Как установить плагин в фотошоп? Пошаговая инструкция
Все профессиональные фотографы, а также просто любители фотографировать активно используют приложение Фотошоп для корректировки своих творений. Большинство людей, пользующихся программой, создают для удобной работы дополнительные фильтры.
Установка стандартных фильтров не требует много усилий и проста в своём осуществлении. Внимание: инструкция для полных новичков! 🙂
Установка фильтров со стандартным плагином (очень подробно)
1. Прежде всего, необходимо скачать на свой ПК файл с нужным вам фильтром или плагином (можете поискать на нашем сайте). Если скачанный файл оказался упакованным в архив, необходимо извлечь из него файлы и узнать какой у них формат.
Расширение, помогающее Фотошопу распознавать плагины – 8bf. Если ваш файл такого формата, просто скиньте его в папку, где находятся плагины графического редактора.
2. Для того чтобы добраться до необходимой папки, нужно кликнуть правой кнопкой мыши по ярлыку рабочего стола или по графе в меню запуска программы Photoshop. После открытия контекстного меню кликнуть на графу «
3. В открывшемся списке найдите папку Plug-Ins, где находятся все фильтры и скиньте в неё папку или плагин с расширением .8bf. При запуске программа автоматически просканирует этот каталог.

Если во время сохранения плагина, программа была открытой, то просто перезапустите её и установленный плагин начнёт свою работу.
4. Необходимо помнить, что фильтры, созданные крупными компаниями, распространяются с инсталляторами, тогда файл, который вы сохранили, будет с расширением .exe. Устанавливается плагин такого расширения как и любые другие исполняемые файлы. Для этого просто нажмите на него два раза, и мастер установки выполнит свою работу.

Некоторые инсталляторы автоматически определяют, где находится нужная папка, и скидывают в неё файл плагина. Есть также инсталляторы, работающие в диалоговом режиме и требующие разрешения для каждого действия. После того, как загрузка будет завершена, перезапустите программу и смело начинайте работу с новыми фильтрами.
Установка нестандартных фильтров
Помимо, стандартных фильтров в Photoshop используются и нестандартные инструменты. Они, как правило, созданы мелкими разработчиками. Эти инструменты являются неофициальными, но очень сильно расширяют возможности Фотошопа. Для установки нестандартных инструментов есть два способа.
1-ый способ: если программа Фотошоп установлена с настройками по умолчанию, то скачанный файл размещают по пути: Program Files\Adobe\Adobe Photoshop\Plug-Ins\Filters.

Для того, чтобы фильтр начал работать, необходимо перезапустить программу.
2-ой способ: нужно найти папку Adobe Photoshop, с помощью правой кнопки мыши открыть пункт «Найти» и ввести для поиска расширение – *8bf. В результате поиска вам откроются все файлы с данным расширением. Обычно они хранятся в папке Plug-ins\Filters. Найдите эту папку и вложите в неё все нужные файлы. Все вновь установленные фильтры появятся при запуске программы. Также поступают, устанавливая другие инструменты.
Удачной работы с программой!
Простая установка плагина в фотошоп
Рубрика: Уроки фотошоп Опубликовано 08.10.2017 · Комментарии: 0 · Просмотры:Post Views: 848
Установить плагин в фотошоп можно разными способами. Сейчас мы с вами научимся это делать.
Для того чтобы установить плагин в фотошоп необходимо как минимум обладать им. Поэтому зайдя на ПС Яндекс я нашёл сайт, где есть возможность скачать плагины для редактирования фотографий.
Если кому интересно,то это — rugraphics.ru/photoshop/sem-besplatnyh-plaginov-dlya-photoshop-nik-collection. Всем привет,сегодня на сайте о заработке ,в рубрике уроки фотошоп, мы с вами поговорим про то,как установить плагин в фотошоп.
Как правильно установить плагин фотошоп
Далее зайдя на сайт и скачав, чтобы установить плагин идём по пути : Мой компьютер в диск «С» и открыв там раздел Program Files(×86) находим файл Photoshop. Открываем его двойным щелчком мыши, после чего ищем папку Plug-ins.
Здесь открываем ещё один файл Imagenomic, в который и перекидываем скачанный с интернета плагин.
Перед установкой плагина в фотошоп обязательно внимательно проверьте его расширение,оно должно быть вот такое — «.8bf»
Чтобы подключить все плагины, даже те что имеются в программе Photoshop необходимо чтобы ваша программа была лицензионная. Иначе все ваши усилия будут напрасны. Я пользуюсь фотошопом без лицензии, потому как для обработки картинок для сайта мне этого достаточно.
Естественно показать подключение плагинов в картинках я вам не могу. Но путь я вам показываю правильный — Edit -> Preferences -> Plug-Ins → Imagenomic. А вот плагины скачанные с указанного мной сайта являются пакетом от Google, так что его необходимо будет соответственно загрузить в папку Google.
Могу добавить,что для некоторых программ как Photoshop CS6, папку Imagenomic можно найти в опции Фильтр. И не забудьте после загрузки перезагрузить систему,чтобы изменения вступили в силу.
Таким образом я показал вам путь как установить плагин в фотошоп,а если вам необходима информация по теме, что такое низкочастотные запросы,то её вы узнаете перейдя по ссылке.
Post Views: 848
Как установить и запустить плагин в фотошопе — Устанавливаем дополнения — Полезно знать — Каталог файлов
Как установить и запустить плагин в фотошопе
Подключаемые модули (плагины), о которых здесь идет речь, относятся к категории фильтров. Получая от Фотошопа исходную картинку, фильтр обрабатывает ее и возвращает обратно редактору. Плагины-фильтры Фотошопа хранятся в файлах с расширением .8bf .
Чтобы подключить плагин-фильтр к Фотошопу достаточно скопировать
файл плагина в каталог Фотошопа Plug-Ins\Filters
Куда копировать плагин
Например, если на диск C: установлена версия Adobe Photoshop CS2, и вы хотите установить плагин C3C Photo Improver, то надо скопировать файл плагина PhotoImprover.8bf в каталог
C:\Program Files\Adobe\Adobe Photoshop CS2\Plug-Ins\Filters
Запуск плагина
При каждом запуске Фотошоп просматривает свой каталог Plug-Ins и регистрирует обнаруженные там файлы плагинов. После этого плагины становятся доступны в меню Фотошопа.
Чтобы запустить плагин
Откройте в Фотошопе файл фотографии, которую вы хотите обработать плагином.
Используйте пункт Filter главного меню Фотошопа.
Плагины, которые вы можете получить на этом сайте, oбъединены в группу C3C filters. Название этой группы и будет видно в меню. Выбрав группу, выбираете нужный плагин.
Так запускается плагин
Обратите также внимание на пункт меню Filter/Last Filter
Не все фильтры могут работать c изображениями разных форматов. Большинство фильтров поддерживают 8-битный RGB-режим представления изображений. В таком режиме загружаются в Фотошоп jpeg-картинки. Но, например, 16-битные RGB- изображения могут обрабатываться не каждым плагином. Если плагин не может работать в данном режиме, он будет недоступен в меню. На рисунке видно, что плагин C3C Photo Improver доступен в меню, а плагины Counter и ImproveIt! — нет. Показанный на рисунке снимок представлен в 16-битном RGB режиме, который поддерживается Photo Improver’ом, но не поддерживается Counter и ImproveIt!
Повторный запуск плагина-фильтра
В Фотошопе предусмотрен упрощенный вариант запуска ранее использованного фильтра. Чтобы повторно применить последний использованный фильтр (например к другому изображению), достаточно воспользоваться пунктом меню Filter/Last Filter или применить сочетание клавиш Ctrl-F. В меню этот пункт выглядит так (Last Filter) , только если никакие фильтры еще не запускались. Если какой-то фильтр уже работал, то в первом пункте меню Filter будет название этого фильтра.
Для повторного вызова используйте Ctrl-F
При повторных вызовах с помощью Ctrl-F или меню Filter/Last Filter плагин работает с теми же значениями параметров, что и при последнем его применении.
Как установить фильтр в Фотошоп

Фильтры – микропрограммы или модули, которые применяют к изображениям (слоям) различные эффекты. Фильтры используют при ретуши фото, для создания различных художественных имитаций, эффектов освещения, искажения или размытия.
Все фильтры содержатся в соответствующем меню программы («Фильтр»). Фильтры, предоставляемые сторонними разработчиками, помещаются в отдельный блок в том же меню.
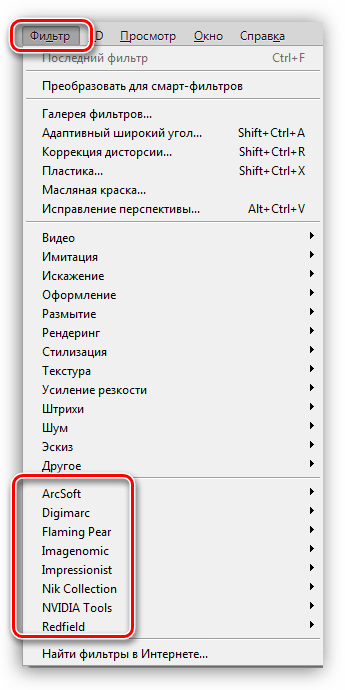
Установка фильтров
Большинство фильтров содержатся в папке установленной программы, в подпапке Plug-ins.

Некоторые фильтры, которые являются сложными дополнениями, имеющими собственный интерфейс и обладающими обширным функционалом (например, Nik Collection), могут быть установлены в отдельную папку на жестком диске. Такие фильтры, в основном, являются платными и зачастую потребляют много системных ресурсов.
После поиска и скачивания фильтра мы можем получить два вида файлов: непосредственно файла фильтра в формате 8bf, либо установочный exe файл. Последний может оказаться обычным архивом, который при запуске просто распаковывается в указанное место, но об этом чуть позднее.

Файл 8bf необходимо поместить в папку Plug-ins и перезапустить Фотошоп, если он был запущен.

Установочный файл запускается обычным способом, после чего нужно следовать подсказкам инсталлятора. В большинстве случаев можно выбрать место для установки фильтра.
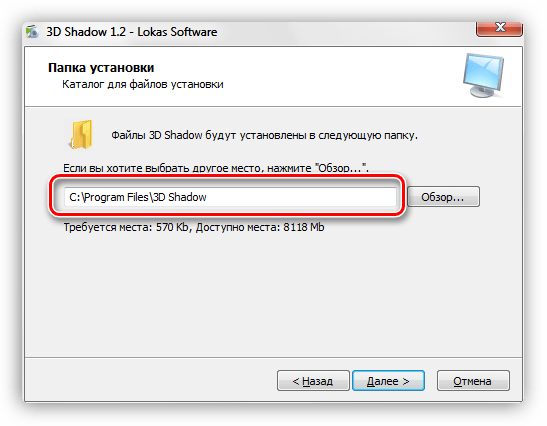
Установленные фильтры появятся в меню «Фильтр» после нового запуска программы.
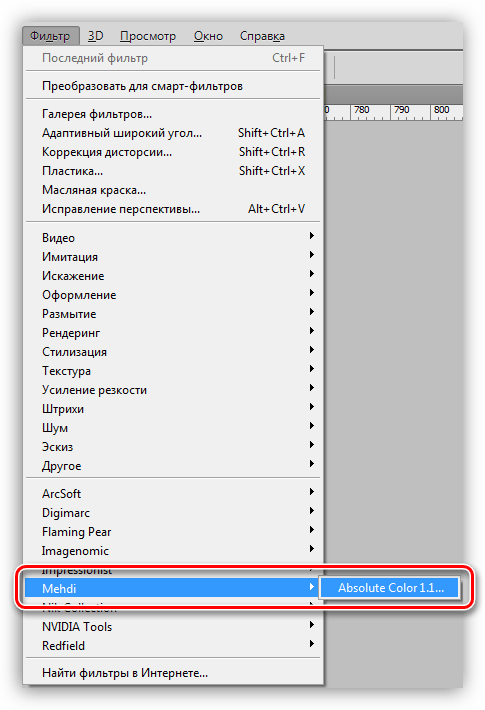
Если фильтр отсутствует в меню, то, возможно, он не совместим с Вашей версией Фотошопа. Кроме того, некоторые плагины, поставляемые в виде инсталлятора, после установки необходимо вручную перенести в папку Plug-ins. Это происходит потому, что, как уже было сказано выше, инсталлятор был простым архивом, содержащим файл фильтра и какие-то дополнительные файлы (языковые пакеты, конфигурации, деинсталлятор, мануал).

Таким образом устанавливаются все фильтры в Фотошопе.
Помните, что при скачивании фильтров, в особенности в формате exe, есть вероятность подхватить какую-нибудь заразу в виде вируса или рекламного ПО. Не качайте файлов с сомнительных ресурсов, и не захламляйте Фотошоп ненужными фильтрами. Нет никаких гарантий, что они не будут конфликтовать между собой, вызывая различные неполадки.
 Мы рады, что смогли помочь Вам в решении проблемы.
Мы рады, что смогли помочь Вам в решении проблемы. Опишите, что у вас не получилось.
Наши специалисты постараются ответить максимально быстро.
Опишите, что у вас не получилось.
Наши специалисты постараются ответить максимально быстро.Помогла ли вам эта статья?
ДА НЕТКак открыть файл 8BF? Расширение файла .8BF
Что такое файл 8BF?
8BF суффикс имени файла в основном используется для Filter Factory Image Filter файлов. Файлы с расширением 8BF могут использоваться программами, распространяемыми для платформы Mac OS, Windows. Файлы с расширением 8BF классифицируются как Файлы расширений файлы. Подмножество Файлы расширений содержит #NUMEXTENSIONS # различных форматов файлов. PaintShop Pro поддерживает 8BF файлы и является наиболее часто используемой программой для обработки таких файлов, но 3 могут также использоваться другие инструменты.
Программы, которые поддерживают 8BF расширение файла
В следующем списке перечислены программы, совместимые с файлами 8BF, которые разделены на категории 2 в зависимости от операционной системы, в которой они доступны. Файлы с расширением 8BF, как и любые другие форматы файлов, можно найти в любой операционной системе. Указанные файлы могут быть переданы на другие устройства, будь то мобильные или стационарные, но не все системы могут быть способны правильно обрабатывать такие файлы.
Как открыть файл 8BF?
Проблемы с доступом к 8BF могут быть вызваны разными причинами. К счастью, наиболее распространенные проблемы с файлами 8BF могут быть решены без глубоких знаний в области ИТ, а главное, за считанные минуты. Мы подготовили список, который поможет вам решить ваши проблемы с файлами 8BF.
Шаг 1. Установите PaintShop Pro программное обеспечение
 Основная и наиболее частая причина, препятствующая открытию пользователями файлов 8BF, заключается в том, что в системе пользователя не установлена программа, которая может обрабатывать файлы 8BF. Этот легкий. Выберите PaintShop Pro или одну из рекомендованных программ (например, Adobe Photoshop, Adobe Creative Suite) и загрузите ее из соответствующего источника и установите в своей системе. Выше вы найдете полный список программ, которые поддерживают 8BF файлы, классифицированные в соответствии с системными платформами, для которых они доступны. Самый безопасный способ загрузки PaintShop Pro установлен — для этого зайдите на сайт разработчика () и загрузите программное обеспечение, используя предоставленные ссылки.
Основная и наиболее частая причина, препятствующая открытию пользователями файлов 8BF, заключается в том, что в системе пользователя не установлена программа, которая может обрабатывать файлы 8BF. Этот легкий. Выберите PaintShop Pro или одну из рекомендованных программ (например, Adobe Photoshop, Adobe Creative Suite) и загрузите ее из соответствующего источника и установите в своей системе. Выше вы найдете полный список программ, которые поддерживают 8BF файлы, классифицированные в соответствии с системными платформами, для которых они доступны. Самый безопасный способ загрузки PaintShop Pro установлен — для этого зайдите на сайт разработчика () и загрузите программное обеспечение, используя предоставленные ссылки.
Шаг 2. Проверьте версию PaintShop Pro и обновите при необходимости
 Если проблемы с открытием файлов 8BF по-прежнему возникают даже после установки PaintShop Pro, возможно, у вас устаревшая версия программного обеспечения. Проверьте веб-сайт разработчика, доступна ли более новая версия PaintShop Pro. Разработчики программного обеспечения могут реализовать поддержку более современных форматов файлов в обновленных версиях своих продуктов. Причиной того, что PaintShop Pro не может обрабатывать файлы с 8BF, может быть то, что программное обеспечение устарело. Последняя версия PaintShop Pro должна поддерживать все форматы файлов, которые совместимы со старыми версиями программного обеспечения.
Если проблемы с открытием файлов 8BF по-прежнему возникают даже после установки PaintShop Pro, возможно, у вас устаревшая версия программного обеспечения. Проверьте веб-сайт разработчика, доступна ли более новая версия PaintShop Pro. Разработчики программного обеспечения могут реализовать поддержку более современных форматов файлов в обновленных версиях своих продуктов. Причиной того, что PaintShop Pro не может обрабатывать файлы с 8BF, может быть то, что программное обеспечение устарело. Последняя версия PaintShop Pro должна поддерживать все форматы файлов, которые совместимы со старыми версиями программного обеспечения.
Шаг 3. Настройте приложение по умолчанию для открытия 8BF файлов на PaintShop Pro
Если у вас установлена последняя версия PaintShop Pro и проблема сохраняется, выберите ее в качестве программы по умолчанию, которая будет использоваться для управления 8BF на вашем устройстве. Метод довольно прост и мало меняется в разных операционных системах.
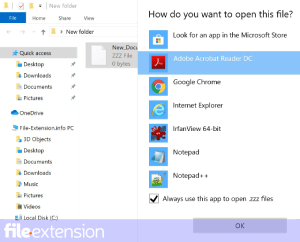
Выбор приложения первого выбора в Windows
- Выберите пункт Открыть с помощью в меню «Файл», к которому можно щелкнуть правой кнопкой мыши файл 8BF.
- Далее выберите опцию Выбрать другое приложение а затем с помощью Еще приложения откройте список доступных приложений.
- Последний шаг — выбрать опцию Найти другое приложение на этом… указать путь к папке, в которой установлен PaintShop Pro. Теперь осталось только подтвердить свой выбор, выбрав Всегда использовать это приложение для открытия 8BF файлы и нажав ОК .
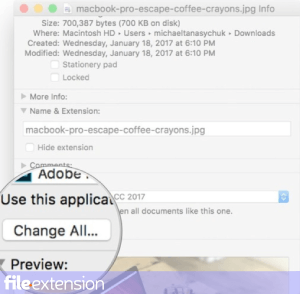
Выбор приложения первого выбора в Mac OS
- В раскрывающемся меню, нажав на файл с расширением 8BF, выберите Информация
- Перейдите к разделу Открыть с помощью . Если он закрыт, щелкните заголовок, чтобы получить доступ к доступным параметрам.
- Выберите подходящее программное обеспечение и сохраните настройки, нажав Изменить все
- Наконец, это изменение будет применено ко всем файлам с расширением 8BF должно появиться сообщение. Нажмите кнопку Вперед, чтобы подтвердить свой выбор.
Шаг 4. Проверьте 8BF на наличие ошибок
Если вы выполнили инструкции из предыдущих шагов, но проблема все еще не решена, вам следует проверить файл 8BF, о котором идет речь. Проблемы с открытием файла могут возникнуть по разным причинам.

1. Убедитесь, что 8BF не заражен компьютерным вирусом
Если файл заражен, вредоносная программа, находящаяся в файле 8BF, препятствует попыткам открыть его. Немедленно просканируйте файл с помощью антивирусного инструмента или просмотрите всю систему, чтобы убедиться, что вся система безопасна. Если файл 8BF действительно заражен, следуйте инструкциям ниже.
2. Проверьте, не поврежден ли файл
Если файл 8BF был отправлен вам кем-то другим, попросите этого человека отправить вам файл. Возможно, что файл не был должным образом скопирован в хранилище данных и является неполным и поэтому не может быть открыт. Если файл 8BF был загружен из Интернета только частично, попробуйте загрузить его заново.
3. Проверьте, есть ли у вашей учетной записи административные права
Некоторые файлы требуют повышенных прав доступа для их открытия. Выйдите из своей текущей учетной записи и войдите в учетную запись с достаточными правами доступа. Затем откройте файл Filter Factory Image Filter.
4. Убедитесь, что в системе достаточно ресурсов для запуска PaintShop Pro
Операционные системы могут иметь достаточно свободных ресурсов для запуска приложения, поддерживающего файлы 8BF. Закройте все работающие программы и попробуйте открыть файл 8BF.
5. Убедитесь, что ваша операционная система и драйверы обновлены
Регулярно обновляемая система, драйверы и программы обеспечивают безопасность вашего компьютера. Это также может предотвратить проблемы с файлами Filter Factory Image Filter. Возможно, файлы 8BF работают правильно с обновленным программным обеспечением, которое устраняет некоторые системные ошибки.
Особенности переустановки предустановленной Windows 8 / Habr
… или как создать себе проблему, а затем героически её преодолеть.Хочу поделиться полученным опытом, чтобы вы избежали моих ошибок и сэкономили себе время, силы, и самое главное — нервы. Массу нервов. Принесли мне вчера для обслуживания ультрабук свежих серий, двухбуквенной компании, с описанием «ужасно тормозит, не работают браузеры». Первичный осмотр показал заражение парой троянцев, неработоспособность ни одного из четырех браузеров, установленных пользователями в системе, общую замусоренность системы утилитами из разряда «поставь меня — увеличь себе ускорь компьютер» и некоторый урон, нанесенный утилитами для «очистки» реестра, поставленных пользователями в надежде победить проблемы. После осмотра я решил (святая наивность), что проще будет переустановить систему по-чистой, чем лечить и восстанавливать это всё, благо, как я думал, за счет хранящегося на жестком диске раздела восстановления с родным программным обеспечением это будет минутным делом. Дальнейший рассказ покажет, как жестоко я ошибался в этом.
Итого, имеем ультрабук с Windows 8, рабочим разделом восстановления и отсутствием каких-либо дисков в комплекте поставки (этот момент важен). Бук в качестве стартового ПО имеет UEFI, что в принципе для использования с Windows 8 логично, и даже было бы удобно, если бы не одно но — ключ для установки системы зашит в таблицу данных ACPI, в поддтаблицу MSDM. На тот момент я ещё этого не знал, да и не думал, что мне это понадобится.
В общем, перезагружаю его, влезаю в настройки запуска (если кто-то не в курсе как это сделать на буках с UEFI свежих серий — жмите ESC прямо с самого начала запуска) и выключив Secure Boot (это необходимо для запуска системы восстановления), запускаю родную систему System Recovery. Как выяснилось, выключал Secure Boot и переключал систему в режим Legacy Mode я зря — именно эти действия вызвали столь странное поведение родной системы восстановления, о чем далее. Указываю восстановить систему в исходное состояние с удалением всех данных пользователей (данные были заблаговременно скопированы). И вот тут начинаются приключения. Процесс восстановления, запустившись, отображает первую стадию исполнения — форматирование раздела для Windows. Стадия доходит до конца, после чего процесс восстановления останавливается, выдав невразумительную ошибку с цифровым кодом, и ультрабук перезагружается, только для того, чтобы выдать мне сообщение о том, что системы на диске не найдено. Логично, думаю я, мы же только что зачистили её раздел, и снова жму клавишу System Recovery чтобы попробовать продолжить процесс восстановления. И вот тут меня ждал первый сюрприз: я получаю то же самое сообщение об отсутствии системы. Как оказалось, система System Recovery самоуничтожилась вместе с зачищенной системой. Теперь на руках у меня был ультрабук без системы, без образа восстановления на жестком диске и без дисков восстановления.
Оставался только один вариант — переустанавливать систему с ноля. Казалось бы в чем проблема? Переустанавливаем и всё. Однако не спешите, не все так просто, как кажется. Чтобы не тратить потом лишнее время на апгрейд системы до 8.1 я решил сразу установить чистую 8.1. Сказано-сделано, скачиваю свежий образ Windows 8.1 из MSDN, делаю загрузочную флешку с помощью Windows 7 USB — DVD tool, запускаю установку. Проблема первая — я пока ещё не знаю ключ, а он, как назло, требуется для продолжения установки. Зачем было так делать, мне не ясно, Windows 7 позволяла этап ввода ключа пропустить. Недолгий поиск в интернете дает ответ — нужно использовать generic ключи, открытые самой корпорацией Microsoft — они позволяют установить систему, но не активировать её, для активации нужно этот ключ после установки заменить работоспособным полноценным. Ввожу generic ключ, продолжаю установку. Мне бы на этом моменте (запросе ключа) остановиться и подумать, но я этот момент упустил. Дело в том, что если ключ системы, зашитый в UEFI, походит для установки данной версии Windows, тогда система его при установке спрашивать не должна. Вообще. Она в этом случае его использует автоматически. Если спросила ключ — это признак того, что либо ключ из UEFI считать невозможно, либо вы используете неподходящую для данного ключа версию дистрибутива. Однако я на тот момент ещё об этом не знал, поэтому это не вызвало у меня никаких вопросов. Итак, система установилась и запустилась. Теперь нужно было её активировать, а для этого — вынуть каким-то образом ключ из UEFI. Как выяснилось, это совсем не сложная задача. Для этого можно использовать утилиту PKeyUI — необходимо просто запустить её и поставить галочку в поле «MSDM» — утилита отобразит ключ, сохраненный в UEFI. Если поле «MSDM» не появляется при запуске утилиты, то либо в прошивке ключа нет, либо он не читаем. Итак, ключ я получил. Далее я попытался активировать с ним систему, и тут меня тоже ждала проблема — система активации заявила, что ключ не рабочий. Припомнив методики OEM-распространения Windows я решил, что видимо нужен образ системы, предназначенный для OEM-сборщиков. Что же, не проблема. После некоторых поисков раздача оригинального образа системы для ОЕМ-поставщиков версии 8.1 нашлась на торрент-трекерах. Скачал, снова создал установочную флешку, снова попробовал установить и активировать. Однако вновь получил ту же самую ошибку. Поиски информации по теме дали метод (как позже выяснилось, не рабочий) — необходимо было используя скрипт slmgr удалить старый ключ, установить новый и затем нормально активировать систему. Я попробовал его, однако при попытке установить родной ключ системы неизменно получал ошибку:
0xC004F069
Которая, в норме, связана с рассинхронизацией времени между целевым ПК и сервером ключей. Помаявшись немного и потратив ещё с полчаса на поиск методов исправления данной проблемы, я пришел к выводу, что стоит, пожалуй, обратиться к первоисточнику, т. е. к корпорации Microsoft. Звонок в техподдержку с описанием проблемы все прояснил: оказывается, главную ошибку я сделал, когда попытался использовать образ Windows 8.1! Как выяснилось, образ Windows 8.1 категорически не пригоден для чистой установки на ПК, которые поставлялись с предустановленной Windows 8, и даже обход проблемы с использованием generic-ключа ничего не даст, потому, что ОЕМ-ключи от Windows 8 не подходят для активации чистой установленной Windows 8.1 ОЕМ, хотя являются валидными. Единственным способом установить на ПК с предустановленной Windows 8 версию 8.1 является апгрейд системы через Microsoft Store — только так и никак иначе. Поблагодарив саппорт я отправился скачивать чистую ОЕМ-версию Windows 8.
Но на этом мои мытарства не закончились, все оказалось не так просто. Чистая ОЕМ-версия ставиться отказывалась категорически — сразу же после нажатия кнопки «Установить» она сообщала что указанный (в UEFI) ключ не подходит ни к одному из обнаруженных образов системы. После непродолжительного гугления, выяснилось что требуется кроме всего прочего создать на установочной флешке маркерные файлы, с правильно указанной редакцией системы и ключом. Хорошо, лезем в папку sources на установочной флешке и создаем там два файла: ei.cfg и pid.txt
Содержимое ei.cfg:
[EditionID]
Core
[Channel]
OEM
[VL]
0
тут
EditionID — это редакция системы, бывает Core или Professional,
Channel — это канал распространения, бывает OEM или Retail,
VL — это признак корп. версии, бывает 0 или 1.
Вышеприведенный пример это норма для ноутов, базовая ОЕМ винда, не корпоратив.
Содержимое pid.txt:
[PID]
Value=XXXXX-XXXXX-XXXXX-XXXXX-XXXXX
Вместо XXXXX вписываем ключ который получили через pkeyui. В итоге этих действий получаем загрузочную флешку, с которой Windows 8 все-таки установится. Но радость моя была преждевременной — установиться-то она установилась, однако неким загадочным образом записала себе какой-то совершенно возмутительный ключ, не имеющий никакого отношения к тому, что я забил в pid.txt (оригинальному из UEFI). Попытка сменить этот левый ключ на адекватный удалась, но при попытке активации система выдала всё ту же пресловутую ошибку о том, что ключ не соответствует редакции системы! Оказалось, что есть ещё один нюанс — дистрибутивы, помимо редакций и метода лицензирования ещё делятся по SKU, и сборщики лэптопов обычно выставляют на CoreSingleLanguage или CoreCountrySpecific. И мне был нужен образ CoreSingleLanguage, потому что для всех типов SKU — установочные ключи разные. Почему в этом случае система позволяет продолжить установку, мне решительно не ясно — это не имеет никакого смысла, так как ключ все равно не подойдет а способа сменить SKU уже установленной системы я лично не нашел. Тихо выматерившись, я отправился искать OEM-дистрибутив с SKU «CoreSingleLanguage». И таки нашел в итоге, он лежит на многих трекерах, чтобы не давать ссылок на потенциально опасные ресурсы, приведу просто MD5 необходимого дистрибутива:
2F3EC4EA9F604DF608AC0B1EE4C53CF1
Я обработал найденный дистрибутив, создал маркерные файлы и надеялся, что всё — мои проблемы решены и после уже 4-й по счету переустановки, Windows 8 наконец не только установится, но и позволит себя активировать. Не тут то было! Обработанный дистрибутив после нажатия кнопки «Установить» выдал мне ошибку, которую я уже видел ранее: что указанный (в UEFI) ключ не подходит ни к одному из обнаруженных образов системы! Ругнувшись, я попробовал просто удалить с флешки созданные файлы ei.cfg и pid.txt. Запускаюсь с неё и… система принимает ключ и устанавливается! После установки статус системы — активирована!
Bingo! Далее осталась рутина — апгрейд до 8.1 через Microsoft Store, установка базового набора бесплатного ПО и т.д.
Плюс по всему процессу я вывел алгоритм, которого, как мне кажется, следует придерживаться при данной процедуре:
- Если на ноуте стояла просто Windows 8, то берем просто Windows 8 а не Windows 8.1 — даже если поставим 8.1 то не сможем активировать!
- Выясняем ключ винды с помощью утилиты pkeyui — запускаем на живой системе, ставим галку MSDM и записываем ключ.
- Звоним в техподдержку Microsoft, кратко поясняем ситуацию и просим проверить валидность и принадлежность извлеченного ключа. Ребята из техсаппорта без проблем проверят ключ, и сообщат вам, к какому типу дистрибутива он подходит — базовой или проф, ОЕМ или ритейл и каков его SKU — CoreSingleLanguage или CoreCountrySpecific или же вообще другой.
- Ищем и качаем строго соответствующий ключу образ системы. Если это ноутбук, то скорее всего вам понадобится ОЕМ и при этом в большинстве случаев CoreSingleLanguage
- Качаем образ диска и делаем загрузочную флешку используя Windows 7 USB / DVD download tool (либо вручную вот так — с некоторыми образами Windows 7 USB / DVD download tool работать не хочет). Пока что после этого ничего дополнительного с флешкой не делаем. Как вариант можно (и это даже лучше будет) сделать загрузочную UEFI-флешку с помощью Rufus.
- Перезагружаемся, сразу после старта быстро жмем Esc. Если флешку делали через Windows 7 USB / DVD download tool, то выбираем BIOS Setup, в настройках загрузки в BIOS надо выключить Secure Boot и включить Legacy Boot — иначе не загрузимся с флешки. Если же делали UEFI-флешку с помощью Rufus — делать этого не следует. Теперь вставляем флешку.
- Перезагружаемся, сразу после старта быстро жмем Esc. Выбираем выбор загрузочных устройств, выбираем свою флешку и начинаем ставить систему. Если всё сделали как надо — система будет ставиться не спрашивая никаких ключей вообще.
- Если не получается и система либо не принимает ключ вообще либо ставится но потом не хочет активироваться, лезем в папку sources на установочной флешке и создаем там два файла: ei.cfg и pid.txt, настроив их содержимое так, как указано выше. Пробуем поставить систему уже с флешки с созданными маркерными файлами.
- После установки активируем систему — если активируется, то все хорошо, если нет — вы подобрали не тот дистрибутив.
Итогом всего вышесказанного являются несколько риторических вопросов к производителю ноутбука и к Microsoft. К производителю главный вопрос — почему система восстановления сработала как система самоуничтожения? Хабровчане, кто-нибудь ещё на такое наталкивался? А к Microsoft — ну зачем же такие параноидальные меры защиты ПО? К чему они такие? Ведь в данном случае имел место совершенно законный процесс банальнейшей переустановки разрушенной ОС. Фактически мы имеем ситуацию, когда пользователь, у которого разрушилась ОС никак, совершенно никак, не сможет её самостоятельно переустановить — на это нужны недюжинные навыки. В общем и целом, чтобы разобраться в этой запутанной системе установки, мне пришлось переустанавливать систему четырежды. Для чего создавать такие трудности? Ведь в итоге если посчитать все возможные модификации дистрибутивов с разными видами лицензий получается что их едва ли не 30 штук. Это что, такая специфическая дополнительная защита от пиратства? Остальным же — наука: будьте внимательны и не верьте голословно статьям в интернете. Тот самый широко раскопированный везде «рабочий» способ установки чистой Windows 8.1 с последующей активацией родным ключем оказался совершенно неработоспособным и отнял у меня около пяти часов времени, которое можно было потратить с куда большей пользой. Ладно, по крайней мере я теперь знаю практически все особенности лицензирования и активации Win 8. Надеюсь эта история окажется полезной и для вас.
Как установить плагин Separate+
В этой статье рассмотрим замечательный плагин Separate+. По сути, плагин Separate+, это пакет расширений, который дополняет GIMP функциями, необходимыми при подготовке изображений к офсетной и цифровой печати, например, верстка визиток или флаеров. Итак приступим. В этой записи я расскажу об установке для самой последней на сегодня версии GIMP 2.8.18
Прежде чем начать установку расширения, закройте GIMP.
Загружаем на компьютер исходники
Нам потребуется Separate+. Скачиваем на свой компьютер и распаковываем. Важно: версия расширения может обновляться, поэтому оставляю ссылки на сайт разработчика чисто для информации:
- Версии расширения для Linux, Microsoft, Mac Os
- Ссылка на сайт разработчика
Загружаем библиотеки и файл расширения
Открываем папку Separate+, выделяем файлы как показано на скриншоте. Затем копируем их в папку C:/Program Files/GIMP 2/lib/gimp/2.0/plug-ins или в папку C:\Users\Имя вашего компьютера\.gimp-2.8\plug-ins. Не забываем, что GIMP должен быть закрыт, иначе ничего не получится.
Добавляем цветовые профили
Для того, чтобы расширение Separate+ работало с цветовым пространством CMYK в GIMP необходимо установить цветовые профили RGB и CMYK.
Скачать можно абсолютно бесплатно с сайта Adobe. Вам просто нужно нажать кнопку Download Now. Впрочем цветовые профили лежат в архиве в папке Color Profile. Открываем папку CMYK. Выделяем все файлы, жмем правую кнопку мыши, а затем Установить профиль. Делаем то же самое с файлами в папке RGB.
Учим расширение русскому языку
Добавляем файл по пути C:\Program Files\GIMP 2\share\locale\ru\LC_MESSAGES
Завершение добавления цветовых профилей
Меню окна редактирования Изображение > Separate > Separate, и устанавливаем нужный цветовой профиль RGB AdobeRGB1998. В окне настройки включаем-> «Алгоритм сохранения чёрной точки», ставим чебокс напротив «Профиль» и в выпадающем меню выбираем нужный профиль, а остальные настройки оставляем по умолчанию-> с ними Вы разберётесь в процессе работы.
Жмем ОК, в правом поле вы увидите, как изображение было поделено на 5 слоев. В заключении экспортируем изображение в формат TIFF. Для этого кликаем Изображение > Separate > Export.
Вот собственно и всё, можете нести свой файл в типографию. Для профессиональной цветопередачи при печати необходима калибровка монитора и принтера.
