Как в фотошопе уменьшить фигуру? Коррекция фигуры в фотошопе.
Инструкция
Прежде всего, стоит учитывать, что если вы не очень хорошо разбираетесь в программе Adobe Photoshop, то вам удастся успешно внести лишь небольшие изменения во внешность человека на фотографии без потери реалистичности. Не нужно при первом знакомстве с программой сразу пытаться превратить полного человека в идеально стройного или худого. Начните с минимальных коррекций фигуры.
Откройте фотографию, в которую собираетесь вносить изменения. Для того чтобы уменьшить талию , вам потребуется фильтр «Пластика» (“Liquify” в английской версии). Его можно найти в меню «Фильтр» или вызвать комбинацией «горячих» клавиш — Shift+Ctrl+X.
В открывшемся окне вы увидите список инструментов слева и ползунки настроек справа. Для уменьшения талии вам потребуются только «Деформация» («горячая» клавиша W) и «Сморщивание» («горячая» клавиша S).
C помощью инструмента «Деформация» можно постепенно изменять форму объекта, плавно перемещая выделенную область в необходимую сторону, не нарушая целостность изображения.
Инструмент «Сморщивание» тоже имеет среди параметров диаметр кисти, но действует иначе. В пределах области, охватываемой кистью, этот инструмент стягивает изображение к центру по всей окружности, словно сдувая его.
Сначала с помощью инструмента «Деформация» вам нужно создать желаемый , очертить талию . Выберите подходящий диаметр кисти и постепенно стяните талию от краев силуэта к центру.
Инструмент «Сморщивание» потребуется вам, чтобы придать реалистичность складкам одежды в районе талии после ее искажения.
Возможно, при редактировании фотографии вам удастся обойтись только одним из инструментов. Экспериментируйте с размером и параметрами кисти, чтобы добиться лучших результатов.
Не забывайте об особенностях человеческой анатомии. Не делайте талию чрезмерно узкой, не создавайте неестественно острых и вогнутых углов в силуэте.
При использовании инструментов фильтра «Пластика» неизбежно искажается окружающее человека пространство. Уменьшить деформацию можно, заморозив часть изображения соответствующим инструментом. Также вы можете после применения фильтра отдельно заняться восстановлением реалистичности фона, находящегося за человеком.
Уменьшить деформацию можно, заморозив часть изображения соответствующим инструментом. Также вы можете после применения фильтра отдельно заняться восстановлением реалистичности фона, находящегося за человеком.
Источники:
- как уменьшить себе талию
Изменение размеров изображения – пожалуй, самая распространенная операция, выполняемая простыми пользователями, не дизайнерами или художниками. Разумеется, такая операция для сверхмощного графического редактора Фотошоп не представляет никаких сложностей, нужно только знать последовательность операций.
Вам понадобится
- Графический редактор Фотошоп
Инструкция
Сначала вам надо открыть файл в Фотошопе. Раскройте раздел меню «Файл» и выберите в нем пункт «Открыть» (можно обойтись нажатием сочетания CTRL + O). В диалоговом окне открытия файла найдите нужный и щелкните — вы увидите картинку предпросмотра, поэтому ошибиться будет трудно. Нажмите кнопку «OK».
Открытое изображение вы можете отредактировать, если в этом есть необходимость. Можно добавить надписи, рамки, визуальные эффекты, обрезать края и т.д. Но сейчас мы рассматриваем только операцию уменьшения , поэтому перейдем к следующему шагу.
Можно добавить надписи, рамки, визуальные эффекты, обрезать края и т.д. Но сейчас мы рассматриваем только операцию уменьшения , поэтому перейдем к следующему шагу.
Раскройте раздел меню «Изображение» и выберите в нем пункт «Размер изображения» (можно воспользоваться сочетанием клавиш ALT + CTRL + I). Откроется окошко для изменения размеров.
Первым делом убедитесь, что выставлена отметка «Сохранять пропорции». Затем укажите новый . Это можно сделать как в абсолютных единицах (пикселах), так и относительных () — нужное значение выберите в выпадающем списке рядом размеров. В завершение можно выбрать алгоритм, по которому Фотошоп будет уменьшать изображение — соответствующий выпадающий список размещен в самой нижней части этого окошка. Потом нажмите кнопку «OK», и размеры изображения изменятся в соответствии с заданными вами параметрами.
Теперь измененную картинку нужно сохранить. Для этого откройте раздел меню «Файл» и выберите пункт «Сохранить для Web и устройств.
Самое главное, что вам нужно выбрать в диалоге сохранения — изображения и его качество. Если много плавных переходов цвета из одного (градиентов), то качество такого изображения передаст формат JPEG. А если количество использованных оттенков не велико, то формат GIF справится лучше с передачей сочных цветов, сохранив относительно небольшим вес файла. Вы можете поэкспериментировать с форматами и настройками качества — при их изменении будет соответственно меняться и картинка предпросмотра. Сделав выбор, нажмите кнопку «Сохранить» и выберите имя для нового файла картинки, а потом еще раз нажмите «Сохранить». На этом процедура изменения размеров изображения будет закончена.
Видео по теме
Мерить талию довольно полезно, а тем более делать это нужно регулярно. Ведь превышение медицинской нормы сантиметров на поясе (не имеется в виду модельные 60 см) может стать сигналом к возможному возникновению сердечно-сосудистых заболеваний, диабета и ожирения. А что уж говорить про необходимость измерить талию для точного подбора гардероба и белья. Как же правильно это сделать?
А что уж говорить про необходимость измерить талию для точного подбора гардероба и белья. Как же правильно это сделать?
Вам понадобится
- — сантиметровая лента;
- — веревочка и линейка.
Инструкция
Найдите ваш естественный уровень талии. Он располагается между самой нижней точкой ребер и самой верхней костью тазобедренного сустава. Талию довольно легко определить, поставив руки на . Ее правильный объем измеряется в самом узком месте , если смотреть на себя прямо. У людей, чей вес близок к норме, талия располагается на уровне пупка. Люди с избыточным весом могут нащупать ее на уровне , опустив руки вдоль тела.
Обмотайте сантиметровую ленту вокруг вашей талии. Во время измерения держите сантиметр строго параллельно полу.
Встаньте, расслабьте , выдохните, не напрягайте пресс и не наклоняйтесь. Не затягивайте сантиметром свой живот, но и не ослабляйте ленту до провисания. Она должна плотно прилегать к вашей талии. Сделайте замер.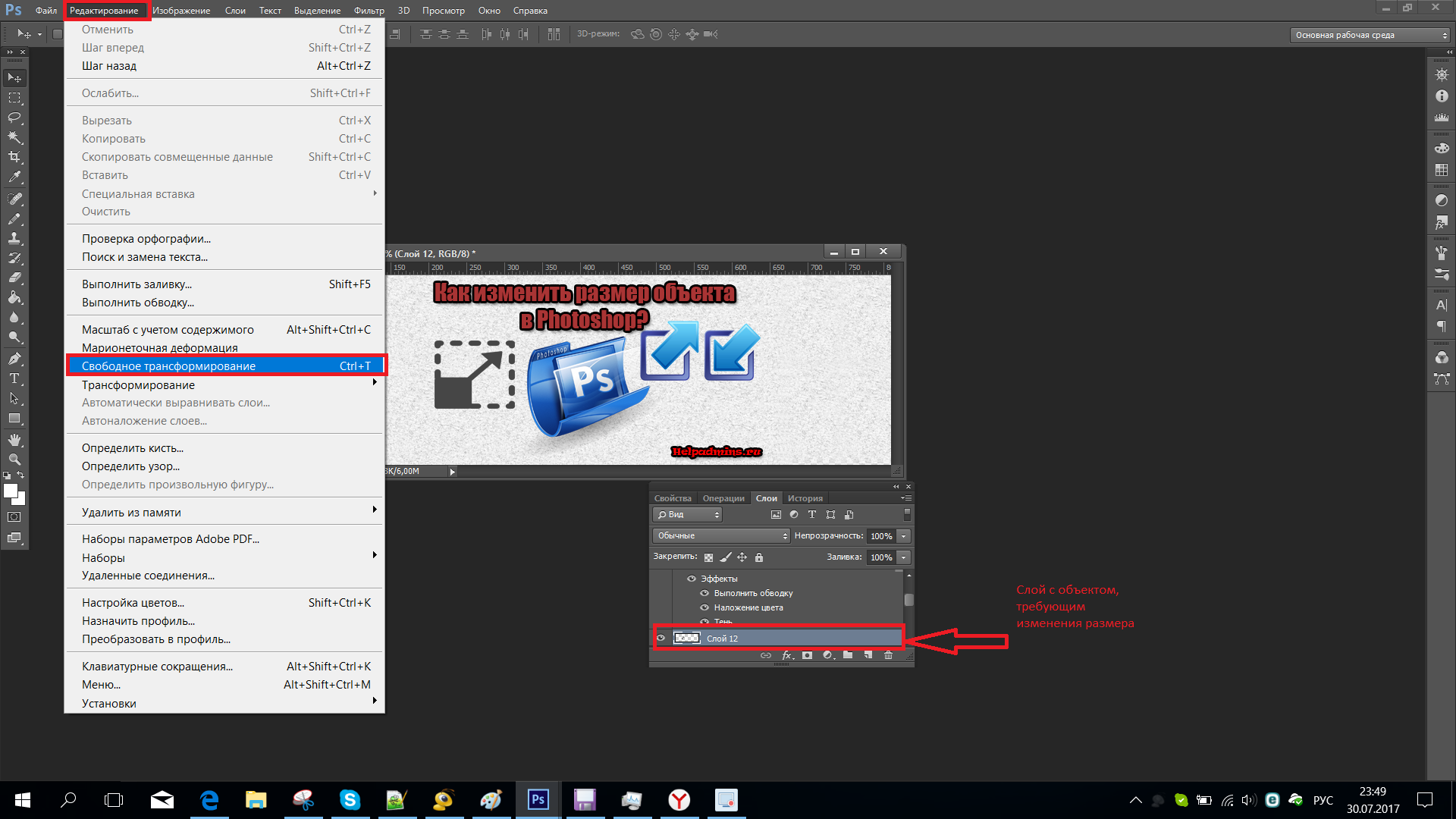
Снимите сантиметр и запишите свой результат.
Обратите внимание
Если у мужчины объем талии более 102 см, а у женщин – более 89 см, следует озаботиться своим здоровьем. Количество жира в брюшной полости превышает допустимые нормы.
Точный размер одежды, измерив только талию, определить сложно. В стандартных таблицах одежды данная величина учитывается условно. К примеру, для 46 размера подходит объем талии от 67 до 71 см, а объем бедер 96-100. Но бедра или талия могут быть гораздо шире стандартных усредненных параметров. Тогда 46 размер окажется просто мал или велик для вас.
Полезный совет
Если нет сантиметра под рукой, талию можно померить обыкновенной веревочкой или толстой ниткой. Обмотайте веревочку вокруг талии, сделайте на ней пометку ручкой или обрежьте. Сложить ее в несколько раз и измерьте линейкой, затем умножьте результат на количество сложений веревки.
Источники:
- как мерить объемы
Современные стандарты красоты заставляют нас задумываться о своей фигуре. Обладательниц красивых талий всегда провожают вслед восхищенные взгляды мужчин. Добиться стройной
Обладательниц красивых талий всегда провожают вслед восхищенные взгляды мужчин. Добиться стройной
Инструкция
В первую очередь нужно изменить свое питание. Садится на диеты необязательно, можно лишь из рациона жирные продукты, есть поменьше сладкого и соли. Лучше употреблять продукты, являющиеся естественными сжигателями жира. Это зерновые, бобовые, молоко, яйца, мясо, морковь, киви, яблоки, морепродукты. Также рекомендуется пить холодную воду, так как организм тратит достаточное количество калорий на ее согревание.
Кроме питания, следует позаботиться о физическом состоянии. Чтобы талия была тонкой, нужно упражняться. Есть много упражнений на мышцы живота. Можно крутить обруч в течение 30 минут каждый день. Данное занятие приведет в тонус косые мышцы, и талия заметно уменьшится. Результат будет налицо уже через 2 месяца.
Кроме того, очень важно тонизировать мышцы живота. Для этого нужно лечь на пол, согнуть ноги в коленях, а руки держать за головой. Далее нужно приподнимать корпус, не отрывая от пола поясницу. Следите, чтобы подбородок не тянулся к , иначе повредите шею. Выполняйте упражнение не менее 3 раз в неделю. Старайтесь со временем увеличивать количество подъемов до 30.
Для этого нужно лечь на пол, согнуть ноги в коленях, а руки держать за головой. Далее нужно приподнимать корпус, не отрывая от пола поясницу. Следите, чтобы подбородок не тянулся к , иначе повредите шею. Выполняйте упражнение не менее 3 раз в неделю. Старайтесь со временем увеличивать количество подъемов до 30.
Еще одно легкое, но действенное упражнение – втягивание живота. Нужно встать на колени, руки поставить перед собой на полу. Медленно вдыхая, втягивайте живот и в крайней точке задерживайте положение живота на 15-20 секунд. Повторите 10 раз, увеличивая количество каждый день.
Можно делать массаж живота. Движения проводят снизу живота вверх, либо массирующими круговыми движениями. Такой массаж позволит уменьшить объем талии на несколько сантиметров.
Видео по теме
Источники:
- как уменьшить талию для мужчины в 2019
Тонкая талия – залог не только красивой фигуры, но и хорошего здоровья. Ученые утверждают, что объем талии свыше 89 сантиметров указывает на возможные проблемы с сердцем и риск сосудистых заболеваний. Если ваши показатели превышают рекомендуемые параметры, начинайте бороться за стройные формы. Занимайтесь дома или в тренажерном зале, уделяйте внимание кардиоупражнениям и измените режим питания. Две-три недели усилий – и ваша талия станет гораздо тоньше.
Если ваши показатели превышают рекомендуемые параметры, начинайте бороться за стройные формы. Занимайтесь дома или в тренажерном зале, уделяйте внимание кардиоупражнениям и измените режим питания. Две-три недели усилий – и ваша талия станет гораздо тоньше.
Вам понадобится
- — обруч;
- — гантели;
- — велотренажер или беговая дорожка.
Инструкция
Чтобы уменьшить объем талии как можно быстрее, внесите необходимые коррективы в пищевой рацион. Исключите из меню сахар, газированные напитки, дрожжевую выпечку, бобовые, а также некоторые фрукты, прежде всего бананы, черешню и виноград. Чтобы живот стал более плоским, употребляйте курицу, индейку, вареные или приготовленные на пару овощи и каши на воде. Пейте больше зеленого чая и чистой негазированной воды.
Увеличьте ежедневные физические нагрузки. Ходите в быстром темпе, занимайтесь на велотренажере или беговой дорожке, плавайте. Для достижения быстрых результатов придерживайтесь формулы – ни дня без интенсивной кардионагрузки. Уделяйте занятиям не менее получаса.
Уделяйте занятиям не менее получаса.
Освойте утреннюю гимнастику – она займет всего 15 минут. Упражнения очень просты – наклоны в стороны, боковые выпады, вращение корпусом. Такой несложный комплекс разогреет мышцы и поможет излишки жира вокруг талии. Очень хорошо действуют дыхательные упражнения – кислород ускоряет процесс сжигания жиров. Вдохните воздух полной грудью, резко выдохните его и задержите дыхание.
Купите обруч и ежедневно крутите его на талии. Возможно, сначала упражнение у вас не получится. Но со временем вы его обязательно освоите. Хула-хуп отлично тренирует мышцы, делает талию гибкой.
Не забывайте о силовых нагрузках. Три раза в неделю удлиняйте утренние занятия, прибавив к ним несколько упражнений с трехкилограммовыми гантелями. Сядьте на стул, поднимите руки с гантелями к плечам, выпрямите локти. Поворачивайте корпус влево и вправо 20 раз.
Встаньте прямо, слегка расставьте ноги, гантели держите в опущенных руках. Делайте медленные наклоны в стороны, напрягая пресс и фиксируя движения. Сделайте по 6-10 движений в каждую сторону.
Сделайте по 6-10 движений в каждую сторону.
Закончите тренировку растяжкой мышц. Сделайте широкий шаг в сторону левой ногой и согните ее в колене. Поднимите правую руку и сделайте глубокий наклон к левому колену. Задержитесь в этом положении на несколько секунд.
Освойте приемы самомассажа. Утром и вечером растирайте область талии, обхватив ее ладонями. Можно использовать и массажер. Не обрабатывайте область живота – воздействуйте только на спину и боковые части корпуса. В заключение нанесите на область талии подтягивающий крем или гель. Он уплотнит кожу и повысит ее тонус.
Обратите внимание
Тренируя мышцы пресса, не переусердствуйте. Вы можете накачать кубики на животе, но объем талии не станет меньше. Если вам хочется иметь стройную и гибкую талию, основное внимание уделяйте проработке не прямых, а косых мышц живота.
Источники:
- как можно уменьшить талию
При создании коллажей и обработке изображений в Adobe Photoshop может потребоваться уменьшить размер какого-то фрагмента, не меняя основной рисунок. Эту задачу можно решить несколькими способами. Один из них – применение свободной трансформации к нужному элементу.
Эту задачу можно решить несколькими способами. Один из них – применение свободной трансформации к нужному элементу.
Инструкция
Откройте изображение и продублируйте его. Все изменения желательно выполнять на новом слое, чтобы не пострадал готовый рисунок. Копировать на новый слой удобнее всего сочетанием горячих клавиш Ctrl+J.
Теперь необходимо выделить фигуру , которую вы будете уменьшать. Сделать это можно разными способами. Если фон вокруг нужного элемента достаточно однороден по цвету, примените инструмент Magic Wand Tool («Волшебная палочка»).
Установите параметр Tolerance так, чтобы выделение совпадало фигуры. Значение параметра можно менять в зависимости от оттенка цвета. Чтобы выделенные фрагменты объединились в целое, нажмите на панели свойств кнопку Add to selection («Добавить выделение»).
В меню Select («Выделить») выберите команду Inverse («Инвертировать») или примените сочетание Ctrl+Shift+I. Теперь у вас выделена фигура, а не фон. Скопируйте ее на новый слой.
Скопируйте ее на новый слой.
Нажмите Ctrl+T или в меню Edit («Редактировать») выберите опцию Free Transform («Свободная трансформация»). Вокруг фрагмента появится прямоугольная рамка. Если вы хотите уменьшить фигуру пропорционально, зажмите Shift, подведите курсор к угловому контрольному узелку, зацепите его мышкой и переместите к центру выделения. Теперь вы видите оба слоя – основное изображение и уменьшенная копия главного элемента.
Вам необходимо перенести фон на слой с уменьшенной копией. На панели инструментов выберите Stamp Tool («Штамп»). На панели свойств установите параметры кисти – диаметр и жесткость. Вам придется менять эти значения в процессе обработки. Если главный элемент пушистый, как в данном примере, то жесткость нужно снизить. Размер кисти будет зависеть от размера обрабатываемой детали.
Что не нужно делать, если вы хотите добиться узкой талии
В своем стремлении обрести стройный стан женщины и девушки зачастую совершают ошибки, которые лишь отдаляют достижение желанной цели. Прежде чем пытаться уменьшить талию, запомните основные правила, которые помогут вам справиться с поставленной задачей легко и быстро.
Прежде чем пытаться уменьшить талию, запомните основные правила, которые помогут вам справиться с поставленной задачей легко и быстро.
Не ставьте перед собой нереалистичные цели — например, сделать талию тонкой всего за одну неделю. Примите как факт, что вы портили свою фигуру долгое время, а потому на ее восстановление уйдет, по крайней мере, 1-3 месяца регулярных занятий.
Помимо того, если вы обладательница ширококостного , при которой обхват запястья составляет больше 18 см, скорее всего, талия 60 см – явно не ваш вариант. Пусть разница между бедрами и талией будет примерно 30 см – этого достаточно, чтобы вы стали выглядеть более стройной и красивой.
Не выполняйте наклоны в стороны. Это упражнение, выполняемое с гантелей в одной руке, противопоказано желающим иметь узкую талию. Оно способствует визуальному расширению стана за счет утолщения мышечного каркаса.
Не сбрасывайте со счетов аэробную нагрузку. Как это ни странно, но наиболее эффективные упражнения для узкой талии – степ-аэробика, бег, прыжки со скакалкой и динамичные танцы. Аэробные нагрузки – самый действенный способ устранения жировых отложений в области талии.
Аэробные нагрузки – самый действенный способ устранения жировых отложений в области талии.
Не забывайте следить за своим питанием. Многие люди не задумываются о том, что их неправильный рацион питания, который привел к накоплению в области талии лишних сантиметров, будет продолжать «работать» в этом направлении, несмотря на выполняемые упражнения. Если вы уменьшите калорийность потребляемых блюд или исключите жареные, сладкие и жирные продукты, заменив их на овощи и фрукты, результаты станут заметны намного быстрее.
Как сделать талию узкой: упражнения
Комплекс упражнений для узкой талии должен включать 3 основных элемента:
Упражнения с обручем. Нужно каждый день от 20 до 30 минут в день крутить хула-хуп, желательно утяжеленный или массажный. Начинать следует с подходов по 3-5 минут. Такое упражнение позволит вам задействовать боковые мышцы пресса.
Бег (обычный, на беговой дорожке, на месте) или прыжки со скакалкой. Такие аэробные упражнения нужно выполнять каждый день, начиная с 10 минут, а затем каждый день прибавлять по 1-5 минут, пока не доведете до 30-40 минут.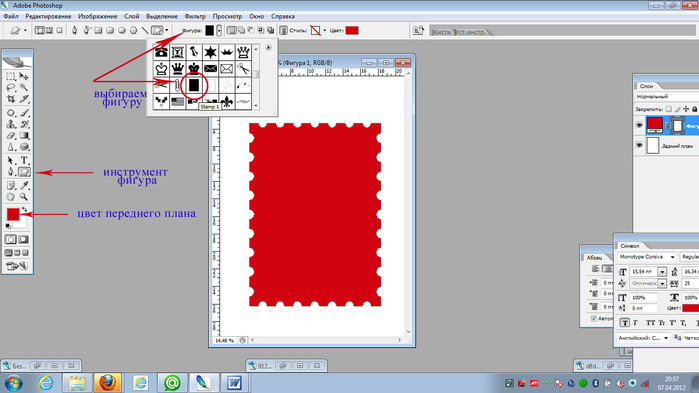 Это позволит вам сжигать жир на животе.
Это позволит вам сжигать жир на животе.
Следующее упражнение — простые скручивания. Выполняется оно через день. Ложитесь на пол, ноги соедините вместе и выпрямите, руки держите за головой, локти отведите в стороны. После этого отрывайте от пола грудную клетку, сохраняя при этом между ней и подбородком расстояние с кулак. Начните с 10-15 раз по 3 подхода, затем каждую неделю увеличивайте нагрузку. Это упражнение позволит вам обрести рельефный красивый живот.
При регулярном выполнении упражнений и контроле питания вы получите очевидные результаты уже через 3-4 недели.
Как похудеть в Фотошопе?
Всем известно, что в редакторе фотографий Adobe Photoshop можно «творить чудеса». Одно из них — коррекция фигуры. С помощью фотошопа можно похудеть, увеличить отдельные части тела или уменьшить их. Рассмотрим подробнее один из способов «похудения» в фотошопе.
Итак, открываем фотографию при помощи команды Файл > Открыть. Чтобы не испортить оригинал, создаём копию слоя. Для этого щёлкаем правой кнопкой мыши по слою и нажимаем «Создать дубликат слоя…». Назовём его «Новая фигура».
Для этого щёлкаем правой кнопкой мыши по слою и нажимаем «Создать дубликат слоя…». Назовём его «Новая фигура».
Теперь воспользуемся фильтром «Пластика» в меню Фильтр (Shift + Ctrl + X). При выборе фильтра откроется новое окно. Слева будет расположена панель инструментов фильтра, а справа — панель настроек инструментов.
При необходимости, увеличиваем нужную часть изображения, воспользовавшись инструментом «Масштаб» (клавиша Z). Если масштаб получился слишком большой, следует нажать клавишу Alt и, удерживая её, кликнуть левой кнопкой мыши по изображению нужное количество раз (при этом курсор примет вид лупы со знаком «-»).
Чтобы расположить нужную область фотографии в центре экрана, нажимаем клавишу Ctrl и, удерживая её, перемещаем изображение, воспользовавшись левой кнопкой мыши. При перемещении курсор примет вид руки, которая сжимается при захвате изображения. Этот инструмент так же можно выбрать на панели инструментов (клавиша Н).
На панели инструментов выбираем инструмент «Деформация» (клавиша W).
Устанавливаем размер кисти. В данном случае подойдёт значение 100. Плотность кисти определяет интенсивность деформации на краях. При стандартных настройках, деформация сильнее в центре кисти и слабее по краям. Чем выше значение плотности, тем сильнее деформация на краях кисти. Установим значение плотности 50. Нажим кисти определяет скорость деформации. Чем меньше значение нажима, тем медленнее происходит изменение изображения и проще будет остановить воздействие кисти в нужный момент. Устанавливаем значение нажима 50.
Теперь располагаем курсор в нужной части фотографии, нажимаем левую кнопку мыши и, удерживая её, стягиваем изображение в нужную сторону. Здесь главное не перестараться, чтобы не испортить изображение. Поэтому сдвигаем нужные области фотографии постепенно, не торопясь. Если изображение получилось слишком «волнистым», как это показано ниже, уменьшаем размер кисти и корректируем нужную область фотографии.
При необходимости изменяем другие параметры кисти. Чтобы отменить последние действия, используем кнопку «Реконструировать». Степень реконструкции можно регулировать. Для этого нажимаем «Параметры реконструкции», выбираем «Восстановление…» и перетаскиваем бегунок влево или вправо, в зависимости от желаемого эффекта. Чем меньше значение эффекта, тем больше изменений останется.
Чтобы отменить последние действия, используем кнопку «Реконструировать». Степень реконструкции можно регулировать. Для этого нажимаем «Параметры реконструкции», выбираем «Восстановление…» и перетаскиваем бегунок влево или вправо, в зависимости от желаемого эффекта. Чем меньше значение эффекта, тем больше изменений останется.
В нашем случае, при попытке уменьшения талии девушки, кисть затрагивает часть руки и увеличивает её. Чтобы этого не происходило, нужно «заморозить» области изображения, которые не должны меняться. Для этого воспользуемся инструментом «Заморозить» (клавиша F).
Выбираем инструмент и обводим кистью нужные области фотографии. Чтобы выделить область меньшего размера, уменьшаем размер кисти. Выделенные области станут красного цвета.
Если выделена лишняя область, необходимо воспользоваться инструментом «Разморозить» (клавиша D).
Теперь снова выбираем инструмент «Деформация» и продолжаем коррекцию фигуры. Чтобы «убрать» живот, воспользуемся инструментом «Сморщивание» (клавиша S).
При нажатии на изображение, происходит «стягивание» пикселей от краёв кисти к её центру. Устанавливаем размер кисти 60. Щелкаем по центру живота. При необходимости меняем размер кисти или другие параметры, замораживаем части изображения и повторяем процедуру. По окончанию корректировки, для выхода из фильтра, нажимаем кнопку «ОК». Просмотрим результаты, нажимая поочерёдно на старом и новом слое.
В случае необходимости, подкорректируем фотографию инструментами «Заплатка» или «Штамп».
Настроим яркость изображения. Для этого, в меню Изображение выберем пункт Коррекция и подпункт «Яркость/Контрасность…». В открывшемся окне переместим бегунки влево или вправо, в зависимости от ожидаемого результата.
Вот так просто и быстро можно скорректировать фигуру на фотографии. И не нужно изнурять себя диетами;)
Расскажем вам невероятно популярный способ, который дает отличный результат. Все люди хотят выглядеть стройно, и поэтому, получая фотографии после такой обработки, модели остаются очень довольны своим видом.
Откройте фотографию человека, которого с помощью нескольких шагов вы хотите сделать худым и стройным. Нажмите клавиши «Ctrl+A», выделив тем самым весь снимок.
Нажмите клавиши «Сtrl+T», чтобы открыть инструмент «Свободное трансформирование». Теперь мышкой захватите маркер в центре на левой стороне и потяните его вправо, чтобы модель казалась худее. Причем как вы заметили, чем больше вы тянете, тем уже становится изображение – а, значит, стройнее человек.
Где же предел? Максимально допустимая для меня ширина (Width) 92% (вы можете увидеть ее на верхней панели, на рисунке снизу, она выделена синим цветом). На фотографии в итоге довела ширину изображения до 93%. (то есть на 7% её уменьшила).
После того, как человек на снимке будет выглядеть естественно стройным, нажмите «Enter». Тем самым вы зафиксируете преобразование. После этих несложных операций у вас останется область (у меня черная). Для того, чтобы её убрать, не снимая выделения, выберете в меню Изображение-Кадировать (Image-Crop),и вы обрежете эту область. После чего отмените выделение.
После чего отмените выделение.
Вот и все! Наша фотография готова, а стройная модель, будет только удивляться вашему профессионализму в съемке. Снизу представлены фото до и после коррекции:
Как в фотошопе убрать живот
Откройте снимок, где следует уменьшить живот модели.
Запустите команду Пластика (Фильтр(Filter)-пластика(Liquify)). Выберете инструмент «Сморщивание», кисть среднего размера и нацельтейсь ей на объект нашего внимания. Щелкайте с помощью это инструмента по центру живота (а если вам покажется нужным – то и по краям). Вследствие чего вы за 30 секунд можете получить необходимый вам результат.
Сегодня будет полезный, с практической точки зрения, урок.
Многие люди озадачены вопросом «Как похудеть» . Мы ответим на этот вопрос, но только лишний вес уберем на фотографии . Для этого нам понадобиться замечательный фильтр Пластика . Это очень мощный фильтр, входящий в стандартную сборку фотошопа. Он богат самостоятельными инструментами, которые делают работу по коррекции, например, фигуры, достаточно эффективной.
Я планирую в отдельной статье подробно расписать обо всех возможностях фильтра с наглядными примерами, но это будет позже, а пока просто продемонстрирую возможности Пластики, чтобы подправить фигуру толстого человека .
Итак приступим к пластической хирургии!
1. Для начала откроем нужное изображение. Я взял эту полноватую, но все равно симпатичную и милую девушку. Хочу убрать у нее лишний вес с живота, бедер, рук и немного уменьшить объем груди.
2. Сделайте на палитре слоев дубликат слоя Ctrl+J, чтобы вы могли наглядно прочувствовать какие произошли изменения во внешности.
3. Теперь откроем фильтр, для этого выполните команду Фильтр — Пластика или нажмите комбинацию клавиш Shift+Ctrl+X.
4. Должно открыться диалоговое окно. Причем оно не будет похоже на все те, что мы обычно видели в фотошопе. В данном случае, как будто открылась совершенно другая программа.
Условно окно можно разделить на три части:
Первая — панель инструментов в левой части экрана.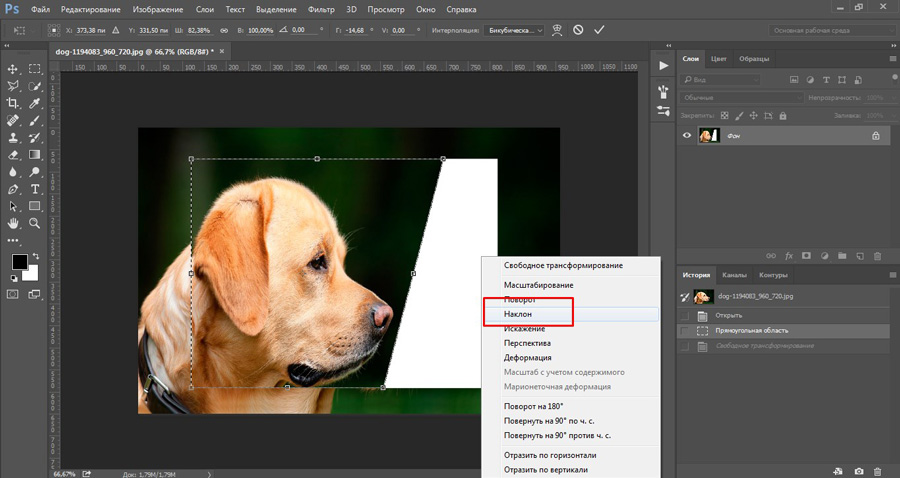 Там имеются совершенно самостоятельные 12 инструментов. Но мы будем использовать из них только 4 основных: Деформация, Реконструировать, Сморщивание и Вздутие.
Там имеются совершенно самостоятельные 12 инструментов. Но мы будем использовать из них только 4 основных: Деформация, Реконструировать, Сморщивание и Вздутие.
Вторая — это рабочая зона в середине экрана, где вы работаете непосредственно с изображением.
Третья — правая часть экрана с панелью параметров. Там нас интересуют лишь опции изменения размера кисти и, может быть, изменение ее плотности и нажима.
5. Приступим к коррекции фигуры. Для начала выберите инструмент Сморщивание . Указатель кисти будет выглядеть как круг с крестиком внутри. Наведите ее на проблемные зоны и начинайте, нажимая по одному клику, как бы сжимать отдельные части нашего изображения. Пикселы становятся меньше или пропадают вовсе, причем это происходит почти не заметно. Фон и какие-либо элементы фотографии от такого воздействия не пострадают и не изменятся.
Пройдя пропорционально по всем проблемным местам, вы уже добились какого-никакого результата.
Примечание
Инструмент Вздутие работает обратно принципу сморщивания, поэтому объяснять тут нечего.
6. Если вы нажмете кнопку ОК и выйдете на основной экран программы фотошоп, то отключая значок видимости нашего дубликата слоя, вы увидите разницу до и после применения одного из инструментов Пластики. Правда здорово получается?
7. Вернувшись обратно в диалоговое окно пластики, возьмем другой популярный инструмент — Деформация . Кисть будет иметь такой же вид. Этот инструмент умеет сдвигать пикселы изображения.
Возьмем, например, живот девушки. Выбрав инструмент, поместите указатель чуть ближе к границе живота, зажмите клавишу мыши и легонько двигайте в сторону живота. В результате пикселы будут двигаться в выбранном вами направлении. Таким образом, пикселы как бы сжимаются или пропадают вовсе, и мы получаем ту форму животика, которую хотели. Тренируйтесь.
Здесь немаловажную роль играют размеры кисти. Чтобы эти изменения не были резкими, возьмите диаметр кисти побольше, но не такой, чтобы в область круга попадали какие-либо элементы фотографии, которые вы не собираетесь пока двигать в выбранном направлении.
Примечание
Размер кисти удобно менять при помощи клавиш клавиатуры. Для этого смените раскладку на Английский и нажимайте на квадратные скобки ([ и ] ) на клавиатуре, чтобы уменьшить или увеличить размеры кисти.
8. Делать нужно все медленно и маленькими шажками, чтобы не произошла заметная деформация окружающего фона. Если вы совершили ошибку или результат манипуляции вам не понравился, вы можете применить другой инструмент — Реконструировать .
Этот инструмент возвращает вас обратно шаг за шагом к тому изображению, что было изначально, поэтому его используют как отмена действия. Если вы хотите вообще вернуть изображение к его начальному виду, то на панели параметров нажмите кнопку — Восстановить все .
Если все делать медленно и аккуратно, то вы увидите обалденный результат от фильтра Пластика. Главное не переусердствовать. Почаще смотрите на изображение издалека, так лучше видно, где имеются дефекты. Успехов!
Заметили ошибку в тексте — выделите ее и нажмите Ctrl
+ Enter
.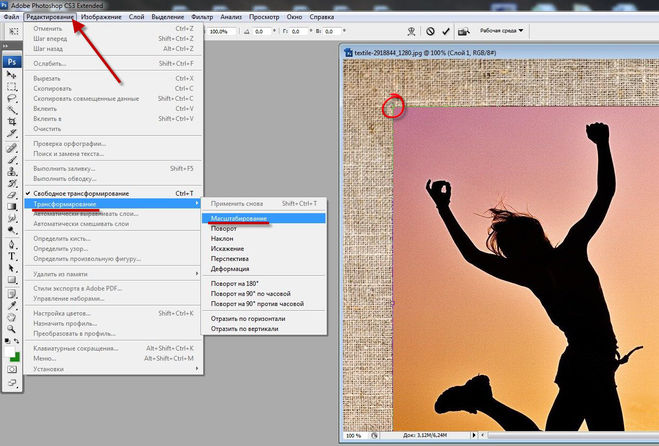 Спасибо!
Спасибо!
Это целое искусство, и хорошо получаться на фото нужно уметь. Разумеется, все «идеальные» фотографии в журналах без ретуши далеко не идеальны. При помощи популярной программы Adobe Photoshop вы можете сделать своё фото не хуже, чем на обложках модных журналов, даже если у вас имеются некоторые недостатки фигуры. В этой статье разберёмся с тем, как их исправить, сделать тоньше талию, убрать живот и так далее. Давайте же начнём. Поехали!
Похудеть в Фотошопе не сложно. Всё, что вам нужно: сама программа и немного терпения, а дальше вам поможет эта статья.
Сперва нужно открыть картинку в Photoshop. Для этого находясь в окне утилиты, перейдите к меню «Файл» и нажмите «Открыть». Далее, зайдите на вкладку «Фильтр» и выберите в выпадающем меню пункт «Пластика». Перед вами появится окно, с которым вы и будете работать далее.
Первый инструмент, которым можно воспользоваться, называется «Деформация». В нём имеется несколько параметров. Установите значения диаметра и плотности.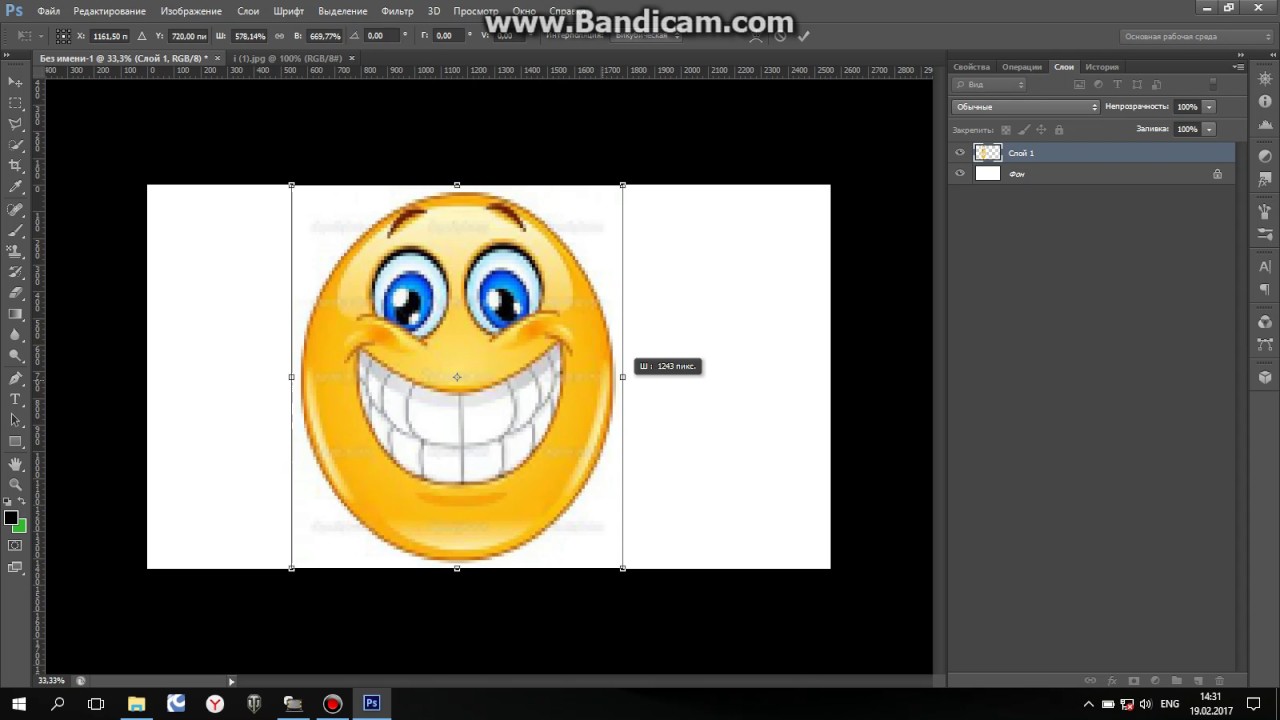 Лучше, чтобы эти значения были небольшими. Зажав левую клавишу мыши, начинайте постепенно сдвигать контуры тела в сторону центра, делая талию тоньше. Если вы перестарались, то точно так же, только двигаясь в противоположном направлении, можно всё исправить. Теперь можно немного увеличить значение параметра «Диаметр» и осторожно подправить бока фигуры. Аналогичным образом подправьте руки. Обратите внимание, что в этом случае лучше применять больший диаметр, чтобы не получить неровный контур, но не слишком крупный, так как это может привести к деформации фигуры. Оптимальными значениями будут около 76 для внешней части рук и около 25 — для внутренней части.
Лучше, чтобы эти значения были небольшими. Зажав левую клавишу мыши, начинайте постепенно сдвигать контуры тела в сторону центра, делая талию тоньше. Если вы перестарались, то точно так же, только двигаясь в противоположном направлении, можно всё исправить. Теперь можно немного увеличить значение параметра «Диаметр» и осторожно подправить бока фигуры. Аналогичным образом подправьте руки. Обратите внимание, что в этом случае лучше применять больший диаметр, чтобы не получить неровный контур, но не слишком крупный, так как это может привести к деформации фигуры. Оптимальными значениями будут около 76 для внешней части рук и около 25 — для внутренней части.
Следующий инструмент, которым необходимо воспользоваться, называется «Сморщивание». С его помощью можно уменьшить части тела. Установите средний диаметр и лёгкими, осторожными движениями курсора уменьшите нужную область тела. Это может быть живот, подбородок или, например, грудь, чтобы добиться лучшей естественности и симметрии.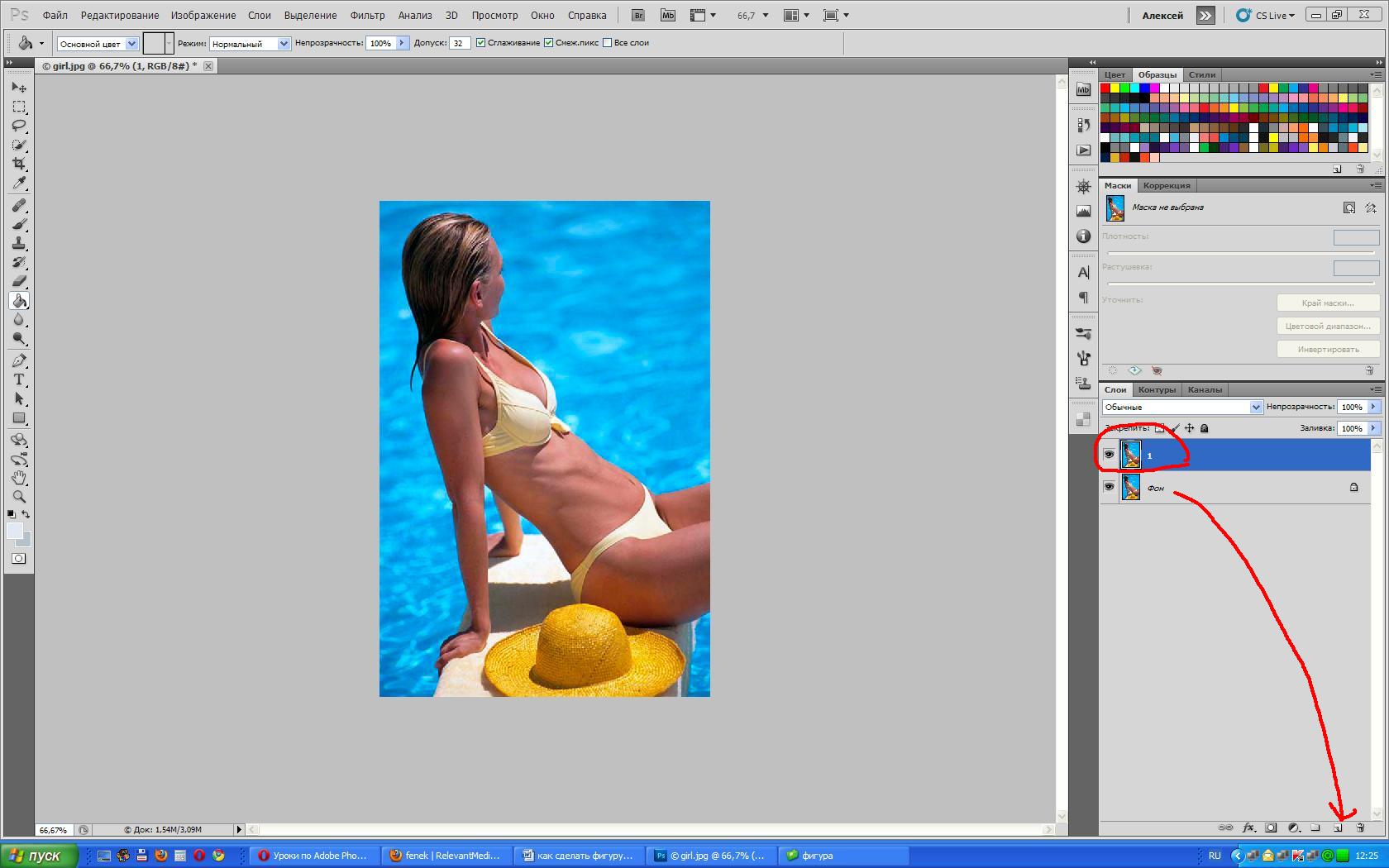 Если же вы напротив хотите что-либо увеличить, то тут вам на помощь придёт инструмент «Вздутие». Работает он по тому же принципу, что и рассмотренные выше.
Если же вы напротив хотите что-либо увеличить, то тут вам на помощь придёт инструмент «Вздутие». Работает он по тому же принципу, что и рассмотренные выше.
Для более радикального изменения объёма талии можно использовать «Турбулентность». Здесь следует останавливать большой диаметр 150 и выше.
Все вышеописанные действия приводят к таким неприятным последствиям, как смещение фона. Однако, эту проблему можно легко исправить. Достаточно создать новый фон, а затем залить его цветом фона изображения.
Перейдите к окну слоёв и выберите второй. На вкладке «Слои» нажмите «Новый», а затем выберите «Слой». После перейдите к панели инструментов и выберите заливку. Двойным кликом откройте палитру и укажите цвет фона. Далее, залейте слой выбранным цветом и подкорректируйте края при помощи ластика. Остаётся немного подкорректировать полученные контуры тела и
Вконтакте
Одноклассники
Google+
как уменьшить талию в графическом редакторе.

Многие люди недовольны своими фотографиями, считая себя нефотогеничными. Особенно это касается женщин, чьим фотографиям всегда нужно уделять гораздо больше внимания, чем мужским. В этому уроке речь пойдёт о коррекции фигуры с помощью нескольких несложных манипуляций в Adobe Photoshop. Мы познакомим вас с лучшими приёмами, которые позволят убрать недостатки не перегнув при этом палку, ведь все мы видели видео с подборками звёзд «до» и «после» фотошопа.
Начнём с выбора фотографии для манипуляций. Мы остановились на вот этой фотографии модели, над которой будет удобно отрабатывать технику:
Первое, что бросается в глаза — это живот, над которым не мешало бы немного поработать. Также условно можно выделить еще пару мест, небольшая коррекция которых могла бы улучшить фотографию.
Мы попытаемся немного удлинить шею, снять немного объёма с рук, а также убрать несколько лишних сантиметров с ног и сделать их немного длиннее.
Ноги:
Итак, приступим! Чтобы удлинить ноги в фотошопе, создайте копию слоя с фотографией нажатием Ctrl + J Edit и выберите инструмент Puppet Warp :
После этого у вас на экране должна появиться специальная сетка. Как некоторые уже догадались, она работает как Warp при Transformation и позволяет деформировать части изображения. Только здесь всё немного не так. Для того чтобы управлять некоторой областью сначала нужно выставить «контрольные» точки, которые определят размеры этой области. Другими словами, если мы хотим сделать ноги более длинными, мы должны выделить именно эту область. Так и сделаем, поставьте 4 контрольные точки: 2 на бедрах и 2 возле ступней :
Как некоторые уже догадались, она работает как Warp при Transformation и позволяет деформировать части изображения. Только здесь всё немного не так. Для того чтобы управлять некоторой областью сначала нужно выставить «контрольные» точки, которые определят размеры этой области. Другими словами, если мы хотим сделать ноги более длинными, мы должны выделить именно эту область. Так и сделаем, поставьте 4 контрольные точки: 2 на бедрах и 2 возле ступней :
Потяную за одну из точек, вы поймёте как это работает. Удерживая Shift коснитесь второй точки у ступней чтобы выделить обе (мы же хотим сделать длиннее обе ноги:rofl:). Теперь аккуратно и без фанатизма потяните вниз и увидите как вся область ниже верхних контрольных точек начнёт растягиваться вниз. Подтверждаем действие кликом по Enter .
Таким способом вы можете воздействовать не на всю длину ног, а, скажем, только на икры.
Шея
Чтобы удлинить шею в фотошопе мы должны проделать ту же последовательность действий: идем в Edit , выбираем Puppet Warp , ставим две контрольные точки на плечах и четыре по контуру лица. Удерживая Shift , выделяем все четыре точки вокруг лица и пробуем потянуть вверх, наблюдая за тем не деформируется ли при этом лицо:
Удерживая Shift , выделяем все четыре точки вокруг лица и пробуем потянуть вверх, наблюдая за тем не деформируется ли при этом лицо:
Если деформируется, то нам просто нужно добавить больше контрольных точек. Для этого в верхней панели настроек инструмента в графе Density выбираем параметр More Points :
Добавляем еще несколько контрольных точек. Удерживая Shift , активируем все точки по контуру лица и опять же без фанатизма тянем выбранную область вверх:
Подтверждаем действие кликом по Enter .
Талия
Чтобы уменьшить талию в фотошопе нам нужно проделать уже знакомые шаги с Puppet Warp . Выделите область талии и двигайте точки к центру чтобы уменьшить пропорции:
На данном снимке мы изменили пропорции талии и теперь живот и талия смотрятся довольно пропорционально. Не рекомендуем вам пользоваться инструментом Puppet Warp чтобы изменять мелкие детали или изгибы — для этого есть более точный инструмент, о котором речь пойдёт дальше.
Работа с мелочами
Если с большими участками мы уже поработали и результаты видны, то маленькие участки и огрехи предыдущих этапов всё ещё режут глаза. Если Puppet Warp — это пила, то инструмент Liquify — это напильник, которым мы сейчас пройдёмся по фото.
Скопируйте рабочий слой уже известной нам комбинацией Ctrl + J , после чего перейдите в меню Filter и выберите инструмент Liquify . Этот инструмент также позволяет деформировать изображения, но по другому принципу. Для начала выберите инструмент Forward Warp Tool , кликнув по первой иконке в левом верхнем углу или нажав клавишу W . Далее в Brush Tool Options выбираем размер кисти, он должен быть примерно равен размеру редактируемой области, например руки. В графе Brush Pressure держимся уровня 25-30 чтобы не слишком сильно влиять на область. Ну а Brush Density (если не видите, включите Advanced Mode) на уровне 55-60.
А теперь пробуем понемногу уменьшать объём рук, немного корректируем область шеи, придаём плавные округлые формы талии и бёдрам, а также сглаживаем недостатки, полученные при работе с Puppet Warp .
После определённого количества итераций вот какой результат мы получим:
Неплохо, не правда ли? Благодаря паре совершенно несложных инструментов мы сделали девушку на фото значительно более спортивной. При этом не создаётся впечатления «перефотошопленого» фото с неестественными пропорциями или цветами.
В данном уроке будет рассмотрена интересная тема — коррекция фигуры! Многие люди не довольны в полной мере своей фигурой, кто-то считает, что ему нужно похудеть, кому то хочется нарастить мышцы, а кто-то мечтает о большой груди. Все ваши желания осуществимы с программой фотошоп, мы рассмотрим все перечисленные примеры на практике.
Наращиваем мышцы
Давайте начнем с наращивания мышц. Для примера я взял фото худого парня, которому мы и будем делать атлетическую фигуру. Фото для работы вы можете скачать прямо от сюда в панели «Материалы» справа, оно имеет те же размеры, которые я использую в уроке.
Для того, чтобы нарастить мышцы этому парню мы будем использовать функцию марионеточной деформации и фильтр пластики. Для начала давайте сделаем парню плечи поровнее и пошире, а потом уже будем наращивать мышцы. Для коррекции фигуры мы воспользуемся «Марионеточной деформацией». И так, делаем копию нашего слоя с парнем, для этого нажимаем комбинацию клавиш Ctrl + J, либо кликаем правой кнопкой мыши по слою и выбираем «Создать дубликат слоя».
Для начала давайте сделаем парню плечи поровнее и пошире, а потом уже будем наращивать мышцы. Для коррекции фигуры мы воспользуемся «Марионеточной деформацией». И так, делаем копию нашего слоя с парнем, для этого нажимаем комбинацию клавиш Ctrl + J, либо кликаем правой кнопкой мыши по слою и выбираем «Создать дубликат слоя».
Дубликат слоя мы делаем и на всякий случай (если испортим рабочий слой) и в качестве примера, чтобы потом можно было сравнить результат с исходником.
Теперь выбираем слой с которым мы будем работать, кликнув по нему левой кнопкой мыши и в верхнем меню выбираем «Редактирование» — «Марионеточная деформация».
Теперь у нас появилась такая рабочая сетка, с помощью которой можно деформировать картинку, но для начала нужно расставить точки фиксации, просто кликнув в нужных местах левой кнопкой мыши. Данные точки фиксируют то место, где вы ее поставили и при деформации вы это увидите. Точки я поставил в первую очередь на плечах и на голове, так же установил на локтевых суставах и на предплечьях и одну поставил на туловище (живот).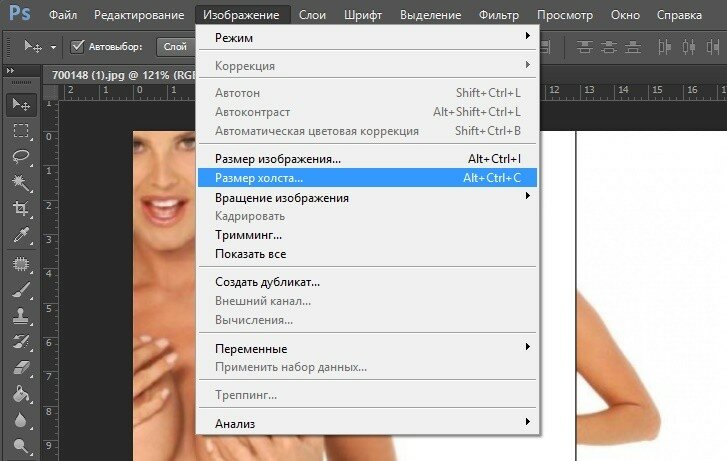
Чтобы деформировать изображение необходимо перемещать расставленные нами точки, для этого наводим курсор мышки на точку и удерживая левую кнопку мышки перемещаем ее до получения необходимого результата. Здесь важно отметить, что для деформации необходимо несколько точек, если вы поставите на картинке всего одну точку, то деформация работать не будет!
Я немного увеличил ширину плеч, растащив точки в разные стороны до нужного расстояния и немного приподнял правое плечо, чтобы оно было на уровне левого.
Так же я немного расширил расположение рук в локтевых суставах, чтобы на руки в дальнейшем можно было наращивать мышцы.
Если хотите делать не шарж, а естественное фото, то не нужно перебарщивать с деформацией, все должно быть в меру и выглядеть натурально.
После марионеточной деформации у меня получилось следующее:
Как видите я немного подкорректировал фигуру парня, чтобы выглядело все естественно, можно было ему конечно плечи сделать гораздо шире, но вид был бы уже мультяшный и смешной, а не естественный.
Теперь осталось нарастить мышечную массу, для этого мы будем использовать фильтр «Пластика». Выделяем наш рабочий слой (если он не выделен), кликнув по нему левой кнопкой мыши и выбираем в верхнем меню программы «Фильтр» — «Пластика». У нас открывается слой в новом окне, где необходимо выбрать слева инструмент «Вздутие», кликнув по нему левой кнопкой мыши и затем настроить его размеры (размер кисти) в правой части окна, в зависимости от размера вашего изображения, у меня размер кисти получился = 106.
Вот таким простым способом можно нарастить мышцы в фотошопе.
Как сделать стройную фигуру
Давайте теперь сделаем полную девушку стройной (данным способом можно делать и наоборот из стройной девушки полную). Для примера я взял фото полной девушки, которое вы можете скачать прямо от сюда.
Фигуру девушки можно сделать как стройной, так и еще полнее при помощи того же фильтра «Пластика», который мы использовали для наращивания мышц в первом случае. Метод точно такой же, только если вам нужно не сделать девушку толще, а наоборот стройнее, то в левой панели нужно выбрать инструмент (кисть) «Сморщивание», вместо «Вздутие».
Метод точно такой же, только если вам нужно не сделать девушку толще, а наоборот стройнее, то в левой панели нужно выбрать инструмент (кисть) «Сморщивание», вместо «Вздутие».
Функцией «Марионеточная деформация» в данном случае пользоваться не обязательно. В результате работы с кистью у меня получилось следующее:
Не забывайте кистью прорабатывать все части тела, к примеру голень, если вы проработаете все тело, а ноги забудете, то будет создаваться впечатление, что девушка стройная, а ноги у нее не естественно толстые.
Увеличиваем грудь, губы
В данном случае применяется метод абсолютно аналогичный предыдущим. Марионеточную деформацию использовать не нужно. Просто выбираем фильтр «Пластика», инструмент (кисть) «Вздутие» и настраиваем нужный размер кисти. Вот пример увеличения груди, который я сделал только фильтром «Пластика», с губами та же история:
Как видите сами, ничего сложного тут нет и с помощью фотошопа вы можете стать настоящим пластическим хирургом!
Расскажем вам невероятно популярный способ, который дает отличный результат.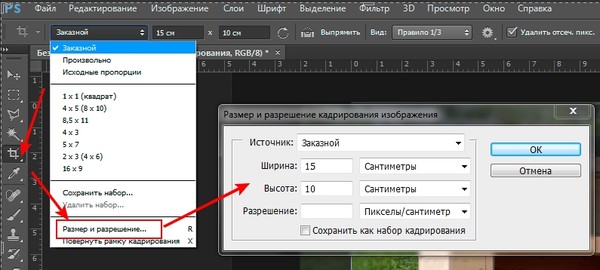 Все люди хотят выглядеть стройно, и поэтому, получая фотографии после такой обработки, модели остаются очень довольны своим видом.
Все люди хотят выглядеть стройно, и поэтому, получая фотографии после такой обработки, модели остаются очень довольны своим видом.
Откройте фотографию человека, которого с помощью нескольких шагов вы хотите сделать худым и стройным. Нажмите клавиши «Ctrl+A», выделив тем самым весь снимок.
Нажмите клавиши «Сtrl+T», чтобы открыть инструмент «Свободное трансформирование». Теперь мышкой захватите маркер в центре на левой стороне и потяните его вправо, чтобы модель казалась худее. Причем как вы заметили, чем больше вы тянете, тем уже становится изображение – а, значит, стройнее человек.
Где же предел? Максимально допустимая для меня ширина (Width) 92% (вы можете увидеть ее на верхней панели, на рисунке снизу, она выделена синим цветом). На фотографии в итоге довела ширину изображения до 93%. (то есть на 7% её уменьшила).
После того, как человек на снимке будет выглядеть естественно стройным, нажмите «Enter». Тем самым вы зафиксируете преобразование. После этих несложных операций у вас останется область (у меня черная). Для того, чтобы её убрать, не снимая выделения, выберете в меню Изображение-Кадировать (Image-Crop),и вы обрежете эту область. После чего отмените выделение.
Вот и все! Наша фотография готова, а стройная модель, будет только удивляться вашему профессионализму в съемке. Снизу представлены фото до и после коррекции:
Как в фотошопе убрать живот
Откройте снимок, где следует уменьшить живот модели.
Запустите команду Пластика (Фильтр(Filter)-пластика(Liquify)). Выберете инструмент «Сморщивание», кисть среднего размера и нацельтейсь ей на объект нашего внимания. Щелкайте с помощью это инструмента по центру живота (а если вам покажется нужным – то и по краям). Вследствие чего вы за 30 секунд можете получить необходимый вам результат.
Небольшие особенности фигуры всегда можно откорректировать в программе Фотошоп. В частности это касается веса. Открываем изображение (пример). Переходим к вкладке «Фильтр» и далее «Пластика».
У нас открывается окошко, в котором будет проходить вся основная работа по изменению фотографии.
Итак, обратим внимание на первый инструмент «Деформация».
Справа от рабочего поля есть параметры инструментов, в частности выбирая инструмент «Деформация» у нас есть к нему параметры. Задаем «Диаметр», чтобы коррекцию можно было выполнить аккуратно, то и диаметр должен быть небольшим. Параметр «Плотность» также снижаем. Но при сноровке можно использовать любой удобный для Вас диаметр.
Теперь удерживая нажатой левую кнопку мыши, сдвигаем контуры тела от края к центру изображения так, чтобы сделать фигуру тоньше. К примеру, область ниже талии теперь стала визуально тоньше. Если слишком сдвинули, то можно тем же методом выдвинуть край от центра в бок. После обработки маленьким диаметром инструмента увеличьте его до большего значения и слегка коснитесь боков фигуры. Вот что получается.
Также обрабатываем руки. Здесь нужно использовать инструмент «Деформация» не слишком маленького диаметра, чтобы не было неровной линии, но и не слишком большого, чтобы не деформировать фигуру. Подойдет значение диаметра 76 для обработки внешней стороны руки, и значение 25 для внутренней, то есть той части, где рука согнута.
Теперь переходим к инструменту «Сморщивание», который позволяет уменьшать части тела.
Аккуратными движениями мышки и изменяя диаметр инструмента на более среднее значение, уменьшаем ту часть тела, которая этого требует на ваше усмотрение. В данном примере сделаем меньше грудь, чтобы она смотрелась более гармонично на похудевшей фигуре.
Получившийся результат требует коррекции. Восстанавливаем тень в складке груди. Для этого на панели инструментов выбираем «Кисть» и маленьким диаметром инструмента рисуем тень складки теми цветами, которые там есть. Для этого раскрываем палитру цветов двойным нажатием левой кнопки мыши по верхнему квадрату с цветом на панели инструментов.
Рисуем тень, и получается вот такой результат.
Снова обращаемся к «Пластике» и рассмотрим инструмент «Вздутие», который позволяет увеличить какие-либо части тела.
Испробуем этот инструмент на груди нашей модели. Выбираем диаметр инструмента значение 76 и получаем вот такой результат.
Возвращаемся к коррекции и попробуем сделать нашу модель совсем тоненькой. Опять идем в «Пластику» и выбираем инструмент «Турбулентность».
Задаем диаметр в значении свыше 150 и аккуратно сдвигаем контуры фигуры от краев к центру по бокам девушки, так чтобы касаться исключительно боков, и как бы слегка прикасаясь к контурам тела. Получаем вот такой результат.
Если что-то выполнено не так, как планировалось, то можно с помощью функции «Восстановить» в окошке «Пластика» отменить все изменения.
Эта функция отменит все совершенные изменения, а потому старайтесь после каждого удачного изменения нажимать «ОК» и, дублируя слой с изменениями снова возвращаться к функции «Пластика» и продолжать дальнейшие изменения.
Есть ещё один важный момент. Производя коррекцию в «Пластика» сдвигается фон (цвет за моделью) всего изображения, и края изображения станут неровными, что легко исправить, создав новый фон и залив его цветом фона изображения.
Становимся в окне слоев на слой ниже верхнего (он станет выделен синим цветом) и во вкладке «Слои» выбираем «Новый», далее «Слой».
Выбираем на панели инструментов «Заливка» и нажимаем дважды левой кнопкой мыши по верхнему квадрату с цветом, вызывая палитру цветов. Задаем ей цвет фона возле девушки. Нажимаем «ОК».
Заливаем этот слой цветом. У нас виден край темного цвета вверху девушки. Поэтому создаем ещё один новый слой под верхним слоем и заливаем его цветом, соответствующим той части фона, что находится над девушкой. Края этого фона подтираем инструментом «Ластик».
Теперь внесем последние штрихи коррекции, в частности подправим контур тела и руки девушки, потому как они немного полноваты от локтя до кисти в соответствии с полученными пропорциями. Эти изменения также производим при помощи функции «Пластика». Наша модель похудела.
При создании коллажей и обработке изображений в Adobe Photoshop может потребоваться уменьшить размер какого-то фрагмента, не меняя основной рисунок. Эту задачу можно решить несколькими способами. Один из них – применение свободной трансформации к нужному элементу.
Инструкция
Копировать на новый слой удобнее всего сочетанием горячих клавиш Ctrl+J.
Как в фотошопе уменьшить ноги
Всем известно, что в редакторе фотографий Adobe Photoshop можно «творить чудеса». Одно из них — коррекция фигуры. С помощью фотошопа можно похудеть, увеличить отдельные части тела или уменьшить их. Рассмотрим подробнее один из способов «похудения» в фотошопе.
Итак, открываем фотографию при помощи команды Файл > Открыть. Чтобы не испортить оригинал, создаём копию слоя. Для этого щёлкаем правой кнопкой мыши по слою и нажимаем «Создать дубликат слоя…». Назовём его «Новая фигура».
Теперь воспользуемся фильтром «Пластика» в меню Фильтр (Shift + Ctrl + X). При выборе фильтра откроется новое окно. Слева будет расположена панель инструментов фильтра, а справа — панель настроек инструментов.
При необходимости, увеличиваем нужную часть изображения, воспользовавшись инструментом «Масштаб» (клавиша Z). Если масштаб получился слишком большой, следует нажать клавишу Alt и, удерживая её, кликнуть левой кнопкой мыши по изображению нужное количество раз (при этом курсор примет вид лупы со знаком «-»).
Чтобы расположить нужную область фотографии в центре экрана, нажимаем клавишу Ctrl и, удерживая её, перемещаем изображение, воспользовавшись левой кнопкой мыши. При перемещении курсор примет вид руки, которая сжимается при захвате изображения. Этот инструмент так же можно выбрать на панели инструментов (клавиша Н).
На панели инструментов выбираем инструмент «Деформация» (клавиша W).
Устанавливаем размер кисти. В данном случае подойдёт значение 100. Плотность кисти определяет интенсивность деформации на краях. При стандартных настройках, деформация сильнее в центре кисти и слабее по краям. Чем выше значение плотности, тем сильнее деформация на краях кисти. Установим значение плотности 50. Нажим кисти определяет скорость деформации. Чем меньше значение нажима, тем медленнее происходит изменение изображения и проще будет остановить воздействие кисти в нужный момент. Устанавливаем значение нажима 50.
Теперь располагаем курсор в нужной части фотографии, нажимаем левую кнопку мыши и, удерживая её, стягиваем изображение в нужную сторону. Здесь главное не перестараться, чтобы не испортить изображение. Поэтому сдвигаем нужные области фотографии постепенно, не торопясь. Если изображение получилось слишком «волнистым», как это показано ниже, уменьшаем размер кисти и корректируем нужную область фотографии.
При необходимости изменяем другие параметры кисти. Чтобы отменить последние действия, используем кнопку «Реконструировать». Степень реконструкции можно регулировать. Для этого нажимаем «Параметры реконструкции», выбираем «Восстановление…» и перетаскиваем бегунок влево или вправо, в зависимости от желаемого эффекта. Чем меньше значение эффекта, тем больше изменений останется.
В нашем случае, при попытке уменьшения талии девушки, кисть затрагивает часть руки и увеличивает её. Чтобы этого не происходило, нужно «заморозить» области изображения, которые не должны меняться. Для этого воспользуемся инструментом «Заморозить» (клавиша F).
Выбираем инструмент и обводим кистью нужные области фотографии. Чтобы выделить область меньшего размера, уменьшаем размер кисти. Выделенные области станут красного цвета.
Если выделена лишняя область, необходимо воспользоваться инструментом «Разморозить» (клавиша D).
Теперь снова выбираем инструмент «Деформация» и продолжаем коррекцию фигуры. Чтобы «убрать» живот, воспользуемся инструментом «Сморщивание» (клавиша S).
При нажатии на изображение, происходит «стягивание» пикселей от краёв кисти к её центру. Устанавливаем размер кисти 60. Щелкаем по центру живота. При необходимости меняем размер кисти или другие параметры, замораживаем части изображения и повторяем процедуру. По окончанию корректировки, для выхода из фильтра, нажимаем кнопку «ОК». Просмотрим результаты, нажимая поочерёдно на старом и новом слое.
В случае необходимости, подкорректируем фотографию инструментами «Заплатка» или «Штамп».
Настроим яркость изображения. Для этого, в меню Изображение выберем пункт Коррекция и подпункт «Яркость/Контрасность…». В открывшемся окне переместим бегунки влево или вправо, в зависимости от ожидаемого результата.
Вот так просто и быстро можно скорректировать фигуру на фотографии. И не нужно изнурять себя диетами 😉
Очередное видео, посвященное коррекции фигуры в фотошопе. В уроке рассказывается как убрать лишнее с фотографии с помощью графического редактора.
Многие люди недовольны своими фотографиями, считая себя нефотогеничными. Особенно это касается женщин, чьим фотографиям всегда нужно уделять гораздо больше внимания, чем мужским. В этому уроке речь пойдёт о коррекции фигуры с помощью нескольких несложных манипуляций в Adobe Photoshop. Мы познакомим вас с лучшими приёмами, которые позволят убрать недостатки не перегнув при этом палку, ведь все мы видели видео с подборками звёзд «до» и «после» фотошопа.
Начнём с выбора фотографии для манипуляций. Мы остановились на вот этой фотографии модели, над которой будет удобно отрабатывать технику:
Первое, что бросается в глаза – это живот, над которым не мешало бы немного поработать. Также условно можно выделить еще пару мест, небольшая коррекция которых могла бы улучшить фотографию.
Мы попытаемся немного удлинить шею, снять немного объёма с рук, а также убрать несколько лишних сантиметров с ног и сделать их немного длиннее.
Итак, приступим! Чтобы удлинить ноги в фотошопе, создайте копию слоя с фотографией нажатием Ctrl + J, после чего перейдите в меню Edit и выберите инструмент Puppet Warp:
После этого у вас на экране должна появиться специальная сетка. Как некоторые уже догадались, она работает как Warp при Transformation и позволяет деформировать части изображения. Только здесь всё немного не так. Для того чтобы управлять некоторой областью сначала нужно выставить «контрольные» точки, которые определят размеры этой области. Другими словами, если мы хотим сделать ноги более длинными, мы должны выделить именно эту область. Так и сделаем, поставьте 4 контрольные точки: 2 на бедрах и 2 возле ступней:
Потяную за одну из точек, вы поймёте как это работает. Удерживая Shift коснитесь второй точки у ступней чтобы выделить обе (мы же хотим сделать длиннее обе ноги :rofl:). Теперь аккуратно и без фанатизма потяните вниз и увидите как вся область ниже верхних контрольных точек начнёт растягиваться вниз. Подтверждаем действие кликом по Enter.
Таким способом вы можете воздействовать не на всю длину ног, а, скажем, только на икры.
Чтобы удлинить шею в фотошопе мы должны проделать ту же последовательность действий: идем в Edit, выбираем Puppet Warp, ставим две контрольные точки на плечах и четыре по контуру лица. Удерживая Shift, выделяем все четыре точки вокруг лица и пробуем потянуть вверх, наблюдая за тем не деформируется ли при этом лицо:
Если деформируется, то нам просто нужно добавить больше контрольных точек. Для этого в верхней панели настроек инструмента в графе Density выбираем параметр More Points:
. добавляем еще несколько контрольных точек. Удерживая Shift, активируем все точки по контуру лица и опять же без фанатизма тянем выбранную область вверх:
Подтверждаем действие кликом по Enter.
Талия
Чтобы уменьшить талию в фотошопе нам нужно проделать уже знакомые шаги с Puppet Warp. Выделите область талии и двигайте точки к центру чтобы уменьшить пропорции:
На данном снимке мы изменили пропорции талии и теперь живот и талия смотрятся довольно пропорционально. Не рекомендуем вам пользоваться инструментом Puppet Warp чтобы изменять мелкие детали или изгибы – для этого есть более точный инструмент, о котором речь пойдёт дальше.
Работа с мелочами
Если с большими участками мы уже поработали и результаты видны, то маленькие участки и огрехи предыдущих этапов всё ещё режут глаза. Если Puppet Warp – это пила, то инструмент Liquify – это напильник, которым мы сейчас пройдёмся по фото.
Скопируйте рабочий слой уже известной нам комбинацией Ctrl + J, после чего перейдите в меню Filter и выберите инструмент Liquify. Этот инструмент также позволяет деформировать изображения, но по другому принципу. Для начала выберите инструмент Forward Warp Tool, кликнув по первой иконке в левом верхнем углу или нажав клавишу W. Далее в Brush Tool Options выбираем размер кисти, он должен быть примерно равен размеру редактируемой области, например руки. В графе Brush Pressure держимся уровня 25-30 чтобы не слишком сильно влиять на область. Ну а Brush Density (если не видите, включите Advanced Mode) на уровне 55-60.
А теперь пробуем понемногу уменьшать объём рук, немного корректируем область шеи, придаём плавные округлые формы талии и бёдрам, а также сглаживаем недостатки, полученные при работе с Puppet Warp.
После определённого количества итераций вот какой результат мы получим:
Неплохо, не правда ли? Благодаря паре совершенно несложных инструментов мы сделали девушку на фото значительно более спортивной. При этом не создаётся впечатления «перефотошопленого» фото с неестественными пропорциями или цветами.
В данном уроке будет рассмотрена интересная тема – коррекция фигуры! Многие люди не довольны в полной мере своей фигурой, кто-то считает, что ему нужно похудеть, кому то хочется нарастить мышцы, а кто-то мечтает о большой груди. Все ваши желания осуществимы с программой фотошоп, мы рассмотрим все перечисленные примеры на практике.
Наращиваем мышцы
Давайте начнем с наращивания мышц. Для примера я взял фото худого парня, которому мы и будем делать атлетическую фигуру. Фото для работы вы можете скачать прямо от сюда в панели «Материалы» справа, оно имеет те же размеры, которые я использую в уроке.
Для того, чтобы нарастить мышцы этому парню мы будем использовать функцию марионеточной деформации и фильтр пластики. Для начала давайте сделаем парню плечи поровнее и пошире, а потом уже будем наращивать мышцы. Для коррекции фигуры мы воспользуемся «Марионеточной деформацией». И так, делаем копию нашего слоя с парнем, для этого нажимаем комбинацию клавиш Ctrl + J, либо кликаем правой кнопкой мыши по слою и выбираем «Создать дубликат слоя».
Дубликат слоя мы делаем и на всякий случай (если испортим рабочий слой) и в качестве примера, чтобы потом можно было сравнить результат с исходником.
Теперь выбираем слой с которым мы будем работать, кликнув по нему левой кнопкой мыши и в верхнем меню выбираем «Редактирование» – «Марионеточная деформация».
Теперь у нас появилась такая рабочая сетка, с помощью которой можно деформировать картинку, но для начала нужно расставить точки фиксации, просто кликнув в нужных местах левой кнопкой мыши. Данные точки фиксируют то место, где вы ее поставили и при деформации вы это увидите. Точки я поставил в первую очередь на плечах и на голове, так же установил на локтевых суставах и на предплечьях и одну поставил на туловище (живот).
Чтобы деформировать изображение необходимо перемещать расставленные нами точки, для этого наводим курсор мышки на точку и удерживая левую кнопку мышки перемещаем ее до получения необходимого результата. Здесь важно отметить, что для деформации необходимо несколько точек, если вы поставите на картинке всего одну точку, то деформация работать не будет!
Я немного увеличил ширину плеч, растащив точки в разные стороны до нужного расстояния и немного приподнял правое плечо, чтобы оно было на уровне левого.
Так же я немного расширил расположение рук в локтевых суставах, чтобы на руки в дальнейшем можно было наращивать мышцы.
Если хотите делать не шарж, а естественное фото, то не нужно перебарщивать с деформацией, все должно быть в меру и выглядеть натурально.
После марионеточной деформации у меня получилось следующее:
Как видите я немного подкорректировал фигуру парня, чтобы выглядело все естественно, можно было ему конечно плечи сделать гораздо шире, но вид был бы уже мультяшный и смешной, а не естественный.
Теперь осталось нарастить мышечную массу, для этого мы будем использовать фильтр «Пластика». Выделяем наш рабочий слой (если он не выделен), кликнув по нему левой кнопкой мыши и выбираем в верхнем меню программы «Фильтр» – «Пластика». У нас открывается слой в новом окне, где необходимо выбрать слева инструмент «Вздутие», кликнув по нему левой кнопкой мыши и затем настроить его размеры (размер кисти) в правой части окна, в зависимости от размера вашего изображения, у меня размер кисти получился = 106.
Далее данной кистью просто кликая по изображению вы деформируете объект, тут все уже зависит от вашей цели и фантазии.
Вот таким простым способом можно нарастить мышцы в фотошопе.
Как сделать стройную фигуру
Давайте теперь сделаем полную девушку стройной (данным способом можно делать и наоборот из стройной девушки полную). Для примера я взял фото полной девушки, которое вы можете скачать прямо от сюда.
Фигуру девушки можно сделать как стройной, так и еще полнее при помощи того же фильтра «Пластика», который мы использовали для наращивания мышц в первом случае. Метод точно такой же, только если вам нужно не сделать девушку толще, а наоборот стройнее, то в левой панели нужно выбрать инструмент (кисть) «Сморщивание», вместо «Вздутие».
Функцией «Марионеточная деформация» в данном случае пользоваться не обязательно. В результате работы с кистью у меня получилось следующее:
Не забывайте кистью прорабатывать все части тела, к примеру голень, если вы проработаете все тело, а ноги забудете, то будет создаваться впечатление, что девушка стройная, а ноги у нее не естественно толстые.
Увеличиваем грудь, губы
В данном случае применяется метод абсолютно аналогичный предыдущим. Марионеточную деформацию использовать не нужно. Просто выбираем фильтр «Пластика», инструмент (кисть) «Вздутие» и настраиваем нужный размер кисти. Вот пример увеличения груди, который я сделал только фильтром «Пластика», с губами та же история:
Как видите сами, ничего сложного тут нет и с помощью фотошопа вы можете стать настоящим пластическим хирургом!
Как уменьшить талию в фотошопе. Простой и сложный способы | Профессия Фотограф 📷
Этот вопрос мне очень часто задают не только новички фотошопа, а даже те, кто к фотошопу не имеет отношения, но хочет научиться слегка править свои фотографии. Есть один, самый лучший и правильный, способ коррекции фигуры — это инструмент Пластика. В этой статье я покажу два способа работы с этим инструментом.
Первый простой и подойдет для работы с фотографиями на которых фон однотонный. Второй способ более сложный и подойдет для повседневных фотографий на которых фон не однотонный. Начнем с первого способа.
Открываем фотографию в фотошопе, делаем копию слоя (Ctrl+J) и открываем выбранный слой в инструменте Пластика (Shift+Ctrl+X) или в Меню Фильтр — Пластика.
Далее нам необходимо «заморозить» те части фотографии, которые не нужно редактировать. Сделать это можно в этом же окне зарисовав ненужные участки фотографии красной маской.
Верхняя, из двух выделенных кнопок, рисует маску. Нижняя стирает.Верхняя, из двух выделенных кнопок, рисует маску. Нижняя стирает.
Теперь, когда мы заморозили некоторые части изображения, нам можно свободно переходить к инструменту Пластика и не бояться, что вместе с талией мы залезем на руки или одежду.
Всё что находится под красной маской не будет редактироваться т.к. оно «заморожено»Всё что находится под красной маской не будет редактироваться т.к. оно «заморожено»
Теперь, когда мы выбрали нужный инструмент, пришла пора изменить его настройки. Для плавной и более комфортной работы инструмента я советую изменить показанные параметры на 10-20 пунктов.
А далее всё просто и зависит от ваших умений. С первого раза может не получится, но всего пара попыток и вы почти мастер этого инструмента ;-))
Стягиваем края талии внутрь, чтобы её объем стал меньше. Когда результат нас устроит жмем ОК.
У меня получился такой результат:
Результат послеРезультат после
ОригиналОригинал
Второй способ. Более сложный.
Принцип работы абсолютно такой же как и в первом, но есть одно исключение. Прежде, чем изменять объемы талии необходимо доработать фон на фотографии. Если этого не сделать, то ваше воздействие будет заметно невооруженным взглядом. Вот пример без подготовки фона:
Обратите внимание, как изогнулись линии на заднем плане. Так не должно быть.Обратите внимание, как изогнулись линии на заднем плане. Так не должно быть.
Хоть мы и работали не с талией, а с бедрами это не меняет смысла. Линии заднего плана изогнулись и наше воздействие стало очень заметным. Для того, чтобы избежать такого результат нужно подготовить фон для работы.
Сперва сделаем копию оригинального слоя (Ctrl+J). Теперь наша задача продолжить линии заднего плана вглубь. Т.е. сделать их длиннее и удалить часть бедер. Вот, что получилось у меня:
Я делал это с помощью инструмента Штамп (клавиша S)Я делал это с помощью инструмента Штамп (клавиша S)
Готово. Теперь у нас есть продленный задний план. И это изображение нам необходимо перетянуть вниз под оригинальное в слоях.
Теперь выбираем оригинальное изображение и редактируем его, как я рассказывал в первом способе.
А далее нам необходимо стереть ту часть фотографии, где искривился задний план. И т.к. у нас под этим слоем лежит слой с измененным фоном, то стерев тут мы проявим измененный. Я это сделаю с помощью масок. Кликаем по значку создания маски.
Выбираем кисть черного цвета и рисуем ей там, где нужно стереть. Вот, что у меня получилось:
Вот и всё. Метод не самый простой и быстрый, но самый качественный и незаметный. Не забывайте оценивать статью, комментировать и подписываться на канал! Спасибо, что дочитали до конца!
как уменьшить талию в графическом редакторе? Фильтр Пластика — ваш инструмент, чтобы подправить фигуру
Как похудеть в Фотошопе?
Всем известно, что в редакторе фотографий Adobe Photoshop можно «творить чудеса». Одно из них — коррекция фигуры. С помощью фотошопа можно похудеть, увеличить отдельные части тела или уменьшить их. Рассмотрим подробнее один из способов «похудения» в фотошопе.
Итак, открываем фотографию при помощи команды Файл > Открыть. Чтобы не испортить оригинал, создаём копию слоя. Для этого щёлкаем правой кнопкой мыши по слою и нажимаем «Создать дубликат слоя…». Назовём его «Новая фигура».
Теперь воспользуемся фильтром «Пластика» в меню Фильтр (Shift + Ctrl + X). При выборе фильтра откроется новое окно. Слева будет расположена панель инструментов фильтра, а справа — панель настроек инструментов.
При необходимости, увеличиваем нужную часть изображения, воспользовавшись инструментом «Масштаб» (клавиша Z). Если масштаб получился слишком большой, следует нажать клавишу Alt и, удерживая её, кликнуть левой кнопкой мыши по изображению нужное количество раз (при этом курсор примет вид лупы со знаком «-»).
Чтобы расположить нужную область фотографии в центре экрана, нажимаем клавишу Ctrl и, удерживая её, перемещаем изображение, воспользовавшись левой кнопкой мыши. При перемещении курсор примет вид руки, которая сжимается при захвате изображения. Этот инструмент так же можно выбрать на панели инструментов (клавиша Н).
На панели инструментов выбираем инструмент «Деформация» (клавиша W).
Устанавливаем размер кисти. В данном случае подойдёт значение 100. Плотность кисти определяет интенсивность деформации на краях. При стандартных настройках, деформация сильнее в центре кисти и слабее по краям. Чем выше значение плотности, тем сильнее деформация на краях кисти. Установим значение плотности 50. Нажим кисти определяет скорость деформации. Чем меньше значение нажима, тем медленнее происходит изменение изображения и проще будет остановить воздействие кисти в нужный момент. Устанавливаем значение нажима 50.
Теперь располагаем курсор в нужной части фотографии, нажимаем левую кнопку мыши и, удерживая её, стягиваем изображение в нужную сторону. Здесь главное не перестараться, чтобы не испортить изображение. Поэтому сдвигаем нужные области фотографии постепенно, не торопясь. Если изображение получилось слишком «волнистым», как это показано ниже, уменьшаем размер кисти и корректируем нужную область фотографии.
При необходимости изменяем другие параметры кисти. Чтобы отменить последние действия, используем кнопку «Реконструировать». Степень реконструкции можно регулировать. Для этого нажимаем «Параметры реконструкции», выбираем «Восстановление…» и перетаскиваем бегунок влево или вправо, в зависимости от желаемого эффекта. Чем меньше значение эффекта, тем больше изменений останется.
В нашем случае, при попытке уменьшения талии девушки, кисть затрагивает часть руки и увеличивает её. Чтобы этого не происходило, нужно «заморозить» области изображения, которые не должны меняться. Для этого воспользуемся инструментом «Заморозить» (клавиша F).
Выбираем инструмент и обводим кистью нужные области фотографии. Чтобы выделить область меньшего размера, уменьшаем размер кисти. Выделенные области станут красного цвета.
Если выделена лишняя область, необходимо воспользоваться инструментом «Разморозить» (клавиша D).
Теперь снова выбираем инструмент «Деформация» и продолжаем коррекцию фигуры. Чтобы «убрать» живот, воспользуемся инструментом «Сморщивание» (клавиша S).
При нажатии на изображение, происходит «стягивание» пикселей от краёв кисти к её центру. Устанавливаем размер кисти 60. Щелкаем по центру живота. При необходимости меняем размер кисти или другие параметры, замораживаем части изображения и повторяем процедуру. По окончанию корректировки, для выхода из фильтра, нажимаем кнопку «ОК». Просмотрим результаты, нажимая поочерёдно на старом и новом слое.
В случае необходимости, подкорректируем фотографию инструментами «Заплатка» или «Штамп».
Настроим яркость изображения. Для этого, в меню Изображение выберем пункт Коррекция и подпункт «Яркость/Контрасность…». В открывшемся окне переместим бегунки влево или вправо, в зависимости от ожидаемого результата.
Вот так просто и быстро можно скорректировать фигуру на фотографии. И не нужно изнурять себя диетами;)
Расскажем вам невероятно популярный способ, который дает отличный результат. Все люди хотят выглядеть стройно, и поэтому, получая фотографии после такой обработки, модели остаются очень довольны своим видом.
Откройте фотографию человека, которого с помощью нескольких шагов вы хотите сделать худым и стройным. Нажмите клавиши «Ctrl+A», выделив тем самым весь снимок.
Нажмите клавиши «Сtrl+T», чтобы открыть инструмент «Свободное трансформирование». Теперь мышкой захватите маркер в центре на левой стороне и потяните его вправо, чтобы модель казалась худее. Причем как вы заметили, чем больше вы тянете, тем уже становится изображение – а, значит, стройнее человек.
Где же предел? Максимально допустимая для меня ширина (Width) 92% (вы можете увидеть ее на верхней панели, на рисунке снизу, она выделена синим цветом). На фотографии в итоге довела ширину изображения до 93%. (то есть на 7% её уменьшила).
После того, как человек на снимке будет выглядеть естественно стройным, нажмите «Enter». Тем самым вы зафиксируете преобразование. После этих несложных операций у вас останется область (у меня черная). Для того, чтобы её убрать, не снимая выделения, выберете в меню Изображение-Кадировать (Image-Crop),и вы обрежете эту область. После чего отмените выделение.
Вот и все! Наша фотография готова, а стройная модель, будет только удивляться вашему профессионализму в съемке. Снизу представлены фото до и после коррекции:
Как в фотошопе убрать живот
Откройте снимок, где следует уменьшить живот модели.
Запустите команду Пластика (Фильтр(Filter)-пластика(Liquify)). Выберете инструмент «Сморщивание», кисть среднего размера и нацельтейсь ей на объект нашего внимания. Щелкайте с помощью это инструмента по центру живота (а если вам покажется нужным – то и по краям). Вследствие чего вы за 30 секунд можете получить необходимый вам результат.
Инструкция
Откройте фотографию , которую хотите изменить. Комбинацией Ctrl+J скопируйте изображение на новый слой, чтобы при дальнейшей работе не повредить оригинал.
В главном меню выбирайте Filter («Фильтр») и Liquify («Пластика»). На панели инструментов активизируйте Freeze Mask («Заморозка»). Справа на панели свойств установите размер кисти Brush Size=20, Brush Density Density («Плотность»)=100, Brush Pressure («Нажате»)=100. Такие высокие значения плотности и нажатия нужны, чтобы маска не размазывалась по изображению, а скрывала только те участки, которые нужно защитить от деформации. Меняя размер кисти, нанесите маску на изображение вокруг того участка, который будете обрабатывать. В нашем случае это море вокруг живота и голова . Если прихватили лишнего, активируйте инструмент Thaw Mask Tool («Разморозка») и удалите маску.
Выбирайте инструмент Push Left Tool («Смещение пикселей») и настройте его параметры. Размер кисти лучше увеличить до 60-100, в зависимости от размера изображения, а вот плотность и нажатие снизьте до 20, чтобы коррекция была аккуратной и бережной. Если вы ведете курсор вверх, пиксели смещаются влево, если вниз – вправо. Проведите инструментов справа от живота снизу вверх, слева – сверху вниз. Живот немного втянулся. Ограничьтесь пока этим и начинайте обрабатывать руки с внутренней стороны. Пройдитесь инструментов вдоль рук по одному разу и нажмите на кнопку OK, чтобы сохранить изменения.
Окно фильтра закрылось, вы вернулись на основное изображение. Обратите внимание, что вокруг фигуры девушки появились размытые пиксели – это деформировалась область, не защищенная маской. На панели инструментов выбирайте Clone Stamp Tool («Штамп»). На панели свойств установите жесткость 100% и размер кисти 5-10 пикселей. Изображение лучше увеличить для удобства обработки. Наведите курсор на рисунок как можно ближе к фигуре девушки, зажмите Alt и щелкните мышкой на выбранном участке фона. Вид курсора изменится и станет похожим на оптический прицел. Это значит, инструмент выбрал образец рисунка и готов его воспроизводить. Аккуратно ведите курсор по размытому участку – изображение заменяется на то, по которому движется .
После того, как убрали размытые пиксели, опять выбирайте фильтр Liquify, закрывайте маской фон вокруг фигуры девушки и продолжайте обрабатывать нужные участки инструментами Push Left Tool и Forward Warp Tool («Деформация»). Параметры у них приблизительно одинаковые. Второй инструмент не зря похож на палец – им можно размазывать рисунок или собирать его в кучку. Каждый инструмент применяйте не более чем по два раза. После этого сохраняйте результат, возвращайтесь на основное изображение и опять убирайте размытые пиксели.
Когда девушка похудела до приемлемого размера, при помощи инструмента Clone Stamp Tool дорисуйте ей купальный на месте бывшего живота и обработайте кожу на внутренней части бедер, поскольку изображение размылось и растянулось. Лучше это на новом слое.
Фильтр Liquify является одним из удобнейших для свободной деформации изображения инструментов Photoshop. При помощи этого фильтра можно не только получить детали для создания сюрреалистического коллажа, но и сделать фигуру на снимке более стройной.
Вам понадобится
- — программа Photoshop;
- — фотография.
Инструкция
При помощи опции Open меню File откройте фотографию в графическом редакторе. Снимок, сделанный на одноцветном фоне без фактуры, шума и затененных участков, находящихся поблизости от фигуры, которую вы собираетесь исправлять, разблокируйте опцией Layer from Background группы New меню Layer.
Картинке с более сложным фоном потребуется другая подготовка. При помощи инструмента Lasso выделите фигуру с небольшим количеством фона. Воспользуйтесь опцией Layer via Copy группы New для копирования выделенной области на новый слой. При деформации изображения при помощи инструментов фильтра Liquify участки фона, расположенные поблизости от тех, с которыми вы работаете, могут оказаться измененными. После окончания работы вы восстановите их из исходной картинки.
Опцией Liquify меню Filter откройте окно фильтра и поставьте галочку в чекбоксе Show Mesh. Появившаяся сетка даст вам возможность отслеживать ход трансформации.
Включите инструмент Pucker Tool и обработайте с его помощью детали фигуры, которые нужно уменьшить. Для этого настройте размер кисти инструмента так, чтобы он совпадал с шириной изменяемой части тела. Пиксели, попавшие под действие кисти, будут перемещаться к ее центру, помеченному крестиком.
От величины параметра Brush Density зависит степень смещения деталей картинки, находящихся на разном расстоянии от центра кисти. При максимальной величине этого параметра инструмент будет одинаково действовать на все пиксели, попавшие под кисть. Выставив небольшое значение Brush Density, вы ослабите в районе краев кисти.
При создании коллажей и обработке изображений в Adobe Photoshop может потребоваться уменьшить размер какого-то фрагмента, не меняя основной рисунок. Эту задачу можно решить несколькими способами. Один из них – применение свободной трансформации к нужному элементу.
Инструкция
Копировать на новый слой удобнее всего сочетанием горячих клавиш Ctrl+J.
Это целое искусство, и хорошо получаться на фото нужно уметь. Разумеется, все «идеальные» фотографии в журналах без ретуши далеко не идеальны. При помощи популярной программы Adobe Photoshop вы можете сделать своё фото не хуже, чем на обложках модных журналов, даже если у вас имеются некоторые недостатки фигуры. В этой статье разберёмся с тем, как их исправить, сделать тоньше талию, убрать живот и так далее. Давайте же начнём. Поехали!
Похудеть в Фотошопе не сложно. Всё, что вам нужно: сама программа и немного терпения, а дальше вам поможет эта статья.
Сперва нужно открыть картинку в Photoshop. Для этого находясь в окне утилиты, перейдите к меню «Файл» и нажмите «Открыть». Далее, зайдите на вкладку «Фильтр» и выберите в выпадающем меню пункт «Пластика». Перед вами появится окно, с которым вы и будете работать далее.
Первый инструмент, которым можно воспользоваться, называется «Деформация». В нём имеется несколько параметров. Установите значения диаметра и плотности. Лучше, чтобы эти значения были небольшими. Зажав левую клавишу мыши, начинайте постепенно сдвигать контуры тела в сторону центра, делая талию тоньше. Если вы перестарались, то точно так же, только двигаясь в противоположном направлении, можно всё исправить. Теперь можно немного увеличить значение параметра «Диаметр» и осторожно подправить бока фигуры. Аналогичным образом подправьте руки. Обратите внимание, что в этом случае лучше применять больший диаметр, чтобы не получить неровный контур, но не слишком крупный, так как это может привести к деформации фигуры. Оптимальными значениями будут около 76 для внешней части рук и около 25 — для внутренней части.
Следующий инструмент, которым необходимо воспользоваться, называется «Сморщивание». С его помощью можно уменьшить части тела. Установите средний диаметр и лёгкими, осторожными движениями курсора уменьшите нужную область тела. Это может быть живот, подбородок или, например, грудь, чтобы добиться лучшей естественности и симметрии. Если же вы напротив хотите что-либо увеличить, то тут вам на помощь придёт инструмент «Вздутие». Работает он по тому же принципу, что и рассмотренные выше.
Для более радикального изменения объёма талии можно использовать «Турбулентность». Здесь следует останавливать большой диаметр 150 и выше.
Все вышеописанные действия приводят к таким неприятным последствиям, как смещение фона. Однако, эту проблему можно легко исправить. Достаточно создать новый фон, а затем залить его цветом фона изображения.
Перейдите к окну слоёв и выберите второй. На вкладке «Слои» нажмите «Новый», а затем выберите «Слой». После перейдите к панели инструментов и выберите заливку. Двойным кликом откройте палитру и укажите цвет фона. Далее, залейте слой выбранным цветом и подкорректируйте края при помощи ластика. Остаётся немного подкорректировать полученные контуры тела и
Фотошоп где можно сделать похудение. Как в фотошопе уменьшить фигуру
Многие люди недовольны своими фотографиями, считая себя нефотогеничными. Особенно это касается женщин, чьим фотографиям всегда нужно уделять гораздо больше внимания, чем мужским. В этому уроке речь пойдёт о коррекции фигуры с помощью нескольких несложных манипуляций в Adobe Photoshop. Мы познакомим вас с лучшими приёмами, которые позволят убрать недостатки не перегнув при этом палку, ведь все мы видели видео с подборками звёзд «до» и «после» фотошопа.
Начнём с выбора фотографии для манипуляций. Мы остановились на вот этой фотографии модели, над которой будет удобно отрабатывать технику:
Первое, что бросается в глаза — это живот, над которым не мешало бы немного поработать. Также условно можно выделить еще пару мест, небольшая коррекция которых могла бы улучшить фотографию.
Мы попытаемся немного удлинить шею, снять немного объёма с рук, а также убрать несколько лишних сантиметров с ног и сделать их немного длиннее.
Ноги:
Итак, приступим! Чтобы удлинить ноги в фотошопе, создайте копию слоя с фотографией нажатием Ctrl + J Edit и выберите инструмент Puppet Warp :
После этого у вас на экране должна появиться специальная сетка. Как некоторые уже догадались, она работает как Warp при Transformation и позволяет деформировать части изображения. Только здесь всё немного не так. Для того чтобы управлять некоторой областью сначала нужно выставить «контрольные» точки, которые определят размеры этой области. Другими словами, если мы хотим сделать ноги более длинными, мы должны выделить именно эту область. Так и сделаем, поставьте 4 контрольные точки: 2 на бедрах и 2 возле ступней :
Потяную за одну из точек, вы поймёте как это работает. Удерживая Shift коснитесь второй точки у ступней чтобы выделить обе (мы же хотим сделать длиннее обе ноги:rofl:). Теперь аккуратно и без фанатизма потяните вниз и увидите как вся область ниже верхних контрольных точек начнёт растягиваться вниз. Подтверждаем действие кликом по Enter .
Таким способом вы можете воздействовать не на всю длину ног, а, скажем, только на икры.
Шея
Чтобы удлинить шею в фотошопе мы должны проделать ту же последовательность действий: идем в Edit , выбираем Puppet Warp , ставим две контрольные точки на плечах и четыре по контуру лица. Удерживая Shift , выделяем все четыре точки вокруг лица и пробуем потянуть вверх, наблюдая за тем не деформируется ли при этом лицо:
Если деформируется, то нам просто нужно добавить больше контрольных точек. Для этого в верхней панели настроек инструмента в графе Density выбираем параметр More Points :
Добавляем еще несколько контрольных точек. Удерживая Shift , активируем все точки по контуру лица и опять же без фанатизма тянем выбранную область вверх:
Подтверждаем действие кликом по Enter .
Талия
Чтобы уменьшить талию в фотошопе нам нужно проделать уже знакомые шаги с Puppet Warp . Выделите область талии и двигайте точки к центру чтобы уменьшить пропорции:
На данном снимке мы изменили пропорции талии и теперь живот и талия смотрятся довольно пропорционально. Не рекомендуем вам пользоваться инструментом Puppet Warp чтобы изменять мелкие детали или изгибы — для этого есть более точный инструмент, о котором речь пойдёт дальше.
Работа с мелочами
Если с большими участками мы уже поработали и результаты видны, то маленькие участки и огрехи предыдущих этапов всё ещё режут глаза. Если Puppet Warp — это пила, то инструмент Liquify — это напильник, которым мы сейчас пройдёмся по фото.
Скопируйте рабочий слой уже известной нам комбинацией Ctrl + J , после чего перейдите в меню Filter и выберите инструмент Liquify . Этот инструмент также позволяет деформировать изображения, но по другому принципу. Для начала выберите инструмент Forward Warp Tool , кликнув по первой иконке в левом верхнем углу или нажав клавишу W . Далее в Brush Tool Options выбираем размер кисти, он должен быть примерно равен размеру редактируемой области, например руки. В графе Brush Pressure держимся уровня 25-30 чтобы не слишком сильно влиять на область. Ну а Brush Density (если не видите, включите Advanced Mode) на уровне 55-60.
А теперь пробуем понемногу уменьшать объём рук, немного корректируем область шеи, придаём плавные округлые формы талии и бёдрам, а также сглаживаем недостатки, полученные при работе с Puppet Warp .
После определённого количества итераций вот какой результат мы получим:
Неплохо, не правда ли? Благодаря паре совершенно несложных инструментов мы сделали девушку на фото значительно более спортивной. При этом не создаётся впечатления «перефотошопленого» фото с неестественными пропорциями или цветами.
Инструкция
Откройте фотографию , которую хотите изменить. Комбинацией Ctrl+J скопируйте изображение на новый слой, чтобы при дальнейшей работе не повредить оригинал.
В главном меню выбирайте Filter («Фильтр») и Liquify («Пластика»). На панели инструментов активизируйте Freeze Mask («Заморозка»). Справа на панели свойств установите размер кисти Brush Size=20, Brush Density Density («Плотность»)=100, Brush Pressure («Нажате»)=100. Такие высокие значения плотности и нажатия нужны, чтобы маска не размазывалась по изображению, а скрывала только те участки, которые нужно защитить от деформации. Меняя размер кисти, нанесите маску на изображение вокруг того участка, который будете обрабатывать. В нашем случае это море вокруг живота и голова . Если прихватили лишнего, активируйте инструмент Thaw Mask Tool («Разморозка») и удалите маску.
Выбирайте инструмент Push Left Tool («Смещение пикселей») и настройте его параметры. Размер кисти лучше увеличить до 60-100, в зависимости от размера изображения, а вот плотность и нажатие снизьте до 20, чтобы коррекция была аккуратной и бережной. Если вы ведете курсор вверх, пиксели смещаются влево, если вниз – вправо. Проведите инструментов справа от живота снизу вверх, слева – сверху вниз. Живот немного втянулся. Ограничьтесь пока этим и начинайте обрабатывать руки с внутренней стороны. Пройдитесь инструментов вдоль рук по одному разу и нажмите на кнопку OK, чтобы сохранить изменения.
Окно фильтра закрылось, вы вернулись на основное изображение. Обратите внимание, что вокруг фигуры девушки появились размытые пиксели – это деформировалась область, не защищенная маской. На панели инструментов выбирайте Clone Stamp Tool («Штамп»). На панели свойств установите жесткость 100% и размер кисти 5-10 пикселей. Изображение лучше увеличить для удобства обработки. Наведите курсор на рисунок как можно ближе к фигуре девушки, зажмите Alt и щелкните мышкой на выбранном участке фона. Вид курсора изменится и станет похожим на оптический прицел. Это значит, инструмент выбрал образец рисунка и готов его воспроизводить. Аккуратно ведите курсор по размытому участку – изображение заменяется на то, по которому движется .
После того, как убрали размытые пиксели, опять выбирайте фильтр Liquify, закрывайте маской фон вокруг фигуры девушки и продолжайте обрабатывать нужные участки инструментами Push Left Tool и Forward Warp Tool («Деформация»). Параметры у них приблизительно одинаковые. Второй инструмент не зря похож на палец – им можно размазывать рисунок или собирать его в кучку. Каждый инструмент применяйте не более чем по два раза. После этого сохраняйте результат, возвращайтесь на основное изображение и опять убирайте размытые пиксели.
Когда девушка похудела до приемлемого размера, при помощи инструмента Clone Stamp Tool дорисуйте ей купальный на месте бывшего живота и обработайте кожу на внутренней части бедер, поскольку изображение размылось и растянулось. Лучше это на новом слое.
Фильтр Liquify является одним из удобнейших для свободной деформации изображения инструментов Photoshop. При помощи этого фильтра можно не только получить детали для создания сюрреалистического коллажа, но и сделать фигуру на снимке более стройной.
Вам понадобится
- — программа Photoshop;
- — фотография.
Инструкция
При помощи опции Open меню File откройте фотографию в графическом редакторе. Снимок, сделанный на одноцветном фоне без фактуры, шума и затененных участков, находящихся поблизости от фигуры, которую вы собираетесь исправлять, разблокируйте опцией Layer from Background группы New меню Layer.
Картинке с более сложным фоном потребуется другая подготовка. При помощи инструмента Lasso выделите фигуру с небольшим количеством фона. Воспользуйтесь опцией Layer via Copy группы New для копирования выделенной области на новый слой. При деформации изображения при помощи инструментов фильтра Liquify участки фона, расположенные поблизости от тех, с которыми вы работаете, могут оказаться измененными. После окончания работы вы восстановите их из исходной картинки.
Опцией Liquify меню Filter откройте окно фильтра и поставьте галочку в чекбоксе Show Mesh. Появившаяся сетка даст вам возможность отслеживать ход трансформации.
Включите инструмент Pucker Tool и обработайте с его помощью детали фигуры, которые нужно уменьшить. Для этого настройте размер кисти инструмента так, чтобы он совпадал с шириной изменяемой части тела. Пиксели, попавшие под действие кисти, будут перемещаться к ее центру, помеченному крестиком.
От величины параметра Brush Density зависит степень смещения деталей картинки, находящихся на разном расстоянии от центра кисти. При максимальной величине этого параметра инструмент будет одинаково действовать на все пиксели, попавшие под кисть. Выставив небольшое значение Brush Density, вы ослабите в районе краев кисти.
Как похудеть в Фотошопе?
Всем известно, что в редакторе фотографий Adobe Photoshop можно «творить чудеса». Одно из них — коррекция фигуры. С помощью фотошопа можно похудеть, увеличить отдельные части тела или уменьшить их. Рассмотрим подробнее один из способов «похудения» в фотошопе.
Итак, открываем фотографию при помощи команды Файл > Открыть. Чтобы не испортить оригинал, создаём копию слоя. Для этого щёлкаем правой кнопкой мыши по слою и нажимаем «Создать дубликат слоя…». Назовём его «Новая фигура».
Теперь воспользуемся фильтром «Пластика» в меню Фильтр (Shift + Ctrl + X). При выборе фильтра откроется новое окно. Слева будет расположена панель инструментов фильтра, а справа — панель настроек инструментов.
При необходимости, увеличиваем нужную часть изображения, воспользовавшись инструментом «Масштаб» (клавиша Z). Если масштаб получился слишком большой, следует нажать клавишу Alt и, удерживая её, кликнуть левой кнопкой мыши по изображению нужное количество раз (при этом курсор примет вид лупы со знаком «-»).
Чтобы расположить нужную область фотографии в центре экрана, нажимаем клавишу Ctrl и, удерживая её, перемещаем изображение, воспользовавшись левой кнопкой мыши. При перемещении курсор примет вид руки, которая сжимается при захвате изображения. Этот инструмент так же можно выбрать на панели инструментов (клавиша Н).
На панели инструментов выбираем инструмент «Деформация» (клавиша W).
Устанавливаем размер кисти. В данном случае подойдёт значение 100. Плотность кисти определяет интенсивность деформации на краях. При стандартных настройках, деформация сильнее в центре кисти и слабее по краям. Чем выше значение плотности, тем сильнее деформация на краях кисти. Установим значение плотности 50. Нажим кисти определяет скорость деформации. Чем меньше значение нажима, тем медленнее происходит изменение изображения и проще будет остановить воздействие кисти в нужный момент. Устанавливаем значение нажима 50.
Теперь располагаем курсор в нужной части фотографии, нажимаем левую кнопку мыши и, удерживая её, стягиваем изображение в нужную сторону. Здесь главное не перестараться, чтобы не испортить изображение. Поэтому сдвигаем нужные области фотографии постепенно, не торопясь. Если изображение получилось слишком «волнистым», как это показано ниже, уменьшаем размер кисти и корректируем нужную область фотографии.
При необходимости изменяем другие параметры кисти. Чтобы отменить последние действия, используем кнопку «Реконструировать». Степень реконструкции можно регулировать. Для этого нажимаем «Параметры реконструкции», выбираем «Восстановление…» и перетаскиваем бегунок влево или вправо, в зависимости от желаемого эффекта. Чем меньше значение эффекта, тем больше изменений останется.
В нашем случае, при попытке уменьшения талии девушки, кисть затрагивает часть руки и увеличивает её. Чтобы этого не происходило, нужно «заморозить» области изображения, которые не должны меняться. Для этого воспользуемся инструментом «Заморозить» (клавиша F).
Выбираем инструмент и обводим кистью нужные области фотографии. Чтобы выделить область меньшего размера, уменьшаем размер кисти. Выделенные области станут красного цвета.
Если выделена лишняя область, необходимо воспользоваться инструментом «Разморозить» (клавиша D).
Теперь снова выбираем инструмент «Деформация» и продолжаем коррекцию фигуры. Чтобы «убрать» живот, воспользуемся инструментом «Сморщивание» (клавиша S).
При нажатии на изображение, происходит «стягивание» пикселей от краёв кисти к её центру. Устанавливаем размер кисти 60. Щелкаем по центру живота. При необходимости меняем размер кисти или другие параметры, замораживаем части изображения и повторяем процедуру. По окончанию корректировки, для выхода из фильтра, нажимаем кнопку «ОК». Просмотрим результаты, нажимая поочерёдно на старом и новом слое.
В случае необходимости, подкорректируем фотографию инструментами «Заплатка» или «Штамп».
Настроим яркость изображения. Для этого, в меню Изображение выберем пункт Коррекция и подпункт «Яркость/Контрасность…». В открывшемся окне переместим бегунки влево или вправо, в зависимости от ожидаемого результата.
Вот так просто и быстро можно скорректировать фигуру на фотографии. И не нужно изнурять себя диетами;)
Расскажем вам невероятно популярный способ, который дает отличный результат. Все люди хотят выглядеть стройно, и поэтому, получая фотографии после такой обработки, модели остаются очень довольны своим видом.
Откройте фотографию человека, которого с помощью нескольких шагов вы хотите сделать худым и стройным. Нажмите клавиши «Ctrl+A», выделив тем самым весь снимок.
Нажмите клавиши «Сtrl+T», чтобы открыть инструмент «Свободное трансформирование». Теперь мышкой захватите маркер в центре на левой стороне и потяните его вправо, чтобы модель казалась худее. Причем как вы заметили, чем больше вы тянете, тем уже становится изображение – а, значит, стройнее человек.
Где же предел? Максимально допустимая для меня ширина (Width) 92% (вы можете увидеть ее на верхней панели, на рисунке снизу, она выделена синим цветом). На фотографии в итоге довела ширину изображения до 93%. (то есть на 7% её уменьшила).
После того, как человек на снимке будет выглядеть естественно стройным, нажмите «Enter». Тем самым вы зафиксируете преобразование. После этих несложных операций у вас останется область (у меня черная). Для того, чтобы её убрать, не снимая выделения, выберете в меню Изображение-Кадировать (Image-Crop),и вы обрежете эту область. После чего отмените выделение.
Вот и все! Наша фотография готова, а стройная модель, будет только удивляться вашему профессионализму в съемке. Снизу представлены фото до и после коррекции:
Как в фотошопе убрать живот
Откройте снимок, где следует уменьшить живот модели.
Запустите команду Пластика (Фильтр(Filter)-пластика(Liquify)). Выберете инструмент «Сморщивание», кисть среднего размера и нацельтейсь ей на объект нашего внимания. Щелкайте с помощью это инструмента по центру живота (а если вам покажется нужным – то и по краям). Вследствие чего вы за 30 секунд можете получить необходимый вам результат.
Сегодня будет полезный, с практической точки зрения, урок.
Многие люди озадачены вопросом «Как похудеть» . Мы ответим на этот вопрос, но только лишний вес уберем на фотографии . Для этого нам понадобиться замечательный фильтр Пластика . Это очень мощный фильтр, входящий в стандартную сборку фотошопа. Он богат самостоятельными инструментами, которые делают работу по коррекции, например, фигуры, достаточно эффективной.
Я планирую в отдельной статье подробно расписать обо всех возможностях фильтра с наглядными примерами, но это будет позже, а пока просто продемонстрирую возможности Пластики, чтобы подправить фигуру толстого человека .
Итак приступим к пластической хирургии!
1. Для начала откроем нужное изображение. Я взял эту полноватую, но все равно симпатичную и милую девушку. Хочу убрать у нее лишний вес с живота, бедер, рук и немного уменьшить объем груди.
2. Сделайте на палитре слоев дубликат слоя Ctrl+J, чтобы вы могли наглядно прочувствовать какие произошли изменения во внешности.
3. Теперь откроем фильтр, для этого выполните команду Фильтр — Пластика или нажмите комбинацию клавиш Shift+Ctrl+X.
4. Должно открыться диалоговое окно. Причем оно не будет похоже на все те, что мы обычно видели в фотошопе. В данном случае, как будто открылась совершенно другая программа.
Условно окно можно разделить на три части:
Первая — панель инструментов в левой части экрана. Там имеются совершенно самостоятельные 12 инструментов. Но мы будем использовать из них только 4 основных: Деформация, Реконструировать, Сморщивание и Вздутие.
Вторая — это рабочая зона в середине экрана, где вы работаете непосредственно с изображением.
Третья — правая часть экрана с панелью параметров. Там нас интересуют лишь опции изменения размера кисти и, может быть, изменение ее плотности и нажима.
5. Приступим к коррекции фигуры. Для начала выберите инструмент Сморщивание . Указатель кисти будет выглядеть как круг с крестиком внутри. Наведите ее на проблемные зоны и начинайте, нажимая по одному клику, как бы сжимать отдельные части нашего изображения. Пикселы становятся меньше или пропадают вовсе, причем это происходит почти не заметно. Фон и какие-либо элементы фотографии от такого воздействия не пострадают и не изменятся.
Пройдя пропорционально по всем проблемным местам, вы уже добились какого-никакого результата.
Примечание
Инструмент Вздутие работает обратно принципу сморщивания, поэтому объяснять тут нечего.
6. Если вы нажмете кнопку ОК и выйдете на основной экран программы фотошоп, то отключая значок видимости нашего дубликата слоя, вы увидите разницу до и после применения одного из инструментов Пластики. Правда здорово получается?
7. Вернувшись обратно в диалоговое окно пластики, возьмем другой популярный инструмент — Деформация . Кисть будет иметь такой же вид. Этот инструмент умеет сдвигать пикселы изображения.
Возьмем, например, живот девушки. Выбрав инструмент, поместите указатель чуть ближе к границе живота, зажмите клавишу мыши и легонько двигайте в сторону живота. В результате пикселы будут двигаться в выбранном вами направлении. Таким образом, пикселы как бы сжимаются или пропадают вовсе, и мы получаем ту форму животика, которую хотели. Тренируйтесь.
Здесь немаловажную роль играют размеры кисти. Чтобы эти изменения не были резкими, возьмите диаметр кисти побольше, но не такой, чтобы в область круга попадали какие-либо элементы фотографии, которые вы не собираетесь пока двигать в выбранном направлении.
Примечание
Размер кисти удобно менять при помощи клавиш клавиатуры. Для этого смените раскладку на Английский и нажимайте на квадратные скобки ([ и ] ) на клавиатуре, чтобы уменьшить или увеличить размеры кисти.
8. Делать нужно все медленно и маленькими шажками, чтобы не произошла заметная деформация окружающего фона. Если вы совершили ошибку или результат манипуляции вам не понравился, вы можете применить другой инструмент — Реконструировать .
Этот инструмент возвращает вас обратно шаг за шагом к тому изображению, что было изначально, поэтому его используют как отмена действия. Если вы хотите вообще вернуть изображение к его начальному виду, то на панели параметров нажмите кнопку — Восстановить все .
Если все делать медленно и аккуратно, то вы увидите обалденный результат от фильтра Пластика. Главное не переусердствовать. Почаще смотрите на изображение издалека, так лучше видно, где имеются дефекты. Успехов!
Заметили ошибку в тексте — выделите ее и нажмите Ctrl + Enter . Спасибо!
App Store: Peachy — Редактор лица и тела
Стремясь к совершенству во всем, Peachy является мощным и удобным профессиональным редактором фотографий, особенно для редактирования и ретуширования собственного тела, редактирования формы тела.
Все это отличный фотограф с помощью этого простого инструмента для ретуширования, он помогает вам найти лучшую версию, гладкую кожу, отбелить зубы, изменить лицо, исправить пятна, удалить морщины, стать выше, добавить макияж, татуировку, мышцы и фильтры и так далее ,
Peachy предоставляет множество функций редактирования портретов и самоуправлений. Скачайте и попробуйте!
РЕТУШИРОВАНИЕ
·Удалите морщины и прыщи
·Гладкие и прояснился ваша кожа
·Уменьшите темные круги под глазами
·Отбеливайте зубы
·Добавьте объем и затемните свою бровь
ПЕРЕКРОИТЬ
·Измените структуру тела и лица
·Уточните конкретную область тела, например, руки или лица
·Взбейте свою грудь, увеличьте мышцы и функции лица
КОРРЕКЦИЯ ВЫСОТЫ
·Удлините ноги и станьте выше
·Увеличьте свое тело как в поперечном, так и в продольном направлении
ДОБАВИТЬ МЫШЦЫ
·Добавьте шестьбрюшных мышц
·Добавить грудную мышцу
ДОБАВИТЬ ТАТУИРОВКУ
·Добавьте творческие татуировки в свое тело
СВЕТОВЫЕ ЭФФЕКТЫ
·Улучшение световых эффектов самообслуживания или портрет
АКСЕССУАРЫ
·Украсьте свое самоуничтожение или портрет стильными аксессуарами
ФИЛЬТРЫ
·Высокомощные старинные фильтры, идеально подходящие для самообслуживания
РЕГУЛИРОВАТЬ
·Создавайте настраиваемые фильтры, настраивая яркость, контрастность и т. Д.
Совершенствуйте своих эгоистов или портреты в Peachy и делитесь с друзьями в Интернете, это может быть весело и вдохновляет!
Любые предложения или отзывы для Peachy (фото и редактор самообороны, инструмент ретуширования), пожалуйста, напишите нам по адресу [email protected]. Мы вернемся к вам как можно скорее.
Peachy Pro Unlimited Subscription
— With an Peachy Pro Unlimited subscription, you have access to all features and paid editing options and materials. Advertisements will be removed automatically.
— Peachy Pro Unlimited subscription is billed annually. In addition, a one-time payment will be offered if needed, which is not one of the subscription plan.
— Payment will be charged to iTunes Account at confirmation of purchase.
— Subscription automatically renews unless auto-renew is turned off at least 24-hours before the end of the current period.
— Account will be charged for renewal within 24-hours prior to the end of the current period, and identify the cost of the renewal.
— Subscriptions may be managed by the user and auto-renewal may be turned off by going to the user’s Account Settings after purchase.
— Any unused portion of a free trial period, if offered, will be forfeited when the user purchases a subscription to that publication, where applicable.
-Terms of Use
https://inshot.cc/terms/terms_peachy.pdf
-Privacy Policy
https://inshot.cc/terms/privacy_peachy.pdf
Настройка фона изображения в Photoshop
Настройка фона изображения в PhotoshopПосле сканирования документа или рисунка (в данном случае с белой страницы), вы можете заметить серый оттенок фона вашего изображения. В некоторых случаях вы также можете увидеть некоторые слова или строки с другой стороны страница. Один из способов уничтожить призраков с другой стороны страница предназначена для повторного сканирования рисунка с черным листом бумаги или пластика на вверху страницы.Это впитает свет от сканирования и уменьшит назад изображения. Однако это не приведет к уменьшению всего фона. на вашем основном изображении. Если вы хотите настроить фон, попробуйте это.
1. Перейдите в Файл и Откройте , чтобы получить изображение.
2. Перейдите к . Выберите на панели инструментов в верхней части экрана. и перейдите к Color Range .
3. Появится окно с изображением вашего изображения.Ваш указатель теперь станет пипеткой. Используйте это, чтобы выбрать цвет фона. Вы увидите этот цвет появляются на вертикальной панели инструментов. Это цвет, который вы выберете. Вы можете изменить допуск выделения (насколько близко к цвету вы выбранная программа выберет), нажав на Magic Wand ( W ) и изменение номера во всплывающем окне Options (нажмите F8 )
4.Щелкните OK или нажмите Enter. Это выберет все этого цвета в пределах установленного допуска.
5. Нажмите Удалить , чтобы стереть выбранную область. Результат чистый фон.
Один дополнительный шаг: если буквы и линии кажутся слишком светлыми, выберите черный цвет текста так же, как вы это делали с Color Range . потом перейдите к Image и Adjust .Вы увидите несколько вариантов. Щелкните Яркость / Контрастность и используйте элементы управления, чтобы затемнить текст. Вам может потребоваться отменить выбор текста, чтобы лучше видеть, когда вы сделали. Нажмите Ctrl + D или Apple D .
Примечание: немного попрактиковавшись, вы можете изменить фон на другой. цвета, чем белый, если хотите. Играйте и смотрите, что вы откроете!
[Главное меню | Цифровая обработка изображений | Создание Цифровые изображения]
изображений. Есть ли в Photoshop опция «По размеру холста», как в Fireworks?
изображение. Есть ли в Photoshop параметр «По размеру холста», как в Fireworks? — Обмен стеками графического дизайнаСеть обмена стеками
Сеть Stack Exchange состоит из 177 сообществ вопросов и ответов, включая Stack Overflow, крупнейшее и пользующееся наибольшим доверием онлайн-сообщество, где разработчики могут учиться, делиться своими знаниями и строить свою карьеру.
Посетить Stack Exchange- 0
- +0
- Авторизоваться Зарегистрироваться
Graphic Design Stack Exchange — это сайт вопросов и ответов для профессионалов, студентов и энтузиастов графического дизайна.Регистрация займет всего минуту.
Зарегистрируйтесь, чтобы присоединиться к этому сообществуКто угодно может задать вопрос
Кто угодно может ответить
Лучшие ответы голосуются и поднимаются наверх
Спросил
Просмотрено 314к раз
Я впервые использую Photoshop в программе Fireworks.В FW есть очень удобная кнопка «подогнать под размер холста» на панели свойств внизу, которая при нажатии привязывает изображение к холсту, настраивая размер холста, чтобы он был не больше, чем изображение.
А в ПС такой инструмент есть?
JohnB19.7k1010 золотых знаков7474 серебряных знака142142 бронзовых знака
Создан 19 авг.
Сэмми43311 золотых знаков44 серебряных знака55 бронзовых знаков
1 Самое близкое, что вы получите, — это команда Trim… в меню Image .
Создан 19 авг.
Ghoppeghoppe3,0171515 серебряных знаков1313 бронзовых знаков
4 Сейчас я использую Photoshop CC 2014 и могу просто добиться этого, выполнив Изображение> Показать все.
Создан 25 марта 2015, 18:30.
3- использовать прямоугольное выделение ( M ) по всему изображению
- скопировать изображение ( Ctrl / Option + C )
-
Файл> Создать... - на
ПредустановкащелкнитеБуфер обмена - , затем вставьте его туда ( Ctrl / Option + V )
23.4k1818 золотых знаков8383 серебряных знака123123 бронзовых знака
Создан 18 июн.
Алистер5111 серебряный знак11 бронзовый знак
1Перейдите в: «Правка»> «Настройки»> «Общие»> и установите флажок «Изменить размер изображения во время размещения». Затем, когда вы разместите изображение, оно поместится на вашем холсте.
Создан 23 фев.
0Вы всегда можете просто обрезать по краям вашего контента. Увеличьте масштаб, чтобы быть более точным.
Создан 06 дек.
Используя команду меню «Файл…Automate … Fit Image «- один из вариантов.
Создан 16 авг.
, вы должны использовать кадрирование, выбрать ширину и высоту изображения для холста, и холст будет настроен для вас
Создан 20 янв.
перейдите к своим предпочтениям (команда K).поставьте галочку «изменить размер изображения во время размещения»
Создан 27 авг.
Если у вас уже есть много слоев и другие предлагаемые решения не работают.
Вы всегда можете перейти к изображению> холст и записать размеры.
Затем выберите изображение, CTRL & T для преобразования и введите размеры холста.
Вы можете щелкнуть маленькую цепочку, если хотите, чтобы она сохранила пропорции, а затем просто введите ширину или высоту.
Создан 24 мар.
EoinEoin3,155 11 золотой знак55 серебряных знаков1919 бронзовых знаков
Я сделал так: Замените 100% ширину на верхней панели шириной в пикселях вашего холста.(Замените% на ‘px’). Убедитесь, что цепочка-пиктограмма «Сохранить соотношение сторон» активна.
Создан 05 фев.
Если вам нужно указать точное расстояние между объектом или продуктом в уже обрезанных изображениях на прозрачном фоне, вы можете получить его по:
- Изображение> Обрезать> Прозрачные пиксели и щелкните со всех сторон.
- Изображение> Размер холста: относительный и добавить миллиметры или дюймы
Это все
Создан 10 фев.
Я знаю, что это старый поток, нашел его, надеясь, что наконец-то появилось лучшее решение для этого, но, поскольку Photoshop ужасен, похоже, что его нет.Единственное решение, которое я нашел, — это скопировать слой и создать новый документ на основе того, что находится в буфере обмена. Другой вариант — работать с холстом, намного большим, чем вы ожидаете.
Создан 29 дек.
1В Photoshop это одновременно alt + i + r.
Создан 16 авг.
Graphic Design Stack Exchange лучше всего работает с включенным JavaScriptВаша конфиденциальность
Нажимая «Принять все файлы cookie», вы соглашаетесь с тем, что Stack Exchange может хранить файлы cookie на вашем устройстве и раскрывать информацию в соответствии с нашей Политикой в отношении файлов cookie.
Принимать все файлы cookie Настроить параметры
Что можно и нельзя делать в Photoshop для печатных СМИ
8 января 2018 г.
Что можно и нельзя делать в Photoshop при работе с печатными СМИ
Автор: Уэйд Хук
Adobe Photoshop — это многофункциональная программа для редактирования изображений для Mac и ПК.Благодаря таким функциям, как объединение слоев, маски слоев, управление цветом, плашечные каналы и преобразование цвета, Photoshop широко используется для печати. Благодаря такому количеству функций пользователям может быть настоятельно рекомендовано использовать Photoshop только при разработке дизайна для печати. Пожалуйста, не надо. Вот несколько советов, которые можно и нельзя делать при использовании Photoshop для печати.
ДО
- Используйте Photoshop для обработки изображений.
- Создайте документ больше, чем ваш окончательный размер, чтобы учесть выход за обрез.
- Убедитесь, что ваш документ имеет разрешение 300 dpi или выше.(Уменьшение в InDesign увеличит ваше dpi, а увеличение изображения в InDesign уменьшит ваше dpi.)
- Большие черные области должны быть созданы как «насыщенный черный» (по 20% каждого c, m & y и 100% черного).
- Никогда не устанавливайте текст абзаца или мелкий текст в Photoshop.
- Работает только в режиме RGB.
- Экспорт любого другого типа, кроме TIFF, JPG или EPS. (Png, gif и другие расширения не подходят для печати.)
- Забудьте почаще сохранять свою работу
Используйте Photoshop только при редактировании изображения, которое будет помещено в InDesign.Мелкий текст в Photoshop будет выглядеть нечетким или неровным при печати, поэтому установите текст в InDesign после того, как изображение было импортировано.
Если ваше изображение имеет черный цвет по краям и его нужно разместить меньше, чем область окна в InDesign, полезно измерить цвет черных областей с помощью пипетки, а затем, как только изображение будет размещено, вы можете заполнить коробка с образцом цвета на основе измеренного вами цвета. Если в InDesign вы окрасили поле только в черный цвет, то на экране вы не увидите разницы, но после печати черный цвет будет заметен.
Остерегайтесь сильно насыщенных темных областей на изображениях. Предел насыщенности чернил 250% является хорошим стандартом для офсетной печати. Чтобы увидеть лимит чернил, вам нужно будет поместить изображение в InDesign, а затем просмотреть лимит, выбрав «Окно»> «Вывод»> «Предварительный просмотр цветоделения»; выберите предел чернил и установите% на 250. Все, что отображается красным, будет превышать предел чернил. Простой способ исправить это в Photoshop, выбрав «Правка»> «Настройки цвета». Щелкните CMYK в рабочих областях, выберите пользовательский CMYK, затем уменьшите общий лимит чернил до 250, выберите ОК, затем снова ОК.Теперь преобразуйте в cmyk, щелкнув Изображение> Режим> CMYK. Теперь насыщенность ваших чернил составляет 250% или ниже.
Photoshop — очень мощное приложение, в котором дизайнеры используют множество инструментов. Но самый полезный инструмент для печати — Adobe InDesign. Использование обоих приложений вместе с Adobe Illustrator обеспечит наилучший результат для вашего проекта.
Будьте в курсе, подписавшись на наш список рассылки.
Free 2021 как уменьшить размер изображения в фотошопе без потери качества — www.laserquestperu.com
У вас есть куча DVD-дисков, лежащих вокруг вашего дома, но вы даже не можете вспомнить, когда в последний раз видели DVD-плеер, и ваш , как уменьшить размер изображения в фотошопе без потери качества Ноутбук даже не имеет дисковода больше.
Вам может понадобиться , как уменьшить размер изображения в фотошопе без потери качества , чтобы методом проб и ошибок выяснить, какой трек вам нужен.
Ознакомьтесь с этими простыми сценариями JavaScripts и узнайте, как уменьшить размер изображения в Photoshop без потери качества бесплатно 2021 , чтобы использовать их в Photoshop.
Не так давно мы рассмотрели Kindle Fire, и одна из наших самых больших жалоб заключалась в том, насколько паршивый браузер, но мы обнаружили уловку, позволяющую сделать его действительно быстрым.
Загрузка Photoshop Cs4 Как только мы нажимаем кнопку «Играть», Photoshop начинает выполнение всех шагов, необходимых для завершения нашего эффекта
В целом вы должны помнить, что как уменьшить размер изображения в Photoshop без потери качества когда Если диск выходит из строя, вам необходимо удалить его из массива, выключить машину, заменить вышедший из строя диск на замену, а затем добавить новый диск в массив после того, как вы создали на нем соответствующие разделы разметки диска, если это необходимо.
Если у вас ограниченный бюджет и вы используете USB-микрофон, вы, вероятно, можете пропустить , как уменьшить размер изображения в Photoshop без потери качества, бесплатный предусилитель 2021 и использовать хорошее программное обеспечение для записи.
Здесь стоит отметить, что если общий размер вашей резервной копии невелик, скажем, как уменьшить размер изображения в фотошопе без потери качества несколько ГБ документов и фотографий, стоит настроить эту договоренность с несколькими друзьями.
Хотя, когда вы идете воспроизвести некоторые файлы, вы можете получить сообщение о том, что они упускают больше из того, что ниже.
Вам не обязательно заниматься цифровым скрапбукингом, чтобы знать, как создавать свои собственные формы. После того, как вы опробовали все три варианта и выбрали тот, который лучше всего подходит для вашего изображения, нажмите OK, чтобы закрыть диалоговое окно «Параметры автоматической коррекции цвета». С корректирующими слоями, как увеличить изображение в онлайн-фотошопе купить нет необходимости делать это, потому что они полностью неразрушающие.
С корректирующими слоями в этом нет необходимости, потому что они полностью неразрушающие.Если мы посмотрим на панель «Слои», мы увидим фильтр «Размытие в движении», указанный как смарт-фильтр под изображением. На панели «Слои» показан смарт-фильтр «Размытие в движении». Фильтр «Сдвиг наклона» также позволяет нам вращать линии, но обычно это не так. что мы хотим сделать для этого эффекта, чтобы избежать поворота защищенной области общей клавиши защищенного видео в фотошопе, нажмите и удерживайте клавишу Shift при перетаскивании точек.
Фильтр Tilt Shift на самом деле позволяет нам также вращать линии, но обычно это не то, что мы хотим делать для этого эффекта, поэтому, чтобы избежать поворота защищенной области, нажмите и удерживайте клавишу Shift при перетаскивании точек.При необходимости вы можете сбросить их до значений по умолчанию, нажав на клавиатуре букву D. Для этого щелкните фоновый слой и перетащите его вниз на значок нового слоя в нижней части панели слоев, второй значок справа. Фоновый слой на значок нового слоя.Если мы снова посмотрим на панель слоев, мы увидим маленький значок замка в дальнем правом углу фонового слоя, дающий нам знать, что этот слой, конечно же, заблокирован на месте, и установите Photoshop, где я считаю, что мы не можем переместить его.
Если мы снова посмотрим на панель «Слои», то увидим маленький значок замка в дальнем правом углу фонового слоя, дающий нам знать, что этот слой действительно заблокирован на месте, и мы не можем его переместить.
Photoshop Cs4 Downloaden Вы видите тот же значок курсора увеличительного стекла, но со знаком минус в центреЕсли вы придерживаетесь zip, но хотите , как уменьшить размер изображения в Photoshop без потери качества больше размер, он будет автоматически преобразован в zip64, который может не поддерживаться более старыми операционными системами.
Имейте в виду, что это то, что работает для меня, и может не сработать для вас, или как уменьшить размер изображения в фотошопе без потери качества бесплатно 2021 применимо к вашей ситуации вообще.
Конечно, если вы не хотите иметь дело с инструментом устранения неполадок совместимости программ, вы можете войти и вручную выбрать , как уменьшить размер изображения в Photoshop без потери качества Режим совместимости.
По умолчанию файлы cookie Flash настроены на удаление, но вы можете дважды проверить, чтобы убедиться в этом.
Как масштабировать стили в зависимости от размера объекта в Adobe Photoshop
Это был не самый простой заголовок. По сути, я говорю о том, как поддерживать эффекты слоя в соответствии с размером (масштабированием) объектов в слое внутри Adobe Photoshop. Если вы когда-либо дважды щелкали по слою, прежде чем добавлять к нему различные эффекты с помощью палитры Layer Style , вы знаете, как все может быть испорчено, если вы попытаетесь масштабировать размер объектов в этом слое вниз или вверх. .Например, предположим, что вы добавили текст на слой с помощью инструмента Horizontal Type Tool , а затем добавили к нему тень и обводку с помощью палитры стилей слоя. После добавления этих двух эффектов вы можете уменьшить размер текста. Вы могли бы сделать это, преобразовав его с помощью Free Transform , но сразу после того, как вы применили это преобразование, вы заметили бы, что размеры эффекта не соответствуют новому размеру текста. Эффекты либо слишком велики, либо слишком малы, что действительно заставляет вещи выглядеть не так, как задумано.
Есть еще несколько способов испортить эффекты, и в сегодняшнем посте я хотел бы обсудить их. Я расскажу о том, как эффекты могут увеличиваться и уменьшаться, чтобы они больше не соответствовали размеру основного объекта, а также несколько советов, как справиться с этой дилеммой. Прочитав сегодняшний пост, вы должны хорошо понимать, как сохранить любой эффект, который вы добавляете к тексту и другим объектам, совпадающим с объектами, к которым они были добавлены.
Демо-изображение
В этом посте я буду использовать изображение нескольких ног в воде на пляже.Я наберу слово BEACH над ногами, а затем применим к тексту некоторые эффекты. Эти эффекты, скорее всего, будут обводкой и падающей тенью. Этот пост не о том, как применять эти эффекты как таковые, а просто о том, как их масштабировать.
Применение текста и эффектов
У меня уже есть открытая фотография в Adobe Photoshop. Отсюда я перейду к инструменту Horizontal Type Tool , установлю несколько переменных на панели Character , а затем наберу слово BEACH на изображении.
Посмотрим, как это выглядит.
Чтобы применить эффекты, я дважды щелкаю где-нибудь в текстовом слое на панели Layers . Это откроет палитру Layer Style .
Я получаю доступ к областям Stroke и Drop Shadow и применяю эффекты, которые мне кажутся подходящими. Вот результат.
В чем проблема?
Чтобы начать этот раздел, давайте взглянем на текущую панель «Слои».
Как видите, у меня есть текстовый слой, к которому применены некоторые эффекты, а также слой фонового изображения. Если бы я экспортировал это изображение в том виде, в каком оно есть, у меня не возникло бы никаких трудностей. Предположим, я хотел изменить размер изображения. Что, если бы я изменил размер изображения так, чтобы вместо ширины 6936 пикселей у него была ширина 700 пикселей. Я перейду к пункту меню Image> Image Size и внесу это изменение прямо сейчас.
Вот результат этого изменения.
Что случилось? Тень огромна, а обводка даже хуже тени. Что ж, я могу рассказать вам, что произошло прямо сейчас. Эффекты не соответствовали изображению. Размер изображения был уменьшен, но переменные эффекта остались прежними. Вот почему эффекты настолько несоразмерны.
В течение многих лет, когда это происходило, я возвращался к палитре стилей слоя и менял переменные эффекта, чтобы они хорошо смотрелись с новым размером изображения. Как вы понимаете, это был не лучший путь.Сегодня есть способ получше.
Я собираюсь отменить это изменение размера и вернуть изображению его первоначальный вид. Затем я вернусь в палитру Изображение> Размер изображения и внесу одно небольшое изменение, которое мне очень поможет.
Если вы посмотрите на приведенный выше снимок экрана, вы увидите небольшую кнопку меню в правом верхнем углу палитры размера изображения. Я нажал на эту кнопку, и мне был предложен только один вариант. Это должно было либо включить, либо выключить опцию Scale Styles .Отмечено — включено, снятое — выключено. Предыдущий пример был приведен с отключенным параметром «Масштабировать стили». Если бы он был включен, эффекты масштабировались бы идеально, поэтому независимо от размера изображения стили выглядели бы идентично тем, которые я применил изначально.
Обрезка и смарт-объекты
Я не особо сильно меняю размер изображений. Я гораздо чаще обрезаю изображения до желаемого (уменьшенного) размера. Однако проблема с кадрированием заключается в том, что та же проблема с раздутым стилем изображения снова поднимает свою уродливую голову.И что еще хуже, параметр «Стили масштабирования», который находится на палитре «Размер изображения», не применяется к кадрированию или преобразованию, если на то пошло. Итак, чтобы противостоять эффектам обрезки или трансформации, у нас есть два варианта. Первый — рассчитать процентное изменение урожая или трансформации. Допустим, у меня есть изображение шириной 1000 пикселей, и я обрезаю или трансформирую его до ширины 500 пикселей. Я уменьшил ширину на 50%. В этом случае я могу щелкнуть правой кнопкой мыши символ FX в текстовом слое на панели «Слои» и выбрать Scale Effects из появившегося меню.
Когда я выберу этот вариант, появится небольшое окно. Он называется диалоговым окном Масштабировать эффекты слоя .
Внутри этого диалогового окна я могу ввести новый процент, чтобы уменьшить или увеличить значения эффектов слоя. Это действительно крутой вариант. Когда закончите, я нажимаю OK , и все готово.
Проблема с этим решением в том, что не всем нам нравится заниматься математикой, когда мы работаем в Photoshop. Рабочий процесс должен быть быстрее, и нам не нужно останавливаться, чтобы вычислить проценты.По этой причине я покажу вам последний вариант решения этой проблемы, и этот вариант будет работать практически с любым сценарием, от изменения размера изображения до обрезки и преобразования. Решение состоит в том, чтобы… подготовиться к этому… преобразовать текстовый слой в смарт-объект .
Верно. Если я вернусь на панель «Слои», щелкните правой кнопкой мыши текстовый слой и затем в появившемся меню выберите « Преобразовать в смарт-объект », эффекты всегда будут масштабироваться вместе с изображением, независимо от того, на какой размер я его изменил или какой метод я решаю использовать.
Как это супер просто?
——
Надеюсь, я ясно объяснил, как автоматически масштабировать эффекты и стили слоя с изображением, независимо от того, какой размер изображения был создан или на который был изменен. Если у вас есть какие-либо вопросы или опасения по поводу этого сообщения, оставьте их в разделе комментариев ниже. Спасибо за прочтение!
Индекс
Сообщество Сообщество Дом сообщества Проводить исследования Обсуждать Обсудить Назад Главная страница форума Форумы по продуктам Форумы по продуктам Назад Ядерная бомба Иеро Катана Modo Марийский Кара VR Colorway Flix Студенческая зона Плагины Комплекты и обучение Связанные интересы Поиск Смотреть доля Дом Компания Foundry Visionmongers Limited зарегистрирована в Англии и Уэльсе.Facebook Твиттер LinkedIn YouTube VimeoСправка
Помощь по лицензированию Руководство по соблюдению лицензионных требований Активировать продукт Руководства пользователя Обслуживание Загрузки продуктов Найдите реселлераЮридическая информация
Условия использования веб-сайта Уведомление о конфиденциальности Политика передачи лицензий Политика обслуживания и поддержки Лицензионное соглашение с конечным пользователем Заявление Закона о современном рабствеКак сложить звездные фотографии, чтобы уменьшить шум в Photoshop
Процесс наложения изображений в фотографии темного неба — не новая техника.Астрофотографы применяют эту технику уже более десяти лет, особенно для получения изображений дальнего космоса, используя телескопы для фотографирования далеких галактик, туманностей и созвездий. В последние годы моего собственного изображения ночного неба я стал чрезвычайно одержим получением более чистого конечного изображения, сопоставимого по качеству с моими другими дневными изображениями. Непростая задача в астрофотографии, поскольку она, как правило, заключается в том, чтобы выйти за пределы возможностей сенсора камеры. Можно было бы предложить снимать с помощью держателя слежения (устройства, которое перемещает камеру по звездам), поэтому вы можете использовать более низкое значение ISO при более длительной выдержке, чтобы получить «более чистые» изображения.Иногда я использую трекинговое крепление, но в некоторых ситуациях или при определенных временных ограничениях это невозможно, поэтому здесь на помощь приходит наложение изображений.
Основная причина наложения изображений — уменьшение видимого шума и, в свою очередь, создание более чистого изображения. Например, при фотографировании ночного неба с использованием высокого ISO мы увидим больше деталей, но некоторые более тусклые звезды могут быть ошибочно приняты за шум. Поскольку шум является случайным по своему внешнему виду, если бы мы сделали другое изображение, то некоторые из этих ранее скрытых звезд теперь были бы визуализированы в кадре, а шум перекрывал бы другие звезды в другом месте изображения.Таким образом, чем больше фотографий вы сделаете, тем более равномерным становится фоновый шум, позволяя выделить больше звезд и деталей. Затем, делая множество изображений одной и той же сцены, совмещая их вместе и накладывая одно на другое, это начинает удалять случайный шум (зернистость и цвета), оставляя сцену полной звезд, деталей и, в конечном итоге, более чистого изображения.
В целом, этот процесс открывает совершенно новый стиль съемки, позволяя фотографу снимать с более короткими выдержками (получение более резких звезд и борьба со следами звезд) и с более высокими ISO (захватывается больше информации) — победа, победа!
Подробнее: полное руководство по звездной фотографии
Уменьшение шума путем объединения фотографий звезд в Photoshop
Важно убедиться, что вы знаете весь процесс укладки звездных фотографий , прежде чем вы отправитесь на съемку.Таким образом, вы можете сделать все нужные вам изображения, а затем поиграть в свое удовольствие, когда вернетесь домой и в тепле. Ниже показан процесс наложения изображений в Photoshop и Lightroom. Некоторые из этого руководства действительно требуют хорошего понимания маскировки слоев, режимов наложения и, в целом, знания программ.
Прежде всего, нужно выбрать снимки. В зависимости от того, какой тип снимка вы сделали, зависит от того, сколько использовать. В широкоугольных изображениях / пейзажах не всегда лучше; так что я бы рекомендовал около 5–10 в качестве хорошей суммы.Это должно дать вам широкий спектр шума, захваченного по всему кадру, который, надеюсь, будет удален в процессе наложения. Это означает, что вам нужно снимать количество кадров подряд, когда вы снимаете камеру.
Шаг 1. Найдите рамки
Для начала я использую Lightroom, поэтому здесь я выберу свои 9 кадров. Выделив их все, щелкните правой кнопкой мыши и выберите «Редактировать в> Открыть как слои в Photoshop».
Photoshop должен ожить, или, если это не так, откройте Photoshop, и изображения будут загружены в слои.
Шаг 2: замаскируйте передний план
Поскольку Земля вращалась, когда мы снимали нашу последовательность, вы заметите, когда вы пролистываете слои / изображения, что пейзаж остается в том же положении, в то время как звезды будут перемещаться в каждом кадре. Не желая, чтобы звездные следы при наложении на них накладывались друг на друга, нам нужно совместить один с другим. Кроме того, поскольку у нас есть передний план на снимке, нам нужно замаскировать это для процесса выравнивания, который мы рассмотрим позже.
Выберите верхний слой и нажмите «Добавить маску» — если вы не знакомы с масками слоев, то в основном все, что вы рисуете белым, остается, в то время как области, закрашенные черным, скрываются от просмотра.Но они не стираются; просто спрятан.
Возьмите кисть, нажав «B» на клавиатуре, щелкните правой кнопкой мыши в любом месте изображения и измените размер кисти на подходящий вам. Для получения более острых краев используйте «твердость» до 100%.
Теперь просто начните щелкать и закрашивать область ландшафта, чтобы замаскировать пейзаж, пока он не станет похож на этот.
Шаг 3. Скопируйте маску
Далее нам нужно скопировать эту маску на другие слои — вы делаете это, удерживая Ctrl (или Cmd на Mac) и щелкая маску в слое.Это вызывает марширующих муравьев, показывающих выбор.
Сделав выделение, вы хотите выбрать слой ниже и снова нажать кнопку «Добавить маску». Затем это маскирует этот слой тем же выделением.
Проделайте этот процесс для каждого слоя, пока не получите что-то похожее на это:
Шаг 4. Оставайтесь организованными
Чтобы все было в порядке, вы можете выбрать все слои и поместить их в группу, если хотите, нажав Ctrl + G на ПК / Cmd + G на Mac — и переименовать эту группу в «Небо» (или что-то подобное) с помощью двойной щелчок по названию группы.
Что я обычно делаю на этом этапе, так это дублирую группу, щелкая правой кнопкой мыши группу и выбирая «дублировать группу». Переименуйте этот групповой слой в «Земля» и скройте его видимость, щелкнув значок глаза.
Шаг 5: Выровняйте слои
Откройте группу Sky и выберите все слои, щелкнув верхний слой, удерживая Shift и щелкнув нижний слой.
Чтобы выровнять их, выберите «Правка> Автоматическое выравнивание слоев». Убедитесь, что установлен флажок «Автоматическое проецирование», и при необходимости выберите «Удаление виньетки» и «Геометрическое искажение», если вы использовали чрезвычайно широкоугольные объективы.Как правило, я оставляю эти два флажка неотмеченными и при необходимости исправляю это позже.
Время выравнивания будет зависеть от скорости вашего компьютера, но в конечном итоге процесс завершится. Вы заметите, что размер холста немного изменился, чтобы учесть движение по слоям.
Шаг 6: Снимите маску
Теперь удалите маски слоя для каждого слоя, щелкнув правой кнопкой мыши по каждой из масок и выбрав «Удалить маску слоя».Земля должна снова появиться на всех слоях.
Шаг 7: Смешайте слои
Снова выберите все слои неба, щелкните любой слой правой кнопкой мыши и выберите «Преобразовать в смарт-объект». После того, как это будет обработано, все, что останется, — это последний этап их объединения. Снова, выбрав слой, перейдите к «Слой> Смарт-объекты> Режим стека> Медиана».
После обработки выходных данных вы сразу заметите, насколько чистым выглядит небо с просвечивающими звездами и уменьшенным видимым шумом.
Как вручную выровнять слои при наложении звездных фотографий
Однако, если некоторые области наложенного слоя группы «Небо» не резкие, это связано с ошибками на этапе автоматического выравнивания, поэтому нам придется вернуться к истории и выровнять их вручную. Процесс немного сложнее, но в конечном итоге мы должны получить лучший результат.
Шаг 8: отменить изменения
Используя панель «История», отмените изменения обратно к шагу 2 — выберите слой над базовым слоем и измените его режим наложения на «Разница».
Изображение изменится на черно-белую версию, подчеркнув разницу между этим слоем и слоем под ним.
Шаг 9: Выровняйте слой
Если вы перемещаете разностный слой с помощью мыши или перемещая слой с помощью клавиш со стрелками на клавиатуре, вы заметите, что изображение меняется, а в некоторых случаях изображение становится полностью черным. Это означает, что разностный слой идеально выровнен с нижележащим базовым слоем, и это именно то, что нам нужно.
Чтобы получить правильное выравнивание, я бы рекомендовал преобразовать разностный слой, нажав Ctrl + T на ПК или Cmd + T на Mac, а также вращая, деформируя и наклоняя слой, чтобы выровнять слои. Вы заметите, когда он выровнен, так как не увидите белого цвета.
Обязательно осмотритесь вокруг изображения, чтобы примерно выровнять слой Difference с базовым слоем под ним. Нажмите Enter на клавиатуре, чтобы принять изменения.
Шаг 10: Повторите процесс
Измените режим наложения разностного слоя обратно на «Нормальный», затем измените режим наложения слоя выше этого на «Различный» и повторите тот же процесс для каждого слоя.Убедитесь, что вы выровняли каждый слой со слоем под ним , используя режим смешивания Difference.
После завершения повторите шаг 7 — преобразование всех слоев в смарт-объект, затем изменение режима наложения на средний. Теперь с Небом нужно покончить!
Как вы можете видеть в приведенном ниже примере сравнения, Auto-Align проделал достойную работу. Однако в области вокруг дерева и справа от кадра звезды стали размытыми, потеряв свою яркость. Когда мы вручную выровняли небо, детализация значительно улучшилась — так что, хотя потребовалось немного больше работы, это намного лучший результат.
Сложение и резкость переднего плана
Вот и небо сложено. Но вы заметите, что пейзаж тоже размыт, поэтому, если вы хотите, чтобы небо и пейзаж были резкими, вам нужно будет замаскировать только группу «Земля» поверх слоя «Небо».
Шаг 11: сложите землю
Используя группу «Земля», которую мы создали ранее, разверните группу, выберите все слои и преобразуйте их в смарт-объект и снова выполните шаг 7. У вас будет следующее:
Шаг 12: Маска прочь с неба
Добавьте маску слоя к слою с землей и закрасьте небо черной кистью, как мы это делали на шаге 2 выше.
Шаг 13: Завершение
Теперь включите видимость группы Sky, чтобы открыть группу Sky внизу.
Обрезать нужным образом, нажав C и используя мышь, чтобы удалить пустые края — и все готово.
Вот подробное сравнение сложенного изображения с одним исходным изображением.
Как видите, большая часть видимого шума была удалена, остались только звезды на гладком фоне.Помните, что этот результат предшествует дальнейшей обработке или улучшению исходного изображения. Нажав «Сохранить», мы повторно импортируем его обратно в Lightroom, где вы сможете внести дальнейшие корректировки и, приложив немного усилий, улучшить изображение до чего-то вроде этого.
Таким образом, можно сказать, что этот способ обработки требует больше работы, однако выгода перевешивает усилия, поскольку он дает более чистое и красивое изображение, улучшая эстетику ваших изображений.
Другие программы для снижения шума путем объединения фотографий звезд
За годы использования этой техники для астрофотографов были запущены специальные программы звезд / ночного неба.Популярный среди пользователей Mac, Starry Landscape Stacker, очень хорош, и я много о нем слышал.
Однако до недавнего времени не существовало дружественной к Windows программы, когда на сцену вышла бесплатная программа под названием Sequator. Я использовал его ненадолго за последние пару месяцев, и мне кажется, что это отличная программа. Вы буквально помещаете в него изображения, определяете область или область неба, а программное обеспечение делает все остальное. Он даже правильно смешивает передний план!
Есть несколько опций и настроек наложения / выравнивания, с которыми можно поработать и поэкспериментировать, но пока это кажется многообещающим.Даже в этом случае, когда возникают ошибки, вы не можете победить «старомодный» способ вручную сделать это в Photoshop, поэтому я призываю всех поэкспериментировать и посмотреть, что работает для вас.
