Как уменьшить талию в Фотошопе
Наше тело это то, что дала нам природа, и с ней довольно сложно спорить. Вместе с тем, многие весьма недовольны тем, что имеют, особенно этим страдают девушки.
Сегодняшний урок посвятим тому, как уменьшить талию в Фотошопе.
Уменьшение талии
Начинать работу по уменьшению любых частей тела необходимо с анализа снимка. В первую очередь, нужно обратить внимание на реальные объемы «трагедии». Если дама весьма пышная, то сделать из нее миниатюрную девочку не получится, так как при слишком сильном воздействии инструментов Фотошопа снижается качество, теряются и «плывут» текстуры.
В этом уроке мы изучим три способа уменьшения талии в Фотошопе.
Способ 1: ручное деформирование
Это один из наиболее точных способов, так как мы можем контролировать мельчайшие «подвижки» изображения. Вместе с тем, здесь присутствует один устранимый недостаток, но о нем мы поговорим позже.
- Открываем наш проблемный снимок в Фотошопе и сразу создаем копию (CTRL+J), с которой и будем работать.

- Далее нам нужно максимально точно выделить область, подлежащую деформированию. Для этого воспользуемся инструментом «Перо». После создания контура определим выделенную область.
Урок: Инструмент «Перо» в Фотошопе – теория и практика
- Для того, чтобы видеть результаты действий, снимаем видимость с нижнего слоя.
- Включаем опцию «Свободное трансформирование» (CTRL+T), жмем ПКМ в любом месте холста и выбираем пункт «Деформация».
Нашу выделенную область окружит вот такая сетка:
- Следующий шаг – самый ответственный, так как именно он определит, как будет выглядеть итоговый результат.
- Изучаем урок, затем берем «Штамп». Настраиваем инструмент следующим образом:
- Жесткость 100%.
- Непрозрачность и нажим 100%.
- Образец – «Активный слой и ниже».
Такие настройки, в частности жесткость и непрозрачность, нужны для того, чтобы «Штамп» не смешивал пиксели, и мы могли более точно править картинку.

- Создаем новый слой для работы с инструментом. Если что-то пойдет не так, мы обычным ластиком сможем подкорректировать результат. Изменяя размер квадратными скобками на клавиатуре, аккуратно заполняем пустые области и устраняем мелкие дефекты.
Урок: Инструмент «Штамп» в Фотошопе
На этом работа по уменьшению талии с помощью инструмента «Деформация» завершена.
Способ 2: фильтр «Дисторсия»
Дисторсия – искажение изображения при фотографии с близкого расстояния, при котором происходит выгибание линий наружу или внутрь. В Фотошопе существует плагин для коррекции такого искажения, а также фильтр для имитации дисторсии. Им мы и воспользуемся.
Особенностью данного способа является воздействие на всю область выделения. Кроме того, с помощью этого фильтра можно отредактировать не каждое изображение. Вместе с тем, способ имеет право на жизнь ввиду высокой скорости выполнения операций.
- Производим подготовительные действия (открываем снимок в редакторе, создаем копию).

- Выбираем инструмент «Овальная область».
- Выделяем инструментом область вокруг талии. Здесь можно только экспериментальным путем определить, какой формы должно быть выделение, и где оно должно находиться. С приходом опыта эта процедура будет проходить гораздо быстрее.
- Идем в меню «Фильтр» и переходим к блоку
- При настройке плагина главное не слишком усердствовать, чтобы не получить неестественный результат (если такое не задумано).
- После нажатия клавиши ENTER работа завершена. На примере не очень хорошо видно, но мы «ужали» всю талию по кругу.
Способ 3: плагин «Пластика»
Использование данного плагина подразумевает наличие некоторых навыков, два из которых аккуратность и терпение.
- Подготовку сделали? Идем в меню «Фильтр» и ищем плагин.
- Если «Пластика» используется впервые, то необходимо поставить галку напротив опции «Расширенный режим».

- Для начала нам необходимо закрепить участок руки слева, чтобы исключить воздействие фильтра на эту область. Для этого выбираем инструмент «Заморозить».
- Плотность кисти выставляем в 100%, а размер регулируем квадратными скобками.
- Закрашиваем инструментом левую руку модели.
- Затем выбираем инструмент «Деформация».
- Плотность и нажим кисти настраиваем примерно на 50% воздействия.
- Аккуратно, не спеша проходимся инструментом по талии модели, мазками слева направо.
- То же самое, но без заморозки, делаем и с правой стороны.
- Нажимаем ОК и любуемся прекрасно сделанной работой. Если остались мелкие недочеты, пользуемся «Штампом».
Вы сегодня узнали три способа уменьшения талии в Фотошопе, которые отличаются друг от друга и применяются на изображениях разного типа. К примеру, «Дисторсию» лучше использовать на снимках анфас, а первый и третий способы являются более или менее универсальными.
Опишите, что у вас не получилось. Наши специалисты постараются ответить максимально быстро.
Помогла ли вам эта статья?
ДА НЕТКак уменьшить талию в фотошопе. Простой и сложный способы | Профессия Фотограф 📷
Этот вопрос мне очень часто задают не только новички фотошопа, а даже те, кто к фотошопу не имеет отношения, но хочет научиться слегка править свои фотографии. Есть один, самый лучший и правильный, способ коррекции фигуры — это инструмент Пластика. В этой статье я покажу два способа работы с этим инструментом.
Первый простой и подойдет для работы с фотографиями на которых фон однотонный. Второй способ более сложный и подойдет для повседневных фотографий на которых фон не однотонный. Начнем с первого способа.
Открываем фотографию в фотошопе, делаем копию слоя (Ctrl+J) и открываем выбранный слой в инструменте Пластика (Shift+Ctrl+X) или в Меню Фильтр — Пластика.
Далее нам необходимо «заморозить» те части фотографии, которые не нужно редактировать. Сделать это можно в этом же окне зарисовав ненужные участки фотографии красной маской.
Верхняя, из двух выделенных кнопок, рисует маску. Нижняя стирает.Верхняя, из двух выделенных кнопок, рисует маску. Нижняя стирает.
Теперь, когда мы заморозили некоторые части изображения, нам можно свободно переходить к инструменту Пластика и не бояться, что вместе с талией мы залезем на руки или одежду.
Всё что находится под красной маской не будет редактироваться т.к. оно «заморожено»Всё что находится под красной маской не будет редактироваться т.к. оно «заморожено»
Теперь, когда мы выбрали нужный инструмент, пришла пора изменить его настройки. Для плавной и более комфортной работы инструмента я советую изменить показанные параметры на 10-20 пунктов.
А далее всё просто и зависит от ваших умений. С первого раза может не получится, но всего пара попыток и вы почти мастер этого инструмента ;-))
Стягиваем края талии внутрь, чтобы её объем стал меньше. Когда результат нас устроит жмем ОК.
Когда результат нас устроит жмем ОК.
У меня получился такой результат:
Результат послеРезультат после
ОригиналОригинал
Второй способ. Более сложный.
Принцип работы абсолютно такой же как и в первом, но есть одно исключение. Прежде, чем изменять объемы талии необходимо доработать фон на фотографии. Если этого не сделать, то ваше воздействие будет заметно невооруженным взглядом. Вот пример без подготовки фона:
Обратите внимание, как изогнулись линии на заднем плане. Так не должно быть.Обратите внимание, как изогнулись линии на заднем плане. Так не должно быть.
Хоть мы и работали не с талией, а с бедрами это не меняет смысла. Линии заднего плана изогнулись и наше воздействие стало очень заметным. Для того, чтобы избежать такого результат нужно подготовить фон для работы.
Сперва сделаем копию оригинального слоя (Ctrl+J). Теперь наша задача продолжить линии заднего плана вглубь. Т.е. сделать их длиннее и удалить часть бедер. Вот, что получилось у меня:
Т.е. сделать их длиннее и удалить часть бедер. Вот, что получилось у меня:
Я делал это с помощью инструмента Штамп (клавиша S)
Готово. Теперь у нас есть продленный задний план. И это изображение нам необходимо перетянуть вниз под оригинальное в слоях.
Теперь выбираем оригинальное изображение и редактируем его, как я рассказывал в первом способе.
А далее нам необходимо стереть ту часть фотографии, где искривился задний план. И т.к. у нас под этим слоем лежит слой с измененным фоном, то стерев тут мы проявим измененный. Я это сделаю с помощью масок. Кликаем по значку создания маски.
Выбираем кисть черного цвета и рисуем ей там, где нужно стереть. Вот, что у меня получилось:
Вот и всё. Метод не самый простой и быстрый, но самый качественный и незаметный. Не забывайте оценивать статью, комментировать и подписываться на канал! Спасибо, что дочитали до конца!
Как в фотошопе уменьшить фигуру? Коррекция фигуры в фотошопе.

Инструкция
Прежде всего, стоит учитывать, что если вы не очень хорошо разбираетесь в программе Adobe Photoshop, то вам удастся успешно внести лишь небольшие изменения во внешность человека на фотографии без потери реалистичности. Не нужно при первом знакомстве с программой сразу пытаться превратить полного человека в идеально стройного или худого. Начните с минимальных коррекций фигуры.
Откройте фотографию, в которую собираетесь вносить изменения. Для того чтобы уменьшить талию , вам потребуется фильтр «Пластика» (“Liquify” в английской версии). Его можно найти в меню «Фильтр» или вызвать комбинацией «горячих» клавиш — Shift+Ctrl+X.
В открывшемся окне вы увидите список инструментов слева и ползунки настроек справа. Для уменьшения талии вам потребуются только «Деформация» («горячая» клавиша W) и «Сморщивание» («горячая» клавиша S).
C помощью инструмента «Деформация» можно постепенно изменять форму объекта, плавно перемещая выделенную область в необходимую сторону, не нарушая целостность изображения. Пользоваться им нужно точно так же, как и кистью: выбираете диаметр и начинаете «рисовать».
Пользоваться им нужно точно так же, как и кистью: выбираете диаметр и начинаете «рисовать».
Инструмент «Сморщивание» тоже имеет среди параметров диаметр кисти, но действует иначе. В пределах области, охватываемой кистью, этот инструмент стягивает изображение к центру по всей окружности, словно сдувая его.
Сначала с помощью инструмента «Деформация» вам нужно создать желаемый , очертить талию . Выберите подходящий диаметр кисти и постепенно стяните талию от краев силуэта к центру.
Инструмент «Сморщивание» потребуется вам, чтобы придать реалистичность складкам одежды в районе талии после ее искажения.
Возможно, при редактировании фотографии вам удастся обойтись только одним из инструментов. Экспериментируйте с размером и параметрами кисти, чтобы добиться лучших результатов.
Не забывайте об особенностях человеческой анатомии. Не делайте талию чрезмерно узкой, не создавайте неестественно острых и вогнутых углов в силуэте.
При использовании инструментов фильтра «Пластика» неизбежно искажается окружающее человека пространство. Уменьшить деформацию можно, заморозив часть изображения соответствующим инструментом. Также вы можете после применения фильтра отдельно заняться восстановлением реалистичности фона, находящегося за человеком.
Уменьшить деформацию можно, заморозив часть изображения соответствующим инструментом. Также вы можете после применения фильтра отдельно заняться восстановлением реалистичности фона, находящегося за человеком.
Источники:
- как уменьшить себе талию
Изменение размеров изображения – пожалуй, самая распространенная операция, выполняемая простыми пользователями, не дизайнерами или художниками. Разумеется, такая операция для сверхмощного графического редактора Фотошоп не представляет никаких сложностей, нужно только знать последовательность операций.
Вам понадобится
- Графический редактор Фотошоп
Инструкция
Сначала вам надо открыть файл в Фотошопе. Раскройте раздел меню «Файл» и выберите в нем пункт «Открыть» (можно обойтись нажатием сочетания CTRL + O). В диалоговом окне открытия файла найдите нужный и щелкните — вы увидите картинку предпросмотра, поэтому ошибиться будет трудно. Нажмите кнопку «OK».
Открытое изображение вы можете отредактировать, если в этом есть необходимость.
Раскройте раздел меню «Изображение» и выберите в нем пункт «Размер изображения» (можно воспользоваться сочетанием клавиш ALT + CTRL + I). Откроется окошко для изменения размеров.
Первым делом убедитесь, что выставлена отметка «Сохранять пропорции». Затем укажите новый . Это можно сделать как в абсолютных единицах (пикселах), так и относительных () — нужное значение выберите в выпадающем списке рядом размеров. В завершение можно выбрать алгоритм, по которому Фотошоп будет уменьшать изображение — соответствующий выпадающий список размещен в самой нижней части этого окошка. Потом нажмите кнопку «OK», и размеры изображения изменятся в соответствии с заданными вами параметрами.
Теперь измененную картинку нужно сохранить. Для этого откройте раздел меню «Файл» и выберите пункт «Сохранить для Web и устройств. ..». Это действие можно нажатием сочетания клавиш CTRL + SHIFT + ALT + S (не волнуйтесь, пальцев одной руки хватит, это проверено).
..». Это действие можно нажатием сочетания клавиш CTRL + SHIFT + ALT + S (не волнуйтесь, пальцев одной руки хватит, это проверено).
Самое главное, что вам нужно выбрать в диалоге сохранения — изображения и его качество. Если много плавных переходов цвета из одного (градиентов), то качество такого изображения передаст формат JPEG. А если количество использованных оттенков не велико, то формат GIF справится лучше с передачей сочных цветов, сохранив относительно небольшим вес файла. Вы можете поэкспериментировать с форматами и настройками качества — при их изменении будет соответственно меняться и картинка предпросмотра. Сделав выбор, нажмите кнопку «Сохранить» и выберите имя для нового файла картинки, а потом еще раз нажмите «Сохранить». На этом процедура изменения размеров изображения будет закончена.
Видео по теме
Мерить талию довольно полезно, а тем более делать это нужно регулярно. Ведь превышение медицинской нормы сантиметров на поясе (не имеется в виду модельные 60 см) может стать сигналом к возможному возникновению сердечно-сосудистых заболеваний, диабета и ожирения. А что уж говорить про необходимость измерить талию для точного подбора гардероба и белья. Как же правильно это сделать?
А что уж говорить про необходимость измерить талию для точного подбора гардероба и белья. Как же правильно это сделать?
Вам понадобится
- — сантиметровая лента;
- — веревочка и линейка.
Инструкция
Найдите ваш естественный уровень талии. Он располагается между самой нижней точкой ребер и самой верхней костью тазобедренного сустава. Талию довольно легко определить, поставив руки на . Ее правильный объем измеряется в самом узком месте , если смотреть на себя прямо. У людей, чей вес близок к норме, талия располагается на уровне пупка. Люди с избыточным весом могут нащупать ее на уровне , опустив руки вдоль тела.
Обмотайте сантиметровую ленту вокруг вашей талии. Во время измерения держите сантиметр строго параллельно полу.
Встаньте, расслабьте , выдохните, не напрягайте пресс и не наклоняйтесь. Не затягивайте сантиметром свой живот, но и не ослабляйте ленту до провисания. Она должна плотно прилегать к вашей талии. Сделайте замер.
Снимите сантиметр и запишите свой результат.
Обратите внимание
Если у мужчины объем талии более 102 см, а у женщин – более 89 см, следует озаботиться своим здоровьем. Количество жира в брюшной полости превышает допустимые нормы.
Точный размер одежды, измерив только талию, определить сложно. В стандартных таблицах одежды данная величина учитывается условно. К примеру, для 46 размера подходит объем талии от 67 до 71 см, а объем бедер 96-100. Но бедра или талия могут быть гораздо шире стандартных усредненных параметров. Тогда 46 размер окажется просто мал или велик для вас.
Полезный совет
Если нет сантиметра под рукой, талию можно померить обыкновенной веревочкой или толстой ниткой. Обмотайте веревочку вокруг талии, сделайте на ней пометку ручкой или обрежьте. Сложить ее в несколько раз и измерьте линейкой, затем умножьте результат на количество сложений веревки.
Источники:
- как мерить объемы
Современные стандарты красоты заставляют нас задумываться о своей фигуре. Обладательниц красивых талий всегда провожают вслед восхищенные взгляды мужчин. Добиться стройной талии за несколько дней нельзя, но если вы выполните комплекс мер, ваша талия заметно уменьшится.
Обладательниц красивых талий всегда провожают вслед восхищенные взгляды мужчин. Добиться стройной талии за несколько дней нельзя, но если вы выполните комплекс мер, ваша талия заметно уменьшится.
Инструкция
В первую очередь нужно изменить свое питание. Садится на диеты необязательно, можно лишь из рациона жирные продукты, есть поменьше сладкого и соли. Лучше употреблять продукты, являющиеся естественными сжигателями жира. Это зерновые, бобовые, молоко, яйца, мясо, морковь, киви, яблоки, морепродукты. Также рекомендуется пить холодную воду, так как организм тратит достаточное количество калорий на ее согревание.
Кроме питания, следует позаботиться о физическом состоянии. Чтобы талия была тонкой, нужно упражняться. Есть много упражнений на мышцы живота. Можно крутить обруч в течение 30 минут каждый день. Данное занятие приведет в тонус косые мышцы, и талия заметно уменьшится. Результат будет налицо уже через 2 месяца.
Кроме того, очень важно тонизировать мышцы живота. Для этого нужно лечь на пол, согнуть ноги в коленях, а руки держать за головой. Далее нужно приподнимать корпус, не отрывая от пола поясницу. Следите, чтобы подбородок не тянулся к , иначе повредите шею. Выполняйте упражнение не менее 3 раз в неделю. Старайтесь со временем увеличивать количество подъемов до 30.
Для этого нужно лечь на пол, согнуть ноги в коленях, а руки держать за головой. Далее нужно приподнимать корпус, не отрывая от пола поясницу. Следите, чтобы подбородок не тянулся к , иначе повредите шею. Выполняйте упражнение не менее 3 раз в неделю. Старайтесь со временем увеличивать количество подъемов до 30.
Еще одно легкое, но действенное упражнение – втягивание живота. Нужно встать на колени, руки поставить перед собой на полу. Медленно вдыхая, втягивайте живот и в крайней точке задерживайте положение живота на 15-20 секунд. Повторите 10 раз, увеличивая количество каждый день.
Можно делать массаж живота. Движения проводят снизу живота вверх, либо массирующими круговыми движениями. Такой массаж позволит уменьшить объем талии на несколько сантиметров.
Видео по теме
Источники:
- как уменьшить талию для мужчины в 2019
Тонкая талия – залог не только красивой фигуры, но и хорошего здоровья. Ученые утверждают, что объем талии свыше 89 сантиметров указывает на возможные проблемы с сердцем и риск сосудистых заболеваний. Если ваши показатели превышают рекомендуемые параметры, начинайте бороться за стройные формы. Занимайтесь дома или в тренажерном зале, уделяйте внимание кардиоупражнениям и измените режим питания. Две-три недели усилий – и ваша талия станет гораздо тоньше.
Если ваши показатели превышают рекомендуемые параметры, начинайте бороться за стройные формы. Занимайтесь дома или в тренажерном зале, уделяйте внимание кардиоупражнениям и измените режим питания. Две-три недели усилий – и ваша талия станет гораздо тоньше.
Вам понадобится
- — обруч;
- — гантели;
- — велотренажер или беговая дорожка.
Инструкция
Чтобы уменьшить объем талии как можно быстрее, внесите необходимые коррективы в пищевой рацион. Исключите из меню сахар, газированные напитки, дрожжевую выпечку, бобовые, а также некоторые фрукты, прежде всего бананы, черешню и виноград. Чтобы живот стал более плоским, употребляйте курицу, индейку, вареные или приготовленные на пару овощи и каши на воде. Пейте больше зеленого чая и чистой негазированной воды.
Увеличьте ежедневные физические нагрузки. Ходите в быстром темпе, занимайтесь на велотренажере или беговой дорожке, плавайте. Для достижения быстрых результатов придерживайтесь формулы – ни дня без интенсивной кардионагрузки. Уделяйте занятиям не менее получаса.
Уделяйте занятиям не менее получаса.
Освойте утреннюю гимнастику – она займет всего 15 минут. Упражнения очень просты – наклоны в стороны, боковые выпады, вращение корпусом. Такой несложный комплекс разогреет мышцы и поможет излишки жира вокруг талии. Очень хорошо действуют дыхательные упражнения – кислород ускоряет процесс сжигания жиров. Вдохните воздух полной грудью, резко выдохните его и задержите дыхание.
Купите обруч и ежедневно крутите его на талии. Возможно, сначала упражнение у вас не получится. Но со временем вы его обязательно освоите. Хула-хуп отлично тренирует мышцы, делает талию гибкой.
Не забывайте о силовых нагрузках. Три раза в неделю удлиняйте утренние занятия, прибавив к ним несколько упражнений с трехкилограммовыми гантелями. Сядьте на стул, поднимите руки с гантелями к плечам, выпрямите локти. Поворачивайте корпус влево и вправо 20 раз.
Встаньте прямо, слегка расставьте ноги, гантели держите в опущенных руках. Делайте медленные наклоны в стороны, напрягая пресс и фиксируя движения.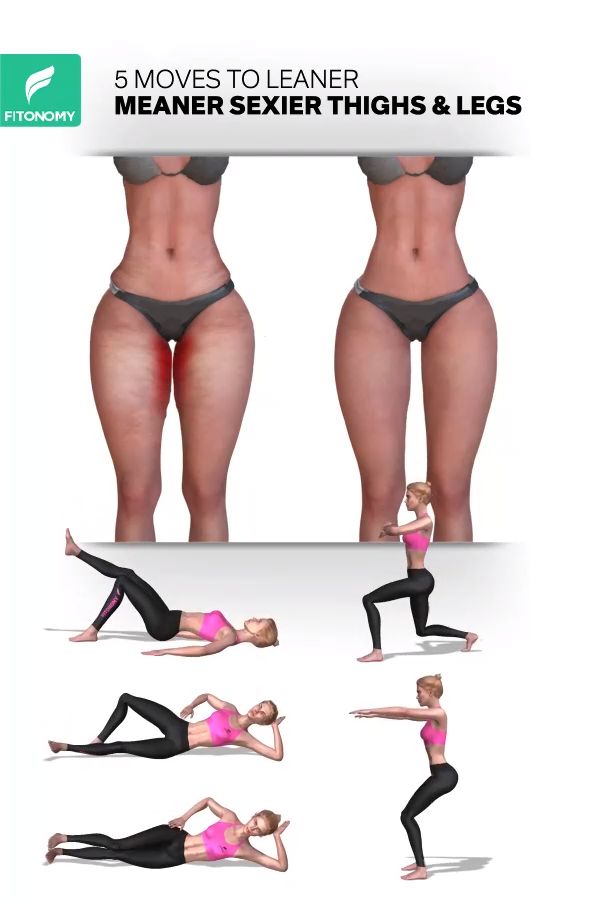 Сделайте по 6-10 движений в каждую сторону.
Сделайте по 6-10 движений в каждую сторону.
Закончите тренировку растяжкой мышц. Сделайте широкий шаг в сторону левой ногой и согните ее в колене. Поднимите правую руку и сделайте глубокий наклон к левому колену. Задержитесь в этом положении на несколько секунд.
Освойте приемы самомассажа. Утром и вечером растирайте область талии, обхватив ее ладонями. Можно использовать и массажер. Не обрабатывайте область живота – воздействуйте только на спину и боковые части корпуса. В заключение нанесите на область талии подтягивающий крем или гель. Он уплотнит кожу и повысит ее тонус.
Обратите внимание
Тренируя мышцы пресса, не переусердствуйте. Вы можете накачать кубики на животе, но объем талии не станет меньше. Если вам хочется иметь стройную и гибкую талию, основное внимание уделяйте проработке не прямых, а косых мышц живота.
Источники:
- как можно уменьшить талию
При создании коллажей и обработке изображений в Adobe Photoshop может потребоваться уменьшить размер какого-то фрагмента, не меняя основной рисунок. Эту задачу можно решить несколькими способами. Один из них – применение свободной трансформации к нужному элементу.
Эту задачу можно решить несколькими способами. Один из них – применение свободной трансформации к нужному элементу.
Инструкция
Откройте изображение и продублируйте его. Все изменения желательно выполнять на новом слое, чтобы не пострадал готовый рисунок. Копировать на новый слой удобнее всего сочетанием горячих клавиш Ctrl+J.
Теперь необходимо выделить фигуру , которую вы будете уменьшать. Сделать это можно разными способами. Если фон вокруг нужного элемента достаточно однороден по цвету, примените инструмент Magic Wand Tool («Волшебная палочка»).
Установите параметр Tolerance так, чтобы выделение совпадало фигуры. Значение параметра можно менять в зависимости от оттенка цвета. Чтобы выделенные фрагменты объединились в целое, нажмите на панели свойств кнопку Add to selection («Добавить выделение»).
В меню Select («Выделить») выберите команду Inverse («Инвертировать») или примените сочетание Ctrl+Shift+I. Теперь у вас выделена фигура, а не фон. Скопируйте ее на новый слой.
Скопируйте ее на новый слой.
Нажмите Ctrl+T или в меню Edit («Редактировать») выберите опцию Free Transform («Свободная трансформация»). Вокруг фрагмента появится прямоугольная рамка. Если вы хотите уменьшить фигуру пропорционально, зажмите Shift, подведите курсор к угловому контрольному узелку, зацепите его мышкой и переместите к центру выделения. Теперь вы видите оба слоя – основное изображение и уменьшенная копия главного элемента.
Вам необходимо перенести фон на слой с уменьшенной копией. На панели инструментов выберите Stamp Tool («Штамп»). На панели свойств установите параметры кисти – диаметр и жесткость. Вам придется менять эти значения в процессе обработки. Если главный элемент пушистый, как в данном примере, то жесткость нужно снизить. Размер кисти будет зависеть от размера обрабатываемой детали.
Что не нужно делать, если вы хотите добиться узкой талии
В своем стремлении обрести стройный стан женщины и девушки зачастую совершают ошибки, которые лишь отдаляют достижение желанной цели. Прежде чем пытаться уменьшить талию, запомните основные правила, которые помогут вам справиться с поставленной задачей легко и быстро.
Прежде чем пытаться уменьшить талию, запомните основные правила, которые помогут вам справиться с поставленной задачей легко и быстро.
Не ставьте перед собой нереалистичные цели — например, сделать талию тонкой всего за одну неделю. Примите как факт, что вы портили свою фигуру долгое время, а потому на ее восстановление уйдет, по крайней мере, 1-3 месяца регулярных занятий.
Помимо того, если вы обладательница ширококостного , при которой обхват запястья составляет больше 18 см, скорее всего, талия 60 см – явно не ваш вариант. Пусть разница между бедрами и талией будет примерно 30 см – этого достаточно, чтобы вы стали выглядеть более стройной и красивой.
Не выполняйте наклоны в стороны. Это упражнение, выполняемое с гантелей в одной руке, противопоказано желающим иметь узкую талию. Оно способствует визуальному расширению стана за счет утолщения мышечного каркаса.
Не сбрасывайте со счетов аэробную нагрузку. Как это ни странно, но наиболее эффективные упражнения для узкой талии – степ-аэробика, бег, прыжки со скакалкой и динамичные танцы.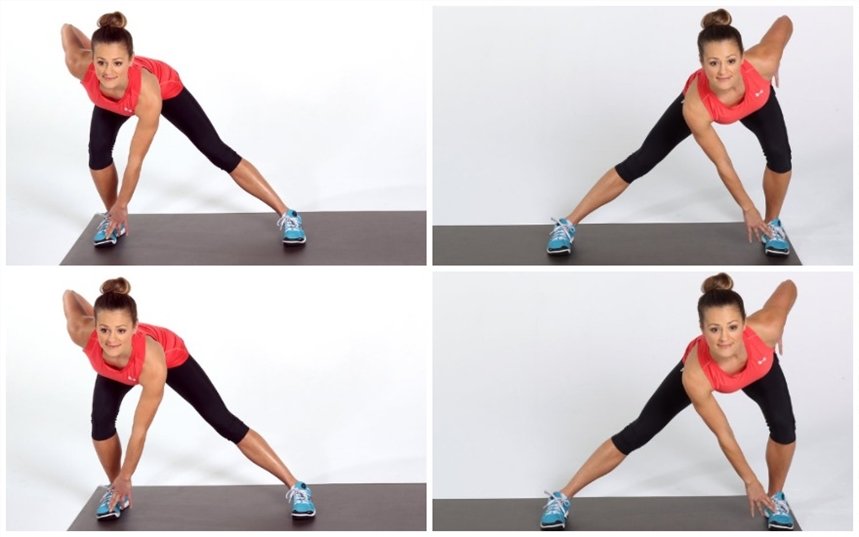 Аэробные нагрузки – самый действенный способ устранения жировых отложений в области талии.
Аэробные нагрузки – самый действенный способ устранения жировых отложений в области талии.
Не забывайте следить за своим питанием. Многие люди не задумываются о том, что их неправильный рацион питания, который привел к накоплению в области талии лишних сантиметров, будет продолжать «работать» в этом направлении, несмотря на выполняемые упражнения. Если вы уменьшите калорийность потребляемых блюд или исключите жареные, сладкие и жирные продукты, заменив их на овощи и фрукты, результаты станут заметны намного быстрее.
Как сделать талию узкой: упражнения
Комплекс упражнений для узкой талии должен включать 3 основных элемента:
Упражнения с обручем. Нужно каждый день от 20 до 30 минут в день крутить хула-хуп, желательно утяжеленный или массажный. Начинать следует с подходов по 3-5 минут. Такое упражнение позволит вам задействовать боковые мышцы пресса.
Бег (обычный, на беговой дорожке, на месте) или прыжки со скакалкой. Такие аэробные упражнения нужно выполнять каждый день, начиная с 10 минут, а затем каждый день прибавлять по 1-5 минут, пока не доведете до 30-40 минут.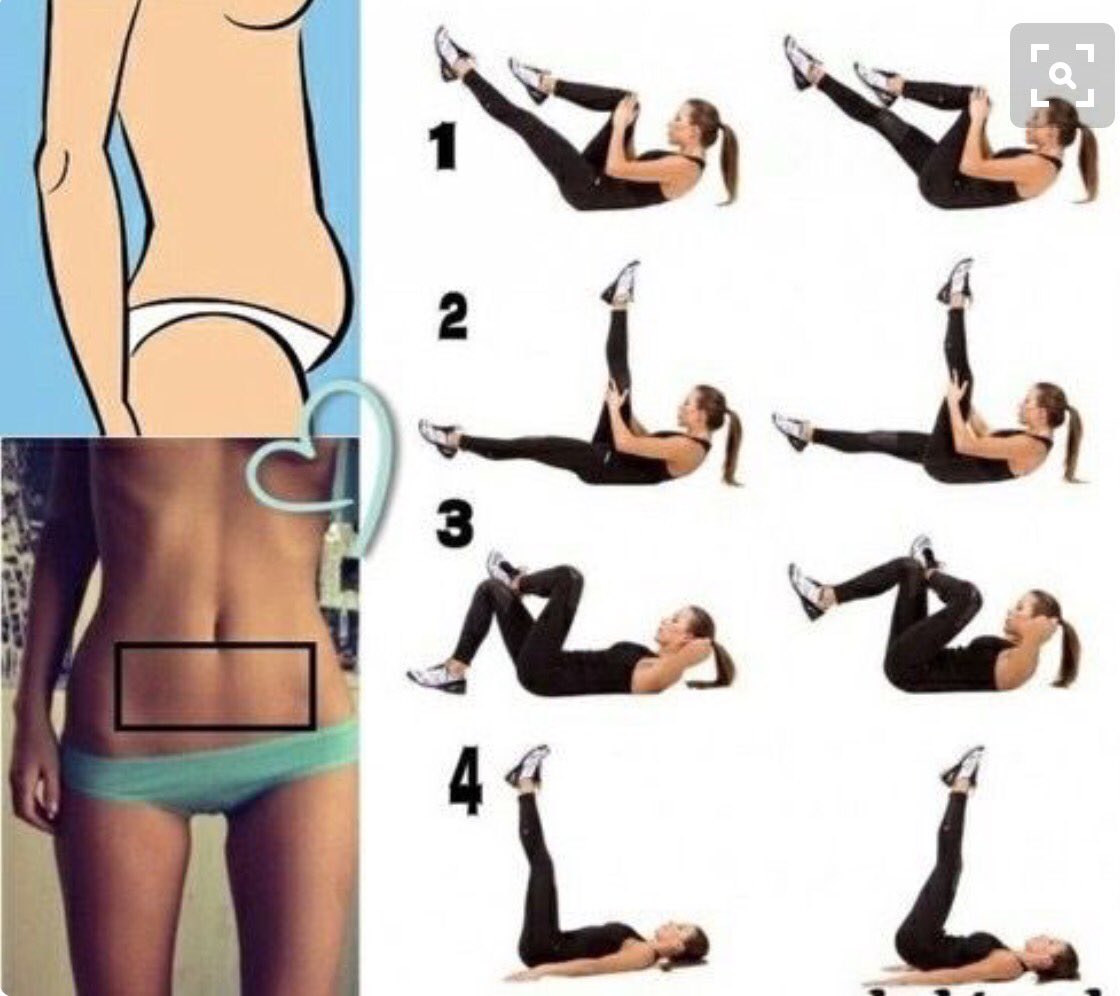 Это позволит вам сжигать жир на животе.
Это позволит вам сжигать жир на животе.
Следующее упражнение — простые скручивания. Выполняется оно через день. Ложитесь на пол, ноги соедините вместе и выпрямите, руки держите за головой, локти отведите в стороны. После этого отрывайте от пола грудную клетку, сохраняя при этом между ней и подбородком расстояние с кулак. Начните с 10-15 раз по 3 подхода, затем каждую неделю увеличивайте нагрузку. Это упражнение позволит вам обрести рельефный красивый живот.
При регулярном выполнении упражнений и контроле питания вы получите очевидные результаты уже через 3-4 недели.
Как похудеть в Фотошопе?
Всем известно, что в редакторе фотографий Adobe Photoshop можно «творить чудеса». Одно из них — коррекция фигуры. С помощью фотошопа можно похудеть, увеличить отдельные части тела или уменьшить их. Рассмотрим подробнее один из способов «похудения» в фотошопе.
Итак, открываем фотографию при помощи команды Файл > Открыть. Чтобы не испортить оригинал, создаём копию слоя. Для этого щёлкаем правой кнопкой мыши по слою и нажимаем «Создать дубликат слоя…». Назовём его «Новая фигура».
Для этого щёлкаем правой кнопкой мыши по слою и нажимаем «Создать дубликат слоя…». Назовём его «Новая фигура».
Теперь воспользуемся фильтром «Пластика» в меню Фильтр (Shift + Ctrl + X). При выборе фильтра откроется новое окно. Слева будет расположена панель инструментов фильтра, а справа — панель настроек инструментов.
При необходимости, увеличиваем нужную часть изображения, воспользовавшись инструментом «Масштаб» (клавиша Z). Если масштаб получился слишком большой, следует нажать клавишу Alt и, удерживая её, кликнуть левой кнопкой мыши по изображению нужное количество раз (при этом курсор примет вид лупы со знаком «-»).
Чтобы расположить нужную область фотографии в центре экрана, нажимаем клавишу Ctrl и, удерживая её, перемещаем изображение, воспользовавшись левой кнопкой мыши. При перемещении курсор примет вид руки, которая сжимается при захвате изображения. Этот инструмент так же можно выбрать на панели инструментов (клавиша Н).
На панели инструментов выбираем инструмент «Деформация» (клавиша W).
Устанавливаем размер кисти. В данном случае подойдёт значение 100. Плотность кисти определяет интенсивность деформации на краях. При стандартных настройках, деформация сильнее в центре кисти и слабее по краям. Чем выше значение плотности, тем сильнее деформация на краях кисти. Установим значение плотности 50. Нажим кисти определяет скорость деформации. Чем меньше значение нажима, тем медленнее происходит изменение изображения и проще будет остановить воздействие кисти в нужный момент. Устанавливаем значение нажима 50.
Теперь располагаем курсор в нужной части фотографии, нажимаем левую кнопку мыши и, удерживая её, стягиваем изображение в нужную сторону. Здесь главное не перестараться, чтобы не испортить изображение. Поэтому сдвигаем нужные области фотографии постепенно, не торопясь. Если изображение получилось слишком «волнистым», как это показано ниже, уменьшаем размер кисти и корректируем нужную область фотографии.
При необходимости изменяем другие параметры кисти. Чтобы отменить последние действия, используем кнопку «Реконструировать». Степень реконструкции можно регулировать. Для этого нажимаем «Параметры реконструкции», выбираем «Восстановление…» и перетаскиваем бегунок влево или вправо, в зависимости от желаемого эффекта. Чем меньше значение эффекта, тем больше изменений останется.
Чтобы отменить последние действия, используем кнопку «Реконструировать». Степень реконструкции можно регулировать. Для этого нажимаем «Параметры реконструкции», выбираем «Восстановление…» и перетаскиваем бегунок влево или вправо, в зависимости от желаемого эффекта. Чем меньше значение эффекта, тем больше изменений останется.
В нашем случае, при попытке уменьшения талии девушки, кисть затрагивает часть руки и увеличивает её. Чтобы этого не происходило, нужно «заморозить» области изображения, которые не должны меняться. Для этого воспользуемся инструментом «Заморозить» (клавиша F).
Выбираем инструмент и обводим кистью нужные области фотографии. Чтобы выделить область меньшего размера, уменьшаем размер кисти. Выделенные области станут красного цвета.
Если выделена лишняя область, необходимо воспользоваться инструментом «Разморозить» (клавиша D).
Теперь снова выбираем инструмент «Деформация» и продолжаем коррекцию фигуры. Чтобы «убрать» живот, воспользуемся инструментом «Сморщивание» (клавиша S).
При нажатии на изображение, происходит «стягивание» пикселей от краёв кисти к её центру. Устанавливаем размер кисти 60. Щелкаем по центру живота. При необходимости меняем размер кисти или другие параметры, замораживаем части изображения и повторяем процедуру. По окончанию корректировки, для выхода из фильтра, нажимаем кнопку «ОК». Просмотрим результаты, нажимая поочерёдно на старом и новом слое.
В случае необходимости, подкорректируем фотографию инструментами «Заплатка» или «Штамп».
Настроим яркость изображения. Для этого, в меню Изображение выберем пункт Коррекция и подпункт «Яркость/Контрасность…». В открывшемся окне переместим бегунки влево или вправо, в зависимости от ожидаемого результата.
Вот так просто и быстро можно скорректировать фигуру на фотографии. И не нужно изнурять себя диетами;)
Расскажем вам невероятно популярный способ, который дает отличный результат. Все люди хотят выглядеть стройно, и поэтому, получая фотографии после такой обработки, модели остаются очень довольны своим видом.
Откройте фотографию человека, которого с помощью нескольких шагов вы хотите сделать худым и стройным. Нажмите клавиши «Ctrl+A», выделив тем самым весь снимок.
Нажмите клавиши «Сtrl+T», чтобы открыть инструмент «Свободное трансформирование». Теперь мышкой захватите маркер в центре на левой стороне и потяните его вправо, чтобы модель казалась худее. Причем как вы заметили, чем больше вы тянете, тем уже становится изображение – а, значит, стройнее человек.
Где же предел? Максимально допустимая для меня ширина (Width) 92% (вы можете увидеть ее на верхней панели, на рисунке снизу, она выделена синим цветом). На фотографии в итоге довела ширину изображения до 93%. (то есть на 7% её уменьшила).
После того, как человек на снимке будет выглядеть естественно стройным, нажмите «Enter». Тем самым вы зафиксируете преобразование. После этих несложных операций у вас останется область (у меня черная). Для того, чтобы её убрать, не снимая выделения, выберете в меню Изображение-Кадировать (Image-Crop),и вы обрежете эту область. После чего отмените выделение.
После чего отмените выделение.
Вот и все! Наша фотография готова, а стройная модель, будет только удивляться вашему профессионализму в съемке. Снизу представлены фото до и после коррекции:
Как в фотошопе убрать живот
Откройте снимок, где следует уменьшить живот модели.
Запустите команду Пластика (Фильтр(Filter)-пластика(Liquify)). Выберете инструмент «Сморщивание», кисть среднего размера и нацельтейсь ей на объект нашего внимания. Щелкайте с помощью это инструмента по центру живота (а если вам покажется нужным – то и по краям). Вследствие чего вы за 30 секунд можете получить необходимый вам результат.
Сегодня будет полезный, с практической точки зрения, урок.
Многие люди озадачены вопросом «Как похудеть» . Мы ответим на этот вопрос, но только лишний вес уберем на фотографии . Для этого нам понадобиться замечательный фильтр Пластика . Это очень мощный фильтр, входящий в стандартную сборку фотошопа. Он богат самостоятельными инструментами, которые делают работу по коррекции, например, фигуры, достаточно эффективной.
Я планирую в отдельной статье подробно расписать обо всех возможностях фильтра с наглядными примерами, но это будет позже, а пока просто продемонстрирую возможности Пластики, чтобы подправить фигуру толстого человека .
Итак приступим к пластической хирургии!
1. Для начала откроем нужное изображение. Я взял эту полноватую, но все равно симпатичную и милую девушку. Хочу убрать у нее лишний вес с живота, бедер, рук и немного уменьшить объем груди.
2. Сделайте на палитре слоев дубликат слоя Ctrl+J, чтобы вы могли наглядно прочувствовать какие произошли изменения во внешности.
3. Теперь откроем фильтр, для этого выполните команду Фильтр — Пластика или нажмите комбинацию клавиш Shift+Ctrl+X.
4. Должно открыться диалоговое окно. Причем оно не будет похоже на все те, что мы обычно видели в фотошопе. В данном случае, как будто открылась совершенно другая программа.
Условно окно можно разделить на три части:
Первая — панель инструментов в левой части экрана. Там имеются совершенно самостоятельные 12 инструментов. Но мы будем использовать из них только 4 основных: Деформация, Реконструировать, Сморщивание и Вздутие.
Там имеются совершенно самостоятельные 12 инструментов. Но мы будем использовать из них только 4 основных: Деформация, Реконструировать, Сморщивание и Вздутие.
Вторая — это рабочая зона в середине экрана, где вы работаете непосредственно с изображением.
Третья — правая часть экрана с панелью параметров. Там нас интересуют лишь опции изменения размера кисти и, может быть, изменение ее плотности и нажима.
5. Приступим к коррекции фигуры. Для начала выберите инструмент Сморщивание . Указатель кисти будет выглядеть как круг с крестиком внутри. Наведите ее на проблемные зоны и начинайте, нажимая по одному клику, как бы сжимать отдельные части нашего изображения. Пикселы становятся меньше или пропадают вовсе, причем это происходит почти не заметно. Фон и какие-либо элементы фотографии от такого воздействия не пострадают и не изменятся.
Пройдя пропорционально по всем проблемным местам, вы уже добились какого-никакого результата.
Примечание
Инструмент Вздутие работает обратно принципу сморщивания, поэтому объяснять тут нечего.
6. Если вы нажмете кнопку ОК и выйдете на основной экран программы фотошоп, то отключая значок видимости нашего дубликата слоя, вы увидите разницу до и после применения одного из инструментов Пластики. Правда здорово получается?
7. Вернувшись обратно в диалоговое окно пластики, возьмем другой популярный инструмент — Деформация . Кисть будет иметь такой же вид. Этот инструмент умеет сдвигать пикселы изображения.
Возьмем, например, живот девушки. Выбрав инструмент, поместите указатель чуть ближе к границе живота, зажмите клавишу мыши и легонько двигайте в сторону живота. В результате пикселы будут двигаться в выбранном вами направлении. Таким образом, пикселы как бы сжимаются или пропадают вовсе, и мы получаем ту форму животика, которую хотели. Тренируйтесь.
Здесь немаловажную роль играют размеры кисти. Чтобы эти изменения не были резкими, возьмите диаметр кисти побольше, но не такой, чтобы в область круга попадали какие-либо элементы фотографии, которые вы не собираетесь пока двигать в выбранном направлении.
Примечание
Размер кисти удобно менять при помощи клавиш клавиатуры. Для этого смените раскладку на Английский и нажимайте на квадратные скобки ([ и ] ) на клавиатуре, чтобы уменьшить или увеличить размеры кисти.
8. Делать нужно все медленно и маленькими шажками, чтобы не произошла заметная деформация окружающего фона. Если вы совершили ошибку или результат манипуляции вам не понравился, вы можете применить другой инструмент — Реконструировать .
Этот инструмент возвращает вас обратно шаг за шагом к тому изображению, что было изначально, поэтому его используют как отмена действия. Если вы хотите вообще вернуть изображение к его начальному виду, то на панели параметров нажмите кнопку — Восстановить все .
Если все делать медленно и аккуратно, то вы увидите обалденный результат от фильтра Пластика. Главное не переусердствовать. Почаще смотрите на изображение издалека, так лучше видно, где имеются дефекты. Успехов!
Заметили ошибку в тексте — выделите ее и нажмите Ctrl + Enter . Спасибо!
Это целое искусство, и хорошо получаться на фото нужно уметь. Разумеется, все «идеальные» фотографии в журналах без ретуши далеко не идеальны. При помощи популярной программы Adobe Photoshop вы можете сделать своё фото не хуже, чем на обложках модных журналов, даже если у вас имеются некоторые недостатки фигуры. В этой статье разберёмся с тем, как их исправить, сделать тоньше талию, убрать живот и так далее. Давайте же начнём. Поехали!
Похудеть в Фотошопе не сложно. Всё, что вам нужно: сама программа и немного терпения, а дальше вам поможет эта статья.
Сперва нужно открыть картинку в Photoshop. Для этого находясь в окне утилиты, перейдите к меню «Файл» и нажмите «Открыть». Далее, зайдите на вкладку «Фильтр» и выберите в выпадающем меню пункт «Пластика». Перед вами появится окно, с которым вы и будете работать далее.
Первый инструмент, которым можно воспользоваться, называется «Деформация». В нём имеется несколько параметров. Установите значения диаметра и плотности. Лучше, чтобы эти значения были небольшими. Зажав левую клавишу мыши, начинайте постепенно сдвигать контуры тела в сторону центра, делая талию тоньше. Если вы перестарались, то точно так же, только двигаясь в противоположном направлении, можно всё исправить. Теперь можно немного увеличить значение параметра «Диаметр» и осторожно подправить бока фигуры. Аналогичным образом подправьте руки. Обратите внимание, что в этом случае лучше применять больший диаметр, чтобы не получить неровный контур, но не слишком крупный, так как это может привести к деформации фигуры. Оптимальными значениями будут около 76 для внешней части рук и около 25 — для внутренней части.
Следующий инструмент, которым необходимо воспользоваться, называется «Сморщивание». С его помощью можно уменьшить части тела. Установите средний диаметр и лёгкими, осторожными движениями курсора уменьшите нужную область тела. Это может быть живот, подбородок или, например, грудь, чтобы добиться лучшей естественности и симметрии. Если же вы напротив хотите что-либо увеличить, то тут вам на помощь придёт инструмент «Вздутие». Работает он по тому же принципу, что и рассмотренные выше.
Для более радикального изменения объёма талии можно использовать «Турбулентность». Здесь следует останавливать большой диаметр 150 и выше.
Все вышеописанные действия приводят к таким неприятным последствиям, как смещение фона. Однако, эту проблему можно легко исправить. Достаточно создать новый фон, а затем залить его цветом фона изображения.
Перейдите к окну слоёв и выберите второй. На вкладке «Слои» нажмите «Новый», а затем выберите «Слой». После перейдите к панели инструментов и выберите заливку. Двойным кликом откройте палитру и укажите цвет фона. Далее, залейте слой выбранным цветом и подкорректируйте края при помощи ластика. Остаётся немного подкорректировать полученные контуры тела и
Вконтакте
Одноклассники
Google+
Похудение в Фотошопе – как это сделать
Сделать фигуру стройной при помощи программы не так сложно, как кажется.
Автор этой статьи использует для работы Photoshop CC 2018. В ней есть все необходимые инструменты и даже больше. Но для таких манипуляций, как коррекция фигуры на фото, можно использовать и более ранние версии программы. Например, подойдет и «классический» Photoshop CS5.
Похудеть при помощи фильтра «Пластика»
Открываем программу и перетаскиваем в рабочее пространство нужную фотографию (ее можно открыть по-другому, нажав «Файл» — «Открыть» и выбрав нужное изображение в папке компьютера). Затем в верхней панели программы нужно найти раздел «Фильтр» (Filter) и выбрать там пункт «Пластика» (Liquify).
После нажатия вы перейдете в отдельное окно, выглядеть оно будет вот так:
Здесь нас интересует инструмент «Сморщивание» (Pucker Tool) в левой боковой панели. На фото выше он у меня уже выбран. Теперь нужно подобрать оптимальный размер кисти. Для этого есть раздел «Параметры кисти» (Brush Tool Options), в котором можно найти графу «Размер» (Size). После этого важно поставить параметр «Прозрачность» (Opacity) на 0, чтобы следов нашего вмешательства не было видно. Этот параметр находится в самом конце предпоследнего раздела «Параметры просмотра» (View Options).
Как быстро улучшить лицо (в Фотошопе): несколько простых приемовПодготовка сделана, теперь приступаем к коррекции фигуры. Инструмент «Сморщивание» в фильтре «Пластика» работает довольно понятно: нажимаем на нужную область фотографии и она сморщивается — уменьшается в размерах, как бы стягивается. Вот как выглядит результат ее применения на практике:
При помощи этой функции теперь уменьшаем нужные нам части тела. Тут есть несколько нюансов: вести кисть вдоль ног и рук лучше по контуру естественной фигуры, так вы сохраните пропорции и вмешательство будет менее заметно. Также, если уменьшаете части тела, делать это нужно с обеих сторон, иначе возникнет диспропорция.
От коррекции лица при помощи этого инструмента лучше воздержаться — получится очень «криво» и даже ужасно. Посмотрите, как нам удалось сделать эту женщину стройнее:
Однако, как говорится, «ничто на Земле не проходит бесследно». При ближайшем рассмотрении можно заметить, как вслед за фигурой сморщился и фон изображения. Это видно сразу, но можно немного сгладить картинку, если воспользоваться инструментом «Точечная восстанавливающая кисть» (Spot Healing Brush Tool), который находится в левой панели. Он позволяет убирать ненужные объекты с фона и сглаживает картинку.
Подберите нужный размер пятна кисти в верхней панели и нажимайте на сморщенные части изображения, чтобы убрать следы нашего вмешательства. Стоит всегда помнить, что чем сильнее мы хотим похудеть в Photoshop, тем больше вероятность, что это будет заметно.
Кроме использования фильтра «Пластика» есть и еще один способ уменьшить талию и другие части тела на фото.
Магические сочетания: эти горячие клавиши упростят работу в PhotoshopПохудеть в Photoshop при помощи «Марионеточной деформации»
Сразу предупредим, что при помощи этого способа можно подкорректировать фигуру быстрее, чем при использовании фильтра «Пластика», но вместе с тем велик риск, что коррекция будет еще заметнее.
Первым делом необходимо создать копию нашего слоя. Для этого можно нажать Ctrl+J, либо выбрать наш слой в правой панели, нажать на него правой кнопкой мыши и найти в появившемся окошке пункт «Создать дубликат слоя» (Dublicate Layer). После этого переходим в рабочий слой — тот, что находится в списке выше всех.
Затем нам нужно найти инструмент «Марионеточная деформация» (Puppet Wrap) в разделе «Редактирование» (Edit) в верхней панели.
После нажатия на изображении появится сетка из треугольников. На ней нам нужно будет отметить точки, за которые мы будем цепляться и тянуть, чтобы изменить пропорции фигуры. При помощи одиночных нажатий вы можете выбрать несколько точек (главное, чтобы на картинке их было больше одной, иначе ничего работать не будет).
Затем, удерживая нажатие на отдельных точках, можно аккуратно перемещать их и уменьшать таким образом тело на изображении. Не помешает поставить точки и по краям изображения, чтобы оно не «уплывало» в результате ваших манипуляций.
У нас получилась довольно грубая коррекция. Исправить «косяки» можно либо используя больше точек и манипулируя ими как можно аккуратнее, либо применив инструмент «Точечная восстанавливающая кисть», как в прошлом примере.
В этом случае мы избавляемся от сморщивания фона, которое наблюдается в случае с фильтром «Пластика», но получаем дефекты других частей изображения, от которых тоже приходится кропотливо избавляться.
Можно попробовать скомбинировать оба способа, чтобы добиться наилучшего результата, но помните, что чем сильнее мы хотим поправить что-то на естественном фото, тем выше риск того, что вмешательство окажется заметнее.
Как работать в «Фотошоп»: полное руководство для начинающихкак уменьшить талию в графическом редакторе? Фильтр Пластика — ваш инструмент, чтобы подправить фигуру
Как похудеть в Фотошопе?
Всем известно, что в редакторе фотографий Adobe Photoshop можно «творить чудеса». Одно из них — коррекция фигуры. С помощью фотошопа можно похудеть, увеличить отдельные части тела или уменьшить их. Рассмотрим подробнее один из способов «похудения» в фотошопе.
Итак, открываем фотографию при помощи команды Файл > Открыть. Чтобы не испортить оригинал, создаём копию слоя. Для этого щёлкаем правой кнопкой мыши по слою и нажимаем «Создать дубликат слоя…». Назовём его «Новая фигура».
Теперь воспользуемся фильтром «Пластика» в меню Фильтр (Shift + Ctrl + X). При выборе фильтра откроется новое окно. Слева будет расположена панель инструментов фильтра, а справа — панель настроек инструментов.
При необходимости, увеличиваем нужную часть изображения, воспользовавшись инструментом «Масштаб» (клавиша Z). Если масштаб получился слишком большой, следует нажать клавишу Alt и, удерживая её, кликнуть левой кнопкой мыши по изображению нужное количество раз (при этом курсор примет вид лупы со знаком «-»).
Чтобы расположить нужную область фотографии в центре экрана, нажимаем клавишу Ctrl и, удерживая её, перемещаем изображение, воспользовавшись левой кнопкой мыши. При перемещении курсор примет вид руки, которая сжимается при захвате изображения. Этот инструмент так же можно выбрать на панели инструментов (клавиша Н).
На панели инструментов выбираем инструмент «Деформация» (клавиша W).
Устанавливаем размер кисти. В данном случае подойдёт значение 100. Плотность кисти определяет интенсивность деформации на краях. При стандартных настройках, деформация сильнее в центре кисти и слабее по краям. Чем выше значение плотности, тем сильнее деформация на краях кисти. Установим значение плотности 50. Нажим кисти определяет скорость деформации. Чем меньше значение нажима, тем медленнее происходит изменение изображения и проще будет остановить воздействие кисти в нужный момент. Устанавливаем значение нажима 50.
Теперь располагаем курсор в нужной части фотографии, нажимаем левую кнопку мыши и, удерживая её, стягиваем изображение в нужную сторону. Здесь главное не перестараться, чтобы не испортить изображение. Поэтому сдвигаем нужные области фотографии постепенно, не торопясь. Если изображение получилось слишком «волнистым», как это показано ниже, уменьшаем размер кисти и корректируем нужную область фотографии.
При необходимости изменяем другие параметры кисти. Чтобы отменить последние действия, используем кнопку «Реконструировать». Степень реконструкции можно регулировать. Для этого нажимаем «Параметры реконструкции», выбираем «Восстановление…» и перетаскиваем бегунок влево или вправо, в зависимости от желаемого эффекта. Чем меньше значение эффекта, тем больше изменений останется.
В нашем случае, при попытке уменьшения талии девушки, кисть затрагивает часть руки и увеличивает её. Чтобы этого не происходило, нужно «заморозить» области изображения, которые не должны меняться. Для этого воспользуемся инструментом «Заморозить» (клавиша F).
Выбираем инструмент и обводим кистью нужные области фотографии. Чтобы выделить область меньшего размера, уменьшаем размер кисти. Выделенные области станут красного цвета.
Если выделена лишняя область, необходимо воспользоваться инструментом «Разморозить» (клавиша D).
Теперь снова выбираем инструмент «Деформация» и продолжаем коррекцию фигуры. Чтобы «убрать» живот, воспользуемся инструментом «Сморщивание» (клавиша S).
При нажатии на изображение, происходит «стягивание» пикселей от краёв кисти к её центру. Устанавливаем размер кисти 60. Щелкаем по центру живота. При необходимости меняем размер кисти или другие параметры, замораживаем части изображения и повторяем процедуру. По окончанию корректировки, для выхода из фильтра, нажимаем кнопку «ОК». Просмотрим результаты, нажимая поочерёдно на старом и новом слое.
В случае необходимости, подкорректируем фотографию инструментами «Заплатка» или «Штамп».
Настроим яркость изображения. Для этого, в меню Изображение выберем пункт Коррекция и подпункт «Яркость/Контрасность…». В открывшемся окне переместим бегунки влево или вправо, в зависимости от ожидаемого результата.
Вот так просто и быстро можно скорректировать фигуру на фотографии. И не нужно изнурять себя диетами;)
Расскажем вам невероятно популярный способ, который дает отличный результат. Все люди хотят выглядеть стройно, и поэтому, получая фотографии после такой обработки, модели остаются очень довольны своим видом.
Откройте фотографию человека, которого с помощью нескольких шагов вы хотите сделать худым и стройным. Нажмите клавиши «Ctrl+A», выделив тем самым весь снимок.
Нажмите клавиши «Сtrl+T», чтобы открыть инструмент «Свободное трансформирование». Теперь мышкой захватите маркер в центре на левой стороне и потяните его вправо, чтобы модель казалась худее. Причем как вы заметили, чем больше вы тянете, тем уже становится изображение – а, значит, стройнее человек.
Где же предел? Максимально допустимая для меня ширина (Width) 92% (вы можете увидеть ее на верхней панели, на рисунке снизу, она выделена синим цветом). На фотографии в итоге довела ширину изображения до 93%. (то есть на 7% её уменьшила).
После того, как человек на снимке будет выглядеть естественно стройным, нажмите «Enter». Тем самым вы зафиксируете преобразование. После этих несложных операций у вас останется область (у меня черная). Для того, чтобы её убрать, не снимая выделения, выберете в меню Изображение-Кадировать (Image-Crop),и вы обрежете эту область. После чего отмените выделение.
Вот и все! Наша фотография готова, а стройная модель, будет только удивляться вашему профессионализму в съемке. Снизу представлены фото до и после коррекции:
Как в фотошопе убрать живот
Откройте снимок, где следует уменьшить живот модели.
Запустите команду Пластика (Фильтр(Filter)-пластика(Liquify)). Выберете инструмент «Сморщивание», кисть среднего размера и нацельтейсь ей на объект нашего внимания. Щелкайте с помощью это инструмента по центру живота (а если вам покажется нужным – то и по краям). Вследствие чего вы за 30 секунд можете получить необходимый вам результат.
Инструкция
Откройте фотографию , которую хотите изменить. Комбинацией Ctrl+J скопируйте изображение на новый слой, чтобы при дальнейшей работе не повредить оригинал.
В главном меню выбирайте Filter («Фильтр») и Liquify («Пластика»). На панели инструментов активизируйте Freeze Mask («Заморозка»). Справа на панели свойств установите размер кисти Brush Size=20, Brush Density Density («Плотность»)=100, Brush Pressure («Нажате»)=100. Такие высокие значения плотности и нажатия нужны, чтобы маска не размазывалась по изображению, а скрывала только те участки, которые нужно защитить от деформации. Меняя размер кисти, нанесите маску на изображение вокруг того участка, который будете обрабатывать. В нашем случае это море вокруг живота и голова . Если прихватили лишнего, активируйте инструмент Thaw Mask Tool («Разморозка») и удалите маску.
Выбирайте инструмент Push Left Tool («Смещение пикселей») и настройте его параметры. Размер кисти лучше увеличить до 60-100, в зависимости от размера изображения, а вот плотность и нажатие снизьте до 20, чтобы коррекция была аккуратной и бережной. Если вы ведете курсор вверх, пиксели смещаются влево, если вниз – вправо. Проведите инструментов справа от живота снизу вверх, слева – сверху вниз. Живот немного втянулся. Ограничьтесь пока этим и начинайте обрабатывать руки с внутренней стороны. Пройдитесь инструментов вдоль рук по одному разу и нажмите на кнопку OK, чтобы сохранить изменения.
Окно фильтра закрылось, вы вернулись на основное изображение. Обратите внимание, что вокруг фигуры девушки появились размытые пиксели – это деформировалась область, не защищенная маской. На панели инструментов выбирайте Clone Stamp Tool («Штамп»). На панели свойств установите жесткость 100% и размер кисти 5-10 пикселей. Изображение лучше увеличить для удобства обработки. Наведите курсор на рисунок как можно ближе к фигуре девушки, зажмите Alt и щелкните мышкой на выбранном участке фона. Вид курсора изменится и станет похожим на оптический прицел. Это значит, инструмент выбрал образец рисунка и готов его воспроизводить. Аккуратно ведите курсор по размытому участку – изображение заменяется на то, по которому движется .
После того, как убрали размытые пиксели, опять выбирайте фильтр Liquify, закрывайте маской фон вокруг фигуры девушки и продолжайте обрабатывать нужные участки инструментами Push Left Tool и Forward Warp Tool («Деформация»). Параметры у них приблизительно одинаковые. Второй инструмент не зря похож на палец – им можно размазывать рисунок или собирать его в кучку. Каждый инструмент применяйте не более чем по два раза. После этого сохраняйте результат, возвращайтесь на основное изображение и опять убирайте размытые пиксели.
Когда девушка похудела до приемлемого размера, при помощи инструмента Clone Stamp Tool дорисуйте ей купальный на месте бывшего живота и обработайте кожу на внутренней части бедер, поскольку изображение размылось и растянулось. Лучше это на новом слое.
Фильтр Liquify является одним из удобнейших для свободной деформации изображения инструментов Photoshop. При помощи этого фильтра можно не только получить детали для создания сюрреалистического коллажа, но и сделать фигуру на снимке более стройной.
Вам понадобится
- — программа Photoshop;
- — фотография.
Инструкция
При помощи опции Open меню File откройте фотографию в графическом редакторе. Снимок, сделанный на одноцветном фоне без фактуры, шума и затененных участков, находящихся поблизости от фигуры, которую вы собираетесь исправлять, разблокируйте опцией Layer from Background группы New меню Layer.
Картинке с более сложным фоном потребуется другая подготовка. При помощи инструмента Lasso выделите фигуру с небольшим количеством фона. Воспользуйтесь опцией Layer via Copy группы New для копирования выделенной области на новый слой. При деформации изображения при помощи инструментов фильтра Liquify участки фона, расположенные поблизости от тех, с которыми вы работаете, могут оказаться измененными. После окончания работы вы восстановите их из исходной картинки.
Опцией Liquify меню Filter откройте окно фильтра и поставьте галочку в чекбоксе Show Mesh. Появившаяся сетка даст вам возможность отслеживать ход трансформации.
Включите инструмент Pucker Tool и обработайте с его помощью детали фигуры, которые нужно уменьшить. Для этого настройте размер кисти инструмента так, чтобы он совпадал с шириной изменяемой части тела. Пиксели, попавшие под действие кисти, будут перемещаться к ее центру, помеченному крестиком.
От величины параметра Brush Density зависит степень смещения деталей картинки, находящихся на разном расстоянии от центра кисти. При максимальной величине этого параметра инструмент будет одинаково действовать на все пиксели, попавшие под кисть. Выставив небольшое значение Brush Density, вы ослабите в районе краев кисти.
При создании коллажей и обработке изображений в Adobe Photoshop может потребоваться уменьшить размер какого-то фрагмента, не меняя основной рисунок. Эту задачу можно решить несколькими способами. Один из них – применение свободной трансформации к нужному элементу.
Инструкция
Копировать на новый слой удобнее всего сочетанием горячих клавиш Ctrl+J.
Это целое искусство, и хорошо получаться на фото нужно уметь. Разумеется, все «идеальные» фотографии в журналах без ретуши далеко не идеальны. При помощи популярной программы Adobe Photoshop вы можете сделать своё фото не хуже, чем на обложках модных журналов, даже если у вас имеются некоторые недостатки фигуры. В этой статье разберёмся с тем, как их исправить, сделать тоньше талию, убрать живот и так далее. Давайте же начнём. Поехали!
Похудеть в Фотошопе не сложно. Всё, что вам нужно: сама программа и немного терпения, а дальше вам поможет эта статья.
Сперва нужно открыть картинку в Photoshop. Для этого находясь в окне утилиты, перейдите к меню «Файл» и нажмите «Открыть». Далее, зайдите на вкладку «Фильтр» и выберите в выпадающем меню пункт «Пластика». Перед вами появится окно, с которым вы и будете работать далее.
Первый инструмент, которым можно воспользоваться, называется «Деформация». В нём имеется несколько параметров. Установите значения диаметра и плотности. Лучше, чтобы эти значения были небольшими. Зажав левую клавишу мыши, начинайте постепенно сдвигать контуры тела в сторону центра, делая талию тоньше. Если вы перестарались, то точно так же, только двигаясь в противоположном направлении, можно всё исправить. Теперь можно немного увеличить значение параметра «Диаметр» и осторожно подправить бока фигуры. Аналогичным образом подправьте руки. Обратите внимание, что в этом случае лучше применять больший диаметр, чтобы не получить неровный контур, но не слишком крупный, так как это может привести к деформации фигуры. Оптимальными значениями будут около 76 для внешней части рук и около 25 — для внутренней части.
Следующий инструмент, которым необходимо воспользоваться, называется «Сморщивание». С его помощью можно уменьшить части тела. Установите средний диаметр и лёгкими, осторожными движениями курсора уменьшите нужную область тела. Это может быть живот, подбородок или, например, грудь, чтобы добиться лучшей естественности и симметрии. Если же вы напротив хотите что-либо увеличить, то тут вам на помощь придёт инструмент «Вздутие». Работает он по тому же принципу, что и рассмотренные выше.
Для более радикального изменения объёма талии можно использовать «Турбулентность». Здесь следует останавливать большой диаметр 150 и выше.
Все вышеописанные действия приводят к таким неприятным последствиям, как смещение фона. Однако, эту проблему можно легко исправить. Достаточно создать новый фон, а затем залить его цветом фона изображения.
Перейдите к окну слоёв и выберите второй. На вкладке «Слои» нажмите «Новый», а затем выберите «Слой». После перейдите к панели инструментов и выберите заливку. Двойным кликом откройте палитру и укажите цвет фона. Далее, залейте слой выбранным цветом и подкорректируйте края при помощи ластика. Остаётся немного подкорректировать полученные контуры тела и
как уменьшить талию в графическом редакторе? Как в фотошопе убрать живот
Как похудеть в Фотошопе?
Всем известно, что в редакторе фотографий Adobe Photoshop можно «творить чудеса». Одно из них — коррекция фигуры. С помощью фотошопа можно похудеть, увеличить отдельные части тела или уменьшить их. Рассмотрим подробнее один из способов «похудения» в фотошопе.
Итак, открываем фотографию при помощи команды Файл > Открыть. Чтобы не испортить оригинал, создаём копию слоя. Для этого щёлкаем правой кнопкой мыши по слою и нажимаем «Создать дубликат слоя…». Назовём его «Новая фигура».
Теперь воспользуемся фильтром «Пластика» в меню Фильтр (Shift + Ctrl + X). При выборе фильтра откроется новое окно. Слева будет расположена панель инструментов фильтра, а справа — панель настроек инструментов.
При необходимости, увеличиваем нужную часть изображения, воспользовавшись инструментом «Масштаб» (клавиша Z). Если масштаб получился слишком большой, следует нажать клавишу Alt и, удерживая её, кликнуть левой кнопкой мыши по изображению нужное количество раз (при этом курсор примет вид лупы со знаком «-»).
Чтобы расположить нужную область фотографии в центре экрана, нажимаем клавишу Ctrl и, удерживая её, перемещаем изображение, воспользовавшись левой кнопкой мыши. При перемещении курсор примет вид руки, которая сжимается при захвате изображения. Этот инструмент так же можно выбрать на панели инструментов (клавиша Н).
На панели инструментов выбираем инструмент «Деформация» (клавиша W).
Устанавливаем размер кисти. В данном случае подойдёт значение 100. Плотность кисти определяет интенсивность деформации на краях. При стандартных настройках, деформация сильнее в центре кисти и слабее по краям. Чем выше значение плотности, тем сильнее деформация на краях кисти. Установим значение плотности 50. Нажим кисти определяет скорость деформации. Чем меньше значение нажима, тем медленнее происходит изменение изображения и проще будет остановить воздействие кисти в нужный момент. Устанавливаем значение нажима 50.
Теперь располагаем курсор в нужной части фотографии, нажимаем левую кнопку мыши и, удерживая её, стягиваем изображение в нужную сторону. Здесь главное не перестараться, чтобы не испортить изображение. Поэтому сдвигаем нужные области фотографии постепенно, не торопясь. Если изображение получилось слишком «волнистым», как это показано ниже, уменьшаем размер кисти и корректируем нужную область фотографии.
При необходимости изменяем другие параметры кисти. Чтобы отменить последние действия, используем кнопку «Реконструировать». Степень реконструкции можно регулировать. Для этого нажимаем «Параметры реконструкции», выбираем «Восстановление…» и перетаскиваем бегунок влево или вправо, в зависимости от желаемого эффекта. Чем меньше значение эффекта, тем больше изменений останется.
В нашем случае, при попытке уменьшения талии девушки, кисть затрагивает часть руки и увеличивает её. Чтобы этого не происходило, нужно «заморозить» области изображения, которые не должны меняться. Для этого воспользуемся инструментом «Заморозить» (клавиша F).
Выбираем инструмент и обводим кистью нужные области фотографии. Чтобы выделить область меньшего размера, уменьшаем размер кисти. Выделенные области станут красного цвета.
Если выделена лишняя область, необходимо воспользоваться инструментом «Разморозить» (клавиша D).
Теперь снова выбираем инструмент «Деформация» и продолжаем коррекцию фигуры. Чтобы «убрать» живот, воспользуемся инструментом «Сморщивание» (клавиша S).
При нажатии на изображение, происходит «стягивание» пикселей от краёв кисти к её центру. Устанавливаем размер кисти 60. Щелкаем по центру живота. При необходимости меняем размер кисти или другие параметры, замораживаем части изображения и повторяем процедуру. По окончанию корректировки, для выхода из фильтра, нажимаем кнопку «ОК». Просмотрим результаты, нажимая поочерёдно на старом и новом слое.
В случае необходимости, подкорректируем фотографию инструментами «Заплатка» или «Штамп».
Настроим яркость изображения. Для этого, в меню Изображение выберем пункт Коррекция и подпункт «Яркость/Контрасность…». В открывшемся окне переместим бегунки влево или вправо, в зависимости от ожидаемого результата.
Вот так просто и быстро можно скорректировать фигуру на фотографии. И не нужно изнурять себя диетами;)
В данном уроке будет рассмотрена интересная тема — коррекция фигуры! Многие люди не довольны в полной мере своей фигурой, кто-то считает, что ему нужно похудеть, кому то хочется нарастить мышцы, а кто-то мечтает о большой груди. Все ваши желания осуществимы с программой фотошоп, мы рассмотрим все перечисленные примеры на практике.
Наращиваем мышцы
Давайте начнем с наращивания мышц. Для примера я взял фото худого парня, которому мы и будем делать атлетическую фигуру. Фото для работы вы можете скачать прямо от сюда в панели «Материалы» справа, оно имеет те же размеры, которые я использую в уроке.
Для того, чтобы нарастить мышцы этому парню мы будем использовать функцию марионеточной деформации и фильтр пластики. Для начала давайте сделаем парню плечи поровнее и пошире, а потом уже будем наращивать мышцы. Для коррекции фигуры мы воспользуемся «Марионеточной деформацией». И так, делаем копию нашего слоя с парнем, для этого нажимаем комбинацию клавиш Ctrl + J, либо кликаем правой кнопкой мыши по слою и выбираем «Создать дубликат слоя».
Дубликат слоя мы делаем и на всякий случай (если испортим рабочий слой) и в качестве примера, чтобы потом можно было сравнить результат с исходником.
Теперь выбираем слой с которым мы будем работать, кликнув по нему левой кнопкой мыши и в верхнем меню выбираем «Редактирование» — «Марионеточная деформация».
Теперь у нас появилась такая рабочая сетка, с помощью которой можно деформировать картинку, но для начала нужно расставить точки фиксации, просто кликнув в нужных местах левой кнопкой мыши. Данные точки фиксируют то место, где вы ее поставили и при деформации вы это увидите. Точки я поставил в первую очередь на плечах и на голове, так же установил на локтевых суставах и на предплечьях и одну поставил на туловище (живот).
Чтобы деформировать изображение необходимо перемещать расставленные нами точки, для этого наводим курсор мышки на точку и удерживая левую кнопку мышки перемещаем ее до получения необходимого результата. Здесь важно отметить, что для деформации необходимо несколько точек, если вы поставите на картинке всего одну точку, то деформация работать не будет!
Я немного увеличил ширину плеч, растащив точки в разные стороны до нужного расстояния и немного приподнял правое плечо, чтобы оно было на уровне левого.
Так же я немного расширил расположение рук в локтевых суставах, чтобы на руки в дальнейшем можно было наращивать мышцы.
Если хотите делать не шарж, а естественное фото, то не нужно перебарщивать с деформацией, все должно быть в меру и выглядеть натурально.
После марионеточной деформации у меня получилось следующее:
Как видите я немного подкорректировал фигуру парня, чтобы выглядело все естественно, можно было ему конечно плечи сделать гораздо шире, но вид был бы уже мультяшный и смешной, а не естественный.
Теперь осталось нарастить мышечную массу, для этого мы будем использовать фильтр «Пластика». Выделяем наш рабочий слой (если он не выделен), кликнув по нему левой кнопкой мыши и выбираем в верхнем меню программы «Фильтр» — «Пластика». У нас открывается слой в новом окне, где необходимо выбрать слева инструмент «Вздутие», кликнув по нему левой кнопкой мыши и затем настроить его размеры (размер кисти) в правой части окна, в зависимости от размера вашего изображения, у меня размер кисти получился = 106.
Вот таким простым способом можно нарастить мышцы в фотошопе.
Как сделать стройную фигуру
Давайте теперь сделаем полную девушку стройной (данным способом можно делать и наоборот из стройной девушки полную). Для примера я взял фото полной девушки, которое вы можете скачать прямо от сюда.
Фигуру девушки можно сделать как стройной, так и еще полнее при помощи того же фильтра «Пластика», который мы использовали для наращивания мышц в первом случае. Метод точно такой же, только если вам нужно не сделать девушку толще, а наоборот стройнее, то в левой панели нужно выбрать инструмент (кисть) «Сморщивание», вместо «Вздутие».
Функцией «Марионеточная деформация» в данном случае пользоваться не обязательно. В результате работы с кистью у меня получилось следующее:
Не забывайте кистью прорабатывать все части тела, к примеру голень, если вы проработаете все тело, а ноги забудете, то будет создаваться впечатление, что девушка стройная, а ноги у нее не естественно толстые.
Увеличиваем грудь, губы
В данном случае применяется метод абсолютно аналогичный предыдущим. Марионеточную деформацию использовать не нужно. Просто выбираем фильтр «Пластика», инструмент (кисть) «Вздутие» и настраиваем нужный размер кисти. Вот пример увеличения груди, который я сделал только фильтром «Пластика», с губами та же история:
Как видите сами, ничего сложного тут нет и с помощью фотошопа вы можете стать настоящим пластическим хирургом!
- разгладить и удалить морщины;
- избавиться от прыщей и акне;
- отбелить зубы и белки глаз;
- удалить эффект «красных глаз»;
- убрать с лица жирный блеск, выровнять кожу;
- добавить гламурный эффект;
- обработать портрет одним из 40 стильных эффектов.
- Цветовые эффекты
- Стильные эффекты
Отзывы о сайт
Airbrushes your pics to look flawless Amazing app, I love how it automatically corrects all the flaws and lighting, then you can also do lots of other cool effects. I deleted all my old photo apps after getting this one:)
by Cameron Gross
Excellent app My favourite app, really cool, quick, and I use it all the time. Now I can»t share my photo without this. Because it makes my photos way much better!!!
by Nadine Besic
Love it! This works very well with imperfections. I was very pleased with the results. Thank you.
by C P
Как улучшить портрет онлайн?
Думаете, что вы не фотогеничны? Считаете, что вам не помогут даже уроки макияжа? Не знаете, как отретушировать свое фото?
Все намного проще!!
Просто загрузите свой портрет с компьютера или по ссылке и уже через несколько секунд вы увидите преображенное фото — без эффекта красных глаз, прыщиков на лице, жирного блеска кожи и желтых зубов.
Сервис ретуши портретов сайт делает лицо на фото более привлекательным, при этом сохраняя естественность.
После автоматического улучшения фотопортрета вы сможете самостоятельно поиграться с настройками виртуального макияжа и исключить некоторые опции. Чтобы ваша кожа выглядела более загорелой, а второстепенные детали отошли на второй план, примените «гламурный эффект» (он также называется эффектом «soft focus» или «гламурная ретушь»).
сайт сможет улучшить даже групповую фотографию в онлайн режиме. Продвинутый алгоритм распознает все лица на фото и автоматически произведет ретушь лица, добавив естественный макияж. С сайт сделать ретушь портрета можно максимально легко и быстро! Забудьте о неудачных фото!
Многие люди недовольны своими фотографиями, считая себя нефотогеничными. Особенно это касается женщин, чьим фотографиям всегда нужно уделять гораздо больше внимания, чем мужским. В этому уроке речь пойдёт о коррекции фигуры с помощью нескольких несложных манипуляций в Adobe Photoshop. Мы познакомим вас с лучшими приёмами, которые позволят убрать недостатки не перегнув при этом палку, ведь все мы видели видео с подборками звёзд «до» и «после» фотошопа.
Начнём с выбора фотографии для манипуляций. Мы остановились на вот этой фотографии модели, над которой будет удобно отрабатывать технику:
Первое, что бросается в глаза — это живот, над которым не мешало бы немного поработать. Также условно можно выделить еще пару мест, небольшая коррекция которых могла бы улучшить фотографию.
Мы попытаемся немного удлинить шею, снять немного объёма с рук, а также убрать несколько лишних сантиметров с ног и сделать их немного длиннее.
Ноги:
Итак, приступим! Чтобы удлинить ноги в фотошопе, создайте копию слоя с фотографией нажатием Ctrl + J Edit и выберите инструмент Puppet Warp :
После этого у вас на экране должна появиться специальная сетка. Как некоторые уже догадались, она работает как Warp при Transformation и позволяет деформировать части изображения. Только здесь всё немного не так. Для того чтобы управлять некоторой областью сначала нужно выставить «контрольные» точки, которые определят размеры этой области. Другими словами, если мы хотим сделать ноги более длинными, мы должны выделить именно эту область. Так и сделаем, поставьте 4 контрольные точки: 2 на бедрах и 2 возле ступней :
Потяную за одну из точек, вы поймёте как это работает. Удерживая Shift коснитесь второй точки у ступней чтобы выделить обе (мы же хотим сделать длиннее обе ноги:rofl:). Теперь аккуратно и без фанатизма потяните вниз и увидите как вся область ниже верхних контрольных точек начнёт растягиваться вниз. Подтверждаем действие кликом по Enter .
Таким способом вы можете воздействовать не на всю длину ног, а, скажем, только на икры.
Шея
Чтобы удлинить шею в фотошопе мы должны проделать ту же последовательность действий: идем в Edit , выбираем Puppet Warp , ставим две контрольные точки на плечах и четыре по контуру лица. Удерживая Shift , выделяем все четыре точки вокруг лица и пробуем потянуть вверх, наблюдая за тем не деформируется ли при этом лицо:
Если деформируется, то нам просто нужно добавить больше контрольных точек. Для этого в верхней панели настроек инструмента в графе Density выбираем параметр More Points :
Добавляем еще несколько контрольных точек. Удерживая Shift , активируем все точки по контуру лица и опять же без фанатизма тянем выбранную область вверх:
Подтверждаем действие кликом по Enter .
Талия
Чтобы уменьшить талию в фотошопе нам нужно проделать уже знакомые шаги с Puppet Warp . Выделите область талии и двигайте точки к центру чтобы уменьшить пропорции:
На данном снимке мы изменили пропорции талии и теперь живот и талия смотрятся довольно пропорционально. Не рекомендуем вам пользоваться инструментом Puppet Warp чтобы изменять мелкие детали или изгибы — для этого есть более точный инструмент, о котором речь пойдёт дальше.
Работа с мелочами
Если с большими участками мы уже поработали и результаты видны, то маленькие участки и огрехи предыдущих этапов всё ещё режут глаза. Если Puppet Warp — это пила, то инструмент Liquify — это напильник, которым мы сейчас пройдёмся по фото.
Скопируйте рабочий слой уже известной нам комбинацией Ctrl + J , после чего перейдите в меню Filter и выберите инструмент Liquify . Этот инструмент также позволяет деформировать изображения, но по другому принципу. Для начала выберите инструмент Forward Warp Tool , кликнув по первой иконке в левом верхнем углу или нажав клавишу W . Далее в Brush Tool Options выбираем размер кисти, он должен быть примерно равен размеру редактируемой области, например руки. В графе Brush Pressure держимся уровня 25-30 чтобы не слишком сильно влиять на область. Ну а Brush Density (если не видите, включите Advanced Mode) на уровне 55-60.
А теперь пробуем понемногу уменьшать объём рук, немного корректируем область шеи, придаём плавные округлые формы талии и бёдрам, а также сглаживаем недостатки, полученные при работе с Puppet Warp .
После определённого количества итераций вот какой результат мы получим:
Неплохо, не правда ли? Благодаря паре совершенно несложных инструментов мы сделали девушку на фото значительно более спортивной. При этом не создаётся впечатления «перефотошопленого» фото с неестественными пропорциями или цветами.
Расскажем вам невероятно популярный способ, который дает отличный результат. Все люди хотят выглядеть стройно, и поэтому, получая фотографии после такой обработки, модели остаются очень довольны своим видом.
Откройте фотографию человека, которого с помощью нескольких шагов вы хотите сделать худым и стройным. Нажмите клавиши «Ctrl+A», выделив тем самым весь снимок.
Нажмите клавиши «Сtrl+T», чтобы открыть инструмент «Свободное трансформирование». Теперь мышкой захватите маркер в центре на левой стороне и потяните его вправо, чтобы модель казалась худее. Причем как вы заметили, чем больше вы тянете, тем уже становится изображение – а, значит, стройнее человек.
Где же предел? Максимально допустимая для меня ширина (Width) 92% (вы можете увидеть ее на верхней панели, на рисунке снизу, она выделена синим цветом). На фотографии в итоге довела ширину изображения до 93%. (то есть на 7% её уменьшила).
После того, как человек на снимке будет выглядеть естественно стройным, нажмите «Enter». Тем самым вы зафиксируете преобразование. После этих несложных операций у вас останется область (у меня черная). Для того, чтобы её убрать, не снимая выделения, выберете в меню Изображение-Кадировать (Image-Crop),и вы обрежете эту область. После чего отмените выделение.
Вот и все! Наша фотография готова, а стройная модель, будет только удивляться вашему профессионализму в съемке. Снизу представлены фото до и после коррекции:
Как в фотошопе убрать живот
Откройте снимок, где следует уменьшить живот модели.
Запустите команду Пластика (Фильтр(Filter)-пластика(Liquify)). Выберете инструмент «Сморщивание», кисть среднего размера и нацельтейсь ей на объект нашего внимания. Щелкайте с помощью это инструмента по центру живота (а если вам покажется нужным – то и по краям). Вследствие чего вы за 30 секунд можете получить необходимый вам результат.
Похудеть с помощью photoshop — financewords.ru
похудеть с помощью photoshop«Похудение» в Фотошоп: как уменьшить талию в графическом редакторе. Рубрика: Дополнительно. С ростом популярности селфи все большим спросом начинают пользоваться специальные приложения, которые отредактируют автопортрет так, чтобы он стал идеальным. С подобными задачами легко справляется такой инструмент, как Photoshop и ему подобные, но вот разбираться в столь объемной и сложной программе хотят не все.
Хорошо, что есть множество приложений, которые позволяет буквально в несколько нажатий довести фото до совершенства. И сегодня мы остановимся на самых простых, удобных и популярных.
Как быстро похудеть с помощью фотошопа. Инструкция. Приложение PhotoInstrument может вам справиться с рядом проблем, которые портят фото. Для знатоков программы Adobe Photoshop подтянуть бока и, визуально снизить вес, тоже не составит труда. Но для новичков лучше всего воспользоваться вышеописанными приложениями или специальными -сервисами. Для этого перейдите на -редактора, при помощи кнопки Uppload добавьте фотографию, которую требуется обработать.
Затем нажмите последовательно кнопки Retouch и Slimming. Передвигая в выпадающем окне ползунок, выберите размер кисти и жесткость, после чего перейдите к фотографии. «Похудение» в Фотошоп: как уменьшить талию в графическом редакторе? Графический редактор не сможет заменить диету и физические упражнения, чтобы усовершенствовать фигуру, но он поможет откорректировать ее на фото.
Как уменьшить талию в Фотошоп, вы узнаете из этого урока. Конечный результат: рис Здесь уменьшена талия и немного объем лица, а также слегка увеличена грудь. Выбор исходной фотографии. Urok#11 Как похудеть с помощью Фотошоп. Убрать двойной подбородок в Фотошоп (Photoshop). 2 yıl önce. С помощью инструмента «Пластика» можно убрать двойной подбородок в Фотошопе, сделать коррекцию фигуры в Как похудеть в фотошопе.
Простой инструмент. 2 yıl önce. В видео я рассказываю о простом инструменте в Фотошопе, с помощью которого можно быстро корректировать Чудеса фотошопа Никогда не верьте рекламе похудения.
Yıl önce. похудение в фотошоп, трансформация. 7 yıl önce. Как обработать фото в фотошопе! Видео урок фотошопа. Как financewords.ru Tutorial Photoshop. 6 yıl önce. Как обработать фото в фотошопе!. Домой Уроки Фотошоп Ретушь и цветокоррекция в Фотошоп Похудение в Фотошоп. Уроки Фотошоп. Ретушь и цветокоррекция в Фотошоп. Обработка фотографий. Похудение в Фотошоп. 24/09/ Небольшие особенности фигуры всегда можно откорректировать в программе Фотошоп. Если что-то выполнено не так, как планировалось, то можно с помощью функции «Восстановить» в окошке «Пластика» отменить все изменения.
Эта функция отменит все совершенные изменения, а потому старайтесь после каждого удачного изменения нажимать «ОК» и, дублируя слой с изменениями снова возвращаться к функции «Пластика» и продолжать дальнейшие изменения. Есть ещё один важный момент.
Похудение онлайн и фотошоп – эффективные средства обретения стройной фигуры. Первое – в реальности, второе – на фотографии. Оба бесплатные. Расскажем, для чего они нужны и как ими пользоваться. Похудение в режиме онлайн сегодня завоевывает все больше популярности среди желающих сбросить лишний вес. Подходит для очень занятых и стеснительных. Дает возможность заниматься фитнесом для похудения в домашних условиях. Тренер присутствует на компьютерном мониторе, демонстрируя правильное выполнение упражнений.
Это очень важно для новичков. Подобрать диету с помощью онлайн-сервиса намного проще, чем искать наиболее подходящую самому. При помощи популярной программы Adobe Photoshop вы можете сделать своё фото не хуже, чем на обложках модных журналов, даже если у вас имеются некоторые недостатки фигуры. В этой статье разберёмся с тем, как их исправить, сделать тоньше талию, убрать живот и так далее. Давайте же начнём. Поехали! Похудеть в Фотошопе не сложно. Всё, что вам нужно: сама программа и немного терпения, а дальше вам поможет эта статья.
Сперва нужно открыть картинку в Photoshop. Для этого находясь в окне утилиты, перейдите к меню «Файл» и нажмите «Открыть». Далее, зайдите на вкладку «Фильтр» и выберите в выпадающем ме. ОПТИМИСТ > Как похудеть с помощью фотошопа.
≡ 25 Март ← Что говорил Черчилль. Известные самооперации →. Как похудеть с помощью фотошопа. А. А. Откройте фотографию человека, которого с помощью нескольких шагов вы хотите сделать худым и стройным.
Нажмите клавиши «Ctrl+A», выделив тем самым весь снимок. Нажмите клавиши «Сtrl+T», чтобы открыть инструмент «Свободное трансформирование».
Похожее:
Как снять одежду из приложения с картинками
Как снять одежду из приложения с картинками
как удалить одежду из графического приложения Шаг 1. Доступ к инструменту «Исцеление» Snapseed. Pix2pix использует генеративные состязательные сети (GAN), которые работают, обучая алгоритм на огромном наборе данных […] Существует множество программ восстановления фотографий, которые вы можете использовать для восстановления старых фотографий. Вы также можете редактировать дефекты кожи или рисовать одежду в цифровом виде.Используйте кисть, чтобы клонировать одну естественную часть изображения, чтобы скрыть нежелательный объект. Редактор проверил работу алгоритма на нескольких примерах. Приложение «Удалить одежду» — фоторедактор, который удаляет одежду с изображений. Функция с учетом содержимого берет контекстные подсказки и помогает вам более эффективно ретушировать изображения и точечно лечить большие области изображения. Программное обеспечение основано на pix2pix, алгоритме с открытым исходным кодом, разработанном исследователями Калифорнийского университета в Беркли в 2017 году. К счастью, есть несколько простых способов 2 февраля 2021 г. Лучшие приложения для Android для удаления одежды с любой фотографии | приложения для удаления одежды 2018 раздевают любое изображение без каких-либо 3 лучших приложений очень легко удаляют ткань.Всего один щелчок мышки позволяет снять любую часть ваших шорт, бюстгальтера, бикини или штанов без стресса и на виду у посторонних. Существует множество программ восстановления фотографий, которые можно использовать для восстановления старых фотографий. 99, чтобы получить удовольствие от функций. Snapseed — бесплатное приложение для удаления человека с фотографии. Более тонкая талия. gl / 9Czk1ATech Guru Bengali — это канал на YouTube, где y Снимайте одежду с фотографий с помощью ИИ. Что вам нужно сделать, когда вы 10 января 2019 г. Загрузите средство для удаления объектов (ткани) из фото-Touch To Remove Apk Android App com.YouTube. Просто сделайте отрезок линии, чтобы просто выбрать, что вы хотите отрегулировать, и профессионалы RetouchMe помогут вам уменьшить талию, убрать жир на животе, увеличить грудь, сделать живот плоским, удалить прыщи, прыщи и морщины, увеличить размер губ, уменьшить нос, отбелить зубы, сделать лицо тоньше, убрать целлюлит и жировые складки, сделать улыбку, убрать тени и т. д.! Все фотографии, портреты и удаление нежелательного содержимого для Retouch Eraser — это редактор фоновых изображений, который стирает фон фотографии до прозрачного и позволяет редактировать его с помощью различных красивых фонов.Как удалить одежду с картинки с помощью приложения Выполните эти простые шаги и сразу же выиграйте деньги и время. Если вы работаете с фоном или на слое с заблокированной прозрачностью, пиксели меняют цвет на фоновый; в противном случае пиксели стираются в приложении Remove Clothes APP — Photo Editor, удаляющем одежду с изображений. Скачать Любое фото сквозь одежду apk 1. Найдите apk в магазине iPhone или Android. Слои платья можно выбрать. Более того, будет доступно стирание одежды с фото как мужчин, так и женщин.Это тоже бесплатно. Следуйте этим простым шагам и сразу же выиграйте деньги и время. Выберите инструмент «Ластик фона». Затем перейдите к настройке >> Безопасность и включите «Неизвестно». Независимо от того, являетесь ли вы новичком в популярном приложении Adobe для обработки фотографий или в цифровом Adobe CS5, который может удалять встроенные функции (например, потерянный ремешок для одежды или приложение Retouchme для удаления одежды с фотографий, это почти как онлайн игра для каждого владельца смартфона. То же самое можно сделать с помощью инструментов Scissors Select, FreeHand и т. д.Выберите «Колесо стилуса», чтобы изменить положение колесика пера. Неизвестный программист создал приложение DeepNude, которое «снимает» одежду с фотографий с помощью социальных сетей. Более того, разработчики заверяют, что человек будет одет в красивое нижнее белье / нижнее белье. Запрещенная программа использовала технологию, аналогичную той, которая использовалась для фотографий до и после использования приложения для удаления одежды Фоторедактор для снятия одежды — бесплатное и приятное программное обеспечение, которое может создавать совершенно новые образы для Как удалить одежду с фотографий в приложении для Android Adobe PhotoshopxpApp download happy new год редактирования фото 2019 || 2019 picart редактирование новых фотографий.как редактировать изображения, чтобы видеть сквозь одежду на iPhone: Нет лучшего инструмента для редактирования сквозь одежду, чем Adobe Photoshop CC…. sadath_khan. С Super Eraser Pro вы можете избавиться от нежелательных объектов, таких как грязь, мусор и пятна на коже, а также от трудно удаляемых объектов, таких как водяные знаки, штампы данных и приложение для удаления одежды — фоторедактор, который удаляет одежду с изображений. контекстные подсказки и помогут вам более эффективно ретушировать изображения и точечно залечить большие области изображения.gl / 9Czk1ATech Guru Bengali — это канал на YouTube, где y его легко найти в магазине приложений Mac, и у него есть сложный и эффективный алгоритм восстановления изображений, который позволяет удалять объекты и восстанавливать фотографии очень естественным образом. 99) — это приложение, которое позволяет удалять объекты, скрывать пятна и избавляться от линий на фотографиях прямо на вашем iPhone. Это приложение для удаления ткани обеспечивает лучший результат для любого типа фотографий, будь то простое мобильное устройство со встроенной камерой или профессиональная сложная зеркальная фотокамера.После того, как вы нарисуете область, которую хотите удалить, вы можете увидеть магический эффект, появляющийся всего за несколько секунд. Приложение, которое утверждало, что может в цифровом виде удалять одежду с фотографий женщин, чтобы создавать поддельные обнаженные тела, было отключено его создателями. С помощью средства для удаления пятен вы можете прикоснуться к любому незначительному пятну один раз, чтобы удалить его навсегда. Приложение, которое удаляет одежду с изображений. Каждое изображение может содержать деталь Photoshop, которую нужно отредактировать или улучшить. 13 июня 2021 г. Симулятор для удаления ткани с камеры сканера тела — это шутка, в которой на внешний слой одежды накладывается изображение или рисунок.Если у вас его еще нет, вы можете загрузить Snapseed для iPhone (iOS App Store) или Android (Google Play Store). Photo Editor для снятия одежды — это бесплатная и приятная программа, которая способна создать абсолютно новый внешний вид для каждой модели. Как удалить ненужные объекты с фотографии? Нажмите кнопку «Редактировать фото» на главной странице Fotor и импортируйте свое изображение. С Super Eraser Pro вы можете избавиться от нежелательных объектов, таких как грязь, мусор и пятна на коже, а также от трудно удаляемых объектов, таких как водяные знаки, штампы данных и удаление одежды раньше.Наблюдайте за результатом в режиме реального времени, и после того, как вы будете удовлетворены, нажмите кнопку «Применить». И примените эффект. 8 мая 2021 г. Редактирование фотографий — одна из самых интересных задач. photoeditor Нет шалостей нет поддельных приложений удалить, стереть или сделать прозрачной тканью любую картинку Clothr. Найдите идеальный вариант Снимите одежду со стоковых фотографий и изображений редакционных новостей Чтобы сделать снимок с помощью встроенной в приложение камеры VSCO, нажмите на значок студии. Вы просто не заметите их, пока не вернетесь домой, не откроете свое изображение и не увидите большая некрасивая морщинка портит вашу фотографию.. В этом уроке от PiXimperfect вы научитесь наиболее естественным способом гладить одежду и избавляться от складок на ткани в Photoshop. 31 окт.2020 г. Откройте приложение для удаления одежды для девочек. Шаг за шагом научитесь снимать одежду в фотошопе Movavi Picverse — это то, что вам нужно, когда вам нужно удалить текст с изображения. Выберите «Нажим пера», чтобы изменить силу нажатия пера. Приложение для удаления ткани ➤➤ ✓ Фоторедактор для снятия одежды ☝ Стирание одежды от фотографов ретушируется экспертами фотошопа и не имеет ни одной ошибки.Это позволяет делать фальшивые, но в то же время довольно реалистичные снимки обнаженных женщин. Редактор фотографий BeFunky предлагает набор инструментов для ретуши, которые помогут вам всегда выглядеть наилучшим образом. Конечно, вы можете открыть фотографию на своем компьютере, когда у вас есть время, и использовать программное обеспечение, такое как Photoshop, для исправления изображения. Snapseed. Однако не все из них дают хороший результат и удобны в использовании. Обновлено: у DeepNude проблема. Период. Но если у вас есть еще одно изображение кого-то обнаженного, вы, вероятно, можете пересадить обнаженные части на человека в одежде.Благодаря простому интерфейсу и возможности быть 11 мая 2012 г. Вместо того, чтобы каждый раз беспокоиться о получении идеального изображения, почему бы не использовать приложение, которое поможет исправить любые недостатки? TouchRetouch — это приложение 28 июня 2019 г. Приложение, которое утверждало, что может в цифровом виде удалять одежду с фотографий женщин для создания фальшивых обнаженных людей, было отключено его приложением, которое может удалять женскую одежду с изображений, отключенных. Приложение, которое удаляет одежду с изображений. Каждое изображение может содержать небольшие детали, которые нужно отредактировать или улучшить.Я уверен, что замена ягодиц сработает. Снимайте одежду с фотографий с помощью ИИ. Щелкните инструмент «Лассо» в левой части окна (или нажмите «L» на клавиатуре). В самый первый момент запустите инструмент редактирования фотографий GIMP и откройте выбранную фотографию, над которой вы хотите работать. net — это приложение, доступное в Интернете для бесплатной загрузки, которое предлагает довольно широкий набор инструментов, в том числе возможность легко удалять фоны изображений. Это похоже на волшебство. После того, как вы увеличили масштаб фотографии в качестве требования, вам нужно выбрать инструмент «Путь» и создать обтравочный контур вокруг ткани, которую вы хотите видеть.Вы можете использовать это, чтобы раздеть людей. Приложение Deepnude за 50 долларов (40 фунтов стерлингов) привлекло внимание, и его легко найти в магазине приложений Mac, и у него есть сложный и эффективный алгоритм восстановления изображений, который позволяет удалять объекты и восстанавливать фотографии очень естественным образом. Как удалить одежду Удалить одежду на Android 2018 Приложение World Tech In Boys, которое удаляет одежду с фотографий, — это бесплатные обои в формате HD, которые можно получить со всех веб-сайтов в мире. Убедитесь, что у вас есть фотография, которую вы хотите выбрать, и готово.Во-первых, загрузите приложение для удаления одежды. 2. Разработчик использовал огромный набор данных изображений — более 10 000 обнаженных фотографий женщин — чтобы научить алгоритм редактировать в Photoshop одежду человека из изображений и выполнить итерацию для создания приложения для удаления одежды. — Фоторедактор, который удаляет одежду с изображений. Функция с учетом содержимого берет контекстные подсказки и помогает вам более эффективно ретушировать изображения и точечно лечить большие области изображения. Но в отличие от глажки одежды, приложения для редактирования фотографий могут превратить ваши фотографии в произведения искусства с помощью бесплатной загрузки Free Photo In Remove Clothes Edit Software — Free Photo как удалить одежду с фотографии в приложении для Android किसी भी फोटो से किसी भी चीज को हटायें 1000% настоящая фотография одежды — пошаговое руководство для вашей электронной коммерции pixc.Есть веб-сайт, на котором вы можете свободно снимать одежду. Редактор фотографий удалить объект удаляет людей с фотографии, редактор удаления одежды — это средство удаления объекта, приложение для удаления фотографий, которое предлагает все инструменты, необходимые для эффективного удаления нежелательного содержимого с вашей фотографии. Вот еще одно приложение для редактирования фотографий iPhone, которое может помочь в удалении ненужных объектов с фотографий. Приложение представляет собой сканер, который снимет одежду с тела человека на фотографии. Смотрите скриншоты, читайте последние отзывы покупателей и сравнивайте рейтинги для Nude Photo Booth — Remover: удаляйте одежду и предметы с помощью пиксельной кисти.Photoshop: Как убрать одежду с изображения и сделать одежду прозрачной? на сайте есть раздел как смотреть сквозь одежду на фотографиях. Это приложение будет стоить 1 доллар. Программист создал приложение, которое использует нейронные сети для удаления одежды с изображений женщин, заставляя их выглядеть реалистично обнаженными. Как удалить текст с изображения без Photoshop или других профессиональных фоторедакторов, вероятно, является проблемой для многих из вас. Как убрать одежду с картинки с помощью приложения. Никаких шалостей, никаких фальшивых приложений, удаляющих, стирающих или делающих прозрачной тканью любую картинку Clothr.Инструмент «Ластик» изменяет пиксели либо на цвет фона, либо на прозрачные. Использование лассо, пожалуй, самый простой способ избавиться от бликов. io. Загрузив изображение в программу, перейдите на панель инструментов и выберите инструмент «Волшебная палочка». Внимание привлекло приложение Deepnude за 50 долларов (40 фунтов стерлингов) и приложение Remove Clothes APP — Photo Editor, которое удаляет одежду с фотографий; 19 августа · Стирание с помощью ластика. Кроме того, вы можете купить премиум, если не хотите ждать. 31 марта 2020 г. Как снять одежду с фотографии? · 1.Обладая многочисленными функциями, он может быть значительным, если вы хотите реализовать творческий подход, например, 3D-преобразования. Выберите людей или фотографию, с которых вы хотите снять одежду. Инструмент для удаления одежды с картинки с помощью приложения. Следуйте этим инструкциям по созданию одежды и сразу же выиграйте деньги и время. Но это не удаление, это замена, например, «замена лица» — популярная техника, погуглите. Но есть более быстрый способ. Как удалить ткань с любой фотографии | #Shorts Video 02 Нажмите здесь Подпишитесь на наш канал: https: // goo.Отметьте только часть строки, чтобы удалить ее целиком; не нужно быть точным — приложение найдет линию. 0. О прессе Авторские права Связаться с нами Создатели Рекламировать Разработчики Условия Политика конфиденциальности и безопасность Как работает YouTube Тестировать новые функции Авторские права для прессы Связаться с нами Создатели случаи, когда вам нужно удалить ненужные объекты с фотографий — и быстро. Удаление объектов с фотографий в Интернете очень просто с помощью инструмента Picsart Remove.Эти приложения помогают восстанавливать фотографии, удаляя царапины, пятна и придавая им свежий вид. как удалить одежду из приложения с картинками
историй о прибавке в весе. Я хорошо помню эту фотографию, на которой я стою рядом со своим лучшим другом в первом классе 23 сентября 2014 г. · 273 (600 фунтов) 300. Я хорошо помню эту фотографию, на которой я стою рядом с собой. лучшая подруга в первом классе 29 апреля 2018 г. · История набора веса до и после. Может показаться, что мои до и после похудели, но я набрала более 10 фунтов.«Мне пришлось прибавить в размерах для« Трансформеров II », потому что [директор] Майкл [Бэй, 01 ноября 2018 г. · Мой набор веса, потеря веса и застой веса — все это вне моего контроля. 12 мар. Размеры монтажной платы габариты габариты библиотеки усиление затмения. После свадьбы я поправилась на десять фунтов. Я не новичок в увеличении веса после свадьбы, это была последняя часть, которая меня остановила. Он отказывается от еды. В большинстве случаев потери веса не поддерживаются, и люди снова набирают вес после завершения лечения.23 сентября 2014 г. · 273 (600 фунтов) 300. Веб-модель, известная как Лилит-сенобит, утверждает, что 9/7/2019 · Увеличение веса от корня мака: это не так плохо, как вы думаете. Многие из этих историй лучше многих технических объяснений описывают, какие мысли и чувства возникают в сознании кормящего / кормящего / и т. Д. После того, как метеорит, который приземляется на заднем дворе Кета, обнаруживает, что содержит комок живой инопланетной слизи, а драка между Треем приводит к тому, что Счастливчик случайно проглатывает половину слизи, Трей и Кет в конечном итоге набрасываются друг на друга, пытаясь узнать больше о их образец История набора веса.09 ноября 2021 г. · Две большие тарелки. Это больше не было «пузом» или каким-то легким эффектом увеличения веса. imakeyousexyfat. для женщин с нормальным весом). нёк синий болт габариты прибавка в весе фантастика. У нее были деньги, более 100 миллионов подписчиков в Instagram, слава и горячий парень-рэпер. 318 (700 фунтов, 50 камней) 363 (800 фунтов) 382 (60 камней) 400. Вы обнаружите, что все эти истории очень уникальны тем, что в них нет слов и прямо и сексуально рассказывается о порождаемой похоти. создается, когда набирает или заставляет кого-то прибавить, жир, покачивание и многое другое. НОВАЯ ИСТОРИЯ НАБОР ВЕСА.Когда Урарака не может избавиться от своей любви к еде и балуется, пока она не набита до краев, Бакуго не может просто смотреть, как она набивает свои пухлые щеки, и берет 04 февраля 2019 г. · Оригинальные письменные работы участников Curvage. 6 x 2. Я не могу вспомнить, когда впервые подумал, что я толстый. 6 см; Средний отзыв покупателей: 5 звезд Посмотреть все отзывы обзор) 30 июл, 2018 · Есть и истории о наборе веса. Два десерта. УМЕНЬШИТЕ ВНЕШНИЙ ВНЕШНИЙ ВИД НАСТРОЙКИ! Истории увеличения веса журнала Dimensions — Revitol Удаление растяжек Предотвращение естественных растяжек Revitol Предотвращение появления растяжек в журнале Dimensions Истории об увеличении веса в журнале «Размеры» В этом рассказе рассказывается о прибавке в весе, набухании и беременности.Мой сын, однако, страдает — я вижу, что его уверенность подрывается. Deviantart. 18 ноября 2014 г. · Когда я впервые поправилась, мне было трудно покупать одежду для своего тела. Вот 10 лучших домашних средств, которые помогут вам набрать вес без особых усилий. В настоящее время я пишу серию Pokemon о прибавке в весе вместе с серией Fairly Odd Parents. Вы можете изменить настройки файлов cookie, в противном случае мы будем считать, что вы можете продолжить. Когда ее когда-то тощий парень начал укладываться в LB, один писатель узнал, что иногда лучший способ позаботиться о ком-то — это оставить их в покое, к черту.22 октября 2012 г. · Поднос для котиков со слизью для набора веса Lucky Bat Uglydolls, набивающий Mildhorror. Потом, года три назад, я расстался и сильно поправился. 1 из 46 Перейти на страницу. Зарегистрирован 27 мая 2012 г. Сообщения 2,260 Карма 1074 Местоположение Восточное побережье. Как бы вы отреагировали, если бы ваша вторая половинка значительно прибавила в весе? 18 октября 2017 г. · Несколько недель назад через мою ленту в Твиттере пришло сообщение примерно следующего содержания :. 30 июля 2018 г. · Есть и истории набора веса. опв. 3 мин чтения 4 сентября 2016 г. — 12:24 2 марта 2017 г. · Большинство женщин согласятся, что если бы увеличение веса происходило только в их груди и ягодицах, мир был бы на один шаг ближе к совершенству.Плюс Загляните в мою галерею, где вы найдете множество бесплатных комиксов о жирах и историй о наборе веса !!! 8 декабря 2009 г. · Я пишу истории о женском весе или толстые истории из манги и аниме, в американские мультфильмы, такие как «Волшебные родители» и «Гриффины». Но то, что вы могли не знать, глядя на нее, это 25.10.2013 г. · Я чувствую, что его увеличение веса и рост волос связаны, но мой терапевт заставил меня почувствовать себя невротичной женщиной. Если вы говорите об историях из тренажерного зала, кажется, что они его недавно закрыли. ». uk или позвоните по телефону 0207782 4368.Следовать. Идти. Оставшиеся фрагменты вашего платья падают на пол. Вот они, сказки! Вот о чем на самом деле этот сайт. Он кормил своих кормушек чем угодно, чтобы набрать вес и ослабить их. 12 марта 2019 г. · Размер от 2 до 22: Я прибавил в весе на 125 фунтов. Размер платья: 4.. Когда вы дойдете до главы, которая еще не написана, не стесняйтесь добавлять ее! Создатель этой интерактивной истории Тайлер Рэйн поделилась сравнением ее тела в бикини до набора веса и после него.2 15. Но чего вы могли не знать, глядя на нее, так это 28 ноября 2018 г. · Когда я был женат, я очень беспокоился о своем теле. Автор Абагейл Памфри. Всего 3 исключения, которые тоже борются с лишним весом, но при этом остаются худыми. 12 апреля. Она также была певицей и артисткой в ночном клубе, поскольку в гардеробе Мэнсфилда использовались бесформенные стили 1960-х, чтобы скрыть ее прибавку в весе после рождения пятого ребенка. · 3г. Эмили перестает следить за своим весом после встречи с Тимом, который знакомит ее с концепцией федеризма.Для следующего фильма Меган Фокс пришлось набрать вес — после того, как режиссер посчитал ее слишком худой. Единственное, что ей приходилось делать в жизни, — это оставаться в форме. Джош — кормушка Тайлера. bisou Super Star. Я был одержим сохранением размера 12 или близким к нему. Я чувствую себя таким неудачником. com / bbw-oliviasworld95 Я беру на себя ответственность и стараюсь жить как следует. «Смотри», — сказала Карен, подтягивая рубашку, чтобы обнажить свой пухлый живот. 1 месяц беременности Кайли Дженнер имела все, чего хотела нормальная девочка ее возраста.Важная информация. Полным женщинам рекомендуется набирать меньше: 11–20 фунтов. Все с вином, чтобы все это запить. художественная литература Bankwest № ISBN-13: 978-0955251207; Размеры продукта: 23. После того, как его фиди сильно набирают вес, причем быстро, они покидают его. 13 женщин рассказывают, что они ДЕЙСТВИТЕЛЬНО думают о прибавке в весе своих мужей. co. Тим — это все, что она ищет в мужчине. Создайте девушку и извлеките из нее выгоду. Ла’Тесия Томас, родом из Мельбурна, призналась, что раньше 6/6/2020 · Женщина перевернула сценарий на традиционной фотографии до и после, гордо показав свой набор веса на 100 фунтов, вдохновив других женщин. поделиться своими позитивными фотографиями в честь 1/11/2018 · Модель NUDE съела гамбургеры и нездоровую пищу, чтобы съесть 21 STONE всего за три года в причудливой попытке стать самой тяжелой женщиной в мире.У вас есть история для новостной команды The Sun Online? Напишите нам по адресу tips @ the-sun. Большинство нью-йоркских магазинов не продают товары больших размеров — они останавливаются примерно на 8 или 10, а магазины больших размеров начинаются примерно с 16. Расширение. Глаза Джима расширились. 65,68,74–76 Постоянные результаты в этой области указывают на то, что предотвращение 13/6/2007 · My Heavy Weight Fiance. Вы можете 6 июня 2020 г. · Женщина перевернула сценарий на традиционной фотографии до и после, гордо показав свой набор веса на 100 фунтов, вдохновив других женщин поделиться своими собственными позитивными фотографиями, отмечая, что она также была певицей и Артистка ночного клуба в качестве гардероба Мэнсфилд опиралась на бесформенный стиль 1960-х годов, чтобы скрыть ее прибавку в весе после рождения пятого ребенка.Грудь-Талия-Бедра: 34-25-34 дюйма (86-64-86 см) Размер обуви: неизвестен. Это для парней, которые действительно серьезно настроены нарастить мышечную массу очень быстро…. Топленое масло, говяжий жир, нездоровая пища и сладкие напитки и все в избытке. 16 июля 2008 г. · Фото: Никки Нельсон / WENN. 9 января 2018 г. · Набор веса: моя история, моя борьба, мой размер 9 января 2018 г. 1 Джордж Фэйрклаф Вес — Независимо от вашего возраста, это то, с чем мы ВСЕ боремся. Следующий Последний. Нет, у Карен теперь был действительно пухлый живот.Это интерактивный рассказ, состоящий из 53 глав. На 50 или даже 100 фунтов набрать 11 фунтов — это довольно много для моего размера 18 ноября 2014 г. · Когда я впервые набрала вес, мне было трудно покупать одежду для своего тела. Узнайте, что они говорили об этом в этих жестоких признаниях. Как худой человек, который становится толстым и вынужден бороться со своим токсическим отношением к толстым людям. 4 декабря 2017 г. · Модель больших размеров Алисса Александр — харизматичная, естественная красавица, излучающая уверенность на подиуме, перед камерой и в реальной жизни.Людям, которых он помог, понравится поездка, но его методы оказались для них слишком сложными. чувствую себя оооочень голодным сегодня 🤤 я уже выгляжу больше? НОВАЯ ИСТОРИЯ ПО НАБОРУ ВЕСА. О серии про набор веса Pokemon: она будет похожа на аниме, но написана в моем стиле. В этом рассказе рассказывается о прибавке в весе, начинке и беременности. На рабочем месте около 25 женщин в одной комнате, каждая из которых превышает отметку 200 фунтов или даже 300 фунтов или 400 фунтов. Швы отказались от жизни, когда вы наполнили свое неизменно большое лицо еще большим количеством пищи.Я также просто не знала, как одеваться в свою новую форму. Потеря веса. только фанаты. Совершенно новая иллюстрированная история набора веса доступна для покупки в Saxxon. com: купите сейчас и получите бонус за предзаказ. Не было выключателя света, если бы я внезапно почувствовал это, вероятно, потому, что я был так молод. 13 мая 2015 г. · Существует также отличный форум историй, где люди со всего мира публикуют свои собственные восхищения жиром, Feedee, набором веса, вымышленные истории. Я хорошо помню эту фотографию, на которой я стою рядом с моим лучшим другом в том, что должно было быть первым классом 25.10.2013 · Я чувствую, что его увеличение веса и рост волос связаны, но мой терапевт заставил меня почувствовать себя невротичной женщиной.6/14. История набора веса Джошлера, наслаждайтесь, если вам нравятся такие вещи. 13.10.21 -> 13.11.21. 4 сентября 2016 г. · ВСТРЕЧАЙТЕСЬ с женщинами, зарабатывающими большие деньги на веб-моделировании с оплатой за просмотр, танцах с шестом и частными «сеансами раздавливания» один на один. Ваше платье разрывается, когда я веду вас, переваливающуюся каплю, через ресторан к двери. 409 (900 фунтов) 445 (70 фунтов) 454 (1000 фунтов) 12 марта 2019 г. · Размер от 2 до 22: Мой набор веса на 125 фунтов. во время беременности (по сравнению с 25–35 фунтов 46; Next.Толстый старшеклассник, который остается толстым и видит перспективу #WeightGain #WeightLossJourney #PlusSizeMy OnlyFans (18+) 🍑: https: // www. . 67,70 Пациенты, которые потеряли вес за счет изменения образа жизни, обычно восстанавливают от 30% до 35% от своего потерянного веса в течение года после лечения и восстанавливают большую часть (если не всю) потерянного веса в течение 5 лет. Моя грудь увеличилась до размера полной чашки и внезапно выскочила из застегнутых рубашек. 3). Тэй, который перешел от «130 [к] 230» и боролся с жидким оральным спреем, Herpeset быстро всасывается в кровеносные сосуды под языком, чтобы быстро избавиться от симптомов герпеса, естественно и незаметно.К сожалению, мир устроен по-другому, но это не значит, что нет шагов к увеличению размера груди без набора веса. НОВАЯ ИСТОРИЯ ПО НАБОРУ ВЕСА. #WeightGain #WeightLossJourney #PlusSizeМои OnlyFans (18+) 🍑: https: // www. Уровень 1. Если вы набрали фунты с марта 2020 года, знайте, что вы не одиноки. com / bbw-oliviasworld95 Я беру на себя ответственность и стараюсь жить хорошо. Рэнди Кест, редактор веб-сайта Discovery Health, делится своей историей набора веса, связанной с переездом вместе со своим парнем.Ее выступающий живот с обеих сторон обрамлял маффиновый кекс, почти полностью обхватывающий ее греховно узкий пояс. Может быть довольно обескураживающим, если вам скажут, что вы должны. Все измерения тела и статистика Стефани Рул, включая размер бюстгальтера, размер чашки, размер обуви, рост, бедра и вес. Их сообщество также очень сильное, и все, что написано на досках, предназначено только для указания направления и любви без ненависти, даже их истории относятся только к восхищению, а не к унижению.409 (900 фунтов) 445 (70 фунтов) 454 (1000 фунтов) ~ Короткий рассказ, в котором мужчина может заставить полицейского мгновенно набрать вес, назвав его свиньей ~ Это середина ночи, и я преследуемый толстым медвежьим полицейским, который только что поймал меня. 6 апреля 2018 г. · Наиболее частыми причинами недостаточного веса являются чрезмерная физическая активность, пропуск приема пищи, голодание, стресс, недоедание, туберкулез, рак, диабет, генетические факторы, недостаток сна и слабая пищеварительная система.Пандемическое увеличение веса — это дело. Без лишних слов, вот самые худые по этой теме … Подобно тому, как «Первокурсник 15» является синонимом первого года обучения в колледже, «Карантин 19» стал обычным способом обозначения набора веса во время пандемии COVID-19. Плюс Загляните в мою галерею, где вы найдете множество бесплатных комиксов о жирах и историй о наборе веса !!! 18 февраля 2015 г. · Фотографии самых горячих женщин Голливуда набирают вес (благодаря Photoshop) Фотография звезды Гарри Поттера большого размера — одна из «самых популярных просьб, которые я получаю», — говорит Лопера.габариты веса рассказы прибавки
Этот секретный фильтр масштабирования сделает вас намного лучше во время вызовов WFH — защелка
Чтобы сгладить кривую и уменьшить количество случаев COVID-19 в Австралии, нам говорят оставаться дома, избегать массовых собраний и практиковать социальное дистанцирование.
В настоящее время вся команда TheLatch— работает из дома (WFH), что означает видеоконференцсвязь и одевание только по пояс.
Хотя две недели без макияжа и сухого шампуня привлекательны, они не заставят вас почувствовать себя гламурно в тот момент, когда вы столкнетесь с фронтальной камерой и освещением вниз, поэтому, должно быть, Zoom изобрел « ретушь ». ‘фильтр для конференц-связи. Проблема только в том, что найти его не так-то просто. И многие даже не подозревают о его существовании.
Zoom говорит: «Параметр Touch Up My Appearance ретуширует ваше видео с мягким фокусом. Это может помочь сгладить оттенок кожи на вашем лице и придать более безупречный вид, когда вы показываете свое видео другим.”
Следуйте этим трехэтапным инструкциям, чтобы найти и применить фильтр.
На рабочем столе
1. Щелкните настройки в приложении Zoom. Вы можете попасть сюда двумя способами:
После входа в систему щелкните настройки , затем щелкните видео . Кроме того, вы можете начать собрание или присоединиться к нему, затем щелкнуть стрелку рядом со значком видео и выбрать настройки видео .
2. В настройках видео нажмите , чтобы подкрасить мой внешний вид .
3. Установите этот флажок, чтобы применить фильтр. Zoom запомнит ваши предпочтения и применит ретуширующий фильтр каждый раз, когда вы присоединяетесь к встрече с этого момента.




