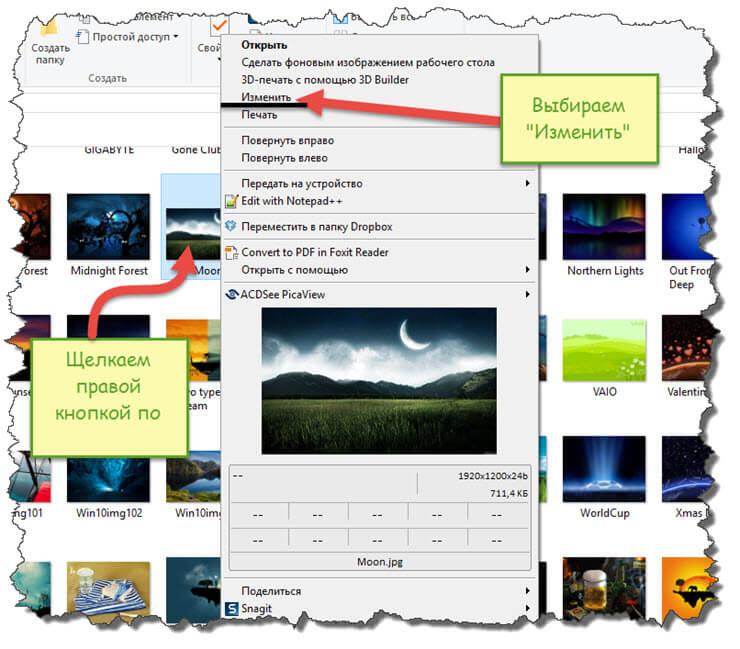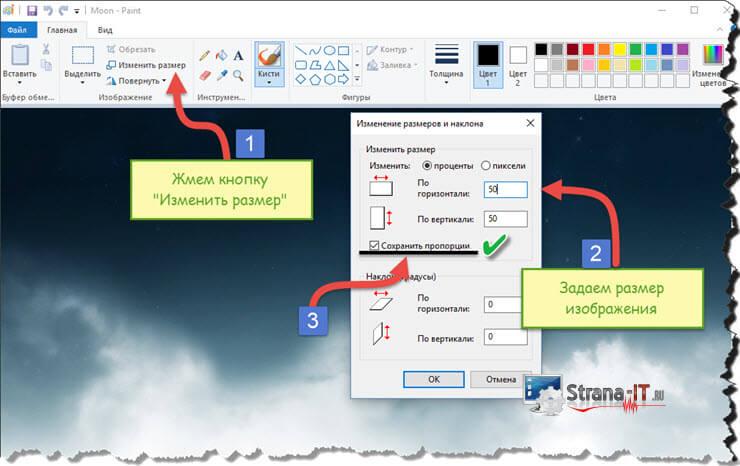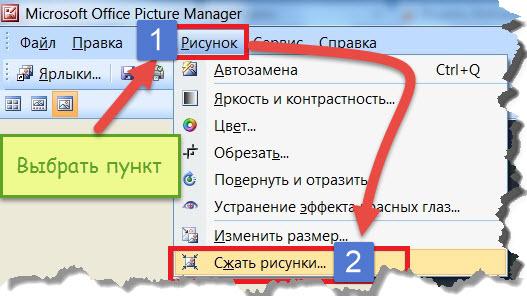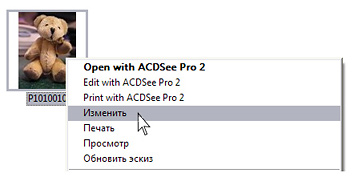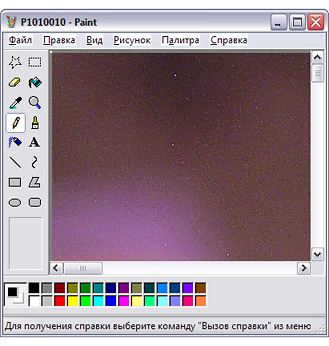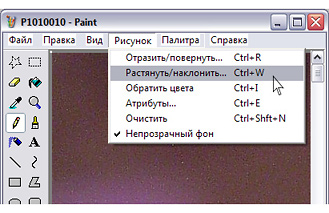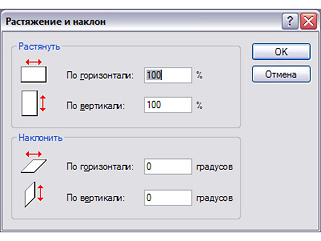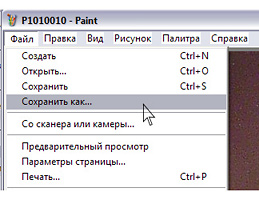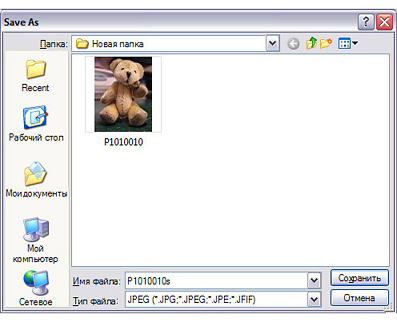Как уменьшить размер любого фото до 2 МБ и менее без потерь в качестве
Можно ли в несколько раз уменьшить размер фотографии формата JPG (JPEG) без потерь в качестве? Любой грамотный пользователь вам ответит, что это невозможно, и в принципе будет прав. Потери в качестве при компрессии картинки будут всегда, а вот насколько они будут визуально заметны – это уже другой вопрос.
При помощи онлайн сервиса Squoosh Вы сможете без видимых глазу артефактов сжать в несколько раз абсолютно любую фотографию. Хотите уменьшить её до 2 Мб? Не проблема! До одного мегабайта и даже менее? Тоже не вопрос! Исходный файл и результат на глаз будут практически неотличимы.
Сервис имеет визуальный контроль качества результата в режиме реального времени и целый набор настроек, которые позволят вам оптимизировать любое, даже самое «тяжелое» изображение. Отлично работает как в десктопных, так и мобильных браузерах. Рекомендую посмотреть его коротенькую видеопрезентацию:
Загрузить свою картинку в Squoosh можно как простым её перетаскиванием в окно браузера из проводника, так и нажатием на ссылку «select an image».

После этого экран браузера будет разделен вертикальной синей линией на две области:
- Левая – здесь находится исходное загруженное фото
- Правая – результат работы умного алгоритма компрессии графики
Соответственно, снизу слева указан вес исходного фото, а снизу справа – вес оптимизированного. Синюю линию между перемещать для того, чтобы сравнить «до и после».

В правой части окошка находится целый ряд настроек компрессии:
- Формат: OptiPNG, MozJPEG, WebP, Browser PNG, Browser JPEG, Browser WebP
- Качество: по умолчанию ползунок выставлен на 75%, что позволяет значительно уменьшить размер фото (в четыре и более раз) абсолютно без каких-либо артефактов.
В том, что потерь в качестве нет, вы сами можете убедиться на конкретном примере. Я выбрал фото (разрешение 4000×3000 px), снятое мной на Canon PowerShot SX50 HS:

При сжатии изображений в первую очередь страдают мелкие детали, типа шерсти, волос и пр. Поэтому я специально взял этого красавца в качестве «подопытного» 🙂
По умолчанию, Squoosh оптимизирует картинку с качеством 75%. В моем примере это дало возможность уменьшить вес файла с 3,62 Мб до 892 Кб, то есть в четыре раза. Давайте при 100%-ом увеличении посмотрим заметны ли какие-то артефакты сжатия:

Как видим, их нет! Причем нет абсолютно, даже если рассматривать фото при крупном увеличении. А при каком значении ползунка качества они становятся визуально различимы? Я обнаружил слегка заметные артефакты сжатия лишь при снижении качества до 45%, но различимы они глазу только при масштабировании картинки до 200% и выше.
При просмотре фото «в полный рост» без масштабирования никаких визуальных отличий нет, однако размер фото при этом уменьшился с 3,62 Мб до 424 Кб, то есть в 8,5 раз! Как по мне, результаты просто великолепны!
Поставив галочку возле «Show advanced settings», вы получите доступ к целому набору настроек, которыми можно влиять на работу алгоритма компрессии:

Уделять им внимание я не стану, потому что результат в полностью автоматическом режиме устроит 99% пользователей, ну а оставшийся 1% и самостоятельно разберется с этими настройками при необходимости 🙂
До знакомства с Squoosh моим любимым инструментом оптимизации графики был JPEGMini, но после того как из бесплатного онлайн сервиса он превратился в платную программу, я начал искать альтернативы.
Уверен, что со Squoosh не произойдет то же самое, потому что, во-первых, он создан компанией Google, а во-вторых, имеет открытый исходный код, выложенный на GitHub. В ближайшее время я опубликую статью с обзором еще парочки подобных сервисов со сравнением их работы и выбором победителя. Не пропустите 🙂
Автор статьи: Сергей Сандаков, 39 лет.
Программист, веб-мастер, опытный пользователь ПК и Интернет.
Как уменьшить размер файла JPG ? 4 быстрых способа!
Автор slawahyt99 На чтение 6 мин. Просмотров 25.7k. Опубликовано
Если перед вами встала задача, как уменьшить размер файла JPG, то давайте попробуем вместе разобраться в данной ситуации. Очень часто, размер изображения нужно уменьшить, для того, чтобы фотографии или картинки не занимали много места на диске. Многие пользователи, часто отправляют большое количество фотографий по электронной почте, но как правило, на всех почтовых серверах присутствует ограничение по объему информации в одном письме.
Из-за этого, многие люди не могут отправить изображения в электронном сообщении, тем самым впадают в ступор и не знают, как выйти из ситуации. Так же если вы грузите файлы изображений в облачный сервис или передаете по сети, то быстрее это будет происходить, если изображение будет иметь маленький вес. Поэтому, файлы необходимо уменьшать в размерах при этом постараться не испортить качество изображения.
Что такое файл JPG.
JPEG (произносится «джейпег», англ. Joint Photographic Experts Group) – наиболее популярный растровый формат изображения. Файлы, которые содержат изображения имеют расширение JPG
Если обратить внимание, то названия многих графических изображений на вашем компьютере имеют вид («название фото».jpg или «название фото».jpeg ). Расширение .jpg является самым популярным.
Файлы JPG прекрасно сжимаются как с потерей качества, так и без. Соответственно, все зависит от того, что хочет получить пользователь в конечном результате. Существует огромное количество программ и онлайн сервисов, для сжатия изображений. Поэтому, давайте рассмотрим, как уменьшить размер файла JPG, разными способами и программами. Для того, чтобы определить исходный вес изображения, нужно нажать на нем правой кнопкой мыши и выбрать «Свойства».
Как уменьшить размер изображения стандартными средствами Windows ?
Если изменять размер изображения вам приходится не часто, то для таких целей подойдет стандартная программа Paint. Её функционала будет достаточно для наших целей. Так Paint позволяет выполнять следующие функции:
- Возможность добавить различный текст к изображению;
- Заливка отдельных элементов;
- Возможность обрезать ненужные фрагменты;
- Вставка другого изображения и другое.
Если вы выполняете редактирование изображения, при этом добавляете новые элементы, то его размер будет меняться.
Для того, чтобы уменьшить размер файла jpg при помощи графического редактора Paint, следуем инструкции ниже.
- Выбираем нужный файл изображения и щелкаем на нем правой кнопкой мыши. Из появившегося меню выбираем пункт «Изменить». Откроется автоматически редактор Paint.

- Ищем на панели инструментов кнопку «Изменить размер»;

- Откроется окно, в котором нам с вами нужно указать новый размер изображения. Изменение размера доступно в процентах и пикселях.
Совет! Если изображение сильно большое, то можно выставить размер, 1024×768. Так же подбирайте правильное соотношение длины и ширины в противном случае изображение будет выглядеть не совсем корректно.
Как уменьшить размер файла JPG при помощи программ Microsoft Office.
Так как пакет программ MS Office установлен на большинстве компьютеров пользователей. То воспользуемся данным средством для редактирования размера файла JPG.
Обратите внимание! В составе вашего пакета Microsoft Office, должна быть программа MS Picture Manager

Для того, чтобы разобраться, как уменьшить размер файла JPG с помощью MS Picture Manager, делаем следующие действия:
- Открываем программу.
- Добавляем изображение или на нужном файле выбираем открыть с помощью MS Picture Manager.

- В панели инструментов ищем пункт «Изображение» и в выпадающем списке жмем кнопку «Сжать изображение». Далее регулируем процент сжатия изображения.
Совет! Чем сильнее будет сжато изображение, тем хуже будет его качество. Поэтому выбирайте золотую середину.
Уменьшаем размер JPG файла при помощи онлайн сервисов.
Если вам не подходят выше описанные способы или необходимо сжимать очень большое количество изображений, то можно воспользоваться онлайн сервисами по сжатию картинок. Один из таких сервисов https://tinypng.com
С его помощью, вы сможете уменьшить размер изображения до максимально возможного, при этом программа сама выполнить все действия за вас. Вам необходимо будет только добавить изображение в онлайн сервис.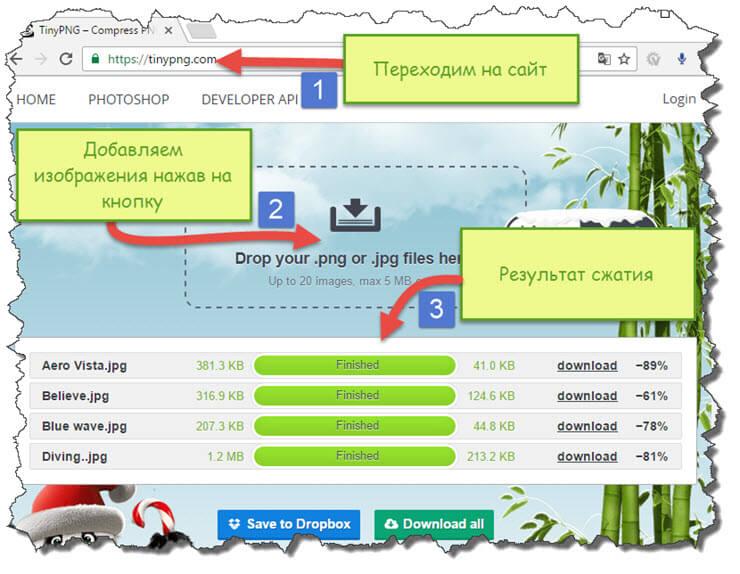
Обратите внимание! После сжатия, вам будет наглядно представлено, на сколько процентов уменьшился вес картинки после обработки.
После добавления картинки или фотографии, программа автоматически проанализирует файл, и если возможно, сожмет его. При этом размер изображения, длина и ширина, остается не измененным. Сервис tinypng.com работает с разными форматами графических изображений, поэтому подойдет многим пользователям.
Еще один онлайн сервис, позволяющий изменить размер файла с изображением — irfanview.com. Сервис поддерживает работу с различными форматами изображений. В отличие от tinypng.com , пользователь сам выбирает настройки для создаваемого изображения.
Уменьшаем вес фотографии без потери качества
Продолжаю серию статей, о том почему нужно готовить фото, для размещения в интернете. В прошлой статье я, надеюсь подробно объяснил для чего это нужно, теперь продолжу эту тему. И так, начнем с того, что фото, перед размещением на вашей страничке или на файл обменнике, нужно сжать. То есть говоря простыми словами, уменьшить вес фотографии. Допустим вы сделали фотографию и решили ее выложить в сеть, но она будет весить много, и грузиться соответственно дольше, чем сжатая. Я же хочу привести пример, того как можно без большой потери качества фотографии уменьшить ее в размере.
Для этого нам понадобиться программа Photoshop и немного времени. Начнем. Открываем вашу фотографию с помощью фотошопа, и начинаем работу над ним. Я выбрал вот это фото и до обработки оно весило почти 4 мегабайта, размерность 4000 на 3000 пикселей, а разрешение 480 пикс/дюйм . Представляете если у го медленный интернет, он вообще его не посмотрит, терпения не хватит ждать, пока оно загрузиться.
Теперь нажимаем Alt+Ctrl+I, либо через меню “Изображение”-“Размер изображения…”, перед нами откроется вот такое окошко, в котором будут указаны параметры вашего фото.
Теперь нам нужно изменить значение “Разрешение”, в данном примере оно равно 480 пикс/дюйм, но для интернета это слишком большое значение, изменяем его на 72 пикс/дюйм. Но хочу напомнить, если вы выкладываете для последующей печати, например детское фото, то не стоит пользоваться этим методом. Данный пример обработки подходит только для дальнейшего просмотра в интернете.
После того, как вы ввели значение 72, вы увидите, что размерность вашего фото тоже уменьшилась и размеры фотографии теперь пригодны для интернета. На мониторе фото будет смотреться лучше, чем было до этого, оно не будет вылезать за рамки монитора и не придется двигать “ползунки”. Размер уменьшился на 600Х450. Соответственно и вес фотографии тоже стал меньше. Сохраните и посмотрите сами, теперь он около 500 килобайт, Значительное сокращение в объеме. Уже намного лучше. но можно добиться и еще лучше результата.
До этого вы сохранили обычным способом, “Файл”-“Сохранить как”, это приемлемо, но есть и другой способ. Выберите меню “Файл”-“Сохранить для Web устройств” или нажмите сочетание клавиш Alt-Shift-Ctrl-S, появиться вот такое окно (Картинка кликабельна, откройте для полного просмотра)
Теперь в установках выбираем формат, это JPEG и качество устанавливаем “Очень высокое”, если выбрать “Максимальное”, то фото только не намного потеряет в весе, а С “Очень высокое” оно заметно уменьшиться в размерах. Теперь сохраняем и смотрим результат, в моем примере фото стало 221 килобайт. Как видите очень заметное уменьшение в размере с 4 мегабайт до 211 килобайт.
Но вы всегда можете выбирать качество по своему вкусу, в предыдущем окошке, было два изображения, левое оригинал а правое сжатое, это для сравнения до и после проведенной операции.
Как видите все довольно просто и если знать порядок действий, то и делается это в течении 5 минут, но за то эти 5 минут избавляют от кучи неудобств. Теперь ваше фото готово для размещения в сети. Удачных вам снимков!
Источник: photodes.ru
Как уменьшить вес фотографии
Часто сталкиваюсь с ситуацией когда необходимо уменьшить вес фотографии для того что бы загрузить на одноклассники либо передать по интернету, или же послать на почтовый ящик. В этой заметке хочу поделится как легко и быстро уменьшить вес или размер фотографии для приемлемого уровня. Вам не нужно искать какие то сторонние программы или приложения все можно сделать из стандартного Windows XP.
Что такое ВЕС фотографии
Существуют такие понятия как размер фотографии и вес фотографии, с размером все понятно это количество точек по горизонтали на количество точек по вертикали допустим 3264 * 2448 еще их называют пикселями. Другое дело это вес, под весом понимают объем в мегабайтах. Допустим фотография сделанная на хороший цифровой фотоаппарат будет иметь вес 4.04 мегабайта. Естественно такой вес фотографии не всегда удобно переносить допустим на электронную почту ну или же есть желание уменьшить вес фотографии. Делается это очень просто из программы входящую в Windows называется она Paint.
Итак выбираем фотографию которой хотим уменьшить вес кликаем на нее один раз правой кнопкой мыши и выбираем открыть с помощью, далее выбираем PAINT нажимаем на левую кнопку мышки. Фотография должна отрыться в программе Paint смотрите ниже.
Теперь для уменьшения веса выбираем из верхнего меню Рисунок и Растянуть/Наклонить.
Откроется вот такое окошко.
Теперь в графе По горизонтали меняем значение со 100 процентов на допустим 50 если хотим уменьшить вес в половину, так и в графе По вертикали уменьшаем на 50 процентов. Нажимаем на ОК. Теперь нажимаем на Файл в верхнем меню выбираем Сохранить как и сохраняем фотографию. Все теперь вес уменьшен. Замечу что иногда достаточно вписать значение в 10 процентов что бы значительно уменьшить вес фотографии не теряя особенно в качестве фотографии.
Уменьшение размера фотографий | Страна Мастеров
Поделиться:
Цифровые фотоаппараты и сканеры дают на выходе файлы изображений в высоком разрешении. Например, 5-и мегапиксельная камера выдает фото с разрешением около 2000х3000 точек (это файл размером примерно 2—3 Мб). Это хорошо, если вы хотите распечатать фото в формате А4. Однако для загрузки на сайт такое разрешение избыточно. Чтобы фото заняло четверть экрана на стандартном мониторе, хватит разрешения 520х480 точек (это примерно 50 Кб).
Что будет, если попытаться загрузить фото высокого разрешения на сайт без уменьшения? Во-первых, если скорость вашего интернета не велика, то на это может уйти очень много времени 5—10 и более минут. Во-вторых, сайт может не принять ваше фото из-за его большого размера. В-третьих, если сайт все-таки примет ваше фото, то всё равно уменьшит его до тех же 520х480 точек, чтобы пользователи могли его нормально увидеть на своих экранах.
Самое первое, что мы должны сделать, это проверить размер изображения. Просто подведите курсор мыши к файлу изображения и подержите прямо над именем файла пару секунд. Появится информация о файле:
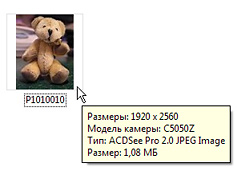
Как видно в этом примере, файл имеет разрешение 1920х2560 точек и размер 1,08 Мб.
Есть множество программ по обработке фото (Photoshop, ACDSee), в которых предусмотрена возможность уменьшения фотографий, но что делать если их нет под рукой? Можно воспользоваться стандартными средствами Windows. Сделать это можно, например, так:
- Нажмите правой кнопкой мыши, на файл фотографии, которую нужно уменьшить. На экране появится приблизительно такое меню:

- Нажмите левой кнопкой мыши на пункт Изменить.
Если у вас в меню нет пункта Изменить, выберите пункт Открыть с помощью, а затем в открывшемся подменю выберите Paint. - Откроется окно программы Paint. В нём отобразится выбранная вами фотография в натуральную величину. Из-за того, что фотография в большом разрешении, вы увидите только её левую верхнюю часть. Это может выглядеть так:

- В верхней части окна нажмите левой кнопкой мыши на слово Рисунок, появится следующее меню:

В других версиях программы Paint меню выглядит иначе, но функция «Изменить размер» все равно присутствует:

- Выберите пункт Растянуть/наклонить, на экране отобразится:

- В полях «По горизонтали» и «По вертикали» вместо значения 100, введите 20. Таким образом, вы задаёте программе уменьшить размер вашей фотографии до 20% от её первоначального размера по ширине и высоте.
В зависимости от первоначального разрешения изображения, вводимое здесь значение может отличаться от 20. (Если вы хотите точно уменьшить изображение до 520 точек по горизонтали, воспользуйтесь формулой 52000 / X, где X — разрешение вашего изображения по горизонтали). - Левой кнопкой мыши нажмите кнопку ОК. Фотография в окне уменьшится. Проверьте визуально результат. Изображение должно занять приблизительно четверть площади вашего монитора. Пропорции фото не должны исказиться, если они исказились, то вы ввели разные значения по вертикали и горизонтали.
Отменить уменьшение можно, нажав левой кнопкой мыши на слово Правка вверху, а затем в появившемся меню выберите Отменить. После этого повторите пункты 4—6. - Остаётся сохранить файл. Нажмите левой кнопкой мыши на слово Файл вверху. Появится меню:

- Выберите пункт Сохранить как…, нажав на него левой кнопкой мыши. Появится стандартное окно сохранения файла:

- В поле Имя файла введите имя для уменьшенной копии файла. Хорошая идея — дописать к первоначальному имени файла какую-нибудь букву, например, S. После этого, нажмите кнопку Сохранить. После этого программу Paint можно закрыть, нажав на крестик в верхнем правом углу.
- Теперь у вас есть две версии исходного файла. Одна — исходная, а вторая — уменьшенная. Для печати используйте первую, а для сайта или отправки по почте — вторую, с буквой S на конце.

Как уменьшить (изменить) размер фотографии на компьютере или телефоне
Рано или поздно у всех пользователей Интернета возникает необходимость уменьшить размер фото. Иногда нужно уменьшить вес фотографии, иногда ― изменить соотношение сторон. Вы затратите на то и другое не больше пары минут, если будете знать, как это сделать.
Изменяем размер фото в пикселях
Если картинка слишком большая и не вписывается в рамку для аватарки любимого мессенджера, ее достаточно уменьшить или обрезать. Существует множество программ для компьютера и мобильных телефонов на Андроид, которые помогут вам в этом.
Встроенный Picture Manager
Приложение Picture Manager входит в состав пакета Office до версии 2013 года. Оно позволяет работать с фотографиями любого формата, в том числе и jpeg и легко запускается даже на слабых компьютерах.
Чтобы открыть нужный рисунок в Picture Manager, нажмите на него правой клавишей мыши, наведите курсор на «Открыть с помощью» и в выпадающем списке выберите нужную программу. После этого откроется ее главное окно.
Далее нажмите в меню на «Рисунок» ― «Изменить размер». Как видите, сбоку исходного изображения появилась активная панель.
Если вам нужно стандартизировать фото, кликните по второму пункту меню и выберите из выпадающего списка нужное соотношение сторон. Третий пункт позволяет задать четкие параметры в пикселях. Последний ― уменьшить или увеличить картинку на нужное количество процентов.
В самом низу окошка показано, каким теперь будет размер изображения. Если он вас устраивает, нажмите «Ок». После этого пройдите по пути «Файл ― Сохранить».
Многофункциональный фотошоп
Фотошоп — пожалуй, самая популярная у «сам-себе-дизайнеров» программа для редактирования фотографий. Она может очень многое, в том числе аккуратно изменить размер фото без потери качества. Однако у нее есть существенный недостаток: по системным требованиям не подойдет владельцам слабых компьютеров.
Чтобы открыть нужное фото в Фотошопе, нажмите на «Файл» и выберите соответствующий пункт в выпадающем меню. После кликните на «Изображение» ― «Размер изображения».
В поле «Подогнать под» можно выбрать формат из списка стандартных. Напротив ширины и высоты следует ввести требуемые параметры. Галочка возле поля «Ресамплинг» необходима, чтобы программа автоматически сохраняла пропорции. Если она поставлена, вам достаточно просто ввести ширину, а высота рассчитается автоматически. Или наоборот.
Когда закончите, нажмите на «Ок» и сохраните изменения через меню «Файл».
Эта же программа выручит вас и в случае, если картинку нужно отредактировать на телефоне Андроид. Разработчики давно адаптировали свой софт под операционные системы и компактные экраны смартфонов и планшетов.
Простой Paint
Paint — еще одна популярная программа, входящая в стандартный комплект поставки операционных систем Windows. Она имеет малый набор функций, зато исключительно проста в использовании. Чтобы открыть файл в приложении Paint, нажмите на синюю иконку в левом верхнем углу и найдите соответствующий пункт.
После кликните по вкладке «Главная» и выберите в разделе «Изображение» пункт «Изменить размер».
Здесь всё работает аналогичным образом. Вам следует выбрать единицы измерения ― пиксели или проценты, и ввести их значения в соответствующие поля. Галочка «Сохранить пропорции» убережет вашу картинку от изменения соотношения сторон.
Сервис Photo Resizer
Чтобы изменить размер изображения в режиме онлайн, перейдите по ссылке https://photo-resizer.ru/. Кликните в выделенную область и загрузите на сайт свое изображение.
В поля сверху введите требуемые значения параметров в пикселях. После нажмите на кнопку «Создать».
Как изменить вес изображения в мегабайтах, не меняя размеров сторон и качества
Иногда картинку необходимо сжать для передачи по сети или выкладки на ресурс, не потеряв при этом в качестве. Для таких целей тоже существуют программы как на телефон, так и на ПК.
File Optimizer
File Optimizer — простой и широко распространенный софт на английском языке, который отлично справляется со своей задачей. Он позволяет оптимизировать размер любого графического файла и не только. Будучи очень простым в освоении, он подойдет даже новичкам, которые не слишком умело обращаются с компьютером.
Для загрузки файла в File Optimizer необходимо нажать на кнопку File ― Add Files. В открывшемся окне вы можете выбрать одну или несколько картинок. После этого кликните на Optimize ― Optimize All files и немного подождите, пока процесс не завершится.
В окне программы вы увидите, каким был оригинальный размер изображения, на сколько удалось его уменьшить и каков прогресс. Картинки сохраняются на ваш компьютер автоматически.
JPEG Optimizer
JPEG Optimizer — компактная программа, предназначенная для телефонов. Полностью бесплатна, но в ней есть небольшая, ненавязчивая реклама. Помогает сжать изображения 10 Мб до 2 или даже 1 Мб без потери качества.
Для того чтобы загрузить фото в JPEG Optimizer, достаточно нажать на небольшой розовый значок в правом верхнем углу экрана. Далее разрешите приложению доступ к галерее и файлам. Найдите на устройстве нужное вам фото и просто нажмите на него.
Программа выполняет всю работу самостоятельно, отображая вам интересующие параметры. Останется только сохранить итоговый результат при помощи иконки в виде дискеты справа вверху.
Программ для изменения размера изображения разработано предостаточно. Выбирая подходящую конкретно для себя и своих устройств, ориентируйтесь на системные требования, мощность девайса и скорость интернета. Мы привели лишь несколько самых популярных приложений и сервисов, но знайте, что есть и другие. Не бойтесь экспериментировать и искать что-то самостоятельно.