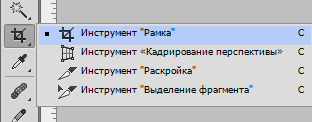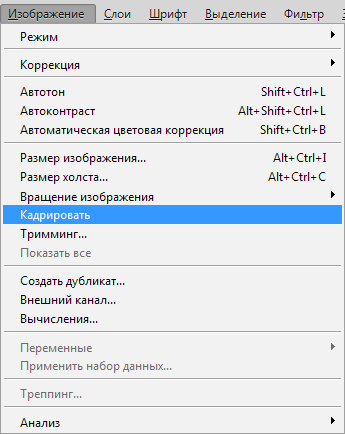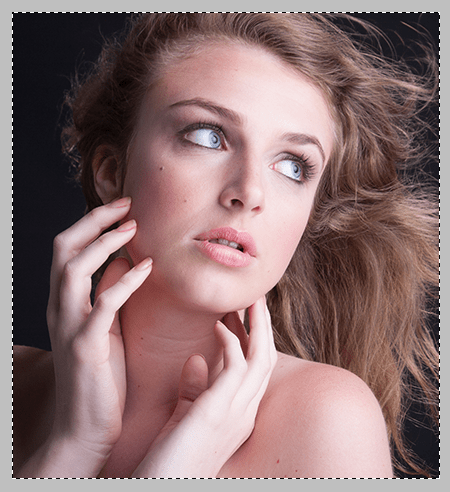Как уменьшить изображение в Фотошопе
Работая в интернете, мы довольно часто сталкиваемся с требованием загрузить фотографию, не превышающую определенный размер. Обычно современные сервисы выполняют эту операцию самостоятельно, но более старые сайты до сих пор заставляют посетителя ломать голову над тем, где и как ужать картинку до нужного размера. А еще маленькие картинки меньше весят, что иногда может быть важно, если вы фотограф или веб-дизайнер.
Поэтому потребность в поиске быстрого и эффективного метода уменьшения изображений является более актуальной, чем кажется.
Пожалуй, лучшая программа для удовлетворения этой потребности – Adobe Photoshop. В ней помимо этого есть тысячи других полезных функций, и одновременно со сжатием можно обрезать картинку, поменять её цвет, удалить ненужную часть и использовать бесконечный список других возможностей. Но в этой статье сосредоточимся на одном – на уменьшении картинки и его размера в Фотошопе.
Содержание: “Как уменьшить размер изображения в Фотошопе”
Нужно определиться с целью
На самом деле, операция сжатия – не чисто техническая проблема и имеет множество нюансов. Если просто довериться автоматическому сжатию, результат может получиться совсем не таким, какой вам нужен.
Для начала нужно определиться с целью сжатия. Если вы хотите поставить более легкую фотографию в свой профиль на интернет-сайте – нужно сохранять пропорции и хорошее качество, при этом можно обрезать ненужные части. Если вы работаете с определенной схемой – вам важна информация, но в таком виде, чтобы она просто оставалась считываемой с картинки, и высококачественная прорисовка может быть совсем не обязательной. Возможно, вы делаете снимки на профессиональный фотоаппарат, и их “чистый” вес составляет десятки мегабайт – в этом случае вам необходимо сжатие до приемлемых размеров, причем ни на качестве картинки, ни не ее содержании это отразиться никак не должно.
В любом случае, снижение итогового веса картинки будет полезным практически всегда, независимо от конечной цели. Photoshop предоставляет удобные инструменты для каждой из перечисленных операций и использует для этого передовые алгоритмы работы с данными. Если вы работаете через Photoshop – можете быть уверены, что лучшего результата вы не получите нигде.
Метод №1 – Кадрирование (Оставляем только нужное)
Если у вас установлена какая-либо версия Adobe Photoshop, можно начинать. Между разными версиями программы бывают значительные различия, но базовые операции остаются примерно одинаковыми, поэтому понять инструкцию сможет любой пользователь.
Первый шаг – непосредственно открытие картинки в программе. Мы выбрали для примера фото неотразимой Кейт Бекинсейл:

Самый удобный способ – нажимайте на картинку правой кнопкой мыши и выбирайте пункт “Открыть с помощью” -> “Adobe Photoshop ..”.

Открывать картинку можно и через саму программу – это менее удобный, но более надежный способ. Откройте программу. Вверху будет меню – нажимайте на “Файл” -> “Открыть”.

Появится диалоговое окно с выбором файла – в нем и выбирайте исходное изображение. Ту же операцию, кстати, можно сделать с помощью горячего сочетания клавиш Ctrl+O.
Первым делом можно удалить с картинки ненужные куски. При этом изображение останется прямоугольным, поэтому придется искать компромиссы. Для выполнения этих действий нужно выбрать инструмент
Для перехода к инструменту лучше всего нажать клавишу “С” – слева будет выделена группа инструментов для обрезания картинки. Нажмите на нее правой кнопкой и выберите самый первый из них – “Рамку”.

Нажимаем комбинацию клавиш Ctrl+A и поверх картинки появится прямоугольник, а по бокам и в углах – ползунки для изменения размера.

Передвигайте их до нужного результата и применяйте изменения.
Либо можно выделить нужную часть изображения, и тогда все лишнее отрежется самостоятельно.

Есть и другой способ – выделение нужной части картинки с помощью “Прямоугольной области”. Найдите соответствующий значок на панели инструментов или нажмите клавишу “M”.

Выделив необходимую область, выберите “Изображение” в меню наверху, а дальше – “Кадрировать”.

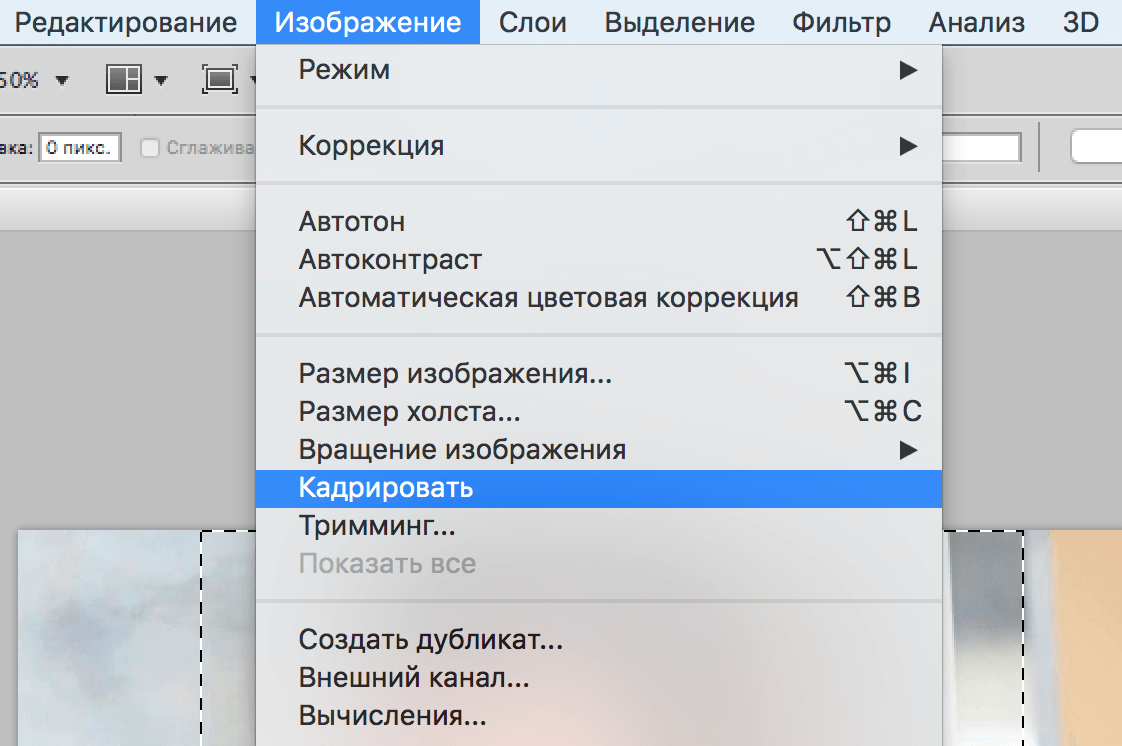
Результат нашего кадрирования:

Метод №2 – Через «Размер холста» (Задаем точный размер в пикселях)
Делается это с помощью инструмента “Размер холста”. Открыть его можно через “Изображение” -> “Размер холста” либо путем нажатия горячих клавиш Alt+Ctrl+C.

После этого появится окно редактирования, в котором вы можете задать размер картинки в любых возможных единицах, а также указать, какую сторону изображения оставить.

Метод №3 – Через “Размер изображения”
На предыдущих этапах мы удаляли с нашего изображения все лишнее. Теперь мы будем непосредственно менять его размер, уменьшая или увеличивая его масштаб.
Откройте меню “Изображение” еще раз и выберите пункт “Размер изображения” (Alt+Ctrl+I).

Здесь вы сможете явно прописать необходимые вам размеры, а вверху вы будете видеть конечный вес файла (размерность).

Саму размерность можно регулировать не только количеством пикселей или сантиметров, но и разрешением картинки. Чем оно меньше, тем изображение будет легче, но при этом будет теряться качество.

Метод №4 – Через окно сохранения
Работать с качеством картинки можно не только с помощью внутренних инструментов – на самом деле, достигнуть нужного эффекта можно через одно лишь окно сохранения файла. Вы откроете изображение в программе и сразу же сохраните его в другом формате, попутно задав нужные вам настройки.
Делать это можно как через “Файл” -> “Сохранить как”, так и через соседний “Файл” -> “Сохранить для Web и устройств”.

В новых версиях последний пункт найти может быть не так просто, потому что он отмечен как устаревший, поэтому просто переходите к нему через сочетание Alt+Shift+Ctrl+S. Это довольно удобный способ, и в нашем примере мы будем работать именно через него.
После открытия окна “Сохранение для Web и устройств”, в рабочей области которого будет наше изображение. В правой будет богатый выбор настроек формата и цветов.

Поначалу разобраться может быть трудно, но назначение всех инструментов знать не нужно.
Для сжатия самым удобным является формат JPEG – выберите его в выпадающем меню под надписью “Набор”. После этого под меню выбора формата появится меню выбора качества – там вы сможете выбрать одну из пяти градаций. Под областью изображения при этом будет выводиться конечный вес (размер изображения).
Управлять размером можно и через явное задание размера: за это отвечают два текстовых поля внизу рабочей области.

По сути, этих инструментов достаточно, чтобы получить любой нужный результат.
Надеемся вам помогла эта статья. Если вы не знаете, как увеличить изображение, вам поможет наш другой урок: Как увеличить изображение в Photoshop
Как в Фотошопе уменьшить размер фото
Современные цифровые фотоаппараты позволяют делать качественные фотографии с большим разрешением. Печатать их можно практически на любом формате, а при помощи Adobe Photoshop с цифровыми фотографиями можно выполнять вообще все что угодно: изменять размер, обесцвечивать или раскрашивать, убирать эффект красных глаз и т.д.
Но статья все-таки не о преимуществе цифрового снимка, а о том, как уменьшить его размер. Ведь, как известно, одна фотография, снятая средненьким фотоаппаратом, завешивает около 20 МБ. Загружать такие изображения в Интернет не очень удобно, особенно если их целый альбом. Поэтому размер (объем) таких фотографий необходимо уменьшить. Также данный урок пригодится тем, кому нужно изменить размер фотографии не только в мегабайтах, но и в пикселях. Например, чтобы поставить на аватарку в социальной сети. Все операции будут проводится в программе Adobe Photoshop, поскольку программа позволяет уменьшить размер и объем фотографии с наименьшей потерей качества.
Изменения размера в пикселях
Мы разберем три варианта, как можно поменять значения для ширины и высоты снимка. Учтите, что при этом поменяется и вес изображения. Поэтому, если вас беспокоит как размер, так и вес, то выбранным способом можно решить сразу две проблемы.
Итак запускаем фотошоп. Далее открываем там нужное нам изображение. Есть два варианта, как это сделать: просто перетащить мышкой файл в окошко фотошопа, или переходите на вкладку «Файл» — «Открыть» (комбинация клавиш Ctrl+O) и выбирайте снимок через Проводник.
Через вкладку Изображение
Теперь начнем изменять размер самого фото в Фотошоп. Для этого или перейдите на вкладку «Image» («Изображение») – «Image Size» («Размер изображения»), или воспользуйтесь комбинацией клавиш Alt+Ctrl+I.
Откроется окно для изменения размера (1). В нем нужно указать подходящее значение для ширины и высоты в пикселях: «Width» (2) и «Height» (3) соответственно. Замочек напротив этих полей (4) означает, что пропорции будут сохранены (меняете значение высоты и автоматически оно изменяется для ширины). Если вам это не подходит, тогда уберите галочку в поле «Сохранение пропорций» («Constrain Proportions») (5). Также обращайте внимание на самое верхнее поле (6), в нем указывается размер фотографии. Когда все будет готово, сохраняйте изменения кнопкой «ОК» (7).
Что получилось в итоге: размер изменился с 2448х3264 до 1000х1333, а вес стал 3,81 МБ вместо 22,9 МБ.
Через Свободное трансформирование
Теперь давайте применим к снимку «Свободное трансформирование>» или «Free Transform». Находится нужный нам пункт на вкладке «Edit» («Редактирование»). Ему соответствует сочетание клавиш Ctrl+T.
В режиме трансформирования вокруг снимка появляется рамка. Берите за верхний или нижний угол и изменяйте размер. Чтобы сохранить при этом пропорции, нажмите и удерживайте клавишу Shift. Рядом с курсором будет небольшое окно, где можно смотреть, как изменяются значения высоты и ширины.
Поскольку в таком режиме лист остается в неизменном виде, то картинку нужно обрезать. Поэтому переходите к следующему пункту.
Как у меня изменились значения (после обрезки): с 2448х3264 до 1000х1333, а размер стал 3,81 МБ. То есть, все также, как и в предыдущем способе.
Обрезка картинки
Если вам не нужна фотография целиком, а только какой-то ее фрагмент, то лучше воспользоваться обрезкой. Находится он на «Панели инструментов» и называется «Рамка» («Crop Tool»). Кликайте по инструменту и выделяйте нужную область на фото. При этом в углу в окне можно смотреть, как изменяются значения.
Если вам нужны определенные значения для высоты и ширины, то выделите область и укажите точные числа в верхних полях. После этого можете перемещать изображение мышкой, чтобы в рамке осталась нужная его часть. Когда закончите, нажмите «Enter».
Изменяем вес снимка в мегабайтах
Если вам подходит один из описанных выше способов, то просто сохраните теперь снимок в формате JPEG, не меняя при этом качество, и все. Если обрезать ничего не нужно, изменять значения высоты и ширины тоже, а просто хотите, чтобы картинка меньше весила, то переходите к следующим пунктам.
Выбираем качество для JPEG
Чтобы уменьшить вес фото в Фотошоп, его нужно сохранить в формате JPEG, указав при этом другое значение для качества. Открывайте нужный снимок в программе и жмите «Файл» («File») — «Сохранить как» («Save as»). Или воспользуйтесь комбинацией Ctrl+Shift+S.
Выбираем папку на компьютере (1), можете изменить имя (2), посмотрите, чтобы был выбран формат «JPEG» (3) и жмите «Сохранить» (4).
В следующем окне нас интересует поле «Качество» («Quality») (1). Изменяйте значение и смотрите, как меняется вес снимка (2). Для сохранения жмите «ОК» (3).
Помните, чем меньше выберите число, тем хуже будет качество. Попробуйте потом сравнить старое и новое фото, если не устроит, то подберите другое значение.
Как уменьшить фото без потери качества
Сохраняем для веб
Этот вариант хорошо использовать, если нужно разместить изображения на сайте. Жмите «Файл» («File») — «Сохранить для веб» («Save for Web»). Или подойдет комбинация клавиш Alt+Shift+Ctrl+S.
Далее откроется окошко, в котором необходимо настроить параметры. В самом верху выбираем формат «JPEG» (1) и можно изменить значение в поле «Качество» («Quality») (2). В поле «Размер изображения» («Image Size») подберите значения для ширины и высоты (3). Слева внизу обратите внимание на размер снимка (4). Когда все подойдет, жмите «Сохранить» («Save») (5).
Обратите внимание, что мой снимок с размерами 1000х1333 стал весить 208,9 КБ.
Потом выберите папку на компьютере (1), переименуйте фотографию (2) и сохраните ее (3).
Думаю, описанных способов достаточно и вам подойдет один из них, чтобы уменьшить фотографии с помощью Фотошоп. Пробуйте менять значения, сохраняйте и смотрите, как изменяется качество вашего снимка.
Смотрим видео по теме:
Оценить статью: Загрузка… Поделиться новостью в соцсетях
Об авторе: Олег Каминский
Вебмастер. Высшее образование по специальности «Защита информации». Создатель портала comp-profi.com. Автор большинства статей и уроков компьютерной грамотности
Как уменьшить размер картинки в фотошопе. Быстро и эффективно
Добрый день, друзья! Сегодня покажу как уменьшить размер картинки в фотошопе. Для чего? У Вас есть на сайте картинки? Думаю, да. Именно изображения занимают на странице много места и влияют на то, как быстро браузер откроет вашу страницу. А хочется побыстрей, ведь посетитель может не дождаться загрузки и закроет ваш ресурс. А если уменьшить размер картинки мы уменьшим количество скачиваемых данных и улучшим работу сайта.
Для ускорения работы сайта надо использовать такой способ, как кэширование данных. Также, скорость загрузки зависит и от хостинга. Пользуюсь [link]lealhost[/link] с оптимальным тарифным планом, проблем никаких.
Уменьшить вес картинки можно различными программами и онлайн-сервисами, но рекомендую использовать графический редактор Adobe Photoshop. В сравнении с другими результат лучше.
Как уменьшить размер картинки в фотошопе
Уменьшить размер картинки можно как по размеру, так и по весу. Перед тем как вставить картинку на сайт надо знать размер блока под контент, (то место где будет располагаться изображение). Рассмотрим как сжать картинку в фотошопе по шагам.
- Загружаете картинку в Photoshop. (Скачал для примера. Размер 1194х798 пикселей. Вес 448 КБ).
- В верхнем меню выбираете Изображение ⇒ Размер изображения.

- Оставляете галочку в пункте Сохранять пропорции. Указываете ширину или высоту картинки, второй измениться пропорционально. Ок.

- Перейдите в меню Файл ⇒ Сохранить для Web…

- В новом окне выбираете формат сохраняемого изображения и его качества. Если в пункте 3 уменьшили размер картинки, то здесь уменьшим вес. Попробуйте разные варианты, выберите подходящий. Для публикации на сайте пользуюсь jpeg качество 40. Жмёте Ок.

После таких манипуляций получили картинку размерами 600х401 пиксель. Вес 47 КБ. То есть уменьшили вес изображения практически в 10 раз!
Теперь вы знаете как уменьшить размер картинки в фотошопе. Перед публикацией на сайте обязательно проверьте картинку на уникальность. Это тоже немаловажный фактор ранжирования сайтов.
Поделитесь в комментариях всё ли у Вас получилось.
Удачи в продвижении Ваших ресурсов!
С уважением, Павел Коновалов
Как уменьшить изображение в Фотошопе

Часто в своей жизни мы сталкиваемся с необходимостью уменьшить рисунок или фотографию. Например, если нужно поставить фотографию на заставку в социальной сети либо рисунок планируется использовать вместо заставки в блоге.
Уменьшение картинок в Фотошопе
Если фотография сделана профессионалом, ее вес может достигать нескольких сотен мегабайт. Такие большие изображения крайне неудобно хранить в компьютере или использовать их для публикации в социальные сети. Именно поэтому прежде, чем опубликовать изображение или сохранить его на компьютере, требуется немного его уменьшить. Самая «продвинутая» программа для решения нашей сегодняшней задачи – это Adobe Photoshop. Его главный плюс заключается в том, что в нем имеются не только инструменты для уменьшения, но и есть возможность оптимизации качества снимка.
Прежде чем уменьшить картинку в Фотошопе, нужно понять, что это такое – уменьшение. Если Вы хотите использовать фото как аватарку, важно соблюдение определенных пропорций и сохранение нужного разрешения. Также изображение должно иметь маленький вес (примерно несколько килобайт). Все требуемые пропорции Вы сможете отыскать на сайте, где планируете разместить свою «аву». Если же в Ваших планах размещение снимков в интернете, размер и объем требуется уменьшить до приемлемых размеров, то есть, когда ваш снимок будут открывать, он не должен «выпадать» за пределы браузерного окна. Допустимый объем таких изображений составляет примерно несколько сотен килобайт.
Для того чтобы уменьшить снимок для аватарки и для выкладки в альбом, Вам нужно будет совершить абсолютно разные процедуры. Если Вы уменьшаете фото для изображения профиля, потребуется вырезать только небольшой фрагмент. Фотографию, как правило, не обрезают, ее сохраняют полностью. Если требуемое вам изображение нужно размера, но при этом много весит, можно ухудшить его качество. Соответственно, на сохранение каждого из пикселей будет уходить меньше памяти. Если Вы использовали правильный алгоритм сжатия, первоначальное изображение и обработанное практически не будут отличаться.
Способ 1: Кадрирование
Прежде чем уменьшить размер фото в Фотошопе, Вам нужно открыть его. Для этого используем меню программы: «Файл – Открыть». Далее указываем расположение снимка на вашем компьютере.
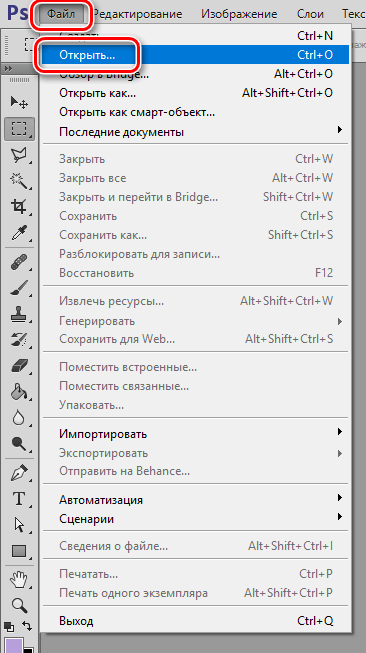
- После того как фотография отобразится в программе, нужно тщательно ее рассмотреть. Подумайте, все ли объекты, которые есть на снимке, Вам нужны. Вырезать объект можно двумя способами. Первый вариант – Инструмент «Рамка».

- После выбора инструмента на холсте появится сетка, с помощью которой можно ограничить область, внутри которой будет располагаться нужный контент. Применяются изменения клавишей Enter.

Второй вариант – применение инструмента «Прямоугольная область».

- Выделяем необходимый участок фото.

- Идем в меню «Изображение – Кадрировать».

Весь холст будет обрезан по выделению.

Способ 2: Функция «Размер холста»
Если вам требуется обрезка изображения до конкретных размеров, с удалением крайних частей, поможет пункт меню: «Размер холста». Этот инструмент незаменим, если нужно убрать что-то лишнее с краев картинки. Данный инструмент расположен в меню: «Изображение – Размер холста».
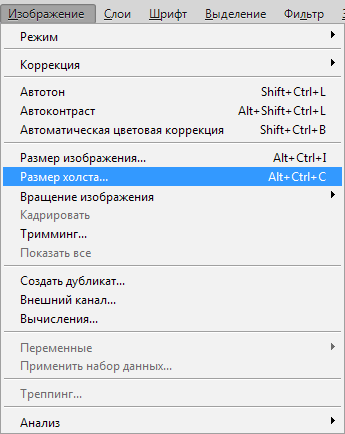
«Размер холста» представляет собой окно, в котором указаны действующие параметры фотографии и те, которые у нее будут после редактирования. Потребуется только указать, какие именно Вам нужны размеры, и уточнить, с какой стороны нужно сделать обрезку картинки. Размер Вы можете задать в любой удобной единице измерения (сантиметры, миллиметры, пиксели и т.д.). Сторона, с которой нужно начинать обрезку, можно указать с помощью поля, на котором расположены стрелки. После того как все необходимые параметры будут заданы, нажимаете «ОК» — произойдет кадрирование вашего снимка.
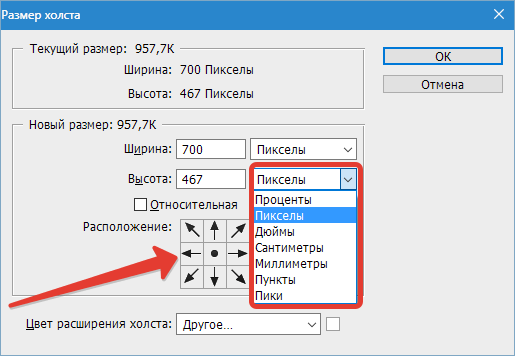
Способ 3: Функция «Размер изображения»
После того как снимок примет нужный Вам вид, можно смело приступать к изменению его размеров. Для этого используйте пункт меню: «Изображение – Размер изображения».
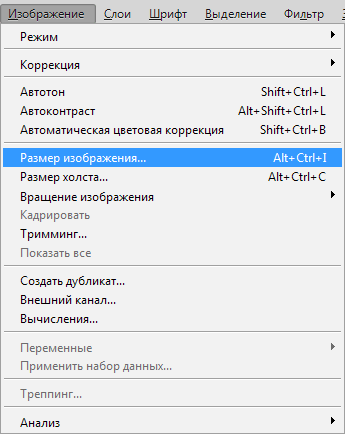
В этом меню Вы сможете отрегулировать размеры снимка, изменить их значение в нужной единице измерения. Если Вы поменяете одно значение, автоматически поменяются и все остальные. Таким образом, пропорции вашего изображения сохраняются. Если Вам требуется искажение пропорций снимка, используйте иконку между показателями ширины и высоты.

Изменить размер снимка можно также при уменьшив или увеличив разрешение (используйте пункт меню «Разрешение»). Помните, чем меньше у фото разрешение, тем ниже у него качество, но при этом достигается малый вес.
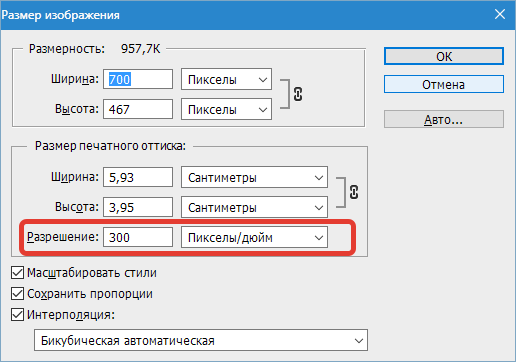
Сохранение и оптимизация изображения
После того как вы установили все нужные размеры и пропорции, требуется сохранить снимок. Кроме команды «Сохранить как» вы можете воспользоваться инструментом программы «Сохранить для Web», расположенном в пункте меню «Файл».
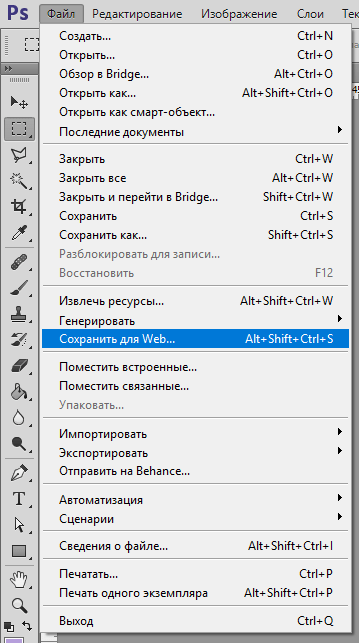
Основную часть окошка занимает изображение. Здесь вы можете его увидеть в том же формате, в каком оно будет отображаться в интернете. В правой части интерфейса вы сможете задать такие параметры, как формат рисунка и его качество. Чем выше показатели, тем лучше качество снимка. Также вы сможете очень сильно изменить качество, используя выпадающий список. Выбираете в нем любое подходящее вам значение (Низкое, Среднее, Высокое, Наилучшее) и оцениваете качество. Если вам нужно исправить какие-то мелочи в размерах, используйте Качество. Внизу страницы вы сможете увидеть, сколько весит снимок на данном этапе редактирования.

С помощью «Размер изображения» задаете подходящие вам параметры для сохранения фото.
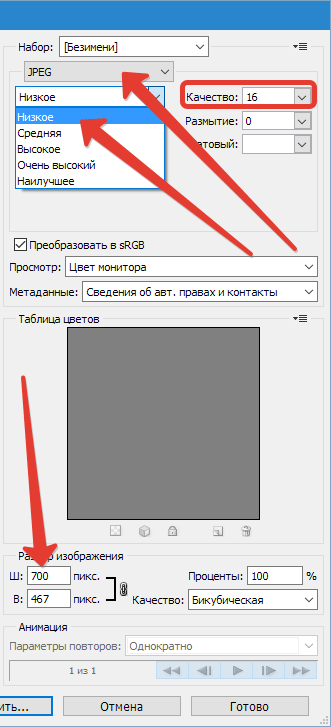
Используя все вышеперечисленные инструменты, вы сможете создать идеальный снимок с небольшим весом и необходимым размером для публикации в сети.
 Мы рады, что смогли помочь Вам в решении проблемы.
Мы рады, что смогли помочь Вам в решении проблемы. Опишите, что у вас не получилось.
Наши специалисты постараются ответить максимально быстро.
Опишите, что у вас не получилось.
Наши специалисты постараются ответить максимально быстро.Помогла ли вам эта статья?
ДА НЕТКак уменьшить размер картинки в фотошопе без потери качества
Доброго времени суток, уважаемые читатели. Большой вес страничек сайта приводит к негативным последствиям. Ресурс не нравится читателям и поисковым системам. Такая вроде бы незначительная вещь, а не тут-то было, влияет на конверсию.
Не спешите расстраиваться. Если бы не ошибки невнимательных разработчиков, то специалистам было бы нечем заниматься. Да и конкуренция – это всегда хорошо. Простая работа над фотками позволит вам ускорить работу сайта, что не может не повлиять на мнение аудитории, а также поисковых роботов.
Сегодня я расскажу вам как уменьшить размер картинки в фотошопе. В этом нет ничего сложного. Однако, есть у меня в кое-какой секрет, которым мне не терпится поделиться. Он позволит читателям моего блога ускорить работу над фотками в два или три раза.
Преимущества маленьких картинок
Каждый хороший веб-мастер парится по поводу веса изображений, которые он использует на своем сайте. Они должны быть со всех сторон «правильными» по двум причинам.
Первая – это читатели. Скорость загрузки у всех разная, но каждый хочет, чтобы ресурс открывался как можно быстрее. Если вы используете картинки по 5 мб, то они будут грузиться очень медленно. Помните, были времена, когда рисунок открывался небольшими порциями, полосками? Этого можно добиться и сейчас, стоит только выставить на портал тяжелое изображение.

Вторая причина снизить вес – поисковые системы. Возможно вскоре все изменится, но пока жирные странички роботы проверяют наполовину. Они анализируют только часть информации, определенный вес.
Если вы загрузили здоровенную картинку, то возможно, робот даже не обратит особого внимания на контент, а скажет: «Ну и пожалуйста, ну и не нужно, ну и пошел я проверять чего-нибудь другое, слишком много работы для одного дня». В итоге вы теряете возможность занять высокие позиции.
Поэтому, я рекомендую вам загружать фотки в библиотеку мультимедиа – это неплохой способ сбросить вес. Если вы делаете именно так, то на страничке используется только ссылка, а она, как вы понимаете, весит копейки. Так вы решите проблему с поисковиками. С читателями вопрос до сих пор открыт. Путь-то путем, но тяжелая картинка останется таковой и грузится долго. Тут нам на помощь приходит Фотошоп. Он поможет «похудеть» картинке. Для начала давайте поговорим о форматах.
Какой формат использовать
Два самых полезных формата для разработчика сайтов – это jpeg и png. Сейчас объясню почему.
Вот у нас с вами есть рисунок коровы. Открываем его при помощи фотошопа и сохраняем в двух форматах.

Вот так выглядит png. Как вы видите, фон прозрачный. Можно встраивать куда угодно и рисунок будет как будто вырезан. Весит такая картинка довольно много – около 3 мб.

А это формат jpeg. Вес – 260 кб, очень круто. Зато фон белый. Его уже где угодно не используешь. Для картинок к публикации прямоугольное изображение подойдет как нельзя лучше, а вот в качестве элемента дизайна – вопрос спорный.

В каком формате лучше хранить фотографии? Думаю, что теперь вы и сами можете ответить на этот вопрос. В основном все юзают jpg, а избранные картинки хранят в png. Существует еще масса форматов, но я не рекомендую вам морочить с ними голову. Разница будет в цветопередаче. Где-то лучше цвета, где-то хуже. Идеальное сочетание качества и веса – именно jpeg. Ему б еще прозрачность– и вообще бы цены не было.
Теперь перейдем к основному вопросу, как же уменьшать.
Секрет уменьшения фото, о котором вы еще точно не знаете
Итак, однажды мне было нужно поработать над одним интернет магазином. Сайт существовал уже около года, но о первой странице заказчику оставалось только мечтать. Одним из пунктов покорения поисковиков была работа над изображениями. Их было нереальное количество, просто огромное! Вы не представляете насколько много их было! Я был готов погибнуть под грузом этого количества. Тогда-то я и вывел чудеснейшую модель работы по уменьшению фоток.
У каждого из нас есть фотошоп. Когда речь идет о горе фоток – он нам нафиг не нужен, пользуйтесь онлайн сервисом! Конечно же, бесплатным.
Это тот же самый фотошоп, но значительно легче и быстрее. Вот ссылка — pixlr.com/editor, можете посмотреть. Все дело в том, что этот сервис – сильно упрощенная версия, а потому работает в разы быстрее. Пока вы откроете Photoshop у себя на компьютере, пока откроете фотографию, затем вторую, потом третью. С ума сойти можно! Нафиг. Пользуйтесь онлайн сервисом и не пожалеете.
Первым делом ставите русский язык. Вкладка Language.

Выделяете все фотки при помощи одновременного зажатия кнопок Ctrl и А или просто выделяете мышкой. Открываете. Вся процедура занимает в разы меньше времени, чем при работе в программе на вашем компьютере.

Сразу же тыкаем на «Сохранить».

Если это png, а оно нам не нужно – выбираем jpg. Обращаем внимание на размер, моментально снизилось.

Еще можно поиграться с качеством. Смотрите как выглядит изображение и каков его размер.

До 50% адекватное сочетание, хотя смотрите сами. Кому как больше нравится. Как по мне, так и 10 смотрится довольно неплохо.

Еще один способ уменьшить изображение
Второй способ мне не особо нравится, нужно действовать по наитию, да и с большим количеством изображений слишком муторно, но… зато действенно. Сейчас я покажу вам как сжать фотку в 5 Мб размером до 60 Kб с сохранением качества.
Итак, открываем фото. В навигаторе слева (на рисунке показано стрелкой) вы можете увидеть полное изображение. В основном окне мы видим лишь его небольшую часть. Я специально увеличил до 100%. Открыть такую картинку в полном размере можно только что на билборде или экране в кинотеатре. Ну и зачем на сайте использовать такие картинки?

Переходим в раздел «Изображение» и выбираем «размер».

Обязательно поставьте галочку напротив сохранить пропорции. В противном случае усложните себе жизнь. Все съедет, будет некрасиво, непропорционально, как в кривом зеркале. Фу.

Теперь нажимаем на любую стрелочку – хоть рядом с длиной, хоть с шириной. Не важно.

И начинаем дергать за ползунок.
Вот о чем я и говорил, действовать приходится по наитию. Оптимальные размеры экрана, как правило 1024 х 768. По другим данным 1366 х 768. Если вы собираетесь использовать фотку в качестве визуального материала к статье, то понятное дело размер будет меньше. Не на весь же экран ее открывать. Хотя некоторых читателей может и заинтересует рисунок и они захотят ее открыть в новом окне. Короче говоря, тут придется вам думать самим. Исходя из задач.

Видите, мне кажется, что картинка все равно очень большая.

Я уменьшил ее еще.

Готово. Теперь, вес составляет всего 60 Кб.

Если тема показалась вам актуальной и интересной, рекомендую еще почитать как правильно вырезать и обрезать фотографии. Тоже полезная информация для разработчиков. Да и вообще подписывайтесь на рассылку моего блога, чтобы получать нужные сведения, которые обязательно пригодятся.
Ни к чему ждать у моря погоды, узнавайте о нюансах работы прежде, чем столкнетесь с какой-то проблемой. В этом и заключается секрет профессионализма. Насколько бы опытен ты ни был, все равно случаются всякие неприятности, только специалист умеет быстро находить решение, чтобы все исправить.
Ну а для тех, кто хочет постичь магию фотошопа, я, в очередной раз порекомендую курс Зинаиды Лукьяновой — Фотошоп с нуля в видеоформате VIP 3.0. Это существенно ускорит ваш процесс обучения и понимания технической части и позволит перейти к нарабатыванию опыта.
Что ни говорите, а с первого раза редко получается круто. Будьте готовы, что платить вам начнут хорошие деньги только после того, как ваши проекты станут профессиональными.

Решать, конечно же, вам. Теперь у вас есть вся информация, чтобы подумать и принять правильное решение.
До новых встреч и удачи в ваших начинаниях.
Как уменьшать фотографии в фотошопе
Чуть иначе поступим с пересчетом параметров изображения, если наша цель – подготовить его к полиграфическому исполнению. Тут нужно исходить из того, какой размер должен быть у напечатанной иллюстрации. Допустим мы знаем, что она должна быть 5 см в высоту. Но как определить сколько в этих пяти сантиметрах пикселей?У полиграфистов свои стандарты и системы измерения. Традиционно они определяют соотношение размерностей, ориентируясь на дюйм (inch). По требованию современной полиграфии изображение приемлемого качества должно быть подготовлено из расчета 300 точек на дюйм (300 dpi, 300 pixel/inch). То есть, квадратное изображение дюйм на дюйм должно иметь размерность 300 на 300 пикселей. Но нам не обязательно вручную пересчитывать, сколько дюймов в нашей иллюстрации и сколько пикселей для этого потребуется, возложим эту операцию на плечи автоматики.
Заходим в пункт Image Size меню Image (или, как мы уже знаем, нажимаем на клавиатуре сочетание клавиш Alt+Ctrl+I). Видим окно с параметрами размера изображения.
Переводим свое изображение в полиграфическую систему измерения. Временно выключаем галочку в пункте Resample Image (Пересчитывать изображение). Изображение останется нетронутым. Теперь в поле Resolution (Разрешение) устанавливаем необходимый нам параметр 300 pixel/inch. После этого мы уверены, что параметры высоты и ширины документа показывают нам реальный напечатанный размер картинки – в нашем случае, если файл не уменьшать, он может быть напечатан размерами около 17 на 11 см. Но это для нас излишне, фотографию можно уменьшить без претензии со стороны полиграфистов. Для этого снимаем галочку с пункта Resample Image и вводим нужный нам размер иллюстрации в соответствующее поле. Видим, что пропорционально изменилась и ширина картинки, документ имеет теперь размер 7,5 на 5 сантиметров, а также стал известен размер картинки в пикселях – 886 на 591 точек. ОК.
Помните! В различных типографиях могут быть свои требования к подготовке изображений, поэтому проконсультируйтесь о том, с каким разрешением вам необходимо подготовить файлы. Будет очень обидно, если по техническому незнанию ваши иллюстрации выйдут на печати мутными, нечеткими и искаженными.
Как уменьшить фотографию в Фотошопе: изменение размера и веса
Необходимость уменьшить размер изображения возникает во многих случаях — когда нужно сделать из фотографии аватар, или когда хочется загрузить художественное фото в социальную сеть, или когда изображение планируется использовать в шапке личного блога. Профессиональные фотоаппараты делают снимки весом до сотен мегабайт. Хранить на компьютере и выкладывать в интернет такие фотографии неудобно. Поэтому перед публикацией или записью на носитель размер изображений уменьшают, а резкость увеличивают.
Уменьшать фотографию удобнее всего в Adobe Photoshop, поскольку в этом редакторе есть инструменты не только для уменьшения линейных размеров, но и для оптимизации качества изображения. В зависимости от того, как будет использоваться фотография в итоге, можно выбрать подходящий способ.
0. Анализ изображения перед уменьшением
Прежде всего, следует разобраться, что значит – уменьшить изображение. Если фотография будет использоваться как аватар, она должна иметь определённый размер и разрешение (количество пикселей по вертикали и горизонтали) и небольшой вес (объём в КБ). Эти ограничения можно найти на сайте, куда будет загружен аватар. Если фотографию планируется просто выгрузить в интернет, например, в альбом на форуме, её размеры и объём нужно уменьшить до «разумных». Это значит, что при открытии полной версии фотография не должна выходить за пределы окна браузера. «Разумный объём» для публикации в вебе составляет не больше нескольких сотен килобайт.
Уменьшение размеров в случае с аватаркой и в случае с альбомом происходит по-разному. Для аватара вырезается лишь небольшой фрагмент изображения. Художественную фотографию чаще сохраняют целиком, и тогда используется не обрезка, а изменение пропорций. Если изображение изначально имеет подходящие размеры, но весит слишком много, можно искусственно ухудшить его качество. На хранение каждого пикселя будет отводиться меньше памяти, чем раньше. В зависимости от алгоритма сжатия различие исходного и «ухудшенного» изображения на глаз может быть почти незаметным.
1.1. Уменьшение методом кадрирования
Независимо от того, как будет редактироваться изображение, его сперва нужно открыть. В Photoshop это делается через команду File → Open. Затем следует указать расположение изображения на компьютере.
Когда изображение загрузится в программу, оцениваем, все ли запечатленные объекты следует оставить на фотографии. Если нет, и требуется вырезать лишь какую-то часть картинки (например, лицо для аватара), стоит прибегнуть к инструменту Crop (Кадрирование). Есть два способа вырезать нужную область на фото.
Кадрирование с использованием Crop
Выбираем значок Crop на панели инструментов. Она выглядит как вертикальная полоса с пиктограммами, и по умолчанию располагается в левой части окна.

Выбранный инструмент «Сrop»
Программа выделит прямоугольный участок фотографии. Вам нужно будет определить область обрезки и после нажатия Enter всё, что оставалось за пределами рамки, будет удалено.

Определение области обрезки
Кадрирование с использованием Rectangular Marquee Tool
Второй способ – выбрать инструмент Rectangular Marquee Tool (Прямоугольная область), который тоже находится на на той же панели.

Выбранный инструмент «Rectangular Marquee Tool»
Выделять область при помощи Rectangular Marquee Tool можно точно так же, как и через Crop. После выделения открываем Image → Crop.
1.2. Уменьшение с помощью Canvas Size…
Чтобы обрезать изображение до точно определённых размеров, удалив при этом её крайние части, можно использовать меню Canvas Size (Размер холста). Он удобен, если, например, хочется убрать полосу засветки с края изображения. Его можно найти в меню Image → Canvas Size.

Настройка Canvas Size
Он выглядит как окно, в котором указаны текущие размеры фотографии и размеры, которые она будет иметь после редактирования. Пользователь задаёт конечные размеры и указывает, с какой стороны обрезать изображение. Единицы, в которых задаются размеры, можно менять – доступны пиксели, сантиметры, дюймы и т.д. Сторона обрезки указывается при помощи поля со стрелками в углу окна. После нажатия на «Ок» происходит кадрирование изображения.
2. Уменьшение размера и пропорции с помощью Image Size…
Когда фотография примет желаемый вид, можно переходить к изменению её размеров. Это делается через меню Image → Image Size (Размер изображения).

Настройка Image Size
Здесь можно уменьшать линейные размеры изоюражения, меняя их значение в пикселях, процентах, сантиметрах или других единицах. По умолчанию изменение одного значения ведёт за собой пересчёт другого значения. Благодаря этому пропорции фотографии сохраняются. Если по каким-то причинам пропорции картинки хочется исказить, следует нажать на иконку цепочки между значениями ширины и высоты. Менять размер изображения можно также за счёт уменьшения или увеличения его разрешения (пункт Resolution). Чем меньше разрешение, тем хуже качество фотографии, однако вес файла также уменьшается.
3. Сохранение и оптимизация размера средствами Photoshop
Наконец, после уменьшения фотографии, можно сохранить её в требуемом качестве. Помимо стандартного «Save as» фотошоп имеет инструмент «Save for web…», который находится в меню File.

Настройка «Save for web…» (клик для увеличения)
Большую часть окна занимает поле отображения фотографии. В этом поле она выглядит так же, как будет выглядеть на странице в сети.
В правой части окна можно выбирать формат сохранения и качество картинки. Чем выше его значения – тем лучше выглядит фотография. Грубое уменьшение качества осуществляется при помощи выпадающего списка. Его значения – High, Medium, Low – дают примерное представление о конечном виде фотографии. Тонкая «подгонка» проводится при помощи числового поля Quality. Под зоной просмотра отображается вес файла после сохранения.
В поле Image Size можно указать нужные размеры для сохранение или процент уменьшения фотографии. По сути это то же меню, что и в предыдущем шаге, но с меньшим количеством настроек.
Благодаря всему этому можно подбирать оптимальные параметры сохранения, при которых фотография будет выглядеть почти как исходная, но весить в разы меньше.