Как уменьшить размер файла TIFF онлайн
В процессе сдачи налоговой отчётности нам может понадобиться уменьшить размер графического файла tiff, используемого для хранения растровой графики. Довольно часто это связано с требованиями ФНС, который требует передавать ей tiff-файлы в нужном разрешении и чёрно-белом формате. Для компрессии tiff-файлов мы рекомендуем задействовать специальные сетевые сервисы, доступные онлайн. Ниже разберём, как сократить размер файла формата TIFF в режиме онлайн, и какие сетевые инструменты нам в этом помогут.
Топ-сервисы для сжатия tiff файлов онлайн
В сети существует несколько сервисов, позволяющих снизить размер tiff онлайн. Многие из них работают не качественно, а количественно, получая снижение размера tiff-файла лишь за счёт механического урезания его размера. Качественные же алгоритмы компрессии имеют лишь несколько таких сайтов.
Работа с такими сервисами строится по стандартному алгоритму. Вы переходите на такой ресурс, загружаете на него ваш tiff-файл. Далее выбираете настройки компрессии, и запускаете процедуру компрессии нажатием на соответствующую клавишу. Затем сохраняете полученный результат на ваш ПК.
Далее выбираете настройки компрессии, и запускаете процедуру компрессии нажатием на соответствующую клавишу. Затем сохраняете полученный результат на ваш ПК.
Давайте рассмотрим сервисы, позволяющие сжать размер tiff онлайн.
Сервис wecompress.com создан одноимённой компанией «WeCompress», специализирующейся на разработке алгоритмов сжатия различных графических файлов. Сервис работает абсолютно бесплатно, без рекламы и необходимости регистрации на ресурсе. При этом сервис распознаёт далеко не все загруженные на него тифф-файлы. Качество сжатия – высокое.
Выполните следующее:
Ресурс easy-resize.com не является классическим компрессором, так как в основе его работы положен принцип механического сокращения размера изображения. Ресурс поддерживает более сотни различных форматов, и может быть использован для уменьшения размера tiff-файла онлайн.
Выполните следующее:
- Перейдите на easy-resize.com/ru/;
- Сверху выберите показатели минимального и максимального размера файла;
- Нажмите на большой прямоугольник в центре экрана для загрузки tiff-файла на ресурс;
- Для загрузки полученного файла нажмите на «Скачать».

Англоязычный компрессор youcompress.com – один из лучших компрессоров tiff-файлов, доступных онлайн. Обладает хорошим алгоритмом компрессии, и при загрузке файла сразу оценивает возможность его сжатия.
Работать с сервисом крайне просто:
- Выполните вход на youcompress.com/tiff/;
- Нажмите на кнопку «Select file…» и загрузите файл на ПК;
- Кликните на кнопку «Upload File & Compress» для запуска процедуры компрессии файла;
- Если вы получите надпись «Completed: File is already optimal», то большего сжатия данного файла нежели имеется достичь не удастся;
- В ином случает жмите на «Download», и скачайте файл на ваш PC.
Fixpicture.org – удобный и популярный сервис
Ресурс fixpicture.org предназначен для владельцев цифровых камер, позволяя конвертацию и работу с файлами графических форматов (JPEG, TIFF, TGA, PNG, GIF, BMP и других). Позволяет уменьшить размер нужного файла, перевернуть его на 90 и 180 градусов, добавить к изображению различные эффекты.
Чтобы уменьшить tiff онлайн на fixpicture.org выполните следующее:
- Перейдите на fixpicture.org;
- Нажмите на «Browse» и укажите сервису путь к вашему тифф-файлу на диске;
- Параметр «Output» поставьте на «TIFF»;
- Нажмите на «Options», и установите параметр на «75% smaller» (меньше) или 50%;
- В поле «EFFECT» выберите «Greyscale» если хотите получить чёрно-белый вариант вашего файла;
- Кликните на «Convert» для запуска конвертации файла;
- В самом низу появится ссылка на сохранение конечного файла. Кликнита на неё и сохраните ваш файл на ПК.
Читайте также: просмотрщик DWG-файлов онлайн.
Заключение
В нашей статье мы разобрали способы уменьшить размер TIFF, перечислили онлайн-сервисы, способные оказать нам в этом необходимую помощь. Все перечисленные сервисы демонстрируют неплохие результаты конвертации, и могут быть использованы для качественного снижения объёма имеющихся у вас tiff-файлов.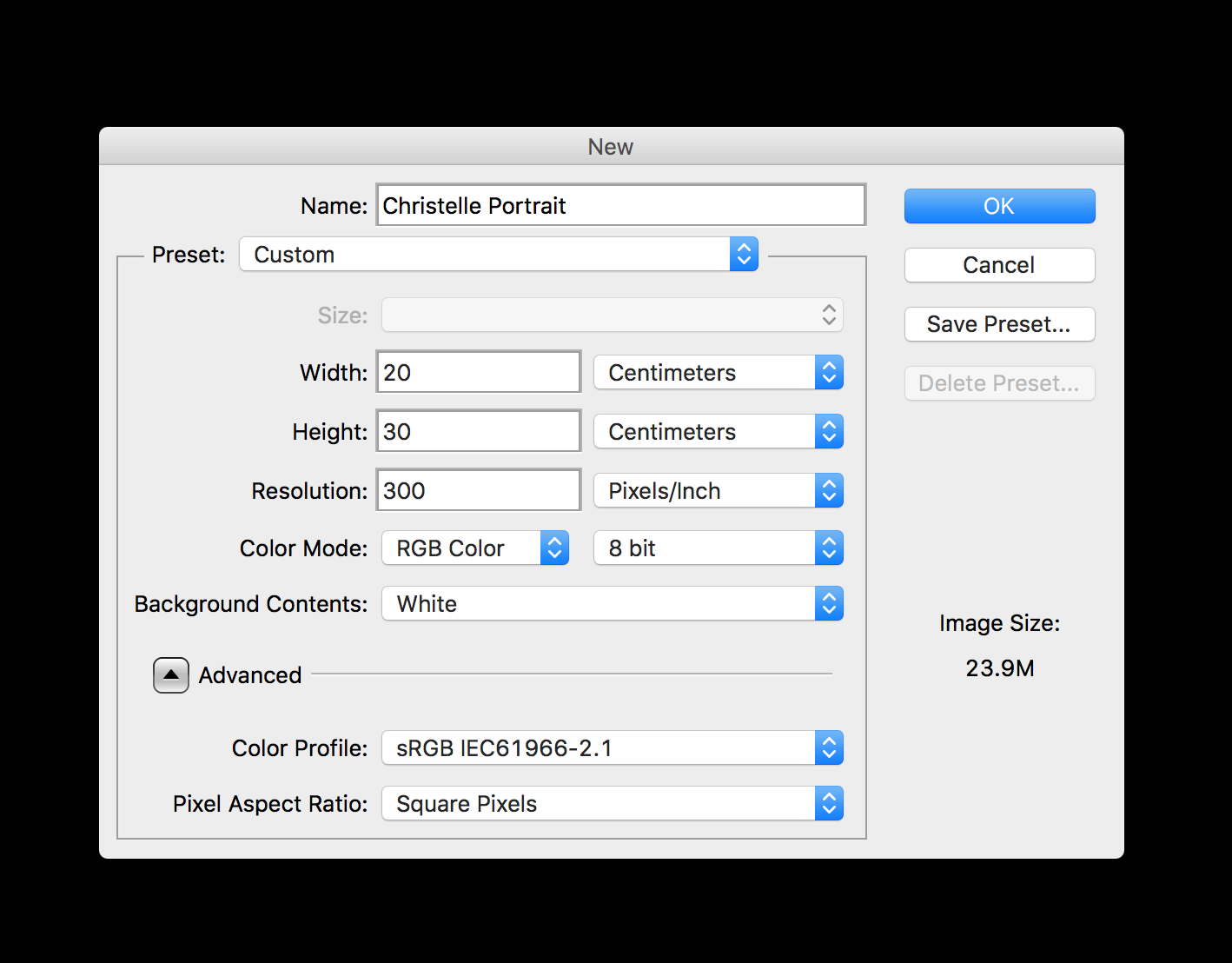
Как сжать многостраничный tiff файл для налоговой
В процессе сдачи налоговой отчётности нам может понадобиться уменьшить размер графического файла tiff, используемого для хранения растровой графики. Довольно часто это связано с требованиями ФНС, который требует передавать ей tiff-файлы в нужном разрешении и чёрно-белом формате. Для компрессии tiff-файлов мы рекомендуем задействовать специальные сетевые сервисы, доступные онлайн. Ниже разберём уменьшение размера файлов TIFF в режиме онлайн, и какие сетевые инструменты нам в этом помогут.
Топ-сервисы для сжатия tiff файлов онлайн
В сети существует несколько сервисов, позволяющих снизить размер tiff онлайн. Многие из них работают не качественно, а количественно, получая снижение размера tiff-файла лишь за счёт механического урезания его размера. Качественные же алгоритмы компрессии имеют лишь несколько таких сайтов.
Работа с такими сервисами строится по стандартному алгоритму. Вы переходите на такой ресурс, загружаете на него ваш tiff-файл.
Давайте рассмотрим сервисы, позволяющие сжать размер tiff онлайн.
- Перейдите на wecompress.com;
- Нажмите на круглую кнопку в виде плюса, и загрузите ваш tiff на ресурс;
Нажмите на плюсик для загрузки файла на ресурс
Изменение размера файла на easy-resize.com
Работать с сервисом крайне просто:
Fixpicture.org – удобный и популярный сервис
Ресурс fixpicture.org предназначен для владельцев цифровых камер, позволяя конвертацию и работу с файлами графических форматов (JPEG, TIFF, TGA, PNG, GIF, BMP и других). Позволяет уменьшить размер нужного файла, перевернуть его на 90 и 180 градусов, добавить к изображению различные эффекты.
Чтобы уменьшить tiff онлайн на fixpicture.org выполните следующее:
Изменение размеров tiff на fixpicture. org
org
Заключение
В нашей статье мы разобрали способы уменьшить размер TIFF, и какие сетевые онлайн-сервисы могут оказать нам в этом необходимую помощь. Все перечисленные сервисы демонстрируют неплохие результаты конвертации, и могут быть использованы для качественного снижения объёма имеющихся у вас tiff-файлов.
Что такое TIFF-файл?
Файлы данного формата могут иметь солидный размер, который может быть оправдан для исследовательских и образовательных задач. Но в ряде случаев (в частности, при отправке налоговой отчётности) большой размер такого файла становится его недостатком. Для уменьшения размера тифф-файла применяются различные инструменты, в том числе специальные конвертеры. Давайте рассмотрим, как сжимать файл TIFF в режиме online с помощью нескольких таких сервисов.
Для работы с ресурсом выполните следующее:
Настройка сжатия на ps2pdf.com
Кнопки для сохранения результата
Для работы с ним выполните следующее:
Fixpicture.
 org – отличный конвертер файлов
org – отличный конвертер файловИ последним ресурсом, о котором мы хотим рассказать, является сервис fixpicture.org . Он являет собой конвертер изображений с функцией изменения их размера. Нам пригодится именно указанная функция, которая позволит уменьшить размер tiff-файла.
Настройка конвертации на fixpicture.org
Заключение
В нашем материале мы перечислили несколько сервисов, позволяющих сжать файлы TIFF в режиме онлайн. Наибольшей эффективностью среди данных ресурсов обладает сайт ps2pdf.com, позволяющий уменьшить документ в несколько раз. Другие сервисы обладают более слабым функционалом, но также могут быть рекомендованы как удобный инструмент для сжатия тифф-файлов.
Вопрос кто как борется с большим объемом файла.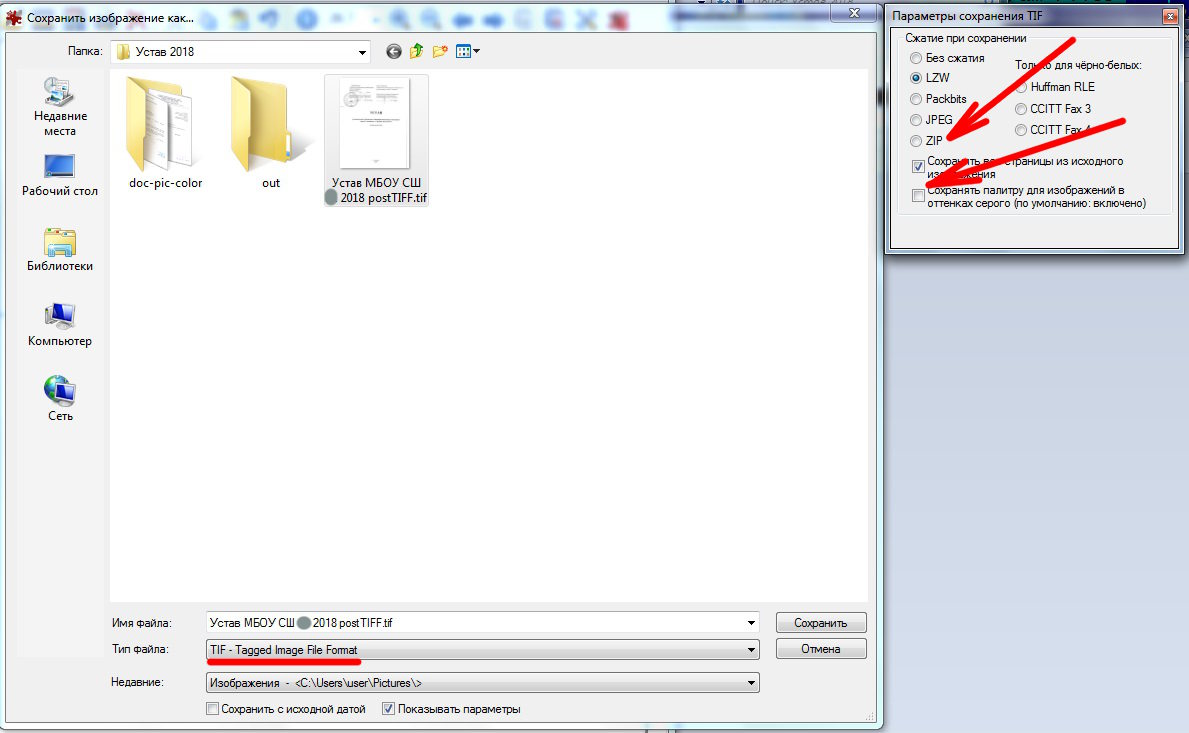
Налоговая требует 300dpi, Черно-белый скан.
Вес устава в тифф составляет почти 30 мб,в общем вес 20 фалов высок.
Petya_Bulkin, гуглил. но толком не нашел. Был сайт но там оч долго грузит
как вариант, тупо переименовать *.jpg в *.tiff
бааска, не знаешь молчи
Maximal, там куда заливаешь есть проверка заголовка и метаданных файла?
бааска, у ФНС есть программа вот она и проверяет Все файлы и формирует пакет
IrfanView умеет хорошо жать тиффы, для ч/б там есть Fax 4 сжатие.
Сканере настройке пишешь разрешение 300tiff черно-белый все бумагу на одну файл получается и потом переименуешь по своему
Так ты делай именно ч/б (монохром), а не градации серого, и контраст подними чтобы муара не было — это сжиматься должно очень хорошо даже LZW.
Спасибо AlexanderS, вроде бы банальное указание: «Так ты делай именно ч/б. » В стиле Капитан Очевидность. Но оно мне помогло. До этого делал в градациях серого и размер tiffа был порядка 110Мб, сделал черно-белым — размер стал 11. 8Мб.
8Мб.
Как уменьшить размер файла .tiff
Я не знаю, как уменьшить размер файла расширения .tif/.tiff. Хотя я могу уменьшить размер, изменив его на jpg-файл, но он мне нужен в .tif /. tiff. Пожалуйста, помогите.
file size tiff reduceПоделиться Источник Fazz 27 мая 2016 в 08:35
1 ответ
- Как уменьшить размер файла APK?
я хочу уменьшить размер моего файла apk, потому что в моем приложении много изображений. и из-за изображения мой размер файла apk слишком велик..
- Уменьшить размер файла .
 png swift
png swiftМне нужно уменьшить размер изображения с расширением .png без изменения размеров изображения. В то время как я создаю изображение, храню его в кэше, а размер файла составляет 1.3 м. Как я могу уменьшить размер до 500 КБ?
1
Открытие его в Photoshop и экспорт в виде .tiff должны дать возможность сжатия. Я не уверен, что это поддерживается, но вы также можете попробовать GIMP.
«Обычно, когда вы сохраняете TIFF в Photoshop, вы увидите диалоговое окно под названием «TIFF Options». Первый вариант предназначен для сжатия изображений. Вы можете выбрать тип сжатия, который хотите использовать: нет, LZW, ZIP или JPEG.» — http:/ / www.reuniontalk.com / showthread. php?t=8733
Поделиться Joshua Waring 27 мая 2016 в 08:42
Похожие вопросы:
(crystal reports) Как уменьшить размер файла RPT
Я пытаюсь уменьшить размер моего RPT-файла. Проблема в образе. Когда я удаляю изображение, размер файла составляет около 50 КБ. Когда я добавляю изображение, оно увеличивается до 600 кб. Я уменьшил…
Проблема в образе. Когда я удаляю изображение, размер файла составляет около 50 КБ. Когда я добавляю изображение, оно увеличивается до 600 кб. Я уменьшил…
Как уменьшить размер файла swf flex
как я могу уменьшить размер файла моего приложения flex? его размер составляет около 900 КБ .
преобразование tiff в формат jpg
У меня есть TIFF-изображение с двумя страницами. Когда я конвертировал файл в формат jpg, я потерял вторые страницы. Есть ли какой-нибудь способ поместить два изображения из TIFF-файла в один…
Как уменьшить размер файла APK?
я хочу уменьшить размер моего файла apk, потому что в моем приложении много изображений. и из-за изображения мой размер файла apk слишком велик..
Мне нужно уменьшить размер изображения с расширением .png без изменения размеров изображения. В то время как я создаю изображение, храню его в кэше, а размер файла составляет 1. 3 м. Как я могу…
3 м. Как я могу…
Как уменьшить размер файла изображения
Я использую эту функцию, чтобы уменьшить размер изображения перед его загрузкой,но при использовании приведенного ниже метода размер моего файла увеличивается Перед использованием ниже кода мой…
Распаковать TIFF-файл
У меня есть Tiff-файл (BigTiff, потому что теперь он ~8GB)., я хочу уменьшить его масштаб (разрешение 4K) и изо всех сил пытаюсь найти правильное программное обеспечение. Когда я нахожу программное…
Google cloud deployment: Как уменьшить размер файла .pbtxt?
Я пытаюсь развернуть обученную модель в Google Cloud, но у меня возникли проблемы с размером файла. Google Cloud имеет ограничение на размер файла 250 МБ. Я был в состоянии quantise файла .pb в…
Как уменьшить размер файла APK
Кто-то спросил меня в интервью, как уменьшить размер файла APK, и мой ответ состоял в том, чтобы управлять ресурсами, а также Управлять библиотеками, которые я использую, и удалять любые.
Уменьшить размер файла PDF
Я использовал надстройку pdfHTML в iText 7, чтобы создать доступный PDF. Сгенерированный PDF имеет большой размер файла. Например, 17-страничный файл PDF имеет размер 3709 КБ. Я использовал…
Как уменьшить размер сканированного документа для отправки через 1С?
Наверное, нет ни одной организации в нашей стране, кому бы ни разу не приходили требования от налоговиков о предоставлении документов. Раньше бухгалтерия копировала нужные документы, заверяла подписями и печатями уполномоченных лиц и собственноручно отвозила в налоговую. Сейчас всё стало гораздо проще: все документы сканируются и отправляются электронно. И вот как раз при отправке таких документов через сервис 1С-Отчетность или другие почтовые агенты пользователи сталкиваются с тем, что объем отправляемого вложения слишком велик. Что делать? Как уменьшить размер имеющихся файлов? Эти вопросы мы рассмотрим в статье.
Для начала нужно понимать, что максимальный размер всех файлов, которые можно отправить за один раз в налоговую, составляет 72 Мб. Если объем вашего вложения превышает этот предел, то программа 1С предложит «Разбить ответ на несколько».
Учтите, что разбивка не выполняется только в том случае, если один файл вложения превышает размер 72 Мб.
Действительно, можно отправить несколько сообщений с файлами в ответ на требование контролирующего органа. Это не запрещено. А можно пойти другим путем и попытаться изначально уменьшить размер отправляемых вложений, чтобы они все поместились в одном файле.
Где видно размер и объем изображения?Выделите файл и в нижней части окна отразится его размер (в пикселях — точках) и «вес» в мегабайтах или килобайтах. Информация о размере видна и в строке файла, при настройке отображения «Вид» — «Таблица».
Либо можно щелкнуть по файлу правой кнопкой мыши, вызвав при этом контекстное меню и нажав кнопку «Свойства». На экране появится информация о нем, в том числе и о его размерах.
На экране появится информация о нем, в том числе и о его размерах.
У вас есть два варианта развития событий:
- выполнить настройку уменьшения размера файла еще на этапе сканирования;
- уменьшить в размерах уже готовый файл.
Рассмотрим первый вариант — настройка при сканировании документа.
Сразу отметим, что рассматриваемые действия и настройки зависят от установленного на компьютере программного обеспечения. Но суть действий одинакова: главное знать, что искать.
Приведем пример на имеющемся МФУ фирмы «НР».
Программное обеспечение этого МФУ позволяет выводить сканируемое изображение как в формат рисунка, так и в формат документа («Сканировать документ»). При выводе файла в текстовом формате выбирается — «Сканировать документ» и выбирается формат — в нашем примере это файлы PDF. Здесь же сохраняется файл в формате изображения TIFF.
Здесь же сохраняется файл в формате изображения TIFF.
Мы рассмотрим пример сканирования изображения, т.к. зачастую требуется документ именно в формате JPEG.
Шаг 1. Нажмите кнопку «Сканировать изображение».
Шаг 2. Выбрав пункт «Сканировать изображение в файл», нажмите кнопку «Изменить параметры».
Шаг 3. На этапе «Сканировать изображение в файл» нажмите кнопку задания настроек сканирования — «Сохранить в файл Параметры сохранения».
И вот она, заветная кнопка!
Шаг 4. Нажмите кнопку «Параметры JPEG».
У вас может быть сканер другой фирмы, другое программное обеспечение, но суть одна: нужно найти кнопку с настройкой параметров сканирования и вывода (сохранения) изображения. Инструкция от производителя вам в помощь.
И вот оно, окошко настройки качества — а значит, и объема, размера, получаемого при сканировании файла. В нашем примере установлено изначально высокое качество изображения.
В нашем примере установлено изначально высокое качество изображения.
Шаг 5. Перемещая ползунок, измените параметр качества изображения.
Отсканируйте документ и проверьте результат. Изменяя настройки, действуйте путем эксперимента, ищите какой результат вас удовлетворит.
Таким образом, мы имеем следующую цепочку действий:
- Выберите вариант сканирования.
- Перейдите к настройке параметров сохранения.
- Перейдите к параметрам файла JPEG.
- Установите нужное качество изображения.
Разберем второй вариант изменения размера сканированного изображения — когда файлы уже отсканированы, но имеют большой размер, не удовлетворяющий требованиям для их отправки.
Данный пункт также зависит от установленного программного обеспечения.
Как посмотреть, какой программой можно открыть файл для редактирования? Ведь пользователь может и не знать, какие программы установлены у него, кроме той, с помощью которой открывается изображение.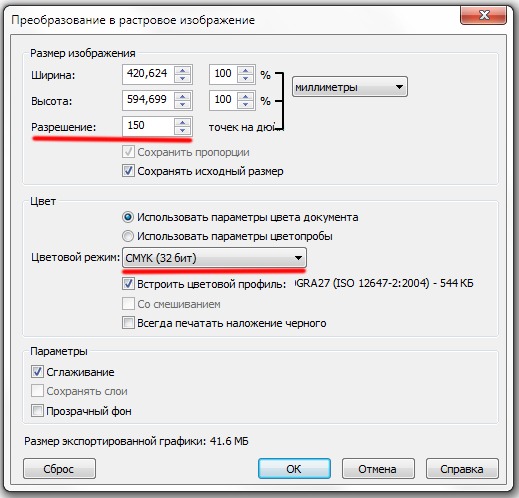
Нажмите правой кнопкой мышки по файлу, в появившемся контекстном меню видны команды:
- «Открыть с помощью» — здесь можно посмотреть список предлагаемых программ, которыми можно открыть данный файл;
- «Свойства» — посмотреть информацию о файле, какой программой он открывается по умолчанию и при необходимости ее изменить.
В нашем примере предлагается вот такой список, но не все варианты хороши, лучше открывать программой именно для просмотра фото.
В нашем случае, оптимальный вариант — это программа, включенная в стандартный пакет — Microsoft Office Picture Manager. В более новых «офисных» пакетах этой программы нет, что очень огорчает, т.к. это довольно простой и удобный инструмент.
Если у вас в списке есть более удобный вариант, а открывается обычным «просмотрщиком» и вас это не устраивает, можно изменить приложение.
Нажмите в контекстном меню команду «Свойства» — кнопку «Изменить» и выберите другую программу, для открытия графических файлов (более удобную для себя). Если вариантов нет или они не устраивают, можно установить программы, подобрав бесплатный вариант.
Если вариантов нет или они не устраивают, можно установить программы, подобрав бесплатный вариант.
Здесь же видно и размер файла. Наша задача его уменьшить. Приступим.
Шаг 1. Откройте файл и нажмите команду «Изменить рисунки».
В вашей программе редактирования ищите аналогичную команду: изменить, редактировать и т.п.
Шаг 2. В открывшейся сбоку панели нажмите гиперссылку «Изменение размера».
В данной настройке можно задать:
- стандартную высоту и ширину;
- произвольную высоту и ширину;
- а также задать в процентах от исходного варианта.
В поле «Итоговый вариант» пользователь видит исходный размер в точках и получившийся при его корректировке. Только сохранив изображение, можно увидеть его «вес» в мегабайтах.
Шаг 3. Задайте процент для изменения размера файла и нажмите «Ок».
После этого данные о размере файла изменятся.
Обратите внимание: если вы хотите оставить и оригинал изображения, перед правкой сделайте его копию, выполнив команду «Файл» — «Сохранить как…».
Проверяем размер получившегося файла — 896 КБ. Нас этот вариант устраивает. Если нет — повторите действия, не забыв сохранить первоначальный оригинал.
Примеров программ может быть множество, мы рассмотрели наиболее распространенный вариант. В любой программе ищите функцию «Изменить».
Приведем пример еще одной программы, в которой можно уменьшить размер файла — Paint 3D.
В ней настройка изменения изображения «прячется» в меню «холст». И как видите, здесь присутствуют примерно такие же настройки, как рассмотрены выше — изменение размера холста по ширине и высоте в процентах.
Программа Аdobe Acrobat Reader также обладает функцией сжатия изображения, тем самым способствуя уменьшению размера изначального файла.
Но бывают и такие ситуации, когда в компьютере ничего не установлено, а открывает программа, которая только «листает картинки». А у вас нет времени искать и скачивать нужные программы. Что делать?
А у вас нет времени искать и скачивать нужные программы. Что делать?
Самый простой вариант — это воспользоваться онлайн сервисом.
Зайдите в любой браузер и введите в строке поиска — «Изменить изображение онлайн…» и у вас появится сразу множество предложений.
Мы зашли на первый попавшийся под руку сайт. Вот он — целый графический редактор онлайн, где есть команда «Изменить». Далее действуем по той схеме, что мы рассмотрели выше:
- выбрали файл;
- установили настройки;
- сохранили результат.
Неважно, какой способ вы выберете! Главное — результат.
Оптимизация размеров исходных файлов и файлов PDF в Illustrator
При сохранении файла Illustrator как файла PDF можно сжимать текст и штриховые рисунки, а также сжимать и снижать разрешение растровых изображений. В зависимости от выбранных настроек, сжатие и понижение разрешения могут существенно уменьшить размер файла PDF практически без потерь детализации и точности.![]()
Область «Сжатие» диалогового окна «Параметры Adobe PDF» имеет три раздела. В них находятся приведенные ниже параметры сжатия и ресамплинга для цветных и монохромных изображений, а также изображений в градациях серого.
Сжатие (понижение разрешения). Если планируется использовать файл PDF в Интернете, используйте понижение разрешения для более эффективного сжатия. Если планируется выполнение печати файла PDF с высоким разрешением, не применяйте понижение разрешения. Отмените выбор этого параметра, чтобы отключить все параметры понижения разрешения.
Понижение разрешения предусматривает уменьшение числа пикселей в изображении. Чтобы выполнить понижение разрешения цветного или монохромного изображения или изображения в градациях серого, выберите метод интерполяции и введите нужное разрешение (в пикселях на дюйм). Затем введите разрешение в поле «Для изображений с разрешением выше». Illustrator понижает разрешение всех изображений с разрешением выше этого порога.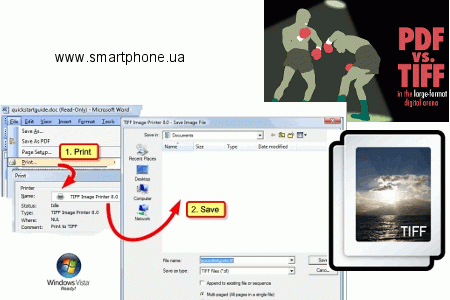
Выбранным методом интерполяции определяется подход к удалению пикселов.
- Усредненный даунсамплинг усредняет число пикселей в области выборки и заменяет всю область средним цветом пикселей при заданном разрешении.
- При бикубическом понижении разрешения используется средневзвешенное значение для определения цвета пикселя, что обычно позволяет получить более качественные результаты по сравнению с простым усредненным методом понижения разрешения. Бикубический метод является самым медленным, но и самым точным для получения максимально плавных градаций.
- При субдискретизации выбирается пиксель в центре области выборки и вся выбранная область заменяется цветом этого пикселя. Субдискретизация существенно сокращает время преобразования по сравнению с понижением разрешения, однако создаваемые в результате изображения получаются менее сглаженными и плавными.
Сжатие (компрессия). Определяет тип используемого сжатия. При выборе значения «Автоматически» обеспечивается наилучшее возможное сжатие, и качество задается автоматически для иллюстрации, содержащейся в файле. Для большинства файлов этот параметр дает удовлетворительные результаты. Используйте значение «Автоматически (JPEG)», если необходимо достичь максимального уровня совместимости. Используйте значение «Автоматически (JPEG2000)» для максимального сжатия.
Для большинства файлов этот параметр дает удовлетворительные результаты. Используйте значение «Автоматически (JPEG)», если необходимо достичь максимального уровня совместимости. Используйте значение «Автоматически (JPEG2000)» для максимального сжатия.
Сжатие ZIP хорошо подходит для изображений с большими одноцветными областями или повторяющимся узором и для черно-белых изображений с повторяющимся узором. В зависимости от значения параметра «Качество» сжатие ZIP может выполняться как с потерями, так и без них.
Сжатие JPEG подходит для цветных изображений или изображений в градациях серого. Сжатие JPEG выполняется с потерями, что означает, что при этом удаляются данные изображения и может снизиться его качество. Тем не менее, при сжатии JPEG размер файла уменьшается с минимальной потерей информации. Сжатие JPEG связано с удалением данных, поэтому размер файлов может быть намного меньше, чем при использовании сжатия ZIP.
JPEG2000 — это новый международный стандарт сжатия и упаковки данных изображения. Как и сжатие JPEG, сжатие JPEG2000 подходит для цветных изображений и изображений в градациях серого. Кроме того, к достоинствам этих методов относится поддержка постепенного отображения рисунков.
Как и сжатие JPEG, сжатие JPEG2000 подходит для цветных изображений и изображений в градациях серого. Кроме того, к достоинствам этих методов относится поддержка постепенного отображения рисунков.
Сжатие CCITT и Run Length доступно только для растровых монохромных изображений. Сжатие CCITT (Международный консультативный комитет по телеграфии и телефонии) подходит для черно-белых изображений и любых изображений, отсканированных с глубиной цвета 1 бит. Group 4 — это универсальный метод, обеспечивающий хорошее сжатие для большинства монохромных изображений. Метод Group 3, применяемый в большинстве факсов, выполняет построчное сжатие монохромных изображений. Сжатие по методу Run Length (сжатие повторяющихся последовательностей символов) дает наилучшие результаты для изображений, которые содержат большие непрерывные черные и белые области.
Сжатие (качество изображения). Определяет степень применяемого сжатия. Доступные параметры зависят от выбранного метода сжатия. Для параметра «Сжатие JPEG» Illustrator предлагает значения «Минимальное», «Низкое», «Среднее», «Высокое» и «Максимальное». Для параметра «Сжатие ZIP» Illustrator предлагает значения «4-битное качество» и «8-битное качество». При использовании 4-битного сжатия ZIP с 4-битными изображениями или 8-битного сжатия ZIP с 4-битными или 8-битными изображениями, метод ZIP обеспечивает сжатие без потери качества. Это означает, что данные не удаляются для сокращения размера файла, поэтому качество изображения не ухудшается. Использование 4-битного сжатия ZIP с 8-битными данными может негативно повлиять на качество изображения, поскольку часть данных теряется.
Для параметра «Сжатие JPEG» Illustrator предлагает значения «Минимальное», «Низкое», «Среднее», «Высокое» и «Максимальное». Для параметра «Сжатие ZIP» Illustrator предлагает значения «4-битное качество» и «8-битное качество». При использовании 4-битного сжатия ZIP с 4-битными изображениями или 8-битного сжатия ZIP с 4-битными или 8-битными изображениями, метод ZIP обеспечивает сжатие без потери качества. Это означает, что данные не удаляются для сокращения размера файла, поэтому качество изображения не ухудшается. Использование 4-битного сжатия ZIP с 8-битными данными может негативно повлиять на качество изображения, поскольку часть данных теряется.
Параметр «Размер фрагмента». Параметр «Размер фрагмента» включается только когда форматом сжатия является JPEG2000. Этот параметр определяет размер фрагментов для постепенного отображения.
Параметр «Сжатие текста и штриховых рисунков». Параметр «Сжатие текста и штриховых рисунков» применяет сжатие ZIP ко всему тексту и штриховым рисункам в файле. При использовании этого параметра не происходит потери детализации или качества.
При использовании этого параметра не происходит потери детализации или качества.
Параметр «Шрифты». Параметр «Внедрять шрифты, если процент используемых символов меньше [x] определяет, когда необходимо встраивать весь шрифт (а не только используемые в документе символы), основываясь на том, какое количество символов используется в документе. Например, если шрифт содержит 1000 символов, но в документе используется только 10 из них, можно не встраивать весь шрифт, чтобы не увеличивать размер файла.
Как уменьшить размер изображения без фотошопа 💻
Слишком большой размер изображения? Не влазит в письмо или на сайт? Сейчас быстро разберёмся как заставить его похудеть! Наверное каждый хоть раз сталкивался с необходимостью уменьшить размер изображения. Ведь снимки с цифровых фотоаппаратов и даже с мобильных телефонов имеют совсем не малые размеры.
Не сложно овладеть парочкой приёмов. Для этого совсем не обязательно ставить такого монстра как фотошоп. Это можно сделать стандартными средствами Windows 7/8/10 или с помощью сторонних утилит.
Это можно сделать стандартными средствами Windows 7/8/10 или с помощью сторонних утилит.
А как это вообще работает?
Перед тем как уменьшать изображения, полезно понимать как это работает, каким путём идти и на сколько можно будет сжать картинку. В обиходе используется несколько форматов изображений:
- BMP – не сжатые изображения, имеют очень большой размер
- JPG или JPEG – сжатые изображения, самый распространённый формат
- PNG и GIF – тоже сжатые изображения. Весят больше чем JPG, но имеют дополнительные фишки, как прозрачый фон или анимация (гифки)
Также есть ещё миллион форматов, но важно понять, что:
- BMP всегда можно уменьшить в десятки раз, просто преобразовав его в JPEG
- PNG и GIF – также можно сжать, но не в десятки, а в 1,5-3 раза, при этом потеряв прозрачный фон или анимацию, если они были.
- Если файл и так JPEG, то сжать можно уменьшив разрешение и/или качество
Разрешение — это количество точек в изображении по горизонтали и вертикали.![]() Например, у фотоаппарата с матрицей 10.1 Мп разрешение фотографий 3648×2736 точек. Её может понадобится уменьшить до 640×480 точек, например. То есть, уменьшить размер фотографии можно, преобразовав её в другой формат или уменьшив разрешение изображения.
Например, у фотоаппарата с матрицей 10.1 Мп разрешение фотографий 3648×2736 точек. Её может понадобится уменьшить до 640×480 точек, например. То есть, уменьшить размер фотографии можно, преобразовав её в другой формат или уменьшив разрешение изображения.
ИНТЕРЕСНО: если ваш файл с расширением BMP, то его можно уменьшить во много раз, просто пересохранив в JPEG. Если при этом использовать 100% качества, то разницы на глаз не будет заметно. Как? Читайте ниже.
Как уменьшить размер изображения стандартными средствами Windows 7/8/10
Для этого нам понадобится стандартный редактор изображений Paint. Вы можете посмотреть видео или читать статью:
Действия по пунктам:
- Нажимаем на изображении правой кнопкой и выбираем «Изменить»
- Если такого нет, то выбираем
- В «Paint» нажимаем на «Изменить размер»
- И вводим в процентах на сколько уменьшить картинку, или конкретно в пикселах. Кстати, в Windows XP можно вводить только в процентах.
 Если оставить галочку «Сохранить пропорции», то изображение не будет сплюснутым или растянутым.
Если оставить галочку «Сохранить пропорции», то изображение не будет сплюснутым или растянутым.
- Сохраняем изображение в JPEG.
Единственное что нельзя сделать в Paint, так это изменить качество сохранения в JPEG (качество сжатия), но это можно сделать в сторонних утилитах. Кстати, программа Paint ещё пригодиться вам чтобы делать снимки с экрана.
Сжимаем размеры фото с помощью Irfan View
Программа Irfan View одна из самых популярных, очень лёгкая, позволяет по-разному корректировать фото. Во всём мире около 1 миллиона человек в месяц загружают её! Скачиваем замечательную и бесплатную программку IrfanView на официальном сайте из раздела Download.
Скачать IrfanView
Скачать руссификатор
Во время установки можно всё время нажимать «Next». Чтобы применить руссификатор, нужно при первом запуске войти в меню и выбрать «RUSSIAN.DLL».
После установки программы, в контекстном меню изображений появится .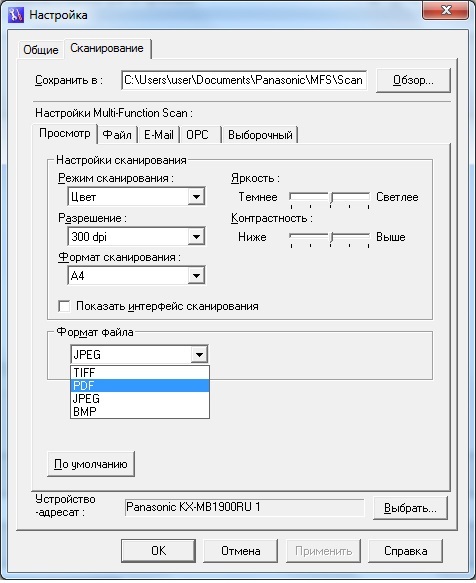 Выбираем его.
Выбираем его.
Идём в меню
В окне предоставлена возможность менять размер по своему усмотрению, кому как удобно. Можно ввести желаемый размер в пикселах, сантиметрах или дюймах, можно в процентах, можно выбрать один из стандартных размеров, или просто нажать кнопку «Вдвое уменьшить»
Также рекомендую выбрать алгоритм преобразования «Lanczos (самый медленный)». Это самый качественный алгоритм, а медленная скорость будет заметна лишь при пакетном преобразовании десятков и сотен изображений (эта функция в программе также есть).
Теперь сохраняем файл в меню и выбираем тип JPEG. Вот здесь можно выбирать качество сжатия JPEG. Чем выше – тем лучше. Почти незаметна потеря качества от 90%, а при 100% потерь качества почти нет, но размер файла увеличивается. Для крупных изображений, предназначенных для загрузки на сайт, есть смысл поставить галочку «Прогрессивный формат JPG». В этом случае изображение будет загружаться не сверху-вниз, а сначала покажется размытый силует, а затем полная версия. Думаю вы такое встречали в интернете.
Думаю вы такое встречали в интернете.
Я просто хочу отправить письмо в Outlook!
А если стоит задача просто уменьшить размер вложения в Microsoft Outlook, то там в окне редактирования письма нажмите «Параметры вложений» («Attachment Options…») и выберите «Уменьшать изображение» («Select picture size:») и предпочитаемый размер. Можно ставить «Большой (1024×768)» («Large»), если изображений во вложении немного.
Теперь вы с лёгкостью сможете сохранять картинки с нужным разрешением для сайта, почты или для рабочего стола без установки фотошопа. Поделитесь этим полезным советом с друзьями с помощью кнопок социальных сетей!
| Расширение файла | .tiff |
| Категория файла | images |
| Описание | Tiff – широко востребованный формат для хранения цветных изображений высокого качества с большой глубиной цвета (включая графику и фото) на самых разнообразных компьютерных платформах. Способен сохранять картинки в оттенках серого. Создан специалистами компании Aidus, позднее вошедшей в систему Adobe Systems. Используется для сканирования и распознавания текстовых файлов. Расширение корректно взаимодействует с большинством приложений, обеспечивающих работу с графикой.
Файлы Tiff выступают основным форматом ОС NeXSTEP, откуда растровые изображения данного расширения были заимствованы в Mac OS. Способен сохранять картинки в оттенках серого. Создан специалистами компании Aidus, позднее вошедшей в систему Adobe Systems. Используется для сканирования и распознавания текстовых файлов. Расширение корректно взаимодействует с большинством приложений, обеспечивающих работу с графикой.
Файлы Tiff выступают основным форматом ОС NeXSTEP, откуда растровые изображения данного расширения были заимствованы в Mac OS. |
| Технические детали | Файлы Tiff способны сохраняться в форматах Intel или Motorola, что определяется первым словом – II и MM соответственно. Это объясняется особенностями этих процессоров: Intel читают и записывают числа справа налево, Motorola в обратном порядке. Формат отличается кросс-платформенностью и не требует для открытия специализированного ПО. Их корректно отображают популярные графические редакторы вроде Adobe Photoshop или CorelDRAW Graphics. Tiff-файл может быть представлен в виде тегов, носящих информацию об изображении, или единого файла, выполненного с применением алгоритма сжатия LZW.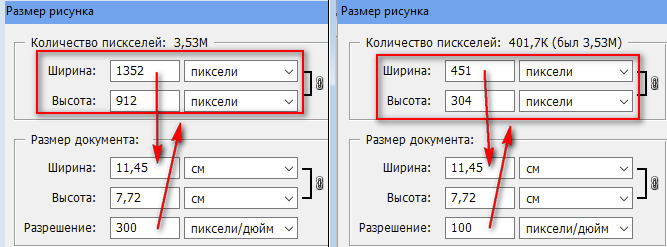 Каждая именованная область данных Tiff начинается с заголовка изображения, указывающего на файл картинки в директории, хранящей представленные изображения и информацию о них.
Каждая именованная область данных Tiff начинается с заголовка изображения, указывающего на файл картинки в директории, хранящей представленные изображения и информацию о них. |
| Программы | Microsoft Windows Photos (Windows) Microsoft Windows Photo Viewer (Windows) Apple Preview (Mac) CorelDRAW Graphics Suite (Windows) Adobe Photoshop (Windows & Mac) Adobe Photoshop Elements (Windows & Mac) Adobe Illustrator (Windows & Mac) ACD Systems ACDSee (Windows) MacPhun ColorStrokes (Mac) Nuance PaperPort (Windows) Nuance OmniPage Ultimate (Windows) Roxio Toast (Mac) |
| Разработчик | Aldus, Adobe Systems |
| MIME type | image/tiff image/x-tga |
Как уменьшить размер изображений TIFF?
Итак, увидев потенциал, мы занялись работой и только что выпустили NXPowerLite для файловых серверов версии 6, в которой представлена поддержка несжатых файлов TIFF.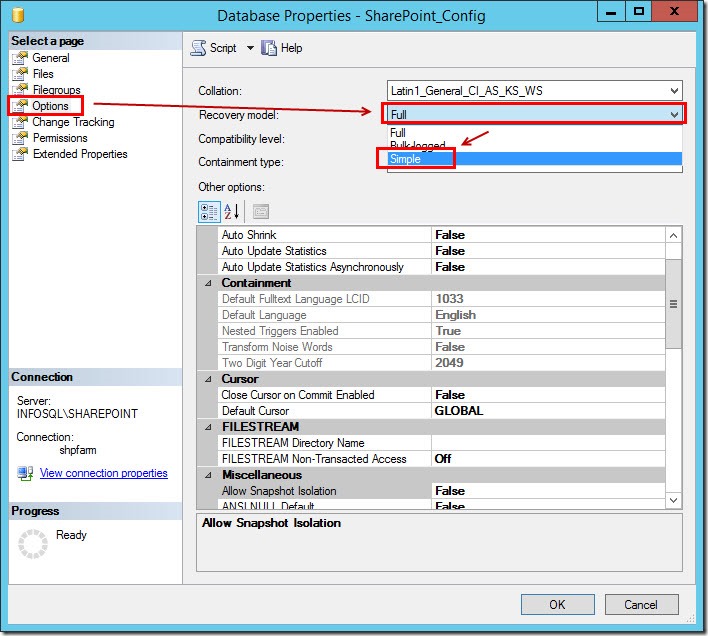 Теперь он будет искать все несжатые файлы TIFF и применять к ним сжатие LZW без потерь. Как и все, что мы делаем, этот процесс полностью прозрачен для конечных пользователей.
Теперь он будет искать все несжатые файлы TIFF и применять к ним сжатие LZW без потерь. Как и все, что мы делаем, этот процесс полностью прозрачен для конечных пользователей.
У некоторых наших клиентов есть терабайты файлов TIFF на своих серверах, особенно в отделах маркетинга, рекламы, розничной торговли и т. Д.так что для них это огромная дополнительная экономия.
Узнайте больше о NXPowerLite для файловых серверов
Обновлено 6 марта 2018 г .:
Сжатие TIFF теперь также включено в нашу персональную программу сжатия NXPowerLite Desktop для Windows и Mac .
Вы также можете попробовать его в нашем бесплатном онлайн-инструменте сжатия по адресу wecompress.com .
Обновление 29 апреля 2014 г .:
Читатель связался со мной, чтобы спросить о 16-битных файлах TIFF, и я хотел поделиться подробностями вместе с этим сообщением для других читателей. Они отметили, что «сжатый LZW 16-битный файл TIFF больше, чем несжатый файл», что подтверждается в этой статье .
Они отметили, что «сжатый LZW 16-битный файл TIFF больше, чем несжатый файл», что подтверждается в этой статье .
Вышеупомянутое абсолютно верно для большинства 16-битных файлов TIFF, но не для 8-битных файлов или ниже, как в нашем примере выше. Чтобы избежать этой проблемы, NXPowerLite никогда не перезапишет файл более крупным, поэтому большинство 16-битных файлов TIFF останутся нетронутыми, если добавление сжатия LZW увеличило бы их размер.
Прежде чем добавить эту возможность в наше программное обеспечение, мы создали инструмент сканирования, которым поделились с рядом наших клиентов.Это вернуло данные о нескольких миллионах файлов TIFF, в которых мы нашли лишь несколько 16-битных файлов, преимущественно 8-битных (или 1-битных черно-белых сканирований), поэтому это дало нам уверенность в том, что функция было бы очень эффективно.
Как сжимать файлы TIFF с помощью WinZip
Независимо от того, какой тип файла вы используете для сохранения изображений, документов и видео, бывают случаи, когда вам нужно их сжать.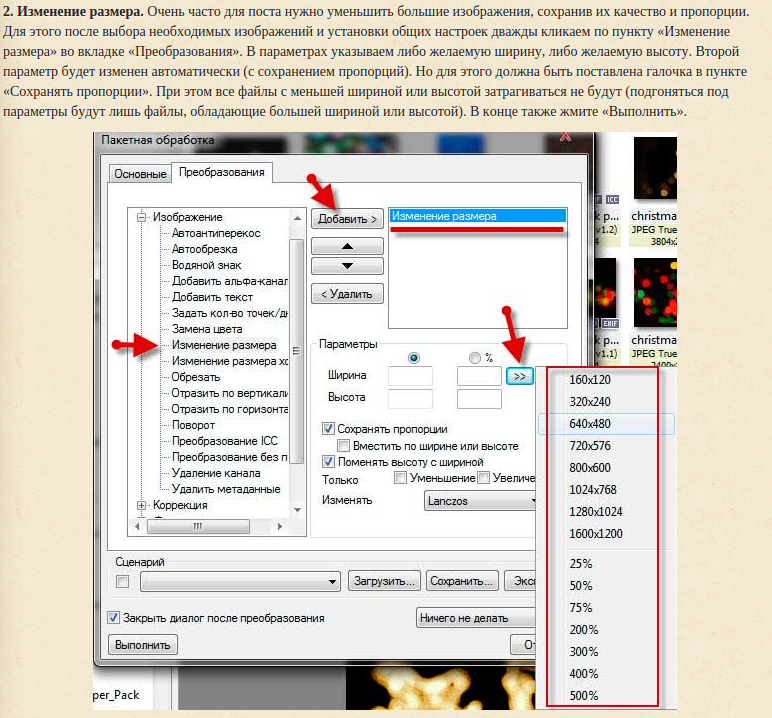 Понимание того, как сжимать файлы TIFF, поможет сэкономить ваше время и место.
Понимание того, как сжимать файлы TIFF, поможет сэкономить ваше время и место.
Что такое файлы TIFF?
ФайлыTIFF — это файлы изображений высокого качества, предназначенные для сохранения исходного качества изображения. Они наиболее полезны, когда вы собираетесь перенести графику в печатную форму, поскольку они могут содержать большой объем данных и деталей. Файлы TIFF не идеальны для веб-изображений, поскольку для их загрузки и передачи может потребоваться больше времени.
Некоторые типы файлов изображений, включая файлы JPEG и GIF, естественно, используют сжатие в своем хранилище, чтобы минимизировать отпечаток.Файлы TIFF, с другой стороны, ориентированы на сохранение исходного качества изображения. Он предлагает отличный носитель для файлов печати, включая файлы, которые вы можете захотеть увеличить до большего размера, но он занимает больше места, что может оказаться проблематичным для некоторых пользователей.
Зачем нужно сжимать файл TIFF?
ФайлыTIFF по своей природе больше, чем файлы многих других типов. Это означает, что они могут быстро занять много места на вашем устройстве.К счастью, вы можете сжать их, когда вам нужно:
Хранение файлов
Файловое хранилище может быстро превысить ваши доступные ресурсы, особенно если вы используете бесплатное онлайн-хранилище или храните его на жестком диске. Если вам нужно сохранить большое количество файлов TIFF, их сжатие может помочь вам сохранить больше файлов на меньшем пространстве. Многие фотографы, фрилансеры и медиа-профессионалы считают, что сжатие файлов TIFF может упростить сохранение этих файлов в порядке без ущерба для качества.
Отправка и передача файлов
Сжатые файлы, естественно, меньше больших несжатых файлов. Поскольку файлы TIFF, естественно, имеют большой размер из-за качества изображений, сжатие файлов TIFF — отличный способ упростить передачу.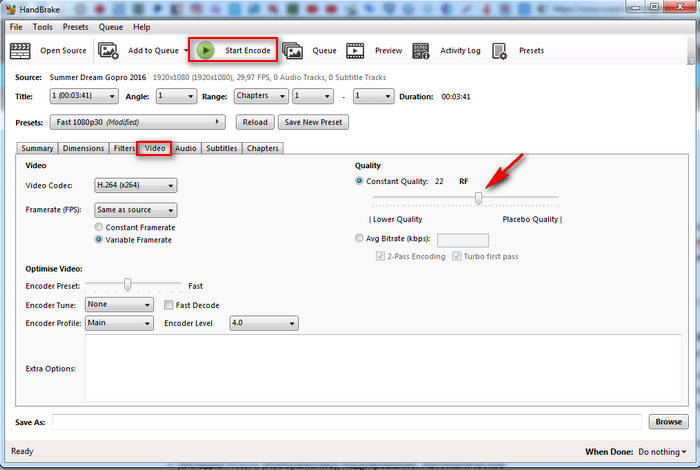 Сжатый файл с большей вероятностью:
Сжатый файл с большей вероятностью:
- Правильная отправка текста, если вы пытаетесь отправить быстрое сообщение или предварительный просмотр
- Отправить по электронной почте
- Передача по сети
- Отправить в резервные копии файлов
Если вы регулярно обмениваетесь файлами TIFF с другими пользователями, их сжатие перед отправкой — один из наиболее эффективных способов обеспечить быструю и эффективную отправку файла, вместо того, чтобы зависать и замедлять общую скорость вашей сети.Что еще хуже, слишком большие файлы могут вообще не отправляться с помощью некоторых стратегий.
Повышение безопасности
Использование правильной программы сжатия файлов может помочь повысить безопасность ваших файлов и защитить ваши изображения.
Как сжимать файлы TIFF
Чтобы эффективно сжимать файлы TIFF, вам необходимо начать с правильного программного обеспечения. Выбирайте программное обеспечение, предназначенное для файлов TIFF, вместо того, чтобы заставлять вас конвертировать файл в другой формат, чтобы сохранить и сжать его.Используя подходящее программное обеспечение, вы можете сохранить качество изображения, при этом сжав его до меньшего размера. Вам также нужен файловый компрессор, который:
Выбирайте программное обеспечение, предназначенное для файлов TIFF, вместо того, чтобы заставлять вас конвертировать файл в другой формат, чтобы сохранить и сжать его.Используя подходящее программное обеспечение, вы можете сохранить качество изображения, при этом сжав его до меньшего размера. Вам также нужен файловый компрессор, который:
- Работает в сочетании с вашей существующей системой хранения, включая DropBox или Google Drive
- Помогает поддерживать безопасность ваших файлов
- Позволяет получать доступ и управлять файлами в любом формате
- Позволяет легко обмениваться файлами в наиболее часто используемых форматах.
Как сжимать файлы TIFF в WinZip
Из проводника:
- В проводнике выберите все файлы, которые нужно сжать.
- Щелкните правой кнопкой мыши выбранные файлы. WinZip> Добавить / переместить в Zip-файл… Это откроет WinZip с параметрами того, как вы хотите заархивировать файл.

- Выберите параметры файла, такие как имя, местоположение, шифрование и любые другие функции, которые вы хотите включить.
- Выберите Добавить. Это создаст zip-файл в выбранном вами месте, содержащий все ваши файлы.
Из WinZip:
- В WinZip найдите файлы, которые нужно заархивировать, с помощью панели слева.
- Выберите все файлы, которые нужно сжать.
- Нажмите кнопку «Добавить в почтовый индекс» в нижней части левой панели.
- После добавления всех нужных файлов в Zip-файл нажмите кнопку «Сохранить как» в правом нижнем углу. Назовите свой файл и выберите «Сохранить».
Примечание. Некоторые типы файлов не сжимаются так сильно, как другие. Для использования этих методов на вашем компьютере должен быть установлен WinZip.
Заключение
Вы ищете программу сжатия файлов, которая будет управлять вашими файлами TIFF и другими широкоформатными файлами, которые вам нужно использовать на регулярной основе? WinZip может помочь. Свяжитесь с нами сегодня, чтобы узнать больше о наших вариантах сжатия файлов или загрузить бесплатную пробную версию.
Свяжитесь с нами сегодня, чтобы узнать больше о наших вариантах сжатия файлов или загрузить бесплатную пробную версию.
Скачать Winzip и зашифровать файлы сегодня
Сжатие изображений TIFF с высоким качеством вывода онлайн
❓ Как сжать изображение TIFF?
Во-первых, вам нужно добавить файл изображения TIFF: перетащите файл изображения TIFF или щелкните внутри белой области, чтобы выбрать файл.Затем настройте параметры сжатия и нажмите кнопку «Сжать». После завершения процесса вы можете скачать файл с результатами.
🛡️ Безопасно ли сжимать изображения TIFF с помощью бесплатного приложения Aspose.
 Imaging Image Compress?
Imaging Image Compress?Да, ссылка на скачивание файлов результатов будет доступна сразу после завершения операции.Мы удаляем загруженные файлы через 24 часа, и ссылки для скачивания перестанут работать по истечении этого времени. Никто не имеет доступа к вашим файлам. Сжатие изображения абсолютно безопасно.
💻 Могу ли я сжимать изображения TIFF в Linux, Mac OS или Android?
Да, вы можете использовать бесплатный Aspose.Приложение Imaging Image Compress в любой операционной системе с веб-браузером. Наш сервис работает онлайн и не требует установки программного обеспечения.
🌐 Какой браузер использовать для сжатия изображений TIFF?
Вы можете использовать любой современный браузер для сжатия изображений TIFF, например, Google Chrome, Firefox, Opera, Safari.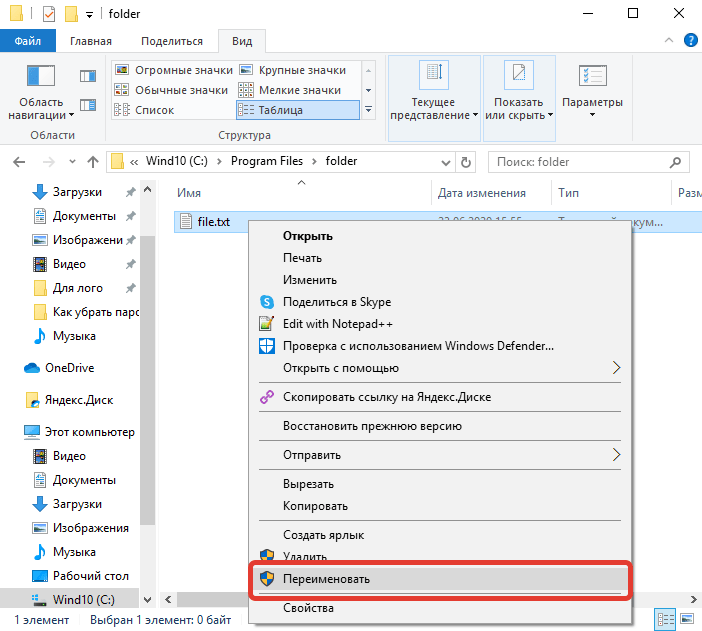
3 Бесплатные и быстрые решения для сжатия файла TIFF
TIFF, полное название которого — Tagged Image File Format, является предпочтительным компьютерным форматом файлов, используемым для хранения растровых графических изображений с высоким качеством. Кроме того, он поддерживает множество разрешений, цветовых форматов, форм сжатия и поэтому популярен среди фотографов, художников-графиков и издательской индустрии. Он также используется в 3D-приложениях.В некоторых случаях вам может понадобиться сжать файл TIFF . Возможно, у вас недостаточно места для сохранения других файлов TIFF на вашем устройстве или вам сложно отправить файл TIFF своим друзьям и другим коллегам по электронной почте. К счастью, мы собираемся перечислить удобные инструменты, которые можно использовать для быстрого сжатия изображений.
Онлайн-компрессор изображенийTIFF в JPG
Ps2pdf.com
Простые онлайн-способы сжатия файлов TIFF
Онлайн-компрессор изображений
Первое эффективное решение — использование онлайн-компрессора изображений. Этот инструмент позволяет сжимать файлы изображений в любых форматах, включая TIFF, JPEG, PNG, GIF, BMP и так далее. Эта программа имеет три функции сжатия: Размер, Нормальный и Качество. Более того, пользователи могут загружать файл изображения без ограничения количества и размера каждого изображения. Кроме того, эта программа может защитить конфиденциальность пользователя, поскольку загруженные файлы автоматически удаляются через час после сжатия. Также пользователи могут пользоваться всеми его функциями без оплаты.
Этот инструмент позволяет сжимать файлы изображений в любых форматах, включая TIFF, JPEG, PNG, GIF, BMP и так далее. Эта программа имеет три функции сжатия: Размер, Нормальный и Качество. Более того, пользователи могут загружать файл изображения без ограничения количества и размера каждого изображения. Кроме того, эта программа может защитить конфиденциальность пользователя, поскольку загруженные файлы автоматически удаляются через час после сжатия. Также пользователи могут пользоваться всеми его функциями без оплаты.
Чтобы лучше понять, как сжимать изображение TIFF, ознакомьтесь с описанными ниже шагами.
- Посетите Online Image Compressor на своем устройстве. Этот онлайн-сервис поддерживает системы Windows, Mac, Android и iOS.
- Нажмите кнопку «Щелкните, чтобы добавить изображение» и выберите файл TIFF, который вы хотите сжать со своего устройства.
- Выберите желаемый тип сжатия и выходной формат как исходный или JPG, когда служба успешно загрузила файл изображения.
 Нажмите кнопку «Сжать», чтобы начать процесс. Вы можете увидеть прогресс сжатия в его интерфейсе.
Нажмите кнопку «Сжать», чтобы начать процесс. Вы можете увидеть прогресс сжатия в его интерфейсе. - По завершении нажмите кнопку «Загрузить все», чтобы сохранить сжатый файл на свой компьютер.
TIFF в JPG
TIFF в JPG — это альтернативный инструмент, который может сжимать TIFF в JPG. Этот инструмент имеет простой и понятный интерфейс, поэтому с ним удобно работать. Это позволяет пользователям использовать инструмент в различных веб-браузерах, таких как Chrome, Firefox, Safari, Internet Explorer и многих других. В дополнение к этому, программа умеет сжимать файлы без значительного ухудшения исходного качества файла.
См. Процедуру ниже, чтобы узнать, как работает эта программа.
- Откройте свой любимый браузер и посетите главный веб-сайт инструмента.
- Затем нажмите кнопку «ЗАГРУЗИТЬ ФАЙЛЫ» и выберите файл на своем компьютере.
- После загрузки он начнет автоматически сжимать изображение TIFF. Подождите, пока процесс не завершится.

- Сохраните файл на своем компьютере, щелкнув значок «СКАЧАТЬ» на миниатюре изображения.
Ps2pdf.com
Последним в списке у нас есть Ps2pdf. Этот инструмент упрощает сжатие изображений по сравнению с другими инструментами, поскольку имеет функцию перетаскивания.Он позволяет загружать файл с компьютера, Google Диска и Dropbox. Кроме того, он позволяет вам выбрать расширение вывода, качество, размер и сжатие.
Следуйте инструкциям ниже, чтобы узнать, как сжимать TIFF в JPG с помощью этой службы.
- Посетите главную страницу программы в браузере вашего компьютера.
- Затем нажмите кнопку «Выбрать файлы» и выберите изображение TIFF с локального диска или облачного хранилища.
- Затем измените общие параметры, если хотите, и нажмите кнопку «Сжать сейчас».Дождитесь завершения процесса.
- Наконец, сохраните сжатый образ TIFF на свой компьютер.
Заключение
Три упомянутых выше инструмента полезны и эффективны для сжатия файлов TIFF в интерактивном режиме.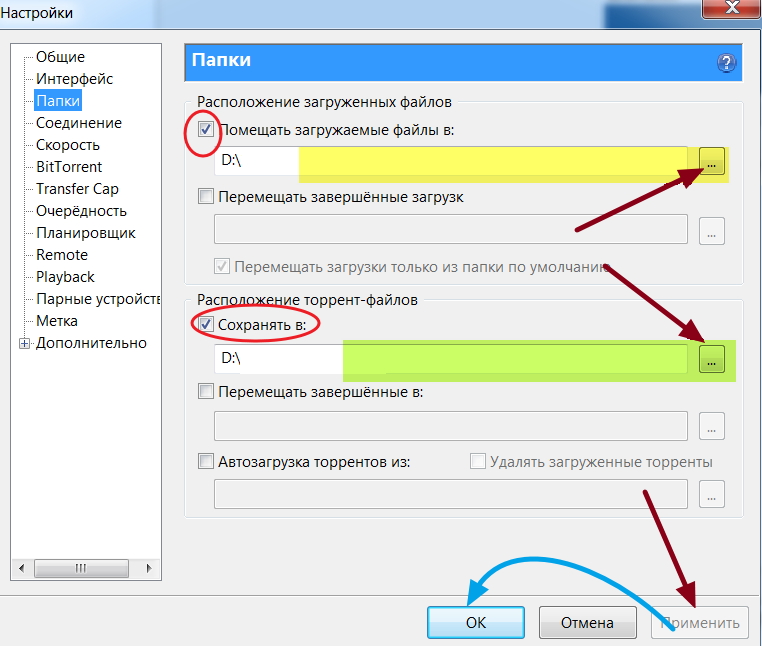 Все они могут быть использованы в вашем любимом браузере на всех платформах, включая ПК с Windows, Mac OS, устройства Android и iOS. Кроме того, вам не нужно устанавливать какое-либо программное обеспечение, и для использования этих инструментов регистрация не требуется. Мы надеемся, что этот пост помог вам сжать файлы изображений.Если вам нужно сжать другие типы файлов, которые не описаны на нашем веб-сайте, пожалуйста, запишите их в поле для комментариев ниже. Мы постараемся найти для вас оптимальные решения.
Все они могут быть использованы в вашем любимом браузере на всех платформах, включая ПК с Windows, Mac OS, устройства Android и iOS. Кроме того, вам не нужно устанавливать какое-либо программное обеспечение, и для использования этих инструментов регистрация не требуется. Мы надеемся, что этот пост помог вам сжать файлы изображений.Если вам нужно сжать другие типы файлов, которые не описаны на нашем веб-сайте, пожалуйста, запишите их в поле для комментариев ниже. Мы постараемся найти для вас оптимальные решения.
Рейтинг: 4.8 / 5 (на основе 25 оценок) Спасибо за вашу оценку!
файлов меньшего размера .Tiff? | Форумы Lightroom Queen
Первые три неизбежны, но можно ли избежать четвертого? Как и в случае с рамкой и водяным знаком, необходимо ли сохранять каждое изображение таким образом, или каждую версию TIFF 1 можно временно поместить в многоразовый шаблон Photoshop с отверстием для правильной обрезки (например, циновкой), когда граница или печать с водяными знаками или экспорт в Интернет? TIFF имеет несколько вариантов сжатия. Параметр ZIP обеспечивает наименьший размер файла TIFF без потерь, но для его сохранения требуется много времени.
Параметр ZIP обеспечивает наименьший размер файла TIFF без потерь, но для его сохранения требуется много времени.
Откройте настройки Lightroom Classic, щелкните вкладку «Внешнее редактирование», убедитесь, что для формата файла задано значение TIFF, и убедитесь, что для параметра «Сжатие» задано значение ZIP.
Я никогда не сворачиваю, если не уверен на 100%, что мне больше не придется работать с отдельными слоями. Поскольку я никогда не уверен в этом, я практически никогда не сплющиваю. Да, выравнивание экономит место для хранения, но, как и при сжатии с потерями, цена может быть слишком высокой для хранения оригинала таким образом.
Вы можете использовать ту же настройку «Внешнее редактирование», чтобы установить для формата файла значение PSD. Но вы ничего не получите, хотя размер файла не обязательно будет меньше, чем TIFF. Вряд ли он будет меньше, чем TIFF со сжатием ZIP.
Просто для того, чтобы представить эти размеры файлов в контексте:
Самый «истинный» размер файла — это несжатый TIFF.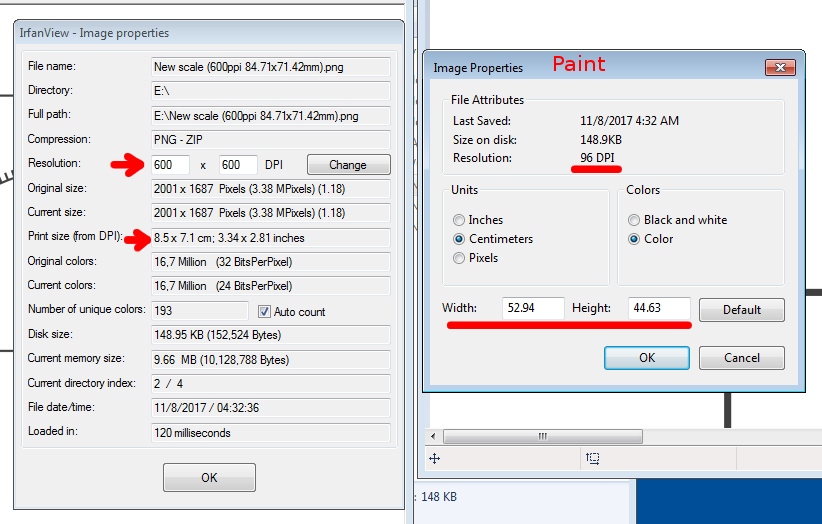 Вы можете рассчитать требования к хранилищу с нуля: каждый пиксель имеет 8 или 16 бит, умноженное на количество пикселей в изображении (которое в наши дни составляет десятки миллионов), умноженное на три канала (RGB), умноженное на количество слоев в файл, добавив размеры масок и каналов, затем преобразуйте полученное количество бит в байты (8 бит в байте).Число, которое вы получите, будет довольно близко к размеру несжатого TIFF. Не байты или килобайты, а десятки или сотни мегабайт. Может, даже больше гигабайта.
Вы можете рассчитать требования к хранилищу с нуля: каждый пиксель имеет 8 или 16 бит, умноженное на количество пикселей в изображении (которое в наши дни составляет десятки миллионов), умноженное на три канала (RGB), умноженное на количество слоев в файл, добавив размеры масок и каналов, затем преобразуйте полученное количество бит в байты (8 бит в байте).Число, которое вы получите, будет довольно близко к размеру несжатого TIFF. Не байты или килобайты, а десятки или сотни мегабайт. Может, даже больше гигабайта.
DNG намного меньше, потому что, будучи исходными данными датчика, это единственный монохромный канал. Но в этом необработанном состоянии его нельзя просмотреть, отредактировать или распечатать, поэтому небольшой размер не является разумным стандартом для сравнения. DNG — это небольшой файл, точно так же, как коробка для смеси для торта намного меньше готового торта: конечно, он намного меньше, но вы никогда не сможете подать его таким образом, поэтому это не в счет.
JPEG намного меньше, потому что было выброшено так много информации. Его больше нельзя считать равным TIFF или DNG, поэтому его небольшой размер не является разумным стандартом для сравнения ни с одним из них.
Его больше нельзя считать равным TIFF или DNG, поэтому его небольшой размер не является разумным стандартом для сравнения ни с одним из них.
TIFF или PSD — это наиболее реалистичный размер файла, который можно ожидать от эталонного изображения, которое вы хотите редактировать в полном качестве со слоями, после обработки необработанных данных и до сжатия с потерями. Поэтому я просто храню фотографии на огромном жестком диске (конечно, с резервными копиями на другие диски того же размера).
Другими словами, существует распространенное заблуждение, что файлы TIFF / PSD слишком велики по сравнению с DNG и JPEG. Но на самом деле TIFF / PSD имеют нормальный размер , а DNG / JPEG могут быть очень маленькими только из-за серьезных компромиссов.
Форматы файлов для обработки и экспорта — Capture One
RAW-файлы не предназначены для использования в качестве конечных файлов для вывода. Они должны быть преобразованы и обработаны в распознанные форматы файлов изображений, такие как JPEG, TIFF и PSD. Вы можете указать новый формат файла для создания при экспорте файлов.Capture One никогда не изменяет исходные файлы во время обработки, вместо этого он создает копии и сохраняет их в новом формате.
Вы можете указать новый формат файла для создания при экспорте файлов.Capture One никогда не изменяет исходные файлы во время обработки, вместо этого он создает копии и сохраняет их в новом формате.
Если необходимо предоставить общий доступ к файлам RAW и связанным с ними настройкам и метаданным, мы рекомендуем экспортировать оригинал в пакете как файл EIP (выберите «Файл» -> «Экспорт изображений» -> «Оригиналы» -> «Параметры» -> «Упаковать как EIP»). Все необходимые файлы помещаются в пакет.
Это форматы файлов, которые вы можете выбрать во время экспорта:
- JPEG — Создает новый 8-битный файл со сжатием с потерями для получения файла меньшего размера (например,g., по сравнению с TIFF) для удобства. Параметр «Качество» определяет степень сжатия и размер файла. Чем ниже качество, тем меньше размер файла и больше потеря информации. Сжатие JPEG также добавляет к изображению некоторый шум.
- JPEG QuickProof — этот параметр создает изображения для ознакомительных целей.
 Capture One создает файл изображения из файлов настроек без дополнительных вычислений или фильтров. JPEG QuickProof не следует рассматривать как окончательный файл для распространения — он идеален только для сверхбыстрой оценки.
Capture One создает файл изображения из файлов настроек без дополнительных вычислений или фильтров. JPEG QuickProof не следует рассматривать как окончательный файл для распространения — он идеален только для сверхбыстрой оценки. - JPEG XR (расширенный диапазон) — этот формат поддерживает более высокие степени сжатия с качеством, эквивалентным исходному формату JPEG. Он полностью совместим с Capture One начиная с версии 7 и некоторыми продуктами Microsoft.
- JPEG 2000 — Обеспечивает превосходное сжатие и обработку профилей цветового пространства. Доступен с 8-битной или 16-битной глубиной цвета.
- TIFF — Сохраняет максимальное качество. TIFF — это формат без потерь. Выбор формата TIFF включает вариант 16-битного вывода для более высокой точности цветопередачи и оптимального качества.
- Опции:
- Файлы TIFF могут быть дополнительно сжаты: варианты сжатия LZW и ZIP без потерь.

- Без эскиза — включите, чтобы удалить эскиз на уровне системы и еще больше уменьшить размер файла.
- Размеры плитки — без плитки (по умолчанию). Плитки обеспечивают эффективное сжатие и распаковку больших изображений с высоким разрешением (обычно более 60 МП). Поскольку распаковываются только данные изображения, необходимые для отображения, мозаика может улучшить работу в браузере после преобразования в полноразмерный файл TIFF.
- Файлы TIFF могут быть дополнительно сжаты: варианты сжатия LZW и ZIP без потерь.
- Опции:
- DNG — Создает новый файл RAW без потерь на основе спецификации Digital Negative. Нет доступных опций для изменения формата. Изменения и метаданные, добавленные к изображению, обычно не сохраняются.
- PNG — этот параметр поддерживает сжатие данных без потерь и подходит для распространения, однако, хотя PNG обеспечивает хорошую совместимость с веб-браузерами, размеры файлов обычно больше, чем в формате JPEG. Учтите, что в Capture One невозможно было бы обрабатывать / экспортировать прозрачные файлы PNG.

- PSD — Обеспечивает оптимальное качество и совместимость с Adobe Photoshop и идеально подходит для работы со слоями. Доступен вариант с глубиной цвета 8 или 16 бит.
ПРИМЕЧАНИЕ. JPEG2000 и JPEG XR больше не поддерживаются в Capture One 21 (14.2.0) и последующих версиях. Пользователи больше не смогут просматривать, редактировать или экспортировать в эти форматы. Существующие рецепты процессов, использующие эти форматы, были автоматически перенесены в несжатый 16-битный TIFF.Это позволяет избежать нежелательной потери качества.
<< Обзор экспорта изображений | Экспорт оригиналов >>
JPEG против TIFF для сканирования фотографий, слайдов и негативов
Цифровой
Форматы файлов фотографий: JPEG или TIFF
Наши услуги сканирования предоставляют вам цифровые изображения высокого разрешения.
изображения, сохраненные в одном из двух форматов, формате JPEG или TIFF
формат.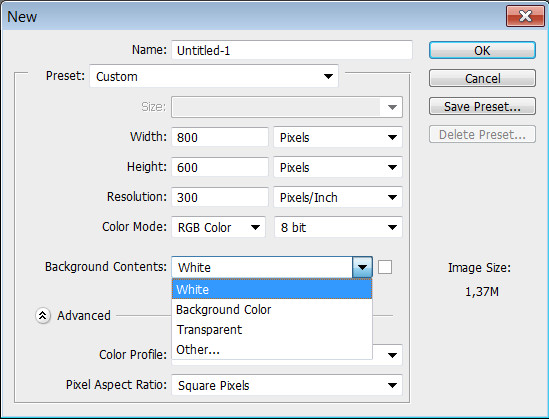 Каждый формат имеет свои уникальные преимущества и лучше
подходит для определенных людей или ситуаций. Был
много споров об этих двух форматах, и некоторые люди чувствуют
очень сильно насчет того или другого. Мы не берем больше
для одного или другого и не будет пытаться повлиять на ваши
мнение. Ниже приведены некоторые факты о каждом формате, который следует
поможет вам решить, что лучше подходит для ваших нужд.
Каждый формат имеет свои уникальные преимущества и лучше
подходит для определенных людей или ситуаций. Был
много споров об этих двух форматах, и некоторые люди чувствуют
очень сильно насчет того или другого. Мы не берем больше
для одного или другого и не будет пытаться повлиять на ваши
мнение. Ниже приведены некоторые факты о каждом формате, который следует
поможет вам решить, что лучше подходит для ваших нужд.
Не тратьте дни на сканирование фотографий! Воспользуйтесь нашим сервисом сканирования. Кликните сюда, чтобы узнать больше.
JPEG и TIFF в двух словах:
JPEG:
Иногда упоминается как JPG. JPEG, наверное, самый
популярный и совместимый формат изображений. JPEG — это
стандартный формат файлов большинства современных потребительских качеств
цифровых фотоаппаратов и поддерживается почти всеми современными
программное обеспечение для обработки изображений. JPEG использует сжатие с потерями, что означает, что
некоторые данные изображения теряются при сжатии файла. В
степень сжатия можно варьировать, чем больше сжатие
чем больше данных удаляется и тем меньше становится файл.
JPEG отлично подходит для создания файлов меньшего размера для загрузки
в Интернете или для использования по электронной почте. Это тоже хорошо
выбор, потому что он очень популярен и, вероятно, будет
на долгое время.Мы используем сжатие JPEG максимального качества
настройки, обеспечивающие высокое качество изображения.
JPEG использует сжатие с потерями, что означает, что
некоторые данные изображения теряются при сжатии файла. В
степень сжатия можно варьировать, чем больше сжатие
чем больше данных удаляется и тем меньше становится файл.
JPEG отлично подходит для создания файлов меньшего размера для загрузки
в Интернете или для использования по электронной почте. Это тоже хорошо
выбор, потому что он очень популярен и, вероятно, будет
на долгое время.Мы используем сжатие JPEG максимального качества
настройки, обеспечивающие высокое качество изображения.
TIFF: TIFF
формат является стандартом для большинства коммерческих и профессиональных
потребности в печати. Мы используем несжатый формат TIFF, что означает
что данные изображения не теряются после сканирования. TIFF — отличный
выбор для архивирования изображений, когда все детали должны быть сохранены
и размер файла не имеет значения.Файлы TIFF очень
большой по размеру по сравнению с JPEG, потому что сжатие не
использовал.
TIFF — отличный
выбор для архивирования изображений, когда все детали должны быть сохранены
и размер файла не имеет значения.Файлы TIFF очень
большой по размеру по сравнению с JPEG, потому что сжатие не
использовал.
JPEG и
TIFF по сравнению:
В таблице ниже показаны плюсы и минусы каждого формата.
JPEG | TIFF | ||
Плюсы | Минусы | Плюсы | Минусы |
Меньший размер файла: JPEG использует сжатие с потерями для уменьшения
размер файла, позволяющий использовать в Интернете или создавать резервные копии компакт-дисков с меньшими хлопотами. | Большой размер файла: файлы TIFF намного больше, чем файлы JPEG что затрудняет их загрузку или отправку по электронной почте. | ||
Сжатие с потерями: означает потерю данных. JPEG сжатие отбрасывает некоторые данные изображения в зависимости от степени сжатия использовал. | Без сжатия: наши файлы TIFF не сжимаются.Это означает, что сохраняется 100% данных, полученных во время сканирования. | ||
Поддерживается большинством программ и веб-сайтов для обмена фотографиями. | Не поддерживается большинством веб-сайтов для обмена фотографиями, но поддерживается большинством программ. | ||
Высокое качество, но не самое лучшее. | Абсолютно лучшее качество! | ||
Не самый лучший вариант для редактирования: файлы JPEG используют с потерями
сжатие. | Лучше, если вы планируете редактировать: потому что файлы TIFF не использовать сжатие, качество не ухудшается каждый раз, когда фото отредактировал. | ||
Насколько большой будет
мои файлы будут?
Это зависит от формата, в котором они сохраняются. Графики
ниже перечислены размеры файлов, которые вы можете ожидать от TIFF и JPEG.
файлы.
| Сканирование пленки 35 мм: пиксели и размер файла стандартной рамки 35мм | ||||
Разрешение сканирования | Размеры пикселей | Мегапикселей | Размер файла JPEG | Размер файла TIFF |
2000 точек на дюйм | 2700 х 1800 | 4. | 2,2 МБ — 3,8 МБ | 14,2 МБ |
3000 DPI | 4050 х 2700 | 10,9 | 4,3 МБ — 7,1 МБ | 32,0 МБ |
4000 DPI | 5400 x 3600 | 19,4 | 6.7 МБ — 10,8 МБ | 56,9 МБ |
* На основе при 24-битном сканировании и качестве JPEG 10 с использованием Adobe Photoshop. JPEG размеры файлов различаются. | ||||
| Сканирование пленки 35 мм: пиксели и размер файла стандартной рамки 35мм | ||||
Разрешение сканирования | Размеры пикселей | Мегапикселей | Размер файла JPEG | Размер файла TIFF |
2000 точек на дюйм | 2700 х 1800 | 4. | 2,2 МБ — 3,8 МБ | 14,2 МБ |
3000 DPI | 4050 х 2700 | 10,9 | 4,3 МБ — 7,1 МБ | 32,0 МБ |
4000 DPI | 5400 x 3600 | 19,4 | 6.7 МБ — 10,8 МБ | 56,9 МБ |
* На основе при 24-битном сканировании и качестве JPEG 10 с использованием Adobe Photoshop. JPEG размеры файлов различаются. | ||||
| Отсканированные изображения с разрешением 300 точек на дюйм: | |||
Размеры пикселей | Размер файла JPEG | Размер файла TIFF | |
3 x 5 | 900 x 1500 | 650 КБ — 1 МБ | 3. |
4 x 6 | 1200 х 1800 | 1,1 МБ — 1,6 МБ | 6,3 МБ |
5 x 7 | 1500 x 2100 | 1,6 МБ — 2,3 МБ | 9,2 МБ |
8 x 10 | 2400 x 3000 | 3.2 — 4,5 МБ | 21,2 МБ |
* На основе при 24-битном сканировании и качестве JPEG 10 с использованием Adobe Photoshop. JPEG размеры файлов различаются. | |||
| Сканирование при печати с разрешением 600 точек на дюйм: | |||
Размеры пикселей | Размер файла JPEG | Размер файла TIFF | |
3 x 5 | 1800 x 3000 | 2. | 15,8 МБ |
4 x 6 | 2400 x 3600 | 3,6 МБ — 5,2 МБ | 25,3 МБ |
5 x 7 | 3000 x 4200 | 4,8 МБ — 6,9 МБ | 36,9 МБ |
8 x 10 | 4800 х 6000 | 9.1 МБ — 14,3 МБ | 84,4 МБ |
* На основе при 24-битном сканировании и качестве JPEG 10 с использованием Adobe Photoshop. JPEG размеры файлов различаются. | |||
Наши рекомендации:
Если вам нужно изображение абсолютно лучшего качества, тогда формат TIFF
будет хорошо служить вам, но имейте в виду, что файлы огромны и у многих программ с ними проблемы. Если вы отправляете семейные фотографии или в среднем
компьютер
user , мы рекомендуем формат JPEG, потому что с ним проще работать
с, более совместимым и является стандартом, используемым большинством цифровых камер . Файлы JPEG можно легко использовать с сегодняшними фотографиями
веб-сайты для совместного использования и резервного копирования в Интернете и не требуют огромного пространства
на твоем компьютере. Имейте в виду, что мы используем файлы JPEG высокого качества с минимальным сжатием . Мы надеемся, что приведенная выше информация
был полезным
тебе. Если вы хотите узнать больше об этих форматах файлов
мы рекомендуем вам поискать
www.google.com.
Если вы отправляете семейные фотографии или в среднем
компьютер
user , мы рекомендуем формат JPEG, потому что с ним проще работать
с, более совместимым и является стандартом, используемым большинством цифровых камер . Файлы JPEG можно легко использовать с сегодняшними фотографиями
веб-сайты для совместного использования и резервного копирования в Интернете и не требуют огромного пространства
на твоем компьютере. Имейте в виду, что мы используем файлы JPEG высокого качества с минимальным сжатием . Мы надеемся, что приведенная выше информация
был полезным
тебе. Если вы хотите узнать больше об этих форматах файлов
мы рекомендуем вам поискать
www.google.com.
Другие полезные ссылки:
Услуги сканирования: слайды и негативы бывают трех видов; Сканирование серебра, сканирование золота и профессиональное сканирование. Приходят распечатки и сканы фотографий
в двух вкусах; Сканирование серебряных фотографий и сканирование золота. Щелкните ссылку, чтобы узнать больше о наших услугах сканирования.
Приходят распечатки и сканы фотографий
в двух вкусах; Сканирование серебряных фотографий и сканирование золота. Щелкните ссылку, чтобы узнать больше о наших услугах сканирования.
Слайд и негатив
Сравнение сканирования | Фото
Сравнение сканирования
Цифровой Преимущества изображения. В этой статье описаны многие преимущества цифровых технологий. фотография.
Введение в цифровую фотографию: эта статья объясняет цифровые изображения, разрешение и мегапиксели.Он дает краткую техническую информацию о цифровых изображения.
Справка по разрешению сканирования: в этой статье объясняется разрешение сканирования. Он рассматривает разрешение сканирования с трех точек зрения и дает рекомендации. соответственно.
отсканированных фотографий
Сравнение сканирования слайдов и негативов: в этой статье сравнивается сканирование фотографий со слайдами и негативами.
сканирование. В нем также описаны ограничения сканирования фотографий.
В нем также описаны ограничения сканирования фотографий.
JPEG и файл TIFF
Формат: в этой статье кратко обсуждаются эти
два уникальных формата файлов.
CD
vs. DVD: интересно, что
DVD с данными есть? Эта страница объясняет данные
DVD и сравнивает их с CD-Rom для хранения и резервного копирования цифровых фотографий.
Диск
Организация: на этой странице объясняется
как ваши диски будут организованы после
сканирование.
Вам также может быть полезно наше руководство по планированию заказов.
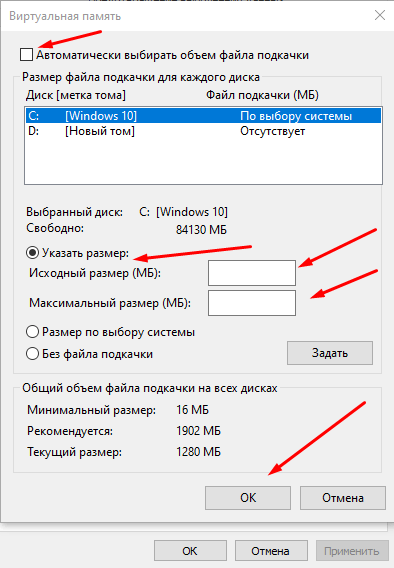


 png swift
png swift Если оставить галочку «Сохранить пропорции», то изображение не будет сплюснутым или растянутым.
Если оставить галочку «Сохранить пропорции», то изображение не будет сплюснутым или растянутым.
 Нажмите кнопку «Сжать», чтобы начать процесс. Вы можете увидеть прогресс сжатия в его интерфейсе.
Нажмите кнопку «Сжать», чтобы начать процесс. Вы можете увидеть прогресс сжатия в его интерфейсе.
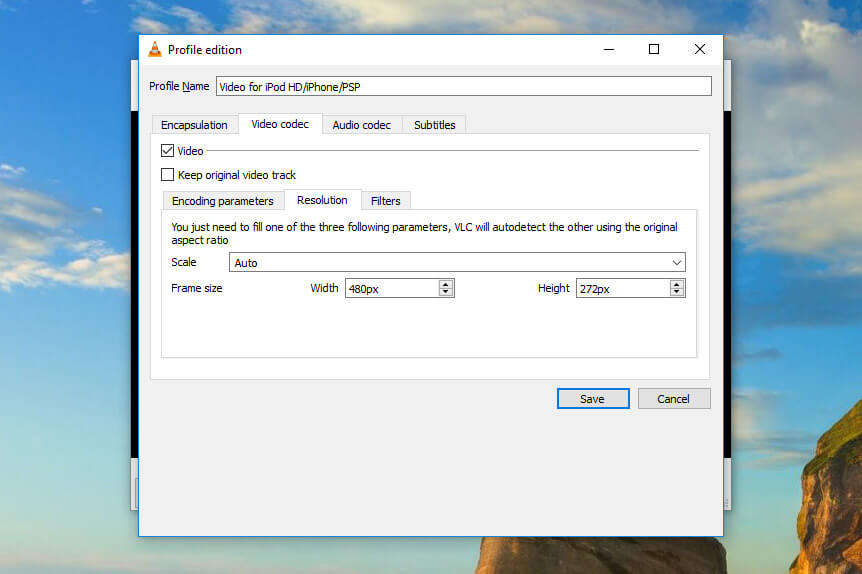 Capture One создает файл изображения из файлов настроек без дополнительных вычислений или фильтров. JPEG QuickProof не следует рассматривать как окончательный файл для распространения — он идеален только для сверхбыстрой оценки.
Capture One создает файл изображения из файлов настроек без дополнительных вычислений или фильтров. JPEG QuickProof не следует рассматривать как окончательный файл для распространения — он идеален только для сверхбыстрой оценки.


 Если вы планируете отредактировать фотографию, а затем повторно сохранить ее, вы
терять качество каждый раз.
Если вы планируете отредактировать фотографию, а затем повторно сохранить ее, вы
терять качество каждый раз.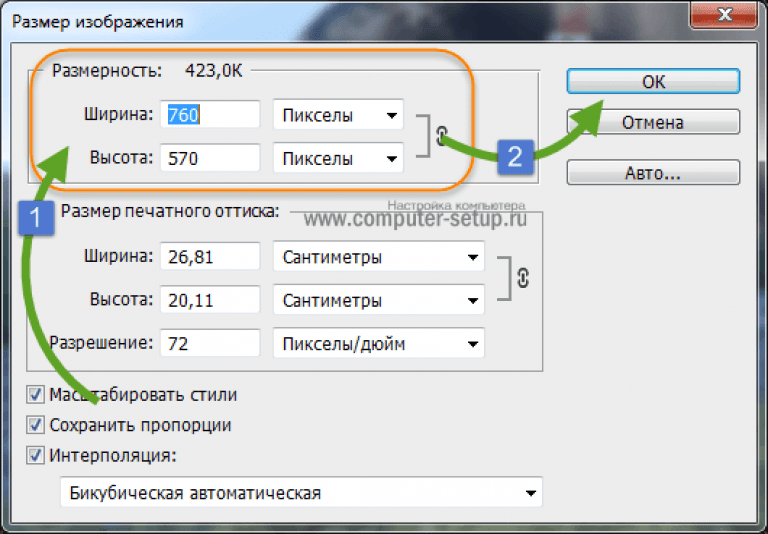 8
8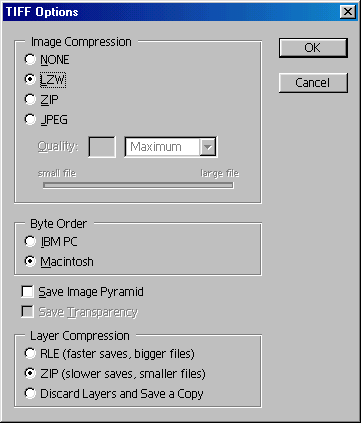 8
8 9 МБ
9 МБ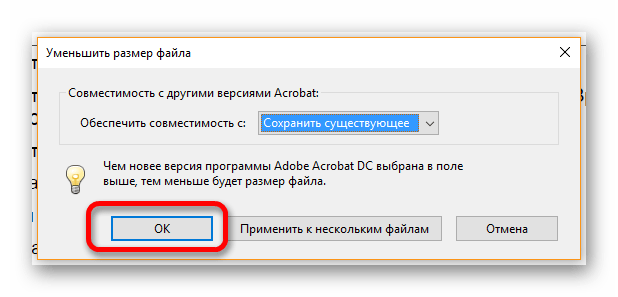 4 МБ — 3,5 МБ
4 МБ — 3,5 МБ