Как улучшить качество изображения на мониторе, подключенном по HDMI

Изначально интерфейс HDMI разрабатывался на основе DVI, но, в отличии от последнего, имел поддержку аудиосигналов и был заточен под бытовую технику — в основном, телевизоры. В дальнейшем HDMI-порты стали добавлять в мониторы, и вот тут возникла путаница: телевизионный сигнал выводится в ограниченном цветовом диапазоне, и телевизоры откалиброваны так, чтобы картинка смотрелась естественно именно в нем. Мониторы же заточены под полный динамический диапазон, и соответственно выводят правильные цвета только при выводе картинки в нем.
Для начала разберемся, как вообще выводится сигнал. В подавляющем большинстве случаев используется модель RGB, то есть картинка разделяется на три цветовых компонента — красный, зеленый и синий. Интенсивность каждого компонента задана 8-разрядным числом на каждый пиксель, то есть может меняться от 0 (полное отсутствие данного цвета) до 255 (соответственно максимум данного цвета). Всего мы получаем возможность выводить 256 х 256 х 256 = 16777216 сочетаний (цветовых градаций) — такой диапазон цветов называют Full RGB, то есть полный динамический диапазон. Однако из-за ограниченности аналогового сигнала в бытовой технике пришлось пойти на хитрость и использовать не Full RGB, а Limited RGB (ограниченный динамический диапазон) — используются значения лишь в диапазоне от 16 до 235, то есть черный это 16,16,16, белый — 235, 235, 235. И всего получаем 219 х 219 х 219 = 10503459 цветов, то есть в полтора раза меньше.
В чем же, собственно, заключается проблема? Она заключается в том, что видеокарта при HDMI-подключении не может определить, что к ней подключено — монитор или телевизор, и поэтому в случае с видеокартами от Nvidia сигнал по умолчанию выводится в ограниченном диапазоне, в случае с AMD — в полном. С видеокартами от AMD никаких проблем нет — монитор работает с Full RGB, видеокарта дает сигнал тоже в Full RGB:
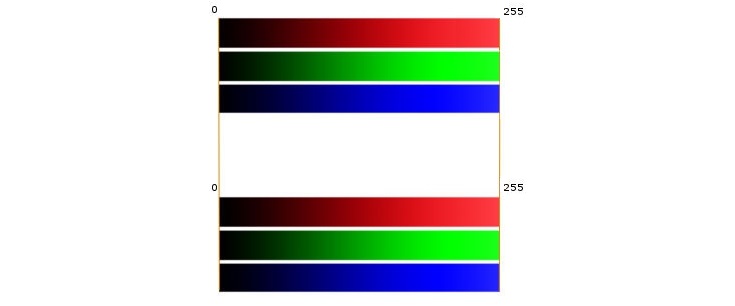
А вот видеокарты Nvidia по умолчанию считают все подключенные по HDMI девайсы телевизорами и дают сигнал в Limited RGB, когда монитор ожидает Full RGB:

В результате динамический диапазон изображения сужается, цвета становятся блеклыми, черный цвет выглядит темно-серым (т.к. монитор полагает, что 16, 16, 16 – это темно-серый), белый также лишен интенсивности (т.к. 235, 235, 235 — это уже не белый), с прочими цветами то же самое. То есть картинка достаточно сильно страдает, и особенно хорошо это заметно с IPS-мониторами. Однако исправить это нетрудно: нужно зайти в Панель управления, найти там Панель управления Nvidia, зайти в графу «Изменение разрешения» и выставить «Полный выходной динамический диапазон», после чего применить изменения:
Так же, по желанию, можно зайти в графу «Регулировка параметров цвета для видео» и проделать там тоже самое (однако если после этого фильмы начинают выглядеть неестественно — лучше вернуть все как было, т.к. некоторые фильмы обрезаны под Limited RGB):
Все, теперь изображение на мониторе должно стать более насыщенным.
Разумеется, все это имеет смысл делать только если у вас монитор подключен по HDMI. Если подключение идет по DVI или DisplayPort — видеокарта «понимает», что подключен монитор и сразу выводит картинку в Full RGB.
Как получить лучшее изображение на мониторе компьютера
ЖК-мониторы, которые также называют плоскими мониторами, существенно вытеснили ЭЛТ-мониторы. Они значительно легче и тоньше, чем громоздкие ЭЛТ-мониторы со стеклянными трубками. ЖК-мониторы также представлены широким диапазоном форм и размеров, в том числе широкоформатными экранами и экранами стандартной ширины с соотношениями сторон 16:9 и 16:10 для широкоэкранных моделей и 4:3 в моделях стандартной ширины. Ноутбуки также используют плоские дисплеи.
В случае с обоими типами мониторов чем больше на экране установлено точек на дюйм, тем лучше отображаются шрифты. Увеличивая количество точек на дюйм, вы увеличиваете разрешение экрана. Разрешение, которую вы используете, зависит от разрешения, поддерживаемого монитором. Чем выше разрешение, например 1900×1200 пикселей, тем четче будут отображаться элементы. Они также будут меньше, что позволит разместить на экране дополнительные элементы. Чем ниже разрешение, например 800×600 пикселей, тем меньше элементов может поместиться на экране (размер элементов увеличивается).
Windows позволяет увеличивать или уменьшать размер текста и других элементов на экране, сохраняя оптимальное разрешение монитора.
Лучшие параметры дисплея для ЖК-мониторов
Если вы пользуетесь ЖК монитором, проверьте его разрешение. Это позволит определить четкость изображения на экране. Для ЖК-мониторов рекомендуется устанавливать собственное разрешение: то, которое производитель предусмотрел для монитора согласно его размерам.
Чтобы проверить разрешение монитора, проверьте параметры дисплея на панели управления:
- Откройте окно «Разрешение экрана».
- Щелкните раскрывающийся список рядом с Разрешение. Найдите разрешение со значком (рекомендуется). Это собственное разрешение ЖК-монитора. Обычно это самое высокое разрешение, которое он поддерживает.
Сведения о собственном разрешении ЖК-монитора можно получить от его производителя или поставщика.
ЖК-мониторы, на которых установлено собственное разрешение, обычно отображают текст лучше, чем ЭЛТ-мониторы. Технически ЖК-мониторы могут поддерживать разрешение, ниже собственного. Однако текст может отображаться нечетко, изображение может быть малым, размещенным посредине экрана, окаймленным черной рамкой, а изображение может выглядеть растянутым.
Поскольку автономные мониторы обычно больше, чем экраны ноутбуков, они имеют высшее разрешение, чем ноутбуки.
Разрешение ЖК-монитора в соответствии с его размерами
Размер монитора | Рекомендуемое разрешение (в пикселях) |
|---|---|
19-дюймовый ЖК-монитор, стандартные пропорции | 1280 × 1024 |
20-дюймовый ЖК-монитор, стандартные пропорции | 1600 × 1200 |
20- и 22-дюймовый ЖК-монитор, широкий экран | 1680 × 1050 |
24-дюймовый ЖК-монитор, широкий экран | 1920 × 1200 |
Размер экрана ноутбука | Рекомендуемое разрешение (в пикселях) |
|---|---|
13- и 15-дюймовый экран ноутбука, стандартные пропорции | 1400 × 1050 |
13- и 15-дюймовый экран ноутбука, широкий экран | 1280 × 800 |
17-дюймовый экран ноутбука, широкий экран | 1680 × 1050 |
Настройка цветопередачи для ЖК-монитора
Чтобы получить лучшую цветопередачу ЖК-монитора, убедитесь, что режим отображения установлен на 32-бита цвета. Это измерение означает глубину цвета: количество значений цвета, которые можно назначить одному пикселю на изображении. Значение глубины цвета может колебаться от 1 (черно-белое изображение) до 32 бит (более 16,7 млн. цветов).
- Откройте окно «Разрешение экрана».
- Щелкните Дополнительные параметры и перейдите на вкладку Монитор.
- В разделе Цвета выберите True Color (32 бита) и нажмите кнопку ОК.
Управление цветом
Windows также содержит дополнительные элементы управления цветом. Системы управления цветом обеспечивают максимально точную цветопередачу на любых устройствах, в частности на мониторах и принтерах.
Калибровка дисплея
Программное обеспечение для калибровки дисплея позволяет получить точную цветопередачу на экране. Если на компьютере установлено программное обеспечение для калибровки дисплея от другого поставщика, калибруйте дисплей с помощью него.
Устройства для калибровки дисплея часто поставляются вместе с необходимым программным обеспечением. Используя устройство для калибровки с программным обеспечением, с которым он поставлялся, можно достичь лучших результатов цветопередачи.
Windows также имеет функцию калибровки дисплея.
Настройка яркости и контрастности
На внешних дисплеях яркость и контраст настраиваются с помощью элементов управления монитора, а не средствами Windows. Большинство ЭЛТ- и ЖК-мониторов имеют на передней панели кнопки или другие элементы управления, с помощью которых можно управлять яркостью и контрастом.
В некоторых мониторах на экране открывается меню, в котором выполняется соответствующую настройку. Чтобы узнать, как пользоваться этими элементами управления, обратитесь к руководству к монитору или на веб-сайте производителя.
Яркость экранов большинства ноутбуков настраивается средствами Windows. Если вы пользуетесь ноутбуком, яркость можно настроить в окне «Электропитание».
Улучшение отображения текста
В Windows используется технология ClearType, которая включена по умолчанию. С помощью этой технологии шрифты на мониторе отображаются максимально четко и плавно. Это облегчает длительное чтение текста, не утомляя глаза. Наибольшей эффективности можно достичь при работе с ЖК-дисплеями, плоскими мониторами, ноутбуками и портативными устройствами.
Убедитесь, что технология ClearType не отключена, особенно когда текст на экране выглядит нечетким. Технология ClearType можно настроить для работы с конкретным монитором.
Как улучшить изображение на экране компьютера
Запуск нескольких приложений одновременно может вызвать проблемы с экраном, например, неравномерное воспроизведение видео и мерцание. Если вы заметили мерцание или ухудшения визуального изображения, выполните действия, описанные ниже.
Чтобы убедиться, что монитор правильно откалиброван, проверьте в документации монитора.
Уменьшите количество открытых программ и окон
Чем больше программ открыто, тем больше системных ресурсов требуется системе Windows. Закройте программы, которые сейчас не используете, или уменьшите размер окон.
Избегайте одновременного запуска программ
Даже если открыто только несколько программ, некоторые из них (например, редакторы видео) и средства (например, телевидение высокой четкости) используют много системных ресурсов.
Одновременный запуск многих таких программ истощает системные ресурсы и может негативно повлиять на качество изображения или вызвать неравномерное видео.
Уменьшите разрешение монитора
На некоторых компьютерах очень высокое разрешение экрана требует значительных системных ресурсов. Если проблемы возникают при высокой разрешения экрана, попробуйте ее снижать, пока проблема не исчезнет.
- Откройте «Дисплей».
- На панели слева щелкните раздел Настройка разрешения.
- В списке Разрешение экрана выберите разрешение и нажмите кнопку Применить.
Дополнительные сведения см. раздел Изменение разрешения экрана.
Выключите автоматическое изменение размера в программах, которые не поддерживают отображение с большим количеством точек на дюйм
Если установлено разрешение (количество точек на дюйм) выше, чем 96, и запущена среда Aero, то текст и другие элементы на экране могут нечетко отражаться в программах, не поддерживающих высокое разрешение.
Чтобы избежать этой проблемы, выполните следующие действия:
Чтобы сделать отображение текста и объектов на экране четким в программах, на дисплеях с большим количеством точек на дюйм:
- Откройте окно «Дисплей».
- В левой области выберите Установить особый размер текста. По запросу введите пароль администратора или подтвердите действие.
- В диалоговом окне Настройка разрешения установите флажок Использовать настройки разрешения стиля Windows XP, далее нажмите кнопку OK.
Дополнительные сведения см. раздел Увеличение или уменьшение текста на экране.
Обновите видеокарту на более производительную
Видеокарта компьютера содержит память, предназначенную для отображения графики. Чем больше памяти содержит видеоадаптер, тем лучше качество.
Если монитор компьютера не обеспечивает желаемое качество отображения, можно оборудовать компьютер производительной видеокартой.
Как улучшить качество изображения на мониторе?
В сегодняшней заметке я хочу поднять вопрос об интерфейсах для подключения компьютера к монитору и компьютера к телевизору. В наше время уже никого не удивишь монитором или телевизором широкого формата с поддержкой стандарта FULL HD. Этот стандарт применяется в трансляциях телевидения высокой четкости HDTV.
Не буду вдаваться в сложные технические детали. Скажу лишь что разрешение изображения в этом формате бывает аж 1920×1080. Соотношение сторон картинки Full HD составляет 16:9, в отличие от обычного эфирного телевидения, где соотношение сторон картинки составляет 4:3. Качество изображения в формате FULL HD — великолепное.
Сначала был свет…
Для начала немного истории. FULL HD появился не сразу и прошло определенное количество времени, пока он стал доступен каждому человеку. В начале появился разъем, который уже стал своего рода классикой. Называется он VGA или D-sub. Семейство электрических разъемов d-sub (D-subminiature) было изобретено еще в 1952 году. Для того времени это был действительно «сверхминиатюрный» разъем. В 1987 году был разработан аналоговый интерфейс VGA, сверхминиатюрный разъем с 15 контактами, который дожил до нашего времени и предназначен для мониторов ЭЛТ. Хотя используется и на более современных жидкокристаллических (ЖК) мониторах.
Как я писал ранее, VGA — интерфейс аналоговый. А современные видео карты и мониторы работают с цифровым сигналом. Т.е. цифровой сигнал при выходе из компьютера преобразуется в аналоговый. Передается монитору в аналоговом виде по кабелю. Затем монитор преобразует его обратно в цифру. Понятное дело, что все эти преобразования вносят свою долю искажений. Качество изображения от этого явно не выигрывает, а становится хуже. К тому на аналоговый сигнал влияют различные внешние факторы, электрические наводки от других устройств. Что может приводить к различного рода помехам.
Разъем VGA (кабель)
Качество изображения у ЖК мониторов значительно выше чем ЭЛТ, поэтому на ЖК вы явно можете увидеть все эти помехи. Я столкнулся с этим эффектом впервые, когда заменил свой старый ЭЛТ монитор на новенький ЖК. Сразу же стало заметно раздвоение картинки и странные тени от шрифтов и шлейф за курсором мышки.
Думаю, многие из вас сталкивались с искажениями видео сигнала. Особенно хорошо его видно, если загрузить на экран изображение с контрастными цветами. Запустите программу для работы с изображениями paint и на белом фоне проведите толстую черную линию сверху вниз. Вы явно сможете увидеть искажения. Линия как-будто раздваивается и за ее границы выступают тени. Это и есть искажения видео сигнала.
Отсюда сразу возникает вопрос: как улучшить качество изображения?
Никак! Переходите на цифровой сигнал.
Тонкости при выборе типа разъема
Многие современные мониторы комплектуются разъемами D-sub, DVI и даже HDMI. DVI и HDMI это уже цифровые разъемы, которые не подвержены внешним воздействиям на качество видео сигнала. Если вы думаете приобрести новый монитор обязательно следите за тем, чтобы кроме D-sub он поддерживал еще DVI или HDMI. Кстати видеокарта тоже должна поддерживать один из этих типов цифровых разъемов.
DVI делится на несколько типов и поддерживает, как аналоговый, так и цифровой виды сигналов.
Виды DVI:
- DVI-A — только аналоговая передача.
- DVI-I — аналоговая и цифровая передача.
- DVI-D — только цифровая передача.
Поэтому с DVI нужно быть очень внимательным. Посмотрите на изображение разъемов:
При выборе монитора, видео карты и кабеля с поддержкой DVI будьте осторожны и отметьте для себя, что лучшим выбором будет DVI-D, который поддерживает только цифровой сигнал.
Кабели DVI и HDMI:
Разъемы D-sub, DVI и HDMI на примере видео карты. Аналогично порты выглядят и в мониторе.
По сути DVI и HDMI это одно и тоже. Только HDMI разъем — более компактный, как вы могли заметить на картинке. Поэтому для преобразования DVI в HDMI можно использовать переходники DVI->HDMI и наоборот HDMI->DVI. Обычно такие разъемы идут в комплекте с видео картой:
С помощью цифровых разъемов DVI и HDMI вы можете подключить к компьютеру не только монитор, а так же телевизор. У меня есть товарищ, который монитор не использует в принципе. Ему хватает 50 дюймового телевизора. Отличная альтернатива для игр я считаю.
Лучший выбор для дома
В заключение хочу дать пару рекомендаций при выборе DVI и HDMI кабеля. На рынке очень много китайских подделок. Обращайте внимание на упаковку. Упаковка должна быть качественной с хорошей типографией. Сам кабель тоже должен быть выполнен из качественных материалов, а не из кирзовой резины, и хорошо гнуться.
Качество цифрового сигнала связано с двумя характеристиками: толщиной и материалом проводников кабеля. Чем больше толщина кабеля, тем сопротивление ниже. Толщина кабеля обозначается аббревиатурой AWG. Чем больше цифра перед аббревиатурой, тем толщина меньше.
При выборе HDMI кабеля важно помнить, что максимальное разрешение видеопотока напрямую связано с длиной и толщиной кабеля. Например, провода 28 AWG будет достаточно для передачи цифрового сигнала, например DVD качества, на расстояние до 10 метров. Однако FULL HD 1080p на то же расстояние и по тому же проводу не удастся передать без потерь. В таких ситуациях лучше использовать кабель HDMI 24 AWG. Если же нежен кабель длиной 15 метров и более, да еще для сигнала FULL HD 1080p, то потребуется одно или несколько специализированных усилительных устройств. Самый лучший кабель HDMI для дома — 28 AWG при длине не более трех метров.
Подведем итог:
Если у вашего монитора есть поддержка DVI или HDMI, то однозначно нужно подключать его через эти разъемы!
Цифровое подключение монитора позволяет избежать всевозможных помех и искажения картинки, так же проблем с передачей цвета.
ВНИМАНИЕ!!!
Когда будете подключать кабель к разъемам видеокарты и монитора, ОБЯЗАТЕЛЬНО отключите компьютер и монитор от питания. Возможно я преувеличиваю, только когда у вас все устройств включены и вы подключаете цифровой кабель к разъемам, он искрит. Я это понял только после того, как у меня перестал работать один из портов HDMI на моем телевизоре.
Думаю, что теперь вы разобрались с тем, как улучшить качество изображения на мониторе и сделали для себя определенные выводы.
Желаю успехов и до связи!
P.S. Все ли вам было понятно? А что не понятно или что хотите узнать еще?
Пишите свои вопросы в комментариях.
Чтобы получать новые заметки, как только они появляются на блоге, подписывайтесь на рассылку и ленту twitter в панели подписки справа.
P.P.S. Если Вам понравилось эта заметка и Вы считаете, что хотите поделиться ею со своими знакомыми и друзьями, то нажмите на кнопку Вашей социальной сети.
