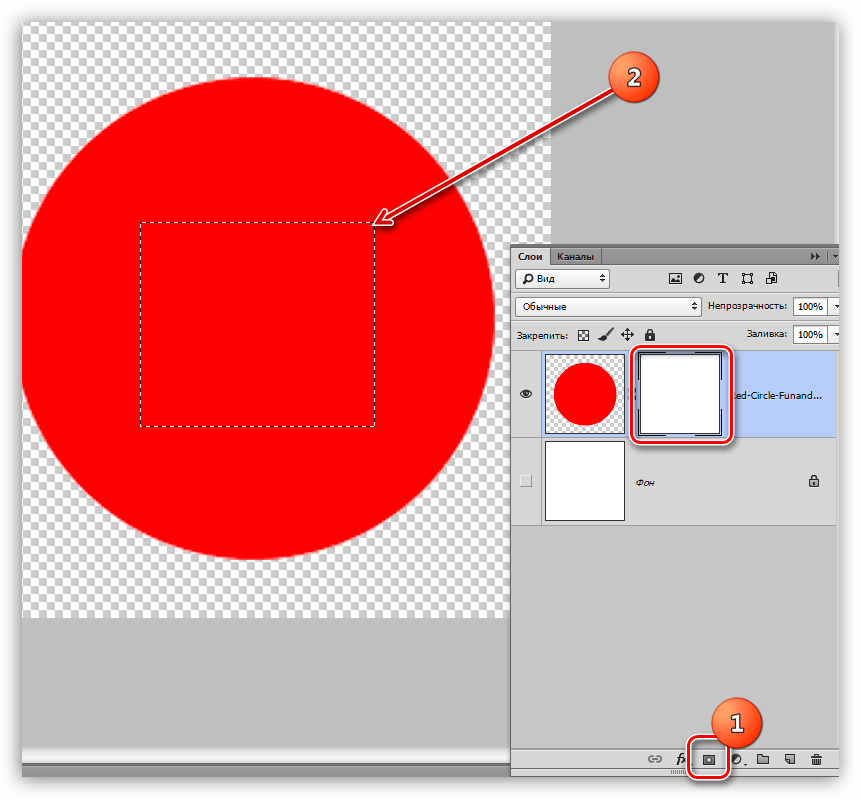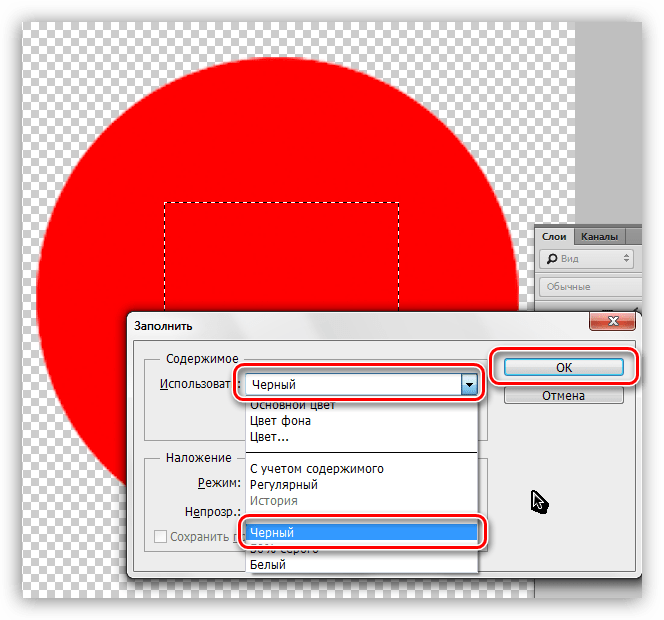Как удалить выделенную область в Фотошопе
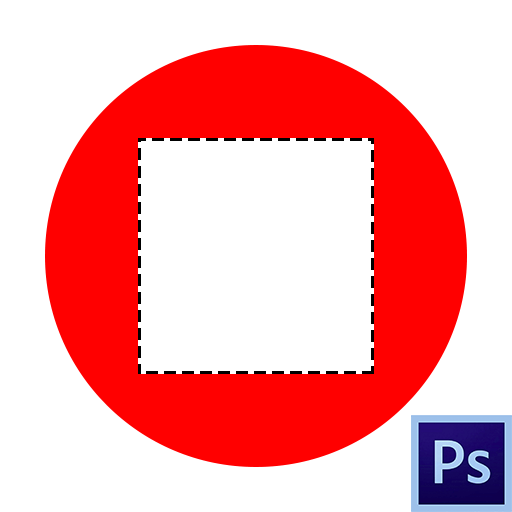
Выделенная область – участок, ограниченный «марширующими муравьями». Создается при помощи различных инструментов, чаще всего из группы «Выделение».
Такими областями удобно пользоваться при выборочном редактировании фрагментов изображения, их можно залить цветом или градиентом, скопировать или вырезать на новый слой, а также удалить. Именно об удалении выделенной области мы сегодня и поговорим.
Удаление выделенной области
Выделенную область можно удалить несколькими способами.
Способ 1: клавиша DELETE
Данный вариант предельно прост: создаем выделение нужной формы,

Нажимаем DELETE, удаляя участок внутри выделенной области.
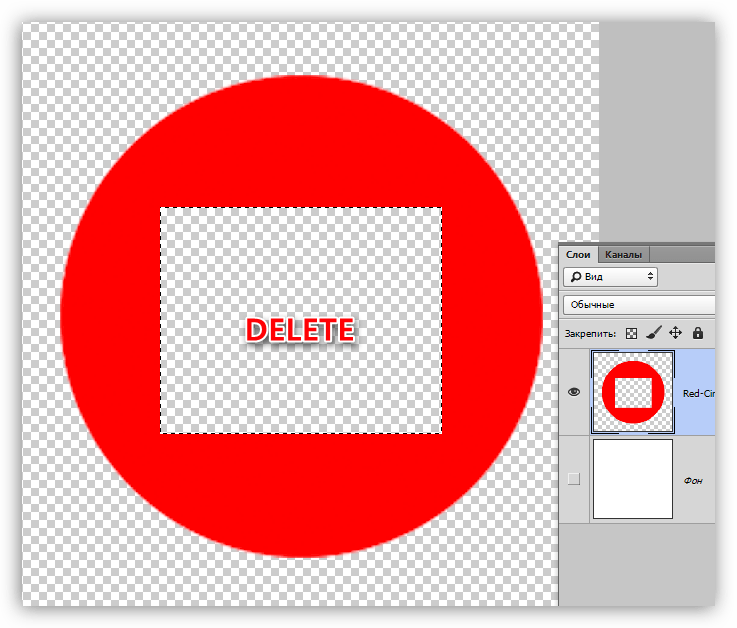
Способ, при всей своей простоте, не всегда бывает удобен и полезен, так как отменить данное действие можно только в палитре «История» вместе со всеми последующими. Для надежности имеет смысл воспользоваться следующим приемом.
Способ 2: заливка маски
Работа с маской заключается в том, что мы можем удалить ненужный участок, не повреждая исходное изображение.
Урок: Маски в Фотошопе
- Создаем выделение нужной формы и инвертируем его сочетанием клавиш CTRL+SHIFT+I.

- Нажимаем на кнопку со значком маски в нижней части панели слоев. Выделение зальется таким образом, что выделенный участок пропадет из видимости.

При работе с маской существует и другой вариант удаления фрагмента. В данном случае инвертировать выделение не требуется.
- Добавляем маску к целевому слою и, оставаясь на ней, создаем выделенную область.

- Жмем сочетание клавиш SHIFT+F5, после чего откроется окошко с настройками заливки. В этом окне, в выпадающем списке, выбираем черный цвет и применяем параметры кнопкой ОК.

В результате прямоугольник будет удален.
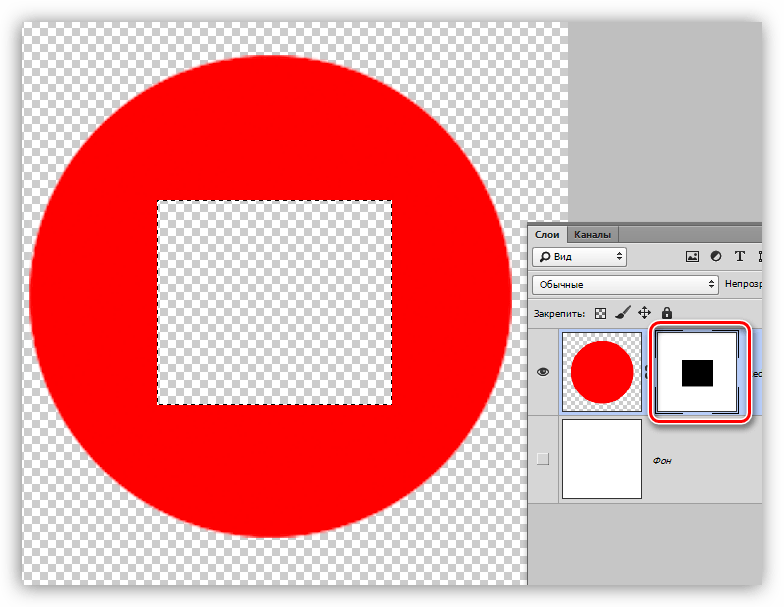
Способ 3: вырезать на новый слой
Этот способ можно применить в том случае, если вырезанный фрагмент пригодится нам в будущем.
1. Создаем выделение, затем нажимаем ПКМ и кликаем по пункту «Вырезать на новый слой».

2. Нажимаем на значок глаза возле слоя с вырезанным фрагментом. Готово, область удалена.

Вот такие три простых способа удаления выделенной области в Фотошопе. Применяя разные варианты в разных ситуациях, Вы сможете максимально эффективно работать в программе и быстрее добиваться приемлемых результатов.
 Мы рады, что смогли помочь Вам в решении проблемы.
Мы рады, что смогли помочь Вам в решении проблемы. Опишите, что у вас не получилось.
Наши специалисты постараются ответить максимально быстро.
Опишите, что у вас не получилось.
Наши специалисты постараются ответить максимально быстро.Помогла ли вам эта статья?
ДА НЕТкак удалить выделенную область в фотошопе?
дважды щелкаете на слой, на нем пропадёт замочек, потом или ластиком или DEL и будут вам квадратики =)
выбрать инструмент «фоновый ластик» и стереть выделенную область
6 способов как удалить слой в фотошопе
Обратная операция созданию новых слоев — их удаление. Это может потребоваться в разных случаях, к примеру: убрать вспомогательные слои; сделав несколько дубликатов, убрать лишние из них; и вообще, плохое настроение, и как писатель рвет бумагу, можно отправлять в корзину неудавшиеся слои.
Способы удаления
Способ 1 Горячая клавиша
Традиционно, нет ничего проще, чем просто нажать клавишу клавиатуры.
Горячие клавиши удаления слоя: Backspace или Delete.
Способ 2 Иконка на палитре
Если в первом случае нужно задействовать клавиатуру, то во втором способе можно кликнуть мышью на кнопочку с нарисованной корзиной. Она находится в нижней части палитры слоев.
Появится диалоговое окно, в котором фотошоп попросит подтвердить свое решение об удалении слоя. Нажмите Да. Если в дальнейшем вы не хотите, чтобы появлялось это окно, поставьте галочку Не показывать снова (Don’t show again).
Способ 3 Путем перетаскивания в корзину
Немного усовершенствованный второй способ — вместо нажатия, следует перенести слой на кнопку в виде корзины. Для этого нажмите левой кнопкой мыши по слою и, не отпуская нажатую клавишу, потяните слой на иконку корзины. Отпустите клавишу мыши, когда иконка примет слегка надавленный вид.
Способ 4 Контекстное меню
Щелкните правой кнопкой мыши по слою, только не на ту часть, где показывается миниатюра, а правее от нее. Появится контекстное меню, в котором нужно выбрать команду Удалить слой.
Как и во втором случае, появится диалоговое окно с подтверждением действия (если, конечно, вы ранее не ставили галку Не показывать снова).
Способ 5 Главное меню
Удалить можно и с помощью команды главного меню фотошопа:
Способ 6 Удаление скрытых слоев
Обратите внимание, что в главном меню во вкладке Удалить еще есть команда Скрытые слои (Hidden Layers). Здесь речь идет о том, что нажатием этой кнопки с палитры будут удалены все слои, у которых отключен индикатор видимости (иконка глаза левее от миниатюры).
Примечание
Все вышеуказанные способы можно проделать как с одним слоем, так и с более чем двумя, предварительно их выделив на палитре.
Отмена удаления
Если вы ошиблись и хотите отменить свое неверное действие по удалению, то это можно сделать с помощью горячей клавиши Ctrl+Z. Это операция возвращает назад ваше последнее действие в фотошопе. Но если вы удалили слой, а потом еще наделали кучу других действий, то в таком случае вам поможет палитра История. По умолчанию она хранит информацию о последних 15 действиях в программе.
К сожалению, если и этого оказалось недостаточно, то вернуть слой уже будет невозможно. Поэтому сначала хорошенько подумаете прежде чем удалять.
Заметили ошибку в тексте — выделите ее и нажмите Ctrl + Enter. Спасибо!
Как удалить слой в Фотошопе

Без навыков работы со слоями невозможно полноценно взаимодействовать с Фотошопом. Именно принцип «слоеного пирога» лежит в основе программы. Слои представляют собой отдельные уровни, каждый из которых содержит свой контент.
С этими «уровнями» можно производить огромный спектр действий: дублировать, копировать целиком или частично, добавлять стили и фильтры, регулировать непрозрачность и так далее.
Урок: Работа в Фотошопе со слоями
В этом уроке заострим внимание на вариантах удаления слоев из палитры.
Удаление слоев
Таких вариантов несколько. Все они приводят к одному и тому же результату, отличаясь только способами доступа к функции. Выбирайте наиболее удобный для себя, тренируйтесь и пользуйтесь.
Способ 1: меню «Слои»
Для применения данного метода необходимо открыть меню «Слои» и найти там пункт под названием «Удалить». В дополнительном контекстном меню можно выбрать удаление выделенных, либо скрытых слоев.

После того, как Вы нажмете на один из пунктов, программа попросит подтвердить действие, показав вот такое диалоговое окно:

Способ 2: контекстное меню палитры слоев
Этот вариант подразумевает использование контекстного меню, которое появляется после клика правой кнопкой мыши по целевому слою. Необходимый нам пункт находится в верхней части списка.

В этом случае также придется подтвердить действие.
Способ 3: корзина
В нижней части панели слоев имеется кнопка со значком корзины, которая выполняет соответствующую функцию. Для совершения действия достаточно нажать на нее и подтвердить свое решение в диалоговом окне.

Еще один вариант использования корзины – перетаскивание слоя на ее значок. Удаление слоя в этом случае проходит без какого-либо уведомления.
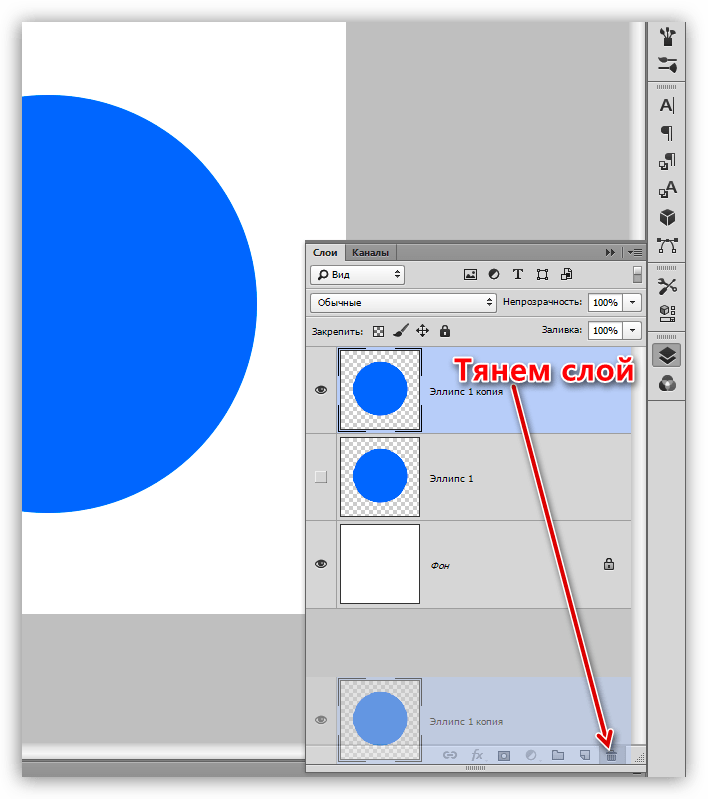
Способ 4: клавиша DELETE
Вы наверняка уже поняли из названия, что в данном случае стирание слоя происходит после нажатия клавиши DELETE на клавиатуре. Как и в случае с перетаскиванием в корзину, никаких диалоговых окон не появляется, подтверждение не требуется.

Мы сегодня изучили несколько способов удаления слоев в Фотошопе. Как уже говорилось ранее, все они выполняют одну функцию, вместе с тем один из них может оказаться наиболее удобным именно для Вас. Попробуйте разные варианты и решите, каким будете пользоваться, так как переучиваться потом будет гораздо дольше и сложнее.
 Мы рады, что смогли помочь Вам в решении проблемы.
Мы рады, что смогли помочь Вам в решении проблемы. Опишите, что у вас не получилось.
Наши специалисты постараются ответить максимально быстро.
Опишите, что у вас не получилось.
Наши специалисты постараются ответить максимально быстро.Помогла ли вам эта статья?
ДА НЕТкак в фотошопе можно удалить последние документы,те,с которыми мы только что работали?
в главном меню нажимаем кнопку «файл» -> «последние документы», -> «очистить список». после этого, при открытии фотошопа последние документы не будут отображаться пригодно для фотошопа СС2018 и старше <img src=»https://otvet.imgsmail.ru/download/93028433_e89b6b68f1611109bf41389635e32012_800.png» alt=»» data-big=»1″ data-lsrc=»//otvet.imgsmail.ru/download/93028433_e89b6b68f1611109bf41389635e32012_120x120.png»>
В программе CCleaner можно <a rel=»nofollow» href=»http://www.ccleaner.com/» target=»_blank»>http://www.ccleaner.com/</a> CCleaner — Утилита для очистки системы от разнообразного «мусора» — cookies, истории посещения сайтов, временных файлов (в том числе «производства» веб-браузеров и программ eMule, Google Toolbar, Office, Kazaa, Nero, Adobe Acrobat, WinRAR, Real Player и некоторых других) , а также ActiveX-элементов. Кроме этого, CCleaner поддерживает очистку системного реестра от записей о неиспользуемых расширениях, библиотеках, уже удаленных программах и т. п. CCleaner является очень популярной программой и бытует (ошибочное) мнение, что она способна полностью удалить любые следы деятельности пользователя за компьютером. Мнение о всесильности CCleaner является ошибочным. В общем и целом, для бесплатной программы, CCleaner представляет собой неплохой выбор в том случае, если вы хотите по-быстрому очистить кеш вашего браузера и уничтожить списки недавно открывавшихся документов в различных приложениях. Этого будет вполне достаточно, чтобы спрятать свои секреты от любопытной младшей сестры. Но если вашей целью является полное уничтожение следов деятельности за компьютером, вам потребуется применить более полнофункциональное программное обеспечение.
Нажать на крестик в правом верхнем углу документа, только не перепутайте с крестиком, который программу закрывает.
Нужно удалить TEMP из компьютера!
В смысле слои… там снизу начек такой корзинка нарисованна.. . а полностью картинку то просто крестик нажми справа вверху …если че в коменте спрашивай…