Как быстро убрать задний фон с фото? Новая нейросеть справляется с этим за пару секунд и почти идеально. Почти
Созданный австрийским разработчиком сайт Remove.bg может убирать фон с фотографий очень быстро и довольно качественно. И хотя пока программа работает только с портретными снимками не очень высокого разрешения, многие люди уже решили, что она заменит фотошоп.
В понедельник, 17 декабря, веб-разработчик из Вены Бенджамин Грессинг и его команда запустили проект под названием Remove.bg, с помощью которого очень быстро и бесплатно можно убрать фон с изображений. Всё, что для этого вам нужно сделать, — зайти на сайт, загрузить туда картинку или вставить ссылку на неё, подождать пару секунд и получить результат в формате png.
А он и правда впечатляет. Заметно, что программа вырезала и часть футболки Райана Рейнольдса в нижнем правом углу, но нужно учитывать, что она сделала это всего за две секунды.
Пока в программу можно загружать только портреты людей (одного или нескольких) разрешением максимум 500х500, потому что различить другие предметы на изображениях нейросеть пока не умеет.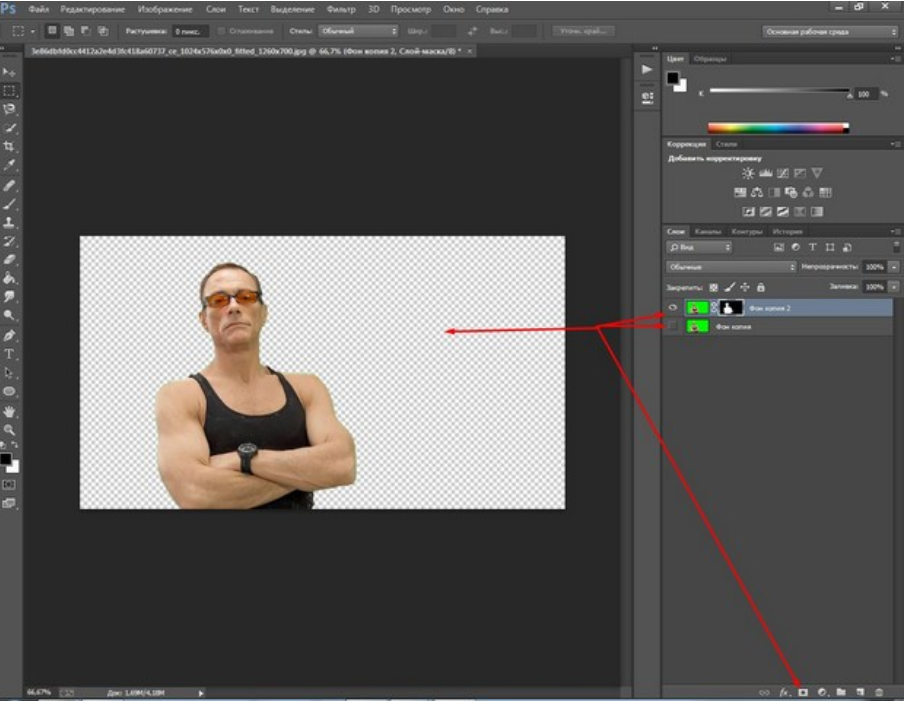
Мы решили усложнить программе задачу и загрузили в неё фото не только Рейнольдса, но и его жены и детей. Вышло уже не так хорошо. Но зато без фотошопа.
Читайте на Medialeaks Как получить права в Москве. Учимся онлайн, сдаем с первого раза (но это не точно)К сожалению, собакенов (как и остальных животных) программа пока распознавать не может и пишет довольно грустное для питомцев сообщение о том, что личностей на снимках не найдено.
У животных рядом с человеком шанс есть, но очень маленький.
Некоторые пользователи утверждают, что им даже удалось обмануть программу и за человека сошёл лягушонок Кермит. (У нас убрать фон с изображений с ним не получилось, как упорно мы ни пытались).
StillFunk
Но если вам нужно просто обрезать фон на своём селфи, программа идеально для этого подойдёт.
И даже Дэдпул не расстроится.
На сайте проекта указано, что изображения загружаются на сервер через защищённое интернет-соединение, а потом хранятся не больше часа. В будущем команда Грессинга планирует улучшить нейросеть, чтобы она позволяла загружать картинки более высокого разрешения и не только с людьми.
Но пользователи интернета и так уже впечатлены тем, что умеет программа, и даже заподозрили колдовские силы в помощи ей.
Oksana Ivanova
Круто) То чувство, когда зря учился пользоваться фотошопом.
Aleksandr Lazarevic
Воображаю, как целая армия людей где-то неустанно машет волшебными палочками и удаляет фоны как сумасшедшая.
Самообучающиеся нейросети сейчас везде и всюду, и чего они только не умеют. Например, у них хорошо получается создавать совершенно адовые рецепты блюд. Такой робот, созданный екатеринбуржцем, знает, как приготовить и пунш по-таджикски, и варенье из риса с овощами. Какие там кулинарные книги, когда есть такой источник мудрости!
Такой робот, созданный екатеринбуржцем, знает, как приготовить и пунш по-таджикски, и варенье из риса с овощами. Какие там кулинарные книги, когда есть такой источник мудрости!
С помощью нейросетей можно даже научиться танцевать. Программа, созданная американскими учёными, может превратить самые неуклюжие движения в профессиональный танец. Правда, она делает это только на видео, и у неё есть недостатки. Но зато как хорошо можно потроллить друзей!
Как удалить задний фон за человеком без программ. Редактор онлайн
Приветствую вас дорогой читатель! В этой статье вы узнаете, Как удалить задний фон за человеком. Именно за человеком, а не каким либо другим объектом!
Потому что тот сервис, о котором я сейчас расскажу, перед удалением фона старается обнаружить лицо человека, а затем удаляет фон оставляя лицо. Сервис работает на полном автомате, и это один из недостатков его, так как бывают ошибки которые уже нельзя исправить вручную. Но за-то есть и свои плюсы.
 Обработка фотографии происходит мгновенно. В течение 5 секунд вы уже получите готовый результат, который тут же скачаете на свой компьютер. Второй плюс в том, что не нужно регистрироваться, сервис абсолютно бесплатный.
Обработка фотографии происходит мгновенно. В течение 5 секунд вы уже получите готовый результат, который тут же скачаете на свой компьютер. Второй плюс в том, что не нужно регистрироваться, сервис абсолютно бесплатный.Большинство блогеров на YouTube оформляют свои видеоролики своей превьюшкой, чтобы ролик выглядел привлекательно. Из-за этого приходилось изучать Photoshop. Но это было давно. Теперь же появились разные сервисы, которые облегчают работу блогера. Ну а если у вас нет блога, значит в любом случае есть какая-нибудь сеть, из которой тоже не годится делать фото-свалку.
На вашей фотографии могут оказаться нежелательные прохожие или просто отталкивающий вид, который может испортить всю привлекательность фотографии. В таком случае лучше немного потратить время и удалить фон с картинки либо заменить его на другой. И ещё одно. Изображение на сервис можно загружать не только с компьютера, а и с любого сайта, не скачивая его на компьютер. Просто укажите ссылку.
Давайте посмотрим на что способен сервис, насколько качественно справляется со своей задачей.

Переходим на
сервис удаления фонаКак удалить задний фонЖмём зелёную кнопку, чтоб выбрать фото с компьютера. Больше ничего не нужно делать. Ждём пару секунд и сервис уже нам показывает свою работу.
Как видите всё легко, просто и быстро. Ни каких заморочек. осталось нажать на кнопку «Скачать» под обработанным фото. Я заметил, как и в программах, для этого сервиса нужны фотографии с чёткими цветовыми или световыми границами человека и заднего фона. Тогда качество гарантировано.
А вот изображении ниже можно заметить, что сервис вообще убрал лишние объекты, обрезав фотографию. Ну, и недоработка проявилась. Под левой рукой девушки осталась стена. Эту фотку можно поставить разве что на такой же фон по цвету. Тогда это не будет заметно. Или доработать в программе.
Следующая возможность сервиса. Берём картинку с интернет. Выбрав понравившуюся картинку на сайте, кликните по ней правой клавишей мышки. В открывшемся окошке выберите «Копировать URL картинки»
Затем её вставляем, как показано на скриншоте.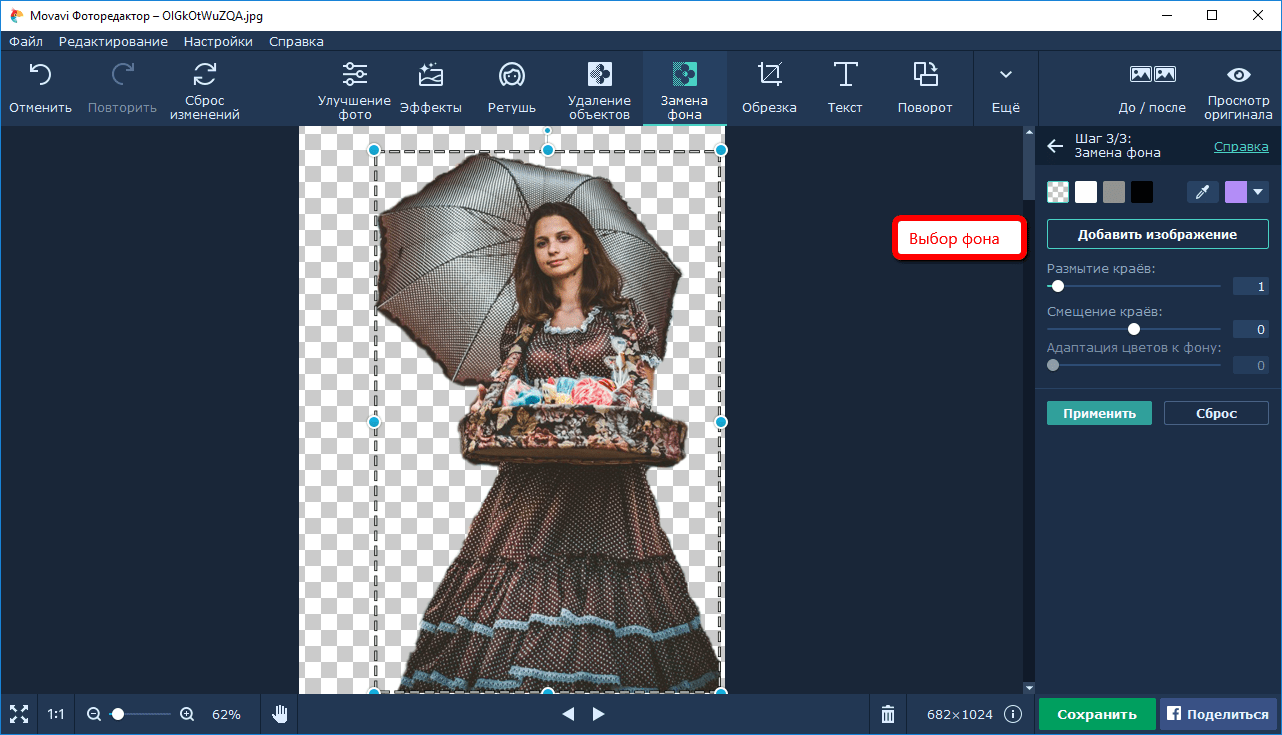
Вот пример того, как можно заменить задний фон на более привлекательный. И если не всматриваться в детали, по мне так вышло не плохо.
Хитрость, которая сделает Ваш компьютер бессмертным!
Сегодня мои коллеги из команды Клабпрофи, впервые рассказывают о хитрости, которая делает Ваш компьютер неуязвимым к любым невзгодам:
Благодаря этой хитрости Ваш компьютер после каждой перезагрузки будет в идеальном состоянии.
При этом, даже если накануне Вы поймали вирус, удалили системные папки или сломали Операционную систему, достаточно будет перезагрузить компьютер, и он снова будет работать, как прежде.
Используя такой подход, Вам больше никогда не придется регулярно чистить компьютер, переустанавливать Операционную систему, вызывать мастера и т.п. Компьютер всегда будет в одном и том же состоянии, после каждой перезагрузки.
О том, как это работает и как внедрить данную технологию уже в новогодние праздники, смотрите здесь:
Смотреть видеоКак удалить фон изображения (картинки) или конкретный цвет в презентации PowerPoint
Как удалить фон изображения (картинки)
или конкретный цвет в презентации PowerPoint?
Рассмотрим на примере PowerPoint 2013.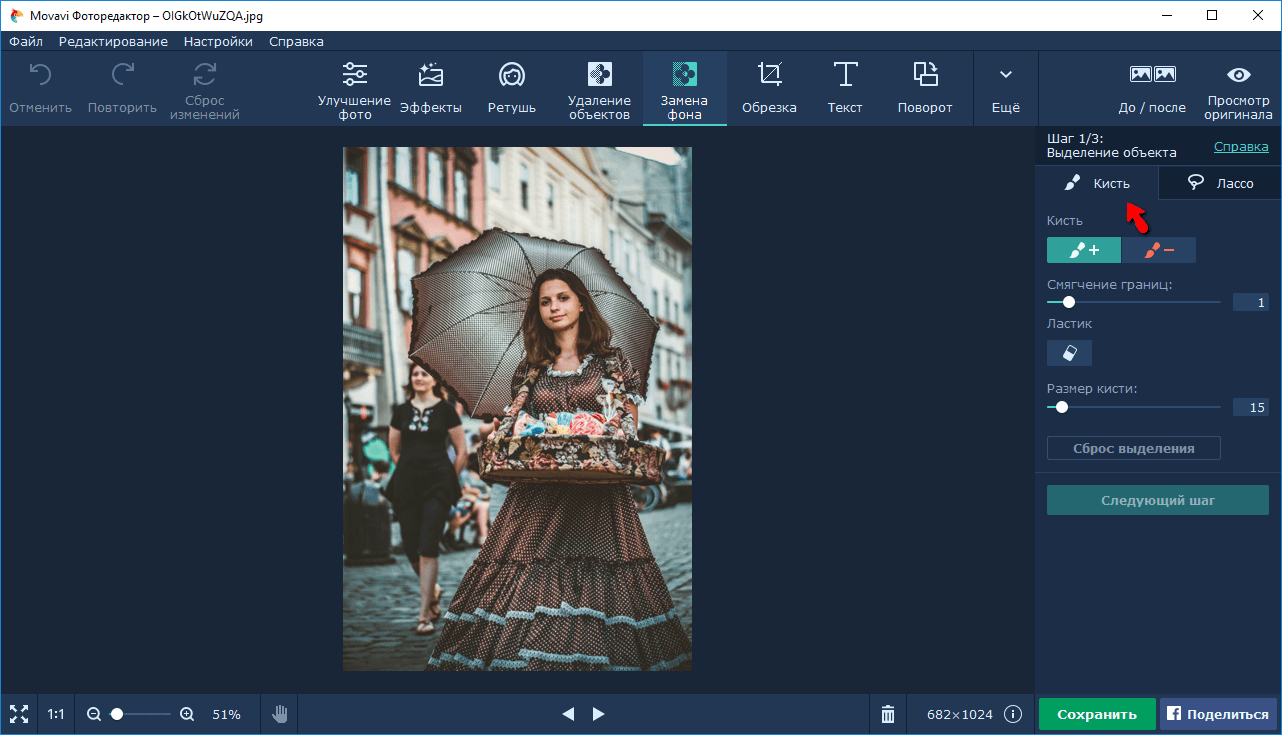
- Инструмент «удалить фон».
- Инструмент «установить прозрачный цвет».
Первый требует чуть большей настройки и подходит для сложных рисунков. Второй — моментальный, но необходим, когда надо удалить один конкретный цвет, например, однотонный фон.
Рисунок 1: удаляем фон
Способ 1: инструмент «удалить фон»
- Нажмите левой кнопкой мышки по рисунку на слайде.
- У рисунка автоматически удалится фон за рамками произвольного прямоугольника — Рисунок 2.
- Двигайте прямоугольник так, чтобы та часть, которую нужно оставить, была ровно в нём.
- Если всё равно остаются части рисунка, которые удаляются или наоборот лишние — используйте инструменты «пометить область для сохранения» и «пометить область для удаления».
 Они находятся сверху на вкладке.
Они находятся сверху на вкладке. - Как только останутся закрашенными фиолетовым те части рисунка, которые необходимо удалить — нажимайте «сохранить изменения» на вкладке сверху.
- Результат — осталось только то, что вам нужно — Рисунок 3.
Рисунок 2: редактируем рисунок
Рисунок 3: получилась картинка с прозрачным фоном
Способ 2: инструмент «установить прозрачный цвет»
- Нажмите левой кнопкой мышки по рисунку на слайде.
- Сверху выбираем вкладку «формат» и нажимаем кнопку «цвет».
- В выпадающем списке нажимаем на пункт «установить прозрачный цвет».
- Просто нажимаем на тот цвет на рисунке, который хотим удалить.
Как убрать задний фон фотошоп
Как убрать задний фон с картинки в фотошопе даже чайнику
Want create site? Find Free WordPress Themes and plugins.
Здравствуйте уважаемый посетитель или посетительница!
В этой статье, я расскажу вам, как убрать задний фон с картинки в фотошопе. После прочтения данной статьи с удалением заднего фона справиться даже чайник. Сразу скажу: в конце этого поста, есть видео, думаю оно поможет справиться с недопониманием, если конечно, оно возникнет.
Я покажу 5 способов:
- Как убрать задний фон с картинки в фотошопе, используя любую программу Adobe Photoshop.
- Покажет, как убрать задний фон с картинки в фотошопе, только в Photoshop до третей версии.
- С помощью ластика.
- Уберем фон даже на контрастной картинке.
- Используем инструмент перо.
Наверное, у вас появился вопрос: «Алексей, а зачем использовать второй способ, если первый для всех версий программы?» Дело в том, что второй способ, самый простой и мой самый любимый.
Любимым он стал не из-за своей простоты, а потому что первое мое удаление заднего плана с изображения Adobe Photoshop была именно с ним, а потом, я только так и работал. Это после появились новые навороченные версии, в которых почему-то забыли поставить мою любимую функцию.
Это после появились новые навороченные версии, в которых почему-то забыли поставить мою любимую функцию.
Ну да ладно, в любом случае, сегодня даже кипящий чайник сможет удалить лишний фон на желаемой картинке!
Удаление заднего фона с изображения в Photoshop
Для дополнения, так сказать бонуса, я мельком скажу о третьем варианте уничтожения заднего фона с картинки в фотошопе, он есть тоже во всех версиях.
Для первого варианта, можете использовать даже онлайн фотошоп, забив соответствующий запрос в поисковой форме или скачайте 3 версию, [urlspan]нажав тут[/urlspan].
Я лично буду показывать все действия на CS 3. Кстати его можете взять в моем курсе «Как создать блог для жизни«, программа в дополнительных материалах.
Ну, что начнем с первого? Сначала нам нужна картинка, с которой удалим задний фон. Для этого, я буду использовать эту, ну а вы конечно свою.
Нам нужно открыть ее, нажав на вкладку файл или просто перетащить ее на холст нашей программы. После чего выбираем инструмент «Лассо», при наведении или нажатием правой кнопкой мыши (версии могут отличаться, поэтому однозначной рекомендации нет) всплывет три варианта:
После чего выбираем инструмент «Лассо», при наведении или нажатием правой кнопкой мыши (версии могут отличаться, поэтому однозначной рекомендации нет) всплывет три варианта:
- Лассо
- Прямоугольное лассо
- Магнитное лассо
Правильный выбор зависит от самого изображения, точнее заднего фона. Если он имеет нестандартное свойство, например, отблеск света, листья деревьев, волосы и т.д. то нам нужно магнитное лассо, то есть третий инструмент из выпадающего списка. Магнит будет захватывать изображение по пикселам, но, чтобы оно не схватило лишнее, читайте далее…
После его выбора, кликайте на исходное место, обводите изображение, делая клик на изгибе или смене вида рисунка. Таким образом, будут проставляться опорные точки, в случае не удачи, их можно подвинуть в нужное место, но лучше нажимать клавишу Backspace, она есть на всех клавиатурах, поэтому проблем не возникнет.
После выделения нужного вам фрагмента, жмите сочетание клавиш CTRL+X и выделенное изображение исчезнет, но не пугайтесь, ваша работа не пошла коту под хвост! Просто нужно создать новый холст: файл/ новый.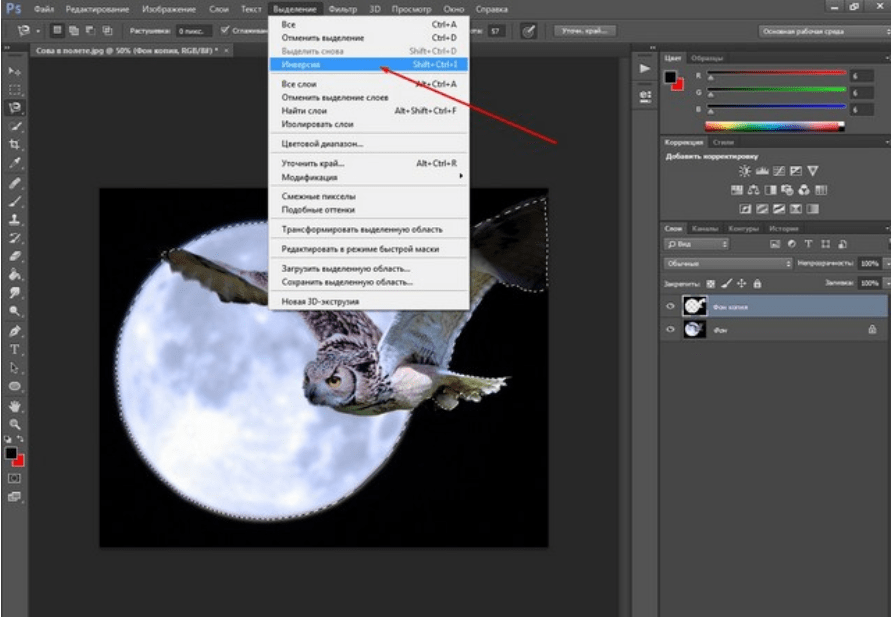 Размеры подставятся автоматически, просто выбирайте, да и после комбинации клавиш CTRL+V, выделенное и вырезанное изображение ранее, вставиться без заднего фона в Photoshop.
Размеры подставятся автоматически, просто выбирайте, да и после комбинации клавиш CTRL+V, выделенное и вырезанное изображение ранее, вставиться без заднего фона в Photoshop.
У меня получилось так:
Теперь сохраняйте ее в формате PNG.
По просьбе моего комментатора, вношу небольшие изменения с его слов, так как он в издательском и полиграфическом деле более 10 лет, а вот его рекомендации:
Без сведения слоев в форматах TIFF и PSD фон тоже будет прозрачным, только при сохранении нужно поставить галочку, чтоб слои сохранились. Но эти форматы для Web используются крайне редко. Данная информация больше подойдет начинающим дизайнерам, которые готовят макет для печати.
Сохранив картинку в любом другом формате, задний фон будет не прозрачным. Теперь второй вариант до 3 версии, почти волшебной программы фотошоп.
Все действия делайте аналогичным с первым вариантом, то есть до открытия картинки. Здесь нам нужен другой инструмент, называется просто «Извлечение фрагмента». Для этого становитесь на вкладку фильтр/ извлечь…
Для этого становитесь на вкладку фильтр/ извлечь…
Перед вами откроется дополнительное окно программы, в него будет вставлено ваше изображение. Здесь поставьте галочку на против надписи: «Быстрая обводка» и выбирайте подсветка краев (смотрите на скрин):
Обводите картинку, после выделения, жмите инструмент «Заливка» и кликайте на выделенную область, после жмите просмотр. Если видно что-то лишнее, то используйте следующие инструменты:
- Очистка краев (работает, как обычная терка)
- Обработка краев (делает края естественными)
Теперь жмите «Да»! Как видите наше изображение без заднего фона в фотошоп, сохраняйте его в формате PNG. Ну, а теперь, как обещал смотрите еще варианты удаления.
Остальные способы извлечения картинки из заднего фона Adobe Photoshop
Надеюсь вы не будете бегать по всем способам уборки фона, а выберите для себя один самый лучший. Подписывайтесь на получение новых статей моего блога, а то мало ли, вдруг я напишу классный пост, а вы ее пропустите.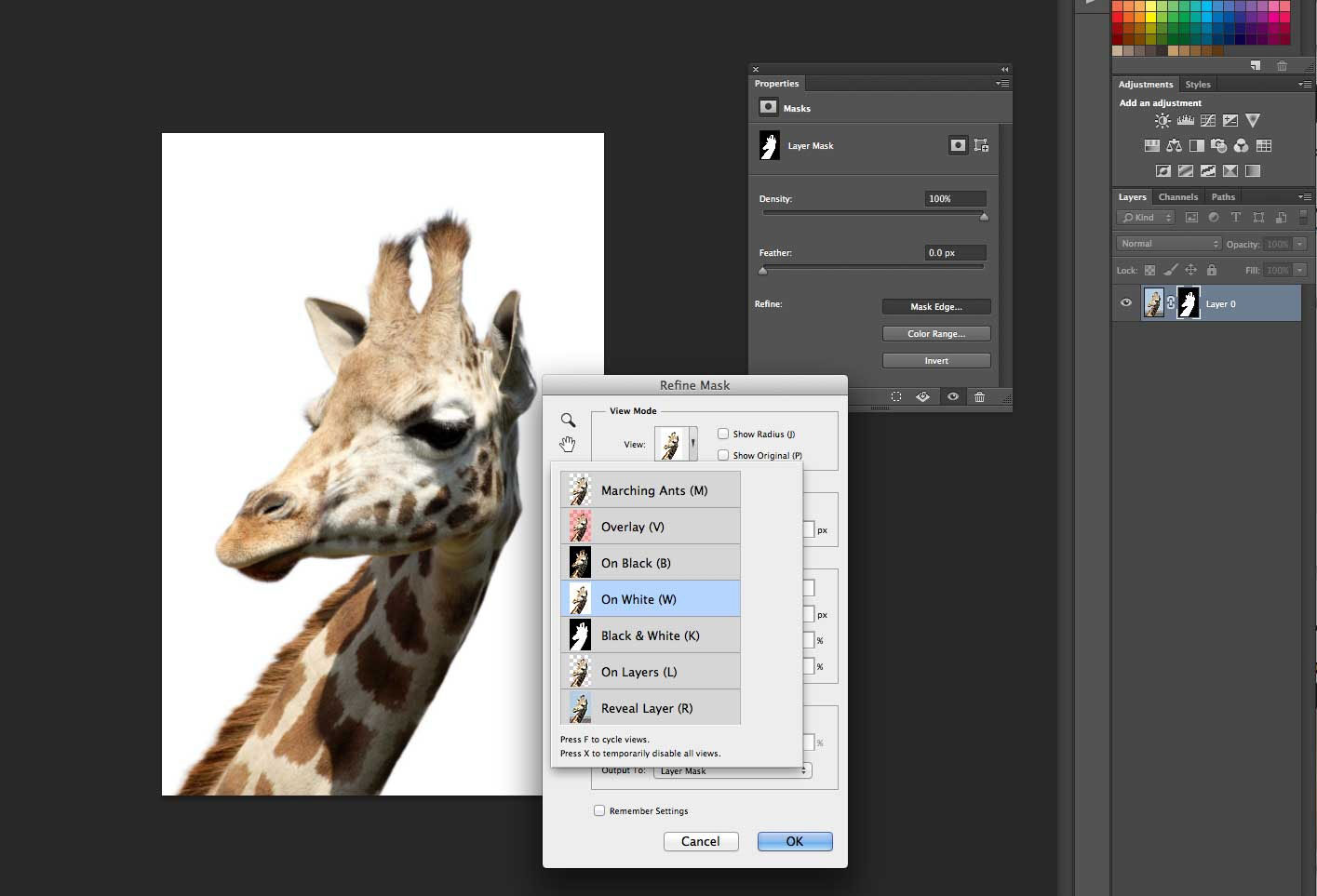 До встречи!
До встречи!
С уважением, Алексей Кобзарев
Как в фотошопе удалить черный или белый фон с картинки
Чаще всего при обработке фотографий люди сталкиваются с проблемой замены фона. Эта процедура считается наиболее часто выполняемой при изменении фотографии. Программа Adobe Photoshop прекрасно справляется с поставленной задачей. Приложив некоторые усилия по освоению навыков работы в фотошопе, даже любитель сможет профессионально редактировать свои фото или помочь в этом знакомым.
Оглавление:
- Примеры необходимости работы над фото
- Замена фона в Photoshop
- Методы замены плана на фотографии
- Плюсы и минусы замены заднего плана
- Как вставить новый фон
- Как заменить сложный фон
- Замена фона при помощи быстрой маски с дорисовкой кистями
Примеры необходимости работы над фото
Для чего необходима замена заднего плана? В каких случаях нужно полностью поменять задний план, а в когда немного подретушировать? Для наглядности необходимо рассмотреть несколько изображений.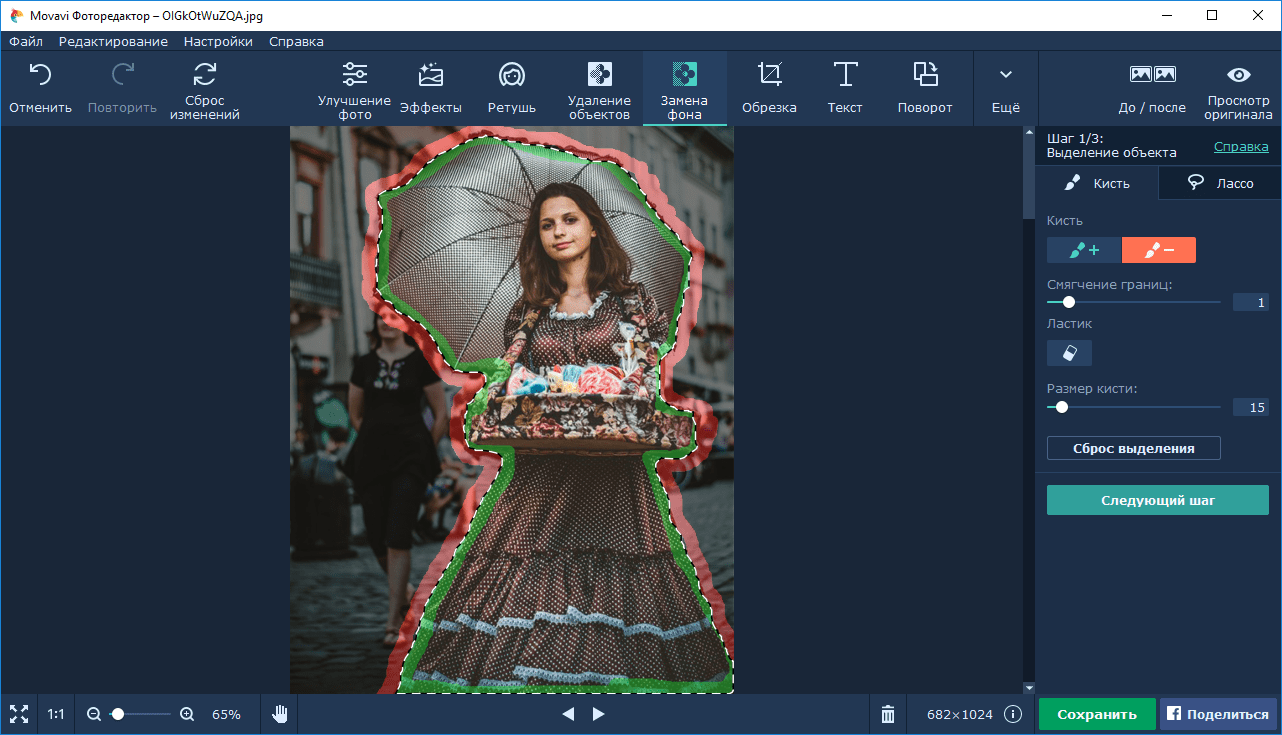 К примеру, на первом изображении стоит старинная церковь, яркого и насыщенного цвета. Ее фоном является бледное и невнятное небо.
К примеру, на первом изображении стоит старинная церковь, яркого и насыщенного цвета. Ее фоном является бледное и невнятное небо.
Когда происходил процесс фотосъемки, небо было яркого голубого цвета. Очень часто оно оказывается пересвеченным на фото. Что нужно сделать в этом случае? Необходимо в программе удалить бледное небо, и поменять его на красивое синее с белыми облаками с другой фотографии.
А на другой фотографии представлено море, пляж и отдыхающие люди. На фоне волн изображена девушка. Но фотография испорчена присутствием других людей. Что же делать в этом случае? Если посторонние объекты обладают маленьким размером, то можно применить инструмент ретуши Photoshop. А если фигуры большие, то главное действующее лицо необходимо отделить от плана, а его полностью удалить. Вместо удаленного плана, нужно поставить необходимое изображение.
Замена фона в Photoshop
Как удалить фон в фотошопе: говоря более простыми словами, — это разделение изображения на большие части, каждая из которых размещается в отдельном слое.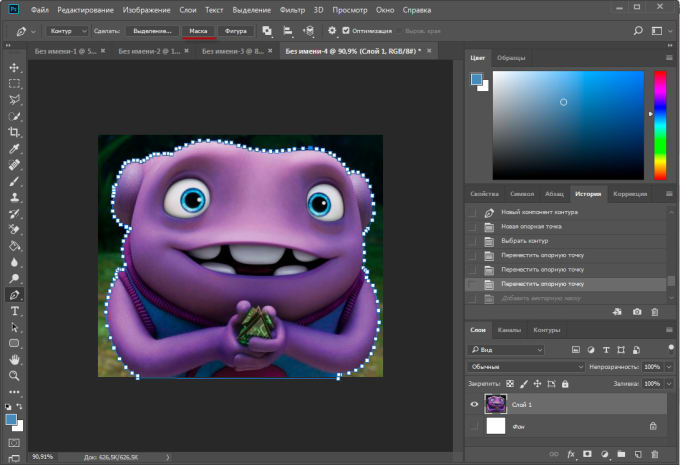 После этого главная часть на фотографии остается неизменной, а второстепенные детали и задний план подвергаются ретушированию или заменяются. Для замены старого плана в программе необходимо отделить нужный объект от фона, который удаляется или скрывается, а на его место вставляется новый.
После этого главная часть на фотографии остается неизменной, а второстепенные детали и задний план подвергаются ретушированию или заменяются. Для замены старого плана в программе необходимо отделить нужный объект от фона, который удаляется или скрывается, а на его место вставляется новый.
Как убрать фон в фотошопе: нужно правильно выделить объект. Но выделить его не всегда легко. Для этого имеется множество методов и инструментов. Например, выделить человеческие волосы или собачью шерсть очень сложно.
Если у человека есть время и имеется вдохновение, то фото необходимо увеличить и старательно отделить волосы от плана. Но этот процесс очень долгий и трудоемкий. А если времени совсем нет, то нужно воспользоваться более быстрым и простым методом вырезки волос из плана.
Методы замены плана на фотографии
Первый способ. Как в фотошопе убрать белый фон: удаление изображения с лёгким планом— для этой цели можно воспользоваться ластиком.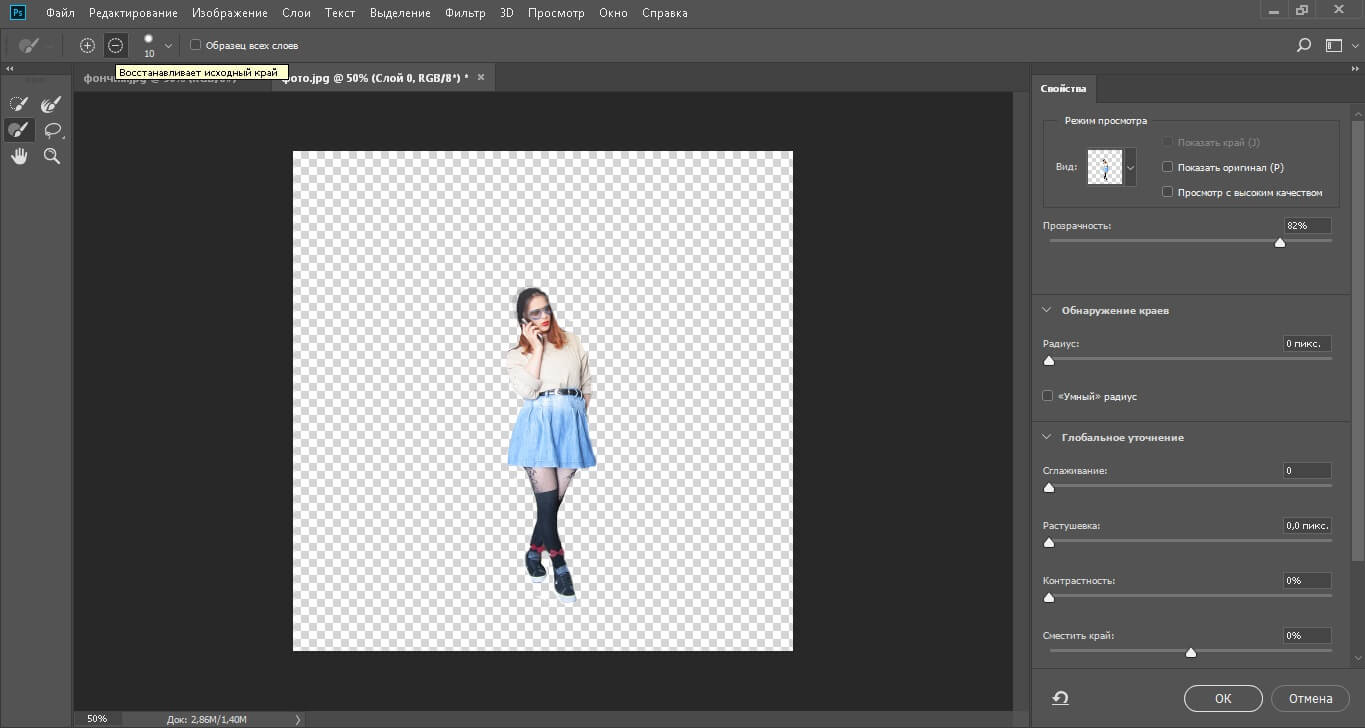 К примеру, если фон однородный и светлый, а у выделяемой девушки волосы тёмные и хорошо контрастируют с фоном, то можно воспользоваться инструментом «многоугольное лассо». Им необходимо выделить фон возле рук представленной на фотографии девушки. Из выделенных областей необходимо удалить фон. Затем нужно перейти к более сложной задаче — вырезке волос девушки. Чтобы выделить пряди, нужно воспользоваться для начала более простым методом:
К примеру, если фон однородный и светлый, а у выделяемой девушки волосы тёмные и хорошо контрастируют с фоном, то можно воспользоваться инструментом «многоугольное лассо». Им необходимо выделить фон возле рук представленной на фотографии девушки. Из выделенных областей необходимо удалить фон. Затем нужно перейти к более сложной задаче — вырезке волос девушки. Чтобы выделить пряди, нужно воспользоваться для начала более простым методом:
- Необходимо применить инструмент «фоновый ластик», который специально предназначен для быстрого удаления плана на изображении.
- Курсор ластика в форме прицела.
- Возле выделенного объекта нужно щелкнуть мышкой, чтобы крестик оказался над пикселями плана.
- Выбранный цвет станет образцом для удаления.
- Не отпуская кнопку мыши, нужно передвигать курсор для удаления волос.
- Ластик будет стирать только цвет образца и близкие к нему оттенки, не затрагивая пиксели другого цвета.
- Разброс цветов зависит от параметра «допуск».
 Чтобы взять другой цвет для образца, необходимо щелкнуть мышкой, чтобы цвет оказался в пределах крестика, и повторить вышеописанную операцию.
Чтобы взять другой цвет для образца, необходимо щелкнуть мышкой, чтобы цвет оказался в пределах крестика, и повторить вышеописанную операцию.
Программа Photoshop может не только удалить фон, но и сделать полупрозрачные пиксели переходных цветов, которые близки к удаленному оттенку.
Делается это следующим способом:
- Используется кнопка «взятие образца» в виде пипетки.
- В этом случае лучше выбрать однократную опцию, то есть, образец берется только один раз в момент, когда человек щелкает мышкой.
- Это действует, пока мастер перемещает мышку по рисунку, не отпуская кнопку.
- Действие удобно в том случае, если фон на изображении однородный.
Можно воспользоваться другой опцией:
- Кнопка называется «с продолжением».
- В этом случае программа сама берёт новый образец, когда решает: фон под курсором изменился настолько, что необходимо взять новую пробу и начать стирать другой цвет.
- Курсор нужно перемещать очень осторожно.
 При этом способе можно стереть не только фон, но и часть волос.
При этом способе можно стереть не только фон, но и часть волос.
Использование защиты одного цвета:
- В этом случае галочка ставится напротив пункта protect foreground color.
- Затем нужно щелкнуть клавишей Alt по цвету волос, который нужно защитить.
Как правило, волосы на фото получаются с множеством бликов и разброс оттенков находится в большом диапазоне, поэтому не бывает возможности опцию настроить более точно. Если фото обладает однородным фоном, то результат получится хорошим. А если фоновое изображение бликует, то эту опцию не рекомендуется применять.
Плюсы и минусы замены заднего плана
Недостаток protect foreground color: фон необходимо стирать очень аккуратно, нельзя торопиться. Лучше сделать медленно, но хорошо.
Достоинства опции:
- Чтобы воспользоваться опцией, необязательно изучать Photoshop.
- Опция является простым инструментом, доступным обычному мастеру.

Если после работы с функцией результат удовлетворит человека, то под слоем с девушкой нужно разместить красивый фон, и внимательно посмотреть на увеличенный контур: нет ли там ореолов. Если имеются погрешности, то их нужно удалить, используя обыкновенный ластик и выбрав кисть с мягкими краями.
Есть и другой метод очистки в Фотошопе — это выделение при помощи тоновой коррекции. Этот метод удаления заднего плана у изображения очень быстрый, но требует более глубоких знаний Photoshop.
Второй способ. Замена плана при помощи тоновой коррекции одного из каналов изображения. Далее будет рассмотрена та же фотография девушки с темными волосами и светлым фоном. Для замены необходимо перейти к палитре channels и рассмотреть каждый канал по отдельности. Например, можно использовать цвета:
Необходимо выбрать канал, в котором наиболее выражен контраст между девушкой и фоном. Например, выделяется синий цвет. Мышкой он перетягивается на иконку Create New Channel, в результате будет создан новый канал Blue copy.
При этом светлый фон должен стать совсем белым, а темная часть изображения должна превратиться в еще более тёмную. Для этой задачи нужно выбрать уровни. Необходимо выбрать только что созданный канал, и нажать «Ctrl + L» — это вызовет окно Levels. После этого мастер должен усилить контраст между тенью и светом. Этот метод позволяет добиться хорошего контраста между фоном и главной выделяемой фигурой. Чтобы она более точно выделялась на фотографии, необходимо поэкспериментировать с программой, и выбрать наиболее подходящий вариант.
Что получилось после изменения заднего плана:
- На лице девушки больше нет светлых пятен.
- Платье тоже стало светлое.
- Теперь можно взять кисть и закрасить области шеи и лица чёрным цветом. Чтобы не ошибиться в области платья и рук, их можно закрасить чёрным. Затем необходимо воспользоваться кнопкой CTRL, и щелкнуть на канал Blue copy в палитре Chanels.

- Произойдет загрузка выделенного фрагмента, и мастер увидит, что выделены все светлые части изображения. После этого в Фотошопе необходимо перейти на общий канал RGB и вернуться в палитру Layers.
- Выделенная область прекрасно охватывает фон вокруг волос девушки. Далее нужно применить клавишу Delete, и очистить фон. Оставшиеся участки необходимо удалить инструментом «многоугольные лассо».
На конечном варианте редактирования фото должно выглядеть реалистично. Потому что выше представленный метод позволяет вырезать даже мелкие волосы. Таким способом можно вырезать быстрее, если у человека имеются хорошие навыки работы с Photoshop.
Как вставить новый фон
Далее в палитре «слои» под фотографией с девушкой необходимо заменить новый фон. Для начала нужно подобрать красивую замену с другой фотографии. Если размер фрагмента не совпадает с исходником по размеру, то нужно поочередно воспользоваться клавишами:
- «редактирование»;
- «трансформация»;
- «масштаб»;
- «перемещение».

После выполненного действия нужно проверить светлые области на границе волос у девушки. Для этого картинка сильно увеличивается, и просматриваются контуры. Все погрешности станут хорошо видны, если функция правильно использовалась. Погрешности можно удалить, используя опцию Burn Tool или применить мягкую кисть.
Как заменить сложный фон
Как в фотошопе убрать фон с картинки: сложным планом считается пестрый, разноцветный и содержащий светлые и темные участки. К примеру, можно разобрать фотографию, на которой изображена девушка с темными волосами на сложном фоне. Волосы у корней темные, а на концах светлые. Это усложняет работу в Фотошопе, потому что на светлом фоне волосы кажутся темными, а на тёмном — светлыми. А в некоторых местах они почти сливаются с фоновым изображением. Также на фотографии присутствует цветовой шум — это значительно усложняет работу с фоновым ластиком.
Из-за этого будут удаляться основные выбранные оттенки, а шумовые пиксели останутся как ореол.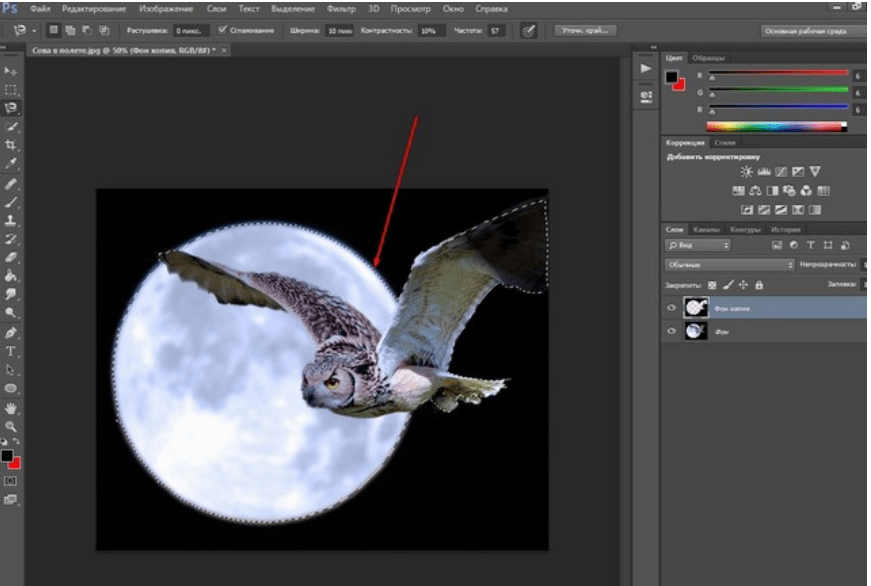 Этот фон удаляется, используя технологию работы с каналами, разделив фотографию на части. Выделенные доли необходимо разместить в различных слоях. Для лёгкого и быстрого разделения изображения на части, размещенных в различных слоях, инструментом «квадратные выделения» необходимо обозначить нужную часть фотографии и применить команду «слой», затем «новый», потом «слой через вырезание». Таким образом, создается новый слой с выделенным элементом.
Этот фон удаляется, используя технологию работы с каналами, разделив фотографию на части. Выделенные доли необходимо разместить в различных слоях. Для лёгкого и быстрого разделения изображения на части, размещенных в различных слоях, инструментом «квадратные выделения» необходимо обозначить нужную часть фотографии и применить команду «слой», затем «новый», потом «слой через вырезание». Таким образом, создается новый слой с выделенным элементом.
На отдельных частях будут темные волосы на светлом фоне, а светлые волосы изобразятся на темном фоне. При помощи уровней можно увеличить контрастность фотографии и удалить фон, как в предыдущем случае. В тех частях изображения, где волосы светлее заднего плана, выделяется светлая доля волос, а не фон. Затем выполняется команда «выделение», потом «инвертирование», после этого можно удалить фон.
Человек должен сам попробовать выполнить вышеописанные действия самостоятельно. Но перед этим нужно задать себе вопрос: так ли необходимы тонкие волоски на голове? Обычно проще быстро вырезать объект, а потом дорисовать прядки и отдельные волоски, применяя специальные кисти в Фотошопе.
Замена фона при помощи быстрой маски с дорисовкой кистями
Здесь рассматривается фото на сложном фоне. Как выполняются действия:
- С помощью волшебной палочки нужно выделить любой фрагмент изображения.
- Затем необходимо перейти в режим «быстрой маски», для этого нужно использовать клавишу Q или кнопку внизу панели инструментов «Photoshop Edit in Standard Mode».
- Необходимо применять черную кисть для добавления участков к маске и белую кисть, чтобы удалить ошибочно выбранные фрагменты.
- Таким образом создается маска для выделения.
Как вырезать фон в фотошопе:
- В начале работы с изображением белой кистью выделяется большой диаметр вокруг человека в общих чертах, при этом нельзя пропускать внутренние области.
- Потом, используя черную и белую кисть меньшего диаметра, нужно пройтись по условному участку и подправить маску.

- Крупные пряди волос на изображении девушки лучше включить, а маленькие волоски не трогать.
- На этом этапе редактируется выделенный фон, но лучше применить «маску слоя».
- Если мастер недоволен результатом, то можно всё исправить.
- На палитре Layers необходимо нажать клавишу Add Vector Mask.
- Затем необходимо дорисовать тонкие волоски для придания естественности девушке на фотографии.
- Для этого нужно воспользоваться специальными кистями в Фотошопе.
- Инструментом «пипетка» нужно щелкнуть по волосам девушки, и выбрать цвет для рисования волос.
- Необходимо создать новый слой под частью с изображением.
- В этой части нужно щелкнуть кистью в некоторых местах так, чтобы из-под вырезанных волосков были видны кончики или отдельные прядки нарисованных локонов.
- Затем необходимо сменить цвет кисти на более светлый или темный и добавить несколько прядей.
Чтобы получилась качественная фотография, каждую прядь волос необходимо сделать в новом слое. Части с прядками можно дублировать и применять трансформацию, если необходимо увеличить, отразить горизонтально отпечаток кисти или уменьшить размер фото. Теперь картинку с изображением девушки и части с отдельными слоями волос нужно объединить. Под изображение с девушкой нужно добавить красивый фон. Первое время работа в Фотошопе может показаться сложной, но потренировавшись несколько раз, процесс по смене заднего плана будет происходить легче и быстрее.
Части с прядками можно дублировать и применять трансформацию, если необходимо увеличить, отразить горизонтально отпечаток кисти или уменьшить размер фото. Теперь картинку с изображением девушки и части с отдельными слоями волос нужно объединить. Под изображение с девушкой нужно добавить красивый фон. Первое время работа в Фотошопе может показаться сложной, но потренировавшись несколько раз, процесс по смене заднего плана будет происходить легче и быстрее.
Как в фотошопе изменить и убрать фон
фотошоп – это просто
Убираем, удаляем, стираем задний фон у фотографии. Пара простых и эффективных способов как это сделать быстро и достаточно хорошо, и, конечно, как можно меньше работая руками Урок не новый, таких в сети достаточно, но нам он понадобится, чтобы в дальнейшем использовать вырезанные объекты в других уроках, а также чтобы потом не возникало вопросов типа “А где я найду объект на прозрачном фоне?”.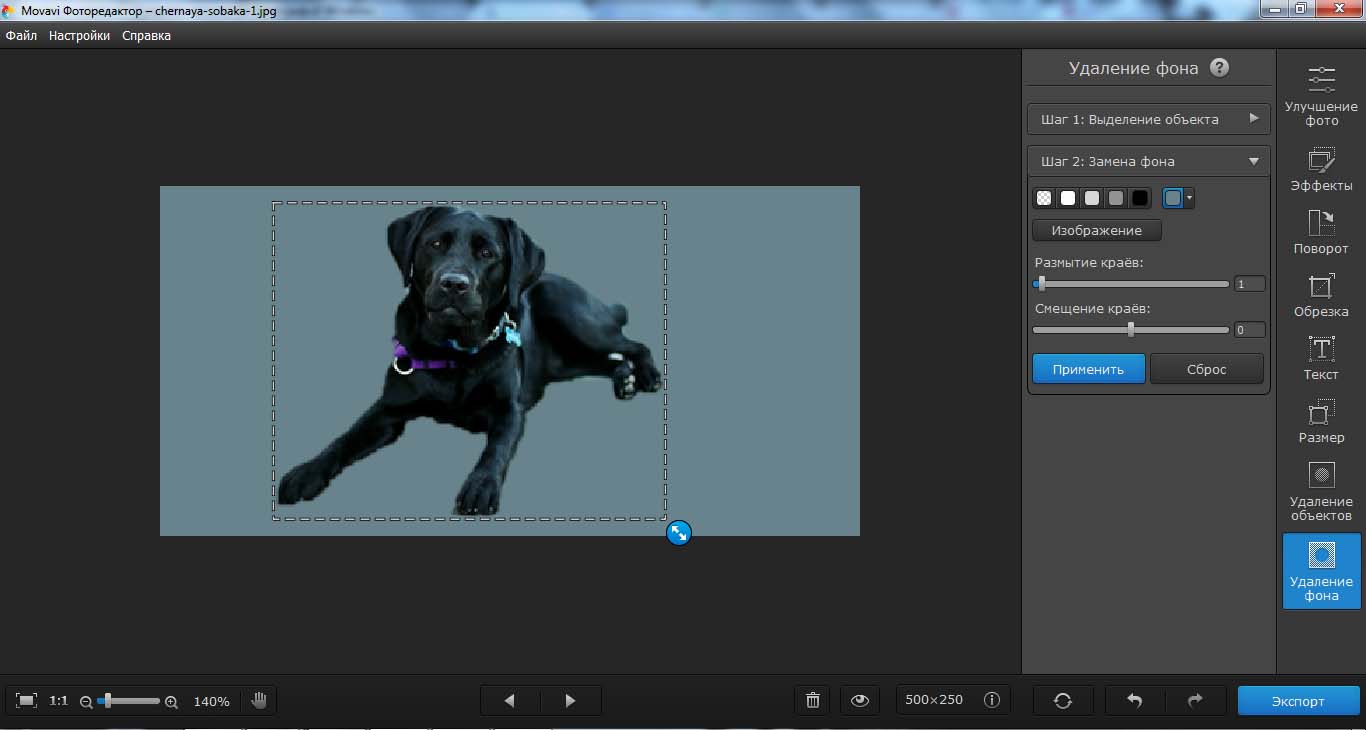 Рекомендую потренироваться, чтобы потом не возникало проблем с данной задачей.
Рекомендую потренироваться, чтобы потом не возникало проблем с данной задачей.
____________________________________________________
Как в «Фотошопе» удалить фон вокруг изображения?
Нередко при работе с графическими файлами возникает необходимость убрать вокруг какого-то объекта фон. Это может быть связано с желанием изменить задний фон картинки или вставить данный элемент фотографии в какую-то композицию. В результате возникает вполне закономерный вопрос: как удалить фон фотографии в Photoshop?
Удаление однотонного фона
При рассмотрении вопроса об очистке заднего плана на фотографии, необходимо рассмотреть отдельно вопрос о том, как быстро удалить в программе Photoshop фон, который имеет однородный оттенок. Это позволит вам избежать лишней работы, которая требуется при удалении разноцветной части картинки. Перед удалением нужного фрагмента фотографии необходимо сперва его выделить.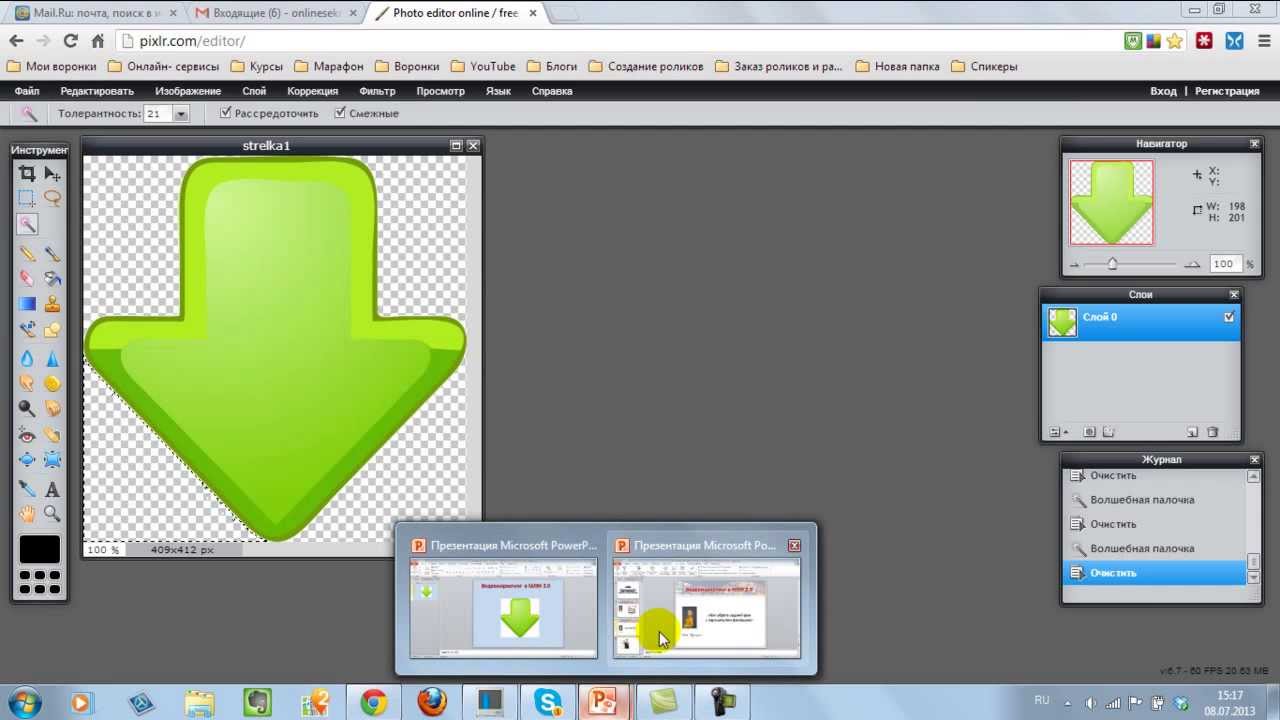 Сделать это можно с помощью различных способов. Если же вам требуется выделить какой-то определенный оттенок, то в программе Photoshop для этой цели имеется специальный инструмент, который помогает ускорить данный процесс. Для этого необходимо выбрать в панели быстрого доступа пункт меню «Выделение», а затем найти пункт «Цветовой диапазон». В открывшемся окне нужно будет выбрать инструмент «Пипетка», а затем щелкнуть по фону, который необходимо выделить. При помощи бегунков останется только отрегулировать выделенную область и нажать «Да». В результате выполнения данных действий будет выполнено выделение всех областей фотографии, содержащих выбранный цвет. Чтобы удалить их, необходимо нажать на клавиатуре клавишу «Del». Этот способ позволяет просто и качественно решить задачу, связанную с удалением фона в Photoshop.
Сделать это можно с помощью различных способов. Если же вам требуется выделить какой-то определенный оттенок, то в программе Photoshop для этой цели имеется специальный инструмент, который помогает ускорить данный процесс. Для этого необходимо выбрать в панели быстрого доступа пункт меню «Выделение», а затем найти пункт «Цветовой диапазон». В открывшемся окне нужно будет выбрать инструмент «Пипетка», а затем щелкнуть по фону, который необходимо выделить. При помощи бегунков останется только отрегулировать выделенную область и нажать «Да». В результате выполнения данных действий будет выполнено выделение всех областей фотографии, содержащих выбранный цвет. Чтобы удалить их, необходимо нажать на клавиатуре клавишу «Del». Этот способ позволяет просто и качественно решить задачу, связанную с удалением фона в Photoshop.
Очистка
В качестве аналога удаления фона можно использовать инструмент «Ластик». Он позволит еще быстрее выполнить действие. Достаточно выбрать «Волшебный ластик» и кликнуть по заднему плану дважды.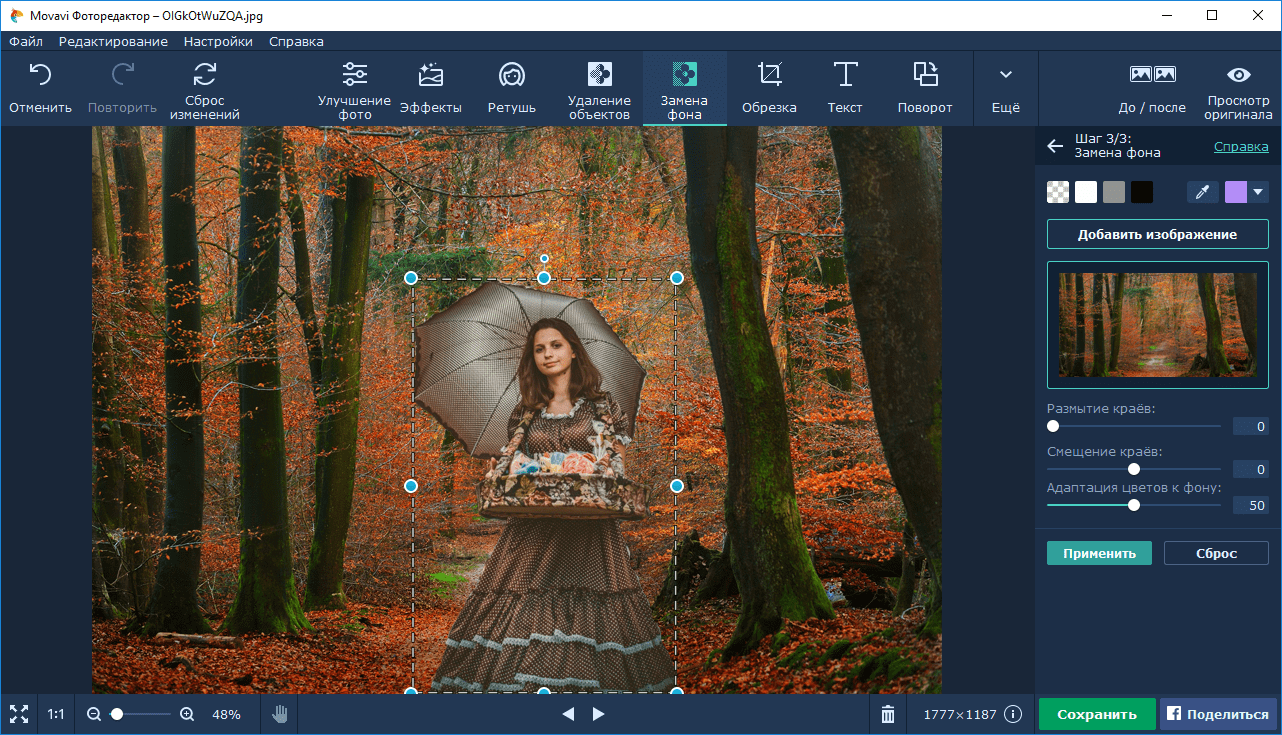 В результате появится шахматный фон, который будет символизировать о наличии прозрачной части фотографии. Недостаток такого подхода заключается в отсутствии контроля области, которая будет удалена. Чтобы обеспечить контроль за удалением заднего фона в Photoshop без последствий для остальной части фотографии, можно использовать еще один «волшебный» инструмент, который работает по алгоритму, аналогичному ластику, но вместо удаления выполняющим выделение. В Photoshop имеется два таких инструмента, и оба выполняют одинаковое действие. Речь идет о «Быстром выделении» и «Волшебной палочке». Единственное отличие в данном случае состоит в том, что «Волшебной палочке» требуется пошаговый выбор оттенка. Выделение же позволяет проводить курсором сразу по большому пространству картинки.
В результате появится шахматный фон, который будет символизировать о наличии прозрачной части фотографии. Недостаток такого подхода заключается в отсутствии контроля области, которая будет удалена. Чтобы обеспечить контроль за удалением заднего фона в Photoshop без последствий для остальной части фотографии, можно использовать еще один «волшебный» инструмент, который работает по алгоритму, аналогичному ластику, но вместо удаления выполняющим выделение. В Photoshop имеется два таких инструмента, и оба выполняют одинаковое действие. Речь идет о «Быстром выделении» и «Волшебной палочке». Единственное отличие в данном случае состоит в том, что «Волшебной палочке» требуется пошаговый выбор оттенка. Выделение же позволяет проводить курсором сразу по большому пространству картинки.
Режим быстрой маски
Описанные ранее подходы позволяют решить вопрос, связанный с удалением белого фона. Помимо одноцветных задних планов в Photoshop присутствует возможность очищения и многоцветных. Такая необходимость может возникнуть в том случае, если на заднем плане изображен пейзаж, несоответствующий требованиям.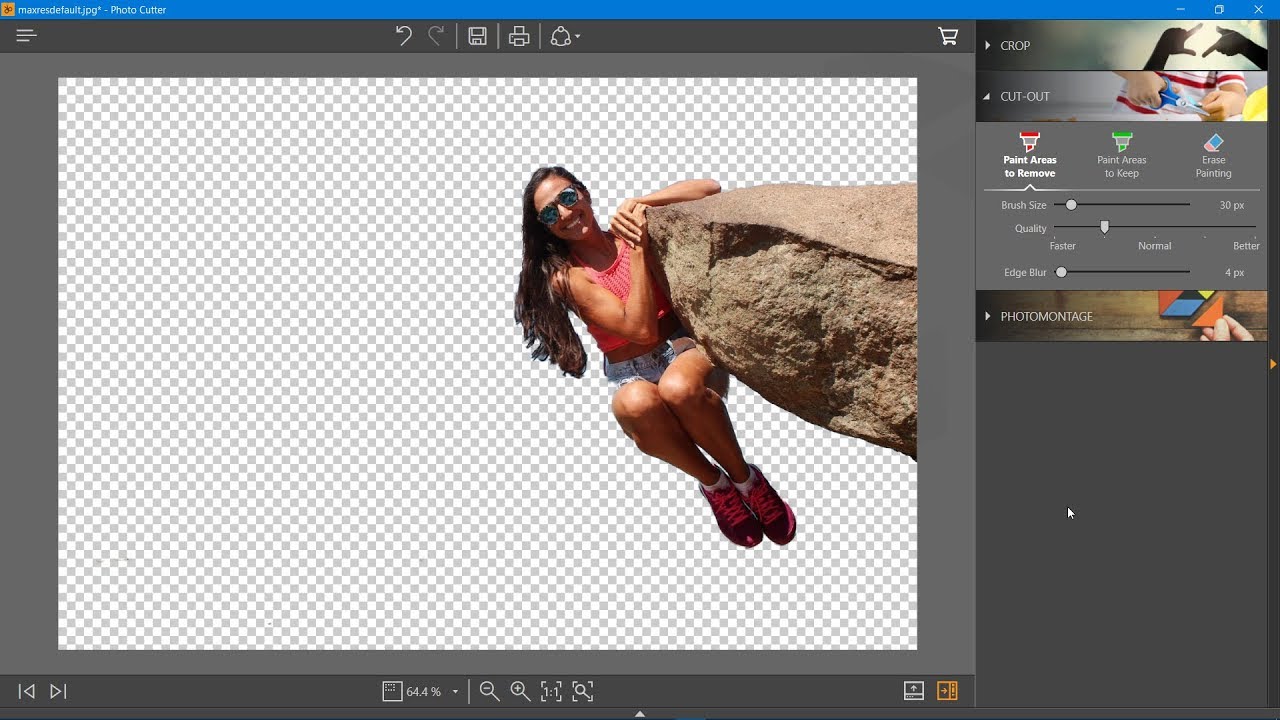 Как же удалить задний фон в программе Photoshop? Чтобы выполнить точное удаление необходимой части фотографии, можно использовать несколько способов. Первый способ состоит в использовании «Быстрой маски». Маска представляет собой специальный механизм, который позволяет пользователю при помощи рисующих инструментов закрашивать ту область, которую требуется выделить. Чтобы перейти к инструменту «Быстрая маска», достаточно только нажать на клавиатуре на букву Q,. После этого при помощи ластика и кисточки требуется закрасить ту часть фотографии, которая должна быть удалена. Перейдя в обычный режим путем нажатия на ту же клавишу, вы сможете заметить, что необходимая область картинки окажется выделена. Чтобы удалить ее, достаточно просто нажать на уже знакомую вам клавишу Del.
Как же удалить задний фон в программе Photoshop? Чтобы выполнить точное удаление необходимой части фотографии, можно использовать несколько способов. Первый способ состоит в использовании «Быстрой маски». Маска представляет собой специальный механизм, который позволяет пользователю при помощи рисующих инструментов закрашивать ту область, которую требуется выделить. Чтобы перейти к инструменту «Быстрая маска», достаточно только нажать на клавиатуре на букву Q,. После этого при помощи ластика и кисточки требуется закрасить ту часть фотографии, которая должна быть удалена. Перейдя в обычный режим путем нажатия на ту же клавишу, вы сможете заметить, что необходимая область картинки окажется выделена. Чтобы удалить ее, достаточно просто нажать на уже знакомую вам клавишу Del.
Как удалить фон при помощи «Лассо»?
Если объект, вокруг которого необходимо выделить задний план, имеет достаточно четкие границы, то существует один весьма удобный способ удалить фон. Для этого необходимо использовать «Лассо». Данный инструмент предоставлен пользователю в трех вариантах. Первый вариант имеет аналогичное название. Инструмент «Лассо» дает возможность произвольно проводить линии будущего выделения области. С помощью данного инструмента достаточно сложно выделить необходимую часть. Поэтому пользователи обычно используют два других варианта данного инструмента. Следующий вариант, который мы рассмотрим – это «Прямолинейное лассо». С помощью него вы сможете нарисовать область выделения, используя только прямые линии. Так вы сможете провести четкую границу вокруг угловатых геометрических фигур и зданий. Для более сложных элементов, таких как силуэты людей, лучше использовать инструмент под названием «Магнитное лассо». Этот инструмент, благодаря особому алгоритму действий, может двигаться по контуру объекта, определяя разницу цветов. Нужно только приблизительно провести курсором мыши вокруг элемента фотографии. В результате использования инструмента «Лассо» вы сможете выделить сам элемент. Чтобы осуществить его удаление, нужно инвертировать выделение, нажав комбинацию клавиш Ctrl+I.
Данный инструмент предоставлен пользователю в трех вариантах. Первый вариант имеет аналогичное название. Инструмент «Лассо» дает возможность произвольно проводить линии будущего выделения области. С помощью данного инструмента достаточно сложно выделить необходимую часть. Поэтому пользователи обычно используют два других варианта данного инструмента. Следующий вариант, который мы рассмотрим – это «Прямолинейное лассо». С помощью него вы сможете нарисовать область выделения, используя только прямые линии. Так вы сможете провести четкую границу вокруг угловатых геометрических фигур и зданий. Для более сложных элементов, таких как силуэты людей, лучше использовать инструмент под названием «Магнитное лассо». Этот инструмент, благодаря особому алгоритму действий, может двигаться по контуру объекта, определяя разницу цветов. Нужно только приблизительно провести курсором мыши вокруг элемента фотографии. В результате использования инструмента «Лассо» вы сможете выделить сам элемент. Чтобы осуществить его удаление, нужно инвертировать выделение, нажав комбинацию клавиш Ctrl+I.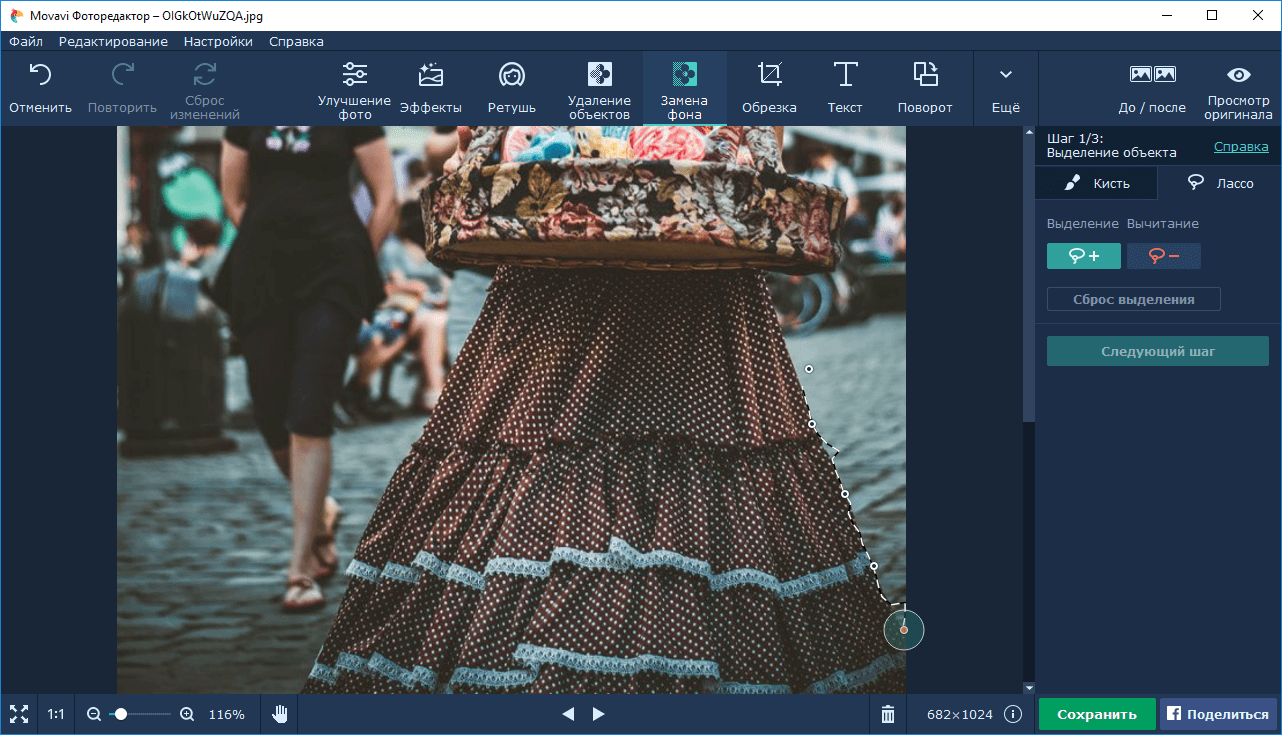 Теперь можно выполнить удаление заднего фона фотографии.
Теперь можно выполнить удаление заднего фона фотографии.
Другие способы
Стоит отметить, что в программе Photoshop существуют и другие способы удаления фона. Большинство из них весьма сложно выполнить, но они позволяют более четко провести удаление. При этом можно добиться хорошего результата и более простыми средствами, затратив для этой цели больше старания и усидчивости и возможно даже сэкономив немного времени.
Как убрать задний фон в Word — Как убрать фон в ворде при копировании? Простые способы удаления фона в Word
Очень часто начинающие писатели, да и просто пользователи задаются вопросом: как убрать в ворде фон за текстом? В этой статье мы рассмотрим простейшие варианты удаления фона в редакторе word.
Несколько слов о популярности Ворда
Самым популярным текстовым редактором является Word, если не брать в расчёт «Блокнот», конечно же. Причина популярности кроется не только в функционале, простоте и стабильности работы. Не стоит забывать, что программа идёт в комплексе Microsoft Office, а уже это — лучшая реклама, для студентов и офисных работников. Широкая аудитория узнала об аналогичных редакторах, после повсеместного распространения смартфонов и планшетов, на других операционных системах.
Широкая аудитория узнала об аналогичных редакторах, после повсеместного распространения смартфонов и планшетов, на других операционных системах.
Можно и дальше ругать Word, говоря о регулярных проблемах с форматированием и периодических сбоях. Но по факту, именно этой программой пользуется большая часть пользователей. Часть из них, к сожалению, даже не подозревает обо всех возможностях редактора, используя его не более чем на пять процентов.
Как убрать в ворде фон за текстом: простой способ
Периодически, именно от незнания, во время работы с текстом пользователи сталкиваются с неразрешимыми, на первый взгляд, проблемами. В основном, это связано с форматированием текста. Так или иначе, менять шрифт и кегль научились все, так же дело обстоит и с цветом текста. О том, как убрать подчёркивание, курсив или выделение жирным — знает даже начинающий пользователь. А вот на вопрос, как убрать фон в ворде при копировании, смогут ответить единицы. Большинство пытается решить проблему за счёт манипуляций со шрифтом, но это не самый эффективный вариант. Наверняка, вы сталкивались с проблемой, когда после сохранения информации с постороннего сайта, вставленный в окно редактора текст обзаводится фоном на заднем плане. Связано это со спецификой разметки выделенного текста. Возможно, владелец сайта проставил какие-то коды, чтобы выделить заинтересовавший вас текст отдельным цветом, изменить его фон.
Наверняка, вы сталкивались с проблемой, когда после сохранения информации с постороннего сайта, вставленный в окно редактора текст обзаводится фоном на заднем плане. Связано это со спецификой разметки выделенного текста. Возможно, владелец сайта проставил какие-то коды, чтобы выделить заинтересовавший вас текст отдельным цветом, изменить его фон.
Самое простое решение проблемы — последовательная вставка и копирование текста в «Блокнот». Это, встроенный по умолчанию, редактор не имеет того же массивного набора функций, что и ворд. Поэтому, при сохранении в нём материалов, теряется изначальная разметка.
Далее посмотрите пошаговый фото урок:
Учитывая, что именно она приводила к появлению фона, можно сказать, что проблема благополучно решена. Но лишь в том случае, если вам не надо было сохранять изначальное форматирование. Порой, на восстановление и «доведение до ума» текста, может уйти слишком много времени.
Сохраняем изначальное форматирование, убирая фон текста
В большинстве случаев, важно сохранение первоначального вида.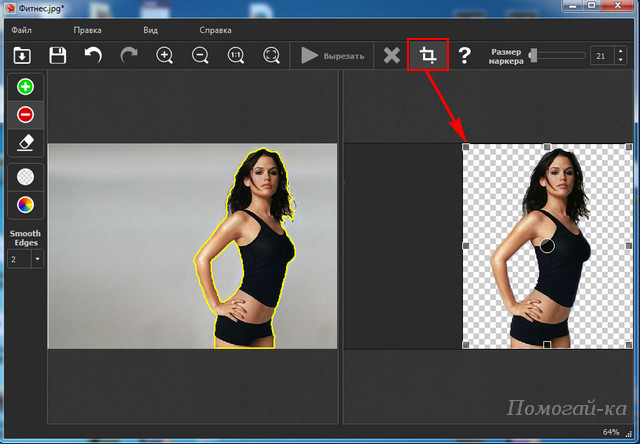 Воспользуемся возможностями самого ворда, что бы решить проблему с неуместным фоном. Для этого достаточно открыть вкладку «Разметка страницы». Там вы увидите подпункт «Фон страницы», дальнейшие действия — интуитивно понятны. Если описанная манипуляция не помогла, вернитесь на главную вкладку и найдите в меню шрифтов кнопку «ab», с нарисованной ручкой. Нажмите на неё и выберите вариант «нет цвета». После этого, ваш курсор изменится и станет похож на ту самую, нарисованную ручку. Любой выделенный вами после этого текст потеряет свой фон.
Воспользуемся возможностями самого ворда, что бы решить проблему с неуместным фоном. Для этого достаточно открыть вкладку «Разметка страницы». Там вы увидите подпункт «Фон страницы», дальнейшие действия — интуитивно понятны. Если описанная манипуляция не помогла, вернитесь на главную вкладку и найдите в меню шрифтов кнопку «ab», с нарисованной ручкой. Нажмите на неё и выберите вариант «нет цвета». После этого, ваш курсор изменится и станет похож на ту самую, нарисованную ручку. Любой выделенный вами после этого текст потеряет свой фон.
Это универсальный способ, если он не помог, откройте соседнее меню «Стили» и выберите пункт «Очистить всё». Перед этим необходимо будет выделить тот кусок текста, в котором вы хотите убрать фон. Такой способ тоже уберёт форматирование, но только на выделенном вами отрезке материала. А это уже гораздо удобнее, чем возиться с встроенным текстовым редактором.
Описанные процедуры подойдут для версии 2007 года и более новых модификаций. Если на вашем компьютере установленWord 2003, зайдите в меню «Формат», после чего выберите пункт «Стили и форматирование». Если не помогло — попробуйте отрегулировать заливку. Но настоятельно рекомендуем вам обновить версию редактора, до более новой — за прошедшие годы, степень надёжности и уровень возможностей значительно повысились.
Дополнительные моменты, при работе со скопированными из интернета документами
Иногда бывает, что при копировании материала, меняется весь цвет страницы, а не только фон текста. В таком случае, достаточно ещё раз зайти в категорию «Разметка страницы» и выбрать пункт «Цвет страницы» — проблема решится гарантировано.
Скачанные из сети работы, иногда, оформлены с использованием фоновых изображений — колонтитулы, подложка, заливка цветом титульной страницы. Гербовые изображения сразу же укажут на чужое авторство, а заливка цветом может нарушать требования внутри фирмы или учебного заведения.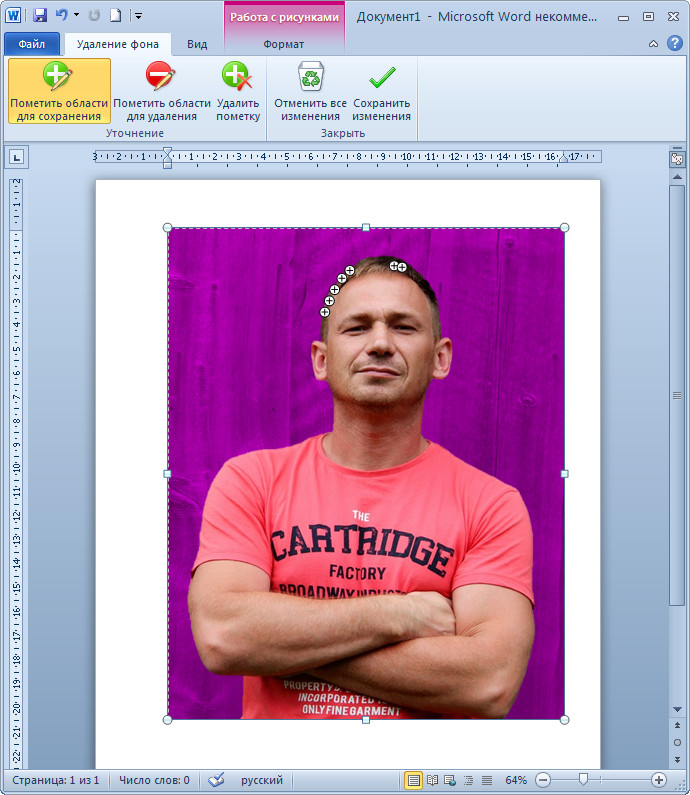
Есть несколько способов, позволяющих избавиться от этих ненужным мелочей. Зайдите в уже полюбившийся нам раздел «Разметка» и выберите вариант «Подложка». Таким образом, можно удалить любое изображение, идущее на заднем плане, на всей странице.
Несколько советов для работы в Ворде
При работе с программами, имеющими скрытый потенциал и широкий спектр возможностей, полезно получать новую информацию, для повышения уровня квалификации. Благодаря этой статье вы узнали, как убрать фон в ворде при копировании. И даже несколько дополнительных моментов, которые помогут вам при работе с редактором. Но мы бы советовали вам посетить тематические курсы, на которых вам расскажут гораздо больше. Приобретённые навыки помогут вам справляться с решением поставленных перед вами задач быстрее и эффективнее, в конечном счёте, вы только сэкономите своё время и средства. Да и вероятность повышения по службе — резко увеличивается.
Видео урок
youtube.com/embed/oCM7v5ybKLc» frameborder=»0″ allowfullscreen=»»/>
Если все же вам не очень понятно, как удалить фон в ворде за текстом при копировании, то посмотрите короткий и информативный видео урок:
Фотошоп удалить фон изображения. Как удалить фон на изображении с помощью Photoshop CS6
Вы хотите поменять фон на фотографии? На данной странице я покажу Вам два способа, как можно убрать фон на картинке или фотографии. Эти методы — очень просты!
Здравствуйте. Подписчики меня спрашивали, как убрать фон на картинке. Я решил показать сразу два способа.
Данный способ является классикой. Мы будем удалять фон с помощью инструмента «Перо». Этот способ очень прост, и в то же время, является очень качественным.
Суть метода заключается в том, что вам нужно определить объект, который вы хотите сохранить, и выделить его. Можно выделять сразу несколько объектов.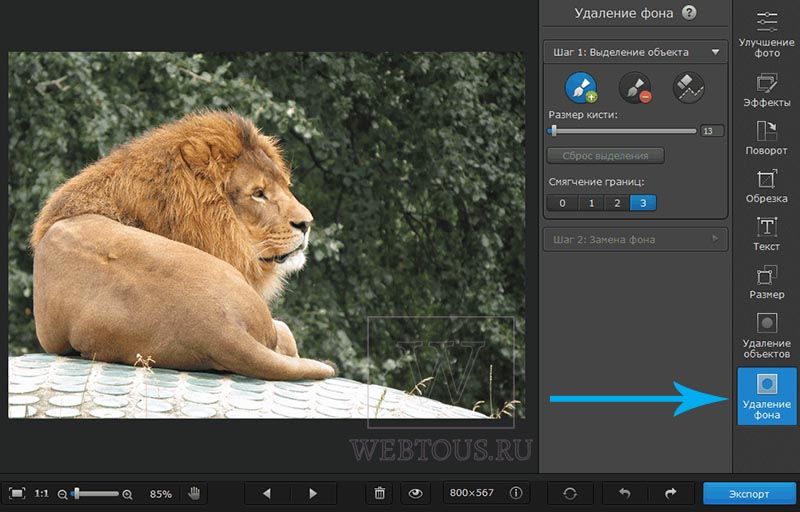 А дальше, отделяете этот объект от фона, обведя объект инструментом перо. После выделения вы можете поменять фон или оставить нужный объект без фона.
А дальше, отделяете этот объект от фона, обведя объект инструментом перо. После выделения вы можете поменять фон или оставить нужный объект без фона.
Посмотрите видео ниже. На видео я показал процесс удаления фона.
Убираем фон с помощью онлайн сервисаНа следующем видео я показал, как удалить фон на картинке с помощью онлайн сервиса. Принцип почти такой же, как и при использовании фотошопа. Вы отделяете отдельный объект от фона. А в последствии вы можете поменять фон или оставить объект без фона.
Плюсом данного метода является то, что вам не нужно, чтобы у вас была установлена программа фотошоп. Потому что, мы будем использовать онлайн сервис. Вам нужно только одно, доступ в интернет. Ссылка на сервис http://editor.0lik.ru/
На видео ниже я показал, как убрать фон на картинке.
P. S. Хотите научиться пользоваться программой фотошоп, тогда вам нужен видео-курс. Отличные видео курсы от профессионалов:
При работе с графическими файлами нередко возникает необходимость убрать фон вокруг какого-то объекта.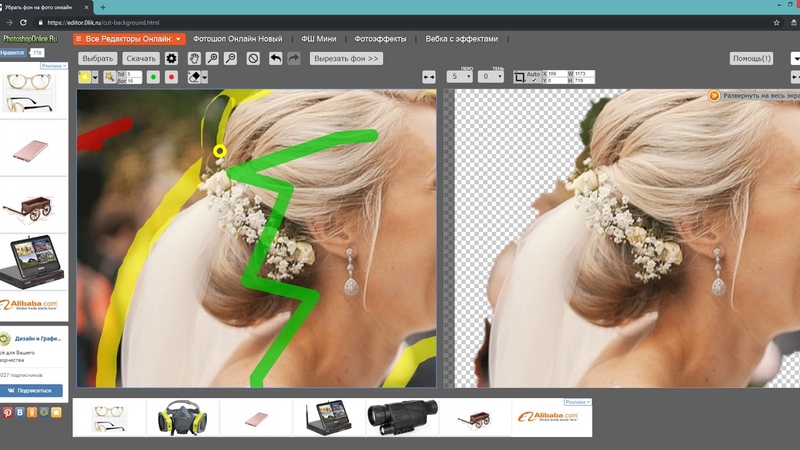 Это может быть связано с вставкой этого элемента фотографии в какую-то композицию, или желанием заменить задний план картинки. В связи с этим возникает популярный вопрос: «Как в «Фотошопе» удалить фон фотографии?»
Это может быть связано с вставкой этого элемента фотографии в какую-то композицию, или желанием заменить задний план картинки. В связи с этим возникает популярный вопрос: «Как в «Фотошопе» удалить фон фотографии?»
Удаление однотонного фона
Рассматривая вопрос об очистке заднего плана на фотографии, стоит отдельно рассмотреть вопрос о том, как быстро в «Фотошопе» удалить фон, имеющий однородный оттенок. Это позволит избежать лишней работы, требуемой при удалении разноцветной части картинки.
Перед тем как удалить необходимый фрагмент фотографии, его необходимо выделить. Сделать это можно десятками различных способов, но если требуется выделить какой-то определённый оттенок цвета, то в «Фотошопе» существует специальный инструмент, позволяющий сделать это максимально быстро. Выбрав в панели быстрого доступа пункт меню «Выделение», необходимо найти пункт «Цветовой диапазон».
В появившемся окне останется выбрать инструмент «Пипетка» и щёлкнуть по фону, который требуется выделить. С помощью бегунков останется лишь отрегулировать выделяемую область и нажать «Да». Результатом этих действий будет выделение всех областей фотографии, содержащей выбранный цвет. Для удаления потребуется нажатие клавиши «Del» на клавиатуре. Данный способ является одним из самых простых, качественно решающих задачу, как в «Фотошопе» удалить фон.
С помощью бегунков останется лишь отрегулировать выделяемую область и нажать «Да». Результатом этих действий будет выделение всех областей фотографии, содержащей выбранный цвет. Для удаления потребуется нажатие клавиши «Del» на клавиатуре. Данный способ является одним из самых простых, качественно решающих задачу, как в «Фотошопе» удалить фон.
«Волшебная» очистка
Аналогом такого удаления фона является инструмент «Ластик», который может выполнить это действие ещё быстрее. Для этого достаточно выбрать «Волшебный ластик» и кликнуть один раз по заднему плану — в результате на его месте появится шахматный фон, который символизирует о наличии прозрачной части фотографии. Минусом такого подхода является отсутствие контроля области, которая будет удалена, в отличие от использования быстрого выделения.
Для того чтобы обеспечить контроль за тем, как удалить в «Фотошопе» без последствий для остальной части фотографии, стоит воспользоваться ещё одним «волшебным» инструментом, работающим по аналогичному алгоритму с ластиком, но выполняющим выделение вместо удаления. Таких инструментов два, и они выполняют одинаковые действия — и «Быстрое выделение». Единственным отличием является то, что «палочка» требует пошагового выбора оттенка, а выделение позволяет проводить курсором по большому пространству картинки сразу.
Таких инструментов два, и они выполняют одинаковые действия — и «Быстрое выделение». Единственным отличием является то, что «палочка» требует пошагового выбора оттенка, а выделение позволяет проводить курсором по большому пространству картинки сразу.
Режим быстрой маски
Предыдущие подходы — ответ на вопрос, как удалить белый фон. В «Фотошопе», помимо одноцветных задних планов, есть возможность очистить и многоцветные. Такая потребность может возникнуть, если там изображен несоответствующий требованиям пейзаж. Так как удалить задний фон в «Фотошопе»?
Для точного удаления необходимой части фотографии также существует несколько способов. Первый из них заключается в использовании «Быстрой маски». Маска — специальный механизм, позволяющий пользователю с помощью рисующих инструментов закрашивать область, которую требуется выделить. Для быстрого перехода в «Быструю маску» достаточно нажать на клавиатуре букву Q. Затем с помощью кисточки и ластика требуется закрасить часть фотографии, которая должна быть удалена.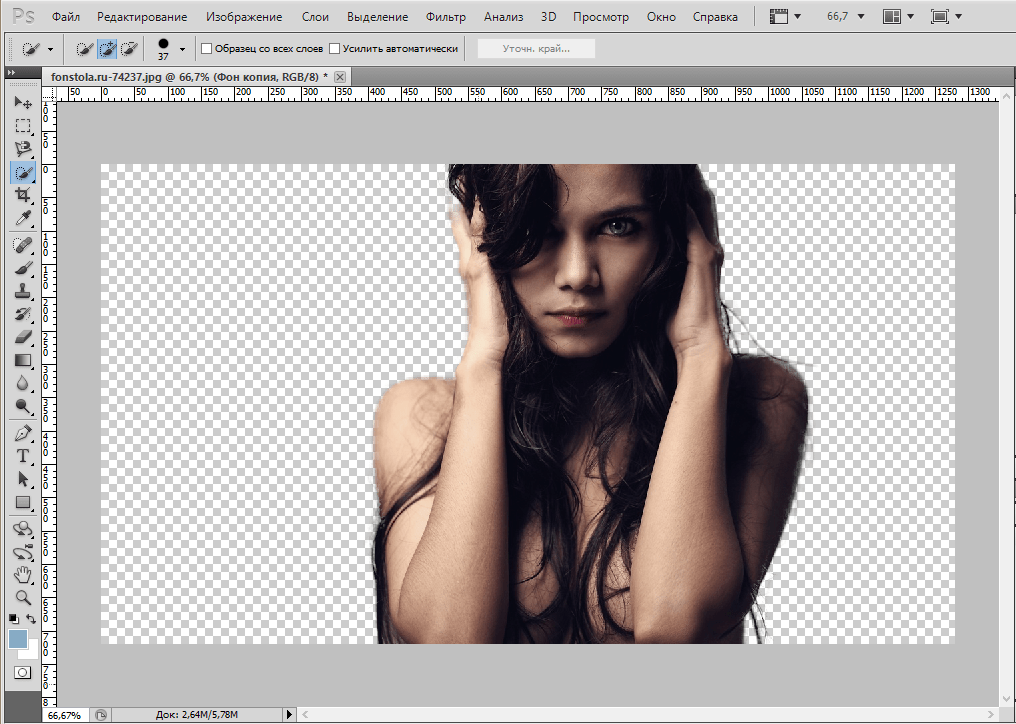 Вернувшись в обычный режим нажатием той же клавиши, мы заметим, что необходимая область картинки будет выделена — для её удаления останется нажать уже знакомую клавишу Del.
Вернувшись в обычный режим нажатием той же клавиши, мы заметим, что необходимая область картинки будет выделена — для её удаления останется нажать уже знакомую клавишу Del.
Удаление фона с помощью «Лассо»
В случае если объект, вокруг которого требуется выделить задний план, имеет достаточно чёткие границы, то существует ещё один удобный способ, как в «Фотошопе» удалить фон. Для этого следует воспользоваться инструментом «Лассо». Он предоставляется пользователю в трёх видах. Первый имеет аналогичное название, «Лассо», — он позволяет произвольно проводить линии будущего выделения области. С его помощью достаточно непросто точно выделить необходимую часть, поэтому чаще используются два других варианта инструмента.
Следующий — это «Прямолинейное лассо» — с его помощью можно рисовать область выделения, используя прямые линии. Таким образом можно провести чёткую границу, например вокруг зданий или угловатых геометрических фигур.
Для более сложных элементов, например силуэта человека, следует воспользоваться «Магнитным лассо». Оно, благодаря своему алгоритму действий, движется по контуру объекта, определяя его с помощью разницы цветов — достаточно приблизительно провести курсор мышки вокруг элемента фотографии.
Оно, благодаря своему алгоритму действий, движется по контуру объекта, определяя его с помощью разницы цветов — достаточно приблизительно провести курсор мышки вокруг элемента фотографии.
В результате использования «Лассо» будет выделен сам элемент. Для того чтобы выполнить удаление, выделение следует инвертировать, нажав сочетание клавиш Ctrl + I. Затем можно выполнять удаление заднего фона.
Другие способы
Стоит отметить, что, разбираясь с тем, как в «Фотошопе» удалить фон, можно найти ещё несколько различных способов. Однако большинство из них выполняются достаточно сложно, позволяя сделать удаление более чётким. Однако добиться хорошего результата можно и более простыми средствами, затратив на это чуть больше усидчивости и старания, при этом даже, возможно, сэкономив немного времени.
Доброго всем времени суток! Сегодня в программе фотошоп мы будем удалять фон с картинки. Такая необходимость зачастую возникает, когда надо заменить один фон на другой.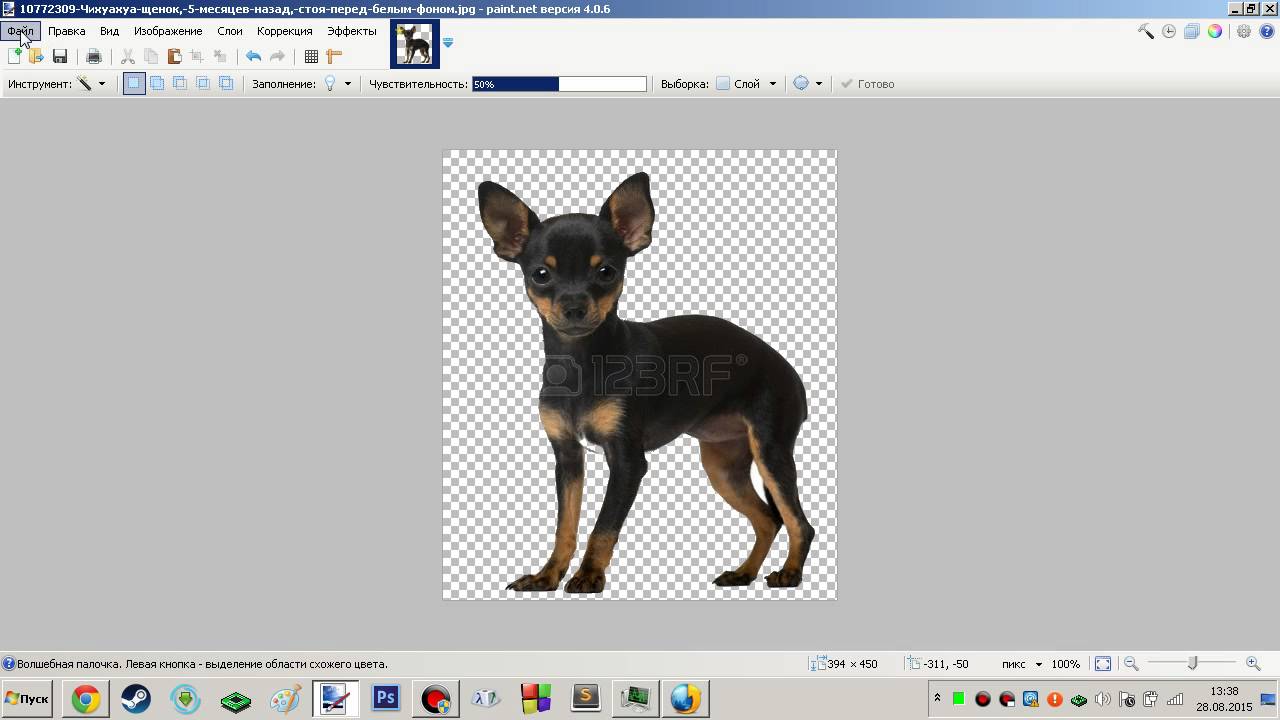 Можно например взять объект с одной фотографии, фон с другой и получить в итоге другое по исполнению фото. Достаточно востребованый прием и мы сегодня рассмотрим его на следующих простых примерах.
Можно например взять объект с одной фотографии, фон с другой и получить в итоге другое по исполнению фото. Достаточно востребованый прием и мы сегодня рассмотрим его на следующих простых примерах.
Вариантов для проведения подобной операции много. Все они зависят в основном от того, какой фон на картинке – однородный или нет. Для примера рассмотрим самый простой вариант, когда фон идеально белый и его надо убрать. Для этого в программе есть замечательный инструмент – «Волшебный ластик».
Суть его работы заключается в том, что этот инструмент определяет смежные пиксели и удаляет их. Единственно, инструмент работает четко только при условии, что фон белый, а изображение контрастно и по контуру четко отделимо от фона. Итак, загружаем картинку и выбираем инструмент «Волшебный ластик».
Переходим к изображению и кликаем этим ластиком по любому месту на белом фоне. В результате фон исчезнет.
Еще раз повторю – картинка должна быть контурной, в противном случае ластик удалит некоторые белые участки на ней. Но это поправимо. В верхнем меню открываются настройки при выборе этого инструмента. Манипулируя ими можно сгладить удаляемый фон.
Но это поправимо. В верхнем меню открываются настройки при выборе этого инструмента. Манипулируя ими можно сгладить удаляемый фон.
Убираем фон в фотошопе и делаем его прозрачным
Еще один вариант удаления – использование инструмента «Волшебная палочка». Его хорошо использовать уже при более неоднородных фонах. Но, здесь так же имеются свои нюансы. Для примера я взял фото, на котором надо удалить фон неба.
Выбираем инструмент «Волшебная палочка», которым и будем выделять небо. Заметьте, что этот фон достаточно неоднороден. Кликаем в любом месте палочкой и наблюдаем, что выделились не все участки.
Ели бы небо было в одной тональности, у нас выделилось бы все. Так как наша задача попытаться удалить все целиком, мы будем это делать, только придется немного поработать нашим инструментом «Волшебная палочка». Итак, сначала удаляем что выделилось клавишей Delete.
Теперь вновь нажимаем на каком-либо участке этим инструментом. Если при этом зажать клавишу Shift, то можно сделать несколько таких выделений.
Снова удаляем, и так до тех пор, пока не уберем весь фон. Когда удаляемых участков станет меньше, можно воспользоваться инструментом «Прямоугольная область» и ею выделять удаляемые участки.
В результате получаем:
Здесь фон уже стал по умолчанию прозрачным. В результате можно под эту картинку подкладывать любой другой фон. А если ее сохранить в формате png , то можно использовать в своих творческих целях. Картинка сохранится уже с прозрачным фоном.
Как убрать текст с картинки не повредив фон?
Одним из важных моментов при работе с картинками является удаление текста или надписи. Сделать это можно при помощи функции «Заливка с учетом содержимого». Загружаем фото и инструментом лассо выделяем нужную надпись. Выделить надо как можно ближе к тексту.
Теперь ставим курсор внутрь выделенной области и нажимаем правую кнопку мыши. В открывшемся окне выбираем выполнить заливку. В открывшемся окне выбираем «С учетом содержимого».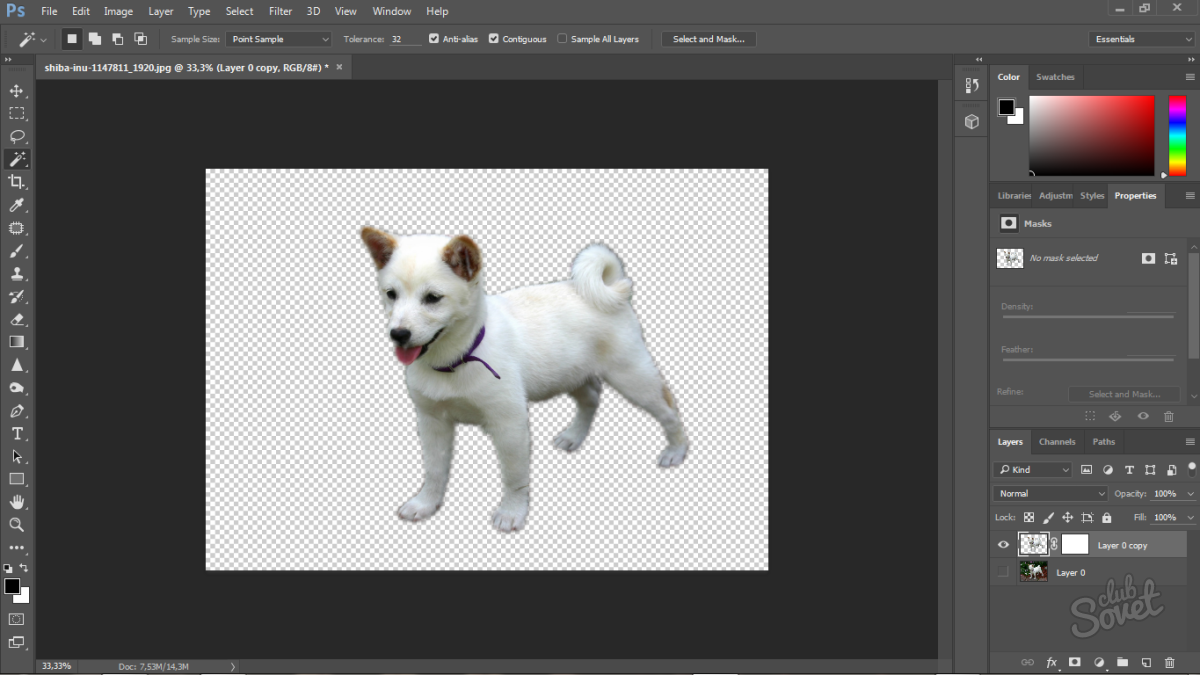 Впрочем эта функция стоит там по умолчанию.
Впрочем эта функция стоит там по умолчанию.
Жмем ОК – и надпись исчезла.
Если заливка резко контрастирует с фоном, то с помощью инструментов «Восстанавливающая кисть» или «Штамп» можно несколько затонировать эту область, выбрав для образца соседние участки.
Удаляем задний фон с фотографии в фотошоп
Другой вариант удаления фона с картинки заключается в выделении самого объекта и удалении фона при помощи команды инверсии этого выделения. Сейчас все поймете. Итак, снова загружаем фото и с помощью инструмента «Магнитное лассо» выделяем объект.
Теперь необходимо инвертировать это самое выделение. Заходим в меню «Выделение» и в открывшейся вкладке выбираем – «Инверсия». Можно это сделать и горячими клавишами Shift + Ctrl + I .
В результате сделанное нами раннее выделение преобразуется из выделения объекта в выделение фона. Останется только нажать клавишу Delete и получить желаемый результат.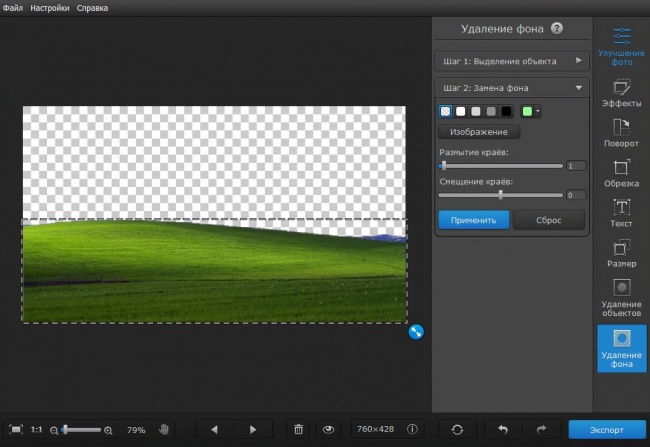
Если в ходе удаления остались небольшие погрешности, они редактируются (удаляются инструментом «Ластик»). Увеличиваем изображение нажатием клавиш Ctrl + , и в нужных местах «Ластиком» подчищаем и сглаживаем оставшиеся ненужные артефакты и пиксели.
Как убрать зеленый фон в photoshop?
Зеленый фон или как его еще называют «хромакей» используется в качестве подложки на который можно наложить любой фон, хоть анимированный. Это сейчас используется и в кино при создании спецэффектов.
Снимают человека на зеленом фоне, а потом оказывается, что он висит над пропастью или же летит по небу. Часто попадаются фото именно на таком зеленом фоне, который необходимо удалить. Делается это следующим образом. Для начало фото переводится в цветовое пространство Lab. Изображение – Режим – Lab
После этого переходим на вкладку «Каналы» и выбираем только канал «А». Не буду сейчас рассказывать о каналах. Это тема для отдельной статьи. Скажу лишь, что фотошоп работает с различными цветовыми пространствами и моделями и каналы отвечают за цвет. Итак, выбрали канал «А».
Итак, выбрали канал «А».
После этого создаем копию канала. Нажимаем правую кнопку мыши и в открывшемся меню выбираем создать дубликат канала.
Теперь контрастируем картинку: фон черным, а фигуру белой. Для этого нажимаем сочетание клавиш SHIFT+F5. В результате откроется окно настройки заливки.
Здесь выбираем цвет белый, а режим – перекрытие.
После манипуляции получаем нужный вариант. Фон черный, фигура белая.
Повторяем все тоже, но вместо белого цвета в настройках ставим черный. Результат:
Фигура идеально белая, фон идеально черный. Если этого не получилось, то надо повторить вновь. Далее, возвращаемся на вкладку «Слои» и создаем копию слоя с которым только что работали. И вновь возвращаемся к каналу с которым работали – «А- копия». Далее, нажимаем клавишу Сtrl и при нажатой клавише кликаем по миниатюре канала. В результате вокруг фигуры образовалось выделение.Теперь включаем канал Lab.
Переходим на вкладку «Слои». Выключаем нижний слой, а верхний – рабочий активируем. После этого нажимаем внизу на значок маски. Зеленый фон исчез.
Выключаем нижний слой, а верхний – рабочий активируем. После этого нажимаем внизу на значок маски. Зеленый фон исчез.
Вот и вся операция. Несколько долгая, но результат – фон исчез. Теперь сохраняем картинку в формате png. Картинка сохранилась с прозрачным фоном. Теперь можно подкладывать под изображение любой другой фон. Все на сегодня, удачи!
Если мы хотим избавиться от общего фона изображения, оставив лишь один нужный нам объект на этом изображении, сделав его, при этом, самостоятельным изображением на прозрачном фоне, то нам поможет инструмент «Удалить фон». Давайте рассмотрим, как этот инструмент работает.
Мы достигнем наибольшего эффекта и чисто удалим общий фон, если наше изображение качественное и контрастное. Я имею в виду то, что нужный нам объект значительно выделяется на общем фоне картинки. Если изображение по качеству «так себе», то после удаления фона по контуру объекта останется фоновый ворс.
Забегая немного вперёд, отмечу тот факт, что при работе с качественным и контрастным изображением большую часть работы сделает сам Word.
Для того, чтобы увидеть и активизировать инструмент «Удалить фон» нам необходимо поместить изображение на лист. Давайте так и сделаем. Откроем вкладку верхнего меню «Вставка» и в разделе вкладки «Иллюстрации» щёлкнем мышкой по значку «Рисунок»:
Нам откроется окно, где мы выберем нужное изображение в своих внутренних папках.
Примером нам будет служить вот такое изображение известного футболиста:
Мы видим, что желаемый объект — футболист, достаточно хорошо контрастирует с общим зеленоватым фоном. При таком сильном контрасте мы можем рассчитывать на то, что Word большую часть работы по удалению фона сделает самостоятельно.
В момент помещения фото на лист стал активным функционал «Работа с рисунками», содержащий вкладку «Формат». Именно в этой вкладке и находится нужный нам инструмент «Удалить фон» и, конечно же, много других опций, позволяющих редактировать изображение «и так и сяк».
Функционал «Работа с рисунками» становится активным и видимым в верхнем меню тогда, когда изображение выделено — захвачено маркерами.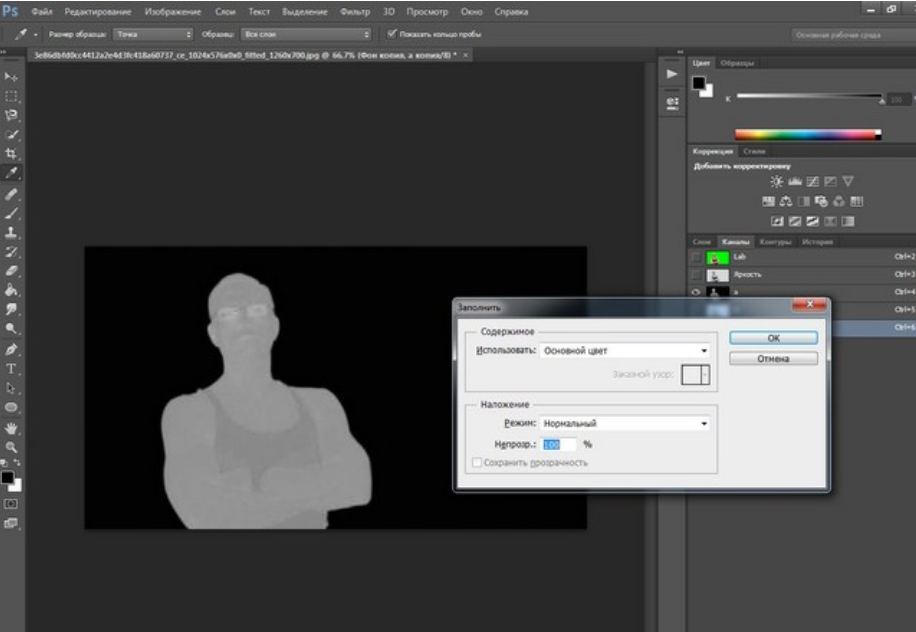 Для выделения изображения (если оно не выделено) нужно навести курсор мыши на изображение и щёлкнуть левой кнопкой мыши.
Для выделения изображения (если оно не выделено) нужно навести курсор мыши на изображение и щёлкнуть левой кнопкой мыши.
Давайте щелчком мыши раскроем вкладку «Формат» функционала «Работа с рисунками»:
И вот перед нашими глазами появилось всё её содержимое. Нужный нам инструмент «Удалить фон» стоит самым первым в ряду всех опций вкладки, если смотреть с лева на право:
Щёлкнем мышью по значку инструмента, раскрыв этим самым щелчком его опции:
Теперь, просто посмотрим на опции инструмента в верхнем меню и прочитаем их названия, не предпринимая при этом никаких действий. Об этих опциях поговорим позже. Сейчас переведём взгляд на изображение, большая часть которого выделена сиреневым цветом. Именно та область, которая выделена сиреневым цветом и будет удалена, если мы в верхнем меню инструмента «Удалить фон» выберем опцию «Сохранить изменения»:
Или же нажмём клавишу «Esc» или клавишу «Enter».
Давайте не будем спешить нажимать клавиши и выбирать опцию «Сохранить изменения», так как в этом случае мы потеряем часть изображения выделяемого объекта (футболиста).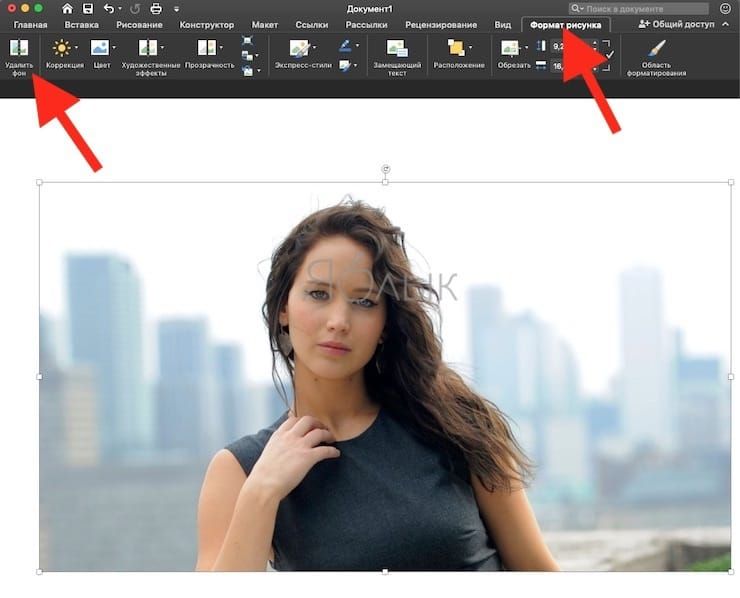
Мы видим на изображении, выделенную маркерами корректировочную область. Хватая мышью тот или иной маркер, мы эту область можем изменять. Изменение этой области влияет на удаление части фона изображения.
Давайте изменим эту самую область. Для удобства можно и даже нужно увеличить масштаб видимости. Приступим. Схватим мышью верхний средний маркер области и потянем вверх до верхнего края исходного изображения:
Теперь схватим средний нижний маркер области и потянем его вниз до нижнего края исходного изображения:
Манипуляции этими двумя маркерами позволили нам исключить возможность удаления части изображения самого футболиста. Уже сейчас, используя клавиши и опцию, о которых говорилось выше, мы можем удалить общий фон, но будет лучше, если мы сузим область корректировки удаления фона, максимально приблизив, левый и правый средние боковые маркеры к изображению Дэвида Бэкхэма:
Ну вот, всё готово к удалению фона и мы можем сделать щелчок мышью по значку опции «Сохранить изменения» в верхнем меню или нажать одну из перечисленных выше клавиш (Esc, Enter). Но мы ведь заинтересованы только в изображении футболиста. Зачем нам размер исходного изображения полностью после удаления фона?
Но мы ведь заинтересованы только в изображении футболиста. Зачем нам размер исходного изображения полностью после удаления фона?
До удаления фона мы можем обрезать исходное изображение. Сделаем это, используя инструмент «Обрезка». Если вкладка «Формат» функционала «Работа с рисунками» свёрнута, то щелчком мыши развернём её и в правой части выберем инструмент «Обрезка»:
После такого выбора на изображении появились маркеры регулировки области обрезки с одновременным удалением фона исходного изображения:
Схватим поочерёдно левый и правый средние боковые маркеры и подтянем их максимально близко к изображению футболиста:
Для обрезки нажмём клавишу «Esc» или вновь щёлкнем мышью по значку «Обрезка» в верхнем меню:
Результат достигнут. Если удобней сначала удалить фон, а уже затем обрезать изображение, то, конечно же, делаем так. Каждый действует по своему желанию. Для того чтобы увидеть насколько чисто удалился фон, я, используя функционал «Фигуры» размещу на заднем плане какую-нибудь произвольную фигуру:
Замечательно!
Теперь, когда мы имеем желаемое изображение футболиста уже на прозрачном фоне, поле для наших творческих замыслов стало ещё больше. Мы можем создать свой собственный фон, поместить объект на другие изображения:
Мы можем создать свой собственный фон, поместить объект на другие изображения:
В общем, делать то, что нашей душе угодно.
Итак, сегодня мы рассмотрели вариант, при котором основную часть работы по удалению фона выполнил сам Word самостоятельно с нашим минимальным участием. В следующую нашу встречу мы станем самыми активными участниками процесса удаления фона изображения, с использованием опций инструмента «Удалить фон».
При работе с изображениями, очень часто приходится удалять фон в Фотошоп у картинке. Умение это делать является одним из основных базовых навыков в Фотошоп. Существует несколько способов как это сделать. В этом уроке мы познакомимся с одним из самых простых и быстрых способов выполнения такого рода операции. Вы наверное спросите и как же удалить фон в Фотошоп быстро и легко? Итак давайте приступим.
Прежде чем приступить к уроку, Сперва давайте познакомимся с инструментом, с помощью которого будем убирать фон у изображения.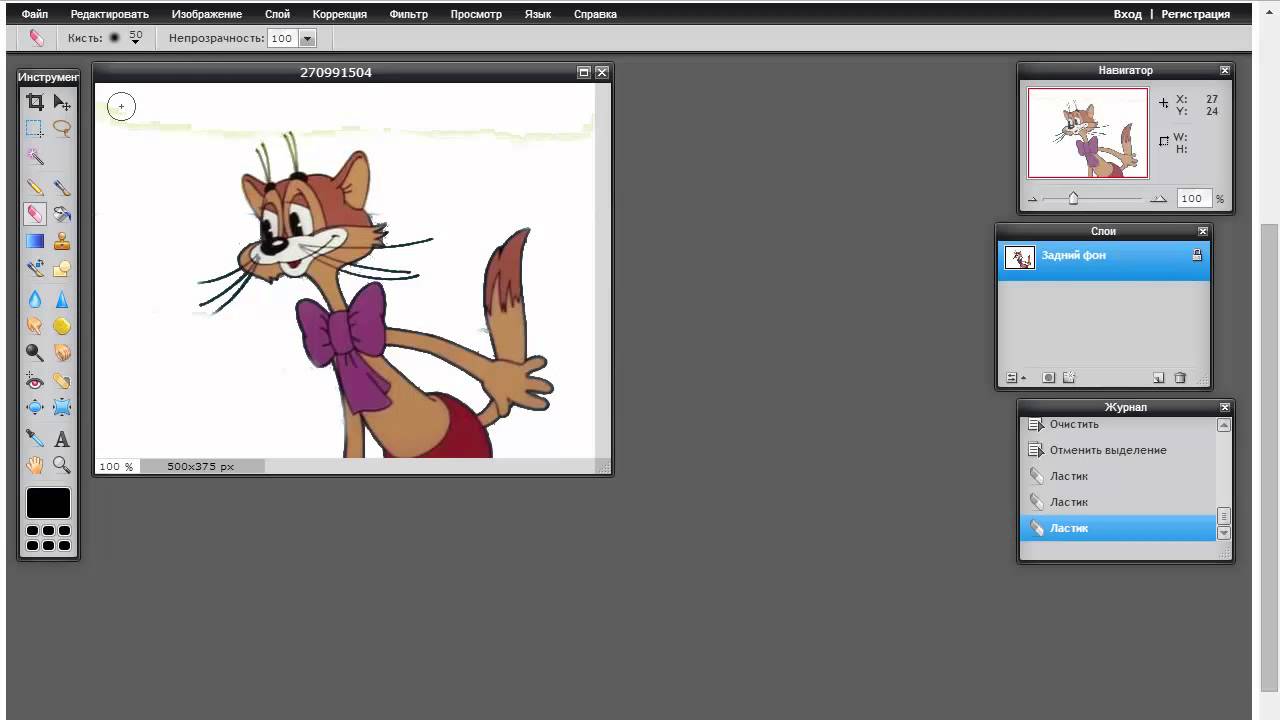 Этот инструмент называется «Волшебный ластик». Принцип работы данного инструмента заключается в следующем: «Волшебный ластик» удаляет пиксели, схожие по цвету в точке щелчка мыши, ещё он автоматически преобразует фоновый слой в обычный. Этот инструмент отлично подходит для моментального удаления больших площадей сплошного цвета.
Этот инструмент называется «Волшебный ластик». Принцип работы данного инструмента заключается в следующем: «Волшебный ластик» удаляет пиксели, схожие по цвету в точке щелчка мыши, ещё он автоматически преобразует фоновый слой в обычный. Этот инструмент отлично подходит для моментального удаления больших площадей сплошного цвета.
Чтобы грамотно и умело пользоваться инструментом «Волшебный ластик» давайте познакомимся с его параметрами:
http://сайт/
1) Допуск. Этот параметр задает чувствительность инструмента и определяет диапазон схожих цветов (в процентах). Чем выше допуск, тем шире диапазон цветов, которые будут стерты.
2) Сглаживание. Смягчает границы стираемой области.
3) Смежные пикселы. Если вы хотите стереть пикселы, соприкасающиеся друг с другом, оставьте этот флажок установленным. Если вы хотите стереть пикселы подобного цвета независимо от того, где они находятся в изображении, сбросьте этот флажок.
4) Образец со всех слоёв. Установите флажок (Использовать все слои), чтобы инструмент «Волшебный ластик» стирал области активного слоя, учитывая цвет пикселов на всех видимых слоях. Если эта опция выключена, инструмент анализирует только цвета активного слоя, стерты будут только пикселы активного слоя.
Установите флажок (Использовать все слои), чтобы инструмент «Волшебный ластик» стирал области активного слоя, учитывая цвет пикселов на всех видимых слоях. Если эта опция выключена, инструмент анализирует только цвета активного слоя, стерты будут только пикселы активного слоя.
5) Непрозрачность. Задает прозрачность ластика. Если вы хотите контролировать, насколько эффективно действует «Волшебный ластик», вы можете ввести значение (в процентах) в это поле. Например, ввод числа 50 заставит его стереть 50 процентов непрозрачности изображения, ввод 100 — удалит изображение целиком.
Мои настройки параметров данного инструмента, вы можете посмотреть выше на скриншоте, выделено красным цветом.
Итак, перейдем от слов к делу. Чтобы удалить белый фон от будильника, берём инструмент «Волшебный ластик» и щелкаем левой кнопкой мыши 2 раза на белом фоне. Один раз за пределами будильника, второй раз вверху внутри будильника. Для примера выделил красным места, где щелкал волшебным ластиком.
http://сайт/
P.S. На сегодня все. Надеюсь, вы узнали для себя что-то новое и это урок будет вам полезным. Понравилась статья? Тогда расскажите о ней в социальных сетях, нажав на их кнопки ниже.
Вконтакте
Одноклассники
Google+
Как удалить фоновое изображение в GIMP 2.10 (Сплошной фон)
«Есть более чем один способ снять кожу с кошки».
Я признаю, что это странная пословица, но я думаю, что это отличная фраза, которую нужно иметь в виду при удалении фонов из изображений в GIMP. Другими словами, в GIMP есть много способов удалить фоновые изображения, и в GIMP действительно нет единственного правильного способа удаления фонового изображения.
Почему это так? Ну, во-первых, в GIMP есть много инструментов, которые либо производят выделение, либо удаляют фон. И каждый из этих инструментов / методов имеет свои сильные и слабые стороны в зависимости от вашего имиджа.
Например, один инструмент может работать лучше всего, когда фон имеет сплошной цвет (т.е. фон студии), тогда как другой инструмент или метод работают лучше всего, когда между объектом переднего плана и фоном много контраста.
В этом уроке я расскажу о нескольких примерах удаления фона изображения для изображений с однотонным фоном с помощью GIMP 2.10.
Метод 1: инструмент нечеткого выбора (самый быстрый метод, хотя и не лучший результат)
На изображении выше, которое является основным изображением, которое мы будем использовать для обоих методов в этом уроке, и что вы можете скачать бесплатно на Pixabay здесьу нас есть модель, которая хорошо освещена на переднем плане и имеет сплошной черный фон за ней.
Я начну с открытия этой фотографии в GIMP (щелкните правой кнопкой мыши фотографию в папке с файлами, выберите «Открыть с помощью» и выберите «Программа манипулирования изображениями GNU», если вы используете Windows).
Затем щелкните правой кнопкой мыши слой с основным изображением на панели слоев и перейдите к «Добавить альфа-канал» (обозначен зеленой стрелкой на изображении выше).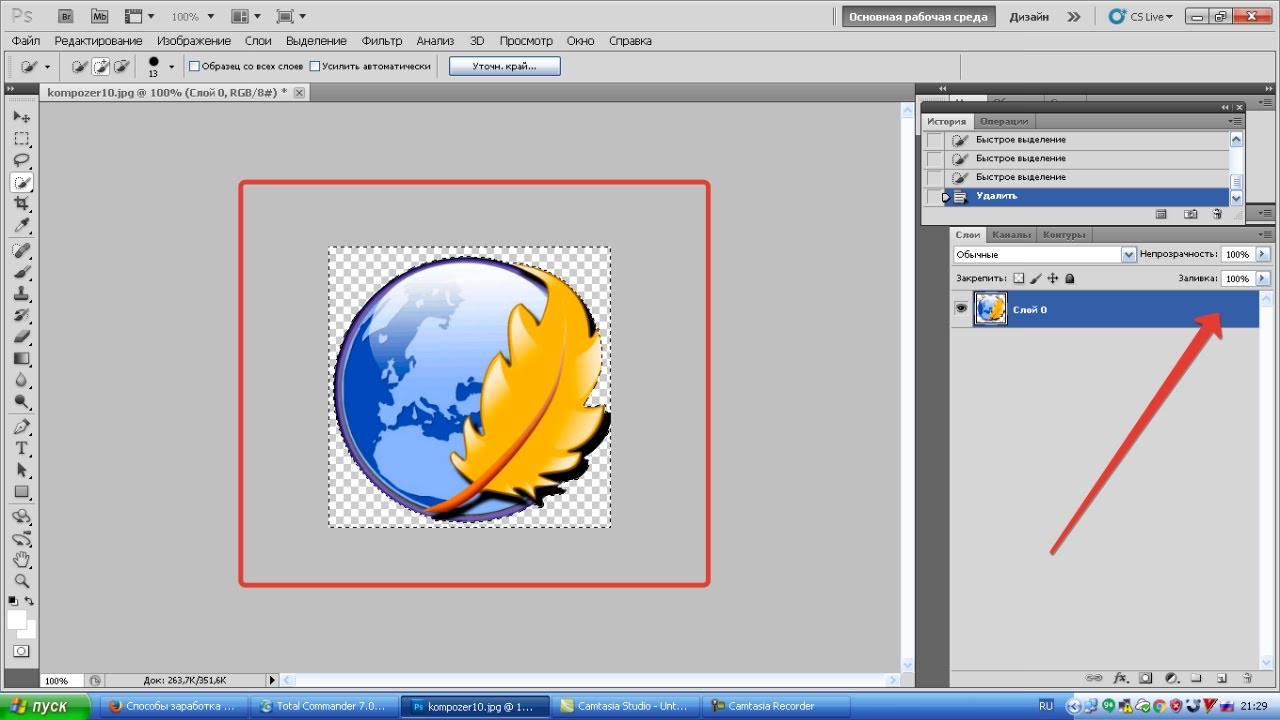 Это добавит слой прозрачности под ваше основное изображение, что позволит раскрыть прозрачность после того, как мы удалим фон (подробнее об этом чуть позже). Без этого шага цвет фона будет отображаться после стирания фона, а не прозрачность (а это не то, что вам нужно).
Это добавит слой прозрачности под ваше основное изображение, что позволит раскрыть прозрачность после того, как мы удалим фон (подробнее об этом чуть позже). Без этого шага цвет фона будет отображаться после стирания фона, а не прозрачность (а это не то, что вам нужно).
Есть 3 основных инструмента, которые я могу использовать в этом сценарии для удаления фона — все они могут быть найдены на панели инструментов слева от GIMP или в меню Инструменты> Инструменты выделения в главном меню GIMP вверху.
Первый инструмент — это инструмент «Нечеткое выделение» (обозначен красной стрелкой на изображении выше), который позволяет «выбирать непрерывную область на основе цвета». Другими словами, вы можете щелкнуть цвет в своем изображении, и, пока цвет является «непрерывным» — или в основном не прерывается другим объектом / цветом в изображении, он выберет весь этот цвет. В нашем случае я воспользуюсь инструментом нечеткого выделения, чтобы выделить весь черный фон.
Выбрав инструмент «Нечеткое изображение», я просто нажимаю на черный фон (как я сделал на изображении выше). Теперь вы должны увидеть область выделения, которая окружает вашу модель (вы всегда можете определить, есть ли область выделения, потому что по ней будут перемещаться черные и белые линии, называемые «марширующими муравьями»).
Теперь вы должны увидеть область выделения, которая окружает вашу модель (вы всегда можете определить, есть ли область выделения, потому что по ней будут перемещаться черные и белые линии, называемые «марширующими муравьями»).
Если инструмент не справился с выбором модели (или только выделив черный фон), вы можете перейти к Select> None, чтобы снять выделение с области выбора, или нажмите ctrl + shift + a на клавиатуре. Затем в параметрах инструмента для инструмента «Нечеткое выделение» (сразу под панелью инструментов) вы можете настроить параметры — в основном параметр «Порог» (обозначенный красной стрелкой на изображении выше), чтобы отрегулировать строгость, с которой нечеткое выделение Инструмент «Выбрать» отличает черные пиксели от других пикселей. Более высокое значение порога будет означать, что инструмент будет менее строгим (в основном делая его бесполезным), а меньшее значение порога сделает его более строгим (то есть он не будет выбирать пиксели, ЛЮБОЙ цвет которых отличается от черного).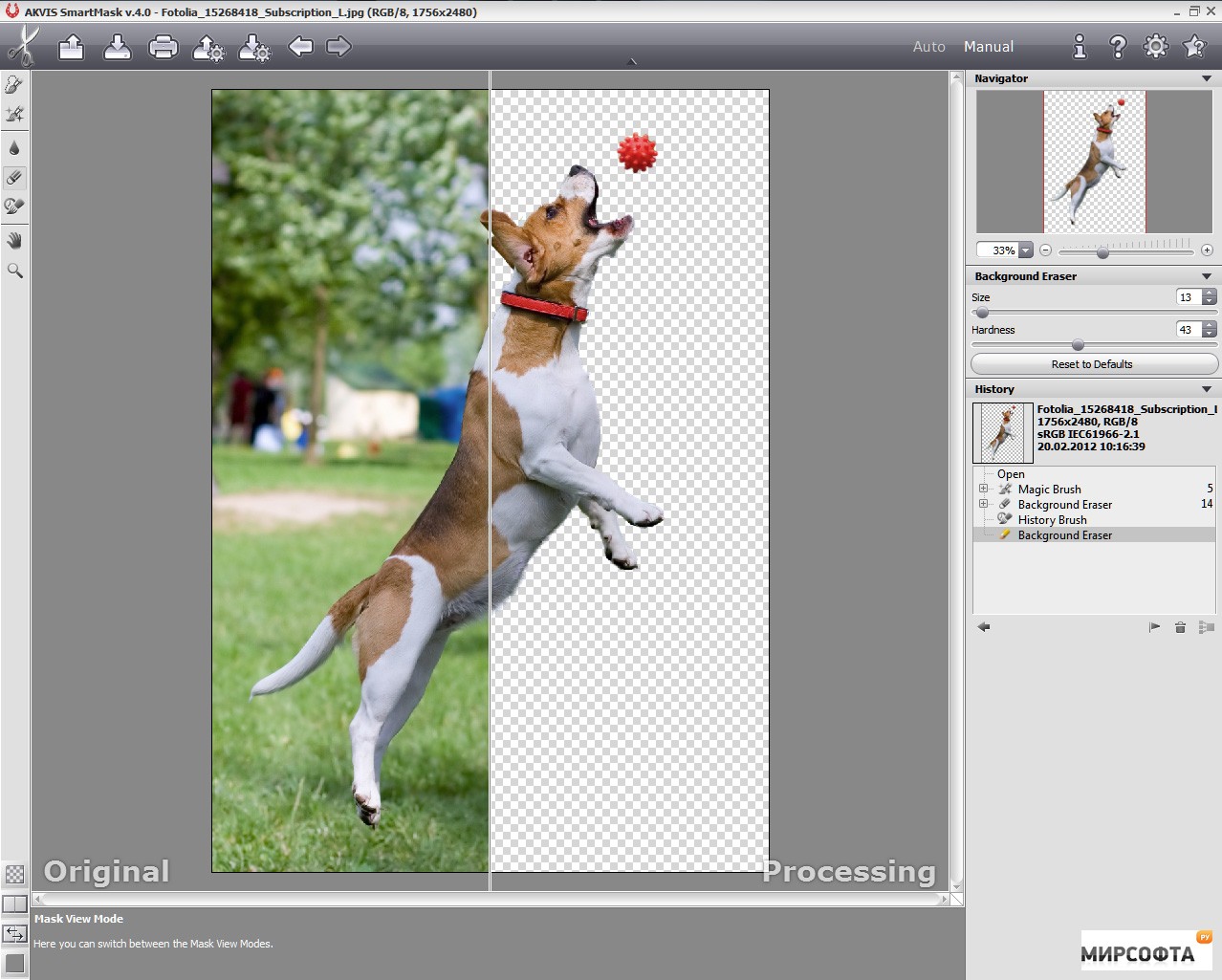
Теперь, когда у вас есть настройки так, как вы хотите, снова нажмите на фон, чтобы убедиться, что ваш черный фон действительно выбран. Затем нажмите клавишу Delete на клавиатуре. Теперь это должно удалить все, что было внутри области выбора, открыв прозрачный фон (который будет отображаться как шахматная доска, как показано на изображении выше). Нажмите ctrl + shift + a на клавиатуре, чтобы выбрать «Нет».
Вы, вероятно, заметите, что на вашем изображении все еще есть слабый след черного, идущий по внешнему краю вашей модели. Это связано с тем, что инструмент нечеткого выбора не идеален, но вы можете исправить это, продолжая регулировать значение порога с помощью ползунка или установив флажок с надписью «сглаженные края» и экспериментируя со значением (обычно что-то в диапазоне 3 -10 пикселей работает, хотя это зависит от размера вашего изображения).
Это все еще не может полностью решить проблему, так как инструмент Fuzzy Select Tool просто не лучший инструмент, на мой взгляд. Тем не менее, он выполняет свою работу очень быстро, особенно если вы просто ищете быстрый и грязный способ избавиться от сплошного цветного фона. Попробуем другой инструмент!
Тем не менее, он выполняет свою работу очень быстро, особенно если вы просто ищете быстрый и грязный способ избавиться от сплошного цветного фона. Попробуем другой инструмент!
Метод 2: инструмент выбора переднего плана (занимает больше времени, дает лучший результат)
Следующий метод использует инструмент, называемый «Инструмент выбора переднего плана», чтобы отличить объект переднего плана от объекта заднего плана и создать область выделения вокруг объекта переднего плана. Начните с нажатия на инструмент выбора переднего плана на панели инструментов (обозначен красной стрелкой на изображении выше). Те из вас, кто знаком с другими инструментами GIMP, заметят, что указатель мыши теперь выглядит как тот же указатель мыши, который используется для инструмента свободного выбора.
Затем нарисуйте грубый контур вокруг вашего объекта переднего плана (обозначен зеленой стрелкой на изображении выше). Это не должно быть очень точным, поскольку алгоритм инструмента определит, где фактическая линия находится между объектами переднего и заднего плана.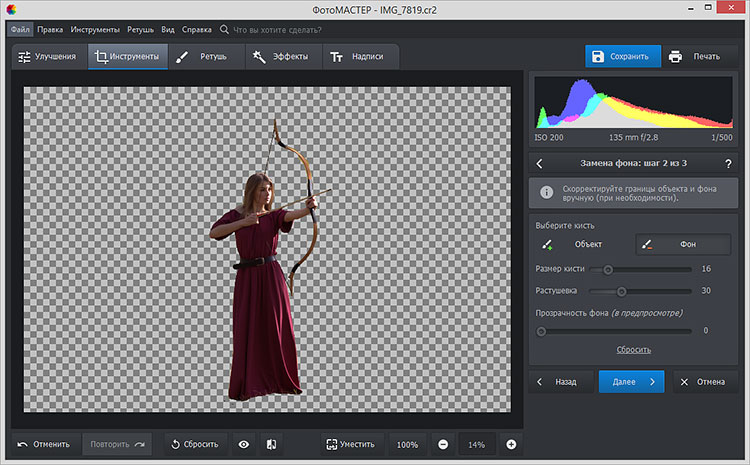 Убедитесь, что вы подключили конечную точку вашего контура к исходной начальной точке, чтобы создать полный цикл вокруг вашего объекта переднего плана (ничего страшного, если ваш контур сходит с холста, а затем снова включается, что мне и пришлось сделать в этом случае).
Убедитесь, что вы подключили конечную точку вашего контура к исходной начальной точке, чтобы создать полный цикл вокруг вашего объекта переднего плана (ничего страшного, если ваш контур сходит с холста, а затем снова включается, что мне и пришлось сделать в этом случае).
Когда вы закончите набросок, нажмите клавишу ввода на клавиатуре. Это выделит все внутри вашего контура темно-синим цветом, а все, что находится за ним, — голубым (как вы можете видеть на изображении выше). Указатель мыши теперь также будет выглядеть как кисть. Используйте кисть для рисования внутри объекта переднего плана, что сообщает инструменту, что все, что вы рисуете, является объектом переднего плана. Старайтесь не рисовать какой-либо фоновый объект, так как это может испортить ваш конечный результат. Когда вы отпускаете мышь, нанесенные вами штрихи по существу стирают любой синий цвет, который перекрывал ваш объект (обозначен красной стрелкой на изображении выше).
Как вы можете видеть, я слабо закрасил объект переднего плана, но остался за черным фоном.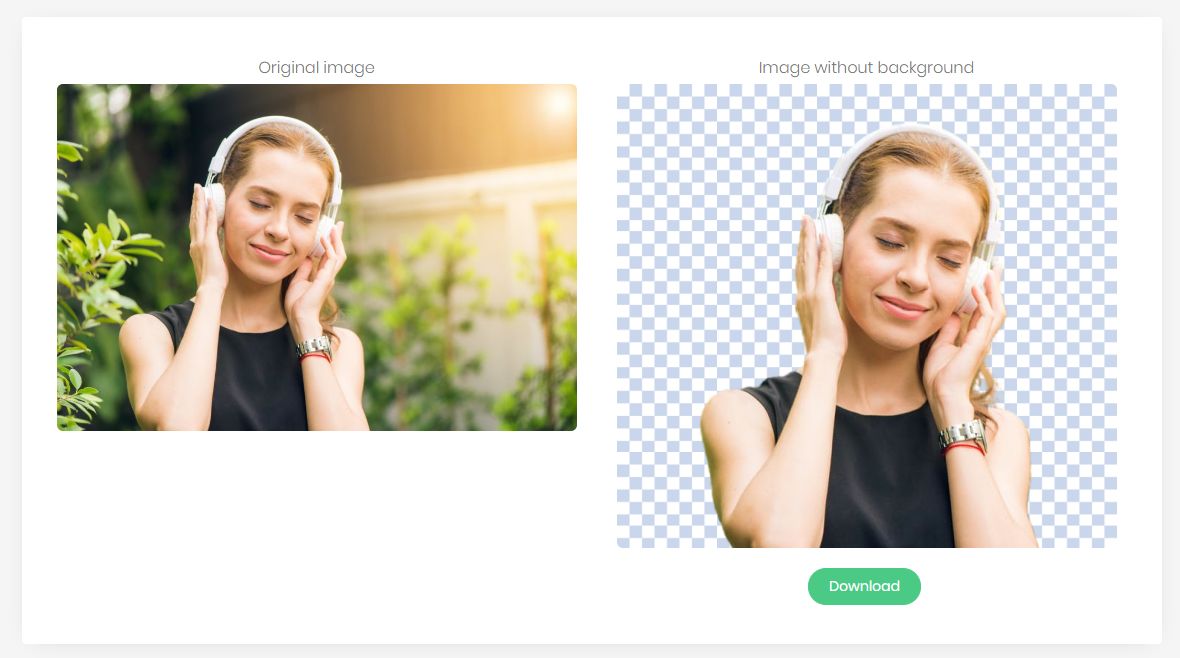 Нажмите клавишу Enter на клавиатуре, когда вы закончите.
Нажмите клавишу Enter на клавиатуре, когда вы закончите.
Через несколько секунд светло-синяя область, которая отмечает фон вашего изображения, должна теперь более плотно «обнимать» линию между фоном и объектом переднего плана (как показано на изображении выше).
Если после выполнения этого действия в объекте переднего плана есть синие области, вы можете закрасить их с помощью кисти (это обозначено красной стрелкой на изображении выше), что приведет к самосовершенствованию алгоритма.
Когда вы в достаточной степени избавитесь от синих предметов внутри объекта переднего плана, нажмите клавишу ввода в последний раз. Это должно создать область выделения вокруг вашего объекта переднего плана.
Вы все еще можете увидеть некоторые пропущенные спецификации. Чтобы избавиться от них, перейдите в Select> Remove Holes (обозначено красной стрелкой на изображении выше). Это должно избавить от любых небольших областей выделения, которые были пропущены инструментом выделения переднего плана.
Затем нажмите ctrl + i на клавиатуре, чтобы инвертировать выделение, или перейдите в Select> Invert. Теперь ваш фон будет выбран. Нажмите клавишу Delete на клавиатуре, чтобы удалить фон. Если отображается сплошной цвет, а не шахматная доска прозрачности, убедитесь, что вы добавили альфа-канал к основному слою изображения, щелкнув правой кнопкой мыши по слою и выбрав «Добавить альфа-канал» (этот параметр будет недоступен, если он уже был добавлен. к вашему образу).
Как вы можете видеть, этот инструмент немного лучше справился со стиранием однотонного фона! Если вы все еще видите недостатки, я рекомендую использовать инструмент ластик, чтобы стереть все, что было пропущено.
Чтобы сохранить изображение как тип файла с прозрачным фоном, выберите «Файл»> «Экспортировать как». Щелкните раскрывающееся меню «Выбрать тип файла по расширению» (обозначено красной стрелкой на изображении выше) и выберите PNG в качестве типа файла. Щелкните Экспорт, затем снова щелкните Экспорт.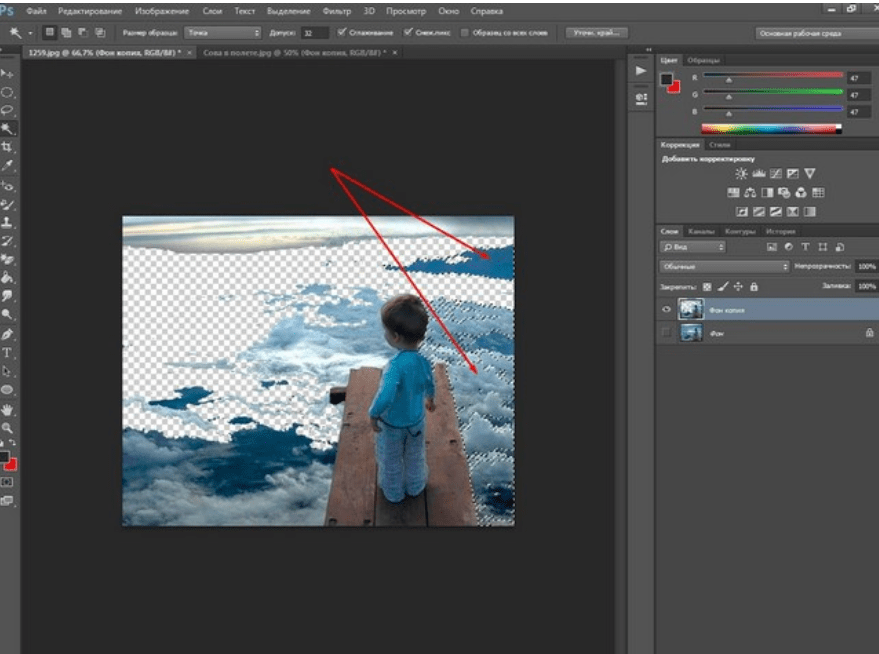
Вот и все для этого урока! Вы можете просмотреть больше руководств на нашем Страница учебников GIMPили можете посмотреть видеоуроки на нашем Канал GIMP на YouTube!
Remove.bg Справка
Центр помощи Статус платформы Связаться с намиОбщий
API
Подписки
Удалять.bg для Windows / Mac / Linux
Remove.
 bg для Adobe Photoshop
bg для Adobe Photoshop
Рекламируемые статьи
- Что такое remove.bg?
- Как удалить.бг работа?
- Что такое API remove.bg?
- Как интегрировать remove.bg в мой сайт или приложение?
- Каковы преимущества подписки?
- Что такое изображения с полным разрешением?
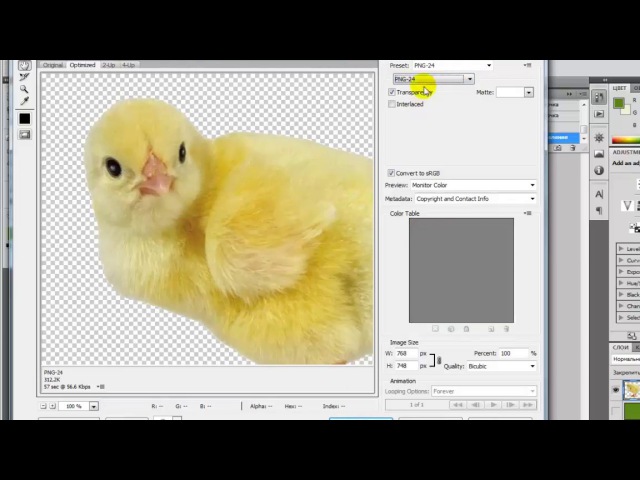 bg Help
bg HelpКак удалить фон
Различные способы Удалить фон
В этом руководстве рассказывается, как использовать Magic Wand, Instant Alpha Eraser, режимы наложения и фильтры для удаления фона изображения.
Исходное изображение в этом примере — спаржа на зеленом фоне. Цель состоит в том, чтобы убрать зеленый фон.
Метод волшебной палочки
Выберите волшебную палочку в палитре инструментов .Обратите внимание, что в палитре инспектора есть поле с надписью Wand Tolerance . Это число регулирует диапазон цветов, которые выберет волшебная палочка. Чтобы удалить весь зеленый фон, который виден здесь, а не только его части, должен работать допуск около 60. Используя волшебную палочку, выберите зеленый фон. Вы можете сказать, что фон был выбран всеми маленькими муравьями, марширующими вокруг него.
Другой вариант для полного выбора фона — использовать инструмент «Волшебная палочка» и навести курсор на фон. Затем щелкните и перетащите мышью, чтобы увеличить или уменьшить допуск выбора . Вы увидите кружок возле курсора, увеличивающийся или уменьшающийся в размере в ответ на изменение допуска. Вы можете видеть в режиме реального времени, как ваш выбор увеличивается или уменьшается. Первое изображение ниже показывает соответствующий выделение зеленого фона. На втором изображении показано, что палочка выбрала слишком много и перетекает в спаржу.
Затем щелкните и перетащите мышью, чтобы увеличить или уменьшить допуск выбора . Вы увидите кружок возле курсора, увеличивающийся или уменьшающийся в размере в ответ на изменение допуска. Вы можете видеть в режиме реального времени, как ваш выбор увеличивается или уменьшается. Первое изображение ниже показывает соответствующий выделение зеленого фона. На втором изображении показано, что палочка выбрала слишком много и перетекает в спаржу.
Теперь нажмите клавишу Delete и снимите выделение, перейдя к Select ▸ Clear Selection ( ⌘D ).Вы можете видеть, что исходный фон был полностью удален. Клетчатый узор указывает на прозрачность.
Метод Instant Alpha Erase Tool
Щелкните по инструменту мгновенной альфа на палитре инструментов . Instant alpha — это инструмент стирания, который имеет такие же качества, как и инструмент magic wand selection . Щелкните цвет, который нужно стереть, и одновременно щелкните и перетащите наружу, чтобы увеличить допуск стирания, или внутрь, чтобы уменьшить.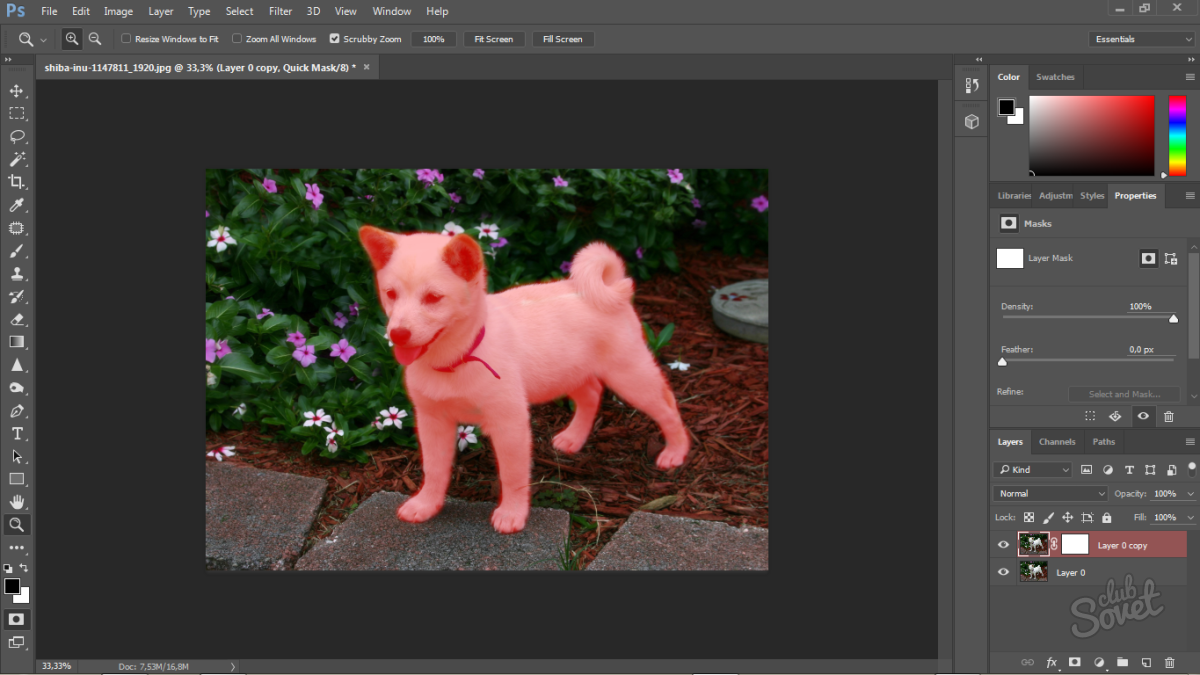 Результаты будут видны в реальном времени по мере того, как вы перетаскиваете внутрь и наружу.
Результаты будут видны в реальном времени по мере того, как вы перетаскиваете внутрь и наружу.
Как вы можете видеть на изображении выше, зеленый фон удален, оставив прозрачность. Это потому, что под спаржей нет слоя, который бы просматривался через стертую зеленую зону.
Метод прозрачной фильтрации
Перейти к Фильтр ▸ Регулировка цвета ▸ Transparentomatic .Щелкните один раз в области цвета справа от того места, где написано «Цвет для удаления». Это вызовет цветовую палитру . Щелкните увеличительное стекло слева от отображаемых цветов в палитре цветов. Используя лупу, щелкните зеленый фон изображения. Зеленый фон будет удален. Поиграйте с уровнем допуска фильтра и , пока все не станет хорошо.
Метод замены цветного фильтра
Перейти к Фильтр ▸ Регулировка цвета ▸ Заменить цвет . Щелкните один раз в области цвета справа от того места, где написано «Цвет для удаления». Это вызовет цветовую палитру . Щелкните увеличительное стекло слева от отображения цветов в палитре цветов . Используя лупу, щелкните зеленый фон изображения. Зеленый фон будет удален и заменен любым цветом, который вы выберете в цветовой области «Цвет для замены». Поиграйте с уровнем допуска, пока все не станет хорошо.
Щелкните один раз в области цвета справа от того места, где написано «Цвет для удаления». Это вызовет цветовую палитру . Щелкните увеличительное стекло слева от отображения цветов в палитре цветов . Используя лупу, щелкните зеленый фон изображения. Зеленый фон будет удален и заменен любым цветом, который вы выберете в цветовой области «Цвет для замены». Поиграйте с уровнем допуска, пока все не станет хорошо.
Метод режимов наложения
Выберите фон с помощью инструмента «волшебная палочка». Перейдите к слою ▸ Новый слой с выделением . Отмените выбор ( ⌘D ). Теперь измените режим наложения слоя на Destination Out. Это создаст прозрачный фон, который легко скрыть или увидеть, если включить или выключить видимость нового слоя.
Как удалить цвет фона с изображения в Word
Снимок экрана — это цифровое изображение содержимого, отображаемого на вашем экране.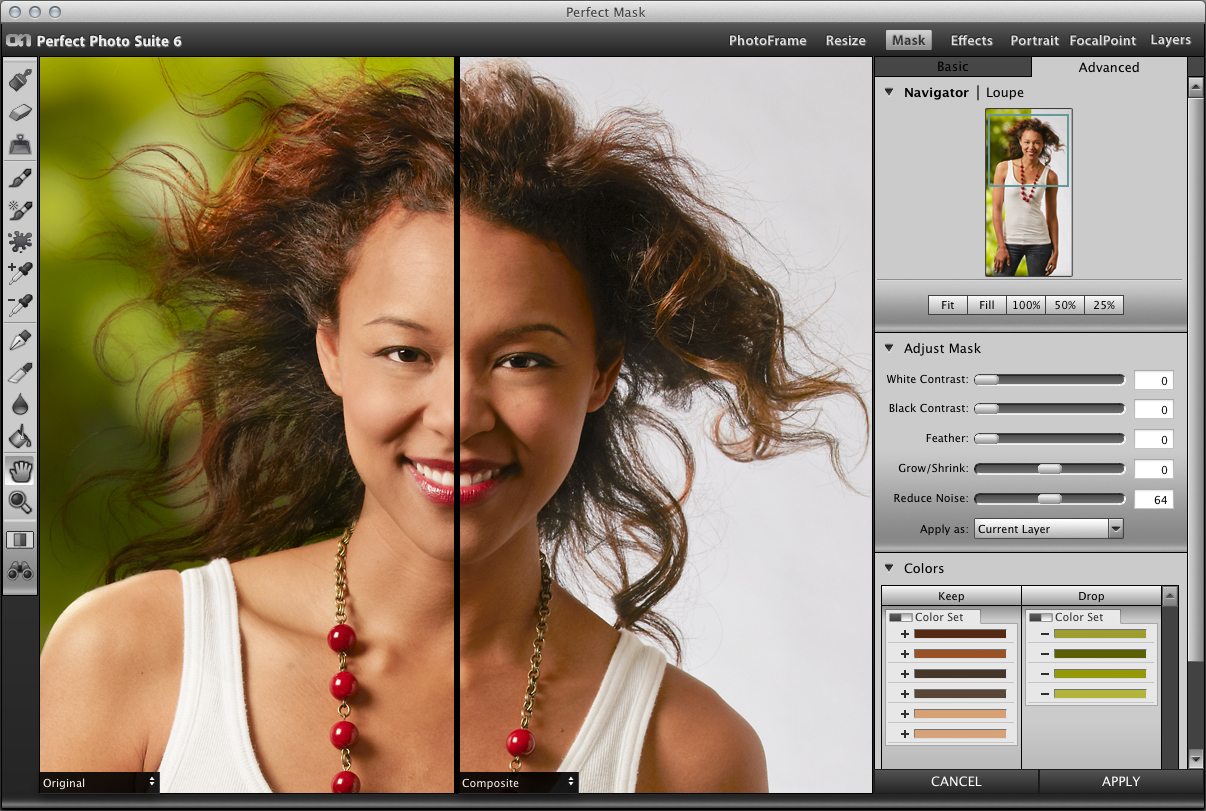 Снимки экрана могут помочь передать информацию, которую иначе было бы трудно объяснить.
Снимки экрана могут помочь передать информацию, которую иначе было бы трудно объяснить.
Вставить снимок экрана
- Щелкните в том месте, куда вы хотите вставить снимок экрана.
- Щелкните вкладку Insert .
- Нажмите кнопку Сделать снимок экрана .
- Выберите вариант в раскрывающемся меню:
- Изображение из группы Доступные Windows вставляет все окно приложения.При выборе окна вставляется снимок экрана всего окна.
- Screen Clipping позволяет сделать снимок выбранной области экрана вашего компьютера. После выбора этой опции курсор мыши становится перекрестием. Щелкните и перетащите, чтобы выбрать часть экрана для вставки.
Чтобы отменить обрезку экрана, нажмите Esc, , когда активен инструмент обрезки экрана.
Вставляется снимок экрана выбранного окна или выбранной части экрана.
Удалить фон
Вы можете удалить фон изображения или снимка экрана, чтобы выделить объект изображения или убрать отвлекающие факторы.
- Выделив рисунок, нажмите кнопку «Удалить фон» на вкладке «Формат» в группе ленты «Работа с рисунками».
- Щелкните и перетащите рамку вокруг того, что вы хотите сохранить.
- Нажмите кнопку Отметить области для сохранения или Отметить области для удаления в группе Уточнить.
- Щелкните и перетащите инструмент «карандаш» через секции, чтобы добавить или удалить их.
- Нажмите Сохранить изменения .
Появится новая лента удаления фона, и изображение будет выделено ярким пурпурным цветом. Все выделенные области будут удалены.
Кроме того, поверх изображения появится рамка вокруг того, что, по мнению Word, является предметом изображения.
Изменение размера окна изменит выделенные области. Если изменение размера этого поля не совсем удаляет фон, вы можете отметить определенные области, которые нужно сохранить или удалить.
Лента удаления фона закрывается, и фон изображения или снимка экрана удаляется.
Если окончательные результаты не совсем такие, как вы хотели, вы можете снова нажать Удалить фон , чтобы продолжить настройку изображения.
Как удалить фон в фотошопе | Блог
Автор: Hayden Aube
В этом простом руководстве мы покажем, как удалить фон с любого изображения с помощью Adobe Photoshop.
Прежде чем начать, обратите внимание на Trace, наш новый инструмент для удаления фона. Он мгновенно удаляет фон с фотографий и может сэкономить вам много времени.
Для достижения наилучших результатов:
- Найдите изображение с высоким разрешением; чем больше пикселей, тем точнее вы можете быть.
- Убедитесь, что объект выделяется на фоне и не имеет слишком много схожих цветов или текстур.
Шаг 1
Откройте фотографию в Photoshop и создайте новый фоновый слой.
На этом новом фоновом слое перейдите к редактированию, заполните, а затем выберите белый цвет для содержимого.
Поместите этот слой под фото так, чтобы по мере удаления исходного фона белый был виден под ним.
Если ваша фотография является заблокированным фоновым слоем, вы не сможете перетащить другой слой под ним. Все, что вам нужно сделать, это дважды щелкнуть по нему, дать ему имя и нажать клавишу ВВОД, чтобы преобразовать его в обычный слой, чтобы вы могли перемещать объекты под ним.
Шаг 2
Возьмите инструмент быстрого выбора и начните перетаскивать часть, которую хотите сохранить.
Размер вашей кисти определяет, сколько будет захвачено при каждом щелчке или каждом перетаскивании мыши. Чтобы изменить это, используйте открытые и закрытые квадратные скобки, чтобы увеличить или уменьшить кисть в зависимости от того, насколько точным вы должны быть.
Вполне вероятно, что при выборе вы будете выделять области, которые вам не нужны. Когда это произойдет, просто удерживайте alt при использовании инструмента, и он будет вычитать из выделения, а не добавлять к нему.
Инструмент «волшебная палочка», а также инструмент выбора объекта также могут пригодиться здесь. При необходимости проверьте их.
Step 3
После того, как вы хорошо поработали над выбором объекта на заднем плане, мы собираемся его улучшить, выбрав, а затем выделив и замаскировав.
Убедитесь, что прозрачность установлена на 100%. Это покажет вам, как будет выглядеть ваш текущий выбор после того, как он будет замаскирован из исходного фона.
Также убедитесь, что включен предварительный просмотр в высоком качестве.
Теперь вы можете увидеть временный белый фон, который вы сделали, просвечивая сзади.
Если вы видите легкий серый контур, это некоторые элементы фона, которые вы выбрали при использовании инструмента быстрого выбора.
Чтобы удалить это, используйте «shift edge». Это расширит ваш выбор или втянет его. Отрицательные числа сдвигают край, а положительные — убирают.
Шаг 4
Не сдвигайте край слишком сильно. Для участков с замысловатыми деталями, такими как волосы или мех, используйте кисть «Уточнить край».
Перетащите по краям, где присутствуют детали. Вы потеряете немного этого фона, и он будет больше похож на правильную обрезку. Как и в случае с инструментом быстрого выбора, вы можете изменить размер этой кисти с помощью клавиш с квадратными скобками.
Наконец, если вы обнаружите, что в целом ваше выделение выглядит немного неровным или слишком много острых краев, вы можете использовать сглаживание или растушевку, чтобы исправить это.
Только будьте осторожны, чтобы не добавить слишком много, поскольку вы все равно хотите, чтобы ваш выбор выглядел четким, а не размытым по краям.
В любой момент, пока вы находитесь в режиме выбора и маски, вы можете нажать P, чтобы переключаться между тем, с чего вы начали, и тем, где вы сейчас находитесь.
Нажмите ОК.
Шаг 5
Вместо того, чтобы удалять фон вокруг объекта, замаскируйте его.
Не снимая выделения с экрана, войдите в меню слоев и нажмите «Добавить маску слоя».
Маски слоя работают в черно-белом режиме: черный означает скрыть эту часть, белый означает показать эту часть.Сейчас мы хотим показать объект (белый) и скрыть фон (черный).
В любой момент, если вы хотите сделать такое же выделение, просто нажмите Cmd + щелчок или Alt + щелкните маску слоя.
Теперь вы можете перемещать этот слой. Ваш объект теперь отделен от исходного фона.
Шаг 6 (необязательно)
Если вы считаете, что есть пара проблемных областей, которые вы хотите очистить, вы можете щелкнуть маску слоя на панели слоев и добавить или удалить часть исходного фона.Используйте кисть черного или белого цвета, чтобы удалить или добавить детали.
Это конец урока!
Если вам нужен более простой и быстрый способ удаления фона, воспользуйтесь нашим новым инструментом Trace. Trace бесплатен и работает мгновенно.
Попробуйте Trace бесплатно
Как удалить фон с фотографии в PaintShop Pro
- Обучение
- Практические руководства
- Удалить фон с фото
Когда дело доходит до удаления фона с изображений, вам приходилось вырезать его вручную.Выделение объекта изображения и удаление фона с фотографии — это первый шаг подготовки изображения для использования с другим. Теперь с PaintShop Pro вы можете не вырезать изображение вручную и узнать, как легко удалить фон с фотографии.
1. Установите PaintShop Pro
Чтобы установить программу для редактирования фотографий PaintShop Pro на свой компьютер, загрузите и запустите установочный файл, указанный выше.Продолжайте следовать инструкциям на экране, чтобы завершить процесс установки.
2. Выберите слой
На палитре «Слои» щелкните слой, содержащий элемент изображения, который вы хотите изолировать.
3. Вызов средства удаления фона
На панели инструментов Инструменты выберите инструмент Ластик фона .
4. Выберите параметры кисти
На палитре параметров инструмента выберите нужные параметры кисти.
5. Сделайте выбор и примените
Обведите края области изображения, которую вы хотите изолировать. Медленные, осторожные движения дают наилучшие результаты. Держите центр кисти на областях, которые вы хотите стереть, а края кисти оставьте на участках, которые вы хотите сохранить.
Загрузите бесплатную пробную версию и начните удалять фото фоны сегодня же
Инструменты редактирования изображений в программеPaintShop Pro позволяют быстро и легко удалять фон с фотографий, чтобы вы могли добавить нужный фон.
PaintShop Pro не просто удаляет фон фотографии
Ознакомьтесь с некоторыми другими функциями редактирования фотографий в Paintshop Pro, например обрезать изображение, фотографии водяных знаков, размытие фото, и больше! Создавайте высококачественные фотографии в забавном и простом в использовании фоторедакторе, чтобы ваши фотографии выделялись больше, чем когда-либо.
Обрезать изображение Исправить размытые изображения Повышение резкости изображения Удалить фон с фотографииСкачать лучшее решение для удаления фото фона, которое есть
Хотите удалить фон с изображения? Мы обещаем, что вам понравятся простые в использовании функции удаления фона в PaintShop Pro.Нажмите ниже, чтобы загрузить бесплатную 30-дневную пробную версию и бесплатно удалить фото фоны перед покупкой!
Sprout от HP — Как удалить фон с помощью Sprout от HP
Если у вашего изображения есть фон, вы можете удалить фон. Удаление фона лучше всего работает, когда фон является однородным и имеется четкое визуальное разделение переднего и заднего планов.
Например, убрать голубое небо за линией горизонта города лучше, чем убрать листву позади кого-то в зеленом.
Выполните следующие действия:
Выберите изображение и переместите его на коврик. Коснитесь, чтобы выбрать изображение, чтобы появился синий контур. (Красный контур означает, что изображение закреплено и заблокировано.)
Рисунок: Выбор изображения
В меню справа нажмите «Изменить», а затем нажмите «Фон».
Рис.: Нажатие на инструмент «Фон»
На мониторе вы увидите предварительный просмотр до и после.
Рис.: Предварительный просмотр до / после перед удалением фона
- Инструмент Сохранить слева выбирается автоматически. Отметьте пальцем, какие области вы хотите сохранить. Когда вы двигаете пальцем, на холсте появляются синие линии.
Примечание: Нажмите «Увеличить», чтобы увеличивать и уменьшать масштаб и панорамировать выбранный объект, чтобы лучше контролировать, какие области вы выбираете. Нажмите «Увеличить» еще раз, чтобы отключить масштабирование. Предварительный просмотр не обновляется при использовании увеличения.
Рисунок: Выбор областей для сохранения
- Чтобы отметить, какой фон нужно удалить, коснитесь инструмента «Удалить».Проведите пальцем по фону за пределами изображения (или внутри замкнутого фонового пространства), чтобы отметить область, которую вы хотите удалить. Когда вы перемещаете палец, на холсте появляются красные линии, и предварительный просмотр обновляется автоматически.
Рисунок: Выбор областей для удаления
Отметив области, которые необходимо удалить и оставить, просмотрите предварительный просмотр до и после, чтобы убедиться, что фон удален должным образом.
Рисунок: Предварительный просмотр до / после после редактирования
По завершении редактирования коснитесь синего флажка, чтобы сохранить изменения.
- Теперь вы можете добавить другие изображения в свой проект или сохранить отредактированное изображение. Чтобы сохранить отредактированное изображение, нажмите, чтобы выбрать его, затем нажмите В галерею в меню справа. Коснитесь Да, чтобы сохранить выбранный объект.
Рис.: Сохранение отредактированного изображения с удаленным фоном
- Чтобы сохранить отредактированное изображение как проект, нажмите, чтобы выбрать его, откройте меню «Еще» и нажмите «Сохранить». Введите название проекта и нажмите «Сохранить».
Ваше отредактированное изображение сохранено как проект.Ваше исходное изображение остается неизменным в галерее изображений.
Рисунок: Отредактированное изображение в галереях проектов и изображений
Как удалить фон изображения
Итак, у вас есть замечательная фотография ваших детей или собак, и вы хотите повеселиться, удалив фон и добавив другой фон? Или, может быть, вы просто хотите удалить фон с изображения, чтобы использовать его на веб-сайте или в цифровом документе?
Есть много способов удалить фон с изображений, и все они дадут вам разные результаты.Лучше всего попробовать несколько разных методов на своем изображении и посмотреть, какой из них дает наилучшие результаты.
В этом посте я собираюсь написать о трех методах: с помощью PowerPoint, с помощью веб-сайта ClippingMagic и с помощью приложения на телефоне Android или iOS под названием Background Eraser.
Удалить фон с помощью PowerPoint
Для пользователей настольных компьютеров с установленным PowerPoint вы можете очень легко удалить фон и точно настроить, какие части вы хотите сохранить или удалить.Для начала откройте PowerPoint, нажмите Insert , а затем нажмите Pictures .
Выберите изображение и нажмите кнопку Вставить . Когда изображение загрузится на слайд, щелкните его, чтобы открыть ленту Picture Tools . В крайнем левом углу вы увидите кнопку под названием Удалить фон .
Когда вы нажмете на эту кнопку, он автоматически попытается определить фон и выделить его фиолетовым цветом.Обычно это не идеально, и вы увидите, что части того, что вы хотите, выделены фиолетовым и наоборот.
В моем примере PowerPoint неправильно распознал морду одной собаки и носы всех трех! Вы можете легко исправить это, нажав кнопку Отметить области для сохранения в верхнем левом углу. Затем вы просто щелкаете и перетаскиваете из одного места в другое, которое хотите сохранить.
Когда вы отпустите, он автоматически определит, какую часть оставить.Это может закончиться добавлением фиолетового цвета в другую часть изображения, но вы можете просто нарисовать еще одну линию, чтобы исправить это. Здесь вы можете видеть, что мне пришлось нарисовать пару линий, чтобы получить только собак.
Кнопка Отметить области для удаления Кнопка работает так же, за исключением того, что она помечает области фиолетовым цветом, которые необходимо удалить. Когда вы будете удовлетворены своим редактированием, нажмите кнопку Сохранить изменения .
Фон должен исчезнуть, и все готово! На этом этапе вы можете щелкнуть изображение правой кнопкой мыши и выбрать Сохранить как изображение .Чтобы сохранить прозрачность, убедитесь, что вы сохранили файл как PNG или как GIF. Формат JPEG не поддерживает прозрачность.
Вы также можете добавить новый фон, все еще находясь в PowerPoint, вставив новое изображение, а затем щелкнув правой кнопкой мыши исходное изображение и выбрав На передний план .
Здесь я вставил изображение облаков, а затем переместил изображение собаки на передний план. Когда вы удаляете фон с помощью PowerPoint, он автоматически делает удаленную часть прозрачной, поэтому вам не нужно вручную делать фон прозрачным.
При удалении фона вы можете увидеть немного фона по краям основного объекта. На некоторых изображениях это действительно сложно удалить, но есть хороший трюк, благодаря которому вырез выглядит намного лучше в PowerPoint.
Щелкните изображение правой кнопкой мыши и выберите Формат изображения . Теперь разверните Soft Edges и увеличьте размер на пару пунктов. Ниже вы можете увидеть, насколько изображение собак выглядит лучше оригинального вверху.Любые остатки фона будут удалены, когда вы смягчите края.
Удаление фона с помощью Clipping Magic
Если у вас не установлен PowerPoint, вы можете попробовать веб-сайт под названием ClippingMagic, который в значительной степени делает то же самое. Перетащите изображение в поле или нажмите Загрузить изображение .
Теперь все, что вам нужно сделать, это нарисовать зеленый и красный участки на изображении. Нажмите на зеленый значок плюса и нарисуйте внутри той части изображения, которую хотите сохранить.Затем щелкните значок красного минуса и нарисуйте сразу за пределами раздела, который вы хотите сохранить. Вокруг основного объекта автоматически появится желтая линия.
Справа вы сразу увидите предварительный просмотр изображения. Если вас это не устраивает, вы можете нажать кнопку Очистить и начать заново. Вы также можете настроить размер кисти, если вам кажется, что он слишком большой, нажав кнопку Кисть внизу. Если вам нужно стереть зеленые или красные линии, вы нажимаете кнопку Eraser .
В целом, он работает очень хорошо и очень прост в использовании. Кроме того, вы можете нажать кнопку «Края» и добавить эффекты сглаживания и растушевки, чтобы избавиться от остатков фона. Если вы имеете дело с волосами, вы знаете, что может показаться невозможным избавиться от фона между сотнями волос, но вы можете нажать кнопку Hair и прочитать инструкции о том, как решить эту проблему.
Единственным недостатком этого сайта является то, что вы должны заплатить, чтобы загрузить копию своего изображения.Мало того, они требуют, чтобы вы подписались на ежемесячный план вместо единовременной оплаты, которую я бы не прочь заплатить, если бы это было что-то действительно дешевое.
Итак, вот что я предлагаю вам сделать. Нажмите на Фон внизу и выберите белый цвет. Теперь просто сделайте снимок экрана своего изображения и сохраните его на свой компьютер. Теперь вы можете использовать такой инструмент, как PowerPoint, чтобы сделать белый фон прозрачным. Это не лучшее решение, но оно лучше, чем подписка, если вам нужно просто удалить фон на одном изображении.
Удалить фон с помощью ластика фона
Если вы сейчас снимаете большую часть своих фотографий со смартфона, вероятно, будет проще просто загрузить приложение, которое поможет вам удалить фон. Вот те, которые я предлагаю для iOS и Android:
iOS — https://itunes.apple.com/us/app/background-eraser-superimpose/id815072622?mt=8
Android — https://play.google.com/store/apps/details?id=com.handycloset.android.eraser&hl=en
После установки приложения для iOS Background Eraser отобразит пустой экран, как показано ниже.
Нажмите на маленький значок в левом верхнем углу, на котором изображена гора. Он попросит у вас разрешения на доступ к вашим фотографиям. Когда вы согласитесь, выберите изображение из фотопленки.
После загрузки изображения вы увидите, что кнопки внизу становятся активными. Вы можете обрезать и настроить цвета и т. Д., Если хотите. В нашем случае мы хотим нажать Erase .
Инструменты стирания появятся внизу.По умолчанию выбрано «Стереть», и если вы начнете перемещать руку по изображению, оно начнет стираться. Следует отметить несколько моментов. Во-первых, ширина установлена на максимум, и вы можете отрегулировать ее с помощью ползунка.
Кроме того, есть смещение, так что когда вы перемещаете палец по экрану, стирание будет смещено относительно вашего пальца, так что вы действительно сможете увидеть, что стираете. Вы также можете настроить это смещение с помощью ползунка.
Далее, Restore будет делать противоположное Erase и вернет любую часть изображения, на которую вы переместите палец. TargetArea действительно удобен и позволит вам просто нажать на область с похожим фоном и автоматически удалить ее. Это хорошо для разделов, имеющих сплошной цвет.
TargetColor позволит вам выбрать один цвет на изображении и стереть его в любом другом месте изображения. Наконец, Reverse инвертирует выделение.
Используя комбинацию инструментов, вы можете удалить именно те части изображения, которые вам нужны.Обратите внимание, что вы также можете ущипнуть, чтобы увеличить, что позволяет легко избавиться от труднодоступных частей. Наконец, когда вы закончите, нажмите ссылку Done , а затем нажмите стрелку в правом верхнем углу.
Теперь вы можете сохранить изображение в фотопленке, отправить его по электронной почте или поделиться в социальных сетях. Вы также можете выбирать из различных размеров и выбирать между PNG и JPEG.
Надеюсь, теперь у вас есть все инструменты, необходимые для простого удаления фона с изображения! Если у вас есть вопросы, не стесняйтесь комментировать.Наслаждаться!
.
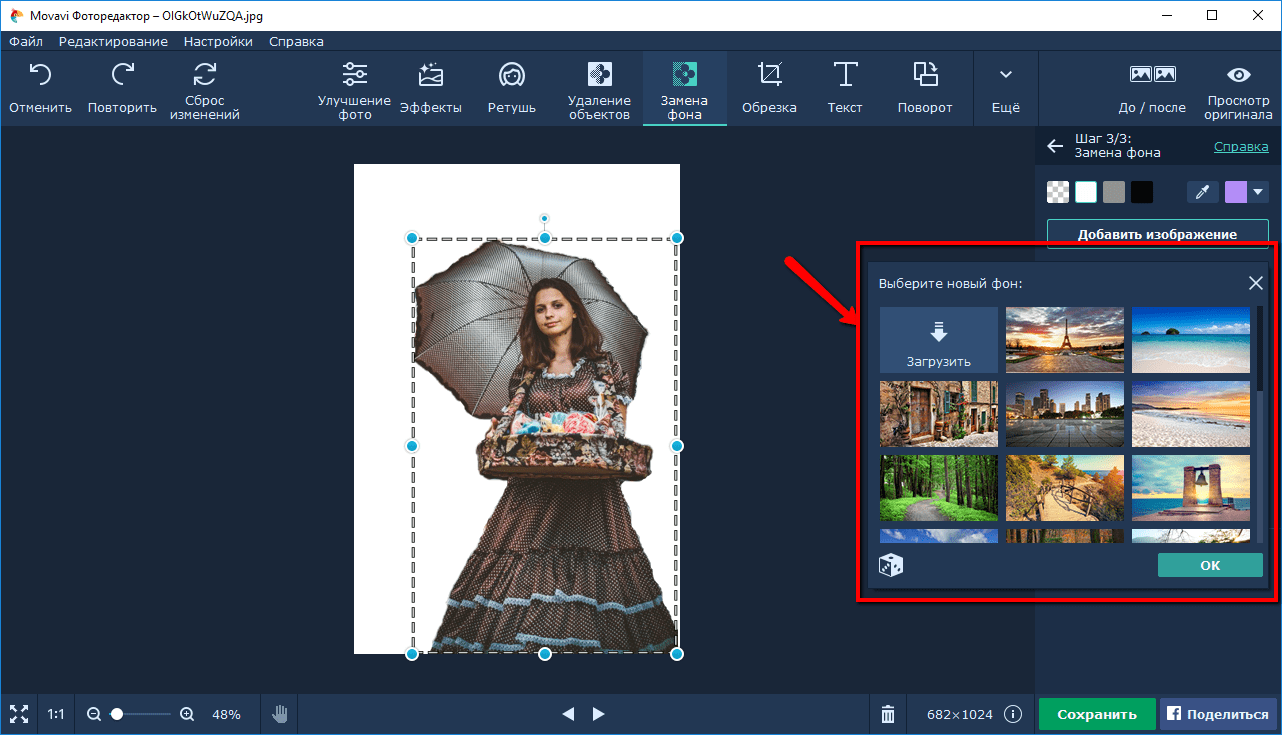 Они находятся сверху на вкладке.
Они находятся сверху на вкладке.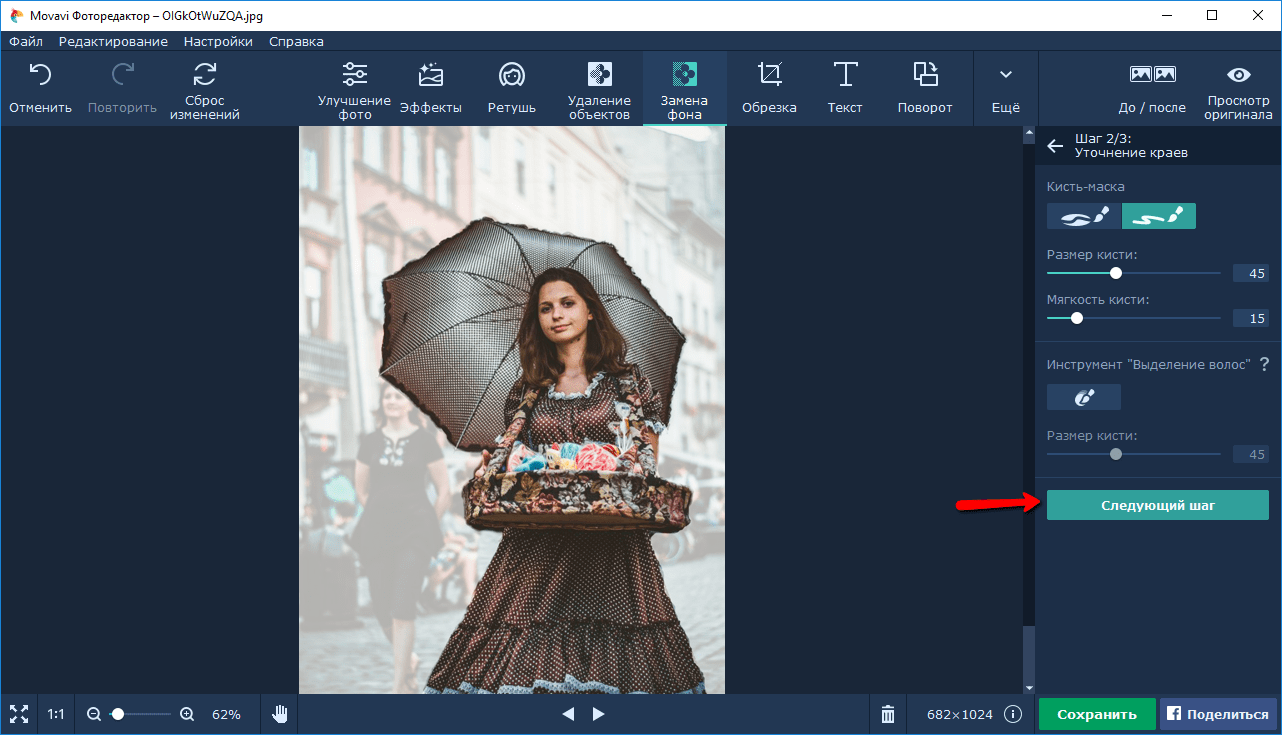 Чтобы взять другой цвет для образца, необходимо щелкнуть мышкой, чтобы цвет оказался в пределах крестика, и повторить вышеописанную операцию.
Чтобы взять другой цвет для образца, необходимо щелкнуть мышкой, чтобы цвет оказался в пределах крестика, и повторить вышеописанную операцию.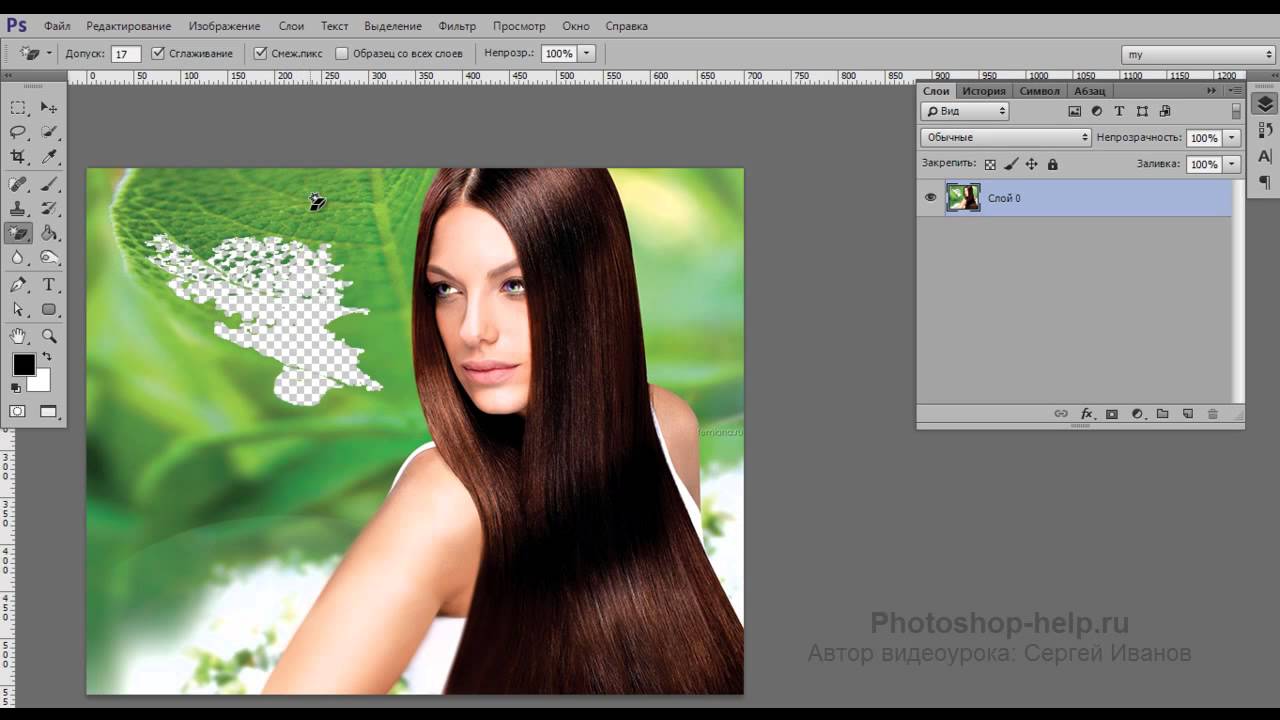 При этом способе можно стереть не только фон, но и часть волос.
При этом способе можно стереть не только фон, но и часть волос.
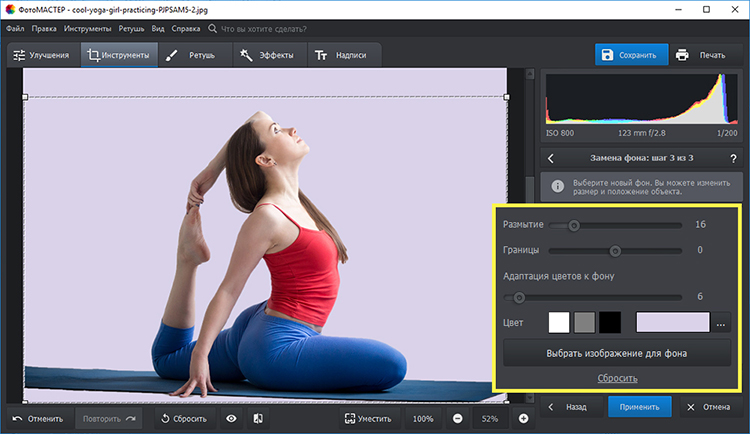
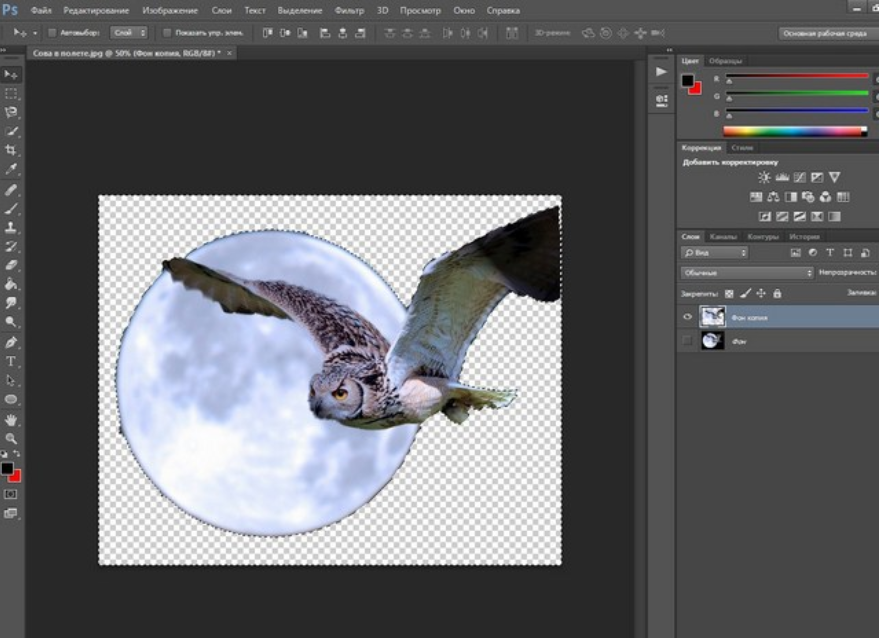
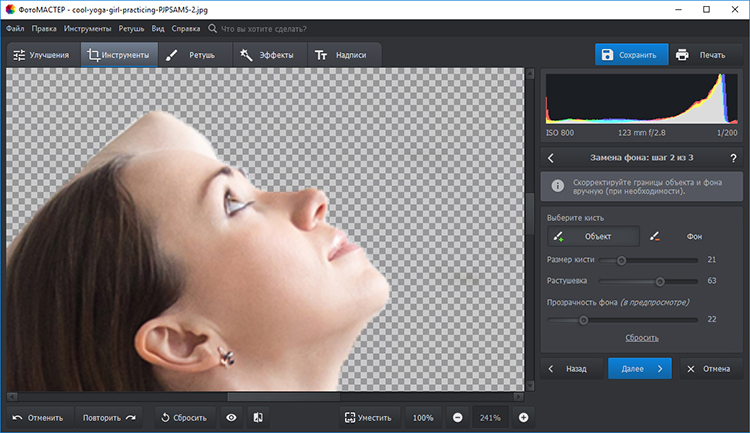
 bg для Adobe Photoshop
bg для Adobe Photoshop