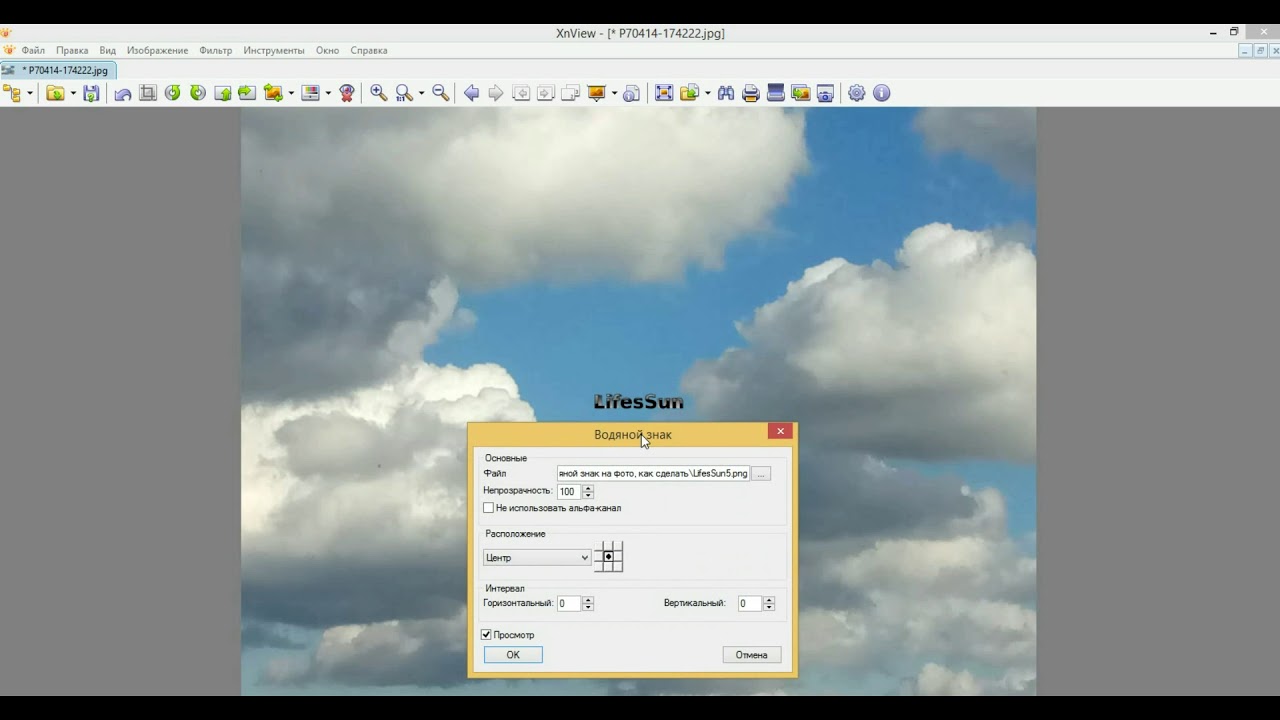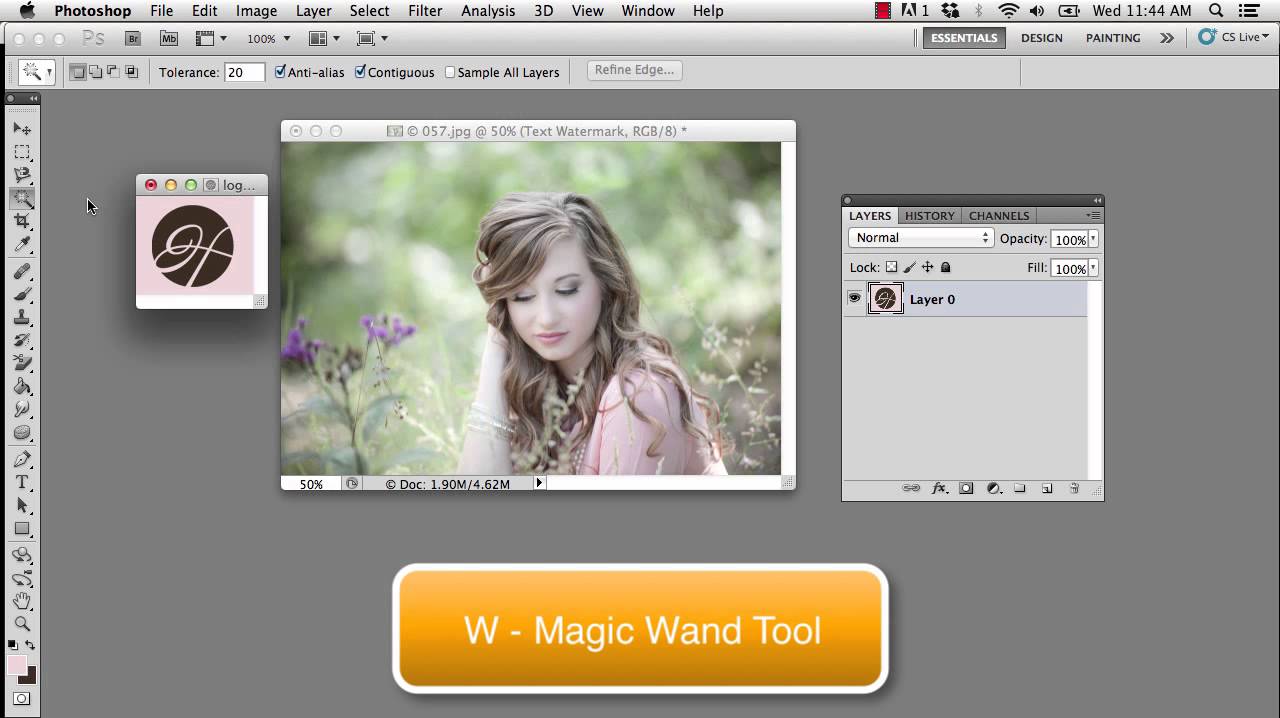Программа для снятия водяных знаков с изображений. Как убрать водяной знак с картинки или фото
(watermark) должен знать, что такая защита не является гарантией вашего авторского права. Сегодня я продемонстрирую, что убрать водяной знак очень просто. Конечно же я не призываю воровать фото в чужих сайтов, но вы должны знать об этом, чтобы более эффективно уберечь ваши изображения.
Удаление удалять водяные знаки может понадобиться вам в случаях, если кто-то неправомерно нанес на ваши изображения свой . Если вы сами ранее нанесли watermark, а оригиналы фото у вас не сохранились. Кроме того, таким же образом вы можете удалить время и дату с ваших фотоснимков.
Как убрать водяной знак в фотошопе
Рассмотрю два способа удаления водяных знаков при помощи программы Adobe Photoshop. Вы сравните ход работы и результаты, и выберите наиболее приемлемый для вас способ.
Исходник:
Способ 1
Этот способ годится для любой версии Adobe Photoshop.
Способ 2
Подойдет для пользователей, использующий версию фотошопа, начиная с CS5 и выше. Этот способ основан на заполнении выделенной части с учетом содержимого. Данный способ легче предыдущего, дает быстрые результаты, но полученное изображение требует большего количества коррекций. При описании хода работы, я буду использовать тот же исходник, чтобы показать различия в результате.
Ход работы:
Обрезка — простой способ удаление вотермарка
Нельзя не упомянуть о таком простом способе удаление watermark, как обычное кадрирование (образка фото). Это можно сделать, если водяной знак находится с краю изображения, например, в нижнем правом углу, и не затрагивает значимых частей фото. Выполняется это действие в любом фоторедакторе, будь то фотошоп, Gimp, Paintnet или любой сервис онлайн и даже в мобильном редакторе фото.
Как убрать водяной знак онлайн
Сервис Webinpaint
Убирать водяные знаки онлайн, также как и другие нежелательные объекты на фото (например, предметы или посторонних людей) можно на сервисе https://www. webinpaint.com/ Сервис является платным, т.е. убрать водяной знак вы можете на нем бесплатно, а скачать готовый результат можно будет, лишь оформив подписку, но если вам не нужно фото высокого качества, то можно сделать скриншот результата.
webinpaint.com/ Сервис является платным, т.е. убрать водяной знак вы можете на нем бесплатно, а скачать готовый результат можно будет, лишь оформив подписку, но если вам не нужно фото высокого качества, то можно сделать скриншот результата.
Сервис webinpaint не дает отличных результатов, поэтому если вам важно качество, то лучше убрать водяной знак при помощи фотошоп.
Ход работы:
Удалить водяной знак на Pixlr
«Онлайн фотошоп» — так еще называют этот вебсервис по обработке фото. интерфейс и правда напоминает Adobe Photoshop в общих чертах. Чтобы убрать водяной знак на Pixlr нам нужно будет поработать инструментом «Штамп». Захват «здоровой» области осуществляется при помощи клика мышки с одновременным удержанием клавиши CTRL. Далее следует отпустить CTRL и следующий клик мышкой на область, куда вы пересаживаете «здоровый» участок, т.е. на область водяного знака. Процедура проводится многократно, пока водяной знак не будет полностью удален. Точно также убирают водяной знак в редакторе Gimp.
Для тех, кто часто работает с видео, актуальным вопросом является удаление водяного знака или любой надписи с видео. Это могут быть ролики, в которых присутствуют логотипы телеканалов, специальный знак канала на YouTube или просто текст. Для того, чтобы убрать водяной знак с видеоролика, применяют специальные программы, о которых я вам сегодня расскажу.
Стереть водяной знак с видеоролика
Водяной знак – это чаще всего полупрозрачное маленькое изображение, которое располагается по углам кадров, но может быть и в других местах. Такие знаки указывают на причастность видео к той или иной организации, может носить простой информационный смысл. Знак часто служит для узнаваемости бренда, чтобы зрители по нему смогли определить автора. Стоит учесть также, что в некоторых ситуациях удалять водяные знаки запрещается законом об авторском праве. Но бывают и технические знаки, которые отображают начало записи съемки, например, «REC» или отображение временного промежутка, в котором был снят ролик.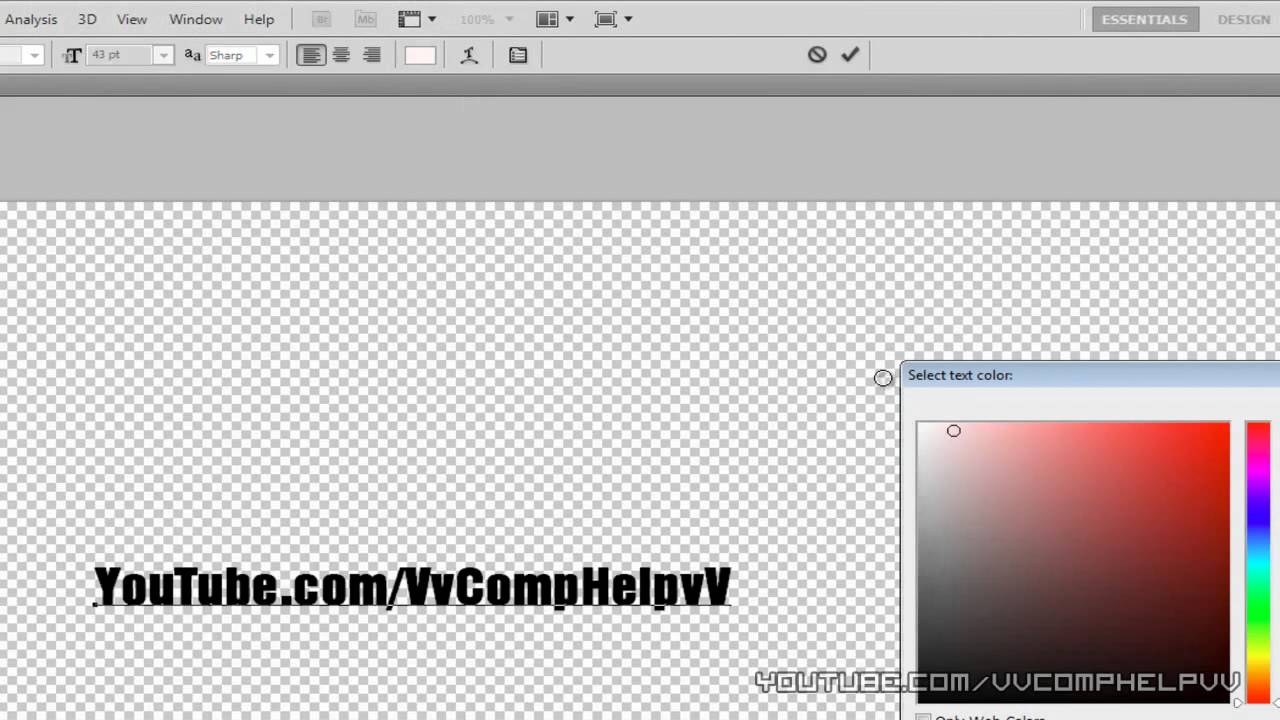
Убираем водяной знак при помощи Remove Logo Now
Программа Remove Logo Now может вырезать любую статическую надпись на кадре видео. Одним из самых сильных ее преимуществ является простота использования. В ней все предельно понятно, панель инструментов имеет всего несколько кнопок, которые необходимы при работе с программой. Вам не нужно долгое время знакомиться с профессиональными видеоредакторами, ведь есть отличный инструмент, который был создан стирать водяные знаки с видео.
Программа была создана на основе алгоритма Inpainting. Эта технология позволяет удалять субтитры, логотипы телеканалов, дату и время видео, любые другие статические объекты. Даже в самых сложных ситуациях могут остаться лишь незаметные артефакты. Для того, чтобы воспользоваться этой программой, перейдите на официальный сайт редактора https://www.removelogo.com/ru/remove-logo-from-video/ и выберите нужную версию. Скачайте и установите программу.
Стираем логотип видео с помощью Avidemux
Avidemux – программа, которая также позволяет стирать логотипы, убирать водяные знаки с вашего видео. Это довольно простой и понятный в использовании редактор, который обладает полезными функциями. Помимо удаления водяных знаков, софт умеет:
Это довольно простой и понятный в использовании редактор, который обладает полезными функциями. Помимо удаления водяных знаков, софт умеет:
- добавлять в видео визуальные эффекты, различные фильтры;
- конвертировать видео в другие форматы;
- экспортировать и импортировать потоки аудио в видео;
- инструмент работы с субтитрами;
- работать с командной строкой.
Avidemux доступна на сайте http://biblprog.org.ua/ru/avidemux/ . Для того, чтобы воспользоваться программой:
- Установите и запустите ее на своем компьютере.
- Перетяните видеоролик из папки на компьютере в рабочее окно видеорадактора в черный квадрат.
- Перетяните видео на рабочее окно программы Avidemux
- В блоке «Video Output» выберите пункт «Копировать» и в выпадающем списке выберите «Mpeg4 ASP (xvid4)».
- Выберите видеовыход в панели инструментов
- Теперь зайдите в пункт «Фильтры». Он находится чуть ниже блока «Video Output».
 В появившемся окне, слева в блоке выберите «Резкость», а в правом блоке «Mplayer delogo2», по нему сделайте двойной клик.
В появившемся окне, слева в блоке выберите «Резкость», а в правом блоке «Mplayer delogo2», по нему сделайте двойной клик.- Выбор резкости видео
- Далее при помощи установки значений в левом верхнем углу или же простым выделение мышью, задайте область, где находится ваш водяной знак.
- Укажите координаты области, в которой находится водяной знак
- Когда вы определитесь с областью, обратите внимание внизу окна есть чек-бокс «Preview» поставьте на нем галочку и ваш водный знак исчезнет.
- Затем нажмите «Ок» для подтверждения ваших действий. Таким образом можно удалить сколько угодно водяных знаков, подписей, логотипов и прочего с любого видео.
- Когда ролик будет готов и все водяные знаки убраны с видео, нажмите вверху пиктограмму дискеты для того, чтобы сохранить видео.
Итак, последнее время очень много картинок в Интернете защищают водяным знаком (он же Watermark). Непонятно, зачем они это делают, ведь толку от этого почти никакого. Водяной знак не дает вам авторские права на картинку, а если он содержит ссылку, то вводить его все равно будет менее 0.1% людей.
Водяной знак не дает вам авторские права на картинку, а если он содержит ссылку, то вводить его все равно будет менее 0.1% людей.
Причины удаления Watermark могут быть разные, и сейчас я вам расскажу, как растворить водяной знак с фотографии быстро и без заморочек. Нам понадобится всего лишь одна программа, размером 8-10 мегабайт, под названием Inpaint. На момент написания (смотрите дату) статьи, последняя версия 6.2.
Интерфейс и функционал Inpaint
Программа простая, ничего сложного в интерфейсе нет. Inpaint собственно и предназначен для удаления водяных знаков с изображений и фотографий, но при желании можно вырезать любой объект.
Все, что нам нужно сделать, это выделить маркером или другим инструментом область, с которой будем удалять ненужные элементы, после чего этим же маркером, выбираем донора, то ест та область, откуда будут выбираться данные для заполнения.
Лучше всего, конечно же, убираются они там, где фон равномерный, а вот если водяная надпись находится прямо на глазах человека, то здесь могут возникнуть осложнения.
Собственно, посмотрите это видео, здесь я покажу, как убрать водяной знак с любой картинки. На изображение я сам нанес два водных знака, один в виде прозрачной картинки, другой в виде надписи. Получилось немного криво, но в целом Inpaint с задачей справился.
Пример работы алгоритма
Tali Dekel / YouTube
Исследователи из Google Research разработали алгоритм для автоматического удаления водяных знаков с изображений из фотобанков. Поскольку, как правило, на такие изображения наложен один и тот же водяной знак, алгоритм на основе множества таких изображений может вычислить его контуры с высокой точностью, а затем вырезать его без следов. Вместе с этим исследователи предложили защиту от такого нелегального получения изображений — создавать для каждого изображения уникальный водяной знак с небольшими различиями. Об исследовании сообщается в блоге компании.
Многие сайты, в том числе средств массовой информации не нанимают собственных фотографов, а пользуются услугами фотобанков — специальных сайтов, собирающих миллионы фотографий на самые различные темы. Чтобы пользователь мог оценить фотографию перед покупкой, многие из таких сайтов показывают фотографии в уменьшенном разрешении с нанесенным водяным знаком. Он не сильно мешает при выборе изображения, но удалить его из-за полупрозрачности бывает непросто.
Чтобы пользователь мог оценить фотографию перед покупкой, многие из таких сайтов показывают фотографии в уменьшенном разрешении с нанесенным водяным знаком. Он не сильно мешает при выборе изображения, но удалить его из-за полупрозрачности бывает непросто.
Исследователи из компании Google показали фундаментальную уязвимость большинства фотобанков. Дело в том, что обычно сайт-фотобанк использует для всех изображений один и тот же водяной знак. Поскольку водяные знаки часто состоят из множества символов и линий, качественно определить его по одному изображению довольно проблематично. Разработчики из Google решили эту проблему, дав алгоритму множество изображений. Он находил совпадения в изображениях, и превращал их в сигнал, а остальную часть изображения в шум. Таким образом на основе сотен изображений алгоритм получал точные контуры водяного знака и его прозрачность. Имея эти данные удаление водяного знака в автоматическом режиме не представляет проблем.
Исследователи продемонстрировали успешное действие алгоритма на популярных фотобанках, таких как Adobe Stock или Fotolia. Но цель работы заключалась в создании защиты от такого способа получения изображений. Для этого исследователи попробовали несколько вариантов. Случайное перемещение водяного знака или его прозрачности практически не меняло эффективность алгоритма. Однако выяснилось, что даже практически незаметное глазу случайное искривление контуров водяного знака, к примеру контуров шрифтов, вызывает появление множества заметных дефектов на конечном изображении. Чем сильнее были вносимые изменения, тем более трудным для алгоритма становилось удаление водяного знака. Исследователи надеются, что их работа поможет владельцам фотобанков более эффективнее бороться с пиратством.
Но цель работы заключалась в создании защиты от такого способа получения изображений. Для этого исследователи попробовали несколько вариантов. Случайное перемещение водяного знака или его прозрачности практически не меняло эффективность алгоритма. Однако выяснилось, что даже практически незаметное глазу случайное искривление контуров водяного знака, к примеру контуров шрифтов, вызывает появление множества заметных дефектов на конечном изображении. Чем сильнее были вносимые изменения, тем более трудным для алгоритма становилось удаление водяного знака. Исследователи надеются, что их работа поможет владельцам фотобанков более эффективнее бороться с пиратством.
Исследователи из Google — не первые, кто предложил использовать случайность для защиты от пиратства или подделок. К примеру, британские ученые решили защищать документы, случайное распределение волокон целлюлозы в бумаге в цифровой ключ, уникальный для каждого листа в мире. А корейские ученые использовать случайные процессы на микроуровне для создания уникальных и неподделываемых идентификаторов.
Григорий Копиев
На данный момент водяные знаки на фотографиях являются самым популярным стандартом защиты авторских прав. Они позволяют определить настоящего автора и мешают использовать изображение нелегально. Однако эффективность водяных знаков стоит поставить под вопрос.
Как показала компания Google в своём исследовании , убрать классические водяные знаки достаточно легко. Слабым местом является сходство обработки каждой фотографии. Достаточно один раз разобраться, как именно расположены ватермарки, и появляется возможность составить обратный алгоритм, который даёт на выходе оригинальное изображение.
Чтобы убрать ватермарки, большое количество фотографий с одинаковыми водяными знаками прогоняют через нейронную сеть, чтобы выявить схожесть. Ватермарки становятся общей чертой выборки, а сами фотографии определяются как шум. После выделения водяного знака необходимо определить его интенсивность. Теперь наложенный водяной знак можно вычесть из изображения и получить исходник.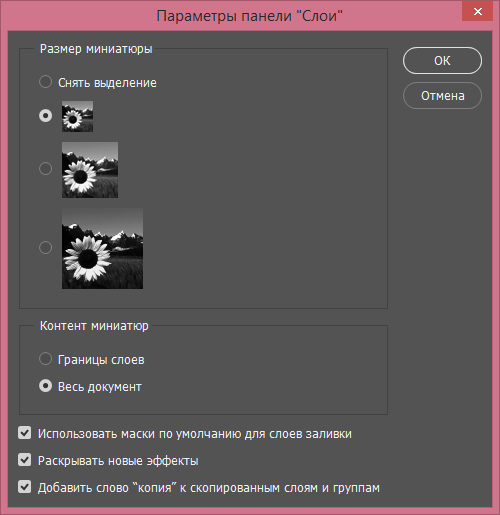
Google предлагает решение
К счастью, Google не только обозначила проблему, но и предложила хорошее решение. Если каждый раз видоизменять водяные знаки случайным образом, немного искажая их, то восстановить оригинал становится намного сложнее.
Становится очевидно, что даже минимальное изменение в водяном знаке, такое как искажение шрифта, приводит данный способ в негодность или сильно усложнит мошенничество.
Как удалить или удалить водяные знаки в фотошопе? — Шаг за шагом
Если вы хотите когда-нибудь стать законченным дизайнером, недостаточно иметь диплом, необходимо приложить еще больше усилий и научиться пользоваться всеми инструментами, созданными именно для вас. Имея это в виду, сегодняшняя цитата предназначена для вас. Как удалить или удалить водяные знаки в фотошопе?
Это может показаться сложным, но на самом деле это совсем не так. И это благодаря Photoshop, потому что эта программа облегчает любую задачу за несколько секунд, благодаря большому интерфейсу и много инструментов с в которую может играть каждый (можно и нужно получите эту программу на своем официальном сайте )
Что такое водяной знак?
Прежде чем начать удалить или удалить водяные знаки в Photoshop, вы должны сначала понять, что они собой представляют, чтобы информация, которую вы получаете, навсегда осталась в вашем мозгу.
По сути, они похожи на подпись или отметку, оставленную автором дизайна, логотипа или фотографии для избегать его незаконного распространения компаниями которые не имеют своих прав (что-то вроде авторских).
Такая подпись обычно размещается в одном из углов изображения с высокой степенью прозрачности (для не прерывайте видение рисунка ). Большинство дизайнеров, брендов и даже мобильных телефонов используют их для фотосъемки (тот же Phostoshop позволяет поставить или написать символ авторского права или товарный знак ).
Как удалить или удалить водяные знаки в фотошопе?
Теперь пришло время увидеть, как быстро удалить водяной знак без особых усилий (не забудьте использовать эти шаги на законных основаниях, т. е. не посягать на чужую собственность без разрешения).
Например, научиться делать это удобно для удаления водяных знаков, которые иногда появлялись на фотографии при съемке с мобильного телефона, потому что мы не знали, как удалить эту функцию..png) так мы можем снять его и сделать нашу сувенирную фотографию очень чистой и красивой.
так мы можем снять его и сделать нашу сувенирную фотографию очень чистой и красивой.
Чтобы запустить процесс, который позволит вам удалить водяные знаки с изображения, вам необходимо выполнить следующие шаги:
1 Первая
Зайдите в инструменты и выберите опцию «Клонировать буфер», затем увеличьте масштаб до водяного знака, который хотите удалить.
Затем перейдите к инструменту » щетка »И выберите один из вариантов, которые появляются вверху в правом верхнем углу. «Размер кисти «, В появившемся поле напишите небольшое число, чтобы кисть уменьшилась.
2 секунд
После завершения предыдущего шага, вы должны нажать клавишу ALT, чтобы иметь возможность выбрать часть изображения с цветом, аналогичным цвету под водяным знаком. Уменьшенной кистью нарисуйте водяной знак.
Чтобы он оставался четким, выбирайте цвета, похожие на фон бренда, и постепенно раскрашивайте каждый из них, чтобы вас не заметили, что вы что-то изменили (если под брендом только один цвет, вы не будете нужно повторить процесс).
Когда все вышесказанное готово, вы уже знаете, как удалять или удалять водяные знаки в Photoshop, следует отметить, что в зависимости от эффектов, которые вы умеете использовать, этот трюк будет лучше или хуже для вас. Но только с указанными шагами вы сможете выполнить свою миссию. Кроме того, для полноты информации вы можете узнать как удалить водяной знак с картинки без программ (в случае удаления или утери фотошопа) .
И знайте, что если однажды бумаги перевернуты, вы также можете поставить водяной знак авторского права на изображение в фотошопе , потому что это очень просто.
КАК: Как удалить водяные знаки из фотографий
Когда вы хотите пометить одну из своих фотографий, сделайте копию фотографии и создайте водяной знак на копии. Если вы не можете найти исходную фотографию, есть несколько способов удалить водяной знак. Прочтите наш список предложений и найдите тот, который лучше всего подходит для вас.
Важный: Удаление водяного знака с изображения, которое вы не являетесь владельцем авторских прав, скорее всего, незаконно, в зависимости от того, где вы живете.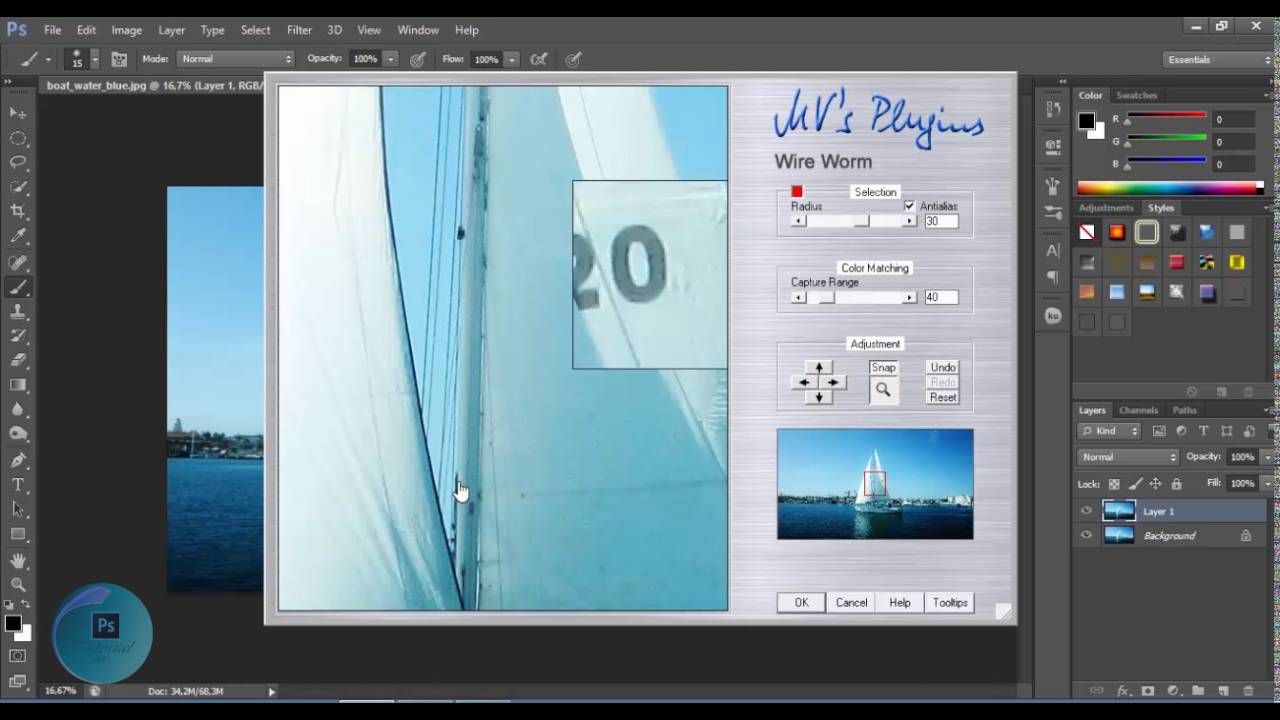 Прежде чем продолжить, ознакомьтесь с законами вашей страны или местной юрисдикции.
Прежде чем продолжить, ознакомьтесь с законами вашей страны или местной юрисдикции.
Удаление водяного знака с помощью оригинального приложения
Когда ваше водяное изображение было создано с помощью приложения, такого как Microsoft Word, PowerPoint или Paint 3D, используйте это приложение для удаления водяного знака.
Чтобы удалить водяной знак:
- Откройте приложение, которое вы использовали для создания фотографии с водяными знаками.
- Откройте файл, содержащий фотографию с водяными знаками.
- Найдите фотографию, содержащую водяной знак.
- Выберите текст или изображение водяного знака, затем нажмите удалять.
- Щелкните правой кнопкой мыши на изображении и выберите Сохранить как изображение, Дайте изображению имя, выберите формат файла и нажмите Сохранить.
Если вы не можете выбрать водяной знак, он может быть сгруппирован с изображением. Выберите фотографию, затем выберите Ungroup.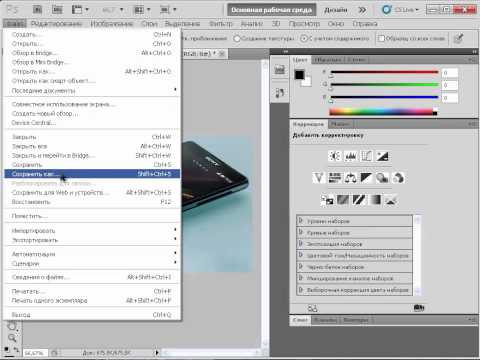
Обрезка изображения для удаления водяного знака
Когда водяной знак находится рядом с краем фотографии, обрезайте фотографию, чтобы удалить ее. Когда вы обрезаете изображение, часть изображения обрезается, а изображение меньше.
Вы найдете инструмент Crop в приложениях для редактирования изображений, таких как Adobe Photoshop и GIMP, а также в программном обеспечении для повышения производительности, таком как Microsoft Word и PowerPoint.
Вот как обрезать фотографию для удаления водяного знака:
- Откройте фотографию.
- Выберите урожай инструмент.
- Выберите часть фотографии, которую вы хотите сохранить. Водяной знак должен находиться за пределами этой области.
- Выберите урожай инструмент снова, чтобы применить изменение.
Редактирование фотографии с помощью приложения «Редактор изображений»
Если вы не можете удалить водяной знак или если у вас нет оригинального изображения без водяного знака, используйте программное обеспечение для редактирования фотографий, такое как Photoshop, GIMP или Pixlr. Инструмент Clone Stamp в этих приложениях будет закрывать водяной знак частью фотографии.
Инструмент Clone Stamp в этих приложениях будет закрывать водяной знак частью фотографии.
Чтобы удалить водяной знак с помощью инструмента Clone Stamp:
- Откройте фотографию, содержащую водяной знак.
- Выберите стиль и размер кисти, которые будут охватывать водяной знак. Используйте мягкую круглую щетку, чтобы было легче смешивать клонированную область и избегать острых краев.
- Выберите Штамп инструмент.
- Нажмите Alt и выберите область фона, расположенную рядом с водяным знаком. Выбранная область должна иметь похожие цвета и текстуры, как часть фотографии, на которую нанесен водяной знак.
- Нарисуйте область водяного знака, чтобы заменить ее фоном. Вам может потребоваться выбрать различные области фона, чтобы скрыть водяной знак.
Этот метод может занять некоторое время и практиковать, если вы не знакомы с Photoshop или подобными инструментами.
Используйте онлайн-средство для удаления водяных знаков
Существует несколько онлайн-инструментов, которые упрощают удаление водяных знаков с ваших фотографий. Если вы ищете онлайн-инструмент, ознакомьтесь с WebInPaint и Watermark Remover Online.
Если вы ищете онлайн-инструмент, ознакомьтесь с WebInPaint и Watermark Remover Online.
Удаление водяного знака в WebInPaint аналогично использованию инструмента Clone Stamp. Выберите водяной знак, и приложение выполнит клонирование.
Вот как использовать WebInPaint:
- Перейдите на страницу загрузки WebInPaint.
- Выбрать Загрузить изображение и выберите фотографию, содержащую водяной знак.
- Выбрать Инструмент Marker.
- Нарисуйте водяной знак.
- Выбрать стирать.
- Выбрать Скачать для сохранения фотографии на компьютер. Вам нужно будет приобрести кредиты для загрузки файлов.
Watermark Remover Online делает всю работу за вас. Все, что вы делаете, это загрузить файл.
Вот как использовать Watermark Remover Online:
- Перейдите на страницу Watermark Remover Online.
- Выбрать Просматривать и выберите файл с водяным знаком, который вы хотите удалить.

- Выбрать Удалить водяной знак, Watermark Remover может занять несколько минут, чтобы преобразовать файл.
- Выбрать Скачать для сохранения файла на вашем компьютере. Вас попросят принять участие в опросе, чтобы закончить загрузку.
Как убрать вотермарк (водяной знак) с картинки
Многочисленные авторы продающие свои фотографии на фото-стоках с ужасом представляют саму возможность удаления водяного знака с их уникальных и сложных работ. Водяные знаки наносятся на изображения для того чтобы защитить авторские права, а также для их защиты от скачиваний и несогласованных размещений на сайтах, прочих площадках и изданиях.
Тем не менее, исследователи смогли выявить вопиющую ошибку в режиме автоматического добавления водяного знака поверх изображения. Они разработали уникальный алгоритм, который за считанные секунды позволит полностью очистить изображение от водяного знака, при этом сделать это можно в автоматическом режиме.
Подробный метод описан в документе «Эффективность видимых водяных знаков.pdf». По существу можно выделить факт – многочисленные стоковые площадки используют один и тот же метод добавления “вотермарков” для защиты уникальных изображений.
Более подробная техника объясняется в видео ниже:
Результат очистки изображения от видимого водяного знака довольно впечатляющий. Для сравнения, в то время как ручная очистка “вотермарка” от фотографии или изображения в Photoshop может занять от нескольких минут до целого часа, автоматическая модель для выполнения такой же задачи проводится гораздо быстрее – и вся работа проходит без участия со стороны людей.
Главная цель автоматического модуля – научить компьютер точно идентифицировать повторяющиеся структуры водяных знаков в разных изображениях, а затем провести точную настройку для их удаления.
Представьте быстро сменяющиеся изображения с одним и тем же водяным знаком. Видимое положение элементов внутри фотографии, как цвет и пропорции отличаются друг от друга в отличие от одного и того же положения водяного знака. Автоматический модуль добавляет в изображения шум, а простые операции вычеркивают грубые очертания водяного знака.
Видимое положение элементов внутри фотографии, как цвет и пропорции отличаются друг от друга в отличие от одного и того же положения водяного знака. Автоматический модуль добавляет в изображения шум, а простые операции вычеркивают грубые очертания водяного знака.
Вот как это выглядит в действии:
Если данный метод кражи авторских работ приобретет значительную популярность, известные фотобанки, такие как Shutterstock или Fotolia, непременно потеряют доверие среди многочисленных авторов уникальных снимков и изображений.
К счастью для продавцов визуального контента, исследователи, которые выявили метод автоматического удаления водяного знака, взяли на себя инициативу в разработке более надежного способа защиты фотографий от их же программного обеспечения.
Секретное решение: внесение незначительных изменений в водяной знак. Изменение положения, деформация формы, прозрачность и прочие корректировки – все эти факторы сильно усложнят алгоритм по скрытию меткок, знаков и подписей.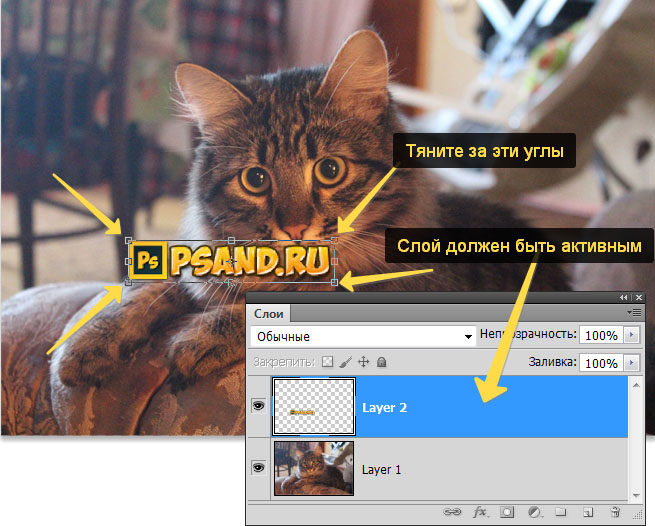
Более подробную информацию об эффективности водяных знаков вы можете прочитать здесь.
Удаляем надписи и водяные знаки в фотошопе. Как удалить водяной знак из видео Качественно убрать водяные знаки на фотографиях
Как убрать водяные знаки с картинки, этим вопросом задаются все, кто хочет разместить качественные картинки на своем сайте, но не обладает нужной суммой, чтобы оплатить услуги платного фотохостинга, на котором они расположены.Ниже я привел целое руководство о том, как удалить водяные знаки с картинки или изображения при помощи фотошопа или без него.
Предположим, вам нужно подготовить презентацию в течение часа, а у вас не хватает некоторых изображений, для ее полного оформления. Вы отправляете свои хотелки в дизайнерский отдел и вправе полагать, что ваши пожелания ясны. Вам срочно нужно внести корректировки в полученные изображения, но по каким-то причинам, вы не можете получить доступ к оригиналам.
Как бы там ни было, причина по которой требуется удалить водяные знаки с фотографии бывает разной. Может быть у вас возникла необходимость срочно исправить презентацию, как уже упоминалось, а может вам просто жалко потратить небольшую сумму денег, чтобы купить уникальную картинку на фотохостинге. В этом случае, я конечно, не рекомендовал бы тратить свое время на удаление водяных знаков, а заплатить деньги, и заняться более серьезными вещами, так как ваше время тоже имеет определенную стоимость.
Может быть у вас возникла необходимость срочно исправить презентацию, как уже упоминалось, а может вам просто жалко потратить небольшую сумму денег, чтобы купить уникальную картинку на фотохостинге. В этом случае, я конечно, не рекомендовал бы тратить свое время на удаление водяных знаков, а заплатить деньги, и заняться более серьезными вещами, так как ваше время тоже имеет определенную стоимость.
Как убрать водяные знаки с картинки
Чтобы убрать водяные знаки с изображения, потребуется немало усилий, так что если вы читаете данное руководство, то вы посчитали все за и против, и решили, что удаление водяного знака стоит потраченного времени и усилий!
FreeImages
Еще один не менее полезный фотохостинг, позволяющий искать фотографии высокого расширения. В примере выше я искал изображение человека который задумчивый или сердитый. Вбиваем в поиск запрос «Сердитый человек» — и мы можем увидеть несколько довольно интересных схожих по смыслу картинок, так что мне не придется редактировать их в фотошопе:
Иногда более быстрым решением проблемы будет войти в открытую дверь, чем ломиться в закрытую. Рассмотрите альтернативные источники, если задачей не является использовать точно такое же изображение.
Рассмотрите альтернативные источники, если задачей не является использовать точно такое же изображение.
Шаг 3: Как убрать водяные знаки с фото
На данном этапе, вы должны будете принять одно из следующих решений:
- Я не могу купить оригинальную картинку
- Я не могу найти картинку без водяного знака
- Я не могу найти подходящую по смыслу другую картинку.
Теперь вы уже решили, что хотите узнать как убрать водяные знаки с картинки и это будет наиболее простым решением.
Решено. Потратим наше время, и разберем как избавиться от водяных знаков двух видов. Ниже вы увидите как можно решить проблему с каждым из них.
Вырезаем небольшие водяные знаки
Существует множество изображений, на которые нанесены водяные знаки, но при этом не занимают много места. Вот как этом может выглядеть:
И в большинстве случаев, самым быстрым решением будет просто удалить область, где находится водяной знак. В зависимости от места его расположения, вы можете потерять небольшой участок картинки, но при этом суть не изменится:
Наиболее быстрым и грубым способом выполнить это будет . В Windows пользователи могут воспользоваться функцией Ножницы, а пользователи операционной системы Mac, воспользоваться комбинацией клавиш command+shift+4 , чтобы активировать инструменты захвата экрана. Затем пользователи Mac, также могут воспользоваться функцией Предпросмотра, чтобы вырезать часть изображения.
В Windows пользователи могут воспользоваться функцией Ножницы, а пользователи операционной системы Mac, воспользоваться комбинацией клавиш command+shift+4 , чтобы активировать инструменты захвата экрана. Затем пользователи Mac, также могут воспользоваться функцией Предпросмотра, чтобы вырезать часть изображения.
Ну, а если вы все-таки решили воспользоваться всеми преимуществами Photoshop, то вот как это сделать:
Посмотрите на панели инструментов находятся различные кнопки. Воспользуйтесь кнопкой Рамка и переместите область участка ниже, чтобы отсечь ненужную часть, а далее нажимаем ENTER.
Для более сложных случаев используем функцию наполнения
В программе фотошоп (версии CS5 и позднее) предусмотрена функция, которая называется «Выполнить заливку», что отлично подходит для этих случаев. Она, конечно далека от идеала, но позволяет ускорить процесс работы в разы. Помните, что нашей целью является быстрота и качество, достаточное для использования.
Данная функция позволяет преобразовывать фото с более сложными водяными знаками, подобно тем, как показано на картинке:
И преобразовывать их в такие:
Это довольно быстрый процесс, и займет около 3 минут. Такое грубое преобразования изображений довольно спорно, так как подходит в большинстве случае, но тем не менее, если приглядеться к почищенной картинке более чем на пару секунд, то можно увидеть некоторые недочеты в определенных местах.
Вот те функции, которые мы будем использовать для работы:
1. Используйте прямоугольную область или лассо для выбора области картинки
Для начала следует заняться наиболее простыми областями. Не стоит пытаться выбрать весь водяной знак, делайте это поэтапно, таким образом вы сможете лучше контролировать процесс, а также выполнять операции отмены какого-то действия, а не начинать все с начала. Помимо этого, вы можете обнаружить, что после редактирования отдельных частей знака, картинка становится приемлемой, и вам уже не нужно дальше тратить время на обработку.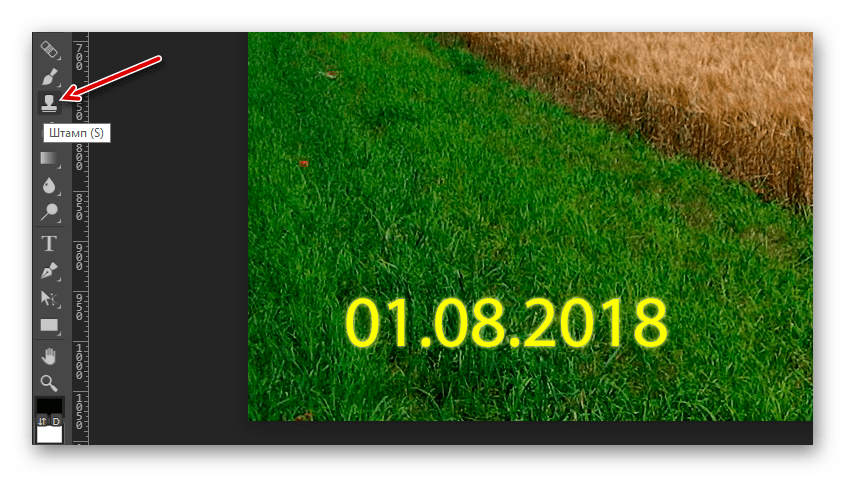
Команда «Прямоугольная область» позволяет выделять области в виде прямоугольника, в то время как команда «Лассо», обладает возможностью выделения произвольной формы. Команда «Масштаб» позволяет приближать или . Для редактирования я воспользовался функцией Лассо и начал с левого верхнего угла:
2. Редактируем область
После выделения области, переходим в панели инструментов в раздел Редактирование и выпадающем списке выбираем Выполнить заливку. Появится диалоговое окно как показано на картинке. Вам останется нажать на ОК и программа сделает все необходимое сама.
В процессе работы вы возможно заметите небольшие недочеты, но при этом можете воспользоваться функцией отмены действий и выбрать область заново, слегка изменяя при этом выбор участка, до тех пор, пока не достигнете нужного результата. Постарайтесь, чтобы выбираемая область была максимально близко к краям водяного знака.
Ниже показан процесс наполнения в виде анимации:
Вот таким образом вы можете повторять процесс до тех пор, пока не очистите все изображение и процесс как убрать водяные знаки с картинки будет хоть и более длительным, но зато не придется платить деньги за нужное изображение, которое находится в платном доступе.
И в заключении информация для тех, кто давно хотел научиться зарабатывать на партнерских программах, выбрать доходную нишу для заработка есть информация. Совсем недавно вышел замечательный бесплатный курс на тему заработка на партнерских программах для новичков. Даже если вы никогда не сталкивались с техническими нюансами продвижения партнерок, то всего за пару вечеров, вы сможете овладеть практикой работы с партнерками и сможете получить прибыль! Вкратце те уроки, которые входят в этот курс:
- теория партнерских программ
- поиск прибыльных партнерок
- как получить трафик с социальных сетей, форумов и баннеров
- настройка Ютуб и получение трафика
- как увеличить трафик с партнерских программ
А на этом у меня все, надеюсь статья поможет вам находить и редактировать любые картинки, которые нужны для работы.
Начать эту инструкцию стоит с того, что идеального способа полностью убрать водяной знак с видео бесплатно не существует. Дело в том, что с технической точки зрения, водяные знаки, как и текстовые объекты, довольно надёжно «встроены» в видео на уровне каждого кадра. То есть, если заниматься удалением водяного знака профессионально, необходимо иметь исходные файлы, используемые в проекте или же специальное ПО, способное распознать и удалить водяной знак из видео автоматически. Однако бесплатных программ с такими возможностями мы пока ещё не встречали.
Дело в том, что с технической точки зрения, водяные знаки, как и текстовые объекты, довольно надёжно «встроены» в видео на уровне каждого кадра. То есть, если заниматься удалением водяного знака профессионально, необходимо иметь исходные файлы, используемые в проекте или же специальное ПО, способное распознать и удалить водяной знак из видео автоматически. Однако бесплатных программ с такими возможностями мы пока ещё не встречали.
Хорошая новость в том, что есть «обходные» пути, которые вполне устраивают многих пользователей. В частности, водяной знак можно спрятать с помощью маскирующего фильтра, а если он расположен в углу или близко к краю видео – просто обрезать вместе с небольшой прилегающей частью кадра. Второй вариант позволяет полностью избавиться от водяного знака, но конечно же, он неизбежно изменит соотношение сторон видео.
В этой инструкции мы покажем, как применить оба метода в бесплатном видеоредакторе VSDC.
Скачать VSDC на свой компьютер (программа работает только на Windows OS)
Как убрать водяной знак с видео с помощью бесплатного фильтра DeLogo
Это очень простой способ, который займёт у вас менее минуты. Фильтр DeLogo часто используется для цензурирования видео, когда автору необходимо скрыть лица людей, присутствующих в кадре, координаты или дату, номера машин и любые другие объекты, не предназначенные для посторонних глаз.
Фильтр DeLogo часто используется для цензурирования видео, когда автору необходимо скрыть лица людей, присутствующих в кадре, координаты или дату, номера машин и любые другие объекты, не предназначенные для посторонних глаз.
Ниже – пошаговая инструкция о том, как применить данный фильтр:
Теперь вам нужно определиться с тем, насколько плотным должен быть маскирующий фильтр. Кроме того, в зависимости от типа видео, с которым вы работаете, вы можете сменить «пиксели» на «размытие» или «мозаику». Это делается следующим образом:
- Откройте Окно свойств справа. Если вы не можете найти его, щёлкните правой кнопкой мыши по фильтру DeLogo и выберите «Свойства».
- В Окне свойств вам необходимо прокрутить меню до строки «Параметры фильтра DeLogo». Вы увидите 5 встроенных пресетов: пикселизация, 3 типа размытия и мозаика.
- В строке ниже вы также сможете настроить уровень плотности/интенсивности фильтра.
Как только вас будет устраивать результат, перейдите во вкладку «Экспорт проекта» и сохраните видео в нужном формате.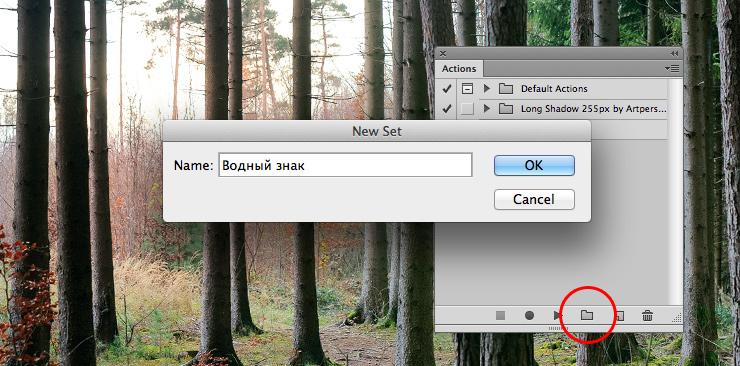
Поскольку мы периодически получаем вопросы о том, не размещает ли VSDC водяные знаки на видео при экспорте, спешим сразу пояснить, что повода для беспокойства у вас нет. VSDC – это абсолютно бесплатный видеоредактор без «неприятных сюрпризов». Иначе писать данную инструкцию было бы как минимум нелогично.
Как удалить водяной знак с видео, обрезав границу кадра
Перейдём ко второму методу удаления водяного знака с видео. Он подходит в тех случаях, когда водяной знак небольшого размера размещён в углу или близко к краю.
Мы уже подробно рассказывали о том, как обрезать края видео разными способами, поэтому здесь лишь кратко опишем суть процесса:
- Импортируйте видео в редактор VSDC.
- В верхней части меню найдите раздел инструментов «Удаление и разбивка». Иконка для обрезки границ видео расположена под номером 3, если считать слева. Используйте её, чтобы выбрать регион обрезки.
- В открывшемся окне, отрегулируйте рамку так, чтобы водяной знак остался за её пределами.

- Нажмите OK, чтобы закрыть окно обрезки.
Вы заметите, что после того, как граница видео была обрезана, размер кадра тоже изменился. В некоторых случаях вы можете получить тонкие чёрные полосы по краям из-за того, что по размеру видео стало меньше изначального размера сцены.
Если наличие полос для вас неприемлемо, вы можете отрегулировать размер проекта, подогнав его под новый размер видео. Это делается следующим образом:
В окне обрезки обратите внимание на изменяющиеся значения высоты и ширины видео в скобках. Эти цифры понадобятся вам при подгонке размеров проекта.
Как только вы закончили с удалением водяного знака, перейдите во вкладку «Окна» в верхнем меню и откройте раздел «Проводник проектов». Нажмите на Project 1 (или на имя вашего проекта, если вы задавали его в начале работы) и справа откроется Окно свойств, в котором можно с точностью откорректировать ширину и высоту проекта. Например, на иллюстрации ниже мы немного сократили ширину.
Если чёрные полосы не пропали мгновенно, закройте Проводник проектов и перейдите во вкладку Редактор. В Окне свойств справа щёлкните по светло-зелёной кнопке «Изменить размер по род. объекту» — это действие идеально подгонит кадр под размер проекта, как и показано на иллюстрации ниже.
Если вы не планируете вносить никаких дополнительных изменений в редактируемое видео, то на данном этапе можете экспортировать файл. С вопросами по технической части процесса смело пишите нам на
При помощи Photo Stamp Remover вы можете убирать нежелательные объекты и подписи с изображений. Программа позволяет затереть царапины, удалить логотипы, штампы со временем, оставляемые некоторыми цифровыми камерами и так далее. Даже более того, умелые пользователи легко уберут лишние предметы и людей. Работа с программой происходит в несколько этапов. Для начала необходимо выделить область, в которой находится нежелательный объект, далее — выбрать один из методов «маскировки». По умолчанию Photo Stamp Remover автоматически заполняет область вокруг выделенного объекта текстурой, сливающейся с фоном. Говоря проще, приложение заменяет инструмент «Заплатка» в Photoshop, за тем лишь отличием, что программа, в отличие от инструмента, является полностью автоматизированной. В качестве бонуса, разработчики добавили в свое детище возможность автоматического повышения качества снимка.
Говоря проще, приложение заменяет инструмент «Заплатка» в Photoshop, за тем лишь отличием, что программа, в отличие от инструмента, является полностью автоматизированной. В качестве бонуса, разработчики добавили в свое детище возможность автоматического повышения качества снимка.
Ключевые особенности и функции
- позволяет удалять объекты, штампы и водяные знаки с фото;
- включает в себя инструменты для восстановления старых снимков;
- поддерживает возможность пакетного преобразования;
- в отличие от аналогов имеет небольшой размер.
Ограничения бесплатной версии
- пробный период длится 30 дней;
- оставляет водяной знак на импортированных изображениях.
Многочисленные авторы продающие свои фотографии на фото-стоках с ужасом представляют саму возможность удаления водяного знака с их уникальных и сложных работ. Водяные знаки наносятся на изображения для того чтобы защитить авторские права, а также для их защиты от скачиваний и несогласованных размещений на сайтах, прочих площадках и изданиях.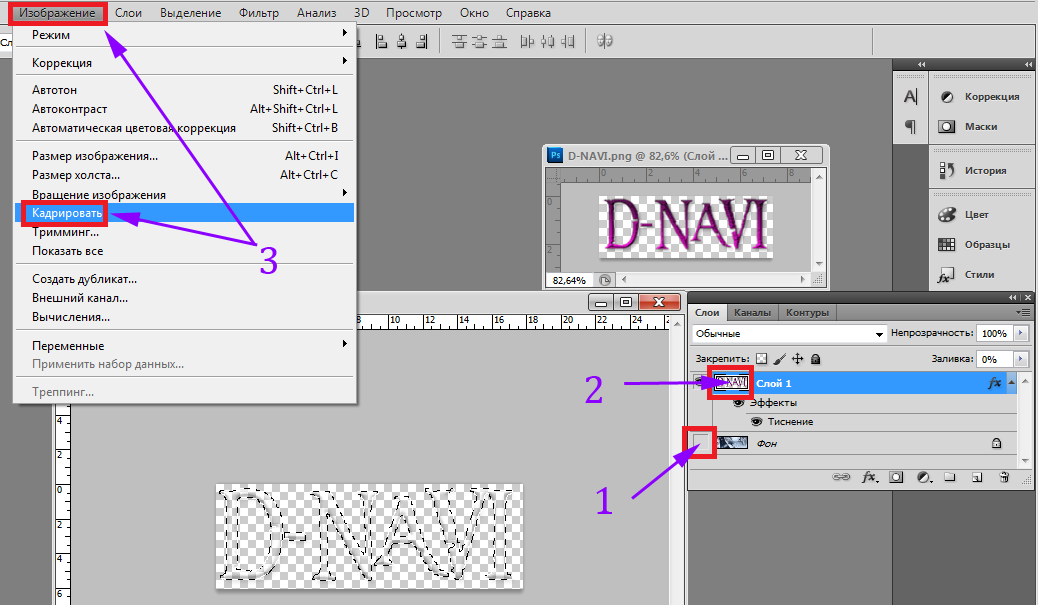
Тем не менее, исследователи смогли выявить вопиющую ошибку в режиме автоматического добавления водяного знака поверх изображения. Они разработали уникальный алгоритм, который за считанные секунды позволит полностью очистить изображение от водяного знака, при этом сделать это можно в автоматическом режиме.
Подробный метод описан в документе « ». По существу можно выделить факт – многочисленные стоковые площадки используют один и тот же метод добавления “вотермарков” для защиты уникальных изображений.
Более подробная техника объясняется в видео ниже:
Результат очистки изображения от видимого водяного знака довольно впечатляющий. Для сравнения, в то время как ручная очистка “вотермарка” от фотографии или изображения в Photoshop может занять от нескольких минут до целого часа, автоматическая модель для выполнения такой же задачи проводится гораздо быстрее – и вся работа проходит без участия со стороны людей.
Главная цель автоматического модуля – научить компьютер точно идентифицировать повторяющиеся структуры водяных знаков в разных изображениях, а затем провести точную настройку для их удаления.
Представьте быстро сменяющиеся изображения с одним и тем же водяным знаком. Видимое положение элементов внутри фотографии, как цвет и пропорции отличаются друг от друга в отличие от одного и того же положения водяного знака. Автоматический модуль добавляет в изображения шум, а простые операции вычеркивают грубые очертания водяного знака.
Вот как это выглядит в действии:
К счастью для продавцов визуального контента, исследователи, которые выявили метод автоматического удаления водяного знака, взяли на себя инициативу в разработке более надежного способа защиты фотографий от их же программного обеспечения.
Секретное решение: внесение незначительных изменений в водяной знак. Изменение положения, деформация формы, прозрачность и прочие корректировки – все эти факторы сильно усложнят алгоритм по скрытию меткок, знаков и подписей.
Вы наверняка сталкивались с ситуацией, когда на понравившейся фотографии или просто картинке, скачанной из интернета обнаруживались водяные знаки в виде адресов сайтов, печатей или разного рода других накладных изображений, не позволяющие использовать найденную картинку в собственном проекте. Возникшую в таком роде проблему решает программа Photo Stamp Remover, бесплатно скачать которую можно на русском языке по ссылке ниже.Как это работает? Общее функционирование программы Photo Stamp Remover довольно простое. Все, что вам нужно будет сделать, это загрузить фотографию, с которой вы хотите стереть водяной знак; отметить соответствующую область, на которой оно изображено; и, наконец, выбрать режим удаления: быстрое или точное удаление. Кроме того, если у вас есть целая коллекция изображений, в которых нужно устранить водяной знак, это приложение предлагает вам возможность обрабатывать такие файлы в пакетном режиме.
Возникшую в таком роде проблему решает программа Photo Stamp Remover, бесплатно скачать которую можно на русском языке по ссылке ниже.Как это работает? Общее функционирование программы Photo Stamp Remover довольно простое. Все, что вам нужно будет сделать, это загрузить фотографию, с которой вы хотите стереть водяной знак; отметить соответствующую область, на которой оно изображено; и, наконец, выбрать режим удаления: быстрое или точное удаление. Кроме того, если у вас есть целая коллекция изображений, в которых нужно устранить водяной знак, это приложение предлагает вам возможность обрабатывать такие файлы в пакетном режиме.
Но это только одна из многих возможностей Photo Stamp Remover. В этой программе, вы даже можете выполнять базовые ретуширования фото: преобразовать лицо, устранить дефекты на коже, например, морщины, угри или даже татуировки. Нежелательные объекты, такие как метки даты, цифровые водяные знаки, логотипы изображений, текст и нежелательные объекты, также могут быть стерты.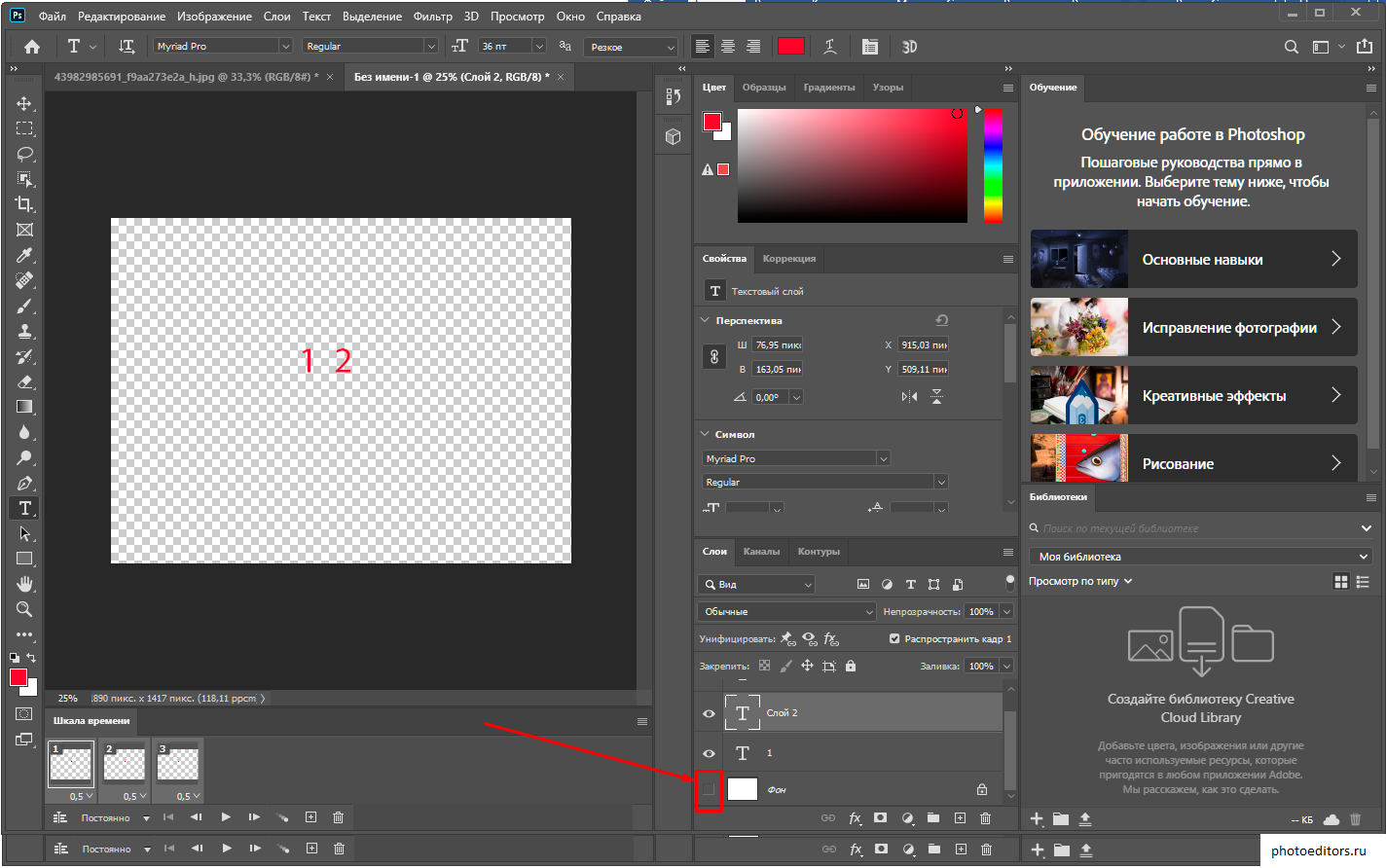
Стоит также обратить ваше внимание, что последняя бесплатная версия Photo Stamp Remover для Windows предлагает поддержку всех широко известных графических форматов. Во время работы с изображением, вы даже можете изменить его размер (при предварительном просмотре), выбирать и настраивать радиус, задавать цвет штампа, размытость и растяжение объектов на фото, а также использовать кисть консиллера.
Для русскоязычной аудитории имеется возможность скачать программу на русском языке. Но отметим ещё и то, что штампы могут быть удалены обычным образом (что более точно) или быстро, и эта опция также применима для пакетного режима.
Итак, теперь вы знаете, что для небольших, но в то же время разноплановых, корректировок фотографий на вашем ПК достаточно установить .
Как удалить водяной знак. Как убрать надпись с картинки в Фотошоп. Уроки Фотошопа. — Фотосессия своими руками
Уроки Фотошопа.» src=»https://www.youtube.com/embed/SEplrfcNPB4?feature=oembed» frameborder=»0″ allow=»accelerometer; autoplay; encrypted-media; gyroscope; picture-in-picture» allowfullscreen=»»/>В этом уроке вы узнаете, как убрать водяной знак с фотографии, используя режимы наложения в Фотошопе. Универсальный способ удалить (убрать) водяной знак, надпись, копирайт с фотографии в Adobe Photoshop (cs5, cs6, cc)
Финансовая помощь каналу :
Уроки Фотошопа для начинающих.
Бесплатные уроки по Photoshop с нуля.
Заходи на сайт Школы дизайна:
Мы в соцсетях:
Вконтакте:
Facebook:
Twitter:
Instagram:
Композиция «Autumn Day» принадлежит исполнителю Kevin MacLeod. Лицензия: Creative Commons Attribution ().
Оригинальная версия: .
Исполнитель:
Как удалить водяные знаки с фото. Удалить водяной знак с фото онлайн. Удалить водяной знак с фото фотошоп. Как удалить надпись с картинки в фотошопе. Картинка с надписью удален.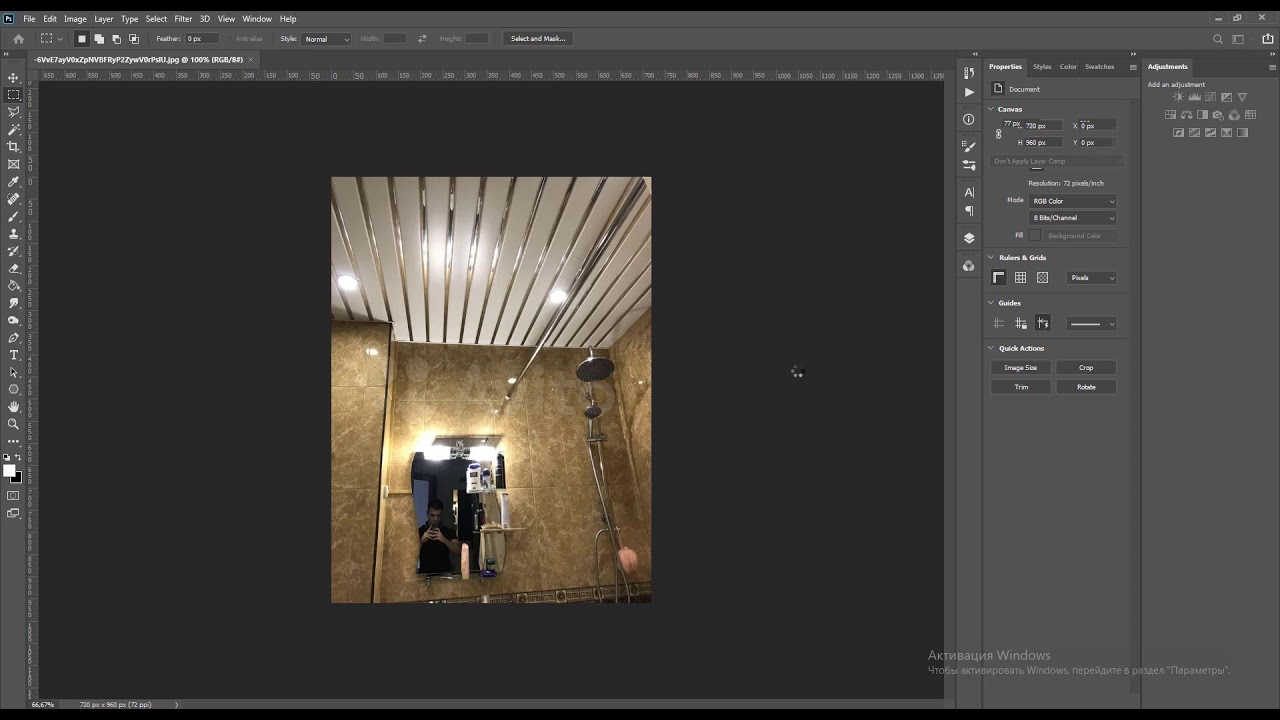 Как удалить надпись с картинки. Как удалить надпись с картинки в фотошопе. Как убрать водяные знаки с фото. Убрать водяные знаки с фото онлайн. Программа убрать водяной знак с фото. Убрать водяной знак с фото онлайн бесплатно. Убрать водяные знаки с фото фотошоп. Можно ли убрать водяные знаки с фото. Убрать водяные знаки с фото онлайн редактор. Как быстро убрать водяные знаки с фото. Программа убирающая водяные знаки с фото онлайн. Убрать водяной знак с текстового фото.
Как удалить надпись с картинки. Как удалить надпись с картинки в фотошопе. Как убрать водяные знаки с фото. Убрать водяные знаки с фото онлайн. Программа убрать водяной знак с фото. Убрать водяной знак с фото онлайн бесплатно. Убрать водяные знаки с фото фотошоп. Можно ли убрать водяные знаки с фото. Убрать водяные знаки с фото онлайн редактор. Как быстро убрать водяные знаки с фото. Программа убирающая водяные знаки с фото онлайн. Убрать водяной знак с текстового фото.
Уроки Фотошопа с нуля. Уроки Фотошопа для начинающих. Обучение Фотошопу cs5, cs6, cc. Видео уроки Фотошопа (Photoshop) для начинающих на русском. Как научиться фотошопу с нуля. Как научиться работать в фотошопе с нуля. Фотошоп для новичков.
#Фотошоп, #Уроки, #Photoshop, #Lesson, #Prepress, #Препресс, #Обработка фото, #Ретушь
Как бесплатно убрать водяной знак на фотографии с телефона | В топчик инстаграма
Водяной знак стал отличным способом сохранить изображения от кражи. Стоки добавляют свои названия, а многие фотографы — инициалы, чтобы никто не смог выдавать картинку за своё творчество или избежать покупки.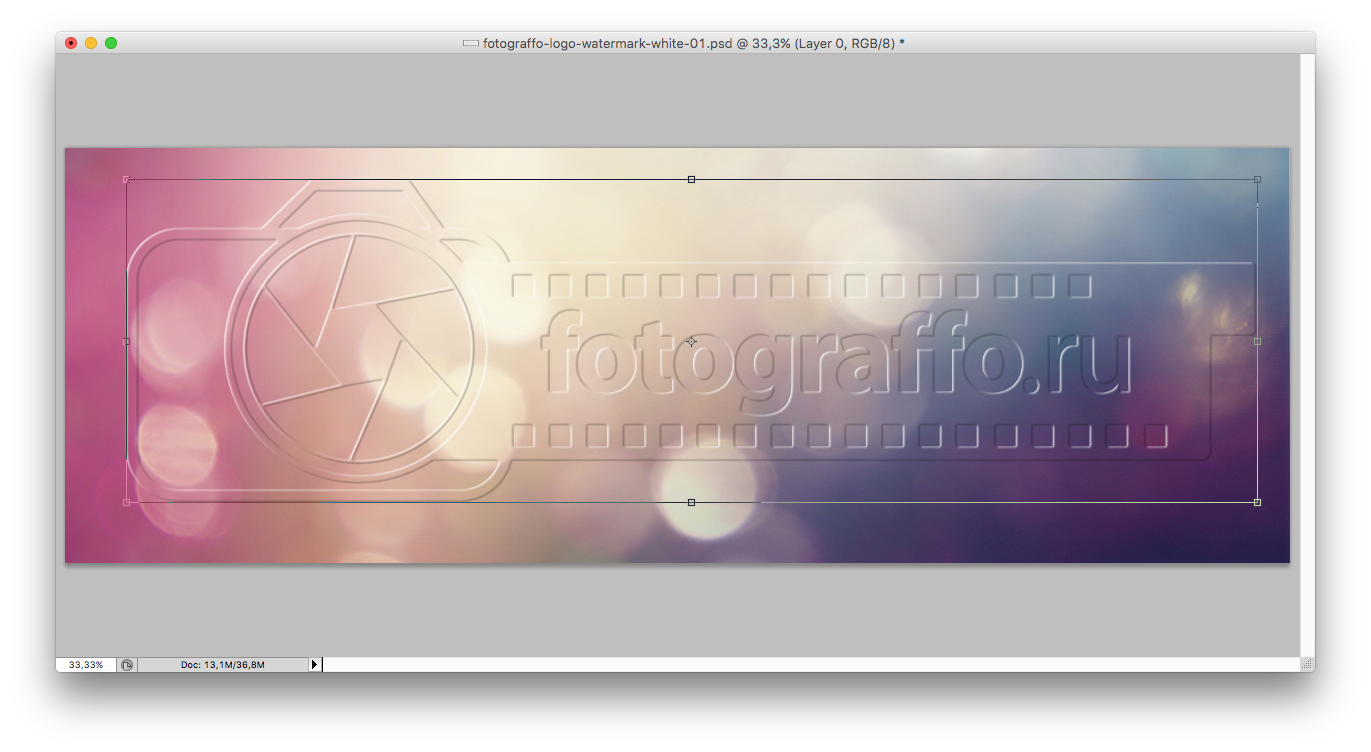 Однако, многие стали использовать стоковые элементы и не удаляют знаки, прикрывают названия стикерами, что смотрится ужасно. Но у владельцев аккаунтов есть проблема гораздо глобальнее: они могут нарваться за такое заимствование чужих картинок на большие штрафы. Я лично не рекомендую использовать чужие изображения без письменного разрешения автора или официальной покупки изображения. Но бывают ситуации, когда удалил с носителей оригинал фото, а оно срочно понадобилось. Я часто так теряю оригиналы, поэтому поделюсь своими лайфхаками: как удалить водяной знак или найти изображение без него на просторах интернета. Кстати, с помощью последнего, авторы и находят воришек.
Однако, многие стали использовать стоковые элементы и не удаляют знаки, прикрывают названия стикерами, что смотрится ужасно. Но у владельцев аккаунтов есть проблема гораздо глобальнее: они могут нарваться за такое заимствование чужих картинок на большие штрафы. Я лично не рекомендую использовать чужие изображения без письменного разрешения автора или официальной покупки изображения. Но бывают ситуации, когда удалил с носителей оригинал фото, а оно срочно понадобилось. Я часто так теряю оригиналы, поэтому поделюсь своими лайфхаками: как удалить водяной знак или найти изображение без него на просторах интернета. Кстати, с помощью последнего, авторы и находят воришек.
Ищем в Яндексе картинку
Если вы все таки решили бесплатно использовать именно эту картинку или элемент, то стоит сначала поискать ее через поиск по Яндексу. Возможно, ваше изображение уже купили и используют на каком-нибудь сайте без водяного знака.
Как сделать?
Заходим в Яндекс через браузер на телефоне. Под строчкой поиска у вас будет раздел «Картинки». Нажимайте на него и откроется раздел с поиском по картинкам. Далее в поисковой строке нажимаете на иконку фотоаппарат и загружаете свое изображение. Поисковая выдача выдаст вам сайты, где используется данное изображение. Пролистайте и посмотрите, возможно там будет картинка уже без водяного знака, которую вы сможете скачать.
Под строчкой поиска у вас будет раздел «Картинки». Нажимайте на него и откроется раздел с поиском по картинкам. Далее в поисковой строке нажимаете на иконку фотоаппарат и загружаете свое изображение. Поисковая выдача выдаст вам сайты, где используется данное изображение. Пролистайте и посмотрите, возможно там будет картинка уже без водяного знака, которую вы сможете скачать.
Удаляем водяной знак через приложения Photoshop Fix на телефоне
Если у вас не получилось найти изображение в Яндекс поиске, то есть у вас остается только три варианта выбора, что делать дальше: взять похожее изображение без водяного знака (но может быть такое, что не понравится стиль рисунка или еще что-то), купить изображение или удалить водяной знак на изображение с помощью приложения.
Если вы читаете данную статью, то точно не планируете тратить деньги на покупку картинки. Тогда переходим работе по удалению водяного знака на телефоне с помощью приложения Photoshop Fix.
Данное изображение взято из Яндекс.КартинокДанное изображение взято из Яндекс.Картинок
Приложение Photoshop Fix представляет собой аналог профессионального фотошопа для телефона. Советую каждому скачать его, так как в нем очень много функций, которые помогут в будущем. Самое главное, что оно абсолютно бесплатное, от вас требуется только создание учетной записи.
Как сделать?
Заходим в приложение Photoshop Fix. В правом верхнем углу будет значок «+», нажимает на него и выбираем откуда ходим загрузить фото. Я обычно все исходники сохраняю на телефон, поэтому нажимаю на вкладку «На iPhone». Выбираю папку с нужной картинкой и загружаю изображение в приложение. Далее нам нужно удалить все водяные знаки на фото. Для этого нам понадобиться инструмент «Восстановление». Он находиться в нижней части панели. Когда нажмете на вкладку, откроются разные инструменты для удаления элементов: «Точечное восстановление», «Заплатка», «Штамп». Рекомендую использовать «Штамп», он больше подходит для такой работы. После выбора «Штамп» вам нужно выбрать зону, которую будете копировать. После выбора просто проводите пальцами вверх-вниз по зоне, где нужно удалить знак. Когда все будет готово, сохраняйте изображение на «Фотопленке».
Я поделилась с вами бесплатным способом, как удалить водяной знак с изображения и рассказала о последствиях данных действий. Старайтесь не нарушать авторские права, лучше найдите автора и попросите разрешение использовать изображение. Поверьте, лучше потратить пару секунд на письмо, чем потом платить большие штрафы.
Ставьте лайки, подписывайтесь на канал и делитесь этой статьей с друзьями.
Читайте похожие статьи:
Как сделать коллаж из фотографий на телефоне
Как сделать свою гифку для сторис на телефоне за 2 минуты
Как сделать популярную игру «Поймай скрином» за 2 минуты
Как удалить водяной знак в Photoshop
В самом PhotoshopС альтернативами Photoshop
| Функции | Photoshop | Apowersoft Watermark Remover | Удалить и добавить водяной знак | Photo Eraser — Удалить водяной знак | |||||
|---|---|---|---|---|---|---|---|---|---|
| Пакетный процесс | интуитивно понятный дизайн | ||||||||
| Инструменты выбора нескольких водяных знаков | |||||||||
| Предоставляет метод водяных знаков Al |
Как удалить водяной знак в Photoshop
Чтобы помочь вам получить водяной знак с картинки, мы подготовили для вас самое простое руководство.Просто следуйте ему, чтобы начать работу.
- Откройте программу Photoshop> Файл, чтобы открыть изображение. Затем выберите «Инструмент быстрого выбора» на левой панели инструментов. Или вы можете просто нажать «S», чтобы выбрать его.
- После этого, удерживая кнопку «Alt» на клавиатуре, возьмите образец возле водяного знака. Начните применять клонированную область, перетащив стрелку над водяным знаком.
- После этого выберите «Healing Brush tool» на левой панели инструментов.
- Затем, удерживая кнопку «Alt» на клавиатуре, возьмите образец рядом с предметной областью. После этого начните «Исцеление» области, перетаскивая стрелку вправо и влево.
Примечание : Вы можете использовать «Ctrl + Z», чтобы отменить и повторить шаг. «Ctrl + S» для сохранения изображения и изменения формата на jpeg при сохранении.
Как удалить водяной знак с помощью альтернатив Photoshop
Apowersoft Watermark Remover (Windows)
Apowersoft Watermark Remover — это настольный инструмент, который намного проще в использовании, чем Photoshop, когда дело доходит до удаления водяного знака.Его интерфейс очень интуитивно понятен и предлагает большие функциональные возможности. Он предлагает три простых инструмента для выбора водяного знака на фотографии, включая выделение, многоугольное лассо и кисть. Он также предоставляет два метода, такие как обычное удаление водяного знака и удаление водяного знака Al для удаления нежелательного объекта. Если вы хотите узнать, как избавиться от водяных знаков в альтернативах Photoshop, вы можете обратиться к простому руководству ниже.
- Загрузите программное обеспечение и установите его на свой компьютер.
Загрузить
- Выберите параметр «Удалить водяной знак с изображения», чтобы начать редактирование.
- После этого щелкните значок «Плюс», чтобы перетащить изображения.
- Затем выберите нужный инструмент выделения, чтобы отметить водяной знак.
- Наконец, нажмите кнопку «Конвертировать», чтобы обработать изображение. Это мгновенно сохранит улучшенное фото на вашем компьютере.
Удалить и добавить водяной знак (Android)
«Удалить и добавить водяной знак» доступно для пользователей Android, чтобы добавить и удалить водяной знак с вашего изображения, которое вы можете установить из магазина Google Play.Вы можете легко удалить водяной знак из своего файла с помощью инструментов лассо и прямоугольника. Выполните следующие простые шаги, чтобы удалить водяной знак в альтернативах Photoshop на смартфонах Android.
- Откройте приложение и выберите «ВЫБРАТЬ ИЗОБРАЖЕНИЕ» и «УДАЛИТЬ ЛОГОТИП», чтобы выбрать файл из библиотеки.
- Укажите водяной знак с помощью встроенного инструмента выделения.
- Наконец, нажмите кнопку «Сохранить» и дождитесь завершения. Изображение будет автоматически сохранено в вашей фотогалерее.
Photo Eraser — Erase Watermark (iOS)
Еще одно приложение для удаления водяных знаков, которое вы можете использовать на iPhone, — Photo Eraser — Erase Watermark. Он доступен в App Store. Он предлагает удобный интерфейс, в котором каждый может легко ориентироваться. Чтобы узнать, как удалить водяной знак в альтернативах Photoshop для устройств Apple iOS, просто выполните следующие действия.
- Откройте приложение и нажмите вкладку «Удалить водяной знак», чтобы начать редактирование и импорт файла.
- После этого выберите область водяного знака, и он будет немедленно удален.
- Нажмите значок «Проверить» в правом верхнем углу интерфейса, чтобы сохранить его.
Заключение
Независимо от того, хотите ли вы удалить водяной знак в Photoshop или использовать классные альтернативы, которые мы разобрали для разных платформ, просто следуйте нашему тщательно рекомендованному руководству и инструментам. Мы также приветствуем другие предложения решений. Не стесняйтесь делиться своей мудростью с нами и другими пользователями.
Рейтинг: 4.3 / 5 (на основе 18 оценок) Спасибо за вашу оценку!
Как удалить водяные знаки с изображений (Урок Photoshop)
Это урок Photoshop о том, как удалить водяные знаки с изображений.Проверьте изображения ДО и ПОСЛЕ, чтобы увидеть результат этого урока.
Хотя я упомянул Photoshop CS3 в названии, принципы остаются неизменными независимо от того, какая у вас версия Photoshop. Метод удаления водяного знака с изображения может быть применен к любой программе редактирования изображений, которая имеет те же функции, что и Photoshop.
В этом уроке мы будем использовать изображение динамиков IPod с водяными знаками из электронного магазина гаджетов Dealextreme. Здесь вы можете найти много отличных и дешевых товаров.
1. Удаление водяного знака с белого фона
Сначала загрузите изображение в Photoshop и выберите Eraser Tool (сочетание клавиш E). Затем сотрите все области с водяными знаками на белом фоне. Это самая простая и быстрая часть процедуры удаления водяных знаков. Чтобы упростить задачу, вы можете отрегулировать размер ластика (щелкните правой кнопкой мыши) и попытаться увеличить с помощью Zoom Tool (Z) до более сложных частей изображения, таких как изогнутые края возле объектов.
В итоге вы получите это изображение без водяного знака на белом фоне.
2. Удаление водяных знаков с объектов.
Теперь пришло время для более сложных шагов по удалению. На изображении ниже вы видите, что водяной знак четко виден на правом динамике iPod.
Выберите Clone Stamp Tool (S), теперь удерживайте клавишу Alt и нажмите на area1 . Это берет образец из области 1, и вы можете нарисовать тот же образец в любом месте изображения.Конечно, нам нужно скрыть водяной знак, поэтому мы начинаем рисовать кистью на edge1.
Результат:
Повторите этот шаг, взяв другие образцы из близлежащих областей, которые могут маскировать водяной знак. Если вы зашли слишком далеко и хотите вернуться, просто нажмите Ctrl + Z и начните с начала.
Не забудьте изменить размер инструмента, щелкнув правой кнопкой мыши, если это необходимо для узких участков изображения.
Совет: Если вам сложно использовать инструмент Clone Stamp Tool, перейдите в Help-> Photoshop Help.. и введите Clone Stamp Tool . Вы можете прочитать более подробную версию о том, как использовать инструмент клонирования штампа в Photoshop здесь.
Когда мы закончили с этой частью изображения, она будет выглядеть так:
Практически нет следов водяных знаков, которые были раньше. Используйте инструмент Clone Stamp Tool, чтобы таким же образом удалить водяные знаки с других областей изображения.
Размыть водяной знак
Иногда инструмент Clone Stamp Tool может оказаться трудным или трудоемким в использовании.В Photoshop есть еще одна уловка для удаления водяных знаков. Это достигается с помощью инструмента smudge tool.
Давайте посмотрим на область, на которой печатается водяной знак. Было бы довольно сложно удалить только с помощью инструмента Clone Stamp. В этом случае мы можем использовать инструмент Smudge Tool, чтобы удалить водяной знак.
Выберите инструмент Smudge Tool (R) и отрегулируйте диаметр и твердость.
Теперь осторожно нажмите на области с водяными знаками и немного поверните мышь. Нам нужно уничтожить те линейные узоры, которые видны на изображении.Через какое-то время мы получаем вот такой результат.
Окончательный результат с удалением всех водяных знаков:
Используя эти 3 простых метода Photoshop, вы сможете освоить искусство удаления водяных знаков. Как я уже упоминал в начале, вы можете использовать не только Photoshop, но и другие программы редактирования изображений .
инструмент клонирования штампа, интернет-магазин, iPod, динамик iPod, уроки, фотошоп, инструмент размазывания, учебник, водяной знак
Как удалить водяной знак в Photoshop
Для выделения можно также использовать инструмент «Перо» или инструмент «Лассо».Это требует очень много времени и требует обучения, поскольку это непросто.
Как легко превратить вашу подпись в водяной знак с фотографией
Как удалить водяной знак в фотошопе с помощью инструмента лассо.
Как удалить водяной знак в фотошопе . Теперь вы можете ретушировать изображение, щелкнув и перетащив курсор на область контура водяного знака. Теперь в этом уроке мы увидим, как удалить водяной знак на изображении.Если вам посчастливилось иметь копию Photoshop, вы можете использовать ее, чтобы удалить водяной знак с изображения.
Откройте изображение и используйте штамп клонирования, чтобы перезаписать водяной знак. Продолжайте наносить, пока не исчезнет водяной знак. Из этой статьи вы узнаете, как удалить водяной знак с изображения.
Онлайн-средство для удаления водяных знаков с изображений — это бесплатный инструмент для пакетного удаления водяных знаков с изображений в Интернете. Удалите водяной знак с изображений в фотошопе. Вам нужно использовать инструмент штампа клонирования и инструмент исцеляющей кисти в фотошопе.
Как и все, что связано с программным обеспечением, есть разные способы сделать то же самое. В этом посте мы узнаем, как удалить водяной знак в фотошопе. Его интерфейс очень интуитивно понятен и предлагает большие функциональные возможности.
Мы проводим эксперимент в Photoshop CC, чтобы получить лучший результат в фотошопе. Для этого урока я сделал фотографию кошки. Эта программа для удаления водяных знаков с фотографий имеет систему наслоения, которая будет удобна тем, кто уже имеет опыт работы с фотошопом.
Шаг 1) откройте изображение в фотошопе, с которого вы хотите удалить водяной знак. Как удалить водяной знак с помощью альтернатив Photoshop apowersoft watermark remover (windows) apowersoft watermark remover — это настольный инструмент, который намного проще в использовании, чем Photoshop, когда дело доходит до удаления водяного знака. Открыв фотографию, выберите инструмент «Волшебная палочка», который ловко выделяет целые области, такие как буквы и логотипы водяного знака.
Как удалить водяные знаки? Инструмент клонирования штампа обычно используется для удаления водяных знаков с фотографий.Их бывает сложно удалить.
Даже если вы хотите удалить водяной знак с нескольких различных типов файлов изображений, это бесплатное онлайн-средство для удаления водяных знаков может сделать работу за вас без пауз. Простые водяные знаки также легко удалить даже с помощью Adobe, но если водяной знак добавлен с некоторыми расширенными эффектами, вам нужно будет потратить некоторое время, чтобы исправить фон для оригинала. Откройте изображение с водяным знаком в фотошопе, чтобы удалить водяной знак.
Если это изображение водяного знака, наложенное на фоновое изображение, вам придется использовать инструмент клонирования и точечную лечебную кисть.Как удалить водяной знак в фотошопе. Photoshop не подходит для этого средства для удаления водяных знаков, но его можно использовать для удаления водяных знаков.
Однако это следует делать только для личного использования или для вашей собственной работы. Теперь в этом уроке мы увидим, как удалить водяной знак с изображения. Используя Adobe Photoshop, мы добавляем и удаляем водяной знак с любого изображения.
Используйте инструменты «Клонирование штампа» и «Лечебная кисть». Вопрос в том, является ли это водяным знаком акробата или водяным знаком, нанесенным на графический элемент, используемый в файле pdf (что может сделать это проблемой фотошопа с натяжкой воображения).Это руководство может быть полезно в некоторых случаях, когда вы по ошибке сохранили изображение с неправильной подписью и у вас нет другой копии этого изображения на жестком диске.
Если вы оказались в ситуации, когда вам нужно использовать фотографию с водяными знаками, вы можете удалить водяной знак с помощью таких инструментов, как Photoshop или gimp, которые являются бесплатной альтернативой Photoshop. Вы также можете сделать копию файла. Например, они могли потерять или удалить исходное изображение.
Если водяной знак на вашем изображении не является прямым текстом, у вас также есть возможность использовать инструмент лассо, который является гораздо более гибким! В любом случае, марии, вероятно, будет сложно найти какие-либо советы по обходу контроля над копированием на форуме, полном медиа-продюсеров.Иногда ретуширование водяного знака — последнее средство вернуть фотографию или изображение в их естественное состояние.
Кроме того, он позволяет пользователям удалять фоны с фотографий и заменять их другими. После загрузки фотографии в фотошоп выберите инструмент лассо на панели инструментов слева. Удалите водяной знак из файла jpg / jpeg / png / bmp / tiff.
Откройте изображение, содержащее водяной знак, в Photoshop, чтобы удалить водяной знак. Посмотрите на изображение ниже.# 3 удалите водяной знак с фотографии в Adobe Photoshop. Если у вас есть Adobe Photoshop в руке, вы можете удалить водяные знаки со своей фотографии с помощью ps.
Остановить, когда больше не останется следов исходного водяного знака. Теперь в этом уроке мы узнаем, как удалить водяной знак с фотографии. Как удалить водяной знак с фото.
Клонируйте область рядом с водяным знаком, отрегулируйте ее размер, чтобы она закрывала отметку, и примените ее поверх отметки. В предыдущем сообщении в блоге мы фактически составили руководство о том, как добавлять водяные знаки к изображениям в Photoshop, используя его кисть.Кроме того, этот редактор поддерживает пакетное удаление водяных знаков, так что вы можете очень быстро справиться с этой задачей.
Как удалить водяной знак в фотошопе. Используйте инструмент клонирования для удаления водяного знака или объекта. Введение как быстро удалить водяной знак в фотошопе 2020?
Photoshop довольно умен, когда дело доходит до удаления водяных знаков с фотографий. Это пятая лучшая программа, поэтому ее рейтинг равен 5. Быстро узнайте, как удалить прозрачный текст или логотипы с любых фотографий или изображений, используя волшебные инструменты Adobe Photoshop.
Мы также удалим нежелательные объекты и водяные знаки. Кроме того, студенты и преподаватели могут использовать часть материалов, защищенных авторским правом, в соответствии с законом о добросовестном использовании. Удаление водяного знака с фотографии пригодится, когда вы потеряли последнюю оставшуюся копию исходного изображения и отчаянно хотите вернуть ее, несмотря ни на что.
Узнайте, как использовать инструмент клонирования штампа, чтобы удалить водяной знак с простого изображения в Photoshop. Опять же, у вас есть различные инструменты и методы для удаления водяных знаков на изображениях в фотошопе.Он поддерживает различные форматы изображений, включая jpg, jpeg, png и другие.
В предыдущем посте я написал руководство о том, как добавить водяной знак к изображению. Мы видим на нем водяной знак, а справа вы видите изображение после того, как я удалил водяной знак. Эффективный механизм защиты авторских прав и головная боль, когда дело доходит до восстановления неповрежденного изображения с водяного знака.
Если это цифровой водяной знак, вы не можете. Пожалуйста, следуйте инструкциям ниже, чтобы удалить водяной знак в фотошопе.
Brush Preset для создания водяного знака … Я следил за
Как добавить водяной знак в CS6 PhotoMarksApp
Учебное пособие Как создать водяной знак (с изображениями
Как создать водяной знак в Create
Как УДАЛИТЬ ВОДЯНОЙ ЗНАК с помощью (Затем он показывает
Как удалить водяной знак с фотографии (Урок 45) Фото-уроки
Как сделать собственный водяной знак в
Как создать рельефный водяной знак в GIMP. (С изображениями
Как массово добавить водяной знак в учебнике
Учебное пособие по удалению водяных знаков с изображения
Как вставить логотип или водяной знак в качестве нового слоя на
Как добавить водяной знак к фотографиям в Lightroom или
Как создать водяной знак в Lightroom Lightroom
Сделать водяной знак в блоге в
Как сделать водяной знак за 5 простых шагов
3 лучших способа сделать водяной знак в
Как сделать водяной знак в Click it Up a Notch
Удалить фон 20 редактирования изображений,
Учебное пособие Как создать водяной знак
СвязанныеКак удалить водяной знак с изображения в Photoshop
Водяной знак используется для подписи фотографий, он защищает ваши авторские права, не позволяя другим использовать их без вашего разрешения.Но это правда, что иногда мы сохраняем фотографию с водяным знаком и теряем исходную версию. К счастью, Есть способы удалить водяной знак с изображения с помощью Photoshop. Продолжайте читать пост, чтобы узнать, как это сделать шаг за шагом!
Откройте изображение и найдите инструмент клонирования плагина
Первое, что мы сделаем, это открыть фотографию в Photoshop. С водяным знаком, вы знаете, что вы можете открыть его, просто перетащив его. Затем на панели инструментов найдите плагин клонирования (на изображении выше он отмечен).
Инструмент для клонирования пробок
С помощью инструмента clone plug tool вы указываете Photoshop, в какой части изображения вы хотите зафиксировать ее для «копирования». Нажатие клавиши option , если вы работаете с Mac, o alt , если вы работаете с Windows, мы выберем , какую область изображения нам нужно клонировать . Повторим этот процесс, и будем красить маркой воды, пока она не исчезнет.
Советы по улучшению результатов при удалении водяного знака с изображения
Клонировать успешно
Чтобы добиться наилучших результатов, важно много показывать. То есть при клонировании вы берете ссылок, которые максимально похожи по цвету и текстуре на область, на которой вы рисуете. Это не то же самое, что делать это с помощью выборки в темной части неба, чем в области, близкой к водяному знаку, с аналогичным тоном. Это сделает его более реалистичным.
Поиграйте с кистью размером
Выше, На панели параметров инструмента вы можете изменить форму, размер и тип кисти. Я обычно выбираю диффузную круговую, чтобы при покрытии она была более гладкой. Но вы можете это изменить.
Удалить часть неба легко, это займет немного времени, потому что это очень плоская область с небольшим количеством деталей. Тем не менее, постарайтесь быть внимательными и тщательно раскрашивайте, чтобы не было лишних порезов и следов. С маленькой кисточкой обычно лучше.
Остерегайтесь краев и складок
Будет сложнее исправить края или, например, участки одежды со складками или складками. Мой наконечник , много расширьте, , много, и, уменьшая размер кисти, осторожно идите по покрытию. Можно даже пиксель за пикселем . Это медленно и кропотливо, но результат будет намного лучше, чем если бы вы делали это толстой кистью и на расстоянии. На это стоит потратить некоторое время.
Это будет конечный результат. Если вы хотите научиться создавать свой собственный водяной знак в Adobe Photoshop , я советую вам прочитать сообщение, которое я оставляю вам здесь по ссылке.
Как бесплатно удалить водяной знак с фотографии
Водяной знак используется для идентификации художника, продюсера или владельца. Когда он используется на фотографии, это способ указать, что права на изображение принадлежат владельцу. С популяризацией осведомленности об авторских правах все больше и больше фотографов будут использовать водяные знаки при публикации фотографий.Чтобы не нарушить красоту изображения, мы обычно используем инструмент удаления водяных знаков при обработке изображения.
Однако, что нам делать, если расположение водяного знака на некоторых изображениях затруднено или водяной знак слишком плотный? В этом посте мы перечислим несколько полезных инструментов, которые помогут вам легко удалить водяной знак с фотографии.
Универсальный онлайн-конвертер PDF — EasePDF
- Конвертируйте, редактируйте и сжимайте файлы PDF всего за несколько кликов
- Мощные инструменты PDF для свободного управления файлами PDF в Интернете
- 256-битное шифрование SSL применяется для защиты данных
- Доступно на всех устройствах с веб-браузером
- Высокая скорость обработки и загрузки документов PDF
Часть 1 — Онлайн-инструмент
1.Средство для удаления водяных знаков Apowersoft
Apowersoft Watermark Remover — это потрясающий онлайн-инструмент для удаления водяных знаков, который поможет вам легко добавлять или удалять водяные знаки на фотографиях и видео. Он имеет три инструмента выбора водяных знаков, которые могут удалить все нежелательные объекты с фотографий. Инструмент также поддерживает пакетную обработку нескольких водяных знаков одновременно.
Шаг 1. Перейдите к онлайн-программе для удаления водяных знаков с изображений и загрузите фотографию, с которой вы хотите удалить водяной знак, с локального устройства.
Шаг 2. Перетащите рамку на свой водяной знак. Если на вашей фотографии несколько водяных знаков, вы можете нажать кнопку «Добавить поля», чтобы удалить другие водяные знаки. Когда вы закончите, нажмите кнопку «Стереть».
Шаг 3. Подождав несколько секунд, вы можете загрузить новую фотографию, нажав кнопку «Загрузить изображения». Ваши изображения будут удалены из сервиса безвозвратно. Вам не нужно беспокоиться о безопасности вашей фотографии.
2. Inpaint
Inpaint — это онлайн-инструмент, который может волшебным образом удалять объекты с ваших фотографий. С Inpaint вы получите четкие впечатляющие изображения с помощью нескольких простых жестов. Использовать Inpaint для удаления объектов с фотографий почти так же просто, как и сделать сам снимок. Всего за три простых шага вы можете заставить исчезнуть линии электропередач, туристов, здания, обломки фона и другие элементы, как если бы их никогда не было. После удаления водяного знака вы можете не только восстановить старые фотографии, но и улучшить свою кожу с помощью Inpaint.
Шаг 1. Перетащите файл прямо в окно или нажмите «Загрузить изображение», чтобы загрузить свою фотографию. Между тем нужно обращать внимание на формат и размер изображения. Формат должен быть JPG или PNG. Размер фотографии не может превышать 10 МБ.
Шаг 2. Выберите нужный инструмент для удаления водяных знаков в левой строке меню. Поместите водяной знак в рамку на фото и нажмите зеленую кнопку «Стереть».
Шаг 3. Через несколько секунд вы можете получить фотографию без водяного знака.Нажмите кнопку «Загрузить», которая отображается в правом верхнем углу страницы.
3. Pixlr
Pixlr — бесплатный онлайн-редактор фотографий прямо в вашем браузере. Редактор может открывать практически любой формат изображений, например PSD (Photoshop), PXD, JPEG, PNG (прозрачный), SVG и другие. С помощью инструментов дизайна AI в этом редакторе вы можете идеально удалить водяные знаки со своих фотографий одним щелчком мыши. Где бы вы ни находились, вы можете редактировать фотографии. Мощный онлайн-редактор фотографий также прекрасно работает на вашем мобильном устройстве, так что вы можете перейти в режим редактирования в любое время.
Шаг 1. Запустите онлайн-редактор Pixlr.
Шаг 2. Загрузите фотографию, нажав кнопку «ОТКРЫТЬ ИЗОБРАЖЕНИЕ». Также поддерживается загрузка URL для загрузки фотографии.
Шаг 3. Нажмите «Ретушь»> «КЛОННЫЙ ШТАМП», чтобы удалить водяной знак. Щелкните водяной знак и перетащите мышь, чтобы стереть водяной знак.
Шаг 4. Нажмите кнопку «Сохранить», чтобы сохранить фотографию. На этом шаге вы можете установить качество и размер фотографии.Когда вы закончите, нажмите кнопку «СКАЧАТЬ».
Часть 2 — Автономный инструмент
1. Средство для снятия фотоштампов SoftOrbits
SoftOrbits Photo Stamp Remover — одна из самых популярных программ для удаления водяных знаков, которую можно загрузить бесплатно. Помимо удаления водяных знаков, он также может стирать отметки даты, удалять людей и удалять любые нежелательные элементы на ваших фотографиях или изображениях. Более того, удаление водяных знаков с помощью программного обеспечения SoftOrbits — это простой трехэтапный процесс.Вот что вам следует сделать:
Шаг 1. Откройте Photo Stamp Remover и загрузите изображение или фотографию с водяными знаками, нажав Добавить файлы в меню.
Шаг 2. Используя маркер или другие инструменты выделения, выделите водяной знак или любой элемент, который вы хотите удалить.
Шаг 3. Нажмите «Удалить», чтобы стереть выделение. Это так просто!
2. Photoshop
Photoshop — одно из лучших программ для обработки изображений и графического дизайна.Photoshop — ваш лучший выбор: от редактирования и компоновки фотографий до цифровой живописи, анимации и графического дизайна. Профессиональные инструменты для фотографии упрощают повседневное редактирование или полное преобразование изображений на настольных компьютерах и iPad. Обрезайте, удаляйте объекты, ретушируйте и объединяйте фотографии. Также поддерживается игра с цветом и эффектами, переосмысление искусства фотографии.
Шаг 1. Загрузите и установите программное обеспечение, затем запустите Photoshop.
Шаг 2. Перетащите изображение, чтобы удалить водяной знак, прямо в интерфейс Adobe Photoshop. Кроме того, вы можете нажать «Файл»> «Открыть …» или использовать ярлык для загрузки фотографий.
Шаг 3. Теперь выберите «Content-Aware Move Tool» в Photoshop, как показано на скриншоте ниже. Затем вам нужно щелкнуть и удерживать, чтобы выбрать область вокруг водяного знака на фотографии, которую нужно удалить.
Шаг 4. Перейдите в «Правка»> «Заливка», после чего на экране появится всплывающее окно «Заливка».Здесь вам нужно выбрать «Content-Aware» под списком содержимого и установить Mode на «Normal», непрозрачность на «100%» в области Blending. Когда вы закончите настройку, нажмите кнопку «ОК». Тогда вы увидите, что ваш водяной знак исчез на фотографии.
3. Набор инструментов для редактирования Fotophire
Fotophire Editing Toolkit — это универсальная программа для редактирования фотографий. С помощью Fotophire Editing Toolkit вы можете легко удалить все, что портит вашу фотографию, или клонировать любую часть, без точного выделения пикселей.Кроме того, можно без труда убрать ненужных туристов, уличные знаки или линии электропередач.
Шаг 1. Установите программное обеспечение Fotophire Editing Toolkit и импортируйте фотографию, которая необходима для удаления водяного знака.
Шаг 2. Отметьте объект, который нужно стереть, специальной кистью. Вы можете выбрать размер и форму. Кроме того, вы также можете использовать интуитивно понятный инструмент лассо, чтобы делать точные выделения.
Шаг 3. Нажмите кнопку «Стереть», и сервер быстро удалит водяной знак.Щелкните значок «Сохранить», чтобы сохранить новую фотографию.
Заключение
Выше представлены 5 инструментов для удаления водяного знака с фотографии. Мы перечислили для вас как онлайн-инструменты, так и офлайн-инструменты. Если вы хотите дополнительно отредактировать свою фотографию, мы рекомендуем вам использовать Photoshop и Fotophire Editing Toolkit. Если вы просто хотите удалить водяной знак, вы можете напрямую использовать онлайн-инструменты. Пожалуйста, не стесняйтесь обращаться к нам, если у вас есть хорошие идеи для этого поста.
7 способов удаления водяных знаков с фотографий (онлайн бесплатно)
Фотографии всегда добавляются в документы, чтобы сделать наши идеи более понятными.Однако очень часто процитированные фотографии создаются другими и добавляются водяными знаками, указывающими происхождение. Тогда как удалить водяной знак с фотографий, чтобы цитируемые фотографии не отвлекали от водяного знака и чтобы наши файлы выглядели более профессионально? Здесь вы найдете 7 способов удаления водяных знаков с фотографий, в том числе бесплатные онлайн-решения и несколько автономных профессиональных приложений для удаления водяных знаков с фотографий.
Но прежде чем удалять водяной знак с фотографии, вы должны понять, что удаление водяных знаков с фотографии в коммерческих или иных преступных целях является незаконным.
# 1 Лучший способ удалить водяной знак с фотографии (Mac и Windows)
1) Используйте профессиональный редактор фотографий
Есть ли какой-нибудь инструмент, помогающий удалить водяной знак с фото одним щелчком мыши? Да, есть. Luminar 4 может легко удалить водяной знак, удалить человека или другие нежелательные объекты с ваших фотографий, вам просто нужно выбрать водяной знак, затем он сотрет автоматически, и ваша фотография будет выглядеть так, как вы ожидаете.
Luminar 4 — это инструмент, предназначенный для максимально простого просмотра и редактирования фотографий, но дает такие же профессиональные результаты, как и Adobe Photoshop, он помогает:
- AI-Powered: умный, интеллектуальный, профессиональный
- Просмотр фотографий в библиотеке
- Добавить как плагин в Adobe Photoshop / Lightroom / PS Elements / Apple Aperture
- Обрезка, поворот, масштабирование
- Основное редактирование: свет, цвет, детали, шумоподавление, пейзаж, виньетка
- Творческое редактирование: замена неба, солнечные лучи, драматизм, матовый вид, цветовые стили, свечение, туман и т. Д.
- Профессиональное редактирование: расширенный контраст, градиент, осветление и затемнение, фильтр, раздельное тонирование
- Ретушь
- Пакетное изменение размера и переименование
- Удалите ненужных людей или предметы
- Клонировать и штамп
- Преобразование фотографий в форматы JPG, PNG, BMP, Photoshop и т. Д.
- До и после проверки
Для избранных пользователей используйте промо-код ITSELECTABLE20, чтобы получить дополнительную скидку 10 долларов США
Удалите водяной знак с фото с помощью Luminar прямо сейчас!
- Шаг 1.Возьмите копию Luminar 4, установите и откройте приложение.
- Шаг 2. Щелкните + > Редактировать одиночное изображение , чтобы добавить фотографию для удаления водяного знака.
- Шаг 3. Перейдите к Правка > Холст > Стереть или нажмите Command + E на Mac или Ctrl + E в Windows, чтобы перейти к Сотрите интерфейс .
- Шаг 4. Затем, удерживая кисть, переместите инструмент в область водяного знака, вы можете отрегулировать размер кисти в соответствии с вашими потребностями.
- Шаг 5. Когда все будет готово, нажмите Готово , чтобы сохранить фотографию без водяного знака на свой компьютер.
- Шаг 6. (Необязательно) При необходимости вы можете настроить фотографию с помощью основных / творческих / профессиональных инструментов редактирования.
2) Используйте средство для удаления водяных знаков с фотографий для быстрого и легкого удаления
Если вам не нужен профессиональный фоторедактор, лучшим выбором будет специальное средство для удаления водяных знаков с фотографий, например SoftOrbits Photo Stamp Remover.
Это инструмент Windows для добавления водяных знаков на фотографии и удаления водяных знаков / даты / текста или других нежелательных объектов с фотографий. Он поддерживает пакетное удаление водяных знаков. Вы можете использовать инструменты выбора, чтобы удалить простые водяные знаки, или использовать его функцию клонирования, чтобы удалить сложные водяные знаки с деталями.
Предлагает средство для снятия штампов
- Удалить водяной знак / штамп даты / нежелательные объекты
- Пакетное удаление водяных знаков
- Базовый и расширенный инструмент для удаления водяных знаков
- Добавить текст или изображение водяного знака
- Обрезать фото
- Сохранение фотографий в форматах JPEG, PNG, SVG, BMP, GIF, TIFF, ICO и т. Д.
Как легко удалить водяной знак с фото в Windows?
- Загрузите Photo Stamp Remover, установите программу и запустите ее.
- Добавьте фотографии в программу перетаскиванием.
- Перейдите к Удалите , выберите инструменты выбора, чтобы выбрать водяной знак, или используйте штамп клонирования для замены водяного знака.
- Нажмите Удалить , чтобы начать процесс удаления штампа с фотографии.
- Нажмите Сохранить как, чтобы экспортировать фотографию без водяного знака.
# 2 Удалить водяной знак с фото онлайн бесплатно (3 способа)
Может быть, у вас есть 2 или 3 фотографии, которые нужно удалить с водяными знаками, и вы решили обработать онлайн без оплаты. Затем вы можете попробовать бесплатные онлайн-сервисы для удаления водяных знаков.
Я перепробовал практически все бесплатные онлайн-инструменты для удаления водяных знаков с изображений, не считая тех, которые просто продолжают направлять вас на незащищенные веб-сайты, а те, которые вообще не позволяют удалять водяные знаки, количество онлайн-инструментов для удаления водяных знаков с изображений и фотографий меньше 10.Здесь мы выбираем 3 лучших из них, чтобы бесплатно удалить водяной знак с фото онлайн.
1) Pixlr
Если вы редактировали фотографию в Интернете раньше, вы должны знать Pixlr, самый популярный бесплатный онлайн-редактор фотографий для редактирования, поворота, изменения размера, переворачивания, кадрирования, объединения, выравнивания, настройки, добавления фильтров и настройки фотографий так же профессионально, как Adobe. Фотошоп. Кроме того, он позволяет пользователям экспортировать отредактированные фотографии в различных форматах изображений, включая JPG, PNG, BMP, TIFF и PXD.
Есть 2 способа удалить водяной знак с фотографии онлайн бесплатно с помощью Pixlr, используя Spot Heal Tool или Clone Stamp Tool.
Способ №1 по удалению водяных знаков с фотографий в Интернете бесплатно с Pixlr
- Посетите онлайн-редактор Pixlr Photo Editor
- Щелкните Открыть изображение с компьютера , чтобы импортировать фотографию в Pixlr.
- На левой панели выберите инструмент Клонировать штамп .
- Затем нажмите Ctrl , чтобы выбрать область, которую вы хотите клонировать, чтобы область с водяным знаком можно было заменить клонированной частью. В своем тесте я выбираю клонирование куста рядом с водяным знаком, это сделает всю фотографию естественной, а область без водяного знака будет гармонировать с другими частями.
- Щелкните водяной знак или удерживайте левую кнопку мыши, чтобы выбрать всю область водяного знака, тогда вы увидите, что водяной знак заменен клонированной областью.
- Когда все будет готово, перейдите к Файл > Сохраните , переименуйте файл и выберите выходной формат для своей фотографии, нажмите ОК .
Способ № 2 для удаления водяных знаков с фотографий в Интернете бесплатно с Pixlr
- Перейдите на сайт Pixrl.
- Загрузите вашу фотографию в Pixlr.
- Перейдите на левую панель, выберите Spot Heal Tool .
- Удерживая левую кнопку мыши, переместите кисть на водяной знак, дождитесь удаления водяного знака.
- Когда все будет готово, перейдите к Файл > Сохранить , выберите выходной формат, чтобы сохранить фотографию на свой компьютер.
Недостатки использования Pixlr
- Требуется хорошее подключение к Интернету
- Загрузка, обработка и загрузка фотографий может занять некоторое время
- Чтобы сделать фото хорошего качества, необходимо повторить шаги
2) Краска
Inpaint — еще один бесплатный онлайн-инструмент для удаления водяных знаков с фотографий.На самом деле, это мой любимый, он прост в использовании и выполняет удаление водяных знаков довольно профессионально, маловероятно, что другие заметят, что фотография обработана с удалением водяных знаков. Тем не менее, его бесплатный сервис позволяет пользователям загружать только фотографии относительно низкого качества, для вывода изображения высокой четкости за это нужно платить.
В любом случае, если исходная фотография имеет высокое разрешение, вы все равно можете попробовать этот бесплатный онлайн-инструмент.
шагов по удалению водяных знаков с фотографий в Интернете бесплатно с помощью Inpaint
- Перейдите на сайт Inpaint.
- Нажмите Загрузить изображение , чтобы импортировать фотографию в Inpaint.
- Затем, удерживая кисть, переместите кисть на водяной знак.
- Нажмите Стереть , чтобы удалить водяной знак с фотографии.
- Когда все будет готово, нажмите Загрузить в правом верхнем углу, чтобы сохранить фотографию на свой Mac или ПК с Windows.
3) Apowersoft
3-й бесплатный инструмент для удаления водяных знаков с фотографий в Интернете — Apowersoft. Это действительно помогает удалить водяной знак, просто и эффективно, но часть водяного знака будет мутной, вы заметите, что с фотографии удален объект или что-то еще.
Однако, если вас это устраивает, вы можете попробовать.
шагов по удалению водяных знаков с фотографий в Интернете бесплатно с Apowersoft
- Посетите веб-сайт Apowersoft для удаления водяных знаков.
- Нажмите + , чтобы импортировать фотографии.
- Перетащите рамку стирания на водяной знак.
- Затем щелкните Стереть .
- Когда все будет готово, загрузите фотографию на свой компьютер.
Конечно, есть и другие онлайн-инструменты для удаления водяных знаков с фотографий:
Как Lunapic, но вы найдете следы, которые доказали, что с фотографии был удален водяной знак:
Или, как и Photofunny, он позволяет пользователям только размывать водяной знак:
# 3 Удалить водяной знак с фотографии в Adobe Photoshop
Если у вас есть Adobe Photoshop, вы можете удалить водяные знаки со своей фотографии с помощью PS. Простые водяные знаки также легко удалить даже с помощью Adobe, но если водяной знак добавлен с некоторыми расширенными эффектами, вам нужно будет потратить некоторое время, чтобы исправить фон для исходного водяного знака.
шагов по удалению водяного знака с фотографии с помощью Adobe PS
- Запустите Adobe PS, перейдите к Файл > Откройте , импортируйте фотографию на PS.
- Затем выберите Lasso Tool . Или щелкните правой кнопкой мыши меню инструмента выделения, чтобы выбрать инструмент «Лассо».
- Выберите водяной знак на фотографии. Если водяной знак слишком мал, увеличьте масштаб, чтобы выделить всю область водяного знака.
- Затем перейдите к Правка > Заполните , выберите Content-Aware и щелкните OK , чтобы начать удаление водяного знака.
- Затем вы обнаружите, что водяной знак удален. Увеличьте масштаб, чтобы проверить детали в области водяного знака, если водяной знак не удален полностью, повторите процесс, если фон размыт, используйте инструмент Clone Stamp Tool для исправления.
- Перейти к Файл > Сохранить .
Кроме того, вы можете посмотреть видеоурок на YouTube, чтобы легко удалить водяной знак с фотографии с помощью Adobe Photoshop.
# 4 Бесплатное удаление водяных знаков с фотографий в GMIP
Если вы хотите удалить водяной знак с фотографии в автономном режиме, вы можете использовать GMIP, бесплатный редактор изображений для улучшения фотографий, ретуширования, сохранения фотографий в других форматах и т. Д.Конечно, он позволяет пользователям удалять водяные знаки с фотографий с помощью инструмента клонирования.
шагов по удалению водяных знаков с фотографий бесплатно в GMIP
- Загрузите GMIP с его веб-сайта, это безопасно для использования, установки и открытия приложения.
- Перейдите к Файл > Откройте , импортируйте фотографию для удаления водяных знаков.
- Затем выберите инструмент Клонировать .
- Нажмите Ctrl и выберите область для клонирования в область водяного знака.
- Когда все будет готово, перейдите к Файл > Сохраните . Водяной знак с фотографии удален в GMIP.
По правде говоря, я очень удивлен, что инструменты для работы с изображениями сегодня так хорошо справляются с редактированием. По-прежнему существует разрыв между Adobe и другими редакторами изображений, но эти инструменты, не относящиеся к Adobe, уже не так сильно затмеваются Adobe, они становятся все лучше и лучше, как Luminar 4, стоит попробовать.
5 быстрых и чистых способов удаления водяных знаков с изображения
Все мы сталкивались со случаями, когда нам нужно было быстро удалить водяной знак с изображения.Это может быть для предстоящей презентации, требующей нескольких дополнений в последнюю минуту, чтобы проиллюстрировать вашу точку зрения. Возможно, вы уже купили изображение, но потеряли доступ к оригиналу, или, может быть, вы работаете с командой дизайнеров и вам нужно убедиться, что все, что вы отправляете, имеет идеальную четкость.
Этот туториал покажет вам самые быстрые и чистые способы удаления водяных знаков. Многие маркетологи и дизайнеры могут иметь доступ к Photoshop, но из-за сложности этого мощного программного обеспечения для манипуляций.Если у вас еще нет Photoshop, это очень дорогое решение; вместо этого мы создали несколько более быстрых и дешевых способов, включая инструменты, специально разработанные для удаления водяных знаков.
Помните, что если вы используете стоковое изображение в коммерческих целях, лучше приобрести права на изображение. Использование изображения без разрешения авторских прав может привести к судебным искам и штрафам, часто давая первоначальному художнику право на долю прибыли, намного превышающую стоимость исходного изображения.Вы же не хотите подвергать свою компанию юридическому риску!
Метод 1. Удалите водяной знак с помощью специальных инструментов.
Эти инструменты, безусловно, являются самым быстрым способом удаления водяных знаков с минимальными усилиями. Они могут стирать водяные знаки, не затрагивая фон изображения, используя интеллектуальный анализ, чтобы оставить фон таким, каким он был. Из-за сложности этих инструментов они гораздо лучше умеют удалять водяные знаки, чем человеческая рука.
Fotophire от Wondershare возглавляет наш список специализированных инструментов, так как он самый быстрый и простой в использовании. Встроенный учебник поможет вам быстро освоить это программное обеспечение. Интерфейс хорошо скрывает сложность, стоящую за ним, но на самом деле это один из самых сложных инструментов для удаления водяных знаков. Интуитивно понятные элементы управления идеально подходят для редакторов изображений всех уровней, от новичков до экспертов, которые ищут быстрый способ решения этой конкретной проблемы.В дополнение к инструментам для удаления водяных знаков этот пакет также предлагает полный набор для редактирования, включая редактирование и замену фона, ретуширование фотографий и более 200 эффектов, которые предоставляются без дополнительной платы. Если вы используете ПК с Windows, это наша рекомендация номер один.
Процесс удаления настолько прост, что мы можем суммировать его в четыре простых шага:
Шаг 1. Запустите Fotophire Photo Eraser и импортируйте выбранную фотографию из библиотеки вашего компьютера.
Шаг 2. Отметьте объект, который вы хотите стереть, с помощью полностью настраиваемой кисти. Вы можете выбрать размер и форму. В качестве альтернативы вы можете использовать интуитивно понятный инструмент лассо, который обеспечивает точный выбор.
Шаг 3. Нажмите «Стереть», и мощный алгоритм удалит нежелательный водяной знак (или любой другой выделенный вами объект), не влияя на фон. Это так просто!
Шаг 4.
При необходимости вы можете использовать различные инструменты (например, штамп клонирования или настраиваемую кисть), чтобы подправить фотографию по своему желанию. Вы можете просмотреть полное руководство здесь. Если это простое, интуитивно понятное программное обеспечение не для вас, вы также можете попробовать Inpaint, Movavi или Softobis Photo Stamp Remover.
2. Супер Ластик
Однако если вы используете Mac, есть аналогичное, хотя и чуть менее полное, предложение. Это программное обеспечение для удаления водяных знаков не поставляется с полным пакетом редактирования, который предлагает fotophire, но оно использует инновационное и интеллектуальное программное обеспечение для ретуширования, чтобы быстро удалить выбранный объект, не затрагивая фон.Программа легко справляется с удалением искаженных форм на высококонтрастных изображениях, не оставляя следов. Вы также можете попробовать Inpaint для Mac.
Хотя PixCut не так сложен, как две предыдущие программы, он имеет одно явное преимущество — это чисто онлайн-инструмент, не требующий загрузки программного обеспечения. Вместо этого вы просто загружаете свое изображение, и все готово. Обратной стороной этого является то, что вам постоянно потребуется работающее подключение к Интернету, поэтому он не идеален, если вы любите редактировать фотографии на ходу.Несмотря на то, что это чисто онлайн-сервис, это мощный инструмент, и поскольку удаление водяных знаков и других изображений является его единственной функцией, им очень просто пользоваться.
Шаг 1: Перейдите на официальную домашнюю страницу сайта PixCut. и нажмите «Удалить водяной знак».
Шаг 2: Чтобы загрузить изображение, с которого вы хотите удалить водяной знак.
Шаг 3 : Чтобы удалить водяной знак с изображения, вы можете выбрать «Выбрать» и отрегулировать размер мазка, чтобы нарисовать поверх нежелательного объекта.
Шаг 4 : Нажмите «Удалить объекты», и PixCut удалит ненужные объекты. Теперь все, что вам нужно, — это загрузить получившееся изображение.
Способ 2. Редактирование фотографии инструментом клонирования
Если у вас уже есть пакет для редактирования фотографий, такой как Photoshop или fotophire, вы всегда можете вручную удалить ненужные водяные знаки. Один из самых простых способов сделать это — использовать инструмент клонирования.В зависимости от изображения, которое вы редактируете, это может быть непростой процесс, поэтому мы включили руководство о том, как это сделать, как показано ниже.
Шаг 1: Импортируйте фотографию, которую хотите отредактировать.
Шаг 2: Используйте штамп клонирования на области фона. Для точного редактирования вы можете увеличивать масштаб до тех пор, пока не сможете выделить меньшую группу пикселей, но если изображение более низкого качества или фон одного цвета, вам не нужно быть настолько избирательным — например, если фон за водяным знаком просто черный, увеличивать изображение не нужно.
Шаг 3: Используйте инструмент клонирования для удаления водяного знака или объекта. В зависимости от разрешения и сложности фонового изображения вам может потребоваться использовать штамп клонирования, чтобы выбрать другую область фона, чтобы убедиться, что он выровнен правильно — если ваш фон полосатый по вертикали, вам нужно будет настроить цвета.
И готово!
Метод 3. Обрезка водяного знака
Простое и элегантное решение, которое многие дизайнеры не принимают во внимание.Если водяной знак находится рядом с одной из сторон изображения, его гораздо проще обрезать. Если вы публикуете изображение в Интернете, большинство веб-сайтов автоматически растягивают изображение до нужного размера, поэтому это почти всегда работает с большими фотографиями.
Метод 4. Наложение собственного водяного знака
Если вы намереваетесь использовать свой собственный водяной знак (и помните, что делать это с изображением, защищенным авторским правом, является незаконным и может привести к огромному штрафу), вы можете просто разместить поверх него свое собственное изображение.Это можно сделать либо с помощью программного обеспечения, такого как fotophire, либо с помощью большинства онлайн-редакторов. Вам нужно только импортировать изображение, которое вы хотите использовать, изменить его размер и перетащить его на предыдущий водяной знак, пока он не будет полностью покрыт.
Метод 5. Найдите в Интернете похожие или бесплатные изображения.
Используя изображения Google, вы можете выполнять поиск по изображению или ключевому слову, чтобы найти похожее изображение, которое идеально подходит для вашего использования, без необходимости его редактировать. Это идеальный вариант, если вы хотите использовать изображение в презентации, поскольку вы сможете найти аналогичные альтернативы, которые можно использовать вместо него.
Вы также можете искать бесплатные изображения без водяных знаков. Для этого в Интернете есть сотни сайтов — Pexels — хорошее место для начала.
Бонусная часть: как сделать слайд-шоу из ваших фотографий
После удаления водяных знаков с фотографий вы можете в полной мере использовать эти фотографии для создания слайд-шоу для удовольствия. Fotophire Slideshow Maker , простая в использовании, но мощная программа для создания слайд-шоу, может помочь вам создать свою собственную фотоисторию за 3 простых шага.В этой части мы расскажем, как сделать слайд-шоу из фотографий с помощью Fotophire Slideshow Maker.
- Сделайте отличное слайд-шоу за 3 простых шага.
- Создавайте слайд-шоу с помощью 26 полезных шаблонов.
- Поделитесь своим слайд-шоу на YouTube одним щелчком мыши.
- Легко сохраните видео слайд-шоу для мобильного телефона или компьютера.
Как сделать слайд-шоу из фотографий с помощью Fotophire Slideshow Maker
Шаг 1. Запустите программу и добавьте фотографии.
Загрузите и установите Fotophire Slideshow Maker на свой компьютер, затем запустите его. Теперь вы можете добавлять фотографии, перетаскивая их в окно программы, или нажимая большую кнопку «+», чтобы добавить фотографии, или нажимая «Добавить файлы»> «Добавить фотографии» или «Видео», чтобы добавить свои фотографии. Обратите внимание, что если вы можете добавлять фотографии или видео из разных источников в раскрывающемся меню.После добавления фото или видео вы увидите их в главном интерфейсе программы.
Шаг 2. Выберите тему для слайд-шоу.
Теперь нажмите «Тема» вверху или кнопку «Далее» в правом нижнем углу окна программы и выберите тему для своего слайд-шоу. Fotophire Slideshow Maker предлагает вам на выбор 26 шаблонов, которые относятся к 6 категориям, включая «Популярные», «День рождения», «Праздник», «Семья», «Память» и «Дети».
Шаг 3.Сохраните или поделитесь своим видео слайд-шоу
Теперь нажмите «Поделиться» вверху или кнопку «Далее» в правом нижнем углу основного интерфейса, чтобы сохранить или поделиться своим видео слайд-шоу.

 В появившемся окне, слева в блоке выберите «Резкость», а в правом блоке «Mplayer delogo2», по нему сделайте двойной клик.
В появившемся окне, слева в блоке выберите «Резкость», а в правом блоке «Mplayer delogo2», по нему сделайте двойной клик.