Как вырезать задний фон в фотошопе. Как удалить фон в фотошопе у сложных объектов. Как в Фотошопе быстро убрать или удалить фон
Удаление фона с фотографии может быть действительно трудной задачей, особенно если объект, который вы хотите вырезать, имеет фон чрезвычайно сложный. В этом уроке мы пройдем с вами весь процесс удаления фона с изображения по шагам, чтобы помочь вам преодолеть эту трудную задачу.
Для начала вам нужно открыть изображение, на котором вы хотите удалить фон, в Adobe Photoshop . Для демонстрации техники я выбрала сделанную в зоопарке Колчестера фотографию жирафа, имеющую очень четкую границу между битами, которые мы хотим оставить (сам жираф ), и фоном.
Я использую Adobe CC , но техника удаления фона, описанная здесь, будет работать в Photoshop CS5 и версиях старше, хотя некоторые элементы могут выглядеть немного иначе:
Шаг: 1
Итак, нам необходимо сделать выделение нужной области. Для выделения существуют различные инструменты, но для новичков самыми простыми в использовании являются инструменты «Быстрое выделение
» (Quick Selection ) и «Волшебная палочка
» (Magic Wand ).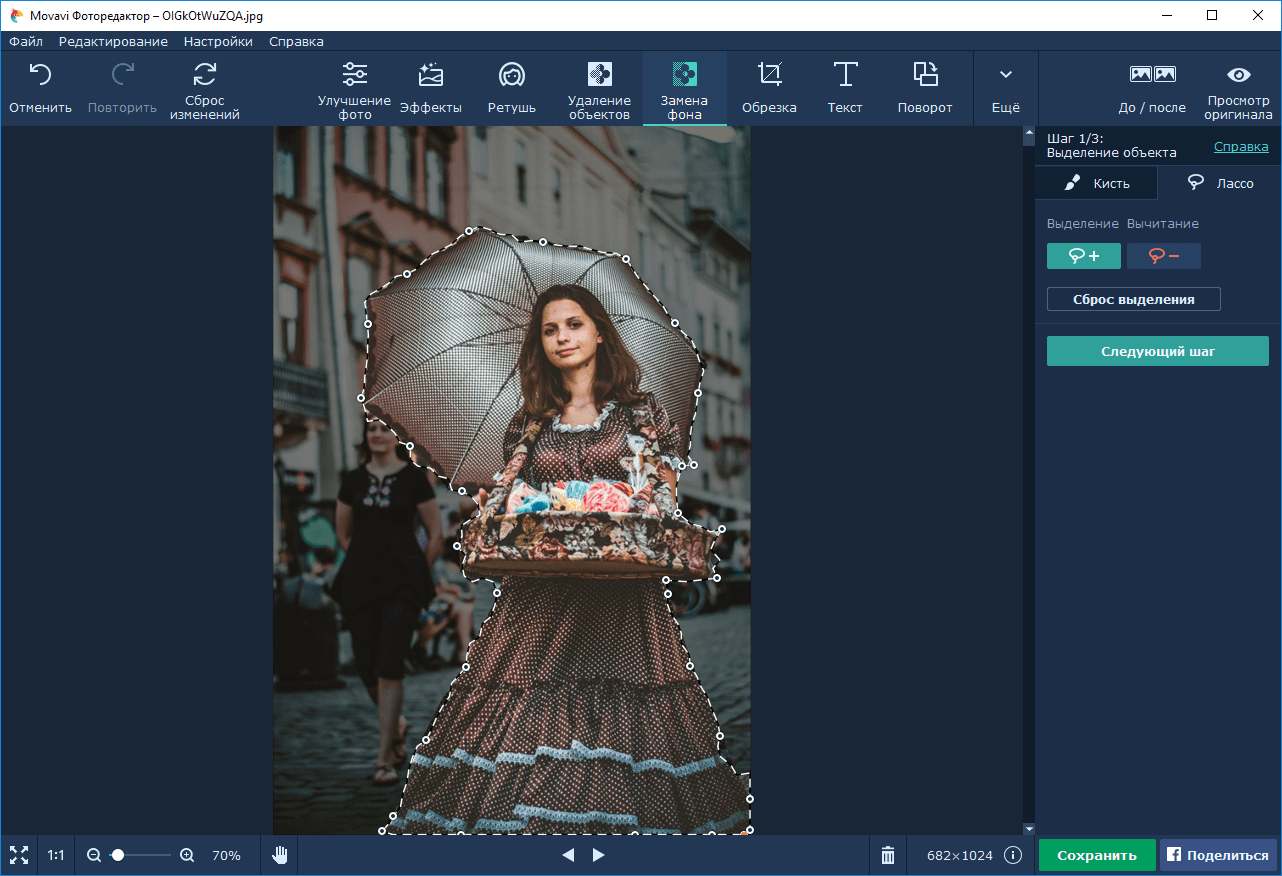
Для нашего примера мы воспользуемся инструментом «Быстрое выделение », который находится на панели инструментов. Убедитесь, что используете этот инструмент с плюсом посередине, нажав и удерживая клавишу Shift .
Выделите область фона, которую хотели бы удалить, зажав левую кнопку мыши и перетаскивая курсор по нужному участку. Если случайно выделили что-то лишнее, вы можете воспользоваться опцией «Вычитание » инструмента «Быстрое выделение », зажав и удерживая клавишу Alt , и тем самым убрать лишнюю область из выделения. Не забудьте опять зажать Shift перед тем, как продолжить выделение фона.
Не нужно быть слишком аккуратным с такими вещами, как волосы и мех, потому что вы можете уточнить края позже (мы обсудим это через минуту ).
Когда вы будете довольны сделанным выделением, щелкните правой кнопкой мыши и выберете опцию «Инвертировать выделение » (Select inverse ):
Шаг: 2
Теперь нажмите на кнопку «Добавить маску слоя
» (Add Layer Mask ) в нижней части панели «Слои
» (это прямоугольник с черным кружком в центре
), и вы сразу же увидите, что фон исчез.
Возможно, результат еще не будет смотреться отлично, но не волнуйтесь, вы можете использовать инструменты уточнения маски для его улучшения:
Шаг: 3
Дважды щелкните по маске на панели «Слои » (это черно-белое изображение, следующее за предварительным просмотром вашей фотографии ) и затем выберете «Края маски » (Mask Edge ) из выпадающего меню. Вы увидите меню «Уточнить маску » (Refine Mask ):
Шаг: 4
На этом шаге вы можете внести коррективы в маску, чтобы улучшить ее вид. Сначала, поставьте галочку напротив опции «Показать радиус » (Show Radius ).
Вы не увидите никаких изменений, но, перемещая ползунок данного параметра, вы можете убедиться, что радиус захватывает все выбившиеся прядки волос и избавляется от фона между ними.
Если вы переместите курсор на фотографию, то увидите круг с плюсом в центре. Можно воспользоваться им для захвата сложных, труднодоступных областей, зажимая левую кнопку мыши и проводя курсором по проблемным областям:
Шаг: 5
Снимите галочку с опции «Показывать радиус
», чтобы вернуться к предварительному просмотру маски. Теперь воспользуйтесь ползунками, чтобы скорректировать маску, пока не будете довольны полученным результатом.
Теперь воспользуйтесь ползунками, чтобы скорректировать маску, пока не будете довольны полученным результатом.
Можно изменить режим просмотра, нажав на маленькую стрелку возле уменьшенного изображения и выбрав режим из выпадающего меню.
Здравствуйте, уважаемые читатели!
Фотошоп — это интересная штука, которой должен уметь пользоваться каждый! Я не буду объяснять здесь что это и как, я просто буду давать полезные уроки на понятном языке.
Как говорят многие — буду писать для чайников!
Для кого-то фотошоп — это хобби, для кого-то — способ заработка, ну или просто развлечение… А для меня фотошоп — это очередной незаменимый инструмент, без которого мне и моему блогу нет дороги!
Он помогает мне делать классные уникальные картинки (Об этом я напишу позже — у меня там свои фишки, советую подписаться на мой блог. А то вдруг статья выйдет, а вы не узнаете об этом…)
Делать различные 3D коробки и обложки, надписи и т.д
Поэтому я понемногу стал овладевать этими знаниями, и хочу начать обучать и вас! Это не будут очередные унылые и заумные уроки для профессионалов — все будет для чайников в интересном формате (друзья, здесь без обид).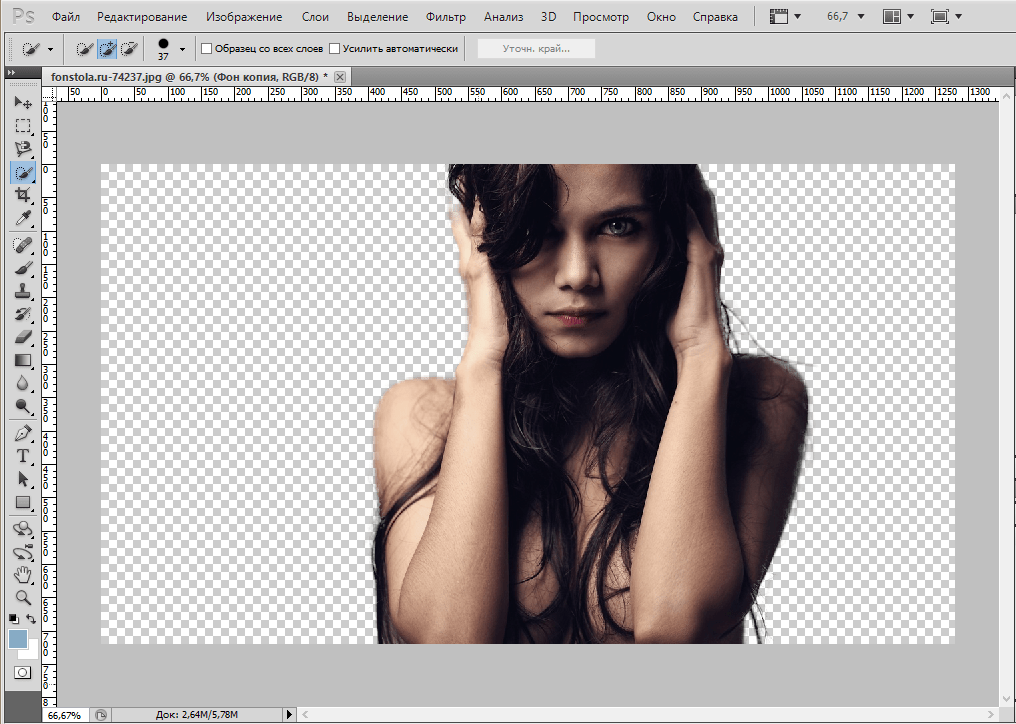
По этому поводу я создаю на блоге еще один раздел под названием «Уроки Фотошоп»!
Да разделов у меня многовато, и один даже есть пустой — но вы на это не смотрите! Скоро я исправлюсь и все-все заполню полезными статьями…
Вам всего лишь нужно подписаться на мой блог и ждать их появления у себя на электронной почте! А ваши подписки — это как маяк в морской глуши, будут меня мотивировать и показывать правильный путь, и тогда не будет места для лени!
Ну что, заканчиваем с таким сказочным вступлением и пора бы приступать к теме поста…
В этой небольшой статье мы раскроем такой небольшой секрет: «Как убрать задний фон с картинки в фотошопе?»
Недавно я сам задавался таких вопросом и был в поисках ответа на него… Но теперь, все это я делаю в считанные секунды и даже друзья-блоггеры просят меня о помощи (я им не раскрыл секрета и сказал, что лучше напишу статью по этому поводу — вот они обрадуются)
Но для начала нам понадобится программа под названием Photoshop (точнее так — Adobe Photoshop )…
Не важно какая версия но главное чтобы она была! Или можете воспользоватся онлайн Фотошопом, найдя его через любой поисковик — его возможности особо не уступают возможностям установочной программы!
Открываем наш Фотошоп…
Теперь нам нужно добавить нашу картинку для удаления фона: Файл — Открыть … (думаю тут скрин не нужен)
Я буду использовать вот такую картинку для примера (возьму и библиотеки блога, чтобы не грузить лишнее ):
P.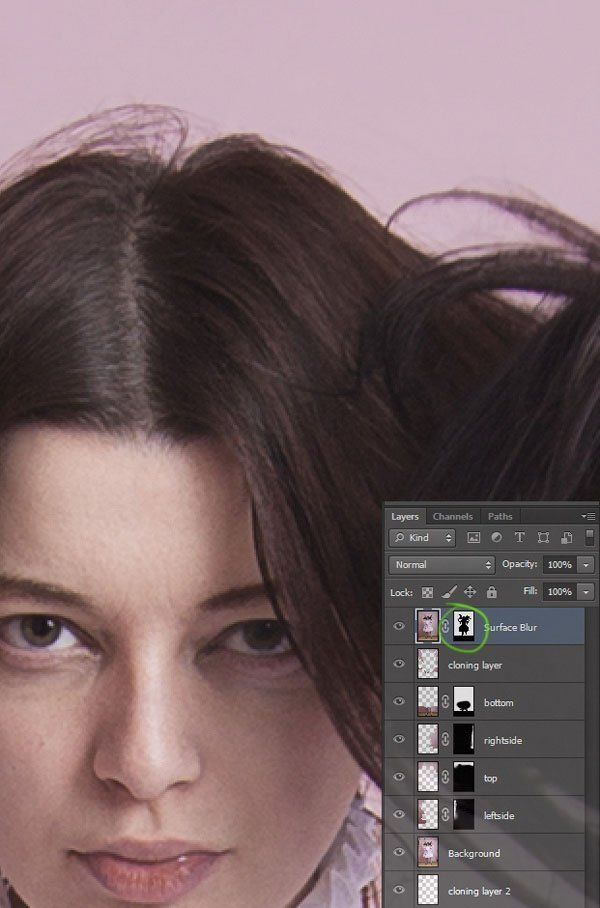 S. А вот небольшое замечание: картинка должна быть в формате JPG , с форматами PNG и GIF такая фишка не пройдет… Но если у вас картинка не в формате
S. А вот небольшое замечание: картинка должна быть в формате JPG , с форматами PNG и GIF такая фишка не пройдет… Но если у вас картинка не в формате
Как сменить формат картинки?
Здесь все просто! Можно воспользоватся например программой Paint (это стандартная программка, которая есть на каждом компьютере — ну или по крайней мере должна быть)
Открываем картинку и просто сохраняем ее в уже нужном нам формате (Jpg ) без каких либо изменений!
C Фотошопом такая фишка не проходит: не хочет картинки формата PNG и GIF сохранять в Jpg …
Кстати, я использую Adobe Photoshop CS6 Portable … (p.s. мне очень хорошая версия попалась)
После добавления картинки, в окне «
Теперь нам нужно выбрать в левой панели инструмент под названием «Волшебная палочка » (работает точнее чем «Быстрое выделение «) и с помощью нее производить клики по тем участкам картинки, которые хотим удалить… (сделали клик левой кнопкой мыши, тем самым выделив участок и нажали Delete):
После удаления фона нужно произвести сохранение (Файл — Сохранить как… ).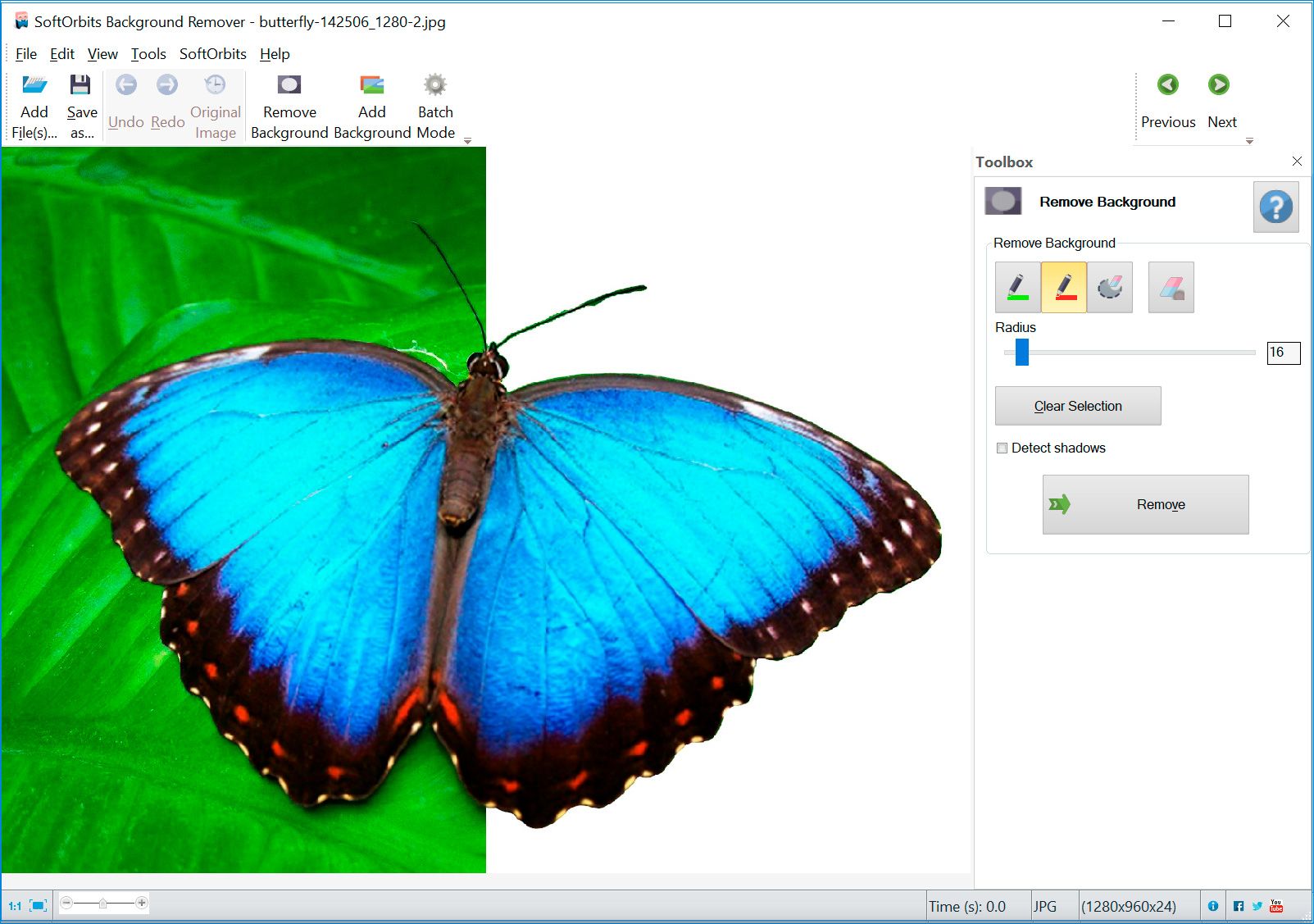 Картинку нужно сохранять только в формате PNG
Картинку нужно сохранять только в формате PNG
В общем вот мой результат:
Возможно у меня есть некоторые погрешности, но я просто спешил — все это можно исправить, уделив больше внимания! Но главное, чтобы вы уловили саму суть…
Теперь такую картинку с легкостью можно поместить на любой фон!
Уроки фотошопа — как убрать фон… Второй вариант!А вот второй вариант! Если честно, то он мне не по душе!
Все остается прежним, только мы используем другой инструмент, а именно — «Перо». Вообщем, смотрите картинку:
Надеюсь суть картинки понятна! Нам нужно выделять объект точечками пока не замкнется контур… Если поставили точку неверно, не переживайте — ее можно отменить (во вкладке: Окно — История
Для удобного проставления точек можно использовать увеличение картинки.
Когда проставите все точки и контур замкнется, сделайте клик правой кнопкой мыши — Образовать выделенную область , ну а дальше смотрите на картинке:
После всех этих действий фон станет прозрачным, останется только сохранить картинку в формате PNG .
Почему мне не по душе этот вариант?
- очень долго (особенно, если картинка — это не круг или квадрат=)
- контур картинки иногда изменяет свой вид
И так как второй вариант мне не нравится, я решил записать небольшой видеоурок только по первому… Вообщем, смотрим:
Ну да, не удержался и записал про два способа=)
На видеозаписи не видно курсора во-время работы в программе — завис что-то… Но, думаю суть ясна! А еще я не добавил никаких титров, но выше написана классная статья, а еще я жду вас со своими вопросами в комментариях!
На этом все! Всем пока!
Если вам нужно изменить или полностью убрать фоновую часть картинки, ознакомьтесь с нашей статьей, как удалить фон в Фотошопе.
Удаление фона – это одна из первых трудностей, с которой сталкиваются новички, работающие с редактором Photoshop. Рассмотрим несколько самых популярных и простых способов, которые помогут вам убрать фон фотографии.
Использование ластикаВ фотошопе есть ряд инструментов, задача которых заключается в том, чтобы самостоятельно определять границы выделенных объектов. Одним из таких инструментов является «Волшебный ластик». Он доступен во всех версиях программы Фотошоп.
Одним из таких инструментов является «Волшебный ластик». Он доступен во всех версиях программы Фотошоп.
Такой способ подойдёт, если необходимо удалить белый фон изображения. Другие фоновые заливки ластик не воспринимает:
- Откройте панель параметров «Волшебного ластика». Проверьте пункт «Смежные пиксели» (или Contiguous). Он должен быть отмечен галочкой. Наличие этого пункта в настройках волшебного ластика позволяет инструменту выделять и удалять только те наборы пикселей, которые соприкасаются между собой. Таким образом, другие элементы картинки останутся целостными. Чтобы применить инструмент ещё раз, отменить предыдущий результат удаления фона и с уже новыми параметрами ластика уберите фон;
- Отрегулируйте параметр «Допуск» (Tolerance) в настройках ластика. Расположение этого пункта настроек можно увидеть выше на рисунке 3. Чем выше значение этого пункта, тем больше вероятность того, что ластик удалит больше количество обнаруженных оттенков фона. Увеличивайте параметр допуска и постепенно ластик перестанет выделять элементы объекта на картинке.
 Если по каким-либо причинам этим способом удалить кайму не удаётся, попробуйте на главной панели меню выбрать окно «Слой». Затем кликните на «Обработке краёв» и выберите пункт «Убрать кайму».
Если по каким-либо причинам этим способом удалить кайму не удаётся, попробуйте на главной панели меню выбрать окно «Слой». Затем кликните на «Обработке краёв» и выберите пункт «Убрать кайму».
Результат удаления фона с применением описанных параметров:
Убираем фон с помощью «Волшебной палочки»Ещё одним популярным инструментом для удаления фона является «Волшебная палочка». Этот элемент можно встретить в большинстве графических редакторов, в том числе и в Фотошопе. Чтобы удалить вон, сначала откройте необходимое изображение как новый проект в Photoshop. Дождитесь загрузки всех элементов панели инструментов. Теперь выберите пункт быстрого выделения. В выпадающем списке вы видите два доступных инструмента. Кликните на «Волшебную палочку», как показано на рисунке 5.
Теперь все действия будут аналогичным тем, если бы мы использовали «Волшебный ластик»: просто наведите указатель на фоновую часть картинки и кликните по ней. После выделения фоновая область будет иметь явные границы.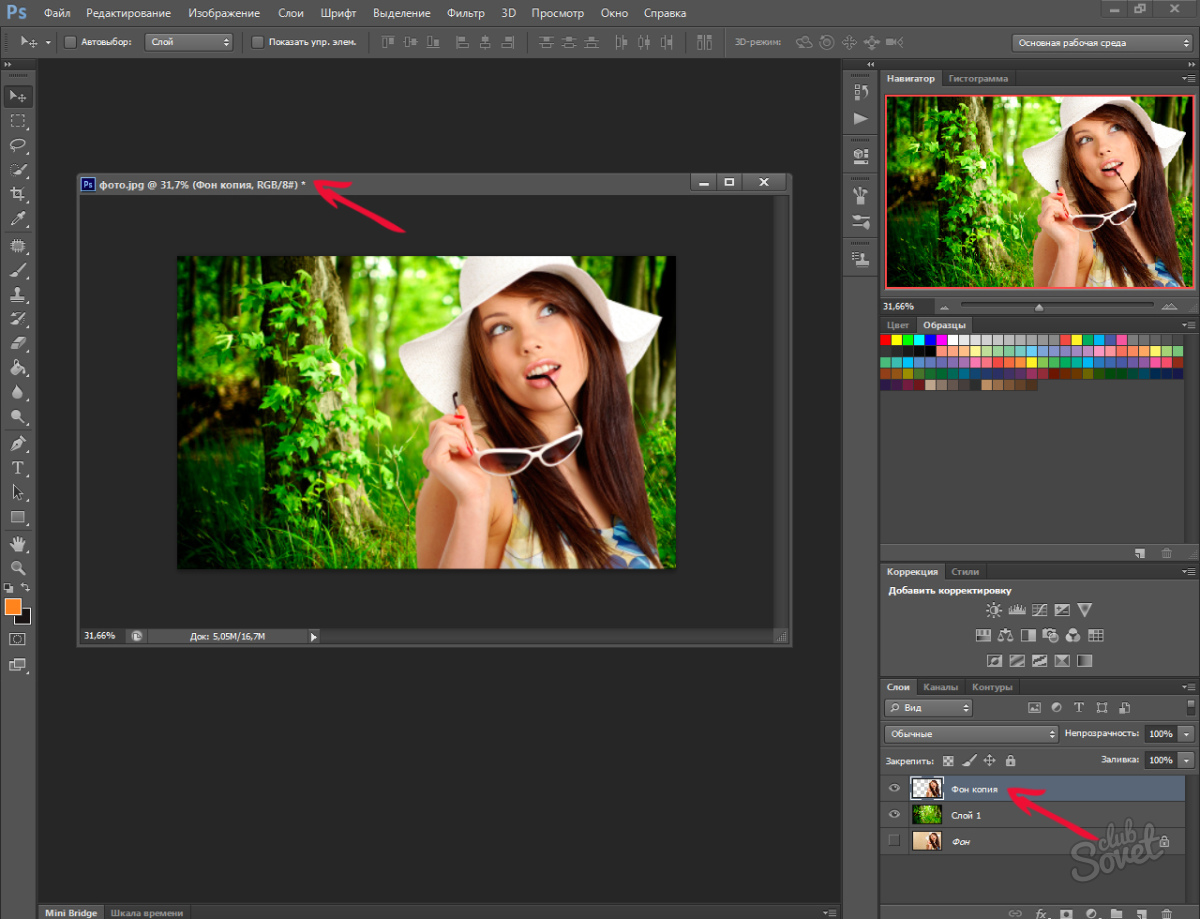 Нажмите на кнопку Backspace, чтобы убрать обнаруженные палочкой фрагменты.
Нажмите на кнопку Backspace, чтобы убрать обнаруженные палочкой фрагменты.
Важно! Перед тем, как начинать удаление фона «Волшебной палочкой», убедитесь, что вы разблокировали фоновый слой. Это необходимо, чтобы «открепить» его от основного рисунка. Если слой не разблокирован, палочка не сможет его корректно выделить. В результате удаления могут остаться белые места или же может быть стёрта не фоновая часть фотографии.
Чтобы разблокировать фон, перейдите на панель Layers («Слои»). Кликните на значок замка, чтобы выставить его в положение «Открыто». Только потом используйте инструмент «Волшебная палочка».
Если с помощью «Волшебного ластика» часто убирают белый фон у изображений, то «Волшебную палочку» целесообразнее использовать, чтобы удалить цветные части фона.
Убираем фон внутри картинкиЧасто пользователям нужно убрать фон, который не только пересекается с границами основной части картинки, но и находится внутри неё. Такой способ удаления фона пригодится, если вы работаете с чёрно-белыми изображениями или сканами рисунков.
Рис. 7 – первоначальный вид рисунка
В результате удаления фона у нас должно получиться полностью прозрачное изображение, с чётко очерченным контуром автомобиля. Для начала нужно создать копию синего канала картинки. Для этого нажмите на сочетании горячих клавиш Ctrl– L. Появится окно Уровней. Передвигайте ползунки до тех пор, пока все серые цвета стали максимально напоминать чёрный оттенок. То есть все те элементы контура, которые мы хотим оставить, должны окраситься в чёрный цвет, а все части фона, которые будут удалены, должны стать белыми.
Нажмите на миниатюру копии канала, которая была создана в самом начале. Во время клика удерживайте нажатой кнопку Ctrl. В результате появится выделение изображение. Сделайте инвертацию с помощью нажатия сочетания клавиш Shift–Ctrl–I. Теперь нажмите кнопку Backspace на клавиатуре, чтобы удалить лишний слой. Вы можете создать его копию, нажав на Ctrl–J. После удаления фона и добавления вместо него новой текстуры получился такой результат:
Добавляем другой фонКак правило, пользователи удаляют фон, чтобы добавить одну картинку на другую или же, чтобы заменить цвет/текстуру заднего плана фотографии. Рассмотрим, как можно поменять фон картинки, у которой предыдущий задний слой был удалён.
Рассмотрим, как можно поменять фон картинки, у которой предыдущий задний слой был удалён.
Доброго всем времени суток! Сегодня в программе фотошоп мы будем удалять фон с картинки. Такая необходимость зачастую возникает, когда надо заменить один фон на другой. Можно например взять объект с одной фотографии, фон с другой и получить в итоге другое по исполнению фото. Достаточно востребованый прием и мы сегодня рассмотрим его на следующих простых примерах.
Вариантов для проведения подобной операции много. Все они зависят в основном от того, какой фон на картинке – однородный или нет. Для примера рассмотрим самый простой вариант, когда фон идеально белый и его надо убрать. Для этого в программе есть замечательный инструмент – «Волшебный ластик».
Суть его работы заключается в том, что этот инструмент определяет смежные пиксели и удаляет их. Единственно, инструмент работает четко только при условии, что фон белый, а изображение контрастно и по контуру четко отделимо от фона. Итак, загружаем картинку и выбираем инструмент «Волшебный ластик».
Итак, загружаем картинку и выбираем инструмент «Волшебный ластик».
Переходим к изображению и кликаем этим ластиком по любому месту на белом фоне. В результате фон исчезнет.
Еще раз повторю – картинка должна быть контурной, в противном случае ластик удалит некоторые белые участки на ней. Но это поправимо. В верхнем меню открываются настройки при выборе этого инструмента. Манипулируя ими можно сгладить удаляемый фон.
Убираем фон в фотошопе и делаем его прозрачным
Еще один вариант удаления – использование инструмента «Волшебная палочка». Его хорошо использовать уже при более неоднородных фонах. Но, здесь так же имеются свои нюансы. Для примера я взял фото, на котором надо удалить фон неба.
Выбираем инструмент «Волшебная палочка», которым и будем выделять небо. Заметьте, что этот фон достаточно неоднороден. Кликаем в любом месте палочкой и наблюдаем, что выделились не все участки.
Ели бы небо было в одной тональности, у нас выделилось бы все. Так как наша задача попытаться удалить все целиком, мы будем это делать, только придется немного поработать нашим инструментом «Волшебная палочка». Итак, сначала удаляем что выделилось клавишей Delete.
Так как наша задача попытаться удалить все целиком, мы будем это делать, только придется немного поработать нашим инструментом «Волшебная палочка». Итак, сначала удаляем что выделилось клавишей Delete.
Теперь вновь нажимаем на каком-либо участке этим инструментом. Если при этом зажать клавишу Shift, то можно сделать несколько таких выделений.
Снова удаляем, и так до тех пор, пока не уберем весь фон. Когда удаляемых участков станет меньше, можно воспользоваться инструментом «Прямоугольная область» и ею выделять удаляемые участки.
В результате получаем:
Здесь фон уже стал по умолчанию прозрачным. В результате можно под эту картинку подкладывать любой другой фон. А если ее сохранить в формате png , то можно использовать в своих творческих целях. Картинка сохранится уже с прозрачным фоном.
Как убрать текст с картинки не повредив фон?
Одним из важных моментов при работе с картинками является удаление текста или надписи. Сделать это можно при помощи функции «Заливка с учетом содержимого». Загружаем фото и инструментом лассо выделяем нужную надпись. Выделить надо как можно ближе к тексту.
Сделать это можно при помощи функции «Заливка с учетом содержимого». Загружаем фото и инструментом лассо выделяем нужную надпись. Выделить надо как можно ближе к тексту.
Теперь ставим курсор внутрь выделенной области и нажимаем правую кнопку мыши. В открывшемся окне выбираем выполнить заливку. В открывшемся окне выбираем «С учетом содержимого». Впрочем эта функция стоит там по умолчанию.
Жмем ОК – и надпись исчезла.
Если заливка резко контрастирует с фоном, то с помощью инструментов «Восстанавливающая кисть» или «Штамп» можно несколько затонировать эту область, выбрав для образца соседние участки.
Удаляем задний фон с фотографии в фотошоп
Другой вариант удаления фона с картинки заключается в выделении самого объекта и удалении фона при помощи команды инверсии этого выделения. Сейчас все поймете. Итак, снова загружаем фото и с помощью инструмента «Магнитное лассо» выделяем объект.
Теперь необходимо инвертировать это самое выделение. Заходим в меню «Выделение» и в открывшейся вкладке выбираем – «Инверсия». Можно это сделать и горячими клавишами Shift + Ctrl + I .
Заходим в меню «Выделение» и в открывшейся вкладке выбираем – «Инверсия». Можно это сделать и горячими клавишами Shift + Ctrl + I .
В результате сделанное нами раннее выделение преобразуется из выделения объекта в выделение фона. Останется только нажать клавишу Delete и получить желаемый результат.
Если в ходе удаления остались небольшие погрешности, они редактируются (удаляются инструментом «Ластик»). Увеличиваем изображение нажатием клавиш Ctrl + , и в нужных местах «Ластиком» подчищаем и сглаживаем оставшиеся ненужные артефакты и пиксели.
Как убрать зеленый фон в photoshop?
Зеленый фон или как его еще называют «хромакей» используется в качестве подложки на который можно наложить любой фон, хоть анимированный. Это сейчас используется и в кино при создании спецэффектов.
Снимают человека на зеленом фоне, а потом оказывается, что он висит над пропастью или же летит по небу. Часто попадаются фото именно на таком зеленом фоне, который необходимо удалить. Делается это следующим образом. Для начало фото переводится в цветовое пространство Lab. Изображение – Режим – Lab
Делается это следующим образом. Для начало фото переводится в цветовое пространство Lab. Изображение – Режим – Lab
После этого переходим на вкладку «Каналы» и выбираем только канал «А». Не буду сейчас рассказывать о каналах. Это тема для отдельной статьи. Скажу лишь, что фотошоп работает с различными цветовыми пространствами и моделями и каналы отвечают за цвет. Итак, выбрали канал «А».
После этого создаем копию канала. Нажимаем правую кнопку мыши и в открывшемся меню выбираем создать дубликат канала.
Теперь контрастируем картинку: фон черным, а фигуру белой. Для этого нажимаем сочетание клавиш SHIFT+F5. В результате откроется окно настройки заливки.
Здесь выбираем цвет белый, а режим – перекрытие.
После манипуляции получаем нужный вариант. Фон черный, фигура белая.
Повторяем все тоже, но вместо белого цвета в настройках ставим черный. Результат:
Фигура идеально белая, фон идеально черный. Если этого не получилось, то надо повторить вновь. Далее, возвращаемся на вкладку «Слои» и создаем копию слоя с которым только что работали. И вновь возвращаемся к каналу с которым работали – «А- копия». Далее, нажимаем клавишу Сtrl и при нажатой клавише кликаем по миниатюре канала. В результате вокруг фигуры образовалось выделение.Теперь включаем канал Lab.
Если этого не получилось, то надо повторить вновь. Далее, возвращаемся на вкладку «Слои» и создаем копию слоя с которым только что работали. И вновь возвращаемся к каналу с которым работали – «А- копия». Далее, нажимаем клавишу Сtrl и при нажатой клавише кликаем по миниатюре канала. В результате вокруг фигуры образовалось выделение.Теперь включаем канал Lab.
Переходим на вкладку «Слои». Выключаем нижний слой, а верхний – рабочий активируем. После этого нажимаем внизу на значок маски. Зеленый фон исчез.
Вот и вся операция. Несколько долгая, но результат – фон исчез. Теперь сохраняем картинку в формате png. Картинка сохранилась с прозрачным фоном. Теперь можно подкладывать под изображение любой другой фон. Все на сегодня, удачи!
При работе с изображениями, приходится отделять мух от котлет, т.е. фон от картинки.
Существует множество мест, где можно скачать отличные клипарты, которые, в своем большинстве, идут с белым фоном. От него, понятное дело, нужно избавляться. Я вспомнил четыре способа как это можно сделать. О них и пойдет речь в настоящей статье.
Я вспомнил четыре способа как это можно сделать. О них и пойдет речь в настоящей статье.
Способ 1
Убрать белый фон у изображения, применив инструмент .
Это один из самых простых и быстрых способов выполнения такого рода операции. Выбрав ластик на панели инструментов, щелкните им по белому фону. В результате все белые пикселы будет удалены и вы увидите шахматный фон, который говорит о наличии прозрачности вместо фона.
Но может так случиться, что помимо белого фона, на самом изображении могут удалиться пикселы близкие к белому оттенку.
Как видите, на изображении выше, удалилась часть меча и некоторые элементы на доспехах рыцаря. Существуют две причины такого неприятного эффекта. Обратимся к панели параметров инструмента.
1. Смежные пикселы . посмотрите, стоит ли галочка в этой настройке. Ее отсутствие говорит о том, что будут удалены все пикселы подобного цвета (именно поэтому исчезли вышеуказанные части изображения). Поставьте галочку и фотошоп будет удалять только те пикселы, которые соприкасаются между собой.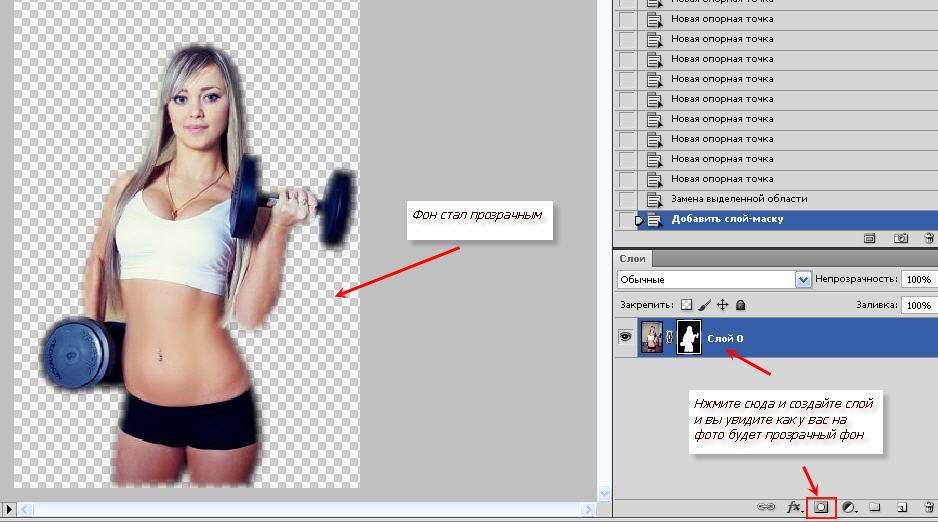
2. Допуск. Часто фон состоит из целого набора оттенков, например, того же белого цвета. Чем выше значение допуска, тем больше этих оттенков программа удалит. Чаще всего, это относится к кайме вокруг изображения (небольшая окантовка из оставшихся от фона пикселов). Увеличивайте допуск и кайма будет становится все меньше и меньше.
Есть еще одна полезная команда для удаления каймы: Слой — Обработка краев — Убрать кайму .
Способ 2 Выделение фона при помощи .
Самое важное — не забыть разблокировать фоновый слой. Я об этом уже не раз писал, но повторю вновь. Если на палитре слоев, возле миниатюры слоя имеется маленький замочек, значит он заблокирован. Двойной клик по этому слою Образует его в новый , который можно будет редактировать.
Теперь, выбрав Волшебную палочку, сделайте клик по фону. Он выделится «Марширующими муравьями». Остается лишь нажать клавише Backspace. Появится вновь шахматный фон.
Как и с волшебным ластиком, обратите внимание на параметры допуска и смежных пикселов.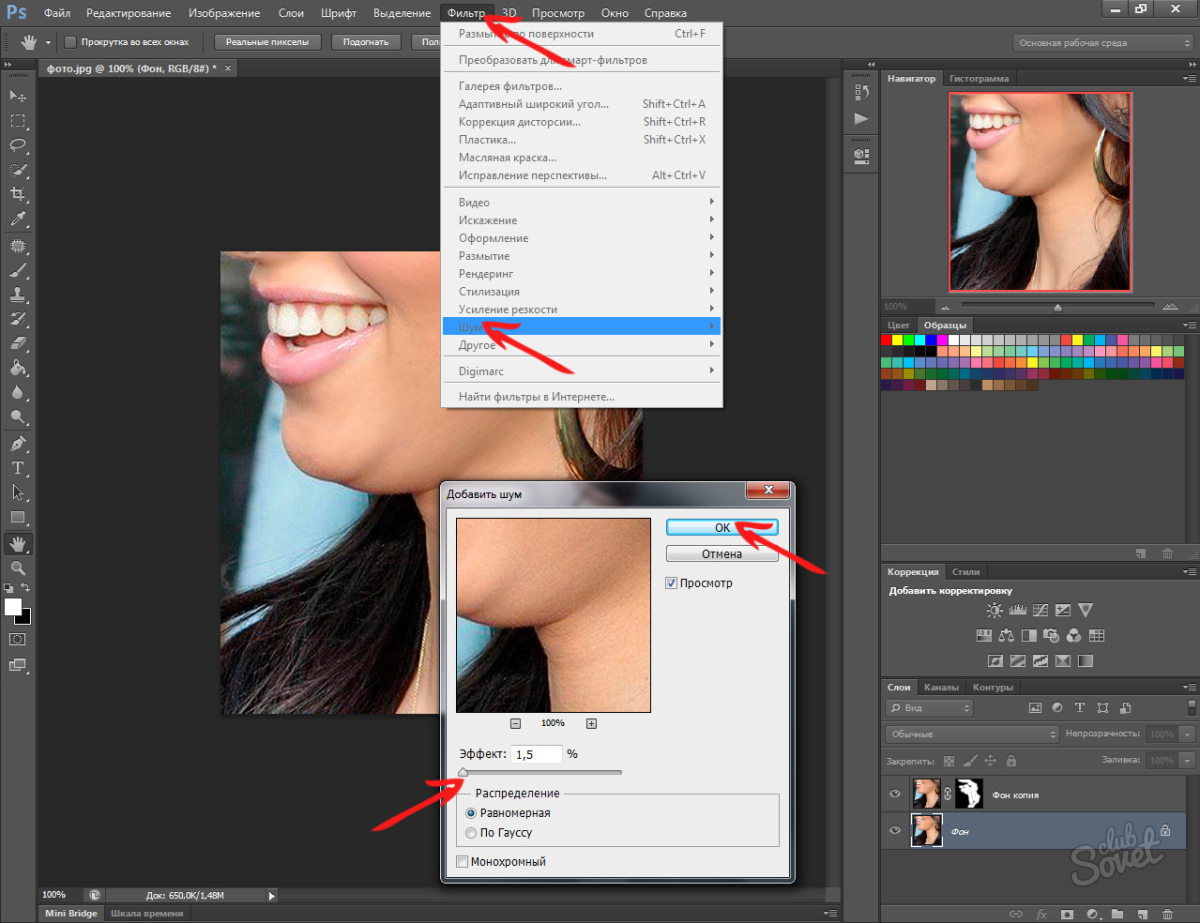 Они работают аналогично.
Они работают аналогично.
Способ 3
Вкратце это выглядит так:
1. У нас есть изображение. Хотим убрать все белое, чтобы остался только прозрачный фон.
2. Создаем дубликат синего канала. Нажимаем Ctrl+L. Появилось окно Уровни. Начинаем двигать ползунки так, чтобы все серое стало максимально близким к черному. Другими словами, нужно добиться такого результата, чтобы то, что хотим удалить, стало белым, а остальное черным.
3. Теперь кликаем по миниатюре созданного нами дубликате канала с зажатой клавишей Ctrl. Появилось выделение. Скорее всего, выделение придется инвертировать — нажимаем Shift+Ctrl+I. Теперь можно либо нажать Backspace, чтобы удалить лишнее, либо создать дубликат слоя, нажав Ctrl+J, чтобы перенести выделение на новый слой. На своем примере я добавил текстуру, вот как получилось:
Способ 4
Если в предыдущих способах после удаления оставалась прозрачная часть, то сейчас мы научимся менять на другой фон. Этот способ связан с особенностью режимов наложения Затемнение и Умножение .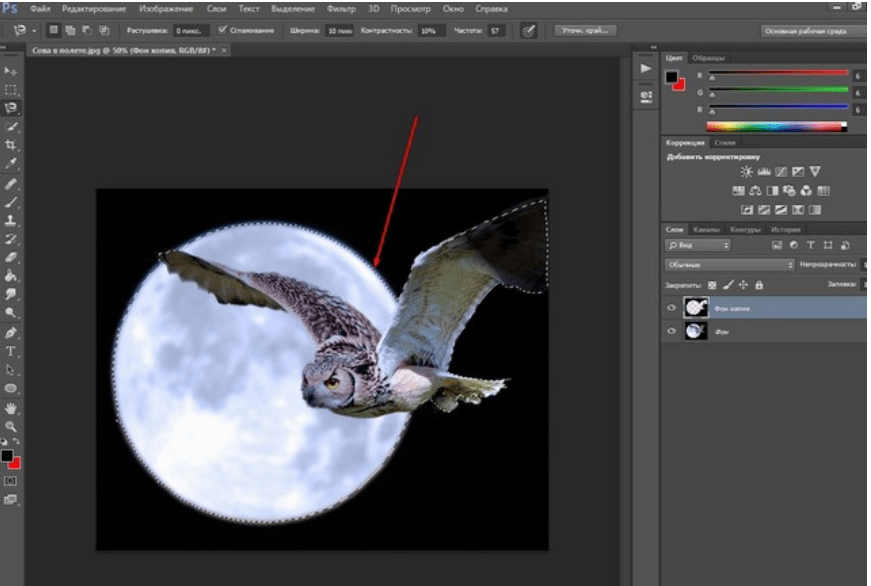
Итак, на рисунке ниже, слева мы имеем все того же рыцаря, а справа текстуру.
На палитре слоев текстуру размещаем вверху и указываем наложение Затемнение или Умножение. Рыцаря стало видно. Но есть загвоздка. Некоторые элементы изображения, которые также были белыми, стали цвета текстуры.
Сейчас исправим. К верхнему слою (с текстурой) добавим слой-маску. Взяв инструмент Кисть, начинаем стирать текстуру с видимых мест. Аккуратно, не спеша, в результате получилось так:
Несложно, качественно, красиво. Отличный способ.
Пока только такие способы я вспомнил. Знаете еще — пишите о них в комментариях.
Заметили ошибку в тексте — выделите ее и нажмите Ctrl + Enter . Спасибо!
Как удалить фон с фотографии в Photoshop
Одна из самых популярных функций Photoshop — это возможность удалить фон с любого графического документа. Этот процесс может быть полезен в некоторых конкретных случаях, таких как изменение окружающей среды портрета или изменение неба в пейзаже.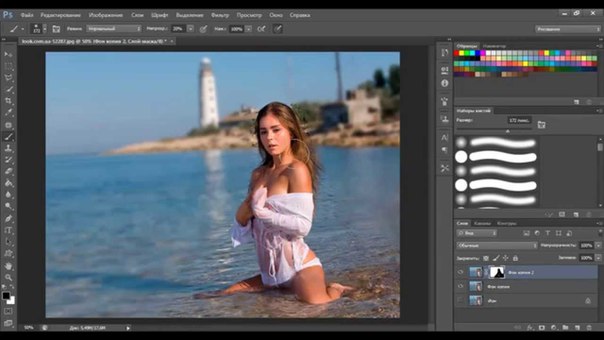 Далее мы очень подробно объясняем шаги, которые необходимо предпринять для удаления фона на фотографии.
Далее мы очень подробно объясняем шаги, которые необходимо предпринять для удаления фона на фотографии.
Сначала откройте Photoshop и загрузите изображение, на котором вы хотите удалить фон. В этом случае мы удалим небо с фотографии, чтобы было видно только здание. Нажмите на инструмент Eraser Tool и выберите Background Eraser Tool. Вы также можете использовать инструмент Magic Eraser Tool, который является более быстрым, но в некоторых случаях менее точным.
Удаление фонаИзмените чувствительность инструмента в соответствии с вашими потребностями. Чем ниже это значение, тем точнее удаление фона. Однако работа с ним займет чуть больше времени.
Изменить чувствительность инструментаТеперь переместите курсор на изображение, начиная с области, принадлежащей фону. Окликайте по нему, постепенно его удаляя. Будьте осторожны, не дотрагивайтесь областей, не являющихся частью фона. В любом случае помните, что вы можете отменить любое изменение, используя комбинацию CTRL + Z.
Когда вы закончите, вы увидите серо-белый клетчатый узор. Это означает, что эта область была стерта и является полностью прозрачной.
Фон удаленЕсли вашей целью с самого начала было заменить фон вашей фотографии другим, вам просто нужно вставить его на новый слой. Создайте его, нажав кнопку Create new layer.
Добавить новый слойУбедитесь, что вы выбрали новый слой, и перетащите на него новый фон. Конечно, у вас также есть возможность использовать команду копирования и вставки, если вам так удобнее.
Новый фонПосле выполнения этих действий ваша фотография будет иметь новый обновленный фон. И в заключение, не забывайте, что если вы хотите сохранить изображение без фона, соблюдая прозрачность, вы должны использовать формат PNG.
Язык Русский
О. С.
Windows
С.
Windows
Лицензия тестирование
Скачать5 способов удалить фон в Photoshop в 2021 году
Благодаря многочисленным достижениям Photoshop за последние несколько лет удаление фона из изображения никогда не было таким простым и быстрым. Знание того, какой метод лучше всего использовать для того типа изображения, с которым вы работаете, является ключом к достижению наилучших результатов с помощью наилучшей доступной техники.
Вот пять способов удалить фон с фотографий с помощью Photoshop CC, а также указать, когда использовать каждый метод для достижения наилучших результатов.
Быстрое действие в Photoshop
Лучше всего использовать, когда: вы делаете это за себя, вам это нужно быстро и не обязательно стремиться к совершенству. Лучше всего использовать с высоким контрастом между объектом и фоном и когда объект имеет довольно упрощенные линии.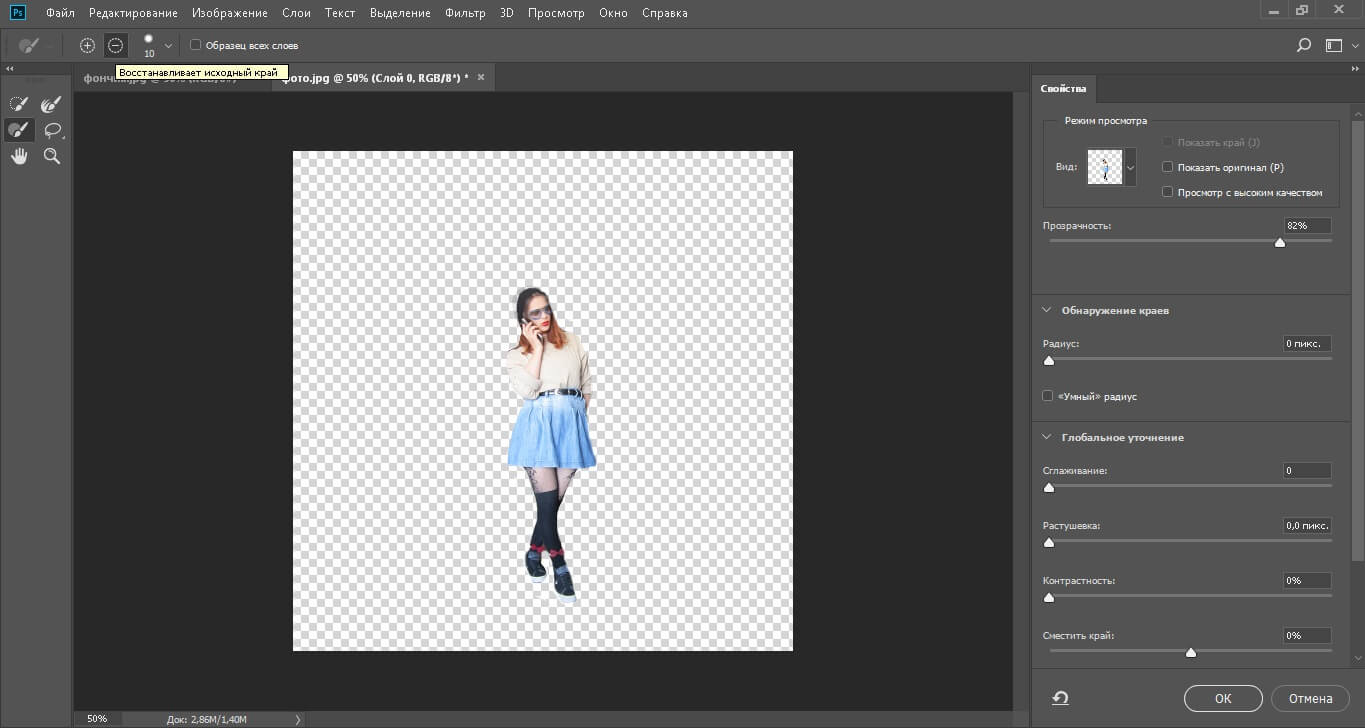
Безусловно, самый быстрый метод, обсуждаемый здесь, — это встроенный в Photoshop Quick Action для удаления фона в Photoshop. Это новинка Photoshop 2021 (в подписке Creative Cloud), которая обеспечивает очень быстрый способ удаления фона.
Однако скорость снижает точность. Использование Photoshop Quick Action сделает большую часть работы за вас, но результаты могут не соответствовать вашим ожиданиям, в зависимости от вашего изображения. В этом случае вы можете использовать любой из описанных здесь методов, чтобы улучшить результат.
Шаги:
- Открыв изображение в Photoshop, щелкните правой кнопкой мыши фоновый слой и выберите » Дублировать слой«. В появившемся диалоговом окне назовите свой слой (как хотите) и нажмите OK. Щелкните значок глаза слева от исходного слоя, чтобы отключить этот слой.
- Убедитесь, что ваша панель «Свойства» открыта, выбрав » Окно»> » Свойства«. (Если он уже был отмечен, щелкать его не нужно; если он не отмечен, щелкните по нему, чтобы открыть его с правой стороны по умолчанию.
 )
) - На панели «Слои» щелкните новый слой. На панели «Свойства» (по умолчанию она должна находиться над панелью «Слои») нажмите кнопку » Удалить фон» вразделе » Быстрое действие «.
- Быстрое действие теперь удалило фон, оставив ваш слой с маской вокруг объекта.
Отсюда вы можете внести коррективы, войдя в маску и отрегулировав ее по мере необходимости (например, вокруг лап собаки в нижнем левом углу изображения).
Как убрать текст с картинки не повредив фон?
Одним из важных моментов при работе с картинками является удаление текста или надписи. Сделать это можно при помощи функции «Заливка с учетом содержимого». Загружаем фото и инструментом лассо выделяем нужную надпись. Выделить надо как можно ближе к тексту.
Теперь ставим курсор внутрь выделенной области и нажимаем правую кнопку мыши. В открывшемся окне выбираем выполнить заливку. В открывшемся окне выбираем «С учетом содержимого». Впрочем эта функция стоит там по умолчанию.
Жмем ОК – и надпись исчезла.
Если заливка резко контрастирует с фоном, то с помощью инструментов «Восстанавливающая кисть» или «Штамп» можно несколько затонировать эту область, выбрав для образца соседние участки.
Инструмент «Ластик фона»
Лучше всего использовать, когда: работаете с высококонтрастными изображениями, хотя для получения хорошего результата требуется немало времени и усилий.
Инструмент Background Eraser отлично подходит, если вам нужно немного больше контроля над удалением фона, но все же вы хотите, чтобы Photoshop сделал за вас часть тяжелой работы. Для большего контроля вам придется пожертвовать временем, чтобы получить желаемый результат. В зависимости от вашей фотографии использование инструмента «Ластик для фона» может быть очень эффективным и сэкономить время и / или приблизить вас к желаемому результату, если потребуется некоторое время.
Шаги:
1. Открыв изображение в Photoshop, щелкните правой кнопкой мыши фоновый слой и выберите » Дублировать слой«. В появившемся диалоговом окне назовите свой слой (как хотите) и нажмите OK. Щелкните значок глаза слева от исходного слоя, чтобы отключить этот слой.
2. Выберите инструмент «Ластик фона» на панели инструментов слева. Этот инструмент может быть скрыт под инструментом «Ластик». Щелкните и удерживайте инструмент «Ластик», чтобы открыть дополнительные параметры, и выберите инструмент «Ластик для фона».
3. На панели параметров инструмента в верхней части экрана щелкните значок кисти, чтобы открыть панель кистей.
- Измените жесткость так, чтобы она была близкой или равной 100%.
- Размер может быть любым, который вы сочтете подходящим для изображения, с которым вы работаете. В данном случае я начинаю с 50 пикселей.
- Вы можете настраивать его по мере продвижения, используя квадратные скобки ( [и ]) для уменьшения и увеличения размера кисти.
4. По-прежнему на панели параметров инструмента вверху установите для параметра «Выборка» значение » Непрерывная». Это первый из трех значков после параметра размера кисти. Затем установите «Пределы нахождения краев«и «Допуск» в диапазоне 20–25%.
- Обратите внимание, что чем ниже допуск, тем меньше цветовых вариаций он улавливает. И наоборот, чем выше допуск, тем больше цветов выберет инструмент.
5. Начните стирать фон вокруг объекта с помощью инструмента «Ластик для фона», щелкнув и удерживая кисть при перемещении. Здесь цель состоит в том, чтобы перекрестие внутри инструмента не касалось вашего объекта. Увеличьте изображение, если вам нужно увидеть более близкие детали.
- Я рекомендую вам делать короткие мазки кистью (не забывая время от времени отпускать мышь), чтобы вы всегда могли отменить, если кисть заходит слишком далеко.
- В более сложных областях вам может понадобиться корректировать размер кисти по мере продвижения. Вы можете сделать это, повторно посетив панель параметров инструментов вверху или используя [и, ]чтобы отрегулировать размер кисти вверх и вниз.
- Если изменение размера кисти не работает и она стирает ваш объект, отмените действие, затем перейдите на панель параметров инструмента вверху и установите для параметра «Выборка» значение » Один раз» (средний значок в наборе из трех), «Пределы до несмежных», и допуск до 10%. Это говорит кисти, что в этот момент нужно использовать цвет только под перекрестием, а не передискретизировать по мере продвижения.
Этот процесс может быть быстрым или утомительным в зависимости от вашего изображения, но дает хорошие результаты, так как вы контролируете, что является предметом, а что нет. Если это не завершит работу, другие методы, упомянутые здесь, могут помочь вам приблизиться к желаемому результату.
Изменить фон фотографии онлайн с помощью Canva
Возможно, вы захотите использовать своё новое изображение, так как оно есть с невидимым фоном. Это особенно полезно при использовании вашей фотографии как части более крупного дизайна, такого как веб-сайт или плакат.
Однако, удаление фона из изображения открывает ряд творческих возможностей. Кроме того, можно легко изменить фон фотографии онлайн с помощью бесплатного инструмента, такого как Canva.
Вот как это сделать:
Перейдите на Canva и войдите в систему
Если у вас ещё нет учетной записи Canva, не волнуйтесь – её настройка займёт всего минуту.
Создайте новый дизайн в Canva
После входа в Canva нажмите большую фиолетовую кнопку в верхнем левом углу экрана, чтобы создать новый дизайн.
Canva предоставляет множество замечательных шаблонов. Прокрутите представленные шаблоны или воспользуйтесь строкой поиска, чтобы найти нужный тип шаблона. Либо нажмите «Специальные размеры» в верхнем левом углу экрана.
Загрузите изображение в Canva
Чтобы загрузить изображение в Canva, нажмите «Загрузить» в меню левой боковой панели, а затем нажмите «Загрузить изображение».
Затем найдите изображение, которое вы загрузили с Remove.bg, с уже удаленным фоном.
Чтобы добавить изображение в свой дизайн, просто нажмите на него и перетащите в окно редактирования.
Изменить фон фотографии
Самый простой способ изменить фон фотографии в Canva – открыть вкладку «Фон» на левой боковой панели и выбрать один из готовых фонов.
Доступно множество готовых фонов. Кроме того, их легко редактировать по своему вкусу, используя настройки в верхней части окна редактирования.
Добавьте изображение в качестве фона
Также можно добавить изображение в качестве фона.
Если у вас нет отличного изображения для использования в качестве фона, опять же, есть множество отличных изображений, доступных бесплатно.
Начните с поиска фоновых изображений в Canva. Для этого щелкните вкладку «Элементы» или «Фото», затем прокрутите изображения или воспользуйтесь строкой поиска, чтобы найти что-то конкретное.
Кроме того, вы также можете использовать один из множества веб-сайтов с бесплатными фотографиями.
Если вы это сделаете, вам нужно будет загрузить изображение на свой компьютер и загрузить его в свой редактор Canva через вкладку «Загрузки».
Найдя изображение, перетащите его в окно редактирования, измените размер и убедитесь, что оно находится в правильном положении.
Поздравляю, вы сделали ещё один шаг к профессионализму в области дизайна!
Инструмент «Перо»
Лучше всего использовать, когда: объект и фон не сильно контрастируют или когда другие инструменты, такие как инструмент Quick Action или Background Eraser, упомянутые выше, не дают желаемых результатов. Это дает вам наибольший контроль из всех перечисленных здесь методов.
Инструмент «Перо» — один из наиболее проверенных и надежных способов удаления фона в изображениях в Photoshop, который дает вам максимальный контроль над результатом. Поскольку это дает вам максимальный контроль, это также может занять много времени и терпения.
Шаги:
1. Открыв изображение в Photoshop, щелкните правой кнопкой мыши фоновый слой и выберите » Дублировать слой«. В появившемся диалоговом окне назовите свой слой (как хотите) и нажмите OK. Щелкните значок глаза слева от исходного слоя, чтобы отключить этот слой.
2. Выберите инструмент «Перо» на панели инструментов слева (над инструментом «Текст»). Чтобы начать, увеличьте масштаб изображения. Начните с края объекта (или подходящей отправной точки) и щелкните, чтобы начать первую привязку. Затем начните обходить тему, добавляя дополнительные якоря, чтобы обрисовать ее в общих чертах.
- Если вам нужно создать изогнутую линию, щелкните, удерживайте и перетащите, чтобы создать изогнутую линию, перемещая мышь, чтобы отрегулировать кривую по мере необходимости.
- Чтобы настроить опорную точку или направляющие линии для точной настройки, используйте инструмент «Прямое выделение» (скрытый под инструментом «Выбор контура») на панели инструментов.
- Чтобы отменить привязку, выберите » Файл» > » Отменить» или воспользуйтесь сочетанием клавиш ( Command+ Zдля macOS, Control+ Zдля Windows).
3. Убедитесь, что вы завершили путь, как только закончите, встретившись со своей первой точкой. После того, как вы закончите путь и будете довольны результатами, вы захотите сохранить его. Перейдите в Window> Paths, чтобы открыть панель Paths (по умолчанию она должна появиться справа). Щелкните меню с тремя полосами справа, нажмите » Новый путь» и назовите свой путь. Теперь ваш путь сохранен в панели Paths.
4. Затем щелкните правой кнопкой мыши новый путь на панели «Пути» и выберите » Сделатьвыделение», затем нажмите » ОК» в диалоговом окне (пока оставьте все значения по умолчанию). Это покажет вам, как марширующие муравьи наметят ваш путь.
5. Поскольку мы не хотим удалять то, что находится внутри выделения. Мы хотим изменить выделение на все, кроме объекта. Перейдите в Select> Inverse. Вы увидите, что марширующие муравьи теперь окружают все изображение и объект, по сути выбирая фон.
6. Чтобы удалить фон, нажмите » Удалить «. Теперь вы должны увидеть белый / серый клетчатый фон вместо предыдущего фона.
Вы можете обнаружить, что, как и в случае с другими перечисленными методами, это не дает вам 100%. Использование здесь комбинации инструмента «Перо» и других методов поможет вам приблизиться к желаемому результату. (Например, я бы использовал другой метод, чтобы улучшить область ресниц женщины на этой конкретной фотографии.)
Каналы
Чтобы убрать фон с картинки при помощи Каналов/Channels, вам нужно перейти в соответствующую вкладку рядом со Слоями/Layers, выбрать самый контрастный из них, продублировать его и вызвать инструмент Кривые (Ctrl + M). При помощи кривой можно сделать объект еще более контрастным, создать выделение, щелкнув по каналу с зажатым Ctrl, включить обратно все каналы и создать маску, инвертировав выделение при необходимости.
Так же, как Выделение и маска, инструменты затемнения и осветления применяются в качестве средства улучшения уже готового выделения. Например, если вы выделили сложный объект с помощью Каналов, он может оказаться частично прозрачным — из-за того, что оттенки самой картинки передались на маску оттенками серого.
Исправить это просто: нужно перейти в режим редактирования маски — кликните по значку маски рядом со слоем с зажатым Alt, а затем осветлите или затемните нужные области с помощью инструмента Осветлитель/Dodge и Затемнитель/Burn.
Обтравка объекта с помощью Пера/Pen Tool — один из самых качественных способов убрать фон с картинки или объекта. Выбрав инструмент из панели слева, ваша задача — максимально корректно построить путь будущего выделения. Как только закончите выделять объект или его часть, нужно закрыть контур и залить его черным цветом, предварительно создав маску.
Инструмент быстрого выбора
Лучше всего использовать, когда: объект несколько контрастирует и / или изображение имеет «тонкие» или сложные детали, или когда вы хотите сэкономить время и нуждаетесь в приличной точности и возможности быстрого уточнения.
Инструмент «Быстрое выделение», пожалуй, мой любимый метод здесь, потому что это самый быстрый способ выбрать объект и позволяет быстрее вносить изменения. Его также можно использовать для гораздо более широкого диапазона возможных фотографий, чем другие методы, перечисленные здесь, потому что он работает, обнаруживая изменения цвета, чтобы определить, где должно быть выделение.
Шаги:
- Открыв изображение в Photoshop, щелкните правой кнопкой мыши фоновый слой и выберите » Дублировать слой«. В появившемся диалоговом окне назовите свой слой (как хотите) и нажмите OK. Щелкните значок глаза слева от исходного слоя, чтобы отключить этот слой.
- Выберите инструмент «Быстрое выделение» на панели инструментов слева (может быть скрыт под инструментом «Выбор объекта»).
- Используя инструмент, начните раскрашивать свой объект. Пока вы рисуете, вы увидите, как начинают появляться марширующие муравьи. Чтобы настроить размер инструмента, используйте клавиши [или ]для уменьшения или увеличения размера.
- Если вы обнаружите, что нарисовали за пределами объекта, нажмите и удерживайте Optionклавишу (macOS) или Altклавишу (Windows), и вы увидите, что центр инструмента превратился из +символа в -символ, что означает, что теперь он будет отодвигаться от выбор. Закрасьте часть выделения, которую хотите удалить, удерживая клавишу Option/ Alt.
- После того, как вы все выбрали так, как вы хотите, сохраните выбор, перейдя в Select> Save Selection и присвоив ему имя. Это на тот случай, если вы захотите вернуться и внести коррективы.
- Чтобы удалить фон, перейдите в Select> Inverse, чтобы инвертировать марширующих муравьев (теперь они должны бегать по краю изображения и вашего объекта). Щелкните delete.
Если вы обнаружите, что пропустили какое-то место или вам нужны дополнительные уточнения, вы можете вернуться на пару шагов назад, чтобы выполнить уточнение, сохранить свой выбор и повторить попытку.
Волшебная палочка
Волшебная палочка/Magic Wand — самый простой и быстрый способ удаления лишних частей изображения. Чтобы убрать фон с картинки при помощи Волшебной палочки, нужно задать значение допуска — чем оно выше, тем больше будет область выделения. Далее щелкните по области, которую хотите скрыть, и залейте ее черным цветом.
Если раскрыть дополнительные инструменты Волшебной палочки, вы увидите Быстрое выделение/Quick Selection Tool — это чуть более усовершенствованный вариант рассмотренного способа.
Как и все простые инструменты, Волшебная палочка действует достаточно грубо. На объекте могут остаться следы скрытого фона, которые придется убирать с помощью Кисти. С ее помощью можно понять, подойдет ли объект для ваших целей, а уже потом думать о более качественной обтравке.
Удаление фона никогда не было таким простым
С помощью этих методов в Photoshop еще никогда не было так просто удалить фон с изображения в Photoshop. Ищете ли вы быстрый и простой способ выделить объект из фотографии или вам нужен способ заменить фон более детализированного изображения, описанные выше методы помогут вам получить конечный результат намного быстрее и с меньшими затратами. лучшие результаты.
Знание того, какой метод и когда использовать, не только ускорит ваш рабочий процесс. Но и вы получите гораздо лучшее конечное изображение.
Наконец, в зависимости от вашего конечного варианта использования, если вам нужно сохранить изображение без фона, не забудьте сохранить его как прозрачный PNG, чтобы вы могли использовать его в других приложениях и поддерживать новое изображение без фона.
Убираем фон в фотошопе и делаем его прозрачным
Еще один вариант удаления – использование инструмента «Волшебная палочка». Его хорошо использовать уже при более неоднородных фонах. Но, здесь так же имеются свои нюансы. Для примера я взял фото, на котором надо удалить фон неба.
Выбираем инструмент «Волшебная палочка», которым и будем выделять небо. Заметьте, что этот фон достаточно неоднороден. Кликаем в любом месте палочкой и наблюдаем, что выделились не все участки.
Ели бы небо было в одной тональности, у нас выделилось бы все. Так как наша задача попытаться удалить все целиком, мы будем это делать, только придется немного поработать нашим инструментом «Волшебная палочка». Итак, сначала удаляем что выделилось клавишей Delete.
Теперь вновь нажимаем на каком-либо участке этим инструментом. Если при этом зажать клавишу Shift, то можно сделать несколько таких выделений.
Снова удаляем, и так до тех пор, пока не уберем весь фон. Когда удаляемых участков станет меньше, можно воспользоваться инструментом «Прямоугольная область» и ею выделять удаляемые участки.
В результате получаем:
Здесь фон уже стал по умолчанию прозрачным. В результате можно под эту картинку подкладывать любой другой фон. А если ее сохранить в формате png, то можно использовать в своих творческих целях. Картинка сохранится уже с прозрачным фоном.
Режим быстрой маски
Предыдущие подходы — ответ на вопрос, как удалить белый фон. В «Фотошопе», помимо одноцветных задних планов, есть возможность очистить и многоцветные. Такая потребность может возникнуть, если там изображен несоответствующий требованиям пейзаж. Так как удалить задний фон в «Фотошопе»?
Для точного удаления необходимой части фотографии также существует несколько способов. Первый из них заключается в использовании «Быстрой маски». Маска — специальный механизм, позволяющий пользователю с помощью рисующих инструментов закрашивать область, которую требуется выделить. Для быстрого перехода в «Быструю маску» достаточно нажать на клавиатуре букву Q. Затем с помощью кисточки и ластика требуется закрасить часть фотографии, которая должна быть удалена. Вернувшись в обычный режим нажатием той же клавиши, мы заметим, что необходимая область картинки будет выделена — для её удаления останется нажать уже знакомую клавишу Del.
Параметры наложения
Найти этот инструмент можно, щелкнув по слою правой кнопкой мышки. Откроется окно со множеством функций, выберите вкладку Параметры наложения/Blending Options. Внизу окна увидите функцию Наложение/Blend If. Регулируя ползунки на палитре, можно убавить количество белых или черных оттенков, а также изменить канал на красный, синий или зеленый. Обратите внимание, если на ползунок нажать с зажатой клавишей Alt, он разделится на две половинки. Перемещая их, можно сделать выделение более мягким.
Удаление фона с помощью Параметров наложения/Blending Options
Уроки фотошопа. Отделение объекта от фона. Как вырезать? Как удалить фон на изображении с помощью Photoshop CS6
Этот урок пригодится тем, кто собирается заняться коллажами или же модным в нашем современном мире «искусством» фотомонтажа, и, конечно же тем, кому нужно вырезать какую-нибудь картинку, например, для своего будущего логотипа. После этого урока у вас не должно возникнуть трудностей и вы будете справляться с данной задачей за считанные минуты, даже при работе со сложным разноцветным фоном.
Шаг 1: Выделение
В зависимости от того, какой сложности у вас фон, который необходимо удалить, мы будем выделять либо вожделенный объект, либо ненавистный фон.
Если фон у вас монотонный, как в нашем случае, то гораздо проще выделить его, не так ли? Для этого выбираем инструмент «Волшебная палочка» (Magic tool) и кликаем по фону. Если сразу все не выделилось, то не унываем и, зажав на своей клавиатуре SHIFT, кликаем волшебной палочкой в оставшиеся области фона.
Если же фон у вас разноплановый, как на фотографии, или же вам нужно вытащить объект из другого коллажа, то придется попотеть, выделяя сам объект. На помощь вам придут различные лассо и «Быстрое выделение» («Lasso tool» etc + «Quick selection tool»).
Рис. 1. На изображении красным цветом выделены все инструменты выделения, которые вам могут понадобиться
Шаг 2: Удаляем фон
В других уроках вас попросят создать копию слоя и удалить фоновый слой (который с замочком), но не даром же мы прошлый урок посвятили изучению инструментов! Так что нам на помощь придет «Фоновый ластик» (Background eraser tool). Выбираем ластик побольше и тщательно удаляем весь фон, не боясь зацепить нужный нам элемент картинки/фотографии. На этом, по идее, все заканчивается, но посмотрите дополнение.
Рис. 2. С помощью «фонового ластика» удаляем фон
Шаг 3: Дополнение, шаг не обязательный
Бывает так, что на взгляд вам кажется, будто вы всё стерли. Но как бы не так: разные кусочки фона затаились и ждут, когда можно будет вам помешать. Чтобы этого избежать мы рекомендуем вам создать фоновый слой с заливкой, которая была бы контрастна фону, который вы удаляете, таким образом вы увидите все его кусочки, который не удалось стереть с первого раза и избавитесь от них раз и навсегда.
Рис. 3. Создаем «слой заливку»
Рис 4. После создания слоя заливки мы увидим зоны, которые не стерли ластиком и сможем без проблем удалить их
P.S. В «Дополнении» можно уже использовать любой ластик, только предварительно выберите нужный вам слой, так как слой заливка, после его создания будет выбран по умолчанию. После того, как вы стерли всё необходимое, смело удаляйте слой с заливкой.
Здравствуйте уважаемый посетитель или посетительница!
В этой статье, я расскажу вам, как убрать задний фон с картинки в фотошопе. После прочтения данной статьи с удалением заднего фона справиться даже чайник. Сразу скажу: в конце этого поста, есть видео, думаю оно поможет справиться с недопониманием, если конечно, оно возникнет.
Я покажу 5 способов:
- Как убрать задний фон с картинки в фотошопе, используя любую программу Adobe Photoshop.
- Покажет, как убрать задний фон с картинки в фотошопе, только в Photoshop до третей версии.
- С помощью ластика.
- Уберем фон даже на контрастной картинке.
- Используем инструмент перо.
Наверное, у вас появился вопрос: «Алексей, а зачем использовать второй способ, если первый для всех версий программы?» Дело в том, что второй способ, самый простой и мой самый любимый.
Любимым он стал не из-за своей простоты, а потому что первое мое удаление заднего плана с изображения Adobe Photoshop была именно с ним, а потом, я только так и работал. Это после появились новые навороченные версии, в которых почему-то забыли поставить мою любимую функцию.
Ну да ладно, в любом случае, сегодня даже кипящий чайник сможет удалить лишний фон на желаемой картинке!
Удаление заднего фона с изображения в Photoshop
Для дополнения, так сказать бонуса, я мельком скажу о третьем варианте уничтожения заднего фона с картинки в фотошопе, он есть тоже во всех версиях.
Для первого варианта, можете использовать даже онлайн фотошоп, забив соответствующий запрос в поисковой форме или скачайте 3 версию, нажав тут.
Я лично буду показывать все действия на CS 3. Кстати его можете взять в моем курсе «Как создать блог для жизни», программа в дополнительных материалах.
Ну, что начнем с первого? Сначала нам нужна картинка, с которой удалим задний фон. Для этого, я буду использовать эту, ну а вы конечно свою.
Нам нужно открыть ее, нажав на вкладку файл или просто перетащить ее на холст нашей программы. После чего выбираем инструмент «Лассо», при наведении или нажатием правой кнопкой мыши (версии могут отличаться, поэтому однозначной рекомендации нет) всплывет три варианта:
- Лассо
- Прямоугольное лассо
- Магнитное лассо
Правильный выбор зависит от самого изображения, точнее заднего фона. Если он имеет нестандартное свойство, например, отблеск света, листья деревьев, волосы и т.д. то нам нужно магнитное лассо, то есть третий инструмент из выпадающего списка. Магнит будет захватывать изображение по пикселам, но, чтобы оно не схватило лишнее, читайте далее…
После его выбора, кликайте на исходное место, обводите изображение, делая клик на изгибе или смене вида рисунка. Таким образом, будут проставляться опорные точки, в случае не удачи, их можно подвинуть в нужное место, но лучше нажимать клавишу Backspace, она есть на всех клавиатурах, поэтому проблем не возникнет.
После выделения нужного вам фрагмента, жмите сочетание клавиш CTRL+X и выделенное изображение исчезнет, но не пугайтесь, ваша работа не пошла коту под хвост! Просто нужно создать новый холст: файл/ новый. Размеры подставятся автоматически, просто выбирайте, да и после комбинации клавиш CTRL+V, выделенное и вырезанное изображение ранее, вставиться без заднего фона в Photoshop.
У меня получилось так:
Теперь сохраняйте ее в формате PNG.
По просьбе моего комментатора, вношу небольшие изменения с его слов, так как он в издательском и полиграфическом деле более 10 лет, а вот его рекомендации:
Без сведения слоев в форматах TIFF и PSD фон тоже будет прозрачным, только при сохранении нужно поставить галочку, чтоб слои сохранились. Но эти форматы для Web используются крайне редко. Данная информация больше подойдет начинающим дизайнерам, которые готовят макет для печати.
Сохранив картинку в любом другом формате, задний фон будет не прозрачным. Теперь второй вариант до 3 версии, почти волшебной программы фотошоп.
Все действия делайте аналогичным с первым вариантом, то есть до открытия картинки. Здесь нам нужен другой инструмент, называется просто «Извлечение фрагмента». Для этого становитесь на вкладку фильтр/ извлечь…
Перед вами откроется дополнительное окно программы, в него будет вставлено ваше изображение. Здесь поставьте галочку на против надписи: «Быстрая обводка» и выбирайте подсветка краев (смотрите на скрин):
Обводите картинку, после выделения, жмите инструмент «Заливка» и кликайте на выделенную область, после жмите просмотр. Если видно что-то лишнее, то используйте следующие инструменты:
- Очистка краев (работает, как обычная терка)
- Обработка краев (делает края естественными)
Теперь жмите «Да»! Как видите наше изображение без заднего фона в фотошоп, сохраняйте его в формате PNG. Ну, а теперь, как обещал смотрите еще варианты удаления.
Остальные способы извлечения картинки из заднего фона Adobe Photoshop
Надеюсь вы не будете бегать по всем способам уборки фона, а выберите для себя один самый лучший. Подписывайтесь на получение новых статей моего блога, а то мало ли, вдруг я напишу классный пост, а вы ее пропустите. До встречи!
Любой дизайнер, вне зависимости от его квалификации, сталкивается с ситуацией, когда нужно удалить фон на изображении, оставив нетронутым необходимый объект. И если с простыми объектами все складывается более-менее удачно, то сложные представляют для дизайнера настоящую проблему.
Но прежде чем я покажу несколько отличных способов, как удалить фон в фотошопе, стоит, пожалуй, прояснить некоторые моменты. Например, что же такое сложный объект? Для меня, сложным является все то, что невозможно вырезать при помощи пера (Pen Tool). К этой категории относятся: волосы, шерсть, трава, листья, облака и так далее. Вот именно для извлечения таких объектов и создан сегодняшний урок.
Способ первый: При помощи Channels
Удалить фон при помощи каналов — пожалуй один из самых эффективных, быстрых и популярных способов ЕСЛИ этот фон однородный. Например белый.
Для примера очаровательной девушки.
Переходим во вкладку Channels (добавить ее можно через меню Window) и выбираем канал, который делает объект наиболее контрастным по отношению к фону. В данном случае это blue.
Дублируем его. CTRL+J не работает, поэтому кликаем правой клавишей мыши и выбираем duplicate channel. Отключаем все каналы, кроме дублированного. Далее нажимаем сочетание клавиш CTRL+L и настраиваем ползунки таким образом, чтобы между фоном и краями объекта был максимальный контраст.
Отлично. Теперь выбираем инструмент кисть и закрашиваем объект черным цветом. Примерно так:
Осталось самое простое. Зажимаем CTRL, кликаем на иконку дублированного канала в панели channels, чтобы создать выделение. Затем включаем все выключенные ранее каналы, а дублированный удаляем. Очень важно, чтобы в итоге, выбранным остался канал RGB. Не снимая выделение переходим на вкладку слоев и нажимаем Delete. Вот и все.
Если же фон не однородный — придется изрядно повозиться. Давайте рассмотрим следующий способ.
Способ второй: При помощи Refine Edge
Данная функция появилась в фотошопе довольно давно. Если переводить на русский, то функция называется Точный край. Она позволяет удалить сложный фон у сложного объекта настолько качественно, насколько это вообще можно сделать автоматически. Предлагаю потренироваться на кошках, причем, в буквальном смысле этого слова.
При помощи любого удобного для вас инструмента создадим вот такое грубое выделение…
… и перейдем в Select — Refine Edge.
Точных настроек не существует. Все зависит исключительно от вашего изображения. Путем проб и ошибок у меня получилось примерно следующее:
Конечно, результат не идеален, да и не может быть таковым. Придется при помощи кисти немного поколдовать. Но это займет в разы меньше времени, нежели вырезать льва в ручную. Других, более эффективных способов убрать сложный фон не существует. На этом пожалуй все.
В заключении
Я надеюсь, вам пригодится этот урок. Во всяком случае, рассмотренными сегодня методами я пользуюсь постоянно, когда делаю баннеры, или коллажи. Может быть вы знаете другие способы, чтобы избавиться от фона?
Excel для Office 365 Word для Office 365 Outlook для Office 365 PowerPoint для Office 365 Excel для Office 365 для Mac Word для Office 365 для Mac Outlook для Office 365 для Mac PowerPoint для Office 365 для Mac Excel 2019 Word 2019 Outlook 2019 PowerPoint 2019 Project профессиональный 2019 Excel 2016 Excel 2019 для Mac PowerPoint 2019 для Mac Word 2019 для Mac Word 2016 Outlook 2016 PowerPoint 2016 Project профессиональный 2016 Excel 2013 Word 2013 Outlook 2013 PowerPoint 2013 Excel 2010 Word 2010 PowerPoint 2010 Excel 2016 для Mac Outlook 2016 для Mac PowerPoint 2016 для Mac Word 2016 для Mac Word для Mac 2011 Excel для Mac 2011 Outlook для Mac 2011 PowerPoint для Mac 2011 Excel Starter 2010 Outlook 2019 для Mac Project Online Desktop Client Project профессиональный 2013 Project стандартный 2013 Project стандартный 2016 Project стандартный 2019 Word Starter 2010 Меньше
В Word, PowerPoint, Excel и Outlook из рисунка можно удалить фон, чтобы выделить или подчеркнуть основную идею или удалить отвлекающие детали.
Удаление фона недоступно для файлов с векторными рисунками, например в форматах SVG, AI, WMF и DRW.
Рисунок 1: исходный рисунок
Рисунок 2: тот же рисунок с удаленным фоном
Можно воспользоваться функцией автоматического удаления фона или нарисовать линии, определяющие, какие области рисунка следует сохранить, а какие — удалить.
Рисунок 3: исходный рисунок с линиями удаления фона
К рисунку, оставшемуся после удаления фона, можно применить художественные эффекты , например набросок карандашом или цемент, добавлять эффекты для рисунков , например тени, свечения или отражения. Например, если сохранить только один цветок в рисунке, при применении тени она будет видна только на цветке, который был сохранен при удалении фона.
Сохранение измененного рисунка
Изменения, внесенные в фон рисунка, влияют только на копию изображения, которое выводится в презентации, документе, книге или сообщении. Они не затрагивают исходный файл изображения. Однако закончив настройку и выбрав команду Сохранить изменения , вы можете щелкнуть изображение правой кнопкой мыши и выбрать Сохранить как рисунок , чтобы сохранить измененное изображение в отдельном файле.
Важно: Сжатие рисунка с целью уменьшения размера файла приводит к изменению количества деталей в исходном рисунке. Это значит, что после сжатия рисунок может выглядеть иначе, чем до сжатия. Поэтому перед удалением фона необходимо сжать рисунок и сохранить файл. Если результат после сжатия и удаления фона будет неудовлетворительным, сжатие можно отменить даже после сохранения файла, до тех пор пока не завершена работа программы, в которой выполнялось сжатие.
В рисунок, в котором удален фон, можно добавить эффекты, например тень, отражение и свечение . Эти эффекты будут применены только к видимой области рисунка. Например, при применении тени она будет видна только на той части рисунка, которая была сохранена при удалении фона.Необязательно Сохранение измененного рисунка
Изменения, вносимые в фон рисунка, влияют только на копию изображения, которое отображается в презентации, документе, книге или сообщении электронной почты. Они не влияют на исходный файл изображения.
Однако после того как вы закончите работу и выберете сохранить изменения , вы можете сохранить отдельную копию измененного рисунка, чтобы использовать ее где-то другое.
Щелкните изображение правой кнопкой мыши и выберите команду Сохранить как рисунок , чтобы сохранить обновленное изображение в отдельном файле.
Видео: удаление фона из рисунка в Office для Mac 2011.
Если мы хотим избавиться от общего фона изображения, оставив лишь один нужный нам объект на этом изображении, сделав его, при этом, самостоятельным изображением на прозрачном фоне, то нам поможет инструмент «Удалить фон». Давайте рассмотрим, как этот инструмент работает.
Мы достигнем наибольшего эффекта и чисто удалим общий фон, если наше изображение качественное и контрастное. Я имею в виду то, что нужный нам объект значительно выделяется на общем фоне картинки. Если изображение по качеству «так себе», то после удаления фона по контуру объекта останется фоновый ворс.
Забегая немного вперёд, отмечу тот факт, что при работе с качественным и контрастным изображением большую часть работы сделает сам Word.
Для того, чтобы увидеть и активизировать инструмент «Удалить фон» нам необходимо поместить изображение на лист. Давайте так и сделаем. Откроем вкладку верхнего меню «Вставка» и в разделе вкладки «Иллюстрации» щёлкнем мышкой по значку «Рисунок»:
Нам откроется окно, где мы выберем нужное изображение в своих внутренних папках.
Примером нам будет служить вот такое изображение известного футболиста:
Мы видим, что желаемый объект — футболист, достаточно хорошо контрастирует с общим зеленоватым фоном. При таком сильном контрасте мы можем рассчитывать на то, что Word большую часть работы по удалению фона сделает самостоятельно.
В момент помещения фото на лист стал активным функционал «Работа с рисунками», содержащий вкладку «Формат». Именно в этой вкладке и находится нужный нам инструмент «Удалить фон» и, конечно же, много других опций, позволяющих редактировать изображение «и так и сяк».
Функционал «Работа с рисунками» становится активным и видимым в верхнем меню тогда, когда изображение выделено — захвачено маркерами. Для выделения изображения (если оно не выделено) нужно навести курсор мыши на изображение и щёлкнуть левой кнопкой мыши.
Давайте щелчком мыши раскроем вкладку «Формат» функционала «Работа с рисунками»:
И вот перед нашими глазами появилось всё её содержимое. Нужный нам инструмент «Удалить фон» стоит самым первым в ряду всех опций вкладки, если смотреть с лева на право:
Щёлкнем мышью по значку инструмента, раскрыв этим самым щелчком его опции:
Теперь, просто посмотрим на опции инструмента в верхнем меню и прочитаем их названия, не предпринимая при этом никаких действий. Об этих опциях поговорим позже. Сейчас переведём взгляд на изображение, большая часть которого выделена сиреневым цветом. Именно та область, которая выделена сиреневым цветом и будет удалена, если мы в верхнем меню инструмента «Удалить фон» выберем опцию «Сохранить изменения»:
Или же нажмём клавишу «Esc» или клавишу «Enter».
Давайте не будем спешить нажимать клавиши и выбирать опцию «Сохранить изменения», так как в этом случае мы потеряем часть изображения выделяемого объекта (футболиста).
Мы видим на изображении, выделенную маркерами корректировочную область. Хватая мышью тот или иной маркер, мы эту область можем изменять. Изменение этой области влияет на удаление части фона изображения.
Давайте изменим эту самую область. Для удобства можно и даже нужно увеличить масштаб видимости. Приступим. Схватим мышью верхний средний маркер области и потянем вверх до верхнего края исходного изображения:
Теперь схватим средний нижний маркер области и потянем его вниз до нижнего края исходного изображения:
Манипуляции этими двумя маркерами позволили нам исключить возможность удаления части изображения самого футболиста. Уже сейчас, используя клавиши и опцию, о которых говорилось выше, мы можем удалить общий фон, но будет лучше, если мы сузим область корректировки удаления фона, максимально приблизив, левый и правый средние боковые маркеры к изображению Дэвида Бэкхэма:
Ну вот, всё готово к удалению фона и мы можем сделать щелчок мышью по значку опции «Сохранить изменения» в верхнем меню или нажать одну из перечисленных выше клавиш (Esc, Enter). Но мы ведь заинтересованы только в изображении футболиста. Зачем нам размер исходного изображения полностью после удаления фона?
До удаления фона мы можем обрезать исходное изображение. Сделаем это, используя инструмент «Обрезка». Если вкладка «Формат» функционала «Работа с рисунками» свёрнута, то щелчком мыши развернём её и в правой части выберем инструмент «Обрезка»:
После такого выбора на изображении появились маркеры регулировки области обрезки с одновременным удалением фона исходного изображения:
Схватим поочерёдно левый и правый средние боковые маркеры и подтянем их максимально близко к изображению футболиста:
Для обрезки нажмём клавишу «Esc» или вновь щёлкнем мышью по значку «Обрезка» в верхнем меню:
Результат достигнут. Если удобней сначала удалить фон, а уже затем обрезать изображение, то, конечно же, делаем так. Каждый действует по своему желанию. Для того чтобы увидеть насколько чисто удалился фон, я, используя функционал «Фигуры» размещу на заднем плане какую-нибудь произвольную фигуру:
Замечательно!
Теперь, когда мы имеем желаемое изображение футболиста уже на прозрачном фоне, поле для наших творческих замыслов стало ещё больше. Мы можем создать свой собственный фон, поместить объект на другие изображения:
В общем, делать то, что нашей душе угодно.
Итак, сегодня мы рассмотрели вариант, при котором основную часть работы по удалению фона выполнил сам Word самостоятельно с нашим минимальным участием. В следующую нашу встречу мы станем самыми активными участниками процесса удаления фона изображения, с использованием опций инструмента «Удалить фон».
Как убрать фон в фотошопе
Если у вас есть отличный селфи , испорченный фотобомбером позади вас, или вы хотите взять что-то с переднего плана одного изображения, чтобы поместить его в другое, вы захотите удалить фон в Photoshop . Есть и другие инструменты для редактирования изображений, которые вы можете использовать, некоторые бесплатные , некоторые нет, но Adobe Photoshop — один из лучших.
Все приведенные ниже инструкции совместимы с последней версией Adobe Photoshop CC (19.1.6). Если вы используете более старую версию Photoshop, некоторые методы могут не работать одинаково или потребовать немного другой процесс.
Прежде чем вы начнете
- Обязательно разблокируйте основной слой изображения, над которым вы работаете. Если вы этого не сделаете, удаление фона может заполнить его случайными элементами вашего изображения. Выберите « Окно» > « Слои» , затем щелкните правой кнопкой мыши (или нажмите и удерживайте) ваш основной слой и выберите « Слой из фона» , а затем нажмите « ОК» .
- Если после выбора вы все еще не совсем довольны этим, щелкните правой кнопкой мыши (или нажмите и удерживайте) марширующую границу, похожую на муравьев, и выберите целый ряд инструментов, которые помогут вам точно настроить выбор.
- В большинстве следующих методов используются инструменты, находящиеся в меню Photoshop Tools. Если вы не можете найти это, выберите « Окно» > « Инструменты», чтобы активировать его.
Выбор фона изображения сложен и может занять много времени. Лучший способ — выбрать передний план и нажать Ctrl + Shift + I ( CMD + Shift + I на macOS ), чтобы отменить выбор.
Как убрать фон картинки в фотошопе
Существует ряд методов, которые можно использовать для удаления фона в Photoshop, но некоторые проще, чем другие. Большинство из них сосредоточены на выборе фона, потому что, как только вы выбрали его, удалить его легко. Сделав свой выбор, нажмите клавишу Delete, чтобы удалить фон.
При удалении чего-либо в Photoshop легко ошибиться. Если вы это сделаете, нажмите Ctrl (или CMD ) + Z, чтобы отменить последнее действие. Если вы хотите отменить несколько команд, вместо этого нажмите Ctrl (или CMD ) + ALT + Z столько раз, сколько вам нужно.
Используйте волшебную палочку
Когда вы щелкаете изображение волшебной палочкой, оно автоматически выбирает все смежные пиксели того же цвета, что и выбранный вами. Это лучше всего работает на изображениях, где фон четкий и сильно контрастирует с передним планом. Это работает даже лучше, если нет прозрачных пленок или сложных краев, таких как вьющиеся волосы.
Это четвертый инструмент сверху в окне инструментов. Используйте его, чтобы выбрать фон вашего изображения (удерживайте Shift и продолжайте выбирать дополнительные элементы, если это необходимо).
Используйте Лассо
Если ваш фон немного сложнее, инструмент Лассо дает вам большой контроль над тем, как его выбрать. Стандартный лассо позволяет вам свободно рисовать ваш выбор; Многоугольное лассо позволяет рисовать прямые линии вокруг выделенного фрагмента, а магнитное лассо будет пытаться придерживаться краев элемента на изображении. Нажмите и удерживайте «Лассо» (третий сверху в меню «Инструменты»), чтобы выбрать, какой из них использовать.
Обязательно нарисуйте полностью все, что вы хотите выбрать, чтобы завершить выбор. Вы всегда можете нажать Ctrl или CMD и выбрать или нажать в любом месте изображения, чтобы «закрыть» выделение раньше.
Используйте быструю маску
Инструмент «Быстрая маска» — это более удобный и детальный способ выбора элемента изображения.
Выберите инструмент «Быстрая маска», затем выберите инструмент « Кисть» в меню « Инструменты» .
Используя осторожные мазки, нарисуйте все, что вы хотите выделить, и он станет красным. Чтобы точно настроить выделение, используйте инструмент « Стереть» или щелкните переключатель цвета с черного на белый.
Когда вы закончите, выберите инструмент Quick Mask снова, чтобы увидеть ваш выбор.
После того, как вы выбрали то, что хотите, нажмите Delete, чтобы стереть это. Вы также можете вырезать или заполнить фон, чтобы удалить его. Если вместо этого вы удалите передний план, нажмите Command / Ctrl-Z, чтобы отменить, а затем нажмите Command / Ctrl-Shift-I, чтобы отменить выбор.
Использовать каналы
Опция « Каналы» разбивает цвета вашего изображения на его компоненты, чтобы вы могли настраивать их отдельно. Вы также можете использовать его для удаления фона. Вот как.
Выберите « Windows» > « Канал», чтобы открыть панель «Каналы».
Выберите каждый канал индивидуально и найдите канал с наибольшим контрастом между передним планом и фоном.
Нажмите Ctrl (или Command ) и щелкните миниатюру канала, чтобы выбрать его. Обратить свой выбор нажатием Ctrl (или Command ) + Shift , + I .
Вернитесь в окно Layers и нажмите кнопку Add a Layer Mask внизу. Вы также можете найти эту опцию в Windows > Слои > Добавить маску слоя .
Если вы не можете найти канал с хорошим контрастом, выберите лучший из доступных и скопируйте его. Затем используйте комбинацию инструментов Levels , Dodge и Burn , чтобы создать более высокую контрастность, прежде чем завершать описанные выше шаги.
Фотошоп «замаскирует» все, что вы выбрали, оставляя все остальное.
Как стереть фон в фотошопе
Если вы не хотите выбирать фон только для того, чтобы затем удалить его, вы всегда можете просто погрузиться прямо в его удаление. Есть несколько отличных инструментов, которые помогут вам сделать это тоже.
Используйте волшебный ластик
Как и инструмент Magic Wand, инструмент Magic Eraser может удалять большие участки фона одинакового цвета одним щелчком мыши или касанием.
Выберите или нажмите и удерживайте инструмент « Ластик» , а затем выберите « Волшебный ластик» .
Нажмите на любые элементы фона, которые вы хотите удалить, и он удалит их.
Продолжайте нажимать, пока не исчезнут все элементы фона.
Используйте Фоновый Ластик
Будьте осторожны, стирая по краям переднего плана, так как инструмент Background Eraser не идеален и может убрать элементы, которые вы хотите оставить, если не будете осторожны.
Выберите или нажмите и удерживайте инструмент « Ластик» и выберите « Фоновый ластик» .
На панели инструментов вверху выберите желаемый размер кисти, выберите « Выборка: непрерывная» (похоже, что два цветовых пипетки зависли над градиентом), установите «Пределы для поиска кромок» и установите допуск на 20 процентов.
Затем, как если бы вы использовали обычный ластик, вручную удалите фон.
Вы также можете выбрать « Защитить цвет переднего плана», чтобы сохранить элементы переднего плана, аналогичные окраске фона.
Вы можете настроить тонкое удаление фона с помощью стандартного инструмента «Ластик», чтобы убедиться, что весь фон удален. Увеличьте масштаб и используйте меньшую кисть, если вы хотите избавиться от каждого кусочка точно.
Как удалить фон в фотошопе?
Введение в Adobe Photoshop
Adobe Photoshop — это компьютерное программное обеспечение для редактирования растровой графики, которое было разработано компанией Adobe Inc. и совместимо как с операционной системой Windows, так и с macOS. Первоначально он был разработан Томасом и Джоном Ноллом в 1988 году, а затем перешел в систему Adobe. Удаление фона в Adobe Photoshop — интересная задача. Вы можете удалить фон из любого изображения в Photoshop для разных целей. Это не большая проблема, которая «Как удалить фон в Photoshop?» Вы просто должны пройти несколько простых шагов с терпением.
Как удалить фон в фотошопе?
Здесь мы обсудим вопрос «Как удалить фон в Photoshop?» в этой статье мы пойдем пошагово. Итак, давайте начнем нашу статью об этой проблеме.
Шаг 1: Прежде всего, мы будем загружать изображение из Интернета для нашего обучения, или вы можете взять любой из ваших собственных изображений для изучения удаления фона в Photoshop.
Шаг 2. Теперь возьмите это изображение в программном обеспечении Photoshop. Для получения этого изображения в Photoshop вы можете напрямую перетащить это изображение из папки с помощью мыши и поместить его в Photoshop для размещения в Photoshop.
Шаг 3: Теперь перейдите к разделу слоя в правой части рабочей области Photoshop, нажмите на фоновый слой этого изображения и нажмите Ctrl + J на клавиатуре, чтобы создать дубликат этого слоя, который является слоем 1.
Шаг 4: Теперь нажмите на фоновый слой и перейдите к нижней части раздела слоя и нажмите на значок в кружке, чтобы залить сплошной цвет в этом слое.
- Откроется раскрывающийся список, нажмите «Сплошной цвет».
- Цветная палитра будет открыта, чтобы выбрать любой цвет здесь, который вы хотите сплошной цвет этого слоя. Я выберу синий цвет, потому что он лучше всего подходит для удаления фона, и вы легко можете увидеть мелкие волосы в синем цвете.
Шаг 5: Теперь возьмите инструмент «Перо» с панели инструментов в левом углу рабочей области программного обеспечения Photoshop.
- Увеличьте изображение для лучшего выбора с помощью инструмента «Перо» и начните выбирать изображение с помощью инструмента «Перо» для увеличения или уменьшения масштаба, нажмите Alt + Scroll колеса прокрутки мыши в направлении вверх и вниз.
Шаг 6: Как только вы закончите выделение изображения с помощью инструмента «Перо», закройте путь выделения инструмента «Перо».
- Щелкните правой кнопкой мыши в любом месте изображения, откроется раскрывающийся список. Нажмите на опцию «Сделать выбор» в этом списке.
- Откроется диалоговое окно для выбора. Установите радиус пера 0, 5 для плавного выделения и нажмите кнопку OK в этом диалоговом окне, чтобы сделать выбор.
Шаг 7: Теперь нажмите на слой 1 и нажмите кнопку «Удалить» на клавиатуре, чтобы удалить выбранную область фона. Синий цвет будет показан на заднем плане.
Шаг 8. Теперь, если ваше изображение имеет небольшую область с фоном, вы можете покинуть эту область во время выделения с помощью инструмента «Перо» и выполнить те же действия, что и ранее.
Шаг 9: Теперь возьмите копию исходного слоя, для создания копии этого изображения нажмите на фоновый слой и перетащите его в опцию создания нового слоя в нижней части раздела слоя.
- Переместите фоновую копию под слой 1 и скройте этот фоновый слой, щелкнув значок глаза этого слоя.
- Теперь нажмите на слой 1. Возьмите инструмент Background Eraser с панели инструментов.
- Перейдите в верхнюю часть рабочей области программного обеспечения Photoshop и выберите параметр «Выборка: один раз» инструмента «Фоновый ластик» в его свойстве.
- Теперь выберите «Непрерывный» параметр «Ограничения» инструмента «Фоновый ластик».
- Установите допуск до 50%.
Шаг 10: Теперь после выполнения этих настроек нажмите на область, которую вы хотите удалить, и перетащите указатель мыши в направлении, откуда вы хотите удалить фон.
Шаг 11: После того как вы сделали удаление с помощью инструмента Eraser. Перейдите к разделу слоя и раскройте фоновый слой копирования, теперь снова нажмите на миниатюру слоя 1, удерживайте нажатой кнопку и нажмите кнопку Ctrl на клавиатуре. Ваш идеальный выбор будет активным сейчас.
- Скройте слой 1 и нажмите на фоновый слой копирования.
- Нажмите на опцию Layer Mask внизу раздела слоев.
- Теперь нажмите клавишу Alt на клавиатуре и нажмите на сгенерированную маску, удерживая кнопку Alt на клавиатуре.
Шаг 12: Теперь вы можете увидеть черно-белое изображение с областью маскировки. Возьмите кисть с панели инструментов.
- И дважды щелкните на цветном значке кисти, который находится в нижней части панели инструментов. Цветная панель будет открыта, выберите черный цвет здесь и нажмите кнопку OK этого диалогового окна, чтобы активировать черный цвет в кисти.
- И сотрите белесую область с фона, который не был идеально удален в предыдущей работе.
- И снова возьмите белый цвет кисти и заполните его в области маскировки, если черный цвет смешивается с ним.
Шаг 13: После того как вы сделали удаление фона изображения, нажмите на исходное изображение. Теперь вы обнаружите, что фон изображения полностью заменен на синий цвет фона.
- Это самый простой и легкий способ удаления фона в программном обеспечении Photoshop с максимальной точностью.
Вывод — Как удалить фон в фотошопе?
Здесь, в этой статье, вы видели почти все аспекты удаления фона в Photoshop, и теперь вы можете легко работать с этой техникой для использования в вашем проекте. Как только вы хорошо овладеете этой техникой, удаление фона становится легкой задачей для вас с все большим и большим совершенством в вашей работе.
Рекомендуемые статьи
Это руководство о том, как удалить фон в Photoshop. Здесь мы обсудим шаги по удалению фона в фотошопе простым способом. Вы также можете просмотреть другие наши статьи, чтобы узнать больше —
- Как использовать Burn Tool в Photoshop?
- Другой инструмент Ластик в фотошопе
- Добавление ключевых кадров в After Effects
- Фоновый ластик в фотошопе
Как удалить или заменить фон в фотошопе
Photoshop – это золотой стандарт программного обеспечения для редактирования фотографий. Он позволяет быстро подправить старую фотографию или с легкостью создавать совершенно новые дизайны, предлагая как базовые, так и расширенные функции для обслуживания многих пользователей. Один из способов украсить старую фотографию – удалить или заменить фон в Photoshop.
К счастью, Photoshop теперь проще, чем когда-либо, с базовое редактирование фотографий как это легко сделать. Если вы хотите узнать, как удалить фон в Photoshop, вам необходимо выполнить следующие простые шаги. Это руководство будет работать лучше всего для последней версии Photoshop, но может также работать и для более старых версий.
Удаление фона в фотошопе с помощью инструмента «Фоновый ластик»
Если вы когда-либо вырезали объект из изображения в Photoshop, вы должны быть знакомы со многими шагами, используемыми для управления изображениями. Для фона можно использовать специальный инструмент под названием «Фоновый ластик», чтобы удалить фон из изображения в Photoshop.
Это наиболее известный метод для редактирования фона в Photoshop, и он должен работать для более старых версий программного обеспечения.
- Этот инструмент является одним из альтернативных инструментов «Ластик» в меню панели инструментов Photoshop, видимом с левой стороны. Вам нужно будет нажать и удерживать значок инструмента Eraser, затем выбрать инструмент Background Eraser из выпадающего меню.
- Вам нужно будет настроить параметры чувствительности, чтобы иметь возможность аккуратно вырезать фон из изображения. Для этого убедитесь, что выбран инструмент «Фоновый ластик», затем щелкните значок настроек в меню вверху. Это предоставит вам раскрывающееся меню, содержащее параметры для управления размером ластика, твердости и допуска инструмента.
- Одним из наиболее важных параметров для изменения является процент допуска, который отображается в верхнем меню. Более низкое значение допуска будет означать, что ластик фокусируется на более узком наборе цветов, в то время как более высокое значение стирает больше цветов одновременно. Это дает вам большую (или более низкую) точность в зависимости от фона и изображения, с которым вы работаете.
- Вы также захотите установить значение Sample в Continuous для сложных фонов. Это означает, что цвет Photoshop фокусируется (и стирает) изменения, когда вы удерживаете и перемещаете инструмент ластика вокруг вашего изображения. Если у вас есть более простое изображение с меньшим количеством цветов, вы можете вместо этого установить его на Discontinuous или Find Edges.
- Когда вы будете готовы начать удаление фона в Photoshop, аккуратно используйте ластик, чтобы прочесать основной объект изображения (который вы хотите сохранить) и фон (который вы хотите удалить). Если настройка правильная, это должно начать стирать фон, оставляя объект нетронутым.
Это потребует некоторой утонченности (и, возможно, методом проб и ошибок), чтобы успешно удалить фон. Если у вас возникли проблемы с более сложным фоном, вы можете предпочесть использовать инструмент «Выбрать тему».
Использование инструмента «Выбрать тему» для удаления фона Photoshop
Инструмент «Выбрать тему» - это недавнее дополнение к панели инструментов Photoshop, позволяющее выбрать фокус изображения. Это основано на встроенной технологии искусственного интеллекта, которая может помочь разделить различные элементы изображения.
Это особенно полезно для удаления фона. Вместо ручной чистки фона, вы можете выбрать основной объект изображения, который вы хотите сохранить, чтобы удалить фон за ним.
- Чтобы использовать инструмент «Выбрать тему», убедитесь, что инструмент «Выбрать» активен в меню панели инструментов Photoshop слева. Нажмите кнопку Выбрать и Маска в верхнем меню.
- В режиме выбора и маски нажмите кнопку «Выбрать тему». Встроенный ИИ автоматически выберет основной объект изображения, а предварительный просмотр будет показан слева. Измените настройки справа соответственно (хотя настройки по умолчанию должны работать для большинства пользователей), затем нажмите OK в правом меню для подтверждения.
После подтверждения фон изображения, обнаруженный инструментом «Выбор объекта», будет удален и заменен белым фоном. Затем вы можете заменить фон по своему вкусу.
Замена фона в фотошопе
Вы можете заменить фон изображения в Photoshop, сначала удалив фон и оставив его прозрачным. Затем вы можете добавить новый слой к вашему изображению, помещенный за основным объектом, чтобы создать новый фон.
Если вы используете инструмент «Выбрать тему», он автоматически создает фоновый слой, который можно редактировать или заменять. Это лучший метод для замены фона, но, если вы используете Background Eraser или альтернативный метод для удаления фона, вы можете добавить новый фоновый слой аналогичным образом.
- Начните с нажатия Select> Select и Mask, чтобы получить доступ к инструменту Select Subject. Когда вы окажетесь в меню «Выбор и маска», нажмите «Выбрать тему» в верхнем меню.
- Настройки по умолчанию в меню «Выбрать тему» должны быть приемлемы для большинства пользователей, но вы можете настроить их, если у вас возникли проблемы. Нажмите OK, чтобы подтвердить, как только вы будете готовы.
- После удаления фона вы можете отредактировать или вставить новый фоновый слой. На вкладке Layers будет отображен слой с именем Background. Например, вы можете выбрать этот слой и использовать инструмент «Заливка», чтобы заменить цвет фона одним цветом.
- Если вы хотите удалить слой, щелкните правой кнопкой мыши фоновый слой и выберите опцию Удалить слой.
- Затем вы можете вставить другое изображение в качестве слоя (сохраненного в буфере обмена), нажав Слой> Новый> Слой через Копирование. Чтобы создать полностью пустой слой, нажмите «Новый слой».
- Если вы решите вставить изображение в буфер обмена в качестве слоя, вам будет предложено сначала указать имя слоя. Дайте слою имя (например, New Background), затем нажмите OK для подтверждения.
- Если вы хотите создать совершенно новый слой, вам также нужно будет указать имя слоя. Нажмите OK, чтобы добавить слой.
Затем вы можете манипулировать новым слоем, который вы вставили. По умолчанию Photoshop должен вставить это внизу вашего многослойного холста. Это означает, что фоновый слой будет размещен ниже основного объекта, заменив фон предыдущего изображения.
Затем вы можете внести дополнительные изменения в этот слой (например, изменить цвет или добавить в него новые элементы), используя меню панели инструментов Photoshop слева.
Использование альтернативных инструментов для редактирования фотографий
Если у вас не установлен Photoshop, возможно, вы сможете удалить фон с фотографии, используя альтернативный редактор фотографий. Это может быть сложнее, но бесплатный и с открытым исходным кодом GIMP редактор фотографий должен быть в состоянии сделать работу с помощью инструмента волшебной палочки.
Если вы пользователь Mac, вы можете использовать бесплатный редактор фотографий Mac как Photoscape X, чтобы удалить фон из фотографии. Если вы боретесь с Photoshop, GIMP или другим фоторедактором, вы можете использовать онлайн-сервис, такой как Remove.bg чтобы удалить его вместо этого.
Как удалить ЛЮБОЙ белый фон в Photoshop (5 быстрых способов)
Теперь, если вы похожи на меня, у вас есть фотография с белым фоном, но вы не знаете, как ее удалить. Этот белый фон может быть неприятным при работе с студийными портретами, фотографиями продуктов, графикой и логотипами. Когда я впервые попытался удалить белый фон и сделать его прозрачным, я потратил слишком много времени на то, чтобы вырезать идеальный вырез. Проблема заключалась в том, что я не понимал, насколько БЫСТРЕЕ я смогу удалить эти фоны, если буду использовать правильные методы.Итак, чтобы помочь вам сэкономить время и перейти к великолепному удалению белого фона, вот один супербыстрый метод, который можно попробовать.
Чтобы быстро удалить белый фон в Photoshop, выберите слой изображения, затем откройте панель свойств, выбрав «Окно»> «Свойства». Прокрутите список свойств до конца и найдите кнопку «Удалить фон». Теперь нажмите эту кнопку, чтобы удалить белый фон с вашего изображения.
Этот скрытый инструмент — лишь один из множества невероятно простых способов удаления фона в Photoshop.Чтобы помочь вам лучше понять этот процесс, а также четыре других метода резервного копирования, давайте перейдем к деталям.
Как удалить белый фон в Photoshop
Удаление белого фона с помощью кнопки «Удалить фон»
Перед тем, как углубиться в это, важно отметить, что эта функция доступна только в Photoshop CC 2020 и новее. Поэтому, если вы используете старую версию программы, вам нужно перейти к следующему параметру удаления фона в списке.
Эта маленькая кнопка скрыта на панели свойств и автоматически создает выделение и применяет его к маске слоя. Таким образом, вы можете вырезать изображение и сделать белый фон прозрачным одним щелчком мыши. Никакого сложного ручного выбора не требуется!
Шаг 1. Выберите слой изображения
Во-первых, убедитесь, что слой изображения выбран на панели слоев и разблокирован.
Шаг 2: Откройте панель свойств
Теперь перейдите на панель свойств.Если вы этого не видите, перейдите в Window> Properties , чтобы открыть панель.
Шаг 3. Щелкните «Удалить фон».
Прокрутите панель свойств до нижней части и найдите параметры быстрых действий. Внутри вы увидите две кнопки: «Удалить фон» и «Выбрать тему».
Кнопка «Удалить фон» создаст выделение вокруг объекта, а затем применит это выделение к маске слоя. Результат — вырезанное изображение с прозрачным фоном в один клик!
С другой стороны, кнопка Выбрать тему создает автоматическое выделение вокруг вашего объекта без применения его к маске.Таким образом, вы можете быстро уточнить выбор, если в процессе что-то не так.
Поскольку мне нужен максимально быстрый способ с наименьшим количеством щелчков мышью, я нажимаю кнопку «Удалить фон».
Photoshop творит чудеса и автоматически создает выделение вокруг вашего объекта и удаляет белый фон.
Шаг 4. При необходимости уточните только что созданную маску слоя
В некоторых случаях вы можете обнаружить, что Photoshop допустил ошибку и удалил часть вашего изображения, которую вы хотели сохранить.Это можно легко изменить в любое время с помощью маски слоя.
Сначала убедитесь, что маска слоя выбрана, щелкнув по ней.
Затем откройте инструмент «Кисть» ( B ) и установите белый цвет в качестве цвета переднего плана, чтобы добавить заднюю часть изображения. Если вы хотите удалить с фотографии дополнительные области, вместо этого установите черный цвет переднего плана.
Теперь закрасьте изображение, чтобы быстро улучшить маску слоя и добавить обратно все важные фрагменты, которые Photoshop мог случайно удалить.
Шаг 5: Готово!
И теперь у вас остается прозрачный белый фон в один клик! Насколько это было легко?
Как удалить белый фон с помощью инструмента «Волшебная палочка»
Чтобы удалить белый фон с помощью инструмента «Волшебная палочка», выберите инструмент (W) и щелкните слой с изображением. В настройках инструмента установите размер выборки на «Точечный образец», допуск на 25 и отметьте «Сглаживание». Теперь щелкните белый фон, чтобы выделить его, и нажмите «Удалить», чтобы сделать его прозрачным.
Инструмент «Волшебная палочка» отлично подходит для выделения на основе похожих цветов на изображениях. В случае удаления белого фона это еще один замечательный инструмент. Единственная проблема в том, что для правильной работы требуются определенные настройки.
Я обрисовал в общих чертах все, что вам нужно знать для использования инструмента «Волшебная палочка» для удаления белого фона в приведенных ниже шагах.
Шаг 1. Выберите инструмент «Волшебная палочка»
Чтобы получить доступ к инструменту «Волшебная палочка», просто нажмите W на клавиатуре или найдите его на панели инструментов.
Если вы его не видите, он может быть скрыт под другими инструментами, такими как инструменты быстрого выбора или выбора объекта. Если щелкнуть и удерживать значок инструмента, появятся другие параметры инструмента. Выберите инструмент Magic Wand Tool.
Шаг 2: Установите размер выборки на «Точечная выборка»
Выбрав инструмент, перейдите на верхнюю панель настроек и установите для размера выборки значение «Точечная выборка» или «5 на 5 в среднем». Эти параметры позволяют вам выбрать, какая часть выбранного вами цвета будет учтена.
Если у вас есть изображение со сплошным белым фоном, лучше всего подойдет «точечный образец». Однако, если у вас есть белый фон, сделанный в студии с разными оттенками белого, среднее значение 5 на 5 обеспечит лучший выбор.
Шаг 3: Установите Допуск на 25
Затем установите допуск на 25. Это отличное промежуточное значение, которое дает некоторое пространство для маневра от исходного выбранного цвета, который в данном случае будет белым. Если у вас больше оттенков белого на вашем фоне, возможно, стоит увеличить их до 50 или 60.
Шаг 4: Отключите Anti-alias
В последнем варианте настройки убедитесь, что Anti-alias отключен, а два оставшихся параметра не отмечены.
Шаг 5: Нажмите на белом фоне, чтобы создать выделение
Теперь пришло время для веселой части. Приведя все настройки по порядку, нажмите на свой белый фон, чтобы создать выделение. Photoshop пробует цвета в том месте, где вы щелкнули, и найдет похожие цвета на вашем изображении, чтобы добавить их к выделенной области. Поскольку белый цвет выбрать довольно легко, Photoshop отлично справляется с созданием точного выделения.
Шаг 6. Щелкните значок маски слоя, чтобы применить выделение.
Поскольку у вас осталось активное выделение, пора добавить его к маске слоя, чтобы сделать белый фон прозрачным.
Выбрав слой изображения, щелкните значок маски слоя в нижней части панели слоев.
Теперь нажмите Command или Control + I , чтобы инвертировать маску слоя и снова сделать объект видимым.
Теперь ваш выбор будет добавлен к вашей маске, а фон будет полностью удален.Прелесть масок слоя в том, что вы можете вернуться и отредактировать их позже, если вам нужно!
Шаг 7. Полюбуйтесь прозрачным фоном!
После выполнения этих шагов вы успешно удалили белый фон и сделали его прозрачным. Время погреться в лучах славы своих прекрасных навыков фотошопа!
Как удалить белый фон с помощью «Выбрать цвет»
Инструмент «Выбрать цветовой диапазон» идеально подходит для удаления с фотографии всего одного цвета, включая белый. С помощью шагов, описанных ниже, вы можете быстро сделать белый фон прозрачным всего за несколько кликов.
Шаг 1: Перейти к Select> Color Range
Чтобы начать, с выбранным слоем изображения перейдите к Select> Color Range.
Шаг 2: Щелкните белый фон, чтобы пробовать его
В появившемся диалоговом окне у вас автоматически будет выбран инструмент «Пипетка». Что вам нужно сделать сейчас, так это выбрать цвет, вокруг которого вы хотите создать выделение. В данном случае это белый цвет.
Если щелкнуть белый фон, предварительный просмотр выбора изменится, и белый фон будет полностью белым.Этот предварительный просмотр выделения работает так же, как маска слоя, где белый на 100% виден, а черный на 100% прозрачен. В моем примере вы можете видеть, что теперь весь фон белый.
Для простоты выбор белого фона, чтобы сделать его белым, упростит процесс выбора на последующих этапах.
Шаг 3. Добавьте или вычтите из образца, чтобы уточнить его
Если у вас есть идеальный выбор всего после одного образца, тогда отлично! Переходите к следующему шагу. Однако, если ваш выбор выглядит не совсем правильно (фон не совсем белый), вам нужно немного уточнить.
По умолчанию щелчок в новой области приводит к сбросу всего семпла. Когда у вас будет хороший общий образец белого фона, вы можете добавлять или убирать из этого образца, используя пару простых сочетаний клавиш.
Чтобы вычесть из образца , нажмите Alt или Option и выберите цвета, которые Photoshop не хочет использовать.
К добавьте к вашему образцу, нажмите Shift и щелкните на оттенках белого, которые Photoshop мог пропустить.
Шаг 4. Отрегулируйте ползунок нечеткости
В качестве последнего метода уточнения ползунок нечеткости управляет допуском того, какие оттенки добавляются к вашему образцу. Если у вас есть несколько оттенков белого, увеличение ползунка размытости поможет добавить все эти оттенки к вашему выбору.
Мне нравится начинать с установки нечеткости на 0, а затем продвигаться дальше. Таким образом, вы можете точно увидеть, что происходит, без каких-либо догадок. Конечно, для каждого изображения потребуется разное значение размытости, поэтому щелкните и перетащите этот ползунок, пока не найдете то, что вам подходит.
Полезный трюк на этом этапе — установить для предварительного просмотра выделения значение «Оттенки серого», чтобы вы просматривали то, что выбрано. А пока убедитесь, что все, что вы не хотите удалять, — черное.
Шаг 5: Инвертировать область выбора
Установив порядок с настройками пробы и полностью отобранный белый фон, щелкните опцию инвертирования.
Это изменит цвета, так что белый фон теперь будет удален, а объект останется видимым при выборе!
Шаг 6: Нажмите OK, чтобы создать выделение
Теперь нажмите OK, чтобы превратить ваши образцы в новый выбор.
Шаг 7: Добавьте выделение к маске слоя
При активном выделении щелкните слой изображения и примените маску слоя.
Ваш выбор будет применен к маске слоя и сделает белый фон прозрачным. Как и раньше, если вам понадобится скорректировать маску позже, вы можете легко сделать это с помощью инструмента «Кисть» и закрасить маску черным (прозрачным) или белым (видимым) цветом.
Шаг 8: Готово!
Теперь вы успешно освоили еще один быстрый и простой способ удаления белого фона в Photoshop.Этот метод не только полезен для удаления белого фона, но также работает и для цветного фона!
Как удалить белый фон с помощью инструмента «Волшебный ластик»
Инструмент «Волшебный ластик» похож на инструмент «Волшебная палочка», за исключением того, что он не работает неразрушающим образом. Вместо того, чтобы создавать выделение для добавления к маске слоя, этот инструмент навсегда удаляет фон. Это исключительно полезно, если вы не хотите иметь дело с масками и хотите простой подход к удалению фона.
Шаг 1. Выберите инструмент Magic Eraser Tool
Чтобы получить доступ к инструменту Magic Eraser Tool, нажмите E на клавиатуре. Если при этом не выбран нужный инструмент, просто нажмите и удерживайте инструмент ластик на панели инструментов, чтобы открыть волшебный ластик.
Шаг 2: Установите допуск на 25 или выше
При активном инструменте перейдите к верхней полосе настроек и измените допуск на 25 или выше. Если в вашем изображении больше оттенков белого, более высокий допуск приведет к лучшим результатам.
Шаг 3. Отключите Anti-alias
Затем отметьте Anti-alias и оставьте другие настройки снятыми.
Шаг 4: Установите непрозрачность на 100%
Наконец, установите непрозрачность на 100%, если это еще не сделано. Без 100% непрозрачности ваши настройки стирания фона удаляют только частично белый фон.
Шаг 5: Щелкните на белом фоне, чтобы стереть его
После того, как все ваши настройки в порядке и ваш слой изображения выбран, щелкните на белом фоне, чтобы взять образец и удалить его из вашего слоя.Каждый раз, когда вы щелкаете, Photoshop будет брать образец цвета под вашим курсором и находить похожие цвета для удаления. Поскольку этот инструмент удаляет фон, важно помнить, что все эти изменения являются постоянными.
Если вы случайно удалили то, что хотели сохранить, нажмите Command + Z (Mac) или Control + Z (ПК), чтобы отменить действие.
Теперь вы успешно удалили белый фон, удалив его прямо со своего слоя!
Как удалить белый фон с помощью каналов в Photoshop
Последний метод удаления белого фона в Photoshop — с помощью каналов.Этот метод хорошо подходит для всех типов изображений, но действительно хорош для сложных объектов. Например, если у вас есть изображение с большим количеством текста или портрет с распущенными волосками, этот метод обеспечит высококачественное выделение этих сложных краев.
Шаг 1. Доступ к панели каналов
Сначала откройте панель каналов, которая находится рядом с вашими слоями в большинстве рабочих пространств.
Если вы его не видите, перейдите в Окно> Каналы , чтобы открыть его.
Шаг 2. Дублируйте канал с наибольшей контрастностью
На панели «Каналы» вы увидите три разных цветовых канала: красный, зеленый и синий. Каждый канал будет иметь различную контрастность в зависимости от оттенков вашего конкретного изображения. Щелкая между этими каналами, вы можете легко просмотреть контраст в каждом из них.
После просмотра ваших опций выберите канал с наибольшей контрастностью. Другими словами, это канал с самыми темными черными и самыми белыми оттенками.Это важно, потому что вы будете использовать этот контраст, чтобы создать выделение и удалить белый фон, так что чем больше, тем веселее!
После того, как вы определили канал с наибольшим контрастом, щелкните и перетащите его вниз к значку нового слоя, чтобы продублировать его. Теперь у вас будет слой копии канала, с которым вы можете начать работать на следующем шаге.
Шаг 3. Добавьте корректировку уровней к дублированному каналу
Выбрав дублированный слой канала, нажмите Command + L (Mac) или Control + L (ПК), чтобы применить корректировки уровней.В появившемся диалоговом окне уровней перетащите тени вправо, а светлые — влево.
Цель состоит в том, чтобы добавить к фотографии больше контраста, пока фон не станет полностью белым, а объект — черным. В некоторых случаях вы не сможете сделать это без белых или серых пятен, поэтому постарайтесь сделать это как можно лучше. Вы можете исправить это позже!
После того, как вы определили необходимое количество корректировок для вашего изображения, нажмите OK, чтобы применить ваши изменения.
Шаг 4. Превратите дублированный канал в выделение
Теперь вам нужно превратить дублированный канал в выделение.Для этого просто удерживайте Command или Control и щелкните миниатюру слоя вашего канала. Это возьмет черно-белое изображение на вашем канале и превратит его в выделение.
Шаг 5: Примените выделение к маске слоя
Активировав выделение, вернитесь на панель слоев и щелкните слой изображения. Затем щелкните значок маски слоя, чтобы применить выделение к маске.
Теперь нажмите Command + I (Mac) или Control + I (ПК) с выбранной маской слоя, чтобы инвертировать вашу маску.Это уберет белый фон.
Если у вас есть изображение, подобное моему, остаются прозрачные области. К счастью, это можно исправить, выбрав инструмент «Кисть» ( B ) и установив белый цвет переднего плана. Теперь закрасьте прозрачные области вашего объекта, чтобы восстановить пиксели и удалить прозрачность.
Вы освоили пятый способ удаления белого фона с фотографии в программе Photoshop!
Как экспортировать изображение с прозрачным фоном
Теперь, когда вы сделали белый фон прозрачным, вы, вероятно, захотите экспортировать свою фотографию с прозрачным фоном.К счастью, экспорт в PNG можно выполнить за секунды!
После того, как вы закончите удаление фона, выберите Файл> Сохранить копию.
Затем установите формат файла PNG .
И выберите место для сохранения файла на вашем компьютере.
Теперь нажмите «Сохранить», чтобы экспортировать фотографию как изображение PNG с сохранением прозрачного фона. Теперь вы можете использовать вырезанное изображение в других проектах, не беспокоясь об этом надоедливом белом фоне!
Удачного редактирования!
Brendan 🙂
Удаление фона с фотографий в один клик с помощью Photoshop CC 2018
Удалите фон с фотографии, но вы уже знаете, как это можно сделать в Photoshop на рабочем столе, чего вы не знаете Аиша новая версия Photoshop приложение способно к демократии, которая звучит в один клик.
В этой статье мы увидим, как это волшебство происходит в новом приложении Photoshop.
Убедитесь, что у вас установлена последняя версия Adobe Photoshop CC 2018. Запустите ее и откройте нужную фотографию, с которой вы хотите удалить фон.
Шаг 1 : Выберите инструмент « Quick Selection » на панели инструментов справа.
Шаг 2 : После выбора на верхней панели появятся две опции: «Выбрать тему» и « Select and Mask» , нажмите Select and Mask .
Шаг 3 : Как только вы это сделаете, изображение будет иметь маскирующий слой, просто нажмите «Выбрать тему » и дождитесь волшебства.
Шаг 4 : Вы увидите, что тема была выбрана, нажмите Ok в разделе свойств в правом нижнем углу.
Шаг 5 : Вы увидите, что фон был удален с изображения, и виден только объект.
Вы можете проявить немного больше творчества и создать дубликат слоя для изображения, над которым вы будете работать, таким образом, у вас все еще будет исходное изображение.
Затем вы можете манипулировать цветами на одном изображении и превращать фон в черно-белый или что-то еще по своему вкусу.
Посмотрите это видео, демонстрирующее волшебство Photoshop в действии
Как удалить фон изображения в Photoshop
Если вы хотите узнать, как удалить фон в Photoshop или сделать его прозрачным без особых усилий, вот отличный урок от Fixthephoto retouchers.Написан он просто, поэтому с задачей справятся даже начинающие пользователи. Приведенные ниже рекомендации одинаково полезны при работе с изображениями разных жанров. Вы также узнаете, как изолировать объект и как сохранить гладкость его краев при выполнении различных манипуляций.
Если вы хотите удалить только фоновый текст, не удаляя сам фон, вот отличный урок о том, как удалить текст в Photoshop без разрушения фона.
1. Откройте фотографию в Photoshop
Сначала откройте изображение в Photoshop и посмотрите на панель слоев. Если по какой-то причине у вас нет этой панели, вам нужно включить / выключить ее, нажав клавишу F7 или выбрав Window> Layers . Там должен быть один слой; программа определяет его как Фон. Справа от слоя есть значок замка. Это означает, что слой заблокирован для редактирования, и в настоящее время вы не можете удалить фон с изображения.
2. Выберите инструмент «Ластик для фона»
По умолчанию Ластик для фона находится за Ластиком. Чтобы активировать его, щелкните правой кнопкой мыши (Win) или Щелкните, удерживая клавишу Control (Mac) на Eraser Tool> выберите Background Eraser Tool из раскрывающегося меню.
3. Выберите жесткую круглую кисть
Вам необходимо выбрать такие же настройки, как показано на скриншоте ниже. На этом этапе вам понадобится жесткая круглая кисть.Инструмент «Ластик фона» на самом деле представляет собой кисть, и, как и другие инструменты «Кисть» в Photoshop, вы можете настроить ее размер прямо с клавиатуры. Нажмите клавишу левой квадратной скобки «[» несколько раз, чтобы уменьшить ее, или клавишу правой квадратной скобки «]» , чтобы увеличить ее.
Вы также можете отрегулировать твердость краев, нажав клавишу Shift. Нажмите Shift + левая квадратная скобка «[» несколько раз, чтобы сделать края более мягкими, или Shift + правая квадратная скобка «]» для достижения противоположного эффекта.
4. Настройка параметров инструмента «Ластик для фона»
Параметр, который в значительной степени влияет на успех процесса удаления фона в Photoshop, — это ограничения фонового ластика. Когда программа определяет, от какого цвета вы хотите избавиться, Limits дает подсказку, где искать соответствующие пиксели. При изменении пределов вы можете выбрать режимы «Смежный», «Несмежный» или «Найти края». Я рекомендую выбрать «Найти края».
Вам также необходимо настроить «Допуск», который «сообщает», насколько цвет пикселя отличается от выбранного цвета, чтобы не запутать Adobe Photoshop.По умолчанию это значение установлено на 50%, но вам нужно снизить его до 25%.
5. Продолжите удаление фона
Теперь вы можете увеличить размер ластика и начать удаление фона в Photoshop. Не ограничивайте свои движения, так как инструмент не сотрет ваш основной объект, а будет работать только с фоном. Ваш фон будет закрашен шахматной доской, что означает прозрачный фон. Вы можете разместить объект на другом фоне, который вам подходит, или оставить его на прозрачном.
6. Готово! Сохраните файл
Когда вы закончите удаление фона, внимательно посмотрите на результат, чтобы убедиться, что не осталось ненужных частей фона. Экспортируйте изображение как файл PNG. Щелкните Файл → Экспорт → Быстрый экспорт в PNG. Если вы сохраните его в формате JPEG, вся наша тяжелая работа будет напрасной, так как изображение будет сохранено с белым фоном. JPEG не поддерживает прозрачность.
Будьте осторожны! При удалении фона в Photoshop вы одновременно удаляете тени, отбрасываемые объектом.Вот почему неплохо узнать, как добавить тень в Photoshop. Процесс состоит из 8 простых шагов, но гарантирует реалистичный результат.
БЕСПЛАТНО для Photoshop
Хотите выполнять умопомрачительные манипуляции в Photoshop за пару кликов, не тратя часы на изучение программы? Воспользуйтесь этими действиями и оцените весь потенциал этого программного обеспечения для редактирования фотографий.
Как удалить фон в Photoshop
Я хочу удалить фон со своей фотографии в Photoshop.Кто-нибудь может помочь мне научиться это делать? Я действительно не знаю, что мне теперь делать.
Когда дело доходит до редактирования изображений, первое, что приходит на ум — это Photoshop. Мы можем редактировать любое изображение в Photoshop. Идеально удалить белый фон с логотипа в Photoshop. Кроме того, он очень эффективен при удалении фона изображения. Мы также можем удалить белый фон с помощью Photoshop. Но нам нужно изучить работу Photoshop, прежде чем редактировать любое изображение. Он эффективен, но нам нужно научиться правильно пользоваться его инструментами, прежде чем начинать какое-либо редактирование.Здесь мы написали простой урок по удалению фона в Photoshop .
Часть 1: Как удалить фон с изображения в Photoshop
Давайте научимся удалять фон с изображения в Photoshop. Это базовое руководство, которое поможет начать работу с Photoshop. Убрать белый фон с изображения в фотошопе не так уж и сложно.
Руководство по использованию Photoshop для удаления фона с изображения
Шаг 1. Сначала убедитесь, что на вашем компьютере или ноутбуке установлен Photoshop.Затем следуйте данной процедуре, чтобы удалить фон в Photoshop cc. Откройте ваше изображение в Photoshop.
Шаг 2: Разблокируйте слой изображения. Создайте дубликат слоя и скройте оригинал для резервного копирования. Этот дубликат очень полезен, если что-то пойдет не так. Переименуйте слои, чтобы их можно было легко различать.
Шаг 3. Выберите инструмент «Быстрый выбор». Вы можете найти инструмент быстрого выбора на панели инструментов. Вы можете найти его рядом с инструментом Magic Wand.Теперь измените предпочтение курсора на —
.- Установите размер 100 пикселей.
- Зафиксируйте твердость до 100%.
- Установите интервал на 20%.
Шаг 4: Выберите объект, чтобы отделить изображение от фона, нажмите и перетащите указатель мыши на него. Этот метод дает больший контроль над выделением. Старайтесь удерживать курсор на объекте и внутри края необходимого выделения. Как только вы отпустите курсор, панель настроек автоматически изменится.Теперь вы можете только добавлять или вычитать выделенное. Если вы выберете новый выбор, вы потеряете старый выбор.
Шаг 5: Уточните выбор. Вполне возможно, что подборка не идеальна. Но мы можем улучшить его с помощью кисти. Нажмите кнопку q на клавиатуре. Теперь на вашем экране появится красная область. Эта красная область указывает на невыделенную часть изображения.
Чтобы выбрать инструмент «Кисть», нажмите кнопку b и увеличьте изображение.Используйте белый цвет, чтобы увеличить выделение, и черный, чтобы уменьшить его. Если вам нужен больший контроль в труднодоступных местах, уменьшите размер кисти.
Теперь нажмите q еще раз, и красная область исчезнет. Вы можете увидеть свой выбор в пунктирной области. Теперь дважды щелкните по своему выбору и выберите опцию растушевки. Установите параметр растушевки на 3 и нажмите ОК.
Шаг 6: Инвертируйте выделение. Если вы думаете, что выбрали свойство объекта, инвертирующее выделение.Как только фон будет выбран правильно, удалите его. Теперь вы можете увидеть сетку прозрачности.
Шаг 7: Сотрите фон. Теперь вам просто нужно щелкнуть фон, и он исчезнет. Сохраните файл. Нажмите на опцию обрезки, чтобы удалить лишние прозрачные части вокруг выреза. Экспортируйте файл как PNG. Не храните его в формате JPEG, поскольку он сохраняется с белым фоном.
3 совета по удалению цвета фона с помощью Photoshop
- Вы можете использовать «Слой контура» для удаления фона вашего изображения.
- Вы можете выбрать «Инструмент« Перо »», чтобы использовать его для удаления фона изображений.
- Попробуйте нарисовать «Обтравочный контур» на вашем изображении, чтобы получить помощь в удалении фона.
Часть 2. Удаление фона из изображения без Photoshop [Легко и быстро]
Photoshop — это профессиональный инструмент для редактирования фотографий. Но его использование очень сложно для простого редактирования. Если вы просто хотите удалить фон, вы можете найти и другие альтернативы. Эти альтернативы намного проще, чем Photoshop.Одна из лучших альтернатив — FocoClipping. Это самый простой онлайн-инструмент для удаления фона. Это не только просто, но и эффективно. Он предлагает быстрые и лучшие результаты. Удаление фона с помощью FocoClipping занимает всего несколько кликов.
Основные характеристики:
- Это совершенно бесплатно.
- Всегда и всегда дает быстрые результаты.
- Это очень надежная программа для удаления фона.
- Нет необходимости входить в систему для редактирования или загрузки.
- Он предоставляет различные дополнительные инструменты редактирования внутри системы.
Учебное пособие по удалению фона фотографий с помощью FocoClipping
Шаг 1. Перейдите на веб-сайт FocoClipping из браузера компьютера и получите домашний интерфейс системы, как показано ниже. Интерфейс FocoClipping очень прост для понимания и удобен для пользователя.
Шаг 2: Чтобы загрузить изображение, для которого необходимо удалить фон, нажмите кнопку «Загрузить изображение», чтобы просмотреть и выбрать целевое изображение.Затем нажмите «Открыть» в диспетчере файлов, чтобы загрузить изображение в систему.
Шаг 3. Когда вы получите интерфейс, подобный приведенному ниже, вы увидите предварительный просмотр исходных изображений и изображений с автоматическим удалением фона. Интеллектуальная система искусственного интеллекта FocoClipping автоматически удаляет фон после обнаружения основного объекта вашего изображения.
Шаг 4: Если вы видите, что изображение требует ручного редактирования, используйте опцию «Ручной режим» и запустите процесс ручного редактирования.Существуют такие параметры, как «Сохранить», «Удалить», «Стереть», «Уточнить край», «Определить край», «Ретушь» и т. Д., Которые можно использовать для четкого удаления фона изображения. Также доступна опция добавления фоновых шаблонов, добавления тени или обрезки.
Шаг 5: Наконец, нажмите кнопку «Загрузить», чтобы загрузить изображение. После нажатия кнопки загрузки вы можете выбрать формат «PNG» или «JPG». Выберите желаемый формат файла, и изображение будет загружено.
Вывод:
Photoshop — очень мощный инструмент.Этот инструмент используется во всем мире. Он идеально подходит для больших монтажных проектов. Но когда дело доходит до базового редактирования, это не идеально. Мы не хотим тратить время на изучение всего инструмента только для того, чтобы удалить фон.
В этой ситуации FocoClipping — лучшая альтернатива Photoshop. Редактирование в этом инструменте — это всего лишь игра в несколько кликов. Но вы можете использовать тот инструмент, который вам больше всего подходит.
5 распространенных способов удаления фона в Photoshop
Удаление фона с изображений не должно быть трудным или дорогостоящим, но факт в том, что даже самостоятельный подход будет стоить вам.
Adobe Photoshop якобы упрощает удаление фона, и многие люди находят это забавным, но с некоторыми оговорками. Это, безусловно, отличный навык, и как только вы создадите рабочий процесс, который вам подходит, вы сможете контролировать свои потребности в форматировании изображений. Однако многие люди не осознают, что требуется значительная кривая обучения, а программное обеспечение не является ни бесплатным, ни дешевым.
Все проще, когда говоришь на одном языке
Photoshop — золотой стандарт в индустрии дизайна.С ним вы можете быть уверены в профессиональном результате.
Если вам нужно удалить фон и вы хотите сделать это самостоятельно, вам понадобится профессиональный инструмент, и Photoshop — именно тот. Вам даже не следует возиться с Photoshop Elements или любыми бесплатными или «облегченными» версиями любого другого программного обеспечения для редактирования фотографий, потому что они просто не делают то, что делает Photoshop, на том уровне качества, который позволяет вам выводить, просто и просто.
Причина такой популярности Adobe Photoshop в том, что он абсолютно незаменим для редактирования фотографий.Вы можете получить доступ к инструментам редактирования изображений, чтобы делать все, что вы можете вообразить. На самом деле существует так много инструментов, что подавляющее большинство пользователей Photoshop никогда не используют приложение в полной мере. Это целая вселенная для редактирования изображений, и если вы занимаетесь графическим дизайном, это единственный выход.
Photoshop доступен через Adobe по подписке. Его можно приобрести отдельно или как часть Creative Cloud, но если вы не используете его каждый день, не зарабатываете графикой или собираетесь использовать его один или два раза. , возможно, оно того не стоит.Большинство планов Adobe начинаются с бесплатной пробной версии, а затем они хотят, чтобы вы взяли на себя годовой доступ, который вы не сможете отменить, не заплатив.
Все еще интересуетесь, что Photoshop может сделать для удаления фона? Читать дальше!
Удаление фона, часть I: инструменты
Photoshop предлагает несколько инструментов, которые помогут вам с задачами удаления фона. Вот обзор наиболее полезных, а также некоторые типичные варианты использования:
1. Инструмент «Лассо»
Инструмент «Лассо» помогает изолировать объекты, которые нужно сохранить, прежде чем вы сможете выбить фон.Он оборачивается вокруг объектов, которые вы хотите сохранить, чтобы вы могли эффективно избавиться от остальных.
Типичный вариант использования инструмента лассо
Используйте инструмент лассо для вырезания объектов или выделения объектов при подготовке к удалению фона. Лучше всего использовать инструмент лассо, если выбиваемый объект угловат и имеет много прямых линий.
Плюсы и минусы
К сожалению, пути, которые вы создаете с помощью инструмента лассо, не редактируются. Кроме того, они не самые точные для вырезания изображений и создания обтравочных контуров, поскольку они не могут создавать плавные кривые.
С другой стороны, инструмент лассо прост в использовании, и он полностью справляется со своей задачей при наличии подходящего сырья. Однако чем проще объект, тем лучше. Однако когда вы начнете работать с более сложными объектами, вам может понадобиться другой инструмент.
2. Инструмент «Перо»
Инструмент «Перо» в Photoshop используется так же, как инструмент «Лассо», но вместо того, чтобы полагаться на прямые линии, чтобы изолировать ваш объект, вы физически рисуете вокруг него мышью или пером планшета.Это позволяет быть более точным.
Типовой вариант использования
Если объект сложный или имеет много кривых, инструмент «Перо» — лучший способ получить отличные гладкие края. Некоторыми примерами могут быть серьги, изделия сложной изогнутой формы или все, что имеет неправильную форму, прямую или изогнутую форму без необходимости выборочной растушевки краев.
Плюсы и минусы
Положительным моментом является то, что результаты, которые вы можете ожидать от инструмента «Перо», могут быть очень точными. Кроме того, все линии, которые вы создаете, можно редактировать, что упрощает исправление или уточнение вашей работы.
С другой стороны, вам нужно будет потратить ОЧЕНЬ больше времени и усилий на создание контуров. Это время, которое вы, возможно, не захотите тратить на редактирование большого количества изображений. В лучшем виде, утомительная и отупляющая повторяющаяся работа.
3. Инструмент «Волшебная палочка»
Многие новички в Photoshop с энтузиазмом используют инструмент «волшебная палочка», потому что он кажется слишком простым… имейте в виду, что если кажется, что это слишком хорошо, чтобы быть правдой, то, вероятно, так оно и есть.Теоретически все, что вам нужно сделать, это щелкнуть область, которую вы хотите выделить, и Photoshop создаст контуры. К сожалению, это не всегда происходит так легко или безболезненно, и не всегда достигается желаемое качество с неработающими выделениями и краями, которые не являются гладкими и чистыми.
Типичный вариант использования инструмента «Волшебная палочка»
Если у вас есть сверхчистые фотографии с высоким разрешением, которые уже изолированы на белом фоне, подойдет волшебная палочка .Однако, если вы читаете это, вам, вероятно, потребуется более сложный выбор удаления фона в качестве конечного результата, а не в качестве отправной точки.
Плюсы и минусы
Plus, если у вас есть идеальная ситуация с изображением, такая как мы упоминали выше, инструмент волшебной палочки, вероятно, будет работать нормально.
Негативное Если у вас нет оптимального изображения, ваши результаты не будут хорошими, и вам придется либо соглашаться на меньшее, чем то, что вам нужно, либо начинать с нуля, используя другой инструмент.
Всегда лучше делать все правильно с первого раза, поэтому перед тем, как начать, убедитесь, что вы используете правильный подход.
4. Инструмент быстрого выбора
Инструмент быстрого выбора — шаг вперед от волшебной палочки. Это немного более управляемый метод, и результаты могут быть лучше, но это все еще быстрый и грязный метод, который не всегда обеспечивает доставку товара. Он также включает в себя искусственный интеллект сенсея.
Искусственный интеллект? Познакомьтесь с СэнсэемС развитием искусственного интеллекта (ИИ) его внедрение в наши творческие инструменты было лишь вопросом времени.Adobe вводит ИИ в свои рабочие процессы в виде Sensei , передового интеллектуального инструмента, который использует машинное обучение, чтобы помочь нам элегантно и легко решать утомительные и повторяющиеся задачи.
Sensei может воссоздавать шрифты, заполнять области ваших изображений, которые не существовали, информацией из соседних пикселей, и он может идентифицировать людей , места и вещи на ваших фотографиях, которые позволяют вам манипулировать изображениями так, как вы никогда не мечтал о возможном.
Как инструмент для удаления фона, Sensei должен облегчить выполнение ваших самых сложных задач. Если у вас есть похожие задачи, которые вы склонны повторять на регулярной основе, он будет помнить, изучать, предвидеть ваши потребности и в целом облегчать вашу работу каждый раз, когда вы его используете. Например, если вы работаете с серией похожих изображений, он запомнит использованные вами действия и применит их к последовательным изображениям.
По сути, Sensei анализирует ваши изображения и применяет к ним набор действий по редактированию, основанных либо на предыдущем редактировании, которое вы сделали для других фотографий, либо на основе ряда инструментов, к которым можно получить доступ, подобно фотофильтру, в Instagram.Sensei был разработан для людей, которым трудно работать с инструментами Photoshop, или для людей, у которых просто нет часов, дней или месяцев времени, чтобы посвятить их изучению.
Инструмент быстрого выбора — это шаг вперед от волшебной палочки с технологиями распознавания объектов и краев. Это более управляемый метод, и результаты могут быть лучше, но это все же быстрый и грязный метод, который не всегда дает товары, требующие руководства и выбора человека.
Вот несколько параметров, которые вы можете проверить с помощью инструмента быстрого выбора, которые могут дать вам лучшие результаты:
Выбрать тему в инструменте быстрого выбора
Выбрать тему — еще один быстрый инструмент, к которому можно получить доступ в режиме быстрого выбора.Это полезно, если вы хотите изолировать определенный компонент изображения. Примерами того, как вы можете использовать выбранный объект, может быть удаление людей, предметов, животных, автомобилей или любого другого конкретного объекта из вашего изображения.
Например, если вы снимаете человека, и вы хотите удалить его ожерелье или логотип с его одежды, выбор объекта может подойти. Он не всегда делает то, что вам хотелось бы, но когда он работает, он довольно хорош. К сожалению, надежных вариантов использования очень мало.
Параметр Auto-Enhance в инструменте быстрого выбора
Автоулучшение — это опция, которую можно использовать с быстрым выбором. Это поможет вам получить изображения более высокого качества с более резкими краями, позволяя уточнить края или границы выбранного объекта.
Инструмент «Уточнить край» в разделе «Выделение и маска» инструмента быстрого выбора
Инструмент обнаружения краев находится в части выбора и маскирования инструмента выделения, он помогает уточнить, чтобы вернуть волосы назад или растушевать края, если это необходимо.Уточнение края может вызвать нежелательные артефакты, потребуется человеческое суждение.
5. Волшебный ластик / Ластик для фона / Инструмент для ластика
Инструмент «Ластик для фона» — удобный способ избавиться от больших участков фона на изображениях. Однако он поддерживает цвет, и если вы используете его отдельно, вы также можете потерять части изображения, которые хотите сохранить.
Для достижения наилучших результатов используйте ластик для фона вместе со всеми перечисленными выше инструментами.Выберите части изображения, которые вы хотите сохранить, с помощью инструмента по вашему выбору (инструмент лассо, инструмент перо, инструмент волшебной палочки), а затем используйте инструмент ластика фона или инструмент волшебного ластика, чтобы удалить все остальное.
Ластик полностью настраивается по размеру, форме и непрозрачности. Вы можете настроить выборку и пределы, чтобы повысить точность. В завершение, это простой инструмент для удаления пятен и очистки окончательного изображения.
Что касается минусов, он не всегда работает сам по себе, поэтому вам все равно придется потратить время на другие инструменты, чтобы получить отличный результат.
Часть 2: Когда инструментов недостаточно
Самостоятельное удаление фона может быть забавным, но, конечно, это не для всех. Вы можете быть слишком заняты, чтобы уделять этому достаточно времени, или вам может показаться, что это слишком много времени для обучения. Возможно, вам просто не хватит терпения выполнить детально проработанный дизайн, который требуется для удаления фона.
Если какой-либо из этих сценариев применим к вам, вам может быть сложно получить нужные результаты.Если удаление фона важно для вашего предприятия, вам все равно может потребоваться передать эту работу специалисту.
Хорошая новость в том, что выполнение заданий по удалению фона легко передать на аутсорсинг. Аутсорсинг позволяет вам получить доступ к лучшим дизайнерам, которые будут работать с вами, чтобы обеспечить качественные результаты, которые вам нужны, в разумные для вас сроки. Это будет похоже на то, что у вас под рукой будет собственная команда дизайнеров.
Некоторые из причин, по которым вы могли бы рассмотреть вопрос об аутсорсинге, включают:
- Вам необходимо выполнить большой объем работы по удалению фона
- Ваш качественный бренд требует определенного уровня постоянства и качества
- Вам нужны надежные результаты
- Вам нужно, чтобы ваши качественные результаты повторялись на вашем сайте или в магазине
- У вас нет времени на работу самостоятельно
- Вы не хотите покупать Adobe Photoshop
- У вас нет желания изучать инструменты удаления фона в Photoshop
- У вас есть дела поважнее
Как бы то ни было, найм специалиста для удаления фоновых данных в конечном итоге сэкономит вам время и деньги.Подумайте об этом: все часы, проведенные за компьютером, занимаются удалением фона самостоятельно, вместо того, чтобы тратить свою энергию на более важные задачи, которые могут принести больше бизнеса вам или вашей компании. В конце концов, решать вам, но, по крайней мере, у вас есть варианты!
Аутсорсинг в Picsera
Если вы решили, что аутсорсинг — лучший вариант для вас, Picsera готова. После того, как ваш заказ будет размещен, один из наших экспертов по удалению фона с головой окунется в ваш дизайнерский отдел.В Picsera мы делаем много вещей, но удаление фона — одна из наших специализаций, поэтому вы можете быть уверены, что получаемые вами результаты всегда будут надежными, последовательными и высококачественными.
Некоторые другие преимущества работы с Picsera включают:
- Профессиональное обслуживание по запросу
- Быстрое время выполнения работ
- Неизменно высокое качество результатов
- Доступны большие котировки
- Все работы гарантированы
- Простая в использовании платформа для загрузки и панель управления
- Управляйте своей работой на 100% в Интернете
- Доступны услуги ретуширования и улучшения фотографий
Если вы хотите узнать больше об удалении фона в Picsera или о других наших услугах по редактированию фотографий, позвоните сегодня и запросите расценки на вашу работу.
Учебное пособие по Photoshop: Как удалить фон на детализированном изображении
Из этого туториала Вы узнаете, как выбрать элемент на фотографии и удалить фон, сохранив мелкие детали, такие как волосы и перья. В этом примере мы будем использовать бесплатную фотографию с сайта freeimages.com. Вы можете скачать то же изображение, которое мы используем в руководстве, здесь.
Во-первых, мы собираемся использовать инструмент Refine Edge, чтобы отделить волосы собаки от синего фона изображения, но сначала нам нужно сделать наш первоначальный выбор.Для этого изображения мы воспользуемся инструментом «Быстрый выбор», чтобы нарисовать голубое небо вокруг головы собаки.
Чтобы начать свой выбор, я нажимаю на голубое небо и добавляю к выделенному, щелкая дополнительные части неба, которые еще не выделены. Если мой выбор включает больше, чем нужно, например, если я случайно нажимаю на собаку, я могу удерживать клавишу alt и щелкнуть по той части, которую мне нужно удалить из выбора.
Затем мы создадим маску слоя, чтобы скрыть наше выделение.Поскольку у нас выделено небо, нам нужно отменить выделение, чтобы «марширующие муравьи» обходили собаку, нажав «Выделение»> «Инвертировать» или удерживая Shift-Command-I. Чтобы создать маску слоя, щелкните значок маски слоя чуть ниже слоя.
Мы успешно удалили большую часть синего фона, но нам все еще нужно настроить изображение, чтобы избавиться от синего цвета, окружающего собаку. Дважды щелкните маску на слое, чтобы открыть Параметры маски.
Щелкните «Mask Edge», чтобы открыть окно «Уточнить край».Мы начнем уточнять наш выбор, переместив ползунок Радиус вправо. В этом примере мы переместим его на 80 пикселей. Затем мы можем поиграть с ползунками Adjust Edge. Я оставлю Smooth и Feather в покое, но увеличу контраст до 15% и переместу ползунок Shift Edge на -15%.
Затем я поставлю галочку «Обеззараживать цвета» и увеличу значение до 100%, чтобы действительно помочь избавиться от синего. После внесения изменений я нажимаю ОК.
Он определенно выглядит лучше, но все же есть синий цвет, который мы можем удалить с помощью Color Range.В окне «Параметры маски» щелкните «Цветовой диапазон». Убедитесь, что в раскрывающемся списке «Выбор» используются «Образцы цветов», а ползунок «Нечеткость» установлен на 0. С помощью пипетки щелкните синее пятно на изображении. Теперь переместите ползунок «Нечеткость», пока не увидите, что часть синего цвета удаляется. В этом примере 50 кажется оптимальным вариантом, чтобы избавиться от синего цвета, сохранив собаку.
Наконец, у нас есть выбор собак с оставшейся шерстью. Теперь мы можем добавить новый фон к изображению, чтобы получить хорошее представление о том, как выглядит выделение.
Инструмент «Уточнить край» — отличный ресурс для настройки выделения с большим количеством деталей, таких как волосы и перья. Хотите узнать больше о Photoshop? Изучите советы и рекомендации по работе со слишком маленькими изображениями.
Как удалить или изменить фон изображения в Photoshop
Обновлено: 30.06.2020 компанией Computer Hope
Adobe Photoshop — мощный инструмент для управления изображениями различными способами. Обычное редактирование фотографий — это удаление или замена фона.Это изменение изолирует объект изображения, чтобы включить его в более крупный проект или выбрать лучший фон.
Ниже приведены шаги для выбора переднего плана и удаления или замены фона в Photoshop.
Создание выделения
Перед удалением фона вы должны сначала определить предмет вашего изображения с помощью инструментов выбора. В Photoshop есть несколько способов выбора объектов, каждый из которых дает преимущества в разных ситуациях. Ниже приводится обзор каждого инструмента и того, как он используется для выбора объектов.
Инструмент Magic Wand
Инструмент «волшебная палочка» автоматически выбирает области изображения на основе целевого цвета или диапазона цветов. Лучше всего это работает, когда фон или передний план изображения одного цвета или между ними есть большой контраст.
Чтобы использовать волшебную палочку:
- На панели инструментов нажмите и удерживайте кнопку мыши на инструменте быстрого выбора , чтобы отобразить дополнительные значки.
- Во всплывающем меню выберите значок Magic Wand tool .
- На панели «Свойства инструмента » в верхней части экрана настройте «Допуск » , чтобы определить, насколько близко цвет должен совпадать.
- Щелкните область цвета, которую хотите выделить на изображении.
Инструмент быстрого выбора
Инструмент быстрого выбора автоматически предсказывает, что вы пытаетесь выбрать, на основе цвета и контраста.
Для использования инструмента быстрого выбора:
- Щелкните значок Инструмент быстрого выбора на панели инструментов.
- Отрегулируйте размер кисти с помощью квадратных скобок , ключей [].
- Щелкните и перетащите курсор по краям объекта.
- Залейте выделение, перемещая кисть в пределах объекта.
Лассо
Инструмент «Лассо» — это инструмент ручного выделения для более сложных выделений. Он создает замкнутую форму, соединяя начальную и конечную точки нарисованной вручную линии.
Для использования лассо:
- Выберите значок Инструмент «Лассо» на панели инструментов.
- Увеличьте изображение до нужной области, нажав и удерживая Ctrl и используя клавиши + и -, или вы можете использовать колесо прокрутки .
- Начните свой выбор, щелкнув и перетащив мышью.
- Проведите линию так, чтобы она охватывала объект.
- После выбора объекта закройте фигуру, отпустив кнопку мыши.
Инструмент для выделения
Инструменты выделения формы используются для выделения геометрических фигур на изображении.
Для использования инструментов выделения:
- Выберите значок Инструмент «Область» на панели инструментов.
- Если вам нужна эллиптическая область, поместите курсор на значок, затем нажмите и удерживайте кнопку мыши, пока не появятся дополнительные значки.
- После того, как желаемая форма выбрана, поместите указатель мыши в угол желаемого выделения.
- Щелкните и перетащите указатель мыши в противоположный угол.
- Отпустите кнопку мыши, чтобы завершить выбор.
Уточнение выбора
После того, как ваш объект выбран, уточните выбор, чтобы убедиться, что вы удаляете правильную часть изображения. Эти параметры требуют, чтобы вы использовали один из перечисленных выше инструментов на панели инструментов.
- Если вы выбрали передний план, инвертирует ваш выбор , щелкнув правой кнопкой мыши внутри вашего выделения, а затем выбрав Выбрать инверсный .
- Растушевка вашего выделения, чтобы смягчить края вашего объекта.Чтобы растушевать изображение, щелкните правой кнопкой мыши внутри выделения и выберите Растушевка . Измените значение Радиус растушевки , чтобы настроить мягкость краев.
Замена фона
Если вы довольны своим выбором, вы можете удалить или заменить фон.
- Убедитесь, что ваше изображение растеризовано, щелкнув его правой кнопкой мыши в меню Layers , а затем выберите Rasterize Layer .
- Нажмите клавишу Удалить или Backspace , чтобы удалить выделенные пиксели.
- Чтобы добавить еще один фон, перетащите изображение в Photoshop и поместите его на слой ниже переднего плана.

 Если по каким-либо причинам этим способом удалить кайму не удаётся, попробуйте на главной панели меню выбрать окно «Слой». Затем кликните на «Обработке краёв» и выберите пункт «Убрать кайму».
Если по каким-либо причинам этим способом удалить кайму не удаётся, попробуйте на главной панели меню выбрать окно «Слой». Затем кликните на «Обработке краёв» и выберите пункт «Убрать кайму». )
)