Как в фотошопе удалить черный или белый фон с картинки
Если вам нужно изменить или полностью убрать фоновую часть картинки, ознакомьтесь с нашей статьей, как удалить фон в Фотошопе.
Удаление фона – это одна из первых трудностей, с которой сталкиваются новички, работающие с редактором Photoshop.
Рассмотрим несколько самых популярных и простых способов, которые помогут вам убрать фон фотографии.
Использование ластика
В фотошопе есть ряд инструментов, задача которых заключается в том, чтобы самостоятельно определять границы выделенных объектов.
Одним из таких инструментов является «Волшебный ластик». Он доступен во всех версиях программы Фотошоп.
Такой способ подойдёт, если необходимо удалить белый фон изображения. Другие фоновые заливки ластик не воспринимает:
- На панели инструментов откройте вкладку инструментов типа «Резинка». Затем кликните на элементе «Волшебный ластик»;
- Теперь следует дважды кликнуть указателем мышки на белом фоне открытого изображения.
 Ластик автоматически определит все границы фона и основного фото. Нажмите на клавишу Delete, чтобы удалить выделенную область. В некоторых сборках редактора Photoshop достаточно просто кликнуть указателем и выделенная область будет удалена автоматически.
Ластик автоматически определит все границы фона и основного фото. Нажмите на клавишу Delete, чтобы удалить выделенную область. В некоторых сборках редактора Photoshop достаточно просто кликнуть указателем и выделенная область будет удалена автоматически. - Откройте панель параметров «Волшебного ластика». Проверьте пункт «Смежные пиксели» (или Contiguous). Он должен быть отмечен галочкой. Наличие этого пункта в настройках волшебного ластика позволяет инструменту выделять и удалять только те наборы пикселей, которые соприкасаются между собой.
 Таким образом, другие элементы картинки останутся целостными. Чтобы применить инструмент ещё раз, отменить предыдущий результат удаления фона и с уже новыми параметрами ластика уберите фон;
Таким образом, другие элементы картинки останутся целостными. Чтобы применить инструмент ещё раз, отменить предыдущий результат удаления фона и с уже новыми параметрами ластика уберите фон;
Рис. 1 – выбор инструмента «Волшебный ластик»
Стоит заметить, что в более ранних версиях программы волшебный ластик может неидеально определять границы объекта. В таком случае после удаления фона необходимо будет увеличить масштаб картинки на 200 процентов и обычным ластиком вытереть все погрешности. В некоторых случаях, могут быть удалены белые пиксели, которые не являются составляющими фона.
Рис. 2 – результат использования «Волшебного ластика»
Как видим, ластик удалил часть меча, окрашенную в белый цвет и части костюма. Этот эффект можно легко убрать. Воспользуйтесь следующими способами:
Рис. 3 – расположение параметра «Смежные пиксели»
- Отрегулируйте параметр «Допуск» (Tolerance) в настройках ластика. Расположение этого пункта настроек можно увидеть выше на рисунке 3. Чем выше значение этого пункта, тем больше вероятность того, что ластик удалит больше количество обнаруженных оттенков фона. Увеличивайте параметр допуска и постепенно ластик перестанет выделять элементы объекта на картинке. Если по каким-либо причинам этим способом удалить кайму не удаётся, попробуйте на главной панели меню выбрать окно «Слой». Затем кликните на «Обработке краёв» и выберите пункт «Убрать кайму».
Результат удаления фона с применением описанных параметров:
Рис. 4 – результат удаления фона «Волшебным ластиком»
Режим быстрой маски
Предыдущие подходы — ответ на вопрос, как удалить белый фон.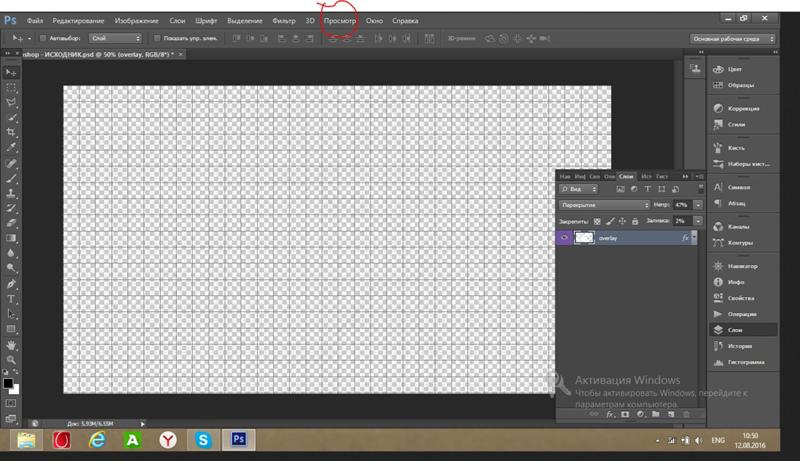 В «Фотошопе», помимо одноцветных задних планов, есть возможность очистить и многоцветные. Такая потребность может возникнуть, если там изображен несоответствующий требованиям пейзаж. Так как удалить задний фон в «Фотошопе»?
В «Фотошопе», помимо одноцветных задних планов, есть возможность очистить и многоцветные. Такая потребность может возникнуть, если там изображен несоответствующий требованиям пейзаж. Так как удалить задний фон в «Фотошопе»?
Для точного удаления необходимой части фотографии также существует несколько способов. Первый из них заключается в использовании «Быстрой маски». Маска — специальный механизм, позволяющий пользователю с помощью рисующих инструментов закрашивать область, которую требуется выделить. Для быстрого перехода в «Быструю маску» достаточно нажать на клавиатуре букву Q. Затем с помощью кисточки и ластика требуется закрасить часть фотографии, которая должна быть удалена. Вернувшись в обычный режим нажатием той же клавиши, мы заметим, что необходимая область картинки будет выделена — для её удаления останется нажать уже знакомую клавишу Del.
Убираем фон с помощью «Волшебной палочки»
Ещё одним популярным инструментом для удаления фона является «Волшебная палочка». Этот элемент можно встретить в большинстве графических редакторов, в том числе и в Фотошопе.
Этот элемент можно встретить в большинстве графических редакторов, в том числе и в Фотошопе.
Чтобы удалить фон, сначала откройте необходимое изображение как новый проект в Photoshop. Дождитесь загрузки всех элементов панели инструментов.
Теперь выберите пункт быстрого выделения. В выпадающем списке вы видите два доступных инструмента. Кликните на «Волшебную палочку», как показано на рисунке 5.
Рис. 5 – расположение элемента «Волшебная палочка»
Теперь все действия будут аналогичным тем, если бы мы использовали «Волшебный ластик»: просто наведите указатель на фоновую часть картинки и кликните по ней.
После выделения фоновая область будет иметь явные границы. Нажмите на кнопку Backspace, чтобы убрать обнаруженные палочкой фрагменты.
Рис. 6 – результат выделения области «Волшебной палочкой»
Важно! Перед тем, как начинать удаление фона «Волшебной палочкой», убедитесь, что вы разблокировали фоновый слой. Это необходимо, чтобы «открепить» его от основного рисунка.
Если слой не разблокирован, палочка не сможет его корректно выделить. В результате удаления могут остаться белые места или же может быть стёрта не фоновая часть фотографии.
Чтобы разблокировать фон, перейдите на панель Layers («Слои»). Кликните на значок замка, чтобы выставить его в положение «Открыто».
Только потом используйте инструмент «Волшебная палочка».
Рис.6 – открепление заднего слоя в Фотошопе
Если с помощью «Волшебного ластика» часто убирают белый фон у изображений, то «Волшебную палочку» целесообразнее использовать, чтобы удалить цветные части фона.
Инструкция:
- Откройте
необходимое изображение (картинку или фотографию) выделите ее (Select All) и полностью скопируйте (Ctrl+C). После этого создайте новый файл, который будет таким же по размеру, как и предыдущий. Для этого нажмите Ctrl+N. В окошке с опциями, которое появится во время создания, укажите, что у нового документа должен быть
прозрачный фон
(Transparent). Это значит, что подложка вообще будет отсутствовать. Поставив данные настройки, нажмите на кнопку «ОК» и вставьте в новый шаблон свое изображение (Ctrl+V).
Это значит, что подложка вообще будет отсутствовать. Поставив данные настройки, нажмите на кнопку «ОК» и вставьте в новый шаблон свое изображение (Ctrl+V). - Далее, посмотрите на панель инструментов
и выберите способ выделения
Lasso Tool
. Теперь выделите на фотографии область белого фона, от которой необходимо избавиться, и нажмите на кнопку
Delete
. Таким образом, подложка будет
удалена
, а вместо нее будет прозрачная (будут видны серо-белые клеточки). - Таким же образом избавьтесь и от остального фона. Работать с областью, которая находится рядом с объектом нужно с наибольшей аккуратностью, для того, чтобы не удалить контуры самого изображения.
- Перед тем, как заканчивать работу с фотографией сделайте коррекцию цветовой гаммы, попробуйте настроить насыщенность и яркость, поиграйте с настройками
в таких разделах как Levels, Curves, Color Balance, Hue\Saturation. Если есть желание можете применить к фотографии какой-нибудь эффект или фильтр. Это сможет сделать ее более яркой и насыщенной, а также запоминающейся.
Это сможет сделать ее более яркой и насыщенной, а также запоминающейся. - Когда вы посчитаете, что фотография готова, сохраните
ее. Для этого выберите «File» и «Save as», и укажите папку, в которую хотели бы сохранить изображение. Сохранять лучше в форматах GIF и PNG, потому что с ними гораздо проще работать, когда у изображения прозрачная подложка. - Кстати, по данному алгоритму, можно убрать совершенно любой фон
, а не, только, белый. Можно также просто вырезать какие-то вещи. Поэтому почаще экспериментируйте, это можно делать во всех новых версиях Photoshop CS.
При работе с графическими файлами нередко возникает необходимость убрать фон вокруг какого-то объекта. Это может быть связано с вставкой этого элемента фотографии в какую-то композицию, или желанием заменить задний план картинки. В связи с этим возникает популярный вопрос: «Как в «Фотошопе» удалить фон фотографии?»
Убираем фон внутри картинки
Часто пользователям нужно убрать фон, который не только пересекается с границами основной части картинки, но и находится внутри неё.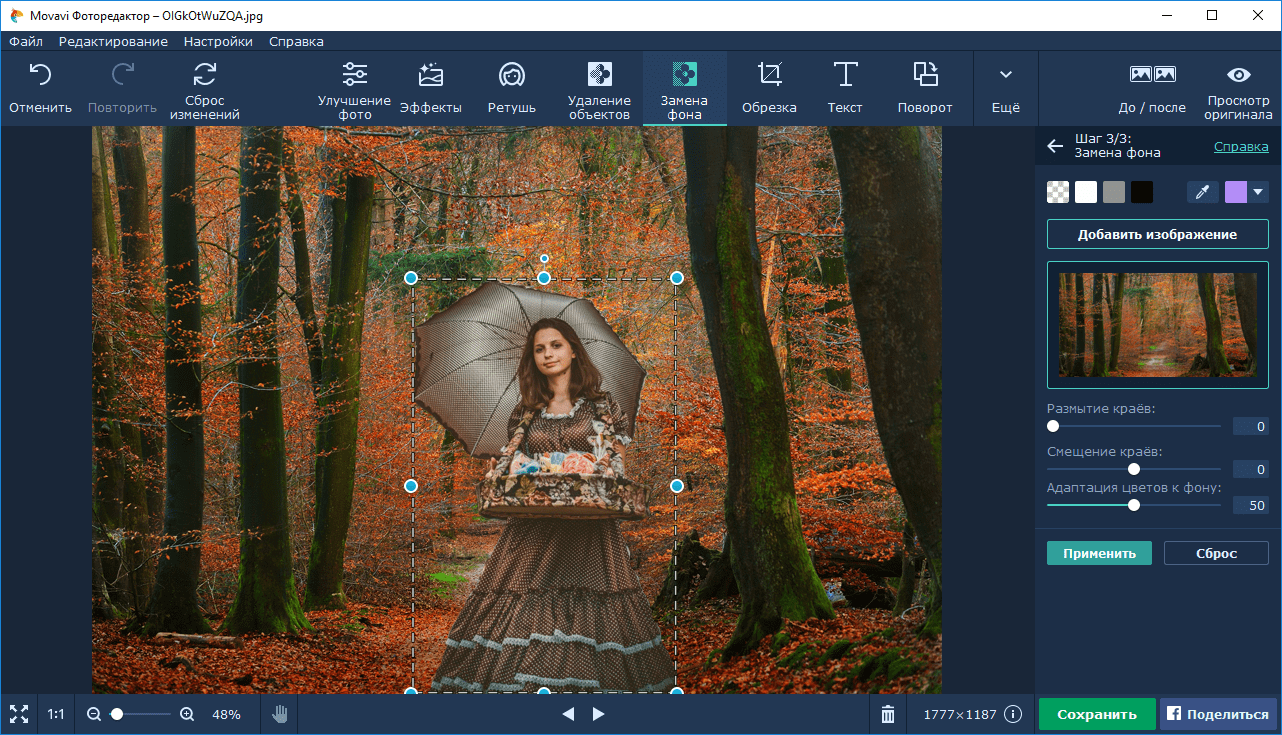
Такой способ удаления фона пригодится, если вы работаете с чёрно-белыми изображениями или сканами рисунков.
Рис. 7 — первоначальный вид рисунка
В результате удаления фона у нас должно получиться полностью прозрачное изображение, с чётко очерченным контуром автомобиля.
Для начала нужно создать копию синего канала картинки. Для этого нажмите на сочетании горячих клавиш Ctrl— L.
Появится окно Уровней. Передвигайте ползунки до тех пор, пока все серые цвета стали максимально напоминать чёрный оттенок.
То есть все те элементы контура, которые мы хотим оставить, должны окраситься в чёрный цвет, а все части фона, которые будут удалены, должны стать белыми.
Рис. 8 – изменение параметров уровней изображения
Нажмите на миниатюру копии канала, которая была создана в самом начале. Во время клика удерживайте нажатой кнопку Ctrl.
В результате появится выделение изображение. Сделайте инвертацию с помощью нажатия сочетания клавиш Shift—Ctrl—I.
Теперь нажмите кнопку Backspace на клавиатуре, чтобы удалить лишний слой. Вы можете создать его копию, нажав на Ctrl—J.
После удаления фона и добавления вместо него новой текстуры получился такой результат:
Рис. 9 – итог удаления фона внутри рисунка и по внешним сторонам
Обесцвечивание
После создания выделения его нужно инвертировать, чтобы выделенной областью стал участок изображения без выбранного нами цвета. Выделение – Инверсия (Shift + Ctrl + I).
Обесцветить область можно двумя способами:
Первый способ
Способ элементарный, но его результат несколько скуднее нежели у второго
Изображение – Коррекция – Цветовой тон / Насыщенность…
Вторым ползунком можно убрать сколько насыщенности сколько нужно и применить коррекцию.
Добавляем другой фон
Как правило, пользователи удаляют фон, чтобы добавить одну картинку на другую или же, чтобы заменить цвет/текстуру заднего плана фотографии.
Рассмотрим, как можно поменять фон картинки, у которой предыдущий задний слой был удалён.
Добавьте в один проект рисунок с текстурой и картинку с удалённым фоном:
Рис. 10 – добавление картинок в проект
Перейдите на панель слоёв и поместите структуру наверх. Укажите параметр наложение как «За.
Как видим, элемент проявился сверху текстуры, однако, некоторые белые части картинки также приняли цвет текстуры:
Рис 11 – результат первоначального наложения изображений
Добавьте к самому верхнему слою дополнительную слой-маску:
Рис. 12 – добавление слоя-маски
После добавления маски сотрите с объекта оставшиеся цвета текстуры с помощью «Кисти». Получившийся результат:
Рис. 13 – результат замены фона
« Предыдущая запись
Другие способы
Стоит отметить, что, разбираясь с тем, как в «Фотошопе» удалить фон, можно найти ещё несколько различных способов. Однако большинство из них выполняются достаточно сложно, позволяя сделать удаление более чётким. Однако добиться хорошего результата можно и более простыми средствами, затратив на это чуть больше усидчивости и старания, при этом даже, возможно, сэкономив немного времени.
Убрать белый фон в фотошопе. Урок от Lottaza
Есть множество способов избавиться от фона в программе фотошоп. Для удаления цветного есть и другие способы, из которых я чаще всего использую перо. Сейчас я опишу, как удалить на изображении белый фон, т.е. те способы, какие, сама использую наиболее часто именно для удаления белого. Опишу три простых и удобных способа. Будем использовать палитру каналы, ластик и волшебную палочку.
1. Использование палитры Каналы. Открываем в шопе картинку, с которой нужно удалить белый фон. Этим способом удобно пользоваться для предварительной подготовки отсканированного эскиза к раскраске в фотошопе. Открыли джепег изображение и сразу двойной клик по фону с замочком, чтобы превратить его в редактируемый слой.
Если картинка в режиме серых цветов (Градации серого), перед раскраской ее нужно перевести в RGB (меню Изображение — Режим — RGB; нужно помнить, что смена цветового режима требует объединения слоев, поэтому желательно сразу перевести в нужный режим, чтобы потом не было жалко трудов своих). Далее в палитре Каналы (по умолчанию выделены все каналы) нажмем самую крайнюю слева икону (кружочек с пунктиром) — этим мы выделим все белые цвета на изображении.
Далее в палитре Каналы (по умолчанию выделены все каналы) нажмем самую крайнюю слева икону (кружочек с пунктиром) — этим мы выделим все белые цвета на изображении.
Нажмем DEL (Delete), чтобы удалить белый цвет и CTRL+D — снять выделение. Чистый лайнарт готов. Для дальнейшего использования сохраняем его в формате PNG.
2. Использование ластика для удаления белого фона, но непростого ластика, а волшебного. Кстати, этим и следующим способом можно удалить любой однотонный цвет. Часто картинки с просторов инета, особенно гифки и монохромные (черно-белые) сохранены в режиме индексированных цветов для уменьшения веса файла. Вот и мне как раз такая попалась. Что делаем в это случае? Просто переводим в нужный нам режим — Изображение — Режим — выбрать нужный — я использую наиболее функциональный и приемлемый для отображения цветного изображения — RGB.
Итак, файл открыли, режим установили, сняли замочек с фона (двойной клик), дальше выбираем на панели инструментов Волшебный ластик и щелкаем мышкой по лишним участкам на картинке.
Такую картинку можно сохранить как кисть: меню Редактирование — Сохранить кисть, а можно пойти дальше и сделать из нее векторную произвольную фигуру. Для этого нужно выделить слой с картинкой (CTRL+щелк по слою), зайти в палитру контуры (рядом с палитрой Слои и Каналы) и выбрать внизу палитры иконку Образовать рабочий контур (она прямо посередине из всех семи иконок). После этого активировать на панели инструментов Перо и, щелкнув правой кнопкой мышки, выбрать Определить произвольную фигуру.
3. Волшебная палочка. Действует по похожему принципу. Открыли картинку, выбрали инструмент Волшебная палочка, пощелкали по лишнему в режиме Выделение+, удалили фон, сняли выделение. Этим неблагодарным способом пользуюсь ну, скажем, в самых крайних случаях, уж больно неудовлетворительный результат получается, если нужны гладкие края. Гладких и четких границ выделения от применения этого способа не ждите. Однако, в некоторых случаях он бывает, все же, незаменим. К примеру, когда фон с нечеткими цветовыми сегментами или заведомо нужна размытая граница выделения.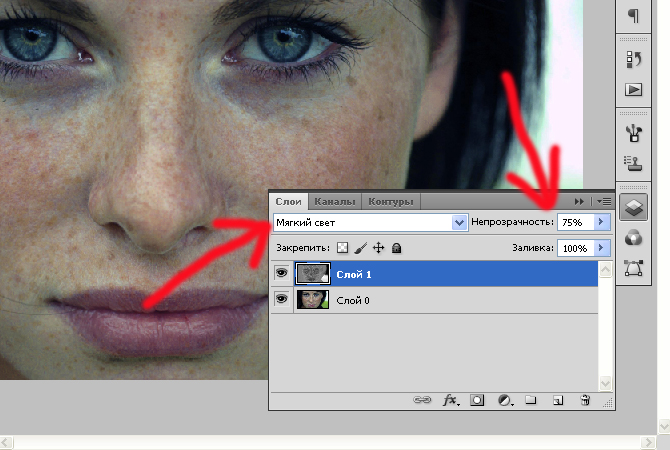
Как превратить выделенное в максимально удобный для применения клипарт PNG? Для удобства в последующей обработке желательно задать параметры удаления фона с помощью функции Уточнить край. Вызываем это диалоговое окно: щелк правой кнопкой и выбирем Уточнить край. Вот тут и видим все огрехи — и рваные края и кайму.
Сейчас немного сгладим края выделения. Параметр Сглаживание ставлю значение 3, нажимаю ок и удаляю (DEL). Создаем новый слой, тащим его ниже клипарта, заливаем контрастным цветом и видим, что еще нужно поработать над краями.
Самый простой способ — это удалить каемку вокруг. Меню Слои — Обработка краев — Убрать кайму… и выствляем значение. Я поставила 2.
Немного лучше, но все равно непорядок. Доглаживаем края инструментом Размытие
Устанавливаем жесткость примерно в процентов 20, размер 8-10 пикс, интенсивность процентов на 10 и аккуратненько водим по краям. кроме того, видно, что у края ложки вместе с фоном исчез и кусочек блюдца, и сверкающая грань ложки.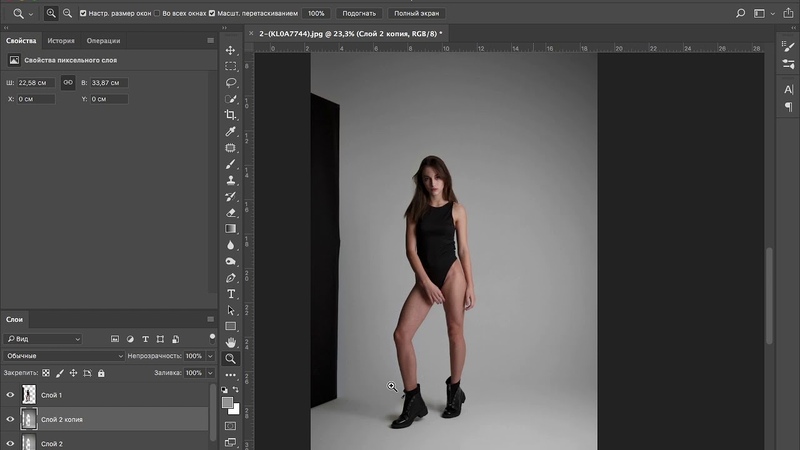 Ну тут уже можно восстановить всякими известными вам способами. Я воспользовалась выделением кусочка блюдца и перетащила его на недостающий участок, а грань ложечки дорисовала пером+обводка кисточкой в режиме динамики формы. Получилось вот так
Ну тут уже можно восстановить всякими известными вам способами. Я воспользовалась выделением кусочка блюдца и перетащила его на недостающий участок, а грань ложечки дорисовала пером+обводка кисточкой в режиме динамики формы. Получилось вот так
И окончательный результат PNG
А вот и все. Способов есть на самом деле великое множество, поскольку фотошоп — это довольно мощный графический редактор со многими функциями и возможностями. Я описала более простые и удобные.
Вот теперь точно урок закончен. Удачных вам творческих экспериментов!)
Внимание! Данная статья может вызвать у вас увлечение графическими редакторами, она ведёт к познанию секретов Фотошопа, запоминанию горячих клавиш и будит в людях дух энтузиазма. Читайте строго по необходимости и следите за вашими показателями.
Учимся заменять фон в фотошопе
В этой статье будут рассмотрены способы замены черного и белого фона на фотографиях, сделанных в условиях студии.
Белый фон
Для того, чтобы сделать фотографию с белым фоном, необходимо кроме
источников света, направленных на модель, дополнительно установить фоновый
свет, на, как вы догадались, белый фон, более подробно вы можете прочитать об
этом здесь и в статье: Знакомимся со студией: виды студийного освещения.
У нас получилась вот такая фотография девушки с длинными развевающимися волосами. Как правило, именно волосы, пух, шерсть, перья, представляют наибольшую проблему при замене фона. Открываем фотографию, с которой вы будете работать и фотографию фона в фотошопе, и создаем два слоя - нижний с девушкой, верхний — с фоном и отключаем пока видимость фона, нажав на глаз на панели слоев.
Выделение объекта
У вас должно получиться как иллюстрации выше, пока мы будем работать с фотографией девушки. Для того чтобы перенести ее на другой фон, девушку необходимо «вырезать» из текущего белого фона. Для выделения девушки существует несколько способов:
Выделение с помощью цвета:
Идем — Select (Выделение) — Color Range (Цветовой диапазон)
В появившемся диалоговом окне выбираем пипетку (обведена красным цветом на
иллюстрации) и щелкаем ей по белому цвету, регулирую ползунком степень
выделения и нажимаем ок.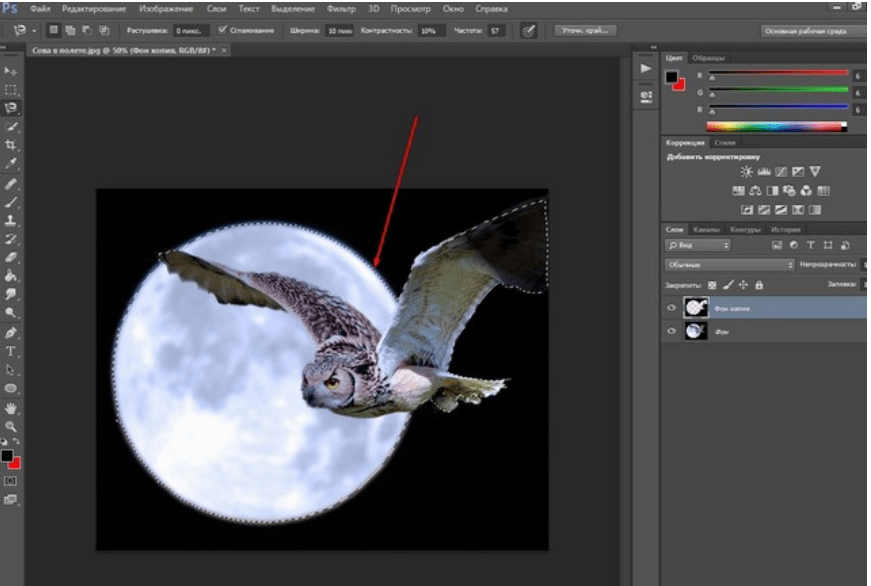
Так же выделение можно сделать с помощью волшебной палочки или инструментом быстрого выделения — инструменты вызываются нажатием клавиши W (я считаю, что выделение с помощью цвета делается более качественно, но любой способ годится) в результате у вас должна получиться такая картинка:
Ничего страшного, если выделились не все участки волос, как на картинке, мы исправим это позже. Теперь сгладим неровности изображения. Идем Select (Выделение) — Modify Модификация — Feather (Растушевка), значение ставим в зависимости от размера вашего изображения, чем больше изображение — тем больше будет значение.
Переходим к следующему шагу — созданию маски изображения.
Маска изображенияМаской в фотошопе называется специальный метод, позволяющий скрывать
какую-то область изображения. Маски бывают двух видов Quick Mask
(Быстрая маска, применяется в основном для выделения) и Layer Mask
(Маска слоя, с которой мы будем работать).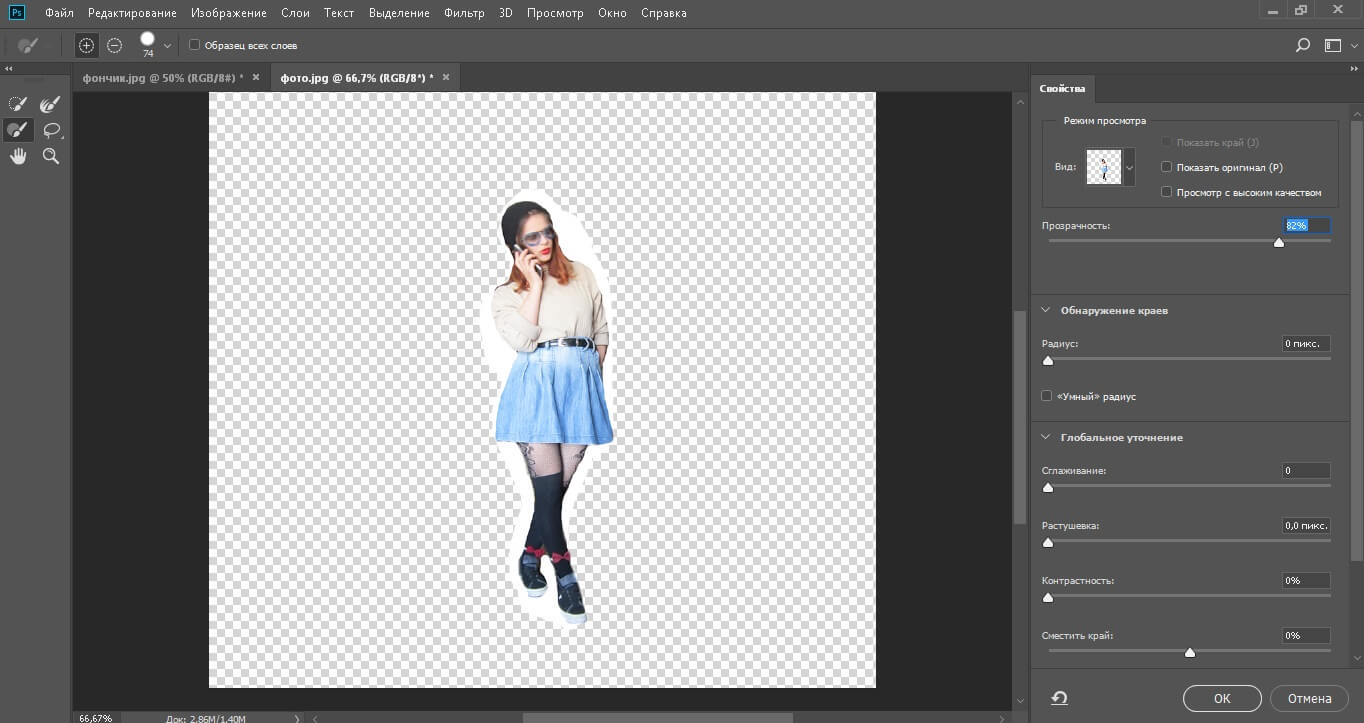
Щелкните на слой с фоновым изображением, включите его (выделенный контур девушки должен остаться) и идем Layer (Слои) — Layer Mask (Маска слоя) — Reveal Selection
В результате у вас должно получиться вот так:
Не переживайте по поводу белой каемки на волосах, ее мы уберем позже. Создав маску, мы замаскировали белую область фона, оставив только девушку. Маска хороша тем, что в любой момент ее можно отключить или изменить. Для того чтобы работать с маской необходимо кликнуть на пиктограмму с ее изображением, смотри иллюстрацию ниже.
Для работы с маской применяется кисточка (вызывается с помощью клавиши B
английская раскладка) белого и черного цвета (нажмите на клавишу D, чтобы
установить по умолчанию черный и белый цвет на палитре).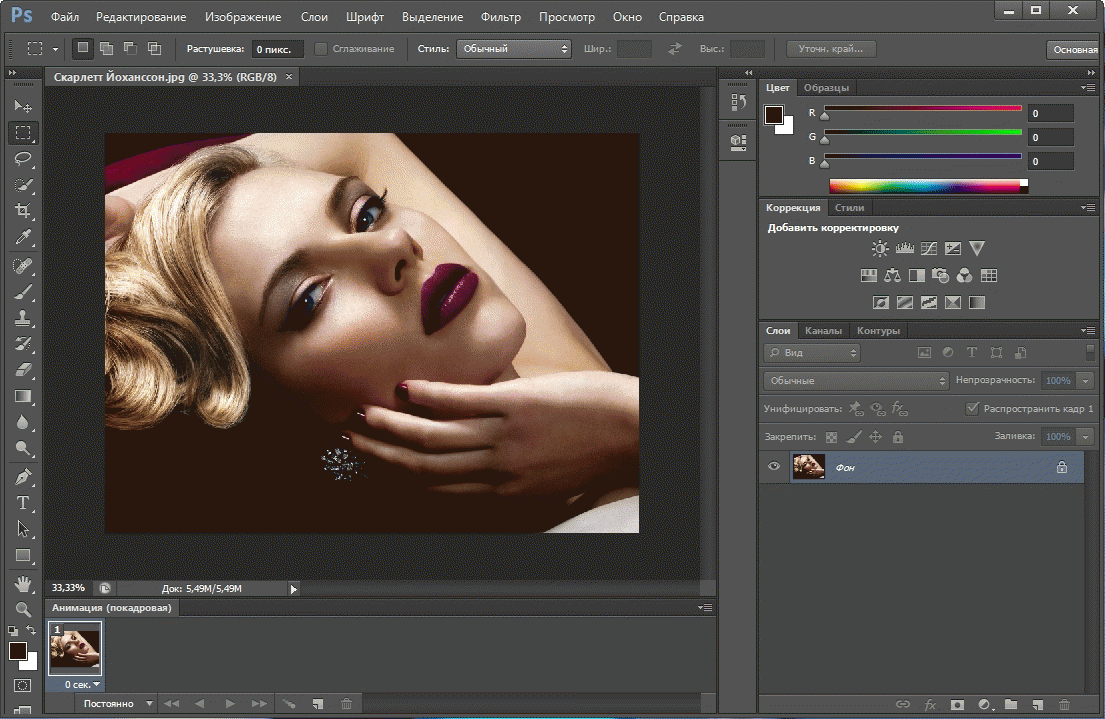
Чтобы увидеть как выглядит наша маска слоя зажмите alt на клавиатуре и щелкните по пиктограмме маски слоя, у вас появится черно-белое изображение с контуром девушки (чтобы вернутся в исходное положение кликните еще раз по маске слоя с зажатым altом).
Режимы наложенияПрежде чем продолжить работу с маской слоя, необходимо поменять режим
наложения слоя с фоном на
Результат воздействия этого режима такой, как будто два изображение напечатали поверх друг друга. Вот такой результат получится, если мы не создадим маску слоя.
Теперь переключаемся на маску слоя, берем мягкую
белую кисточку (чтобы выставить параметр мягкости кликните два раза на
изображение иконки кисточки на верху) маленького диаметра и начинаем обводить
белую каемку, стараясь не залазить на сами волосы.
Это потребует от вас терпения и усидчивости. Чем больше размер вашего изображения, тем больше времени придется потратить, чтобы аккуратно убрать все следы белого фона. Вот так, постепенно шаг за шагом, я убирал белую каемку на волосах девушки.
Данный метод позволяет добиться очень хороших результатов, не оставляя никакого «палева».
Финальный результат:
Вся процедура заняла у меня около 15 минут. Созданная маска хорошо тем, что ее можно применять к любому другому фону, внося минимальные изменения.
И в любой момент вы можете подправить маску слоя, если при переносе девушки на новый фон, на волосах остается белая каемка.
Черный фон
Чтобы получить фотографию на черном (темном фоне) необходимо чтобы модель
(объект съемки) находилась на достаточном расстояние от темного фона, а на сам
фон не должен попадать свет, более подробно об этом можно прочесть здесь.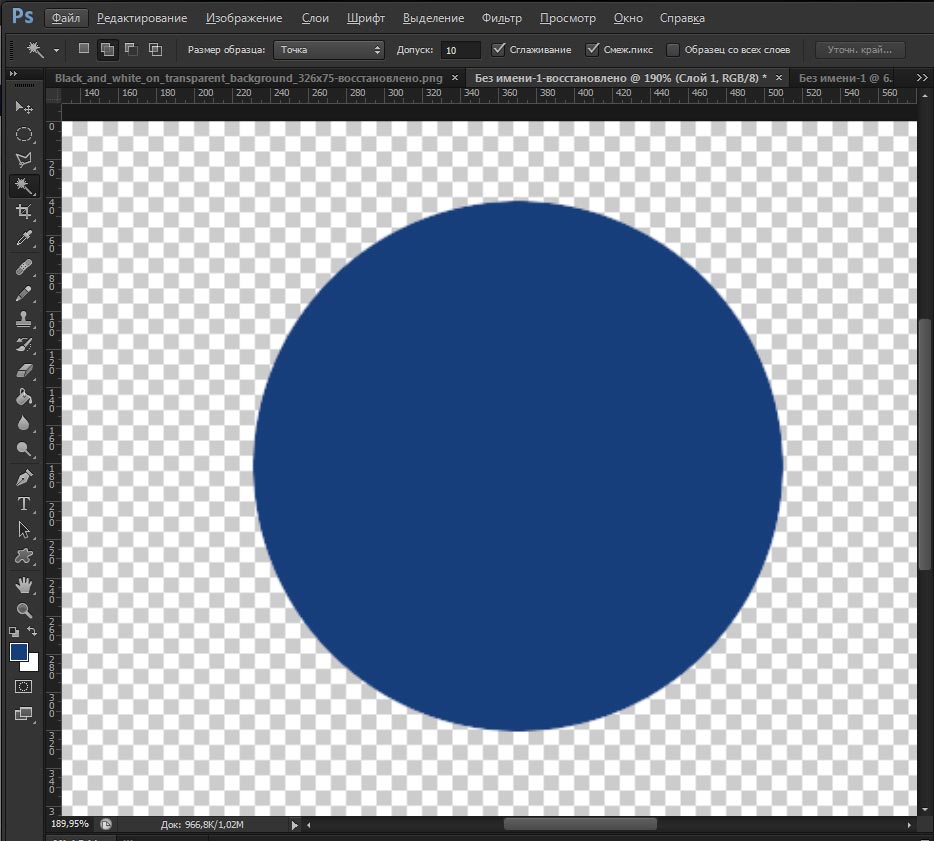
Итак, у нас есть фотография девушки на темном фоне. Выполняем те же шаги, что и в случае с белым фоном — создаем выделение, маску слоя и меняем режим наложения фона на Screen (экран).
Этот режим наложения осветляет изображение и принцип его действия такой, как будто два фонарика навели на одно и то же место на стенке, то есть световые потоки складываются. Вот что получится, если мы не создадим маску слоя.
Переходим на маску слоя и так же, как и в случае с белым фоном мягкой белой кисточкой устраняем черную окантовку с волос. Результат получится качественным, если делать все аккуратно.
Финальный результат:
Удачных вам кадров и работ в фотошопе!
Узнать все о популярном графическом редакторе
растровой графики Adobe Photoshop на курсах НОУ «ГЦДПО». Эффективная методика
обучения, самые доступные цены!
Как удалить фон в фотошопе – простые способы.
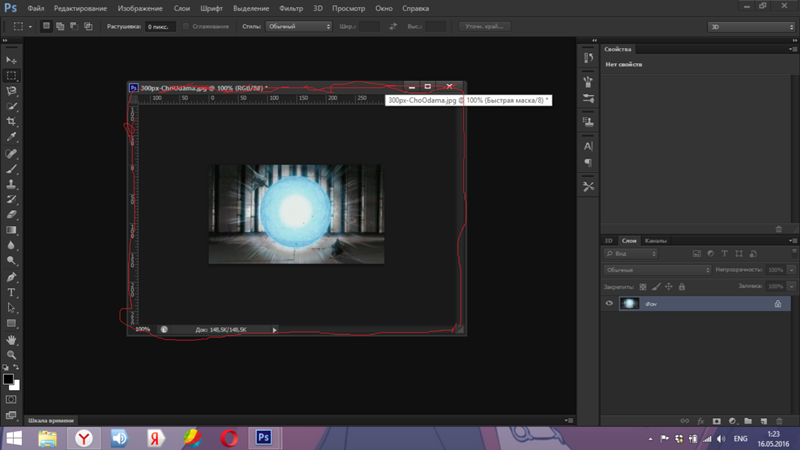 Как убрать белый фон у изображения
Как убрать белый фон у изображенияУ нас есть вот такой маленький футажик
В этом уроке я хочу вам рассказать как убрать черный
фон с футажа или блинга. Сейчас,правда, в основном есть
и блинги и футажи на прозрачном фоне, но если вдруг вам
попался и очень понравился футажик или блинг на черном
фоне, то его можно легко убрать. Я сделала в программке
BluffTitler маленький футажик специально для урока, прав-
да, я его сделала на прозрачном фоне, но добавила черный,
чтоб показать вам как от него избавиться.
Открываем в ФШ картинку и открываем футажик
Делаем активным файл с анимацией, у нас горит глазик
на первом слое с анимацией и стоим на первом кадре, чтоб
перетащить анимацию на картинку, нужно выделить все слои,
по последнему слою анимашки, все слои стали синенькими,
т.е. мы их выделили.Теперь берем инструмент перемещение
и просто мышкой перетаскиваем наш футажик на картинку
Наш футажик немного маловат для нашей картинки и
теперь мы оставляем все слои выделенными,идем РЕДАКТИРО-
ВАНИЕ-СВОБОДНОЕ ТРАНСФОРМИРОВАНИЕ,появилась рамочка,берем
за уголки этой рамочки и при помощи нее растягиваем
нашу анимашку на сколько вам нужно, в моем случае надо
растянуть на размер всей картинки. Растянули, жмем интер,
Растянули, жмем интер,
снимаем выделение со всех слоев, просто щелкнув по
Теперь уберем черный фон, будем удалять на каждом
слое отдельно. Глазик на картинке с малышом всегда горит!
Выключаем глазики на всех слоях анимашки, оставляем толь-
включенным на первом слое, как на скриншоте. Будем ра-
ботать только с панелью слоев, кадры не трогаем!
Стоя на первом слое, будем менять его режим наложения,
открываем вкладочку и жмем ЭКРАН
Все, черный фон удалили! Включаем глазик на втором слое
и делаем тоже самое, идем режим наложения — экран и тоже
черный фон пропал. Включаем глазик на 3 слое и делаем тоже
самое, и так до конца проделываем это со всеми слоями. А мо-
слои объединились в группу и тогда мы убираем черный фон со
всех слоев сразу, вы должны знать и тот и другой способ как
убрать фон, а там в зависимости от анимации, какую выбудете
делать, выбирайте и способ каким убирать черный фон.

Черный фон мы убрали, теперь идем в анимацию и будем
создавать кадры.У нас есть 1 кадр и глазик горит на первом
слое. Жмем на квадратик внизу кадров, создали новый кадр
и включаем глазик на втором слое, а на первом выключили,
создали третий кадр и включили глазик на третьем слое, на
втором выключили и т.д. до конца слоев. У нас 11 слоев у
анимашки, значит и должно получится 11 кадров, кадры
создали,нам нужно выставить время, выделяем кадры и выс-
тавляем время, я поставила 0,2с. Включаем анимацию
проигрываем и, если все нравится сохраняем.
Все, надеюсь все у вас получится, а если не получится спрашивайте, я всегда отвечу и помогу.
Вот что у нас получилось
При работе с изображениями, приходится отделять мух от котлет, т.е. фон от картинки.
Существует множество мест, где можно скачать отличные клипарты, которые, в своем большинстве, идут с белым фоном. От него, понятное дело, нужно избавляться.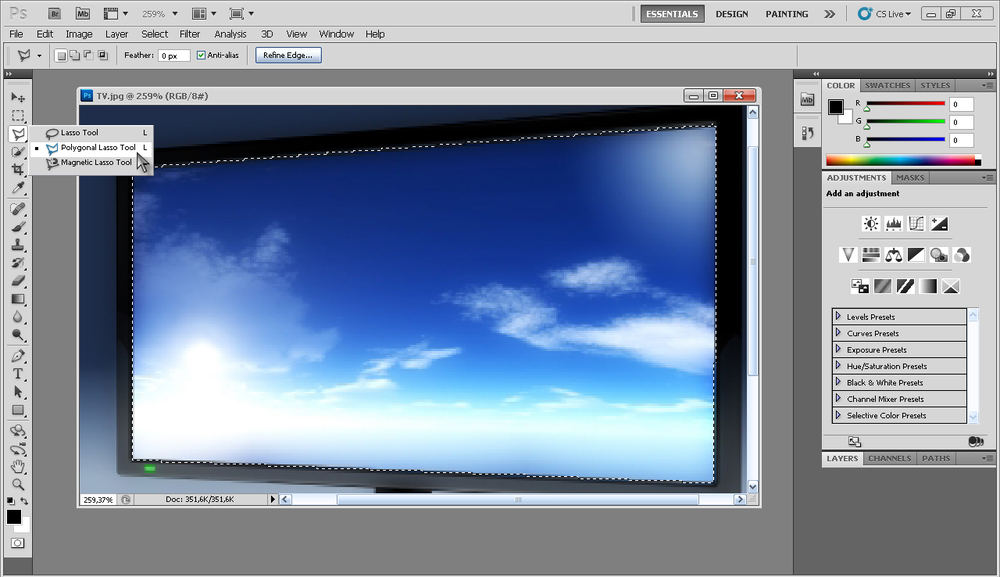 Я вспомнил четыре способа как это можно сделать. О них и пойдет речь в настоящей статье.
Я вспомнил четыре способа как это можно сделать. О них и пойдет речь в настоящей статье.
Способ 1
Убрать белый фон у изображения, применив инструмент .
Это один из самых простых и быстрых способов выполнения такого рода операции. Выбрав ластик на панели инструментов, щелкните им по белому фону. В результате все белые пикселы будет удалены и вы увидите шахматный фон, который говорит о наличии прозрачности вместо фона.
Но может так случиться, что помимо белого фона, на самом изображении могут удалиться пикселы близкие к белому оттенку.
Как видите, на изображении выше, удалилась часть меча и некоторые элементы на доспехах рыцаря. Существуют две причины такого неприятного эффекта. Обратимся к панели параметров инструмента.
1. Смежные пикселы . посмотрите, стоит ли галочка в этой настройке. Ее отсутствие говорит о том, что будут удалены все пикселы подобного цвета (именно поэтому исчезли вышеуказанные части изображения). Поставьте галочку и фотошоп будет удалять только те пикселы, которые соприкасаются между собой.
2. Допуск. Часто фон состоит из целого набора оттенков, например, того же белого цвета. Чем выше значение допуска, тем больше этих оттенков программа удалит. Чаще всего, это относится к кайме вокруг изображения (небольшая окантовка из оставшихся от фона пикселов). Увеличивайте допуск и кайма будет становится все меньше и меньше.
Есть еще одна полезная команда для удаления каймы: Слой — Обработка краев — Убрать кайму .
Способ 2 Выделение фона при помощи .
Самое важное — не забыть разблокировать фоновый слой. Я об этом уже не раз писал, но повторю вновь. Если на палитре слоев, возле миниатюры слоя имеется маленький замочек, значит он заблокирован. Двойной клик по этому слою Образует его в новый , который можно будет редактировать.
Теперь, выбрав Волшебную палочку, сделайте клик по фону. Он выделится «Марширующими муравьями». Остается лишь нажать клавише Backspace. Появится вновь шахматный фон.
Как и с волшебным ластиком, обратите внимание на параметры допуска и смежных пикселов. Они работают аналогично.
Они работают аналогично.
Способ 3
Вкратце это выглядит так:
1. У нас есть изображение. Хотим убрать все белое, чтобы остался только прозрачный фон.
2. Создаем дубликат синего канала. Нажимаем Ctrl+L. Появилось окно Уровни. Начинаем двигать ползунки так, чтобы все серое стало максимально близким к черному. Другими словами, нужно добиться такого результата, чтобы то, что хотим удалить, стало белым, а остальное черным.
3. Теперь кликаем по миниатюре созданного нами дубликате канала с зажатой клавишей Ctrl. Появилось выделение. Скорее всего, выделение придется инвертировать — нажимаем Shift+Ctrl+I. Теперь можно либо нажать Backspace, чтобы удалить лишнее, либо создать дубликат слоя, нажав Ctrl+J, чтобы перенести выделение на новый слой. На своем примере я добавил текстуру, вот как получилось:
Способ 4
Если в предыдущих способах после удаления оставалась прозрачная часть, то сейчас мы научимся менять на другой фон. Этот способ связан с особенностью режимов наложения Затемнение и Умножение .
Итак, на рисунке ниже, слева мы имеем все того же рыцаря, а справа текстуру.
На палитре слоев текстуру размещаем вверху и указываем наложение Затемнение или Умножение. Рыцаря стало видно. Но есть загвоздка. Некоторые элементы изображения, которые также были белыми, стали цвета текстуры.
Сейчас исправим. К верхнему слою (с текстурой) добавим слой-маску. Взяв инструмент Кисть, начинаем стирать текстуру с видимых мест. Аккуратно, не спеша, в результате получилось так:
Несложно, качественно, красиво. Отличный способ.
Пока только такие способы я вспомнил. Знаете еще — пишите о них в комментариях.
Заметили ошибку в тексте — выделите ее и нажмите Ctrl + Enter . Спасибо!
Для художественного оформления работ в Фотошопе нам зачастую требуется клипарт. Это отдельные элементы дизайна, такие как различные рамки, листья, бабочки, цветочки, фигурки персонажей и многое другое.
Клипарт добывается двумя способами: покупается на стоках либо ищется в публичном доступе через поисковые системы.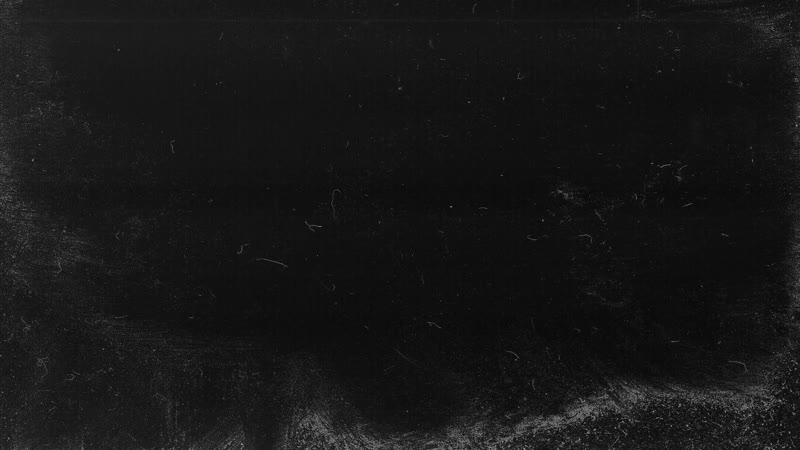 В случае со стоками все просто: платим денежку и получаем требуемую картинку в большом разрешении и на прозрачном фоне.
В случае со стоками все просто: платим денежку и получаем требуемую картинку в большом разрешении и на прозрачном фоне.
Если же мы решили найти нужный элемент в поисковике, то нас поджидает один неприятный сюрприз – картинка в большинстве случаев располагается на каком-либо фоне, который мешает ее моментальному использованию.
Сегодня поговорим о том, каким образом удалить черный фон с картинки. Изображение для урока выглядит следующим образом:
Существует одно очевидное решение проблемы – вырезать цветок из фона каким-либо подходящим инструментом.
Но такой способ подходит не всегда, так как является довольно трудоемким. Представьте себе, что Вы вырезали цветок, потратив на это кучу времени, а затем решили, что он не совсем подходит к композиции. Вся работа насмарку.
Есть несколько способов быстро удалить черный фон. Эти способы могут быть немного похожими, но все они подлежат изучению, так как используются в разных ситуациях.
Способ 1: самый быстрый
В Фотошопе существуют инструменты, позволяющие быстро удалить однотонный фон с картинки. Это «Волшебная палочка» и «Волшебный ластик» . Поскольку о «Волшебной палочке» уже написан целый трактат на нашем сайте, то воспользуемся вторым инструментом.
Это «Волшебная палочка» и «Волшебный ластик» . Поскольку о «Волшебной палочке» уже написан целый трактат на нашем сайте, то воспользуемся вторым инструментом.
Перед тем как начать работу, не забываем создать копию исходного изображения сочетанием клавиш CTRL+J . Для удобства еще и снимем видимость с фонового слоя, чтобы он не мешался.
Фон удален, но мы видим черный ореол вокруг цветка. Это происходит всегда при отделении светлых объектов от темного фона (или темных от светлого), когда мы используем «умные» инструменты. Этот ореол удаляется довольно легко.
1. Зажимаем клавишу CTRL и жмем левой кнопкой по миниатюре слоя с цветком. Вокруг объекта появится выделение.
2. Переходим в меню «Выделение – Модификация – Сжать» . Эта функция позволит нам сместить край выделения внутрь цветка, тем самым оставив ореол снаружи.
3. Минимальное значение сжатия – 1 пиксель, его и пропишем в поле. Не забываем нажимать ОК для срабатывания функции.
4. Далее нам необходимо удалить этот пиксель с цветка. Для этого инвертируем выделение клавишами CTRL+SHIFT+I . Обратите внимание, что теперь выделенная область охватывает весь холст целиком, исключая объект.
5. Просто нажимаем клавишу DELETE на клавиатуре, а затем убираем выделение сочетанием CTRL+D .
Клипарт готов к работе.
Способ 2: режим наложения «Экран»
Следующий способ отлично подойдет в том случае, если объект необходимо поместить на другой темный фон. Правда, здесь существуют два нюанса: элемент (желательно) должен быть максимально светлым, лучше белым; после применения приема цвета могут исказиться, но это легко исправить.
При удалении черного фона данным способом мы должны заранее поместить цветок в нужное место холста. Подразумевается, что темный фон у нас уже есть.
Этот способ также подходит для того, чтобы быстро определить, впишется ли элемент в композицию, то есть, просто поместить его на холст и поменять режим наложения, без удаления фона.
Способ 3: сложный
Данный прием поможет Вам справиться с отделением от черного фона сложных объектов. Для начала необходимо максимально осветлить изображение.
1. Применяем корректирующий слой «Уровни» .
2. Крайний правый ползунок сдвигаем максимально влево, внимательно следя за тем, чтобы фон оставался черным.
3. Переходим в палитру слоев и активируем слой с цветком.
5. По очереди нажимая на миниатюры каналов, выясняем, какой является наиболее контрастным. В нашем случае это синий. Делаем мы это для того, чтобы создать максимально сплошное выделение для заливки маски.
6. Выбрав канал, зажимаем CTRL и кликаем по его миниатюре, создавая выделение.
7. Переходим обратно в палитру слоев, на слой с цветком, и кликаем по значку маски. Созданная маска автоматически примет вид выделения.
8. Отключаем видимость слоя с «Уровнями» , берем белую кисточку и закрашиваем те области, которые остались черными на маске. В некоторых случаях этого делать не нужно, возможно, эти участки и должны быть прозрачными. В данном случае центр цветка нам нужен.
В некоторых случаях этого делать не нужно, возможно, эти участки и должны быть прозрачными. В данном случае центр цветка нам нужен.
9. Избавимся от черного ореола. В данном случае операция будет немного другой, поэтому повторим материал. Зажимаем CTRL и кликаем по маске.
10. Повторяем действия, описанные выше (сжать, инвертировать выделение). Затем берем черную кисть и проходимся по границе цветка (ореолу).
Вот такие три способа удаления черного фона с картинок мы изучили в этом уроке. На первый взгляд, вариант с «Волшебным ластиком» кажется самым правильным и универсальным, но он не всегда позволяет получить приемлемый результат. Именно поэтому необходимо знать несколько приемов для совершения одной операции, чтобы не терять время.
Помните, что профессионала от любителя отличает именно вариативность и умение решить любую задачу, независимо от ее сложности.
Рабочий стол – это очень важный интерфейс и сердце любого персонального компьютера. Именно на нем пользователи работают с многочисленными окнами и создают удобные иконки-ссылки для организации быстрого доступа к нужным программам. Некоторые пользователи сталкиваются с тем, что привычный и удобный интерфейс частично перестает работать — черный экран замещает собой обои на рабочем столе Windows 7. В данной статье описывается, что делать при подобных проблемах.
Именно на нем пользователи работают с многочисленными окнами и создают удобные иконки-ссылки для организации быстрого доступа к нужным программам. Некоторые пользователи сталкиваются с тем, что привычный и удобный интерфейс частично перестает работать — черный экран замещает собой обои на рабочем столе Windows 7. В данной статье описывается, что делать при подобных проблемах.
Существуют две распространенные разновидности такой неприятности – рабочий стол пропадает полностью или все ярлыки остаются, но вместо привычных обоев появляется черный фон. Первая проблема обычно вызвана повреждениями системы Windows вследствие вирусных атак или программных сбоев, а вторая является следствием отсутствия активации. Далее подробно рассмотрено, как убрать черный экран и вернуть родной фон обратно.
Активация
Если вы используете нелицензионную копию Windows – ОС будет стараться всячески уведомить вас об этом. На экран монитора будут выводиться многочисленные сообщения и предупреждения, активные программы будут сворачиваться, а на стол вместо вашего изображения будет периодически устанавливаться черный фон с надписью «Возможно, вы используете нелицензионную версию».
Существует 2 возможности решения данной проблемы. Во-первых, вы можете приобрести ключ от вашей версии Windows в интернет-магазине Microsoft и активировать ее. Для этого требуется ПКМ щелкнуть по ярлычку «Мой компьютер» и в ниспадающем списке выбрать пункт «Свойства». В самом низу открывшегося окна пользователи могут найти инструмент для активации. Вам просто нужно ввести приобретенный ключ и подождать несколько минут, пока Виндовс свяжется с серверами Microsoft.
Альтернативный способ более популярен в России – вы можете воспользоваться специальной бесплатной программой-активатором, чтоб взломать свою ОС. Эффект будет точно такой же, однако о технической поддержке или бесплатном обновлении до Windows 10 можно забыть. Очень популярным активатором является небольшая утилита Chew7. Просто загрузите ее, нажмите единственную кнопку и перезагрузить свой компьютер. После перезапуска смените черный экран на желаемый фон.
Повреждения ОС
Если пропадает не только фон, а весь стол целиком, вместе с ярлыками и панелью быстрого доступа, скорее всего ваш ПК был поврежден вирусной атакой.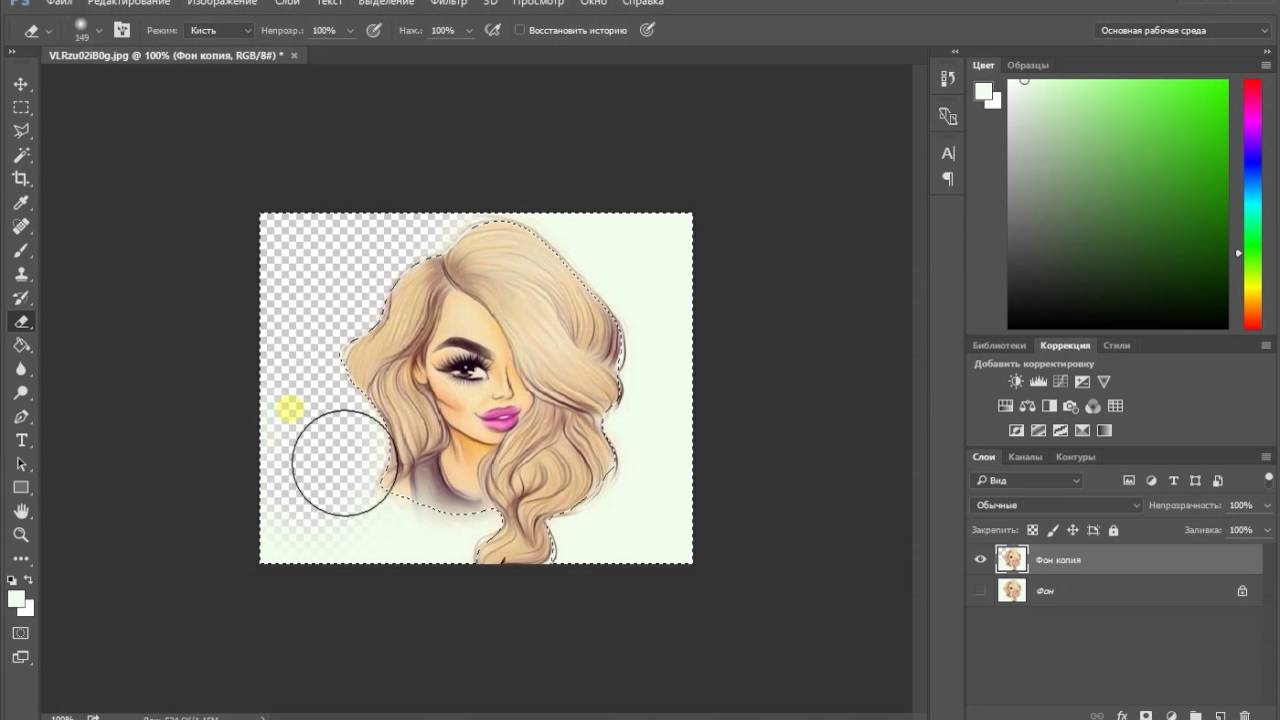 В этом случае вам необходимо решить сложившуюся проблему, после чего немедленно обезопасить компьютер от вирусов.
В этом случае вам необходимо решить сложившуюся проблему, после чего немедленно обезопасить компьютер от вирусов.
Так как неработающий стол не позволяет запускать программы обычным образом, необходимо прибегнуть к альтернативному методу.
Если вам нужно изменить или полностью убрать фоновую часть картинки, ознакомьтесь с нашей статьей, как удалить фон в Фотошопе.
Удаление фона – это одна из первых трудностей, с которой сталкиваются новички, работающие с редактором Photoshop.
Рассмотрим несколько самых популярных и простых способов, которые помогут вам убрать фон фотографии.
Использование ластикаВ фотошопе есть ряд инструментов, задача которых заключается в том, чтобы самостоятельно определять границы выделенных объектов.
Одним из таких инструментов является «Волшебный ластик». Он доступен во всех версиях программы Фотошоп.
Такой способ подойдёт, если необходимо удалить белый фон изображения. Другие фоновые заливки ластик не воспринимает:
- На панели инструментов откройте вкладку инструментов типа «Резинка».
 Затем кликните на элементе «Волшебный ластик»;
Затем кликните на элементе «Волшебный ластик»;
- На панели инструментов откройте вкладку инструментов типа «Резинка».
- Теперь следует дважды кликнуть указателем мышки на белом фоне открытого изображения. Ластик автоматически определит все границы фона и основного фото. Нажмите на клавишу Delete , чтобы удалить выделенную область. В некоторых сборках редактора Photoshop достаточно просто кликнуть указателем и выделенная область будет удалена автоматически.
Стоит заметить, что в более ранних версиях программы волшебный ластик может неидеально определять границы объекта. В таком случае после удаления фона необходимо будет увеличить масштаб картинки на 200 процентов и обычным ластиком вытереть все погрешности. В некоторых случаях, могут быть удалены белые пиксели, которые не являются составляющими фона.
Как видим, ластик удалил часть меча, окрашенную в белый цвет и части костюма. Этот эффект можно легко убрать. Воспользуйтесь следующими способами:
- Откройте панель параметров «Волшебного ластика».
 Проверьте пункт «Смежные пиксели» (или Contiguous). Он должен быть отмечен галочкой. Наличие этого пункта в настройках волшебного ластика позволяет инструменту выделять и удалять только те наборы пикселей, которые соприкасаются между собой. Таким образом, другие элементы картинки останутся целостными. Чтобы применить инструмент ещё раз, отменить предыдущий результат удаления фона и с уже новыми параметрами ластика уберите фон;
Проверьте пункт «Смежные пиксели» (или Contiguous). Он должен быть отмечен галочкой. Наличие этого пункта в настройках волшебного ластика позволяет инструменту выделять и удалять только те наборы пикселей, которые соприкасаются между собой. Таким образом, другие элементы картинки останутся целостными. Чтобы применить инструмент ещё раз, отменить предыдущий результат удаления фона и с уже новыми параметрами ластика уберите фон;
- Отрегулируйте параметр «Допуск» (Tolerance) в настройках ластика. Расположение этого пункта настроек можно увидеть выше на рисунке 3. Чем выше значение этого пункта, тем больше вероятность того, что ластик удалит больше количество обнаруженных оттенков фона. Увеличивайте параметр допуска и постепенно ластик перестанет выделять элементы объекта на картинке. Если по каким-либо причинам этим способом удалить кайму не удаётся, попробуйте на главной панели меню выбрать окно «Слой». Затем кликните на «Обработке краёв» и выберите пункт «Убрать кайму».
Результат удаления фона с применением описанных параметров:
Убираем фон с помощью «Волшебной палочки»Ещё одним популярным инструментом для удаления фона является «Волшебная палочка». Этот элемент можно встретить в большинстве графических редакторов, в том числе и в Фотошопе.
Этот элемент можно встретить в большинстве графических редакторов, в том числе и в Фотошопе.
Чтобы удалить фон, сначала откройте необходимое изображение как новый проект в Photoshop. Дождитесь загрузки всех элементов панели инструментов.
Теперь выберите пункт быстрого выделения. В выпадающем списке вы видите два доступных инструмента. Кликните на «Волшебную палочку», как показано на рисунке 5.
Теперь все действия будут аналогичным тем, если бы мы использовали «Волшебный ластик»: просто наведите указатель на фоновую часть картинки и кликните по ней.
После выделения фоновая область будет иметь явные границы. Нажмите на кнопку Backspace , чтобы убрать обнаруженные палочкой фрагменты.
Важно! Перед тем, как начинать удаление фона «Волшебной палочкой», убедитесь, что вы разблокировали фоновый слой. Это необходимо, чтобы «открепить» его от основного рисунка. Если слой не разблокирован, палочка не сможет его корректно выделить. В результате удаления могут остаться белые места или же может быть стёрта не фоновая часть фотографии.
Чтобы разблокировать фон, перейдите на панель Layers («Слои»). Кликните на значок замка, чтобы выставить его в положение «Открыто».
Только потом используйте инструмент «Волшебная палочка».
Если с помощью «Волшебного ластика» часто убирают белый фон у изображений, то «Волшебную палочку» целесообразнее использовать, чтобы удалить цветные части фона.
Убираем фон внутри картинкиЧасто пользователям нужно убрать фон, который не только пересекается с границами основной части картинки, но и находится внутри неё.
Такой способ удаления фона пригодится, если вы работаете с чёрно-белыми изображениями или сканами рисунков.
В результате удаления фона у нас должно получиться полностью прозрачное изображение, с чётко очерченным контуром автомобиля.
Для начала нужно создать копию синего канала картинки. Для этого нажмите на сочетании горячих клавиш Ctrl — L .
Появится окно Уровней. Передвигайте ползунки до тех пор, пока все серые цвета стали максимально напоминать чёрный оттенок.
То есть все те элементы контура, которые мы хотим оставить, должны окраситься в чёрный цвет, а все части фона, которые будут удалены, должны стать белыми.
Нажмите на миниатюру копии канала, которая была создана в самом начале. Во время клика удерживайте нажатой кнопку Ctrl .
В результате появится выделение изображение. Сделайте инвертацию с помощью нажатия сочетания клавиш Shift -Ctrl -I .
Теперь нажмите кнопку Backspace на клавиатуре, чтобы удалить лишний слой. Вы можете создать его копию, нажав на Ctrl -J .
После удаления фона и добавления вместо него новой текстуры получился такой результат:
Рис. 9 – итог удаления фона внутри рисунка и по внешним сторонам
Рекомендуем также
Как удалить фон в Adobe Photoshop при помощи Color Range
Многим пользователям Photoshop, как продвинутым, так и начинающим, при обработке фотографий приходится сталкиваться с таким необходимым действием, как удаление фона. Это может потребоваться для совмещения фотографий либо вырезки объекта из фотографии для перемещения на другую. Поэтому помещать объекты в слои, путём удаления фона не совсем удобно. Удалённый фон теряется безвозвратно, а зачастую требуется его вернуть. Чтобы избежать подобного эффекта, используется одна из многочисленных масок – а именно, маска слоя.
1. Создайте прозрачный фон и маску слоя
Это, по сути, прикрепленный к слою канал, из чего следует, что канал у слоя может быть единственным. Цветовой тон маски определяет маскируемые части фона – чёрная маска превратит все точки, расположенные ниже неё прозрачными и наоборот – белая будет оставлять пикселы видимыми. Ключевым моментом является именно цвет маски и здесь основная идея в том, что точки, которые приобрели прозрачность, сохраняются. Редактируя свойства, их можно вернуть назад в область видимости. Предустановленные свойства маски слоя раскрывают поистине широчайшие её возможности. Reveal selection – воспроизводит маску слоя поверх заранее выделенной области, с залитым белым выделением и чёрным за пределами выделения. Такая комбинаторность позволяет сделать видимым именно выделение. Reveal all – всё будет видимо, до тех пор, пока не будет произведена заливка области чёрным. Hide all – буквально скрыть всё, что возможно.
2. Выберите Select/Color Range
3. Кликните пипеткой по тому цвету, который вы хотите вырезать с фотографии. Используя Fuzziness, расширьте, или наоборот уменьшите диапазон цвета.
4. На данном снимке мы вырезаем человека, снятого на хромакее (зеленый фон). Нажмете клавишу OK и выберите слой маски
5. Теперь вам просто нужно нажать клавишу Delete. При этом удаленная область на фотографии будет выделена черный цветом.
6. Что бы отредактировать края маски, вам нужно ван нужно перейти во вкладку Properties и нажать MaskEdge (Края маски). При помощи окна Refine Mask, отрегулируйте края маски.
Для слоя характерна полная невидимость, а проявить области можно заливкой белым цветом. Hide selection – аналогично предыдущему, с точностью до наоборот. Выделение в результате невидимо, в то время как видимо всё остальное. Интересной особенностью маски слоя является возможность её редактирования, как и обычной маски. Достаточно выделить маску в слое, кликнув по ней с зажатой клавишей ALT – и появится возможность ещё масштабирования, путём добавления чёрной области в нужных местах. Серые же полутона в данном случае будут приводить к полупрозрачности пикселей. Удаление маски слоя также не представляет проблемы, выполняется с помощью опции Delete layer mask при клике на миниатюре слоя-маски. Удаление может быть произведено применительно к слою или без применения. В первом случае, при ответе apply после удаления маска будет применена к слою. Это удалит и объекты, которые были маскированы. Во втором случае, при ответе discard, маска к слою при удалении не будет применена и вся графика в слое сохранится.
Как удалить фон с фотографии на iPhone
Для удаления фонового изображения с фотографии раньше требовалось несколько минут или даже часов работы на компьютере в программе Photoshop. Современные программы и утилиты для iPhone могут повторить это за секунды в автоматическом режиме.
Сейчас расскажем, как быстро и просто удалить фон с любого фото. На фотографии без “задника” можно быстро заменить фон, использовать ее для коллажа или монтажа видео.
? Спасибо re:Store за полезную информацию. ?
Как удалить фон с любого фото
1. Выбираем подходящее приложение из App Store. Подойдет практически любой фоторедактор, но в первую очередь нас интересуют те, где фон удаляется в автоматическом режиме с возможностью ручной корректировки.
▸ PhotoRoom – бесплатно.
Отличный автоматически режим удаления фона, ручная корректировка в большинстве случаев не потребуется. Доступно большое количество бесплатных шаблонов, эффектов и предустановленных фонов для замены. При экспорте в углу фото накладывается небольшой водяной знак.
▸ LightX – бесплатно.
Программа умеет удалять фон в автоматическом режиме, можно вручную корректировать работу алгоритма. Некоторые эффекты доступны после осуществления встроенной покупки.
▸ Enlight Photofox – бесплатно.
Мощный фоторедактор с большим количеством предустановленных шаблонов. Некоторые эффекты требуют оплаченной подписки. Нет никаких ограничений экспорта в бесплатной версии.
Можно и вовсе обойтись без приложения и использовать онлайн сервис remove.bg.
2. Загружаем фотографию в выбранное приложение.
3. Находим инструмент для удаления фонового изображения.
Если объект на переднем плане хорошо выделяется, то алгоритмы приложения без труда отделят “задник” в автоматическом режиме. Иногда может потребоваться ручная корректировка.
При помощи кисти и ластика нужно наложить точную маску на стираемые объекты. В большинстве случаев такая корректировка требуется в местах по периметру выделяемого объекта.
4. Когда фон успешно удален, можно сохранить фото с прозрачным слоем для дальнейшей обработки в других программах или прямо в используемом приложении добавить новое фоновое изображение.
🤓 Хочешь больше? Подпишись на наш Telegram. … и не забывай читать наш Facebook и Twitter 🍒 В закладки iPhones.ru Photoshop не потребуется.Артём Суровцев
@artyomsurovtsevЛюблю технологии и все, что с ними связано. Верю, что величайшие открытия человечества еще впереди!
- До ←
Выбрали 5 нормальных наушников на 23 февраля. Себе не жалко подарить
- После →
Умер Ларри Теслер, инженер Apple, который создал функции Copy и paste
Удалить черный цвет в фотошопе. Удалить цвет в фотошопе
При работе с графическими файлами нередко возникает необходимость убрать фон вокруг какого-то объекта. Это может быть связано с вставкой этого элемента фотографии в какую-то композицию, или желанием заменить задний план картинки. В связи с этим возникает популярный вопрос: «Как в «Фотошопе» удалить фон фотографии?»
Удаление однотонного фона
Рассматривая вопрос об очистке заднего плана на фотографии, стоит отдельно рассмотреть вопрос о том, как быстро в «Фотошопе» удалить фон, имеющий однородный оттенок. Это позволит избежать лишней работы, требуемой при удалении разноцветной части картинки.
Перед тем как удалить необходимый фрагмент фотографии, его необходимо выделить. Сделать это можно десятками различных способов, но если требуется выделить какой-то определённый оттенок цвета, то в «Фотошопе» существует специальный инструмент, позволяющий сделать это максимально быстро. Выбрав в панели быстрого доступа пункт меню «Выделение», необходимо найти пункт «Цветовой диапазон».
В появившемся окне останется выбрать инструмент «Пипетка» и щёлкнуть по фону, который требуется выделить. С помощью бегунков останется лишь отрегулировать выделяемую область и нажать «Да». Результатом этих действий будет выделение всех областей фотографии, содержащей выбранный цвет. Для удаления потребуется нажатие клавиши «Del» на клавиатуре. Данный способ является одним из самых простых, качественно решающих задачу, как в «Фотошопе» удалить фон.
«Волшебная» очистка
Аналогом такого удаления фона является инструмент «Ластик», который может выполнить это действие ещё быстрее. Для этого достаточно выбрать «Волшебный ластик» и кликнуть один раз по заднему плану — в результате на его месте появится шахматный фон, который символизирует о наличии прозрачной части фотографии. Минусом такого подхода является отсутствие контроля области, которая будет удалена, в отличие от использования быстрого выделения.
Для того чтобы обеспечить контроль за тем, как удалить в «Фотошопе» без последствий для остальной части фотографии, стоит воспользоваться ещё одним «волшебным» инструментом, работающим по аналогичному алгоритму с ластиком, но выполняющим выделение вместо удаления. Таких инструментов два, и они выполняют одинаковые действия — и «Быстрое выделение». Единственным отличием является то, что «палочка» требует пошагового выбора оттенка, а выделение позволяет проводить курсором по большому пространству картинки сразу.
Режим быстрой маски
Предыдущие подходы — ответ на вопрос, как удалить белый фон. В «Фотошопе», помимо одноцветных задних планов, есть возможность очистить и многоцветные. Такая потребность может возникнуть, если там изображен несоответствующий требованиям пейзаж. Так как удалить задний фон в «Фотошопе»?
Для точного удаления необходимой части фотографии также существует несколько способов. Первый из них заключается в использовании «Быстрой маски». Маска — специальный механизм, позволяющий пользователю с помощью рисующих инструментов закрашивать область, которую требуется выделить. Для быстрого перехода в «Быструю маску» достаточно нажать на клавиатуре букву Q. Затем с помощью кисточки и ластика требуется закрасить часть фотографии, которая должна быть удалена. Вернувшись в обычный режим нажатием той же клавиши, мы заметим, что необходимая область картинки будет выделена — для её удаления останется нажать уже знакомую клавишу Del.
Удаление фона с помощью «Лассо»
В случае если объект, вокруг которого требуется выделить задний план, имеет достаточно чёткие границы, то существует ещё один удобный способ, как в «Фотошопе» удалить фон. Для этого следует воспользоваться инструментом «Лассо». Он предоставляется пользователю в трёх видах. Первый имеет аналогичное название, «Лассо», — он позволяет произвольно проводить линии будущего выделения области. С его помощью достаточно непросто точно выделить необходимую часть, поэтому чаще используются два других варианта инструмента.
Следующий — это «Прямолинейное лассо» — с его помощью можно рисовать область выделения, используя прямые линии. Таким образом можно провести чёткую границу, например вокруг зданий или угловатых геометрических фигур.
Для более сложных элементов, например силуэта человека, следует воспользоваться «Магнитным лассо». Оно, благодаря своему алгоритму действий, движется по контуру объекта, определяя его с помощью разницы цветов — достаточно приблизительно провести курсор мышки вокруг элемента фотографии.
В результате использования «Лассо» будет выделен сам элемент. Для того чтобы выполнить удаление, выделение следует инвертировать, нажав сочетание клавиш Ctrl + I. Затем можно выполнять удаление заднего фона.
Другие способы
Стоит отметить, что, разбираясь с тем, как в «Фотошопе» удалить фон, можно найти ещё несколько различных способов. Однако большинство из них выполняются достаточно сложно, позволяя сделать удаление более чётким. Однако добиться хорошего результата можно и более простыми средствами, затратив на это чуть больше усидчивости и старания, при этом даже, возможно, сэкономив немного времени.
При работе с изображениями, приходится отделять мух от котлет, т.е. фон от картинки.
Существует множество мест, где можно скачать отличные клипарты, которые, в своем большинстве, идут с белым фоном. От него, понятное дело, нужно избавляться. Я вспомнил четыре способа как это можно сделать. О них и пойдет речь в настоящей статье.
Способ 1
Убрать белый фон у изображения, применив инструмент .
Это один из самых простых и быстрых способов выполнения такого рода операции. Выбрав ластик на панели инструментов, щелкните им по белому фону. В результате все белые пикселы будет удалены и вы увидите шахматный фон, который говорит о наличии прозрачности вместо фона.
Но может так случиться, что помимо белого фона, на самом изображении могут удалиться пикселы близкие к белому оттенку.
Как видите, на изображении выше, удалилась часть меча и некоторые элементы на доспехах рыцаря. Существуют две причины такого неприятного эффекта. Обратимся к панели параметров инструмента.
1. Смежные пикселы . посмотрите, стоит ли галочка в этой настройке. Ее отсутствие говорит о том, что будут удалены все пикселы подобного цвета (именно поэтому исчезли вышеуказанные части изображения). Поставьте галочку и фотошоп будет удалять только те пикселы, которые соприкасаются между собой.
2. Допуск. Часто фон состоит из целого набора оттенков, например, того же белого цвета. Чем выше значение допуска, тем больше этих оттенков программа удалит. Чаще всего, это относится к кайме вокруг изображения (небольшая окантовка из оставшихся от фона пикселов). Увеличивайте допуск и кайма будет становится все меньше и меньше.
Есть еще одна полезная команда для удаления каймы: Слой — Обработка краев — Убрать кайму .
Способ 2 Выделение фона при помощи .
Самое важное — не забыть разблокировать фоновый слой. Я об этом уже не раз писал, но повторю вновь. Если на палитре слоев, возле миниатюры слоя имеется маленький замочек, значит он заблокирован. Двойной клик по этому слою Образует его в новый , который можно будет редактировать.
Теперь, выбрав Волшебную палочку, сделайте клик по фону. Он выделится «Марширующими муравьями». Остается лишь нажать клавише Backspace. Появится вновь шахматный фон.
Как и с волшебным ластиком, обратите внимание на параметры допуска и смежных пикселов. Они работают аналогично.
Способ 3
Вкратце это выглядит так:
1. У нас есть изображение. Хотим убрать все белое, чтобы остался только прозрачный фон.
2. Создаем дубликат синего канала. Нажимаем Ctrl+L. Появилось окно Уровни. Начинаем двигать ползунки так, чтобы все серое стало максимально близким к черному. Другими словами, нужно добиться такого результата, чтобы то, что хотим удалить, стало белым, а остальное черным.
3. Теперь кликаем по миниатюре созданного нами дубликате канала с зажатой клавишей Ctrl. Появилось выделение. Скорее всего, выделение придется инвертировать — нажимаем Shift+Ctrl+I. Теперь можно либо нажать Backspace, чтобы удалить лишнее, либо создать дубликат слоя, нажав Ctrl+J, чтобы перенести выделение на новый слой. На своем примере я добавил текстуру, вот как получилось:
Способ 4
Если в предыдущих способах после удаления оставалась прозрачная часть, то сейчас мы научимся менять на другой фон. Этот способ связан с особенностью режимов наложения Затемнение и Умножение .
Итак, на рисунке ниже, слева мы имеем все того же рыцаря, а справа текстуру.
На палитре слоев текстуру размещаем вверху и указываем наложение Затемнение или Умножение. Рыцаря стало видно. Но есть загвоздка. Некоторые элементы изображения, которые также были белыми, стали цвета текстуры.
Сейчас исправим. К верхнему слою (с текстурой) добавим слой-маску. Взяв инструмент Кисть, начинаем стирать текстуру с видимых мест. Аккуратно, не спеша, в результате получилось так:
Несложно, качественно, красиво. Отличный способ.
Пока только такие способы я вспомнил. Знаете еще — пишите о них в комментариях.
Заметили ошибку в тексте — выделите ее и нажмите Ctrl + Enter . Спасибо!
Если вам нужно изменить или полностью убрать фоновую часть картинки, ознакомьтесь с нашей статьей, как удалить фон в Фотошопе.
Удаление фона – это одна из первых трудностей, с которой сталкиваются новички, работающие с редактором Photoshop.
Рассмотрим несколько самых популярных и простых способов, которые помогут вам убрать фон фотографии.
Использование ластикаВ фотошопе есть ряд инструментов, задача которых заключается в том, чтобы самостоятельно определять границы выделенных объектов.
Одним из таких инструментов является «Волшебный ластик». Он доступен во всех версиях программы Фотошоп.
Такой способ подойдёт, если необходимо удалить белый фон изображения. Другие фоновые заливки ластик не воспринимает:
- На панели инструментов откройте вкладку инструментов типа «Резинка». Затем кликните на элементе «Волшебный ластик»;
- Теперь следует дважды кликнуть указателем мышки на белом фоне открытого изображения. Ластик автоматически определит все границы фона и основного фото. Нажмите на клавишу Delete , чтобы удалить выделенную область. В некоторых сборках редактора Photoshop достаточно просто кликнуть указателем и выделенная область будет удалена автоматически.
Стоит заметить, что в более ранних версиях программы волшебный ластик может неидеально определять границы объекта. В таком случае после удаления фона необходимо будет увеличить масштаб картинки на 200 процентов и обычным ластиком вытереть все погрешности. В некоторых случаях, могут быть удалены белые пиксели, которые не являются составляющими фона.
Как видим, ластик удалил часть меча, окрашенную в белый цвет и части костюма. Этот эффект можно легко убрать. Воспользуйтесь следующими способами:
- Откройте панель параметров «Волшебного ластика». Проверьте пункт «Смежные пиксели» (или Contiguous). Он должен быть отмечен галочкой. Наличие этого пункта в настройках волшебного ластика позволяет инструменту выделять и удалять только те наборы пикселей, которые соприкасаются между собой. Таким образом, другие элементы картинки останутся целостными. Чтобы применить инструмент ещё раз, отменить предыдущий результат удаления фона и с уже новыми параметрами ластика уберите фон;
- Отрегулируйте параметр «Допуск» (Tolerance) в настройках ластика. Расположение этого пункта настроек можно увидеть выше на рисунке 3. Чем выше значение этого пункта, тем больше вероятность того, что ластик удалит больше количество обнаруженных оттенков фона. Увеличивайте параметр допуска и постепенно ластик перестанет выделять элементы объекта на картинке. Если по каким-либо причинам этим способом удалить кайму не удаётся, попробуйте на главной панели меню выбрать окно «Слой». Затем кликните на «Обработке краёв» и выберите пункт «Убрать кайму».
Результат удаления фона с применением описанных параметров:
Убираем фон с помощью «Волшебной палочки»Ещё одним популярным инструментом для удаления фона является «Волшебная палочка». Этот элемент можно встретить в большинстве графических редакторов, в том числе и в Фотошопе.
Чтобы удалить фон, сначала откройте необходимое изображение как новый проект в Photoshop. Дождитесь загрузки всех элементов панели инструментов.
Теперь выберите пункт быстрого выделения. В выпадающем списке вы видите два доступных инструмента. Кликните на «Волшебную палочку», как показано на рисунке 5.
Теперь все действия будут аналогичным тем, если бы мы использовали «Волшебный ластик»: просто наведите указатель на фоновую часть картинки и кликните по ней.
После выделения фоновая область будет иметь явные границы. Нажмите на кнопку Backspace , чтобы убрать обнаруженные палочкой фрагменты.
Важно! Перед тем, как начинать удаление фона «Волшебной палочкой», убедитесь, что вы разблокировали фоновый слой. Это необходимо, чтобы «открепить» его от основного рисунка. Если слой не разблокирован, палочка не сможет его корректно выделить. В результате удаления могут остаться белые места или же может быть стёрта не фоновая часть фотографии.
Чтобы разблокировать фон, перейдите на панель Layers («Слои»). Кликните на значок замка, чтобы выставить его в положение «Открыто».
Только потом используйте инструмент «Волшебная палочка».
Если с помощью «Волшебного ластика» часто убирают белый фон у изображений, то «Волшебную палочку» целесообразнее использовать, чтобы удалить цветные части фона.
Убираем фон внутри картинкиЧасто пользователям нужно убрать фон, который не только пересекается с границами основной части картинки, но и находится внутри неё.
Такой способ удаления фона пригодится, если вы работаете с чёрно-белыми изображениями или сканами рисунков.
В результате удаления фона у нас должно получиться полностью прозрачное изображение, с чётко очерченным контуром автомобиля.
Для начала нужно создать копию синего канала картинки. Для этого нажмите на сочетании горячих клавиш Ctrl — L .
Появится окно Уровней. Передвигайте ползунки до тех пор, пока все серые цвета стали максимально напоминать чёрный оттенок.
То есть все те элементы контура, которые мы хотим оставить, должны окраситься в чёрный цвет, а все части фона, которые будут удалены, должны стать белыми.
Нажмите на миниатюру копии канала, которая была создана в самом начале. Во время клика удерживайте нажатой кнопку Ctrl .
В результате появится выделение изображение. Сделайте инвертацию с помощью нажатия сочетания клавиш Shift -Ctrl -I .
Теперь нажмите кнопку Backspace на клавиатуре, чтобы удалить лишний слой. Вы можете создать его копию, нажав на Ctrl -J .
После удаления фона и добавления вместо него новой текстуры получился такой результат:
Рис. 9 – итог удаления фона внутри рисунка и по внешним сторонам
Сегодня задался вопросом: как убрать все цвета кроме одного в фотошопе. Ответ нашёлся.
В проведении этой операции нам поможет инструмент выделения по цвету расположенный в меню Выделение – Цветовой диапозон…
Он создаёт выделение заданного Вами цветового диапозона, выбранного пипеткой с холста. А далее с этим выделением можно сделать всё, что угодно. В нашем случае мы его инвертируем и обесцветим, таким образом получив чёрно-белое изображение за исключением некоторый цветовых вставок одинакового цвета.
Процесс выделения
Пипеткой выделяем нужный цвет, а при необходимости выделяем и схожие цвета, заранее выбрав режим пипетки с плюсом – добавление цветового диапазона к уже выбранному. На чёрно-белой диаграмме можно видеть ту часть рисунка которая будет выделена. Она отображена белым цветом.
Обесцвечивание
После создания выделения его нужно инвертировать, чтобы выделенной областью стал участок изображения без выбранного нами цвета. Выделение – Инверсия (Shift + Ctrl + I).
Обесцветить область можно двумя способами:
Первый способ
Способ элементарный, но его результат несколько скуднее нежели у второго
Изображение – Коррекция – Цветовой тон / Насыщенность…
Вторым ползунком можно убрать сколько насыщенности сколько нужно и применить коррекцию.
Второй способ
Второй способ заключается в создании слоя и залития его чёрным цветом. Он выиграывает в том, что сохраняет свет светлых цветов, таких как жёлтый, голубой, а так же тень тёмных, таких как синий.
Можете посмотреть описание нескольких способов обесцвечивания и их сравнение.
И так, приступаем.
Жмём по очереди:
- Shift + Ctrl + N – Новый слой
- D – Установка цветов в палитре на чёрный и белый
- X – Смена местами цветов в палитре. Чёрный встаёт на цвет фона.
- Ctrl + Backspace
В итоге область, которая должна стать чёрно-белой стала чёрной. Теперь дело за малым – нужно сменить режим смешивания слоя на Цветность (Color) .
Готово. Изображение стало чёрно-белым только в нужных местах. При необходимости можно снизить непрозрачность слоя, тогда область станет не столь обесцвеченной. Либо наоборот, можно продублировать слой, чтобы полу-серые области стали ещё серее.
Убрать белый фон в фотошопе. Урок от LottazaЕсть множество способов избавиться от фона в программе фотошоп. Для удаления цветного есть и другие способы, из которых я чаще всего использую перо. Сейчас я опишу, как удалить на изображении белый фон, т.е. те способы, какие, сама использую наиболее часто именно для удаления белого. Опишу три простых и удобных способа. Будем использовать палитру каналы, ластик и волшебную палочку.
1. Использование палитры Каналы. Открываем в шопе картинку, с которой нужно удалить белый фон. Этим способом удобно пользоваться для предварительной подготовки отсканированного эскиза к раскраске в фотошопе. Открыли джепег изображение и сразу двойной клик по фону с замочком, чтобы превратить его в редактируемый слой.
Если картинка в режиме серых цветов (Градации серого), перед раскраской ее нужно перевести в RGB (меню Изображение — Режим — RGB; нужно помнить, что смена цветового режима требует объединения слоев, поэтому желательно сразу перевести в нужный режим, чтобы потом не было жалко трудов своих). Далее в палитре Каналы (по умолчанию выделены все каналы) нажмем самую крайнюю слева икону (кружочек с пунктиром) — этим мы выделим все белые цвета на изображении.
Нажмем DEL (Delete), чтобы удалить белый цвет и CTRL+D — снять выделение. Чистый лайнарт готов. Для дальнейшего использования сохраняем его в формате PNG.
2. Использование ластика для удаления белого фона, но непростого ластика, а волшебного. Кстати, этим и следующим способом можно удалить любой однотонный цвет. Часто картинки с просторов инета, особенно гифки и монохромные (черно-белые) сохранены в режиме индексированных цветов для уменьшения веса файла. Вот и мне как раз такая попалась. Что делаем в это случае? Просто переводим в нужный нам режим — Изображение — Режим — выбрать нужный — я использую наиболее функциональный и приемлемый для отображения цветного изображения — RGB.
Итак, файл открыли, режим установили, сняли замочек с фона (двойной клик), дальше выбираем на панели инструментов Волшебный ластик и щелкаем мышкой по лишним участкам на картинке.
Такую картинку можно сохранить как кисть: меню Редактирование — Сохранить кисть, а можно пойти дальше и сделать из нее векторную произвольную фигуру. Для этого нужно выделить слой с картинкой (CTRL+щелк по слою), зайти в палитру контуры (рядом с палитрой Слои и Каналы) и выбрать внизу палитры иконку Образовать рабочий контур (она прямо посередине из всех семи иконок). После этого активировать на панели инструментов Перо и, щелкнув правой кнопкой мышки, выбрать Определить произвольную фигуру.
3. Волшебная палочка. Действует по похожему принципу. Открыли картинку, выбрали инструмент Волшебная палочка, пощелкали по лишнему в режиме Выделение+, удалили фон, сняли выделение. Этим неблагодарным способом пользуюсь ну, скажем, в самых крайних случаях, уж больно неудовлетворительный результат получается, если нужны гладкие края. Гладких и четких границ выделения от применения этого способа не ждите. Однако, в некоторых случаях он бывает, все же, незаменим. К примеру, когда фон с нечеткими цветовыми сегментами или заведомо нужна размытая граница выделения.
Как превратить выделенное в максимально удобный для применения клипарт PNG? Для удобства в последующей обработке желательно задать параметры удаления фона с помощью функции Уточнить край. Вызываем это диалоговое окно: щелк правой кнопкой и выбирем Уточнить край. Вот тут и видим все огрехи — и рваные края и кайму.
Сейчас немного сгладим края выделения. Параметр Сглаживание ставлю значение 3, нажимаю ок и удаляю (DEL). Создаем новый слой, тащим его ниже клипарта, заливаем контрастным цветом и видим, что еще нужно поработать над краями.
Самый простой способ — это удалить каемку вокруг. Меню Слои — Обработка краев — Убрать кайму… и выствляем значение. Я поставила 2.
Немного лучше, но все равно непорядок. Доглаживаем края инструментом Размытие
Устанавливаем жесткость примерно в процентов 20, размер 8-10 пикс, интенсивность процентов на 10 и аккуратненько водим по краям. кроме того, видно, что у края ложки вместе с фоном исчез и кусочек блюдца, и сверкающая грань ложки. Ну тут уже можно восстановить всякими известными вам способами. Я воспользовалась выделением кусочка блюдца и перетащила его на недостающий участок, а грань ложечки дорисовала пером+обводка кисточкой в режиме динамики формы. Получилось вот так
И окончательный результат PNG
А вот и все. Способов есть на самом деле великое множество, поскольку фотошоп — это довольно мощный графический редактор со многими функциями и возможностями. Я описала более простые и удобные.
Вот теперь точно урок закончен. Удачных вам творческих экспериментов!)
Photoshop cs6 как убрать фон
Удаление фона изображения позволяет выделить более мелкие детали, разместить их на новом фоне и привлечь внимание к определенным элементам картинки. Мы расскажем, как удалить фон в Фотошопе .
Метод 1 из 2:
Удаляем фон быстро
Шаг 1
Воспользуйтесь инструментом « Быстрое выделение » ( Quick Selection ), чтобы быстро выделить элементы, которые вы хотите сохранить на изображении. Инструмент выглядит как кисточка с небольшим пунктирным шариком на конце. Это должен быть четвертый инструмент сверху в панели инструментов.
Инструмент « Быстрое выделение » автоматически находит границы, возле которых вы кликаете, добавляя их к выделению:
Шаг 2
Щелкайте мышью возле границ тех элементов, которые вы хотите сохранить. Нажимайте и перемещайтесь по изображению, и детали, которые вы хотите сохранить, не являющиеся фоном, будут выделены. Продолжайте, пока все, что нужно сохранить, не будет включено в выделение.
Если сделали ошибку, удерживая Alt , нажмите на область, которую вы не хотите выделять, чтобы снять выделение.
С помощью клавиш « [ » и «] » можно сделать инструмент выделения больше или меньше.
Чтобы удалить в Фотошопе белый фон , выделите его, а затем нажмите « Delete ». Он исчезнет!
Шаг 3
Перейдите в меню « Уточнить край » ( Refine Edge ), чтобы откорректировать область выделения. Это меню, находящееся в разделе « Выделение » ; « Уточнить край » ( Selection ; Refine Edge ), позволяет увидеть, как изображение будет выглядеть без фона. С этого момента у вас есть несколько возможных вариантов. Первый, выберите « На белом » из поля « Вид » в верхней части меню « Уточнить край ».
Далее используйте следующие настройки:
- Радиус ( Radius ): позволяет сжать границы. Значение в 1-2 пикселя, как правило, незаметно исключит биты фона;
- Сгладить ( Smooth ): убирает резкие границы, так что вы получаете более скругленное выделение;
- Растушевка ( Feather ): размывает границы, позволяя избежать неровностей или сложных, неидеальных выделений, таких как, например, волосы;
- Контрастность ( Contrast ): перед тем, как удалить фон в Фотошопе, делает границы более резкими. Противоположность операции «Сгладить»;
- Сместить край ( Shift Edge ): увеличивает или уменьшает выделение, основываясь на процентах от оригинала:
Шаг 4
Кликните правой кнопкой мыши по выделению, чтобы извлечь его из фона. Нажмите « OK » в окне « Уточнить границу », затем кликните правой кнопкой мыши по любой выделенной области. Выберите пункт « Вывод: на новый слой », чтобы отделить изображение от фона.
Убедитесь, что выделение открыто, когда вы нажимаете правую кнопку мыши. Если нет, нажмите клавишу V , чтобы вызвать нормальный курсор, а затем нажмите правую кнопку мыши:
Шаг 5
Удалите слой с фоном, чтобы отделить ваше изображение. Теперь вы можете в Фотошоп задний фон удалить . Вы можете делать это по частям, медленно убирая фон и создавая новые слои с помощью копирования, или просто удалить целый слой. В любом случае вы получите изображение без фона.
Метод 2 из 2:
Использование других инструментов
Шаг 1
Создайте дубликат вашего изображения. Допустим, что у вас есть картинка слона в пустыне. Ваша цель – в Фотошоп CS6 как удалить фон так, чтобы можно было добавить новый фон сзади слона, но инструменты быстрого выделения могут затронуть части самого слона. К счастью, у вас в распоряжении есть несколько других инструментов для обработки сложных областей.
Шаг 2
Используйте инструмент « Лассо » ( Lasso ), чтобы захватить небольшие области, обрабатываемые вручную. Инструмент « Лассо » следует за мышкой, выполняя выделение после того, как вы полностью замкнете контур выделения. Хотя данный инструмент трудно использовать для крупных изображений, но это отличный способ получить точное выделение.
Увеличьте изображение, затем используйте Ctrl/Cmd-клик , чтобы добавить небольшие участки или Alt/Opt-клик , чтобы удалить секции:
Шаг 3
Используйте « Цветовой диапазон » ( Color Range ), чтобы удалить большую часть одноцветных областей из фона. Этот инструмент выделяет большие участки схожего цвета, такие как трава, небо или стена. Но если изображение, которое вы хотите сохранить, имеет близкий к фону цвет, этот метод не сработает.
Чтобы использовать его, нужно сделать следующее:
- нажмите на « Выделение » в верхнем меню;
- выберите « Цветовой диапазон »;
- используйте пипетку, чтобы выбрать какой цвет вы хотите выделить. Также вы можете определить конкретные цвета, выбрав их из меню « Выбрать: по образцам ».
Шаг 4
Используйте инструмент « Перо » ( Pen ), чтобы выполнить аккуратные, точные выделения около предметов. Инструмент « Перо » является самым простым и мощным инструментом выделения. Однако для его освоения требуется время. Просто кликаете вокруг изображения, чтобы проставить точки и программа их соединит. Нажмите и удерживайте инструмент « Перо » на панели инструментов и выберите из выпадающего списка « Свободное перо » для кривых линий. После того как закончите, нажмите правой кнопкой мыши на линии, и выберите « Выделить область ».
Это превратит вашу линию в выделение, которое можно затем извлечь перед тем, как удалить фон в Фотошопе .
- Если вы ошиблись с точкой, выполните Ctrl/Cmd-клик , чтобы исправить ее позднее;
- Сочетание Alt/Opt-Клик удаляет точку с линии;
- Нажатие клавиши Shift рисует совершенно прямую горизонтальную или вертикальную линию из вашей последней точки.
Шаг 5
Используйте маску слоя, чтобы сделать фон невидимым, но сохранить его на изображении. Маска слоя являются мощным инструментом, позволяющим корректировать изображение, сохраняя при этом всю исходную информацию.
Чтобы воспользоваться маской слоя, нужно:
- С помощью техник, описанных выше, выбрать область, которую нужно удалить;
- В палитре слоев нажать кнопку « Добавить слой-маску ». Эта иконка выглядит как прямоугольник с кружком внутри, она находится внизу палитры слоев;
- Нажать на черно-белую иконку, которая появилась на палитре. Теперь используйте кисть или карандаш, чтобы редактировать изображение, рисуя поверх маски слоя. Любые черные отметки, которые вы добавляете, « стирают » фон. Чтобы изображение « появилось » вновь, нанесите поверх маски белый цвет.
Данная публикация представляет собой перевод статьи « How to Remove the Background of an Image Using Photoshop CS6 » , подготовленной дружной командой проекта Интернет-технологии.ру
Существует множество причин, по которым вам необходимо удалить белый фон с изображения. Возможно, вы собираетесь сделать свой логотип с прозрачным фоном или вам нужно отделить бэкграунд от вашего товара. К счастью, есть множество вариантов удаления белого фона с помощью Adobe Photoshop. На самом деле, в Photoshop вы можете удалить любой вид фона, вам просто нужно немного потренироваться.
Adobe Photoshop — удаляем фон
Давайте сначала сосредоточимся на удалении белого (или другого сплошного цвета) фона. Инструмент, который мы будем использовать, зависит от качества исходного изображения и его цвета. Если изображение, которое нужно вырезать, имеет темные цвета и не имеет светлых цветов, вы можете использовать инструмент «Фоновый ластик» или «Волшебный ластик». Для изображений со светлыми цветами или детализированным задним планом нам понадобятся более сложные инструменты, чтобы не стереть важные части изображения по ошибке.
Быстрая навигация:
Важно: бело-серая клетчатая сетка является общепринятым стандартом прозрачности. Когда вы видите эту сетку, знайте, что фон прозрачный.
1 Как удалить белый фон инструментом «Волшебный ластик» в Фотошопе
Шаг 1 — откройте изображение
Выберите изображение из ваших папок и откройте его с помощью Photoshop. Переместите изображение к центру монтажной области.
Открываем исходное изображение в Фотошопе
Шаг 2 — разблокируйте слой
На панели слоев нажмите иконку «Замок», чтобы разблокировать его и превратить в редактируемый слой. Переименуйте его из «Слой 0» во что-нибудь понятное. Можно создать дубликат слоя, а затем скрыть его, нажав на иконку «Глаз». Это на тот случай, если вы захотите вернуться к первоначальному варианту.
Adobe Photoshop — разблокируем и переименуем слой Создаем дубликат, скрываем основной слой
Шаг 3 — Выберите инструмент «Волшебный ластик» (Magic Eraser)
На панели инструментов нажмите на «Волшебный ластик». Это третий на вкладке ластик. Выберите следующие параметры:
- Допуск (Tolerance): 30
- Сглаживание (Anti-Alias): отметить галочкой
- Непрозрачность (Opacity): 100%
Настраиваем волшебный ластик, чтобы удалить бэкграунд
Шаг 4 — сотрите слой
Нажмите на белый фон волшебным ластиком, чтобы удалить. Все, он исчез!
Удаляем фон ластиком
Вместе с фоном мы удалили и тень
У нашего изображения была серая тень, которая теперь исчезла. Если у вашего изображения есть подобные элементы, они тоже исчезнут. По этой причине вы можете попробовать другой инструмент — «Фоновый ластик».
Как удалить белый фон с картинки в Adobe Photoshop?
Шаг 5 — обрежьте и сохраните как PNG
Нажмите на опцию Тримминг во вкладке Изображение (Image → Trim. ). Это позволит обрезать ненужное прозрачное пространство вокруг объекта. Экспортируйте изображение в виде файла PNG, нажмите Файл → Экспортировать → Быстрый экспорт в PNG. Если вы сохраните как JPEG, вся наша тяжелая работа будет напрасной, так как картинка будет сохранена с белым фоном, JPEG не поддерживает прозрачность.
Тримминг изображения Экспортируем изображение в png
2 Как удалить белый фон с помощью инструмента «Фоновый ластик» в Фотошопе
Шаг 1 — повторите первые два шага из части про «Волшебный ластик»
Шаг 2 — Выберите инструмент «Фоновый ластик».
Вы можете найти его на вкладке Ластик панели инструментов. Курсор ластика выглядит как круг с перекрестием в центре.
Поскольку мы удаляем белый фон за цветной графикой, мы должны выбрать следующие настройки для инструмента «Фоновый ластик»:
- Размер (Size): 100-300 px.
- Проба (Sampling): однократно или образец фона
- Ограничения (Limits): Выделение краев (Find Edges)
- Допуск (Tolerance): 20%
- Основной цвет: отметить галочкой
Кроме того, убедитесь, что черный цвет находится на переднем плане в нижней части панели инструментов.
Настройки ластика
Шаг 3 — сотрите белый фон
Наведите курсор на белую область и сотрите ее ластиком. Поскольку мы выбрали допуск 20%, ластик не повлияет на другие, не белые цвета. Если бы допуск был выше, цвета были бы немного затронуты. Попробуйте различные уровни допуска для различных изображений. Если вы заметили, что у вас осталось несколько белых пикселей, просто тщательно удалите их обычным ластиком.
Стираем белый фон
Шаг 4 — Повторите последние два шага из части про «Волшебный ластик».
3 Как удалить любой фон с изображения с помощью инструмента «Быстрое выделение» в Фотошопе
Белый фон не всегда идеально белый, иногда он облачный с текстурой или градиентом. Для этого вида белого бэкграунда вам нужен другой инструмент. Благодаря которому мы сможем сделать все аккуратнее, чем ластиком. Инструмент «Быстрое выделение». Для этого инструмента мы подобрали изображение с фоном-текстурой.
Шаг 1 — откройте изображение
Выберите изображение с Вашего компьютера и откройте его в Photoshop. Центрируйте рисунок в монтажной области.
Открываем изображение
Шаг 2 — дублируйте слой
Разблокируйте и продублируйте слой изображения и скройте первый, перетяните его ниже того, над которым вы будете работать. Этот слой с исходным изображением нам для подстраховки, на случай, если мы ошибемся при стирании. Назовите слои понятными именами, чтобы вы знали, что есть что.
Шаг 3 — Выберите инструмент «Быстрое выделение» (Quick Selection)
На панели инструментов нажмите на «Быстрое выделение». Он в одной группе с инструментом волшебная палочка. Настройте параметры следующим образом:
- Новая выделенная область (New Selection)
- Размер (Size): 100 px
- Жесткость (Hardness): 100%
- Интервал (Spacing): 20%
Удаление фона Быстрым выделением
Шаг 4 — Выделите объект
Выделите инструментом «Быстрое выделение» объект, который вы хотите отделить от фона.
Выделение объекта
Держите курсор на объекте и на внутреннем краю выделения, чтобы он не касался фона. Когда объект выбран, вы можете добавить к нему выделения или вычесть лишние части комбинацией клавиш Alt + ЛКМ.
Шаг 5 — Уточните выделение
С большой долей вероятности наше выделение получится несовершенным, поэтому теперь мы уточним его с помощью инструмента «Кисть» (brush tool). Нажмите q на клавиатуре, и фон закрасится красным. Эта красная область является не выделенной частью вашего изображения.
Увеличьте изображение (Alt + Колесо мыши от себя) и выберите инструмент «Кисть» (или нажмите кнопку B), чтобы подправить края. Используйте белый цвет, чтобы добавить к вашему выбору (стирая красный) и черный цвет, чтобы отменить выбор (добавление красного). Уменьшите размер кисти, чтобы сделать работу аккуратнее в узких местах и на сложных краях.
Чтобы закончить его, Нажмите кнопку q еще раз, чтобы избавиться от красного и увидеть выделение с пунктирной линией. Нажмите ПКМ и выберите «Растушевка. «, установите радиус растушевки 3 px.
Уточняем выделение
Шаг 6 — инвертировать выделение
Как только вы убедитесь, что объект выбран правильно, инвертируйте выделение сочетанием клавиш Shift + Control + I или выберите инструмент «Прямоугольная область» нажмите ПКМ на изображение, выберите пункт Инверсия выделенной области. Когда фон выбран, удалите его (клавиша del), и вы увидите сетку прозрачности. Проверьте, чтобы ваш слой был разблокирован, иначе ничего не получится.
Инвертируем выделение Растушевка
Шаг 7 — Повторите последние два шага из части про «Волшебный ластик»
Готовое изображение
Подытожим
Некоторые графические дизайнеры полагаются на использование инструмента лассо и перо для удаления фона объекта в Фотошопе, но эти инструменты просто не нужны, когда фон имеет простой белый цвет. С помощью трех инструментов, которые мы показали вам в этом руководстве, у вас есть более чем достаточно знаний, чтобы стереть любой белый фон.
Доброго всем времени суток! Сегодня в программе фотошоп мы будем удалять фон с картинки. Такая необходимость зачастую возникает, когда надо заменить один фон на другой. Можно например взять объект с одной фотографии, фон с другой и получить в итоге другое по исполнению фото. Достаточно востребованый прием и мы сегодня рассмотрим его на следующих простых примерах.
Вариантов для проведения подобной операции много. Все они зависят в основном от того, какой фон на картинке – однородный или нет. Для примера рассмотрим самый простой вариант, когда фон идеально белый и его надо убрать. Для этого в программе есть замечательный инструмент – «Волшебный ластик».
Суть его работы заключается в том, что этот инструмент определяет смежные пиксели и удаляет их. Единственно, инструмент работает четко только при условии, что фон белый, а изображение контрастно и по контуру четко отделимо от фона. Итак, загружаем картинку и выбираем инструмент «Волшебный ластик».
Переходим к изображению и кликаем этим ластиком по любому месту на белом фоне. В результате фон исчезнет.
Еще раз повторю – картинка должна быть контурной, в противном случае ластик удалит некоторые белые участки на ней. Но это поправимо. В верхнем меню открываются настройки при выборе этого инструмента. Манипулируя ими можно сгладить удаляемый фон.
Убираем фон в фотошопе и делаем его прозрачным
Еще один вариант удаления – использование инструмента «Волшебная палочка». Его хорошо использовать уже при более неоднородных фонах. Но, здесь так же имеются свои нюансы. Для примера я взял фото, на котором надо удалить фон неба.
Выбираем инструмент «Волшебная палочка», которым и будем выделять небо. Заметьте, что этот фон достаточно неоднороден. Кликаем в любом месте палочкой и наблюдаем, что выделились не все участки.
Ели бы небо было в одной тональности, у нас выделилось бы все. Так как наша задача попытаться удалить все целиком, мы будем это делать, только придется немного поработать нашим инструментом «Волшебная палочка». Итак, сначала удаляем что выделилось клавишей Delete.
Теперь вновь нажимаем на каком-либо участке этим инструментом. Если при этом зажать клавишу Shift, то можно сделать несколько таких выделений.
Снова удаляем, и так до тех пор, пока не уберем весь фон. Когда удаляемых участков станет меньше, можно воспользоваться инструментом «Прямоугольная область» и ею выделять удаляемые участки.
В результате получаем:
Здесь фон уже стал по умолчанию прозрачным. В результате можно под эту картинку подкладывать любой другой фон. А если ее сохранить в формате png, то можно использовать в своих творческих целях. Картинка сохранится уже с прозрачным фоном.
Как убрать текст с картинки не повредив фон?
Одним из важных моментов при работе с картинками является удаление текста или надписи. Сделать это можно при помощи функции «Заливка с учетом содержимого». Загружаем фото и инструментом лассо выделяем нужную надпись. Выделить надо как можно ближе к тексту.
Теперь ставим курсор внутрь выделенной области и нажимаем правую кнопку мыши. В открывшемся окне выбираем выполнить заливку. В открывшемся окне выбираем «С учетом содержимого». Впрочем эта функция стоит там по умолчанию.
Жмем ОК – и надпись исчезла.
Если заливка резко контрастирует с фоном, то с помощью инструментов «Восстанавливающая кисть» или «Штамп» можно несколько затонировать эту область, выбрав для образца соседние участки.
Удаляем задний фон с фотографии в фотошоп
Другой вариант удаления фона с картинки заключается в выделении самого объекта и удалении фона при помощи команды инверсии этого выделения. Сейчас все поймете. Итак, снова загружаем фото и с помощью инструмента «Магнитное лассо» выделяем объект.
Теперь необходимо инвертировать это самое выделение. Заходим в меню «Выделение» и в открывшейся вкладке выбираем – «Инверсия». Можно это сделать и горячими клавишами Shift + Ctrl + I.
В результате сделанное нами раннее выделение преобразуется из выделения объекта в выделение фона. Останется только нажать клавишу Delete и получить желаемый результат.
Если в ходе удаления остались небольшие погрешности, они редактируются (удаляются инструментом «Ластик»). Увеличиваем изображение нажатием клавиш Ctrl + , и в нужных местах «Ластиком» подчищаем и сглаживаем оставшиеся ненужные артефакты и пиксели.
Как убрать зеленый фон в photoshop?
Зеленый фон или как его еще называют «хромакей» используется в качестве подложки на который можно наложить любой фон, хоть анимированный. Это сейчас используется и в кино при создании спецэффектов.
Снимают человека на зеленом фоне, а потом оказывается, что он висит над пропастью или же летит по небу. Часто попадаются фото именно на таком зеленом фоне, который необходимо удалить. Делается это следующим образом. Для начало фото переводится в цветовое пространство Lab. Изображение – Режим – Lab
После этого переходим на вкладку «Каналы» и выбираем только канал «А». Не буду сейчас рассказывать о каналах. Это тема для отдельной статьи. Скажу лишь, что фотошоп работает с различными цветовыми пространствами и моделями и каналы отвечают за цвет. Итак, выбрали канал «А».
После этого создаем копию канала. Нажимаем правую кнопку мыши и в открывшемся меню выбираем создать дубликат канала.
Теперь контрастируем картинку: фон черным, а фигуру белой. Для этого нажимаем сочетание клавиш SHIFT+F5. В результате откроется окно настройки заливки.
Здесь выбираем цвет белый, а режим – перекрытие.
После манипуляции получаем нужный вариант. Фон черный, фигура белая.
Повторяем все тоже, но вместо белого цвета в настройках ставим черный. Результат:
Фигура идеально белая, фон идеально черный. Если этого не получилось, то надо повторить вновь. Далее, возвращаемся на вкладку «Слои» и создаем копию слоя с которым только что работали. И вновь возвращаемся к каналу с которым работали – «А- копия». Далее, нажимаем клавишу Сtrl и при нажатой клавише кликаем по миниатюре канала. В результате вокруг фигуры образовалось выделение.Теперь включаем канал Lab.
Переходим на вкладку «Слои». Выключаем нижний слой, а верхний – рабочий активируем. После этого нажимаем внизу на значок маски. Зеленый фон исчез.
Вот и вся операция. Несколько долгая, но результат – фон исчез. Теперь сохраняем картинку в формате png. Картинка сохранилась с прозрачным фоном. Теперь можно подкладывать под изображение любой другой фон. Все на сегодня, удачи!
Рекомендуем к прочтению
(БЕСПЛАТНО) Удалить черный фон Photoshop
Удалить черный фон Экшен Photoshop , который вы можете бесплатно скачать с PhotoshopSupply. Теперь вы можете удалить черный фон с изображения всего за несколько секунд с помощью моего бесплатного действия.
Удалить фон из изображения Бесплатно
Как удалить черный фон в Photoshop? Просто воспользуйтесь моим экшеном для удаления черного фона в Photoshop .
Если у вас есть изображение с черным фоном и вы хотите его удалить, вы можете сделать это в три простых шага:
- Откройте изображение в Photoshop
- Добавьте Layer Mask к вашему изображению
- Перейдите к Image> Apply Image и настройте маску с помощью уровней , чтобы удалить черный фон.
Как изменить фон в Photoshop?
Существует множество техник, используемых для изменения фона в Photoshop.
Первый шаг — удалить фон и затем заменить фон другим изображением.
В основном есть три основных типа фона для изображений:
- Изображение с белым фоном
- Изображение с черным фоном
- Изображения с фоном, содержащим много деталей
В Photoshop вы можете удалить фон изображения , который содержит множество деталей с использованием Selection Tools и различных техник.Ознакомьтесь с этими замечательными уроками Selection Photoshop для начинающих.
1. Изображения с черным фоном
Если у вас есть изображение с черным фоном, вы можете использовать наше действие для удаления черного фона. Удалить черный цвет с изображения довольно легко.
Затем вы можете заменить фон другим изображением или оставить изображение с прозрачным фоном .
Используйте это действие, чтобы вырезать изображения, которые можно сохранить как изображения PNG с прозрачным фоном.
2. Изображения с белым фоном
Иногда фотографы снимают объекты на белом фоне, а не на черном.
Итак, в этом случае вы можете попробовать наш экшен Photoshop Удалить белый фон. На этой же странице вы также найдете бесплатный инструмент для удаления белого фона онлайн . Этот бесплатный онлайн-инструмент с прозрачным фоном прост в использовании.
Итак, сделайте фон прозрачным с помощью наших экшенов Photoshop и онлайн-инструмента для удаления белого фона.
Сменить фон в Photoshop очень легко с помощью наших бесплатных экшенов Photoshop.
Кроме того, изменить цвет фона в Photoshop можно всего за несколько простых шагов. Используйте действие удалить фон и добавьте новый фон с цветом по вашему выбору.
Надеюсь, эти действия пригодятся вам в ваших проектах!
Как использовать экшен Photoshop
Для правильного использования этого средства для удаления черного фона необходимо выполнить следующие действия:
- Загрузите файл ATN в Photoshop
- Добавьте изображение с черным фоном
- Воспроизвести из Удалить черный фон действий
Посмотрите видеоурок, чтобы узнать, как именно удалить черный фон в Photoshop с помощью этого классного экшена.
Как установить и использовать экшены Photoshop
Если вы никогда раньше не использовали экшены Photoshop и не знаете, как их использовать, пожалуйста, уделите пару минут и ознакомьтесь с этими замечательными ресурсами:
Подробная информация о предмете
Эта халява содержит 1 файл ATN
Другие ресурсы, которые могут вам понравиться 🙂
Adobe Photoshop — Заменить черный фон прозрачным фоном
Adobe Photoshop — Заменить черный фон прозрачным фоном — Обмен стеками графического дизайнаСеть обмена стеков
Сеть Stack Exchange состоит из 177 сообществ вопросов и ответов, включая Stack Overflow, крупнейшее и пользующееся наибольшим доверием онлайн-сообщество, где разработчики могут учиться, делиться своими знаниями и строить свою карьеру.
Посетить Stack Exchange- 0
- +0
- Авторизоваться Зарегистрироваться
Graphic Design Stack Exchange — это сайт вопросов и ответов для профессионалов, студентов и энтузиастов графического дизайна.Регистрация займет всего минуту.
Зарегистрируйтесь, чтобы присоединиться к этому сообществуКто угодно может задать вопрос
Кто угодно может ответить
Лучшие ответы голосуются и поднимаются наверх
Спросил
Просмотрено 120к раз
Как мне добавить прозрачный фон на это изображение вместо черного фона, но я также хотел бы сохранить эффект частичной прозрачности на некоторых частицах и границах частиц.
Не могли бы вы поделиться действиями в фотошопе или в gimp, спасибо.
Илмари Каронен15.4k22 золотых знака4444 серебряных знака5555 бронзовых знаков
Создан 09 окт.
Майкл Майкл24311 золотых знаков22 серебряных знака55 бронзовых знаков
1Greenfish Icon Editor Pro имеет эту функцию прямо из коробки.Это функция под названием «Удалить подложку», в которой вы просто указываете компонент цвета, который хотите заменить прозрачностью. В вашем случае черный.
Это результат:
Greenfish Icon Editor Pro — это совершенно бесплатно. Это, безусловно, лучший бесплатный редактор иконок, который я когда-либо пробовал. Из описания товара на сайте загрузки:
GFIE Pro — мощный редактор иконок, курсора, анимации и библиотеки иконок.Поддержка слоев с расширенной обработкой выделения делает его действительно профессиональным и уникальным бесплатным инструментом для создания небольших пиксельных изображений. GFIE предлагает высококачественные фильтры , такие как Bevel, Drop Shadow и Glow; поддерживает редактирование анимированных курсоров и управление библиотеками значков . Он легкий (<1,8 МБ в разархивированном виде), а также имеет портативную версию - просто распакуйте ее на свой USB-накопитель и используйте где угодно. Чистый, настраиваемый, многоязычный пользовательский интерфейс делает действительно простым в изучении и использовании .
Создан 10 окт.
AᵂᴱAᵂᴱ1,2601111 серебряных знаков1717 бронзовых знаков
0И для полноты, вот ответ GIMP .
Просто сделайте:
- Цвета> Цвет в альфа …
- выберите Черный
- Нажмите ОК
, если «Цвет в альфа …» неактивен, вам необходимо установить для режима изображения другое значение, кроме индексированного, например:
Создан 17 окт.
Веберик32122 серебряных знака22 бронзовых знака
3Это потребует небольших экспериментов.Как и в случае с большинством других вещей в Photoshop, это можно сделать несколькими способами.
Метод 1:
Пипетка: сплошная часть красного облака, чтобы сделать его цветом переднего плана.
Выберите
Select> Color Range. Установите предварительный просмотр выделения на «Оттенки серого», а эскиз предварительного просмотра — на «Изображение», чтобы вы могли видеть, что делаете. Снимите флажок «Локализованные кластеры цветов».Отрегулируйте ползунок «Нечеткость» до тех пор, пока предварительный просмотр в градациях серого не совпадет с эскизом изображения.Щелкните ОК.
Скопируйте выделение на новый слой, используя
Layer> New Layer via Copyили сочетание клавиш Ctl / Cmd-J.
Повторяйте эти шаги, используя различные настройки нечеткости, пока не получите то, что вам нужно.
Метод 2:
Скопируйте изображение на новый слой. При желании разместите ниже слой с цветом, который вы ожидаете использовать в любой окончательной композиции (например, цвет фона или изображение на веб-сайте), чтобы вы могли точно видеть, как все будет выглядеть.
Дважды щелкните миниатюру нового слоя, чтобы открыть диалоговое окно «Параметры наложения».
В разделе «Смешать, если» перетащите черный ползунок «Этот слой» вправо, чтобы удалить полностью черный фон, затем, удерживая нажатой клавишу «Alt» («Вариант» на Mac), перетащите правую половину этого ползунка дальше вправо, пока вы видите желаемый эффект:
- Выделите все (Ctl / Cmd-A) и скопируйте объединенное (Ctrl / Cmd-Shift-J), затем вставьте туда, где вам нужно, новый слой с прозрачным фоном.(ПРИМЕЧАНИЕ. Если вы использовали параметр для размещения временного фона под этим слоем, отключите его перед копированием, чтобы все вы сохранили прозрачность.)
Преимущество этого второго метода в том, что он полностью неразрушающий, и вы можете точно настроить столько, сколько захотите.
Создан 09 окт.
Алан Гилбертсон, Алан Гилбертсон46.1,955 золотых знаков7373 серебряных знака145145 бронзовых знаков
Есть два способа сделать это в фотошопе:
1. Сделайте выбор из красного канала
- Перейдите в окно каналов и щелкните красный канал, удерживая нажатой кнопку Ctrl, чтобы выделить его.
- Убедитесь, что вы вернулись в канал RGB и вернулись в окно слоев.
- Скопируйте выделение Ctrl + j и готово.
Вы также можете инвертировать выделение и удалить фон .. В любом случае работает.
1. Сделать кисть
- Превратите изображение в черно-белое.
- Инвертируйте цвета Ctrl + I, чтобы изображение, которое вы хотите извлечь, стало черным, а фон — белым.
- Затем перейдите в Edit> New brush preset и превратите изображение в кисть.
- Если у вас есть инструмент кисти, вы можете найти это изображение как кисть в списке кистей.
Хорошо иметь в виду, что когда вы создаете кисть, темные и светлые цвета по сути являются непрозрачными (черный = 100%, белый = 0%)
Также это будет работать только с одним цветом …
Завтра добавлю более подробные объяснения, когда буду на моем компьютере.
Создан 09 окт.
Йоонас14.9k11 золотой знак3131 серебряный знак5353 бронзовых знака
Для этого типа изображений я использую бесплатный фильтр «Устранение черного», а затем — «Удалить матовый черный».
Создан 19 окт.
Мистер.Мастер, Мистер Мастер45333 серебряных знака1414 бронзовых знаков
1 Очень активный вопрос . Заработайте 10 репутации, чтобы ответить на этот вопрос. Требование репутации помогает защитить этот вопрос от спама и отсутствия ответов.Graphic Design Stack Exchange лучше всего работает с включенным JavaScriptВаша конфиденциальность
Нажимая «Принять все файлы cookie», вы соглашаетесь с тем, что Stack Exchange может хранить файлы cookie на вашем устройстве и раскрывать информацию в соответствии с нашей Политикой в отношении файлов cookie.
Принимать все файлы cookie Настроить параметры
Как сделать фон прозрачным в Photoshop
От фотографии продукта до веб-дизайна — иногда изображение лучше без фона.Но попытка справиться с задачей без правильных инструментов может разочаровать даже самых опытных фотографов. К счастью, недавние обновления Adobe Photoshop упрощают этот процесс. Иногда требуется всего несколько щелчков мышью.
Новая функция Photoshop 2020 позволяет автоматически удалять фон. В процессе используется искусственный интеллект, чтобы определить, какие части изображения оставить, а какие удалить. А.И. Однако никогда не бывает так опытен, как редактор-человек, а для сложных изображений может потребоваться ручное удаление фона с использованием ряда различных инструментов выделения Photoshop.
У вас нет Photoshop? Вот еще несколько способов удалить фон с изображения.
Быстрый и грязный способ удаления фона в Photoshop
Photoshop 2020 поставляется с новым ярлыком для удаления фона, который работает с помощью инструмента «Выбрать тему». Ярлык не всегда дает правильное решение, но подходит для простых изображений, а для других изображений можно легко улучшить. Прежде чем начать, убедитесь, что у вас установлен Photoshop 2020 версии 21.0.0 или более поздней — в противном случае вам необходимо сначала обновить программное обеспечение.
Начните с копирования фонового слоя, чтобы создать тот тип слоя, в котором Photoshop должен использовать этот инструмент. Выделите всю фотографию (команда + A в MacOS или Control + A в Windows), скопируйте и вставьте. На панели слоев щелкните значок глаза рядом с фоновым слоем, чтобы скрыть фон. Отсюда вы будете работать только с новым слоем, который вы только что создали.
На панели «Свойства» справа перейдите в раздел «Быстрые действия». Если вы не видите панель свойств, щелкните значок, который выглядит следующим образом:
В разделе «Быстрые действия» щелкните «Удалить фон».Вам нужно подождать несколько минут, чтобы программа нашла объект и удалила фон. По завершении программы вы должны увидеть объект на прозрачном фоне (обозначенном клетчатым узором). Если вы не видите этот прозрачный фон, убедитесь, что фоновый слой скрыт.
Этот быстрый метод отлично подходит для одних фотографий и дает смехотворные результаты для других. Если это не сработает, перейдите к ручному способу, описанному ниже. Если результат близок, но не совсем идеален, щелкните маску, которую Photoshop создал автоматически (черно-белое изображение на панели слоев).Выделив маску, используйте белую кисть, чтобы добавить к объекту, и черную кисть, чтобы стереть все части фона, которые не были удалены.
Если вы довольны результатами, вы можете удалить фоновый слой и сохранить файл как PNG, чтобы сохранить прозрачность, или как PSD, чтобы вернуться и внести дополнительные корректировки позже.
Как удалить в фотошопе вручную
Выбор инструмента выделения Photoshop
Чтобы сделать фон прозрачным, нужно выбрать то, что вы хотите сохранить, и удалить то, что не хотите.Но какой из нескольких инструментов выделения Photoshop лучше всего подходит для этой задачи? Это зависит от изображения. Если вы работаете с изображением на фоне с большим контрастом, например с темным объектом на светлом фоне или одноцветным логотипом, процесс выбора будет немного проще.
В этом уроке мы предполагаем, что вы работаете с чем-то более сложным, потому что, если вы можете удалить занятый фон, вы можете удалить любой фон, и даже если вы работаете с белым или сплошным цветом фона, вы можно сэкономить время, ознакомившись с различными инструментами выделения Photoshop.
Инструмент «волшебная палочка» выделит все пиксели одинакового цвета. Например, с логотипом на белом фоне все, что вам нужно сделать, это щелкнуть белую область, чтобы выбрать ее, а затем нажать «Удалить», чтобы удалить ее. Возможно, вам придется повторить это, если есть несколько частей фона, разделенных частями объекта, который вы пытаетесь вырезать.
Инструмент Select Object использует искусственный интеллект для выбора границ объекта. Вы рисуете грубый контур, чтобы указать, какой объект, и Photoshop A.Остальное сделает я. Этот инструмент также можно использовать для удаления объекта из текущего выделения.
Инструмент прямоугольной и эллиптической области подойдет, если вы хотите выбрать объект, представляющий собой идеальный прямоугольник или идеальный круг. Просто поместите выделение поверх того, что вы хотите сохранить, затем выполните шаги четыре и шесть ниже.
Лассо , Выделение объекта и Выделение и маска лучше подходят для удаления более сложного фона, и именно в них заключается большая часть скрытых возможностей Photoshop.Вот основные шаги, чтобы заставить эти инструменты работать.
1. Нажмите «Выбрать»> «Выбрать тему»
Инструмент «Выбрать тему» Photoshop позволяет легко приступить к удалению фона. Перейдите на Выберите> Выбрать тему . Процесс занимает несколько секунд, но затем Photoshop грубо выберет объект фотографии с помощью искусственного интеллекта. Инструмент обычно не делает его идеальным, но это нормально — вы можете уточнить выбор на следующем шаге.
В качестве альтернативы, если фотография содержит более одного объекта, и вы хотите выбрать только один объект, вы можете использовать инструмент «Выбрать объект».В списке инструментов выберите инструмент «Выбрать объект» (Photoshop 21.0.0 и новее), он добавлен с помощью инструмента «Волшебная палочка». Нарисуйте рамку вокруг объекта, и Photoshop выберет объект за вас. Опять же, вы можете уточнить выбор на следующем шаге, поэтому не беспокойтесь, если объект не выбран идеально.
Если инструмент «Выбрать тему» у вас не работает (или вы используете старую версию Photoshop), перейдите к следующему шагу и начните выделение с нуля.
Если инструмент «Выбрать тему» работает идеально (такое бывает!), Переходите к шагу четыре.
2. Для сложных объектов используйте «Выделение» и «Маска», чтобы уточнить выделение.
Скорее всего, ваш выбор не совсем идеален. Если вы работаете с объектом с четко очерченными краями, инструмент «Магнитное лассо», вероятно, самый простой путь, так что переходите к следующему шагу. Однако для объектов с менее выраженными краями, текстурой и сильно неправильными формами инструмент «Выделение и маска» часто дает наилучшие результаты. Для объектов с обоими способами, например изображения камеры, используемой в этом руководстве, вы можете использовать сочетание обоих методов.
Настройте выделение с помощью заголовка Select> Select and Mask . В окне Select and Mask уточните выделение. Используйте инструмент «Кисть» на панели инструментов слева и выберите значок плюса на верхней панели инструментов, затем закрасьте все, что должно быть включено в выделение, но не включено. Или нажмите значок «минус» вверху, чтобы прокрасить участки, которые не должны быть частью выделения. Помните, что цель состоит в том, чтобы выбрать объект, оставив фон, который вы хотите удалить, невыделенным.
Если кисть выделяет слишком много, увеличьте масштаб и используйте кисть меньшего размера (расположенную рядом со значками «плюс» и «минус» вверху) и уменьшите радиус на панели инструментов свойств. Если кисти недостаточно, используйте кисть большего размера и увеличьте радиус.
Сделайте выделение как можно лучше с помощью инструмента «Выделение и маска», но не переживайте, если оно еще не идеально. Убедитесь, что вы выбрали слишком много — если вы что-то упустите, будет сложнее вернуться позже.Нажмите «ОК», как только вы уточните выбор как можно лучше.
Перед тем, как перейти к следующему шагу, увеличьте масштаб по всем краям и убедитесь, что вы не упустили ни одну из выделенных областей. Если вы это сделали, просто снова откройте инструмент Select and Mask и выберите эту область.
3. Превратите выделение в слой
Сохраните то, что вы уже выбрали, на новом слое, даже если он еще не совсем идеален — просто убедитесь, что вы не пропустили ничего, что должно быть выделено.Пока эти «марширующие муравьи» все еще указывают ваш выбор, скопируйте (Control или Command + C) и вставьте (Control или Command + V) выделение. Вставленное выделение автоматически отобразится как отдельный слой. Кроме того, вы также можете перейти к Layer> New> Layer Via Copy .
На панели слоев щелкните значок глаза рядом с исходным фоновым слоем. Это позволит вам увидеть прозрачный фон, но пока не удаляйте фон.
4. Продолжайте совершенствовать инструменты лассо и ластик
.Photoshop имеет около дюжины различных инструментов выделения, и хотя Select and Mask хорошо работает с объектами, которые трудно выделить (например, с волосами), инструмент магнитного лассо может работать быстрее для четко определенных краев.Продолжайте уточнять выделение после Select and Mask или переходите прямо к этому шагу, если вы вырезаете объект с четко определенными краями.
Выберите инструмент «Магнитное лассо». Инструменты лассо являются третьими сверху в наборе инструментов по умолчанию, но их больше одного — нажмите и удерживайте, затем выберите инструмент магнитного лассо из раскрывающегося списка (это значок с магнитом в углу). Если у вашего объекта есть как четко очерченные, так и прямые края, инструмент «Многоугольное лассо» может быть более простым выбором, но он не работает с кривыми.
Щелкните по внешнему периметру объекта, чтобы выбрать любые дополнительные области фона, которые вы хотите удалить. Магнитное лассо будет прикреплено к сторонам объекта, но убедитесь, что вы часто нажимаете на него, чтобы он не сбивался с пути. После того, как вы выбрали часть фона, нажмите клавишу удаления.
Другой способ сделать это — использовать ластик на панели инструментов для удаления участков фона; это отличный способ выполнить окончательную очистку после того, как вы закончите с помощью инструмента лассо.
5. Удалить фон
Наконец, вам нужно выбрать фоновый слой под панелью «Слои». После того, как вы удалите этот слой, вы увидите только тот выбор, который вы сделали в начале. При желании вы можете добавить новый фоновый слой и весело провести время, экспериментируя с различными цветовыми схемами, эффектами, изображениями и дизайнами, чтобы просмотреть, как будет выглядеть ваш выбор. Вы также можете сохранить прозрачный фон — просто оставьте все как есть и воздержитесь от добавления нового фона.
6. Сохранить как PNG
При сохранении файла фотошопа вы сможете выбрать один из нескольких различных типов файлов. Не забудьте выбрать PNG, если вам нужно сохранить прозрачность изображения. Если вы выберете другой вариант, например JPEG, помните, что вы потеряете всю прозрачность. Выберите «Файл»> «Сохранить как» и выберите в раскрывающемся меню PNG. Мы настоятельно рекомендуем всегда сохранять вторую копию как файл PSD, чтобы при необходимости изменить позже.
Рекомендации редакции
Как удалить фон в Photoshop двумя способами
Вы когда-нибудь задумывались, как может выглядеть ваша пушистая акита в естественной зимней среде обитания? Или, может быть, как ваш приятный черный кот может выглядеть в неестественной, враждебной среде, например, в конечной зоне стадиона НФЛ?
Хотя в этом футбольном сезоне нам не понадобился Photoshop, чтобы представить себе последнее, в целом Photoshop — это ваш лучший инструмент, чтобы сделать то, что обычно можно только представить, реальностью или, по крайней мере, реальным, как изображение.
Удаление фона в Photoshop открывает путь к некоторым из самых забавных способов использования приложения.
И хотя есть более сложные и трудоемкие способы избавить объект от скучного фона, есть простой способ, которым можно воспользоваться с помощью инструмента быстрого выбора в Adobe Photoshop CC 2020.
Ознакомьтесь с продуктами, упомянутыми в этой статье:
Adobe Photoshop (от 239,88 долларов США в Adobe)
Macbook Pro (от 1299 долларов США при лучшей покупке)
Microsoft Surface 2 (от 1999 долларов США при лучшей покупке)
Как удалить фон в Photoshop
1. Запустите приложение Photoshop на Mac или ПК. Поднимите изображение, для которого хотите удалить фон, нажав «Файл», а затем «Открыть…» в верхнем меню.
2. Теперь пора воспользоваться инструментом быстрого выбора. Значок в виде сплошного прямоугольника, окруженного пунктирной линией, можно найти на левой панели инструментов, щелкнув правой кнопкой мыши инструмент выбора объекта и щелкнув третий значок.
Инструмент «Быстрое выделение» — не единственный способ изолировать объекты в Photoshop, но это определенно один из самых простых способов.Эмма Уитман / Business Insider3. Щелкайте по частям, пока вы не окружите изображение, которое хотите оставить на переднем плане, или ту часть изображения, которая останется после удаления фона. Вы также можете нажать «Выбрать тему» в верхней строке меню «Параметры».
Я отказываюсь от кнопки «Выбрать тему» в целях практики, но, честно говоря, это очень хороший, если не столь же эффективный способ заарканить желаемую тему.Эмма Уитман / Business Insider4. Увеличить чтобы исправить любые недостатки вокруг вашего объекта. Вы также можете сделать это в режиме «Быстрая маска».
5. Когда вы довольны изображением, которое хотите изолировать от фона, щелкните правой кнопкой мыши выделенный объект и выберите «Слой через копию».«
Щелкните правой кнопкой мыши и выберите в меню «Слой через копию». Эмма Уитман / Business Insider6. Коснитесь значка глазного яблока на панели «Слои» рядом с «Слоем 0», так как он будет вызываться по умолчанию, чтобы убрать фон, в меню в правой части экрана.
В качестве альтернативы, вот более простой способ удалить фон, если вам не нужны почти идеальные поля на объекте
1. Откройте изображение.
2. Создайте новый слой в правой части панели «Слои». Снимите флажок «Слой 1» и выберите слой «Фон» с фотографией в качестве значка в разделе «Слои».«
Создайте новый слой. Эмма Уитман / Business Insider3. Выбрав этот слой, вы увидите опцию «Удалить фон» на панели «Быстрые действия». Щелкните по нему.
4. Вам может потребоваться нажать двойные стрелки, чтобы «развернуть панели», чтобы увидеть «быстрые действия», если вы находитесь на маленьком экране.
Моя собака, субъект Ру, теперь может свободно бродить по Марсу, стадиону Янки или любому другому фону в Общественном достоянии, который я могу дать ей за спину, не нарушая законы об авторских правах.Эмма Уитман / Business InsiderКак удалить фон в Photoshop (Пошаговое руководство)
Photoshop имеет набор инструментов для удаления фона. Некоторые инструменты требуют, чтобы вы выполняли всю работу, в то время как другие делают это почти полностью автоматически.
В этой статье я покажу вам, как удалить фон в Photoshop, и воспользуюсь тремя разными инструментами.
Как удалить фон в Photoshop
Все зависит от фотографии, с которой вы работаете. Только попрактиковавшись, вы поймете, какой инструмент лучше всего подходит для работы, потому что нет одинаковых фотографий.
Кроме того, у каждого свои предпочтения, и нет правильного или неправильного, когда результат хороший. Вот несколько примеров того, как удалить фон в Photoshop.
1. Используйте Pen Tool
Инструмент «Перо» лучше всего работает с простыми объектами.Идеально подходит для выделения объекта с жесткими, прямыми или изогнутыми линиями.
Шаг 1. Выберите Pen Tool
Выберите Pen Tool на панели инструментов слева. Вы также можете использовать ярлык «P». Убедитесь, что вы установили его на «Путь» в верхнем меню.
Шаг 2. Нарисуйте путь
Щелкните в любом месте по краям объекта, чтобы создать первую опорную точку. Сделайте вторую точку привязки. Если это прямая линия, просто нажмите. Если вам нужна изогнутая линия, щелкните и перетащите, чтобы образовать дугу.
Таким образом, вы можете плавно обойти скругленные края и кривые.
Обязательно нажимайте, удерживая клавишу Option (Alt для Windows), последнюю точку привязки после изогнутой линии. Если вы этого не сделаете, следующая строка будет автоматически изменяться в зависимости от предыдущей строки.
Щелчок с нажатой клавишей Option сбрасывает точку привязки, чтобы вы могли снова построить прямую линию.
Требуется некоторая практика, чтобы освоиться, но через некоторое время вы поймете намного быстрее.Продолжайте процесс, пока не обойдете тему.
Как только вы достигнете первой точки привязки, щелкните по ней. Путь закроется автоматически.
Шаг 3. Преобразование пути
В окне «Пути» нажмите значок «Загрузить путь как выделенный».
Шаг 4. Удаление фона в Photoshop
Теперь есть несколько вариантов. Если вы хотите удалить фон, перейдите в Select> Inverse и нажмите клавишу Delete. Вы также можете использовать сочетание клавиш Cmd + Shift + I (Ctrl + Shift + I для Windows).
Если вы хотите скопировать объект на новый слой, просто нажмите Cmd + J (Ctrl + J для Windows).
Вот и все, вы изолировали объект и удалили фон в Photoshop.
2. Используйте инструмент быстрого выбора
Инструмент «Быстрое выделение» сделает много работы за вас и лучше всего работает, когда есть хороший контраст между объектом и фоном.
Шаг 1: Быстрый выбор
Выберите инструмент «Быстрый выбор» на панели инструментов слева.Вы также можете использовать ярлык «W».
Убедитесь, что в верхнем меню установлено значение «Добавить в выбор». Таким образом, вы можете выбрать разные части объекта, но они будут объединены в один выбор.
Шаг 2. Сделайте выбор
Начните выбирать фон или объект. Photoshop автоматически выберет похожие значения тона.
Шаг 3: Уточнить края
Нажмите кнопку «Уточнить края», и появится новое окно.Photoshop также показывает вырез.
В окне «Уточнить края» можно установить фон. В зависимости от цвета вашего объекта вы можете использовать белый, черный или прозрачный фон, чтобы выявить недостатки.
В верхнем меню установите размер кисти.
Закрасьте края выделения, и Photoshop скорректирует выделение. Это полезно при выборе волос, листьев или меха.
Photoshop будет использовать контраст между передним планом и фоном для точной настройки выделения.
Шаг 4. Удаление фона
Повторите шаг 4 предыдущего примера, чтобы удалить фон.
3. Используйте инструмент «Ластик для фона»
Далее у нас есть инструмент «Ластик фона». Лучше всего работает с чистым фоном.
Шаг 1. Инструмент «Ластик для фона»
Выберите инструмент «Ластик для фона» на панели инструментов слева. Обычно он скрывается за инструментом «Ластик». Просто нажмите и удерживайте инструмент «Ластик», чтобы открыть его.
Шаг 2: Настройки ластика
Дублируйте фоновый слой.Сделайте нижний слой невидимым, щелкнув значок «Глаз».
На панели параметров инструмента вверху выберите круглую жесткую кисть. Размер будет зависеть от того, что вы хотите выбрать.
Установите непрерывную выборку и пределы для поиска краев. Для начала допуск должен составлять около 25%.
Низкий допуск ограничивает диапазон тонов, которые Photoshop выбирает автоматически. Высокая толерантность делает обратное.
Шаг 3. Стирание фона
Начните стирать фон.Он автоматически обнаруживает края объектов, не являющихся фоном. Для более сложных участков лучше установить кисть меньшего размера.
Шаг 4: Настройте свой выбор
Инструмент «Ластик фона» прекрасен, но не идеален. Иногда объект и фон имеют одинаковые цвета и значения тона. Вам нужно будет выбрать эти области вручную.
Лучше всего выбрать нижний слой и нажать кнопку «Добавить маску» на панели «Слои».
Залейте маску слоя черным. Для этого просто выберите инструмент «Заливка», установите для него черный цвет и щелкните в любом месте фотографии, пока выделена миниатюра маски.
Теперь используйте малярную кисть и установите ее либо на черный, либо на белый цвет. Черный цвет сотрет области, белый покажет области.
Опять же, убедитесь, что эскиз маски выбран, и начните рисовать на своей фотографии. Таким образом, вы можете вручную настроить те области, которые требуют дополнительной работы.
Общие общие вопросы
Как сделать прозрачный фон в Photoshop?
Простой способ сделать фон прозрачным — использовать инструмент «Ластик для фона». Выберите инструмент на панели инструментов и начните стирать. Photoshop мгновенно покажет прозрачный фон.
Как сделать фон прозрачным в Photoshop CC?
Для создания прозрачного фона необходимо разблокировать фоновый слой. Дважды щелкните по нему и нажмите «ОК».Теперь начните стирать детали, и вы увидите прозрачный фон.
Как удалить фон с изображения?
Вот два варианта. Выберите фон и просто нажмите кнопку «Удалить». Фон исчезнет.
Вы также можете добавить маску слоя вместо удаления фона. Таким образом, вы всегда сможете снова раскрыть фон.
Где находится инструмент «Ластик для фона» в Photoshop?
Инструмент «Ластик для фона» находится под инструментом «Ластик».Просто нажмите и удерживайте инструмент «Ластик», он откроет все остальные инструменты «Ластик».
Заключение
Есть много способов удалить фон в Photoshop. Все зависит от того, с какой фотографией вы работаете и насколько идеальным должен быть выбор.
В любом случае, все инструменты, которые предлагает Photoshop, требуют практики. Для начала используйте простые фотографии. Фотографии с чистым фоном и большим контрастом между передним и задним планом.
Скоро вы сможете стирать фон со всех видов фотографий.
Удалите фон логотипа (сделайте его прозрачным) с помощью Photoshop
Логотип с непрозрачным фоном может плохо сочетаться с фоном веб-сайта по сравнению с логотипом с прозрачным фоном. В этом уроке вы узнаете, как сделать фон логотипа прозрачным.
Примечание. Для этой процедуры необходимо использовать стороннее приложение для редактирования изображений (Adobe Photoshop CS6). Если у вас нет доступа к ним, свяжитесь с нами, чтобы получить помощь в работе с вашим логотипом.Напоминаем, что мы не предлагаем услуги по разработке логотипов.
1.) Откройте файл в Photoshop
.В строке меню перейдите к Файл> Открыть…
Перейдите в папку, в которой находится ваш файл, выберите файл с логотипом и нажмите кнопку Открыть .
Совет. Вы можете нажать и удерживать клавишу Alt , прокручивая колесико мыши вверх или вниз, чтобы увеличивать или уменьшать масштаб изображения.
2.) Создайте новый слой
В строке меню выберите Layer> New> Layer… (или воспользуйтесь сочетанием клавиш Shift + Ctrl / Cmd + N ).
На панели Layers в правом нижнем углу окна Photoshop дважды щелкните слой с надписью «Фон» и нажмите OK . Это превратит исходное изображение в слой.
После создания нового слоя щелкните и удерживайте кнопку мыши на нем и перетащите его вниз под исходное изображение.Это приведет к наложению исходного изображения на новый пустой слой.
Информация. Слои в Photoshop похожи на листы бумаги, сложенные вместе. Те, что сверху, будут перекрывать те, что ниже. Если некоторые его части прозрачны, будут видны непрозрачные части следующего слоя ниже.
3.) Раскрасьте новый пустой слой
При выборе нового пустого слоя на панели инструментов (слева) щелкните инструмент Paint Bucket Tool .
На палитре Color в правом верхнем углу экрана щелкните цветной квадрат. В палитре цветов выберите цвет, который будет контрастировать с цветами логотипа, кроме белого.
Щелкните любое пустое место в изображении, чтобы залить новый слой выбранным вами цветом. Вы можете не увидеть это изменение в главном окне, но на панели Layers вы заметите, что новый слой теперь окрашен.
4.) Убираем пробелы
На панели Layers выберите слой с изображением.
Вернитесь на панель инструментов (левая сторона), щелкните правой кнопкой мыши набор инструментов ластика и выберите Magic Eraser Tool . Этот тип ластика автоматически стирает с изображения один заключенный оттенок цвета.
Начните с нажатия на внешнюю белую область изображения.
Перед
После
Обратите внимание, как становится видимым фоновый слой.Это означает, что пустое пространство на изображении логотипа было удалено и теперь стало прозрачным.
5.) Уберите белые пространства на закрытых участках логотипа
Удерживая клавишу Alt и используя колесо мыши для увеличения и уменьшения изображения, используйте инструмент Magic Eraser Tool на тех участках, которые должны быть прозрачными вместе с другими областями логотипа, например. пробелы между текстами.
6.) Удалите пустой слой, созданный ранее
На панели Layers выберите пустой слой (тот, который вы залили цветом на шаге 3) и нажмите кнопку удаления на клавиатуре.Вы также можете щелкнуть по нему правой кнопкой мыши и выбрать «Удалить слой».
7.) Сохраните отредактированный логотип
В строке меню перейдите к File> Save for Web (или воспользуйтесь сочетанием клавиш Alt + Shift + Ctrl / Cmd + S ).
В окне Сохранить для Интернета установите для изображения значение «PNG-24» (для сохранения прозрачности). Вы также можете настроить высоту логотипа в предусмотренных полях ввода.
Для всех шаблонов веб-сайтов Restaurant Engine рекомендуется высота логотипов не менее 140 пикселей, но не более 200 пикселей.
Нажмите кнопку Сохранить и выберите каталог, в который вы хотите сохранить отредактированный логотип.
Вот и все! Логотип с прозрачным фоном, который теперь можно загрузить и использовать на своем веб-сайте Restaurant Engine.
Связанные руководства:
Как удалить фон из изображения в Photoshop
Легко удалить / удалить фон в Photoshop
Как дизайнер, мы должны знать некоторые быстрые и эффективные методы извлечения определенных объектов или элементов дизайна из изображения.Мы изучим их в этом уроке.
Как удалить фон в Photoshop: первый пример
Ниже приведено пошаговое руководство по удалению фона из изображения в Photoshop с примером:
Шаг 1) Выберите изображение, фон которого вы хотите удалить
Это изображение модели с чистым белым фоном, и мы хотим извлечь модель и удалить фон в Photoshop.
Мы можем извлечь это с помощью инструмента извлечения фотошопа, такого как «Pen Tool», но это будет очень трудоемкая техника.Поэтому мы не можем использовать перо для удаления фона с изображения.
Шаг 2) Выберите инструмент «Волшебная палочка» и выберите фон
Итак, возьмите «инструмент волшебной палочки» и нажмите на белый фон, чтобы выбрать его, чтобы добавить область выделения, удерживайте «Shift» и нажмите на часть, которую вы хотите добавить в выделение, чтобы изолировать изображение в Photoshop.
Шаг 3) Применить инверсию
Теперь мы хотим извлечь модель, поэтому мы должны выбрать ее, перейти в меню выбора и выбрать «инверсия», чтобы она инвертировала выделение.
Шаг 4) Refine Edges
Наш выбор сделан, но все же он не выбран идеально, потому что вокруг него выделены очень острые края, и некоторые пиксели не выделены по краям, а некоторые нежелательные пиксели выбраны, поэтому, чтобы решить эту проблему, я нажму кнопку «Уточнить края» здесь, на панели параметров.
Это изысканная кромочная панель. Я меняю режим просмотра с «черно-белый» на «черный».
Из-за черного фона мы можем видеть, в чем проблема с краями модели.
Теперь начните рисовать по краям модели и посмотрите, как она удаляет некоторые нежелательные пиксели белого цвета из выделения, как показано в приведенном ниже примере удаления фона в Photoshop CC.
Я удалил острые углы и сделал их более мягкими.
Разрешите изменить режим просмотра на «черно-белый».
Имейте в виду, что черный означает «прозрачный», а белый — «непрозрачный».
Шаг 5) Воспользуйтесь «инструментом стирания уточнений».
Здесь некоторая часть модели была прозрачной, поэтому мне нужно удалить ее, для этого выберите «инструмент стирания уточнений» и откорректируйте выделение.
Но это не большая проблема, так что мы можем с ней разобраться позже.
Шаг 6) Новый слой
Здесь вы можете увидеть несколько прозрачных пикселей по краям модели в некоторых определенных частях. Итак, теперь измените настройку параметра «вывод». В раскрывающемся списке выберите «новый слой с маской слоя».
Нажмите ОК
Здесь, на панели слоев, вы видите, что новый слой создается с маской слоя.
А теперь посмотрите на эти прозрачные пиксели.Чтобы разобраться с этим, продублируйте слой, нажав CTRL + J.
И вы можете видеть, что наша проблема решена.
Шаг 7) Вывод
Как видите, с помощью этого крутого трюка мы очень хорошо извлекли модель.
Удаление фона в Photoshop: метод извлечения на основе яркости
В этой технике удаления фона в Photoshop CC мы поговорим о «выборе на основе яркости».
См. Изображение дыма в дыму, часть которого полностью непрозрачна, а часть полупрозрачна.Итак, мы хотим извлечь дым с помощью правильных прозрачных пикселей.
В предыдущей технике мы сделали наш выбор с помощью «волшебной палочки», но здесь она не будет подходящей техникой в случае дыма.
Итак, здесь мы будем использовать «палитру каналов» для стирания фона в Photoshop.
На панели каналов удерживайте нажатой клавишу CTRL и щелкните «Канал RGB» в верхней части панели каналов, он загружает все значения яркости как активное выделение. Он выделил весь белый фон.
Теперь перейдите в меню выбора и выберите «Обратный».
Затем нажмите CTRL + J, чтобы создать новый слой выбранной части.
Вы можете видеть, что здесь создается новый слой выбранной области.
Но выглядит очень плоским.
Итак, чтобы сохранить плотность, выберите слой и нажмите CTRL + J примерно 4-5 раз.
И объединить все повторяющиеся слои.
Теперь вы можете увидеть, с помощью этого трюка, насколько хорошо мы извлекали дым.
Это называется методом «выбор на основе яркости» для удаления фона в Photoshop.
Photoshop Извлечение объектов с помощью инструмента быстрого выбора
Вот модель, и мы хотим очень быстро извлечь ее волосы с помощью инструмента извлечения в Photoshop CC.
Если мы используем «перо» в этом конкретном изображении, то это будет трудоемким процессом, но если нам не нужно тратить на это больше времени, мы можем сделать это очень хорошо и быстро с помощью « доработать край »вариант.

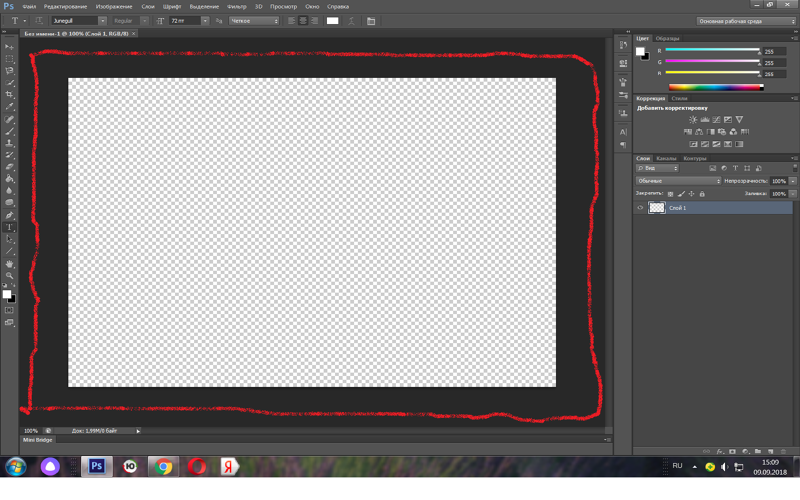 Ластик автоматически определит все границы фона и основного фото. Нажмите на клавишу Delete, чтобы удалить выделенную область. В некоторых сборках редактора Photoshop достаточно просто кликнуть указателем и выделенная область будет удалена автоматически.
Ластик автоматически определит все границы фона и основного фото. Нажмите на клавишу Delete, чтобы удалить выделенную область. В некоторых сборках редактора Photoshop достаточно просто кликнуть указателем и выделенная область будет удалена автоматически.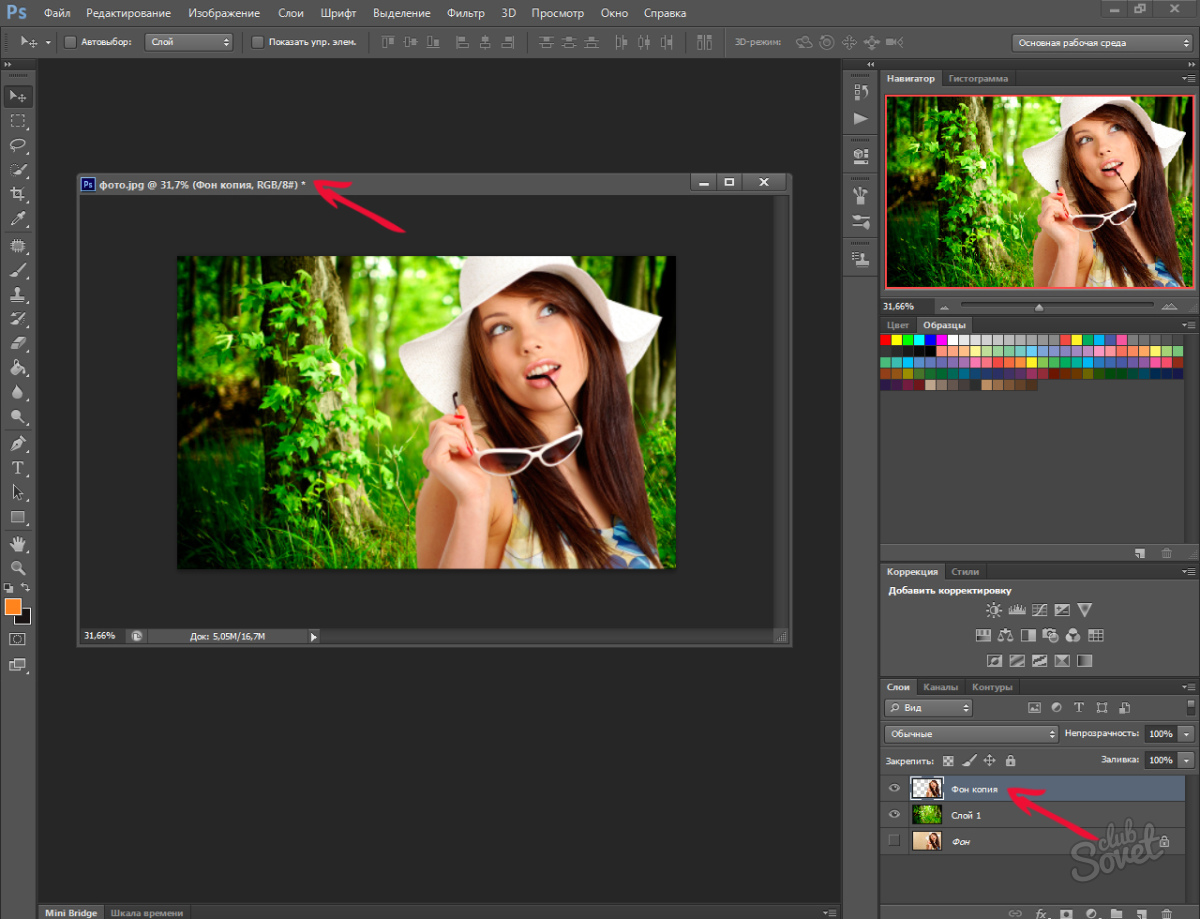 Таким образом, другие элементы картинки останутся целостными. Чтобы применить инструмент ещё раз, отменить предыдущий результат удаления фона и с уже новыми параметрами ластика уберите фон;
Таким образом, другие элементы картинки останутся целостными. Чтобы применить инструмент ещё раз, отменить предыдущий результат удаления фона и с уже новыми параметрами ластика уберите фон;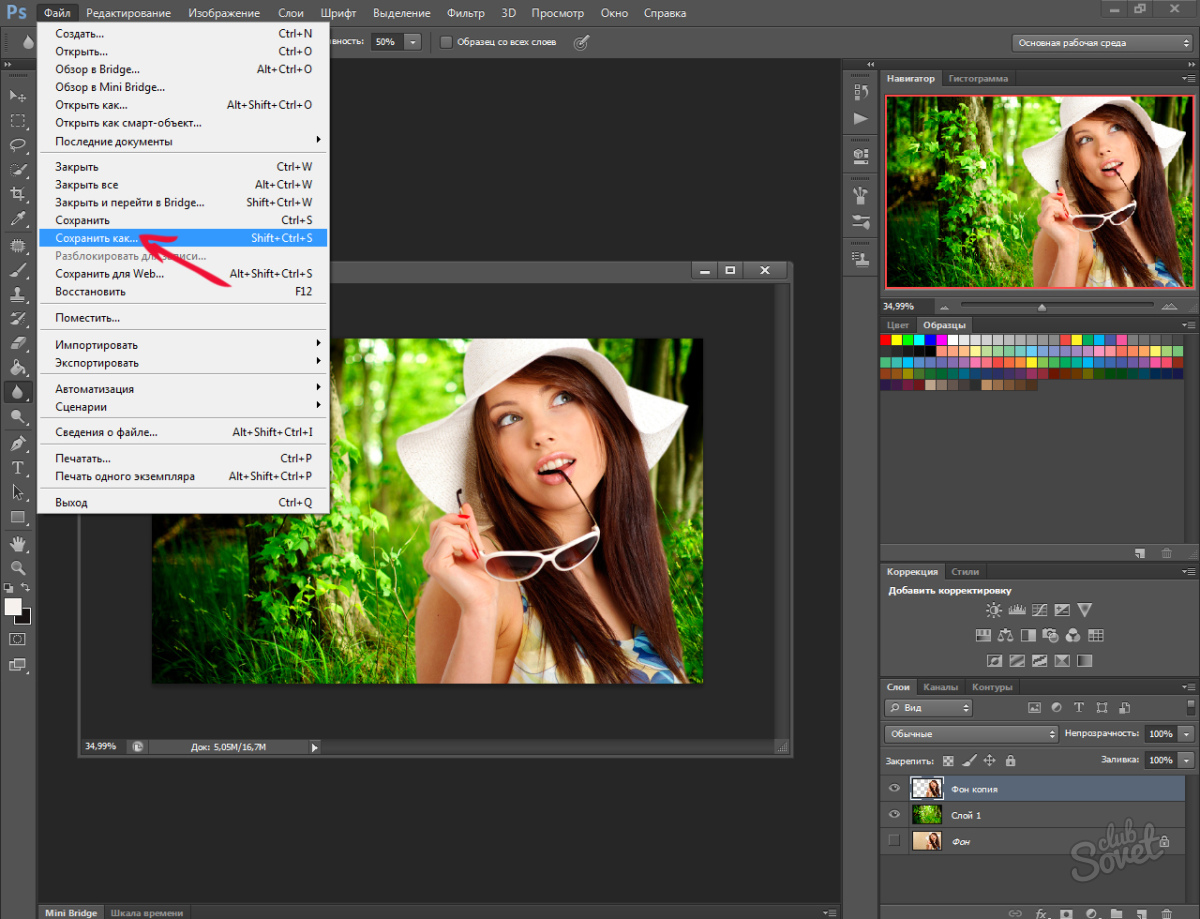 Если слой не разблокирован, палочка не сможет его корректно выделить. В результате удаления могут остаться белые места или же может быть стёрта не фоновая часть фотографии.
Если слой не разблокирован, палочка не сможет его корректно выделить. В результате удаления могут остаться белые места или же может быть стёрта не фоновая часть фотографии. Это значит, что подложка вообще будет отсутствовать. Поставив данные настройки, нажмите на кнопку «ОК» и вставьте в новый шаблон свое изображение (Ctrl+V).
Это значит, что подложка вообще будет отсутствовать. Поставив данные настройки, нажмите на кнопку «ОК» и вставьте в новый шаблон свое изображение (Ctrl+V).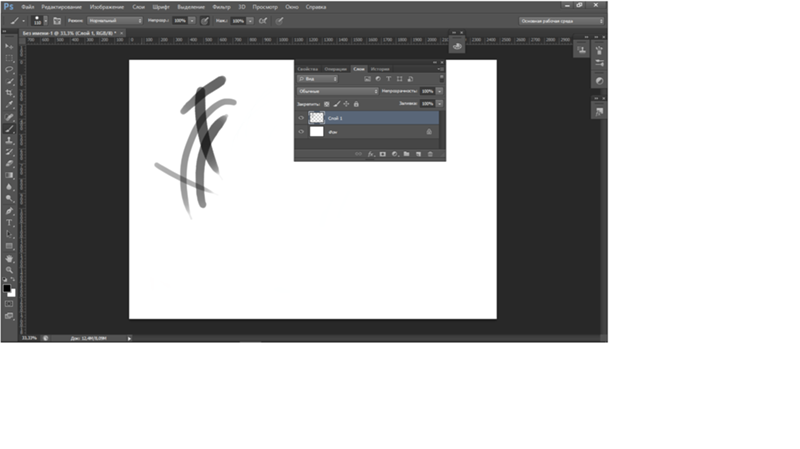 Это сможет сделать ее более яркой и насыщенной, а также запоминающейся.
Это сможет сделать ее более яркой и насыщенной, а также запоминающейся.
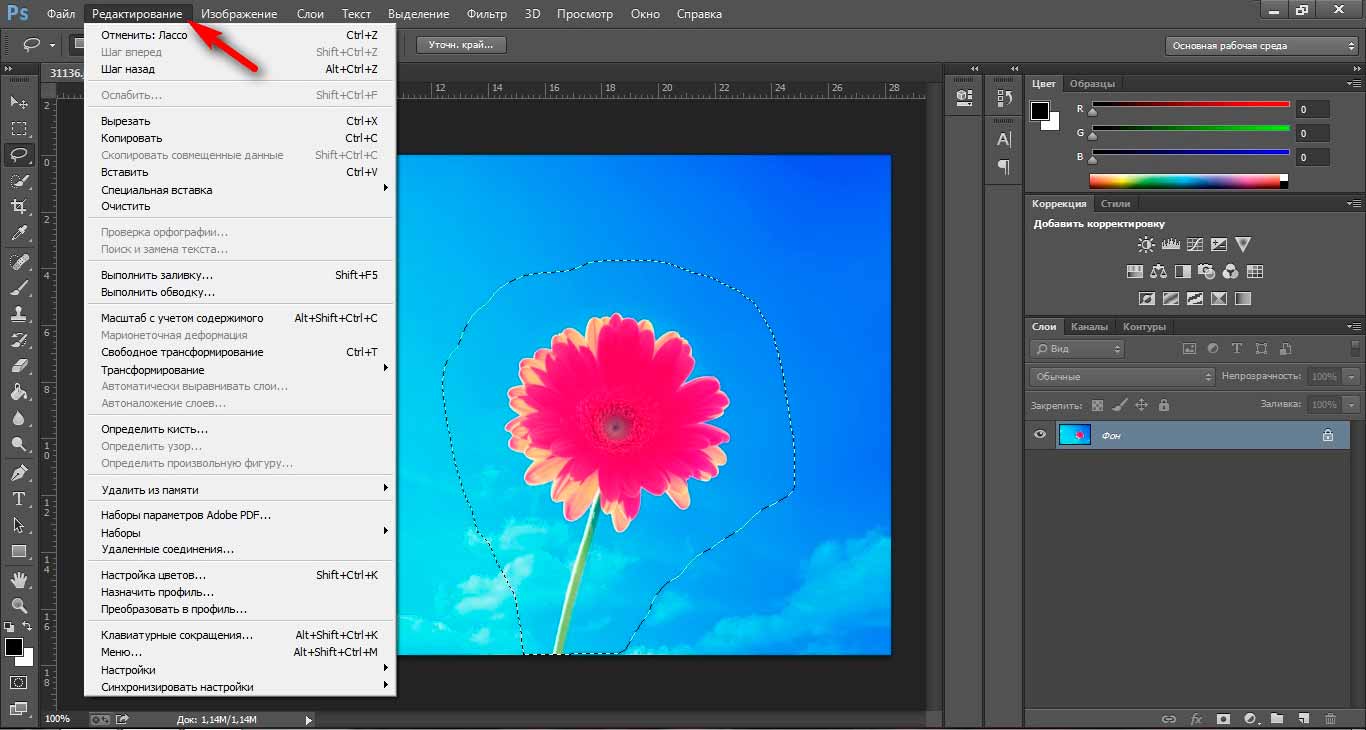 Затем кликните на элементе «Волшебный ластик»;
Затем кликните на элементе «Волшебный ластик»; Проверьте пункт «Смежные пиксели» (или Contiguous). Он должен быть отмечен галочкой. Наличие этого пункта в настройках волшебного ластика позволяет инструменту выделять и удалять только те наборы пикселей, которые соприкасаются между собой. Таким образом, другие элементы картинки останутся целостными. Чтобы применить инструмент ещё раз, отменить предыдущий результат удаления фона и с уже новыми параметрами ластика уберите фон;
Проверьте пункт «Смежные пиксели» (или Contiguous). Он должен быть отмечен галочкой. Наличие этого пункта в настройках волшебного ластика позволяет инструменту выделять и удалять только те наборы пикселей, которые соприкасаются между собой. Таким образом, другие элементы картинки останутся целостными. Чтобы применить инструмент ещё раз, отменить предыдущий результат удаления фона и с уже новыми параметрами ластика уберите фон;