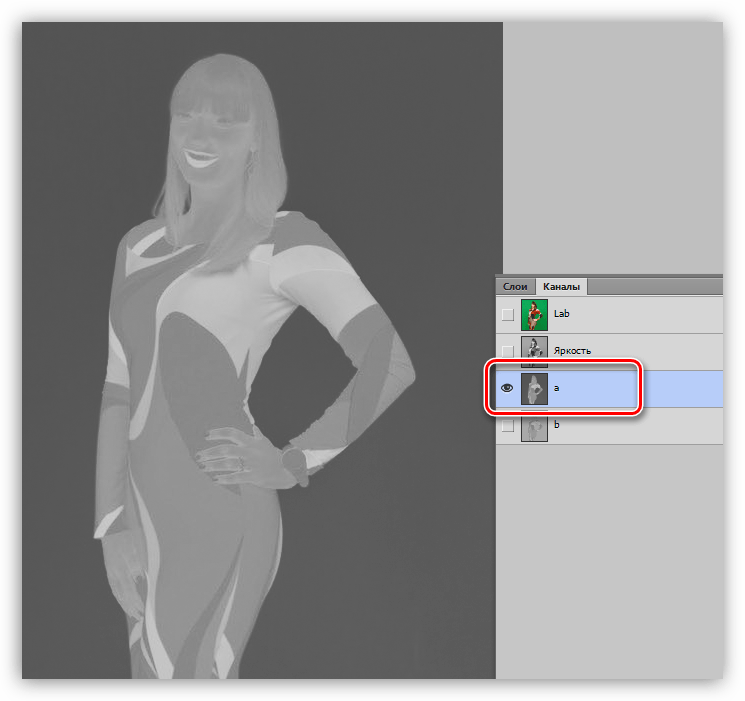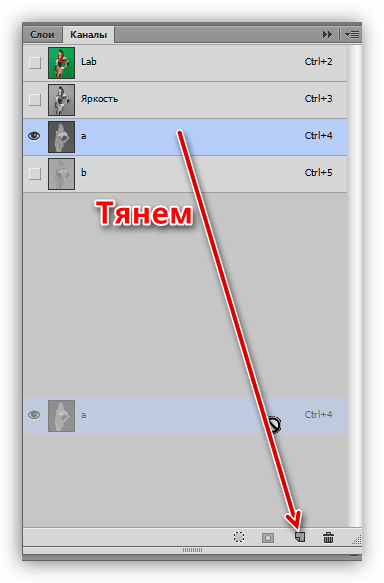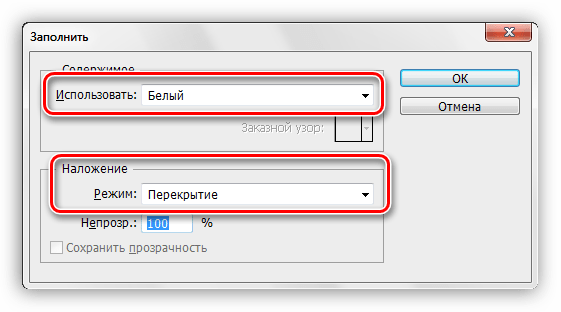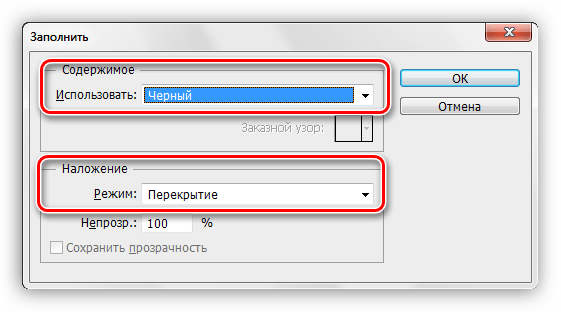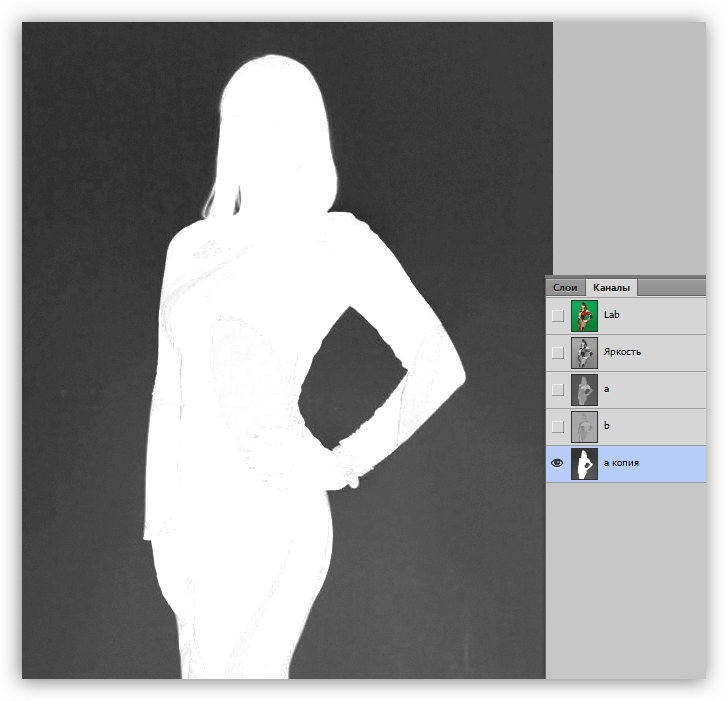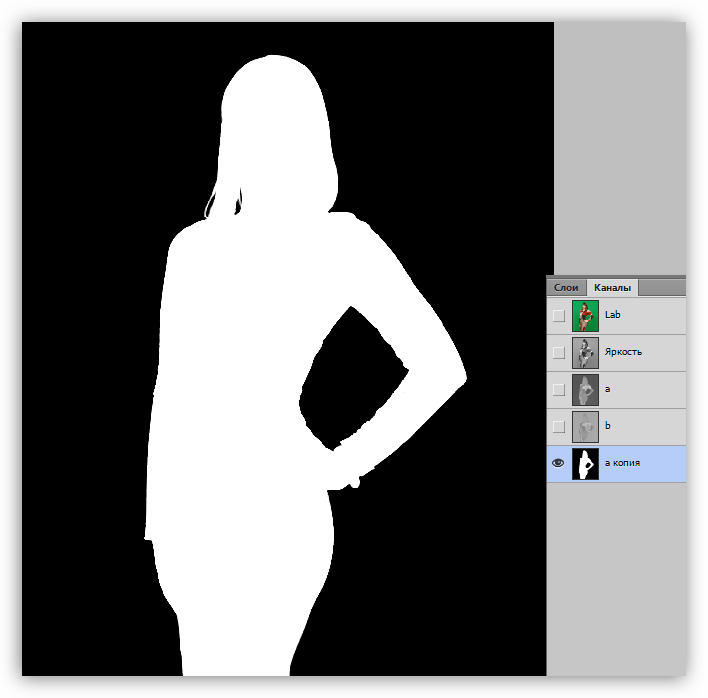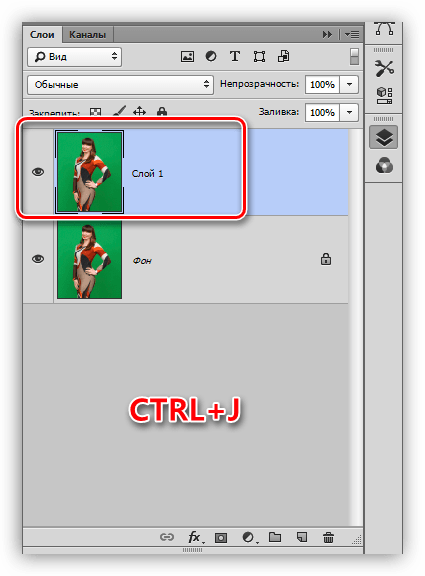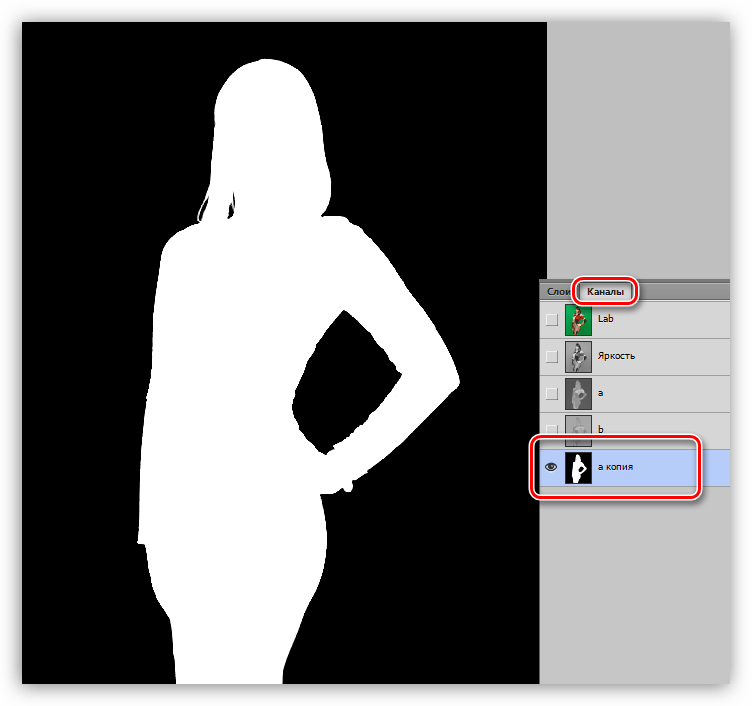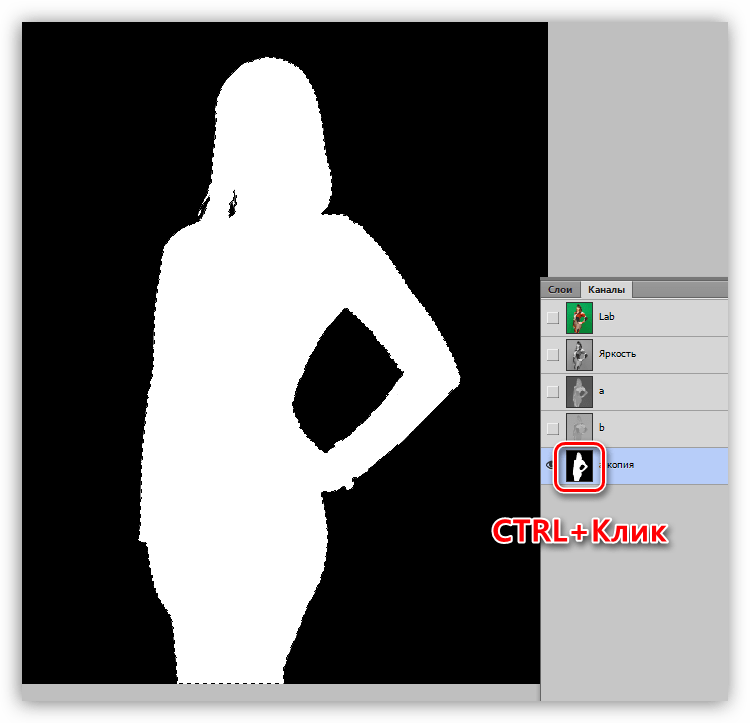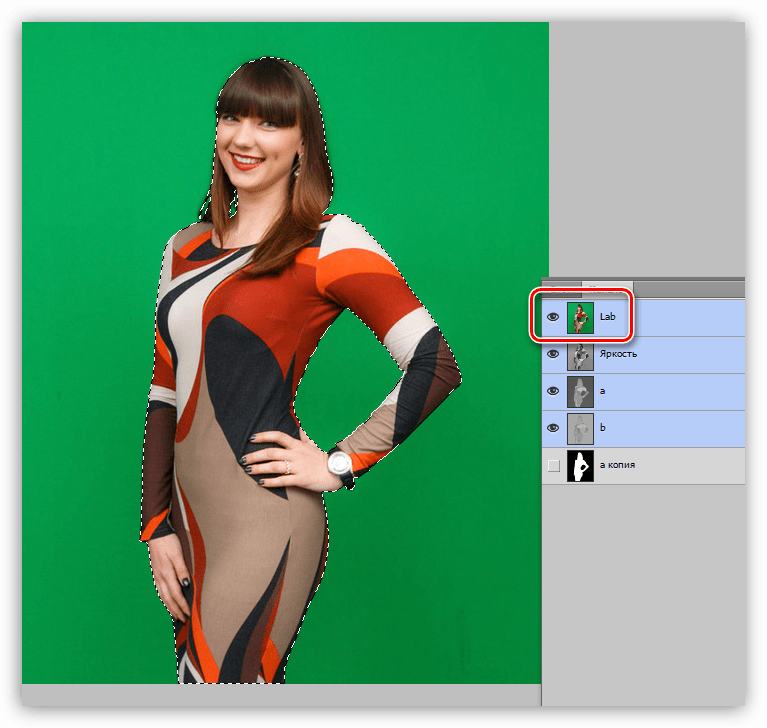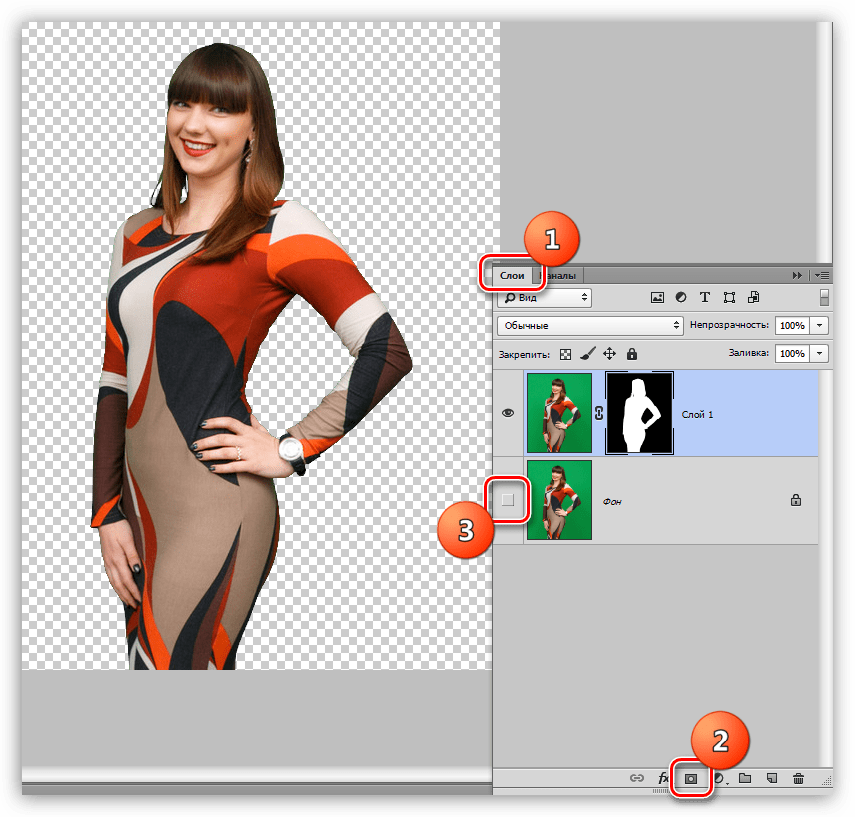Как убрать черный фон в Фотошопе

Для художественного оформления работ в Фотошопе нам зачастую требуется клипарт. Это отдельные элементы дизайна, такие как различные рамки, листья, бабочки, цветочки, фигурки персонажей и многое другое.
Клипарт добывается двумя способами: покупается на стоках либо ищется в публичном доступе через поисковые системы. В случае со стоками все просто: платим денежку и получаем требуемую картинку в большом разрешении и на прозрачном фоне.
Если же мы решили найти нужный элемент в поисковике, то нас поджидает один неприятный сюрприз – картинка в большинстве случаев располагается на каком-либо фоне, который мешает ее моментальному использованию.
Сегодня поговорим о том, каким образом удалить черный фон с картинки. Изображение для урока выглядит следующим образом:
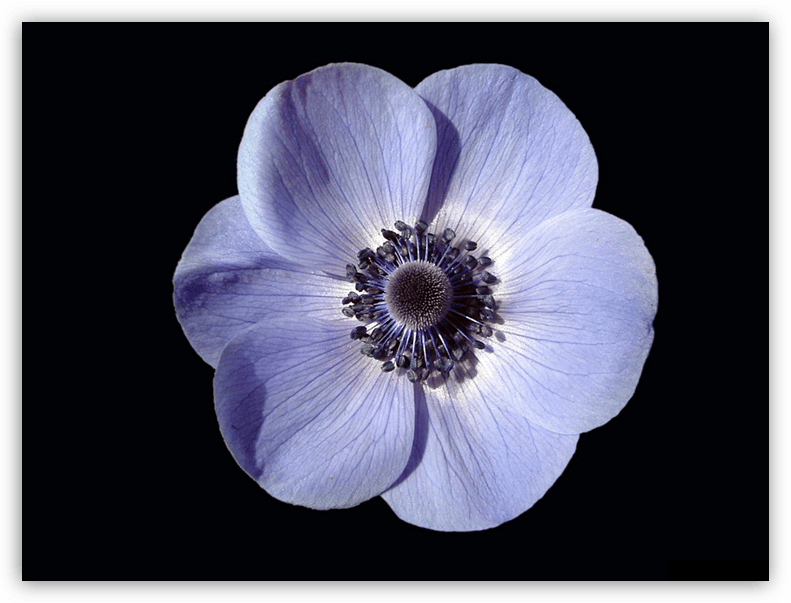
Удаление черного фона
Существует одно очевидное решение проблемы – вырезать цветок из фона каким-либо подходящим инструментом.
Урок: Как вырезать объект в Фотошопе
Но такой способ подходит не всегда, так как является довольно трудоемким. Представьте себе, что Вы вырезали цветок, потратив на это кучу времени, а затем решили, что он не совсем подходит к композиции. Вся работа насмарку.
Есть несколько способов быстро удалить черный фон. Эти способы могут быть немного похожими, но все они подлежат изучению, так как используются в разных ситуациях.
Способ 1: самый быстрый
В Фотошопе существуют инструменты, позволяющие быстро удалить однотонный фон с картинки. Это «Волшебная палочка» и «Волшебный ластик». Поскольку о «Волшебной палочке» уже написан целый трактат на нашем сайте, то воспользуемся вторым инструментом.
Урок: Волшебная палочка в Фотошопе
Перед тем как начать работу, не забываем создать копию исходного изображения сочетанием клавиш CTRL+J. Для удобства еще и снимем видимость с фонового слоя, чтобы он не мешался.
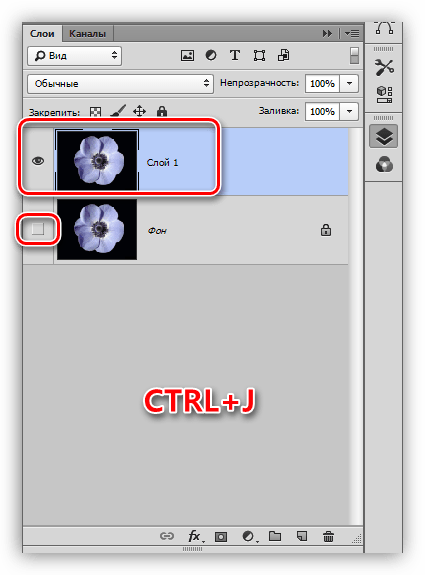
- Выбираем инструмент «Волшебный ластик».

- Кликаем по черному фону.

Фон удален, но мы видим черный ореол вокруг цветка. Это происходит всегда при отделении светлых объектов от темного фона (или темных от светлого), когда мы используем «умные» инструменты. Этот ореол удаляется довольно легко.
1. Зажимаем клавишу
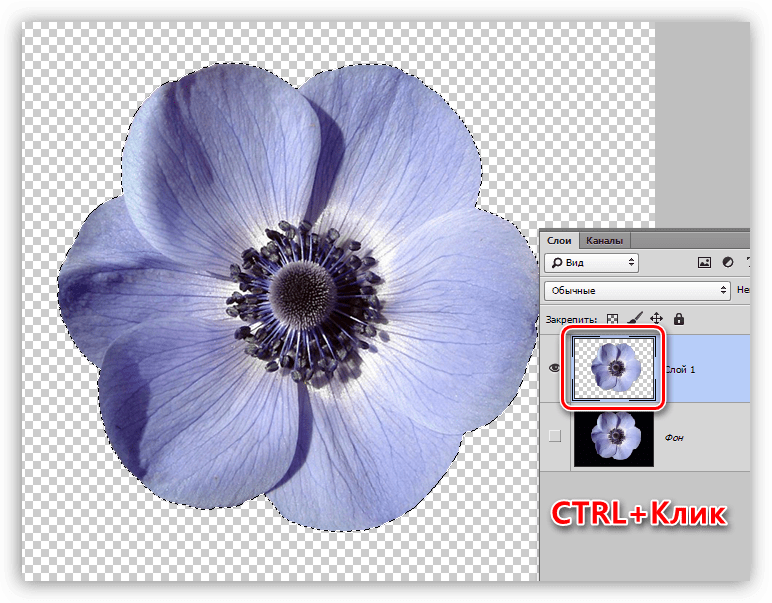
2. Переходим в меню «Выделение – Модификация – Сжать». Эта функция позволит нам сместить край выделения внутрь цветка, тем самым оставив ореол снаружи.
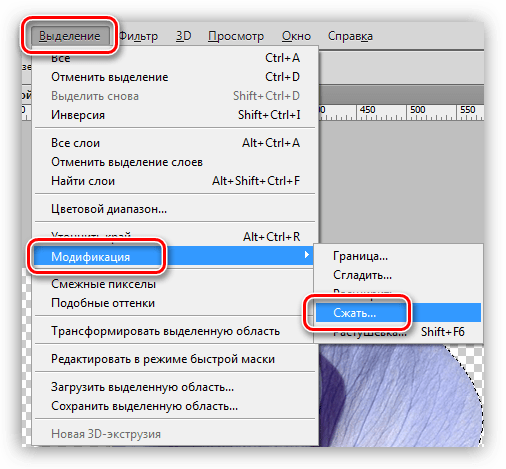
3. Минимальное значение сжатия – 1 пиксель, его и пропишем в поле. Не забываем нажимать ОК для срабатывания функции.

4. Далее нам необходимо удалить этот пиксель с цветка. Для этого инвертируем выделение клавишами CTRL+SHIFT+I. Обратите внимание, что теперь выделенная область охватывает весь холст целиком, исключая объект.
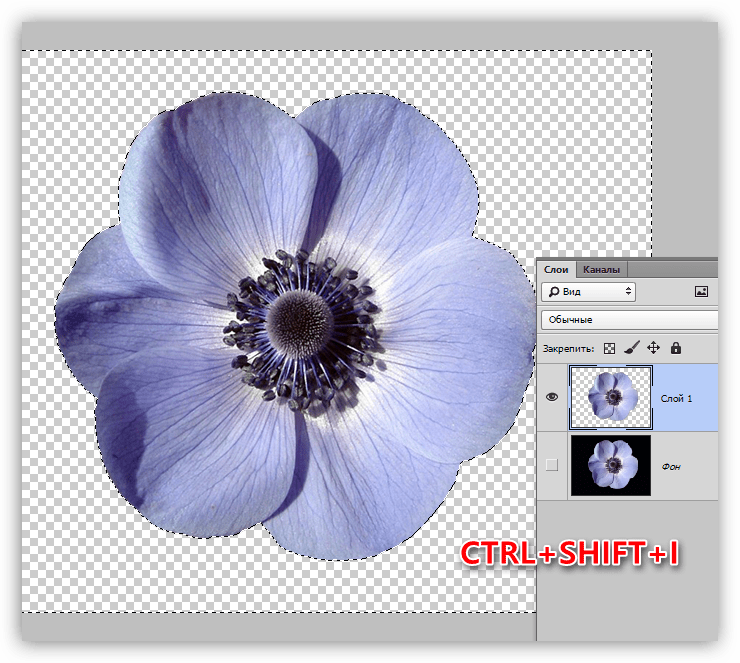
5. Просто нажимаем клавишу DELETE на клавиатуре, а затем убираем выделение сочетанием CTRL+D.
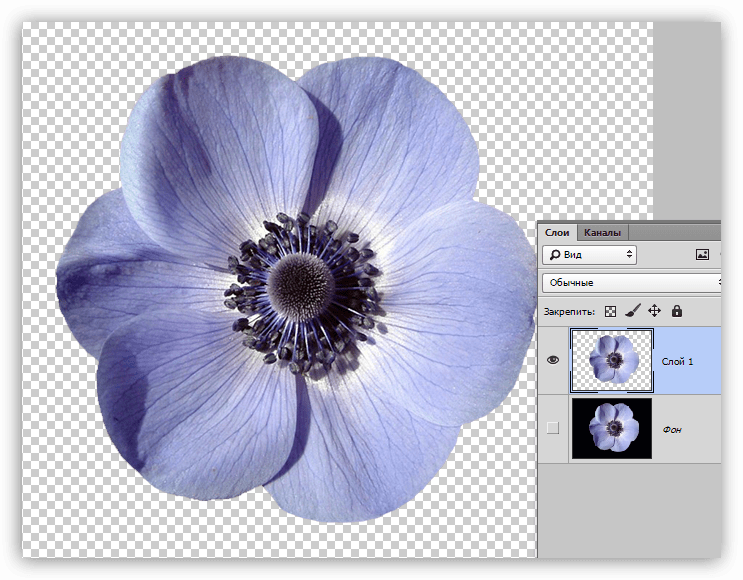
Клипарт готов к работе.
Способ 2: режим наложения «Экран»
Следующий способ отлично подойдет в том случае, если объект необходимо поместить на другой темный фон. Правда, здесь существуют два нюанса: элемент (желательно) должен быть максимально светлым, лучше белым; после применения приема цвета могут исказиться, но это легко исправить.
При удалении черного фона данным способом мы должны заранее поместить цветок в нужное место холста. Подразумевается, что темный фон у нас уже есть.
- Меняем режим наложения для слоя с цветком на «Экран». Видим такую картинку:

- Если нас не устраивает тот факт, что цвета немного изменились, переходим на слой с фоном и создаем для него маску.

Урок: Работаем с масками в Фотошопе
- Черной кистью, находясь на маске, аккуратно закрашиваем фон.

Этот способ также подходит для того, чтобы быстро определить, впишется ли элемент в композицию, то есть, просто поместить его на холст и поменять режим наложения, без удаления фона.
Способ 3: сложный
Данный прием поможет Вам справиться с отделением от черного фона сложных объектов. Для начала необходимо максимально осветлить изображение.
1. Применяем корректирующий слой «Уровни».
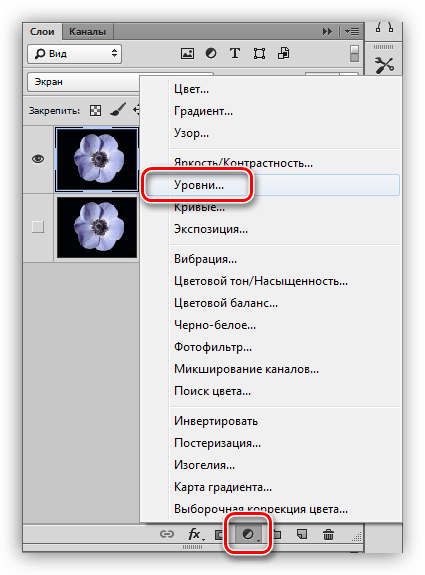
2. Крайний правый ползунок сдвигаем максимально влево, внимательно следя за тем, чтобы фон оставался черным.
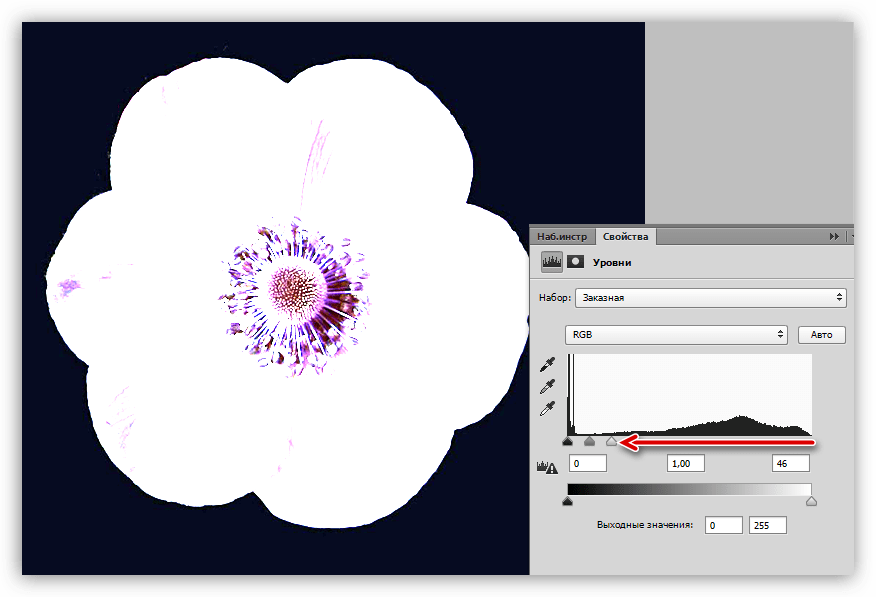
3. Переходим в палитру слоев и активируем слой с цветком.
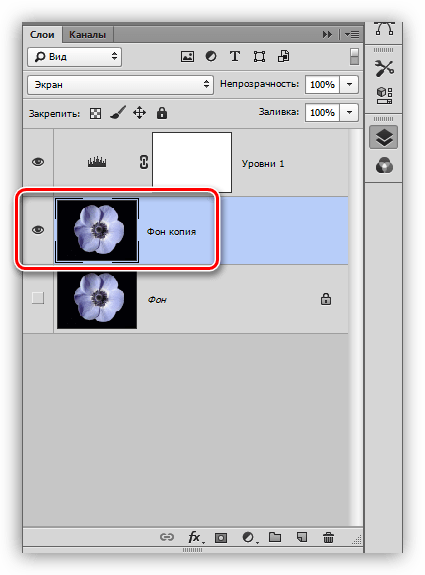
4. Далее переходим на вкладку «Каналы».
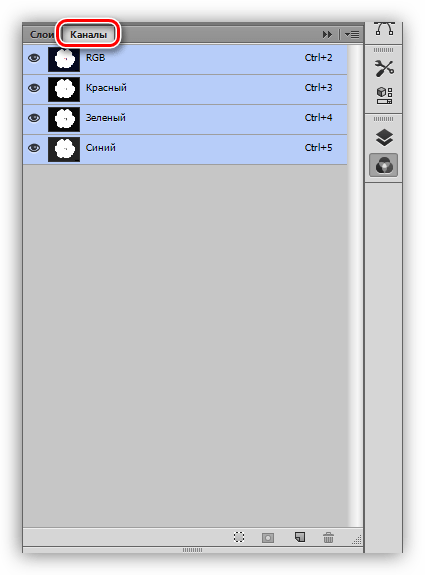
5. По очереди нажимая на миниатюры каналов, выясняем, какой является наиболее контрастным. В нашем случае это синий. Делаем мы это для того, чтобы создать максимально сплошное выделение для заливки маски.
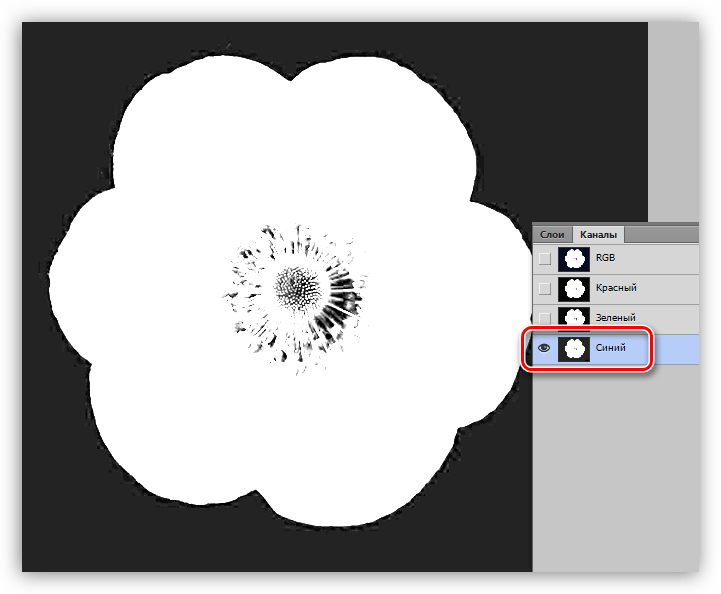
6. Выбрав канал, зажимаем CTRL и кликаем по его миниатюре, создавая выделение.
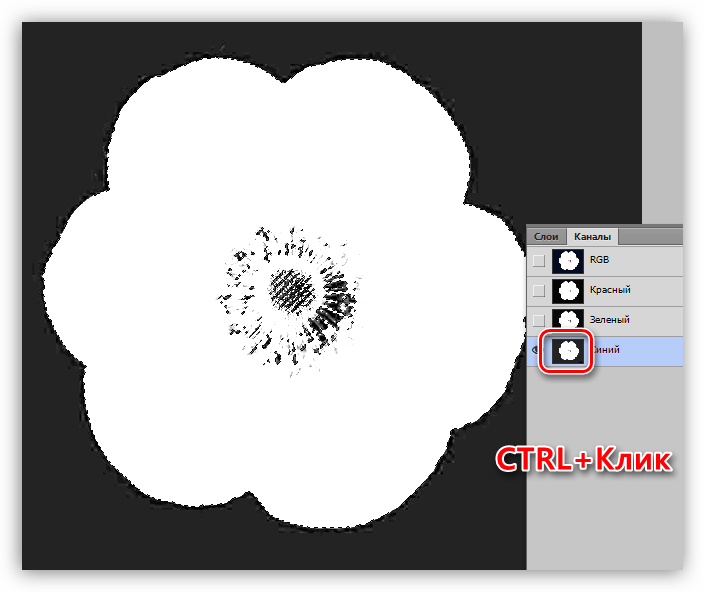
7. Переходим обратно в палитру слоев, на слой с цветком, и кликаем по значку маски. Созданная маска автоматически примет вид выделения.

8. Отключаем видимость слоя с «Уровнями», берем белую кисточку и закрашиваем те области, которые остались черными на маске. В некоторых случаях этого делать не нужно, возможно, эти участки и должны быть прозрачными. В данном случае центр цветка нам нужен.
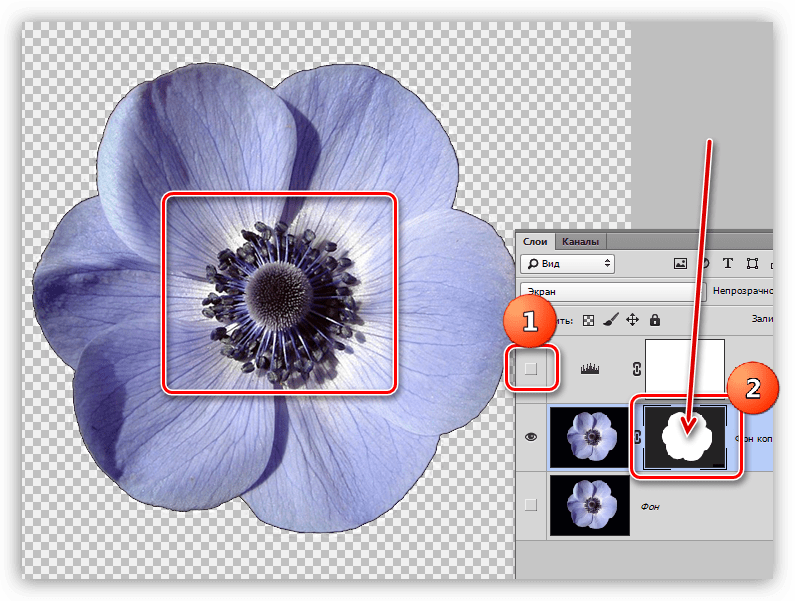
9. Избавимся от черного ореола. В данном случае операция будет немного другой, поэтому повторим материал. Зажимаем CTRL и кликаем по маске.

10. Повторяем действия, описанные выше (сжать, инвертировать выделение). Затем берем черную кисть и проходимся по границе цветка (ореолу).
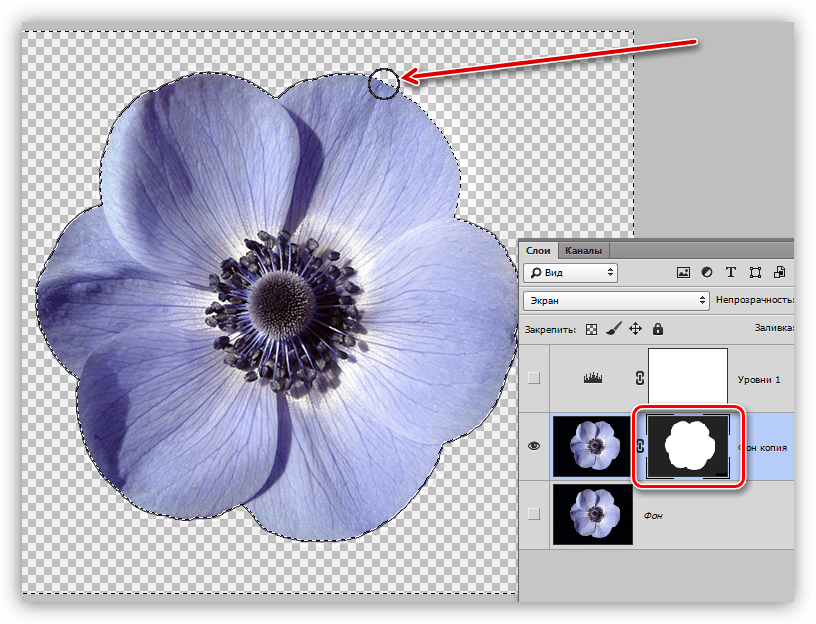
Вот такие три способа удаления черного фона с картинок мы изучили в этом уроке. На первый взгляд, вариант с «Волшебным ластиком» кажется самым правильным и универсальным, но он не всегда позволяет получить приемлемый результат. Именно поэтому необходимо знать несколько приемов для совершения одной операции, чтобы не терять время.
Помните, что профессионала от любителя отличает именно вариативность и умение решить любую задачу, независимо от ее сложности.
 Мы рады, что смогли помочь Вам в решении проблемы.
Мы рады, что смогли помочь Вам в решении проблемы. Опишите, что у вас не получилось.
Наши специалисты постараются ответить максимально быстро.
Опишите, что у вас не получилось.
Наши специалисты постараются ответить максимально быстро.Помогла ли вам эта статья?
ДА НЕТКак в фотошопе удалить черный или белый фон с картинки
 Чаще всего при обработке фотографий люди сталкиваются с проблемой замены фона. Эта процедура считается наиболее часто выполняемой при изменении фотографии. Программа Adobe Photoshop прекрасно справляется с поставленной задачей. Приложив некоторые усилия по освоению навыков работы в фотошопе, даже любитель сможет профессионально редактировать свои фото или помочь в этом знакомым.
Чаще всего при обработке фотографий люди сталкиваются с проблемой замены фона. Эта процедура считается наиболее часто выполняемой при изменении фотографии. Программа Adobe Photoshop прекрасно справляется с поставленной задачей. Приложив некоторые усилия по освоению навыков работы в фотошопе, даже любитель сможет профессионально редактировать свои фото или помочь в этом знакомым.
Примеры необходимости работы над фото
Для чего необходима замена заднего плана? В каких случаях нужно полностью поменять задний план, а в когда немного подретушировать? Для наглядности необходимо рассмотреть несколько изображений. К примеру, на первом изображении стоит старинная церковь, яркого и насыщенного цвета. Ее фоном является бледное и невнятное небо.
Когда происходил процесс фотосъемки, небо было яркого голубого цвета. Очень часто оно оказывается пересвеченным на фото. Что нужно сделать в этом случае? Необходимо в программе удалить бледное небо, и поменять его на красивое синее с белыми облаками с другой фотографии.
А на другой фотографии представлено море, пляж и отдыхающие люди. На фоне волн изображена девушка. Но фотография испорчена присутствием других людей. Что же делать в этом случае? Если посторонние объекты обладают маленьким размером, то можно применить инструмент ретуши Photoshop. А если фигуры большие, то главное действующее лицо необходимо отделить от плана, а его полностью удалить. Вместо удаленного плана, нужно поставить необходимое изображение.
Замена фона в Photoshop
 Как удалить фон в фотошопе: говоря более простыми словами, — это разделение изображения на большие части, каждая из которых размещается в отдельном слое. После этого главная часть на фотографии остается неизменной, а второстепенные детали и задний план подвергаются ретушированию или заменяются. Для замены старого плана в программе необходимо отделить нужный объект от фона, который удаляется или скрывается, а на его место вставляется новый.
Как удалить фон в фотошопе: говоря более простыми словами, — это разделение изображения на большие части, каждая из которых размещается в отдельном слое. После этого главная часть на фотографии остается неизменной, а второстепенные детали и задний план подвергаются ретушированию или заменяются. Для замены старого плана в программе необходимо отделить нужный объект от фона, который удаляется или скрывается, а на его место вставляется новый.
Как убрать фон в фотошопе: нужно правильно выделить объект. Но выделить его не всегда легко. Для этого имеется множество методов и инструментов. Например, выделить человеческие волосы или собачью шерсть очень сложно.
Если у человека есть время и имеется вдохновение, то фото необходимо увеличить и старательно отделить волосы от плана. Но этот процесс очень долгий и трудоемкий. А если времени совсем нет, то нужно воспользоваться более быстрым и простым методом вырезки волос из плана.
Методы замены плана на фотографии
Первый способ. Как в фотошопе убрать белый фон: удаление изображения с лёгким планом— для этой цели можно воспользоваться ластиком. К примеру, если фон однородный и светлый, а у выделяемой девушки волосы тёмные и хорошо контрастируют с фоном, то можно воспользоваться инструментом «многоугольное лассо». Им необходимо выделить фон возле рук представленной на фотографии девушки. Из выделенных областей необходимо удалить фон. Затем нужно перейти к более сложной задаче — вырезке волос девушки. Чтобы выделить пряди, нужно воспользоваться для начала более простым методом:
- Необходимо применить инструмент «фоновый ластик», который специально предназначен для быстрого удаления плана на изображении.
 Курсор ластика в форме прицела.
Курсор ластика в форме прицела.- Возле выделенного объекта нужно щелкнуть мышкой, чтобы крестик оказался над пикселями плана.
- Выбранный цвет станет образцом для удаления.
- Не отпуская кнопку мыши, нужно передвигать курсор для удаления волос.
- Ластик будет стирать только цвет образца и близкие к нему оттенки, не затрагивая пиксели другого цвета.
- Разброс цветов зависит от параметра «допуск». Чтобы взять другой цвет для образца, необходимо щелкнуть мышкой, чтобы цвет оказался в пределах крестика, и повторить вышеописанную операцию.
Программа Photoshop может не только удалить фон, но и сделать полупрозрачные пиксели переходных цветов, которые близки к удаленному оттенку.
Делается это следующим способом:
- Используется кнопка «взятие образца» в виде пипетки.
- В этом случае лучше выбрать однократную опцию, то есть, образец берется только один раз в момент, когда человек щелкает мышкой.
- Это действует, пока мастер перемещает мышку по рисунку, не отпуская кнопку.
- Действие удобно в том случае, если фон на изображении однородный.
Можно воспользоваться другой опцией:
 Кнопка называется «с продолжением».
Кнопка называется «с продолжением».- В этом случае программа сама берёт новый образец, когда решает: фон под курсором изменился настолько, что необходимо взять новую пробу и начать стирать другой цвет.
- Курсор нужно перемещать очень осторожно. При этом способе можно стереть не только фон, но и часть волос.
Использование защиты одного цвета:
- В этом случае галочка ставится напротив пункта protect foreground color.
- Затем нужно щелкнуть клавишей Alt по цвету волос, который нужно защитить.
Как правило, волосы на фото получаются с множеством бликов и разброс оттенков находится в большом диапазоне, поэтому не бывает возможности опцию настроить более точно. Если фото обладает однородным фоном, то результат получится хорошим. А если фоновое изображение бликует, то эту опцию не рекомендуется применять.
Плюсы и минусы замены заднего плана
Недостаток protect foreground color: фон необходимо стирать очень аккуратно, нельзя торопиться. Лучше сделать медленно, но хорошо.
Достоинства опции:
- Чтобы воспользоваться опцией, необязательно изучать Photoshop.
- Опция является простым инструментом, доступным обычному мастеру.
 Если после работы с функцией результат удовлетворит человека, то под слоем с девушкой нужно разместить красивый фон, и внимательно посмотреть на увеличенный контур: нет ли там ореолов. Если имеются погрешности, то их нужно удалить, используя обыкновенный ластик и выбрав кисть с мягкими краями.
Если после работы с функцией результат удовлетворит человека, то под слоем с девушкой нужно разместить красивый фон, и внимательно посмотреть на увеличенный контур: нет ли там ореолов. Если имеются погрешности, то их нужно удалить, используя обыкновенный ластик и выбрав кисть с мягкими краями.
Есть и другой метод очистки в Фотошопе — это выделение при помощи тоновой коррекции. Этот метод удаления заднего плана у изображения очень быстрый, но требует более глубоких знаний Photoshop.
Второй способ. Замена плана при помощи тоновой коррекции одного из каналов изображения. Далее будет рассмотрена та же фотография девушки с темными волосами и светлым фоном. Для замены необходимо перейти к палитре channels и рассмотреть каждый канал по отдельности. Например, можно использовать цвета:
- Синий.
- Зелёный.
- Красный.
Необходимо выбрать канал, в котором наиболее выражен контраст между девушкой и фоном. Например, выделяется синий цвет. Мышкой он перетягивается на иконку Create New Channel, в результате будет создан новый канал Blue copy.
При этом светлый фон должен стать совсем белым, а темная часть изображения должна превратиться в еще более тёмную. Для этой задачи нужно выбрать уровни. Необходимо выбрать только что созданный канал, и нажать «Ctrl + L» — это вызовет окно Levels. После этого мастер должен усилить контраст между тенью и светом. Этот метод позволяет добиться хорошего контраста между фоном и главной выделяемой фигурой. Чтобы она более точно выделялась на фотографии, необходимо поэкспериментировать с программой, и выбрать наиболее подходящий вариант.
Что получилось после изменения заднего плана:
 На лице девушки больше нет светлых пятен.
На лице девушки больше нет светлых пятен.- Платье тоже стало светлое.
- Теперь можно взять кисть и закрасить области шеи и лица чёрным цветом. Чтобы не ошибиться в области платья и рук, их можно закрасить чёрным. Затем необходимо воспользоваться кнопкой CTRL, и щелкнуть на канал Blue copy в палитре Chanels.
- Произойдет загрузка выделенного фрагмента, и мастер увидит, что выделены все светлые части изображения. После этого в Фотошопе необходимо перейти на общий канал RGB и вернуться в палитру Layers.
- Выделенная область прекрасно охватывает фон вокруг волос девушки. Далее нужно применить клавишу Delete, и очистить фон. Оставшиеся участки необходимо удалить инструментом «многоугольные лассо».
На конечном варианте редактирования фото должно выглядеть реалистично. Потому что выше представленный метод позволяет вырезать даже мелкие волосы. Таким способом можно вырезать быстрее, если у человека имеются хорошие навыки работы с Photoshop.
Как вставить новый фон
Далее в палитре «слои» под фотографией с девушкой необходимо заменить новый фон. Для начала нужно подобрать красивую замену с другой фотографии. Если размер фрагмента не совпадает с исходником по размеру, то нужно поочередно воспользоваться клавишами:
 «редактирование»;
«редактирование»;- «трансформация»;
- «масштаб»;
- «перемещение».
После выполненного действия нужно проверить светлые области на границе волос у девушки. Для этого картинка сильно увеличивается, и просматриваются контуры. Все погрешности станут хорошо видны, если функция правильно использовалась. Погрешности можно удалить, используя опцию Burn Tool или применить мягкую кисть.
Как заменить сложный фон
Как в фотошопе убрать фон с картинки: сложным планом считается пестрый, разноцветный и содержащий светлые и темные участки. К примеру, можно разобрать фотографию, на которой изображена девушка с темными волосами на сложном фоне. Волосы у корней темные, а на концах светлые. Это усложняет работу в Фотошопе, потому что на светлом фоне волосы кажутся темными, а на тёмном — светлыми. А в некоторых местах они почти сливаются с фоновым изображением. Также на фотографии присутствует цветовой шум — это значительно усложняет работу с фоновым ластиком.
Из-за этого будут удаляться основные выбранные оттенки, а шумовые пиксели останутся как ореол. Этот фон удаляется, используя технологию работы с каналами, разделив фотографию на части. Выделенные доли необходимо разместить в различных слоях. Для лёгкого и быстрого разделения изображения на части, размещенных в различных слоях, инструментом «квадратные выделения» необходимо обозначить нужную часть фотографии и применить команду «слой», затем «новый», потом «слой через вырезание». Таким образом, создается новый слой с выделенным элементом.
 На отдельных частях будут темные волосы на светлом фоне, а светлые волосы изобразятся на темном фоне. При помощи уровней можно увеличить контрастность фотографии и удалить фон, как в предыдущем случае. В тех частях изображения, где волосы светлее заднего плана, выделяется светлая доля волос, а не фон. Затем выполняется команда «выделение», потом «инвертирование», после этого можно удалить фон.
На отдельных частях будут темные волосы на светлом фоне, а светлые волосы изобразятся на темном фоне. При помощи уровней можно увеличить контрастность фотографии и удалить фон, как в предыдущем случае. В тех частях изображения, где волосы светлее заднего плана, выделяется светлая доля волос, а не фон. Затем выполняется команда «выделение», потом «инвертирование», после этого можно удалить фон.
Человек должен сам попробовать выполнить вышеописанные действия самостоятельно. Но перед этим нужно задать себе вопрос: так ли необходимы тонкие волоски на голове? Обычно проще быстро вырезать объект, а потом дорисовать прядки и отдельные волоски, применяя специальные кисти в Фотошопе.
Замена фона при помощи быстрой маски с дорисовкой кистями
Здесь рассматривается фото на сложном фоне. Как выполняются действия:
- С помощью волшебной палочки нужно выделить любой фрагмент изображения.
- Затем необходимо перейти в режим «быстрой маски», для этого нужно использовать клавишу Q или кнопку внизу панели инструментов «Photoshop Edit in Standard Mode».
- Необходимо применять черную кисть для добавления участков к маске и белую кисть, чтобы удалить ошибочно выбранные фрагменты.
- Таким образом создается маска для выделения.
Как вырезать фон в фотошопе:
- В начале работы с изображением белой кистью выделяется большой диаметр вокруг человека в общих чертах, при этом нельзя пропускать внутренние области.
- Потом, используя черную и белую кисть меньшего диаметра, нужно пройтись по условному участку и подправить маску.
 Крупные пряди волос на изображении девушки лучше включить, а маленькие волоски не трогать.
Крупные пряди волос на изображении девушки лучше включить, а маленькие волоски не трогать.- На этом этапе редактируется выделенный фон, но лучше применить «маску слоя».
- Если мастер недоволен результатом, то можно всё исправить.
- На палитре Layers необходимо нажать клавишу Add Vector Mask.
- Затем необходимо дорисовать тонкие волоски для придания естественности девушке на фотографии.
- Для этого нужно воспользоваться специальными кистями в Фотошопе.
- Инструментом «пипетка» нужно щелкнуть по волосам девушки, и выбрать цвет для рисования волос.
- Необходимо создать новый слой под частью с изображением.
- В этой части нужно щелкнуть кистью в некоторых местах так, чтобы из-под вырезанных волосков были видны кончики или отдельные прядки нарисованных локонов.
- Затем необходимо сменить цвет кисти на более светлый или темный и добавить несколько прядей.
Чтобы получилась качественная фотография, каждую прядь волос необходимо сделать в новом слое. Части с прядками можно дублировать и применять трансформацию, если необходимо увеличить, отразить горизонтально отпечаток кисти или уменьшить размер фото. Теперь картинку с изображением девушки и части с отдельными слоями волос нужно объединить. Под изображение с девушкой нужно добавить красивый фон. Первое время работа в Фотошопе может показаться сложной, но потренировавшись несколько раз, процесс по смене заднего плана будет происходить легче и быстрее.
Как в фотошопе изменить и убрать фон
Как в фотошопе удалить цвет фона. Удаляем черный фон в фотошопе
11.03.15 29.4KВведение
Удаление фона с фотографии может быть действительно трудной задачей, особенно если объект, который вы хотите вырезать, имеет фон чрезвычайно сложный. В этом уроке мы пройдем с вами весь процесс удаления фона с изображения по шагам, чтобы помочь вам преодолеть эту трудную задачу.
Для начала вам нужно открыть изображение, на котором вы хотите удалить фон, в Adobe Photoshop . Для демонстрации техники я выбрала сделанную в зоопарке Колчестера фотографию жирафа, имеющую очень четкую границу между битами, которые мы хотим оставить (сам жираф ), и фоном.
Я использую Adobe CC , но техника удаления фона, описанная здесь, будет работать в Photoshop CS5 и версиях старше, хотя некоторые элементы могут выглядеть немного иначе:
Шаг: 1
Итак, нам необходимо сделать выделение нужной области. Для выделения существуют различные инструменты, но для новичков самыми простыми в использовании являются инструменты «Быстрое выделение » (Quick Selection ) и «Волшебная палочка » (Magic Wand ). Также есть инструмент «Лассо » (Lasso ), он более точный, но и требует больше времени.
Для нашего примера мы воспользуемся инструментом «Быстрое выделение », который находится на панели инструментов. Убедитесь, что используете этот инструмент с плюсом посередине, нажав и удерживая клавишу Shift .
Выделите область фона, которую хотели бы удалить, зажав левую кнопку мыши и перетаскивая курсор по нужному участку. Если случайно выделили что-то лишнее, вы можете воспользоваться опцией «Вычитание » инструмента «Быстрое выделение », зажав и удерживая клавишу Alt , и тем самым убрать лишнюю область из выделения. Не забудьте опять зажать Shift перед тем, как продолжить выделение фона.
Не нужно быть слишком аккуратным с такими вещами, как волосы и мех, потому что вы можете уточнить края позже (мы обсудим это через минуту ).
Когда вы будете довольны сделанным выделением, щелкните правой кнопкой мыши и выберете опцию «Инвертировать выделение » (Select inverse ):
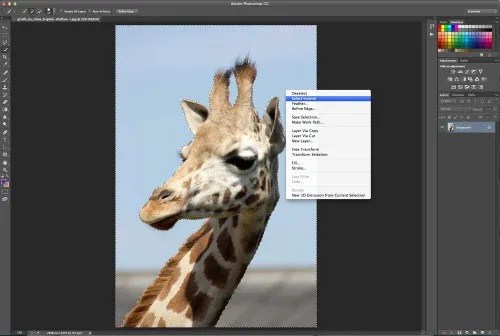
Шаг: 2
Теперь нажмите на кнопку «Добавить маску слоя » (Add Layer Mask ) в нижней части панели «Слои » (это прямоугольник с черным кружком в центре ), и вы сразу же увидите, что фон исчез.
Возможно, результат еще не будет смотреться отлично, но не волнуйтесь, вы можете использовать инструменты уточнения маски для его улучшения:
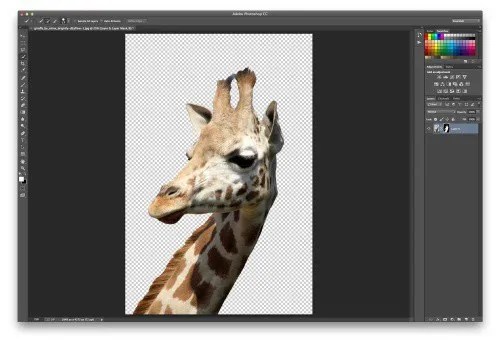
Шаг: 3
Дважды щелкните по маске на панели «Слои » (это черно-белое изображение, следующее за предварительным просмотром вашей фотографии ) и затем выберете «Края маски » (Mask Edge ) из выпадающего меню. Вы увидите меню «Уточнить маску » (Refine Mask ):
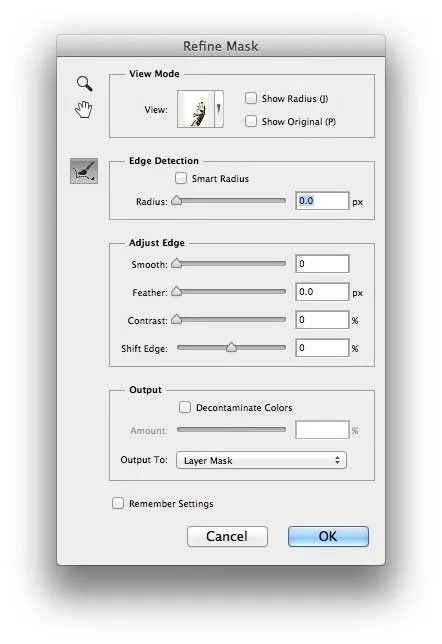
Шаг: 4
На этом шаге вы можете внести коррективы в маску, чтобы улучшить ее вид. Сначала, поставьте галочку напротив опции «Показать радиус » (Show Radius ).
Вы не увидите никаких изменений, но, перемещая ползунок данного параметра, вы можете убедиться, что радиус захватывает все выбившиеся прядки волос и избавляется от фона между ними.
Если вы переместите курсор на фотографию, то увидите круг с плю
Удаляем в Фотошоп фон с отсканированных изображений / Фотошоп-мастер
В этом уроке вы узнаете, как быстро удалить белую область вокруг ваших отсканированных рисунков. Этот способ подойдёт для акварелей, набросков, чернильных рисунков и рукописного текста.
Вот как будет выглядеть финальный результат.

Шаг 1
Откройте Фотошоп, а затем − вашу отсканированную картинку. Для этого нажмите Файл > Открыть (File -> Open) и выберите ваш файл, либо просто перетащите изображение в Фотошоп.
Для этого урока мы используем скан красивого акварельного рисунка, сделанного нашей талантливой коллегой (Андреа).

Шаг 2
На панели слоёв (F7) нажмите иконку «Создать новый корректирующий слой или слой-заливку» (New Adjustment Layer) и выберите корректирующий слой «Яркость/Контрастность» (Brightness/Contrast).

Шаг 3
Должен появиться новый слой с именем «Яркость/Контрастность 1» (Brightness/Contrast 1). Дважды щёлкните по миниатюре слоя. Откроется новое окошко с двумя ползунками.

Шаг 4
Немного увеличьте Яркость (Brightness) (до 2-4), и подвигайте ползунок контрастности, чтобы сохранить цвета. Смысл в том, чтобы бумага осталась белой. Позже мы её отфильтруем.

Шаг 5
Снова нажмите «Создать новый корректирующий слой или слой-заливку» (New Adjustment Layer) и выберите «Кривые» (Curves). Пока что ничего не произойдёт, поскольку настройки по умолчанию не меняют изображение.

Шаг 6
Дважды щёлкните по миниатюре слоя, чтобы открыть панель настроек.


Шаг 7
Отрегулируйте кривую так, как показано ниже. В правом верхнем углу настроим освещение, в то время как центр сделаем немного выпуклым, чтобы усилить цветность.

Шаг 8
Убедитесь, что у вас выбран слой «Кривые 1» (Curves 1), затем нажмите сочетание клавиш CTRL+ALT+Shift+E, чтобы сгладить изображение и вставить результат на новый слой. Назовите слой «Сглаживание».

Шаг 9
Щёлкните по значку глаза возле миниатюр слоёв, чтобы скрыть их. Они нам больше не нужны.

Шаг 10
Снова нажмите «Создать новый корректирующий слой или слой-заливку» (New Adjustment Layer) и выберите «Цвет» (Solid Color), чтобы создать новый слой «Заливка цветом 1» (Color Fill 1).
Когда будет предложено выбрать цвет, просто выберите тёмно-серый, это неважно, так как слой нужен только в качестве ориентира.
Нажмите сочетание CTRL+Shift+[, чтобы переместить слой на задний план. Он стал невидимым, так как находится под слоем «Сглаживание».

Шаг 11
На панели слоёв выберите слой «Сглаживание» и дважды щёлкните возле него, чтобы открыть настройки Стиля слоя (Layer Style) — Параметры Наложения (Blending Options).


Шаг 12
Работаем с Наложить, если../ Blend If Удерживая ALT, перетаскивайте белый ползунок влево до тех пор, пока не увидите, что фон исчез. Нажмите ОК. Если на рисунке остались белые края, можно сдвинуть левую половину ползунка немного левее, как показано ниже.

Шаг 13
Создайте новый слой, удерживайте Shift и выберите слой «Сглаживание». Затем нажмите Слой > Объединить слои (Layer -> Merge Layers) (или сочетание CTRL+E).


Шаг 14
Возьмите инструмент «Прямолинейное лассо» (Polygonal Lasso Tool) и начерно обведите рисунок. Когда фигура замкнётся, вы увидите по контуру эффект «марширующих муравьёв».

Шаг 15
Нажмите сочетание CTRL+C, чтобы скопировать выделенное. Теперь нажмите Файл > Создать (File -> New…), затем нажмите ОК, чтобы создать новый документ нужного для нашего рисунка размера.
Далее вставьте скопированное выделение (CTRL+V).



Шаг 16
Нажмите D для сброса цветов заднего и переднего планов. Выберите слой «Фон» (Background) и нажмите сочетание ALT+Backspace, чтобы залить весь слой текущим цветом переднего плана.
Чтобы залить слой цветом заднего плана, нажмите CTRL+Backspace.

Шаг 17
Выберите слой «Слой 1» (Layer 1). Теперь возьмите инструмент Ластик (Eraser Tool) (горячая клавиша Е) и удалите все оставшиеся белые точки. Их хорошо видно на чёрном фоне.

Шаг 18
Щёлкните значок глаза возле миниатюры фонового слоя, чтобы скрыть его.

Шаг 19
Нажмите Файл > Экспорт > Сохранить для Web (File -> Export -> Save for Web) (или сочетание клавиш CTRL+ALT+Shift+S).
Научитесь нажимать его пальцами одной руки, это очень полезное и часто используемое сочетание.



Теперь акварельный рисунок без фона готов к использованию. Надеюсь, вы узнали сегодня что-нибудь новенькое. Если да, то оставьте лайк или комментарий, или поделитесь статьёй с тем, кому это может пригодиться.
Автор: Doink
Как удалить человека с фотографии со сложным фоном с помощью Photoshop
Давайте рассмотрим два способа удаления человека с фотографии с помощью Adobe Photoshop.
Вот исходное фото. Мы удалим с него человека.

С помощью инструмента «Быстрое выделение» обведите контуром силуэт человека на фото.

Но нам нужно более точное выделение.

Перейдите в меню Выделение> Модификация>Расширить. Установите значение в 50 пикселей.

Перейдите в меню Редактирование>Выполнить заливку. Установите значение «С учетом содержимого» и нажмите кнопку «ОК».

Теперь можно пойти двумя путями.

Отредактировать оставшуюся часть этой фотографии или использовать для этого дополнительное фото.
Если у вас есть другие снимки этой местности, используйте ту фотографию, на которой видна нужная область.

Создайте копию этого фото в основном документе. Таким образом вы получите два изображения на отдельных слоях.
Уменьшите непрозрачность верхнего слоя до 50%, чтобы вы могли видеть обе фотографии. Затем переместите верхний слой так, чтобы он совпал с нижним. Это можно делать в режиме свободной трансформации (Ctrl + T).

После этого скройте верхний слой с помощью маски: удерживая нажатой клавишу Alt, кликните по иконке нового слоя маски.

Выберите черную кисть с мягкими краями и закрасьте ею область на маске слоя, которую вы хотите скрыть.
Я зарисовал верхнюю половину фотографии. Единственный нюанс — это тень на переходе.

Эту технику необходимо использовать, если у вас есть только одно изображение.
Нажмите Ctrl + J, чтобы продублировать фоновый слой.

С помощью инструмента «Быстрое выделение» выделите объект.

Уточним выделение.

Перейдите в меню Выделение> Модификация>Расширить. Установите значение в 50 пикселей.


Перейдите в меню Редактирование>Выполнить заливку. Установите значение «С учетом содержимого» и нажмите кнопку «ОК».

Это промежуточный результат.

Нажмите CTRL + D, чтобы отменить выделение.
Верхней части фотографии требуется дополнительная обработка. Применим к ней заливку «С учетом содержимого».

С помощью инструмента «Лассо» создайте выделение вокруг области, которая нуждается в дополнительной обработке.

Перейдите в меню Редактирование>Выполнить заливку. Установите значение «С учетом содержимого» и нажмите кнопку «ОК».

Теперь применим «Штамп», чтобы исправить некоторые моменты.
Создайте новый слой.

Выберите инструмент «Штамп». Для параметра «Образец» установите значение «Активный и ниже».

Удерживайте нажатой клавишу Alt, кликните по области, которую вы хотите клонировать. Зажмите кнопку мыши и обведите область, которую нужно выбрать.
Используйте инструмент «Штамп», чтобы скопировать пиксели с фотографии и вставить их на участок фото, который нужно скрыть.

Удалим тень на перекрестке.

Нажмите клавишу Alt для выборки. Перемещайте кисть до тех пор, пока края не выровняются, и начните рисовать инструментом «Штамп».


Иногда вы можете столкнуться с продемонстрированной ниже проблемой.

Создайте новый слой

Используйте инструмент «Штамп» на новом слое. Клонируйте с его помощью верхний и боковой край.

Не беспокойтесь, если где-то вы вышли за край. Мы исправим это с помощью маски слоя.

Кликните по иконке «Добавить слой-маску» в палитре «Слои».

Выберите инструмент «Кисть». Установите черный цвет фона. Выберите маску слоя и закрасьте на ней края, чтобы убрать лишнее.

Мы хотим скопировать левый желтый прямоугольник поверх выделенного желтого прямоугольника. Но углы разные.

Перейдите в меню Окно> Источник клонов. Затем поверните источник клонирования.

Теперь угол изменится.

Мы сделали все, что хотели.

При редактировании главного фото я соединил верхнюю половину изображения из первой техники и перекресток из второй техники. Получилось так хорошо, что меня обвинили в использовании другого изображения.

Данная публикация представляет собой перевод статьи «2 DIFFERENT WAYS TO REMOVE PEOPLE FOR PHOTOS IN PHOTOSHOP» , подготовленной дружной командой проекта Интернет-технологии.ру
Как убрать белый фон в Фотошопе с картинки

Почти для всех работ в Фотошопе требуется клипарт – отдельные элементы дизайна. Большинство клипартов, находящихся в публичном доступе, располагаются не на прозрачном, как нам бы хотелось, а на белом фоне.
В этом уроке поговорим о том, как избавиться от белого фона в Фотошопе.
Способ первый. Волшебная палочка.

Для удаления фона достаточно кликнуть по нему и, после того, как появится выделение, нажать клавишу DEL.
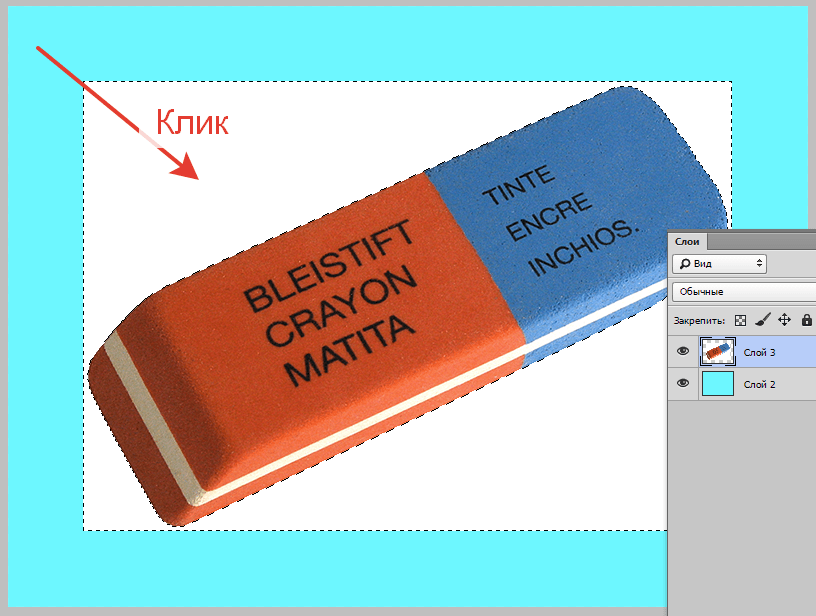
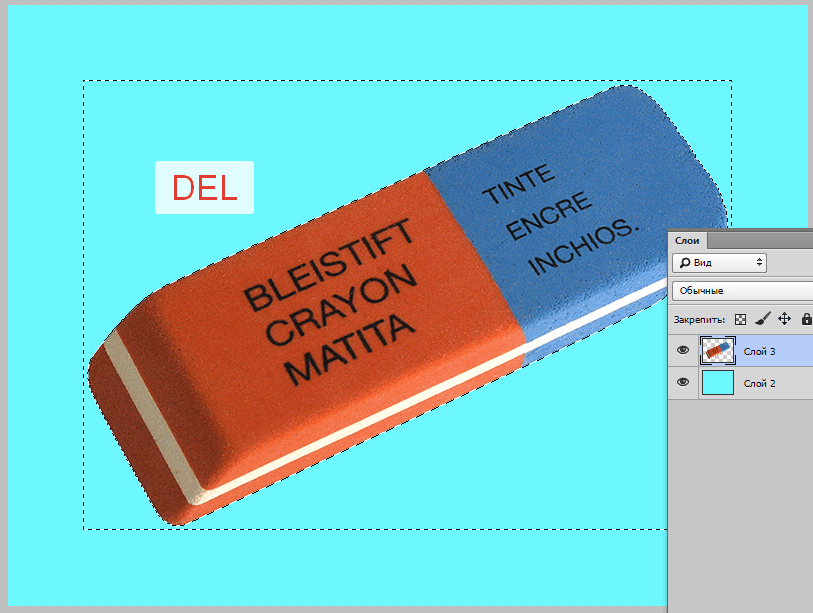
Выделение снимается либо кликом за пределами холста, либо сочетанием клавиш CTRL+D.
Способ второй. Волшебный ластик.

Этот инструмент удаляет все похожие по оттенку пиксели с участка, по которому совершен клик. Никаких дополнительных действий производить не требуется.
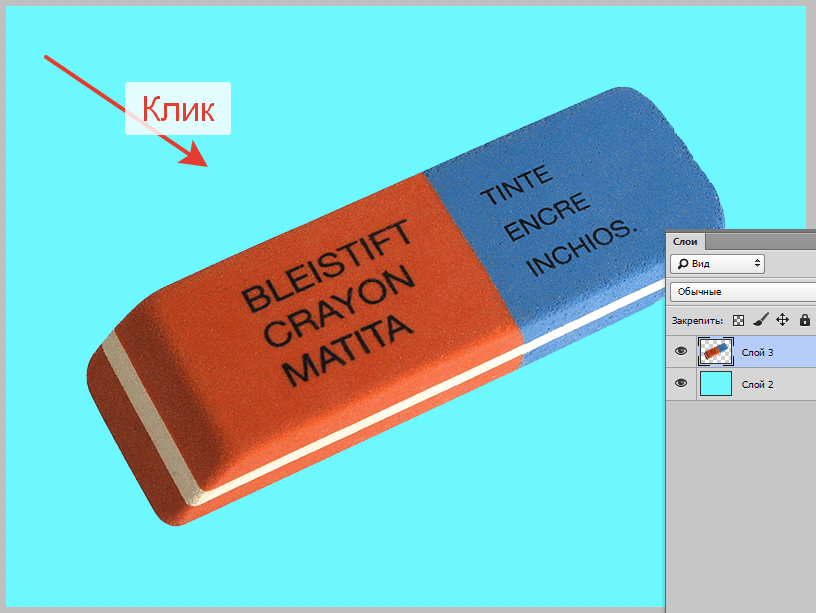
Способ третий. Режим наложения.
Данный способ подходит только в том случае, если цвет фона лишь немного отличается от белого и не имеет выраженной текстуры. Мы будем применять режим наложения «Умножение» и, если фон будет намного темнее или иметь яркий оттенок, то цвета изображения могут исказиться.
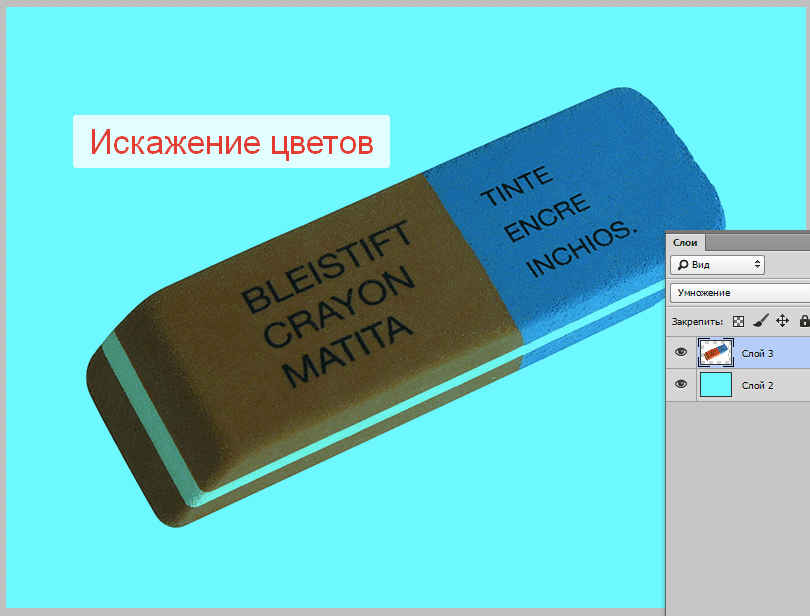
Идеальный пример применения этого способа:
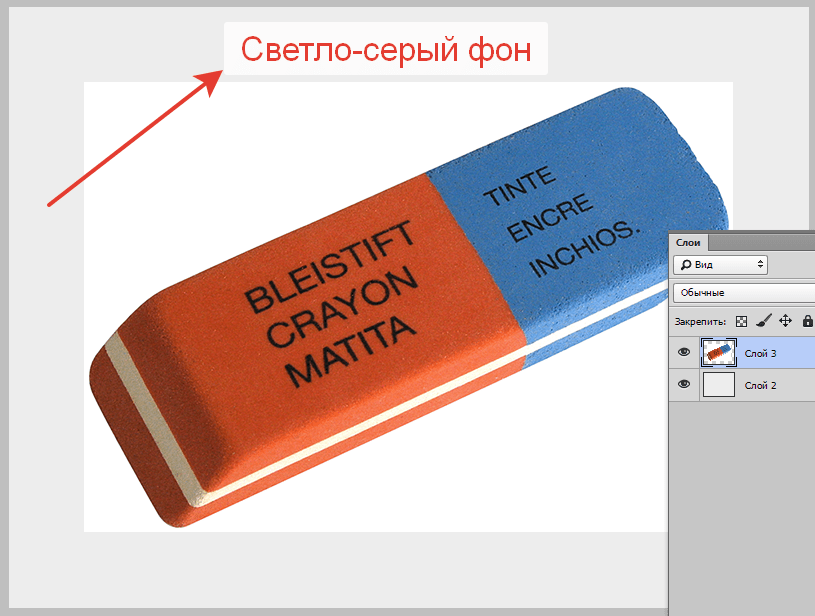
Умножение:
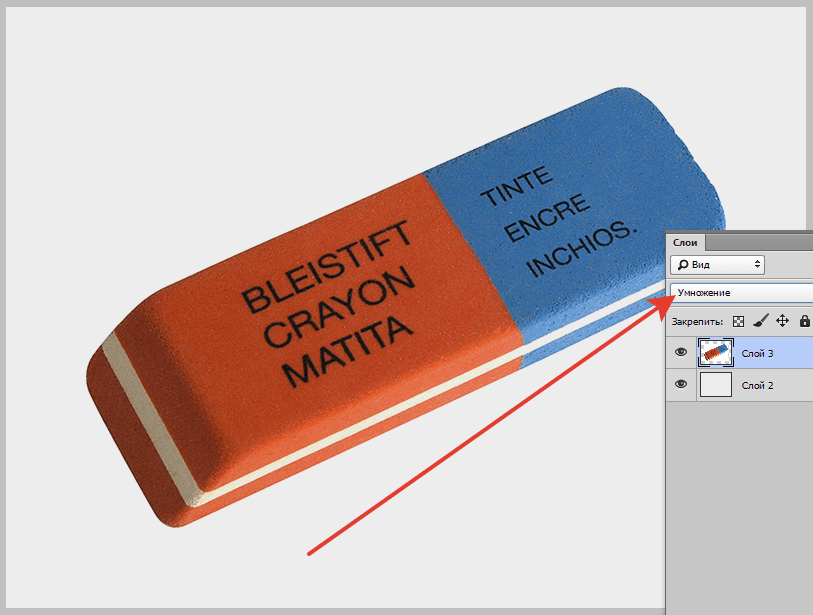
Это были самые быстрые и удобные способы удаления белого фона в Фотошопе. Если качественно избавиться от фона не удается, то необходимо воспользоваться вырезанием объекта вручную.
 Мы рады, что смогли помочь Вам в решении проблемы.
Мы рады, что смогли помочь Вам в решении проблемы. Опишите, что у вас не получилось.
Наши специалисты постараются ответить максимально быстро.
Опишите, что у вас не получилось.
Наши специалисты постараются ответить максимально быстро.Помогла ли вам эта статья?
ДА НЕТКак убрать зеленый фон в Фотошопе

Зеленый фон или «хромакей» применяют при съемках для последующей его замены на любой другой. Хромакей может быть и другого цвета, например, синего, но зеленый является предпочтительным по ряду причин.
Разумеется, съемка на зеленом фоне производится после заранее задуманного сценария или композиции.
В этом уроке постараемся качественно удалить зеленый фон с фотографии в Фотошопе.
Удаление зеленого фона
Способов удаления фона со снимка довольно много. Большинство из них являются универсальными.
Урок: Удаляем черный фон в Фотошопе
Существует метод, который идеально подходит именно для удаления хромакея. Стоит понимать, что при такой съемке также могут получиться неудачные кадры, работать с которыми будет очень сложно, а иногда и невозможно. Для урока был найден вот такой снимок девушки на зеленом фоне:

Приступаем к удалению хромакея.
- Прежде всего, необходимо перевести фотографию в цветовое пространство Lab. Для этого переходим в меню «Изображение – Режим» и выбираем нужный пункт.

- Далее переходим на вкладку «Каналы» и кликаем по каналу «a».

- Теперь нам нужно создать копию данного канала. Именно с ней мы и будем работать. Берем канал левой кнопкой мыши и тянем на значок в нижней части палитры (см. скриншот).

Палитра каналов после создания копии должна выглядеть так:

- Следующим шагом будет придание каналу максимальной контрастности, то есть, фон нужно сделать абсолютно черным, а девушку белой. Достигается это попеременной заливкой канала белым и черным цветом.
Нажимаем сочетание клавиш SHIFT+F5, после чего откроется окно настройки заливки. Здесь нам необходимо выбрать белый цвет в выпадающем списке и поменять режим наложения на «Перекрытие».
После нажатия кнопки ОК получим следующую картину:

Затем повторяем те же действия, но с черным цветом.

Результат заливки:

Поскольку результат не достигнут, то повторяем заливку, на этот раз начиная с черного цвета. Будьте внимательнее: вначале заливаем канал черным цветом, а затем белым. В большинстве случаев этого бывает достаточно. Если после этих действий фигура не станет полностью белой, а фон черным, то повторяем процедуру.

- Канал мы подготовили, далее необходимо создать копию исходного изображения в палитре слоев сочетанием клавиш CTRL+J.

- Снова переходим на вкладку с каналами и активируем копию канала а.

- Зажимаем клавишу CTRL и кликаем по миниатюре канала, создавая выделенную область. Это выделение и будет определять контур обрезки.

- Кликаем по каналу с названием «Lab», включая цвет.

- Переходим в палитру слоев, на копию фона, и жмем на значок маски. Зеленый фон немедленно удалится. Чтобы убедиться в этом, снимаем видимость с нижнего слоя.

Удаление ореола
От зеленого фона мы избавились, но не совсем. Если увеличить масштаб изображения, то можно увидеть тонкую зеленую границу, так называемый ореол.
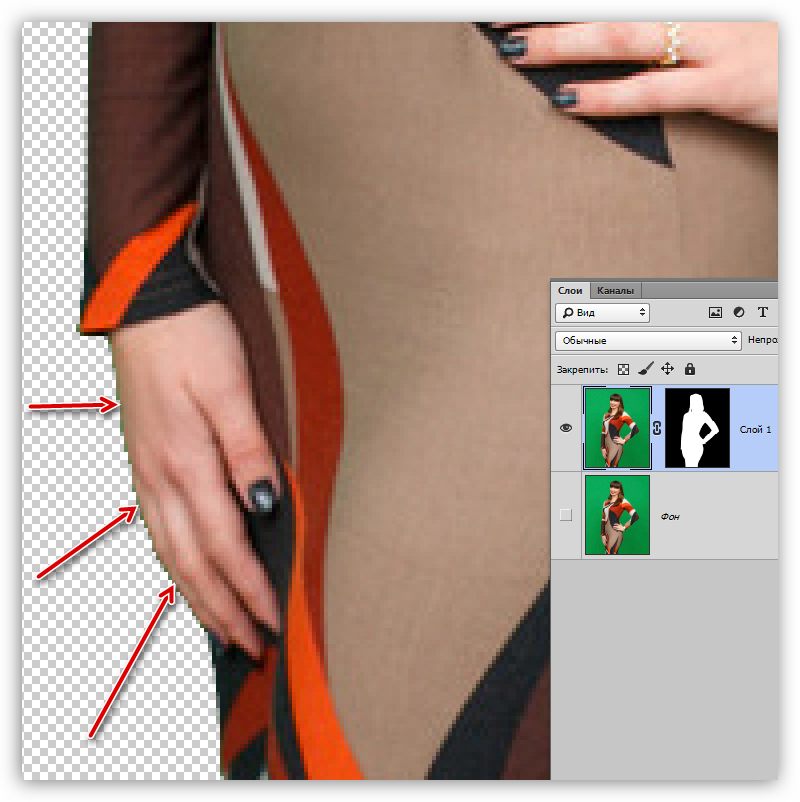
Ореол еле заметный, но при помещении модели на новый фон, может испортить композицию, и от него необходимо избавиться.
1. Активируем маску слоя, зажимаем CTRL и кликаем по ней, загружая выделенную область.

2. Выбираем любой из инструментов группы «Выделение».
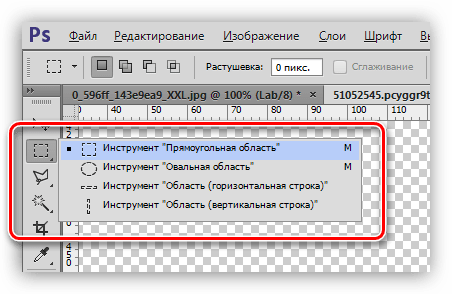
3. Для редактирования нашего выделения воспользуемся функцией «Уточнить край». Соответствующая кнопка находится на верхней панели параметров.
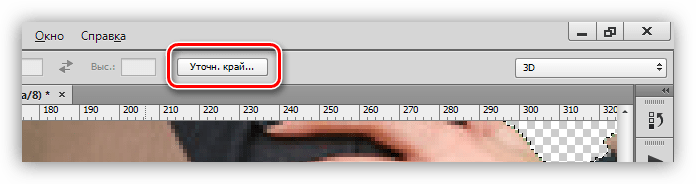
4. В окне функции сместим край выделения и немного сгладим «лесенки» пикселей. Обратите внимание, что для удобства выставлен режим просмотра «На белом».

5. Выставляем вывод «Новый слой со слоем-маской» и жмем ОК.

6. Если после выполнения этих действий некоторые участки все же остались зелеными, то их можно удалить вручную при помощи черной кисти, работая по маске.
Другой способ избавления от ореола подробно описан в уроке, ссылка на который представлена в начале статьи.
Таким образом, мы успешно избавились от зеленого фона на фотографии. Данный способ хоть и является довольно сложным, но он наглядно показывает принцип работы с каналами при удалении однотонных участков изображения.
 Мы рады, что смогли помочь Вам в решении проблемы.
Мы рады, что смогли помочь Вам в решении проблемы. Опишите, что у вас не получилось.
Наши специалисты постараются ответить максимально быстро.
Опишите, что у вас не получилось.
Наши специалисты постараются ответить максимально быстро.
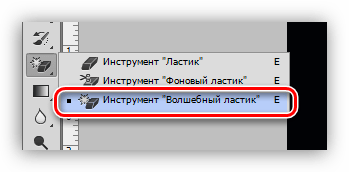
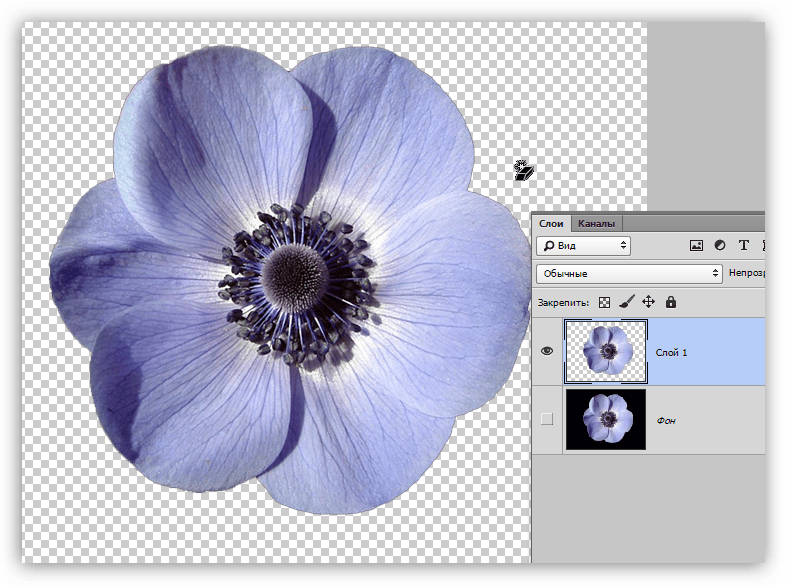

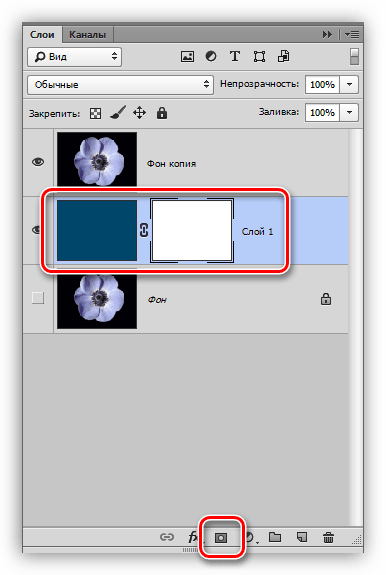

 Курсор ластика в форме прицела.
Курсор ластика в форме прицела. Кнопка называется «с продолжением».
Кнопка называется «с продолжением». На лице девушки больше нет светлых пятен.
На лице девушки больше нет светлых пятен. «редактирование»;
«редактирование»; Крупные пряди волос на изображении девушки лучше включить, а маленькие волоски не трогать.
Крупные пряди волос на изображении девушки лучше включить, а маленькие волоски не трогать.