Как удалить водяной знак с фотографии: 5 простых способов
Не хотите, чтобы водяной знак мешал вашим прекрасным фотографиям? Нет проблем.
Если вы не хотите просто обрезать водяной знак, мы покажем вам, как удалить водяной знак с изображения с помощью Photoshop, GIMP, Paint.net, Pixlr X и Apowersoft Online Watermark Remover.
1. Как удалить водяной знак в Photoshop
Photoshop довольно умен, когда дело доходит до удаления водяных знаков с фотографий. Открыв фотографию, выберите инструмент Magic Wand Tool , который умело выделяет целые области, такие как буквы и логотипы водяных знаков. Вы также можете использовать Pen Tool или Lasso Tool, чтобы сделать свой выбор.
Наведите курсор на каждую букву или изображение – не забудьте удерживать Ctrl (Windows) или Cmd (Mac) при щелчке, чтобы выбрать несколько элементов водяного знака.
Это не будет идеальный выбор. Чтобы исправить это, выберите Select> Modify> Expand . В диалоговом окне выберите, на сколько пикселей нужно расширить выделение.
Так как инструмент Magic Wand Tool в нашем примере находится близко к краю водяного знака, мы смещаем выделение только на 2 пикселя вверх, но ваше может отличаться. Щелкните ОК для подтверждения.
Щелкните Правка> Заливка . Откроется новое окно, и в раскрывающемся списке « Содержание» выберите « Content-Aware» . Обязательно снимите флажок « Адаптация цвета» .
После нажатия ОК водяной знак должен почти полностью исчезнуть.
Если остались какие-то остатки, выберите инструмент Clone Stamp Tool . Обязательно измените размер инструмента так, чтобы вы «клонировали» достаточно области, но не слишком много.
Удерживая нажатой клавишу «Alt» или « Option», выберите область рядом с любой частью оставшегося водяного знака.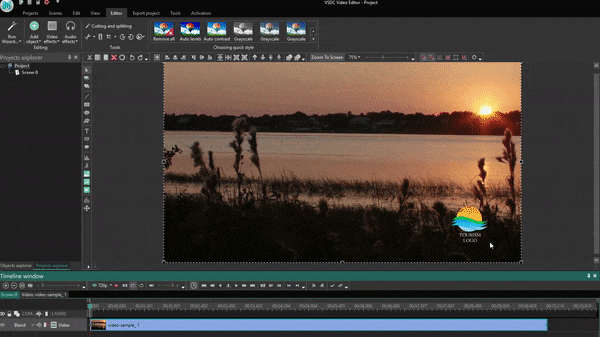 Это будет образец этой области. Теперь, когда вы щелкаете (для естественного вида, не проводите пальцем и не перетаскивайте) по водяному знаку, инструмент «штампует» эту область, чтобы замаскировать контур водяного знака.
Это будет образец этой области. Теперь, когда вы щелкаете (для естественного вида, не проводите пальцем и не перетаскивайте) по водяному знаку, инструмент «штампует» эту область, чтобы замаскировать контур водяного знака.
Связанный: Как создать водяной знак в Photoshop за 7 простых шагов
2. Как избавиться от водяных знаков в GIMP
Самый простой, но самый медленный способ избавиться от водяных знаков с помощью GIMP – это инструмент клонирования . Для начала откройте GIMP и выберите инструмент клонирования .
Этот инструмент работает аналогично инструменту Photoshop Clone Stamp Tool – вам нужно взять образец части изображения. На этот раз, удерживая Ctrl / Cmd , щелкните по той части водяного знака, которую хотите удалить. Это требует времени, но позволяет быть невероятно точным.
Однако вы можете сделать все это намного быстрее, загрузив и установив плагин GIMP Resynthesizer . Этот замечательный плагин GIMP предлагает множество вариантов редактирования изображений, в первую очередь версию инструмента Photoshop Content-Aware.
Чтобы установить его, извлеките файлы из ZIP-файла и скопируйте их все в папку плагина GIMP. Оттуда выберите инструмент свободного выбора или инструмент прямоугольного выбора .
Обведите водяной знак, который нужно удалить.
Как только он будет выделен, перейдите в Фильтры> Улучшение> Выделение исцеления . Установите ширину выборки контекста .
Как обычно, вам может потребоваться поэкспериментировать с этой фигурой, чтобы убедиться, что вы теряете только водяной знак, а не слишком большую часть изображения, кроме этого. Нажмите OK и позвольте плагину Resynthesize творить чудеса.
После завершения (это может занять минуту) используйте инструмент клонирования, чтобы взять образец и закрыть все оставшиеся пятна.
3. Как удалить водяной знак в Paint.net
Ваш метод удаления водяных знаков с помощью Paint.net довольно ограничен. В отличие от Photoshop, здесь нет быстрых и грязных инструментов Content-Aware; в отличие от GIMP, вы не можете скачать плагин, чтобы избавиться от них.
Вместо этого вы ограничены инструментом Clone Stamp Tool , поэтому выберите его на панели инструментов и установите размер.
Выберите область изображения рядом с водяным знаком, удерживайте Ctrl / Cmd и щелкните, чтобы создать образец. Теперь нажмите на водяной знак. Он должен исчезнуть и заменить собой образец фона.
Не забывайте по ходу выполнять выборку и клонирование, чтобы убедиться, что вы уловили любые изменения текстуры или освещения изображения. Как обычно, для более естественного вида (и большего контроля над удалением водяных знаков) лучше всего щелкнуть, чтобы удалить.
С некоторыми фотографиями можно также использовать инструмент Blur Tool, чтобы сгладить любые визуальные изгибы.
Связанный: Как вставить водяной знак в Microsoft Word (или удалить его)
4. Как удалить водяной знак с изображения с помощью Pixlr X
Pixlr X – это онлайн-программа для удаления водяных знаков, поэтому вам не придется загружать дополнительное программное обеспечение. Поскольку это бесплатно, у вас не так много возможностей – опять же, вам нужно использовать медленный и устойчивый инструмент Clone Stamp Tool .
Для этого нажмите Retouch на панели инструментов, затем выберите Clone Stamp Tool .
Оставьте Метод как Патч . Установите размер, убедившись, что он не слишком большой, так как это может повлиять на остальную часть фотографии. Удерживайте Ctrl / Cmd, чтобы выбрать исходную точку, затем щелкните водяной знак, чтобы постепенно его удалить.
5. Как удалить водяной знак с помощью Apowersoft Online Watermark Remover
Apowersoft имеет как онлайн-инструмент на основе браузера, так и приложение для удаления водяных знаков для сортировки ваших фотографий. Это не лучший вариант, так как он оставляет туманное пятно на том месте, где когда-то стоял водяной знак, но он прост в использовании.
Это не лучший вариант, так как он оставляет туманное пятно на том месте, где когда-то стоял водяной знак, но он прост в использовании.
При использовании настольного приложения установите метод удаления водяных знаков AI . Щелкните прямоугольник рядом со словом Инструменты .
Нарисуйте прямоугольник вокруг водяного знака. Щелкните « Преобразовать» – игнорируйте всплывающую рекламу бесплатных пробных версий и профессиональных подписок – и возьмите изображение, почти не содержащее водяных знаков, из папки загрузок.
Онлайн-версия Apowersoft аналогична. Мы обнаружили, что лучше всего он работает в Google Chrome, но не справились с другими браузерами.
Сначала загрузите изображение, а после его обработки установите для параметра Метод значение Исходный . Вы можете использовать ИИ , но результат не всегда так надежен.
Перетащите прямоугольник на свой водяной знак. Вам нужно потянуть за ручки в углу коробки, чтобы изменить размер и разместить водяной знак в пределах области. Нажмите « Стереть», и после еще одного раунда обработки вы сможете загрузить свое изображение.
Существует множество инструментов для удаления водяных знаков с ваших фотографий, но для достижения наилучших результатов выберите Photoshop (если у вас есть подписка Creative Cloud) или GIMP.
Оба программного обеспечения могут быстро и просто стереть ваши водяные знаки. Теперь расслабьтесь и наслаждайтесь своей новой фотографией без водяных знаков.
СвязанныйКак бесплатно убрать водяной знак на фотографии с телефона | В топчик инстаграма
Водяной знак стал отличным способом сохранить изображения от кражи. Стоки добавляют свои названия, а многие фотографы — инициалы, чтобы никто не смог выдавать картинку за своё творчество или избежать покупки. Однако, многие стали использовать стоковые элементы и не удаляют знаки, прикрывают названия стикерами, что смотрится ужасно.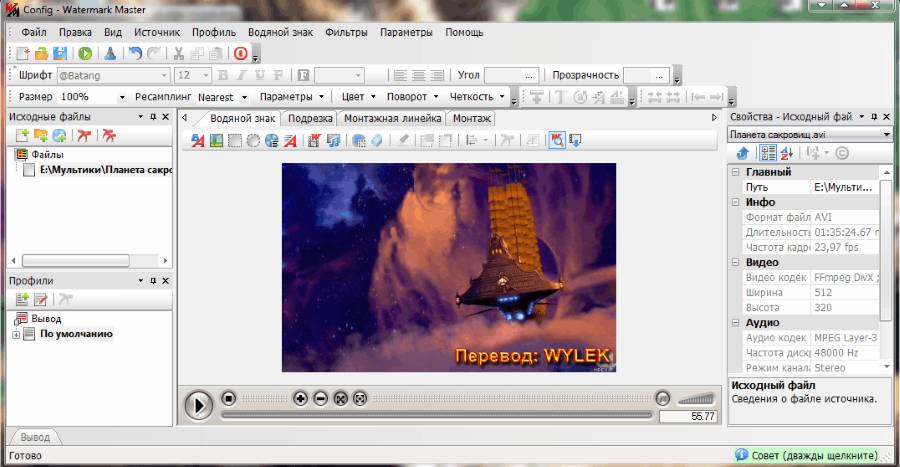 Но у владельцев аккаунтов есть проблема гораздо глобальнее: они могут нарваться за такое заимствование чужих картинок на большие штрафы. Я лично не рекомендую использовать чужие изображения без письменного разрешения автора или официальной покупки изображения. Но бывают ситуации, когда удалил с носителей оригинал фото, а оно срочно понадобилось. Я часто так теряю оригиналы, поэтому поделюсь своими лайфхаками: как удалить водяной знак или найти изображение без него на просторах интернета. Кстати, с помощью последнего, авторы и находят воришек.
Но у владельцев аккаунтов есть проблема гораздо глобальнее: они могут нарваться за такое заимствование чужих картинок на большие штрафы. Я лично не рекомендую использовать чужие изображения без письменного разрешения автора или официальной покупки изображения. Но бывают ситуации, когда удалил с носителей оригинал фото, а оно срочно понадобилось. Я часто так теряю оригиналы, поэтому поделюсь своими лайфхаками: как удалить водяной знак или найти изображение без него на просторах интернета. Кстати, с помощью последнего, авторы и находят воришек.
Ищем в Яндексе картинку
Если вы все таки решили бесплатно использовать именно эту картинку или элемент, то стоит сначала поискать ее через поиск по Яндексу. Возможно, ваше изображение уже купили и используют на каком-нибудь сайте без водяного знака.
Как сделать?
Заходим в Яндекс через браузер на телефоне. Под строчкой поиска у вас будет раздел «Картинки». Нажимайте на него и откроется раздел с поиском по картинкам. Далее в поисковой строке нажимаете на иконку фотоаппарат и загружаете свое изображение. Поисковая выдача выдаст вам сайты, где используется данное изображение. Пролистайте и посмотрите, возможно там будет картинка уже без водяного знака, которую вы сможете скачать.
Удаляем водяной знак через приложения Photoshop Fix на телефоне
Если у вас не получилось найти изображение в Яндекс поиске, то есть у вас остается только три варианта выбора, что делать дальше: взять похожее изображение без водяного знака (но может быть такое, что не понравится стиль рисунка или еще что-то), купить изображение или удалить водяной знак на изображение с помощью приложения.
Если вы читаете данную статью, то точно не планируете тратить деньги на покупку картинки. Тогда переходим работе по удалению водяного знака на телефоне с помощью приложения Photoshop Fix.
Данное изображение взято из Яндекс.КартинокПриложение Photoshop Fix представляет собой аналог профессионального фотошопа для телефона. Советую каждому скачать его, так как в нем очень много функций, которые помогут в будущем. Самое главное, что оно абсолютно бесплатное, от вас требуется только создание учетной записи.
Советую каждому скачать его, так как в нем очень много функций, которые помогут в будущем. Самое главное, что оно абсолютно бесплатное, от вас требуется только создание учетной записи.
Как сделать?
Заходим в приложение Photoshop Fix. В правом верхнем углу будет значок «+», нажимает на него и выбираем откуда ходим загрузить фото. Я обычно все исходники сохраняю на телефон, поэтому нажимаю на вкладку «На iPhone». Выбираю папку с нужной картинкой и загружаю изображение в приложение. Далее нам нужно удалить все водяные знаки на фото. Для этого нам понадобиться инструмент «Восстановление». Он находиться в нижней части панели. Когда нажмете на вкладку, откроются разные инструменты для удаления элементов: «Точечное восстановление», «Заплатка», «Штамп». Рекомендую использовать «Штамп», он больше подходит для такой работы. После выбора «Штамп» вам нужно выбрать зону, которую будете копировать. После выбора просто проводите пальцами вверх-вниз по зоне, где нужно удалить знак. Когда все будет готово, сохраняйте изображение на «Фотопленке».
Я поделилась с вами бесплатным способом, как удалить водяной знак с изображения и рассказала о последствиях данных действий. Старайтесь не нарушать авторские права, лучше найдите автора и попросите разрешение использовать изображение. Поверьте, лучше потратить пару секунд на письмо, чем потом платить большие штрафы.
Ставьте лайки, подписывайтесь на канал и делитесь этой статьей с друзьями.
Читайте похожие статьи:
Как сделать коллаж из фотографий на телефоне
Как сделать свою гифку для сторис на телефоне за 2 минуты
Как сделать популярную игру «Поймай скрином» за 2 минуты
5 лучших инструментов для удаления водяных знаков с изображения
Jan 13, 2021• Проверенные решения
Во многих случаях, когда вам нужно срочно отредактировать изображение, чтобы добавить его в презентацию, или вы хотите убрать водяной знак, чтобы добавить картинку на свою веб-страницу, этот процесс может показаться весьма утомительной задачей.
Существует ряд инструментов, как программных, так и онлайн-решений для избавления ваших изображений от нежелательных объектов. Ниже вы найдете краткое руководство о 5 лучших инструментах для удаления водяных знаков с изображения, а также пошаговую инструкцию по этому процессу.
Статьи по теме: Как удалить черные полосы без потери качества
Использование Filmora для удаления водяных знаков с изображений в видео
Если вы хотите удалить водяные знаки с изображений в видео, вы можете попробовать видеоредактор FilmoraX. Этот видеоредактор предоставляет 3 различных способа избавления от водяных знаков: вы можете обрезать видеокадры, чтобы удалить водяной знак, размыть водяной знак и настроить режимы наложения или заменить водяной знак своим собственным логотипом.
Узнайте больше о том, Как удалить водяной знак с видео
Скачивайте стоковые фотографии и лицензионные изображения с Filmstock
Filmstock — это универсальный магазин бесплатных видеоэффектов, музыки и звуковых эффектов, стоковых видеоматериалов, изображений и фотографий. Вы можете выбирать фотографии и изображения в библиотеке изображений на Filmstock в различной ориентации, при этом фотографии на Filmstock охватывают около 20 категорий, так что вы точно сможете найти нужную фотографию для любого случая. Вы также можете загружать видеоэффекты, такие как заголовки, фильтры, элементы, а также переходы для Adobe After Effects и видеоредактора Filmora9.
5 лучших инструментов для удаления водяных знаков с изображения
Самое лучшее в Wondershare Fotophire — это то, что для использования данной программы не требуются какие-либо знания или обучение.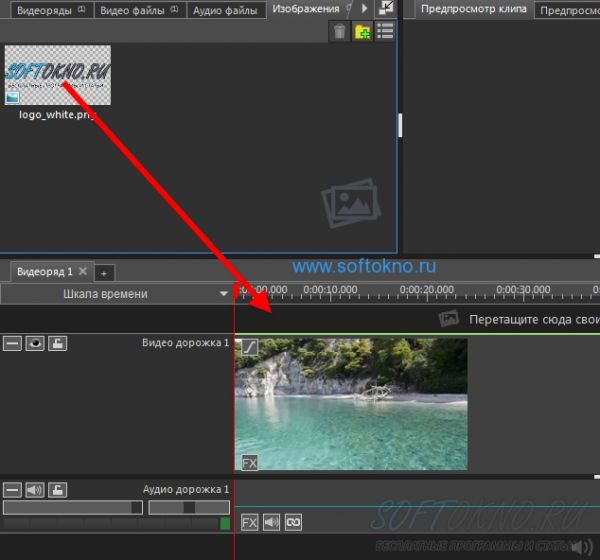 Даже если вы используете ее впервые, вы можете сделать это в одиночку, без помощи специалиста. Для получения подробной информации о том, как удалить водяной знак с изображения с помощью Fotophire на Windows, просто продолжайте читать, чтобы ознакомиться с подробным руководством, представленным чуть ниже.
Даже если вы используете ее впервые, вы можете сделать это в одиночку, без помощи специалиста. Для получения подробной информации о том, как удалить водяной знак с изображения с помощью Fotophire на Windows, просто продолжайте читать, чтобы ознакомиться с подробным руководством, представленным чуть ниже.
2.Pixlr
Pixlr — потрясающий бесплатный онлайн-редактор фотографий, который широко используется для удаления водяных знаков с изображений. В его арсенале множество различных функций, аналогичных тем, что имеются в Adobe Photoshop. Самое лучшее в Pixlr — это то, что он прост в использовании и поддерживает разные языки. С помощью инструмента «Штамп» можно легко удалить водяные знаки с изображения. Он не требует установки или регистрации.
3.Photoupz
Еще один замечательный онлайн-инструмент, который используется для улучшения, восстановления и ретуши фотографий, — это Photoupz. С помощью этого очень полезного инструмента вы также можете удалить ненужные объекты, такие как дату и нумерацию изображений. Вы также можете улучшить яркость изображений и при необходимости сделать границы резче.
4.Photoshop CS5
В новой версии Photoshop CS5 используются различные удобные инструменты, которые значительно помогают в удалении водяных знаков с изображения. Такие инструменты, как «Удаление пятен» и «Лассо», очень помогают в удалении с изображений ненужных пятен, дат и времени.
5.Photo Stamp Remover
Используя photo stamp remover, вы можете стереть с изображения различные артефакты, такие как логотипы, время, дату и другие нежелательные объекты. Это также замечательный инструмент для удаления дефектов кожи и придания вашим старым фотографиям свежего вида. Он также может эффективно очищать с изображений татуировки, морщины и прыщи.
Это также замечательный инструмент для удаления дефектов кожи и придания вашим старым фотографиям свежего вида. Он также может эффективно очищать с изображений татуировки, морщины и прыщи.
Это были несколько широко используемых онлайн-инструментов, которые могут решить вашу задачу по удалению нежелательных объектов с изображений. Доступ к одним из них вы можете совершенно бесплатно, в то время как для других может потребоваться покупка лицензии или самого продукта.
Прочитайте, чтобы узнать: Лучшие бесплатные онлайн-редакторы видео без водяных знаков >>
Как удалить водяной знак с изображения с помощью Fotophire
Если вам интересно, как же пользоваться fotophire, тогда смотрите инструкцию ниже. Мы разбили этот процесс на несколько этапов, чтобы вы могли легко за ним следить.
1. Откройте изображение в Fotophire Photo Eraser
2. Выберите область водяного знака
Чтобы начать процесс, вам нужно выбрать область с водяным знаком с помощью инструмента маркера. Вы также можете использовать волшебную палочку, чтобы выбрать область с водяным знаком одним щелчком мыши.
3. Нажмите «Стереть»
После того, как вы выберете область с водяным знаком, нажмите кнопку «Стереть», она обработает изображение и удалит с него водяной знак.
Выполнив эти три простых шага, вы сможете удалить с изображения все нежелательные объекты. Точно так же вы можете использовать fotophire для:
Хотя на воссоздание ваших фотографий после устранения недостатков в виде водяных знаков могут уйти часы, fotophire позволяет несколько сгладить ваши фотографии. Однако, если вы столкнетесь с какими-либо проблемами при использовании fotophire, команда помощи и поддержки всегда готова ответить на любые вопросы, которые могут у вас возникнуть в процессе редактирования.
Вдохновение: если вы хотите создать слайд-шоу из фотографий/видео со снимками, с которых были удалены водяные знаки, загрузите Wondershare FilmoraX прямо сейчас:
youtube.com/embed/EY7K0CGRljk» frameborder=»0″ allow=»accelerometer; autoplay; encrypted-media; gyroscope; picture-in-picture» allowfullscreen=»allowfullscreen»>
Liza Brown
Liza Brown является писателем и любителем всего видео.
Подписаться на @Liza Brown
3 способа убрать водяной знак с видео
Стираем логотип с помощью фильтра VSDC Free Video Editor
VSDC Free Video Editor – видеоредактор для обработки видеоклипов на профессиональном уровне. Программа работает со всеми популярными видеоформатами, позволяет выбирать профили для экспорта проекта, накладывать фильтры, соединять ролики, разбивать видеофайл на фрагменты и многое другое. В последней версии ПО разработчики добавили специальный фильтр DeLogo, который можно использовать для размытия логотипов и текстовых надписей.
DeLogo часто используется для цензуры видеоролика: чтобы скрыть лица людей, номера автомобилей и прочее. Он размывает участок кадра, делая его практически неразличимым. Поэтому многие любители видео используют его, чтобы удалять логотипы с роликов. Рассмотрим, как стереть ватермарк из видеоклипа на компьютере с программой VSDC.
Шаг 1. Создайте проект
Загрузите видеофайл в редактор, нажав «Импортировать контент». Укажите данные нового проекта и нажмите «Принять». После этого откроется основное окно программы. Кликните «Редактор» в верхнем меню. Затем выберите «Видеоэффекты» — «Фильтры» и найдите пункт «DeLogo».
Выбор функции DeLogo Шаг 2. Удалите логотип
Настройте параметры нового объекта и нажмите «Ок».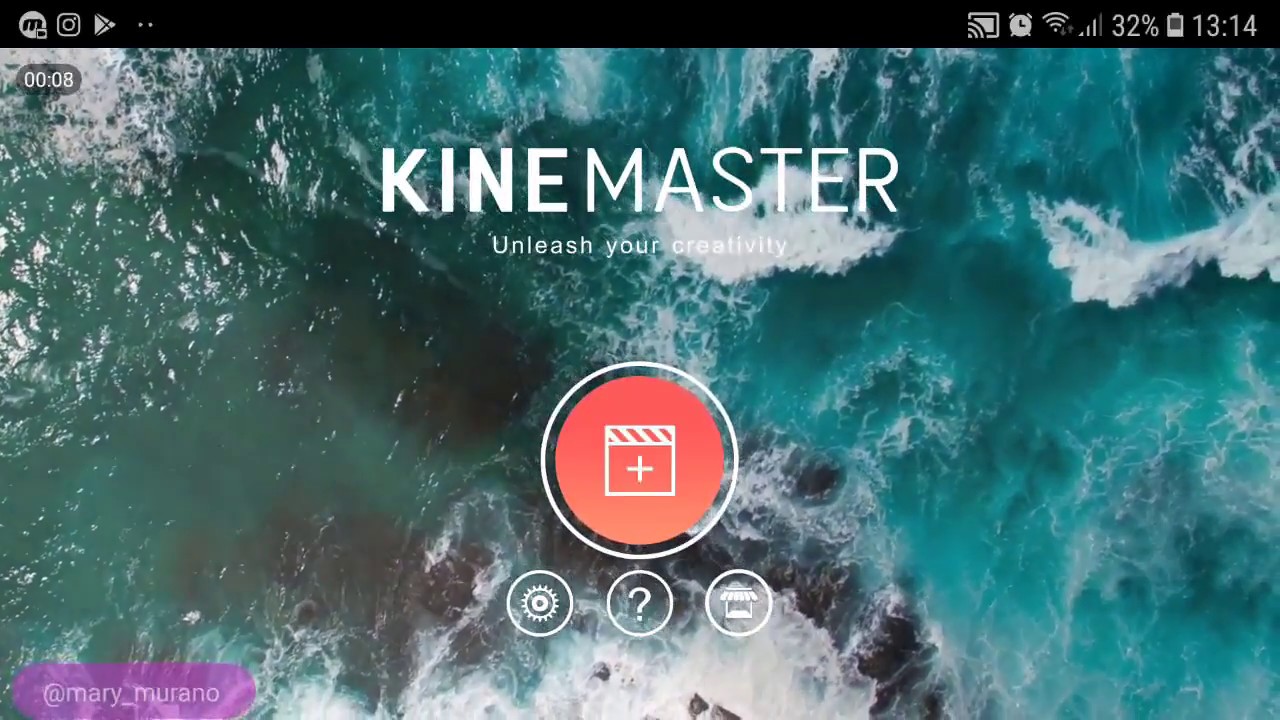 На видеоролике появится небольшой квадрат из пикселей. Захватите объект и перетащите его на водяной знак. Вы можете регулировать размер скрытия, растягивая или сжимая границы квадрата. При желании также можно изменить плотность объекта и заменить с пикселей на размытие или мозаику. Для этого щелкните по квадрату правой кнопкой мыши и выберите «Свойства» либо настройте параметры в боковой колонке.
На видеоролике появится небольшой квадрат из пикселей. Захватите объект и перетащите его на водяной знак. Вы можете регулировать размер скрытия, растягивая или сжимая границы квадрата. При желании также можно изменить плотность объекта и заменить с пикселей на размытие или мозаику. Для этого щелкните по квадрату правой кнопкой мыши и выберите «Свойства» либо настройте параметры в боковой колонке.
Шаг 3. Сохраните результат
Перейдите во вкладку «Экспорт проекта». Выберите вариант сохранения видеоролика и формат выходного файла. Если вы хотите переименовать ролик, нажмите кнопку «Изменить имя». Когда все будет готово, нажмите красную кнопку «Экспортировать проект» в верхней панели инструментов.
Сохранение результатаНедостатком в этом методе оказались ограниченные функции бесплатной версии редактора. При попытке экспорта видеофайла сменил высокое качество на среднее и отключил аппаратное ускорение. В итоге ролик экспортировался длительное время, а качество картинки упало. К тому же, этот способ не подойдет для начинающих пользователей, так как каждый шаг в редакторе требует дополнительных настроек.
Скачать VSDC
Водяной знак в PDF документе
Водяной знак — это текст или изображение, которое располагают за или перед содержимым документа. Обычно он представляет собой информацию, идентифицирующую автора документа.
Для водяных знаков можно , настроить размер, шрифт, стиль, цвет, расположение на странице, указать номера страниц, на которых они будут отображаться и др., а также выбрать в качестве водяного знака изображение из PDF файла. В одном файле могут быть использованы водяные знаки разных видов. На каждую страницу документа можно добавить несколько водяных знаков.
Параметры Водяных знаков можно сохранить для дальнейшего использования.
Добавление водяных знаков.
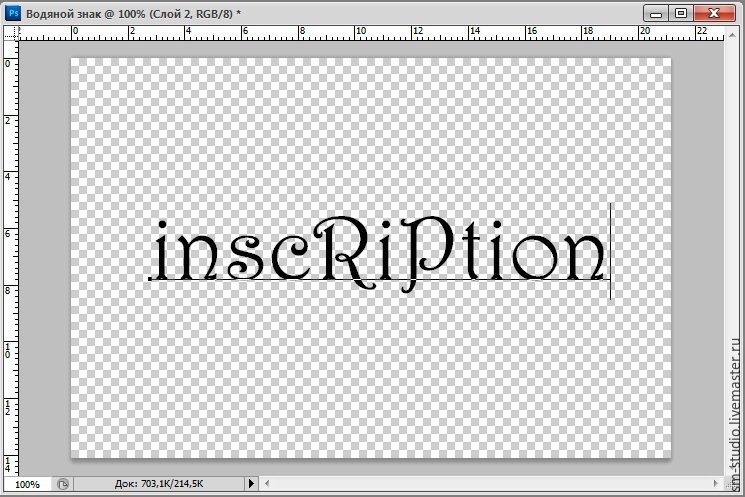
Для добавления водяных знаков в PDF документ выберите в главном меню: Документ>Водяной знак>Добавить
- Вид Установка параметров вставляемого изображения.
Поворот — Значение угла поворота (в градусах) водяного знака по отношению к странице документа.
Непрозрачность — Значение непрозрачности (в процентах).
Масштаб относительно целевой страницы — Масштаб водяного знака по отношению к странице документа, на которую этот знак будет добавлен.
- Исходный Документ Выбор вида вставляемого водяного знака. Это может быть введенный текст либо изображение из PDF файла.
Текст При установленном маркере исходным материалом для водяного знака будет являться введенный текст.
Шрифт — Установите следующие параметры для текста водяного знака: вид шрифта, размер, цвет и выделение текста при помощи подчеркивания.
- Сохраненные настройки Список сохраненных шаблонов водяного знака.
Для добавления шаблона укажите требуемые параметры водяного знака и нажмите Сохранить. В появившемся диалоговом окне запишите имя шаблона.
Для удаления шаблона выберите его в списке сохраненных параметров. В появившемся диалоговом окне подтвердите удаление шаблона.
- Файл При установленном маркере исходным материалом для водяного знака будет являться изображение, загруженное из PDF или рисунка файла.
Обзор — Выбор исходного PDF файла или файла изображения для водяного знака.
Номер страницы — Номер страницы файла, изображение которой будет использоваться в качестве водяного знака. (Общее количество страниц файла отображается в пункте Всего страниц)
Масштаб — Масштаб водяного знака по отношению к исходному изображению, вставляемого из PDF файла. Чтобы этот пункт стал активным, удалите маркер в пункте Вид > Масштаб относительно целевой страницы.
Чтобы этот пункт стал активным, удалите маркер в пункте Вид > Масштаб относительно целевой страницы.
- Позиция Настройка параметров расположения водяного знака на странице документа.
Сдвиг по вертикали — Значение сдвига водяного знака по вертикали относительно выбранного положения: Сверху, По центру или Снизу.
Сдвиг по горизонтали — Значение сдвига водяного знака по горизонтали относительно выбранного положения: Сверху, По центру или Снизу.
Единицы измерения — Выбор единиц измерения для указания расстояния сдвига.
- Диапазон страниц Указание диапазона страниц для добавления водяных знаков.
Удаление всех водяных знаков.
Для удаления водяных знаков выберите в главном меню Документ>Водяной знак>Удалить. Все водяные знаки в документе будут удалены.
Как убрать водяной знак с фото в фоторедакторе Movavi
Дорогие друзья! Сегодня мы научимся за считанные секунды убирать с изображений или фото водяные знаки – «вотермарки». Нашим помощником, в решении данной задачи, будет выступать замечательная программа фоторедактор https://www.movavi.ru/photo-editor/
Movavi Photo Editor 5 и, конечно же, наши ручки. Приступим.
Как удалить водяной знак с изображения, фотографии или картинки.
Шаг 1.
Запустите заранее скаченную и установленную на ваш персональный компьютер программу Movavi Photo Editor 5.
Загрузите требуемое изображение в программу. Для этого необходимо перетащить файл в «Окно программы» или нажать клавишу «Открыть файл» с помощью проводника Windows. См. копию экрана.
Шаг 2.
После успешной загрузки картинки мы будем убирать watermark. Хочу заметить, что водяным знаком на фотографии может быть дата, ссылка, логотип или другое уменьшенное изображение.
Хочу заметить, что водяным знаком на фотографии может быть дата, ссылка, логотип или другое уменьшенное изображение.
Лично я хочу оставить котика голодным, поэтому буду спасать рыбку. В моём случае именно она будет являться вотермарком. См. копию экрана.
Шаг 3.
В рабочем окне программы найдите вкладку «Удаление объектов». Затем на рабочей панели инструментов выберите инструмент «Кисть». Установите нужный размер так, чтобы было удобно зарисовать требуемую к удалению область – «водяной знак». Постарайтесь равномерно и аккуратно закрасить на изображении водяной знак, после чего нажмите кнопку «Стереть». Если останутся следы и потребуется корректировка, то можно воспользоваться инструментом «Штамп».
Кстати, чтобы убрать watermark вы также можете воспользоваться многими любимым и продвинутым инструментом «Волшебная кисть». При помощи данной кисти можно без особого труда выделить необходимую для удаления область.
Шаг 4.
Осталось совсем немножко. С изображения уже удалены лишние элементы и требуется только сохранить картинку. Для этого в левом верхнем углу нажмите кнопку «Файл», затем пункт «Сохранить как» или просто нажмите на кнопку «Сохранить» в правом нижнем углу экрана. В новом появившемся окне можно задать новое название изображения и указать путь для сохранения на вашем персональном компьютере.
Подводя итоги:
С помощью программы для удаления водяных знаков Movavi Photo Editor 5 можно легко и быстро удалить вотермарки, дату или время, а также прочие детали изображения, не испортив при этом оригинальную картинку. Результат ниже. Кот остался без рыбы, а ваше изображение без водяного знака 😉
Скачать продвинутый фоторедактор Movavi Photo Editor, а также другие полезные и нужные программы можно на официальном сайте movavi. ru.
ru.
Полноценное программное обеспечение доступно для операционных систем семейства Windows и Mac. Любителям смартфонов под управлением iOS и Android доступно приложение Clips.
В данной статье мы с вами подробно разобрали процесс удаления водяных знаков. Овладев данными знаниями, вы с лёгкостью сможете удалить ненужные элементы на изображении такие, как: дата, время, текст, логотип и прочий мусор.
Если заметили ошибку, выделите фрагмент текста и нажмите Ctrl+Enter
Как убрать водяной знак в Лайке (Likee) на Андроиде и Айфоне в настройках
Как убрать водяной знак в Лайке? Этот вопрос интересует тех пользователей, которые загрузить себе клип без посторонних отметок. Задача довольно непростая, потому что такой формат подразумевает защиту от плагиата. Но в статье мы собрали все способы по удалению сторонней отметки.
Что такое водяной знак в Likee и зачем нужен?
Вотермарка — это обозначение авторства картинки. Ее автор помещает или в углу, или растягивают на все полотно. Она не перекрывает части фотографии, а просто органично вписывается в концепцию. Основное предназначение таких марок — защита от плагиата. Многие недобросовестные блогеры и активные пользователи социальных сетей заимствуют чужие работы, и выдают их за свои. Это явление называется плагиатом. В мире социальных сетей его не ценят, но такие нарушения авторских прав встречаются довольно часто. Настоящему автору снимка в таком случае тяжело доказать свою правоту, а дополнительная наклейка — надежный аргумент.
Еще одно обозначение вотермарки — реклама. Ее часто используют бесплатные фото и видеоредакторы. Юзеры, которые пользуются их услугами, загружают отредактированную картинку или клип в галерею, получают уже маркированный файл. Это сделано для того, чтобы получить больше охвата, и распространить информацию о бесплатных свойствах. Но это не всегда удобно для пользователей, которые хотят получить чистую картинку.
Как удалить водяной знак в Likee в настройках
Для начала рассмотрим особенности удаления. Для тех, кто уже давно пользуется Likee, известно, что там работает система уровней. И чем выше этот показатель, тем больше у владельца профайла возможностей. Среди привилегий:
- возможность ставить оценки к публикациям других;
- подписка на каналы;
- подарки;
- более расширенный список конкурсов и челленджей, к которым допускается страница.
Еще одной плюшкой является возможность удалить фирменную метку. Рассмотрим пошагово как убрать водяной знак в Like:
- откройте софт;
- кликните слева вверху на свою аватарку;
- перейдите в общие настройки;
- кликните на надпись Водяной знак;
- выберите режим Убрать.
Теперь скачивание на Андроид и Айфон будет происходить без посторонних меток.
Как сохранять видео без водяного знака – специальные программы
В 2021 году актуальным остается вопрос использования видеоредакторов без инструмента watermark. Одним из удобных является ВидеоМОНТАЖ. Это софт для ПК. Его преимущества заключаются в работе с видеозаписями любых форматов. Его применение позволяет не только смонтировать клип без сторонних отметок, но и убрать ранее наложенные стикеры. Программа платная, но у нее есть пробный период.
Если говорить о софтах на Андроид или Айфон, то функциональным будет YouCut – Video Editor. Скачать возможно в вашем официальном магазине. Плюс в том, что пользование полностью бесплатное.
Как бесплатно удалить водяной знак с фотографии
Водяной знак используется для идентификации художника, продюсера или владельца. Когда он используется на фотографии, это способ указать, что права на изображение принадлежат владельцу. С популяризацией осведомленности об авторских правах все больше и больше фотографов будут использовать водяные знаки при публикации фотографий. Чтобы не нарушить красоту изображения, мы обычно используем инструмент удаления водяных знаков при обработке изображения.
Однако, что нам делать, если расположение водяного знака на некоторых изображениях затруднено или водяной знак слишком плотный? В этом посте мы перечислим несколько полезных инструментов, которые помогут вам легко удалить водяной знак с фотографии.
Часть 1 — Онлайн-инструмент
1. Средство для удаления водяных знаков Apowersoft
Apowersoft Watermark Remover — это потрясающий онлайн-инструмент для удаления водяных знаков, который поможет вам легко добавлять или удалять водяные знаки на фотографиях и видео. Он имеет три инструмента выбора водяных знаков, которые могут удалить все нежелательные объекты с фотографий. Инструмент также поддерживает пакетную обработку нескольких водяных знаков одновременно.
Шаг 1. Перейдите к онлайн-программе для удаления водяных знаков с изображений и загрузите фотографию, с которой вы хотите удалить водяной знак, с локального устройства.
Шаг 2. Перетащите рамку на свой водяной знак. Если на вашей фотографии несколько водяных знаков, вы можете нажать кнопку «Добавить поля», чтобы удалить другие водяные знаки. Когда вы закончите, нажмите кнопку «Стереть».
Шаг 3. Подождав несколько секунд, вы можете загрузить новую фотографию, нажав кнопку «Загрузить изображения». Ваши изображения будут удалены из сервиса безвозвратно. Вам не нужно беспокоиться о безопасности вашей фотографии.
2. Inpaint
Inpaint — это онлайн-инструмент, который может волшебным образом удалять объекты с ваших фотографий. С Inpaint вы получите четкие, впечатляющие изображения с помощью нескольких простых жестов. Использовать Inpaint для удаления объектов с фотографий почти так же просто, как и сделать сам снимок. Всего за три простых шага вы можете заставить исчезнуть линии электропередач, туристов, здания, обломки фона и другие элементы, как если бы их никогда не было. После удаления водяного знака вы можете не только восстановить старые фотографии, но и улучшить свою кожу с помощью Inpaint.
Шаг 1. Перетащите файл прямо в окно или нажмите «Загрузить изображение», чтобы загрузить свою фотографию. Между тем нужно обращать внимание на формат и размер изображения. Формат должен быть JPG или PNG. Размер фотографии не может превышать 10 МБ.
Шаг 2. Выберите нужный инструмент для удаления водяных знаков в левой строке меню. Поместите водяной знак в рамку на фото и нажмите зеленую кнопку «Стереть».
Шаг 3. Через несколько секунд вы можете получить фотографию без водяного знака.Нажмите кнопку «Загрузить», которая отображается в правом верхнем углу страницы.
3. Pixlr
Pixlr — это бесплатный онлайн-редактор фотографий прямо в вашем браузере. Редактор может открывать практически любой формат изображений, например PSD (Photoshop), PXD, JPEG, PNG (прозрачный), SVG и другие. С помощью инструментов дизайна AI в этом редакторе вы можете идеально удалить водяные знаки со своих фотографий одним щелчком мыши. Где бы вы ни находились, вы можете редактировать фотографии. Мощный онлайн-редактор фотографий также прекрасно работает на вашем мобильном устройстве, так что вы можете перейти в режим редактирования в любое время.
Шаг 1. Запустите онлайн-редактор Pixlr.
Шаг 2. Загрузите фотографию, нажав кнопку «ОТКРЫТЬ ИЗОБРАЖЕНИЕ». Также поддерживается загрузка URL для загрузки фотографии.
Шаг 3. Щелкните «Ретушь»> «КЛОННЫЙ ШТАМП», чтобы удалить водяной знак. Щелкните водяной знак и перетащите мышь, чтобы стереть водяной знак.
Шаг 4. Нажмите кнопку «Сохранить», чтобы сохранить фотографию. На этом шаге вы можете установить качество и размер фотографии.Когда вы закончите, нажмите кнопку «СКАЧАТЬ».
Часть 2 — Автономный инструмент
1. SoftOrbits Photo Stamp Remover
SoftOrbits Photo Stamp Remover — одна из самых популярных программ для удаления водяных знаков, которую можно загрузить бесплатно. Помимо удаления водяных знаков, он также может стирать отметки даты, удалять людей и удалять любые нежелательные элементы на ваших фотографиях или изображениях. Более того, удаление водяных знаков с помощью программного обеспечения SoftOrbits — это простой трехэтапный процесс.Вот что вам следует сделать:
Помимо удаления водяных знаков, он также может стирать отметки даты, удалять людей и удалять любые нежелательные элементы на ваших фотографиях или изображениях. Более того, удаление водяных знаков с помощью программного обеспечения SoftOrbits — это простой трехэтапный процесс.Вот что вам следует сделать:
Шаг 1. Откройте Photo Stamp Remover и загрузите изображение или фотографию с водяными знаками, нажав Добавить файлы в меню.
Шаг 2. Используя маркер или другие инструменты выделения, выделите водяной знак или любой элемент, который вы хотите удалить.
Шаг 3. Нажмите «Удалить», чтобы стереть выделение. Это так просто!
2. Photoshop
Photoshop — одно из лучших программ для обработки изображений и графического дизайна.Photoshop — ваш лучший выбор: от редактирования и компоновки фотографий до цифровой живописи, анимации и графического дизайна. Профессиональные инструменты для фотографии упрощают повседневное редактирование или полное преобразование изображений на настольных компьютерах и iPad. Обрезайте, удаляйте объекты, ретушируйте и объединяйте фотографии. Также поддерживается игра с цветом и эффектами, переосмысление искусства фотографии.
Шаг 1. Загрузите и установите программное обеспечение, затем запустите Photoshop.
Шаг 2. Перетащите изображение, чтобы удалить водяной знак, прямо в интерфейс Adobe Photoshop. Кроме того, вы можете нажать «Файл»> «Открыть …» или использовать ярлык для загрузки фотографий.
Шаг 3. Теперь выберите «Content-Aware Move Tool» в Photoshop, как показано на скриншоте ниже. Затем вам нужно щелкнуть и удерживать, чтобы выбрать область вокруг водяного знака на фотографии, которую нужно удалить.
Шаг 4. Перейдите в «Правка»> «Заливка», после чего на экране появится всплывающее окно «Заливка».Здесь вам нужно выбрать «Content-Aware» под списком содержимого и установить Mode на «Normal», непрозрачность на «100%» в области Blending. Когда вы закончите настройку, нажмите кнопку «ОК». Тогда вы увидите, что ваш водяной знак исчез на фотографии.
Когда вы закончите настройку, нажмите кнопку «ОК». Тогда вы увидите, что ваш водяной знак исчез на фотографии.
3. Набор инструментов для редактирования Fotophire
Fotophire Editing Toolkit — это универсальная программа для редактирования фотографий. С помощью Fotophire Editing Toolkit вы можете легко удалить все, что портит вашу фотографию, или клонировать любую часть, без точного выделения пикселей.Кроме того, можно без труда убрать ненужных туристов, уличные знаки или линии электропередач.
Шаг 1. Установите программное обеспечение Fotophire Editing Toolkit и импортируйте фотографию, на которой необходимо удалить водяной знак.
Шаг 2. Отметьте объект, который нужно стереть, специальной кистью. Вы можете выбрать размер и форму. Кроме того, вы также можете использовать интуитивно понятный инструмент лассо, чтобы делать точные выделения.
Шаг 3. Нажмите кнопку «Стереть», и сервер быстро удалит водяной знак.Щелкните значок «Сохранить», чтобы сохранить новую фотографию.
Заключение
Выше представлены 5 инструментов для удаления водяного знака с фотографии. Мы перечислили для вас как онлайн-инструменты, так и офлайн-инструменты. Если вы хотите дополнительно отредактировать свою фотографию, мы рекомендуем вам использовать Photoshop и Fotophire Editing Toolkit. Если вы просто хотите удалить водяной знак, вы можете напрямую использовать онлайн-инструменты. Пожалуйста, не стесняйтесь обращаться к нам, если у вас есть хорошие идеи для этого поста.
Ошибка 404 | Страница не найдена
КОМПАНИЯ
О EasePDF
Контакт
Конфиденциальность
Условия использования
Политика в отношении файлов cookie
РЕСУРСОВ
FAQ
Темы
Карта сайта
ОСОБЕННОСТИ
PDF в Word
PDF в Excel
PDF в PPT
Word в PDF
JPG в PDF
Сжать PDF
Разделить PDF
Разблокировать PDF
Добавить водяной знак
Интернет-платформа FlipBook
ГОРЯЧИЕ ТЕМЫ
Как загрузить электронные книги в формате PDF из библиотеки Genesis (LibGen)
12 веб-сайтов, таких как Library Genesis, для загрузки бесплатных электронных книг в формате PDF
5 лучших способов удалить водяной знак из PDF
Как бесплатно конвертировать изображения JPG в PDF
11 лучших альтернатив и конкурентов iLovePDF 2020
Как бесплатно разблокировать PDF-файл, защищенный паролем
Как конвертировать XLS / XLSX в PDF (5 вариантов)
6 лучших сайтов для бесплатного чтения онлайн-книг
Как преобразовать PDF в изображение
БЮЛЛЕТЕНЬ
Подпишитесь на нас!
Сообщество EasePDF
Ошибка 404 | Страница не найдена
КОМПАНИЯ
О EasePDF
Контакт
Конфиденциальность
Условия использования
Политика в отношении файлов cookie
РЕСУРСОВ
FAQ
Темы
Карта сайта
ОСОБЕННОСТИ
PDF в Word
PDF в Excel
PDF в PPT
Word в PDF
JPG в PDF
Сжать PDF
Разделить PDF
Разблокировать PDF
Добавить водяной знак
Интернет-платформа FlipBook
ГОРЯЧИЕ ТЕМЫ
Как загрузить электронные книги в формате PDF из библиотеки Genesis (LibGen)
12 веб-сайтов, таких как Library Genesis, для загрузки бесплатных электронных книг в формате PDF
5 лучших способов удалить водяной знак из PDF
Как бесплатно конвертировать изображения JPG в PDF
11 лучших альтернатив и конкурентов iLovePDF 2020
Как бесплатно разблокировать PDF-файл, защищенный паролем
Как конвертировать XLS / XLSX в PDF (5 вариантов)
6 лучших сайтов для бесплатного чтения онлайн-книг
Как преобразовать PDF в изображение
БЮЛЛЕТЕНЬ
Подпишитесь на нас!
Сообщество EasePDF
Удаление водяного знака — служба поддержки Office
Выберите Дизайн > Водяной знак .(В Word 2010 или 2007 выберите Макет страницы > Водяной знак .)
Выберите Удалить водяной знак .
Удалите водяной знак, щелкнув область заголовка
Если не удается удалить водяной знак с помощью Удалить водяной знак , попробуйте следующее:
Дважды щелкните в верхней части страницы, чтобы открыть область заголовка.
Наведите курсор на водяной знак, пока не увидите четырехстороннюю стрелку.
Выберите водяной знак.
Нажмите клавишу Удалить на клавиатуре.
При необходимости повторите, чтобы удалить все водяные знаки.
Выберите Дизайн > Водяной знак . (В Word для Mac 2011 выберите Макет страницы > Водяной знак ).
В поле Вставить водяной знак выберите Без водяного знака .
Удалите водяной знак, щелкнув область заголовка
Если не удается удалить водяной знак с помощью Удалить водяной знак , попробуйте следующее:
Дважды щелкните в верхней части страницы, чтобы открыть область заголовка.
Щелкните водяной знак, чтобы выбрать его.
Нажмите клавишу Удалить на клавиатуре.
Как удалить водяной знак в Microsoft Word
Вы работали над черновой версией своего Microsoft Word и поместили водяной знак по всему документу, чтобы всем читателям и соавторам было ясно, что документ все еще находится в черновом формате.
Теперь, когда документ завершен, можно удалить водяной знак. Удаление водяного знака будет означать, что слово ЧЕРНОВИК исчезнет с фона документа, вы можете заменить его на ОКОНЧАТЕЛЬНЫЙ или КОНФИДЕНЦИАЛЬНЫЙ или просто удалить его полностью.
Если вы пытаетесь удалить водяной знак из документа PDF или документа, у которого нет прав на редактирование, мы не сможем вам помочь. Возможно, водяной знак используется в целях защиты авторских прав, и его удаление приведет к нарушению авторских прав, пожалуйста, проверьте это перед дальнейшим поиском.
В этом посте мы покажем вам, как удалить водяной знак из документа Microsoft Word, для которого у вас есть права на редактирование.
Удаление водяного знака из Microsoft Word
- Открыть Word
- Найдите и щелкните вкладку Design
- Пресс Водяной знак
- В окне управления водяными знаками выберите Без водяного знака
- Нажмите OK
Теперь вы успешно удалили водяной знак из документа Microsoft Word.
Пытаетесь найти более простое решение для контроля версий?
При совместной работе в Microsoft Word с более чем одним человеком контроль версий быстро становится утомительным. Бесконечная пересылка электронных писем и прикрепленных документов: когда кто-то обновляет файл, они отправляют его снова, и, прежде чем вы это узнаете, ваш почтовый ящик настолько заполнен внутренними электронными письмами с прикрепленными документами, что вы теряете важные электронные письма клиентов среди беспорядка.
Совместная работа и обмен из вашего почтового ящика возможны, это просто означает очень лаконичную систему хранения файлов на общих дисках, над которой работают все.
Сохранение каждой новой версии в той же папке или подпапке.
Убедитесь, что каждая новая версия имеет простые и понятные новые имена файлов, например предложение_v8 или предложение_24July. Так что будет легко следить за тем, какой файл самый последний и где вы делаете шаги к этой окончательной версии.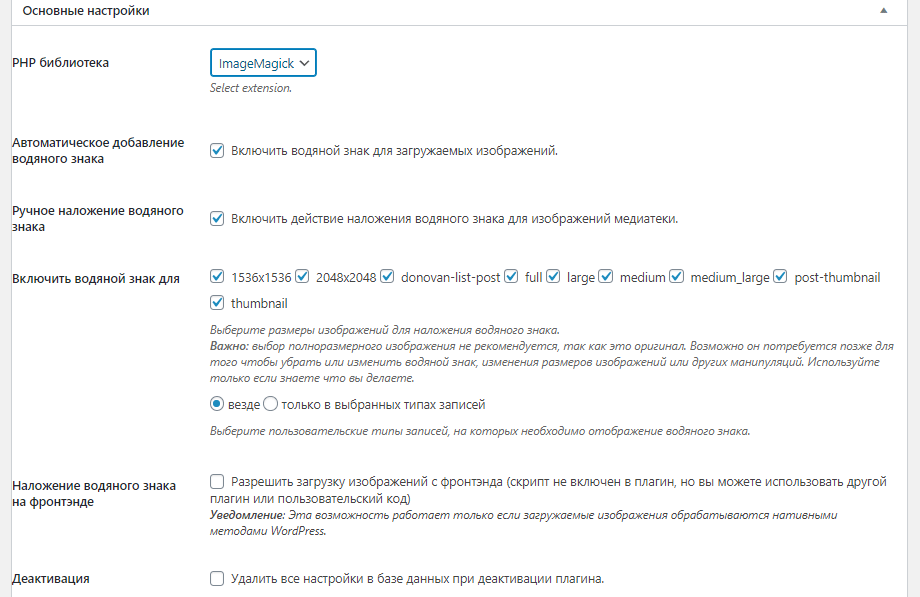
Если бы это действительно так работало.
Если бы все знали, где сохранять новые версии, и делали это, или придерживались системы именования файлов и не проявляли творчества, добавляя новые слова в конец имен файлов, оставляя вам что-то вроде предложения_v8_25July_update_JDedits_final_FINALFINAL.Не оставляя вас без возможности легко найти старую версию для справки или даже зная с первого взгляда, что эта последняя версия на самом деле была последней, потому что мне она не кажется такой убедительной.
Контроль версий не должен быть таким болезненным, благодаря специализированным инструментам, таким как Simul Docs.
Simul Docs был создан с учетом контроля версий, чтобы упростить совместную работу и упростить управление файлами.
Когда вы работаете в Simul, контроль версий, маркировка и хранение выполняются за вас.Без необходимости думать об этом. После того, как ваш документ был загружен на вашу панель управления Simul, и вы поделились им со всеми, с кем хотите сотрудничать. Все, что нужно, — это кто-то открыть документ и внести одно изменение, чтобы Simul заметил, что это новая версия, присвоив файлу номер версии, такой как 0.0.2, затем 0.0.3, а затем 0.0.4. По мере того, как другие участники вносят больше изменений, создаются и сохраняются новые версии. Организованы по порядку и легко просматриваются с первого взгляда благодаря простому числовому именованию файлов. Чем выше номер, тем новее версия.
Продолжайте сотрудничать и создавайте столько новых версий, сколько захотите, нет ограничений на количество Simul, которые будут отслеживать для вас.
Затем, когда вы закончите, доработка документа переведет его с версии 0.0.4 на 1.0.0.
Но подождите, у вас есть последнее изменение! Это не проблема для Simul, внесите изменения в свою «окончательную версию», и обновленная версия станет версией 1.0.1, потому что это имеет смысл.
Имена версий были составлены таким образом, чтобы их было легко увидеть и понять с первого взгляда.Simul не хочет, чтобы его пользователи чувствовали, что им нужно расшифровать имя файла, чтобы понять, какое из них является самым последним или кто был автором.
При сохранении новой версии ей не только дается аккуратный и простой номер новой версии, но и имя автора сохраняется рядом с версией, что позволяет легко узнать, кто и где внес изменения.
Откройте любую версию и посмотрите, какие изменения были сделаны, с отслеживанием изменений (которые автоматические в Simul) вы можете легко увидеть, что изменилось между версиями, и успокоиться, зная, что ничего не было пропущено, забыто или потеряно.
Если двое коллег начинают работать над документом одновременно, Simul достаточно умен, чтобы уловить и это. Не беспокоя ни одного автора (потому что творческие мысли, вероятно, будут течь) Simul просто позволяет автору работать над своими изменениями и незаметно сохраняет документ каждого автора как отдельные «новые» версии. Назовем один 0.0.5, а другой 0.0.6.
Как только они оба закончат, Simul отправит вам электронное письмо, сообщая, что есть две новые версии, которые требуют вашего внимания.После того, как вы просмотрели изменения, внесенные каждым автором, приняв или отклонив их правки, Simul предлагает вам возможность объединить их вместе одним нажатием кнопки.
Нажмите объединить, и теперь у нас есть объединенная версия 0.0.7, и все знают, что происходит, это самый последний файл, и никому не был ограничен доступ или пришлось ждать, пока другой автор не закончил, прежде чем они вскочили, чтобы начать совместную работу. самих себя.
Наличие такого инструмента, как Simul, работающего в фоновом режиме, действительно облегчает совместную работу.
Кто знал, что такой простой инструмент может сэкономить вам столько времени, стресса и разочарований. Но это так, и это называется Simul Docs.
Как удалить водяные знаки с изображения [5 инструментов]
1 марта 2021 г. • Проверенные решения
Во многих случаях, когда вам нужно срочно отредактировать изображение, чтобы помочь вам в презентации, или вы хотите очистить его для добавления на свою веб-страницу, удаление водяных знаков с изображений является утомительной задачей.
Существует ряд инструментов, как программных, так и онлайн-решений для очистки ваших изображений от нежелательных объектов. Вот краткое руководство о 5 лучших инструментах для удаления водяных знаков с изображения и пошаговые инструкции.
Связано: Как удалить черные полосы без потери качества
Использование Filmora для удаления водяных знаков с видеоизображений
Если вы хотите удалить водяные знаки с видеоизображений, вы можете попробовать видеоредактор Filmora. Этот видеоредактор предоставляет 3 различных способа избавления от водяных знаков: вы можете обрезать видеокадры, чтобы удалить водяной знак, размыть водяной знак и настроить режимы наложения или заменить водяной знак своим собственным логотипом.
Узнайте больше о том, как удалить водяной знак с видео
Скачать Стоковые фотографии и лицензионные изображения из Filmstock
Filmstock — это универсальный магазин бесплатных видеоэффектов, музыки и звуковых эффектов, стоковых видеоматериалов, изображений и фотографий. Вы можете выбирать фотографии и изображения в библиотеке изображений на Filmstock в разной ориентации, а фотографии на Filmstock охватывают около 20 категорий, так что вы можете найти нужную фотографию для любого случая.Вы также можете загрузить оба видеоэффекта, такие как заголовки, фильтры, элементы и переходы, для Adobe After Effects и Filmora Video Editor.
5 лучших инструментов для удаления водяных знаков с изображения
Самое лучшее в Wondershare Fotophire — это то, что он не требует каких-либо знаний или обучения. Даже если вы используете его впервые, вы можете сделать это в одиночку без какой-либо помощи специалиста.Для получения подробной информации о том, как удалить водяной знак с изображения с помощью Fotophire в Windows, просто продолжайте читать, чтобы ознакомиться с подробным руководством позже.
2. пиксель
Pixlr — потрясающий бесплатный онлайн-редактор фотографий, который широко используется для удаления водяных знаков с изображений. Он имеет различные функции арсенала, аналогичные Adobe Photoshop. Самое лучшее в Pixlr — это то, что он прост в использовании и поддерживает разные языки. С помощью инструмента «Штамп» можно легко удалить водяные знаки с изображения.Не требует установки или регистрации.
3.Фотоупз
Еще один замечательный онлайн-инструмент, который используется для улучшения, исправления и ретуши фотографий — Photoupz. Вы также можете удалить ненужные объекты, такие как дата и нумерация изображений, с помощью этого очень полезного инструмента. Вы также можете улучшить яркость изображений и при необходимости сделать границы резче.
4. фотошоп CS5
В новой версии Photoshop CS5 используются различные удобные инструменты, которые значительно помогают в удалении водяных знаков с изображения.Такие инструменты, как Spot Healing Tool и Lasso Tool, очень помогают в удалении нежелательных меток, дат и времени с изображений.
5.Сниматель фотоштампов
Используя средство для удаления фото штампов, вы можете стереть с изображения различные артефакты, такие как логотипы, время, дату и другие нежелательные объекты. Это также замечательный инструмент для удаления дефектов кожи и придания вашим старым фотографиям нового оттенка. Он также может эффективно очищать татуировки, морщины и прыщи с изображений.
Это были несколько широко используемых онлайн-инструментов, которые могут решить вашу задачу по удалению нежелательных объектов с изображений. Вы можете получить некоторые из них бесплатно, однако для других может потребоваться покупка лицензии или продукта.
Подробнее, чтобы получить: Лучшие бесплатные онлайн-видео редакторы без водяных знаков >>
Как удалить водяной знак с изображения с помощью Fotophire
Если вам интересно, как пользоваться фотофиром, то здесь мы решили вашу задачу.Мы разбили этот процесс на несколько этапов, чтобы вы могли легко за ним следить.
1. Откройте изображение в Fotophire Photo Eraser
2. Выберите область водяного знака
Чтобы начать процесс, вам нужно выбрать область с водяным знаком с помощью инструмента маркера. Вы также можете использовать волшебную палочку, чтобы выбрать область с водяным знаком одним щелчком мыши.
3. Нажмите «Стереть»
После того, как вы выберете область с водяным знаком, нажмите кнопку «Стереть», она обработает изображение и удалит с него водяной знак.
Следуя этим трем простым шагам, вы можете удалить с изображения все нежелательные объекты. Точно так же вы можете использовать fotophire для:
Хотя на воссоздание фотографий после устранения недостатков могут уйти часы. С помощью fotophire стало возможным придать вашим фотографиям плавный вид. Однако, если вы столкнетесь с какими-либо проблемами при использовании fotophire, команда помощи и поддержки готова ответить на ваши вопросы и вопросы, которые могут возникнуть в процессе.
Вдохновение: Если вы хотите сделать фото / видео слайд-шоу с этими красивыми фотографиями с удаленными водяными знаками, загрузите Wondershare Filmora прямо сейчас:
Лиза Браун
Лиза Браун — писательница и любительница всего видео.
Подписаться @Liza Brown
Как удалить водяной знак с помощью GIMP
GIMP — это редактор изображений с открытым исходным кодом, который позволяет нам быстро редактировать фотографии. Мы можем использовать его для редактирования, рисования, графики. Это увлекательная программа для редактирования фотографий. Одна из основных задач редактирования фотографий — удалить водяной знак с изображения. Это отличная альтернатива фотошопу.Водяной знак используется для защиты авторских прав на изображение.
В Интернете мы обязаны использовать любое изображение. Но если изображение содержит водяной знак, это означает, что изображение защищено авторским правом, и мы не можем его использовать. Поэтому требуется удалить водяной знак.
Есть несколько способов удалить водяной знак с помощью GIMP. Но мы собираемся обсудить несколько самых простых и эффективных способов удаления водяного знака. Однако это зависит от фона изображения, какой инструмент будет более эффективным.
Мы можем удалить воду с помощью инструмента обрезки.Это также эффективный метод удаления нежелательных элементов с изображения. Одним из основных недостатков этого инструмента является то, что он может удалить любую важную часть изображения. Так что это не рекомендуемый метод. Узнайте больше о том, как обрезать изображение.
В этом разделе мы обсудим, как удалить водяной знак с помощью инструмента клонирования и лечения. Мы обнаружили, что эти два инструмента более эффективны для удаления нежелательных элементов с изображения. Эти инструменты заполняют часть изображения с водяными знаками аналогичным рисунком.
Как удалить водяной знак с помощью инструмента клонирования
Инструмент клонирования используется для исправления изображения. Это один из эффективных инструментов для исправления изображения. Мы можем скопировать аналогичную часть изображения, удерживая клавишу CTRL, и вставить ее в дефектную часть. Он закрашивает скопированную часть изображения на дефектную часть изображения.
Чтобы удалить водяной знак с изображения с помощью инструмента клонирования, выполните следующие действия:
Шаг 1. Откройте изображение
Первый шаг — открыть изображение с помощью параметра Открыть в меню «Файл» или нажать клавиши CTRL + O .Откроется диалоговое окно:
Выберите изображение в файловой системе, которое мы хотим открыть, и нажмите Открыть . Это откроет изображение с помощью GIMP. Мы также можем перетащить изображение из файловой системы.
Шаг 2. Выберите инструмент клонирования
Теперь выберите инструмент клонирования в меню Инструменты -> Инструменты рисования -> Клонировать или нажмите клавишу C. Мы также можем сделать то же самое, щелкнув значок ниже:
Активирует инструмент клонирования.
Шаг 3. Выберите похожий регион
Теперь выберите на изображении или другом изображении чистую область, которая соответствует области изображения с водяными знаками. Чтобы выбрать область, удерживайте клавишу CTRL и щелкните конкретную область. Он скопирует этот конкретный регион для рисования.
Шаг 4: Начать рисование
Теперь начните закрашивать изображение водяного знака. Чтобы нарисовать определенную часть, оставьте клавишу CTRL и начните перемещать курсор по области.Работает как кисть. Он закрасит скопированный регион; Мы можем повторить процесс клонирования, выбрав разные регионы (Шаг 3). Рекомендуется увеличить изображение и отрегулировать размер кисти в соответствии с потребностями в улучшении результата.
Как мы видим, символ водяного знака был удален с нашего изображения с помощью инструмента клонирования.
Мы можем настроить параметры инструмента клонирования из меню параметров инструмента, расположенного в нижней части меню панели инструментов. Размер кисти, угол, интервал, режим и другие параметры можно настроить в этом меню:
Точно так же мы можем сделать то же самое с помощью инструмента Heal.Оба инструмента очень похожи по работе, поскольку они оба используются для исправления областей изображения.
См. Наше подробное руководство о том, как исправить области с помощью инструментов Clone и Heal.
Помимо инструмента клонирования и лечения, существуют другие способы удаления водяного знака или нежелательной части изображения. Еще один метод — использование плагина ресинтезатора, который также очень популярен среди графических дизайнеров и фотографов. Давайте это разберемся.
Удалить водяной знак с помощью плагина Resynthesizer
Плагин ресинтезатора — один из лучших плагинов для GIMP.Он поддерживает несколько инструментов для редактирования фотографий. Мы можем удалить водяной знак с помощью инструмента Heal Transparency плагина ресинтезатора; Это эффективный способ удалить водяной знак с изображения. Он извлекает элементы из изображения и смешивает их с фоном.
Давайте разберемся, как удалить водяной знак с помощью плагина Resynthesizer. Чтобы использовать плагин ресинтезатора, установите его. Узнайте, как установить подключаемый модуль Resynthesizer.
Теперь откройте изображение в GIMP, используя опцию «Открыть» в меню «Файл» или нажмите клавиши CTRL + O .
Теперь выберите водяной знак, используя любые инструменты выделения, такие как прямоугольное выделение, свободное выделение, эллиптическое выделение и т. Д. Мы используем свободный выбор, потому что он позволяет нам выбирать только определенную часть изображения.
После выбора области с водяным знаком примените фильтр Heal Selection , чтобы смешать выбранную область с фоном. Чтобы применить фильтр Heal Selection, перейдите в меню Filters-> Enhance-> Heal Selection .
Откроется диалоговое окно, в котором можно указать лечебные свойства.Ширина выборки контекста определяет количество пикселей за пределами выбранной области. И образцы со всех четырех краев слева и справа, или сверху и снизу. Это зависит от типа изображения. Укажите свойства и нажмите ОК , чтобы вылечить область. Он автоматически смешает водяной знак с фоном.
Мы видим, что водяной знак был удален с изображения выше. Это лучший способ исправить дефектную область изображения, но нам нужен плагин Resythesizer.
Удалить водяной знак с изображений со слоями
Некоторые изображения содержат слои; Удаление водяного знака с этих изображений — очень простой процесс. Обычно изображения, сохраненные в формате по умолчанию для инструмента, содержат такие слои, как файл PSD для Photoshop и файл XCF для GIMP. Редактировать эти изображения просто, потому что они содержат слои.
Чтобы удалить водяной знак с изображения со слоем, выполните следующие действия:
- Открыть изображение
- Щелкните изображение водяного знака или выберите слой водяного знака
- Нажмите клавишу Delete или Удалить слой
Удаляет водяной знак с изображения.

 Чтобы этот пункт стал активным, удалите маркер в пункте Вид > Масштаб относительно целевой страницы.
Чтобы этот пункт стал активным, удалите маркер в пункте Вид > Масштаб относительно целевой страницы.