Как убрать обтекание текстом картинки?
Довольно часто перед верстальщиком ставятся определенные нестандартные задачи. Наша цель – предложить наиболее рациональное и правильное решение. Сегодня речь пойдет об особенностях обтекания текстом изображения.
Постановка задачи
Написание какой-либо статьи для вашего информационного ресурса или блога не редко будет сопровождаться вкраплением по ходу изложения текста картинок. Так как поисковый робот всегда уважал наличие картинок на сайте, да и пользователя больше порадует текст с яркими изображениями. Отсюда вытекает потребность в установке особого способа форматирования, который обеспечит красивое взаимодействие текста и картинки.
Рассмотрим тот случай, когда обтекание текстом не требуется. Причем предлагаю универсальный вариант – при отсутствии картинки текст растягивается на всю ширину блока (не все же Ваши статьи будут сопровождаться иллюстрациями). Ширина блока с текстом строго не фиксирована. Ниже показано, как должен будет выглядеть наш блок.
Правильное решение
Для реализации поставленной задачи создаем два блока: один для картинки, второй – для текста. С учетом того, что под картинкой может располагаться еще какие-либо элементы, для картинки мы создаем отдельный контейнер, в противном случае этого не требуется, можно просто присвоить тегу с изображением необходимый класс.
HTML
<div> <img src="img.png" alt=""/> </div> <div> Текстовый блок </div>
CSS
.image {
float: left; /*обтекание */
margin:10px; /*внешний отступ для красоты */
display:inline; /* для IE6, чтоб отступ слева не удвоился */
}Это стандартное решение для текста, который будет обтекать блок с картинкой. Выглядеть это будет следующим образом:
Вполне логично будет предложить присвоить и тексту свойства плавающего объекта. При не установленных значениях ширин объекта получим такую картину
Чтобы избежать такого эффекта, просто нужно указать значения ширины текстового блока, но это не соответствует условиям нашей задачи.
Следующим неплохим вариантом будет предложение воспользоваться свойством margin-left. Так как для блога, скорее всего, все картинки в данном блоке будут унифицированы по размерам, то решение в принципе не плохое и действенное. Однако это всего лишь частный случай, так как при отсутствии картинки в статье слева будет просто пустая полоса. Это нас не устраивает. Мы же ищем универсальное решение!
А самое правильно решение, как часто бывает, является наипростейшим. Чтобы достичь нужного форматирования текстового блока – необходимо обратиться к свойству overflow со значением hidden. Не забываем про неповторимый Internet Explower. Он как обычно выделывается и требует дополнительного внимания! Чтобы наш старичок нормально отработал добавляем текстовому блоку свойство float (после обращения к свойству overflow определение фиксированной ширины не потребуется).
Таким образом, мы пришли к правильному решению, которое приведет к эффекту, указанному на картинке в подразделе, в котором описывались условия нашей задачи.
CSS
.image {
float: left; /*обтекание */
margin:10px; /*внешний отступ для красоты */
display:inline; /* для IE6, чтоб отступ слева не удвоился */
}
.text{
overflow:hidden;
float:left;
}Недостатки метода и альтернатива
Несмотря на простоту и универсальность метода, заключающегося в применении оverflow:hidden, есть один недостаток. Свойство перестанет выполнять свои функции, если в текстовой части будут использоваться выпадающие элементы.
В этом случае потребуется альтернатива для настройки нужного форматирования. Эта методика будет основываться на функционале комбинации
CSS
.img {
float: left; /* задаем обтекание */
margin:10px; /* отступ для красоты */
display:inline; /* для IE6, чтоб отступ слева не удвоился */
}
. text{
display:table-cell;
zoom:1; /* Осторожно! Строка невалидна */
}
text{
display:table-cell;
zoom:1; /* Осторожно! Строка невалидна */
}И это решение обладает своими особенностями, которые нужно учитывать при верстке. Если текстовая часть будет достаточно короткой, то следующий блок будет выводится справа от блока с классом text. Чтобы этого избежать необходимо текстовый блок и картинку заключить в отдельный контейнер.
В каких браузерах работает?
| 6.0+ | 5.0+ | 9.5+ | 4.0+ | 3.0+ | — | — |
Оценок: 5 (средняя 5 из 5)
- 8769 просмотров
Понравилась статья? Расскажите о ней друзьям:
Курсы по CSS (в открытом доступе)
Уровень сложности:
Средний
Еще интересное
Как удалить что-нибудь из фотографии в GIMP
Итак, вы сделали звездную фотографию, только вы случайно запечатлели раздражающий объект на заднем плане, который отбрасывает всю композицию и эффективно разрушает ваше изображение. Чем ты занимаешься? Вы не можете «Фотошоп», потому что у вас нет Photoshop. Однако есть надежда!
С GIMP, которую я всегда называю «бесплатной версией Photoshop», вы можете легко удалять объекты на заднем плане вашего изображения, используя всего несколько инструментов. Этот метод просто требует немного терпения, чтобы получить наилучший результат, поскольку вы по существу накладываете на объект, используя другие части вашего изображения, а затем, возможно, рисуете объект, чтобы помочь ему слиться с исходным фоном.

Для начала вам нужно открыть свое изображение в GIMP, выбрав «Файл»> «Открыть» и выбрав изображение на своем компьютере. Если вы хотите использовать то же изображение, что и я, вы можете бесплатно скачать его на Pixabay (на свой страх и риск). здесь. Я сниму мужчину с тротуара на этой фотографии.
После открытия увеличьте часть изображения, которую вы хотите стереть, используя инструмент масштабирования (выберите инструмент масштабирования на панели инструментов или нажмите
ДОПОЛНИТЕЛЬНО: Если вы беспокоитесь о случайном удалении близлежащего объекта, вы можете воспользоваться инструментом «Пути» на панели инструментов или нажать B на клавиатуре и рисовать вокруг вашего объекта. Вы рисуете, нажав создать опорные точки, и можно нажать и перетащить мышью на кривую линию в точке якорной (как показано на изображении выше).
Нажмите и перетащите последнюю точку привязки так, чтобы он перекрывал с первой опорной точкой (как это показано на рисунке выше). Вы можете нажать на любую из опорных точек, которые вы создали, и при необходимости скорректировать кривые линии. Просто нажмите на поля, которые появляются вокруг точки привязки, перетаскивая их до тех пор, пока вы не установите их на место.
Как только все будет на своем месте (у меня очень грубый контур), перейдите к настройкам своего инструмента и нажмите «Выбор из пути», как показано выше. Это выделит ваш объект как выделение и гарантирует, что вы ничего не закрасите за пределами объекта.
Я не буду использовать область выделения для этого изображения, поэтому я перейду к Select> None или нажму
Затем, возьмите инструмент клонирования с панели инструментов или нажмите C на клавиатуре (обозначено красной стрелкой на изображении выше). Этот инструмент позволяет вам выбрать пиксели из соседней области на вашем изображении, а затем закрасить или «клонировать» эти выбранные пиксели поверх объекта, который вы пытаетесь удалить. Используйте левую и правую скобочные клавиши («[« и «]») на клавиатуре, чтобы отрегулировать размер кисти инструмента клонирования.
Этот инструмент позволяет вам выбрать пиксели из соседней области на вашем изображении, а затем закрасить или «клонировать» эти выбранные пиксели поверх объекта, который вы пытаетесь удалить. Используйте левую и правую скобочные клавиши («[« и «]») на клавиатуре, чтобы отрегулировать размер кисти инструмента клонирования.
Как только вы получите нужный размер, удерживайте
Круг, представляющий вашу кисть, замерзнет в области, где вы выбрали (обозначено красной стрелкой на изображении выше) — это область клонирования. Обязательно оставьте некоторое пространство между выбранной областью и объектом, который вы пытаетесь удалить, поскольку клонированная кисть будет двигаться с вашей живой кистью (обозначена зеленой стрелкой) во время рисования. Вы по-прежнему можете увеличивать или уменьшать размер кисти после того, как выбрали область для клонирования — клонированная кисть будет увеличиваться и уменьшаться с ростом размера кисти.
ПРИМЕЧАНИЕ. Если вы хотите, чтобы ваш объект / человек выглядел как призрак или был частично видимым, вы можете отрегулировать непрозрачность инструмента клонирования в области меню параметров инструмента (это обозначено красной стрелкой на изображении выше). Просто нажмите на полосу непрозрачности и перетащите влево или вправо, или дважды щелкните по номеру (показан как 51.7% выше) и введите желаемый процент непрозрачности.
Когда вы рисуете, объект должен начать исчезать, если вы выбрали достаточно похожую область для клонирования. Когда вы достигнете областей, которые меняются по составу, вам может потребоваться повторить шаги выбора области клонирования (удерживая Ctrl и щелкая новую область), прежде чем продолжить рисование. Если вы допустили ошибку, просто нажмите Ctrl + Z, чтобы отменить ошибки.
Я рекомендую нажать Z на клавиатуре, а затем, удерживая клавишу Ctrl, нажимать, чтобы уменьшить масштаб и посмотреть, как выглядит ваша композиция во время работы. Это позволяет вам увидеть, видны ли какие-либо части объекта или что-то выглядит не совсем правильно. В этом случае (ссылаясь на изображение выше), некоторые части того места, где раньше были ноги, видны, и поэтому я увеличу масштаб и подправлю эти области.
Это позволяет вам увидеть, видны ли какие-либо части объекта или что-то выглядит не совсем правильно. В этом случае (ссылаясь на изображение выше), некоторые части того места, где раньше были ноги, видны, и поэтому я увеличу масштаб и подправлю эти области.
СОВЕТ: Вы можете удерживать Shift для создания прямых линий с помощью инструмента клонирования. Я использовал эту технику ближе к концу, так как некоторые линии света на тротуаре выглядели немного причудливыми и смазанными.
После очистки заметных пятен парень, который изначально был на заднем плане изображения, теперь исчез! Чем ближе или больше ваш объект находится на изображении, тем больше деталей вы захотите обратить на области вокруг объекта, чтобы удалить все артефакты и сделать его более естественным. Чтобы увидеть другой пример, как это сделать, посмотрите наш учебник на Как удалить что-нибудь из фотографии в GIMP.
Спасибо за чтение этого урока и посещение наш учебник страница для более учебников GIMP!
Моменты в Одноклассниках: как добавить фото или видео, стикеры, текст
Моменты в Одноклассниках появились совсем недавно — это аналог Instagram сторис, но с учетом специфики ОК: пользователи могут ставить оценки моментам и соревноваться в популярности с друзьями.
В статье расскажем, как работают моменты, чем они отличаются от аналогичной функции в других соцсетях, и как создать свой первый момент в ОК.
Получайте до 18% от расходов на контекст и таргет!Рекомендуем: Click.ru – маркетплейс рекламных платформ:
- Более 2000 рекламных агентств и фрилансеров уже работают с сервисом.
- Подключиться можно самому за 1 день.
- Зарабатывайте с первого потраченного рубля, без начальных ограничений, без входного барьера.
- Выплаты на WebMoney, на карту физическому лицу, реинвестирование в рекламу.
- У вас остаются прямые доступы в рекламные кабинеты, рай для бухгалтерии по документообороту и оплатам.

Читайте также: Как красиво оформить группу в Одноклассниках
Что такое моменты в Одноклассниках
Моменты в Одноклассниках — это короткие видео и фото до 10 секунд, которые исчезают через 24 часа. Ничего не напоминает? Но есть некоторые отличия от всем известных Instagram Stories.
Как работают моменты:
- пользователь публикует короткое видео или фото;
- можно наложить текст;
- можно применить стикер;
- есть AR-маски;
- можно ответить своим моментом на моменты друзей;
- можно писать текстовые ответы в моментах (как комментарии в сторис).
В чем отличие от других соцсетей: здесь главная фишка — это оценка чужих моментов и соревнование за место в рейтинге. Раньше под фото можно было поставить оценку или смайлик, и это сильно привлекало аудиторию ОК — подобное реализовали и в моментах. Есть рейтинг моментов, который обновляется в режиме реального времени по мере проставления оценок. Так вы всегда можете видеть, кто из друзей самый популярный и бороться за высокое место в рейтинге.
Требования к фото и видео:
- длина — до 10 секунд;
- соотношение сторон — 9:16;
- размер — официальной информации о размерах пока нет, но учитывая схожесть со сторис, можно пока придерживаться размеров сторис — это общий размер видео 1080px х 1 920px , для определения безопасной зоны нужно отнять по 250px сверху и снизу.
Что позволяют делать моменты — делиться интересными событиями из жизни, дурачиться, используя маски, соревноваться с друзьями — кто из вас больше красавчик/красавица, снимать прикольные видеопослания и открытки, бороться за место в рейтинге.
Функцию только-только запустили, но разработчики уже обещают добавить возможность создавать тематические конкурсные моменты администраторам групп и профилей.
Это интересно: Как разместить рекламу в Одноклассниках
Как сделать и опубликовать момент в Одноклассниках
Если вы хоть раз публиковали сторис в Инстаграм или ВК, разобраться будет несложно, но на всякий случай, вот пошаговая инструкция:
Как добавить фото или видео
Шаг 1. Открываем мобильное приложение Одноклассники и сразу видим пункт «Моменты дня». Если у вас такого нет — нужно обновить приложение. Чтобы создать момент, жмем на кружок с плюсом и подписью «Добавить».
Открываем мобильное приложение Одноклассники и сразу видим пункт «Моменты дня». Если у вас такого нет — нужно обновить приложение. Чтобы создать момент, жмем на кружок с плюсом и подписью «Добавить».
Шаг 2. Ниже выбираем, что хотим отправить — открытку, фото или видео. Можно снять видео на камеру телефона или загрузить готовый файл из галереи.
Если выбрано видео — его можно обрезать, для этого жмем на значок с ножницами, затем выбираем нужный отрезок, передвигая ползунки начала и конца видео.
Также у видео можно убрать звук. для этого жмем на значок звука, он становится перечеркнутым.
Как создать открытку
«Открытка» — это что-то вроде режима «Создать» в сторис. Нужно выбрать однотонный фон, а затем добавить на него текст или стикер.
Шаг 1. Выбираем фон. На выбор 10 цветов. Градиент по умолчанию, опять таки, копия градиента из сторис. После выбора цвета жмем на стрелочку в белом кружке.
Шаг 2. Добавляем текст и стикеры.
Как добавить текст
Когда мы сделали фон или добавили фото/видео, открывается панель с инструментами. Пока довольно скромная, но, возможно, в будущем разработчики добавят больше функций в редактор.
Шаг 1. Чтобы добавить текст, нужно нажать на значок «Т» или коснуться надписи для ввода текста.
Шаг 2. Здесь сразу можно изменить цвет текста (нажимаем на цветные кружки), и расположение (по центру или сбоку).
Шаг 3. На выбор есть несколько шрифтов. Жмем на кнопку со словом «Обычный», и шрифты начинают меняться.
Пока доступно всего 4 шрифта:
- обычный;
- современный;
- печатный;
- жирный.
Шаг 4. Чтобы выбрать подложку для шрифта, жмем на значок «А» в квадрате. Цвет подложки тоже можно менять — нажимаем на все те же цветные кружки.
Надпись можно увеличивать, перетаскивать и менять наклон, но в ОК это реализовано как-то косячно — надпись получается размытой, а подложка кривой.
Как добавить стикеры
Шаг 1. Чтобы добавить стикер, жмем на значок смайлика в панели инструментов.
Какие есть стикеры:
По умолчанию открывается стикерпак «Котовасия» — это не то, что стикеры в сторис, а просто мемы с кошками в кружке. Стикеры можно увеличить без потери качества
Второй стикерпак — смайлы — пока 20 штук.
Нажимаем «+ еще стикеры» и открывается магазин стикеров.
Тут есть статичные и анимированные стикеры, бесплатные и доступные только по платной подписке. После установки стикерпак появляется в общей библиотеке редактора.
Как использовать маркер
Шаг 1. В моментах еще есть инструмент маркер для рисунков. Чтобы им воспользоваться, нужно нажать на значок кисточки, выбрать цвет и начать рисовать.
В отличие от аналогичного инструмента в сторис Инстаграм, в моментах пока нельзя регулировать размер кисти.
Как применить AR-маску
Шаг 1. Маски доступны в режиме съемки видео. Справа от выбора формата момента нажимаем на значок карнавальной маски.
Шаг 2. Выбираем нужную маску и снимаем. Доступно несколько десятков масок.
Как опубликовать момент
Когда момент готов, жмем на оранжевую кнопку «Поделиться» в нижнем правом углу. Цифра на кнопке отображает количество моментов, которые будут опубликованы.
После этого ваш момент отобразится в общей ленте моментов на главной странице.
P.S. Созданный момент можно сохранить в галерею, для этого жмем на 3 точки в правом верхнем углу и нажимаем «Сохранить на устройстве». Но это нужно делать до момента публикации.
Как посмотреть реакции и чужие моменты
Все моменты (ваши и тех, на кого вы подписаны) отображаются в разделе «Моменты дня». Когда кто-то оставляет реакцию на ваш момент или снимает ответ, это отображается в иконке «Ответы».
Видно, кто какую реакцию поставил.
Как посмотреть таблицу рейтинга
Там же, где размещаются все реакции, есть иконка рейтинг.
Рейтинг показывает, чьи моменты сейчас самые популярные (имеются в виду друзья и те, на кого вы подписаны).
Как ответить на момент
Когда мы открываем чужой момент, там есть большая оранжевая кнопка «Ответить», нажимаем на нее и снимаем свой ответ.
Ответы на наши моменты можно найти в иконке «Ответы».
Заключение
Одноклассники запустили аналог Stories, но не просто нагло скопировали идею и опции, а добавили свои фишки, например, рейтинг моментов и возможность отвечать моментом на моменты. Идея AR-масок скопирована с Тик-Тока и пока у этой функции самый широкий выбор вариантов. Редактор обработки моментов даже минималистичнее редактора сторис (хотя казалось бы, куда еще минималистичнее), а стикерами здесь называют не интерактивные наклейки, как в сторис, а просто наклейки, как в Телеграм.
Но учитывая, что функцию только-только запустили (в октябре 2020 года) не стоит предъявлять слишком много требований к первой версии моментов — скорее всего функционал будут расширять.
Полезные ссылки:ах
удалить текст с изображения онлайн
удалить текст с изображения онлайн Волшебным образом удалить фоновое изображение. Есть два шага: удаление старого текста и ввод нового текста. Альберт Мяак владеет здесь правильной техникой, поскольку каждый знает точные значения альфа-канала для текста и уравнение, которое описывает, как альфа-канал смешивается с изображением. Код: Выбрать все Текст можно легко перетащить и разместить в любом месте изображения. Некоторые методы распознавания текста используют сопоставление с образцом для извлечения текста из изображений.Просто зайдите в Интернет ScanWritr и загрузите документ, который хотите отредактировать. DropShadow Бесплатный онлайн-редактор фотографий. В разделе редактирования коснитесь значка «Кисть», выделите текст и нажмите кнопку «Обработка», чтобы удалить его.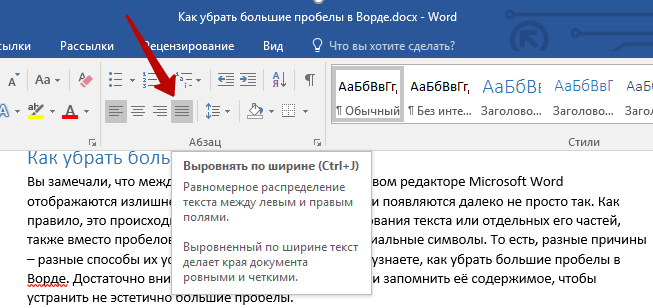 Онлайн-инструменты для работы с текстом — это набор полезных утилит для обработки текста. Movavi Picverse — это то, что вам нужно, когда вам нужно удалить текст с изображения. Facebook Google+ Twitter YouTube. Преобразование PDF в текст. Удалите ненужный текст или фон, затем заполните документ, подпишите его, просмотрите его, экспортируйте и все.Здесь вы можете размыть как собственную картинку, так и скачанную из интернета. Отзывы клиентов: это приложение делает то, о чем говорит, и делает это хорошо. Изображения можно загружать с вашего компьютера или импортировать напрямую через поиск или URL-адрес веб-сайта. И все утилиты работают точно так же — загружаете текст, получаете результат. Удаление текста. Переключить навигацию Inpaint. Чтобы удалить текст, нажмите кнопку «Удалить», чтобы удалить его. Создайте фотомонтаж, удалив фон с нескольких фотографий. WebInPaint обеспечивает базовое редактирование изображений, например удаление текста и другие важные инструменты.После того, как текст был добавлен к изображению в Paint, его нельзя удалить. EN. Как удалить текст с изображения без Photoshop или других профессиональных фоторедакторов, вероятно, является проблемой для многих из вас. Вы также увидите еще одну кнопку с названием «Выбрать папку». Инструмент, имеющий параметры для изменения стиля шрифта, цвета шрифта, размера шрифта, применения цвета обводки, ширины обводки, полужирного или курсивного начертания и подчеркивания в тексте. Чтобы стереть текст из PDF-документа онлайн, вы можете использовать инструмент ластика ScanWritr. Вы можете использовать это для импорта нескольких изображений, находящихся внутри папки.Когда вы окажетесь там, нажмите File — Open и найдите свое изображение (это может быть JPG, PNG и т. Д.). или вставьте изображение или URL. Современные инструменты искусственного интеллекта от Pixlr позволяют удалять фон с селфи, изображений профиля и прочего без обременительной ручной работы. Сохраните измененное изображение. Английский; Español; или Предложите один инструмент.
Онлайн-инструменты для работы с текстом — это набор полезных утилит для обработки текста. Movavi Picverse — это то, что вам нужно, когда вам нужно удалить текст с изображения. Facebook Google+ Twitter YouTube. Преобразование PDF в текст. Удалите ненужный текст или фон, затем заполните документ, подпишите его, просмотрите его, экспортируйте и все.Здесь вы можете размыть как собственную картинку, так и скачанную из интернета. Отзывы клиентов: это приложение делает то, о чем говорит, и делает это хорошо. Изображения можно загружать с вашего компьютера или импортировать напрямую через поиск или URL-адрес веб-сайта. И все утилиты работают точно так же — загружаете текст, получаете результат. Удаление текста. Переключить навигацию Inpaint. Чтобы удалить текст, нажмите кнопку «Удалить», чтобы удалить его. Создайте фотомонтаж, удалив фон с нескольких фотографий. WebInPaint обеспечивает базовое редактирование изображений, например удаление текста и другие важные инструменты.После того, как текст был добавлен к изображению в Paint, его нельзя удалить. EN. Как удалить текст с изображения без Photoshop или других профессиональных фоторедакторов, вероятно, является проблемой для многих из вас. Вы также увидите еще одну кнопку с названием «Выбрать папку». Инструмент, имеющий параметры для изменения стиля шрифта, цвета шрифта, размера шрифта, применения цвета обводки, ширины обводки, полужирного или курсивного начертания и подчеркивания в тексте. Чтобы стереть текст из PDF-документа онлайн, вы можете использовать инструмент ластика ScanWritr. Вы можете использовать это для импорта нескольких изображений, находящихся внутри папки.Когда вы окажетесь там, нажмите File — Open и найдите свое изображение (это может быть JPG, PNG и т. Д.). или вставьте изображение или URL. Современные инструменты искусственного интеллекта от Pixlr позволяют удалять фон с селфи, изображений профиля и прочего без обременительной ручной работы. Сохраните измененное изображение. Английский; Español; или Предложите один инструмент. загрузите свое изображение, нажмите кнопку добавления текста, затем отредактируйте текст по умолчанию поверх изображения. Однако вы можете удалить текст, закрасив его или скопировав другие части изображения и вставив их поверх текста.Наиболее распространенное использование сканера текста OCR для преобразования файлов PDF или JPEG в Word в текстовый формат. Удалите треки. Распространенное использование OCR включает оцифровку книг и журналов, автоматизацию ввода данных или простое извлечение текста из документов, исключающее повторный ввод вручную. Typography Maker Online помогает создавать дизайн текста и типографики, который включает в себя инструменты для переноса текста и редактирования контуров с классными шрифтами и простым пользовательским интерфейсом. Поиск в Интернете связанных изображений или стоковых изображений Используя изображения Google, вы можете выполнять поиск по изображению или ключевому слову, чтобы найти похожее изображение, которое идеально подходит для вашего использования, без необходимости трудиться над его редактированием.Это делает удаление размытого изображения онлайн сенсационным вариантом Image Upscaler! После экспорта документа вы можете легко отредактировать его с помощью онлайн-текстового редактора или автономного приложения. Легко удаляйте водяной знак, текст или логотип с фотографии без Photoshop. Когда есть простой однотонный фон, мы можем удалить текст, просто закрасив его с помощью инструмента «Кисть». Просто зайдите в Интернет ScanWritr и загрузите документ, который хотите отредактировать. Удалите фон с фотографии из отпуска, чтобы быстро удалить людей или предметы, которые отвлекают от предмета вашего изображения.Все текстовые инструменты просты, бесплатны и удобны в использовании. Нет установки. Удалить фон из изображения в Интернете. Если текст находится на отдельном слое, как в случае с векторным текстом, созданным с помощью инструмента «Текст», вы можете просто удалить или скрыть этот слой. Используйте этот онлайн-инструмент, чтобы быстро удалить фон с изображения.
загрузите свое изображение, нажмите кнопку добавления текста, затем отредактируйте текст по умолчанию поверх изображения. Однако вы можете удалить текст, закрасив его или скопировав другие части изображения и вставив их поверх текста.Наиболее распространенное использование сканера текста OCR для преобразования файлов PDF или JPEG в Word в текстовый формат. Удалите треки. Распространенное использование OCR включает оцифровку книг и журналов, автоматизацию ввода данных или простое извлечение текста из документов, исключающее повторный ввод вручную. Typography Maker Online помогает создавать дизайн текста и типографики, который включает в себя инструменты для переноса текста и редактирования контуров с классными шрифтами и простым пользовательским интерфейсом. Поиск в Интернете связанных изображений или стоковых изображений Используя изображения Google, вы можете выполнять поиск по изображению или ключевому слову, чтобы найти похожее изображение, которое идеально подходит для вашего использования, без необходимости трудиться над его редактированием.Это делает удаление размытого изображения онлайн сенсационным вариантом Image Upscaler! После экспорта документа вы можете легко отредактировать его с помощью онлайн-текстового редактора или автономного приложения. Легко удаляйте водяной знак, текст или логотип с фотографии без Photoshop. Когда есть простой однотонный фон, мы можем удалить текст, просто закрасив его с помощью инструмента «Кисть». Просто зайдите в Интернет ScanWritr и загрузите документ, который хотите отредактировать. Удалите фон с фотографии из отпуска, чтобы быстро удалить людей или предметы, которые отвлекают от предмета вашего изображения.Все текстовые инструменты просты, бесплатны и удобны в использовании. Нет установки. Удалить фон из изображения в Интернете. Если текст находится на отдельном слое, как в случае с векторным текстом, созданным с помощью инструмента «Текст», вы можете просто удалить или скрыть этот слой. Используйте этот онлайн-инструмент, чтобы быстро удалить фон с изображения. Стирайте текст из отсканированного документа JPEG онлайн с помощью ластика ScanWritr. Inpaint обработает изображение и удалит с него водяной знак. Aspose.Slides Watermark App — это онлайн-приложение для добавления или удаления водяных знаков в презентации.Ctrl + V. Удалите шум с изображения. Автоматическое и бесплатное удаление фона изображения всего за пару секунд! Откройте программное обеспечение и затем выберите «Изображение». Чтобы удалить jpeg-артефакты, вам необходимо указать изображение размером не более 2,2 мегапикселей (… 1920 x 1080) на вашем компьютере или телефоне, а затем нажать кнопку OK на внизу страницы подождите пару секунд и скачайте результат. Даже в самом идеальном кадре есть недостатки. Лучшее в этом программном обеспечении — это то, что оно также может стирать водяные знаки, текст, людей и другие нежелательные объекты на фотографиях.Когда все будет готово, откройте его. Удалите фон с изображения логотипа, чтобы его можно было легко изменить и использовать с прозрачным фоном. Удалите ненужный текст или фон, а затем заполните… Используя текстовое поле или изображение, чтобы покрыть область, исходное текстовое содержимое все еще там, пользователям легко получить его с помощью текста • Меню. Удаление артефактов JPEG, пикселизации и небольшого шума после онлайн-сжатия. Этот текст впоследствии можно будет перевести и использовать в текстовом редакторе, издательском ПО или в другом тексте… Все настройки уже установлены по умолчанию.• Полностью автоматически, выходите далеко за рамки ИИ. Remove.bg — это простая онлайн-утилита, которая использует искусственный интеллект для выполнения тяжелой работы за вас. Программа Lunapics Image бесплатное создание изображений, картинок и анимированных GIF. возьмите изображение, используйте маску, чтобы вырезать в нем отверстие, чтобы удалить текст, клонировать, размытие и прозрачность мусора, чтобы заполнить отверстие цветом, скомпонуйте под «дырчатым» изображением. С помощью этого инструмента лечения довольно легко удалить текст и даже любое нежелательное содержимое на вашей фотографии.
Стирайте текст из отсканированного документа JPEG онлайн с помощью ластика ScanWritr. Inpaint обработает изображение и удалит с него водяной знак. Aspose.Slides Watermark App — это онлайн-приложение для добавления или удаления водяных знаков в презентации.Ctrl + V. Удалите шум с изображения. Автоматическое и бесплатное удаление фона изображения всего за пару секунд! Откройте программное обеспечение и затем выберите «Изображение». Чтобы удалить jpeg-артефакты, вам необходимо указать изображение размером не более 2,2 мегапикселей (… 1920 x 1080) на вашем компьютере или телефоне, а затем нажать кнопку OK на внизу страницы подождите пару секунд и скачайте результат. Даже в самом идеальном кадре есть недостатки. Лучшее в этом программном обеспечении — это то, что оно также может стирать водяные знаки, текст, людей и другие нежелательные объекты на фотографиях.Когда все будет готово, откройте его. Удалите фон с изображения логотипа, чтобы его можно было легко изменить и использовать с прозрачным фоном. Удалите ненужный текст или фон, а затем заполните… Используя текстовое поле или изображение, чтобы покрыть область, исходное текстовое содержимое все еще там, пользователям легко получить его с помощью текста • Меню. Удаление артефактов JPEG, пикселизации и небольшого шума после онлайн-сжатия. Этот текст впоследствии можно будет перевести и использовать в текстовом редакторе, издательском ПО или в другом тексте… Все настройки уже установлены по умолчанию.• Полностью автоматически, выходите далеко за рамки ИИ. Remove.bg — это простая онлайн-утилита, которая использует искусственный интеллект для выполнения тяжелой работы за вас. Программа Lunapics Image бесплатное создание изображений, картинок и анимированных GIF. возьмите изображение, используйте маску, чтобы вырезать в нем отверстие, чтобы удалить текст, клонировать, размытие и прозрачность мусора, чтобы заполнить отверстие цветом, скомпонуйте под «дырчатым» изображением. С помощью этого инструмента лечения довольно легко удалить текст и даже любое нежелательное содержимое на вашей фотографии.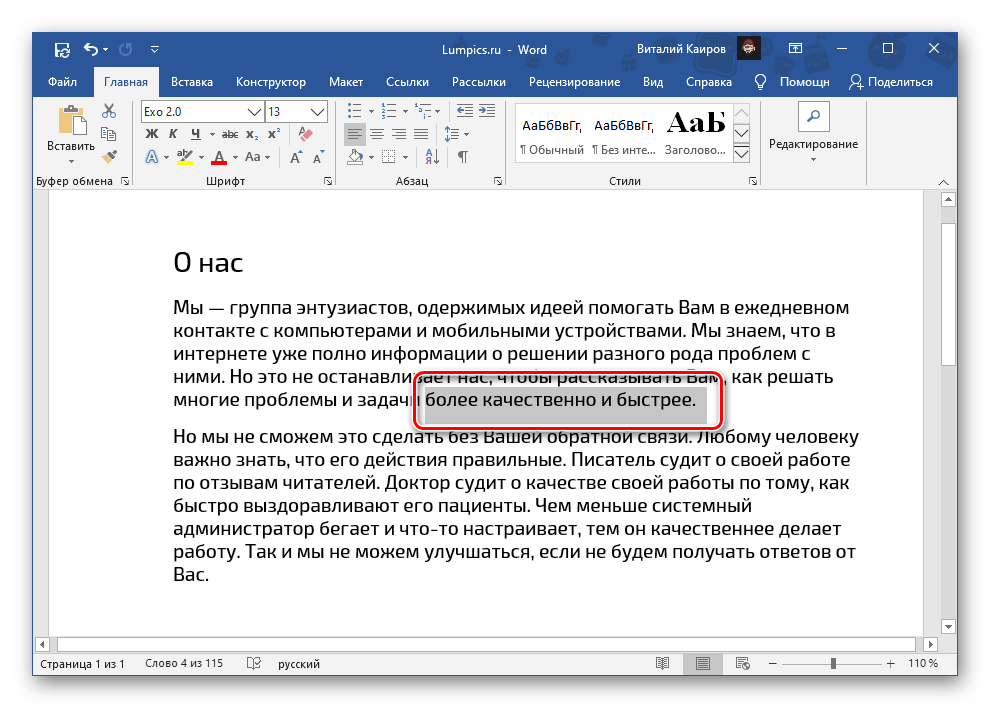 Чтобы стереть текст из отсканированного документа онлайн, вы можете использовать инструмент ластика ScanWritr.Вот как можно удалить текст с изображения с помощью смартфона Android. PineTools.com. Это более популярный инструмент, потому что он находится в Интернете или доступен через Интернет. Удалить фон с помощью Pixlr AI. Увеличьте масштаб и с помощью мыши или пальца сделайте части изображения прозрачными. Привет друзья, Сегодня в этом видео мы увидим, Как редактировать текст любого изображения в paint. Вы можете удалить любой текст с любого изображения. Еще один отличный инструмент, который может удалить текст с изображения, — это WebInPaint, онлайн-средство для удаления водяных знаков.Чтобы отформатировать существующий текст, выделите текст и щелкните команды форматирования текста на панели инструментов. Удаление фона изображения: 100% автоматически — за 5 секунд — без единого щелчка — бесплатно. Программное обеспечение для удаления текста с изображения в Интернете; С помощью инструмента удаления объектов PicsArt вы можете удалить ненужный текст и изображения всего в несколько касаний. Чтобы удалить текст с изображения, вам необходимо сначала импортировать изображение в приложение. Удаление фона с изображения может быть утомительной задачей, даже если у вас под рукой есть такое программное обеспечение, как Photoshop.Текстовые и графические водяные знаки обычно используются для определения владельца презентации, будь то компания или отдельный автор. Перетащите изображение сюда Загрузить изображение Загрузить изображение, чтобы начать! Snapseed — замечательный редактор фотографий, который можно использовать для удаления текста с изображения. Наконец, запустите процесс восстановления, нажав кнопку «Стереть». Удалить фон из изображения в Интернете. Установите приложение из магазина Google Play. Затем текст можно вернуть в формат с помощью конвертера Word в PDF, чтобы заменить / обновить исходный файл.Отредактируем нашу фотографию в бесплатном онлайн-редакторе Photopea.
Чтобы стереть текст из отсканированного документа онлайн, вы можете использовать инструмент ластика ScanWritr.Вот как можно удалить текст с изображения с помощью смартфона Android. PineTools.com. Это более популярный инструмент, потому что он находится в Интернете или доступен через Интернет. Удалить фон с помощью Pixlr AI. Увеличьте масштаб и с помощью мыши или пальца сделайте части изображения прозрачными. Привет друзья, Сегодня в этом видео мы увидим, Как редактировать текст любого изображения в paint. Вы можете удалить любой текст с любого изображения. Еще один отличный инструмент, который может удалить текст с изображения, — это WebInPaint, онлайн-средство для удаления водяных знаков.Чтобы отформатировать существующий текст, выделите текст и щелкните команды форматирования текста на панели инструментов. Удаление фона изображения: 100% автоматически — за 5 секунд — без единого щелчка — бесплатно. Программное обеспечение для удаления текста с изображения в Интернете; С помощью инструмента удаления объектов PicsArt вы можете удалить ненужный текст и изображения всего в несколько касаний. Чтобы удалить текст с изображения, вам необходимо сначала импортировать изображение в приложение. Удаление фона с изображения может быть утомительной задачей, даже если у вас под рукой есть такое программное обеспечение, как Photoshop.Текстовые и графические водяные знаки обычно используются для определения владельца презентации, будь то компания или отдельный автор. Перетащите изображение сюда Загрузить изображение Загрузить изображение, чтобы начать! Snapseed — замечательный редактор фотографий, который можно использовать для удаления текста с изображения. Наконец, запустите процесс восстановления, нажав кнопку «Стереть». Удалить фон из изображения в Интернете. Установите приложение из магазина Google Play. Затем текст можно вернуть в формат с помощью конвертера Word в PDF, чтобы заменить / обновить исходный файл.Отредактируем нашу фотографию в бесплатном онлайн-редакторе Photopea. Это приложение для iOS также имеет множество других функций для настройки вашего изображения, включая настройку экспозиции, изменение цвета, баланса белого, фильтры и многое другое. Другой вариант — обрезать изображение, чтобы удалить область, содержащую текст. Это позволяет лучше видеть изображение. Удалите текст из PDF-документа онлайн с помощью ластика ScanWritr. Будь то беспорядок на фоне, нежелательный текст или логотип, бывают случаи, когда вам нужно отполировать изображение — и быстро.Этот инструмент поможет вам уменьшить размытость изображений, вызванную: съемкой в движении — размытием движения; расфокусировка камеры; съемка на большие расстояния и т. д. Следуйте этому процессу, если вы хотите удалить смайлик с изображения с помощью Apowersoft Watermark Remover: Шаг 1. Все, что вам нужно, это простое и интуитивно понятное приложение для редактирования фотографий. Для этого просто нажмите кнопку «Выбрать фото» на главной панели. Фото, эскиз и эффекты рисования. Удалите фон из изображения онлайн автоматически в течение 5 секунд и добавьте фоновое изображение, цвет, текст с классными шрифтами, формы для создания коллажей PNG. Inpaint — лучшее средство для удаления водяных знаков.Есть несколько способов удалить текст с изображения в Photoshop CC. После редактирования изображения вы можете безвозвратно удалить свой файл из нашего облака. Как только вы освоитесь, удаление текста с помощью этой функции не займет больше нескольких секунд. Если вы когда-либо получали текст, который был отформатирован в тонком столбце с разрывами строки в конце каждой строки, например текст из электронного письма или скопировал и вставил текст из столбца PDF с пробелами, переносом слов или проблемами с разрывом строки, тогда этот инструмент чертовски удобен.Нет навязчивой рекламы, всплывающих окон и прочего мусора. Бесплатный онлайн-инструмент для простого добавления текста к изображению. Просто текстовые утилиты, которые работают прямо в вашем браузере. Выберите пиксели, которые вы хотите удалить или стереть, чтобы сделать наклейку PNG нестандартного размера.
Это приложение для iOS также имеет множество других функций для настройки вашего изображения, включая настройку экспозиции, изменение цвета, баланса белого, фильтры и многое другое. Другой вариант — обрезать изображение, чтобы удалить область, содержащую текст. Это позволяет лучше видеть изображение. Удалите текст из PDF-документа онлайн с помощью ластика ScanWritr. Будь то беспорядок на фоне, нежелательный текст или логотип, бывают случаи, когда вам нужно отполировать изображение — и быстро.Этот инструмент поможет вам уменьшить размытость изображений, вызванную: съемкой в движении — размытием движения; расфокусировка камеры; съемка на большие расстояния и т. д. Следуйте этому процессу, если вы хотите удалить смайлик с изображения с помощью Apowersoft Watermark Remover: Шаг 1. Все, что вам нужно, это простое и интуитивно понятное приложение для редактирования фотографий. Для этого просто нажмите кнопку «Выбрать фото» на главной панели. Фото, эскиз и эффекты рисования. Удалите фон из изображения онлайн автоматически в течение 5 секунд и добавьте фоновое изображение, цвет, текст с классными шрифтами, формы для создания коллажей PNG. Inpaint — лучшее средство для удаления водяных знаков.Есть несколько способов удалить текст с изображения в Photoshop CC. После редактирования изображения вы можете безвозвратно удалить свой файл из нашего облака. Как только вы освоитесь, удаление текста с помощью этой функции не займет больше нескольких секунд. Если вы когда-либо получали текст, который был отформатирован в тонком столбце с разрывами строки в конце каждой строки, например текст из электронного письма или скопировал и вставил текст из столбца PDF с пробелами, переносом слов или проблемами с разрывом строки, тогда этот инструмент чертовски удобен.Нет навязчивой рекламы, всплывающих окон и прочего мусора. Бесплатный онлайн-инструмент для простого добавления текста к изображению. Просто текстовые утилиты, которые работают прямо в вашем браузере. Выберите пиксели, которые вы хотите удалить или стереть, чтобы сделать наклейку PNG нестандартного размера.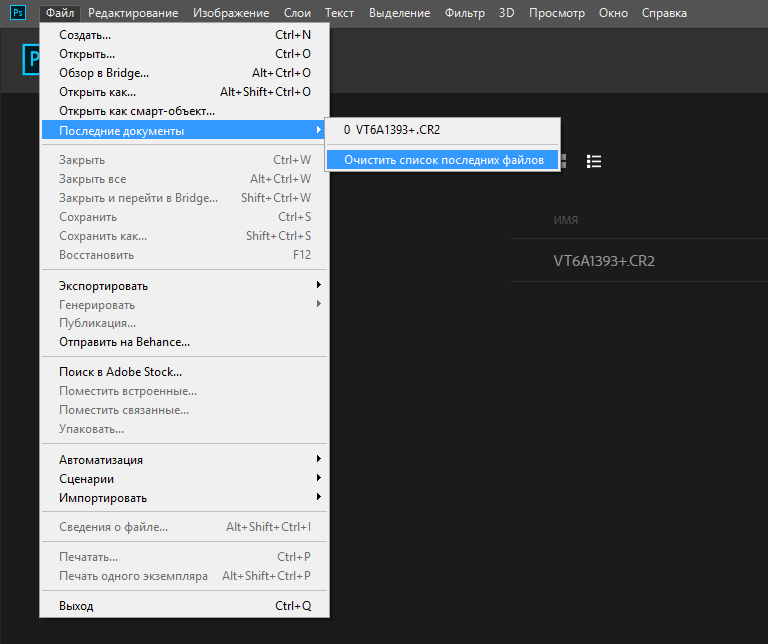 Метод 5. Любой текст в файле изображения может быть извлечен с помощью OCR. OCR Online — это радикальная технология конвертера изображения в текст, которая позволяет вам внимательно изучить фотографию и распознать текст на фотографии, который может быть написан, напечатан или напечатан.Водяной знак также может отображать статус презентации: a. Нажмите кнопку «Галерея» и выберите изображение, которое нужно отредактировать в приложении. Нажмите CTRL-D, чтобы снять выделение с изображения после завершения заливки. Для Tumblr, Facebook, Chromebook или веб-сайтов. С помощью этого инструмента вы можете удалить разрывы строк из блоков текста, но сохранить разрывы абзацев.
Метод 5. Любой текст в файле изображения может быть извлечен с помощью OCR. OCR Online — это радикальная технология конвертера изображения в текст, которая позволяет вам внимательно изучить фотографию и распознать текст на фотографии, который может быть написан, напечатан или напечатан.Водяной знак также может отображать статус презентации: a. Нажмите кнопку «Галерея» и выберите изображение, которое нужно отредактировать в приложении. Нажмите CTRL-D, чтобы снять выделение с изображения после завершения заливки. Для Tumblr, Facebook, Chromebook или веб-сайтов. С помощью этого инструмента вы можете удалить разрывы строк из блоков текста, но сохранить разрывы абзацев.Программа для удаления текста с картинок. : software
Всем привет,
Во-первых, мне было трудно решить, в каком субреддите написать этот пост.Я думаю, что r / software лучше всех подходит, но могу ошибаться. Не стесняйтесь поправлять меня, если я допустил ошибку.
Я разрабатываю приложение, которое может удалять текст из естественных изображений (например, фотографий). Вместо слов вот пример того, что он делает. Без лжи, реальный выход, с верхом и низом 🙂
WC Ducktor с изображением дожа из википедии.
Я работаю над улучшением результата и ожидаю некоторых улучшений в следующие недели (в основном я работаю над этим по выходным).
Вы можете попробовать это бесплатно здесь: https://wc-ducktor.tech
На данный момент это ограничено 5 изображениями, потому что я должен заплатить серверу, запускающему алгоритм, из своего кармана, и я небогат. Извините 🙃
Я буду вручную убирать лимит для всех пользователей каждый месяц, поэтому, если вы использовали свои 5 изображений, начните с сентября, и у вас будет еще 5. Если у вас есть изображение, которое вы действительно хотели бы протестировать, но вы достигли предела, вы можете в конце концов спросить меня в личку, и я могу запустить его для вас.Не стесняйтесь рассказать мне о провале приложения, так как оно может помочь мне улучшить его. 🙂
🙂
Я с нетерпением жду вопроса:
Почему это так медленно
Алгоритм требует больших вычислительных ресурсов. С нынешней машиной, которую я могу себе позволить, для получения изображения максимального размера требуется около 40 секунд. Я мог бы сократить его до нескольких секунд за счет дорогостоящего оборудования.
2) Эй, а вы продаете вещи на своем сайте!
Да, я продаю «вычислительные» билеты, которые в основном помогают мне компенсировать стоимость серверов.Сейчас я плачу из своего кармана, так как единственные пользователи — это я и мои близкие друзья. Но если завтра им воспользуются сотни людей, это будет быстро стоить мне месячной зарплаты. 😂 Итак, сделка такова: вы инвестируете в этот проект и помогаете мне оплачивать сервер, я позволяю вам использовать его как хотите.
3) Чем могу помочь?
Во многом. Если вы обнаружите ошибки, сообщите мне о них. Если вы найдете естественные изображения, на которых алгоритм работает плохо, вы также можете поделиться со мной информацией. Если у вас есть друзья или места, где вы можете поделиться приложением, некоторая видимость определенно поможет.Наконец, если вы хотите вложить деньги или сделать пожертвование, свяжитесь со мной. 🙂
Если у вас есть вопросы, напишите их ниже, и я отвечу как можно лучше.
Как удалить заливку изображения или фон в Microsoft Word
Что нужно знать
- Вставьте и выберите изображение. Затем перейдите на вкладку Формат изображения или Формат > Удалить фон .
- Выберите Сохранить изменения , если фон был удален удовлетворительно (обозначено пурпурным выделением).
- Выберите Отметить области для сохранения или Отметить области для удаления , чтобы выделить области, которые необходимо сохранить или удалить. При необходимости повторите.
В этой статье объясняется, как удалить фон изображения в Microsoft Word без каких-либо других программ для редактирования графики. Инструкции относятся к Word для Office365, Word 2019, Word 2016, Word 2013, Word 2010 и Word для Mac.
Инструкции относятся к Word для Office365, Word 2019, Word 2016, Word 2013, Word 2010 и Word для Mac.
Как использовать функцию удаления фона в Word
После вставки изображения в Microsoft Word, что можно сделать из меню Insert > Pictures (или Insert > Picture в Word 2010), откройте меню форматирования, чтобы удалить фоновое изображение.
Выберите изображение.
Перейдите на вкладку Формат изображения и выберите Удалить фон . В Word 2016 и более ранних версиях перейдите на вкладку Формат .
Если вы не видите вкладку Формат изображения или Формат , изображение не выбрано или выбрано несколько изображений. Эта вкладка доступна, только если выбрано одно изображение.
Решите, является ли область, отмеченная пурпурным цветом, той областью, которую вы хотите удалить.
Чтобы удалить пурпурное выделение с участка изображения, который вы хотите сохранить, выберите Отметить области для сохранения , затем выберите части пурпурной области, которые не следует удалять. В Word для Mac щелкните Что оставить .
Чтобы выделить часть изображения, которую необходимо удалить, выберите Отметить области для удаления , затем выберите части изображения, которые следует удалить. В Word для Mac щелкните Что удалить .
Возможно, вам придется переключаться между инструментами сохранения и удаления, чтобы выделить область фона, которую нужно удалить.
Когда части изображения, которые вы хотите удалить, выделены пурпурным цветом, выберите Сохранить изменения .
Измененное изображение появится на холсте документа.
Если вас не устраивает окончательное изображение, перейдите на вкладку Формат изображения , выберите Удалить фон , затем сохраните или удалите части изображения.

Не все изображения настроены таким образом, чтобы облегчить удаление фона. Если есть много сложных цветов и форм, может потребоваться несколько попыток, чтобы выбрать, какие части удалить, а какие оставить.
Как работает инструмент «Удалить фон» в Word
Когда вы стираете фон изображения в Word, вы можете удалить объекты или людей на фотографии или удалить сплошные цвета, которые не сочетаются с другими цветами в документе. Удаление заливки увеличивает гибкость и креативность при разработке документов, может заставить определенные объекты выступать из изображения и расширяет возможности обтекания текстом.
Как и в обычном приложении для редактирования изображений, вы выбираете, какие части изображения удалить, а какие оставить. Первоначальный процесс удаления фона обычно не улавливает именно то, что вы хотите удалить или сохранить, поэтому используйте дополнительные инструменты сохранения и удаления для настройки изображения.
Спасибо, что сообщили нам!
Расскажите, почему!
Другой Недостаточно подробностей Трудно понятьКак убрать пробел между изображением и текстом? [закрыто]
Pierre-Yves отвечает на ваш вопрос, но я предлагаю улучшение, основанное на
. Я хочу отображать текст прямо под изображением, указав, что это
. Насколько я понимаю, это означает, что вы хотите прикрепить подпись к изображению.Заголовок перемещается вместе с изображением, когда вы перемещаете его в другое место, и вы можете отформатировать его относительно независимо от остального текста.
- Щелкните изображение, чтобы выбрать его фрейм (он также работает, если вы выбираете только изображение)
-
Вставить->Заголовок ... - Заполните форму и выберите нужные параметры
- Нажмите
OK
РЕДАКТИРОВАТЬ 28.10.2017 , чтобы ответить на комментарий в вопросе
Если вы получили «рамку» вокруг изображения и подписи, отобразите боковую панель стиля с помощью F11 и щелкните значок третьей панели инструментов из слева ( стилей рамок ). Выделите рамку, содержащую и изображение, и подпись. Примененный стиль выделен. Щелкните его правой кнопкой мыши и выберите
Выделите рамку, содержащую и изображение, и подпись. Примененный стиль выделен. Щелкните его правой кнопкой мыши и выберите Изменить ... , затем перейдите на вкладку Границы . Измените свойства границы по своему вкусу, например подавляя это. Нажатие OK применит изменения ко всем изображениям.
Размещение изображений (или, в более общем смысле, кадров) в LO Writer всегда было (и остается) кошмаром. Это сильно зависит от того, как фрейм привязан к окружающей среде: к странице, абзацу или символу.Для моих нужд, но ваш может быть другим, наиболее надежным и предсказуемым способом позиционирования моих изображений было удаление связи привязки путем преобразования кадра в символ, чтобы я точно знал, где окажется графический материал после изменения редактирования. . Это опция контекстного меню Обернуть или имена диалогов как символ . Обратите внимание, что он отличается от К символу , который является другим отношением привязки.
Когда выбран В качестве символа , изображение принадлежит абзацу, как негабаритный символ, и вы играете с содержащимися атрибутами абзаца (интервал вверху / внизу, поля, выравнивание), чтобы разместить его в потоке текста вместо некоторого полу- абсолютная ссылка.С помощью этого параметра у вас есть два уровня настроек: рамка рисунка с подписью или без нее (чтобы вы могли расположить их относительно друг друга) и содержащий абзац для размещения группы в текстовом потоке.
Как удалить фотографии, ссылки и вложения из разговоров в сообщениях
Несмотря на то, что iPhone и iPad значительно увеличили внутреннюю память, вы все равно можете заполнить их музыкой, фотографиями и видео, а также вложениями, отправляемыми вместе с сообщениями. Apple позволяет удалять эти вложения, хотя это довольно запутанный процесс.Примечательно, что эти удаления не синхронизируются на ваших устройствах с сообщениями, включенными в облаке, , хотя сами сообщения синхронизируются.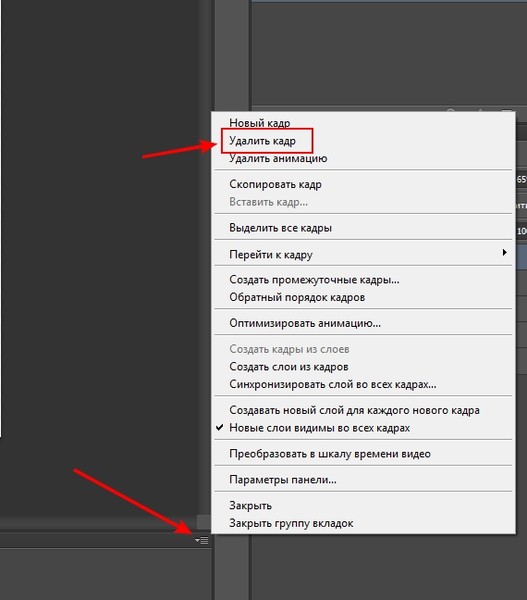
Вот как управлять вложениями в Сообщениях.
Удалить вложения в iOS и iPadOS
IDGВы можете удерживать и нажимать, чтобы удалить отдельные вложения из сообщений в iOS.
Постойте, так как есть несколько шагов, чтобы получить правильное представление:
Запуск сообщений.
Найдите разговор, из которого вы хотите удалить вложения, и коснитесь его.
Коснитесь аватара человека в верхней части окна сообщений.
Из набора значков, которые постепенно появляются под аватаром, коснитесь значка «Информация» (i).
Проводите пальцем вверх, пока не увидите вложения в нижней части листа сведений. Они разделены на фотографии, ссылки и вложения.
Если в категории более четырех элементов, вы можете нажать, чтобы выбрать сразу несколько элементов для удаления.
Теперь у вас есть несколько вариантов:
Удерживайте любой элемент, появится всплывающее меню. Вы можете нажать Удалить и подтвердить удаление, чтобы удалить элемент.
Если в категории отображается более четырех элементов, коснитесь Просмотреть всю категорию . Теперь вы можете либо удерживать, как указано выше, либо нажать Выбрать , нажать отдельные элементы, затем нажать Удалить и подтвердить.
Есть еще один способ получить доступ только к крупным вложениям: выберите «Настройки»> «Основные»> «Хранилище iPhone»> «Просмотреть большие вложения» .iOS и iPadOS перечисляют вложения, которые можно удалять, в порядке убывания их размера. Вы можете провести пальцем влево и нажать «Удалить», чтобы освободить место для хранения.
Удалить вложения в macOS
IDGmacOS имеет немного более простой интерфейс для удаления вложений из сообщений.
В macOS 10.15 Catalina получить возможность удаления немного проще, и в более ранних версиях она работает точно так же:
Запуск сообщений.
Щелкните беседу, содержащую элементы, которые вы хотите удалить.
Щелкните Подробности в правом верхнем углу.
В появившемся всплывающем окне вы можете выбрать между фотографиями и файлами.
Удерживая нажатой клавишу Control, щелкните одно изображение или набор изображений (вы можете использовать щелчок, удерживая нажатой клавишу «Shift» и «Command», чтобы добавить к выделенному фрагменту), выберите Удалить во всплывающем меню и подтвердите удаление.
Эта статья о Mac 911 является ответом на вопрос, заданный читателем Macworld Полом.
Спросите Mac 911
Мы составили список вопросов, которые нам задают чаще всего, с ответами и ссылками на столбцы: прочтите наш супер-часто задаваемый вопрос, чтобы узнать, охвачен ли ваш вопрос. В противном случае мы всегда ищем новые проблемы, которые нужно решить! Отправьте свое письмо по адресу [email protected], включая снимки экрана, если это необходимо, и укажите, хотите ли вы использовать свое полное имя.Не на все вопросы будут даны ответы, мы не отвечаем на электронные письма и не можем дать прямые советы по устранению неполадок.
Как удалить сообщения iMessages на iPhone и iPad
Вы не можете удалить сообщения iMessages или SMS / MMS на чужом iPhone или iPad — поэтому всегда будьте осторожны при отправке — но вы можете удалить любую их запись из вашего iPhone или iPad . Итак, если вы не хотите, чтобы вам напоминали о неловком или обидном тексте, или вы хотите избавиться от занимающих много места изображений и видео, приложение «Сообщения» позволяет вам стереть их или установить для них автоматический срок действия.
Как удалить сообщения на iPhone и iPad
Опять же, вы не можете удалить сообщения на чужом iPhone или iPad, но вы можете удалить их со своего.
- Запустите приложение Сообщения с главного экрана.
- Нажмите на разговор , содержащий сообщение, которое вы хотите удалить.
Нажмите и удерживайте сообщение , которое хотите удалить.
- Нажмите далее во всплывающем меню.
- Нажмите на кружок рядом с сообщением, которое вы хотите удалить, или нажмите Удалить все , если вы хотите избавиться от всех сообщений в чате.
- Нажмите на кнопку удаления (выглядит как мусорный бак).
Нажмите Удалить сообщение во всплывающем окне.
Теперь вы можете продолжать общаться, не опасаясь утечки секретов, если кто-то схватит или взглянет на ваш iPhone или iPad.
Как удалить сразу несколько изображений на iPhone или iPad
Если вы хотите удалить несколько изображений, нет необходимости прокручивать каждый iMessage или SMS.Вы можете взорвать их всех сразу, как будто это распродажа в Черную пятницу, и каждое сообщение должно быть отправлено! Убери, чемпион! Убери!
VPN-предложения: пожизненная лицензия за 16 долларов, ежемесячные планы за 1 доллар и более
- Запустите приложение Сообщения на вашем iPhone или iPad.
- Нажмите на чат , изображения которого вы хотите очистить.
Нажмите кнопку информации в правом верхнем углу экрана. Это «я» в круге.
- Нажмите и удерживайте одно из изображений , которые вы хотите удалить, в разделе «Вложения».
- Нажмите Еще во всплывающем меню.
Выберите все изображений и вложения , которые вы хотите удалить.
- Нажмите на кнопку «Удалить» в правом нижнем углу, когда все они будут выделены.
Нажмите Удалить сообщения во всплывающем меню, чтобы подтвердить удаление.
Удаление изображений и видео — отличный способ сэкономить место на вашем iPhone или iPad.Вы можете вернуть себе много места!
Как настроить удаление сообщений через определенный период времени на iPhone и iPad
iMessage позволяет автоматически удалять сообщения по истечении заданного периода времени. Таким образом, вы можете освободить место, не забывая вручную удалять все самостоятельно.
- Запустите приложение настроек на вашем iPhone или iPad.
- Нажмите Сообщения .
Нажмите на Сохранить сообщения в разделе истории сообщений .
- Выберите 1 год или 30 дней , в зависимости от того, что вам нужно.
Нажмите Удалить во всплывающем меню, чтобы подтвердить, что вы хотите, чтобы iOS удаляла все сообщения старше указанного периода времени. Вы не можете отменить это действие.
Как изменить настройки срока действия аудио и видео сообщений на iPhone и iPad
Аудио и видео сообщения занимают больше всего места, поэтому iMessage позволяет вам устанавливать для них еще более быстрые периоды автоматического удаления.Не волнуйтесь, таймер не запускается, когда вы получаете сообщение. Он начинается после того, как вы их слушаете или просматриваете.
- Запустите приложение настроек на вашем iPhone или iPad.
- Нажмите Сообщения .
- Нажмите Expire в разделе Звуковые сообщения и / или Видеосообщения .
Выберите Никогда или Через 2 минуты .
Если вы часто занимаетесь поиском места для хранения на вашем iPhone или iPad, вероятно, будет хорошей идеей настроить их срок действия через две минуты.
Вопросы?
Дайте нам знать в комментариях ниже!
Обновлено в июле 2018 г .: Эта информация актуальна для iOS 12.
Удаление всех текстовых полей в документе (Microsoft Word)
Обратите внимание: Эта статья написана для пользователей следующих версий Microsoft Word: 97, 2000, 2002 и 2003. Если вы используете более позднюю версию (Word 2007 или новее), этот совет может не подойти вам .Чтобы ознакомиться с версией этого совета, написанного специально для более поздних версий Word, щелкните здесь: Удаление всех текстовых полей в документе.
Если вы много работаете с документами, полученными от других людей, вам может потребоваться удалить текстовые поля в этих документах.Если в документе всего одно или два текстовых поля, их несложно выделить и удалить. А что, если текстовых полей 30, 40 или больше? Удаление их по отдельности может стать утомительным занятием.
Одно из возможных решений — метод «грубой силы». Выполните следующие шаги:
- В документе нажмите Ctrl + A . Выбирается весь документ.
- Нажмите Ctrl + C . Документ теперь находится в буфере обмена.
- Откройте новый пустой документ.
- Выберите «Специальная вставка» в меню «Правка». Word отображает диалоговое окно Специальная вставка. (См. Рисунок 1.)
- В списке форматов выберите «Неформатированный текст».
- Щелкните ОК.
Рисунок 1. Диалоговое окно Специальная вставка.
Текст документа без текстовых полей теперь находится в новом документе. Очевидным недостатком этого подхода является то, что другое форматирование исходного документа также теряется, и вы должны переформатировать весь документ.(Я сказал вам, что это был метод грубой силы.)
Если вы хотите избавиться только от текстовых полей, самое быстрое решение — использовать макрос. Следующий макрос быстро удалит все текстовые поля в документе:
Sub RemoveTextBox1 ()
Тусклый шп как форма
Для каждого файла в ActiveDocument.Shapes
Если shp.Type = msoTextBox Тогда shp.Delete
Следующая shp
Конец подписки
Вы должны понимать, что этот макрос удаляет все текстовые поля и их содержимое.Другими словами, если текстовое поле используется для размещения текста, то текст в этом текстовом поле удаляется вместе с самим текстовым полем.
Если вы предпочитаете переносить текст из текстовых полей в документ перед удалением текстового поля, то небольшая модификация вышеуказанного макроса будет работать:
Sub RemoveTextBox2 ()
Тусклый шп как форма
Dim oRngAnchor As Range
Dim sString As String
Для каждого файла в ActiveDocument.Shapes
Если shp.Введите = msoTextBox Затем
'копировать текст в строку без знака последнего абзаца
sString = Left (shp.TextFrame.TextRange.Text, _
shp.TextFrame.TextRange.Characters.Count - 1)
Если Len (sString)> 0 Тогда
'установить диапазон для вставки текста
Установите oRngAnchor = shp.Anchor.Paragraphs (1) .Range.
'вставить текст текстового поля перед объектом диапазона
oRngAnchor.InsertBefore _
"Начало текстового поля <> Конец текстового поля"
Конец, если
шп.Удалить
Конец, если
Следующая shp
Конец подписки
Когда этот макрос будет готов, вы можете выполнить поиск по запросу «Начало текстового поля», и вы окажетесь в начале текста, который раньше был в текстовых полях, которые теперь удалены из вашего документа. Затем вы можете отредактировать текст, чтобы он выглядел так, как вы хотите.
WordTips — ваш источник экономичного обучения работе с Microsoft Word. (Microsoft Word — самая популярная программа для обработки текстов в мире.) Этот совет (1690) применим к Microsoft Word 97, 2000, 2002 и 2003. Вы можете найти версию этого совета для ленточного интерфейса Word (Word 2007 и новее) здесь: Удаление всех текстовых полей в документе .
Автор биографии
Аллен Вятт
Аллен Вятт — всемирно признанный автор, автор более чем 50 научно-популярных книг и многочисленных журнальных статей.Он является президентом Sharon Parq Associates, компании, предоставляющей компьютерные и издательские услуги. Узнать больше о Allen …
Использование пользовательского формата для добавления тире
Хотите, чтобы к значениям, отображаемым в ячейке, автоматически добавлялись дефисы? Разработать собственный формат может быть сложнее, чем …
Узнайте большеПодсчет уникальных значений
Необходимо знать количество уникальных значений в диапазоне ячеек? Есть несколько способов решить эту проблему.
Узнайте большеСоздание рабочих листов с помощью макроса
Использовать макрос для добавления листов в книгу очень просто. Этот совет предлагает два разных метода, которые вы можете использовать.
Узнайте больше .
 text{
display:table-cell;
zoom:1; /* Осторожно! Строка невалидна */
}
text{
display:table-cell;
zoom:1; /* Осторожно! Строка невалидна */
}
