App Store: TouchRetouch
“…there’s no easier way to remove unwanted items from your images…” — The Guardian
“It’s in my Top 5 «must have» photo apps.” — Michał Koralewski, Фотограф Года 2015, IPPAwards
“TouchRetouch is a terrific ‘remover’.” — Life In LoFi
TouchRetouch это программное приложение для качественного и быстрого удаления нежелательных объектов с фотографий.
Это приложение позволяет удалять с изображений такие элементы:
• Телефонные провода и столбы, линии электропередач
• Царапины и щели на поверхности — прямые и кривые
• Случайных людей
• Прыщи и недостатки кожи
• Объекты, созданные человеком: дорожные знаки, светофоры, мусорные баки
• Все, что может портить вид изображений
УЛУЧШЕНИЕ ВСЕГО ЛИШЬ ОДНИМ КАСАНИЕМ
Просто обозначьте нежелательные объекты и они моментально исчезнут с фотографии.
С помощью инструмента для удаления пятен вы можете избавиться от незначительной пятна, всего лишь прикоснувшись к нему.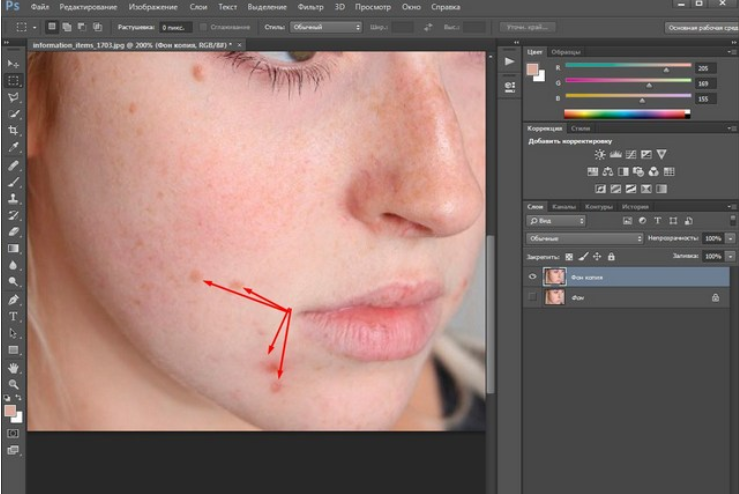
УДАЛЕНИЕ ЛИНИЙ ПРОВЕДЕНИЕМ ПО НИМ ПАЛЬЦЕМ — НОВАЯ ФУНКЦИЯ
Чтобы удалить всю линию, достаточно обозначить лишь ее часть. Нет необходимости быть точным — приложение само распознает линию.
Если вам нужно удалить лишь часть линии, можете воспользоваться инструментом для убирания сегментов.
Чтобы достичь лучшего результата, настройте толщину линии.
УДОБНЫЕ ИНСТРУМЕНТЫ ДЛЯ РЕТУШИРОВАНИЯ
Избавьтесь от отвлекающих объектов, с помощью инструмента Убирание (Удаление) Объектов — выберите Кисть или Лассо, отметьте элемент, который необходимо удалить, а затем нажмите кнопку Вперед.
Настройте радиус, сглаженность и непрозрачность Штампа.
Воспользуйтесь Резинкой, чтобы стереть то, что было скопировано.
Настройте радиус, сглаженность и непрозрачность Резинки.
ПОЛЕЗНЫЕ УЧЕБНЫЕ МАТЕРИАЛЫ
Посмотрите видео-уроки, которые предлагает приложение, чтобы научиться пользоваться программой.
Прочитайте советы, как использовать имеющиеся в приложении инструменты, как можно лучше.
Загрузите TouchRetouch сейчас и у Вас немного магии у себя в кармане.
TouchRetouch создала компания ADVA Soft, разработчик Handy Photo и AntiCrop. Мы делаем все возможное, чтобы наши программные приложения приносили вам пользу в процессе редактирования фотографий. Посетите наш веб-сайт, www.adva-soft.com, чтобы узнать больше о компании и программных приложениях, которые она разрабатывает.
Если вам нужна какая-то помощь по использованию TouchRetouch, напишите нам по адресу: [email protected]. Мы с радостью ответим на все ваши вопросы. Ваши комментарии и идеи, касающиеся изменений в программе, присылайте по этому же адресу.
Вам нравится TouchRetouch? Хотите присоединиться к нашей команде бета-тестеров и помогать нам тестировать приложение? Напишите нам об этом по адресу: [email protected].
Как убрать лишнее с фото онлайн: 3 рабочих сервиса
Способ 1: PIXLR
Графический редактор под названием PIXLR, функционирующий в режиме онлайн, отлично подойдет для качественного удаления любого лишнего объекта с фото за несколько минут.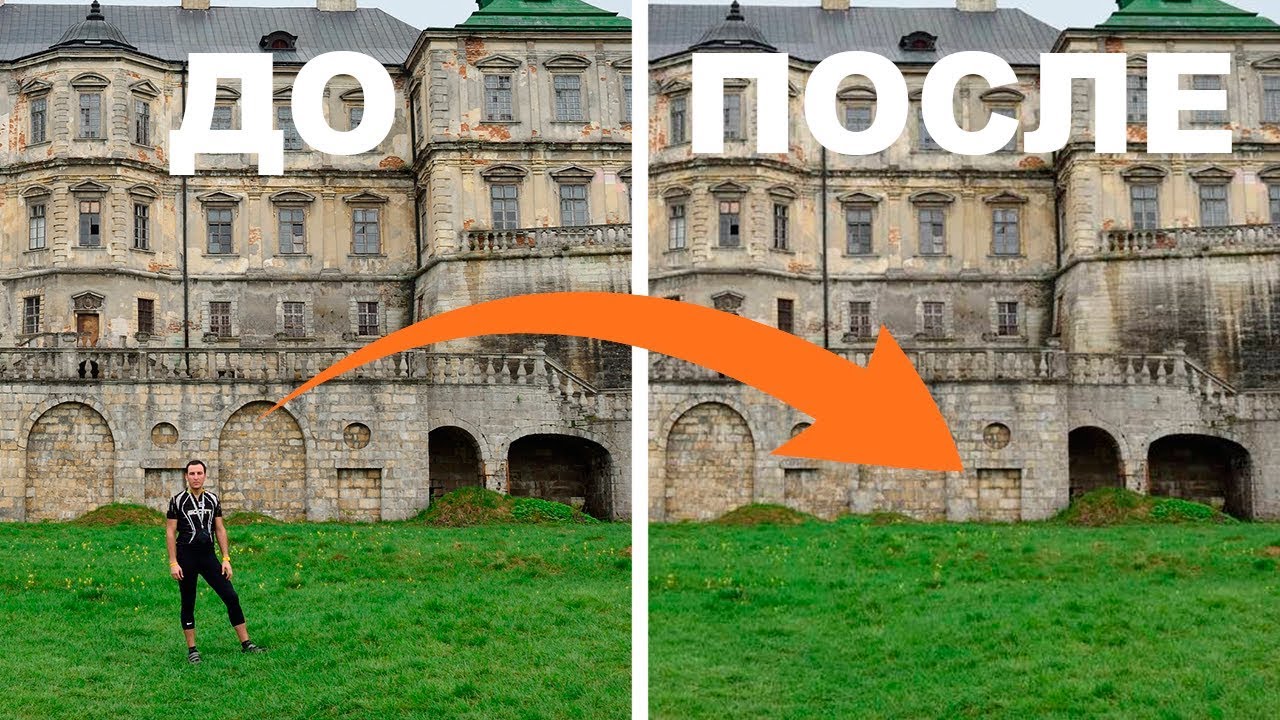 За удаление здесь отвечает один из стандартных инструментов, который мы и рассмотрим далее.
За удаление здесь отвечает один из стандартных инструментов, который мы и рассмотрим далее.
Перейти к онлайн-сервису PIXLR
- Оказавшись на главной странице сайта PIXLR, сразу же переходите к работе с продвинутой версией редактора.
- Для начала потребуется «Открыть» фото, редактирование которого и будет производиться. Щелкните по этой кнопке, чтобы произошел переход в
- В нем отыщите требуемый снимок и кликните по нему дважды левой кнопкой мыши.
- Дождитесь загрузки окна редактора, что займет буквально несколько секунд, а затем выберите инструмент «Штамп» через иконки на левой панели.
- В первую очередь указывается источник, который и будет заменять удаляемый объект. В случае с однородным тоном можно выбрать любой участок, однако чаще всего приходится подбирать соответствующие объекты, например, траву или участок неба, чтобы незаметно заменить то, что мешает.
- После этого, нажимая левую кнопку мыши, начните замазывать лишнее.

- Просмотрите результат и обязательно используйте масштабирование, позволяющее убедиться в том, что все элементы лишнего объекта были успешно удалены и на изображении не выделяется ничего странного.
- В качестве второго примера рассмотрим объект, расположенный на более сложном фоне, который не является однородным.
- Для начала выберите тот же инструмент и удалите первую область, клонируя ее в соответствии с цветом.
- Затем переключитесь на
- Обязательно соблюдайте пропорции фонов и убирайте все дефекты, чтобы при просмотре изображения нельзя было догадаться, что когда-то на нем располагался еще один объект.
- Как только редактирование завершено, разверните меню «Файл» и выберите там пункт «Сохранить».

- Задайте файлу имя или оставьте его по умолчанию, отметьте расширение, в котором вы хотите его сохранить, по необходимости измените качество и начните загрузку готового изображения.
- Теперь у вас на руках есть картинка, где все лишнее было успешно очищено.
Способ 2: Inpaint
Как видно, описанный только что редактор является полноценным, то есть помимо необходимой сейчас задачи он поможет справиться со множеством других. Однако иногда пользователю это не нужно и требуется только удалить лишнее. Специально для таких целей разработан онлайн-сервис под названием Inpaint.
Перейти к онлайн-сервису Inpaint
- Перетащите изображение в выделенную пунктиром область или щелкните по «Upload Image» для открытия картинки.
- Найдите ее через «Проводник» и нажмите «Открыть».
- На левой панели редактора потребуется выбрать инструмент с красным кругом, который и отвечает за удаление лишнего.

- Начните замазывать этим маркером область, от которой хотите избавиться, а при помощи панели сверху регулируйте размер маркера и не забывайте про возможность масштабировать изображение.
- Для применения изменений потребуется кликнуть по зеленой кнопке «Erase».
- Ознакомьтесь с полученным результатом.
- По необходимости всегда можно еще раз выделить маркером область и подтвердить ее удаление, если, например, с первого раза не получилось достичь желаемого результата или появились другие нюансы.
- Inpaint не так хорошо справляется со сложными фонами, однако удалить элемент вполне реально. Для начала отметьте его и подтвердите стирание.
- Иногда могут появляться дефекты, поэтому их тоже выделяйте красным и используйте удаление, сглаживая неровности.
- В идеале должно получить изображение без видимых несостыковок в фоне и располагающихся вблизи объектах.
- Как только очистка изображения будет готова, щелкните «Download».

- Подтвердите начало скачивания или приобретите подписку, чтобы получить изображение в хорошем качестве.
- Ожидайте окончания загрузки файла и переходите к дальнейшим действиям с ним.
Inpaint не всегда функционирует корректно, поскольку встроенные алгоритмы сильно зависят от общего фона и близлежащих объектов, однако если речь идет об однородном или несложном фоне, никаких проблем при удалении лишнего возникнуть не должно.
Способ 3: Fotor
Функция, предназначенная для замены элементов, в Fotor отлично подойдет, когда речь идет об удалении пигментации или других нюансов лица, однако и с обычными фотографиями она отлично справится, позволяя убрать лишнее.
Перейти к онлайн-сервису Fotor
- Предлагаем воспользоваться ссылкой выше, открывающей страницу редактора, где сразу же нажмите
- Нажмите по выделенной области для добавления фотографии.
- Откроется окно «Проводника», в котором и следует выбрать целевое изображение.

- Через левую панель переместитесь в раздел «Beauty».
- Среди прочих инструментов вас интересует «Clone».
- Можете заранее настроить его, перемещая ползунки, или вернуться к этому по необходимости.
- Нажмите по пространству, которое будет заменять удаляемый объект, тем самым указывая его в качестве источника.
- Используйте нижнюю панель, чтобы настроить масштабирование, ведь так будет куда проще замазывать нужную область.
- Теперь при помощи штампа начните удалять лишнее.
- Следите за прогрессом, не пропуская никаких деталей, которые должны быть стерты.
- При работе с объектом, который находится рядом с другими или на сложном фоне, сначала клонируйте одну часть изображения.
- Затем повторно укажите новый источник при помощи настроек инструмента и сотрите остальную часть.
- Результат такого удаления вы видите на скриншоте ниже.

- Как только работа с изображением будет завершена, нажмите по кнопке «Save».
- Выберите формат файла и задайте название для сохранения.
Опишите, что у вас не получилось. Наши специалисты постараются ответить максимально быстро.
Помогла ли вам эта статья?
ДА НЕТКак удалить лишний предмет с фото? • Уроки GIMP для начинающих
Всем привет! Долго я не радовал вас новыми уроками по редактору GIMP. Пришло время исправляться. На днях на почту пришло письмо с просьбой показать урок про удаление водяного знака с фотографий.
Я подумал и вспомнил, что в закромах у меня давно готовился один интересный урок на эту тему, но так и не дошел до публикации (Ой какой я не хороший, что не опубликовал урок ).
Урок тот был скорей не конкретно про удаление водяного знака, а про удаление любых лишних предметов с фотографии. Но вот настал тот миг, когда урок увидят все. Скажу даже больше.
Но вот настал тот миг, когда урок увидят все. Скажу даже больше.
После изучения сегодняшнего урока у вас откроются просто огромные возможности по редактированию и ретушированию фоток 😉 Вы будете щелкать их, как орешки.
Вы сможете творить просто удивительные вещи со своими фотографиями. Ну например из такой фотографии,
вы легко за пару минут сможете сделать вот такую.
Магия? Почти! Готовы окунуться в мир секретных возможностей редактора Gimp, тогда читаем и смотрим внимательно.
Как удалить лишний предмет с фото в GIMP?
Обновлено январь 2020.
Такие грандиозные вещи с фотографиями (показанными выше) нам позволяет творить дополнительный плагин под названием Resynthesizer.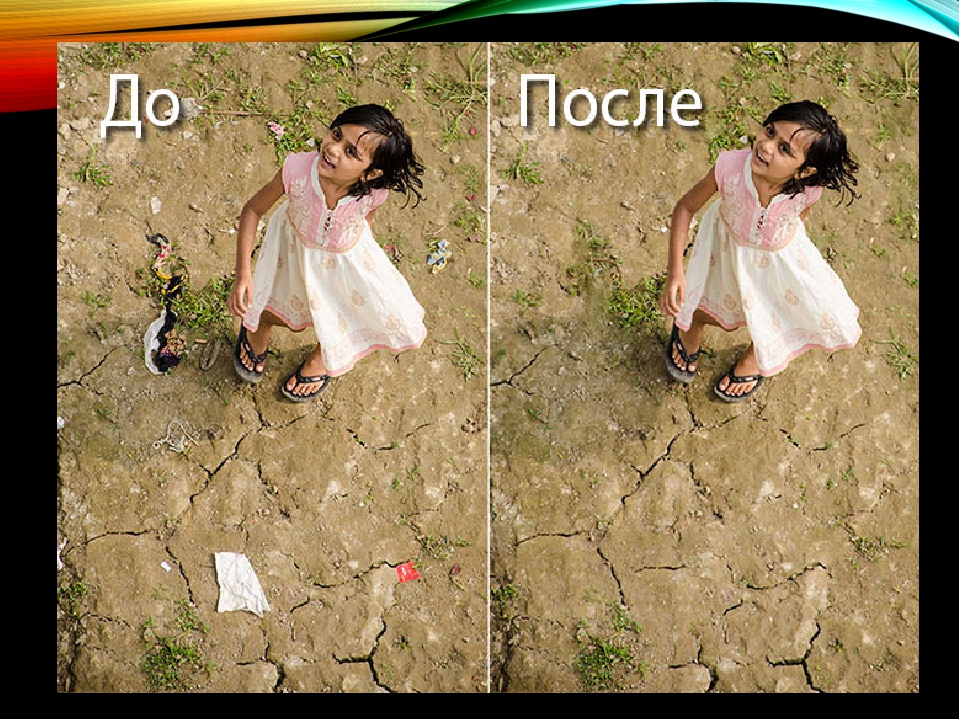
Конечно же, вы можете часами и днями напролет корпеть над одной фотографией, стирая старым добрым штампом ненужные объекты. Ну зачем усложнять себе так жизнь. Зачем тратить драгоценные минуты на редактирование, когда можно их потратить с пользой и провести время со своей семьей или близкими. Верно?
Поэтому процесс удаления посторонних предметов с фотографии мы будем максимально автоматизировать.
Ну что, пожалуй пора переходить к практике. Сначала нам нужно скачать и установить дополнительный плагин Gimp.
854
Скачать плагин Gimp Resynthesizer для Windows
Скачать плагин Gimp Resynthesizer для Linux
Затем разархивируем архив с плагином и закидываем все файлы из архива в пользовательскую папку плагинов редактора Gimp. Более подробно про установку дополнений я рассказывал в этом уроке.
Теперь, когда плагин установлен, нужно выбрать из своего архива фотографию. Через меню «Файл — Открыть» открывает изображение в редакторе.
Для данного урока я выбрал вот такое изображение.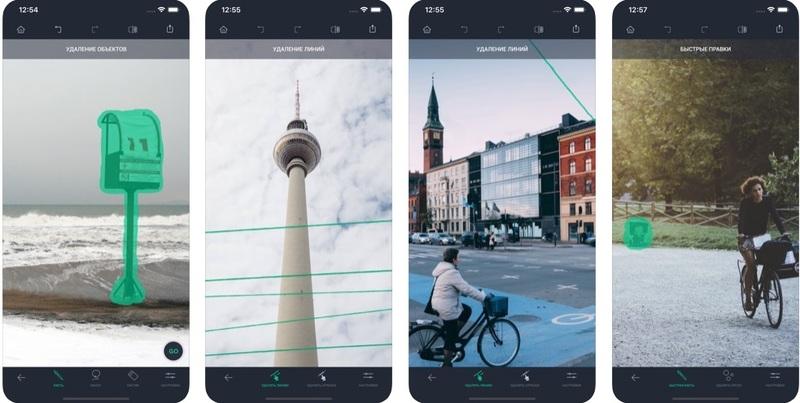
Что дальше? Дальше все просто. Нужно с помощью инструмента «Свободное выделение» обвести тот объект или артефакт, который подлежит тотальному уничтожению, то есть удалению.
Вот как я обвел лишний объект (водяной знак)
Теперь нужно воспользоваться установленным плагином. Для этого переходим в меню «Фильтры — Улучшение — Heal selection»
Откроется следующее диалоговое окно, с настройками по умолчанию.
Основное, что тут вам нужно знать — это первая строчка, где задаются размеры зоны от куда плагин будет брать образцы для закрашивания.
По умолчанию стоит 50, но можно ставить, как больше так и меньше. Все зависит от конкретной фотографии. Ну например, если на фотографии объект находится на однотонном фоне, то можно увеличить эту зону, а если же рядом с удаляемым объектом есть множество других предметов, то нужно уменьшить границу.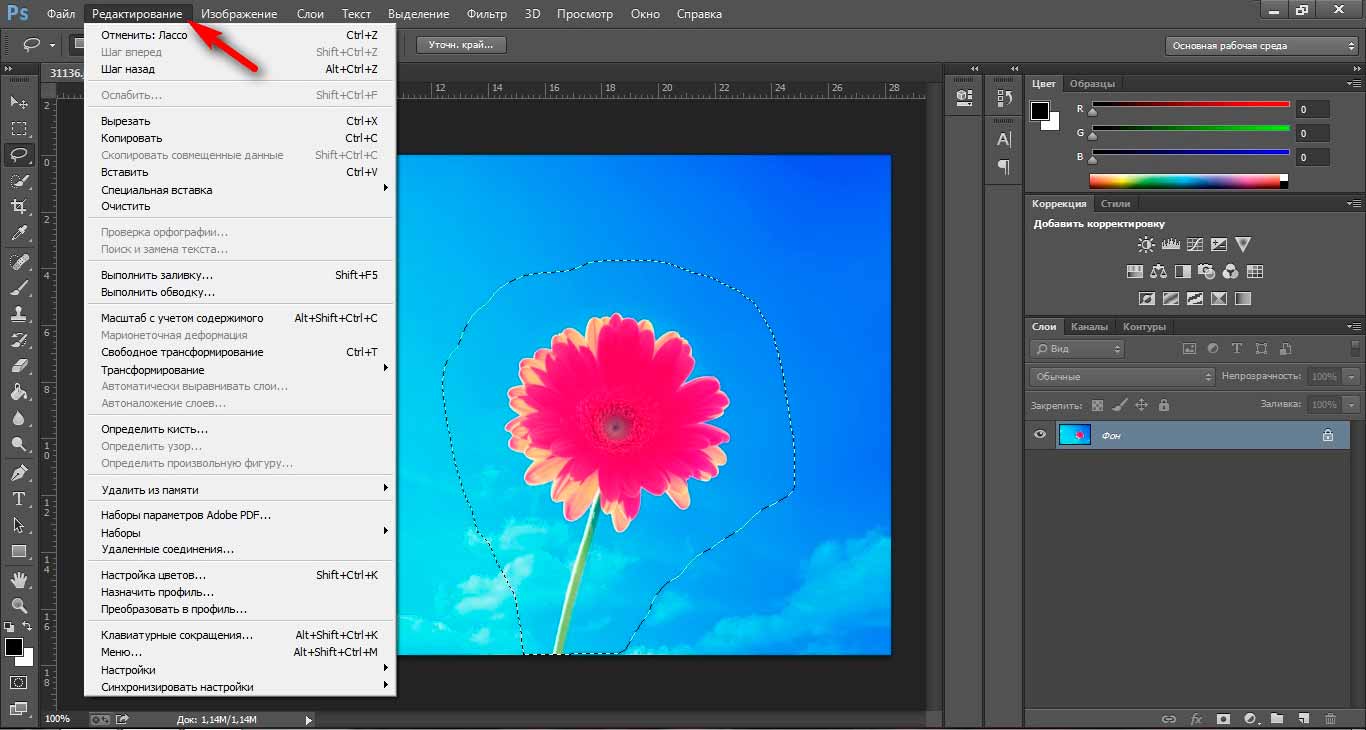 Поэтому, оставляю это вам на самостоятельное экспериментирование.
Поэтому, оставляю это вам на самостоятельное экспериментирование.
И так я нажимаю кнопку ОК и жду применения фильтра. Взгляните на мой результат.
Неплохо получилось?
После этого снимаем выделение «Выделение -Снять».
Давайте я аналогичным образом удаляю оставшиеся знаки. Повторим шаги? Выделяем объект с помощью «Свободного выделения», далее идем в «Фильтры — Улучшение — Heal selection» и жмем кнопку ОК. Вот и все!!!
Конечно, если придираться, то можно углядеть небольшую размытость в области, где мы химичили. Но если вам нужно по быстрому удалить ненужный артефакт, например подтереть электрические провода на фотографии (ой как я их не люблю удалять в ручную), то плагин Resynthesizer верный вам помощник.
Кстати, для удаления проводов есть отдельный специальный плагин для GIMP. Если хотите, я вам про него напишу.
Подытожим. Как видите, возможности фильтра Resynthesizer безграничны. Вы можете легко и просто с помощью него подчищать например водяные знаки, удалять всевозможные артефакты на фотографиях и многое другое.
Надеюсь я дал вам сегодня пищу для размышления и почву для фото экспериментов. Так что, пробуйте и применяйте плагин Resynthesizer в своей работе. Штука просто отличная.
На сегодня все. Хорошего вам настроения и до новой встречи на GimpArt.Org
С вами был Антон Лапшин! Пока!
P.S. Плагин успешно справляется с однотонными областями на фото, как пример девушки на песчаном пляже. Однако, если постараться можно найти применение плагина и в более сложных условиях.
Простая программа фоторедактор убирающая все лишнее. Как убрать лишний предмет с фотографии в фотошоп? При помощи функции заливка с учетом содержимого
В этом уроке я покажу вам, как качественно удалить любой объект на фото, используя несколько техник клонирования.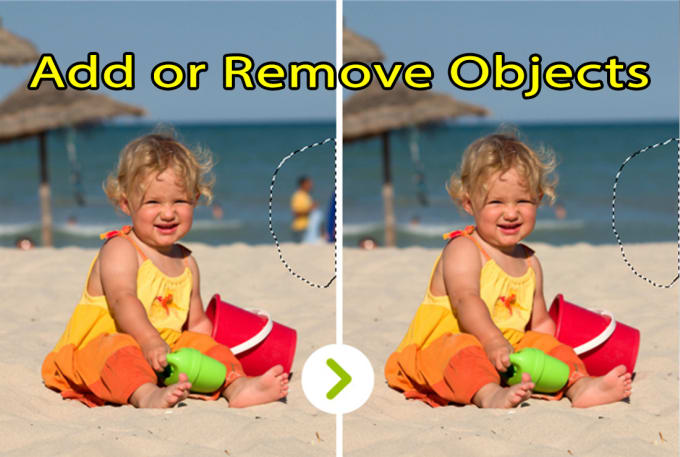 Вы научитесь пользоваться такими инструментами, как заливка Content -Aware (С учетом содержимого), Patch Tool (Заплатка), Clone Stamp Tool (Штамп), а также копировать и вставлять фрагменты фото.
Вы научитесь пользоваться такими инструментами, как заливка Content -Aware (С учетом содержимого), Patch Tool (Заплатка), Clone Stamp Tool (Штамп), а также копировать и вставлять фрагменты фото.
Как использовать Заливку с учетом содержимого
Шаг 1
Открываем в Photoshop фото с женщиной File — Open (Файл — Открыть). Я буду работать непосредственно на оригинальном фото, но вы можете скопировать его (Ctrl+J) и работать с дубликатом.
Теперь активируем Lasso Tool (L) (Лассо). Проверяем, чтобы на верхней панели был активен режим New Selection (Новое выделение).
Шаг 2
С помощью Лассо создаем выделение вокруг женщины.
Вот так выглядит мое выделение:
Затем переходим Edit — Fill (Редактирование — Выполнить заливку) и в настройках выбираем Content -Aware (С учетом содержимого).
Закончив, жмем ОК. Затем нажимаем комбинацию клавиш Ctrl+D, чтобы снять выделение, и смотрим результат.
Затем нажимаем комбинацию клавиш Ctrl+D, чтобы снять выделение, и смотрим результат.
Как использовать инструмент Заплатка
Шаг 1
Далее мы будем удалять указатель на стене, используя инструмент Patch Tool (J) (Заплатка). Активируем его и проверяем, чтобы был выбран режим New Selection (Новое выделение), Patch (Заплатка) установлен на Normal (Нормальный) и активен Source (Источник).
Теперь мышкой выделяем указатель, как показано ниже.
Шаг 2
Не снимая выделение, перемещаем курсор на любую область изображения, которая подходит для перекрытия. Например, я сместил выделение вправо на подходящую для клонирования область и отпустил кнопку мышки. Инструмент Заплатка автоматически клонирует выбранную область и перекрывает выделение.
Вы можете переместить выделение вверх, вниз, вправо или влево и потом отпустить кнопку мышки.
Как видите, мы всего за несколько минут удалили две объекта на фото, используя базовые инструменты Photoshop:
Как использовать инструмент Штамп
Шаг 1
Открываем в Photoshop фото со стариком. Дублируем (Ctrl+J) оригинальный слой и называем копию «Вырезанный объект». С помощью Pen Tool (P) (Перо) выделяем мужчину и добавляем маску на слой Layer — Layer Mask — Reveal All (Слой — Слой-маска — Показать все).
Дублируем (Ctrl+J) оригинальный слой и называем копию «Вырезанный объект». С помощью Pen Tool (P) (Перо) выделяем мужчину и добавляем маску на слой Layer — Layer Mask — Reveal All (Слой — Слой-маска — Показать все).
Далее нам нужно расширить выделенную область, как я делал это в уроке по размытию фона . Зажимаем клавишу Ctrl и левой кнопкой кликаем по миниатюре маски на панели слоев, чтобы загрузить выделение мужчины. Выбираем оригинальный слой и переходим Select — Modify — Expand (Выделение — Модификация — Расширить). В открывшемся окне вводим 5 пикселей и жмем ОК.
Теперь, чтобы удалить мужчину, применяем к нему заливку Content -Aware (С учетом содержимого), которую мы использовали в начале урока.
Основной объект фото у нас вырезан на отдельном слое, и мы можем продолжить удалять лишнее с оригинального слоя.
Шаг 2
Активируем Clone Stamp Tool (S) (Штамп) и проверяем, чтобы параметр Sample (Образец) был установлен на Current and Below (Активный и ниже). Эта функция позволит нам работать на пустом слое, при этом образцы для клонирования брать со слоя ниже.
Эта функция позволит нам работать на пустом слое, при этом образцы для клонирования брать со слоя ниже.
Жмем Ctrl+Shift+N, чтобы создать новый слой, который называем «Клонирование». Размещаем его над оригинальным слоем и Штампом начинаем клонировать плитку. Чтобы взять образец, зажимаем клавишу Alt и кликаем по области, которую хотим клонировать, затем проводим кисточкой по участку с деталями, которые нужно скрыть.
Ниже вы можете посмотреть на мой результат с законченной нижней частью:
Шаг 3
С помощью Rectangular Marquee Tool (M) (Прямоугольное выделение) выделяем верхнюю часть двери. Копируем (Ctrl+C) выделенную область и вставляем (Ctrl+V) ее на новый слой.
С помощью свободной трансформации (Ctrl+T) растягиваем скопированную часть вниз до самого основания двери. Для этого тянем за нижнюю центральную опорную точку.
Шаг 4
Добавляем маску на слой с частью двери и черной кистью (В) проводим по маске, чтобы удалить область, которая перекрыла ручку на оригинальном фото.
Неразрушающее удаление любых объектов
Перед продолжением я хочу показать вам один трюк, который позволит клонировать область без редактирования оригинального слоя.
Для начала создаем объединенную копию всех слоев (Ctrl+Alt+Shift+E).
Выше этой копии добавляем новый слой и на нем продолжаем клонирование, при этом мы не трогаем оригинальный слой, который остался у нас в качестве резервной копии. Только проверьте, чтобы при работе Штампом на панели параметров Sample (Образец) был установлен на Current and Below (Активный и ниже), как это было в Шаге 2, чтобы мы могли брать образец для клонирования со слоя ниже.
В том случае, если вы захотите вернуться к работе с теми слоями, которые находятся ниже объединенной копии, просто удалите эту копию. В следующем шаге я буду работать с объединенной копией, чтобы скрыть оставшиеся детали мотоцикла.
Шаг 5
Продолжаем удалять мотоцикл.
Начинаем с задней части. Клонируем часть стены и перекрываем багажник мотоцикла.
Удаляем центральную часть мотоцикла.
Желали запечатлеть достопримечательность, а получилась толпа туристов, привлекательную фотку на безлюдном пляже, а на деле вышел портрет на фоне полотенец. Многие пользователи с таким проблемами сталкивались и сталкиваются постоянно. Существуют программы, которые помогут исправить это и помочь в других мелких проблемах связанных с фотографиями или изображениями.
Подвергнуть обработке фотку, означает не только сделать его светлее или контрастней, но также можно и вовсе удалить из кадра всё, что по вашему мнению там быть не должно. Наверное, вы думаете, что такое подвластно только профессиональным фотографом, а вот и нет. На сегодняшний день существует программа, которая быстро помогает избавить изображение от лишних деталей в кадре и удалить ненужные объекты. Для этого можно воспользоваться программой Inpaint.
Интересные статьи по теме:
Программа для удаления лишних объектов с фото
Inpaint — самый обычный графический редактор, который работает на операционных системах Виндовс и Мас. С помощью этой программы можно быстро удалить выделенные объекты в любых графических файлах.
С помощью этой программы можно быстро удалить выделенные объекты в любых графических файлах.
Inpaint позволяет моментально убрать ненужные предметы, людей, водяные знаки и другое с любых графических файлов.
Программа способна без проблем удалить с изображения случайно попавшего в кадр при снимке человека или животного, убрать водяные знаки, текст и прочие объекты при выделенных областях на картинке, наполняя их соответственным фоном.
Также программа имеет несколько особенностей:
объединение изображений и кадров;
ретуширование рисунков;
полное удаление ненужных предметов и объектов;
замена области рисунка;
улучшение качества старых фотографий.
1. Запустить программу Inpaint, скачать её можно в конце статьи. Загрузить необходимую фотографию или изображение. (файл-открыть)
2. Выбрать инструмент. Для этого возможно применять маркер, лассо, которое станет прицепляться к кромкам объекта и волшебная палка, выделяющая предметы в зависимости от тона. Все эти предметы помогут быстро удалить ненужный объект или улучшить изображение.
Все эти предметы помогут быстро удалить ненужный объект или улучшить изображение.
3. Выбрать необходимую область для удаления. Зону для удаления выделяется красноватым цветом, а структуры-доноры, за результат которых приложение станет убирать лишний объект — зеленым цветом. Поэтому выделение необходимо делать красным цветом, что бы избавиться от ненужного объекта.
4. Приступить к закрашиванию и удалению объекта (кнопка стереть)
Inpaint со своими обязательствами справляется прекрасно. Главное не забывать, то, что программа подходит для малых объектов, а убрать что-то действительно большое – очень трудно. Для более серьезных задач, используют другие специализированные программы, которые имеют больше потенциала и друг инструментов. Поэтому Inpaint рекомендуется пользователям, которые выполняют эти действия лично для себя.
Inpaint – удалит абсолютно любой компонент с фотографии любой сложности. В случае если на вашу фотку случайно попал сторонний человек, или вы взяли в кадр не нужный предмет, в таком случае поможет Teorex Inpaint. Достаточно нескольких манипуляций и фотография выглядит так, как было задумано изначально.
Достаточно нескольких манипуляций и фотография выглядит так, как было задумано изначально.
Также программу, возможно применять и для усовершенствования испорченных фотографий. Весь процесс программы предельно автоматизирован, всего-то необходимо обозначить красным цветом ненужный предмет в кадре, после чего стереть выделенную область и получит нужное фото.
Скачать Inpaint — http://www.softportal.com/software-28737-inpaint.html
Необходимость удалить какую-либо текстовую информацию с изображения возникает у пользователей весьма часто. Обычно кандидатами на устранение являются автоматически проставленные даты съемки либо надписи, идентифицирующие первоисточник фотографии — водяные знаки.
Наиболее корректно это можно сделать с помощью Adobe Photoshop или его бесплатного аналога — Gimp . Однако, как вариант, нужные операции можно провести и с помощью соответствующих веб-сервисов. Это даже проще, чем вы думаете.
Если вы знакомы с особенностями работы в графических редакторах, разобраться с представленными в статье веб-ресурсами точно не составит труда. Дело в том, что сервисы, описанные ниже, следуют всем основным концепциям аналогичных десктопных программ и предлагают те же инструменты.
Дело в том, что сервисы, описанные ниже, следуют всем основным концепциям аналогичных десктопных программ и предлагают те же инструменты.
Способ 1: Photopea
Онлайн-сервис, максимально точно копирующий как внешний вид, так и функциональную часть всем известного решения от Adobe. Аналогично упомянутым выше графическим редакторам, здесь нет единственно правильного «волшебного» инструмента для удаления надписей с изображений. Все зависит от того, насколько важным или однородным/неоднородным является содержимое фотографии непосредственно под текстом.
- Первым делом, конечно же, нужно импортировать изображение на сайт. Сделать это можно несколькими способами, а именно: щелкнуть по ссылке «Открыть с компьютера» в приветственном окне; использовать комбинацию клавиш «CTRL + O» или выбрать пункт «Открыть» в меню «Файл» .
- К примеру, у вас есть красивая пейзажная фотография, но с небольшим дефектом — на ней отмечена дата съемки.
 В данном случае наиболее простым решением будет воспользоваться одним из группы восстанавливающих инструментов: «Точечная восстанавливающая кисть» , «Восстанавливающая кисть» или «Заплатка» .
В данном случае наиболее простым решением будет воспользоваться одним из группы восстанавливающих инструментов: «Точечная восстанавливающая кисть» , «Восстанавливающая кисть» или «Заплатка» .Так как содержимое под надписью имеет довольно однородный характер, в качестве источника для клонирования можно выбрать любой близлежащий участок травы.
- Увеличьте нужную область фотографии с помощью клавиши «Alt» и колесика мыши либо воспользуйтесь инструментом «Лупа» .
- Установите удобный размер кисти и жесткость — несколько выше среднего. Затем выберите «донора» для дефектного участка и аккуратно пройдитесь по нему.
Если же фон весьма разношерстный, вместо «Восстанавливающей кисти» используйте «Штамп» , регулярно меняя источник клонирования.
- Закончив работу с фотографией, экспортировать ее вы можете с помощью меню «Файл» — «Export as» , где и выберите итоговый формат графического документа.
Во всплывающем окне установите желаемые параметры для готовой фотографии и нажмите на кнопку «Сохранить» . Изображение сразу же будет загружено в память вашего компьютера.
Таким образом, потратив немного времени, вы можете избавиться практически от любого нежелательного элемента на вашей фотографии.
Способ 2: Pixlr Editor
Популярный онлайн-фоторедактор с широким набором функций и своими особенностями. В отличие от предыдущего ресурса, Pixlr основан на технологии Adobe Flash, поэтому для его работы необходимо наличие на компьютере соответствующего ПО .
Вот и все. Здесь вы делаете практически все те же манипуляции, что и в аналогичном веб-сервисе — Photopea.
Иногда возникает необходимость в удаление обьектов c фотографии. Это могут быть ненужные для вас элементы, как на фото, так и на изображениях шаблона сайта. В этом как нельзя лучше может помочь бесплатная программа для удаления лишних объектов с фото — . С помощью программы PhotoWipe можно быстро отредактировать различные изображения разных форматов, удаляя лишние детали на изображениях. C ее помощью раскрывает скрытые детали на фотографиях.
Программа для удаления лишних объектов с фото работает в три шага:
1. Открыть изображение в программе
2. Закрасить черным цветом ненужную деталь
Как работать с программой?
Шаг первый
Во-первых, откройте исходное изображение. Вы можете перетащить изображение из любой папки и поместите его в приложение PhotoWipe.
Шаг второй
Затем, зарисуйте те части, которые вы хотите убрать в черный цвет. PhotoWipe лучше всего работает при освещении небольших деталей или с длинными и тонкими частями фото. В противном случае, труднее угадать, что должно быть за этим.
Шаг третий
После того, как вы затемнили части фотографии, вы можете просмотреть что получилось. Это может занять несколько минут, чтобы получить результат, и вы будете в состоянии видеть все, что происходит все время. Потом вы можете сохранить готовый продукт, или скопировать его в буфер обмена.
Программа для удаления с фото ненужных объектов, является революционным инструментом визуализации, который магически удаляет нежелательные объекты из ваших фотографий. При этом она это делает совершенно бесплатно.
Программа работает особенно хорошо с мелкими и тонкими деталями. Но надо сначала попрактиковаться, пока не приспособитесь. Ну а так ничего сложного. Программа проста, удобная и главное бесплатная.
Дизайнерам порой приходится убирать с изображений ненужные элементы: людей, надписи и прочее. Рассказываем, как это сделать, не испортив изображение.
Убираем водяной знак с помощью Photoshop
Чтобы удалить знаки копирайта, выделите нужную область инструментом Лассо/Lasso Tool , потом щелкните по выделению правой кнопкой мыши и выберите пункт Выполнить заливку/Fill . В открывшемся окне важно поставить вид заливки — именно этот параметр помогает Photoshop правильно достроить изображение.
Заливка С учетом содержимого/Content-Aware — самый простой способ убрать копирайт
Убираем надпись с изображения
При удалении надписи важно, на каком фоне она размещена. Если фон однородный, проще всего закрасить лишнее с помощью инструмента Кисть/Brush Tool , найти который можно на панели инструментов слева.
С однородного фона очень легко убрать надпись
Еще один способ — уже рассмотренное нами выделение и заливка нужной области С учетом содержимого/Content-Aware.
Как убрать надпись при помощи простой заливки
Если ни тот, ни другой способ не подошли, попробуйте убрать надпись с помощью Восстанавливающей кисти/Healing Brush, Штампа/Clone Stamp Tool или Заплатки/Patch Tool.
Восстанавливающая кисть/Healing Brush удобна для коррекции небольших областей. Чтобы воспользоваться инструментом, выберите, зажав клавишу Alt, область на изображении, которая вам нужна, а затем закрасьте надпись или другой элемент.
Штамп/Clone Stamp Tool действует аналогичным образом, но его удобнее применять для более крупных областей.
Применяя инструмент Заплатка/Patch Tool , нужно сначала выделить область, которую требуется закрасить, а затем сместить курсор на ту часть изображения, которой вы хотите заменить ненужный элемент.
Удаление объектов с помощью инструментов Восстанавливающая кисть/Healing Brush, Штамп/Clone Stamp Tool и Заплатка/Patch Tool
Убираем объект
От большинства лишних объектов можно избавиться с помощью тех же инструментов. Например, если нужно замаскировать однородную область — часть газона, горы или пляжа, то можно просто скопировать удачный участок картинки, продублировать его, наложить поверх лишнего элемента, создать маску и пройтись по ней мягкой кистью, чтобы не было заметно границ встроенной области.
Как убрать предмет с фотографии в фотошопе
Как-то раз мой приятель привез целый ворох фотографий из отпуска. На части из них был компромат в виде полуобнаженных девиц и невероятного количества алкоголя. Ну с кем не бывает? Тем не менее, с этим срочно нужно было что-то делать. Родители явно бы не оценили времяпрепровождения сына. Тогда-то впервые и был освоен фотошоп.
Многие до сих пор думают, что это очень сложная программа для профессионалов. На самом деле все достаточно легко и просто. Сегодня мы вам расскажем, как при помощи фотошопа убрать с фотографии лишний предмет.
Что нужно
Фотография и любая версия Photoshop.
Как убрать лишнее в Photoshop
1) Открываем фотографию в фотошопе. Для этого нужно нажать ФАЙЛ, выбрать ОТКРЫТЬ, добавить нужную фотографию. Либо же можно воспользоваться горячими клавишами ctrl+O.
2) В панели инструментов (Tool), которая находится слева по умолчанию, выбрать инструмент СLONE STAMP TOOL (Штамп). Либо просто использовать «горячую клавишу» S.
3) Теперь надо настроить Clone Stamp Tool (Штамп). Для этого в верхней левой части панели следует найти Brush (Кисть) и щелкнуть по ней правой клавишей мыши. Brush (Кисть) будет «замазывать» не нужные предметы.
У Brush (Кисти) есть два параметра — это Master Diameter (Диаметр) и Hardness (Жесткость). Оба параметра регулируются ползунками, либо можно установить нужный параметр в цифровом значении.
Для удаления небольших предметов на однотонном фоне удобнее использовать полумягкую кисть, т. е. в параметре жесткости следует выбрать 40−55%
4) Далее следует выбрать фон, который мы наложим на предмет. Им мы воспользуемся в качестве палитры. Для этого нужно навести курсор на выбранный фон, нажать клавишу Alt и при нажатой клавише Alt щелкаем левой клавишей мыши. Курсор приобретет вид круга с перекрестием внутри. Так мы скопируем фон.
5) Далее отпускаем кнопку Alt, наводим курсор на предмет, который хотим удалить, и щелкаем левой кнопкой мыши. Буквально несколько минут работы, и все лишнее исчезнет с вашей фотографии.
А вот и результат. Убираем девушку с дорожки. Нижнюю часть сделали под асфальт, верхнюю под траву и деревья.
Uralweb
3336 просмотров
как быстро удалить людей на фотографии — Wylsacom
Нет ничего более раздражающего, чем лишние люди на фотографии. Сколько снимков было испорчено внезапным появлением незнакомца в кадре? Спасибо технологиям, решить проблему «исправления» снимков становится всё проще с каждым годом.
Сколько стоит и что умеет
Очередное «лекарство от людей» называется Bye Bye Camera. О программе на днях написали чуть ли не все сайты о технологиях. Я решил попробовать, что умеет эта программа и чем она так хороша. В новостях расхваливали работу искусственного интеллекта и его умение исправлять положение через систему YOLO, что отвечает за обнаружение объектов в реальном времени.
Приложение стоит $2,99 в американском App Store, версии для Android нет. Весит программа крохотные по современным меркам 13 МБ, поэтому даже если у вас iPhone с 16 ГБ памяти, то для неё все равно найдётся немного места.
Настроек нет, можно лишь переключаться между основной камерой и фронтальной. Причём телефон в обоих случаях снимает в широкоформатном режиме, делая кадры с соотношением сторон 16:9 вместо привычного 4:3. Как результат, ниже качество фото по сравнению с тем, что делает стандартное приложение «Камера». Вдобавок нельзя обрабатывать ранее сделанные снимки: приложение работает исключительно в режиме реального времени, а это не очень удобно.
Какая-то фигня
Я протестировал софт на iPhone XS и могу сказать, что ждал от приложения чуда, а его не произошло. Причём на Techcrunch вышла очень позитивная заметка насчёт программы, но я столь лестных слов сказать не могу.
Претензии у меня ко всему: начиная от скорости обработки снимков, заканчивая результатом. Сделать фотку, а потом ждать почти двадцать секунд, пока софт подумает и «улучшит» кадр?! Разработчики как-то очень криво оптимизировали приложение под мощное железо пока ещё топового айфона.
Примеры
Пару велосипедистов приложение стёрло, но остались колёса. Почти «призрачный гонщик» получился.
Вместо шагающей в сторону пляжа дамы приложение зачем-то удалило старый VW Polo и его близнеца SEAT Ibiza. Месть за дизельгейт?
Отдыхающие были удалены, но не все, да и результаты работы приложения слишком бросаются в глаза. Снимки сильно пережаты, и такое ощущение, что снимаешь не на айфон, а на какой-то третьесортный китайский телефон.
Не расходуйте деньги зря
Три доллара — сумма небольшая, но программа работает криво и косо, удаляя людей со снимков через раз. Причём зачастую она вообще выдаёт ошибку и пишет, что «человек не обнаружен». Слабовато работает искусственный интеллект, в текущем состоянии это потраченные впустую деньги, так что раскошеливаться на покупку программы я не советую.
Вон они, люди, а приложение так не считаетНа что стоит обратить внимание?
Я начинал текст с того, что найти полезный софт несложно, вариантов хватает. Просто была надежда, что появилось «чудо-приложение» с ещё более продвинутыми возможностями, но нет.
Из бесплатных проверенных вариантов есть Adobe Photoshop Fix. Можно использовать для обработки и удаления объектов известную программу Snapseed — приложение в целом очень полезное, рекомендую.
Среди платных программ мне очень нравится TouchRetouch, которая хорошо убирает ненужные объекты на фото. Идеально «вычищать» кадры, стирая людей как профессиональный ретушёр, она не умеет, придётся повозиться, но по крайней мере, делает свою работу намного изящнее и аккуратнее. Стоит всего два доллара и честно отрабатывает эту цену. А вот разработчикам Bye Bye Camera стыд и срам.
Если вы знаете другие качественные приложения для исправления и обработки, то можете поделиться рекомендациями у нас в комментариях.
P. S. Пойду напишу жалобу в App Store, пусть вернут три бакса за этот мусор. И да, рейтинг программы резко падает с каждым днём, уверенно приближаясь к единице.
Как удалить ненужные объекты с фотографии на смартфоне? | AndroidLime
Иногда мы не замечаем, как на фотографию попадают лишние объекты: проезжающая мимо машина, группа людей, полиэтиленовый пакет или другой элемент, который портит снимок. Как решить эту проблему? Сделать новую фотографию? Есть решение проще — удалить ненужные объекты со снимка можно на телефоне. Для этого используются специальные бесплатные приложения.
Snapseed
Snapseed — приложение от Google, которое используется для профессиональной обработки снимков. С помощью программы можно удалить ненужные объекты с фотографии. В приложении есть кисть выборочной коррекции, поддерживаются точно-настраиваемые фильтры, можно настроить эффект HDR и добавить размытие на изображение.
Как удалить ненужные объекты со снимка:
- Откройте приложение Snapseed и добавьте нужную фотографию — для этого нужно указать расположение файла на смартфоне.
- Откройте раздел «Инструменты» — он находится в нижней части интерфейса программы.
- Выберите функцию «Точечно». С помощью этого инструмента начните убирать ненужные элементы на снимке — просто нажимайте на лишнем объекте.
- Готовое изображение без лишних элементов можно сохранить в галерею телефона.
PhotoDirector
PhotoDirector — приложение для редактирования фотографий и создания коллажей. В программе есть возможность обрезки фото, инструмент ретуширования и возможность использования фильтров. Также есть опция, которая позволяет удалять ненужные объекты с фотографии:
- Запустите приложение PhotoDirector и откройте фотографию для редактирования.
- Выберите инструмент «Удалить» — он находится в нижней части интерфейса.
- Теперь выберите объект на снимке, который нужно удалить. Для этого «закрасьте» его пальцем в красный цвет.
- Нажмите кнопку «Применить». Готово, объект успешно удален с фотографии. Сохраните получившийся результат в галерее телефона.
Удалить нежелательный объект
В Google Play есть бесплатное приложение «Удалить нежелательный объект». Логично, что программка используется для удаление ненужных элементов с фотографии. Также есть функция удаления текста с изображения.
Алгоритм действий:
- Запустите приложение и добавьте фотографию. Для этого воспользуйтесь инструментом «Галерея» в нижней части интерфейса. Можно сделать новое фото через камеру или загрузить несколько снимков.
- Выберите инструмент «Щетка». Проведите пальцем по объекту, который следует удалить с фотографии — он выделится красным цветом.
- Нажмите кнопку «Обработать».
- Готово, лишний элемент успешно удален с фотографии.
Проверено редакцией AndroidLime.ru
Страница не найдена »ExpertPhotography
404 — Страница не найдена» ExpertPhotography404
Извини! Страница, которую вы искали, не найдена…
Он был перемещен, удален, переименован или, возможно, никогда не существовал. Пожалуйста, свяжитесь с нами, если вам понадобится помощь.
Мне нужна помощь с…
[type = ‘text’]
[type = ‘text’]
[type = ‘password’]
[type = ‘password’]
[‘rmockx.RealPlayer G2 Control’, ‘rmocx.RealPlayer G2 Control.1 ‘, ‘RealPlayer.RealPlayer ™ ActiveX Control (32-разрядный)’, ‘RealVideo.RealVideo ™ ActiveX Control (32-бит)’, ‘RealPlayer’]
[‘rmockx.RealPlayer G2 Control’, ‘rmocx.RealPlayer G2 Control.1’, ‘RealPlayer.RealPlayer ™ ActiveX Control (32-разрядный)’, ‘RealVideo.RealVideo ™ ActiveX Control (32-бит)’, ‘RealPlayer’]
[type = ‘text’]
[type = ‘text’]
[type = ‘password’]
[type = ‘password’]
[‘rmockx.RealPlayer G2 Control ‘, ‘rmocx.RealPlayer G2 Control.1’, ‘RealPlayer.RealPlayer ™ ActiveX Control (32-разрядный)’, ‘RealVideo.RealVideo ™ ActiveX Control (32-бит)’, ‘RealPlayer’]
[‘rmockx.RealPlayer G2 Control’, ‘rmocx.RealPlayer G2 Control.1’, ‘RealPlayer.RealPlayer ™ ActiveX Control (32-разрядный)’, ‘RealVideo.RealVideo ™ ActiveX Control (32-бит)’, ‘RealPlayer’]
[type = ‘text’]
[type = ‘text’]
[type = ‘password’]
[type = ‘password’]
[‘rmockx.RealPlayer G2 Control ‘, ‘rmocx.RealPlayer G2 Control.1’, ‘RealPlayer.RealPlayer ™ ActiveX Control (32-разрядный)’, ‘RealVideo.RealVideo ™ ActiveX Control (32-бит)’, ‘RealPlayer’]
[‘rmockx.RealPlayer G2 Control’, ‘rmocx.RealPlayer G2 Control.1’, ‘RealPlayer.RealPlayer ™ ActiveX Control (32-разрядный)’, ‘RealVideo.RealVideo ™ ActiveX Control (32-бит)’, ‘RealPlayer’]
[type = ‘text’]
[type = ‘text’]
[type = ‘password’]
[type = ‘password’]
[‘rmockx.RealPlayer G2 Control ‘, ‘rmocx.RealPlayer G2 Control.1’, ‘RealPlayer.RealPlayer ™ ActiveX Control (32-разрядный)’, ‘RealVideo.RealVideo ™ ActiveX Control (32-бит)’, ‘RealPlayer’]
[‘rmockx.RealPlayer G2 Control’, ‘rmocx.RealPlayer G2 Control.1’, ‘RealPlayer.RealPlayer ™ ActiveX Control (32-разрядный)’, ‘RealVideo.RealVideo ™ ActiveX Control (32-бит)’, ‘RealPlayer’]
[type = ‘text’]
[type = ‘text’]
[type = ‘password’]
[type = ‘password’]
[‘rmockx.RealPlayer G2 Control ‘, ‘rmocx.RealPlayer G2 Control.1’, ‘RealPlayer.RealPlayer ™ ActiveX Control (32-разрядный)’, ‘RealVideo.RealVideo ™ ActiveX Control (32-бит)’, ‘RealPlayer’]
[‘rmockx.RealPlayer G2 Control’, ‘rmocx.RealPlayer G2 Control.1’, ‘RealPlayer.RealPlayer ™ ActiveX Control (32-разрядный)’, ‘RealVideo.RealVideo ™ ActiveX Control (32-бит)’, ‘RealPlayer’]
[type = ‘text’]
[type = ‘text’]
[type = ‘password’]
[type = ‘password’]
[‘rmockx.RealPlayer G2 Control ‘, ‘rmocx.RealPlayer G2 Control.1’, ‘RealPlayer.RealPlayer ™ ActiveX Control (32-разрядный)’, ‘RealVideo.RealVideo ™ ActiveX Control (32-бит)’, ‘RealPlayer’]
[‘rmockx.RealPlayer G2 Control’, ‘rmocx.RealPlayer G2 Control.1’, ‘RealPlayer.RealPlayer ™ ActiveX Control (32-разрядный)’, ‘RealVideo.RealVideo ™ ActiveX Control (32-бит)’, ‘RealPlayer’]
[type = ‘text’]
[type = ‘text’]
[type = ‘password’]
[type = ‘password’]
[‘rmockx.RealPlayer G2 Control ‘, ‘rmocx.RealPlayer G2 Control.1’, ‘RealPlayer.RealPlayer ™ ActiveX Control (32-разрядный)’, ‘RealVideo.RealVideo ™ ActiveX Control (32-бит)’, ‘RealPlayer’]
[‘rmockx.RealPlayer G2 Control’, ‘rmocx.RealPlayer G2 Control.1’, ‘RealPlayer.RealPlayer ™ ActiveX Control (32-разрядный)’, ‘RealVideo.RealVideo ™ ActiveX Control (32-бит)’, ‘RealPlayer’]
[type = ‘text’]
[type = ‘text’]
[type = ‘password’]
[type = ‘password’]
[‘rmockx.RealPlayer G2 Control ‘, ‘rmocx.RealPlayer G2 Control.1’, ‘RealPlayer.RealPlayer ™ ActiveX Control (32-разрядный)’, ‘RealVideo.RealVideo ™ ActiveX Control (32-бит)’, ‘RealPlayer’]
[‘rmockx.RealPlayer G2 Control’, ‘rmocx.RealPlayer G2 Control.1’, ‘RealPlayer.RealPlayer ™ ActiveX Control (32-разрядный)’, ‘RealVideo.RealVideo ™ ActiveX Control (32-бит)’, ‘RealPlayer’]
[type = ‘text’]
[type = ‘text’]
[type = ‘password’]
[type = ‘password’]
[‘rmockx.RealPlayer G2 Control ‘, ‘rmocx.RealPlayer G2 Control.1’, ‘RealPlayer.RealPlayer ™ ActiveX Control (32-разрядный)’, ‘RealVideo.RealVideo ™ ActiveX Control (32-бит)’, ‘RealPlayer’]
[‘rmockx.RealPlayer G2 Control’, ‘rmocx.RealPlayer G2 Control.1’, ‘RealPlayer.RealPlayer ™ ActiveX Control (32-разрядный)’, ‘RealVideo.RealVideo ™ ActiveX Control (32-бит)’, ‘RealPlayer’]
[type = ‘text’]
[type = ‘text’]
[type = ‘password’]
[type = ‘password’]
[‘rmockx.RealPlayer G2 Control ‘, ‘rmocx.RealPlayer G2 Control.1’, ‘RealPlayer.RealPlayer ™ ActiveX Control (32-разрядный)’, ‘RealVideo.RealVideo ™ ActiveX Control (32-бит)’, ‘RealPlayer’]
[‘rmockx.RealPlayer G2 Control’, ‘rmocx.RealPlayer G2 Control.1’, ‘RealPlayer.RealPlayer ™ ActiveX Control (32-разрядный)’, ‘RealVideo.RealVideo ™ ActiveX Control (32-бит)’, ‘RealPlayer’]
[type = ‘text’]
[type = ‘text’]
[type = ‘password’]
[type = ‘password’]
[‘rmockx.RealPlayer G2 Control ‘, ‘rmocx.RealPlayer G2 Control.1’, ‘RealPlayer.RealPlayer ™ ActiveX Control (32-разрядный)’, ‘RealVideo.RealVideo ™ ActiveX Control (32-бит)’, ‘RealPlayer’]
[‘rmockx.RealPlayer G2 Control’, ‘rmocx.RealPlayer G2 Control.1’, ‘RealPlayer.RealPlayer ™ ActiveX Control (32-разрядный)’, ‘RealVideo.RealVideo ™ ActiveX Control (32-бит)’, ‘RealPlayer’]
[type = ‘text’]
[type = ‘text’]
[type = ‘password’]
[type = ‘password’]
[‘rmockx.RealPlayer G2 Control ‘, ‘rmocx.RealPlayer G2 Control.1’, ‘RealPlayer.RealPlayer ™ ActiveX Control (32-разрядный)’, ‘RealVideo.RealVideo ™ ActiveX Control (32-бит)’, ‘RealPlayer’]
[‘rmockx.RealPlayer G2 Control’, ‘rmocx.RealPlayer G2 Control.1’, ‘RealPlayer.RealPlayer ™ ActiveX Control (32-разрядный)’, ‘RealVideo.RealVideo ™ ActiveX Control (32-бит)’, ‘RealPlayer’]
[type = ‘text’]
[type = ‘text’]
[type = ‘password’]
[type = ‘password’]
[‘rmockx.RealPlayer G2 Control ‘, ‘rmocx.RealPlayer G2 Control.1’, ‘RealPlayer.RealPlayer ™ ActiveX Control (32-разрядный)’, ‘RealVideo.RealVideo ™ ActiveX Control (32-бит)’, ‘RealPlayer’]
[‘rmockx.RealPlayer G2 Control’, ‘rmocx.RealPlayer G2 Control.1’, ‘RealPlayer.RealPlayer ™ ActiveX Control (32-разрядный)’, ‘RealVideo.RealVideo ™ ActiveX Control (32-бит)’, ‘RealPlayer’]
[type = ‘text’]
[type = ‘text’]
[type = ‘password’]
[type = ‘password’]
[‘rmockx.RealPlayer G2 Control ‘, ‘rmocx.RealPlayer G2 Control.1’, ‘RealPlayer.RealPlayer ™ ActiveX Control (32-разрядный)’, ‘RealVideo.RealVideo ™ ActiveX Control (32-бит)’, ‘RealPlayer’]
[‘rmockx.RealPlayer G2 Control’, ‘rmocx.RealPlayer G2 Control.1’, ‘RealPlayer.RealPlayer ™ ActiveX Control (32-разрядный)’, ‘RealVideo.RealVideo ™ ActiveX Control (32-бит)’, «RealPlayer»]
Удаление объектов с фотографии
Что вы узнали: Удалите ненужные объекты с фотографии с помощью инструмента «Восстанавливающая кисть»
Как работает инструмент «Восстанавливающая кисть»?
Инструмент «Восстанавливающая кисть» полезен для удаления мелких нежелательных объектов с фотографий.Когда вы рисуете область, инструмент «Восстанавливающая кисть» автоматически отбирает пиксели из аналогичной области. Затем выбранные пиксели объединяются с исходными пикселями, чтобы скрыть отвлекающие элементы.
Удалите с фотографий отвлекающие объекты
- Выберите инструмент «Восстанавливающая кисть», щелкнув его значок в столбце справа или нажав клавишу H.
- Используйте ползунок «Размер» в настройках «Восстанавливающая кисть», чтобы сделать кончик кисти немного больше, чем объект, который вы хотите удалить.
Совет : Еще один способ изменить размер кисти — нажать клавишу левой квадратной скобки на клавиатуре, чтобы уменьшить размер кисти, или клавишу правой квадратной скобки, чтобы увеличить размер кисти.
- Щелкните или перетащите ненужный объект. Lightroom найдет источник образца и применит его, чтобы скрыть отвлекающий объект. Две появившиеся наложения представляют собой источник и назначение корректировки исцеления.
Не удовлетворены результатом заживления?
- Если вас не устраивает результат заживления, перетащите исходный оверлей в другую область.Затем Lightroom выполнит повторную выборку и применит новую настройку.
Совет . Если вы не видите наложения, нажмите клавишу O, которая переключает отображение и скрытие наложений инструмента «Восстанавливающая кисть».
Клонировать вместо лечения
- Если вы получаете эффект размазывания в областях с высокой контрастностью, попробуйте изменить режим в настройках Healing Brush с Heal на Clone. Heal смешивает пиксели с окружающими областями, что иногда приводит к смазыванию, в то время как clone просто копирует и вставляет пиксели из одной области в другую.
Хотите удалить настройку?
- Чтобы удалить корректировку лечения или клонирования, выберите наложение синей булавки, которое представляет эту корректировку, и нажмите клавишу «Удалить» (MacOS) или клавишу Backspace (Windows).
Удаление более сложных объектов в Adobe Photoshop
- Если вы хотите удалить более крупный и сложный объект, щелкните трехточечное меню в столбце справа и выберите «Редактировать в Photoshop». Затем используйте мощные инструменты создания композиции Photoshop, чтобы удалить объект.
- Когда вы закончите работу в Photoshop, выберите «Файл»> «Сохранить», чтобы сохранить отредактированную копию фотографии обратно в Lightroom.
10 бесплатных приложений для удаления нежелательных объектов с фото
Вы ищете бесплатное приложение для удаления нежелательных объектов с фотографии, чтобы избавиться от пятен, теней или посторонних лиц, случайно появившихся на изображении?
Хотя невозможно всегда делать красивые фотографии, вы можете улучшить общий вид изображения всего за несколько кликов.В этой статье я опишу 10 лучших приложений, которые помогут вам легко и реалистично удалять ненужные элементы из ваших снимков, как в Photoshop.
10 лучших приложений для удаления объектов с изображений
- TouchRetouch — Для быстрого и легкого удаления объектов — iOS
- Pixelmator — Быстрый и мощный — iOS
- Enlight — идеальный инструмент для базового редактирования — iOS
- Inpaint — Удаляет объекты, не оставляя следов — iOS
- YouCam Perfect — Удаляет элементы и улучшает изображения — Android
- Remove Object — Может удалить любой элемент изображения — Android
- TouchRemove — Идеально подходит для портретов — Android
- Snapseed — Отличный редактор фотографий — Android | iOS
- Adobe Photoshop Fix — Карманный Photoshop для реализации всех творческих целей — Android | iOS
- PicsArt — Инструмент для творческого удаления — Android | iOS
Это лучшие бесплатные приложения для удаления нежелательных объектов с фотографий, доступные для Android и iOS.Они помогут вам не только избавиться от ненужных элементов на фотографиях, но и значительно улучшить их.
1. TouchRetouch
Удаляйте ненужные элементы одним щелчком мыши- Удобство для пользователя
- Профессиональный результат
- Поставляется с документацией и видеоуроками
- Возможность переключения ориентации с горизонтальной на вертикальную
TouchRetouch
Вердикт: TouchRetouch — это фоторедактор для iOS, который предлагает эффективные инструменты для избавления от ненужных объектов и людей на ваших снимках.С помощью этого приложения вы можете легко улучшить свои снимки для Instagram и сделать их еще более привлекательными.
Практически все популярные графические редакторы имеют похожую функцию, но максимум, что они могут сделать, — это удалить прыщик на лице. TouchRetouch позволяет выполнять более сложные задачи. Вы можете максимально эффективно использовать это приложение для удаления объектов с помощью четырех инструментов, таких как Удаление объектов, Быстрое восстановление, Удаление линий и Клонирование штампа.
2. Pixelmator
Полнофункциональный фоторедактор- Поддерживает слои
- Интуитивно понятный интерфейс
- Множество функций и эффектов
- Многочисленные возможности экспорта
- Терминология может показаться непонятной для начинающих
Pixelmator
Вердикт: Многие пользователи считают Pixelmator лучшей альтернативой Photoshop для iPhone, поскольку он имеет множество полезных функций для редактирования изображений.
Если вы собираетесь использовать его в качестве приложения для удаления объектов с изображений, вам нужно будет только смахнуть кистью по отвлекающим элементам. Инструмент «Клонирование» позволяет копировать части фотографии из одной области в другую. Pixelmator станет полезным инструментом для любого фотографа, цифрового художника или графического дизайнера.
Также приложение предлагает наборы инструментов для цветокоррекции фотографий, ретуширования изображений, создания коллажей, добавления подписей, рамок, текста и многого другого. Вы также можете придать волшебство своим снимкам, применив множество предустановленных эффектов.Pixelmator поддерживает такие форматы, как PSD, JPEG, PNG, PDF и др.
3. Просветите
Для создания художественных эффектов- Множество инструментов, которые вы вряд ли найдете в других приложениях
- Умение работать со слоями
- Множество полезных рекомендаций
Enlight
Вердикт: Enlight — бесплатное приложение для редактирования фотографий, которое можно использовать для различных целей. Вы можете использовать этот продукт не только как редактор изображений, но и как приложение для удаления чего-либо с изображения.
Он поставляется с инструментами, подобными Photoshop, и базовыми фильтрами для улучшения общего вида ваших снимков. Хотя инструмент лечения Enlight требует улучшения, он работает лучше, чем тот, который предлагает Snapseed.
Enlight включает в себя инструменты «Лечебная кисть» и «Патч», которые работают как штамп клонирования. Использование инструмента «Исцеление» довольно сбивает с толку, поскольку он не позволяет провести кистью по объекту. Вместо этого вам нужно будет использовать круг, который вы можете изменить по размеру и разместить на необходимом объекте.
Работает в основном как размытие и может выделяться на фоне окружающего пространства. Это означает, что инструмент «Исцеление» оставит след на вашем изображении, если только элемент, который вы хотите скрыть, не будет маленьким.
4. Inpaint
- Удобство для пользователя
- Операции с объектами разного типа
- Доступная пожизненная лицензия
- Приложение с одним трюком
- Не поддерживает функцию пакетного редактирования фотографий
Inpaint
Вердикт: Если вы думаете, что Inpaint — это просто обычное приложение для удаления нежелательных объектов из фотографий, вы абсолютно ошибаетесь.В отличие от других подобных приложений, это предлагает технологию удаления объектов с учетом содержимого. Он использует окружающие пиксели для заполнения пустой области. Таким образом, отредактированные изображения имеют естественный вид без оттенка, который был удален с элемента.
Несмотря на то, что Inpaint — довольно многофункциональное приложение, оно чрезвычайно удобно для пользователя. В нем нет сложных инструментов. Все, что вам нужно, это использовать кисть для выделения элементов. Кисть полностью настраивается, поэтому вы можете легко настроить размер и форму.Чтобы изучить все возможности Inpaint, убедитесь, что вы используете новейшую версию приложения.
5. YouCam Perfect
Для необычных селфи- Включает эффективные инструменты для украшения
- Возможность улучшения формы лица
- Поставляется с интеллектуальной технологией распознавания лиц
- Упрощенное удаление лишних элементов
- Чтобы избавиться от рекламы нужно заплатить
YouCam Perfect
Вердикт: YouCam Perfect — одно из лучших приложений для селфи, которое вы можете бесплатно скачать на свое устройство Android.Благодаря минималистичному интерфейсу избавиться от отвлекающих элементов на фотографиях очень просто.
Приложение подходит для всех категорий пользователей. Однако, если вам сложно работать с некоторыми функциями, вам обязательно пригодятся многочисленные онлайн-руководства.
Вы можете улучшить свои фотографии с помощью набора инструментов. Есть возможность вращать и обрезать изображение, применять эффекты, размывать фон и многое другое. Закончив редактирование, вы можете загрузить изображение в самые популярные социальные сети, чтобы продемонстрировать свои творческие идеи фото в Instagram.
6. Удалить объект
Профессиональное удаление крупных предметов- Ориентирован на пользователя
- Возможность отмены / возврата
- Интуитивно понятный интерфейс
Удалить объект
Вердикт: Это бесплатное приложение позволяет скрыть определенную область изображения и придать ему профессиональный вид. Для достижения желаемого результата нужно использовать инструменты «Выделение» и «Клонирование». Первый поможет вам выбрать и удалить определенную область на изображении.С помощью инструмента «Клонирование» вы можете скопировать определенную часть фотографии и наложить ее на область, которую хотите исправить.
Кроме того, приложение предлагает хорошо продуманный инструмент «Кисть». Вы можете выбрать ненужный элемент с помощью инструмента «Лассо», почистить его и включить кнопку «Пуск», чтобы избавиться от выделенной области. Можно установить размер, жесткость и непрозрачность инструментов Ластик и Штамп.
С помощью инструмента «Клонировать штамп» можно устранить недостатки на фотографии. Приложение также включает инструмент Blemish.Используйте его, если хотите быстро стереть недостатки.
7. TouchRemove
Возможность сохранять фото в лучшем качестве- Ориентирован на пользователя
- Качественный результат
- Возможность быстрого сохранения готового изображения
TouchRemove
Вердикт: С помощью этого приложения вы можете стереть отвлекающие и раздражающие объекты без каких-либо проблем. TouchRemove использует метод заполнения с учетом содержимого.Таким образом, замаскированная область будет мгновенно заменена новыми деталями изображения из окружающих областей.
Это приложение полезно для удаления прыщей и пятен с изображений, отражающих творческие идеи портретной фотографии. Также вы можете использовать его, чтобы скрыть ненужные предметы на пейзажных фотографиях. Кроме того, TouchRemove включает инструмент Clone Stamp для дублирования объектов или улучшения деталей на изображениях.
8. Snapseed
Полнофункциональный редактор для любых задач- Легко освоить
- Кисть для маскировки Excellent
- Позволяет полностью редактировать изображения
Snapseed
Вердикт: Snapseed — еще один полнофункциональный редактор изображений, который позволяет выполнять несколько манипуляций с изображениями любой сложности.Это приложение превосходит большинство специализированных продуктов, предназначенных для удаления раздражающих элементов с ваших изображений.
Хотя некоторые из его функций удовлетворяют потребности опытных пользователей, даже новичок может использовать это приложение для улучшения общего вида изображений.
Snapseed чрезвычайно прост в использовании и может заменить множество простых приложений. Более того, этот продукт считается одним из лучших приложений для редактирования фотографий на Android.
9.Adobe Photoshop Fix
Для естественных портретов- Инструменты для регулировки цвета и света
- Профессиональная ретушь фотографий
- Многочисленные дополнительные инструменты
- Не оптимизирован для слабых смартфонов
Adobe Photoshop Fix
Вердикт: Многие пользователи Android и iOS считают Adobe Photoshop Fix лучшим приложением Photoshop. Более того, вы можете использовать его как эффективное приложение для удаления элементов с фотографий.
Процедура удаления объекта предельно проста. Вам нужно использовать инструмент «Точечная восстанавливающая кисть», расположенный в нижней части экрана. Можно настроить жесткость и размер кисти, а затем нарисовать нужный элемент. Как только приложение удалит объект, область будет заполнена деталями окружающего изображения.
С помощью Adobe Photoshop Fix вы можете легко применить регулировку освещенности к определенным областям фотографии. Кроме того, можно расфокусировать определенные области изображения, чтобы сделать его более естественным.
10. PicsArt
Удаляем ненужные элементы в 2 клика- Простота использования
- Художественные эффекты
- Возможность быстрого удаления фона
Фото
Вердикт: PicsArt — это не только приложение для удаления объектов с изображений, но и комплексный инструмент, позволяющий достичь всех ваших творческих целей. С помощью этой мощной программы вы можете выполнить более тысячи фотоманипуляций.
Вы можете применять необычные фильтры, фоны и различные спецэффекты. Также можно рисовать художественными кистями и работать со слоями изображений.
Вы можете создать коллаж из ваших фотографий или просто сохранить их в высоком качестве. Чтобы удалить ненужные объекты, вам нужно использовать панель «Инструменты». Есть несколько способов вырезать часть изображения или конкретного объекта. Вы можете использовать параметры «Обрезка», «Свободная обрезка» и «Обрезка по фигуре».
Как удалить ненужные объекты с фотографий
Дьявол кроется в деталях, и странный объект может испортить композицию фотографии или изменить эффект, производимый вашей фотографией.Это может быть ошибка в небе, которой не должно быть, небольшое пятно пыли на объективе вашей камеры или уродливые линии электропередач, протянувшиеся через панораму фотографии. Если вы считаете, что эти фотографии не подлежат ремонту, вы будете рады узнать, что их еще можно сохранить. Все, что вам нужно, это научиться удалять ненужные объекты с фотографий с помощью Home Photo Studio.
Используя это удобное программное обеспечение для редактирования фотографий, вы сможете подправить испорченные фотографии почти так же легко, как и сделать сам снимок.Ознакомьтесь с этим руководством и узнайте, как удалить нежелательные элементы с ваших фотографий, сделанных так, чтобы они были идеальными!
Если вы хотите увидеть процесс редактирования фото собственными глазами, нажмите «Играть» и посмотрите этот видеоурок. Это наглядное руководство проведет вас через все основные шаги и научит удалять нежелательные объекты с фотографий любого размера!
Загрузите домашнюю фотостудию прямо сейчас!
Шаг 1. Улучшите испорченное фото с легкостью
Самый быстрый и простой способ удалить ненужные объекты с фотографий — использовать инструмент «Кадрирование».Он просто фокусирует лучшие области ваших снимков, оставляя нежелательные элементы за кадром. Это отличное решение, если отвлекающая деталь расположена в углу и не портит объект съемки. Когда обрезка не нужна или вы хотите сохранить исходный размер изображения, вы можете изменить весь фон и забыть о досадных недостатках. Просто выберите участок, который вы хотите сохранить, а все остальное приложение позаботится об остальном. Последний, но не менее важный инструмент, который вы можете использовать, — это кисть Clone Stamp , которая копирует выбранный фрагмент и вставляет его в любое место по вашему выбору.
Шаг 2. Освоение инструмента Clone Stamp Tool
В отличие от предыдущих функций редактирования, Clone Stamp — самый деликатный способ избавиться от крошечных, но неприятных элементов на ваших фотографиях. Этот инструмент работает как кисть, которая восстанавливает выбранный участок из пикселей, взятых из другой области. Установите размер кисти, ее жесткость и прозрачность, чтобы добиться наилучшего результата и предотвратить случайное удаление окружающих объектов.Удерживайте Alt и щелкните левой кнопкой мыши, чтобы применить инструмент и стереть ненужных людей или объекты с ваших фотографий. Если у вас простой фон, вы можете быстро перемещать кисть по области, удерживая левую кнопку мыши. Если вы работаете с более сложным фоном, например, с морем или лугом, вам необходимо удалить нежелательные элементы один за другим и заменить выбранную область пикселями, клонированными из ближайшего «чистого» фрагмента.
Шаг 3 — Играйте с дополнительными функциями редактирования
После того, как вы научились удалять ненужные объекты с фотографий и волшебным образом заставили все нежелательные элементы исчезнуть, вы можете немного сгладить область, которую вы только что отредактировали.Инструмент Blur позволяет вам выбрать, какие части ваших фотографий будут оставаться резкими и в фокусе, а какие будут уходить на задний план. Вы просто проводите кистью по областям, с которыми работали, и видимые линии между слоями исчезают. Этот инструмент поможет вам направить внимание аудитории на важные части вашей фотографии и создать сбалансированную композицию. Однако вы можете сделать все возможное и украсить свою фотографию большим количеством украшений!
Шаг 4. Сохраните или распечатайте свою идеальную фотографию
Как только вы будете удовлетворены внешним видом своей фотографии, вы можете сохранить ее в своей цифровой коллекции или сразу же распечатать.Программа Home Photo Studio оснащена мастером интеллектуальной печати, который предлагает несколько макетов для объединения нескольких изображений в один коллаж. При необходимости измените поля и настройки страницы, чтобы ваше изображение соответствовало пунктирным границам и получило высококачественное изображение без всех отвлекающих объектов.
Если вам было интересно, как удалить ненужные объекты с фотографий и восстановить идеальную композицию ваших снимков, Home Photo Studio — это именно то приложение, которое вам нужно.Неважно, есть ли у вас мелкие или большие недостатки, встроенный инструмент Clone Stamp легко сотрет испорченные элементы без каких-либо следов. Вместо того, чтобы выбрасывать великолепную фотографию в мусор, избавьтесь от фотобомберов и других неожиданных фоновых объектов, чтобы направить взгляд зрителя на самые важные области!
Как убрать что-то с картинки
<Вернуться в блог Учебники по Photo Eraser 13 мая 2020Сколько раз вы хотели удалить объект с изображения ?
При съемке фотографий, особенно в движении, бывает сложно получить идеальный снимок.Вам часто приходится иметь дело с отвлекающими факторами, которые уходят на задний план. На одной улице присутствие пешеходов, электрических кабелей и вывесок может украсть вашу идеальную фотографию.
Из этого урока вы узнаете, как редактировать что-либо вне изображения с помощью инструментов стирания в Photo Studio. Мы покажем вам 3 простых метода удаления ненужных предметов, не оставляя следов на фотографии. Это стирание, клонирование и исправление.
Если у вас еще нет Photo Studio, нажмите кнопку ниже, чтобы загрузить бесплатную версию и протестировать инструменты стирания, которые мы будем использовать в этом руководстве.
Для начала откройте Photo Studio и выберите Photo Eraser в меню «Пуск». Здесь вы найдете 3 инструмента для стирания фотографий, которые можно использовать для удаления объектов с изображений.
I) Erase tool — автоматическое удаление объекта
Инструмент «Стирание» использует мощный алгоритм для удаления объектов с фотографий и автоматического восстановления фона.
Это самый простой в использовании инструмент, который лучше всего работает с фотографиями с простым твердым фоном.
Как удалить объекты с помощью Erase Tool
Откройте фотографию, которую хотите отредактировать, в Photo Eraser, затем выполните следующие действия:
Шаг 1: Щелкните инструмент Стереть на правой панели, затем выберите лассо. Позволяет нарисовать контур произвольной формы.
Шаг 2: Удерживая левую кнопку мыши, нарисуйте контур вокруг человека или объекта, который вы хотите удалить. Затем отпустите кнопку мыши.
Шаг 3: Нажмите Стереть , чтобы начать процесс удаления. Через несколько секунд обработки объект исчезнет.
GIF ниже суммирует первые 3 шага:
Примечание: Если после использования инструмента «Стереть» фон выглядит размытым или искаженным, это, вероятно, не самый подходящий метод для вашей фотографии. В следующих разделах мы рассмотрим два других инструмента, которые позволяют удалять объекты с изображений с более сложным и подробным фоном.
II) Инструмент «Исправление заплаток» — «закрашивать» ненужные объекты
Патч Correction Patch работает, заменяя одну область фотографии другой. Вы выбираете область, которую хотите удалить, а затем выбираете другую часть фотографии, чтобы «закрыть» ее. Вы можете использовать патч коррекции на фотографиях с более сложным фоном, поскольку он позволяет вам согласовывать области вашей фотографии при редактировании объекта.
Как редактировать что-то вне фотографии с помощью исправления
Шаг 1: Щелкните инструмент Исправление патча на правой панели, затем выберите Выбор лассо .
Шаг 2: Нажмите кнопку Назначение .
Шаг 3: Удерживая левую кнопку мыши, обведите объект, который вы хотите удалить с фотографии. Затем отпустите кнопку мыши.
Шаг 4: Щелкните и перетащите выделенную область к той части фотографии, которую вы хотите использовать в качестве заплатки. Затем отпустите кнопку мыши. Вы увидите, что исходная область выделения была закрыта копией области Patch.
В GIF ниже суммируются 4 этапа исправления исправления:
Совет: Увеличивайте масштаб при перемещении области выделения, чтобы добиться максимальной точности при сопоставлении фона.
Прочтите наше полное руководство по инструменту исправления ошибок.
III) Инструмент Clone Stamp — удаление элементов путем клонирования
Третий способ удалить ненужные объекты с фотографий — использовать штамп Clone Stamp . Подобно патчу коррекции, этот инструмент позволяет скопировать область фотографии и «наклеить» ее на объект, который вы хотите удалить с изображения.
Как стереть что-либо с изображения с помощью штампа клонирования
В приведенном ниже примере мы заставим кабели питания исчезнуть, воспроизведя часть неба сверху.
Шаг 1: Щелкните инструмент Clone Stamp на правой панели .
Шаг 2: Отрегулируйте размер и жесткость кисти до желаемых параметров, затем щелкните маленький значок цели: Источник для копирования.
Шаг 3: На фотографии щелкните небо, которое мы будем дублировать поверх кабелей, это наша исходная точка .Затем, удерживая кнопку мыши, закрашиваем все кабели.
Если клонированное небо выглядит слишком светлым или слишком темным по сравнению с остальной частью фотографии, щелкните Источник, чтобы продублировать еще раз, и щелкните другой участок неба ближе к кабелям, которые вы удаляете.
Теперь вы знаете, как удалить объект с изображения, используя 3 различных метода. В зависимости от фотографии вы также можете комбинировать эти инструменты для удаления, чтобы получить наилучшие результаты.
Присоединяйтесь к нам!
Если вы хотите учиться быстрее, почему бы не присоединиться к нашему сообществу inPixio на Facebook, где тысячи пользователей inPixio обмениваются советами о программном обеспечении и делятся своими фотографиями:
https://www.facebook.com/groups/InPixioPhotoGroup/
мобильных приложений для удаления фона
Я поделился 5 способами избежать беспорядка на заднем фоне, когда сделал снимков на свое мобильное устройство. С развитием мобильных приложений мы можем теперь удалить нежелательных объектов с наших фотографий!
Мои любимые универсальные приложения, которые могут делать именно это….
- TouchRetouch
- Snapseed
- AfterFocus
Touch Retouch
Просто выберите фотографию и дважды нажмите или сведите пальцы, чтобы увеличить объект или человека, которого вы хотите удалить. Используйте инструмент лассо или регулируемую кисть, в зависимости от того, что вам удобнее, и обведите выбранную область. Область маскирования будет выделена красным. Нажмите «Перейти», и он исчезнет. Просто так!
* Получайте удовольствие от фотографий … сделайте так, будто люди летают или прыгают, убрав объект, который их поддерживал.
Snapseed
Snapseed — одно из наших любимых мобильных приложений для редактирования. В нем полно инструментов для редактирования, и это бесплатно! Лечебная кисть Snapseed будет клонировать штамп для удаления объектов. Это приложение не способно точно настраивать мелкие детали, такие как TouchReTouch, но оно отлично справляется с твердым фоном.
Откройте панель инструментов и просто почистите или коснитесь ненужных пятен, чтобы увидеть, как они исчезнут.
После фокусировки
С AfterFocus вы можете создавать фотографии с размытым фоном в стиле DSLR, просто выбрав зону фокусировки.
Точнее подбирая зону фокусировки, можно получить более естественное и профессиональное изображение.
Просто отметьте нужные области, AfterFocus автоматически распознает область фокусировки даже для объекта сложной формы. Редактируйте, стирайте, редактируйте заново, пока не получите правильное решение. Выберите размытие объектива или размытие в движении, чтобы добавить движения к изображению.
Когда вы закончите редактировать свои мобильные фотографии, обязательно распечатайте их!
Не могу дождаться, чтобы увидеть, что вы делаете с этими приложениями! Обязательно используйте хэштег #persnicketyprints , чтобы мы могли вас найти!
Как удалить что-либо с фотографии в GIMP
Итак, вы сделали звездное фото, только вы случайно сняли раздражающий объект на заднем плане, который отбрасывает всю композицию и фактически портит ваше изображение.Что вы делаете? Вы не можете использовать Photoshop, потому что у вас нет Photoshop. Однако надежда есть!
С помощью GIMP, который я всегда называю «бесплатной версией Photoshop», вы можете легко удалять объекты на заднем плане изображения, используя всего несколько инструментов. Этот метод требует лишь немного терпения, чтобы получить наилучший результат, поскольку вы, по сути, накладываете заплатку на объект, используя другие части вашего изображения, а затем потенциально закрашиваете объект, чтобы помочь ему слиться с исходным фоном.
Вы можете посмотреть видеоверсию этого руководства ниже или перейти к версии справочной статьи (под видео), которая доступна на многих языках (через раскрывающийся список языков в верхнем левом углу этой веб-страницы).
Для начала вам нужно открыть свое изображение в GIMP, выбрав «Файл»> «Открыть» и выбрав изображение на своем компьютере. Если вы хотите использовать то же изображение, что и я, вы можете бесплатно скачать его на Pixabay (на свой страх и риск) здесь.Я сниму мужчину с тротуара на этой фотографии.
После открытия увеличьте масштаб той части изображения, которую вы хотите стереть, с помощью инструмента масштабирования (выберите инструмент масштабирования на панели инструментов или нажмите Z на клавиатуре). Вы можете щелкнуть и перетащить мышь вокруг объекта, чтобы увеличить его (как показано на изображении выше).
ДОПОЛНИТЕЛЬНО: Если вас беспокоит случайное стирание ближайшего объекта, вы можете взять инструмент контуров на панели инструментов или нажать B на клавиатуре и обвести объект.Вы рисуете, нажав создать опорные точки, и можно нажать и перетащить мышью на кривую линию в точке якорной (как показано на изображении выше).
Щелкните и перетащите последнюю точку привязки так, чтобы она перекрывала вашу первую точку привязки (показано на изображении выше). Вы можете щелкнуть любую из созданных вами опорных точек и при необходимости отрегулировать кривые линии. Просто щелкните поля, которые появляются вокруг точки привязки, перетаскивая их, пока не установите их на место.
Как только все будет правильно на месте (у меня очень грубый набросок), перейдите к параметрам инструмента и нажмите «Выбор по контуру», как показано выше.Это выделит ваш объект как выделение и гарантирует, что вы не закрасите ничего за пределами объекта.
Я не буду использовать область выделения для этого изображения, поэтому я перейду к Select> None или нажму shift + ctrl + A на клавиатуре, чтобы отменить выделение области.
Затем возьмите инструмент клонирования на панели инструментов или нажмите C на клавиатуре (обозначено красной стрелкой на изображении выше). Этот инструмент позволяет вам выбирать пиксели из ближайшей области вашего изображения, а затем закрашивать или «клонировать» эти выбранные пиксели поверх объекта, который вы пытаетесь удалить.Используйте клавиши левой и правой скобок («[» и «]») на клавиатуре, чтобы настроить размер кисти инструмента клонирования.
Когда у вас будет нужный размер, удерживайте нажатой клавишу ctrl и выберите область, в которой вы хотите захватить несколько пикселей на вашем изображении (обозначено красной стрелкой на изображении выше).
Круг, который представляет вашу кисть, застынет на выбранной вами области (обозначенной красной стрелкой на изображении выше) — это область клонирования. Обязательно оставьте некоторое пространство между выбранной областью и объектом, который вы пытаетесь удалить, поскольку клонированная кисть будет перемещаться вместе с вашей живой кистью (обозначенной зеленой стрелкой) во время рисования.Вы по-прежнему можете увеличивать или уменьшать размер кисти после того, как вы выбрали область для клонирования — клонированная кисть будет увеличиваться и уменьшаться вместе с размером вашей кисти.
ПРИМЕЧАНИЕ. Если вы хотите, чтобы ваш объект / человек выглядел как призрак или был частично виден, вы можете настроить непрозрачность инструмента клонирования в области меню параметров инструмента (обозначено красной стрелкой на изображении выше). Просто щелкните полосу непрозрачности и перетащите влево или вправо или дважды щелкните число (показано как 51.7% выше) и введите желаемый процент непрозрачности.
По мере того, как вы рисуете, объект должен начать исчезать, если вы выбрали достаточно похожую область для клонирования. Когда вы достигнете областей, которые изменяются по композиции, вам может потребоваться повторить шаги выбора области клонирования (удерживая ctrl и щелкнув новую область), прежде чем продолжить рисование. Если вы ошиблись, просто нажмите ctrl + z, чтобы исправить ошибки.
Я рекомендую нажать Z на клавиатуре, а затем, удерживая клавишу ctrl, щелкнуть, чтобы уменьшить масштаб и посмотреть, как выглядит ваша композиция во время работы.Это позволяет увидеть, видны ли еще какие-либо части объекта или что-то не так.


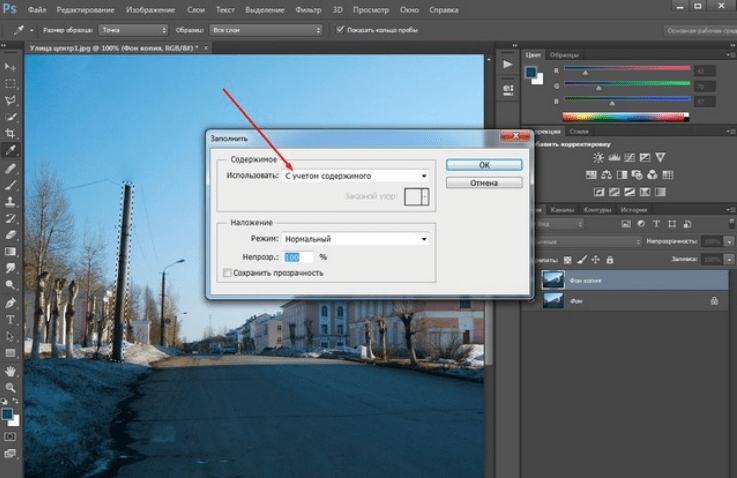
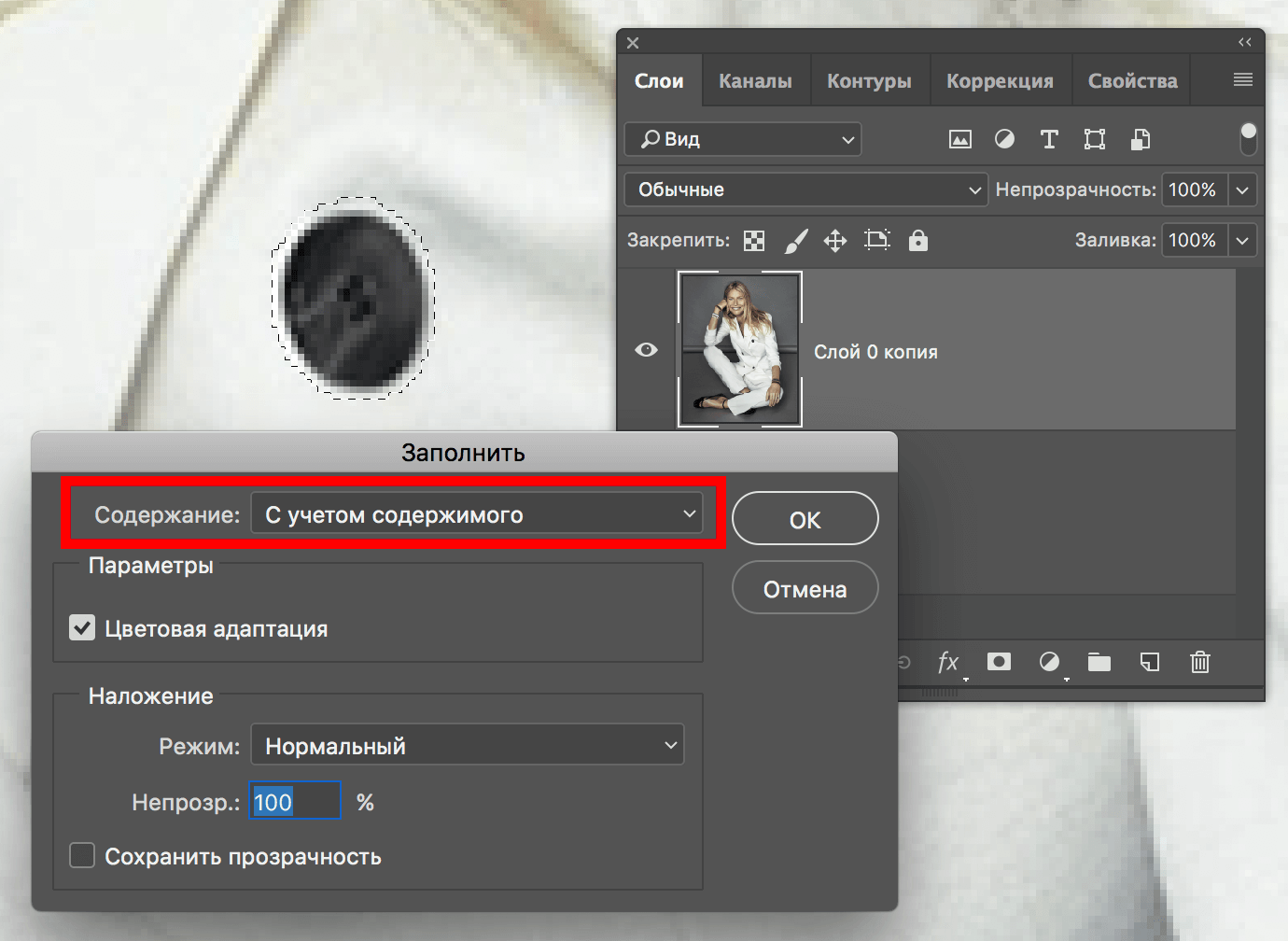


 В данном случае наиболее простым решением будет воспользоваться одним из группы восстанавливающих инструментов: «Точечная восстанавливающая кисть» , «Восстанавливающая кисть» или «Заплатка» .
В данном случае наиболее простым решением будет воспользоваться одним из группы восстанавливающих инструментов: «Точечная восстанавливающая кисть» , «Восстанавливающая кисть» или «Заплатка» .