Как в Photoshop убрать размытость
Достаточно часто можно увидеть фотографию с нечетким изображением. Причиной этого может быть:
— движение объекта во время съемки;
— дрожание рук фотографа и другие факторы.
В настоящее время можно внушительно улучшить качество изображения с помощью цифровой обработки. Для этого используют многофункциональную программу Adobe Photoshop. Для это нужно выполнить следующие действия:
- Запустите приложение Adobe Photoshop(купить лицензионную версию данной программы). Откройте меню «File», укажите команду «Open». В открывшемся окне выберите нужное изображение и нажмите «Открыть».
- Установите необходимый для работы масштаб картинки, при помощи опции Zoom Tool, либо в статусной строке введите точные значения масштаба. Для того, чтобы избавиться от нечеткости в определенном месте изображения – выделите область вокруг него.
- Чтобы откорректировать небольшие участки изображения используйте функцию Sharpen Tool, после ее активации нажмите на элемент Brush и выберите нужный размер кисти и ее жесткость. Теперь нужно проводить кистью по нечетким участкам до получения желаемого результата.
- Нажмите на команду Filter и используйте опцию Sharpen, далее примените один из следующих фильтров Sharpen, Sharpen More либо Sharpen Edges.
 Фильтры в Adobe Photoshop
Фильтры в Adobe PhotoshopТретий инструмент увеличит четкость границ между разными областями, а первые два – резкость всей картинки.
- Если эффект от фильтра увеличения резкости слишком сильный, то его можно уменьшить вводом соответствующих значений в поле Opacity, которое находится в меню Edit в пункте Fade.
- В меню Filter, в разделе Sharpen выберите опцию Smart Sharpen чтобы убрать нечеткость.
 «Smart Sharpen» в разделе «Sharpen»
«Smart Sharpen» в разделе «Sharpen»В окне настройки данного фильтра, в открывающемся перечне, укажите тип размытия и подберите показатели Amount, Radius и Angle для достижения максимальной четкости границ.
- Сделайте копию искомого слоя, для этого в меню Layer выберите пункт Duplicate Layer и кликните ОК. Теперь откройте меню Filter, в папке Other найдите и кликните по фильтру High Pass,

в открывшемся окне, в поле Radius впишите значение больше ширины нечеткости.
- В панели Layers, в отрывающемся перечне выберите пункт Overlay. Это приведет к наложению слоя на изображение.
- Сохраните изображение, использовав комбинацию CTRL+S. Для сохранения копии изображения нажмите клавиши Ctrl+Shift+S и укажите путь хранения и нужный тип копии.
Видео: Быстрый способ увеличить четкость и резкость фотографии в Photoshop
Как в Фотошопе убрать размытость
Вам понадобится
Инструкция
Загрузите изображение, содержащее размытые области, которые необходимо убрать, в Adobe Photoshop. На клавиатуре нажмите Ctrl+O или выберите пункте «Open…» секции File главного меню приложения. В диалоге Open откройте каталог с нужным файлом. Выделите его в списке. Кликните по кнопке «Открыть».
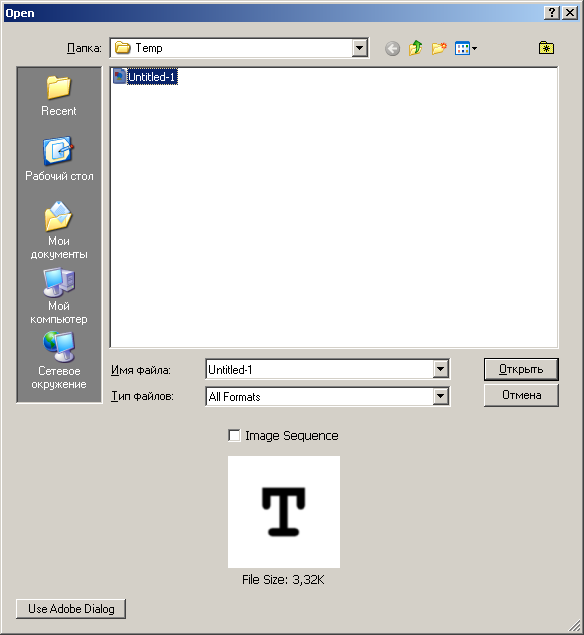
Подготовьтесь к работе. Установите удобный масштаб просмотра при помощи инструмента Zoom Tool или путем ввода точных значений в текстовое поле, расположенное в статусной строке. Если требуется убрать размытость только с фрагмента изображения, не затрагивая другие части, создайте вокруг него область выделения.
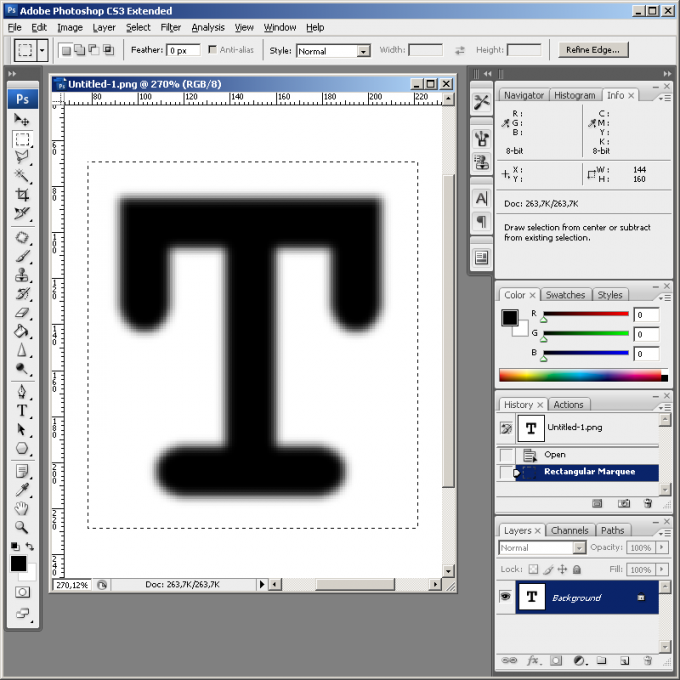
Используйте инструмент Sharpen Tool для точечной корректировки небольших несильно размытых областей. Активируйте его, а затем выберите кисть подходящего диаметра и жесткости, кликнув по элементу управления Brush в верхней панели. Проведите кистью по размытым фрагментам изображения до достижения нужного результата.
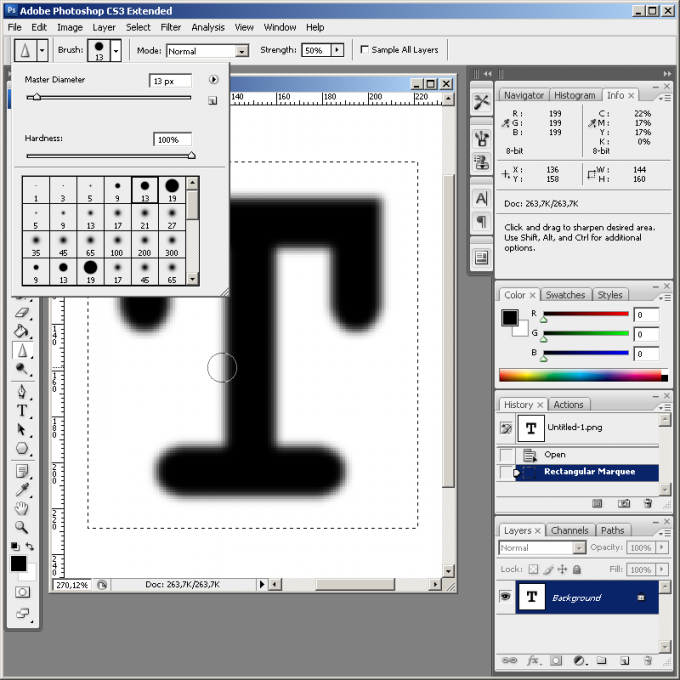
Воспользуйтесь одним из простых фильтров повышения резкости. В разделе Filter главного меню выделите пункт Sharpen. Выберите Sharpen, Sharpen More или Sharpen Edges. Первые два фильтра увеличивают резкость всего изображения (при этом Sharpen More делает это в большей степени), а последний — на границах разнородных областей.

Ослабьте действие примененного фильтра повышения резкости, если эффект от него слишком силен. Нажмите Ctrl+Shift+F или выберите в меню пункты Edit и Fade. Уменьшите значение Opacity в появившемся диалоге и нажмите OK.
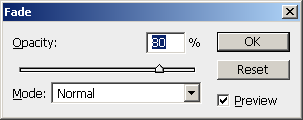
Примените фильтр Smart Sharpen, чтобы убрать размытость известного типа. Выберите соответствующий пункт раздела Sharpen меню Filter. Отобразится диалог настройки параметров работы. В выпадающем списке Remove укажите тип размытости (например, Motion Blur, если она вызвана движением объекта). Подберите значения Amount, Radius и Angle (если необходимо) так, чтобы изображение стало максимально четким. Нажмите кнопку OK.
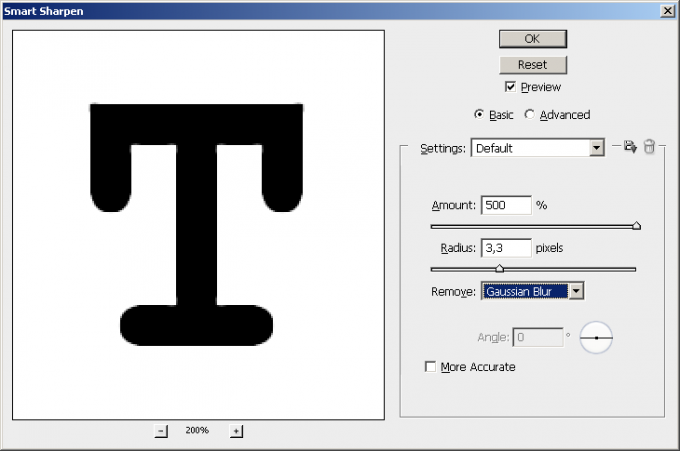
Приступите к удалению размытости при помощи наложения копии изображения, обработанного фильтром High Pass. Продублируйте текущий слой. Выберите в меню Layer и «Duplicate Layer…». Нажмите OK в появившемся диалоге. Выберите в меню пункты Filter, Other и «High Pass…». В поле Radius установите значение, несколько большее ширины областей размытости. Нажмите OK.
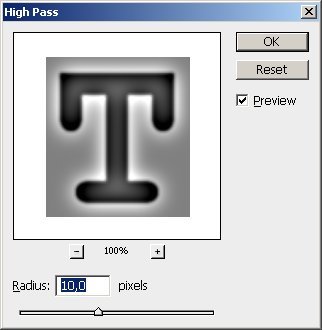
Измените режим смешивания слоя с изображением, к которому был применен фильтр. Кликните по выпадающему списку, расположенному в панели Layers. Выберите пункт Overlay.
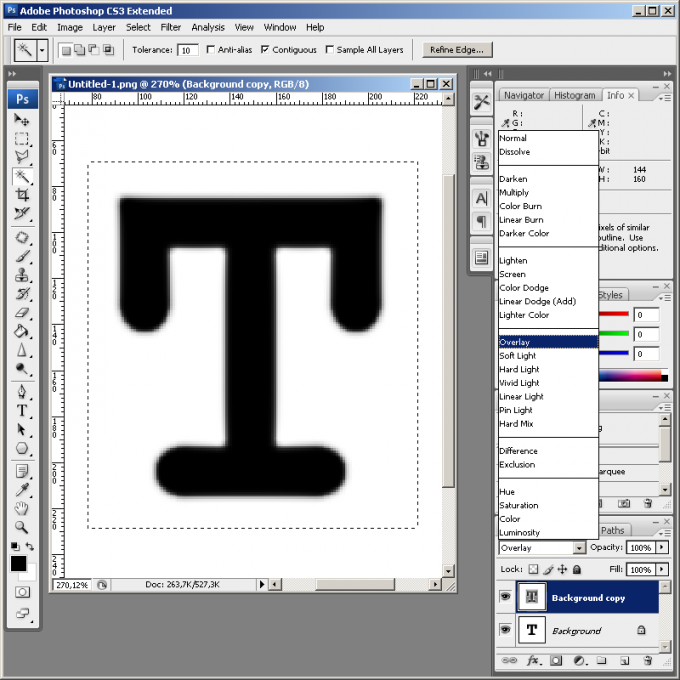
Сохраните обработанное изображение. Нажмите клавиши Ctrl+S, если хотите перезаписать исходный файл. Нажмите Ctrl+Shift+S, если хотите сохранить копию. Во втором случае введите новое имя файла, укажите его тип и директорию хранения, нажмите кнопку «Сохранить».
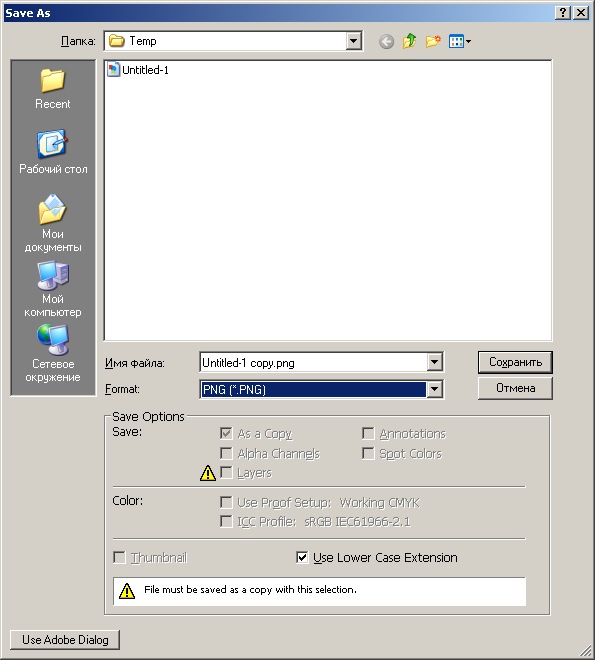
Как в Фотошопе убрать размытость | ЧтоКак.ру

Достаточно часто на фотографиях из-за движения объектов в кадре или дрожания рук оператора возникают области нечеткого изображения. Сегодня качество подобных снимков можно значительно улучшить путем цифровой обработки. Убрать размытость с фотографии можно в Adobe Photoshop – мощном графическом редакторе.
Вам понадобится
Инструкция
1
Загрузите изображение, содержащее размытые области, которые необходимо убрать, в Adobe Photoshop. На клавиатуре нажмите Ctrl+O или выберите пункте «Open…» секции File главного меню приложения. В диалоге Open откройте каталог с нужным файлом. Выделите его в списке. Кликните по кнопке «Открыть».

2
Подготовьтесь к работе. Установите удобный масштаб просмотра при помощи инструмента Zoom Tool или путем ввода точных значений в текстовое поле, расположенное в статусной строке. Если требуется убрать размытость только с фрагмента изображения, не затрагивая другие части, создайте вокруг него область выделения.

3
Используйте инструмент Sharpen Tool для точечной корректировки небольших несильно размытых областей. Активируйте его, а затем выберите кисть подходящего диаметра и жесткости, кликнув по элементу управления Brush в верхней панели. Проведите кистью по размытым фрагментам изображения до достижения нужного результата.

4
Воспользуйтесь одним из простых фильтров повышения резкости. В разделе Filter главного меню выделите пункт Sharpen. Выберите Sharpen, Sharpen More или Sharpen Edges. Первые два фильтра увеличивают резкость всего изображения (при этом Sharpen More делает это в большей степени), а последний – на границах разнородных областей.

5
Ослабьте действие примененного фильтра повышения резкости, если эффект от него слишком силен. Нажмите Ctrl+Shift+F или выберите в меню пункты Edit и Fade. Уменьшите значение Opacity в появившемся диалоге и нажмите OK.

6
Примените фильтр Smart Sharpen, чтобы убрать размытость известного типа. Выберите соответствующий пункт раздела Sharpen меню Filter. Отобразится диалог настройки параметров работы. В выпадающем списке Remove укажите тип размытости (например, Motion Blur, если она вызвана движением объекта). Подберите значения Amount, Radius и Angle (если необходимо) так, чтобы изображение стало максимально четким. Нажмите кнопку OK.

7
Приступите к удалению размытости при помощи наложения копии изображения, обработанного фильтром High Pass. Продублируйте текущий слой. Выберите в меню Layer и «Duplicate Layer…». Нажмите OK в появившемся диалоге. Выберите в меню пункты Filter, Other и «High Pass…». В поле Radius установите значение, несколько большее ширины областей размытости. Нажмите OK.

8
Измените режим смешивания слоя с изображением, к которому был применен фильтр. Кликните по выпадающему списку, расположенному в панели Layers. Выберите пункт Overlay.

9
Сохраните обработанное изображение. Нажмите клавиши Ctrl+S, если хотите перезаписать исходный файл. Нажмите Ctrl+Shift+S, если хотите сохранить копию. Во втором случае введите новое имя файла, укажите его тип и директорию хранения, нажмите кнопку «Сохранить».

Как в фотошопе cs6 убрать размытость фотографии. Как в фотошопе убрать размытость
Вы сделали прекрасное фото, но не можете показать его друзьям и опубликовать в социальных сетях из-за некрасивой смазанности изображения? Действительно, размытость в той или иной части снимка может испортить всю картину. Давайте попробуем выяснить, откуда берется этот дефект и как убрать его с фотографии, чтобы снимок приобрел привлекательный и красивый вид.
Современные технологии позволяют исправить смазанность фото легко и быстро, используя различные методы цифровой обработки. Большой популярностью пользуется редактор Photoshop, работать с которым легко и удобно.
Убираем размытость в Photoshop
Итак, давайте подробно рассмотрим процесс исправления дефектов фотоснимка в самом популярном и мощном фоторедакторе.
Подготовка к работе
Для начала вам следует загрузить нужное изображение в программу. Сделать это вам поможет комбинация клавиш быстрого нажатия “Ctrl + O”. Вы также можете воспользоваться стандартным вариантом, выбрав в левом верхнем углу позицию “Файл — Открыть”, где вам будут показаны все изображения, находящейся на ПК.
Выберите снимок, который должен стать объектом редактирования и кликните на позицию «Загрузить».
Переходим к этапу подготовки. Выберите идеальные параметры масштаба изображения, с которыми вам будет удобно работать. Воспользуйтесь инструментом Zoom Tool, чтобы скорректировать размер области используя изображение, или введите числовые показатели в поле размеров, которое находится в статусной строке. Если размытость имеет локальных характер, и вы планируете вносить коррективы лишь в отдельной части изображения — ограничьте область работы, выделив ее.
Способы коррекции изображения
- Для изменения маленьких и несильных размытых областей размытия вы можете воспользоваться опцией Sharpen Tool. Запустите данный инструмент и кликните на значок «Кисть», расположенный в верхней части слева. Настройте необходимый диаметр и определите интенсивность кисти, а затем несколько раз проведите инструментом в нужной области. Вы увидите, как изображение приобрело более резкие очертания. Если желаемый эффект не был достигнут с первого раза — повторите процесс снова.
- Одним из наиболее простых способов повышения четкости картинки станет инструмент «Sharpen», с помощью которого можно редактировать изображение не только локально, но и полностью. Попробовать данную опцию в использовании можно, зайдя в раздел «Фильтр», найти который вы сможете в главном меню программы. Вам будет представлен список из нескольких разновидностей эффектов «Sharpen». Все они имеют некоторые функциональные особенности. Например, эффект «Sharpen More» поможет увеличить четкость всей фотографии, а «Sharpen Edges» сделает более явными очертания главных предметов на снимке.
- Если фото после использования данных инструментов стало выглядеть неестественно, произведите настройки эффективности действий, немного снизив действие фильтра. Для этого нужно нажать комбинацию Ctrl+Shift+F, воспользуйтесь настройками Edit и Fade. Немного сдвиньте положение указателя на линии измерения и сохраните действия.
- Подробнее рассмотрим использование редактора «Smart Sharpen», который позволяет устранить размытость в зависимости от фактора, которым она вызвана. Выбрав данный вид редактирования, вы увидите окно регулирования параметров работы. В списке Remove вы сможете найти несколько параметров применения, отличающихся спецификой обработки фото. К примеру, если вы хотите скорректировать смазанность, получившуюся за счет движения объекта, используйте «Motion Blur». Регулируйте параметры резкости, сглаживания и др, пока результат не станет вас устраивать.
- Удалить размытость со снимка можно и с помощью наложения изображения. Для этого вам следует воспользоваться опцией High Pass. С помощью нее создайте дубль имеющейся фотографии. Зайдите в меню слоя и кликните на действие «Дубликат слоя». Подтвердите действие, выбрав в меню фильтров параметр, другой. Определите такое значение пункта «Радиус», чтобы оно немного превышало ширину областей значения. Сохраните результат.
- Настройте параметры смешивания созданного слоя с основным снимком и откройте выпадающий список, увидеть который можно на панели слоев. Выберите пункт «Перекрытие». Получившуюся комбинацию вы сможете сохранить, использовав определенное сочетание клавиш. Если вы планируете сохранить объект, заменив исходный файл на измененный, используйте комбинацию Ctrl+S. Добавив к данному набору клавишу Shift, вы сможете сохранить новый файл отдельно. Выбрав второй вариант, напишите имя для нового файла, выбрав его формат и адрес сохранения.
Полезные приложения
SmartDeblur
SmartDeblur — это удобная и простая в применении платформа, позволяющая редактировать фотографии абс
Как убрать размытость фотографий в фотошопе?
секретный мегаспособ: 1) Копируешь слой 2) фильтр High Pass 3) наложение в режиме мягкого света 4) если резкость всё ещё недостаточна, дублируешь слой с фильтром до достижения дзена.
смотря какая размытость. но скорее всего-никак)
Есть в Фотошопе фильтр повышения резкости («Резкость… «, по-английски — «Sharpen more…». Можно — так, как пишет RockIE. Но, скажу по секрету, из нерезкого снимка резкий Вы всё равно не сделаете. И нередко наилучшим выходом оказывается «обыграть» откровенно нерезкий снимок на сайте на подобие Photofunia — например, вот так: <img src=»//otvet.imgsmail.ru/download/c28a0b19fc8fdb37f5b26d84da075246_i-254.jpg» > <img src=»//otvet.imgsmail.ru/download/c28a0b19fc8fdb37f5b26d84da075246_i-253.jpg» >
Sharpen но его эффект не безграничен
Какая программа убирает размытия с фотографии?
Вы не путаете размытие с нерезкостью? Размытие делается либо специальным софт-объективом, либо в Фотошопе. Нерезкость при фотосъемке, либо от неграмотности и неумелости фотографа, либо как художественный эффект. Определитесь точно, что на фотографии: размытие или недостаточная фокусировка (нерезкость)
Sam redko rabotaju s fotografijami, no mne kazetsa, 4to Fotoshop pro 11 mozet wse… pokrajnej mere ubrat krasnie glaza, zateret pokrasnenija na koze, oswetlit fon… wozmoznostej u nego mnogo, no mozet li on isprawit wase foto to4no ne znaju….Uda4i.
размытость (она же не резкозть) убирается при съемке фотоаппаратом, путем более точной наводки резкозти… <br>Ни какая программа вам не поможет.<br>Програмным методом можно олько подправить недостаточно резкие края объектов сделав их чуть контрастнее (Photoshop -> Filtr->Unsharp Mask).<br>В остальных случаях все решает камера… и руки фотографа<br><br>Жаль если вас расстроил..
Зайди на этот сайт. Поможет. <a rel=»nofollow» href=»http://photoshop.demiart.ru/fx_photo.shtml» target=»_blank»>http://photoshop.demiart.ru/fx_photo.shtml</a>
Как убрать размытость с фотографии(нпример лицо что бы ло видно)?
Это самая труднаязадача. Нужно видеть фотографию. . Можно немного повыси резкость и чёткость, но не более.
Резкость +, но малоэффективно…
с готовой фотографии — никак…
безпраблем. размытость убрать — фотошоп и шарпить в фильтрах сделать лицо видимым — кисть в руки и дорисовать то чего не видно
Если фото не в фокусе, то как ни надрывайся-результат будет один…
Фото с расфокусировкой практически не лечатся. Никого не слушай, даром потеряешь время.
Только переснять.
«…лицо что бы ло видно». Значит его не видно! Прикинь, лицо. Его не видно. Я сделаю, что б было видно.. . а там окажется моя жена. Блин, ты ж мне семью разрушишь. Лучше не буду браться.

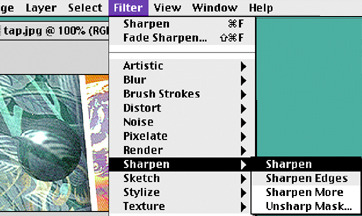 Фильтры в Adobe Photoshop
Фильтры в Adobe Photoshop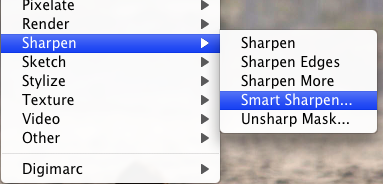 «Smart Sharpen» в разделе «Sharpen»
«Smart Sharpen» в разделе «Sharpen»