Убрать лишнее с фото | Программа для удаления объектов с фотографии
Монтаж видео на мобильном устройстве
- Назад
- Clips
- Для Android
- Для iOS
Всё, что нужно для обработки видео
- Назад
- Video Suite
- Для Windows
Редактирование видео
- Назад
- Видеоредактор
- Для Windows
- Для Mac
Больше возможностей редактирования
- Назад
- Видеоредактор Плюс
- Для Windows
- Для Mac
Монтаж панорамного видео
- Назад
- 360 Видеоредактор
- Для Windows
Создание видео для бизнеса
- Назад
- Business Suite
- Для Windows
Как удалить объекты с фотографии на смартфонах или на компьютере
В жизни бывают разные ситуации и иногда необходимо
Удаления ненужных объектов с фотографии
Современные технологии не стоят на месте. Уже давно прошли те времена, когда фотографировать можно было лишь на пленку, при этом сам фотоаппарат был размером больше самого человека. Теперь появились цифровые фотоаппараты, смартфоны и плантшеты высокого качества, при этом из полученного снимка можно удалить все что угодно, в принципе, как и добавить. В этой статье рассмотрим всевозможные варианты удаления ненужных объектов с фотографии.
Список программ для обработки фотографий тут.
1) Удалить объекты с фотографии с помощью Adobe Photoshop
Если у вас есть установленная программа Photoshop, то легко можно удалить ненужные объекты. Для этого нужно выполнить следующие команды:
- Открыть фотографию, которую хотим изменить на Photoshop.
- С панели инструментов выбрать Lasso Tool и выбрать объект для удаления на фотографии.
- Открыть в меню Edit -> Fill и выбрать опции как указано на скриншоте внизу и нажать кнопку ОК.
2)Удалить объекты с фотографии на приложении Photo Director на Android, iOS устройствах
Если ваши фотографии находятся на вашем смартфоне, то лучше использовать специальные приложения. Мне понравился бесплатное приложение Photo Director. Его можно легко скачать и установить с Play маркета или Apple store. Чтобы удалить лишние объекты, нужно выполнить следующие команды:
- Открыть фотографию.
- Внизу в панели команд выбрать команду Удаление
- Выбрать область для удаления и нажать кнопку Применить
- Сохранить новую картинку.
3) Онлайн web сервис webinpaint.com
Можно также использовать онлайн сервисы, самый популярный на мой взгляд
- Открыть веб сайт webinpaint.com
- Нажать на кнопку Upload image, и вы окажатесь на странице регистрации с простейшей формой.
- Введите свой email и пароль
- Загрузите картинку
- И дальше выполните эти простейшие 4 операции.
4) Многофункциональный редактор Movavi Фоторедактор
Их всех выше указанных инструментов мне понравился именно этот редактор, так как кроме удаления не нужных элементом есть множество других полезных функций. Давайте более подробно расскажем об этой программе. Для использования необходимо всего навсего скачать на свой компьютер текстовый редактор и и научиться им пользоваться.
На сайте https://www.movavi.ru/support/how-to/how-to-remove-people-and-objects-from-photos.html вы найдете отличный многофункциональный редактор, который легко справиться с любой поставленной задачей. Это новая разработка компании Movavi, фоторедактор можно скачать непосредственно на сайте. Здесь предложено две версии — платная и бесплатная. Вторая работает в режиме демо, то есть вам будут доступны не все функции. Если хотите пользоваться программой полноценно, ее придется купить, но стоит она довольно недорого, поэтому она является вполне доступной для каждого.
Пользоваться любым фоторедактором сможет даже новичок, здесь нет ничего сложного и сверхъестественного. Вы просто устанавливается программу на свой компьютер, запускаете ее и добавляете нужную фотографию. Теперь необходимо при помощи панели инструментов выделить необходимые объекты и убрать их. Пользоваться программами легко, ведь там присутствуют полноценные информационные подсказки, при помощи которых можно легко понять что и как делать. Также в этих редакторах вы сможете откорректировать цвет, контрастность, добавить новые интересные эффекты.
Если хотите научиться пользоваться фотошопом или просто удалять ненужные объекты со снимков, то такие программы будут для вас отличным вариантом. Они подходят как для новичков, так и для профессионалов, поэтому осваивайте и пользуйтесь, станьте настоящим специалистом в области фотографии, тем более что сейчас для этого существует масса возможностей. Существуют и другие фоторедакторы, какой именно выбрать, решать только пользователям, но именно об этих двух программах больше всего положительных отзывов, именно исходя из них можно сделать окончательное решение.
Просмотры: (1817)
Как в фотошопе убрать лишний предмет %
Доброго времени суток… Порой одна небольшая деталь на фотографии портит весь кадр. Для её устранения в программе Photoshop есть множество способов, чтобы затем наслаждаться красивой картинкой. Давайте рассмотрим как убрать лишний предмет в фотошопе, это один из быстрых способов, который поможет убрать нежелательную деталь с Вашей любимой фотографии.
Финальный эффект от такой функции чаще всего зависит от самой фотографии и сложности объекта. Поэтому результат не всегда может быть идеальным.
Как в фотошопе убрать лишний предмет
В самом начале следует загрузить нужную фотографию с папки в программу Adobe Photoshop на рабочую зону. Для этого выбираем «Файл» и «Открыть». В качестве примера было выбрано фото с красивым голубым небом и красным цветком, который следует удалить.

В левой стороне программы выбираем инструмент «Лассо»…
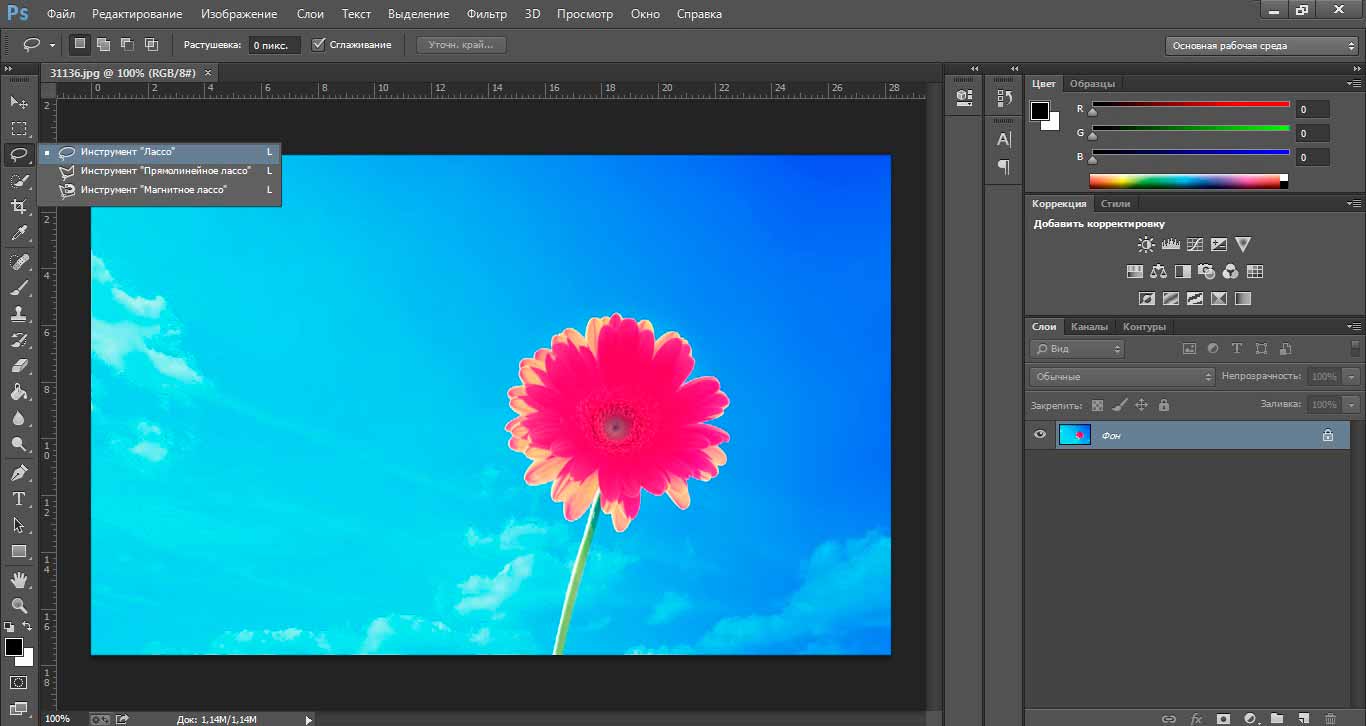
Выделяем нужный объект при помощи инструмента «Лассо» на небольшом расстояние от контура. Само выделение цветка может быть несовершенным. В этом и преимущество такого способа быстро убрать лишний предмет с фотографии.
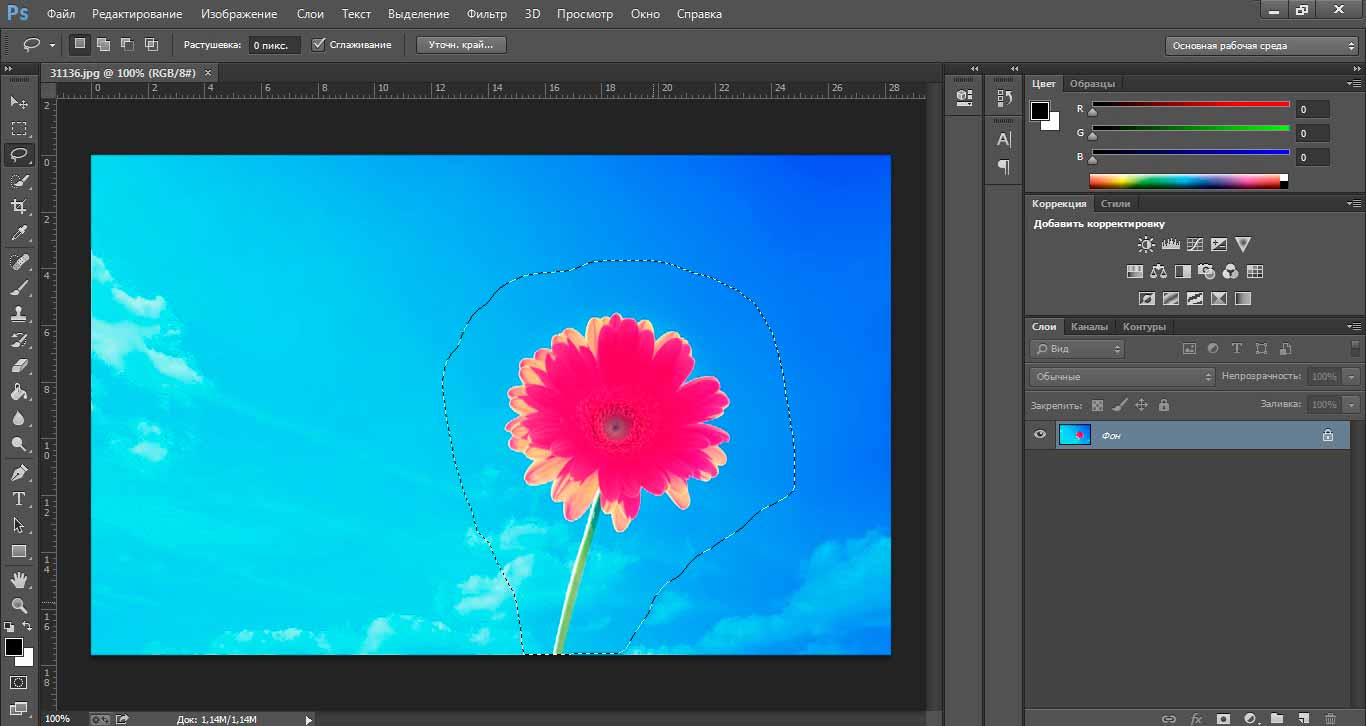
В верхней горизонтальной панели программы выбираем «Редактирование»…
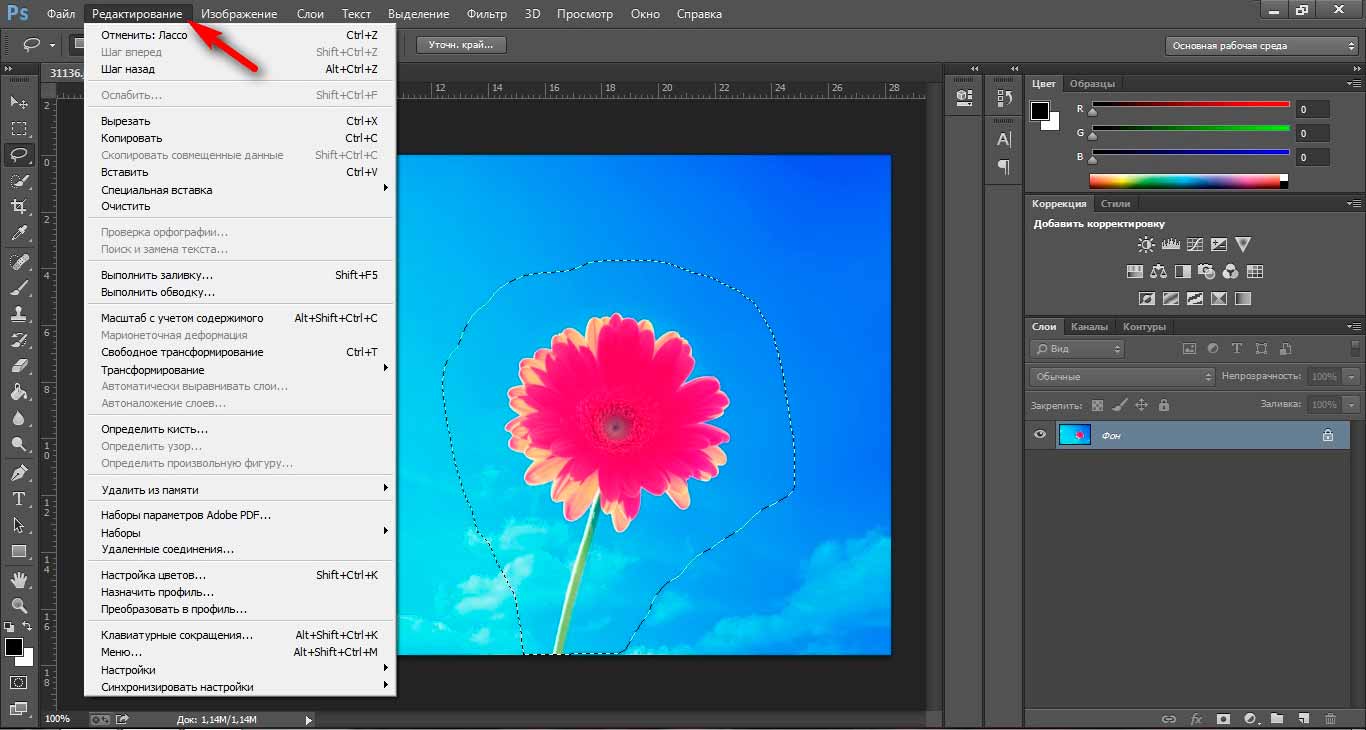
Спускаемся ниже и выбираем среди всех возможных функций «Выполнить заливку»…
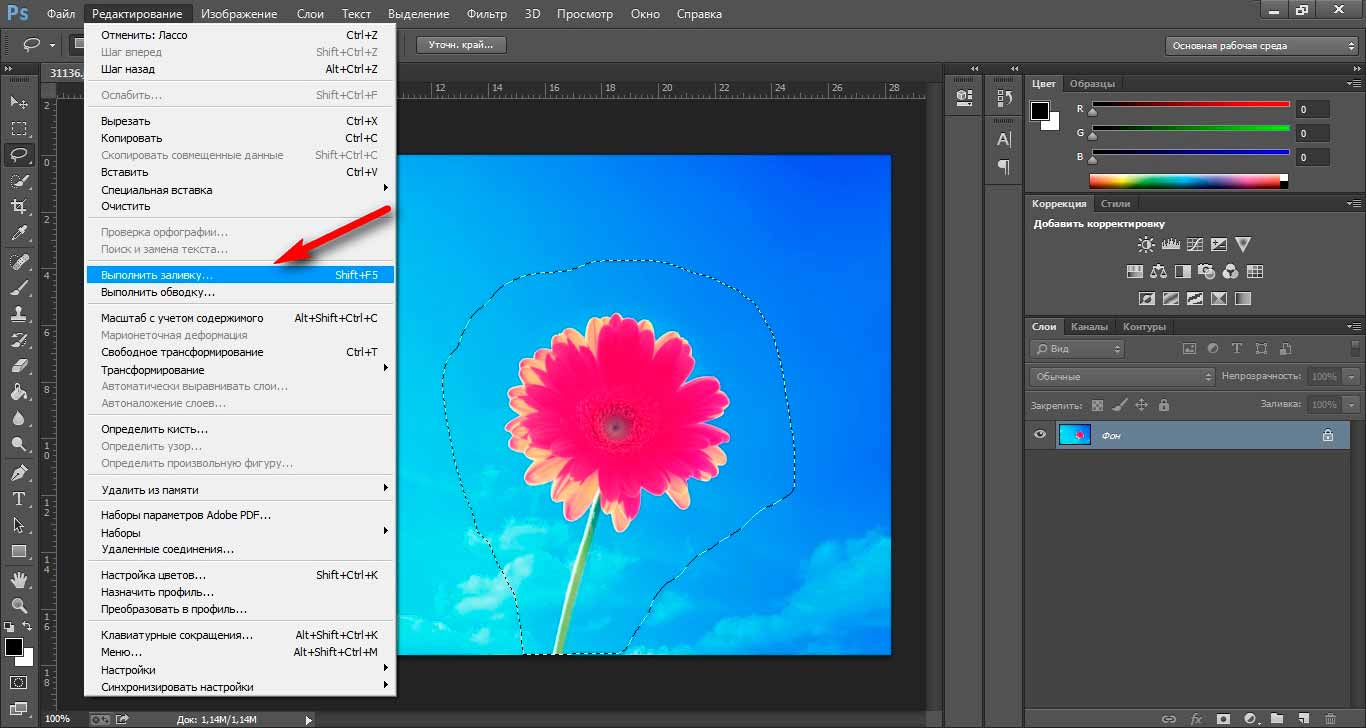
На рабочей зоне откроется окошко, где следует выбрать заливку «С учетом содержимого» и нажать «Ок» для применения…
Читайте также интересные статьи:
Пять бесплатных графических редакторов фотографий
Как за 10 шагов создать в Фотошопе шоколадный эффект для текста

Можно заметить моментальную качественную заливку, где убрался ненужный фрагмент фотографии. Теперь убираем выделение комбинацией клавиш «Ctrl+D»…
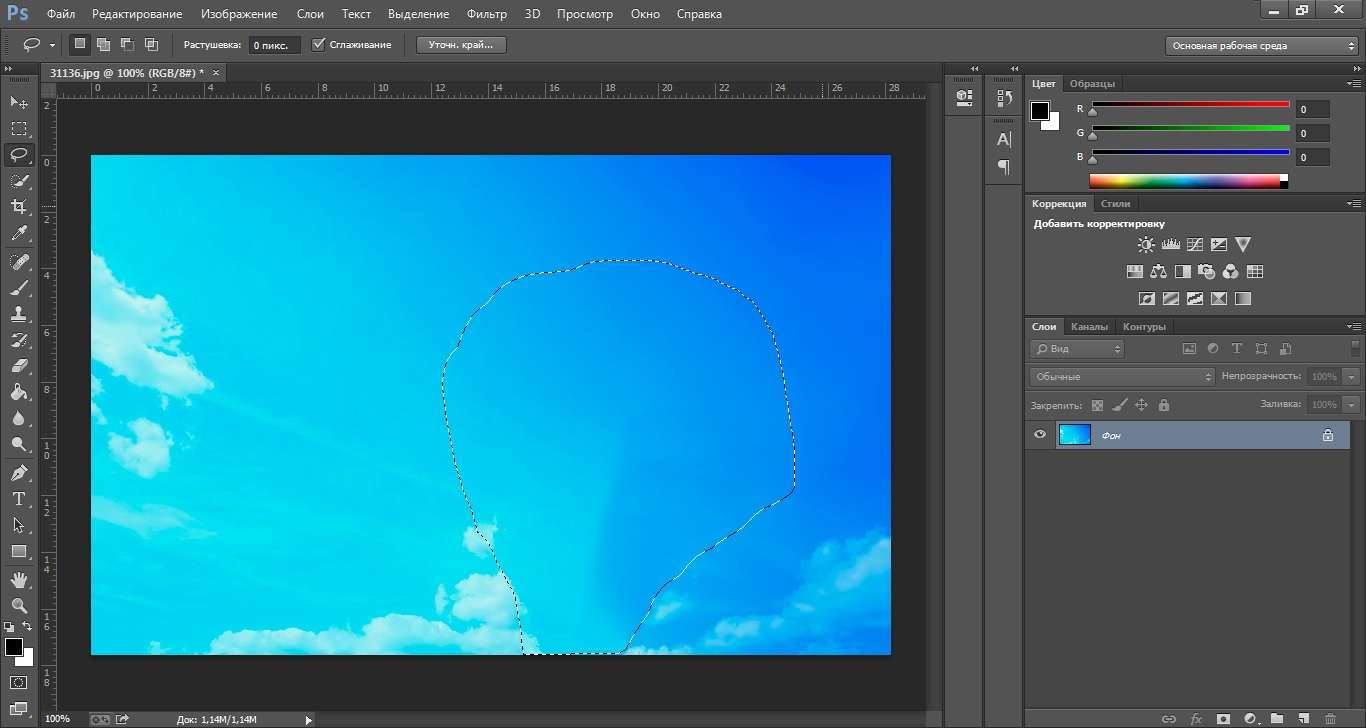
Функция такой заливки дала быстрый и качественный результат для нашей фотографии с небом и цветком. Этот способ намного лучший и эффективней по сравнению с применением штампа. Теперь можно сохранить готовое фото для дальнейших работ в Фотошопе.
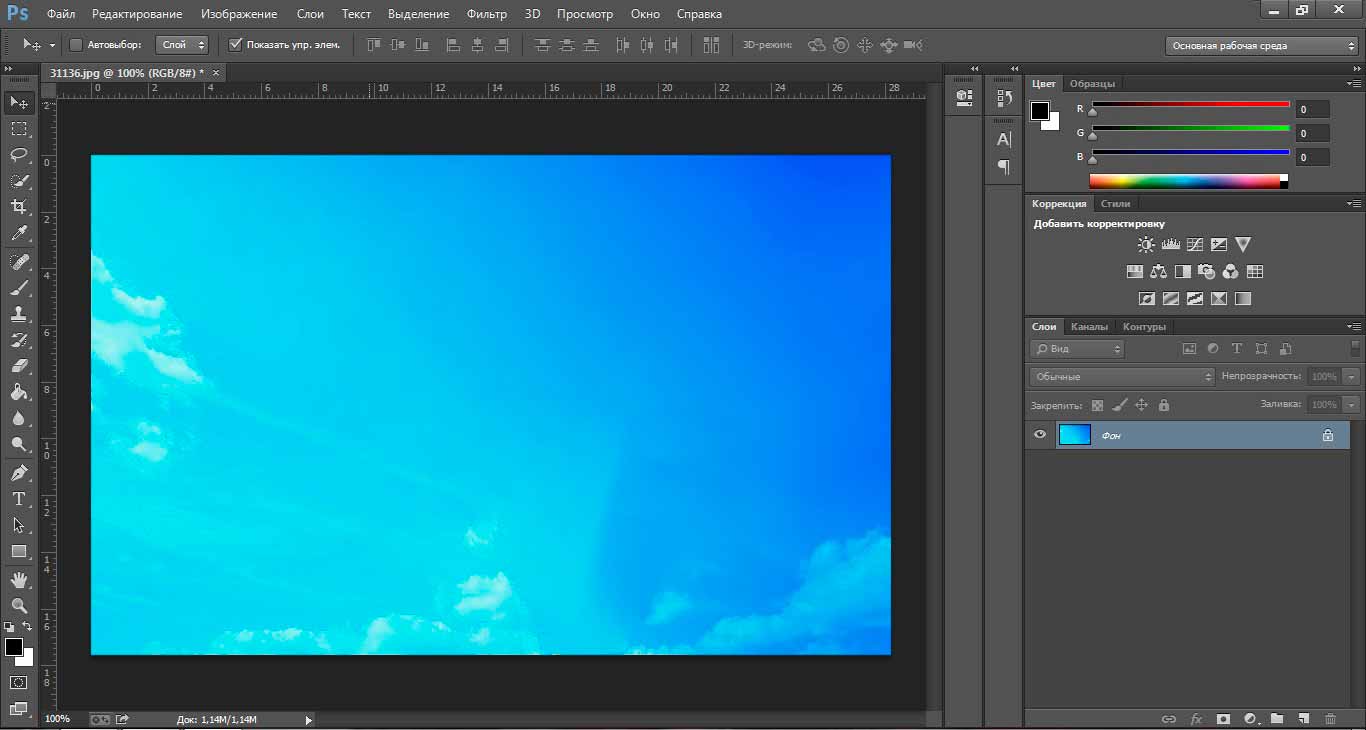

Заключение
В этом небольшом посте мы с Вами рассмотрели простой и полезный урок по Adobe Photoshop для новичков, как в фотошопе убрать лишний предмет с фото. С помощью программы фотошоп этот способ поможет быстро убрать лишний предмет с картинки, а также нежелательные объекты с фотографии…
Редактор, который убирает лишнее на фото
Удаление с фото людей и лишних объектов
Представьте, что вы отдыхаете на море. Логично, что хочется сохранить воспоминания о чудесном отпуске посредством создания фотоальбома. Но в процессе съемки посторонние люди практически всегда вклиниваются в кадр. Не стоит расстраиваться, ведь их легко «стереть» — нужен лишь удобный редактор, убирающий объекты с фото. Программа ФотоМАСТЕР — отличный выбор! С ней получится за считанные минуты отредактировать снимки, удалив все лишнее. Из текста далее вы узнаете подробнее об этом.
Убираем человека с помощью «Штампа»
Для удаления одного-двух человек воспользуемся инструментом «Штамп» — в фоторедакторе он находится во вкладке «Ретушь». Принцип его работы заключается в дублировании выбранной области, то есть лишний объект фактически маскируется.
Для начала необходимо задать ряд параметров:
- размер штампа;
- степень растушевки;
- прозрачность.
ПОЛЕЗНЫЙ СОВЕТ
Оптимально, когда размер штампа чуть больше, чем объект, который нужно скрыть. Тогда с проблемой удастся справиться за одно действие. Если же человек занимает слишком много места в кадре, следует постепенно заменять выбранные области.
Алгоритм работы такой: определяем размер штампа с помощью соответствующего ползунка и кликаем мышью по ненужному объекту. Если область большая, то просто закрасьте ее. Обратите внимание, что на экране появятся две окружности, которые легко двигать при необходимости. В одну будет копироваться фрагмент изображения из другой.
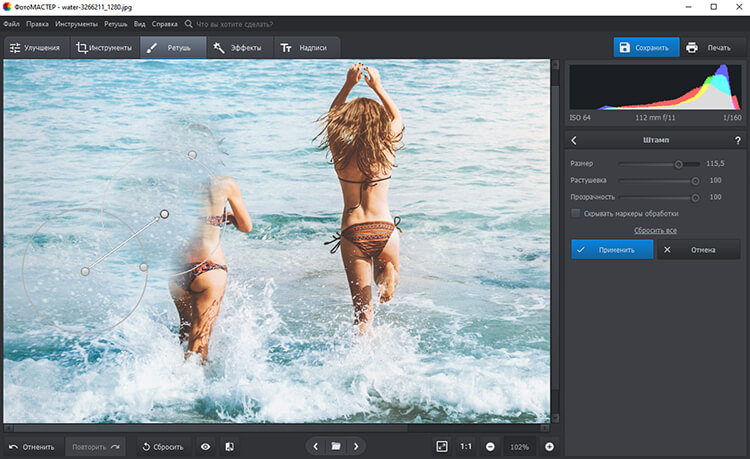
Закрасьте штампом объект, который надо удалить
Действуя последовательно и аккуратно, можно достаточно быстро полностью замаскировать человека или любую лишнюю деталь. Стоит понимать, что подобный вариант возможен только в тех случаях, когда есть области для копирования.
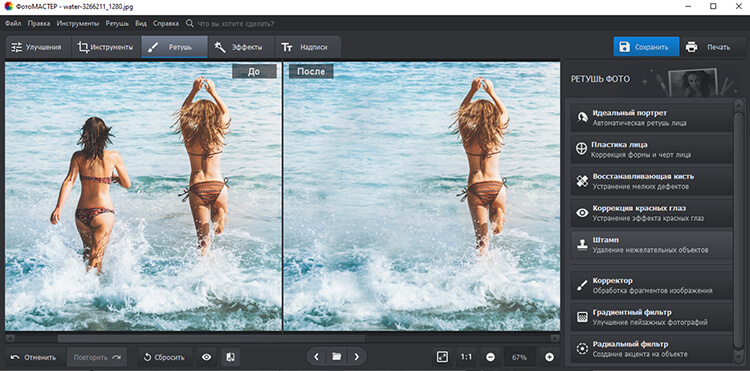
С помощью штампа можно избавиться от посторонних людей и других объектов
Заменяем фон
Часто «Штампом» обойтись не удается — он не поможет, если 60-70% заднего плана занято посторонними людьми. Или фон настолько неудачный, что лишнего там слишком много. Например, на снимок попало здание с неприглядными окнами, портящими всю картину. Убирать их по одному — не вариант, так как дублировать пиксели просто неоткуда. Выход: заменить фон. Программа для обработки фото ФотоМАСТЕР с легкостью справится с задачей.
Во вкладке «Инструменты» находим «Замену фона». Зеленой кистью «Объект» обозначаем человека, а красной «Фон» проводим по заднему плану. Регулируя ползунок, отвечающий за прозрачность, можно понять, насколько правильно удалится фон.
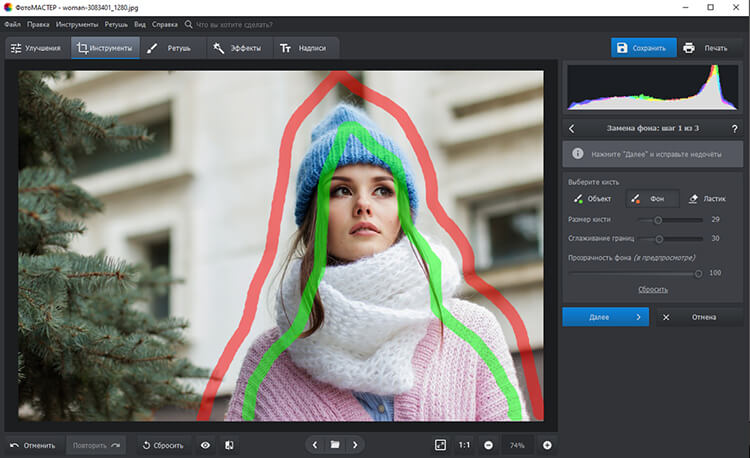
С помощью специальных кистей отделите объект от фона
Удалив старый фон, важно определиться с новым. Здесь возможны варианты:
- задать однотонный, указав нужный цвет, воспользовавшись специальной палитрой;
- выбрать изображение из имеющейся коллекции;
- загрузить свое изображение для фона.
Чтобы использовать в качестве заднего плана какой-то определенный снимок, следует нажать на иконку «Загрузить» и кликнуть на искомый файл в появившемся окне. Фон заменится! Обратите внимание, что объект можно двигать и масштабировать.
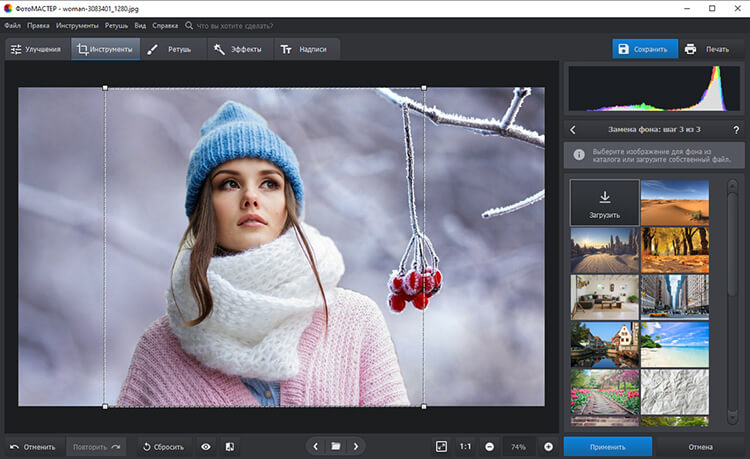
Выберите новый фон и сохраните результат
Удаление дефектов на коже «Восстанавливающей кистью»
При просмотре портретных фотографий, многих расстраивают несовершенства кожи — родинки, следы от шрамов, прыщи, краснота, темные круги под глазами. Ничего страшного в этом нет, идеальных людей не бывает! Проблему может быстро устранить хороший редактор, который убирает лишнее на фото. Например, ФотоМАСТЕР.
Чтобы убрать дефекты на коже, воспользуемся «Восстанавливающей кистью», расположенной во вкладке «Ретушь». Перед началом работы нужно задать параметры кисти — размер, степень растушевки и прозрачности. Далее кликаем мышью по проблемному участку — программа мгновенно замаскирует его, подобрав подходящую текстуру.
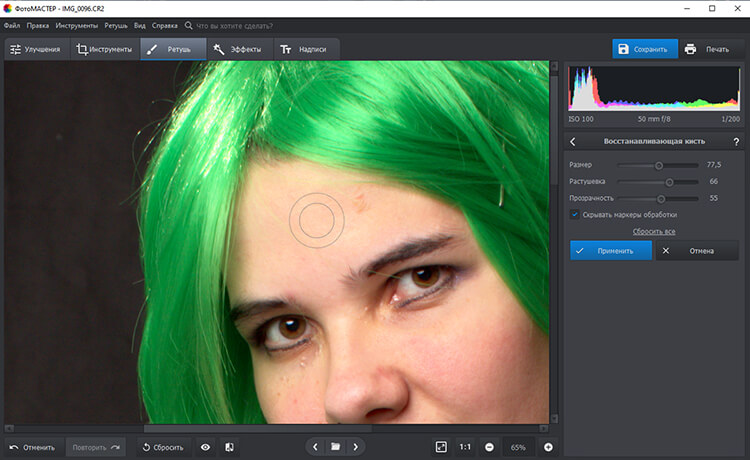
Восстанавливающая кисть идеально подходит для удаления мелких дефектов на фотографиях
Так можно довольно быстро избавиться даже от надоедливых веснушек! А обычные несовершенства кожи, присутствующие почти у всех людей, легко убрать за пару минут.
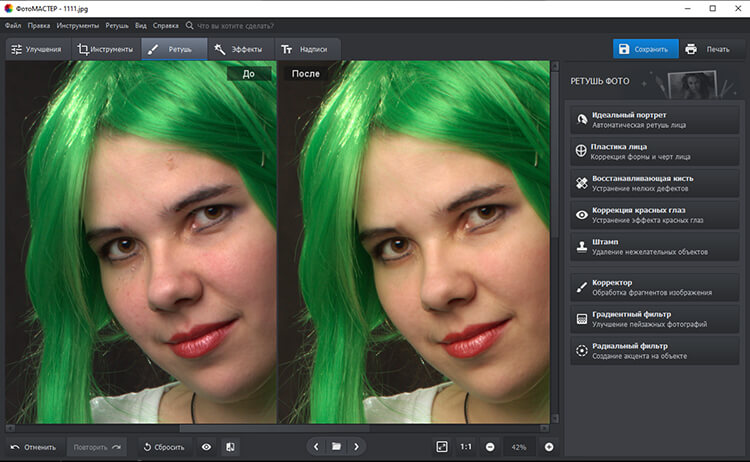
После ретуши фото стало выглядеть намного лучше
Подводим итоги
Редактор фото с удалением лишних объектов поможет сделать снимки идеальными! Ничто не будет отвлекать внимания или портить кадр. Вся прелесть в том, что такие сложные, на первый взгляд, вещи как замена фона или удаление людей — делаются элементарно!
Не бойтесь проявлять свои творческие способности: процесс обработки кадров — это настоящее искусство. Чтобы прикоснуться к прекрасному, нужно просто скачать редактор фото ФотоМАСТЕР с нашего сайта. Установка не требует специальных знаний и происходит практически мгновенно. Программа обладает отличным функционалом и интуитивно понятным интерфейсом — ничего не помешает вам создавать шедевры из своих фотографий!
Как удалить на фото ненужные объекты прямо с телефона

Как часто вам портили фотографии люди на заднем плане? Казалось бы вот он идеальный кадр, но тут вдруг чья-то часть тела или даже тело целиком совершенно огромных размеров «украшает» задний план, казавшейся несколько секунд идеальной фотографии. Как удалить на фото ненужные объекты прямо с телефона будем разбираться прямо сейчас.
Как удалить на фото ненужные объекты самый простой способ
Конечно можно приехать домой установить фотошоп или другой графический редактор, научиться в нем работать и удалить этот так не вовремя оказавшийся объект на нашем снимке. Но на это уйдет уйма времени и усилий и давайте будем честными, займется этим один из тысячи, а может и из всех десяти тысяч.
А что же делать всем остальным? Для них есть простой выход из этой печальной ситуации. Поможет здесь приложение с говорящим за себя названием Нежелательное удаление объектов.
- Находим приложение в PlayMarket, устанавливаем на свой смартфон и запускаем.

- Жмем на иконку Remove Objeсt.

- Выбираем и загружаем фотографию, которую хотим исправить и привести в приличный вид. Я выбрал ту где снимок портит моя тень, ее и будем удалять.

- С помощью инструмента lasso обводим контур объекта, который нужно удалить с нашего снимка. Контур будет закрашен. Если вдруг выделили лишнюю область, то можно использовать резинку Erase для того чтобы это подправить.

- Когда все готово жмем на галочку и наслаждаемся идеальной фотографией. Которую, кстати, уже можно публиковать в социальных сетях.

Как видите, все очень просто и займет не более 5 минут вашего времени, а может даже еще меньше. Теперь вы отлично разобрались с тем как удалить на фото ненужные объекты прямо с телефона.
Подписывайтесь на наш канал в Яндекс.Дзен — там вы найдете еще больше интересных и полезных материалов
 « Предыдущая запись
« Предыдущая запись  Следующая запись »
Следующая запись »убираем всё лишнее с фотографий – Проект AppStudio

Довольно часто красивые и качественные фотографии портятся из-за различных мелочи на заднем плане. Конечно, можно скинуть фотографии на компьютер и отредактировать их в графическом редакторе, но на это не всегда есть время и силы. Но если эти фотографии находятся на вашем iPhone, iPad или iPod Touch, то вы можете отредактировать их на своем устройстве, используя полезное приложение от компании Adva-Soft — TouchRetouch.
Принцип работы TouchRetouch очень похож на функцию ретушь в iPhoto, о которой мы писали в этой статье. Интерфейс приложения не блещет уникальностью, но всё равно достаточно хорошо прорисован.
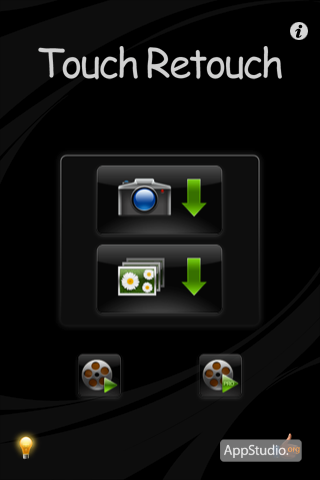
В главном меню программы вы можете посмотреть 2 обучающих видео ролика. Рекомендуем с ними внимательно ознакомиться, чтобы наглядно понять принцип работы программы.
TouchRetouch позволяет редактировать изображения из медиатеки или полученные с камеры, для этого нажмите соответствующую кнопку.

После того, как вы загрузили фотографию в TouchRetouch, можно приступать к ее редактированию.
Панель инструментов состоит из:
- Лассо — выделение области методом «лассо» (вы рисуете произвольную форму)
- Кисть — выделение области методом «кисть»
- Ластик — очистка выделенной области
- Навигация — изменение масштаба и перемещение по фотографии
- Вырезать — удаление выделенной области с фотографии
- Клонирование — закрашивание области выбранной основой
- Сохранение — позволяет сохранить отредактированную фотографию в фотоальбоме, отправить по e-mail или опубликовать в социальных сетях
Сначала уберем людей справа. Для этого увеличим этот участок и выделим людей инструментом «кисть».

Теперь нажмем на кнопку «вырезать», а затем уменьшим масштаб, в итоге мы получим справа чистое море без каких либо намеков на то, что там кто-то плавал.

Давайте выделим ближних людей инструментом «лассо» и отредактируем выделенные границы инструментом «ластик».

Оставшихся в левой части людей закрасим инструментом «клонирование». В итоге, благодаря TouchRetouch, у нас получилась яхта на фоне неба и моря без нежелательных объектов.

TouchRetouch позволяет сохранить отредактированную фотографию в фотоальбоме, отправить по e-mail или опубликовать в Facebook, Flickr, Picasa или Twitter. Для этого нажмите кнопку «сохранить» и выберите нужный вам вариант.
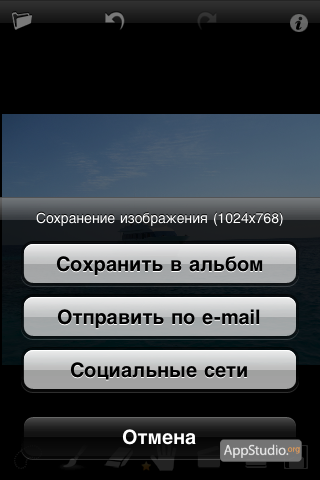
Чтобы попасть в настройки приложения, нажмите на кнопку «i» в правом верхнем углу. В этом меню кроме настроек вы сможете посмотреть обучающее видео для начинающих и опытных пользователей, почитать справку, получить техническую поддержку TouchRetouch.
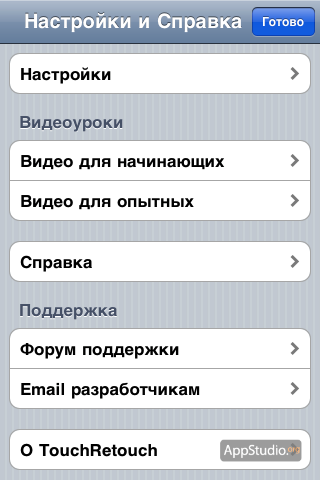
Настройки TouchRetouch позволяют:
- включить альбомный режим
- настроить отображение подсказки «Что под пальцем?»
- включить подсказки
- всегда использовать максимальное разрешение
- включить анимацию ретуши
- включить полноэкранный режим
- изменить цвет кисти
- показывать новости
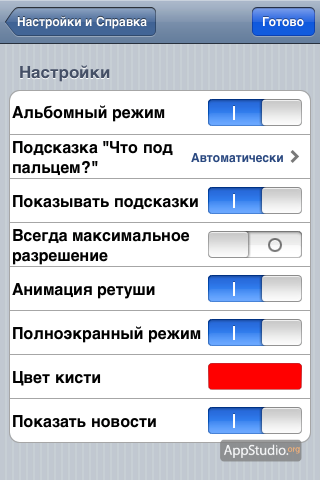 TouchRetouch — это вполне интересное приложение, которое поможет вам убрать все лишнее с ваших фотографий. Если вы не готовы сразу отдать 0.99$ за это приложение, то можете попробовать бесплатную версию TouchRetouch, которая отличается от платной, тем, что при сохранении фотографии пишет на ней «TouchRetouch Free». Приложение не универсальное, и если вы обладатель iPhone и iPad, то вам прийдется покупать TouchRetouch дважды: iPad-версия стоит те же 99 центов.
TouchRetouch — это вполне интересное приложение, которое поможет вам убрать все лишнее с ваших фотографий. Если вы не готовы сразу отдать 0.99$ за это приложение, то можете попробовать бесплатную версию TouchRetouch, которая отличается от платной, тем, что при сохранении фотографии пишет на ней «TouchRetouch Free». Приложение не универсальное, и если вы обладатель iPhone и iPad, то вам прийдется покупать TouchRetouch дважды: iPad-версия стоит те же 99 центов. 
Как убрать лишние объекты с фото
В кадр попал посторонний человек или на заднем плане видны неприбранные вещи? Не спешите отправлять снимок в корзину! Фотографию можно спасти с помощью программы PhotoDiva. Читайте, как быстро и аккуратно убрать лишнее с фото в нашем редакторе.
С помощью PhotoDiva лишние объекты убираются без следа!
Содержание
Способ 1. Штамп
На слайдере выше вы можете увидеть результат работы функции «Штамп». Она служит для устранения нежелательных объектов со снимка. С её помощью можно убрать людей или предметы любого размера и формы. Принцип действия инструмента заключается в следующем: вы закрашиваете объект, а потом выбираете «заплатку», которая займёт его место. Донорской текстурой становится часть самой фотографии, чаще всего это область рядом с объектом. Таким образом «заплатка» идеально вписывается в окружение и остаётся незаметной. Вам нужно выполнить несколько простых шагов:
- Добавление фотографии
В главном окне программы кликните кнопку «Открыть фото». Из папки на персональном компьютере выберите снимок. Он откроется в рабочей области редактора.
Откройте снимок в основном окне программы
- Устранение посторонних объектов
Основным инструментом, позволяющим удалить объект с фото в редакторе PhotoDiva, является «Штамп». Он располагается во вкладке «Ретушь». Выберите его и выполните настройки:
- Размер. Параметр регулирует диаметр рабочей кисти. Выставьте значение в зависимости от размеров удаляемого объекта. Соответственно, чем меньше предмет, тем меньше должна быть кисть и наоборот.
- Растушевка. Отвечает за форму краёв кисти. В большинстве ситуаций лучше брать максимальное значение, так «заплатка» будет выглядеть органичнее. Отключать растушевку следует, если лишний объект подходит вплотную к важным частям фотографии. Так их границы не размоются.
- Прозрачность. Позволяет сделать «заплатку» полупрозрачной. Данная опция пригодится, если вам нужно не полностью убрать объект, а просто сделать менее приметным.
Кистью аккуратно закрасьте посторонний предмет или людей. Программа сразу же создаст второе пятно такого же размера и формы. Его нужно переставить на участок снимка, с которого будет браться донорская текстура. По мере перемещения вы будете видеть, как меняется вид «заплатки». Когда ненужный объект будет хорошо замаскирован, нажмите «Применить».
Аккуратно закрасьте кистью лишний объект
- Сохранение изменений
Когда вы закончите обработку снимка, нажмите зелёную кнопку «Сохранить», расположенную в правом верхнем углу. Выберите папку на компьютере, куда следует отправить изменённый снимок, введите название файла и укажите желаемый формат.





