Как удалить ненужные объекты с фотографии на смартфоне?
Вячеслав Гришанков 0
Инструкции и приложения для удаление ненужных объектов с фотографий на смартфоне.
Иногда мы не замечаем, как на фотографию попадают лишние объекты: проезжающая мимо машина, группа людей, полиэтиленовый пакет или другой элемент, который портит снимок. Как решить эту проблему? Сделать новую фотографию? Есть решение проще — удалить ненужные объекты со снимка можно на телефоне.
Snapseed
Snapseed — приложение от Google, которое используется для профессиональной обработки снимков. С помощью программы можно удалить ненужные объекты с фотографии. В приложении есть кисть выборочной коррекции, поддерживаются точно-настраиваемые фильтры, можно настроить эффект HDR и добавить размытие на изображение.
Как удалить ненужные объекты со снимка:
- Откройте приложение Snapseed и добавьте нужную фотографию — для этого нужно указать расположение файла на смартфоне.
- Откройте раздел «Инструменты» — он находится в нижней части интерфейса программы.
- Выберите функцию «Точечно». С помощью этого инструмента начните убирать ненужные элементы на снимке — просто нажимайте на лишнем объекте.
- Готовое изображение без лишних элементов можно сохранить в галерею телефона.
PhotoDirector
PhotoDirector — приложение для редактирования фотографий и создания коллажей. В программе есть возможность обрезки фото, инструмент ретуширования и возможность использования фильтров. Также есть опция, которая позволяет удалять ненужные объекты с фотографии:
В программе есть возможность обрезки фото, инструмент ретуширования и возможность использования фильтров. Также есть опция, которая позволяет удалять ненужные объекты с фотографии:
- Запустите приложение PhotoDirector и откройте фотографию для редактирования.
- Выберите инструмент «Удалить» — он находится в нижней части интерфейса.
- Теперь выберите объект на снимке, который нужно удалить. Для этого «закрасьте» его пальцем в красный цвет.
- Нажмите кнопку «Применить». Готово, объект успешно удален с фотографии. Сохраните получившийся результат в галерее телефона.
Удалить нежелательный объект
В Google Play есть бесплатное приложение «Удалить нежелательный объект». Логично, что программка используется для удаление ненужных элементов с фотографии. Также есть функция удаления текста с изображения.
Алгоритм действий:
- Запустите приложение и добавьте фотографию. Для этого воспользуйтесь инструментом «Галерея» в нижней части интерфейса.

- Выберите инструмент «Щетка». Проведите пальцем по объекту, который следует удалить с фотографии — он выделится красным цветом.
- Нажмите кнопку «Обработать».
- Готово, лишний элемент успешно удален с фотографии.
Фото редактор, убираем лишние предметы. Как убрать лишнее с фотографии в фотошопе
Каждый из нас сталкивался с ситуацией, когда на сделанной фотографии обнаруживаются совершенно нежелательные объекты, портящие вид всего снимка. Кто-то в процессе съёмки просто не замечает посторонние объекты, кто-то игнорирует, а в некоторых случаях просто невозможно сфотографироваться так, чтобы в фото не влез посторонний. Помимо этого, в случае, если вы используете зеркальный фотоаппарат, попавшая на объектив пылинка или соринка может существенно подпортить вид снимка.
Рассматриваем различные способы
Запустив программу, откройте фото, которое необходимо исправить . Для этого перейдите в меню «Файл» и нажмите «Открыть». Для начала рассмотрим случай, когда на фотографии появилось пятно или другой небольшой объект. Примените инструмент «Лупа», чтобы увеличить проблемную область изображения. Затем выберите на панели инструментов «Лассо». Обратите внимание, что необходимо утилизировать стандартное лассо, а не другие его вариации. Обведите при помощи лассо небольшой участок вокруг пятна. Если фон однородный, то целесообразно захватить его побольше, если же нет, то обведите максимально близко к проблемному участку. Выделив объект, нажмите на клавиатуре «Delete». В появившемся диалоговом окне выберите цвет, которым будет закрашен обведённый участок.
Бывает, что красоту пейзажа портят посторонние вкрапления
Эксплуатируем инструментарий Photoshop для выделения
Диалоговое окно заполнения выделенной области
Желаемый эффект достигается достаточно быстро
Пятно или соринка — это одно дело, а вот целый объект — совсем другое. Но это также можно исправить. Первые шаги будут такими же, как и в предыдущем случае. Откройте фотографию, увеличьте нужную часть изображения и выделите объект при помощи лассо . Затем также нажмите «Delete» и установите «С учётом содержимого». Для снятия выделения воспользуйтесь комбинацией клавиш Ctrl+D. Если какие-то части объекта всё равно остались, убрать их можно при помощи кисти. Увеличьте картинку до 400% так, чтобы были видны пиксели, затем выберите инструмент «Пипетка».
Для удаления более крупных объектов можно утилизировать «Штамп». Выбрав инструмент, установите 100% в пунктах «Непрозрачность» и «Нажим». Выберите форму с размытыми краями, чтобы внесённые изменения были максимально незаметны. Увеличьте нужную область изображения. Нажмите Alt на клавиатуре, чтобы скопировать участок фона, после чего начните закрашивать объект. Если фон неоднородный, нажимайте Alt и копируйте необходимые части фона. Подберите нужный диаметр штампа, он должен быть не очень большой. При достаточно аккуратном исполнении изменения будут совершенно незаметны .
Например, нам нужно удалить значок PB
Результат работы инструмента
Перейдём к более сложному случаю. Рассмотрим, как убрать человека с фотографии в Photoshop. Для этого можно использовать уже знакомый вам инструмент «Штамп» либо применить заливку. Сначала выделите человека или его часть (зависит от фона) и нажмите «Заполнить (заливка)», в появившемся окне выберите пункт «С учётом содержимого». После этого Photoshop заполнит отмеченный вами участок пикселями, близкими по цвету к соседним. Если фон не полностью однородный, то некоторые участки можно подправить при помощи штампа или кисти. При подобном комбинировании инструментов можно добиться отличного результата даже на сложном фоне. Главное, работать в пиксельном режиме и утилизировать небольшой диаметр кисти. Это тонкая работа, но полученный результат стоит того.
Сначала выделите человека или его часть (зависит от фона) и нажмите «Заполнить (заливка)», в появившемся окне выберите пункт «С учётом содержимого». После этого Photoshop заполнит отмеченный вами участок пикселями, близкими по цвету к соседним. Если фон не полностью однородный, то некоторые участки можно подправить при помощи штампа или кисти. При подобном комбинировании инструментов можно добиться отличного результата даже на сложном фоне. Главное, работать в пиксельном режиме и утилизировать небольшой диаметр кисти. Это тонкая работа, но полученный результат стоит того.
Заполнение с учетом содержимого
Теперь разберёмся с тем, как убрать надпись с картинки в Photoshop. Многие юзеры часто ищут ответ на данный вопрос. Указанную проблему можно решить при помощи двух инструментов: «Пипетка» и «Кисть». Увеличив часть картинки с ненужной надписью, выберите цвет фона пипеткой, а затем закрасьте буквы кистью. Чтобы изменения были максимально незаметными, работайте в пиксельном режиме, подбирая диаметр кисти, прозрачность и цвет фона.
Чередуя «Кисть» и «Пипетку» нажатием клавиши Alt, закрашиваем надпись
Вот таким образом можно избавиться от лишних предметов на фото. Теперь вы сможете самостоятельно сделать любую фотографию идеальной . Пишите в комментариях, помогла ли вам эта статья, и делитесь своим мнением с другими пользователями относительно того, какой способ вы считаете наиболее эффективным и удобным.
Убираем ненужные объекты на фотографиях. Сегодня мы поговорим о том, как убрать ненужный объект на фотографии с помощью фотошопа- онлайн ЭДИТОР . Например вот так. На первом фото попала ненужная пустая корзинка. На втором я ее убрала.
Долгое время мы пользовались замечательным сайтом Webinpaint , в котором такие объекты убирались легко и быстро, в три клика. По этому сайту у меня был урок, поставленный в 2010 году, который .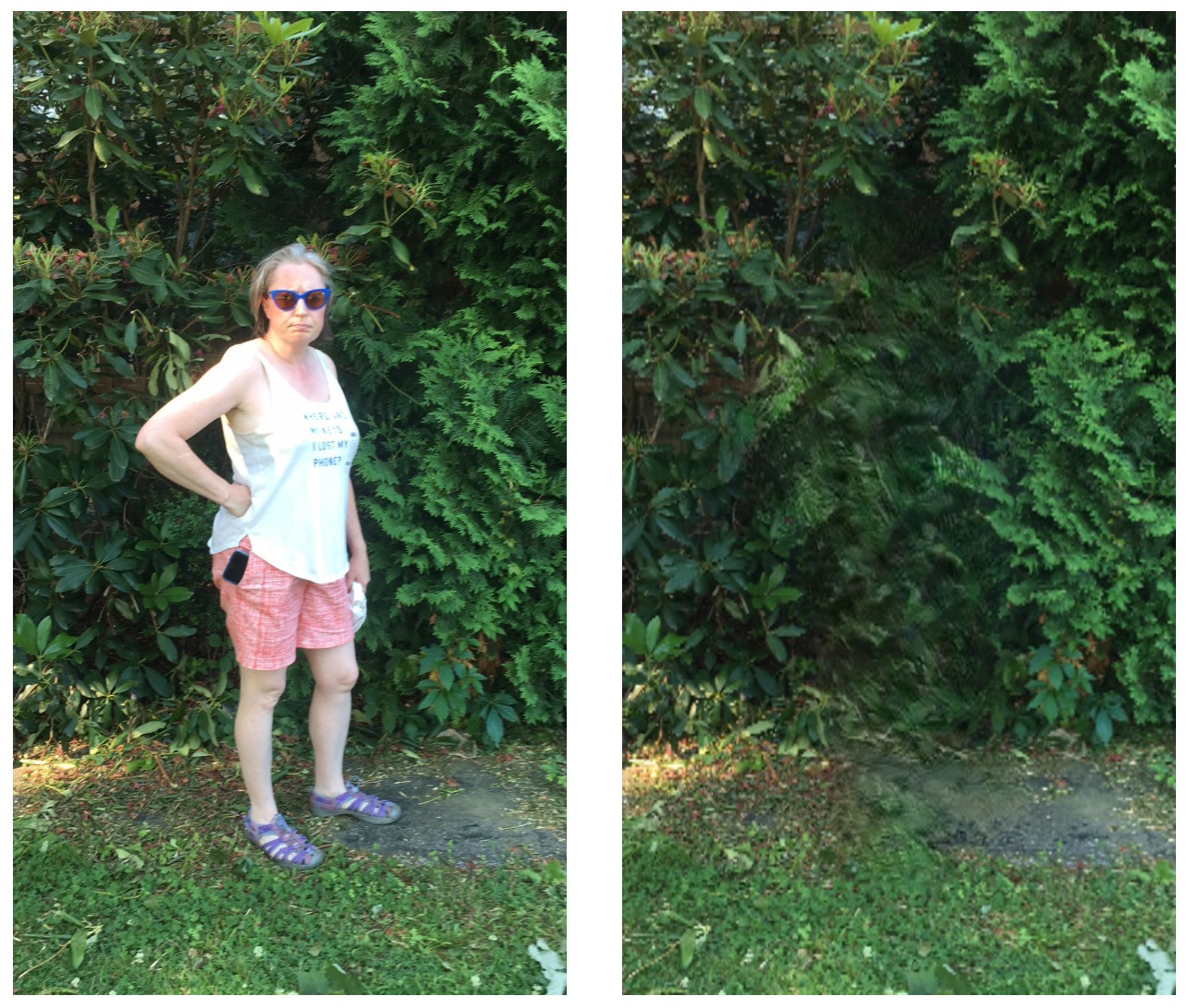 Урок за это время разошелся очень далеко, и многие им пользовались. Но сейчас САЙТ СДЕЛАЛИ ПЛАТНЫМ
, и мне приходит очень много вопросов и просьб найти что то подобное.
Урок за это время разошелся очень далеко, и многие им пользовались. Но сейчас САЙТ СДЕЛАЛИ ПЛАТНЫМ
, и мне приходит очень много вопросов и просьб найти что то подобное.
Увы, все в нашем мире дорожает, и все подобные сайты теперь платные. Поэтому, всем, кто не умеет пользоваться фотошопом, я покажу как как убрать ненужный объект на фотографии с помощью фотошопа- онлайн онлайн Pixlr, по простому называемый ЭДИТОР
Если требуется убрать просто объект на цветном фоне , то сделать это можно с помощью инструмента КИСТЬ . Например, берем вот такую картинку. И уберем на ней месяц.
Так как здесь объект на однородном, синем фоне, то берем инструмент КИСТЬ .
И подбираем цвет для закрашивания ненужного объекта.
1- открываем выбор цвета.
2.- Щелкаем кистью в том месте, какой цвет нам нужен для закрашивания объекта. ЦВЕТ ПРОГРАММА ПОДБЕРЕТ САМА.
3.- Подтверждаем выбор цвета.
Теперь выбираем размер кисти и закрашиваем ею объект. В окошечке выбора цвета горит тот, что нам нужен.
Теперь просто закрашиваем ненужный объект. Вот и все.
ВНИМАНИЕ.
Это самый простой вариант убирания объекта, так как здесь нужен ОДИН цвет. Если же ненужный объект расположен на нескольких цветах, то вам нужно каждый раз ПОДБИРАТЬ ЦВЕТ . Хотя это и несложно, так как он подбирается автоматически. Но довольно нудно.Но если ненужный нам объект расположен на траве, песке, фоне леса, и прочее, то простым подбором цвета тут ничего не сделаешь. Тогда начинаем использовать инструмент ШТАМП.
Берем картинку с предыдущего урока. И убираем так же елочку на переднем плане.
Заходим на сайт в Эдитор Pixlr.com. , и загружаем картинку.
ВНИМАНИЕ. Если будете вставлять картинку из интернета, то вставив ее адрес, появится табличка загрузки. Просто дождитесь когда картинка загрузится, то табличка уберется сама.
Выбираем инструмент ШТАМП
, его размер и форму.
Приступаем к работе. Берем инструмент Штамп и, зажав клавишу Ctrl, выбираем источник клонирования , просто по нему щелкнув (он должен находиться рядом с убираемым объектом; это по сути то чем мы будем зарисовывать этот объект):
ВНИМАНИЕ!
Обратите внимание, что точка копирования перемещается вместе с инструментом штамп, то есть вам периодически, при несовпадении рисунка необходимо задавать новую точку копирования при помощи клавиши Ctrl.
На нашем примере
— верхушка елочки находится на фоне рыжих елочек. Задав точку копирования, я закрасила верхушку рыжим. Дальше пошла желтая трава, и я вновь задаю точку копирования, зажав клавишу Ctrl,
выбираю источник клонирования — ТРАВУ.
И перехожу к нижней части, где есть зеленая трава, и так же задаю точку копирования, зажав клавишу Ctrl, выбираю источник клонирования — ЗЕЛЕНУЮ ТРАВУ
И убираю самую нижнюю часть елочки. Вот и все.
Поверьте, делается это гораздо быстрее, чем я описываю. Зажимаете клавишу Ctrl, щелкаете, закрашиваете нужную часть, снова щелкаете клавишей Ctrl, и снова закрашиваете. Все довольно быстро.
Восстанавливаем утерянную текстуру.
Как вы могли заметить, при зарисовывании елочки, внизу, у меня немного нарушилась травы, поэтому предлагаю восстановить ее также с помощью инструмента Штамп. Выберите источник клонирования с хорошей текстурой и, используя кисть штампа большого размера, лучше квадратную, зарисуйте место с нарушенной текстурой.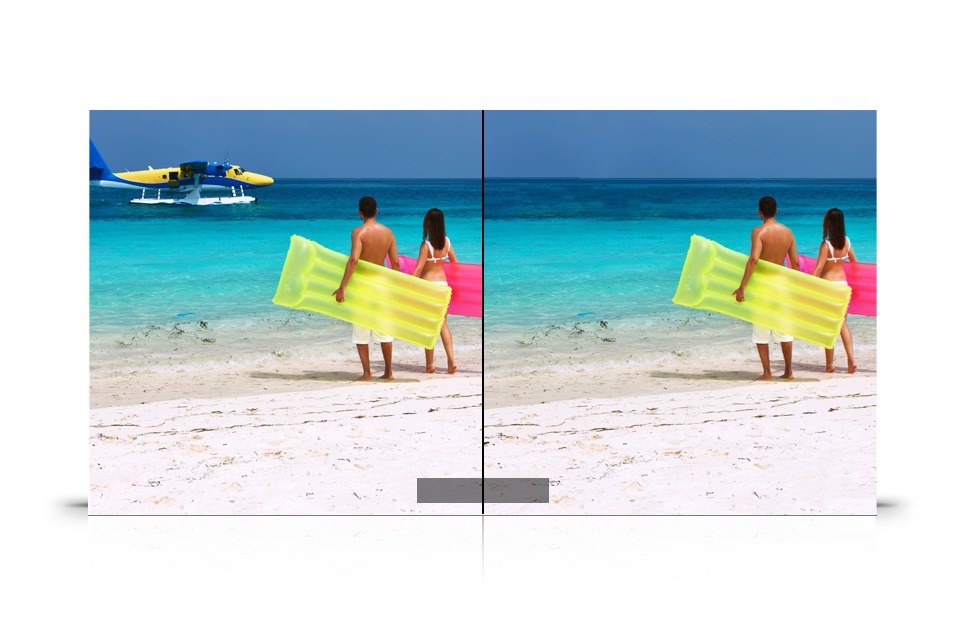
Если все нас устроило, то сохраняем наше фото. Жмем ФАЙЛ- СОХРАНИТЬ, или жмем на крестик в правом углу. Пишем название нашего картинки, выбираем формат и нажимаем на «Да»
Это то, что у нас получилось, с уже подправленной немного текстурой.
Вот так довольно быстро, вы сможете убрать все ненужные объекты со своих фотографий. Не бойтесь что то испортить, вы всегда можете отменить свои действия, или закрасить по новой. Пробуйте смелее, и у вас все получится!
Доброго всем времени суток, мои дорогие друзья. С вами опять я, Дмитрий Костин. Вспомнилось мне тут множество моментов, когда тебя фотографируют, а в кадр попадает какой-нибудь лишний человек или какой-то предмет, который на фотографии неуместен. Знакомо? Только замечаешь это уже когда перефотографироваться нет возможности. Оставить как есть? Да ни за что!
Лишние предметы можно выкинуть из фотографии, причем никто не заметит разницы. А вы хотите узнать, как в фотошопе убрать ненужный объект с какой-либо фотографии? Тогда читайте дальше.
Заполнение с учетом содержимого
Как видите кот испарился, но у вас не осталось вырезанной области как это обычно происходит. Пустота заполнилась смежными пикселями, которые по мнению самой программы вероятнее всего могли бы оказаться на этом месте.
У меня произошел небольшой «косячок». когда я убрал кота, в области, где должен быть хвост, появился кусок от ручки (видимо сушилка для белья). Но она убирается точно таким же образом. И теперь у вас есть чистое одеяло без животинки.
Точно также я решил убрать учебник с парты. Согласитесь, что очень просто? Но это еще не всё.
Инструмент Штамп
Иногда первый способ не совсем может подходить для нужных нам целей. Но это не беда. Фотошоп практически всегда имеет несколько вариантов решения для конкретной задачи. И этот случай не исключение.
Давайте возьмем картинку прекрасного вида на побережье. Прекрасный вид, но как видите мимо пролетал дерзкий птиц и попал в кадр. Попал красиво, но допустим он там не нужен.
Тогда закатываем рукава, берем лассо и проделываем все операции из первого пункта. Смотрим, что у нас получилось. Как-то не очень, да?
Нам в этом поможет инструмент «Штамп» . Данный инструмент чем-то похож на «Восстанавливающую кисть» , которой мы пользовались , но различия есть. При восстанавливающей кисти мы брали область-донор и закрашивали ей ненужную деталь таким образом, что потом накладывались те цвета, которые соответствуют данной области. При штампе ничего такого не происходит.
Если вам как-то сложно понять этот процесс в текстовом варианте, то специально для вас я сделал отдельный видеоурок. Приятного просмотра.
Получилось вполне себе неплохая картинка, как будто так и было. Вы может комбинировать несколько способов, чтобы достигнуть желаемого результата.
А у вас есть фотографии, где можно убрать что-нибудь лишнее? Если да, то настало время от этого избавиться. Ну а если вы хотите изучить все возможности фотошопа за непродолжительный срок, то рекомендую вам посмотреть отличный видеокурс
. В нем вся информация преподнесен потрясающе и рассчитана на любой уровень пользователя.
В нем вся информация преподнесен потрясающе и рассчитана на любой уровень пользователя.
Ну а на этом у меня всё. Надеюсь, что мой сегодняшний урок вам понравился. Не забудьте подписаться на обновления статей блога, тогда вы первыми узнаете о выходе интересных статей и другой интересной информации. Посмотрите также другие статьи блога. Уверен, что вы найдете что-нибудь интересное для себя. Ну а я с вами прощаюсь. Пока-пока!
С уважением, Дмитрий Костин
Доброго времени суток всем читающим! Нельзя сказать, что я очень хорошо владею фотошопом, потому как сейчас я развиваюсь в другом направлении. Тем не менее, периодически мне приходится работать в фотошопе, и кое-какими навыками я с удовольствием с вами поделюсь.
Полезное по теме «фотошоп»:
Частенько, подготавливая картинки для своих статей, мне приходится использовать не всю картинку, а только часть ее. А часто наоборот, мне нужна вся картинка (или фотография) но на ней мне что-то мешает, что я хотел бы убрать с нее. Об этом сегодня и расскажу – как убрать лишнее с фотографии в фотошопе .
Об этом сегодня и расскажу – как убрать лишнее с фотографии в фотошопе .
Вам это может быть полезно при обработке собственных фотографий. Например, если в кадр попал кто-то, кто не должен был в него попасть. Так с фотографии можно убрать лишнего человека, столб, стул, убрать не вовремя пролетевшую птицу или насекомое.
Ну а самым извращенным нашим читателям, конечно же, будет интересно узнать, как убрать глаза с лица или рот. Сразу говорю, лучше так не делать, потому что выглядит это страшно.
Убираем лишнее с фотографии
Давайте же наконец перейдем к практике и попробуем самостоятельно убрать лишние элементы (или как это назвать) с нашей фотографии. Вот нашел я в яндекс картинках вот такого замечательного упитанного котика, стоящего на асфальте, по которому рассыпались осенние листья, а еще на заднем плане канализационный люк.
Обычная фотография с котом, листьями и люком
Что же тут лишнего? Как по мне – ничего. Но на чем-то же надо практиковаться. Можем лишь представить, что нам не нравятся листья вокруг кота, руки так и тянутся их подмести. Что же, в фотошопе можно убрать листья с фотографии за считанные секунды. Если вас смущает люк, то его тоже можно убрать с фотографии. Надеюсь, никому не придет в голову убрать с фотографии кота, как-никак он главный персонаж этого сюжета. Да и выглядит он очень даже ничего так.
Можем лишь представить, что нам не нравятся листья вокруг кота, руки так и тянутся их подмести. Что же, в фотошопе можно убрать листья с фотографии за считанные секунды. Если вас смущает люк, то его тоже можно убрать с фотографии. Надеюсь, никому не придет в голову убрать с фотографии кота, как-никак он главный персонаж этого сюжета. Да и выглядит он очень даже ничего так.
Давайте уберем с фотографии листья
Первым делом нужно выделить лист, который вы хотите убрать с фотографии. Это можно сделать при помощи обычного прямоугольного или овального выделения , а можно при помощи инструмента лассо (или магнитное лассо). Все эти инструменты вы сможете найти на панели инструментов.
Наши инструменты
У нас однотонный фон, поэтому я воспользуюсь прямоугольным выделением, и этого будет достаточно. Если у вас фон менее однотонный, то придется выделять очень аккуратно и с большей точностью с помощью магнитного лассо.
Выделили листок. Теперь нажимаем на верхнем меню на «Редактирование » и выбираем пункт «Выполнить заливку… ».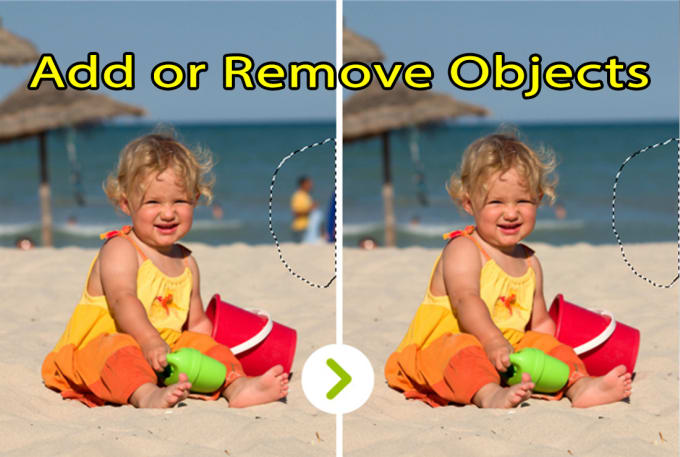 Или можно просто нажить комбинацию клавиш Shift + F5 . Перед вами распахнется окно с настройками заливки. Выбирайте, как у меня на скриншоте:
Или можно просто нажить комбинацию клавиш Shift + F5 . Перед вами распахнется окно с настройками заливки. Выбирайте, как у меня на скриншоте:
Настройте все так же, как показано на скриншоте
И жмите ОК !
Случилось чудо! Не так ли?
Как видите, наш листок исчез и вместо себя он не оставил дыру или прозрачность, а фотошоп тщательно просчитал, какими цветами нужно заменить содержимое удаленного участка фотографии.
Итак, после того, как мы убрали первый листок с фотографии, и поняли, как это делать, нам нужно разобраться с остальными листьями. Точно так же, просто выделяйте их и жмите Shift + F5 и ОК.
Я убрал с фотографии все листья, которые нашел, даже тот, который лежал на ободке люка. Вот такой я дворник.
Дворник 80 уровня
Убираем люк с фотографии
Если вам показалось этого мало, то можете убрать и люк на заднем фоне. Для такого большого объекта лучше использовать не прямоугольное выделение, как мы делали до этого, а лассо, чтобы были менее заметны разные оттенки асфальта с разных сторон люка. Обведите люк с помощью лассо на расстоянии примерно 3-5 мм. Не обязательно делать это ровно .
Обведите люк с помощью лассо на расстоянии примерно 3-5 мм. Не обязательно делать это ровно .
Дальше вы знаете что делать. Вот как я убрал люк с фотографии. Если бы я увидел эту фотку первой, то даже не подумал бы, что там когда-то был люк. А если бы увидел ее с люком, то подумал бы, что его туда добавили с помощью фотошопа.
Подмел и люк заодно! =))) Чтобы котик не провалился случайно
Вывод:
Зная, как убрать все лишнее с фотографии в фотошопе, вы можете придать вашим фотографиям идеальный вид. К тому же делается это очень быстро и совсем не сложно. Конечно, придется повозиться и поподбирать различные варианты, если фон не очень однородный. Но, тем не менее, как убрать прыщ с лица в фотошопе , вы точно разберетесь.
Любите новые технологии? Подписывайтесь на наш канал на Дзене!
У нас всегда найдется, что почитать и чем вас удивить.
Читать нас на Дзене
Вы дочитали до самого конца?
Была ли эта статься полезной?
Да Нет
Что именно вам не понравилось? Статья была неполной или неправдивой?
Напишите в клмментариях и мы обещаем исправиться!
Иногда, просматривая снимки, обнаруживаешь, что в кадр попали лишние предметы. Или нужно фото для размещения логотипа, но на нём уже есть другие надписи. Как же убрать надпись с картинки и удалить лишний объект в Photoshop?
Или нужно фото для размещения логотипа, но на нём уже есть другие надписи. Как же убрать надпись с картинки и удалить лишний объект в Photoshop?
Для этих задач используют инструмент «Штамп»/Clone Stamp Tool или «Заплатка»/Patch Tool . Последний предпочтительнее, если лишний объект расположен на более простом (однотонном) фоне.
Работая инструментом «Заплатка»/Patch Tool , мы вырезаем (копируем) донорскую область и закрываем ей всё ненужное. Как это работает? Удерживаем левую клавишу мыши, обводим подходящий участок и перемещаем заплатку. У этого инструмента есть два режима:
«Источник»/Source . При его использовании выделенный участок заполнится донорским фрагментом, в который перемещено выделение.
«Назначение»/Destination . В этом режиме выделенный участок закроет собой область, в которую он будет перемещён.
Рассмотрим примеры.
Инструмент «Заплатка»/Patch Tool
Открываем фотографию в Photoshop и создаём дубликат слоя (Ctrl + J ). На панели инструментов в группе восстанавливающих инструментов выбираем «Заплатка»/Patch Tool . Если инструмент в группе стоит по умолчанию, достаточно нажать клавишу J .
На панели инструментов в группе восстанавливающих инструментов выбираем «Заплатка»/Patch Tool . Если инструмент в группе стоит по умолчанию, достаточно нажать клавишу J .
Чтобы было удобнее работать с изображением, масштабируйте его (Ctrl+ и Ctrl- ).
Мы будем убирать логотип Shell. Итак, подбираем первый донорский участок. На панели управления нажимаем кнопку «Назначение» , параметр «Диффузия» устанавливаем на значении 7. Подводим курсор и обводим участок для заплатки (он выделится пунктиром).
Затем перетаскиваем выделенный участок на логотип. Если с первого раза заплатка не полностью закрывает закрашиваемый участок, перемещайте её же повторно, пока ненужный объект полностью не исчезнет. Отменить неудачное действие можно одновременным нажатием клавиш Ctrl + Alt + Z .
Сохраните готовое изображение (Shift + Ctrl + S ), выбрав удобный вам тип файла (например, JPG).
Вот наш результат:
Еще больше о Photoshop можно узнать на курсе в Fotoshkola. net .
net .
Инструмент «Штамп»/Clone Stamp Tool
Теперь возьмём случай сложнее. Уберём с изображения человека.
Для этого нам понадобится инструмент «Штамп»/Clone Stamp Tool . Он вызывается клавишей S . Регулировать его размер можно клавишами [ и ] . Этот инструмент создаёт клон донорского участка. Им корректируют постепенно, маленькими мазками.
Выбираем донорскую область рядом с участком закрашивания. Для этого подводим к донорскому участку курсор и, удерживая кнопку Alt , кликаем один раз левой клавишей мыши. Донорский участок обозначается крестиком. При перемещении по изображению он следует за курсором, поэтому донорский участок периодически нужно менять. Теперь подводим курсор и кликаем левой клавишей мыши.
На этом снимке много вертикальных и горизонтальных полос разного оттенка. На месте зонта нужно пририсовать потолок. Перед мальчиком одна дверь приоткрыта, вторая закрыта. Всё это следует учесть при закрашивании.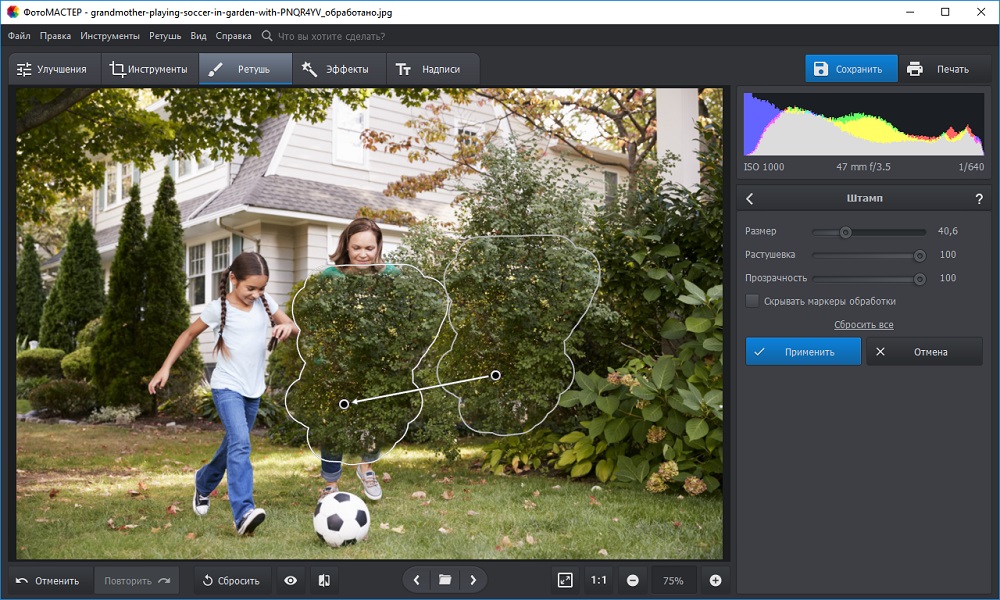
Чтобы линии балок и досок не выглядели ломаными, донорский участок стоит подбирать внимательно. Важно ставить штамп так, чтобы полосы совпадали.
Один из этапов. Здесь прорисована щель между дверями.
Постепенно закрашиваем линии по горизонтали и вертикали. Для дорисовки двери слева донорский участок взят с самого левого края, а вертикальные линии — сверху. Мы подносили штамп, чётко совмещая участки, чтобы прямые шли ровно.
В каком приложении убирать лишние предметы с фото?
Если вы сделали классный снимок, но друг на заднем плане скорчил гнусное лицо, еще не все потеряно. Читайте в нашей статье, в каком именно приложении можно легко убирать лишние предметы с вашего неудачного фото. Мы приводим список интересных программ для вашего телефона. Выбирайте любую из них, и вы получите эффектный результат за считанные секунды.
Snapseed — поможет убрать лишние предметы со снимка
Скачать Снапсид для Андроид можно через онлайн-маркет Гугл Плэй.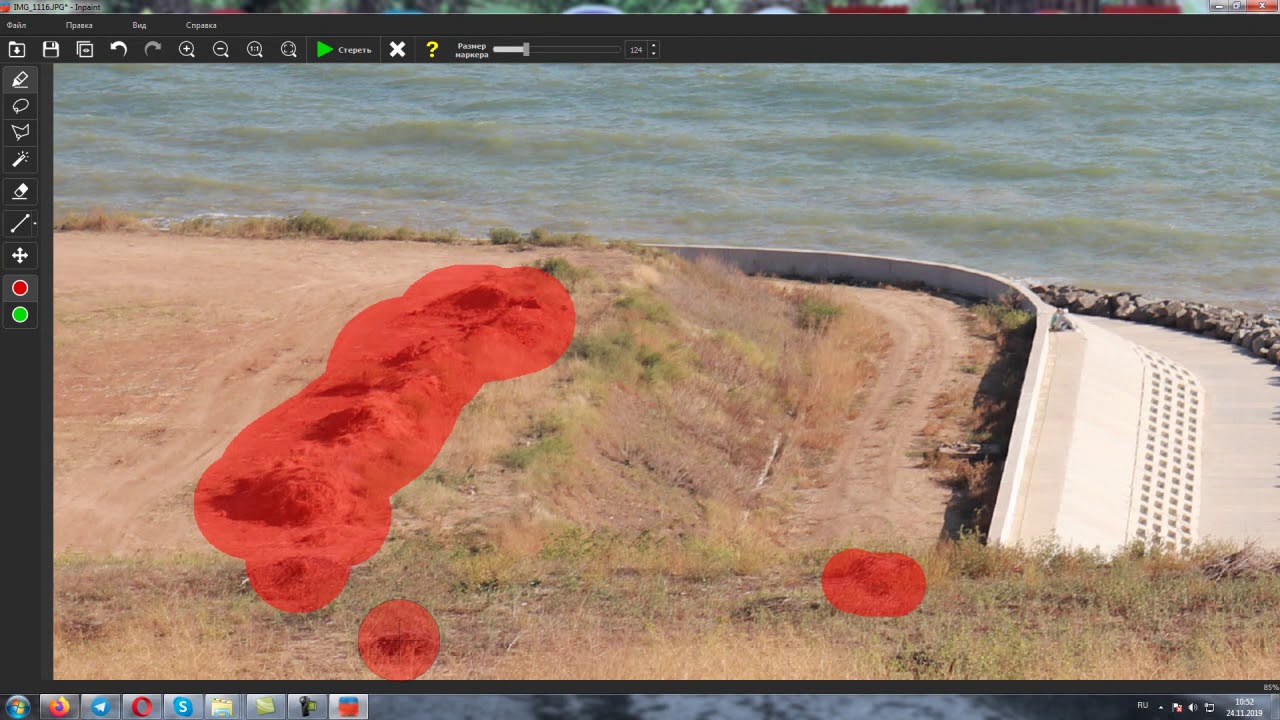 Вариант для пользователей Айфонов выложен в App Store. Приложение SnapSeed является одной из лучших программ для быстрого редактирования фотографий на мобильных устройствах.
Вариант для пользователей Айфонов выложен в App Store. Приложение SnapSeed является одной из лучших программ для быстрого редактирования фотографий на мобильных устройствах.
Попробуйте удалить с фото ненужные объекты при помощи кисти выборочной коррекции.
Как с ней работать:
- Установите приложение на смартфон. Загрузите через него нужное фото.
- Зайдите в раздел «Инструменты».
- Затем тапните по опции «Точечно».
- Убирайте лишние предметы касанием пальцев. Внесенные изменения будут отмечаться красноватым шлейфом.
- Если потребуется более детальная обработка, используйте специальный инструмент для увеличения плана.
- Нажмите на галочку, которую найдете в правом нижнем углу.
- Готовый результат сохраните в галерее, тапнув на кнопку «Экспорт».
Объекты, которых вы касаетесь, замещаются текстурой окружающего фона. Не все может сразу получиться идеально, поэтому поэкспериментируйте. Во многих случаях текстура берется с самой длинной стороны выделения.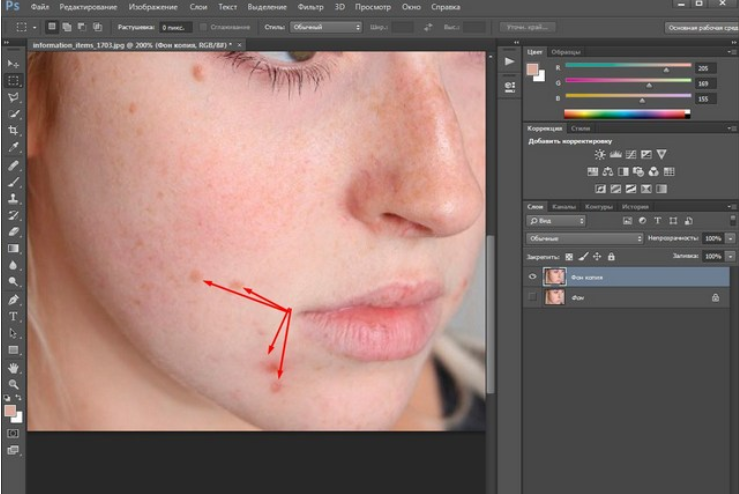
В программе Snapseed можно также добавить эффект размытия. Чтобы добиться максимального качества изображения, настраивайте HDR.
Попробуйте также почитать статью: Как оживить фото онлайн.
PhotoDirector — приложение, которое удаляет неудачный фон с фото
Приложение ФотоДиректор позволяет создавать коллажи, делать ретушь снимков, обрезать изображения. Версии PhotoDirector созданы как для телефонов на базе iOS, так и для систем Андроид. Они доступны для бесплатной загрузки из магазинов App Store и Google Play.
Вы можете удалить лишний объект с фотографии через PhotoDirector следующим образом:
- Включите программу. Найдите нужный снимок.
- Выберите инструмент, подписанный как «Удалить». Он находится внизу экрана.
- Пальцем закрашивайте объект, от которого хотите избавиться. Выделяйте и силуэт, и все, что внутри.
- Когда весь человек или предмет приобретут красный оттенок, нажмите на клавишу «Применить».

- Проверьте, устраивает ли вас результат. Сохраните его у себя на смартфоне.
PhotoDirector может также предложить пользователю большую коллекцию фильтров. Вы можете осуществить с помощью этого приложения всю необходимую обработку фото перед публикацией в социальных сетях.
Это может быть полезным: Прогноз будущего по фото с приложением Gradient.
TouchRetouch — уберет любой предмет с фотографии
Для ознакомления с функциями программы просмотрите 5 вводных уроков. В приложении можно работать со множеством инструментов. Например: ластик, лассо, клонирование, кисть.
Программа доступна в магазинах App Store и Google Play, и стоит всего пару долларов. Иногда на нее бывают скидки, позволяющие приобрести подписку намного дешевле.
Каким образом убрать лишний предмет с любого фотоснимка при помощи этого приложения:
- Выберите функцию «Объект», «Клонирование», «Быстрые правки» или «Линия».
- Обработайте фото. Если вы выбрали «Объект», то выделите лишнего человека или мешающий предмет.
 Закрасьте их пальцем, и они исчезнут.
Закрасьте их пальцем, и они исчезнут. - Если вы возьметесь за инструмент «Линия», то алгоритм автоматически распознает прямую, которую нужно убрать. Поэтому выделять ее целиком не нужно.
- Если вы выбрали инструмент «Клонирование», то поставьте отметку на определенном месте фото. Затем водите кистью по его поверхности до тех пор, пока изображение не заменится на взятую из другого места копию.
- «Быстрые правки» подходят для удаления любых объектов на однородном фоне.
- Кликните на иконку «Лупа» в расположенном слева верхнем углу экрана. Это поможет приблизить изображение и лучше разглядеть объект. Корректировка при большом увеличении позволяет не затронуть окружение.
- Если вы допустили ошибку, нажмите «Назад». Эту клавишу вы найдете в левом углу верхнего меню.
Результат можно переслать другим пользователям по Bluetooth, а также скачать на свой телефон или облачный сервис. Вы точно не потеряете обработанные фотки, поскольку эта программа создает отдельную папку для сохранения изображений на вашем устройстве. Есть кнопки для быстрой публикации готового снимка в соцсетях.
Есть кнопки для быстрой публикации готового снимка в соцсетях.
Рекомендуем к прочтению: Определить цвет по фото онлайн.
Редактор PhotoshopFix поможет избавиться от лишних людей на фото
Это бесплатная программа для смартфонов. Пользователь может задействовать любой из трех инструментов на свой выбор.
Выбирайте нужную опцию в зависимости от особенностей фото дефекта:
| Опции приложения: | Назначение: |
|---|---|
| «Точечно» | Этот инструмент поможет удалить небольшие проблемные места с относительно однородного фона. Как и в случае с приложением Snapseed, алгоритм перетягивает нужные пиксели из окружения. |
| «Штамп» | Функция «Клонирования» позволяет дорисовать участок изображения вручную методом копирования. Чтобы ею воспользоваться, выберите точку, с которой будете копировать рисунок. Это место будет помечено кружком, чтобы вы не запутались. Затем нажмите на то место, которое нужно заполнить скопированным материалом. Водите пальцем по всему пространству, которое нужно удалить. Водите пальцем по всему пространству, которое нужно удалить. |
| «Заплатка» | Данный инструмент позволяет позаимствовать часть пространства в одном месте и перенести его на другое. |
Незначительные погрешности игнорируйте, чтобы не тратить время. Задний фон впоследствии можно размыть, и они перестанут быть заметными.
Чтобы обработать фото, делайте следующее:
- Нажмите на клавишу «Восстановление».
- Выберите нужный инструмент.
- Уберите с фото лишних людей или предметы.
Выбирайте инструмент под каждый конкретный случай. Если пользоваться самым привычным методом удаления стало неудобно, поменяйте его.
В каком приложении можно отредактировать сложные изображения
Для работы с самыми сложными случаями используйте особый метод наложения нескольких изображений. Вам нужно будет совместить два слоя, выбрать зону с проблемным объектом, а затем стереть все лишние предметы или нежелательных людей.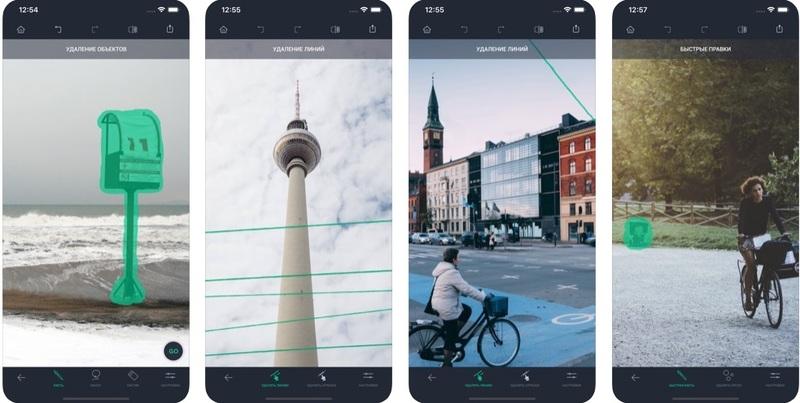
Если фон слишком неоднородный, а получившееся фото вам очень нравится, то просто сделайте еще один дубль. Затем используйте любое приложение, способное совмещать 2 снимка. Например, PhotoshopMix. Загрузить его можно с Гугл Плэй или App Store.
Как им пользоваться, чтобы удалить с фотоснимка лишние предметы:
- Загрузите 2 фотографии в приложение. Сделайте это так, чтобы снимок без лишних предметов находился снизу.
- Сделайте верхнее фото «активным» слоем.
- Нажмите на кнопку «Вырезать».
- Здесь есть режимы удаления «Смарт» и «Обычный». Второго будет вполне достаточно.
- Удалите предметы, водя пальцем по экрану.
- Сдвиньте положение одной картинки так, чтобы линии и формы точнее совпадали.
- Удалите лишнюю часть активного слоя и сохраните результат.
Чтобы можно было доработать отснятый материал, старайтесь делать второе фото с того же ракурса и при аналогичном освещении. Если проявить аккуратность, небольшие огрехи не будут бросаться в глаза.
Facetune 2 — бесплатный инструмент для удаления лишнего фона
Эта версия оригинального приложения Facetune доступна бесплатно. Однако она поддерживает встроенные покупки. Скачать ее для iOS можно в маркете App Store. Если у вас устройство Android, спокойно отправляйтесь в Google Play.
Как с ней работать:
- Запустите Facetune 2. Загрузите фото.
- Внизу экрана находится панель инструментов. Тапните пальцем по кнопке с надписью «Заплатка».
- Нажмите на лишний предмет, чтобы убрать его с фото. После этого на дисплее отобразится 2 кружка. Один будет описывать местонахождение ненужного вам объекта. Второй соотносится с той зоной, из которой вы будете заимствовать «заплатку». Каждый из кругов можно перемещать по поверхности фото, чтобы выбрать самый удачный вариант.
- Обработайте фото, водя пальцем по экрану.
- Сохраните получившийся результат.
Видео-инструкция
Узнайте, в каком еще приложении можно легко убирать лишние предметы или людей с вашего неудачного фото, в данном видео.
Онлайн фоторедактор убрать лишнее. Как удалить людей или ненужные объекты с фото
Желали запечатлеть достопримечательность, а получилась толпа туристов, привлекательную фотку на безлюдном пляже, а на деле вышел портрет на фоне полотенец. Многие пользователи с таким проблемами сталкивались и сталкиваются постоянно. Существуют программы, которые помогут исправить это и помочь в других мелких проблемах связанных с фотографиями или изображениями.
Подвергнуть обработке фотку, означает не только сделать его светлее или контрастней, но также можно и вовсе удалить из кадра всё, что по вашему мнению там быть не должно. Наверное, вы думаете, что такое подвластно только профессиональным фотографом, а вот и нет. На сегодняшний день существует программа, которая быстро помогает избавить изображение от лишних деталей в кадре и удалить ненужные объекты. Для этого можно воспользоваться программой Inpaint.
Интересные статьи по теме:
Программа для удаления лишних объектов с фото
Inpaint — самый обычный графический редактор, который работает на операционных системах Виндовс и Мас. С помощью этой программы можно быстро удалить выделенные объекты в любых графических файлах.
С помощью этой программы можно быстро удалить выделенные объекты в любых графических файлах.
Inpaint позволяет моментально убрать ненужные предметы, людей, водяные знаки и другое с любых графических файлов.
Программа способна без проблем удалить с изображения случайно попавшего в кадр при снимке человека или животного, убрать водяные знаки, текст и прочие объекты при выделенных областях на картинке, наполняя их соответственным фоном.
Также программа имеет несколько особенностей:
объединение изображений и кадров;
ретуширование рисунков;
полное удаление ненужных предметов и объектов;
замена области рисунка;
улучшение качества старых фотографий.
1. Запустить программу Inpaint, скачать её можно в конце статьи. Загрузить необходимую фотографию или изображение. (файл-открыть)
2. Выбрать инструмент. Для этого возможно применять маркер, лассо, которое станет прицепляться к кромкам объекта и волшебная палка, выделяющая предметы в зависимости от тона.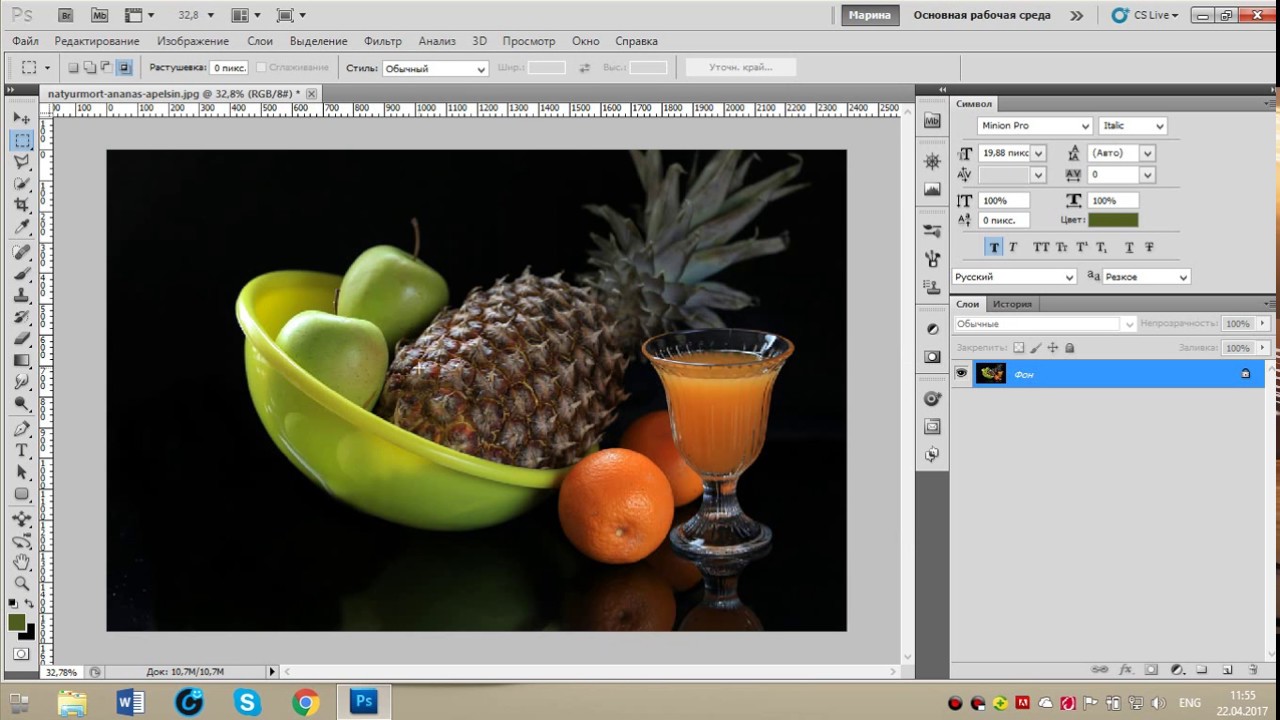 Все эти предметы помогут быстро удалить ненужный объект или улучшить изображение.
Все эти предметы помогут быстро удалить ненужный объект или улучшить изображение.
3. Выбрать необходимую область для удаления. Зону для удаления выделяется красноватым цветом, а структуры-доноры, за результат которых приложение станет убирать лишний объект — зеленым цветом. Поэтому выделение необходимо делать красным цветом, что бы избавиться от ненужного объекта.
4. Приступить к закрашиванию и удалению объекта (кнопка стереть)
Inpaint со своими обязательствами справляется прекрасно. Главное не забывать, то, что программа подходит для малых объектов, а убрать что-то действительно большое – очень трудно. Для более серьезных задач, используют другие специализированные программы, которые имеют больше потенциала и друг инструментов. Поэтому Inpaint рекомендуется пользователям, которые выполняют эти действия лично для себя.
Inpaint – удалит абсолютно любой компонент с фотографии любой сложности. В случае если на вашу фотку случайно попал сторонний человек, или вы взяли в кадр не нужный предмет, в таком случае поможет Teorex Inpaint. Достаточно нескольких манипуляций и фотография выглядит так, как было задумано изначально.
Достаточно нескольких манипуляций и фотография выглядит так, как было задумано изначально.
Также программу, возможно применять и для усовершенствования испорченных фотографий. Весь процесс программы предельно автоматизирован, всего-то необходимо обозначить красным цветом ненужный предмет в кадре, после чего стереть выделенную область и получит нужное фото.
Скачать Inpaint — http://www.softportal.com/software-28737-inpaint.html
Довольно часто красивые и качественные фотографии портятся из-за различных мелочи на заднем плане. Конечно, можно скинуть фотографии на компьютер и отредактировать их в графическом редакторе, но на это не всегда есть время и силы. Но если эти фотографии находятся на вашем iPhone, iPad или iPod Touch, то вы можете отредактировать их на своем устройстве, используя полезное приложение от компании Adva-Soft — .
Принцип работы очень похож на функцию ретушь в iPhoto, о которой мы писали в . Интерфейс приложения не блещет уникальностью, но всё равно достаточно хорошо прорисован.
В главном меню программы вы можете посмотреть 2 обучающих видео ролика. Рекомендуем с ними внимательно ознакомиться, чтобы наглядно понять принцип работы программы.
позволяет редактировать изображения из медиатеки или полученные с камеры, для этого нажмите соответствующую кнопку.
После того, как вы загрузили фотографию в можно приступать к ее редактированию.
Панель инструментов состоит из:
- Лассо — выделение области методом «лассо» (вы рисуете произвольную форму)
- Кисть — выделение области методом «кисть»
- Ластик — очистка выделенной области
- Навигация — изменение масштаба и перемещение по фотографии
- Вырезать — удаление выделенной области с фотографии
- Клонирование — закрашивание области выбранной основой
- Сохранение — позволяет сохранить отредактированную фотографию в фотоальбоме, отправить по e-mail или опубликовать в социальных сетях
Сначала уберем людей справа. Для этого увеличим этот участок и выделим людей инструментом «кисть».
Теперь нажмем на кнопку «вырезать», а затем уменьшим масштаб, в итоге мы получим справа чистое море без каких либо намеков на то, что там кто-то плавал.
Давайте выделим ближних людей инструментом «лассо» и отредактируем выделенные границы инструментом «ластик».
Оставшихся в левой части людей закрасим инструментом «клонирование». В итоге, благодаря у нас получилась яхта на фоне неба и моря без нежелательных объектов.
Чтобы попасть в настройки приложения, нажмите на кнопку «i » в правом верхнем углу. В этом меню кроме настроек вы сможете посмотреть обучающее видео для начинающих и опытных пользователей, почитать справку, получить техническую поддержку
Настройки позволяют.
Убираем ненужные объекты на фотографиях. Сегодня мы поговорим о том, как убрать ненужный объект на фотографии с помощью фотошопа- онлайн ЭДИТОР . Например вот так. На первом фото попала ненужная пустая корзинка. На втором я ее убрала.

Читать далее…
Долгое время мы пользовались замечательным сайтом Webinpaint , в котором такие объекты убирались легко и быстро, в три клика. По этому сайту у меня был урок, поставленный в 2010 году, который . Урок за это время разошелся очень далеко, и многие им пользовались. Но сейчас САЙТ СДЕЛАЛИ ПЛАТНЫМ, и мне приходит очень много вопросов и просьб найти что то подобное.
Увы, все в нашем мире дорожает, и все подобные сайты теперь платные. Поэтому, всем, кто не умеет пользоваться фотошопом, я покажу как как убрать ненужный объект на фотографии с помощью фотошопа- онлайн онлайн Pixlr, по простому называемый ЭДИТОР
Если требуется убрать просто объект на цветном фоне, то сделать это можно с помощью инструмента КИСТЬ. Например, берем вот такую картинку. И уберем на ней месяц.
Так как здесь объект на однородном, синем фоне, то берем инструмент КИСТЬ.
И подбираем цвет для закрашивания ненужного объекта.
1- открываем выбор цвета.
2.- Щелкаем кистью в том месте, какой цвет нам нужен для закрашивания объекта. ЦВЕТ ПРОГРАММА ПОДБЕРЕТ САМА.
ЦВЕТ ПРОГРАММА ПОДБЕРЕТ САМА.
3.- Подтверждаем выбор цвета.
Теперь выбираем размер кисти и закрашиваем ею объект. В окошечке выбора цвета горит тот, что нам нужен.
Теперь просто закрашиваем ненужный объект. Вот и все.
ВНИМАНИЕ. Это самый простой вариант убирания объекта, так как здесь нужен ОДИН цвет. Если же ненужный объект расположен на нескольких цветах, то вам нужно каждый раз ПОДБИРАТЬ ЦВЕТ. Хотя это и несложно, так как он подбирается автоматически. Но довольно нудно.
Но если ненужный нам объект расположен на траве, песке, фоне леса, и прочее, то простым подбором цвета тут ничего не сделаешь. Тогда начинаем использовать инструмент ШТАМП.
Берем картинку с предыдущего урока. И убираем так же елочку на переднем плане.
Заходим на сайт в Эдитор Pixlr.com. , и загружаем картинку.
ВНИМАНИЕ. Если будете вставлять картинку из интернета, то вставив ее адрес, появится табличка загрузки. Просто дождитесь когда картинка загрузится, то табличка уберется сама.
Выбираем инструмент ШТАМП, его размер и форму.
Приступаем к работе. Берем инструмент Штамп и, зажав клавишу Ctrl, выбираем источник клонирования, просто по нему щелкнув (он должен находиться рядом с убираемым объектом; это по сути то чем мы будем зарисовывать этот объект):
ВНИМАНИЕ! Обратите внимание, что точка копирования перемещается вместе с инструментом штамп, то есть вам периодически, при несовпадении рисунка необходимо задавать новую точку копирования при помощи клавиши Ctrl.
На нашем примере — верхушка елочки находится на фоне рыжих елочек. Задав точку копирования, я закрасила верхушку рыжим. Дальше пошла желтая трава, и я вновь задаю точку копирования, зажав клавишу Ctrl, выбираю источник клонирования — ТРАВУ.
И перехожу к нижней части, где есть зеленая трава, и так же задаю точку копирования, зажав клавишу Ctrl, выбираю источник клонирования — ЗЕЛЕНУЮ ТРАВУ
И убираю самую нижнюю часть елочки. Вот и все.
Поверьте, делается это гораздо быстрее, чем я описываю. Зажимаете клавишу Ctrl, щелкаете, закрашиваете нужную часть, снова щелкаете клавишей Ctrl, и снова закрашиваете. Все довольно быстро.
Зажимаете клавишу Ctrl, щелкаете, закрашиваете нужную часть, снова щелкаете клавишей Ctrl, и снова закрашиваете. Все довольно быстро.
Восстанавливаем утерянную текстуру. Как вы могли заметить, при зарисовывании елочки, внизу, у меня немного нарушилась травы, поэтому предлагаю восстановить ее также с помощью инструмента Штамп. Выберите источник клонирования с хорошей текстурой и, используя кисть штампа большого размера, лучше квадратную, зарисуйте место с нарушенной текстурой.
Если все нас устроило, то сохраняем наше фото. Жмем ФАЙЛ- СОХРАНИТЬ, или жмем на крестик в правом углу. Пишем название нашего картинки, выбираем формат и нажимаем на «Да»
Это то, что у нас получилось, с уже подправленной немного текстурой.
Вот так довольно быстро, вы сможете убрать все ненужные объекты со своих фотографий. Не бойтесь что то испортить, вы всегда можете отменить свои действия, или закрасить по новой. Пробуйте смелее, и у вас все получится!
Необходимость удалить какую-либо текстовую информацию с изображения возникает у пользователей весьма часто. Обычно кандидатами на устранение являются автоматически проставленные даты съемки либо надписи, идентифицирующие первоисточник фотографии — водяные знаки.
Обычно кандидатами на устранение являются автоматически проставленные даты съемки либо надписи, идентифицирующие первоисточник фотографии — водяные знаки.
Наиболее корректно это можно сделать с помощью Adobe Photoshop или его бесплатного аналога — Gimp . Однако, как вариант, нужные операции можно провести и с помощью соответствующих веб-сервисов. Это даже проще, чем вы думаете.
Если вы знакомы с особенностями работы в графических редакторах, разобраться с представленными в статье веб-ресурсами точно не составит труда. Дело в том, что сервисы, описанные ниже, следуют всем основным концепциям аналогичных десктопных программ и предлагают те же инструменты.
Способ 1: Photopea
Онлайн-сервис, максимально точно копирующий как внешний вид, так и функциональную часть всем известного решения от Adobe. Аналогично упомянутым выше графическим редакторам, здесь нет единственно правильного «волшебного» инструмента для удаления надписей с изображений. Все зависит от того, насколько важным или однородным/неоднородным является содержимое фотографии непосредственно под текстом.
- Первым делом, конечно же, нужно импортировать изображение на сайт. Сделать это можно несколькими способами, а именно: щелкнуть по ссылке «Открыть с компьютера» в приветственном окне; использовать комбинацию клавиш «CTRL + O» или выбрать пункт «Открыть» в меню «Файл» .
- К примеру, у вас есть красивая пейзажная фотография, но с небольшим дефектом — на ней отмечена дата съемки. В данном случае наиболее простым решением будет воспользоваться одним из группы восстанавливающих инструментов: «Точечная восстанавливающая кисть» , «Восстанавливающая кисть» или «Заплатка» .
Так как содержимое под надписью имеет довольно однородный характер, в качестве источника для клонирования можно выбрать любой близлежащий участок травы.
- Увеличьте нужную область фотографии с помощью клавиши «Alt» и колесика мыши либо воспользуйтесь инструментом «Лупа» .
- Установите удобный размер кисти и жесткость — несколько выше среднего.
 Затем выберите «донора» для дефектного участка и аккуратно пройдитесь по нему.
Затем выберите «донора» для дефектного участка и аккуратно пройдитесь по нему.Если же фон весьма разношерстный, вместо «Восстанавливающей кисти» используйте «Штамп» , регулярно меняя источник клонирования.
- Закончив работу с фотографией, экспортировать ее вы можете с помощью меню «Файл» — «Export as» , где и выберите итоговый формат графического документа.
Во всплывающем окне установите желаемые параметры для готовой фотографии и нажмите на кнопку «Сохранить» . Изображение сразу же будет загружено в память вашего компьютера.
Таким образом, потратив немного времени, вы можете избавиться практически от любого нежелательного элемента на вашей фотографии.
Способ 2: Pixlr Editor
Популярный онлайн-фоторедактор с широким набором функций и своими особенностями. В отличие от предыдущего ресурса, Pixlr основан на технологии Adobe Flash, поэтому для его работы необходимо наличие на компьютере соответствующего ПО .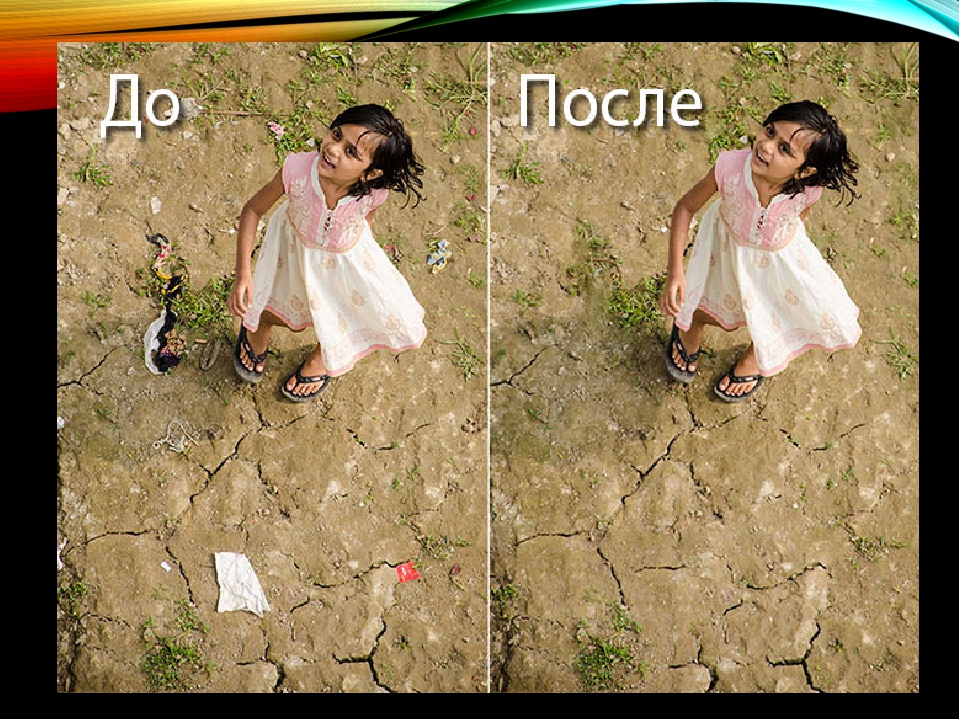
Вот и все. Здесь вы делаете практически все те же манипуляции, что и в аналогичном веб-сервисе — Photopea.
Привет всем! Сегодня мы поговорим о таком действии в программе фотошоп, как удалении ненужных предметов или элементов объекта. Потребность в подобной операции хотя и возникает не так часто, но все же, данная операция бывает очень нужна, ведь можно таким способом спасти хорошее фото.
Традиционным способом удаления объектов является инструмент «Штамп». О нем так же расскажем. А в начале хотелось бы рассказать об одном свежем приеме – это удаление при помощи инструмента «Заливка с учётом содержимого». Это покажем в первую очередь. Затем мы познакомимся с нужными приемами.
«Заливка с учётом содержимого» — достаточно быстрое удаление объектов, которые являются достаточно простыми – лучше сказать прямолинейными. Для примера возьмем фотографию улицы, с которой необходимо убрать столб.
Загружаем фото, дублируем слой для работы. Далее, выбираем инструмент «Лассо», а именно прямоугольное. Обводим им столб, оставляя по краям немного фона.
Обводим им столб, оставляя по краям немного фона.
В открывшемся окне в верхней строке выбираем «С учетом содержимого». Часто, по умолчанию эта функция уже стоит. Тогда ничего выбирать не надо.
Все остальное оставляем без изменения и жмем «Ок». Получаем результат – столб исчез. Провода остались. Случилось чудо:):)
Вот такая простая, быстрая операция. Но, пойдем дальше и посмотрим, как можно убирать ненужные элементы на лице.
Убираем лишний объект с лица на фото
Иногда, делая портреты, вдруг обнаруживается, что на лице очень хорошо просматриваются ненужные объекты. Чаще всего это прыщи. В зависимости от количества прыщей, их расположения и формы, действовать можно по разному. Например, такой вот у нас есть такой портрет.
Загружаем фото, увеличиваем до нужного и удобного размера и приступаем к удалению. Первый вариант, который можно использовать для небольших объектов – это кисть. Но в начале, выбираем на панели инструментов пипетку и кликаем ею на здоровом участке кожи. При этом, обратите внимание, что основной цвет изменился на выбранный.
При этом, обратите внимание, что основной цвет изменился на выбранный.
Вот теперь можно приступать к закрашиванию. Выбираем инструмент «Кисть», ставим размер близкий к размеру объекта и кликаем по прыщику до тех пор, пока он не закрасится.
Как видите прыщ исчез. Точно так же удаляем и остальные. Если где-то образуется резкая граница между местом удаленного объекта и оригинальной кожей, можно воспользоваться инструментом «Размытие» и им подкорректировать.
Так же, этим инструментом можно попробовать и замазать объект, при условии, что он не резко отличается от фона. Вот результат использования этих двух инструментов. Довольно эффективный результат, теперь вы знаете как можно спасти хорошее фото.
Как видите, крупные объекты удалены. Это же самое можно сделать и при помощи вышеописанной функции «Заливки с учётом содержимого». С помощью «Лассо» выделяем объект, заходим редактирование-выполнить заливку. В появившемся окне выбираем «С учетом содержимого» и жмем ок. Результат тот же.
Результат тот же.
Как в фотошопе убрать лишний объект с лица без потери фона?
В этом примере мы рассмотрим не совсем удаление с лица, а с портрета. Удалять будем бант на голове. Но, для сложных объектов на лице можно воспользоваться тем же методом. Итак, загружаем фото девочки с бантиком и дублируем слой.
Нам надо удалить бант. Воспользуемся методом «Заливки с учётом содержимого». Инструментом лассо выделяем бант.
Теперь заходим меню редактирование-выполнить заливку. Кстати, можно сделать проще. Кликаем на выделенном объекте правой кнопкой мыши и в открывшемся меню выбираем этот же пункт.
В открывшемся окне выбираем с учетом содержимого и жмем «ОК». Однако, бантик вырезался не совсем корректно.
Эта проблема решается при помощи другого инструмента – «Штамп». Находим его на панели инструментов. Иконка выглядит как штамп.
Далее, нажимаем клавишу «Alt» и, удерживая ее, выбираем инструментом штамп участок, которым будем замещать неудачно удаленный участок.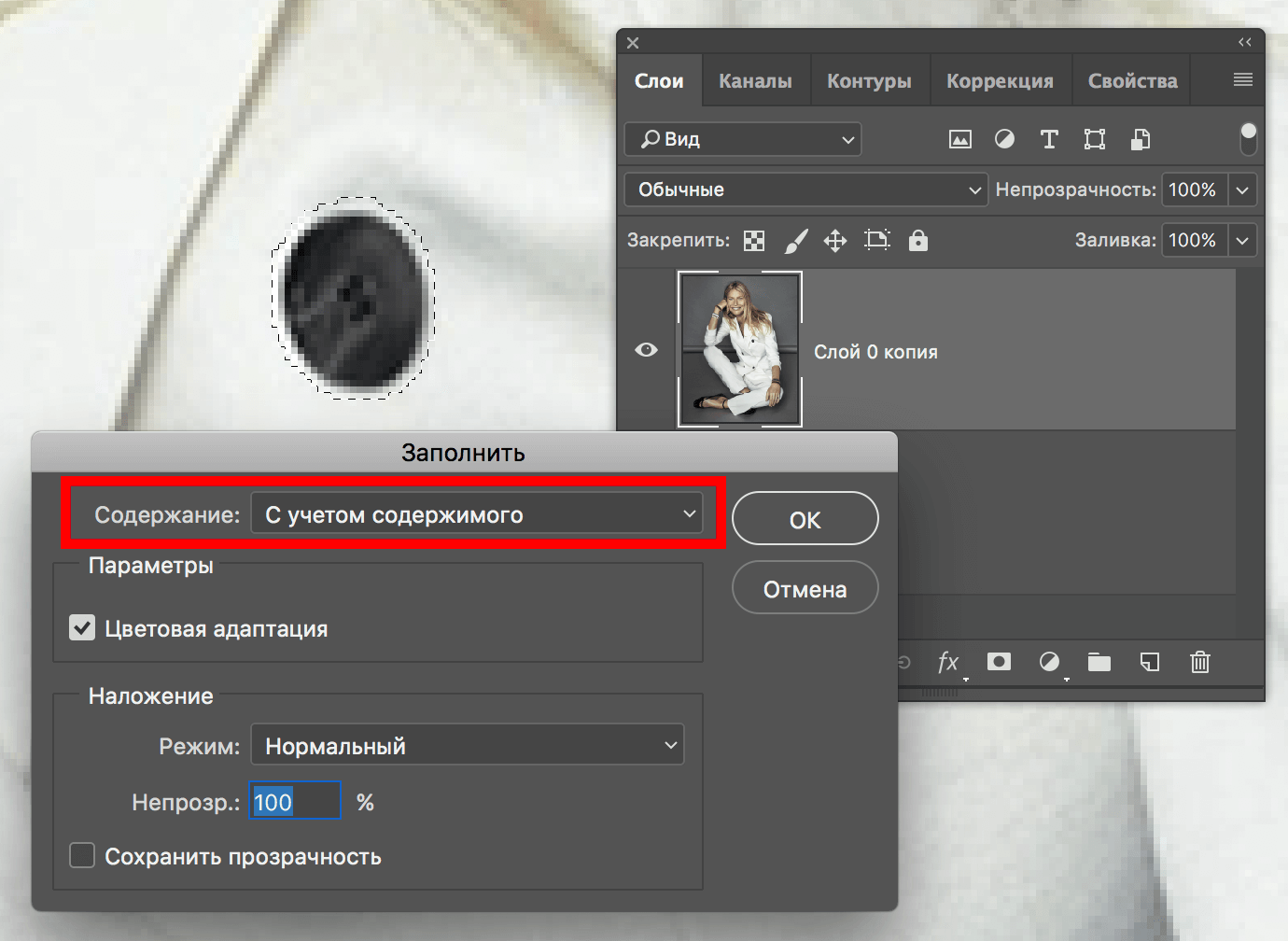 Естественно, выбираем, где хорошо прописаны волосы. Вот пример результата первого участка, где бантик удалился не совсем корректно.
Естественно, выбираем, где хорошо прописаны волосы. Вот пример результата первого участка, где бантик удалился не совсем корректно.
Таким же образом удаляем все остальные некорректные области. При этом, не забывайте периодически менять место клонирования, нажав кнопку «Alt». Это связано с тем, что передвигаясь по закрашенному месту, участок откуда берется пример копирования то же передвигается и может попасть на тот цвет, который вам не нужен. Вот готовый результат удаления бантика с головы девочки.
Как видите, от бантика не осталось и следа. При этом фон сохранился, фотография выглядит естественно.
Удаляем лишнее с фотографии при помощи инструмента «Штамп»
Штамп также очень уникальный инструмент, как и заливка, рассмотренная ранее. Посмотрим еще некоторые возможности этого инструмента. Скажем, необходимо убрать предмет с такой картинки:
Загружаем в программу, делаем дубликат слоя. Удаляем стог сена. Заметьте, что стог лежит в трех разных частях рисунка. На поле и на фоне леса и неба. Соответственно убирать будем согласно этим частям.
На поле и на фоне леса и неба. Соответственно убирать будем согласно этим частям.
Начинаем с фона неба. Выбираем штамп, зажимаем кнопку «alt» и щелкаем по части фона неба.
Поскольку стог лежит не на фоне облаков. А больше на темной части, то выбираем ее. Отпускаем кнопку «alt» и проводим круглым курсором-штампом по верхней части стога. Периодически, если нужно, снова выбираем часть неба для клонирования. В результате получаем:
Зачищаем до кромки леса. Теперь переходим к лесной части стога. Аналогично кликаем с зажатой кнопкой «Alt» по лесу и чистим дальше. Результат:
Осталось убрать часть стога, расположенного на поле. Здесь немножко проще. Текстуры поля много, выбираем любое место и чистим. В результате получаем готовое изображение без стога.
Как видите, все очень просто. Удачи вам в освоении этой замечательной программы.
Как замазать лишнее на фото Айфон
СЕКРЕТ ФОТО В INSTAGRAM♥КАК УБРАТЬ НЕНУЖНЫЙ ПРЕДМЕТ НА ФОТО
youtube.com/embed/ax5OIgbi76o» frameborder=»0″ allowfullscreen=»»>
ЛАЙФХАКИ ДЛЯ ИНСТАГРАММА ♡ Как убрать лишний предмет с фото?
Как убрать некрасивый фон в Snapseed — Уроки мобильной фотографии
КАК ОБРАБАТЫВАТЬ ФОТО В ИНСТАГРАМ?||КАК УБРАТЬ ЛЮДЕЙ С ФОТО
ЛАЙФХАК: Как убрать лишние объекты с фотографии — MobileRetouch e17
Как удалить задний фон на фото??? Мобильное приложение!
НЕ ВКЛЮЧАЙ ЭТИ НАСТРОЙКИ В iPHONE❗️Настройки iOS, которые ты должен отключить прямо сейчас!
youtube.com/embed/bObWZflmaU8″ frameborder=»0″ allowfullscreen=»»>
Как улучшить качество СЕЛФИ на iPhone БЕСПЛАТНО!?
Как убрать ненужный объект с фотографии?
Как удалить на фото людей\предметы с помощью приложения на тел.
Также смотрите:
- Можно ли вернуть iPhone 5S в течении двух недель
- Как расширить экран на Макбуке
- Не работает интернет на Айфоне 4 как быть
- Как контролировать компьютер через iPhone
- Приложение для прослушивания музыки на iPhone с контакта офлайн
- Как восстановить удаленные сообщения в вибере на Айфоне
- Как добавить фото в облако на Айфоне
- Как сохранить песни из контакта на Айфон
- Почему перископ тормозит на Айфоне 4
- Где кнопка mute на Айфоне
- Айпад завис после обновления iOS 9
- Прошивка iPad через redsnow
- Как взломать Айфон с помощью сири
- Пропала почта mail ru на iPhone
- Что лучше планшет или Макбук
Фотошоп стереть лишнее.
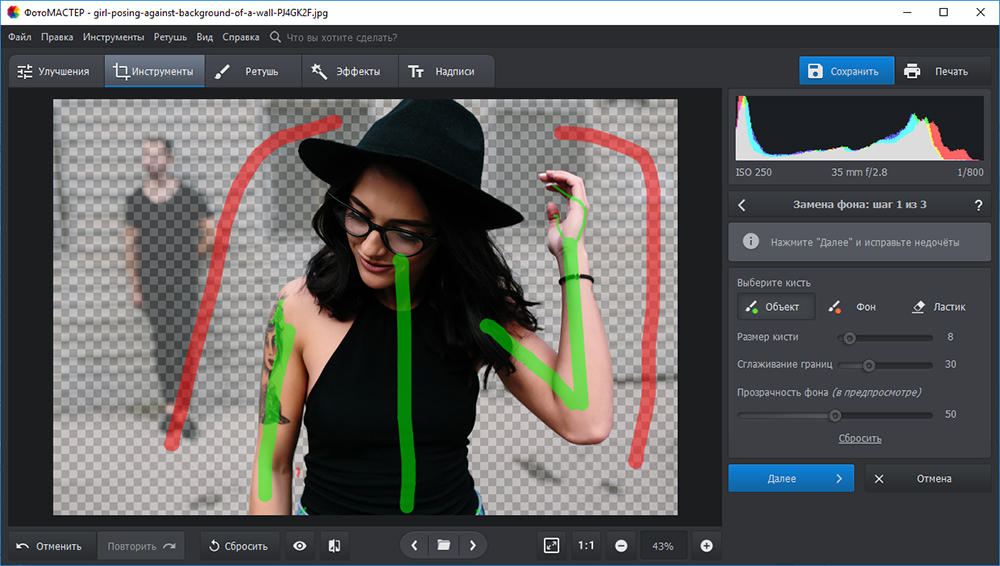 Как убирать лишние предметы в «Фотошопе»? Советы и рекомендации
Как убирать лишние предметы в «Фотошопе»? Советы и рекомендацииДоброго всем времени суток, мои дорогие друзья. С вами опять я, Дмитрий Костин. Вспомнилось мне тут множество моментов, когда тебя фотографируют, а в кадр попадает какой-нибудь лишний человек или какой-то предмет, который на фотографии неуместен. Знакомо? Только замечаешь это уже когда перефотографироваться нет возможности. Оставить как есть? Да ни за что!
Лишние предметы можно выкинуть из фотографии, причем никто не заметит разницы. А вы хотите узнать, как в фотошопе убрать ненужный объект с какой-либо фотографии? Тогда читайте дальше.
Заполнение с учетом содержимого
Как видите кот испарился, но у вас не осталось вырезанной области как это обычно происходит. Пустота заполнилась смежными пикселями, которые по мнению самой программы вероятнее всего могли бы оказаться на этом месте.
У меня произошел небольшой «косячок». когда я убрал кота, в области, где должен быть хвост, появился кусок от ручки (видимо сушилка для белья). Но она убирается точно таким же образом. И теперь у вас есть чистое одеяло без животинки.
когда я убрал кота, в области, где должен быть хвост, появился кусок от ручки (видимо сушилка для белья). Но она убирается точно таким же образом. И теперь у вас есть чистое одеяло без животинки.
Точно также я решил убрать учебник с парты. Согласитесь, что очень просто? Но это еще не всё.
Инструмент Штамп
Иногда первый способ не совсем может подходить для нужных нам целей. Но это не беда. Фотошоп практически всегда имеет несколько вариантов решения для конкретной задачи. И этот случай не исключение.
Давайте возьмем картинку прекрасного вида на побережье. Прекрасный вид, но как видите мимо пролетал дерзкий птиц и попал в кадр. Попал красиво, но допустим он там не нужен.
Тогда закатываем рукава, берем лассо и проделываем все операции из первого пункта. Смотрим, что у нас получилось. Как-то не очень, да?
Нам в этом поможет инструмент «Штамп»
. Данный инструмент чем-то похож на «Восстанавливающую кисть»
, которой мы пользовались , но различия есть. При восстанавливающей кисти мы брали область-донор и закрашивали ей ненужную деталь таким образом, что потом накладывались те цвета, которые соответствуют данной области. При штампе ничего такого не происходит.
При восстанавливающей кисти мы брали область-донор и закрашивали ей ненужную деталь таким образом, что потом накладывались те цвета, которые соответствуют данной области. При штампе ничего такого не происходит.
Если вам как-то сложно понять этот процесс в текстовом варианте, то специально для вас я сделал отдельный видеоурок. Приятного просмотра.
Получилось вполне себе неплохая картинка, как будто так и было. Вы может комбинировать несколько способов, чтобы достигнуть желаемого результата.
А у вас есть фотографии, где можно убрать что-нибудь лишнее? Если да, то настало время от этого избавиться. Ну а если вы хотите изучить все возможности фотошопа за непродолжительный срок, то рекомендую вам посмотреть отличный видеокурс . В нем вся информация преподнесен потрясающе и рассчитана на любой уровень пользователя.
Ну а на этом у меня всё. Надеюсь, что мой сегодняшний урок вам понравился. Не забудьте подписаться на обновления статей блога, тогда вы первыми узнаете о выходе интересных статей и другой интересной информации.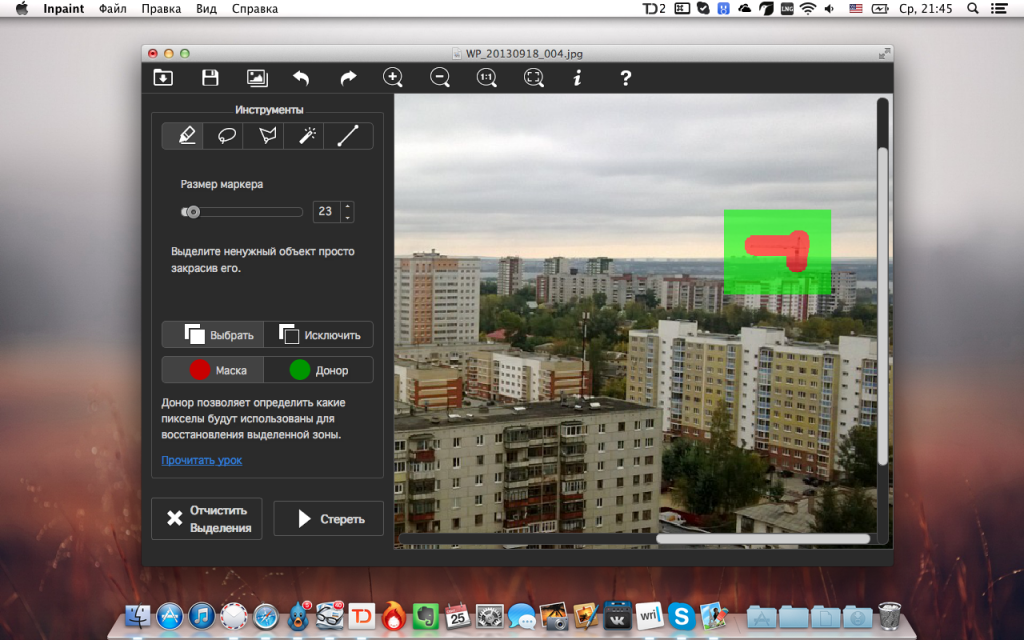 Посмотрите также другие статьи блога. Уверен, что вы найдете что-нибудь интересное для себя. Ну а я с вами прощаюсь. Пока-пока!
Посмотрите также другие статьи блога. Уверен, что вы найдете что-нибудь интересное для себя. Ну а я с вами прощаюсь. Пока-пока!
С уважением, Дмитрий Костин
Надписи и лишний текст способны очень сильно испортить впечатление от снимка. Довольно часто бывает нужно убрать надпись в Фотошопе с картинки, с рекламных щитов или с одежды, чтобы она не отвлекала внимание зрителя.
Тут стоит сделать небольшую оговорку — не надо удалять водяные знаки и строки копирайтов с чужих фотографий. Этим вы нарушаете закон об авторских правах. Если очень хочется использовать чужой снимок, ищите фотографии по лицензии CC0 или свяжитесь с автором и спросите разрешения.
Давайте сначала разберёмся, как вырезать надпись в Фотошопе. Такой способ подходит, если надпись находится на достаточно однородном фоне без ярко выраженных деталей, границ объектов и переходов цвета.
Рассмотрим пример, как в Фотошопе стереть надпись, не повредив фон (её мы добавили специально).
Выбираем инструмент Lasso Tool/«Инструмент “Лассо”» и мышкой обводим надпись.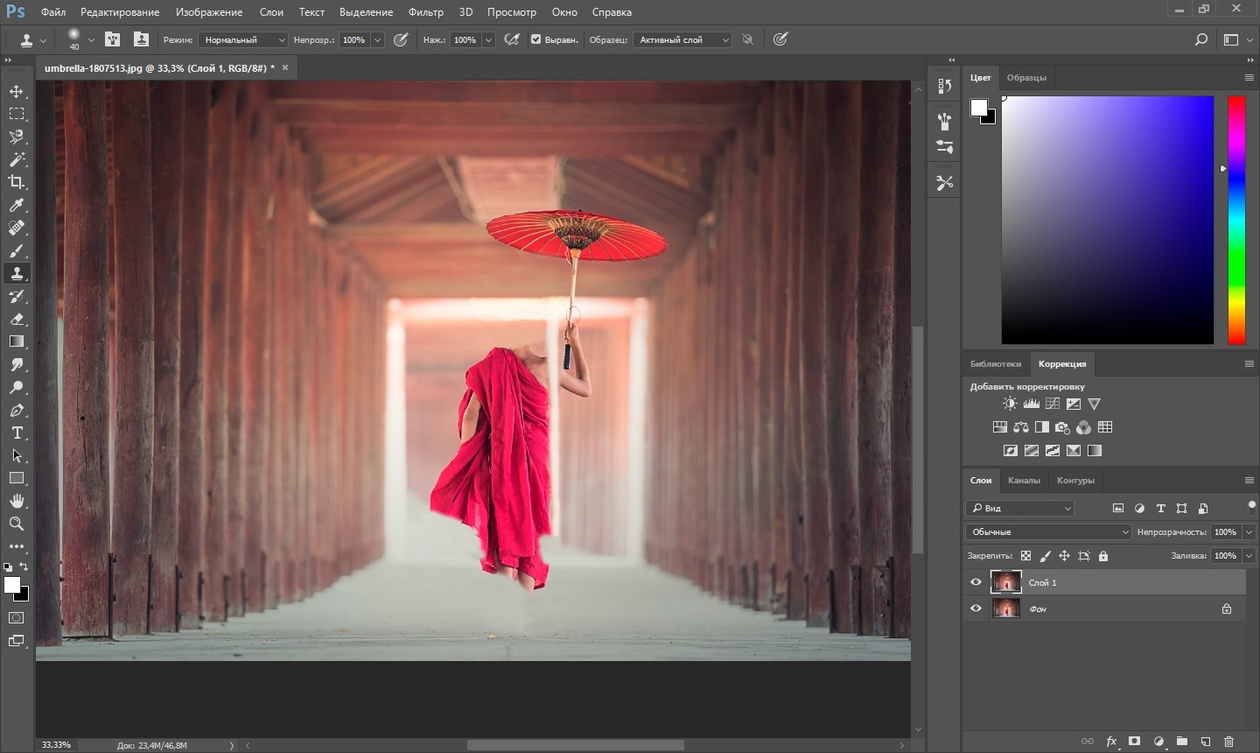
Вокруг слова появляется линия из чередующихся белых и чёрных полосок, которую иногда называют «бегущие муравьи».
После этого кликаем правой клавишей мыши по выделенной области и выбираем пункт меню Fill/«Выполнить заливку» .
В появившемся диалоговом окне в параметре Contents надо задать значение Content-Aware/«С учётом содержимого» . Такая настройка даёт программе указание автоматически заполнить выделенную область, основываясь на том, что изображено на фотографии рядом. В случае однородных поверхностей или каких-то текстур результат получается качественным.
После этого нажимаем в диалоговом окне на кнопку Ok и видим, что наш текст пропал, а Фотошоп «дорисовал» область максимально похоже на окружение.
Этот простой и быстрый способ позволяет убрать текст в Фотошопе с картинки, когда он написан на однородных поверхностях.
Для более сложных ситуаций подойдёт способ, основанный на использовании Clone Stamp Tool/«Инструмент “Восстанавливающая кисть”» .
Давайте рассмотрим, как на картинке убрать надпись в Фотошопе на примере фотографии ниже.
Если воспользоваться предыдущим методом, то не удастся аккуратно восстановить структуру веток дерева. Можно, конечно, выделять по одной букве, но и тут не факт, что получится достойный результат.
Поэтому выбираем инструмент Spot Healing Brush Tool/«Инструмент “Точечная восстанавливающая кисть”» .
В верхней панели инструментов задаём размер инструмента и обязательно уточняем, что параметр Type установлен в значение Content Aware/«С учётом содержимого» . Смысл этого параметра аналогичен описываемому в предыдущем способе — Фотошоп будет пытаться восстанавливать область воздействия с учётом структуры изображения.
Размер надо выбирать в зависимости от величины надписи, её шрифта и толщины букв, а также размера самого изображения. Оптимального результата можно добиться, если подобрать толщину инструмента примерно равной толщине линии шрифта.
После того как определились с размером инструмента, проводим им по контуру букв, нажав левую клавишу мыши. Область воздействия будет подсвечиваться серым. Как только вы отпустите кнопку мыши, Photoshop будет заменять надпись на элементы фона и изображения. Это позволяет производить ретушь небольшими шажками. Например, можно удалять по одной букве и контролировать результат.
Продолжаем «обводить» буквы, пока вся надпись не будет удалена с фотографии.
Эти два способа, основанные на принципах заполнения с учётом фона позволяют очень аккуратно, без следов убрать надпись на картинке в Фотошопе. Выбор конкретного способа и параметров рабочего инструмента зависит от исходного изображения и размера надписи.
Как убрать лишний предмет с фотографии в фотошоп?Сегодня поговорим о таком действии в программе фотошоп, как удалении ненужных предметов или элементов объекта. Потребность в подобной операции хотя и возникает не так часто, но все же, данная операция бывает очень нужна, ведь можно таким способом спасти хорошее фото.
Традиционным способом удаления объектов является инструмент «Штамп». О нем так же расскажем. А в начале хотелось бы рассказать об одном свежем приеме – это удаление при помощи инструмента «Заливка с учётом содержимого». Это покажем в первую очередь. Затем мы еще познакомимся со следующими нужными приемами:
«Заливка с учётом содержимого» — достаточно быстрое удаление объектов, которые являются достаточно простыми – лучше сказать прямолинейными. Для примера возьмем фотографию улицы, с которой необходимо убрать столб.
Загружаем фото, дублируем слой для работы. Далее, выбираем инструмент «Лассо», а именно прямоугольное. Обводим им столб, оставляя по краям немного фона.
В открывшемся окне в верхней строке выбираем «С учетом содержимого». Часто, по умолчанию эта функция уже стоит. Тогда ничего выбирать не надо.
Все остальное оставляем без изменения и жмем «Ок». Получаем результат – столб исчез. Провода остались.
Случилось чудо:):)
Вот такая простая, быстрая операция. Но, пойдем дальше и посмотрим, как можно убирать ненужные элементы на лице.
Убираем лишний объект с лица на фото
Иногда, делая портреты, вдруг обнаруживается, что на лице очень хорошо просматриваются ненужные объекты. Чаще всего это прыщи. В зависимости от количества прыщей, их расположения и формы, действовать можно по разному. Например, такой вот у нас есть такой портрет.
Загружаем фото, увеличиваем до нужного и удобного размера и приступаем к удалению. Первый вариант, который можно использовать для небольших объектов – это кисть. Но в начале, выбираем на панели инструментов пипетку и кликаем ею на здоровом участке кожи. При этом, обратите внимание, что основной цвет изменился на выбранный.
Вот теперь можно приступать к закрашиванию. Выбираем инструмент «Кисть», ставим размер близкий к размеру объекта и кликаем по прыщику до тех пор, пока он не закрасится.
Как видите прыщ исчез.
Точно так же удаляем и остальные. Если где-то образуется резкая граница между местом удаленного объекта и оригинальной кожей, можно воспользоваться инструментом «Размытие» и им подкорректировать.
Так же, этим инструментом можно попробовать и замазать объект, при условии, что он не резко отличается от фона. Вот результат использования этих двух инструментов. Довольно эффективный результат, теперь вы знаете как можно спасти хорошее фото.
Как видите, крупные объекты удалены. Это же самое можно сделать и при помощи вышеописанной функции «Заливки с учётом содержимого». С помощью «Лассо» выделяем объект, заходим редактирование-выполнить заливку. В появившемся окне выбираем «С учетом содержимого» и жмем ок. Результат тот же.
Как в фотошопе убрать лишний объект с лица без потери фона?
В этом примере мы рассмотрим не совсем удаление с лица, а с портрета. Удалять будем бант на голове. Но, для сложных объектов на лице можно воспользоваться тем же методом. Итак, загружаем фото девочки с бантиком и дублируем слой.
Нам надо удалить бант. Воспользуемся методом «Заливки с учётом содержимого». Инструментом лассо выделяем бант.
Теперь заходим меню редактирование-выполнить заливку. Кстати, можно сделать проще. Кликаем на выделенном объекте правой кнопкой мыши и в открывшемся меню выбираем этот же пункт.
В открывшемся окне выбираем с учетом содержимого и жмем «ОК». Однако, бантик вырезался не совсем корректно.
Эта проблема решается при помощи другого инструмента – «Штамп». Находим его на панели инструментов. Иконка выглядит как штамп.
Далее, нажимаем клавишу «Alt» и, удерживая ее, выбираем инструментом штамп участок, которым будем замещать неудачно удаленный участок. Естественно, выбираем, где хорошо прописаны волосы. Вот пример результата первого участка, где бантик удалился не совсем корректно.
Таким же образом удаляем все остальные некорректные области. При этом, не забывайте периодически менять место клонирования, нажав кнопку «Alt».
Это связано с тем, что передвигаясь по закрашенному месту, участок откуда берется пример копирования то же передвигается и может попасть на тот цвет, который вам не нужен. Вот готовый результат удаления бантика с головы девочки.
Как видите, от бантика не осталось и следа. При этом фон сохранился, фотография выглядит естественно.
Удаляем лишнее с фотографии при помощи инструмента «Штамп»
Штамп также очень уникальный инструмент, как и заливка, рассмотренная ранее. Посмотрим еще некоторые возможности этого инструмента. Скажем, необходимо убрать предмет с такой картинки:
Загружаем в программу, делаем дубликат слоя. Удаляем стог сена. Заметьте, что стог лежит в трех разных частях рисунка. На поле и на фоне леса и неба. Соответственно убирать будем согласно этим частям.
Начинаем с фона неба. Выбираем штамп, зажимаем кнопку «alt» и щелкаем по части фона неба.
Поскольку стог лежит не на фоне облаков. А больше на темной части, то выбираем ее.
Отпускаем кнопку «alt» и проводим круглым курсором-штампом по верхней части стога. Периодически, если нужно, снова выбираем часть неба для клонирования. В результате получаем:
Зачищаем до кромки леса. Теперь переходим к лесной части стога. Аналогично кликаем с зажатой кнопкой «Alt» по лесу и чистим дальше. Результат:
Осталось убрать часть стога, расположенного на поле. Здесь немножко проще. Текстуры поля много, выбираем любое место и чистим. В результате получаем готовое изображение без стога.
Как видите, все очень просто. Удачи вам в освоении этой замечательной программы.
Adobe Photoshop является одной из самых востребованных программ для редактирования изображений, создания объектов и ретуширования фотографий. Умение использовать функции этой графической среды позволяет правильно применять необходимые инструменты редактирования к какой-либо ситуации. Можно как убирать лишние предметы в «Фотошопе», так и редактировать изображение целиком. Это полезно даже тем людям, которые далеки от сферы дизайна, рекламы и тому подобных профессий. Наверное, многие сталкивались с такой проблемой, как ненужные детали на фото. Как убирать лишние предметы? В «Фотошопе» есть несколько различных инструментов, которые позволят справиться с этой незадачей.
Это полезно даже тем людям, которые далеки от сферы дизайна, рекламы и тому подобных профессий. Наверное, многие сталкивались с такой проблемой, как ненужные детали на фото. Как убирать лишние предметы? В «Фотошопе» есть несколько различных инструментов, которые позволят справиться с этой незадачей.
Убираем лишние предметы при помощи «Фотошопа»
Как убрать лишние предметы в Photoshop? Лишние объекты могут быть различной геометрической формы, а также иметь любое расположение относительно всех других объектов. Учитывая все эти факторы, пользователю необходимо решить, какой инструмент подобрать в конкретном случае. Есть совершенно примитивные инструменты, которые представляют собой обрезку по краям, а существуют более сложные инструменты, которые обеспечивают удаление сложных графических объектов.
Инструмент «Рамка»
Лишние предметы в «Фотошопе» убираются как напрямую (обрезка), так и при помощи вспомогательных элементов. Самый простой в использовании инструмент, который помогает удалять объекты путем смещения графических рамок изображения, — «Рамка». Чаще всего применяется в том случае, если ненужный объект находится у края. Стоит понимать, что вместе с ненужными предметами уберутся те, которые также находились по бокам документа. Если пользователь все же решит использовать «Рамку», то необходимо знать, что она бывает различной формы. Некоторые типы инструмента отличаются по функциям взаимодействия.
Чаще всего применяется в том случае, если ненужный объект находится у края. Стоит понимать, что вместе с ненужными предметами уберутся те, которые также находились по бокам документа. Если пользователь все же решит использовать «Рамку», то необходимо знать, что она бывает различной формы. Некоторые типы инструмента отличаются по функциям взаимодействия.
- Первым делом у пользователя должно быть запущено приложение и открыто исходное изображение.
- На панели быстрого доступа располагается ячейка, в которой объединены инструменты обрамления. Выбираем стандартный инструмент «Рамка».
- В рабочей среде появится сетка, состоящая из двух вертикальных и горизонтальных полос, которые взаимно пересекают друг друга. Это сделано для того, чтобы пользователь оценил ориентацию объектов на изображении (некоторые могут оценить действие «золотого сечения»). Сетку можно перемещать в разные стороны, сужать и расширять его. В нашем случае необходимо сузить рамки до нужных размеров так, чтобы лишний предмет убран был за пределы сетки.

Инструмент «Перо»
Крайне полезный предмет, которым пользуются все те пользователи, которые хорошо владеют программой. Перед тем, как убрать лишние предметы в «Фотошопе», необходимо ознакомится с инструментом. «Перо» создает рабочий контур, который можно переформатировать под выделенную область, а затем работать с ней. Контур можно создать для объекта любой сложности — в этом главное преимущество этого инструмента.
- Перед тем как убрать лишний предмет в «Фотошопе, нужно открыть приложение и документ с изображением.
- Инструмент «Перо» находится на главной панели, где и все другие инструменты.
- Чтобы начать создавать контур, нужно сначала поставить первую опорную точку на границе раздела «объект-изображение», через которую нужно будет потом замкнуть рабочий контур.
- Следующие опорные точки нужно ставить по контуру предмета, который будет впоследствии удален. Если часть контура необходимо сделать в виде кривой, то на помощь приходят дополнительные опорные точки, которые создают радиус кривизны линии.
 Регулировать их можно с помощью зажатой левой кнопкой мыши.
Регулировать их можно с помощью зажатой левой кнопкой мыши. - Контур нужно довести до самой первой точки, чтобы создать замкнутый периметр.
- Правой кнопкой мыши вызываем контекстное меню, где пользователю требуется выбрать пункт «Образовать выбранную область».
- Только что созданную область нужно удалить с помощью клавиши Delete.
Инструменты выделения
Помимо перечисленных инструментов, существуют такие, которые выделяют область при помощи работы курсора, некоторые из них работают по принципу выделения смежных областей и цветов. Перед тем как убирать лишние предметы в «Фотошопе» посредством предварительного выделения, нужно определится с конкретным случаем.
- Прямоугольная и овальная область. В нашем случае инструмент ничем не отличается от «Рамки».
- Быстрое выделение и волшебная палочка. Основывается на методе выделения тех участков, которые близки по цвету к основному участку. Применяется для обрабоки текста, мелких деталей.

Выделенная область – участок, ограниченный «марширующими муравьями». Создается при помощи различных инструментов, чаще всего из группы «Выделение» .
Такими областями удобно пользоваться при выборочном редактировании фрагментов изображения, их можно залить цветом или градиентом, скопировать или вырезать на новый слой, а также удалить. Именно об удалении выделенной области мы сегодня и поговорим.
Выделенную область можно удалить несколькими способами.
Способ 1: клавиша DELETE
Данный вариант предельно прост: создаем выделение нужной формы,
Нажимаем DELETE , удаляя участок внутри выделенной области.
Способ, при всей своей простоте, не всегда бывает удобен и полезен, так как отменить данное действие можно только в палитре «История» вместе со всеми последующими. Для надежности имеет смысл воспользоваться следующим приемом.
Способ 2: заливка маски
Работа с маской заключается в том, что мы можем удалить ненужный участок, не повреждая исходное изображение.
При работе с маской существует и другой вариант удаления фрагмента. В данном случае инвертировать выделение не требуется.
В результате прямоугольник будет удален.
Способ 3: вырезать на новый слой
Этот способ можно применить в том случае, если вырезанный фрагмент пригодится нам в будущем.
1. Создаем выделение, затем нажимаем ПКМ и кликаем по пункту «Вырезать на новый слой» .
2. Нажимаем на значок глаза возле слоя с вырезанным фрагментом. Готово, область удалена.
Вот такие три простых способа удаления выделенной области в Фотошопе. Применяя разные варианты в разных ситуациях, Вы сможете максимально эффективно работать в программе и быстрее добиваться приемлемых результатов.
Как убрать ненужные объекты с фотографий на iPhone
Функции ретуширования фотографий, а также полного удаления объектов активно используются уже долгое время. Раньше для этого требовался компьютер и программа Photoshop. Теперь процедура стала проще – можно осуществить ретушь фотографии движением пальцев, прямо на iPhone. Это возможно благодаря программе TouchRetouch.
Теперь процедура стала проще – можно осуществить ретушь фотографии движением пальцев, прямо на iPhone. Это возможно благодаря программе TouchRetouch.
Приложение определенно стоит своих денег ($1,99). Это довольно умная программа с поддержкой различных режимов. Удаление объектов позволяет пользователю выделить объекты, которые нужно удалить с изображения полностью. Опция «Удаление линий» поможет выбрать отдельные линии для осторожного удаления. Клон-штамп позволяет накладывать одни части изображения поверх других.
Загрузить: TouchRetouch ($1,99)
Как убрать объекты с фотографийШаг 1: Запустите приложение, зайдите в «Альбомы» и выберите фотографию для редактирования.
Шаг 2: Увеличьте фото так, чтобы на экране оказалась часть, которую вы собираетесь удалить.
Шаг 3: Коснитесь опции «Удаление объектов». По умолчанию появится кисточка. Одиночными смахивающими движениями закрасьте объект, предназначенный для удаления. Теперь нажмите на треугольную кнопку «Старт».
Теперь нажмите на треугольную кнопку «Старт».
Шаг 4: Выделенный объект удалится. Если останутся ненужные линии, вновь удалите их. Также можно отменить удаление с помощью соответствующей кнопки на верхней панели и проделать операцию заново.
Шаг 5: Когда результат вас удовлетворит, нажмите кнопку «Поделиться» и выберите опцию «Галерея» для сохранения отредактированного изображения в «Фотопленку».
Альтернативный вариант для выделения удаляемой области – использование инструмента «Лассо». Другие опции («Быстрые правки» и «Удаление линий») работают по схожему принципу.
А какие объекты удалили вы?
Что у вас получилось после удаления объектов с фотографий? Что именно вы убрали? Расскажите нам в комментариях!
Загрузить: TouchRetouch ($1,99)
Оцените пост
[всего: 0 рейтинг: 0]Смотрите похожее
iOSлучших 5 фото приложений для удаления нежелательных объектов на вашем iPhone
При публикации наших изображений в социальных сетях иногда нам нужно удалить ненужные объекты из изображений.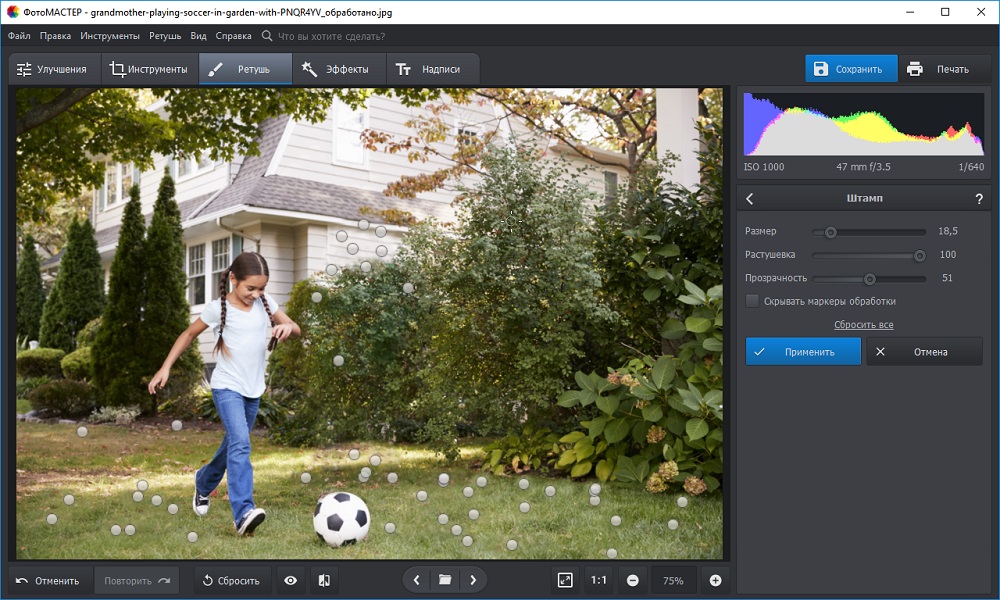 Это может быть уличный знак, тени или нежелательный человек, который внезапно входит в ваш клик в толпе. Дело в том, что мы не можем постоянно получать идеальные изображения, но да, мы можем сделать их идеальными с помощью нескольких простых приемов.
Это может быть уличный знак, тени или нежелательный человек, который внезапно входит в ваш клик в толпе. Дело в том, что мы не можем постоянно получать идеальные изображения, но да, мы можем сделать их идеальными с помощью нескольких простых приемов.
Некоторые эксперты по программному обеспечению разработали креативные приложения для удаления нежелательных объектов с фотографий.В этой статье мы собираемся обсудить некоторые из самых популярных приложений, которые отлично работают на iPhone. Чтобы упростить редактирование, предпочтите просмотреть эти детали.
5 лучших фото-приложений для удаления нежелательных объектов на вашем iPhone:
1. Исправление в PhotoShop
Стоимость: Бесплатно
Большинство профессионалов доверяют этому специальному инструменту ретуши, который обладает множеством функций.Опытные разработчики программного обеспечения Adobe добавили в это приложение некоторые из лучших инструментов для лечения, чтобы пользователи могли легко регулировать степень заживления пятен, управлять размером кисти и легко настраивать ее поверх нежелательных объектов на изображениях. Кроме того, вы сможете получить доступ к инструменту штампа клонирования и исправления на этой платформе. Если вы хотите заменить фон другой фотографией, вы можете легко найти нужные фотографии на сайтах бесплатных стоковых фотографий.
Кроме того, вы сможете получить доступ к инструменту штампа клонирования и исправления на этой платформе. Если вы хотите заменить фон другой фотографией, вы можете легко найти нужные фотографии на сайтах бесплатных стоковых фотографий.
Как удалить ненужный объект с помощью PhotoShop Fix?
Шаг 1. Импортируйте редактируемое изображение в Photoshop.
Шаг 2: Выберите инструмент «Перо» и создайте контур вокруг нежелательного объекта. Для получения прекрасных результатов следите за тем, чтобы зазоры по краям были небольшими.
Шаг 3: Теперь превратите созданный путь в выделение. Для этого просто щелкните правой кнопкой мыши путь и в раскрывающемся меню выберите «Сделать выбор». Откроется окно, в котором вы должны установить Радиус функции равным 0 пикселей и нажать ОК.
Шаг 4: перейдите к редактированию и выберите «Заливка». В диалоговом окне выберите параметр с учетом содержимого с обычным режимом наложения и 100% непрозрачностью, а затем нажмите ОК.
2. TouchRetouch:
Стоимость: 1,99 $
Это умное приложение помогает пользователям iPhone удалять объекты. Процесс довольно простой, его легко выполнят даже новички. Простая кисть может волшебным образом скрыть объекты от изображений. Пользователи могут получить доступ к инструментам клонирования и выбора, чтобы редактировать свои изображения на этой платформе.
Как удалить ненужный объект с помощью TouchRetouch?
Шаг 1: Откройте приложение TouchRetouch и импортируйте свое изображение в это приложение.
Шаг 2: Выберите разрешение выходного изображения.
Шаг 3: Чтобы удалить любой нежелательный объект с изображения, вы можете выбрать инструмент «Лассо» или «Кисть».
Шаг 4: Если вы выбрали инструмент «Кисть», выберите размер кисти, а затем используйте свою фигуру, чтобы нарисовать поверх нежелательного объекта. Если вы выбрали инструмент «Лассо», нарисуйте непрерывную линию вокруг объекта.
Шаг 5: Нажмите кнопку запуска в нижней части экрана, и вскоре выбранный объект исчезнет.
3. Pixelmator:
Стоимость: 4,99 $
Многие люди считают Pixelmator лучшей альтернативой Photoshop из-за его потрясающих инструментов для редактирования. В этом инструменте восстановления пользователям просто нужно очистить ненужные элементы. Инструмент клонирования поможет вам скопировать одну часть изображения и исправить ее в другой части. Этот инструмент может легко удовлетворить потребности фотографов, художников и графических дизайнеров.
Характеристики:
- Он загружен десятками хорошо продуманных
- Содержит неограниченные инструменты редактирования.
- Может обрабатывать изображения размером до 100 МП.
- Разрешить мгновенный обмен отредактированными изображениями в Facebook, Twitter и
- Поддерживает множество популярных форматов файлов, включая PNG, JPEG, PSD и т.
 Д.
Д. - Мгновенно дублируйте различные области изображений с помощью клона
- Загружен точными инструментами выбора.
- С легкостью смешивайте, объединяйте, группируйте и вставляйте слои в изображение.
- Храните и получайте доступ ко всем изображениям прямо из iCloud Drive.
4. Snapseed:
Стоимость: Бесплатно.
Вот расширенный инструмент редактирования от Google, который имеет множество инструментов выбора. Это приложение не так хорошо, чтобы скрывать большие объекты с изображений, но оно лучше подходит для удаления мелких частиц, таких как прыщи, пыль и т. Д.В этом приложении вы не найдете продвинутых инструментов исцеления, таких как лассо и штамп клонирования.
Как удалить ненужные объекты с помощью Snapseed?
Шаг 1. Загрузите фотографию на платформу инструментов и нажмите значок редактирования в правом нижнем углу экрана. Выберите вариант исцеления из списка.
Шаг 2: Просто нарисуйте пальцем область, которую хотите удалить. Вы можете проверить мельчайшие детали, увеличив изображение.
Шаг 3: Когда ваша задача редактирования будет завершена, нажмите на опцию сохранения.
5. Enlight Photofox:
Стоимость: 3,99 $
Вот еще один инструмент творческого редактирования с многоцелевыми функциями. Хотя это приложение не имеет многих функций, но его рейтинг немного выше по сравнению со Snapseed. Здесь вы можете найти инструмент штампа клонирования, инструмент заплатки и кисть лечения, которые отсутствуют в Snapseed. Помимо этого, Enlight загружен творческими режимами наложения, слоями, специальными эффектами, шрифтами, кистями, пленкой, тональными настройками и предустановками дуэта.
Характеристики:
- Он оснащен интеллектуальными кистями для быстрого выбора, которые обеспечивают эффективные результаты за минимальное время.

- Легко контролировать и настраивать цвет, тональность, зернистость, выцветание, виньетку, интенсивность, структуру и многое другое.
- Можно применять творческие дуэт-фильтры вместе с красивыми градиентами.
- Удалить дефекты с изображений можно мгновенно с помощью инструмента для удаления объектов и быстрого удаления дефектов.
- Фотосессии сохраняются автоматически.
- Просто вырежьте и вставьте, чтобы скопировать одну часть изображения в другую.
- Наслаждайтесь функциями редактирования на основе слоев и творческого микширования фотографий.
Хотя редактирование на ваших телефонах может иметь некоторые ограничения, и если вы хотите удалить объекты на своем компьютере и улучшить свои изображения с помощью дополнительных эффектов, мы рекомендуем вам попробовать Wondershare Fotophire.С помощью Fotophire вы можете легко удалить ненужные объекты с фотографий, не влияя на качество изображения, и ретушировать их в соответствии с вашими потребностями.
Photo Retouch-Удаление объектов в App Store
Вы когда-нибудь хотели удалить что-нибудь из фото / видео? Теперь вы можете. Photo Retouch может заставить объекты исчезать, как если бы их никогда не было.
Очень прост в использовании. Просто нарисуйте элементы, которые хотите удалить, и нажмите «запустить», чтобы стереть.
Создавайте забавные фотографии / видеоролики, удаляйте ненужных людей, удаляйте неприглядные прыщи, очищайте идеальный снимок.
Еще больше возможностей:
* Параметры лица: V-образное лицо, узкое лицо, личико, тонкое лицо, лоб, подбородок, скулы, нижняя челюсть.
* Параметры глаз: большой глаз, открытие глаз, расстояние до глаз, угол глаз, бриллиант.
* Варианты носа: длинный нос, тонкий нос, тонкий хищник.
* Параметры рта: форма, улыбка, красивые зубы.
* Параметры кожи: размытие, отбеливание, резкость, розовый, темные круги, носогубные.
* Устранение прыщей, убийца морщин, тонкое отбеливание лица.
* Сотни новых фильтров изображений.
* Beautify Body
Превратите свои снимки в портфолио моделей за несколько минут.
* Цвет заливки изображения
Автоматическая заливка старых фотографий цветом.
* Face Blur
Размытие лиц на видео Легко.
* Track Blur
Удаление / размытие движущихся объектов на видео.
* Облачное хранилище
Сделайте резервную копию результатов редактирования через облачный центр.
Подписка на Премиум-пакет
— Вы можете подписаться на большое облачное хранилище и премиум-функции
— Оплата будет снята с учетной записи iTunes при подтверждении покупки
— Вы сможете использовать большое облачное хранилище и премиум-функции в течение подписка
— Подписка автоматически продлевается на ту же цену и срок действия, что и исходный пакет «одна неделя» / «один месяц» / «один год», если автоматическое продление не отключено по крайней мере за 24 часа до окончания текущего период
— С учетной записи будет взиматься плата за продление в течение 24 часов до окончания текущего периода по стоимости выбранного пакета (еженедельный, ежемесячный или годовой пакет).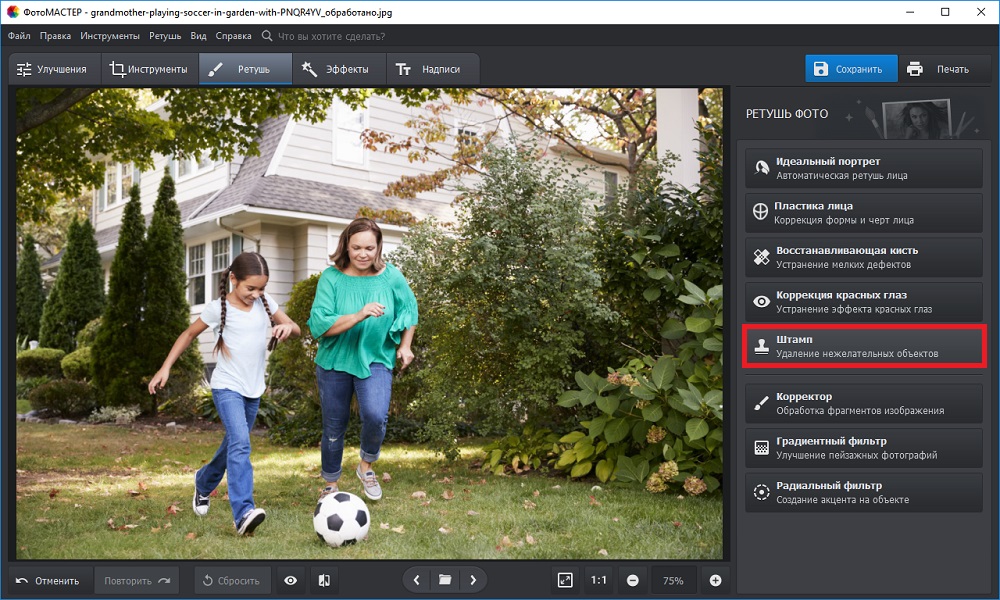
— Подписки могут управляться пользователем, а автоматическое продление может можно отключить, перейдя в настройки учетной записи iTunes пользователя после покупки.
— Отмена текущей подписки не допускается в течение активного периода подписки.
— Вы можете отменить подписку во время ее бесплатного использования. e пробный период через настройку подписки через вашу учетную запись iTunes.Это необходимо сделать за 24 часа до окончания периода подписки, чтобы избежать списания средств. Посетите http://support.apple.com/kb/ht4098 для получения дополнительной информации.
— Вы можете отключить автоматическое продление подписки в настройках своей учетной записи iTunes. Однако вы не можете отменить текущую подписку в течение ее активного периода.
— Любая неиспользованная часть бесплатного пробного периода, если таковая предлагается, будет аннулирована, когда пользователь приобретает подписку на эту публикацию, где это применимо
Ссылки на наши Условия Политики обслуживания и конфиденциальности можно найти ниже
Политика конфиденциальности: https: // www. jianshu.com/p/699c62fcbbe2
jianshu.com/p/699c62fcbbe2
Условия использования: https://www.jianshu.com/p/bfcfbe02c85d
для удаления нежелательных объектов одним щелчком мыши
Загрузить Inpaint
Inpaint восстанавливает выбранную область изображения по пикселям около границы области.
Если вы сделали покупку в Windows Store / Mac App Store, вам необходимо повторно загрузить Inpaint оттуда.
Журнал изменений Inpaint
Что нового в Inpaint 9.0
- Значительные улучшения алгоритмов удаления объектов
- Значительные улучшения функции MultiView-Inpaint
- Добавлена поддержка формата файлов WEBP
Что нового в Inpaint 8.1
- Добавлена возможность рисования прямой линии между двумя точками с помощью SHIFT и щелчка мышью
- Повышена стабильность
Что нового в Inpaint 8.0
- Улучшенный алгоритм для более естественных результатов
- Повышенное удобство использования
- Повышена стабильность
Что нового в Inpaint 7. 2
2
- Добавлен инструмент перемещения
- Добавлена возможность перемещать изображение с помощью клавиш со стрелками
- Исправлена ошибка с изображениями в градациях серого
Что нового в Inpaint 7.1
Что нового в Inpaint 7.0
- Новинка! Алгоритм рисования на основе нейронных сетей
- Повышенное удобство использования
- Повышена стабильность
- Улучшено использование памяти
- Оптимизированный инструмент Magic Wand
- Добавлены ярлыки для инструментов
Что нового в Inpaint 6.2
- Улучшено качество генерации текстур
- Мелкие улучшения
Что нового в Inpaint 6.1
- Добавлена опция очистки донорской области
- Мелкие улучшения
Что нового в Inpaint 6.0
- Улучшения алгоритма
- Добавлен список последних файлов
- Добавлена возможность перемещать изображение, удерживая кнопку пробела
- Улучшения графического интерфейса
- Добавлена поддержка дисплеев HiDPI и Retina
- Повышена стабильность
- Улучшено использование памяти
Что нового в Inpaint 5. 6
6
- Добавлена поддержка буфера обмена
- Добавлена возможность закрыть текущее изображение
- Добавлена возможность сохранять изображение с качеством по умолчанию с помощью сочетания клавиш
- Исправлены старые переводы и добавлены новые.
- Незначительные улучшения интерфейса
Что нового в Inpaint 5.5
- X2 Повышение алгоритма Inpaint
- Добавлена поддержка 64-битной версии
- Новый метод выделения донорской области, теперь можно использовать все инструменты выделения маски
- Теперь изменить размер маркера можно с клавиатуры, нажмите «[» для уменьшения и «]» для увеличения размера маркера.
- Нарисуйте прямую линию с помощью маркера, просто удерживая клавишу SHIFT
- Улучшения интерфейса
- Добавлена функция загрузки / сохранения маски, которая позволяет повторно использовать ту же маску
- Исправление мелких ошибок
Что нового в Inpaint 5. 4
4
Что нового в Inpaint 5.3
- Новая функция «Просмотр оригинала», теперь вы можете сравнить исходное изображение и результат в любое время.
- Ускорение алгоритма
Что нового в Inpaint 5.2
Что нового в Inpaint 5.1
- New Inpaint Look
- Улучшено использование памяти при отмене / возврате
Что нового в Inpaint 5.0
- Новый алгоритм стирания
- Новый инструмент выделения лассо
- Новый инструмент выделения «Многоугольное лассо»
- Новый режим отмены выделения, который позволяет вычитать из области выделения
- Улучшенный пользовательский интерфейс
- Новые настройки
- Исправленные ошибки
Что нового в Inpaint 4.7
- Оптимизация алгоритма
- Общая стабильность, использование памяти и улучшения производительности.
- Улучшения инструмента Magic Wand.
Что нового в Inpaint 4.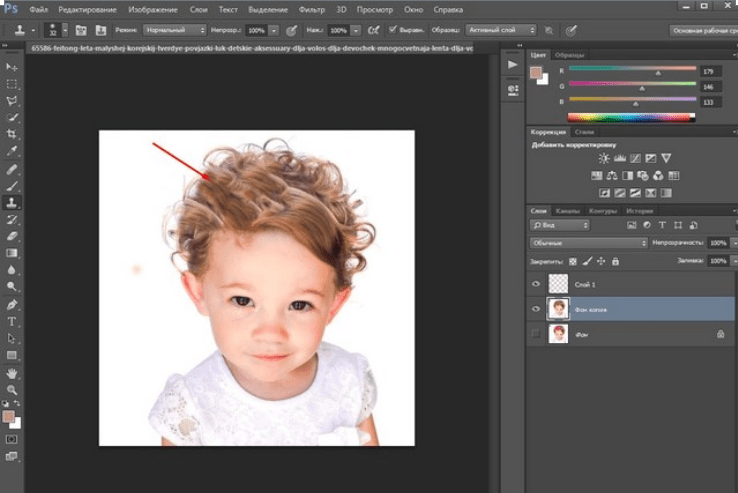 6
6
Что нового в Inpaint 4.5
- Добавлен инструмент Magic Wand. Позволяет выбрать область изображения в зависимости от его цвета.
Что нового в Inpaint 4.4
- Значительная оптимизация производительности для инструмента Multi View Inpaint
- Исправлены сбои инструмента Multi View Inpaint
- Сохранение уровня качества изображения для сохранения
- Добавлена возможность перемещать изображение с помощью средней кнопки мыши
- Измененная функция масштабирования для центрирования области, на которой указатель мыши хочет увеличить масштаб до
Что нового в Inpaint 4.3
Что нового в Inpaint 4.2
- Добавлена поддержка 8-битных изображений в оттенках серого
- Настройка алгоритма
Что нового в Inpaint 4.1
- Добавлена поддержка данных EXIF. Данные EXIF сохраняются при сохранении.
- Незначительные изменения интерфейса
Что нового в Inpaint 4. 0
0
- Улучшения алгоритмов и производительности
- Улучшения устойчивости
- Inpaint Guiding Lines, функциональность
- Правильная отмена / возврат для управления Inpaint
- Модификации интерфейса
Журнал изменений BatchInpaint
Что нового в BatchInpaint 2.2
- Улучшения графического интерфейса
- Улучшения устойчивости
Что нового в BatchInpaint 2.1
- Повышение алгоритма
- Добавлена поддержка 64-битной версии
- Добавлена поддержка перетаскивания
- Модификации интерфейса
- Общие улучшения стабильности
Что нового в BatchInpaint 2.0
- Новая партия краски
- Добавлена поддержка 8-битных изображений в оттенках серого
- Добавлена поддержка данных EXIF.Данные EXIF сохраняются при сохранении.
- Отменить / Вернуть для маски
- Измененная функция масштабирования для центрирования области, на которой указатель мыши хочет увеличить масштаб до
- Добавлен инструмент Magic Wand.
 Позволяет выбрать область изображения в зависимости от его цвета.
Позволяет выбрать область изображения в зависимости от его цвета. - Оптимизация алгоритма
- Общая стабильность, использование памяти и улучшения производительности.
- Новый инструмент выделения лассо
- Новый инструмент выделения «Многоугольное лассо»
- Новый режим отмены выделения, который позволяет вычитать из области выделения
- Добавлена возможность загрузки / сохранения маски для дальнейшего использования
Как удалить ненужные объекты с фотографий с помощью TouchRetouch
Разве вам не нравится, когда вы делаете потрясающие фотографии на свой iPhone только для того, чтобы обнаружить, что в них есть что-то, что делает их не такими уж крутыми?
Может быть, это памятное семейное фото на пляже, где прохожий решил вас фотобомбить.Или это может быть обезвреженное здание, портящее великолепную картину горизонта. Конечно, вы можете открыть фотографию на своем компьютере, когда у вас будет время, и использовать программное обеспечение, такое как Photoshop, для исправления изображения. Но есть более быстрый способ.
Но есть более быстрый способ.
TouchRetouch (1,99 доллара США) — это приложение, которое позволяет удалять объекты, скрывать пятна и избавляться от линий на фотографиях прямо на вашем iPhone. Таким образом, вы можете редактировать свои изображения несколькими нажатиями и отправлять их в текстовом сообщении или размещать в социальных сетях за считанные минуты.
Вот как удалить нежелательные объекты и многое другое с фотографий с помощью TouchRetouch.
Как использовать TouchRetouch
Когда вы впервые откроете TouchRetouch, вас встретит краткое руководство, к которому вы всегда сможете вернуться позже. Но когда вы откроете приложение, вы увидите аккуратный и понятный интерфейс. Итак, просто нажмите Альбомы , чтобы захватить фотографию, которую вы хотите отредактировать.
Когда ваше изображение откроется, вы увидите внизу инструменты для удаления объектов , быстрого восстановления , удаления линий и штампа клонирования .
Удалить объекты с фотографий
1) Нажмите Удаление объекта , а затем выберите инструмент из кисти Brush или Lasso .
2) Коснитесь объекта на фотографии, который хотите удалить. С помощью инструмента «Кисть» вы сделаете это, проведите по объекту, и ваши штрихи станут зелеными. С помощью инструмента «Лассо» вы можете обвести объект, чтобы выделить его.
3) При использовании любого инструмента вы увидите увеличенный круг этого места вверху.Это помогает получить все подробности об объекте, который необходимо удалить. Вы также можете увеличить фотографию перед началом, дважды нажав на изображение.
4) Когда вы будете готовы удалить объект, который вы обработали кистью или лассо, нажмите Go .
Тада! Отвлекающий объект исчез!
Скрыть пятна
1) Нажмите Quick Repair , а затем выберите инструмент из Quick Brush или Blemish Remover .
2) Коснитесь области фотографии, которую хотите скрыть. С помощью инструмента «Быстрая кисть» просто потрите пальцем пятно. С помощью инструмента для удаления пятен коснитесь пятна один или несколько раз, пока оно не исчезнет.
Бум, никаких изъянов! И вы увидите, что результаты автоматически появятся на вашей фотографии.
Удалить линии с фотографии
1) Нажмите Line Removal , а затем выберите инструмент из Line Remover или Segment Remover .
2) Проведите линию на фото. Средство удаления строки удалит всю строку, а средство удаления сегмента — только ее часть.
Ура, пропали строчки! Как и в случае с инструментами устранения дефектов, вы сразу увидите результаты на своей фотографии.
Инструменты прочие
Как упоминалось выше, вы можете воспользоваться опцией Clone Stamp , которая дает вам кисть, ластик и зеркальное отображение. Вы также можете настроить параметры размера, жесткости и непрозрачности.
Вы также можете настроить параметры размера, жесткости и непрозрачности.
Кнопка Preview вверху удобна для просмотра фотографии до и после редактирования. Просто нажмите и удерживайте, чтобы увидеть различия.
Сохранение, отправка и открытие фотографии, отредактированной в другом приложении, тоже очень просто. Нажмите кнопку Sharing сверху и сделайте свой выбор. Вы также можете нажать на индикатор Settings внизу, чтобы выбрать формат, размер и качество файла. Кроме того, вы можете установить флажок, чтобы сохранить эти настройки для будущих изменений.
Завершение
Как вы можете видеть на изображениях выше, TouchRetouch отлично справляется с удалением нежелательных элементов с ваших фотографий. И это действительно займет всего несколько минут. Поэтому вам не нужно ждать, пока вы вернетесь домой из отпуска или особого случая, чтобы редактировать фотографии на компьютере, прежде чем поделиться ими.
Планируете ли вы приобрести TouchRetouch и начать улучшать свои фотографии? Сообщите нам, есть ли он у вас или у вас уже есть, и поделитесь некоторыми советами с нашими читателями.
Как удалить объекты с фотографии в PaintShop Pro
- Обучение
- Практические руководства
- Удалить объекты с фотографии
Мы все были там — когда у вас есть идеальный снимок, кто-то входит в ваш кадр. В прошлом вам приходилось путешествовать во времени и воссоздавать волшебный момент. Теперь с помощью PaintShop Pro вы можете удалить объект, вызывающий нарушение, с вашего изображения. Ознакомьтесь с руководством, чтобы узнать, как удалить объекты с фотографий и восстановить их безупречность.
1. Установите PaintShop Pro
Чтобы установить программу для редактирования фотографий PaintShop Pro на свой компьютер, загрузите и запустите установочный файл, указанный выше. Продолжайте следовать инструкциям на экране, чтобы завершить процесс установки.
Продолжайте следовать инструкциям на экране, чтобы завершить процесс установки.
2. Выберите инструмент для удаления объектов
На панели инструментов Инструменты выберите инструмент Object Remover .
3. Применить режим выбора
На палитре параметров инструмента нажмите кнопку Selection Mode .
4. Сделать выбор
Перетащите объект, который хотите удалить.
5.Выберите режим источника
На палитре параметров инструмента нажмите кнопку Source Mode .
В окне изображения отображается прямоугольник.
6. Отрегулируйте положение и измените размер
Расположите прямоугольник над областью, которая заменит предыдущий выбор.
Перетащите ручки на прямоугольнике, чтобы изменить его размер, или перетащите маркер поворота на прямоугольнике, чтобы повернуть его.
Рекомендуется сделать прямоугольник таким же большим или немного большим, чем удаляемая область.
На палитре параметров инструмента нажмите кнопку Применить .
7. Отменить выбор
Выберите Выборки > Выберите Нет , чтобы отменить выбор.
Загрузите бесплатную пробную версию и начните удалять объекты с фотографий уже сегодня
Инструменты редактирования изображенийPaintShop Pro позволяют быстро и легко удалять ненужные объекты с фотографии, чтобы вы могли видеть только то, что хотите видеть.
PaintShop Pro не просто удаляет объекты с фотографий
Ознакомьтесь с некоторыми другими функциями редактирования фотографий в Paintshop Pro, например удалить людей с фото, коррекция перспективы, перспективное искажение, и больше! Создавайте высококачественные фотографии в забавном и простом в использовании фоторедакторе, чтобы ваши фотографии выделялись больше, чем когда-либо.
Удалить людей из фотографий Изменить цвет изображения Удалить шум с изображения Исправить недоэкспонированные фотографииСкачать лучшее решение для удаления объектов с изображений, которое есть
На ваших изображениях появились нежелательные объекты? Мы обещаем, что вам понравятся простые в использовании функции удаления объектов в PaintShop Pro. Нажмите ниже, чтобы загрузить бесплатную 30-дневную пробную версию и бесплатно удалить объекты с изображений перед покупкой!
Нажмите ниже, чтобы загрузить бесплатную 30-дневную пробную версию и бесплатно удалить объекты с изображений перед покупкой!
Как удалить ненужные объекты с фотографий
Как удалить объекты с фотографий без Photoshop
Вы когда-нибудь делали отличный снимок, который получился испорченным из-за небольшого изъяна? Это знакомая история, и даже лучшие из нас не всегда могут избежать ситуаций, когда идеальная сцена прерывается внезапным движением автомобиля на заднем плане или попаданием пыли на объектив камеры.Список таких неприятных вещей можно продолжать бесконечно, включая неприглядные прыщики на лице, грязь на одежде объекта, кончик вашего пальца, видимый на фотографии, или мусорный бак, портящий атмосферу вашего снимка. Как удалить что-то с картинки, не затрагивая другие ее части?
Программа PhotoWorks — ваш идеальный выбор в этом случае. Этот редактор фотографий предлагает вам два мощных инструмента для удаления всех видов нежелательных объектов с минимальными усилиями — Healing Brush и Clone Stamp. Продолжайте читать это руководство, и вы узнаете, как улучшить свои фотографии с помощью обоих этих инструментов настройки в ваших интересах.
Продолжайте читать это руководство, и вы узнаете, как улучшить свои фотографии с помощью обоих этих инструментов настройки в ваших интересах.
Как убрать объект с картинки: сравнить исходное фото и результат
Шаг 1. Выберите инструмент Healing Brush Tool
.Запустите PhotoWorks на своем компьютере и перейдите на вкладку «Ретушь». Там вы найдете множество инструментов для редактирования портретных и пейзажных снимков. Нажмите кнопку «Восстанавливающая кисть», чтобы избавиться от мелких недостатков и исправить мелкие изъяны.Имейте в виду, что этот инструмент лучше работает с гладкими и однородными текстурами и может скрыть пятна кожи, пятна, пятна пыли или другие мелкие предметы.
Избавимся от лодки и поплавков на фото
Шаг 2. Удалите ненужные объекты
Увеличьте фотографию, нажав кнопку «плюс» в нижней части окна программы, чтобы хорошо рассмотреть все недостатки, которые необходимо стереть. Установите правильный размер кисти, чтобы сохранить только выбранную область, а остальную часть изображения оставить как есть.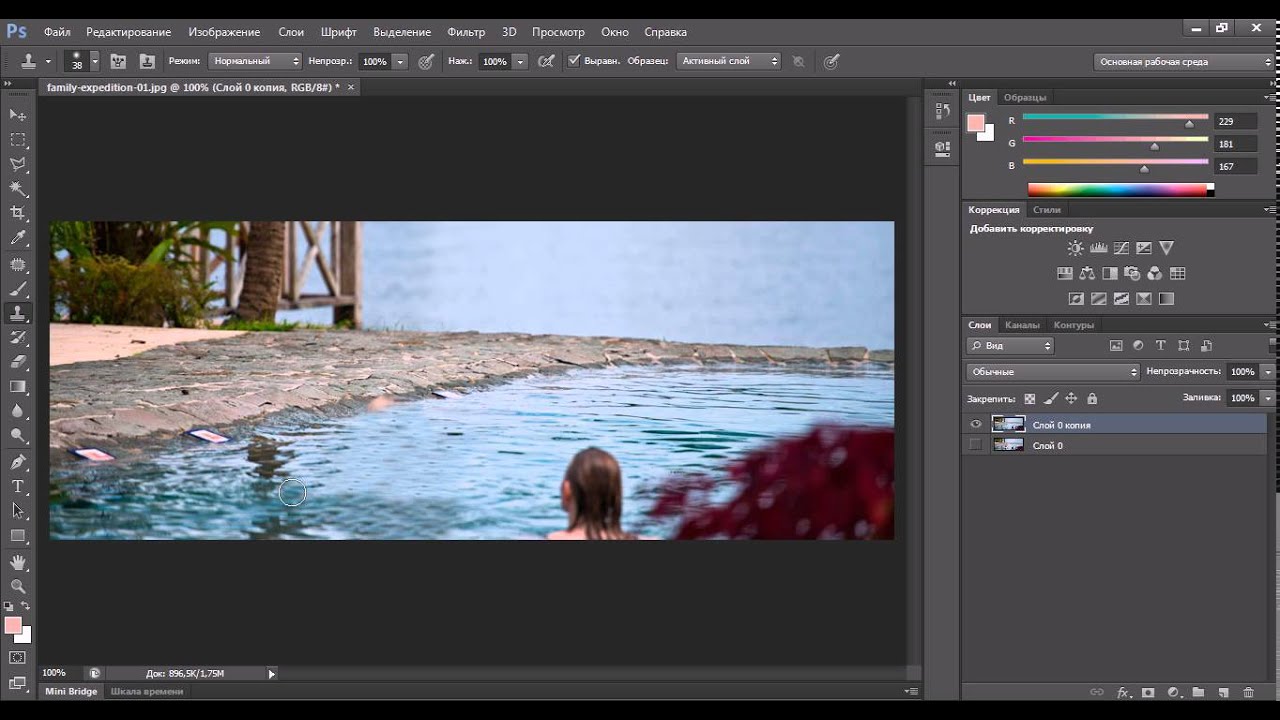 Не забудьте настроить параметры «Растушевка» и «Непрозрачность», чтобы автоматически размыть отредактированные части и добиться более естественного вида.
Не забудьте настроить параметры «Растушевка» и «Непрозрачность», чтобы автоматически размыть отредактированные части и добиться более естественного вида.
Удалите мелкие элементы со своих фото с помощью Healing Brush
Шаг 3. Сравните исходное фото и результат
После применения этого инструмента для удаления объектов к испорченной фотографии, удерживайте кнопку «Показать оригинал», и вы сразу увидите все места, где Healing Brush скрыла недостатки.В противном случае вы можете щелкнуть до / после, и программа покажет вам как исходный, так и отредактированный снимок бок о бок, чтобы лучше их сравнить.
Нажмите кнопку «До / После» и увидите, что лодка и поплавки удалены.
Хотите удалить лицо человека со своей фотографии и заменить его своим собственным? С PhotoWorks это довольно просто: используйте инструмент для замены фона, чтобы сменить лицо на ПК.
Шаг 4.Используйте штамп клонирования для удаления больших объектов
Clone Stamp — еще один тип ластика для объектов, доступный в PhotoWorks. Он позволяет перемещать, удалять и дублировать целые области фотографии для удаления крупных отвлекающих элементов. Инструмент заимствует несколько пикселей из прилегающей области и помещает этот образец поверх поврежденных пикселей. На вкладке «Ретушь» нажмите кнопку «Клонировать штамп». Хорошая новость в том, что вы можете использовать ее вместе с Healing Brush.
Он позволяет перемещать, удалять и дублировать целые области фотографии для удаления крупных отвлекающих элементов. Инструмент заимствует несколько пикселей из прилегающей области и помещает этот образец поверх поврежденных пикселей. На вкладке «Ретушь» нажмите кнопку «Клонировать штамп». Хорошая новость в том, что вы можете использовать ее вместе с Healing Brush.
Выберите штамп клонирования, чтобы избавиться от более крупных объектов
Шаг 5.Отрегулируйте настройки штампа клонирования для безупречного результата
Чтобы полностью стереть ненужные объекты с изображения, отрегулируйте размер кисти инструмента «Клонирование», чтобы редактировать только выбранную область. При необходимости измените параметры непрозрачности и растушевки, чтобы смягчить края редактируемой зоны и объединить ее с остальной частью фотографии.
Скрыть волны, создаваемые лодкой, с помощью штампа клонирования
Наведите указатель мыши на то, что нужно удалить, и аккуратно закрасьте его. В программе будет обозначена «донорская» зона. Если края некоторых объектов все еще видны, просто переставьте исходную область, чтобы полностью скрыть нежелательный элемент.
В программе будет обозначена «донорская» зона. Если края некоторых объектов все еще видны, просто переставьте исходную область, чтобы полностью скрыть нежелательный элемент.
Вот отредактированное изображение без отвлекающих элементов
Предпочитаете видеоуроки письменным руководствам? Тогда узнайте, как легко удалить лишние предметы с ваших фотографий, из этого видео:
Ну вот, теперь вы знаете, как в кратчайшие сроки удалить ненужные объекты с ваших фотографий.И это еще не все, на что способна PhotoWorks. Попробуйте этот умный фоторедактор бесплатно, чтобы воспользоваться его многочисленными мощными инструментами!
Откройте для себя другие способы удаления дефектов фотографий
Не нашли решение проблемы с фотографией? PhotoWorks предлагает другие полезные инструменты для редактирования чего-либо, как если бы этих нежелательных вещей никогда не было на ваших фотографиях. Ниже мы представляем еще один подход к проблеме фотографий, испорченных нежелательными объектами.
Ниже мы представляем еще один подход к проблеме фотографий, испорченных нежелательными объектами.
Вырезать ненужные элементы
Быстро скрывайте недостатки и удаляйте лишние предметы, кадрируя фотографии.Если у вас есть нежелательный элемент ближе к краю фотографии, вы можете легко его обрезать. Перейдите на вкладку «Инструменты» и нажмите кнопку «Обрезать». Установите необходимое соотношение сторон и выберите подходящее наложение сетки (золотое сечение, правило третей или другие), чтобы сосредоточиться на главном объекте и оставить все остальное за рамкой изображения.
Скрытие пятен с помощью портретной магии
PhotoWorks предлагает вам уникальный инструмент для ретуширования фотографий, который отлично маскирует такие проблемы с кожей, как пятна, родинки, блики и покраснения. Перейдите на вкладку «Ретушь» и нажмите кнопку «Магия портрета». Программа предоставит предустановки для быстрого улучшения в один клик. Если вы хотите отредактировать портретный снимок вручную, просто переключитесь на вкладку «Пользовательские настройки» и перетащите ползунки, чтобы сгладить кожу, уменьшить блики, избавиться от покраснения, подчеркнуть губы и глаза.
Перейдите на вкладку «Ретушь» и нажмите кнопку «Магия портрета». Программа предоставит предустановки для быстрого улучшения в один клик. Если вы хотите отредактировать портретный снимок вручную, просто переключитесь на вкладку «Пользовательские настройки» и перетащите ползунки, чтобы сгладить кожу, уменьшить блики, избавиться от покраснения, подчеркнуть губы и глаза.
Конечно, вы можете удалить ненужные объекты со своих фотографий с помощью бесплатных онлайн-редакторов или мобильных приложений, но отредактированное изображение легко потерять из-за плохого подключения к Интернету или сбоя вашего смартфона.Программа PhotoWorks гарантирует стабильное и неразрушающее редактирование изображений. Следуя простым советам по редактированию фотографий, вы наверняка избавитесь от всех нежелательных деталей, таких как уродливые вещи на заднем плане, смайлики, добавленные к вашим фотографиям в социальных сетях, или пятна на коже, которые невозможно скрыть с помощью макияжа. С таким мощным редактором изображений вам не нужно будет учиться размывать изображение для создания творческого эффекта или выделять выбранные цвета, не затрагивая другие, программа сделает эту задачу за вас!
С таким мощным редактором изображений вам не нужно будет учиться размывать изображение для создания творческого эффекта или выделять выбранные цвета, не затрагивая другие, программа сделает эту задачу за вас!
Удаление нежелательных объектов с фотографий
Нежелательные элементы могут испортить привлекательную фотографию.В этом уроке вы покажете два быстрых и простых способа в PaintShop Pro удалить отвлекающие факторы или нежелательные объекты с чистого неба, воды или другого фона.
Вы узнаете, как:
- Используйте инструмент Object Remover для удаления объекта с изображения.
- Используйте инструмент Smart Carver , чтобы вырезать часть изображения.
Инструмент Object Remover — это быстрый и простой способ удалить отвлекающие факторы или нежелательные объекты с чистого неба, воды или других однородных областей.
В этом примере мы уберем чайку с неба на этой фотографии.
1. Сначала откройте изображение в PaintShop Pro и убедитесь, что вы находитесь в рабочей области редактирования .
2. Затем щелкните стрелку рядом с инструментом Clone , чтобы развернуть меню.
3. Выберите инструмент Object Remover .
4. Перетащите область, которую хотите удалить
5. На палитре Tool Options нажмите кнопку Source mode.
Расположите прямоугольник над областью образца, которая заменит ненужную часть.
6. Затем нажмите кнопку Применить .
7. Щелкните правой кнопкой мыши, чтобы отменить выбор области.
С помощью инструмента Object Remover в Corel PaintShop Pro легко удалить отвлекающую или нежелательную часть изображения.
Другой метод удаления объектов в PaintShop Pro — это инструмент Smart Carver .
В этом примере мы удалим одно из деревьев и воздушные шары с этого изображения, потому что они отвлекают, и мы хотим, чтобы фокус был на невесте, а не на фоне.
1. Для этого перейдите в меню Изображение и щелкните Smart Carver .
Если вы впервые используете этот инструмент, у вас может появиться всплывающий экран Corel Guide, объясняющий назначение этого инструмента. Просто закройте это окно, чтобы продолжить.
2. Выберите кисть Remove , установите размер кисти и проведите кистью по области, которую вы хотите удалить.
3. Затем выберите кисть Preserve и закрасьте области, которые вы хотите оставить нетронутыми.
4. Вам не нужно покрывать все изображение кистью для сохранения, просто нарисуйте объекты, которые вы хотите защитить от изменений.
5. Нажмите кнопку Автосогласование по горизонтали , а затем нажмите ОК .
Теперь изображение идеальное, и никто никогда не узнает, что там вообще что-то отвлекало.
Если вам понравилось это руководство, обязательно ознакомьтесь с другими учебниками, доступными в Discovery Center.

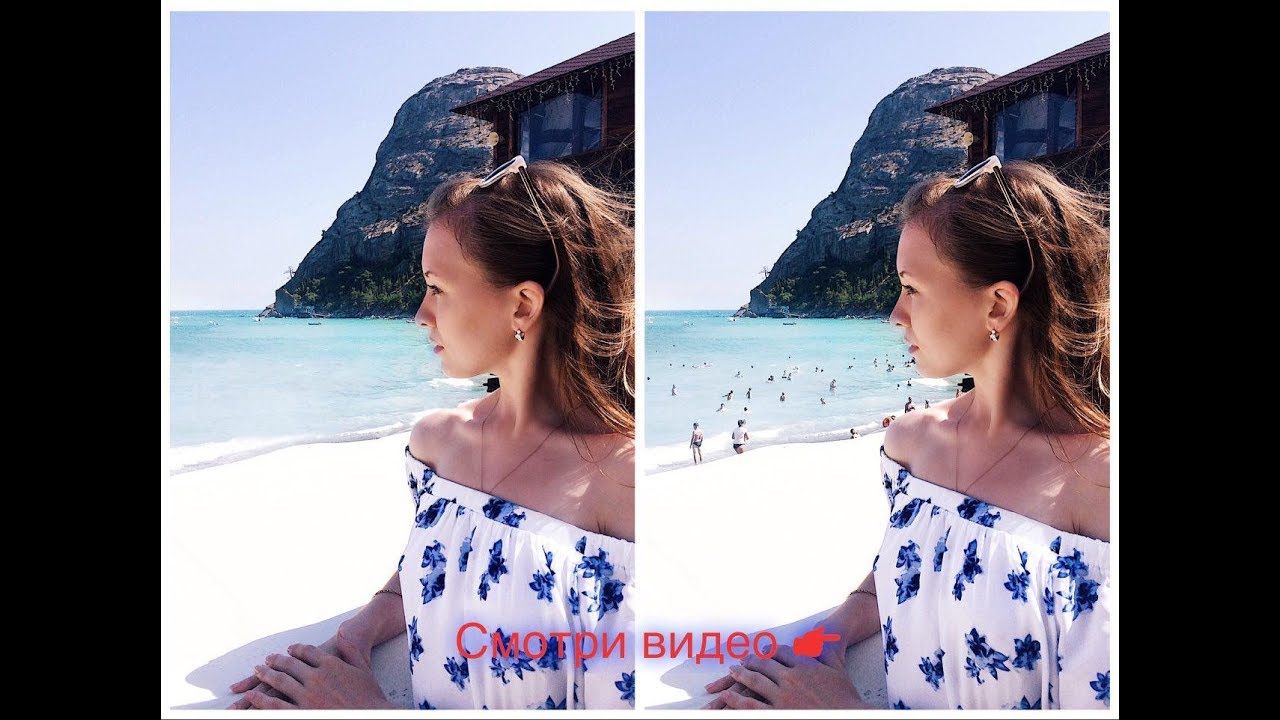

 Закрасьте их пальцем, и они исчезнут.
Закрасьте их пальцем, и они исчезнут.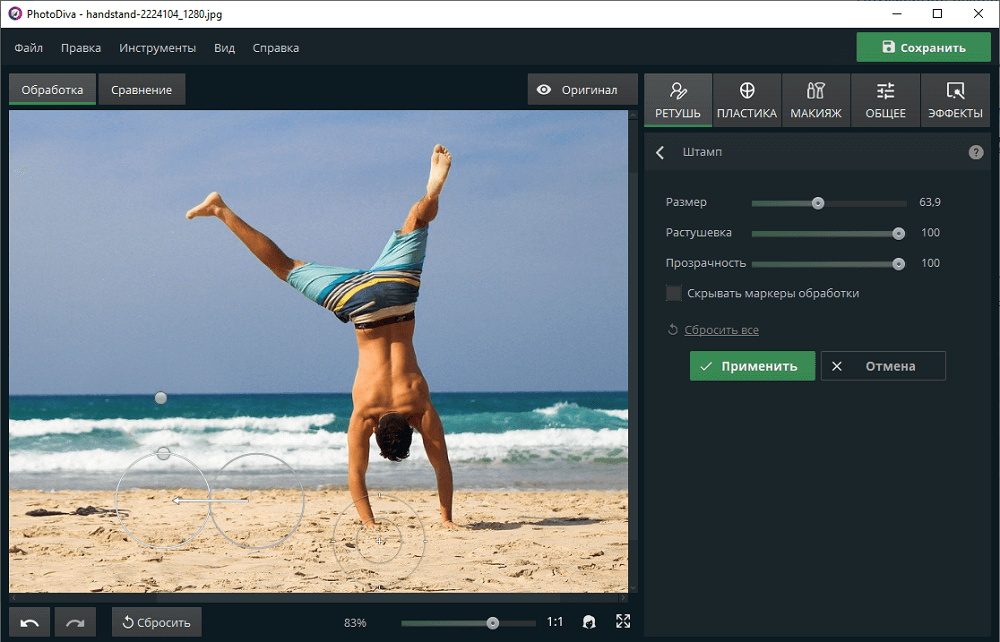 Затем выберите «донора» для дефектного участка и аккуратно пройдитесь по нему.
Затем выберите «донора» для дефектного участка и аккуратно пройдитесь по нему.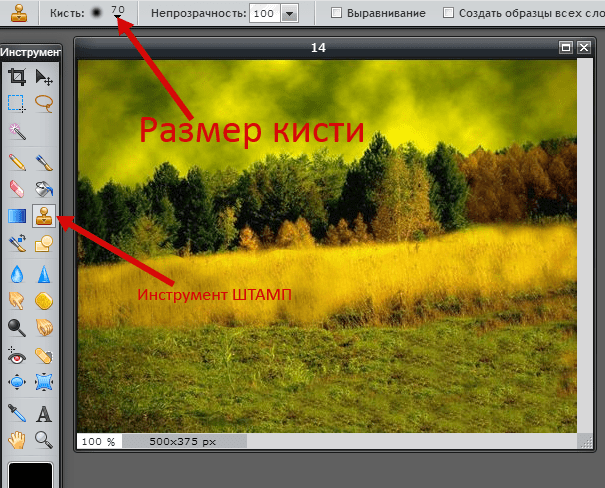
 Случилось чудо:):)
Случилось чудо:):) Точно так же удаляем и остальные. Если где-то образуется резкая граница между местом удаленного объекта и оригинальной кожей, можно воспользоваться инструментом «Размытие» и им подкорректировать.
Точно так же удаляем и остальные. Если где-то образуется резкая граница между местом удаленного объекта и оригинальной кожей, можно воспользоваться инструментом «Размытие» и им подкорректировать.
 Это связано с тем, что передвигаясь по закрашенному месту, участок откуда берется пример копирования то же передвигается и может попасть на тот цвет, который вам не нужен. Вот готовый результат удаления бантика с головы девочки.
Это связано с тем, что передвигаясь по закрашенному месту, участок откуда берется пример копирования то же передвигается и может попасть на тот цвет, который вам не нужен. Вот готовый результат удаления бантика с головы девочки. Отпускаем кнопку «alt» и проводим круглым курсором-штампом по верхней части стога. Периодически, если нужно, снова выбираем часть неба для клонирования. В результате получаем:
Отпускаем кнопку «alt» и проводим круглым курсором-штампом по верхней части стога. Периодически, если нужно, снова выбираем часть неба для клонирования. В результате получаем:
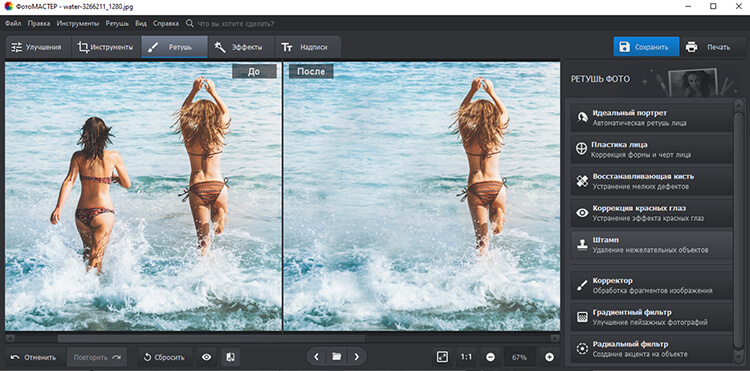 Регулировать их можно с помощью зажатой левой кнопкой мыши.
Регулировать их можно с помощью зажатой левой кнопкой мыши.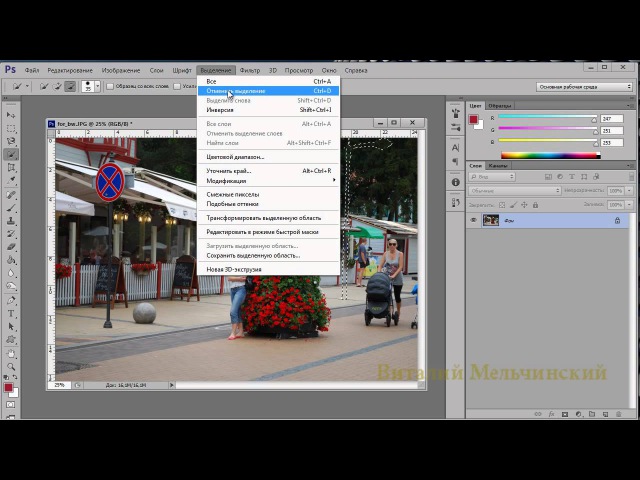
 Д.
Д.
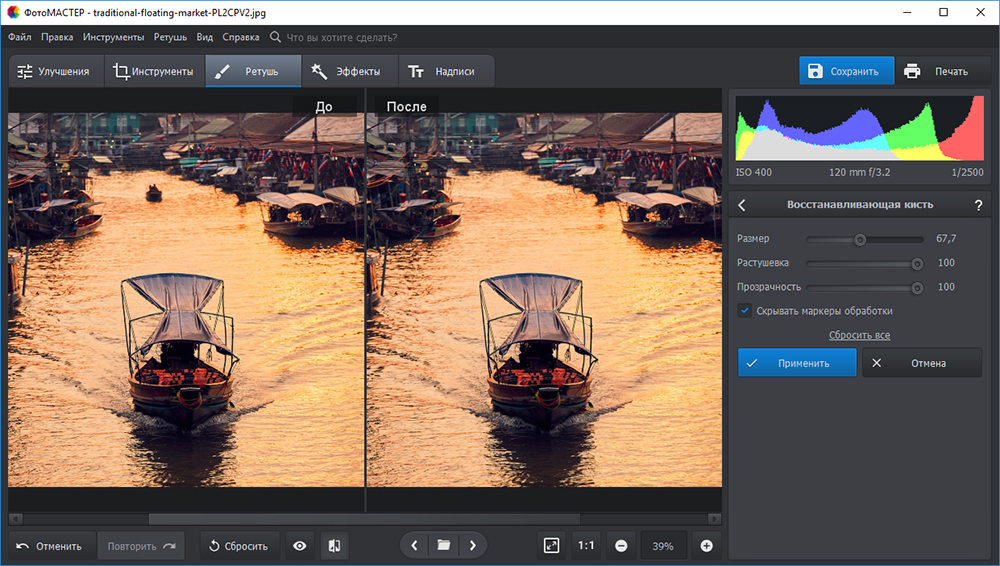 Позволяет выбрать область изображения в зависимости от его цвета.
Позволяет выбрать область изображения в зависимости от его цвета.