Какой фотошоп лучше для исправления размазанных фотографий. Наводим резкость на размытые снимки
Вашей фотографии не хватает четкости? Это очень легко исправить в программе «ФотоМАСТЕР»! Прочитайте статью и узнайте о трех способах, как улучшить резкость фотографии в этом фоторедакторе.
ШАГ 1. Загрузите фотографию для работы
После запуска предложит добавить изображение для работы. Кликните «Открыть фото» и укажите путь к файлу. Снимок появится на экране. В меню справа вы можете настроить экспозицию, контраст, насыщенность фото и т.д. Установим масштаб 100% и перейдем к корректировке резкости.
ШАГ 2. Повышаем резкость всего изображения
Во вкладке «Резкость » определите силу эффекта. Увеличьте «Радиус», если хотите чтобы контуры предметов стали заметнее. Безопасными для параметра «Порог» являются значения от 3 до 10. Если же он равен 0, то изменения затронут каждый пиксель на изображении, из-за этого на фото станут заметнее мелкие дефекты.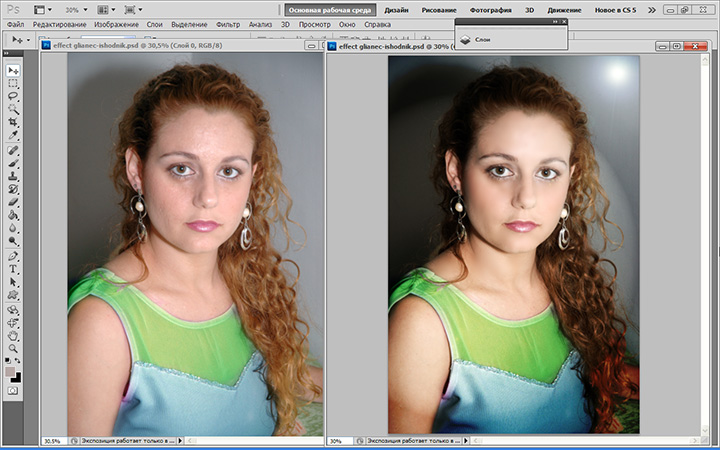
ШАГ 3. Добавляем чёткость отдельным частям
ШАГ 4. Плавно повышаем резкость фотографии
Если вы хотите с помощью резкости сделать акцент на верхней или нижней части фотографии, то воспользуйтесь функцией «», которая находится в разделе «Ретушь». Обозначьте область на фото, к которой хотите применить фильтр, а после подберите оптимальные настройки резкости в одноименной вкладке в меню справа.
Теперь вы знаете, как улучшить четкость фотографии тремя простыми способами в программе «ФотоМАСТЕР». Но это не все функции приложения! Давайте познакомимся ближе с другими инструментами софта. А можно уже сейчас прямо с нашего сайта.
Изменяйте цвет любых предметов на фото
Если вам необходимо изменить цвет конкретного предмета на фотографии, то воспользуйтесь функцией «» в разделе «Ретушь ». Просто выделите нужный элемент на изображении, а затем настройте его параметры в меню справа: цветовой тон, насыщенность, экспозицию и другие. Одно мгновение — и предмет на фото приобретет иной вид!
Просто выделите нужный элемент на изображении, а затем настройте его параметры в меню справа: цветовой тон, насыщенность, экспозицию и другие. Одно мгновение — и предмет на фото приобретет иной вид!
Подписывайте фотографии
Вы можете добавить на фото текстовый комментарий. Эту функцию особенно оценят фотографы, которые хотят подписать свои работы. Откройте раздел «
Обрабатывайте фотографии в 1 клик!
К изображению можно применить стильные эффекты из коллекции. Все доступные варианты вы найдете в одноименной вкладке. С ними превратить современную фотографию в атмосферный ретро снимок можно в один щелчок мыши! В каталоге представлено несколько вариаций этого эффекта. Примерьте их все!
Звучит интересно? Опробуйте все функции программы самостоятельно. Загрузка займет менее пяти минут, после вы сможете установить «ФотоМАСТЕР» на ПК и улучшить любые фотографии!
Инструкция
Загрузите изображение, содержащее размытые области, которые необходимо убрать, в Adobe Photoshop.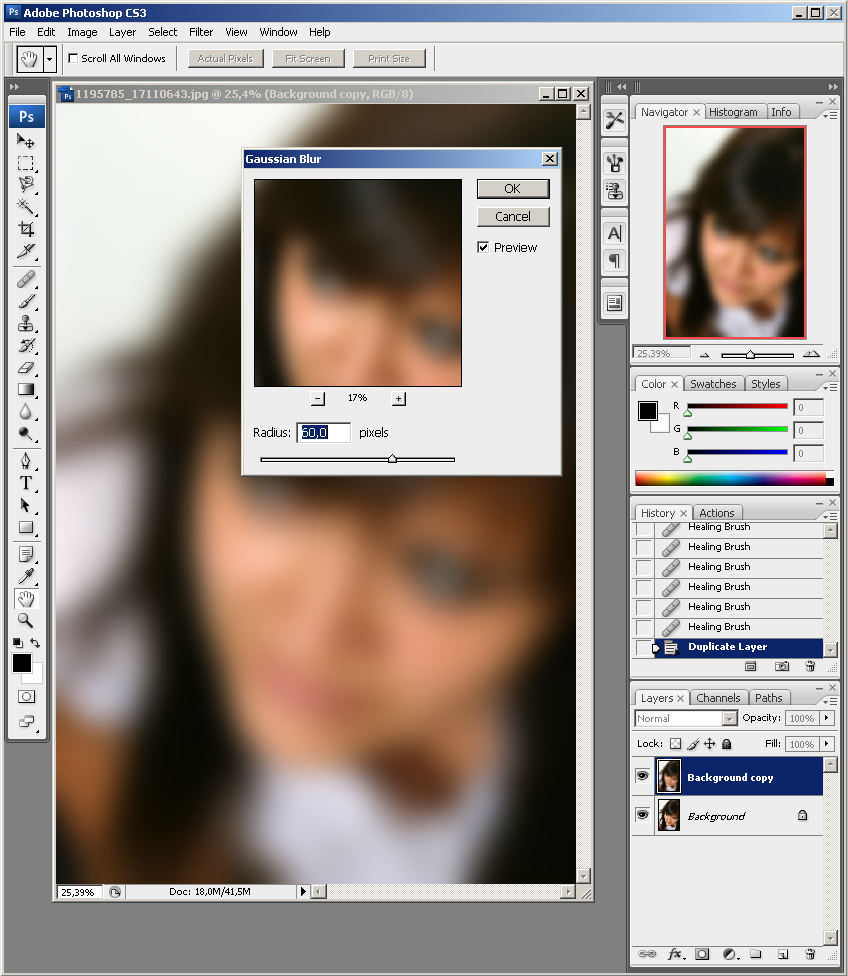 На клавиатуре нажмите Ctrl+O или выберите пункте «Open…» секции File главного меню приложения. В диалоге Open откройте каталог с нужным файлом. Выделите его в списке. Кликните по кнопке «Открыть».
На клавиатуре нажмите Ctrl+O или выберите пункте «Open…» секции File главного меню приложения. В диалоге Open откройте каталог с нужным файлом. Выделите его в списке. Кликните по кнопке «Открыть».
Подготовьтесь к работе. Установите удобный масштаб просмотра при помощи инструмента Zoom Tool или путем ввода точных значений в текстовое поле, расположенное в статусной строке. Если требуется убрать размытость только с фрагмента изображения, не затрагивая другие части, создайте вокруг него область выделения.
Используйте инструмент Sharpen Tool для точечной корректировки небольших несильно размытых областей. Активируйте его, а затем выберите кисть подходящего диаметра и жесткости, кликнув по элементу управления Brush в верхней панели. Проведите кистью по размытым фрагментам изображения до достижения нужного результата.
Воспользуйтесь одним из простых фильтров повышения резкости. В разделе Filter главного меню выделите пункт Sharpen. Выберите Sharpen, Sharpen More или Sharpen Edges. Первые два фильтра увеличивают резкость всего изображения (при этом Sharpen More делает это в большей степени), а последний — на границах разнородных областей.
Первые два фильтра увеличивают резкость всего изображения (при этом Sharpen More делает это в большей степени), а последний — на границах разнородных областей.
Ослабьте действие примененного фильтра повышения резкости, если эффект от него слишком силен. Нажмите Ctrl+Shift+F или выберите в меню пункты Edit и Fade. Уменьшите значение Opacity в появившемся диалоге и нажмите OK.
Примените фильтр Smart Sharpen, чтобы убрать размытость известного типа. Выберите соответствующий пункт раздела Sharpen меню Filter. Отобразится диалог настройки параметров работы. В выпадающем списке Remove укажите тип размытости (например, Motion Blur, если она вызвана движением объекта). Подберите значения Amount, Radius и Angle (если необходимо) так, чтобы изображение стало максимально четким. Нажмите кнопку OK.
Приступите к удалению размытости при помощи наложения копии изображения, обработанного фильтром High Pass. Продублируйте текущий слой. Выберите в меню Layer и «Duplicate Layer. ..». Нажмите OK в появившемся диалоге. Выберите в меню пункты Filter, Other и «High Pass…». В поле Radius установите значение, несколько большее ширины областей размытости. Нажмите OK.
..». Нажмите OK в появившемся диалоге. Выберите в меню пункты Filter, Other и «High Pass…». В поле Radius установите значение, несколько большее ширины областей размытости. Нажмите OK.
Измените режим смешивания слоя с изображением, к которому был применен фильтр. Кликните по выпадающему списку, расположенному в панели Layers. Выберите пункт Overlay.
Сохраните обработанное изображение. Нажмите клавиши Ctrl+S, если хотите перезаписать исходный файл. Нажмите Ctrl+Shift+S, если хотите сохранить копию. Во втором случае введите новое имя файла, укажите его тип и директорию хранения, нажмите кнопку «Сохранить».
Источники:
- как убрать размытость фотографии
В наш век тотального навязывания стереотипов, то и дело человек испытывает недовольство и разочарование от того, что не втискивается в рамки модных тенденций. Люди «в теле» считают, что выглядят неправильно и непривлекательно, естественно пытаясь стандартизовать свой внешний облик, хотя бы на фотографиях.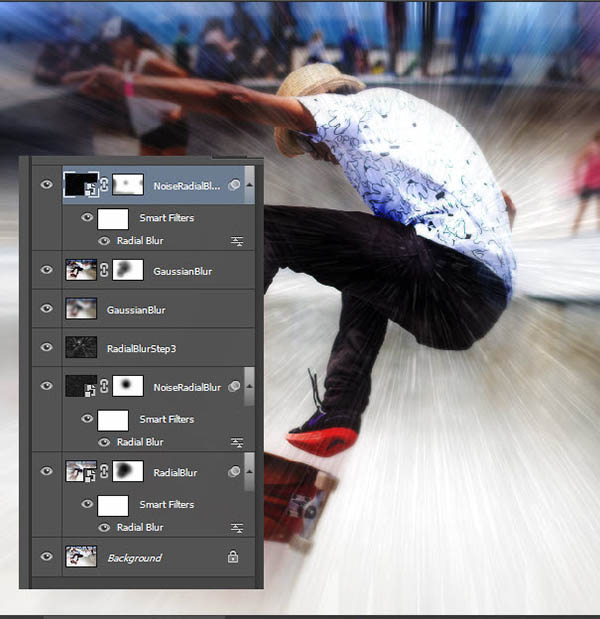
Инструкция
Как операция пластического хирурга стоит больших и истинных профессионалов можно перечесть по пальцам, так и услуги мастера ретуши, могущего волшебным образом видоизменить вашу фотографию, стоят немало, специалисты эти долгие годы приобретают соответствующие , набивают руку. Ни в одной графической программе волшебной кнопки «Сделать мне красиво». Это дело рук человеческих. Не из любой фотографии можно «конфетку».
Загрузите фотографию. Лучше всего подойдет изображение, где человеческая фигура расположена на ровном фоне, не несущем сложных деталей, ведь когда формы уменьшатся, на их месте должно быть видно нечто, что «за ними скрывалось». Эти места изображения придется воссоздавать заново, то есть рисовать и достраивать. Хорошо, если бы это было просто небо или гладь, которые легко изобразить или перенести с другой части .
 Выделив нужный для работы , копируем его на новый слой через меню Layer>New>Layer via Copy.
Выделив нужный для работы , копируем его на новый слой через меню Layer>New>Layer via Copy.Применяем к выбранному фрагменту преобразование Liquify. Изгибаем и изображение, придавая ему нужную форму. Рекомендуется кистью большого размера, чтобы край трансформируемого куска не выглядел «мятым» и «общипанным», при этом стараемся сделать так, чтобы остальные края контура оставались на своем месте, ведь иначе они не совпадут с исходной человеческой фигурой.
Новые формы хороши. Но мы видим, что из-под получившейся красоты вылезают «остатки былой роскоши». Переходим на нижний слой и инструментом Stamp копируем из соседних мест картинки фон, каким бы он мог тут быть. Это тоже нелегкая работа, она требует усидчивости и художественного вкуса.
Фон подрисован.
Видео по теме
Источники:
- как уменьшить живот в фотошопе в 2019
В программе Фотошоп иногда может возникнуть такой баг (глюк): пользователь не может выбрать ни один инструмент в панели Tools («Инструменты»). Вместо инструмента в Фотошопе везде появляется «Рука» (Hand Tool). Например, вы выбираете инструмент «Кисть», а вместо курсора появляется «Рука». Что следует предпринять, чтобы убрать «руку » в Фотошопе ?
Инструкция
И ещё два способа «руку » в Фотошопе .
1. Запустите Фотошоп, при его открытии нажмите Shift+Ctrl+Alt, и в появившемся окне согласитесь со сбросом настроек.
Увеличение четкости придает деталям изображения резкость, картинка становится более «профессиональной». Но учтите, что некачественная фотография не позволит вам получить идеально четкое изображение.
Вам понадобится
Инструкция
Для повышения четкости на отдельных небольших участках используйте инструмент Sharpen на боковой панели. Он выглядит как фигурка треугольника. Если вы не видите такой значок, то найдите каплю или кисть руки с вытянутым пальцем — это инструменты той же группы. Нажмите на какой-либо из них правой кнопкой мыши и в выпадающем меню увидите треугольник. Активируйте его нажатием на левую клавишу мышки.
В верхней панели откройте параметр Brush и выберите нужный диаметр, жесткость и форму кисти. Установите желаемый режим наложения (Mode) и степень влияния эффекта Strength. Проведите кистью по целевым участкам.
Откройте меню Filter. Выберите любой из фильтров прямого действия: Sharpen, Sharpen Edges или Sharpen more. После выбора любого из них вы сразу увидите результат, который может автоматически дать данная команда. Попробуйте применить все фильтры по очереди. Также можно повторно выбрать любой из фильтров, что тоже отразится на картинке.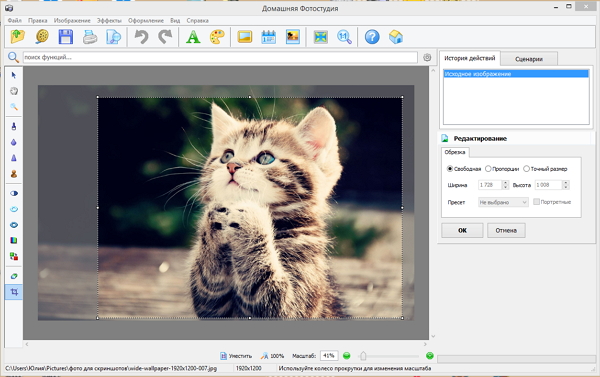
Для более эффективной работы используйте инструменты тонкой настройки Smart Sharpen или Unsharp Mask. Выберите один из них. Первый одинаково влияет на все изображение, второй – больше на участки со значительной разницей в цветах соседних пикселей (контуры). Установите галочку Preview, тогда вы будете сразу видеть результат.
Когда вы видите прекрасный снимок природного или городского пейзажа, то прежде всего задаетесь вопросом «Как ему удалось так снять этот кадр?» Конечно, сам момент съемки играет важную роль в создании любой выдающейся фотографии. Правильно ли установлена экспозиция, выйдет ли правильный, хорошо сбалансированный RAW-файл? Нужно ли делать брекетинг, чтобы захватить, а потом иметь возможность обработать широкий динамический диапазон? Использовать ли длинную выдержку, чтобы создать чувство движения или смягчить его (тут на помощь придут нейтральные фильтры)?
В этом списке слишком много переменных, да и с большинством вы, наверное, и так знакомы.
После того, как у вас есть RAW-файл, готовый к работе, ПО для постобработки предоставляет огромное количество возможностей сделать его более резким и выделяющимся.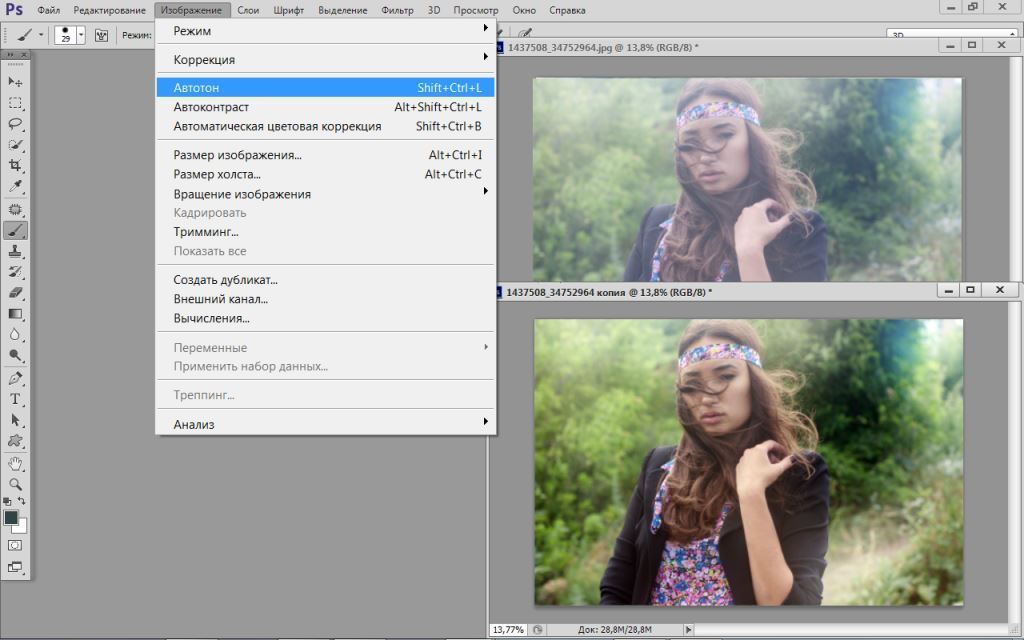
Используя 4 техники, о которых рассказывается в уроке, вы сможете сделать свои снимки острыми как бритва и готовыми к печати или публикации в сети!
В уроке я расскажу, как придать пейзажным снимкам наилучший вид. Однако, эти техники также работают для большинства других сфер фотосъемки. Поскольку на улице уже весна, сейчас самое время выбраться на улицу и запечатлеть парочку прекрасных пейзажей!
1. Резкость в Lightroom
Полное название Lightroom звучит так: “Adobe Photoshop Lightroom”, поэтому, говоря о резкости, технически я объясняю Photoshop-метод. Впрочем, как бы вы его не называли, Lightroom обладает очень полезной секцией на панели Детали (Details) модуля Develop .
Слайдеры стоит использовать, когда изображение открыто как минимум в полном размере 1:1. При внесении коррекций нужно видеть их влияние даже на мельчайшие детали.
Удерживаемая клавиша Alt позволяет видеть создаваемую маску.
Все слайдеры также можно использовать совместно с клавишей Alt. Верхний слайдер — Количество (Amount) покажет снимок в черно-белом виде. Радиус (Radius) и Детали (Details) приглушат цвета, чтобы можно было видеть контуры, которые делаются резче. Слайдер Маска (Masking) переходит в черно-белый вид, демонстрируя, где именно применяется резкость (см. рисунок выше).
Верхний слайдер — Количество (Amount) покажет снимок в черно-белом виде. Радиус (Radius) и Детали (Details) приглушат цвета, чтобы можно было видеть контуры, которые делаются резче. Слайдер Маска (Masking) переходит в черно-белый вид, демонстрируя, где именно применяется резкость (см. рисунок выше).
Слайдеры
Количество (Amount) регулирует именно то, что вы можете подумать — общее количество применяемой резкости. Чем дальше вы передвигаете его вправо, тем резче станет снимок.
Радиус (Radius) отвечает за то, насколько далеко от центра каждого пикселя увеличивается резкость. Чем меньше значение, тем тоньше радиус резкости. Чем больше — тем радиус толще.
Детали (Details) влияет в основном на остальные участки фотографии, не обязательно края (за них отвечает Радиус). Если есть снимок с большим количеством текстур, как, например, ткань или одежда, слайдер Детали (Details) подчеркнет их, не создавая при этом эффект нежелательного сияния.
Маска (Masking) — это ничто большее, чем просто маска. Если ползунок в левом углу — маска залита чистым белым цветом и эффект применяется полностью. Удерживая нажатой клавишу Alt и перемещая ползунок вправо, вы увидите, как белая обводка остается только вокруг некоторых участков. Если перетянуть слайдер в правый край, резкими станут только самые очевидные детали.
Несмотря на то, что это очень эффективный метод, он применяется глобально, а нам иногда нужно сделать резкими только определенные участки. Именно здесь приходит на помощь Photoshop.
2. Нерезкое маскирование в Photoshop
Нерезкое маскирование (Unsharp Mask) — функция с очень неоднозначным названием. Если не обращать внимание на приставку «не» — это обычный инструмент для повышения резкости. Принцип его работы — создать слегка размытую версию исходного изображения и отнять его от оригинала, чтобы найти края объектов. Так создается нерезкая маска. Следующий шаг — повышение контраста краев при помощи созданной маски. В итоге получается более резкий снимок.
В итоге получается более резкий снимок.
Слайдеры Нерезкого маскирования
Количество (Amount) здесь отображается в процентах и регулирует то, насколько контрастными будут края.
Радиус (Radius) — сила размытия оригинала для создания маски. Чем меньше радиус, тем более мелкие детали будут затронуты.
Порог (Threshold) устанавливает минимальное изменение яркости, к которому применяется резкость. Порог также хорошо работает, чтобы сделать более резкими только заметные края, не затрагивая при этом остальные.
Любые операции по повышению резкости должны применяться как минимум в полном размере 1:1 или лучше. Идеальный зум для работы в Photoshop — 200%.
3. Умная резкость в Photoshop
Самый продвинутый инструмент Photoshop для работы с резкостью — Умная резкость (Smart Sharpen). У него больше всего опций и при правильном использовании можно получить наилучший результат для пейзажной и почти любой сферы фотосъемки.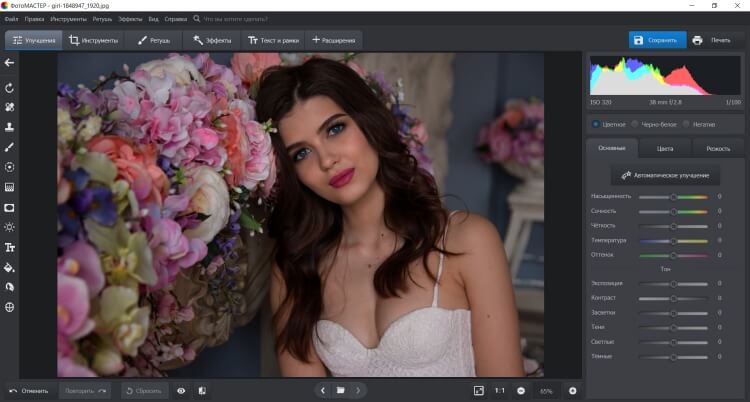 Пейзажная съемка — очень сложный предмет, так как часто приходится справляться одновременно с очень приближенными контурами и очень отдаленными. При этом каждый из них требует отдельного подхода. Работая с масками в Photoshop можно добиться того, что некоторые участки будут замаскированы, а другие останутся резкими. Это еще одно преимущество над младшим братом — Lightroom. Но вернемся к теме!
Пейзажная съемка — очень сложный предмет, так как часто приходится справляться одновременно с очень приближенными контурами и очень отдаленными. При этом каждый из них требует отдельного подхода. Работая с масками в Photoshop можно добиться того, что некоторые участки будут замаскированы, а другие останутся резкими. Это еще одно преимущество над младшим братом — Lightroom. Но вернемся к теме!
Также во всплывающем окне инструмента Умная резкость (Smart Sharpen) можно сохранять и загружать престы, чтобы не вводить параметры каждый раз.
Умная резкость предоставляет наибольшее количество опций. С ее помощью можно идеально выполнить тончайшие коррекции!
Слайдер Количество (Amount) изменяется от 1 до 500%. В большинстве случаев не приходится переступать 100%. Конечно, никто не запрещает зайти дальше, но вы получите распространенные артефакты в виде сияния и нереалистичный вид.
Радиус (Radius) измеряется в пикселях и отвечает за края, которые будет регулировать Умная резкость. Можно выбрать от 0,1 до 64 пикселей — шкала с шагом 0,1 была создана для максимально тонкого регулирования.
Можно выбрать от 0,1 до 64 пикселей — шкала с шагом 0,1 была создана для максимально тонкого регулирования.
Сокращение шума (Reduce Noise) весьма понятная и отличная функция. Это — еще одна причина мощности и популярности Умной резкости. Теперь становится ясно, зачем Adobe создала пресеты для этого фильтра!
В строке Удалить (Remove) лучше установить Размытие при мал. глубине резкости (Lens Blur), так как этот пункт отлично справляется с сокращением эффекта сияния.
Секции Тень (Shadow) и Свет (Highlights) также получили свои наборы слайдеров для тонкого регулирования. Ослабление эффекта (Fade Amount) отвечает за общее усиление резкости в светлых и темных участках.
Тональная ширина (Tonal Width) задает пределы усиления резкости для определенных тональных участков изображения. В качестве примера, если вы выберете более низкую Тональную ширину в этих участках, усиление резкости для них будет ограничено. Более высокое значение расширяет диапазон тонов.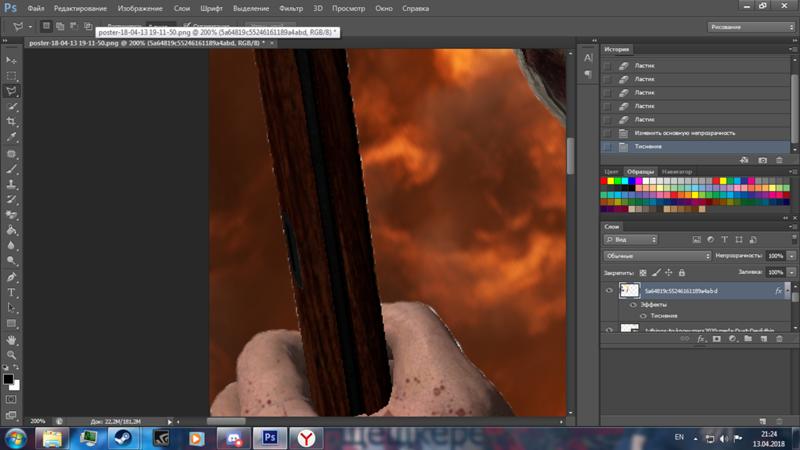
Радиус (Radius) здесь работает так же, как у Нерезкого маскирования — перемещение ползунка влево определяет меньшую зону, вправо — большую.
Стоит отметить — для получения наилучших результатов при использовании этих инструментов, сначала конвертируйте копию оригинального слоя в смарт-объект. Это можно сделать в самом начале постобработки или позже, когда слой объединен и находится сверху. Переход к смарт-объекту позволит в любое время вернуться и внести коррекции. Также смените Режим наложения (Blending Mode) слоев резкости (кроме Цветового контраста) на Свечение (Luminosity) во избежание нежелательного свечения. Это крайне рекомендуется.
4. Фильтр Цветовой контраст в Photoshop
Еще один отличный способ усилить резкость пейзажных снимков (и не только) — воспользоваться фильтром Цветовой контраст (High Pass). Опять же, можно сделать либо копию самого слоя, либо копию всех видимых (Ctrl + Alt + Shift + E).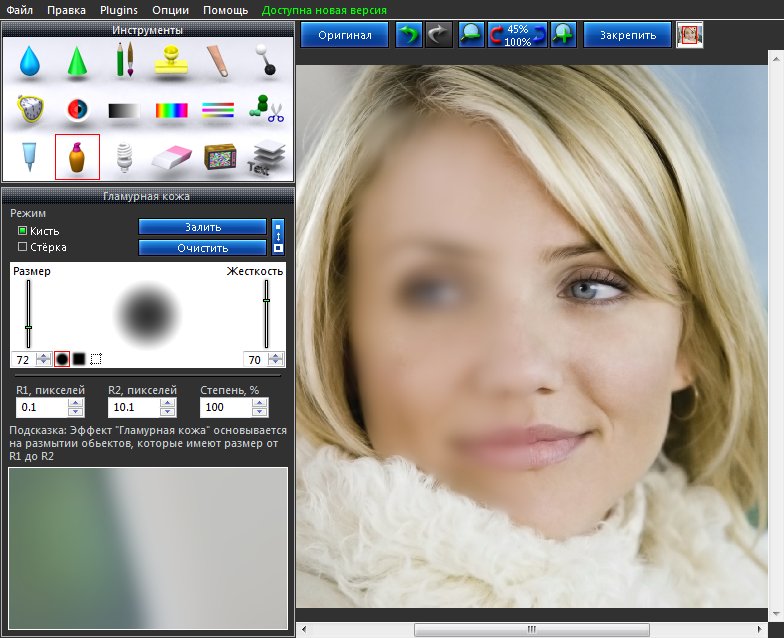 Конвертируйте полученный слой в смарт-объект, кликнув по нему правой кнопкой мыши и выбрав соответствующий пункт выпадающего меню. Как уже упоминалось, это позволит вернуться и внести коррекции в любой момент.
Конвертируйте полученный слой в смарт-объект, кликнув по нему правой кнопкой мыши и выбрав соответствующий пункт выпадающего меню. Как уже упоминалось, это позволит вернуться и внести коррекции в любой момент.
Фильтр Цветовой контраст — очень простой, но эффективный способ усилить резкость фотографии. Помните, что с любым корректирующим слоем или фильтром всегда можно воспользоваться маской, скрыв нежелательные участки. Слайдер Непрозрачность (Opacity) — еще один способ ослабить влияние эффекта.
Небольшого Радиуса в пределах 1-1,5 обычно хватает с головой. Не стоит перебарщивать! Нам нужно совсем немного! После этого изображение станет 50% серым и останется только обводка, показывающая края. Именно это нам нужно.
Теперь просто перейдите к панели слоев и выберите Режим наложения Перекрытие (Overlay) или Линейный свет (Linear Light). Последний имеет более заметное влияние, в то время как первый менее радикальный. Линейный свет — более удачный выбор, так как всегда можно отрегулировать непрозрачность слоя и ослабить слишком резкие участки при помощи маски.![]() Использование Яркостных масок также может быть неплохим вариантом, если нужно усилить резкость только в определенном тональном диапазоне.
Использование Яркостных масок также может быть неплохим вариантом, если нужно усилить резкость только в определенном тональном диапазоне.
Есть еще много способов подчеркнуть детали при помощи Photoshop — какой ваш любимый? Поделитесь своим опытом в комментариях или задайте интересующий вопрос.
Чаще практикуйтесь в съемке и обработке!
Как часто после любительских фотосъемок, что нам так нравится проводить, встречаясь с друзьями или выезжая на отдых, остается много фотографий, среди которых попадаются слегка размытые, с нечеткой резкостью. Удалять их жалко, ведь каждый кадр по-своему ценен. Поэтому остается только один выход — Фотошоп. Резкость при помощи этого графического редактора можно существенно улучшить. Делается это очень просто, независимо от выбранного метода, которых существует несклько.
Прежде всего, откройте в Фотошопе снимок, который вы хотите улучшить. Теперь в самой верхней панели меню выберите «Слой», и в выпавшем списке найдите опцию «Создать дубликат слоя».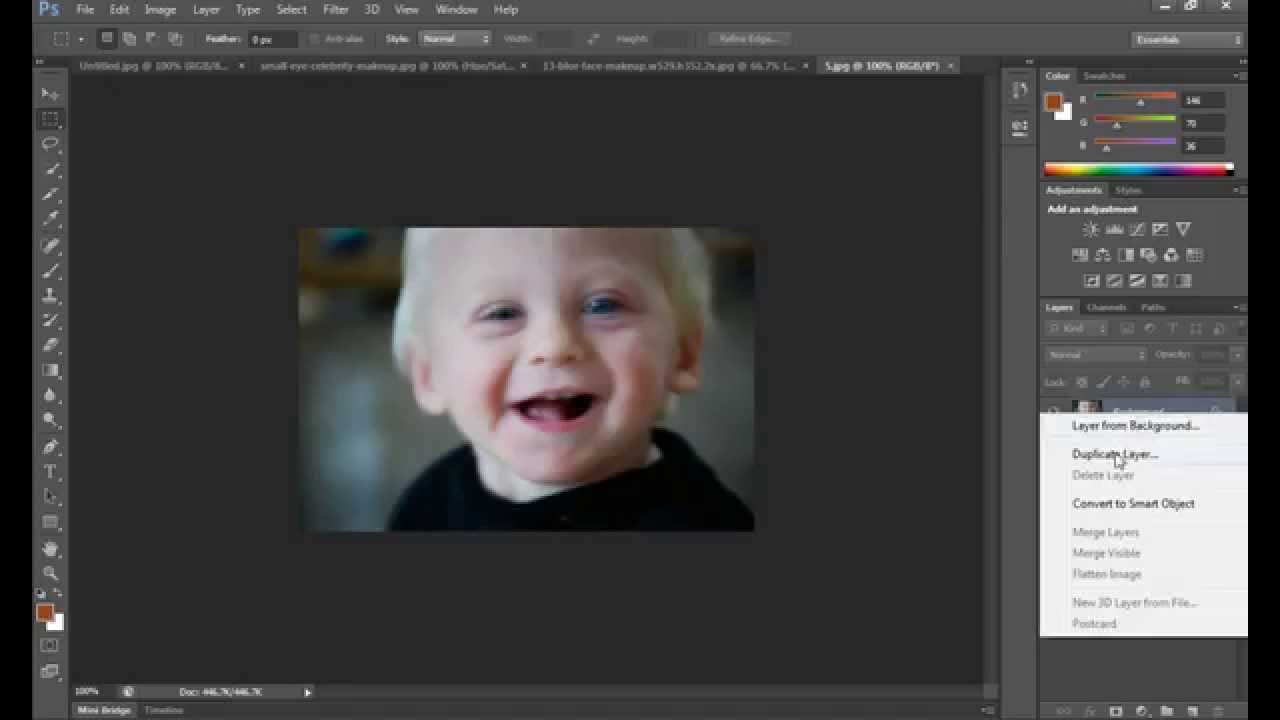 В палитре, где отображаются слои, вы увидите, как появилась копия вашего снимка. Теперь, чтобы увеличить резкость фотографии, войдите в «Фильтр» (этот пункт находится в той же верхней панели меню) и выберите «Резкость» либо «Усиление резкости» (в разных версиях редактора опции называются по-разному). Поставив курсор на данную позицию, вы увидите еще одно выпавшее меню, в котором нужно будет выбрать «Умную резкость». Откроется окошко с просмотровым экранчиком и ползунками. На экранчике снимок можно двигать, ухватив его мышкой, а с помощью ползунков добавлять или уменьшать резкость.
В палитре, где отображаются слои, вы увидите, как появилась копия вашего снимка. Теперь, чтобы увеличить резкость фотографии, войдите в «Фильтр» (этот пункт находится в той же верхней панели меню) и выберите «Резкость» либо «Усиление резкости» (в разных версиях редактора опции называются по-разному). Поставив курсор на данную позицию, вы увидите еще одно выпавшее меню, в котором нужно будет выбрать «Умную резкость». Откроется окошко с просмотровым экранчиком и ползунками. На экранчике снимок можно двигать, ухватив его мышкой, а с помощью ползунков добавлять или уменьшать резкость.
Следующим шагом, как улучшить резкость в Фотошопе, будет очередной «поход» в меню «Фильтр», где нужно будет в «Резкости» выбрать «Контурную резкость». Снова перед вами окошко с просмотровым экраном и двигающимися ползунками. С их помощью можете подрегулировать четкость изображения. Стоит отметить, что результаты своих действий вы будете наблюдать и на основной фотографии. Это очень удобно, поскольку так у вас будет возможность видеть не часть исправленной картинки, а всю ее целиком. Как только вы останетесь удовлетворены результатом, жмите ОК.
Резкость в Фотошопе можно улучшить и вот таким способом: откройте фото и создайте дубликат слоя, как было описано выше. После этого войдите в пункт меню (верхняя панель) «Изображение», найдите опцию «Коррекция», а в ней — функцию «Обесцветить». На выходе вы получили черно-белый снимок. Отметим, что если фотография сама по себе черно-белая, то ее обесцвечивать не нужно. Можно сразу отправляться в «Фильтр», выбрать там пункт «Другие», а в нем — функцию «Цветовой контраст». В открывшемся окне ползунком добиваемся оптимальной контрастности, после чего нажимаем ОК и следуем в «Изображение». В этом пункте выбираем «Коррекцию», а в ней — «Уровни». Перед вами появилась гистограмма. Черный и белый ползуночки перемещаете влево и вправо, пока черно-белая резкость в Фотошопе вас не удовлетворит.
После нажатия ОК, обращаем свое внимание на палитру слоев. Там, в самом ее верху вам нужно найти строку с выпадающим меню, где отыскать слово «Перекрытие» и нажать на него. Ваша фотография снова обретет цвет, но будет более четкой и яркой. Все, что вам остается — это сохранить полученный результат. В пункте меню «Файл» находите и нажимаете «Сохранить как» и, задав новое имя и выбрав формат (тип файла) *.jpeg, сохраняете новое, улучшенное фото.
Как видите, улучшить резкость в Фотошопе очень легко. При этом сама процедура занимает всего несколько минут.
Не неизменно фотографии получаются у нас безупречно по каждом параметрам. И если фото вышло неудовлетворительно отчетливым, но вам не хотелось бы отправлять его в корзину, давайте испробуем поправить обстановку при помощи Фотошопа. До определенной степени четкость изображения дозволено усовершенствовать, если, безусловно, оно не слишком крепко размыто.
Вам понадобится
- Цифровое фото
- Графический редактор Adobe Photoshop
Инструкция
1. Откройте одну из неудовлетворительно отчетливых фотографий в графическом редакторе Adobe Photoshop при помощи меню «File – Open» либо комбинации клавиш Ctrl+O.
2. Сделайте дубликат имеющегося у нас слоя, нажав клавиши Ctrl+J. Клавиши Shift+Ctrl+U обесцветят дубликат слоя.
3. Выберите для этого слоя в палитре слоев режим наложения «Overlay».
4. Примените к обесцвеченному слою фильтр «Other – HighPass».
5. При помощи диалогового окна фильтра подберите оптимальное значение параметра «Radius», оценивая метаморфозы, протекающие с фото. При этом галочка около режима «Preview» должна быть выставлена.
6. Увеличение четкости может быть нужно не каждому частям фото. В некоторых местах оно вызовет только возникновение лишних недостатков. Следственно там, где резкость не надобна, сотрите корректирующий слой инструментом «Eraser» (вызывается клавишей E в английской раскладке).
7. Если вы хотите увеличить корректирующий результат, дублируйте обесцвеченный слой комбинацией клавиш Ctrl+J. Регулируйте прозрачность верхнего слоя, пока итог вас не удовлетворит.
8. Объедините все слои при помощи клавиш Ctrl+Shift+E. Отрегулируйте яркость и контрастность фотографии при помощи тех пунктов меню «Image – Adjustments», которые вы выбираете. Самые примитивные из них – «Image – Adjustments – Brightness/Contrast».
9. Сбережете обработанное фото под новым именем при помощи пункта меню «File – Save As» и сравните его с оригиналом до обработки.
Дабы исправить четкость изображения в фотошопе , вам совсем необязательно знать все тонкости и нюансы этой программы. Желая придать изображению огромную притягательность, вам довольно воспользоваться только одним инструментом программы.
Вам понадобится
- Компьютер, фотошоп.
Инструкция
1. Загрузка изображения в программу для его дальнейшего редактирования. Первоначально вам необходимо открыть фотошоп, воспользовавшись ярлыком программы. Как только приложение будет готово к работе, наведите курсор на меню «Файл», расположенное на титульной панели программы. Откройте данное меню и выберите раздел загрузки изображений в программу («Открыть»). Приложением будет запущено загрузочное окно, с поддержкой которого вам надобно обнаружить изображение на компьютере. Предпочтя фото для корректирования, кликните по кнопке «Открыть». Фотография будет загружена в программу и станет доступной для последующего редактирования. Кликните на слое (в меню слоев) правой кнопкой мышки, позже чего, нажмите на опцию «Из заднего плана». Сейчас вы можете приступить к совершенствованию резкости изображения.
2. В панели инструментов программы, расположенной в левой части энергичного окна, выберите инструмент «Резкость» (иконка прозрачного треугольника). Задайте необходимый диаметр для инструмента, кликнув на редактируемом изображении правой кнопкой мышки. Зажав левую кнопку, обработайте необходимый фрагмент фото, позже чего, отожмите ее. Если изображение осталось неудовлетворительно отчетливым, повторите процедуру.
3. Как только работа будет закончена, сбережете фото, предпочтя в меню «Файл» пункт «Сберечь как». Определите формат вашего изображения, задайте для него имя и нажмите кнопку «Сберечь».
Неудачно вышедший, нечеткий кадр проще переснять, чем усовершенствовать. Но в некоторых случаях есть толк попытаться слегка усовершенствовать изображение. Тем больше что редактор Photoshop владеет богатым инструментарием на данный случай.
Вам понадобится
- – программа Photoshop;
- – фотография.
Инструкция
1. Откройте фотографию, четкость которой необходимо повысить, в программе Photoshop. Сделайте это при помощи сочетания клавиш Ctrl+O либо при помощи команды Open («Открыть») из меню File («Файл»).
2. Переведите фотографию в цветовой режим Lab. Для этого в меню Image («Изображение») выберите опцию Mode («Режим»). В этой опции выберите режим Lab.
3. Переключитесь в палитру каналов. Эта палитра находится под палитрой Layers («Слои»), для того, дабы переключиться на нее, щелкните левой кнопкой мыши по вкладке Channels («Каналы»).
4. Оставьте видимым только канал Lightness («Яркость»). Для этого щелкните левой кнопкой мыши по этому каналу. Изображение станет черно-белым.
5. Примените к каналу «Яркость» фильтр Unsharp Mask. Его дозволено обнаружить в группе Sharpen («Резкость») меню Filter («Фильтр»). В открывшемся окне настроек фильтра выставите параметр Amount («Величина») на 85%, параметр Radius («Радиус») на 1-3 пикселя. Параметр Threshold («Порог») поставьте равный четырем ярусам. Допустимо, для вашей фотографии оптимальными будут другие значения настроек. Поэкспериментируйте с настройками и посмотрите, как меняется изображение.
6. Щелкните левой кнопкой мыши по каналу Lab в палитре каналов и посмотрите на свою фотографию в цвете. Если надобно, примените фильтр еще раз.
7. Переведите фотографию обратно в режим RGB. Делается это через теснее знаменитую вам опцию Mode («Режим») из меню Image («Изображение»). Кликните левой кнопкой мыши по режиму RGB. Без перевода изображения в данный режим вам не удастся сберечь фотографию в формате JPG.
8. Сбережете фотографию с усовершенствованной четкость ю командой Save («Сберечь») либо Save As («Сберечь как») меню File («Файл»).
Полезный совет
Для больше полного контроля над изменением четкости фотографии увеличьте изображение до ста процентов. Это дозволено сделать, перетянув ползунок под палитрой «Навигатор» в крайнее правое расположение. Увеличивая четкость фотографии большого размера, которая открыта в окне Photoshop процентов на 15 от своей реальной величины, вы можете не подметить итогов использования фильтра и испортить фотографию избыточной резкостью.
Обратите внимание!
К сожалению, слишком крепко размытые фото коррекции не поддаются. Следственно при фотосъемке рекомендуется делать по нескольку кадров, дабы дозволено было предпочесть для обработки лучшие из них. Не забывайте также верно выбирать режимы съемки.
Полезный совет
Если нечеткость фотографии вовсе маленькая, вы можете применить фильтр «Sharpen», находящийся в меню «Filter – Sharpen – Sharpen».
Размытие по фигуре в фотошопе. Основные способы размытия в Фотошопе — теория и практика
В этом уроке рассматриваются приёмы обработки кожи человека на фотографии. Вы узнаете, как с помощью программы PhotoShop добиться того, чтобы кожа на фотографии выглядела безупречно, но не смотрелась как пластик. В качестве примера выбран снимок пятидесятилетней женщины.
1. Создаём новый слой — перетаскиваем фон (background) на новый слой (create new layer) в палитре слоёв. Цель — размыть эту копию, чтобы получилась основа для новой кожи (фильтр (Filter) — размытие (Blur) — размытие по поверхности (Surface Blur)).
Слайдер «Радиус» устанавливает интенсивность размытия. Слайдер «Порог» отвечает за резкость изображения. Слайдеры должны быть выставлены так, чтобы все морщины и текстура кожи были разглажены.
Фильтр «Размытие по поверхности» часто применяется в подобного рода операциях. Он появляется в версии Photoshop CS2. Пользователи версий CS могут использовать фильтр «Медиана» (Filter — Noise — Median), дающий похожий результат.
2. Размытый слой нужно спрятать под маской слоя. Для этого, удерживая клавишу Option/Alt, нажмите на иконку Layer mask. Затем нужно закрасить белым те участки кожи, которые нужно разгладить. Чтобы посмотреть, остались ли промежутки, можно отключить видимость фонового слоя, кликнув по иконке глазика в палитре слоёв.
3. Создайте новый слой (Layer — New — Layer). Появится диалоговое окно. Поставьте галочку напротив «Use Previous Layer To Create Clipping Mask». Затем с помощью большой мягкой кисти закрасьте кожу — прозрачность должна быть низкой для сглаживания цветов и тонов. Выделите размытый слой и переместите слайдер непрозрачность так, чтобы проявить прежнюю кожу.
4. Создаём слои «Осветление» (Dodge) и «Затемнение» (Burn): для этого нажмите Option/Alt и кликните по иконке new layer. Режим измените на «Мягкий свет» (Soft Light), поставьте галочку «Выполнить заливку нейтральным цветом режима “Мягкий свет”» (Fill With Soft-Light-Neutral Color).
Для осветления морщин используйте инструмент «Осветлитель» (Dodge). Чтобы избежать эффекта пластики на изображении, нужно добавить текстуры коже.
5. Создайте новый серый слой. В диалоговом окне выберите режим «Перекрытие» (Overlay), установите галочку напротив «Использовать предыдущий слой для создания обтравочной маски» (Use Previous Layer To Create Clipping Mask) и отметьте «Выполнить заливку нейтральным цветом режима “Перекрытие”» (Fill With Overlay-Neutral Color).
6. Выберите слой «Текстура» в режиме «Перекрытие», перейдите к фильтру «Шум», добавьте шум, отметьте поля «Равномерная» и «Монохромный». Затем в режиме «Перекрытие» при выделенном слое «Текстура» перейдите у фильтру «Размытие» — «Размытие по Гауссу», чтобы немного смягчить края.
И Размытие в движении в применяются другие виды фильтров Размытие.
Размытие по поверхности
Этот фильтр применяется для снижения шума на однородных поверхностях изображения, например, чтобы снизить зернистость неба на не очень качественных фотографиях.
Вызывается этот фильтр с помощью меню Фильтр — Размытие — Размытие по поверхности . Прежде, чем его выбрать, сделайте дубликат слоя с помощью перетаскивания слоя в палитре Слои на иконку создания нового слоя. Фильтр размывает изображение на площадях с однородным тоном. Ползунками можно отрегулировать степень размытия мелких элементов таким образом, чтобы малые детали на фотографии размытыми не были, или были размытыми как можно меньше. Если при этом некоторые объекты размывать нежелательно, можно сделать маску слоя с помощью меню Слои — Слой-маска — Показать все , и черной кистью стереть воздействие фильтра там, где он не нужен.
«Умное» размытие
Фильтр похож на фильтр Размытие по поверхности, только у него больше опций. Можно выбрать качество, рекомендую выбрать Высокое , и режим, выбирайте Ручное . Действие этого фильтра в большинстве случаев более качественное, чем действие фильтра Размытие по поверхности, потому что он обладает более высокой избирательностью.
Размытие по рамке
Фильтр похож на Размытие по Гауссу, только размывает он изображение не так равномерно, а как бы слоями.
Размытие по фигуре
При выборе этого фильтра Вы увидите в его опциях различные фигуры, одну из которых нужно выбрать. После этого изображение будет размываться так, что мелкие детали начнут образовывать ряды, состоящие из выбранной фигуры. Применяется для размытия заднего фона, при этом фильтром нужно воздействовать на дубликат слоя, а затем создать маску слоя, и черной кистью стереть эффект там, где он не нужен.
Размытие при малой глубине резкости
Похож на фильтр Размытие по фигуре. При вызове фильтра в параметрах можно выбрать качество просмотра: быстрее или точнее, источник, фокусное расстояние размытия и форму. Форму рекомендую самую близкую к кругу, то есть восьмиугольник.
С помощью этого фильтра также можно сделать подсветку ярких областей, чтобы изображение казалось более живым и красочным, например, можно сделать блики на море.
Чтобы убрать эффект фильтра на объекте, оставив размытым фон, применяете его на дубликате слоя, делаете маску для него, и стираете эффект фильтра черной кистью.
Размытие Среднее
Вычисляет средний тон и цвет изображения, и заливает слой этим цветом. Для применения делаете дубликат слоя, и применяете к нему этот фильтр. Затем делаете непрозрачность слоя такой, какая Вам нужна, для того, чтобы проявить нижний слой.
Этот фильтр применяется достаточно редко, как впрочем и другие фильтры группы Размытие, которых мы с Вами не рассматривали. Можете посмотреть их действие самостоятельно, и определиться, насколько они Вам нужны.
Видео о том, как убрать дефекты однородных поверхностей на фотографии с помощью фильтра «Умное» размытие
Более подробные сведения Вы можете получить в разделах «Все курсы» и «Полезности», в которые можно перейти через верхнее меню сайта. В этих разделах статьи сгруппированы по тематикам в блоки, содержащие максимально развернутую (насколько это было возможно) информацию по различным темам.
Также Вы можете подписаться на блог, и узнавать о всех новых статьях.
Это не займет много времени. Просто нажмите на ссылку ниже:
Используя команды меню Размытие , можно размыть все изображение или его часть, снизить четкость изображения, уменьшить количество шума, а также создать разнообразные эффекты.
Виды размытия, представленные в программе:
Размытие по Гаусcу . При выборе данного способа размытия для каждого пиксела изображения происходит пересчет значений цветовых составляющих с учетом соответствующих значений составляющих соседних точек, за счет чего он изменяет цвет. Расчет происходит по формуле распределения чисел по Гауссу (отсюда и название способа размытия). В результате значения цветовых составляющих соседствующих точек усредняются, что снижает контраст между ними. При этом резкие границы на всём изображении размываются без общего осветления или потемнения. Само изображение становится мутным, «туманным».
Размытие в движении . Производится размытие в выбранном направлении и с заданной интенсивностью. Данный способ размытия имитирует съемку быстродвижущегося объекта.
Параметры размытия:
Радиальное размытие . Производится размытие как при движении или вращении камеры. Может быть двух видов:
Умное размытие . Эффект позволяет точно управлять размытием изображения.
Размытие по поверхности . Выполняет размытие однотонных областей изображения, оставляя границы резкими.
Размытие изображения с образованием на контрастных точках дисков нерезкости.
Позволяет поставить акцент на определенном объекте фотографии, размывая остальную часть изображения. В размытой области наблюдается эффект боке.
Позволяет придать фотографии объекта или места снятого в натуральную величину «игрушечный» вид. В размытой области наблюдается эффект боке.
Параметры размытия (одинаковы для последних трех эффектов):
Выбрать вариант отображения фотографии при настройке параметров обработки:
Быстрый расчет — исходное изображение будет уменьшено для более быстрого подбора параметров;
Полная обработка — изображение будет обрабатываться в оригинальном размере, что займет больше времени.
С помощью параметра Размытие (1-100) отрегулировать степень размытия области изображения, находящейся вне фокуса. Чем больше значение параметра, тем сильнее размытие.
При размытии контрастные точки в размытой области принимают вид ярких бликов. По умолчанию блики имеют вид круглых дисков. Изменить форму дисков можно, настраивая параметры блока Форма боке .
Выбрать форму бликов из набора, который появится при нажатии большой квадратной кнопки на Панели настроек :
Используя следующие параметры, можно настраивать вид дисков нерезкости в размытой зоне:
Мягкость (-100..100). При значении параметра = 0 блики имеют выбранную форму. При увеличении параметра края бликов размываются, блики теряют четкость. При уменьшении размывается центр блика, становясь более прозрачным. При наименьшем значении параметра от бликов остаются только тонкие внешние контуры.
Деформация (-100..100). При значении параметра равном 0 блики имеют форму выбранного многоугольника. При увеличении параметра стороны многоугольника выгибаются, он плавно становится кругом. При уменьшении стороны втягиваются, превращая его в звезду.
Деформация = -50
Сколько усилий иногда приходится прилагать фотографам и на какие только ухищрения они не пускаются, чтобы вытянуть резкость из не совсем удачного снимка, орудуя соответствующими инструментами в программе «Фотошоп». Но оказывается, что очень многих пользователей, наоборот, интересует размытие фотографии «Фотошопе», правда, вовсе не для того, чтобы испортить снимок, а для художественных целей (например, на групповой фотографии можно выделить себя, оградив от размывки, а всех остальных вокруг «размазать»).
Конечно, основные ударные силы редактора ориентированы на повышение резкости фотографий, но арсенал средств размывки тоже солидный, и надо еще разобраться, каких инструментов больше — то ли размывающих, то ли проясняющих. Но в любом случае размывки являются одним из самых применяемых фильтров, а число размывающих средств растет чуть ли не от версии к версии. Так, например, в Photoshop CS5 было 10 фильтров размытия, а в CS6 их уже 14.
Вся мощь средств размывки в программе «Фотошоп» сосредоточена в подменю «Размытие», в меню «Фильтр» (Blur). Цели и причины для размытия перечислять пришлось бы долго, но в подавляющем большинстве случаев главной задачей такой обработки является выделение главного объекта за счет расфокусировки фонового пространства и придание объёма изображению в целом.
Фильтры «Размытие» и «Размытие+»
Самый простое средство от резкости — это инструмент «Размытие» в «Фотошопе». У него нет настроек, поэтому и не требуется ввода параметров. Размыть «с плюсом», значит, размыть ещё сильнее, а если недостаточно, комбинация клавиш Ctrl+F запустит повторную обработку.
Размытие по Гауссу
Это, пожалуй, наиболее популярный (из размывающих средств) инструмент, использующий алгоритм размывки по гауссовой кривой. Здесь ползунком «Радиус» можно подобрать подходящую степень размывки. Тоже просто, как и в предыдущем случае, но гораздо эффективнее.
Размытие по рамке
Этот фильтр тоже настраивается только движком радиуса, но алгоритм его работы отличается от предыдущего фильтра. Здесь размывка происходит путем усреднения цветов соседних пикселей, а движок как раз и меняет эту усредненную область.
«Интеллектуальная» размывка
Самое умное так и называется «Умное …», и этот фильтр действительно соответствует своему названию, хотя в русском «Фотошопе» слово «умное» взято в кавычки, а вот в английской версии нет (Smart Blur). Здесь, помимо радиуса размывки, можно задать порог и качество обработки, а также выбрать один из дополнительных режимов наложения, помимо выставленного по умолчанию («Ручное», он же режим «Обычные»).
Радиальное размытие
В зависимости от выбранного метода размывки фильтр позволяет сымитировать размазывание картинки, вызванное поворотом камеры, когда в центре изображение остается резким, а на периферии размывается (кольцевой метод), или получить эффект, который возникает при резком наезде камеры (Линейный/Zoom). Сила размывки регулируется ползунком «Количество», но ещё можно выбрать центр эффекта (мышкой) и качество изображения на выходе.
Имитация размытия изображения при съёмке динамичных объектов
С помощью фильтра «Размытие в движении» «Фотошоп» создает на фотографии характерный эффект смазывания, который получается при съёмке быстро движущегося объекта. Поэтому, кроме интенсивности эффекта, регулируемой движком «Смещение/Сдвиг», естественно, задается направление движения (угол).
Размытие по поверхности
Несмотря на то что название фильтра Surface Blur переводится как «размытие поверхности», в некоторых версиях «Фотошоп» его почему-то называют «Размытие по поверхности».
Этот разборчивый фильтр размывает изображение, сохраняя в меру своих сил и ваших настроек линии и границы, поэтому его часто используют для борьбы с зерном и цифровым шумом, манипулируя параметрами «Радиус» и «Изогелия».
Загадочное усредненное размытие
Есть одно такое размытие в «Фотошопе» (Среднее/Average), деятельность которого даже трудно назвать размытием, потому что этот фильтр просто заливает напрочь всё изображение или выделенную область усредненным цветом этого изображения или фрагмента.
Если применить этот фильтр ко всему изображению на его дубликате, а затем снизить непрозрачность копии, можно тонально выровнять картинку, но для таких целей это не самое мудрое решение. А вот если размыть-усреднить какой-то фрагмент и, снизив непрозрачность, сделать на нем надпись, может получиться интересно.
Линзовая размывка
Так дословно переводится английское название фильтра Lens Blur, который в русскоязычных версиях программы «Фотошоп» называется «Размытие при малой Это размытие в «Фотошопе» используется в тех случаях, когда идеальная резкость на всей фотографии не устраивает по композиционным или каким-нибудь иным соображениям, то есть когда в фокусе должна остаться только определенная область или объект. От нас требуется лишь указать фильтру, что на снимке должно быть ближе, а что дальше, создав так называемую карту глубины, в качестве которой может послужить, например, построенный в альфа-канале линейный или круговой градиент от черного к белому.
Смекалистый фильтр, рассчитывая алгоритм размывки, сразу поймёт, что черные области — это те, что ближе всего расположены к фотоаппарату. За ними по мере удаления следуют все оттенки серого. Ну а белые области максимально удалены от камеры, и здесь нужно выполнить интенсивное размытие фона. Все остальное фильтр исполнит в лучшем виде, повинуясь параметрам настроек, которые мы ему укажем.
Альфа-канал (пустой) создают в палитре каналов соответствующей кнопкой и, открыв глазик в строке RGB, чтобы видеть и саму фотографию, заливают его черно-белым градиентом, проведя от самой близкой точки к самой дальней линию, которая должна соответствовать желаемому углу зрения.
Затем надо закрыть видимость альфа-канала, вернутся на канал RGB и включить фильтр Lens Blur. Далее, в списке «Источник» выбираем наш альфа-канал и щелкаем мышкой в той области изображения, которая должна быть в фокусе (или задаём расстояние до точки фокуса движком «Фокусное расстояние размытие»). Ну а ползунком «Радиус» подбираем силу размытия (степень расфокусировки). Остальные настройки представляют собой очень тонкие эффекты, которые редко применяются для обычных фотографий, поэтому жмем ОК и с удовлетворением отмечаем, насколько реалистично размытие в «Фотошопе». Оно может имитировать глубину резкости изображаемого пространства.
Ручные размывающие»Фотошоп-инструменты». Как пользоваться пальцем для размазывания фотографий
Наряду с фильтрами (плагинами) для размывки, которые всю «черную работу» делаю за нас, в «Фотошоп» для тех же целей предусмотрены инструменты и для ручной работы, которыми можно сделать почти все, что умеют фильтры, и даже немножко больше, а может и лучше (все-таки ручная работа). Речь идет о двух из трех обделенной горячими клавишами и возглавляемой инструментом «Размытие» (Blur Tool).
По конструкции это кисть, у которой в настройках функцию нажима выполняет параметр «Интенсивность». В зависимости от размера и жесткости выбранной кисти Blur Tool может размыть сразу все изображение или детали в определённой области. Заменяя резкие границы плавными переходами, инструмент искусно смягчает контуры, а если кнопку мыши подержать нажатой, то он будет работать как кисть в режиме распылителя, усиливая эффект. Этот инструмент в хороших руках может сделать почти все, во всяком случае с такой задачей, как сделать размытый фон, Blur Tool справится легко.
Инструмент «Палец», он же Smudge Tool (размазывать, пачкать), действительно размазывает рисунок, как будто вы провели пальцем по свежеокрашенной картине. Силу эффекта тоже регулирует параметр «Интенсивность», но в отличие от соседнего инструмента здесь еще есть функция выбрав которую (галочкой в квадратике), мы будем размазывать первым цветом. Практическое применение «Палец» находит, например, в подрисовках тончайших деталей при выделении таких сложных объектов, как волосы, шерсть, мех и так далее, а также в своеобразной имитации живописи.
Размытые края
Обладая таким могучим арсеналом инструментов, приёмов и методов размывки, способных превратить заурядную фотографию в дивное художественное полотно, размыть края для «Фотошопа» проще простого. Для этого нужно выделить область, которая не должна подвергаться эффекту, а периферию размыть, выбрав один из вышеперечисленных фильтров. Но чаще всего для этой цели используют «Размытие по Гауссу».
Если для выделения используются стандартные инструменты, то для получения плавной границы для них задают растушевку (на вверху или в меню «Выделение > Модификация»). А если для этой цели применяют «Быструю маску» (Q), плавность перехода регулируется непрозрачностью кисти.
Во всех случая выделение нужно инвертировать (Shift+Ctrl+I), не то размоется само изображение, а не края. Кстати, не обязательно нужно использовать выделение, так как размыть края можно и вручную с помощью инструмента «Размытие» (Blur Tool).
Новые фильтры
В версии Photoshop CS6 «в полку» фильтров размывки прибыло. В подменю «Размытие» новички расположились особняком в самом верху, демонстративно оградившись от старых фильтров чертой. Этих «выскочек» зовут Field Blur/Размытие поля, Iris Blur/Размытие диафрагмы и Tilt-Shift/Наклон-смещение, и они, обладая особым интерфейсом, умеют создавать на фото реалистичную глубину резкости.
В отличие от старших «коллег» предыдущих версий (в том числе и Photoshop CS5), алгоритмы новых фильтров разработаны таким образом, чтобы позволить пользователю выполнять выборочную фокусировку, работая с элементами управления непосредственно на изображении.
Фильтры размытия смягчают выделение или все изображение и применяются при ретушировании. Они сглаживают переходы, усредняя характеристики пикселов, находящихся рядом с резкими краями четко выраженных линий и затененных областей изображения.
Изображение до применения фильтра «Размытие при малой глубине резкости» (слева) и после (справа). Фон размыт, но передний план остается резким.
Примечание. Чтобы применять фильтр «Размытие» к краям слоя, снимите флажок «Сохраняет прозрачность пикселов» на панели «Слои».
Усредненное Находит средний цвет изображения или выделения, а затем заполняет изображение или выделение этим цветом, чтобы оно выглядело гладким. Например, если выделена область с изображением травы, этот фильтр преобразует область в однородное зеленое пятно. «Размытие» и «Размытие +» Устраняют шум при наличии существенных переходов цветов в изображении. Фильтры размытия сглаживают переходы, усредняя характеристики пикселов, находящихся рядом с резкими краями четко выраженных линий и затененных областей изображения. Эффект фильтра «Размытие +» в три-четыре раза более ярко выражен по сравнению с фильтром «Размытие». Размытие по рамке Производит размытие изображения на основе среднего цветового значения соседних пикселов. Этот фильтр предназначен для создания специальных эффектов. Предусмотрена возможность изменения размера области, используемой при вычислении среднего значения для данного пиксела (увеличение радиуса приводит к большему размытию). Размытие по Гауссу Производит быстрое размытие выделения на изменяемую величину. Гауссовым распределением называется конусообразная кривая, которую рассчитывает Photoshop при применении к пикселам средневзвешенного значения. Применение фильтра «Размытие по Гауссу» приводит к уменьшению количества деталей и позволяет создать эффект погружения в туман.Примечание. При применении к выбранной области изображения фильтров «Размытие по Гауссу», «Размытие по рамке», «Размытие в движении» или «Размытие по форме» визуальный эффект по краям выбранной области может оказаться неожиданным. Это связано с тем, что для создания новых размытых пикселов в выбранной области такие фильтры используют данные об изображении, включающие данные по областям, выходящим за пределы выбранной области. Например, если выбранная область представляет собой фон, который необходимо сделать размытым, оставив при этом основной цвет четким, края размытой фоновой области будут окрашены цветами, присутствующими в области основного цвета. В результате контур вокруг области основного цвета будет выглядеть нечетким и грязноватым. Чтобы избежать подобного эффекта, следует использовать фильтры «Умное размытие» или «Размытие при малой глубине резкости».
Размытие при малой глубине резкости Производит размытие изображения, создавая эффект уменьшения глубины резкости изображения в пространстве, в результате чего одни объекты в изображении остаются в фокусе, а другие — размытыми.Размытие в движении Выполняет размытие в указанном направлении (от -360º до +360º) и с указанной интенсивностью (от 1 до 999). Этот фильтр создает эффект, аналогичный получению снимка движущегося объекта с постоянным временем экспозиции. Радиальное размытие Имитирует размытие изображения в камере при масштабировании или вращении, что позволяет создать эффект мягкого размытия. Чтобы выполнить размытие вдоль сегментов концентрических окружностей, выберите параметр «Кольцевой» и укажите, на сколько градусов оно должно быть выполнено. Чтобы выполнить размытие вдоль радиальных линий, как при масштабировании, выберите параметр «Линейный» и укажите значение от 1 до 100. Качество размытия может быть определено как «Черновое» (работает быстро, но с большей зернистостью), «Хорошее» или «Наилучшее» (более гладкий результат). Однако качества размытия ничем не отличаются, если эффект применяется не к крупным выделенным областям. Определите, с какого места начинается размытие, перетаскивая шаблон в поле «Центр». Размытие по фигуре В этом фильтре для размытия используется указанное ядро. Выберите ядро из списка стилей заказных фигур и ползунком определения радиуса откорректируйте его размер. Предусмотрена также возможность загрузки других библиотек стандартных фигур. Для этого щелкните перевернутый треугольник и выберите из списка нужную библиотеку. Параметр «Радиус» определяет размер ядра. Чем крупнее ядро, тем больше размытие. «Умное» размытие Позволяет точно управлять размытием изображения. Предусмотрена возможность указать радиус, порог и качество размытия. Значение параметра «Радиус» определяет размер области, в которой осуществляется поиск пикселов с несходными характеристиками. Параметр «Порог» позволяет указать, насколько несходными должны быть пикселы, подлежащие обработке с помощью фильтра. Также доступны режимы «Нормальный» (вся выделенная область), «Только края» и «Перекрытие» (края цветовых переходов). В тех местах, где возникает существенный контраст, в режиме «Только края» применяются черно-белые края, а в режиме «Совмещение» — белые. Размытие по поверхности Выполняет размытие изображения с сохранением краев. Этот фильтр предназначен для создания специальных эффектов, а также для устранения шума и зернистости. Параметр «Радиус» позволяет указать размер области, в которой производится выборка для размытия. Параметр «Порог» определяет, в какой степени значения тональных градаций соседних пикселов должны отличаться от центрального пиксела, чтобы эти пикселы были включены в процесс размытия. Пикселы, имеющие различия значений тональных градаций меньше значения «Порог», исключаются из размытия.
Читайте также…
Фоторедактор онлайн бесплатно: 5 сервисов для быстрого редактирования фото online
Неудобно каждый раз запускать Photoshop, Pixelmator или GIMP для выполнения простых задач, таких как изменение размера фотографий или размытие участков с конфиденциальной информацией на изображении. В качестве альтернативы можно использовать ряд web-сайтов, которые справятся с теми же задачами в одно мгновение.
Помимо удобства, перечисленные ниже сервисы не требуют регистрации, что позволяет лишний раз не беспокоиться о защите конфиденциальности в Интернете.
♥ ПО ТЕМЕ: Как создавать блок-схемы алгоритмов и диаграммы бесплатно и без установки приложений: 7 лучших онлайн-сервисов.
Ezgif (Web-приложение): Сервис для размытия или пикселизации конфиденциальной информации в фотографиях
Когда пользователи делятся снимком экрана или изображением, он может часто содержать конфиденциальную информацию, поэтому нередко возникает необходимость наложить эффект размытия на чье-то лицо или адрес электронной почты.
Ezgif — самый простой инструмент подобного типа. Он позволяет загружать изображения не только с жесткого диска, но и использовать ссылки на фотографии. Сервис поддерживает следующие тивы файлов: GIF, JPG, PNG, BMP, APNG, WebP, MNG, FLIF.
Для загрузки файла, нажмите кнопку «Выбрать файл», а затем «Upload!». Как только изображение будет загружено, выберите метод, при помощи которого будет скрыта информация:
- Pixelate — пикселизация выбранного участка.
- Blur — размытие выбранного участка.
- Solid color — закрашивание выбранного участка определенным цветом.
Обведите необходимое место на фото и нажмите «Submit», чтобы применить эффект.
Можно обработать несколько участков на одном и том же изображении, а после завершения снова скачать изображение на жесткий диск. В сервисе отсутствует облачное хранилище, а серверы данной службы периодически очищаются для защиты конфиденциальности пользователей.
♥ ПО ТЕМЕ: Как скачивать видео с Вконтакте, Ютуб, Facebook, Инстаграм, Одноклассников на компьютер: лучшие бесплатные сервисы.
Screely (Web-приложение): Сервис для добавления тени и красивого фона к изображениям или скриншотам
Добавить красивый фон к скучному снимку или добавить рамку к скриншоту можно с помощью Screely.
Исходное изображение нужно обрезать до необходимого размера, после чего его можно будет загрузить в Screely. Сайт автоматически добавит к нему фон, а также тени, сделав его похожим на профессионально сделанные картинки из интернета. Цвет фона при желании можно изменить.
Помимо этого, Screely позволяет добавить рамку к фото. В настоящее время доступна только тема окна Mac.
Screely — простой инструмент, который хорошо выполняет свою работу. Процессы, требующие нескольких действий в Photoshop, с данным сервисом можно сделать намного быстрее.
♥ ПО ТЕМЕ: ПДФ онлайн: лучшие бесплатные сервисы для работы с PDF-документами в интернете.
AddText: (Web-приложение, Android, iOS): Сервис для быстрого добавления текста в любое изображение
Независимо от того, создаете ли вы новый мем или добавляете важную поясняющую подпись к изображению, AddText — самый простой и быстрый способ справиться с данной задачей. Помимо этого, в нем доступно немалое количество различных настроек.
После загрузки изображения можно добавить сколько угодно надписей. В каждом случае существует возможность изменять стиль, цвет, размер и положение шрифта. В сервисе присутствует ряд причудливых и забавных стилей шрифтов, позволяющих оригинально украсить изображение.
AddText также существует в формате мобильного приложения для Android и iOS.
♥ ПО ТЕМЕ: Одноразовый (временный) почтовый ящик e-mail: лучшие сервисы для создания самоудаляющейся электронной почты.
Social Image Resizer Tool (Web-приложение): Сервис для обрезки и изменения размера изображения для социальных сетей
Данный сервис разработан авторами блога Internet Marketing Ninjas для тех, кто хочет изменить свое фото под конкретные социальные сети. Как известно, большинство социальных сетей, таких как Facebook, Twitter и пр., изменяют размеры изображений, заголовков и т. д.
Инструмент Social Image Resizer Tool (SIRT) позволяет избавиться от дополнительной обработки изображения при загрузке его на платформу. В сервисе нужно выбрать назначение изображения, например, аватар профиля в YouTube, и SIRT автоматически предоставит картинку в виде прямоугольника или круга нужного размера. При редактировании отображается исходный размер изображения, область выделения и конечный размер.
Закончив редактирование, можно выбрать, в каком формате сохранить фото, например, в JPEG, PNG, GIF или ICO.
♥ ПО ТЕМЕ: Спидтест, или как проверить скорость интернета на iPhone, iPad и любом компьютере: 5 лучших сервисов.
BIRME (Web-приложение): Сервис для изменения размера и переименования нескольких изображений одним кликом
Массовое изменение размеров изображений можно с легкостью осуществить с помощью сервиса BIRME.
Для начала в него нужно загрузить все изображения, которые необходимо изменить. Выберите желаемую высоту или ширину и при необходимости обрежьте изображения до требуемого соотношения сторон. Ко всем загруженным фотографиям можно добавить рамку. По умолчанию изображения будут сохранены в формате JPEG с качеством 80%, однако данные параметры можно изменить. Кроме того, сервис позволяет массово переименовывать фотографии.
BIRME также позволяет пользователям загружать все фотографии в виде ZIP-файла или по одной.
Смотрите также:
Как размыть фото: основные советы и хитрости
Нет ничего более разочаровывающего, чем сделать отличный снимок только для того, чтобы обнаружить, что он не такой резкий, как вам хотелось бы.
Размытые изображения очень сложны для работы, и у вас не всегда есть возможность вернуться назад и сделать еще один раунд фотографий.
К счастью, есть много способов исправить размытые изображения: от онлайн-программного обеспечения до компьютерных приложений до профессиональных услуг по восстановлению .Из этого руководства вы узнаете, почему фотографии получаются размытыми и как повысить их резкость всего за несколько кликов.
Почему фотографии получаются размытыми?
Размытые фотографии могут быть вызваны множеством различных факторов, от оборудования, которое вы используете, до того, как вы с ним обращаетесь. Ниже приведены несколько распространенных причин, по которым изображение может получиться нечетким.
Вы используете длинную выдержку
Если ваша портативная камера не оснащена технологией стабилизации изображения, слишком длинная выдержка приведет к нечеткому изображению.Фактически, ваше изображение может размыться всего за 1/80 секунды, если вы не примете во внимание свои настройки.
Как правило, устанавливайте скорость затвора тем больше, чем длиннее объектив. Например, для объектива 60 мм потребуется выдержка 1/60 или больше, чтобы избежать смазывания фотографий.
Фотографии с рук
Некоторые фотографы-любители предпочитают портативные камеры вместо штатива. Однако фотографии с рук часто страдают от дрожания камеры, особенно в условиях низкой освещенности.
Штативырешают эту проблему, стабилизируя камеру, чтобы изображение оставалось резким. Если вы предпочитаете что-то более портативное, подумайте о портативном моноподе, который компактен и гибок.
Ваш объект движется
Если вы фотографируете движущийся объект, слишком длинная выдержка без стабилизации может привести к получению нескольких размытых изображений. Если вы не используете более низкую выдержку специально для передачи абстрактного движения, вам следует увеличить ее, чтобы запечатлеть быстродвижущиеся объекты более детально.Лучшая настройка для захвата движения — это выдержка 1/500 секунды.
У вас выдержка увеличивается только до определенной доли? Вы можете решить эту проблему, используя более короткие линзы.
Вы слишком увеличиваете фотографию
Если вы используете инструмент редактирования для увеличения изображения , увеличение масштаба более чем на 100% на экране может чрезмерно увеличить изображение и сделать каждую деталь размытой. При изменении размера фотографии не выходите за рамки увеличения экрана 1: 1.
Ваш объектив дешевый
Если вы новичок в фотографии, может возникнуть соблазн купить более дешевый объектив. Однако объективы обычных производителей обеспечивают плохую фокусировку, и с самого начала очень сложно сделать размытые изображения и без того низкого качества.
Дешевые линзы также более склонны к повреждению и загрязнению. Всегда протирайте объектив салфеткой из микрофибры, чтобы предотвратить появление царапин, грязи и грибка, которые могут размыть ваши окончательные фотографии.
Вы используете автофокус вместо ручной фокусировки
Хотя настройка автофокуса очень интуитивно понятна, ваша камера может сфокусироваться на неправильной цели или плохо уловить движение.Использование ручной фокусировки вместо этого может предотвратить размытие, особенно если вы используете штатив или снимаете с малой глубины резкости.
Однако, если вы предпочитаете делать снимки с настройкой автофокусировки, нажмите кнопку затвора наполовину, чтобы он сфокусировался на определенной точке. Если вы делаете несколько снимков подряд, используйте технику фокусировки с помощью кнопки возврата. Этот метод разделяет функции фокусировки и затвора вашей камеры, предотвращая перенастройку системы автофокусировки.
Вы используете фильтр
Если вы используете iPhone или Android-смартфоны или бесплатное приложение для фотосъемки, держитесь подальше от фильтров — по крайней мере, для исходной фотографии.Установка фильтра поверх изображения может снизить резкость и размыть детали. Вместо этого делайте необработанные фотографии с помощью приложения камеры по умолчанию.
Модели iPhone и Samsungоснащены впечатляющими приложениями для камеры, которые автоматически регулируют резкость и имеют встроенные функции редактирования.
Как сделать снимки размытыми
Если вам нужно сделать снимок размытым, существует множество программ для редактирования фотографий и даже совершенно бесплатные онлайн-инструменты, которые могут помочь. У нас также есть одна хитрость для тех, кто не хочет заниматься своими руками, но вы можете сначала попробовать эти методы:
Использование программного обеспечения для редактирования фотографий для исправления нечетких изображений
Есть несколько опций редактирования фотографий, которые вы можете загрузить на свой компьютер или смартфон.Вот три лучших приложения для повышения резкости изображений.
Adobe Photoshop
Adobe Photoshop — любимый всеми фоторедактор. Он прост в использовании, имеет множество функций и обеспечивает профессиональные результаты. Несмотря на то, что он поставляется с бесплатной версией, премиальные инструменты редактирования Photoshop невероятно полезны для исправления размытого снимка камеры.
Чтобы размыть фотографию с помощью Photoshop:
- Выберите «улучшить» в меню фильтров.
- Выберите маску нерезкости и перемещайте настройку радиуса, пока размытое изображение не станет резким.
- Если вы предпочитаете больше деталей в своем снимке, продублируйте фоновый слой и примените фильтр высоких частот с 10%.
- Установите режим наложения изображения на «Жесткий свет» и отрегулируйте непрозрачность по своему вкусу.
- Применяйте уменьшение дрожания и интеллектуальную регулировку резкости, пока вы не будете удовлетворены результатами.
Всегда сохраняйте и загружайте несколько копий ваших изображений при работе в Photoshop.Когда вы сохраняете файл резервной копии, вы можете ссылаться на оригинал или вернуться к нему, если хотите отменить свои изменения.
GIMP
Если вы предпочитаете использовать бесплатное приложение, которое позволяет редактировать фотографии в Интернете, попробуйте GIMP. Вы можете удалить размытие всего за несколько шагов:
- Загрузите свое изображение и выберите инструмент повышения резкости в расширенной панели.
- Выберите часть изображения, чтобы сделать его резче — приложение автоматически применит редактирование к вашему изображению.Однако вы также можете настроить это вручную.
Snapseed
Приложение Snapseed совместимо с новыми смартфонами, простое в использовании и даже имеет справочный центр, если вы хотите узнать больше об онлайн-инструменте.
Чтобы уменьшить размытие фотографий с помощью приложения Snapseed, просто:
- Загрузите свои фотографии в приложение и выберите пункт меню «Детали».
- Выберите «повысить резкость» или «структуру», затем «показать больше деталей», чтобы изменить настройки.
Если вы используете приложение для Android, iPhone или компьютера для повышения резкости фотографий, вы можете найти множество видеоуроков в Интернете.
Нанять нас, чтобы исправить ваши фотографии
Если вы предпочитаете профессиональный подход, мы можем улучшить резкость и отредактировать ваши размытые фотографии! В Центре восстановления изображений мы можем настроить всю вашу фотопленку всего за 24–72 часа! Вот как это работает:
Шаг 1: Загрузите свои фотографииВы можете отсканировать свои размытые фотографии или сфотографировать их, а затем загрузить на нашу страницу оформления заказа. Мы подтвердим, как только получим ваш заказ, и сразу же приступим к ремонту!
Шаг 2: Подождите 24-72 часаПосле того, как мы получим ваши фотографии, наша команда профессиональных реставраторов и цифровых художников решит, как лучше всего завершить восстановление ваших фотографий.Этот процесс займет от 24 до 72 часов, но этот короткий период ожидания пролетит незаметно! Результат стоит того, чтобы подождать — просто взгляните на наши блестящие 5-звездочные обзоры!
Шаг 3: Получите ваши реставрацииКогда мы закончим с вашим заказом, вам просто нужно проверить свою электронную почту на предмет цифровых копий в высоком разрешении ваших недавно восстановленных фотографий.
У вас также есть возможность доставки ваших фото распечаток. Мы можем распечатать и доставить заказ в разные регионы по всей Америке.Хотя это займет немного больше времени, это удобный сервис, благодаря которому распечатанные фотографии доставляются прямо к вам домой!
Как уменьшить размытие изображения на Windows / Mac / iPhone / Android (шаг за шагом) — WidsMob
Самым простым решением является повышение резкости размытого изображения с помощью WidsMob Retoucher . Вы можете повысить резкость несфокусированного изображения, чтобы сделать его менее размытым. Устранить размытие фотографий здесь довольно просто. Вы можете свободно регулировать яркость, цветность и резкость, чтобы сделать размытое изображение более размытым.Кроме того, вы также можете применять к своим снимкам эффекты ретуши фотографий и аналоговые пленки. Благодаря интуитивно понятному интерфейсу и простым в использовании фильтрам вы можете завершить свою работу за несколько минут.
1. Сделайте снимок размытым и устраните шум изображения без снижения качества.
2. Настройте насыщенность, контраст, яркость, температуру и оттенок в соответствии с вашими требованиями.
3. Ретушируйте и украшайте портретные изображения с помощью сглаживания и отбеливания кожи.
4. Примените художественные эффекты, такие как непрозрачность цвета, виньетирование и рыбий глаз.
5. Эффекты аналоговой пленки с десятками профилей камеры, цветовых режимов и зернистости пленки.
6. Безопасный, чистый и простой в использовании.
Шаг 1. Добавьте размытые изображения.
Бесплатная загрузка, установка и запуск фоторедактора на вашем компьютере с Windows или Mac. В этом разделе в качестве примера будет использоваться версия для Mac. Перетащите размытые изображения в основной интерфейс.
Шаг 2. Устранение размытости изображения
Нажмите «Далее», чтобы получить доступ к программе исправления размытых фотографий.Вы можете щелкнуть «B / A» внизу, чтобы сразу просмотреть изображение до и после. Перейдите в раздел «Де-шум». Здесь вы можете перемещать ползунки «Яркость», «Цветность» и «Резкость», чтобы уменьшить размытость.
Шаг 3. Настройте детали изображения
Вы также можете перейти в раздел «Регулировка», чтобы сделать размытое изображение четким. Окно мгновенного предварительного просмотра может сразу показать вам корректировку фотографии. Таким образом, вы можете сфокусировать размытое изображение, перетаскивая ползунки.
Шаг 4: Сохраните или поделитесь своим изображением
Есть также некоторые интересные функции редактирования фотографий, которые вы можете получить в разделах «Портрет», «LOMO» и «Film Pack». Наконец, нажмите «Поделиться» или «Сохранить», чтобы экспортировать исправленное изображение. Вы можете поделиться неразмытым изображением в Facebook, Twitter, Flickr и других. Более того, вы также можете сохранить изображение в формате JPEG или TIFF. Размыть картинку без фотошопа легко и весело.
3 способа исправить размытые фотографии с камеры
Резюме: Будь то зеркалка, наведи и снимай, смартфон или цифровая камера, размытость фотографий — обычная проблема.В этом посте обсуждается, почему ваши фотографии получаются размытыми и как их исправить с помощью программного обеспечения для восстановления фотографий.
Часто бывает, что щелкаешь несколько фотографий, но некоторые получаются размытыми, а остальные просто идеальны.
Обычно мы думаем, что размытость на фотографиях возникает из-за тряски камеры или движения объекта во время съемки. Однако есть много других причин, которые могут сделать ваши фотографии размытыми.
Некоторые распространенные причины нечетких фотографий:- Дрожание камеры
- Движение объекта
- Неправильное удержание камеры
- Неправильная фокусировка камеры
- Камера расположена слишком близко к объекту
- Используется широкая диафрагма камеры
- Недостаточно света
- Медленная выдержка
- Грязный объектив камеры
- Держите руку устойчиво и крепко держите камеру
- Используйте штатив
- Можно держать камеру на устойчивой поверхности
- Очистите объектив перед съемкой
- Избегайте широкой диафрагмы
- Держите выдержку короткой
- Избегайте мелкой глубины глубина резкости
- Снимайте при недостаточном освещении
- Как исправить размытие в Photoshop
- Как исправить размытые изображения в PaintShop Pro
Приложения для редактирования фотографий достаточно продвинуты, чтобы удалить размытость на фотографиях.У них есть параметры deblur, фильтры или плагины, которые могут выполнить эту задачу.
Хотя онлайн-руководства помогут вам избавиться от размытия изображений, вы должны быть знакомы с платформой, чтобы использовать ее эффективно.
Некоторыми популярными приложениями, удаляющими размытие с фотографий, являются Adobe Lightroom, Adobe Photoshop, PaintShop Pro, PhotoLemur и другие.
Как уменьшить размытие фотографий в фотошопе
Photoshop имеет различные фильтры для удаления размытия в изображения и сделать их резче.Вы можете использовать Фильтры Unsharp Mask и Smart Sharpen, которые обеспечивают лучший контроль при удалении размытие на фотографиях.
Метод 1: Использование уменьшения дрожания
Метод 2: Используйте фильтр маски нерезкости
Photoshop Метод 1: Удаление размытия с помощью фильтра Shake Reduction
Снижение дрожания , Photoshop анализирует размытие вашего изображения и вносит исправления на всем изображении.
Шаги по исправлению размытости фото:
- Создайте дубликат вашей размытой фотографии
- Откройте копию фотографии в Photoshop
- В раскрывающемся меню выберите и выполните Фильтр> Резкость> Уменьшение дрожания
- Предварительный просмотр исправленной фотографии в диалоговом окне Уменьшение дрожания .
Если на фотографии есть размытие в нескольких областях, и каждая из них различается, используйте функцию размытия следов. Следы размытия перечислены на панели Advanced диалогового окна Shake Reduction .
Множественные следы размытия, перечисленные на панели AdvancedФотошоп Метод 2: удаление размытия с помощью маски Unsharp Mask
- Откройте изображение в Photoshop.
- Выберите и выполните Filters> Sharpen> Unsharp Mas
- Появится всплывающее окно.Отрегулируйте уровни радиуса, количества и порога, чтобы сделать размытое фото резче. Поскольку для них нет специальной настройки, поэкспериментируйте, чтобы получить желаемые результаты.
Как исправить размытые изображения в PaintShop Pro
- Установите PaintShop Pro
- Выберите «Маска нерезкости» в строке меню.
- Выберите «Настройка »> «Резкость»> «Маска нерезкости».
- Откроется диалоговое окно «Маска нерезкости». Измените значение настройки Radius с 0.От 01 до 100. Фотография с объектами крупным планом требует более высоких настроек Radius , тогда как фотографии с несколькими деталями требуют более низких настроек.
- Установить прочность. Установите значение от 1 до 500
- Настроить отсечение. Установите значение от 0 до 10
- Нажмите OK
Удаление размытости с фотографий с помощью приложений для редактирования фотографий, таких как Photoshop, требует соответствующих знаний платформы.
Более простой и быстрой альтернативой является программное обеспечение Stellar Repair for Photo — инструмент для восстановления фотографий , который автоматически исправляет размытые, пиксельные и зернистые фотографии.
Просто загрузите и запустите пробную версию Stellar Repair for Photo на вашем ПК или Mac и выполните три простых шага — Добавить файл , Repair и Preview & Save.
В программу можно загрузить несколько размытых фотографий и удалить размытие со всех сразу.Просмотрите предварительный просмотр восстановленного изображения, прежде чем сохранять его в желаемом месте. Программа работает как с изображениями в формате RAW, так и в формате JPEG.
3 . Исправить размытые картинки онлайн бесплатноТакже доступны бесплатные онлайн-инструменты, которые помогают снизить размытость на фотографиях. Однако вы можете не найти их столь же эффективными, как Photoshop. или программное обеспечение для восстановления фотографий. Но да, они могут значительно уменьшить размытость изображений.
Ваше решение очистить размытие с помощью онлайн-инструмента должно зависеть от степени размытия ваших фотографий.
Некоторые популярные онлайн-инструменты для увеличения резкости и минимизации размытия: J PEG Sharpner, GIMP, Pixlr, LunaPic, Fotor и другие.
Итого
Фоторедакторы намного опережают по эффективности онлайн-инструменты для удаления размытия фотографий. Программное обеспечение, такое как Stellar Repair for Photo , не является платформой для редактирования, но предназначено для устранения таких проблем с фотографиями, как размытость, зернистость или пикселизация и т. Д. В отличие от приложений для редактирования фотографий, таких как Photoshop или Lightroom, программное обеспечение для ремонта не требует каких-либо фундаментальных знаний.Даже новичок может исправить размытые фотографии с помощью программного обеспечения Stellar Repair for Photo.
Как сделать снимок или изображение размытым
Технология предложила нам отличный инструмент для запечатления лучших воспоминаний в виде картинки или изображения. Независимо от того, щелкаете ли вы снимок с помощью профессиональной камеры или смартфона, часто снимаемое изображение получается размытым или нечетким. Это очень неприятно, когда вы проверяете изображения, и они нечеткие или расплывчатые. Что ж, момент прошел, и вы ничего не можете сделать, чтобы вернуть его.Однако вы всегда можете исправить изображение, используя инструменты для устранения размытия фотографий или изображений .
Такой сценарий также очень распространен для людей, пытающихся сделать фотографии продуктов для листинга на eBay. Изображения продуктов имеют большое значение, и их качество часто играет важную роль в повышении продаж. Независимо от того, какую камеру высокого класса вы используете, есть вероятность, что снятые изображения иногда получаются нечеткими или размытыми. Вы всегда можете выбрать повторную съемку, но это не всегда возможно.В таких случаях лучших инструментов на рынке для исправления размытых изображений пригодятся.
С помощью этих инструментов вы можете легко удалить размытие с фотографии на нужной платформе. Существуют специальные инструменты, предназначенные для работы на вашем Android или iPhone, которые помогут вам повысить резкость размытых изображений прямо со своих смартфонов.
Лучшие инструменты для размытия фотографий или изображений
Размытое изображение или фотография может быть результатом разных причин. Неустойчивая камера, внезапная вибрация или расфокусированные снимки могут стать причиной размытого изображения и испортить весь процесс.Что ж, игра еще не закончена, так как теперь вы можете убирать изображения, используя список инструментов, упомянутых ниже.
Чтобы упростить задачу, мы выбрали лучший инструмент для каждой платформы, поэтому не нужно беспокоиться, если конкретный инструмент несовместим с вашим устройством.
1. Размытие фотографий в Windows с помощью GIMP
Существуют различные варианты устранения размытия фотографии в Windows. Однако мы представляем вам GIMP, который также является платформой с открытым исходным кодом. В GIMP нет некоторых дополнительных элементов, как в Photoshop, но GIMP — это бесплатная альтернатива Photoshop, которая очень удобна для исправления размытых изображений на платформе Windows.
Как убрать размытие с фото с помощью GIMP?
1. Использование GIMP не так сложно, как Photoshop. Просто скачайте и установите GIMP на свой ПК с Windows и запустите программу.
2. Откройте размытое изображение в GIMP, нажав Ctrl + O на клавиатуре.
3. Перейдите к Tools > Pain Tools > и выберите Blur / Sharpen на панели инструментов.Кроме того, вы можете использовать сочетание клавиш Shift + U.
Вы можете использовать инструмент повышения резкости и перетащить указатель мыши на изображение, чтобы повысить резкость, или выбрать область, чтобы повысить резкость только его части. Перетаскивание мыши с помощью Ctrl + Click сделает изображение более резким, а , перетаскивая мышь с щелчком, размывает изображение .
Вы можете увидеть эффекты в реальном времени. Если вы довольны результатом, вы можете сохранить изображение или использовать « Сохранить как », чтобы создать новую копию окончательного изображения.
GIMP — действительно лучший инструмент и эффективный инструмент для устранения размытия или очистки изображений и идеального исправления изображения. Он также работает на macOS.
2. Разбавить изображение в Windows с помощью Paint
Paint — еще один бесплатный инструмент для редактирования изображений, который может пригодиться для исправления размытых изображений. Инструмент для редактирования изображений Paint.net — лучшая программа для повышения резкости размытых изображений и улучшения четкости размытых изображений. Зайдите на их веб-сайт и просто запустите программу на своем ПК с Windows. Установите программу, и все готово.
Как сделать размытое изображение четким с помощью Paint.net?
1. После установки Paint на компьютер с Windows дважды щелкните значок, чтобы запустить программу.
2. Откройте размытое изображение или любое изображение, которое нужно повысить резкость.
3. Перейти к Эффекты > Изображение > Повышение резкости .
4. Переместите ползунок вправо, чтобы повысить резкость изображения до желаемого уровня.
5. Как только вы будете удовлетворены результатами, нажмите OK и Сохранить .
Вы также можете дополнительно отредактировать изображение, используя эффекты и шумоподавление, чтобы сделать размытое изображение четким.
3. Разбавьте изображение на Mac с помощью Blurity
В отличие от бесплатных опций в Windows, мы выбрали платную Blurity для Mac. Для бесплатного варианта вы можете просто использовать параметр GIMP, упомянутый выше. Вы также можете бесплатно протестировать Blurity перед окончательной покупкой.Программа допускает бесплатное использование, но на выходном изображении будет водяной знак. Вы можете избавиться от водяного знака после получения платной подписки.
Как сделать размытое изображение четким с помощью Blurity на Mac?
1. Посетите Blurity.com на своем устройстве Mac и загрузите программу. Установите программу на Mac и запустите Blurity. Вы можете пропустить регистрацию, используя незарегистрированную программу, или добавить ключ активации, если у вас есть платная подписка на Blurity.
2. Откройте размытое изображение на Blurity.
3. Выберите область изображения, которую нужно очистить.
4. Нажмите кнопку Process и дождитесь, пока программа сделает свое волшебство.
5. Сохраните полученное изображение.
Помните, что бесплатная версия будет содержать водяной знак по всему обработанному изображению, как показано ниже. Если вы хотите удалить водяной знак, вы должны приобрести подписку Blurity.
4. Как сделать размытое изображение четким на Android и iOS?
Snapseed — известное приложение для редактирования фотографий, разработанное Nik Software. Первоначально приложение было запущено для устройств iOS, но позже Google приобрела компанию и выпустила версию для Android. В настоящее время Snapseed доступен только в виде приложения и считается лучшим бесплатным приложением для редактирования фотографий как на платформе Android, так и на платформе iOS.
С помощью функции «Повышение резкости изображений» в приложении вы можете выборочно удалить размытие изображений.
Как убрать размытие с фото с помощью Snapseed?
1. Просто зайдите в соответствующий магазин приложений, загрузите и установите приложение на свой смартфон или планшет. Запустите приложение и выберите изображение в Snapseed.
2. Snapseed будет запрашивать разрешение на доступ к медиафайлам на вашем устройстве. Нажмите « Разрешить ».
3. Выберите изображение из галереи, и Snapseed добавит его в приложение для редактирования.
4. Нажмите на Инструменты .
5. Приложение представит множество различных опций. Выберите « Подробности ».
6. В меню «Подробности» выберите Sharpen или Structure feature. С помощью этой опции вы можете исправить размытые картинки или фотографии.
7. Чтобы сделать размытое изображение четким, важно использовать функции повышения резкости и структуры.
8. Лучший метод устранения размытия изображения — это удалить размытие с помощью функции «Повышение резкости», а затем улучшить детализацию с помощью инструмента «Структура».
9. Для получения желаемых результатов потребуется некоторое время, но оно того стоит, когда вы получите окончательный результат. Когда вы будете удовлетворены, нажмите на значок галочки в правом нижнем углу.
Затем вы можете сохранить окончательное изображение на устройстве или поделиться им с друзьями.
5. Как разблокировать фотографии в Интернете бесплатно
Если вам не нужны хлопоты, связанные с загрузкой и установкой программы, у нас также есть несколько онлайн-опций для устранения размытия фотографий. Оба этих онлайн-инструмента удобны для исправления размытых изображений прямо из Интернета.
Два варианта: Fotor и Photo Sharpen .
Исправьте размытые изображения в Интернете бесплатно с помощью Fotor
Fotor — замечательная программа для редактирования фотографий в Интернете. Веб-программа предлагает отличный набор бесплатных функций для редактирования фотографий без необходимости установки или загрузки программы.Вы также можете перейти на премиум-функции по цене. Однако бесплатных функций достаточно, чтобы сделать изображение более резким и размытым. Хотя Fotor отмечен как онлайн-инструмент для добавления эффекта размытия к вашему изображению, вы также можете уменьшить размытие и использовать тот же онлайн-инструмент для повышения резкости размытых изображений.
1. Откройте Fotor.com на своем компьютере с помощью любимого веб-браузера.
2. Щелкните « Открыть », чтобы выбрать изображение для повышения резкости размытых изображений.Вы найдете варианты выбора изображения со своего компьютера, Dropbox, Facebook или даже Fotor Cloud.
3. Щелкните опцию Basic в левом меню экрана и выберите Basic > Sharpness .
4. Используйте ползунок Резкость, чтобы размыть или очистить изображение. Положительный счет увеличивает резкость изображения, а отрицательный счет — размывает изображение.
Вы можете нажать кнопку «Сравнить» ниже, чтобы увидеть разницу.
5. Когда вы будете удовлетворены результатами, нажмите « Сохранить », чтобы загрузить отредактированное изображение.
6. Fotor попросит вас войти в систему или зарегистрироваться, чтобы загрузить изображение. Просто зарегистрируйтесь или используйте свои данные для входа, если вы уже зарегистрированы на Fotor. Вы также можете использовать учетную запись Facebook, если не хотите вводить поля вручную.
Unblur Images Online с помощью Photo Sharpen Tool
Photo Sharpen — это простой инструмент для повышения резкости фотографий, в котором нет дополнительных инструментов, таких как Fotor.Но Photo Sharpen сделает эту работу за вас как раз. Онлайн-инструмент может сделать размытое изображение четким с помощью интеллектуального алгоритма.
1. Просто откройте Photo-Sharpen.com в своем браузере.
2. Выберите любое размытое изображение на своем компьютере и нажмите кнопку « Sharpen ».
3. Устройтесь поудобнее и расслабьтесь. Этот инструмент творит чудеса на заднем плане, делая размытое изображение четким. Как только процесс будет завершен, онлайн-программа позволит вам загрузить ваше фото с резкостью.
Единственный недостаток онлайн-инструмента Photo Sharpen заключается в том, что вы не можете корректировать результаты. Онлайн-программа просто повысит резкость размытого изображения, уменьшит размытость, очистит изображение и выведет результат помимо исходного изображения. Если вас устраивает результат, вы можете нажать « Загрузить фото с резкостью ».
Заключение по исправлению размытых изображений на Android, iOS, Windows, Mac и в Интернете
Эти инструменты помогут вам сделать снимки размытыми и не упустить важные воспоминания.Просто выберите тот вариант, который вам больше всего подходит. Воспользуйтесь онлайн-инструментами, такими как Fotor или Photo Sharpen, если вы человек, который не любит устанавливать программное обеспечение на свой компьютер. Однако, если вы часто имеете дело с размытыми изображениями, рекомендуется использовать автономные инструменты, такие как Gimp, Paint или Blurity, в зависимости от вашей операционной системы.
В качестве альтернативы, мобильное приложение, такое как Snapseed, которое доступно как для Android, так и для iOS, поможет повысить резкость размытых изображений , когда вы путешествуете или находитесь вне рабочего места.
Мы надеемся, что эти параметры помогут вам исправить размытые изображения и эффективно использовать их для повышения резкости изображений.
.