Как отключить раскройку в фотошопе. Инструменты рамка и раскройка в фотошопе
Часто возникает необходимость разрезать какое-либо изображение на равные части. Например, при сублимационной печати на керамической плитке, подобная необходимость возникает постоянно. Сейчас я расскажу вам о том, как в программе Photoshop разрезать любую картинку на одинаковые фрагменты.
Итак, представим, что я делаю в ванной комнате ремонт и решил часть стены оклеить кафельной плиткой с красивым изображением дельфинов. Панно у меня будет большим, поэтому качество изображения должно быть соответствующим.

Изображение выбрал, теперь нужно купить керамическую плитку для сублимационной печати. Я возьму плитку размером 150 х 150 мм. Значит разрезать изображение мне нужно будет также на части, каждая размером 150 х 150 мм.
Открываю изображение в Photoshop. Для начала, мне нужно обрезать картинку так, чтобы ее стороны были кратны 15 см (длина ребра плитки). Для этого я активирую инструмент «Рамка» и задам параметры — ширина 150 см, высота 90 см, разрешение 72 пикселя на дюйм.
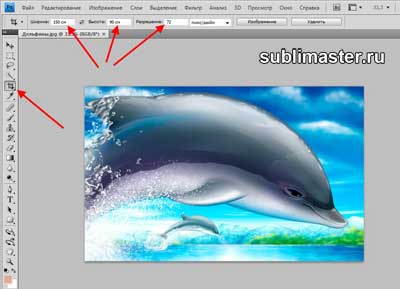
Выделяем рамкой нужный участок изображения и нажимаем клавишу «Enter». Я обрежу картинку, «пожертвовав» ее нижней частью.

После обрезки изображения начну его делить на части. Активирую на панели задач инструмент «Раскройка».
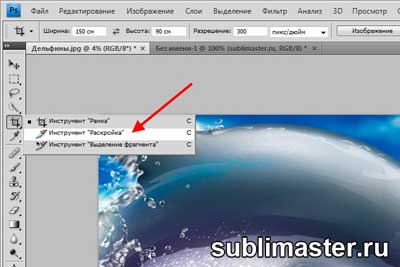
Теперь кликаю по картинке правой кнопкой мыши и выбираю строку «Разделить фрагмент…»
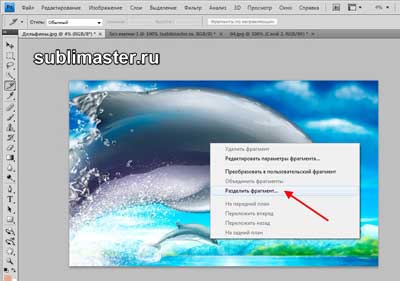
В появившемся окошке ввожу параметры разделения изображения. Раз я обрезал картинку 150 х 90 см, то делю ее на 6 частей по горизонтали и 10 частей по вертикали.
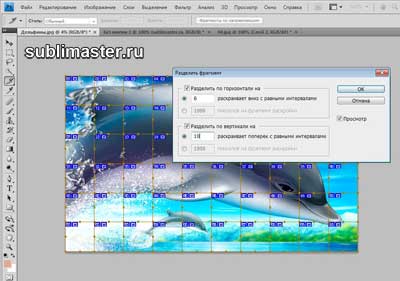
Нажимаю «Enter». Теперь разрезанную картинку нужно сохранить. Для чего иду в меню Файл—Сохранить для Web и устройств…

В открывшемся окошке выставляю параметр «2 варианта». Формат изображения — Jpeg, качество — 100%.

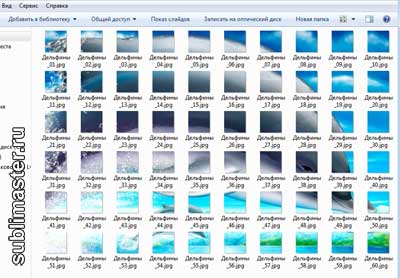
Осталось каждый в отдельности распечатать на и в перевести на керамическую плитку. Подобное изображение очень стойкое, не боится воды и мыла, поэтому будет радовать вас долгие годы!
Надеюсь данный урок будет вам полезен и вы легко теперь сможете порезать изображение на равные части нужного размера.
Фотошоп с самого начала своего существования обладает рядом инструментов, необходимых для веб-мастеров и сайтостроителей . Например, по умолчанию даже в самых свежих версиях программы установлены, так скажем, «древние» наборы (в основном их использовали для создания веб-графики и кнопок). Так вот, среди этих инструментов центральное место занимают
Как рождается оформление сайта? Сначала рисуется дизайн-макет будущего сайта (как правило, его рисуют в фотошопе). В этом макете рисуют все: шапку сайта, логотип, меню, блоки с информацией и все остальное. Затем верстальщик берет инструмент Раскройка и разрезает этот макет на отдельные фрагменты. Для чего это надо? Каждый фрагмент сайта должен работать, а за работу отвечает код. Поэтому необходимо разделить макет на небольшие части и для каждой из них будет прописан свой код, чтобы в итоге потом на сайте все работало, нажималось, мерцало и тому подобное.
По большому счету, инструмент Раскройка нужен именно для этой цели. Инструмент Выделение фрагмента — это вспомогательная задача, которая позволяет работать с уже нарезанными фрагментами. Далее в этой статье я распишу все подробнее.
Как работает инструмент Раскройка
Инструмент Раскройка делит изображение на отдельные фрагменты, которые отделяются от изображения после его сохранения.
По своему принципу использования он напоминает . Нужно, всего навсего, начертить прямоугольную область вокруг фрагмента изображения, который нужно отделить. Посмотрите как это выглядит на деле:

Желтой стрелкой я указал на фрагмент, который я создал. Синими стрелками помечены границы фрагментов, которые создал фотошоп.
Принцип действия
Все фрагменты обязательно должны быть прямоугольными. Поэтому, выбрав фрагмент посередине изображения, фотошоп автоматические
Как отменить раскройку в фотошопе. Инструменты раскройка и выделение фрагмента в photoshop
Находятся на ниже инструментов выделения. Инструмент Рамка позволяет кадрировать изображение — вырезать из него тот фрагмент, который Вам нужен. Для кадрирования кликаете мышью на один угол предполагаемого фрагмента и, удерживая клавишу мыши, передвигаете курсор по диагонали на другой угол. Затем отпускаете клавишу.
После этого на панели настроек Вы можете установить параметры отображения сетки кадрирования: нет сетки, правило одной трети, сетка.
Правило одной трети облегчает выбор кадрирования с точки зрения законов композиции, согласно которым ключевые элементы должны находиться либо на линиях сетки, либо на узловых точках сетки.
А сетка помогает выровнять изображение по вертикали, или горизонтали, например. выровнять заваленный горизонт.
Также на панели настроек можно выбрать цвет и непрозрачность отображения отсекаемой области.
Рамку кадрирования можно передвигать, изменять ее размер, или поворачивать. помещая курсор внутрь, на маркеры, или за пределами угловых маркеров.
Если у Вас появились пустые места на холсте, к примеру, после поворота холста, можно их выделить с помощью инструмента
 Для этого выделяете пустые области. затем выбираете меню Редактировать — Выполнить заливку , и выбираете команду С учетом содержимого . Если результат получится не очень хорошим — эту операцию повторяете.
Для этого выделяете пустые области. затем выбираете меню Редактировать — Выполнить заливку , и выбираете команду С учетом содержимого . Если результат получится не очень хорошим — эту операцию повторяете.
Заливку с учетом содержимого хорошо применять, если в изображении у Вас есть какой-либо лишний объект, и Вы его хотите убрать, например, какой-то кусок бумаги на траве. Выделяете этот участок с помощью инструмента
Если при кадрировании Вам нужно, чтобы получилось изображение определенного размера, выбираете инструмент Рамка , и вводите в панели настроек требуемую ширину и высоту. После этого выполняете кадрирование. Изображение, которое получится в результате, будет иметь именно те размеры, которые Вам нужны.
Также при кадрировании можно задавать разрешение. Это делать имеет смысл в том случае, если впоследствии Вы собираетесь печатать изображение.
Чтобы очистить настройки, нужно на панели настроек нажать кнопку Удалить .
Чтобы сохранить настройки, нужно нажать на стрелку раскрывающегося списка рядом с иконкой инструмента
И эти настройки появятся в верхней строке выпадающего списка, их можно будет там всегда выбрать.
Если при использовании инструмента Рамка поставить в панели настроек галочку в чекбоксе Перспектива , то угловые маркеры можно будет передвигать независимо один от другого. И таким образом можно быстро исправлять заваленные на фотографиях объекты, ставить их прямо.
Инструмент Раскройка
Применяется для того, чтобы разрезать изображение на кусочки. Каждый фрагмент будет затем сохраняться, как отдельное изображение. Это нужно, например, вебдизайнерам, когда они делают изображение целого сайта. а затем разрезают на кусочки: на шапку, основную область, меню, подвал, и так далее.
 Кроме того, разрезанная картинка быстрее загружается, потому что несколько картинок грузятся одновременно, и они имеют меньший вес. Даже шапку сайта можно разрезать на отдельные картинки, чтобы затем поставить их вместе, и она будет выглядеть, как единое целое.
Кроме того, разрезанная картинка быстрее загружается, потому что несколько картинок грузятся одновременно, и они имеют меньший вес. Даже шапку сайта можно разрезать на отдельные картинки, чтобы затем поставить их вместе, и она будет выглядеть, как единое целое.
Чтобы разрезать картинку, выбираете инструмент Раскройка , нажимаете на один угол изображения клавишей мыши, и протягиваете нажатой клавишей на другой угол по диагонали. Таким способом режете все изображение так, как Вам нужно, затем сохраняете их. Для сохранения переходите на инструмент
Более подробные сведения Вы можете получить в разделах «Все курсы» и «Полезности», в которые можно перейти через верхнее меню сайта. В этих разделах статьи сгруппированы по тематикам в блоки, содержащие максимально развернутую (насколько это было возможно) информацию по различным темам.
Также Вы можете подписаться на блог, и узнавать о всех новых статьях.
Это не займет много времени. Просто нажмите на ссылку ниже:
Вызываются горячей клавишей С.
Crop Tool (Рамка или Обрезка)
Обрезает изображение до указанной области. Аналог — любое прямоугольное выделение и команда Crop (Кадрирование) из меню Image (Изображение).
Чтобы обрезать изображение, нужно выделить область, которую необходимо оставить, затем нажать на клавишу Enter — все лишнее будет отброшено.
По умолчанию все текстовые поля параметров инструмента Рамка являются пустыми, в этом случае рамка кадрирования имеет 8 маркеров: 4 угловых и 4 центральных (на серединах сторон). Поэтому можно изменять ширину и высоту рамки независимо друг от друга. А когда текстовые поля заполнены, рамка лишается 4 маркеров,
Инструменты Раскройка и Выделение фрагмента в фотошопе
Фотошоп с самого начала своего существования обладает рядом инструментов, необходимых для веб-мастеров и сайтостроителей. Например, по умолчанию даже в самых свежих версиях программы установлены, так скажем, «древние» наборы стилей слоя (в основном их использовали для создания веб-графики и кнопок). Так вот, среди этих инструментов центральное место занимают Раскройка и Выделение фрагмента — незаменимые для верстальщиков сайтов.
Как рождается оформление сайта? Сначала рисуется дизайн-макет будущего сайта (как правило, его рисуют в фотошопе). В этом макете рисуют все: шапку сайта, логотип, меню, блоки с информацией и все остальное. Затем верстальщик берет инструмент Раскройка и разрезает этот макет на отдельные фрагменты. Для чего это надо? Каждый фрагмент сайта должен работать, а за работу отвечает код. Поэтому необходимо разделить макет на небольшие части и для каждой из них будет прописан свой код, чтобы в итоге потом на сайте все работало, нажималось, мерцало и тому подобное.
По большому счету, инструмент Раскройка нужен именно для этой цели. Инструмент Выделение фрагмента — это вспомогательная задача, которая позволяет работать с уже нарезанными фрагментами. Далее в этой статье я распишу все подробнее.
Итак, на панели инструментов Раскройка и Выделение фрагмента расположены в одной группе с Рамкой. Быстрая клавиша вызова — C (узнать как изменить клавиши вызова).
Как работает инструмент Раскройка
Инструмент Раскройка делит изображение на отдельные фрагменты, которые отделяются от изображения после его сохранения.
По своему принципу использования он напоминает Прямоугольную область выделения. Нужно, всего навсего, начертить прямоугольную область вокруг фрагмента изображения, который нужно отделить. Посмотрите как это выглядит на деле:
Желтой стрелкой я указал на фрагмент, который я создал. Синими стрелками помечены границы фрагментов, которые создал фотошоп.
Принцип действия
Все фрагменты обязательно должны быть прямоугольными. Поэтому, выбрав фрагмент посередине изображения, фотошоп автоматические вычислит как наилучшим образом раскроить изображение на прямоугольники, чтобы у вас получился желаемый фрагмент.
Совет
Если вы не хотите видеть раскройку автоматических фрагментов, можно отключить их видимость. Для этого на панели параметров инструмента Выделение фрагмента нажмите кнопку Скрыть автоматические фрагменты.
Но имейте ввиду, это не означает, что они не существуют. Фотошоп их просто скрыл, чтобы не отвлекать внимание.
Каждый фрагмент получает свой номер, который можно увидеть в верхнем левом углу.
На самом деле, это очень простой инструмент, у которого нет никаких особенных дополнительных опций. Его главная задача выделить прямоугольный фрагмент. На панели параметров можно выбрать следующие опции:
где:
- Стиль Обычный — это рисование фрагмента любого размера, как рука ляжет.
- Стиль Заданные пропорции — это рисование прямоугольника по заданным пропорциям. Например, если проставить значения ширины и высоты 1 и 1 соответственно, то получится квадрат. Если проставить ширину 1, а высоту 2, то получится, что высота прямоугольника в два раза больше его ширины. При этом размеры такого прямоугольника ничем не ограничены — он будет изменять в размерах только в соответствии с выставленными пропорциями.
- Стиль Заданный размер позволяет указать фотошопу конкретные размеры необходимого фрагмента, например, 60 на 100 пикселей. Фотошоп создает рамочку заданных размеров, а вы, в свою очередь, уже размещаете ее в нужном месте на изображении.
Обратите внимание на кнопку Фрагменты по направляющим: если вы использовали горизонтальные и вертикальные направляющие, то данная кнопка станет активной. Нажав на нее, фотошоп разделит изображение по границам этих направляющих. О том, что такое направляющие в фотошопе, читайте в этой статье.
Инструмент Выделение фрагмента
Раскроив изображение на фрагменты, вам вдруг понадобилось отредактировать, например, размеры одного из них. Для этого выберите инструмент Выделение фрагмента.
Активный фрагмент отображается оранжевой рамкой. На углах и сторонах этой рамочки появляются квадратные маркеры, за которые можно потянуть, чтобы изменить размер.
Двойной клик открывает диалоговое окно со свойствами:
Насколько мне известно, верстальщики не используют параметры URL, Цель, Текст сообщения и Альтернативный текст, поскольку данные значения пишутся в сам код во время верстки сайта. Может быть, это, опять же, наследство с тех времен, когда фотошоп только появился и сайты в интернете были очень примитивными. Их можно было нарисовать в фотошопе, раскроить на фрагменты, добавить ссылки для отдельных картинок и сразу залить все в интернет, минуя сложные html-коды и каскадные таблицы стилей.
В нынешние времена нас, возможно, заинтересует параметры имя фрагмента (если надо его как-то выделить и отличить от остальных), а также изменение размеров ширины и высоты (два поля Ш и В предлагают ввести конкретные значения).
Поля X и Y это координаты. Изменяя их, вы двигаете рамочку фрагмента. Кстати двигать рамочку можно и самому, подобно инструментом Перемещение (зажав левую клавишу мыши, тяните активный фрагмент в сторону, затем отпустите клавишу).
К важным свойствам этого инструмента я бы отнес возможность выделить одновременно несколько фрагментов, поскольку данная задача является стартом для большинства других возможных махинаций. Чтобы это сделать, удерживайте зажатой клавишу Shift и поочередно щелкайте на необходимые фрагменты, они должны выделиться оранжевой рамочкой (рамка активности).
Что теперь можно с ними сделать:
1. Объединить, то есть из нескольких фрагментов сделать один. Здесь есть одно НО. Помните я написал про принцип действия раскройки? Так вот исключений не будет. Это означает, что, например, из трех фрагментов разных по размеру, после объединения будет один большой прямоугольник, который по ширине и высоте будет равен двум самым крайним границам рамок. Если непонятно, вот наглядный пример:
Команда Объединить расположена в меню, которое вызывается нажатием правой кнопкой мыши на активном фрагменте:
2. Выравнивание фрагментов относительно друг друга. Для этого на панели параметров инструмента расположены блоки кнопок. Они, кстати, работают аналогичным образом, что и классическое выравнивание объектов в фотошопе.
3. Удалить. Команда выбирается так же через меню правой кнопки мыши. Можно удалить как один так и несколько сразу фрагментов. Понятное дело, что пустого места не будет — фотошоп автоматически пересчитает и покажет другие границы автоматических фрагментов.
4. Кнопка Разделить открывает диалоговое окно, в котором можно выбрать на сколько частей по вертикали и горизонтали вы хотите разделить активные фрагменты.
После того как все сделано, нужно сохранить изображение. Для этого нужно выбрать команду Сохранить для Web и устройств. Появится большущее диалоговое окно с дополнительными настройками для сохранения. Об этом окне и всех его параметрах я написал в этой статье.
В итоге, после раскройки и выставления всех параметров, фотошоп сохранит разрезанное изображение в отдельную папочку:
Как сохранить только один фрагмент из всех, что были созданы
Раскроив изображение на множество частей, вы решили сохранить только один фрагмент? Хорошо! Фотошоп может это сделать.
Итак, перед вами некое изображение. Допустим, вдруг захотелось сохранить только один фрагмент, в моем случае это аквариумная рыбка. Почему бы и нет.
Для этого нужно перейти в режим: Файл — Сохранить для Web и устройств. В этом режиме выберите в левой части инструмент Выделение фрагмента, затем кликните по нужному участку изображения. Этот участок станет активным, то есть будет выделяться более насыщенным цветом. Затем нажмите кнопку Сохранить.
(Нажмите, чтобы увеличить)
Появится знакомое окно проводника, но к которому добавятся дополнительные настройки, позволяющие сохранить фрагмент в единственном экземпляре.
Первым делом, внизу окна, в группе Фрагменты из выпадающего списка выберите Выделенные фрагменты. Именно эта настройка и отвечает за поставленную задачу — сохранить только один фрагмент.
Затем правильно завершим начатое, а именно: в группе Формат установите Только изображения, в Настройках — Фоновое изображение. Не забудьте выбрать папку для сохранения и, по необходимости, задать имя файлу.
Заметили ошибку в тексте — выделите ее и нажмите Ctrl + Enter. Спасибо!
Как убрать инструмент раскройка в фотошопе. Как в программе Photoshop работать с инструментами Рамка кадрирования и Раскройка
В этой статье мы продолжаем знакомство с инструментами Photoshop CS первой логической группы панели инструментов . Сегодня мы узнаем как работает инструмент «Рамка», и его модификатор — «Раскройка», см. скриншот справа. А также рассмотрим принцип работы инструмента «Пипетка». Принципы действия инструментов «Рамка» и «Раскройка» немного похожи между собой, но все же имеются некоторые отличия принципов действия. Инструментом «Рамка» мы можем одновременно вырезать только один фрагмент, а инструментом «Раскройка» мы имеем возможность одновременно вырезать большое количество фрагментов.
Инструмент «Раскройка» в фотообработке не применяется. Этот инструмент применяется при раскройке нарисованного веб-дизайнером шаблона веб-страницы на фрагменты, из которых верстальщик собирает шаблон будущего веб-сайта.
Инструмент «Рамка» (C)
Инструмент Photoshop «Рамка» , быстрый вызов инструмента — латинская буква «C».
Этим инструментом осуществляется кадрирование исходного файла . При кадрировании файла под необходимые геометрические размеры, цифровые значения параметров необходимо прописать в панели параметров инструмента, как изображено на скриншоте ниже.
Также необходимо выбрать величину разрешения: пикс/дюйм или пикс/см.
После установки необходимых параметров, можно осуществлять кадрирование файла, см. фото ниже. Для этого, инструментом «Рамка» выделяем необходимую область (фото слева) и отпускаем клавишу мыши (фото справа). Нажимаем «Enter» для завершения операции кадрирования.

При кадрировании изображений можно использовать опцию «1/3» (правило третей) в меню панели параметров инструмента «Рамка», см. скриншот ниже. Это очень удобно, например, при кадрировании крупноплановых портретов, см. фото выше (справа).
Установив галочку возле пункта «Экран», у нас появляется возможность выбрать цвет и необходимую прозрачность отсеченной области. Это очень удобно при выборе нужного варианта кадрирования файла. Процент прозрачности отсеченной области можно менять при помощи соответствующего ползунка на панели параметров.
Область кадрирования можно произвольно поворачивать вокруг оси вправо или влево. Для этого необходимо вывести курсор из выделенной области
(курсор станет таким)
и совершить поворот области кадрирования, см. видеоролик справа. Ели опорную точку оси переместить в другое место, в этом случае поворот будет осуществляться по заданной траектории.
Если при вращении выделенной области удерживать нажатой клавишу «Shift», вращение области будет фиксироваться под определенными углами в шесть шагов. Это удобно когда необходимо установить строго вертикальное, горизонтальное положение области выделения, или зафиксировать область под определенным углом. Точку оси вращения можно перетаскивать мышкой, или нажав клавишу «Alt
