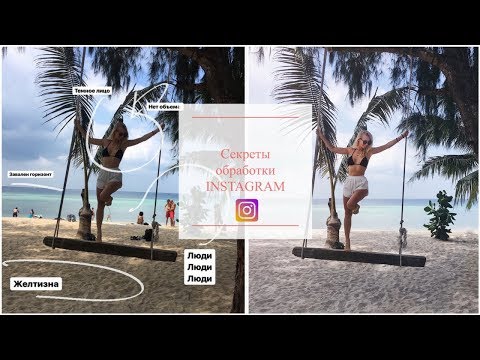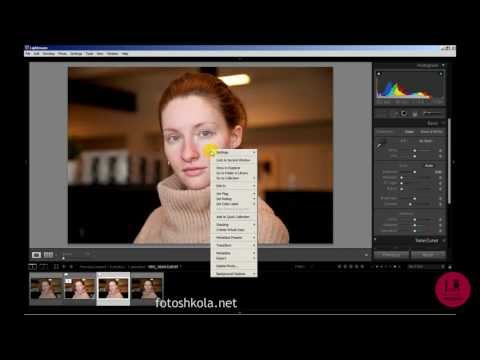Индикаторы пересветов и теней
В Lightroom есть очень полезная фишка в блоке Develop — два небольших индикатора по верхним краям гистрограммы в виде треугольничков. Они нужны пользователям программы, чтобы быстро оценить, есть ли на фотографии пересветы и слишком глубокие тени. Как известно, что первое, что второе может подпортить фотографию. Причем с пересветами на стадии обработки справиться сложнее, так как в глубоких тенях все-таки есть достаточное количество информации, которую можно восстановить (взамен получая шумы — но все-таки!), а в пересветах ее, к сожалению, не очень…
Тем не менее — если ошибка экспонирования не сильно велика, то вы имеете шансы избавиться от пересветов или глубоких теней (я надеюсь, вы снимаете в RAW, потому что в JPG исправить эти проблемы почти не возможно, к сожалению). Но, прежде чем начинать исправлять, нам нужно, в первую очередь, понять — а есть ли такие проблемные места в кадре и где они находятся? Для этого и служат упомянутые индикаторы.
На скриншоте выше эти инструменты обведены овалами: тот, что находится слева на гистограмме отвечает за индикацию теней, тот что справа — за индикацию пересветов. Уже с первого взгляда можно определить, есть ли проблемные зоны на изображении: если индикатор имеет белый цвет — то да, на фотографии есть зоны или совершенно белого, или совершенно черного цвета (обратите внимание — не всегда это плохо, все зависит от конкретной фотографии!!!). Если же треугольнички затемнены — значит на конкретном изображении нет ни чисто черных, ни чисто белых областей, все находится между ними (что тоже не есть показатель качества снимка — вдруг у вас по задумке, например, съемка на белом или черном фоне?).
При наведении указателя мыши на индикатор теней слева, ЛР обозначит все темные места (абсолютно черный цвет) на фотографии, окрасив их в синий цвет:
Если вы подводите курсор без клика на индикатор, то показатели пересветов или теней будут исчезать с изображения, когда вы будете убирать указатель мыши с соответствующего треугольничка. Если же вы желаете видеть эти области постоянно (вместе или по отдельности), то вам необходимо навести курсор на нужный индикатор и кликнуть по нему. В этом случае индикация пересветов и/или будут отображаться на изображении постоянно (до следующего клика по треугольничку):
Итак, теперь можно начинать исправлять эти проблемные области изображения. Для этого в блоке Develop существует несколько инструментов — Exposure, Recovery, Blacks, Fill Light, Brightness, ползунки в Tone Curve, инструменты градиентной заливки, кисти локальной коррекции… Т.е. — в зависимости от конкретного изображения, вы можете применять те или иные инструменты — но это уже темы для многих других статей. Сейчас же просто рассказ про индикаторы. Вот, например, один из вариантов для данной фотографии (причем — далеко не единственный, конечно же ):
Далее. Пока вы делаете корректировки, нужно обращать внимание на цвет самих индикаторов и гостограму. Последняя показывает цветовые каналы (красный-зеленый-синий) и значения яркости. Вполне возможно, что один какой-то канал по-прежнему находится в зоне пересвета или в тенях. Если это произойдет, индикатор будет изменять свой цвет в соостветстие с тем каналом, который в настоящее время находится в пересвете/тени. В этом примере индикатор показывает, что красный канал до сих пор имеет области пересвета:
И напоследок — установки индикаторов по умолчанию. При клике на области гистограмы правой кнопкой мыши, у вас появится выбор — устанавливать ли индикацию пересветов красным и областей теней синим по умолчанию или же вы сами будете их отображать подводом курсора к нужному треугольнику.
Вот такой небольшой — но крайне полезный инструмент в программе Lightroom…))
Источник: lightroom.kiev.ua
Восстановление пересветов в Lightroom 4 ⋆ Vendigo.ru
Взирая на солнце, прищурь глаза свои, и ты смело разглядишь в нём пятна.
(Козьма Прутков)

После предыдущей иронично-издевательской статьи про Lightroom нужно восстанавливать карму. Я понял это после недавней поездки в Екатеринбург на МК Ильи Рашапа, во время которой заболел. Вот что значит неуместный стеб – с кармой шутить не стоит!
Немного помедитировав и аккумулировав всю серьезность в радиусе 15.5 метров, я готов написать мега-позитивный пост про Lightroom 4. Благо, Adobe предоставила для этого шикарный повод!
Как я уже писал в эпическом обзоре о Лайтрум 4, модуль Обработки последнего подвергся глобальной переработке. Новая секция Basic вызывает шок и трепет. Но что такое «новые движки» и «обновленные инструменты обработки»? По большей части – это всего лишь раздражение и усталость фотографов, которые вместо старого кота в мешке (привычного и знакомого на ощупь) получили нового (урчание которого еще непривычно).
Будем честны: Инновационные Алгоритмы Обработки – это маркетологический бред. Нам не нужны новые алгоритмы обработки или, упаси господи, движки для коррекций. Нам нужна кнопка «сделать круто», ну или на худой конец БОЛЬШОЕ удобное окно редактирования кривых, конечно же, с раздельным редактированием каналов. И чтобы все летало на древних компьютерах, на которых мы резались в Quake!
Так вот, обрабатывая фотографии в новом Lightroom, я заметил что за абстрактными Новыми Алгоритмами Обработки скрывается действительно клеевая штука: Lightroom 4 позволяет вытянуть из пересветов гораздо больше деталей! И делает он это более аккуратно и естественно. Там, где раньше были проплешины и артефакты, теперь все в шоколаде! Но хватит слов, даешь картинки!
Исходный снимок был существенно пересвечен, чтобы это исправить в Lightroom была понижена экспозиция на – 2
(наведите курсор на изображение)
Результат на лицо! Помимо адекватной отрисовки пересвеченных участков можно лицезреть более приятный, естественный цвет кожи.
Еще один пример (экспозиция понижена на 1.8)
Браво Adobe! Естественно, все преимущества доступны и в новом Photoshop CS6 в его Adobe Camera RAW 7.
На этом, дети, мы сегодня прощаемся. Переходите на Lightroom 4, и ваши волосы станут мягкими и шелковистыми 🙂
Как убрать пересветы в Фотошопе
Для просмотра онлайн кликните на видео ⤵

Как убрать пересвет в Photoshop Подробнее

Обработка пересвеченного фото! Как спасти пересвеченное фото? Как добавить объем на фото? Подробнее

Как быстро убрать пересветы на фото? Советы обработки в Лайтрум Подробнее

Экспозиция. Как убрать недосвет и пересвет на фотографии. 📷Photoshop урок. Подробнее

Уроки Photoshop №8.Как убрать пересвет в фотошоп, устранение бликов от вспышки? Подробнее

Как убрать морщины в photoshop? Подробнее

Как убрать пересвет на фото — за пару щелчков мыши! Подробнее

Как убрать жирный блеск в фотошопе Подробнее

Как быстро убрать блики и жирный блеск с кожи лица в Фотошопе Подробнее

2.55 Устраняем солнечные блики на лице Подробнее

Как УБРАТЬ ЛИШНИЕ ОБЪЕКТЫ из фотографии в фотошопе! Подробнее

РЕТУШЬ КОЖИ ЗА 1 МИНУТУ В PHOTOSHOP CC! Подробнее

ИДЕАЛЬНАЯ Кожа в Фотошопе — ЭТО не ТАК сложно как Ты думал!! Подробнее

Как Обработать Фотографию — ОТ А ДО Я!! Подробнее

Как убрать предмет с фото за несколько секунд Подробнее

УРОКИ ФОТОШОПА. Обработка глаз в фотошопе: удивительный взгляд. Красивые глаза в фотошопе. Подробнее

Snapseed: скрытые возможности — Уроки мобильной фотографии Подробнее

Устраняем блик от вспышки или солнца в Фотошоп Подробнее

Устранение бликов от вспышки в фотошопе (retouch) Подробнее

Динамическое определение пересветов и недосветов в фотошопе
Не знаю, почему такой функционал не реализован до сих пор в Adobe Photoshop, но без него жить проблематично. Т.е. можно ставить всякие Color Sampler’ы на проблемные места, но как хотелось бы иметь возможность посмотреть пересветы/недосветы также как в Adobe Camera Raw или Adobe Lightroom.
Расскажу сегодня как это делаю я и будет это очень просто.
Возьмем обычную контрастную каринку. У меня сходу нашлись только с пересветом и недосветом. Так что выложу просто что есть.
картинка-пример с темными областями
картинка-пример с пересветом
Откройте картинку у себя.
Добавьте коррекционный слой Invert.
Не пугайтесь 🙂 Сначала картинка будет страшная — инвертированная.
Идём в панель Layers и открываем Blending options.
Для начала убираем (снимаем галочку) красный канал R. Я пометил стрелкой.
Далее внизу, где Blend if, перетаскиваем ползунки белого и черного в обратные стороны почти до конца (чуть-чуть оставляем по вкусу. Это зависит готовите ли вы картинку на печать или для веб).
Жмём ОК и наслаждаемся. Теперь пересвет, как и положено, будет отображаться красным поверх снимка, а недосвет цианом. Причём этот слой динамический, его можно отключать и работать с теми слоями, что ниже, а потом включать и смотреть где перестарались. Пересвет и недосвет соответственно будут показываться и одновременно, если они одновременно присутствуют.
Вот так всё просто! Приходите еще! 🙂
| ||||||||||||||||||||||||||||||||||||||||||||||||||||||||||||||||||||||||||||||||||||||||||||||||||||||||||||||||||||||||||||||||||||||||||||||||||||||||||||||||||||||||||||||||||||||||||||||||||||||||||||||||||||||||||||||||||||||||||||||||||||||||||||||||||||||||||||||||||||||||||||||||||||||||||||||||||||