Как убрать лишний объект с фотографии? / фотообработка в photoshop / уроки фотографии
Pixelmator
Многие люди считают Pixelmator лучшей альтернативой Photoshop из-за его удивительных инструментов редактирования. В этом ремонтном инструменте пользователям просто нужно почистить нежелательные элементы. Инструмент клонирования поможет вам скопировать одну часть изображения и добавить ее в другую часть. Этот инструмент может легко удовлетворить потребности фотографов, художников и графических дизайнеров.
Особенности
- Содержит неограниченное количество инструментов редактирования.
- Возможно редактирование изображения с размером до 100МП.
- Мгновенный обмен отредактированными изображениями на Facebook, Twitter.
- Поддерживает многие популярные форматы файлов, включая PNG, JPEG, PSD и др.
- Легко смешивать, объединять, группировать и вставлять слои в изображение.
Enlight Photofox
Это еще одно изящное приложение и творческий инструмент в одном лице для редактирования, который отлично работает, если вы хотите удалить кого-то из фото на вашем смартфоне.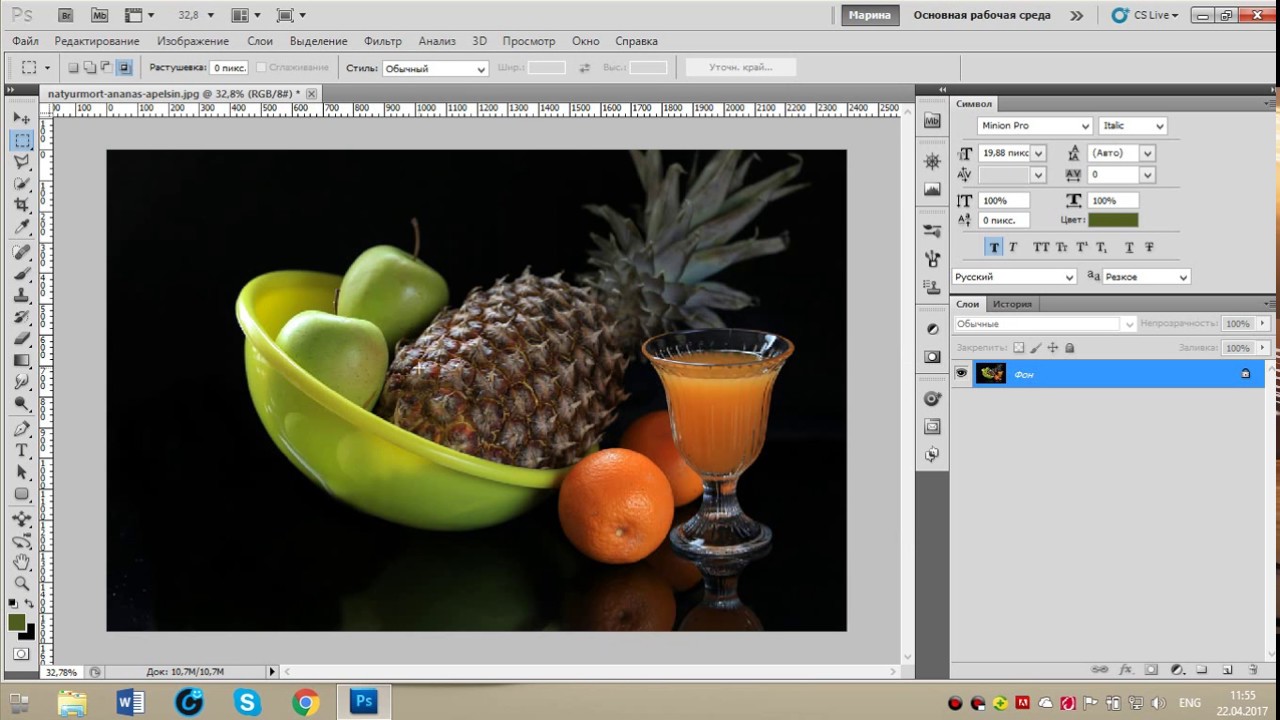
Удалить объект с помощью Photofox
- Выбираем инструменты, далее выбираем режим исправление.
- Скопируйте одну часть области поверх другой, поместив один круг над областью, которую вы хотите удалить, а другой над областью, которую вы хотите скопировать.
- Нажимайте на кнопку сгладить, пока объект не исчезнет.
- Если скопированная часть не исчезает, тогда коснитесь вкладки Инструменты и поэкспериментируйте с кистью и предохранителем.
Способ 2. Замена фона
Данную опцию можно использовать, как замену предыдущего способа, если на фото слишком много ненужных объектов, которые требуется удалить . В этом случае проще полностью убрать фон и заменить его на более эстетичный.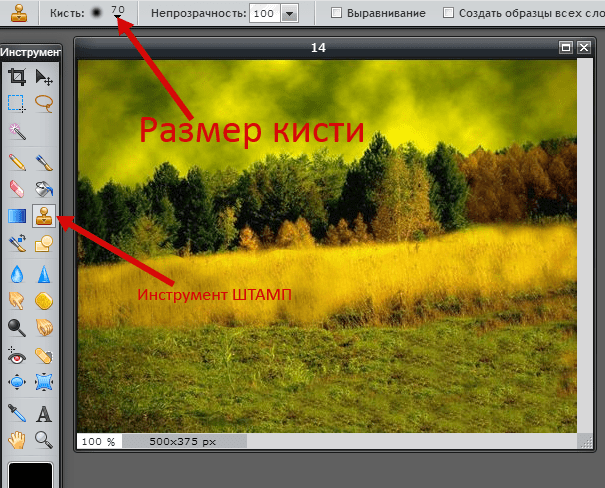 В PhotoDiva это делается элементарно.
В PhotoDiva это делается элементарно.
Перейдите во вкладку «Эффекты» и выберите пункт «Замена фона». Настройте размер кисти. Зелёным маркером отметьте объект (достаточно нескольких штрихов), а красным – фон. Он сразу исчезнет. Если небольшие участки фона сохранились или, наоборот, удалились нужные фрагменты, не переживайте, потом их можно будет скорректировать. Нажмите
Отметьте объект и фон
Зелёной кистью закрасьте пропавшие участки объекта, а красной – лишние фрагменты фона. Подобным образом обработайте всю фотографию и кликните «Далее».
Выберите новое изображение для фона из встроенного каталога или из папки на ПК. Передвиньте бегунок «Адаптация цветов к фону», чтобы оттенки исходного изображения гармонировали с подложкой.
Выберите новый фон
Удаляем лишнее с фотографии при помощи инструмента «Штамп»
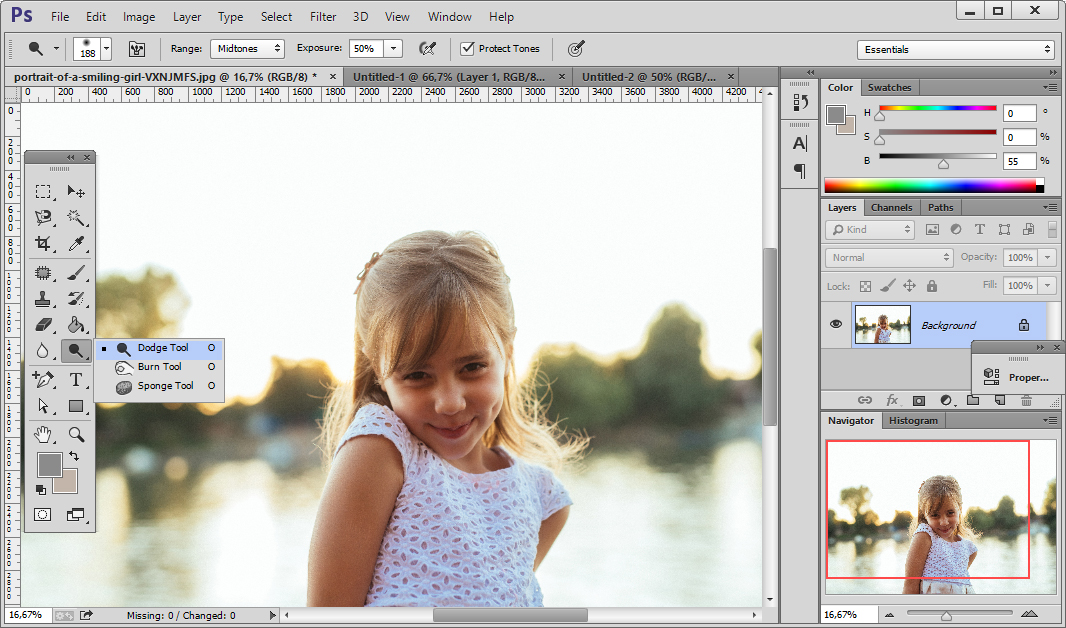 Посмотрим еще некоторые возможности этого инструмента. Скажем, необходимо убрать предмет с такой картинки:
Посмотрим еще некоторые возможности этого инструмента. Скажем, необходимо убрать предмет с такой картинки:Загружаем в программу, делаем дубликат слоя. Удаляем стог сена. Заметьте, что стог лежит в трех разных частях рисунка. На поле и на фоне леса и неба. Соответственно убирать будем согласно этим частям.
Начинаем с фона неба. Выбираем штамп, зажимаем кнопку «alt» и щелкаем по части фона неба.
Поскольку стог лежит не на фоне облаков. А больше на темной части, то выбираем ее. Отпускаем кнопку «alt» и проводим круглым курсором-штампом по верхней части стога. Периодически, если нужно, снова выбираем часть неба для клонирования. В результате получаем:
Зачищаем до кромки леса. Теперь переходим к лесной части стога. Аналогично кликаем с зажатой кнопкой «Alt» по лесу и чистим дальше. Результат:
Осталось убрать часть стога, расположенного на поле. Здесь немножко проще. Текстуры поля много, выбираем любое место и чистим. В результате получаем готовое изображение без стога.
Как видите, все очень просто. Удачи вам в освоении этой замечательной программы.
Удаляем с фотографии фоновое изображение.
Более сложной задачей является удаление фона с фотографии (рисунок 12). Для его удаления, его сначало нужно выделить. Сам фон выделять не имеет смысла, на него уйдет много времени. Легче выделить объект съемки и произвести Инверсию
.
Рисунок 12.
Для удаления фона я воспользуюсь инструментом: Магнитное лассо
на панели инструментов. Веду курсор по контуру человека. И так до тех пор, пока последний маркер не соединится с первым
, после чего по контуру объекта пробежит пунктирная строка (рисунок 13).
Рисунок 13.
Далее нажимаю кнопку: Уточнить край
, расположенную в верхней части рабочего окна. Откроется окно (рисунок 13), я ставлю галочку:
. Ниже располагаются ползунки, с помощью которых можно добиться максимально точного выделения.
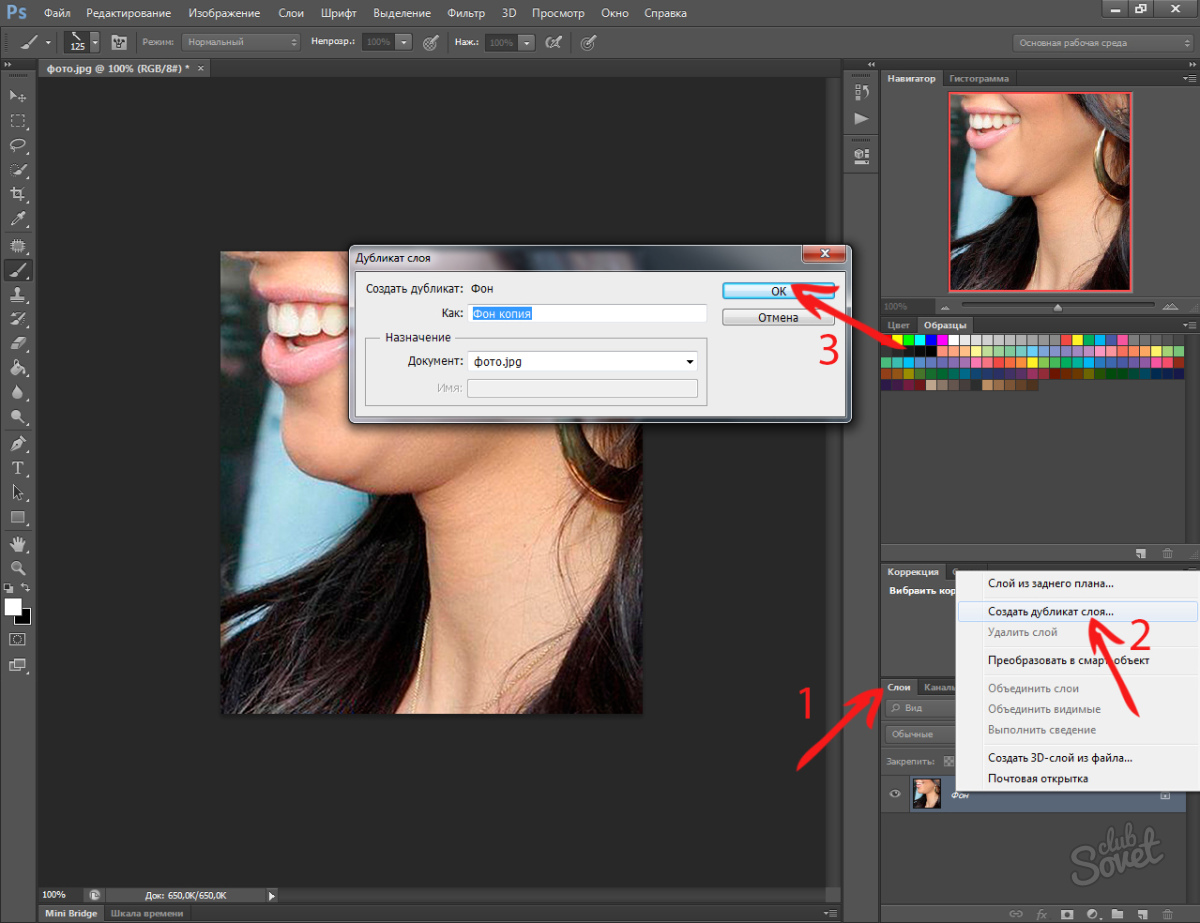 Как только результат устроит, нажимаем OK
Как только результат устроит, нажимаем OK.
Рисунок 14.
Перехожу в Выделение-Инверсия
. После этого, открываю панель: Слои
и совершаю двойной щелчок левой кнопкой мыши по слову: Фон
(рисунок 15).
Рисунок 15.
Теперь нажимаю Delete
и фон тут же исчезнет, вместо него появится прозрачная область (рисунок 16). Теперь в качестве фона можно поставить другую фотографию.
В этом уроке Вы узнали, как в Фотошопе убрать с фотографии лишние (не нужные) детали. Теперь Вы сможете самостоятельно совершать подобные операции за считанные минуты. Этот прием можно применять для редактирования любых графических изображений: фотографий, рисунков, эскизов и т.д.
Всего Вам доброго.
Иногда, просматривая снимки, обнаруживаешь, что в кадр попали лишние предметы. Или нужно фото для размещения логотипа, но на нём уже есть другие надписи. Как же убрать надпись с картинки и удалить лишний объект в Photoshop?
Для этих задач используют инструмент «Штамп»/Clone Stamp Tool
или «Заплатка»/Patch Tool
.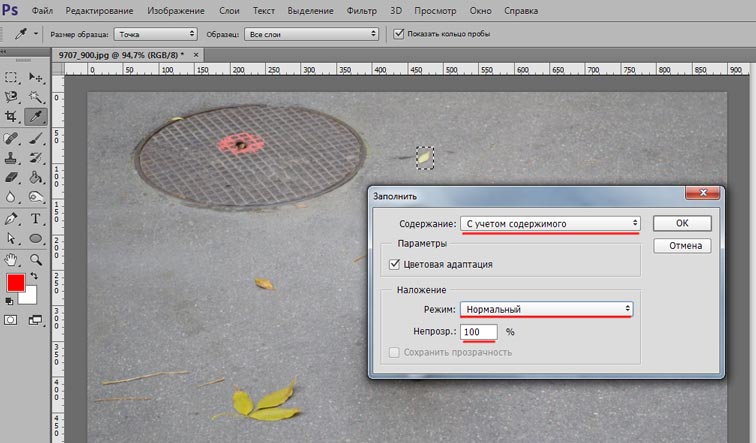
Работая инструментом «Заплатка»/Patch Tool
, мы вырезаем (копируем) донорскую область и закрываем ей всё ненужное. Как это работает? Удерживаем левую клавишу мыши, обводим подходящий участок и перемещаем заплатку. У этого инструмента есть два режима:
«Источник»/Source
. При его использовании выделенный участок заполнится донорским фрагментом, в который перемещено выделение.
«Назначение»/Destination
. В этом режиме выделенный участок закроет собой область, в которую он будет перемещён.
Рассмотрим примеры.
Инструмент «Заплатка»/Patch Tool
Открываем фотографию в Photoshop и создаём дубликат слоя (Ctrl
+ J
). На панели инструментов в группе восстанавливающих инструментов выбираем «Заплатка»/Patch Tool
. Если инструмент в группе стоит по умолчанию, достаточно нажать клавишу J
.
Чтобы было удобнее работать с изображением, масштабируйте его (Ctrl+
и Ctrl-
).
Мы будем убирать логотип Shell. Итак, подбираем первый донорский участок. На панели управления нажимаем кнопку «Назначение»
, параметр «Диффузия»
Затем перетаскиваем выделенный участок на логотип. Если с первого раза заплатка не полностью закрывает закрашиваемый участок, перемещайте её же повторно, пока ненужный объект полностью не исчезнет. Отменить неудачное действие можно одновременным нажатием клавиш Ctrl + Alt + Z
.
Сохраните готовое изображение (Shift + Ctrl + S
), выбрав удобный вам тип файла (например, JPG).
Вот наш результат:
Еще больше о Photoshop можно узнать на курсе в Fotoshkola.net .
Инструмент «Штамп»/Clone Stamp Tool
Теперь возьмём случай сложнее. Уберём с изображения человека.
Для этого нам понадобится инструмент «Штамп»/Clone Stamp Tool
. Он вызывается клавишей S
Он вызывается клавишей S
. Регулировать его размер можно клавишами и . Этот инструмент создаёт клон донорского участка. Им корректируют постепенно, маленькими мазками.
Выбираем донорскую область рядом с участком закрашивания. Для этого подводим к донорскому участку курсор и, удерживая кнопку Alt
, кликаем один раз левой клавишей мыши. Донорский участок обозначается крестиком. При перемещении по изображению он следует за курсором, поэтому донорский участок периодически нужно менять. Теперь подводим курсор и кликаем левой клавишей мыши.
На этом снимке много вертикальных и горизонтальных полос разного оттенка. На месте зонта нужно пририсовать потолок. Перед мальчиком одна дверь приоткрыта, вторая закрыта. Всё это следует учесть при закрашивании.
Чтобы линии балок и досок не выглядели ломаными, донорский участок стоит подбирать внимательно
Важно ставить штамп так, чтобы полосы совпадали
Один из этапов. Здесь прорисована щель между дверями.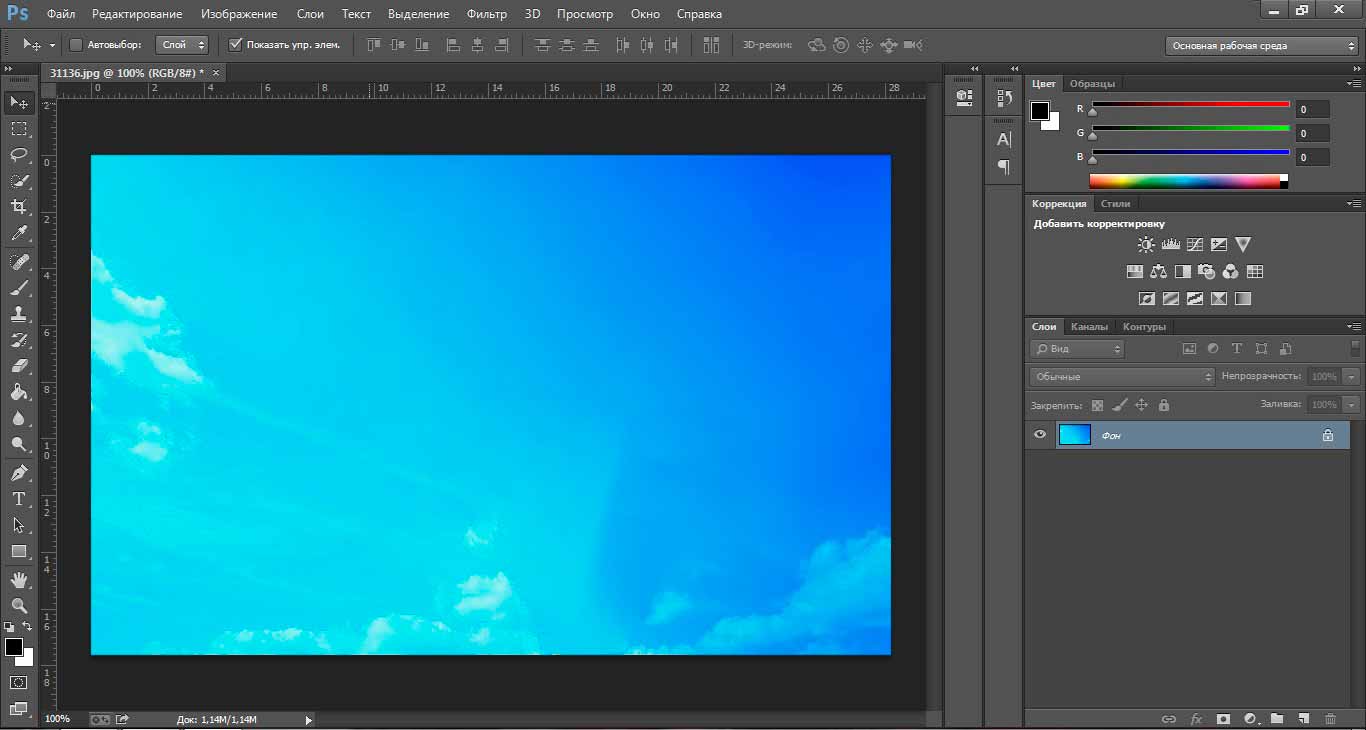
Устраняем с фотографии ястреба.
Но в некоторых случаях требуется убрать гораздо большие объекты. Для этого примера я использовала фотографию с горами. На этом фотоснимке высоко в небе парит ястреб (рисунок 5).
Рисунок 5.
Удалить лишний объект (в данном случае ястреба) совсем не составит труда. Как и первом случае увеличиваю масштаб изображения как можно больше. На панели инструментов я выбираю: Прямолинейное лассо
и обвожу птицу, держусь как можно ближе к ее контуру (рисунок 6).
Рисунок 6.
Далее нажимаю клавишу: Delete
, в появившемся окошке выбираю: С учетом содержимого
и нажимаю OK
. На панели сверху выбираю: Выделение-Отменить выделение
(рисунок 7). Вот таким простым способом, можно убирать лишние (не нужные) объекты на изображениях.
Рисунок 7.
Шаг 4
Результат все еще выглядит ненатурально. Создаем выделение травы в правой части, жмем Ctrl+Shift+C, чтобы скопировать его, затем создаем новый слой (Ctrl+Shift+Alt+N) и вставляем скопированную область (Ctrl+Shift+V). Перемещаем скопированную траву в левую часть изображения.
Перемещаем скопированную траву в левую часть изображения.
На этот же слой добавляем маску Layer — Layer Mask — Reveal All
(Слой — Слой-маска — Показать все) и мягкой круглой кистью черного цвета (В) удаляем жесткие края на скопированной траве. Благодаря этому, мы аккуратно объединим новый кусок травы с фоном. Повторите несколько раз этот процесс, чтобы перекрыть другие неудачные области фотографии.
Вот что получилось
Способ №1. Убираем с фотографии лишний объект.
Зайдем в фотошоп и загрузим наше фото, на моём фото (см.иллюстрацию к названию) я хочу убрать надпись “DJ MP3”. Берем инструмент “Точечная восстанавливающая кисть” и обводим лишний объект. Ждем несколько секунд, пока программа среагирует на наше действие. Как видите наш объект исчез!
2
шаг
Получившийся результат
Способ №2
Убираем длинный предмет.
На всё той же фотографии я бы хотела убрать тень от столба. Но если мы просто проведем точечной кисть, то будет неровно, поэтому есть более удобный способ.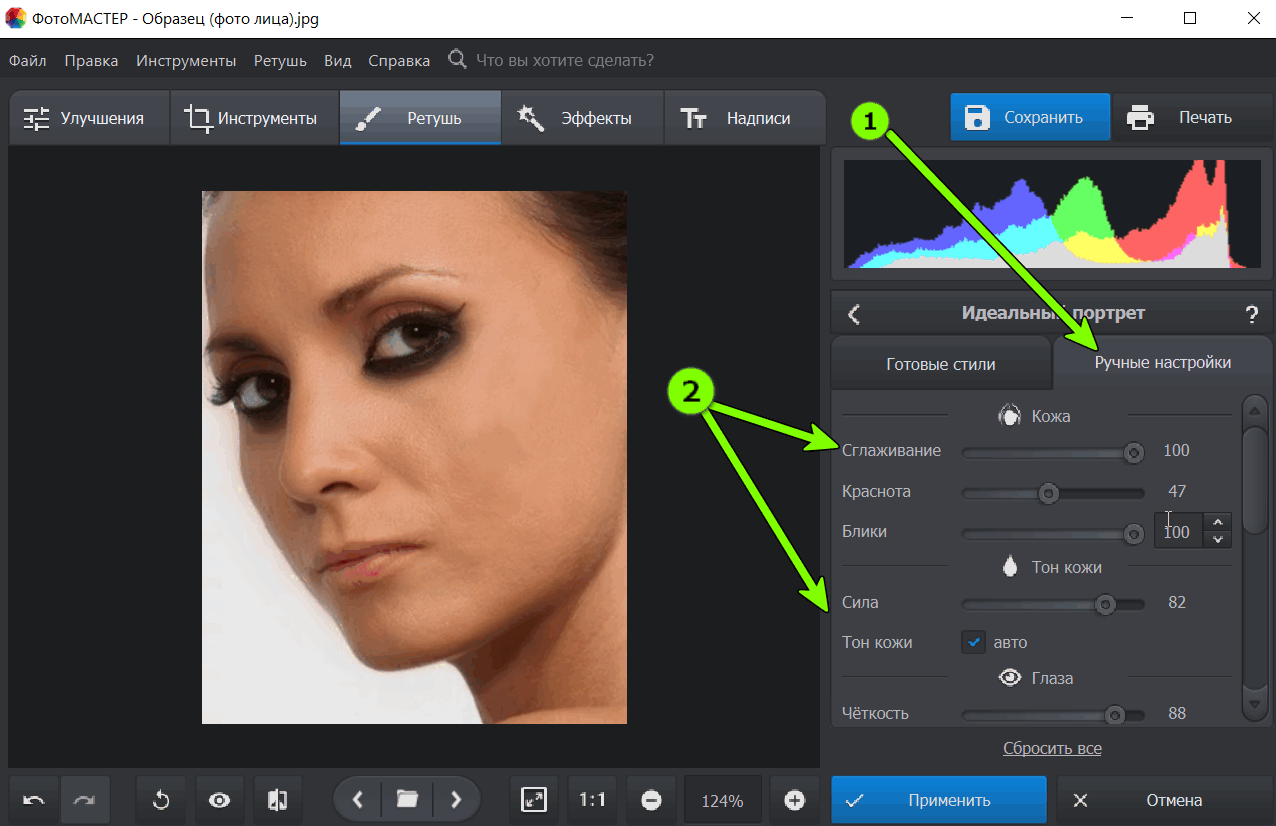 Для начала “подгоним” кисть по размеру тени (или другого длинного предмета) с помощью клавиш ] (увеличение) и [ (уменьшение) Далее нажимаем кистью на начале предмета, после этого, зажав клавишу Shift, нажмите на конец предмета, таким образов проведя ровную линию.
Для начала “подгоним” кисть по размеру тени (или другого длинного предмета) с помощью клавиш ] (увеличение) и [ (уменьшение) Далее нажимаем кистью на начале предмета, после этого, зажав клавишу Shift, нажмите на конец предмета, таким образов проведя ровную линию.
3
шаг
Результат без использования штампа
Способ №3
Убираем с фотографии сложный объект.
Кто не любит фотографировать зверей в зоопарке, но вот клетка всё время мешает. Так давайте избавимся от неё в фотошопе!
Для начала перейдём в режим быстрой маски, нажав клавишу Q. берем инструмент “Карандаш”, подгоняем под размер клетки, цвет ставим черный (обязательно!) и делаем как в предыдущем шаге: кликаем на начале клетки, зажав шифт нажимаем на конце и повторяем со всеми “трубами” клетки. Далее убираем режим быстрой маски (опять таки нажав клавишу Q) и далее выполняем заливку с учетом содержимого (Редактирование-Выполнить заливку-С учетом содержимого) и получаем результат. Конечно, результат не очень хороший, но здесь нам на помощь приходит инструмент штамп. Немного поработаем и результат на “отлично”!
Немного поработаем и результат на “отлично”!
Бывают такие случаи, когда кадр получился безумно крутым, но мешают какие-то предметы: прохожие люди, машины, провода, птицы и другие случайные предметы. В этой статье мы расскажем, как убрать предмет с фото на телефоне за считанные секунды!
Шаг 2
Активируем Clone Stamp Tool
(Штамп) (S).
Чтобы успешно использовать Штамп
, сначала нужно определить источник (точку, которая будет клонироваться). Для этого просто удерживаем клавишу Alt
и кликаем в подходящем месте изображения, затем начинаем рисовать. Вы будете рисовать теми пикселями, которые клонировали. Теперь, когда мы разобрались как работает инструмент, отменяем последнее действие (Ctrl+Z) и деактивируем чекбокс Aligned
(Выравнивание) на верхней панели параметров.
Теперь по очереди берем сэмплы источников вокруг женщины и Штампом закрашиваем ее. К сожалению, нет универсальных рецептов, как лучше использовать Штамп в каком-то определенном случае. Постарайтесь полностью закрасить женщину. Пока что не беспокойтесь о повторяющемся узоре, мы исправим это позже.
Постарайтесь полностью закрасить женщину. Пока что не беспокойтесь о повторяющемся узоре, мы исправим это позже.
На скриншоте красными окружностями отмечены источники для сэмплов (Alt+клик).
У вас должно получиться что-то похожее.
И не забывайте, что каждый этап клонирования нужно делать на новом слое. После первого этапа у нас имеется фон и один новый слой.
Заметьте, несмотря на все мои усилия, на фото остался ужасный повторяющийся узор (это побочный эффект от использования Штампа). В следующем шаге мы с вами это исправим.
Способ 1. Штамп
На слайдере выше вы можете увидеть результат работы функции «Штамп». Она служит для устранения нежелательных объектов со снимка. С её помощью можно убрать людей или предметы любого размера и формы. Принцип действия инструмента заключается в следующем: вы закрашиваете объект, а потом выбираете «заплатку», которая займёт его место. Донорской текстурой становится часть самой фотографии, чаще всего это область рядом с объектом. Таким образом «заплатка» идеально вписывается в окружение и остаётся незаметной. Вам нужно выполнить несколько простых шагов:
Таким образом «заплатка» идеально вписывается в окружение и остаётся незаметной. Вам нужно выполнить несколько простых шагов:
Добавление фотографии
В главном окне программы кликните кнопку «Открыть фото». Из папки на персональном компьютере выберите снимок. Он откроется в рабочей области редактора.
Откройте снимок в основном окне программы
Устранение посторонних объектов
Основным инструментом, позволяющим удалить объект с фото в редакторе PhotoDiva, является «Штамп». Он располагается во вкладке «Ретушь». Выберите его и выполните настройки:
- Размер. Параметр регулирует диаметр рабочей кисти. Выставьте значение в зависимости от размеров удаляемого объекта. Соответственно, чем меньше предмет, тем меньше должна быть кисть и наоборот.
- Растушевка. Отвечает за форму краёв кисти. В большинстве ситуаций лучше брать максимальное значение, так «заплатка» будет выглядеть органичнее. Отключать растушевку следует, если лишний объект подходит вплотную к важным частям фотографии.
 Так их границы не размоются.
Так их границы не размоются. - Прозрачность. Позволяет сделать «заплатку» полупрозрачной. Данная опция пригодится, если вам нужно не полностью убрать объект, а просто сделать менее приметным.
Кистью аккуратно закрасьте посторонний предмет или людей. Программа сразу же создаст второе пятно такого же размера и формы. Его нужно переставить на участок снимка, с которого будет браться донорская текстура. По мере перемещения вы будете видеть, как меняется вид «заплатки». Когда ненужный объект будет хорошо замаскирован, нажмите «Применить».
Аккуратно закрасьте кистью лишний объект
Сохранение изменений
Дополнительное улучшение снимка в PhotoDiva
Больше вам не потребуется Adobe Photoshop или онлайн-сервисы для преображения снимков. Фоторедактор PhotoDiva позволяет быстро убрать лишнее с фото и значительно улучшить портретные снимки. Для этого здесь есть следующие возможности:
- Общее улучшение. В данном разделе программы можно сделать краски на фотографии ярче, настроить экспозицию, добавить резкости замыленному снимку.

- Ретушь. Вкладка включает инструменты для устранения дефектов и комплексного улучшения фото. Здесь есть пресеты для автоматического преображения портрета, восстанавливающая кисть для удаления мелких неровностей кожи, инструмент, позволяющий убрать красные глаза.
- Пластика лица. Инструмент для изменения отдельных черт лица. Даёт возможность сделать меньше нос, увеличить губы, поменять расстояние между глазами и многое другое.
- Макияж. Здесь можно добавить румяна и тени для век любого оттенка, наложить на губы помаду, подчеркнуть рельеф лица хайлайтером и бронзатором.
Общее улучшение
Ретушь
Пластика лица
Макияж
Вы узнали, как убрать лишний объект с фото в редакторе PhotoDiva. Устраняйте неровности кожи, отбеливайте зубы на фото, корректируйте черты лица. Больше не придётся удалять снимки из-за досадных дефектов. Скачайте программу и преображайте свои фотографии за пару минут!
Удаления ненужных объектов с фотографии
Современные технологии не стоят на месте.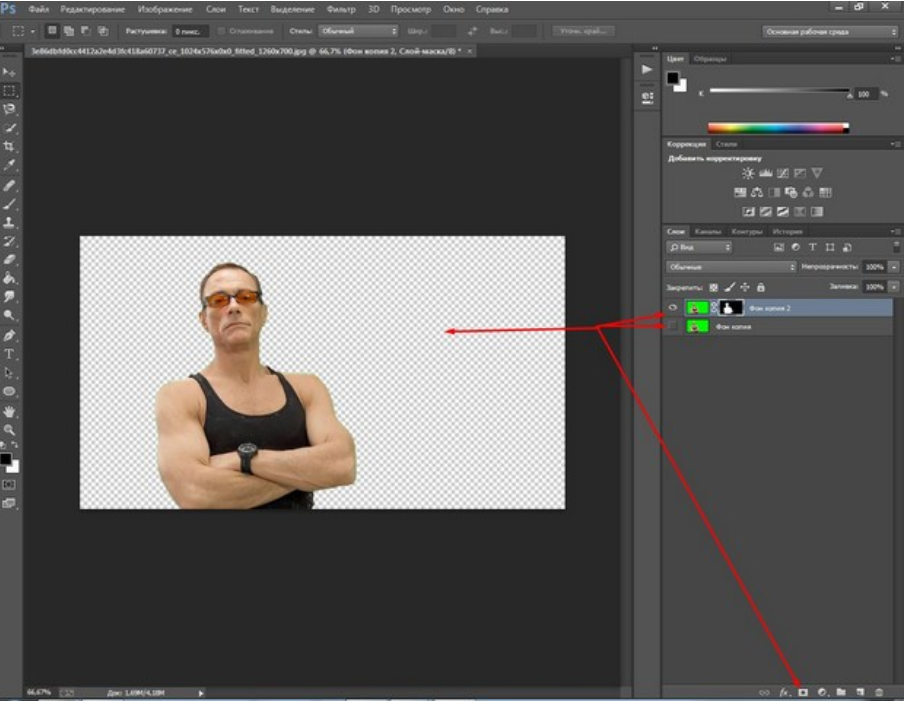 Уже давно прошли те времена, когда фотографировать можно было лишь на пленку, при этом сам фотоаппарат был размером больше самого человека. Теперь появились цифровые фотоаппараты, смартфоны и плантшеты высокого качества, при этом из полученного снимка можно удалить все что угодно, в принципе, как и добавить. В этой статье рассмотрим всевозможные варианты удаления ненужных объектов с фотографии.
Уже давно прошли те времена, когда фотографировать можно было лишь на пленку, при этом сам фотоаппарат был размером больше самого человека. Теперь появились цифровые фотоаппараты, смартфоны и плантшеты высокого качества, при этом из полученного снимка можно удалить все что угодно, в принципе, как и добавить. В этой статье рассмотрим всевозможные варианты удаления ненужных объектов с фотографии.
1) Удалить объекты с фотографии с помощью Adobe Photoshop
Если у вас есть установленная программа Photoshop, то легко можно удалить ненужные объекты. Для этого нужно выполнить следующие команды:
- Открыть фотографию, которую хотим изменить на Photoshop.
- С панели инструментов выбрать Lasso Tool и выбрать объект для удаления на фотографии.
- Открыть в меню Edit -> Fill и выбрать опции как указано на скриншоте внизу и нажать кнопку ОК.
2)Удалить объекты с фотографии на приложении Photo Director на Android, iOS устройствах
Если ваши фотографии находятся на вашем смартфоне, то лучше использовать специальные приложения.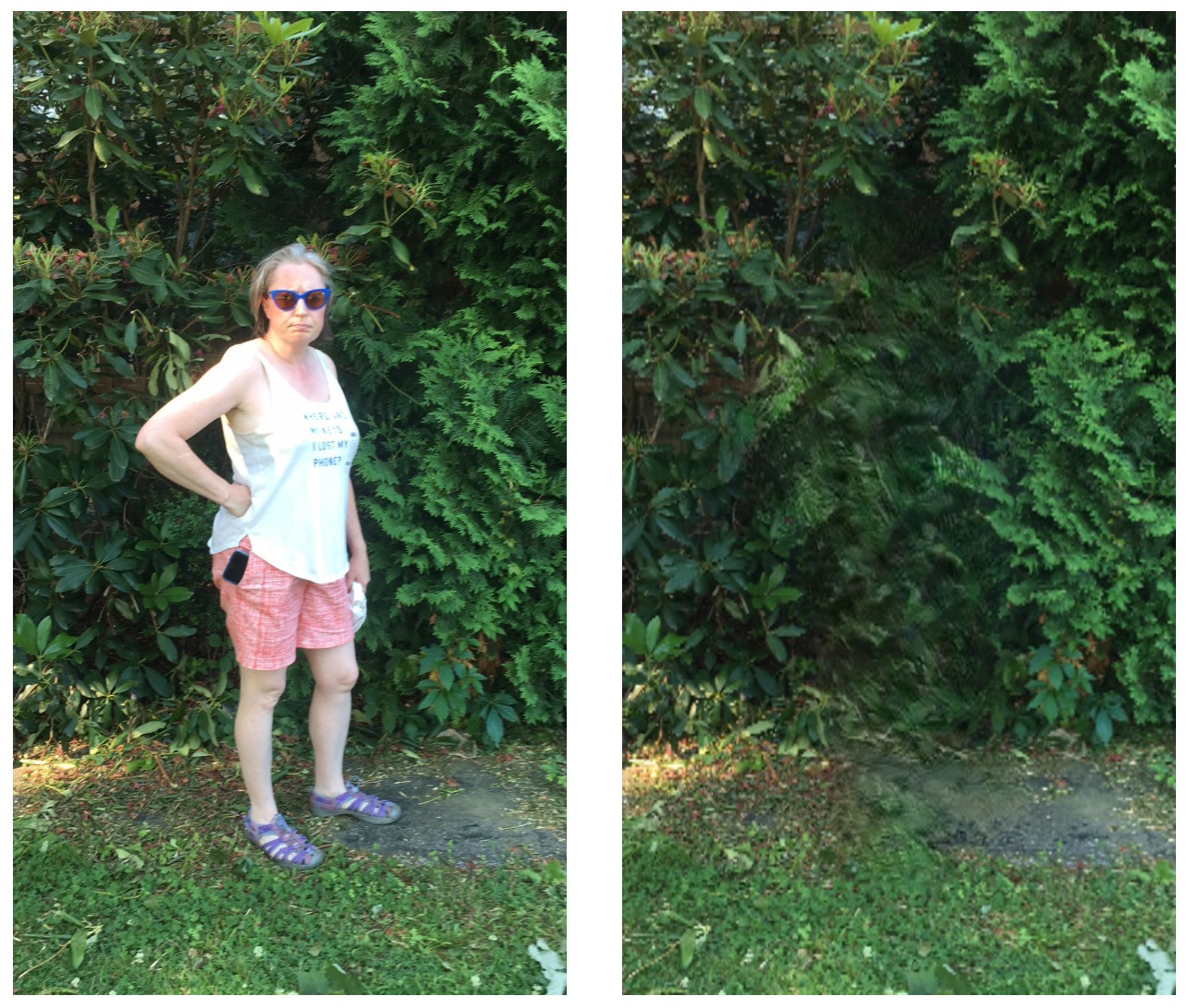 Мне понравился бесплатное приложение Photo Director. Его можно легко скачать и установить с Play маркета или Apple store. Чтобы удалить лишние объекты, нужно выполнить следующие команды:
Мне понравился бесплатное приложение Photo Director. Его можно легко скачать и установить с Play маркета или Apple store. Чтобы удалить лишние объекты, нужно выполнить следующие команды:
- Открыть фотографию.
- Внизу в панели команд выбрать команду Удаление
- Выбрать область для удаления и нажать кнопку Применить
- Сохранить новую картинку.
Photo Director, результат после удаления объекта
3) Онлайн web сервис webinpaint.com
Можно также использовать онлайн сервисы, самый популярный на мой взгляд webinpaint.com. Интерфейс на английском языке, но легко можно разобраться как пользоваться.
- Открыть веб сайт webinpaint.com
- Нажать на кнопку Upload image, и вы окажатесь на странице регистрации с простейшей формой.
- Введите свой email и пароль
- Загрузите картинку
- И дальше выполните эти простейшие 4 операции.
4) Многофункциональный редактор Movavi Фоторедактор
Их всех выше указанных инструментов мне понравился именно этот редактор, так как кроме удаления не нужных элементом есть множество других полезных функций.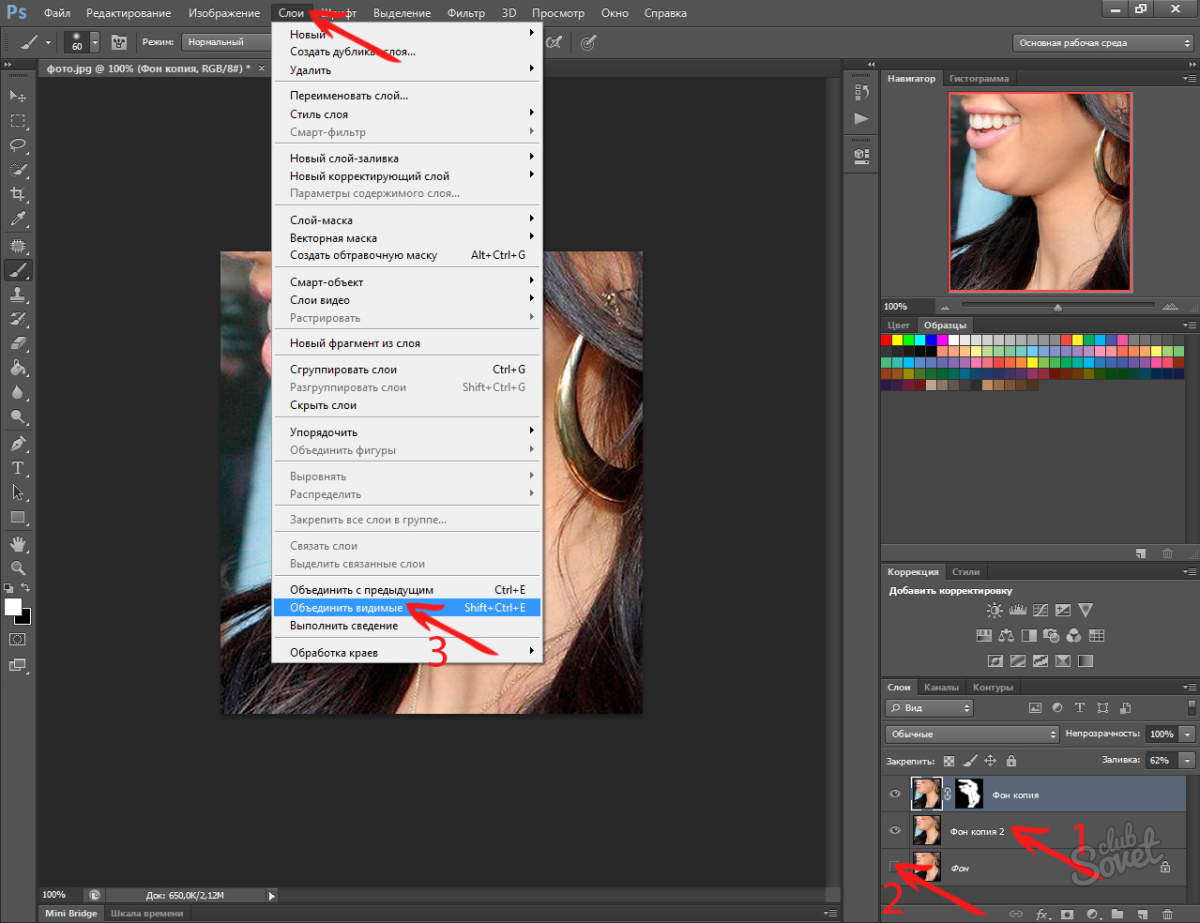 Давайте более подробно расскажем об этой программе. Для использования необходимо всего навсего скачать на свой компьютер текстовый редактор и и научиться им пользоваться.
Давайте более подробно расскажем об этой программе. Для использования необходимо всего навсего скачать на свой компьютер текстовый редактор и и научиться им пользоваться.
На сайте https://www.movavi.ru/support/how-to/how-to-remove-people-and-objects-from-photos.html вы найдете отличный многофункциональный редактор, который легко справиться с любой поставленной задачей. Это новая разработка компании Movavi, фоторедактор можно скачать непосредственно на сайте. Здесь предложено две версии — платная и бесплатная. Вторая работает в режиме демо, то есть вам будут доступны не все функции. Если хотите пользоваться программой полноценно, ее придется купить, но стоит она довольно недорого, поэтому она является вполне доступной для каждого.
Пользоваться любым фоторедактором сможет даже новичок, здесь нет ничего сложного и сверхъестественного. Вы просто устанавливается программу на свой компьютер, запускаете ее и добавляете нужную фотографию. Теперь необходимо при помощи панели инструментов выделить необходимые объекты и убрать их. Пользоваться программами легко, ведь там присутствуют полноценные информационные подсказки, при помощи которых можно легко понять что и как делать. Также в этих редакторах вы сможете откорректировать цвет, контрастность, добавить новые интересные эффекты.
Пользоваться программами легко, ведь там присутствуют полноценные информационные подсказки, при помощи которых можно легко понять что и как делать. Также в этих редакторах вы сможете откорректировать цвет, контрастность, добавить новые интересные эффекты.
Если хотите научиться пользоваться фотошопом или просто удалять ненужные объекты со снимков, то такие программы будут для вас отличным вариантом. Они подходят как для новичков, так и для профессионалов, поэтому осваивайте и пользуйтесь, станьте настоящим специалистом в области фотографии, тем более что сейчас для этого существует масса возможностей. Существуют и другие фоторедакторы, какой именно выбрать, решать только пользователям, но именно об этих двух программах больше всего положительных отзывов, именно исходя из них можно сделать окончательное решение.
Просмотры: (1852)
Достойно внимания: Pixlr
Pixlr представляет собой web-приложение для редактирования фотографий, имеющее отдельную версию для iOS.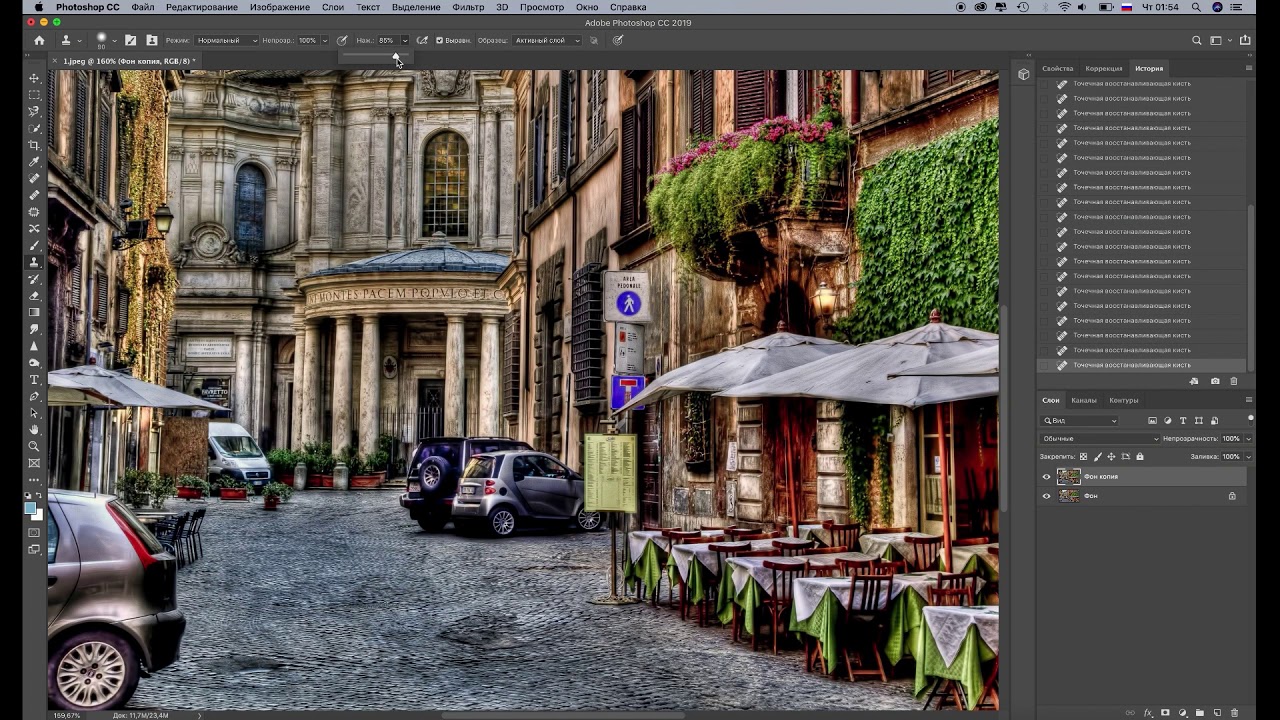 Приложение абсолютно бесплатно, без каких-либо покупок или ограничений в приложении. Как и Photoshop Fix, данное приложение не предназначено специально для ретушировки лица.
Приложение абсолютно бесплатно, без каких-либо покупок или ограничений в приложении. Как и Photoshop Fix, данное приложение не предназначено специально для ретушировки лица.
В программе есть инструмент для осветления, которым можно отбеливать зубы, и затемнения для добавления контраста или углубления теней. Можно ретушировать кожу с помощью сглаживающего инструмента и исправлять пятна с помощью «Восстанавливающей кисти». Также есть отдельные функции для выборочной дефокусировки и удаления эффекта красных глаз.
Поскольку Pixlr — скорее общий редактор фотографий, он включает также несколько стандартных инструментов, отлично подходящих для всех видов редактирования. Можно добавлять фильтры, слои или стилизовать свое изображение с помощью предустановленных эффектов.
Рекомендации по использованию приложений
Вы можете свободно редактировать и делиться своими фотографиями так, как вам удобно. В то же время не стоит использовать приложения для ретуширования фотографий, если вам этого не особо хочется.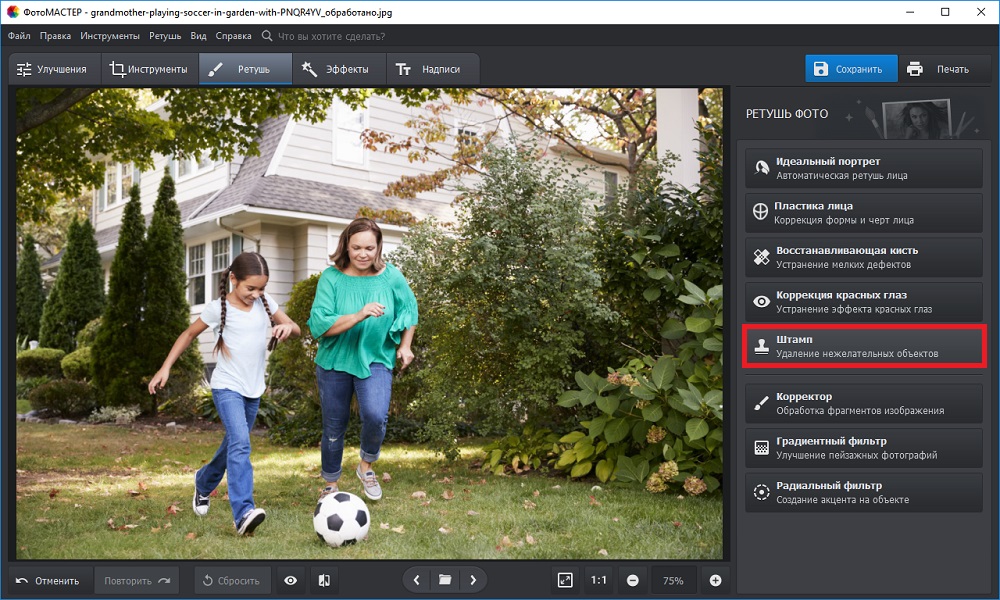 Не слушайте тех, кто плохо отзывается о ваших фотографиях, или считает, что использование приложения для редактирования фотографий — неправильно. Это не так.
Не слушайте тех, кто плохо отзывается о ваших фотографиях, или считает, что использование приложения для редактирования фотографий — неправильно. Это не так.
Некоторые из приведенных ниже приложений имеют ряд ограничений, чтобы пользователь не перестарался. В частности, деформирование некоторых объектов также влияет на фон. С точки зрения редактирования фотографий, чем естественнее и правдоподобнее ваши правки, тем лучше.
Хотя приложения для ретуширования фотографий стали популярными в одно время с соцсетями, их использование не стоит рассматривать как нечто плохое.
Photoshop Fix
Еще одно популярное приложение, за которое не придется платить. Его достаточно скачать на телефон и можно делать потрясающие снимки. Теперь удалять людей и ненужные предметы станет гораздо проще. Одно движение пальца и в Галерее появятся яркие и красочные фото.
Как воспользоваться программой:
- Открыть приложение.
- Зарегистрироваться через Facebook.

- Выбрать необходимое фото.
- В меню снизу нажать значок «Восстановление».
- Приблизить снимок.
- С помощью инструментов отредактировать фотографию. Дотронуться пальцем до предмета, который хочется удалить.
- Аккуратно стереть ненужное.
- Сохранить фото в телефоне.
Нет ничего проще, чем создавать красивые снимки. Даже неудачные кадры можно отредактировать и сделать из них настоящие произведения искусства.
| Мой топ-3 приложений для обработки фото на телефоне Kaddr.com
Фоторедакторов для мобильных устройств сейчас просто уйма. Одни позволяют делать только поверхностную цветокоррекцию, другие же предоставляют более продвинутые инструменты для обработки. Есть еще отдельный класс узконаправленных приложений, которые позволяют добавлять различные объекты на фото или всяческим образом трансформировать фотографию. Но, наверное, больше всего в App Store или Play Market приложений со всякими фильтриками.
Сегодня хочу поведать вам о трех приложениях для обработки фотографий на мобильных устройствах, которыми я сам постоянно пользуюсь и которые просто must have каждый мобильный фотограф.
Snapseed
Если бы мне сказали, что я могу выбрать только одно приложение для обработки фото на телефоне, это однозначно был бы Snapseed (Android/IOS). Просто идеально приложение. В нем есть абсолютно все для полноценной обработки фотографий. Начиная от простой цветокоррекции и заканчивая изменением перспективы на фотографии. В Snapseed можно работать точечно, с определенным цветом. А так же есть инструмент, позволяющий удалить ненужные объекты на фото. Работает по принципу штампа в фотошопе, но точку из которой берется элемент, выбирается приложением автоматически, при помощи каких то хитромудрых алгоритмов. С последним обновлением Snapseed получил инструмент “кисть”, с помощью которого можно рисовать кистью экспозиции, температуры и насыщенности в плюсовое или минусовое значение. А еще есть множество различных эффектов, фитьтров, продвинутая работа с деталями и еще куча куча всего полезного.
В общем, если вы искали то самое приложение для обработки фото, Snapseed – это точно то что вам нужно.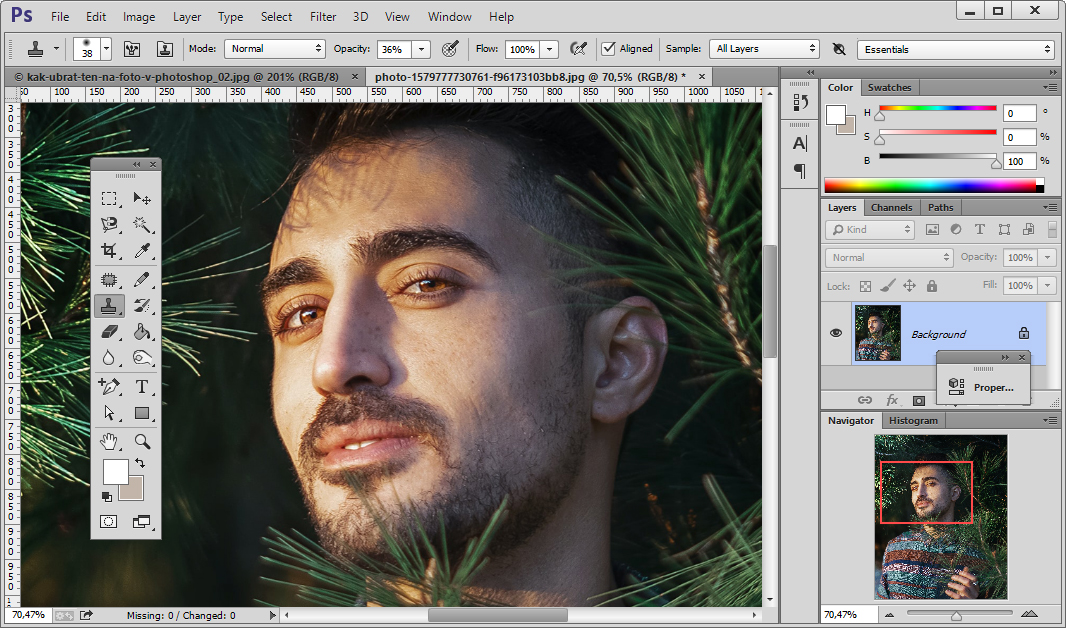
Photoshop Touch
Следующее приложение которым я пользуюсь не всегда, но часто – это Photoshop Touch. Не всегда, потому что в нем я решаю какие то необычные задачи связанные с фото. Это может быть добавление объектов, будь то птички или какие то другие недостающие элементы на фото, или же работа со слоями. Еще я часто добавляю фото в Photoshop Touch для того что бы уменьшить шумы на нем, там есть такой инструмент. А вообще в этом приложении можно делать практически все что и на десктопной версии Photoshop, это уже зависит от вашей фантазии.
К сожалению, Photoshop Touch уже не поддерживается разработчиками и его нельзя сказать из App Store или Play Market. Но для владельцев android-смартфона это не проблема, они могут найти apk-файл на каком то файлообменнике, закинуть на телефон и установить. А вот для владельцев IOS-девайсов задача будет посложнее. Они смогут установить это приложение только если Iphone или Ipad хакнут, то есть взломан через утилиту jailbreak.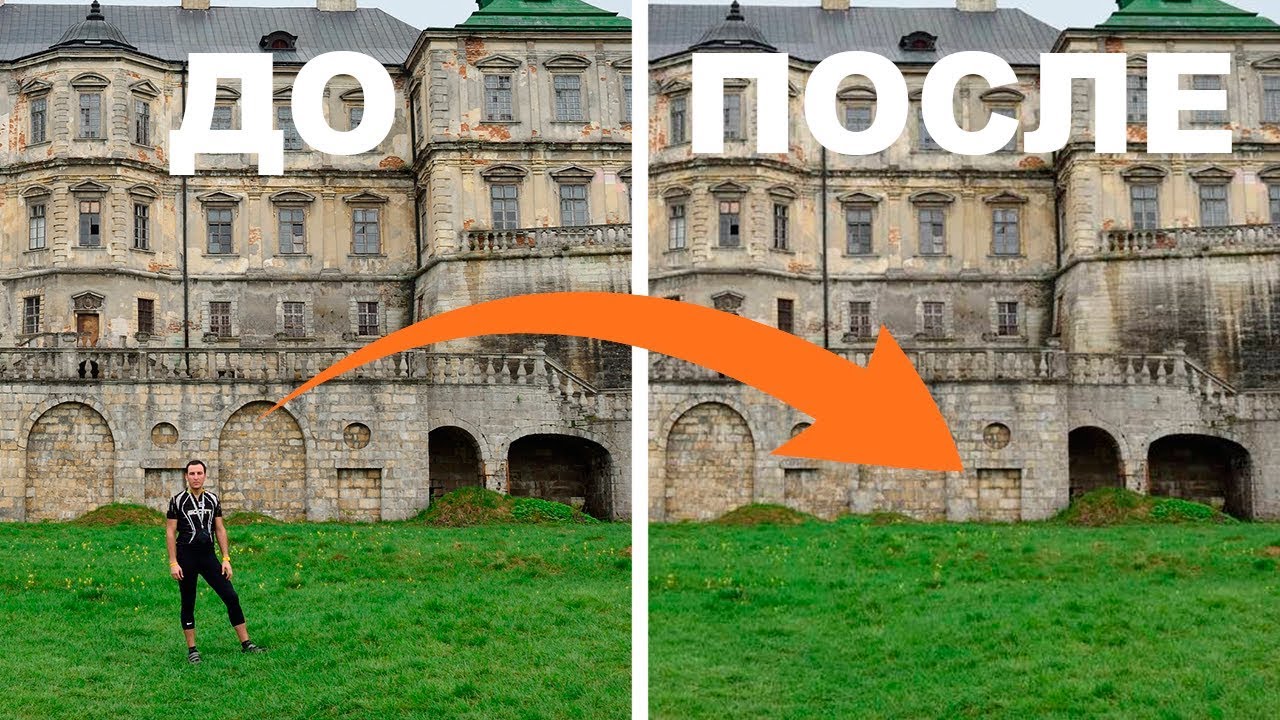 В этом случае установка происходит как и в android варианте.
В этом случае установка происходит как и в android варианте.
VscoCam
И последнее приложение, без которого мне не обойтись при обработке фото – это VscoCam(Android/IOS). В этом приложении собраны лучшие фильтры для фотографий. Есть как платные, так и бесплатные фильтры. Они не сильно изменяют фотографию и не выглядят жлобски, как ,к примеру, те же фильтры в самом Instagram. Я использую все фильтры, у меня нет одного любимого. Выбираю тот, какой больше подходит под определенное фото.
Многие мобильные фотографы используют VscoCam как основной инструмент для обработки фото, но я применяю его уже после обработки в Snapseed и Photoshop Touch. Все потому что фильтры дают лучше эффект, на мой взгляд, после предварительной цветокоррекции в Snapseed. Да и вообще, фильтры можно добавить в самом конце, а сначала может понадобиться коррекция перспективы, или нужно убрать какие то лишние объекты (либо наоборот добавить), с чем отлично справляется Snapseed.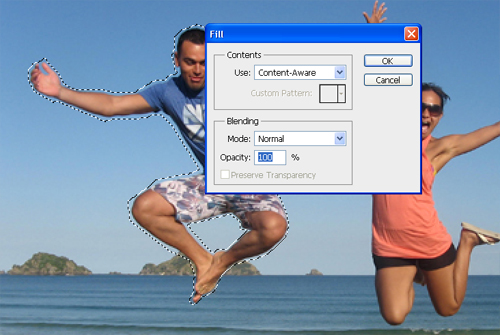
Итоги
Конечно, каждый использует тот фоторедактор, который ему больше всего подходит. В этой статье я решил поделиться с вами моими любимыми приложениями для обработки. Напишите в комментариях какими пользуетесь вы и почему. Мне действительно это интересно. А так же подписывайтесь на мой Instagram – @sholudkoivan, будем дружить еще и там.
Как убрать лишний объект фотографии. Как убрать ненужные объекты с фото в Photoshop
В этом уроке я покажу вам, как качественно удалить любой объект на фото, используя несколько техник клонирования. Вы научитесь пользоваться такими инструментами, как заливка Content -Aware (С учетом содержимого), Patch Tool (Заплатка), Clone Stamp Tool (Штамп), а также копировать и вставлять фрагменты фото.
Как использовать Заливку с учетом содержимого
Шаг 1
Открываем в Photoshop фото с женщиной File — Open (Файл — Открыть). Я буду работать непосредственно на оригинальном фото, но вы можете скопировать его (Ctrl+J) и работать с дубликатом.
Я буду работать непосредственно на оригинальном фото, но вы можете скопировать его (Ctrl+J) и работать с дубликатом.
Теперь активируем Lasso Tool (L) (Лассо). Проверяем, чтобы на верхней панели был активен режим New Selection (Новое выделение).
Шаг 2
С помощью Лассо создаем выделение вокруг женщины.
Вот так выглядит мое выделение:
Затем переходим Edit — Fill (Редактирование — Выполнить заливку) и в настройках выбираем Content -Aware (С учетом содержимого).
Закончив, жмем ОК. Затем нажимаем комбинацию клавиш Ctrl+D, чтобы снять выделение, и смотрим результат.
Как использовать инструмент Заплатка
Шаг 1
Далее мы будем удалять указатель на стене, используя инструмент Patch Tool (J) (Заплатка). Активируем его и проверяем, чтобы был выбран режим New Selection (Новое выделение), Patch (Заплатка) установлен на Normal (Нормальный) и активен Source (Источник).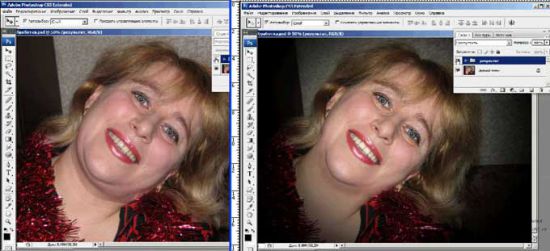
Теперь мышкой выделяем указатель, как показано ниже.
Шаг 2
Не снимая выделение, перемещаем курсор на любую область изображения, которая подходит для перекрытия. Например, я сместил выделение вправо на подходящую для клонирования область и отпустил кнопку мышки. Инструмент Заплатка автоматически клонирует выбранную область и перекрывает выделение.
Вы можете переместить выделение вверх, вниз, вправо или влево и потом отпустить кнопку мышки.
Как видите, мы всего за несколько минут удалили две объекта на фото, используя базовые инструменты Photoshop:
Как использовать инструмент Штамп
Шаг 1
Открываем в Photoshop фото со стариком. Дублируем (Ctrl+J) оригинальный слой и называем копию «Вырезанный объект». С помощью Pen Tool (P) (Перо) выделяем мужчину и добавляем маску на слой Layer — Layer Mask — Reveal All (Слой — Слой-маска — Показать все).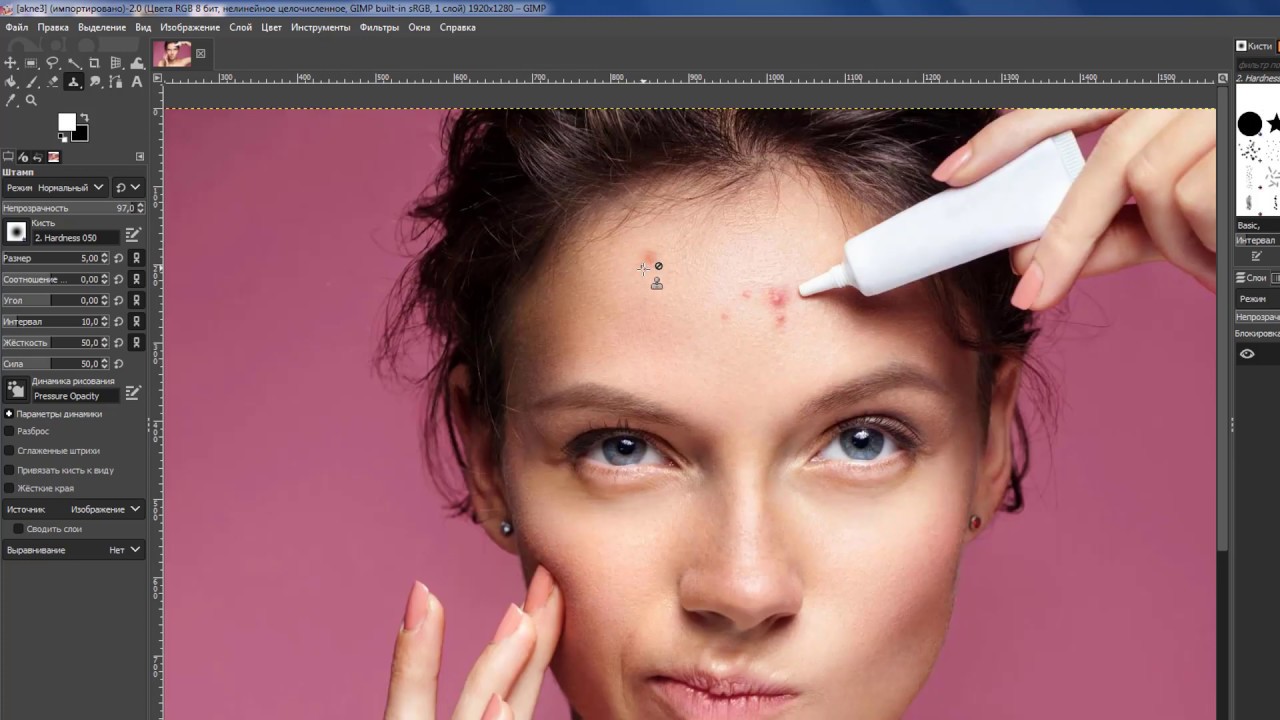
Далее нам нужно расширить выделенную область, как я делал это в уроке по размытию фона . Зажимаем клавишу Ctrl и левой кнопкой кликаем по миниатюре маски на панели слоев, чтобы загрузить выделение мужчины. Выбираем оригинальный слой и переходим Select — Modify — Expand (Выделение — Модификация — Расширить). В открывшемся окне вводим 5 пикселей и жмем ОК.
Теперь, чтобы удалить мужчину, применяем к нему заливку Content -Aware (С учетом содержимого), которую мы использовали в начале урока.
Основной объект фото у нас вырезан на отдельном слое, и мы можем продолжить удалять лишнее с оригинального слоя.
Шаг 2
Активируем Clone Stamp Tool (S) (Штамп) и проверяем, чтобы параметр Sample (Образец) был установлен на Current and Below (Активный и ниже). Эта функция позволит нам работать на пустом слое, при этом образцы для клонирования брать со слоя ниже.
Жмем Ctrl+Shift+N, чтобы создать новый слой, который называем «Клонирование». Размещаем его над оригинальным слоем и Штампом начинаем клонировать плитку. Чтобы взять образец, зажимаем клавишу Alt и кликаем по области, которую хотим клонировать, затем проводим кисточкой по участку с деталями, которые нужно скрыть.
Ниже вы можете посмотреть на мой результат с законченной нижней частью:
Шаг 3
С помощью Rectangular Marquee Tool (M) (Прямоугольное выделение) выделяем верхнюю часть двери. Копируем (Ctrl+C) выделенную область и вставляем (Ctrl+V) ее на новый слой.
С помощью свободной трансформации (Ctrl+T) растягиваем скопированную часть вниз до самого основания двери. Для этого тянем за нижнюю центральную опорную точку.
Шаг 4
Добавляем маску на слой с частью двери и черной кистью (В) проводим по маске, чтобы удалить область, которая перекрыла ручку на оригинальном фото.
Неразрушающее удаление любых объектов
Перед продолжением я хочу показать вам один трюк, который позволит клонировать область без редактирования оригинального слоя.
Для начала создаем объединенную копию всех слоев (Ctrl+Alt+Shift+E).
Выше этой копии добавляем новый слой и на нем продолжаем клонирование, при этом мы не трогаем оригинальный слой, который остался у нас в качестве резервной копии. Только проверьте, чтобы при работе Штампом на панели параметров Sample (Образец) был установлен на Current and Below (Активный и ниже), как это было в Шаге 2, чтобы мы могли брать образец для клонирования со слоя ниже.
В том случае, если вы захотите вернуться к работе с теми слоями, которые находятся ниже объединенной копии, просто удалите эту копию. В следующем шаге я буду работать с объединенной копией, чтобы скрыть оставшиеся детали мотоцикла.
Шаг 5
Продолжаем удалять мотоцикл.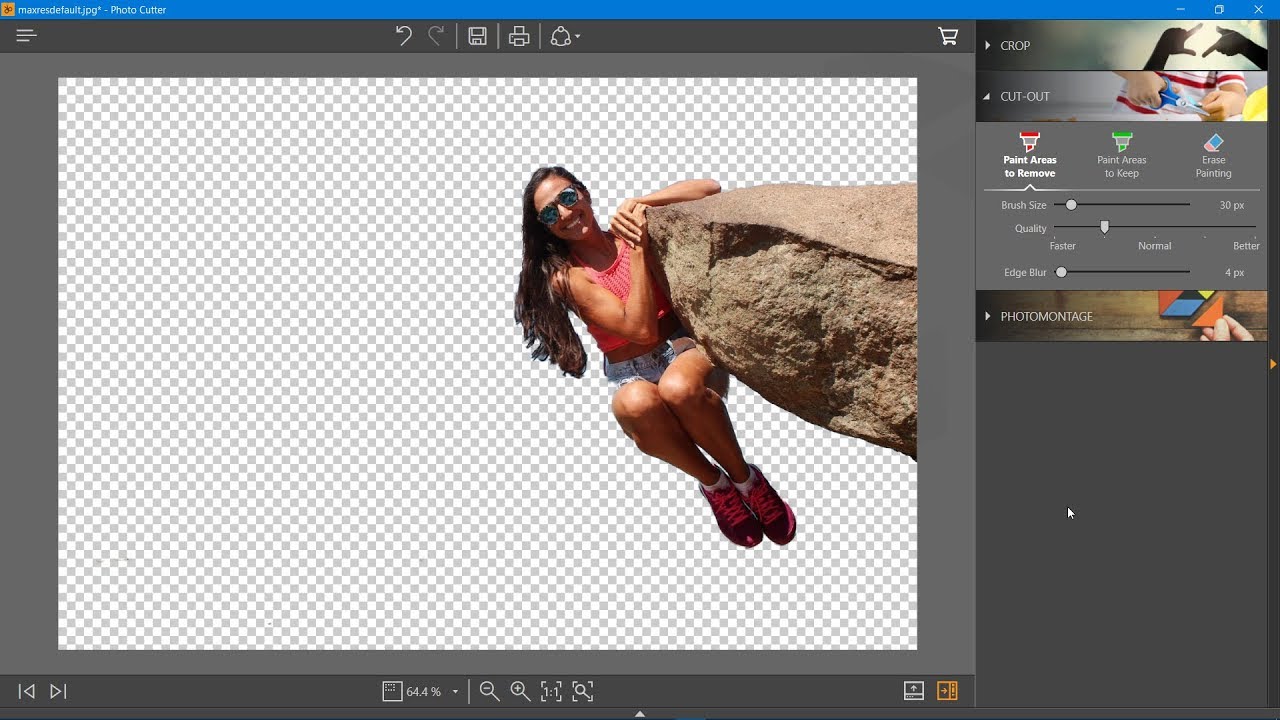
Начинаем с задней части. Клонируем часть стены и перекрываем багажник мотоцикла.
Удаляем центральную часть мотоцикла.
Даже опытным фотографам иногда нужно убрать с фото лишние предметы. Что уж говорить о новичках! Если первые справляются с задачей в фотошопе за пару минут, то у начинающих на обработку могут уйти долгие часы. При этом качественный результат никто не гарантирует. Не тратьте время напрасно! Воспользуйтесь программой ФотоМАСТЕР. В этом русскоязычном фоторедакторе можно убрать лишнее с фото за пару минут. Прочитайте статью, чтобы узнать подробнее об этом процессе.
До После
Самый быстрый способ, как удалить людей с фотографии
Часто избавляться от посторонних людей приходится на фото из путешествий или на снимках, которые были сделаны на мероприятиях. Для начала работы нужно установить программу ФотоМАСТЕР на компьютер. Скачать дистрибутив можно с нашего сайта:
Программа весит мало, поэтому установка займет примерно 5 минут.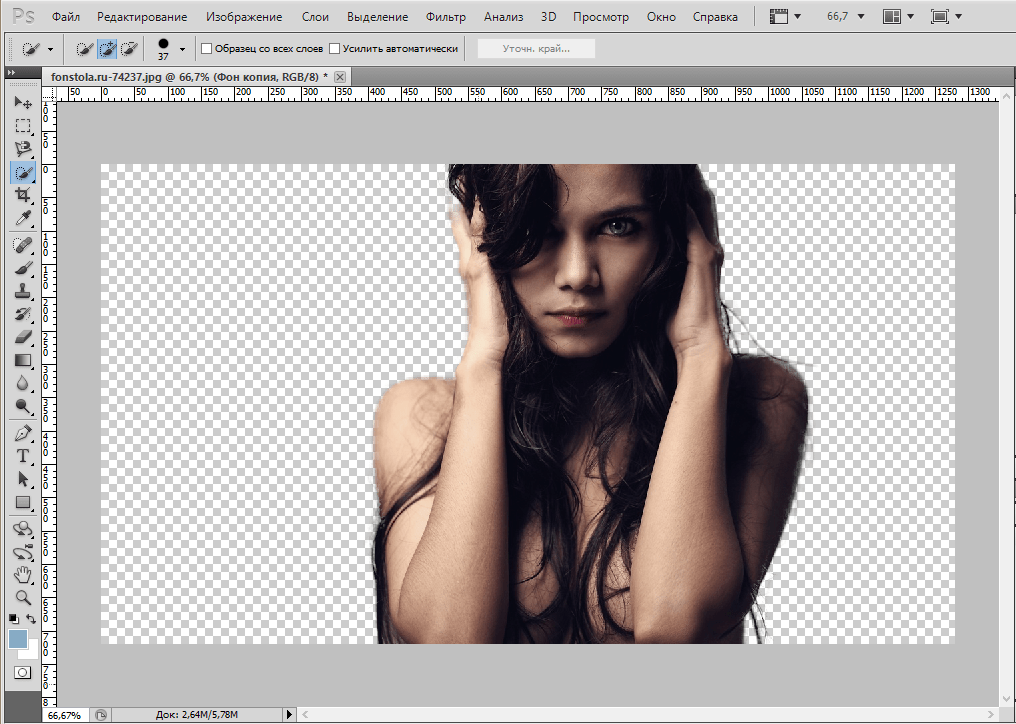 Следуйте подсказкам на экране: изучите лицензионное соглашение, выберите папку для установки и создайте ярлык для быстрого доступа к программе в дальнейшем.
Следуйте подсказкам на экране: изучите лицензионное соглашение, выберите папку для установки и создайте ярлык для быстрого доступа к программе в дальнейшем.
После вы сможете запустить редактор и удалить объект с фотографии. Откройте снимок: нажмите на соответствующую кнопку в стартовом меню или перетащите нужный файл прямо из проводника. Используйте изображение RAW, JPG, PNG или любое другое. С совместимостью не возникнет проблем — программа читает все современные графические форматы. Перейдите в раздел «Ретушь» и активируйте функцию «Штамп» .
В разделе «Ретушь» выберите инструмент «Штамп»
Появится список возможных настроек:
- размер,
- растушевка,
- прозрачность.
В большинстве случаев нужно изменить только размер: кисть должна быть чуть больше области, которую требуется закрасить. Необходимо удалить несколько элементов разного размера? В будущем вы сможете скорректировать масштаб инструмента.
Теперь необходимо убрать лишнее с фотографии. Наведите курсор на ту область, которую нужно спрятать. Зажмите левую кнопку мыши и проведите по постороннему человеку. На обозначенном участке появится полупрозрачное белое выделение.
Наведите курсор на ту область, которую нужно спрятать. Зажмите левую кнопку мыши и проведите по постороннему человеку. На обозначенном участке появится полупрозрачное белое выделение.
Отпустите кнопку мыши. Поверх фото появятся два контейнера. Один будет расположен в месте, которое вы обозначили. Второй необходимо перетащить в место, с которого нужно копировать пиксели для заполнения выделенной области.
Закрасьте постороннего человека на фотографии
Нажмите «Применить». Программа запомнит внесенные изменения. Продолжите работу над фото и улучшите его с помощью других инструментов или сохраните полученный результат, кликнув по соответствующей кнопке сверху.
По аналогии закрасьте все остальные ненужные элементы на фото и сохраните результат
Убираем с фото лишние предметы
Кисть «Штамп» позволяет избавляться на снимках не только от людей, но и удалить с фото ненужные объекты иного плана. Однако бывают ситуации, когда лучше воспользоваться другими инструментами. В этом разделе вы узнаете о работе с ними: здесь мы поближе познакомимся с восстанавливающей кистью и функцией замены фона.
В этом разделе вы узнаете о работе с ними: здесь мы поближе познакомимся с восстанавливающей кистью и функцией замены фона.
Этот инструмент подойдет для удаления мелких элементов на фотографиях. Отчасти он похож на уже знакомый нам «Штамп». Работа начинается с настройки размера, растушевки и прозрачности кисти. Дальше нужно кликнуть по проблемному месту (или закрасить его, если участок большой). Когда отпустите кнопку мыши, программа автоматически замаскирует нежелательный объект, заменив его подходящей текстурой.
Щелкните по проблемному месту, чтобы программа удалила ненужный объект
- Замена фона на фотографии
Если посторонние предметы и люди занимают более 60% фотографии, то проще переснять кадр или вырезать объект из фото и поместить его на более приятный и симпатичный фон. Это тоже можно без труда сделать в программе ФотоМАСТЕР. Загрузите фотографию и перейдите в раздел «Инструменты» > «Замена фона». Зеленой кистью отметьте фигуру, которую надо вырезать, а красной — фон для удаления.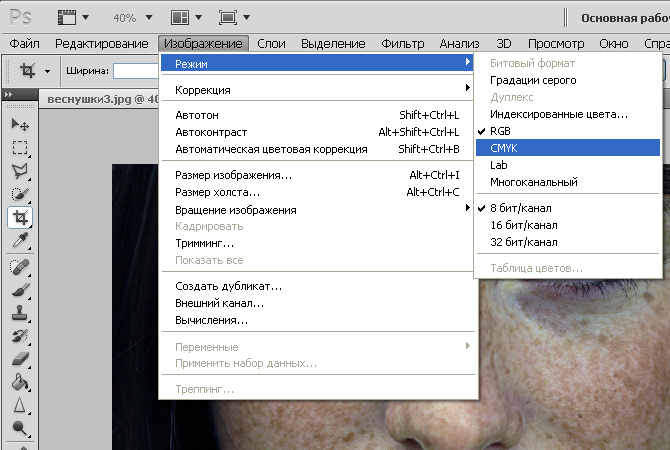
Как вырезать людей и объекты с фото
Современные технологии позволяют делать моментальные фотоснимки почти в любых условиях и дают возможность сразу увидеть результат. Однако при просмотре получившихся изображений может оказаться, что какой-то фрагмент картинки (например, чье-то лицо, внезапно попавшее в кадр) требуется вырезать, чтобы он не мешал общей композиции. Часто на фотографии присутствуют лишние предметы, а иногда необходимо убрать с фото человека или его тень. Как же убрать с фото все лишнее? Мы подготовили для вас инструкцию, а также ответы на некоторые часто задаваемые вопросы. Нажмите на соответствующую ссылку, чтобы перейти к нужному разделу.
Как удалить лишние объекты с фотографии
Фоторедактор Movavi прекрасно подходит для удаления объектов с фото. Он очень прост в освоении, так что вам не придется подолгу возиться с настройками, прежде чем начать работу. Скачайте программу и убедитесь сами!
Данная инструкция подходит для обеих версий программы: Windows и Mac.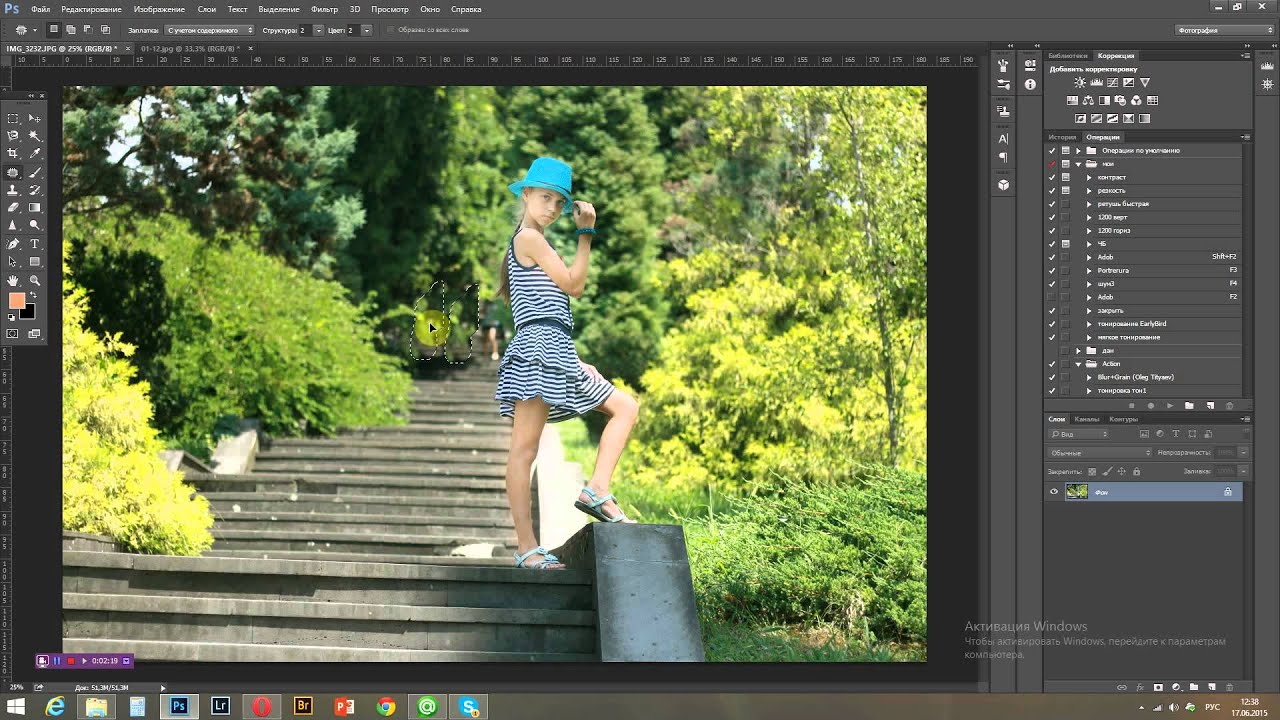 Все, что вам нужно, – это выбрать подходящую для вас версию и следовать советам ниже.
Все, что вам нужно, – это выбрать подходящую для вас версию и следовать советам ниже.
Установите Фоторедактор Movavi
Откройте инсталляционный файл и следуйте инструкциям программы-установщика.
Добавьте фотографию
Запустив программу, нажмите кнопку Открыть файл и выберите нужное изображение. Вы также можете добавить файл в программу, просто перетащив фото из папки в окно Фоторедактора.
Выделите и удалите объект или человека
Чтобы вырезать объект из фото, откройте вкладку Удаление объектов и выделите объект при помощи инструмента Кисть . Для более удобного выделения вы также можете воспользоваться Волшебной палочкой или Лассо . Чтобы подкорректировать выделенную область, воспользуйтесь инструментом Ластик . Теперь удалите нежелательный объект, нажав кнопку Стереть .
Чтобы удалить оставшиеся фрагменты, воспользуйтесь инструментом Штамп , который позволяет скопировать любые участки изображения на выбранную область.
Сохраните исправленную фотографию
С Фоторедактором Movavi вы сможете как по волшебству удалять с фотографий ненужные элементы. Чтобы убрать предмет с фото, вам понадобится всего пара минут!
Часто задаваемые вопросы
Как убрать фон на фото в Paint?
Откройте изображение, у которого нужно убрать фон, в графическом редакторе Paint. На панели инструментов найдите кнопку Выделить и нажмите на стрелку под ней. Щелкните по пункту Прозрачное выделение , затем – по Выделить , чтобы выбрать способ выделения: прямоугольник или произвольную область. Обведите с помощью мыши часть изображения, которую вы хотите оставить, затем нажмите Копировать . Создайте новый файл и нажмите Вставить . Готово! Можно сохранять вашу картинку без фона.
Если же вы хотите не просто удалить фон, а, например, сделать его более светлым или стереть не все объекты – попробуйте фоторедактор от Movavi. Его функционал значительно шире, чем у Paint, и пользоваться им проще.
В этом уроке я расскажу вам, как с помощью инструмента Clone Stamp Tool (Штамп) удалить человека с фотографии и восстановить фон.
Материалы для урока:
Шаг 1
Открываем фото Old Couple и выше, над фоном, создаем новый слой.
Шаг 2
Активируем Clone Stamp Tool (Штамп) (S).
Чтобы успешно использовать Штамп , сначала нужно определить источник (точку, которая будет клонироваться). Для этого просто удерживаем клавишу Alt и кликаем в подходящем месте изображения, затем начинаем рисовать. Вы будете рисовать теми пикселями, которые клонировали. Теперь, когда мы разобрались как работает инструмент, отменяем последнее действие (Ctrl+Z) и деактивируем чекбокс Aligned (Выравнивание) на верхней панели параметров.
Теперь по очереди берем сэмплы источников вокруг женщины и Штампом закрашиваем ее. К сожалению, нет универсальных рецептов, как лучше использовать Штамп в каком-то определенном случае. Постарайтесь полностью закрасить женщину. Пока что не беспокойтесь о повторяющемся узоре, мы исправим это позже.
Постарайтесь полностью закрасить женщину. Пока что не беспокойтесь о повторяющемся узоре, мы исправим это позже.
На скриншоте красными окружностями отмечены источники для сэмплов (Alt+клик).
У вас должно получиться что-то похожее.
И не забывайте, что каждый этап клонирования нужно делать на новом слое. После первого этапа у нас имеется фон и один новый слой.
Заметьте, несмотря на все мои усилия, на фото остался ужасный повторяющийся узор (это побочный эффект от использования Штампа). В следующем шаге мы с вами это исправим.
Шаг 3
Создаем новый слой (Ctrl+Shift+Alt+N) и Штампом пытаемся аккуратно избавиться от повторяющихся узоров.
Обратите внимание, что на уровне ног мужчины трава более резкая, чем дальше (на уровне колен). Попытаемся добиться такого же результата в левой части фотографии. Берем сэмпл резкой травы и аккуратно закрашиваем, пытаясь избежать повторяющихся узоров.
Цветы на фоне выглядят нереалистично, поэтому продолжаем клонировать их до самого края документа.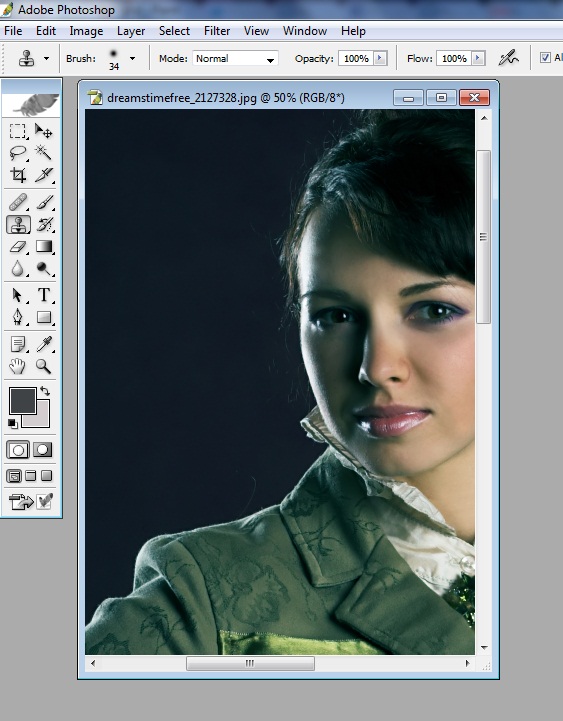 Не забывайте: новый слой (Ctrl+Shift+Alt+N) и Штамп.
Не забывайте: новый слой (Ctrl+Shift+Alt+N) и Штамп.
Шаг 4
Результат все еще выглядит ненатурально. Создаем выделение травы в правой части, жмем Ctrl+Shift+C, чтобы скопировать его, затем создаем новый слой (Ctrl+Shift+Alt+N) и вставляем скопированную область (Ctrl+Shift+V). Перемещаем скопированную траву в левую часть изображения.
На этот же слой добавляем маску Layer — Layer Mask — Reveal All (Слой — Слой-маска — Показать все) и мягкой круглой кистью черного цвета (В) удаляем жесткие края на скопированной траве. Благодаря этому, мы аккуратно объединим новый кусок травы с фоном. Повторите несколько раз этот процесс, чтобы перекрыть другие неудачные области фотографии.
Каждый из нас сталкивался с ситуацией, когда на сделанной фотографии обнаруживаются совершенно нежелательные объекты, портящие вид всего снимка. Кто-то в процессе съёмки просто не замечает посторонние объекты, кто-то игнорирует, а в некоторых случаях просто невозможно сфотографироваться так, чтобы в фото не влез посторонний.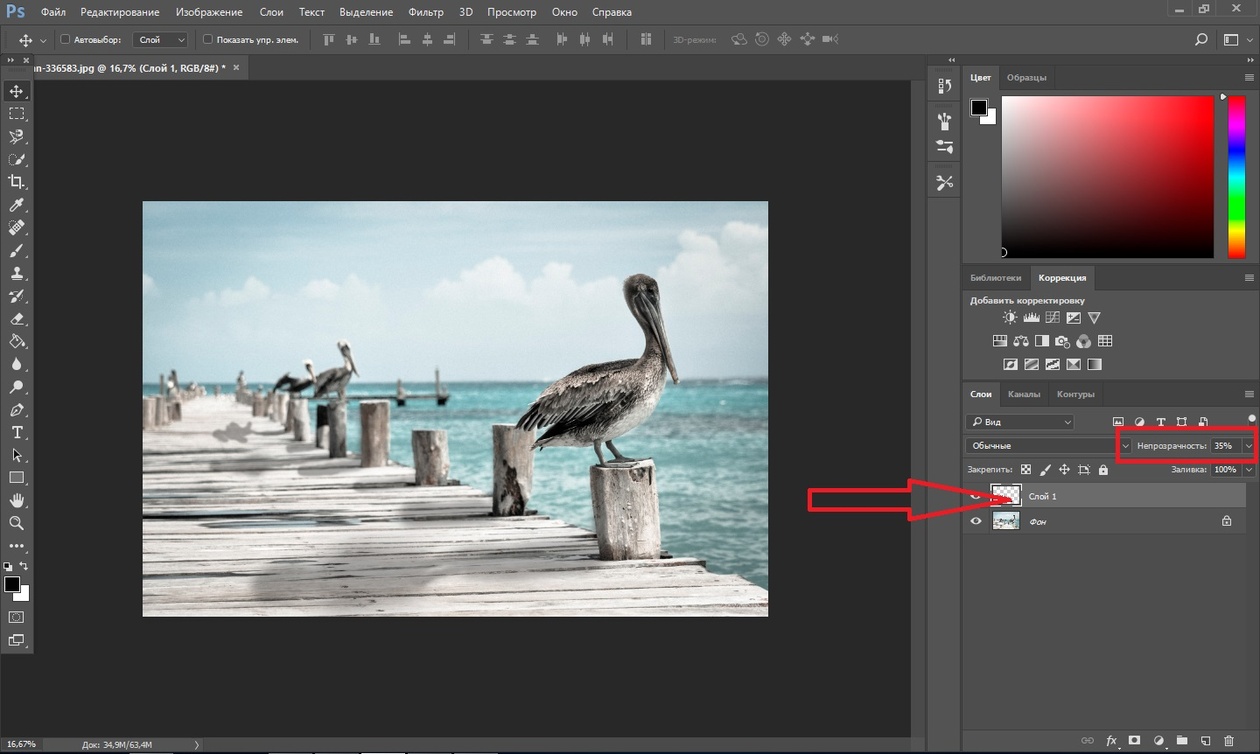 Помимо этого, в случае, если вы используете зеркальный фотоаппарат, попавшая на объектив пылинка или соринка может существенно подпортить вид снимка. Подобные проблемы легко решаются программой Adobe Photoshop . Не страшно, если вы не пользовались им раньше, эта статья понятно и доступно расскажет вам, как в Photoshop убрать лишний предмет. Давайте разбираться. Поехали!
Помимо этого, в случае, если вы используете зеркальный фотоаппарат, попавшая на объектив пылинка или соринка может существенно подпортить вид снимка. Подобные проблемы легко решаются программой Adobe Photoshop . Не страшно, если вы не пользовались им раньше, эта статья понятно и доступно расскажет вам, как в Photoshop убрать лишний предмет. Давайте разбираться. Поехали!
Рассматриваем различные способы
Запустив программу, откройте фото, которое необходимо исправить . Для этого перейдите в меню «Файл» и нажмите «Открыть». Для начала рассмотрим случай, когда на фотографии появилось пятно или другой небольшой объект. Примените инструмент «Лупа», чтобы увеличить проблемную область изображения. Затем выберите на панели инструментов «Лассо». Обратите внимание, что необходимо утилизировать стандартное лассо, а не другие его вариации. Обведите при помощи лассо небольшой участок вокруг пятна. Если фон однородный, то целесообразно захватить его побольше, если же нет, то обведите максимально близко к проблемному участку. Выделив объект, нажмите на клавиатуре «Delete». В появившемся диалоговом окне выберите цвет, которым будет закрашен обведённый участок. В разделе «Содержимое» установите «С учётом содержимого», чтобы Photoshop максимально незаметно продолжил фон изображения. Нажмите «ОК». После этого перейдите в раздел «Выделение» и выберите «Отменить выделение». Готово.
Выделив объект, нажмите на клавиатуре «Delete». В появившемся диалоговом окне выберите цвет, которым будет закрашен обведённый участок. В разделе «Содержимое» установите «С учётом содержимого», чтобы Photoshop максимально незаметно продолжил фон изображения. Нажмите «ОК». После этого перейдите в раздел «Выделение» и выберите «Отменить выделение». Готово.
Бывает, что красоту пейзажа портят посторонние вкрапления
Эксплуатируем инструментарий Photoshop для выделения
Диалоговое окно заполнения выделенной области
Желаемый эффект достигается достаточно быстро
Пятно или соринка — это одно дело, а вот целый объект — совсем другое. Но это также можно исправить. Первые шаги будут такими же, как и в предыдущем случае. Откройте фотографию, увеличьте нужную часть изображения и выделите объект при помощи лассо . Затем также нажмите «Delete» и установите «С учётом содержимого». Для снятия выделения воспользуйтесь комбинацией клавиш Ctrl+D. Если какие-то части объекта всё равно остались, убрать их можно при помощи кисти. Увеличьте картинку до 400% так, чтобы были видны пиксели, затем выберите инструмент «Пипетка». Щёлкните по области с подходящим цветом. Далее выберите кисть и аккуратно закрасьте лишние участки. Обратите внимание, что такой способ работает исключительно на небольших объектах.
Увеличьте картинку до 400% так, чтобы были видны пиксели, затем выберите инструмент «Пипетка». Щёлкните по области с подходящим цветом. Далее выберите кисть и аккуратно закрасьте лишние участки. Обратите внимание, что такой способ работает исключительно на небольших объектах.
Для удаления более крупных объектов можно утилизировать «Штамп». Выбрав инструмент, установите 100% в пунктах «Непрозрачность» и «Нажим». Выберите форму с размытыми краями, чтобы внесённые изменения были максимально незаметны. Увеличьте нужную область изображения. Нажмите Alt на клавиатуре, чтобы скопировать участок фона, после чего начните закрашивать объект. Если фон неоднородный, нажимайте Alt и копируйте необходимые части фона. Подберите нужный диаметр штампа, он должен быть не очень большой. При достаточно аккуратном исполнении изменения будут совершенно незаметны .
Например, нам нужно удалить значок PB
Результат работы инструмента
Перейдём к более сложному случаю. Рассмотрим, как убрать человека с фотографии в Photoshop. Для этого можно использовать уже знакомый вам инструмент «Штамп» либо применить заливку. Сначала выделите человека или его часть (зависит от фона) и нажмите «Заполнить (заливка)», в появившемся окне выберите пункт «С учётом содержимого». После этого Photoshop заполнит отмеченный вами участок пикселями, близкими по цвету к соседним. Если фон не полностью однородный, то некоторые участки можно подправить при помощи штампа или кисти. При подобном комбинировании инструментов можно добиться отличного результата даже на сложном фоне. Главное, работать в пиксельном режиме и утилизировать небольшой диаметр кисти. Это тонкая работа, но полученный результат стоит того.
Для этого можно использовать уже знакомый вам инструмент «Штамп» либо применить заливку. Сначала выделите человека или его часть (зависит от фона) и нажмите «Заполнить (заливка)», в появившемся окне выберите пункт «С учётом содержимого». После этого Photoshop заполнит отмеченный вами участок пикселями, близкими по цвету к соседним. Если фон не полностью однородный, то некоторые участки можно подправить при помощи штампа или кисти. При подобном комбинировании инструментов можно добиться отличного результата даже на сложном фоне. Главное, работать в пиксельном режиме и утилизировать небольшой диаметр кисти. Это тонкая работа, но полученный результат стоит того.
Заполнение с учетом содержимого
Теперь разберёмся с тем, как убрать надпись с картинки в Photoshop. Многие юзеры часто ищут ответ на данный вопрос. Указанную проблему можно решить при помощи двух инструментов: «Пипетка» и «Кисть». Увеличив часть картинки с ненужной надписью, выберите цвет фона пипеткой, а затем закрасьте буквы кистью.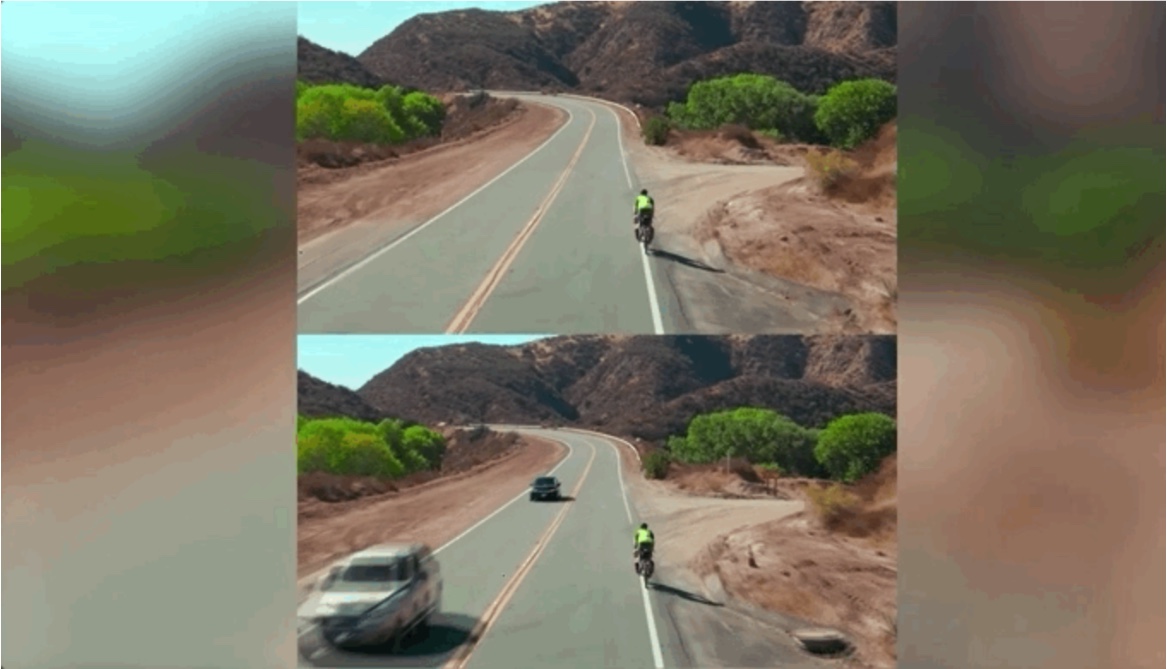 Чтобы изменения были максимально незаметными, работайте в пиксельном режиме, подбирая диаметр кисти, прозрачность и цвет фона. Самый простой вариант заключается в элементарной обрезке изображения. Выберите инструмент «Кадрирование» и выделите картинку так, чтобы ненужная надпись осталась чётко за линией выделения.
Чтобы изменения были максимально незаметными, работайте в пиксельном режиме, подбирая диаметр кисти, прозрачность и цвет фона. Самый простой вариант заключается в элементарной обрезке изображения. Выберите инструмент «Кадрирование» и выделите картинку так, чтобы ненужная надпись осталась чётко за линией выделения.
Чередуя “Кисть” и “Пипетку” нажатием клавиши Alt, закрашиваем надпись
Вот таким образом можно избавиться от лишних предметов на фото. Теперь вы сможете самостоятельно сделать любую фотографию идеальной . Пишите в комментариях, помогла ли вам эта статья, и делитесь своим мнением с другими пользователями относительно того, какой способ вы считаете наиболее эффективным и удобным.
Удаление или добавление объектов на фото в фотошопе на заказ от 40 руб.
Часто бывает, что отличная фотография испорчена чем-то лишним: группы людей на заднем плане перетягивают на себя все внимание, случайно попавшие в кадр конечности не красят композицию, пролетающий мимо листик или пакет становится звездой кадра, а мусорные урны хороши для чистоты улиц, а не для безупречного снимка! А бывает напротив, кадру не хватает какой-то интересной детали: аксессуара в руках, стильного предмета одежды.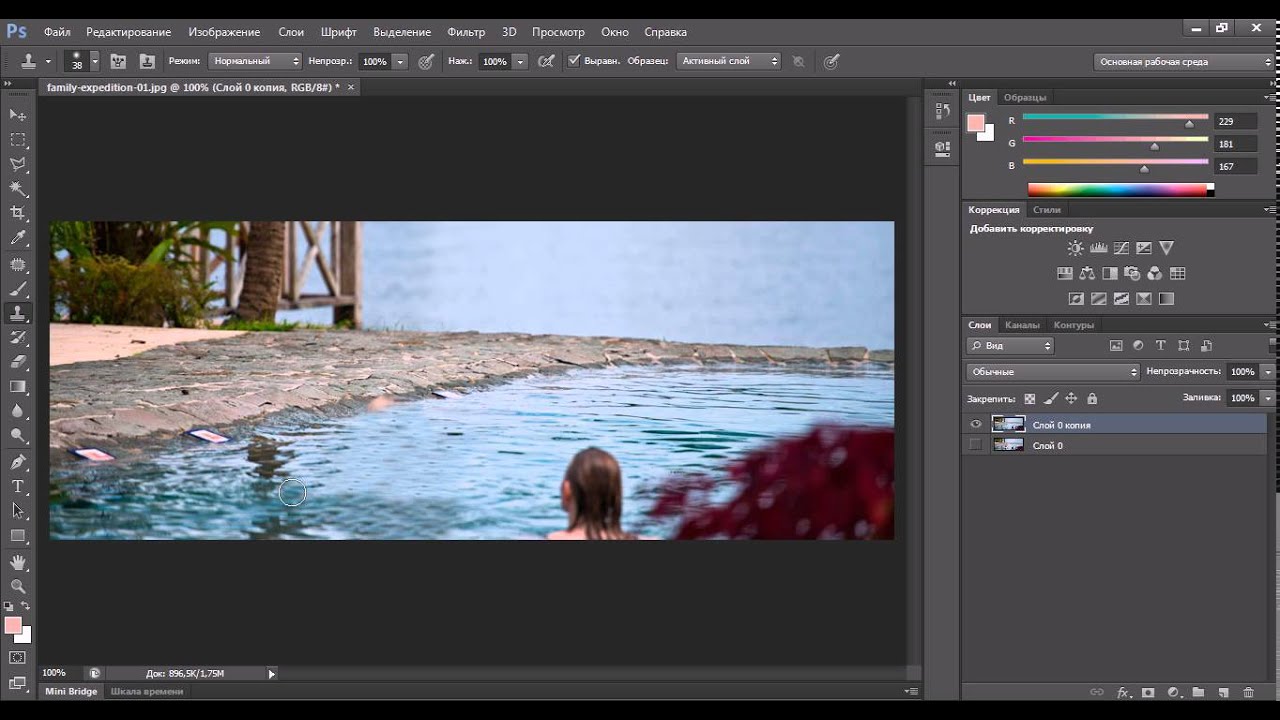 Также фотомонтаж объектов поможет Вам примерить новый образ: добавить или убрать бороду, очки, украшение, сменить прическу, — все это, не выходя из дома!
Также фотомонтаж объектов поможет Вам примерить новый образ: добавить или убрать бороду, очки, украшение, сменить прическу, — все это, не выходя из дома!
Удаление предметов на фото
Иногда бывает затруднительно убрать лишнее с фото, но Вы можете быть уверены: если мы взяли заказ в работу, значит, сможем удалить лишние объекты незаметно, с качественным восстановлением фона за ними.
Не получится удалить предмет или человека с фото, если за ним расположен сложный сюжет фотографии или лицо человека. В таких случаях задачу можно выполнить только, если есть дополнительные фотографии с таким же фоном или людьми.
Для того, чтобы мы оценили возможность монтажа, необходимо максимально подробно написать, какие объекты откуда нужно удалить.
Добавление предметов на фото
Для добавления объекта на фото присылайте само фото и объект, который нужно перенести. Если у Вас нет фотографии объекта для переноса или нет фото, куда нужно его перенести, то мы сами найдем нужные изображения по заданным Вами критериям.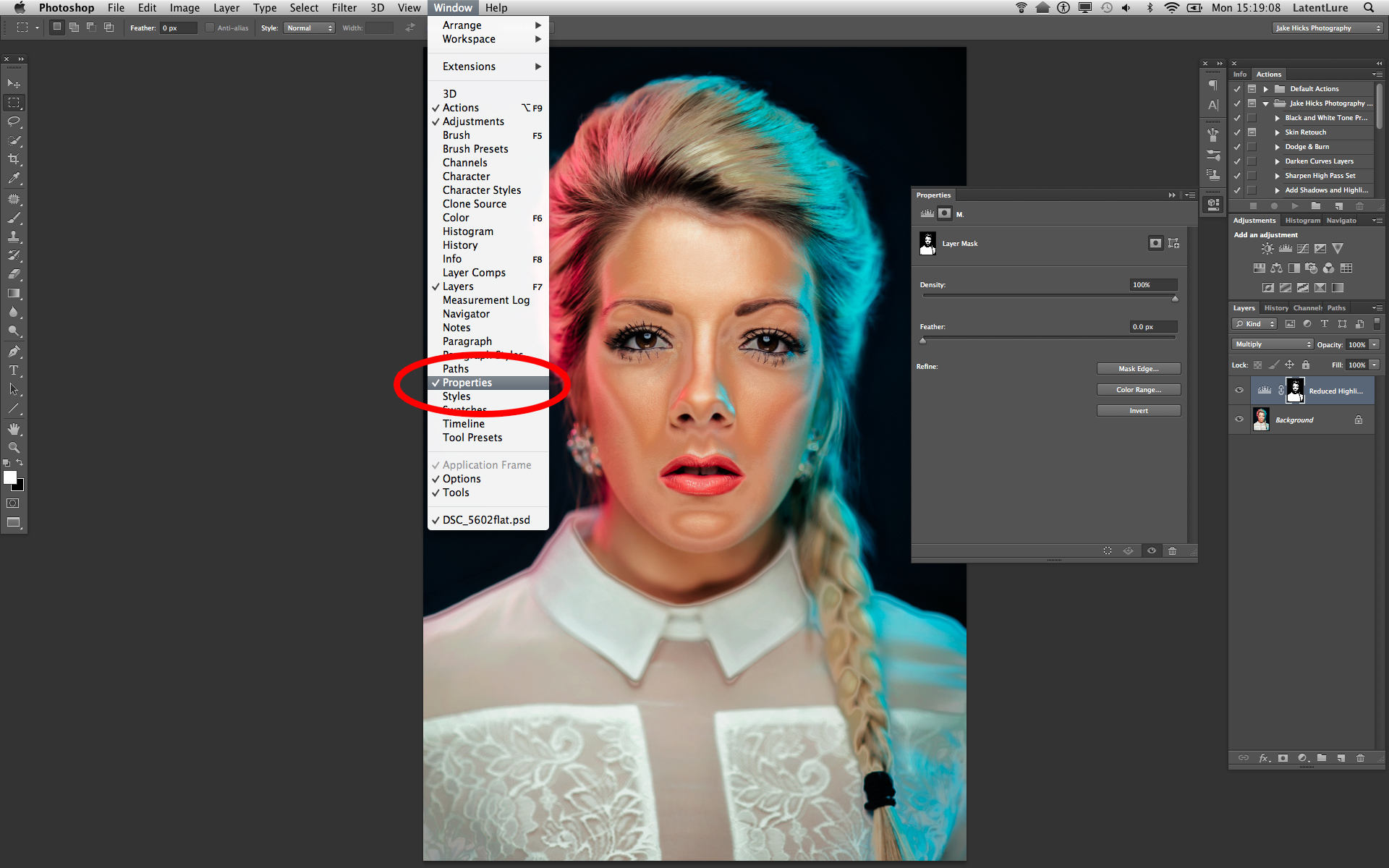
Цены на добавление/удаление предметов на фото
В таблице мы указали ориентировочную стоимость самых распространенных задач, в то время как каждый кадр и задание уникальны и требуют индивидуальной оценки. Сложность работы складывается из многих факторов: количества добавляемых/удаляемых объектов, сложности контуров отделяемого объекта, сложности сюжета и текстуры фона, наличия защитных знаков, дальности плана, количества заказанных фотографий, необходимости подбирать фон/предмет мастером и т.д. Для развернутой консультации конкретно по Вашему запросу просто воспользуйтесь формой заявки, приложив все фото и написав подробно Ваши пожелания!
|
от 40 |
|
Простой объект Объект маленького размера, контуры объекта простые, фон на фото несложный |
| Заказать |
|
от 200 |
|
Сложный объект Объект большой, с непростыми контурами, фон сложный, неравномерный |
| Заказать |
|
от 400 |
|
Примерка нового образа Добавление/удаление бороды, прически, одежды, украшений и т. |
| Заказать |
|
от 600 |
|
Работа с большими конструкциями Внедрение или удаление объектов с подгонкой под сюжет или интерьер. Например: вставка/удаление окон, дверей, ворот, ограждений и т.д. |
| Заказать |
Как убрать лишнее с фотографии в фотошопе • ЭРА ТЕХНОЛОГИЙ
Доброго времени суток всем читающим! Нельзя сказать, что я очень хорошо владею фотошопом, потому как сейчас я развиваюсь в другом направлении. Тем не менее, периодически мне приходится работать в фотошопе, и кое-какими навыками я с удовольствием с вами поделюсь.
Полезное по теме «фотошоп»:
Частенько, подготавливая картинки для своих статей, мне приходится использовать не всю картинку, а только часть ее. А часто наоборот, мне нужна вся картинка (или фотография) но на ней мне что-то мешает, что я хотел бы убрать с нее. Об этом сегодня и расскажу – как убрать лишнее с фотографии в фотошопе.
А часто наоборот, мне нужна вся картинка (или фотография) но на ней мне что-то мешает, что я хотел бы убрать с нее. Об этом сегодня и расскажу – как убрать лишнее с фотографии в фотошопе.
Вам это может быть полезно при обработке собственных фотографий. Например, если в кадр попал кто-то, кто не должен был в него попасть. Так с фотографии можно убрать лишнего человека, столб, стул, убрать не вовремя пролетевшую птицу или насекомое.
Ну а самым извращенным нашим читателям, конечно же, будет интересно узнать, как убрать глаза с лица или рот. Сразу говорю, лучше так не делать, потому что выглядит это страшно.
Убираем лишнее с фотографии
Давайте же наконец перейдем к практике и попробуем самостоятельно убрать лишние элементы (или как это назвать) с нашей фотографии. Вот нашел я в яндекс картинках вот такого замечательного упитанного котика, стоящего на асфальте, по которому рассыпались осенние листья, а еще на заднем плане канализационный люк.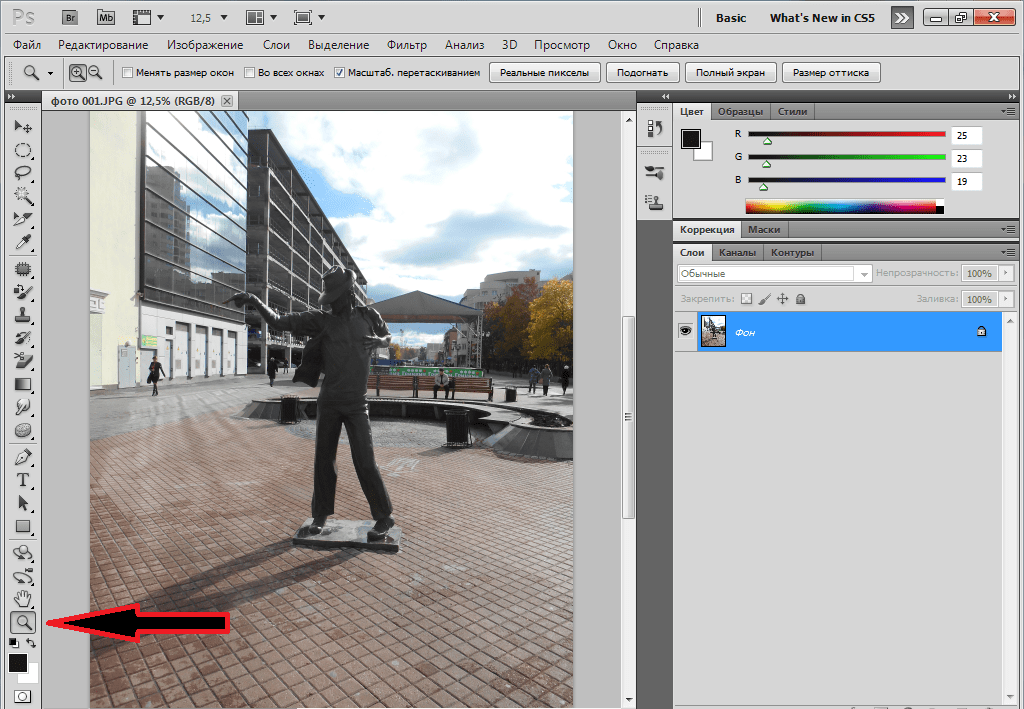
Обычная фотография с котом, листьями и люком
Что же тут лишнего? Как по мне – ничего. Но на чем-то же надо практиковаться. Можем лишь представить, что нам не нравятся листья вокруг кота, руки так и тянутся их подмести. Что же, в фотошопе можно убрать листья с фотографии за считанные секунды. Если вас смущает люк, то его тоже можно убрать с фотографии. Надеюсь, никому не придет в голову убрать с фотографии кота, как-никак он главный персонаж этого сюжета. Да и выглядит он очень даже ничего так.
Давайте уберем с фотографии листья
Первым делом нужно выделить лист, который вы хотите убрать с фотографии. Это можно сделать при помощи обычного прямоугольного или овального выделения, а можно при помощи инструмента лассо (или магнитное лассо). Все эти инструменты вы сможете найти на панели инструментов.
Наши инструменты
У нас однотонный фон, поэтому я воспользуюсь прямоугольным выделением, и этого будет достаточно. Если у вас фон менее однотонный, то придется выделять очень аккуратно и с большей точностью с помощью магнитного лассо.
Выделили листок. Теперь нажимаем на верхнем меню на «Редактирование» и выбираем пункт «Выполнить заливку…». Или можно просто нажить комбинацию клавиш Shift + F5. Перед вами распахнется окно с настройками заливки. Выбирайте, как у меня на скриншоте:
Настройте все так же, как показано на скриншоте
И жмите ОК!
Случилось чудо! Не так ли?
Как видите, наш листок исчез и вместо себя он не оставил дыру или прозрачность, а фотошоп тщательно просчитал, какими цветами нужно заменить содержимое удаленного участка фотографии.
Итак, после того, как мы убрали первый листок с фотографии, и поняли, как это делать, нам нужно разобраться с остальными листьями. Точно так же, просто выделяйте их и жмите Shift + F5 и ОК.
Я убрал с фотографии все листья, которые нашел, даже тот, который лежал на ободке люка. Вот такой я дворник.
Дворник 80 уровня
Убираем люк с фотографии
Если вам показалось этого мало, то можете убрать и люк на заднем фоне.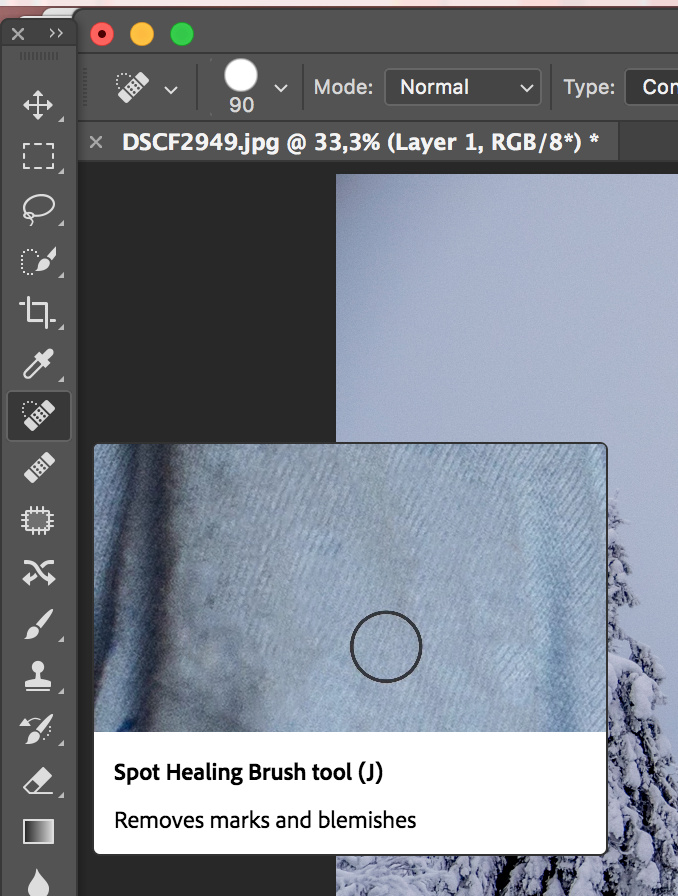 Для такого большого объекта лучше использовать не прямоугольное выделение, как мы делали до этого, а лассо, чтобы были менее заметны разные оттенки асфальта с разных сторон люка. Обведите люк с помощью лассо на расстоянии примерно 3-5 мм. Не обязательно делать это ровно.
Для такого большого объекта лучше использовать не прямоугольное выделение, как мы делали до этого, а лассо, чтобы были менее заметны разные оттенки асфальта с разных сторон люка. Обведите люк с помощью лассо на расстоянии примерно 3-5 мм. Не обязательно делать это ровно.
Дальше вы знаете что делать. Вот как я убрал люк с фотографии. Если бы я увидел эту фотку первой, то даже не подумал бы, что там когда-то был люк. А если бы увидел ее с люком, то подумал бы, что его туда добавили с помощью фотошопа.
Подмел и люк заодно! =))) Чтобы котик не провалился случайно
Вывод:
Зная, как убрать все лишнее с фотографии в фотошопе, вы можете придать вашим фотографиям идеальный вид. К тому же делается это очень быстро и совсем не сложно. Конечно, придется повозиться и поподбирать различные варианты, если фон не очень однородный. Но, тем не менее, как убрать прыщ с лица в фотошопе, вы точно разберетесь.
Программа для удаления с фото ненужных объектов
В чем заключается разница между обработкой фотографий на компьютере и в телефоне? Еще до недавнего времени ретушь с помощью мобильного устройства подразумевала зачастую минимальные косметические правки и использовалась в основном для того, чтобы сделать изображение более привлекательным для размещения в социальных сетях.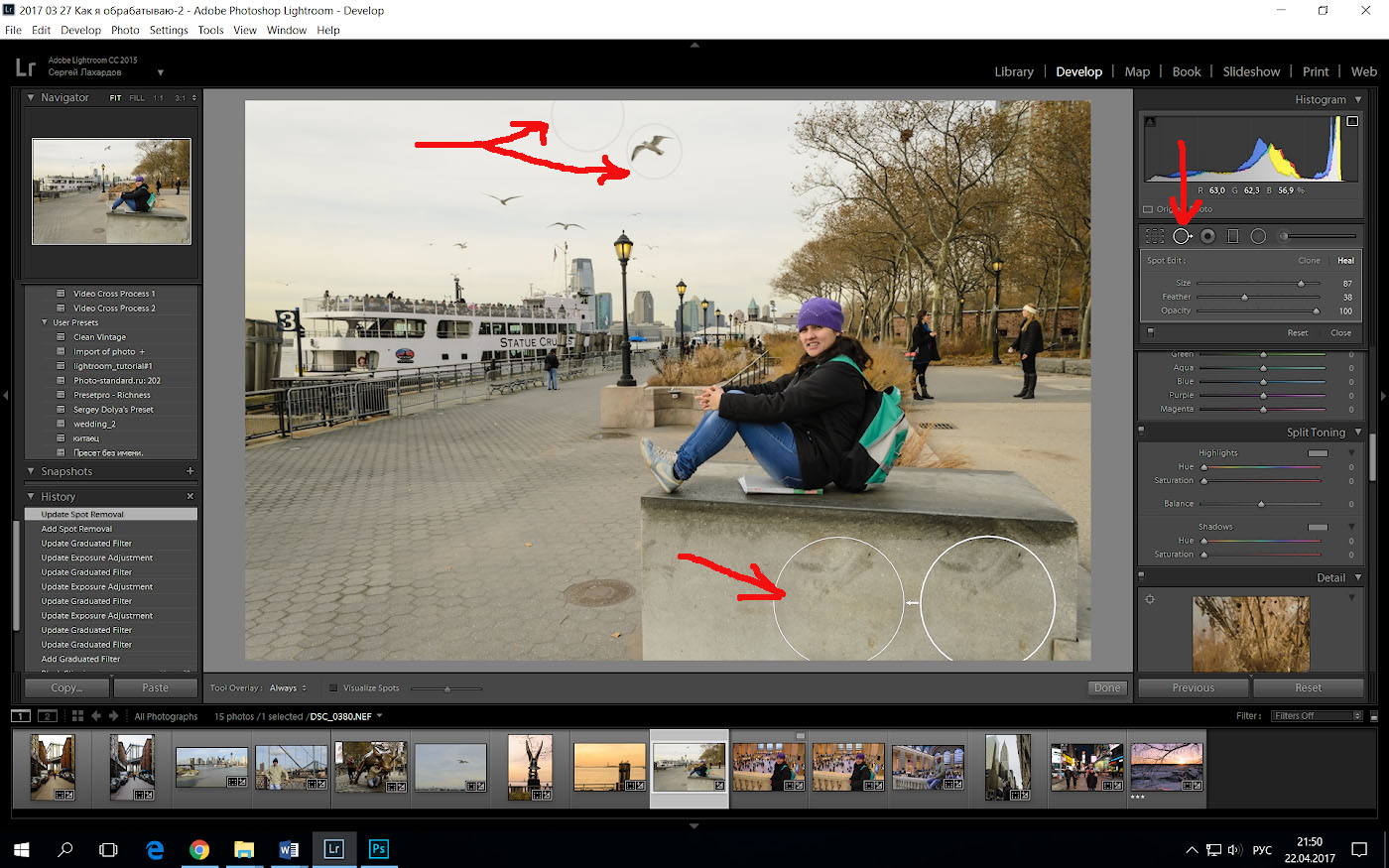 Например, для наложения симпатичного фильтра. Обработка на ПК выглядит более серьезной, по крайней мере на первый взгляд. На самом деле, грань постепенно стирается. Практически все то же самое, что можно сделать с помощью Photoshop или Affinity Photo, становится доступным и для смартфонов.
Например, для наложения симпатичного фильтра. Обработка на ПК выглядит более серьезной, по крайней мере на первый взгляд. На самом деле, грань постепенно стирается. Практически все то же самое, что можно сделать с помощью Photoshop или Affinity Photo, становится доступным и для смартфонов.
Речь в данном случае идет об удалении нежелательных объектов на фото. Допустим, в кадр попал случайный прохожий или в момент съемки пролетела птица, которая на изображении получилась похожей на большую размытую кляксу. Убрать ненужный объект можно в TouchRetouch. Также приложение отлично подходит для улучшения селфи и других портретов, позволяя избавиться от любых дефектов на коже. Есть версии для Android-устройств и iPhone. Программа загружена в официальные каталоги Google Play и AppStore.
Удаление объекта с фото программой TouchRetouch
В приложении есть подробные уроки, с помощью которых можно поближе познакомиться с функционалом. Чтобы перейти к обработке фото, тапните на раздел «Альбомы».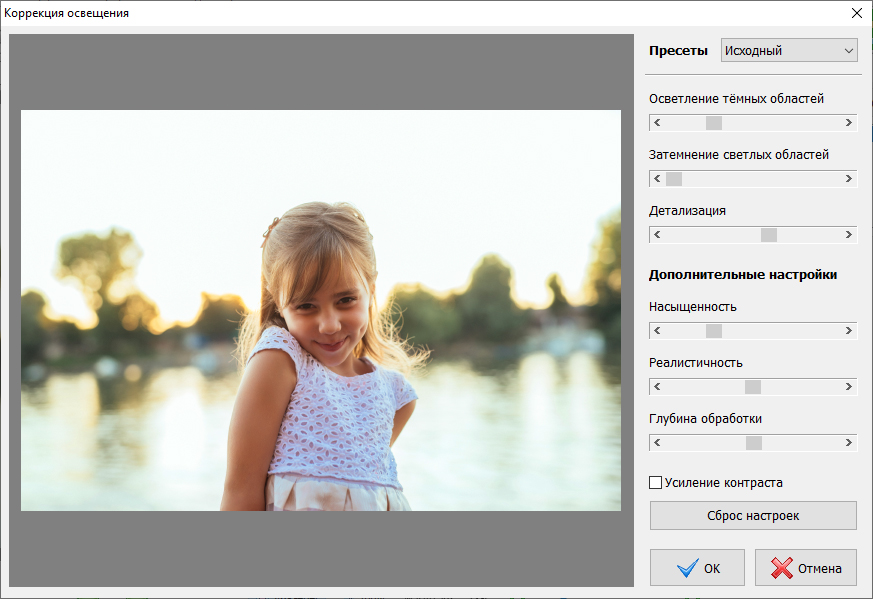
Дальнейшая схема действий проста:
- Выберите снимок, который хотите отредактировать.
- Нажмите снизу на иконку «Объекты» и просто «зарисуйте» ненужный элемент. При необходимости изменить размер кисти зайдите в «Настройки».
- Если в область зарисовки попали лишние объекты, подправьте контур инструментом «Ластик». Для более точного выделения воспользуйтесь «Лассо».
- Тапните на кнопку «Go» для выполнения действия.
В приложении предусмотрен простой инструмент для удаления линий. Например, электропроводов, тросов и т. д. Вместо «Кисти» выберите «Линии» и действуйте по знакомому принципу.
Следующий инструмент поможет вам быстро и эстетично отредактировать портрет, избавившись о разного рода дефектов: высыпаний и покраснений на коже, темных кругов под глазами, утрированных морщинок, которых в жизни не видно, но на фото они получились более контрастными, и т. д. Для этого перейдите в раздел «Быстрые правки».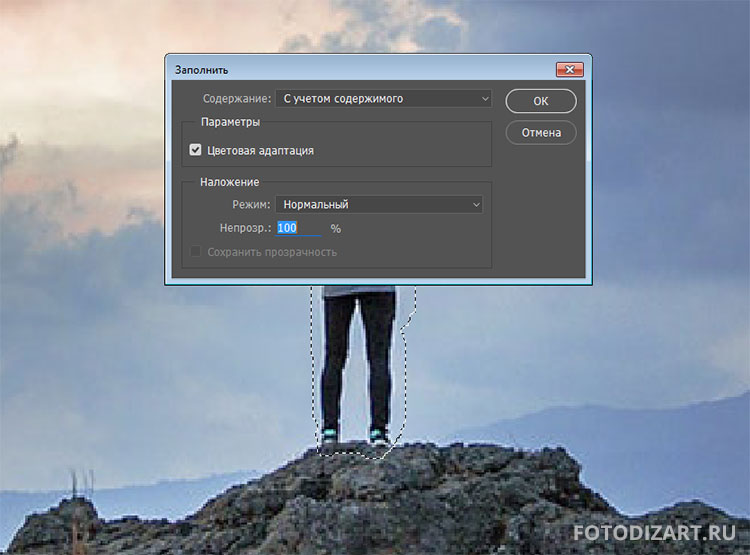 Здесь есть привычная кисть и функция «Удалить пятно». Порядок действий интуитивно понятен и не требует дополнительных разъяснений.
Здесь есть привычная кисть и функция «Удалить пятно». Порядок действий интуитивно понятен и не требует дополнительных разъяснений.
Snapseed. Удаление объектов. — Фото — Mi Community
В прошлых темах (Snapseed. Крутое боке своими руками и Snapseed. Ч/б фото. Цветовой акцент) я уже описывал процессы работы с приложением для реадктирования фото на смартфоне Snapseed.В этот раз хочу описать как можно удалить объект с фото на смарфоне, без использования ПК, с помощью приложения Snapseed. Покажу на примере фото, которое стало уже мемом — фото двери на станции метро «Рассказовка». Постараемся, так сказать, исправить инженерный недочет хотя бы на фото.
Для того чтобы убрать ненужный объект (перила перед дверью), выберем инструмент «Точечно». Найти его можно в меню «ИНСТРУМЕНТЫ».
Открывается экран для редактирования фото, где мы можем провести пальцем по области изображения, где нужно убрать объект. Пространство, по которому мы провели пальцем будет замещено текстурой пространства вокруг.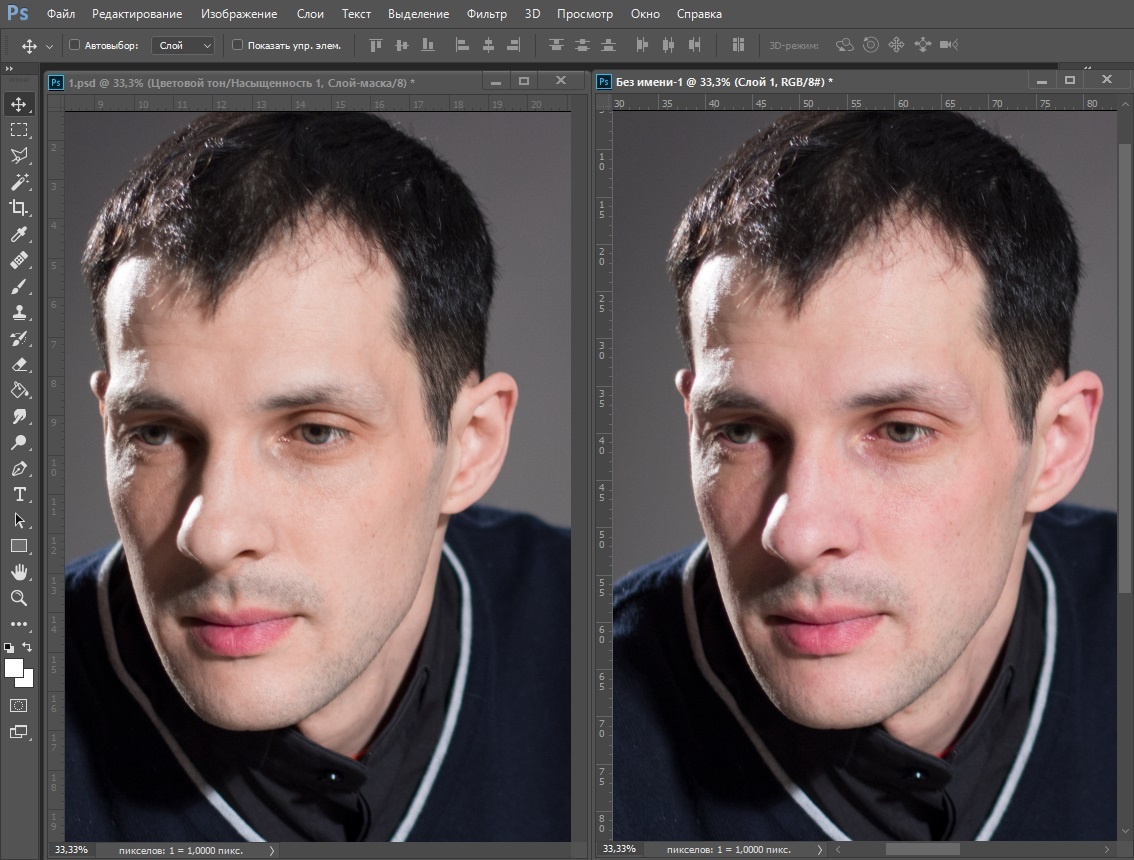
Причем, я заметил, что алгоритм работает таким образом, что при выделении прямоугольной области, текступа замещения берется с более длинных сторон выделения. Но тут сложно описать правильные алгоритм для «замазывания» объекта, для каждого фото и объекта процесс может отличаться и алгоритм может отрабатывать немного по-разному.
После того как мы «замазали» все лишние объекты, нажимаем на галочку, чтобы сохранить изменения.
Как и с другими эффектами, мы можем вернуться к редактированию примененного инструмента, либо изменить область его применения. Для этого необходимо нажать на иконку истории изменений, в правом верхнем углу. После чего в открывшемся меню выбрать пункт «Посмотреть изменения»:
Здесь мы увидим фото и история всех примененных эффектов:
И может отредактировать уже примененный эффект, либо удалить его. Для применения изменений снова необходимо нажать на галочку.
Для сохранения получившегося изображения необходимо нажать на «ГОТОВО», либо «ЭКСПОРТ» (в зависимости от режима открытия фото).
Сравнение фото
Удаление объектов с фотографий в Photoshop
Фотографируя на протяжении многих лет, мне приходилось удалять объекты с моих фотографий по ряду причин. Иногда это удаление логотипов и торговых марок при съемке рекламы. В других случаях это может быть для удаления ветвей или проводов с края изображения.
В любом случае я обычно использую Photoshop для удаления объектов и нежелательных деталей на изображении. В этой статье я расскажу об инструментах, которые использую, чтобы вы научились удалять с фотографий ненужные объекты.
Я использую Adobe Photoshop CC 2017 прямо сейчас, но большинство этих инструментов (или их вариаций) были доступны после Photoshop CS3 или CS4. Если вы используете одну из этих программ и сталкиваетесь с проблемами или путаницей, оставьте комментарий ниже, и мы сделаем все возможное, чтобы помочь.
Инструменты Photoshop для удаления объектов
Это инструменты, которые я использую чаще всего при удалении объектов с моих фотографий:
- Заливка с учетом содержимого
- Точечная восстанавливающая кисть
- Инструмент Clone-Stamp
Каждый инструмент лучше всего работает в разных ситуациях, а некоторые из них лучше всего работают вместе. Ниже я расскажу о методах, которые я использую с каждым инструментом, и о том, как я применяю их в своем рабочем процессе при редактировании фотографии в Photoshop.
Ниже я расскажу о методах, которые я использую с каждым инструментом, и о том, как я применяю их в своем рабочем процессе при редактировании фотографии в Photoshop.
Для всех этих примеров я работаю с заблокированным фоновым слоем (фотография) и сначала дублирую слой, чтобы убедиться, что все мои изменения / корректировки не относятся к заблокированному фону. Таким образом, если вы ошиблись после точки возврата или не можете отменить дальнейшее действие, вы можете просто удалить слой, дублировать фон и начать все заново.
Еще одна вещь, о которой следует помнить, поскольку вы будете часто использовать эти ярлыки.
- Отменить = Command + Z (Windows Отменить = Control + Z)
- Шаг назад = Option + Command + Z (Windows Шаг назад = Ctrl + Alt + Z)
Самая большая разница между ними в том, что «Отменить» позволяет быстро переходить между изменениями. «Шаг назад» позволяет вам продолжать нажимать «Z», чтобы вернуться на шаг назад. Это означает, что если вы добавили 2 корректирующих слоя и отредактировали несколько настроек, вы можете отменить все эти шаги, нажав «Шаг назад X раз».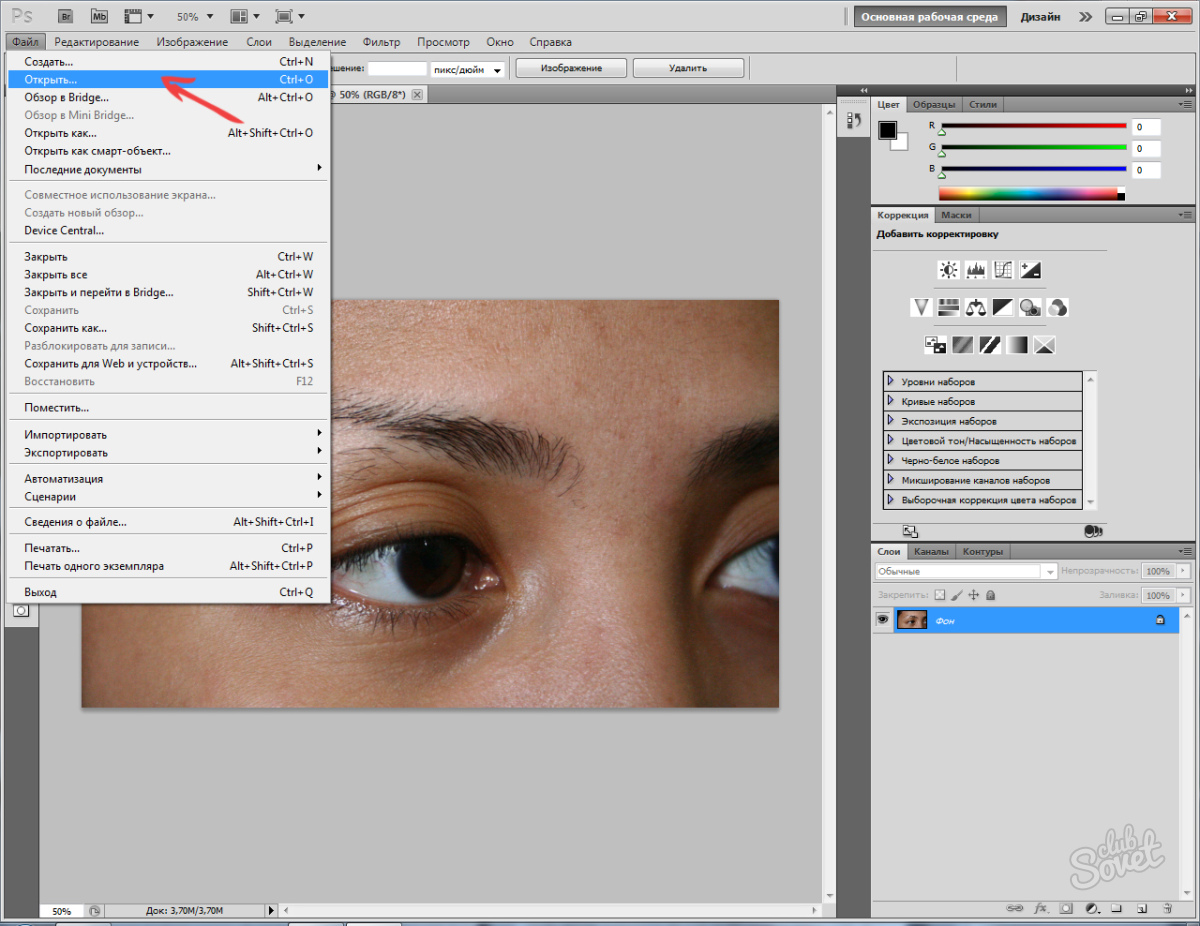
Заливка с учетом содержимого
Техника заливки с учетом содержимого лучше всего подходит для удаления с изображения больших объектов и сложных участков. Инструмент Content Aware определяет похожие текстуры / детали рядом с выбранной областью и заменяет удаленный объект этими деталями, чтобы он смешивался и выглядел естественно.
Вот как я бы использовал Content Awareness для удаления логотипов со зданий на изображении выше.
Сначала увеличьте масштаб раздела, который хотите отредактировать.Затем используйте инструмент «Лассо», чтобы выбрать часть изображения, где есть нежелательный объект.
Постарайтесь подойти как можно ближе к объекту, а если объектов несколько, повторите процесс для каждого отдельно. Вы также можете внести изменения в отдельные слои.
После того, как вы выбрали объект, щелкните его правой кнопкой мыши и выберите «Заливка».
Убедитесь, что для него установлено значение Content Aware, а затем нажмите OK.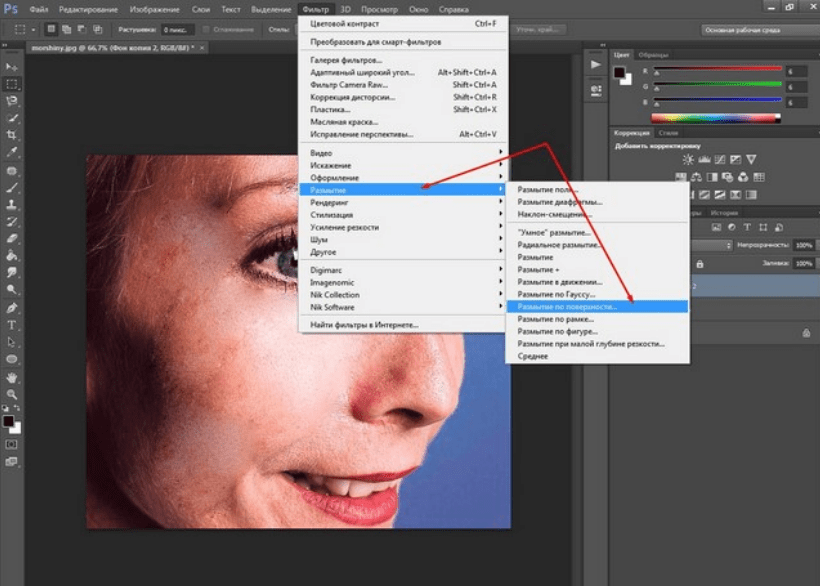 После нажатия «ОК» мое изображение выглядело так.
После нажатия «ОК» мое изображение выглядело так.
Как видите, результаты не идеальные. Здесь на помощь приходит инструмент «Точечная восстанавливающая кисть».
Точечная восстанавливающая кисть
Я обычно использую инструмент Spot Healing Brush Tool в сочетании с Content Aware Fill, чтобы убрать лишний беспорядок. Если после использования функции Content Aware у вас есть неровная выделенная область или жесткая линия, вы можете использовать лечебную кисть, чтобы сгладить пятна.
Выбрав лечебную кисть, щелкните и удерживайте участки, чтобы аккуратно стереть измененные участки.На гифке ниже вы можете увидеть сначала после выбора инструмента, как появляется черно-белый замкнутый круг. Это означает, что вы не можете использовать инструмент, и это происходит, когда слой не выбран или если вы выбираете слой, который нельзя редактировать (заблокированные слои, некоторые корректирующие слои и т. Д.). Если вы выберете слой изображения, который пытаетесь настроить, инструмент будет работать.
После повторения шагов для другого логотипа окончательное изображение будет выглядеть следующим образом.
Инструмент «Точечная восстанавливающая кисть» также можно использовать для других целей.На изображении ниже я использовал его, чтобы удалить камеру наблюдения с фотографии недвижимости. Вы также можете очистить кожу щеткой, чтобы удалить пятна и прыщи, стереть текст с знаков / плоского фона и многое другое.
Инструмент для штампа клонирования
Инструмент Clone Stamp — еще один фантастический ресурс для удаления, сглаживания и исправления участков, где вы хотите удалить объект в Photoshop. Вы можете настроить размер, чтобы учесть большую или меньшую область вашей фотографии.
Чтобы использовать его, найдите область рядом с тем местом, где вы будете удалять объекты со своего изображения.Затем удерживайте Option (Alt) и выберите, отпустите, а затем закрасьте область, которую вы пытаетесь покрыть / удалить. Посмотрите гифку ниже, чтобы узнать, как это сделать.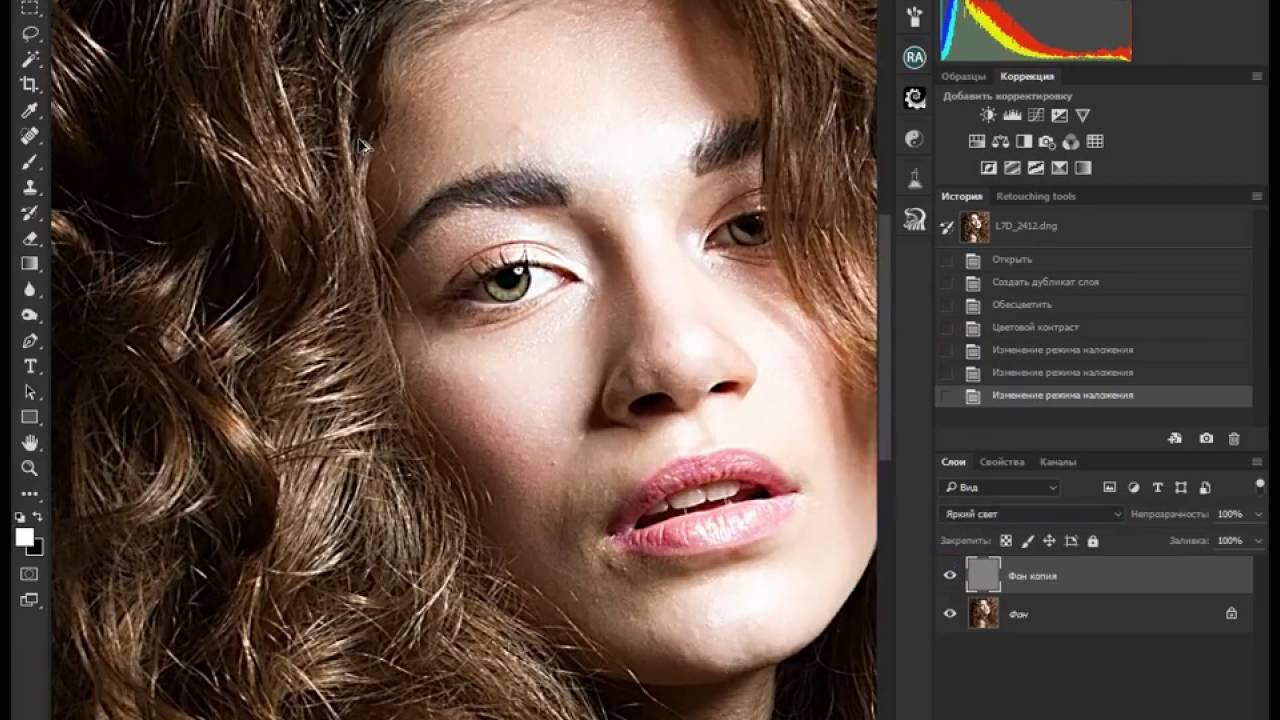
Adobe делится на своем сайте дополнительными сведениями о том, как ретушировать и восстанавливать фотографии с помощью инструмента штампа клонирования и других инструментов Photoshop.
Надеюсь, это руководство помогло. Опять же, если у вас есть какие-либо вопросы, не стесняйтесь оставлять комментарии ниже. Мы сделаем все возможное, чтобы помочь.
Дополнительные ресурсы для Photoshop
Как удалить людей из ваших фотографий с помощью Photoshop
Худшая часть фотографирования памятников и городских улиц — это то, что вы всегда видите машины и людей, которые загораживают архитектуру позади них.Это может сильно отвлекать и отвлекать от реального предмета. В этом уроке Photoshop вы изучите технику, которая позволит вам быстро удалить людей и автомобили с ваших фотографий. Вам нужно все спланировать заранее и сделать несколько фотографий, но результаты будут потрясающими!
В
Photoshop есть эта малоизвестная функция, которая существует уже более десяти лет и называется режимами стека изображений.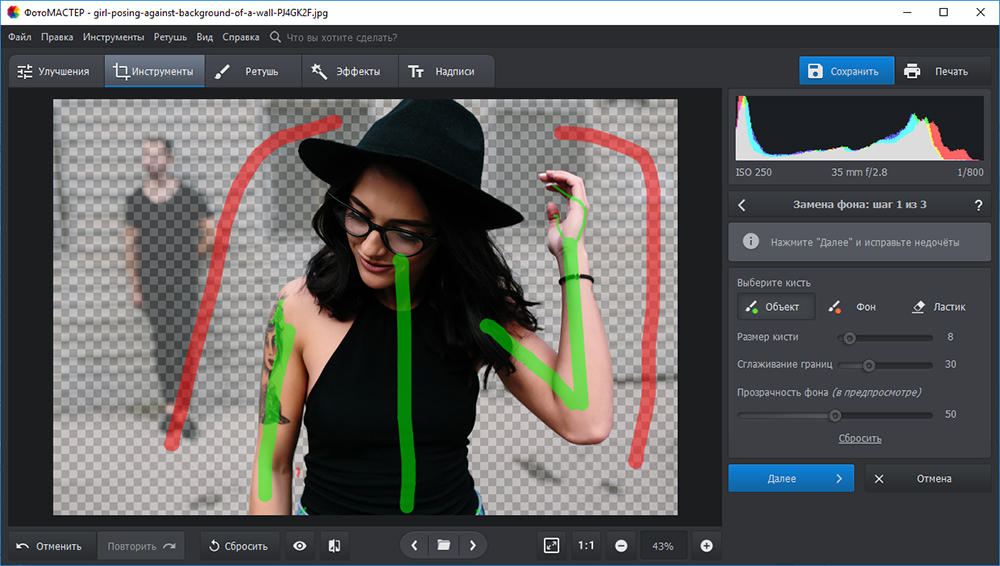
Режимы стека изображений похожи на режим наложения, который смешивает слои внутри смарт-объекта определенным образом в зависимости от выбранного вами алгоритма.
Одним из таких режимов стека является «Медианный», при котором берется среднее статистическое значение содержимого всех фотографий в стопке. Он сохранит идентичные области и удалит все, что меняется между разными снимками. Очень вероятно, что машины и люди будут перемещаться и менять места от одного кадра к другому. Таким образом, вы можете удалить людей и нежелательный трафик при применении алгоритма, оставив только фон.
Сложная часть состоит в том, чтобы получить правильные фотографии для работы этого режима стека.В идеале снимайте фотографии на штатив, чтобы изображения лучше сочетались во время наложения. Однако, если у вас нет штатива, держите камеру как можно устойчивее при съемке изображений, и вы все равно получите отличные результаты.
Изображения, которые мы будем использовать в этом уроке, были сняты вручную с помощью мобильного телефона. Я хотел использовать фотографии, которые не были идеальными, чтобы вы могли убедиться в силе этой техники.
Я хотел использовать фотографии, которые не были идеальными, чтобы вы могли убедиться в силе этой техники.
Когда вы делаете фотографии, подождите около 20 секунд между каждым снимком.Вы хотите дать людям и машинам достаточно времени для движения. В большинстве случаев вам понадобится от 8 до 25 фотографий.
Объедините ваши фотографии в один документ Photoshop
Первый шаг — перенести файлы изображений в Photoshop в виде слоев в одном документе. Для этого перейдите в File> Scrips> Load Files into Stack…
В окне «Загрузить слои» выберите «Папка» из раскрывающегося списка «Использовать». Затем нажмите кнопку «Обзор» и найдите папку, содержащую ваши изображения.После выбора папки нажмите ОК.
Имена файлов появятся в окне (как показано ниже). Если все файлы там, нажмите кнопку ОК. Затем Photoshop возьмет все файлы и поместит их в один документ в виде слоев.
Слои с автоматическим выравниванием
Для работы Image Stack необходимо как можно лучше выровнять слои. Если вы использовали штатив при съемке изображений, ваши слои уже должны быть выровнены. Фотографии, использованные в этом уроке, были сняты без штатива, поэтому нам понадобится Photoshop, чтобы выровнять их.
Если вы использовали штатив при съемке изображений, ваши слои уже должны быть выровнены. Фотографии, использованные в этом уроке, были сняты без штатива, поэтому нам понадобится Photoshop, чтобы выровнять их.
Чтобы выровнять слои, выделите их все, нажав Cmd + Option + A (Ctrl + Alt + A на ПК). Затем перейдите в меню «Правка» и выберите «Автоматическое выравнивание слоев». Убедитесь, что выбрано «Авто», и нажмите «ОК». Photoshop затем просмотрит все ваши слои, чтобы найти похожие пиксели и соответствующим образом выровнять их.
Поместите выровненные слои в смарт-объект
Теперь, когда все слои выровнены, вам нужно поместить их в смарт-объект, чтобы вы могли применить режим стека.Снова выберите все слои, нажав Cmd + Option + A (Ctrl + Alt + A на ПК). Затем щелкните правой кнопкой мыши пространство слева от любого выбранного слоя и выберите «Преобразовать в смарт-объект».
Теперь у вас должен быть только один смарт-объект на панели слоев.
Теперь, когда все слои находятся внутри смарт-объекта, вы можете управлять смешиванием набора с помощью «режима стека». Перейдите в Layer> Smart Objects> Stack Mode> Median.
В этом режиме стека используется среднее статистическое значение содержимого всех фотографий.Он сохраняет идентичные области и удаляет все, что меняется между разными кадрами, например людей, идущих по сцене.
Более быстрый способ сделать это — скрипт статистики
Вы можете добраться до этого места в учебнике, используя только одну команду!
Причина, по которой я выбрал долгий подход, заключалась в том, чтобы вы могли видеть, что Photoshop делает за кулисами. Если у вас возникнут проблемы, вы будете знать, какие шаги были предприняты для создания эффекта, и вы сможете вернуться назад, чтобы устранить проблему.
Чтобы выполнить весь этот процесс одной командой, перейдите в Файл> Сценарии> Статистика…
В окне «Статистика изображения» выберите папку, которую хотите использовать. Нажмите кнопку «Обзор», чтобы найти изображения, которые вы хотите использовать в стеке изображений.
Нажмите кнопку «Обзор», чтобы найти изображения, которые вы хотите использовать в стеке изображений.
После загрузки изображений выберите «Медиана» в качестве режима стека и отметьте «Попытка автоматического выравнивания исходных изображений».
Это автоматически выровняет изображения, поместит их в смарт-объект, используя режим среднего стека.Получите доступ к этой части демонстрации в одном окне!
Исправление ошибок стека изображений
Проблемы могут возникнуть при работе с постоянно движущимися элементами фона, такими как вода, облака или флаги. В этом примере два флага на вершине Башни Трибуны исчезают. Мы можем вернуть их, скопировав и вставив флаг с одного из исходных изображений.
Чтобы увидеть исходные изображения, выберите «Слой»> «Смарт-объект»> «Редактировать содержимое». Откроется новая вкладка, содержащая содержимое смарт-объекта.Затем просмотрите свои слои, чтобы увидеть, какой из исходных слоев содержит лучшую версию элемента, который вы хотели бы заменить.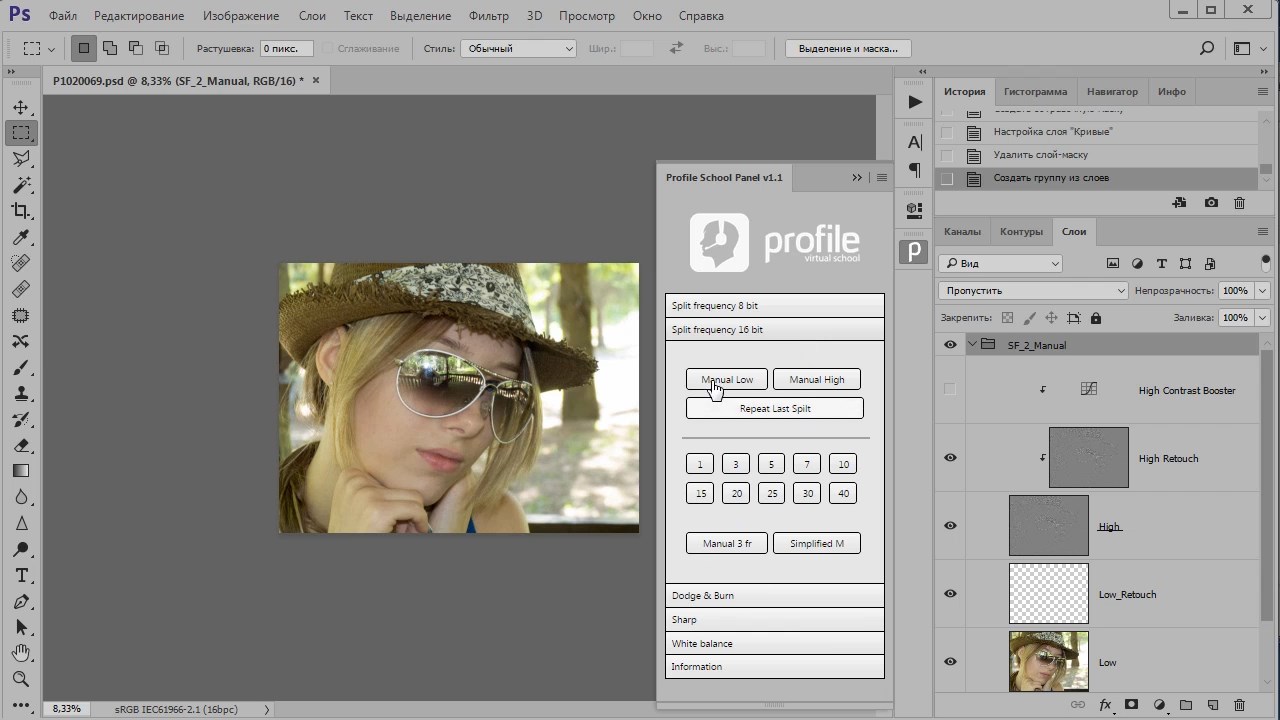
Выберите инструмент «Лассо» и выделите объекты. При активном выделении нажмите Cmd / Ctrl + C, чтобы скопировать.
Вернитесь к рабочему документу и нажмите Cmd / Ctrl + Shift + V, чтобы «Вставить на место». Повторите эти шаги с любым другим объектом, который вам нужно исправить.
Создание смарт-объекта, чтобы удерживать все вместе
Выберите все слои, нажав Cmd + Option + A (Ctrl + Alt + A на ПК), щелкните правой кнопкой мыши сбоку любого выбранного слоя и выберите «Преобразовать в смарт-объект».«Этот смарт-объект теперь можно настраивать или манипулировать им, как если бы он был одним слоем. Вы можете применить фильтр Camera RAW без разрушения, чтобы улучшить цвет и тон изображения.
Фильтр RAW камеры для настройки тонов и цвета
Выберите смарт-объект, содержащий все слои, и откройте Adobe Camera Raw, выбрав «Фильтр»> «Camera RAW». Этот фильтр работает так же, как Adobe Lightroom. Элементы управления имеют похожую компоновку и делают то же самое.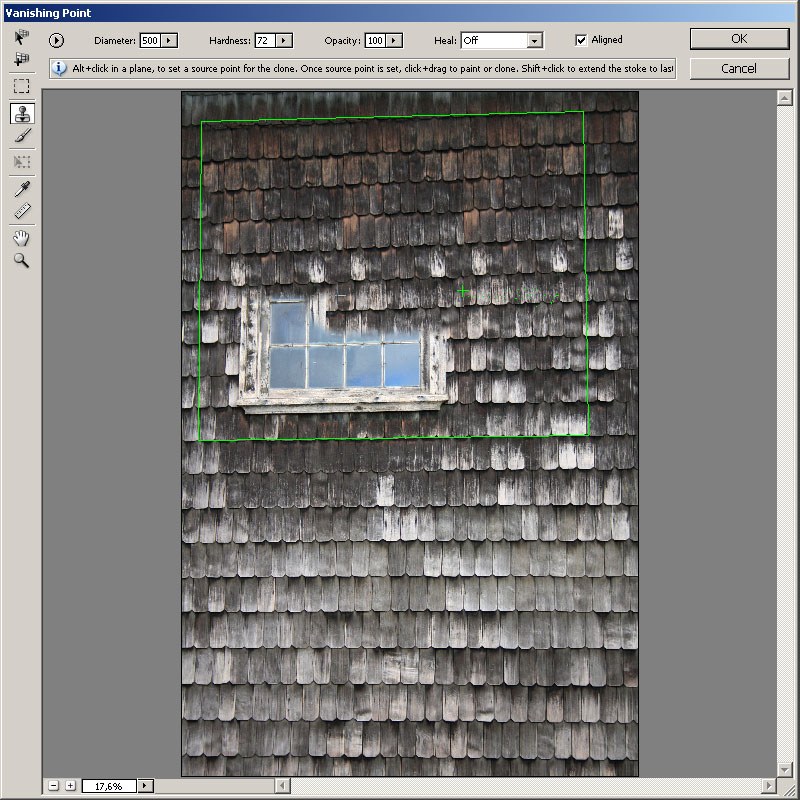 Lightroom построен на движке Camera RAW, поэтому он будет вам знаком, если вы пользователь Lightroom.
Lightroom построен на движке Camera RAW, поэтому он будет вам знаком, если вы пользователь Lightroom.
Вы можете создать эффект HDR, затемняя светлые участки и делая тени ярче. Сдвиньте ползунок «Света» влево, а ползунок «Тени» — вправо. Сдвиньте ползунок Четкость вправо. Четкость добавляет контраст средним тонам.
Завершите эффект, добавив Vibrance, который является контролируемой насыщенностью. Яркость добавляет меньше насыщенности к уже насыщенным областям и защищает оттенки кожи на портретах.
Обрезать фото
Если вы не использовали штатив, вы увидите, что края фотографии, вероятно, смещены.Чтобы удалить эти недостатки, вы можете просто обрезать их с помощью инструмента «Обрезка». Нажмите C на клавиатуре, затем с помощью ручек отрегулируйте размер кадрирования. По завершении нажмите Return.
Вот как выглядит окончательное изображение:
Заключение
Воспользуйтесь этой техникой и попробуйте удалить людей и машины из ваших изображений. Дайте мне знать, как вы разбираетесь, и если у вас есть какие-либо вопросы, напишите их в поле для комментариев ниже.
Дайте мне знать, как вы разбираетесь, и если у вас есть какие-либо вопросы, напишите их в поле для комментариев ниже.
Удалить СЛОЖНЫЕ объекты с ЛЮБОЙ фотографии
УЗНАЙТЕ, КАК УДАЛИТЬ ЛЮБОЙ ОБЪЕКТ С ФОТОГРАФИИ ПРОФЕССИОНАЛЬНО! | В этом уроке Photoshop вы узнаете все о клонировании, смешивании, раскраске и маскировании, чтобы профессионально удалить практически любой объект практически с любой фотографии в Photoshop CC.
Познакомьтесь с нашим спонсором! https://www.squarespace.com/tutvid (используйте код tutvid для 10% скидки!)
В этом уроке Photoshop мы расскажем, как подходить и использовать слои, инструменты клонирования и исцеления для удаления людей или объектов со сложных фотографий, и как мне нравится работать с выделениями и этими инструментами для более сложной работы в Photoshop.
Теги: фотошоп удалить фон, фотошоп удалить объекты, фотошоп удалить людей, фотошоп удалить человека, Adobe Photoshop, учебник по фотошопу, учебники по фотошопу, как удалить что-либо в фотошопе, инструмент клонирования штампа, как сделать, фотошоп cc, отредактировать объекты в фотошоп, как удалить ненужные вещи в фотошопе, удалить объект из фонового фотошопа, как удалить что-либо с фото в фотошопе, удаление вещей с фото, тутвид, натаниэль додсон, FEATОбучающая запись Примечания:
Заявление об ограничении ответственности: это реальные заметки, которые я использовал для записи этого видео, и они написаны на языке, который вы понимаете или не понимаете.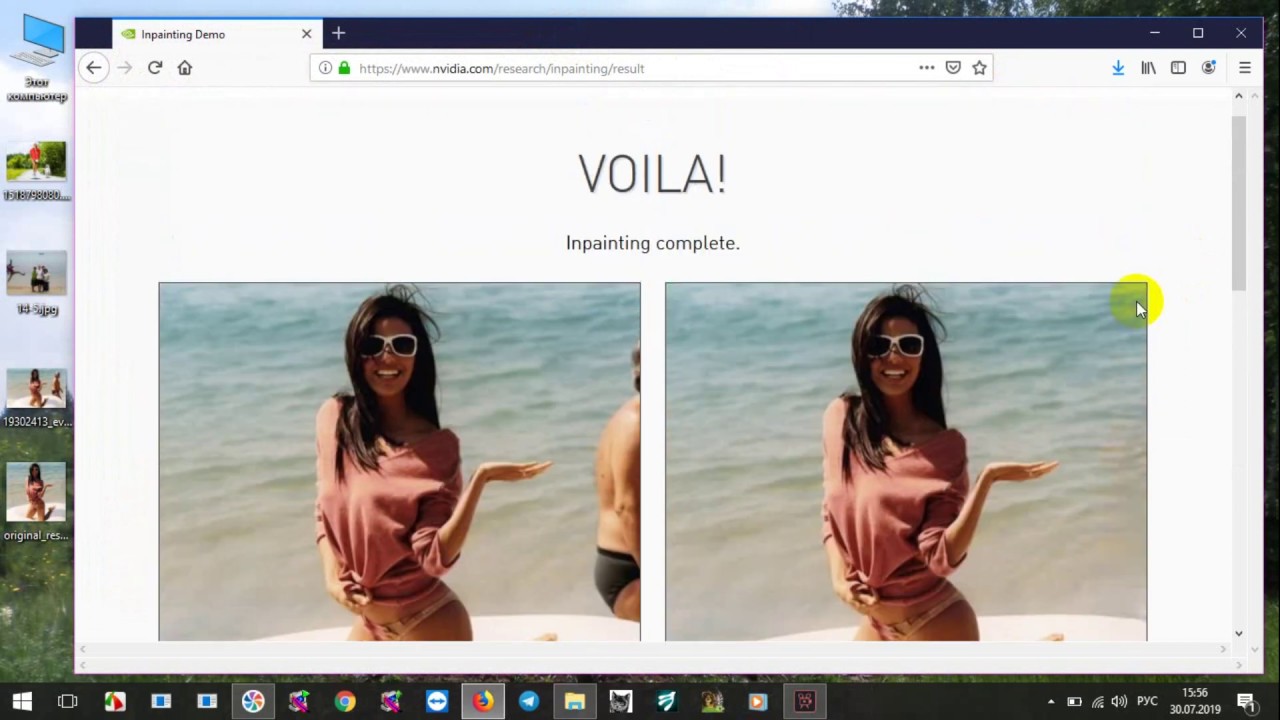 Надеюсь, вы найдете их полезными или крутыми.
Надеюсь, вы найдете их полезными или крутыми.
- Удаление сложного объекта / человека с фотографии — это скорее восстановление фона, чем исчезновение чего-либо на фотографии.
- Обычно вы хотите подойти к удалению сложного объекта, ища края, которые вы можете клонировать или лечить, повторяя объекты, которые вы можете дублировать и преобразовывать, чтобы создавать бесшовные прикрытия, и аналогичные текстуры, которые можно копировать, клонировать или исправлять, чтобы помочь смешать весь ваш сцена вместе.
- С таким мышлением вы можете удалить что угодно практически из любой сцены.
- Выбор вокруг женщины, чтобы защитить ее и получить чистые края с помощью исцеления и клонирования
- Введите Select and Mask, чтобы очистить края еще больше (особенно вокруг ее волос)
- Используйте комбинацию Clone Stamp && Healing Brush, чтобы убрать парня
- Увеличьте масштаб и используйте штамп клонирования, чтобы подправить края
- Добавьте зернистость, чтобы скрыть еще больше
Как удалить объект и отвлекающие элементы в Photoshop [РУКОВОДСТВО]
Как определить и удалить отвлекающие элементы в Photoshop www. sleeklens.com
sleeklens.com
Здравствуйте, давайте приступим к изучению нового руководства.
Сегодня у меня для вас есть простое руководство.
Но как бы это ни было просто, я думаю, что это очень важно, когда дело доходит до создания потрясающих финальных изображений.
Сегодня мы рассмотрим, как определить, что можно считать отвлечением.
Как только вы заметите такие вещи, вы начнете замечать их повсюду.
Ваше внимание к качественным изображениям станет намного лучше.
Теперь некоторые люди могут спорить о том, что отвлекает, а что нет.
Я свел это к следующему…
То, что я чувствую, что замечаю, не добавляет к общему образу.
Итак, давайте посмотрим на изображение, где, как мне кажется, какой-то элемент в изображении отвлекает.
Итак, глядя на это изображение, как вы думаете, что является основным фокусом изображения?
А теперь, что, по вашему мнению, является элементом изображения?
Итак, для меня на самом деле есть 2 элемента, которые, как мне кажется, убирают из изображения.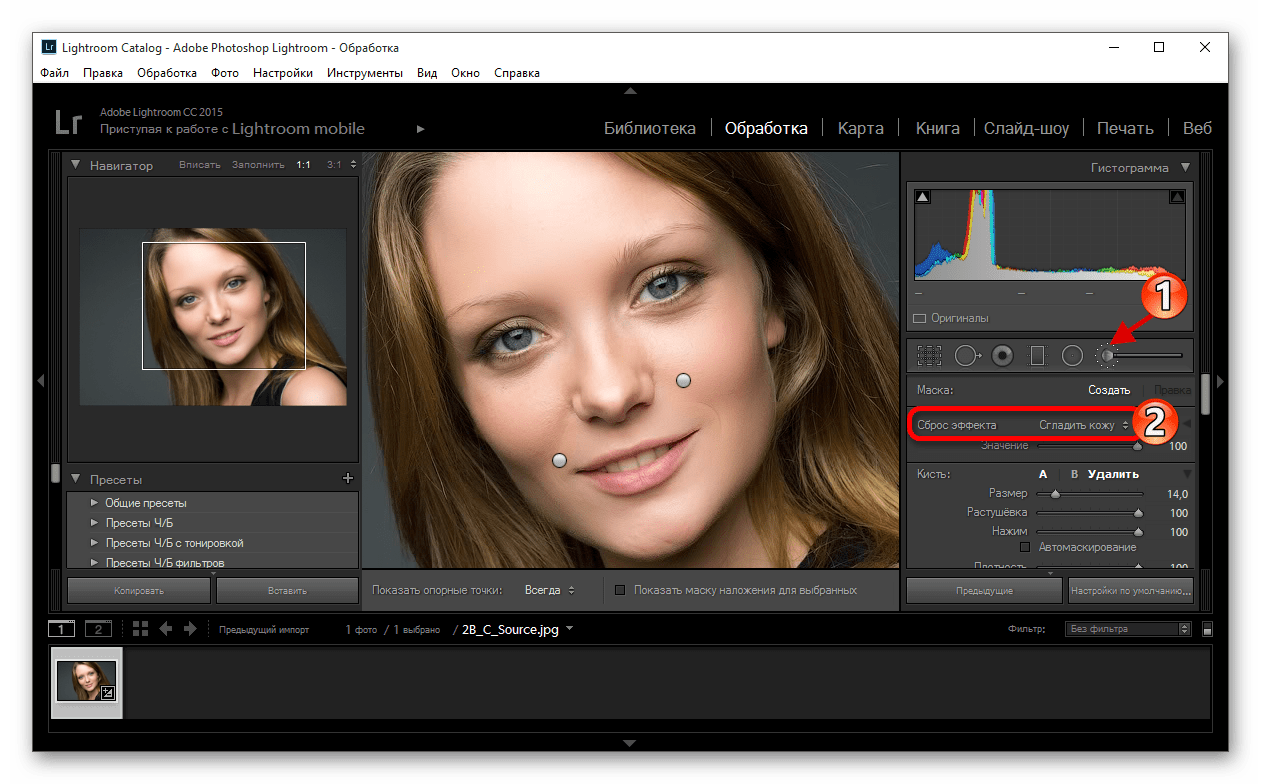
Номер 1 — это дерево.
Причина этого в том, что я считаю горы центром внимания.
Трава и цветы направляют ваш взор снизу вверх к горе.
Номер 2 — это облако с правой стороны.
Мои причины для этого, как я уже сказал, я хотел бы, чтобы это изображение оставалось простым, от травы до горы для ощущения эпичности.
Я чувствую, что мой взгляд отвлекается от этого сначала деревом, а затем облаком.
Дело в том, что если это ваша цель (как фотографа), то все хорошо, я не говорю, что дерево или облако — неправильные.
Вы должны помнить, что это зависит от того, как я хочу этого с моими текущими мыслями и чувствами.
Итак, давайте сначала разберемся с деревом.
Нажмите Z на клавиатуре, чтобы открыть инструмент масштабирования.
Щелкайте по дереву, пока не приблизитесь.
Удерживая пробел, вы можете щелкнуть и перетащить дерево на место.
В этом типе элемента он находится внутри горы, поэтому нет резких линий или краев, с которыми нужно иметь дело.
Его можно просто удалить, выбрав точечную восстанавливающую кисть.
Но вы должны убедиться, что у вас установлен флажок Content-Aware.
Вы найдете эту опцию в верхнем левом углу.
Просто посмотрите, и вы увидите это, а затем нажмите на кружок рядом с ним, чтобы активировать эту опцию.
Теперь все, что вам нужно сделать, это просто щелкнуть и закрасить верхнюю часть изображения, но прежде чем вы это сделаете, создайте новый слой!
Затем щелкните и закрасьте, вам придется пройтись несколько раз, чтобы получить удовлетворительный результат в большинстве случаев.
Но результаты в целом неплохие!
Теперь давайте посмотрим на это облако справа.
Откройте инструмент «Многоугольник».
Снова создайте новый слой.
Затем вы используете инструмент, чтобы щелкнуть по области, которую вы хотите удалить.
Когда дело доходит до горы, вы можете увеличивать масштаб с помощью клавиш «плюс» и «минус» на клавиатуре, удерживая Alt.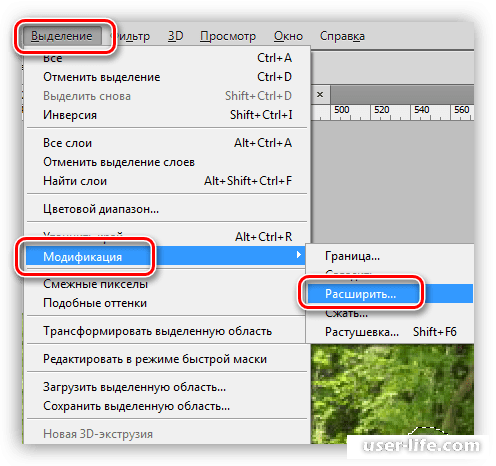
Затем небольшими щелчками нарисуйте край горы, чтобы он выглядел реальным.
Теперь выберите инструмент кисти, давайте закрасим область, но сначала вам нужно сделать несколько мелких вещей.
Сначала удерживайте Alt, и вы увидите, как появляется маленькая пипетка.
Затем щелкните область, которая действительно находится поблизости, и закрасьте выделенную область с непрозрачностью 50% для вашей кисти. (вы увидите эту опцию чуть ниже «Окна» в верхнем меню)
Затем вы можете продолжать нажимать, чтобы создать его.
Это не будет выглядеть так реально, поэтому нам нужно добавить немного зернистости.
Вы делаете это путем добавления шума.
Вы обнаружите, что в «Фильтр — Шум — Добавить шум»
Когда появится панель, выберите 1 для количества и нажмите ОК.
Там будут области, которые вы могли пропустить, чтобы просто перерисовать выделенную область.
Теперь воспользуемся инструментом клонирования.
Снова удерживайте Alt, как и инструмент «Кисть», но на этот раз вы выбираете область для рисования.
Это хорошо закроет область, и тогда все будет готово, и это займет совсем немного времени.
Таким образом, основной целью этого урока было не научить вас использовать точечную восстанавливающую кисть или инструмент клонирования, их много.
Но это значит объективно взглянуть на изображение и попытаться определить, что отвлекает.
Теперь вы знаете, что вы начнете видеть их повсюду, хорошо! теперь вы начинаете думать на другом уровне.
Наслаждайтесь своим новым навыком 🙂
Рейтинг: 012345 5,00 на основе 1 рейтинга
Следующие две вкладки изменяют содержимое ниже.Закончив колледж в 2002 году по специальности «Искусство и дизайн», я начал изучать свой путь в области графического дизайна и профессионального постпродакшна. Фрилансер, работающий полный рабочий день с 2011 года.
Самые популярные сообщения в январе
Как удалить объекты с фотографий (быстро и легко)
Если вы когда-либо хотели быстро удалить объекты с ваших фотографий, это простое руководство для вас .
Давайте посмотрим правде в глаза — редактирование фотографий для удаления случайных объектов может быть полной головной болью!
Инструмент удаления пятен в Lightroom может быть довольно неприятным, особенно при клонировании и лечении нескольких объектов.
Photoshop упрощает задачу с помощью инструмента «Точечная восстанавливающая кисть», инструмента клонирования или штампа клонирования, но не у всех есть подписка Adobe на это программное обеспечение.
Кроме того, существуют различные инструменты онлайн-редактирования, которые обещают упростить удаление объектов с фотографий … но часто дают неблагоприятные результаты.
Мой любимый инструмент для удаления всех этих надоедливых объектов с фотографий — это Luminar 4 и его удобный Erase Tool.
Он ни в коем случае не идеален, но он работает лучше, чем Lightroom, и его намного проще использовать, чем другие инструменты, и он не требует оплаты подписки.
Вам нужно легко удалить объекты с фотографий?
Проверьте последнюю цену Luminar 4 >>
Удаление нежелательных объектов с фотографий с помощью Luminar
1.
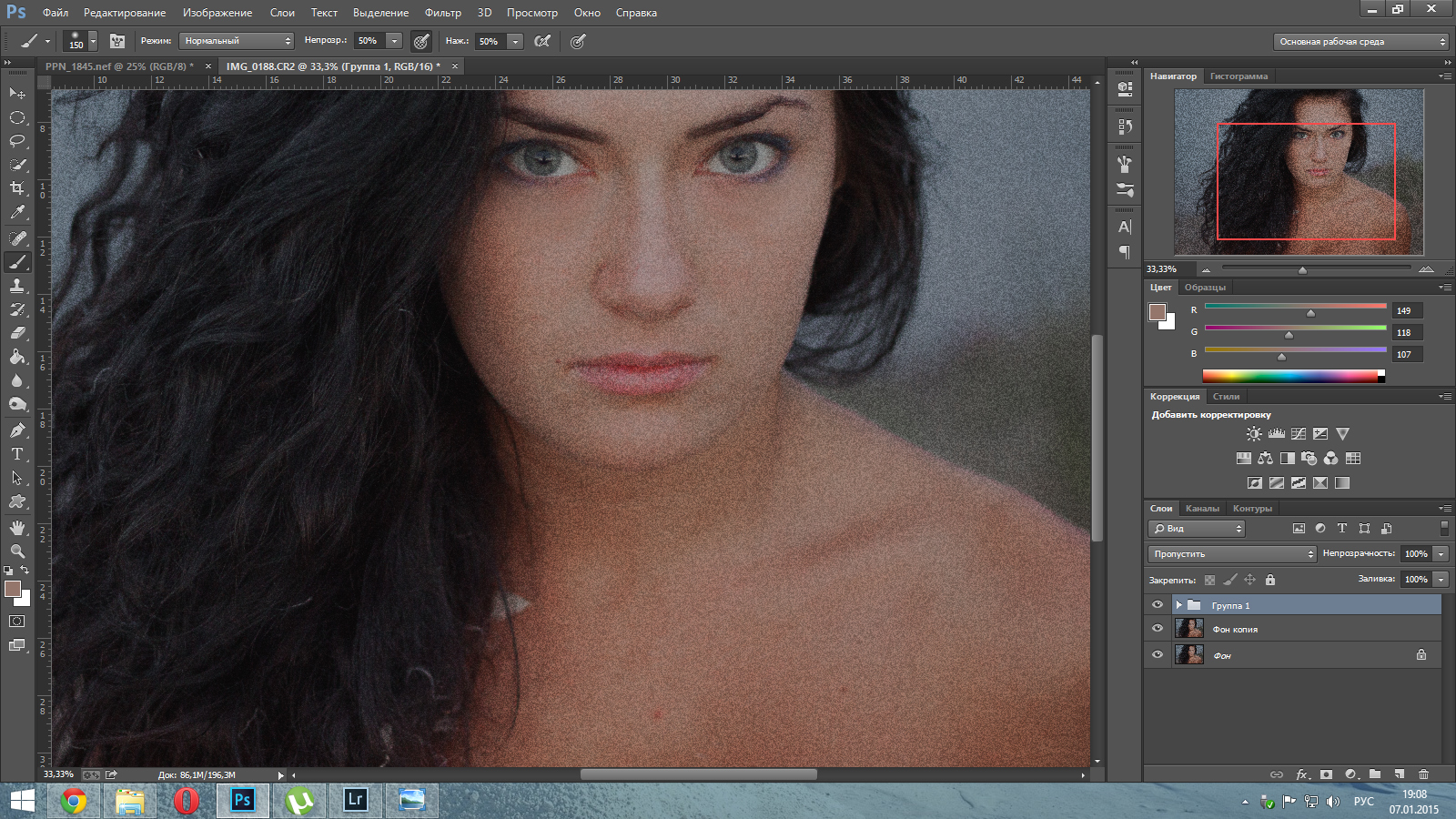 Поиск инструмента
Поиск инструментаВо-первых, вам необходимо загрузить или выбрать изображение из вашей библиотеки в Luminar 4 и откройте его.
Убедитесь, что ваша фотография была скорректирована по цвету, потому что этот инструмент создаст новый слой после того, как вы внесете все свои изменения.
После того, как вы открыли изображение, щелкните значок «Инструменты холста», расположенный в правой части боковой панели — значок в виде карандаша рядом с линейкой.
Теперь щелкните инструмент «Стереть». Кроме того, вы можете использовать сочетание клавиш Cmd + E (Mac) или Ctrl + E (ПК), чтобы выбрать инструмент «Стереть».
2. Настройка кисти
Используя верхнюю панель инструментов, измените размер и жесткость кисти. (Вы также можете изменить размер с помощью клавиш клавиатуры с квадратными скобками.)
Убедитесь, что ваша кисть близка к размеру объекта, который вы хотите удалить, но не беспокойтесь, если он немного больше.Пока он покрыт кистью инструмента «Стереть», программа обо всем позаботится за вас.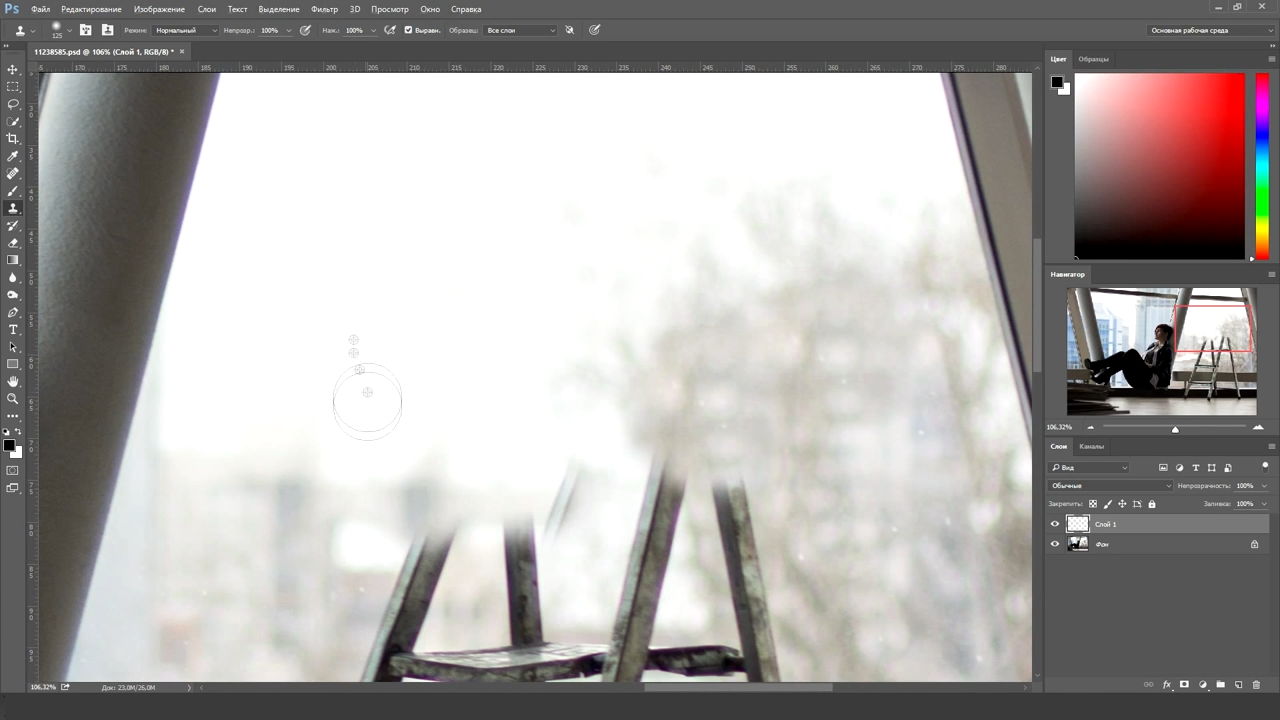
Вы можете переключаться между добавлением пикселей к выделенному фрагменту или вычитанием пикселей с помощью клавиши X. (Вы увидите, как курсор изменится с «+» на «-», когда вы нажмете клавишу X.)
Возникают ошибки, поэтому это отличная функция, потому что вы можете просто добавить или убрать свой выбор вместо того, чтобы начинать все сначала.
3. Удаление нежелательных объектов
Инструмент стирания в Luminar 4 немного отличается от других программ редактирования.
Вместо Option + щелчок для выборки из вашего изображения (выборка сообщает вашей программе, чем заменить ненужные объекты), все, что вам нужно сделать, это щелкнуть и закрасить объекты, которые вы хотите удалить, а Luminar сделает всю тяжелую работу за ты.
Инструмент «Стереть» использует область вокруг вашего объекта в качестве ориентира, автоматически отбирая образцы для заполнения и замены окрашенной области. Когда это происходит впервые, это немного похоже на волшебство!
Инструмент даже сопоставляет текстуру и освещение для получения более реалистичного результата.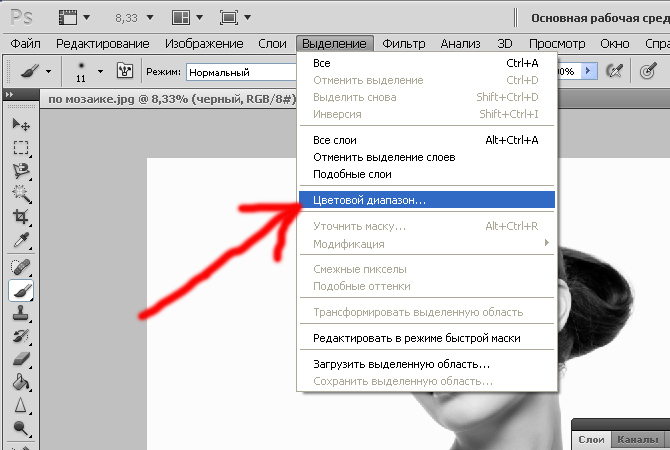 Ключ в том, чтобы все выглядело так, будто этих объектов никогда не было 🙂
Ключ в том, чтобы все выглядело так, будто этих объектов никогда не было 🙂
Используйте инструменты Zoom и Hand, чтобы перемещаться и увеличивать или уменьшать масштаб вашего изображения, чтобы сделать более точный выбор или проверить наличие крошечных, скрытых детали, которые вы хотите удалить.
После того, как вы удалите все, что хотите удалить, нажмите «Готово» и готово! Будет создан новый слой со всеми вашими сохраненными изменениями.
Этот метод очень простой и быстрый, и, возможно, лучше, чем другие высококачественные программы.Если у вас нет подписки Adobe, это отличная альтернатива.
4. Тонкая настройка
Окончательное изображение до / после
Очевидно, что наступит время, когда вы не будете удовлетворены работой, которую инструмент Luminar Erase завершил на части вашего изображения.
(Обычно это происходит, когда вокруг объекта недостаточно данных для выборки.)
В этом случае просто щелкните значок «Слои» в верхней правой части панели инструментов, затем выберите только что отредактированный слой, нажав Это.
Затем нажмите «Редактировать маску» и выберите инструмент «Кисть».
Теперь все, что вам нужно сделать, это нажать клавишу X, чтобы переключиться на значок минуса (-), затем закрасить пятна, которые вас не устраивают, или переключиться на значок плюса (+), чтобы настроить исходный выбор. Затем просто нажмите Enter, чтобы сохранить изменения.
Заключительные слова
Цель в первую очередь — всегда делать снимок без каких-либо нежелательных объектов… тогда вам нечего будет удалять!
Мы все, конечно, знаем, что это не всегда возможно, как бы хорошо мы ни фотографировали.
К счастью, есть способы привести в порядок фотографии с помощью инструментов постпродакшн, так что не расстраивайтесь из-за небольшого «жульничества» 😉
Я рекомендовал Luminar 4 для очистки, но у вас есть экспериментируйте с любым инструментом клонирования или штампом клонирования, который вы можете достать!
Оставьте комментарий, если у вас есть вопросы по удалению объекта с вашего изображения.
Нужно удалить объекты с фотографий?
Проверьте последнюю цену на Luminar 4 >>
Заявление об ограничении ответственности: все рекомендации беспристрастны и основаны на опыте пользователей, без предвзятого отношения к продукции или бренду.Продукты в этом посте могут содержать партнерские ссылки.
Удалите ненужные объекты с изображений
Добро пожаловать в 220-й понедельник метаморфоз!
Некоторое время назад я взял вас на небольшую экскурсию по моему родному городу. Было около Рождества, и дома были украшены к праздникам. Этот дом всегда был одним из моих любимых. Это немного напоминает мне дом из фильма «Отец невесты». (Вы можете посетить этот кинотеатр здесь: Экскурсия по кинотеатру «Отец невесты»)
Когда я использовал эту картинку в своем посте, этот уродливый старый знак «В одну сторону» действительно меня беспокоил.Это испортило всю картину. Часто, когда я хочу удалить что-то маленькое с изображения, я использую инструмент «Клонирование» в Adobe Photoshop.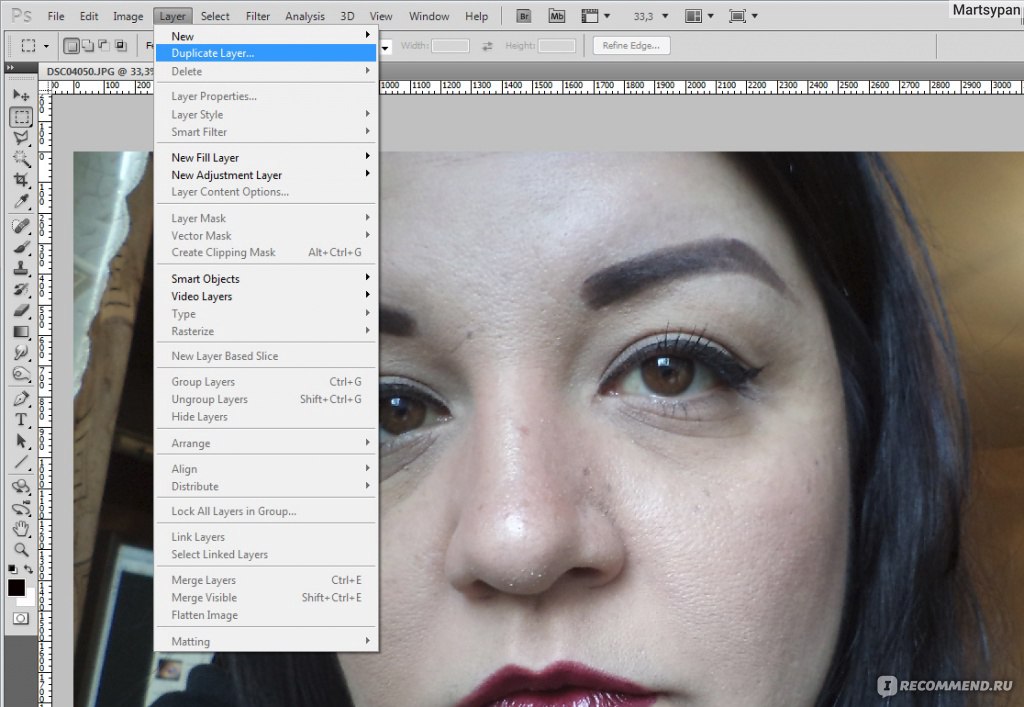 Поскольку вывеска была такой большой и располагалась перед домом, кустами, двором, ступеньками и тротуаром, я решил попробовать другой инструмент. На этот раз я выбрал инструмент «Точечная восстанавливающая кисть». Кисточка для заживления пятен похожа на пластырь. (См. Стрелку ниже.)
Поскольку вывеска была такой большой и располагалась перед домом, кустами, двором, ступеньками и тротуаром, я решил попробовать другой инструмент. На этот раз я выбрал инструмент «Точечная восстанавливающая кисть». Кисточка для заживления пятен похожа на пластырь. (См. Стрелку ниже.)
Мне показалось, что это проще в использовании, чем инструмент клонирования. С помощью инструмента клонирования вы должны использовать клавишу alt и навести курсор на область, которую вы хотите клонировать, а затем переместить курсор на элемент, который вы хотите удалить.Но с кистью точечного исцеления вы просто нажимаете на этот инструмент в меню, а затем наводите курсор на элемент, который хотите заставить исчезнуть, одновременно нажимая левую кнопку мыши, и когда вы поднимаете палец, он волшебным образом заполняет область. с цветами / изображением, которые он нашел вокруг предмета.
Я начал с верхней части знака. Вы можете видеть, что я немного попал в белую часть дома. Я исправил это с помощью инструмента клонирования, подробнее об этом через секунду.
Затем я исцелил участок столба с указателем, который проходил перед кирпичными ступенями.Посмотрите, как исчезла эта часть столба. Примечание. Вы можете настроить ширину мазка кисти, настроив пиксель «Размер» в верхнем левом углу экрана Photoshop. Когда вы откроете Photoshop, вы увидите слово «Размер» вверху слева на экране Photoshop. Для чего-то вроде таблички я использовал узкую кисть размером 7-8 пикселей.
Потом я точечно залечил участок, идущий перед кустами возле дома.
Затем я залечил участок знака над кустами и в траве.Каждый раз, когда я замечаю заживление участка, если я был доволен тем, как он выглядел, я сохранял свою фотографию в этом месте, поэтому, если мне не нравятся следующие изменения, которые я внес, я, по крайней мере, сохраню фотографию до точки, в которой я понравилось. Если вы ошиблись, вверху есть кнопка «Отменить». Вы можете щелкать по нему столько раз, сколько хотите, чтобы удалить любые изменения, возвращаясь к последней «сохраненной» версии, если хотите.
Наконец, я избавился от части знака на тротуаре.Я также использовал инструмент клонирования в конце, чтобы исправить край дома и заполнить зелень, видимую через порте-кошеру.
Наведите указатель мыши на фотографию ниже, чтобы увидеть «До и после» фотографии. (Наведение указателя мыши на фотографию ниже может не работать на iPad.) Здесь вы найдете учебное пособие, показывающее, как создавать фотографии ваших проектов «До и после» с наведением указателя мыши: Как создать фотографию при наведении указателя мыши
С помощью Точечной восстанавливающей кисти в Photoshop можно делать все, что угодно.Ради интереса я решил сделать так, чтобы зонтик исчез на картинке ниже.
С инструментом «Заживляющая кисть» это было действительно просто. Удивительные все, что вы можете делать в Photoshop! Если вы когда-нибудь пытаетесь понять, как что-то сделать в Photoshop, просто погуглите. Я гарантирую, что в Интернете вы найдете множество руководств, в которых подробно объясняется, как делать то, что вы пытаетесь сделать. Так я научился пользоваться Photoshop. (Табличный пейзаж ниже можно увидеть здесь: Уютная обстановка с мистером.Пугало
Так я научился пользоваться Photoshop. (Табличный пейзаж ниже можно увидеть здесь: Уютная обстановка с мистером.Пугало
Советы по фотографии: В этом предыдущем посте вы найдете множество дополнительных советов по фотографии: Советы по фотографии для улучшения фотографий в блоге
С нетерпением жду ссылок «До и после» в этот понедельник!
Метаморфозы Понедельник:
Если вы участвуете в Metamorphosis Monday, вам нужно будет привязать «постоянную ссылку» к вашему сообщению MM, а не к общему адресу блога.Чтобы получить постоянную ссылку, щелкните название своего сообщения, затем просто скопируйте и вставьте адрес, который отображается в адресной строке вверху вашего блога, в поле «url» для InLinkz.
Для того, чтобы установить связь, вам нужно будет включить в свой MM-пост обратно на вечеринку, чтобы у других участников была возможность получать посещения от ваших замечательных читателей блога.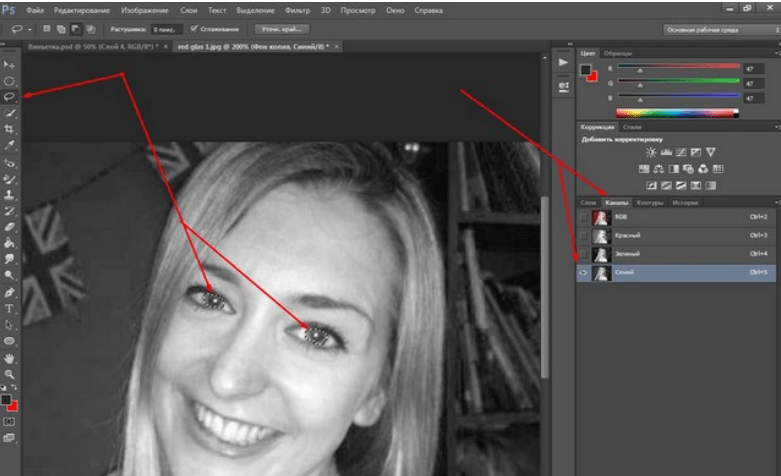
Пожалуйста, соблюдайте следующие правила:
Связывайте только посты «До» и «После», которые относятся к дому, садоводству, крафту, рисованию, шитью, кулинарии и домашнему хозяйству.
Не устанавливайте ссылку, если вы делаете это для продвижения веб-сайта или продукта.
Не связывайте пост, на который на прошлой неделе была ссылка, так как многие читатели уже видели этот пост.
Не вводите ВСЕ ЗАГЛАВНЫМИ буквами. Размещает ссылки ваааай.
Давай попробуем сегодня что-нибудь веселое! Пожалуйста, посетите человека, который связывался до вас и после вас… так каждый получит несколько посещений.
Добро пожаловать! Спасибо, что пришли на вечеринку!
* Если сообщение спонсируется или продукт был предоставлен бесплатно, это будет указано в сообщении.Некоторые ссылки могут быть партнерскими ссылками, и как партнер Amazon я могу зарабатывать на соответствующих покупках. *
PhotoShop Tutorial — Удаление ненужных объектов с изображений с помощью инструмента удаления с учетом содержимого
Недавно я обновил PhotoShop CS5 до CS6 и перешел на одну из «новых» функций, которые
Мне очень нравится инструмент для удаления с учетом содержимого.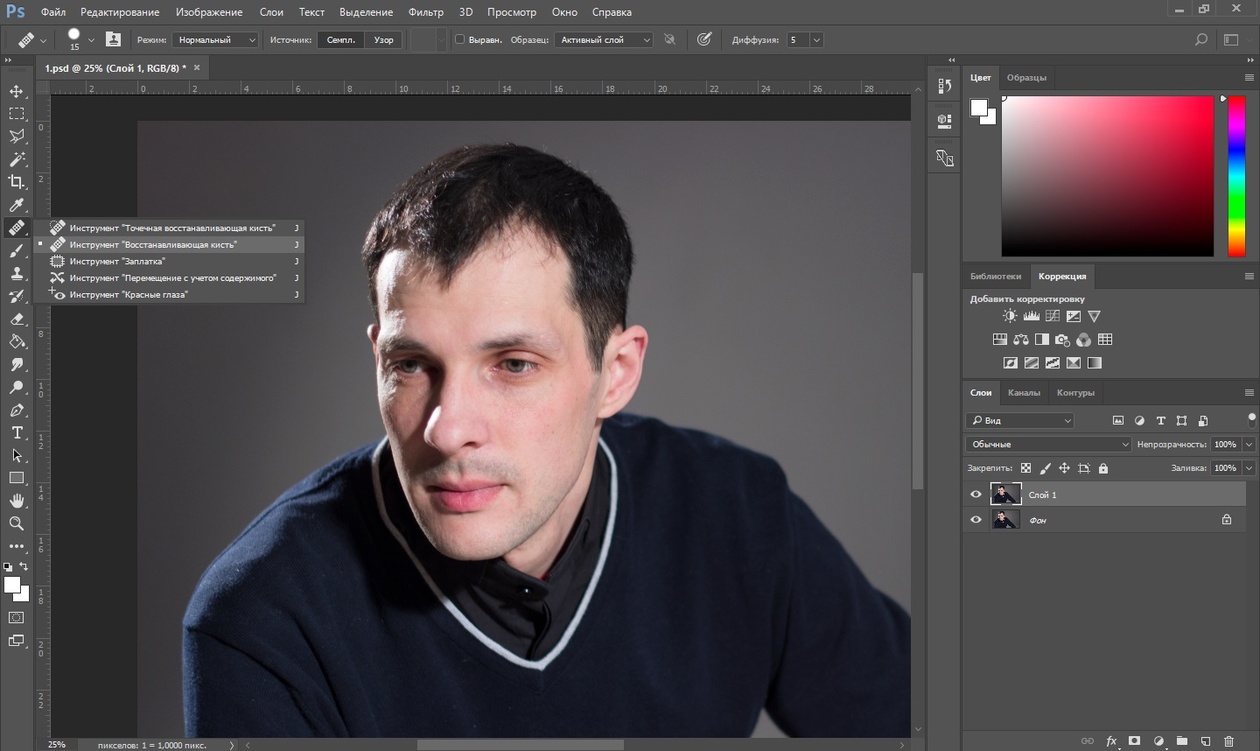 Он прост в использовании и действительно хорош
при удалении больших и маленьких объектов с ваших фотографий и замене их
естественный фон, основанный на том, что прилегает к удаляемому объекту.
Он прост в использовании и действительно хорош
при удалении больших и маленьких объектов с ваших фотографий и замене их
естественный фон, основанный на том, что прилегает к удаляемому объекту.
Взгляните, например, на эту картинку. Довольно неинтересная фотография пленника Азиатский глянцевый скворец в зоопарке Честера. Однако эта картинка поможет вам оценить сила этого фантастического инструмента.
Первое, что следует отметить, это то, что у нас есть немного другой птицы на левом краю.
от чего я хочу избавиться. Раньше это требовало довольно сложной работы.
но теперь это довольно просто.Итак, как мы собираемся это сделать? Ну сначала вам нужно выбрать
инструмент для удаления с учетом содержимого. Это находится в наборе лечебных инструментов, в меню
кнопка, для которой отмечена красным, в левом столбце экрана ниже. Держать
нажмите эту кнопку, чтобы отобразить параметры инструмента исцеления, и выберите тот, который называется «Содержимое
Осведомленный инструмент перемещения ».
Выбрав этот инструмент, аккуратно нарисуйте линию близко к краям объекта. быть удаленным.Чем ближе вы можете стать, тем лучше, но на самом деле не беспокойтесь отслеживая самый край. Вы хотите получить что-то вроде этого: —
Теперь все, что вам нужно сделать, это нажать кнопку «Удалить». Тогда вы должны увидеть следующее небольшое всплывающее окно.
Оставьте наложение как «нормальное» и непрозрачность на 100% и просто нажмите «ОК». И вуаля!
Просто щелкните в любом месте, чтобы избавиться от линий выделения.
Вы можете видеть, что он заменил птицу фоном, похожим на то, что было бы
был за ним на основе фотографии фона. Он также восстановил часть
ветвь, ранее занимаемая ногами птиц. Разве это не превосходно? На действительно большом
области, вы можете обнаружить, что он заменяет некоторые биты несоответствующей частью
соседняя фотография.

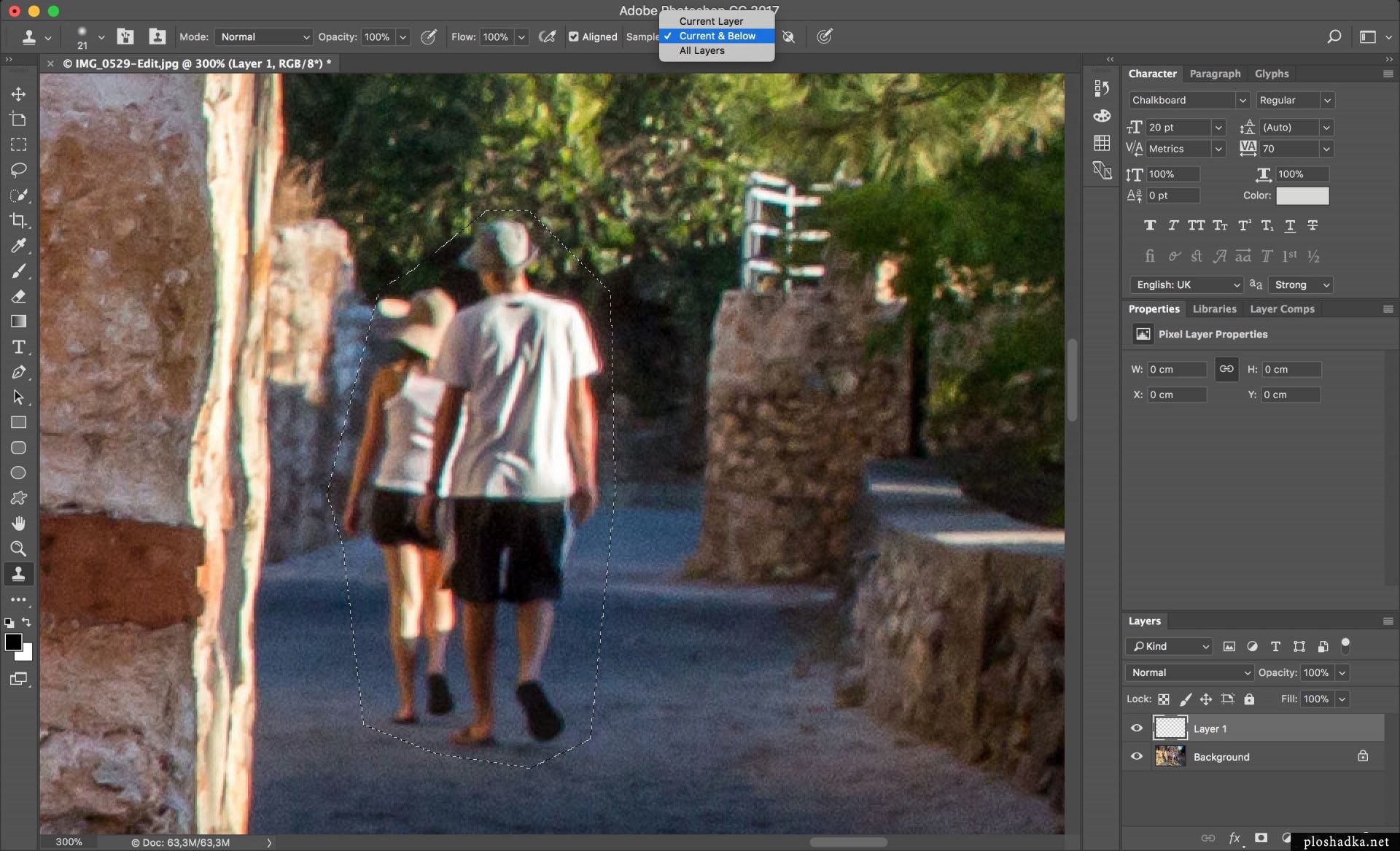 Так их границы не размоются.
Так их границы не размоются.
 д.
д.