Как убрать лишний предмет с фотографии в фотошоп?
Привет всем! Сегодня мы поговорим о таком действии в программе фотошоп, как удалении ненужных предметов или элементов объекта. Потребность в подобной операции хотя и возникает не так часто, но все же, данная операция бывает очень нужна, ведь можно таким способом спасти хорошее фото.

Традиционным способом удаления объектов является инструмент «Штамп». О нем так же расскажем. А в начале хотелось бы рассказать об одном свежем приеме – это удаление при помощи инструмента «Заливка с учётом содержимого». Это покажем в первую очередь. Затем мы познакомимся с нужными приемами.
«Заливка с учётом содержимого» — достаточно быстрое удаление объектов, которые являются достаточно простыми – лучше сказать прямолинейными . Для примера возьмем фотографию улицы, с которой необходимо убрать столб.

Загружаем фото, дублируем слой для работы. Далее, выбираем инструмент «Лассо», а именно прямоугольное. Обводим им столб, оставляя по краям немного фона.

Далее, в главном меню заходим во вкладку «Редактирование» и выбираем «Выполнить заливку».

В открывшемся окне в верхней строке выбираем «С учетом содержимого». Часто, по умолчанию эта функция уже стоит. Тогда ничего выбирать не надо.

Все остальное оставляем без изменения и жмем «Ок». Получаем результат – столб исчез. Провода остались. Случилось чудо :):)

Вот такая простая, быстрая операция. Но, пойдем дальше и посмотрим, как можно убирать ненужные элементы на лице.
Убираем лишний объект с лица на фото
Иногда, делая портреты, вдруг обнаруживается, что на лице очень хорошо просматриваются ненужные объекты. Чаще всего это прыщи. В зависимости от количества прыщей, их расположения и формы, действовать можно по разному. Например, такой вот у нас есть такой портрет.

Загружаем фото, увеличиваем до нужного и удобного размера и приступаем к удалению. Первый вариант, который можно использовать для небольших объектов – это кисть. Но в начале, выбираем на панели инструментов пипетку и кликаем ею на здоровом участке кожи. При этом, обратите внимание, что основной цвет изменился на выбранный.

Вот теперь можно приступать к закрашиванию. Выбираем инструмент «Кисть», ставим размер близкий к размеру объекта и кликаем по прыщику до тех пор, пока он не закрасится.

Как видите прыщ исчез. Точно так же удаляем и остальные. Если где-то образуется резкая граница между местом удаленного объекта и оригинальной кожей, можно воспользоваться инструментом «Размытие» и им подкорректировать.
Так же, этим инструментом можно попробовать и замазать объект, при условии, что он не резко отличается от фона. Вот результат использования этих двух инструментов. Довольно эффективный результат, теперь вы знаете как можно спасти хорошее фото.

Как видите, крупные объекты удалены. Это же самое можно сделать и при помощи вышеописанной функции «Заливки с учётом содержимого». С помощью «Лассо» выделяем объект, заходим редактирование-выполнить заливку. В появившемся окне выбираем «С учетом содержимого» и жмем ок. Результат тот же.
Как в фотошопе убрать лишний объект с лица без потери фона?
В этом примере мы рассмотрим не совсем удаление с лица, а с портрета. Удалять будем бант на голове. Но, для сложных объектов на лице можно воспользоваться тем же методом. Итак, загружаем фото девочки с бантиком и дублируем слой.

Нам надо удалить бант. Воспользуемся методом «Заливки с учётом содержимого». Инструментом лассо выделяем бант.

Теперь заходим меню редактирование-выполнить заливку. Кстати, можно сделать проще. Кликаем на выделенном объекте правой кнопкой мыши и в открывшемся меню выбираем этот же пункт.

В открывшемся окне выбираем с учетом содержимого и жмем «ОК». Однако, бантик вырезался не совсем корректно.

Эта проблема решается при помощи другого инструмента – «Штамп». Находим его на панели инструментов. Иконка выглядит как штамп.

Далее, нажимаем клавишу «Alt» и, удерживая ее, выбираем инструментом штамп участок, которым будем замещать неудачно удаленный участок. Естественно, выбираем, где хорошо прописаны волосы. Вот пример результата первого участка, где бантик удалился не совсем корректно.

Таким же образом удаляем все остальные некорректные области. При этом, не забывайте периодически менять место клонирования, нажав кнопку «Alt». Это связано с тем, что передвигаясь по закрашенному месту, участок откуда берется пример копирования то же передвигается и может попасть на тот цвет, который вам не нужен. Вот готовый результат удаления бантика с головы девочки.

Как видите, от бантика не осталось и следа. При этом фон сохранился, фотография выглядит естественно.
Удаляем лишнее с фотографии при помощи инструмента «Штамп»
Штамп также очень уникальный инструмент, как и заливка, рассмотренная ранее. Посмотрим еще некоторые возможности этого инструмента. Скажем, необходимо убрать предмет с такой картинки:

Загружаем в программу, делаем дубликат слоя. Удаляем стог сена. Заметьте, что стог лежит в трех разных частях рисунка. На поле и на фоне леса и неба. Соответственно убирать будем согласно этим частям.
Начинаем с фона неба. Выбираем штамп, зажимаем кнопку «alt» и щелкаем по части фона неба.

Поскольку стог лежит не на фоне облаков. А больше на темной части, то выбираем ее. Отпускаем кнопку «alt» и проводим круглым курсором-штампом по верхней части стога. Периодически, если нужно, снова выбираем часть неба для клонирования. В результате получаем:

Зачищаем до кромки леса. Теперь переходим к лесной части стога. Аналогично кликаем с зажатой кнопкой «Alt» по лесу и чистим дальше. Результат:

Осталось убрать часть стога, расположенного на поле. Здесь немножко проще. Текстуры поля много, выбираем любое место и чистим. В результате получаем готовое изображение без стога.

Как видите, все очень просто. Удачи вам в освоении этой замечательной программы.
Автор публикации
Как удалить объект с изображения в Фотошопе

Как вам известно, в Photoshop CS5 усовершенствовалась «Точечная Лечащая Кисть» (Spot Healing Brush) ее новой функцией «Излечение с учётом содержимого» (Content-Aware Healing), которая позволяет Фотошопу проверять фактическое содержимое вашего изображения, он пытается вычислить лучший способ убрать, удалить, восстановить дефектные или нежелательные области или объекты, на которые вы указали.
В данном уроке мы рассмотрим новую функцию Photoshop CS5 – «Заливка с учётом содержимого» (Content-Aware Fill).
Это не случайное совпадение, что обе эти функции получили одинаковые названия, ведь они выполняют одинаковое действие — позволяют удалить нежелательные объекты с фотографии.
Главное отличие состоит в том, как мы их используем.
Обе функции разрешают Фотошопу анализировать содержимое изображения для того, чтоб вычислить, как выглядела бы фотография, если бы нежелательные объекты или области никогда б на ней не присутствовали.
Но даже с этой новой возможностью работы с учетом содержимого, «Точечная Лечащая Кисть» (Spot Healing Brush) все также остается лучшей и более соответствующей для меньших областей, на которые мы легко можем кликнуть и закрасить.
«Заливка с учётом содержимого» (Content-Aware Fill), с другой стороны, позволяет нам восстановить или переместить большую и более сложную область, даже разные многочисленные площади за раз, просто создайте выделение вокруг них и оставьте Фотошопу делать остальную работу!
Вот фотография, что пострадала от пары деталей, которые меня смущают, особенно большой деревянный столб – он загораживает вид гор, находящихся над знаком для посетителей:
 Прекрасный вид гор. Очень плохо, что столб загораживает его.
Прекрасный вид гор. Очень плохо, что столб загораживает его.Традиционно мы б разбирались с ненужным столбом при помощи инструмента Clone Stamp Tool (Инструмент «Штамп» / Клавиша «S»), но давайте посмотрим, как новая функция «Заливка с учётом содержимого» (Content-Aware Fill) в Photoshop CS5 упростит нам работу по удалению нежелательного объекта с фотографии.
Как всегда, сперва я нажму Ctrl+J (Win) / Command+J (Mac) на клавиатуре, чтоб создать копию моего изображения, так оригинал не изменится. Если мы посмотрим на панель слоев, то увидим, что теперь у меня есть два слоя, на каждом одно и то же изображение.
Оригинальное фото сохранится на слое Background (Фон), и все изменения, что я буду делать, применяется к копии изображения, которая находится на слое Layer 1 (Слой 1), над оригинальным слоем:
 Работайте на копии изображения, чтоб защитить оригинал.
Работайте на копии изображения, чтоб защитить оригинал.Так как название «Layer 1» не очень наглядно, я дважды кликаю на названии слоя на панели слоев и изменяю название на «content-aware fill» («заливка с учётом содержимого»), нажимаю Enter (Win) / Return (Mac), когда заканчиваю вводить название, чтоб подтвердить изменения:
 Переименовываем слой, чтоб все было организовано.
Переименовываем слой, чтоб все было организовано.Чтоб использовать функцию «Заливка с учётом содержимого» (Content-Aware Fill), сперва нужно создать выделение вокруг объекта или площади, которую мы хотим изменить или переместить. Так как столб простой и имеет прямую форму, я использовал инструмент Polygonal Lasso Tool (Инструмент «Прямолинейное лассо» / Клавиша «L»), которое прячется за стандартным инструментом «Лассо» (Lasso Tool) на панели инструментов. Чтоб получить к нему доступ, я сделаю клик мышкой и буду удерживать курсор на инструменте «Лассо» (Lasso Tool), пока не появится выпадающее меню, потом я выберу инструмент «Полигональное Лассо» (Polygonal Lasso Tool) из списка:
 «Polygonal Lasso» скрывается за стандартным «Lasso» в Photoshop CS5.
«Polygonal Lasso» скрывается за стандартным «Lasso» в Photoshop CS5.С выбранным инструментом «Полигональное Лассо» (Polygonal Lasso Tool), я нажимаю F на своей клавиатуре, чтоб выйти из окна документа в полноэкранный режим, который упростит выделение вершины столба. Потом я буду просто кликать вокруг столба, чтоб выделить его. Нам не требуется точное выделение объекта, вокруг него должен оставаться фон, чтоб в конце всех действий мы получили лучший результат:
 Теперь выделение появилось вокруг столба.
Теперь выделение появилось вокруг столба.Не снимая выделения, я иду в меню «Редактировать» (Edit) вверху экрана и выбираю команду «Выполнить заливку» (Fill):
 Команда «Выполнить заливку» (Fill) в меню «Редактировать» (Edit).
Команда «Выполнить заливку» (Fill) в меню «Редактировать» (Edit).Излечение с учётом содержимого (Content-Aware Healing) – новая опция для «Точечной Лечащей Кисти» (Spot Healing Brush) в Photoshop CS5, так и «Заливка с учётом содержимого» (Content-Aware Fill) – новая опция в диалоговом окне Заливка (Fill). Мы вызываем ее, выбирая «С учётом содержимого» (Content-Aware) вверху:
 Photoshop CS5 теперь дает опцию «С учётом содержимого» (Content-Aware) в диалоговом окне «Заливка» (Fill).
Photoshop CS5 теперь дает опцию «С учётом содержимого» (Content-Aware) в диалоговом окне «Заливка» (Fill).В Photoshop CS4 или старее, мы могли заполнить выделение сплошным цветом или текстурой, но когда выбрано «С учётом содержимого» (Content-Aware) в CS5, Фотошоп может проверить содержимое изображения и попытаться заполнить выделенную область реальными деталями изображения, будто объект, от которого мы хотим избавится, никогда не существовал! Давайте посмотрим, что происходит, когда я нажимаю OK и выхожу из диалогового окна Заливка:
 Заливка с учётом содержимого (Content-Aware Fill) способна легко удалить нежелательный объект, в данном случаи столб с фото.
Заливка с учётом содержимого (Content-Aware Fill) способна легко удалить нежелательный объект, в данном случаи столб с фото.Вот, столба как и не бывало! Photoshop CS5 сделал восхитительную работу по его устранению и заполнил эту область деталями изображения, будто столба там никогда не было! А все что мне нужно было сделать – выделить ненужный объект и выбрать «С учётом содержимого» (Content-Aware) из меню «Выполнить заливку» (Fill). Идеален ли результат на 100%? Не совсем. Вершина горы смотрится немного странно, и часть площадей выглядит как перерисовка текстуры, но полученный результат похож на стандартную работу со Штампом, однако это заняло намного меньше времени, и нам не потребовалось делать все самостоятельно, за нас справился Фотошоп.
Вот другой объект, который меня не устраивает, он находится в нижнем правом углу фото, я б хотел избавиться от него, поэтому я воспользуюсь стандартным инструментом Lasso Tool (Инструмент «Лассо») в этот раз, чтоб создать выделение вокруг объекта:
 Создание выделения вокруг объекта при помощи «Лассо» (Lasso Tool) Photoshop CS5.
Создание выделения вокруг объекта при помощи «Лассо» (Lasso Tool) Photoshop CS5.Не снимая выделение, я иду вверх в меню «Редактировать» (Edit) и, опять, выбираю команду «Выполнить заливку» (Fill). Когда диалоговое окно появляется, я все также выбираю «С учётом содержимого» (Content-Aware). Нажимаю ОК и Фотошоп делает еще одну большую работу по удалению объекта с фотографии, заполняя области информацией с самого изображения.
Финальный результат
Еще один мешающий объект успешно убран.
Если вам не нравится результат действия «Заливки с учётом содержимого», просто отмените его, нажав Ctrl+Z (Win) / Command+Z (Mac) и примените его опять. У вас каждый раз будет разный результат.
Другая работа для «Заливки с учётом содержимого» найдется при создании панорам с помощью команды Photomerge. Мы рассмотрим ее работу далее!
Чтобы получить панораму, соединяя вместе несколько фотографий, необходимо использовать команду Photomerge. Мы в этом уроке не будем рассматривать детали создания панорамы, так как все было высветлено в другом уроке, но если вы уже использовали команду Photomerge, вам будет хорошо знакома проблема, которую вы увидите на изображении ниже. Это панорама, которую я создал для урока, сделана при помощи команды Photomerge, она оставила мне много пустых пространств вокруг изображения:
 Команда Фотомонтаж хорошо сшивает изображения вместе, но она оставляет много пустого места вокруг изображения.
Команда Фотомонтаж хорошо сшивает изображения вместе, но она оставляет много пустого места вокруг изображения.Обычно мы б избавлялись от этой проблемы просто кадрируя фото инструментом Crop Tool (Инструмент «Рамка» / Клавиша «C»), но давайте не будем терять большую часть изображения этим способом, а посмотрим, как нам поможет здесь «Заливка с учётом содержимого» (Content-Aware Fill).
Я объединил все слои в один и быстро выделил изображение, зажав клавишу Ctrl (Win) / Command (Mac) и кликнув прямо на миниатюре слоя в панели слоев:
 Зажимаем клавишу «Ctrl» (Win) / «Command» (Mac) и кликаем по миниатюре.
Зажимаем клавишу «Ctrl» (Win) / «Command» (Mac) и кликаем по миниатюре.Как только я кликнул по миниатюре, появилось выделение вокруг изображения:
 Теперь изображение выделено, а пустые области – нет.
Теперь изображение выделено, а пустые области – нет.В данный момент изображение выделено, но я не хочу ничем его заполнять. Я хочу заполнить пустые области вокруг него, поэтому мне нужно инвертировать выделение, чтоб оно выделяло не изображение, а пустые площади. Чтоб это сделать, я могу пойти в меню Выделение (Select) вверху экрана и выбрать Инверсия (Inverse), но я использую горячие клавиши Shift+Ctrl+I (Win) / Shift+Command+I (Mac):
 Теперь выделены пустые области, а изображение – нет.
Теперь выделены пустые области, а изображение – нет.Не снимая выделение с пустых областей, я иду в меню «Редактировать» (Edit), выбираю «Выполнить заливку» (Fill), как я делал это раньше, и снова выбираю «С учётом содержимого» (Content-Aware):
 Выбор «С учётом содержимого» (Content-Aware) в диалоговом окне «Заливка».
Выбор «С учётом содержимого» (Content-Aware) в диалоговом окне «Заливка».Я жму ОК для подтверждения своих действий и жду несколько секунд, пока Фотошоп анализирует изображение, а потом получаю результат!
Мне остается нажать Ctrl+D (Win) / Command+D (Mac) чтоб снять выделение, так мы сможем лучше рассмотреть изображение:
 Заливка с учётом содержимого справилась со своей работой.
Заливка с учётом содержимого справилась со своей работой.Произвел ли Photoshop CS5 какие-то впечатляющие действия? Я б сказал так. Опять же, результат не идеален. Появилось заметное темное пятно в облаках в правом верхнем углу изображения, некоторые области воды вдоль левого и правого краев стали размытыми, но «Заливка с учётом содержимого» справилась со своей работой на 80-90%, я считаю, а тем более работа заняла считанные секунды. Я могу назвать это впечатляющим!
Как мы увидели, «Заливка с учётом содержимого» – существенное нововведение в Photoshop CS5, но не единственное. Большее впереди!
Переводчик: Мирошниченко Валерия;
Источник;
⇐ • Новые возможности Photoshop CS5 (предыдущая страница учебника)
Как быстро удалить человека или предмет с фото
Автор: Анна Власова
|Даже опытным фотографам иногда нужно убрать с фото лишние предметы. Что уж говорить о новичках! Если первые справляются с задачей в фотошопе за пару минут, то у начинающих на обработку могут уйти долгие часы. При этом качественный результат никто не гарантирует. Не тратьте время напрасно! Воспользуйтесь программой ФотоМАСТЕР. В этом русскоязычном фоторедакторе можно убрать лишнее с фото за пару минут. Прочитайте статью, чтобы узнать подробнее об этом процессе.


Содержание:
1. Самый быстрый способ, как удалить людей с фотографии2. Убираем с фото лишние предметы
Самый быстрый способ, как удалить людей с фотографии
Часто избавляться от посторонних людей приходится на фото из путешествий или на снимках, которые были сделаны на мероприятиях. Для начала работы нужно установить программу ФотоМАСТЕР на компьютер. Скачать дистрибутив можно с нашего сайта:
Программа весит мало, поэтому установка займет примерно 5 минут. Следуйте подсказкам на экране: изучите лицензионное соглашение, выберите папку для установки и создайте ярлык для быстрого доступа к программе в дальнейшем.
После вы сможете запустить редактор и удалить объект с фотографии. Откройте снимок: нажмите на соответствующую кнопку в стартовом меню или перетащите нужный файл прямо из проводника. Используйте изображение RAW, JPG, PNG или любое другое. С совместимостью не возникнет проблем — программа читает все современные графические форматы. Перейдите в раздел «Ретушь» и активируйте функцию «Штамп».
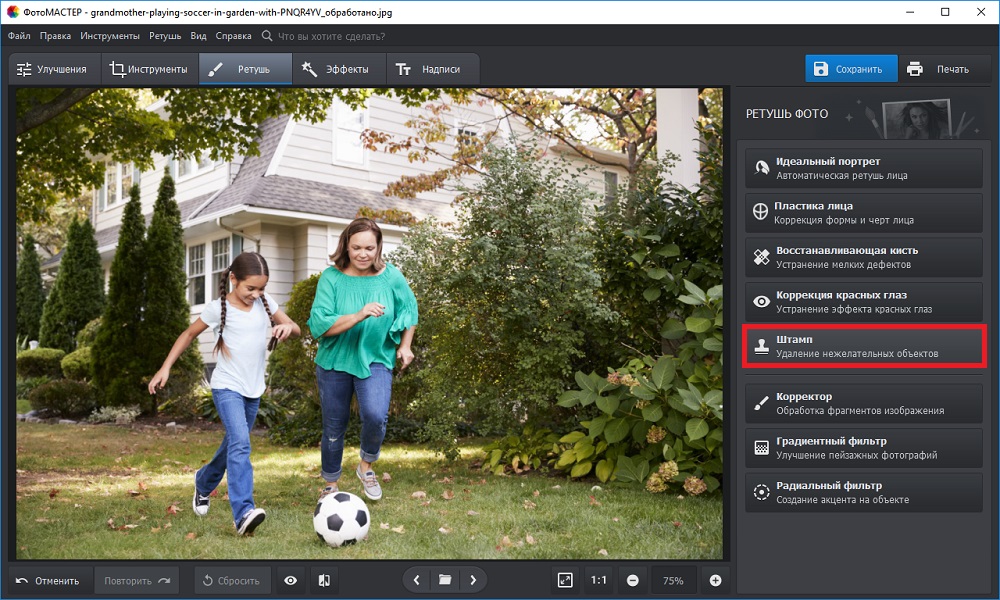
В разделе «Ретушь» выберите инструмент «Штамп»
Появится список возможных настроек:
- размер,
- растушевка,
- прозрачность.
В большинстве случаев нужно изменить только размер: кисть должна быть чуть больше области, которую требуется закрасить. Необходимо удалить несколько элементов разного размера? В будущем вы сможете скорректировать масштаб инструмента.
Теперь необходимо убрать лишнее с фотографии. Наведите курсор на ту область, которую нужно спрятать. Зажмите левую кнопку мыши и проведите по постороннему человеку. На обозначенном участке появится полупрозрачное белое выделение.
Отпустите кнопку мыши. Поверх фото появятся два контейнера. Один будет расположен в месте, которое вы обозначили. Второй необходимо перетащить в место, с которого нужно копировать пиксели для заполнения выделенной области.
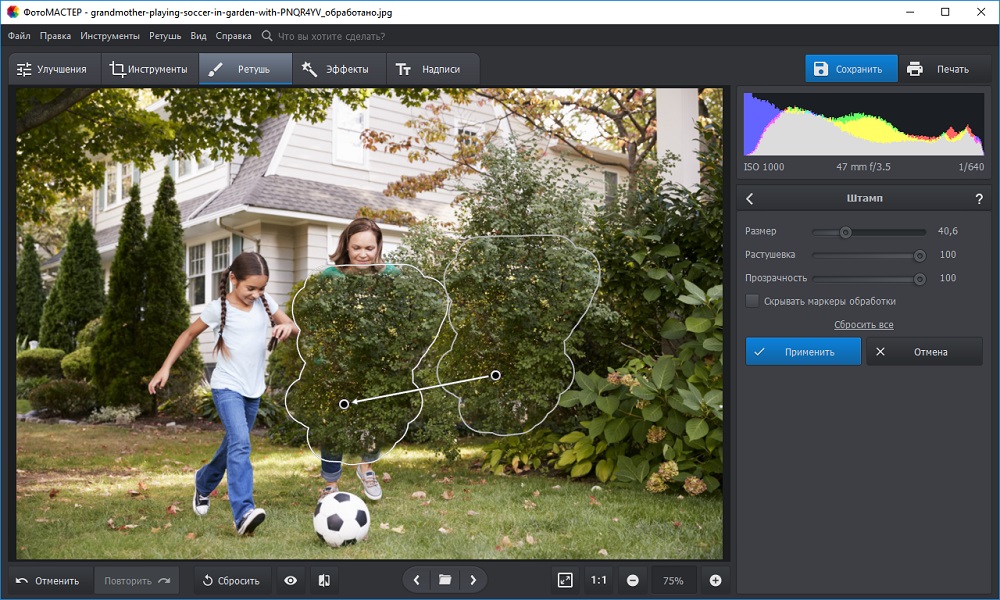
Закрасьте постороннего человека на фотографии
Нажмите «Применить». Программа запомнит внесенные изменения. Продолжите работу над фото и улучшите его с помощью других инструментов или сохраните полученный результат, кликнув по соответствующей кнопке сверху.
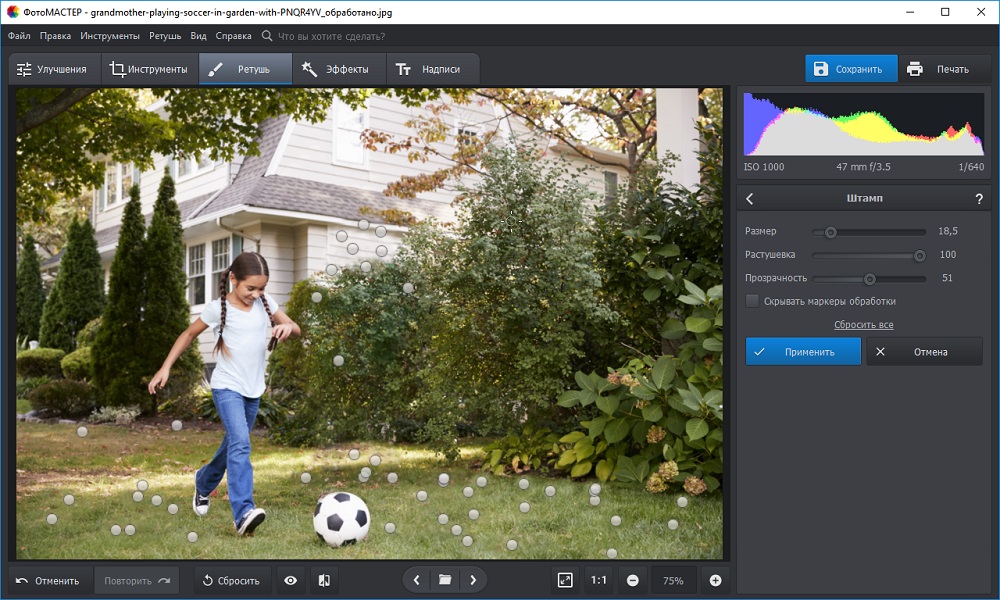
По аналогии закрасьте все остальные ненужные элементы на фото и сохраните результат
Убираем с фото лишние предметы
Кисть «Штамп» позволяет избавляться на снимках не только от людей, но и удалить с фото ненужные объекты иного плана. Однако бывают ситуации, когда лучше воспользоваться другими инструментами. В этом разделе вы узнаете о работе с ними: здесь мы поближе познакомимся с восстанавливающей кистью и функцией замены фона.
- Восстанавливающая кисть
Этот инструмент подойдет для удаления мелких элементов на фотографиях. Отчасти он похож на уже знакомый нам «Штамп». Работа начинается с настройки размера, растушевки и прозрачности кисти. Дальше нужно кликнуть по проблемному месту (или закрасить его, если участок большой). Когда отпустите кнопку мыши, программа автоматически замаскирует нежелательный объект, заменив его подходящей текстурой.
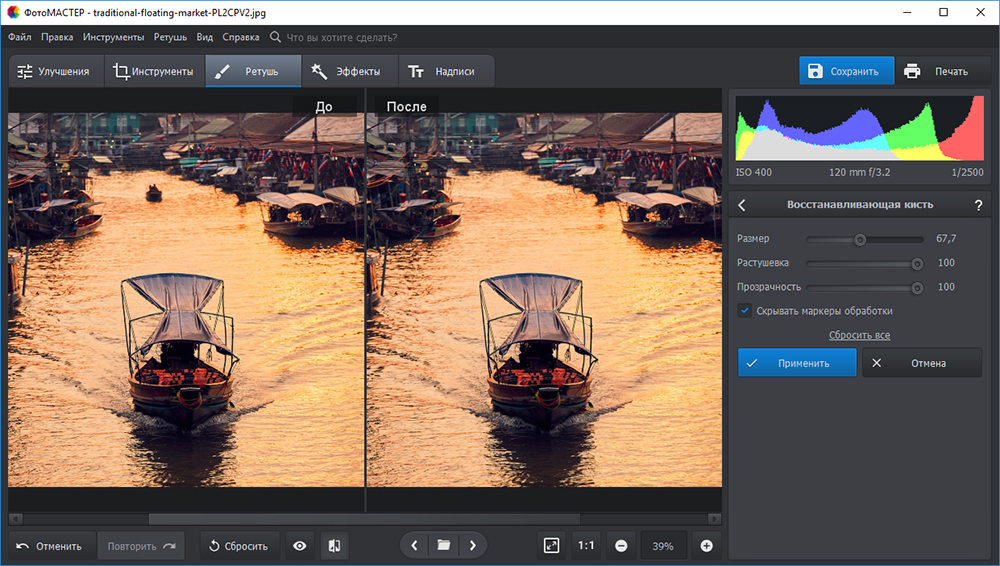
Щелкните по проблемному месту, чтобы программа удалила ненужный объект
- Замена фона на фотографии
Если посторонние предметы и люди занимают более 60% фотографии, то проще переснять кадр или вырезать объект из фото и поместить его на более приятный и симпатичный фон. Это тоже можно без труда сделать в программе ФотоМАСТЕР. Загрузите фотографию и перейдите в раздел «Инструменты» > «Замена фона». Зеленой кистью отметьте фигуру, которую надо вырезать, а красной — фон для удаления.
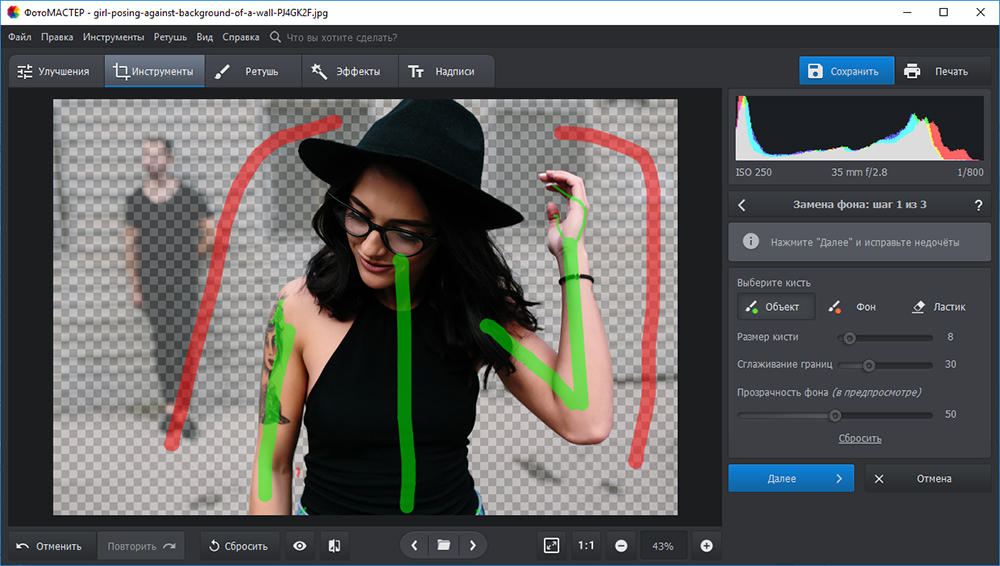
Удалить фон в программе ФотоМАСТЕР можно за пару кликов мыши
Обратите внимание: вам не надо скрупулезно обводить объект или полностью закрашивать фон. Достаточно сделать несколько схематичных штрихов. Программа автоматически отделит одно от другого. Останется выбрать новый фон. Это может быть изображение с компьютера, картинка из каталога или конкретный цвет.
ФотоМАСТЕРИнструкция по удалению ненужных предметов с фото
Как видите, избавиться от случайно попавших в кадр людей или предметов проще простого. Для этого не надо быть гуру фотошопа и других сложных программ. Скачайте программу ФотоМАСТЕР по этой ссылке, тогда вы справитесь с задачей буквально за пару минут.
Вам также может быть интересно:
Как убрать предмет в фотошопе
Автор: NON. Дата публикации: . Категория: Обработка фотографий в фотошопе.
Непрофессиональные фотографы очень часто допускают такую ошибку при съёмке: не обращают внимания на посторонние предметы, которые находятся вокруг главного объекта съёмки. И только потом, просматривая снимок на экране дисплея, понимают, что в хороший по замыслу кадр попало множество совершенно ненужных предметов. В результате приходится довольно долго и нудно убирать эти предметы в фотошопе инструментом «Штамп» (S). Но, с появлением версии фотошопа CS5, жизнь фотолюбителя в этом плане значительно облегчилась. Теперь достаточно только выделить постороннюю часть фото любым удобным для Вас способом и применить инструмент «Заполнить (Заливка)» в режиме «С учётом содержимого» и Вам остаётся только наблюдать, как программа сама всё сделает за Вас.
Заливка «С учетом содержимого» заполняет выделенную область схожим содержимым изображения, расположенным в непосредственной близости. Для оптимального результата выделение должно немного захватывать область, которая будет воспроизводиться. Заливка с учетом содержимого совмещает подобные элементы изображения на случайной основе. Если результат вас не устраивает, нажмите Ctrl+Z (отменяем последнее действие), а затем применяем другую заливку с учетом содержимого. Так как убрать предмет в фотошопе? В этом очень простом, но вместе с тем очень эффективном уроке по работе с фотошопом мы научимся убирать посторонние предметы с Ваших фотографий.

Подобные публикации:
Откроем обычную любительскую фотографию. Как видно на неё попали два посторонних объекта. Удалим их.

Создадим дубликат слоя — Ctrl+J.

Выберем инструмент «Лассо» (L) в режиме «Добавить к выделенной области». Вы может выбрать любой удобный для Вас инструмент выделения.

Обводим лассо предметы, которые мы хотим удалить.

Переходим в «Редактирование — Выполнить заливку» или просто нажмём сочетание клавиш Shift+F5.

В появившемся окне на вкладке «Содержимое» выбираем «Использовать: С учётом содержимого» (щёлкаем по чёрной стрелочке и в раскрывшемся списке выбираем необходимый пункт). Нажимаем «Ok».

И как по мановению волшебной палочки обведённые предметы сливаются с окружающим фоном. Снимаем выделение- Ctrl+D.

Вот такой результат работы заливки с учётом содержимого у нас получился.

Сравните изображение моря и девочки до, и после обработки фотографии в фотошопе. Мы с Вами ответили на вопрос: «Как убрать предмет в фотошопе?».

Если Вам понравился урок, поделитесь ссылкой на него со своими друзьями в своих любимых социальных сетях, кнопки которых Вы видите перед комментариями.
Не упустите возможность сделать доброе дело: нажмите на кнопку от Facebook, Vkontakte или Twitter, чтобы другие люди тоже получили пользу от этого материала.
СПАСИБО!
Скачать урок (278 Кб) в формате PDF можно здесь.
Если Вы не хотите пропустить интересные уроки по обработке фотографий — подпишитесь на рассылку.
Форма для подписки находится ниже.
Добавить комментарий
Как убрать лишние объекты в фотошопе
Автор: Елена Король. Дата публикации: . Категория: Обработка фотографий в фотошопе.
Всем привет!
Меня зовут Елена Король и я хочу предложить вам окунуться в мир новых возможностей с обновлёнными и усовершенствованными инструментами Adobe Photoshop 2020. Это первый из серии уроков, посвященных новой версии программы. Работать мы будем с русскоязычным интерфейсом.
Часто случается такое, что у нас есть фотография, на которой присутствует ненужный объект, сложный для удаления со снимка (решетка на окне, футбольная сетка, либо плетеный из проволоки забор). Поскольку детали мелкие и их много, то сложно восстановить часть фотографии, которая находится под объектом. Сегодня в уроке «Как убрать лишние объекты в фотошопе» мы с вами попробуем исправить положение и уберем ненужные объекты с фотографии, используя в основном лишь один инструмент – «Заливку с учетом содержимого». Итак, начинаем.

Для урока я на просторах интернета нашла вот такого милого пса, сидящего за решеткой. Наша задача – убрать сетку так, чтобы не осталось следов. Сохраним фото на свой компьютер.

Открываем фото в программе, нажав «CTRL+O», либо через меню «Файл – Открыть…»

В панели «Слои» переименуем «Слой 1» в «Пёс», дважды кликнув мышкой по названию слоя. Фиксируем измениения, нажав «Enter». В дальнейшем нам будет легче ориентироваться.


Далее над слоем «Пёс» создаем новый пустой слой. Называем его «Обрисовка».


Выбираем круглую жесткую кись с максимальными настройками: «Режим – нормальный», «Непрозрачность – 100%», «Нажим – 100%». Цвет для кисти подбираем в зависимости от предыдущкго слоя, он должен быть достаточно контрастным. Например, если фото в основном темное – выберем белый, и наоборот. В нашем случае я выберу черный цвет.

Размер кисти подбираем так, чтобы она была чуть-чуть шире решетки.


Далее предстоит самая нудная часть работы – нам нужно обрисовать решетку. Для упрощения этой процедуры применим один лайфхак: ставим первую точку, зажимаем кнопку «Shift» на клавиатуре, затем ставим точку в следующем месте вдоль сетки на рисунке. В результате получаем короткий отрезок. Такими отрезками гораздо быстрее зарисовать всю сетку, чем от руки.

Главное – следить, чтобы обрисовка была максимально точной. Не забываем, что работаем мы на верхнем слое «Обрисовка».
Когда всё закончим, у наас должно получиться вот так:

Если отключим видимость нижнего слоя, то будет выглядеть так:

Далее по обведенному рисунку нам нужно сделать выделение. Для этого зажимаем кнопку «Ctrl» на клавиатуре и кликаем по слою «Обрисовка». Получаем вот такое выделение:

После этого слой «Обрисовка» больше не понадобится, можно его отключить в панели слоев, нажав на глазик.
Далее переходим на слой «Пёс», следим, чтобы выделение было активно.

Далее заходим в меню «Редактирование» и выбираем строку «Заливка с учетом содержимого…».

Открывшееся окно поделено на три части.

В первой части отображено исходное изображение с выделенной областью:

На второй части видно, что мы получим в результате:

В третьей части прописаны установки инструмента. Проследите, чтобы у вас они соответствовали образцу.

Затем нажмите кнопку «ОК» внизу справа.
Полученный результат уже неплох, но на нем все еще есть места, которые нужно поправить.

Только сначала сольем видимые слои в один, с которым и будем дальше работать. Для этого нажимаем «Ctrl + Alt + Shift + Е (английская раскладка)». Назовем его «Пёс рабочий».
Далее на новом слое, который назовем «Коррекция», мы внесем правки, используя стандартные инструменты «Штамп», «Заплатка», «Восстанавливающая кисть», «Точечная восстанавливающая кисть».


В разных местах нужно использовать различные из вышеперечисленных инструментов. Подбирать, что понадобиться вам, придется методом проб и ошибок.
У меня же после нехитрых манипуляций получилось следующее.

В принципе, почти хорошо. Осталось лишь поработать с дефектом на глазу и царапиной на носу.
Глаз позаимствуем у другой собаки. Для этого в недрах интернета я нашла собаку с похожим цветом глаз. Скопировала глаз и вставила в нужное место.


Рыжую шерсть спрятала под маской.

А как работать с масками, можно прочитать здесь.
Вот что получилось.

Теперь осталась царапина на носу. У нас есть 2 варианта:
1 – найти нос в интернете и подставить его, как мы это сделали с глазом;
2 – попробовать аккуратно закрасить.
Я выбрала второй вариант.
Итак, над слоем «Пёс рабочий» создаем новый слой и называем его «Нос».

Берем инструмент «Микс-кисть» и делаем установки как на картинке ниже.


Затем аккуратно начинаем двигать кистью со стороны темного носа к красному, словно растягивая цвет и перекрывая покраснение.

Делаем это короткими штрихами, не нарушая форму носа, оставляя блики.
В результате, если скрыть все остальные слои, на слое «Нос» у меня получилась вот такая клякса.

Поскольку это пятно выглядело более гладким, чем остальной нос, я добавила пятну немного шума. Для этого идем в меню «Фильтр-Шум-Добавить шум». В появившемся окне выставляем «Эффект» силой всего 0,3 и ставим галочку в окошке «монохромный», нажимаем «ОК».


И вот что у нас получилось! Верного пса вполне можно распечатывать и ставить в рамочку. Никакие решетки не будут смущать глаз.

Урок «Как убрать лишние объекты в фотошопе» завершен. А как вам понравился такой способ избавления от сложных ненужных предметов на фото? Довольны ли вы результатом? Жду ваших откликов.
P.S. Позволю себе дать вам маленький совет: старайтесь работать с хорошими исходниками, и тогда результат вас порадует!
БЕСПЛАТНЫЕ РАССЫЛКИ УРОКОВ ВКОНТАКТЕ:
Если Вы не хотите пропустить интересные уроки по обработке фотографий в фотошопе — подпишитесь на рассылку.
Форма для подписки находится ниже.
