ТОП-5 Способов Как Убрать Надпись с Фото [РЕШЕНО]
Сейчас многие сайты помечают фотографии собственным знаком. Но обычных пользователей такая самодеятельность раздражает. Ведь неинтересно, когда на скачанной картинке имеется надпись (к примеру, адрес какого-либо сайта).
Однако проблему можно решить. Более того, иногда вовсе не обязательно устанавливать на компьютер специальные редакторы (вроде Фотошопа).
Впрочем, сейчас мы поговорим обо всем подробнее и попытаемся исправить ситуацию с помеченными картинками.
Использование онлайн редакторов
Есть специальные сервисы, которые позволяют отредактировать снимок и обработать его. В числе прочего можно и убрать ненужное содержимое. Лучшим в этом плане является ресурс Photopea. Он совершенно бесплатен и прост в использовании.
Давайте посмотрим, как нужно с ним работать.
Вот пошаговая инструкция:
1Сначала переходим на официальный сайт проекта: Перейти
2Далее кликаем по пункту Открыть с компьютера
3Затем щелкаем по кнопке с нужным инструментом и выбираем Точечная восстанавливающая кисть
4Увеличиваем нужную область на картинке при помощи инструмента «Лупа».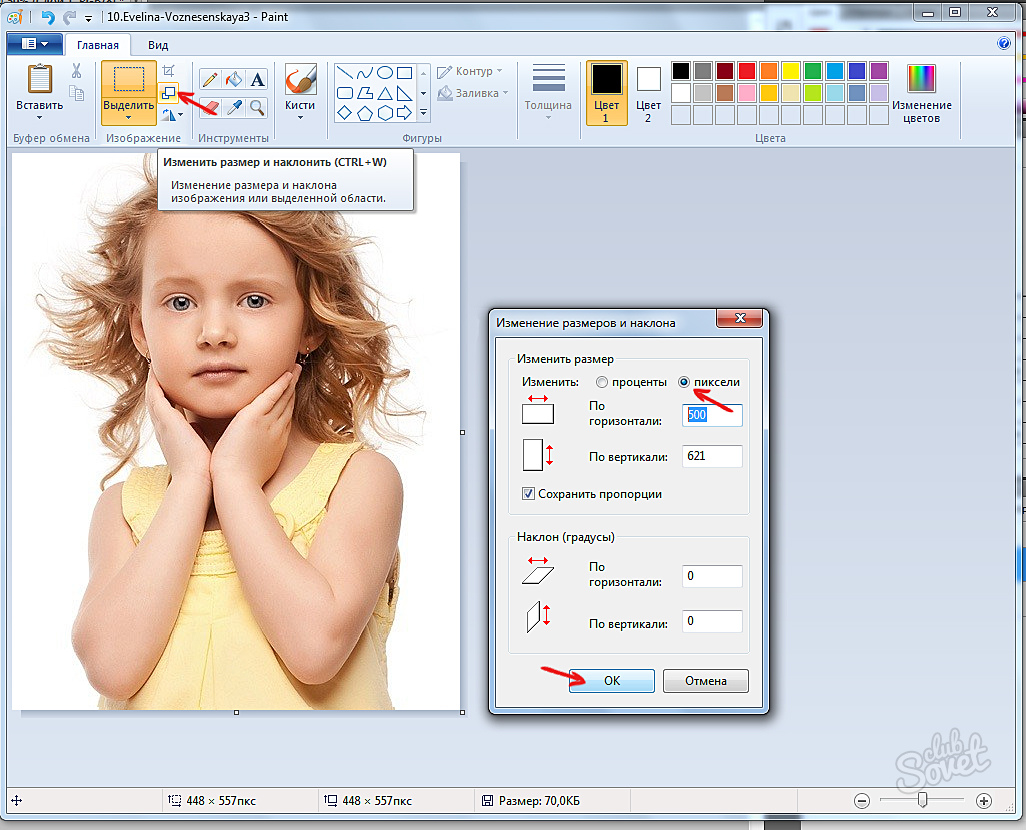
Теперь нужно настроить размер кисти и ее жесткость в соответствующем меню.
6После этого проходимся кистью по наиболее близкому к надписи участку. Это нужно для захвата образца восстановления. Затем начинаем замазывать саму надпись.
7По завершении процесса кликаем по пункту Файл и выбираем вариант Экспортировать как. Затем выбираем формат для экспорта.
8В следующем диалоговом окне нужно будет настроить параметры картинки и нажать кнопку Сохранить
Как видите, управляться с сервисом очень просто
Тем более, что русский язык присутствует. Кстати, вместо восстанавливающей кисти можно использовать инструмент Штамп. Он годится в том случае, если фон чересчур разномастный.
Кстати, можно было бы использовать и заливку, но с этим инструментом слишком много возни. Описанный выше способ куда быстрее. А лишние действия нам сейчас ни к чему. Есть еще один подобный ресурс – Pixlr Editor. Некоторые предпочитают его.
Использование программы Paint
Об этом редакторе, вероятно, знают почти все. Это стандартная утилита для простой обработки фото от компании Microsoft. Она поставляется вместе с Windows. Она тоже способна помочь решить нашу проблему и убрать надпись на фото.
Есть два способа избавиться от текста на картинке в Paint: обрезать изображение или попытаться замазать текст. При этом водяные знаки начисто исчезают. Удобнее всего вырезать текст. Но не всегда этот вариант подходит. Вот как нужно работать с программой.
1Открываем меню Пуск, переходим в Стандартные – Windows и кликаем по пункту Paint
2Далее щелкаем по кнопке Файл и выбираем Открыть
3Находим нужное изображение на компьютере и снова кликаем Открыть
4Теперь попробуем обрезать ту часть фото, на которой имеется текст. Для этого нужно выбрать инструмент Выделить и с его помощью выделяем текст.
5Далее нужно кликнуть правой кнопкой мышки и в появившемся меню выбрать пункт Вырезать
6Вот и все.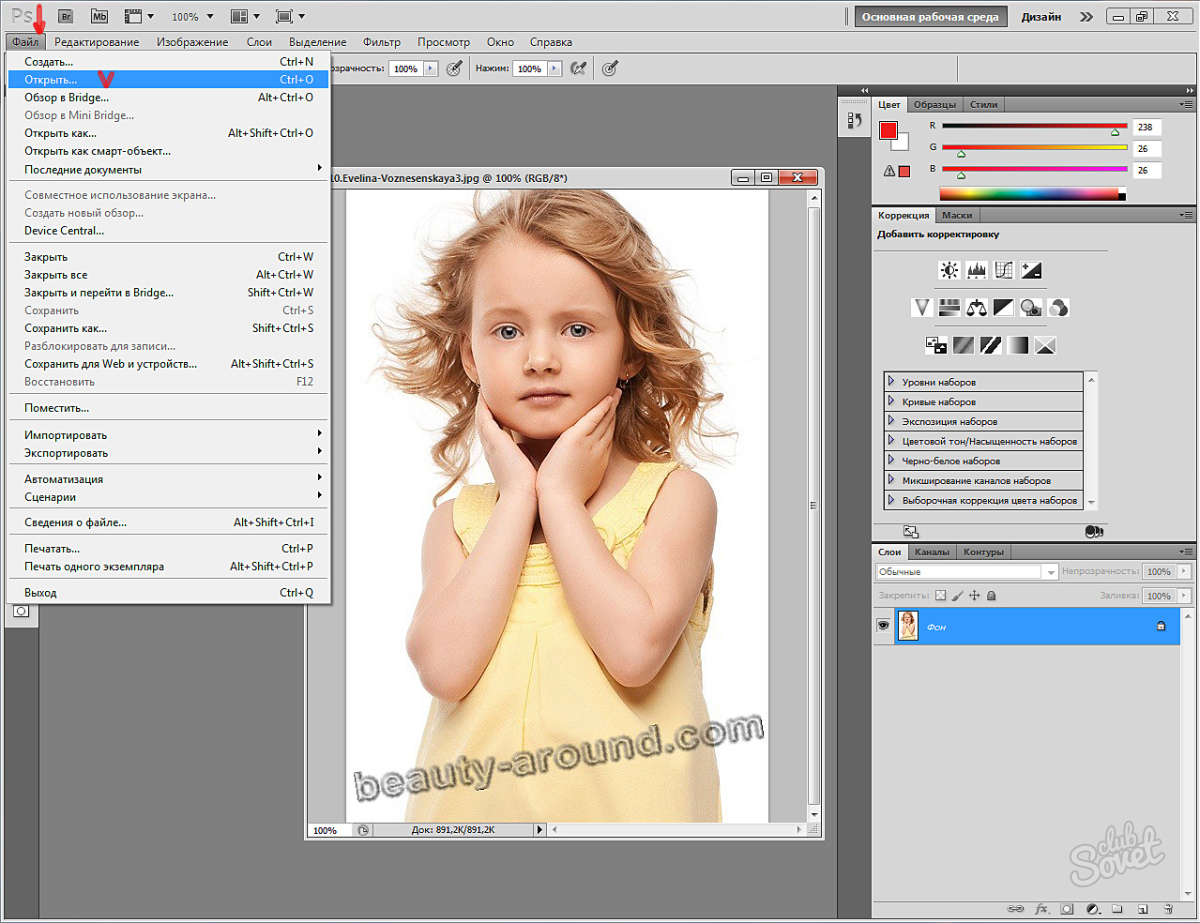 Осталось только сохранить картинку для дальнейшего использования. Это делается при помощи меню Файл и пункта Сохранить как
Осталось только сохранить картинку для дальнейшего использования. Это делается при помощи меню Файл и пункта Сохранить как
Если есть возможность замазать текст, то не нужно ее упускать. Щелкните по инструменту Палитра и затем кликните по месту рядом с надписью.
8Теперь выберите Кисть и замажьте нужный участок. Останется только сохранить изображение.
Стоит отметить, что последний способ работает только в том случае, если фон картинки однотонный. Тогда замазанная область не будет выделяться. Впрочем, это далеко не единственный способ. Существуют альтернативные варианты.
Вышеописанный алгоритм подойдет тем, кому не нужна особая точность. Если даже и останутся какие-то следы, то это не так страшно. Однако Paint – не самый удобный вариант. Да и обрезка – не совсем то, что хотелось бы.
Использование Movavi Фоторедактор
Это весьма неплохое приложение для редактирования снимков. В программе есть русский язык и большой набор разнообразных инструментов. Скачать программу можно с официального сайта Скачать. Установка стандартная.
Скачать программу можно с официального сайта Скачать. Установка стандартная.
Стоит отметить, что программа не полностью бесплатна. Однако нам хватит и возможностей бесплатной версии. Это вариант для более продвинутых пользователей.
Вот как нужно работать с программой:
1Запускаем приложение и кликаем по пункту Файл. Затем выбираем Открыть
2Находим изображение на компьютере и щелкаем Открыть
3В верхней панели щелкаем по пункту Удаление объектов. В боковой панели выбираем инструмент Кисть и аккуратно замазываем надпись на фото.
4Затем кликаем Стереть
5Осталось только сохранить готовое изображение при помощи меню Файл и пункта Сохранить как
В некоторых случаях удаление происходит не полностью. Тогда можно использовать инструмент Штамп для того, чтобы убрать следы вырезания. После этого картинка будет выглядеть лучше. Однако перейдем к следующему способу.
Использование Adobe Photoshop
Это самый известный графический редактор. Он способен на многое. Однако пользоваться им довольно сложно. К тому же, он дорого стоит. А скачать его можно на официальном сайте. Установка несложная, но долгая ?.
Вот как нужно работать с редактором:
1Запускаем Photoshop, щелкаем по пункту Файл и выбираем Открыть
2Находим на ПК нужное изображение и открываем его при помощи стандартного диалога.
3Теперь на боковой панели инструментов кликаем Штамп
4Зажимаем кнопку Alt на клавиатуре и кликаем по фону картинки ближе к надписи.
5Дальше начинаем закрашивать текст.
Вот и все. Останется только сохранить картинку при помощи стандартного пункта в меню Файл. Это самый простой способ избавления от вотермарка при помощи замечательной программы Adobe Photoshop. Тем более, что манипуляции не особенно сложные. Однако давайте перейдем к следующей главе.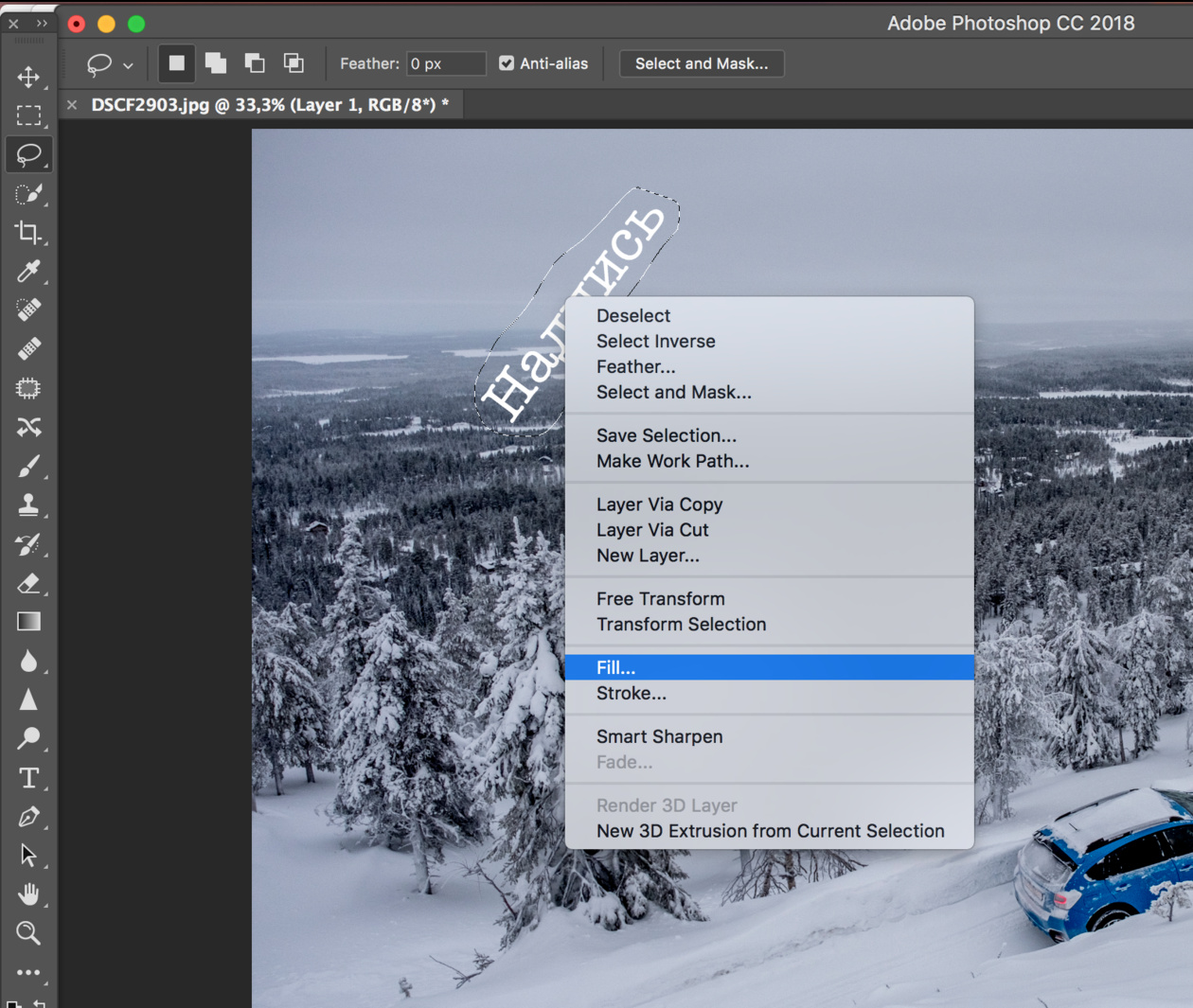
Удаление надписи на смартфоне
Для этого может использоваться бесплатное мобильное приложение под названием Snapseed. Его легко можно найти в Google Play. Установка стандартна. Она не вызовет никаких проблем даже у новичков.
Теперь рассмотрим процесс работы с приложением.
1Для начала нужно загрузить изображение. Запускаем приложение и тапаем по пункту Открыть
2Далее выбираем нужную картинку и нажимаем на кнопку с галочкой.
3Открываем меню Инструменты и там выбираем Точечно
4Замазываем надпись (выполняем коррекцию, если нужно) и тапаем по кнопке с галочкой.
5После этого выбираем меню Экспорт
6Здесь жмем по пункту Сохранить
После этого копия изображения уже без надписи сохранится в памяти смартфона. Можно будет продолжать работу с картинкой. Кстати, если вам лень все это делать, то можно просто поискать в Google аналогичное изображение без текста.
Итоги
А теперь пора обобщить информацию.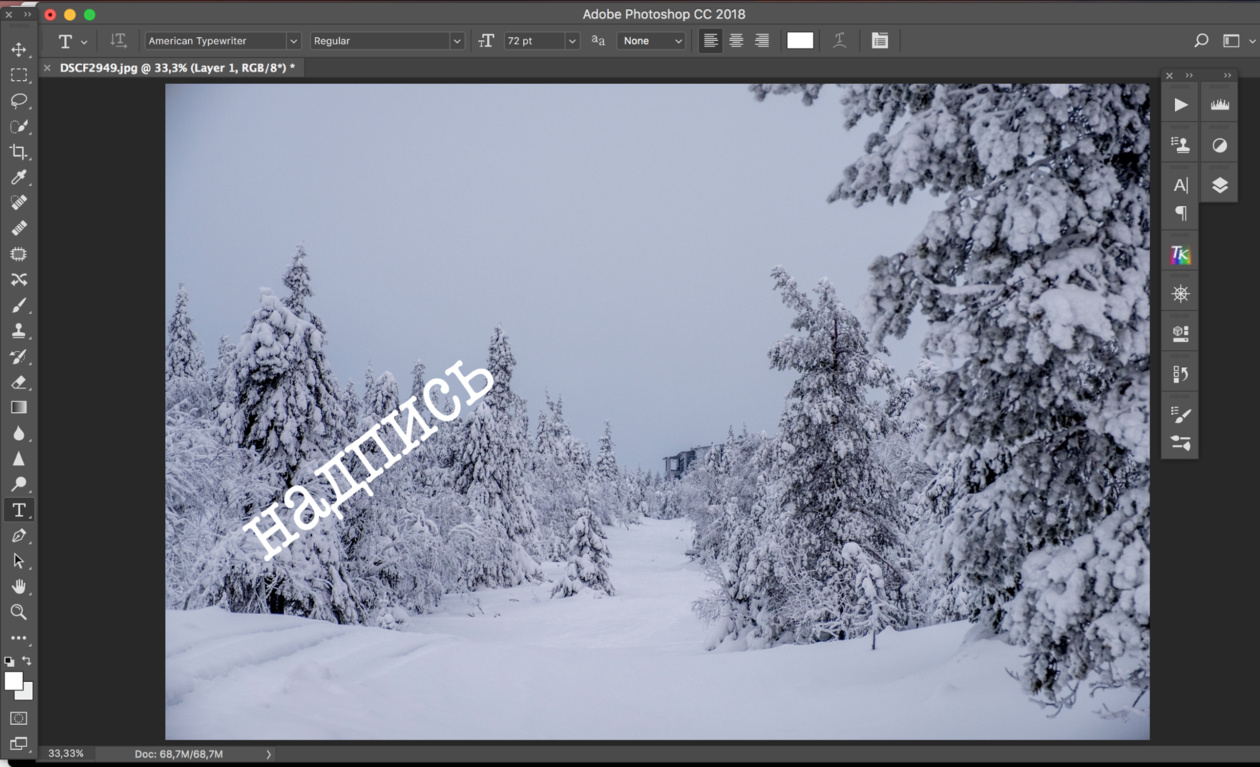 Если вы ненароком скачали картинку с надписью, то это легко можно поправить. Существует много способов для того, чтобы убрать ненужную надпись. Причем особенно сложных среди них нет, некоторые редакторы и вовсе очень простенькие.
Если вы ненароком скачали картинку с надписью, то это легко можно поправить. Существует много способов для того, чтобы убрать ненужную надпись. Причем особенно сложных среди них нет, некоторые редакторы и вовсе очень простенькие.
ВИДЕО: Как удалить водяной знак. Как убрать надпись с картинки в Фотошоп
Как удалить водяной знак. Как убрать надпись с картинки в Фотошоп
Как убрать надпись с фото? | ТОП-5 Простых программных способов
Как убрать надпись с картинки
Устранение надписи с картинки: видеоурок
Посмотрите короткий видеоурок, чтобы узнать, как убирать элементы с фото:
Редактирование снимков с текстом за 4 шага
Как убрать текст с картинки? Это можно сделать за считанные минуты в программе ФотоМАСТЕР. В зависимости от расположения и размера надписи софт предлагает несколько функций для редактирования: восстанавливающая кисть, штамп и заплатка.
В зависимости от расположения и размера надписи софт предлагает несколько функций для редактирования: восстанавливающая кисть, штамп и заплатка.
Для получения качественного результата необходимо выполнить несколько простых действий:
Шаг 1. Установите редактор
Чтобы убрать надпись с фото, скачайте фоторедактор на свой компьютер. Запустите установочный файл и пройдите стандартные этапы инсталляции. Вам потребуется ознакомиться с пользовательским соглашением и принять его, выбрать папку для установки, создать ярлык на рабочий стол или закрепить программу для коррекции изображений на панели задач. После завершения процесса дважды кликните по ярлыку.
Шаг 2. Загрузите изображение
Нажмите «Открыть фото» и укажите путь к необходимой картинки с надписями. Или просто перетащите файл из папки прямо в программу.
Можно настроить масштаб отображения снимка в нижней части фоторедактора
Шаг 3. Уберите текст
Уберите текст
Стереть водяной знак можно нескольким инструментами. Вы можете выбрать их на левой панели или перейти в раздел «Ретушь» в верхнем меню.
- Как убрать надпись на фото с помощью восстанавливающей кисти?
Такой вариант подойдет для небольших текстов и логотипов. Настройте параметры: размер, степень растушевки, уровень прозрачности. Затем выделите всю подпись или стирайте ее постепенно. Чтобы исправить ошибки, можно вернуться назад с помощью кнопки «Отменить» в нижней части приложения или нажать сочетание клавиш Ctrl+Z.
Для корректировки итога можно повторно использовать кисть
- Как стереть текст инструментом «Штамп»?
Он подходит для небольших и средних дефектов. Перед редактированием установите размер, растушевку и прозрачность. Выделите с помощью кисти лишний элемент. Появятся две выделенные области: первая, которую необходимо изменить, и вторая, содержащая текстуру на замену. Вы можете настроить их местоположение, передвигая участки курсором.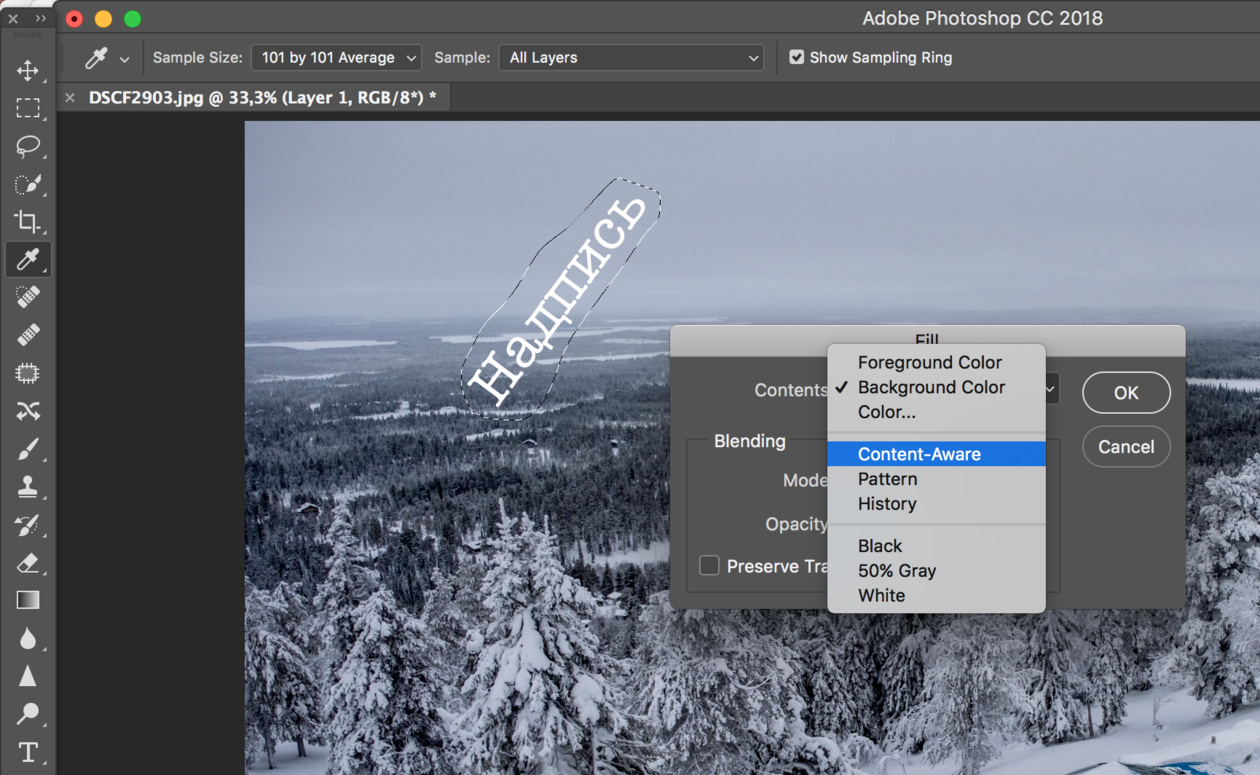
При скрытии дефекта не стоит понижать степень прозрачности
- Как убрать надпись с картинки с помощью «Заплатки»?
Используйте функцию для крупных объектов. Обведите текст и перетащите выделение в место, текстурой которого хотите заменить нежелательный элемент.
Вы можете применять инструмент до тех пор, пока не добьетесь реалистичного итога
Шаг 4. Сохраните результат
Вы можете продолжить обработку. Программа предлагает следующие функции:
- Настройка экспозиции, цветокоррекция, добавление резкости.
Также есть возможность автоматического улучшения
- Кадрирование, исправление искажений, устранение шума, работа с кривыми.
Отредактируйте RGB кривую, синий, зеленый и красный цвета
- Замена фона и виньетирование.

Виньетка может быть белой или черной
- Ретушь портретов, пластика лица и тела.
Настраивайте параметры вручную или подберите готовый пресет обработки
- Точечный корректор и градиентный фильтр для пейзажей.
Градиент можно расположить в любом месте снимка
- Тонирование, применение готовых эффектов и добавление зернистости.
Шум часто добавляют для стилизации фотографии под пленку
- Добавление надписи на фотографии, установка рамок и размещение стикеров.
Помимо готовых обрамлений в приложении есть возможность загрузить свои рамки
Чтобы сохранить итоговый материал на персональный компьютер, нажмите «Файл» — «Быстрый экспорт». Выберите подходящий формат: JPEG, PNG, BMP, TIFF. Укажите папку, введите название документа и настройте качество.
Удалите метаданные, если необходимо
Также можно сохранить работу с изменением размера. Для этого выберите соответствующее действие в меню «Файл». Укажите готовый профиль экспорта или введите параметры вручную: ширина, высота, DPI, интерполяция и резкость.
Для этого выберите соответствующее действие в меню «Файл». Укажите готовый профиль экспорта или введите параметры вручную: ширина, высота, DPI, интерполяция и резкость.
Введите название, и все готово!
Заключение
В этой статье мы рассказали, как стереть нежелательный текстовый элемент на снимке с помощью программы для редактирования фото. ФотоМАСТЕР обеспечивает качественный и реалистичный результат: никто не заметит, что на снимке была подпись или водяной знак. Также в нем может работать даже начинающий пользователь.
Конечно, есть возможность убрать текст с фото онлайн, но веб-сервисы предлагают минимум функций. Также они не позволят произвести цветокоррекцию, качественную ретушь, добавить эффекты. Редактор ФотоМАСТЕР предлагает удобный интерфейс на русском языке, инструменты для настройки экспозиции, контрастности, резкости, добавления зернистости, эффектов, рамок и подписей. Скачайте его прямо сейчас и опробуйте все функции!
Убрать логотип, надпись или дату с фотографии без фотошопа при помощи программы Inpaint
Обратите внимание, c 2008 года эта статья могла устареть.
Все свежие обучающие материалы по фотографии вы найдёте на нашем новом сайте koldunov.com, а также YouTube-канале.
Часто возникает ситуация, когда очень хочется убрать с фотографии какую-нибудь совершенно ненужную деталь. Например, логотип компании с рекламного объявления или надпись «образец» с коммерческой картинки. Счастливые обладатели старых добрых «мыльниц» наверняка мечтают убрать пропечатанную в углу фотографии дату, параллельно пытаясь понять зачем они в своё время включали эту функцию? Много еще чего хочется
Для всего этого есть конечно мощные фоторедакторы, прежде всего Photoshop. Но удаление надписей и логотипов вручную — занятие весьма кропотливое. Для ленивых и не особо разбирающихся в примудрастях цифрового фотодела мы сегодня покажем
Но удаление надписей и логотипов вручную — занятие весьма кропотливое. Для ленивых и не особо разбирающихся в примудрастях цифрового фотодела мы сегодня покажем
Программа Inpaint восстанавливает выбранную область изображения используя окружающую часть изображения. То есть пытается предсказать что должно находится за объектом, который хочется удалить.
В качестве примера возьмём одну из фотографий с логотипом фотографа:
Как мы и обещали, программа ну очень проста, весь процесс происходит быстро и требует от вас трёх действий:
1. Выбрать инструмент (лассо или прямоугольник), которым вы собираетесь выделять область.
2. Выделить область, которую хотите удалить (в нашем случае — логотип). Обратите внимание, что после выделения вокруг нашей области появится прямоугольник показывающий, из какой части рисунка он будет брать информацию для закрашивания. Прямоугольник можно перемещать при нажатой клавише Shift. Это бывает полезно, например, когда в него попадают заведомо лишние детали «сбивающие программу с толку».
Прямоугольник можно перемещать при нажатой клавише Shift. Это бывает полезно, например, когда в него попадают заведомо лишние детали «сбивающие программу с толку».
3. Запустить процесс кнопкой Inpaint selected area.
Всё. Наша фотография готова.
Можно сказать, что для программы «в три клика» результат очень хороший, особенно для случая, когда важна скорость, а не качество изображения. Программа платная, но имеется триал-версия, на официальном сайте, которая ограничивает вас только возможностью сохранения результатов, поэтому либо придётся платить, либо довольствоваться качеством PrintScreen, в принципе, достаточным для публикации в сети, чем мы только что и занимались 🙂
Напоследок, попробуем ещё удалить некоторые детали с нашей фотографии, а вы вспомните детство, попробуйте найди отличия в двух картинках (подсказка — всего было сделано 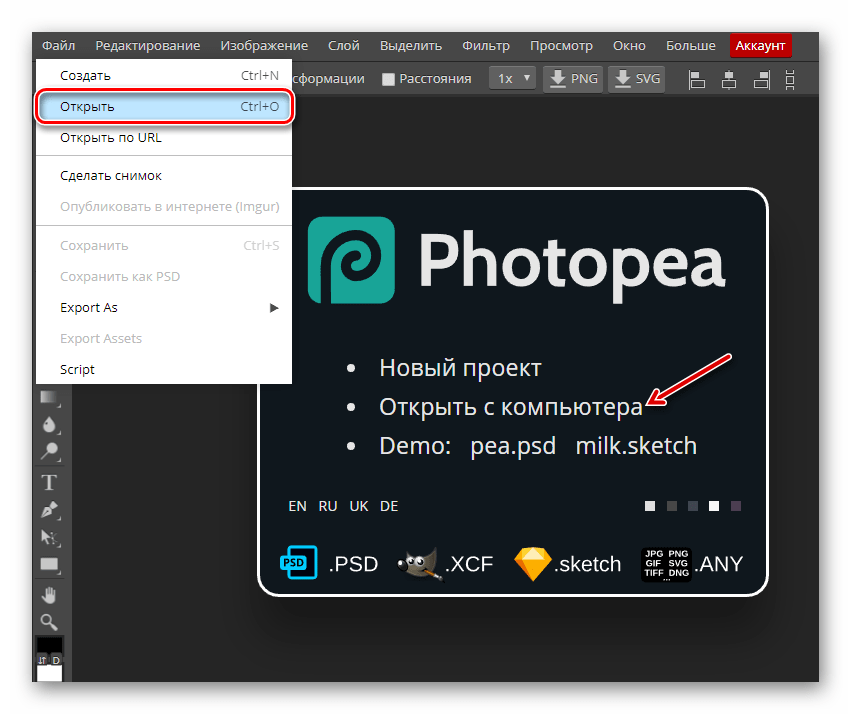 Удачи!
Удачи!
Если вам понравилась эта заметка, то Вам обязательно стоит посетить наш YouTube канал, где мы делимся интересными фототрюками.
Как убрать объекты с фото на Android и iOS
Как убрать объекты с фото? Наверняка вы не раз сталкивались с подобной проблемой. И решение совсем рядом! Возможности современных приложений для смартфонов удивляют даже в 2020 году. Без профессиональных знаний, громоздких программ и в течение пары минут сейчас можно убрать почти любые лишние детали и нежелательные объекты c фотографий. Причем — прямо на телефоне! Для этого понадобится всего лишь одно приложение — TouchRetouch.
Ознакомительное видео про TouchRetouch
com/embed/kvQw-Vz8Uj8?feature=oembed» frameborder=»0″ allow=»accelerometer; autoplay; encrypted-media; gyroscope; picture-in-picture» allowfullscreen=»»/>
Читайте также: Обзор Xiaomi Mi Note 10 — фотофлагман с камерой 108 Мп
Как использовать TouchRetouch, чтобы убрать объекты с фото
Научиться работать с TouchRetouch максимально просто. В приложении всего несколько главных инструментов (лассо, кисть, ластик и клонирование), поэтому испробовать их на фото и посмотреть что из этого выйдет можно в течение пары минут. Если тыкать наобум не хочется, то создатели добавили встроенное обучение, которое делится на пять быстрых уроков. Каждая инструкция объясняет главные фишки определенной функции приложения и наглядно показывает, как сделать то или иное действие.
Например, требуется убрать лишний объект на фото — то есть воспользоваться главной особенностью TouchRetouch. Для этого выбираем инструмент «Объект» и выделяем ненужный элемент снимка. Для удобства пользователя, и для более тонкой работы, в левом верхнем углу экрана появляется лупа с увеличенным объектом, который сейчас редактируется. Это нужно, чтоб более точно захватить нужный (вернее — ненужный) предмет, не трогая при этом фоновое окружение.
Для удобства пользователя, и для более тонкой работы, в левом верхнем углу экрана появляется лупа с увеличенным объектом, который сейчас редактируется. Это нужно, чтоб более точно захватить нужный (вернее — ненужный) предмет, не трогая при этом фоновое окружение.
Читайте также: Fotor: Обзор веб-сервиса для редактирования фотографий
Дальше нажимае кнопку Go и через пару секунд TouchRetouch выдает измененное изображение с удаленным объектом.
Для конечной и финальной корректировки есть более тонкие инструменты:
- Кисть
- Лассо
- Ластик
Для отмены ошибочного действия, или действий, воспользуйтесь стрелкой «Назад» в левом углу верхнего меню.
Как убрать объекты с фото на Android и iOS
Сохранение и экспорт фото в TouchRetouch
Готовую фотографию разрешают сохранить на смартфоне или в облаке, отправить по Bluetooth. Или опубликовать в различных мессенджерах и социальных сетях. Для этого в настройках выбираем формат снимка (JPEG, PNG, TIFF), размер (520 на 1040, 1040 на 2080 или 2080 на 4160) и качество (Среднее-70, Высокое-95 или Максимальное).
Сохранение и экспорт фото
За такие простые, но важные для каждого мобильного фотографа, возможности, как удаление объектов с фото, придется заплатить. Цена приложения около $ 2 для Android-версии и чуть больше для iOS. И если в последнем случае у TouchRetouch есть конкуренты, то для владельцев Android-смартфонов альтернатив нет, поэтому цена выглядит более чем адекватной.
Как можно убрать надпись с картинки в фотошопе самыми простыми способами? Как убрать надпись с фотографии в фотошоп.
Инструкция
Рассмотрим самый простой вариант убирания надписи с фотографии. Допустим, что надпись на гладкой, равномерно окрашенной поверхности, в частности на черной автобусной остановки. Фон под надписью равномерный, поэтому, не мудрствуя лукаво, мы совершим две простые манипуляции. Манипуляция первая. Найдите в палитре инструментов пипетку и ткните ею в какую-нибудь точку фона поближе к надписи, чтобы определить нужный нам цвет.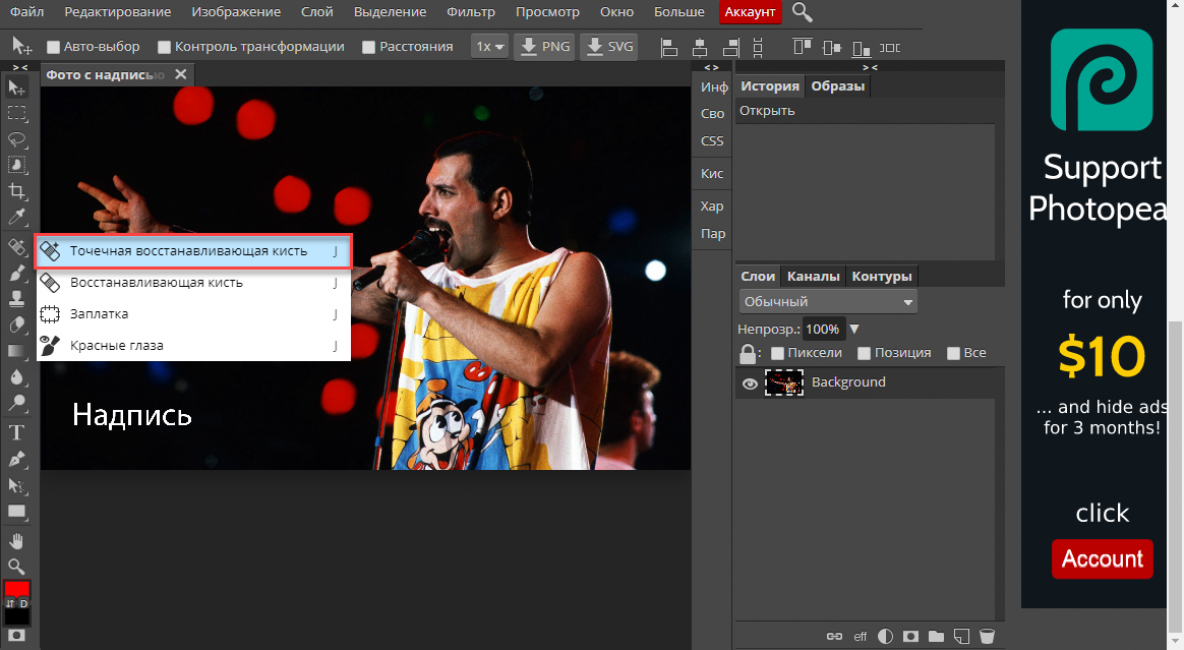 Действие второе – выберите на палитре инструментов кисть, подберите нужные размер и мягкость, цвет настраивать не нужно, он у нас уже определен. Закрасьте надпись недлинными штрихами кисти. Следите за тем, чтобы штрихи сливались с фоном. Если в какой-то части изображения мазки кисти становятся заметными, нужно подкорректировать цвет кисти еще раз при помощи пипетки. Меньше чем за минуту вы сможете надпись бесследно.
Действие второе – выберите на палитре инструментов кисть, подберите нужные размер и мягкость, цвет настраивать не нужно, он у нас уже определен. Закрасьте надпись недлинными штрихами кисти. Следите за тем, чтобы штрихи сливались с фоном. Если в какой-то части изображения мазки кисти становятся заметными, нужно подкорректировать цвет кисти еще раз при помощи пипетки. Меньше чем за минуту вы сможете надпись бесследно.
Но это лишь единичный и самый просто случай убирания надписи с фотографии. Гораздо чаще встречаются изображения с наложенной на большую часть фото полупрозрачной надписью. Иногда авторы таким образом пытаются предотвратить свои работы от , это их полное право, учиться удалять копирайт мы не будем. Но иногда такие надписи ставятся просто так, попробуем одну из них.
Предупреждаю сразу, работа эта нелегкая, в какой-то мере даже ювелирная. Для убирания надписи вам понадобятся Штамп и Лечащая кисть, и то и другое скрывается на панели инструментов за значками с изображением и пластыря соответственно. Чем меньше диаметр и прозрачность рабочего инструмента при работе со штампом, тем более качественным получится . Зажмите клавишу ALT и щелкните мышкой на фоне рядом с надписью, запоминая фрагмент фото, который вы будете клонировать штампом. Передвиньте курсор мыши на надпись и, зажав левую клавишу мыши, мелкими штрихами начинайте убирать надпись, по необходимости выбирая более подходящие участки фона. При относительной однородности фона можно воспользоваться лечащей кистью, но более сложный рисунок требует тщательной и кропотливой работы со штампом.
Чем меньше диаметр и прозрачность рабочего инструмента при работе со штампом, тем более качественным получится . Зажмите клавишу ALT и щелкните мышкой на фоне рядом с надписью, запоминая фрагмент фото, который вы будете клонировать штампом. Передвиньте курсор мыши на надпись и, зажав левую клавишу мыши, мелкими штрихами начинайте убирать надпись, по необходимости выбирая более подходящие участки фона. При относительной однородности фона можно воспользоваться лечащей кистью, но более сложный рисунок требует тщательной и кропотливой работы со штампом.
Если вы работали очень аккуратно, то от надписи на фотографии не останется в буквальном смысле слова ни следа. Но все-таки не забывайте, надпись на фотографию ставится с какой-то определенной целью, например с целью защиты авторских прав. И даже если у вас получилось полностью убрать знак, прав на использование изображения этим самым вы не получите.
Источники:
- как убрать надпись с картинки в фотошопе
- КАК УБРАТЬ СЕРЫЙ ФОН В ВОРДЕ
Иногда случается такое, что вам крайне нужна красивая тематическая фотография, которую вы нашли в интернете – но по каким-то причинам эта фотография перечеркнута водяным знаком в виде полупрозрачного текста, напоминающего всем об авторских правах на фотографию и предотвращающего ее незаконное использование.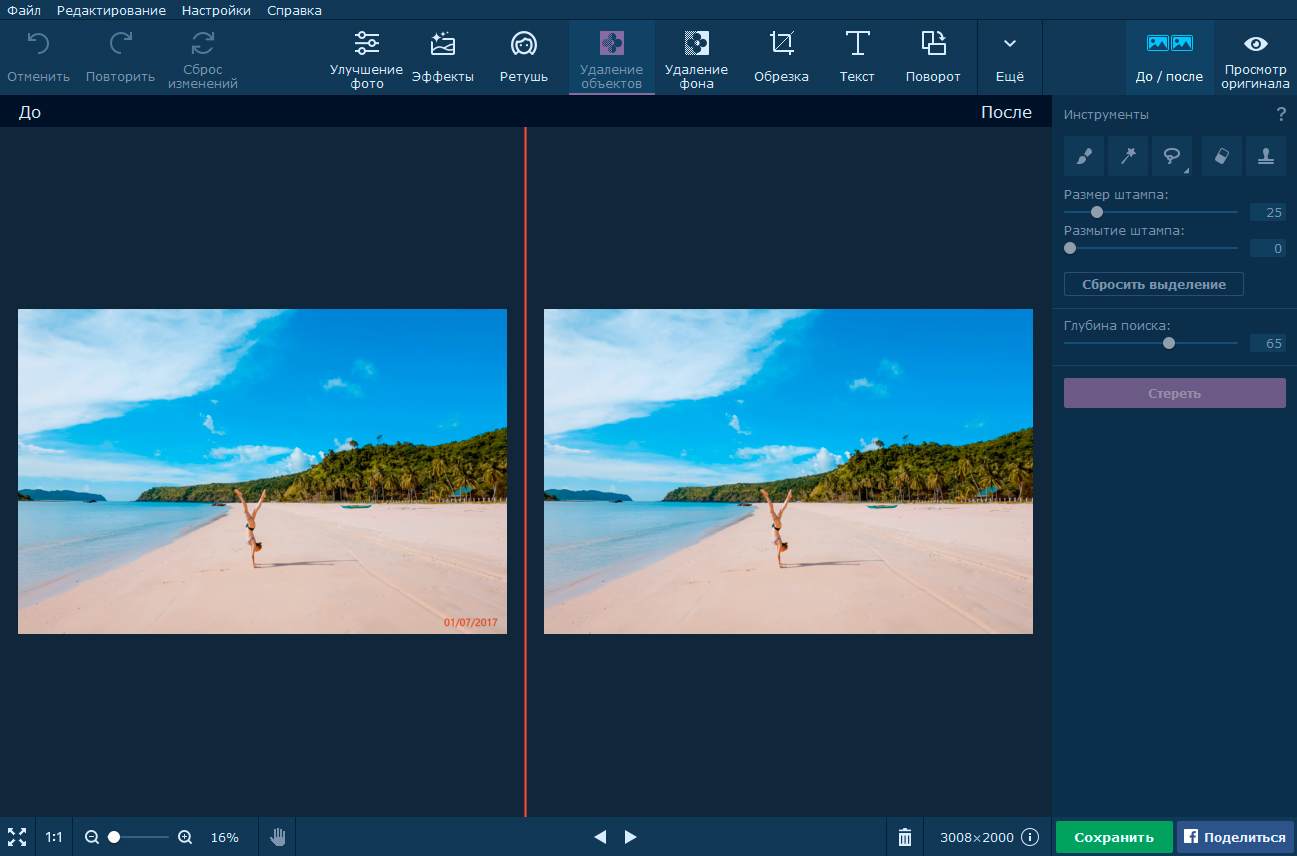 Тем не менее, вы можете избавиться от такого полупрозрачного текста, чтобы использовать фотографию по назначению.
Тем не менее, вы можете избавиться от такого полупрозрачного текста, чтобы использовать фотографию по назначению.
Инструкция
Для этого загрузите фотографию в Adobe Photoshop и аккуратно выделите все контуры на водяном знаке. Для выделения используйте маску, Pen Tool или Lasso Tool. После того как выделение будет сделано, продублируйте его на новый слой, нажав на выделенной области правой клавишей мыши и выбрав опцию Layer via Copy. Также вы можете просто продублировать слой, нажав опцию Duplicate Layer.
Текст исчезнет, а цвета на его месте будут максимально соответствовать тем, которые должны быть на оригинальной в местах. Тем не менее, в некоторых областях цвета могут отличаться – в этом случае выделите нужную область и продублируйте ее на новый слой, после чего объедините данный слой с нижним, выбрав опцию в палитре слоев Merge Down.
Повторно выделите отдельный текстовый слой и сотрите те фрагменты надписи, которые совпадают по с фотографией после изменения наложения слоев.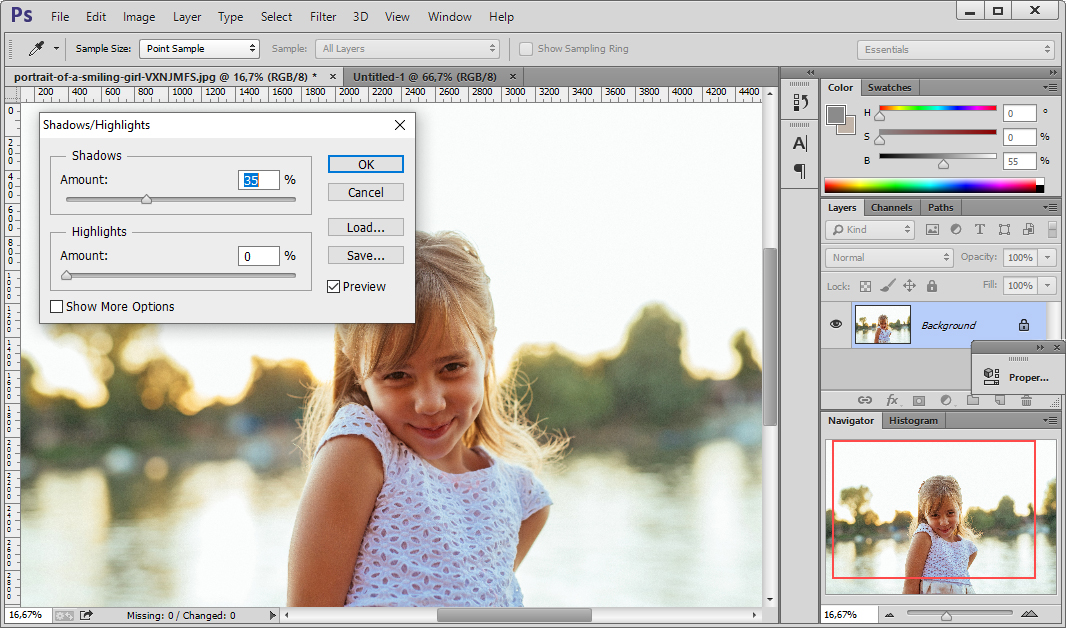 Оставшиеся фрагменты, которые по цвету от исходной фотографии, снова обработайте, изменяя режимы смешивания слоев до тех пор, пока результат вас не устроит.
Оставшиеся фрагменты, которые по цвету от исходной фотографии, снова обработайте, изменяя режимы смешивания слоев до тех пор, пока результат вас не устроит.
Видео по теме
Обычные и привычные всем фотографии не всегда удовлетворяют владельцев – каждому время от времени хочется поместить свое изображение на морской берег или на улицы красивого города. Даже если в реальности у вас нет такой возможности, вы можете заменить фон своей фотографии в Adobe Photoshop, достоверно изобразив за своей спиной любой пейзаж. Сделать это можно двумя разными методами.
Инструкция
Откройте в Фотошопе нужную фотографию и для начала продублируйте слой Background (Duplicate Layer). Разблокируйте фон овый слой, дважды щелкнув на пиктограмме замочка слева от слоя. Если силуэт на фотографии достаточно ровный, и не имеет слишком сложных и многогранных контуров, выберите на панели инструментов Magnetic Lasso Tool.
Кликните левой клавишей мыши на любой точке контура фигуры на фотографии , и начинайте аккуратно вести линию по силуэту. Узлы выделенного контура будут автоматически притягиваться к контуру, поэтому для использования данного инструмента нужно, чтобы фигура была контрастной по отношению к фон у.
Узлы выделенного контура будут автоматически притягиваться к контуру, поэтому для использования данного инструмента нужно, чтобы фигура была контрастной по отношению к фон у.
Время от корректируйте направление линии щелчками мыши. Соедините концы линии, замкнув контур выделения, и после этого нажмите комбинацию клавиш Ctrl+Shift+I, либо откройте меню Select и выберите функцию Inverse.
Выделение инвертируется, и теперь вам достаточно нажать Delete, чтобы фон , и в вашем распоряжении осталась только человеческая фигура, которую можно поместить на любой другой фон . Если вы заметили оставшиеся фон овые области, сотрите их ластиком (eraser tool).
Инструмент Magnetic Lasso Tool не для использования в тех случаях, когда изображение имеет сложный контур – например, когда необходимо выделить из основного фон а вместе с фигурой развевающиеся или пышную . В этом случае выберите на панели инструментов Background Eraser Tool – ластик, позволяющий стирать фон овое изображение. Параметр Tolerance установите на 25% и подберите нужный размер кисти.
Параметр Tolerance установите на 25% и подберите нужный размер кисти.
Видео по теме
Бывают случаи, когда фотографию , которая могла бы украсить ваш фотоальбом или блог, портит расположенная на ней . Конечно, можно поискать другую фотографию. А можно просто удалить надпись.
Вам понадобится
- Графический редактор “Photoshop”
- Фотография, с которой нужно удалить надпись
Инструкция
Откройте фотографию в “Photoshop”. Это можно сделать через меню “File” («Файл»), пункт “Open” («Открыть»). Можете использовать сочетание клавиш “Ctrl+O”.
Выберите инструмент “Clone Stamp Tool” («Штамп») в палитре “Tools” («Инструменты»). Эта палитра по умолчанию находится в левой части окна программы. Можете использовать «горячую клавишу» “S”.
Укажите источник клонирования. Наведите указатель курсора на участок фотографии, свободный от надписи, но находящийся рядом с ней и при нажатой на клавиатуре кнопке “Alt” щелкните левой кнопкой мыши. При этом указатель курсора изменит свой вид на круг с перекрестием.
При этом указатель курсора изменит свой вид на круг с перекрестием.
Наведите указатель курсора на часть надписи, которая находится ближе всего к указанному ранее источнику клонирования, отпустив кнопку “Alt”. Щелкните левой кнопкой мыши. Часть надписи закрашена. Попробуйте закрасить остальную часть надписи, зажав левую кнопку мыши. Крестик, который появляется рядом с указателем, курсора показывает, с какого места на фотографии копируются , которыми вы закрываете надпись.
Если результат выглядит неестественно, отмените последнее действие через палитру “History” («История»). Эта палитра находится в средней правой части окна программы. Наведите указатель курсора на действие, расположенное над последним и щелкните правой кнопкой мыши.
Выберите новый источник клонирования и закрасьте остаток надписи.
Сохраните фотографию. Воспользуйтесь командой “Save” или “Save As” («Сохранить» или «Сохранить как») меню “File” («Файл»).
Полезный совет
В процессе работы можно перенастраивать параметры инструмента “Clone Stamp Tool” («Штамп»). Для доступа к настройкам щелкните левой кнопкой мыши по треугольнику около панели “Brush” («Кисть»), которая по умолчанию расположена в верхней левой части окна программы, под главным меню. У инструмента “Clone Stamp Tool” («Штамп»), можно регулировать два параметра: “Master Diameter” («Диаметр») и “Hardness” («Жесткость»). Оба параметра настраиваются при помощи ползунков. Также можно ввести числовые значения параметров в поля над ползунками.
Для доступа к настройкам щелкните левой кнопкой мыши по треугольнику около панели “Brush” («Кисть»), которая по умолчанию расположена в верхней левой части окна программы, под главным меню. У инструмента “Clone Stamp Tool” («Штамп»), можно регулировать два параметра: “Master Diameter” («Диаметр») и “Hardness” («Жесткость»). Оба параметра настраиваются при помощи ползунков. Также можно ввести числовые значения параметров в поля над ползунками.
Если надпись, которую надо удалить, расположена на однотонном фоне, увеличьте диаметр кисти. Тогда работа пойдет быстрее. Если же надпись находится на фоне со множеством мелких, отличающихся по цвету деталей, выберите кисть малого диаметра и чаще меняйте источник клонирования. Это увеличит время работы, но позволит добиться хорошего результата.
Для удобства работы с мелкими деталями фотографии увеличьте масштаб фотографии. Для этого перетащите влево ползунок в палитре “Navigator” («Навигатор»). Можете просто ввести с клавиатуры числовое значение в поле, расположенное слева от ползунка палитры. Красный прямоугольник в палитре «Навигатор» показывает область фотографии, которая видна в окне открытого документа. Поменять эту область можно, передвинув красный прямоугольник.
Красный прямоугольник в палитре «Навигатор» показывает область фотографии, которая видна в окне открытого документа. Поменять эту область можно, передвинув красный прямоугольник.
Источники:
- Описание работы с инструментом «Clone Stamp Tool»
Если надписи ярлыков на рабочем столе операционной системы Windows постоянно имеют одноцветную фоновую заливку и выглядят так, как будто ярлыки постоянно выделены, то причина этому может быть скрыта в неправильных настройках ОС. Таких настроек, могущих повлиять на отсутствие прозрачности фона надписей, в системе существует несколько.
Инструкция
Запустите компонент «Свойства системы» вашей операционной системы — щелкните правой кнопкой мыши ярлык «Мой компьютер» на рабочем столе и выберите в контекстном меню строку «Свойства». Альтернативный способ запуска этого компонента — воспользоваться сочетанием «горячих клавиш» win + pause.
Нажмите кнопку «Параметры», размещенную на вкладке «Дополнительно» в окне компонента. Кнопок с этой надписью там несколько — вам нужна та из них, которая размещена в разделе «Быстродействие».
Кнопок с этой надписью там несколько — вам нужна та из них, которая размещена в разделе «Быстродействие».
Выставьте отметку рядом с надписью «Особые эффекты», если эта установка еще не отмечена. В перечне эффектов, размещенном ниже, отыщите и выставьте метку в чекбоксе строки «Отбрасывание теней значками на рабочем столе». Нажмите кнопку «OK», чтобы зафиксировать сделанные изменения.
Если таким способом убрать фон под надписями ярлыков не получится, то при использовании ОС Windows XP, можно выбрать пункт «Свойства» в контекстном меню, появляющемся после щелчка правой кнопкой мыши по пространству рабочего стола, свободному от ярлыков.
Откройте окно «Элементы рабочего стола», щелкнув по кнопке «Настройка рабочего стола» на вкладке «Рабочий стол».
Перейдите на вкладку «Веб» открывшегося окна и уберите флажок у надписи «Закрепить элементы рабочего стола». После этого снимите все метки в чекбоксах перечня, находящегося ниже надписи «Веб-страницы».
Нажмите кнопки «OK» в обоих открытых окнах с установками свойств экрана, чтобы зафиксировать внесенные изменения.
Убедитесь, что в системе не используется режим повышенной контрастности, если фоновая заливка под надписями ярлыков все еще присутствует. Доступ к соответствующей настройке можно получить через панель управления — ссылка на нее помещена в главное меню Windows на кнопке «Пуск». Запустив панель, кликните надпись «Специальные возможности».
Видео по теме
Источники:
- как убрать заливку рабочего стола в 2019
При создании коллажей часто возникает необходимость заменить задний план изображения или переместить основной элемент на новый фон. Adobe Photoshop предлагает для этой операции несколько способов.
Инструкция
Если главный фрагмент очень сложной формы, может быть проще выделить фон вокруг него. Нажмите Q, чтобы перейти в режим редактирования быстрой маски, или используйте эту опцию на панели инструментов. Жесткой кистью черного цвета закрасьте фон, который собираетесь удалить. Вы увидите, что изображение покрывается прозрачной пленкой красного цвета – защитной маской.
Если вы случайно задели основной фрагмент, поставьте цветом переднего план а белый и проведите кистью по участку, с которого нужно снять маску. Когда фон будет закрашен, нажмите еще раз Q, чтобы вернуться в нормальный режим. Вы убедитесь, что вокруг главного элемента появилось выделение.
Есть другой способ. Отметьте на панели инструментов Magnetic Lasso Too («Магнитное лассо»). Щелкните мышкой в любой точке на контуре объекта и ведите курсор по абрису. Если элемент по цвету сливается с фоном, в сложных местах щелкайте по объекту, чтобы инструмент отличал оттенки. Можно увеличить значение Frequency («Частота») – частоты расстановки узелков, чтобы точнее определить форму объекта. Чтобы отменить ошибочный шаг, нажмите Backspace.
Можно использовать другой инструмент из группы «Лассо» – Lasso Tool. Точность выделения будет зависеть только от вас – у этого инструмента нет сложных настроек. Зажмите левую клавишу мыши и обведите объект.
Инструмент Pen («Перо») непрост в использовании, но с его помощью можно делать очень точную обводку. Щелкните мышкой в любой точке на границе между объектом и фоном и обведите основной фрагмент ломаной линией из коротких отрезков.
Щелкните мышкой в любой точке на границе между объектом и фоном и обведите основной фрагмент ломаной линией из коротких отрезков.
Затем выберите на панели инструментов Direct Selection Tool («Управление выделением») и щелкните по обводке. Подцепите мышкой контрольный узелок и, перемещая его, измените контур выделения. Опять активируйте «Перо» и щелкните правой клавишей по контуру обводки. Выберите команду Make Selection («Создать выделение»).
После того как вы выделили объект любым из этих инструментов, инвертируйте выделение Ctrl+Shift+I и нажмите Delete или Backspace, чтобы удалить фон.
Необходимость убрать с изображения надпись может возникнуть как при обработке снимка с автоматически проставленной датой, так и при реставрации старого отсканированного фото. Для этой цели подойдут такие инструменты Photoshop, как Clone Stamp, Patch или Spot Healing Brush.
Вам понадобится
- — программа Photoshop;
- — изображение.
Инструкция
Откройте картинку с надпись ю в Photoshop, воспользовавшись опцией Open меню File.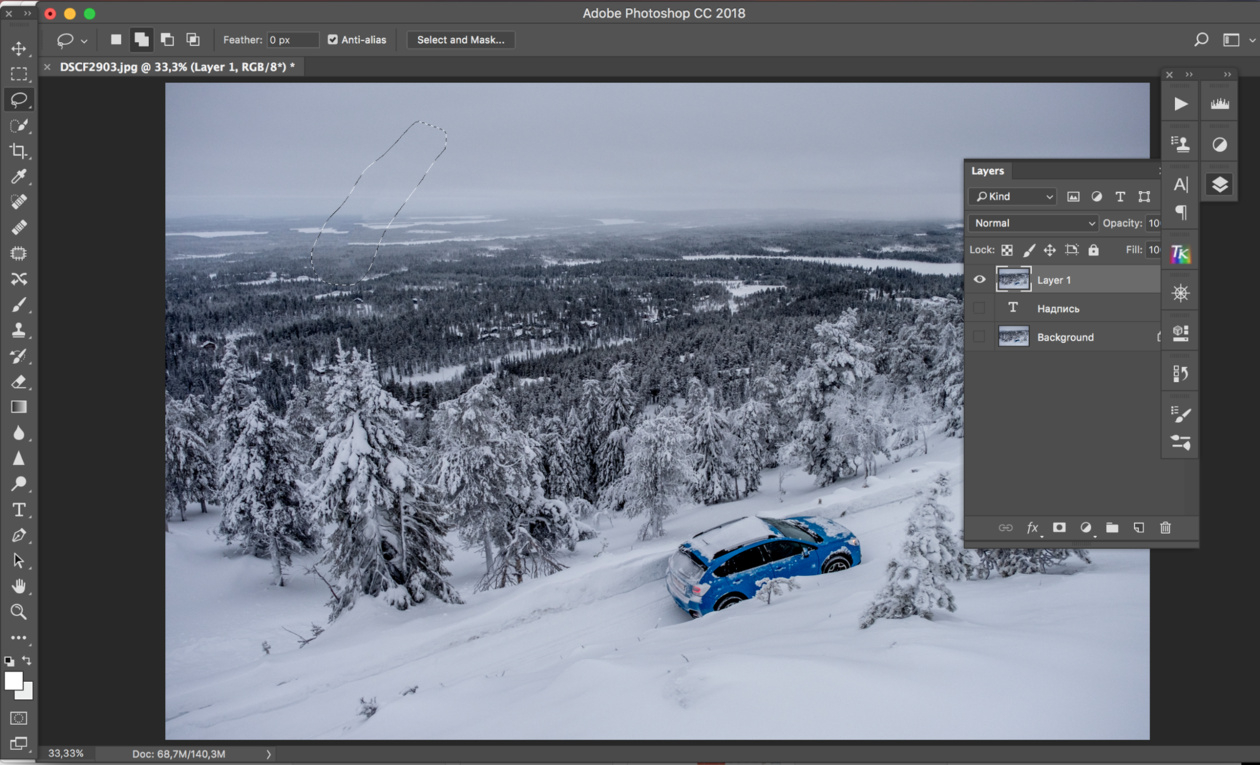 Если буквы или цифры, которые нужно убрать с изображения, расположены на одноцветном ровном фоне без шума и фактуры, особенных усилий от вас не потребуется. Применив сочетание Shift+Ctrl+N, добавьте новый слой поверх картинки и, включив инструмент Brush, закрасьте знаки цветом фона.
Если буквы или цифры, которые нужно убрать с изображения, расположены на одноцветном ровном фоне без шума и фактуры, особенных усилий от вас не потребуется. Применив сочетание Shift+Ctrl+N, добавьте новый слой поверх картинки и, включив инструмент Brush, закрасьте знаки цветом фона.
Скачанные с интернета фотоснимочки не всегда соответствуют тому, что мы ищем. Цифровые изображения, особенно высококачественные, попадают к нам на ПК с различными надписями и водяными знаками, малозаметными на страницах поисковых сайтов. Не нужно отказываться от понравившейся картинки, если можно ее отредактировать.
Если напечатанный текст закрывает небольшой участок фотографии, то обрезка и подгонка под нужный размер посредством встроенного в Windows простенького редактора со значком палитрочки с красками Paint – вариант для тех, кто только начинает осваивать ПК. Запускаем приложение через “Пуск” > “Все программы” > “Стандартные” > “Paint” либо в поисковую строчку Windows вносим “Paint” и в открывшемся окошке выбираем его – программа появится перед глазами. Открываем нужный нам файлик с помощью команды “Открыть” – в верхнем левом уголке меню или “сtrl+o” на клавиатуре. Выделим нужную область с помощью команды “Выделить” и обрежем ее “сtrl+ shift+x” – тем самым отсекая водяной текст, но не нарушая общего вида изображения.
При необходимости изменяем размер и наклон обрезанной картинки “сtrl+w”, а потом сохраняем в нужном вам формате.
Для сохранения всей области картинки при удалении водяной надписи или знака воспользуемся известнейшей программой по редактированию изображений Adobe Photoshop CS5, скачанной с проверенного торрент трекера. Либо фотошопом онлайн, который хоть и уступает по своему функционалу, но в данной ситуации может быть использован с приличными результатами на выходе.
Рассмотрим вариант редактирования в установленном на ПК – т.е. полноценном фотошопе. Открываем цифровой фотоснимок с помощью команд в главном меню программы “Файл” > “Открыть” либо “сtrl+o”. Информация! Для открытия файла или документа все редакторы, в том числе и онлайн фотошоп, используют одинаковую комбинацию клавиатурных клавиш.
Открываем нужный нам файлик с помощью команды “Открыть” – в верхнем левом уголке меню или “сtrl+o” на клавиатуре. Выделим нужную область с помощью команды “Выделить” и обрежем ее “сtrl+ shift+x” – тем самым отсекая водяной текст, но не нарушая общего вида изображения.
При необходимости изменяем размер и наклон обрезанной картинки “сtrl+w”, а потом сохраняем в нужном вам формате.
Для сохранения всей области картинки при удалении водяной надписи или знака воспользуемся известнейшей программой по редактированию изображений Adobe Photoshop CS5, скачанной с проверенного торрент трекера. Либо фотошопом онлайн, который хоть и уступает по своему функционалу, но в данной ситуации может быть использован с приличными результатами на выходе.
Рассмотрим вариант редактирования в установленном на ПК – т.е. полноценном фотошопе. Открываем цифровой фотоснимок с помощью команд в главном меню программы “Файл” > “Открыть” либо “сtrl+o”. Информация! Для открытия файла или документа все редакторы, в том числе и онлайн фотошоп, используют одинаковую комбинацию клавиатурных клавиш.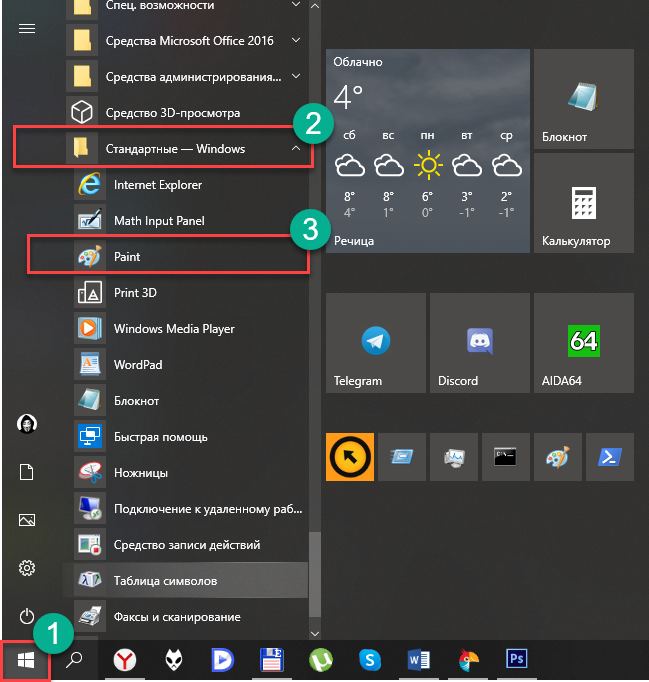 Выбираем инструмент “Штамп” и удерживая клавишу “alt” делаем щелчок левой мышкой на ту часть изображения, которая пойдет за основу и окрасит часть надписи. Далее жмем на небольшой участок надписи и замечаем, что она заменилась рисунком исходной точки. Медленно и не спеша проходим по всему водяному знаку, временами изменяя область для клонирования.
Для более четкого редактирования вызываем окошко “Навигатор” – в строке меню щелкаем на вставочку “Окно”, выбирая нужную палитру, где с помощью ползунка увеличим область с надписью на нашей фотографии.
Инструмент “Заплатка” также очень замечательно справляется с удалением ненужностей небольшого размера. Попробуем поработать с заплаточкой: удерживая правую мышку, очерчиваем кусочек водяного текста и тянем выделенную область на свободное от записи место.
Сохраняем очищенный от водяного знака фотоснимок “Файл” > “Сохранить как…” или с помощью “сtrl+ shift+s” – комбинация клавиш для сохранения файлов во всех существующий редакторах.
Выбираем инструмент “Штамп” и удерживая клавишу “alt” делаем щелчок левой мышкой на ту часть изображения, которая пойдет за основу и окрасит часть надписи. Далее жмем на небольшой участок надписи и замечаем, что она заменилась рисунком исходной точки. Медленно и не спеша проходим по всему водяному знаку, временами изменяя область для клонирования.
Для более четкого редактирования вызываем окошко “Навигатор” – в строке меню щелкаем на вставочку “Окно”, выбирая нужную палитру, где с помощью ползунка увеличим область с надписью на нашей фотографии.
Инструмент “Заплатка” также очень замечательно справляется с удалением ненужностей небольшого размера. Попробуем поработать с заплаточкой: удерживая правую мышку, очерчиваем кусочек водяного текста и тянем выделенную область на свободное от записи место.
Сохраняем очищенный от водяного знака фотоснимок “Файл” > “Сохранить как…” или с помощью “сtrl+ shift+s” – комбинация клавиш для сохранения файлов во всех существующий редакторах.Редактируя фотографии, всегда учитывайте тот факт, что программы для работы с графикой не всесильны, даже такие мощные, как Adobe Photoshop.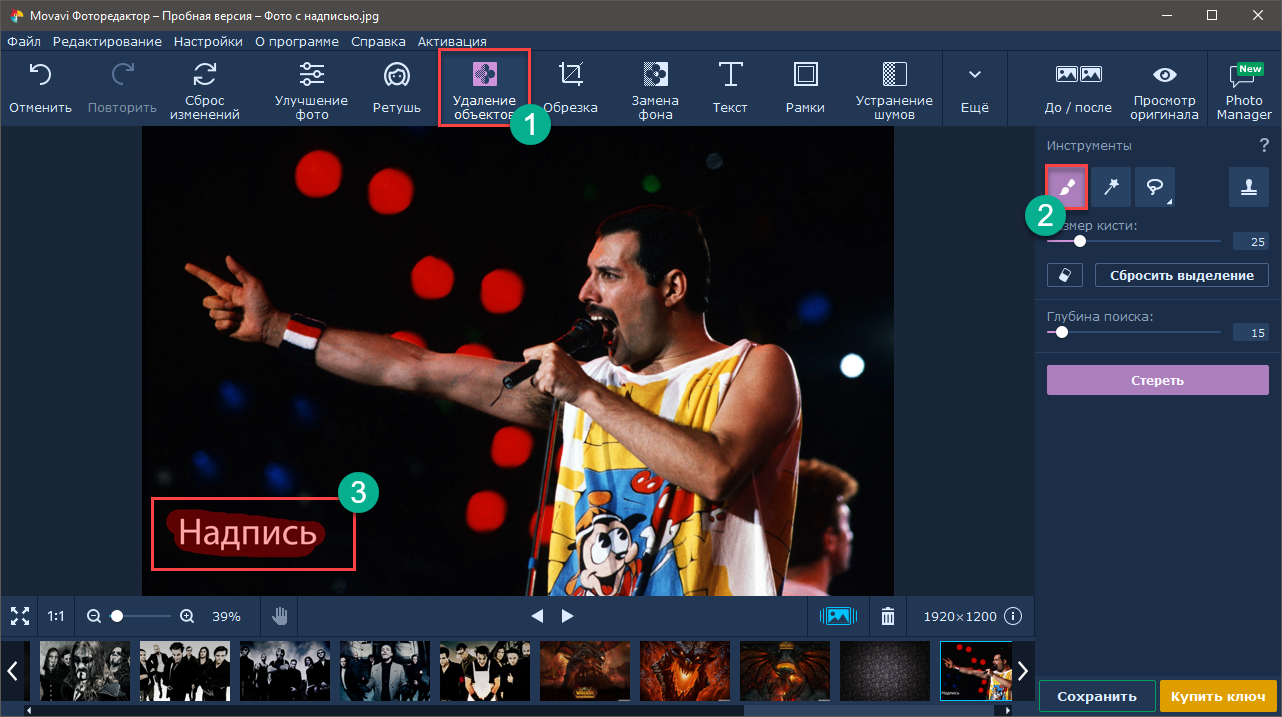 Яркие надписи крупных размеров на сложных участках изображений: лицо, кисти рук, различные узоры и т.п. нельзя удалить так, чтобы не бросалось в глаза. В нашем случае, для качественного редактирования подойдут картинки с однотонными участки, большими четкими границами и плавными переходами.
Яркие надписи крупных размеров на сложных участках изображений: лицо, кисти рук, различные узоры и т.п. нельзя удалить так, чтобы не бросалось в глаза. В нашем случае, для качественного редактирования подойдут картинки с однотонными участки, большими четкими границами и плавными переходами.
Ситуация, когда нужно избавиться от какой-либо надписи, присутствующей на картинке, возникает достаточно часто. К примеру, может потребоваться удалить с рекламного объявления логотип компании либо даже просто дату со сделанного самостоятельно фото. Стереть ненужную деталь можно средствами практически любого из существующих на сегодняшний день графических редакторов. Итак, как убрать надписи с картинки?
Графический редактор Paint
В том случае, если надпись расположена на удалить ее можно, воспользовавшись средствами редактора Paint. Эта программа имеется на любом домашнем компьютере с ОС Windows. Для того чтобы ее открыть, нужно нажать кнопку «Пуск» — «Все программы», а затем перейти в пункт «Стандартные».
Как убрать надпись с картинки в Paint?
Итак, вы нашли приложение и открыли его. Что же дальше? А дальше открываем нашу картинку, перейдя в основное меню и нажав на пункт «Открыть». Выбираем нужное изображение в той папке, в которой оно находится.
Удалить надпись в Paint можно, просто скопировав часть фона и поставив на нее заплатку. Для этого нажимаем на треугольничек под пунктом «Выделить». В показавшемся меню выбираем инструмент «Прямоугольная область». Далее помещаем преобразовавшийся в крестик курсор на ту часть рисунка, где имеется свободный от изображения фон. Затем зажимаем кнопку мыши (левую) и выделяем небольшую прямоугольную область. Помещаем курсор в образовавшийся прямоугольник, нажимаем кнопку мышки (правую) и в появившемся меню выбираем пункт «Копировать».
Теперь щелкаем в любом месте картинки и опять нажимаем на правую кнопку. В окошке выбираем строчку «Вставить». Теперь посмотрим, как убрать надписи с картинки. Для этого получившуюся заплатку перетаскиваем на текст, щелкнув по ней и удерживая кнопку мыши (левую). Скорее всего, полностью надпись она не перекроет. Поэтому ее нужно будет растянуть. Для этого следует поместить курсор в угол заплатки. В результате он преобразуется в диагонально направленную стрелочку. Удерживаем кнопку мыши (левую) и тянем заплатку в сторону, вниз или вверх до тех пор, пока она не увеличится до требуемого размера. Корректируем ее положение таким образом, чтобы надпись была закрыта полностью.
Скорее всего, полностью надпись она не перекроет. Поэтому ее нужно будет растянуть. Для этого следует поместить курсор в угол заплатки. В результате он преобразуется в диагонально направленную стрелочку. Удерживаем кнопку мыши (левую) и тянем заплатку в сторону, вниз или вверх до тех пор, пока она не увеличится до требуемого размера. Корректируем ее положение таким образом, чтобы надпись была закрыта полностью.
Редактор «Фотошоп»
Графический редактор «Фотошоп» на сегодняшний день является самым популярным из всех предназначенных для работы с изображениями приложений. Широчайшие возможности этой программы используют как профессионалы (художники, фотографы и т. д.), так и любители. Редактор это не бесплатный. Однако работать с ним гораздо удобнее, чем с большинством подобных программ. С его помощью можно удалить ненужный текст не только с однотонного, но и с неоднородного по текстуре фона.
Графический редактор Photoshop® CS5
Для начала давайте рассмотрим, как убрать надпись с картинки в «Фотошопе CS5». Способ избавления от ненужных частей рисунка в этой версии немного отличается от того, который используется в более ранних версиях программы. Он несколько легче и занимает меньше времени. О том, как избавится от надписи в более ранних версиях, расскажем чуть ниже.
Способ избавления от ненужных частей рисунка в этой версии немного отличается от того, который используется в более ранних версиях программы. Он несколько легче и занимает меньше времени. О том, как избавится от надписи в более ранних версиях, расскажем чуть ниже.
Как убрать надпись в Photoshop® CS5?
Открываем приобретенную программу и нажимаем на кнопки «Файл» — «Открыть». Выбираем требующую корректировки фотографию. Для того чтобы работать с надписью было удобнее, стоит ее увеличить. Это можно выполнить, воспользовавшись инструментом «Лупа».
Теперь посмотрим, как убрать надписи с картинки. Для этого в навигаторе берем инструмент «Лассо» или «Прямоугольное выделение» и выделяем текст. Далее на панели управления переходим во вкладку «Редактирование» и в появившемся меню выбираем строчку «Выполнить заливку». После этого на экране высветится диалоговое окно «Заполнить». Здесь в области «Использовать» выбираем пункт «С учетом содержимого». В области «Наложение» применяем следующие установки: непрозрачность — 100%, режим — нормальный. Теперь жмем на кнопку OK. В результате всех этих манипуляций выделенная область заполнится фоном.
Теперь жмем на кнопку OK. В результате всех этих манипуляций выделенная область заполнится фоном.
Убираем надписи в редакторе Photoshop® CS6
Рассмотрим, как убрать надпись с картинки в «Фотошопе CS 6». Делается это точно так же, как и в Photoshop® CS5. Также открываем нашу картинку, пройдя по пунктам «Файл» — «Открыть». Затем опять копируем слой Background и увеличиваем ненужную надпись. После этого переходим в раздел «Редактирование» — «Выполнить заливку» и выполняем необходимые настройки в появившемся диалоговом окне.
Как убрать надписи в других версиях редактора «Фотошоп» с помощью инструмента «Штамп»
В ранних версиях программы убрать ненужные детали с картинки можно с помощью инструмента «Штамп». Работа эта очень несложная, однако требует известной доли аккуратности. Слой Background в этом случае также нужно скопировать.
Итак, как убрать надписи с картинки инструментом «Штамп»? Для начала увеличиваем ее инструментом «Лупа». Берем «Штамп» и помещаем курсор-кружок на свободную область фона где-нибудь поблизости от нее. Зажимаем клавишу Alt и кликаем по выбранному участку. При этом кружок-курсор уменьшится в размерах, а внутри него появится крестик. Далее перемещаем его на надпись. Отпустив клавишу Alt, щелкаем по ней. В результате часть фона скопируется поверх надписи. Шаг за шагом заполняем всю требующую корректировки область. Возможно, щелкать по фону с зажатой клавишей Alt придется не один раз. В этом случае конечный результат будет смотреться гораздо аккуратнее.
Зажимаем клавишу Alt и кликаем по выбранному участку. При этом кружок-курсор уменьшится в размерах, а внутри него появится крестик. Далее перемещаем его на надпись. Отпустив клавишу Alt, щелкаем по ней. В результате часть фона скопируется поверх надписи. Шаг за шагом заполняем всю требующую корректировки область. Возможно, щелкать по фону с зажатой клавишей Alt придется не один раз. В этом случае конечный результат будет смотреться гораздо аккуратнее.
Как убрать надпись в программе «Фотошоп» методом клонирования?
Метод клонирования в редакторе «Фотошоп» похож на тот способ, который мы рассматривали в самом начале для программы Paint. Надпись убирают, воспользовавшись инструментом «Лассо» или «Прямоугольная область». Все, что требуется, — выделить тот участок фона, который будет служить заплаткой. Инструментом «Прямоугольная область» просто растягивают квадрат на нужном участке. При помощи «Лассо» можно сделать более сложные выделения. Получившуюся заплатку необходимо скопировать на новый слой.![]() Для этого нужно, также используя инструменты «Лассо» или «Прямоугольная область», щелкнуть по выделенному участку кнопкой мыши (правой) и в выскочившем окошке выбрать строчку «Скопировать на новый слой». В окне слоев появится новый с заплаткой. В рабочем поле выделена она не будет.
Для этого нужно, также используя инструменты «Лассо» или «Прямоугольная область», щелкнуть по выделенному участку кнопкой мыши (правой) и в выскочившем окошке выбрать строчку «Скопировать на новый слой». В окне слоев появится новый с заплаткой. В рабочем поле выделена она не будет.
Далее следует взять инструмент «Перемещение» (черная стрелочка) и перетащить заплатку (находясь на слое с ней) на текст. В том случае, если она его не перекроет полностью, следует пройти во вкладку «Редактирование» — «Свободная трансформация». После этого, удерживая кнопку мыши (левую) на одном из квадратиков на контуре трансформации, нужно растянуть заплатку до требуемого размера. Далее ее следует переместить таким образом, чтобы она оказалась поверх текста, который в данном случае расположен на слой ниже. Это можно сделать, не выходя из поля трансформации. После того как текст будет закрыт, нажимаем Enter. Таким образом, вместо надписи на картинке будет виден только кусок фона, сливающийся с окружающим.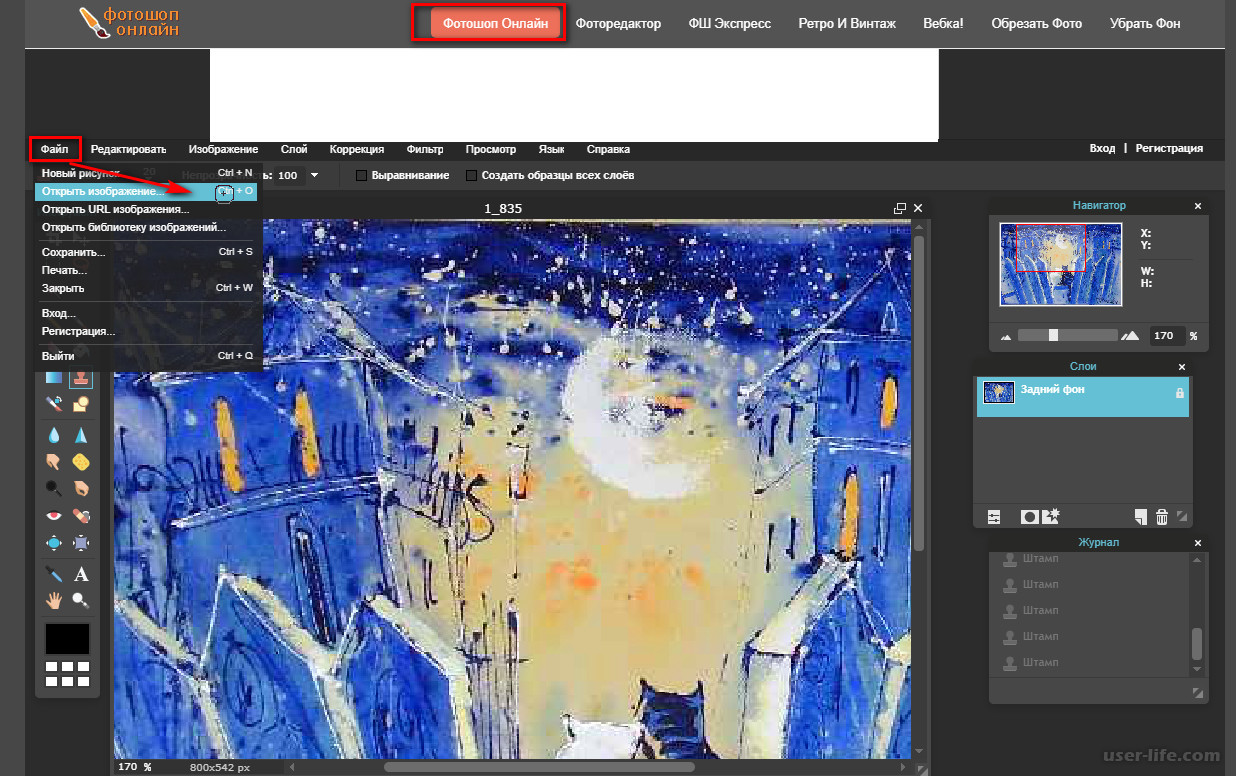
На самом последнем этапе нужно будет слить все слои в один. Для этого следует кликнуть кнопкой мыши (правой) в любом месте рисунка и в высветившемся меню выбрать пункт «Объединить слои». В результате останется один Background с уже удаленной надписью.
Итак, вам, скорее всего, теперь понятно, как убрать надпись с картинки. «Фотошоп» и другие позволяют выполнить данную операцию буквально за несколько кликов. В Paint это можно сделать, выделив заплатку, скопировав и закрыв ею текст. Этот же прием, наряду со способом закрашивания инструментом «Штамп», может быть использован и в редакторе «Фотошоп» ранних версий. В Photoshop, начиная с версии CS5, удаление выполняется еще проще — автоматически, с применением средства «Заливка с учетом содержимого».
Иногда, замечательные фотографии запросто может испортить какая-нибудь мелкая деталь. Например, надпись, совершенно случайно оказавшаяся на заднем плане, но при просмотре настолько явно бросающаяся в глаза, что это отвлекает от основного содержания снимка и тем самым портит все впечатление.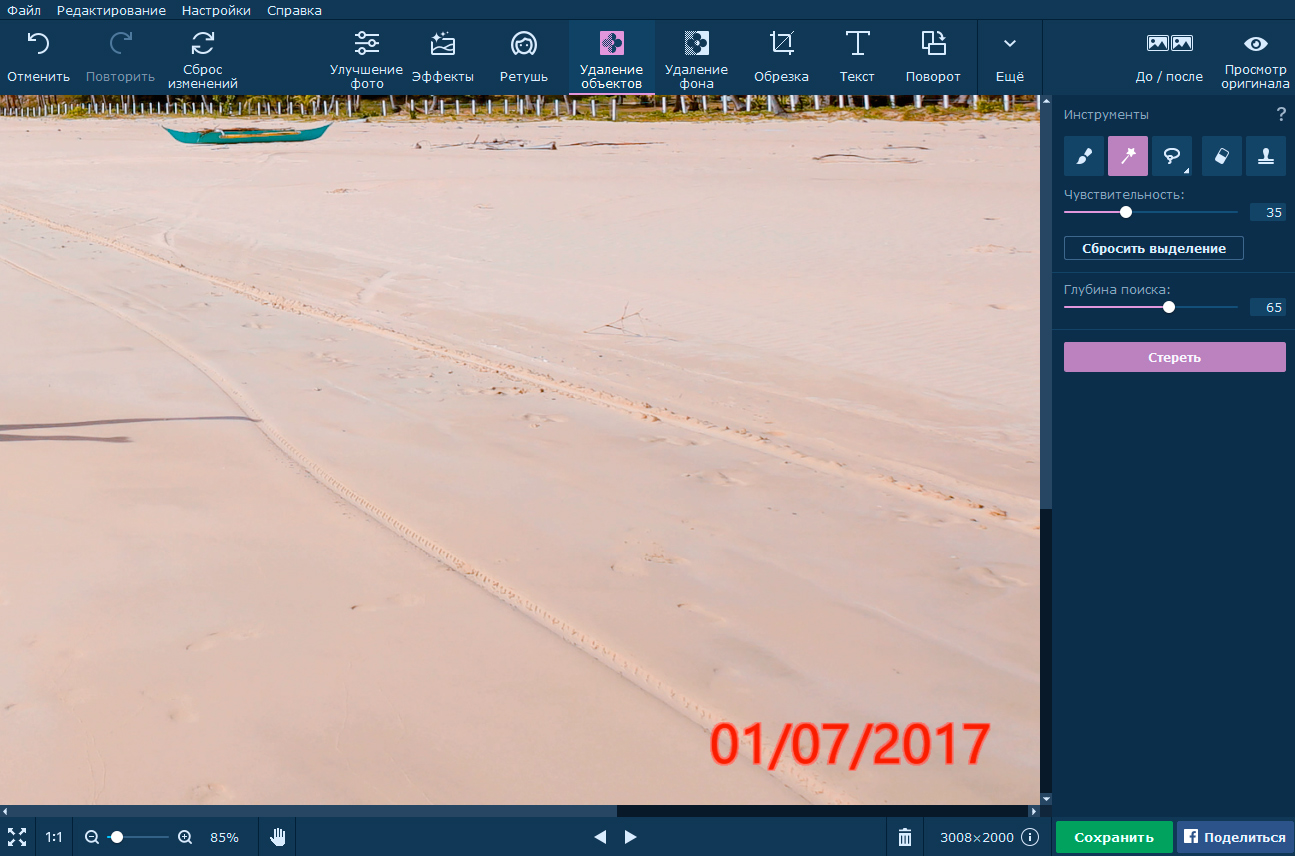 И ладно, если это какая-нибудь вывеска или еще что-то с приличным содержанием написанного. Но ведь может так случиться, что в кадр попадет и нецензурное выражение. Как быть? Друзьям, родственникам, а тем более подрастающему поколению такую фотографию не покажешь. А ведь так хотелось. К счастью, в наши дни эта проблема перестала быть неразрешимой, ведь при помощи специальной программы Photoshope любой желающий может отредактировать цифровые снимки так, как ему заблагорассудится. Как это сделать?
И ладно, если это какая-нибудь вывеска или еще что-то с приличным содержанием написанного. Но ведь может так случиться, что в кадр попадет и нецензурное выражение. Как быть? Друзьям, родственникам, а тем более подрастающему поколению такую фотографию не покажешь. А ведь так хотелось. К счастью, в наши дни эта проблема перестала быть неразрешимой, ведь при помощи специальной программы Photoshope любой желающий может отредактировать цифровые снимки так, как ему заблагорассудится. Как это сделать?Самый простой способ
Проще всего удалить с оцифрованной фотографии надпись, закрасив ее кистью с заранее подобранным цветом. Однако, такой вариант применим только в тех случаях, когда фоном для надписи выступает ровная, гладкая и одноцветная поверхность. К примеру, это борт корабля, на котором вы совершали кругосветное путешествие (мечтать так мечтать!) и теперь дабы поразить друзей хотите убрать название судна, вписав вместо него свое имя.
Итак, вся работа будет состоять из двух простых операций. Сначала, нужно выбрать в качестве рабочего инструмента «Пипетку». Для этого придется отыскать на панели инструментов пиктограмму с соответствующим изображением и щелкнуть на ней левой клавишей мыши. Теперь, когда вы наведете курсор на изображение, он преобразится во что-то очень напоминающее пипетку. Поместив ее нижний конец на основной фон, следует сделать левый клик. В результате, в палитре инструментов основной рабочий цвет изменится и приобретет оттенок борта корабля.
Сначала, нужно выбрать в качестве рабочего инструмента «Пипетку». Для этого придется отыскать на панели инструментов пиктограмму с соответствующим изображением и щелкнуть на ней левой клавишей мыши. Теперь, когда вы наведете курсор на изображение, он преобразится во что-то очень напоминающее пипетку. Поместив ее нижний конец на основной фон, следует сделать левый клик. В результате, в палитре инструментов основной рабочий цвет изменится и приобретет оттенок борта корабля.
Чтобы избежать появления на месте удаленной надписи более светлого или темного пятна, «забор» цвета нужно производить из точки, расположенной как можно ближе к границе букв. Можно даже по ходу закрашивания проделать эту операцию несколько раз, так как при одинаковом цвете насыщенность тона в разных фрагментах обрабатываемого участка может быть различной.
Для дальнейших действий понадобится кисть. Выбрав данный инструмент нужно задать подходящий размер и мягкость. Теперь можно приступать к закрашиванию надписи.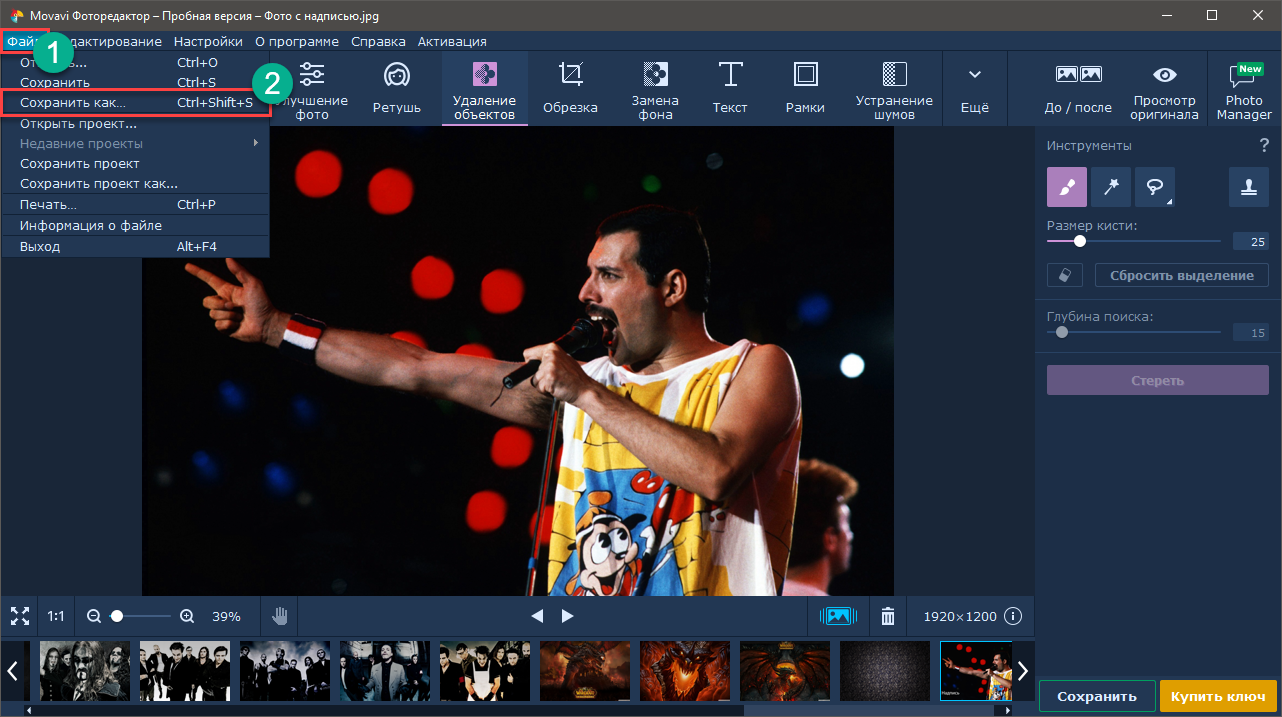 Делать это нужно небольшими мазками и при этом постоянно следить, чтобы наложенные штрихи сливались с фоном. Если в какой-то момент мазки начнут бросаться в глаза, следует провести корректировку рабочего цвета. Для этого придется временно сменить кисть на пипетку, чтобы «взять образец» фона поближе к обрабатываемому фрагменту.
Делать это нужно небольшими мазками и при этом постоянно следить, чтобы наложенные штрихи сливались с фоном. Если в какой-то момент мазки начнут бросаться в глаза, следует провести корректировку рабочего цвета. Для этого придется временно сменить кисть на пипетку, чтобы «взять образец» фона поближе к обрабатываемому фрагменту.
Действуя таким образом, можно довольно быстро избавиться от нежелательных надписей и даже небольших изображений. Причем, если проявить надлежащее усердие, то очищенное место будет сливаться с изначальным фоном просто идеально, так что обнаружить поделку будет невозможно даже при очень пристальном рассмотрении. В нашем примере останется только нанести на место удаленного текста свой, для чего можно воспользоваться специальным инструментом, обозначенным на соответствующей панели пиктограммой с буквой «Т».
Удаление наложенной надписи
Рассмотрим другой вариант – предположим, вы хотите сделать монтаж, вклеив свое изображение в фотографию с видом на какую-нибудь известную достопримечательность. Или просто хотите воспользоваться найденной в интернете картинкой. Но как назло снимок «украшает» наложенная поверх изображения полупрозрачная надпись. Избавиться от такого «водяного знака» описанным выше способом не получится – здесь придется применить более тонкие и трудоемкие методы.
Или просто хотите воспользоваться найденной в интернете картинкой. Но как назло снимок «украшает» наложенная поверх изображения полупрозрачная надпись. Избавиться от такого «водяного знака» описанным выше способом не получится – здесь придется применить более тонкие и трудоемкие методы.
В данном случае понадобятся такие инструменты, как «Штамп» или «Лечащая кисть». Первый находится на панели под пиктограммой в виде печати, второй обозначен картинкой в виде пластыря.
Итак, вооружившись «штампом», нужно нажать клавишу ALT, не отпуская ее, навести указатель мыши как можно ближе краю надписи, и щелкнуть левой клавишей. Теперь курсор мыши необходимо установить непосредственно на кусочек надписи, расположенный рядом с только что взятым образцом, и нажав левую кнопку, совершать коротки штрихообразные движения. Клавишу мыши при этом отпускать не надо. По мере продвижения, нужно повторять процедуру «забора образца», выбирая для этого фрагменты, наиболее подходящие по цвету и освещенности.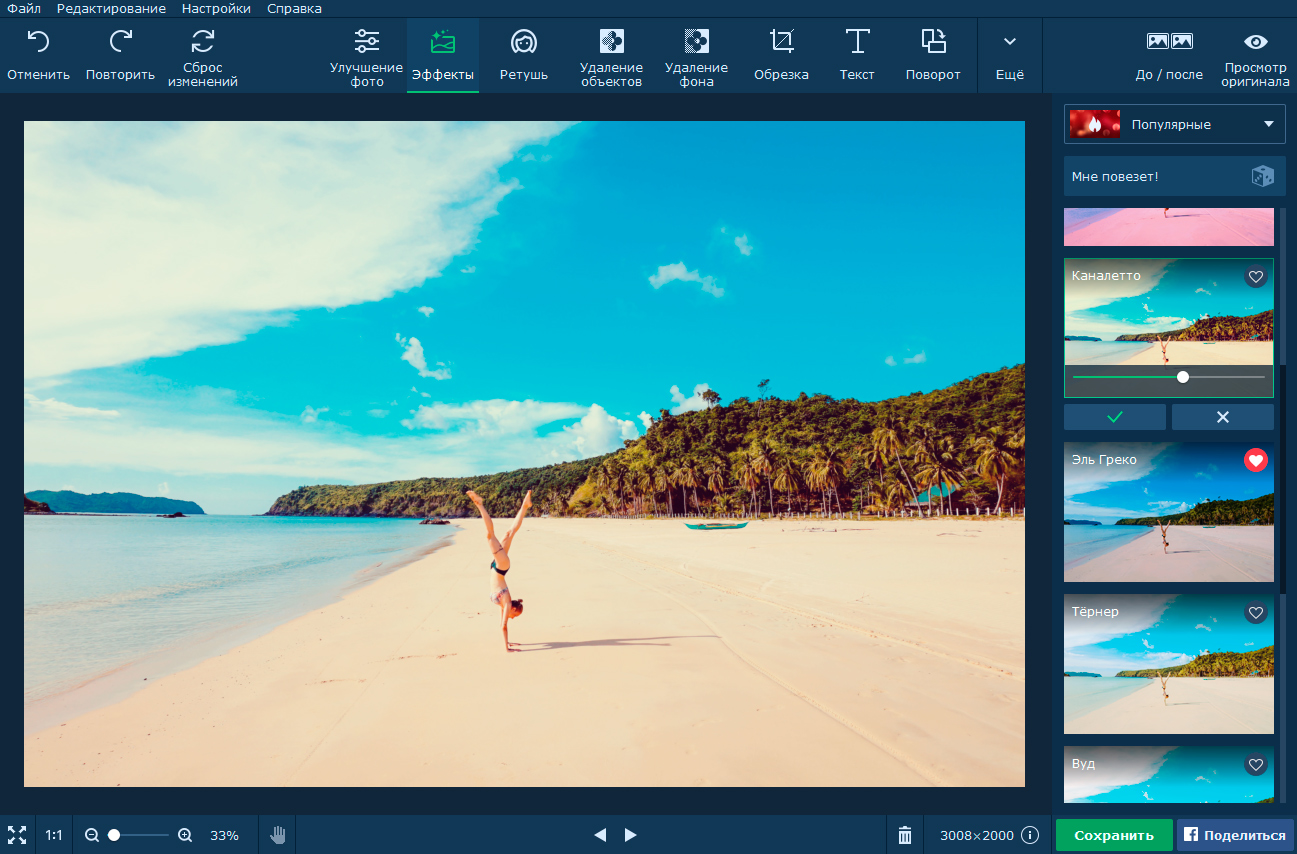
Применение лечащей кисти позволит упростить работу, но это не всегда приемлемо, так как при сложном орнаменте самого рисунка и его богатой цветовой гамме, данный инструмент не дает качественного результата. Зато к его помощи удобно прибегать, когда фон представляет собой относительно однородную поверхность. В противном случае, лучше отдать предпочтение «Штампу». Важный нюанс – чтобы получить как можно более качественный результат, придется использовать штамп с самыми минимальными значениями диаметра и прозрачности. Это потребует от вас много терпения и усидчивости, однако, эти усилия не будут потрачены даром, так как от надписи не останется даже малейшего следа и о том, что она здесь когда то была, будете знать только вы.
Петр, www.сайт
На многих фотографиях, найденных в интернете, может присутствовать какой-нибудь нежелательный текст и/или логотип. Также часто можно наблюдать на некоторых фотографиях даты съёмок, проставляемые на некоторых фотоаппаратах автоматически.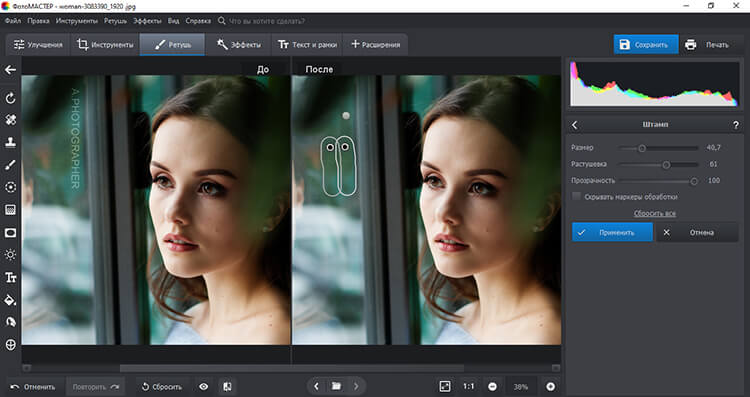 Их требуется убрать. Как правило, для этого можно использовать специальные программы фоторедакторы – Adobe Photoshop, GIMP и т.д. Однако можно поступить намного проще, воспользовавшись онлайн-сервисами со всем необходимым функционалом.
Их требуется убрать. Как правило, для этого можно использовать специальные программы фоторедакторы – Adobe Photoshop, GIMP и т.д. Однако можно поступить намного проще, воспользовавшись онлайн-сервисами со всем необходимым функционалом.
Процесс удаления водяных знаков с фото
При условии, что вы более-менее знакомы с работой в графических редакторах, у вас не возникнет особых сложностей при выполнении представленных ниже инструкций. Всё дело в том, что онлайн-сервисы используют схожие инструменты и алгоритмы с программами на компьютере. Правда, вам не требуется что-либо скачивать к себе на устройство и разбираться в сложном интерфейсе.
Также надпись можно с фотографии можно убрать и в обычном Paint на компьютере. Однако она должна быть на монотонном фоне, чтобы её можно было просто закрасить. В этой статье речь пойдёт только про онлайн-сервисы.
Сервис 1: Photopea
Рассматриваемый сервис очень похож по интерфейсу на знаменитый Adobe Photoshop, правда здесь всё значительно упрощено.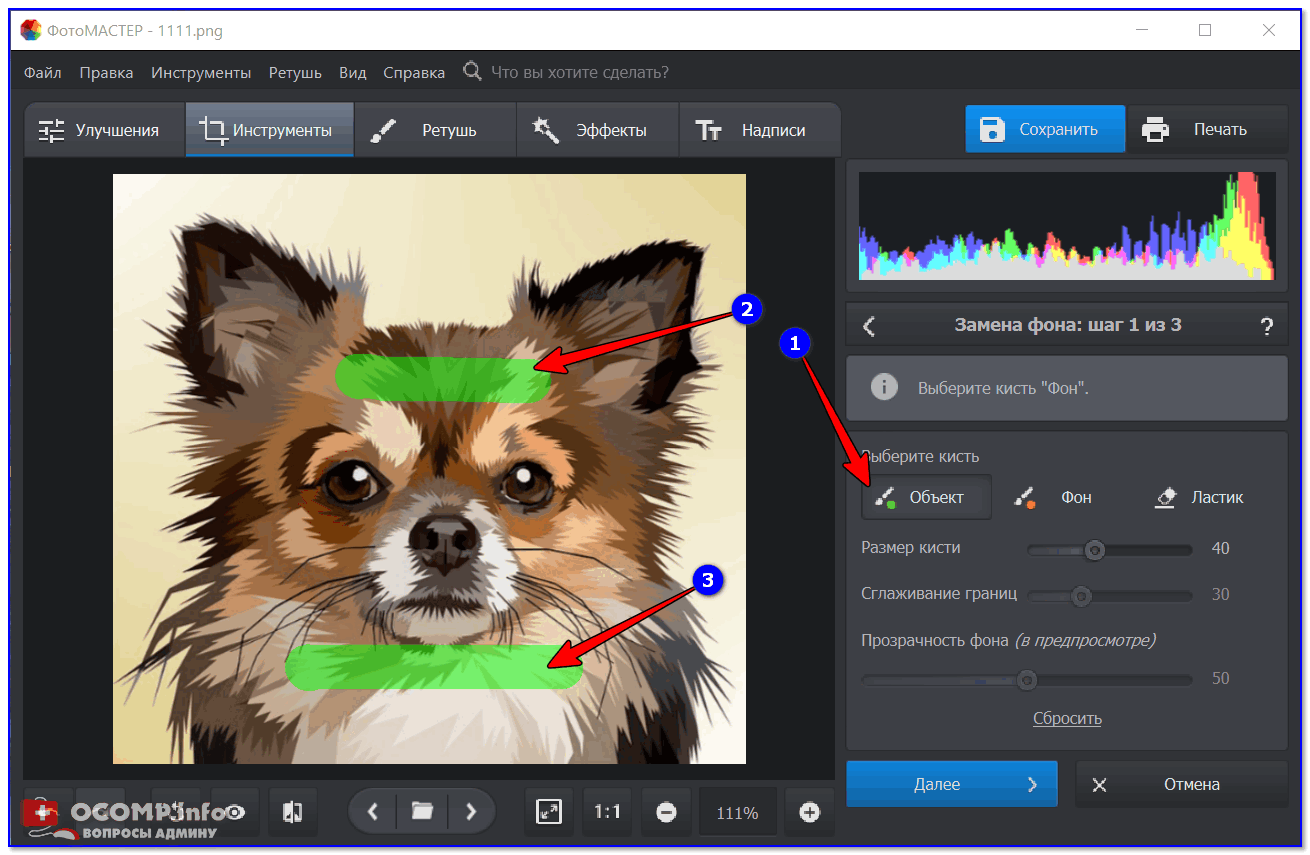 К сожалению, здесь нет какого-либо универсального способа, который позволит в пару кликов избавиться от ненужного водяного знака на картинке. Очень много будет зависеть как от самой картинки, так и от элемента, который требуется с неё удалить. В зависимости от этого будут меняться способы и подходы к решению задачи.
К сожалению, здесь нет какого-либо универсального способа, который позволит в пару кликов избавиться от ненужного водяного знака на картинке. Очень много будет зависеть как от самой картинки, так и от элемента, который требуется с неё удалить. В зависимости от этого будут меняться способы и подходы к решению задачи.
Пошаговая инструкция по работе с сервисом имеет следующий вид:
- Для начала на сайт нужно загрузить редактируемое изображение. Сделать это можно несколькими способами. Например, воспользоваться комбинацией клавиш Ctrl+O , нажать на ссылку «Открыть с компьютера» , что расположена в центральной части экрана. Также можно кликнуть на пункт «Файл» и в контекстном меню выбрать «Открыть» .
- В запустившемя окне «Проводника» выберите ту картинку, которую требуется отредактировать и нажмите на кнопку «Открыть» .
- Дальше можно выбрать несколько инструментов редактирования. Выбор конкретного инструмента будет зависеть от ситуации.
 Если под надписью находится однородный фон, без резких переходов и/или сильно различимых элементов, то можно воспользоваться инструментом «Восстанавливающая кисть» . Её расположение и внешний вид на панели инструментов можно видеть на скриншоте ниже.
Если под надписью находится однородный фон, без резких переходов и/или сильно различимых элементов, то можно воспользоваться инструментом «Восстанавливающая кисть» . Её расположение и внешний вид на панели инструментов можно видеть на скриншоте ниже. - Приблизьте тот участок изображения, где находится ненужный текст. Это можно сделать, воспользовавшись инструментом «Лупа» либо зажав клавишу Alt и вращая колёсико мыши.
- Установите размер кисти и её жёсткость. Последний параметр рекомендуется выставлять в районе 60-70%. Настройки кисти находятся в верхней панели экрана.
- Пройдитесь кистью по ненужной надписи. Возможно, что придётся пройтись по ней несколько раз, так как её элементы будут оставаться и/или задней фон станет слишком неестественным.
- После завершения работ, сохраните фотографию. Для этого нажмите на пункт «Файл» в верхнем меню и выберите графу «Export As» . Там появится ещё одно подменю, где требуется указать расширение сохраняемого файла.

- Во всплывшем окне с настройками сохранения вам нужно только настроить параметр «Качество» , передвигая бегунок. Когда завершите настройки, нажмите на кнопку «Сохранить» .
- В «Проводнике» укажите папку, куда будет сохранено готовое изображение.
Стоит понимать, что данная инструкция является лишь примером и не всегда с её помощью можно корректно удалить надпись/водяные знаки с фотографий. Если, например, надпись находится на фоне, имеющим резкие переходы, неоднородную текстуру и т.д., то данная инструкция может оказаться бесполезной, так как вы сможете удалить надпись, но при этом размажите её задний фон. В таких случаях придётся использовать более профессиональные средства, а также располагать более продвинутыми навыками работы в графических редакторах.
Сервис 2: Pixlr Editor
Этот ресурс тоже имеет определённые сходства со знаменитым Adobe Photoshop. Однако здесь интерфейс немного более изменён и упрощён. Сервис работает на технологии Flash, следовательно, для его корректной работы на компьютере потребуется установить актуальную версию Adobe Flash Player. Если он уже установлен, то его нужно будет обновить, если он не был до этого обновлён.
Сервис работает на технологии Flash, следовательно, для его корректной работы на компьютере потребуется установить актуальную версию Adobe Flash Player. Если он уже установлен, то его нужно будет обновить, если он не был до этого обновлён.
При условии, что весь необходимый софт на компьютер имеется можно приступать к использованию сервиса:
Как видите, удаление надписей на фотографиях возможно и без установки какого-либо специализированного софта. Однако данные инструкции являются обобщением, так как в вашей ситуации может потребоваться использование других инструментов.
Читайте также…
Как в Фотошопе убрать надпись с картинки / Фотообработка в Photoshop / Уроки фотографии
Доброго всем денечка, мои дорогие друзья. Это жесть. Вчера я под такой сильный дождь (ливень) попал, что вымок весь, как не знаю кто. Дождь лил стеной. Люди чуть ли не плавали по лужам. Хотя вроде жара стояла днем и ничего не предвещало. Это мне наверное так повезло, потому что только на днях я писал статью о том, как сделать эффект дождя в фотошопе. Вот и я попал под дождь в теплую погоду))). Ну ладно, это я шучу.
Хотя вроде жара стояла днем и ничего не предвещало. Это мне наверное так повезло, потому что только на днях я писал статью о том, как сделать эффект дождя в фотошопе. Вот и я попал под дождь в теплую погоду))). Ну ладно, это я шучу.
Вы знаете? Я постоянно ищу какие-то изображения, и часто бывает так, что вроде и нашел подходящее, но на ней почему-то красуется какая-то левая надпись, или ненужная дата и время. И вот эти вот писульки портят всю фотку. И что же тогда делать? Да все просто. И сегодня я вам как раз покажу, как убрать надпись с картинки в фотошопе, чтобы наслаждаться нормальным изображением.
Сразу вам скажу, что приведенные ниже способы очень простые и не потребуют от вас особых навыков, но сам процесс для многих может показаться долгим и затянутым. От вас потребуется просто немножко терпения. Работать мы сегодня будем с парочкой изображений для разных случаев, так что включаем свои умные головки, берем мышки в руки и поехали!
Заливка
Это самый простой вариант, как убрать надпись в Фотошопе с картинки.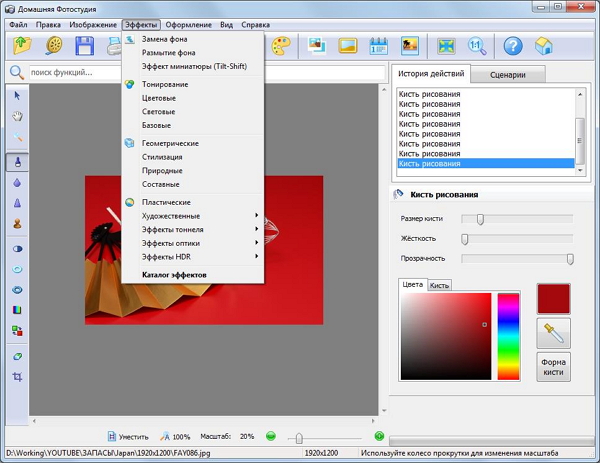 Он сработает, если текст расположен на относительно однородном, не детализованном фоне. У него не должно быть резких переходов между тонами. Небо, размытый лес, стена – надписи с подобными «задниками» легко удаляются при помощи заливки.
Он сработает, если текст расположен на относительно однородном, не детализованном фоне. У него не должно быть резких переходов между тонами. Небо, размытый лес, стена – надписи с подобными «задниками» легко удаляются при помощи заливки.
Пошаговая инструкция:
- В левой панели выбрать «Лассо». При нажатии на кнопку высвечивается три вида лассо, достаточно кликнуть на первый.
- Обвести мышкой или стилусом графического планшета область, на которой находится надпись. Лучше делать это как можно ближе к контуру самих букв.
- Появится пунктирная линия, означающая, что текст выделен. Необходимо нажать на выделение правой кнопкой мыши и выбрать из всплывающего меню пункт «Выполнить заливку».
- Появится дополнительное окно. В нем в верхней строке настроек нужно выставить опцию «С учетом содержимого». Так программа будет заливать выделенную область не просто цветом. Она постарается воссоздать ту текстуру и цветовую гамму, которая представлена на ближайшем фоне.

Если использовать «Заливку» на однородных частях изображения, результат получится эффектным. Не будет заметно, что изображение прошло через дополнительные манипуляции.
Обратите внимание!
Если удалить вотермарку с картинки, защищенной авторскими правами, а затем использовать ее в коммерческих целях, можно попасть под суд. Не стоит пользоваться изложенными в данной статье советами для кражи контента.
Исправляем проблемные зоны на лице (прыщи и пятна)
В настоящее время у нас активен инструмент «Точечная восстанавливающая кисть», а также выбраны необходимые опции.
Теперь, всё, что нам нужно сделать сейчас, это просто нажать на проблемные зоны в изображении для их исправления! Я увеличу масштаб отображения лица девушки, чтобы я мог видеть прыщи более четко, затем я подведу курсор кисти к проблемной области и с помощью квадратных скобок [ и ] отрегулирую диаметр кисти таким образом, чтобы он был немного больше, чем сам прыщ (на рисунке я обвёл курсор кисти красной окружностью):
Я нажал на прыщ кистью, и он попросту исчез, заменившись хорошей текстурой из прилегающих областей:
Как я упоминал ранее, иногда Кисть может ошибиться, так что, если это произойдет, просто нажмите Ctrl+Z для отмены действия и повторите попытку. Каждый раз, когда вы будете отменять действие и нажимать снова, вы получите другой результат.
Каждый раз, когда вы будете отменять действие и нажимать снова, вы получите другой результат.
Я продолжу удаление других дефектов, перемещая по ним кисть, попутно изменяя её диаметр под размер дефектов:
Теперь давайте перейдём к подбородку. где расположены более крупные проблемные области:
Исправления подбородка я начну с удаления отдельно расположенных (изолированных) мелких прыщей:
Затем, вместо того, чтобы исправлять большие площади кистью большого диаметра с одним нажатием клавиши, я буду делать маски кистью небольшого диаметра с внешней стороны области внутрь. При перетаскивании курсора кисти мазок будет получаться чёрным:
Отпустите клавишу мыши и Photoshop «вылечит» область, по которой Вы провели кистью:
Я буду продолжать, раз за разом протаскивая таким образом курсор по проблемным областям, и уже через пару минут небольших усилий Photoshop проделал значительную работу:
Я сделаю то же самое для области с другой стороны подбородка, используя кисть маленького диаметра и короткие мазки.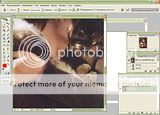 Вот результат, получившийся уже через пару минут работы:
Вот результат, получившийся уже через пару минут работы:
Таким же образом удаляем прыщи и сыпь под носом.
Восстанавливающая кисть
Этот способ, позволяющий убрать надпись с картинки в Фотошопе, схож с предыдущим. Отличие состоит лишь в том, что инструмент «Восстанавливающая кисть» больше подходит для картинок с высокой детализацией. Если грамотно подойти к процессу, то получится восстановить текстуру ветвей деревьев, сложный узор и т. п.
Алгоритм действий:
- Выбрать соответствующий инструмент на панели.
- Из нескольких вариаций кисти необходимо выбрать точечную, поскольку она восстанавливает изображение бережнее всего.
- В верхней панели, напротив опции «Тип», нужно выставить «С учетом содержимого». Размер кисти подбирается под буквы. Хорошо, если он примерно соответствует толщине линии шрифта.
- Следует аккуратно, по одной выделять буквы кистью, зажимая левую кнопку мыши. Достаточно отпустить кнопку, и выделенная область автоматически восстановится.

Для справки!
Область выделения будет выглядеть на несколько тонов темнее.
Как удалить прыщи, пятна и угри с лица с помощью Photoshop
Горячие клавиши для «Точечной восстанавливающей кисти»
Как мы сейчас увидим, этот инструмент работает практически мгновенно, но, для более быстрого управления не помешает знать его горячие клавиши:
- Ctrl + пробел + клик мышкой — увеличение изображения
- Alt + пробел + клик мышкой — уменьшение изображения
- Нажатая клавиша пробела — быстрая прокрутка картинки
- левую квадратная скобка ( [ ) — уменьшение диаметра кисти
- правая квадратная скобка ( ] ) — увеличение диаметра кисти
- Ctrl + Z — отменить шаг
- Shift и нажатие клавиш «+» и «-«(минус) — быстрое переключение режимов наложение кисти
Для примера я воспользуюсь этим изображением лица девушки с типично подростковыми проблемами кожи. Результат, получившейся после исправления фотографии Вы можете посмотреть внизу странички:
Давайте приступим!
Открываем фотографию в Photoshop, и в панели слоёв создаём новый пустой слой. Для удобства работы я переименовал это новый слой в «Удаление пятен»:
Для удобства работы я переименовал это новый слой в «Удаление пятен»:
Выбираем инструмент «Точечная восстанавливающая кисть» (Spot Healing Brush)
В панели инструментов он расположен над обычной кистью, первым в своей группе:
Включаем нужные опции инструмента
По умолчанию «Точечная восстанавливающая кисть» работает только со слоем, который в данный момент выбран на панели слоёв. Это создаст нам некоторые проблемы, т.к. в данный момент у нас активен новый пустой слой, что означает, что выбрать мы сможем только пустые пиксели, т.е. ничего. Чтобы это исправить, следует указать Photoshop`у использовать для образцов фоновый слой. Для этого включаем опцию «Образец со всех слоёв» (Sample All Layers). Кроме того, если Вы используете версию Photoshop CS5 или выше, поставьте галку у опции «С учётом содержимого» (Content-Aware) . Эта функция позволяет «Точечной восстанавливающей кисти» выполнять более грамотную замену текстуры для проблемной области:
Удаление слоев
Этот метод пригодится, если изображение в PSD. Это формат файлов самого Фотошопа.
Это формат файлов самого Фотошопа.
Удаление текста при помощи растрирования делается в пару кликов:
- Открыть файл. В правой части просмотреть список слоев. Возможно, надпись, добавленная автором, расположена на отдельном слое. Так зачастую и случается.
- Выбрать слой, на котором расположен текст. Нажать «Удалить».
Методика не сработает с файлами формата JPG и тому подобными.
Как убрать пятна с фотографии в фотошопе — 31 Мая 2020 — Блог
Поняла сегодня, что нужно рассказать Вам как убрать пятна с фотографии в фотошопе. Вообще, о каких пятнах идет речь? Давайте определим:
- Желтые пятна или разводы на фотографии, возникшие от воды, например;
- Пятна от пролитых или капнутых чернил;
- Пятна от шариковой ручки, точнее, даже не пятна, а почеркушки… даже не знаю, как их конкретнее назвать. Пусть будут надписи.
У меня есть претенденты к каждому из таких случаев, не самые живописные исходники, но для наглядности сгодится.
Итак, приступим. На самом деле пятна очень легко убираются. А некоторые просто одним движением руки. Главное — отсканировать фотографию в цвете, даже если она черно-белая.
Способ первый
Открываем первую фотографию в Adobe Photoshop. Сразу же создаем корректирующий слой «Черно-белое»
Нам открываются параметры этого слоя. Сейчас нам очень пригодятся эти «движки». Анализируем наше пятно: синее, следовательно, синий движок нам нужно потянуть вправо, чтобы синие участки осветлились.
Оказалось синих участков не так много, фотошоп не распознал то, что нам нужно. Анализируем дальше: фотография желтая, значит, если желтый сделать темнее (движок влево), фотография затемнится и начерканное сольется. В общем, наша задача сравнять пятна с фотографией или фотографию с пятнами. Тянем желтый, фото затемняется.
В общем-то все! Пятна мы убрали, я обратно осветлю фотографию корректирующим слоем кривых, и приступлю к реставрации.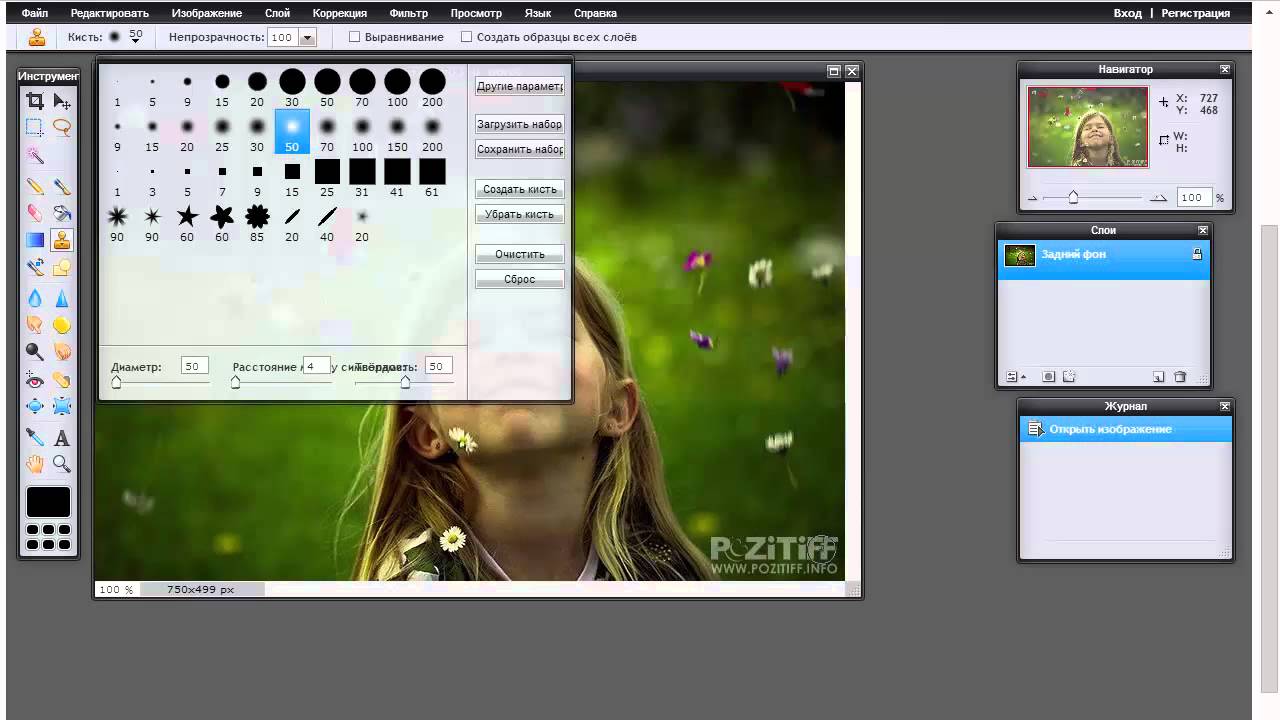 Пятна, конечно не убираются сразу и бесследно, придется всеравно хорошо почистить фотографию, но это уже не так страшно. Хотя…!
Пятна, конечно не убираются сразу и бесследно, придется всеравно хорошо почистить фотографию, но это уже не так страшно. Хотя…!
Теперь второй способ для абсолютных лентяев (да, это я!)
Также открываем изображение, заходим во вкладку «Каналы», просматриваем каждый из трех, и в конце видим, что в синем-то канале у нас абсолютно чистая картинка!
Теперь остается только вытащить синий канал и попросту его реставрировать. Как вытащить синий канал? Да проще простого: меню — изображение — внешний канал. Канал — синий, наложение — обычные. Все! Также осветляю кривыми и реставрирую.
Переходим к следующей фотографии. Открываем. Способ с каналами здесь не сработает, задача тут чуть сложнее, будем делать черно-белым.
Я тяну желтый, пятно осветляется вместе с фотографией, причем полностью не исчезает. Придется нам отрисовывать по маске данного корректирующего слоя, чтобы коррекция затрагивала только пятно. Создадим еще один слой «Черно-белое», чтобы изображение стало полностью черно-белым, а на первом слое будем осветлять пятно.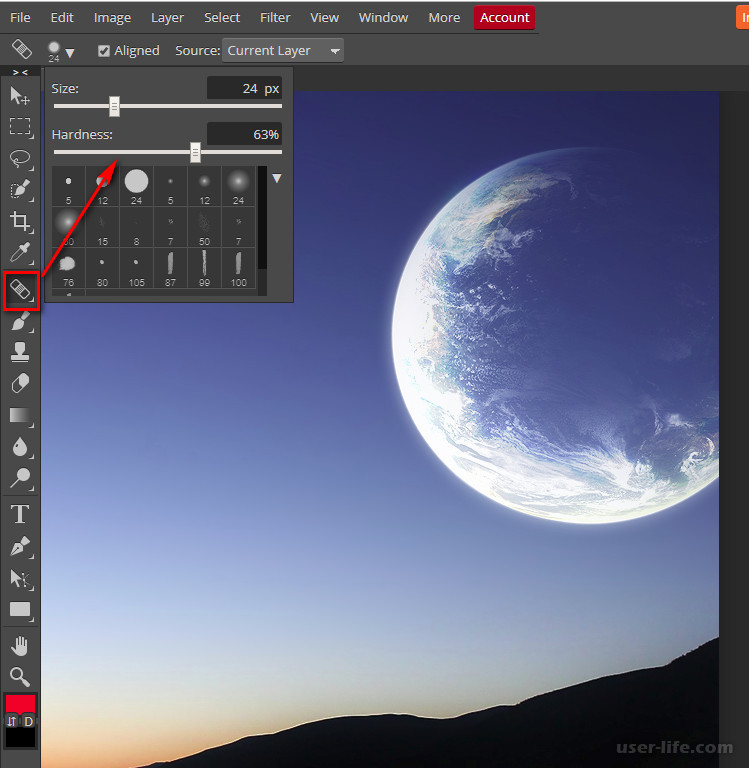
Инвертируем маску в черный, берем белую кисть и прорисовываем.
Можно доработать инструментом «Осветлитель». Ну и естественно придется остатки пятна стирать штампом/восстанавливающей кистью.
В конце концов у меня получилось вот так:
С последней фотографией ситуация еще посложнее, но здесь нам большую часть работы облегчат «Каналы». А именно синий. Открываем нашу фотографию
Заглядываем в синий канал … и проделываем то же самое, что и с первой исчерканной бабушкой. Меню — изображение — внешний канал.
Вот то, что у меня получилось в итоге. Фото отреставрировано давно, конечно, сейчас я бы проработала получше
Ну вот, все фотографии спасены. Если у Вас не получается, я всегда в силах спасти и Ваши фотографии! Пишите мне!
olgaudintseva.ucoz.ru
Бесплатное приложение на телефоне.
На телефонах уже давно появились бесплатные приложения которые легко могут справиться с данной задачей. Одним из лучших является бесплатное приложение, созданной компанией Google для обработки и редактирования изображений и фотографий. Оно называется Snapseed. Вы можете найти его в AppStore и GooglePlay.
Оно называется Snapseed. Вы можете найти его в AppStore и GooglePlay.
Для того, чтобы убрать логотип с фото, загрузите его в приложение и выберите инструмент «Точечная коррекция». После этого, настройте размер кисточки и проведите пальцем по логотипу так, чтобы он оказался полностью закрашен. Программа автоматически уберет его и подберет подходящие цвета, чтобы изображение выглядело так, как будто там не было никакого фирменного знака.
Водяные знаки в Microsoft Word
Для удаления водяного знака в программе Microsoft Word 2016 нажмите — Дизайн/Подложка/Удалить подложку.
Иногда, под водяным знаком подразумевают колонтитулы. Для их удаления нужно два раза кликнуть и стереть текст или удалить картинку.
Удаление водяных знаков в PDF
Полноценное редактирование PDF файла доступно только в Adobe Acrobat. Для этого у него есть специальный инструмент — Edit PDF.
Далее вы можете удалять любой текст и элементы размещенные в файле PDF.
Выводы: Самый выгодный способ убрать водяной знак — купить работу. Если она не продается, помогут инструменты ретуши или кадрирование. В Ворде и ПДФ есть специальные инструменты для их удаления.
Как в Фотошопе убрать пятна?
Пятна, появившиеся на снимке из-за пыли на объективе камеры, возникшие из-за отражения света встроенной вспышки в снежинках и по целому ряду других причин, можно удалить с фотографии при помощи корректирующих инструментов программы Photoshop.
Вам понадобится
- — программа Photoshop;
- — изображение.
Инструкция
Покупка изображения
Как бы банально это не звучало, но самый первый и самый лучший способ убрать водяные знаки — это купить работу. Подумайте, сколько времени у вас уйдет, чтобы создать подобное? Скорее всего, за подобную работу вы бы запросили не меньше, чем она стоит для вас. Любая работа должна оплачиваться.
Кроме того, удалить водяной знак можно только вручную, зарисовывая фон под ним, а это очень трудоемкий процесс.
Либо вы потратите деньги, и получите качественный продукт с правом его использовать, либо большое количество труда и изуродованное изображение, без права им пользоваться.
Поэтому, заплатив деньги за чужой труд вы получаете полное право использовать работу для своих коммерческих проектов. На сегодняшний день самым крупным сервисом по продаже фотографий, рисунков, видео и даже музыки — является Shutterstock (Шаттерсток или Шуттер).
Покупка одного изображения всегда выходит дороже, чем набор или годовая подписка.
Встроенная программа Paint. Закрашивание логотипа.
Часто встречается ситуация, когда лого находится на однотонной части фотографии. Тогда у нас есть возможность убрать его, даже не обрезая фото. Выберите инструмент «палитра» и кликните на место рядом с логотипом. Данным действием вы выберите точный цвет для закраски фирменного знака.
После этого выберите инструмент «Кисть» и закрасьте нежелательную часть картинки. Если фон достаточно однотонный, то будет незаметно, что вы самостоятельно закрасили часть фото и вы можете сохранить его для дальнейшего использования.
Если фон достаточно однотонный, то будет незаметно, что вы самостоятельно закрасили часть фото и вы можете сохранить его для дальнейшего использования.
Teorex Inpaint
Для того, чтобы убрать watermark или логотип в данном редакторе, понадобится выполнить всего несколько шагов. Если детали достаточно мелкие, то и убирать их нужно с особой аккуратностью. В Teorex Inpaint для избавления от надписи необходимо воспользоваться инструментом «маркер». Он находится в левой части экрана на панели инструментов.
Последовательность действий:
- Для начала следует открыть нужное изображение.
- Следующим шагом будет выбор нужного инструмента.
- Размер инструмента настраивается под размер самих букв.
- После выделения всех ненужных частей, нажимается кнопка «Стереть».
После выполнения всех пунктов плана, на фото не останется водяных знаков.
🛠 Как убрать дату и надпись на фото Xiaomi — подробная инструкция
Хотите избавиться от надписей, которые появляются на изображениях во время фотографирования? В этом материале мы расскажем о двух простых способах, позволяющих быстро отключить подпись даты и времени на фото.
Содержание статьи:
На моделях смартфонов Сяоми по умолчанию может быть установлена опция сохранения времени и даты в момент фотографирования. Сохраняемая подпись не всегда нужна пользователю, поэтому не лишним будет знать, как отключить надпись на фото Xiaomi.
-
Откройте камеру и найдите значок с изображением трех горизонтальных линий в правом углу экрана. На некоторых моделях это может быть значок настроек в виде шестеренки. Если и этот значок отсутствует, то нажмите на надпись «Режимы» и только затем перейдите в настройки камеры.
-
Выберите пункт «Съемка фото».
-
В строке «Дата и время на фото» измените положение ползунка, сделав функцию неактивной.

Данный метод позволит отключить настройки по умолчанию, и при фотографировании на изображении не будет появляться лишняя информация.
Как убрать надпись на фото на Xiaomi
Существует еще один метод, позволяющий быстро отключить надписи на фотографиях. Для этого потребуется:
-
В настройках зайдите в подраздел «Приложения».
-
Нажмите на «Системные приложения» и из перечня выберите «Камера».
-
Переместите ползунок в противоположную сторону в строке «Дата и время на фото» для отключения функции.
Важно! Аналогичными методами вы можете включить функцию подписи даты и времени на фотографиях. Для этого переставьте ползунок в положение включения. В активном состоянии он будет подсвечен ярким цветом, а после отключения функции станет серым.
Заключение
Производители гаджетов Ксяоми постарались внедрить множество функций в смартфоны, однако не все из них являются полезными для пользователя. Указанные ранее рекомендации помогут вам в том случае, если вы не знаете, как отключить дату на фото в Xiaomi или время.лучших способов удалить текст с изображения
Professional Watermark Remover (Desktop)Snapseed (iOS)
TouchRetouch (Android)
WebinPaint (Online)
Лучшие инструменты для удаления текста с фотографий
Apowersoft Watermark Remover (Windows 7/8/10 / Vista)
Apowersoft Watermark Remover, потрясающая настольная программа, позволяющая удалять любые нежелательные объекты с фото и видео. В нем есть три инструмента маркера для выбора различных узоров объектов на фотографиях: выделения, многоугольника и кисти.А также поддерживает обработку файлов в больших группах на.
- Загрузите и установите инструмент на свой компьютер.

Скачать
- Откройте инструмент, щелкните «Водяные знаки изображения» и вставьте изображения в программу.
- Выберите один из трех инструментов выделения, чтобы удалить текст с изображения.
- Когда это будет сделано, нажмите кнопку «Конвертировать», чтобы сохранить обработанные фотографии на вашем компьютере.
Snapseed (iOS)
Snapseed — потрясающий редактор фотографий, который можно использовать для удаления текста с изображения.С помощью этого инструмента лечения довольно легко удалить текст и даже любой нежелательный контент с вашей фотографии. Это приложение для iOS также имеет множество других функций для настройки вашего изображения, включая настройку экспозиции, изменение цвета, баланса белого, фильтры и многие другие. С его помощью вы определенно получите полный контроль над фотографиями.
- Загрузите Snapseed из App Store.
- Откройте приложение, коснитесь значка плюса и выберите изображение, которое вы будете использовать в приложении.

- В разделе «Инструменты» выберите значок исцеления и выделите текст, который вы хотите удалить.
- Нажмите значок галочки, чтобы сохранить фотографию, когда она будет готова.
TouchRetouch (Android)
TouchRetouch — один из лучших фоторедакторов, который также может помочь вам стереть текст с изображения. В нем говорится, что «нет более простого способа удалить ненужные элементы с ваших изображений», поэтому мы можем легко удалить телефонные провода, линии электропередач, искусственные предметы и любые дефекты с фотографий. Несмотря на то, что им нельзя пользоваться, он действительно стоит своей цены. Вы можете удалить все, что, по вашему мнению, испортит ваши фотографии.
- Загрузите приложение TouchRetouch в магазине Google Play.
- Откройте приложение, нажмите «Альбомы» и выберите фотографию, которую хотите обработать.
- Перейдите на панель инструментов и выберите «Быстрый ремонт», затем «Быстрая кисть» в нижней части экрана.

- Выделите текст, который хотите стереть, и нажмите «Удалить».
- После этого нажмите значок экспорта, чтобы поделиться своей фотографией с приложениями социальных сетей или сохранить ее на свой телефон.
WebinPaint (Online)
WebinPaint — простой выход, если вы хотите удалить текст с изображения в Интернете.Этот веб-инструмент может легко удалить текст или любой другой нежелательный контент с вашей фотографии, например водяные знаки, логотипы, объекты и многое другое. Этот онлайн-инструмент также может восстанавливать старые фотографии, выполнять цифровое ретуширование лица и многое другое.
- Посетите его официальный сайт в браузере.
- Нажмите кнопку «Загрузить изображение» и выберите изображение, которое нужно отредактировать.
- Нажмите кнопку с красным кружком и выделите текст, который вы хотите удалить.
- Нажмите «Стереть», затем нажмите «Загрузить», чтобы сохранить обработанную фотографию на свой компьютер.

Заключение
Выше представлены различные решения для удаления текста с фотографии независимо от того, какое устройство или систему вы используете. С ними нам больше не нужно тратить много времени на изучение Photoshop, чтобы просто удалить текст. С помощью Apowersoft Watermark Remover вы можете мгновенно удалить нежелательный текст с вашей фотографии. Есть ли у вас другие предложения? Поделитесь ими с нами ниже.
Рейтинг: 4.5 / 5 (на основе 48 отзывов) Спасибо за вашу оценку!
Как убрать подпись с изображения в Photoshop
Подписи и лишний текст могут очень сильно испортить впечатление от картинки.Довольно часто нужно убрать надпись в фотошопе с картинки, с рекламных щитов или с одежды, чтобы она не отвлекала зрителя.
Здесь стоит сделать небольшую оговорку — не удаляйте водяные знаки и авторские строки с чужих фотографий. Тем самым вы нарушаете законы об авторских правах. Если вы действительно хотите использовать чужую фотографию, поищите фотографии по лицензии CC0 или свяжитесь с автором и попросите разрешения.
Давайте сначала разберемся, как вырезать надпись в фотошопе.Такой способ подходит, если надпись находится на достаточно однородном фоне без ярко выраженных деталей, границ объекта и цветовых переходов.
Давайте посмотрим на примере, как стереть надпись в фотошопе, не повредив фон (мы добавили его специально).
Выберите инструмент Lasso Tool / «Lasso Tool» и обведите надпись мышью.
Вокруг слова появляется линия из чередующихся белых и черных полос, иногда называемая «бегущие муравьи».”
После этого щелкаем правой кнопкой мыши по выделенной области и выбираем пункт меню Fill / «Fill» .
В появившемся диалоговом окне установите для параметра Contents значение Content-Aware / Content-Aware . Этот параметр указывает программе на автоматическое заполнение выбранной области в зависимости от того, что показано на фотографии рядом. В случае однородных поверхностей или какой-то текстуры результат будет качественным.
После этого нажмите кнопку Ok в диалоговом окне и увидите, что наш текст исчез, и Photoshop «закончил» область как можно ближе к окружающей среде.
Этот простой и быстрый способ позволяет удалить текст в Photoshop с изображения, когда он написан на однородных поверхностях.
Для более сложных ситуаций подходит метод, основанный на использовании инструмента Clone Stamp Tool / «Repair Brush Tool» .
Давайте посмотрим, как удалить надпись в фотошопе с картинки на примере фотографии ниже.
Если вы воспользуетесь предыдущим методом, вы не сможете точно восстановить структуру ветвей дерева.Можно, конечно, выделить одну букву, но даже здесь не факт, что будет получен достойный результат.
Поэтому выберите инструмент «Точечная восстанавливающая кисть » / «Инструмент« Точечная восстанавливающая кисть »» .
На верхней панели инструментов мы устанавливаем размер инструмента и убеждаемся, что для параметра Type установлено значение Content Aware . Смысл этого параметра аналогичен описанному в предыдущем способе — Photoshop попытается восстановить зону воздействия с учетом структуры изображения.
Смысл этого параметра аналогичен описанному в предыдущем способе — Photoshop попытается восстановить зону воздействия с учетом структуры изображения.
Размер нужно выбирать в зависимости от размера надписи, ее шрифта и толщины букв, а также размера самого изображения. Оптимального результата можно добиться, подобрав толщину инструмента примерно равной толщине линии шрифта.
После того, как мы определились с размером инструмента, нарисуйте его по контуру букв, нажав левую кнопку мыши. Область экспонирования будет выделена серым цветом. Как только вы отпустите кнопку мыши, Photoshop заменит метку фоновыми элементами и изображениями.Это позволяет выполнять ретушь небольшими шагами. Например, вы можете удалять по одной букве за раз и контролировать результат.
Продолжаем «обводить» буквы до тех пор, пока с фото не будет удалена вся надпись.
Эти два метода, основанные на принципах заливки с учетом фона, позволяют очень аккуратно удалить надпись на картинке в фотошопе без остатка. Выбор конкретного метода и параметров рабочего инструмента зависит от исходного изображения и размера надписи.
Выбор конкретного метода и параметров рабочего инструмента зависит от исходного изображения и размера надписи.
Как убрать надпись в фотошопе. Как можно простейшими способами удалить надпись с картинки в фотошопе? Удаление текста с помощью функции растеризации
Легенды и лишний текст могут сильно испортить впечатление от картинки. Довольно часто нужно убрать надпись в фотошопе с картинки, с рекламных щитов или с одежды, чтобы она не отвлекала внимание зрителя.
Здесь стоит сделать небольшую оговорку — убирать водяные знаки и копирайтные строки с чужих фотографий не нужно.Поступая так, вы нарушаете закон об авторских правах. Если вы действительно хотите использовать чужую фотографию, поищите фотографии с лицензией CC0 или свяжитесь с автором и спросите разрешения.
Давайте сначала разберемся, как вырезать надпись в Photoshop. Такой способ подходит, если надпись находится на достаточно однородном фоне без ярко выраженных деталей, границ объекта и цветовых переходов.
Рассмотрим пример, как стереть надпись в фотошопе, не повредив фон (мы добавили это специально).
Выбор инструмента Lasso Tool / «Инструмент« Лассо »» и обведите надпись мышью.
Вокруг слова появляется линия из чередующихся белых и черных полос, иногда их называют «бегущие муравьи».
После этого щелкните правой кнопкой мыши по выделенной области и выберите пункт меню Заливка / «Заливка» .
В диалоговом окне, которое появляется в параметре Contents, установите значение Content-Aware / «Content-Aware» … Этот параметр указывает программе автоматически заполнять выделенные области на основе того, что показано рядом с фотографией. В случае однородных поверхностей или какой-то текстуры результат будет высоким.
После этого нажимаем в диалоговом окне на кнопку Ok и видим, что наш текст исчез, а Photoshop «доделал» область как можно ближе к окружающей среде.
Этот простой и быстрый метод позволяет удалить текст в Photoshop с изображения, когда он написан на однородных поверхностях.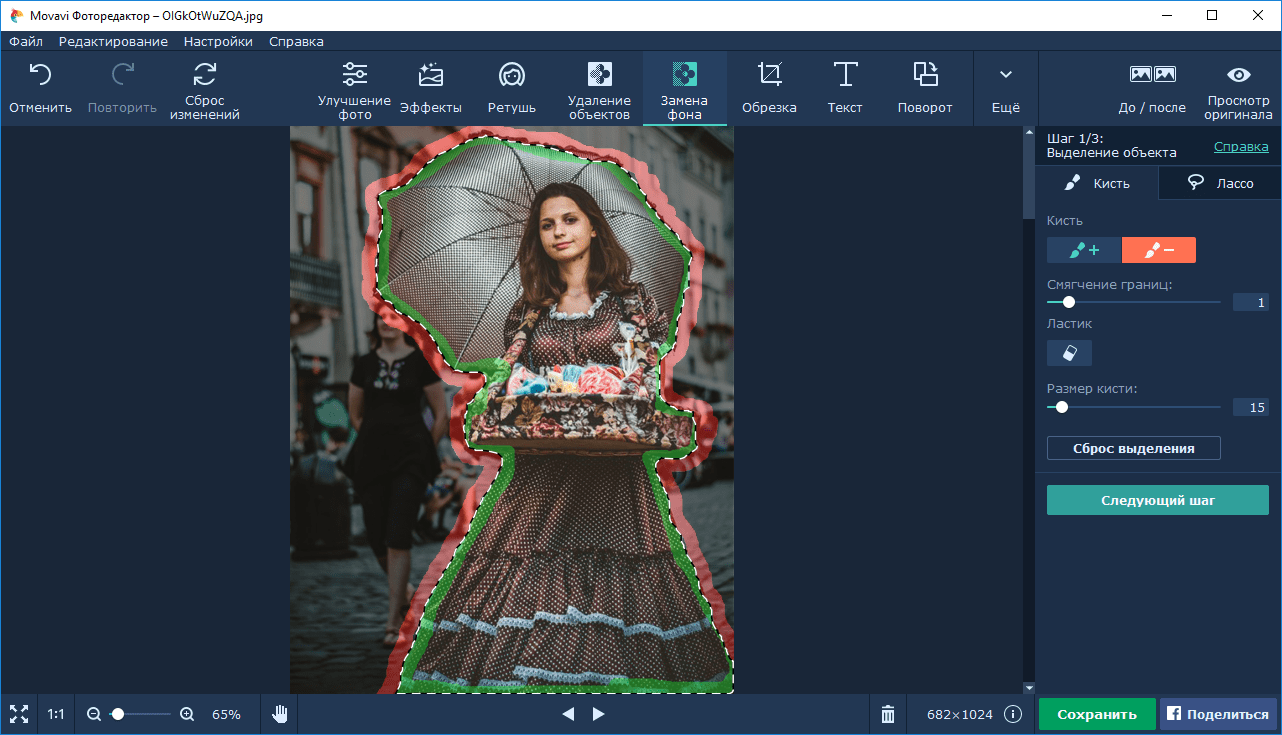
Для более сложных ситуаций используется метод, основанный на использовании инструмента Clone Stamp Tool / «Healing Brush Tool» .
Давайте разберемся, как убрать надпись в фотошопе на картинке на примере фото ниже.
Если вы воспользуетесь предыдущим методом, вы не сможете точно восстановить структуру ветвей дерева. Можно, конечно, выделять по одной букве за раз, но даже здесь не факт, что будет получен достойный результат.
Поэтому выбираем инструмент Spot Healing Brush Tool / «Инструмент« Точечная восстанавливающая кисть »« .
На верхней панели инструментов установите размер инструмента и обязательно укажите, что параметр Type установлен на Content Aware … Значение этого параметра аналогично описанному в предыдущем методе — Photoshop попытается восстановить пораженный участок с учетом структуры изображения.
Размер следует выбирать в зависимости от размера надписи, ее шрифта и толщины букв, а также размера самого изображения. Наилучшего результата можно добиться, если толщина инструмента примерно равна ширине линии шрифта.
Наилучшего результата можно добиться, если толщина инструмента примерно равна ширине линии шрифта.
Определившись с размером инструмента, проведите его по контуру букв, нажав левую кнопку мыши. Пораженная область будет выделена серым цветом. Как только вы отпустите кнопку мыши, Photoshop заменит заголовок на элементы фона и изображения. Это позволяет выполнять ретушь небольшими шагами. Например, вы можете удалять по одной букве за раз и контролировать результат.
Продолжаем «обводить» буквы до тех пор, пока с фото не будет удалена вся надпись.
Эти два метода, основанные на принципах заливки с учетом фона, позволяют очень аккуратно, без следов, удалить надпись на картинке в Photoshop. Выбор конкретного метода и параметров рабочего инструмента зависит от исходного изображения и размера надписи.
15.05.2015 28.01.2018
Все сталкивались с ненавистническими подписями к фото, которые нужно удалить.Как это сделать? В этой статье я расскажу о примерах.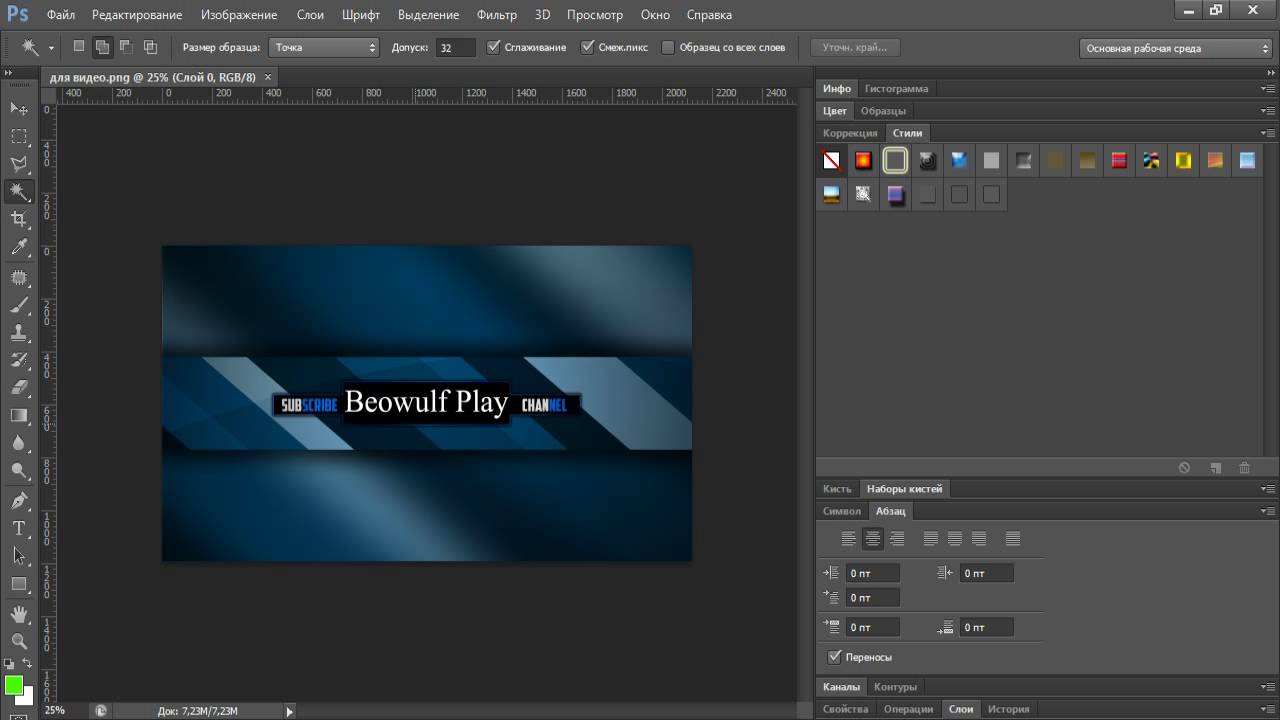
Убрать подпись с фото с помощью Photoshop — легко и просто!
Неважно, какая надпись, это может быть авторское право на фото или надпись на стене. Все это можно удалить. Способов много, я расскажу о наиболее универсальных и эффективных — с помощью инструмента Stamp .
Как удалить водяной знак с картинки в Photoshop
Давайте посмотрим на это фото.Внизу в правом углу мы видим омерзительный копирайт, он поставлен авторами сайта, как будто они лично сфотографировали этот город. Фотографий, конечно, не делали.
Значит, эту надпись мы можем скрыть без сожаления.
Откройте это фото в Photoshop.
Найдите инструмент Штамп на панели инструментов слева.
Обратите внимание на настройки прибора. В принципе, в данном случае они стандартные.
Слева вы можете выбрать размер кисти этого инструмента.
А теперь приступим к работе. Сначала нужно зажать кнопку Alt на клавиатуре (вы увидите, как курсор превратился в крест), теперь курсором укажите область, которую мы будем применять (копировать).
Так как вода идет волнами сверху вниз, нужно взять область над надписью. Затем нажмите Alt и примените скопированную область к декали.
Теперь вы можете зарисовать всю надпись.
Как удалить надпись с фото в фотошопе
Другой метод, другой случай.
Здесь мы видим подпись на фото и подпись ниже. Надпись явно лишняя, может, хотим добавить туда свою или стену оставить чистой.
Теперь удалим эту надпись.
Теперь воспользуемся инструментом Patch .
С его помощью вы можете выбрать область, которую мы хотим заменить.
Чтобы работа была тщательнее, а результат лучше — выбирайте буквы по одной, а не все сразу .
Я выделил крайнюю букву.
Теперь просто перетаскиваю выделение в область стены, где нет надписи.
После этого буква исчезла, и я снял выделение ( CTRL + D )
Осталось повторить то же самое с остальными буквами.
Всегда меняйте область, в которой вы перетаскиваете выделение, на .
Нижнее авторское право также удалило его таким же образом.
Готово, у нас есть фото без надписи.
В Photoshop оба эти метода работают с фотографиями. Однако бывают случаи, когда лучше использовать один метод, а где-то второй. Все зависит от сложности фото.
1. В начале работы у нас есть изображение с полупрозрачным текстом, а в конце должно получиться такое же изображение, но без текста.Итак, у нас есть исходное изображение:
2. Сначала вам нужно выделить текст на изображении, которое вы хотите удалить, и продублировать его на новом слое
3.Теперь мы пытаемся применить какой-то другой тип смешивания, чтобы увидеть, получим ли мы цвет, подобный тому, который должен был бы быть, если бы не было надписи.
Мы получили это при смешивании
Умножение || Умножить
Цвета лица почти одинаковые . ..
..
Затем выберите область, близкую к исходному изображению.
Теперь продублируйте его на новый слой.
Слой — Дублировать слой || Layer — дублировать слой || Ctrl-J
Слой, из которого мы его продублировали, сейчас делается невидимым, а этот новый размещается над слоем изображения и объединяется с ним.
Слой — приклеить к низу || Ctrl-E
Теперь давайте поработаем пальцем и сделаем размытие, чтобы сгладить резкие переходы.
4. Теперь снова выделите слой с надписью и аккуратно сотрите ластиком ту часть, которая нам больше не нужна, то есть оставьте только ту часть, которая еще не совпадает по цвету с исходным.
Далее поэкспериментируем со слоями.
Теперь я понял, что площадь крыла можно регулировать в режиме
Линейное горение || Burn
Здесь пришлось немного поработать с яркостью и контрастом (Ctrl-U), так как цветовой баланс не совсем совпал, потом снова возьмем палец и уберем резкие края с размытием.
5. На оставшемся текстовом слое снова примените стиль Burn и немного отредактируйте цвет. (Ctrl-U)
Снова ластик и палец, и вот результат:
Часто красивые фотографии портят надписи. Однако этот недостаток можно исправить с помощью Photoshop. В нем много разных инструментов, благодаря которым вы можете стереть текст на любом изображении. Сделать это сможет даже новичок без профессиональных навыков. Мы расскажем, как убрать надпись с картинки в фотошопе.
Архивная щетка
Процесс удаления будет зависеть от сложности удаляемого текста. Итак, если где-то внизу находится надпись и буквы мелкие, то убрать их будет очень просто.
Для этого нужно придерживаться следующего алгоритма:
- Запустите программу Photoshop и загрузите фотографию, которую хотите исправить.
- Затем выберите инструмент «Архивная кисть» и обрежьте изображение, вырезав фрагмент, на котором находится номер или надпись.
- Недостаток этого метода в том, что после удаления текста картинка станет меньше, но часто это никак не влияет на ее качество.

Используйте несколько инструментов
Важно!
Если текст на фото расположен в центре или на большой части изображения, то просто так работать не будет.
В этом случае вы можете использовать другие методы, чтобы удалить этикетку. Мы расскажем, как удалить надпись с картинки другим способом в фотошопе, и написать свой.
Работа выглядит следующим образом:
- Возьмите любой инструмент, с помощью которого можно сделать выбор. Удобнее всего использовать «Лассо», желательно прямоугольное.
- Используйте выбранный инструмент, чтобы нарисовать область вокруг текста. В этом случае необходимо разместить выделение как можно ближе к буквам. В этом случае результат будет аккуратным.
- После выбора нужной области щелкните правой кнопкой мыши, выбрав в открывшемся меню «Заливка».
- Затем в окне напротив надписи «Контент» выберите пункт «По содержанию» и нажмите на клавиатуре клавишу OK или Enter.
 После этого надпись должна исчезнуть.
После этого надпись должна исчезнуть.
Этот способ удаления текста отлично подходит, когда фон на фотографии более или менее однороден. Но часто на месте удаленного текста появляются недоработки и мазки.
Их легко удалить с картинки в Photoshop с помощью инструмента Healing Brush:
- В настройках инструмента нужно выбрать жесткость около 20-25%, чтобы переход был более плавным.
- Установите нужный размер кисти.
Чтобы убрать на фотографии появившиеся точки или неровности, оставшиеся после текста, нужно нажать клавишу Alt и, удерживая ее, щелкнуть левой кнопкой мыши в том месте на изображении, которое заменит появившиеся недостатки.
Попробуйте в качестве донора области выбрать места, очень похожие по оттенку на то, которое вы хотите исправить.
Теперь вы знаете, как убрать надпись в фотошопе с картинки и добавить свою.
Алгоритм действий:
- Откройте изображение, с которым хотите работать, в Photoshop.

- Выберите «Штамп» на панели инструментов. Для работы лучше использовать мягкую кисть.
- Дублируйте фоновый слой. Для этого просто перетащите последний слой вниз в окне слоя к значку «Создать новый слой». Или просто нажмите комбинацию клавиш Ctrl + J.
- Поместите курсор мыши на область, которая больше всего напоминает фон, где находится текст. Выбранная область станет источником, с которого будет удален текст.
- Отпустив клавишу Alt, просто щелкните текст левой кнопкой мыши.Он будет заменен на источник. При выполнении работ нужно обращать внимание на освещение на фото.
- Продолжайте работать, пока весь текст не будет полностью удален.
Совет!
Свет в месте расположения источника должен быть в том же направлении, что и в корректируемой области.
Чтобы получить качественный результат, не торопитесь. Если текст занимает слишком много места на фотографии, его полное удаление может занять много времени.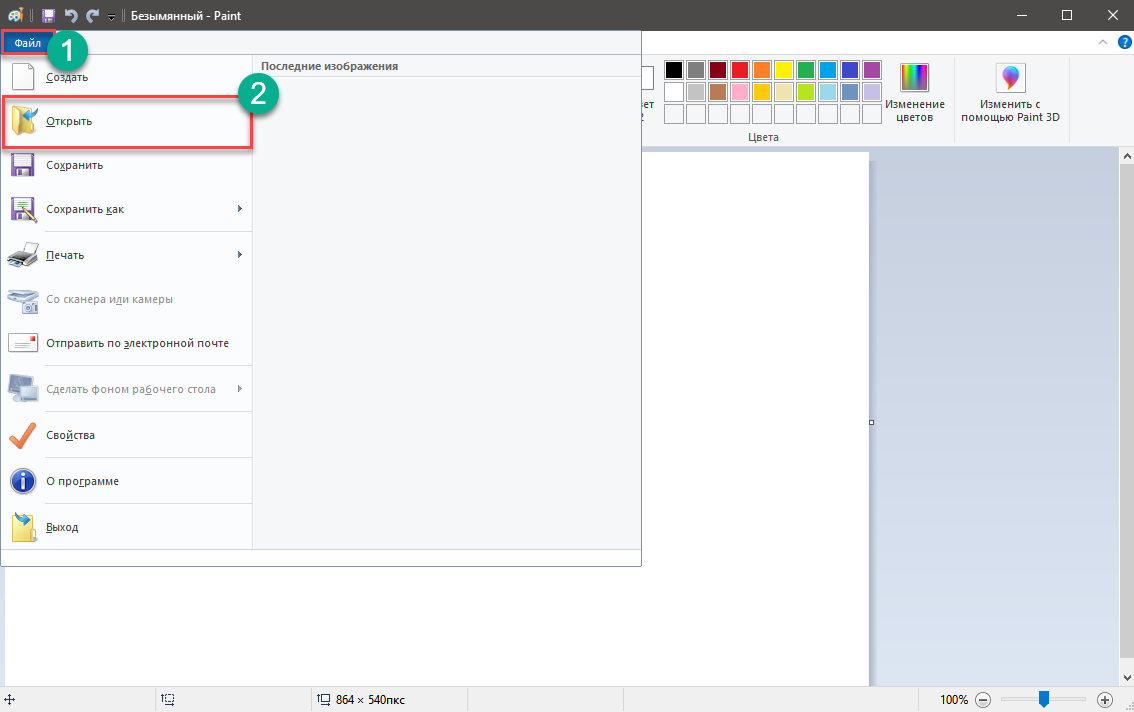
Как убрать надпись с картинки в графическом редакторе Paint. Мастер-класс
Рябиченко Надежда Владимировна, учитель начальных классов МОО «Михайловская ООШ», Киквидзенский район, Волгоградская область,
Описание: Предлагаю вашему вниманию мастер-класс по подготовке изображений для вставки в презентацию. Этот материал будет полезен учителям начальных классов, учителям среднего звена, педагогам, учителям дополнительного образования, школьникам, студентам.
Цель: подготовка изображения для вставки в презентацию
Задачи:
— ознакомить с технологией работы в графическом редакторе Paint;
— развивать творческие способности.
При составлении презентации к уроку или любому мероприятию в PowerPoint мы используем соответствующие иллюстрации. Картинки часто бывают с подписями. В своем мастер-классе я хочу показать, как в графическом редакторе Paint можно разными способами убрать надпись с фона рисунка (фон белый или цветной, но монохромный).
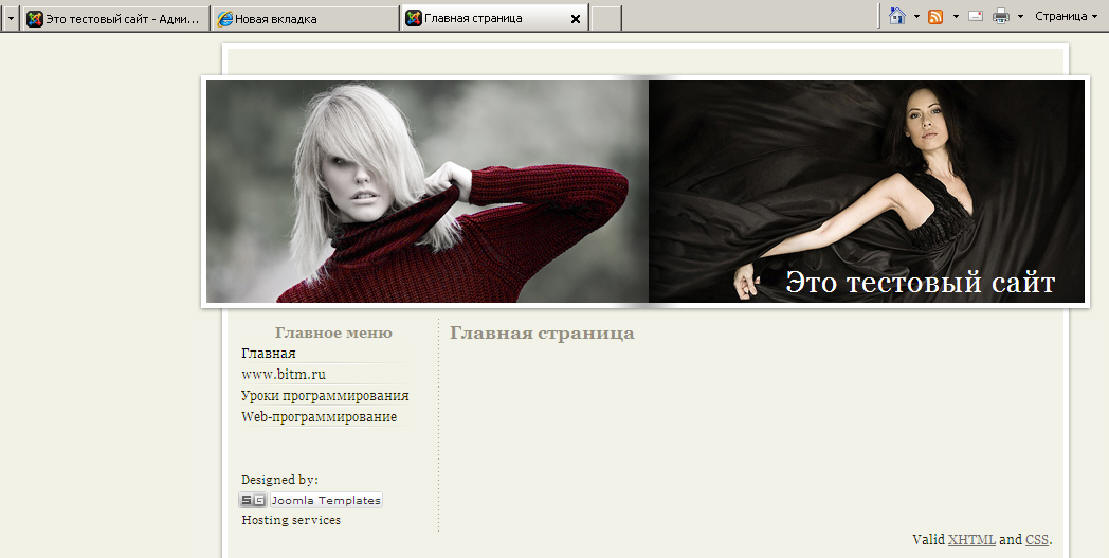
Рабочий процесс:
1. Выбрать соответствующее изображение. Откройте изображение, щелкнув по нему правой кнопкой мыши. В появившемся окне выберите Открыть с помощью , Далее Paint
2. Перед нами появится следующее изображение.
3. Чтобы увидеть изображение целиком, а не его часть, уменьшите Масштаб , нажав на знак «минус» в правом нижнем углу
Или во вкладке View нажмите Reduce
4.В левом верхнем углу картинки на белом фоне мы видим надпись.
Удаление надписи:
1 способ :Для удаления надписи, на Ribbon tab home in Instruments воспользуйтесь преимуществами Eraser , нажав на его изображение левой кнопкой мыши. Удерживая ластик левой кнопкой мыши, сотрите текст.
Метод 2:
На ленте вкладок домой в Изображениях щелкните Выделите , затем выберите прямоугольную помеченную область и нажмите Вырезать .

3-ходовой (подходит для изображений с не только белым фоном, но и другим цветом, фон монохроматический):
На Ленте вкладок home в Изображениях щелкните Выделите , затем выберите любую прямоугольную область на фоне .
Затем нажмите Копировать , затем Вставить … Вы увидите выделенный прямоугольник в верхнем левом углу изображения. Щелкнув по нему левой кнопкой мыши (удерживая ее), перетащите прямоугольник в нужное место, закройте им надпись.
После удаления надписи любым из этих способов закройте программу и сохраните это изображение.
Наша картина готова к дальнейшему использованию.
Так можно легко убрать надпись с фона картинки.
Спасибо за внимание!
Удаление фона с фотографии
Любой, кто гравировал фотографии, имел опыт, когда кто-то приносил фотографию с темным фоном, который не контрастирует с человеком, изображенным на снимке.
Хотя вы можете решить множество проблем с помощью программного обеспечения, такого как Photograv, чтобы действительно выделить фотографию и хорошо выглядеть гравировкой на продукте, таком как музыкальная шкатулка или шкатулка для драгоценностей, вам необходимо удалить этот темный фон. Вы не поверите, но на это уходит не так много времени, как вы думаете!
Используя недорогую программу, такую как Photoshop Elements, которая доступна по цене менее 100 долларов, вы можете быстро исправить фотографию и избавить вас от необходимости отказывать потенциальному покупателю.
После того, как вы отсканировали фотографию в оттенках серого с разрешением 600 точек на дюйм, откройте ее в Photoshop Elements. Увеличьте небольшой участок фотографии, над которым хотите работать. Чем ближе вы увеличите масштаб, тем точнее будет ваш выбор. Выберите инструмент «Магнитное лассо» и щелкните изображение, чтобы установить первую точку крепления. Точки крепления закрепляют область, которую вы хотите выделить.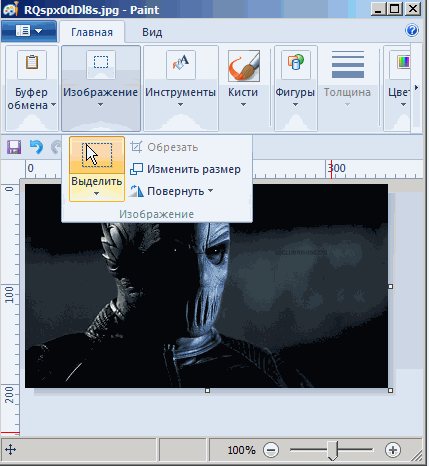 Продолжайте следовать контуру области фона, которую мы хотим удалить. Мы пытаемся удалить фон, подойдя как можно ближе к той части фотографии, которую хотим выгравировать.Когда вы перемещаете мышь, точки будут появляться там, где программа выбирает область, от которой мы хотим избавиться.
Продолжайте следовать контуру области фона, которую мы хотим удалить. Мы пытаемся удалить фон, подойдя как можно ближе к той части фотографии, которую хотим выгравировать.Когда вы перемещаете мышь, точки будут появляться там, где программа выбирает область, от которой мы хотим избавиться.
При перемещении указателя активный сегмент привязывается к самому сильному краю изображения. Иногда инструмент «Магнитное лассо» добавляет точки крепления в области, которые вы не хотите выделять. В этом случае переместите указатель мыши ближе к последней правильной точке выбора и нажмите «Удалить», пока все неправильные точки не будут удалены. Это произойдет в областях, где цвет фона очень близок к цвету фотографии.Сдвиньтесь немного вперед и щелкните мышью, чтобы создать точку ручного выбора.
Когда вы выбрали область, которую хотите удалить, щелкните первую точку выбора, и область будет выделена (Изображение 2).
Нажмите «Удалить», чтобы удалить эту область (Изображение 3).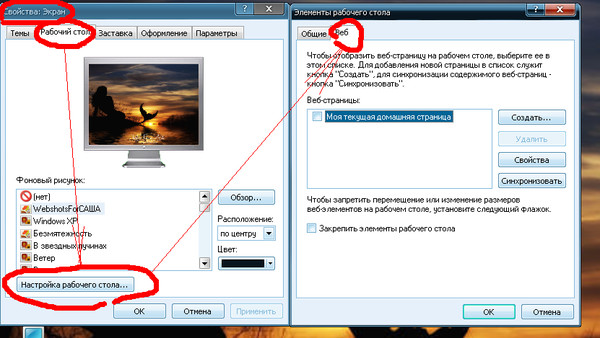
Очистите края фотографии, где еще есть фон, создав прямоугольник, выбрав то, что осталось на странице. Удалите эти части фона. Перейдите по экрану к следующему разделу фотографии и очищайте этот раздел, пока не проработаете всю фотографию.(Изображение 4)
Не беспокойтесь, если края фотографии не совсем гладкие. Это несоответствие будет выглядеть более естественным, чем вы ожидаете, после гравировки. Попробуйте выгравировать фотографию на куске подручного материала. Если вы видите небольшое выделение, которое нужно сгладить, вы можете выбрать инструмент ластик, чтобы избавиться от этой области. Дополнительные сведения о Photoshop Elements см. На сайте www.adobe.com.
11 лучших приложений для удаления водяных знаков для Android и iOS
Водяные знаки на фотографиях и видео обычно представляют собой логотипы или текст поверх изображения.Сайты и фотографы используют его для защиты своей информации.![]() Это самый популярный механизм защиты изображений, опубликованных в Интернете.
Это самый популярный механизм защиты изображений, опубликованных в Интернете.
Удаление водяных знаков — процесс несложный, главное правильно выбрать программу для его удаления. В этот список включены приложения, которые помогут избавиться от водяных знаков.
Удалить ненужный объект
Remove Unwanted Object — это приложение для удаления объектов, водяных знаков, штампов и других элементов с фотографий. Есть возможность ретушировать старые изображения, удалять объекты по цвету и обрабатывать графические изображения.
После запуска программы нужно загрузить изображение с водяным знаком. Для этого воспользуйтесь функцией «Добавить изображение».
Затем необходимо выбрать инструмент «Маркер» в разделе «Настройки». Используйте маркер, чтобы нарисовать водяной знак.
В правой части интерфейса доступен раздел «Режим удаления объекта». Чтобы удалить водяной знак, выберите соответствующий элемент.
Чтобы начать процесс удаления логотипа, необходимо нажать кнопку удаления. После этого водяной знак исчезнет с фотографии.
После этого водяной знак исчезнет с фотографии.
Окончательный результат должен быть сохранен в галерее вашего телефона. Вы также можете отправить готовое изображение по электронной почте или используя аккаунт в любой социальной сети.
Это бесплатное приложение имеет удобный интерфейс и множество функций. Работает без ограничений и не требует дополнительных покупок. К тому же здесь нет назойливой рекламы.
Вам также может понравиться: 11 лучших приложений для нанесения водяных знаков на фотографии для Android и iOS
назад в меню ↑PicLab
PicLab — это приложение, которое используется для удаления ненужных элементов из графических изображений.
Например, водяные знаки, логотипы, текст, царапины, пыль и т. Д. В программе есть возможность восстановления старых фотографий и инструмент для удаления дефектов кожи.
На начальном этапе работы с графическим редактором необходимо загрузить фотографию с водяным знаком. Для этого следует использовать функцию «Открыть», которая находится на верхней панели инструментов.
Для этого следует использовать функцию «Открыть», которая находится на верхней панели инструментов.
После этого следует выбрать инструмент «Маркер», который находится в левой части интерфейса. Используйте маркер, чтобы нарисовать водяной знак на фотографии.
После того, как водяной знак выбран, вы можете продолжить его удаление. Для этого необходимо нажать кнопку «Стереть» на верхней панели инструментов. Через секунду водяной знак исчезнет с фотографии.
Результат можно сохранить в галерее вашего мобильного устройства. Для этого используется функция «Сохранить».
Преимущества приложения PicLab:
- простой и удобный интерфейс
- возможность восстановления старых фотографий
- быстрое удаление водяных знаков
- Функция восстановления кожных дефектов
- сохранить фото в 4-х форматах
- Возможность просмотра исходного изображения
Используйте это бесплатное приложение без ограничений.
Ластик фона: наложение
Background Eraser: superimpose — программа для создания и редактирования графических изображений всех популярных форматов.
Утилита поддерживает большое количество эффектов и функций. Он включает в себя возможность удалять водяные знаки с фотографий.
После запуска программы откроется главное окно со всеми инструментами для работы с изображениями. Первым делом загрузите фотографию с водяным знаком. Для этого перейдите в раздел меню «Файл» — «Открыть».
Теперь вы можете приступить к удалению водяного знака. Для этого выберите кисть Точечного ремонта. Он находится на панели инструментов.
Далее необходимо выбрать область изображения, где вы будете скрывать водяной знак. Эта область является фоном логотипа. После этого нужно смазать водяной знак инструментом Spot Restoration Brush.
Преимущества приложения Background Eraser: наложение:
- Простой и удобный интерфейс
- Большой набор инструментов для редактирования графических изображений
- Поддержка всех популярных форматов фото
- Возможность работы с 3D изображениями
Это бесплатное приложение поможет вам быстро и легко удалить водяные знаки с любых изображений.
Fotogenic: редактор фотографий
Приложение Fotogenic: Photo Editor известно во всем мире своим обширным набором инструментов, которые помогают творить чудеса.
Есть несколько замечательных инструментов для удаления водяных знаков с изображения. Вы можете использовать один из инструментов приложения — «Штамп».
Этот инструмент известен своей способностью копировать части изображения и вставлять их в другую область.
Вам нужно:
- Запускаем редактор, выбираем этот инструмент на панели.
- Чтобы скопировать раздел, щелкните его в течение нескольких секунд.
- Теперь закрасьте или вставьте область. Таким образом водяной знак исчезнет с вашей фотографии.
Есть еще 2 инструмента, которые помогут нам удалить водяной знак с вашего изображения.
«Щетка для точечного ремонта». Обычно этот инструмент используется для удаления мелких деталей, таких как шероховатость лица, родинки и многое другое. Выберите этот инструмент и закрасьте область, где находится водяной знак.
Выберите этот инструмент и закрасьте область, где находится водяной знак.
«Нашивка». Это тоже действенный инструмент.Им нужно обвести область, где находится нежелательный предмет. Затем перетащите его в другую часть, где его нет.
назад в меню ↑Ретушь фотографий
Photo Retouch — это многофункциональный редактор фотографий, который может удалять водяные знаки с изображений.
Для этого нажмите кнопку «Загрузить изображение» посередине. Затем выберите изображение в галерее телефона, которое хотите отредактировать.
Затем закрасьте выделенную область специальным маркером и нажмите кнопку «Стереть» вверху.Через некоторое время программа Photo Retouch удалит водяной знак с вашей фотографии.
Одним из популярных инструментов этого редактора является масштабируемая маркерная кисть.
Для использования:
- Выберите значок на панели в качестве волшебной палочки.
- Часто приходится работать с участками, в которых присутствуют пиксели разного цвета и оттенка.
 Затем закрасьте область вокруг и сам объект. Таким образом, программа может определить, какими пикселями заполнить эту область. Также здесь вы можете указать пример из другой области.
Затем закрасьте область вокруг и сам объект. Таким образом, программа может определить, какими пикселями заполнить эту область. Также здесь вы можете указать пример из другой области. - Завершите обработку, нажав кнопку «Готово».
После этого запустится алгоритм удаления водяных знаков. В программе есть еще один инструмент — «Восстановление» с нескольких образов. С его помощью можно вырезать водяной знак в сложной ситуации, когда он накладывается сразу на несколько объектов.
Единственная сложность состоит в том, что нужно дополнительное изображение, снятое примерно под одним углом.
назад в меню ↑Приложение ToolWiz Photos может вырезать любую статичную надпись на кадре видео.
Одно из самых сильных преимуществ — простота использования. В нем все предельно ясно. На панели инструментов всего несколько кнопок, которые необходимы при работе с программой.
Вам не нужно долго знакомиться с профессиональными видеоредакторами.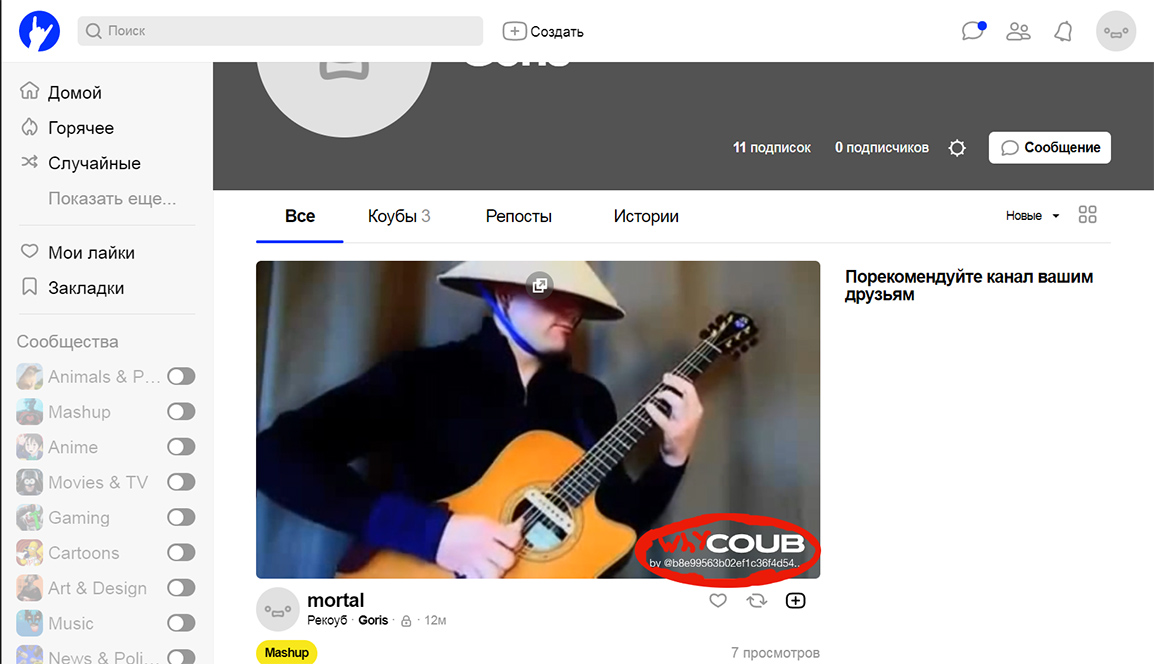 Это отличный инструмент, созданный для удаления водяных знаков с видео.
Это отличный инструмент, созданный для удаления водяных знаков с видео.
Использовать это приложение очень просто. Запустите редактор и нажмите «Добавить файл» в левом углу. На панели инструментов нажмите «Маркер», чтобы вручную выбрать область стирания.
Вы также можете выбрать «Найти логотип», тогда ваш водяной знак на видео программа попытается найти его самостоятельно. После этого он его удалит. Если водяной знак в вашем случае имеет сложные элементы, лучше использовать маркер и самостоятельно выделить область.
Если вы выбрали маркер, внимательно выберите области логотипа. Вам нужно выбрать части, которые будут скрыты. Чем тщательнее и детальнее вы это сделаете, тем лучше будет результат. Чтобы вам было проще это сделать, увеличьте область с водяными знаками.
Когда все будет готово, вам нужно будет нажать кнопку «Пуск» на панели инструментов. После завершения процесса видео будет сохранено в галерее вашего смартфона.
назад в меню ↑AirBrush
AirBrush — это приложение, которое также позволяет стирать логотипы и водяные знаки с вашего видео. Это довольно простой и удобный редактор с полезными функциями.
Это довольно простой и удобный редактор с полезными функциями.
Программа создана по уникальному алгоритму.Эта технология позволяет удалять субтитры, любые другие статические объекты. Даже в самых сложных ситуациях могут остаться лишь незаметные следы.
Помимо удаления водяных знаков это умеет приложение AirBrush:
- Добавить к видео визуальные эффекты, различные фильтры
- Конвертировать видео в другие форматы
- Экспорт и импорт аудиопотоков в видео
- Инструмент субтитров
Сначала выберите видео из галереи телефона, на котором вы хотите удалить водяной знак.
Теперь перейдите в «Фильтры». В появившемся окне выберите «Резкость» в левой части блока и увеличьте ее до необходимого значения. Это поможет вам лучше видеть водяной знак.
Затем, задав значения в верхнем левом углу, укажите область, где находится ваш водяной знак.
Когда вы определили область, установите флажок «Удалить», и ваш водяной знак исчезнет.
Затем нажмите «ОК», чтобы подтвердить свои действия. Таким образом можно удалить столько водяных знаков, подписей, логотипов и т. Д.как хотите из любого видео.
назад в меню ↑Фото водяного знака eZy — Lite
Приложение eZy Watermark Photo — Lite поможет вам удалить водяной знак с любой части изображения без каких-либо видимых изменений.
Загрузите желаемое изображение в программу. Для этого нажмите кнопку «Открыть файл». Затем выберите любое изображение из галереи телефона, которое хотите отредактировать.
После успешной загрузки изображения водяной знак можно удалить. Водяной знак на фотографии может быть датой, ссылкой, логотипом или другими миниатюрами.
В рабочем окне программы найдите вкладку «Удалить объекты». Затем выберите инструмент «Кисть» на рабочей панели инструментов.
Установите нужный размер, чтобы было удобно рисовать удаляемую область. Постарайтесь нарисовать водяной знак на изображении равномерно и аккуратно, а затем нажмите кнопку «Стереть».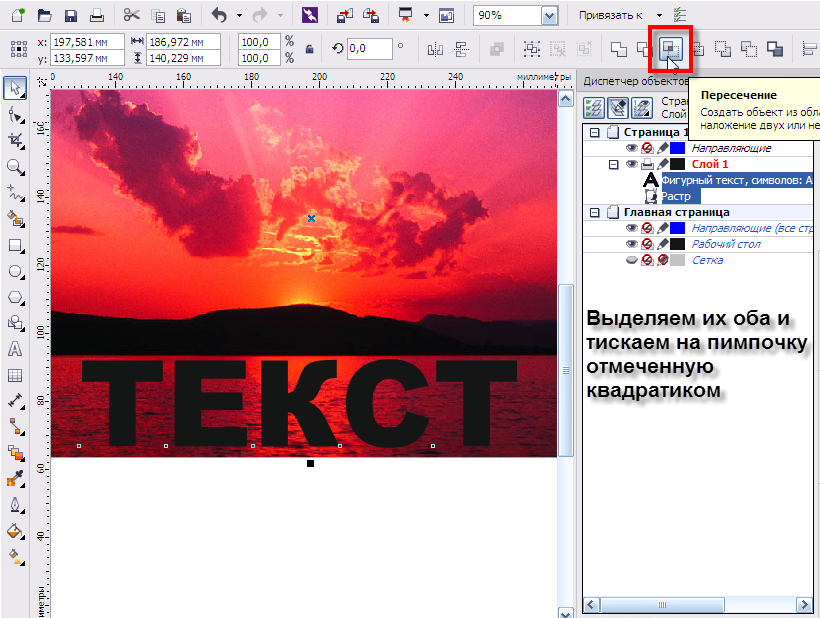 Если есть следы и необходимо внести коррективы, можно воспользоваться инструментом «Штамп».
Если есть следы и необходимо внести коррективы, можно воспользоваться инструментом «Штамп».
Вы также можете использовать расширенный инструмент «Волшебная кисть». С помощью этой кисти вы можете легко выбрать область, которую нужно удалить.
Теперь с изображения удалены ненужные элементы, и вам нужно только сохранить изображение. Для этого нажмите кнопку «Сохранить» в верхнем левом углу. Приложение eZy Watermark Photo — Lite сохраняет готовое изображение в галерее вашего мобильного устройства.
назад в меню ↑Фотография водяного знака — добавление водяного знака и средство создания водяных знаков
Watermark Photo — Add Watermark & Watermark Maker — это многофункциональное приложение, которое может удалять водяные знаки с изображений.
Маркер. Они заполняют удаляемую область. Вы можете настроить размер маркера. Затем выберите режим выделения или отмены выбора.
После того, как вы все выбрали, нажмите кнопку «Пуск», и изображение будет стерто. Маркер подходит для небольших участков.
Маркер подходит для небольших участков.
Волшебная палочка. Палочка выделяет области одним цветом. Вы можете установить допуск. Палочка выделяет отдельные участки и позволяет убрать некоторые сложные узоры.
Лассо. Это позволяет «обвести» объект, и когда линия замкнется, обведенная область будет выделена полностью.Подходит для больших площадей.
Аркан прямоугольный. То же, что и в предыдущем абзаце, но рисовать кривую не нужно. Область выделяется прямыми линиями.
Вспомогательные линии. С помощью этого значка вы можете настроить прямоугольник, который появляется при выборе области. Это помогает сделать процесс удаления более точным.
Самый удобный способ удалить водяные знаки — использовать инструмент «Маркер». Отрегулируйте его размер в соответствии с размером букв логотипа. Затем закрасьте выделенную область.Далее вам нужно нажать кнопку «Пуск». Это запустит процесс удаления водяного знака.
После завершения этих действий приложение Watermark Photo — Add Watermark & Watermark Maker сохраняет готовое изображение в галерее вашего телефона.
iWatermark Free Добавить текстовый водяной знак Логотип Pic TM
iWatermark Free Add Watermark Text Logo Pic TM — это приложение для удаления водяных знаков.
Подходит как для профессионалов, так и для новичков в редактировании видео.Главное преимущество программы — отсутствие сложных комбинаций. Все очень просто и понятно.
После установки приложения вы увидите главное окно, в котором вы будете выполнять все действия. Вы можете добавить видео через кнопку в верхнем левом углу «Добавить файлы».
После этого на той же панели задач выберите шестой вариант — «Маркер». Это позволит вам выбрать нужный объект для удаления из кадров.
Тщательно выберите водяной знак, желательно с помощью увеличения.Этот инструмент расположен справа от изображения. Когда операция удаления прошла успешно, нужно нажать на кнопку «Пуск». Затем сохраните готовое видео в галерее вашего телефона.
Кнопка «Следующая дверь» «Найти водяной знак» позволит приложению iWatermark Free Add Watermark Text Logo Pic TM самостоятельно найти ненужную фигуру.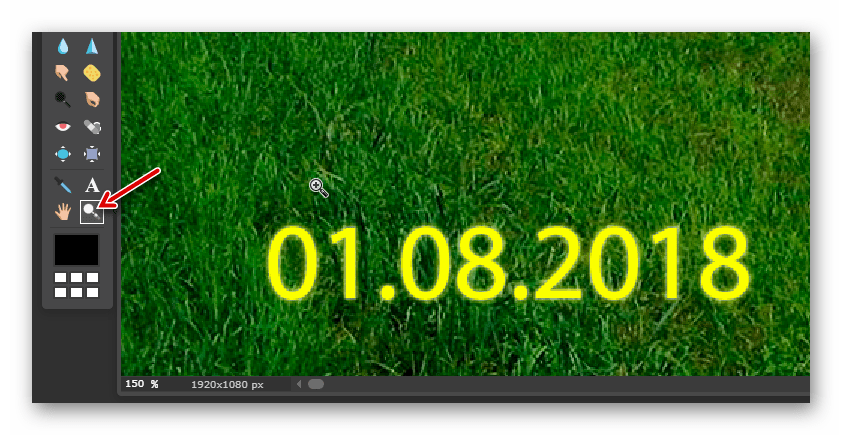 Найдя водяной знак, он сам удалит его. Но этот инструмент не распознает сложные и цветные водяные знаки.
Найдя водяной знак, он сам удалит его. Но этот инструмент не распознает сложные и цветные водяные знаки.
Это бесплатное приложение поможет вам быстро и легко удалить водяной знак с любого кадра видео.
назад в меню ↑Удаление объектов — Touch Eraser
Remove Objects — Touch Eraser — это приложение, которое также поможет вам удалить водяные знаки с вашего видео.
Доступно множество различных инструментов. Они адаптированы для удаления различных типов водяных знаков. Самый простой способ — обрезать видео.
Это также можно сделать в этом приложении. Но чтобы удалить водяной знак качественно, лучше использовать специальные инструменты.
Приложение Remove Objects — Touch Eraser адаптировано для всех типов водяных знаков:
- С помощью ластика можно удалить логотип или текст того же цвета.
- Приложение позволяет работать со сложными цветными водяными знаками, вырезая их или раскрашивая.
- Также это приложение позволяет без потери качества удалять даже картинку в виде логотипа.

Чтобы начать редактирование, нужно выбрать ластик в нижней панели задач. Ластик следует использовать для заполнения ненужного текста или изображений.
Затем щелкните значок «Пуск» и посмотрите, как будет выглядеть видео без него. Вы можете сохранить видео, нажав крайнюю кнопку на нижней панели задач.
Готовый результат можно отправить по электронной почте или через аккаунт в любой социальной сети.
Вам также может понравиться: 11 лучших приложений для написания текста на видео (Android и iOS)
7 способов удаления водяных знаков с фотографий (онлайн бесплатно)
Фотографии всегда добавляются в документы, чтобы сделать наши идеи более понятными. Однако очень часто процитированные фотографии создаются другими и добавляются водяными знаками, указывающими происхождение. Тогда как удалить водяной знак с фотографий, чтобы цитируемые фотографии не отвлекали от водяного знака и чтобы наши файлы выглядели более профессионально? Здесь вы найдете 7 способов удаления водяных знаков с фотографий, в том числе бесплатные онлайн-решения и несколько автономных профессиональных приложений для удаления водяных знаков с фотографий.
Однако очень часто процитированные фотографии создаются другими и добавляются водяными знаками, указывающими происхождение. Тогда как удалить водяной знак с фотографий, чтобы цитируемые фотографии не отвлекали от водяного знака и чтобы наши файлы выглядели более профессионально? Здесь вы найдете 7 способов удаления водяных знаков с фотографий, в том числе бесплатные онлайн-решения и несколько автономных профессиональных приложений для удаления водяных знаков с фотографий.
Но прежде чем удалять водяной знак с фотографии, вы должны понять, что удаление водяных знаков с фотографии в коммерческих или иных преступных целях является незаконным.
# 1 Лучший способ удалить водяной знак с фотографии (Mac и Windows)
1) Используйте профессиональный редактор фотографий
Есть ли какой-нибудь инструмент, помогающий удалить водяной знак с фото одним щелчком мыши? Да, есть. Luminar 4 может легко удалить водяной знак, человека или другие нежелательные объекты с ваших фотографий, вам просто нужно выбрать водяной знак, после чего он автоматически удалится, и ваша фотография будет выглядеть так, как вы ожидаете.
Luminar 4 — это инструмент, предназначенный для максимально простого просмотра и редактирования фотографий, но дает такие же профессиональные результаты, как и Adobe Photoshop, он помогает:
- AI-Powered: умный, интеллектуальный, профессиональный
- Просмотр фотографий в библиотеке
- Добавить как плагин в Adobe Photoshop / Lightroom / PS Elements / Apple Aperture
- Обрезка, поворот, масштабирование
- Основное редактирование: свет, цвет, детализация, шумоподавление, пейзаж, виньетка
- Творческое редактирование: замена неба, солнечные лучи, драматический, матовый, цветовые стили, свечение, туман и т. Д.
- Профессиональное редактирование: расширенный контраст, градиент, осветление и затемнение, фильтр, раздельное тонирование
- Ретушь
- Пакетное изменение размера и переименование
- Убрать нежелательных людей или предметы
- Клон и штамп
- Преобразование фотографий в форматы JPG, PNG, BMP, Photoshop и т.
 Д.
Д. - До и после проверки
Для пользователей с возможностью выбора используйте промокод ITSELECTABLE20, чтобы получить дополнительную скидку 10 долларов США на
Удалите водяной знак с фото с помощью Luminar прямо сейчас!
- Шаг 1.Возьмите копию Luminar 4, установите и откройте приложение.
- Шаг 2. Щелкните + > Редактировать одиночное изображение , чтобы добавить фотографию для удаления водяного знака.
- Шаг 3. Перейдите в Edit > Canvas > Стереть или нажмите Command + E на Mac или Ctrl + E в Windows, чтобы перейти к Сотрите интерфейс .
- Шаг 4. Затем, удерживая кисть, переместите инструмент в область водяного знака, вы можете настроить размер кисти в соответствии с вашими потребностями.

- Шаг 5. Когда все будет готово, нажмите Готово , чтобы сохранить фотографию без водяного знака на свой компьютер.
- Шаг 6. (Необязательно) При необходимости вы можете настроить фотографию с помощью основных / творческих / профессиональных инструментов редактирования.
2) Используйте средство для удаления водяных знаков с фотографий для быстрого и легкого удаления
Если вам не нужен профессиональный фоторедактор, лучшим выбором будет специальное средство для удаления водяных знаков с фотографий, например SoftOrbits Photo Stamp Remover.
Это инструмент для создания водяных знаков Windows для фотографий, позволяющий добавлять водяные знаки и удалять водяные знаки, даты, текст или другие нежелательные объекты с фотографий. Он поддерживает пакетное удаление водяных знаков. Вы можете использовать инструменты выбора для удаления простых водяных знаков или использовать функцию клонирования штампа для удаления сложных водяных знаков с деталями.
Предлагает средство для снятия штампов
- Удалить водяной знак / штамп даты / нежелательные объекты
- Пакетное удаление водяных знаков
- Базовый и расширенный инструмент для удаления водяных знаков
- Добавить текст или изображение водяного знака
- Обрезать фото
- Сохранение фотографий в форматах JPEG, PNG, SVG, BMP, GIF, TIFF, ICO и т. Д.
Как легко удалить водяной знак с фото в Windows?
- Загрузите Photo Stamp Remover, установите программу и запустите ее.
- Добавьте фотографии в программу перетаскиванием.
- Перейдите к Удалите , выберите инструменты выделения, чтобы выбрать водяной знак, или используйте штамп клонирования для замены водяного знака.
- Нажмите Удалить , чтобы начать процесс удаления штампа с фотографии.
- Нажмите Сохранить как, чтобы экспортировать фотографию без водяного знака.

# 2 Удалить водяной знак с фото онлайн бесплатно (3 способа)
Может быть, у вас есть 2 или 3 фотографии, которые нужно сделать с удалением водяных знаков, и вы решили обработать онлайн без оплаты. Затем вы можете попробовать бесплатные онлайн-сервисы для удаления водяных знаков.
Я перепробовал практически все бесплатные онлайн-инструменты для удаления водяных знаков с изображений, не считая тех, которые просто продолжают направлять вас на небезопасные веб-сайты, а те, которые вообще не позволяют удалять водяные знаки, количество онлайн-инструментов для удаления водяных знаков с изображений и фотографий меньше 10.Здесь мы выбираем 3 лучших из них, чтобы бесплатно удалить водяной знак с фото онлайн.
1) Pixlr
Если вы редактировали фотографию в Интернете раньше, вы должны знать Pixlr, самый популярный бесплатный онлайн-редактор фотографий для редактирования, поворота, изменения размера, переворачивания, кадрирования, объединения, выравнивания, настройки, добавления фильтров и настройки ваших фотографий так же профессионально, как Adobe. Фотошоп. Кроме того, он позволяет пользователям экспортировать отредактированные фотографии в различных форматах изображений, включая JPG, PNG, BMP, TIFF и PXD.
Фотошоп. Кроме того, он позволяет пользователям экспортировать отредактированные фотографии в различных форматах изображений, включая JPG, PNG, BMP, TIFF и PXD.
Есть 2 способа удалить водяной знак с фотографии онлайн бесплатно с помощью Pixlr, используя инструмент Spot Heal Tool или Clone Stamp Tool.
Способ №1 по удалению водяных знаков с фотографий в Интернете бесплатно с Pixlr
- Посетите онлайн-редактор Pixlr Photo Editor
- Щелкните Открыть изображение с компьютера , чтобы импортировать фотографию в Pixlr.
- На левой панели выберите инструмент Клонировать штамп .
- Затем нажмите Ctrl , чтобы выбрать область, которую вы хотите клонировать, чтобы область с водяным знаком можно было заменить клонированной частью. В своем тесте я решил клонировать куст рядом с водяным знаком, это сделает всю фотографию естественной, а область без водяного знака будет гармонировать с другими частями.

- Щелкните водяной знак или удерживайте левую кнопку мыши, чтобы выбрать всю область водяного знака, после чего вы увидите, что водяной знак заменен клонированной областью.
- Когда все будет готово, перейдите к Файл > Сохраните , переименуйте файл и выберите выходной формат для вашей фотографии, нажмите ОК .
Способ № 2 для удаления водяных знаков с фотографий в Интернете бесплатно с Pixlr
- Перейдите на сайт Pixrl.
- Загрузите свою фотографию в Pixlr.
- Перейдите на левую панель, выберите Spot Heal Tool .
- Удерживая левую кнопку мыши, переместите кисть на водяной знак, дождитесь удаления водяного знака.
- Когда все будет готово, перейдите к Файл > Сохраните , выберите выходной формат, чтобы сохранить фотографию на свой компьютер.

Недостатки использования Pixlr
- Требуется хорошее подключение к Интернету
- Загрузка, обработка и загрузка фотографий может занять некоторое время
- Чтобы сделать фото хорошего качества, необходимо повторить шаги
2) Краска
Inpaint — еще один бесплатный онлайн-инструмент для удаления водяных знаков с фотографий.На самом деле, это мой любимый, он прост в использовании и выполняет удаление водяных знаков довольно профессионально, маловероятно, что другие заметят, что фотография обрабатывается с удалением водяных знаков. Однако его бесплатный сервис позволяет пользователям загружать только фотографии относительно низкого качества, для вывода изображения высокой четкости за это нужно платить.
В любом случае, если исходное фото в высоком разрешении, вы все равно можете попробовать этот бесплатный онлайн-инструмент.
шагов по удалению водяных знаков с фотографий в Интернете бесплатно с помощью Inpaint
- Перейдите на сайт Inpaint.

- Щелкните Загрузить изображение , чтобы импортировать фотографию в Inpaint.
- Затем, удерживая кисть, переместите кисть на водяной знак.
- Щелкните Стереть , чтобы удалить водяной знак с фотографии.
- Когда все будет готово, нажмите Загрузить в правом верхнем углу, чтобы сохранить фотографию на свой Mac или ПК с Windows.
3) Apowersoft
Apowersoft — третий бесплатный инструмент для удаления водяных знаков с фотографий в Интернете. Это действительно помогает удалить водяной знак, просто и эффективно, но часть водяного знака будет туманной, вы заметите, что с фотографии удален объект или что-то еще.
Однако, если вас это устраивает, вы можете попробовать.
шагов по удалению водяных знаков с фотографий в Интернете бесплатно с Apowersoft
- Зайдите в онлайн-программу для удаления водяных знаков Apowersoft.

- Щелкните + , чтобы импортировать фотографии.
- Перетащите поле стирания на водяной знак.
- Затем нажмите Стереть .
- Когда все будет готово, загрузите фотографию на свой компьютер.
Конечно, есть и другие онлайн-инструменты для удаления водяных знаков с фотографий:
Как Lunapic, но вы найдете следы, которые доказали, что на фотографии был удален водяной знак:
Или, как Photofunny, он позволяет пользователям размывать только водяной знак:
# 3 Удалить водяной знак с фотографии в Adobe Photoshop
Если у вас есть Adobe Photoshop, вы можете удалить водяные знаки со своей фотографии с помощью PS. Простые водяные знаки также легко удалить даже с помощью Adobe, но если водяной знак добавлен с некоторыми расширенными эффектами, вам нужно будет потратить некоторое время, чтобы исправить фон для исходного водяного знака.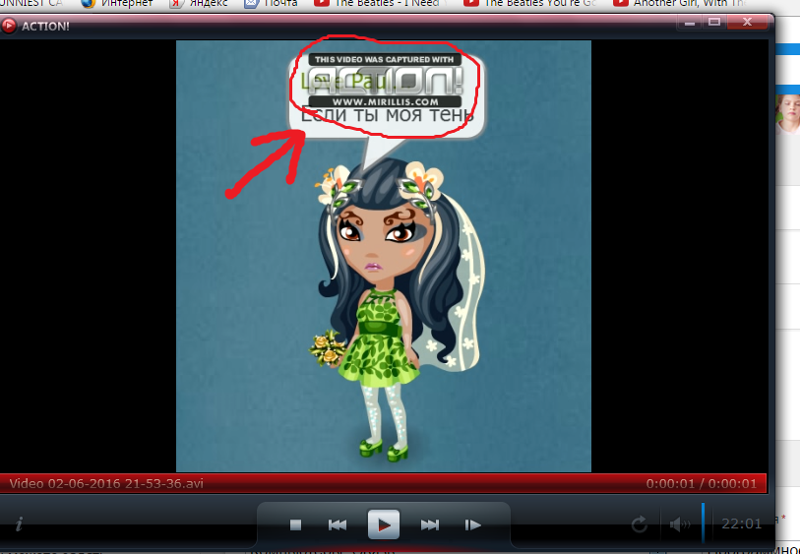
шагов по удалению водяного знака с фотографии с помощью Adobe PS
- Запустите Adobe PS, перейдите к Файл > Откройте , импортируйте фотографию на PS.
- Затем выберите Lasso Tool . Или щелкните правой кнопкой мыши меню инструмента выделения, чтобы выбрать инструмент «Лассо».
- Выберите водяной знак на фотографии. Если водяной знак слишком мал, увеличьте масштаб, чтобы выделить всю область водяного знака.
- Затем перейдите к Правка > Заполните , выберите Content-Aware и нажмите OK , чтобы начать удаление водяного знака.
- Затем вы обнаружите, что водяной знак удален. Увеличьте масштаб, чтобы проверить детали в области водяного знака, если водяной знак не удален полностью, повторите процесс, если фон размыт, используйте инструмент Clone Stamp Tool для исправления.

- Перейти к Файл > Сохранить .
Также вы можете посмотреть видеоурок на YouTube, чтобы легко удалить водяной знак с фотографии с помощью Adobe Photoshop.
# 4 Бесплатное удаление водяных знаков с фотографий в GMIP
Если вы хотите удалить водяной знак с фотографии в автономном режиме, вы можете использовать GMIP, бесплатный редактор изображений для улучшения фотографий, ретуширования, сохранения фотографий в других форматах и т. Д.Конечно, он позволяет пользователям удалять водяные знаки с фотографий с помощью инструмента клонирования.
шагов по удалению водяных знаков с фотографий бесплатно в GMIP
- Загрузите GMIP с его веб-сайта, это безопасно для использования, установки и открытия приложения.

- Перейти к Файл > Откройте , импортируйте фотографию для удаления водяных знаков.
- Затем выберите инструмент Клонировать .
- Нажмите Ctrl и выберите область для клонирования в область водяного знака.
- Когда все будет готово, перейдите к Файл > Сохраните . Водяной знак с фотографии удален в GMIP.
По правде говоря, я очень удивлен, что современные графические инструменты так хорошо справляются с редактированием. По-прежнему существует разрыв между Adobe и другими редакторами изображений, но эти инструменты, не относящиеся к Adobe, уже не так сильно затмеваются Adobe, они становятся все лучше и лучше, как Luminar 4, и стоит попробовать.
Удалите фон с любого изображения с помощью Trace | Блог
Publications de Olga Lioudvinevitch
Использование Trace не требует абсолютно никакого опыта проектирования. Загрузите свое изображение и сосчитайте до 5, пока технология автоматически удаляет фон.
Загрузите свое изображение и сосчитайте до 5, пока технология автоматически удаляет фон.
Как удалить фон без Photoshop
Trace был вдохновлен сотнями авторов, которые хотели сделать больше со своими любимыми фотографиями.
Инструмент вырезает объект (животное, машину, любимого родственника) и помещает его на прозрачный фон. Загрузите изображение бесплатно или используйте его для изготовления наклеек, магнитов, подставок и многого другого.
Даже опытный дизайнер может стереть фон в Photoshop за 10 минут — теперь любой может сделать это менее чем за 10 секунд.
Какие новые возможности Trace?
Trace 2.0 был официально выпущен, и, как и OG Trace, который вы знаете и любите, он снабжен функциями, которые и дальше будут облегчать вашу работу!
Трассировка нескольких изображений на одном холсте
Теперь вы можете удалить фон до пяти изображений на одном холсте! Это означает, что вы можете объединить несколько фотографий в один крутой коллаж!
Загрузите пользовательское фоновое изображение или выполните поиск изображений из Unsplash
Раньше вы могли просто удалить фон с помощью Trace. Теперь, после удаления фона, вы можете заменить его однотонным или другим фоном!
Теперь, после удаления фона, вы можете заменить его однотонным или другим фоном!
Есть много вариантов фона на выбор. Загрузите собственное изображение или выполните поиск во встроенной библиотеке Unsplash, содержащей более 2 миллионов вдохновляющих изображений, которые можно бесплатно использовать для нового фона.
Выберите изображения трассировки для перемещения, масштабирования и поворота
С новой улучшенной функцией Trace вы также можете перемещать изображения. После удаления фона вы можете изменить размер объекта или его положение.Вы даже можете повернуть его, как хотите, чтобы он соответствовал новому фону!
Обрезка ваших изображений с трассировкой
Допустим, у вас есть изображение, из которого вы хотите удалить фон, но вы также хотите удалить часть основного объекта. (Возможно, это групповая фотография, и вы хотите сохранить только себя на отредактированном изображении!) С помощью Trace 2.0 вы также можете вырезать другие элементы на своей фотографии!
Как использовать Trace: руководство
Хотите узнать, как удалить фон без использования Photoshop и другого программного обеспечения для редактирования? Просто выполните следующие действия:
Шаг 1. Создайте свою учетную запись и войдите в нее
Создайте свою учетную запись и войдите в нее
Используйте свой адрес электронной почты для создания учетной записи или, если вы уже вошли в свою учетную запись Gmail, просто подключите ее к этой странице.
Шаг 2: Нажмите кнопку «Загрузить фото»
После того, как вы нажмете на фотографию, Trace автоматически удалит фон! Следующее, что вы увидите, — это ваше фото без фона!
Шаг 3: Настройте свой фон или просто загрузите его
Если вы просто хотите удалить фон, нажмите кнопку загрузки! И да, вы получаете изображение бесплатно!
Однако, если вы хотите настроить фон с помощью однотонного цвета или других узоров, не стесняйтесь выбирать из шаблонов.Вы также можете загрузить свой собственный фон.
Что еще можно делать с помощью Trace 2.0?
Если этих новых функций недостаточно, вы также можете превратить свое новое изображение в подарок на память! Скачав свою новую фотографию (бесплатно!), Вы также можете превратить это произведение искусства в стикер, подставку для ног, магнит, упаковку из полимерной почты или даже в пуговицы!
Это прекрасный подарок или подарок на свадьбу, дни рождения, юбилеи и другие особые случаи!
Звучит просто, правда? Вы готовы начать?
Попробуйте сейчас со своей фотографией
Мы уже упоминали, что это бесплатно?
.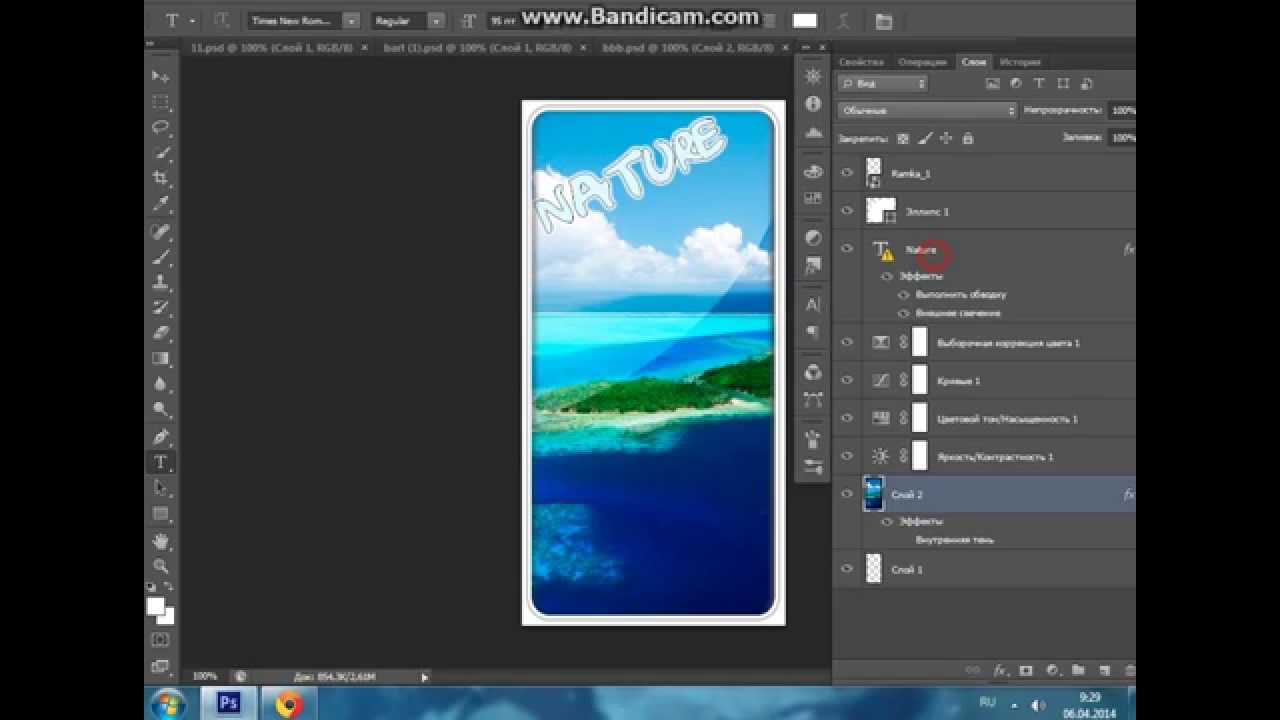

 Уберите текст
Уберите текст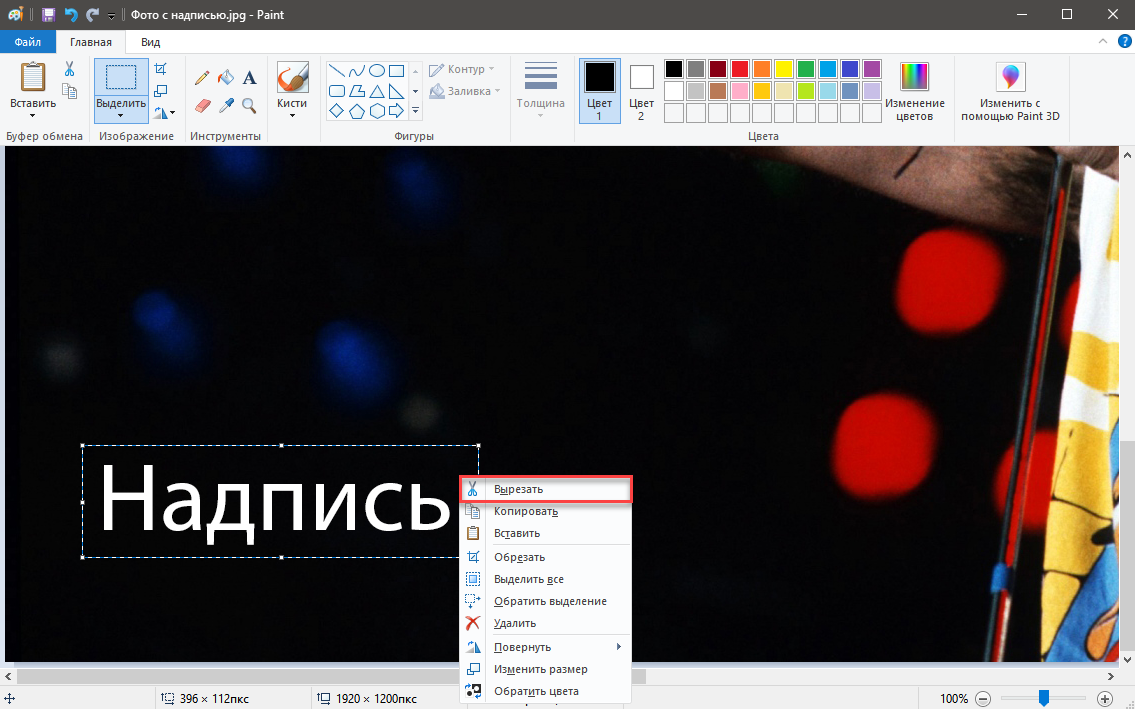
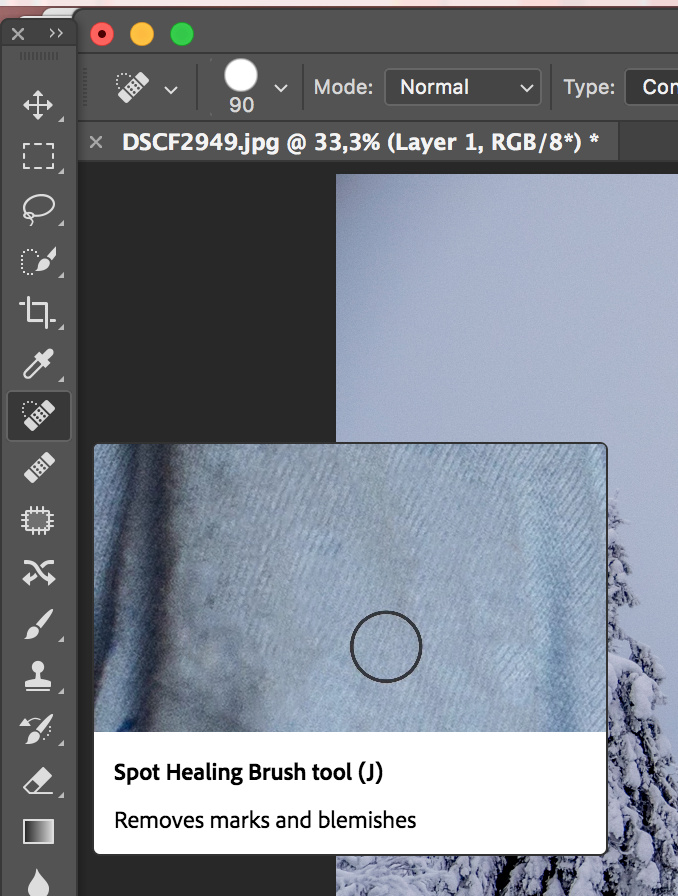
 Если под надписью находится однородный фон, без резких переходов и/или сильно различимых элементов, то можно воспользоваться инструментом «Восстанавливающая кисть» . Её расположение и внешний вид на панели инструментов можно видеть на скриншоте ниже.
Если под надписью находится однородный фон, без резких переходов и/или сильно различимых элементов, то можно воспользоваться инструментом «Восстанавливающая кисть» . Её расположение и внешний вид на панели инструментов можно видеть на скриншоте ниже.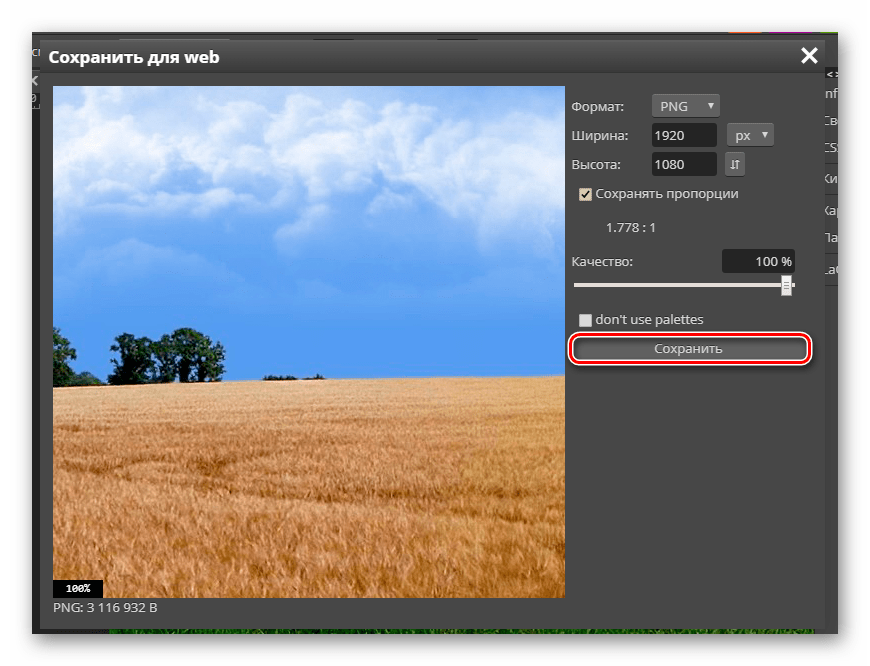
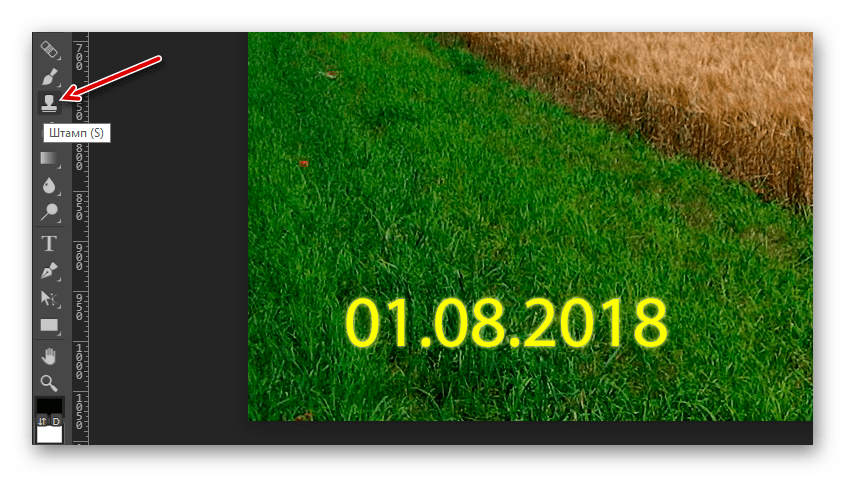







 После этого надпись должна исчезнуть.
После этого надпись должна исчезнуть.
 Затем закрасьте область вокруг и сам объект. Таким образом, программа может определить, какими пикселями заполнить эту область. Также здесь вы можете указать пример из другой области.
Затем закрасьте область вокруг и сам объект. Таким образом, программа может определить, какими пикселями заполнить эту область. Также здесь вы можете указать пример из другой области.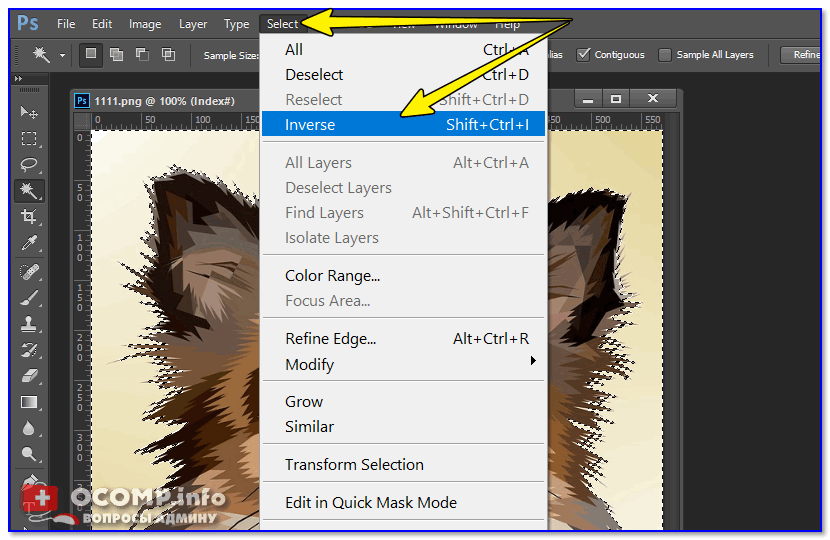
 Д.
Д.




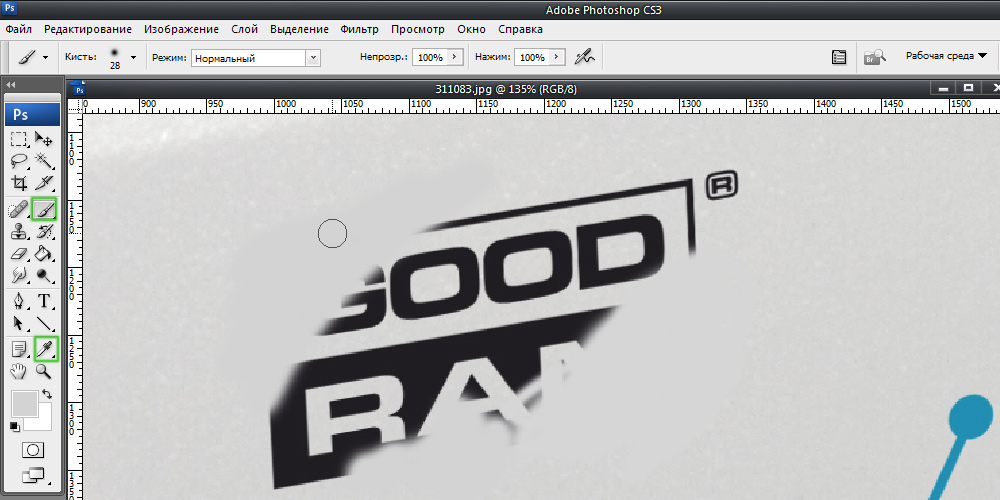


 Создайте свою учетную запись и войдите в нее
Создайте свою учетную запись и войдите в нее