| В этом уроке я расскажу, как быстро и легко, при помощи фотошопа, убрать жирный блеск с лица. Согласитесь, неприятно, когда на хорошо получившейся фотографии у Вас лицо блестит, как будто вы влажные салфетки перепутали с блинами. |
Как убрать жирный блеск с лица
Жирный блеск на лице не только раздражает, но также закупоривает поры и способствует образованию прыщей и жировиков. Рассказываем, как убрать жирный блеск с лица, что делать, чтобы кожа выглядела ровной и матовой. Скажите «прощай» жирному блеску, и в этом вам поможет каталог косметики и наши советы.
Особенности ухода за жирной кожей
Каждый тип кожи обладает отличительными свойствами, по-разному реагирует на одно и то же воздействие. Для того чтобы не навредить, а улучшить ситуацию, необходимо регулярно пользоваться подходящими косметическими средствами. Также нужно соблюдать определенные правила, касающиеся питания и других факторов. Жирная кожа подвержена излишнему блеску, образованию комедонов, быстрому загрязнению. Для достижения матовости, избавления от характерных проблем нужно ухаживать за лицом дома ежедневно, наведываться в салон за профессиональным уходом. Дневной уход дома предполагает очищение, увлажнение, питание. Услуги косметолога в салоне включают глубокий пилинг, использование приборов, сложные профессиональные воздействия. Правильный ночной уход за жирной кожей также способствует поддержанию ее красоты и молодости. Декоративную косметику обязательно удалять перед сном, чтобы не закупоривались поры. Тщательно очищать лицо, наносить соответствующий ночной крем или сыворотку.
Почему появляется жирный блеск на лице
Причинами избыточной выработки кожного сала могут быть:
- гормональный фон;
- наследственный фактор;
- неверно подобранные косметические средства;
- влияние окружающей среды;
- нарушения пищеварения;
- нездоровое питание;
- стрессы;
- заболевания внутренних органов.
Вот почему жирный блеск на лице появляется снова и снова. Часто на это влияют периоды полового созревания, беременности, климакса, а также употребление гормональных лекарственных препаратов. Если жирность на лице сочетается с сухостью на теле, желательно посетить эндокринолога. В некоторых случаях избыточное выделение сала связано с заболеваниями яичников, поэтому женщинам не помешает регулярно обследоваться у гинеколога.
Длительное нахождение в воздушной среде, содержащей много пыли, грязи, ухудшает состояние кожи, увеличивает вероятность воспалений.
Способы и средства удаления жирного блеска
Людям, имеющим повышенную выработку кожного сала, пригодится информация о том, как убрать жирный блеск с лица. Чтобы придать коже матовость, можно использовать разные средства от жирного блеска на лице. Это могут быть:
- специальные муссы, гели, пенки, убтаны для умывания;
- очищающие тоники, лосьоны;
- крем для лица;
- тонеры;
- разработанные для жирного типа кожи крема;
- матирующие салфетки;
- маски с содержанием глины;
- очищающие маски с эффектом сужения пор;
- химические и механические пилинги;
- скрабы;
- травяные отвары.
Осуществлять уход за проблемной кожей желательно без фанатизма. Умываться нужно каждый день утром, при необходимости также вечером теплой водой или натуральными отварами трав, например, ромашки. После умывания протирать лицо тоником, наносить сыворотку или подходящий легкий крем. Можно сочетать сыворотку с кремом (сначала сыворотку, затем через несколько минут крем), если это не ухудшает ситуацию. Пользоваться скрабом, тонером и масками достаточно один – два раза в неделю. Излишнее использование агрессивных средств только навредит. При использовании тонера надо наносить увлажняющий крем утром и на ночь, чтобы не было шелушений. Часто пользоваться косметикой, содержащей спирт, не следует. Это пересушивает даже жирную кожу.
Профилактика жирного блеска, рекомендации по подбору косметических средств
Если человеку мешает маслянистый блеск на лице, что делать для устранения этой неприятности.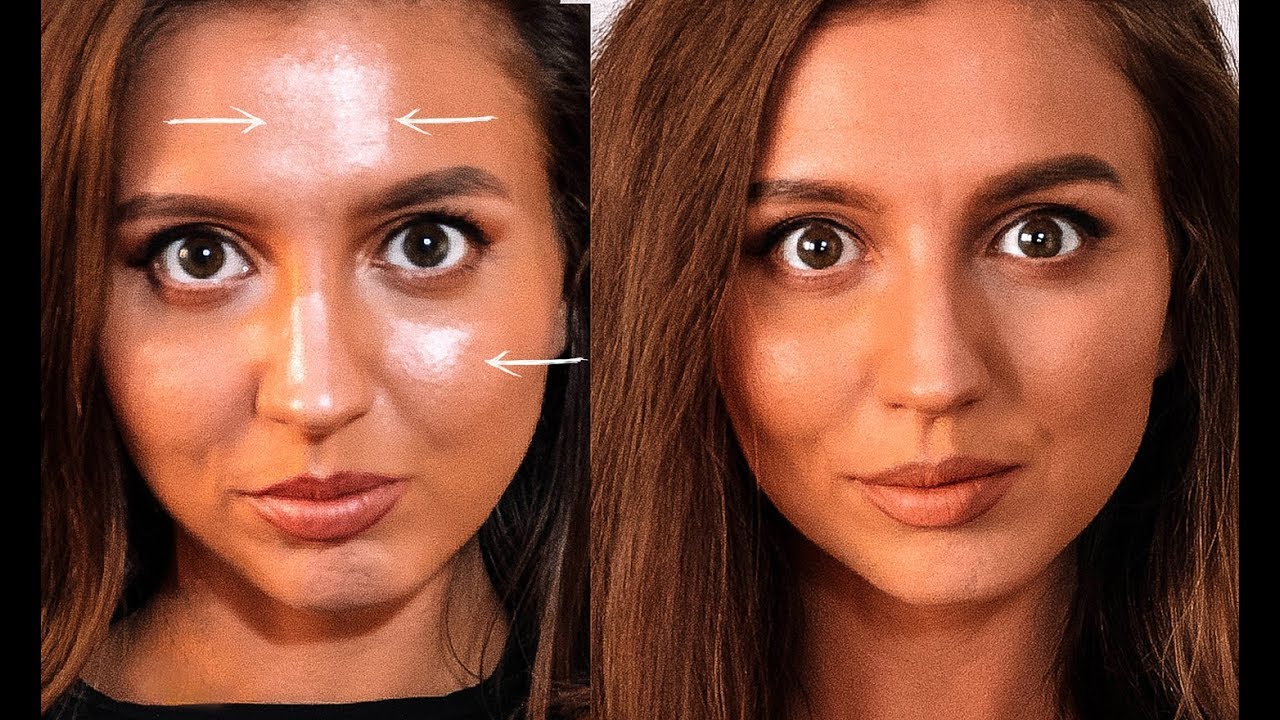 Для поддержания кожи лица в хорошем состоянии, успешной борьбы с характерными проблемами и продления молодости нужен комплексный подход. Следует обратить внимание на питание, выбор подходящей косметики, процедуры по уходу, полноценный сон, физическую активность, свежий воздух, экологическую обстановку. Главное – соблюдать регулярность. Полезно есть нежирное мясо, яйца, орехи, листовую зелень, например, шпинат и брокколи, рыбные блюда, молочную продукцию. Удалить из меню следует алкогольные напитки, жирную, сладкую и жареную пищу. Не забывать пить воду.
Для поддержания кожи лица в хорошем состоянии, успешной борьбы с характерными проблемами и продления молодости нужен комплексный подход. Следует обратить внимание на питание, выбор подходящей косметики, процедуры по уходу, полноценный сон, физическую активность, свежий воздух, экологическую обстановку. Главное – соблюдать регулярность. Полезно есть нежирное мясо, яйца, орехи, листовую зелень, например, шпинат и брокколи, рыбные блюда, молочную продукцию. Удалить из меню следует алкогольные напитки, жирную, сладкую и жареную пищу. Не забывать пить воду.
Нередко обладателей жирного типа кожи беспокоят воспаления, прыщи. Досадными моментами могут быть черные точки. Они образуются, когда на выделяемое кожное сало попадает грязь. Лицо нужно регулярно очищать, отшелушивать, увлажнять. Масляный блеск не означает, что кожа достаточно увлажнена. Она может блестеть, но при этом быть обезвоженной. Для здоровья и красоты лица необходимо правильно подбирать косметику, чтобы не усугубить имеющиеся проблемы, улучшить внешний вид. Полезно периодически посещать косметолога для проведения профессиональных процедур по уходу, таких, как чистка, дарсонвализация, криотерапия.
Лоснящийся блеск, грубоватая плотная текстура, расширенные поры, черные точки и угри могут огорчать обладателей жирного типа кожи. Но есть и преимущества. Такой тип хорошо удерживает влагу, имеет высокую эластичность и способствует более медленному образованию морщин по сравнению с сухой и нормальной кожей. Процесс старения проявляется менее заметно, что позволяет выглядеть моложе. Любить свое лицо, регулярно заботиться о нем подходящими способами помогает быть красивой и привлекательной.
Как быстро и легко удалить резкие блики в Photoshop
Подробности Категория: Обработка фотографий
Как убрать блик и вернуть детали Готовим маску для блика Подгоняем текстуру Проявляем фактуру
Блик – это яркое пятно отраженного света на освещённой поверхности, которое возникает как зеркальное отражение мощных источников света. Такими источниками света могут быть, например солнце, фотовспышка или другие осветительные приборы (рис.1).
Такими источниками света могут быть, например солнце, фотовспышка или другие осветительные приборы (рис.1).
Рис.1 Блик от солнца, который нужно убрать с фотографии.
На многих фотографиях блики смотрятся красиво и являются частью их композиции, но иногда блики нужно убирать. Сделать это не так просто как может показаться на первый взгляд. Трудности возникают из-за того что яркость блика выходит за пределы тонового диапазона фотографии. Часто при удалении блика с фотографии в Фотошопе его просто делают темнее, имитируя однородность поверхности. Такой подход возможен в случаях, когда блик имеет незначительный для рисунка фактуры размер или он отражается от однотонной поверхности. Если поверхность имеет фактуру или рисунок, в блике теряются детали, становясь однородным белым пятном. Такое пятно выглядит некрасиво, независимо от его яркости. Блик убирают, маскируя его инструментами «Штамп» или «Заплатка», но при этом теряется возможность подгонять границы восстановленной области, ее яркость, форму и расположение. Труднее всего убирать блик большого размера с объемной сферической поверхности, на которой рисунок имеет кривые линии как, например, на рис.1. О том, как это сделать простыми методами программы Фотошоп, описывается в этой статье.
Подготовительный шаг
Первым делом необходимо внимательно осмотреть блик. Различают несколько вариантов:
- На месте блика есть только белое пятно, текстура потеряна полностью.
- Эффект является небольшим пересветом с сохранением фактуры предмета.
Во втором случае убрать недостаток очень легко, достаточно взять кисть темнее и обработать участок, пока он не сравняется по светотеневому рисунку со всем предметом.
Техника удаления блика от вспышки
Техника, которую я продемонстрирую в этом уроке применима к большинству изображений имеющих такие дефекты. Её суть заключается в выборе цвета с нормального (не засвеченного) участка кожи и переносе этого цвета в проблемные зоны на лице модели.
Для начала откройте изображение, с которым вы будете работать в программе. При помощи кнопки внизу создайте новый, его мы используем для размещения цвета нормальной кожи.
Возьмите инструмент пипетка для взятия образца цвета, установите среднее значение размера образца как показано ниже.
Кликните «Пипеткой» на не засвеченном участке кожи рядом с проблемной областью. При этом выбранный цвет будет установлен в качестве основного.
Комбинацией клавиш (Shift+F5) вызовите диалог команды «Заполнить» в качестве источника цвета укажите основной нажмите кнопку ОК.
Слой залит выбранным цветом, соответственно в документе мы невидим ничего кроме него. Нужно сделать так чтобы выбранный цвет был применён только к участкам кожи подвергнутым действию вспышки.
Засвеченные области светлее установленного нами цвета, следовательно, изменив режим наложения этого слоя на «затемнение» цвет останется видимым только в тех областях на изображении которые светлее него, на более темных участках он исчезнет. Проделаем эту операцию:
Проделаем эту операцию:
Посмотрите на получившийся у меня результат удаления блика от вспышки. Изображение выглядит вполне достойно, при необходимости можно уменьшить значение непрозрачности слоя, чтобы работа не выглядела как «заплатка» на лице.
Однако для примера я взял только часть фотографии с дефектом, в «реале» действие этого приёма распространится не только на засвеченные вспышкой участки кожи, но и на все области которые будут светлее выбранного цвета. В этом случае отчаиваться не стоит, «беде» можно помочь применив к слою с цветом маску.
Инвертируйте маску (Ctrl+I) так чтобы цвет не был виден. Теперь возьмете кисть противоположного цвета с мягкими краями и средней прозрачностью.
Обработайте кистью проблемные зоны на фото. Если во время работы с кистью вы допустили ошибку, сдайте шаг назад (Ctrl+Z), либо поменяйте цвет кисти на противоположный и пройдите по ошибочному участку восстанавливая маску слоя. Изменять размер инструмента во время работы ([) – уменьшить, (]) – увеличить.
Так используя простую технику легко удалить блик от вспышки на фотографии.
В целом по вопросам макияжа и с косметическими проблемами лица к «Фотошопу» обращаются реже, чем для коррекции и художественного «вылизывания» самых популярных женских форм, но как убрать блеск с лица в «Фотошопе», интересуются многие.
Если это просто слишком светлые участки, с ними нетрудно справиться в пару кликов, используя в той или иной степени деструктивные методы коррекции, а в «клинических» случаях (яркие блики) придется повозиться, потому что разрушающие пиксельную структуру способы здесь не «прокатят».
Первый случай
Проблема с белым пятном решается труднее, чем вышеописанный пример. Чаще всего фотографы маскируют такие недостатки при помощи инструментов «Штамп» или «Заплатка». Но такой способ недостаточно хорош, потому что теряется яркость, форма и, конечно же, сама фактура предмета.
Чаще всего фотографы маскируют такие недостатки при помощи инструментов «Штамп» или «Заплатка». Но такой способ недостаточно хорош, потому что теряется яркость, форма и, конечно же, сама фактура предмета.
Самым трудным вариантом будет та фотография, на которой объект имеет сферическую поверхность. Убрать блики на лице в фотошопе как раз один из таких примеров. О том, как же все-таки быстро и качественно привести фотографию в порядок, и будет идти речь дальше.
Меняем цвет лица
В «Фотошопе» можно запросто, в один миг, загореть до неприличия, оживить лицо или добавить ему аристократической бледности, или так «отгламурить», что все звезды Голливуда будут «отдыхать».
Для этого годятся все инструменты перекрашивания, включая такие, как «Цветовой баланс», «Цветовой тон/Насыщеность», «Выборочная коррекция цвета», «Заменить цвет» и «Фотофильтр».
Все эти команды можно вызвать из списка «Коррекция» в меню «Изображение», или использовать соответствующие корректирующие слои («Слои» > «Новый корректирующий слой»).
В первом случае лицо нужно обязательно выделить, прежде чем применять ту или иную коррекцию, ну а корректирующие слои добавляют свою собственную маску, на которой можно затем внести поправки черной кистью, то есть убрать эффект там, где он ни к чему (глаза, брови, губы и т. д.).
В коррекции «Цветовой тон/Насыщеность» еще предусмотрена специальная функция «Тонирование», с помощью которой можно придать лицу любой оттенок.
Можно даже использовать корректирующий слой «Цвет», залив лицо нужной краской, а затем изменив режим наложения на «Мягкий свет».
Некоторые «гурманы» тонируют лицо в цветовом режиме Lab, поскольку в этом случае появляется возможность раздельного воздействия на цвет яркостью и контрастом изображения.
На рисунке-шпаргалке показаны соотношения цветовых каналов a, b и канала яркости L в цветовом пространстве Lab для различных оттенков кожи с учетом тональных нюансов в полутенях и светах.
Как убрать блики в фотошопе и вернуть детали
- Добавив снимок в фотошоп, необходимо сделать копию. Для этого нужно нажать правой кнопкой мыши по миниатюре и выбрать параметр «Создать дубликат слоя».
- Следующим шагом будет опять осмотр снимка. Если есть блик, то должна быть и часть объекта, не засвеченная им. Ее-то и нужно перенести на белое пятно.
- Чтобы уже наконец-то начать работу над бликом, необходимо его локализовать. Для этого создается «Маска слоя», находится она на панели миниатюр в самом низу.
- После нужно выделить недостаток таким образом, чтобы переход был мягким и плавным.
- Для начала необходимо перейти в меню «Выделение» и выбрать параметр «Цветовой диапазон». В открывшемся диалоговом окне выбрать пункт «Черная подложка» и все настроить таким образом, чтобы блик стал белым, а все остальное максимально темным.
- После того как все будет окончено, нажмите на кнопку «Ок», и на фотографии появится выделение свечения. И теперь маску, которая была открыта до этого, закрасьте черной кистью.
- Потом размойте пятно при помощи окна «Маски» так, чтобы не было рваных краев. Вот так можно легко убрать блики в фотошопе.
Режим наложения
- Откройте фотографию, которую вы хотите обработать. Я открыл фотку с Анджелиной Джоли. Всё ее личико так блестит, как будто ее маслом намазали.
- Теперь раскройте список параметров наложения и выберете «Затемнение». Только перед этим не забудьте снять замочек со слоя, иначе вы не сможете его редактировать.
- Возьмите инструмент «Пипетка» и кликните им на том участке кожи, где данного жирного блеска нет. Ваш основной цвет должен стать под цвет кожи.
- Теперь выбираем инструмент «Кисть» и ставим непрозрачность 30%, жесткость на 0 и нажим на 50-60%. После чего начинайте этой кисточкой закрашивать жирные участки лица.
- Где-то надо немного провести кистью, где-то придется потыкать побольше.
 Меняйте размер кисти, где это необходимо. Но в итоге жирность уйдет.
Меняйте размер кисти, где это необходимо. Но в итоге жирность уйдет.
Создание текстуры
После того как работа с бликом прошла, его необходимо заполнить текстурой. После этого нужно взять инструмент «Лассо» и выделить весь объект. Не обязательно это делать точно, в будущем все изъяны сгладятся.
После того как все будет готово, нужно перенести выделение на новый слой при помощи правой клавиши мыши. Далее начинается время творчества: объект необходимо перенести так, чтобы он закрывал блик на исходнике, при этом текстура по краям максимально совпадала. Для этого можно масштабировать и изменять слой. Завершающим этапом все ненужное стирается мягким ластиком так, чтобы не был задет блик на исходнике, и все выглядело максимально естественно.
Вот и весь ответ на вопрос «Как убрать блики в фотошопе?».
Фоны с эффектом блика для Фотошопа
Особой популярностью пользуются фоны с эффектом блика для Фотошопа. Они могут стать отличным началом для создания красочной открытки или приглашения на свадьбу. Отлично подходят они и для создания коллажа. Вы можете найти фон в виде обычного JPEG-файла. Но лучше поискать фон с бликом в виде текстуры. Обычно на разных сайтах распространяются целые архивы с несколькими десятками таких фонов. Это предоставляет вам широкий выбор.
Текстуры устанавливаются в Adobe Photoshop. После этого они доступны прямо в графическом редакторе, хранить их на жестком диске уже не нужно. Для работы с текстурами существует отдельный инструмент. Обычно текстура используется для создания фона. Но иногда она применяется для закрашивания какого-нибудь трехмерного элемента. Также текстуры помогают залить обычный двухмерный рисунок или логотип.
Проявление фактуры
После того как предыдущий шаг был выполнен достаточное количество раз, можно перейти к выравниванию светотеневого рисунка.
Для начала нужно создать новый слой с параметром «Мягкий свет» и взять кисти белого и черного цвета.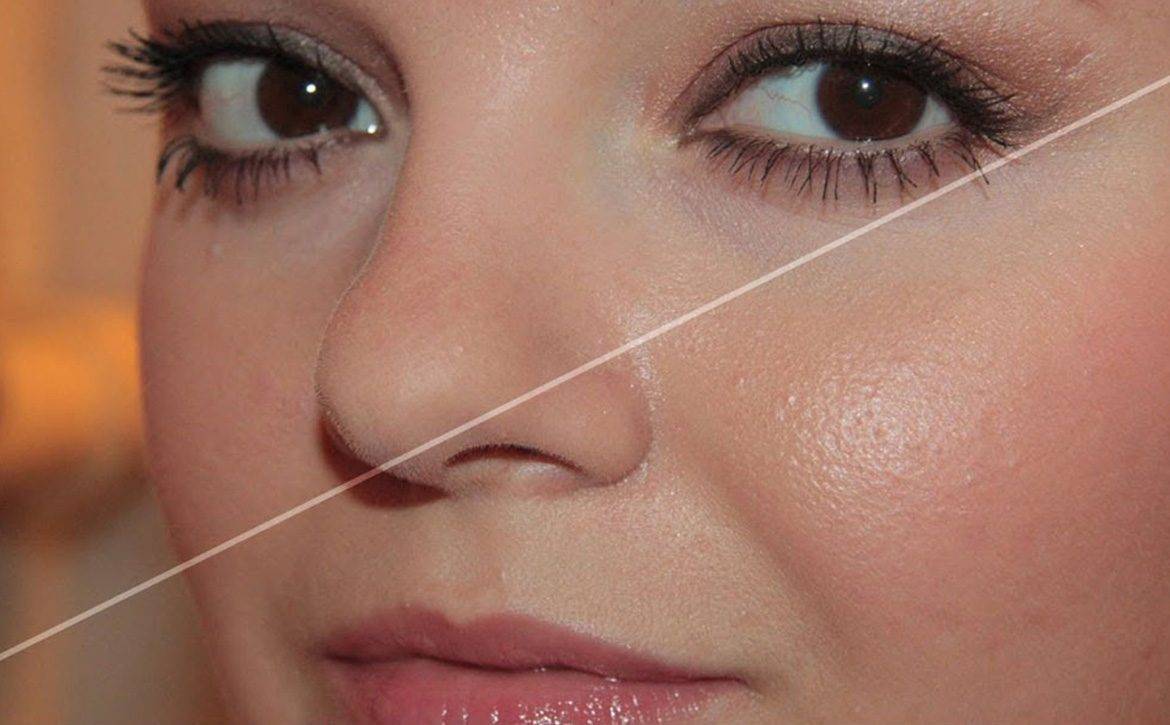 Теперь по всему объекту нужно прорисовать блики и тени там, где они были. Когда все будет выполнено, нужно подкрутить бегунок «Непрозрачность» так, чтобы все стало выглядеть максимально естественно.
Теперь по всему объекту нужно прорисовать блики и тени там, где они были. Когда все будет выполнено, нужно подкрутить бегунок «Непрозрачность» так, чтобы все стало выглядеть максимально естественно.
Создав необходимый световой рисунок, можно приступать непосредственно к проявлению фактуры, а для этого нужно перейти в меню фильтр, выбрать параметр «Другое» и в нем найти подпункт «Цветовой контраст». В открывшемся диалоговом окне нужно выставить значение около 7 пикселей, лучше равняться на фотографию выше и постараться добиться такого же результата на любой фотографии. Поставив режим слоя «Перекрытие», нужно включить «Маску» и залить ее черным цветом, после чего кистью белого цвета с непрозрачностью 20 % прорисовать область блика, чтобы проявить фактуру материала.
Убрать блики от вспышки в фотошопе, как и от солнца, можно по данному уроку.
Кисти с бликами для Фотошопа
Если вы помните, то в самом начале урока мы создали кисть с бликом для Фотошопа. Если задействовать соответствующий инструмент, то данная кисть будет в числе вариантов. Но результат её применения вас не порадует, так как блик будет окрашен в один цвет.
Именно поэтому кисти с бликами для Фотошопа не так популярны, как текстуры. В Интернете вы сможете найти некоторые наборы кистей. Но чаще всего это даже не блики, а звездочки. Если вы фотографируете ночной город, то такие звездочки оставляют после себя горящие фонари. Пользоваться кистью — это отдельное искусство, о чём нужно говорить на отдельном уроке. Пока же скажем, что начинающие пользователи не должны стремиться к установке подобных кистей. Первое время лучше пользоваться соответствующим фильтром или загруженными фонами.
Если же вы всё же решили установить кисти, то делается это в упомянутом уже разделе «Управлением наборами». С этим теперь у вас никаких сложностей возникнуть не должно.
Ещё блики можно создавать при помощи соответствующих плагинов. Так называют отдельные утилиты, добавляющие в Photoshop новые фильтры. Но вам нужно помнить, что установка большого количества плагинов замедляет быстродействие графического редактора. А ещё далеко не все плагины работают в новых версиях программы. Например, для создания бликов идеально подходят плагины Knoll Light Factory и Star Filter Pro. Но в Photoshop CC они не работают. И ещё нужно помнить, что плагины редко распространяются бесплатно.
Но вам нужно помнить, что установка большого количества плагинов замедляет быстродействие графического редактора. А ещё далеко не все плагины работают в новых версиях программы. Например, для создания бликов идеально подходят плагины Knoll Light Factory и Star Filter Pro. Но в Photoshop CC они не работают. И ещё нужно помнить, что плагины редко распространяются бесплатно.
Загрузка фотографии в Camera Raw
В этом простом, на первый взгляд, действии тоже есть свои нюансы. Как сделать это в версии CS6?
- Если исходная фотография находится в формате RAW, то перейдите в раздел «Файл», нажмите «Открыть» (для формата JPG — «Открыть как…») и выберите исходную фотографию.
- Затем зажмите клавишу Shift и в окне Camera Raw кликните на кнопку «Открыть объект». Ваша фотография должна открыться в качестве смарт-объекта в стандартном интерфейсе «Фотошопа».
- Скопируйте этот слой, растрируйте его. Теперь у вас два слоя — копия оригинала и смарт-объект.
- Щелкните по миниатюре смарт-объекта, чтобы начать редактирование.
В версии СС открыть Camera Raw для JPG гораздо проще. Создайте копию оригинала, перейдите в раздел «Фильтр» и выберите «Фильтр Camera Raw».
Креативно кадрируйте
Вы наверняка знаете, что можно войти в режим обрезки, нажав клавишу R в модуле Обработка (Develop).
Однако, вы могли не знать о разнообразных сетках, которые можно расположить поверх снимка во время обрезки.
Этот скриншот демонстрирует различные сетки обрезки. Опробуйте их для более креативного кадрирования.
Находясь в режиме обрезки, нажмите клавишу O, прокручивая разные варианты. Они могут предложить отличные идеи, как необычно обрезать ваши снимки. Попробуйте разместить ключевые части фотографии на пересечении линий, чтобы привлечь взгляд.
Visage Lab
Графическая лаборатория на Айфон, открывающая доступ к ретуши кожи, макияжу глаз, цветокоррекция и отбеливанию зубов.
Преимуществ у приложения Visage Lab море – тут и беспрерывные обновления, и интуитивный интерфейс, и подсказки, поджидающие на каждом шагу. И главное – платить за функционал не придется, по крайне мере, базовая версия доступна бесплатно и бессрочно.
Достаем архивную кисть
Это еще один, использующий размытие, универсальный способ для решения различных задач ретуширования. Итак, как убрать блеск с лица в «Фотошопе»? Очень просто — воспользовавшись возможностями архивной кисти.
Фотографию размывают по Гауссу, задав радиус в зависимости от размеров, разрешения изображения и особенностей проблемной области. Затем открывают вкладку «История» в меню «Окно», задают для архивной кисти источник, щелкнув по квадратику (в нашем случае это размытие по Гауссу). Далее здесь же, в истории, переходят на исходное изображение, затем включают «Архивную кисть» и, подобрав ее размер, снизив непрозрачность и поменяв режим «Наложение» на «Затемнение», «закрашивают» проблемы.
Размываем блеск
Для борьбы с блеском, как впрочем и для решения многих других моментов, как редактировать лицо в «Фотошопе», нередко используют частичное размытие.
Делается это следующим образом. Дублируем изображение (пусть это по-прежнему будет лицо с блестящими пятнами на выступающих частях), закрываем на нем глаза, чтобы не мешали, переходим на слой оригинала и размываем картинку, применив «Размытие по Гауссу» («Фильтр» > «Размытие»). Радиус эффекта нужно устанавливать с таким расчетом, чтобы только нейтрализовать засвеченное пятно по отношению к окружающему фону.
Теперь возвращаемся к дубликату, включаем его видимость, берем «Ластик», уменьшаем его непрозрачность (по обстоятельствам) и «протираем» светлые пятна до размытого слоя, на котором они уже не выделяются яркостью (блеском).
Этот прием хорош и для маскировки прыщиков, не украшающих родинок, пигментных пятен, морщин и прочих неприглядностей.
Используйте Caps Lock для Автосмены
Когда нужно быстро работать в модуле Библиотека (Library), мой любимый трюк – нажать Caps Lock на клавиатуре.
С включенным Caps Lock можно использовать клавиатурные сокращения для добавления метаданных изображению и автоматического перехода к следующему.
- P, чтобы отметить снимок как выбранный
- U, чтобы снять флажок с изображения или пропустить текущее
- Цифры 1-5 используются для соответствующей оценки в звездах
- 1-6 используются для цветного ярлыка
Я не могу рекомендовать Автосмену (Auto Advance) как быстрый и простой трюк, но при этом он очень эффективен. С ним можно быстро перемещаться по снимку, при этом держа пальцы на быстрых кнопках, что указаны выше.
Если не хотите использовать Caps Lock, можете активировать режим через меню Фото > Автосмена (Photo > Auto Advance).
Выделение отражающей части предмета
Чтобы избавиться от отражения необходимо выделить всю зеркальную поверхность предмета. Для моей фотографии подойдет инструмент «Прямолинейное лассо» поскольку предмет в основном состоит из прямых линий.
Желательно добавлять к выделению «Растушевку краев», чтобы немного сгладить границу. Нажмите — Слои/Новый/Скопировать на новый…
Затем, включите блокировку прозрачности слоя.
Закрашивание градиентом
Лучше всего показать зеркальную поверхность и убрать отражение, можно плавным перетеканием серых тонов. Для этого идеально подходит инструмент «Градиент».
Берем инструмент «Градиент» и закрашиваем перетеканием черно-серых тонов. Поэкспериментируйте чтобы добиться максимально реалистичного вида. Добавьте несколько переходов или проведите по диагонали.
Кнопки и обозначения на панели скрылись, поэтому их необходимо вырезать из основного слоя и перенести вверх.
Приглушаем блики
Все перечисленные методы походят для коррекции в «легких» случаях, но как в «Фотошопе» убрать блеск, если это яркий, белый и, казалось бы, безнадежный блик, с которым трудно справиться без нежелательных последствий, используя стандартную технику.
Совершенно недеструктивный способ нейтрализации ярких бликов связан с использованием цветовых каналов.
Открываем вкладку «Каналы» («Окно» > «Каналы») и выбираем канал с максимальной контрастностью изображения (для кожи это, как правило, синий канал).
Выбрав, закрываем каналы, переходим на панель «Слои» и дублируем изображение на новый слой (Ctrl + J).
Добавляем корректирующий слой «Микширование каналов», кликнув на иконке в палитре слоев внизу или выбрав эту команду в списке «Новый корректирующий слой» в меню «Слои».
В диалоговом окне помечаем «Монохромный», обнуляем красный и зеленый цвета, а для синего тона задаем цифру «100». Так синий канал оказывается на отдельном (корректирующем) слое.
Теперь добавляем новый корректирующий слой «Инвертировать» (изображение преобразуется в негатив), чтобы блики стали темными.
Добавляем корректирующий слой «Кривые» и, двигая верхний узелок кривой влево, осветляем все, кроме бликов.
Теперь группируем все слои (кроме фона), выбрав их вместе в палитре слоев с нажатой клавишей Ctrl и нажав сочетание Ctrl + G. Затем изменяем для группы режим наложения на «Затемнение основы» и с удовлетворением отмечаем, что блики уже не «светятся», а текстура «на месте». Если же они затемнились недостаточно, нетрудно раскрыть группу и поправить настройки на слое «Кривые», затемнив блики еще больше, но здесь мы рискуем потерять текстуру, что не входит в наши планы, так как убрать блеск с лица в «Фотошопе» — это не значит просто сделать его матовым.
В таком случае преобразуем нашу группу слоев в смарт-объект, выбрав такую команду в контекстном меню слоя группового слоя или в меню «Фильтр» («Преобразовать для смарт-фильтров»).
Теперь выбираем фильтр «Размытие по Гауссу» («Фильтр» > «Размытие») и, задав подходящий радиус, проявляем текстуру в области блика. Чрезмерный эффект, если текстура кожи слишком выражена, можно приглушить, уменьшив непрозрачность.
Если ретушь таких изъянов и недостатков кожи, как блики, пятна, шрамы, морщины и т. д., может привести к деструктивным последствиям, то изменить цвет лица в «Фотошопе» можно в два счета, не опасаясь за текстуру кожи, правда, при условии, что вы не собираетесь переплюнуть Аватара.
д., может привести к деструктивным последствиям, то изменить цвет лица в «Фотошопе» можно в два счета, не опасаясь за текстуру кожи, правда, при условии, что вы не собираетесь переплюнуть Аватара.
Закрашиваем яркие пятна
В некоторых простых случаях можно закрасить светлые (блестящие) пятна мягкой кистью, подобрав пипеткой подходящий цвет в непосредственной близи с пятном. Непрозрачность кисти в таких случаях немного уменьшают и меняют режим наложения на «Затемнение». Результат будет естественнее, если вместо стандартной подобрать кисть формата «Кожа» с подходящим текстурным рисунком.
Сейчас мы рассмотрим, как убрать блеск с лица в «Фотошопе» при помощи «хирургического вмешательства» ретуширующих инструментов. Например, можно убрать жирный блеск, наложив на него подходящую «заплатку» (инструмент в группе «Точечная восстанавливающая кисть») или при помощи средства «Штамп». В последнем случае выбирают образец для замещения, щелкнув в этой точке с нажатой клавишей Alt, а затем закрашивают светлое пятно.
Улучшите производительность
Если Lightroom работает медленно, могу предложить три способа то исправить:
- На вкладке Параметры > Производительность (Preferences > Performance) снимите галочку Использовать графический процессор (Use Graphics Processor).
- На вкладке Параметры > Обработка Файлов (Preferences > File Handling) увеличьте размер в поле Настройки кэша RAW файлов (Camera Raw Cache). Себе я установил 30 Гб.
- Периодически запускайте Файл > Оптимизировать каталог (File > Optimize Catalog).
Что можно приготовить из кальмаров: быстро и вкусно
Здравствуйте, друзья! Продолжаем дальше знакомство с темой ретуши лица. Тема эта очень популярна и обширна, ведь каждый или каждая из нас хочет, чтобы лицо на фотографии выглядело идеально. И сегодня мы научимся убирать блеск с кожи при помощи фотошопа.
Естественный блеск кожи, который в повседневной жизни, при общении и т. д. обычно не замечается, может достаточно сильно испортить фотографию, ведь фотокамера чутко улавливает каждый блик света на вашем лице! Согласитесь, это меняет ваш вид не в лучшую сторону. И если есть такая , то почему бы не убрать эти блики с фотографии, чтобы люди видели только вашу естественную красоту.
Когда я изучала эту тему, то обнаружила просто уйму способов устранения бликов и жирного блеска. Самые простые из них мне не понравились, лицо на фотографии, точнее кожа, после такой обработки выглядела не очень естественно. Поэтому я выбрала один, довольно таки профессиональный , способ ретуши бликов на лице и сейчас я вас с ним ознакомлю.
Путь к совершенствуБез лишних реверансов, начнем!
Открываем фотографию:
В появившемся окошке ставим показатель примерно 2,5 пикселя и кликаем ОК:
Делаем еще одну копию, включаем «Фильтр», выбираем «Размытие», а в выпадающем списке – «Размытие по Гауссу»:
Открывается окно, в нем при помощи ползунка определяем размытие до такой степени, чтобы блик стал практически незаметен. Жмем ОК:
Затем берем белую мягкую кисть и ставим ее непрозрачность около 20%. Проходим кистью в тех местах, где есть блики.
Теперь включаем слой с фактурой кожи, выделяем его и ставим режим смешивания «Перекрытие»:
При обработке те участки кожи, которые были зарисованы кистью, утратили свою фактуру, поэтому ее нужно восстановить . Добавляем этому к слою слой-маску, включаем кисть и в тех местах, где нужно восстановить фактуру кожи, проходим ею.
Сливаем все копии основного слоя воедино – выделяем их (зажав Ctrl и кликнув каждый из них). Если же вас не устраивает полученный результат – вы можете затемнить блики инструментом «Затемнитель»:
Готово! Сливаем воедино слой и фон и можем сохранять фотографию. Для наглядности я сравнила результаты до и после:
Для наглядности я сравнила результаты до и после:
Предлагаю изучить так же видео инструктаж:
Убираем блики и жирный блеск на фото при помощи PhotoshopВот и весь урок 🙂 встретимся в новом!
В целом по вопросам макияжа и с косметическими проблемами лица к «Фотошопу» обращаются реже, чем для коррекции и художественного «вылизывания» самых популярных женских форм, но как убрать блеск с лица в «Фотошопе», интересуются многие.
Если это просто слишком светлые участки, с ними нетрудно справиться в пару кликов, используя в той или иной степени деструктивные методы коррекции, а в «клинических» случаях (яркие блики) придется повозиться, потому что разрушающие пиксельную структуру способы здесь не «прокатят».
Закрашиваем яркие пятна
В некоторых простых случаях можно закрасить светлые (блестящие) пятна мягкой кистью, подобрав пипеткой подходящий цвет в непосредственной близи с пятном. Непрозрачность кисти в таких случаях немного уменьшают и меняют режим наложения на «Затемнение». Результат будет естественнее, если вместо стандартной подобрать кисть формата «Кожа» с подходящим текстурным рисунком.
Сейчас мы рассмотрим, как убрать блеск с лица в «Фотошопе» при помощи «хирургического вмешательства» ретуширующих инструментов. Например, можно убрать жирный блеск, наложив на него подходящую «заплатку» (инструмент в группе «Точечная восстанавливающая кисть») или при помощи средства «Штамп». В последнем случае выбирают образец для замещения, щелкнув в этой точке с нажатой клавишей Alt, а затем закрашивают светлое пятно.
Размываем блеск
Для борьбы с блеском, как впрочем и для решения многих других моментов, как редактировать лицо в «Фотошопе», нередко используют частичное размытие.
Делается это следующим образом. Дублируем изображение (пусть это по-прежнему будет лицо с блестящими пятнами на выступающих частях), закрываем на нем глаза, чтобы не мешали, переходим на слой оригинала и размываем картинку, применив «Размытие по Гауссу» («Фильтр» > «Размытие»). Радиус эффекта нужно устанавливать с таким расчетом, чтобы только нейтрализовать засвеченное пятно по отношению к окружающему фону.
Радиус эффекта нужно устанавливать с таким расчетом, чтобы только нейтрализовать засвеченное пятно по отношению к окружающему фону.
Теперь возвращаемся к дубликату, включаем его видимость, берем «Ластик», уменьшаем его непрозрачность (по обстоятельствам) и «протираем» светлые пятна до размытого слоя, на котором они уже не выделяются яркостью (блеском).
Этот прием хорош и для маскировки прыщиков, не украшающих родинок, пигментных пятен, морщин и прочих неприглядностей.
Достаем архивную кисть
Это еще один, использующий размытие, универсальный способ для решения различных задач ретуширования. Итак, как убрать блеск с лица в «Фотошопе»? Очень просто — воспользовавшись возможностями архивной кисти.
Фотографию размывают по Гауссу, задав радиус в зависимости от размеров, разрешения изображения и особенностей проблемной области. Затем открывают вкладку «История» в меню «Окно», задают для архивной кисти источник, щелкнув по квадратику (в нашем случае это размытие по Гауссу). Далее здесь же, в истории, переходят на исходное изображение, затем включают «Архивную кисть» и, подобрав ее размер, снизив непрозрачность и поменяв режим «Наложение» на «Затемнение», «закрашивают» проблемы.
Приглушаем блики
Все перечисленные методы походят для коррекции в «легких» случаях, но как в «Фотошопе» убрать блеск, если это яркий, белый и, казалось бы, безнадежный блик, с которым трудно справиться без нежелательных последствий, используя стандартную технику.
Совершенно недеструктивный способ нейтрализации ярких бликов связан с использованием цветовых каналов.
Открываем вкладку «Каналы» («Окно» > «Каналы») и выбираем канал с максимальной контрастностью изображения (для кожи это, как правило, синий канал).
Выбрав, закрываем каналы, переходим на панель «Слои» и дублируем изображение на новый слой (Ctrl + J).
Добавляем корректирующий слой «Микширование каналов», кликнув на иконке в палитре слоев внизу или выбрав эту команду в списке «Новый корректирующий слой» в меню «Слои».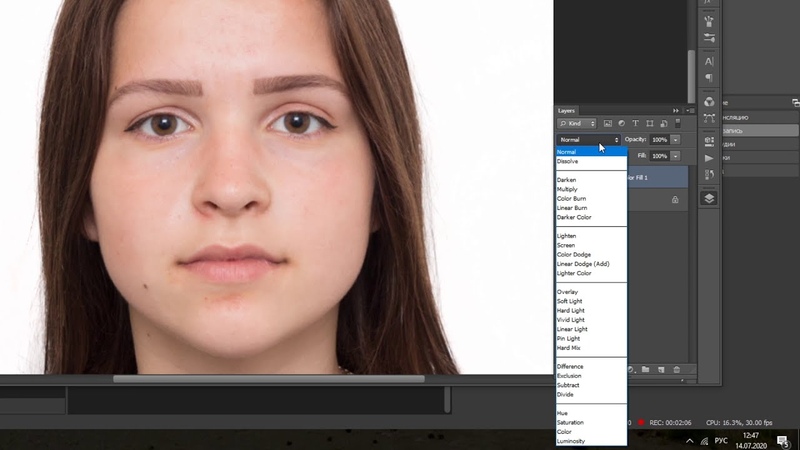
В диалоговом окне помечаем «Монохромный», обнуляем красный и зеленый цвета, а для синего тона задаем цифру «100». Так синий канал оказывается на отдельном (корректирующем) слое.
Теперь добавляем новый корректирующий слой «Инвертировать» (изображение преобразуется в негатив), чтобы блики стали темными.
Добавляем корректирующий слой «Кривые» и, двигая верхний узелок кривой влево, осветляем все, кроме бликов.
Теперь группируем все слои (кроме фона), выбрав их вместе в палитре слоев с нажатой клавишей Ctrl и нажав сочетание Ctrl + G. Затем изменяем для группы режим наложения на «Затемнение основы» и с удовлетворением отмечаем, что блики уже не «светятся», а текстура «на месте». Если же они затемнились недостаточно, нетрудно раскрыть группу и поправить настройки на слое «Кривые», затемнив блики еще больше, но здесь мы рискуем потерять текстуру, что не входит в наши планы, так как убрать блеск с лица в «Фотошопе» — это не значит просто сделать его матовым.
В таком случае преобразуем нашу группу слоев в смарт-объект, выбрав такую команду в контекстном меню слоя группового слоя или в меню «Фильтр» («Преобразовать для смарт-фильтров»).
Теперь выбираем фильтр «Размытие по Гауссу» («Фильтр» > «Размытие») и, задав подходящий радиус, проявляем текстуру в области блика. Чрезмерный эффект, если текстура кожи слишком выражена, можно приглушить, уменьшив непрозрачность.
Если ретушь таких изъянов и недостатков кожи, как блики, пятна, шрамы, морщины и т. д., может привести к деструктивным последствиям, то изменить цвет лица в «Фотошопе» можно в два счета, не опасаясь за текстуру кожи, правда, при условии, что вы не собираетесь переплюнуть Аватара.
Меняем цвет лица
В «Фотошопе» можно запросто, в один миг, загореть до неприличия, оживить лицо или добавить ему аристократической бледности, или так «отгламурить», что все звезды Голливуда будут «отдыхать».
Для этого годятся все инструменты перекрашивания, включая такие, как «Цветовой баланс», «Цветовой тон/Насыщеность», «Выборочная коррекция цвета», «Заменить цвет» и «Фотофильтр».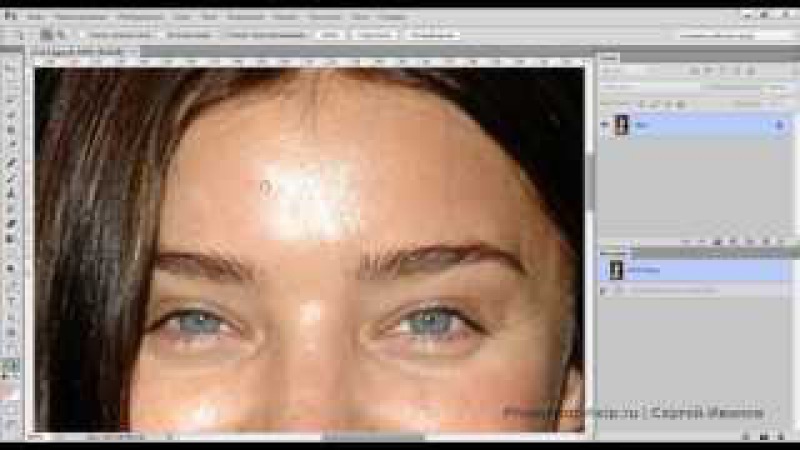
Все эти команды можно вызвать из списка «Коррекция» в меню «Изображение», или использовать соответствующие корректирующие слои («Слои» > «Новый корректирующий слой»).
В первом случае лицо нужно обязательно выделить, прежде чем применять ту или иную коррекцию, ну а корректирующие слои добавляют свою собственную маску, на которой можно затем внести поправки черной кистью, то есть убрать эффект там, где он ни к чему (глаза, брови, губы и т. д.).
В коррекции «Цветовой тон/Насыщеность» еще предусмотрена специальная функция «Тонирование», с помощью которой можно придать лицу любой оттенок.
Можно даже использовать корректирующий слой «Цвет», залив лицо нужной краской, а затем изменив режим наложения на «Мягкий свет».
Некоторые «гурманы» тонируют лицо в цветовом режиме Lab, поскольку в этом случае появляется возможность раздельного воздействия на цвет яркостью и контрастом изображения.
На рисунке-шпаргалке показаны соотношения цветовых каналов a, b и канала яркости L в цветовом пространстве Lab для различных оттенков кожи с учетом тональных нюансов в полутенях и светах.
Блик — это светлое пятно, которое возникает благодаря отражению света на предмете. На многих снимках такой эффект очень красиво выглядит, и чаще всего фотографы специально добиваются его на фотографии. Но иногда блик делает картину некрасивой и приковывает слишком много внимания. На самом деле натурально убрать недостаток очень даже просто. О том, как убрать блики в фотошопе, и пойдет речь в данной статье.
Подготовительный шаг
Первым делом необходимо внимательно осмотреть блик. Различают несколько вариантов:
- На месте блика есть только белое пятно, текстура потеряна полностью.
- Эффект является небольшим пересветом с сохранением фактуры предмета.
Во втором случае убрать недостаток очень легко, достаточно взять кисть темнее и обработать участок, пока он не сравняется по светотеневому рисунку со всем предметом.
Первый случай
Проблема с белым пятном решается труднее, чем вышеописанный пример. Чаще всего фотографы маскируют такие недостатки при помощи инструментов «Штамп» или «Заплатка». Но такой способ недостаточно хорош, потому что теряется яркость, форма и, конечно же, сама фактура предмета.
Самым трудным вариантом будет та фотография, на которой объект имеет сферическую поверхность. Убрать блики на лице в фотошопе как раз один из таких примеров. О том, как же все-таки быстро и качественно привести фотографию в порядок, и будет идти речь дальше.
Как убрать блики в фотошопе и вернуть детали
- Добавив снимок в фотошоп, необходимо сделать копию. Для этого нужно нажать правой кнопкой мыши по миниатюре и выбрать параметр «Создать дубликат слоя».
- Следующим шагом будет опять осмотр снимка. Если есть блик, то должна быть и часть объекта, не засвеченная им. Ее-то и нужно перенести на белое пятно.
- Чтобы уже наконец-то начать работу над бликом, необходимо его локализовать. Для этого создается «Маска слоя», находится она на панели миниатюр в самом низу.
- После нужно выделить недостаток таким образом, чтобы переход был мягким и плавным.
- Для начала необходимо перейти в меню «Выделение» и выбрать параметр «Цветовой диапазон». В открывшемся диалоговом окне выбрать пункт «Черная подложка» и все настроить таким образом, чтобы блик стал белым, а все остальное максимально темным.
- После того как все будет окончено, нажмите на кнопку «Ок», и на фотографии появится выделение свечения. И теперь маску, которая была открыта до этого, закрасьте черной кистью.
- Потом размойте пятно при помощи окна «Маски» так, чтобы не было рваных краев. Вот так можно легко убрать блики в фотошопе.
Создание текстуры
После того как работа с бликом прошла, его необходимо заполнить текстурой. После этого нужно взять инструмент «Лассо» и выделить весь объект. Не обязательно это делать точно, в будущем все изъяны сгладятся.
После того как все будет готово, нужно перенести выделение на новый слой при помощи правой клавиши мыши. Далее начинается время творчества: объект необходимо перенести так, чтобы он закрывал блик на исходнике, при этом текстура по краям максимально совпадала. Для этого можно масштабировать и изменять слой. Завершающим этапом все ненужное стирается мягким ластиком так, чтобы не был задет блик на исходнике, и все выглядело максимально естественно.
Вот и весь ответ на вопрос «Как убрать блики в фотошопе?».
Проявление фактуры
После того как предыдущий шаг был выполнен достаточное количество раз, можно перейти к выравниванию светотеневого рисунка.
Для начала нужно создать новый слой с параметром «Мягкий свет» и взять кисти белого и черного цвета. Теперь по всему объекту нужно прорисовать блики и тени там, где они были. Когда все будет выполнено, нужно подкрутить бегунок «Непрозрачность» так, чтобы все стало выглядеть максимально естественно.
Создав необходимый световой рисунок, можно приступать непосредственно к проявлению фактуры, а для этого нужно перейти в меню фильтр, выбрать параметр «Другое» и в нем найти подпункт «Цветовой контраст». В открывшемся диалоговом окне нужно выставить значение около 7 пикселей, лучше равняться на фотографию выше и постараться добиться такого же результата на любой фотографии. Поставив режим слоя «Перекрытие», нужно включить «Маску» и залить ее черным цветом, после чего кистью белого цвета с непрозрачностью 20 % прорисовать область блика, чтобы проявить фактуру материала.
Убрать блики от вспышки в фотошопе, как и от солнца, можно по данному уроку.
В этом уроке я покажу вам, как можно удалять резкие блики на портретах, не затрагивая детали теней в считанные минуты.
В некоторых случаях освещение в кадре бывает слишком контрастным в определенных областях. Человеческая природа такова, что мы в первую очередь обращаем внимание на самые яркие части изображения. Если мы говорим о портрете, то это должны быть лаза.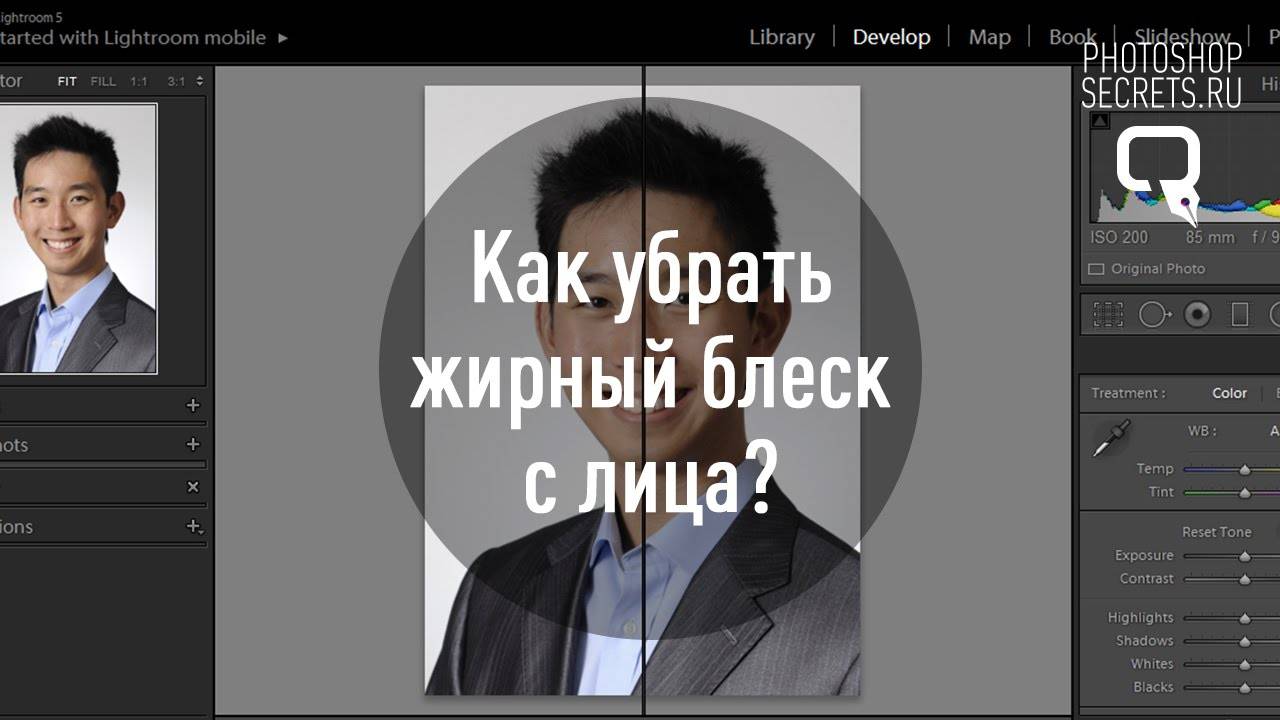 Иногда другие области могут быть настолько яркими, что будут отвлекать зрителя от более важных частей.
Иногда другие области могут быть настолько яркими, что будут отвлекать зрителя от более важных частей.
Итак, как мы можем быстро и легко настроить блики, не влияя на тени? Этот очень быстрый метод Photoshop поможет легко решить эту проблему.
Выполнение этого пошагового руководства может показаться слишком сложным, но как только вы это сделаете пару раз, вы будете достаточно уверены в себе, чтобы сделать всё менее чем за минуту. Этот метод настолько надежен, что вы даже можете создать экшн, который будет делать всё в считанные секунды.
1 Откройте свой снимок с проблемой.
2 Создайте новый корректирующий слой Уровни (Levels). Слой -> Новый корректирующий слой -> Уровни…
3 Переименуйте его в «Уменьшение яркости бликов».Нажмите Ок
4 Измените режим наложения корректирующего слоя на «Умножение» (это также можно сделать во время ввода имени корректирующего слоя на шаге 3).
5 Теперь вы должны увидеть, что ваше изображение выглядит мутным, а блики и все остальное теперь выглядят намного темнее.Теперь нам нужно отделить эти более темные блики, не затрагивая тени и остальную часть изображения.
6 В палитре слоев выберите маску корректирующего слоя.
7 Перейдите в Выбор -> Цветовой диапазон.В этом меню нажмите на выпадающее меню «Выбор: Цвета».Прокрутите вниз до «Highlights» и выберите его. Нажмите Ок.
8 Ваше изображение должно теперь выглядеть немного странно, но блики должны стать темнее, и хотя мы уменьшили эффект затемнения на остальной части изображения, нам нужно немного подкорректировать его, чтобы мы могли действительно точно настроить области влияния эффекта.
9 На этом этапе мы будем управлять маской, которая имеет настройки.Начиная с Photoshop CS6 мы можем динамически регулировать интенсивность маски и её размытие. Для этого нам нужно увидеть панель свойств корректирующих слоев. Нажмите на маску корректирующих слоев и затем перейдите в Окно -> Свойства.
Нажмите на маску корректирующих слоев и затем перейдите в Окно -> Свойства.
10 Теперь нам нужно манипулировать опцией «Растушевка» на панели «Свойства».Это значение будет отличаться для каждого изображения в зависимости от количества имеющихся бликов и личных предпочтений, но с помощью динамических ползунков мы можем видеть как выглядит эффект в реальном времени. Чаще всего будет уместна растушевка около 100 пикселей.
11 Теперь, когда мы отрегулировали количество растушевки, помните, что мы можем дополнительно отрегулировать интенсивность корректирующего слоя через непрозрачность.Опять же количество будет варьироваться для каждого отдельного кадра, но хорошо начинать со значения около 70%.
12 Вот и всё. Как уже упоминалось в начале, хотя это кажется большим количеством шагов, но как только вы сделали их несколько раз, всё становится просто и понятно.
Итак, у вас есть отличный способ локально корректировать блики, не влияя на тени и не затемняя другие области.
Я взял блик на голове статуэтки. Для начала тыкаю в него инструментом «Волшебная палочка» (Magic Wand Tool) и получаю выделение блика.
Затем копирую выделение на новый слой , нажав Ctrl+J. Называю новый слой «Блик1» Тыкаю волшебной палочкой по блику уже в этом слое, получаем новое такое же выделение (вместо повторного тыканья палочкой выделение можно было бы сохранить, потом вставить). Теперь иду во Вкладку Выделение —> Модификация —> Сжать (Select —> Modify —> Contract) и сжимаю на два пикселя. Опять жму Ctrl+J, получаю новый слой, называю его «Блик2». Итого, у меня два новых слоя.
Перехожу на «Блик1», опять тыкаю по белой области волшебной палочкой для получения выделения, выбираю инструмент кисть с диаметром отпечатка побольше блика, зажимаю клавишу Alt, беру образец цвета рядом с бликом, закрашиваю (закрашивание можно было бы было бы сделать и без выделения, а создать над «Блик1» новый слой , применить к нему обтравочную маску и закрасить уже его). Получилось примерно так (на картинке видимость слоя «Блик2» отключена).
Получилось примерно так (на картинке видимость слоя «Блик2» отключена).
Затем перехожу на слой «Блик2», иду Фильтр—>Размытие—>Размытие по Гауссу (Filter—>Blur—>Gaussian Blur) и задаю значение 1-2 пикселя.
Ну и теперь осталось несколько уменьшить непрозрачность слоёв «Блик1» и «Блик2».
Итого, блик получился менее ярким и более аккуратным. Яркость блика можно уменьшить увеличением непрозрачности слоя «Блик1» и уменьшением непрозрачности слоя «Блик2»
Мелкие блики можно выделить все вместе одновременно через Выделение—>Цветовой диапазон (Select—>Color Range) с чувствительностью 40 (она по умолчанию), перенести на новый слой, закрасить каждый подходящим цветом через слой —> обтравочную маску и уменьшить непрозрачность
Как убрать жирный блеск на лице: основные способы | Vogue Ukraine
Лоснящееся лицо не имеет ничего общего со здоровым сиянием кожи: блеск, вызванный усиленной работой сальных желез, редко кому идет и мало кого радует. Как убрать лишние блики и ухаживать за кожей, чтобы она светилась здоровьем, в кратком гиде vogue.ua
Косметолог My Clinic Карина Бородько говорит, что часто кожа начинает блестеть из-за недостатка влаги. Обычно это происходит, когда, пытаясь избавиться от жирного блеска, люди используют всевозможные матирующие средства. Кожа испытывает стресс – и сальные железы продуцируют секрет в избыточном количестве. Возникает замкнутый круг. Поэтому в любой непонятной ситуации правило № 1 – увлажнение.
Дневной увлажняющий крем Hydra-Repair Day Cream с экстрактом камелии и герани, Grown AlchemistЕсли блеск возникает в течение дня, один из лучших способов – протереть лицо тоником, – советует Карина. Можно перелить тоник в небольшой дорожный флакон и воспользоваться им, когда надо. Умываться в данном случае не стоит: во-первых, вода из крана – не самого лучшего качества; во-вторых, умываться чаще двух раз в день вредно для кожи.
Избавиться от жирного блеска в течение дня отлично помогают матирующие салфетки-блоттеры. У Clarins есть компактный набор с блоттерами, мгновенно убирающими жирный блеск, и прозрачной матирующей пудрой.
Салфетки и пудра с матирующим действием Pore Perfecting Matifying Kit With Blotting Papers, ClarinsСпрей с комплексом цинка Trio-Zinc Mist хорошо справляется с жирным блеском. Во-первых, его можно использовать в качестве тоника и фиксатора макияжа. Во-вторых, он освежает и матирует в течение дня. Спрей помогает регулировать выделение кожного сала и угнетает патогенную микрофлору, а также борется с воспалениями.
Спрей с комплексом цинка Trio-Zinc Mist, NovexpertТональная основа в течение дня неминуемо заблестит на жаре. Поправить ситуацию помогут спреи-фиксаторы макияжа.
Как убрать блеск с лица. Процесс очищения
Как убрать блеск с лица. Процесс очищения
Чтобы убрать жирный блеск с лица, коже нужно обеспечить максимальное очищение. Так как при таком типе эпидермиса поры раскрыты, в них попадает много пыли, микрочастиц, токсинов. При неправильном функционировании сальных желез, которые вырабатывают слишком большое количество подкожного жира, происходит закупорка пор, которая вызывает всевозможные воспалительные процессы. Поэтому нужно обеспечить своему прекрасному личику полноценное очищение на 24 часа в сутки. Этого можно добиться следующими способами.
- Дважды в неделю используйте скрабы для жирной кожи, чтобы убрать с лица жирный блеск.
- Несколько раз в день умывайтесь горячей водой (она сужает поры) и специальными очищающими гелями, тониками, молочком.
- Существуют специальные салфетки от жирного блеска, которые всегда можно носить с собой в сумочке и пользоваться ими каждый раз, когда будете чувствовать, что ваше лицо снова лоснится. Обратите внимание на подобные матирующие средства от Purederm (Южная Корея), Chanel (Франция), Мирра (Россия), Kracie (Япония), Bobbi Brown (США), Shiseido (Япония), jane iredale (США) и других акул современной косметологии.

Любое очищающее средство от жирного блеска на лице (скраб или салфетки) позволит на какое-то время решить данную проблему, пока вы будете выяснять причину и устранять её. Так как с помощью скраба можно достаточно глубоко прочистить поры, то и эффект от него будет сохраняться 2-3 дня. Салфетки же придётся всегда носить с собой. Они лишь маскируют данный косметологический дефект, матируя кожу на 4-5 часов. Помимо магазинных средств, можно активно использовать и домашние рецепты.
Как убрать жирность кожи лица в домашних условиях. Маски для лица от жирного блеска в домашних условиях
Маски для улучшения состояния можно делать у себя дома. Проверенные компоненты: огурец, мед, яичный белок всегда доступны, элементарны для использования.
Белково — лимонная маска
Обладает быстрым действием. Она борется с жирностью, очищает поры, эффект заметен после первого воздействия.
Ингредиенты:
- 5 миллилитров сока лайма или лимона;
- белок из одного яйца;
- смесь взбивают в пену, наносят на умытое лицо на 23-27 минут.
Кефирная маска
Осветляет, убирает черные точки, действует как деликатный пилинг. Понадобится кефир, который наносят на 14-17 минут, смывают прохладной водой. В жаркое время года повторяют ежедневно.
Маска с зеленым чаем
Успокаивает, стягивает поры, омолаживает и тормозит работу сальных желез. Берём столовую ложку зелёного чая (лучше крупнолистового). Сушеные листочки завариваем в стакане кипятка и даём остыть. Смоченную салфетку накладывают на лицо на полчаса, не давая высохнуть. Смывание не требуется. Чай из пакетиков не обладает полезным эффектом.
Морковная маска
Помогает бороться с забитыми порами.
- морковка;
- масло чайного дерева .
Половинку морковки натирают на самой мелкой терке, капают эфирное масло. После смывания кожу протирают тоником. Может слегка окрасить в оранжевый, не следует делать такую маску перед выходом из дома.
Глиняная маска
Обладают выраженным эффектом, который сохраняется надолго после процедуры.
- косметическая глина любая;
- эфирное масло подходящее по дополнительным свойствам.
Глину разводят водой до консистенции, удобной к нанесению, добавляют эфирное масло. Держат 14-18 минут и тщательно смывают, уделяя особое внимание крыльям носа, ушам: непромытые участки хорошо заметны со стороны.
Огуречный лосьон
Проверенный поколениями мам и бабушек способ привести кожу в порядок, напитать ее полезными веществами и убрать жирный блеск.
- огурцы свежие 1 часть;
- водка 1 часть (или 300гр огурцов на стакан водки).
Измельченные огурчики заливают водкой и настаивают без доступа света 11-13 дней. Затем смесь процеживают, разводят вдвое минеральной водой. Протирают лицо ватным диском по необходимости.
Как убрать блеск с лица в Snapseed. Как изменить цвет в Snapseed объекта
Мобильный фоторедактор Снапсид позволяет улучшить снимок непосредственно после съемки на смартфоне. По своим возможностям он частично сравним с Photoshop для ПК. Помимо стандартной коррекции, существует способ, как поменять цвет в Snapseed . Разберемся с этим действием.
Перекрашивание
К сожалению, просто так перекрасить объект на фотографии в нужный цвет не выйдет. Такой опции попросту не предусмотрено в приложении. Но есть возможность частично добиться желаемого результата.
В этом вопросе окажутся полезными следующие инструменты:
- Коррекция — первичная настройка яркости, контрастности и аналогичных параметров изображения в целом.
- Баланс белого — эксперименты с температурой и оттенком.
- Выборочная — точечная настройка яркости, контрастности и аналогичных параметров для отдельных предметов.
А наибольшего эффекта получится добиться через инструмент « Кисть ». У него имеются следующие надстройки:
- Dodge & Burn — возможность осветления или затемнения закрашенных участков.

- Температура — частичная замена цвета в Snapseed на более теплый или холодный.
- А с насыщенностью и экспозицией проще разобраться в процессе использования.
Как убрать блеск с лица в лайтруме. Ша. Установка Radius
Начните с выставления Radius. Самое важное для получения оптимальной резкости, вначале задать оптимальный Radius, и начинать всегда следует с него. Когда определен оптимальный радиус — гораздо легче подобрать оптимальные значения threshold и amount.
Оптимальный Radius зависит от ряда факторов. Во первых от используемого оборудования (сканер, цифровая камера, принтер, монитор..). Разобраться с этим фактором можно только опытным путем. Но так как в основном фотограф пользуется одной и той же камерой, одним и тем же минилабом или принтером, и одним и тем же монитором, то экспериментировать придется не так уж и много. А затем вы просто сможете ориентироваться на имеющийся опыт и не тратить время на этот фактор, сосредоточившись на других, более важных. Два других фактора, это содержание изображение и его разрешение.
При всем уважении к содержанию фотографии, наибольшее значение имеет размер деталей. Чем мельче детали изображения, тем меньше должен быть Radius. А чем детали крупнее, тем больший Radius стоит использовать. Сфотографированный крупным планом павлин — имеет большое количество мелких цветных деталей — то есть для такого изображения требуется задать маленький радиус. А для матового, однотонного лица ребенка, с мягкой гладкой кожей — значение радиуса должно быть достаточно большим.
Как убрать жирный блеск на лице навсегда. Как убрать жирный блеск с лица?
К середине дня макияж теряет первую свежесть, а кожа покрывается масляной пленкой? Есть советы, которые помогут справиться с проблемой жирного блеска
Вероника Гнездилова
© fotoimedia/imaxtree
Один из главных ингредиентов в уходе за жирной кожей – салициловая кислота. Она должна содержаться в очищающих средствах хотя бы в двухпроцентной концентрации, тогда будет и эффект. Этот компонент слегка подсушивает кожу, не доводя до обезвоживания, и тем самым избавляет ее от жирного блеска. Используйте для утреннего умывания гели и тоники с салициловой кислотой, чтобы в течение дня лицо не блестело.
Этот компонент слегка подсушивает кожу, не доводя до обезвоживания, и тем самым избавляет ее от жирного блеска. Используйте для утреннего умывания гели и тоники с салициловой кислотой, чтобы в течение дня лицо не блестело.
Тяжелый, плотный крем – не самый лучший выбор, который могут сделать обладательницы жирной кожи. Уход с его помощью только усилит проявление такой проблемы, как жирный блеск: подобные средства нередко богаты маслами, которые питают кожу, но в то же время провоцируют появление масляной пленки. Так что вместо насыщенных кремов для ежедневного ухода используйте увлажняющий гель или, например, легкую сыворотку, которая быстро впитывается, не оставляя на коже никаких следов.
Дополнить правильный уход стоит нанесением матирующего праймера. Такой, как Shine Killer от NYX Professional Makeup, нисколько не утяжеляет макияж, ложится на кожу тонким, невесомым слоем и решает главную проблему – убирает жирный блеск. Став матовой, кожа благодаря этому средству остается такой в течение долгого времени – а вместе с ней и макияж сохраняет безупречный вид. Кстати, такие праймеры заодно сужают поры.
Когда нужно избавиться от жирного блеска, главное – не пользоваться тональной основой с содержанием масел в составе. Другая ошибка – припудривать лицо посильнее в надежде на то, что оно останется матовым весь день: жирный блеск все равно будет проступать сквозь слой пудры. Правильнее всего – выбрать для своей косметичкидля коррекции тона: они не забивают поры и по этой причине не способствуют тому, чтобы кожа выделяла больше себума.
Впрочем, даже если масел тональный крем не содержит, на коже жирной или комбинированной блеск все равно может появляться. Поэтому завершайте коррекцию тона нанесением прозрачной матирующей пудры. Для этой цели подойдет, например, De-Slick от Urban Decay. Ее особенность – в том, что средство не просто мгновенно матирует кожу, но еще и впитывает себум, который выделяется в течение дня. Все благодаря содержанию рисовой пудры, способной абсорбировать жир.
Чтобы проснуться без жирной пленки на лице, нужно уделить особое внимание ночному уходу за кожей. Перед сном используйте средства для пилинга с формулой на каждый день, а также делайте маски – эти средства помогут регулировать выработку себума.
Упаковка матирующих салфеток – то, что нужно всегда иметь с собой, если кожа в течение дня покрывается маслянистой пленкой. Ими в любой момент можно промокнуть кожу – и она сразу же снова станет матовой, а вместе с тем ухоженной и красивой.
Не только косметика помогает в решении такой проблемы, как жирный блеск. Обратите внимание на свое питание: в рационе должно быть больше продуктов с витамином A, который замедляет выделение кожных жиров. К ним относятся, например, морковь и шпинат. А вот острой и жирной пищи следует избегать.
Как убрать жирный блеск с лица мужчине. Жирная кожа лица у мужчин — Как решить проблему
Неприятностей жирная кожа лица у мужчин создает не меньше, чем у женщин. Существуют различные способы решения проблем с жирной кожей: средства по уходу за кожей против жирности, использование воды комнатной температуры при умывании, минимальное трение кожи и другие методы. Выясним, какие.
Косметические средства
Иногда жирный блеск становится заметным ближе к вечеру, положение усугубляется, если вы собираетесь выйти куда-нибудь после окончания рабочего дня. Вам нужно средство-спасение, к счастью, в продаже имеется немало таких.Средства против блеска (матирующие средства) сокращают жирный блеск, благодаря специальным частичкам, впитывающим жир, и ингредиентам, которые сужают поры и на время уменьшают их размер. Они легки в использовании: просто нанесите их на проблемные места, так же как вы нанесли бы крем для бритья. Матирующие средства хороши тем, что производят мгновенный эффект. Когда блеск опять появится, нанесите средство повторно.
Также в продаже имеется несколько хороших матирующих пудр , разработанных специально для мужчин, которые очень эффективны, при условии, что вам комфортно пользоваться косметикой для мужчин.

Другим эффективным средством против жирного блеска являются специальные салфетки, впитывающие жир — это тонкие салфетки, которые удаляют кожное сало и жирный блеск на лице. Они особенно пригодятся подросткам, поскольку салфетки легко помещаются в задний карман брюк и совершенно незаметны. В крайнем случае, вы можете заменить их туалетной бумагой, однако это смотрится менее элегантно.
Ежедневный уход
Чтобы избавиться от жирной кожи, мужчинам нужно отшелушивать ее раз или два раза в неделю.Это поможет очистить поры, предотвратит появление прыщей, белых угрей и черных точек.
Вы можете отшелушить кожу лица при помощи специального очищающего средства для умывания или воспользовавшись вашим обычным средством для умывания, нанося его на кожу круговыми движениями с помощью губки или мелкопористого спонжа.
Губка или спонж могут также помочь в отшелушивании кожи тела, особенно тех частей вашего тела, которые подвержены чрезмерной жирности, такие как грудь и спина.
Никогда не пользуйтесь очищающим средством сразу после бритья, это вызовет покраснение и раздражение кожи. Если вам нужно побриться, то сперва нанесите отшелушивающее средство, затем приступайте к бритью.
Следующим шагом на пути к избавлению от жирной кожи будет использование мягкого очищающего средства для умывания. Мужчинам с жирной кожей лица нужно очищать кожу минимум раз в день, но не более двух раз.
По утрам умывайте лицо при помощи теплой воды и очищающего средства. Наносите средство, используя круговые движения, на жирные участки лица, как правило, это лоб, нос, щеки. Это избавит кожу от омертвевших клеток и очистит поры лица. После чего сполосните лицо при помощи теплой воды.
Используйте средства для умывания без содержания масел. Важно, чтобы средства по уходу за кожей лица не были изготовлены на основе масел, поскольку это может спровоцировать усиленное производство кожного сала и появление прыщей.
Тоник для лица . Использование тоника для лица рекомендуется мужчинам с жирной кожей, поскольку тоник удаляет грязь и жир, а также остатки средства для умывания.
 Но убедитесь, что ваше средство не содержит масел. То же самое относится и к увлажняющему крему, который желательно наносить после каждого умывания лица.
Но убедитесь, что ваше средство не содержит масел. То же самое относится и к увлажняющему крему, который желательно наносить после каждого умывания лица.Увлажните ватный диск при помощи теплой воды, затем выжмите воду. Нанесите небольшое количество тоника на ватный диск и проведите им по лбу, носу и скулам. Избегайте подбородка, поскольку ватный диск может зацепиться за щетину.
Перед тем как лечь спать , умойте лицо с мылом и теплой водой. Используйте мыло, предназначенное для жирной или нормальной кожи, это будет указано на упаковке. После умывания протрите лицо тоником.
жирная кожа у мужчин: несколько советов
используйте средства для душа, содержащие салициловую кислоту, которая помогает удалить жир, а также поможет вам в борьбе с прыщами, которые возникают на проблемных участках: плечи, шея, спина.Не прикасайтесь слишком часто к лицу в течение дня. Если вы опираетесь щекой на ладонь или постоянно прикасаетесь к коже лица, то это может привести к закупорке пор, что может в свою очередь привести к прыщам и угрям, особенно если ваша кожа от природы жирная.
И еще одним важным фактором решения проблем с жирной кожей является правильное питание . Придерживайтесь пищи, которая не является слишком сладкой, избегайте жареной пищи и продуктов быстрого приготовления, поскольку это провоцирует работу сальных желез и делает вашу кожу более жирной.
Видео как убрать жирный блеск в фотошопе
Ретушь лица в программе Lightroom
Поделиться статьёй:
Как создать идеальный фотопортрет? Кто-то скажет, что важнее всего передать эмоции модели и историю того момента, который будет запечатлен в кадре. Но стоит помнить, что каким бы интересным и оригинальным не был снимок, впечатление о нем могут испортить даже самые мелкие детали вроде прыщика, родинки, пигментного пятна или сосудистой сеточки. Ни одна фотография не может считаться завершенной, если на ней остались эффект красных глаз, блики или заметная усталость лица. Справиться с неприятными нюансами поможет простой в использовании редактор Lightroom, который давно завоевал любовь профессиональных фотографов и просто любителей съемки.
Ни одна фотография не может считаться завершенной, если на ней остались эффект красных глаз, блики или заметная усталость лица. Справиться с неприятными нюансами поможет простой в использовании редактор Lightroom, который давно завоевал любовь профессиональных фотографов и просто любителей съемки.
Режим «Spot Removal» позволяет за считанные секунды устранить самые разные дефекты, имеющиеся на лице. Для естественной ретуши выбирайте режим «Heal», в котором необходимо установить следующие параметры: для Feather — не более 50, а для Opacity — до 100. Размер самой кисти устанавливается в соответствии с тем, какой размер у ретушируемой области. Изменить его можно, используя клавиши с квадратными скобками. Работайте с этим инструментом на наиболее однотонном участке, чтобы не испортить картинку.
Улучшаем фактуру лицаОчень часто на крупных портретах у модели хорошо видны поры и неровности лица, которые непременно захочется скрыть. Используйте инструмент «Clarity», чтобы выровнять фактуру кожи и сгладить различные несовершенства. Достичь такого эффекта можно легко и просто, всего лишь потянув ползунок Clarity в левую сторону. Не перестарайтесь с результатом, иначе фотография может стать чересчур замыленной и неестественной.
Тонкая работа с изъянами кожиДля того, чтобы сделать работу с дефектами лица более детализированной, следует прибегнуть к маске под названием «Soften Skin». Достаточно найти ее на панели программы, выбрать размер кисти и проработать необходимые зоны в разных слоях — кисть сама подстроится под тон корректируемого места.
Работа с контрастностью и теньюТем, кто хочет сделать лицо модели более «глянцевым» и сглаженным, следует использовать в работе балансировку теней и контраста. Поиграйте с параметрами: прибавляйте значение в параметре «Blacks» и уменьшайте его в «Shadows». Используйте эти инструменты аккуратнее и старайтесь не переусердствовать со значениями — велик риск сделать лицо искусственным и плоским.
Для того, чтобы придать коже пудровую текстуру без жирного блеска, который отвлекает на себя внимание, применяйте инструменты «Highlights» и «Whites»: в первом необходимо немного увеличить значение, а во втором — уменьшить. Для того, чтобы не лишить лицо объемности, не доводите эти два параметра до предела.
Выравниваем светРабота с кривыми может значительно улучшить как качество самой фотографии, так и кожи модели. Необходимо лишь поработать с точкой черного: плавно двигайте в стороны ее нижний левый кончик и следите за тем, как меняется изображение. Засвет можно убрать тем же способом, но уже работая с точкой белого.
Увеличиваем резкость фотографииПосле того, как были применены все предыдущие инструменты, качество картинки может немного ухудшиться и потерять часть резкости. Восстановить ее можно с помощью поднятия уже знакомого нам «Clarity» — делаем это в меру, чтобы избежать зернистости, которая испортит фотоснимок.
Для того, чтобы выполнять полную и профессиональную обработку фотографий, базовых знаний может быть недостаточно. Полностью освоить обработку фотографий в Лайтруме можно на специальных курсах обучения Lightroom, которые помогут разобраться даже в самых сложных вопросах.
Поделиться статьёй:
Как исправить жирную кожу, чтобы ваше лицо не сияло на фотографиях
Это досадная, но необходимая информация: наша визуальная культура — это визуальная культура, и подготовить ваше лицо к камере не так просто, как раньше. Частый враг? Жирная или жирная кожа. Вот как исправить очень естественное явление, не зацикливаясь на нем.
Я должен знать. Каждый раз, когда я готовлюсь к фотографии, первое, что я делаю, это провожу рукой по лбу. Это вторая натура, потому что я обычно сияю, как трофей.Я боюсь вспышки. Он привлекает внимание к моей жирной коже, выдувая со лба белую или желтую каплю. Это далеко не лестно.
Это далеко не лестно.
Если вы чрезмерно жирны или потны, как я, вы также можете использовать несколько советов о том, как уменьшить блеск, в первую очередь за счет минимизации выработки масла. Вот семь продуктов, которые я рекомендую на этот счет, каждый из которых предлагает свой подход к контролю, предотвращению или борьбе с накоплением жира.
Используйте матирующее увлажняющее средство
Ernest Supplies ProtectiveMatte Moisturizer
Иногда необходимый процесс увлажнения может вызвать обильное потоотделение.Если продукт будет слишком густым, тяжелым и жирным, он усугубит вашу и без того жирную ситуацию. Таким образом, легкий, быстро впитывающийся увлажняющий крем позволит вашим порам легче дышать. Матовый увлажняющий крем Ernest Supplies — именно такой. Он богат питательными веществами, которые защищают и увлажняют кожу, не увеличивая выработку кожного сала.
Или переключитесь на масло для лица (серьезно!)
Golden Door Essential увлажняет цвет лица
Хотите верьте, хотите нет, но решение проблемы жирной кожи — это нанести больше масла .На самом деле — вы можете «натренировать» кожу, чтобы она производила меньше жира, применяя насыщенное питательными веществами масло в качестве увлажняющего крема. Масло, которое вы наносите, впитывается легко и быстро (как матовый увлажняющий крем), а ваша кожа, в свою очередь, выделяет меньше масла, поскольку оно определяет уровень жирности кожи как достаточный. Попробуйте масло для лица Golden Door для питания и защиты кожи с помощью сквалена, масла шиповника и масла облепихи.
Знакомство с тоником (и тониками)
Ursa Major Essential Face Tonic
Если на фотографиях вас постоянно мелькают, то вы также лучший кандидат на тоник для кожи.Многие используют такие ингредиенты, как гамамелис, чтобы уменьшить выработку масла на коже, не высушивая ее (пожалуйста, избегайте вяжущих средств на спиртовой основе любой ценой). Другие, такие как тоник для лица 4-в-1 Большой Медведицы, сочетают в себе множество натуральных ингредиентов, которые увлажняют и питают кожу, нейтрализуя жирность и сияние. (Это хороший продукт для дневного освежения или нанесения перед утренним увлажняющим кремом.)
(Это хороший продукт для дневного освежения или нанесения перед утренним увлажняющим кремом.)
Stow a Few Face Wipes
Oars + Alps-Cooling + Cleansing-Wipes
Иногда масло накапливается в течение дня, но вы нельзя умываться, за исключением брызг воды в ванной.Вот почему полезно запастись освежающими салфетками для лица, тонизирующими кожу, которые впитывают излишки грязи и масла и в то же время бодрят лицо. Салфетки Oars + Alps ’Cooling + Cleansing Wipes содержат корень женьшеня и кофеин, которые заряжают кожу энергией, а синие кристаллы льда мягко отшелушивают и охлаждают кожу. В целом, вы получаете очищение и освежение на ходу.
Очищающее средство с контролем уровня масла
Средство для очистки глубоких пор Zero Oil Deep Pore Cleanser
Вы также можете контролировать текущее производство масла с помощью подходящего очистителя.Если у вас жирная кожа, такой продукт, как очищающее средство для глубоких пор Origins ’Zero Oil, помогает с сильнодействующими ингредиентами, такими как салициловая кислота и пальма пальма, удалить излишки кожного жира, очистить и сузить поры и минимизировать блеск на остаток дня. На чувствительной коже он может быть немного резким, но нормальная и жирная кожа подойдут.
Делайте еженедельную грязевую маску
Blue Lagoon Iceland Silica Mask
Несмотря на то, что они занимают 10 минут, маски — самый быстрый способ удалить излишки масла — и много излишков масла.Глина или грязь в любой маске впитают все загрязнения и грязь из пор, предотвращая высыпание и уменьшая блеск. Кремнеземная грязевая маска Blue Lagoon состоит из ингредиентов знаменитых геотермальных вод Исландии, которые сужают поры, впитывают жир и восстанавливают силы. Однако не делайте этого чаще, чем раз в неделю, потому что ваша кожа, в свою очередь, может высохнуть. Вам нужно немного масла , чтобы поддерживать себя гидратированным. Еженедельная глубокая чистка подойдет вам, если вы последуете очищающим средством и увлажняющим кремом.
Приобретите порошковый ингибитор блеска
Lab Power Anti Shine Treatment Ounce
Вы знаете, как прямо перед тем, как актер или ведущий новостей идет на камеру, пудрить его или ее лицо? Это потому, что пудра сама по себе уменьшает блеск; он впитывает пот и излишки масла, а некоторые кремы на основе порошка действуют таким же образом, чтобы уменьшить блеск (и минимизировать поры). Лучшее из них — Anti-Shine and Treatment Lab Series Power Pore. Для лба и носа должно хватить лишь полоски продукта.
Как избавиться от блестящей кожи и лица в фотографиях
Это случилось с лучшими из нас — вы носите идеальный макияж, идеальную одежду и пытаетесь сфотографироваться. Просматривая фото, вы задыхаетесь от осознания того, что ваше лицо такое блестящее, что полностью портит момент. Никто не хочет выделяться на снимке как человек с жирной кожей. Если у вас когда-либо был этот яркий момент, у нас есть для вас несколько советов.
1. Очистить справа
Ключ к сдерживанию масел — это начать день с лучшего очищающего средства для жирной кожи. Многие специалисты рекомендуют средства с салициловой кислотой, так как она способна проникать в поры для тщательного очищения. Очищающий гель Clean + Shine Control от Garnier SkinActive содержит салициловую кислоту, а также древесный уголь, который притягивает загрязнения, как магнит. Обязательно нанесите чистыми пальцами, глубоко помассируйте и тщательно смойте.Слегка промокните кожу насухо и обязательно используйте новое полотенце после двух использований, поскольку вы не хотите переносить омертвевшие клетки кожи обратно на лицо.
2. Используйте матирующие продукты
После очищения используйте увлажняющий крем, который также предназначен для регулирования выработки жира. В качестве альтернативы вы можете использовать матирующую грунтовку. Что бы вы ни делали, эти продукты предназначены для уменьшения выработки масла, а значит, на вашем лице будет меньше блеска.
3.Безмасляный макияж
Выбирая средства для макияжа, используйте тональный крем, праймер или пудру, предназначенные для жирной кожи. Эти продукты обычно имеют на этикетке «без масла», чтобы не повышать уровень масла, производимого вашей кожей. Есть также много минеральных продуктов, которые поглощают излишки масла. С их помощью ваша кожа будет не блестящей, а матовой и великолепной.
4. Блот
Промокательная бумага — это палочка-выручалочка при ретуши жирной кожи.Когда вы чувствуете, что ваше лицо становится слишком жирным, возьмите лист промокательной бумаги и промокните им лицо. В зависимости от того, насколько жирная у вас кожа, вам может понадобиться более одного листа.Ремонт жирной или блестящей кожи на лице человека на фотографии »TechUserFriendly.com
Раскрытие информации: для некоторых товаров, ссылки на которые приведены ниже, этот сайт может получить компенсацию за покупки.
Иногда после фотографирования человека или группы людей вы можете обнаружить, что фотография будет выглядеть намного лучше после небольшого редактирования или ретуширования.Одна потенциальная проблема с изображением может заключаться в том, что у кого-то на снимке явно жирная кожа или блестящая кожа , что могло быть усугублено вспышкой вашей камеры или окружающим освещением .
Одна из причин, по которой нужно удалить, исправить или уменьшить неприятный вид жирной или блестящей кожи на чьем-либо лице , заключается в том, чтобы не смущать этого человека фотографией, которой необходимо поделиться, поскольку она может быть одной из -добрый момент или встреча друзей, например.
В любом случае, нижеприведенный метод является быстрым и простым способом исправить или улучшить блеск на лице человека на фотографии, независимо от того, ли это касается чьего-либо лба, щек, носа или другой области лица . В Photoshop используется метод, описанный ниже, чтобы уменьшить жирную или блестящую кожу.
- Откройте изображение в Photoshop.
- На панели инструментов Photoshop щелкните, чтобы выбрать «Healing Brush Tool» (или нажмите клавишу «J»).
- На панели параметров в Photoshop:
a.Для «Mode» выберите «Darken».
г. Для «Источник» выберите «Выборка».
г. Для «Образца» выберите «Все слои». - На панели параметров нажмите «Кисть».
а. Для «Диаметр» (размер кисти) выберите «30 пикселей».
г. Для «Жесткости» выберите «0%».
г. Для других настроек, показанных в разделе «Кисть», соответствуют значениям на снимке экрана, но настройки диаметра и жесткости здесь более важны. - Создайте новый слой и назовите его «Ремонтный слой»
- На лице человека с жирной / блестящей кожей найдите участок кожи, который, по вашему мнению, выглядит «хорошо», то есть целевой тон кожи, который вы хотелось бы на финальном фото.На этом «хорошем» участке кожи зажмите «Alt» и щелкните по нему. (В некоторых случаях может быть полезно поискать «хороший» участок как можно ближе к проблемному участку. Например, если проблемный участок — это лоб, попробуйте выбрать «хороший» участок кожи на В общем, в этом нет необходимости, но некоторым может помочь добиться улучшенных результатов.)
- Убедитесь, что Ремонтный слой по-прежнему активен, затем, продолжая использовать инструмент Healing Brush Tool, щелкните проблемные области, чтобы закрасить эти маслянистые / блестящие пятна.
- Примените небольшое размытие по Гауссу к корректирующему слою.
- Для ремонтного слоя уменьшите непрозрачность, чтобы получить более естественный результат. Значение около 60% должно дать хорошие результаты. Вы можете найти другое значение, которое лучше подходит для вашей фотографии.
- Сохраните файл Photoshop на случай, если позже вы захотите внести дополнительные изменения.
- Сохраните окончательно отредактированный файл изображения.
Теперь вы должны увидеть заметное улучшение отредактированной фотографии, так что жирная или блестящая кожа человека на фотографии была уменьшена и больше не является проблемой.
»« Жирная / блестящая кожа »- planetphotoshop.com
» Снижение шума в фотографиях Panasonic DMC-ZS3 бесплатно
6 приложений для редактирования фотографий для легкого исправления недостатков лица
Любите делать селфи, но желаете, чтобы вам не приходилось так сильно полагаться на Photoshop? Давайте посмотрим правде в глаза, мы все хотим хорошо выглядеть на наших фотографиях в профиле, но прыщавый цвет лица , сухая кожа, неуместные волосы, красные глаза или просто плохое освещение могут действительно испортить фотографию, идеально подходящую для публикации.
Вместо того, чтобы так сильно полагаться на фотофильтры, почему бы не использовать эти удобные приложения для смартфонов, которые помогут вам быстро изменить цвет лица и добиться безупречного цвета лица без хирургического вмешательства.
Вот 10 бесплатных приложений , которые мы нашли для iPhone и устройств Android, которые позволяют редактировать и ретушировать изображения для получения более достойных результатов. Редактируйте фотографии, сколько душе угодно, даже прямо со своего смартфона.
20 лучших приложений для фотографий на iPhone20 лучших приложений для фотографии на iPhone
Были времена, когда предварительными условиями для создания шедевров фотографии были качественная цифровая камера и супер навыки… Читать далее
Facetune
У вас очень тяжелые дни с угревой сыпью? Facetune станет вашим следующим лучшим другом. С помощью этого удобного приложения, получившего название более дешевой альтернативы Photoshop, вы можете удалить редкие или седые волосы с помощью , избавить себя от прыщей и морщин, с помощью удалить эффект красных глаз и даже изменить цвет глаз и многое другое.
Ответ для iOS отличный, но команда пока не говорит о том, чтобы создать его для Android (хотя есть явный спрос). В приложении также есть отличные возможности публикации, включая Facebook, Instagram, Tumblr, Twitter, Flickr, а также электронную почту.
- Доступно для: iOS
- Цена: 2,99 доллара
Pixtr
Pixtr сделает всю тяжелую работу за вас, автоматически определит , что нужно исправить в вашем изображении. Он устранит пятна на коже и эффект красных глаз, чтобы обеспечить безупречный, естественный вид, и работает даже на групповых фотографиях.
Pixtr имеет добавленную опцию, позволяющую автоматически устанавливать улучшенную фотографию в качестве изображения профиля Facebook прямо из приложения.Кроме того, вы можете поделиться фотографиями на Facebook, Twitter или по электронной почте. Pixtr скоро выйдет на Android.
- Доступно для: iOS
- [Бесплатно]
Perfect365
Функция распознавания лиц в этом телефоне позволяет легко удалять темные круги под глазами, удалять неприглядные пятна с кожи и даже настраивать лицо (например, более высокие скулы, более высокий нос, более твердое лицо).
Есть также предустановленных шаблонов макияжа , которые мгновенно преобразят вас, или вы можете сохранить свои настройки, чтобы применить их к своим будущим селфи.В приложении есть возможности быстрой публикации в Facebook, Flickr и Twitter.
Visage Lab
Это приложение ретуширует вашу фотографию автоматически путем нанесения макияжа для кожи и глаз, удаления блеска, разглаживания морщин, улучшения цвета и даже отбеливания зубов — и все это одновременно.
Однако это означает, что вы не можете контролировать, сколько изменений вы хотите применить. Тем не менее, для этого приложения отлично подходят варианты обмена: Facebook, Instagram, Twitter, Pinterest, электронная почта и прямая загрузка.
Косметическая камера
Это приложение не только поможет вам украсить плохо освещенные фотографии , но также изменит тон и детализацию изображения.Вы также можете сделать снимок или выбрать изображение на своем устройстве и сгладить кожу или удалить любые пятна. Делитесь своими изображениями в Facebook, Twitter и по электронной почте.
PicBeauty
PicBeauty — это простое приложение, которое очищает пятна и морщины и отбеливает зубы, прежде чем вы поделитесь им на Facebook или через iMessage на iOS.
Как исправить блестящий лоб в фотошопе | Small Business
Яркий свет фотовспышки отражается от масляных или влажных участков человеческого лица, образуя блестящие пятна, отвлекающие взгляд от объекта портрета.Используя инструменты и возможности Adobe Photoshop, вы можете исправить эти недостатки в изображении, которое в остальном выглядит очень лестно. Чтобы упростить процесс доработки вашей ретуши, всегда работайте над дубликатом исходного слоя изображения или над новым слоем над исходным изображением.
Clone Stamp
Как следует из названия, Clone Stamp дублирует пиксели из одной области изображения на другую. После того, как вы удерживаете клавишу «Alt» и щелкаете по местоположению источника, вы можете рисовать на другой части изображения визуальной информацией, которая появляется в определенном вами источнике.Вы можете улучшить реалистичность ваших результатов, уменьшив их непрозрачность, установив для инструмента значение менее 100% непрозрачности или закрасив слой, который вы делаете частично прозрачным. Измените настройки инструмента на панели параметров; изменить непрозрачность слоя на панели «Слои». Инструмент включает в себя дополнительные настройки, которые управляют тем, какие слои он отбирает для создания источника клонирования, и перемещается ли исходная точка обратно в исходное место выборки каждый раз при запуске клонирования.
Восстанавливающая кисть
Восстанавливающая кисть также использует исходную точку сэмплирования, которую он может использовать совместно с штампом клонирования, что позволяет переключаться с одного инструмента на другой без определения нового источника.Однако, в отличие от Clone Stamp, Healing Brush не помещает неизмененные исходные пиксели в место назначения. Вместо этого он совпадает с текстурой, непрозрачностью и освещением места назначения, создавая ремонт, который может сливаться с областями, которые иначе было бы трудно отрегулировать. Он может дать неожиданные результаты, если вы используете его на участках, которые содержат резкие переходы между светлым и темным, поэтому применяйте его осторожно, если блестящее пятно, которое вам нужно исправить, приближается к линии роста волос или бровям темноволосого объекта.
Patch Tool
Инструмент Patch использует выделение для определения его источника, а не место выборки щелчком. В зависимости от того, как вы устанавливаете его параметры, он может исправить выбранную вами область или место назначения, в которое вы перетаскиваете выделенную область. Вы можете щелкнуть и перетащить инструмент Patch, чтобы создать выделение почти так же, как вы используете инструмент Lasso, или изменить назначение существующего выделения, созданного с помощью любых инструментов и команд, которые его создают. Когда вы перетаскиваете выделенную область, появляются пиксели, которые станут патчем.Вы видите их внутри самого выделения, когда вы накладываете патч на исходную область, которую вы выбрали, или поверх области, в которую вы перетаскиваете выделение, когда вы выбираете патч к месту назначения. Поскольку инструмент Patch не может работать с новым пустым слоем, вам понадобится дубликат фонового изображения, чтобы использовать его без редактирования исходной фотографии.
Инструмент «Кисть»
Чтобы скрыть небольшие блестящие участки на лбу вашего объекта, вы можете закрасить их с помощью инструмента «Кисть», используя кисть небольшого размера с уменьшенной непрозрачностью.Поместите курсор на соседнюю область цвета, которая соответствует тому, что должно появиться в блестящем пятне, и нажмите и удерживайте клавишу «Alt», щелкая изображение, чтобы установить цвет переднего плана для рисования. Чтобы добиться реалистичных результатов, вы можете рисовать с уменьшенной непрозрачностью или уменьшать непрозрачность слоя, на котором вы создаете свою ретушь.
Информация о версии
Информация в этой статье относится к Adobe Photoshop CC и Adobe Photoshop CS6. Процедуры могут отличаться от других версий или продуктов.
Ссылки
Ресурсы
- Adobe Photoshop CS6 Класс в книге; Adobe Creative Team
- Adobe Photoshop CC Класс в книге; Adobe Creative Team
- Photoshop CS3 / CS4 Вау! Книга; Линни Дейтон и Кристен Гиллеспи
- Восстановление и ретушь в Photoshop, третье издание; Катрин Эйсманн и Уэйн Палмер
- Маскирование и композитинг в Photoshop, второе издание; Катрин Эйсманн и др.
Биография писателя
Элизабет Мотт писала с 1983 года.Мотт имеет большой опыт написания рекламных текстов для всего, от кухонной техники и финансовых услуг до образования и туризма. Она имеет степень бакалавра искусств и магистра искусств по английскому языку в Университете штата Индиана.
Как удалять вспышки и создавать безупречные портреты
Вы когда-нибудь смотрели на свою фотографию только для того, чтобы заметить большую вспышку в центре вашего лица? К сожалению, пятна вспышки — не редкость, поскольку они часто возникают из-за неравномерного освещения или отражения вспышки от блестящей поверхности (например, вашей кожи).Однако настоящая проблема со вспышками в том, что из-за них лицо объекта выглядит маслянистым и нелестным — с чем никто не должен иметь дело, если они могут помочь.
Хорошие новости? Вспышки могут легко уйти в прошлое, благодаря инструменту для удаления Flashspot от BeFunky в разделе «Инструменты ретуши» редактора фотографий.Всего за несколько кликов ваша кожа станет матовой и безупречной!
Как удалить пятна от вспышки в фоторедакторе BeFunky
Готовы испытать инструмент Flashspot? Зайдите в редактор фотографий BeFunky, прежде чем загружать изображение по вашему выбору, используя вкладку Открыть вверху или перетаскивая файл изображения в интерфейс.Затем щелкните вкладку «Ретушь» (значок глазного яблока) в главном меню слева и выберите инструмент Flashspot .
Когда вы нажимаете Flashspot, открывается панель инструментов, содержащая три основных параметра: Strength, Brush Size и Brush Hardness.Сила относится к силе вашего эффекта, тогда как Размер кисти позволяет вам увеличивать или уменьшать размер кисти, которая применяет эффект. Наконец, жесткость кисти указывает на то, насколько жестким или мягким должен быть эффект. Просто перетащите ползунки влево или вправо, чтобы уменьшить или увеличить.
[su_befunky_protip] Случайно применили средство для удаления Flashspot не к той части изображения? Просто выберите инструмент «Стирание» и примените его к этой области, чтобы удалить эффект.[/ su_befunky_protip]
Чтобы начать удаление вспышки с фотографии, с помощью мыши щелкните любую вспышку на фотографии, чтобы применить ее. Отсюда вы можете увеличивать или уменьшать ползунок Strength для достижения матового совершенства.Когда вы будете довольны тем, как он выглядит, нажмите синюю кнопку с галочкой, чтобы применить эффект.
Теперь, когда вы успешно удалили эту неприглядную вспышку, осталось сделать еще кое-что.Мы рекомендуем использовать инструмент Perfect Skin Tool (также расположенный в меню инструментов Touch Up), чтобы смешать все вместе для получения идеального портрета! Это один из наших супер-умных инструментов, который может определять ваш истинный тон кожи для коррекции цвета, устранения недостатков и пятен и выравнивания цвета лица.
После того, как вы нажмете на инструмент «Идеальная кожа», вы можете настроить такие элементы, как «Сила», «Размер кисти» и «Жесткость кисти», используя соответствующие ползунки, а затем просто примените эффект, накрасив его с помощью мыши.Когда вы будете довольны результатом, нажмите синюю галочку, чтобы применить. Та-да!
Теперь, когда ваш скин выглядит безупречным и без вспышек, вы можете продолжить редактирование с помощью других сенсорных инструментов и эффектов редактирования фотографий или сохранить изображение, нажав кнопку Сохранить в верхней части экрана.Оттуда у вас есть возможность сохранить изображение прямо на свой компьютер, а также в Facebook, Dropbox и другие!
До и после
Когда дело доходит до инструмента Flashspot Remover, мы думаем, что результаты говорят сами за себя:
Готовы избавиться от надоедливых вспышек и вместо этого добиться столь любимого матового вида? Начни ниже!
Упрощенное ретуширование фотографий.
5 способов добиться эффекта влажной кожи на фотографиях
Блестящая кожа на фотографиях становится все более популярной, и будь то спорт, пляжная одежда или даже обычная мода, этот металлический блеск кожи можно увидеть повсюду. Давно прошли те времена, когда мы отчаянно пытались сделать кожу матовой, чтобы избежать блеска, теперь визажистов регулярно просят придать коже «росистый» вид.
Раньше мы осознавали ограничения наших фотоаппаратов на подсветку, и нам приходилось очень осторожно относиться к жирной коже, обрезавшей светлые участки на наших снимках.Теперь, когда камеры стали намного более мощными, нам нравится этот блеск кожи, поскольку он помогает моделировать и формировать тело с помощью бликов и тона, которые просто невозможны с сухой, плоской кожей.
Блестящая кожа на фотографиях может выглядеть потрясающе, и даже если вы не снимаете спорт или не снимаете купальники, сияющая кожа может сделать цвета и освещение действительно яркими.
Так как же сделать кожу более сияющей?
Я использую следующие пять советов, но имейте в виду, что они действительно предназначены для придания блеска телу, а не лицу.Если вам нравится сияющее, влажное лицо, то вам определенно порекомендует профессиональный визажист. Причина этого в том, что на лице будет много макияжа, и мы добавляем масла поверх этого, чтобы получить блеск, очень быстро разрушат и испортят макияж под ним. Визажистам обычно приходится использовать совершенно другой процесс для придания блеска коже, на которую также наносится макияж, но если вам нужны несколько быстрых советов, как добавить блеск остальной части тела, читайте дальше.
Это классическое решение для сияния кожи.Это очень дешево, очень доступно и не требует знаний, чтобы заставить его работать. Просто попросите модель обильно нанести на кожу, и вы готовы к съемке. Я добавлю, что для разных типов кожи потребуется более регулярное нанесение. Некоторым от природы жирной коже потребуется всего одно нанесение, но другим типам более сухой кожи потребуется доливать масло каждые несколько минут, поскольку оно быстро впитывается.
Этот менее известен, но невероятно эффективен.Глицерин часто можно найти в аптеках и аптеках, поскольку его часто используют для лечения очень сухой кожи, например, у больных экземой. Глицерин чистый, без запаха и (по-видимому) сладкий на вкус, к тому же он очень дешевый. Главное качество, которое мы ищем, — это то, что он очень толстый… как ложка. Эта вязкость дает идеальное сочетание того, что нам нужно, когда дело доходит до создания сияющей кожи. Фуд-фотографы часто используют глицерин для имитации тех идеальных капель воды на фруктах, которые вы видите на снимках, поэтому, если вам нужен спортивный образ с большим количеством блестящего пота на коже, лучше всего подойдет глицерин.
Этот туман немного сложнее описать и понять, но если вы найдете хороший, этот туман может придать коже великолепный сияющий вид. Предпосылка этого продукта заключается в том, что он производит очень тонкий прозрачный туман прямо из банки, что делает его очень быстрым и легким в нанесении, но также приводит к равномерному распределению по всей коже.
Главное, что вы ищете в этом продукте, — чтобы он был «прозрачным» при распылении. Я пробовал бесчисленное количество туманов в прошлом, но к ним часто добавляют увлажняющий элемент, в результате чего получается белый спрей, который нужно втирать, вам нужно найти тот, который распыляет полностью.Я использую здесь относительно дорогой, но простые банки с водой в банке дешевле и тоже работают.
Этот спрей для блеска напоминает детское масло, но имеет то преимущество, что его не нужно наносить вручную. Обратной стороной детского масла является то, что его нужно втирать в кожу вручную, что может уменьшить блеск кожи по мере его впитывания, этот спрей сводит на нет это, поскольку его можно распылять с расстояния, не требуя втирания. Этот спрей для блеска разработан для очень сухих волос, и его основным ингредиентом на самом деле является оливковое масло, а это означает, что, как только ваша модель покрыта им, оно будет оставаться на коже намного дольше, чем детское масло, прежде чем впитается.Это специальный лак для волос, но его часто можно найти в большинстве афро-карибских парикмахерских или в отделе косметики крупных магазинов, включая супермаркеты.
5. Комбинация глицерин / вода
Как я уже упоминал выше, глицерин очень густой и шаровидный, поэтому, хотя он отлично подходит для блеска, его нанесение на тело может быть настоящей болью. В результате у меня есть смесь глицерина и воды в отдельном держателе для распыления воды, который я могу распылять на тело с гораздо большей легкостью. Вы можете поэкспериментировать с разными количествами каждого из них, но я нашел три части воды, одна часть глицерина — хорошее начало.Я также считаю, что эта смесь может быть отличным дополнением к коже, на которую уже нанесено детское масло. После того, как кожа была сначала промаслена, ее можно распылить сверху, чтобы получить эффект воды в виде шариков.
СоветPro: если вы не использовали раствор какое-то время, просто встряхните его, чтобы убедиться, что глицерин и вода смешаны, и распылите его, как обычно.
Заключительные комментарии
Как всегда, я очень благодарен за то, что вы потратили время на ознакомление с этой статьей.Надеюсь, вы нашли пару этих техник сияния кожи полезными, но дайте мне знать, если у вас есть альтернативы.
Об авторе
Джейк Хикс (Jake Hicks) — редактор и модный фотограф, который специализируется на владении камерой, а не только на экране. Чтобы увидеть больше его работ и руководств, посетите его веб-сайт. Не забудьте поставить лайк на его странице в Facebook, подписаться на него на Flickr, Instagram и Twitter, а также подписаться на его канал на YouTube. Эта статья также была опубликована здесь и предоставлена с разрешения.

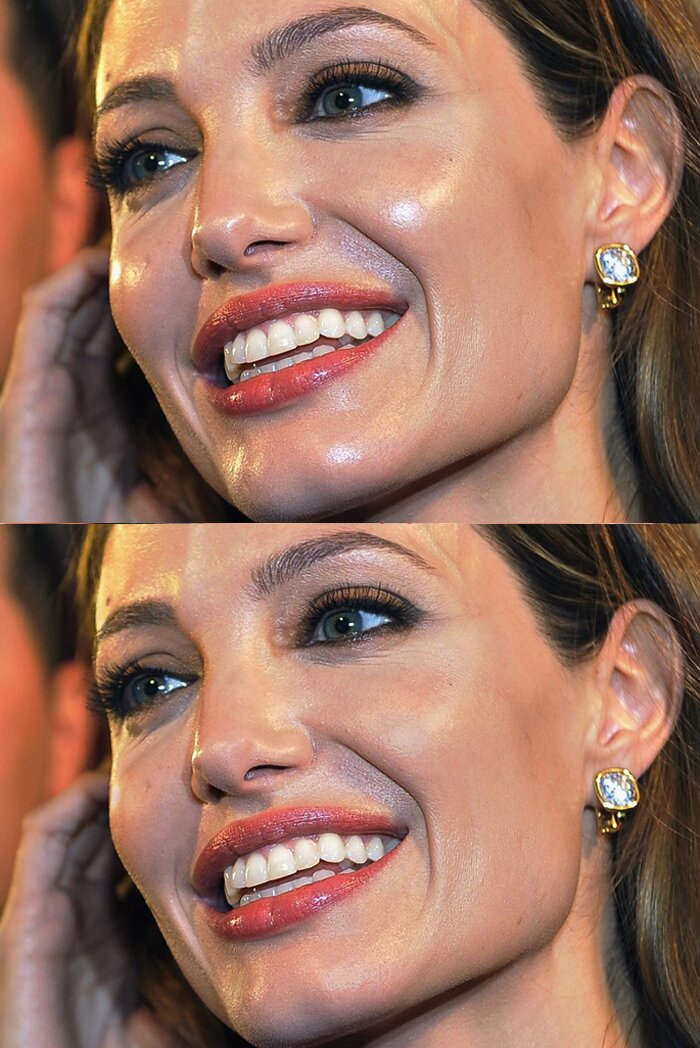
 Всё подробно рассказано, без воды и понятным для человека языком. Смотрится буквально на одном дыхании.
Всё подробно рассказано, без воды и понятным для человека языком. Смотрится буквально на одном дыхании. При проведении любых манипуляций с фотографиями, создаются слои. Это хорошо тем, что в случае каких-то нежелательных операций или же что-то не получилось, можно удалив слои, не затронуть исходную фотографию. Например, Вы добавили текст на фото — он будет расположен на отдельном слое. Сделали тут же фон — он расположен уже на другом, «собственном» слое.
При проведении любых манипуляций с фотографиями, создаются слои. Это хорошо тем, что в случае каких-то нежелательных операций или же что-то не получилось, можно удалив слои, не затронуть исходную фотографию. Например, Вы добавили текст на фото — он будет расположен на отдельном слое. Сделали тут же фон — он расположен уже на другом, «собственном» слое. Для этого открываем вкладку «История», и в строке «Размытие по Гауссу, кликаем на пустой пиктограммке. В результате там появится рисунок кисти. На видео ниже подробно рассказываю, как найти «Историю».
Для этого открываем вкладку «История», и в строке «Размытие по Гауссу, кликаем на пустой пиктограммке. В результате там появится рисунок кисти. На видео ниже подробно рассказываю, как найти «Историю».
 Пока отличия от реального фотошопа незначительны.
Пока отличия от реального фотошопа незначительны.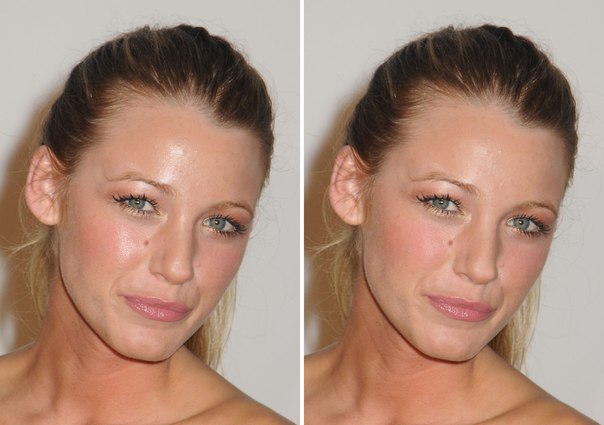 Именно о них часто забывают новички в своих работах. Результат обработки фото должен быть максимально реалистичен, а вмешательство — незаметным. Ведь на грубую некачественную обработку фото смотреть смешнее, чем на проблемную кожу.
Именно о них часто забывают новички в своих работах. Результат обработки фото должен быть максимально реалистичен, а вмешательство — незаметным. Ведь на грубую некачественную обработку фото смотреть смешнее, чем на проблемную кожу.

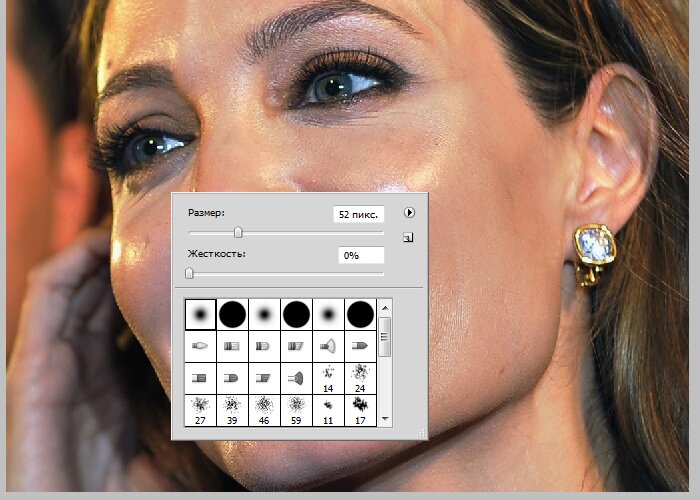 Меняйте размер кисти, где это необходимо. Но в итоге жирность уйдет.
Меняйте размер кисти, где это необходимо. Но в итоге жирность уйдет.
