Как убрать с фото лишние предметы и объекты с помощью Inpaint
Желали запечатлеть достопримечательность, а получилась толпа туристов, привлекательную фотку на безлюдном пляже, а на деле вышел портрет на фоне полотенец. Многие пользователи с таким проблемами сталкивались и сталкиваются постоянно. Существуют программы, которые помогут исправить это и помочь в других мелких проблемах связанных с фотографиями или изображениями.
Подвергнуть обработке фотку, означает не только сделать его светлее или контрастней, но также можно и вовсе удалить из кадра всё, что по вашему мнению там быть не должно. Наверное, вы думаете, что такое подвластно только профессиональным фотографом, а вот и нет. На сегодняшний день существует программа, которая быстро помогает избавить изображение от лишних деталей в кадре и удалить ненужные объекты. Для этого можно воспользоваться программой Inpaint.
Интересные статьи по теме:
Как заменить задний фон на фото в Photoshop
Как улучшить качество фотографии онлайн
Как увеличить размер изображения
Как найти одинаковые фотографии на компьютере
5 лучших программ для просмотра фото
Как изменить формат фотографии
Программа для удаления лишних объектов с фото
Inpaint — самый обычный графический редактор, который работает на операционных системах Виндовс и Мас. С помощью этой программы можно быстро удалить выделенные объекты в любых графических файлах.
Inpaint позволяет моментально убрать ненужные предметы, людей, водяные знаки и другое с любых графических файлов.
Программа способна без проблем удалить с изображения случайно попавшего в кадр при снимке человека или животного, убрать водяные знаки, текст и прочие объекты при выделенных областях на картинке, наполняя их соответственным фоном.
• объединение изображений и кадров;
• ретуширование рисунков;
• полное удаление ненужных предметов и объектов;
• замена области рисунка;
• улучшение качества старых фотографий.
Как убрать с фото лишние объекты
1. Запустить программу Inpaint, скачать её можно в конце статьи. Загрузить необходимую фотографию или изображение. (файл-открыть)

2. Выбрать инструмент. Для этого возможно применять маркер, лассо, которое станет прицепляться к кромкам объекта и волшебная палка, выделяющая предметы в зависимости от тона. Все эти предметы помогут быстро удалить ненужный объект или улучшить изображение.


3. Выбрать необходимую область для удаления. Зону для удаления выделяется красноватым цветом, а структуры-доноры, за результат которых приложение станет убирать лишний объект — зеленым цветом. Поэтому выделение необходимо делать красным цветом, что бы избавиться от ненужного объекта.
4. Приступить к закрашиванию и удалению объекта (кнопка стереть)

5. Сохранить полученный результат.

Inpaint со своими обязательствами справляется прекрасно. Главное не забывать, то, что программа подходит для малых объектов, а убрать что-то действительно большое – очень трудно. Для более серьезных задач, используют другие специализированные программы, которые имеют больше потенциала и друг инструментов. Поэтому Inpaint рекомендуется пользователям, которые выполняют эти действия лично для себя.
Inpaint – удалит абсолютно любой компонент с фотографии любой сложности. В случае если на вашу фотку случайно попал сторонний человек, или вы взяли в кадр не нужный предмет, в таком случае поможет Teorex Inpaint. Достаточно нескольких манипуляций и фотография выглядит так, как было задумано изначально.
Также программу, возможно применять и для усовершенствования испорченных фотографий. Весь процесс программы предельно автоматизирован, всего-то необходимо обозначить красным цветом ненужный предмет в кадре, после чего стереть выделенную область и получит нужное фото.
Скачать Inpaint — http://www.softportal.com/software-28737-inpaint.html
Удаление ненужных объектов с фото, убираем все лишнее
Удаление объектов с фото, на первый взгляд может показаться делом пустяковым. Тем более на каждом компьютере сейчас есть стандартные программы, позволяющие вносить такие коррективы, да и из Интернета можно, при необходимости «скачать» необходимый ресурс. И уже не важно, что вместе с предметами, которые необходимо было убрать, удалились и те объекты, ради которых и затевалось все удаление ненужных объектов с фото.
Может быть, не стоит рисковать фотографиями, а вдруг, в случае ошибки, восстановить их первоначальный вид не получится? И будет особенно обидно, если это были не простые, ежедневные снимки, которые и завтра можно повторить, а чудесные мгновения счастья и радости с первого дня рождения вашего первенца, или трепетное волнение и нежность в глазах ваших родителей, которые вам удалось заснять в день их золотой свадьбы. Да сколько еще бывает жизненных ситуаций, когда сделанные кадры дороже любого золота. Испортить их – значит, никогда не простить себе такой ошибки. Но что же делать, как улучшить качество фотоснимков, как на некоторых кадрах выполнить удаление объектов с фотографии? Обратиться к профессионалам, и это совсем несложно. Потратив несколько минут на регистрацию, у вас появится возможность получать консультации и заказывать услуги у квалифицированных фотооператоров нашего ресурса. Для этого необходимо:
- Зайти на наш сайт и, заполнив несложную стандартную форму регистрации, стать нашим клиентом.
- Предоставить нашим сотрудникам пакет необходимых документов, прежде всего снимков, на которых предстоит убрать с фото лишние предметы.
- Оплатить заказ. В назначенное время вам на электронный адрес придет письмо с выполненным заказом.
Услуга «удаление объектов с фото» это одна из самых востребованных операций, на которую оформляются заказы на нашем онлайн ресурсе. Среди заказчиков и представители бизнеса, и фотографы-любители, и другие компании и организации, которые в процессе своей работы используют в больших (или не больших) объемах фотоснимки. А если есть фотографии, то и появляется необходимость убрать лишнее с фото, посредством нашего онлайн сервиса.
Совместно с данной услугой на нашем сайте так же часто заказываю услугу изменить задний фон на фото, или же сделать фон фотографии белым или прозрачным.
Что дает каждому клиенту сотрудничество с нашей компанией? Определенную выгоду и многочисленные преимущества, среди которых можно выделить самые главные:
- Простота регистрации на нашем сайте.
- Быстрота оформления заказа.
- Оперативная работа, когда нужно удалить лишнее с фото.
- Качество откорректированных фотографий.
- Отличные, приятные цены, которых сложно найти у других исполнителей.
Убрать лишнее с фото – значит, без дополнительной установки программ, без обучения, получить желаемый результат, который выполнят профессионалы своего дела. В их силах удалить ненужный предмет, а затем «залить» освободившееся пятно в тон основной фотографии, убрать различные надписи, тексты, логотипы и знаки.
Вы уже подобрали пакет фотографий для обработки, которые доверите нашим операторам, но вы не хотите рисковать? Тогда мы предлагаем вам сделать пробный заказ, и по его результатам продолжить наше сотрудничество на взаимовыгодных условиях.
Пример того, как происходит удаление ненужных объектов с фото, мы для вас приводим:
Фотография на которой надо удалить лишние объекты:
После обработки фотографии и удаления всего лишнего:
Чем чаще мы будем получать от вас заказы, тем больше будет у вас бонусов и скидок.
Inpaint — удаление лишнего с фотографий
Домашняя обработка фотографий из семейного архива чаще всего ограничивается легкой коррекцией цвета, кардированием и подтиранием лишних деталей. Например, случайно попавших в кадр людей, предметов или каких-нибудь объектов, исключить которые из кадра не было возможности. Некоторые пользователи для своих нужд устанавливают Photoshop, Pixelmator и другие тяжеловесные графические редакторы, которые должны выполнять намного больше, чем пара штрихов на семейном фото.
Если не хочется возиться с многофункциональными приложениями, коррекцию цвета и обрезку снимков можно доверить встроенным инструментам iPhoto. А удаление лишних элементов — поручить простой и полезной утилите Inpaint, которая работает по принципу инструмента «Healing Brush» продвинутых графических редакторов, но не заставляет пользователей копаться в сотнях ненужных кнопок и функций.

Приложение не заставит пользователей долго разбираться с функциями. Все, что требуется — выбрать способ выделения и нужную область. Для этого можно использовать маркер, лассо, которое будет прилипать к краям объекта и волшебная палочка, выделяющая объекты в зависимости от цвета.
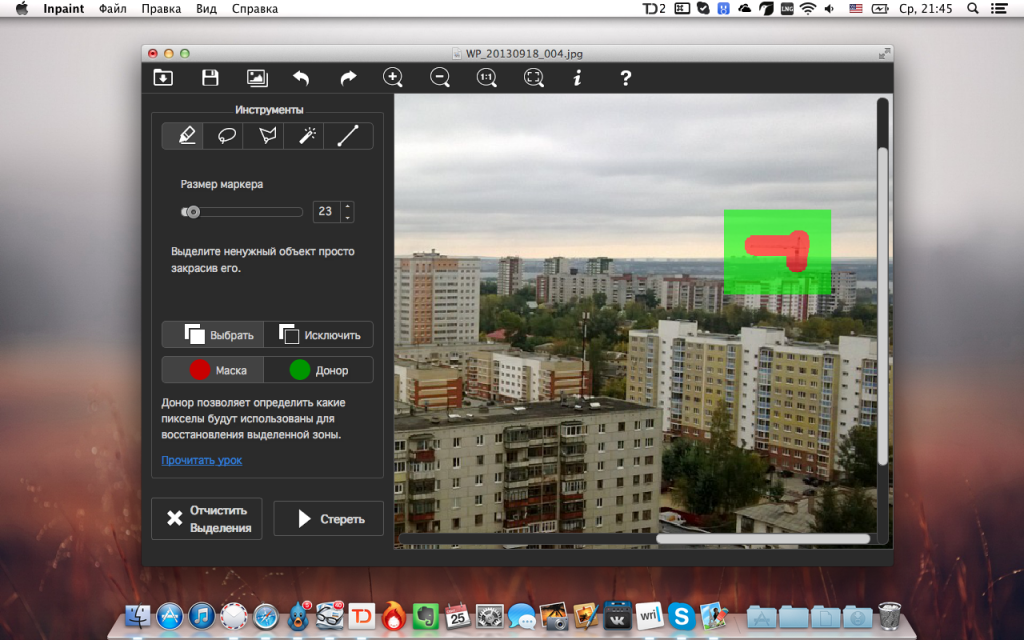
Область для удаления выделяется красным, а текстуры-доноры, за счет которых приложение будет убирать лишний объект — зеленым. Наглядно можно увидеть все границы и в случае чего их откорректировать. Впрочем, это понадобится не так уж и часто. Умные алгоритмы позволяют закрашивать объекты не аккуратно — если немного вылезти красным за границы, ничего страшного не случится.

Inpaint со своими обязанностями справляется отлично. Главное не забывать, что оно подходит больше для мелких объектов, а удалить нечто занимающее большую часть фотографии не получится. Зато всякие мелочи исчезают буквально за секунды.
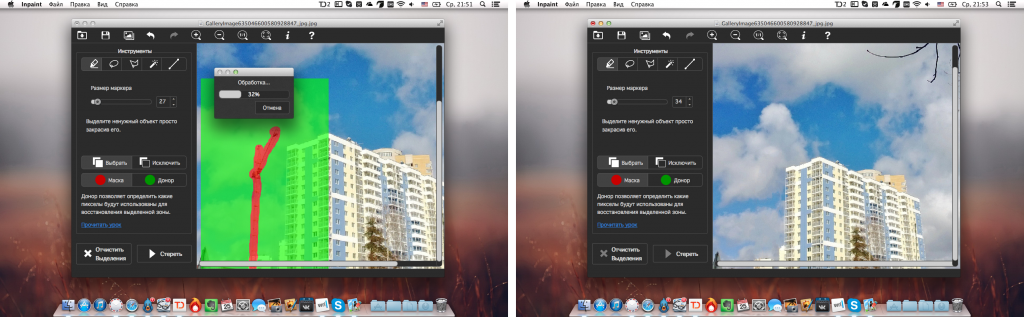 На сайте разработчика можно скачать пробную версию, чтобы определиться с необходимость покупки. Оплатить Inpaint можно там же, на сайте, либо зайти в Mac App Store, где скоро появится новая версия 5.5.
На сайте разработчика можно скачать пробную версию, чтобы определиться с необходимость покупки. Оплатить Inpaint можно там же, на сайте, либо зайти в Mac App Store, где скоро появится новая версия 5.5.Убираем лишние детали с фотографии
Откройте фотографию, которую хотите отредактировать.
Сама фотография очень хороша, но единственная вещь, которая раздражает – люди на всей территории пляжа. То, что раздражает нужно убирать. Давайте попробуем обработаем фотографию и очистим её от людей.
Мы должны работать с большим увеличением фотографии. Я увеличил фотографию до 400%.
Чтобы убрать лишние объекты с фотографии, используем инструмент «Штамп» с настройками, как показано на изображении ниже.
Технику использования штампа очень легко показать, но весьма трудно воспроизвести.
Вы не сможете клонировать любой фон — только повторяющиеся структуры можно сделать реалистичными. Вы должны клонировать большие области, для того чтобы сделать финальное изображение естественным.
Для того чтобы выделить текстуру инструментом, нажмите Ctrl. Пользуйтесь инструментом как кистью, чтобы добавлять текстуру в нужные части изображения.
Помните о деталях, таких, как отражения в воде.
Пытайтесь делать клонированные куски максимально реалистичными. Тщательно прорабатывайте каждую деталь.
Продолжайте закрывать текстурой ненужные области фотографии – в нашем случае туристов.
Последним этапом мы должны немного повысить насыщенность и контрастность (Цвет – Яркость-Контраст).
Как убрать предмет с фотографии
Многих пользователей компьютера, а также людей, которые занимаются или интересуются фотографией довольно часто сталкиваются с проблемой того как убрать лишний предмет с фотографии.
Неоднократно сталкиваясь с проблемой, когда очень хороший кадр мог быть испорчен либо человеком, либо предметом, который никак не вписывается в общий пейзаж…
В большинстве случаев подобного рода проблему можно решить с помощью графического редактора Photoshop но к сожалению не все пользователи компьютера имеют профессиональные навыки работы с ним, но не спешите расстраиваться я нашел для вас один сервис который сможет удалить ненужные элементы с фотографии быстро а самое главное качественно.
Программа о которой пойдет повествование ниже называется Teorex InPaint она очень проста в использовании загрузить установочный файл вы сможете, перейдя по этой ссылке
Убираем ненужный предмет с фотографии:
После того как вы скачали архив запустите файл установки

В мастере установки InPaint 6.2 нажмите «Далее»

После прочтения представленной информации снова жмем «Далее»

В выборе языка интерфейса и типа установки оставляем все по умолчанию и кликаем «Далее»

Указываем путь для установки программы после чего нажмите «Установить»

После успешной установки программы у вас должен появится ярлык на рабочем столе, запустите его

После запуска программы перед нами откроется рабочая область, в которой мы будем убирать предмет с фотографии.
Для того что бы загрузить в программу нужное фото в верхнем меню нажмите «Файл» затем «Открыть»

Затем выберите нужное изображение и нажмите «Открыть»

Итак, фотография загружена, теперь красным маркером выделите ту область, которую требуется удалить с фотографии
Примечание: если удаляемый элемент довольно таки небольшой, то потребуется уменьшить размер маркера, для этого воспользуйтесь соответствующим ползунком в верхнем меню программы

После того как необходимая область для удаления выделена жмите «Стереть»

Далее как закончится обработка, вы сможете увидеть результат проделанной работы, на мой взгляд получилось достойно:

Завершающим этапом сохраним изображение нажав «Файл» затем «Сохранить как» указываем место для сохранения и нажимаем «Сохранить»

Все дорогие друзья, теперь вы знаете как убрать предмет с фотографии, если вам понравилась статья подписываемся на рассылку и пишем комментарии. Всем спасибо и удачи в творческих начинаниях!
Фотошоп. Удалить человека с фото
Поделитесь с друзьями в соц. сетях:
В этом уроке вы узнаете, как удалить человека из фотографии и воссоздать фон чтобы изображение выглядело очень естественно.
Вот так будет выглядеть изображение в конечном виде:
Шаг 1
Откройте фотографию и создайте новый слой над фоновым слоем.
Шаг 2
Выберите инструмент Clone Stamp(Штамп).
Для того, чтобы успешно использовать Штамп вы должны сначала определить исходную точку клонирования (точка из которой вы будете клонировать пиксели ). Чтобы определить исходную точку просто удерживайте Alt и щелкните на фотографию, а затем начните рисовать. Вы заметите что вы будете рисовать пикселями от района там, где вы определили свою точку источника. Теперь, когда вы разобрались, как работает инструмент Штамп отмените то, что вы просто нарисовали (Ctrl + Z) и снимите флажок на панели инструмента, как показано на фото:
Теперь определим некоторые исходные пункты, вокруг старушки используя Штамп, чтобы убрать её. Нет конкретных установок по пользованию Штампом, просто используйте свой здравый смысл и закрасьте старушку полностью. Не волнуйтесь о том, что слишком много повторяющихся участков травы или других объектов будут присутствовать на фото, мы разберёмся с ними позже.
На рисунке ниже, маленькими красными кругами обозначены исходные точки для штампа(нажмите Alt и кликните на них).
Теперь вы должны иметь что-то похожее на изображение ниже.
И не забывайте, что вы должны рисовать каждый этап клонирования на новом слое. Таким образом на первом этапе мы будем иметь фоновый слой и новый слой.
Обратите внимание что несмотря на все мои усилия, все еще есть некоторые некрасивые повторяющиеся узоры (это побочный эффект использования Штампа). В следующих шагах я (надеюсь и вы тоже) буду решать эту проблему.
Шаг 3
Создайте новый слой (Ctrl + Shift + Alt + N) и с помощью инструмента Штампа попробуйте удалить некоторые из этих рисунков.
Обратите внимание как изменяется трава по отдалению справа от старика, давайте попробуем добиться того же результата на левой стороне. Установите исходную точку на место, где трава более резкая и тщательно клонируйте её.
Цветы на фоне заканчиваются внезапно и это выглядит так фальшивка мы должны продлить цветы к левому краю картины: новый слой (Ctrl + Shift + Alt + N) и Clone Stamp Tool.
ШАГ 4
Фотография все еще выглядит немного неестественно, давайте выделим область с хорошей травой с правой стороны старика. Создайте выделение с помощью любого инструмента на ваш любимый выбор, нажмите Ctrl + Shift + C, чтобы скопировать, создайте новый слой (Ctrl + Shift + Alt + N) и вставьте (Ctlrl + Shift + Alt + V). Переместите новый слой на левую сторону от старика.
Добавьте маску слоя к вновь созданному слою (Layer> Layer Mask> Reveal All) и с кистью с чёрным цветом прорисуйте участи травы . Этот шаг красиво смешает скопированную траву с существующей травой. Повторите еще пару раз с травой из разных участков, чтобы трава казалась более естественной.
И вот конечный результат:
