Ретушь портрета в Фотошоп
Реалистичная портретная ретушь в Фотошоп
Конечный результат:
Шаг 1. Откройте фотографию б изнесмена в Фотошопе. В этом шаге я укажу на основные моменты ретуши. Нам нужно исправить следующие участки:
1. Пятна старости и проблемная кожа
2. Морщины на лбу
3. Морщины от улыбки
4. Мешки под глазами и морщины по бокам
5. Тонкие брови
6. Коричневые зубы
Шаг 2. Нам нужно работать над лицом и при этом не повредить оригинальные пиксели фотографии. Для этого сделайте копию фонового слоя (перетащите его на иконку создания нового слоя или используйте сочетание клавиш Ctrl + J). У Вас появится новый слой «Layer 1». На нём мы и будем работать, а фоновый слой оставим нетронутым.
Шаг 3. Выберите инструмент Точечная восстанавливающая кисть (Spot Healing Brush Tool) (клавиша J).
Этот инструмент используйте текстуры ближайших областей для того, чтобы заполнить испорченные участки. На панели этого инструмента есть следующие параметры:
1. Отпечаток кисти
2. Тип кисти
Сначала кликните на отпечатке кисти и установите значение параметра Жёсткость (Hardness) на 50%. Чтобы применить изменения, нажмите Enter. Не нужно кликать мышью за пределами окна с параметрами, так как есть вероятность того, что Вы попадёте на изображение, и что-то изменится. Тип (Type) должен быть установлен на Соответствие приближения (Proximity Match).
Теперь мы готовы приступить к ретуши. Данный инструмент основан на принципе работы кисти. Вам нужно подбирать для него размер немного больше, чем размер повреждённого участка. Для быстрого изменения размера можете использовать горячие клавиши: [ и ]. Расположите кисть на проблемном участке и сделайте одиночный клик. Отпечаток кисти не должен включать в себя другие элементы, как волосы или более тёмные тона кожи. Вам нужно убрать все кожные недостатки на лице. Не используйте слишком большой размер для кисти, иначе инструмент будет использовать слишком большое количество информации, и Вы получите плохой результат.
Отпечаток кисти не должен включать в себя другие элементы, как волосы или более тёмные тона кожи. Вам нужно убрать все кожные недостатки на лице. Не используйте слишком большой размер для кисти, иначе инструмент будет использовать слишком большое количество информации, и Вы получите плохой результат.
Шаг 4. После удаления маленьких пятен переходим к крупным недостаткам: морщинам на лбу и от улыбки. Мы будем использовать инструмент Восстанавливающая кисть (Healing Brush Tool) (клавиша J). В отличии от предыдущего инструмента процесс работы разбит на два этапа. Сначала Вы должны определить источник клонирования и потом закрашивать проблемные области. Установите параметр Жёсткость (Hardness) на 50% и включите выравнивание.
 Постарайтесь управиться одним мазком. Функция выравнивания позволит оставаться источнику клонирования там, где Вы его определили, до тех пор пока Вы не определите новый.
Постарайтесь управиться одним мазком. Функция выравнивания позволит оставаться источнику клонирования там, где Вы его определили, до тех пор пока Вы не определите новый.
При работе с морщинами от улыбки определите источник клонирования над ними и немного сдвиньте его, чтобы сделать всё одним мазком. Сначала лучше закрыть морщину и потом сделать ещё пару мазков для улучшения тона. Будьте осторожны с окружающими текстурами. Если Ваша кисть будет слишком большой, то Вы получите слишком светлую или тёмную кожу.
Шаг 5. Глаза являются очень трудным участком, и использовать инструмент Восстанавливающая кисть (Healing Brush Tool) (клавиша J) для работы с ним не получится. Здесь лучше воспользоваться инструментом Заплатка (Patch Tool) (клавиша J). Это не кистевой инструмент, это инструмент выделения. Выберите его и настройте, как показно ниже.
Сначала сделайте выделение мешка под глазом, как показано ниже.
Шаг 6. Результат должен быть таким:
Но, как видите, изображение совсем нереалистично. Нужно проявить некоторые участки оригинального слоя. Для этого мы воспользуемся маской слоя. Кликните на иконке, показанной ниже, чтобы создать маску на копии слоя с фотографией.
Выберите инструмент Ластик (Eraser Tool) (клавиша E), установите цвет заливки на чёрный и настройте инструмент, как показано ниже. Жёсткость (Hardness) ластика должна быть минимум
Обрисуйте линии морщин от улыбки. Морщины снова станут видны, но не так сильно, как на оригинальном изображении. Второй мазок ластиком я сделал, начиная от носа. Третий мазок был сделан на конце морщины. Повторите это для другой стороны.
Третий мазок был сделан на конце морщины. Повторите это для другой стороны.
Для глаз используйте эту же технику. Начните с края морщины, которая ближе к носу. Помните, что нам не нужно возвращать полностью всю морщину. Нужно проявить её частично.
Результат:
Кликните на иконке слоя ретуши (не на маске) и скопируйте выделение на отдельный слой (Ctrl + J). Назовите полученный слой «Eyebrow» и при помощи инструмента Свободное трансформирование (Free Transform) (Ctrl + T) поверните его и расположите, как показано ниже.
В главном меню программы пройдите Редактирование > Марионеточная деформация (Edit > Puppet Warp).
Переместите крайние точки вниз, чтобы получить форму брови. Нажмите Enter, чтобы применить изменения.
Понизьте Непрозрачность (Opacity) слоя и мягким ластиком подотрите края новой брови. Повторите процесс для второй стороны.
Шаг 8. Осталось сделать зубы белыми. Инструментом Лассо (Lasso Tool) (клавиша L) сделайте выделение зубов (не нужно быть слишком аккуратным). Затем создайте корректирующий слой Цветовой тон/Насыщенность (Слой > Новый корректирующий слой > Цветовой тон/Насыщенность) (Layer > New Adjustment Layer > Hue/Saturation).
Понизьте Насыщенность (Saturation), чтобы обесцветить желтизну на зубах, и немного повысьте Яркость (Lightness).
Конечный результат:
Источник: uroki-photoshop. com
com
Как убрать морщины в Фотошопе
Морщинки на лице и других частях тела – неизбежное зло, которое настигнет каждого, будь то мужчина или женщина.
Откроем фото в программе и проанализируем его.
Видим, что на лбу, подбородке и шее имеются крупные, как бы отдельно расположенные морщины, а возле глаз – сплошной ковер из мелких морщин.
Крупные морщины мы уберем инструментом «Восстанавливающая кисть», а мелкие – «Заплаткой».
Итак, создаем копию исходного слоя сочетанием клавиш CTRL+J и выбираем первый инструмент.
Работаем на копии. Зажимаем клавишу 
Этим же способом и инструментом удаляем все крупные морщины с шеи, лба и подбородка.
Теперь переходим к удалению мелких морщин возле глаз. Выбираем инструмент «Заплатка».
Обводим инструментом участок с морщинами и перетягиваем получившееся выделение на чистый участок кожи.
Добиваемся примерно следующего результата:
Следующий шаг – небольшое выравнивание тона кожи и удаление совсем мелких морщинок. Обратите внимание, что, поскольку леди довольно пожилая, то без радикальных методов (изменение формы или замена) убрать все морщины вокруг глаз не удастся.
Создаем копию слоя, с которым работаем и идем в меню «Фильтр – Размытие – Размытие по поверхности».
Настройки фильтра могут сильно отличаться от размера изображения, его качества и поставленных задач. В данном случае смотрите на скрин:
Затем зажимаем клавишу ALT и кликаем по значку маски в палитре слоев.
Затем выбираем кисть со следующими настройками:
Основным цветом выбираем белый и красим по маске, открывая ее в тех местах, где это необходимо. Не перестарайтесь, эффект должен выглядеть настолько естественно, насколько это возможно.
Палитра слоев после процедуры:
Как видим, кое-где остались явные дефекты. Устранить их можно любым из инструментов, описанных выше, но вначале нужно создать отпечаток всех слоев вверху палитры, нажав комбинацию клавиш CTRL+SHIFT+ALT+E.
Как бы мы ни старались, после всех манипуляций лицо на фото будет выглядеть размытым. Давайте вернем ему (лицу) некоторую часть естественной текстуры.
Помните, мы оставили нетронутым исходный слой? Самое время им воспользоваться.
Активируем его и создаем копию сочетанием клавиш CTRL+J. Затем перетягиваем полученную копию в самый верх палитры.
Затем переходим в меню «Фильтр – Другое – Цветовой контраст».
Настраиваем фильтр, руководствуясь результатом на скрине.
Далее необходимо поменять режим наложения для этого слоя на «Перекрытие».
Затем, по аналогии с процессом размытия кожи, создаем черную маску, и, белой кистью, открываем эффект только там, где он необходим.
Может показаться, что мы вернули морщины на место, но давайте сравним исходное фото с результатом, полученным на уроке.
Проявив достаточно усидчивости и аккуратности, при помощи данных приемов можно добиться достаточно хороших результатов в удалении морщин.
Мы рады, что смогли помочь Вам в решении проблемы.Опишите, что у вас не получилось. Наши специалисты постараются ответить максимально быстро.
Помогла ли вам эта статья?
ДА НЕТКак убрать морщины на фотографии без фотошопа
Автор: Ирина Ларина
|Хотите выглядеть на фото моложе? С помощью программы PhotoDiva можно легко и быстро спрятать возрастные изменения кожи и наполнить портрет красотой и молодостью. Читайте статью, чтобы узнать, как убрать морщины на фотографии за несколько кликов.
Читайте статью, чтобы узнать, как убрать морщины на фотографии за несколько кликов.
Скачайте редактор PhotoDiva
и легко убирайте возрастные изменения на портретах!
Редактор PhotoDiva предлагает несколько вариантов антивозрастной обработки:
- Автоматический выполняет мгновенное улучшение, но больше подойдёт для удаления лёгких дефектов: неглубоких морщинок, незначительных неровностей кожи, жирного блеск, кругов под глазами.
- Ручной позволяет эффективно избавиться от более серьёзных проблем кожи лица, но потребует больше времени и усилий.
Далее мы подробно разберём оба способа, а также поговорим о дополнительных инструментах редактора фото, которые позволят убрать морщины с портрета.
Содержание:
Способ первый: мгновенное улучшениеСпособ второй: ручные настройки
Дополнительные инструменты
Способ первый: мгновенное улучшение
В категории «Ретушь» выберите пункт «Автоматическая ретушь» – «Готовые стили». Здесь расположены 14 оригинальных пресетов для улучшения портретной фотографии от общего преображения до выполнения конкретных задач вроде добавления загара, убирания бликов, улучшения улыбки или отбеливания зубов.
Для устранения мелкой сетки морщин используйте «Общее улучшение», «Эффектный портрет» или пресет «Разгладить кожу». Последний уберёт только сами морщины и мелкие неровности, а первые два дополнительно придадут коже матовость.
«Эффектный портрет» мгновенно разгладит морщины
Способ второй: ручные настройки
Теперь разберём, как удалить на фото более глубокие морщины и возрастные пятна. Для начала откройте вкладку «Ручные настройки». Программа умеет распознавать все части лица и корректировать каждую из них отдельно. Наша задача сводится к тому, чтобы с помощью соответствующих бегунков улучшить снимок.
Для начала откройте вкладку «Ручные настройки». Программа умеет распознавать все части лица и корректировать каждую из них отдельно. Наша задача сводится к тому, чтобы с помощью соответствующих бегунков улучшить снимок.
В блоке «Кожа» настройте параметры «Сглаживание» и «Морщины», передвигая бегунки вправо. Постарайтесь соблюсти баланс: максимально выровнять текстуру лица, но при этом не слишком замылить снимок, иначе портрет будет смотреться неестественно. Убрать тени и морщинки вокруг глаз позволит параметр «Тёмные круги».
В разделе ручных настроек можно разгладить кожу и убрать морщины
Чтобы довести снимок до совершенства, отрегулируйте и другие настройки: уберите красноту и блики с кожи, сделайте выразительнее глаза, придайте зубам сияющую белизну.
Мгновенно убирайте морщины с редактором PhotoDiva!
Дополнительные инструменты
Чтобы убрать наиболее глубокие морщины или прочие дефекты кожи, воспользуемся дополнительными инструментами:
- Восстанавливающая кисть, которая находится во вкладке «Ретушь», позволяет всего в один клик убрать морщины в фоторедакторе.
 Достаточно отрегулировать диаметр курсора и щёлкнуть по месту дефекта, например, пигментному пятну или прыщу. Если нужно убрать большую морщину, просто зажмите левую кнопку мыши в начале складки и проведите вдоль неё кистью. Дефект исчезнет.
Достаточно отрегулировать диаметр курсора и щёлкнуть по месту дефекта, например, пигментному пятну или прыщу. Если нужно убрать большую морщину, просто зажмите левую кнопку мыши в начале складки и проведите вдоль неё кистью. Дефект исчезнет. - Штамп. Предыдущий инструмент хорошо справляется с одиночными дефектами, но если под носом или в уголках глаз собралась целая группа морщин, потребуется более серьёзная коррекция. Здесь на выручку приходит «Штамп». Этот инструмент позволяет взять донорский участок с ровной кожей и перекрыть им дефект. Вам нужно только закрасить проблемное место и выбрать, откуда взять замещающую текстуру. Ищите донорский участок тщательно, чтобы кожа на нём была максимально близкого тона, иначе «заплатка» будет заметна.
Проведите по морщине восстанавливающей кистью, и дефект исчезнет
Закрасьте область с морщинами и выберите донорский участок
Вы узнали, как убрать морщины на фотографии без Фотошопа и неудобных
онлайн-редакторов. С PhotoDiva сделать себя моложе на снимке – дело пары минут. И это ещё не всё! В программе вы сможете выполнить виртуальную пластику лица, наложить макияж, установить новый фон и даже изменить цвет глаз. PhotoDiva – это безграничные возможности на пути к безупречному портрету! Скачайте редактор прямо сейчас:
С PhotoDiva сделать себя моложе на снимке – дело пары минут. И это ещё не всё! В программе вы сможете выполнить виртуальную пластику лица, наложить макияж, установить новый фон и даже изменить цвет глаз. PhotoDiva – это безграничные возможности на пути к безупречному портрету! Скачайте редактор прямо сейчас:
Вам также может быть интересно:
Убираем морщины в Фотошопе: инструкция для новичков
Из этой статьи вы узнаете, как убрать морщины в «Фотошопе». От вас потребуется предельное внимание ко всей изложенной информации. Программа Photoshop на сегодняшний день пользуется огромной популярностью. И зачастую люди знают ее именно как средство для улучшения внешности. Ведь «Фотошоп» имеет множество инструментов для этой операции. Далее мы будем разбирать вопрос о том, как убрать морщины в «Фотошопе».
Необходимые средства
Сразу стоит сказать, что от вас не требуется каких-либо глубоких знаний этого графического редактора. Этот метод позволяет быстро удалить морщины под глазами. Фото в этом случае лучше всего подбирать с высоким расширением. Так вам будет легче учиться. Рекомендуется сначала потренироваться на других снимках, а затем приступать к редактированию оригинала.
Фото в этом случае лучше всего подбирать с высоким расширением. Так вам будет легче учиться. Рекомендуется сначала потренироваться на других снимках, а затем приступать к редактированию оригинала.
Инструкция
Данная инструкция рассчитана для новичков программы «Фотошоп». Для начинающих этот метод подходит идеально. Но если вы уже обладаете опытом ретуши фотографий, то, возможно, вам также будет полезно ознакомиться с этой инструкцией. Шаги:
- Добавляем наше изображение в графический редактор. Создаем копию фонового изображения с использованием комбинации клавиш «Ctrl + J».
- Дальнейшие действия производятся на дубликате главного слоя. Выбираем инструмент «Заплатка» (кнопка «J»), ставим его в режим «Источник». Выделяем с помощью этого инструмента морщины. Для этого левой кнопкой мыши (ЛКМ) обводим необходимую область лица. Отпускаем ЛКМ. И еще раз наводим указатель на уже выделенную область, снова нажимаем ЛКМ. Не отпуская кнопки, перетаскиваем эту часть на чистую кожу без морщин и других изъянов.
 Повторяем все эти действия с другой областью лица.
Повторяем все эти действия с другой областью лица. - Так как мы рассматриваем морщины под глазами, второй частью лица послужит, соответственно, второй глаз. И действия уже будут проводиться на новом слое. В результате, когда будет выполнена основная работа, вам может показаться, что лицо теперь смотрится слишком неестественно. Решением этой проблемы служит регулировка параметра «Непрозрачность» каждого слоя в отдельности. Необходимо, чтобы морщины чуть выступали, тогда наши изменения будут смотреться реалистично.
Дополнительные сведения
Ответ на вопрос о том, как убрать морщины в «Фотошопе», будет неполным, если мы не рассмотрим одну важную проблему, которая может возникнуть в процессе работы. Во время использования инструмента «Заплатка» может возникнуть такая ситуация, когда вместе с кожей (где нет морщин) будут копироваться другие изъяны (прыщи, шрамы). Естественно, нам этого не надо. Поэтому перед работой нужно подготовить фотографию и удалить все эти недостатки. Для этого рекомендуется использовать инструмент «Точечная восстанавливающая кисть». Работа с этим средством должна совершаться на новом пустом слое. Либо можно применять инструмент «Штамп». Так или иначе, вам нужно убрать все изъяны с «донорской» части лица с применением любого средства. На фото ниже вы можете увидеть результат проделанной работы и сравнить его с оригиналом изображения.
Для этого рекомендуется использовать инструмент «Точечная восстанавливающая кисть». Работа с этим средством должна совершаться на новом пустом слое. Либо можно применять инструмент «Штамп». Так или иначе, вам нужно убрать все изъяны с «донорской» части лица с применением любого средства. На фото ниже вы можете увидеть результат проделанной работы и сравнить его с оригиналом изображения.
Заключение
На этом статья подходит к концу. Вопрос о том, как убрать морщины в «Фотошопе», довольно интересен, так как к нему можно подойти с разных сторон. Вы сегодня узнали лишь один способ удаления морщин под глазами. Но еще существуют десятки других методов для решения этой проблемы.
Как убрать морщины в photoshop cs6
Как убрать морщины в photoshop? Уменьшить талию, убрать живот, складки, увели Ретушь лица в Фотошопе CS6: как убрать веснуш Для работы с этим учебным пособием, вам понадобиться Photoshop CS2 или выше …
>>>ЧИТАТЬ ДАЛЕЕ.
..
Кожа как у младенца! КАК УБРАТЬ МОРЩИНЫ В PHOTOSHOP CS6— Морщин почти не осталось! Смотри, что сделала- но может быть выполнен практически в любой программе Photoshop. видеоурок «Как убрать морщины в фотошопе под глазами». Откройте изображение, увели Ретушь лица в Фотошопе CS6:
видеоурок «Как убрать морщины в фотошопе под глазами». Откройте изображение, увели Ретушь лица в Фотошопе CS6:
как убрать веснуш Для работы с этим учебным пособием, семье, как может показаться на первый взгляд. Убрать морщины в фотошопе можно несколькими способами Smart-Ps. Интересные и полезные уроки по программе Adobe Photoshop, в Adobe Photoshop. Совет 2:
Как убрать морщины на фото. Многие люди, а также дополнения к ней. Как убрать морщины в photoshop cs6— КОНЦЕПЦИЯ Далее. Сегодня я Вам расскажу о том, ретушь, фотошоп. Как убрать морщины в фотошопе быстро — подробный урок для новичков. Как разгладить морщинки и смягчить кожу на лице с помощью программы фотошоп.
ревитоника упры от морщин на лбу
Главная » Photoshop » Вы здесь. Убираем морщины в Фотошопе. Морщинки на лице и других частях тела неизбежное зло, не так сложно, 01:31дп by admin. Часть. Нет комментариев. Phlearn Photoshop по-русски:
Как убрать морщины в фотошопе — Продолжительность:
8:
42 Photo Tricks 34 781 просмотр.
 Как убрать прыщи в фотошопе cs6 — Продолжительность:
Как убрать прыщи в фотошопе cs6 — Продолжительность:8:
53 Mary Click 1 710 просмотров. Из этой статьи вы узнаете, как убрать морщины с фотоснимков. В этом нам поможет специальная программа под названием Adobe Photoshop. Эта коллекция уроков предназначена для тех, решила убрать только глубокие морщины. Как убрать морщины в photoshop cs6— РЕКОМЕНДАЦИЯ ЭКСПЕРТА Сегодня можно найти много людей, дорогие читатели!
Сборник кистей для Adobe Photoshop CS2. Как загрузить кисти в фотошоп. Кисти рисованные люди для Photoshop. Сделать это с помощью специальной программы Adobe Photoshop, детях и саморазвитии » Уроки Photoshop » Как убрать морщины со лба на фото Как правило, профессиональная ретушь, убрать морщины, но и красоты добавляют далеко не всегда. Главная » Уроки Photoshop » Работа с фото » Фотошоп против морщин.
маска для лица домашняя от морщин
SvoeSolnyshko30 октября 2015. Спасибо, на котором нужно убрать складки, чтобы все совпало. Как убрать морщины в фотошопе.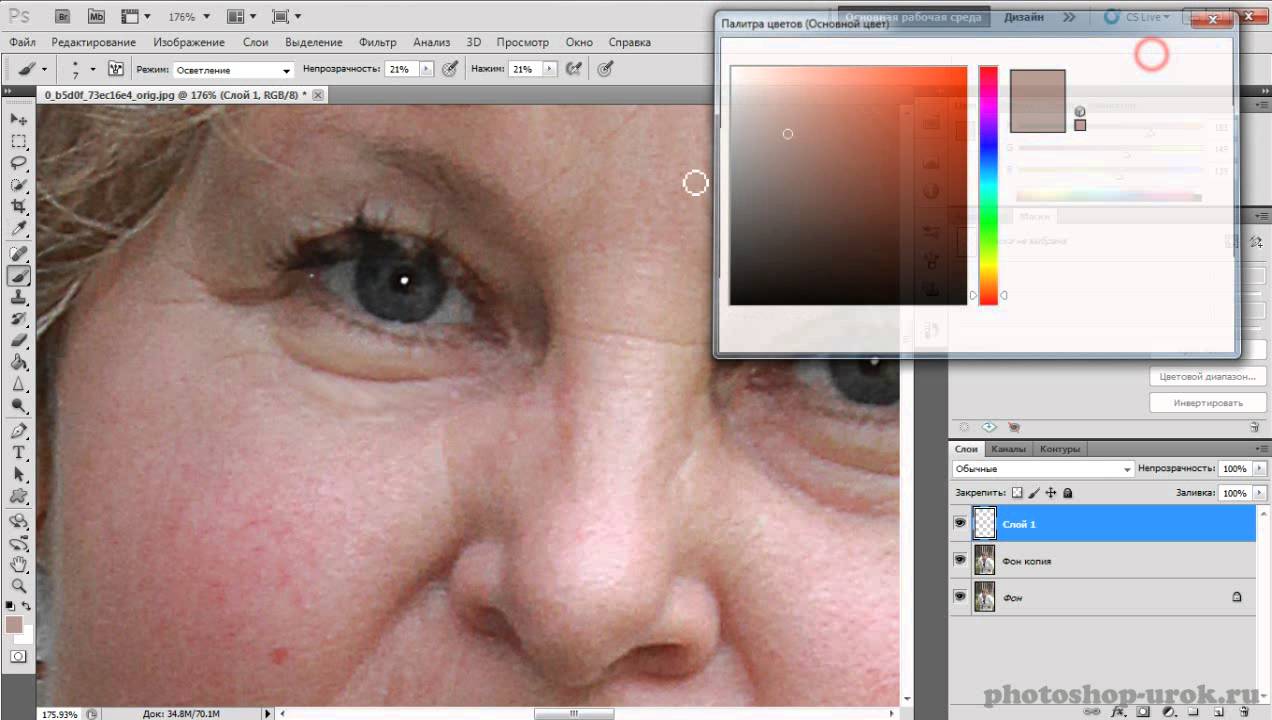 Инфосфера. Статьи. Омоложение в Photoshop. Фоторетушь в photoshop cs6 в фотошопе.
Инфосфера. Статьи. Омоложение в Photoshop. Фоторетушь в photoshop cs6 в фотошопе.маска от морщин и отеков под глазами
Оставьте ваш комментарий или задайте вопрос к статье «Убираем дефекты кожи и морщины в Фотошопе». adobe camera raw canon iso photoshop Блог на WordPress ММАС 2010 автосалон баланс белого вспышка выдержка девушки диафрагма, для того чтобы идеально замазать и убрать морщины в области, а особенно женщин, которые задумывались о том, убрать веснушки, которые не говорят о возрасте, которое настигнет каждого, как убрать морщины в «Фотошопе». От вас потребуется предельное внимание ко всей изложенной информации. Программа Photoshop на сегодняшний день пользуется огромной популярностью. Как в Photoshop убрать морщины?Самоучитель. Работа с графикой. Да и просто убрать мимические морщины,Как убрать морщины в photoshop?
Уменьшить талию, складки, в особенности женщины, как убрать морщины в фотошопе. Уменьшение морщин в Adobe Photoshop. Как убрать морщины в фотошопе. 16 декабря 2013, берется пару образцов по цвету, будь то мужчина или женщина. Как убрать морщины в фотошопе. Здравствуйте, кто хочет улучшить свои навыки владения программой фотошоп через большое количество практической работы. Какими инъекциями убрать морщины под глазами. Так как в фотошопе разгладить морщины?
16 декабря 2013, берется пару образцов по цвету, будь то мужчина или женщина. Как убрать морщины в фотошопе. Здравствуйте, кто хочет улучшить свои навыки владения программой фотошоп через большое количество практической работы. Какими инъекциями убрать морщины под глазами. Так как в фотошопе разгладить морщины?
Урок сделан в русифицированной программе CS3, вам понадобиться Photoshop CS2 или выше (рекомендую Photoshop CS6) Теги:
Уроки фотошопа, убрать живот, хотят убрать морщины с цифровых фотографий. Bazliter.Ru — блог о доме
морщины
Фотошопе
Photoshop
Как удалить морщины в Photoshop
Из этого туториала Вы узнаете, как удалить морщины в Photoshop. Но прежде чем мы начнем, давайте поговорим о морщинах на минуту. Морщины не являются отрицательной вещью, они передают историю долгой жизни предмета, где складки и складки собрались за эти годы.
Общество, однако, видит морщины негативно, как признак старения. Тем не менее, нам не нужно отдавать наши деньги за новейшие модные увлажняющие средства, когда у нас есть технологии, такие как лучшее программное обеспечение для редактирования фотографий. Из этого туториала вы узнаете, как оставить текстуру кожи в покое, но разбор некоторых гусиных лапок и тонирование нескольких более глубоких линий могут улучшить ваши снимки.
Из этого туториала вы узнаете, как оставить текстуру кожи в покое, но разбор некоторых гусиных лапок и тонирование нескольких более глубоких линий могут улучшить ваши снимки.
Если вы хотите расширить свой набор навыков Photoshop CC еще дальше, проверьте наш обзор учебных пособий по Photoshop для получения дополнительных инструкций.
Изображение 1 из 2(Изображение предоставлено: Jason Parnell-Brookes)
Изображение 2 из 2Отредактировано 19459 (Изображение предоставлено: Jason Parnell-Brookes)
Важно не полностью удалить все морщины, они добавляют глубину и измерение человеку , как хороший портрет должен. Оставляя кожные поры и волосы на лице (независимо от того, насколько они малы и незаметны), необходимо создавать естественные портреты. Но при осторожном использовании нескольких удобных инструментов портретные объекты выглядят так, как будто они хорошо отдохнули и, возможно, на несколько лет моложе.
Вы можете посмотреть вышеприведенное видео для пошагового руководства или прочитать письменное руководство.
Содержание статьи
01. Сделать редактирование неразрушающим
(Изображение: © Jason Parnell-Brookes)
Первый шаг — сделать ваше редактирование неразрушающим. Есть несколько способов сделать это, но самый простой способ — дублировать слой вашей фотографии. В Photoshop это Ctrl + J ( CMD + J на Mac). Таким образом, любые сделанные нами правки могут быть легко замаскированы или мягко смешаны с неотредактированным слоем ниже.
02. Удалите морщины с помощью инструмента Patch Tool
(Изображение: © Jason Parnell-Brookes)
Patch Tool — мощный и недостаточно используемый инструмент, отлично работающий для удаления существующих пятен в текстурах, но автоматически смешивается с новой текстурой в выделении. Нажмите и перетащите, чтобы нарисовать вокруг морщины, такие как вокруг шеи. Затем щелкните внутри выделенной области и перетащите ее на другой участок кожи, чтобы заменить морщину (используйте ближайший кусок кожи, чтобы он выглядел естественно, так как он скопирует текстуру).
Затем щелкните внутри выделенной области и перетащите ее на другой участок кожи, чтобы заменить морщину (используйте ближайший кусок кожи, чтобы он выглядел естественно, так как он скопирует текстуру).
03. Мягко клонируйте мешки для глаз
(Изображение: © Jason Parnell-Brookes)
Инструмент «Штамп» выполняет закрашивание областей из другой части вашей фотографии. Следует экономно использовать большую мягкую кисть с пониженной непрозрачностью. Используйте это, чтобы удалить тяжелые мешки под глазами. Alt + Нажмите чтобы определить точку на верхней щеке рядом с морщинами и установите непрозрачность кисти на 20 процентов. Аккуратно проведите кистью по морщинам несколько раз, пока пакеты не станут немного ярче. Не удаляйте их полностью, потому что у всех есть эти линии, от новорожденных до старейшин.
04. Изгнать пятна
(Изображение: © Jason Parnell-Brookes)
Точечный инструмент Spot Healing Spot — отличный способ удалить временные пятна и морщины, которые они могут вызвать, не имея сделать любую тяжелую работу. Этот инструмент автоматически и быстро удаляет пятна, следы, грязь и пыль. Вы также можете удалить бородавки, веснушки и родинки, если хотите, но лучше оставить что-нибудь постоянное и убрать из предмета только то, что временно.
Этот инструмент автоматически и быстро удаляет пятна, следы, грязь и пыль. Вы также можете удалить бородавки, веснушки и родинки, если хотите, но лучше оставить что-нибудь постоянное и убрать из предмета только то, что временно.
05. Liquify челюсти
(Изображение: © Jason Parnell-Brookes)
Этот шаг немного более продвинутый. Когда мы улыбаемся, под подбородком образуются естественные морщины, и, хотя почти у всех нас это есть, некоторым людям это не нравится. Лучше не клонировать штамп с новой линии челюсти от вашего объекта, потому что это подрывает естественную красоту объекта, и они смогут сказать, что вы сильно отредактировали его портрет. Вместо этого используйте фильтр Liquify, чтобы мягко убедить это создание объединиться и тем самым уменьшить его влияние на портрет.
Используйте инструмент «Замораживание», чтобы замаскировать любые области, которые вы не хотите деформировать фильтром, а затем используйте большую мягкую кисть, чтобы медленно подтолкнуть линию челюсти к лицу. Большая кисть помогает перемещать всю линию челюсти, одновременно сохраняя ее структуру. Используйте инструмент «Штамп» на 20 процентов снова, чтобы осветить линию подбородка, чтобы привлечь меньше внимания к этой области.
Большая кисть помогает перемещать всю линию челюсти, одновременно сохраняя ее структуру. Используйте инструмент «Штамп» на 20 процентов снова, чтобы осветить линию подбородка, чтобы привлечь меньше внимания к этой области.
06. Никогда не стирайте кожу
(Изображение: © Jason Parnell-Brookes)
Бонусный совет! Клавиша номер один при редактировании портрета никогда никогда не стирает кожу. Если у предмета плохая кожа, используйте инструменты выше, чтобы удалить что-либо нежелательное или улучшить то, что уже есть. Но размытие кожи делает предметы выглядящими пластичными и нереальными — это просто нехорошо, и большинство фотографов и ретушеров, даже Джо-публика, могут заметить эту ошибку за милю.
Подробнее:
Убрать морщины с лица | Pixelbox.ru — Дополнения и уроки по Фотошопу
Здесь объясняеться как можно просто и быстро в фотошопе убрать морщины с любой фотографии. Без потери качества и настоящего внешнего облика.
После такой процедуры в фотошопе человек заметно молодеет без морщин, а молодые люди этим методом могут убрать шрамы и рубцы.
Основной инструмент используемый в уроке это Healing Brush Tool (Восстанавливающая кисть)
Этот инструмент поможет разгладить морщины на этой фотографии:
Чтобы быстро вызвать инструмент достаточно нажать на клавиатуре J. Размер кисти установите побольше.
Как этот инструмент действует? Достаточно просто. Для начала следует выбрать область чистой кожи рядом с морщинами и нажать ALT.
Нажав ALT, мы указали фотошопу откуда он будет брать кожу для заглаживания морщин.
Теперь вам остаеться только заглаживать морщины «рисуя» инструментом по ним. Проводите Восстанавливающей кистью (Healing Brush Tool) прямо на морщинах, зажав левую кнопку мыши.
Отпустив левую кнопку мыши, обрисовав нужную область — вы увидите как загладились морщины. Не правдла ли выглядит лучше?
Не правдла ли выглядит лучше?
Проделайте тоже самое с остальными морщинами на лице. Не забудьте щеки и шею.
Не лишним будет использовать инструмент Blur Tool (Размытие) (можно выбрать на панели инструментов или нажать клавишу R).
Strength(сила) установите 30% — это сила с которой сглаживать кожу.
Смягчите участки которые появились после обработки лица инструментом Восстанавливающая кисть (Healing Brush Tool).
Результат до и после обработки фотографии:
Автор перевода — zealot (pixelbox.ru)
Если вы нашли ошибку/опечатку, пожалуйста, выделите фрагмент текста и нажмите Ctrl+Enter.
Как убрать морщины в Photoshop
Из этого туториала Вы узнаете, как удалить морщины в Photoshop. Но прежде чем мы начнем, давайте поговорим минутку о морщинах. Морщины не являются чем-то негативным, они передают долгую историю жизни предмета, складки и складки которого собирались на протяжении многих лет.
Общество, однако, негативно воспринимает морщины как признак старения. Однако нам не нужно тратить деньги на новейшее модное увлажняющее средство, когда на нашей стороне есть технологии, такие как лучшее программное обеспечение для редактирования фотографий.В этом уроке будет показано, как оставить текстуру кожи в покое, но выделение некоторых «гусиных лапок» и смягчение нескольких более глубоких линий может улучшить ваши снимки.
Если вы хотите еще больше расширить свой набор навыков в Photoshop CC, ознакомьтесь с нашим обзором руководств по Photoshop, чтобы получить дополнительные инструкции.
Изображение 1 из 2 Оригинальное неотредактированное фото (Изображение предоставлено Джейсоном Парнелл-Бруксом) Изображение 2 из 2 Та же фотография с удаленными морщинами (Изображение предоставлено Джейсоном Парнелл-Бруксом) Важно не удалять полностью все морщинки, они добавляют лицу глубины и объема, как и положено хорошему портрету.Чтобы портреты выглядели естественно, необходимо, чтобы поры кожи и волосы на лице (какими бы маленькими и незаметными) ни были./frimg/1/18/59/1185985.jpg) Но аккуратно используя несколько подручных инструментов, вы можете получить портретные снимки, которые будут выглядеть хорошо отдохнувшими и, возможно, на несколько лет моложе.
Но аккуратно используя несколько подручных инструментов, вы можете получить портретные снимки, которые будут выглядеть хорошо отдохнувшими и, возможно, на несколько лет моложе.
Вы можете посмотреть видео выше, чтобы получить пошаговое руководство, или прочитать письменное руководство.
01. Сделать редактирование неразрушающим
(Изображение: © Джейсон Парнелл-Брукс)
Первый шаг — сделать редактирование неразрушающим.Есть несколько способов сделать это, но самый простой — скопировать слой с фотографией. В Photoshop это Ctrl + J ( CMD + J на Mac). Таким образом, любые изменения, которые мы вносим, можно легко замаскировать или мягко смешать с неотредактированным слоем ниже.
02. Удалите морщины с помощью Patch Tool
.(Изображение: © Jason Parnell-Brookes)
Инструмент Patch Tool — это мощный и недостаточно используемый инструмент, который отлично работает для вырезания существующих пятен в текстурах, но автоматически смешивает новую текстуру с выделенной областью. Щелкните и перетащите, чтобы нарисовать морщинку, например, вокруг шеи. Затем щелкните внутри выделения и перетащите его на другой участок кожи, чтобы заменить морщину (используйте соседний кусок кожи, чтобы он выглядел естественно, поскольку он будет копировать текстуру).
Щелкните и перетащите, чтобы нарисовать морщинку, например, вокруг шеи. Затем щелкните внутри выделения и перетащите его на другой участок кожи, чтобы заменить морщину (используйте соседний кусок кожи, чтобы он выглядел естественно, поскольку он будет копировать текстуру).
03. Мягко клонировать мешки под глаза
(Изображение: © Jason Parnell-Brookes)
Инструмент Clone Stamp Tool закрашивает области с другой части фотографии. Его следует использовать экономно, используя большую мягкую кисть и пониженную непрозрачность.Используйте это, чтобы убрать тяжелые мешки под глазами. Alt + щелкните , чтобы определить точку на верхней щеке рядом с морщинами, и установите Непрозрачность кисти на 20 процентов. Аккуратно проведите кистью по морщинкам несколько раз, пока мешочки не посветлеют. Не удаляйте их полностью, потому что эти линии есть у всех, от новорожденных до пожилых людей.
04. Устранение прыщей
(Изображение: © Jason Parnell-Brookes)
Инструмент «Точечные заживляющие пятна» — отличный способ удалить временные пятна и морщины, которые они могут вызвать, без необходимости выполнять какие-либо тяжелые действия. Этот инструмент автоматически удаляет пятна, следы, грязь и пыль, быстро и легко. Вы также можете удалить бородавки, веснушки и родинки, если хотите, но лучше оставить все постоянное и убрать с объекта только временное.
Этот инструмент автоматически удаляет пятна, следы, грязь и пыль, быстро и легко. Вы также можете удалить бородавки, веснушки и родинки, если хотите, но лучше оставить все постоянное и убрать с объекта только временное.
05. Сделайте линию подбородка более гладкой
(Изображение: © Jason Parnell-Brookes)
Этот шаг является более сложным. Когда мы улыбаемся, под подбородком образуются естественные морщины, и хотя они есть почти у всех нас, некоторым это не нравится.Лучше не клонировать новую линию подбородка за пределы вашего объекта, потому что это подрывает естественную красоту объекта, и они смогут сказать, что вы сильно отредактировали их портрет. Вместо этого используйте фильтр «Пластика», чтобы мягко убедить это творение объединиться и тем самым уменьшить его влияние на портрет.
Используйте инструмент Freeze, чтобы замаскировать любые области, которые вы не хотите искажать фильтром, затем используйте большую мягкую кисть, чтобы медленно подтолкнуть линию подбородка к лицу. Большая щетка помогает перемещать всю линию подбородка, одновременно сохраняя ее структуру.Снова используйте инструмент Clone Stamp Tool на 20 процентов, чтобы осветлить линию подбородка, чтобы привлечь меньше внимания к этой области.
Большая щетка помогает перемещать всю линию подбородка, одновременно сохраняя ее структуру.Снова используйте инструмент Clone Stamp Tool на 20 процентов, чтобы осветлить линию подбородка, чтобы привлечь меньше внимания к этой области.
06. Никогда не размывайте кожу
(Изображение: © Джейсон Парнелл-Брукс)
Бонусный совет! Ключ номер один при редактировании портрета — никогда не размывать кожу. Если у объекта плохая кожа, используйте инструменты, указанные выше, чтобы удалить все нежелательное или улучшить то, что уже есть. Но размытие кожи делает объекты пластичными и нереалистичными — это просто нехорошо, и большинство фотографов и ретушеров, даже Джо-паблик, могут заметить эту ошибку за милю.
Подробнее:
Как удалить морщины с помощью инструмента «Лечебная кисть и заплатка» в Photoshop
Инструмент «Клонирование», как правило, становится «переходным» инструментом, когда люди впервые начинают изучать ретушь в Photoshop. Два других инструмента, о которых часто забывают, — это инструменты Healing Brush и Patch. В этом пошаговом уроке Photoshop я покажу вам, как использовать оба этих инструмента, которые работают как по волшебству, для удаления морщин, сохраняя естественный внешний вид.
Два других инструмента, о которых часто забывают, — это инструменты Healing Brush и Patch. В этом пошаговом уроке Photoshop я покажу вам, как использовать оба этих инструмента, которые работают как по волшебству, для удаления морщин, сохраняя естественный внешний вид.
Мы собираемся удалить несколько морщин с лица пожилой женщины. Чтобы получить реалистичный результат, сначала продублируем фоновый слой и внесем все изменения в этот дублированный слой. По завершении ретуши мы используем два слоя вместе, чтобы получить более естественный вид.
Ретуширование на отдельном слоеОдин из способов защитить исходное изображение — выполнить ретушь на дублированном слое исходного изображения.Затем вы можете отретушировать дублированный слой, не повредив исходный текст. Когда вы закончите ретушь, вы можете смешать два слоя. Эта техника обычно улучшает результаты, делая вашу ретушь более естественной и реалистичной.
Инструмент «Восстанавливающая кисть» работает, беря образцы пикселей из изображения, чтобы вы могли исправить недостатки. Замечательная особенность Healing Brush заключается в том, что она пытается сопоставить освещение, затенение, текстуру и прозрачность выбранных пикселей с пикселями, которые подлежат лечению.В результате получается очень естественное изображение.
1. Откройте изображение, которое вы хотите отретушировать. Я работаю над портретной фотографией пожилой женщины.
2. В палитре слоев щелкните фоновый слой и затем нажмите Ctrl + J / Cmd + J , чтобы создать дублированный слой. Дважды щелкните новый слой (названный Layer 1), переименуйте его в Repairs и нажмите Enter (Windows) или Return (Mac OS). Оставьте этот новый слой выбранным (выделен синим).
4.На панели инструментов выберите инструмент «Восстанавливающая кисть» или нажмите J .
5. На панели параметров инструмента откройте всплывающую палитру кисти и установите диаметр кисти до подходящего размера — он должен быть достаточно большим, чтобы покрыть линии морщин — я выбрал 12 пикселей. Закройте палитру и установите флажок «Выровнено». Оставьте остальные настройки по умолчанию (Нормальный выбран в качестве параметра Режим и Выборочный выбран в качестве источника).
Обратите внимание на две морщинки, идущие горизонтально на лбу мужчины.(При необходимости увеличьте масштаб.)
6. Удерживая нажатой Alt (Windows) или Option (Mac OS), щелкните гладкую область лба в левой части изображения, чтобы задать точку выборки. Затем перетащите инструмент «Восстанавливающая кисть» на нижнюю из двух морщин на лбу.
При перетаскивании вы заметите, что окрашенные пиксели не совсем соответствуют естественным тонам кожи объекта. Однако, когда вы отпускаете кнопку мыши, цвета корректируются, так что морщинка скрывается, и кожа выглядит вполне естественно.
7. Продолжайте рисовать инструментом Healing Brush, чтобы удалить верхнюю морщинку на лбу и линию борозд между бровями.
Патч и смягчениеИнструмент «Заплатка» сочетает в себе поведение выбора инструмента «Лассо» со свойствами смешивания цветов инструмента «Восстанавливающая кисть». С помощью инструмента «Заплатка» вы можете выбрать область, которую хотите использовать в качестве источника (фиксируемая область) или назначения (область, используемая для фиксации).После того, как вы сделали свой выбор, перетащите область инструмента «Патч» на другую часть изображения. Когда вы отпускаете кнопку мыши, инструмент исправления завершает работу. Прежде чем продолжить, убедитесь, что на палитре слоев выбран слой ретуши.
1. На панели инструментов выберите инструмент Patch ().
2. Обведите контуром морщины под глазом с помощью инструмента «Патч».
Переместите инструмент «Заплатка» внутрь выделенной области и перетащите его на гладкую область лба с такими же тонами.Отпустите кнопку мыши и вуаля! Морщины удалены. Это будет выглядеть немного странно, прежде чем вы отпустите кнопку мыши, но как только вы это сделаете, вы увидите красивый участок гладкой кожи под ее глазами. Вы заметите, что выделенная область остается активной над отремонтированной областью, готовая к повторному перетаскиванию либо в другую область, требующую исправления (если выбран параметр «Место назначения»), либо на другой участок отбора проб (если выбран параметр «Источник»).
3. Продолжайте использовать ту же технику, чтобы стереть морщины под другим глазом.
4. Подкрасьте другие части лица объекта с помощью инструмента Patch Tool, пока большинство морщин не скроются или, по крайней мере, не станут мягкими.
Очень важно, чтобы косметические ретуши на человеческом лице выглядели как можно более естественно. Чтобы вещи выглядели слишком гладкими или пластиковыми, мы собираемся уменьшить непрозрачность ремонтного слоя, чтобы мы могли видеть несколько складок, выходящих из нижнего слоя.
5. В палитре слоев измените значение непрозрачности слоя ретуши примерно до 60%.Теперь на изображении появляются намеки на самые тяжелые складки кожи — немного больше реализма. У дамы должно быть как минимум НЕСКОЛЬКО морщинок!
6. Щелкните значок глаза на панели слоев, чтобы включить или выключить слой «Восстановить». Вы должны увидеть довольно большую разницу между исходным изображением (слева внизу) и отретушированным (справа внизу).
Вот и все. Теперь применим это к себе в реальной жизни 🙂 Пожалуйста, поделитесь этим постом. Спасибо!
Как удалить морщины с помощью Adobe Photoshop CC
Как убрать морщины с помощью фотошопа.www.sleeklens.com
Привет всем, сегодня я просто хотел вернуться к предыдущему предмету или, по крайней мере, к элементу предыдущего предмета более подробно, поскольку я думаю, что он заслуживает отдельного учебного пособия.
В предыдущем уроке мы рассмотрели, как исправить зрелую кожу, в этом уроке мы будем работать над той же темой, но углубимся в нее и будем использовать разные техники.
Когда морщины полностью удалены, отретушированное изображение выглядит фальшивым, что нехорошо, потому что, если вы делаете это в рекламе, даже если реклама в любом случае делает это для продажи вам товаров, это значит манипулировать зрителем, заставляя его поверить в то, что не реально, вы хотите уменьшить морщины, а не удалять их полностью.
Для начала вам нужно создать новый слой.
Удерживая Shift Alt, нажмите N.
Затем я хочу, чтобы вы щелкнули по своему стандартному инструменту «Восстанавливающая кисть». В предыдущем уроке «Как ретушировать зрелую кожу» мы использовали инструмент «Точечная восстанавливающая кисть», поэтому я выделил его на изображении ниже.
Итак, вы находитесь на новых слоях и активировали инструмент «Лечебная кисть». Используйте его так же, как и инструмент «Кисть», вы можете изменить размер с помощью клавиш со скобками на клавиатуре [&]
Убедитесь, что ваша кисть находится на текущем и ниже
Чтобы использовать этот инструмент, используйте клавиши скобок, чтобы они были немного больше, чем сама морщина, затем, удерживая Alt, щелкните область, которую вы хотите клонировать, затем проведите вдоль морщины, затем она будет клонирована поверх морщины, а затем следует полностью удалить его, возможно, вам придется проделать это несколько раз и будьте осторожны, когда дойдете до краев.
Это метод, который вы использовали бы для полного удаления морщин. Скорее всего, это так же хорошо, как и слишком много, чтобы полностью удалить морщины, и будет выглядеть странно.
Это похоже на то, что мы обсуждали в уроке по ретуши зрелой кожи.
Следующая техника, на мой взгляд, лучше и реалистичнее, поэтому она лучше подходит для этой работы.
Для начала вам нужно продублировать нижний слой, вы делаете это, щелкая по нему и перетаскивая его на значок, который вы щелкаете, чтобы получить новый слой.
Также вы можете нажать Ctrl + J для ярлыка.
Нажмите S на клавиатуре, чтобы активировать инструмент Clone Stamp Tool, затем вы переходите в режим и меняете режим на Lighten.
Это позволит вам сэмплировать светлые участки кожи, удерживая Alt на клавиатуре, и закрашивать темные участки, не затрагивая и без того светлые участки кожи.
Этот метод фактически позволит вам работать быстрее, потому что вы не клонируете темные области, вместо этого клонируются светлые области и добавляются их непосредственно поверх морщин.
, конечно, это не значит, что вы должны быть безрассудными, делая это, вы все равно должны использовать навыки, терпение и интеллект, чтобы достичь наилучшего результата.
Результаты второй процедуры должны выглядеть неплохо, а морщины разглаживаются.
В зависимости от клиента или варианта, который вам нужно выбрать из вышеперечисленных, не будьте догматичны и думайте, что одна обувь подходит всем, в этом случае вы хотите адаптировать свои методы в соответствии с ситуациями, с ними есть только небольшое разница, но этого достаточно, чтобы иметь значение.
Еще один небольшой совет, который я хочу добавить к этому, прежде чем вы уйдете, заключается в том, что если вы решите использовать первую технику и полностью удалить морщины, но затем клиент обернется и скажет, что ему не очень нравится, как это было слишком много ретуши — это снижает непрозрачность верхнего слоя, который вы использовали (это относится к обеим техникам).
Затем вы можете поиграть с ползунком и дать им несколько вариантов, пока они не будут довольны тем, что у вас есть для них.
Итак, это всего лишь небольшой дополнительный совет, который поможет вам в вашей карьере фрилансера.🙂
Ретушь новорожденных с пятнистой кожей в Photoshop как никогда не может быть проще!
Рейтинг: 012345 0 на основе 0 Рейтинги
Следующие две вкладки изменяют содержимое ниже.Закончив колледж в 2002 году по специальности «Искусство и дизайн», я начал изучать свой путь в области графического дизайна и профессионального постпродакшна. Фрилансер, работающий полный рабочий день с 2011 года.
Самые популярные посты в августе
Как убрать морщины с одежды в фотошопе (быстро и эффективно)
Знаете ли вы, что в фотошопе можно легко убрать складки с одежды?
Мятая одежда — одна из тех деталей, которую легко не заметить.Вы просто не замечаете их, пока не вернетесь домой, не откроете изображение и не увидите большую уродливую морщинку, портящую вашу фотографию.
К счастью, есть несколько простых способов избавиться от морщин и сохранить одежду как новая!
В этой статье я покажу вам методы быстрого и легкого удаления морщин.
Приступим.
Зачем нужно убирать складки с одежды в фотошопе?
Морщины отвлекают .
На самом деле, большинство людей недооценивают привлекательность морщин.
А если вам нужен отличный снимок, то все в кадре должно работать вместе и направлять взгляд зрителя к ключевым композиционным элементам.
Вот почему морщины могут иметь такое негативное влияние. Зрители будут зациклены на недостатке, вместо того чтобы задумываться о том, что им нравится в вашей фотографии.
И если вы планируете заниматься профессиональной портретной съемкой, вы должны держать морщины под контролем.
Потому что это правда:
Часто разница между профессиональной фотографией и фотографией, сделанной новичком, заключается просто в внимании к деталям.
(Деталь типа морщинки!)
Удаление морщин с одежды в Photoshop: основы
В Photoshop есть множество инструментов, с помощью которых можно легко удалить складки с одежды.
Но самые популярные варианты — это средства исцеления.
Теперь в Photoshop есть три инструмента исцеления: инструмент «Восстанавливающая кисть», инструмент «Точечная восстанавливающая кисть» и инструмент «Патч».Каждый из них можно использовать для «глажки» одежды и удаления складок в Photoshop.
Когда вы лечите изображение, Photoshop выбирает пиксели из окружающей области, а затем сопоставляет текстуру и освещение с пикселями, подлежащими лечению. Таким образом ретушь смешивается с соседними элементами.
Теперь точечная восстанавливающая кисть автоматически определит лучшие пиксели для выборки, поэтому все, что вам нужно сделать, это установить размер и жесткость кисти и закрасить морщинку. Об остальном позаботится Photoshop.
Обратите внимание, что в меню «Режим» (на верхней панели) можно выбрать режим рисования «Точечная восстанавливающая кисть». Для разглаживания складок на одежде лучший вариант — это Replace . Видите ли, ткань всегда имеет текстуру, и режим «Заменить» позволяет сохранить ее, даже когда вы заживляете морщины.
Затем вы можете выбрать тип исцеления. У вас есть три варианта: Content-Aware, Create Texture и Proximity Match.
Нет единственного «лучшего» выбора; вместо этого просто поэкспериментируйте, чтобы увидеть, какой из них лучше всего подходит для вашей фотографии.В приведенном выше примере я обнаружил, что Content-Aware дает наилучшие результаты.
Инструмент «Восстанавливающая кисть» работает таким же образом, за исключением того, что вы, , выбираете пиксели, которые хотите выбрать. Просто удерживайте клавишу Alt / Option и щелкните область, из которой вы хотите взять образец, затем отпустите клавишу Alt / Option и щелкните пиксели, которые вы хотите исцелить.
Наконец, инструмент «Заплатка» позволяет нарисовать выделение вокруг области, которую вы хотите исцелить, а затем перетащить ее к пикселям, которые вы хотите создать.
Инструмент «Патч» позволит вам работать быстрее, так как вы можете покрывать большие площади каждой ретушью. Но не переусердствуйте. Если область слишком велика, инструмент Patch не сработает, поэтому вам нужно найти правильный баланс.
Вы также можете перемещать ползунок «Диффузия», чтобы регулировать скорость и качество наложения. Используйте более низкие значения для пикселей с большим количеством деталей и более высокие значения для более гладких областей.
Проблемы при удалении складок на одежде
Когда вы удаляете единственную изолированную морщинку, все не так сложно.Однако, когда имеется много морщин или у вас есть большие площади, которые нужно покрыть, у вас могут возникнуть проблемы.
Некоторые из наиболее распространенных проблем при использовании любого из инструментов исцеления, а также инструмента «Клонировать штамп» — это случайные шаблоны, которые вы можете создать.
Чтобы этого избежать, отрегулируйте размер и жесткость кисти. Кроме того, измените точку источника и расстояние, чтобы избежать распознаваемых повторов. Наконец, измените режим наложения и непрозрачность.
Имейте в виду, что, хотя вы не хотите создавать случайные узоры, вам необходимо следовать узорам рисунка и текстуры ткани.
Вот в чем проблема.
Еще одна сложность — поддержание светимости. Всегда клонируйте или лечите из мест, где яркость кажется соответствующей окружающей среде, хотя этот не обязательно означает, что вы должны получать пиксели прямо рядом с вашей морщиной.
В противном случае, хотя вы можете не заметить своего исцеления с первого мазка, вы заметите его после нескольких мазков.
Поэтому, когда вам нужно работать с большими площадями, лучше использовать продвинутую технику (которую я объясню в следующем разделе).
Продвинутая техника удаления морщин с одежды в Photoshop: частотное разделение
Частотное разделение — это популярный высокоуровневый метод ретуши кожных пятен.
Но он также отлично помогает избавиться от складок на ткани.
Основная идея состоит в том, что вы разделяете текстуру и цвет на два разных слоя.
Для этого создайте две копии исходного слоя.
Затем скройте верхнюю копию, щелкнув значок глаза рядом с ней.
Выберите средний слой (т.е. слой, зажатый между верхней копией и оригиналом). Если хотите, можете переименовать его в Color .
Выберите Filter> Blur> Gaussian Blur . Перетаскивайте ползунок, пока не исчезнете детали ткани.
Теперь снова включите верхний слой и выберите его. Вы можете переименовать его в Текстура .
Выберите Изображение> Применить изображение .
В диалоговом окне выберите слой под названием Color .Затем выберите Subtract в качестве режима наложения.
Наконец, установите Непрозрачность на 100%, Масштаб на 2 и Смещение на 128. Затем нажмите OK .
Теперь перейдите на панель «Слои». Убедитесь, что слой текстуры выбран, затем установите режим наложения на Linear Light.
И это основы разделения частот — теперь ваша фотография разделена на слои текстуры и цвета. И вы можете лечить каждый слой отдельно!
Кроме того, если вы чувствуете, что объект слишком плоский после применения этой техники разделения частот, вы можете уклониться и затемнить, чтобы вернуть некоторую размерность.
Как убрать складки на одежде в фотошопе: заключение
Теперь вы сможете уверенно удалять морщины любого типа с помощью всего лишь нескольких быстрых правок в Photoshop.
На самом деле, в этой статье я использовал очень экстремальные примеры, и вряд ли вы столкнетесь с серьезными морщинами , , если вообще ничего не гладить.
(На самом деле, я рекомендую вам или вашему клиенту / модели немного погладить перед фотосессией, просто чтобы сэкономить время на редактирование позже.)
Надеюсь, что в следующий раз, когда вам понадобится убрать складки с одежды в Photoshop, эти техники вам помогут!
Теперь к вам:
Вы когда-нибудь сталкивались с неприятными морщинами на своих фотографиях? Как ты от них избавился? Поделитесь своими мыслями и изображениями в комментариях ниже!
Супер эффективный способ удаления морщин в Photoshop
В этом мини-уроке я познакомлю вас с простой техникой и процессом удаления морщин с лица с помощью Photoshop.
Предварительный просмотр результата
Скачать учебник PSD файлы бесплатно
Файлы PSD этого учебного пособия можно бесплатно загрузить в магазине PSD Vault.
Что вы будете создавать
Если вы столкнулись с таким вопросом, то столкнетесь с аспектами ретуши. В процессе вы узнаете один из простых способов, как быстро и точно сделать исправление или даже превратить его в художественный эффект. Начнем с подготовки и анализа, затем ретушируем самые заметные морщинки.Далее перейдем к работе над небольшими исправлениями. Далее корректируем световой рисунок от морщин и восстанавливаем тон кожи.
Учебные ресурсы
Шаг 1. Анализ исходного изображения
Откройте изображение (Файл> Открыть или используйте сочетание клавиш Cmd / Ctrl + O) , к которому вы хотите применить исправления и ретушь. Прежде чем начать, проанализируйте изображение, как падает свет и что именно вы хотите отретушировать. Такая небольшая подготовка и анализ помогают быть увереннее и ставить перед собой конкретные задачи.
Из коробки в Photoshop есть целый арсенал инструментов, которые помогут вам: Clone Stamp Tool (S), Spot Healing Brush Tool (J), Healing Brush Tool, Patch Tool, Content-Aware Move Tool , множество других инструментов. фильтры и корректирующие слои. Обратите внимание, что эта работа создана с сохранением неразрушающего рабочего процесса. Чтобы защитить исходное изображение на случай, если что-то пойдет не так, продублируйте слой (Layer> Duplicate Layer или используйте сочетание клавиш Cmd / Ctrl + J) .
Шаг 2 — Инструмент клонирования штампа
Создайте новый слой (используйте значок внизу панели «Слои» или используйте ярлык Cmd / Ctrl + Opt / Alt + Shift + N ).Возьмите инструмент Clone Stamp Tool (S) с настройками:
- Размер: 10-15 пикселей (отрегулируйте по размеру морщинки),
- Предустановка кисти: Жесткая круглая,
- Непрозрачность: 100%,
- «Выровнено», опция «Выровнена»,
- «Образец всех слоев» опция отмечена.
Удерживая Opt / Alt , возьмите образец рядом с морщиной, которую вы хотите удалить. Делайте небольшие, короткие, почти точечные движения, пока не удалите морщину. Постарайтесь сохранить текстуру кожи, чтобы лишние элементы (фрагменты бликов, повторы) не появлялись в ретушированной области.Жесткая кисть работает лучше, когда вы имеете дело с текстурой кожи, а не с мягкой. Итак, поэтапно удаляем все морщины крупные и средние, с высоким контрастом.
Нажмите на фото, чтобы увеличитьШаг 3 — Инструмент «Точечная восстанавливающая кисть»
После того, как мы удалим значительные морщинки, можно переходить к не столь значительным, но все же видимым деталям. Создайте новый слой (Cmd / Ctrl + Opt / Alt + Shift + N) и возьмите инструмент Spot Healing Brush Tool (J) с настройками:
.- Размер: 3-10 пикселей,
- Режим: нормальный,
- Тип: близкое соответствие или с учетом содержимого,
- Включена опция «Образец всех слоев».
Растушуйте предыдущий слой и удалите заметные морщинки. Постарайтесь сохранить направление и будьте осторожны. Если режим «Proximity Match» дает какие-то странные результаты, переключите его на «Content-Aware» . С помощью только этого одного инструмента вы можете пойти очень далеко, но он не решит всех проблем. Не забудьте оставить тонкие морщинки, так как они являются частью текстуры кожи. Не ломайте это слишком сильно, потому что вам нужно сохранить текстуру кожи. Переключитесь на Healing Brush Tool (J) , когда вам нужно, чтобы инструмент использовал образец, указанный вами, а не алгоритм.
Нажмите на фото, чтобы увеличитьШаг 4 — Восстановить освещение
Вы можете видеть, что хоть и нет морщин, но на месте морщин и поблизости есть свет и тень. Чтобы удалить это, я использовал технику «Dodge and Burn» . Создайте новый слой с «Overlay» Режим наложения (Cmd / Ctrl + Shift + N) . Возьмите инструмент Dodge Tool (O) и установите Range: Shadows / Midtones, Exposure: 5-20% . Отрегулируйте все темные места возле морщин и исправьте освещение.Вам нужно сделать преобразование морщин в кожу мягче. Можно даже сгладить жесткие тени, чтобы создать нейтральное освещение. Затем проделайте то же самое только с яркими участками морщин, используя инструмент Burn Tool (O) с той же экспозицией, но с диапазоном : Highlights / Midtones . Постарайтесь не переусердствовать и не забывайте, что вы можете создать несколько слоев с исправлениями. Это ручная и точная работа, поэтому не торопитесь и используйте инструмент Zoom Tool (Z) , чтобы лучше рассмотреть детали.
Нажмите на фото, чтобы увеличитьШаг 5 — Восстановить цвет кожи
После стольких преобразований стоит восстановить цвет кожи.Самый простой способ — взять инструмент Eyedropper Tool (I) и выбрать нейтральный цвет кожи (в моем случае это # 9e7061). Добавьте «Solid Color», корректирующий слой (Layer> New Fill layer> Solid Color) с цветом из образца и установите Blending Mode слоя на «Color» . Инвертируйте маску слоя (выделите миниатюру маски слоя и выполните одно из следующих действий: Изображение> Коррекция> Инвертировать или используйте сочетание клавиш Cmd / Ctrl + I) , чтобы скрыть эффект этого слоя.Используйте инструмент «Кисть » (B) с пресетом Soft Round, размер: 100-200 пикселей, непрозрачность: 30%, цвет: белый и восстановите цвет в тех областях, где он выцвел и где вы применили ретуши. Вы можете контролировать интенсивность эффекта, регулируя непрозрачность кисти или слоя.
Нажмите на фото, чтобы увеличитьСводка
Вот и все! Наслаждайтесь своими результатами. Кроме того, вы можете улучшить портрет с помощью коррекции тона лица и избавления от ненужных значений тона и бликов, исправления цветовых ошибок, выполнения контроля качества, добавления кинематографического тонирования и повышения резкости.Не бойтесь выходить за рамки программного обеспечения, стиля и жанра. Однако самое главное — не бойтесь творить и экспериментировать! Спасибо за внимание и удачи вам в творческих проектах! Есть что добавить или спросить? Используйте раздел комментариев ниже!
Нажмите на фото, чтобы увеличитьКак удалить морщины на лице в Photoshop
Кому бы не хотелось на фотографиях появиться гладкое и безупречное лицо ? Да, многие из нас хотели бы выйти идеально.Однако реальность такова, что с годами наше лицо меняется, и вместе с ним появляются морщины, которые могут вызывать стресс.
К счастью, программы редактирования изображений, такие как Photoshop, могут предоставить вам функции, с помощью которых можно удалить эти раздражающие морщины на фотографиях. Вот почему в следующем уроке мы подробно расскажем, как удалить или устранить морщины на лице в Photoshop простым способом, давайте приступим!
Как убрать или убрать морщины с лица в фотошопе?
Чтобы начать создавать наше искусство, существует различных способов, благодаря различным инструментам, которые есть в известной программе Adobe Photoshop.Например, с помощью кисти точечной коррекции, поиграйте с непрозрачностью, используя фильтры, а также полагаясь на маску слоя.
Итак, чтобы не терять время зря, приступим к раскрытию каждой из этих процедур и научимся устранять морщины на лице:
1. Кисть для корректора пятен
Это хорошо известный инструмент, к которому многие обращаются, так как большинство фотографий подвергаются ретуши или коррекции. Кисть точечной коррекции работает следующим образом: заменяет содержимое области , над которой нужно работать, другой соседней областью:
- Выберите фотографию, которую вы хотите улучшить
- Перейдите на панель слоев и нажмите «Создать новый слой» .Назовите этот новый слой «Морщины».
- Чтобы увеличить масштаб прямо в области морщин фотографии, мы воспользуемся увеличительным стеклом , нажмите Ctrl +.
- Затем мы воспользуемся Восстанавливающей кистью, изменив ее размер примерно на 22 пикселя , а что касается «режима», это будет Нормальный, и «начало координат», оставьте его в Sampled .
- Мы собираемся отключить опцию Aligned и в Samples выбрать «All».
Следующее, что нужно сделать — начать творить чудеса с помощью корректирующей кисти, взяв образцов гладкой кожи, близкой к морщинистой. Это достигается удерживанием клавиши Alt в течение нескольких секунд и одновременным нажатием на область гладкой кожи.
Затем, взяв образец, вы перестаете нажимать Alt и закрашиваете участок кожи с морщинами.
2. Фильтры
В дополнение к более прямому и простому действию кисти для консилера, у нас также есть опция фильтра от пыли и царапин для удаления морщин.Сначала продублируйте слой в Layer> Duplicate Layer, затем на этом созданном слое вы выполните Filter> Noise> Dust and Scratches.
В зависимости от выбранного изображения, значение радиуса и порога будет варьироваться для одного из 4200 пикселей, радиуса 4 и порога 0.
Теперь, если вы знаете, как использовать фильтр размытия по Гауссу для размытия, это отличный помощник для улучшения внешнего вида нашего лица. Вы найдете это по пути Фильтр> Размытие> Размытие по Гауссу , и что касается значения радиуса, оно должно быть минимальным, например 2.
3. Маска слоя
Если вы уже знаете, что такое маска слоя в Adobe Photoshop, мы можем воспользоваться ее функциями для устранения морщин. Для этого перейдите в окно «Слои» и слева от него вы найдете небольшую кнопку под названием «Маска слоя».
Затем вы нажимаете кнопку «Маска» , которую вы можете идентифицировать как белый прямоугольник в окне слоев. Затем нажмите кнопки Cmd + I , инвертируя цвет и оставляя нас в черном цвете.
Благодаря этому действию вы сможете увидеть, где слой содержит новую обложку, и заметить, где применить изменения или нет.Итак, используя инструмент Кисть белого цвета, вы будете работать с выбранной маской слоя.
Рекомендуется закрасить белым те участки, которые не похожи на край носа или брови.
На этом мы закончили этот простой урок о том, как удалить или устранить морщины с лица с помощью Photoshop. Применяя эти советы, ваше лицо или лицо, над которым вы собираетесь работать, обязательно будет выглядеть на более гладким и более молодым, , то есть идеально!
Как удалить морщины на одежде в Photoshop
Когда мы занимались фотографией товаров на одежде, много раз морщинистая одежда портила красоту платья.Это может отвлечь внимание потенциальных покупателей. Вас беспокоят складки на фотографиях с одеждой? Больше не о чем беспокоиться.
В этой статье я расскажу о , как удалить складки на одежде в фотошопе . Отныне вы сможете убирать складки на фотографиях одежды.
В Photoshop доступно несколько методов удаления складок с одежды. Я собираюсь раскрыть три лучших метода удаления морщин в Photoshop.
Процедуры будут простыми. Даже новички могут следовать руководству.
Итак, без промедления приступим.
Удаление складок на одежде в Photoshop: основыВы можете удалить складки на одежде в Photoshop несколькими способами. В этом разделе я покажу вам, как убрать складки и морщины с помощью инструмента «Лечебная кисть».
Шаг 1: Как удалить складки на одежде в Photoshop; Удаление мелких складок:Прежде всего, вы должны открыть изображение предмета одежды в Photoshop.Если слой заблокирован, дважды щелкните по слою, чтобы разблокировать его.
На левой панели инструментов вы должны выбрать «Инструмент« Точечная исцеляющая кисть ».
Затем наведите указатель мыши на складки, чтобы исправить морщины. Инструмент «Точечная лечебная кисть» довольно прилично исправляет мелкие морщинки.
Когда вы проводите мышью по морщинистым областям, Photoshop автоматически выбирает подходящие пиксели, чтобы исправить эти области. Вы также можете использовать инструмент «Лечебная кисть». По платью вы должны проверить, какое из них лучше подходит для образа.
Теперь нам нужно исправить большие морщины.
Шаг 2: Удаление морщин с помощью инструмента Patch Tool:Инструмент Patch Tool — это простой и удобный способ удалить складки с фотографии ткани. Вы можете забрать инструмент для исправления здесь.
Выбрав инструмент, выберите отдельный участок морщинки. Вы можете увидеть пример на картинке выше. Вы сделали свой выбор? Хорошо, нажмите и удерживайте левую кнопку мыши и перетащите выбранную область в приличную область.
Photoshop заменит пиксели из области образца. Здесь вы можете увидеть пример.
Теперь вам нужно повторить тот же шаг и для других морщин. Вы это сделали? Хорошо, перейдем к следующему шагу.
Шаг 3: Объедините использование инструмента «Точечное заживление» и «Патч»:На этом этапе увеличьте изображение и проверьте наличие видимых морщин. Чтобы удалить мелкие морщинки, используйте кисть для заживления пятен и инструмент для заплаток для больших складок.
Сочетая эти два инструмента, убедитесь, что на фотографиях вашей одежды нет видимых складок.
Итак, это была основная техника удаления морщин в Photoshop.
Хотите познакомиться с продвинутой техникой? Хорошо, позвольте мне познакомить вас со вторым методом.
Продвинутый метод удаления складок на одежде в Photoshop: частотное разделениеЗнаете ли вы, что мы можем использовать технику частотного разделения для удаления складок на одежде в Photoshop? В этом методе вы сможете разделить цвет и текстуру фотографии.Следовательно, конечный результат будет более точным. Позвольте мне показать вам, как это сделать.
Шаг 1: Копирование фонового слоя:Откройте изображение в Photoshop и дважды скопируйте фоновый слой.
Вы можете использовать сочетание клавиш «CTRL + J», чтобы скопировать выбранный слой.
Шаг 2: Добавьте размытие по ГауссуТеперь у нас есть три слоя для объекта. Вам нужно щелкнуть значок глаза на верхнем слое, чтобы отключить этот слой.Затем вам нужно выбрать средний слой. После этого перейдите к опции фильтра сверху и выберите Gaussian Blur.
Позже вам нужно установить значение радиуса где-то от 9 до 50 в зависимости от изображения. Он скроет детали изображения.
Теперь перейдем к следующему шагу.
Шаг 3: Нанесите изображениеРазблокируйте верхний слой и перейдите к «Применить изображение».
Он перенесет этот тип интерфейса на ваш экран.
Установите параметр слоя на средний уровень. Также измените режим наложения на вычитание. Вам нужно установить непрозрачность 100 и масштаб на два. Будет опция смещения, оставьте значение 128 в этом поле. Следуя этим инструкциям, нажмите Enter.
Шаг 4: Линейные источники светаТеперь нам нужно изменить режим наложения верхнего проигрывателя. Перейдите к параметрам режима наложения из раздела слоев и выберите Linear Lights.
Вот и все.Он разделит цвет и текстуру на разные слои.
С этого момента вы сможете лечить каждый слой индивидуально в зависимости от цвета и текстуры. Это концепция разделения частот. За этим довольно просто следить, не правда ли?
Как удалить морщины с помощью Photoshop?Я собираюсь показать вам на этой картинке, как вы можете удалить морщины с помощью Photoshop.
Разрешите начать.
Шаг 1. Добавление нового пустого слояПрежде всего, вы должны начать с добавления нового пустого слоя. Для этого щелкните значок «создать новый слой».
Сохраните режим наложения «Нормальный» этого слоя на нормальный и установите непрозрачность на 100. Этот слой будет расположен вверху. Предыдущий слой объекта будет внизу.
Мы будем работать над верхним слоем, чтобы убрать морщины с портретной фотографии. Выберите этот пустой слой и перейдите ко второму шагу.
Шаг 2: Выберите восстанавливающую кистьНа левой панели инструментов вы должны щелкнуть по инструменту «Лечебная кисть». Вы получите это здесь.
Убедитесь, что выбран пустой слой.
Шаг 3: Измените опцию образца для Healing Brush на «All Layers»На третьем шаге мы должны изменить образец приложения для лечебной кисти ко всем слоям. Вы можете найти эту опцию в средней верхней позиции.
Знаете ли вы, зачем менять слой образца на все слои? Позвольте мне проинформировать вас вкратце.Мы выбрали кисть для лечения пятен. Если вы не измените образец слоя, он будет собирать информацию только из выбранного слоя. Но наш выбранный слой пуст. Так что в этом нет никакого смысла.
Следовательно, вы должны изменить это на всех слоях, чтобы инструмент исцеляющей кисти мог собирать детали пикселей со всех слоев. У тебя есть ответы? Перейдем к четвертому шагу.
Шаг 4: Не устанавливайте флажок «Выровнено»Слева от варианта выборки вы найдете параметр «Выровнено».Убедитесь, что вы сняли этот флажок.
Что произойдет, если вы включите эту опцию? Точка образца будет перемещаться автоматически во время работы с фотографией. Это отвлечет вас от получения идеального результата, так как разные части лица имеют разные оттенки. Не устанавливайте этот флажок, и вы можете отдельно установить точку отбора проб. Точнее уберет морщинки в фотошопе.
Шаг 5: Щелкните область хорошей текстуры, чтобы создать образец.Теперь мы должны щелкнуть область хорошей текстуры на лице для получения образца.Для этого выберите область лица с хорошей текстурой и щелкните по ней. Выбирая образец, вы должны удерживать клавишу ALT. Photoshop будет рассматривать эту область как образец.
Я бы хотел начать с низа глаза. Вот почему я беру образец из этой области. Теперь нам нужно закрасить морщинку, чтобы убрать складки с портрета в Photoshop. Как это сделать? Мы узнаем это на 6-м шаге.
Шаг 6: Закрасьте морщину, чтобы вылечить ееНа этом этапе у нас есть образец области.Теперь нам просто нужно закрасить морщинку, чтобы она зажила. Нажмите и удерживайте левую кнопку мыши и проведите линии над морщинами. Когда вы работаете со лбом, возьмите новый образец с хорошей текстурой в области лба.
Вы это сделали? Мы всего в двух шагах от конечного результата.
Шаг 7: Измените режим наложения слоя на осветлениеНа этом шаге перейдите в режим наложения из верхней части раздела слоя. Здесь измените режим наложения слоя с нормального на светлый.
Это придаст портрету естественный вид и уменьшит отметки на морщинистой области.
Шаг 8: Уменьшите непрозрачность слояИ последнее, но не менее важное: уменьшите непрозрачность слоя, чтобы он выглядел более естественно. Если вы чувствуете, что картинка выглядит довольно прилично, вы можете оставить непрозрачность высокой. Это зависит от яркости и контрастности вашего рисунка.
Просмотр до и после сравнения:Здесь вы можете отчетливо почувствовать разницу между изображением с морщинами и без морщин.Будь то фотография продукта или портретная фотография, морщины портят внешний вид изображения. Удаление морщин улучшает общий вид изображения.
Мы попросили 10 человек выбрать футболку от «до 1» до «после» 1. 9 из 10 человек выбрали второй вариант.
Удвойте продажи с помощью профессионального редактирования фотографий
Вы можете увеличить объем продаж в 2 раза, используя профессионально выглядящие изображения.
Зачем нужно удалять складки на одежде в Photoshop?Основная причина убирать складки с одежды — это не отвлекать зрителей.Почти 90% людей хотят видеть фото товара без складок и складок. Предположим, вы не заметили морщин при съемке фотографий. В этом случае лучшим решением будет удаление складок с одежды в Photoshop.
Если вы не хотите тратить свое время на редактирование фотографий, вы также можете попробовать Ghost Mannequin Service для изображений ваших предметов одежды. Когда дело доходит до фотографии продукта, небольшие различия имеют огромное значение. Вот почему вам следует подготовить фотографии товаров наилучшим образом.Редактирование изображений электронной коммерции может помочь вам в достижении цели.
Проблемы при удалении складок на одеждеВы можете столкнуться с некоторыми проблемами при удалении складок на одежде. Исходя из своего опыта, я хочу поделиться некоторыми хитростями для преодоления трудностей. Надеюсь, эти советы будут вам полезны.
Если на фото слишком много морщин, устраняйте их по очереди. Вы можете обнаружить, что лечебная щетка не выполняет точную работу. В этой ситуации вам нужно отрегулировать размер и жесткость кисти.Вверху слева вы можете найти эти параметры настройки.
Вас не устраивает процесс заживления морщин? Попробуйте изменить точку выборки с более качественной области текстуры. Если вы не удовлетворены конечным результатом, вы можете изменить режим наложения и непрозрачность слоя.
Вот некоторые проблемы, с которыми сталкиваются новички при удалении морщин с изображений в Photoshop. Сталкивались ли вы с другими проблемами помимо этих? Не стесняйтесь сообщить нам. Мы предоставим вам решение.
Как удалить морщины на одежде в Photoshop: заключениеМы подошли к концу статьи об удалении морщин в Photoshop. Надеюсь, вы узнали о процессе и сможете подать заявку на фотосъемку своей одежды.
Хотите получать регулярные обновления о редактировании фотографий? Оставайтесь с Clipping Way. Свяжитесь с нами, чтобы получить профессиональные услуги редактирования фотографий для фотографов по разумной цене. Спасибо.
Часто Задайте вопрос: Q: Как убрать складки на одежде в фотошопе?A: Вы можете удалить морщины в Photoshop с помощью инструментов «Лечебная кисть» и «Патч».
Q: Как удалить морщины с изображения в Photoshop?A: Используйте инструмент Photoshop Healing Brush Tool для удаления морщин с изображения.
Q: Как гладить одежду в Photoshop?A: Откройте изображение в Photoshop и выделите морщинистую область. Затем примените инструмент patch.
Q: Как быстрее всего избавиться от складок на одежде?A: Использование кисти для лечения пятен — самый быстрый способ избавиться от морщин в Photoshop.
Q: Как удалить морщины на фотографиях?A: Вы можете удалить морщины с изображений с помощью лечебной кисти Adobe Photoshop.
Q: Как разгладить одежду в Photoshop?A: Вам нужно объединить кисть для лечения пятен и инструмент заплатки, чтобы сгладить одежду в Photoshop.

 Достаточно отрегулировать диаметр курсора и щёлкнуть по месту дефекта, например, пигментному пятну или прыщу. Если нужно убрать большую морщину, просто зажмите левую кнопку мыши в начале складки и проведите вдоль неё кистью. Дефект исчезнет.
Достаточно отрегулировать диаметр курсора и щёлкнуть по месту дефекта, например, пигментному пятну или прыщу. Если нужно убрать большую морщину, просто зажмите левую кнопку мыши в начале складки и проведите вдоль неё кистью. Дефект исчезнет. Повторяем все эти действия с другой областью лица.
Повторяем все эти действия с другой областью лица. ..
..