Удаление предметов с фотографии в приложении Snapseed.
Для того, чтобы приступить к удалению лишнего предмета с фотографии, установите Snapseed на ваше устройство. Бесплатное скачивание доступно в Play Market и App Store. После этого, выберите снимок и добавьте его в приложение для обработки.
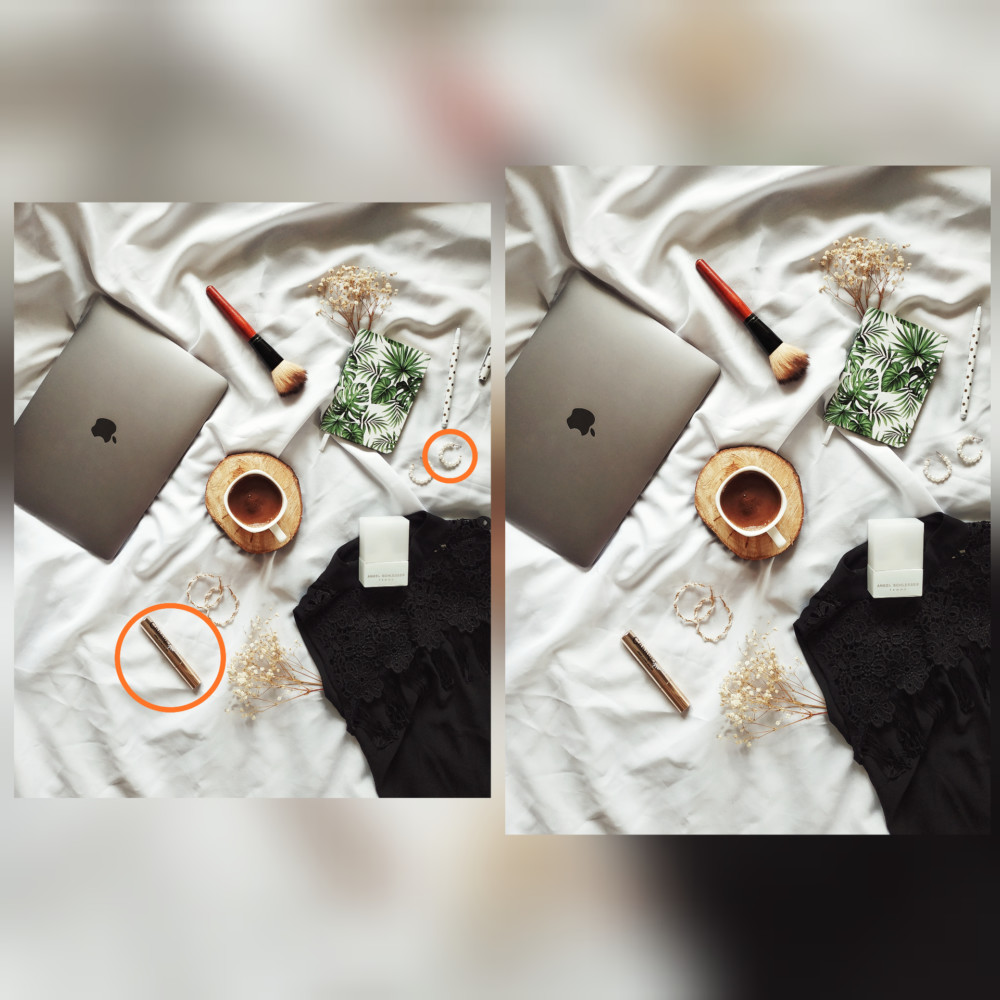
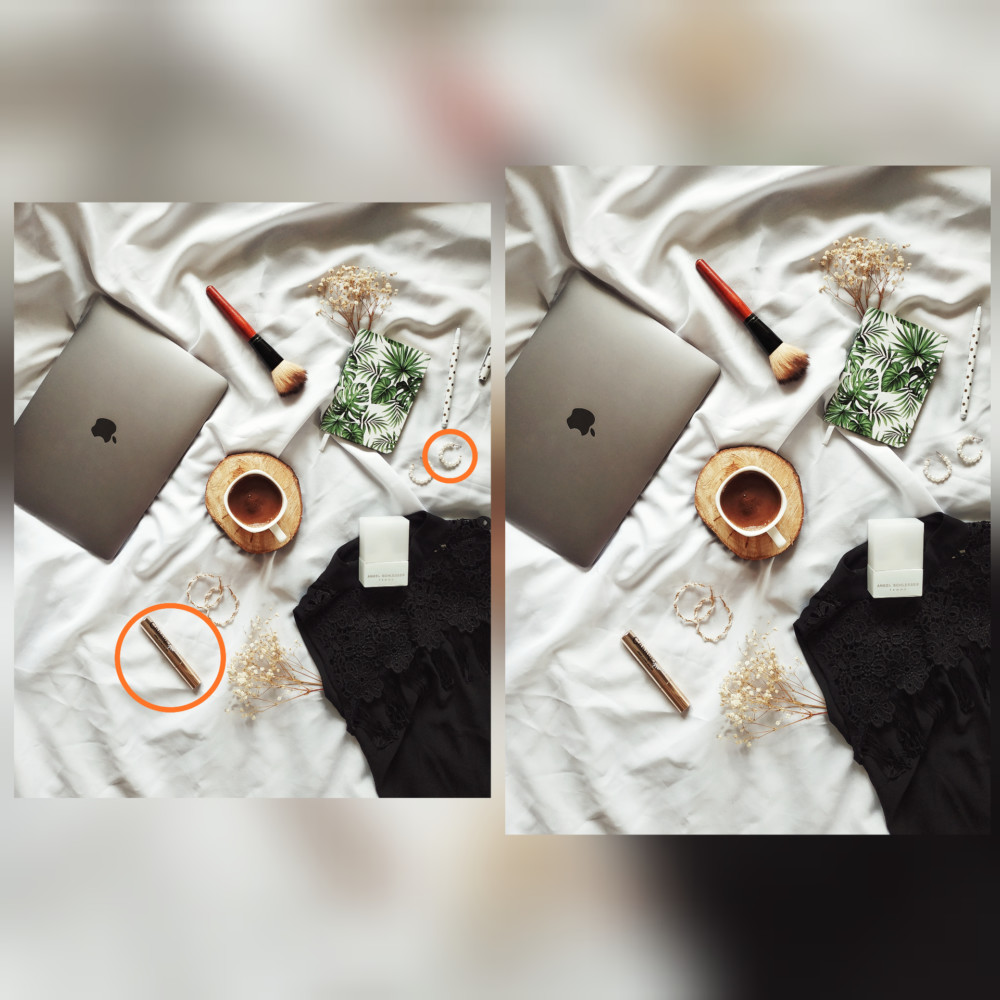 Предметы, которые будем удалять, выделены оранжевым кругом
Предметы, которые будем удалять, выделены оранжевым кругомSnapseed: удаление объектов
Откройте меню Инструмент, а затем пункт Точечно.

 Инструмент Точечно
Инструмент ТочечноУвеличьте фотографию, чтобы зона удаления предмета была лучше видна и, редактирование прошло максимально точно и качественно.
Затем, тапните по экрану в том месте, где расположен лишний объект. Делайте так до тех пор, пока ненужный предмет не исчезнет. Посмотрите, как это получилось на нашем примере, где мы избавились от одной серьги.

 Удаление предмета в приложении Snapseed
Удаление предмета в приложении SnapseedЕсли вы немного перестарались и задели важную для вас область, внизу экрана есть стрелочки, которые помогают удалить или вернуть действие.


Сохраните изменения и приступайте к удалению следующего объекта. Для примера, мы убрали с изображения еще тушь для ресниц. Посмотрите как это получилось.

 Удаление объекта с фотографии в Snapseed
Удаление объекта с фотографии в SnapseedОбратите внимание на фото до и после точечной коррекции. Благодаря качественной обработке, никто и не догадается, что на фотографии присутствовали другие предметы.

 До и после точечной коррекции
До и после точечной коррекцииКак видите, приложение Snapseed быстро и качественно справилось с задачей. Таким способом можно удалять любые объекты. Главное, чтобы они были небольшого размера.
Была ли статья полезна?
https://mobilografiya.com/kak-udalit-obekt-v-snapseed/ Копировать
Как убрать людей на фото?

Как убрать людей на фото? Часто бывает, вы сделали крутой снимок, а на заднем плане оказались случайные люди, которые портят кадр своим присутствием.
В этой публикации мы разберем, как убрать людей на фото и при этом не испортить нашу фотографию.
Так как мы делаем обработку для Инстаграм, пользоваться мы будет мобильным телефоном.
Скачиваем приложение Photoshop Fix, оно бесплатное на любой платформе.
Далее:
- загружаем фото в приложение Photoshop Fix, которое необходимо обработать
- находим вкладку восстановление и выбираем точечное восстановление
- закрашиваем участок на фотографии, который мы хотим восстановить (т.е. убрать лишних людей или предметы)
- иногда происходит так, что результат нас не совсем устраивает, для этого можно нажать стрелку назад и попробовать снова
Как убрать человека с фото?
Если совсем не получается качественно убрать людей или лишние предметы, можно воспользоваться вкладкой заплатка.
Для этого мы сразу выбираем тот участок, на который хотим поменять, нажимаем заплатку и накладываем на тот участок, который хотим исправить
Теперь секрет раскрыт и ваши фото приобретут новое дыхание!
А если вам понравился этот урок, можете посмотреть как добавить снег на фото.
Поделиться ссылкой:
Лучшие приложения для удаления ненужных объектов с ваших фотографий
Наверное у каждого были случаи, когда сделав снимок, мы обнаруживаем, что нежелательные люди или предметы, присутствуют на фото. Но не стоит волноваться, так как у этой проблемы есть решение.

Независимо от того, есть ли у нас iPhone или смартфон на Android, мы можем установить приложения для редактирования фотографий, которые позволят нам удалить нежелательный объект с фото. Мы предлагаем вашему вниманию лучшие приложения для удаления ненужных объектов с ваших фотографий.
Snapseed
Это одно из лучших приложений, которые мы можем найти для редактирования фотографий, потому что у него есть множество опций. Среди них есть инструмент, с помощью которого мы можем удалить любые объекты с фото.
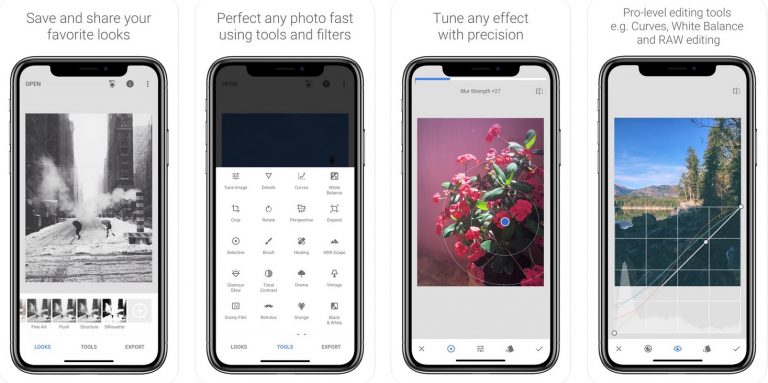
Этот процесс прост в использовании, займет всего несколько минут и совместим с фотографиями в формате JPEG и RAW. Кроме того, у нас будет 29 инструментов и фильтров, чтобы придать нашей фотографии уникальный и улучшенный внешний вид.
Скачать Snapseed (Android)
Скачать Snapseed (iOS)
TouchRetouch
Это приложение, с помощью которого мы можем достичь профессиональных результатов, хотя в этом случае вам придется заплатить за него. В нем есть видеоуроки, в которых объясняется, как работать с TouchRetouch.
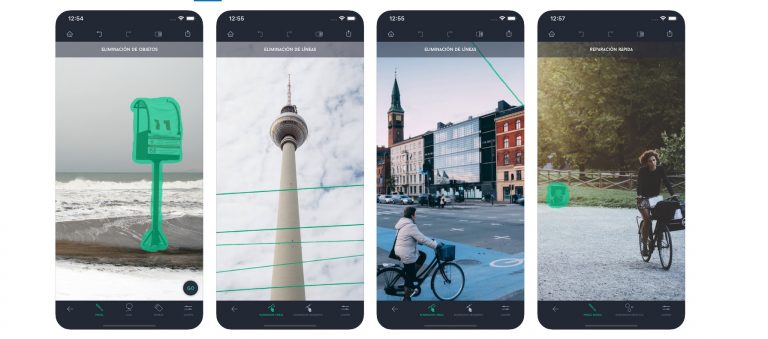
У нас будет множество вариантов удаления для нежелательных элементов с картинки, какими бы сложными они ни были.
Скачать TouchRetouch (Android)
Скачать TouchRetouch (iOS)
Adobe Photoshop Fix
Adobe Photoshop Fix – еще одно замечательное приложение, которое позволит нам без особых усилий устранить ненужные детали с наших фотографии.
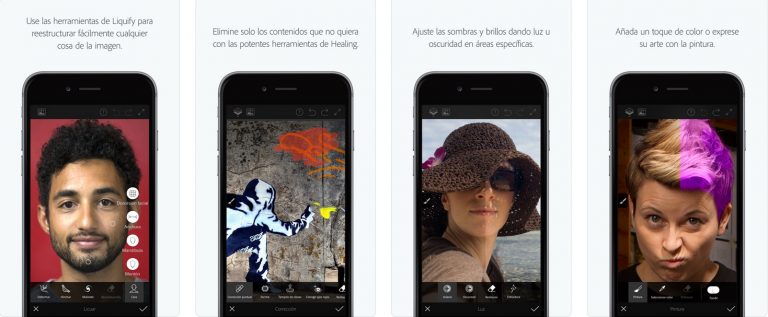
Для этого в его многочисленных функциях мы найдем инструмент, с помощью которого сможем выбрать область фотографии, чтобы полностью ее удалить.
Скачать Adobe Photoshop Fix (Android)
Скачать Adobe Photoshop Fix (iOS)
YouCam Perfect
YouCam Perfect – это полноценный редактор фотографий, который позволит нам изменить изображение с помощью множества эффектов и фильтров. Среди этих функций мы найдем опцию, которая позволит нам стереть любой нежелательный объект с фото.

Скачать YouCam Perfect (Android)
Скачать YouCam Perfect (iOS)
Как убрать людей с фото с помощью мобильного приложения
Людей, а также другие лишние объекты на фотографии на iPhone можно убрать, не перемещая снимок в компьютер или ноутбук. Сегодня дефекты изображения легко исправить с помощью мобильных приложений. Это очень полезная функция, так как часто хороший кадр портят случайно попавшие в него прохожие, линии электропередач и другие, не предусмотренные сюжетом включения.
В данной статье мы рассмотрим способы, как убрать людей на фото на айфоне так, чтобы фотография от этого только выиграла. Мобильной версией Photoshop для ретуширования снимков является программа TouchRetouch. Это платное, но недорогое приложение, которое можно скачать в App Store. Инструмент позволяет осуществить осторожное удаление объектов с фото на айфоне, аккуратно замаскировав необходимый участок штампом.

TouchRetouch: инструкция по работе с мобильным приложением
- Запустите программу, откройте «Альбомы» и выберите изображение для редактирования.
- Увеличьте часть, с которой хотите убрать лишние объекты, так, чтобы она занимала весь экран гаджета.
- Найдите опцию «Удаление объектов». Кисточкой, являющейся инструментом по умолчанию, закрасьте нежелательный предмет или человека одиночным смахивающим движением.
- Найдите треугольную кнопку «Старт». Выделенный объект исчезнет. Если удаление прошло неудачно, действие просто отменить с помощью соответствующей кнопки в верхнем меню и проделать операцию заново. Оставшиеся ненужные линии убираются так же отдельно.
- Чтобы сохранить результат, отправьте его в «Галерею» через опцию «Поделиться».
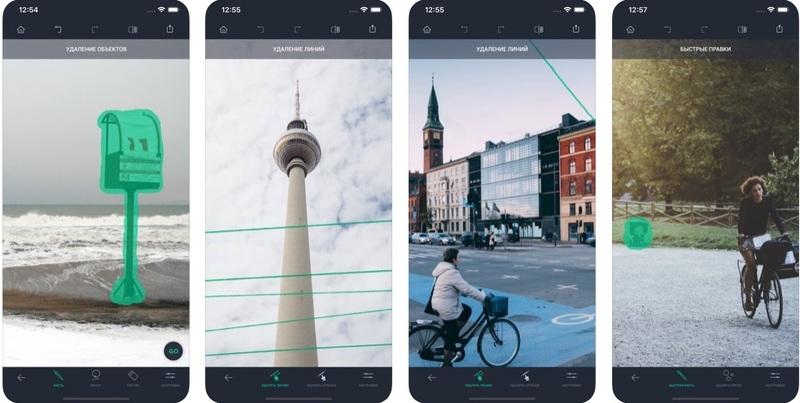
В качестве альтернативного инструмента, позволяющего быстро удалить людей или объекты, можно использовать «Лассо». По схожему принципу работают функции «Удаление линий» и «Быстрые правки». Теперь Вы знаете, как убрать людей на фото на айфоне, но знаете ли вы, как в дальнейшем можно использовать отредактированный снимок?
Создание оригинальных подарков и печать снимков
Еще одним полезным инструментом, если Вы уже освоили все настройки камеры и функции приложений для обработки фото, станет приложение «Мимиграм». Это бесплатная мобильная программа, в которой на основе собственных изображений можно создавать интересные уникальные вещи, а также заказывать печать фотокарточек с доставкой. В каталоге «Мимиграм» есть множество шаблонов:
- постер в рамке – «голливудский» формат, если хочется придать особенному моменту еще больше значимости;
- Арт-Холст – коллаж, незаменимый, если одним снимком не передать впечатления от поездки или события;
- фотокарточки разных размеров – карточки для альбома или отправки друзьям по почте в бумажных письмах;
- Магнетто – сувенирные магниты с кадрами из путешествий, позволяют собрать ценнейшую коллекцию на холодильнике;
- календарь – личная карта времени, которая может начинаться с любого месяца, окрашенного в выбранное настроение, и другие.

«Мимиграм» позволяет быстро обработать фото с айфона и подогнать его под шаблон, а также оформить заказ на печать всего за несколько кликов.
Убрать лишнее с фото | Как удалить человека или ненужный объект с фото
Часто в альбомах есть старые групповые фотографии родственников с их друзьями, а хотелось бы оставить на кадрах только семью. Воспользуйтесь программой ФотоВИНТАЖ! В этом редакторе можно убрать лишнее с фото за считанные минуты, а также улучшить качество снимков, сделать черно-белые картинки цветными и применить эффекты к изображениям.

До

После
Скачивание программы
Вырезать объект из изображения в фоторедакторе не сложно. Это не займет много времени и не требует специальных навыков. Следуйте инструкции и получите качественный результат! Для начала работы необходимо установить ФотоВИНТАЖ. Скачайте его с нашего сайта.
Во время инсталляции потребуется выполнить стандартные действия: прочитайте и согласитесь с лицензионным соглашением, укажите папку, создайте ярлык или закрепите приложение на панели задач. Так вы сможете получить быстрый доступ к редактору.
Как быстро убрать человека с фото
- Запустите программу, откройте снимок в стартовом окне. Укажите нужную папку и файл.
- Чтобы удалить объект с фото, лучше использовать инструмент «Штамп». Он поможет максимально аккуратно заменить вырезанные и поврежденные фрагменты. Найти его можно в разделе «Ретушь». При стирании лучше изменять только масштаб инструмента. Также вы можете настроить размер кисти, уровень растушевки и степень прозрачности.
- Закрасьте объект, который необходимо стереть, зажав левую кнопку мышки. Указанный фрагмент будет обозначен белым цветом.
- Поверх снимка появятся два блока. Один обозначает ненужное место для удаления. Второй — область, с которой необходимо скопировать фон. Переместите его для заполнения участка с нежелательным объектом. Нажмите «Применить».
- Проделайте те же действия со всей фигурой человека и лишними деталями на фотографии.
- В разделе «Улучшения» вы настраиваете все изображение. Там представлены основные параметры: насыщенность, экспозиция, контраст. Исправить недочеты, добавить четкости определенным участкам, осветлить или затемнить их можно с помощью «Корректора».
- Экспортируйте полученный результат на компьютер. Нажмите «Файл» — «Сохранить» или «Быстрый экспорт». Выберите формат: JPEG, PNG, BMP, TIFF.
 Откройте фото для начала работы
Откройте фото для начала работы 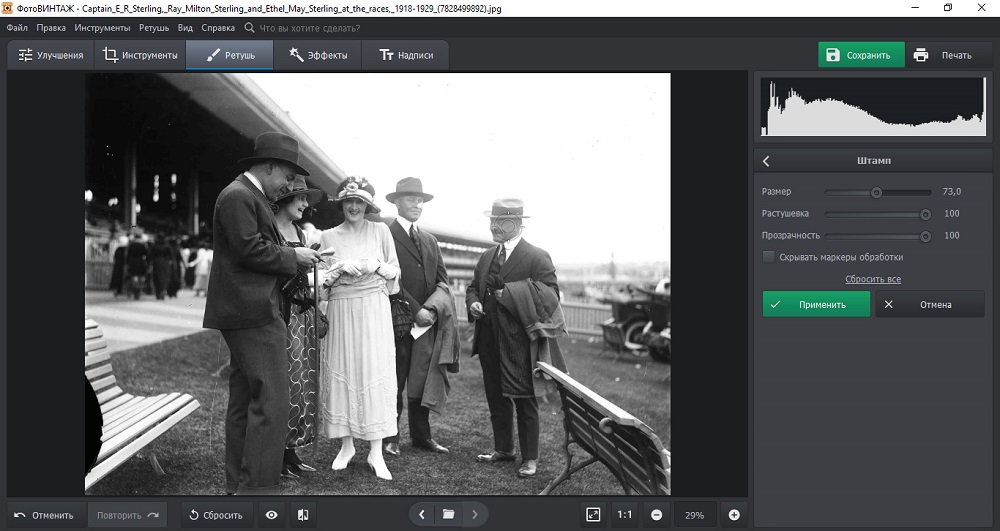 Настройте штамп на панели справа
Настройте штамп на панели справа 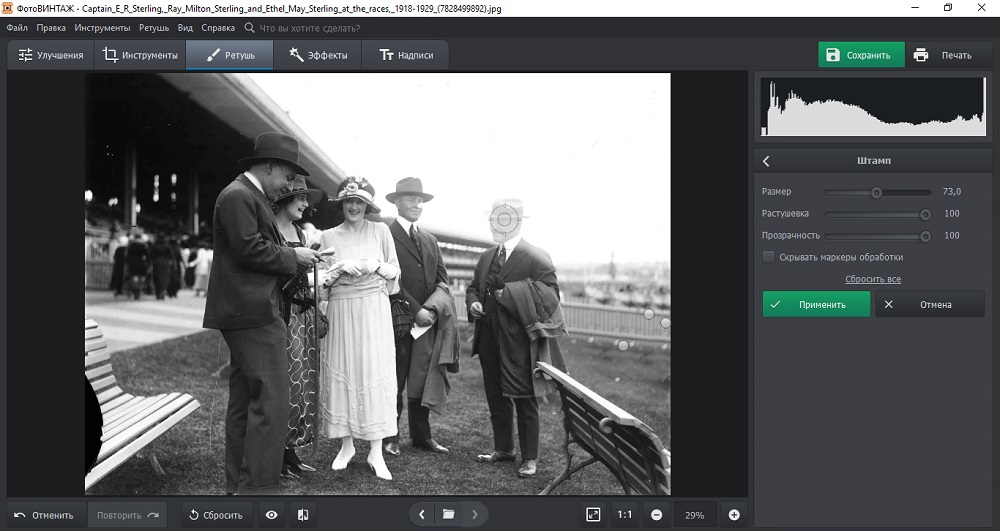 Начните аккуратно закрашивать ненужного человека на фото
Начните аккуратно закрашивать ненужного человека на фото 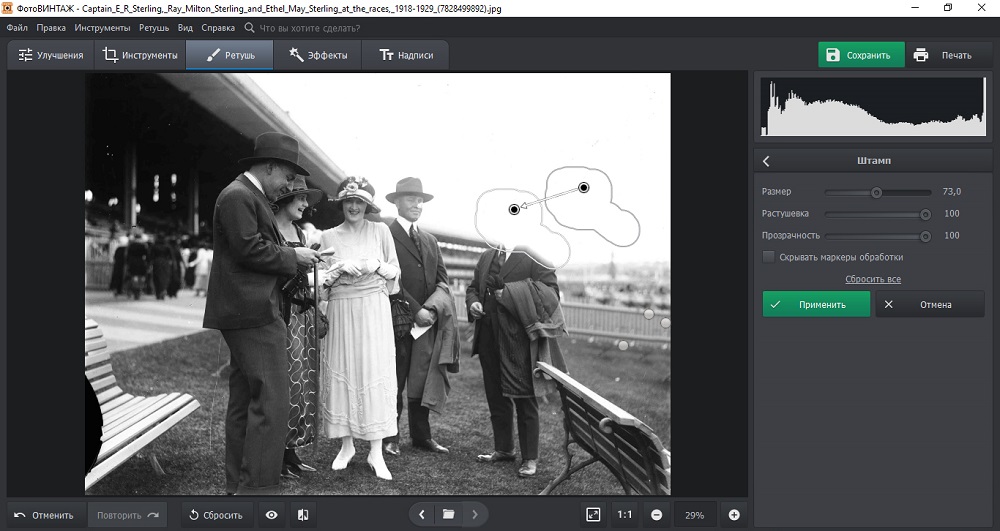 Укажите область, с которой надо скопировать фон
Укажите область, с которой надо скопировать фон 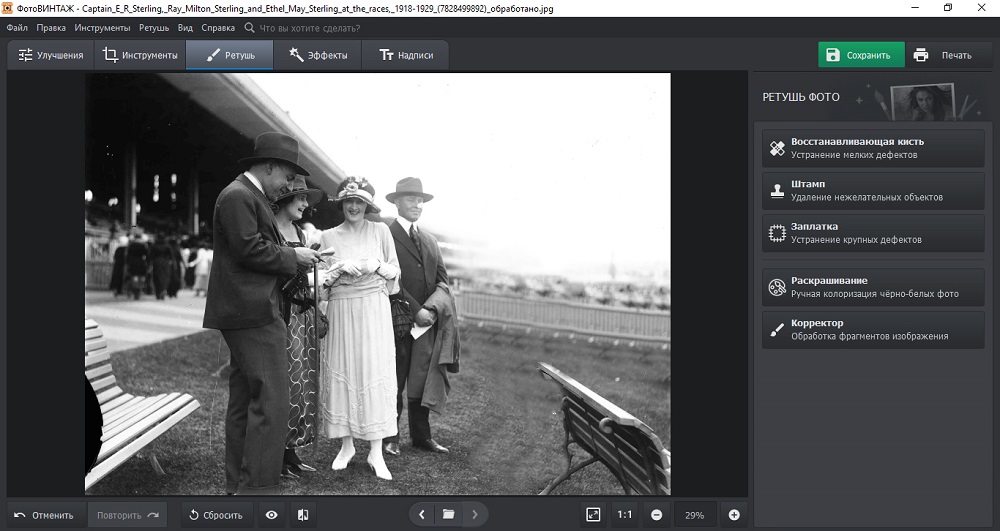 Удаляйте все, что кажется лишним на снимке
Удаляйте все, что кажется лишним на снимке 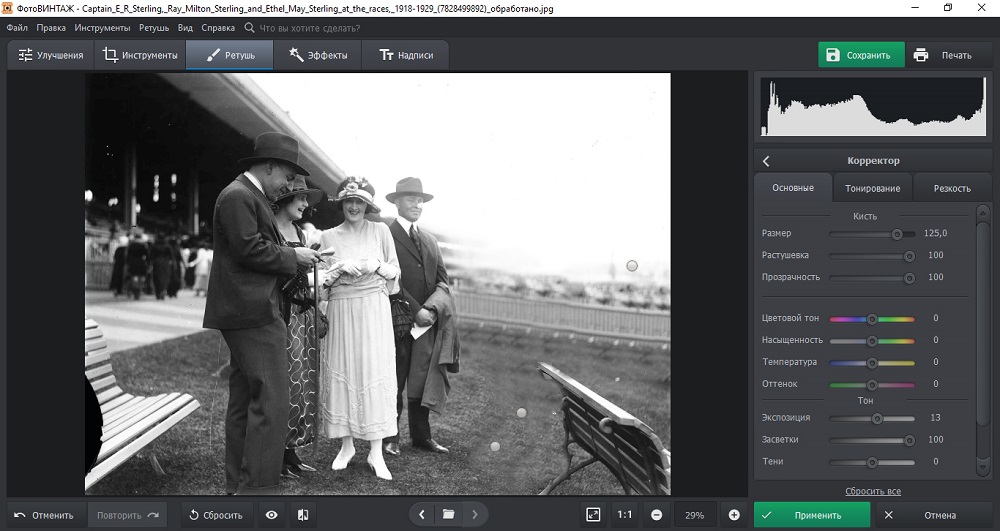 Настройте качество фотографии, если необходимо
Настройте качество фотографии, если необходимо 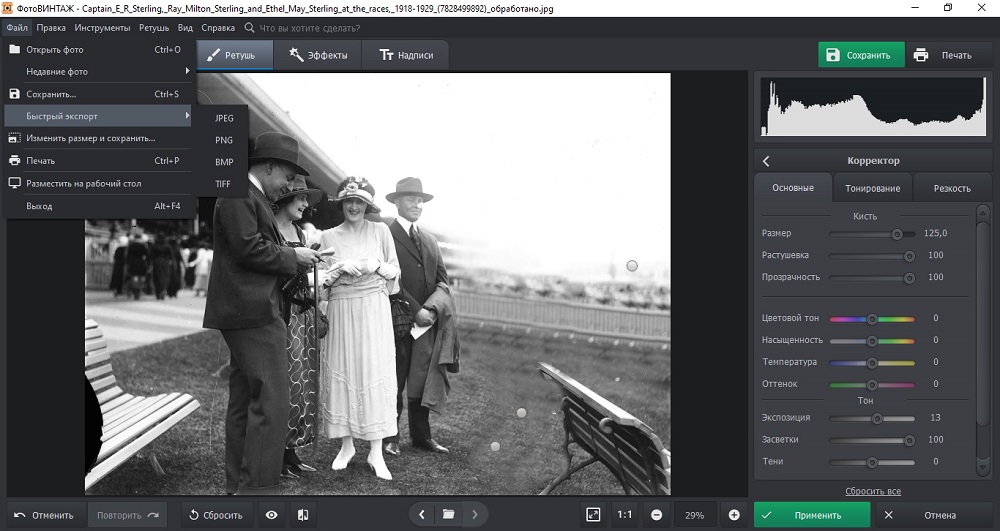 Сохраните результат
Сохраните результатКак удалить ненужные детали с фото
С помощью «Штампа» можно вырезать с фото лишние элементы фона и людей. Но стоит отметить, что в редакторе есть и другие инструменты ретуши:
- Восстанавливающая кисть используется для устранения мелких дефектов на изображении: пятен, бликов, пыли, недостатков кожи. Для устранения детали необходимо закрасить ее. Программа автоматически скроет недостаток.
- Заплатка применяется, чтобы вырезать крупный фрагмент изображения. Например, часть интерьера, пейзажа или машину. Аккуратно обведите объект, а после переместите выделение на место, которым хотите заменить предмет.
 Вы можете восстановить недостающие фрагменты
Вы можете восстановить недостающие фрагменты 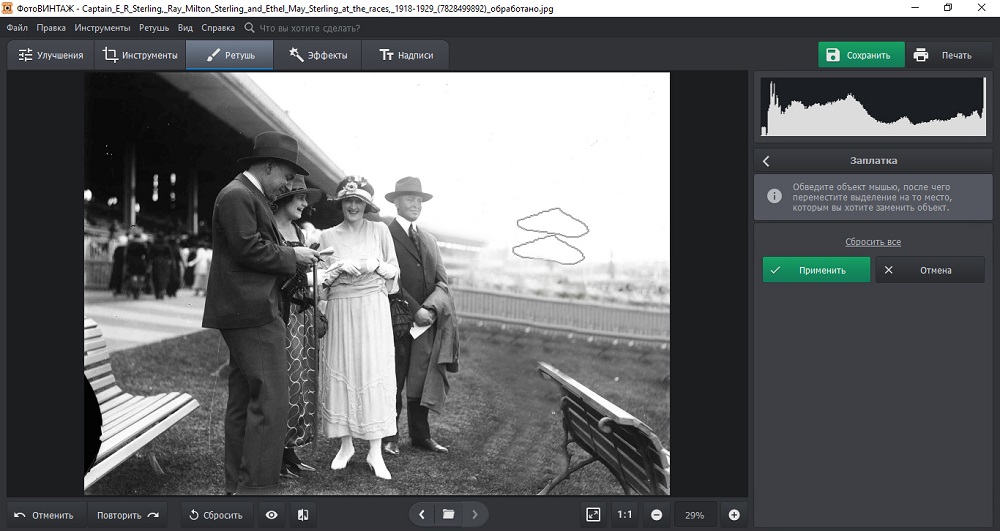 Большие дефекты замаскируйте с помощью заплатки
Большие дефекты замаскируйте с помощью заплаткиТакже в редакторе можно обработать старые фотографии:
- Сделать черно-белые снимки цветными автоматически или вручную.
- Увеличить четкость и резкость изображений.
- Применить готовые эффекты: произвести общие улучшения, стилизовать под фильм или пленку, тонировать фото.
- Кадрировать, поворачивать и изменять перспективу картинок. Подробнее о том, как редактировать фото, вы можете прочитать в другой нашей статье.
- Устранить шум на кадрах.
Теперь вы знаете, как убрать человека с фото. Это не требует специальных знаний навыков. Помимо этого ФотоВИНТАЖ предлагает инструменты для обработки старых фотографий. Скачайте программу, и дайте новую жизнь старым снимкам!
Самый простой способ удалить людей с фото
У всех есть фотографии с нежелательными посетителями. Возможно, невозможно было сфотографировать вид без того, чтобы кто-то шел перед вашей камерой. Может быть, вы не заметили головы человека, пока не вернулись домой. Или, возможно, вы даже не могли видеть человека, идущего на заднем плане, портя идеальный снимок.
Хорошая новость в том, что существует множество решений для удаления людей с вашей фотографии, но большинство из них, к сожалению, сложны в использовании и дороги.
Inpaint позволяет быстро и легко удалять людей с ваших фотографий.
Шаг 1. Загрузите изображение с нежелательными людьми
Пейзаж впечатляющий, но нежелательные люди на переднем плане портят картину. Готовьтесь убрать людей с фото!
Шаг 2. Выберите людей для удаления
При необходимости увеличьте масштаб до людей, которых хотите убрать с кадра. Затем просто перетащите маркер на людей, которых хотите удалить — вот и все.Не нужно возиться с большой точностью — позвольте программе позаботиться о мельчайших деталях за вас.
Шаг 3: Нежелательные люди волшебным образом удаляются!
Один щелчок мышки и нежелательные люди исчезают на ваших глазах — вот и все. Это действительно так просто!
Шаг 4. Уберите всех остальных людей, которых вы хотите удалить
Повторите вышеуказанные шаги, чтобы быстро и легко удалить других людей с фотографии.
Шаг 5: Наслаждайтесь идеальным фото без людей!
Все люди были удалены менее чем за две минуты! Это не могло быть проще или эффективнее.
Видео:
Посмотрите, как работает программа: как удалить людей с фотографии буквально менее чем за две минуты.
Отзывы клиентов:
Попробовать сейчас: загрузить изображение или Скачать InpaintInpaint отлично справляется с удалением людей с фотографий. «Надо купить» для всех, кто заботится о своих фотографиях настолько, что хочет немного подправить их!
Кристофер
Также вас, вероятно, заинтересует:
,Как удалить людей из фотографий из путешествий с помощью Photoshop
Статьи на этом сайте содержат партнерские ссылки, что означает, что мы можем получить компенсацию, если вы приобретете продукт или услугу после нажатия на них. Ознакомьтесь с нашей полной политикой раскрытия информации здесь.
Сколько раз вы посещали красивое место только для того, чтобы обнаружить, что оно полностью заполнено туристами, что, например, привело к восходу солнца в Ангкор-Ват с большим количеством людей, чем ват?
Хотя я не обязательно рекомендую пытаться исключать людей из всех ваших снимков из путешествий, все же интересно поиграть и посмотреть на место так, как оно бы выглядело там, где никто другой.
К счастью, Photoshop позволяет на удивление легко получать эти снимки в стиле открыток. Все, что вам нужно, — это пара дополнительных минут на настройку камеры.
Для этого урока я буду использовать версию Photoshop CS6 Extended для Mac, хотя пользователи Photoshop CS3 Extended и выше для Windows и Mac смогут выполнить те же действия.
Этот метод использует скрипт в Photoshop, который вычисляет среднее статистическое значение серии фотографий.Например, если вы установите камеру на штатив и сделаете 20 снимков одной и той же сцены, вполне вероятно, что люди на этих фотографиях будут перемещаться и менять местоположение между кадрами.
Когда вы загружаете эти фотографии в Photoshop, скрипт идентифицирует идентичные области (статический фон) и удаляет все, что меняется между кадрами (движущиеся люди).
Пока люди на ваших фотографиях перемещаются достаточно, вы сможете сложить все изображения вместе и получить следующее (нажмите, чтобы увеличить):
Вот как это сделать
Тщательно выбирайте свое местоположение
Первый шаг — тщательно выбрать свое местоположение.Найдите место, где не так много людей, безумно бродящих.
Если есть большой аттракцион, и все стоят и фотографируют, вам будет сложно получить четкое изображение без людей на пути. Вместо этого найдите место, где много движения. Я выбрал место на фото выше, потому что это была пешеходная тропа, поэтому все люди на снимке шли пешком.
Наконец, обратите внимание на реальный ландшафт. Водопады станут размытыми, а такие объекты, как флаги, будут удалены.Также лучше всего, если сегодня не будет ветреный день, чтобы деревья не двигались, а облака не плыли. В конечном итоге на вашем окончательном изображении получится размытие.
Вам нужно много движения от людей, но как можно меньше на заднем плане. В приведенном ниже примере показано, почему вам не нужны такие вещи, как флажки на фотографии, и показано, почему вам следует выбрать место, где люди постоянно перемещаются.
В данном случае люди опирались на перила и фотографировали. Поскольку они мало двигались, я не мог четко увидеть, что было позади них.
В другом примере вы можете увидеть, что, хотя изначально перед этим водопадом были десятки туристов, впереди был один парень, который не двигался, пока я делал серию фотографий, а также пара человек которые изучали карту слева от изображения.
Это также показывает, насколько водопады станут размытыми при использовании этой техники.
Используйте штатив
Учитывая, что Photoshop впоследствии выровняет все ваши фотографии, не обязательно использовать штатив , но я все равно рекомендую использовать штатив, если это возможно.Если у вас его нет, установите камеру на стену или другую твердую поверхность, чтобы ограничить движение между кадрами.
Съемка в ручном режиме
Перед съемкой важно убедиться, что вы переключили камеру в ручной режим. Если вы выберете какой-либо из автоматических режимов камеры, она будет выбирать немного другую комбинацию выдержки и диафрагмы каждый раз, когда вы делаете снимок. Вместо этого вы хотите, чтобы экспозиция оставалась неизменной на каждом снимке.
Получите нас в свой почтовый ящик
Получайте наши регулярные обновления по электронной почте с последними новостями, советами и статьями о путешествиях.Мы также отправим вам бесплатное 25-страничное руководство, содержащее полезные советы и рекомендации, с которых вы начнете!
Никакого спама, и вы можете уйти в любой момент. Наша политика конфиденциальности объясняет, как мы обрабатываем вашу личную информацию.
Спасибо!
Пожалуйста, проверьте свою электронную почту, чтобы получить от нас сообщение. Вам нужно будет нажать кнопку в этом письме, чтобы подтвердить свои данные.
Сделайте хотя бы дюжину фотографий
Теперь, когда вы нашли идеальное место для съемки и сортировки настроек камеры, готово.Вам нужно сделать серию из 10–30 фотографий с интервалом примерно в двадцать секунд.
Следите за разными частями сцены. Если один надоедливый человек бездельничает, дождитесь, пока он двинется, чтобы вы могли сделать хотя бы один снимок пейзажа позади него.
Примените немного магии Photoshop
Когда вы думаете, что у вас достаточно фотографий, самое время отправиться домой и загрузить их в Photoshop. Начните с нажатия File, Scripts, а затем Statistics.
Откроется окно статистики изображения. Выберите медианное значение в качестве режима стека и установите флажок «Попытка автоматического выравнивания исходных изображений», особенно если вы не использовали штатив.
Затем нажмите «Обзор…» и выберите серию фотографий. Щелкните ОК.
После 15 минут обработки у меня осталось следующее изображение.
Некоторые из моих фотографий до… И после!Скрипт неплохо справился с удалением людей, но если вы внимательно посмотрите на изображение, вы увидите, что на нем есть ореолы.Некоторые люди и конечности не удалены полностью:
Если вы обнаружите, что на изображении остались небольшие следы людей, используйте либо кисть для лечения пятен, либо инструмент «Штамп клонирования», либо их комбинацию.
Чтобы кратко описать каждый инструмент:
Точечная восстанавливающая кисть работает путем выборки пикселей, окружающих выбранную область. Затем он берет среднее значение этих пикселей и заменяет выбранную область этой оценкой.
Штамп клонирования работает, беря область изображения, которую вы выбрали вручную, и клонируете это выделение в другую область.
Подробнее о ретуши фотографий с помощью штампа клонирования и кисти для лечения пятен можно узнать на веб-сайте Adobe. Этот метод также можно использовать для одиночных фотографий с туристами, если фон простой, например, на пляже с маленькими людьми вдалеке.
Я использовал комбинацию обоих инструментов на фото, чтобы удалить бродячие конечности с фото:
У меня остается следующее окончательное изображение:
И вот оно! Кому нужны открытки, когда у вас есть Photoshop?
Эта статья является частью Месяца туристической фотографии и содержит советы и рекомендации, обзоры оборудования и советы нескольких великих фотографов-путешественников.
Об авторе
Лорен Джулифф
Facebook Twitter Google+Лорен — физик, ставший цифровым кочевником, который постоянно путешествует и путешествует по миру. Она неуклюжий член команды — если есть камера, которую нужно уронить, Kindle, на котором стоит стоять, или ноутбук, чтобы налить напиток, она сделает это. Вы можете узнать больше о ее злоключениях в путешествиях на сайте Never Ending Footsteps.
,Как удалить людей с фотографий с помощью Photoshop
Фотографировать достопримечательности или достопримечательности без людей в наши дни невозможно. Но, по крайней мере, вы можете легко удалить людей с фотографий, если знаете, как использовать Photoshop.
Я всегда рекомендую фотографам найти способ включить людей в кадр. Иногда это не работает. Люди, оказавшиеся в неподходящем месте в неподходящее время, могут испортить фотографию.
Пора научиться использовать Photoshop для удаления людей с фотографий.
Фотографирование без людей в известных местах
Путешествие становится дешевле, и с каждым годом все больше людей исследуют мир. Это здорово, но это также проблема для фотографов. Там, где раньше было место для себя, теперь многолюдно. Сфотографировать без людей кажется невозможным.
К счастью, есть решение. Вы можете выполнить Photoshop свои фотографии и удалить этих людей. Есть разные способы сделать это.
Вы можете делать снимки с явным намерением удалить людей с фотографии позже.Распространенная техника использует тот факт, что люди все время перемещаются. Установите камеру на штатив и сделайте один и тот же снимок в разное время.
Если вы объедините все эти фотографии в Photoshop, вы сможете создать один чистый снимок без людей.
 Правильная техника Photoshop может сделать такие места пустыми. © Йорис Херманс
Правильная техника Photoshop может сделать такие места пустыми. © Йорис Херманс Но иногда это невозможно. Вы забыли штатив или уже дома обнаруживаете, что кто-то испортил вашу фотографию.
Вам придется удалить этого человека с изображения с помощью Photoshop.Вот быстрый способ сделать это.
Как фотошоп для удаления человека
Легкий способ удалить людей с изображения — использовать инструмент штампа клонирования. Но не со всеми изображениями. Только попрактиковавшись, вы узнаете, когда вы сможете удалить человека с помощью инструмента штампа клонирования.
Я удалю человека с этой фотографии заката в Камбодже.
Шаг 1. Откройте фото
Откройте изображение, из которого вы хотите удалить человека, и выберите инструмент штампа клонирования.Ярлык S.
Начните с мягкой кисти и установите ее достаточно большой, чтобы покрыть человека, которого вы хотите удалить.

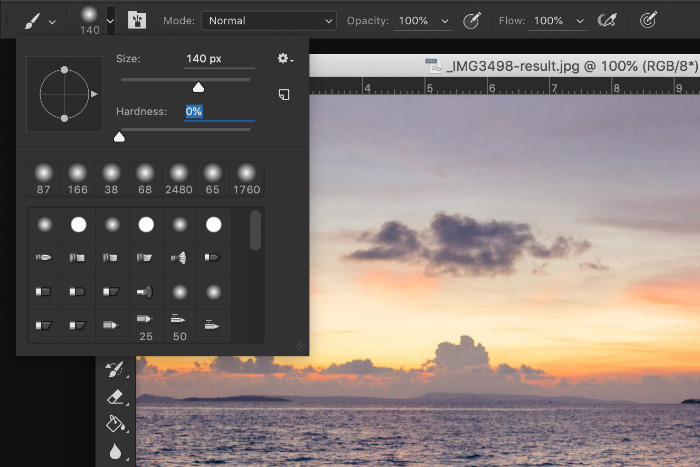
Шаг 2. Выберите источник клонирования
Легче всего удалить ту часть женщины, которая находится над водой. Вода имеет случайный узор, что упрощает работу с Photoshop.
Используйте Option + щелчок, чтобы выбрать источник клонирования при использовании Mac OS. Alt + щелчок для Windows. Курсор примет вид перекрестия.

В этом случае мне нужна часть воды рядом с женщиной.Курсор изменится на выбранные вами пиксели.
Шаг 3: Покраска
Теперь начните закрашивать человека, которого хотите удалить. Повторите «Шаг 2», чтобы выбрать разные источники клонирования, чтобы изображение выглядело как можно более естественно.

Шаг 4. Позаботьтесь о деталях
В моем примере между водой и песком есть резкая грань. Чтобы клонировать это и удалить ступни, мне нужна кисть меньшего размера. Затем я выбрал источник клона рядом со ступнями.
Используя меньшую кисть-клон, я закрасил ступни, чтобы линия выглядела естественно.
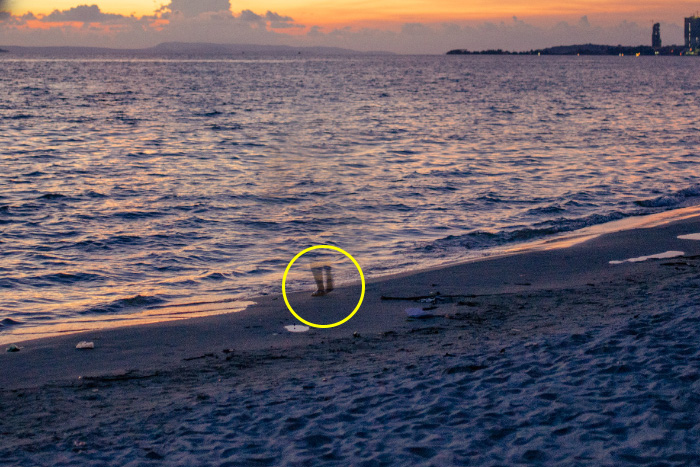
Прямые линии или симметричные формы сложно клонировать. Увеличьте изображение как можно ближе и используйте маленькую кисть для деталей. Все должно совпадать.

И вот результат.

Заключение
Нежелательные люди на фотографиях из путешествий определенно являются проблемой в наши дни. Вы можете попробовать включить их в свои фотографии, но это не всегда решение. Некоторые фотографы предпочитают снимать известные достопримечательности без людей.
Photoshop ваши фотографии, чтобы удалить людей и другие объекты для чистого результата.Попрактикуйтесь в различных техниках, чтобы узнать, что работает для разных фотографий и ситуаций
Почему бы не посмотреть наш пост о том, как заменить лицо в Photoshop дальше?
,Как удалить человека с фотографии на iPhone с помощью приложения
, Александра Бейтман 26 июля 2020 г.
Иногда нежелательные посетители попадают на ваши фотографии. Будь то неизвестный фотограф-бомбардировщик, прыгающий на место позади вас, или бывший человек, которого вы хотите удалить из своего фотоальбома, есть большая вероятность, что вы задаетесь вопросом:
«Как я могу удалить человека с моих фотографий?»
Хорошая новость заключается в том, что вы не только можете легко удалять людей и объекты со своих изображений, но и не должны быть опытным фоторедактором, чтобы сделать это.Даже если вы плохо разбираетесь в Photoshop или другом популярном программном обеспечении для редактирования фотографий, вы все равно можете получить результаты, загрузив несколько простых приложений на свой iPhone.
В сегодняшней статье мы рассмотрим:
- Как удалить человека с фотографии на вашем iPhone с помощью приложения
- Какие приложения работают для удаления людей с фотографий
- Как использовать эти приложения для редактирования фотографий
- Какие результаты редактирования предоставляют эти мобильные фоторедакторы?
Начнем!
Приложения для удаления человека с фотографии на вашем iPhone
1.Adobe PhotoShop Fix


Стоимость: бесплатно
Photoshop Fix — популярный инструмент для iPhone, предназначенный для того, чтобы помочь фотографам-любителям и обычным людям улучшить фотографии iPhone с помощью различных функций. Эксперты Adobe добавили в приложение ряд своих самых любимых инструментов, чтобы вы могли выполнять многие задачи, которые были бы в состоянии выполнять с помощью полного приложения.
Удаление человека с фотографии на вашем iPhone с помощью Adobe Photoshop Fix
Чтобы удалить людей с ваших фотографий с помощью Photoshop Fix:
- Импортируйте фотографию из альбома «Фотопленка» в приложении «Фото» в PhotoshopFix.
- Выберите инструмент «Перо» и нарисуйте контур вокруг человека или объекта, который нужно удалить. Для достижения наилучших результатов оставьте немного места по краям объекта, когда будете рисовать путь.
- Превратите только что созданный контур в выделение, выбрав Сделать выделение в раскрывающемся меню.
- Перейдите на вкладку Редактировать и щелкните Заливка . В диалоговом окне убедитесь, что вы выбрали , опцию с учетом содержимого для достижения наилучших результатов.
2.TouchRetouch


Стоимость: 1,99 доллара США
Если вы не знакомы с интерфейсом Adobe и предпочитаете альтернативу, это умное приложение может помочь вам с удалением объектов так же легко, как и предыдущее решение Adobe.
TouchRetouch позволяет удалить человека с фотографии простым нанесением кисти. Вы также можете использовать инструменты клонирования и выделения при редактировании изображений с помощью платформы.
Шаги по удалению человека с фотографии на iPhone с помощью TouchRetouch
Чтобы удалить человека с фотографии с помощью TouchRetouch:
- Откройте приложение TouchRetouch и импортируйте изображение из камеры iPhone.
- Выберите выходное разрешение для окончательного редактирования фотографии.
- Используйте инструмент Lasso или Brush Tool , чтобы выбрать объект или человека, которого вы хотите удалить.
- Если вы выбрали кисть, выберите размер кисти, затем нарисуйте на человека, чтобы удалить его. Если вы выберете инструмент «Лассо», просто нарисуйте постоянную линию вокруг объекта.
- Нажмите кнопку «Пуск» в нижней части экрана, чтобы удалить выбранный объект.
3.Enlight Photofox


Стоимость: бесплатно
Этот отличный инструмент для дизайна и творческого редактирования отлично подойдет, если вы хотите удалить кого-то с изображения на вашем iPhone. Enlight Photofox Photo Editor поставляется с различными полезными функциями, включая инструмент Clone Stamp Tool, Healing Brush, Patch Tool и многие другие расширенные компоненты, которые вы не увидите в других приложениях для редактирования фотографий.
Enlight также загружен с набором слоев, спецэффектов, шрифтов и т. Д.
Удаление человека с фотографии на iPhone с помощью Enlight Photofox
Чтобы удалить человека или объект из Enlight Photofox:
- Импортируйте изображение из приложения iPhone Photos.
- Перейдите в Инструменты > Лечение> Режим> Патч , чтобы получить доступ к инструменту исправлений.
- Создайте патч, чтобы скрыть нежелательного человека на фотографии, поместив один из кружков, который появляется над объектом, который вы хотите удалить, а другой — над чистой областью, которую вы хотите скопировать.
- Нажимайте кнопку Flatten , пока объект не исчезнет.
- Если скопированная часть не совпадает с исходным изображением, коснитесь вкладки Tools и поэкспериментируйте с Feathering и Fuse .
- Сгладьте область с помощью функции Heal , пока не будете довольны конечным результатом.
4. SnapSpeed


Стоимость: бесплатно
Наконец, еще одно приложение, которое вы можете использовать для удаления людей с изображений на вашем iPhone, — Snapseed. Этот расширенный инструмент редактирования, разработанный Google, включает в себя множество инструментов, с которыми могут поиграть фотографы.
Хотя приложение несовершенно, оно хорошо удаляет мелкие объекты с ваших фотографий. Подумайте об использовании Snapseed, если на заднем фоне кадра, который вы хотите отредактировать, есть люди, находящиеся вдали.
Удаление человека или объекта из изображения с помощью Snapseed
Чтобы удалить человека из изображения в Snapseed:
- Загрузите фотографию в платформу инструментов из Camera Roll и нажмите значок редактирования в правом нижнем углу ,
- Выберите Heal Tool .
- Обведите пальцем область, которую хотите удалить.
- Нажмите на опцию сохранения, чтобы сохранить отредактированную фотографию.
Вывод
Вот и все! Четыре простых способа удалить людей с изображений на вашем iPhone.
Мы надеемся, что это руководство помогло вам начать удаление человека с фотографии на вашем iPhone. Вам не всегда нужен мощный настольный редактор, чтобы выполнять свою работу! Эти приложения для редактирования фотографий и им подобные могут помочь вам создавать базовые и промежуточные редакторы фотографий прямо со смартфона.
Если вам понравилась эта статья, вы можете быть заинтересованы в следующих руководствах:
Не забудьте подписаться на нас в Facebook или Twitter, чтобы получить больше советов и приемов, которые вы можете использовать в своей фотографии! И не забудьте подписаться на нашу рассылку, чтобы не пропустить еще один пост в галерее Envira.
Используете WordPress и хотите получить Envira Gallery бесплатно?
Envira Gallery помогает фотографам создавать красивые фото и видео галереи всего за несколько кликов, чтобы они могли продемонстрировать и продать свои работы.
.