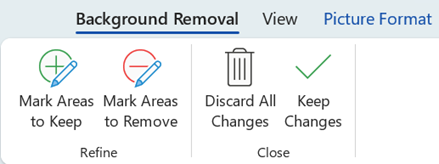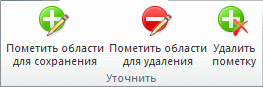Удаление фона рисунка — Служба поддержки Office
-
Выберите рисунок, фон которого нужно удалить.
-
Выберите Формат рисунка > удалить фонили Формат > удалить фон.

Если вы не видите пункт удалить фон, убедитесь, что вы выбрали рисунок. Возможно, понадобится дважды щелкнуть изображение, чтобы выбрать и открыть его на вкладка Формат.
-
По умолчанию область фона будет закрашена пурпурным (что показывает, что ее можно удалить), а изображение на переднем плане сохранит естественные цвета.
-
Если область по умолчанию не верна, перейдите в раздел Удаление фона
-
Если часть рисунка, которую нужно сохранить, является пурпурной (помечена для удаления), нажмите кнопку пометить области для сохранения и используйте карандаш в свободной форме
 , чтобы пометить участки рисунка, которые вы хотите сохранить.
, чтобы пометить участки рисунка, которые вы хотите сохранить. -
Чтобы удалить другие части рисунка, нажмите кнопку помечать области для удаления и используйте карандаш рисования


-
-
Когда все будет готово, нажмите кнопку сохранить изменения или отменить все изменения.
Чтобы сохранить изображение в отдельном файле для последующего использования, щелкните его правой кнопкой мыши и выберите команду Сохранить как рисунок
Вы можете Применить художественный эффект или добавить эффекты к рисункам после того, как вы удалите фон.
-
Выберите рисунок, фон которого нужно удалить.
-
В разделе Работа с рисункамина вкладке Формат в группе изменить нажмите кнопку удалить фон.

-
Щелкните один из маркеров линий области выделения, а затем перетащите линию таким образом, чтобы область содержала часть рисунка, которую необходимо сохранить, и не содержала большую часть областей, которые нужно удалить.

Иногда вы можете получить нужный результат без дополнительных усилий, экспериментируя с положением и размером линий бегущей строки.
Совет: Чтобы отменить отмеченные области, нажмите кнопку Удалить пометку , а затем выберите нужную строку.
-
Если область по умолчанию не верна, перейдите в раздел Удаление фона > Работа с рисунками и выполните одно или оба указанных ниже действия.

-
Нажмите кнопку помечать области, чтобы сохранить их, и используйте карандаш рисования
 , чтобы помечать участки рисунка, которые нужно сохранить.
, чтобы помечать участки рисунка, которые нужно сохранить. -
Нажмите кнопку Пометка областей для удаления и используйте карандаш рисования
 , чтобы помечать эти области для удаления.
, чтобы помечать эти области для удаления.
-
-
Когда все будет готово, нажмите кнопку сохранить изменения или отменить все изменения.
Чтобы сохранить изображение в отдельном файле для последующего использования, щелкните его правой кнопкой мыши и выберите команду Сохранить как рисунок
Вы можете Применить художественный эффект или добавить эффекты к рисункам после того, как вы удалите фон.
Как убрать фон с картинки: 9 простых способов
Неопытные дизайнеры часто избавляются от лишних частей изображения с помощью ластика — этого делать не стоит, потому что он безвозвратно удаляет стертые пиксели.
Профессионалы пользуются Масками/Masks — они позволяют не удалять, а скрывать какие-либо части изображения, поэтому в любой момент можно восстановить картинку.
На фотографии, с которой нужно убрать лишнее, создается дополнительный слой — та самая
Часто, когда новички делают выделение, а затем создают слой с Маской, скрывается не фон, а объект, который вырезали. Если так произошло, нужно просто отменить действие, нажав Ctrl + Z, и инвертировать выделение. Для этого выберите выделение активным инструментом, щелкните правой кнопкой мыши и инвертируйте выделенную область.
Как инвертировать выделение в PhotoshopТеперь можно переходить к удалению фона с изображения.
Всегда можно создать маску и стереть ненужные области с помощью
Волшебная палочка/Magic Wand — самый простой и быстрый способ удаления лишних частей изображения. Чтобы убрать фон с картинки при помощи Волшебной палочки, нужно задать значение допуска — чем оно выше, тем больше будет область выделения. Далее щелкните по области, которую хотите скрыть, и залейте ее черным цветом.
Удаление фона с помощью Волшебной палочки/Magic WandКак и все простые инструменты, Волшебная палочка действует достаточно грубо.
На объекте могут остаться следы скрытого фона, которые придется убирать с помощью Кисти. С ее помощью можно понять, подойдет ли объект для ваших целей, а уже потом думать о более качественной обтравке.
Инструмент Лассо/Lasso Tool, а также дополнительные инструменты выделения Прямолинейное лассо/Polygonal Lasso Tool и Магнитное лассо/Magnetic Lasso Tool позволяют сделать быстрое выделение нужной области. Это удобно в случае, если нужен не объект целиком, а только его часть. Эту самую часть вы выделяете Лассо, а дальше работаете непосредственно с ней.
Обтравка объекта при помощи Лассо/Lasso ToolВы становитесь профессионалом в Photoshop, когда начинаете комбинировать инструменты и искать нестандартные способы решения проблемы. Именно так и появляются лайфхаки. Например, если нужно вырезать куст с неоднородного зеленого фона, не всегда нужно прибегать к сложным способам обтравки. Можно вырезать объект при помощи простого
Выберите инструмент Прямоугольное выделение/Rectangular Marquee Tool — наверху, в настройках инструмента, будет вкладка Выделение и маска/Select and Mask. После нажатия откроется отдельное окно с параметрами — можно выбрать кисть для выделения, отрегулировать ее радиус, настроить сглаживание, контрастность и растушевку. Чаще всего этот инструмент используется, чтобы улучшить выделение, сделанное более быстрым способом.
Чтобы убрать фон с картинки при помощи Каналов/Channels, вам нужно перейти в соответствующую вкладку рядом со Слоями/Layers, выбрать самый контрастный из них, продублировать его и вызвать инструмент Кривые (Ctrl + M). При помощи кривой можно сделать объект еще более контрастным, создать выделение, щелкнув по каналу с зажатым Ctrl, включить обратно все каналы и создать маску, инвертировав выделение при необходимости.
Как вырезать объект с помощью Каналов/ChannelsТак же, как Выделение и маска, инструменты затемнения и осветления применяются в качестве средства улучшения уже готового выделения. Например, если вы выделили сложный объект с помощью Каналов, он может оказаться частично прозрачным — из-за того, что оттенки самой картинки передались на маску оттенками серого.
Исправить это просто: нужно перейти в режим редактирования маски — кликните по значку маски рядом со слоем с зажатым Alt, а затем осветлите или затемните нужные области с помощью инструмента Осветлитель/Dodge и Затемнитель/Burn.
Как улучшить готовую маскуОбтравка объекта с помощью Пера/Pen Tool — один из самых качественных способов убрать фон с картинки или объекта. Выбрав инструмент из панели слева, ваша задача — максимально корректно построить путь будущего выделения. Как только закончите выделять объект или его часть, нужно закрыть контур и залить его черным цветом, предварительно создав маску.
Работа с инструментом Перо/Pen ToolЕсли нужно добавить к картинке элементы, изначально размещенные на черном или белом фоне, то лучше всего подойдут Режимы наложения/Blending Modes. Какой из них выбрать, зависит от ситуации, но чаще всего используются Экран/Screen, Мягкий свет/Soft Light и Умножение/Multiply.
Как работают Режимы наложения/Blending ModesНайти этот инструмент можно, щелкнув по слою правой кнопкой мышки. Откроется окно со множеством функций, выберите вкладку Параметры наложения/Blending Options. Внизу окна увидите функцию Наложение/Blend If. Регулируя ползунки на палитре, можно убавить количество белых или черных оттенков, а также изменить канал на красный, синий или зеленый. Обратите внимание, если на ползунок нажать с зажатой клавишей Alt, он разделится на две половинки. Перемещая их, можно сделать выделение более мягким.
Удаление фона с помощью Параметров наложения/Blending OptionsЭто один из самых старых и проверенных способов убрать фон с картинки. Инструмент находится во вкладке Выделение/Select. Когда выбираете Цветовой диапазон/Color Range, открывается окно с его настройками. Ваша задача — с помощью пипеток и регулирования Разброса/Fuziness выбрать те оттенки, которые нужно стереть с изображения. Затем создайте маску, инвертируйте выделение при необходимости.
Цветовой диапазон/Color Range также поможет избавиться от фонаНе существует идеального способа убрать фон с картинки. Каждый из рассмотренных может пригодиться в разных ситуациях, поэтому важно знать если не все из них, то большинство.
Стать настоящим профессионалом в Photoshop очень сложно. Если раньше начинающие специалисты страдали от недостатка уроков, то сегодня мы наблюдаем обратную проблему — переизбыток информации, среди которой еще нужно найти хороший контент. Выход — наш курс «Рекламная графика», с помощью которого вы станете настоящим гуру Photoshop.
Вы узнаете, как создаются визуализации для рекламы и красивые фоны для кино и видеоигр, поймете, как обрабатывают фотографии профессионалы, и откроете для себя новую востребованную профессию.
Курс «Рекламная графика»
Этот курс для дизайнеров, знающих и умеющих работать в фотошопе, которые хотят поднять уровень своих работ до международного, освоив технологию фотореалистичной иллюстрации.
- Живая обратная связь с преподавателями
- Неограниченный доступ к материалам курса
- Стажировка в компаниях-партнёрах
- Дипломный проект от реального заказчика
- Гарантия трудоустройства в компании-партнёры для выпускников, защитивших дипломные работы
Как убрать фон с картинки. Как сделать фон картинки прозрачным.
Как убрать фон с картинки или как сделать фон картинки прозрачным
Для тех, кто еще не знаком со всеми секретами графики, дизайна и фотошопа – простые решения сложных и несложных задач всегда являются спасительным кругом, с помощью которого можно справиться с задачей самостоятельно. Хотя всегда лучше обратиться к профессионалам. Но есть мелкие вопросы, которые нужно научиться выполнять без помощи дизайнера, такие, как заголовок этой статьи – “Как убрать фон с картинки, или как сделать фон картинки прозрачным”.
Очень хочется научиться работать в фотошопе, но видно время еще не пришло – ученик не готов. Поэтому осваиваю понемногу онлайн-фотошоп Pixlr – не совсем еще понятный, но удобный инструмент. Переходите по ссылке, потому что сейчас будет практическое занятие.
[message type=”info”]Картинка без фона часто бывает нужна для того, чтобы получить изображение, обрезанное по контуру. Например, вы самостоятельно делаете баннер, или замахнулись на изготовление шапки сайта. Во всех случаях, при загрузке полученного изображения на сайт, фон будет отсутствовать. Смотрите получившийся результат в конце статьи.[/message]
Итак, мы уже на нужной странице Pixlr, и выбираем в появившейся по центру таблице “Загрузить изображение”.
Загружаем картинку с компьютера, у меня будет такая:
Теперь находим с правой стороны маленькую табличку с замочком.
Выберите среднюю табличку “Слои” и кликните два раза мышкой по замочку. Вместо замочка должна появиться галочка.
Теперь переходим к правой стороне онлайн-фотошопа, выбираем инструмент “волшебная палочка” и нажимаем вкладку “Редактировать”.
Выбираем значение толерантности, как показано на картинке “21” и кликаем волшебной палочкой на фон нашей картинки.
Затем еще раз нажимаем “Редактировать” и выбираем “Очистить”.
Эту функцию можно нажать еще несколько раз, если вас не устроит с первого раза результат. Сохраняем картинку на компьютер в формате, который поддерживает прозрачность фона – png. Вот что должно получиться в итоге:
На мой взгляд, результат получился отличным. Знаю, что существует масса других способов, которые убирают задний фон картинки, кстати, один из них можете посмотреть прямо сейчас:
Отличный способ! Возможно, кому-то он понравится больше! Да и фоны у картинок бывают разные, так же, как и сами картинки. Поэтому нужно еще будет разобраться, как убрать фон с картинки, на которой изображен человек с развивающимися волосами – предстоит, наверное, ювелирная работа.
Тем не менее, работая в онлайн-редактором Pixrl, буквально за несколько минут можно отредактировать фотографию в нужный формат. Знаю, что такие фотографии изображений без фона очень в большом количестве нужны интернет-магазинам. Теперь понимаю, что это очень большой труд – редактирование картинок и изображений.
P.S. Кстати, если вы мечтаете стать профессиональным дизайном, то этому можно научиться в Школе Дизайна Юлии Первушиной. Даже если вы совсем не дизайнер и не умеете рисовать, но есть большое желание получить высокооплачиваемую интернет-профессию, то записаться можно здесь:
Школа вебдизайна Юлии Первушиной
Надеюсь, что очередной совет будет полезен многим моим читателям. Успехов вам!
[message type="warning"]"Успевайте больше за меньшее время вместе с
«Копилкой Эффективных Советов»
[/message]
Как удалить фон с фотографии без Photoshop?
Наверх- Рейтинги
- Обзоры
- Смартфоны и планшеты
- Компьютеры и ноутбуки
- Комплектующие
- Периферия
- Фото и видео
- Аксессуары
- ТВ и аудио
- Техника для дома
- Программы и приложения
- Новости
- Советы
- Покупка
- Эксплуатация
- Ремонт
- Подборки
- Смартфоны и планшеты
- Компьютеры
- Аксессуары
- ТВ и аудио
- Фото и видео
- Программы и приложения
- Техника для дома
- Гейминг
- Игры
- Железо
- Еще
- Важное
- Технологии
- Тест скорости
Убрать фон на фото онлайн автоматически
Здравствуйте друзья!
Делюсь очень классной фишкой – как убрать фон на фото онлайн автоматически.
Убрать задний фон на фото онлайн автоматически, часто возникающая потребность, особенно когда вы работаете в интернете, но и не только. Знание этого приема всегда пригодится.
Можно это сделать с помощью Фотошопа, но это значительно сложнее, если не знаешь эту программу хорошо.
Как убрать задний фон любого изображения?
К счастью, сегодня много сервисов, которые позволяют делать удаление заднего фона онлайн.


Я много перепробовал этих сервисов и остановился на том, о котором поговорим ниже.
Хотя я знаю, как это быстро сделать в Фотошопе, но когда есть качественный сервис под рукой, то это всегда быстрее и удобнее.
Главным критерием здесь является возможность получить качественную обработку (не хуже, чем в Фотошопе), быстро и удобно.
Этот сервис позволяет получить такой результат. Я его проверил уже много раз, поэтому рекомендую Вам. Уверен, что Вам понравится и будете его использовать точно.
Онлайн редактор фото убрать фон.
Речь идет о сервисе https://www.remove.bg/. Очень удобный сервис, дающий качественный и быстрый результат, а важно еще и то, что он БЕСПЛАТНЫЙ.
Регистрироваться на сервисе тоже не нужно, если Вы хотите только фон удалить и получить изображение в формате PNG.
Единственный недостаток, который легко устраняется – сайт англоязычный.
Если на него заходить с помощью браузера Гугл Хром, то браузер переведет вам содержание сайта сразу на русский язык.
Если Вы зайдете с другого браузера, то там настолько все просто и понятно, что перевод Вам не понадобится.
Поехали по делу…
Чтобы убрать фон на фото онлайн автоматически, кликаете по ссылке – https://www.remove.bg/ , и попадаете на страницу сервиса как на картинке ниже:


Я заходил через Гугл Хром, поэтому у меня все на русском языке.
Нажимаете на «Выберите фотографию», у Вас откроется окно, где вы должны выбрать нужную фотографию. Обычно я размещаю их заранее на «Рабочем столе» для быстроты поиска.


Я специально выбрал фото посложнее – девушку с пышными волосами.
Даже в Фотошопе нужно хорошо потрудиться, чтобы качественно выделить все пряди волос.
Но вы видите, что сервис за несколько секунд сделал качественное выделение, которое можно использовать где угодно.
После того как Вы выбрали фото, сервис сразу его обработает и выдаст результат. Картинка ниже:


Если Вас результат устраивает, жмете «Скачать».
Если остались шероховатости (что бывает редко), нужно нажать рядом «Редактировать».


Откроется редактор, где Вы можете выбрать «Стереть», если осталось что-то лишнее, или «Восстановить», если что-то удалилось и нужно его вернуть.
Процесс этот не сложный и описывать я не буду. Все попробуете на практике, если возникнет такая потребность.
В итоге у меня получился вариант как на картинке ниже:


Вырезанную девушку я разместил на другом фоне.
Как убрать фон на фото онлайн автоматически, я вам показал, но для большей ясности записал короткое видео. Смотрим, запоминаем и используем.
Этот сервис позволяет сэкономить время, получить хороший результат и не заморачиваться на Фотошопе.


Друзья, будут вопросы, задавайте в комментариях. Отвечу обязательно. Прошу оставить комментарий, если полезная была информация, для меня очень важно Ваше мнение.
Если есть другие вопросы, касающиеся различных сервисов или заработка в интернете – с удовольствием отвечу честно и правдиво.
Удачи Вам!
С уважением, Валентин Чепурной.
Лучший способ выразить благодарность автору – поделиться с друзьями!
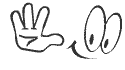
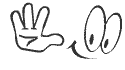
–
Как убрать задний фон с картинки
Убирайте фон с фотографии за пару кликов мыши!
Удаление фона – нужная, но весьма сложная часть процесса фотомонтажа. С помощью этой функции можно получить объект без окружения, чтобы легко менять задний план или создавать оригинальные коллажи. Однако на кропотливое вырезание предмета или фигуры человека из фотографии не у всех хватает терпения. К счастью, с помощью программы «ФотоМАСТЕР» процедура выполняется всего за пару минут! Читайте, как убрать фон в редакторе быстро и аккуратно.
Шаг 1. Установка софта
Сначала скачайте с нашего сайта дистрибутив программы. Откройте загруженный файл и следуйте советам Мастера Установки. После завершения процесса запустите софт, кликнув по ярлыку «ФотоМАСТЕРА».
Шаг 2. Добавление фотоснимка
Нажмите зелёную кнопку «Открыть фото». Найдите снимок, с которого следует удалить фон. Кликните по нему дважды. Выбранная фотография сразу загрузится в редактор.
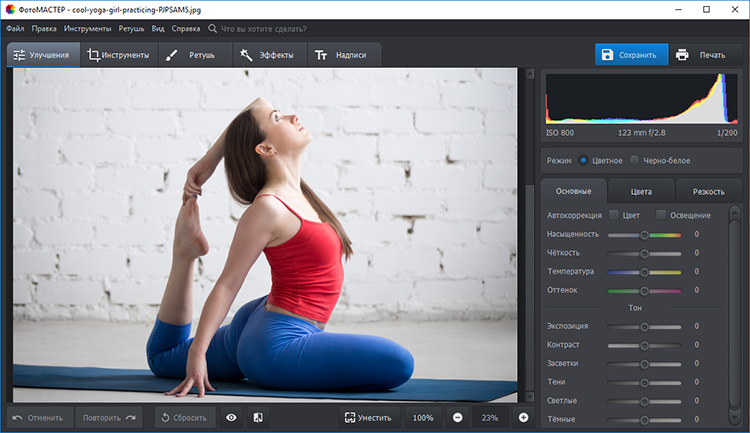
Добавьте снимок в программу
Шаг 3. Устранение фона
Перейдите в раздел «Инструменты» и справа выберите пункт «Замена фона». Появится рабочая панель с набором кистей и их настройками. По умолчанию стоит зелёная кисть «Объект». Отрегулируйте ее размер. Отметьте предмет или человека, которого необходимо вырезать с картинки. Вам не потребуется дотошно обводить контур, достаточно просто провести несколько произвольных линий внутри объекта.
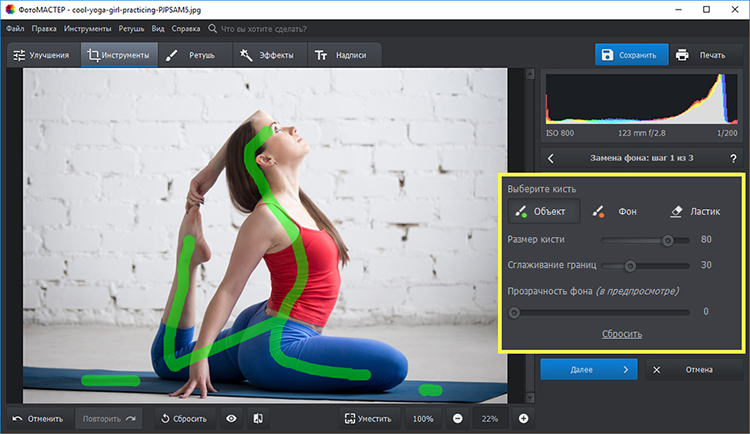
Зелёным маркером проведите несколько линий внутри объекта
Теперь выберите красную кисть «Фон». Отметьте часть фотографии, которую необходимо удалить. Если задний план изначально был однотонным, хватит даже небольшой точки в любом месте за пределами объекта. На сложном фоне стоит провести несколько линий, пересекающих разнородные участки.
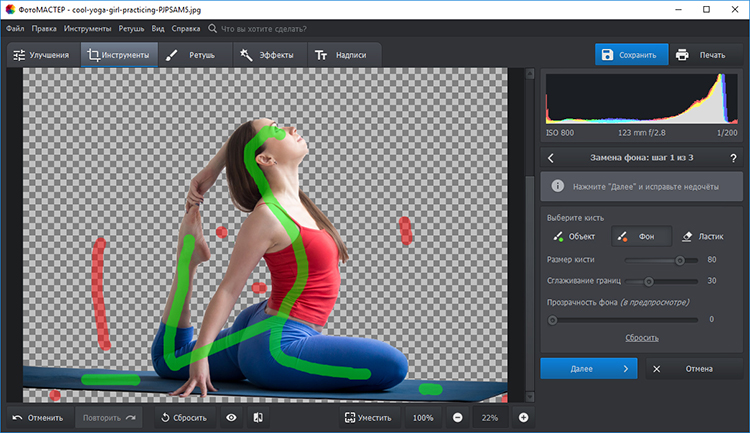
Красным маркером укажите фон
Нечаянно заехали зелёной кистью на фон или, наоборот, вместо заднего плана отметили красным часть объекта? Отменять всё и начинать работу с самого начала не нужно! Воспользуйтесь инструментом «Ластик». Отрегулируйте его размер и устраните ошибку.
После того, как вы укажете, какая область принадлежит к объекту, а какая – к «заднику», программа сможет автоматически убрать задний фон с картинки. Отрегулируйте бегунок прозрачности фона таким образом, чтобы оценивать работу было удобно. При слишком высокой прозрачности можно не заметить, что стёрлась важная деталь. А при слишком низкой будет непонятно, действительно ли весь фон убран. Данная настройка влияет только на предпросмотр, в готовом варианте задний план будет удалён полностью.
Настройте «Сглаживание границ». Если вы будете вписывать объект в новый фон, стоит выбрать значение повыше, чтобы переход между слоями получился менее заметным. Закончив, нажмите кнопку «Далее».
На втором этапе вам будет предложено скорректировать границы.
- Если какая-то часть предмета или фигуры человека исчезла вместе с фоном, снова выберите зелёную кисть. Верните удаленный участок, аккуратно отметив его цветом.
- Если, наоборот, не стёрся фрагмент фона, возьмите красную кисть и проведите линию на оставшемся участке.
Доработайте снимок таким образом, чтобы всё лишнее пропало, а нужное — осталось. Это требуется, в первую очередь, для сложных фотографий с множеством мелких деталей. Например, при вырезании фигуры девушки с пышной причёской или растений, где нужно аккуратно выделить каждый листик.
При корректировке имеет смысл увеличить картинку, так вы заметите даже мелкие неточности. Уменьшите размер кисти, чтобы более точно скорректировать эти участки. Не торопитесь, лучше посвятить данному этапу чуть больше времени, зато результат будет по-настоящему качественным. Нажмите «Далее».
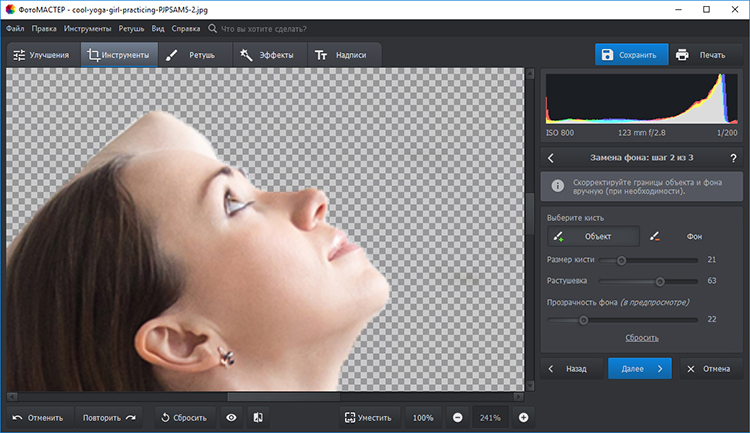
Аккуратно доработайте границы объекта, чтобы добиться лучшего результата
Шаг 4. Сохранение готового изображения
Переходим к финальному шагу. Здесь можно ещё раз скорректировать уровень размытия краёв, а также настроить границы. Отрицательные значения сдвигают границы внутрь объекта, а положительные – захватывают часть фона вокруг. Готово? Теперь выберите, что делать далее:
- Нужно получить только объект без задника?
Кликните «Сохранить изображение с прозрачным фоном». Выберите путь к папке, где будет храниться файл и впишите название. Убедитесь, что в поле «Тип файла» стоит PNG.
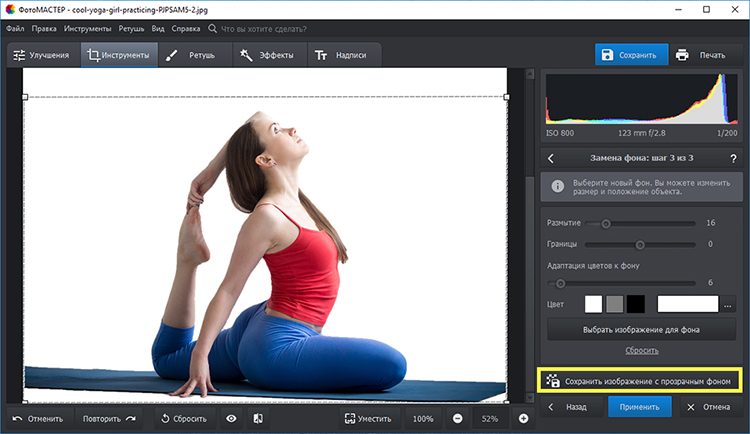
Чтобы получить объект без фона, выберите соответствующую опцию
- Хотите получить однотонный задний план нужного цвета?
В категории «Цвет» укажите желаемый, и редактор заменит фон на выбранный оттенок. Вы даже сможете адаптировать изображение к новому окружению, отрегулировав положение бегунка у соответствующей настройки. Теперь нажмите «Применить» и сохраните результат с помощью кнопки в правом верхнем углу.
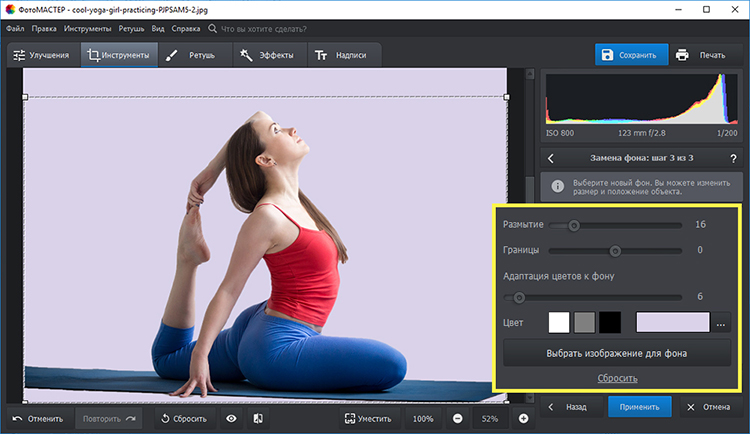
Выберите подходящий цвет фона, примените настройки и сохраните изменённое изображение
Также на данном этапе можно сразу заменить базовый фон на новый. Выберите желаемый вариант из встроенного каталога или загрузите собственную иллюстрацию с компьютера.
Идеи использования опции устранения фона
Удаление заднего плана со снимка дарит массу возможностей для тех, кто увлекается фотомонтажом или просто хотел бы преобразить любимые фотографии. Вот лишь несколько интересных идей:
- Создавайте собственный клипарт
Вырезайте из фона любые предметы от плюшевого мишки до «Медного Всадника» и вставляйте в свои фото-проекты!

Создавайте собственный клипарт
- Меняйте фон, как вам вздумается
Получив PNG-файл с прозрачным фоном, вы можете помещать объект в любую обстановку. Сегодня ваш фото-образ окажется на солнечном побережье, а завтра – высоко в горах.

Переносите место действия в самые красочные локации
- Быстро делайте карточки товара
С помощью функции замены фона на белый, можно за пару минут подготовить фото продукции для интернет-магазина.

Легко переносите снимки товаров на однотонный фон
Вот и всё, вы узнали, как убрать фон с картинки с помощью программы «ФотоМАСТЕР». Редактор также позволит легко улучшить снимки: сделать цветокоррекцию, отретушировать, наложить интересные эффекты и многое другое. Создавайте свои фотошедевры и радуйте близких людей!
Как убрать фон с картинки
Монтаж видео на мобильном устройстве
- Назад
- Clips
- Для Android
- Для iOS
Всё, что нужно для обработки видео
- Назад
- Video Suite
- Для Windows
Редактирование видео
- Назад
- Видеоредактор
- Для Windows
- Для Mac
Больше возможностей редактирования
- Назад
- Видеоредактор Плюс
- Для Windows
- Для Mac
Монтаж панорамного видео
- Назад
- 360 Видеоредактор
- Для Windows
Создание видео для бизнеса
- Назад
- Business Suite
- Для Windows


 , чтобы пометить участки рисунка, которые вы хотите сохранить.
, чтобы пометить участки рисунка, которые вы хотите сохранить.