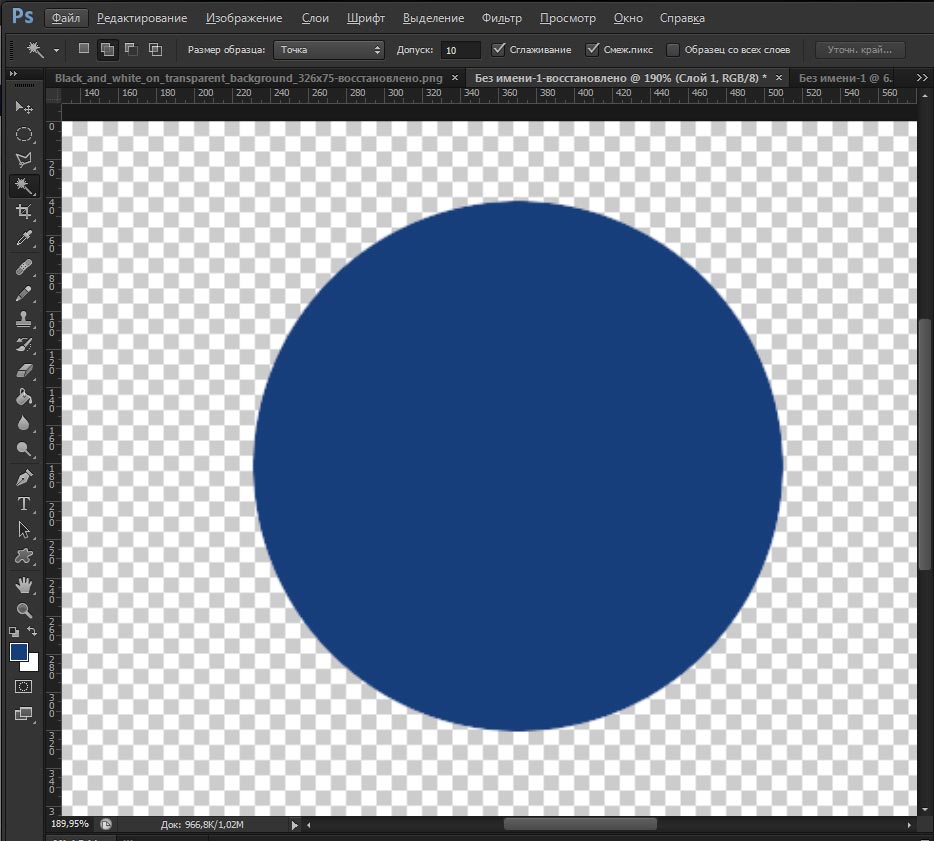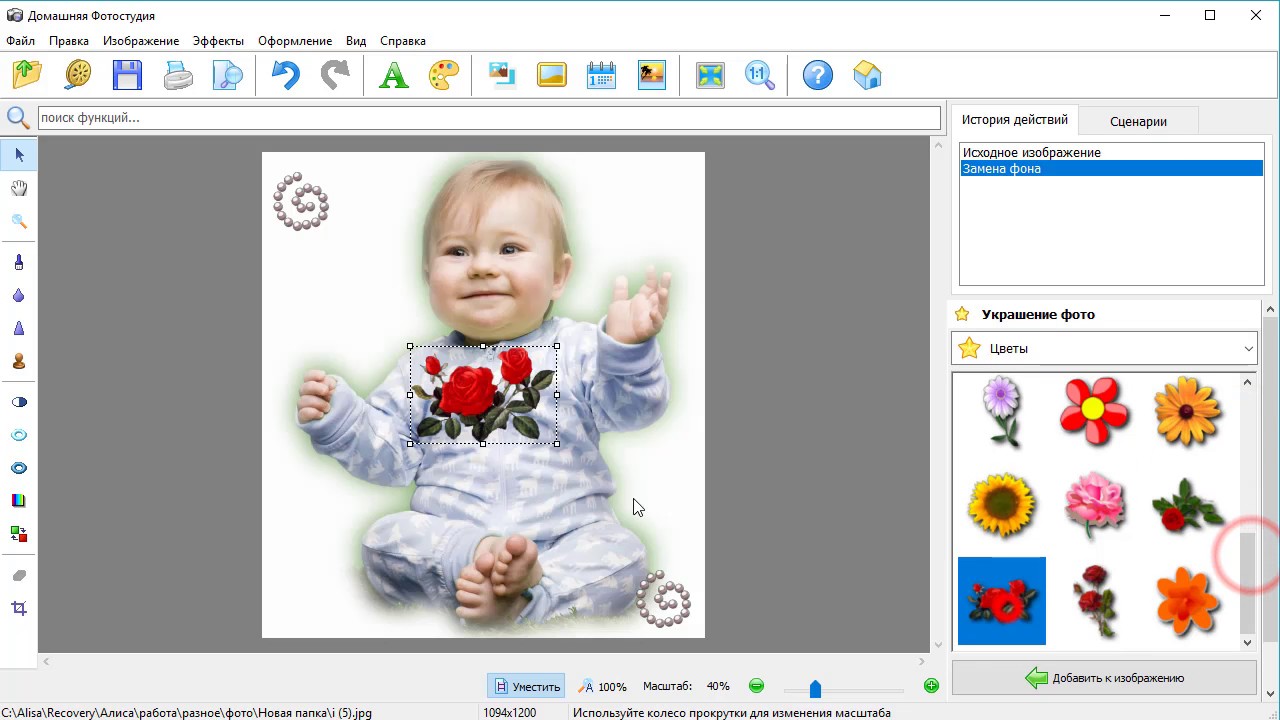Как удалить задний фон с картинки (фото) онлайн бесплатно: 5 лучших сервисов
Удаление фона изображения для работающих с графикой является довольно обычной задачей. Но решается она не всегда просто (подробная инструкция), даже с использованием такого специализированного программного продукта, как Photoshop или его аналогов. Предлагаем вашему вниманию 5 лучших сервисов, которые быстро и бесплатно помогут удалить фон на изображении.
♥ ПО ТЕМЕ: Как автоматически раскрашивать картинки онлайн (скетчи, наброски и другие изображения).
Сайт Remove.bg, специализирующийся на удалении фона с изображений, использует искусственный интеллект. Необходимо просто загрузить на сервис фотографию, и робот автоматически идентифицирует на ней всех людей и удалит фон, оставив лишь передний план. Затем можно будет скачать PNG-файл объекта с прозрачным фоном.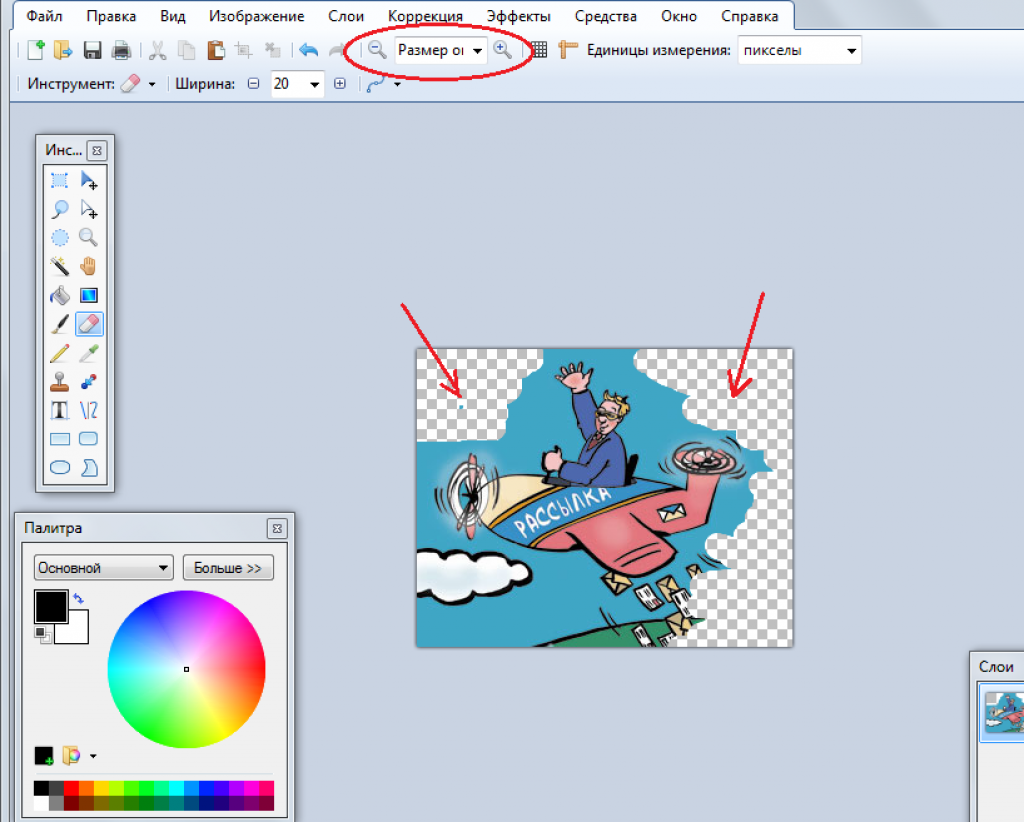
Несколько примеров изменения фона изображения, после удаления оригинального заднего плана:
Сервис наглядно иллюстрирует пример того, как некогда передовые методы машинного обучения вовсю уже входят в нашу жизнь, превращаясь в простые потребительские инструменты. Для работы с удалением фона изображения разработано несколько алгоритмов с открытым исходным кодом. Они более-менее успешно справляются со своей задачей.
Конечно, возможности искусственного интеллекта далеко не безграничны. Безупречности действий ожидать пока рано. AI ошибается, как и пользователь, работающий с инструментом «Волшебная палочка»
В случае с удалением фона, некорректная работа алгоритмов искусственного интеллекта возможна при обработке размытых границ объекта на переднем плане. В итоге люди могут лишаться частей своих тел, лица или фрагментов одежды.
Тем не менее Remove.bg отлично справится для обработки большинства простых изображений. И хотя на сайте утверждается, что AI работает только с фотографиями людей, инструмент может обрабатывать и изображения других объектов.
И хотя на сайте утверждается, что AI работает только с фотографиями людей, инструмент может обрабатывать и изображения других объектов.
♥ ПО ТЕМЕ: Как сделать фотоколлаж онлайн: обзор лучших сервисов.
FotoFuze является специализированным инструментом для фотографии, который удаляет однородный из фотографии всего за несколько шагов. Нажмите кнопку new album на главой странице сервиса, введите для него имя и начните загрузку изображений.
Как это работает
Как только вы загрузите изображение, нажмите на инструмент magic highlighter (крайний слева) для выделения объекта. Когда вы закончите выделять, FotoFuze покажет вам в миниатюре предварительный просмотр изображения. Если результат не соответствует ожидаемому, то отредактируйте выделение при помощи других инструментов.
FotoFuze также позволяет корректировать цвета изображения, устранять проблемы, связанные с экспозицией, автоматически обрезать изображение и многое другое. Если фотография все еще не соответствует вашим ожиданиям, попробуйте изменить четкость фона, яркость и чувствительность. Нажмите кнопку Finish, чтобы закрепить изображение.
Если фотография все еще не соответствует вашим ожиданиям, попробуйте изменить четкость фона, яркость и чувствительность. Нажмите кнопку Finish, чтобы закрепить изображение.
Плюсы и минусы
FotoFuze имеет встроенную поддержку платформы Etsy. В дополнение к очистке изображения вы можете создавать, обновлять, создавать черновики и копировать свои данные туда прямо из FotoFuze. Вы можете мгновенно объединить несколько фотографий, загружать фотографии с высоким разрешением и многое другое с доступной подпиской FotoFuze.
При этом FotoFuze не вполне корректно работает с текстурированным или неровным фоном. Лучше, если он будет серым, черный или просто однородным.
♥ ПО ТЕМЕ: Как изменить размер фото (изображения) онлайн или в программе для компьютера.
PhotoScissors Online – это бесплатное веб-приложение для удаления фона в любом изображении с помощью всего лишь нескольких шагов.
Как это работает
Используйте инструмент в виде зеленого кружка с «+», чтобы выделить объект. Вам не нужно тщательно помечать область, просто проведите зеленым маркером линию вдоль границ объекта, который вы хотите вырезать. Как только вы пометите изображение, алгоритм сам проработает детали.
Если вы считаете, что допустили ошибку, нажмите кнопку отмены
Плюсы и минусы
PhotoScissors всего за несколько щелчков мыши позволяет получить достаточно точно вырезанные изображения. Но точность является все же главной проблемой. В онлайн-редакторе изображений отсутствуют сложные инструменты для разметки границ изображения.
Но точность является все же главной проблемой. В онлайн-редакторе изображений отсутствуют сложные инструменты для разметки границ изображения.
Существует также ограничение на размер изображения и разрешение. Вы не можете загрузить фотографию размером более 5 МБ или разрешением более 2,1 мегапикселя. Чтобы снять эти ограничения и получить больше возможностей, придется приобрести настольное приложение для Mac или ПК.
♥ ПО ТЕМЕ: Color Accent: Как изменять отдельные цвета на фото на черно-белые в iPhone и iPad.
Background Burner – это бесплатное и интуитивно понятное веб-приложение для удаления фона с любой картинки. Как обычно, работа начинается с загрузки фотографии в приложение. Затем оно попытается автоматически удалить фон с вашей картинки. По окончании выдается 3–4 варианта обработанного изображения. Из них вам надо выбирать наиболее подходящий.
Как это работает
Если загруженная фотография несложная, вы, скорее всего, сможете получить идеальное изображение.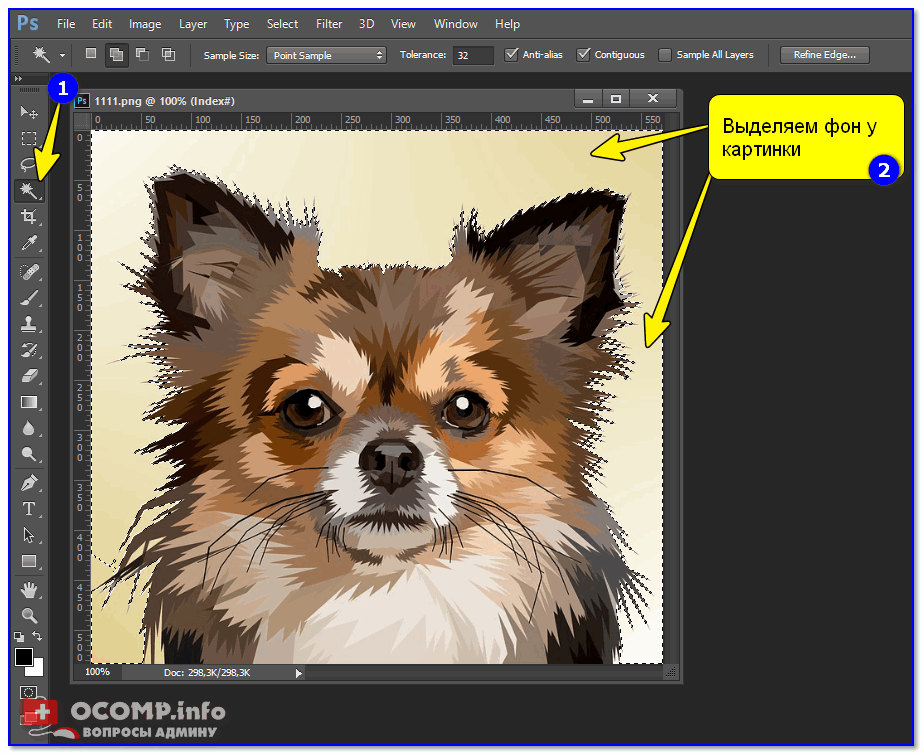 Нажмите кнопку Select, чтобы скачать результат. Приложение также дает возможность подправить свой почти идеальный результат. Нажмите кнопку Touch up, чтобы открыть новое окно редактирования. За оболочкой приложения используется тот же механизм, что и в ClippingMagic.
Нажмите кнопку Select, чтобы скачать результат. Приложение также дает возможность подправить свой почти идеальный результат. Нажмите кнопку Touch up, чтобы открыть новое окно редактирования. За оболочкой приложения используется тот же механизм, что и в ClippingMagic.
Плюсы и минусы
Background Burner выполняет практически все сложные работы. Поскольку приложение является бесплатным для использования, оно действительно способно помочь сэкономить время и деньги. Если вы планируете удалить фон из нескольких изображений, то этот вариант стоит рассмотреть самым первым.
Когда дело касается изображений, которые немного сложнее, автоматические результаты не так хороши по сравнению с другими приложениями.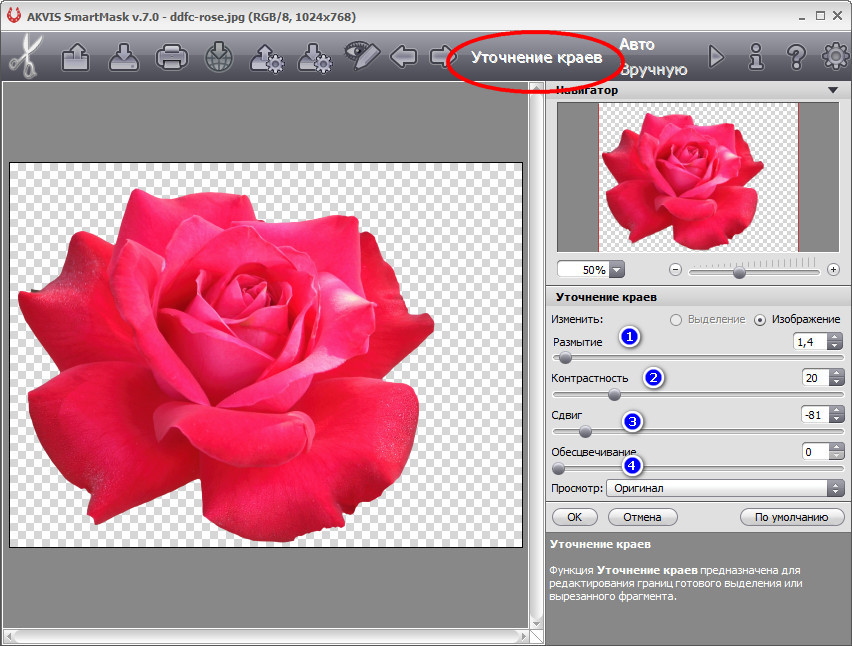
♥ ПО ТЕМЕ: Как изменить / заменить небо на фото с помощью приложения Luminar на Windows или Mac.
Если у вас уже установлен пакет Microsoft Office 2016, то в распоряжении уже имеется простой способ удалить фоны из изображений. Процесс идентичен для Word, Excel и PowerPoint.
Как это работает
Для начала вставьте картинку в документ. Теперь выберите
Затем приложение попытается вычислить фон и пометить его фиолетовым цветом. Если изображение простое, то фон легко вырежется. Для более сложных изображений используйте кнопку «Пометить области для сохранения» и «Пометить области для удаления», что позволит более точно настроить выделение.
Но этот маркер трудно назвать интуитивно понятным в использовании. Он просто позволяет рисовать прямые линии вокруг объекта, который вы хотите сохранить или избавиться от него. После окончания редактирования нажмите кнопку «
Плюсы и минусы
Если вы ищете быстрый способ удаления фона с фотографий и не имеет возможность работать онлайн, то Microsoft Office – неплохой выбор. Но вы не должны покупать или подписываться на Microsoft Office только ради одной этой цели. Кроме того, инструменты маркировки немного сложны в использовании, поэтому на отличный результат с первой попытки трудно будет рассчитывать.
♥ ПО ТЕМЕ: Как создать двойника на фото (клонировать объекты) на iPhone.
ClippingMagic – это простое веб-приложение для удаления фона с любого изображения. Сразу же после перехода на домашнюю страницу вы увидите варианты загрузки вашей картинки. Нажмите кнопку Upload image, чтобы загрузить фотографию с вашего компьютера. После того, как это будет сделано, вы увидите две панели. Слева окажется исходное изображение, а справа – пустая заготовка.
Нажмите кнопку Upload image, чтобы загрузить фотографию с вашего компьютера. После того, как это будет сделано, вы увидите две панели. Слева окажется исходное изображение, а справа – пустая заготовка.
Как это работает
Воспользуйтесь двумя инструментами слева вверху. Зеленым кружком с «+» надо отметить сам объект, а красным с минусом – фон изображения. При этом вам вовсе необязательно точно помечать края объекта. Просто покажите приложению, что надо сохранить, а оно уже само сделать все остальное. Когда вы отмечаете фон и объект, на правой панели автоматически в режиме реального времени будут отображаться результаты обработки картинки.
В областях, где края слишком неявные или шумные для алгоритма, щелкните по инструменту с нарисованным скальпелем, чтобы вручную отрегулировать картинку. После нажатия кнопки Preview можно будет детально рассмотреть изображение и, при необходимости, подправить результат цветными указателями. Вы всегда можете отменить изменения или выбрать Edit → Clear Marks чтобы заново начать работу.
Вы всегда можете отменить изменения или выбрать Edit → Clear Marks чтобы заново начать работу.
ClippingMagic также предлагает несколько дополнительных инструментов, которые позволят вам улучшить изображение. Вы можете добавить тени, подстроить цвет, изменить цвет фона, точно обработать края и многое другое.
Плюсы и минусы
Если вы планируете продавать вещи в Интернете, то ClippingMagic позволяет загружать большое количество изображений и быстро их обрезать. Обязательно настройте параметры по умолчанию, разрешение и параметры обрезки перед началом массовой обработки. Вы можете загружать и редактировать любое количество изображений, но для скачивания результата вам потребуется подписка.
Главное в удачном удалении фона на фото – наличие четких видимых границ объекта на переднем плане. В любом случае эти простые инструменты могут сэкономить время и позволить создавать заготовки изображений без трудоемких действий в громоздком графическом редакторе.
Можно назвать немало причин, по которым пользователи могут захотеть удалить фон с изображения. Кто-то продает вещи в Интернете и хочет показать их, кому-то требуется создать презентацию или коллаж… В таких ситуациях фон на картинке обычно не нужен – ведь фокус все равно будет на сам объект, а отвлекающие детали можно и удалить.
Вместо того, чтобы внимательно и медленно выделять нужный объект с помощью инструментов «Лассо» или «Волшебная палочка» в Photoshop вы можете быстро удалить фон с помощью онлайн-инструментов. Более того, эти веб-приложения в основном бесплатны или понятны большинству людей.
Смотрите также:
Как в Word 2010 удалить фон изображения. Часть 1
Как в Word 2010 удалить фон изображения. Часть 1
Если мы хотим избавиться от общего фона изображения, оставив лишь один нужный нам объект на этом изображении, сделав его, при этом, самостоятельным изображением на прозрачном фоне, то нам поможет инструмент «Удалить фон». Давайте рассмотрим, как этот инструмент работает.
Давайте рассмотрим, как этот инструмент работает.
Мы достигнем наибольшего эффекта и чисто удалим общий фон, если наше изображение качественное и контрастное. Я имею в виду то, что нужный нам объект значительно выделяется на общем фоне картинки. Если изображение по качеству «так себе», то после удаления фона по контуру объекта останется фоновый ворс.
Забегая немного вперёд, отмечу тот факт, что при работе с качественным и контрастным изображением большую часть работы сделает сам Word.
Для того, чтобы увидеть и активизировать инструмент «Удалить фон» нам необходимо поместить изображение на лист. Давайте так и сделаем. Откроем вкладку верхнего меню «Вставка» и в разделе вкладки «Иллюстрации» щёлкнем мышкой по значку «Рисунок»:
Нам откроется окно, где мы выберем нужное изображение в своих внутренних папках.
Примером нам будет служить вот такое изображение известного футболиста:
Мы видим, что желаемый объект — футболист, достаточно хорошо контрастирует с общим зеленоватым фоном. При таком сильном контрасте мы можем рассчитывать на то, что Word большую часть работы по удалению фона сделает самостоятельно.
При таком сильном контрасте мы можем рассчитывать на то, что Word большую часть работы по удалению фона сделает самостоятельно.
В момент помещения фото на лист стал активным функционал «Работа с рисунками», содержащий вкладку «Формат». Именно в этой вкладке и находится нужный нам инструмент «Удалить фон» и, конечно же, много других опций, позволяющих редактировать изображение «и так и сяк».
Функционал «Работа с рисунками» становится активным и видимым в верхнем меню тогда, когда изображение выделено — захвачено маркерами. Для выделения изображения (если оно не выделено) нужно навести курсор мыши на изображение и щёлкнуть левой кнопкой мыши.
Давайте щелчком мыши раскроем вкладку «Формат» функционала «Работа с рисунками»:
И вот перед нашими глазами появилось всё её содержимое. Нужный нам инструмент «Удалить фон» стоит самым первым в ряду всех опций вкладки, если смотреть с лева на право:
Щёлкнем мышью по значку инструмента, раскрыв этим самым щелчком его опции:
Теперь, просто посмотрим на опции инструмента в верхнем меню и прочитаем их названия, не предпринимая при этом никаких действий.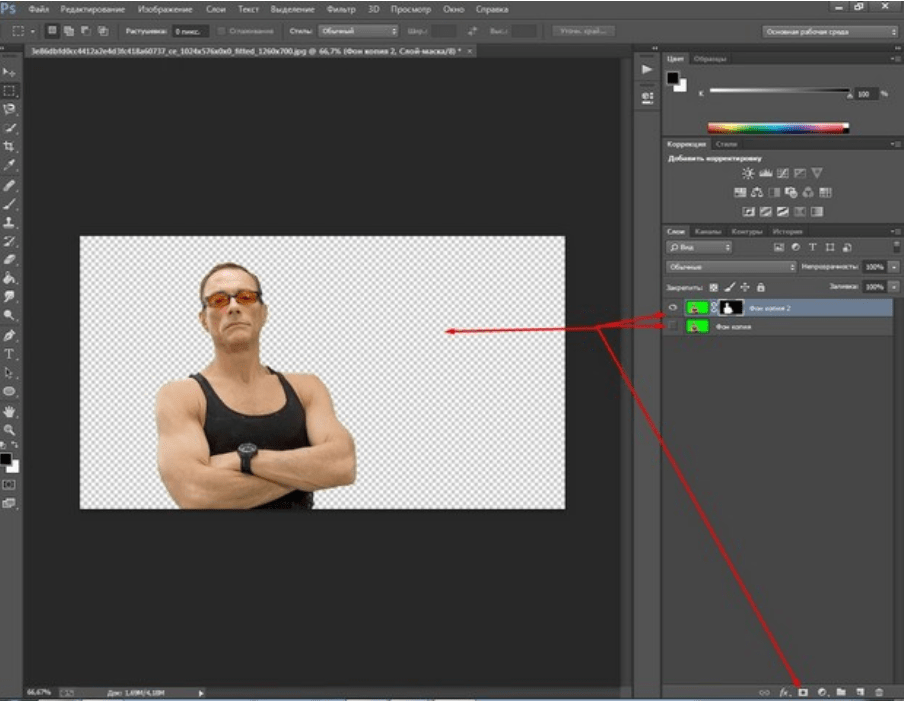 Об этих опциях поговорим позже. Сейчас переведём взгляд на изображение, большая часть которого выделена сиреневым цветом. Именно та область, которая выделена сиреневым цветом и будет удалена, если мы в верхнем меню инструмента «Удалить фон» выберем опцию «Сохранить изменения»:
Об этих опциях поговорим позже. Сейчас переведём взгляд на изображение, большая часть которого выделена сиреневым цветом. Именно та область, которая выделена сиреневым цветом и будет удалена, если мы в верхнем меню инструмента «Удалить фон» выберем опцию «Сохранить изменения»:
Или же нажмём клавишу «Esc» или клавишу «Enter».
Давайте не будем спешить нажимать клавиши и выбирать опцию «Сохранить изменения», так как в этом случае мы потеряем часть изображения выделяемого объекта (футболиста).
Мы видим на изображении, выделенную маркерами корректировочную область. Хватая мышью тот или иной маркер, мы эту область можем изменять. Изменение этой области влияет на удаление части фона изображения.
Давайте изменим эту самую область. Для удобства можно и даже нужно увеличить масштаб видимости. Приступим. Схватим мышью верхний средний маркер области и потянем вверх до верхнего края исходного изображения:
Теперь схватим средний нижний маркер области и потянем его вниз до нижнего края исходного изображения:
Манипуляции этими двумя маркерами позволили нам исключить возможность удаления части изображения самого футболиста. Уже сейчас, используя клавиши и опцию, о которых говорилось выше, мы можем удалить общий фон, но будет лучше, если мы сузим область корректировки удаления фона, максимально приблизив, левый и правый средние боковые маркеры к изображению Дэвида Бэкхэма:
Уже сейчас, используя клавиши и опцию, о которых говорилось выше, мы можем удалить общий фон, но будет лучше, если мы сузим область корректировки удаления фона, максимально приблизив, левый и правый средние боковые маркеры к изображению Дэвида Бэкхэма:
Ну вот, всё готово к удалению фона и мы можем сделать щелчок мышью по значку опции «Сохранить изменения» в верхнем меню или нажать одну из перечисленных выше клавиш (Esc, Enter). Но мы ведь заинтересованы только в изображении футболиста. Зачем нам размер исходного изображения полностью после удаления фона?
До удаления фона мы можем обрезать исходное изображение. Сделаем это, используя инструмент «Обрезка». Если вкладка «Формат» функционала «Работа с рисунками» свёрнута, то щелчком мыши развернём её и в правой части выберем инструмент «Обрезка»:
После такого выбора на изображении появились маркеры регулировки области обрезки с одновременным удалением фона исходного изображения:
Схватим поочерёдно левый и правый средние боковые маркеры и подтянем их максимально близко к изображению футболиста:
Для обрезки нажмём клавишу «Esc» или вновь щёлкнем мышью по значку «Обрезка» в верхнем меню:
Результат достигнут. Если удобней сначала удалить фон, а уже затем обрезать изображение, то, конечно же, делаем так. Каждый действует по своему желанию. Для того чтобы увидеть насколько чисто удалился фон, я, используя функционал «Фигуры» размещу на заднем плане какую-нибудь произвольную фигуру:
Если удобней сначала удалить фон, а уже затем обрезать изображение, то, конечно же, делаем так. Каждый действует по своему желанию. Для того чтобы увидеть насколько чисто удалился фон, я, используя функционал «Фигуры» размещу на заднем плане какую-нибудь произвольную фигуру:
Замечательно!
Теперь, когда мы имеем желаемое изображение футболиста уже на прозрачном фоне, поле для наших творческих замыслов стало ещё больше. Мы можем создать свой собственный фон, поместить объект на другие изображения:
В общем, делать то, что нашей душе угодно.
Итак, сегодня мы рассмотрели вариант, при котором основную часть работы по удалению фона выполнил сам Word самостоятельно с нашим минимальным участием. В следующую нашу встречу мы станем самыми активными участниками процесса удаления фона изображения, с использованием опций инструмента «Удалить фон».
Оставить комментарий
Как убрать фон с картинки в программе Просмотр на Mac
Было бы здорово, если бы все умели хорошо редактировать фотографии.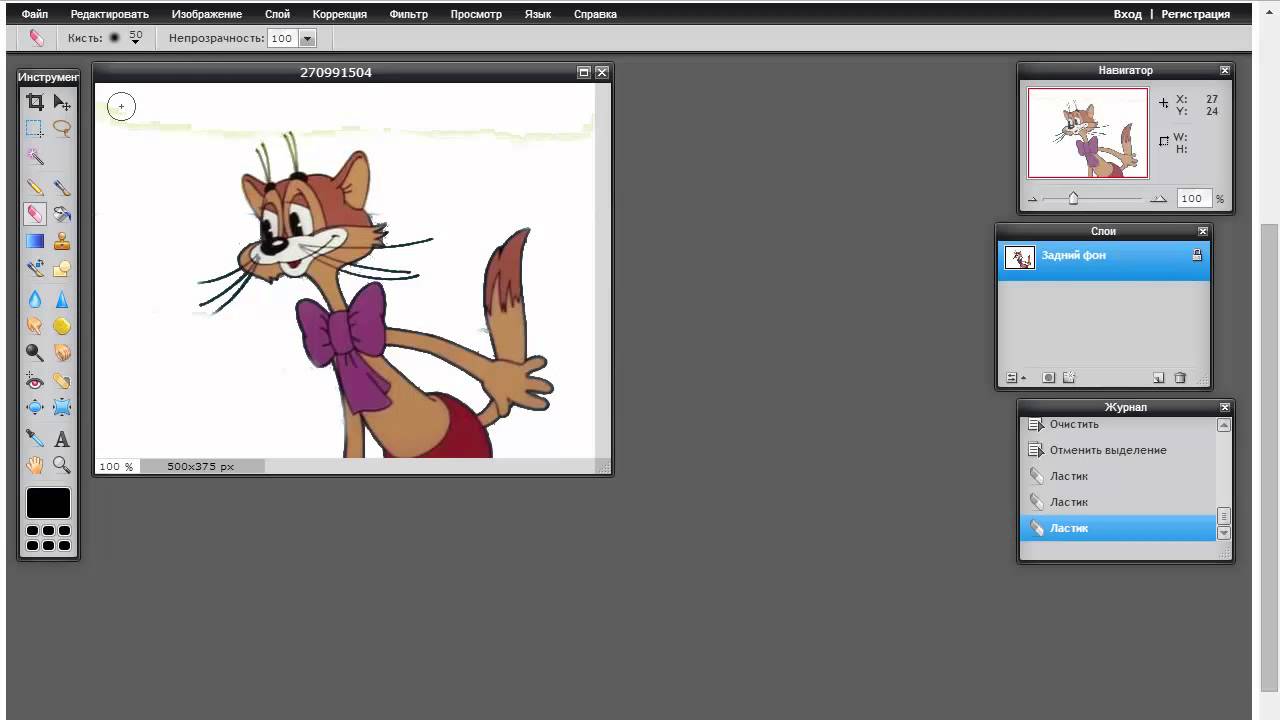 Это не так, но по крайней мере у нас есть инструмент, с помощью которых работать с изображениями немного проще.
Это не так, но по крайней мере у нас есть инструмент, с помощью которых работать с изображениями немного проще.
Программа Просмотр на Mac – не лучший вариант для редактирования фото, но с простыми задачами она справляется. К примеру, можно убирать фон с изображений. Ниже мы расскажем, как это делается.
Как удалить фон с картинки
Этот способ работает лучше всего, если фон на вашем фото не сливается с объектами, а наоборот другого цвета. Откройте своё фото в программе Просмотр, а затем следуйте шагам ниже.
1) На панели с инструментами нажмите кнопку Разметка.
2) Слева выберите инструмент Быстрая маска, который выглядит как волшебная палочка.
3) Начните выделять фон изображения. Инструмент автоматически будет выделять области изображения соответствующего цвета. Именно поэтому фон по цвету должен отличаться от объекта.
4) Одним движением вы можете выделить весь фон.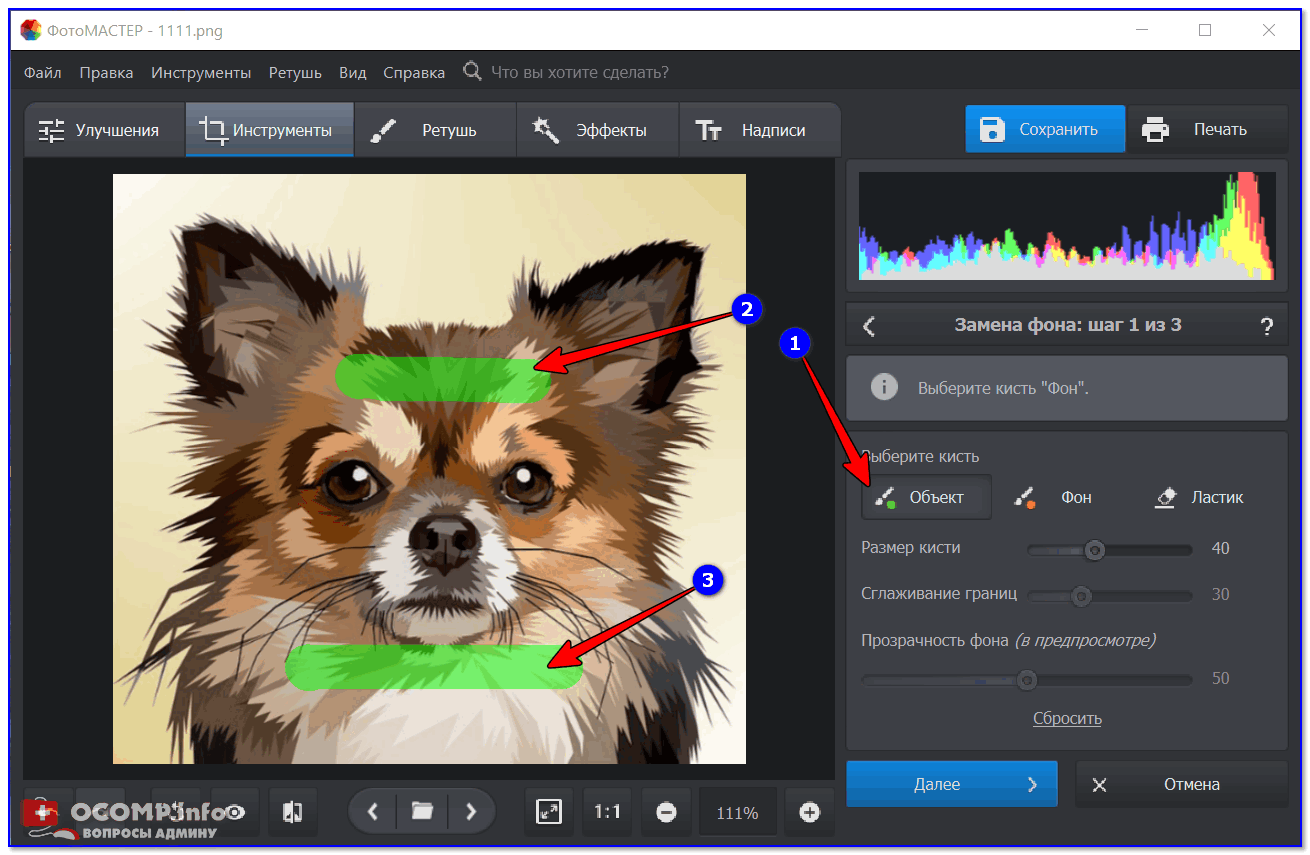 Если не получится, делайте это по секциям. Когда будет выделен весь фон или нужная секция, нажмите клавишу Delete.
Если не получится, делайте это по секциям. Когда будет выделен весь фон или нужная секция, нажмите клавишу Delete.
5) Постепенно выделите все кусочки фона и удалите их.
Советуем начинать с больших участков фона, а затем переходить к маленьким, которые ближе к объекту на фото.
Как выделить объект на фото
Если у вас есть фотография, цвета на которой сливаются, то будет проще извлечь с неё нужный объект, чем удалять фон. Это тоже можно сделать в программе Просмотр.
1) На панели с инструментами выберите значок Разметка.
2) Слева выберите меню Инструментов выделения и в нём выберите Смарт-лассо.
3) Начните обводить часть фото, которую хотите извлечь, а затем соедините точку начала и конца.
4) Когда объект будет выделен, на панели меню выберите Правка > Инвертировать выбранное, а затем нажмите клавишу Delete. Также можно выбрать Правка > Копировать, чтобы скопировать выделенную область и вставить её куда-нибудь.
Также можно выбрать Правка > Копировать, чтобы скопировать выделенную область и вставить её куда-нибудь.
Советы по удалению фона
- Если вы недовольны тем, что выделил инструмент, вы можете потянуть его в обратном направлении или нажать на другую область, чтобы прекратить выделение.
- Когда вам осталось выделить малюсенькие части изображения, используйте приближение для большей точности.
- Перед редактированием фотографии лучше сделать её копию и работать с ней, чтобы не повредить оригинальное фото.
Не забывайте, что вы можете нажать Правка > Отменить, чтобы отменить сделанные изменения.
Просмотр – не самая продвинутая программа для редактирования изображений, но вот быстро удалить в ней фон с картинки очень даже легко.
Оцените пост
[всего: 0 рейтинг: 0]
Смотрите похожее
macOSКак в фотошопе быстро убрать фон.
 Как убрать белый фон у изображения
Как убрать белый фон у изображенияДля художественного оформления работ в Фотошопе нам зачастую требуется клипарт. Это отдельные элементы дизайна, такие как различные рамки, листья, бабочки, цветочки, фигурки персонажей и многое другое.
Клипарт добывается двумя способами: покупается на стоках либо ищется в публичном доступе через поисковые системы. В случае со стоками все просто: платим денежку и получаем требуемую картинку в большом разрешении и на прозрачном фоне.
Если же мы решили найти нужный элемент в поисковике, то нас поджидает один неприятный сюрприз – картинка в большинстве случаев располагается на каком-либо фоне, который мешает ее моментальному использованию.
Сегодня поговорим о том, каким образом удалить черный фон с картинки. Изображение для урока выглядит следующим образом:
Существует одно очевидное решение проблемы – вырезать цветок из фона каким-либо подходящим инструментом.
Но такой способ подходит не всегда, так как является довольно трудоемким. Представьте себе, что Вы вырезали цветок, потратив на это кучу времени, а затем решили, что он не совсем подходит к композиции. Вся работа насмарку.
Представьте себе, что Вы вырезали цветок, потратив на это кучу времени, а затем решили, что он не совсем подходит к композиции. Вся работа насмарку.
Есть несколько способов быстро удалить черный фон. Эти способы могут быть немного похожими, но все они подлежат изучению, так как используются в разных ситуациях.
Способ 1: самый быстрый
В Фотошопе существуют инструменты, позволяющие быстро удалить однотонный фон с картинки. Это «Волшебная палочка» и «Волшебный ластик» . Поскольку о «Волшебной палочке» уже написан целый трактат на нашем сайте, то воспользуемся вторым инструментом.
Перед тем как начать работу, не забываем создать копию исходного изображения сочетанием клавиш CTRL+J . Для удобства еще и снимем видимость с фонового слоя, чтобы он не мешался.
Фон удален, но мы видим черный ореол вокруг цветка. Это происходит всегда при отделении светлых объектов от темного фона (или темных от светлого), когда мы используем «умные» инструменты. Этот ореол удаляется довольно легко.
Этот ореол удаляется довольно легко.
1. Зажимаем клавишу CTRL и жмем левой кнопкой по миниатюре слоя с цветком. Вокруг объекта появится выделение.
2. Переходим в меню «Выделение – Модификация – Сжать» . Эта функция позволит нам сместить край выделения внутрь цветка, тем самым оставив ореол снаружи.
3. Минимальное значение сжатия – 1 пиксель, его и пропишем в поле. Не забываем нажимать ОК для срабатывания функции.
4. Далее нам необходимо удалить этот пиксель с цветка. Для этого инвертируем выделение клавишами CTRL+SHIFT+I . Обратите внимание, что теперь выделенная область охватывает весь холст целиком, исключая объект.
5. Просто нажимаем клавишу DELETE на клавиатуре, а затем убираем выделение сочетанием CTRL+D .
Клипарт готов к работе.
Способ 2: режим наложения «Экран»
Следующий способ отлично подойдет в том случае, если объект необходимо поместить на другой темный фон.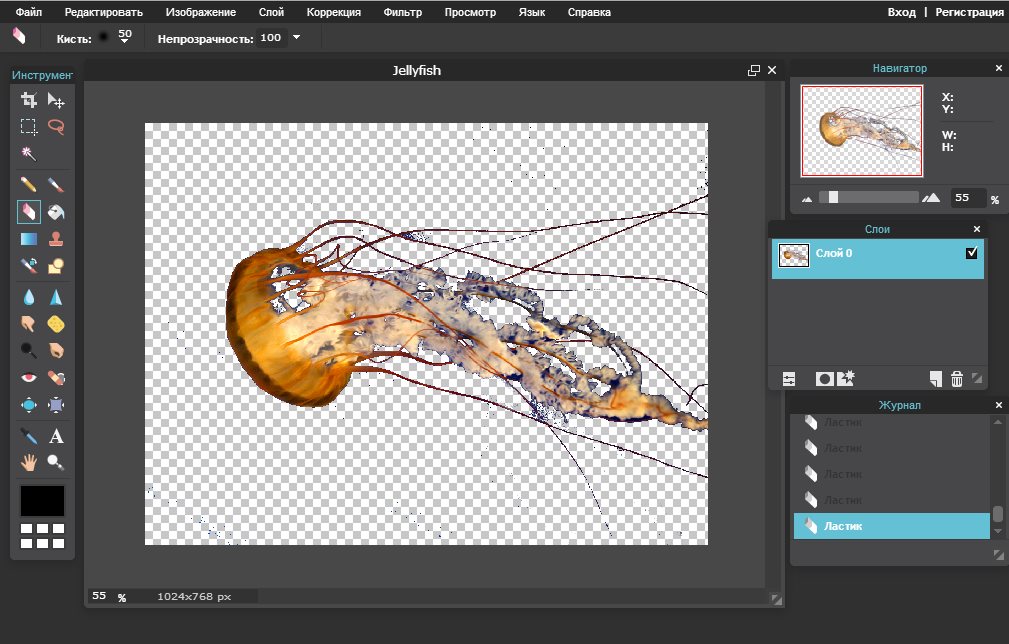 Правда, здесь существуют два нюанса: элемент (желательно) должен быть максимально светлым, лучше белым; после применения приема цвета могут исказиться, но это легко исправить.
Правда, здесь существуют два нюанса: элемент (желательно) должен быть максимально светлым, лучше белым; после применения приема цвета могут исказиться, но это легко исправить.
При удалении черного фона данным способом мы должны заранее поместить цветок в нужное место холста. Подразумевается, что темный фон у нас уже есть.
Этот способ также подходит для того, чтобы быстро определить, впишется ли элемент в композицию, то есть, просто поместить его на холст и поменять режим наложения, без удаления фона.
Способ 3: сложный
Данный прием поможет Вам справиться с отделением от черного фона сложных объектов. Для начала необходимо максимально осветлить изображение.
1. Применяем корректирующий слой «Уровни» .
2. Крайний правый ползунок сдвигаем максимально влево, внимательно следя за тем, чтобы фон оставался черным.
3. Переходим в палитру слоев и активируем слой с цветком.
5. По очереди нажимая на миниатюры каналов, выясняем, какой является наиболее контрастным. В нашем случае это синий. Делаем мы это для того, чтобы создать максимально сплошное выделение для заливки маски.
В нашем случае это синий. Делаем мы это для того, чтобы создать максимально сплошное выделение для заливки маски.
6. Выбрав канал, зажимаем CTRL и кликаем по его миниатюре, создавая выделение.
7. Переходим обратно в палитру слоев, на слой с цветком, и кликаем по значку маски. Созданная маска автоматически примет вид выделения.
8. Отключаем видимость слоя с «Уровнями» , берем белую кисточку и закрашиваем те области, которые остались черными на маске. В некоторых случаях этого делать не нужно, возможно, эти участки и должны быть прозрачными. В данном случае центр цветка нам нужен.
9. Избавимся от черного ореола. В данном случае операция будет немного другой, поэтому повторим материал. Зажимаем CTRL и кликаем по маске.
10. Повторяем действия, описанные выше (сжать, инвертировать выделение). Затем берем черную кисть и проходимся по границе цветка (ореолу).
Вот такие три способа удаления черного фона с картинок мы изучили в этом уроке. На первый взгляд, вариант с «Волшебным ластиком» кажется самым правильным и универсальным, но он не всегда позволяет получить приемлемый результат. Именно поэтому необходимо знать несколько приемов для совершения одной операции, чтобы не терять время.
На первый взгляд, вариант с «Волшебным ластиком» кажется самым правильным и универсальным, но он не всегда позволяет получить приемлемый результат. Именно поэтому необходимо знать несколько приемов для совершения одной операции, чтобы не терять время.
Помните, что профессионала от любителя отличает именно вариативность и умение решить любую задачу, независимо от ее сложности.
В том случае, когда требуется убрать на картинке ее часть, Вам следует ознакомиться со статьей о том, как проще удалить фон в ФШ.
Удаление заднего фона – это одна из первых серьезных трудностей, с которыми сталкиваются новички при работе с фотошопом. Здесь мы рассмотрим основные популярные и достаточно простые способы, которые сделают возможным удаление фона с любой фотографии.
В фотошопе есть ряд специальных инструментов, среди которых можно найти ластик и волшебный ластик. Он доступен на каждой версии программы.Этот способ отлично подойдет в том случае, когда нужно удалить белый фон на фото.
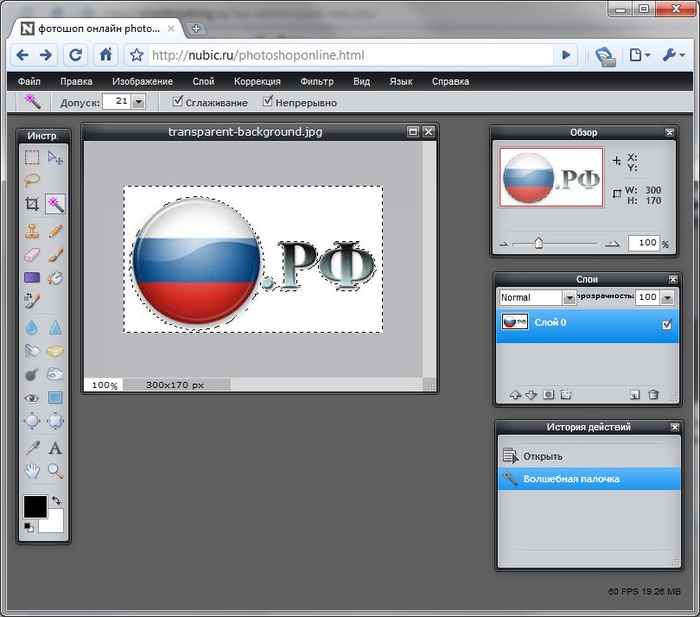 Другие заливки ластик вряд ли воспримет:
Другие заливки ластик вряд ли воспримет:1. Вот он «Волшебный ластик » на картинке:
2. Дважды кликаем на белый фон изображения. И ластик сам по себе определит все границы основного фото и фона. Для удаления вспомогательного фона нажмите на «Delete ». Некоторые версии фотошопа позволяют выполнить это просто кликом, после выделения фон автоматически удалится.
Как вы, скорее всего заметили, ластик удалил еще и часть меча, который был белого цвета, а также затронул костюм. Этот эффект можно убрать. Сделать это можно так:
— открыть панель настроек (параметров) «Волшебного ластика». Проверьте пункт «Смежные пиксели». Этот пункт должен быть выделен галочкой. Наличие этого пункта даст возможность инструменту удалить и выделить только наборы пикселей, которые соприкасаются друг с другом. То есть, элементы картинки не будут так «радикально» удаляться.
— теперь перейдите в параметр «Допуск» в настройках этого же ластика. Расположение его можно посмотреть на третьем рисунке.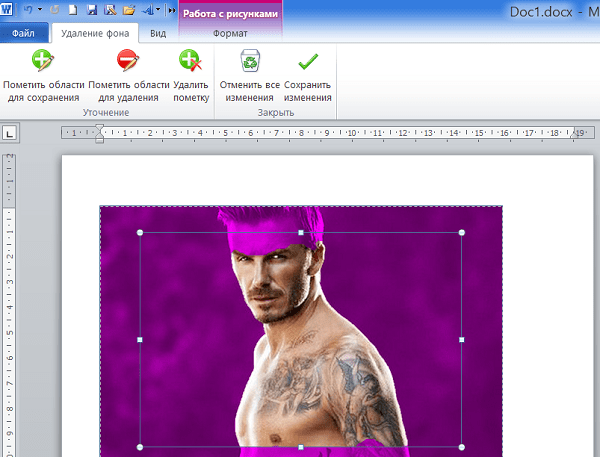 Чем выше значение пункта, тем выше вероятность того, что ластик удалит лишние оттенки фона. Увеличивая параметр, отрегулируйте так, чтобы были выделены не все элементы объекта на картинке. Если этот способ, по какой-либо причине не удалил нужную кайму, перейдите в «Слой ». После нажмите на «Обработка краёв», где активируйте пункт «Убрать кайму ».
Чем выше значение пункта, тем выше вероятность того, что ластик удалит лишние оттенки фона. Увеличивая параметр, отрегулируйте так, чтобы были выделены не все элементы объекта на картинке. Если этот способ, по какой-либо причине не удалил нужную кайму, перейдите в «Слой ». После нажмите на «Обработка краёв», где активируйте пункт «Убрать кайму ».
Результат:
Остальные действия идентичны работе с волшебным ластиком. Просто наведите мышь на фоновую часть изображения, после чего она выделится. Далее убираем фон при помощи Backspace.
Для разблокировки фона перейдите в «Слои ». Кликните на замок, для того, чтобы выставить его в положение «Открыто».
 А после используйте инструмент «Волшебная палочка ».
А после используйте инструмент «Волшебная палочка ».Если первый способ используется для удаления именно фона, то второй лучше всего использовать для удаления цветных частей фона.Не редкий запрос – как удалить фон внутри картинки. Такой способ довольно есть, и подойдет для работы с ЧБ изображениями или рисунками.
После удаления фона, по идее, должно получиться полностью прозрачное изображения, с хорошо видимым контуром автомобиля. Но для этого нужно будет сначала создать копию «синего канала» на фото. Чтобы это сделать, нажмите Ctrl+L . Так появляется окно Уровней. Регулируйте ползунки так, чтобы все цвета серого цвета напоминали четкий черный.
Выделите миниатюру копии этого канала, которая создавалась с самого начала. Во время выделения следует удерживать Ctrl. В результате чего изображение будет выделено. Инвертируйте это при помощи Shift+Ctrl+L . Теперь нажав на Backspace, удалите лишний слой. Его копия может быть создана при помощи сочетания клавиш Ctrl+J .
 После того, как фон будет удален, а на его места будет установлена текстура, получится что-то подобное:Чаще всего удаление фона производится для того, чтобы заменить цвет, текстуру заднего плана фото. Рассмотрите способ замены фона картинки, у которой задний слой был вами удален.
После того, как фон будет удален, а на его места будет установлена текстура, получится что-то подобное:Чаще всего удаление фона производится для того, чтобы заменить цвет, текстуру заднего плана фото. Рассмотрите способ замены фона картинки, у которой задний слой был вами удален.Добавьте в этот проект с рисунком любую текстуру:
Любой дизайнер, вне зависимости от его квалификации, сталкивается с ситуацией, когда нужно удалить фон на изображении, оставив нетронутым необходимый объект. И если с простыми объектами все складывается более-менее удачно, то сложные представляют для дизайнера настоящую проблему.
Но прежде чем я покажу несколько отличных способов, как удалить фон в фотошопе, стоит, пожалуй, прояснить некоторые моменты. Например, что же такое сложный объект? Для меня, сложным является все то, что невозможно вырезать при помощи пера (Pen Tool). К этой категории относятся: волосы, шерсть, трава, листья, облака и так далее. Вот именно для извлечения таких объектов и создан сегодняшний урок.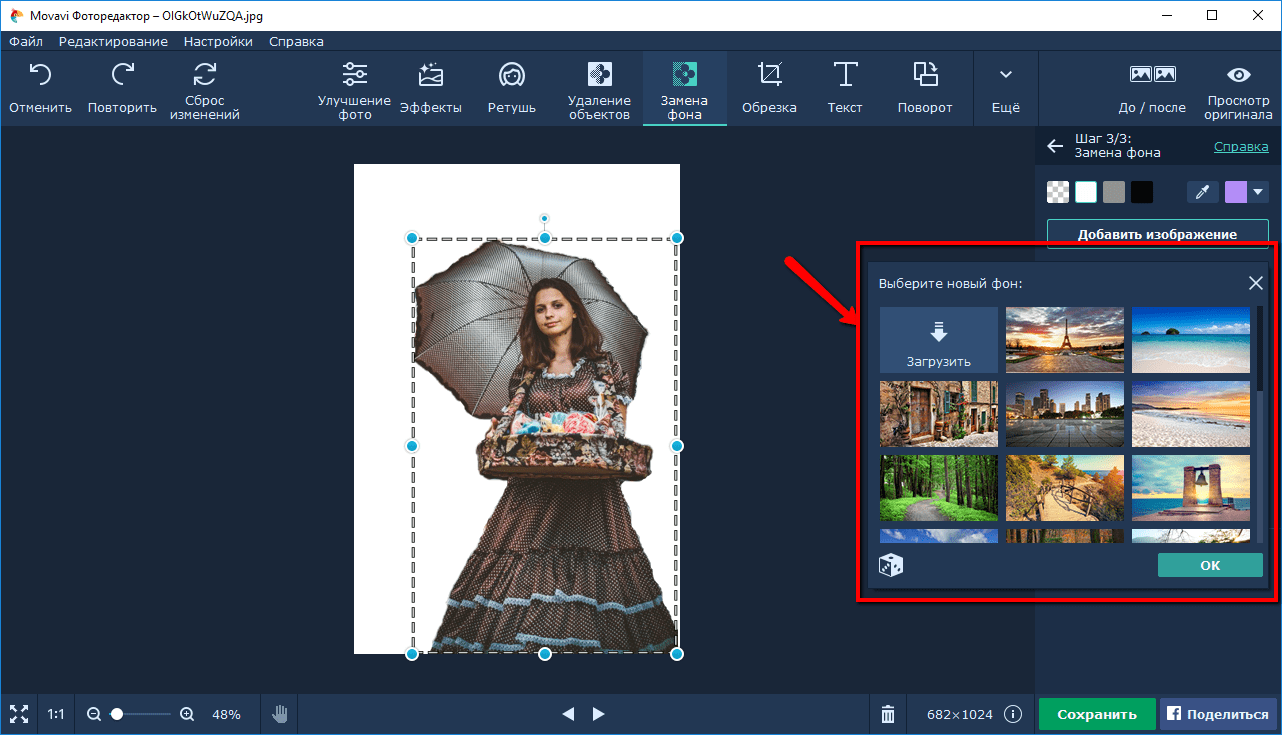
Способ первый: При помощи Channels
Удалить фон при помощи каналов — пожалуй один из самых эффективных, быстрых и популярных способов ЕСЛИ этот фон однородный. Например белый.
Для примера очаровательной девушки.
Переходим во вкладку Channels (добавить ее можно через меню Window) и выбираем канал, который делает объект наиболее контрастным по отношению к фону. В данном случае это blue.
Дублируем его. CTRL+J не работает, поэтому кликаем правой клавишей мыши и выбираем duplicate channel. Отключаем все каналы, кроме дублированного. Далее нажимаем сочетание клавиш CTRL+L и настраиваем ползунки таким образом, чтобы между фоном и краями объекта был максимальный контраст.
Отлично. Теперь выбираем инструмент кисть и закрашиваем объект черным цветом. Примерно так:
Осталось самое простое. Зажимаем CTRL, кликаем на иконку дублированного канала в панели channels, чтобы создать выделение. Затем включаем все выключенные ранее каналы, а дублированный удаляем. Очень важно, чтобы в итоге, выбранным остался канал RGB. Не снимая выделение переходим на вкладку слоев и нажимаем Delete. Вот и все.
Очень важно, чтобы в итоге, выбранным остался канал RGB. Не снимая выделение переходим на вкладку слоев и нажимаем Delete. Вот и все.
Если же фон не однородный — придется изрядно повозиться. Давайте рассмотрим следующий способ.
Способ второй: При помощи Refine Edge
Данная функция появилась в фотошопе довольно давно. Если переводить на русский, то функция называется Точный край. Она позволяет удалить сложный фон у сложного объекта настолько качественно, насколько это вообще можно сделать автоматически. Предлагаю потренироваться на кошках, причем, в буквальном смысле этого слова.
При помощи любого удобного для вас инструмента создадим вот такое грубое выделение…
… и перейдем в Select — Refine Edge.
Точных настроек не существует. Все зависит исключительно от вашего изображения. Путем проб и ошибок у меня получилось примерно следующее:
Конечно, результат не идеален, да и не может быть таковым. Придется при помощи кисти немного поколдовать.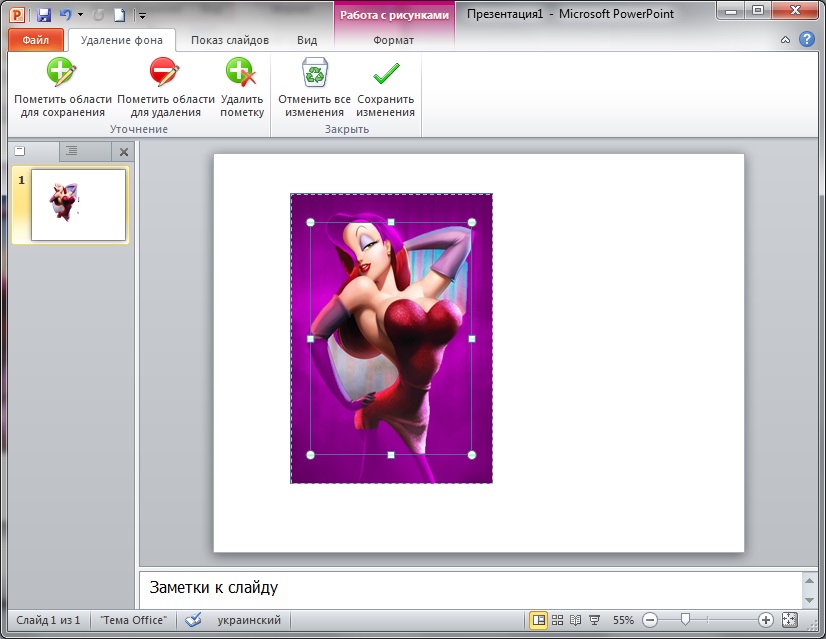 Но это займет в разы меньше времени, нежели вырезать льва в ручную. Других, более эффективных способов убрать сложный фон не существует. На этом пожалуй все.
Но это займет в разы меньше времени, нежели вырезать льва в ручную. Других, более эффективных способов убрать сложный фон не существует. На этом пожалуй все.
В заключении
Я надеюсь, вам пригодится этот урок. Во всяком случае, рассмотренными сегодня методами я пользуюсь постоянно, когда делаю баннеры, или коллажи. Может быть вы знаете другие способы, чтобы избавиться от фона?
При работе с изображениями, очень часто приходится удалять фон в Фотошоп у картинке. Умение это делать является одним из основных базовых навыков в Фотошоп. Существует несколько способов как это сделать. В этом уроке мы познакомимся с одним из самых простых и быстрых способов выполнения такого рода операции. Вы наверное спросите и как же удалить фон в Фотошоп быстро и легко? Итак давайте приступим.
Прежде чем приступить к уроку, Сперва давайте познакомимся с инструментом, с помощью которого будем убирать фон у изображения. Этот инструмент называется «Волшебный ластик». Принцип работы данного инструмента заключается в следующем: «Волшебный ластик» удаляет пиксели, схожие по цвету в точке щелчка мыши, ещё он автоматически преобразует фоновый слой в обычный.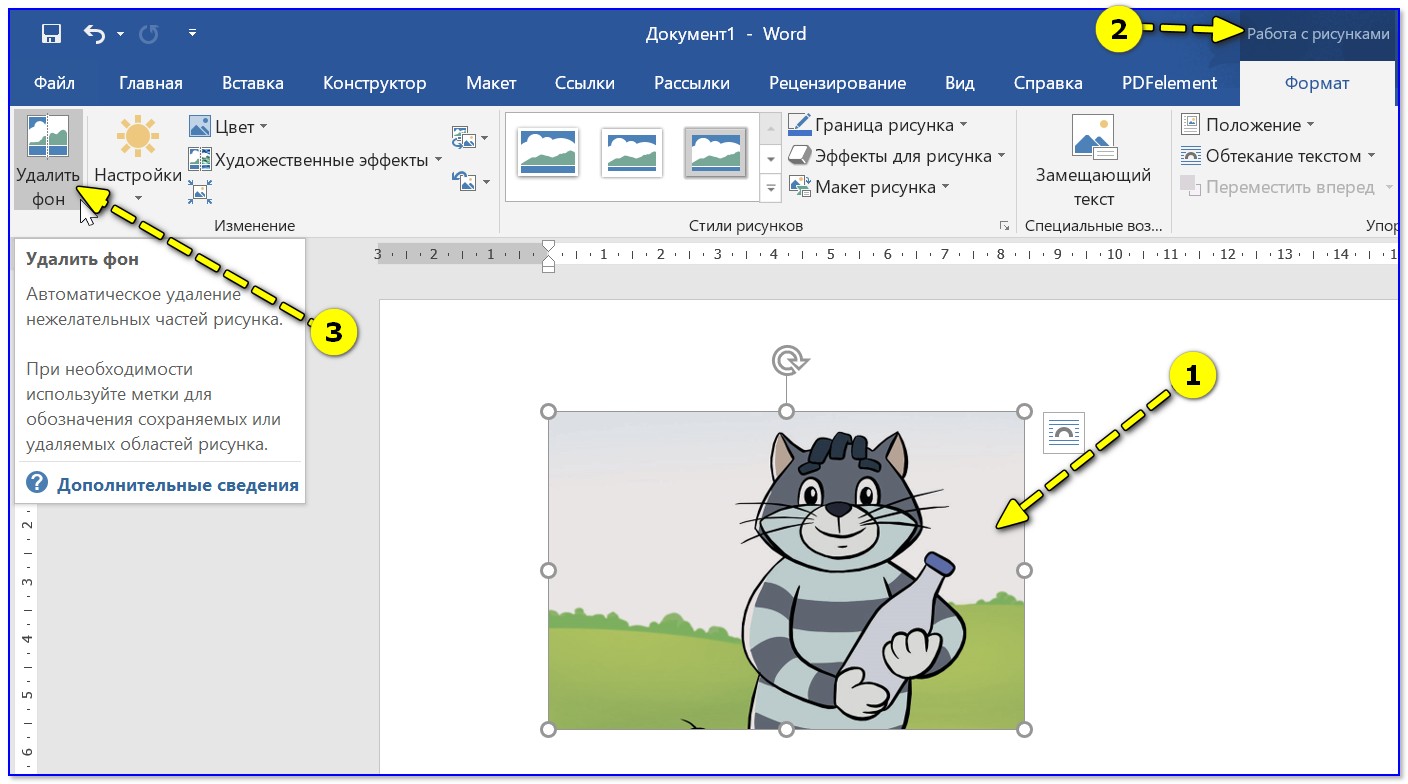 Этот инструмент отлично подходит для моментального удаления больших площадей сплошного цвета.
Этот инструмент отлично подходит для моментального удаления больших площадей сплошного цвета.
Чтобы грамотно и умело пользоваться инструментом «Волшебный ластик» давайте познакомимся с его параметрами:
http://сайт/
1) Допуск. Этот параметр задает чувствительность инструмента и определяет диапазон схожих цветов (в процентах). Чем выше допуск, тем шире диапазон цветов, которые будут стерты.
2) Сглаживание. Смягчает границы стираемой области.
3) Смежные пикселы. Если вы хотите стереть пикселы, соприкасающиеся друг с другом, оставьте этот флажок установленным. Если вы хотите стереть пикселы подобного цвета независимо от того, где они находятся в изображении, сбросьте этот флажок.
4) Образец со всех слоёв. Установите флажок (Использовать все слои), чтобы инструмент «Волшебный ластик» стирал области активного слоя, учитывая цвет пикселов на всех видимых слоях. Если эта опция выключена, инструмент анализирует только цвета активного слоя, стерты будут только пикселы активного слоя.
5) Непрозрачность. Задает прозрачность ластика. Если вы хотите контролировать, насколько эффективно действует «Волшебный ластик», вы можете ввести значение (в процентах) в это поле. Например, ввод числа 50 заставит его стереть 50 процентов непрозрачности изображения, ввод 100 — удалит изображение целиком.
Мои настройки параметров данного инструмента, вы можете посмотреть выше на скриншоте, выделено красным цветом.
Итак, перейдем от слов к делу. Чтобы удалить белый фон от будильника, берём инструмент «Волшебный ластик» и щелкаем левой кнопкой мыши 2 раза на белом фоне. Один раз за пределами будильника, второй раз вверху внутри будильника. Для примера выделил красным места, где щелкал волшебным ластиком.
http://сайт/
P.S. На сегодня все. Надеюсь, вы узнали для себя что-то новое и это урок будет вам полезным. Понравилась статья? Тогда расскажите о ней в социальных сетях, нажав на их кнопки ниже.
Урок фотошопа: как быстро удалить, убрать или вырезать фон
Графический редактор Adobe Photoshop позволяет сотворить с изображением практически любую операцию. Многие фотографы регулярно в этой программе изменяют фон. А иногда его вовсе удаляют. Тогда фон становится прозрачным, что становится особенно актуальным при размещении изображения в журнале, когда нужно добиться правильного обтекания. Прозрачный фон может понадобиться и в некоторых других ситуациях. Сейчас вы узнаете, как можно достаточно быстро вырезать фон, сделав его прозрачным.
Многие фотографы регулярно в этой программе изменяют фон. А иногда его вовсе удаляют. Тогда фон становится прозрачным, что становится особенно актуальным при размещении изображения в журнале, когда нужно добиться правильного обтекания. Прозрачный фон может понадобиться и в некоторых других ситуациях. Сейчас вы узнаете, как можно достаточно быстро вырезать фон, сделав его прозрачным.
Как убрать или вырезать фон в Фотошопе?
Наш урок будет основан на фотографии утюга. Дело в том, что этот предмет легко выделить, с этой задачей справится даже начинающий пользователь. После знакомства с основами вы быстро поймёте, как вырезать фон в Фотошопе и на снимке с человеком. На это просто понадобится чуть больше времени.
На нашем примере фон полностью окрашен в белый цвет. Но на самом деле это совершенно не важно, он может быть окрашен в любые цвета. Это даже может быть какая-нибудь цветущая поляна, вырезать фон от этого не станет сложнее. Нужно лишь, чтобы объект был четким, с легко определяемым контуром.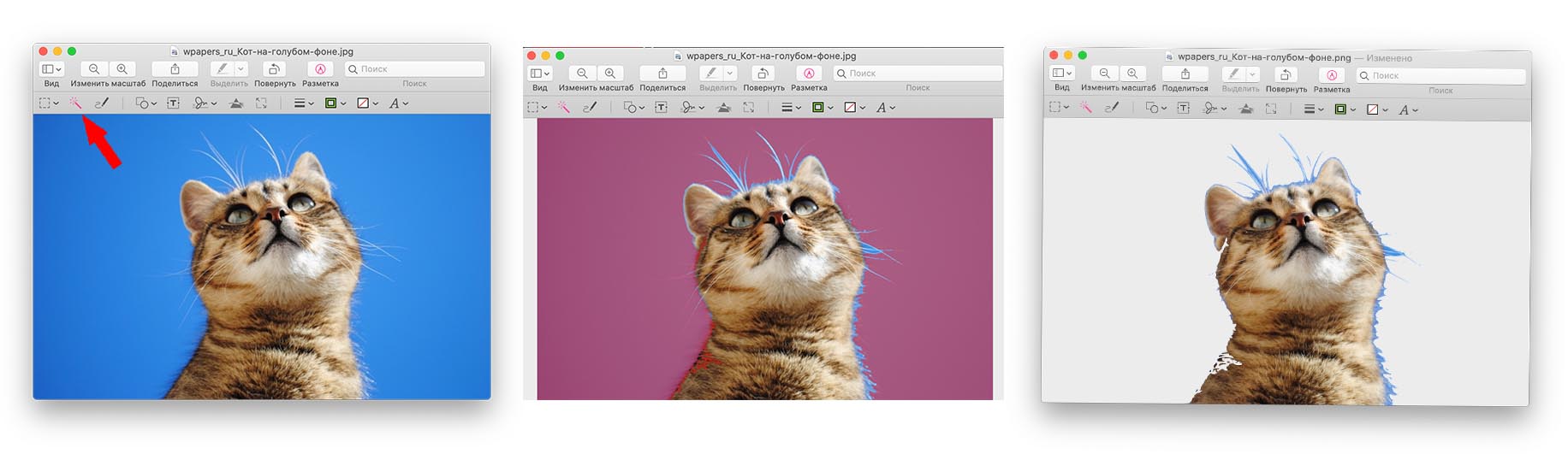 Если камера в момент съемки была расфокусирована, то только тогда с выделением могут возникнуть проблемы.
Если камера в момент съемки была расфокусирована, то только тогда с выделением могут возникнуть проблемы.
Решение проблемы, как убрать фон в Фотошопе, начинается с выделения. Но первым делом необходимо разблокировать текущий слой. Сейчас он имеет наименование «Фон». Перейдите в панель «Слои» и совершите двойной щелчок по данному названию. Выскочит диалоговое окно с предложением назвать слой по-другому. Воспользуйтесь этой возможностью и нажмите кнопку «OK».
Теперь нужно выделить наш утюг. Для этого можно использовать один из двух инструментов. Первый — это «Магнитное лассо». Хороший вариант, но он больше подходит для тех объектов, которые сложно отделить от фона. Также этот инструмент незаменим для выделения человека. В нашем же случае лучше воспользоваться инструментом «Быстрое выделение». Выберите его, а затем отрегулируйте размер кисти. Теперь необходимо щелкать по объекту, пока он не окажется полностью выделенным. Если вы случайно заехали на область с фоном, то щелкните по ней, предварительно зажав клавишу Shift. Постепенно выбранный вами предмет будет выделен.
Постепенно выбранный вами предмет будет выделен.
Но это ещё не идеальное выделение. Если сейчас не раздумывая произвести инверсию выделения и вырезать фон, то результат вас явно не устроит. Вместе с фоном исчезнут некоторые кусочки из контура интересующего объекта. Поэтому выделение нужно производить как можно точнее. Но вручную на его уточнение ушло бы слишком много времени. К счастью, программа Adobe Photoshop умеет самостоятельно подстраивать выделение под ваши нужды. Для этого нужно лишь запустить специальный инструмент при помощи кнопки «Уточнить край». Именно за счет этой функции можно быстро убрать фон в Фотошопе, затратив минимум времени на выделение.
Как убрать фон в Фотошопе cs5?
Нажатие кнопки неожиданно сделает белый фон черным. Не пугайтесь, просто так легче следить за изменениями. Пунктирная линия выделения исчезнет, теперь она не мешает рассматривать контур объекта. А ещё после нажатия кнопки выскочит диалоговое окно. В нём сразу же нужно поставить галочку около пункта «Умный радиус». Ниже находится ползунок, с помощью которого регулируется величина этого радиуса. Поставьте такое значение, чтобы контур объекта был без проплешин. Также в этом диалоговом окне можно настроить сглаживание и растушевку краев. Так можно добиться идеального результата.
Ниже находится ползунок, с помощью которого регулируется величина этого радиуса. Поставьте такое значение, чтобы контур объекта был без проплешин. Также в этом диалоговом окне можно настроить сглаживание и растушевку краев. Так можно добиться идеального результата.
Когда итог вас устроит — жмите кнопку «OK». После этого вы вернетесь к прежней картине, когда по вашему объекту бежит пунктирная линия. Сейчас можно было бы скопировать его, переместить, произвести прочие действия… Но нам нужно убрать фон в Фотошопе cs5 (или более поздней версии). Для этого необходимо произвести инверсию выделения. Делается это очень просто. Перейдите по пути «Выделение>Инверсия».
Как в Фотошопе быстро убрать или удалить фон?
О дальнейших действиях вы могли догадаться сами. Теперь фон выделен. Для его удаления нужно лишь нажать клавишу Delete. Тотчас же фон станет прозрачным. Если вы хотите сохранить именно такой вариант, то нужно выбирать тот формат, который поддерживает альфа-канал.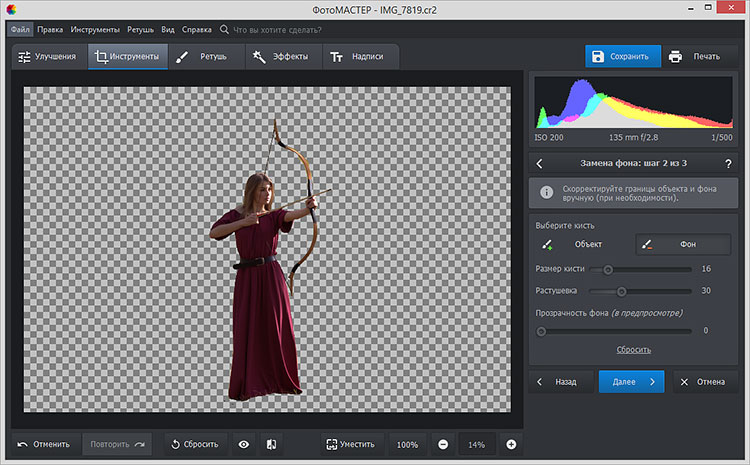 При сохранении картинки в JPEG-формате прозрачная область вновь станет белой. Идеальным для сохранения такого изображения выглядит формат PNG.
При сохранении картинки в JPEG-формате прозрачная область вновь станет белой. Идеальным для сохранения такого изображения выглядит формат PNG.
Как в Фотошопе удалить фон мы разобрались. Простота этого действия зависит от сложности контура основного объекта. Чем его легче выделить — тем быстрее вы удалите фон.
Как вырезать из фона в Фотошоп объект?
Но иногда полное удаление фона не требуется. Иногда требуется какой-нибудь объект вырезать из фона Фотошоп, и данная программа с недавних пор умеет и это. Например, можно убрать из снимка какой-нибудь мусор. При определенной сноровке можно даже избавиться от телеграфных столбов и проводов. Давайте возьмем в качестве примера фотографию, где неугодными выглядят следы от пролетевших ранее самолетов.
Для удаления ненужного объекта нужно его сначала выделить. При этом не обязательно выделять его максимально точно. Напротив, точность здесь не нужна. Просто воспользуйтесь инструментом «Лассо» и выделите объект вместе с куском окружающего его пространства. Но нужно помнить, что объект должен быть маленького размера. В противном случае программа не сможет понять, чем именно заполнить пустующую область.
Но нужно помнить, что объект должен быть маленького размера. В противном случае программа не сможет понять, чем именно заполнить пустующую область.
После выделения нажмите клавишу Delete. В выскочившем диалоговом окне обратите внимание на пункт «Использовать». В предлагаемом списке выберите «С учетом содержимого». После этого щелкните по кнопке «OK». Затем останется лишь перейти по пути «Выделение>Отменить выделение» или воспользоваться сочетанием клавиш Ctrl+D.
На этом наш урок подходит к концу. Сегодня вы научились быстро вырезать фон, а также удалять лишь его часть. Теперь вам не составит труда улучшить имеющиеся фотографии, избавившись от всяческого мусора.
Как удалить фон картинки на Mac без Photoshop
У пользователей компьютера Mac часто возникает необходимость быстро отредактировать фото.
Стандартного редактора с большим количеством инструментов в macOS не предусмотрено. Однако, базовые действия можно осуществить и в приложении Просмотр. Сейчас расскажем, как можно отделить объект от фона на фотографии.
Однако, базовые действия можно осуществить и в приложении Просмотр. Сейчас расскажем, как можно отделить объект от фона на фотографии.
? Спасибо re:Store за полезную информацию. ?
Отделить фон на фото с большим количеством объектов, плавными переходами цвета и тенями будет сложно, но для простых снимков способ подойдет отлично.
Как удалить фон картинки
1. Открываем нужное фото в приложении Просмотр (дважды тапаем на нем курсором).
2. Нажимаем на кнопку для отображения панели инструментов и выбираем инструмент Быстрая маска.
3. Теперь зажимаем фон для выделения и плавно перемещаем курсор в любую сторону.
Увидим меняющуюся маску выделения. Можно более точно подстроить выделение под контур объекта.
4. Отпускаем курсор и нажимаем Backspace.
5. Будет предложено преобразовать фотографию в формат *.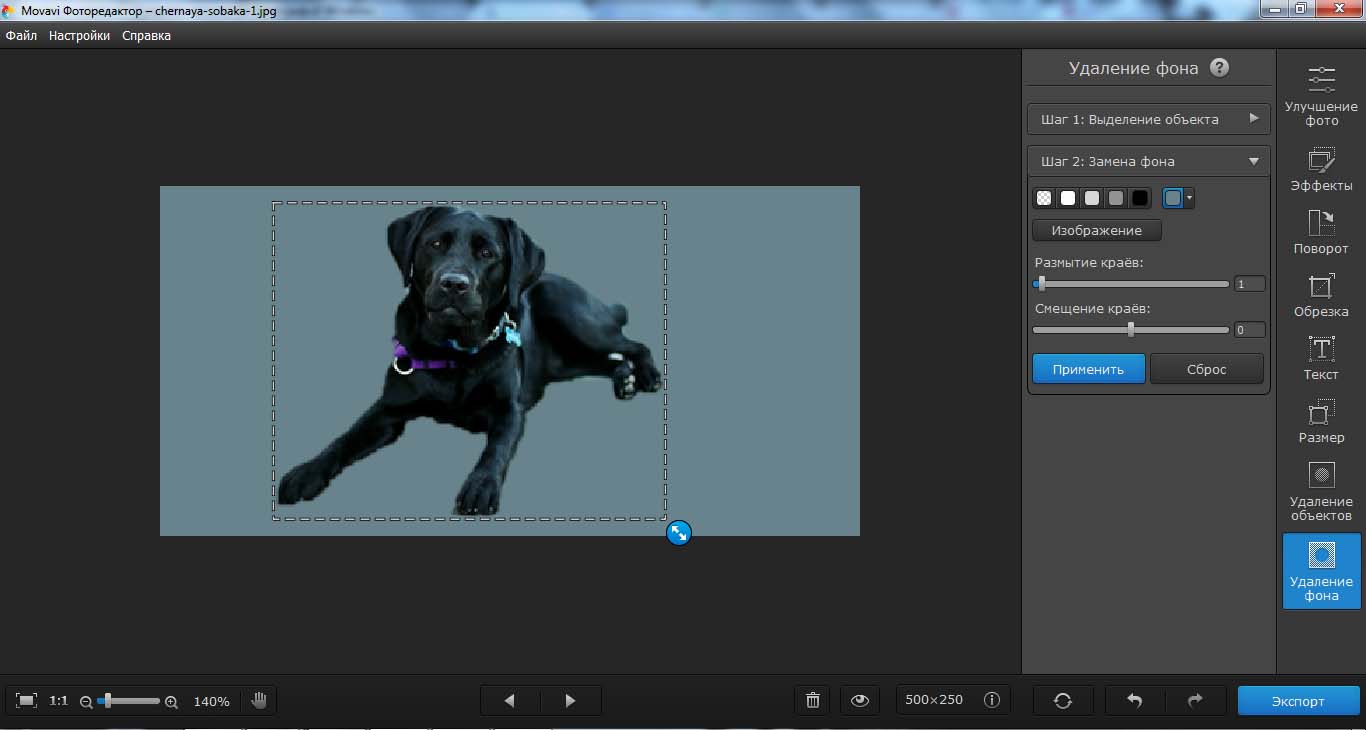 png, чтобы иметь возможность сохранения картинки с отсутствующим фоном.
png, чтобы иметь возможность сохранения картинки с отсутствующим фоном.
6. Сохраняем фото.
🤓 Хочешь больше? Подпишись на наш Telegram. … и не забывай читать наш Facebook и Twitter 🍒 В закладки iPhones.ru Обходимся стандартными средствами macOS.Артём Суровцев
@artyomsurovtsevЛюблю технологии и все, что с ними связано.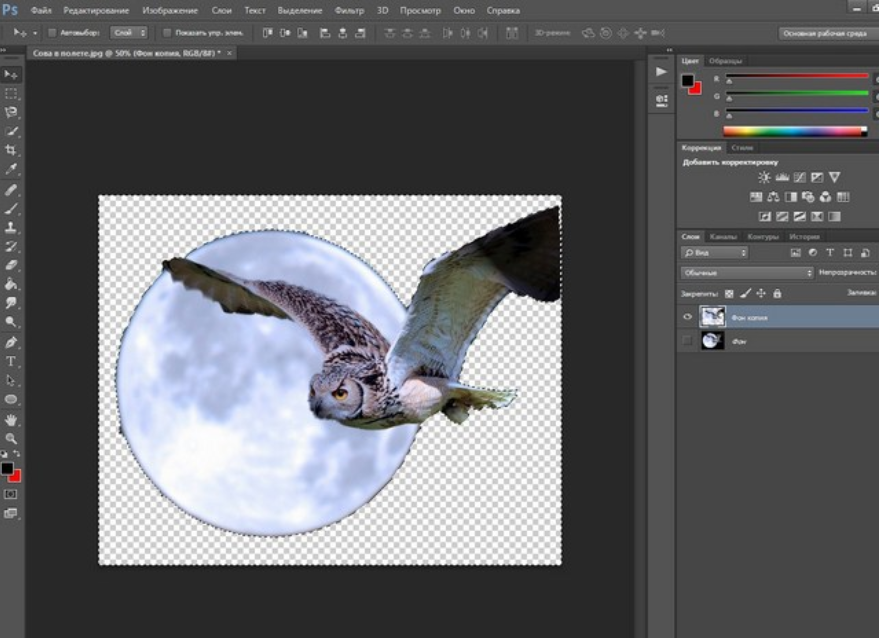 Верю, что величайшие открытия человечества еще впереди!
Верю, что величайшие открытия человечества еще впереди!
- До ←
Apple бесплатно починит iPhone 6s и 6s Plus, у которых проблемы с питанием
- После →
Apple Arcade заработал на предрелизной версии macOS Catalina
Как убрать фон картинки без фотошоп.Самый быстрый способ.
Очень часто блогерам и создателям сайтов, открыток приходится работать с изображениями. И каждому нужна уникальная картинка. Один из способов создания уникальной картинки я уже описывала здесь.
Можно отредактировать картинку в программе Photoshop. Но им мало кто умеет пользоваться. Иногда блогеры пользуются специальными программами, помогающими изменить, а значит, сделать картинку уникальной.
Например, FaceFilter — программа для обработки портретов, изменить размер изображения без потери качества можно в программе AKVIS Magnifier. А сервис Photo editor online вообще очень функциональна и удобна. И еще много других программ и сервисов.
А сервис Photo editor online вообще очень функциональна и удобна. И еще много других программ и сервисов.
Но на днях я нашла на просторах интернета сервис ClippingMagic, который умеет убирать фон с фотографии онлайн. Отсечение делается за считанные секунды.
Сервис ( с недавнего времени) платный, к сожалению. Но цены приемлемы. И совсем не кусаются, особенно, если Вы много работаете с картинками.
Смотрите, как это работает.
Я придумала одну хитрость, которая мне позволяет удалить фон,сохранить готовую картинку на компьютер и ничего не платить.
Удаляете фон картинки, затем можете изменить размер и делаете просто скриншот этой картинки.
Вы можете спросить, как быть с квадратиками? Отвечу.
В программе Photoshop вырезаете картинку инструментом «Быстрое выделение» и переносите на новый файл с прозрачным фоном или сразу на нужную картинку.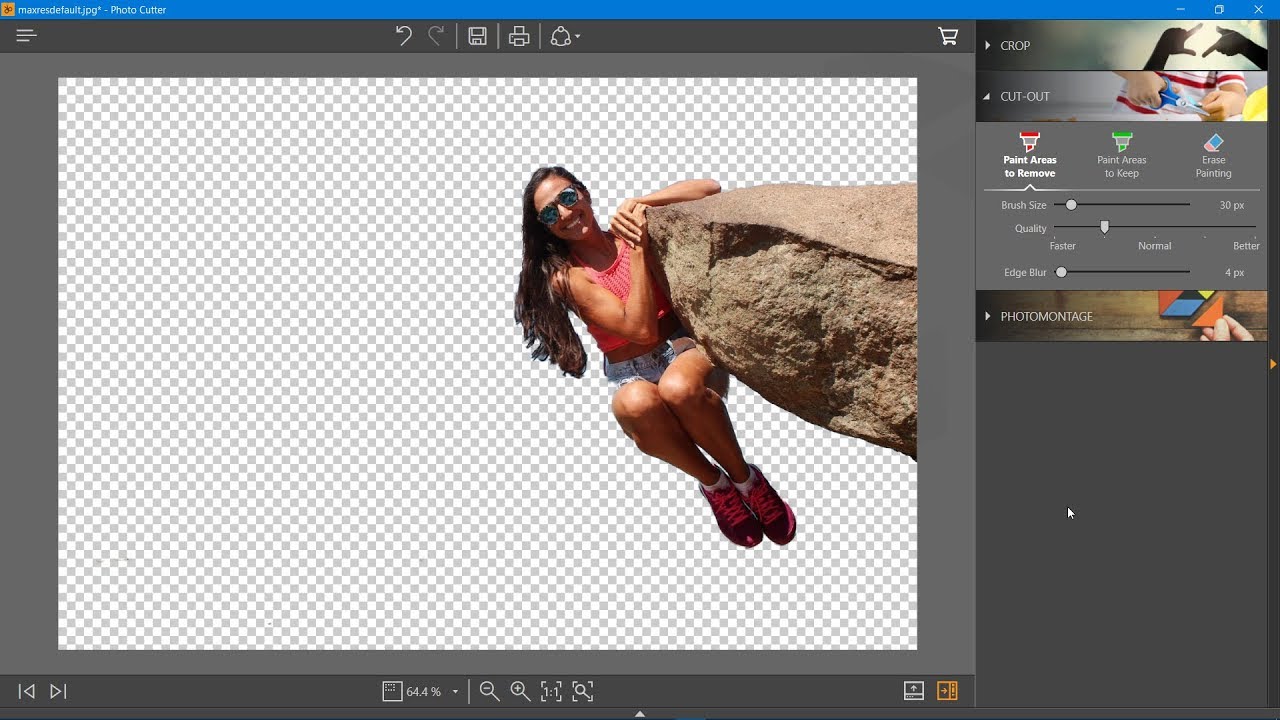 Если нужно подравнять края, выбираете инструмент «Кисть» и аккуратно подправляете. Все. Проблема решена.
Если нужно подравнять края, выбираете инструмент «Кисть» и аккуратно подправляете. Все. Проблема решена.
Это не очень удобно. Особенно тем, кто не умеет еще работать в программе Photoshop. Поэтому я искала альтернативу этому сервису и нашла. Тоже сервис. Тоже онлайн, но бесплатный. Называется он Background Burner
Чтобы удалить фон с картинки в этом сервисе, нужно делать то же, что и в ClippingMagic. Пробуйте и выбирайте свой способ.
А я желаю Вам успеха.
Как убрать фон картинки без фотошоп.Самый быстрый способ.
12 голосов
Средняя оценка: 4.3 из 5
Как убрать фон с картинки
Войтех Окенька / PexelsВырезание фона из изображения может быть трудоемким и трудоемким, особенно если в нем много чего происходит. К счастью, есть ряд инструментов, позволяющих сделать работу быстрой и легкой — некоторые из них даже не требуют загрузки. Хотите узнать, как удалить фон с изображения?
Фоновая горелка Допустим, вы хотите, чтобы Photoshop усы на лице вашего коллеги или настроить изображение, которое вы нашли в Интернете, но у вас нет доступа к Photoshop, и все усы, которые вы найдете, имеют раздражающий фон.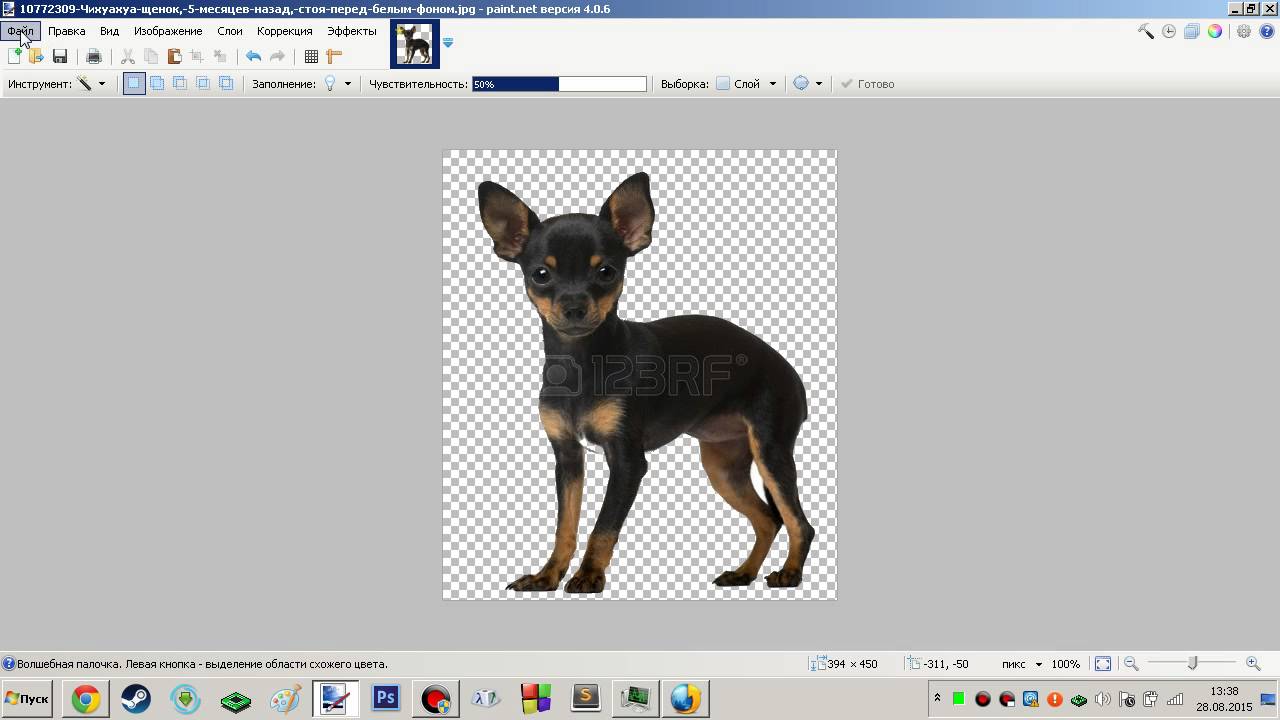 Чтобы удалить фон и получить файл PNG, который позволит вам изолировать изображение и сохранить его без какого-либо фонового содержимого, выполните следующие действия:
Чтобы удалить фон и получить файл PNG, который позволит вам изолировать изображение и сохранить его без какого-либо фонового содержимого, выполните следующие действия:
Шаг 1: Загрузите и сохраните изображение на свой компьютер.
Шаг 2: Зайдите на официальный сайт Background Burner .
Шаг 3: Нажмите синюю кнопку « Выберите фотографию» в правом нижнем углу или просто перетащите изображение в поле с надписью « Перетаскивание изображения сюда» .
Шаг 4: Background Burner теперь даст вам несколько вариантов на основе изображения, обнаруженного его алгоритмами, чтобы помочь изолировать объект переднего плана и избавиться от фона. Выберите тот, который ближе к точному удалению фона, чтобы ближе рассмотреть. Если он не идеален, вы можете выбрать Touch up для внесения дополнительных изменений. Вы также можете напрямую импортировать новый фон в этот момент, что может сэкономить много времени, если все выглядит хорошо.
Шаг 5: Как только предварительный просмотр изображения в правой части страницы будет выглядеть корректно, нажмите зеленую кнопку Вход в систему для загрузки . Вам нужно создать бесплатную учетную запись, чтобы загрузить полученное изображение, но это легко сделать, особенно если вы разрешаете сайту доступ к своим учетным данным Facebook или Google. Но помните: предоставление доступа к вашим учетным записям в социальных сетях происходит за свой счет в условиях конфиденциальности!
Удаление сложных фоновХотите убрать фон с реальной фотографии, а не просто картинки с белым фоном? Не волнуйтесь — справочная система Burner тоже справится с этим. Чтобы выполнить работу, просто следуйте инструкциям, описанным выше, но будьте немного точнее при разметке изображения. Например, изображение ниже довольно хорошее, но фон не совсем подходит. Мы хотим заменить это чем-то более впечатляющим.
Чтобы начать удаление фона, выполните шаги с первого по третий в предыдущем разделе и позвольте дракону выполнять свою работу.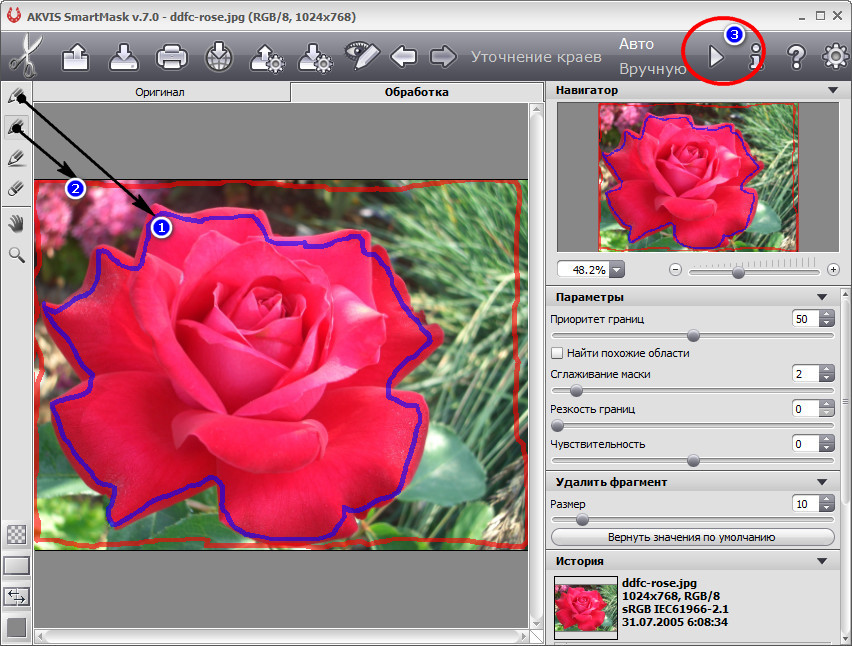 Как вы можете видеть ниже, алгоритм нахождения ребра инструмента неплохо справился с поиском модели и предоставил нам четыре варианта на выбор.
Как вы можете видеть ниже, алгоритм нахождения ребра инструмента неплохо справился с поиском модели и предоставил нам четыре варианта на выбор.
Мы выбрали тот, который оставил большую часть его тела нетронутым, но отменил гриль и различные вечеринки. Если вы довольны первоначальными результатами, просто нажмите зеленую кнопку « Выбрать» . Если нет, нажмите « Подправить» и настройте изображение. Используя первое изображение в качестве нашего контура, мы начали рисовать зеленые линии на частях изображения, которое мы хотели восстановить.
Чтобы сделать его более точным, нам нужно было увеличить масштаб изображения и сделать его более точным с помощью нашей маркировки. Вы можете изменить размер кисти в верхнем меню, но мы обнаружили, что масштабировать намного проще. Как только вы приблизитесь достаточно близко, чтобы увидеть, где алгоритм пропустил края, добавьте несколько зеленых меток для инкапсуляции детали. изображения, которое вы хотели бы сохранить.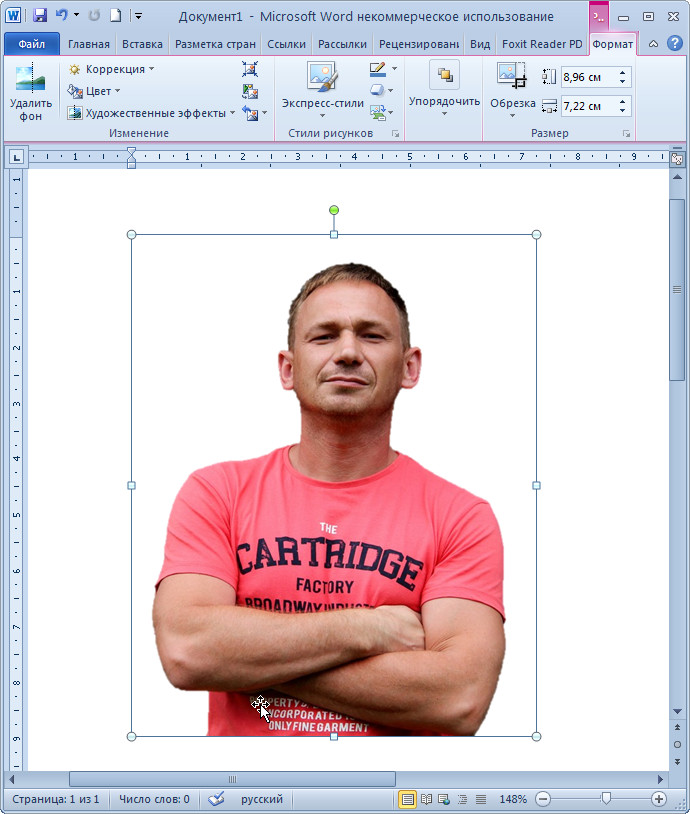 Когда закончите, уменьшите масштаб, чтобы увидеть, выглядит ли готовый продукт нормально. Наш не идеален, но подойдет. Теперь сделайте то же самое с красной кистью (иначе, пометить фоновый инструмент).
Когда закончите, уменьшите масштаб, чтобы увидеть, выглядит ли готовый продукт нормально. Наш не идеален, но подойдет. Теперь сделайте то же самое с красной кистью (иначе, пометить фоновый инструмент).
Когда вы довольны своим продуктом, нажмите Use This в правом нижнем углу. Опять же, вам нужно создать бесплатную учетную запись, чтобы загрузить полученное изображение, но это легко сделать, если вы разрешите сайту доступ к своим учетным данным Facebook или Google.
Теперь мы можем добавить новый, более подходящий фон …
Отлично! Обратите внимание, что Background Burner работает над интеграцией с такими крупными сайтами, как Amazon и eBay, чтобы упростить загрузку изображений товаров при продаже. В настоящее время эта услуга доступна для Bonanza, поэтому, если вы продаете ее там, вы можете использовать Background Burner непосредственно с торговой площадки.
Если вам действительно нравится подход Background Burner и у вас есть много изображений для изменения, вы можете рассмотреть вопрос о выпуске Background Burner Professional Edition , который поставляется в виде персонального небольшого делового пакета и профессиональных пакетов по цене от 10 долларов в месяц.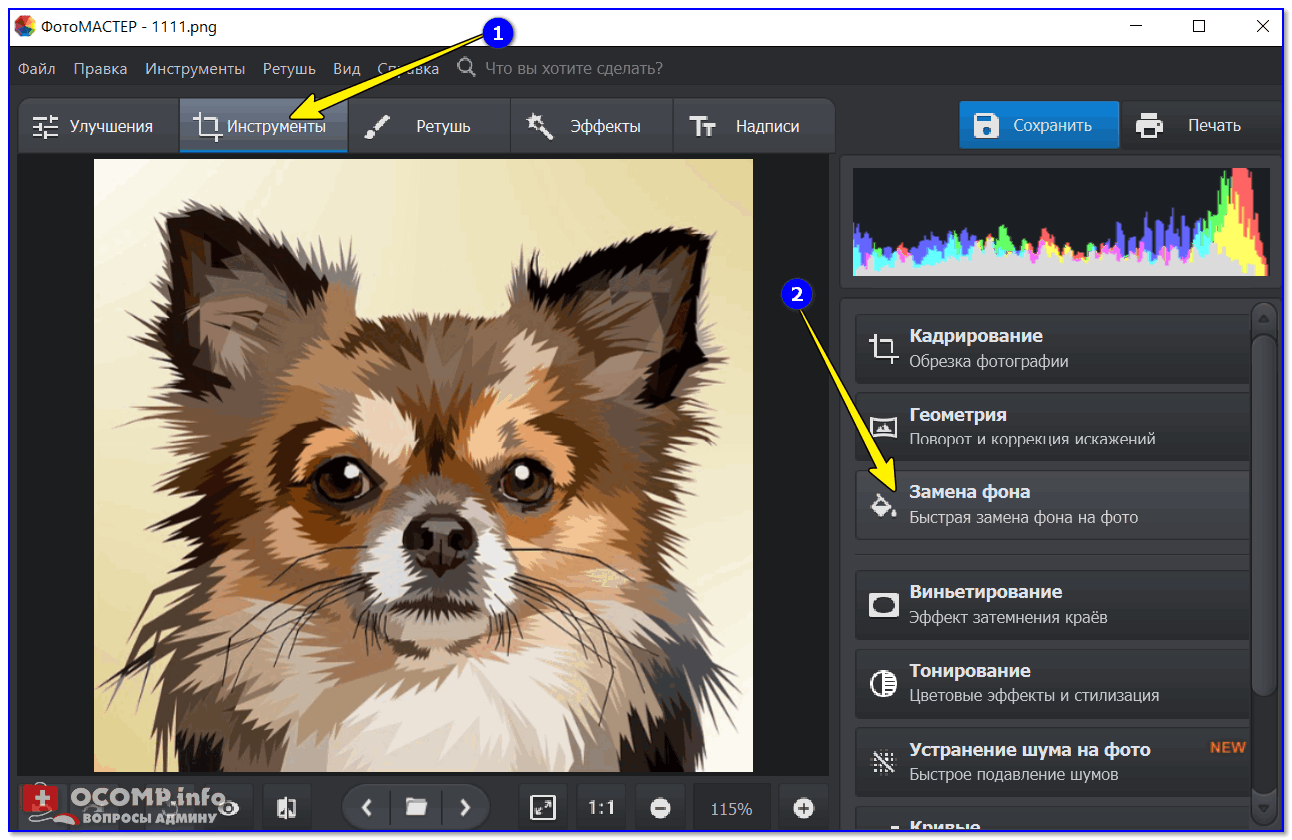 Вы получаете центрирование изображения, кадрирование и улучшение цвета, а также возможность экспертизы вашей фотографии, чтобы это было как можно лучше. Это хорошая альтернатива, если вы публикуете важные изображения продуктов на регулярной основе.
Вы получаете центрирование изображения, кадрирование и улучшение цвета, а также возможность экспертизы вашей фотографии, чтобы это было как можно лучше. Это хорошая альтернатива, если вы публикуете важные изображения продуктов на регулярной основе.
Используйте Magic Clipping для более подробной информации
Если вы хотите изучить более детальный вариант, проверьте эту альтернативу фоновой записи под названием Clipping Magic . Для загрузки готовой фотографии требуется бесплатная подписка, но результаты могут быть впечатляющими, с большим количеством форматов на выбор и надежным процессом редактирования. Для начала просто перетащите, загрузите или даже вставьте изображение на сайт.
Clipping Magic использует автоматизированное программное обеспечение для обнаружения краев — все, что вам нужно сделать, это пометить передний план и фон с красными и зелеными штрихами. Если вы оставите его без отметки, алгоритм Magic сам определит фон.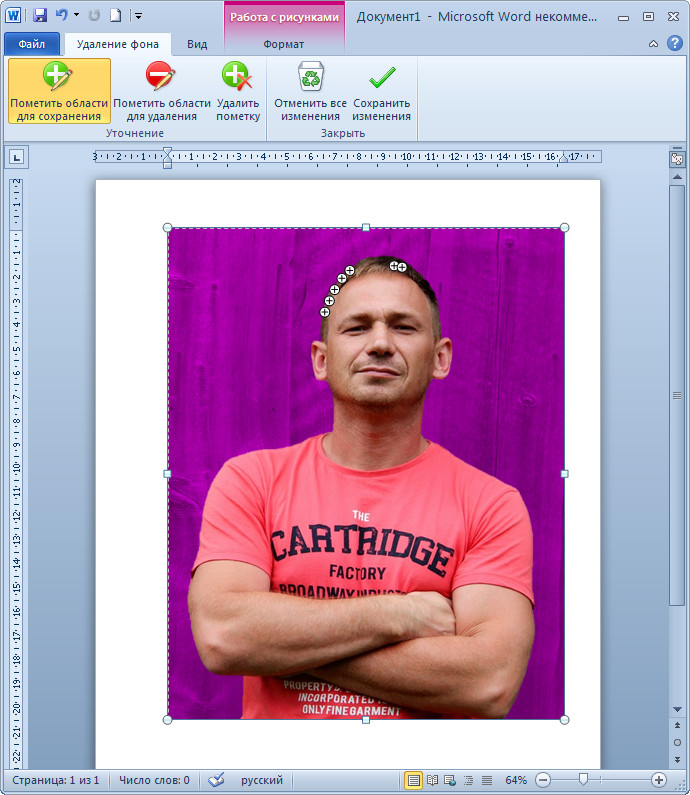
Clipping Magic также предоставляет полезный предварительный просмотр в реальном времени, который позволяет настраивать результаты на лету. Веб-приложение также предоставляет базовые параметры для настройки теней и цветов, а также несколько других инструментов, которые позволяют лучше настраивать полученное изображение. Это делает программное обеспечение более подходящим для детальных проектов или проектов, в которых вы хотите больше контролировать внешний вид вашего изображения. Вы также можете настроить параметры по умолчанию, чтобы они всегда вели себя определенным образом, что полезно, если вы редактируете серию похожих фотографий и хотите сделать это быстро.
Adobe Photoshop для экспертов Photoshop — довольно удивительная программа, и с таким огромным выбором инструментов, программа предлагает множество различных способов убрать фон из изображений. Это не самое дешевое, но всегда есть бесплатная пробная версия, которой вы можете воспользоваться. Мы начнем с самого простого метода, который хорошо работает, если вы имеете дело с нейтральным, твердым или иным базовым фоном.
Мы начнем с самого простого метода, который хорошо работает, если вы имеете дело с нейтральным, твердым или иным базовым фоном.
Шаг 1: Откройте изображение в Photoshop.
Шаг 2: Выберите инструмент Волшебная палочка / Лассо , последний из которых отлично подходит для настройки вашего выбора.
Шаг 3: Щелкните фон и нажмите кнопку « Удалить» , после чего фон исчезнет.
Шаг 4: Сохраните ваше новое изображение в формате PNG.
Чтобы убрать более сложный фон в Фотошопе, вам нужно будет покопаться немного глубже в своем наборе инструментов. Photoshop — это полнофункциональная программа, и поэтому она предоставляет вам множество различных способов удаления фона. Некоторые из этих методов несут намного более крутые кривые обучения, чем другие, поэтому в этом уроке мы рассмотрим метод, который довольно прост. Вот как это делается:
Шаг 1: Откройте свое фото в фотошопе.
Шаг 2: Выберите инструмент « Фоновый ластик» .
Шаг 3: отрегулируйте размер кисти по своему вкусу и установите для выборки значение Continuous.
Шаг 4: Установите пределы для поиска кромок и отрегулируйте допуск . Чем ниже, тем лучше, так как высокая настройка удалит больше цветов.
Шаг 5: Наведите указатель мыши на область фона рядом с вашим объектом. Теперь просто нажмите и он будет удален.
Шаг 6: Продолжайте этот процесс, пока вы не создадите рамку без фона вокруг всего объекта. Не стесняйтесь настраивать допуск по мере необходимости, когда изображение становится светлее / темнее по краям.
Шаг 7: После того, как вы создали сплошную границу вокруг вашего объекта, переключитесь на инструмент « Ластик» и удалите оставшуюся часть фона.
Методы Волшебной палочки и Лассо прекрасно работают. Многие программы для редактирования фотографий заимствовали внешний вид этих инструментов выделения для своих собственных инструментов удаления.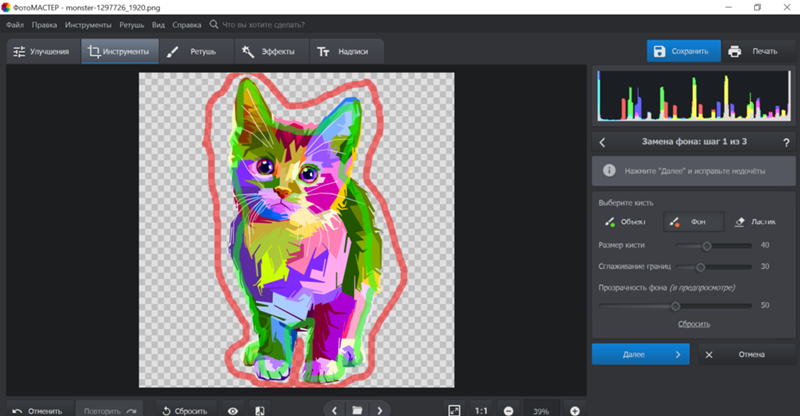 Таким образом, даже если вы используете бесплатное программное обеспечение, такое как Pixlr, или другие инструменты, отмеченные в нашем обзоре лучших бесплатных программ для редактирования фотографий, знание этих инструментов может быть перенесено.
Таким образом, даже если вы используете бесплатное программное обеспечение, такое как Pixlr, или другие инструменты, отмеченные в нашем обзоре лучших бесплатных программ для редактирования фотографий, знание этих инструментов может быть перенесено.
Как удалить фон с изображения в Интернете или в Photoshop
Фотография продукта является важной частью маркетинга любого продукта, независимо от того, продаете ли вы одежду, товары для животных в Интернете или что-то еще. Но как вы выделяетесь среди конкурентов? Что ж, одна вещь, в которой вы можете преуспеть, — это экспериментировать со своим продуктом на разных уровнях. И это не значит, что вам нужно путешествовать, покупать много реквизита или даже нанимать фотографа. Все, что вам нужно знать, это как удалить фон с ваших изображений.
В этой статье мы будем говорить именно об этом. Вы узнаете все, что вам нужно знать о том, как удалить фоновые изображения, а также как изменить фон изображений.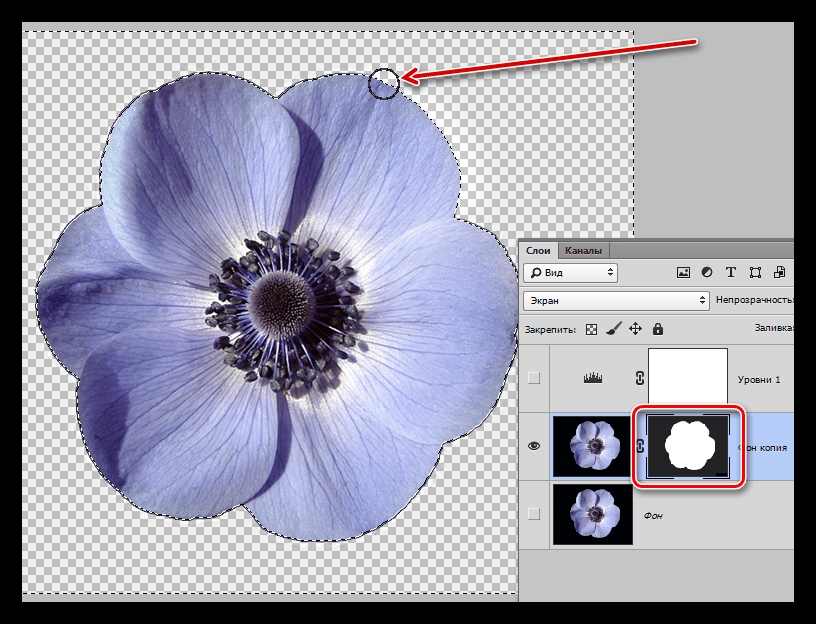 Даже если вы только хотите убрать скучный белый фон, эта статья для вас.
Даже если вы только хотите убрать скучный белый фон, эта статья для вас.
Если вы технофоб, ищущий быстрое решение, или начинающий пользователь Photoshop, ищущий подробное руководство, мы поможем вам.
Plus, вы также узнаете о пяти инструментах для удаления фона, которые дадут вам больший контроль над вашими изменениями и позволят вам удалить фон с изображений сразу.
Чтобы получить еще больше советов о том, как делать более качественные изображения продуктов, посетите наш курс по фотографии продуктов.
Звук хороший?
Давайте погрузимся в процесс и начнем создавать отличные изображения продуктов уже сегодня.
Вы, наверное, уже поняли, насколько утомительным и утомительным может быть удаление фона с изображения, даже если это просто белый фон, особенно в сложных программах для редактирования фотографий.
Возможно, вы уже пробовали один из множества бесплатных онлайн-инструментов для удаления фона и разочаровались результатами.
Войдите в Remove.bg.
Этот веб-сайт делает одно и только одно: удаляет фон с изображений. Кроме того, он использует искусственный интеллект (ИИ), который сделает всю тяжелую работу за вас.
В результате, это наш любимый способ удаления фона с изображения онлайн на лету. Это просто, быстро, а результаты чертовски хороши.
Вот пример того, что умеет Remove.bg:
Неплохо, а?
Still, Remove.bg не безупречный.
Как и все инструменты выбора AI, у него возникают проблемы, когда изображение не имеет четкого разделения между передним планом и фоном изображения.
Вот пример:
Также стоит отметить, что Remove.bg работает только с фотографиями, на которых изображен хотя бы один человек. Это означает, что он не работает с фотографиями животных или предметов.
В результате, если вы попытаетесь использовать сервис для удаления фона с изображения, на котором нет человека, вы получите следующую ошибку:
В следующем примере я надеялся удалить фон изображения и оставить только фигуриста. Однако, как вы можете видеть, Remove.bg также оставил других людей, представленных на изображении:
Однако, как вы можете видеть, Remove.bg также оставил других людей, представленных на изображении:
Тем не менее, во многих подобных случаях не составит труда удалить ненужные части изображения с помощью другого инструмента для редактирования фотографий.
Если не считать этих мелких сбоев, Remove.bg очень хорош, и его стоит добавить в закладки.
Теперь давайте подробно рассмотрим, как его использовать.
Как удалить фон из изображения в Интернете бесплатно
1.Перейдите на Remove.bg в своем браузере.
2. Выберите изображение или введите URL-адрес изображения.
3. Завершите процесс проверки.
4. Просмотрите результаты и загрузите новое изображение.
Это так просто! Хорошо, теперь пора проявить творческий подход.
Как изменить фон фотографии в режиме онлайн с помощью Canva
Возможно, вы захотите использовать новое изображение с невидимым фоном.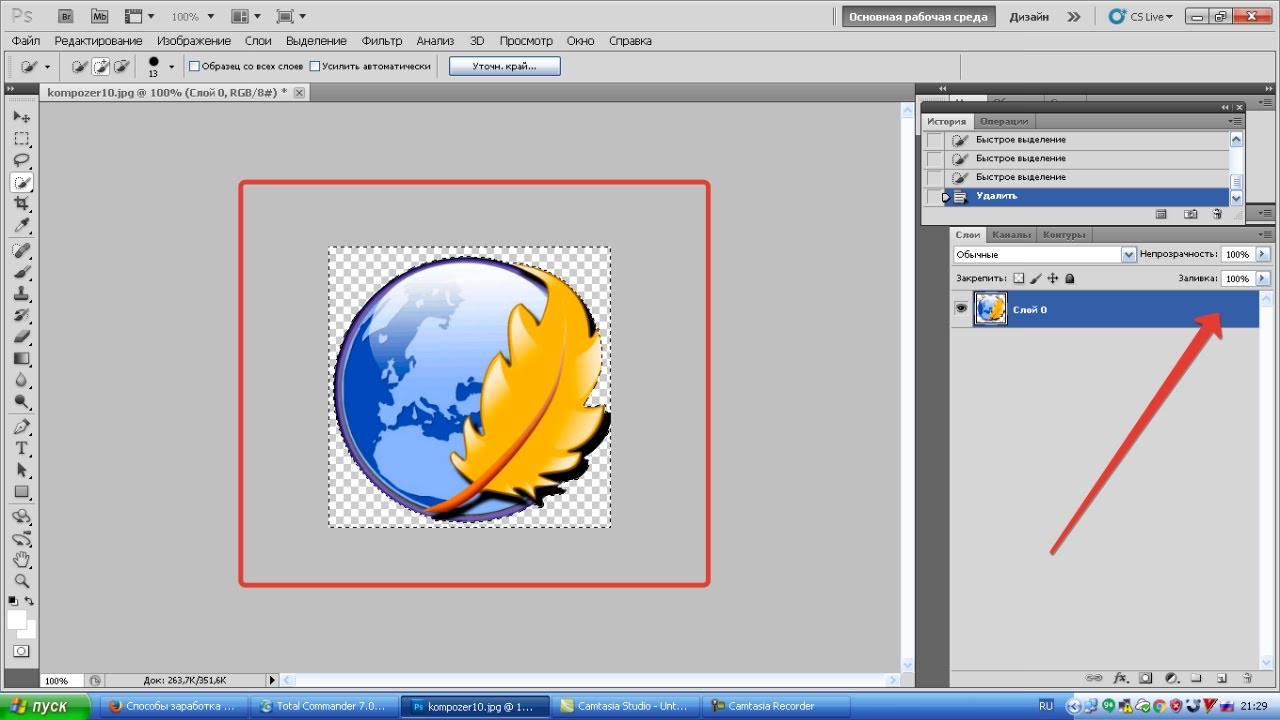 Это особенно полезно при использовании вашей фотографии как части более крупного дизайна, такого как веб-сайт или плакат.
Это особенно полезно при использовании вашей фотографии как части более крупного дизайна, такого как веб-сайт или плакат.
Однако удаление фона из изображения открывает ряд творческих возможностей. Кроме того, можно легко изменить фон фотографии онлайн с помощью бесплатного инструмента, например Canva.
Вот как это сделать:
1: перейдите в Canva и войдите в систему
Если у вас еще нет учетной записи Canva, не волнуйтесь — ее настройка займет всего минуту.
2.Создание нового дизайна в Canva
После входа в Canva нажмите большую зеленую кнопку в верхнем левом углу экрана, чтобы создать новый дизайн.
Canva предоставляет множество потрясающих шаблонов.
Прокрутите отображаемые шаблоны или воспользуйтесь строкой поиска, чтобы найти нужный тип шаблона. Либо нажмите «Специальные размеры» в верхнем левом углу экрана.
3. Загрузите изображение в Canva
Чтобы загрузить изображение в Canva, нажмите «Загрузить» в меню левой боковой панели, а затем нажмите «Загрузить изображение». ”
”
Затем найдите изображение, загруженное с Remove.bg, с уже удаленным фоном.
Чтобы добавить изображение в свой дизайн, просто нажмите на него и перетащите в окно редактирования:
4. Изменить фон фотографии
Самый простой способ изменить фон фотографии в Canva — нажать «Фон» на левой боковой панели и выбрать один из готовых фонов.
Доступно множество готовых фонов.
Плюс, их легко отредактировать по своему вкусу, используя настройки в верхней части окна редактирования:
5. Добавление изображения в качестве фона
Также просто добавить изображение в качестве фона.
Если у вас нет хорошего изображения для использования в качестве фона, опять же, есть множество отличных изображений, доступных бесплатно.
Начните с поиска фоновых изображений в Canva.
Для этого щелкните вкладку «Элементы», затем прокрутите изображения или воспользуйтесь строкой поиска, чтобы найти что-то конкретное.
Кроме того, вы также можете использовать один из множества бесплатных веб-сайтов с фотографиями, например Shopify’s Burst или Unsplash.
Если вы это сделаете, вам нужно будет загрузить изображение на свой компьютер и загрузить его в редактор Canva, как в примере ниже.
Найдя изображение, перетащите его в окно редактирования, измените размер и убедитесь, что оно находится в правильном положении.
6. Сделайте новое изображение фоном
Вы, наверное, заметили, что новое изображение теперь закрывает ваше предыдущее.
Чтобы отправить это изображение на задний план, щелкните изображение, чтобы выбрать его, затем щелкните «Положение» и «Назад».
Откроется ваше предыдущее изображение с удаленным фоном:
Вы также можете использовать Canva для добавления текста и графики в изображение.
Поздравляем, вы профессионал в области дизайна!
Хотя Remove. bg отлично подходит для быстрого редактирования, а Canva отлично подходит для изменения фона, существует множество других инструментов для удаления фона с большим количеством функций и возможностей.
bg отлично подходит для быстрого редактирования, а Canva отлично подходит для изменения фона, существует множество других инструментов для удаления фона с большим количеством функций и возможностей.
Вот еще пять замечательных инструментов для удаления фона:
1. Ножницы для фотографий
Доступно для Windows и Mac.
Подходит для: Когда вам нужно больше контроля, чем позволяет Remove.bg.
Photo Scissors — это бесплатный онлайн-инструмент для удаления фона, который очень похож на Remove.bg.
Ключевое отличие состоит в том, что Photo Scissors обеспечивает больший контроль над тем, какие части изображения вы сохраняете, а какие стираете.
Он также упрощает работу: просто выделите области, которые нужно оставить зеленым, а области, которые нужно удалить, красным.
Затем искусственный интеллект инструмента угадает, чего вы пытаетесь достичь. Вот пример:
Цена: Ножницы для фотографий бесплатно!
2.
 Clipping Magic
Clipping MagicДоступно для Windows и Mac.
Подходит для: Тем, кому нужно больше инструментов и возможностей редактирования для улучшения своих изображений.
Clipping Magic предоставляет даже больше функций и инструментов, чем Remove.bg и Photo Scissors.
С помощью этого средства для удаления фона вы можете выбрать области, которые нужно сохранить и удалить, как с помощью Photo Scissors.
Однако вы также можете использовать специальные инструменты для улучшения краев изображения. Кроме того, Clipping Magic позволяет настраивать цвета или изображение, а также добавлять тени и отражения.
Цена : План Clipping Magic’s Light стоит 3 доллара.99 за 15 загрузок изображений в месяц. Их стандартный план стоит 7,99 долларов за 100 кредитов в месяц.
3. PicMonkey
Доступно для Windows и Mac.
Подходит для: Тем, кому также нужен базовый фоторедактор начального уровня.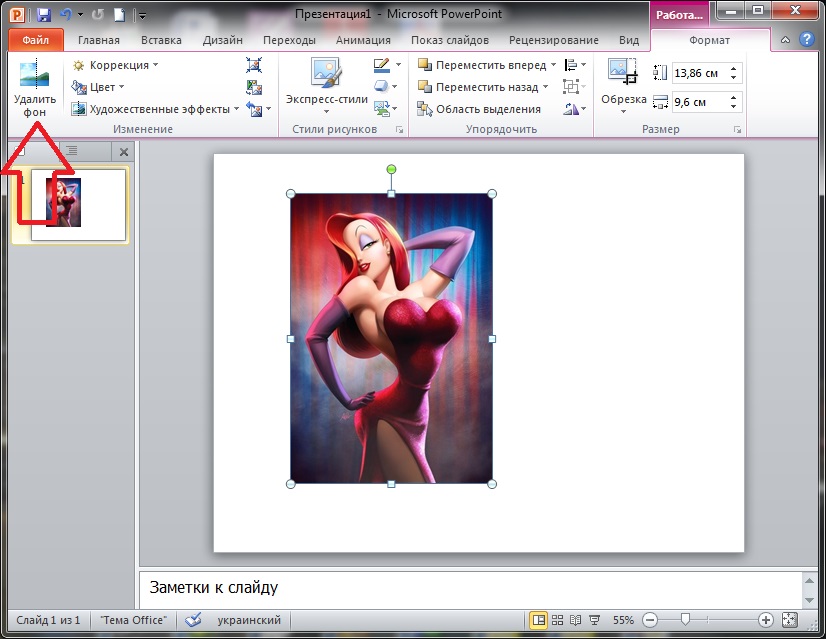
PicMonkey — это простой онлайн-редактор фотографий, который позволяет удалять фон с изображений.
Он также предоставляет все функции и инструменты для редактирования фотографий, которые могут вам понадобиться для базового редактирования, такие как текстовый инструмент и настройки цвета.
Plus, программа предоставляет множество шаблонов дизайна и графики для добавления в ваши правки.
Цена : Планы PicMonkey начинаются с 9 долларов в месяц для базового плана, 14 долларов в месяц для плана Pro и 37,50 долларов для команд.
4. Автоматическая обрезка
Доступно для Windows и Mac.
Подходит для: Тем, кому нужен инструмент для удаления большого объема фонового изображения.
Auto Clipping — это онлайн-инструмент для удаления фона, который позволяет удалять фон с изображений сразу.
Это может быть особенно полезно для тех, кто редактирует фотографии товаров для интернет-магазинов.
Ценообразование : Auto Clipping предоставляет множество различных вариантов ценообразования в зависимости от ваших потребностей, включая ценообразование с оплатой по мере использования и ежемесячные планы. Стоимость услуги составляет 14,99 долларов США за 200 загрузок с оплатой по мере использования, а ежемесячные планы оплаты начинаются с 2,99 долларов США в месяц за 15 загрузок.
5. Fotor
Доступно для Windows и Mac.
Подходит для: Тем, кому нужен простой инструмент для редактирования фотографий с акцентом на создание коллажей.
Fotor — это универсальный онлайн-инструмент для редактирования и дизайна фотографий, который также позволяет удалять фон с изображений.
Как и PicMonkey, Fotor предоставляет все основные инструменты для редактирования фотографий и дизайна, которые могут понадобиться для простого редактирования.
Плюс к этому сервис также предлагает набор шаблонов коллажей.
Цена : Fotor стоит 8,99 долларов в месяц или 39,99 долларов в год.
Приложения для удаления фона
Если вы в пути или наслаждаетесь работой со смартфоном, есть множество приложений для удаления фона на выбор.Ниже приведены лишь пять лучших бесплатных приложений для удаления фона, доступных на рынке.
1. Ластик для фона
Доступно для Android и iOS.
Подходит для: Тем, кто только начинает экспериментировать с этими инструментами, поскольку приложение очень простое в использовании.
Background Eraser — бесплатное приложение для Android и iOS, которое позволяет легко вырезать изображения и делать фон изображения прозрачным.
С оценкой 4.7 из 5 это приложение — одно из лучших для удаления фона с изображений.
2. Ultimate Background Eraser
Доступно на Android.
Подходит для: Для тех, кто хочет удалить фон и добавить новые одновременно.
Хотя Ultimate Background Eraser только для Android, он интересен и прост в использовании. Его функции включают автоматический и ручной способ удаления фона с изображений, возможность извлекать части изображений и функцию масштабирования, которая помогает при мобильном редактировании.
Более 1 миллиона пользователей установили это приложение для редактирования фотографий. Он предоставляет все основные функции редактирования вместе с надстройками, такими как новые фоны для добавления и публикации кнопок для социальных сетей. Если вы редактируете фотографии для своего интернет-магазина, это отличное приложение для использования.
3. Изменить фон фотографий
Доступно на Android.
Подходит для: Тем, кто хочет быстро удалить фон.
Имея 10 миллионов загрузок, это приложение может удалять белый и более сложный фон с большинства изображений, используя нейтральные сети для определения фона.
Вы можете добавить свой собственный новый фон или выбрать один из уже существующих, создать коллаж и поделиться своими профессионально выглядящими фотографиями в социальных сетях за считанные минуты.
4. Fotor — Photo & Poster Editor
Доступно для Android и iOS.
Подходит для: Фотографов-любителей, которые ищут идеальное решение для редактирования фотографий.
Это приложение позволяет не только бесплатно удалять фон с изображений.В нем есть множество функций для редактирования фотографий, которые вы можете использовать, чтобы украсить фотографии вашего продукта. Есть фильтры, настройки фотографий, наклейки, рамки и многое другое.
Как удалить фон из изображения в Photoshop
Если вы хотите поднять свои навыки редактирования фотографий на новый уровень, важно узнать, как удалить белый или занятый фон из изображения с помощью профессионального графического редактора Фотошоп.
Photoshop требует, чтобы мы разбивали процесс на ручные этапы.
Это дает вам намного больше возможностей и контроля над вашим окончательным редактированием. Однако это также означает, что этот процесс намного более трудоемкий, чем использование средства для удаления фона, такого как Remove.bg.
Если вы еще этого не сделали, вам необходимо создать учетную запись Adobe Creative Cloud и загрузить Photoshop. Если вы только начинаете, Adobe предоставляет бесплатную семидневную пробную версию Photoshop.
Хорошо, приступим.
1. Настройте Photoshop Edit
Для начала нажмите «Создать», чтобы создать новый сеанс и импортировать изображение.Или просто нажмите «Открыть» и выберите изображение, чтобы начать новый сеанс.
Если вы никогда раньше не использовали Photoshop, ваше окно редактирования должно выглядеть примерно так:
2. Используйте «Выбрать и маскировать»
После того, как вы создали новый сеанс с вашим изображением, вам нужно выбрать правильные инструменты.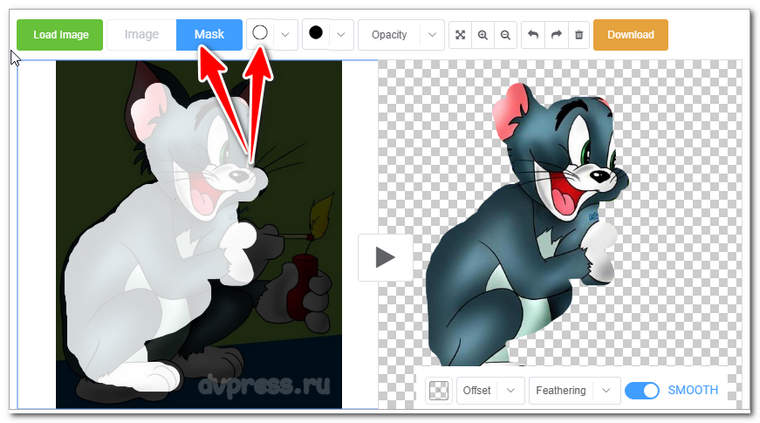 Для этого нажмите «Выбрать», а затем «Выбрать и замаскировать…»
Для этого нажмите «Выбрать», а затем «Выбрать и замаскировать…»
При этом инструменты Photoshop заменяются теми, которые вам действительно нужны, в том числе:
- Инструмент быстрого выбора
- Инструмент «Уточнить края»
- Инструмент «Кисть»
3.Выберите вид «Луковая кожа».
Затем вам нужно выбрать правильный вид сеанса. В разделе «Свойства» на правой боковой панели щелкните раскрывающееся меню рядом с «Просмотр».
Затем выберите вид «Луковая кожа» — это сделает изображение частично прозрачным.
Перед тем, как продолжить, убедитесь, что ползунок прозрачности внизу установлен на 50%.
4. Используйте инструмент быстрого выбора
Теперь используйте инструмент быстрого выбора, чтобы закрасить области изображения, которые вы хотите сохранить.Этот инструмент очень интуитивно понятен, что делает этот процесс довольно простым.
Благодаря представлению «Луковая кожа», должно быть легко определить, какие части вы выбрали, а какие нет.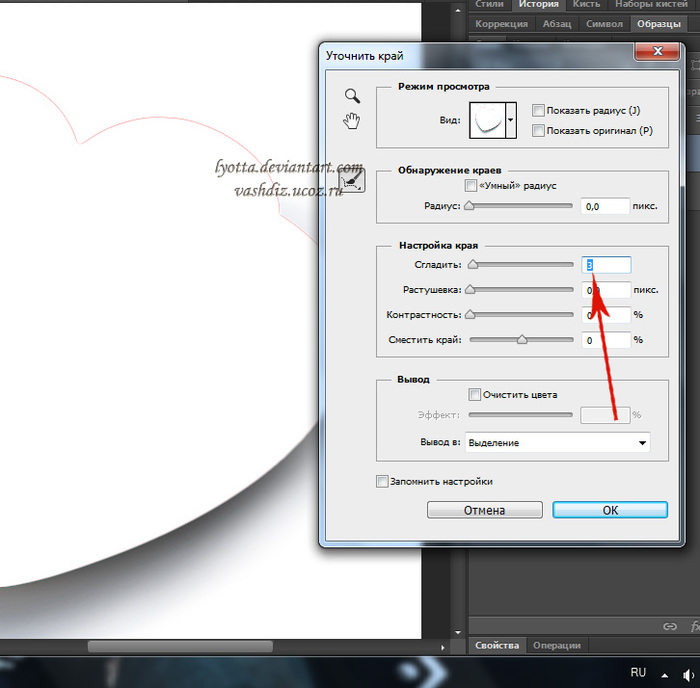
Не забудьте увеличить масштаб, чтобы выбрать пропущенные области.
5. Используйте инструмент Refine Edge Brush Tool
После того, как вы сделали все возможное, чтобы выбрать области изображения, которые хотите сохранить, пора использовать инструмент Refine-Edge Brush. Вы можете найти это в верхней левой панели инструментов.
Этот инструмент отлично подходит для съемки мелких деталей, таких как волосы или растопыренные пальцы — по сравнению с изображением выше обратите внимание на разницу между волосами модели на изображении ниже:
6. Измените вид на «На черном», чтобы продолжить.
На этом этапе вам необходимо тщательно проверить свой выбор. Для этого измените настройку просмотра на «На черном».
Затем измените уровень прозрачности на 100%. Это наглядно покажет вам, какие области больше всего требуют внимания.
7. Используйте инструмент «Кисть», чтобы выбрать любые области, которые вы пропустили.
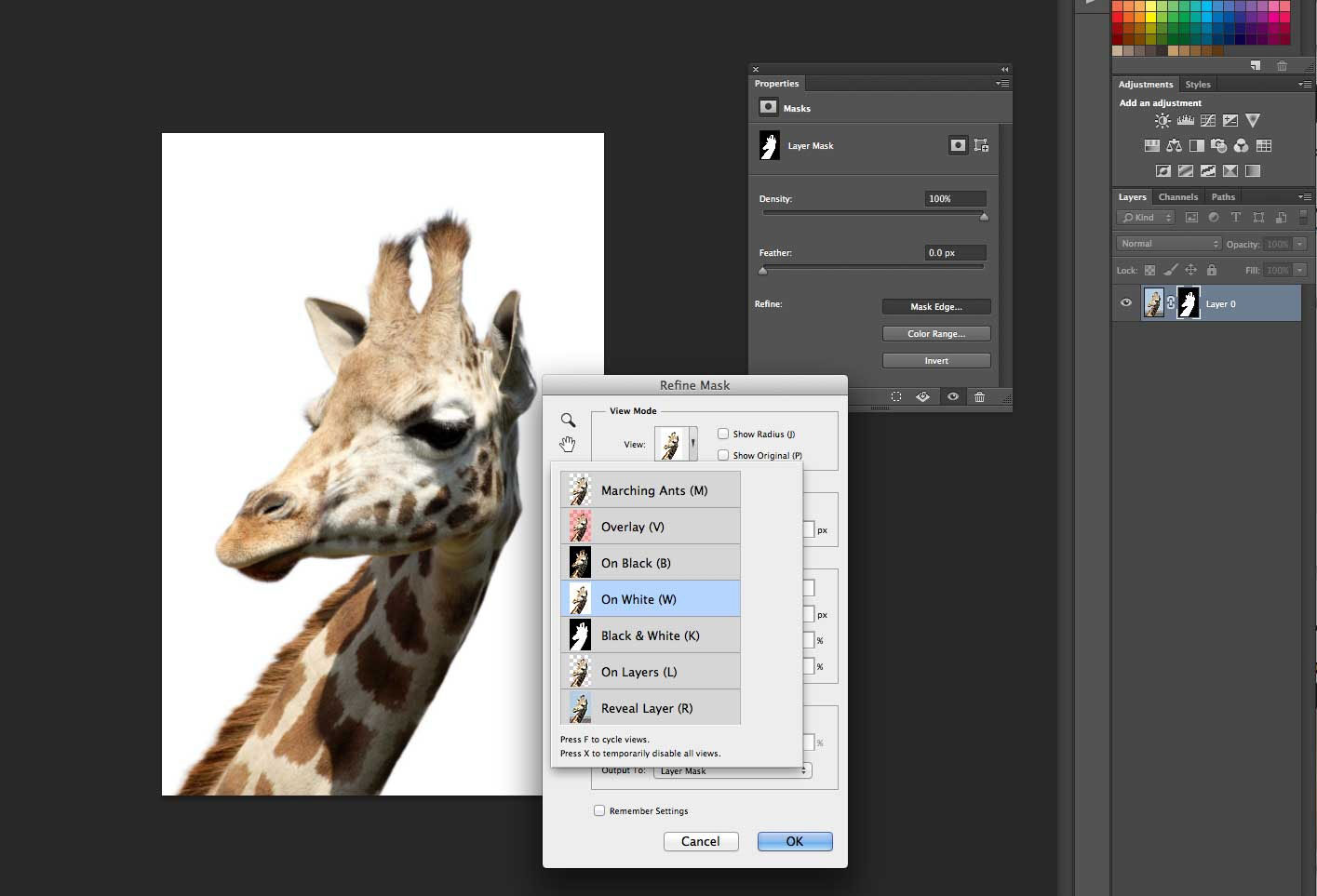
В этом представлении гораздо легче заметить области, которые вы пропустили.
В приведенном ниже примере большие части полосатой рубашки модели ранее не были захвачены инструментом «Выделение».
Прежде чем продолжить, убедитесь, что вы выбрали все пропущенные области.
8. Удаление выбранных частей изображения
После того, как вы выбрали все области изображения, которые хотите сохранить, пора удалить случайно выбранные части изображения.
Например, при использовании ранее инструмента «Уточнить край кисти» часть фона также была выбрана.
Чтобы удалить эти части изображения, просто удерживайте клавишу «Alt» в Windows или клавишу «Option» на Mac, чтобы выбрать области изображения, которые вы не хотите включать.
Помните, что если вы когда-нибудь по ошибке выберете область изображения, просто нажмите «Изменить» и «Отменить».
9. Сохраните изменения как маску слоя
Все готово? Отлично — просто не забудьте сохранить свои правки как слой-маску.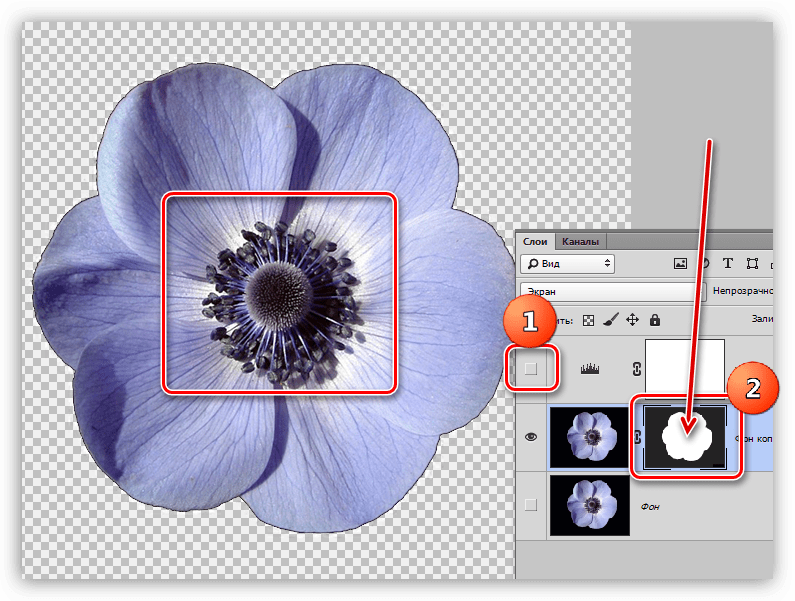
Это можно сделать в правой нижней части окна в разделе «Параметры вывода». В раскрывающемся меню рядом с «Вывод в» выберите «Маска слоя», затем нажмите «ОК».
10. Изменение фона фотографии в Photoshop
Поздравляем — вы успешно удалили фон с изображения с помощью Photoshop!
Чтобы сохранить изображение с прозрачным фоном, нажмите «Файл» и «Сохранить как».
Затем обязательно сохраните файл в формате PNG.
Удаление фона с изображения: сводка
Удаление фона с изображения может стать отличием стандартной фотографии от яркого визуального эффекта. Это может быть причиной того, что посетитель нажимает и совершает конверсию в вашем магазине, а не у конкурентов.
Это не должно быть трудным, трудоемким или дорогостоящим. Просто посмотрите это видео о том, как получить профессиональную фотографию для своего магазина.
youtube.com/embed/oKWOVKeArnY?feature=oembed&v=oKWOVKeArnY» loading=»lazy»/>
В итоге, вот инструменты, которые мы рассмотрели, которые можно использовать для удаления фона с изображений:
- Удалить.bg: Лучше всего подходит для быстрого и простого удаления фона на лету.
- Ножницы для фотографий: Лучше всего, когда вам нужно больше контроля, чем позволяет Remove.bg.
- Clipping Magic: лучше всего подходит для тех, кому нужно больше инструментов и возможностей редактирования для улучшения своих изображений.
- PicMonkey: лучше всего подходит для тех, кому также нужен базовый фоторедактор начального уровня и интерфейс для дизайна.
- Auto Clipping: Лучше всего подходит для тех, кому нужен инструмент для удаления большого объема фонового изображения.
- Fotor: Лучше всего подходит для тех, кому нужен базовый инструмент для редактирования фотографий с акцентом на создание коллажей.
- Photoshop: Лучшее для тех, кто нуждается в универсальном инструменте дизайна.

Какой инструмент вам больше всего нравится? Мы пропустили отличный инструмент для удаления фона? Дайте нам знать в комментариях ниже!
Хотите узнать больше?
Удалить фоновое изображение онлайн — Clipping Magic
Добавляйте тени, исправляйте цвета, кадрируйте и многое другое!×
Изображение уменьшеноВы загрузили изображение, размер которого превышает активный лимит, поэтому нам пришлось уменьшить его до 4 мегапикселей.Вы можете настроить ограничение размера изображения или включить предварительную обрезку в диалоговом окне «Параметры ввода».
Ярлыки | |||
|---|---|---|---|
| Красный зеленый | Пробел | ||
| Увеличить | Колесико мыши | ||
| Быстрое панорамирование | сдвиг | ||
| Стереть | Икс | ||
| Сковорода | C | ||
| Волосы | V | ||
| Скальпель | S | ||
| Отменить повторить | Z / Y | ||
| Меньшая / большая кисть | [ / ] | ||
| … | Цвет фона цикла | B | |
| Повернуть влево / вправо | р / Т | ||
| Выпрямить влево / вправо | сдвиг + р / Т | ||
| Сковорода | ← ↑ ↓ → | ||
| Увеличить | PgUp PgDn | ||
| Обзор Contour | D / F | ||
| Панели просмотра | 1 / 2 | ||
| Показать предварительный просмотр | W | ||
| Показать оригинал | Q | ||
Автоматическое панорамирование в области предварительного просмотра.
Средняя кнопка мыши перемещается всегда.
Добавляйте тени, исправляйте цвета, кадрируйте и многое другое!Отметьте как передний план , так и фон , чтобы получить результат
Понял!
Сотрите метки, пересекающие границы, и используйте скальпель для точного контроля границ.
Понял!
Как удалить цвет фона на изображении в Microsoft Word | Малый бизнес
Заком Лаццари Обновлено 12 февраля 2019 г.
Удалить фон на изображении в Microsoft Word очень просто.Word имеет встроенный в программу инструмент, который, по сути, преобразует вашу фотографию в прозрачный формат PNG. Единственный недостаток заключается в том, что фотография должна принимать изменения формата. Некоторые фотографии могут потребовать посторонней помощи для внесения дополнительных изменений, чтобы изменить цвет фона фотографий перед их загрузкой в Word.
Причины для удаления фона
Вставка изображения в документ Word означает, что фон для этого изображения также виден. Фон, скорее всего, несовместим, и он часто перекрывается с текстом и другим форматированием документа.
Фон, скорее всего, несовместим, и он часто перекрывается с текстом и другим форматированием документа.
Одним из распространенных примеров является логотип, который вы хотите отображать в заголовке вашего фирменного бланка или любого типа документа. Однако вам нужен только логотип, а не большой квадрат на белом фоне, который есть в большинстве дизайнов логотипов. Если сделать изображение прозрачным, фон исчезнет, останется только дизайн логотипа.
Теперь логотип будет изменять размер и легко форматируется в соответствии с существующим стилем документа. То же самое относится и ко многим графическим объектам, таким как диаграммы, графики и общий дизайн.При удалении фона остается только графика, что в конечном итоге приводит к более чистому макету и дизайну документа.
Использование инструмента форматирования
Инструмент для работы с изображениями, который поставляется с Word, PowerPoint и другими стандартными продуктами Microsoft, на удивление эффективен и может удалять фоны изображений.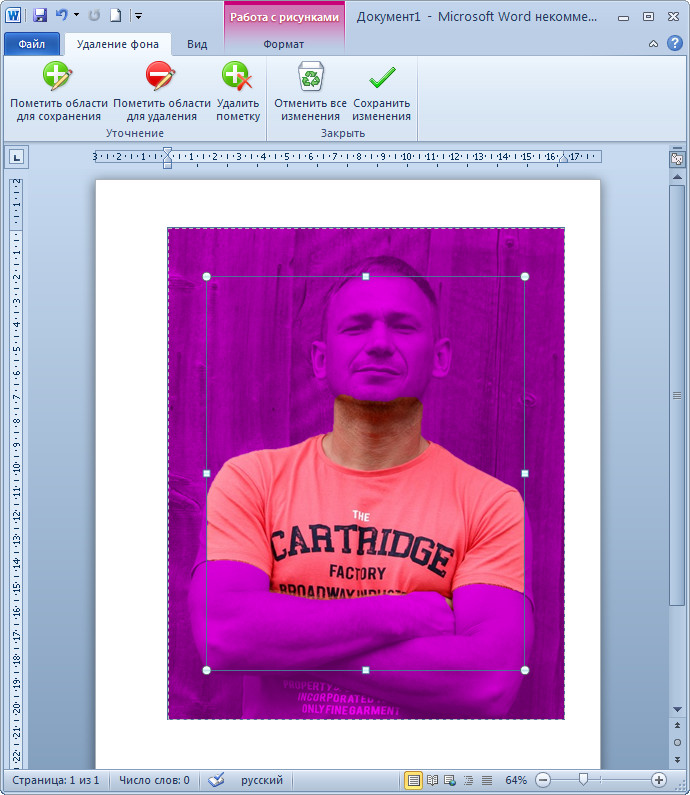 Вы можете использовать автоматические настройки инструмента, чтобы удалить фон или обвести область, которую вы хотите оставить видимой.
Вы можете использовать автоматические настройки инструмента, чтобы удалить фон или обвести область, которую вы хотите оставить видимой.
Трассировка похожа на инструмент «Волшебная палочка», используемый в Adobe Photoshop для фоновых изображений.Эта функция не очень хорошо известна, но она предлагает простую альтернативу созданию базовых вырезов и редактирования без вложений в программное обеспечение Photoshop. Чтобы использовать эту функцию, нажмите Вставить , затем изображений и найдите свою фотографию на диске или в облаке. Вы также можете скопировать и вставить фотографию в документ. Однако это часто приводит к созданию массивной фотографии, и вам нужно будет изменить размер до обычных пропорций.
Инструкции по форматированию
Теперь фотография вставлена и выделена.Если фотография не выбрана, просто щелкните по ней один раз, чтобы выбрать. Найдите вкладку Picture Tools заголовка и нажмите Format , а затем Adjust Group . Наконец, нажмите Удалить фон . Теперь посмотрите на свою фотографию, и фон должен быть выделен, чтобы показать область, установленную для удаления. Если все в порядке и вы хотите сохранить изменения, нажмите Сохранить изменения , и фон исчезнет.
Наконец, нажмите Удалить фон . Теперь посмотрите на свою фотографию, и фон должен быть выделен, чтобы показать область, установленную для удаления. Если все в порядке и вы хотите сохранить изменения, нажмите Сохранить изменения , и фон исчезнет.
Если вы все еще видите части фона, которые необходимо удалить, выберите Отметить области для сохранения или Отметить области для удаления в разделе Удаление фона на вкладке Изображение .Вы создадите инструмент в форме карандаша, и вы сможете использовать линейные рисунки для корректировки выбранной области по мере необходимости. Выберите Сохранить изменения , чтобы завершить работу и навсегда оставить выбранную область фона.
Расширенное редактирование фотографий
Инструмент Microsoft Office эффективен и подходит для большинства целей. Возможность отслеживать означает, что вы можете выбрать определенные элементы на фотографии и отбросить оставшиеся.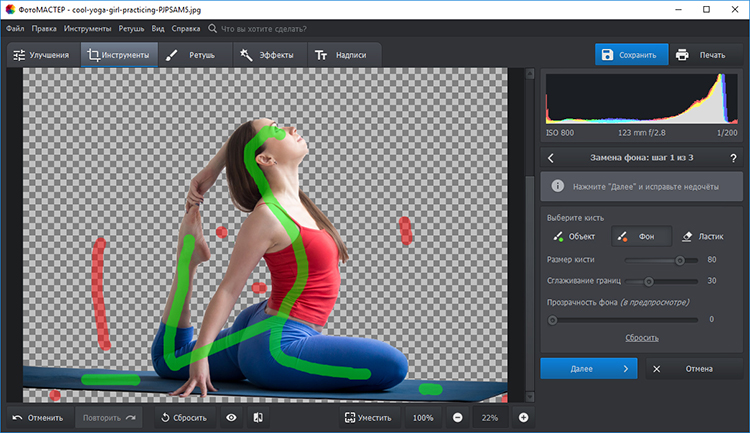 Оставьте на фото только вырезку человека или конкретного объекта.
Оставьте на фото только вырезку человека или конкретного объекта.
Инструмент, однако, не предоставляет никаких дополнительных функций редактирования, кроме инструмента выделения и удаления фона.Чтобы внести существенные изменения или транспонировать выбранную область на новой фотографии, вам потребуется программа, которая работает с несколькими слоями. Инструмент Microsoft также работает только с обычными типами файлов, такими как JPEG и PNG. Он не будет работать с форматами файлов Vector. Перед загрузкой в Word проверьте свой тип файла на совместимость.
Как удалить фон фотографии в Photoshop или PowerPoint
Вы знаете, что мне нравится больше всего в дизайне? Когда я что-то создаю, но на изображении, которое я редактирую, есть нежелательный фон.
В этой статье вы узнаете, как полностью удалить фон фотографии или сделать его прозрачным, чтобы изображение имело вид любого другого фона, который вы помещаете за ним.
Обратите внимание на изображение выше. Изображение слева было бы намного более полезным для моего призыва к действию, презентации SlideShare, сообщения в блоге или электронной книги, если бы я мог просто удалить этот надоедливый фон, чтобы он выглядел как изображение справа.
Изображение слева было бы намного более полезным для моего призыва к действию, презентации SlideShare, сообщения в блоге или электронной книги, если бы я мог просто удалить этот надоедливый фон, чтобы он выглядел как изображение справа.
Или, может быть, вы скачали еще одну из наших коллекций бесплатных стоковых фотографий с прозрачным фоном.
К счастью, есть — это , что вы можете с этим поделать. Используя Photoshop или PowerPoint, вы можете легко удалить фон своей фотографии или изображения в кратчайшие сроки. И я покажу вам, как именно это сделать.
Во-первых, возьмите изображение для практики. Вы можете скачать одну из нашей последней коллекции бесплатных стоковых фотографий здесь … Есть изображение, фон которого вы хотите удалить? Отлично — приступим.
Поскольку у некоторых из вас может не быть Photoshop, давайте начнем с инструкций для PowerPoint.Вы также можете перейти к инструкциям для Photoshop здесь.
Как сделать фон изображения прозрачным в PowerPoint
- Вставьте изображение в PowerPoint.

- Нажмите на свое изображение. Затем в разделе «Файл» (на ПК) или «Настроить» (на Mac) на панели инструментов выберите «Удалить фон».
- PowerPoint автоматически попытается удалить фон, но может сделать это неправильно.
- Используя параметры на панели инструментов, щелкните, чтобы отметить области, которые вы хотите сохранить или удалить из окончательно обрезанного изображения.
- По завершении щелкните где-нибудь за пределами изображения.
- Сохраните изображение как файл PNG, чтобы сохранить его прозрачный фон.
Как удалить фото-фон в PowerPoint
Имейте в виду, что вам необходимо использовать Office 2010 или более поздней версии, и поскольку PowerPoint не так сложен, как Photoshop, он может не работать с некоторыми из более сложных изображений. Но если у вас нет доступа к Photoshop, это может быть именно то, что вам нужно.
1.
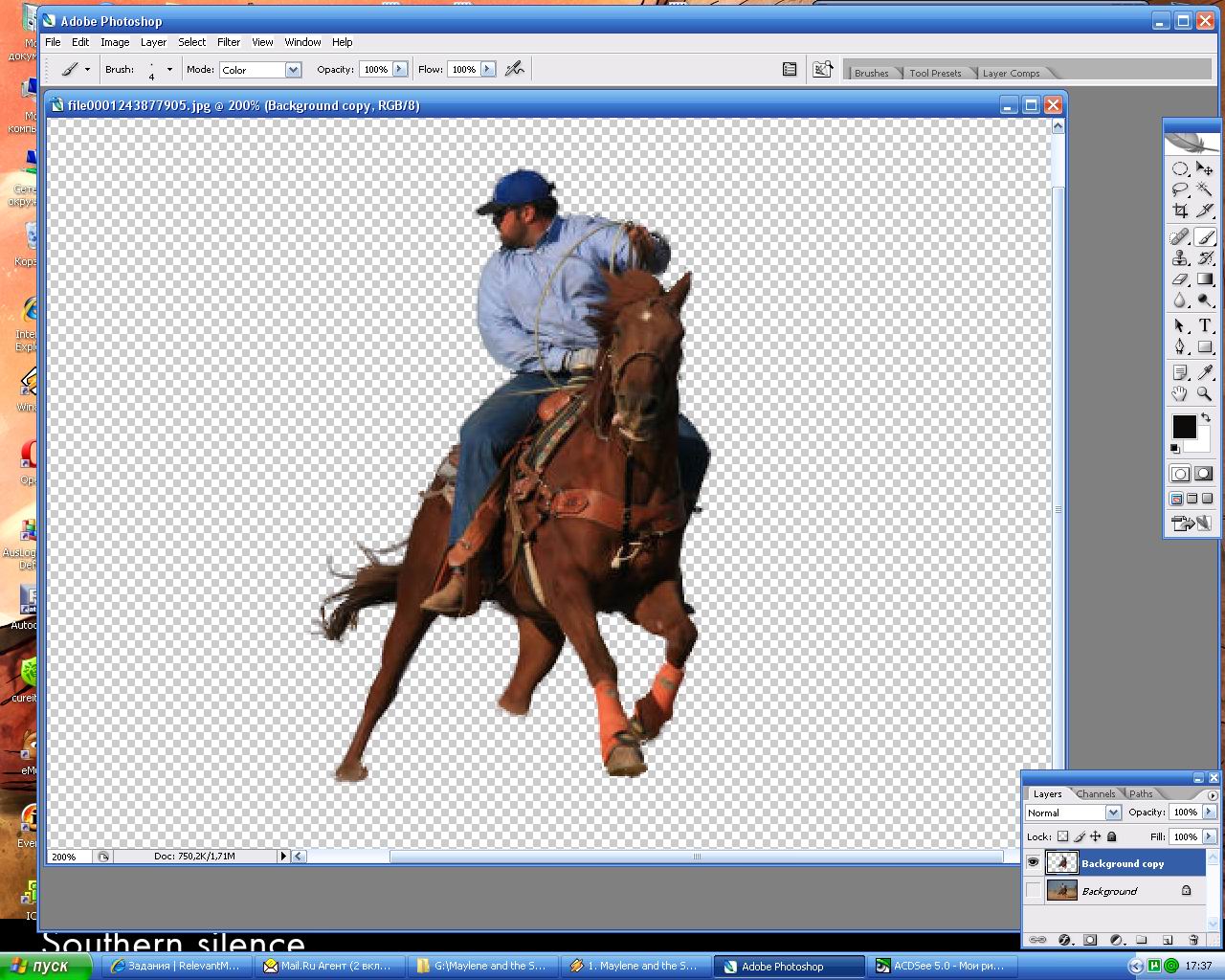 Вставьте изображение в PowerPoint.
Вставьте изображение в PowerPoint.Изображениями с белым / сплошным фоном или изображениями, которые имеют высокий контраст с передним планом, легче всего манипулировать в PowerPoint.
2. Сначала щелкните свое изображение. Затем в разделе «Формат изображения» на Mac (или «Файл» на ПК) на панели инструментов выберите «Удалить фон».
3. PowerPoint автоматически попытается удалить фон, но может сделать это неправильно.
4.Используя параметры на панели инструментов, щелкните, чтобы отметить области, которые вы хотите сохранить или удалить из окончательно обрезанного изображения.
Видите, как сверху отсекается часть туловища и накидка девушки? Сначала перетащите рамку вокруг изображения, чтобы оно включало всю область изображения, которую вы хотите сохранить.
Имейте в виду, что области, выделенные фиолетовым, в конечном итоге будут удалены. Однако с помощью курсора вы можете еще точнее указать, что нужно удалить. Наведите указатель мыши на фиолетовый фон и на объект на вашем изображении — вы увидите, что ваш курсор показывает знак плюса или минуса.Знак минус при наведении курсора на объект позволяет вам отметить областей, чтобы удалить — просто щелкните любые дополнительные области, которые вы хотите удалить.
Наведите указатель мыши на фиолетовый фон и на объект на вашем изображении — вы увидите, что ваш курсор показывает знак плюса или минуса.Знак минус при наведении курсора на объект позволяет вам отметить областей, чтобы удалить — просто щелкните любые дополнительные области, которые вы хотите удалить.
Если есть фиолетовые области, которые вы действительно хотите оставить , оставьте , наведите указатель мыши на любое фиолетовое пятно и щелкните области отметки , чтобы сохранить — они будут отмечены знаком плюс.
Чтобы ближе рассмотреть области, которые вы хотите выделить, увеличьте изображение. Ниже вы увидите маленькие минусовые знаки вокруг участков волос девушки — я щелкнул по этим точкам, где, как я думал, PowerPoint может запутаться в том, какие части фона между прядями волос должны исчезнуть или остаться.
PowerPoint может видеть эти пряди волос как край девушки и не удалять фон между этими волосами и остальной частью ее головы.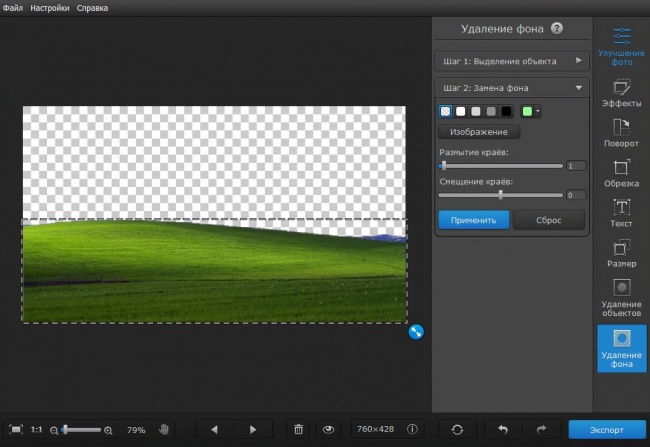 В этом случае вам могут помочь эти знаки минуса.
В этом случае вам могут помочь эти знаки минуса.
Если вы случайно включили или исключили что-то, просто нажмите на знак плюс или минус, покрывающий область, и он исчезнет.
5. По завершении щелкните где-нибудь за пределами изображения.
И последнее, но не менее важное: сохраните изображение как файл PNG, чтобы сохранить его прозрачный фон.
Как сделать фон прозрачным в Photoshop
Поскольку Photoshop намного сложнее, чем PowerPoint, есть несколько различных методов, которые можно использовать, чтобы сделать фон прозрачным. Каждый из них подходит для разных изображений. Щелкните ссылки ниже, чтобы перейти к руководству по каждому методу:
Метод многоугольного лассо: для изображений с прямыми краями
Допустим, я хочу удалить синий фон (а также столб) с этого изображения «остановить спам».
Поскольку это изображение полностью состоит из прямых краев, этот метод удаления фона идеально подходит. Вот как сделать этот синий фон (и серебряный столб) прозрачным.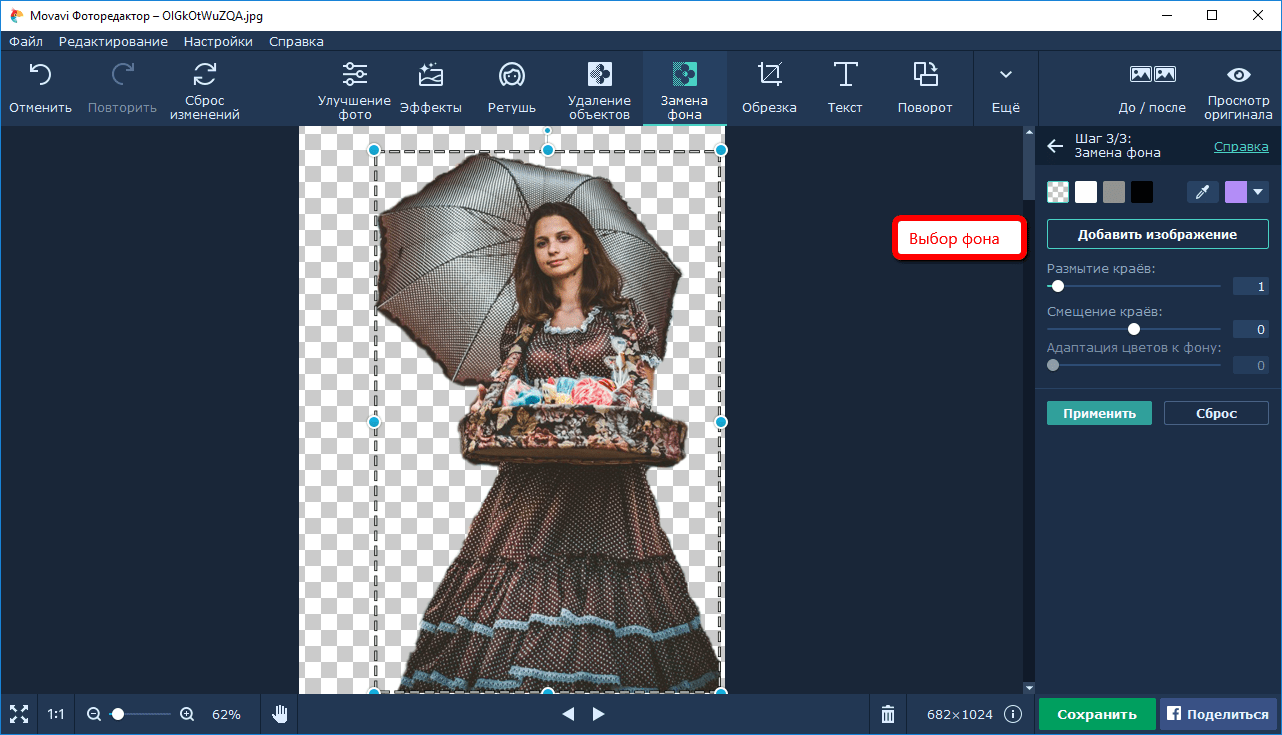
1. Подготовьте изображение в Photoshop.
Первое, что вы захотите сделать после перетаскивания изображения в Photoshop, — это преобразовать его в «смарт-объект», а затем растрировать. Вот как:
Щелкните раскрывающийся список Layer в меню Photoshop, выделите Smart Objects , а затем щелкните Convert to Smart Object .Затем снова щелкните раскрывающийся список Layer , но на этот раз выделите Rasterize , а затем щелкните Smart Object .
Теперь вы готовы превратить этот надоедливый фон в прозрачный.
2. Увеличьте изображение, чтобы можно было точнее удалить фон.
Вы можете увеличивать и уменьшать масштаб, щелкнув раскрывающийся список View и выбрав Zoom In или Zoom Out , или используя сочетания клавиш, как показано.
3. Выберите инструмент Polygonal Lasso Tool на панели инструментов слева.

Инструмент Polygonal Lasso Tool выглядит так:
После выбора щелкните начальную точку и проследите часть изображения, которую вы хотите сохранить, с помощью серии щелчков от точки к точке. Я предпочитаю избавиться от черной границы на знаке остановки, поэтому я отслеживаю знак внутри внешнего края белой границы.
4. Соедините линию с начальной точкой.
После того, как вы полностью обошли изображение, соедините линию с первой точкой, с которой вы начали.Вы узнаете, что он подключен, когда ваш курсор включает в себя маленький кружок, как показано ниже.
После того, как вы подключите свою линию к первой точке, вокруг вашего изображения появится мигающая пунктирная линия, вот так …
5. Выберите фон, который хотите удалить.
Сделайте это, щелкнув раскрывающийся список Выбрать в верхнем меню и нажав Инверсия . Это выделит весь фон, который вы хотите сделать прозрачным.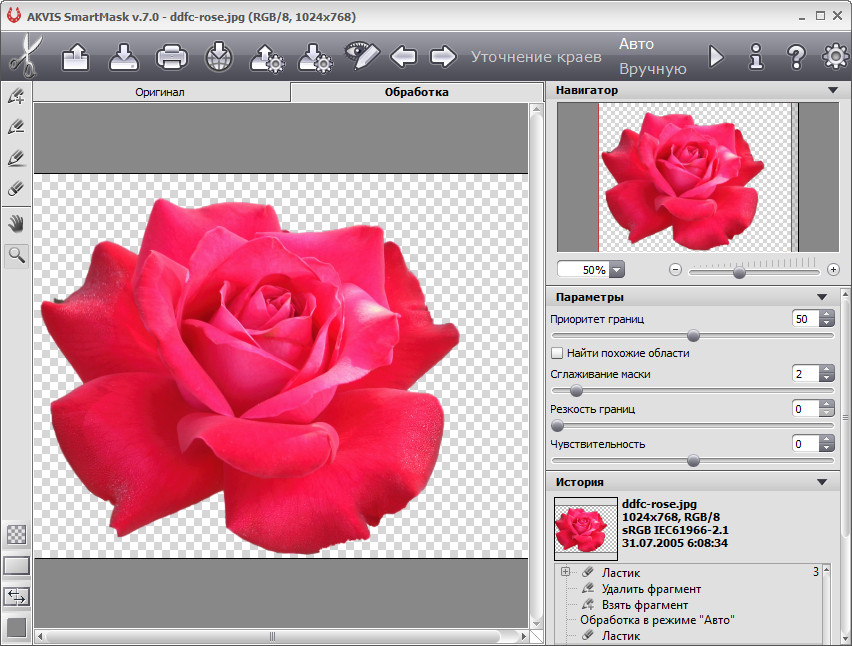
6.Удаляем фон.
Нажмите Удалите на клавиатуре, и фон превратится в клетчатую сетку, как вы видите ниже. Таким образом вы узнаете, что ваш фон стал прозрачным.
7. Сохраните изображение как файл PNG.
Это гарантирует, что прозрачность вашего фона останется неизменной.
Метод быстрого выбора: для изображений с круглыми или волнистыми краями
Хорошо, теперь предположим, что ваше изображение не такое прямолинейное, как изображение в примере выше, и оно имеет некоторую кривую, как на изображении ниже.Здесь вы захотите использовать инструмент быстрого выбора.
1. Подготовьте изображение в Photoshop.
Как и в случае с методом многоугольного лассо, первое, что вы захотите сделать после перетаскивания изображения в Photoshop, — это преобразовать его в «смарт-объект», а затем растеризовать его:
- Щелкните раскрывающийся список Layer в меню Photoshop, выделите Smart Objects , а затем щелкните Convert to Smart Object .

- Затем снова щелкните раскрывающийся список Layer , но на этот раз выделите Rasterize , а затем щелкните Smart Object . (См. Шаг 1 в руководстве по методу многоугольного лассо для получения снимков экрана, если вы застряли.)
2. Выберите инструмент быстрого выбора на панели инструментов слева.
Инструмент Quick Selection Tool находится прямо под инструментом Polygonal Lasso Tool и выглядит так:
3. Щелкните фон, чтобы выделить часть, которую вы хотите сделать прозрачной.
Этот инструмент требует некоторого привыкания, но как только вы освоите его, это один из самых быстрых и простых способов удалить фон с фотографии.
Начните щелкать мышкой по фону, чтобы выделить части, которые вы хотите удалить.
Отрегулируйте размер инструмента выделения соответственно. Я рекомендую начать с большего размера, так как это позволит вам выбирать более крупные участки фона за раз, что ускоряет процесс.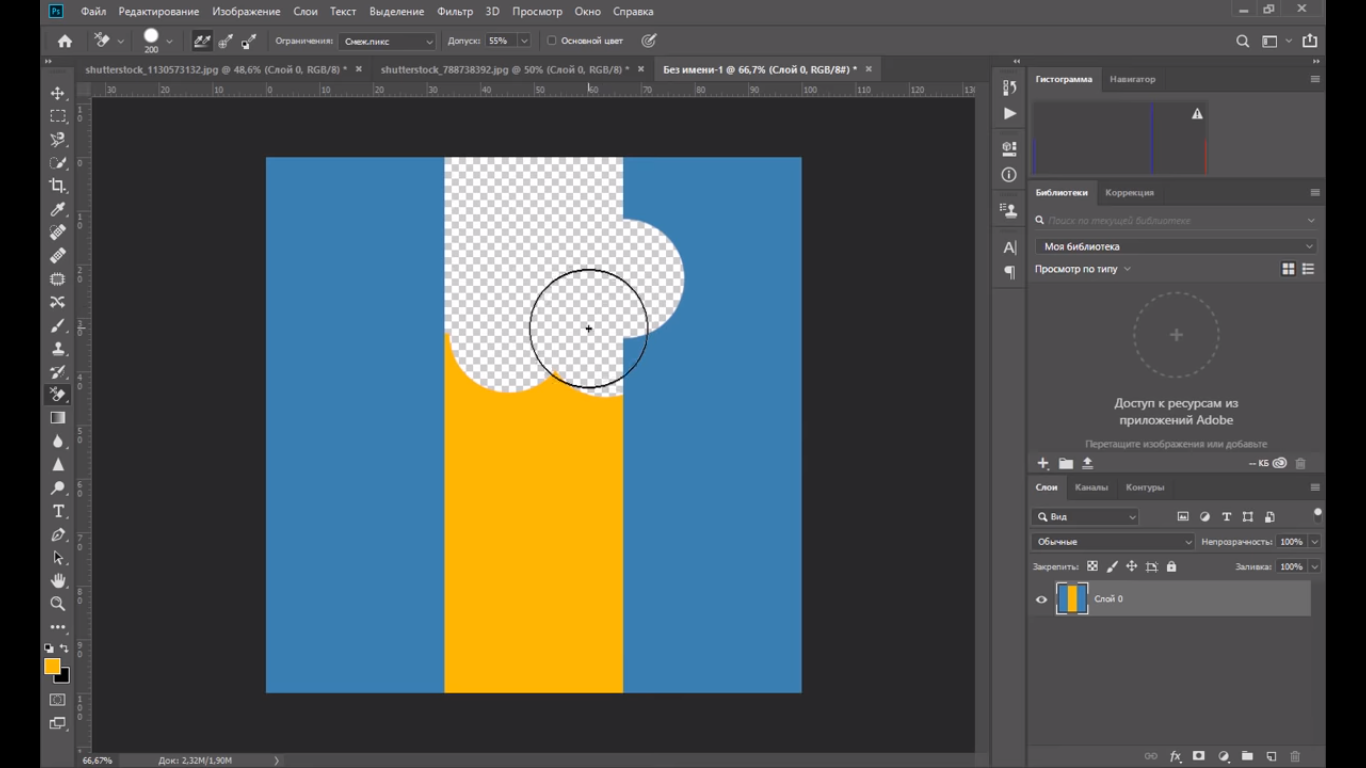
Повторяйте этот процесс, пока не будет выбран весь фон изображения:
4.При необходимости вычтите выделенные значения.
Ой! Допустим, вы заметили, что часть изображения, которое вы хотите сохранить, выделяется вместе с фоном, как вы видите на скриншоте ниже.
Не бойтесь — вы можете вычесть случайно выделенные части изображения:
Сначала нажмите кнопку «Вычесть из выделенного » на панели инструментов вверху. (В качестве альтернативы вы можете удерживать alt , когда вы нажимаете на ПК, или option , когда вы нажимаете на Mac.)
Это тоже может потребовать некоторого привыкания, но хитрость заключается в том, чтобы поместить курсор прямо вдоль внутренних краев той части изображения, которую вы хотите сохранить. Возможно, вы захотите настроить размер инструмента «Быстрое выделение» для некоторых более мелких деталей. Затем щелкните, чтобы отвлечься от неправильно выделенного раздела.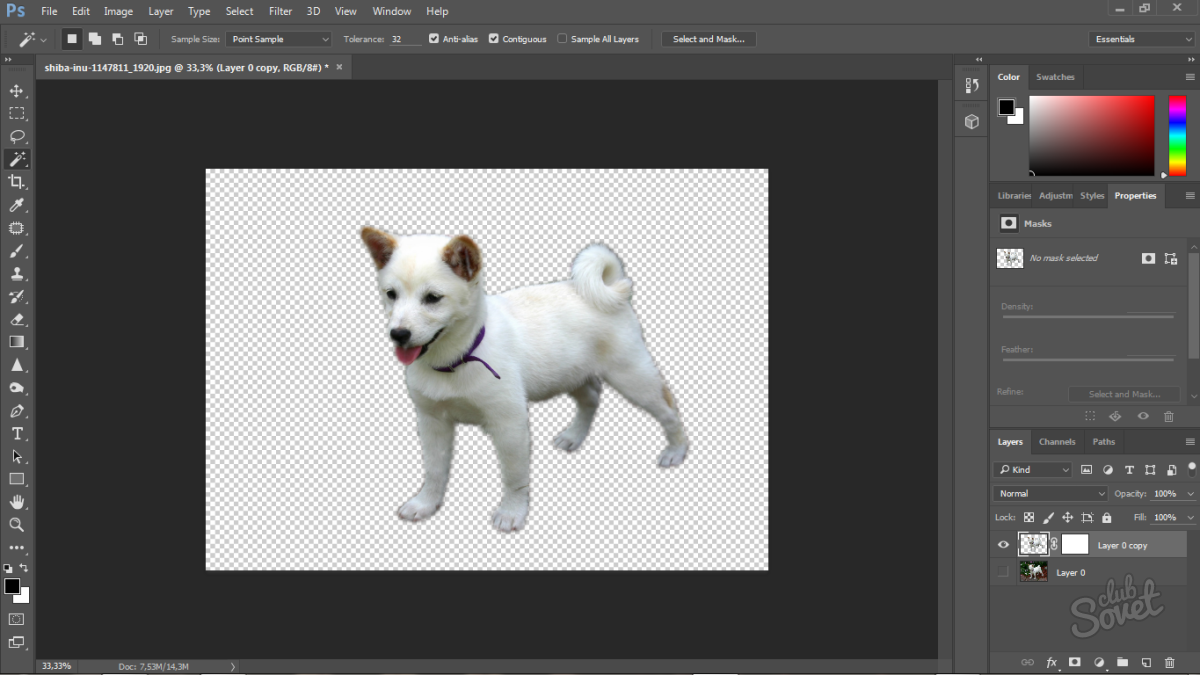
5. Удалите фон.
Наконец, нажмите Удалить на клавиатуре, чтобы сделать фон прозрачным.
6. Сохраните изображение как файл PNG.
Это сохранит прозрачность вашего фона.
Pro Совет: Иногда использование инструмента быстрого выбора приводит к появлению неровных краев, особенно на тех частях изображения, где край должен быть прямой линией. Чаще всего это происходит с изображениями с низким разрешением. Если это случилось с вами, попробуйте сгладить неровные края с помощью метода Polygonal Lasso после того, как сначала удалите фон с помощью Quick Selection Tool.
Метод кисти: для создания сложных изображений
Есть третий метод, к которому вы можете прибегнуть, если первые два метода просто не помогают. Это отлично подходит для изображений, которым требуется немного больше точности, хотя, честно говоря, первые два метода обычно помогают мне.
Единственный раз, когда мне пригодится этот метод, это когда мне нужно очистить некоторые края изображений, фон которых был удален с помощью первых двух методов. Например, я использовал инструмент «Многоугольное лассо» в Photoshop, чтобы удалить фон изображения мальчика-акулы в самом верху этой статьи, но я очистил промежутки между его пальцами (что требовало большей точности) с помощью кисти. Метод.
Например, я использовал инструмент «Многоугольное лассо» в Photoshop, чтобы удалить фон изображения мальчика-акулы в самом верху этой статьи, но я очистил промежутки между его пальцами (что требовало большей точности) с помощью кисти. Метод.
1. Подготовьте изображение в Photoshop.
Как и в первых двух методах, первое, что вам нужно сделать после перетаскивания изображения в Photoshop, — это преобразовать его в «смарт-объект», а затем растрировать его:
- Щелкните раскрывающийся список Layer в меню Photoshop, выделите Smart Objects , а затем щелкните Convert to Smart Object .
- Затем снова щелкните раскрывающийся список Layer , но на этот раз выделите Rasterize , а затем щелкните Smart Object .(См. Шаг 1 в руководстве по методу многоугольного лассо для получения снимков экрана, если вы застряли.)
2. Выберите инструмент «Кисть» на панели инструментов слева.

Инструмент «Кисть» находится прямо под инструментом «Красный глаз» и выглядит так:
3. Измените «Режим» и «Жесткость» инструмента «Кисть».
Справа под верхним меню измените Mode на Clear . Затем щелкните стрелку раскрывающегося списка рядом с полем размера кисти и измените твердость на 100% .Это по сути превратит ваш Brush Tool в ластик.
4. Уберите фон.
Сотрите фон, щелкнув и перетащив. Отрегулируйте размер инструмента «Кисть» и увеличьте изображение для более точной настройки.
5. Сохраните изображение как файл PNG.
Когда у вас будет изображение в том виде, в каком вы хотите, сохраните его как PNG. Это сохранит прозрачность вашего фона.
Вот и все! Надеюсь, удаление фона изображения теперь намного проще для вас, используя хотя бы один из этих методов.
Pixlr.com бесплатное удаление изображений bg
Удаление фона: Pixlr.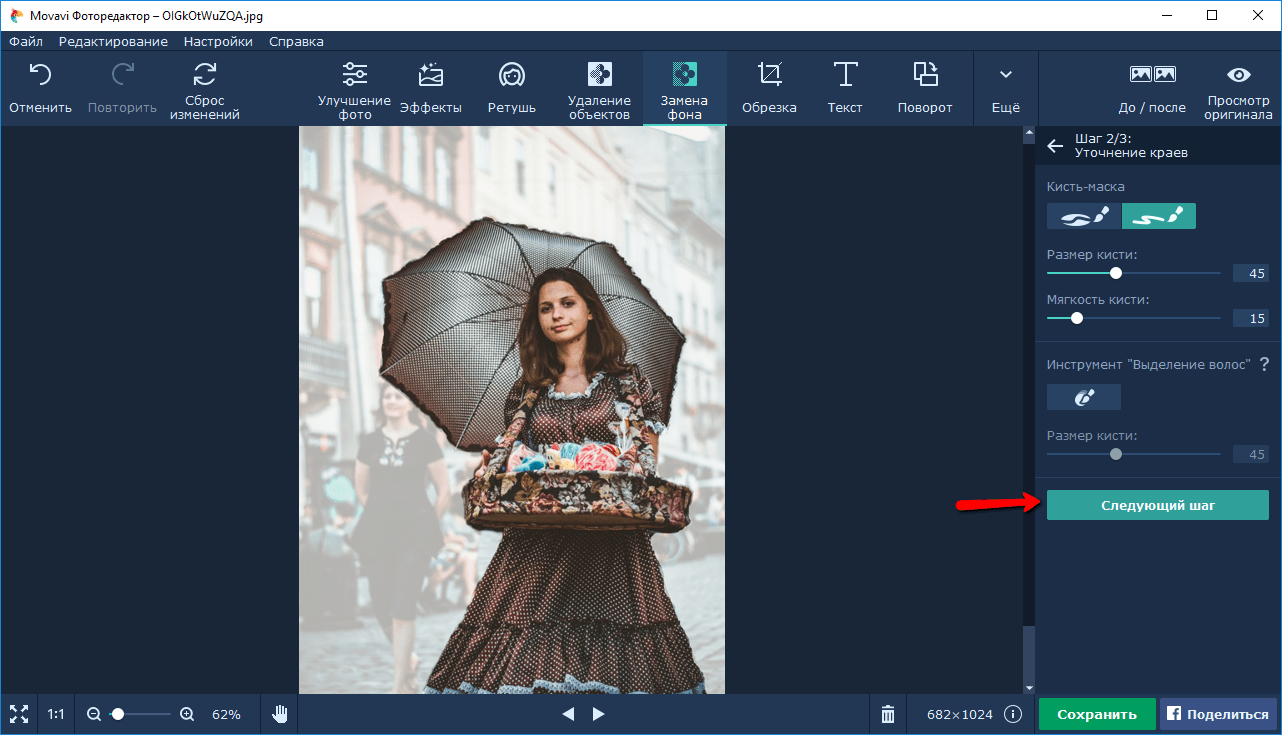 com бесплатное удаление изображений bg
com бесплатное удаление изображений bg by Pixlr AI
Автоматическое и бесплатное удаление фона изображения всего за пару секунд!
Современные инструменты искусственного интеллекта от Pixlr позволяют удалять фон с селфи, изображений профиля и прочего без утомительной ручной работы.
Удалите bg на нескольких изображениях одновременно, настройте результат с помощью наших детальных инструментов для вырезания.
Открыть изображение{«cdnUrl»: «https://static-cdn.pixlr.com», «user»: {«name»: «guest», «subscription»: false, «subscriptionType»: «guest», «subscriptionCode» : «-«, «subscriptionGroup»: «-«}, «adDebug»: «»}
{«bgTitle»: «Удалить фон: Pixlr.com бесплатное удаление изображения bg», «bgMetaDesc»: «Автоматически удалять фон изображения с помощью мощного инструмента AI из pixlr!», «BgMetaSiteName»: «Удалить фон изображения: Pixlr.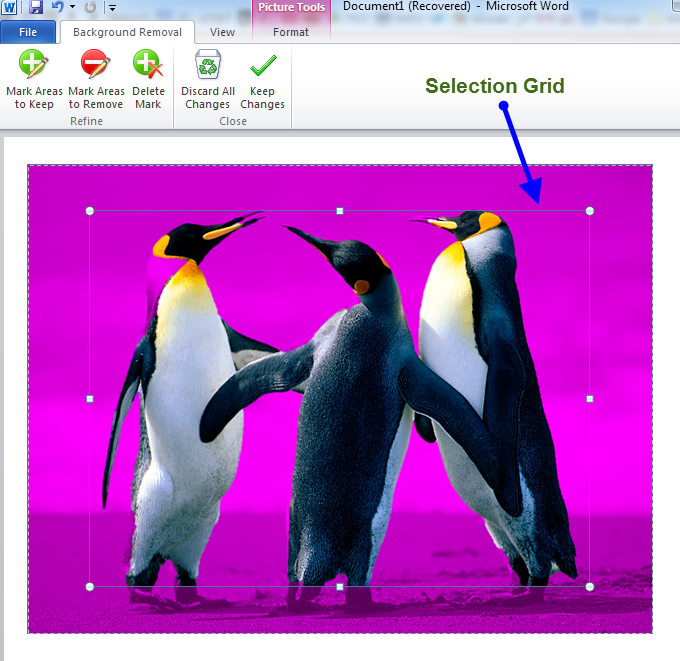 com »,« bgPixlr »:« Pixlr BG »,« bgButton »:« Удалить фон »,« bgByPixlrAI »:« Pixlr AI »,« removeBackgroundTagline »:« Удалить фон с помощью Pixlr AI »,« removeBackgroundDescription1 »:« Автоматически и Бесплатное удаление фона изображений всего за пару секунд! «,» RemoveBackgroundDescription2 «:» Современные инструменты искусственного интеллекта от Pixlr позволяют удалять фон с селфи, изображений профиля и прочего без утомительной ручной работы. «,» RemoveBackgroundDescription3 » : «Удалите bg на нескольких изображениях одновременно, настройте результат с помощью наших подробных инструментов для вырезания.»,» photoEditorHome «:» Фоторедактор pixlr home «,» xForExpress «:» Pixlr X for Express «,» eForEditor «:» Pixlr E for Editor «,» pricingPlan «:» Pricing «,» stockByPixlr «:» Stock by Pixlr »,« hiUser »:« Привет »,« выйти из системы »:« Выйти »,« войти »:« Войти »,« loginEditor »:« войти в редактор фотографий »,« mySubscription »:« Моя подписка »,« dialogPreResizeTitle » «:» Предварительно изменить размер изображения «,» dialogPreResizeInfo1 «:» Выбранное вами изображение очень большое «,» dialogPreResizeInfo2 «:» измените его размер перед началом редактирования, чтобы сэкономить память и минимизировать задержку.
com »,« bgPixlr »:« Pixlr BG »,« bgButton »:« Удалить фон »,« bgByPixlrAI »:« Pixlr AI »,« removeBackgroundTagline »:« Удалить фон с помощью Pixlr AI »,« removeBackgroundDescription1 »:« Автоматически и Бесплатное удаление фона изображений всего за пару секунд! «,» RemoveBackgroundDescription2 «:» Современные инструменты искусственного интеллекта от Pixlr позволяют удалять фон с селфи, изображений профиля и прочего без утомительной ручной работы. «,» RemoveBackgroundDescription3 » : «Удалите bg на нескольких изображениях одновременно, настройте результат с помощью наших подробных инструментов для вырезания.»,» photoEditorHome «:» Фоторедактор pixlr home «,» xForExpress «:» Pixlr X for Express «,» eForEditor «:» Pixlr E for Editor «,» pricingPlan «:» Pricing «,» stockByPixlr «:» Stock by Pixlr »,« hiUser »:« Привет »,« выйти из системы »:« Выйти »,« войти »:« Войти »,« loginEditor »:« войти в редактор фотографий »,« mySubscription »:« Моя подписка »,« dialogPreResizeTitle » «:» Предварительно изменить размер изображения «,» dialogPreResizeInfo1 «:» Выбранное вами изображение очень большое «,» dialogPreResizeInfo2 «:» измените его размер перед началом редактирования, чтобы сэкономить память и минимизировать задержку. «,» DialogPreResizeExif «:» Автоповорот на основе exif «,» dialogPreResizeMaxSize «:» Макс% d px «,» sizeWeb «:» Web «,» sizeFullHD «:» Full HD «,» sizeUltraHD «:» Ultra HD «,» openImage «:» Открыть image «,» openDragClip «:» Вы также можете перетащить файлы или вставить их из буфера обмена, чтобы открыть.»,» dropFile «:» Перетащите, чтобы открыть файл «,» neverAskMeAgain «:» Больше не спрашивайте меня об этом «,» newSize «:» Новый размер «,» resultDone «:» Удаление фонового AI выполнено, если вы довольны результатом, затем нажмите «Загрузить», если нет, нажмите «Тонкая настройка», чтобы отредактировать результат. »,« resultMobileDone »:« Удаление фонового AI выполнено, нажмите «Загрузить», чтобы сохранить изображение на свое устройство. Если вы хотите настроить результат, используйте инструмент с компьютера. »,« FineTune »:« Fine-Tune »,« download »:« Download »,« draw »:« Draw »,« magic «:» Magic «,» shape «:» Shape «,» lasso «:» Lasso «,» keep «:» Keep «,» remove «:» Remove «,» invert «:» Invert «,» reset «: «Сброс», «инструмент»: «Инструмент», «инструменты»: «Инструменты», «режим»: «Режим», «размер»: «Размер», «допуск»: «Допуск», «непрерывный»: «Непрерывный» »,« brush »:« Brush »,« softness »:« Softness »,« background »:« Background »,« cutoutHint »:« Подсказка удалена »,« RememberMe »:« Запомнить меня »,« ForgotPass »:« Забыли Пароль? »,« NotMember »:« Не участник? »,« SignUpNow »:« Зарегистрируйтесь сейчас! »,« SignUp »:« Зарегистрируйтесь »,« alreadyMember »:« Уже являетесь участником? »,« LoginHere »: «Войдите здесь!», «Code»: «Code», «verifyAcc»: «Подтвердите свою учетную запись», «verify»: «Verify», «Resend»: «Отправить еще раз?», «DidNotReceiveCode»: » Я не получил код! »,« BackReg »:« Вернуться к регистрации »,« ForgottenPass »:« Забыли пароль? »,« ResetPassDesc »:« Пожалуйста, введите свой адрес электронной почты, чтобы сбросить пароль.
«,» DialogPreResizeExif «:» Автоповорот на основе exif «,» dialogPreResizeMaxSize «:» Макс% d px «,» sizeWeb «:» Web «,» sizeFullHD «:» Full HD «,» sizeUltraHD «:» Ultra HD «,» openImage «:» Открыть image «,» openDragClip «:» Вы также можете перетащить файлы или вставить их из буфера обмена, чтобы открыть.»,» dropFile «:» Перетащите, чтобы открыть файл «,» neverAskMeAgain «:» Больше не спрашивайте меня об этом «,» newSize «:» Новый размер «,» resultDone «:» Удаление фонового AI выполнено, если вы довольны результатом, затем нажмите «Загрузить», если нет, нажмите «Тонкая настройка», чтобы отредактировать результат. »,« resultMobileDone »:« Удаление фонового AI выполнено, нажмите «Загрузить», чтобы сохранить изображение на свое устройство. Если вы хотите настроить результат, используйте инструмент с компьютера. »,« FineTune »:« Fine-Tune »,« download »:« Download »,« draw »:« Draw »,« magic «:» Magic «,» shape «:» Shape «,» lasso «:» Lasso «,» keep «:» Keep «,» remove «:» Remove «,» invert «:» Invert «,» reset «: «Сброс», «инструмент»: «Инструмент», «инструменты»: «Инструменты», «режим»: «Режим», «размер»: «Размер», «допуск»: «Допуск», «непрерывный»: «Непрерывный» »,« brush »:« Brush »,« softness »:« Softness »,« background »:« Background »,« cutoutHint »:« Подсказка удалена »,« RememberMe »:« Запомнить меня »,« ForgotPass »:« Забыли Пароль? »,« NotMember »:« Не участник? »,« SignUpNow »:« Зарегистрируйтесь сейчас! »,« SignUp »:« Зарегистрируйтесь »,« alreadyMember »:« Уже являетесь участником? »,« LoginHere »: «Войдите здесь!», «Code»: «Code», «verifyAcc»: «Подтвердите свою учетную запись», «verify»: «Verify», «Resend»: «Отправить еще раз?», «DidNotReceiveCode»: » Я не получил код! »,« BackReg »:« Вернуться к регистрации »,« ForgottenPass »:« Забыли пароль? »,« ResetPassDesc »:« Пожалуйста, введите свой адрес электронной почты, чтобы сбросить пароль.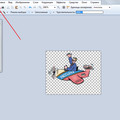 «,» reqCode «:» Код запроса «,» resetPass «:» Сброс пароля «,» newPass «:» Новый пароль «,» updatePass «:» Обновить пароль «,» terms «:» Условия использования и уведомление о конфиденциальности » , «regNewsletter»: «Я хотел бы получать обновления, бесплатные, рекламные и другие маркетинговые сообщения от Pixlr.», «regRecommendations»: «Мне интересно получать предложения и рекомендации, связанные с моим интересом к Pixlr.», «согласен» : «Согласен», «sentCodeDesc»: «Мы отправили электронное письмо на [EMAIL] с кодом подтверждения. Введите приведенный ниже код. «,» LoginFb «:» Войти через Facebook «,» loginGoogle «:» Войти через Google «,» oldPass «:» Старый пароль «,» newEmail «:» Новый адрес электронной почты «,» выше16 «:« Мне как минимум 16 лет.»,» readAgreements «:» Я прочитал и согласен с Условиями использования и Уведомлением о конфиденциальности. «,» pixlrLogin_EnterValidEmail «:» Пожалуйста, введите действительный формат электронной почты. «,» pixlrLogin_EnterValidCountry «:» Пожалуйста, выберите действительную страну.
«,» reqCode «:» Код запроса «,» resetPass «:» Сброс пароля «,» newPass «:» Новый пароль «,» updatePass «:» Обновить пароль «,» terms «:» Условия использования и уведомление о конфиденциальности » , «regNewsletter»: «Я хотел бы получать обновления, бесплатные, рекламные и другие маркетинговые сообщения от Pixlr.», «regRecommendations»: «Мне интересно получать предложения и рекомендации, связанные с моим интересом к Pixlr.», «согласен» : «Согласен», «sentCodeDesc»: «Мы отправили электронное письмо на [EMAIL] с кодом подтверждения. Введите приведенный ниже код. «,» LoginFb «:» Войти через Facebook «,» loginGoogle «:» Войти через Google «,» oldPass «:» Старый пароль «,» newEmail «:» Новый адрес электронной почты «,» выше16 «:« Мне как минимум 16 лет.»,» readAgreements «:» Я прочитал и согласен с Условиями использования и Уведомлением о конфиденциальности. «,» pixlrLogin_EnterValidEmail «:» Пожалуйста, введите действительный формат электронной почты. «,» pixlrLogin_EnterValidCountry «:» Пожалуйста, выберите действительную страну. «, «pixlrLogin_EnterValidNewsletter»: «Выберите действующий информационный бюллетень.», «pixlrLogin_MinPassword»: «Минимальная длина 8 символов.», «pixlrLogin_InvalidPassword»: «Неверный пароль. Повторите попытку. «,» PixlrLogin_EmailNotExists «:» Этот адрес электронной почты не существует. «,» PixlrLogin_EmailAlreadyExists «:» Этот адрес электронной почты уже существует.»,» pixlrLogin_SuccessReSendCodeToEmail «:» Проверочный код повторно отправлен на {email}! Пожалуйста, проверьте свою электронную почту. «,» PixlrLogin_SuccessSendCodeEmail «:» Проверочный код отправлен на {email}! Проверьте свою электронную почту. «,» PixlrLogin_EnterValidCode «:» Пожалуйста, введите действительный код. «,» PixlrLogin_WrongCode «:» К сожалению, неверный код. Повторите попытку. «,» PixlrLogin_SuccessUpdatePassword «:» Ваш пароль был успешно обновлен. Пожалуйста, войдите снова. «,» PixlrLogin_EmailAlreadyExistVerify «:» Электронный адрес уже существует. Пожалуйста, подтвердите свою электронную почту.»,» pixlrLogin_EmailSuccessVerified «:» Ваша учетная запись успешно подтверждена! «,» pixlrLogin_EmailUpdated «:» Электронная почта успешно обновлена »,» pixlrLogin_CodeExpired «:» Срок действия кода истек.
«, «pixlrLogin_EnterValidNewsletter»: «Выберите действующий информационный бюллетень.», «pixlrLogin_MinPassword»: «Минимальная длина 8 символов.», «pixlrLogin_InvalidPassword»: «Неверный пароль. Повторите попытку. «,» PixlrLogin_EmailNotExists «:» Этот адрес электронной почты не существует. «,» PixlrLogin_EmailAlreadyExists «:» Этот адрес электронной почты уже существует.»,» pixlrLogin_SuccessReSendCodeToEmail «:» Проверочный код повторно отправлен на {email}! Пожалуйста, проверьте свою электронную почту. «,» PixlrLogin_SuccessSendCodeEmail «:» Проверочный код отправлен на {email}! Проверьте свою электронную почту. «,» PixlrLogin_EnterValidCode «:» Пожалуйста, введите действительный код. «,» PixlrLogin_WrongCode «:» К сожалению, неверный код. Повторите попытку. «,» PixlrLogin_SuccessUpdatePassword «:» Ваш пароль был успешно обновлен. Пожалуйста, войдите снова. «,» PixlrLogin_EmailAlreadyExistVerify «:» Электронный адрес уже существует. Пожалуйста, подтвердите свою электронную почту.»,» pixlrLogin_EmailSuccessVerified «:» Ваша учетная запись успешно подтверждена! «,» pixlrLogin_EmailUpdated «:» Электронная почта успешно обновлена »,» pixlrLogin_CodeExpired «:» Срок действия кода истек. «,» Код pixlrLogin_FailedResendCode «:» Не удалось отправить повторно код pixlrLogin_FailedResendCode «: , «pixlrLogin_ServerError»: «Ошибка сервера. Повторите попытку позже. «,» PixlrLogin_ResetPasswordRequired «:» Требуется сброс пароля. Мы отправили электронное письмо на адрес {email} с кодом подтверждения. «,» PixlrLogin_EnterValidPassword «:» Должен содержать как минимум 1 нижний регистр, 1 верхний регистр, 1 цифру и 1 символ.»,» pixlrLogin_MaxPassword «:» Максимальная длина 50 символов. «,» pixlrLogin_RequestCodeTooFrequent «:» Слишком много запросов. Повторите попытку через 30 секунд. «,» PixlrLogin_3TimesFailedAttempts «:» Слишком много неудачных попыток. Повторите попытку через {minuteRemaining} мин. «,» Profile «:» Profile «,» subscription «:» Subscription «,» username «:» Username «,» language «:» Language «,» password «:» Password » , «changePassword»: «Изменить пароль», «newsletter»: «Newsletter», «receiveNewsletter»: «Получать информационный бюллетень от Pixlr», «myAccount»: «Моя учетная запись», «myDownloads»: «Мои загрузки», «creatorDashboard» : «Панель инструментов создателя», «menu»: «MENU», «changeEmail»: «Изменить адрес электронной почты», «agreementBar»: «Используя наш сайт, вы подтверждаете, что прочитали и поняли наши», «viewMore»: «Просмотр подробнее »,« accept »:« ПРИНЯТЬ »,« licenseAgreement »:« Лицензионное соглашение »,« termsOfUse »:« Условия использования »,« privacyPolicy »:« Политика конфиденциальности »,« cookiePolicy »:« Политика использования файлов cookie »}
«,» Код pixlrLogin_FailedResendCode «:» Не удалось отправить повторно код pixlrLogin_FailedResendCode «: , «pixlrLogin_ServerError»: «Ошибка сервера. Повторите попытку позже. «,» PixlrLogin_ResetPasswordRequired «:» Требуется сброс пароля. Мы отправили электронное письмо на адрес {email} с кодом подтверждения. «,» PixlrLogin_EnterValidPassword «:» Должен содержать как минимум 1 нижний регистр, 1 верхний регистр, 1 цифру и 1 символ.»,» pixlrLogin_MaxPassword «:» Максимальная длина 50 символов. «,» pixlrLogin_RequestCodeTooFrequent «:» Слишком много запросов. Повторите попытку через 30 секунд. «,» PixlrLogin_3TimesFailedAttempts «:» Слишком много неудачных попыток. Повторите попытку через {minuteRemaining} мин. «,» Profile «:» Profile «,» subscription «:» Subscription «,» username «:» Username «,» language «:» Language «,» password «:» Password » , «changePassword»: «Изменить пароль», «newsletter»: «Newsletter», «receiveNewsletter»: «Получать информационный бюллетень от Pixlr», «myAccount»: «Моя учетная запись», «myDownloads»: «Мои загрузки», «creatorDashboard» : «Панель инструментов создателя», «menu»: «MENU», «changeEmail»: «Изменить адрес электронной почты», «agreementBar»: «Используя наш сайт, вы подтверждаете, что прочитали и поняли наши», «viewMore»: «Просмотр подробнее »,« accept »:« ПРИНЯТЬ »,« licenseAgreement »:« Лицензионное соглашение »,« termsOfUse »:« Условия использования »,« privacyPolicy »:« Политика конфиденциальности »,« cookiePolicy »:« Политика использования файлов cookie »}
Мгновенный ластик для фото фона | PicMonkey
PicMonkey позволяет удалить фон фотографии одним щелчком мыши, чтобы вы могли создавать многоуровневые дизайны, очищать фотографии продуктов и создавать великолепные публикации в социальных сетях.
Есть много причин для удаления фона фотографии: чтобы избавиться от беспорядка, убрать изображение продукта для отображения или вырезать объект или человека на переднем плане для использования в новом многослойном дизайне. Мы часто видим ежедневное использование стирания фона, особенно в виде миниатюр на YouTube, постов типа «покупаю мой выбор» в Instagram Stories и, конечно же, фотографий продуктов.
ПодписчикиPro PicMonkey имеют доступ к нашему автоматическому инструменту Background Eraser , который можно найти в палитре Image .После преобразования фотографии в слой все, что вам нужно сделать, это выбрать слой изображения и нажать кнопку Удалить фон на палитре Изображение . Это действительно просто и быстро, к тому же только PicMonkey позволяет дополнительно настроить стирание, закрашивая части фона или используя инструмент ластика, чтобы удалить еще немного.
Ваш браузер не поддерживает теги видео.
Быстрые шаги для стирания фона фотографии:
Откройте фотографию в PicMonkey.
 com.
com.Щелкните значок «Слои» (три сложенных квадрата в правом нижнем углу окна редактора), затем щелкните значок замка на панели «Слои», чтобы сделать изображение отдельным слоем.
Щелкните слой с изображением, откроется палитра Изображение .
Выделив изображение, нажмите Удалить фон на палитре Изображение .
Ваше изображение будет автоматически сохранено в Hub с прозрачным фоном.
Обратите внимание, что удаление может занять несколько секунд. В случае, если ваше изображение не подходит для удаления, функция выдаст вам сообщение об ошибке.
Заменить стертый фон цветом, фотографиями, видео или текстурой
После успешного удаления фона кнопка «Удалить фон» станет серой.
После удаления фона фотографии вы увидите серо-белый клетчатый фон под изображением — поздравляю, у вашей фотографии прозрачный фон.Теперь вы можете создать новый фон для своего изображения или загрузить файл изображения в формате PNG — это тип файла, который сохранит прозрачность.
Вы можете сделать так много всего с вашим рисунком без фона, и вот четыре идеи:
1. Сделайте сплошной цвет фона для вашей фотографииЕсли вы хотите сделать новый фон сплошным цвета, выполните следующие действия:
Откройте палитру Layers и выберите фоновый слой .
В палитре Фон щелкните палитру цветов.
Используйте образцы цвета, чтобы создать цветной фон под изображением.
Нажмите Применить .
2. Установите текстуру в качестве фона фотографии
Если вы хотите сделать текстуру своим новым фоном, выполните следующие действия:
Чтобы применить текстуру в качестве фона, сначала вам нужно создать цветной фон (см. выше).
Выберите слой Color Background на палитре Layers .
Перейдите на вкладку Текстуры в левом меню.

Выберите текстуру для применения к фону.
Отрегулируйте ползунок Fade в соответствии с тем, какую часть текстуры вы хотите показать.
Нажмите Применить .
3. Создайте фон видео
Ваш браузер не поддерживает тег видео.
Используйте свою фотографию без фона поверх видео, а также для дополнительного «у-у-у-у!» эффект, измените режим наложения на вашей фотографии для частично прозрачного вида, как в приведенном выше примере.
Загрузите собственное видео или перейдите в раздел «Фото и видео» на вкладках инструментов слева.
Просмотрите библиотеку стоковых видео.
Щелкните, чтобы добавить видео на холст. Поместите свою фотографию с помощью стрелок на палитре Layers .
Используйте палитру Видео для кадрирования видео или настройки других элементов.
Выберите фотографию и поиграйте с режимами наложения в раскрывающемся списке палитры Изображение
Подробнее об использовании видео в PicMonkey: Оживите свои дизайны с помощью видео!
4.
 Поместите новую фотографию в качестве фона фотографии
Поместите новую фотографию в качестве фона фотографии Чтобы сделать фон фотографией, выполните следующие действия:
Нажмите Заменить изображением на фоне палитра.
Выберите источник изображения.
Теперь используйте палитру Фон для настройки изображения или возврата к цвету.
Создайте многослойный дизайн с помощью Background Eraser
После того, как вы удалили фон из своего изображения, вы готовы разместить его на новом фоне. Ваше изображение будет сохранено в Hub, чтобы вы могли получить его, когда будете готовы начать новый дизайн.
Чтобы создать многослойный дизайн, выполните следующие действия:
(Выполните указанные выше действия или начните с нуля, открыв изображение, которое хотите использовать в качестве основы для своего дизайна.
Добавьте изображение без фона на холст, выбрав Добавить изображение .

Отрегулируйте размер, ориентацию или добавьте контур или тень из палитры Image .
Добавьте графику или текст в свой дизайн, если хотите.
Ваш новый дизайн автоматически сохраняется в Hub как многослойный файл, так что вы можете продолжить корректировать или редактировать его позже.
Советы по автоматическому стиранию фона для достижения наилучших результатов с вашим изображением
Хотя функция стирания фона удивительно волшебна, она может работать не каждый раз.Вот несколько рекомендаций по обеспечению успешного стирания фона:
Лучше всего подойдут фотографии с четким объектом на переднем плане. Подумайте: фотографии людей, животных, продуктов, домов, машин и т. Д. Рядом с камерой.
Идеально подходят изображения с хорошим контрастом между фоном и передним планом.
Обычный фон лучше, чем занятый фон.
Изображения одного или небольшой группы людей работают лучше, чем изображения больших групп людей.

Изображения, на которых объект обрезан по краю рамки фотографии, будут выглядеть лучше, чем изображения, на которых объект обрезан в середине кадра (например, за столом), которые будут выглядеть странно с удаленным фоном.
Ластик фона в мобильном приложении PicMonkey
Средство удаления фона одним щелчком также доступно в мобильном приложении PicMonkey для пользователей iOS! Это функция подписки Pro, поэтому, если у вас уже есть подписка Pro, у вас есть неограниченный доступ.Если у вас нет подписки Pro, вы можете перейти на нее!
Как использовать приложение для удаления фона
Сначала вам нужно загрузить PicMonkey из App Store. Если у вас уже есть приложение, обязательно обновите его, чтобы использовать новую функцию.
Откройте фотографию для редактирования в мобильном приложении PicMonkey.
Нажмите BG Remover на нижней панели инструментов, затем снова BG Remover .

Если PicMonkey удаляет слишком много фона, нажмите Руководство и используйте кисть для восстановления.Кроме того, вы можете использовать ластик, чтобы удалить еще большую часть фотографии.
Коснитесь галочки в правом верхнем углу, когда закончите.
Нажмите Сохранить , чтобы сохранить и / или поделиться.
Вы можете использовать дополнительный набор инструментов BG Remover для точной настройки:
Manual дает вам малярную кисть и ластик для дальнейшей очистки вашего фона. Увеличьте масштаб, чтобы внести более точные изменения.
Adjust позволяет точно настраивать параметры при восстановлении и стирании.
Как вырезать фон с помощью фигур
Форма вырезает фон и соответствует той части, которую вы хотите сохранить в рамках выбранной вами формы. Выбрав фигуру, вы можете настроить ее размер и расположение поверх исходного изображения.
Все, что вам нужно для эпического дизайна:
Удаление фона в Photoshop быстро и легко
Если вам нужно удалить фон в Photoshop, вам повезло.Пользователи Photoshop имеют доступ ко многим различным методам удаления фона с изображения. Для простых фонов использование стандартного инструмента «волшебная палочка» для выделения и удаления фона вполне может быть более чем адекватным. Для более сложных фонов вы можете использовать инструмент «Ластик для фона».
Инструмент «Ластик фона» выбирает цвет в центре кисти, а затем удаляет пиксели того же цвета, что и вы «рисуете». Освоить инструмент не так уж и сложно.Позвольте мне показать вам, как это работает.
Удаление фона, шаг 1. Откройте изображение
Начните с захвата изображения, с которого вы хотите удалить фон. Я буду использовать изображение ниже, так как на нем есть области, которые варьируются от простых до более сложных. Я получил это бесплатно на Unsplash.
Теперь откроем его в Photoshop.
Удаление фона, шаг 2: выберите средство для удаления фона
Выберите инструмент «Ластик для фона» на панели инструментов Photoshop.Он может быть скрыт под инструментом «Ластик». Если это так, просто нажмите и удерживайте инструмент «Ластик», чтобы открыть его. Кроме того, вы можете нажать Shift + E , чтобы пролистать все инструменты ластика, чтобы добраться до Background Eraser. Если у вас был выбран инструмент «Ластик по умолчанию», дважды нажмите Shift + E , чтобы выбрать инструмент «Ластик для фона».
Удаление фона, шаг 3. Настройте параметры инструмента
На панели параметров инструмента в верхней части экрана выберите круглую жесткую кисть.Наиболее подходящий размер кисти зависит от изображения, над которым вы работаете. Используйте квадратную скобку ( [ или ] ) для быстрого изменения размера кисти.
Кроме того, вы можете щелкнуть правой кнопкой мыши в любом месте монтажной области, чтобы изменить размер и жесткость кисти.
Затем на панели параметров инструмента убедитесь, что Выборка установлена на Непрерывная (это первая из трех значков), Пределы от до Найти края и Допуск имеет диапазон 20 -25% .
Примечание: меньший допуск означает, что ластик подберет меньшее количество цветовых вариаций. В то время как более высокий допуск расширяет диапазон цветов, которые будет выбирать ваш ластик.
Удаление фона, шаг 4: начало стирания
Наведите кисть на фон и начните стирать. Вы должны увидеть круг размером с кисть с маленьким перекрестием в центре. Перекрестие показывает «горячую точку» и удаляет этот цвет везде, где он появляется внутри области кисти.Он также выполняет интеллектуальное извлечение цвета по краям любых объектов переднего плана для удаления «цветовых ореолов», которые в противном случае могли бы быть видны, если объект переднего плана наложен на другой фон.
При стирании увеличьте масштаб рабочей области и постарайтесь, чтобы перекрестье не накладывалось на край переднего плана. Скорее всего, вам придется в некоторых местах уменьшить размер кисти, чтобы случайно не стереть часть объекта на переднем плане.
Удаление фона, шаг 5: Выбор эффективного предела и настроек выборки
Даже если вы начали с низкой толерантностью, Фоновый ластик может стереть ненужные вещи, например рубашку этого парня или его волосы.
Для областей изображения переднего плана, которые имеют общие цвета с фоном (например, этот), вам может потребоваться отрегулировать пределы выборки и Ограничения . На этом рисунке я переключился на выборку : после опции установите мои Limits на Discontinguous и установите мой Tolerance на 5% .
Выборка : как только опция выбирает цвет под перекрестием только в тот момент, когда вы щелкаете , и он не выполняет повторную выборку, когда вы перемещаете кисть. Параметр Discontiguous Limit позволяет вам стереть все пиксели, соответствующие выбранному цвету, который вы стираете. Это очень полезно, например, чтобы попасть между прядями волос, не стирая их.
Параметр Discontiguous Limit позволяет вам стереть все пиксели, соответствующие выбранному цвету, который вы стираете. Это очень полезно, например, чтобы попасть между прядями волос, не стирая их.
Есть большая вероятность, что Средство удаления фона может быть всем, что вам нужно для выполнения вашей задачи. Но если нет, читайте дальше.
Удаление фона, Шаг 6: Инструмент «Быстрая маска» или «Перо»
Хотя удаление фона на нашем примере изображения — это просто, когда цвета переднего плана и фона явно различаются, неизбежно есть области нашего объекта переднего плана, которые неправильно стираются, когда мы работаем близко к краям переднего плана.
В нашем примере передний план и фон имеют похожие цвета из-за освещения, которое влияет на фон и одежду модели. Проще всего это исправить с помощью инструмента «Перо» в Photoshop, который можно использовать для создания чистого выделения и удаления ненужного фона.
Вот готовый результат:
А вот наше изображение с новым фоном:
Идите дальше и удалите фон в Photoshop
Если вы работаете с основным изображением с достаточным визуальным контрастом между объектом и фоном, вам, скорее всего, удастся использовать только инструмент «Ластик для фона».
Более сложные изображения потребуют сочетания инструментов, выборок и допусков, а также периодической корректировки вручную. Бывают моменты, когда визуальной разницы между передним планом и фоном нет. Мы должны вручную ввести это различие.
И не забывайте, что если вы сохраняете изображение без добавления нового фона, вам необходимо сохранить его как PNG, чтобы сохранить прозрачность.
Эта статья о том, как удалить фон в Photoshop, остается одной из наших самых популярных статей и была обновлена в 2019 году для Adobe Photoshop 2020.Чтобы узнать больше о дизайне, прочтите «Системы дизайна» из журнала Smashing Magazine на SitePoint Premium.
.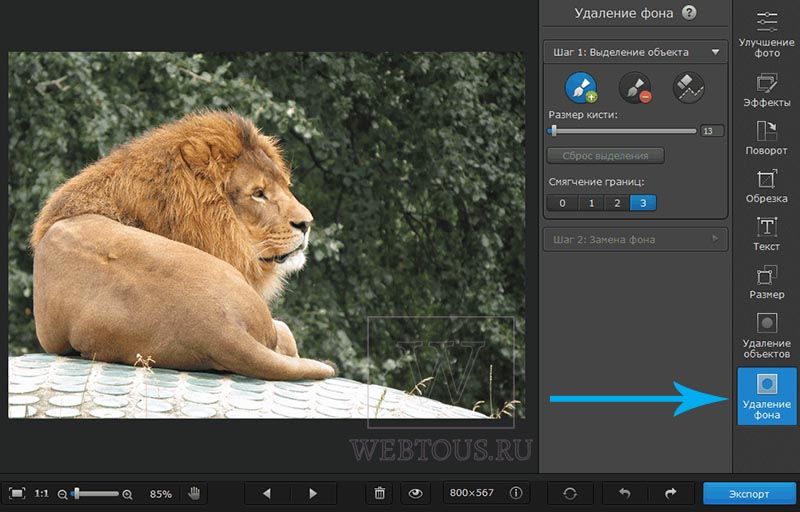

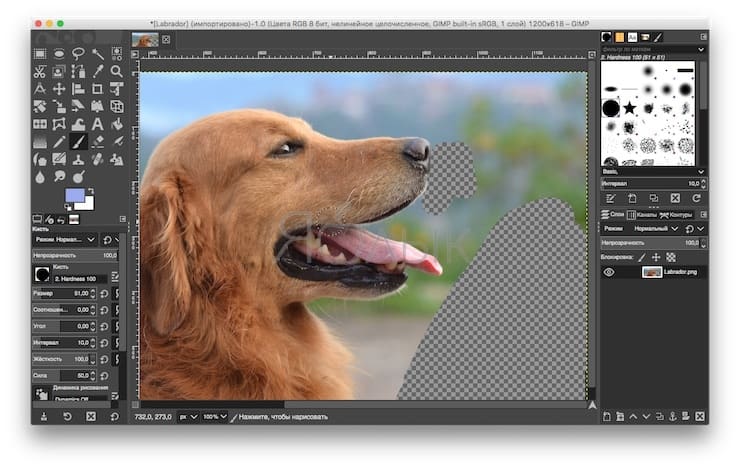
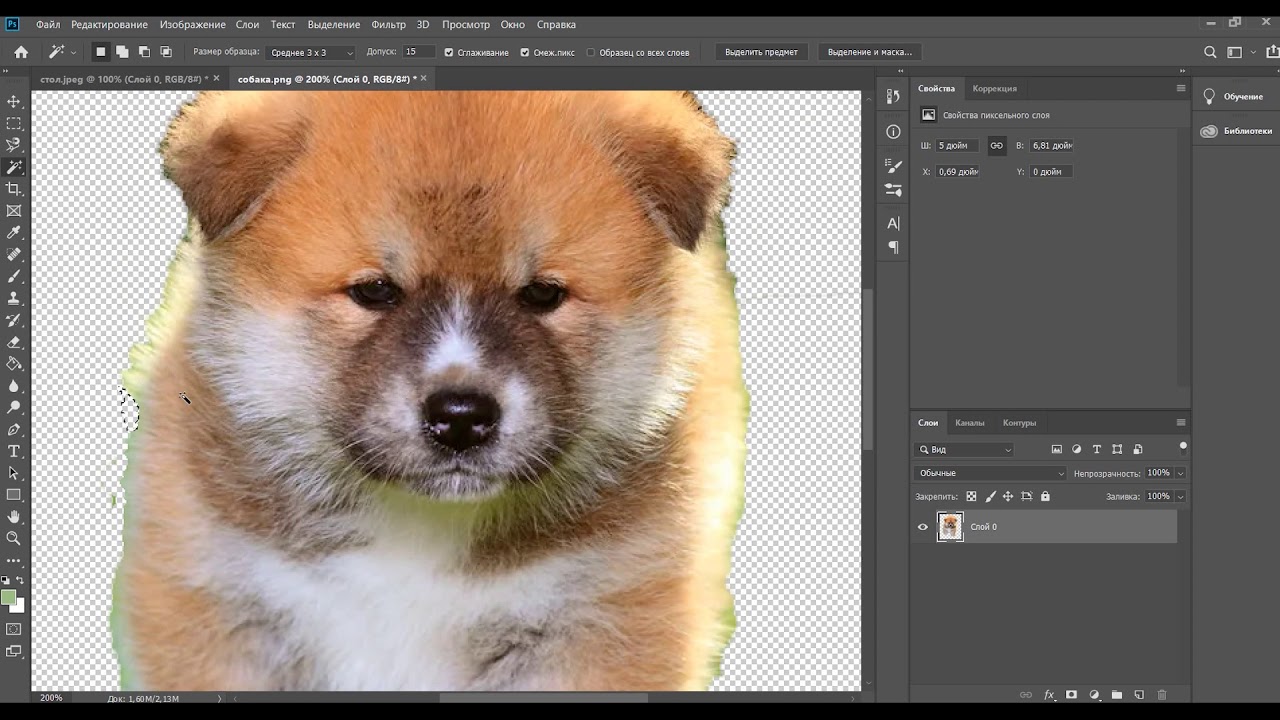

 com.
com.