Как убрать тень на фото в фотошопе
Как убрать тень на фото в Фотошопе
Во время фотосессии не всегда получается учесть все нюансы освещения. В результате неудачно лёгкая тень может испортить неплохой снимок. Однако кадр можно спасти, если воспользоваться фоторедактором. Из статьи вы узнаете, как убрать тень на фото в Фотошопе или более удобном аналоге – редакторе фотографий с эффектами Домашняя Фотостудия.
До После

Результат устранения тени с лица
Содержание
1. Удаление тени с фото— В Фотошопе
— В Домашней Фотостудии
Убираем тень от объекта с фотографии
— В Фотошопе
— В Домашней Фотостудии
2. Кто лучше
Удаление тени с фото
Тень на лице человека, стоящего против солнца, и тень от ветки дерева – принципиально разные дефекты и убираются разными способами. Далее мы разберём каждый случай.

Как удалить тень с лица на фото
Данный дефект может появиться по ряду причин. Наиболее часто это происходит из-за неправильного положения модели и фотографа относительно источника света. Кроме того значительную часть лица может заслонять тень от головного убора с козырьком или капюшона. К счастью, устранить данный недостаток достаточно просто. Скачайте графический редактор Домашняя Фотостудия или установите Photoshop и выполните следующие действия:
В Фотошопе
Есть несколько способов осветлить лицо в Photoshop. Первый подойдёт, если затенено всё лицо, а второй – для осветления отдельных участков.
1. Настройки Света/Тени
Откройте в меню пункт Изображение –> Коррекция –> Тени/Света (В английской версии редактора путь будет выглядеть как Image — Adjustment — Shadow/highlight). Появится окошко с бегунками, отвечающими за количество осветленных или затемненных участков. Отрегулируйте их таким образом, чтобы лицо стало более светлым.
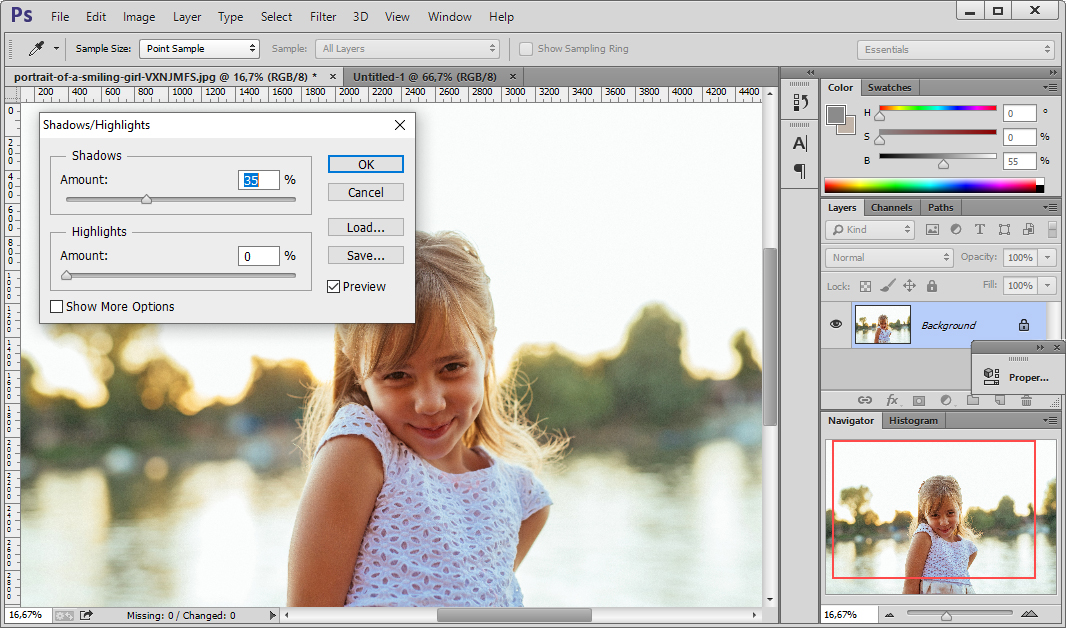
Настройки Тени/Света
2. Инструмент осветления
Сначала нужно продублировать слой с фотографией. Выберите инструмент осветления на панели слева. Сверху вы увидите его настройки. Выставьте диапазон на средние тона, и установите значение экспозиции. Теперь кистью уберите тень с лица.
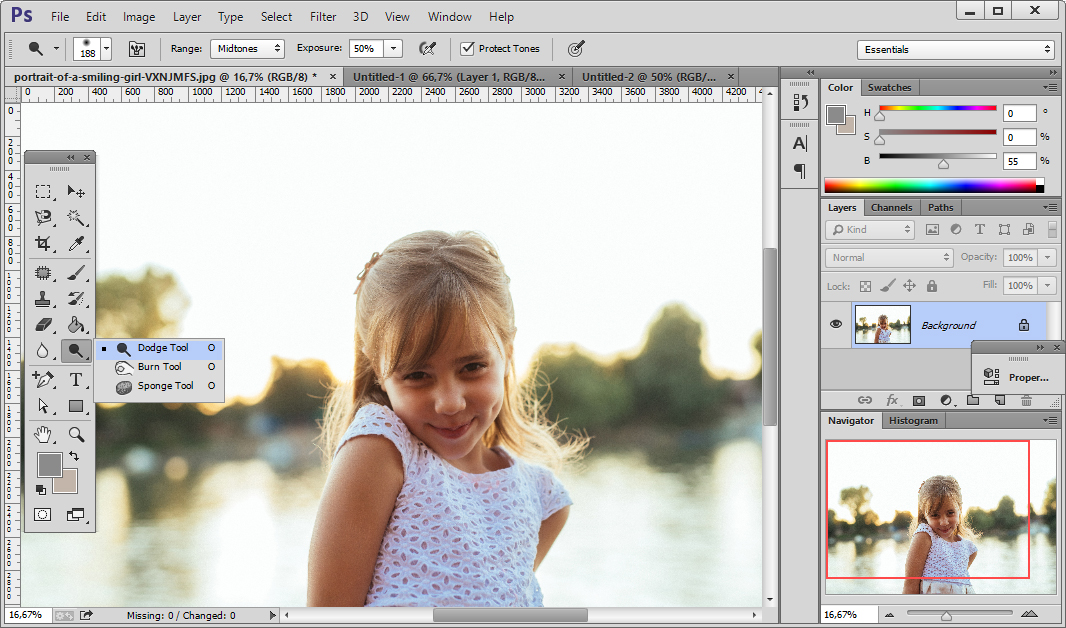
Инструмент осветления
Оцените результат обработки в Фотошопе:
До После

В Домашней Фотостудии
Для устранения тени в Домашней Фотостудии есть общие настройки и точечная коррекция.
1. Нажмите «Изображение –> Коррекция освещения». Данная опция позволяет сделать все тёмные участки снимка светлее и, наоборот, убрать засветки. С помощью соответствующего бегунка устраните затемнения с лица и других участков с тенью.
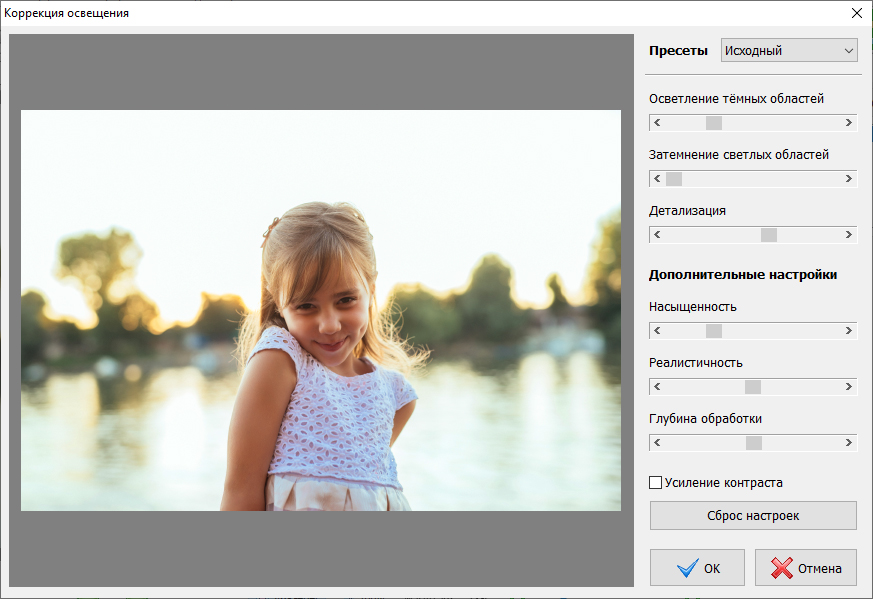
Коррекция освещения
2. На панели слева есть кисть «Осветление». Отредактируйте размер курсора, жёсткость, прозрачность и светлоту. Проведите кистью по затемнённым участкам, чтобы убрать тень.
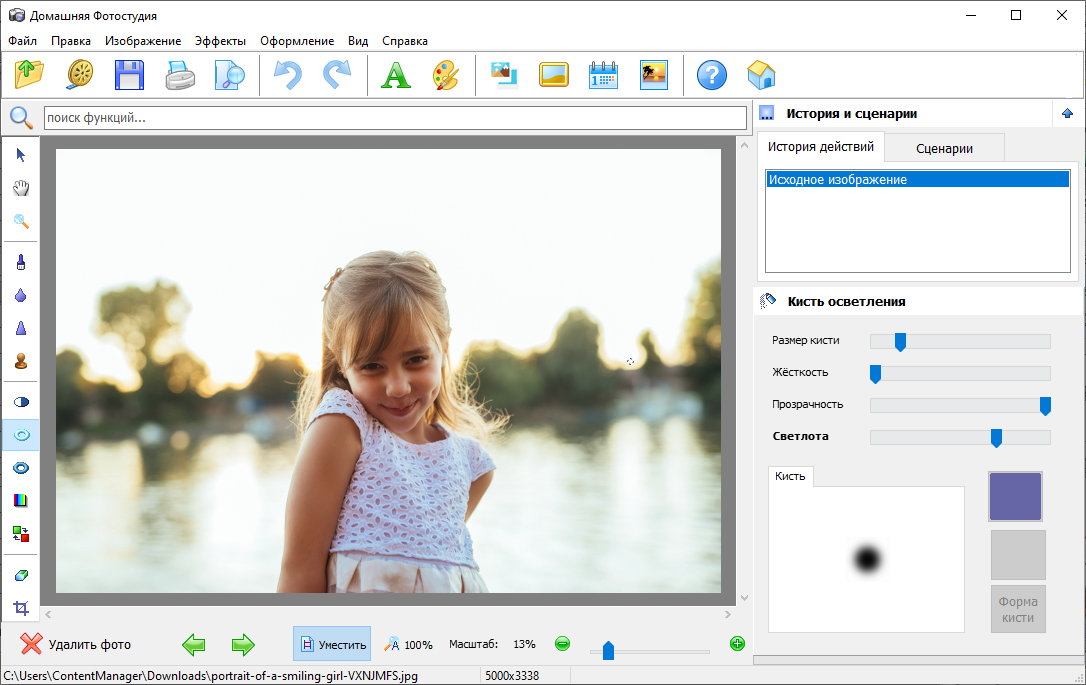
Кисть осветления
Оцените результат обработки в Домашней Фотостудии:


Убираем тень от объекта с фотографии
При съёмке на улице тень от случайных объектов (веток дерева, ограждений и т.п.) может испортить фото.Но данный дефект также, как и предыдущий, исправляется в редакторе. Однако это более сложный случай, который потребует аккуратности, точности и времени.
В Фотошопе
На панели слева вы найдёте инструмент «Штамп» (Clone Stamp). Он позволяет выровнять тот или иной участок снимка, копируя поверх него донорский фрагмент. В настройках отрегулируйте размер кисти и прозрачность. Зажмите «Alt» и кликните по фрагменту фото, с которого следует «подхватить» текстуру. Затем замаскируйте штампом фрагмент с тенью.
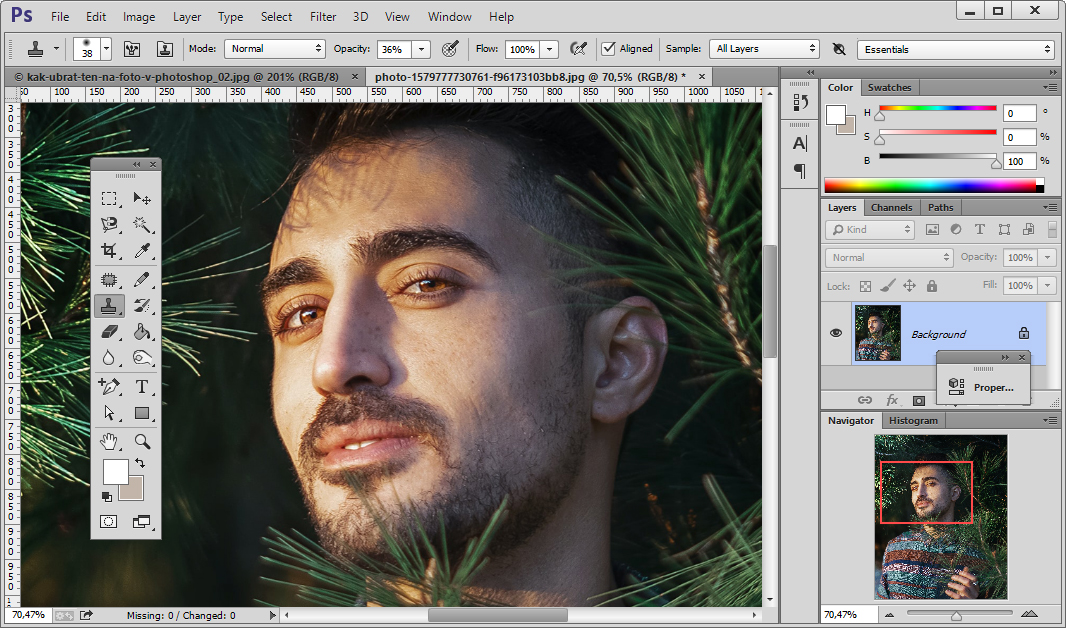
Выберите инструмент Штамп
Оцените результат обработки в Фотошопе:
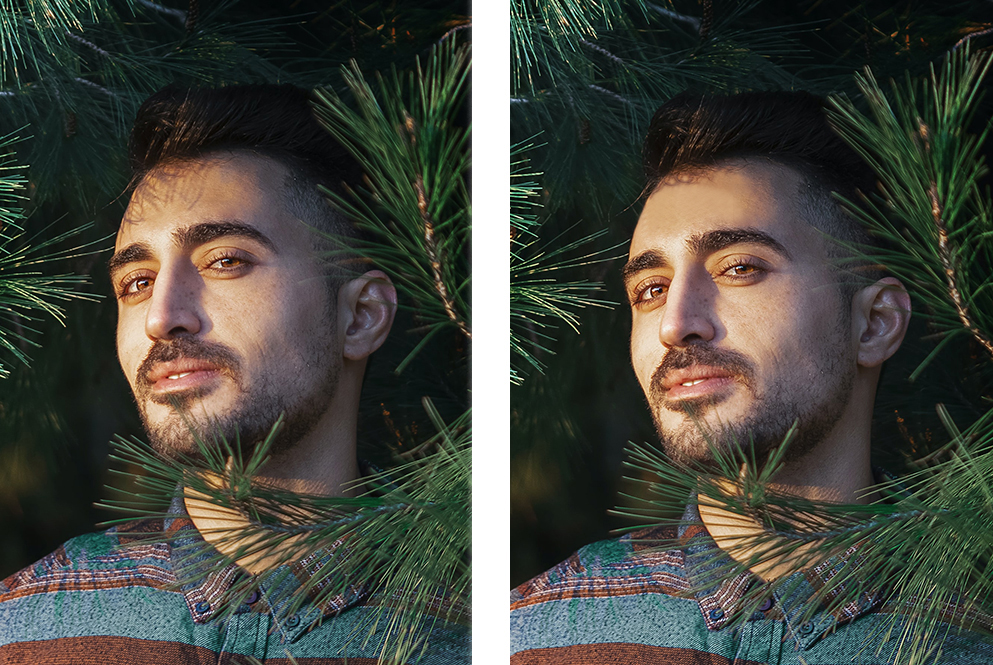
В Домашней Фотостудии
Редактор Домашняя Фотостудия также оснащен инструментом «Штамп». Он находится в столбце слева и по принципу действия полностью аналогичен штампу из Фотошопа. Чтобы использовать инструмент, установите курсор на той части фото, с которой нужно взять заплатку, и кликните по ней, удерживая клавишу «Alt». Затем щелкните мышкой по теневому фрагменту, и вы увидите, как он изменит цвет. Повторите эти манипуляции столько раз, сколько будет необходимо для полной «маскировки» тени.
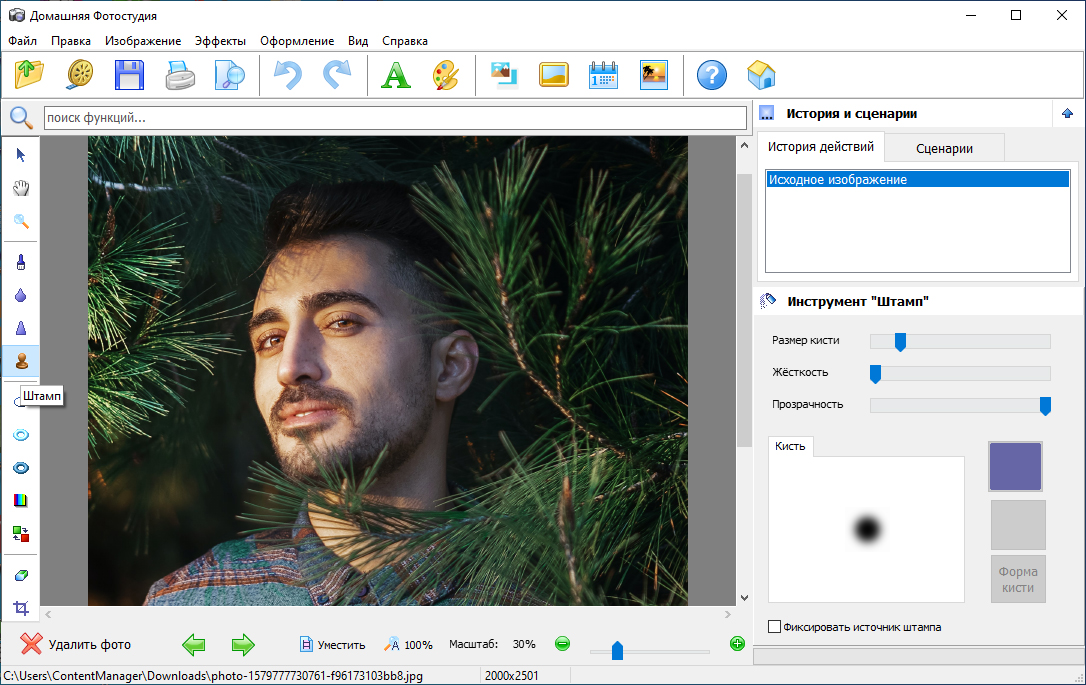
Выберите Штамп
Оцените результат обработки в Домашней Фотостудии:
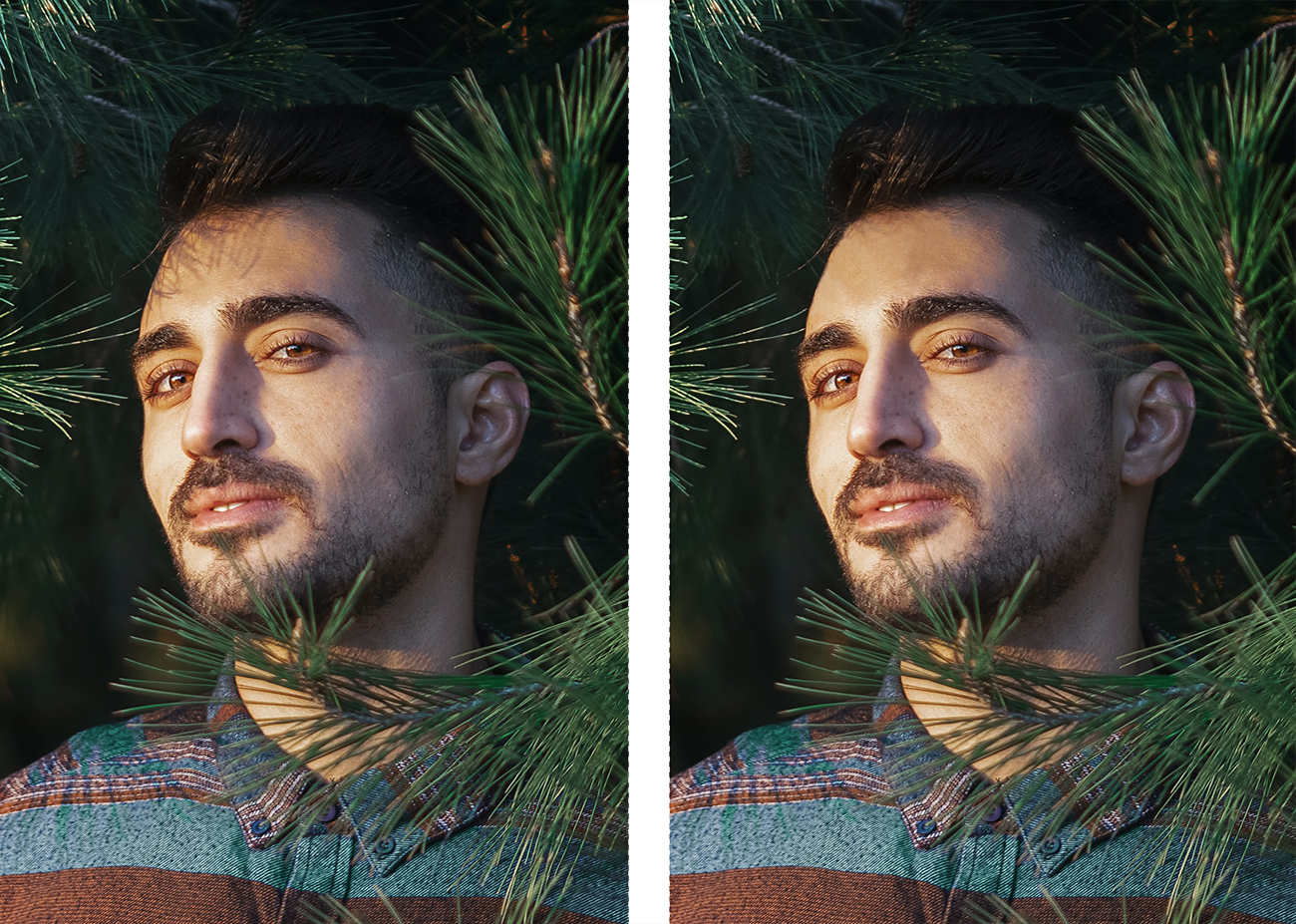
Что лучше
Итак, где же лучше убрать тень: в Фотошопе или в Домашней Фотостудии? Обе программы дают качественный результат, но какую выбрать?
Adobe Photoshop – мощный редактор с инструментами для профессионального редактирования снимков и рисования с нуля. Однако для освоения он достаточно сложен и без обучения и практики вы вряд ли сможете с первого раза качественно убрать тень. К тому же стоимость лицензионной версии программы очень высока.
В свою очередь Домашняя Фотостудия рассчитана на пользователей любого уровня подготовки. Благодаря простому логичному интерфейсу даже у начинающих не возникнет вопросов, как сделать размытый фон на фотографии или наложить эффекты. Вы сможете легко убрать тень со снимка всего за пару минут. Кроме того в программе есть все необходимые опции для улучшения качества снимков, ретуши, фотомонтажа.
Устраняйте дефекты на фото легко и просто с Домашней Фотостудией. Теперь каждый снимок может стать удачным! Попробуйте прямо сейчас.
Уберите тени с любого фото прямо сейчас!
Установите на компьютер программу Домашняя Фотостудия:
© «Домашняя Фотостудия» 2020 —
Мощный и удобный редактор фотографий
Как убрать тень с фотографии
Причина появления теней на фото — выбор неправильной экспозиции при фотосъемке. Тенями на изображении называют неосвещенные или слабо освещенные участки объекта. В некоторых случаях тени на фотографии — это элемент художественного замысла, их присутствие заранее спланировано фотографом. Однако чаще всего они возникают случайно, являясь следствием неграмотно установленной экспозиции, и нам требуется
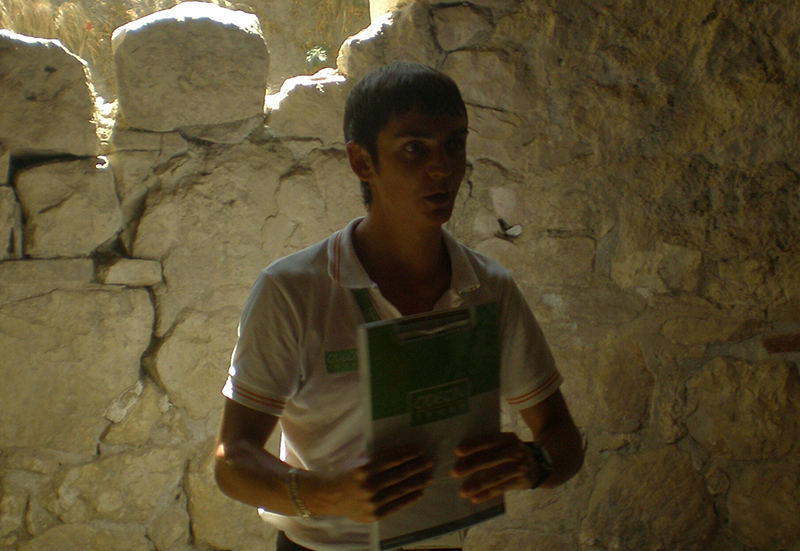
Появление теней на фото — результат неверно настроенной экспозиции
Например, если фотосъемка происходит в яркий солнечный день, то велика вероятность появления резких глубоких теней на фото. Дело в том, что динамический диапазон матрицы цифрового фотоаппарата недостаточен для корректного отображения такого сильного разброса уровней яркости. В результате снимки получаются недоэкспонированными — затемненными, и в этом случае необходимо убрать тень с фотографии.
Недоэкспонированная фотография — это следствие недостаточной выдержки. На такой фотографии присутствуют глубокие тени, и качество снимка существенно страдает.
Появление теней на фото также является следствием неграмотно установленного освещения. Как известно, существуют различные варианты освещения при фотосъемке. Например, если съемка происходит в помещении, воспользуйтесь дополнительными источниками освещения (осветителями, вспышкой и т.д.). Однако, например, при портретной съемке, применение яркой вспышки может привести к появлению резких теней на лице и одежде. Правила съемки портрета предполагают использование отражателя, который поможет высветить тени и придаст модели объем и выразительность. Тени на фотографии также могут возникать тогда, когда фотоаппарат находится слишком далеко от объекта съемки.

Тени могут появится также из-за неграмотно установленного освещения
Как убрать тень с фотографии, если съемка уже завершена? На помощь нам приходят графические редакторы для обработки фото. В настоящее время большинство профессиональных фотографов признают необходимость дополнительной обработки фотографии после съемки. Особенно это становится актуальным в том случае, когда на фото присутствуют явные дефекты, которые можно и нужно устранить, например, убрать тень с фотографии. Мы будем использовать редактор фотографий Домашняя Фотостудия от AMS Software. Это удобная и многофункциональная программа для обработки изображений.
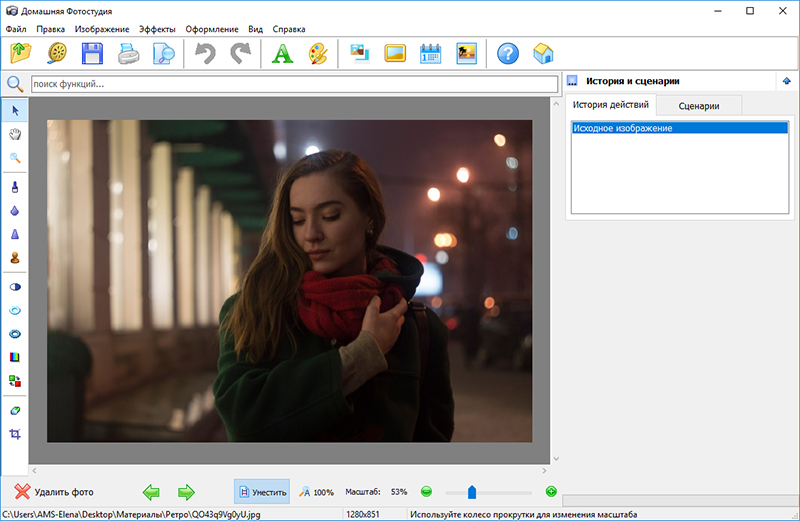
В программе Домашняя Фотостудия вы с легкостью осветлите любое фото
Для того, чтобы убрать тень с фотографии, воспользуемся опцией «Коррекция освещения». Выбираем этот пункт меню в разделе «Изображение». Модуль «Коррекция освещения» позволяет регулировать уровень выраженности таких характеристик как насыщенность изображения, реалистичность, детализация и т.д. Вы сможете с легкостью, произвести осветление темных областей фотографии с помощью бегунка в правой рабочей области, и установить наиболее оптимальные настройки.
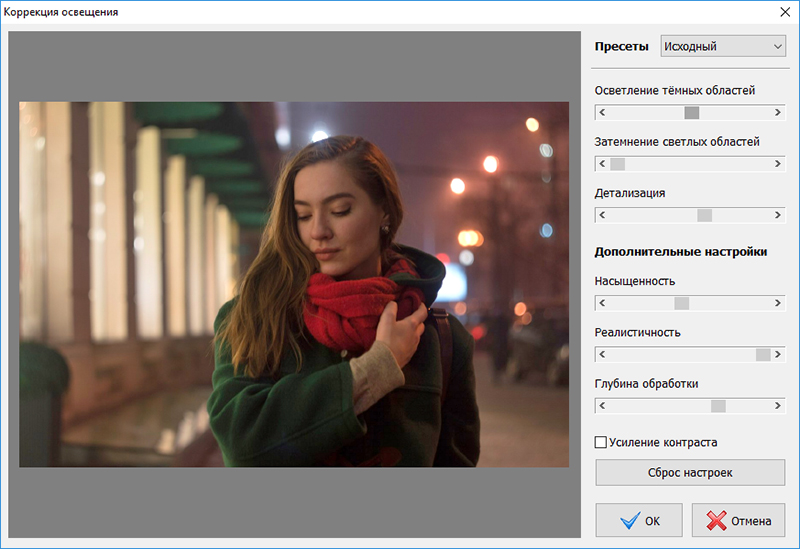
Настройте параметры экспозиции в меню «Коррекция освещения»
Таким образом, убрать тень с фотографии с помощью редактора Домашняя Фотостудия очень просто! Вы сможете с легкостью откорректировать снимки, экономя свои усилия и время.
Эти статьи могут вам понравится
Как убрать тень на фото в фотошопеКак сделать качество фото лучше
Как убрать тень на фото в Snapseed
Сегодня качественно отредактировать фотографию можно не только на компьютере, но и с помощью смартфона. Смягчать тени на изображении мы будем в мобильном приложении Snapseed. В этом фоторедакторе удалить темные участки можно тремя способами.
Способы коррекции тени на фотографии
Устранить тени в редакторе Snapseed можно с помощью трех разных инструментов: “Коррекция”, “Выборочно”, “Кисть”.
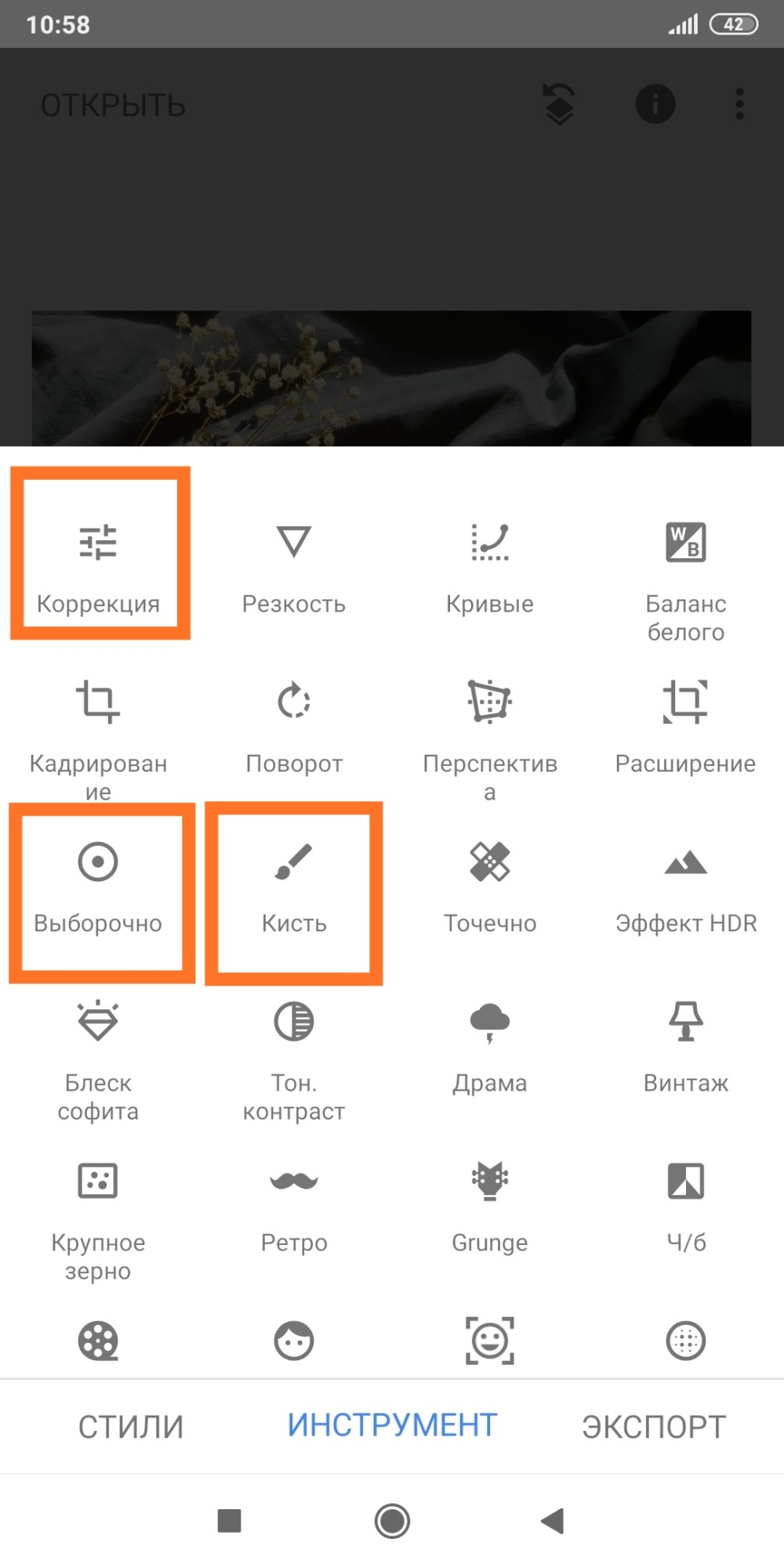
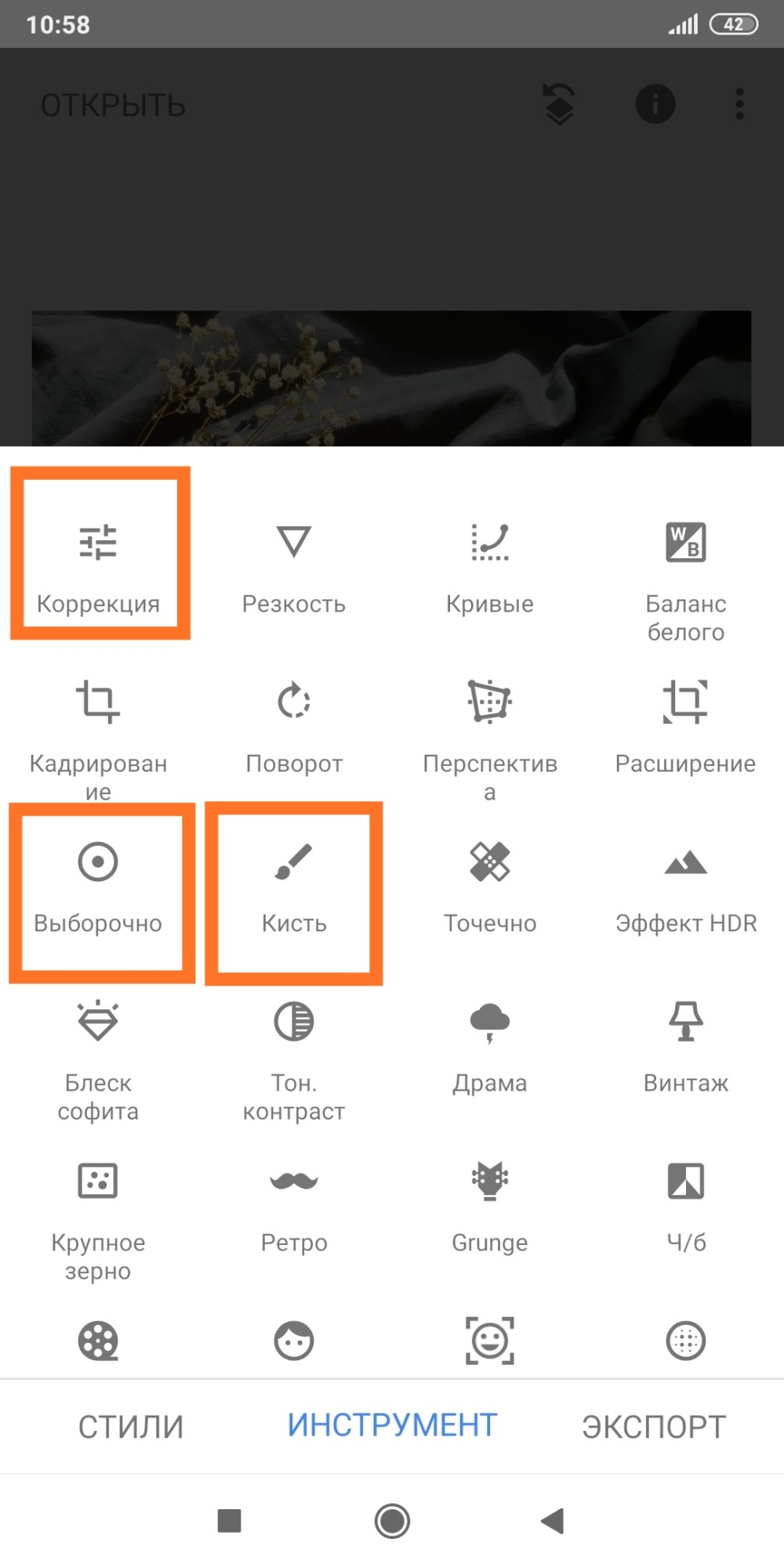
“Коррекция”. В данном инструменте, можно устранить тени используя функции Тени и Световой баланс. Прокрутив ползунки этих параметров до нужных значений, вы получите заметное осветление темных областей на изображении. Смотрите в примере.
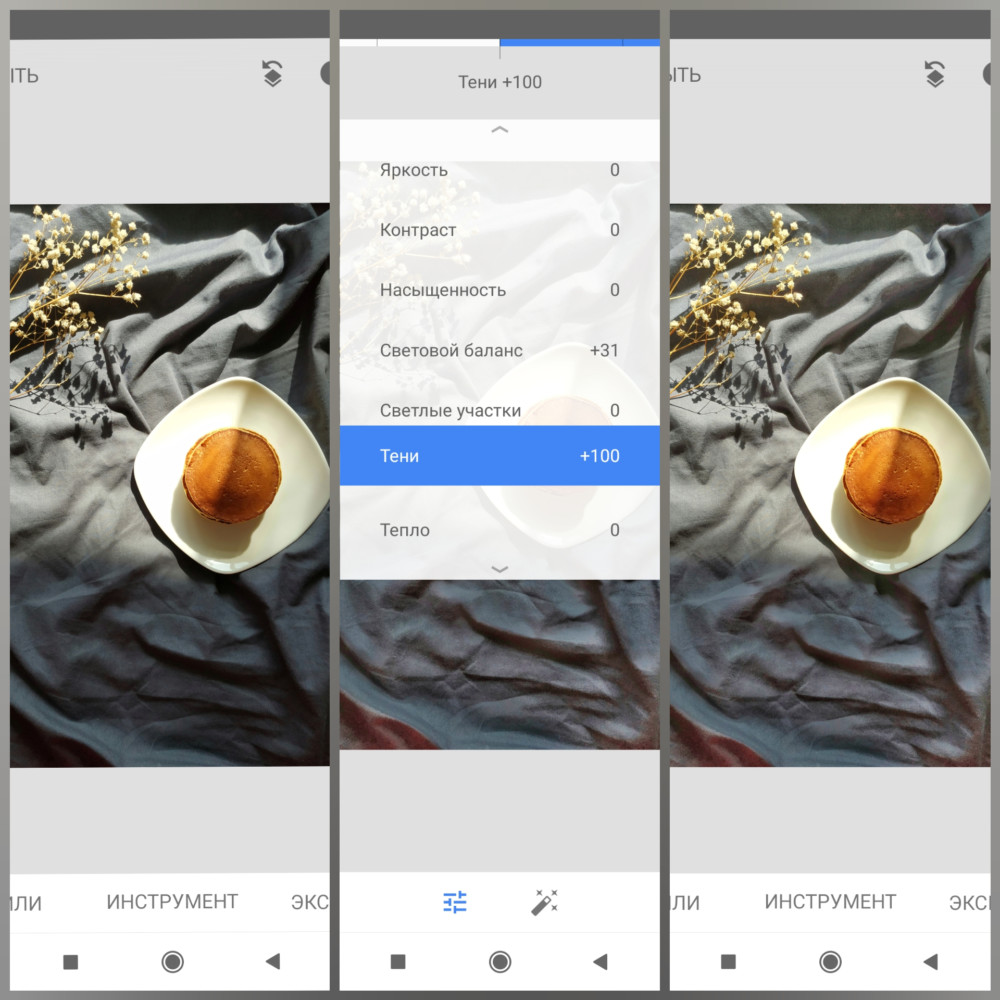
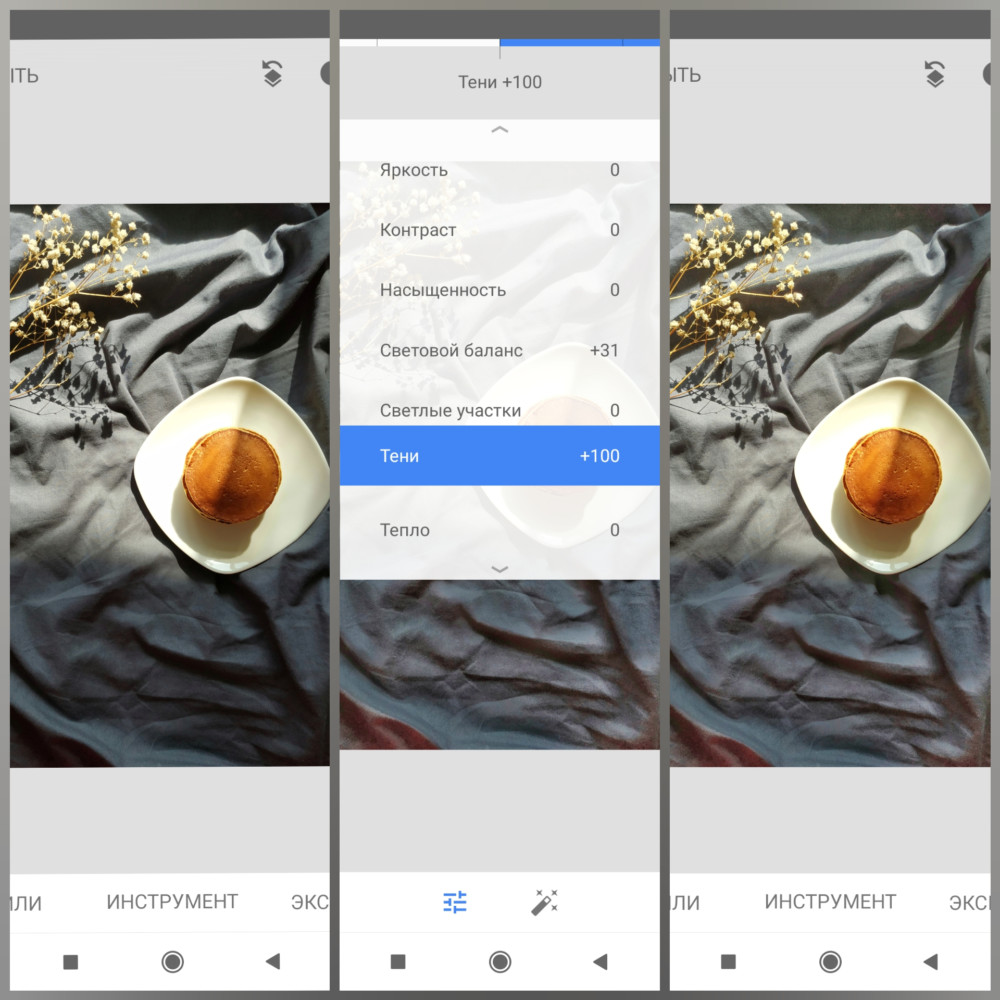 Инструмент Коррекция в Snapseed
Инструмент Коррекция в Snapseed“Выборочно”. Выберите зоны, которые нуждаются в редактировании, и поставьте метку. Затем, увеличьте или уменьшите область коррекции, и добавьте яркости. После, ставьте следующую метку на проблемный участок. Так делайте до тех пор, пока не отредактируете все зоны. На фото, как видите, мы осветлили пять областей.
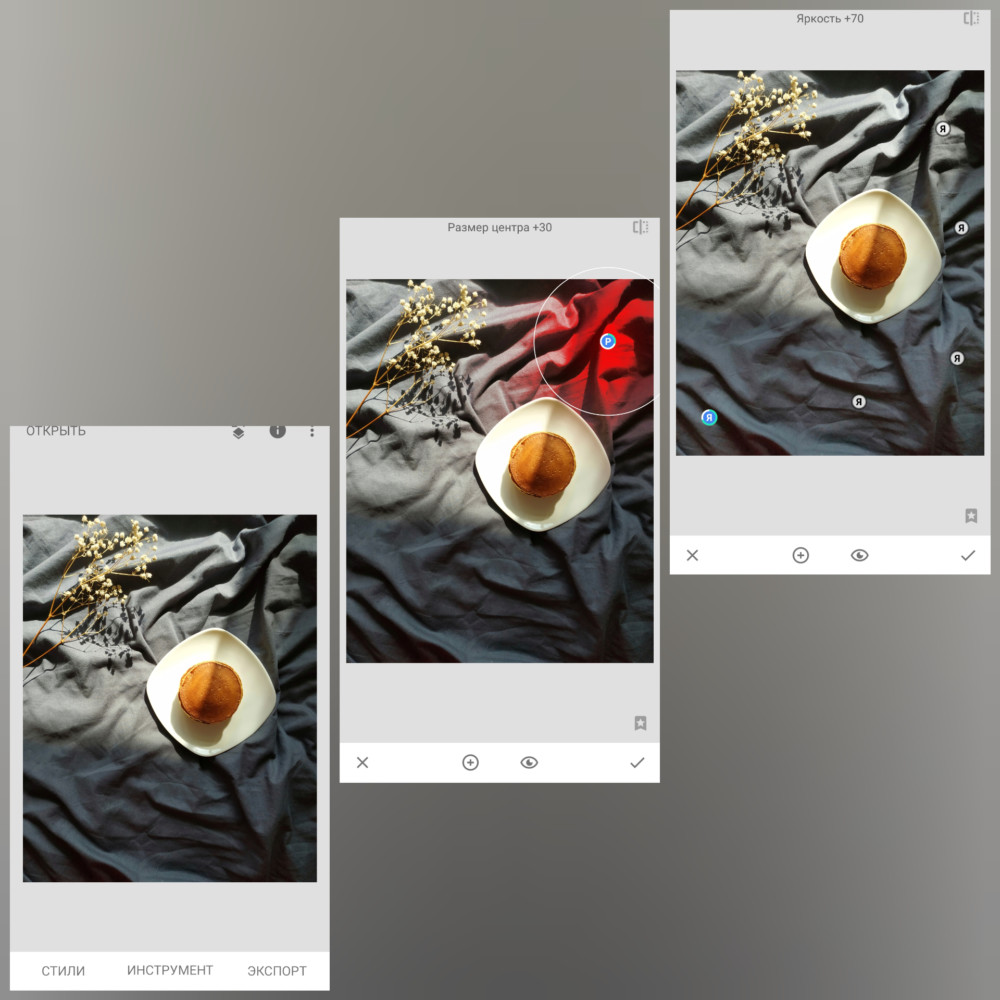
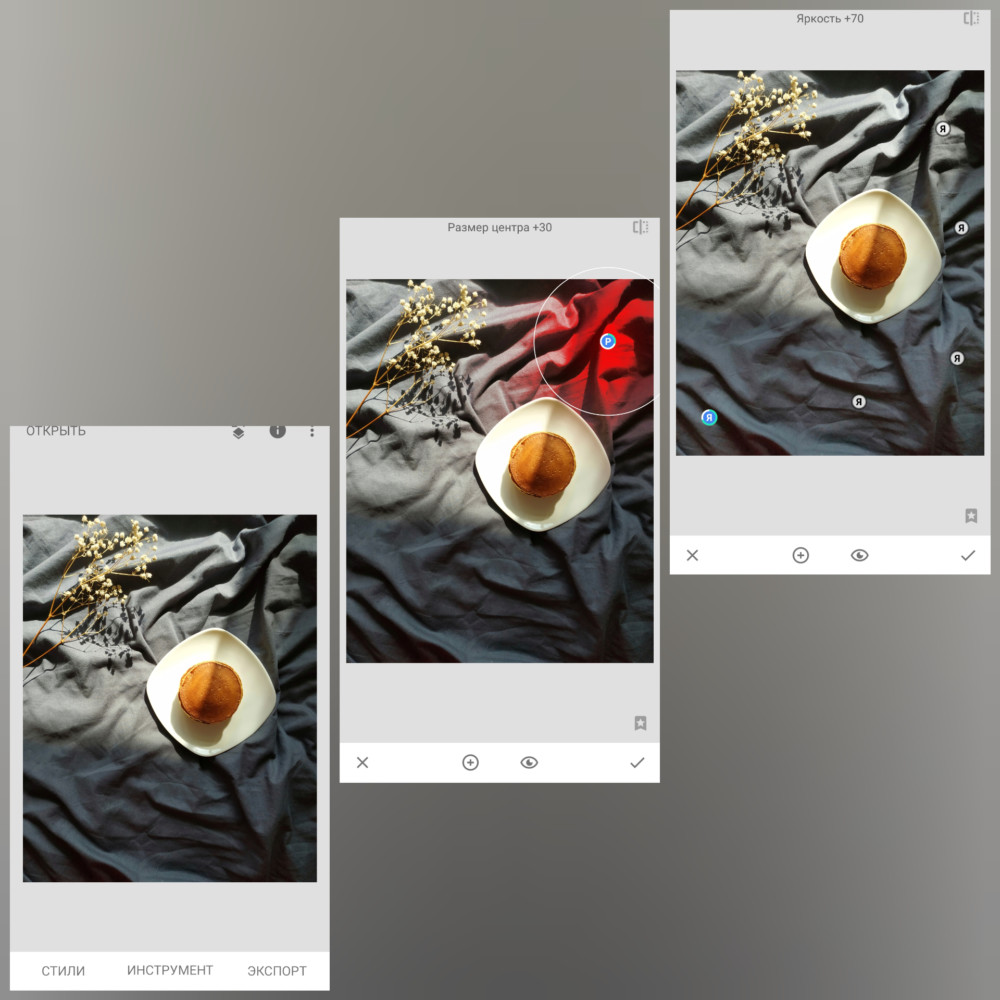 Инструмент Выборочно в Snapseed
Инструмент Выборочно в Snapseed“Кисть”. Используя этот инструмент, выберите функцию Экспозиция. С помощью стрелочек увеличьте значение (мы выбрали 0,7). Теперь, прорисуйте как кисточкой, зоны с грубыми тенями. При надобности, увеличьте фото для более точного осветления нужной области. Чтобы было легче рисовать, внизу экрана нажмите на иконку “глазик” и отредактированный вами участок, будет отображаться красным цветом.
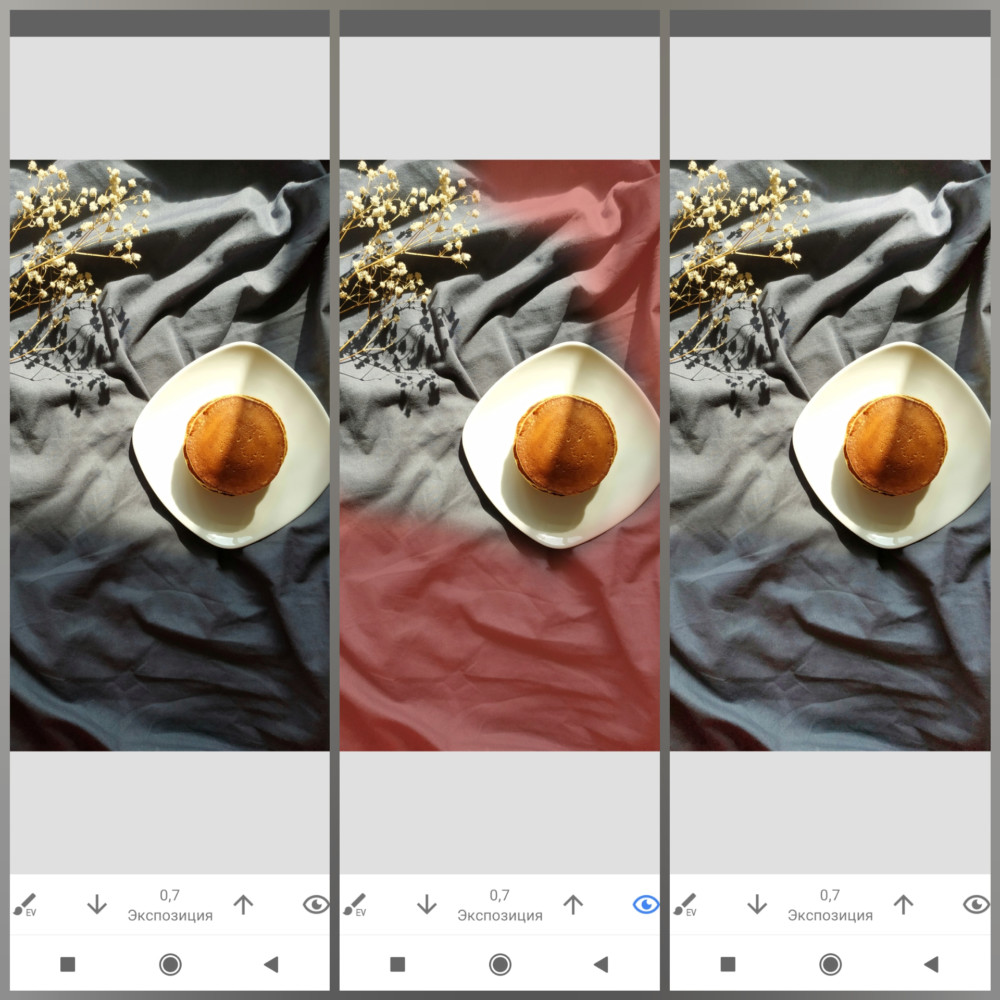
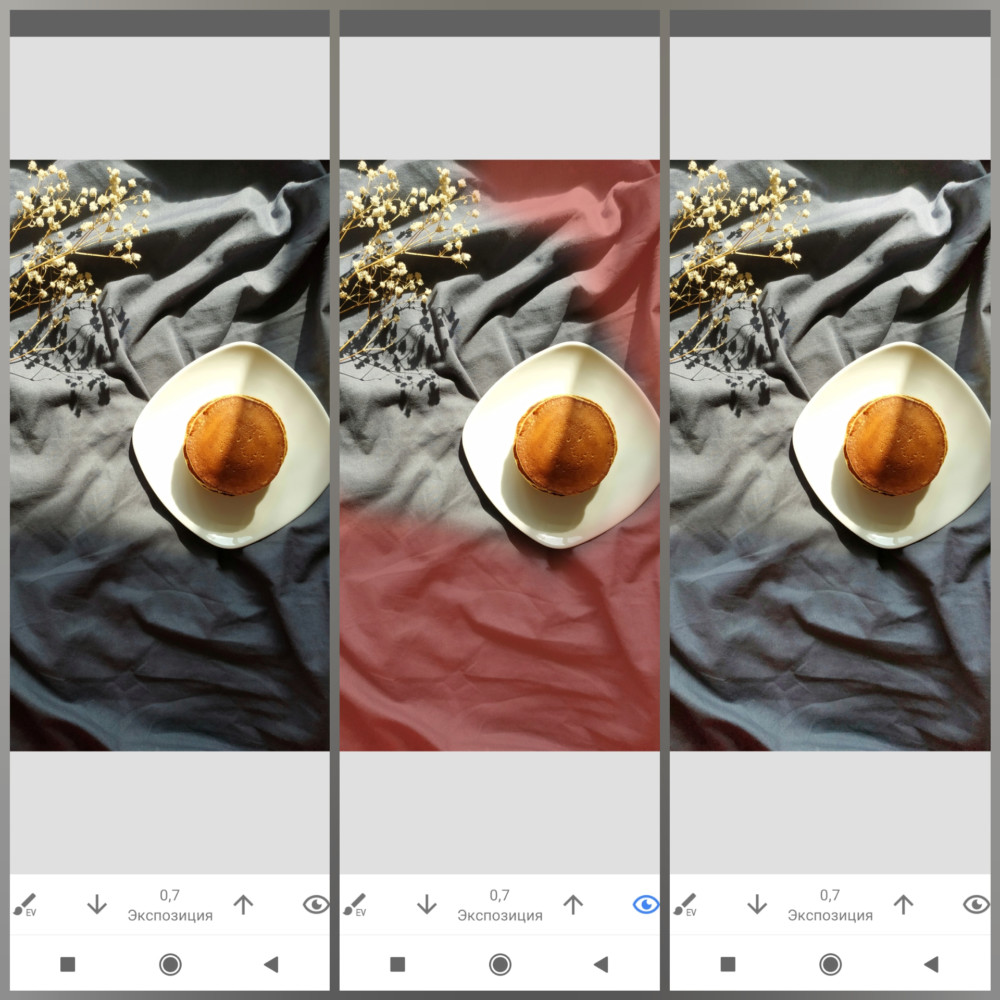 Инструмент Кисть в Snapseed
Инструмент Кисть в SnapseedОпробовав эти три способа, вы сможете выбрать тот, который подходит больше всего для вашего изображения, в зависимости от дефекта. Также, если тени на фотографии слишком грубые, можно одновременно применить все три инструмента, если один не справляется.
https://mobilografiya.com/kak-ubrat-ten-na-foto-v-snapseed/ Копировать
3 способа убрать тень с лица / Фотошоп-мастер
Как в Фотошопе убрать тень с лица?
Есть несколько способов, сейчас мы с вами рассмотрим 3 из них.
Вот наша модель:

Лицо у нее явно в тени, так и хочется скорее осветлить это милое личико.
Итак, приступим. Но перед тем, как вы будете пробовать каждый способ, нужно дублировать изображение и работать только с копией.
1 способ: Света/тени
Очень эффективный и простой инструмент в использовании — это Света/Тени. Вы его можете найти по этому пути Меню Изображение — Коррекция — Света/Тени (Image — Adjustment — Shadow/highlight)
Появляется вот такое окошко, где вы самостоятельно можете корректировать количество осветленных или затемненных участков.

С лицом все в порядке, но если вам кажется, что другие участки фото пострадали, то вы их можете просто удалить ластиком (нас внизу страхует фоновый слой!)
2 способ: Инструмент Осветлитель 
Сначала дублируем слой, берем нужный нам инструмент, устанавливаем в настройках инструмента:
Диапазон: средние тона
Экспозиция = 23%
И начинаем осветлять те участки лица, которые нуждаются в этом.

3 способ: режим наложения «Осветление» (Screen)
Дублируем изображение, верхнему слою изменяем режим наложения на Осветление (Screen).
Все изображение станет очень ярким. Берем большой ластик с мягкими краями, стираем все, кроме лица.
Если и лицо Вам кажется излишне ярким, уменьшите прозрачность слою. Какие-то участки можно подкорректировать тем же ластиком, но с прозрачностью кисти около 30%.
Вот что у нас получится:


Последний штрих!
Если вы хотите, чтобы свет падал только на ребенка, а остальной фон слегка затенялся, то давайте применим фильтр Рендеринг — Эффекты освещения (Filter — Render — Lighting Effects)
Проверьте свои настройки:
Регулируйте самостоятельно диаметр круга, параметры яркости, цвет свечения.
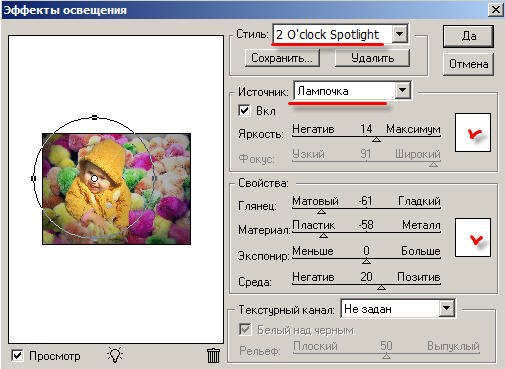
В результате посмотрите, как было, и как стало:


Какой способ удаления тени вам больше всего понравился, тот и используйте, а можете комбинировать сразу все! Удачи!
До встречи на www.photoshop-master.ru!
Как убрать тень с лица на фото в программе PhotoDiva
Во время фотосъёмки свет падал со спины модели? В этом случае лицо на снимке получается затенённым. Неприятный эффект легко исправить с помощью программы PhotoDiva. Из данного урока вы узнаете, как убрать тень на фото всего за пару минут!
С помощью PhotoDiva можно убрать тень с лица за минуту!
Содержание:
3 эффективных способа устранения тени
Причины, по которым лицо человека на фотографии получилось затенённым, могут быть самыми разнообразными. Поэтому и инструменты программы для их устранения тоже применяются различные. Далее мы рассмотрим три способа, которыми можно пользоваться в зависимости от типа тени.
Способ 1. Настройки света и тени
Этот метод подойдёт в большинстве случаев, в частности, он будет эффективен, когда всё лицо или значительная его часть находится в тени. Откройте раздел «Общее» и выберите пункт «Экспозиция и цвет». Здесь вы найдёте различные настройки для улучшения изображения. Нам подойдут те варианты, которые касаются коррекции освещения на фотографии.
В блоке «Тон» нужно откалибровать «Тени», «Светлые» и «Тёмные». Повышение значения «Светлые» высветлит изображение. Калибровка «Тени» и «Тёмные» позволит убрать затенённые участки. Регулируйте настройки, пока результат не будет вас устраивать.
Отрегулируйте настройки тени и света
Не переусердствуйте в световой обработке фотографии. Если слишком сильно выкрутить настройки, можно получить обратный эффект: вместо затенённого фото будет пересвеченное.
После того, как вы осветлите картинку, добавьте снимку контраста с помощью соответствующей настройки. Так фото станет более выразительным.
Способ 2. Наложение световых фильтров
Если первый способ не дал желаемых результатов, перейдите в раздел «Эффекты» –> «Готовые эффекты». В категории «Световые» можно найти различные фильтры, работающие с освещением на снимке. Например, холодное свечение способно осветлить фото в целом и удалить затенённость с лица. «Сильная засветка» тоже делает снимок значительно светлее и дополнительно создаёт художественный эффект. В разделе «Тонирование» тоже есть подходящие варианты, например, «Тёплые тона». Поэкспериментируйте и с другими фильтрами, чтобы убрать тень с лица на фото.
Оригинал Тёплые тона Сильная засветка Холодное свечение Угловая засветка
Меняйте освещение на снимке с помощью фильтров!
Способ 3. Инструмент «Штамп»
Выше мы рассмотрели варианты, при которых затенена большая часть лица. Но что делать, если портрет портит небольшая тень от какого-то предмета, например, от низкой ветки при съёмке под деревом? В этом случае работа с настройками света не поможет. Нужен точечный инструмент.
В разделе «Ретушь» выберите опцию «Штамп». Данный инструмент позволяет замаскировать часть снимка, используя донорскую текстуру с другого участка снимка.
Перейдите к инструменту Штамп
Отрегулируйте размер курсора так, чтобы он получился не слишком большой по сравнению с местом дефекта. Теперь закрасьте кистью участок с тенью. Программа предложит выбрать, откуда именно взять «заплатку». Желательно указать место таким образом, чтобы оно было максимально близким по оттенку.
Закрасьте зону с тенью
Редактор PhotoDiva сразу же заместит проблемный участок новым. Если делать всё аккуратно и правильно, то место с «заплаткой» не будет заметно на снимке. Инструмент «Штамп» также позволит легко и быстро убрать лишний объект со снимка.
От тени на лице не осталось и следа!
Вы узнали, как удалить тень на фото без Photoshop. C помощью программы PhotoDiva можно дополнительно устранить эффект красных глаз, сделать виртуальную пластику лица, нанести макияж, убрать морщины на фото и многое другое. Теперь не придётся удалять снимки с дефектами – их можно легко исправить своими силами. Преображайте фотографии за 5 минут! Скачайте редактор PhotoDiva.
Как убрать тень от предметов при фотосъёмке?
Не думаю, что стоит бороться с тенью и пытаться ее избежать. Во-первых, я не уверенна, что у вас это получится. Только если через фотошоп удалить. Думаю, намного более полезным будет, включить тень в композицию, и тогда в фотографии она не только будет смотреться уместно, но даже украсит ее и создаст нужный акцент.
Как красиво фотографировать предметы с тенью. В любом случае вам понадобится источник света, будь то лампа или даже фонарик. Направляем свет на стену с лева, там будет яркий участок, освеженный на прямую и чуть правее, уже не освещенная, туда и стоит поставить ваш предмет сьемки, тень упадет от предмета еще немного правее. Предмет нужно поставить именно на стыке, где толь-только перестал доставать круг от источника света. При фотографировании не забываем, что тень будет часть композиции. Постарайтесь ее обыграть различными способами, сделайте как можно больше фотографий. Думаю, вы сами будете удивлены в том, какой привлекательный получится конечный результат. Так же не поленитесь и загрузите фото в фотошоп, там можно будет еще поиграть с цветом и контрастом. Так сказать завершить шедевр. Маленькая вишенка на торте.
Если вас не устроит такой вариант, попробуйте выставить свет с лева, справа, сзади и сверху, так же можно еще пару ламп доставить и под сам стол, правда тогда он должен немного просвечиваться. Еще вам нужно будет сделать что-то вроде большого белого внутри короба, а внутри уже расположить тот предмет, который вы хотите сфотографировать без тени. Думаю, в таком случае тени не будет, но зеркалку нужно будет расположить с верху предмета (хотя если правильно выставить освещение тени не будет, ни с какого ракурса). Думаю данный способ подойдет, только если вам постоянно нужны фотографии без тени, а не один раз. Так как выставить правильно освещение и изготовить место для фотографий, все же это трудоемкая затея. Хотя если постоянно нужно делать фотографии или снимать видео для ютуба, все труды окупятся довольно быстро, главное только приложить усилия.
Надеюсь, вы найдете что-то полезное для себя в моем ответе!
Выделяем объект с тенями / Фотошоп-мастер
В этом уроке вы узнаете, как перенести предмет на другой фон, сохранив все тонкие и сложные тени от него.


Цветок был специально сфотографирован для этого урока. Под светом неяркой лампочки (75 ват), чтобы хорошо было видно все тонкие и мягкие тени. Фон за предметом не обязательно должен быть белым, но он должен быть относительно без структуры, то есть однотонный. Это предотвратит неточности при переносе тени.

*Исходное изображение у нас получится точно такого же размера, как изображение с предметом, так как фон будет помещаться именно в документ с изображением предмета с тенью от него*
Шаг 1. Дублирование слоя.
Дублируйте слой. Тяните его в низ, на палитре слоев к изображению «Создать новый слой».

Либо, сделайте это, нажав сочетание клавиш Ctrl+J
Шаг 2. Использование Градиента в режиме быстрой маски.
От света лампы у нас получился эффект, что ближе к лампе фон белый, а дальше от нее он переходит в темно-серый. Нам нужно сделать белый, ровный цвет, но так, чтобы сохранить тени от цветка.
Нажмите клавишу «D», для того чтобы цвета в палитре стали черно-белые.
1. Войдите в режим быстрой маски (нажав на значoк быстрой маски в панели инструментов, или на клавишу «Q»)
2. Выберите инструмент Градиент «G».
3. В настройках градиента выберите линейный градиент и цвет от основного (черного) к прозрачному.
4. Тяните градиент от светлого участка изображения к темному.
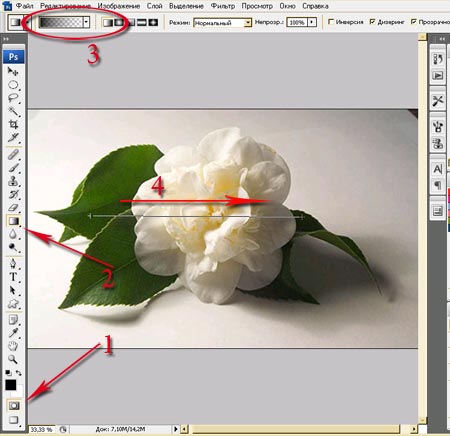
Выйдите из быстрой маски, нажав на значок быстрой маски на панели инструментов или на клавишу «Q». У вас образуется выделение. Не снимая выделения, идем дальше.
Шаг 3. Использование уровней для выравнивания цветового тона на фоне.
1. Не снимая выделения, нажмите в палитре слоев на значок  (создать новый корректирующий слой). В нем выберите Уровни.
(создать новый корректирующий слой). В нем выберите Уровни.
2. Таким образом, Градиент оказался в слой-маске Уровней. Это позволит нам, регулируя Уровни, выровнять тон на фоне.
3. В появившемся окне Уровней потяните белый ползунок немного влево, а потом тяните влево серый ползунок.
4. Тяните ползунок, пока фон не станет почти одинакового, белого цвета.
5.Главное не перестараться, нам нужно, чтобы тени остались почти неизмененными.
У меня в настройках получились вот такие показатели:

Шаг 4. Выделение цветка без тени.
Находясь на слое «Задний план (копия)», режиме быстрой маски выделите цветок без тени. Выделяйте его кистью с 100% жесткостью, что бы края получились ровные. Помните, что черным цветом вы рисуете маску, белым вы стираете ее, если вдруг вылезли за края.

Не выходя из маски, примените размытие по Гауссу, я поставила радиус 2,5 пикселя.
Выйдите из быстрой маски «Q». Инвертируйте выделение Shift+Ctrl+I. Убедитесь в том, что вы находитесь на дубликате оригинального слоя («Задний план (копия)»).
1. Добавьте слой маску, нажав на значок маски в низу палитры слоев.
2. Переместите получившийся слой выше слоя «Уровни 1».
3. Уберите связь между слоем «Уровни 1» и слой маской, просто нажав на цепь между ними.

Шаг 5. Использование Изогелии.
Сделайте активным слой «Уровни 1». Создайте новый корректирующий слой, выберите там Изогелия. Порог яркости поставьте 255, нам нужно, что бы фон приобрел черный цвет. Проверьте расположение слоев, у вас должно быть так же, как на рисунке.
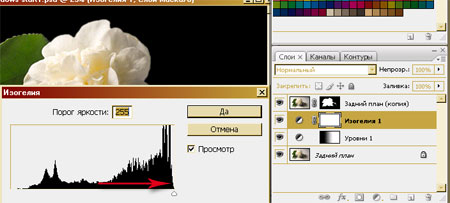
Шаг 6. Тень.
Вернитесь на слой «Уровень 1». Создайте новый корректирующий слой, выберите в нем Уровни. В Уровнях, двигайте белый ползунок влево, а потом серый ползунок немного верните назад. В итоге у нас должна получиться черная тень. Не переживайте за то, что не весь фон стал белый. Черное пятно в верхнем правом углу мы уберем в следующем шаге.
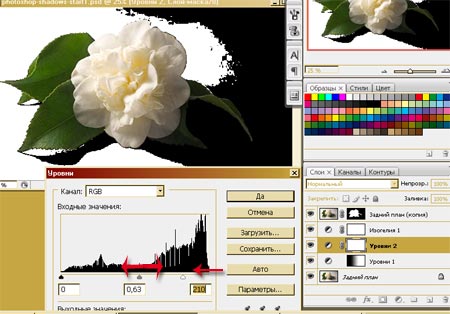
Шаг 7. Убираем темные места, которые не относятся к тени.
Перейдите на самый первый слой «Задний план». Возьмите кисть, жесткость лучше поставить 0%, убедитесь что у вас основной цвет Белый. И закрашивайте все черное, что не относиться к тени.

Для того чтобы не убрать лишнего в тени. Скройте слой «Изогелия 1». Увеличьте размер кисти и аккуратно сотрите лишнее.
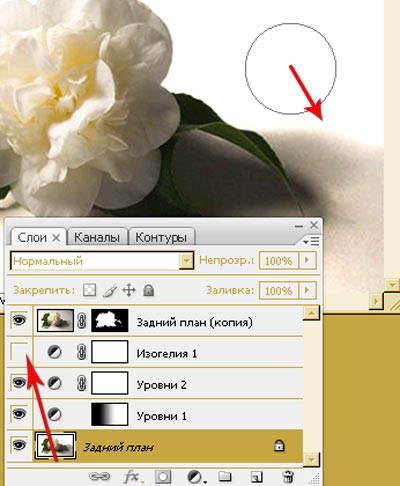
Шаг 8. Импортируем новый фон.
Слой «Изогелия» больше нам не нужен, поэтому видимость этому слою мы возвращать не будем.
Возьмите, ранее подготовленный, новый фон для нашего цветка. Разблокируйте его, переименовав в «Фон». И просто перетяните с палитры слоев в документ с цветком.

Поместите слой «Фон» выше слоя «Уровни 2».
Шаг 9. Создание обтравочной маски.
В этом шаге мы будем помещать старый фон по верх нового.
Для начало, нам нужно создать обтравочную маску для старого фона «Задний план».
Для этого, находясь на слое «Уровни 1» зайдите в меню\ слой\ создать обтравочную маску.
Тоже самое повторите со слоем «Уровни 2». Это будет гарантировать то, что новый фон останется неизменным при перемещении слоев «Уровни» в следующем шаге.
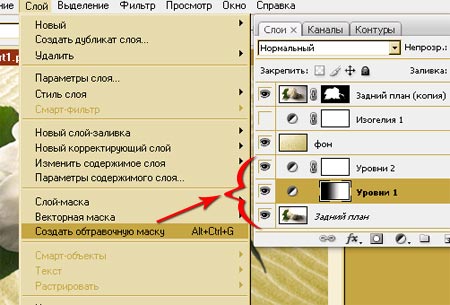
Шаг 10. Перемещаем слои.
Разблокируйте слой «Задний план», кликнув на нем два раза, он по умолчанию переименуется в «Слой 0». Теперь это позволит перемещать его в палитре слоев.
Зажав клавишу Ctrl, выделите три слоя: «Слой 0», «Уровни 1» и «Уровни 2», переместите эти слои выше слоя «Фон». Новый «Фон», заменится старым, белым фоном. Это мы исправим в следующем шаге.

Шаг 11. Использование режимов наложения.
В этом шаге мы будем помещать наши тени, на новый фон.
Поменяйте режим наложения слою «Слой 0» на Умножение (Multiply).

А слоям «Уровни» режим наложения смените на Свечение/Screen (можно поэкспериментировать, Мягкий свет/Soft Light тоже не плохо смотрится.) так же можно к этим слоям применить Яркость\ Контрастность, если это требуется

Шаг 12. Осветляем задний план.
В заключении, мы сделаем фон вдалеке более светлый, это позволит нам сделать акцент на тени.
Выше слоев «Уровни», создайте новый корректирующий слой, выберите «Уровни». Нажмите Да. Теперь возьмите Градиент, от черного к прозрачному цвету и тяните его снизу вверх. Кликните два раза по миниатюре слоя «Уровни 3», это вызовет окно уровней. Двигайте серый ползунок влево, что бы фон осветлился.

Ну вот и все.

Эта техника будет исключительно полезна Фотографам, чтобы сделать сложный качественный монтаж изображения на другой фон, с переносом всех мелких и тонких теней.
Надеюсь, у вас все получится.
Как удалить тени в Photoshop (пошаговое руководство)
Тени могут быть прекрасным дополнением к вашим изображениям. Они добавляют глубину и интерес. Но они также могут быть отвлекающими или слишком резкими. В этой статье я собираюсь показать вам, как удалять тени в Photoshop.
Сначала я покажу вам, как удалять тени в Photoshop с помощью инструментов заливки с учетом содержимого. Затем я покажу вам, как уменьшить резкость теней, используя слои. Наконец, мы будем удалять и уменьшать тени на чьем-либо лице.
Как удалить тени с помощью Content-Aware Fill
В Photoshop есть ряд инструментов, которые помогут вам удалить тени. Для удаления простых теней мне нравится использовать инструменты заливки с учетом содержимого, такие как Patch tool. Этот метод работает лучше всего, когда удаляемая тень имеет четкие линии и накладывается на четко определенный фон.
Я собираюсь удалить лишние тени на этом изображении по краям рамки. В нижнем правом углу есть уродливое темное пятно. Есть также странные дополнительные тени, поступающие с правой стороны кадра.
[Двадцать двадцать]


[/ Twentytwenty]
Шаг 1. Откройте и продублируйте фон
Откройте фотографию и щелкните правой кнопкой мыши на фоновом слое. Выберите Duplicate Layer .. . (Ctrl или ⌘J). Это позволит вам редактировать ваши фотографии, не разрушая исходное изображение.
Шаг 2. Выберите инструмент исправления
Выберите инструмент Patch на панели инструментов слева.
Обязательно выберите «Content-Aware» в выпадающем меню «Patch».Делая это, Photoshop поможет вам, создавая новые пиксели. Это сделает переходы максимально плавными.
Шаг 3: Удалить тени
Сделайте выбор тени, которую вы хотите удалить. Я собираюсь начать с удаления нечетной тени в правом нижнем углу кадра
 Скриншот рабочего пространства Photoshop. Показывает патч инструмент и панель инструментов. Я выбрал область, которую хочу заменить, в правом нижнем углу изображения.
Скриншот рабочего пространства Photoshop. Показывает патч инструмент и панель инструментов. Я выбрал область, которую хочу заменить, в правом нижнем углу изображения.Перетащите выделенную область в область, которая выглядит аналогично.В моем случае, я выбираю площадь тротуара. При перетаскивании вы можете увидеть изменение выбранной области.
Отпустите, когда вы будете удовлетворены выбранной областью, и Photoshop сгладит ее.
Если вы не получаете нужный внешний вид, измените параметры структуры и цвета на панели инструментов «Патч». Со Структурой вы определяете, насколько точно Photoshop должен соответствовать формам. С помощью Color вы определяете, сколько смешивания цветов вы хотите.
Возможно, вам придется почистить патч.Особенно ищите повторяющиеся узоры. Это привлечет внимание и привлечет внимание к вашей замене. Используйте инструмент «Штамп» или «Восстанавливающая кисть» для подробной работы.
Уменьшите резкие тени, используя слои
Иногда тени в порядке, но они слишком резкие. Более мягкая тень была бы более приятной.
Я уменьшу тень на этом изображении этого человека, читающего газету на индийской железнодорожной платформе. Тень имеет смысл на изображении, я просто хочу, чтобы она была менее заметной.Я также удалил небольшую тень на переднем плане.
[TwentyTwenty]
 Человек читает газету на индийской железнодорожной платформе. Фото Дженн Мишры
Человек читает газету на индийской железнодорожной платформе. Фото Дженн Мишры  Человек читает газету на индийской железнодорожной платформе с осветленной тенью. Фото Дженн Мишры
Человек читает газету на индийской железнодорожной платформе с осветленной тенью. Фото Дженн Мишры[/ TwentyTwenty]
Шаг 1: выберите тень
Начните с выбора тени. Это можно сделать с помощью инструмента «Выбор объекта» (сочетание клавиш W), «Лассо» или «Быстрый выбор» — в зависимости от того, что лучше изолировать тень.
Шаг 2. Скопируйте тень на новый слой
Скопируйте тень на новый слой. Для этого перейдите в Редактировать> Копировать (Ctrl или ⌘C). Затем вставьте, выбрав Слой> Новый> Слой через Копировать (Ctrl или ⌘J).
 Скриншот фотошопа. Показывает тень, выбранную и скопированную на новый слой
Скриншот фотошопа. Показывает тень, выбранную и скопированную на новый слойШаг 3: отрегулируйте яркость и температуру
Самый простой способ уменьшить резкие тени — это осветлить их. Но тени холоднее, чем окружающий свет, поэтому вам также придется подогревать температуру, чтобы смешать тень с окружающей областью.
Вы можете изменить обе настройки в Photoshop, используя настройки яркости и цветового баланса. Но настройки могут быть проще, если вы используете Adobe Camera Raw (ACR). Перейдите на Фильтр> Camera Raw Filter (Shift + Ctrl или ⌘A). Это откроет новое рабочее пространство. У вас будут ползунки, похожие на Lightroom.
Увеличьте ползунок тени и прогрейте температуру. Делайте это понемногу. Нажмите OK, чтобы проверить смесь.
Если тени действительно резкие, попробуйте уменьшить Ясность и Размягчить.
Удаление резких теней с лица для улучшения изображения
В студии вы можете контролировать, где падает свет. Но в уличной и туристической фотографии иногда свет неловко падает на чье-то лицо или тело.
При удалении или уменьшении теней на лице вам понадобится детальный инструмент и много терпения.
Инструмент «Штамп» в Photoshop идеально подходит, если вам нужен больший контроль над тем, что вы делаете при удалении тени
.Как удалить тени с фотографий
Как удалить тени с фотографий с минимальными усилиями
При съемке с естественным освещением начинающие фотографы могут оказаться в затруднительном положении, поскольку им необходимо учитывать положение солнца и его влияние на объект съемки. Конечно, игра теней — желаемый эффект в художественной фотографии, но в большинстве случаев это досадная ошибка, которая портит отличный снимок. Тень от вас, держащего камеру, темные тени на лице человека, которого вы снимали, или нежелательные темные области на заднем плане все еще могут быть стерты в пост-продакшн.
Итак, как избавиться от теней на фотографиях, если вы не можете их избежать? Программное обеспечение PhotoWorks — ваш идеальный выбор для того, чтобы украсить темные снимки, сделанные ночью, и убрать тени с лица человека и других объектов. Звучит хорошо? Прочитайте эту статью до конца и узнайте, как редактировать свои собственные теневые картинки.
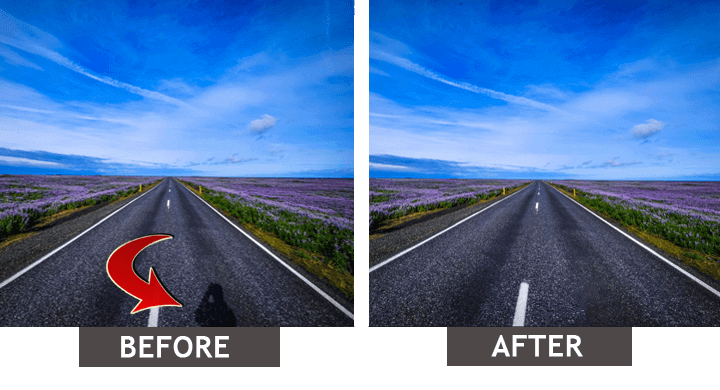
Удаление тени с изображения: До-После
Шаг 1. Получите вашу копию PhotoWorks
Нажмите кнопку ниже и загрузите установочный пакет PhotoWorks.Запустите файл .exe и следуйте всем инструкциям, чтобы установить этот редактор фотографий на свой компьютер. Нажмите на значок на рабочем столе и откройте программу.
Шаг 2. Выберите инструмент Healing Brush Tool
Добавьте фотографию, которую хотите подправить, в приложение и перейдите на вкладку «Ретуширование». Выберите исцеляющую кисть, чтобы сохранить свою фотографию. Его интеллектуальная технология обработки изображений легко смешает все виды дефектов с остальной частью вашего изображения.
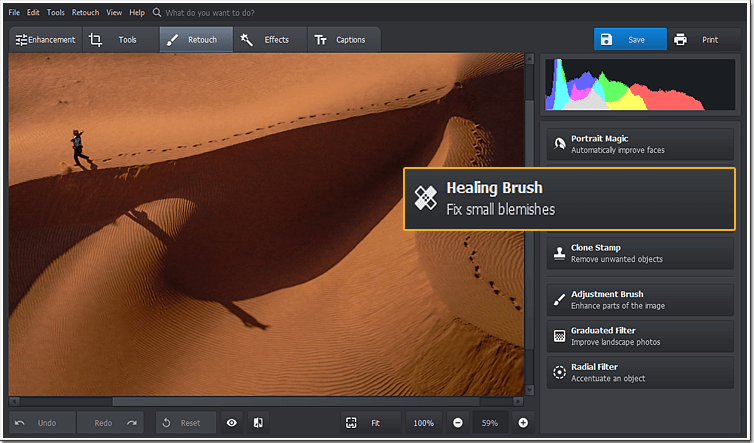
Восстанавливающая кисть — универсальное средство для удаления нежелательных предметов
Шаг 3.Удалить тень с вашего фото
Отрегулируйте размер кисти, чтобы редактировать только выбранные области — чем меньше размер кисти, тем более точные изменения вы можете внести. Закрасьте тень, чтобы удалить ее. Перо и Непрозрачность помогут вам смягчить края примененного эффекта. Чтобы сохранить текстуру песка здесь, используйте меньше растушевки и уменьшите настройку непрозрачности.
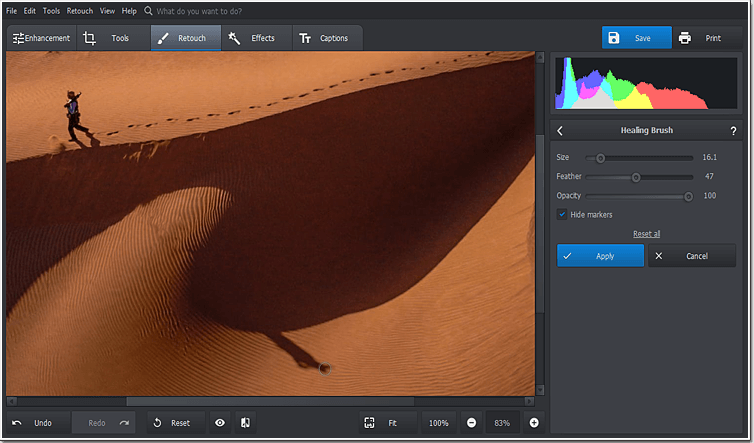
Тщательно закрасьте тень, которую нужно удалить
Шаг 4. Убедитесь, что тень ушла
После успешного удаления тени нажмите кнопку «Показать оригинал» или «До / После», чтобы сравнить исходное изображение с отредактированным в программе.Если вы удовлетворены результатом, нажмите Сохранить и сохранить это обновленное изображение в формате JPEG или PNG.
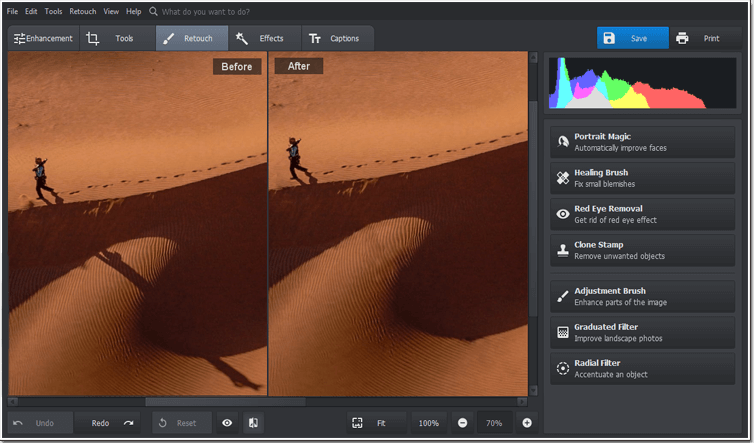
Посмотрите на разницу между оригинальной и отредактированной картинкой
С помощью PhotoWorks удаление теней с фотографий так же просто, как ABC, но это мощное программное обеспечение способно редактировать ваши изображения различными способами — исправлять слишком яркие снимки, делать фоновый снимок прозрачным, выпрямлять шершавые линии, скрывать пятна на коже. портреты, удаляйте ненужные объекты и добавляйте подписи к фотографиям в качестве завершающего штриха.
Начните работу с PhotoWorks и сделайте ваши фотографии сияющими в одно мгновение!
,Как удалить тени с фотографии в Photoshop
Из этого туториала по Photoshop вы узнаете, как можно легко удалить или уменьшить резкие тени с любой фотографии в Photoshop CC и Photoshop CS6.
Иногда вы получаете идеальное фото, но на нем есть нежелательные тени.
Эта фотография была отправлена мне одним из наших участников: Ричардом Пилчером. Он спросил…
«У меня есть файл NEF о питье слонов — обратитесь к приложенному jpeg. Есть ли способ уменьшить воздействие резких теней на маленьких слонов? Надеюсь, вы сможете решить эту общую проблему на каком-то этапе в будущем.”


К счастью, да, мы можем это исправить в Photoshop. Спасибо за вопрос и отправку прекрасного изображения, Ричард.
Вот мое фиксированное изображение. Я работал с jpg, поэтому, если вы работаете с оригинальным необработанным файлом, вы должны получить еще лучшие результаты.

Хорошо, позвольте мне показать вам, что я сделал.
Удаление тени из фотографии в Photoshop
Это руководство сделано в Photoshop CC, но также будет работать и в Photoshop CS6.Обязательно посмотрите быстрое видео в верхней части страницы, чтобы увидеть учебник, в котором рассказывается об этом и добавляется немного больше информации.
Давайте начнем с нашей картины слонов.

Шаг 1.
Выберите Фильтры> Фильтр Camera Raw (Photoshop CC)
В Photoshop CS6 откройте файл в Camera Raw с Bridge.

Шаг 2. Изолирование области тени.
Давайте выберем тень. Выберите корректирующую кисть.

В нижней части панели выберите Auto Mask. Это обнаружит края.
Включите маску, чтобы увидеть, где вы рисуете.

Шаг 3.
Закрасить область тени. Авто Маска будет держать его внутри линий.

Шаг 4.
Отключите наложение маски, чтобы вы могли видеть изображение.

Нажмите на меню гамбургера в верхней части панели настройки кисти и выберите «Сбросить настройки локальной коррекции».Это обнуляет все настройки.

Вот область, над которой мы хотим работать.

Шаг 5. Балансировка теневой области.
Теперь мы хотим, чтобы выбранная область соответствовала. Есть две вещи, на которые следует обратить внимание. Яркость и цвет.
Прежде всего, перемещайте ползунок «Экспозиция», пока яркость не будет соответствовать окружающим областям. (Также попробуйте ползунок Shadow)
Выглядит хорошо, но обратите внимание, что цветовая температура в тенях ниже, чем на остальной части изображения.

Шаг 6.
Переместите цветовую температуру вправо, чтобы согреть ее.

Посмотрите, как мы почти сопоставили область тени только с экспозицией и температурой?

Шаг 7.
Сделайте больше корректировок, чтобы попытаться добиться лучшего результата.

Это то, что я придумал. Тени хорошо выглядят. Изображение выглядит пятнистым из-за краев, мы исправим это сейчас.
Нажмите кнопку ОК, чтобы применить настройку ACR (Adobe Camera Raw).

Шаг 8, Фиксация краев.
Выберите точечную восстанавливающую кисть.

Я выделил области для исправления.
Перемещайте кисть по небольшим участкам за раз.

Здесь лицо фиксируется в течение нескольких секунд.

Почти готово.

И мы закончили.

Сравните это с предыдущим изображением!

Я очень надеюсь, что вы нашли это видео и написанные шаги полезными, и это поможет вам исправить отвлекающие тени на ваших фотографиях.Если это было полезно, расскажите всем о PhotoshopCAFE и поделитесь этим учебником в социальных сетях.
Приятно видеть вас здесь на CAFE
Колин
PS Не забудьте присоединиться к нашему списку рассылки и подписаться на меня в соцсетях>
(в последнее время я публиковал несколько интересных историй из Instagram и Facebook)
Вы можете получить мою бесплатную электронную книгу о режимах наложения слоев здесь
НОВЫЙ КУРС КОЛИНА СМИТА
Прекратите бороться с выбором.Узнайте, как выбирать и вырезать что угодно из людей, волос, деревьев, сложных форм и даже прозрачности.
Узнайте, как получить идеальные края, без ореолов и неровностей. Колин показывает вам, как именно в 18 уроках.
Все изображения включены для вас, чтобы следовать.
Вы сможете выбрать и вырезать все что угодно: быстрее и чище.

ПОДРОБНЕЕ ЗДЕСЬ
.Вы сделали отличное фото, испорченное резкой тенью? Существует множество методов для исправления этого дефекта, но я покажу вам 3 самых простых метода удаления теней в Photoshop, которые может сделать даже новичок всего за 5 минут.
Метод 1. Удалите тени в Photoshop с помощью Patch Tool
Получить фоновую ретушьPatch Tool — один из моих любимых методов, так как он дает вам больше контроля над всем процессом.Другими словами, вы «сообщаете» программе, какую область изображения вы хотите использовать, чтобы заменить ненужные части. Таким образом, Ps не будет выбирать пиксели случайным образом.
1. Дублирующийся слой
Дублируйте определенные слои каждый раз, когда вы собираетесь внести некоторые изменения, и убедитесь, что исходный файл не поврежден. Даже если что-то пойдет не так, вы всегда можете вернуться к исходному файлу и начать с самого начала.
Вы можете использовать «Исторический нёбо», чтобы отменить действие, но если вы использовали сотни мазков и вам нужно вернуться назад, это станет настоящим кошмаром.Поэтому сделайте следующее:
- Перетащите слой или группу на кнопку «Создать новый слой».
- Найдите дубликат слоя или группу дубликатов в меню «Слои» или в меню панели «Слои» и выберите необходимый параметр.
- Нажмите Ctrl + J
Вы увидите диалоговое окно, в котором вам нужно дать название новому слою. В противном случае оно будет вызываться по умолчанию именем, которое является именем исходного слоя + словом «копия».
2.Выбрать Patch Tool
Откройте панель инструментов в левой части панели и выберите Patch Tool.
Установите флажок «Content-Aware» в выпадающем меню «Patch». Это необходимо, если вы хотите, чтобы программа помогала вам создавать новые пиксели. Таким образом, вы сможете удалять тени с картинки как можно более плавно и точно.
3. Удалить тени
Прежде всего, вам нужно активировать Content Aware Patch и нарисовать область вокруг области преступника. Затем переместите курсор на ту часть фотографии, которой вы хотите заменить ее и которая может соответствовать скопированным пикселям.
Поначалу это может показаться немного запутанным, но относитесь к нему как к чему-то интересному. При перемещении курсора вы увидите, что выбранные пиксели соответствуют той части, в которую они будут экспортированы.
Как только вы отпустите кнопку мыши, программа объединит края. Если вам не нравится результат, вы можете регулировать настройки Адаптации на панели параметров, которая находится под строкой меню.
Вы можете выбрать Очень Строгий, Очень Свободный или что-то среднее.
Способ 2.Используйте Клон Штамп и Heling Brush
В большинстве случаев, когда фотографу приходится что-то удалять при редактировании изображений, он / она прибегает к инструменту «Штамп» или «Восстанавливающая кисть». Эти инструменты очень помогают, когда вам нужно полностью удалить элемент из снимка, поэтому они, безусловно, полезны, когда дело доходит до удаления теней с фотографий.
1. Дублируйте фоновый слой
Повторите тот же шаг, что и в предыдущем методе.
2. Выберите инструмент Clone Stamp
Слева находится меню «Инструменты».Откройте его и выберите «Clone Stamp Tool». Там появится кисть.
При необходимости отрегулируйте диаметр щетки. Если вы хотите получить ровные края, вам нужна мягкая кисть. Самый простой способ отрегулировать диаметр щетки — это удерживать «[» для увеличения и «]» для уменьшения.
3. Выберите источник
Далее необходимо выбрать пиксели, которые будут использоваться для удаления тени с фотографии. Изучите картинку, найдите подходящую деталь и переместите туда курсор.
В моем случае мне нужно нажать на область с водой.Нажмите Alt, чтобы подтвердить выбранные исходные пиксели. Курсор превратится в перекрестие.
При нажатии курсор изменится, и вы увидите выбранные пиксели.
4. Удалить тень
Чтобы более точно удалить тени в Photoshop, необходимо увеличить изображение. Затем начните рисовать поверх тени, которую хотите удалить. Чтобы получить лучший результат, используйте различные пиксели, чтобы закрасить тени.
Если это не выглядит реалистично, отмените и возьмите другие источники клонов, а именно пиксели из другой области изображения, и попробуйте еще раз.
Если вам необходимо вернуться на несколько шагов назад, воспользуйтесь опцией Отменить. Cmd + Z для MacOS и Ctrl + Z для Windows. Иногда вам нужно попробовать разные значения «непрозрачности», чтобы увидеть, что работает лучше в каждом отдельном случае.
5. Результаты Finetune с помощью исцеляющей кисти
Не забывайте избегать повторяющихся паттернов. Это наиболее явные признаки того, что что-то было клонировано и удалено с картинки. Еще один инструмент, который поможет вам завершить процесс удаления теней с фотографий, — это исцеляющая кисть.
Он работает аналогично инструменту «Штамп», отбирая пиксели из необходимой области. Тем не менее, Healing Brush функционирует более точно, поскольку копирует пиксели, идентичные новой части фотографии в освещении и текстуре.
Метод 3. Использование корректирующих слоев
Это еще один быстрый и эффективный способ удаления теней в Photoshop.
1. Дублирующийся слой
Сделайте так же, как в методах № 1 и № 2.
2.Используйте Волшебную палочку
Найдите Magic Wand Tool на панели инструментов, активируйте его и нажмите на тени.
Если вы не можете выбрать все тени, увеличьте значение допуска и наоборот. Когда вы будете удовлетворены допуском, нажмите на тень, чтобы сделать новый выбор, или используйте инструмент Лассо / инструмент быстрого выбора, чтобы сделать то же самое.
3. Создайте новый слой
Выберите «Слой / Новый корректирующий слой / Яркость / Контрастность / ОК».
4. Уменьшить яркость
Вам нужно, чтобы яркость тени соответствовала остальной части изображения, поэтому перемещайте ползунок «Яркость» влево, пока не получите результат.Таким образом, тень становится менее яркой.
Делайте наоборот, если хотите добиться обратного эффекта.
Халява для Photoshop Редактирование фотографий
Загрузив эти бесплатные инструменты для редактирования изображений PS, вы сможете быстро справиться с самыми сложными задачами коррекции цвета и поразить своих клиентов первоклассными результатами.
Free Ps Акция «Мягкий контраст»
Это полезное действие Photoshop для свадебных фотографий.Он плавно регулирует освещение и делает линии более мягкими.
Если вы хотите увеличить контраст, улучшить оттенки и температуру, чтобы придать вашим снимкам более теплый вид — не стесняйтесь использовать это действие.
Free Ps Действие «Матовый эффект»
Это универсальное действие, которое идеально подходит для любого жанра фотографии. Плавно изменяя окраску, он придает фотографиям нежный вид и профессиональную отделку.
Free Ps Наложение «Вечеринка светится»
Отлично сочетается с фотографией, делая ее более привлекательной и яркой. Детали приобретают четкие линии даже в области не в фокусе.
Free Ps Оверлей «Закат»
Есть проблемы с фотографированием на закате? Не расстраивайтесь, так как вы можете добиться того же эффекта с этим замечательным наложением Sunset.
Цвета изображения станут теплее, а также появится приятная вспышка.
Free Ps Кисть «Облака»
Если вы хотите слегка украсить небо пушистыми рассеянными облаками, поторопитесь скачать и использовать эту кисть PS. Финальное изображение выглядит очень естественно, что действительно приятно.
Энн Янг
Привет, я Энн Янг — профессиональный блогер, читать далее
,