Как можно стереть в фотошопе лишнее
Иногда у пользователя возникает вопрос как стереть в Photoshop’e лишнее. Следует понимать, что ответ на вопрос может быть множеством способов. Остановимся лишь на нескольких из них.
Таких, которые помогают удалять то, что не нужно на изображении без особых навыков работы с программой.
Что требуется?
Кроме очевидного ответа, что потребуется Photoshop следует учитывать, что эта программа в первую очередь требует освоения. Даже в самых простых методах требуется элементарное знание основ работы. Также, стоит помнить, что без хорошего воображения и способности воспринимать картинку так, как её воспринимают художники сделать действительно качественное удаление сложно.
Обычно получается уборка некоторых кусков из-за которых изображение начинает выглядеть не красиво, а нелепо. Поэтому, следует подходить к решению вопроса творчески. А ещё потребуется запастись терпением. Ведь большинство процедур, ради приемлемого результата потребуют уйму времени.
Способы удаления
Как и было отмечено выше, будут использоваться наиболее простые и оптимальные способы, которые не требуют от пользователя глубокого знания программы. В каком-то смысле это будут основы, опираясь на которые люди, которым предстоит работать с программой, разработают собственные эффективные алгоритмы.
Примечание: В сети существует достаточно видео уроков по этому вопросу. Так, что не стоит забывать о них. Также, следует помнить, что каждый из предложенных способов может быть оптимизирован при помощи слоёв или каким-либо иным образом. Всё зависит лишь от человека.
Несчастный подопытный
Поскольку способы, которые будут использоваться не совершенны, следует сразу предложить ознакомиться с исходным изображением. В качестве жертвы оказались предложенные Blizzard обои на тему «Diablo 3 крестоносец». В качестве задачи поставлена цель убрать с изображения всё, кроме самого персонажа.
Как видно, посторонних «лишних» элементов на изображении предостаточно. Каждый кусочек изображения будет убираться каким-то своим способом.
Каждый кусочек изображения будет убираться каким-то своим способом.
Удаление
Простейшим решением будет просто вырезать лишнее с изображения. Сделать это можно двумя разными решениями: с помощью инструмента ластик или с помощью обрезки. Из-за более высокой точности ластик всё-таки предпочтительнее.
Пример демонстрируется на основе Photoshop CC2014. На панели инструментов нужно найти ластик и задать его размер. После чего можно вытирать мешающие куски изображения. К этому действию ещё предстоит вернуться почти в каждом способе.
На что обратить внимание: Цвет изображения после обработки ластиком будет соответствовать цвету изображения на слое «Фон». Если картинка для обработки открывается прямо в Photoshop, то она и будет фоном, а стёртое будет становиться под цвет окна или серо-белым шахматным рисунком.
При сохранении этот участок будет окрашен в белый или останется прозрачным. Об этом подробнее в разделе сохранение.
Полезное примечание
Изображение можно выделять.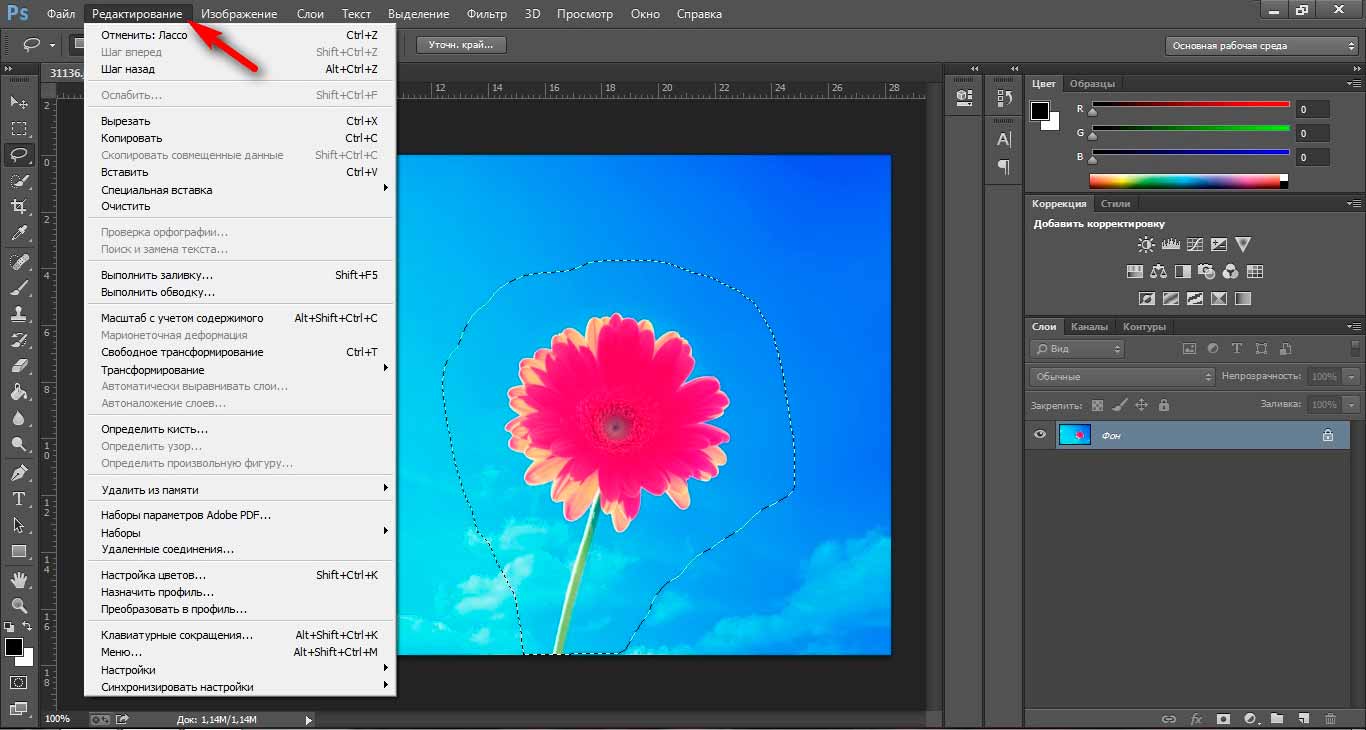 Для этого в Photoshop существует несколько инструментов. Простое удаление ластиком, если не вовремя отпустить мышь просто уничтожит кусок картинки, потом придётся отменять действие и повторять всё едва ли не попиксельно. А вот выделение фрагмента как раз и поможет сохранить границу внутри которой будет происходить стирание.
Для этого в Photoshop существует несколько инструментов. Простое удаление ластиком, если не вовремя отпустить мышь просто уничтожит кусок картинки, потом придётся отменять действие и повторять всё едва ли не попиксельно. А вот выделение фрагмента как раз и поможет сохранить границу внутри которой будет происходить стирание.
Выделяется изображение или его часть следующими инструментами:
С этим инструментом всё очевидно. Чтобы получить ровный квадрат или идеальный круг потребуется зажимать клавишу Ctrl при выделении области. Вторая группа инструментов чуть интереснее и её рассмотрим подробнее.
Прямоугольное лассо позволяет самостоятельно формировать прямые отрезки в рамках которых делается выделение. Нажав мышкой по точке А запускаем инструмент и ставим новые точки для отрезков, пока не вернёмся к точке А. Простое «Лассо» позволяет создавать ломанные линии.
Интересно выглядит «Магнитное лассо», которое проверяет перепады уровня цвета и само приклеивается к части изображения, оставляя пользователю лишь подправлять (ctrl) или выбирать контрольные точки.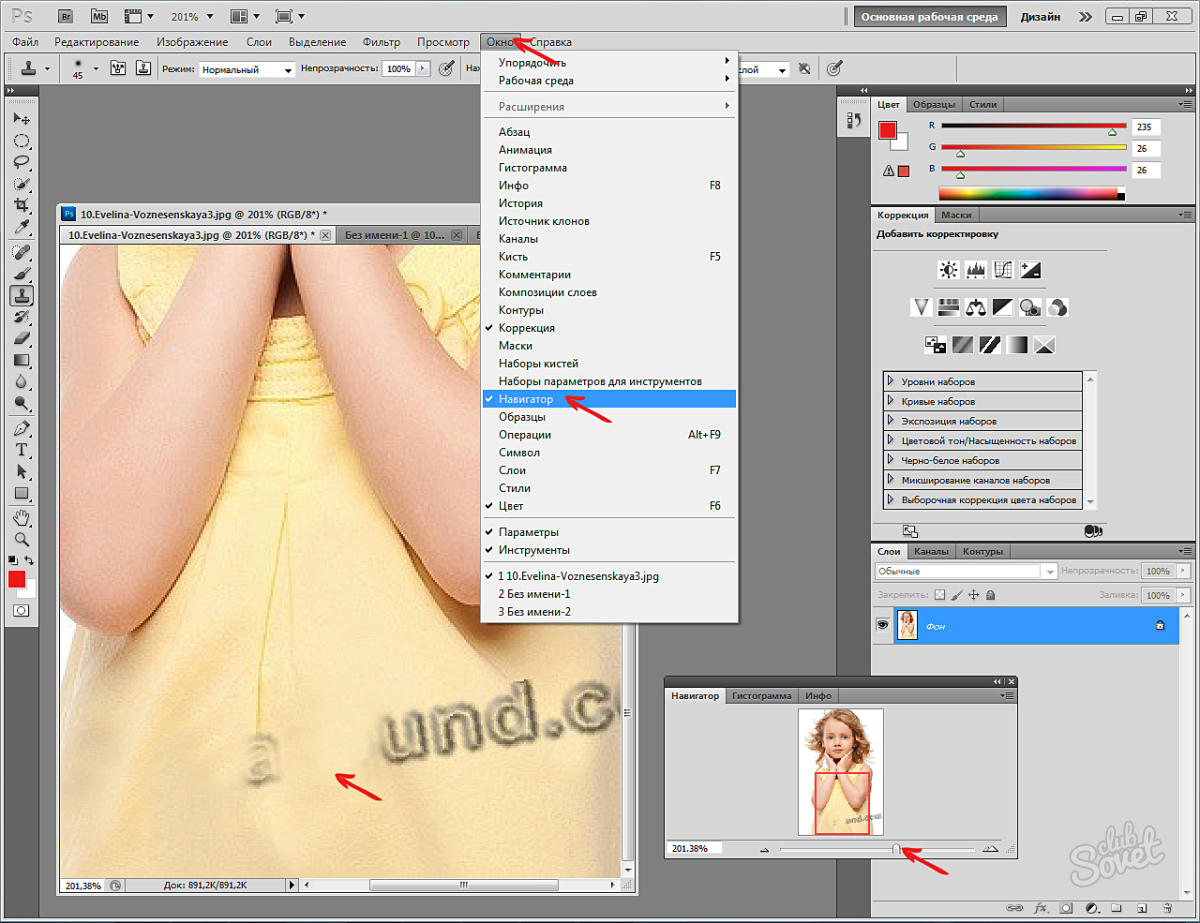 Зажав Ctrl+Shift можно выполнить изменение формы финализированного (замкнутого) Лассо.
Зажав Ctrl+Shift можно выполнить изменение формы финализированного (замкнутого) Лассо.
Примерно так выглядит выделенный на скорую руку нужный фрагмент изображения. Кое-где захвачено лишнее, кое-где обрезано нужное. Это лишь свидетельствует о том, что во время выделения нужно быть внимательным.
Что делать дальше?
Выделив фрагмент можно стереть всё внутри самого фрагмента. Если провести ластиком по изображению, то всё, что находится внутри выделения будет удалено. Впрочем, в программе есть 2 простых и логичных решения для данного вопроса:
- Скопировать фрагмент и перенести его в новое окно. Это, кстати, проще всего.
- Инвертировать выделение. Для этого нужно по выделенной части нажать правой кнопкой мыши и в контекстном меню выбрать «инверсия выделенной области».
Внешне ничего не изменится. Зато по факту рабочая область переместится по другую сторону границы. Теперь можно смело дотирать ластиком всё лишнее.
Все огрехи в таком способе упираются в неточное или поспешное выделение фрагментов изображения. Поэтому нужно проявлять терпение и не бояться повторять собственные действия.
Поэтому нужно проявлять терпение и не бояться повторять собственные действия.
Другой способ
Более долгим вариантом является штампование. Когда требуется убрать объект с изображения. Например, такое часто делают владельцы собак, чтобы выложить красивое фото питомца. Речь идёт о том, чтобы убрать самого себя, держащего животное, или убрать поводок с фотографии.
Применяя штамп на основе ближайшего к заменяемому элементу можно создать прекрасные фотокарточки. Штамп переносит выбранную часть изображения и ближайшие к ней по мере следования курсора пиксели в нужное пользователю место. Увы, в текстовом варианте разобрать эту функцию сложно: не хватает наглядности.
Пара советов по работе с программой:
- отменить последнее действие в Photoshop можно классическим «ctrl+z», а вот повторное нажатие попросту «отменяет отмену». Чтобы отменить несколько последних действий потребуется зажимать «ctrl+aly+z»;
- перед тем как делать изменения лучше всего добавлять дубликат слоя.

Стереть часть изображения в фотошопе. Удаление объектов в Photoshop CC
Мы с вами уже научились. Теперь пришло время изучить клавиатуру. Для того, чтобы написать письмо, или запрос в поисковой системе интернета, без клавиатуры нам никак не обойтись. К тому же, если у вас не работает мышь, то можно использовать клавиатуру. Достаточно знать несколько простых команд. Настоящие программисты и хакеры вообще не работают мышкой. Для них главный инструмент – клавиатура. Возможно, вы тоже когда-то будете так работать, а пока мы с вами изучим основы работы на клавиатуре.
Всю клавиатуру, в зависимости от функций, можно визуально разбить на несколько групп:
- Функциональные клавиши (F1-F12) — используются для выполнения специальных задач. Если повторно нажать на ту же клавишу, то действие отменяется.
 Клавиша F1 — вызывает справку той программы, в которой вы находитесь в данный момент;
Клавиша F1 — вызывает справку той программы, в которой вы находитесь в данный момент; - Алфавитно-цифровые – это клавиши с буквами, цифрами, знаками препинания и символами.
- Управляющие клавиши — К ним относятся клавиши
- Клавиши управления курсором – используются для перемещения курсора по документам, веб-страницам, редактирования текста и т.п. Клавиши управления (модификаторы) (Ctrl, Alt, Caps Lock, Win, Fn ) – используются в различных комбинациях и по отдельности.
- Цифровые клавиши – для быстрого ввода чисел.
- Клавиши редактирования – Backspace, Delete .
Раскладки клавиатур могут немного отличаться. Часто на современных клавиатурах есть еще мультимедийные клавиши. Такие, как включение/отключение звука, регулятор громкости, переход в почтовый ящик и т.
Каждая клавиша выполняет определенное действие:
- Клавиша «пробел» — самая длинная клавиша на клавиатуре. Находится в самом низу по середине. Помимо своей основной функции, делать
пробел между словами, она ещё и удаляет «выделенный» объект. - Esc — отменяет последнее действие (закрывает ненужные окна).
- Print Screen -делает «снимок» экрана. Этот снимок экрана можно вставить в Word или Paint. Такая фотография экрана называется «скриншот». А так же эта клавиша выводит на печать содержимое экрана.
- Scroll Lock — служит, для прокрутки информации вверх-вниз, но не на всех компьютерах эта кнопка работает.
- Pause/Break -приостанавливает действующий компьютерный процесс, но тоже – работает не на всех компьютерах.
- Insert — служит для того, чтобы печатать текст поверх уже напечатанного. Если нажмете на эту клавишу, то новый текст будет печататься стирая старый.
 Чтобы отменить это действие, необходимо снова нажать на клавишу Insert.
Чтобы отменить это действие, необходимо снова нажать на клавишу Insert. - Delete (на клавиатуре часто обозначена сокращенно Del )- удаление. Удаляет знаки, находящиеся с правой стороны мигающего курсора. Удаляет «выделенные» объекты (строки текста, папки, файлы).
- Home — переход на начало заполненной строки.
- End — переход на конец заполненной строки.
- Page Up — перелистывает страницу вперёд.
- Page Down — перелистывает страницу назад.
- Backspase — удаляет знаки, находящиеся слева от мигающего курсора во время печатания текста. И возвращает на предыдущую страницу в браузерах и в окнах «Проводника», заменяя стрелочку «назад», в верхнем левом углу.
- Tab — табуляция фиксирует курсор в определённом месте строки.
- Caps Lock — переключатель заглавных и прописных букв.
- Shift — кратковременное нажатие этой клавиши – даёт заглавную букву. Для того, чтобы напечатать заглавную, надо сначала нажать клавишу Shift и удерживая её нажать нужную букву.
 Клавишу Shift можно нажимать и справа, и слева, как вам удобнее.
Клавишу Shift можно нажимать и справа, и слева, как вам удобнее. - Alt — чтобы перейти на противоположный язык (с английского на русский и наоборот) – надо нажать клавишу Alt и не отпуская её клавишу Shift. Нажатие и удержание клавиши AltGr (правый Alt) используется для перехода на второй уровень клавиатуры.
- Ctrl — справа и слева. Открывает дополнительные возможности программ.
- Nut Look – включает дополнительную цифровую клавиатуру.
- Enter — клавиша ввода информации, подтверждает команду «да», или переход на следующую строку.
Клавиши управления курсором — (вверх), (вниз), (вправо),
(влево). С помощью этих стрелок можно передвигаться не только по тексту, который вы печатаете, но и по открытым страницам сайтов и программ.
Вы наверняка слышали такое выражение. «Горячими » они называются потому, что при нажатии на комбинацию этих клавиш можно быстро вызвать какую-то программу или меню.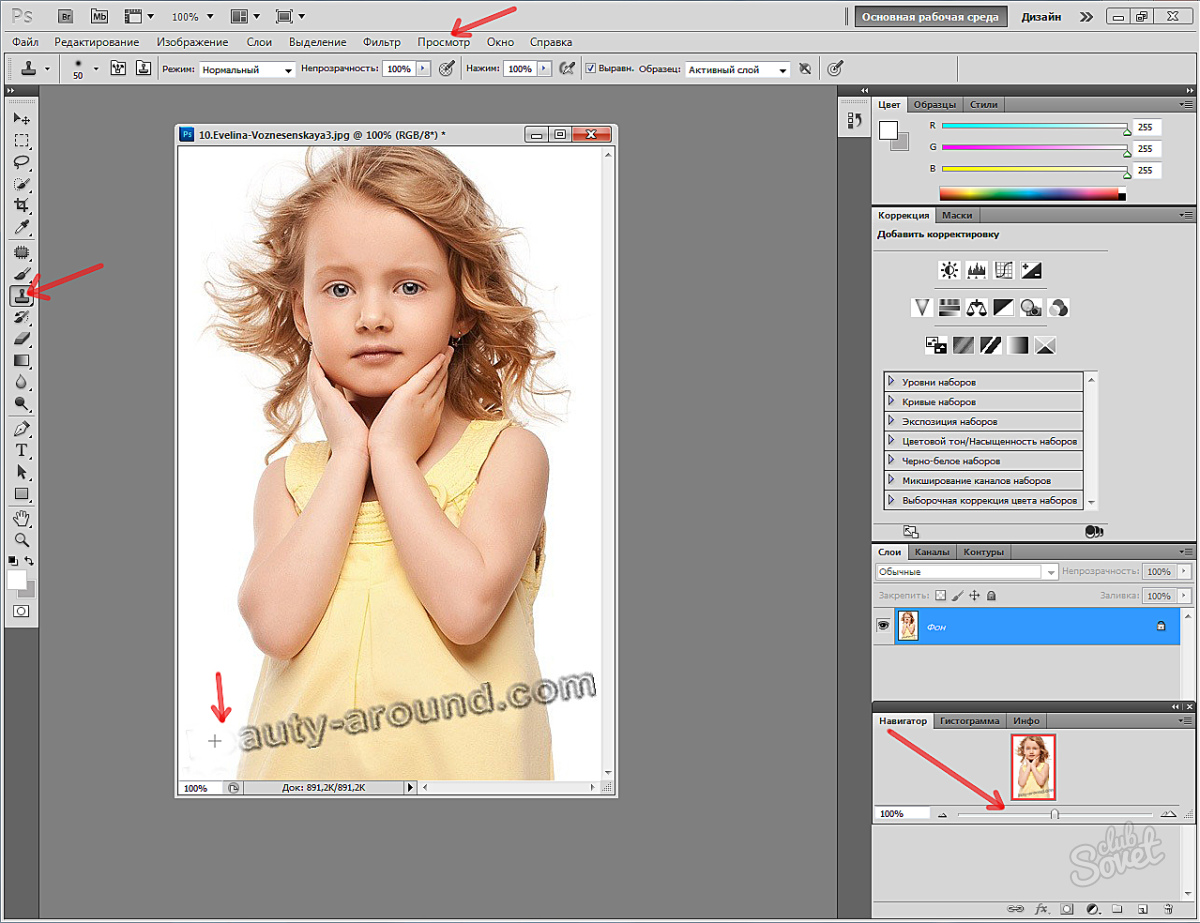
У каждой программы есть свой набор таких клавиш. Заучивать их не надо. Если вы постоянно работаете в какой-то программе, то тогда есть смысл их запоминать. Постепенно мы с вами многие из этих комбинаций изучим.
Во многих окнах программ, при открытии любого меню, напротив той или иной команды указываются сочетания клавиш для вызова этой же команды.
Сочетания клавишОбычно такие комбинации обозначаются со знаком + (плюс ). Например, Win + E . Это значит, что сначала вы должны нажать клавишу Win , а потом клавишу Е .
Буквы имеются в виду латинские, независимо от того какая раскладка у вас стоит в данный момент.
Самые необходимые действия на клавиатуре- Для того, чтобы переключиться на другой язык , необходимо нажать одновременно клавишу Shift + Alt или Shift + Ctrl .
- Для того, чтобы напечатать большую (заглавную) букву , необходимо удерживать клавишу Shift и нажать на нужную букву.

- Чтобы весь текст печатать только большими буквами, нажмите клавишу Caps Lock и отпустите. А чтобы опять перейти на маленькие буквы, нажмите эту клавишу еще раз.
- Для того, чтобы напечатать запятую, необходимо нажать клавишу Shift и клавишу с запятой. Они обычно находятся рядом, справа.
- Точка в английской раскладке находится рядом, слева от точки русской раскладки.
- Чтобы быстро вызвать меню Пуск , можно нажать клавишу Win . На ней обычно нарисован значок окошка (логотип Windows).
- Клавиша Fn предназначена для ноутбука. Если нажать ее и любую из клавиш F 1- F 10 , то можно включить или отключить дополнительные функции. Обычно на клавишах F 1- F 10 нарисован маленький значок, который показывает, что именно эта клавиша делает.
Пока этих знаний о клавиатуре для вас достаточно. Найдите каждую клавишу на своей клавиатуре и попробуйте ее в действии.
Значение кнопок клавиатуры
На клавиатуре, при помощи которой мы печатаем текст, находится довольно много кнопок. Каждая из этих кнопок для чего-то нужна. В этом уроке мы рассмотрим кнопки клавиатуры и запомним те из них, которые пригодятся нам для работы с текстом.
Клавиши клавиатуры
Клавиша Esc . Полное ее название Escape (произносится «Эске́йп») и означает она «Выход». При помощи этой кнопки мы можем закрыть некоторые программы. В большей степени это касается компьютерных игр..gif» alt=»Функциональные клавиши (F1-F12)»>
Чуть ниже находится ряд кнопок с цифрами и знаками (! « » № ; % : ? * и т. д.).
Чтобы вместо цифры печатался знак, нажмите на клавишу с нужным знаком, удерживая при этом кнопку Shift.
Если знак печатается не тот, который Вам нужен, попробуйте изменить алфавит (внизу справа)..gif» alt=»Английский»>
На многих клавиатурах цифры находятся еще и с правой стороны.
DIV_ADBLOCK268″>
Бывает так, что эти цифры не работают. Вы нажимаете на клавишу с нужной цифрой, а она не печатается. Это означает, что выключена цифровая часть клавиатуры. Для того, чтобы ее включить, нужно один раз нажать на кнопку Num Lock..jpg» alt=»Буквы»>
Вы нажимаете на клавишу с нужной цифрой, а она не печатается. Это означает, что выключена цифровая часть клавиатуры. Для того, чтобы ее включить, нужно один раз нажать на кнопку Num Lock..jpg» alt=»Буквы»>
Как правило, на каждой кнопочке есть две буквы – одна иностранная, другая русская. Для того, чтобы напечатать букву нужного языка, он должен быть выбран в нижней части экрана..gif» alt=»Английский»>
Компьютер «выбирает» буквы того алфавита, который на нем установлен.
Также алфавит можно изменить, нажав на две кнопки сразу:
Shift и Alt
Shift и Ctrl
Как напечатать большую (заглавную) букву
Для того, чтобы напечатать заглавную букву, нужно удерживать клавишу Shift, и вместе с ней нажать на нужную букву.
Как напечатать точку и запятую
Если установлен русский алфавит, то для того, чтобы напечатать точку, нужно нажать на последнюю клавишу в нижнем буквенном ряду. Она находится перед кнопкой Shift.
Она находится перед кнопкой Shift.
Чтобы напечатать запятую, нажмите эту же кнопку, удерживая при этом Shift.
Когда выбран английский алфавит, для печати точки нужно нажать на клавишу, которая находится перед русской точкой. На ней обычно написана буква «Ю».
А запятая при английском алфавите находится там, где написана русская буква «Б» (перед английской точкой).
Кнопка Tab нужна для того, чтобы сделать отступ в начале предложения. Этот отступ называют также абзац или красная строка. Щелкните мышкой в начале текста и нажмите на клавишу Tab. Если красная строка правильно настроена, то текст немного сместится вправо.
Под клавишей, которая делает красную строку, находится клавиша Caps Lock. Она используется для того, чтобы печатать большие буквы.
Нажмите на Caps Lock один раз и отпустите ее. Попробуйте напечатать какое-нибудь слово. Все буквы будут печататься большими. Чтобы отменить эту функцию, еще раз нажмите на клавишу Caps Lock и отпустите ее.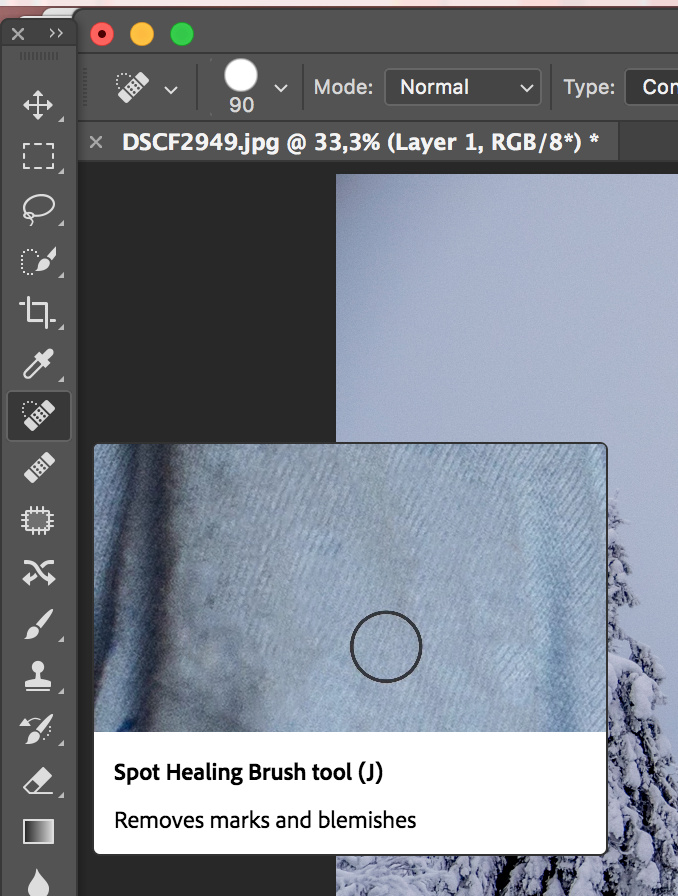 Буквы, как и раньше, будут печататься маленькими.
Буквы, как и раньше, будут печататься маленькими.
Длинная нижняя кнопка на клавиатуре называется пробел. Она нужная для того, чтобы делать промежутки между словами.
С правой стороны вверху находится кнопка Backspace. Часто на ней просто нарисована стрелка, направленная влево.
Эта кнопка нужна для того, чтобы стирать буквы. Она убирает те буквы, которые напечатаны перед мигающей палочкой (курсором). Также кнопка Backspace используется для того, чтобы поднимать текст выше.
Под клавишей для удаления текста находится клавиша Enter.
Она предназначена для того, чтобы опускать текст ниже и переходить на следующую строку.
Рассмотрим кнопки, которые находятся между буквенной и цифровой клавиатурой. Это такие кнопки как Insert, Home, Page Up, Delete, End, Page Down и кнопки со стрелками. Они нужны для того, чтобы работать с текстом без помощи мышки.
https://pandia.ru/text/78/316/images/image020_44.gif» alt=»Print Screen»>
В этой статье мы рассмотрели клавиши клавиатуры. Многие из них, скорее всего, Вам никогда не понадобятся. Но есть те клавиши клавиатуры, которыми Вы будете пользоваться довольно часто.
Многие из них, скорее всего, Вам никогда не понадобятся. Но есть те клавиши клавиатуры, которыми Вы будете пользоваться довольно часто.
Кнопки клавиатуры, которые нужно запомнить
https://pandia.ru/text/78/316/images/image021_45.gif» alt=»Caps Lock»>- после нажатия этой кнопки все буквы будут печататься большими. Чтобы вернуть печать маленькими буквами, нужно еще раз нажать кнопку Caps Lock.
— делает отступ (красную строку).
Пробел. При помощи этой кнопки можно сделать расстояние между словами.
Опускает на строку ниже. Для этого нужно поставить мигающую палочку (мигающий курсор) в начало той части текста, которую хотите опустить вниз, и нажать на кнопку Enter.
Удаляет символ перед мигающим курсором. Проще говоря, стирает текст. Также эта кнопка поднимает текст на строку выше. Для этого нужно поставить мигающую палочку (мигающий курсор) в начало той части текста, которую хотите поднять наверх, и нажать на кнопку «Backspace».
Рабочая панель современного ноутбука содержит большое количество клавиш. На одни из них нанесены цифры, на другие буквы. Есть клавиши, на которые нанесена иностранная символика. Для понимания сути значения клавиш на клавиатуре ноутбука, их описания, предназначения, необходимо более подробно разобраться в этом вопросе.
На одни из них нанесены цифры, на другие буквы. Есть клавиши, на которые нанесена иностранная символика. Для понимания сути значения клавиш на клавиатуре ноутбука, их описания, предназначения, необходимо более подробно разобраться в этом вопросе.
Встроенная клавиатура ноутбука
Функциональные возможности клавиш
Одними из важных кнопок на рабочей панели, выполняющие специальные или управляющие функции, являются следующие клавиши:
- ESC . Эту клавишу знают многие пользователи. Ей можно отменить любую команду. Во время игры нажатие данной кнопки выводит пользователя на рабочий стол;
- DELETE . Она служит для удаления чего-либо;
- Ctrl и Alt являются функциональными только в использовании с другими кнопками;
- Windows . Открывает в меню пункт «ПУСК» и активирует главное меню;
- Print Screen . Использование данной клавиши позволяет выполнить скриншот картинки на экране либо какой-то отдельной его части;
- Fn Lock .
 Существует только на клавиатурах ноутбука. При ее нажатии включаются в работу клавиши F1-F12;
Существует только на клавиатурах ноутбука. При ее нажатии включаются в работу клавиши F1-F12; - Scroll Lock . Активация этой клавиши позволяет прокручивать страницы и изменять положение курсора;
- Pause Break . Если ее нажать, то на экране можно прочитать все сведения об устройстве;
- Num Lock . Осуществляется активация цифрового набора с правой стороны;
- Caps Lock . Фиксирует смену регистра букв со строчных на прописные;
- Back Space . Необходима для того, чтобы удалить все то, что перед этим было набрано;
- ENTER . Служит для подтверждения тех или иных действий, связанных с присутствующей программой;
- SHIFT . Основное предназначение состоит в активации верхнего регистра. Требуется она, например, для печатания заголовка;
- Tab . При работе с текстовым редактором с помощью нее формируется красная строка;
- Ins и Insert . Ей в тексте можно что-то заменять и вставлять;
- PGUP .
 Используется для прокрутки окна вверх. Это применимо, как к браузеру, так и к работе с текстом.
Используется для прокрутки окна вверх. Это применимо, как к браузеру, так и к работе с текстом.
Разбивка значения символов клавиатуры
К функциональным клавишам относят значения F1-F12. Они позволяют проводить следующие действия:
- Включать или отключать действие Wi-Fi;
- Активировать монитор или внешний проектор;
- Регулировать яркость экрана и звук.
Каждая из данных кнопок имеет свое значение, работая совместно с Fn.
FN +
- F1. Закрывает ноутбук;
- F2. Служит для открытия настроек, связанных с энергосбережением;
- F3. Подключение/выключений модулей связи;
- F4. Запускается или отключается спящий режим;
- F5. При наличии дополнительных экранов осуществляет переключение;
- F6. Включается монитор;
- F7. Отключается монитор;
- F8. Она предназначена для включения и отключения звука;
- F9. Включение и отключение сенсорной панели;
- F10. Изменение клавиатурной раскладки;
- F11.
 С помощью нее можно отключить или включить цифровые символы на клавиатуре;
С помощью нее можно отключить или включить цифровые символы на клавиатуре; - F12. Включается и отключается функция, при которой перемещается экран.
Надписи функциональных клавиш обозначаются на панели другим цветом, к примеру, красным или синим, огораживаться рамками.
Выделенная кнопка Fn
На каждой модели ноутбука значения клавиш F1-F12 могут отличаться, единых стандартов в этой области нет.
Рядом с клавишами обычно имеются графические изображения, которые помогают определить ее функцию. Например, обозначена антенна рядом с цифровым символом, значит, данная клавиша управляет действиями Wi-Fi.
Цифровые клавиши
Блок цифровых кнопок на панели находится справа и может работать в двух режимах. Первый позволяет использовать цифровые значения, другой – перемещать курсор. Переключение режимов осуществляется активацией клавиши NumLock.
Цифровая символика в двух вариациях
Алфавитно-цифровые клавиши
Данная группа кнопок является самой многочисленной на панели. На каждой из них начертаны изображения букв, цифр, знаки препинания, указания действий. Русифицированные клавиатуры содержат дополнительные значения латинских букв. Переключение раскладки с одного языка на другой осуществляется нажатием комбинации Alt+Shift.
На каждой из них начертаны изображения букв, цифр, знаки препинания, указания действий. Русифицированные клавиатуры содержат дополнительные значения латинских букв. Переключение раскладки с одного языка на другой осуществляется нажатием комбинации Alt+Shift.
Ввод в текстовом редакторе заглавных букв осуществляется с помощью нажатия и удерживания клавиши Shift и необходимой буквы. Эту же кнопку используют для ввода текстовых знаков, к примеру набор верхнего знака скобок или кавычек.
Клавиши для перемещения
Отдельным блоком на панели выделены управляющие стрелки. Их применение позволяет передвигать курсор по пунктам меню. В эту же группу относя:
- Home. Осуществляет перемещение курсора в самое начало текстовой части;
- End. Она имеет противоположное предназначение, и при ее нажатии курсор оказывается в конце текстового файла;
- PageUp/PageDown переводит курсор вверх или низ написанного документа;
- Print Screen – запоминает снимок, выведенный на экране, и отсылает его в буфер обмена.

Выделенные подсветкой кнопки движения
Функциональные комбинации для клавиши alt
Одна из самых используемых кнопок в сочетание с другими, которая расширяет функционал действий на клавиатуре. Использование клавиши Alt с другими дают следующие действия:
- F4. Применяется для закрытия текущих окон;
- PRTSC SYSRQ. Служит для выполнения скриншота в текущем окне;
- BACK SPACE. Основное предназначение состоит в отмене предыдущих действий;
- TAB. Она служит для переключения с одного раскрытого окна на другое. То же самое относится к запущенным программам;
- SHIFT. С помощью нее изменяют язык.
Функциональные комбинации для клавиши ctrl
Совместно с другими кнопками ctrl выполняются такие действия:
- End. Нажатием пользователь отправляется к концу файла;
- Home. Перебрасывает наверх;
- ALT и DEL. Служит для запуска «Диспетчера задач»;
- Клавишами со стрелочкой, осуществляется перемещение в разные стороны;
- ESC.
 С помощью нее осуществляется команда к запуску пункта меню «ПУСК»;
С помощью нее осуществляется команда к запуску пункта меню «ПУСК»; - O. Нажатием раскрывается документ;
- W. Обратное действие по закрытию документов;
- S. Документ сохраняется в открытой программе;
- P. При нажатии можно распечатать документ;
- A. Позволяет выделить документ в той или иной программе;
- С. Выделяется и копируется определенная область;
- V. Нажатием осуществляется вставка скопированной текстовой части;
- Z. Отменяет предыдущее действие.
Функциональные комбинации для клавиши shift
Кнопка SHIFT и клавиши со стрелочками служат для выделения символа, расположенного с какой-то стороны от курсора. Вместе с DEL эта кнопка применяется для удаления файлов.
Совместимость кнопок
Функциональные комбинации для клавиши win
WIN в комбинации с кнопками:
- D. С помощью нее можно свернуть все окна, которые до этого были открыты;
- R. Служит для запуска программы;
- E. Запуск проводника;
- F.
 Осуществляется запуск поиска;
Осуществляется запуск поиска; - TAB. Переключаются значки, которые содержит панель задач.
Теперь, когда предназначение всех клавиш известно, начинающему пользователю будет проще разобраться в компьютерных дебрях.
Как быстро и легко удалить фон в фотошопе
Эта статья о том, как удалить фон в Photoshop, остается одной из наших самых популярных публикаций и была обновлена в 2019 году для Adobe Photoshop 2020.
Фотошоп предлагает множество различных методов для удаления фона с изображения. Для простых фонов использование стандартного инструмента «Волшебная палочка» для выбора и удаления фона может быть более чем достаточным. Для более сложных фонов вы можете использовать инструмент Background Eraser.
Инструмент «Фоновый ластик» выбирает цвет в центре кисти, а затем удаляет пиксели того же цвета, что и при «рисовании». Инструмент не так уж сложно освоить. Позвольте мне показать вам, как это работает.
Удалить фон, Шаг 1: Откройте ваше изображение
Начните с захвата изображения, с которого вы хотите удалить фон. Я буду использовать изображение ниже, так как оно показывает области, которые варьируются от простого удаления до более сложных мест. Я поймал этот бесплатно от Unsplash .
Теперь давайте откроем его в фотошопе.
Удалите фон, шаг 2: выберите фоновый ластик
Выберите инструмент «Фоновый ластик» на панели инструментов Photoshop. Это может быть скрыто под инструментом Ластик. Если это так, просто нажмите и удерживайте инструмент «Ластик», чтобы открыть его. В качестве альтернативы, вы можете нажать Shift + E, чтобы переключиться между всеми инструментами ластика, чтобы перейти к Background Eraser. Если у вас был выбран инструмент Eraser по умолчанию, дважды нажмите Shift + E, чтобы выбрать инструмент Background Eraser.
Удалите фон, Шаг 3. Настройте параметры своего инструмента
На панели параметров инструментов в верхней части экрана выберите круглую жесткую кисть. Наиболее подходящий размер кисти зависит от изображения, над которым вы работаете. Используйте клавишу квадратной скобки ( [ или ] ) для быстрого масштабирования размера кисти.
Кроме того, вы можете щелкнуть правой кнопкой мыши в любом месте артборда, чтобы изменить размер и жесткость кисти.
Затем на панели параметров инструмента убедитесь, что для параметра « Выборка» выбрано значение « Непрерывный» (это первый из трех значков), « Пределы для поиска кромок» * и «Допуск *» имеет диапазон 20-25% .
Примечание: более низкий допуск означает, что ластик распознает меньшее количество цветовых вариаций. В то время как более высокий допуск расширяет диапазон цветов, которые выберет ваш ластик.
Удалите фон, шаг 4: начните стирать
Поместите кисть на фон и начните стирать. Вы должны увидеть круг размером с кисть с маленьким перекрестием в центре. Перекрестие показывает «горячую точку» и удаляет этот цвет, где бы он ни находился внутри области кисти. Он также выполняет интеллектуальное извлечение цвета по краям любых объектов переднего плана, чтобы удалить «цветные ореолы», которые в противном случае могли бы быть видны, если объект переднего плана накладывается на другой фон.
При удалении увеличьте рабочую область и постарайтесь не допустить перекрытия перекрестия на краю переднего плана. Вероятно, вам придется уменьшить размер кисти в некоторых местах, чтобы избежать случайного стирания части объекта на переднем плане.
Удалите фон, Шаг 5. Выбор эффективного предела и параметров выборки.
Даже при том, что вы, возможно, начали с низкой толерантности, Фоновому Ластику все равно удастся стереть вещи, которые вам не нужны, такие как рубашка этого парня или его волосы.
Для областей изображения переднего плана, которые делят цвета с фоном (как этот), вам может потребоваться отрегулировать выборку и пределы . На этой картинке я переключился на опцию « Выборка: один раз» , установил « Пределы» на « Разрывные» и установил свой допуск на 5% .
Выборка: после того, как опция сэмплирует цвет под перекрестием, только в тот момент, когда вы нажмете , и она не будет пересчитываться при перемещении кисти. Параметр « Разрывное ограничение» позволяет стирать все пиксели, которые соответствуют стираемому цвету, который вы стираете. Это чрезвычайно полезно, например, для укладки между прядями волос без их стирания.
Есть большая вероятность, что инструмент удаления фона может быть всем, что вам нужно для выполнения вашей задачи. Но если нет, то читайте дальше.
Удалить фон, Шаг 6: Быстрая маска или Pen Tool
Хотя удаление фона на нашем примере изображения не вызывает затруднений, когда цвета переднего плана и фона явно различаются, неизбежно возникают области нашего объекта переднего плана, которые стираются неправильно, когда мы работаем близко к краям переднего плана.
В нашем примере передний план и фон имеют одинаковые цвета из-за освещения, которое влияет на фон и одежду модели. Это будет проще всего исправить с помощью инструмента «Перо» в Photoshop, который можно использовать для создания чистого выделения и удаления нежелательного фона.
Вот готовый результат:
И вот наше изображение с новым фоном добавлено:
Последнее слово
Если вы работаете с базовым изображением с достаточным визуальным контрастом между объектом и фоном, вам, скорее всего, удастся использовать только инструмент «Ластик фона».
Более сложные изображения потребуют сочетания инструментов, выборок и допусков, а также периодических ручных корректировок. Будут времена, когда нет никакой визуальной разницы между передним планом и фоном. Мы должны вручную установить это различие.
И не забывайте, что если вы сохраняете свое изображение без добавления нового фона, вам нужно сохранить его в формате PNG, чтобы сохранить прозрачность.
Хотите больше советов по дизайну и UX? Проверьте нашу библиотеку книг по дизайну и UX !
Как удалить фон в фотошопе
Adobe Photoshop отлично подходит для редактирования фотографий, как следует из его названия. В Photoshop вы можете делать много разных вещей, от коррекции цвета до резкости размытых краев. Вы также можете удалить фон в Photoshop, поэтому в этой статье мы объясним, как удалить фон в Photoshop.
Шаг 1: Как удалить фон в фотошопе
Первое, что вам нужно знать, это то, что удаление фона никогда не будет легким. Это всегда отнимает много времени, независимо от того, каким образом вы пытаетесь (и есть несколько способов).
Если вы присоединитесь к нам для этого урока, мы предположим, что:
- У вас есть доступ к Photoshop.
- Вы использовали Photoshop раньше.
Чтобы удалить фон в Фотошопе, вам нужна правильная картинка: не каждое изображение будет работать. Выберите что-нибудь с высокой контрастностью и более острыми краями. Для этого урока я использовал изображение настольной лампы.
Настройте инструмент быстрого выбора
Есть несколько разных способов удалить фон в Photoshop. Первый способ, который мы собираемся попробовать, — мой личный фаворит: инструмент быстрого выбора .
Этот метод прост, но тщателен. Чтобы начать, перейдите к инструменту быстрого выбора , расположенному на левой панели инструментов. Он будет сгруппирован с помощью инструмента «Волшебная палочка».
Инструмент быстрого выбора определяет, что выбрать на основе:
- Ваш образец цвета.
- Что рядом с этим образцом цвета.
- Края цвета внутри вашего изображения.
- «Фокус» в вашем изображении.
Да, это так умно.
Как только вы выберете Quick Selection Tool , вы увидите его элементы управления, всплывающие в верхней части экрана.
Убедитесь, что Auto-Enhance включен. Автоматическое улучшение позволяет Photoshop выполнять более точную настройку по краям выделенного фрагмента, что хорошо, если на вашем ребре много кривых или деталей.
Далее нажмите Выбрать тему .
Выбор объекта говорит Photoshop, чтобы выбрать наиболее доминирующий элемент на вашей фотографии. Это будет проще для программы, если вы выбрали изображение с четкой передней, средней и задней частями.
Создайте свой выбор
Как только я нажимаю « Выбрать тему» , Photoshop выбирает головку лампы. Вы можете увидеть контуры этого выбора по линии «марширующих муравьев» вокруг него.
Этот выбор не идеален, так как он выделяет только часть моей лампы и часть фона. Но исправление вашего выбора является частью игры, и это отличный старт.
В верхней части экрана убедитесь, что опция « Добавить к выбору» активна. Затем нажмите и перетащите от вашего выбора вдоль остальной части вашей лампы. Фотошоп узнает, что выбрать, основываясь на цветах под ним и краях предыдущего выбора.
К концу большая часть вашей лампы должна быть выбрана.
Как только ваш выбор сделан, вы можете использовать Lasso Tool (находится на левой панели инструментов), чтобы быстро сгладить края.
Я использую опцию « Добавить в выделение» для лассо , затем рисую вдоль края моего выделения, чтобы он выглядел менее неровным. Он подберет небольшие участки пикселей, которые пропустил инструмент быстрого выбора .
Следует отметить, что удаление фона и использование инструмента «Лассо» намного проще, если вы работаете с ручкой и планшетом. Это дает вам большую координацию рук в глаза.
Если все, что у вас есть, это мышь, то все равно есть способ подправить ваш выбор. Просто используйте инструмент Polygonal Lasso Tool , так как он опирается на точки щелчка и перетаскивания для создания выделений с прямыми краями.
С помощью Lasso Tool вы должны нарисовать все вручную.
Удалить свой фон
Как только ваш выбор вам понравится, вернитесь к инструменту быстрого выбора . Наведите курсор мыши на ваш выбор, затем щелкните правой кнопкой мыши .
Выберите Select Inverse .
Выбрав Inverse , Photoshop выберет все на вашем изображении, кроме вашего основного объекта.
Далее, зайдите в Edit> Cut . Когда вы нажмете это, Photoshop сотрет ваш фон одним махом. Это как удалить фон в фотошопе.
После этого вы увидите серо-белую область шахматной доски, которая указывает, что пространство вокруг вашего объекта прозрачно. Теперь, когда вы удалили фон, вы можете заметить, что некоторые края вокруг объекта все еще неровные.
Чтобы еще больше уточнить края, перейдите на панель « Слои» и добавьте слой сплошного цвета под свое изображение. Этот цвет не является постоянной частью вашего изображения: он просто поможет вам редактировать. Вы можете отключить его видимость, когда вы не редактируете.
Для этого слоя лучше всего выбрать цвет, который резко контрастирует с оставшимися «кусочками» вокруг вашего изображения. Я выбрал ярко-синий, потому что синий имеет тенденцию «вибрировать», если его поместить рядом с ярко-красным, и его легче увидеть.
Следующий:
- Нажмите на слой с изображением, чтобы он стал активным.
- Вернитесь к инструменту Lasso или Polygonal Lasso Tool и выберите неровности вокруг лампы, от которых вы хотите избавиться.
- Нажмите Edit> Cut, чтобы стереть их.
Если вы все еще не уверены в использовании слоев, ознакомьтесь с нашим руководством, объясняющим, как использовать режим наложения в Photoshop. режим наложения в Photoshop. режим наложения в Photoshop. Режим наложения в Photoshop
Шаг 2: Как стереть фон в фотошопе
Если вы ищете более быстрый способ удаления фона в Photoshop, то, возможно, вы хотите стереть фоновое изображение.
Для этого есть два инструмента ластика. Вы найдете свои ластики вдоль левой панели инструментов, которая видна здесь красным.
Волшебный ластик
Первый инструмент, который вы захотите попробовать, это Magic Eraser Tool . Чтобы использовать Magic Eraser, перейдите к значку ластика, нажмите маленькую белую стрелку, чтобы открыть раскрывающееся меню, затем выберите соответствующий инструмент.
Инструмент Magic Eraser Tool невероятно прост в использовании. Он выбирает цвет, который находится под вашим курсором, а затем стирает все пиксели одного цвета: как те, которые находятся под вашей кистью, так и любые пиксели поблизости.
Просто щелкнув по красному стулу за моей лампой, вы уже можете видеть, что я стер большую часть моего фона. Давайте продолжим нажимать.
Как уже упоминалось, удаление фона в Photoshop никогда не будет идеальным. После того, как вы избавитесь от большей части этого, у вас все еще будут небольшие участки, которые не были подобраны.
Чтобы стереть эти области:
- Выберите инструмент Лассо .
- Сделайте большой выбор вашего фона, включая прозрачные области.
- Перейдите в Edit> Cut .
Это удалит не только области, которые вы можете видеть, но и микроскопические 1-2-пиксельные образцы, которые были оставлены. Это делает для более чистого изображения.
Еще раз, если вы хотите увеличить масштаб и по-настоящему точно настроить материал, активируйте этот слой сплошного цвета под вашим изображением, чтобы увеличить контраст. Затем повторно активируйте слой изображения, увеличьте масштаб и используйте инструмент Лассо для выделения и обрезки.
Инструмент «Фоновый ластик»
Второй инструмент, который вы можете использовать, это Background Eraser Tool . Это привередливо и не так быстро, поэтому я не использую его слишком часто. Когда я это делаю, я использую это для работы над деталями.
Когда вы нажмете на Background Eraser Tool , вы увидите его элементы управления, всплывающие в верхней части экрана. Здесь вы можете настроить его параметры, и мы рекомендуем вам это сделать.
Самые важные настройки, которые нужно иметь в виду:
- Значок вашей кисти, виден здесь как белый круг.
- Ваши пределы . Рядом с этим вы найдете раскрывающееся меню с тремя вариантами управления тем, что будет удалено:
- Функция «Найти края» стирает цветные области, расположенные рядом, но сохраняет «края» объектов на изображении.
- Смежный стирает выбранный цвет и все цвета рядом с ним.
- Непрерывный стирает ваш выбранный цвет, но только когда он проходит под вашей кистью.
Рядом с допуском вы увидите ползунок, который можно настроить. Чем ниже процент, тем сложнее будет Photoshop при выборе того, какие цвета стирать. Если вы установите слишком высокий допуск , он также сотрет и связанные цвета, а не только те, которые вы хотели удалить.
Как только вы отрегулировали свои элементы управления, вы можете начать стирать. Если вы заглянете внутрь моей синей рамки, вы увидите, как работает Background Eraser Tool .
Даже если моя кисть в данный момент находится над лампой, инструмент ластик стирает только красные пиксели, оставляя лампу нетронутой. Это потому, что у меня включен поиск кромок, и он обнаружил ребро.
Еще раз — после того как вы закончили стирание — вы можете вернуться с помощью инструмента Лассо и очистить вещи.
Шаг 3: Как удалить белый фон в фотошопе
Что делать, если вы хотите удалить белый фон в Photoshop?
Убедитесь, что ваше изображение находится в отдельном слое. Затем убедитесь, что ваш контрастный цветовой слой находится под вашей картинкой.
Перейдите на левую панель инструментов и нажмите на инструмент Magic Eraser Tool . Активируйте слой с изображением, затем щелкните в любом месте на белом изображении.
Photoshop автоматически удалит весь белый фон, потому что это был один непрерывный «цвет». Да, это так просто.
После удаления фона включите однотонный слой, чтобы проверить, есть ли края, которые необходимо исправить. Они будут отображаться в виде тонкой белой линии вокруг вашего объекта.
После того, как вы закончите исправление этих краев с помощью Lasso Tool , отключите видимость вашего цветового слоя.
Когда вы удаляете фон в Photoshop, вы можете добавить новый фон или оставить его прозрачным.
Чтобы сохранить прозрачность фона, выберите «Файл»> «Сохранить как» , затем выберите PNG в качестве формата файла. Это сохранит прозрачные края на вашем изображении.
Другие учебники Photoshop, чтобы проверить
С этим уроком вы должны знать, как удалить фон в Photoshop.
Ищете другие полезные советы и рекомендации, связанные с этой статьей? Затем вы должны прочитать наш учебник, объясняющий, как сглаживать края в Photoshop сглаживать края в Photoshop сглаживать края в Photoshop
Кредит изображения: RodimovPavel / Depositphotos
Photoshop Eraser Tool: подробное руководство (2021)
Вам интересно, как использовать инструмент Photoshop Eraser Tool? И что еще более важно, вы задаетесь вопросом о , когда вам следует использовать ?
Вы пришли в нужное место. В этом руководстве я покажу вам, как работает инструмент «Ластик», и дам несколько советов, которые помогут вам освоить его. Вы также узнаете, когда использовать инструмент «Ластик», а также познакомитесь с несколькими полезными альтернативами.
Приступим!
Почти каждый инструмент Photoshop доступен в нескольких версиях; чтобы открыть эти параметры, щелкните и удерживайте значок инструмента.Меню будет появляться с каждым вариантом инструмента:
В случае с Photoshop Eraser Tool вы найдете три варианта:
- Стандартный ластик
- ластик фона
- Волшебный ластик
Давайте посмотрим, что каждый из них может делать и чем они отличаются друг от друга, начиная со стандартного ластика:
1. Ластик
Стандартный ластик настолько прост, насколько это возможно. Он стирает пиксели под курсором — какими бы они ни были.
Вы можете определить, использовать ли инструмент «Ластик» в качестве кисти, карандаша или блока. Для кисти и карандаша вы можете выбрать размер, жесткость и непрозрачность кисти курсора.
Щелкните один раз, и вы сотрете все, что находится под курсором (хотя, конечно, большая кисть удалит больше, чем маленькая).
Убедитесь, что слой, над которым вы работаете, разблокирован, и что прозрачные пиксели также разблокированы (прозрачные пиксели можно заблокировать или разблокировать с помощью значка в виде флажка в верхней части панели слоев; см. Значок в кружке на изображении выше) .
2. Инструмент «Ластик для фона»
Инструмент «Ластик для фона» имеет тенденцию сбивать с толку и разочаровывать новичков в Photoshop. Название предполагает, что он автоматически стирает фон вашего изображения, тем самым избавляя от утомительной работы по выбору, но я боюсь, что это не так.
Вместо этого инструмент Background Eraser Tool делает выборку всего, что находится ниже середины курсора (отмеченного знаком +), и удаляет области, соответствующие выбранному цвету.
Вы можете настроить, как инструмент Background Eraser Tool проводит выборку.Непрерывная выборка означает, что она будет обновлять семпл при перемещении курсора. На изображении выше, например, я могу перетащить инструмент по краю между небом и деревьями, и он удалит только синего с неба. Однако, если я коснусь ветвей, Background Eraser начнет удалять деревья.
Переключите выборку на Once , и Background Eraser сотрет все тем же цветом, что и при первом щелчке. Это идеальный вариант, если вы хотите удалить сложные участки, например небо между листьями.
Наконец, режим выборки «Образец фона» удалит все, что соответствует текущему цвету фона Photoshop. Лучше всего использовать сплошные цвета, потому что градуированный синий — как тот, что на небе выше — оставит нетронутыми многие области.
Инструмент «Ластик фона» доступен только как кисть, но вы можете настроить пределы и допуск, чтобы настроить их в соответствии с вашими потребностями.
3. Волшебный ластик
Одним щелчком мыши по точке образца Magic Eraser удаляет более крупные области, в которых пиксели имеют одинаковый или похожий цвет.Magic Eraser работает так же, как инструмент выделения Magic Wand, за исключением того, что он стирает пиксели, а не выделяет их; один щелчок, и он стирает все, что соответствует цвету под курсором.
Вы можете настроить Допуск, чтобы удалить больше или меньше оттенков выбранного цвета. Вы также можете определить, хотите ли вы стереть только соседние области или хотите удалить что-либо с этим цветом, независимо от его местоположения на изображении. Отметьте опцию Anti-alias , если вы хотите минимизировать неровные края.
Использовать Photoshop Eraser Tool очень просто. Просто выполните следующие действия:
- Разблокируйте слой, который хотите стереть. Убедитесь, что прозрачные пиксели тоже разблокированы.
- Выберите инструмент «Ластик», который вы хотите использовать (обычный ластик, ластик для фона или «Волшебный ластик»).
- Настройте инструмент. В зависимости от типа выбранного ластика у вас будут разные параметры настройки.
- Щелкните и перетащите, чтобы стереть нужную область.
- Проверьте наличие оставшихся пикселей. При необходимости вернитесь и снова сотрите области.
- Сохраните изображение как файл PNG, чтобы сохранить прозрачность удаленных пикселей.
Теперь, когда вы знакомы с основами работы с инструментом «Ластик», я хотел бы поделиться несколькими простыми советами и приемами, которые помогут улучшить ваши результаты:
1. Всегда храните исходную резервную копию
Ластик Photoshop — разрушительный инструмент, поэтому всегда работает с копией.Ластик — разрушительный инструмент. Другими словами, если вы удалите пиксели, они исчезнут навсегда. Вы можете вернуть их с помощью команды Отменить , но это только в том случае, если вы не закрывали и не открывали файл повторно.
Так что перед использованием ластика всегда, всегда, всегда делайте резервную копию вашей работы.
Например, вы можете продублировать слой, который вы планируете стереть; Таким образом, если вы напортачите, вы всегда сможете удалить отработанную версию и начать заново с дублированного слоя.
Другой вариант — работать с копией файла, а не с оригиналом. Затем, когда дела идут плохо, у вас всегда есть оригинал, который спасет положение.
2. Используйте сочетания клавиш
Для более эффективного выполнения процесса редактирования вы можете использовать клавишу « E » для активации инструмента «Ластик».
Затем нажмите « Shift + E » для переключения между различными типами ластиков.
3. Удалить в историю
Если вы сохранили состояние или сделали снимок, опция Erase to History удалит изменения, сделанные с момента последнего сохранения.
Эту функцию можно найти на панели параметров инструмента «Стереть».
Инструмент Photoshop Eraser Tool имеет ограниченное количество приложений. Но в тех немногих случаях, когда он вам понадобится, вы будете счастливы, что он существует!
Вот несколько ситуаций, когда инструмент «Ластик» может иметь большое значение:
1. Когда нужна прозрачность
Иногда недостаточно скрыть пиксели в текущем документе — на самом деле вам нужно оставить область пустой, а область прозрачной для использования на изображениях в других местах.
Это может произойти, когда вы готовите несколько изображений для фотокомпозиции или когда вы создаете логотип для размещения поверх других изображений.
(Не забудьте сохранить файл как PNG. В противном случае прозрачные области будут заполнены белыми пикселями по умолчанию.)
Всегда используйте формат PNG для сохранения частично стертого изображения.2. Когда нужно настроить маски каналов
Когда вы создаете маску слоя, вы заметите, что создается новый канал.
Если вы перейдете к этому новому каналу и воспользуетесь инструментом «Ластик» в режиме блока, вы сможете отрегулировать черные пиксели, чтобы изменить маску (хотя убедитесь, что вы увеличиваете масштаб для получения лучших результатов).
Не уверены, подходит ли инструмент «Ластик»? Вот несколько альтернатив Eraser Tool, которые помогут вам добиться аналогичных результатов.
Маски слоя скрывают пиксели, а не удаляют их.1. Слой маски
Маски слоя — это неразрушающий способ «стирания» частей вашего изображения. Технически вы не удаляете эти пиксели — поэтому это не разрушает.
Вместо этого вы просто скрываете пикселей, которые вам не нужны. Если вы передумаете и решите снова сделать их видимыми, вы можете отключить маску слоя или снять маску с тех частей, которые вы хотите видеть.
2. Автоматическое стирание
Несмотря на название, эта функция не входит в состав Photoshop Eraser Tool. Вместо этого вы найдете его в инструменте «Карандаш».
Когда вы активируете карандаш и включаете опцию Auto Erase , вы рисуете — с цветом фона — любые пиксели, которые имеют цвет переднего плана. И если вы закрашиваете область, в которой не имеет цвета переднего плана , вы заменяете этот цвет цветом переднего плана .
Надеюсь, эта статья прояснила ваши сомнения по поводу загадочного и часто недооцененного инструмента Photoshop Eraser Tool.Попробуйте и попробуйте в следующий раз, когда будете в Photoshop. Посмотри, как получится. Да, это что-то вроде нишевого эффекта, но иногда очень помогает.
Теперь к вам:
У вас есть какие-нибудь советы или рекомендации по использованию Eraser Tool? Делитесь ими в комментариях ниже!
Ластик в Photoshop Elements
Ластик в Photoshop Elements: обзор
Инструмент «Ластик» в Photoshop Elements применяет цвет фона к изображению.Вопреки тому, что подразумевает его название, этот инструмент не делает пиксели прозрачными на изображении. Вместо этого он применяет цвет фона, а не цвет переднего плана. Чтобы использовать инструмент «Ластик» в Photoshop Elements, нажмите кнопку «Ластик» на панели инструментов и, при необходимости, на панели параметров инструмента. Затем установите цвет, который будет применяться в качестве цвета «Фона» на панели инструментов. Затем убедитесь, что вы выбрали правильный слой, к которому нужно применить выбранный цвет на панели «Слои».
На панели параметров инструмента вы можете выбрать форму ластика для использования во всплывающем меню «Выбор предустановок кисти».Чтобы установить ширину кончика ластика, используйте ползунок «Размер». Затем выберите параметр «Кисть», «Карандаш» или «Блок» для ластика в разделе «Тип» на панели параметров инструмента. Если вы выбрали «Кисть» или «Карандаш» в качестве «Типа», затем используйте ползунок «Непрозрачность», чтобы установить уровень прозрачности применяемого цвета. Чтобы стереть с использованием текущих настроек, затем щелкните и перетащите фотографию, чтобы применить текущий цвет фона.
Инструмент «Ластик» в Photoshop Elements — Инструкции: изображение пользователя, применяющего цвет фона с помощью инструмента «Ластик» в Photoshop Elements.
Ластик в Photoshop Elements: инструкции
- Чтобы использовать инструмент «Ластик» в Photoshop Elements , выберите кнопку «Инструмент« Ластик »на панели инструментов и, при необходимости, на панели параметров инструмента.
- Затем установите цвет, который будет применяться в качестве цвета «Фона» на панели инструментов.
- Затем убедитесь, что вы выбрали правильный слой, к которому нужно применить выбранный цвет на панели «Слои».
- Выберите форму ластика для использования во всплывающем меню «Выбор предустановок кисти» на панели параметров инструмента.
- Чтобы установить ширину кончика ластика , используйте ползунок «Размер».
- Затем выберите параметр «Кисть», «Карандаш» или «Блок» для ластика в разделе «Тип» на панели параметров инструмента.
- Чтобы установить уровень прозрачности применяемого цвета, если вы выбрали «Кисть» или «Карандаш» для «Типа», затем используйте ползунок «Непрозрачность».
- Чтобы стереть с использованием текущих настроек , затем щелкните и перетащите фотографию, чтобы применить текущий цвет фона.
Ластик в Photoshop Elements: видеоурок
В следующем видеоуроке под названием «Ластик» показано, как использовать инструмент «Ластик» в Photoshop Elements. Это видео из нашего полного руководства по Photoshop Elements под названием «Освоение Photoshop Elements Made Easy v.2021».
Как стереть фон в Photoshop
Если вам нужно быстро стереть фон в Photoshop с фотографии, чтобы выделить более мелкие детали или разместить их на новом фоне, вы можете воспользоваться тремя способами.
Первый способ — обратиться к профессиональной службе удаления фона, которая стоит всего 2 доллара за фотографию.
Второй способ — использовать бесплатную онлайн-программу для удаления фона без подписки на Adobe Photoshop.
3-й способ — использовать Photoshop, основные функции которого мы описали в этом небольшом обзоре. Здесь вы узнаете, как удалить фон с помощью ластика или подбирая подходящую маску.
1. Откройте необходимый файл
Запустите Photoshop на вашем Mac или ПК.Загрузите изображение, с которого вы хотите стереть фон, открыв меню «Файл» и нажав «Открыть…». Кроме того, вы можете просто вытащить изображение из любой папки в открытый Photoshop или щелкнуть правой кнопкой мыши файл изображения и использовать команду «Открыть с помощью…», а затем выбрать Photoshop.
2. Выберите желаемую деталь
Для выделения желаемого объекта вы можете использовать один из двух инструментов — «Быстрый выбор» и «Волшебная палочка». Используйте эти инструменты для разных типов объектов и фонов.
Если вы работаете с контрастным изображением и основной объект хорошо выделяется, «Волшебная палочка» быстро поможет вам запечатлеть все детали. В случае, если некоторых элементов нет в выделенной области или вам нужно удалить ненужные части, вы можете использовать дополнительные настройки в верхнем левом углу.
Если фон и объект имеют похожие цвета, лучше использовать инструмент «Быстрое выделение», который контролирует каждый пиксель на фотографии и может быть отрегулирован более точно. Нажмите клавишу «Alt» или «Option», чтобы активировать режим вычитания, а затем щелкните и проведите мышью по фоновой части, которую вы хотите стереть.
3. Создайте маску для уточнения краев
Этот инструмент особенно полезен, если вам нужно выделить волосы модели или другие мелкие детали, которые невозможно уловить с помощью предыдущего инструмента. Хотя в более сложных случаях мы настоятельно рекомендуем воспользоваться услугой удаления фона и позволить профессионалам обработать вашу фотографию.
Чтобы использовать маску в выбранной области, щелкните правой кнопкой мыши и выберите «Выбрать и добавить маску», и откроется новое рабочее окно.
4. Отредактируйте края, используя маску слоя
Для более эффективного стирания фона используйте диалог «Уточнить края» для более точного выбора необходимой области.Прежде всего, выйдите из режима просмотра и выберите «На белом» или любой другой вариант, который будет сильно контрастировать с выбранной областью. Такие манипуляции позволят вам четко увидеть те части вашего лезвия, которые необходимо улучшить.
Выберите параметр «Настроить край» и перетащите ползунок значения «Сглаживание», чтобы сделать неровные края более мягкими. Для достижения эффекта сглаживания вам может потребоваться изменить дополнительные ползунки. Лучше выбирать кисть небольшого размера и слабой жесткости и при необходимости увеличивать эти параметры в процессе работы.
Нажав на знак плюса в верхнем левом углу, проведите по краям объекта, чтобы сделать их более четкими. Знак минус позволяет вернуть предыдущую версию выделения. Нажмите ОК, когда закончите работу.
5. Просмотрите выделенный фрагмент на новом слое
Последний шаг к стиранию фона в Photoshop — проверка достигнутого результата. Щелкните правой кнопкой мыши в выбранной области и выберите параметр «Слой через копирование». Вы можете назначить выделение новому слою или без фона, не затрагивая исходное изображение.
Отключите видимость основного фонового слоя, чтобы сравнить обработанный фрагмент и исходное изображение.
6. При необходимости воспользуйтесь инструментом «Перо»
Если ваш объект и фон находятся в одной цветовой палитре, стереть фон без искажения контура объекта может быть сложно. Например, при увеличении фото будет сложно отличить белую футболку на модели от светлой стены на заднем плане.
В этом случае используйте инструмент «Перо» для создания чистого выделения и удаления ненужного фона.
7. Исправьте результат
Для восстановления случайно удаленных объектов и деталей мы рекомендуем использовать такие инструменты, как «Архивная кисть». С его помощью вы можете нарисовать недостающие элементы из нижнего исходного слоя и переместить их на основной слой документа.
Чтобы избавиться от лишних деталей, воспользуйтесь обычным ластиком. Многие онлайн-сервисы или альтернативные редакторы предлагают этот инструмент, потому что он очень удобен для удаления простых фонов, но требует много времени и внимания при удалении фона рядом с объектом.
8. Измените фон
После того, как вы удалили объект из предыдущего фона, вы можете добавить свой собственный. Чтобы выполнить это действие, добавьте новый файл с желаемым фоном в Photoshop и поместите его на нижний слой или создайте чистый слой и используйте любую заливку.
Для достижения более художественного и оригинального эффекта мы рекомендуем использовать бесплатные текстуры Photoshop, включая текстуры гранжа, акварель, траву и текстуры из различных материалов, которые подходят для любого типа фотографии.
9. Удаление / добавление объектов к изображениям
Если вы хотите удалить только один фрагмент фонового изображения, используйте инструмент «Заплатка», чтобы скопировать заменяющий фрагмент из другой части фона. Используйте инструмент «Обрезка», чтобы увеличить холст, заполнить пустоту и добавить больше к изображению.
СвязанныеКак удалить фон в Mobile Adobe Photoshop / Background Eraser 2019
Мы нашли одни из лучших онлайн-руководств по Adobe Photoshop как для продвинутых, так и для начинающих пользователей.
Привет, парень
Как удалить фон в мобильном Adobe Photoshop / Background Eraser 2019
добро пожаловать в #jhreditz
В этом видео я покажу вам, как удалить фон в ps touch
. Следуйте за мной в:
Facebook: https://m.facebook.com/profile.php?ref_component=mbasic_home_header&ref_page=%2Fwap%2Fhome.php&refid=7&ref=opera_speed_dial
Instagram:
Надеюсь, я сделаю вас счастливыми 💘
Подпишитесь на наш канал и нажмите на значок колокольчика
______________________________________
Sabkesab, Sabke sab, Cut, Как удалить фон в фотошопе с помощью инструмента ластика фона на хинди, Фон, Adobe, Photoshop, Ластик, как удалить фон в мобильном Adobe Photoshop / Background Eraser 219,: вырезать волосы, Прозрачный фоновый фотошоп, инструмент «Фоновый ластик», выделение волос, выделение и маска, маскирование волос, быстрое вырезание волос, составление, неразрушающее редактирование, руководство, Piximperfect, unmesh dinda: photo, редактирование, Kese, Kare, Kaise, бесконечный дизайн редактирования фотографий , Редактирование фотографий с лучшими цветовыми эффектами, Учебник по трюкам в Photoshop 3, Редактирование фотографий Picsart 218, Как изучить скрытые трюки при стирании фона, Скрытые трюки касания в Photoshop, Стирание фона скрытых секретов, Стирание фона, скрытые трюки хинди, Уловки стирания фона, Стирание фона всех уловок , Редактирование трюка со стиранием фона, Пошаговый трюк со стиранием фона, Творения Gurjot, Photoshop: удаление фона, Android, Picsart, Фото, Режиссер фото, Backgro und ластик, Топ-3 приложения, Adobe Photoshop, Учебник по редактированию Picsart, Редактирование Picsart, Практическое руководство, Qadeer rehan, Tech, урду, хинди, Приложения, Приложение, Топ-3 Android, Лучшие приложения, 217, Лучшие приложения, Удивительные приложения для Android в урду, Неизвестно, Лучшие приложения для android на хинди: удалить фото фон | 2 лучших веб-сайта для бесплатного онлайн-удаления фона, Бесплатное средство для удаления фона, Удалить фон с изображения, Средство записи фона, Как удалить белый фон в ph: лучшие приложения для удаления фонового изображения, Удалить фоновое изображение, Лучшие приложения для удаления фона, Приложение Eraser, Eraser приложение для Android, приложение для стирания фотографий для Android, лучшее приложение для стирания фотографий, лучшее приложение для стирания фотографий для Android, приложение для стирания фоновых фотографий, редактор фотографий приложений для ластика, приложение для iOS для ios, приложение для стирания фона iphone, приложение для стирания изображений, приложение для легкого стирания, бесплатное приложение для ластика , Простое стирание фона, Лучшее приложение для редактирования, Удаление фона, Deenimmin, Dee nimmin: вырезать волосы в фотошопе, Вырезать волосы в фотошопе, Как вырезать волосы, Волосы в Photoshop, Фотошоп для волос, Учебник по вырезанию волос, Вырезать волосы , Вырезание волос, Как вырезать волосы в фотошопе, Как вырезать волосы в фотошопе, Учебник Вырезать волосы, Учебник по фотошопу, Учебник по Photoshop cs6, Как удалить фон в фотошопе, Учебник по удалению фона, Как удалить фон с любой фотографии, Удалить фото фон без приложение: лучшие профессиональные приложения, приложение Cb edits, приложение Background earesr, приложение Cb hair, лучшее приложение для редактирования фотографий на Android, фоновый ластик для фото, редактирование изображений, обрезка фона, видео Picsart, удаление фона в 1 клик, манипуляции, создание фотографий, Редактирование cb, редактирование Havey, Picsart hiden future, ластик фона karne main sabka baap hai, 5 секундное стирание фона, 5 секунд, Лучшее приложение для редактирования: filmora, Fotophire, редактор фотографий, редактор фотографий для ПК с Windows, изменение фона изображения, отличный фон Remover: учебник по ps touch, США, Ps touch, учебник по Picsart, редактирование фотографий, Великобритания, учебник по редактированию фотографий, Япония, редактирование фотографий Android, Китай, Howto, приложение Png, создатель PNG, Создать изображение в формате PNG, Редактирование в телефоне, Удалить нежелательный фон , Редактирование Picsart: procreate, Pixelmator, Bazaart, Leonardo, Ipad, Ios: cb edits, Сделайте свое лицо умным в picsart, Cb редактировать волосы на picsart, Профессиональное редактирование Picsart, Эффект кисти Picsart, Редактирование фотографий в picsart, Эффект DSLR, Picsart Movie редактирование плаката, учебник по Photoshop: фон, инструмент, волосы, как удалить фон в Photoshop cs6, Как использовать инструмент ластика фона в Photoshop cs6, Photoshop cs6, Zero
Как удалить фон, Как удалить фон в ps touch, Как удалить фон в picsArt, Как удалить фон в Adobe Photoshop, ластик фона picsArt , ластик для фотошопа
#RemoveBackground
# EraseBackground
#AdobePhotoshop
# PsTouch
Как вырезать: #groundzero, #groundzerobkp, #ground, #bkp, Bkp, #bakhtiyarpur, #gzbkp, # बख्तियारपुर, #morevegroundera000, #morehoptolnutorial, #background источник
ART OF GRAPHIX: Как стирать с точностью
«Инструменты ластика фона» в Photoshop чрезвычайно полезны.Если вы еще не использовали это, вы можете подумать, что это инструменты для стирания вещей. Вы, наверное, видели маленький ластик на панели инструментов и задавались вопросом, для чего они нужны. Photoshop, будучи отличным программным обеспечением для редактирования, имеет так много инструментов, что может быстро сбить с толку.
Инструменты ластика, хотя и более тонкие, служат огромной цели, и их легко освоить, особенно для начинающих. Есть много логических причин, по которым вы захотите удалить белый фон с изображения, особенно если у вас творческий склад ума.
Обратите внимание, что панель инструментов появляется в самом левом углу экрана. Любую необходимую информацию об инструменте можно просмотреть, просто наведя на него указатель, чтобы отобразить название инструмента. Есть три варианта: ластик; фоновый ластик; и волшебный ластик. Также имеется функция автоматического стирания при использовании инструмента «Карандаш».
Ластик для фона
Важность ластика заднего плана известна специалистам в области фотографии и графики.В своей полной роли этот инструмент удаляет фон, оставляя нетронутыми другие важные области. Название «ластик фона» создает впечатление, что этот инструмент удаляет только фон, но его также можно использовать для стирания любой другой части изображения. Хотя это удобно, важно отметить один из его недостатков. Когда пиксель удаляется, он исчезает, тогда как если вы маскируете пиксель, он скрывается.
Первый шаг — изменить размер «кисти». Этот инструмент отличается от ластика тем, что при щелчке по нему курсор превращается в круг со знаком «+» посередине.По умолчанию он выбирает цвет, который находится непосредственно под знаком «+» в центре круга, в результате чего Photoshop стирает весь этот цвет, который попадает в больший круг. Возможно, вы заметили, что при открытии изображения в Photoshop создается заблокированный слой, который обычно находится на заднем плане. Убедитесь, что он разблокирован, так как по умолчанию он может быть заблокирован.
Волшебный ластик
Вы можете думать об этом инструменте как о «волшебной палочке», и вместо того, чтобы просто выбирать похожие пиксели, он удаляет их.Это отличный инструмент для быстрого удаления фона одним цветом. При использовании инструмента «Ластик», чем выше число, введенное в это поле, тем больше пикселей будет покрыто лаком. Обратите внимание на непрозрачность, поскольку она определяет силу ластика. Например, при 100-процентной непрозрачности стираются полностью, а при меньших значениях пиксели стираются только частично.
Ластик
Как пользоваться ластиком? Сначала щелкните по нему. Выберите цвет фона, который вы хотите использовать вместо существующего фона.Затем выберите между кистями, карандашом и блочным режимом. Кисти круглые с мягкими краями, карандаши больше похожи на нарисованные линии, а блоки — это квадраты с твердыми краями.
При использовании режимов кисти или карандаша убедитесь, что вы также установили прозрачность и поток на панели инструментов параметров. Наконец, удерживая курсор, перетащите его через области, предназначенные для стирания. После этого он навсегда удаляет ненужные пиксели, которые могут появиться снова только с помощью «отмены».
Изучение того, как удалить фон в Photoshop, может быть немного сложным, если фон содержит несколько цветов и форм, но это все равно довольно просто.Точно так же некоторые графические дизайнеры полагаются на использование инструмента лассо и пера для удаления объектов с фона, но в этом нет необходимости, особенно если фон имеет простой белый цвет. Если изображение имеет разные цвета, то необходимо установить более высокий уровень допуска и наоборот. Чем выше допуск, тем больше цветов стирается.
Стирание фона иногда может быть проблемой, хотя бы потому, что это требует точности и навыков. Однако с помощью правильных инструментов и небольшой практики вы убедитесь в силе этого удивительного инструмента.Пока мы не встретимся снова, наполните свою жизнь воспоминаниями, а не сожалениями. Наслаждайтесь жизнью и оставайтесь на высоте.
Примечание: обозреватель приветствует отзывы на deedee21bastian @ gmail.com
О обозревателе: Дейдре М. Бастиан (Deidre M. Bastian) — профессионально обученный графический дизайнер / координатор по маркетингу и сертифицированный тренер по жизни с квалификациями M.Sc., B.Sc., A.Sc. Она стажировалась в таких учреждениях, как Технический центр Майами Лейкс, Колледж успешной подготовки, Багамский колледж, Юго-Восточный университет Нова, Learning Tree International, Langevine International и Synergy Bahamas.
Как использовать инструмент ластика фона Photoshop для удаления фона изображения
Ластик для фона в фотошопе — весьма полезный инструмент. которые широко используются для ретуши изображений, чтобы они хорошо выглядели. Чтобы удалить ненужные области изображений, отлично подойдет инструмент ластика фона . Изображения с мелкими деталями или нежелательным фоном исправляются и редактируются с помощью инструмента ластика фона .Помимо этого инструмента, существует множество других инструментов, таких как « Eraser tool» , « Magic Eraser tool» , «Pen tool» и т. Д., Которые используются для вырезания объекта из соответствующего фона.
Маскирование изображения также является идеальным методом для удаления фона изображения , который работает со сложным фоном или краями. Изображения с пушистыми краями или волосатым фоном лучше обработать методом маскировки. Важность ластика известна, и каждый в индустрии фотографии или графики использует этот инструмент в более широком смысле.Этот инструмент помогает вырезать фон, и новый фон добавляется в соответствии с требованиями к изображению. Используя этот инструмент, вы можете стереть ненужные области, оставив другие важные области нетронутыми.
Вот шаги, которые необходимо выполнить при использовании инструмента «Ластик для фона». Приступим:
1. Выберите ЛастикОткройте Photoshop и выберите изображение, для которого нужно удалить фон .Откройте изображение, и вы увидите его в окне дисплея. Перейдите к палитре панелей Background Eraser Tool и выберите оттуда инструмент «ластик фона » . Когда вы выберете инструмент, курсор мыши изменится на круг с перекрестием в центре.
Выбор инструмента «Ластик для фона»
Теперь в зависимости от области, которую нужно удалить, вы можете изменить размер инструмента «Ластик для фона» . Для этого нажмите клавиши «[« и «]‘ на клавиатуре соответственно.Затем нажмите «shift + [» для более мягких краев, и для более жестких краев нажмите «shift +]». Мы рекомендуем использовать более жесткие края для достижения лучших результатов.
Настройка инструмента «Ластик фона» в Adobe Photoshop Видеоурок Bellow2. Как работать с инструментом «Ластик фона» в Photoshop
Вы могли заметить, что когда вы открываете изображение в Photoshop, оно создает заблокированный слой, который обычно находится в фоновом режиме.Чтобы начать работать или редактировать его, вам нужно сначала разблокировать слой.
Приступая к процедуре, выберите Ластик для фона и перетащите его по областям, которые вы хотите удалить. Куда бы вы ни перетащили ластик , он удалит эти области, выбрав цвет под целевым символом.
Цель Фон Инструмент «Ластик» кружок обозначает область, из которой будут удалены пиксели. Он обведен большим кругом, и любые пиксели, расположенные под целевым символом, если они совпадают по цвету, стираются инструментом для удаления фона .
Когда вы запускаете Фон, удаляя областей, может случиться так, что любая другая область, которую вы не хотите удалять, будет случайно удалена. Если это произойдет, нажмите Ctrl + Z , чтобы отменить, и, если есть другие отмены, нажмите Ctrl + Alt + Z , чтобы вернуться к шагу, на котором вы сделали ошибку. Теперь начните стирать еще раз тем же методом.
Фоновый слойРабота в фоновом режиме невозможна, так как по умолчанию он заблокирован.Перетащив инструмент ластик на изображение, вы увидите, что в нем нет никакой разницы. Это означает, что слой заблокирован и является фоновым слоем . Photoshop иногда автоматически трансформирует фоновый слой, разблокируя его и называя его слоем 0. Поскольку стирание пикселей на фоновом слое невозможно из-за блокировки, вы должны разблокировать его, если Photoshop не делает этого за вас.
Как работать с инструментом «Ластик фона» Видеоурок Bellow3.Пример действия инструмента «Ластик фона» в Adobe Photoshop
Теперь перейдем к , стирая фон с примером. Как видите, на этой картинке голубое небо, которое вы хотите удалить. Перетащите инструмент ластик по небу и удалите его — это самое простое, что вы можете сделать, но если вы видите, что вокруг есть деревья, и вы случайно удалите деревья, потому что они находятся в одном слое. Теперь, чтобы разобраться с этим, вы должны быть осторожны с символом цели и держать его в синей области i.е. небо, чтобы предотвратить удаление деревьев.
Инструмент «ластик фона» делает выборку цвета под целевым символом, который находится в центре ластика. Когда вы перетаскиваете ластик, будьте осторожны, где находится целевой символ.
Чтобы правильно работать с ластиком , вот несколько настроек, которые сделают чудеса и сделают процесс идеальным для получения отличных результатов. Перейдите на панель параметров и выберите:
Варианты выборки инструмента «Ластик фона»Вы увидите три варианта: i.е. Непрерывный, Один раз и Образец фона справа от инструмента выбора предустановок кисти. Это поможет контролировать поведение ластика. Параметр по умолчанию — непрерывный, который выбирает область, в которой движется символ.
Если на одном изображении слишком много цветов, которые нужно стереть, лучше всего подойдет вариант «Непрерывный». Это позволяет плавно завершить процесс и позволяет плыть по течению. Чтобы удалить синий или любой другой цвет, продолжайте стирать область без каких-либо проблем.Но убедитесь, что целевой символ того же цвета, который вы хотите стереть. Если целевой символ изменится на другой цвет, в этом случае инструмент сотрет этот цвет.
Один вариант — для простых изображений, в которых есть только один цвет. Даже если вы переместите целевой символ в другое место, он не сотрет другой цвет, поэтому вам не нужно беспокоиться о случайном стирании требуемой области. В тот момент, когда вы нажмете на цвет, который хотите стереть, Photoshop запишет его и поможет правильно стереть.
Образец фона предназначен для тех, кто не может правильно расположить целевой символ. Выберите любой похожий цвет, который вы хотите стереть, и Photoshop сделает это соответствующим образом.
ПределыТеперь, приближаясь к пределам, у него есть непрерывные и прерывистые варианты. Оба эти параметра сообщают Photoshop о пикселях, которые необходимо стереть. Параметр прерывистого действия полезен при стирании пикселей, в которых будет совпадать цвет выборки, а параметр непрерывного удаления удаляет пиксели, которые касаются целевого символа.
У вас сложный образ? Область, которую вы хотите удалить, скрыта под другой областью, и удалить ее немного сложно, не так ли? Здесь будет работать прерывистый вариант, так как он не повлияет на другие области, а просто сфокусируйтесь на соответствующем цвете, чтобы удалить его. Для достижения великолепных результатов в таких изображениях предлагается сочетание параметров «Один раз» и «Прерывисто».
Когда вы стираете области, всегда проверяйте окончательный вид после увеличения.Проверьте, правильно ли обработаны области, которые вы хотите удалить, или что-то осталось. Даже если установлено прерывистое ограничение и выбрана опция, некоторые области можно оставить. Чтобы помочь с этим, увеличьте масштаб окна и посмотрите, где осталось несколько областей. Затем вы можете работать с ними, переключившись на значение Tolerance.
Допуск инструмента для стирания фонаРаботайте с допустимым отклонением для получения чистых и четких результатов. Работа со схожими цветами может быть обременительной, потому что выборка одного цвета может привести к получению аналогичного цвета, а повторение этого усложняет задачу.Когда вы приступите к работе с похожими цветами, рекомендуется установить более низкий допуск. Измените значение в раскрывающемся меню, расположенном рядом с меню «Допуск».
Установите уровень допуска в соответствии с различными цветовыми тонами. Если изображение, над которым вы работаете, имеет различных цветов , тогда уровень допуска должен быть установлен на более высокое значение и наоборот.
Пример действия инструмента «Ластик фона» в Adobe Photoshop Видеоурок Bellow3.Выберите «Защитить цвет переднего плана», чтобы удалить сложный фон изображения
Чтобы перейти на следующий уровень, вам следует подумать о защите цвета переднего плана, если вы считаете, что иначе работать проблематично. С защитой цвета переднего плана вы добьетесь желаемых результатов. Готов поспорить, выберите этот вариант, если хотите профессиональных результатов.
Для удаления фона изображения , инструмент ластика фона работает совершенно нормально. Это определенно безупречный инструмент, который позволит вам сохранить цвет областей, к которым вы не хотите прикасаться, удаляя при этом другие области фона.
Удалить фон без выбора цвета переднего плана
Щелкните Защитить цвет переднего плана на панели параметров и нажмите клавишу Alt. Вы увидите инструмент «пипетка», чтобы выбрать цвет, который нужно защитить.
Щелкните Защитить цвет переднего плана в параметрах
Когда вы это сделаете, вы увидите, что цвет переднего плана будет изменен на выбранный цвет в палитре инструментов. Теперь вперед, чтобы добиться лучших результатов.
Выберите цвет переднего плана Protect
Отмените выбор параметра «Защитить цвет переднего плана», когда закончите со всем.
Вуаля, вот и все! Вы все сделали правильно. Удаление фона — сложная задача, поскольку требует точности и навыков. С помощью правильных инструментов вы можете добиться отличных результатов. Внимательно прочтите статью, чтобы получить исключительные результаты.
Удаление фона с помощью ластика в Photoshop
Однажды, когда вы преуспеете в в технике удаления фона , вы сможете работать с любым изображением, простым, средним или сложным. После работы с инструментом «ластик фона» нет ничего сложного в использовании других методов, таких как инструмент «Перо» и маскирование изображения.


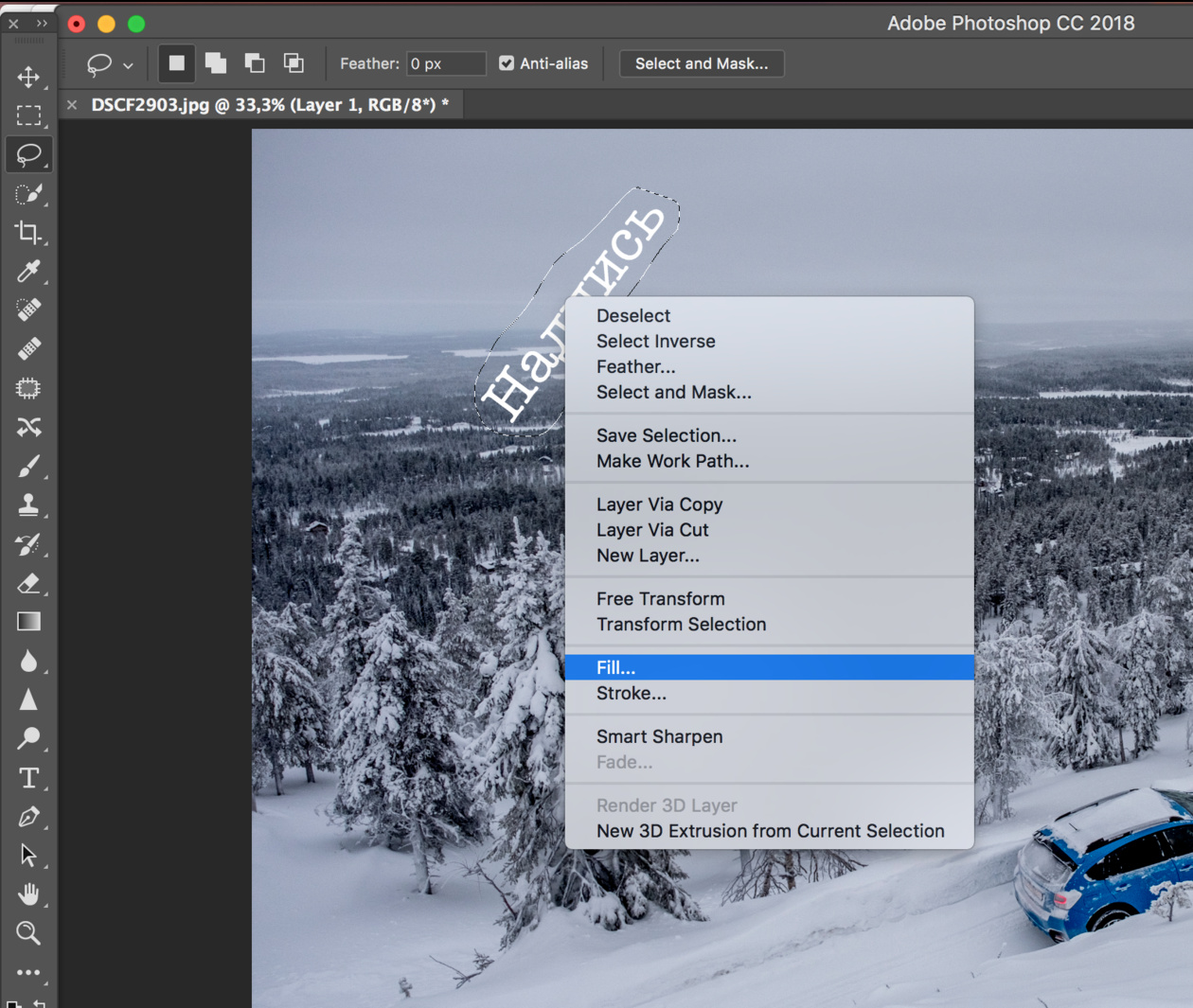 Клавиша F1 — вызывает справку той программы, в которой вы находитесь в данный момент;
Клавиша F1 — вызывает справку той программы, в которой вы находитесь в данный момент; Чтобы отменить это действие, необходимо снова нажать на клавишу Insert.
Чтобы отменить это действие, необходимо снова нажать на клавишу Insert. Клавишу Shift можно нажимать и справа, и слева, как вам удобнее.
Клавишу Shift можно нажимать и справа, и слева, как вам удобнее.
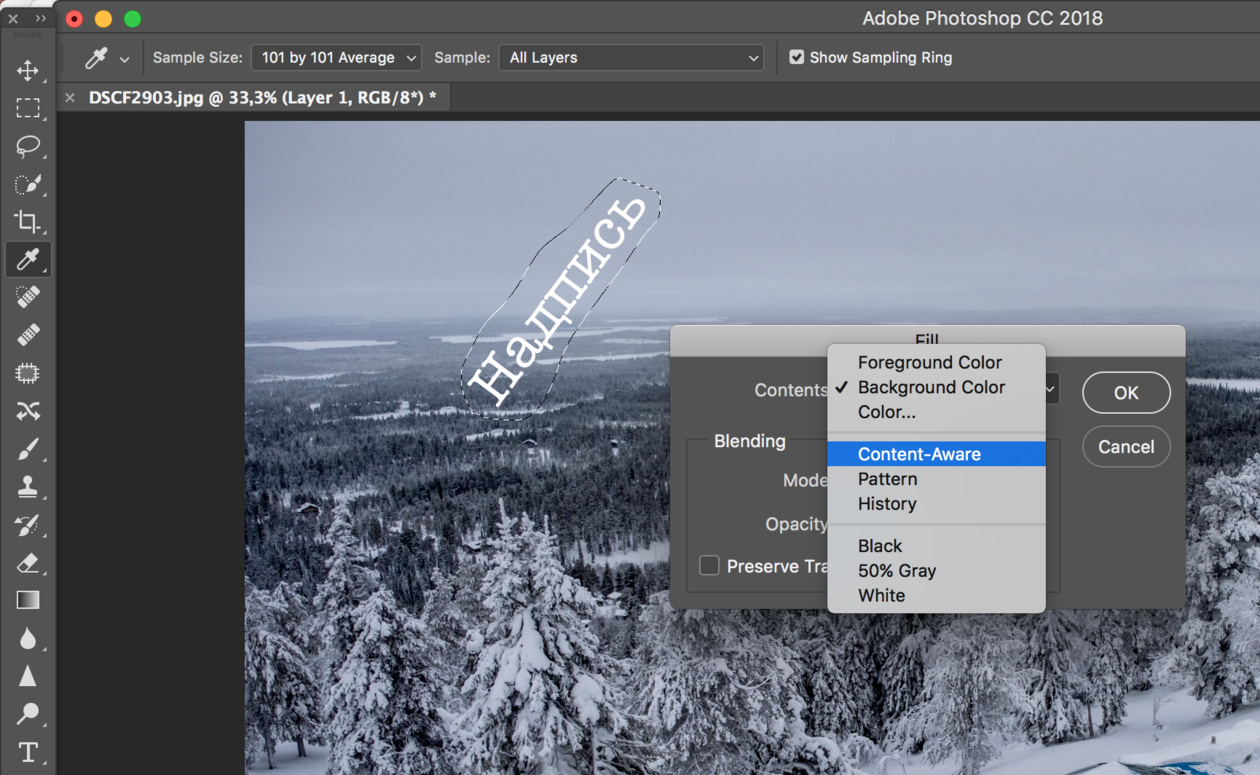 Существует только на клавиатурах ноутбука. При ее нажатии включаются в работу клавиши F1-F12;
Существует только на клавиатурах ноутбука. При ее нажатии включаются в работу клавиши F1-F12; Используется для прокрутки окна вверх. Это применимо, как к браузеру, так и к работе с текстом.
Используется для прокрутки окна вверх. Это применимо, как к браузеру, так и к работе с текстом.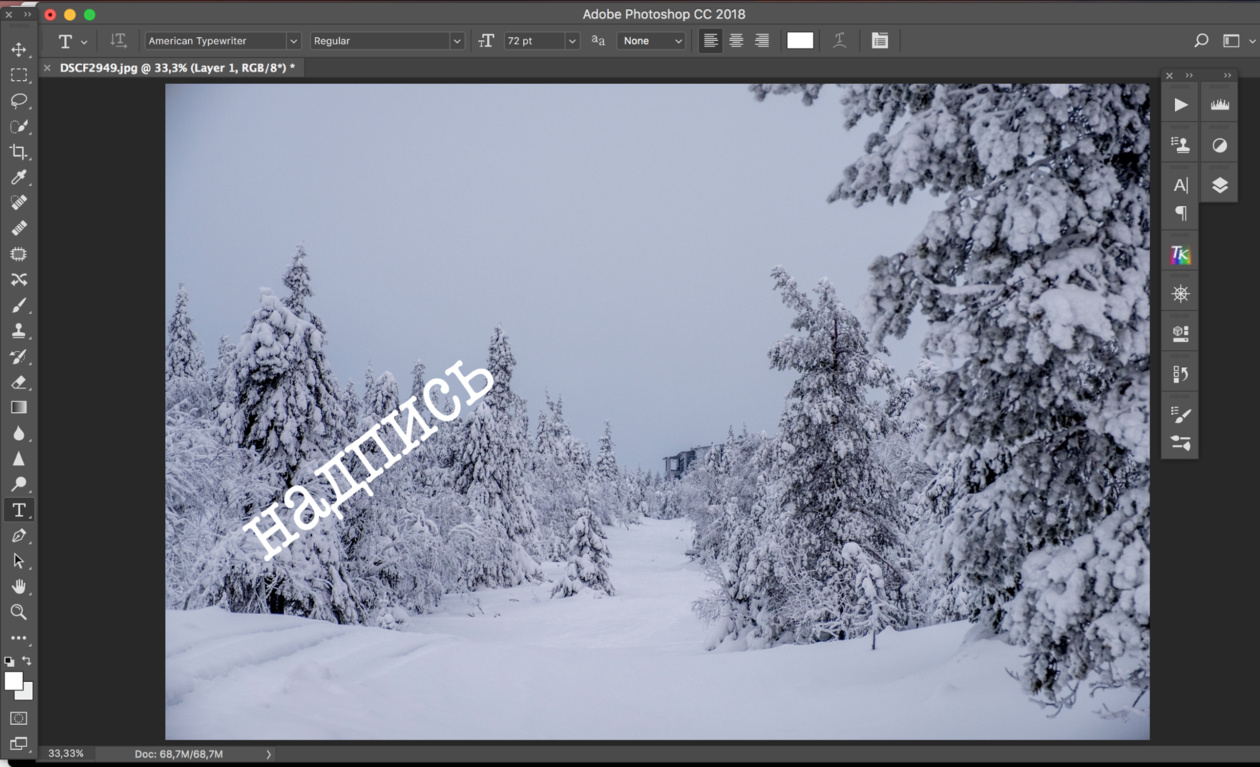 С помощью нее можно отключить или включить цифровые символы на клавиатуре;
С помощью нее можно отключить или включить цифровые символы на клавиатуре;
 С помощью нее осуществляется команда к запуску пункта меню «ПУСК»;
С помощью нее осуществляется команда к запуску пункта меню «ПУСК»;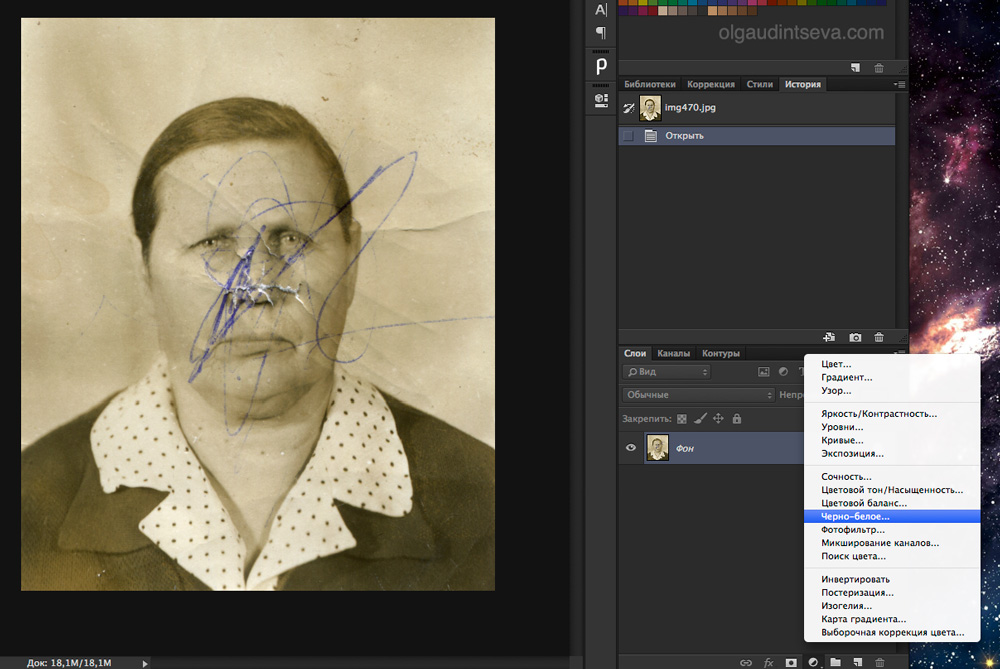 Осуществляется запуск поиска;
Осуществляется запуск поиска;