Как сделать видео из фотографий?
Ищем полезные сервисы для крутого блоггера в соцсетях. Быстро сделать видеоролик из фото по дизайнерскому шаблону или даже с помощью искусственного интеллекта — расскажем о четырех полезных сервисах, которые умеют превращать фото в видео с музыкой.
Supa
Этот сервис знаком многим российским блоггерам, так как доступен на русском языке. Суть: выбираете шаблон, добавляете фото, редактируете анимацию, скачиваете готовый результат.
Редактор позволяет добавлять фото и накладывать на них фильтры, анимированные фигуры, иконки, текст, выбирать различные виды анимации, а также загружать фоновую музыку.
Вот так мы по готовому шаблону сделали обложку для одного из наших материалов для Facebook, ВК и Instagram. Единственная проблема: бесплатно результат можно скачать только в формате MP4 и в слабеньком качестве 480p. Для хайреза придется приобрести у сервиса премиум-подписку.
Единственная проблема: бесплатно результат можно скачать только в формате MP4 и в слабеньком качестве 480p. Для хайреза придется приобрести у сервиса премиум-подписку.
Animoto
Сервис на английском языке, вход через Фейсбук или по электронной почте, если не лень. Все в картинках, так что языковой барьер минимальный.
Работает все даже проще, чем у Supa: загружаешь фото, создаешь для каждой отдельный блок, в нем накладываешь анимацию, текст, задаешь время, и вуаля. Или можно выбрать готовый шаблон и изменить до неузнаваемости.
Проблем три: сервис совершенно не понимает русские шрифты, при экспорте получается все то же видео в низком разрешении, но еще и с водяным знаком. Последние две проблемы убираются покупкой премиума, с первой не справиться никак. Но если вы ведете блог на международную аудиторию, этот сервис для вас будет полезен.
Kizoa
Простенький русскоязычный сервис с минимумом функций. Можно выбрать готовый шаблон анимации, вставить в него свои фото и выбрать фоновую музыку, в том числе, загрузить свою.
Для «поздравлялок» друзьям на день рождения и создания фоторецептов сойдет, для блоггинга — уже нет. Набор шаблонов ограничен тем, что предоставляет сервис, хотя на них можно накладывать эффекты, изменять текст, фон, вид анимации и прочее.
Дьявол, как обычно, кроется в кнопке «Сохранить»: готовый ролик не должен превышать 60 секунд и на видео будет присутствовать логотип.
Magisto
Еще один англоязычный сервис для создания видео. Позволяет делать простенькие видеоролики, причем вам для этого ничего не нужно делать — все сделает ИИ.
В редактор можно загрузить до 10 фото и до 15 минут видео. Затем выбрать стиль редактирования и добавить музыку. Затем сервис запускает искусственный интеллект и сам отбирает фото, монтирует, добавляет аудио и выдает готовый ролик.
Грустная правда заключается в том, что на ролик вы сможете разве что полюбоваться. Чтобы скачать, встроить, получить ссылку для расшаривания или вообще как-то поделиться видео вне сервиса, надо приобрести премиум-аккаунт.
Вывод: если вы занимаетесь созданием имиджевых видеороликов — Supa для России и Animoto для всего остального мира вам в помощь. Если хочется сделать поздравление другу или записать маленький лайфхак — Kizoa поможет. А вот Magisto — инструмент для запечатления красивых моментов в красивой форме коротенького видео. Ну, или вариант для очень ленивого владельца бизнеса.
И еще о создании видео:
Фото: авторские, Flickr
Теги практика
3 простейших способа сделать видеоролик из изображений
Музыкальное фотошоу – отличный способ смонтировать в видеоролик семейные фотографии или просто оформить подборку тематических картинок, сделав приятный подарок близким.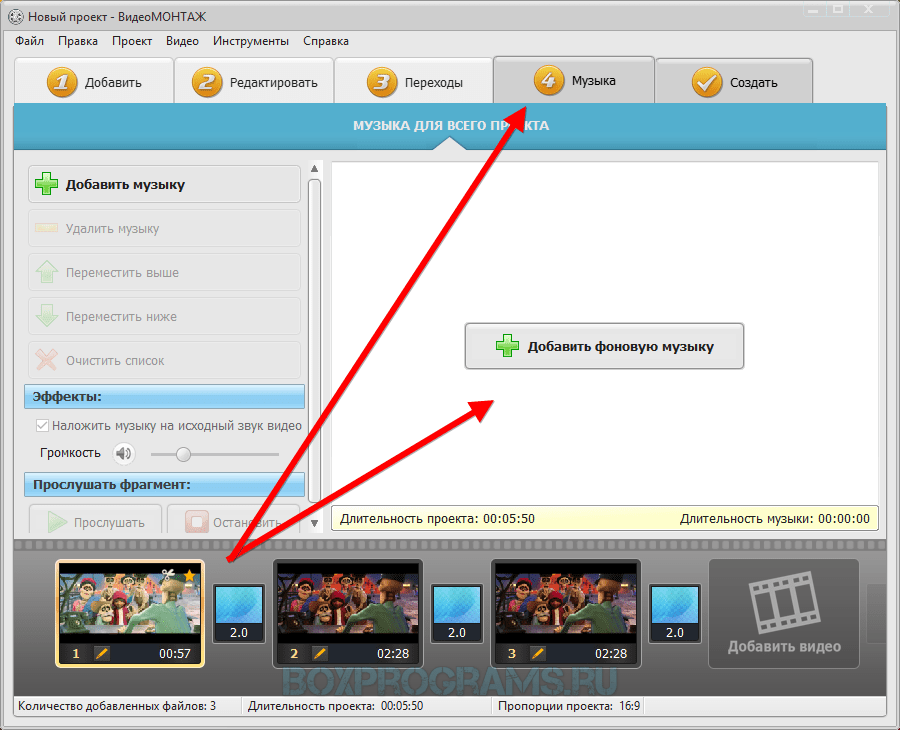 Слайд-шоу из презентационных или обучающих материалов, облачённое в формат видео – это более универсальный способ донести технически информацию получателям, чем использование форматов файлов просмотрщиков презентаций, которых у тех на компьютере может попросту не оказаться. Для создания фото- и слайд-шоу с музыкальной озвучкой не нужно, как многие полагают, прилагать титанические усилия и тратить время на освоение сложных видеоредакторов. На рынке софта сегодня представлено немало простых программ с базовым функционалом редактирования видео, рассчитанных на обывателей, а не профессионалов. С помощью минималистичных видеоредакторов создать собственное фото- или слайд-шоу с музыкальным сопровождением сможет каждый, не потратив при этом на изучение функционала более 10-ти минут.
Слайд-шоу из презентационных или обучающих материалов, облачённое в формат видео – это более универсальный способ донести технически информацию получателям, чем использование форматов файлов просмотрщиков презентаций, которых у тех на компьютере может попросту не оказаться. Для создания фото- и слайд-шоу с музыкальной озвучкой не нужно, как многие полагают, прилагать титанические усилия и тратить время на освоение сложных видеоредакторов. На рынке софта сегодня представлено немало простых программ с базовым функционалом редактирования видео, рассчитанных на обывателей, а не профессионалов. С помощью минималистичных видеоредакторов создать собственное фото- или слайд-шоу с музыкальным сопровождением сможет каждый, не потратив при этом на изучение функционала более 10-ти минут.
Ниже рассмотрим 3 простейших способа, как сделать эффектный видеоролик из изображений с помощью, соответственно, трёх минималистичных видеоредакторов.
Программа «Киностудия Windows Live»
Это замена более ранней версии любительского видеоредактора от компании Microsoft – Windows Movie Maker – с Ribbon-интерфейсом (панели инструментов реализованы в отдельных вкладках), в котором сегодня представлены практически все десктопные продукты софтверного гиганта.
«Киностудия Windows Live» точно так, как и программа-предшественница, минималистична. С её помощью можно получать видео с подключённой видеокамеры, проводить несложную редакцию, налаживать эффекты, добавлять титры и звуки. Ну и, конечно же, создавать фотошоу с музыкальным сопровождением.
Благодаря простому и понятному интерфейсу, визуально знакомому многим пользователям по другим продуктам Microsoft, в возможностях «Киностудии Windows Live» можно разобраться практически сразу, не тратя времени на изучение и освоение. «Киностудия Windows Live», помимо вывода в файл созданных или отредактированных видео, позволяет также настроить их выкладку в отдельных веб-сервисах в пару кликов.
Чтобы создать фотошоу, добавляем в окно программы фотографии на компьютере.
Добавляем титры и надписи.
Добавляем анимацию переходов.
Можно добавить визуальные эффекты.
Задаём длительность отображения каждого кадра.
Добавляем музыкальный фон.
Выводим созданное фотошоу в видеофайл.
Программа «Киностудия Windows Live» устанавливается только на Windows, начиная с версии Vista. С официального сайта Microsoft можно бесплатно скачать инсталлятор с несколькими программами от софтверного гиганта и при установке выбрать только видеоредактор, если в других программах комплекта нет надобности.
Программа «ФотоШОУ»
Программа «ФотоШОУ» специально предназначена для создания видеороликов из фото, потому в её арсенале найдём массу интересных эффектов и прочих инструментов, которые помогут сделать красивое фотошоу с титрами и комментариями.
Фотошоу на выходе можно сохранить в видеофайле с выбором популярного формата, включая Full HD. Из коллекции фото можно создать слайд-шоу с музыкальным сопровождением для DVD.
Видео на выходе можно сразу же сохранять в формат для публикации на популярных веб-сервисах или на собственном сайте. С помощью программы «ФотоШОУ» видеоролики можно сразу же и разместить в Интернете всего в пару кликов.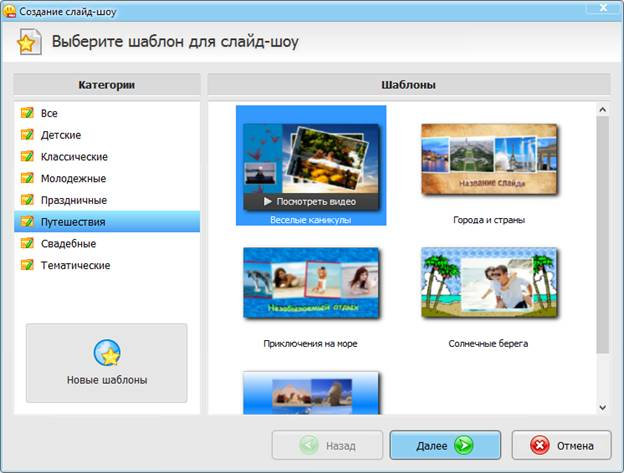
Для создания фотошоу добавляем в программу подготовленные изображения обычным перетаскиванием на монтажный стол.
Переключаемся на вкладку «Переходы» и добавляем понравившуюся анимацию переходов между фотографиями. Можно воспользоваться кнопкой «Случайные переходы», чтобы программа сама позаботилась о выборе. Одну выбранную анимацию переходов можно применить ко всем фото кнопкой «Применить ко всем».
В настройках проекта указываем длительность отображения фото и переходов.
На вкладке «Эффекты» можем выбрать эффекты и применить для отдельных кадров. Выбранный в галерее эффект необходимо перетащить на тот или иной кадр на монтажном столе. Довериться автовыбору программы можем с помощью кнопки «Случайные эффекты».
Добавим титры видео. Сначала определимся с подходящим шаблоном и перетащим его на монтажный стол в начало ролика.
Двойным кликом откроем шаблон и выберем фон титров – либо из предложенных программой вариантов заливки, либо добавим своё изображение. Затем двойным кликом отрываем «Текст», чтобы ввести название фотошоу.
Затем двойным кликом отрываем «Текст», чтобы ввести название фотошоу.
Задаём название фотошоу и настраиваем отображение текста. Жмём «Сохранить».
Сделаем концовку фотошоу. Добавим ещё один слайд, но уже в конец кадров монтажного стола. И точно так же, как и в предыдущем случае, отредактируем его.
Теперь добавим музыку.
Всё – фотошоу готово. Можем сохранять его в видеофайл.
Для создания видеоколлекции изображений программа «ФотоШОУ» будет поинтересней, чем «Киностудия Windows Live». В «ФотоШОУ» представлен более целенаправленный функционал для работы со слайдами, и здесь больше эффектов. Благодаря простой организации, интуитивно-понятному интерфейсу в программе можно освоиться очень быстро.
«ФотоШОУ» – платный продукт, но перед покупкой каждый может бесплатно протестировать триал-версию.
Программа Icecream Slideshow Maker
Третий способ сделать видеоролик из фотографий – самый простой, но очень быстрый. В минималистичной бесплатной программе Icecream Slideshow Maker даже не нужно осваиваться.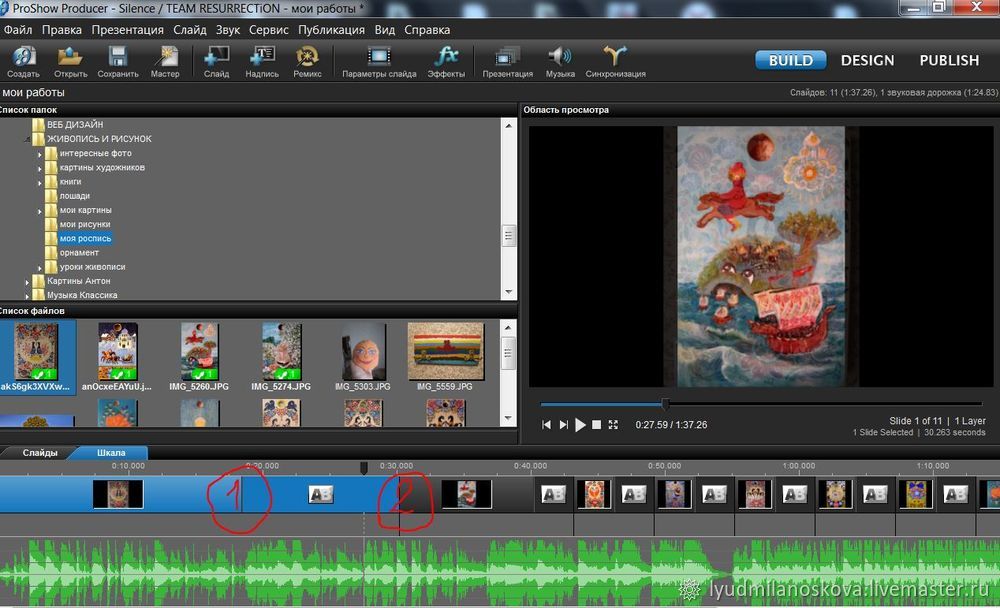 Умеет она очень мало – комплектовать изображения в видеофайл, применять эффекты перехода, сопровождать фотошоу музыкой, устанавливать единое разрешение для всех изображений подборки. Возможности накладывать текст нет, а способов вывода видео на выходе всего лишь два – либо сразу же загрузка на YouTube, либо сохранение на компьютере в файл MKV-формата.
Умеет она очень мало – комплектовать изображения в видеофайл, применять эффекты перехода, сопровождать фотошоу музыкой, устанавливать единое разрешение для всех изображений подборки. Возможности накладывать текст нет, а способов вывода видео на выходе всего лишь два – либо сразу же загрузка на YouTube, либо сохранение на компьютере в файл MKV-формата.
Icecream Slideshow Maker устанавливается на английском языке, русский необходимо дополнительно выбрать в настройках.
Для создания фотошоу в главном окне программы слева жмём «Добавить фото», выбираем нужные изображения, задаём длительность их показа, выбираем анимацию для перехода, задаём имя видеофайла для сохранения.
В правой части окна программы можем просмотреть анимацию выбранных переходов, установить разрешение изображений, добавить музыкальное сопровождение и даже настроить эффект затухания музыки. После задания всех настроек жмём «Создать».
Вот, по сути, и весь процесс создания фотошоу. Видеоролик можем найти в системной библиотеке «Видео», если в настройках не задана иная папка для сохранения готовых файлов.
Видеоролик можем найти в системной библиотеке «Видео», если в настройках не задана иная папка для сохранения готовых файлов.
Как видим, с программой Icecream Slideshow Maker создание фотошоу проводится предельно просто и очень быстро. Конечно же, при создании качественных видеороликов для просмотра на широком экране телевизора она бесполезна, а вот для работы с YouTube – в самый раз. Всего за пару минут локально на компьютере можно создать видеоролик с анимацией переходов и музыкальным сопровождением, в пару кликов загрузить свой шедевр на YouTube, а уже при необходимости дальнейшую редакцию провести с помощью веб-инструментария видеохостинга.
создать видео из фото создание
Комбинируйте свои фотографии и любимую музыку, чтобы легко создавать свои видео-истории! Он идеально подходит для записи ваших драгоценных моментов, рассказа своих историй и выражения своих эмоций!
ОСОБЕННОСТИ
— Предлагая музыку в разных стилях для вашего уникального слайд-шоу
— Различные потрясающие переходы на выбор
— Настройте лучшую продолжительность видео
— Нежные наклейки для украшения музыкального видео альбома
— Богатые стили шрифтов сделают ваше видео более красочным
— Различные шаблоны видео, вы получите более профессиональное видео.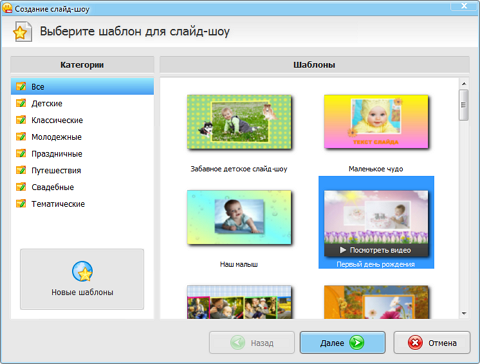
— Потрясающие фильтры для полировки фотографий
— Обрезайте, удаляйте, поворачивайте и переворачивайте фото легко
— Нет ограничений на количество фотографий
— Быстро делитесь своими видео-историями в Instagram, Facebook, Twitter
Вы можете создавать забавные видео-истории всего за 4 шага:
√ Выберите свои фотографии
√ Украшайте фотографии с помощью мощного редактора
√ Добавьте потрясающие переходы, любимую музыку, лучшую продолжительность
√ Сохраните и поделитесь с друзьями
Создавать креативные видеоролики с помощью Slideshow Maker не может быть проще!
Если у вас возникнут проблемы, свяжитесь с нами: [email protected]
ИНФОРМАЦИЯ О ПОДПИСКЕ
— Вы можете получить неограниченный доступ ко всем функциям Pro.
— Стоимость продления членства на 1 месяц составляет 3,99 доллара США.
— Оплата будет снята с учетной записи iTunes при подтверждении покупки.
— Пользователи могут управлять аккаунтом iTunes и App Store или отказаться от подписки в настройках системы телефона.
— Подписка автоматически продлевается, если автоматическое продление не отключено по крайней мере за 24 часа до окончания периода. Отмена текущей подписки не допускается в течение активного периода подписки.
— Бесплатная пробная версия: бесплатная пробная версия (если таковая имеется) автоматически продлевает версию за 3,99 доллара США в месяц по истечении срока действия. Вы можете перейти в настройки учетной записи, чтобы отменить продление до окончания пробного периода. Текущая бесплатная пробная версия будет аннулирована, если вы приобретете подписку на профессиональную версию до окончания пробного периода.
Пользовательское соглашение: http://slideshow.alexanderliw.com/user-agreement.html
Политика конфиденциальности: http://slideshow.alexanderliw.com/privacy-policy.html
Создание видеороликов из фото и видео
Устройство автоматически создаст видеоролик, и вы сможете:
Выбрать шаблон. Нажмите на опцию Шаблон, чтобы выбрать шаблон.
Редактировать видеоролик. Нажмите Изменить, затем нажмите на шкалу времени и перетащите ползунки с обоих концов, чтобы обрезать видео до требуемой длины или настроить длительность отображения фото.
Нажмите Изменить, затем нажмите на шкалу времени и перетащите ползунки с обоих концов, чтобы обрезать видео до требуемой длины или настроить длительность отображения фото.
Сортировать видеоролики. Нажмите и удерживайте ролик, затем перетащите его в нужное место.
Добавить переходы. Нажмите на значок между роликами, чтобы выбрать тип перехода. Также вы можете нажать на опцию Изменить, провести по временной шкале, чтобы переместить точку воспроизведения в то место, где требуется добавить переход, и нажать Вырезать. Затем нажмите на значок на шкале времени, чтобы выбрать переход.
Если сделано несколько нарезок кадров, можно применить переход ко всем из них.
Изменить кадр. В разделе Изменить выберите опцию Кадр и выберите конкретный кадр.
Экспортировать кадр. В разделе Изменить переместите точку воспроизведения на кадр, который хотите экспортировать как статичное изображение, затем нажмите Экспорт кадра.
Удалить фрагмент. Выберите фрагмент, затем нажмите Удалить. Вы также можете выбрать опцию Изменить, отделить фрагменты, которые хотите удалить, а затем нажать Удалить.
Применить фильтры. Нажмите на опцию Фильтры и выберите фильтр. Перетащите ползунок, чтобы изменить настройки фильтра.
Изменить фоновую музыку. Нажмите на опцию Музыка, затем нажмите Добавить музыку, чтобы выбрать предустановленную фоновую музыку или музыку, сохраненную на устройстве. Также можно нажать на опцию Извлечь аудио, чтобы извлечь аудио из видео.
Затем вы сможете выбрать опцию Громкость, чтобы настроить громкость исходного аудио или фоновой музыки; опцию Эффект появления, чтобы отрегулировать моменты включения или выключения фоновой музыки; извлечь или удалить аудио, вырезав отрезки до и после аудиофрагмента, из которого хотите извлечь или удалить аудио. Для этого будет необходимо выбрать клип, затем перетащить его туда, где вы хотите, чтобы он был размещен, или нажать Удалить.
Изменить начальные и финальные титры. Нажмите на опцию Текст, чтобы выбрать эффекты для начальных и финальных титров.
Вы можете редактировать стиль текста начальных титров и добавить стикеры к финальным титрам.
Как быстро создать видеоролик разными способами
У вас есть набор фотографий, и вы хотите из них сделать видео? Тогда вам нужны программы для монтажа. Качать или покупать их необязательно. В операционной системе Windows есть встроенный редактор мультимедиа. Также функция преобразования презентации в формат .wmv (Windows Media Video) есть в утилите PowerPoint. Узнайте, как создать видеоролик из фотографий и музыки, а также нарезать из медиафайлы, добавить к ним эффекты, титры или надписи.
Microsoft PowerPoint
Этот продукт входит в пакет программ Microsoft Office. Обычно используется для оформления слайд-шоу. В приложении есть встроенный инструментарий для работы с диаграммами, графиками, автофигурами, объектами WordArt (надписи с оригинальным дизайном) и SmartArt (красивые схемы).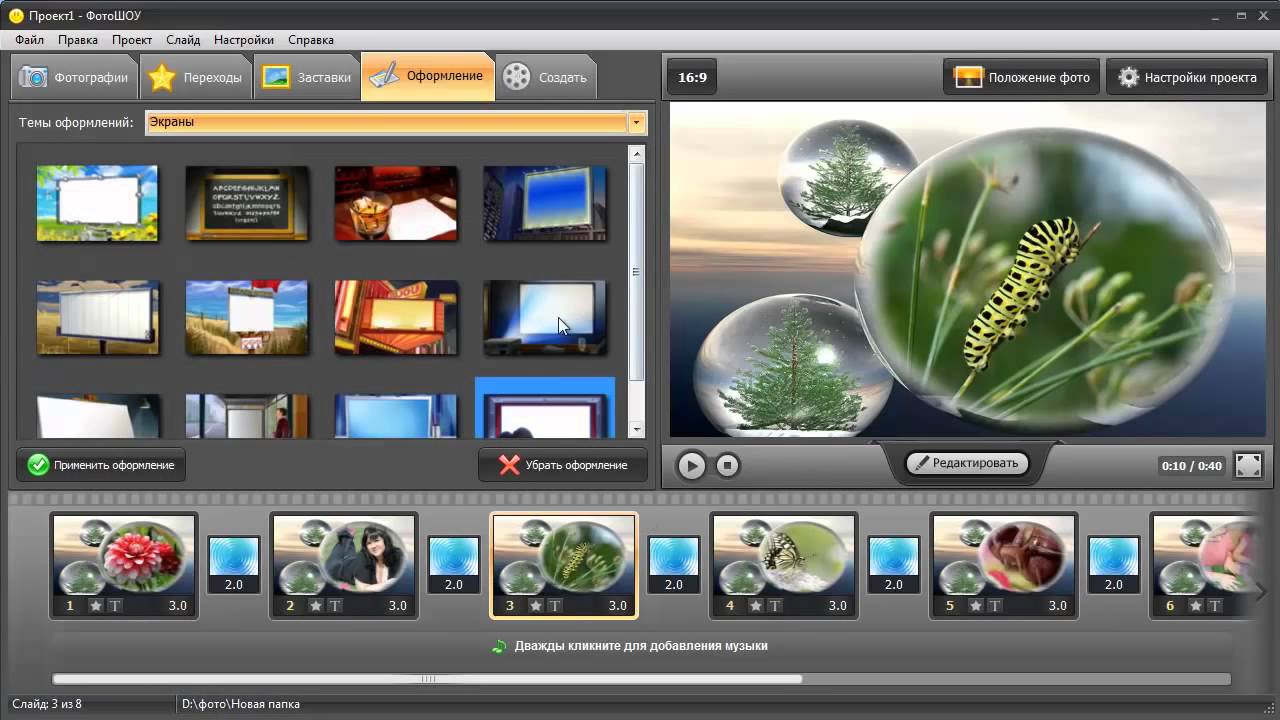 Также можно вставить фото, различные графические элементы, титры, сформировать альбом.
Также можно вставить фото, различные графические элементы, титры, сформировать альбом.
Интерфейс в определённом смысле похож на Word. Для добавления в PowerPoint фотографий, надо сделать следующее:
- Запустите утилиту.
- Во вкладке «Меню» перейдите в Файл — Создать.
- Выберите шаблон для новой презентации. Можно задать пустой документ.
- Откройте Вставка — Фотоальбом.
- В области «Добавить рисунок из источника» выберите «Файл или диск».
- Укажите путь к нужной картинке. Для выбора нескольких фотографий выделите их мышью или кликайте по ним с зажатой клавишей Ctrl. Лучше заранее поместить их в одну папку.
- Нажмите на кнопку «Вставить». Потом подтвердите действие, щёлкнув на «Создать». Все изображения окажутся в презентации. Слева будут отображаться страницы, справа — выбранный в данный момент фрагмент. На первом слайде поместится титульный лист с названием альбома и именем пользователя (их надо вписать самостоятельно)
- Чтобы поменять местами фото, просто перетащите их мышкой в левом блоке.

- Чтобы удалить рисунок, в этом же блоке выделите его и нажмите клавишу «Delete».
- Чтобы добавить новый слайд, перейдите в меню «Вставка». Там есть соответствующий пункт и несколько шаблонов на выбор. Чистый лист обозначен, как «Blank».
- Для оценки того, как будет выглядеть ролик, нажмите на маленькую кнопку «Показ слайдов» справа внизу. Она находится рядом с масштабом. Там можно включить разные режимы просмотра.
- Чтобы изменить интервал между сменой кадров в презентации, откройте меню Показ слайдов — Настройка времени. Появятся картинки и таймер. Просто нажимайте на нём «Далее», когда нужно будет переходить к следующему фото. После окончания смените режим просмотра на тот, который удобен вам.
- Чтобы сделать подпись, используйте таблицы. Достаточно вставить одну строчку или колонку и задать ей эффект прозрачности.
- В презентации можно добавлять объекты и вручную по одному. Для этого перейдите в «Вставка — Иллюстрации — Картинка» и выберите файл.

- В меню Переходы — Схема перехода задайте анимацию для смены фотографий (например, растворение, плавный сдвиг, разворот, шашки). Иначе они будут просто идти друг за другом. Нажмите «Применить ко всем», если нужен одинаковый эффект для всех слайдов.
- Чтобы задать музыкальное сопровождение, откройте Вставка — Звук. Аудиодорожка будет привязана к выделенной странице.
После окончания работы сохраните документ. По умолчанию он будет иметь формат PowerPoint. Поэтому надо изменить некоторые параметры. Вот как из презентации сделать видеоролик:
- Во вкладке «Меню» перейдите в «Файл» и наведите курсор на «Сохранить как».
- Кликните на «Файл другого типа».
- В выпадающем списке «Тип файла» выберите Windows Media Video. Это популярный формат для медиа. Воспроизводится многими популярными плеерами. Такой ролик можно загрузить на YouTube, скинуть на телефон, перевести на экран телевизора или просто пополнить семейный архив.
Windows Movie Maker
В ОС Windows есть встроенный видеоредактор — Movie Maker (WMM). Он ещё называется «Киностудия». Если в вашей системе он не установлен, его можно скачать с официального сайта Microsoft (студия входит набор «Основные компоненты Windows»).
Он ещё называется «Киностудия». Если в вашей системе он не установлен, его можно скачать с официального сайта Microsoft (студия входит набор «Основные компоненты Windows»).
В отличие от PowerPoint, в котором доступны лишь презентации из фотографий, WMM — это приложение для монтажа. У него достаточно обширный функционал, позволяющий работать не только с изображениями, но и с аудио и видео. Для запуска некоторых форматов может потребоваться дополнительный пакет кодеков. К примеру, K-Lite Codec Pack — эту программу лучше поставить перед тем, как сделать видеоролик. Без неё не получится открыть многие форматы файлов.
В WMM имеется внутренняя библиотека тем и шаблонов. Выберите одну из них, и все переходы, эффекты установятся автоматически. Вам достаточно будет добавить фото и немного музыки. И не понадобится ничего настраивать. Доступна быстрая публикация фильмов в следующие социальные сети и хранилища: YouTube, Facebook, Vimeo, Flickr, OneDrive.
Вам достаточно будет добавить фото и немного музыки. И не понадобится ничего настраивать. Доступна быстрая публикация фильмов в следующие социальные сети и хранилища: YouTube, Facebook, Vimeo, Flickr, OneDrive.
Вот как сделать видеоролик в WMM:
- Для вставки в проект файлов просто перетащите их в рабочую область программы. Или на панели инструментов нажмите соответствующую кнопку для добавления медиа и фотографий.
- Изображения наглядно отобразятся в утилите. Можете менять их местами, удалять, переворачивать.
- Чтобы отредактировать отдельный фрагмент, кликните на него. В строке меню появится раздел «Правка». Там задайте длительность, скорость, громкость (если это видео со своей звуковой дорожкой).
- Во вкладке «Анимация» доступны переходы. В меню «Визуальные эффекты» — эффекты (размытие, контуры, фильтры, отражения, чёрно-белые тона и тому подобное). Это хороший инструмент для коллажей из фото.
- В разделе «Главная» есть кнопка для добавления музыки.
 Дорожка также отобразится в рабочей области. В звуке можно настроить громкость, нарастание и угасание, синхронизировать его с видео.
Дорожка также отобразится в рабочей области. В звуке можно настроить громкость, нарастание и угасание, синхронизировать его с видео. - Чтобы добавить текст, используйте кнопки «Название» (помещается в начале проекта), «Титры» (в конце) и «Заголовок» (для надписей на самих фото).
Возможностей WMM достаточно, чтобы создать простенький фильм. Но вот для серьёзной работы с медиа нужны профессиональные программы.
Другие программы для монтажа
Если вы заинтересовались тем, как делать видеоролики, и решили заняться этим вплотную, встроенных средств ОС будет недостаточно. Попробуйте специализированные утилиты для монтажа.
VirtualDub
Предназначена для редактирования и нарезки файлов AVI и MPEG-1.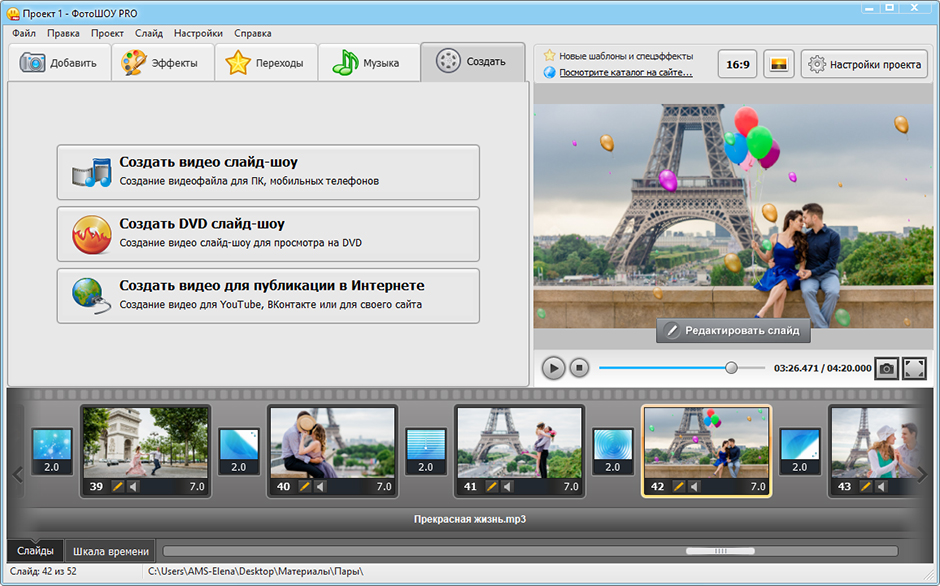 Есть набор фильтров, функция масштабирования и смены частоты кадров. Программу не нужно устанавливать. Она не требует много ресурсов — будет работать даже на «слабом» компьютере. На ней не получится собрать коллажи из фотографий. Но для поверхностного монтажа она подходит.
Есть набор фильтров, функция масштабирования и смены частоты кадров. Программу не нужно устанавливать. Она не требует много ресурсов — будет работать даже на «слабом» компьютере. На ней не получится собрать коллажи из фотографий. Но для поверхностного монтажа она подходит.
Pinnacle Studio
Приложение, в котором можно сделать полноценный фильм. Есть собственная библиотека эффектов, титров, переходов. Доступно создание DVD-меню. Можно загрузить и добавить к утилите дополнительный контент, который расширит её функционал и добавит новые возможности. Она подходит для работы с видео и фото.
Sony Vegas
д» src=»https://www.youtube.com/embed/THtYHYoDTgA?feature=oembed» frameborder=»0″ allow=»accelerometer; autoplay; clipboard-write; encrypted-media; gyroscope; picture-in-picture» allowfullscreen=»»/>Популярная программа для монтажа. Её используют как профессионалы, так и любители. В ней можно добавить одновременно несколько видео- и звуковых дорожек. Есть огромный инструментарий для редактирования и обширная библиотека эффектов. Однако многие функции приложения неочевидны. Для его использования надо изучать инструкцию.
Перед тем как сделать видеоролик из фото, аудио, медиа или презентации, решите, какой результат вам в итоге нужен. Если простое слайд-шоу «для своих», без сложных эффектов, дизайнерских титров или меню, вам подойдут встроенные средства Windows. Если вы хотите получить полноценный фильм, лучше воспользоваться профессиональными программами для монтажа.
Сделать клип из фотографий — как самому смонтировать клип из фотографий на компьютере?
Фотографии бережно хранят запоминающиеся и яркие моменты жизни, пронося их сквозь года. Но люди любят не столько самостоятельно просматривать фотоснимки, сколько показывать их другим. Ничто не способно так сблизить людей, как совместный просмотр семейного фотоархива. Что касается новых фотографий с только что завершившейся поездки за границу, то это замечательный способ воссоздать в памяти самые яркие моменты и разделить их с дорогими людьми. Но как сделать клип из фотографий, не обладая специальными умениями?
Но люди любят не столько самостоятельно просматривать фотоснимки, сколько показывать их другим. Ничто не способно так сблизить людей, как совместный просмотр семейного фотоархива. Что касается новых фотографий с только что завершившейся поездки за границу, то это замечательный способ воссоздать в памяти самые яркие моменты и разделить их с дорогими людьми. Но как сделать клип из фотографий, не обладая специальными умениями?
Пролистывание альбомов с пожелтевшими от времени фотографиями безвозвратно утратило свою актуальность. Ритм современной жизни почти никогда не позволяет собраться всем вместе в комнате для просмотра фотоальбома. Также нельзя забывать, что друзья могут находиться на другом конце планеты, хотя желание посмотреть снимки никуда не исчезает.
Здесь на помощь приходит электронная форма просмотра. Вместо банального перебора фотоизображений на экране монитора можно предложить интересную альтернативу — слайд-шоу. К нему при желании можно подобрать хорошую музыку, чтобы просмотр не был таким однообразным. Все это можно сделать самостоятельно и совершенно бесплатно. Современные программы позволяют создать персональное слайд-шоу в режиме онлайн. Клип из фото отлично заменит устаревший просмотр фотографий.
Все это можно сделать самостоятельно и совершенно бесплатно. Современные программы позволяют создать персональное слайд-шоу в режиме онлайн. Клип из фото отлично заменит устаревший просмотр фотографий.
Можно посмотреть видео о том, как создать клип из фото:
Делаем клип из фото сами
Сегодня есть немало программ, позволяющих без особых проблем создавать клипы из фото в режиме онлайн. Можно использовать программу, которая присутствует почти на любом современном компьютере и входит в стандартный пакет Windows. Речь идет о Windows Movie Maker.
Такой программный продукт дает возможность создавать клип из фото проще простого. Для освоения такого процесса не нужно быть программистом и владеть тонкостями работы с операционной системой. Достаточно только желания, немного свободного времени и настойчивости.
Процесс создания клипа из фото в режиме онлайн является пошаговым. Он состоит из нескольких этапов:
- запуск программы;
- загрузка изображений через «Импорт фотографий»;
- загрузка понравившейся мелодии через «Импорт аудиозаписей»;
- размещение мелодии на шкале времени;
- наложение фотоснимков в соответствующем порядке.

Теперь достаточно нажать на «Play» и посмотреть, что получилось. В случае надобности в режиме онлайн можно поменять музыку, изображение или отредактировать последовательность размещения фото. В том случае, если желаемая цель достигнута, можно клип из фото сохранить на компьютере, пригласив знакомых и друзей к совместному просмотру.
Программы, помогающие создавать ролик из фотографий
На самом деле кроме Windows Movie Maker есть немало других программ, позволяющих создавать ролики из фото совершенно бесплатно. Чащевсегоиспользуют:
- Photo Story;
- DVD slideshow GUI;
- Picasa;
- Socusoft Photo to Video;
- Converter.
Если по каким-либо причинам ни одна из вышеперечисленных программ не устраивает, можно воспользоваться коммерческими аналогами, которые легко скачать из Интернета. Например, есть очень простая для использования программа под названием MuveeAutoproducer. Здесь можно создавать ролики из фотографий в автоматическом режиме. Уровнем выше идет ProShow, где можно делать вполне качественные ролики. Те, кого интересует создание более сложных слайдшоу, могут обратить внимание на CyberLink MediaShow, где имеется трехмерный «кубический» интерфейс.
Уровнем выше идет ProShow, где можно делать вполне качественные ролики. Те, кого интересует создание более сложных слайдшоу, могут обратить внимание на CyberLink MediaShow, где имеется трехмерный «кубический» интерфейс.
Как сделать ролик из фотографий, используя возможности Windows Movie Maker
Даже школьник способен при помощи современной программы Windows Movie Maker создать хороший клип из фотографий. Здесь нужно следовать простой инструкции:
- установить программу на компьютер с помощью «Мастера установки»;
- выбрать пункт «Добавить файл», после чего указать в открывшемся окне папку с фотоальбомом;
- для редактирования слайдов нужно перейти в режим «Сценарий»;
- в меню «Длительность» можно выставить время демонстрации каждого слайда;
- при помощи «Переходов» выбрать тип анимации;
- настроенный переход при помощи мыши следует перенести в пространство, находящееся между изображениями;
- когда все будет закончено, следует сохранить видеофайл.

Особое внимание нужно уделить настройке титров. Надо будет указать в выпадающем списке необходимые параметры, а затем вставить их на дорожку, которая обозначается буквой «Т». Эта дорожка шкалы времени. Чтобы во время слайд-шоу на экран выводился текст, нужно внутри рамки серого цвета щелкнуть два раза мышкой.
Фотопрограммы Windows Movie Maker:
Поиск специалистов для создания клипа из фото
Те, кто не знают, как делать клип из фото или не хотят тратить на это время, могут нанять специалистов для выполнения такой работы. Сегодня сделать это несложно, так как есть много профессионалов, предлагающих подобные услуги.
Лучших исполнителей можно найти на сайте Юду. Здесь зарегистрированы лучшие специалисты, которые готовы выполнить такую работу быстро, качественно и недорого. Расценки с каждым специалистом следует оговаривать отдельно, потому что у каждого из них свои цены на такие услуги.
Как создать слайдшоу из фотографий в бесплатной программе VSDC
Слайдшоу – один из самых удобных способов презентовать информацию и поделиться впечатлениями с близкими людьми. Если вы ищете бесплатную и удобную программу для создания слайдшоу из фотографий, видеоредактор VSDC – одно из наиболее простых решений. Он не займёт много места на вашем компьютере, при этом его технические возможности существенно превосходят базовые программы для презентаций типа PowerPoint.
Если вы ищете бесплатную и удобную программу для создания слайдшоу из фотографий, видеоредактор VSDC – одно из наиболее простых решений. Он не займёт много места на вашем компьютере, при этом его технические возможности существенно превосходят базовые программы для презентаций типа PowerPoint.
В VSDC есть специальный встроенный “Помощник создания слайдшоу”. Он позволяет в два счёта создать красочную презентацию из фото, видео и изображений, добавив фильтры, эффекты и музыку по необходимости. Кроме того, интерфейс Помощника максимально прост – и даже если у вас нет опыта работы с подобными программами, вы точно справитесь. В подтверждение наших слов, можете посмотреть этот короткий видеоурок о том, как использовать VSDC для создания слайдшоу.
Ниже мы более детально расскажем о том, как создать видео из фотографий и подготовить красивую презентацию для торжества, публичного выступления, или творческого проекта.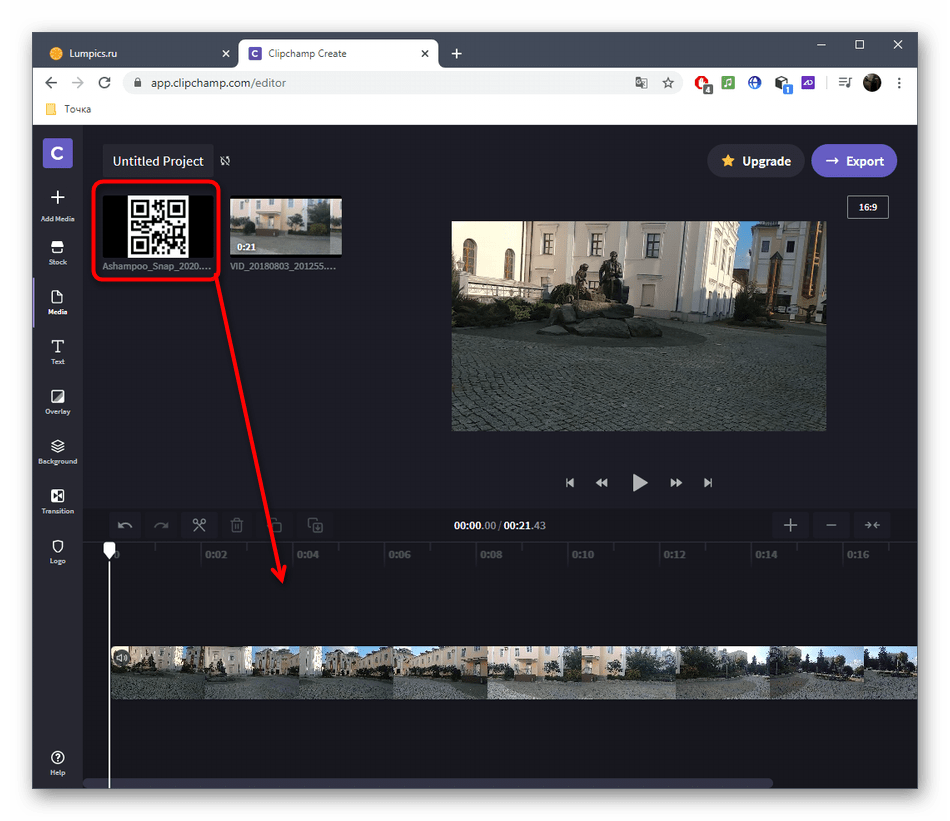
Шаг 1. Запустите визард
После того как вы загрузите и установите VSDC, запустите программу и выберите иконку “Создать слайдшоу». Во всплывшем окне введите название своего проекта и нажмите «Принять». Вы запустите окно «Помощника создания слайдшоу».
Шаг 2. Загрузите файлы для работы
Чтобы импортировать изображения и видео, которые вы будете использовать, нажмите на зелёную кнопку «Добавить файл». Затем выберите нужные файлы на компьютере. Другой способ добавления файлов – перетащить их непосредственно в рабочую область интерфейса. После того, как вы завершили импорт, вы сможете легко поменять последовательность расположения файлов методом перетаскивания с помощью мыши.
Шаг 3. Добавьте переходы между изображениями
Каждый импортированный медиафайл размещается в отдельном прямоугольном окне, между которыми расположены секции круглой формы. Последние предназначены для переходов между кадрами. При создании видео из фотографий, наиболее удачной практикой считается использование единого стиля переходов, поэтому прежде чем определяться, вы можете посмотреть все доступные варианты в меню по левой стороне. Для этого просто нажимайте на каждый переход в списке и результат будет показан в окне предпросмотра справа. В центре конструктора доступны подвиды каждого выбранного перехода, вы также можете просмотреть их перед окончательным выбором. Как только вы нашли подходящий стиль перехода, кликните по нему мышкой, и удерживая, перетащите в соответствующую секцию между кадрами.
При создании видео из фотографий, наиболее удачной практикой считается использование единого стиля переходов, поэтому прежде чем определяться, вы можете посмотреть все доступные варианты в меню по левой стороне. Для этого просто нажимайте на каждый переход в списке и результат будет показан в окне предпросмотра справа. В центре конструктора доступны подвиды каждого выбранного перехода, вы также можете просмотреть их перед окончательным выбором. Как только вы нашли подходящий стиль перехода, кликните по нему мышкой, и удерживая, перетащите в соответствующую секцию между кадрами.
Шаг 4. Настройте длительность каждого кадра
По умолчанию, каждый кадр в вашем слайдшоу длится 5 секунд. Однако это не всегда подходящее значение, ведь на некоторых фото вам может быть необходимо задержаться дольше, а некоторые – наоборот укоротить по продолжительности. Чтобы изменить этот параметр, кликните на соответствующем кадре и перейдите в окно «Длительность», расположенное над рабочим пространством. Значения здесь выражены тысячными долями секунды. Другими словами, если вы хотите, чтобы кадр длился 1 секунду, вам нужно написать «1000» в качестве значения. Таким же образом вы можете изменить длительность переходов, делая их более стремительными или затяжными. Кстати, справа от окна продолжительности кадра расположены инструменты для быстрой обработки файлов. Здесь вы можете разделить, обрезать по краям, перевернуть изображения, а также применить к ним фильтры по необходимости.
Значения здесь выражены тысячными долями секунды. Другими словами, если вы хотите, чтобы кадр длился 1 секунду, вам нужно написать «1000» в качестве значения. Таким же образом вы можете изменить длительность переходов, делая их более стремительными или затяжными. Кстати, справа от окна продолжительности кадра расположены инструменты для быстрой обработки файлов. Здесь вы можете разделить, обрезать по краям, перевернуть изображения, а также применить к ним фильтры по необходимости.
Шаг 5. Сохраните свое слайдшоу из фотографий
Как только вы закончите работу с презентацией, нажмите кнопку «Применить параметры» — она находится справа внизу в окне “помощника”. Окно закроется, но вы всегда можете снова развернуть его, нажав «Окно свойств» (правый верхний угол в программе) и выбрав «Редактировать, используя Помощник».
Чтобы экспортировать проект и сохранить слайдшоу на компьютере, перейдите во вкладку «Экспорт проекта» в верхнем меню программы. Выберите формат и папку, в которой хотите сохранить готовый ролик. По окончании, нажмите «Экспортировать проект» и подождите несколько секунд.
По окончании, нажмите «Экспортировать проект» и подождите несколько секунд.
Резюмируем: как создать видео из фотографий в VSDC
Основной процесс состоит из 5 шагов, а в программе вам потребуется освоить всего 5 разделов, изображённых на иллюстрации сверху:
- Доступные типы переходов
- Подвиды переходов между кадрами
- Секция для размещения кадра
- Секция для размещения перехода
- Окно предпросмотра
Как создать видео из фотографий с помощью InVideo
С помощью видео и фотографий мы можем увековечить эти волшебные моменты нашей жизни. Видео и изображения также являются отличным способом для компаний рассказать историю своим потенциальным клиентам и познакомить их со своим брендом.
Объединение двух форматов — не новая концепция — слайд-шоу существуют уже несколько десятилетий. Проблема в том, что вы не можете загрузить презентацию PowerPoint на YouTube или опубликовать ее в социальных сетях.
Если вы хотите поделиться кучей фотографий со своими друзьями и коллегами или с целевой аудиторией, лучший способ сделать это — скомпилировать их в видео.
Теперь вопрос — как сделать видео из фотографий? Необязательно быть профессиональным режиссером, чтобы создавать потрясающие видеоролики из изображений. Существует множество инструментов для редактирования видео, которые можно использовать для создания видео с изображениями.
В этой статье мы предоставим вам подробное пошаговое руководство по созданию вашего первого видео из фотографий.
Прежде чем мы обсудим все технические детали, связанные с созданием видео, давайте рассмотрим все, что вам нужно сделать, прежде чем запускать видеоредактор.
Настройтесь на успех
Если вы хотите создать видео с изображениями и музыкой, вам сначала нужно найти или создать носитель, который вы будете использовать. Вы не можете склеить пару фотографий, наложить на них музыку без авторских прав и закончить это дело. Технически вы могли бы, но мы сомневаемся, что вы добьетесь многого с помощью пятисекундного видео низкого качества.
Технически вы могли бы, но мы сомневаемся, что вы добьетесь многого с помощью пятисекундного видео низкого качества.
Создаете ли вы видео для личного использования или в рекламных целях, вы хотите сделать его незабываемым. Чтобы видео было интересным, профессиональным и вызывало нужные эмоции, вам нужно сначала его правильно спланировать. Даже самая продвинутая программа для редактирования видео не справится с плохими кадрами.
Вот вещи, о которых вам нужно позаботиться, прежде чем вы погрузитесь в редактирование видео :
- Правильный выбор фото
- Редактирование фото
- Определение типа создаваемого видео
- В поисках подходящей мелодии
Выбор подходящих фотографий
Если вы снимаете видео из картинок, сами фотографии будут самым важным элементом вашего проекта.Из некачественных изображений невозможно создать видео-шедевр.
В зависимости от типа видео, которое вы хотите создать, вы будете искать разные типы фотографий. Например, вам не нужно покупать профессиональную камеру и снимать HD-фотографии, если вы хотите снять видео для личного использования. Достаточно изображений, снятых с вашего смартфона.
Например, вам не нужно покупать профессиональную камеру и снимать HD-фотографии, если вы хотите снять видео для личного использования. Достаточно изображений, снятых с вашего смартфона.
Тем не менее, мы рекомендуем делать снимки с одного и того же устройства, а также переворачивать его по горизонтали. Это обеспечит единообразие изображений, поэтому видео не будет выглядеть как неудобное слайд-шоу из случайно сгенерированных фотографий.
Для рекламных видеороликов мы настоятельно рекомендуем нанять опытного фотографа или приобрести приличное оборудование. Помимо самой камеры, всегда полезно приобрести подставку для камеры, чтобы вам не приходилось сталкиваться с размытыми фотографиями при пост-обработке.
Мы не рекомендуем использовать стоковые фотографии для слайд-шоу бизнес-видео. Хотя их качество не вызывает сомнений, эти изображения слишком общие и не помогут вам донести историю вашего бренда до зрителя.Всегда лучше профессионально фотографировать свой бэк-офис, товары, которые вы продаете, мероприятия, в которых вы бывали, и другие вещи, непосредственно связанные с вашим бизнесом.
Редактирование фотографий
Если вы создаете профессиональное видео, вам не следует просто смешивать кучу фотографий вместе и называть это делом. В идеале фотографии должны быть сделаны одной камерой, и все они должны быть качественными.
Тем не менее, это не значит, что они хорошо ладят.Если вы снимаете в нескольких местах в разное время дня, одни фотографии будут выглядеть лучше, чем другие. Чтобы все они выглядели одинаково, чтобы видео выглядело как единое целое, а не как набор случайных фотографий, вам нужно будет отредактировать все фотографии одинаково.
По крайней мере, вы хотите отредактировать изображения для любых проблем с экспозицией. Ключевые моменты, на которые следует обратить внимание, — это цвет, контраст и насыщенность. В Интернете есть множество бесплатных и простых в использовании фоторедакторов, с помощью которых вы можете подправить свои фотографии за считанные минуты.
Популярные бесплатные инструменты для редактирования фотографий | |
Название инструмента | Основные преимущества |
GIMP | Расширенные инструменты редактирования Нет добавлений Кроссплатформенность |
Canva | Сотни шаблонов Бесплатное облачное хранилище Мобильное приложение |
Fotor | Пакетная обработка изображений Профессиональные фильтры Экспорт с высоким разрешением |
Краска. | Расширенные слои и фильтры Поддержка плагинов |
PhotoScape | Десятки фильтров на выбор Конвертация файлов Raw |
Если вы хотите создавать потрясающие изображения, которые вы будете использовать для других маркетинговых публикаций, помимо видео, вы можете использовать что-то вроде Adobe Photoshop Lightroom. Проблема в том, что Lightroom не совсем дешевый, и с программным обеспечением требуется крутая кривая обучения.
Определение типа видео, которое вы хотите создать
Какие фотографии вы будете использовать для видео, во многом зависит от типа видео, которое вы хотите создать. Возможности практически безграничны — все зависит от вашего творчества и цели видео.
Допустим, вы хотите создать видео, рекламирующее новую категорию товаров в своем магазине электронной коммерции. В видео должны быть представлены самые продаваемые товары из этой категории. У вас уже должны быть HD-изображения всех продуктов на сайте, чтобы вы могли создать потрясающее видео с минимальными усилиями.Каждое изображение может быть на экране в течение нескольких секунд, и вы можете добавить текст рядом с фотографиями, чтобы подчеркнуть преимущества каждого продукта.
У вас уже должны быть HD-изображения всех продуктов на сайте, чтобы вы могли создать потрясающее видео с минимальными усилиями.Каждое изображение может быть на экране в течение нескольких секунд, и вы можете добавить текст рядом с фотографиями, чтобы подчеркнуть преимущества каждого продукта.
В качестве альтернативы, допустим, вы хотите создать замедленное видео. Допустим, вы только что открыли канал на YouTube о садоводстве и хотите создать видео, демонстрирующее, как ваши цветы развиваются с течением времени; вам нужно будет сделать сотни фотографий. Это требует много времени и усилий — вам нужно делать снимки несколько раз в неделю, в идеале в одно и то же время дня.Все фотографии должны быть сняты под одним и тем же углом, чтобы получилось замедленное видео.
Это всего лишь один пример, но он подчеркивает необходимость тщательного планирования видео, прежде чем делать одну фотографию. Помимо количества фотографий, которые вам понадобятся, тип видео должен влиять на то, как долго каждая фотография будет отображаться на экране.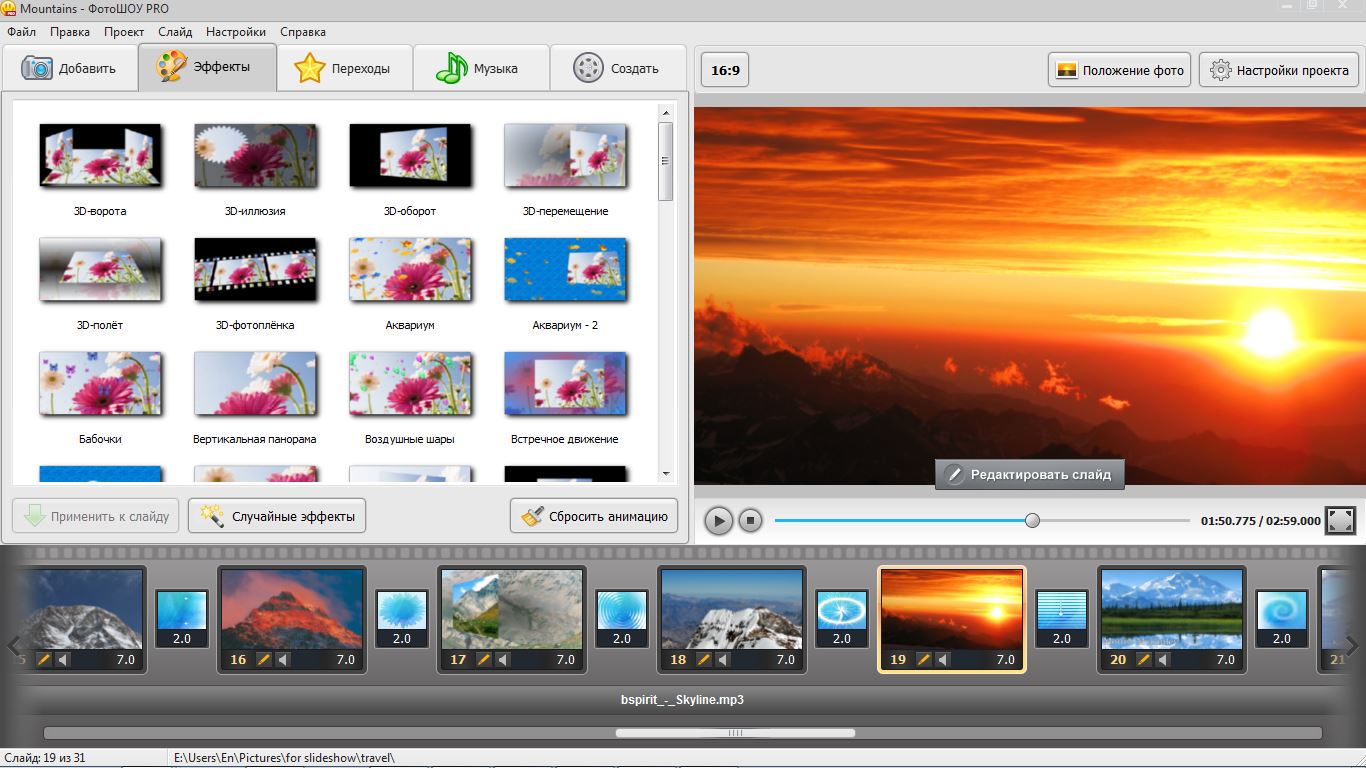 Для видео с замедленной съемкой вы можете выбрать любое значение от 1/5 до 1/30 секунды, тогда как для некоторых видеороликов одна фотография может оставаться на экране до 10 секунд подряд.
Для видео с замедленной съемкой вы можете выбрать любое значение от 1/5 до 1/30 секунды, тогда как для некоторых видеороликов одна фотография может оставаться на экране до 10 секунд подряд.
Здесь нет конкретных рекомендаций, которым вы можете следовать, но стоит представить, как ваше видео должно выглядеть в конце, чтобы вы могли заранее подготовить все фотографии. Чего вы хотите избежать, так это того, чтобы вернуться к съемке и редактированию большего количества фотографий, поскольку это значительно замедлит процесс создания видео.
В поисках правильной мелодии
Еще одним важным аспектом видео является музыка. Без музыки ваше видео будет выглядеть как прославленное слайд-шоу. Большинство зрителей будут настолько сбиты с толку из-за отсутствия звука, что будут смотреть другое видео, чтобы убедиться, что их наушники работают должным образом.Проще говоря, музыка просто необходима.
Это не означает, что вам нужно целыми днями рыскать по Интернету в поисках бесплатных мелодий и пытаться понять, что лучше всего подходит для вашего видео. Самый быстрый и простой способ добавить музыку к видео — загрузить ее из медиатеки программы для редактирования видео.
InVideo содержит обширную библиотеку фотографий и мелодий, из которых вы можете выбирать. Есть десятки поисковых фильтров, которые вы можете применить, чтобы найти звук, который идеально дополнит ваше видео.Что лучше всего — вы можете добавлять мелодии к видео одним щелчком мыши.
В следующем разделе вы увидите, насколько быстро и легко создать потрясающее видео из фотографий с помощью нашего бесплатного веб-редактора видео в следующих разделах.
Как сделать видео с изображениями и музыкой — пошаговое руководство
Если вы планируете снимать великолепные видео для бизнеса или личного пользования, вы, вероятно, уже мысленно готовитесь потратить недели на обучение редактированию видео.Для большинства людей без предварительного опыта редактирование видео поначалу может показаться сложной задачей.
Что, если бы мы сказали вам, что путь от видеоредактора для новичка к профессиональному редактору видео не обязательно должен быть трудным и трудным? Имея под рукой нужные инструменты, вы можете создавать потрясающие видео за считанные минуты, даже если вы никогда в жизни не касались инструментов для редактирования видео.
InVideo — это платформа для редактирования видео на основе браузера с интуитивно понятным видеоредактором с перетаскиванием, который позволяет создавать профессионально выглядящие видео с минимальными усилиями.Мы предлагаем вам на выбор более 2000 профессиональных видео-шаблонов и десятки пятиминутных руководств, которые помогут вам быстро освоить редактирование видео.
Загрузка не требуется — вам нужно только создать учетную запись на нашем веб-сайте, и вы можете начать редактирование прямо из браузера. Самое лучшее в InVideo то, что вы можете создавать и экспортировать до 60 видео в месяц совершенно бесплатно!
Нет никакой кривой обучения — любой может создавать великолепные видео с нашей платформой за долю времени, которое вам потребуется, чтобы сделать это с помощью других инструментов.Мы проведем вас через весь процесс создания видео из фотографий, чтобы вы воочию поняли, почему InVideo является самым быстрым и простым видеоредактором на рынке.
На создайте видео с фотографиями и музыкой , выполните следующие пять простых шагов:
- Выбрать шаблон
- Импортируйте фотографии
- Добавить фото на хронологию
- Добавить музыку
- Экспорт видео
Выбрать шаблон
Создать аккаунт InVideo довольно просто — выберите имя пользователя и пароль, введите свой номер телефона, и все готово.Вы можете воспользоваться бесплатным планом и использовать все функции InVideo для создания до 60 потрясающих видеороликов в месяц.
После создания учетной записи и входа в систему у вас будет три варианта на выбор на главной странице:
Начало работы с InVideo
По умолчанию будет выбран вариант Pre-made Templates . Вы всегда можете начать с нуля, выбрав опцию Blank Template . Тем не менее, мы рекомендуем придерживаться одного из наших профессиональных шаблонов, пока вы не почувствуете инструмент, особенно если у вас нет опыта редактирования видео.
В центре экрана вы увидите строку поиска. Под панелью поиска вы можете выбрать, какой тип видео вы хотите создать. В зависимости от платформы, на которой вы планируете разместить видео, вы можете выбрать между:
- YouTube Пейзаж
- История в Facebook и Instagram
- Рекламы в Facebook и Instagram
- Хронология Твиттера
- Snapchat история
- Лента новостей LinkedIn
Допустим, вы создаете стандартное видео YouTube, которое выбрано по умолчанию.Чтобы найти шаблон и начать работу, введите «фото в видео» в строке поиска. Вы увидите несколько шаблонов, соответствующих вашим критериям поиска. Отсюда вы можете нажать на Просмотреть все , чтобы просмотреть все шаблоны, связанные с созданием видео из фотографий.
Вот шаблон, который идеально подходит для продвижения вашей фотостудии:
Шаблон для ретро-фотостудии
Когда определенный шаблон привлек ваше внимание, нажмите кнопку Использовать этот шаблон , и вы будете перенаправлены в редактор видео.
Импорт фотографий
После загрузки редактора — примерно через три-пять секунд — вы увидите меню со всеми различными параметрами слева от видео.
Меню видеоредактора
Отсюда перейдите к Uploads и нажмите кнопку Upload Files в нижнем левом углу экрана. Имейте в виду, что вы можете загружать файлы размером до 800 МБ, но этого должно быть более чем достаточно даже для фотографий HD.
Вы можете загружать отдельные фотографии или целые файлы со своего ПК или ноутбука.Затем вы можете добавить их на шкалу времени из меню.
Кроме того, если у вас нет собственных фотографий, вы всегда можете воспользоваться нашей мультимедийной библиотекой. Выберите опцию Media — вверху меню — и перейдите к Images . Есть более миллиона фотографий на выбор, и вы можете использовать панель поиска, чтобы найти тип изображения, которое будет хорошо согласовано с вашим видеоконтентом за считанные секунды.
В этом примере мы остановимся на ретро-фотографии.Вот несколько примеров бесплатных изображений, которые вы можете добавить в свое видео одним щелчком мыши:
Медиатека ретро-фотографии
Добавить фотографии на временную шкалу
Добавить фотографии на шкалу времени настолько просто, насколько это возможно. Если вы используете готовый шаблон, вам нужно только перетащить фотографии на само видео в центре экрана.
Когда вы это сделаете, вы увидите два варианта:
Параметры фото
Параметры позволяют вам выбирать между заменой существующего изображения или добавлением новых фотографий поверх него в виде слоев. После добавления фотографий в видео вы можете поиграть с каждым изображением из расширенной шкалы времени.
Редактирование фотографий в видео
В левой части шкалы времени щелкните изображение, которое хотите отредактировать. Выбранное изображение будет выбрано — как вы можете видеть на скриншоте выше — и вы можете повернуть его, изменить его размер, изменить место отображения на экране, время пребывания и т. Д.
В правой части экрана можно опробовать различные дополнительные параметры, в том числе:
- Редактирование изображений
- Изменение размера
- Фильтры
- Анимированные изображения
- Цвета проекта
Нет никакого риска попробовать все варианты.Вы всегда можете отменить внесенные изменения, нажав ctrl + Z, поэтому не нужно беспокоиться о том, что видео случайно испортится.
Добавить музыку
Добавление музыки к видео — это проще простого. Перейдите к Music в левой части экрана, и вы увидите сотни треков, из которых вы можете выбирать, отсортированные по различным категориям:
- Злой
- Принесите
- Спокойствие
- Темный
- Драматический
- Электронный
- Развлекательные
- в стиле фанк
- Счастливый
Вы можете воспроизвести каждую дорожку из меню, чтобы увидеть, насколько хорошо она соответствует вашему видео.Найдя понравившуюся мелодию, нажмите на три точки рядом с ней и добавьте ее до или после трека (сцена на видео).
Добавление музыки в видео
Когда вы добавляете дорожку, в правой части экрана появляется новое меню с несколькими вариантами редактирования звука:
Параметры редактирования аудио InVideo | |
Обрезка и петля | Обрежьте звуковую дорожку, чтобы найти идеальную часть песни для добавления к видео, или зациклите звук для более длинных видео |
Объем | Отрегулируйте громкость музыки в видео с помощью простого ползунка |
Затухание | Используйте параметры нарастания и затухания, чтобы выделить начало и конец видео |
Помимо выбора мелодии из нашей обширной музыкальной библиотеки, вы всегда можете загрузить свои собственные аудиофайлы.Перейдите к My Collection и щелкните Загрузить . Вы можете загрузить до 100 разных мелодий одновременно, и вы сможете использовать их в любых будущих видео.
Поддерживаемые аудиоформаты:
Как только вы закончите создание видео с изображениями, экспортируйте его!
Вот и все! За считанные минуты вы создадите профессионально выглядящее видео из фотографий и сможете поделиться им с друзьями, коллегами и потенциальными клиентами.
Наша платформа для редактирования видео включает в себя множество других функций редактирования видео, так что вы можете еще больше украсить свое видео эффектами, переходами, усилителями, наклейками и текстом. Не стесняйтесь опробовать все различные варианты. Все они следуют одному и тому же принципу — перетащите элемент, чтобы добавить его к фотографии, и отредактируйте его прямо с шкалы времени.
Когда вы будете удовлетворены своим творением, нажмите кнопку «Экспорт» в правом верхнем углу экрана. Через несколько секунд вы будете перенаправлены на страницу, где у вас будет возможность скачать видео, поделиться им в социальных сетях прямо из инструмента или получить ссылку для предварительного просмотра видео.
Экспорт видео
Теперь вы можете поделиться своим видео шедевром со всем миром!
Если вы хотите создавать потрясающие видео за считанные минуты, а не за недели, начните работу с InVideo сегодня !
Как создать видео из фотографий за несколько шагов
Какой контент лучше всего вы можете делать прямо сейчас? Знаете, формат, который принесет вам такую сладкую, сладкую помолвку?
Видео.
Вот почему:
• Ежедневно на Facebook просматривают более 8 МИЛЛИАРДОВ видео.
• GIF-файлы передаются в 2 раза чаще, чем изображения.
• 78% людей смотрят онлайн-видео каждую неделю, а 55% просматривают онлайн-видео каждый день.
• Пользователи ежедневно просматривают на YouTube более 1 миллиарда часов видео.
• Зрители сохраняют 95% сообщения, когда смотрят его в видео, по сравнению с 10% при чтении в тексте.
• 72% клиентов предпочли бы узнать о продукте или услуге с помощью видео.
С такой статистикой ясно, что сейчас самое лучшее время, чтобы поучаствовать в действии.
В сегодняшнем посте вы узнаете, как за пару секунд превратить свои изображения в привлекательные видео!
Давайте нырнем.
Как создать видео из фотографий за несколько шагов Видео-приложение 1: CanvaХотите активизировать свою игру в Instagram Stories? Воспользуйтесь функцией Animate в Canva! Это новейшая функция, которая позволяет анимировать графику одним щелчком мыши.
Вы можете использовать его с любым типом шаблонов Canva и экспортировать свое творение в формат GIF или фильма. Вместо скучной графики превратите ее в видео и продвигайте:
• Ваш последний пост в блоге или видео на YouTube.
• Распродажа ваших товаров или анонсирование новинок в вашем магазине.
• Instagram или Facebook Live.
• Бесплатный или платный вебинар по вашим услугам.
• Или вы можете использовать функцию Animate, чтобы поделиться цитатой, создать обложку для видео на Facebook или видеорекламу в социальных сетях.
Если вы используете бесплатную версию Canva, вы можете выбрать одну из шести анимаций:
• Блок
• Fade
• Сковорода
• Подъем
• Tumble
• Простой
Но если вы обновите свой аккаунт, у вас будет доступ к еще пяти:
• Stomp
• Базовый
• Pop
• Неон
• Альбом для вырезок
Стоимость: Бесплатно + платные опции
Бонус: вы можете использовать Canva прямо из Plann — не нужно даже выходить из приложения!
Подробнее: Представляем Plann + Canva: идеальный союз для социальных сетей
Видео приложение 2: Filmora9Ищете немного больше настроек? Filmora9 — одно из лучших приложений на рынке для превращения ваших фотографий в видео.
В приложении есть:
• Встроенные бесплатные звуковые эффекты.
• Видео фильтры, эффекты и элементы.
• 150+ видеопереходов.
PLUS, им невероятно легко пользоваться!
Вот что вам нужно сделать:
Шаг 1: Импортируйте файлы мультимедиа
Шаг 2: Создайте свою историю и добавьте движение и переходы к вашим изображениям.
Шаг 3: Добавьте заголовок или текст к изображениям (очень важный шаг для привлечения людей, которые хотят смотреть видео без звука).
Шаг 4: Добавьте музыку. Из более чем 50 музыкальных треков без лицензионных отчислений вы обязательно найдете что-то, что идеально сочетается с вашим видео.
Шаг 5: Экспортируйте видео и поделитесь им в социальных сетях!
Стоимость: Бесплатно с платными опциями // Доступно для iOS и Windows
Решение, приложение 3: AnimotoAnimoto — бесплатное средство для создания фото и видео. За пару минут вы можете превратить свои скучные фотографии в потрясающие слайд-шоу с музыкой.
Не хотите тратить время на детали дизайна? В Animoto есть шаблоны видео слайд-шоу, которые просты в использовании и быстро усваиваются.
Вот как это работает:
Шаг 1: Добавьте свои фотографии в шаблон раскадровки и перетащите их в нужном вам порядке для видео.
Шаг 2: Персонализируйте свое слайд-шоу с помощью шрифтов, музыки, цветов и многого другого! Поддерживать постоянство своего бренда или личного стиля несложно.
Шаг 3: Когда вы закончите добавлять последние штрихи к своему видео, экспортируйте его и поделитесь в социальных сетях.
Вам нужно вдохновение для использования слайд-шоу в своем бизнесе? Мы поможем вам:
• Продвигайте новые продукты: Запущен новый спектр услуг или потрясающий онлайн-курс? Продемонстрируйте свою работу потенциальным клиентам!
• Создание учебных пособий: Если вы продаете товары, для которых требуется пошаговое руководство, создайте наглядное руководство за считанные минуты. Или покажите своим подписчикам, как воссоздать свой фирменный дымчатый взгляд.
• Ответьте на часто задаваемые вопросы: Предвидьте возражения и потребности вашей аудитории, создав наглядное видео с часто задаваемыми вопросами.
Стоимость: бесплатно
Видео приложение 4: BiteableBiteable — это приложение, которое поможет вам создавать видео из ваших изображений всего за несколько шагов.
Имея более 800 000 видеоклипов из реальной жизни и десятки анимаций, у вас никогда не будет недостатка в способах создания увлекательных видеороликов для ваших профилей в социальных сетях.
УBiteable есть красивые шаблоны, которые помогут вам создать видео в мгновение ока и отформатировать его таким образом, чтобы повысить заинтересованность и увеличить продажи.
Наконец, вы можете придать всем своим творениям профессиональный вид, добавив свой логотип и цвета бренда.
Стоимость: Бесплатно с платными опциями от 19 $ в месяц
Видео приложение 5: MovaviMovavi — бесплатный видеоредактор для пользователей Mac и Windows. Это идеальный выбор, если вы предпочитаете работать со своего компьютера и хотите загрузить свое творение прямо со своего компьютера в расписание каналов Instagram в Plann.
После того, как вы скачали Movavi, вы получите доступ к инструменту для создания фото и видео.
Чтобы создать слайд-шоу, нажмите кнопку «добавить файлы мультимедиа» и импортируйте все свои изображения. Оттуда вы можете изменить их порядок в своем видео.
Прежде чем экспортировать свое творение, не забудьте добавить фильтры и оживить видео с помощью бесплатной музыки и субтитров. В Movavi также есть десятки анимированных переходов, которые вы можете использовать, и вы можете установить продолжительность каждого эффекта.
Когда вы будете довольны своим видео, нажмите кнопку экспорта и выберите, хотите ли вы сохранить файл на рабочем столе или отправить его на мобильное устройство.Вы также можете легко загрузить свое видео прямо на Youtube или Google Drive.
Стоимость: Бесплатно с платными опциями
Начать создание видео из фотографий за считанные минутыУ-у-у! Теперь вы официально знаете пять простых способов превратить ваши изображения в привлекательные видеоролики!
Но прежде чем вы начнете создавать свои творения, запомните следующие советы:
• Используйте легко читаемый текст.
• Создавайте видео с правильными размерами для каждой платформы.
• Используйте высококачественные изображения (пиксельный беспорядок — большой запрет).
• Добавьте призыв к действию (что вы хотите, чтобы люди делали в конце? Комментируйте, делитесь, покупайте? Дайте им знать!)
Какой из этих инструментов для создания изображений и видео вам не терпится попробовать в первую очередь? Оставьте нам комментарий, чтобы сообщить нам об этом!
Как сделать потрясающее видео из изображений за 4 простых шага?
Снимки — это захваченные воспоминания.Это снимки лучших моментов вашей жизни. Всего одна фотография может рассказать миллион историй.
Итак, представьте себе всю мощь массива изображений в видео! Он может вызвать радугу эмоций, которую невозможно передать словами.
Вот почему видеосюжеты являются личными и исключительными. Будь то простое рождественское поздравление учителю или даже романтическое слайд-шоу для девушки; В фото-видео есть все необходимое, чтобы попасть в нужное место в сердце!
Итак, создание таких видеороликов всегда было делом налогообложения.Это либо требует много работы, либо стоит больших денег!
Но в ближайшие несколько минут вы станете мастером в этом искусстве! Ведь у нас есть идеальный производитель фото и видео — Animaker .
Приступим!Если вы впервые являетесь пользователем, зарегистрируйте бесплатную учетную запись.
Войдите в систему, если у вас уже есть учетная запись.
Теперь есть две дороги, по любой из которых вы можете выбрать:
Какой бы путь вы ни выбрали, мы будем сопровождать вас и поможем найти пункт назначения!
В любом случае, вы получаете множество гибких опций и мощных функций, которые можно использовать для самостоятельного создания потрясающего видеоизображения.Посмотрите это видео, чтобы узнать, как сделать видео с фотографиями и музыкой.
Как редактировать фото-видео Шаблон:
Редактировать шаблон на удивление просто. Вы можете завершить финальное видео за 5 минут, выполнив следующие простые шаги:
1. Войдите в Animaker, и вы окажетесь на панели инструментов. Найдите «Фото видео» в строке поиска.
2. Это перенаправит вас на страницу Moments , где будет отображен огромный список шаблонов фото-видео.Вы можете навести курсор на любой шаблон и нажать «Предварительный просмотр», чтобы получить представление о шаблоне. Как только вы решите, какой из них использовать, нажмите кнопку «Использовать».
3. Выбранный вами шаблон будет запущен как новый проект.
Как видите, здесь пять секций:
- Рабочее пространство : это пространство в центре, где вы будете создавать видео с помощью изображений.
- Библиотека : это раздел, который вы видите слева, где вы найдете все тексты, персонажей, реквизит, музыку и анимационные эффекты.
- Меню : это раздел вверху, где вы можете использовать параметры для создания нового видео, изменения размера текущего видео, копирования видео, обмена видео, публикации видео и т. Д.
- Сцены : это раздел, который вы видите справа, где вы можете добавить несколько сцен к вашему видео.
- Временная шкала : это раздел, который вы видите внизу, где вы настраиваете время отображения элементов и их эффектов.Каждый раз, когда элемент добавляется к видео, вы заметите, что он добавляется на шкалу времени. Хронология разделена на три части:
- Объектная шкала времени (Animation timeline) — для управления персонажами и объектами в видео.
- Временная шкала видео и аудио — для управления аудио и видео, которые вы добавляете в свой проект.
Временная шкала камеры , конечно же, для камеры. Он предназначен для управления синхронизацией эффектов камеры, которые мы используем.
Шаг 1: Загрузите и вставьте свои изображения в шаблон.
Замените картинки в шаблоне, загрузив свои изображения. После загрузки вы можете подогнать их под видео, изменив их размер и добавив эффекты анимации.
Шаг 2: Отредактируйте текст.
Измените стиль, цвет и размер шрифта.
Шаг 3. Используйте фоновую музыку.
Измените фоновую музыку, выбрав любую музыкальную дорожку из библиотеки. Кроме того, вы также можете загрузить и добавить свою музыку в видео.
Шаг 4. Экспортируйте видео.
Просмотрите превью, а затем загрузите видео.
Все готово? А теперь приступим: ШАГ 1. Вставьте изображения в шаблонОпределитесь со списком изображений, которые вы хотите включить в видео.Теперь загрузите их одну за другой, используя раздел Мои загрузки . Вот как! Щелкните опцию Загрузить в библиотеке.
Нажмите кнопку Загрузить и выберите файл, который вы хотите загрузить из вашей системы. Вы также можете перетащить файл прямо в приложение.
После загрузки изображения щелкните существующее изображение в рабочей области. Это откроет меню Item . Щелкните значок Swap в меню Item .
Выберите изображение (которое вы хотите поменять местами) из раздела загрузки и нажмите Применить.
Вы можете немного изменить его размер, просто щелкнув изображение и перетащив его наружу или внутрь за края!
ШАГ 2. Отредактируйте текст на видеоЧтобы отредактировать текст в сцене, щелкните существующий текст. Щелчок по нему откроет окно Text Settings , где вы можете изменить стиль шрифта, размер, цвет, выравнивание и задать эффекты входа / выхода для текста.
Теперь отредактируйте содержимое текстового поля так, как вам нужно.
Вы также можете добавить новый текст, щелкнув значок Текст в библиотеке. Вы можете выбрать любой стиль из списка готовых текстов в Библиотеке. Эти предварительные текстовые шаблоны отформатированы с уникальными эффектами входа и выхода, чтобы облегчить вам жизнь. Помимо этих предварительных построений, вы также можете выбрать заголовок, подзаголовок или основной текст, отформатировать его и добавить эффекты входа / выхода.
ШАГ 3. Воспроизведение музыкиВыбранный нами готовый шаблон поставляется с фоновой музыкой. Если вы хотите изменить фоновую музыку, богатая библиотека Animaker предоставит вам множество возможностей.
Чтобы изменить существующую фоновую музыку в этом шаблоне, вы можете удалить ее с временной шкалы ниже. Когда вы выберете звук, вы увидите всплывающее окно с некоторыми опциями. Удалите дорожку, выбрав опцию Удалить .
Чтобы выбрать новую музыкальную дорожку / звуковой эффект, выберите опцию Музыка в библиотеке. Будет перечислено несколько музыкальных треков, не требующих лицензионных отчислений. Точно так же, чтобы добавить звуковые эффекты, выберите опцию рядом с Music.
Наведите курсор на любую дорожку / эффект, чтобы просмотреть его. Добавьте трек к видео, просто щелкнув по нему. Вы заметите, что трек добавляется на шкалу времени ниже.
На шкале времени вы можете предварительно просмотреть дорожку, отрегулировать ее громкость, дублировать и удалить.Вы также можете удлинить черные метки на концах дорожки, чтобы расширить или сузить ее.
А если и этого недостаточно, вы можете загрузить свою музыку так же, как загружали изображения, и добавить ее к видео.
ШАГ 4. Экспортируйте видео (ваш шедевр!)Но сначала я советую вам предварительно просмотреть то, что вы сделали. Нажмите кнопку предварительного просмотра видео, чтобы просмотреть весь проект. Вы можете использовать кнопку предварительного просмотра сцены, если вы просто хотите предварительно просмотреть сцену, в которой вы находитесь.
Выглядит идеально? Теперь экспортируйте его одним нажатием кнопки:
Как создать видео — с нуля:Если шаблон видео занял у вас 5 минут, создание видео с нуля, вероятно, потребует 15, но не больше!
Для создания совершенно нового видео вам нужно знать немного больше, чем то, что вы уже делаете.
Готовы ?!Выберите пустой проект (вертикальный, квадратный или горизонтальный) на странице Moments .
Оказавшись внутри приложения, вы можете использовать самую богатую библиотеку анимации и приступать к работе!
К вашим услугам множество персонажей, свойств, фонов, музыки и прочего! И не забывайте, что вы можете загрузить любое изображение и / или музыку в приложение и использовать это тоже.
Вдобавок ко всему, разнообразие анимационных эффектов сведет вас с ума!
Давайте посмотрим:
1. Эффекты объекта: С помощью этих эффектов вы можете решить, как объекты вашей сцены входят и выходят!
И всегда знайте, что вы можете контролировать тайминги ваших объектов и эффектов в сцене через временную шкалу.Розовые части показывают продолжительность эффектов, а фиолетовые части показывают, как долго объект остается в сцене. Вы можете настроить время, перетащив черные полосы на концах этих участков.
2. Эффекты движения: Как следует из названия, эти эффекты помогают перемещать объекты и персонажей внутри сцены. Для вас есть два эффекта движения:
- Smart Move: Помогает добавлять сложные анимации к вашему объекту. Посмотрите это видео, чтобы узнать больше.
- Action +: Помогает связать набор действий, выполняемых персонажем, и идеально оживить его. Посмотрите это видео, чтобы узнать больше.
3. Специальные эффекты : опция Special Effects в библиотеке имеет множество эффектов, которые добавят премиальную анимацию к вашему видео! Вы также можете настроить их цвет.
4. Эффекты перехода: Это эффекты, обеспечивающие плавный переход от одной сцены к другой.Чтобы применить эти эффекты, выберите вариант между двумя сценами на вкладке Сцены . Вы можете выбрать любой эффект из появившегося большого списка!
Эти функции и эффекты — лишь «верхушка айсберга». Приправьте их своим творческим талантом, чтобы приготовить что-то исключительное.
Дайте волю своему воображению, Крылья!
Если у вас есть вопросы / сомнения, снимайте их в разделе комментариев. Будем рады вам помочь!
Самый простой способ сделать видео с музыкой из ваших фотографий
Возможно, не за горами особый день, и вы хотите выделить его, попробовав что-то совершенно другое.
Если вы хотите снять видео, отличная идея! Но можно ли снять видео, не записывая никаких клипов? Абсолютно! Вы можете создать видео из фотографий и музыки, и это так же просто, как пирог с потрясающими фотографиями, для видеоредактора, такого как Animotica (для Windows 10) или любой другой альтернативы Windows Movie Maker.
Это руководство покажет вам, как создать слайд-шоу с помощью Animotica, поскольку это простая, но превосходная программа для Windows 10, которая может помочь вам создавать фантастические видеоролики всего за несколько минут с использованием изображений и музыки! Вам даже не нужны особые навыки или опыт.Просто принесите свою идею, и вы готовы к работе.
Если у вас его еще нет, скачайте бесплатно Animotica Video Editor и следуйте этим простым шагам, чтобы создавать потрясающие видео с изображениями! 👇
8 простых шагов по созданию видео с музыкой из фотографий
1.
Установка и открытие AnimoticaЭто довольно просто и понятно. После загрузки программного обеспечения следуйте подсказкам системы, и ваше приложение будет готово к работе.
По завершении установки откройте программу , и вы увидите страницу, подобную показанной ниже. У вас есть два пути: либо начать проект с нуля, либо выбрать функции «Слайд-шоу», которые в основном проведут вас через процесс.
Давайте посмотрим, как это работает.
2. Выберите функции слайд-шоу
Когда вы нажимаете Slideshow на первом экране, вы попадаете в новое окно, где вы можете добавить свои изображения.
Создание слайд-шоу из видеороликов Функция3.Выберите фотографии для слайд-шоу видео
Щелкните Добавить фото .
Выберите фотографии для слайд-шоуВы попадете на склад. Перейдите туда, где вы сохранили свои изображения. Лучше всего, чтобы все эти изображения были в одной папке. Выберите все необходимые изображения и нажмите «Далее».
4. Измените порядок изображений
На этом этапе вы можете переставить изображения в желаемом порядке, просто перетащив их в желаемое положение.
Упорядочите фотографииКогда вы закончите, нажмите Далее.
5. Приправьте свое видео прекрасной аудиодорожкой
Выберите музыку для слайд-шоуВы можете добавить музыку к своему видео, выбрав забавные аудиотреки из библиотеки Animotica, или вы можете выбрать желаемую музыку из хранилища вашего ПК. Просто нажмите Music .
В следующем окне отображается список музыки из библиотеки, а также возможность добавить локальный аудиофайл.
Если вы хотите выбрать музыкальный файл, хранящийся в вашем локальном хранилище, чего вы ждете? Хит Выберите файл !
Выберите песнюКак только вы нажмете Выберите файл , вы попадете в область локального хранилища, перейдете туда, где вы сохранили свой музыкальный файл, выберите музыку и нажмите Открыть.
Выберите песню на своем ПКЕсли на вашем компьютере нет нужной музыки, вы можете бесплатно скачать ее с одного из этих веб-сайтов.В новом окне нажмите Далее.
6. Добавьте эффекты перехода к слайд-шоу видео
Как бы просто это ни было, просто выберите один из более чем 50 эффектов перехода для слайд-шоу видео.
Эффект видеоперехода — это способ смены фотографий с одной на следующую в конечном видео. Вот несколько советов о видеопереходах.
Выберите эффект перехода для вашего видео7.Выберите соотношение сторон и продолжительность видео
На этом этапе вы можете выбрать , соотношение сторон вашего финального слайд-шоу. Проще говоря, соотношение сторон — это пропорции сторон вашего видео. Подробнее о соотношении сторон здесь.
Имейте в виду, что некоторые изображения могут быть обрезаны, если исходное соотношение сторон отличается от того, которое вы установили для слайд-шоу. Посетите этот блог, чтобы узнать о лучших практиках по эффективной настройке соотношения сторон ваших изображений.
Выберите соотношение сторон и продолжительность фотографииНа том же шаге вы можете выбрать для общей продолжительности слайд-шоу — на скриншоте выше она показана как 00:05 = 5 секунд; — длительность фото по умолчанию — на нашем скриншоте это 00:03 = 3 секунды. Это время, когда каждая из ваших фотографий будет отображаться на экране в финальном видео.
Вы также можете щелкнуть 15 секунд, и продолжительность слайд-шоу будет установлена автоматически.
8. Сохраните свою работу! Сохранение слайд-шоу видео / фотографийКогда вы нажмете Сохранить, Animotica перенесет вас в окно Export , где вы увидите опции для Video Resolution и Bitrate.
Сохраните свой видеопроектНа этом этапе лучше всего оставить все как есть и нажать Сохранить как . Вы можете узнать больше о сохранении вашего проекта здесь.
Когда вы нажмете Сохранить как , вы попадете в окно, где можете установить желаемое имя файла.Когда вы закончите, нажмите Сохранить , расслабьтесь и посмотрите, как Animotica возьмется за дело.
После рендеринга вашего проекта ваше видео готово к использованию! Если у вас есть канал на YouTube, вы можете загрузить его прямо из приложения.
Улучшение видео (дополнительные шаги)
1.
Оптимизируйте свое видео для любимой платформы с помощью соотношения сторонЕсли вы хотите загрузить свое видео на YouTube или Instagram или просто хотите воспроизвести его на экране телевизора, вы можете оптимизировать свое видео для этого, выбрав подходящее соотношение сторон даже после того, как вы закончили создание слайд-шоу видео с помощью соотношение сторон выбрано.Не волнуйся. Вам не нужно во всем разбираться самостоятельно, потому что у Animotica есть набор не требующих пояснений опций, которые помогут вам принять решение прямо на экране редактирования видео, как вы можете видеть на скриншоте ниже.
Как изменить соотношение сторон вашего видео в Animotica Video Editor2.
Установите фото и фоновую заливкуЭто довольно просто и понятно. Рекомендуется оставить параметр «Заливка фото» как есть. Но если вы хотите, чтобы изображения заполняли экран, выберите «Заливка ». Если вы хотите, чтобы они подходили идеально, выберите Fit.
Вы также можете выбрать из широкого диапазона вариантов заливки фона . Заливка фона бывает двух категорий: Размытие фона, и Цветной фон. Сделайте свой выбор и нажмите Далее. Узнайте больше о том, как изменить фон видео.
Выберите фоновое видео3.
Настройте свое видео с помощью некоторых дополнительных функцийТеперь ваше видео готово к экспорту.Но вы всегда можете пойти немного дальше и весело провести время, экспериментируя с дополнительными функциями Animotica, такими как переходы, наложения, затухание звука и многое другое! Но если вы в значительной степени удовлетворены тем, что у вас есть, круто!
Если вы чувствуете себя комфортно с функцией редактирования видео, вы можете создать слайд-шоу в более настраиваемом режиме с нуля. Для этого вы можете просто выбрать New Project на первом экране Animotica и приступить к изучению каждой функции этого программного обеспечения для редактирования видео.
Создать новый проект с нуля Последние словаСоздавать видео из фотографий больше не для гуру. С Animotica это можно сделать за несколько минут. Убедитесь, что вы нашли время, чтобы ознакомиться со всеми захватывающими функциями программного обеспечения, и загляните в наш блог, чтобы получить несколько потрясающих руководств, которые помогут вам быстро перейти от нуля к герою.
Удачи!
Вам также может понравиться:
Как впервые загрузить вертикальное видео на YouTube
Видео-идеи и советы на каждый день этого месяца
Как добиться наилучшего освещения для ваших видео
Как создать слайд-шоу из фотографий за несколько минут (бесплатно)
Объединение медиаконтента в слайд-шоу — отличный способ поделиться своим опытом с друзьями и семьей.Однако найти подходящий инструмент для этого может быть непросто. PowerPoint кажется одним из самых простых вариантов, но имеет ограниченный набор функций и не позволяет работать, например, с видеофайлами. Напротив, некоторые программы для редактирования видео могут предложить богатый набор инструментов, но также потребуют от пользователей погружения в нежелательные сложности многослойного редактирования.
Если вы ищете сладкое место, загрузите VSDC Free Video Editor с его мощным мастером слайд-шоу. Он имеет исчерпывающий набор функций, упакованных в интуитивно понятный интерфейс, который каждый может освоить за секунды.Звучит слишком хорошо, чтобы быть правдой? Убедитесь сами в этом одноминутном видео-руководстве о том, как создать слайд-шоу с помощью VSDC.
Хотите получить более подробную информацию? Перейдите к пошаговому руководству о том, как сделать видео из картинок ниже.
Шаг 1. Доступ к мастеру
После загрузки и установки VSDC откройте его и нажмите кнопку «Создать слайд-шоу», доступную в разделе «Начать проект сейчас». Появится новое окно. Здесь вы можете назвать свой проект и выбрать его параметры, такие как высота, ширина и разрешение.Нажмите «Готово», чтобы сохранить выбранные настройки. Вы попадете в «Мастер последовательности файлов» в отдельном окне.
Шаг 2. Выберите артефакты
Чтобы импортировать контент для слайд-шоу, нажмите зеленую кнопку «Добавить файлы» и выберите нужные медиафайлы. Кроме того, вы можете следовать рекомендациям в поле «Перетащите сюда медиафайлы». После добавления файлов на шкалу времени вы можете управлять их размещением с помощью того же метода перетаскивания, чтобы убедиться, что вы получили правильную последовательность.
Шаг 3. Примените магию
Вы, наверное, заметили, что ваш медиаконтент помещен в прямоугольные блоки, в то время как круглые участки между ними со стрелками внутри остаются нетронутыми. Это потому, что они предназначены для ваших переходов — они понадобятся вам для создания настоящего видео из ваших изображений. Для начала перейдите в левый верхний угол окна. Здесь вы найдете список доступных типов переходов. Специфические переходы определенного типа расположены в средней части.Окно предварительного просмотра с правой стороны позволяет вам проверить, как работают различные эффекты перехода. Перетащите предпочтительные переходы из средней части вправо к обведенным стрелкам между вашими изображениями.
Шаг 4. Добавьте немного чар
Не нравится продолжительность определенного изображения? Щелкните изображение на временной шкале и перейдите в поле «Продолжительность» выше. Установите желаемое значение и нажмите «Enter». Обратите внимание, что значения в этом поле выражены в 1/1000 th секунды.Итак, чтобы ваше изображение просуществовало в течение секунды, введите 1000. То же правило применимо и к вашим переходам. Также обратите внимание на панель инструментов справа от раздела «продолжительность». Здесь вы можете вырезать, кадрировать, вращать изображения и при необходимости применять к ним фильтры.
Шаг 5. Сохраните свою очаровательную работу
Нажмите «Применить настройки» в правом нижнем углу окна, чтобы сохранить ваши усилия по созданию слайд-шоу. Окно мастера закроется. Вы всегда можете вернуться к мастеру, щелкнув «окно свойств» в правой части экрана и выбрав кнопку «Редактировать с помощью мастера».
Пришло время экспортировать ваш проект. Перейдите на вкладку «Экспорт проекта» в верхнем меню. Выберите формат и место на рабочем столе, где вы хотите разместить слайд-шоу. Завершите процесс, нажав красную кнопку «Экспорт проекта» на той же вкладке заголовка.
Время резюме: как сделать видео из картинок
Используйте снимок экрана выше в качестве справочного руководства. Он указывает на все рабочие области, которые мы рассмотрели в этом руководстве.Удачи в создании слайд-шоу!
Вы можете получить более подробную информацию о программе на странице описания Free Video Editor.
Создавайте фото из ваших видео
Бывают моменты, когда вы хотите, чтобы момент мог быть захвачен навсегда. Особый взгляд, тайная улыбка или другое важное Событие — редкое явление, и его сложно запечатлеть с помощью фотоаппарата. Видео с другой стороны пронизаны такими моментами, которые, к сожалению, тоже кратковременные и исчезают в мгновение ока.Благодаря функции Take Snap в Video Edit Magic, вы можете извлечь эти особые моменты, найдя их в видеоклипе, сделав стоп-кадр и сохранив изображение.Полезно делать снимки из видеоклипов. характерная черта. Вместо отправки целые видео, содержащие дополнительные кадры для друзья, родственники и коллеги, вы можете отправлять по электронной почте только важные кадры. Вы можете подключить свою цифровую видеокамеру к компьютеру и импортировать захваченное видео. в Видеоредактор Magic. Затем вы можете использовать функцию Take Snap для извлечения лучшие моменты и сохраните их как незабываемые картинки.
Функцию Take Snap также можно использовать для создания титульных слайдов. для ваших видео. Просто сделайте щелчок, переместите его в начало временной шкалы (или в начало раздела) добавить заголовки и произвести впечатление на друзей своим профессионально выглядящим фильмом.
Захват видео
Первый шаг — снять видео тема.Затем вы можете приступить к созданию снимков из этого видео. Как только у вас есть подключили цифровую видеокамеру к компьютеру, выполните следующие действия, чтобы захватить видео:- Пуск Видеоредактор Magic .
- Щелкните Capture в меню Tools .
- В окне Capture нажмите кнопку Options .
- Откроется окно Параметры .На вкладке Общие в разделе Сохранить Параметры , укажите место, где вы хотите сохранить захваченное видео.
- Выберите вкладку Вывод . Убедитесь, что выход параметры установлены в AVI. Это потому, что файлы AVI можно легко редактировать. Нажмите OK , чтобы вернуться в окно Capture .
- Чтобы начать захват, нажмите кнопку Начать захват .
- Если вы считаете, что у вас достаточно видео для работы, нажмите Остановить Захват .
Создание снимков из видео
- Запустите Magic Edit Video.
- Импортируйте только что записанный видеофайл с жесткого диска, нажав Открыть. Файл из меню Файл . Вы можете импортировать любые видео и Снимать снимки от него.
- Добавьте ваше видео на временную шкалу. Чтобы добавить его в Временная шкала, выберите ее первым в окно коллекций , щелкните правой кнопкой мыши на нем и выберите Добавить на Timeline . Кроме того, вы можете просто перетащить его из окна коллекций в одно видеодорожек на временной шкале.
- Позиционируйте Ищите
Ползунок на кадре, который вы хотите захватить на временной шкале.
Используйте окно Preview , чтобы точно расположить ползунок на кадре, который вы хотите захватить. В
изображение в окне предварительного просмотра будет захвачено как файл изображения.
- Откройте меню Инструменты и нажмите Take Snap . Вы также можете использовать ярлык CTRL + F2 .
- В
Возьмите окно Snap, укажите тип Output Format ,
размеры изображения и
изображение Качество .
Выберите, какой
из трех
доступный
обрамляет вас
хочу
захватывать,
затем щелкните
на ОК на
спасти
изображение в
дорожка
указан
под Сохранить до .
Создание титульных слайдов из ваших снимков
Вы можете добавлять заголовки и текстовые комментарии к вашим снимки для создания ярких титульных слайдов.Чтобы создать титульный слайд:- Добавьте файл изображения, созданный с помощью функции Take Snap, в Лента новостей.
- Нажмите кнопку «Добавить текст».
на панели инструментов, чтобы запустить Добавить
Окно свойств текста. Вы можете добавить текст, используя
разные шрифты, фон, стили и позиции, чтобы получить эффект заголовка, который вы
хотеть.
- В меню Файл окна свойств Добавить текст нажмите Сохранить и закрыть .
- Переместите привязку и текстовый эффект в начало временной шкалы. или ближе к началу определенного раздела вашего видео.
- Удалить Цвет видео Обрезать это был создан вместе с текст Эффект и устроить клипы так что Текстовый эффект и файл изображения занять тот же диапазон принадлежащий Лента новостей (начало и конец в в то же время). Вы можете варьировать времена для драматических эффект.
- Предварительный просмотр видео и изменение размера текст или файл изображения, чтобы получить желаемый эффект.
Больше удовольствия с функцией Take Snap
Монтаж видео — это все о вашем воображении. Вы можете Создавайте свои видео бесчисленными способами с помощью различных инструментов Video Edit Магия предоставляет.Функция Take snap не исключение. Используйте Take Snap, чтобы сломать монотонность непрерывного воспроизведения. Вставляйте захваченные кадры в подходящие моменты с текстом и аннотациями, а также наслаждаться похвалой все вы впечатленный.Вы также можете использовать функцию Take Snap для создавать слайд-шоу с помощью Video Edit Magic. Видеослайд-шоу может содержать извлеченные кадры, поэтому вы можете показывать только значимые события.Вы также можете украсить свои слайды с текстом; применяйте переходы и эффекты для создания поистине впечатляющих визуальных эффектов. Размер вашего слайд-шоу будет всего лишь частью исходного видео, позволяя вы раздаете это более широкая аудитория.
Создание видео из изображений — Windows 10 обладает множеством функций
ВведениеС появлением Windows 10 работа многих людей стала проще и быстрее.Его расширенные функции могут удовлетворить повседневные потребности людей различных профессий.
В настоящее время люди используют приложение для работы с фотографиями, чтобы создавать и систематизировать свои фотографии и видео. Приложение может помочь вам просматривать мультимедийные файлы, редактировать их и легко делиться ими с друзьями и семьей.
Приложение — это больше, чем просто средство для организации вашей цифровой памяти, потому что оно включает в себя мощный видеомонтаж r, который похож на Windows Movie Maker.
Приложение может оказать вам помощь в создании видео автоматически или с нуля с музыкой и движением с использованием современных функций, таких как 3D-эффекты.
Теперь мы познакомим вас с тем, как использовать приложение для фотографий для создания потрясающих видеороликов. Руководство будет включать в себя все шаги от начала до конца. Итак, приступим!
Создание видео с помощью приложений «Фото»С помощью приложения «Фоторедактор » вы можете создавать видео проекты с нуля или выбирать изображения с носителя, чтобы редактор мог автоматически создавать видео.
Начните создавать видео с помощью приложения «Фото»:
- Разблокируйте фотографии.
- Начните создание, открыв вкладку видеоредактора .
- Теперь вам нужно открыть меню и для этого нажать на три точки, которые будут рядом с кнопкой «Новый видеопроект».
- Выберите опцию. Сделайте для меня видео.
Совет : при желании вы можете создать новый автоматический видеопроект из дома фотографий. Для этого вам нужно щелкнуть опцию нового видео в правом верхнем углу и выбрать опцию автоматического видео .
- Далее вам нужно выбрать видео для меня.
- Пришло время выбрать изображения и видео для проекта.
- Нажмите кнопку создания.
- Теперь выберите подходящее имя для вашего проекта.
- Подтвердите внесенные вами изменения.
- Чтобы изменить тему, нажмите кнопку Remix it for me. (этот шаг не является обязательным)
- Теперь закончите со всем, нажав кнопку «Завершить видео».
- Чтобы обеспечить качество видео, используйте параметр «Качество видео» в раскрывающемся меню.Затем выберите качество видео (высокое 1080p, среднее 720p или низкое 540p).
Совет: Если вы выберете низкое качество, результат видео также будет низким. Единственное преимущество, которое вы получите, — это то, что видео займет меньше места и его можно будет опубликовать.
- Вы можете установить флажок Использовать кодировку с аппаратным ускорением . (Этот шаг может быть выполнен, если действие требуется)
- Выберите вариант экспорта.
- Теперь вам нужно выбрать папку, в которую вы хотите сохранить видео в формате.mp4 файл.
- Снова нажмите кнопку экспорта.
После выполнения вышеуказанных шагов вы увидите, что видео будет создано и экспортировано. Теперь у вас будет возможность воспроизвести видео с помощью устройства, которое его поддерживает.
Видео можно отправить по электронной почте, в социальных сетях или просто загрузить на YouTube, и мир увидит ваше творчество.
ЗаключениеВ общем, приложение «Фото» позволяет создавать и редактировать видео позже.Вы можете снять как можно больше видео и сохранить незабываемые моменты.


 Дорожка также отобразится в рабочей области. В звуке можно настроить громкость, нарастание и угасание, синхронизировать его с видео.
Дорожка также отобразится в рабочей области. В звуке можно настроить громкость, нарастание и угасание, синхронизировать его с видео.

 NET
NET