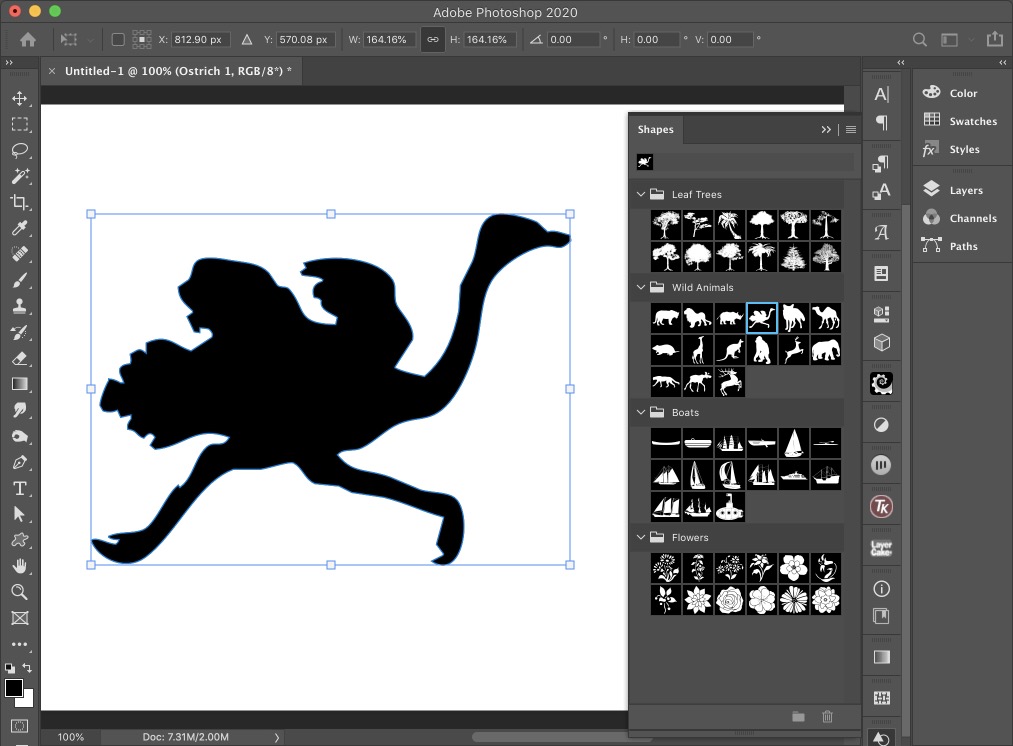Создание векторного рисунка в photoshop. Вектор в фотошопе
О том, как сделать векторное изображение в Фотошопе, спрашивают довольно часто. Как известно, Photoshop — программа для обработки растровой графики и для работы с вектором не предназначена. С векторной графикой работают специальные графические редакторы. Но если очень нужно, а времени изучить новую программу нет, то с помощью некоторых манипуляций можно перевести картинку в вектор.
Что такое растровое и векторное изображение и чем они отличаются
Растровое изображение представляет и из себя сетку пикселей (точек). Всем нам привычное цифровое фото как раз и является растровым изображением. Векторное изображение состоит не из пикселей, а из геометрических примитивов: прямых, прямоугольников и других фигур.
Если уменьшить, а затем значительно увеличить растровое изображение, его качество будет бесповоротно испорчено. Поскольку каждый пиксель представляет из себя точку определенного цвета, а все вместе эти точки составляют картинку.
Масштабирование векторного изображения позволяет менять размер без потери качества. Это возможно благодаря математическим перерасчётам размеров геометрических фигур, из которых состоит изображение.
Растровое изображение позволяет достоверно передать визуальную информацию, у векторного такого преимущества нет. Изображения векторной графики могут пригодиться для визуализации логотипов и контурных рисунков. Фотографической красоты вы от них не получите. Или же это будут очень сложные изображения, состоящие из огромного количества примитивов, фактически заменяющих пиксели.
Простой пример, как растр перевести в вектор
Итак, вектор состоит из геометрических фигур. Photoshop обладает инструментами для создания контуров. Контур и есть геометрическая фигура. Чтобы сделать векторное изображение в Фотошопе, нужно создать контур изображения. Помогут нам в этом инструменты группы

Чтобы вектор получился аккуратный, стоит выбирать растровое изображение максимально хорошего качества, иначе прорисовку контуров нужно будет делать вручную.
Открываем растровое изображение в фотошопе (самый распространенный формат растрового изображения — JPG). Очень легко поддаются обработке логотипы, контурные рисунки, эскизы. Чтобы получить векторный эскиз портрета, сначала можно преобразовать портрет в эскиз с помощью «Галереи фильтров» , либо использовать готовый поп-арт. О том, как работать с «Галереей фильтров» и быстро создавать поп-арт из фото, мы рассказывали в предыдущих статьях. Для этого примера мы возьмем готовый поп-арт-портрет. Умышленно мы подготовили его из фото не самого лучшего разрешения. Поэтому векторный вариант покажет нам заметную разницу.
Чтобы работать с контурами, вам нужно вызвать закладку «Контуры»/Path на палитру слоёв. Для этого зайдите в меню «Окно»/Window и отметьте пункт «Контуры»/Path . Закладка появится на палитре слоёв.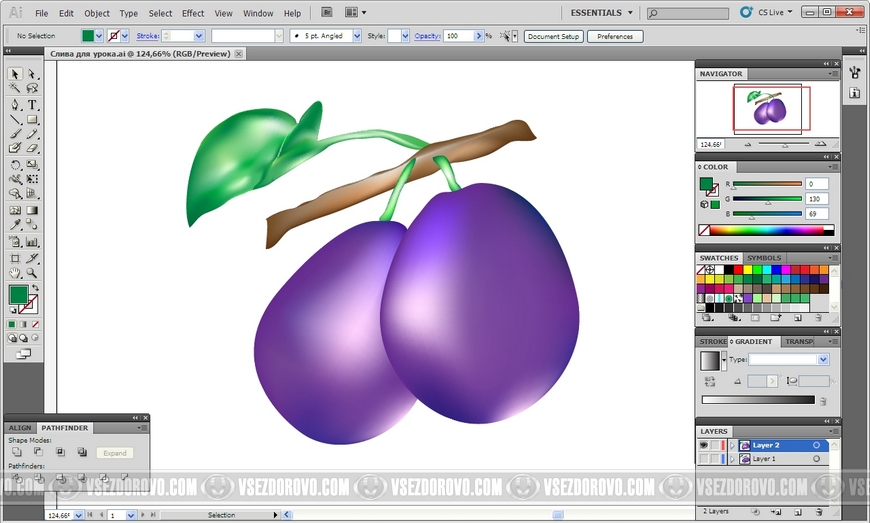
Изображение имеет 4 цвета (фон не считаем). Берём инструмент «Волшебная палочка»/Magic Wand Tool и выделяем первый цвет. Чтобы выделить все участки, рассредоточенные островками по изображению, удерживайте Shift .
Когда первый цвет выделен, выбираем инструмент «Лассо»/Lasso либо «Прямоугольная область»/Rectangular Marquee Tool
В диалоговом окне указываем максимальное сглаживание «Допуск»/Tolerance (от 1 до 10; чем ниже цифра, тем лучше повторятся контуры). Жмём Ok .
На закладке «Контур» появится первый контур. На изображении он будет заметен в виде кривых с точками. Их можно выровнять и подогнать с помощью инструмента «Выделение узла»/Direct Selection Tool . Этим инструментом выделяем точку и либо корректируем кривую, перемещая усик точки, либо подвигаем саму дугу.
На закладке «Контур» меняем название контура. Для этого щёлкаем по нему двойным щелчком и в диалоговом окне изменяем имя.
Проделываем все описанные шаги с остальными цветами. В итоге получаем четыре контура для каждого цвета.
Получив контуры, остаётся создать вектор. Переходим на закладку «Слои»/Layer на палитре слоёв, создаём новый слой Shift+Ctrl+N . Основной цвет задаём тот, в который окрасим первый контур.
Возвращаемся на закладку «Контур» , становимся на первый контур. В главном меню в пункте «Слои»/Layers выбираем «Новый цвет заливка»/New Fill Layer — «Цвет»/Solid Color . В открывшемся окне жмём Ok .
Теперь, перейдя на закладку «Слои»/Layers , вы увидите на новом слое первый векторный слой.
В следующем диалоговом окне, как обычно, указываем имя файла и путь.
На этом всё. Способ достаточно простой.
Если вам предстоит часто работать с векторными изображениями, возможно, эта статья вдохновит вас на изучение новых графических редакторов. В любом случае, вы узнали ещё один полезный метод. Желаем вам отличных работ.
В любом случае, вы узнали ещё один полезный метод. Желаем вам отличных работ.
Еще больше о Photoshop — на курсах .
Компьютерная графика — очень широкое понятие. Кому-то при упоминании этого термина на ум придут трехмерные шедевры от студий Pixar и Dreamworks, другие подумают про цифровую фотографию, третьи решат, что речь идет об оформлении компьютерных игр. Но также обязательно найдется немало и тех, кто свяжет это словосочетание с векторной графикой. Несмотря на необычайную популярность векторной графики, многие пользователи совершенно незнакомы с особенностью векторных рисунков. Что же кроется за словами «векторная графика» и почему она так востребована?
Обычный растровый рисунок представляет собой некоторый массив точек. Этот массив может визуализироваться с максимальной точностью или приблизительной. В первом случае информация о точечном рисунке передается без потерь, но занимает много памяти. Во втором случае графическое изображение может быть передано с условной точностью.
Для визуализации векторного изображения используется совершенно иной подход. Каждый векторный рисунок создается при помощи геометрических фигур и кривых. Использование математики при описании рисунка дает огромное преимущество: при масштабировании векторных элементов исходная картинка нисколько не теряет в качестве. Растровый же рисунок при изменении размеров ведет себя иначе — линии объектов на изображении при увеличении обрастают заметной «гребенкой». Эти артефакты присутствуют на изображении изначально, поскольку растровый рисунок априори не может содержать непрерывных элементов — линий, геометрических форм и так далее. Все это в растре выглядит как матрица пикселей, которая тем заметнее, чем сильнее увеличен растровый рисунок.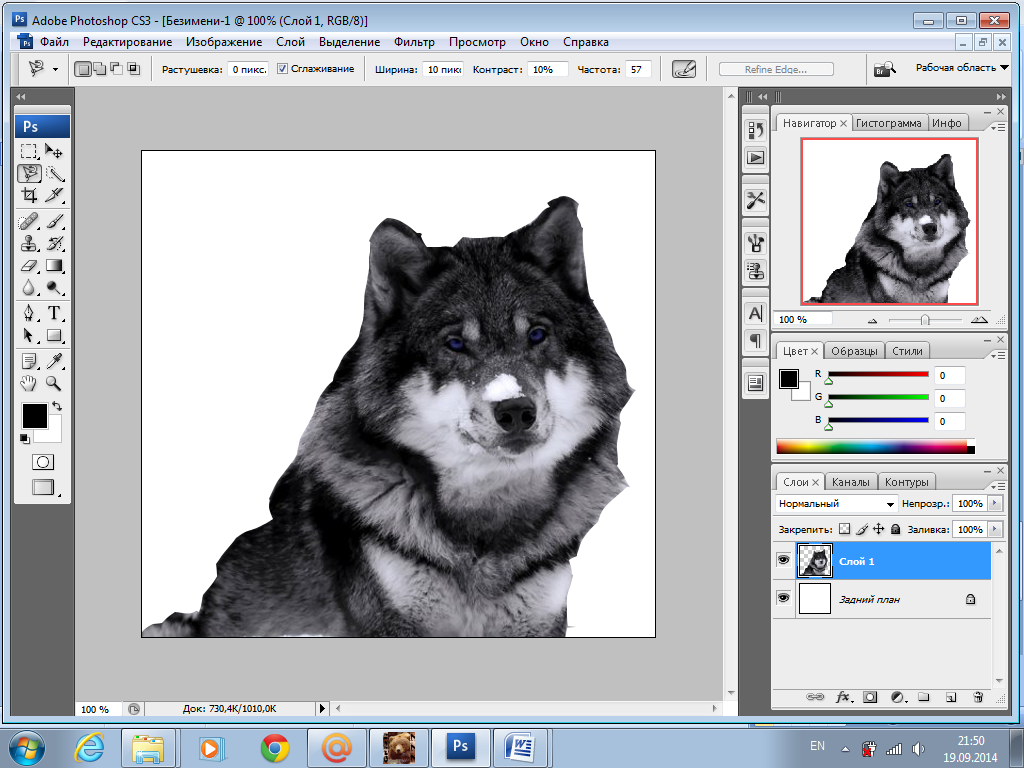
Не лишены недостатков и векторные форматы. Необходимость использования простых элементов для построения рисунка часто становится серьезным препятствием для интерпретации сложной картинки. Например, перевести обычный пейзажный снимок в векторный формат крайне затруднительно, поскольку объектов на нем много и их геометрия очень сложна.
В промышленной полиграфии векторные форматы одинаково хорошо выглядят при печати изображений любых размеров — больших и маленьких. Растровые же картинки при увеличении не только превращаются в мозаику, но и могут содержать артефакты компрессии. Кроме этого, векторные форматы удобно использовать в программировании, поскольку они легко описываются математическими выражениями.
Профессиональные дизайнеры используют для создания векторной графики инструменты, проверенные годами, например Adobe Illustrator и CorelDraw. Но любителю, которому нужно быстро создать логотип для печати на футболке или техническую иллюстрацию, незачем прибегать к столь громоздким и дорогостоящим приложениям.
⇡ «Рисунки Google» — самый простой векторный редактор, который всегда под рукой
Самый известный, простой и доступный онлайновый векторный редактор — это «Рисунки» в сервисе «Google Диск» . Это веб-приложение входит в состав онлайнового офиса от Google и больше ориентировано на совместную работу и добавление графических элементов в офисные документы других типов, чем на создание векторной графики. Однако все же некоторые базовые средства для работы с ней тут имеются.
При помощи веб-приложения «Рисунки» можно создавать различные фигуры, стрелки, выноски, графические элементы формул, добавлять прямые линии, кривые, ломаные, стрелки и каракули. Также доступно добавление текстовых элементов, импорт растровых изображений. Векторные рисунки импортировать можно, но редактировать — нет (доступен только просмотр).
⇡ Autotracer — бесплатный конвертер растровых картинок в вектор
Когда речь идет о сложных векторных рисунках, иногда бывает проще не создавать их с нуля, а векторизовать растровое изображение, то есть преобразовать его в векторный формат. Этот процесс также называют трассировкой.
Соответствующие средства есть практически в любом векторном редакторе, но векторизация может быть еще более простой благодаря онлайновым инструментам. Можно найти не один веб-сервис, который предлагает подобные услуги. Например, очень удобен в работе бесплатный ресурс Autotracer . С его помощью можно преобразовать файлы PNG, BMP, JPEG и GIF в векторный формат и сохранить в формат SVG, EPS, PDF, DXF.
Сервис полностью бесплатен, но есть одно ограничение: размер исходного файла не должен превышать один мегабайт. Перед преобразованием можно задать некоторые настройки: определиться с числом цветов, которые будут оставлены на растровом изображении перед векторизацией, а также избавиться от зашумленности, указать, в каких случаях линии будут приняты за кривые. Сам процесс происходит очень быстро, поэтому, если качество конечного рисунка неподходящее, всегда можно поэкспериментировать с настройками и попробовать снова.
Сам процесс происходит очень быстро, поэтому, если качество конечного рисунка неподходящее, всегда можно поэкспериментировать с настройками и попробовать снова.
⇡ Vector Paint — векторный редактор в Chrome, который может работать и без браузера
Vector Paint — это веб-приложение для Google Chrome, созданное на HTML5, однако работать оно может и без браузера. Оно относится к новому поколению приложений, представленных в начале сентября нынешнего года. Запускать такие приложения можно прямо с рабочего стола — открытый браузер, равно как и доступ к Интернету, для их использования не нужны.
Vector Paint содержит достаточно большую коллекцию различных предустановленных форм, которые можно использовать в проектах: тут и часы, и тучки, и стрелочки, и животные, и нотки, и многое другое. Формы можно создавать и вручную, используя прямые и ломаные линии, инструмент для рисования произвольных форм, прямоугольник, эллипс. Для каждого элемента есть возможность выбрать цвет, толщину и тип обводки, а также цвет заливки, сделать его частично прозрачным, добавить один из множества эффектов (искажения, тени, текстуры, псевдо-3D и прочее).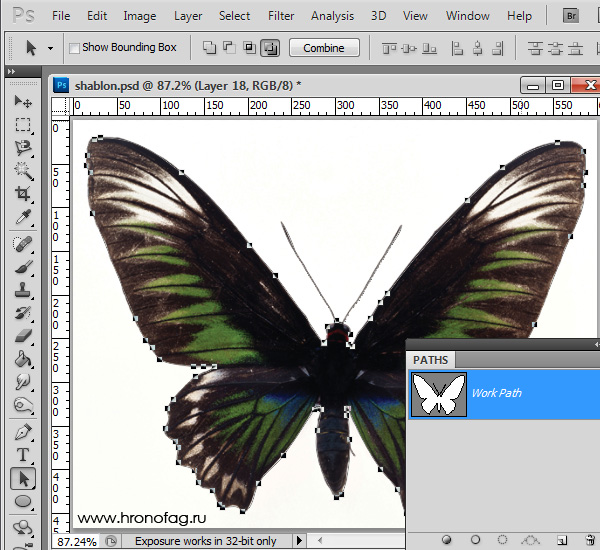 Предусмотрены и инструменты для управления элементами в проекте: их можно перемещать на передний план или переносить назад. Для более точной расстановки элементов имеются многочисленные средства для выравнивания, также можно включить отображение линейки.
Предусмотрены и инструменты для управления элементами в проекте: их можно перемещать на передний план или переносить назад. Для более точной расстановки элементов имеются многочисленные средства для выравнивания, также можно включить отображение линейки.
По умолчанию работа ведется на одном слое, но при необходимости можно добавить возможность работы с несколькими слоями. Эта возможность реализована в виде дополнения. Для его установки не нужно ничего скачивать, достаточно просто выбрать плагин в одноименном меню. Работа со слоями включает возможности объединения выбранных слоев, скрытия некоторых из них, переноса выбранных элементов на отдельный слой.
В Vector Paint предусмотрены и другие дополнения, которые могут быть с легкостью добавлены в приложение. Это расширенные возможности для работы с текстом (дополнительные шрифты, настройки интервалов, отдельных элементов надписей), добавление маркеров, использование изображений для создания повторяющихся рисунков на формах. Из меню Plugins также включаются дополнительные параметры обводки и заливки.
Из меню Plugins также включаются дополнительные параметры обводки и заливки.
Готовые проекты сохраняются в формате SVG, а также могут быть экспортированы в PNG и JPEG.
⇡ SVG-Edit — онлайновый векторный редактор
SVG-Edit — это векторный редактор, созданный на основе JavaScript, который может работать в любом браузере. Его можно использовать в виде онлайнового сервиса (в этом случае для доступа используется демоадрес), а также как веб-приложение (в этом случае нужно загрузить архив с файлами SVG-Edit, распаковать его и запустить файл приложения в любом браузере).
SVG-Edit полноценно работает с файлами SVG, давая возможность как сохранять проекты в этом формате, так и открывать такие файлы и вносить в них изменения. Кроме этого, файл SVG может быть импортирован в проект как отдельный элемент.
Для создания элементов векторной графики в SVG-Edit могут использоваться ломаные линии, прямоугольники, квадраты, эллипсы, круги, многоугольники, контуры, текст. Есть возможность выполнять заливку элементов цветом, а также использовать градиенты, в том числе и радиальные. Поддерживается работа со слоями, показ сетки и отображение элементов в виде каркаса. Есть средства для изменения расположения элементов (выше, ниже), для быстрого клонирования выделенных векторных форм, для их группировки. Многие команды доступны из контекстного меню (как в обычных редакторах для рабочего стола). Достаточно много внимания уделено инструментам для выравнивания на холсте: можно ровнять элементы по отношению к выделенным объектам, к самому большому или к самому маленькому объекту.
Есть возможность выполнять заливку элементов цветом, а также использовать градиенты, в том числе и радиальные. Поддерживается работа со слоями, показ сетки и отображение элементов в виде каркаса. Есть средства для изменения расположения элементов (выше, ниже), для быстрого клонирования выделенных векторных форм, для их группировки. Многие команды доступны из контекстного меню (как в обычных редакторах для рабочего стола). Достаточно много внимания уделено инструментам для выравнивания на холсте: можно ровнять элементы по отношению к выделенным объектам, к самому большому или к самому маленькому объекту.
В программе большая библиотека готовых форм (та же самая, которая используется в Vector Paint), но, кроме этого, реализован доступ к огромной бесплатной библиотеке элементов векторной графики IAN Image Library. Для работы с ней потребуется регистрация, но затем можно прямо из редактора просматривать коллекции образцов векторной графики и сразу же добавлять их в текущий или в новый проект.
⇡ Chittram — простой онлайновый редактор
Chittram — это еще один векторный редактор, который может работать как веб-приложение. В отличие от SVG-Edit, он реализован как полноценный онлайновый сервис с возможностью сохранения проектов на сервере. Для просмотра и редактирования созданных ранее проектов используется учетная запись Google.
Возможности Chittram скромнее, чем у SVG-Edit, зато этот редактор наверняка покажется более дружелюбным для начинающих пользователей. В приложении есть возможность использовать растровое изображение как подложку, но выбрать картинку с жесткого диска нельзя — только указать ссылку на файл. Импорта локальных векторных изображений тоже нет, зато можно добавлять в проект файлы из галереи пользователей веб-сервиса и редактировать их. На сайте реализован поиск в галерее по ключевым словам, а также по меткам.
Для создания собственных проектов можно использовать стандартный набор инструментов: прямые линии, кривые, кривые Безье, многоугольники, круги, овалы, прямоугольники и квадраты. Доступно также создание текста. Для каждого элемента есть возможность задать размер обводки, цвет заливки, цвет и направление градиента, процент прозрачности. Для более точного рисования можно использовать сетку, для которой настраивается величина клетки. Также можно управлять размером холста и его ориентацией.
Доступно также создание текста. Для каждого элемента есть возможность задать размер обводки, цвет заливки, цвет и направление градиента, процент прозрачности. Для более точного рисования можно использовать сетку, для которой настраивается величина клетки. Также можно управлять размером холста и его ориентацией.
Если в проекте используется несколько форм, удобно отобразить панель, на которой представлен список всех элементов. Она служит для переименования и быстрого выделения объектов. Такая же панель используется для работы со слоями.
⇡ Inkscape — полноценная альтернатива коммерческим пакетам
Векторный редактор Inkscape имеет массу достоинств. Во-первых, он кроссплатформенный (может запускаться в среде Windows, Linux, Mac). Во-вторых, он поддерживает большое число популярных векторных форматов, в числе которых SVG, SVGZ, EMF, DXF, EPS, PostScript, WMF и другие.
В редакторе есть и стандартные для любого векторного редактора средства для создания графики: формы, кривые, текст, заливка, полноценная поддержка слоев. Inkscape дает возможность выполнять различные действия с контурами, делать обводку, а также применять булевы операции (объединять, пересекать элементы, исключать один из другого и так далее). В распоряжении пользователя большая библиотека фильтров и специальный редактор, при помощи которого можно создавать собственные эффекты. В программе реализована поддержка графических планшетов, благодаря чему в ней можно вручную рисовать, управляя наклоном и силой нажатия пера.
Inkscape дает возможность выполнять различные действия с контурами, делать обводку, а также применять булевы операции (объединять, пересекать элементы, исключать один из другого и так далее). В распоряжении пользователя большая библиотека фильтров и специальный редактор, при помощи которого можно создавать собственные эффекты. В программе реализована поддержка графических планшетов, благодаря чему в ней можно вручную рисовать, управляя наклоном и силой нажатия пера.
Стоит обратить внимание на встроенные средства для векторизации растровых изображений. Чтобы при трассировке фотографий учитывались важные объекты на переднем плане, задействуется алгоритм SIOX (Simple Interactive Object Extraction), помогающий определить такие объекты автоматически.
⇡ ZebraTRACE — бесплатное создание гильошей
Любые денежные банкноты, а также документы государственной важности (дипломы, грамоты, удостоверения и так далее) легко узнать с первого взгляда. Эту «узнаваемость» дизайну документа придают тонкие повторяющиеся узоры, которые проходят по всему основному рисунку.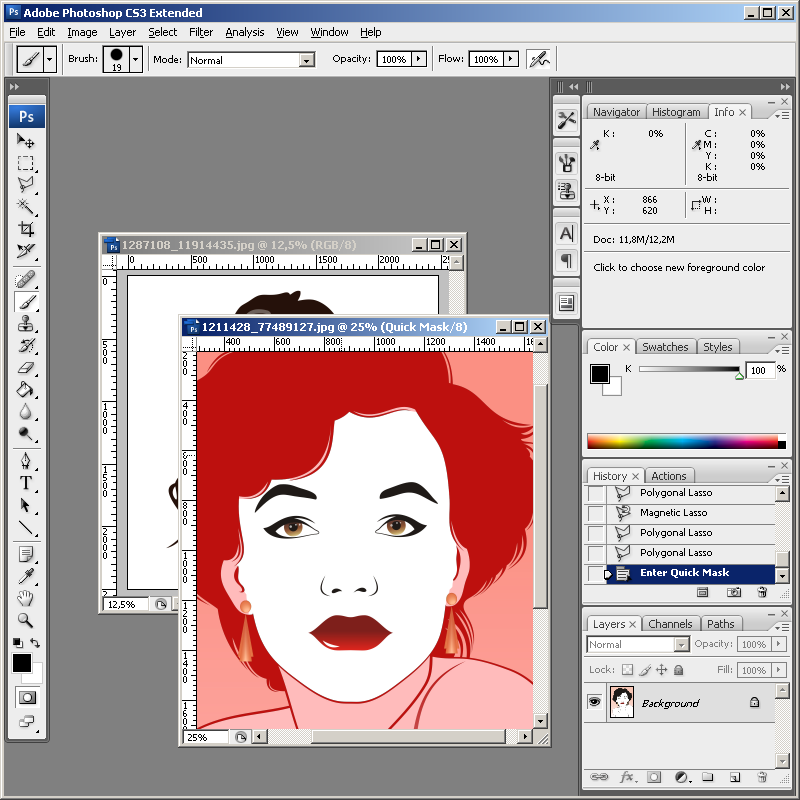 Такие линии называются гильошем.
Такие линии называются гильошем.
Гильоши можно рисовать вручную в векторном редакторе, однако без специальных дополнений и навыков создания подобных узоров, этот процесс может затянуться. Бесплатная утилита ZebraTRACE помогает в решении таких задач.
Эта программа трассирует изображения и совмещает их с узором гильоша. ZebraTRACE использует параметрическую генерацию гильоша. Каждый тип узора, который можно создать с помощью приложения, определяется математической формулой. Так что при наличии желания и свободного времени для экспериментов пользователь может получить уникальные рисунки.
Создавать новые гильоши очень просто. Попробуйте внести незначительные изменения в формулу генерации узора, например поменяв значение коэффициента с 2 на 3, и рисунок изменится. Для тех, кто не желает заниматься творчеством с ZebraTRACE, в программу включено полтора десятка предварительных настроек с формулами, позволяющих получить наиболее распространенные гильоши.
⇡ Заключение
Бесплатные инструменты для работы с векторной графикой встречаются не так часто, как того хотелось бы, тем не менее они есть.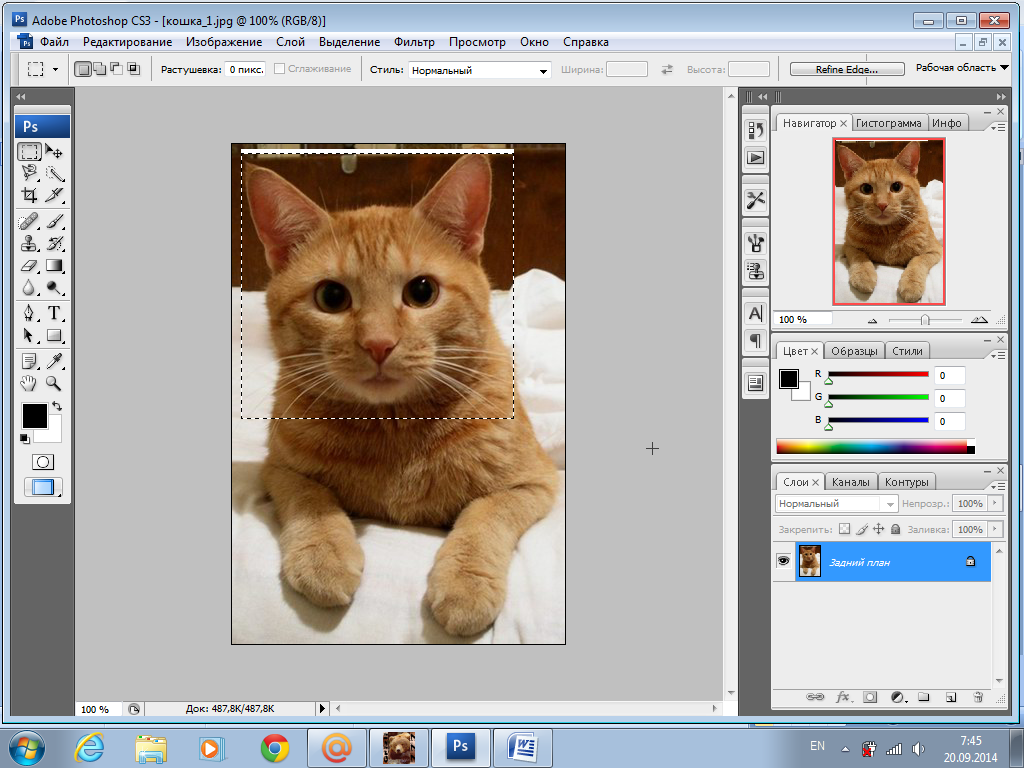 Радует и то, что с развитием стандарта HTML5 и прочих веб-технологий стало возможным использование браузера в качестве редактора векторной графики — раньше о таком можно было только мечтать. Для несложных проектов подобные инструменты экономят массу времени, а если взять на вооружение Inkscape, вообще можно отказаться от приобретения векторного редактора для нужд дизайна.
Радует и то, что с развитием стандарта HTML5 и прочих веб-технологий стало возможным использование браузера в качестве редактора векторной графики — раньше о таком можно было только мечтать. Для несложных проектов подобные инструменты экономят массу времени, а если взять на вооружение Inkscape, вообще можно отказаться от приобретения векторного редактора для нужд дизайна.
В посте собрана подборка обучающих уроков по созданию векторной графики. На мой взгляд большинство материалов покажутся интересными для новичков только начинающих постигать векторное искусство. Но думаю, что специалисты также смогут найти для себя полезные уроки.
Туториалы бесплатные, но почти все на английском языке. Для удобства они поделены на три категории: приступая к работе, создание лиц, дизайн персонажей, ландшафт и окружающая среда и особые эффекты.
Итак, поехали:
В этом уроке объясняется, каким образом создавать векторные иллюстрации используя Adobe Illustrator. Приводится объяснение ключевых параметров и инструментов, которое дополняется советами экспертов.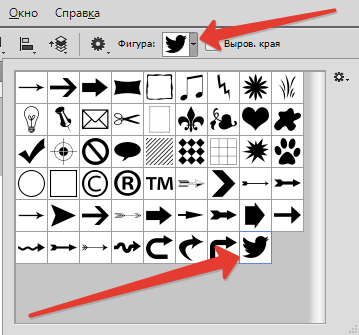
В этом многогранном туториале Вы узнаете основные термины, рассмотрите рабочие процессы и техники, которые помогут начать работать с векторной графикой.
Инструмент «перо» — один из основных в арсенале программы, он особенно важен для начального овладения векторной графикой. Это подробное руководство ставит своей целью познакомить Вас с особенностями и методами работы с незаменимым инструментом компании Adobe. А также с наиболее рациональными способами его использования.
Данный видео-туториал является действительно ценным ресурсом, который объясняет как создавать векторную графику в Illustrator и какую роль в этом процессе играет рисование.
От использования точек кривой Безье до обводки, заливки и придания векторной графике более естественного вида — это лишь некоторые секреты Illustrator из урока, которые существенно пополнят арсенал новичка.
Узнайте, как создавать простые органические формы в Illustrator с этим простым для восприятия руководством от Верле Питерс (Veerle Pieters), графического и веб-дизайнера.
7. Добавление текстуры для векторных иллюстраций
Добавление текстуры — это отличный способ сделать Вашу векторную графику более выразительной, подчеркнуть ее перспективу. В этом очень доступном видео эксперт Illustrator Александра Сесилио (Alexandra Cecilio) демонстрирует как это сделать.
Этот туториал от Андрея Мариуса (Andrei Marius) поможет Вам создать векторный линейный график. Пошагово: начиная с простой сетки до направляющих линий, используя только панель Appearance (один из мощнейших инструментов в Adobe Illustrator) с добавлением некоторых простых фрагментов текста и тонкой штриховки.
Создание лиц
9. Создание векторного глазаЭто очень полезный видео туториал, который показывает процесс создания векторного глаза, а также затемнение кожи.
Это углубленный видео курс, который поможет в овладении искусством создания векторных портретов на основе фотографий.
Еще один замечательный туториал по векторной графике.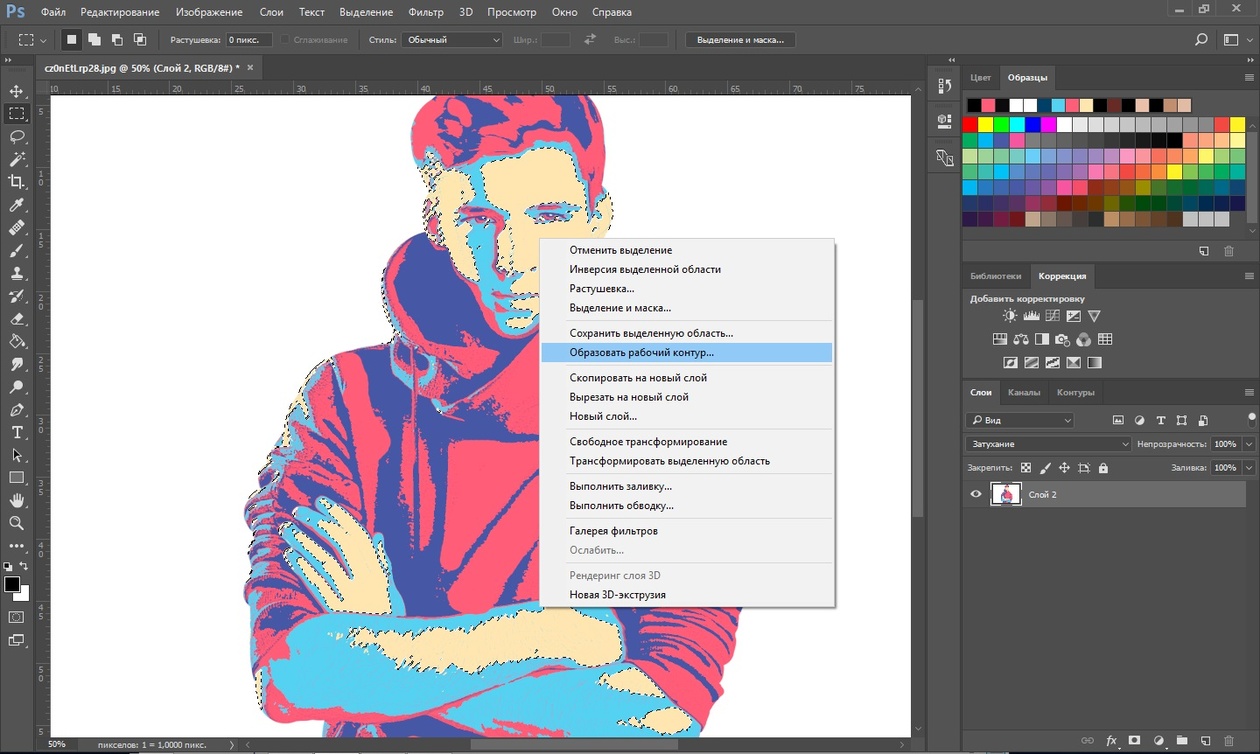 Руслан Хасанов показывает как манипулировать работой векторных линий и градиентами, чтобы придать работе динамичность.
Руслан Хасанов показывает как манипулировать работой векторных линий и градиентами, чтобы придать работе динамичность.
С возрождением геометрической тенденции, справедливо сказать, что WPAP может быть представлен в большем количестве различных аспектов дизайна. Этот туториал покажет Вам как самостоятельно создать WPAP в Illustrator с помощью мастера WPAP.
Прорисовка волос в векторе может быть довольно мудреной. Этот туториал шаг за шагом показывает как волосы с фотографии превращаются в векторные.
В этом уроке Вы сможете создать иллюстрированный автопортрет в геометрическом стиле. В качестве основы иллюстрации будет использоваться Ваша собственная фотография. Она поможет нарисовать эскиз, а затем завершить оставшуюся часть работы.
Иллюстратор и дизайнер Юлия Соколова показывает как создать набор портретов, которые идеально подходят для социальных медиа или, к примеру, для обозначения различных категорий и профессий на Вашем сайте.
Джонатан Болл (Jonathan Ball), основатель Poked Studio, обьясняет как с помощью Illustrator основные геометрические фигуры превращаются в уникальных, красочных персонажей.
В этом уроке Вы легко и весело создаете очень простой трафарет, который можно использовать на различных поверхностях (включая футболки, стены, холсты). Сказка Л. Кэррол «Приключения Алисы в Стране чудес» вдохновила автора на создание векторного изображения и написание туториала.
С помощью этого туториала Мэри Винклер (Mary Winkler) собирается показать Вам, как нарисовать чиби персонажа с нуля, используя Shape Builder Tool (Shift-M), Pen Tool (P), прозрачные градиенты, и многое другие инструменты Illustrator.
В руководстве описан процесс создания простого персонажа аниме от начала и до конца.
Узнайте как создаются милые кролики в этом туториале векторной графики. Тренинг использует простые формы и градиенты, которые легко применимы и к иллюстрациям других персонажей.
Этот туториал представляет очень много основных форм для достижения действительно ловкого стиля иллюстраций. А затем «оживляет» йети с помощью палитры холодных цветов.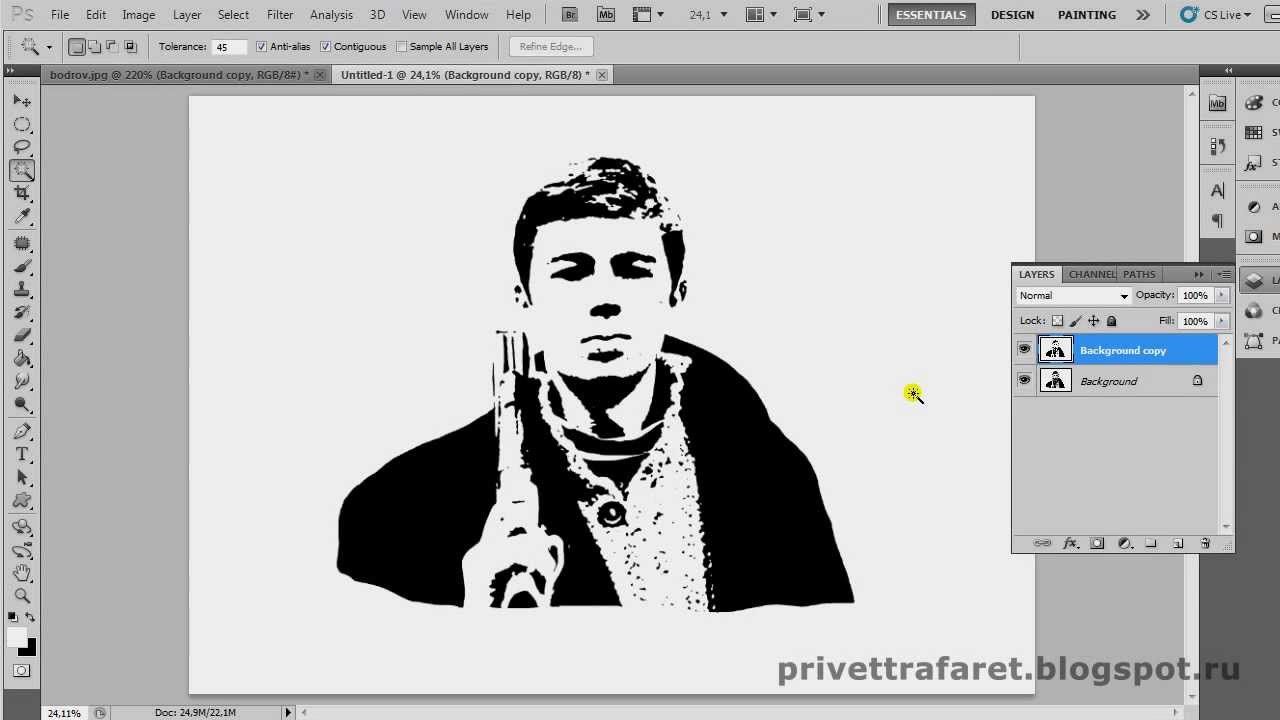
Здесь Вы сможете увидеть, как создаются персонажи видеоигр. У Вас будет возможность рассмотреть работу с первого эскиза и до самого финала.
Если Вы заядлый любитель футбола, то этот туториал будет особенно кстати. В уроке Сергей Кандаков создает яркую иллюстрацию с эффектом стиля ретро.
Ландшафт и окружающая среда
25. Создание векторной картины-инфографикиВ этом уроке от векторного художника Андрея Мариуса (Andrei Marius) показано, как можно создать простой дизайн карты в Illustrator.
В этом туториале продемонстрировано, как создать в llustrator эффектный ландшафт окружающей среды. Для выполнения задания будет достаточно базовых знаний об инструментах программы.
Очень простой и последовательный урок от Дианы Тома (Diana Toma), который показывает как нарисовать прекрасные цветы используя градиентные сетки (меш).
В этом пошаговом руководстве Вы изучите, как создать «электрический» текст в векторе.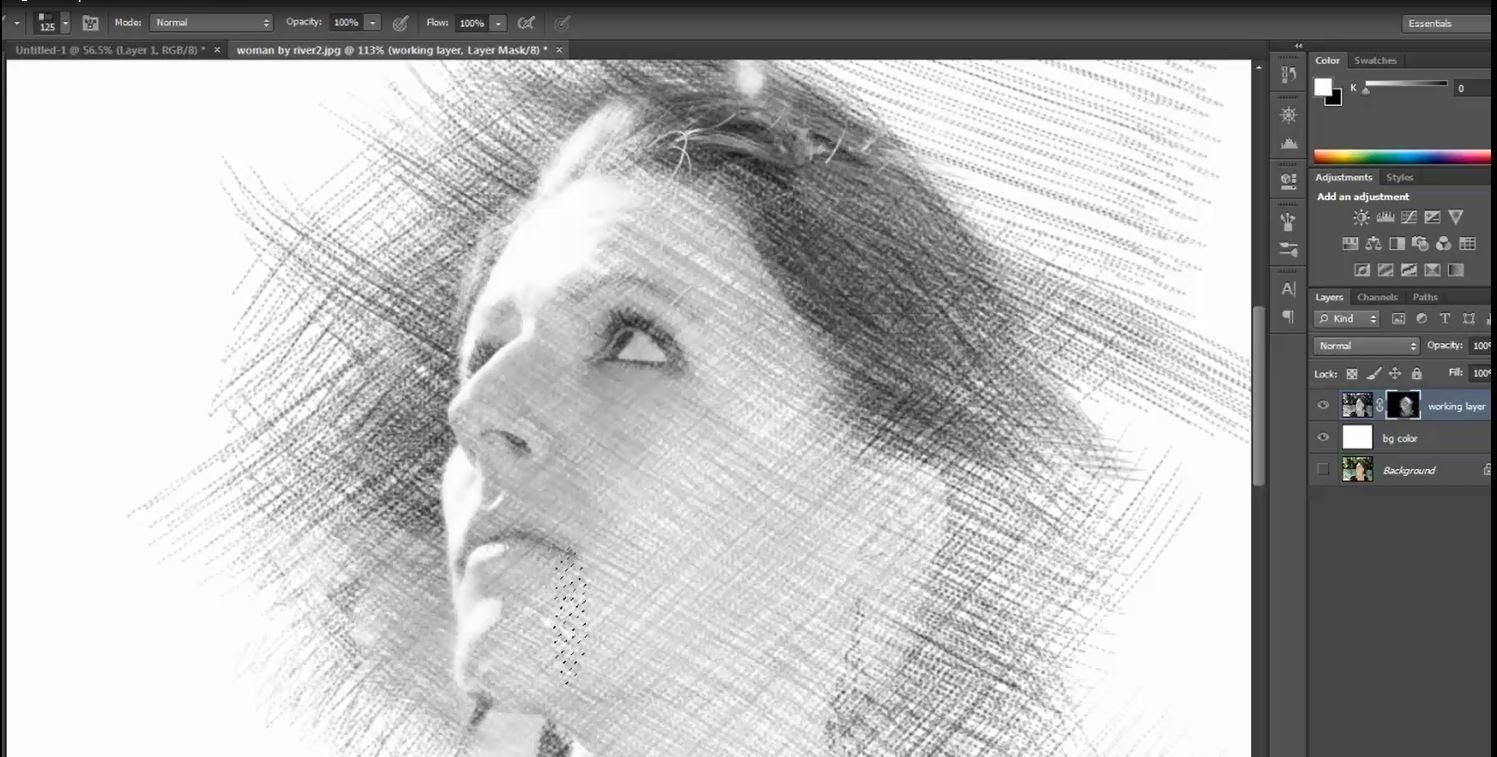
Том Мак (Tom Mac) показывает, как в Illustrator создать портрет с drip-effect, используя инструмент Pen и кое-какие дополнительные методы.
В этом учебном руководстве мы сделаем простой и красивый восточный паттерн в Adobe Illustrator, который будет состоять из различных объектов азиатской культуры.
За прошедшие годы винтажные иллюстрации и ретро-стиль стали вновь популярными в дизайне. В представленном уроке разработчик Бен Стирс (Ben Steers) делится своими методами, которые помогут Вам преобразовать векторные рисунки в ретро-стиль.
С помощью Illustrator можно создавать безупречную векторную графику. Но порой требуются иллюстрации, напоминающие художественные эскизы, выполненные на скорую руку. В уроке показано, как нарисовать векторный рисунок в таком стиле.
Следуя этому туториалу Вы сможете создать эффект блеска в Adobe Illustrator. В основе иллюстрации заложены три эффекта: бумага для заметок, витраж и рваные края. С помощью быстрой трассировки они превращаются в блестящую векторную текстуру.
Полутон — способ воспроизведения монохромного изображения. Он базируется на специфике восприятия картины человеческим глазом для которого область изображения, заполненная крупными точками, ассоциируется с более темными тонами. И наоборот, область, заполненная точками меньшего размера, воспринимается как более светлая. Художник Крис Маквей (Chris McVeigh) покажет, как создать векторный полутон.
В этом учебном руководстве Вы изучите, как создать графический логотип Бэтмена, используя простые формы в Adobe Illustrator. Используются простые инструменты, вроде Ellipse Tool (L) и Shape Builder Tool (Shift + M).
36. Конвертируйте растровое изображение в векторное
Это учебное руководство Inkscape демонстрирует, как преобразовать растровое изображение в векторное при помощи функции Trace Bitmap.
Слайдер — популярный элемент веб-дизайна. В данном туториале показан вариант создания слайдера в векторе.
Сиара Фелен (Ciara Phelan) продемонстрирует Вам как с помощью комбинирования векторных изображений и фотографий можно создать удивительный коллаж.
В этом туториале от одной дизайнерской студии рассказывается как просто нарисовать и трассировать фотографию. Для создания реалистичной иллюстрации в примере используется простая градиентная заливка.
В этом учебном руководстве показано, как создать эффект вышивки крестиком в Adobe Illustrator. Для этого будет использоваться панель Appearance и образцы.
Многие начинающие любители дизайна обязательно сталкиваются с данной проблемой, ведь в некоторых моментах необходимо векторное изображение. В данной статье подробно рассказано о том, как сделать векторное изображение.
Для чего используется перевод из растрового объекта в контурный
Одним из примеров данного случая является заливка, на которую наносится векторная маска. Группа векторных примитивов — это группа инструментов для создания маски без оплаты и в автоматическом режиме. В данном примере получается, что контур изображения будет векторным, при этом заливка — растровой.
Однако нужно понимать, что «Фотошоп» не работает в полную силу с вектором, используя положительные стороны там, где можно. При интенсивной работе с графикой у специалистов возникают различные задачи, при решении которых удобнее сразу преобразовать выделение в контур, а не пользоваться для этой задачи иллюстратором. Именно для аналогичных задач в «Фотошопе» имеется функция, позволяющая преобразовывать растровые объекты в векторные, ведь не все специалисты предпочитают использовать иллюстратор.
При интенсивной работе с графикой у специалистов возникают различные задачи, при решении которых удобнее сразу преобразовать выделение в контур, а не пользоваться для этой задачи иллюстратором. Именно для аналогичных задач в «Фотошопе» имеется функция, позволяющая преобразовывать растровые объекты в векторные, ведь не все специалисты предпочитают использовать иллюстратор.
Как из растрового изображения сделать векторное?
Для этого в «Фотошопе» необходимо выполнить определенный порядок действий. Для начала необходимо выбрать объект при помощи набора инструментов Select. Программа производит конвертацию любого выбранного и выделенного объекта в контур.
Если описанные способы работы с являются для вас сложными, то лучше для начала ознакомиться с интерфейсами программ, ведь это основа, не зная которой, нельзя продвинуться дальше.
Как пример можно привести процесс изображения человека с картинки. Можно взять оригинальную картинку и при помощи планшета и кисти с твердыми краями обвести объект. После этого можно его видоизменить, например заменить лицо. После того как данное изображение переведено в вектор, появится возможность масштабировать без потери качества картинки.
После этого можно его видоизменить, например заменить лицо. После того как данное изображение переведено в вектор, появится возможность масштабировать без потери качества картинки.
Картинки для трассирования
Для наглядного примера берется легкое изображение — бабочка. При переводе необходимо учитывать, что чем крупнее картинка, тем лучше выйдет векторное изображение. Данное правило действует в «Фотошопе», аналогично и в «Иллюстраторе». Большие изображение — те, что больше 1000 пикселей.
Выделение объекта
Процесс выделения объекта стоит начать с выбора инструментария. Нужно применить самый обычный Magic Wand Tool из набора Tool, после чего нажать правой кнопкой мышки один раз в белой части рабочей области. В результате этих манипуляций вы сделаете рабочую область.
Затем нужно выделить бабочку при помощи набора Select — Select Inverse. В данной процедуре происходит инвертирование для того, чтобы выделить изображение. Однако стоит заметить, что этот или другой вариант не влияет на конечный результат, главное, чтобы был выделен необходимый объект.
На фото выше можно увидеть так называемые векторные узоры. Подобная картинка называется фракталом — это объект, который при увеличении изменяется по определенным алгоритмам. Векторная картинка как раз подходит для изображения фрактала, необходимо лишь вбить формулу и получить готовый результат, как изображено выше. Это и называется векторным узором.
Создание векторного контура
Это почти заключительная часть того, как сделать векторное изображение. Стоит помнить про главное: программ для создания подобных изображений множество, специалисту требуется выбрать одну (максимум две), иначе ваши старания в изучении сразу всех будут напрасны.
После того как вы выбрали область, произведите ее конвертацию в векторный контур. Для этого можно воспользоваться инструментами выделения, такими как Lasso Tool, Rectangular Marquee Tool, Magic Wand Tool и др. Дальше правой клавишей мыши нажмите на область выделения, после чего появится меню, в котором следует выбрать Make Work Path. Следом будет меню, в котором устанавливается степень сглаживания Tolerance. Чем больше сглаживание, тем меньше количество векторных узлов и менее точное повторение растрового контура.
Следом будет меню, в котором устанавливается степень сглаживания Tolerance. Чем больше сглаживание, тем меньше количество векторных узлов и менее точное повторение растрового контура.
После всего вышеописанного в Path должен образоваться рабочий контур. В случае, если такой палитры нет, ее можно найти при помощи окна Windows и в нем выбрать Path. Затем необходимо произвести двойное нажатие на Work Path и сохранить его в другом месте. Контуры в этой области действуют аналогично слоям в палитре Layers. Выделенный контур означает, что он активирован и его можно использовать.
Затем выделите контур при помощи Path Selection Tool или палитры Path. Необходимо нажать кнопку Layer, после чего в открывшейся вкладке выбрать New Fill Layer, а уже в ней Solid Color. Таким образом вы создадите слой заливки, которому сразу присваивается векторная маска в виде вашего контура.
Окончание работы
Для доработки изображения можно использовать Pen Tool — для выделения маски слоя заливки. Затем — настроить Pen Tool, а именно выставить Subtract. При помощи этого можно нарисовать на изображении дополнительные элементы и узоры.
Затем — настроить Pen Tool, а именно выставить Subtract. При помощи этого можно нарисовать на изображении дополнительные элементы и узоры.
Вот так просто можно сделать векторное изображение. Данный навык обязательно поможет начинающим дизайнерам.
Векторные рисунки весьма популярны, но их создание требует немалого терпения и усидчивости для новичка. Программа Photoshop используется при подготовке таких иллюстраций — с её помощью можно перевести фотографию в векторное изображение. В этой статье мы расскажем, чем отличается такой рисунок от растрового и как сделать векторное изображение в Фотошопе.
Векторное
Когда вы создадите новый документ в Photoshop, напишите на белом листе любое слово , подобрав удобный размер (использование функций «Текст» — значок с буквой «Т» на панели инструментов).
Увеличьте масштаб инструментом «Лупа» — вы увидите, что буквы состоят из пикселей. На самом деле вид задаётся формулами, только отображение в программе выполняется пикселями.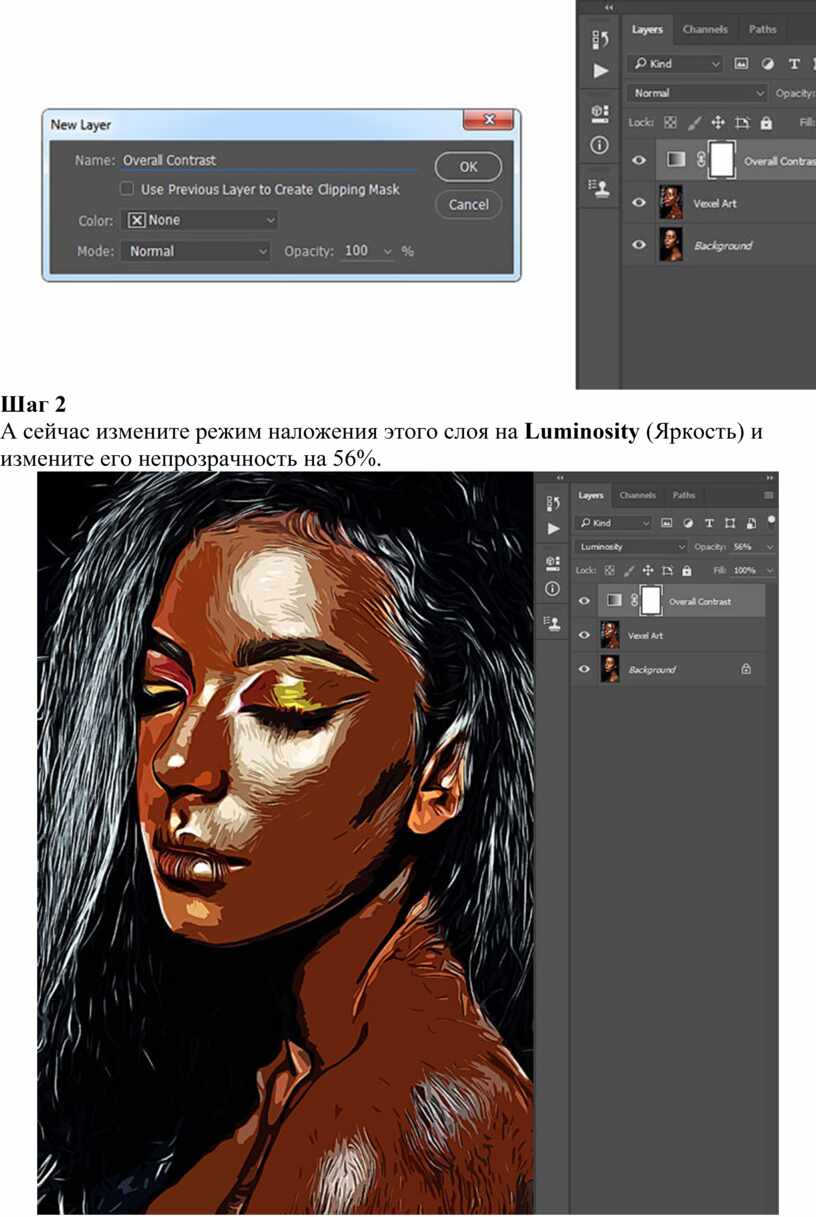
Возвращаем нормальный размер, кликнув дважды на значок с рукой. Уменьшаем размеры следующим образом: «Редактирование» — «Трансформирование» — «Масштабирование». При уменьшении размеров качество букв сохраняется. Таким же способом увеличиваем текст максимально, качество так же остаётся хорошим, так как формулы работают при любом масштабе хорошо.
Растровое
Чтобы перевести векторное изображение в Фотошопе в растровое, уменьшим готовую картинку. Затем проходим на вкладку «Слои», там выбираем «Растрировать» — «Текст». У нас получились буквы, действительно состоящие из пикселей.
При увеличении растровой картинки /текста с помощью функций «Редактирование» — «Трансформирование» — «Масштабирование», качество сильно ухудшается. При повторениях процедуры качество каждый раз становится всё хуже — буквы становятся расплывчатыми.
У таких иллюстраций при увеличении по алгоритму программы заполняются цветом новые пиксели. Это происходит менее аккуратно, чем при работе формул.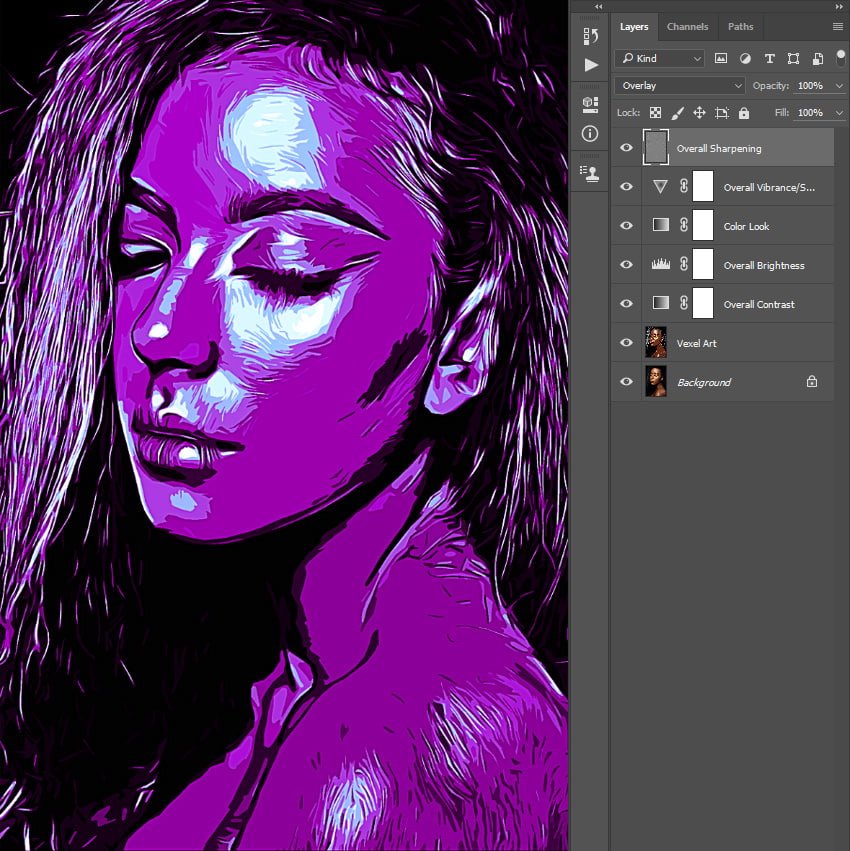
Создание векторной графики
Сделать рисунок можно с помощью любой фотографии . Если вы не знали, как перевести в вектор в Фотошопе фото, преобразовать его, следуйте следующему алгоритму действий:
- Откройте фотографию/иллюстрацию. Создайте новый слой.
- Инструментом «Перо» обведите контуры одного из элементов (например, лица). Чтобы не мешал фон, поставьте меньшую прозрачность, до 20–30%. Выберите цвет заливки и контура.
- Далее таким же образом прорисуйте контуры других деталей, залейте их нужным цветом.
- Для сложного наложения цвета на лице модели можно использовать «Фильтры». Зайдите в «Галерею фильтров», сделайте там «Постеризацию» на несколько уровней, удобно на 3 уровня. Photoshop вам подскажет, как накладываются тени, вам остаётся обрисовать их контуры. Можно дополнительно обесцветить, сделать фото чёрно-белым, настроить резкость, чтобы чётче видеть уровни. При заливке выбирайте всё более светлый/тёмный цвет для слоёв. У вас образуются переходы цветов.

Как сделать фотографию векторной в фотошопе. Как правильно открыть векторное изображение в Photoshop
В этом уроке я расскажу, как из цветной фотографии сделать чёрно-белый векторный рисунок без применения инструмента «Перо».
Шаг 1. Открываем фотографию в Photoshop.
Оговорюсь сразу, что для выполнения данного урока подходят фотографии, на которых фигура человека находится на белом фоне. Если у вас таковой нет в наличии, то прежде чем приступить к уроку имеющуюся фотографию необходимо подготовить.
С помощью инструментов выделения отделяем фигуру от фона и копируем выделенное на новый слой. Переименовываем этот слой в «фигура». Создаём новый слой, заливаем его белым цветом, переименовываем в «фон». Перемещаем этот слой на панели слоёв таким образом, чтобы он находился ниже слоя «фигура». Сливаем слой «фон» со слоем «фигура». Переименовываем полученный слой в «Основа».
Шаг 2. Далее мы применим к слою «Основа» коррекцию «Изогелия», чтобы получить чёрно-белый силуэт.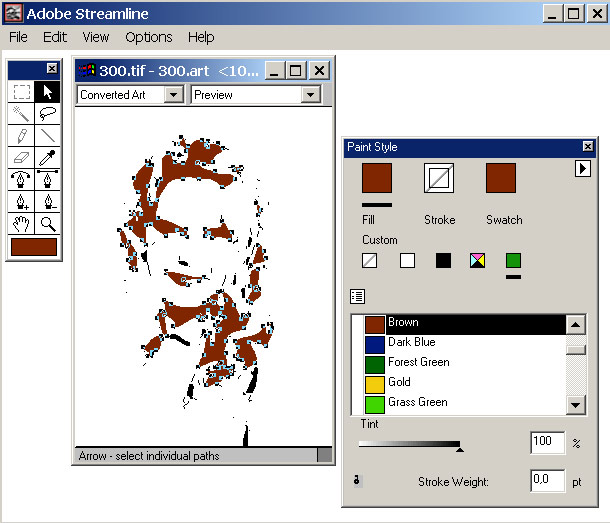 Вполне возможно что с первого раза вам не удастся добиться того, чтобы на силуэте были видны все необходимые для вас детали. Поэтому сделаем несколько копий слоя «Основа», чтобы на каждом, используя различные настройки для «Изогелии», получить силуэт с необходимыми деталями.
Вполне возможно что с первого раза вам не удастся добиться того, чтобы на силуэте были видны все необходимые для вас детали. Поэтому сделаем несколько копий слоя «Основа», чтобы на каждом, используя различные настройки для «Изогелии», получить силуэт с необходимыми деталями.
Сделав две или три копии слоя «Основа», отключите их видимость. Убедитесь, что активным у вас является только слой «Основа»
Шаг 3. Применяем (Image — Adjustment — Threshold). Я для получения основы силуэта использовала такие настройки:
Шаг 4. Теперь мы применим к слою фильтр «Диффузия», чтобы сгладить зубчатые края. Фильтр — Стилизация — Диффузия (Filter — Stylize — Diffuse)
Теперь, чтобы сделать края изображения более чёткими идём Изображение — Коррекция — Уровни (Image — Adjustment — Levels), сдвигаем правый и левый ползунки ближе к центру. Чтобы легче было контролировать результат, увеличьте перед применением корректировки масштаб изображения до 300%.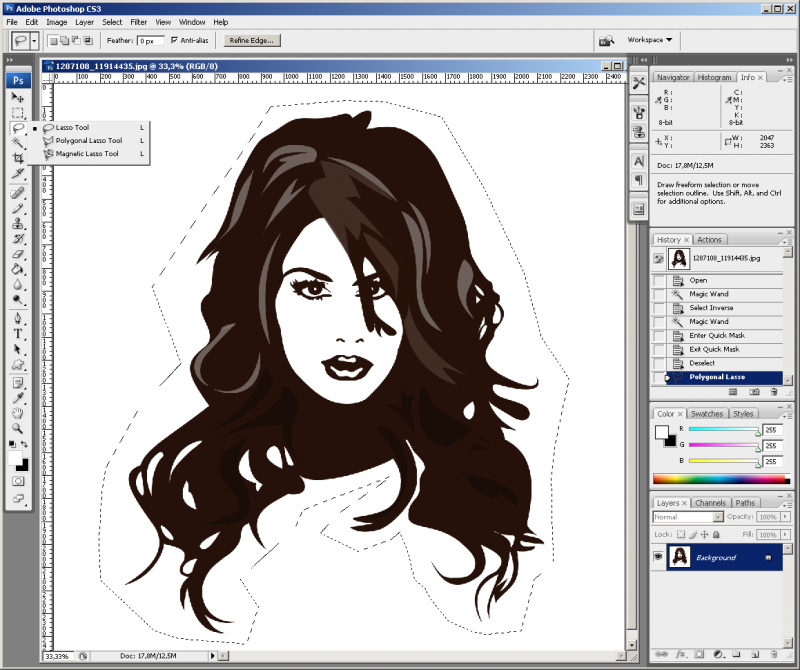
Снова повторяем действия с фильтром «Диффузия» и коррекцией «Уровни»
Шаг 5. Включаем видимость для слоя «Основа_1». Применяем Изображение — Коррекция — Изогелия (Image — Adjustment — Threshold).
Шаг 6. Повторяем для слоя «Основа _1» шаг 4.
Шаг 7. Создаём новый слой, заливаем его чёрным цветом, перемещаем на панели слоёв ниже слоя «Основа». Меняем режим наложения для слоя «Основа_1» на «Разница (Difference). Вот, что получилось на данном этапе.
Шаг 8. Девушка получилась достаточно страшненькая, но это всё поправимо. Делаем активным слой «Основа», добавляем слой-маску . С помощью ластика стираем «устрашающие» участки на лице девушки.
Уже намного лучше. Однако, на мой взгляд, левый глаз немного подкачал.
Шаг 9 . Включаем видимость для слоя «Основа_2», применяем Изогелию таким образом, чтобы появились ясные очертания глаза.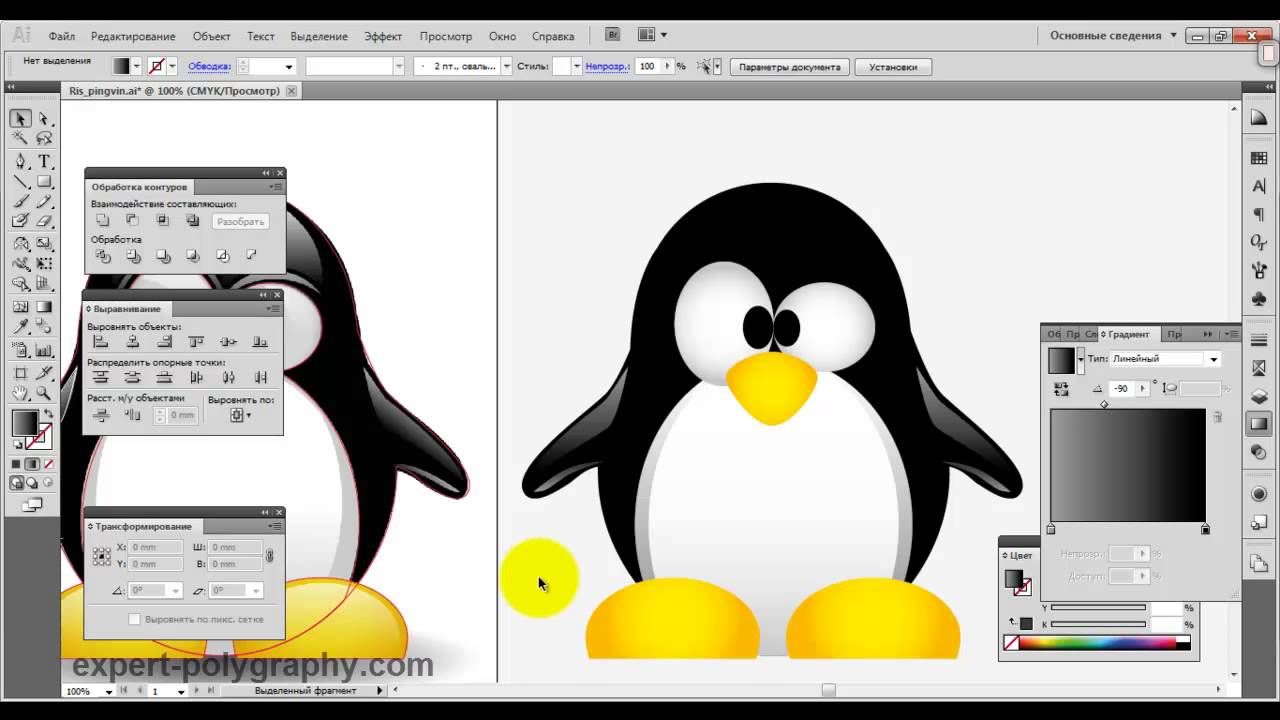 Повторяем шаг 4. С помощью инструмента «Лассо » выделяем область с глазом и добавляем слой-маску.
Повторяем шаг 4. С помощью инструмента «Лассо » выделяем область с глазом и добавляем слой-маску.
Если вы довольны результатом, то склеиваем слои.
Всем, кто работает с графическими редакторами порой приходится иметь дело и с векторной, и с растровой графикой.
Что, если нам понадобилось добавить векторному файлу каких-нибудь Photoshop’овских спецэффектов. Сегодня я покажу как правильно работать с векторными файлами в Photoshop’е.
1) Просто перетаскиваем AI или EPS файл в PHOTOSHOP. Мы видим:
2) Здесь очень важен размер — ведь в Photoshop изображение станет растровым, и увеличить размер без потери качества будет сложновато. Поэтому лучше всего брать большой размер сразу.
3) Когда мы открыли -таки наш файл, все изображения оказались на одном слое. Для того, чтобы отдельно работать с каждым их них, придётся использовать выделение, например, Rectangular Marquee Tool, а затем вырезать на новый слой.
4) Так как мы не уверены, с каким размеров у изображения придётся работать, переконвертируем его в smart object.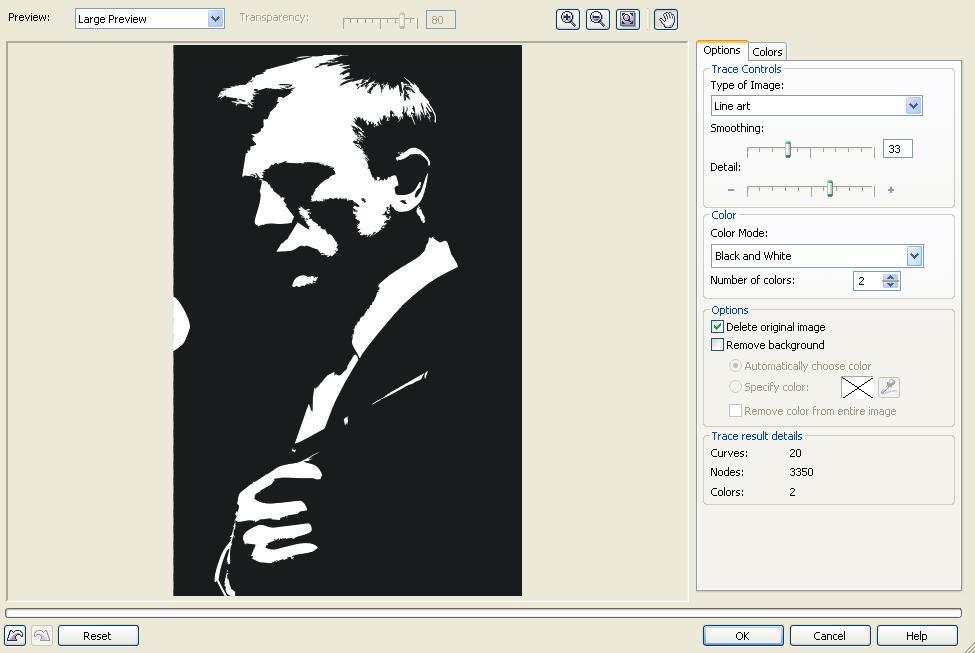 Просто нажав на нём правой кнопкой мыши и выбрав соответствующий пункт. Получается, что объект по характеристикам стал похож на векторный, и его можно увеличивать как угодно.
Просто нажав на нём правой кнопкой мыши и выбрав соответствующий пункт. Получается, что объект по характеристикам стал похож на векторный, и его можно увеличивать как угодно.
5) На этом примере я скопировал один из черепов, а затем превратил его в smart object, и растянул оба объекта. Пока разницы никакой не видно
6) Но давайте приблизим изображение. Разница очевидна!
7) Всё, что осталось сделать, это разместить всё как надо). Можно использовать свойства слоя (Image>Adjustments) и параметры наложения (Правый клик>Blending options).
И всё же почему лучше открывать векторные изображения в векторных редакторах?
Потому что тут вы можете изменять не только размеры, подправлять линии, цвета, что в Photoshop не всегда легко, особенно для новичка.
Наконец, вы должны знать, что в Photoshop можно вставлять изображение прямо из Illustrator — просто выделите нужное изображение в illustrator’е, Сtrl+C , а затем Ctrl+V в Photodhop.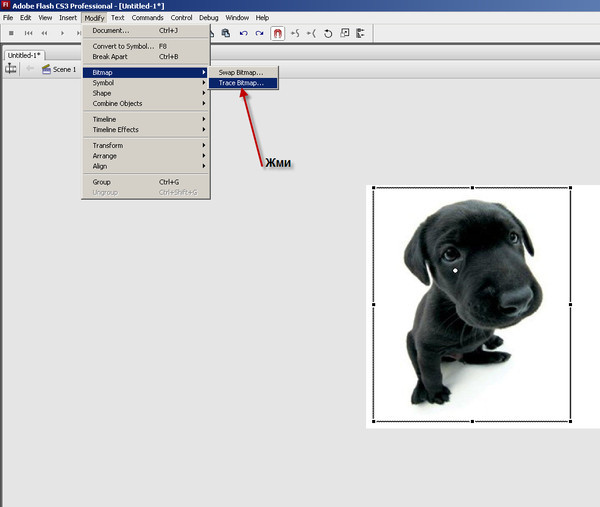
Далее процедура идентична описанной выше.
Компьютерная графика — очень широкое понятие. Кому-то при упоминании этого термина на ум придут трехмерные шедевры от студий Pixar и Dreamworks, другие подумают про цифровую фотографию, третьи решат, что речь идет об оформлении компьютерных игр. Но также обязательно найдется немало и тех, кто свяжет это словосочетание с векторной графикой. Несмотря на необычайную популярность векторной графики, многие пользователи совершенно незнакомы с особенностью векторных рисунков. Что же кроется за словами «векторная графика» и почему она так востребована?
Обычный растровый рисунок представляет собой некоторый массив точек. Этот массив может визуализироваться с максимальной точностью или приблизительной. В первом случае информация о точечном рисунке передается без потерь, но занимает много памяти. Во втором случае графическое изображение может быть передано с условной точностью. Напрашивается прямая аналогия со звуком, который сжимается «без ощутимых потерь» в формат MP3. Для графики схожий формат — JPG. При умеренной и не очень высокой степени сжатия исходный массив точек вполне угадывается. Алгоритмы визуализации растровой графики могут различаться, но суть их одинакова — картинка имеет жесткую привязку к пиксельной матрице.
Для графики схожий формат — JPG. При умеренной и не очень высокой степени сжатия исходный массив точек вполне угадывается. Алгоритмы визуализации растровой графики могут различаться, но суть их одинакова — картинка имеет жесткую привязку к пиксельной матрице.
Для визуализации векторного изображения используется совершенно иной подход. Каждый векторный рисунок создается при помощи геометрических фигур и кривых. Использование математики при описании рисунка дает огромное преимущество: при масштабировании векторных элементов исходная картинка нисколько не теряет в качестве. Растровый же рисунок при изменении размеров ведет себя иначе — линии объектов на изображении при увеличении обрастают заметной «гребенкой». Эти артефакты присутствуют на изображении изначально, поскольку растровый рисунок априори не может содержать непрерывных элементов — линий, геометрических форм и так далее. Все это в растре выглядит как матрица пикселей, которая тем заметнее, чем сильнее увеличен растровый рисунок.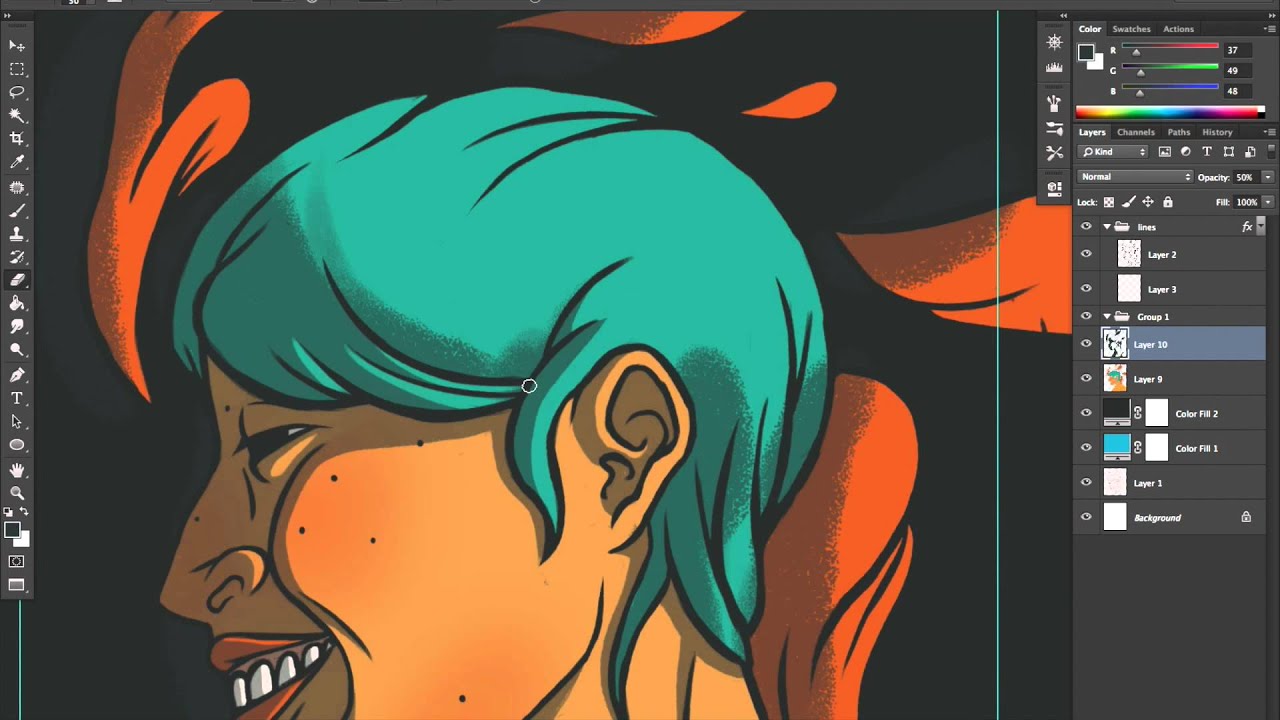
Не лишены недостатков и векторные форматы. Необходимость использования простых элементов для построения рисунка часто становится серьезным препятствием для интерпретации сложной картинки. Например, перевести обычный пейзажный снимок в векторный формат крайне затруднительно, поскольку объектов на нем много и их геометрия очень сложна.
В промышленной полиграфии векторные форматы одинаково хорошо выглядят при печати изображений любых размеров — больших и маленьких. Растровые же картинки при увеличении не только превращаются в мозаику, но и могут содержать артефакты компрессии. Кроме этого, векторные форматы удобно использовать в программировании, поскольку они легко описываются математическими выражениями.
Профессиональные дизайнеры используют для создания векторной графики инструменты, проверенные годами, например Adobe Illustrator и CorelDraw. Но любителю, которому нужно быстро создать логотип для печати на футболке или техническую иллюстрацию, незачем прибегать к столь громоздким и дорогостоящим приложениям.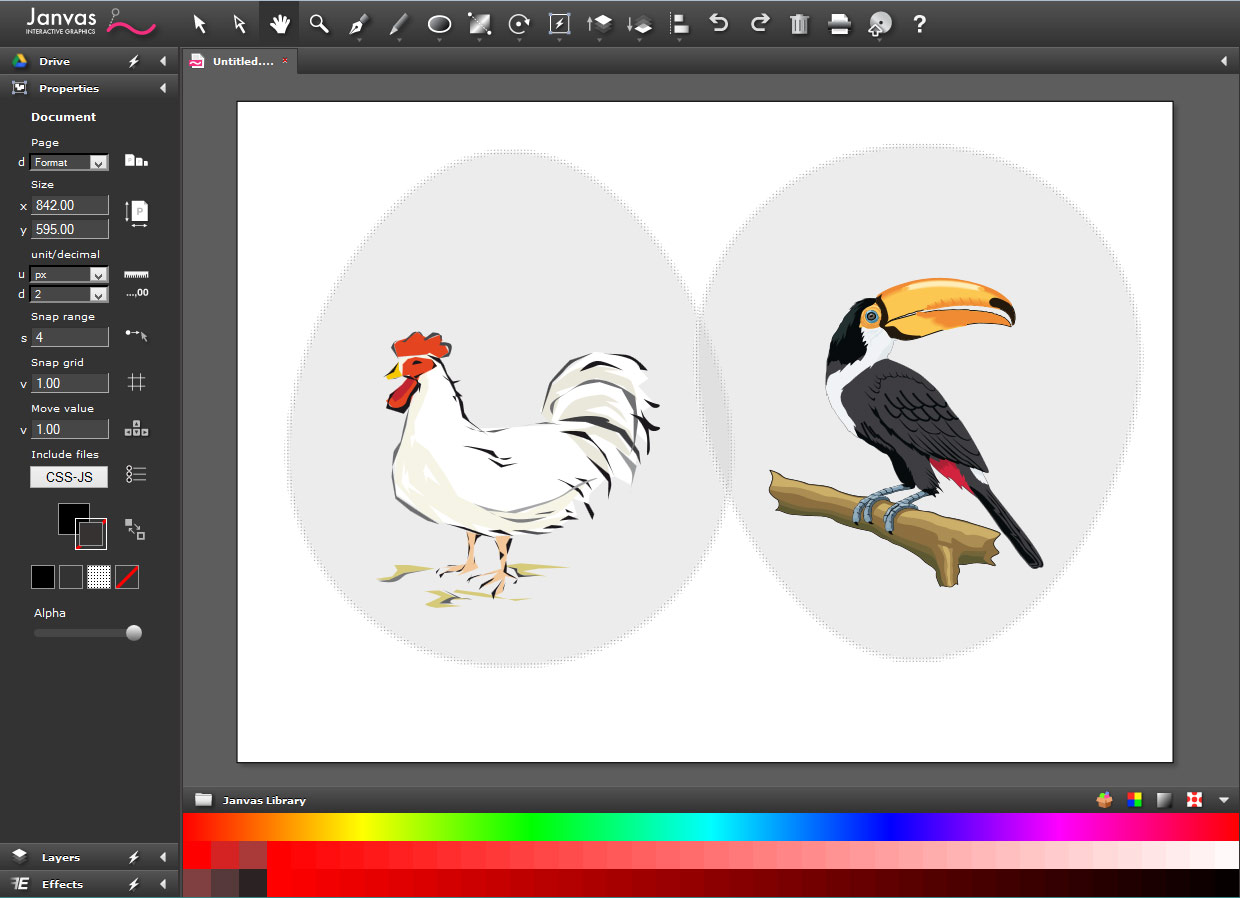 Можно обойтись бесплатными, а иногда — даже онлайновыми инструментами. С их помощью можно перевести растровое изображение в векторное, сделать набросок несложного дизайна, сгенерировать узор гильоша и так далее.
Можно обойтись бесплатными, а иногда — даже онлайновыми инструментами. С их помощью можно перевести растровое изображение в векторное, сделать набросок несложного дизайна, сгенерировать узор гильоша и так далее.
⇡ «Рисунки Google» — самый простой векторный редактор, который всегда под рукой
Самый известный, простой и доступный онлайновый векторный редактор — это «Рисунки» в сервисе «Google Диск» . Это веб-приложение входит в состав онлайнового офиса от Google и больше ориентировано на совместную работу и добавление графических элементов в офисные документы других типов, чем на создание векторной графики. Однако все же некоторые базовые средства для работы с ней тут имеются.
При помощи веб-приложения «Рисунки» можно создавать различные фигуры, стрелки, выноски, графические элементы формул, добавлять прямые линии, кривые, ломаные, стрелки и каракули. Также доступно добавление текстовых элементов, импорт растровых изображений. Векторные рисунки импортировать можно, но редактировать — нет (доступен только просмотр).
⇡ Autotracer — бесплатный конвертер растровых картинок в вектор
Когда речь идет о сложных векторных рисунках, иногда бывает проще не создавать их с нуля, а векторизовать растровое изображение, то есть преобразовать его в векторный формат. Этот процесс также называют трассировкой.
Соответствующие средства есть практически в любом векторном редакторе, но векторизация может быть еще более простой благодаря онлайновым инструментам. Можно найти не один веб-сервис, который предлагает подобные услуги. Например, очень удобен в работе бесплатный ресурс Autotracer . С его помощью можно преобразовать файлы PNG, BMP, JPEG и GIF в векторный формат и сохранить в формат SVG, EPS, PDF, DXF.
Сервис полностью бесплатен, но есть одно ограничение: размер исходного файла не должен превышать один мегабайт. Перед преобразованием можно задать некоторые настройки: определиться с числом цветов, которые будут оставлены на растровом изображении перед векторизацией, а также избавиться от зашумленности, указать, в каких случаях линии будут приняты за кривые. Сам процесс происходит очень быстро, поэтому, если качество конечного рисунка неподходящее, всегда можно поэкспериментировать с настройками и попробовать снова.
⇡ Vector Paint — векторный редактор в Chrome, который может работать и без браузера
Vector Paint — это веб-приложение для Google Chrome, созданное на HTML5, однако работать оно может и без браузера. Оно относится к новому поколению приложений, представленных в начале сентября нынешнего года. Запускать такие приложения можно прямо с рабочего стола — открытый браузер, равно как и доступ к Интернету, для их использования не нужны.
Vector Paint содержит достаточно большую коллекцию различных предустановленных форм, которые можно использовать в проектах: тут и часы, и тучки, и стрелочки, и животные, и нотки, и многое другое. Формы можно создавать и вручную, используя прямые и ломаные линии, инструмент для рисования произвольных форм, прямоугольник, эллипс. Для каждого элемента есть возможность выбрать цвет, толщину и тип обводки, а также цвет заливки, сделать его частично прозрачным, добавить один из множества эффектов (искажения, тени, текстуры, псевдо-3D и прочее). Предусмотрены и инструменты для управления элементами в проекте: их можно перемещать на передний план или переносить назад. Для более точной расстановки элементов имеются многочисленные средства для выравнивания, также можно включить отображение линейки.
По умолчанию работа ведется на одном слое, но при необходимости можно добавить возможность работы с несколькими слоями. Эта возможность реализована в виде дополнения. Для его установки не нужно ничего скачивать, достаточно просто выбрать плагин в одноименном меню. Работа со слоями включает возможности объединения выбранных слоев, скрытия некоторых из них, переноса выбранных элементов на отдельный слой.
В Vector Paint предусмотрены и другие дополнения, которые могут быть с легкостью добавлены в приложение. Это расширенные возможности для работы с текстом (дополнительные шрифты, настройки интервалов, отдельных элементов надписей), добавление маркеров, использование изображений для создания повторяющихся рисунков на формах. Из меню Plugins также включаются дополнительные параметры обводки и заливки.
Готовые проекты сохраняются в формате SVG, а также могут быть экспортированы в PNG и JPEG.
⇡ SVG-Edit — онлайновый векторный редактор
SVG-Edit — это векторный редактор, созданный на основе JavaScript, который может работать в любом браузере. Его можно использовать в виде онлайнового сервиса (в этом случае для доступа используется демоадрес), а также как веб-приложение (в этом случае нужно загрузить архив с файлами SVG-Edit, распаковать его и запустить файл приложения в любом браузере).
SVG-Edit полноценно работает с файлами SVG, давая возможность как сохранять проекты в этом формате, так и открывать такие файлы и вносить в них изменения. Кроме этого, файл SVG может быть импортирован в проект как отдельный элемент.
Для создания элементов векторной графики в SVG-Edit могут использоваться ломаные линии, прямоугольники, квадраты, эллипсы, круги, многоугольники, контуры, текст. Есть возможность выполнять заливку элементов цветом, а также использовать градиенты, в том числе и радиальные. Поддерживается работа со слоями, показ сетки и отображение элементов в виде каркаса. Есть средства для изменения расположения элементов (выше, ниже), для быстрого клонирования выделенных векторных форм, для их группировки. Многие команды доступны из контекстного меню (как в обычных редакторах для рабочего стола). Достаточно много внимания уделено инструментам для выравнивания на холсте: можно ровнять элементы по отношению к выделенным объектам, к самому большому или к самому маленькому объекту.
В программе большая библиотека готовых форм (та же самая, которая используется в Vector Paint), но, кроме этого, реализован доступ к огромной бесплатной библиотеке элементов векторной графики IAN Image Library. Для работы с ней потребуется регистрация, но затем можно прямо из редактора просматривать коллекции образцов векторной графики и сразу же добавлять их в текущий или в новый проект.
⇡ Chittram — простой онлайновый редактор
Chittram — это еще один векторный редактор, который может работать как веб-приложение. В отличие от SVG-Edit, он реализован как полноценный онлайновый сервис с возможностью сохранения проектов на сервере. Для просмотра и редактирования созданных ранее проектов используется учетная запись Google.
Возможности Chittram скромнее, чем у SVG-Edit, зато этот редактор наверняка покажется более дружелюбным для начинающих пользователей. В приложении есть возможность использовать растровое изображение как подложку, но выбрать картинку с жесткого диска нельзя — только указать ссылку на файл. Импорта локальных векторных изображений тоже нет, зато можно добавлять в проект файлы из галереи пользователей веб-сервиса и редактировать их. На сайте реализован поиск в галерее по ключевым словам, а также по меткам.
Для создания собственных проектов можно использовать стандартный набор инструментов: прямые линии, кривые, кривые Безье, многоугольники, круги, овалы, прямоугольники и квадраты. Доступно также создание текста. Для каждого элемента есть возможность задать размер обводки, цвет заливки, цвет и направление градиента, процент прозрачности. Для более точного рисования можно использовать сетку, для которой настраивается величина клетки. Также можно управлять размером холста и его ориентацией.
Если в проекте используется несколько форм, удобно отобразить панель, на которой представлен список всех элементов. Она служит для переименования и быстрого выделения объектов. Такая же панель используется для работы со слоями.
⇡ Inkscape — полноценная альтернатива коммерческим пакетам
Векторный редактор Inkscape имеет массу достоинств. Во-первых, он кроссплатформенный (может запускаться в среде Windows, Linux, Mac). Во-вторых, он поддерживает большое число популярных векторных форматов, в числе которых SVG, SVGZ, EMF, DXF, EPS, PostScript, WMF и другие.
В редакторе есть и стандартные для любого векторного редактора средства для создания графики: формы, кривые, текст, заливка, полноценная поддержка слоев. Inkscape дает возможность выполнять различные действия с контурами, делать обводку, а также применять булевы операции (объединять, пересекать элементы, исключать один из другого и так далее). В распоряжении пользователя большая библиотека фильтров и специальный редактор, при помощи которого можно создавать собственные эффекты. В программе реализована поддержка графических планшетов, благодаря чему в ней можно вручную рисовать, управляя наклоном и силой нажатия пера.
Стоит обратить внимание на встроенные средства для векторизации растровых изображений. Чтобы при трассировке фотографий учитывались важные объекты на переднем плане, задействуется алгоритм SIOX (Simple Interactive Object Extraction), помогающий определить такие объекты автоматически.
⇡ ZebraTRACE — бесплатное создание гильошей
Любые денежные банкноты, а также документы государственной важности (дипломы, грамоты, удостоверения и так далее) легко узнать с первого взгляда. Эту «узнаваемость» дизайну документа придают тонкие повторяющиеся узоры, которые проходят по всему основному рисунку. Такие линии называются гильошем.
Гильоши можно рисовать вручную в векторном редакторе, однако без специальных дополнений и навыков создания подобных узоров, этот процесс может затянуться. Бесплатная утилита ZebraTRACE помогает в решении таких задач.
Эта программа трассирует изображения и совмещает их с узором гильоша. ZebraTRACE использует параметрическую генерацию гильоша. Каждый тип узора, который можно создать с помощью приложения, определяется математической формулой. Так что при наличии желания и свободного времени для экспериментов пользователь может получить уникальные рисунки.
Создавать новые гильоши очень просто. Попробуйте внести незначительные изменения в формулу генерации узора, например поменяв значение коэффициента с 2 на 3, и рисунок изменится. Для тех, кто не желает заниматься творчеством с ZebraTRACE, в программу включено полтора десятка предварительных настроек с формулами, позволяющих получить наиболее распространенные гильоши.
⇡ Заключение
Бесплатные инструменты для работы с векторной графикой встречаются не так часто, как того хотелось бы, тем не менее они есть. Радует и то, что с развитием стандарта HTML5 и прочих веб-технологий стало возможным использование браузера в качестве редактора векторной графики — раньше о таком можно было только мечтать. Для несложных проектов подобные инструменты экономят массу времени, а если взять на вооружение Inkscape, вообще можно отказаться от приобретения векторного редактора для нужд дизайна.
Векторные рисунки все чаще и чаще используют в различных печатных инструментах, для создания красивых рисунков из дерева, пластика, метала, бумаги и прочих материалов. Сегодня, мы разберемся, как можно сделать векторный рисунок своими руками, используя программу фотошоп. Затратив совсем немного времени, мы получим качественный векторный рисунок, и сможем без всяких проблем использовать его в дальнейшем.
Как рисунок перевести в векторный?Прежде всего, следует заметить, что перевести рисунок в векторный формат можно только рисунки, которые изображены на белом фоне. Если же фон не белый, то для начала нужно убрать все лишнее и очистить фон.
1. С помощью инструментов выделения, выбираем лишь той элемент, который мы желаем перевести в векторный рисунок, и копируем его на новый слой, под названием «фигура». После чего создаем ещё один слой и полностью заливаем его белым цветом, этот слой можно назвать «фон». Теперь, слой «фон» перемещаем под слой «фигура» и объединяем их. Полученную картинку, называем «Основа». Копируем слой «Основа» дважды и называем их «Основа_1» и «Основа_2». Отключаем их видимость.
2. Начнем наши операции по переводу рисунка в векторный формат. Первым же делом, применим для слоя «Основа», коррекцию «Изогелия», дабы получить рисунок в черно-белом формате. Не всегда при первой коррекции получается нужный нам рисунок, поэтому можем сделать несколько копий слоев и делать коррекцию с разными значениями, пока не получим то что нужно.
Вот мы и получили самый нормальный эффект.
3. Далее мы применяем к полученной картинке фильтр «Диффузия», чтобы убрать зубчатые края. Путь к включению фильтра: «Фильтр — Стилизация — Диффузия» (Filter-Stylize-Difuse). В открывшемся окне выбираем «Anisotropic».
4. Следующим шагом будет сглаживание краев, чтобы они стали более чёткими, для этого нажимаем «Изображение — Коррекция — Уровни» (Image-Adjustment-Levels). В открытом окне перемещаем левый и правый ползунок ближе к центру. Для того чтобы увидеть результат коррекции, лучше всего увеличить рисунок до 300% перед тем как открывать уровни.
5. Повторяем пункты 3 и 4 в той же очередности.
6. Отключаем видимость нашего основного слоя и включаем слой «Основа_1». Выполняем действие «Изображение — Коррекция — Изогелия» (Image-Adjustment-Threshold). Параметр устанавливаем на уровне 138.
7. Проделываем с этим слоем операции указанные в пункте 3,4 и 5.
8. Создаем новый слой и заливаем его черным цветом. Называем его «Фон». Устанавливаем его ниже слоя «Основа». В слое «Основа_1» меняем режим на «Разница» (Difference).
Вот что у нас получается:
9. Получилась картинка немного страшная, но мы это сейчас поправим. Слой «Основа» делаем активным, и добавляем слой-маску. После чего с помощью ластика можем убрать лишние участки на лице и теле девушки.
10. Вот мы и получили рисунок, теперь его нужно перевести в векторный. Используем «Волшебную палочку», выделяем всю черную область рисунка, и на изображении нажимаем правую клавишу мыши, в открывшемся меню выбираем «Образовать рабочий контур». Устанавливаем значение 1,0.
В этом уроке поговорим о том, как перевести растровое изображение в векторную форму в Фотошопе. Конечно, программа Фотошоп в первую очередь предназначена для работы с растровыми изображениями, а вектор в ней является некоторым дополнением в виде контуров с векторной маской слоя, которая накладывается на объект и создает векторную фигуру. В такой векторной форме (Shape) контур будет векторный, а заливка растровой.
В данном уроке рассмотрим следующие действия:
Создание документа и рисование объекта
Сначала создадим новый документ любого размера и слой.
Теперь нарисуем любое изображение. Возьмите инструмент кисть (Brush) с неразмытыми краями и с полной непрозрачностью. Давайте нарисуем какую-нибудь несложную геометрическую фигуру, например, как показано на изображении.
Выделение растрового объекта
Для перевода растрового изображения нужно сначала выделить его любым инструментом типа Select. Теперь выделим нарисованный объект либо при помощи инструмента Wand Tool, либо нажмем на слой левой кнопкой мыши зажав клавишу Ctrl.
Преобразование выделенного объекта в векторный путь (Path)
При помощи любого инструмента типа Select вызовем контекстное меню. Для этого нужно навести инструмент на выделенный объект, и нажать правую кнопку мыши. В появившемся меню выбрать «Make Work Path…» .
Появится окно, где нужно будет ввести параметр tolarence, который определяет сколько контрольных точек будет содержать векторная форма, чем их больше, тем более сглаженным будет векторный объект, но качество контрольных точек будет низкое.
Создание векторной маски для слоя из векторного пути
Перейдите во вкладку Paths, где должен будет появиться векторный путь, который мы только что создали.
Два раза нажмите на него, чтобы дать имя.
Затем в главном меню выберите «Layer -> New Fill Layer -> Solid Color…» . Можете как-нибудь назвать новый слой, затем нажать «ok» . Выберите цвет для будущей формы в диалоге выбора цвета.
Теперь во вкладке Layers должен появиться новый слой с векторной маской.
Как сохранить векторный объект в библиотеку векторных фигур в Photoshop
Затем вам будет предложено поименовать новый векторный объект. Нажмите «ok» , после чего проверьте новый объект в библиотеке, используя инструмент Custom Shapes Tool.
Если урок по преобразованию растра в вектор оказался для вас полезным, то поделитесь им в социальной сети (значки внизу).
Как создавать векторные изображения. Создание в фотошопе векторного изображения
Пока моя заметка о масках в Фотошопе не остыла, срочно хочу осветить вопрос перевода растра в вектор. Два дня назад, я зашел в свой хронофагский Google Analytic и что же я увидел. Оказывается некоторые попадают на мой сайт по запросу «растр в вектор», а между тем, на моем сайте нет ни одной толковой заметки на данную тему. Люди же мучают Google на перевод растра в вектор в Corel Draw, Illustrator и даже Adobe Photoshop . Начнем с Фотошопа.
Из растра в вектор. Зачем это нужно?
Фотошоп — растровая программа. Вектор в нем присутствует в виде векторных контуров. Как таковых, векторных объектов в Фотошопе нет. Но есть есть векторные контуры, которые могут быть преобразованы в векторную маску. Маска накладывается на эффект или объект и получается вектор в фотошопе. Содержимое такого объекта все равно растровое, но может преобразовываться в вектор при сохранении в некоторые форматы.
Например, мы можем создать заливку и натянуть на неё векторную маску. В Фотошопе есть целая группа инструментов, которые делают такое бесплатно и автоматически, это группа векторных примитивов. Подробнее читайте мою статью или . Итак контур будет векторным. Заливка внутри растровой.
Фотошоп не работает с вектором на полную мощь. Лишь использует его преимущества там да тут. Но даже в Фотошопе растровые объекты можно превратить в векторные. Зачем это нужно если есть Иллюстратор? Ну как вам сказать. При активной работе с графикой возникают разные ситуации. Иногда проще на месте перевести выделение в контур, нежели уходить с головой в Иллюстратор и заниматься там трассированием. Чтобы прополоть грядку клубники на даче не нужно вызывать комбайн. В конце концов не все хотят, или умеют пользоваться Иллюстратором, не всем он нужен, не все могут его себе поставить, а перевести в вектор закорючку нужно здесь и сейчас. Усаживаться с тремя томами по Иллюстратору на пару недель для этого вовсе необязательно.
Перевод растра в вектор в Фотошопе
Что именно способен перевести в вектор Фотошоп? Что угодно, если вы заранее выделите этот объект инструментами группы Select . Фотошоп конвертирует в контур любое выделение. Об инструментах выделения можно прочесть в статье . Приведу рабочий пример. Много лет назад ко мне обратился очень непростой заказчик, затребовавший непростой сайт. Для сайта необходимо было выполнить различный арт, и я решил нарисовать его в фотошопе. В ходе рисования я перевел его в вектор, и сейчас я расскажу как. Вот одно из подобных изображений, которое я рисовал кистью с твердыми краями на планшете. Я обвел оригинального Витрувианского человека, видоизменил его и нарисовал свое, отличное от оригинала, лицо. Идея векторизировать арт пришла случайно. Но реализовав её, я получил возможность как угодно масштабировать человека. Более того, ранее рваные края и неровности после векторизации сгладились.
Находим изображение для трассирования
Я подыскал в Google Картинки бабочку. Её мы и переведем в вектор. Учтите, что чем больше изображение, тем ровнее получится наш векторный объект. Это справедливо и для Фотошопа и для Иллюстратора. Под большим изображением я понимаю картинку от 1000 пикселей в ширину и больше. Моя бабочка к примеру от 2000 пикселей.
Выделяем объект
Выберите из меню Tool самую обычную волшебную палочку Magic Wand Tool и кликните по белой области. Так мы создали область выделения, но выделить нужно бабочку.
Зайдите в Select > Inverse или кликните по рабочей области и из появившегося меню выберите Select Inverse . Смысл в том, что созданное выделение надо инвертировать чтобы выделить бабочку. Честно говоря мне совершенно все равно как вы будете создавать ваше выделение. Хоть вручную обводите лассо, это не имеет никакого значения.
Создаем векторный контур
У нас есть выделенная область, теперь конвертируем её в векторный контур path . Выберите любой инструмент выделения вроде Lasso Tool, Rectangular Marquee Tool или Magic Wand Tool . Кликните по области выделения правой кнопкой мыши и в появившемся меню выберите Make Work Path . В появившемся меню установите степень сглаживания Tolerance по вкусу. Зависимость простая. Чем выше цифра, тем выше сглаживание. Чем ниже цифра, тем ниже сглаживание. Высокое сглаживание означает более низкое количество векторных узелков и более неточное следование растровому контуру. В случае с моим Витрувианским человеком именно такого эффекта я и добивался.
Итак, в палитре Path у нас появился рабочий контур. Если у вас нет палитры Path откройте её Windows > Path Рабочая область палитры Path похожа на десктоп или временное пристанище. На ней могут появляться разные контуры, но если вы позаботитесь о последовательном сохранении, со временем они исчезнут. Сделайте двойной клик по контуру Work Path и сохраните контур отдельно. Контуры в области Path работают так же как слои в палитре Layers . Если контур выделен, значит он активен и с ним можно работать.
Инструменты для работы с контурами в фотошопе — Path Selection Tool и Direct Selection Tool . У нас есть контур, но нет объекта. Если вы читали серию моих заметок о векторе в фотошопе вы уже знаете, что вектор в фотошопе представлен в виде векторной маски для какого-то эффекта или графики. Еще вектор может присутствовать в виде умного слоя, ссылающегося на импортированный фаил Иллюстратора, но это оставим для другой заметки. Выделите контур инструментом Path Selection Tool или в палитре контуров Path . Нажмите Layer > New Fill Layer > Solid Color Мы создали слой заливки, которому сразу присваивается векторная маска в виде нашего контура.
Доработка векторного контура
Пользуясь материалами, которые я описал в статьях и усложним рисунок. Я взял инструмент Pen Tool , выделил маску слоя заливки. В настройках Pen Tool выставил Subtract и дорисовал некоторые элементы нашей бабочке. Вырезал узоры на крыльях, а ножки и усики сделал толще.
Создание произвольной фигуры Custom Shapes
Вы всегда можете сохранить полученный объект в произвольные фигуры Custom Shapes . Некоторое время назад я упоминал о том как это можно сделать в статье . Выделите слой с бабочкой и нажмите Edit > Define Custom Shape Наша бабочка появилась в фигурах инструмента Custom Shapes Tool .
А вот то, что у нас получилось в итоге:
Перевод растровой фотографии в вектор в Фотошопе совершенно бессмысленное занятие. Но иногда подобные техники могут пригодиться для побочных работ с графикой и не только.
Перевод из растра в вектор фотографии в фотошопе
Фотошоп не создан для перевода растровой графики в вектор. В нем, однако, присутствуют несколько спец-эффектов, которые визуально создают подобие векторного изображения. А при помощи описанной мною техники можно и из них сделать векторное изображение в Фотошопе. Возьмем для примера обычную фотографию, сделанную моим знакомым фотографом.
Одним из упомянутых мною эффектов является Filter > Artistic > Cutout Оставляю настройки на вашей совести. Изображение должно получиться максимально реалистичным, но сильно сглаженным. На этом можно было бы остановиться, изображение уже выглядит «векторно», но оно по прежнему растровое.
Теперь нужно создать векторные области равные количеству цветов на фотографии. Выберите палочку Magic Wand Tool и убедитесь, что в настройках не отмечена галочка Contiguous . Выделите первую область и проделайте весь, описанный мною выше, путь. Из выделения создайте контур, из контура залитую векторную маску и так далее.
Итого, вся фотография преобразована в векторные области. Последнюю белую область мы не будем преобразовывать в вектор. Просто нарисуйте большой белый квадрат инструментом Rectangle Tool и поместите его под все слои. После легкой чистки и доработки контуров фотография выглядит так, как на картинке ниже. И ещё раз, подобная работа не предназначена для Фотошопа и является скорее извращением. Но, это можно сделать, и в различных ситуациях подобные приемы могут пригодиться. Обработка фотографии заняла у меня 10 минут, так что подобная работа не отнимает массу времени. И помните, чем большего размера фотографию вы разложите таким образом на слои, тем лучше и эластичнее контур сможет обогнуть области выделения. Тем менее угловатой и грубой получится наш вектор в Фотошопе. Различные настройки Toleranse при создании контура тоже дадут разный результат. Удачных экспериментов!
Компьютерная графика — очень широкое понятие. Кому-то при упоминании этого термина на ум придут трехмерные шедевры от студий Pixar и Dreamworks, другие подумают про цифровую фотографию, третьи решат, что речь идет об оформлении компьютерных игр. Но также обязательно найдется немало и тех, кто свяжет это словосочетание с векторной графикой. Несмотря на необычайную популярность векторной графики, многие пользователи совершенно незнакомы с особенностью векторных рисунков. Что же кроется за словами «векторная графика» и почему она так востребована?
Обычный растровый рисунок представляет собой некоторый массив точек. Этот массив может визуализироваться с максимальной точностью или приблизительной. В первом случае информация о точечном рисунке передается без потерь, но занимает много памяти. Во втором случае графическое изображение может быть передано с условной точностью. Напрашивается прямая аналогия со звуком, который сжимается «без ощутимых потерь» в формат MP3. Для графики схожий формат — JPG. При умеренной и не очень высокой степени сжатия исходный массив точек вполне угадывается. Алгоритмы визуализации растровой графики могут различаться, но суть их одинакова — картинка имеет жесткую привязку к пиксельной матрице.
Для визуализации векторного изображения используется совершенно иной подход. Каждый векторный рисунок создается при помощи геометрических фигур и кривых. Использование математики при описании рисунка дает огромное преимущество: при масштабировании векторных элементов исходная картинка нисколько не теряет в качестве. Растровый же рисунок при изменении размеров ведет себя иначе — линии объектов на изображении при увеличении обрастают заметной «гребенкой». Эти артефакты присутствуют на изображении изначально, поскольку растровый рисунок априори не может содержать непрерывных элементов — линий, геометрических форм и так далее. Все это в растре выглядит как матрица пикселей, которая тем заметнее, чем сильнее увеличен растровый рисунок.
Не лишены недостатков и векторные форматы. Необходимость использования простых элементов для построения рисунка часто становится серьезным препятствием для интерпретации сложной картинки. Например, перевести обычный пейзажный снимок в векторный формат крайне затруднительно, поскольку объектов на нем много и их геометрия очень сложна.
В промышленной полиграфии векторные форматы одинаково хорошо выглядят при печати изображений любых размеров — больших и маленьких. Растровые же картинки при увеличении не только превращаются в мозаику, но и могут содержать артефакты компрессии. Кроме этого, векторные форматы удобно использовать в программировании, поскольку они легко описываются математическими выражениями.
Профессиональные дизайнеры используют для создания векторной графики инструменты, проверенные годами, например Adobe Illustrator и CorelDraw. Но любителю, которому нужно быстро создать логотип для печати на футболке или техническую иллюстрацию, незачем прибегать к столь громоздким и дорогостоящим приложениям. Можно обойтись бесплатными, а иногда — даже онлайновыми инструментами. С их помощью можно перевести растровое изображение в векторное, сделать набросок несложного дизайна, сгенерировать узор гильоша и так далее.
⇡ «Рисунки Google» — самый простой векторный редактор, который всегда под рукой
Самый известный, простой и доступный онлайновый векторный редактор — это «Рисунки» в сервисе «Google Диск» . Это веб-приложение входит в состав онлайнового офиса от Google и больше ориентировано на совместную работу и добавление графических элементов в офисные документы других типов, чем на создание векторной графики. Однако все же некоторые базовые средства для работы с ней тут имеются.
При помощи веб-приложения «Рисунки» можно создавать различные фигуры, стрелки, выноски, графические элементы формул, добавлять прямые линии, кривые, ломаные, стрелки и каракули. Также доступно добавление текстовых элементов, импорт растровых изображений. Векторные рисунки импортировать можно, но редактировать — нет (доступен только просмотр).
⇡ Autotracer — бесплатный конвертер растровых картинок в вектор
Когда речь идет о сложных векторных рисунках, иногда бывает проще не создавать их с нуля, а векторизовать растровое изображение, то есть преобразовать его в векторный формат. Этот процесс также называют трассировкой.
Соответствующие средства есть практически в любом векторном редакторе, но векторизация может быть еще более простой благодаря онлайновым инструментам. Можно найти не один веб-сервис, который предлагает подобные услуги. Например, очень удобен в работе бесплатный ресурс Autotracer . С его помощью можно преобразовать файлы PNG, BMP, JPEG и GIF в векторный формат и сохранить в формат SVG, EPS, PDF, DXF.
Сервис полностью бесплатен, но есть одно ограничение: размер исходного файла не должен превышать один мегабайт. Перед преобразованием можно задать некоторые настройки: определиться с числом цветов, которые будут оставлены на растровом изображении перед векторизацией, а также избавиться от зашумленности, указать, в каких случаях линии будут приняты за кривые. Сам процесс происходит очень быстро, поэтому, если качество конечного рисунка неподходящее, всегда можно поэкспериментировать с настройками и попробовать снова.
⇡ Vector Paint — векторный редактор в Chrome, который может работать и без браузера
Vector Paint — это веб-приложение для Google Chrome, созданное на HTML5, однако работать оно может и без браузера. Оно относится к новому поколению приложений, представленных в начале сентября нынешнего года. Запускать такие приложения можно прямо с рабочего стола — открытый браузер, равно как и доступ к Интернету, для их использования не нужны.
Vector Paint содержит достаточно большую коллекцию различных предустановленных форм, которые можно использовать в проектах: тут и часы, и тучки, и стрелочки, и животные, и нотки, и многое другое. Формы можно создавать и вручную, используя прямые и ломаные линии, инструмент для рисования произвольных форм, прямоугольник, эллипс. Для каждого элемента есть возможность выбрать цвет, толщину и тип обводки, а также цвет заливки, сделать его частично прозрачным, добавить один из множества эффектов (искажения, тени, текстуры, псевдо-3D и прочее). Предусмотрены и инструменты для управления элементами в проекте: их можно перемещать на передний план или переносить назад. Для более точной расстановки элементов имеются многочисленные средства для выравнивания, также можно включить отображение линейки.
По умолчанию работа ведется на одном слое, но при необходимости можно добавить возможность работы с несколькими слоями. Эта возможность реализована в виде дополнения. Для его установки не нужно ничего скачивать, достаточно просто выбрать плагин в одноименном меню. Работа со слоями включает возможности объединения выбранных слоев, скрытия некоторых из них, переноса выбранных элементов на отдельный слой.
В Vector Paint предусмотрены и другие дополнения, которые могут быть с легкостью добавлены в приложение. Это расширенные возможности для работы с текстом (дополнительные шрифты, настройки интервалов, отдельных элементов надписей), добавление маркеров, использование изображений для создания повторяющихся рисунков на формах. Из меню Plugins также включаются дополнительные параметры обводки и заливки.
Готовые проекты сохраняются в формате SVG, а также могут быть экспортированы в PNG и JPEG.
⇡ SVG-Edit — онлайновый векторный редактор
SVG-Edit — это векторный редактор, созданный на основе JavaScript, который может работать в любом браузере. Его можно использовать в виде онлайнового сервиса (в этом случае для доступа используется демоадрес), а также как веб-приложение (в этом случае нужно загрузить архив с файлами SVG-Edit, распаковать его и запустить файл приложения в любом браузере).
SVG-Edit полноценно работает с файлами SVG, давая возможность как сохранять проекты в этом формате, так и открывать такие файлы и вносить в них изменения. Кроме этого, файл SVG может быть импортирован в проект как отдельный элемент.
Для создания элементов векторной графики в SVG-Edit могут использоваться ломаные линии, прямоугольники, квадраты, эллипсы, круги, многоугольники, контуры, текст. Есть возможность выполнять заливку элементов цветом, а также использовать градиенты, в том числе и радиальные. Поддерживается работа со слоями, показ сетки и отображение элементов в виде каркаса. Есть средства для изменения расположения элементов (выше, ниже), для быстрого клонирования выделенных векторных форм, для их группировки. Многие команды доступны из контекстного меню (как в обычных редакторах для рабочего стола). Достаточно много внимания уделено инструментам для выравнивания на холсте: можно ровнять элементы по отношению к выделенным объектам, к самому большому или к самому маленькому объекту.
В программе большая библиотека готовых форм (та же самая, которая используется в Vector Paint), но, кроме этого, реализован доступ к огромной бесплатной библиотеке элементов векторной графики IAN Image Library. Для работы с ней потребуется регистрация, но затем можно прямо из редактора просматривать коллекции образцов векторной графики и сразу же добавлять их в текущий или в новый проект.
⇡ Chittram — простой онлайновый редактор
Chittram — это еще один векторный редактор, который может работать как веб-приложение. В отличие от SVG-Edit, он реализован как полноценный онлайновый сервис с возможностью сохранения проектов на сервере. Для просмотра и редактирования созданных ранее проектов используется учетная запись Google.
Возможности Chittram скромнее, чем у SVG-Edit, зато этот редактор наверняка покажется более дружелюбным для начинающих пользователей. В приложении есть возможность использовать растровое изображение как подложку, но выбрать картинку с жесткого диска нельзя — только указать ссылку на файл. Импорта локальных векторных изображений тоже нет, зато можно добавлять в проект файлы из галереи пользователей веб-сервиса и редактировать их. На сайте реализован поиск в галерее по ключевым словам, а также по меткам.
Для создания собственных проектов можно использовать стандартный набор инструментов: прямые линии, кривые, кривые Безье, многоугольники, круги, овалы, прямоугольники и квадраты. Доступно также создание текста. Для каждого элемента есть возможность задать размер обводки, цвет заливки, цвет и направление градиента, процент прозрачности. Для более точного рисования можно использовать сетку, для которой настраивается величина клетки. Также можно управлять размером холста и его ориентацией.
Если в проекте используется несколько форм, удобно отобразить панель, на которой представлен список всех элементов. Она служит для переименования и быстрого выделения объектов. Такая же панель используется для работы со слоями.
⇡ Inkscape — полноценная альтернатива коммерческим пакетам
Векторный редактор Inkscape имеет массу достоинств. Во-первых, он кроссплатформенный (может запускаться в среде Windows, Linux, Mac). Во-вторых, он поддерживает большое число популярных векторных форматов, в числе которых SVG, SVGZ, EMF, DXF, EPS, PostScript, WMF и другие.
В редакторе есть и стандартные для любого векторного редактора средства для создания графики: формы, кривые, текст, заливка, полноценная поддержка слоев. Inkscape дает возможность выполнять различные действия с контурами, делать обводку, а также применять булевы операции (объединять, пересекать элементы, исключать один из другого и так далее). В распоряжении пользователя большая библиотека фильтров и специальный редактор, при помощи которого можно создавать собственные эффекты. В программе реализована поддержка графических планшетов, благодаря чему в ней можно вручную рисовать, управляя наклоном и силой нажатия пера.
Стоит обратить внимание на встроенные средства для векторизации растровых изображений. Чтобы при трассировке фотографий учитывались важные объекты на переднем плане, задействуется алгоритм SIOX (Simple Interactive Object Extraction), помогающий определить такие объекты автоматически.
⇡ ZebraTRACE — бесплатное создание гильошей
Любые денежные банкноты, а также документы государственной важности (дипломы, грамоты, удостоверения и так далее) легко узнать с первого взгляда. Эту «узнаваемость» дизайну документа придают тонкие повторяющиеся узоры, которые проходят по всему основному рисунку. Такие линии называются гильошем.
Гильоши можно рисовать вручную в векторном редакторе, однако без специальных дополнений и навыков создания подобных узоров, этот процесс может затянуться. Бесплатная утилита ZebraTRACE помогает в решении таких задач.
Эта программа трассирует изображения и совмещает их с узором гильоша. ZebraTRACE использует параметрическую генерацию гильоша. Каждый тип узора, который можно создать с помощью приложения, определяется математической формулой. Так что при наличии желания и свободного времени для экспериментов пользователь может получить уникальные рисунки.
Создавать новые гильоши очень просто. Попробуйте внести незначительные изменения в формулу генерации узора, например поменяв значение коэффициента с 2 на 3, и рисунок изменится. Для тех, кто не желает заниматься творчеством с ZebraTRACE, в программу включено полтора десятка предварительных настроек с формулами, позволяющих получить наиболее распространенные гильоши.
⇡ Заключение
Бесплатные инструменты для работы с векторной графикой встречаются не так часто, как того хотелось бы, тем не менее они есть. Радует и то, что с развитием стандарта HTML5 и прочих веб-технологий стало возможным использование браузера в качестве редактора векторной графики — раньше о таком можно было только мечтать. Для несложных проектов подобные инструменты экономят массу времени, а если взять на вооружение Inkscape, вообще можно отказаться от приобретения векторного редактора для нужд дизайна.
Многие начинающие любители дизайна обязательно сталкиваются с данной проблемой, ведь в некоторых моментах необходимо векторное изображение. В данной статье подробно рассказано о том, как сделать векторное изображение.
Для чего используется перевод из растрового объекта в контурный
Одним из примеров данного случая является заливка, на которую наносится векторная маска. Группа векторных примитивов — это группа инструментов для создания маски без оплаты и в автоматическом режиме. В данном примере получается, что контур изображения будет векторным, при этом заливка — растровой.
Однако нужно понимать, что «Фотошоп» не работает в полную силу с вектором, используя положительные стороны там, где можно. При интенсивной работе с графикой у специалистов возникают различные задачи, при решении которых удобнее сразу преобразовать выделение в контур, а не пользоваться для этой задачи иллюстратором. Именно для аналогичных задач в «Фотошопе» имеется функция, позволяющая преобразовывать растровые объекты в векторные, ведь не все специалисты предпочитают использовать иллюстратор.
Как из растрового изображения сделать векторное?
Для этого в «Фотошопе» необходимо выполнить определенный порядок действий. Для начала необходимо выбрать объект при помощи набора инструментов Select. Программа производит конвертацию любого выбранного и выделенного объекта в контур.
Если описанные способы работы с являются для вас сложными, то лучше для начала ознакомиться с интерфейсами программ, ведь это основа, не зная которой, нельзя продвинуться дальше.
Как пример можно привести процесс изображения человека с картинки. Можно взять оригинальную картинку и при помощи планшета и кисти с твердыми краями обвести объект. После этого можно его видоизменить, например заменить лицо. После того как данное изображение переведено в вектор, появится возможность масштабировать без потери качества картинки.
Картинки для трассирования
Для наглядного примера берется легкое изображение — бабочка. При переводе необходимо учитывать, что чем крупнее картинка, тем лучше выйдет векторное изображение. Данное правило действует в «Фотошопе», аналогично и в «Иллюстраторе». Большие изображение — те, что больше 1000 пикселей.
Выделение объекта
Процесс выделения объекта стоит начать с выбора инструментария. Нужно применить самый обычный Magic Wand Tool из набора Tool, после чего нажать правой кнопкой мышки один раз в белой части рабочей области. В результате этих манипуляций вы сделаете рабочую область.
Затем нужно выделить бабочку при помощи набора Select — Select Inverse. В данной процедуре происходит инвертирование для того, чтобы выделить изображение. Однако стоит заметить, что этот или другой вариант не влияет на конечный результат, главное, чтобы был выделен необходимый объект.
На фото выше можно увидеть так называемые векторные узоры. Подобная картинка называется фракталом — это объект, который при увеличении изменяется по определенным алгоритмам. Векторная картинка как раз подходит для изображения фрактала, необходимо лишь вбить формулу и получить готовый результат, как изображено выше. Это и называется векторным узором.
Создание векторного контура
Это почти заключительная часть того, как сделать векторное изображение. Стоит помнить про главное: программ для создания подобных изображений множество, специалисту требуется выбрать одну (максимум две), иначе ваши старания в изучении сразу всех будут напрасны.
После того как вы выбрали область, произведите ее конвертацию в векторный контур. Для этого можно воспользоваться инструментами выделения, такими как Lasso Tool, Rectangular Marquee Tool, Magic Wand Tool и др. Дальше правой клавишей мыши нажмите на область выделения, после чего появится меню, в котором следует выбрать Make Work Path. Следом будет меню, в котором устанавливается степень сглаживания Tolerance. Чем больше сглаживание, тем меньше количество векторных узлов и менее точное повторение растрового контура.
После всего вышеописанного в Path должен образоваться рабочий контур. В случае, если такой палитры нет, ее можно найти при помощи окна Windows и в нем выбрать Path. Затем необходимо произвести двойное нажатие на Work Path и сохранить его в другом месте. Контуры в этой области действуют аналогично слоям в палитре Layers. Выделенный контур означает, что он активирован и его можно использовать.
Затем выделите контур при помощи Path Selection Tool или палитры Path. Необходимо нажать кнопку Layer, после чего в открывшейся вкладке выбрать New Fill Layer, а уже в ней Solid Color. Таким образом вы создадите слой заливки, которому сразу присваивается векторная маска в виде вашего контура.
Окончание работы
Для доработки изображения можно использовать Pen Tool — для выделения маски слоя заливки. Затем — настроить Pen Tool, а именно выставить Subtract. При помощи этого можно нарисовать на изображении дополнительные элементы и узоры.
Вот так просто можно сделать векторное изображение. Данный навык обязательно поможет начинающим дизайнерам.
Инструменты для работы с вектором в Photoshop появились достаточно давно, но использовать их в работе начали сравнительно недавно. Это связанно с тем, что очень долгое время они были “сырыми” и т.к. вектор в фотошопе не является профильным инструментом для работы, его и не дорабатывали. Но все поменялось с выходом Photoshop CC.
Зачем нужен вектор в фотошопе
Сначала хочу рассказать почему я использую вектор в фотошопе. Есть множество зарекомендовавших себя векторных редакторов. Самые распространенные это Illustrator, CorelDraw, Xara. Чаще всего я занимаюсь веб дизайном, а значит моя работа не является конечным результатом. Т.е. прежде чем стать сайтом, интерфейсом, приложением макет попадет верстальщику. Большинство верстальщиков в совершенстве владеют Photoshop, но очень поверхностно знакомы с Illustrator. Поэтому желание “запихнуть” все в один файл вполне логично. Здорово когда верстальщик получает один PSD в котором содержится полный макет да еще и с возможностью редактирования элементов. Поменять цвет кнопки, изменить радиус формы меню, увеличить или уменьшить блок без потери качества — за 2 клика и 1 минуту! Вектор в фотошопе позволяет сделать это без особых навыков.
Особенности работы с вектором в фотошопе
Если вы раньше работали в любом векторном редакторе, то многое покажется знакомым. Но ко многому придется привыкать. Вся работа в фотошопе строится со слоями, это коснулось и всех векторных инструментов.
1. Что бы легко редактировать вектор в фотошопе необходимо каждую фигуру располагать в отдельном слое.
2. Операции по “слиянию”, “вычитанию”, “наложению” лучше применять к не более чем двум объектам.
3. После операции “слияния”, “вычитания”, “наложения” контуры исходных объектов остаются доступными к редактированию.
4. Ко всем векторным объектам можно легко применять растровые стили. Это очень удобно.
5. К векторным объектам можно применять прозрачность и накладывать на них фильтры.
6. Отдельные слои и группы слоев с векторными объектами можно легко клонировать внутри документа или копировать в другой документ PSD.
7. Подписывайте каждый слой и группируйте слои — это сэкономит массу времени.
Основные примитивы
Как и в любом векторном редакторе, вектор в фотошопе имеет готовые примитивы. Основные примитивы:
“Прямоугольник”, “Прямоугольник со кругленными углами ”, “Эллипс”, “Многоугольник”, “Линия”, “Произвольная фигура”. У каждой фигуры (в любой момент времени) можно задать толщину/тип/цвет обводку и заливку. Для специфических примитивов доступны дополнительные свойства. Например у многоугольника можно задать количество углов, а у прямоугольника со кругленными углами можно задать радиус скругления.
Основные инструменты
Что бы нарисовать произвольный вектор или редактировать существующий (в т.ч. и контур примитивов) необходимо использовать инструменты “Перо” (рисуем произвольный контур), “Перо+” (добавляем новые опорные точки в готовый контур), “Перо-“ (удаляем опорные точки из готового контура), “Свободное перо” (рисуем произвольный контур от руки), “Угол” (меняем изгибы кривых контура, задаем типы соединений между опорных точек).
Для иллюстрации процесса краткое видео из которого вы узнаете:
1. Как создать примитив
2. Как нарисовать произвольную векторную фигуру
3. Как править контур примитива
4. Как править контур произвольной векторной фигуры
Основные операции с вектором в фотошопе
Всего доступно 4 операции: “Объединение фигур”, “Вычесть переднюю фигуру”, “Объединить фигуры в наложении”, “Вычесть фигуры в наложении”. Все эти операции доступны через основное верхнее меню Слои > Объединить фигуры , либо через панель инструментов “Свойства” (верхнее меню Окно > Свойства ).
Внимание! Прежде чем начать какие-то операции по объединению векторных фигур убедитесь что слои этих фигур выделены в панели инструментов “Слои” (включить ее F7 или Окно > Слои ).
Краткое видео иллюстрирующее основные операции “объединения фигур” в фотошопе.
Меняем цвет, размер и применяем стили
Вот мы дошли до самого интересного. Вектор в фотошопе позволяет поменять размер как в большую так и в меньшую сторону без потери качества. Для этого выберете нужные слои в панели инструментов “слои”, нажмите Ctrl+T (или Command+T если у вас MAC) и перетаскивая маркеры выделенного контура мышкой отрегулируйте размер. Что бы размер менялся пропорционально необходимо зажимать клавишу Shift.
Краткое видео:
1. Изменяем размер векторной фигуры
2. Изменяем цвет заливки векторной фигуры
3. Добавляем стиль к векторной фигуре
Скачать пример PSD (бесплатно)
Что бы вам проще было разобраться как использовать вектор в фотошопе и посмотреть как на практике можно применять эти инструменты я выкладываю файл Инфографики выполненный мной полностью с использованием векторных инструментов.
Задать вопрос
Если у вас что то не получается или возникли вопросы пишите в комментариях и я помогу вам разобраться. Так же вы можете посмотреть видео с помощью векторных инструментов.
О том, как сделать векторное изображение в Фотошопе, спрашивают довольно часто. Как известно, Photoshop — программа для обработки растровой графики и для работы с вектором не предназначена. С векторной графикой работают специальные графические редакторы. Но если очень нужно, а времени изучить новую программу нет, то с помощью некоторых манипуляций можно перевести картинку в вектор.
Что такое растровое и векторное изображение и чем они отличаются
Растровое изображение представляет и из себя сетку пикселей (точек). Всем нам привычное цифровое фото как раз и является растровым изображением. Векторное изображение состоит не из пикселей, а из геометрических примитивов: прямых, прямоугольников и других фигур.
Если уменьшить, а затем значительно увеличить растровое изображение, его качество будет бесповоротно испорчено. Поскольку каждый пиксель представляет из себя точку определенного цвета, а все вместе эти точки составляют картинку. При уменьшении изображения выбрасываются лишние пиксели, поэтому нельзя вернуть ему изначальный вид.
Масштабирование векторного изображения позволяет менять размер без потери качества. Это возможно благодаря математическим перерасчётам размеров геометрических фигур, из которых состоит изображение.
Растровое изображение позволяет достоверно передать визуальную информацию, у векторного такого преимущества нет. Изображения векторной графики могут пригодиться для визуализации логотипов и контурных рисунков. Фотографической красоты вы от них не получите. Или же это будут очень сложные изображения, состоящие из огромного количества примитивов, фактически заменяющих пиксели.
Простой пример, как растр перевести в вектор
Итак, вектор состоит из геометрических фигур. Photoshop обладает инструментами для создания контуров. Контур и есть геометрическая фигура. Чтобы сделать векторное изображение в Фотошопе, нужно создать контур изображения. Помогут нам в этом инструменты группы «Выделение»/Select : «Прямоугольное выделение»/Rectangular Marquee Tool , «Эллиптическое выделение»/Elliptical Select Tool ,** «Волшебная палочка»/Magic Wand Tool, **«Быстрое выделение»/Quick Selection Tool и «Перо»/Pen tool .
Чтобы вектор получился аккуратный, стоит выбирать растровое изображение максимально хорошего качества, иначе прорисовку контуров нужно будет делать вручную.
Открываем растровое изображение в фотошопе (самый распространенный формат растрового изображения — JPG). Очень легко поддаются обработке логотипы, контурные рисунки, эскизы. Чтобы получить векторный эскиз портрета, сначала можно преобразовать портрет в эскиз с помощью «Галереи фильтров» , либо использовать готовый поп-арт. О том, как работать с «Галереей фильтров» и быстро создавать поп-арт из фото, мы рассказывали в предыдущих статьях. Для этого примера мы возьмем готовый поп-арт-портрет. Умышленно мы подготовили его из фото не самого лучшего разрешения. Поэтому векторный вариант покажет нам заметную разницу.
Чтобы работать с контурами, вам нужно вызвать закладку «Контуры»/Path на палитру слоёв. Для этого зайдите в меню «Окно»/Window и отметьте пункт «Контуры»/Path . Закладка появится на палитре слоёв.
Изображение имеет 4 цвета (фон не считаем). Берём инструмент «Волшебная палочка»/Magic Wand Tool и выделяем первый цвет. Чтобы выделить все участки, рассредоточенные островками по изображению, удерживайте Shift .
Когда первый цвет выделен, выбираем инструмент «Лассо»/Lasso либо «Прямоугольная область»/Rectangular Marquee Tool и, не снимая выделения, щёлкаем правой клавишей мыши. В контекстном меню выбираем «Образовать рабочий контур»/Make Work Path .
В диалоговом окне указываем максимальное сглаживание «Допуск»/Tolerance (от 1 до 10; чем ниже цифра, тем лучше повторятся контуры). Жмём Ok .
На закладке «Контур» появится первый контур. На изображении он будет заметен в виде кривых с точками. Их можно выровнять и подогнать с помощью инструмента «Выделение узла»/Direct Selection Tool . Этим инструментом выделяем точку и либо корректируем кривую, перемещая усик точки, либо подвигаем саму дугу.
На закладке «Контур» меняем название контура. Для этого щёлкаем по нему двойным щелчком и в диалоговом окне изменяем имя.
Проделываем все описанные шаги с остальными цветами. В итоге получаем четыре контура для каждого цвета.
Получив контуры, остаётся создать вектор. Переходим на закладку «Слои»/Layer на палитре слоёв, создаём новый слой Shift+Ctrl+N . Основной цвет задаём тот, в который окрасим первый контур.
Возвращаемся на закладку «Контур» , становимся на первый контур. В главном меню в пункте «Слои»/Layers выбираем «Новый цвет заливка»/New Fill Layer — «Цвет»/Solid Color . В открывшемся окне жмём Ok .
Теперь, перейдя на закладку «Слои»/Layers , вы увидите на новом слое первый векторный слой.
В следующем диалоговом окне, как обычно, указываем имя файла и путь.
На этом всё. Способ достаточно простой.
Если вам предстоит часто работать с векторными изображениями, возможно, эта статья вдохновит вас на изучение новых графических редакторов. В любом случае, вы узнали ещё один полезный метод. Желаем вам отличных работ.
Еще больше о Photoshop — на курсах .
Растрирование в Adobe Photoshop CS5. Как растрировать изображение в Photoshop
О том, как сделать векторное изображение в Фотошопе, спрашивают довольно часто. Как известно, Photoshop — программа для обработки растровой графики и для работы с вектором не предназначена. С векторной графикой работают специальные графические редакторы. Но если очень нужно, а времени изучить новую программу нет, то с помощью некоторых манипуляций можно перевести картинку в вектор.
Что такое растровое и векторное изображение и чем они отличаются
Растровое изображение представляет и из себя сетку пикселей (точек). Всем нам привычное цифровое фото как раз и является растровым изображением. Векторное изображение состоит не из пикселей, а из геометрических примитивов: прямых, прямоугольников и других фигур.
Если уменьшить, а затем значительно увеличить растровое изображение, его качество будет бесповоротно испорчено. Поскольку каждый пиксель представляет из себя точку определенного цвета, а все вместе эти точки составляют картинку. При уменьшении изображения выбрасываются лишние пиксели, поэтому нельзя вернуть ему изначальный вид.
Масштабирование векторного изображения позволяет менять размер без потери качества. Это возможно благодаря математическим перерасчётам размеров геометрических фигур, из которых состоит изображение.
Растровое изображение позволяет достоверно передать визуальную информацию, у векторного такого преимущества нет. Изображения векторной графики могут пригодиться для визуализации логотипов и контурных рисунков. Фотографической красоты вы от них не получите. Или же это будут очень сложные изображения, состоящие из огромного количества примитивов, фактически заменяющих пиксели.
Простой пример, как растр перевести в вектор
Итак, вектор состоит из геометрических фигур. Photoshop обладает инструментами для создания контуров. Контур и есть геометрическая фигура. Чтобы сделать векторное изображение в Фотошопе, нужно создать контур изображения. Помогут нам в этом инструменты группы «Выделение»/Select
:
«Прямоугольное выделение»/Rectangular Marquee Tool
,
«Эллиптическое выделение»/Elliptical Select Tool
,** «Волшебная палочка»/Magic Wand Tool
, **«Быстрое выделение»/Quick Selection Tool
и
«Перо»/Pen tool
.
Чтобы вектор получился аккуратный, стоит выбирать растровое изображение максимально хорошего качества, иначе прорисовку контуров нужно будет делать вручную.
Открываем растровое изображение в фотошопе (самый распространенный формат растрового изображения — JPG). Очень легко поддаются обработке логотипы, контурные рисунки, эскизы. Чтобы получить векторный эскиз портрета, сначала можно преобразовать портрет в эскиз с помощью «Галереи фильтров»
, либо использовать готовый поп-арт. О том, как работать с
«Галереей фильтров»
и быстро создавать поп-арт из фото, мы рассказывали в предыдущих статьях. Для этого примера мы возьмем готовый поп-арт-портрет. Умышленно мы подготовили его из фото не самого лучшего разрешения. Поэтому векторный вариант покажет нам заметную разницу.
Чтобы работать с контурами, вам нужно вызвать закладку «Контуры»/Path
на палитру слоёв. Для этого зайдите в меню
«Окно»/Window
и о/Path
. Закладка появится на палитре слоёв.
Изображение имеет 4 цвета (фон не считаем). Берём инструмент «Волшебная палочка»/Magic Wand Tool
и выделяем первый цвет. Чтобы выделить все участки, рассредоточенные островками по изображению, удерживайте
Shift
.
Когда первый цвет выделен, выбираем инструмент «Лассо»/Lasso
либо
«Прямоугольная область»/Rectangular Marquee Tool
и, не снимая выделения, щёлкаем правой клавишей мыши. В контекстном меню выбираем
«Образовать рабочий контур»/Make Work Path
.
В диалоговом окне указываем максимальное сглаживание «Допуск»/Tolerance
(от 1 до 10; чем ниже цифра, тем лучше повторятся контуры). Жмём
Ok
.
На закладке «Контур»
появится первый контур. На изображении он будет заметен в виде кривых с точками. Их можно выровнять и подогнать с помощью инструмента
«Выделение узла»/Direct Selection Tool
. Этим инструментом выделяем точку и либо корректируем кривую, перемещая усик точки, либо подвигаем саму дугу.
На закладке «Контур»
меняем название контура. Для этого щёлкаем по нему двойным щелчком и в диалоговом окне изменяем имя.
Проделываем все описанные шаги с остальными цветами. В итоге получаем четыре контура для каждого цвета.
Получив контуры, остаётся создать вектор. Переходим на закладку «Слои»/Layer
на палитре слоёв, создаём новый слой
Shift+Ctrl+N
. Основной цвет задаём тот, в который окрасим первый контур.
Возвращаемся на закладку «Контур»
, становимся на первый контур. В главном меню в пункте
«Слои»/Layers
выбираем
«Новый цвет заливка»/New Fill Layer
—
«Цвет»/Solid Color
. В открывшемся окне жмём
Ok
.
Теперь, перейдя на закладку «Слои»/Layers
, вы увидите на новом слое первый векторный слой.
В следующем диалоговом окне, как обычно, указываем имя файла и путь.
На этом всё. Способ достаточно простой.
Если вам предстоит часто работать с векторными изображениями, возможно, эта статья вдохновит вас на изучение новых графических редакторов. В любом случае, вы узнали ещё один полезный метод. Желаем вам отличных работ.
Еще больше о Photoshop — на курсах .
В своей третей части статьи по работе со слоями в Фотошопе я хочу рассказать некоторых трюках и нюансах которые помогут вам при работе со слоями. В этой статье вы найдете общие быстрые советы и приемы. Подчас наших знаний не хватает, чтобы понять, что происходит на панели слоев. Если вы начинающий пользователь, вы наверняка сталкивались с ситуацией, при которой вы не понимаете, что за слои находятся на панели слоев Layers, как с ними работать, как вообще привести все в более привычный для вас вид? Как сделать быстрые выделения? Как избавиться от стилей? Как слить режимы наложения?
Если вы присоединились к Хронофагу только что, вам стоит начать с первых статей этого цикла:
Как объединить слои в Фотошопе?
Смысл работы в Фотошопе это слои и их наличие. Тем не менее в некоторых ситуациях вам просто необходимо слить все слои в один растровый слой. В этом вам поможет команда Layer > Flatten Image
.
Flatten Image
— сливает все имеющиеся слои в один
Background Layer
. Невидимые слои он удаляет. Выделять определенные слои не нужно. Ту же команду можно применить прямо в панели слоев. Просто кликните по любому из слоев правой кнопкой мышки и из выпадающего меню выбирайте
Flatten Layers
.
В других ситуациях, вы хотели бы слить все слои, но оставить те, что невидимые. Команда Flatten
, как вы поняли, убивает все на свете. Чтобы слить только видимые слои применяйте
Layer >Merge Visible Layers
. Выделять конкретные слои на панели слоев не обязательно. Команда сливает все видимые слои, и оставляет нетронутыми все скрытые.
Как и зачем растрировать изображение
Так, с видами изображений разобрались, вернемся к растрированию. Попросту говоря, термин «растрировать изображение» означает преобразование картинки, состоящей из множества фигур, в такую, что полностью состоит из точек. Растрировать изображение можно при помощи Adobe Photoshop или другие подобных , который использует для работы векторные изображения, ведь их легко и просто масштабировать или редактировать (например, менять шрифт, деформировать строку и т.п.).
Вместе с тем, применять многие инструменты, а также практически все , к векторному изображению невозможно, следовательно, его необходимо растрировать. После растрирования можно применять любые фильтры и задействовать любые инструменты для рисования.
Растрировать слой очень просто. В нижнее правом окошке Photoshop, который именуется «Слои», выберите нужный вам слой, в случае необходимости – разблокируйте его, затем кликните по нему правой мышиной кнопкой и выберите пункт «Растрировать». После чего необходимо выбрать соответствующий пункт в выпавшем меню, а именно, текст, фигуру, заливку, смарт-объект и т.д.
Что ж, теперь и вы знаете, какие бывают изображения, зачем нужно растрировать слой, а также и то, как именно происходит процесс растрирования. Удачи в ваших начинаниях!
Создание произвольной фигуры Custom Shapes
Вы всегда можете сохранить полученный объект в произвольные фигуры Custom Shapes. Некоторое время назад я упоминал о том как это можно сделать в статье Custom Shape Tool в Фотошопе. Выделите слой с бабочкой и нажмите Edit > Define Custom Shape Наша бабочка появилась в фигурах инструмента Custom Shapes Tool.
А вот то, что у нас получилось в итоге:
Перевод растровой фотографии в вектор в Фотошопе совершенно бессмысленное занятие. Но иногда подобные техники могут пригодиться для побочных работ с графикой и не только.
Выделяем объект
Выберите из меню Tool
самую обычную волшебную палочку
Magic Wand Tool
и кликните по белой области. Так мы создали область выделения, но выделить нужно бабочку.
Зайдите в Select > Inverse
или кликните по рабочей области и из появившегося меню выберите
Select Inverse
. Смысл в том, что созданное выделение надо инвертировать чтобы выделить бабочку. Честно говоря мне совершенно все равно как вы будете создавать ваше выделение. Хоть вручную обводите лассо, это не имеет никакого значения.
Как сохранить векторный объект в библиотеку векторных фигур в Photoshop
Если хотите сохранить векторный объект в библиотеку векторных фигур, то зайдите в главное меню Edit -> Define Custom Shape…
Затем вам будет предложено поименовать новый векторный объект. Нажмите «ok» , после чего проверьте новый объект в библиотеке, используя инструмент Custom Shapes Tool.
Если урок по преобразованию растра в вектор оказался для вас полезным, то поделитесь им в социальной сети (значки внизу).
Комментировать Отмена
Дорогие любители программирования, дизайна и рисования!
Сайт jwinters.ru нуждается в вашей помощи, так как приходится ежемесячно оплачивать за хостинг и доменное имя.
Внесите вклад в развитие сайта. Перечислите любую (пусть даже незначительную) сумму на один из кошельков: webmoney R295964384890 yandex-деньги 41001797494168
Деньги пойдут в первую очередь на оплату хостинга, а также на написание уроков и развитие сайта. В примечании к платежу укажите Ваш email.
О том, как сделать векторное изображение в Фотошопе, спрашивают довольно часто. Как известно, Photoshop — программа для обработки растровой графики и для работы с вектором не предназначена. С векторной графикой работают специальные графические редакторы. Но если очень нужно, а времени изучить новую программу нет, то с помощью некоторых манипуляций можно перевести картинку в вектор.
Что такое растровое и векторное изображение и чем они отличаются
Растровое изображение представляет и из себя сетку пикселей (точек). Всем нам привычное цифровое фото как раз и является растровым изображением. Векторное изображение состоит не из пикселей, а из геометрических примитивов: прямых, прямоугольников и других фигур.
Окончание работы
Для доработки изображения можно использовать Pen Tool — для выделения маски слоя заливки. Затем — настроить Pen Tool, а именно выставить Subtract. При помощи этого можно нарисовать на изображении дополнительные элементы и узоры.
Вот так просто можно сделать векторное изображение. Данный навык обязательно поможет начинающим дизайнерам.
1. Картинка. Ниже показана картинка миниавтомобиля, над которым придется поработать, чтобы придать векторный вид. Качество изображения в этом случае не столь важно, лишь бы были детали для трассировки.
2. Процесс. Для начала — правый клик мыши и выполните одно из двух: а) Copy [Копировать]. Затем в Photoshop»е Edit — Paste [Редактирование — Вставить]. В этом методе Photoshop оставляет заблокированный слой фона и вставляет изображение на новый слой Layer 1 над фоном. Два раза кликните на слове Layer 1, чтобы выделить текст и назвать слой более приемлемо. Например, «theimage».
б) Save Picture As [Сохранить рисунок как] на винт. Затем в Photoshop File — Open [Файл — Открыть] и найдите, куда вы сохранили картинку. Может быть, на рабочий стол?.. Обратите внимание, в палитре слоев иконка изображения показывает, что изображение «индексное» [короче говоря, это gif]. Заметьте также, оно заблокировано. Чтобы это исправить просто идем в Image — Mode — RGB color [Изображение — Модель — RGB] и переводим тем самым заблокированный слой в слой фона. Двойной клик на слое фона переведет его в редактируемый слой. [Переименуйте Layer 0 в более дружественный… Например, «theimage».]
Теперь создадим дубликат слоя theimage. Если вы используете Photoshop 7 или CS, создайте новый набор слоев, чтобы сохранить все индивидуальные объекты. Просто нажмите на иконке папки внизу палитры слоев, двойной клик на Set 1 и назовите его как у меня .
3. Могущественный инструмент перо. Давайте начнем с создания обводки по периметру всей машины. Установите foreground color при помощи пипетки, взяв цвет с самого темного места изображения. В данном случае, очень близко к черному. Теперь выберете инструмент перо на панели инструментов. Убедитесь, что опция Shape Layers включена [вверху на панели опций], я обвел ее оранжевым цветом.
Теперь просто добавляйте точки привязки там, где вы посчитаете необходимо будет редактирование контура. Подсказка: Ctrl + [Плюс на цифровой панели справа на клавиатуре] для увеличения масштаба. Соответственно Ctrl — обратное действие. Я рекомендую использовать эти функции для большей проработки изображения.
4. Соединение точек привязки. После создания пути вокруг автомобиля, соедините с первой точкой привязки, чтобы создать твердую форму. Теперь скройте слой theimage copy, чтобы увидеть, что получилось [Как я сделал на рисунке ниже.] Теперь начнем манипулировать с точками привязки для придания более стройной формы нашему авто.
Вот как теперь выглядит палитра слоев с новым слоем Vector Shape [Векторная форма], выделенным синим цветом. Также если вы кликните на вкладке Paths [Пути] палитры слоев, вы увидите «путейную» версию этого слоя.
5. Конвертирование точек привязки. Выбираем инструмент конвертирования точек привязки и манипулируем с областями, которые нуждаются в преобразованиях для придания четкой границы автомобиля.
Убедитесь, что выбран слой Shape 2. Конвертирование точек я начал с колеса. Клик на точке привязки и переместил в направлении черной стрелки [см. рис.] до тех пор, пока путь не стал повторять контуры колеса.
Совет: Инструмент конвертирования создает 2 точки Безье для регулирования кривизны.
Манипулируйте с кривыми Безье, добейтесь настолько точного повторения контуров, насколько возможно.
Совет: После преобразования нескольких опорных точек [или точек привязки] вы поймете, что некоторые первоначальные точки вообще не нужны. Факт, чем меньше точек привязки, тем более гладким будет выделение. Поэтому используйте инструмент удаления опорных точек.
Вот, что получилось у меня. Мы будем использовать эту форму в качестве базы.
Далее я сделал копию слоя Shape 2 и манипулировал точками для отрисовки доминирующего цвета [синего, в данном случае] автомобиля. Клик на иконке этого слоя, возьмите пипетку и измените черный цвет на синий #3672BD.
Вот как теперь выглядит машина.
Теперь давайте поработаем над окнами. Снова включите слой theimage copy [черный] и скройте слой Shape 2 copy [синий]. Возьмите инструмент перо и на панели опций включите опцию Subtract from area shape [я обвел ее оранжевым цветом].
Скройте слой Shape 2 copy. Выберете слой Shape 2. Начнем с трассировки окон с противоположной стороны авто.
Отключите видимость слоя theimage copy, посмотрите на результат. Вычитание из черной формы создало иллюзию прозрачности.
Чтобы применить этот эффект к другим двум окнам без добавления нового слоя просто удерживайте Ctrl+Alt, кликайте и перемещайте этот вычитающий путь для копирования. [Сделайте это дважды.] Теперь поместите дубликаты на свои места. Используйте инструмент конвертирования опорных точек опять для сглаживания углов и точного формирования.
Примените ту же технику на слое Shape 2 copy, чтобы получить изображение как у меня.
Теперь, когда мы имеем основу векторной формы автомобиля, осталось только добавить новые формы, линии и несколько текстур. Окна мы заполним позже!
Теперь при помощи инструмента эллипс на панели инструментов нарисуйте центр заднего колеса, затем, удерживая Shift, сделайте то же самое для переднего колеса. Для точного позиционирования, Ctrl плюс клик на новом эллипсе, затем правый клик на простом эллипсе и выберете Free Transform Path [Свободная трансформация пути]. Снова правый клик и выберете Distort [Искажение]. Я также начал работать над фарами [на новом слое], используя ту же методику: Эллипс — Свободная трансформация — Искажение — установка на позицию.
С тех пор, как были добавлены новые слои, они могли накапливаться, разумно назвать их корректно. [Я думал, возможно использование как можно меньшего числа слоев, но…]
Далее я добавил бампер. Снова, использую инструмент перо для трассировки, инструмент конвертирования опорных точек для сглаживания углов и точного формирования относительно оригинала. [Все это — давно заведенная и принятая практика трассировки, честно!]
Затем я применил стиль слоя к бамперу для придания ему эффекта хрома. Правый клик на слое bumper и применяйте следующие установки.
Создайте новый слой и назовите его Lines. Этот слой должен быть выше всех. Итак, на панели инструментов выбран инструмент перо, на панели опций установки соответствуют заданным, начинаем добавлять опорные точки в направлении белой стрелки.
Теперь установите активный цвет черный [или просто нажмите D], нажмите клавишу B, чтобы выбрать инструмент кисть, теперь на панели опций установите Brush Preset Picker и выберете маленькую, с мягкими краями кисть размером примерно 3. Но измените диаметр на 2 пикселя [попробуйте даже 1], так как даже 3 может быть много.
Для повторного выбора пера нажмите Р, активизируйте слой Lines, правый клик и выбор опции Stroke Path.
Вам будет предложено выбрать инструмент, при помощи которого надо создать новый штрих. Выбирайте Brush из выпадающего меню и жмите ОК.
Я изменил прозрачность слоя Lines до 54%, чтобы смягчить его.
Далее я продолжал в том же духе, используя ту же технику, чтобы добавить другие линии. Добавил зеркало, дворники и эмблемку на капоте. Совет: Для областей, которые слишком мелкие для обработки при помощи инструмента перо, используйте полигональное лассо. Так же кликайте и добавляйте опорные точки, как пером, а когда закончите, правый клик на выделении и выбирайте или опцию «Создать рабочий путь» или «Заливка».
Для таких структур как подсветка, используйте полигональное лассо [L] для трассировки вокруг таких областей, правый клик и — «Заливка» мягким синим цветом [я использовал #86A9D7].
Все что теперь осталось сделать, это добавить деталей. Детализация зависит от вас. Ниже — результат моей работы после добавления деталей фарам, колесам и тэ дэ. Надеюсь, вам понравился урок.
В этом уроке поговорим о том, как перевести растровое изображение в векторную форму в Фотошопе. Конечно, программа Фотошоп в первую очередь предназначена для работы с растровыми изображениями, а вектор в ней является некоторым дополнением в виде контуров с векторной маской слоя, которая накладывается на объект и создает векторную фигуру. В такой векторной форме (Shape) контур будет векторный, а заливка растровой.
В данном уроке рассмотрим следующие действия:
Из растра в вектор. Зачем это нужно?
Фотошоп — растровая программа. Вектор в нем присутствует в виде векторных контуров. Как таковых, векторных объектов в Фотошопе нет. Но есть есть векторные контуры, которые могут быть преобразованы в векторную маску. Маска накладывается на эффект или объект и получается вектор в фотошопе. Содержимое такого объекта все равно растровое, но может преобразовываться в вектор при сохранении в некоторые форматы.
Например, мы можем создать заливку и натянуть на неё векторную маску. В Фотошопе есть целая группа инструментов, которые делают такое бесплатно и автоматически, это группа векторных примитивов. Подробнее читайте мою статью Векторные примитивы в Фотошопе или . Итак контур будет векторным. Заливка внутри растровой.
Фотошоп не работает с вектором на полную мощь. Лишь использует его преимущества там да тут. Но даже в Фотошопе растровые объекты можно превратить в векторные. Зачем это нужно если есть Иллюстратор? Ну как вам сказать. При активной работе с графикой возникают разные ситуации. Иногда проще на месте перевести выделение в контур, нежели уходить с головой в Иллюстратор и заниматься там трассированием. Чтобы прополоть грядку клубники на даче не нужно вызывать комбайн. В конце концов не все хотят, или умеют пользоваться Иллюстратором, не всем он нужен, не все могут его себе поставить, а перевести в вектор закорючку нужно здесь и сейчас. Усаживаться с тремя томами по Иллюстратору на пару недель для этого вовсе необязательно.
Работа с готовой линией
Все линии, которые Вы создаёте, находятся в окошке Path (Пути). Желательно для каждой линии создавать отдельный “слой линий” в панели Path.
Crtl + H — Скрыть/Показать линии.
Stroke Path… — функция обводки линии. Можно выбрать инструмент, которым будет осуществляться обводка. Обычно это кисть и прежде чем пользоваться этой функцией, желательно установить у кисти нужную толщину, а уже после прибегать к обводке.
Поставив галочку Simulate Pressure, обводка линии будет утончённой по краям.
Когда нужная форма линии готова, её остаётся обвести.
Инструменты для работы с вектором в Photoshop появились достаточно давно, но использовать их в работе начали сравнительно недавно. Это связанно с тем, что очень долгое время они были “сырыми” и т.к. вектор в фотошопе не является профильным инструментом для работы, его и не дорабатывали. Но все поменялось с выходом Photoshop CC.
Зачем нужен вектор в фотошопе
Сначала хочу рассказать почему я использую вектор в фотошопе. Есть множество зарекомендовавших себя векторных редакторов. Самые распространенные это Illustrator, CorelDraw, Xara. Чаще всего я занимаюсь веб дизайном, а значит моя работа не является конечным результатом. Т.е. прежде чем стать сайтом, интерфейсом, приложением макет попадет верстальщику. Большинство верстальщиков в совершенстве владеют Photoshop, но очень поверхностно знакомы с Illustrator. Поэтому желание “запихнуть” все в один файл вполне логично. Здорово когда верстальщик получает один PSD в котором содержится полный макет да еще и с возможностью редактирования элементов. Поменять цвет кнопки, изменить радиус формы меню, увеличить или уменьшить блок без потери качества — за 2 клика и 1 минуту! Вектор в фотошопе позволяет сделать это без особых навыков.
Особенности работы с вектором в фотошопе
Если вы раньше работали в любом векторном редакторе, то многое покажется знакомым. Но ко многому придется привыкать. Вся работа в фотошопе строится со слоями, это коснулось и всех векторных инструментов. 1. Что бы легко редактировать вектор в фотошопе необходимо каждую фигуру располагать в отдельном слое. 2. Операции по “слиянию”, “вычитанию”, “наложению” лучше применять к не более чем двум объектам. 3. После операции “слияния”, “вычитания”, “наложения” контуры исходных объектов остаются доступными к редактированию. 4. Ко всем векторным объектам можно легко применять растровые стили. Это очень удобно. 5. К векторным объектам можно применять прозрачность и накладывать на них фильтры. 6. Отдельные слои и группы слоев с векторными объектами можно легко клонировать внутри документа или копировать в другой документ PSD. 7. Подписывайте каждый слой и группируйте слои — это сэкономит массу времени.
Основные примитивы
Как и в любом векторном редакторе, вектор в фотошопе имеет готовые примитивы. Основные примитивы: “Прямоугольник”, “Прямоугольник со кругленными углами ”, “Эллипс”, “Многоугольник”, “Линия”, “Произвольная фигура”. У каждой фигуры (в любой момент времени) можно задать толщину/тип/цвет обводку и заливку. Для специфических примитивов доступны дополнительные свойства. Например у многоугольника можно задать количество углов, а у прямоугольника со кругленными углами можно задать радиус скругления.
Основные инструменты
Что бы нарисовать произвольный вектор или редактировать существующий (в т.ч. и контур примитивов) необходимо использовать инструменты “Перо” (рисуем произвольный контур), “Перо+” (добавляем новые опорные точки в готовый контур), “Перо-“ (удаляем опорные точки из готового контура), “Свободное перо” (рисуем произвольный контур от руки), “Угол” (меняем изгибы кривых контура, задаем типы соединений между опорных точек).
Для иллюстрации процесса краткое видео из которого вы узнаете: 1. Как создать примитив 2. Как нарисовать произвольную векторную фигуру 3. Как править контур примитива 4. Как править контур произвольной векторной фигуры
Основные операции с вектором в фотошопе
Всего доступно 4 операции: “Объединение фигур”, “Вычесть переднюю фигуру”, “Объединить фигуры в наложении”, “Вычесть фигуры в наложении”. Все эти операции доступны через основное верхнее меню Слои > Объединить фигуры, либо через панель инструментов “Свойства” (верхнее меню Окно > Свойства). Внимание! Прежде чем начать какие-то операции по объединению векторных фигур убедитесь что слои этих фигур выделены в панели инструментов “Слои” (включить ее F7 или Окно > Слои). Краткое видео иллюстрирующее основные операции “объединения фигур” в фотошопе.
Меняем цвет, размер и применяем стили
Вот мы дошли до самого интересного. Вектор в фотошопе позволяет поменять размер как в большую так и в меньшую сторону без потери качества. Для этого выберете нужные слои в панели инструментов “слои”, нажмите Ctrl+T (или Command+T если у вас MAC) и перетаскивая маркеры выделенного контура мышкой отрегулируйте размер. Что бы размер менялся пропорционально необходимо зажимать клавишу Shift.
Краткое видео: 1. Изменяем размер векторной фигуры 2. Изменяем цвет заливки векторной фигуры 3. Добавляем стиль к векторной фигуре
PSD (бесплатно)
Что бы вам проще было разобраться как использовать вектор в фотошопе и посмотреть как на практике можно применять эти инструменты я выкладываю файл Инфографики выполненный мной полностью с использованием векторных инструментов.
Задать вопрос
Создаем векторный контур
У нас есть выделенная область, теперь конвертируем её в векторный контур path. Выберите любой инструмент выделения вроде Lasso Tool, Rectangular Marquee Tool или Magic Wand Tool. Кликните по области выделения правой кнопкой мыши и в появившемся меню выберите Make Work Path. В появившемся меню установите степень сглаживания Tolerance по вкусу. Зависимость простая. Чем выше цифра, тем выше сглаживание. Чем ниже цифра, тем ниже сглаживание. Высокое сглаживание означает более низкое количество векторных узелков и более неточное следование растровому контуру. В случае с моим Витрувианским человеком именно такого эффекта я и добивался.
Итак, в палитре Path у нас появился рабочий контур. Если у вас нет палитры Path откройте её Windows > Path Рабочая область палитры Path похожа на десктоп или временное пристанище. На ней могут появляться разные контуры, но если вы позаботитесь о последовательном сохранении, со временем они исчезнут. Сделайте двойной клик по контуру Work Path и сохраните контур отдельно. Контуры в области Path работают так же как слои в палитре Layers. Если контур выделен, значит он активен и с ним можно работать.
Инструменты для работы с контурами в фотошопе — Path Selection Tool и Direct Selection Tool. У нас есть контур, но нет объекта. Если вы читали серию моих заметок о векторе в фотошопе вы уже знаете, что вектор в фотошопе представлен в виде векторной маски для какого-то эффекта или графики. Еще вектор может присутствовать в виде умного слоя, ссылающегося на импортированный фаил Иллюстратора, но это оставим для другой заметки. Выделите контур инструментом Path Selection Tool или в палитре контуров Path. Нажмите Layer > New Fill Layer > Solid Color Мы создали слой заливки, которому сразу присваивается векторная маска в виде нашего контура.
Преобразование выделенного объекта в векторный путь (Path)
При помощи любого инструмента типа Select вызовем контекстное меню. Для этого нужно навести инструмент на выделенный объект, и нажать правую кнопку мыши. В появившемся меню выбрать «Make Work Path…» .
Появится окно, где нужно будет ввести параметр tolarence, который определяет сколько контрольных точек будет содержать векторная форма, чем их больше, тем более сглаженным будет векторный объект, но качество контрольных точек будет низкое.
Как делать эффект векторной иллюстрации в фотошопе. Как перевести растровое изображение в векторное в фотошопе
Пока моя заметка о масках в Фотошопе не остыла, срочно хочу осветить вопрос перевода растра в вектор. Два дня назад, я зашел в свой хронофагский Google Analytic и что же я увидел. Оказывается некоторые попадают на мой сайт по запросу «растр в вектор», а между тем, на моем сайте нет ни одной толковой заметки на данную тему. Люди же мучают Google на перевод растра в вектор в Corel Draw, Illustrator и даже Adobe Photoshop . Начнем с Фотошопа.
Из растра в вектор. Зачем это нужно?
Фотошоп — растровая программа. Вектор в нем присутствует в виде векторных контуров. Как таковых, векторных объектов в Фотошопе нет. Но есть есть векторные контуры, которые могут быть преобразованы в векторную маску. Маска накладывается на эффект или объект и получается вектор в фотошопе. Содержимое такого объекта все равно растровое, но может преобразовываться в вектор при сохранении в некоторые форматы.
Например, мы можем создать заливку и натянуть на неё векторную маску. В Фотошопе есть целая группа инструментов, которые делают такое бесплатно и автоматически, это группа векторных примитивов. Подробнее читайте мою статью или . Итак контур будет векторным. Заливка внутри растровой.
Фотошоп не работает с вектором на полную мощь. Лишь использует его преимущества там да тут. Но даже в Фотошопе растровые объекты можно превратить в векторные. Зачем это нужно если есть Иллюстратор? Ну как вам сказать. При активной работе с графикой возникают разные ситуации. Иногда проще на месте перевести выделение в контур, нежели уходить с головой в Иллюстратор и заниматься там трассированием. Чтобы прополоть грядку клубники на даче не нужно вызывать комбайн. В конце концов не все хотят, или умеют пользоваться Иллюстратором, не всем он нужен, не все могут его себе поставить, а перевести в вектор закорючку нужно здесь и сейчас. Усаживаться с тремя томами по Иллюстратору на пару недель для этого вовсе необязательно.
Перевод растра в вектор в Фотошопе
Что именно способен перевести в вектор Фотошоп? Что угодно, если вы заранее выделите этот объект инструментами группы Select . Фотошоп конвертирует в контур любое выделение. Об инструментах выделения можно прочесть в статье . Приведу рабочий пример. Много лет назад ко мне обратился очень непростой заказчик, затребовавший непростой сайт. Для сайта необходимо было выполнить различный арт, и я решил нарисовать его в фотошопе. В ходе рисования я перевел его в вектор, и сейчас я расскажу как. Вот одно из подобных изображений, которое я рисовал кистью с твердыми краями на планшете. Я обвел оригинального Витрувианского человека, видоизменил его и нарисовал свое, отличное от оригинала, лицо. Идея векторизировать арт пришла случайно. Но реализовав её, я получил возможность как угодно масштабировать человека. Более того, ранее рваные края и неровности после векторизации сгладились.
Находим изображение для трассирования
Я подыскал в Google Картинки бабочку. Её мы и переведем в вектор. Учтите, что чем больше изображение, тем ровнее получится наш векторный объект. Это справедливо и для Фотошопа и для Иллюстратора. Под большим изображением я понимаю картинку от 1000 пикселей в ширину и больше. Моя бабочка к примеру от 2000 пикселей.
Выделяем объект
Выберите из меню Tool самую обычную волшебную палочку Magic Wand Tool и кликните по белой области. Так мы создали область выделения, но выделить нужно бабочку.
Зайдите в Select > Inverse или кликните по рабочей области и из появившегося меню выберите Select Inverse . Смысл в том, что созданное выделение надо инвертировать чтобы выделить бабочку. Честно говоря мне совершенно все равно как вы будете создавать ваше выделение. Хоть вручную обводите лассо, это не имеет никакого значения.
Создаем векторный контур
У нас есть выделенная область, теперь конвертируем её в векторный контур path . Выберите любой инструмент выделения вроде Lasso Tool, Rectangular Marquee Tool или Magic Wand Tool . Кликните по области выделения правой кнопкой мыши и в появившемся меню выберите Make Work Path . В появившемся меню установите степень сглаживания Tolerance по вкусу. Зависимость простая. Чем выше цифра, тем выше сглаживание. Чем ниже цифра, тем ниже сглаживание. Высокое сглаживание означает более низкое количество векторных узелков и более неточное следование растровому контуру. В случае с моим Витрувианским человеком именно такого эффекта я и добивался.
Итак, в палитре Path у нас появился рабочий контур. Если у вас нет палитры Path откройте её Windows > Path Рабочая область палитры Path похожа на десктоп или временное пристанище. На ней могут появляться разные контуры, но если вы позаботитесь о последовательном сохранении, со временем они исчезнут. Сделайте двойной клик по контуру Work Path и сохраните контур отдельно. Контуры в области Path работают так же как слои в палитре Layers . Если контур выделен, значит он активен и с ним можно работать.
Инструменты для работы с контурами в фотошопе — Path Selection Tool и Direct Selection Tool . У нас есть контур, но нет объекта. Если вы читали серию моих заметок о векторе в фотошопе вы уже знаете, что вектор в фотошопе представлен в виде векторной маски для какого-то эффекта или графики. Еще вектор может присутствовать в виде умного слоя, ссылающегося на импортированный фаил Иллюстратора, но это оставим для другой заметки. Выделите контур инструментом Path Selection Tool или в палитре контуров Path . Нажмите Layer > New Fill Layer > Solid Color Мы создали слой заливки, которому сразу присваивается векторная маска в виде нашего контура.
Доработка векторного контура
Пользуясь материалами, которые я описал в статьях и усложним рисунок. Я взял инструмент Pen Tool , выделил маску слоя заливки. В настройках Pen Tool выставил Subtract и дорисовал некоторые элементы нашей бабочке. Вырезал узоры на крыльях, а ножки и усики сделал толще.
Создание произвольной фигуры Custom Shapes
Вы всегда можете сохранить полученный объект в произвольные фигуры Custom Shapes . Некоторое время назад я упоминал о том как это можно сделать в статье . Выделите слой с бабочкой и нажмите Edit > Define Custom Shape Наша бабочка появилась в фигурах инструмента Custom Shapes Tool .
А вот то, что у нас получилось в итоге:
Перевод растровой фотографии в вектор в Фотошопе совершенно бессмысленное занятие. Но иногда подобные техники могут пригодиться для побочных работ с графикой и не только.
Перевод из растра в вектор фотографии в фотошопе
Фотошоп не создан для перевода растровой графики в вектор. В нем, однако, присутствуют несколько спец-эффектов, которые визуально создают подобие векторного изображения. А при помощи описанной мною техники можно и из них сделать векторное изображение в Фотошопе. Возьмем для примера обычную фотографию, сделанную моим знакомым фотографом.
Одним из упомянутых мною эффектов является Filter > Artistic > Cutout Оставляю настройки на вашей совести. Изображение должно получиться максимально реалистичным, но сильно сглаженным. На этом можно было бы остановиться, изображение уже выглядит «векторно», но оно по прежнему растровое.
Теперь нужно создать векторные области равные количеству цветов на фотографии. Выберите палочку Magic Wand Tool и убедитесь, что в настройках не отмечена галочка Contiguous . Выделите первую область и проделайте весь, описанный мною выше, путь. Из выделения создайте контур, из контура залитую векторную маску и так далее.
Итого, вся фотография преобразована в векторные области. Последнюю белую область мы не будем преобразовывать в вектор. Просто нарисуйте большой белый квадрат инструментом Rectangle Tool и поместите его под все слои. После легкой чистки и доработки контуров фотография выглядит так, как на картинке ниже. И ещё раз, подобная работа не предназначена для Фотошопа и является скорее извращением. Но, это можно сделать, и в различных ситуациях подобные приемы могут пригодиться. Обработка фотографии заняла у меня 10 минут, так что подобная работа не отнимает массу времени. И помните, чем большего размера фотографию вы разложите таким образом на слои, тем лучше и эластичнее контур сможет обогнуть области выделения. Тем менее угловатой и грубой получится наш вектор в Фотошопе. Различные настройки Toleranse при создании контура тоже дадут разный результат. Удачных экспериментов!
Векторные рисунки все чаще и чаще используют в различных печатных инструментах, для создания красивых рисунков из дерева, пластика, метала, бумаги и прочих материалов. Сегодня, мы разберемся, как можно сделать векторный рисунок своими руками, используя программу фотошоп. Затратив совсем немного времени, мы получим качественный векторный рисунок, и сможем без всяких проблем использовать его в дальнейшем.
Как рисунок перевести в векторный?Прежде всего, следует заметить, что перевести рисунок в векторный формат можно только рисунки, которые изображены на белом фоне. Если же фон не белый, то для начала нужно убрать все лишнее и очистить фон.
1. С помощью инструментов выделения, выбираем лишь той элемент, который мы желаем перевести в векторный рисунок, и копируем его на новый слой, под названием «фигура». После чего создаем ещё один слой и полностью заливаем его белым цветом, этот слой можно назвать «фон». Теперь, слой «фон» перемещаем под слой «фигура» и объединяем их. Полученную картинку, называем «Основа». Копируем слой «Основа» дважды и называем их «Основа_1» и «Основа_2». Отключаем их видимость.
2. Начнем наши операции по переводу рисунка в векторный формат. Первым же делом, применим для слоя «Основа», коррекцию «Изогелия», дабы получить рисунок в черно-белом формате. Не всегда при первой коррекции получается нужный нам рисунок, поэтому можем сделать несколько копий слоев и делать коррекцию с разными значениями, пока не получим то что нужно.
Вот мы и получили самый нормальный эффект.
3. Далее мы применяем к полученной картинке фильтр «Диффузия», чтобы убрать зубчатые края. Путь к включению фильтра: «Фильтр — Стилизация — Диффузия» (Filter-Stylize-Difuse). В открывшемся окне выбираем «Anisotropic».
4. Следующим шагом будет сглаживание краев, чтобы они стали более чёткими, для этого нажимаем «Изображение — Коррекция — Уровни» (Image-Adjustment-Levels). В открытом окне перемещаем левый и правый ползунок ближе к центру. Для того чтобы увидеть результат коррекции, лучше всего увеличить рисунок до 300% перед тем как открывать уровни.
5. Повторяем пункты 3 и 4 в той же очередности.
6. Отключаем видимость нашего основного слоя и включаем слой «Основа_1». Выполняем действие «Изображение — Коррекция — Изогелия» (Image-Adjustment-Threshold). Параметр устанавливаем на уровне 138.
7. Проделываем с этим слоем операции указанные в пункте 3,4 и 5.
8. Создаем новый слой и заливаем его черным цветом. Называем его «Фон». Устанавливаем его ниже слоя «Основа». В слое «Основа_1» меняем режим на «Разница» (Difference).
Вот что у нас получается:
9. Получилась картинка немного страшная, но мы это сейчас поправим. Слой «Основа» делаем активным, и добавляем слой-маску. После чего с помощью ластика можем убрать лишние участки на лице и теле девушки.
10. Вот мы и получили рисунок, теперь его нужно перевести в векторный. Используем «Волшебную палочку», выделяем всю черную область рисунка, и на изображении нажимаем правую клавишу мыши, в открывшемся меню выбираем «Образовать рабочий контур». Устанавливаем значение 1,0.
Финальный результат
Как известно, векторные иллюстрации в настоящее время очень популярны в веб-графике. Профессиональные дизайнеры могут создавать такие иллюстрации за считанные часы. Если Вы новичок или любитель, уроки веб-графики, безусловно, будут крайне полезны для Вас. Цель данного урока — пролить свет на процесс создания выбранного изображения. Шаг за шагом я продемонстрирую весь процесс и с помощью моих комментариев поясню все этапы.
Чтобы создать действительно классное изображение, Вы должны выбрать нужную программу и следовать определенным правилам. Если Вы хотите нарисовать векторную иллюстрацию, то должны иметь в виду, что для этого используются такие редакторы как Adobe Illustrator или CorelDraw . Вместе с тем, Photoshop располагает достаточными средствами для разработки векторных иллюстраций. Я наглядно покажу это в своем уроке, как перевести рисунок в вектор. Я выбрал скетч кота как основу для иллюстрации. Я решил изобразить синего кота с розовыми цветами в лапах.
Шаг 1
Начнем с создания фона. Нарисуем форму с помощью инструмента выделения () (в режиме Shape Layers (Слой Фигура)). Настройки — (Непрозрачность заливки) = 0% . Теперь используем наложение градиента: ( (Стиль слоя — Наложение градиента)) для заполнения созданной фигуры. Все настройки по умолчанию, вам только нужно менять угол (я буду указывать степень) и градиент. Добавляем Stroke (Обводку) ( (Стиль слоя — Обводка)). Используем все настройки по умолчанию, кроме ширины в 1 рх и цвета.
На фотографии, которую вы будете обрабатывать, была на белом фоне. Если вы не располагаете фотографией такого типа, то предварительно удалите фон при помощи опций программы (ластика или волшебной ).
Воспользуйтесь выделением фигуры, а затем скопируйте, то что вы выделили для нанесения на новый слой. Переименуйте этот слой в «фигура». Создайте новый слой и предайте ему имя «фон». На панели переместите слой таким образом, чтобы его положение оказалось ниже «фигурного» слоя. Слиянием двух слоев мы получаем слой, имя которому «Основа».
После этого примените к «Основному» слою инструмент «Изогелия», дабы получить силуэт черно-белого состава. Далее необходимо применить к слою «Основа» коррекцию «Изогелия», чтобы получить черно-белый силуэт. Примените (Image – Adjustment – Threshold), что в переводе Изображение – Коррекция – Изогелия.
Далее используйте фильтр «Диффузия» для сглаживания зубчатых краев. (Filter – Stylize – Diffuse) Фильтр — Стилизация — Диффузия. Теперь, дабы преобразовать края рисунка в более четкие очертания примените (Image – Adjustment – Levels) Изображение — Коррекция — Уровни, сблизьте правые и левые ползунки ближе к . Для нормальной корректировки изображения увеличьте масштаб до 300%.
Примените прием для слоя под названием «Основа_1». Для этого воспользуйтесь (Image – Adjustment – Threshold) Изображение — Коррекция — Изогелия.
Произведите повторные действия с шага 4 для «Основа _1». Создайте новый слой и залейте его в черный цвет, затем поместите на место ниже слоя «Основа». Изменяем режим наложения для слоя «Основа_1» на следующий «Разница(Difference).
Получился не достаточно вариант, но это возможно . Слой «Основа» используйте как активный слой, прибавьте слой-маску. Применив ластик, устраните нежелательные участки на лице девушки.
Установите видимым слой «Основа_2». Примените Изогелию так, чтобы глаза . Далее необходимо повторить шаг 4. Примените «Лассо» и выделите область глаза, для преобразования в слой-маску.
Далее произойдет преобразование рисунка в векторный. Чтобы это проделать, нужно из получившегося изображения создать
Выделите всю черную область при помощи «Волшебной палочки». Далее пройдите по изображению ПКМ и в открывшемся меню выбирти «Образовать рабочий контур».
Далее прибегните к помощи (Edit — Define Custom Shape) Редактирование — Произвольная фигура. Дайте название для фигуры и сохраните ее.
Источники:
- как сделать векторный рисунок из
Векторная маска в Adobe Photoshop может использоваться в разных случаях. В данном случае мы рассмотрим, как с ее помощью применить цветокоррекцию на отдельный участок изображения.
Вам понадобится
Инструкция
Запустите Adobe Photoshop и создайте новый документ. Для этого кликните пункт меню «Файл» (File) > «Создать» (New) или нажмите на горячие клавиши Ctrl+N. В новом ширину и высоту укажите, например, по 500, в поле «Содержимое фона» (Adjustment) задайте «Прозрачный» (Transparent) и щелкните ОК.
Нажмите пункт меню «Слои» (Layer) > «Новый слой-заливка» (New pattern fill) > «Узор» (Pattern) и в следующем окне сразу нажмите ОК. Откроется панель «Заливка » (Pattern fill). В его левой части находится кнопка, вызывающая выпадающее меню, в котором можно выбрать необходимый узор. При помощи настройки «Масштаб» (Scale) узор можно приблизить или отдалить. Установив необходимые параметры, нажмите ОК. Фон документа примет очертания выбранного узора, в дальнейшем на него будут накладываться векторные маски. При помощи инструмента «Перемещение» (Move) вы можете передвигать этот узор.
Выберите инструмент «Прямоугольник» (Rectangle tool), на панели настроек нажмите на пункт «Контуры» и создайте с его помощью небольшую рамку в любой части рабочей области. Нажмите пункт меню «Слои» (Layer) > «Новый корректирующий слой» (New adjustment layer) > «Цветовой фон/Насыщенность» (Hue/Saturation) и в новом окне сразу нажмите ОК. Откроется новое окно, в котором вы можете изменять параметры «Цветовой фон» (Hue), «Насыщенность» (Saturation) и «Яркость» (Lightness), крутя соответствующие ползунки. Заметьте, изменения происходят только с выделенным участком, т.е. с рамочкой, созданной инструментом «Прямоугольник». Собственно, этот прямоугольник, на который можно наложить различные эффекты – это и есть векторная маска.
Источники:
- Инструмент Rectangle
В этом уроке я расскажу, как из цветной фотографии сделать чёрно-белый векторный рисунок без применения инструмента «Перо».
Шаг 1. Открываем фотографию в Photoshop.
Оговорюсь сразу, что для выполнения данного урока подходят фотографии, на которых фигура человека находится на белом фоне. Если у вас таковой нет в наличии, то прежде чем приступить к уроку имеющуюся фотографию необходимо подготовить.
С помощью инструментов выделения отделяем фигуру от фона и копируем выделенное на новый слой. Переименовываем этот слой в «фигура». Создаём новый слой, заливаем его белым цветом, переименовываем в «фон». Перемещаем этот слой на панели слоёв таким образом, чтобы он находился ниже слоя «фигура». Сливаем слой «фон» со слоем «фигура». Переименовываем полученный слой в «Основа».
Шаг 2. Далее мы применим к слою «Основа» коррекцию «Изогелия», чтобы получить чёрно-белый силуэт. Вполне возможно что с первого раза вам не удастся добиться того, чтобы на силуэте были видны все необходимые для вас детали. Поэтому сделаем несколько копий слоя «Основа», чтобы на каждом, используя различные настройки для «Изогелии», получить силуэт с необходимыми деталями.
Сделав две или три копии слоя «Основа», отключите их видимость. Убедитесь, что активным у вас является только слой «Основа»
Шаг 3. Применяем (Image — Adjustment — Threshold). Я для получения основы силуэта использовала такие настройки:
Шаг 4. Теперь мы применим к слою фильтр «Диффузия», чтобы сгладить зубчатые края. Фильтр — Стилизация — Диффузия (Filter — Stylize — Diffuse)
Теперь, чтобы сделать края изображения более чёткими идём Изображение — Коррекция — Уровни (Image — Adjustment — Levels), сдвигаем правый и левый ползунки ближе к центру. Чтобы легче было контролировать результат, увеличьте перед применением корректировки масштаб изображения до 300%.
Снова повторяем действия с фильтром «Диффузия» и коррекцией «Уровни»
Шаг 5. Включаем видимость для слоя «Основа_1». Применяем Изображение — Коррекция — Изогелия (Image — Adjustment — Threshold).
Шаг 6. Повторяем для слоя «Основа _1» шаг 4.
Шаг 7. Создаём новый слой, заливаем его чёрным цветом, перемещаем на панели слоёв ниже слоя «Основа». Меняем режим наложения для слоя «Основа_1» на «Разница (Difference). Вот, что получилось на данном этапе.
Шаг 8. Девушка получилась достаточно страшненькая, но это всё поправимо. Делаем активным слой «Основа», добавляем слой-маску . С помощью ластика стираем «устрашающие» участки на лице девушки.
Уже намного лучше. Однако, на мой взгляд, левый глаз немного подкачал.
Шаг 9 . Включаем видимость для слоя «Основа_2», применяем Изогелию таким образом, чтобы появились ясные очертания глаза. Повторяем шаг 4. С помощью инструмента «Лассо » выделяем область с глазом и добавляем слой-маску.
Если вы довольны результатом, то склеиваем слои.
Преобразование векторного изображения с помощью плагина AKVIS Sketch
Преобразование векторного изображения
Автор примера Michael W. Foutty.
Плагин AKVIS Sketch работает не только с растровыми графическими редакторами (Adobe Photoshop, Paint Shop Pro, Corel Photo-Paint), но и с векторным редактором Xara Xtreme.
В этом примере будет показано, как за несколько минут с помощью плагина AKVIS Sketch и инструментов редактора Xara Xtreme создать фантастическое изображение. При этом плагин AKVIS Sketch будет применяться к векторному изображению.
Начнем с того, что откроем или создадим в редакторе Xara Xtreme векторное изображение (в этом примере Michael Foutty использовал изображение из Xara-вской галереи клипартов, из папки People/Blond girl).
Если требуется, то изменим размер изображения, а затем выполним следующие действия:
1. Выполним копирование [Ctrl+C]
2. Вставим скопированное [Ctrl+Shift+V].
Теперь у нас есть два идентичных изображения, расположенных одно над другим. Применять плагин AKVIS Sketch будем на верхнем из изображений.
Для вызова плагина щелкнем на панели инструментов по кнопке Live Effect Tool.
Затем нажмем на кнопку New/Add new effect, чтобы открыть список доступных плагинов.
Кроме плагина AKVIS Sketch в редакторе Xara Xtreme также можно работать с другими плагинами от компании AKVIS: Coloriage, Enhancer, MultiBrush (бывший Stamp) и другими.
Среди плагинов выберем пункт Sketch. На экране будет отображено окно плагина AKVIS Sketch.
Подберем настройки конвертации векторного изображения в карандашный рисунок.
Нажмем на кнопку , результат перевода изображения в рисунок будет показан в окне изображения в закладке После.
Теперь нажмем на кнопку . Окно плагина закроется, а в окне редактора Xara Xtreme мы увидим лишь результат применения плагина AKVIS Sketch, т.е. черно-белый карандашный рисунок. Этот слой теперь не векторный, а преобразован в растровое изображение, а вот нижний слой все еще векторный.
Исходное векторное изображение расположено под карандашным рисунком и его не видно.
С помощью инструмента Transparency tool создадим интересный эффект. Сначала на панели инструментов нажмем на кнопку вызова инструмента Transparency tool.
В настройках инструмента выберем тип Linear.
Применим инструмент к изображению таким образом, чтобы создать эффект плавного перехода из цветного изображения в черно-белый карандашный рисунок.
Остается только сохранить готовое изображение как файл Xara, для того чтобы в дальнейшем его можно было редактировать. Затем уже можно экспортировать изображение в растровый формат по вашему выбору.
Sketch v. 24.5 — Попробовать бесплатно
Вконтакте
Как сохранить векторное изображение в фотошопе. Создание в фотошопе векторного изображения
Векторные рисунки все чаще и чаще используют в различных печатных инструментах, для создания красивых рисунков из дерева, пластика, метала, бумаги и прочих материалов. Сегодня, мы разберемся, как можно сделать векторный рисунок своими руками, используя программу фотошоп. Затратив совсем немного времени, мы получим качественный векторный рисунок, и сможем без всяких проблем использовать его в дальнейшем.
Как рисунок перевести в векторный?Прежде всего, следует заметить, что перевести рисунок в векторный формат можно только рисунки, которые изображены на белом фоне. Если же фон не белый, то для начала нужно убрать все лишнее и очистить фон.
1. С помощью инструментов выделения, выбираем лишь той элемент, который мы желаем перевести в векторный рисунок, и копируем его на новый слой, под названием «фигура». После чего создаем ещё один слой и полностью заливаем его белым цветом, этот слой можно назвать «фон». Теперь, слой «фон» перемещаем под слой «фигура» и объединяем их. Полученную картинку, называем «Основа». Копируем слой «Основа» дважды и называем их «Основа_1» и «Основа_2». Отключаем их видимость.
2. Начнем наши операции по переводу рисунка в векторный формат. Первым же делом, применим для слоя «Основа», коррекцию «Изогелия», дабы получить рисунок в черно-белом формате. Не всегда при первой коррекции получается нужный нам рисунок, поэтому можем сделать несколько копий слоев и делать коррекцию с разными значениями, пока не получим то что нужно.
Вот мы и получили самый нормальный эффект.
3. Далее мы применяем к полученной картинке фильтр «Диффузия», чтобы убрать зубчатые края. Путь к включению фильтра: «Фильтр — Стилизация — Диффузия» (Filter-Stylize-Difuse). В открывшемся окне выбираем «Anisotropic».
4. Следующим шагом будет сглаживание краев, чтобы они стали более чёткими, для этого нажимаем «Изображение — Коррекция — Уровни» (Image-Adjustment-Levels). В открытом окне перемещаем левый и правый ползунок ближе к центру. Для того чтобы увидеть результат коррекции, лучше всего увеличить рисунок до 300% перед тем как открывать уровни.
5. Повторяем пункты 3 и 4 в той же очередности.
6. Отключаем видимость нашего основного слоя и включаем слой «Основа_1». Выполняем действие «Изображение — Коррекция — Изогелия» (Image-Adjustment-Threshold). Параметр устанавливаем на уровне 138.
7. Проделываем с этим слоем операции указанные в пункте 3,4 и 5.
8. Создаем новый слой и заливаем его черным цветом. Называем его «Фон». Устанавливаем его ниже слоя «Основа». В слое «Основа_1» меняем режим на «Разница» (Difference).
Вот что у нас получается:
9. Получилась картинка немного страшная, но мы это сейчас поправим. Слой «Основа» делаем активным, и добавляем слой-маску. После чего с помощью ластика можем убрать лишние участки на лице и теле девушки.
10. Вот мы и получили рисунок, теперь его нужно перевести в векторный. Используем «Волшебную палочку», выделяем всю черную область рисунка, и на изображении нажимаем правую клавишу мыши, в открывшемся меню выбираем «Образовать рабочий контур». Устанавливаем значение 1,0.
В этом уроке поговорим о том, как перевести растровое изображение в векторную форму в Фотошопе. Конечно, программа Фотошоп в первую очередь предназначена для работы с растровыми изображениями, а вектор в ней является некоторым дополнением в виде контуров с векторной маской слоя, которая накладывается на объект и создает векторную фигуру. В такой векторной форме (Shape) контур будет векторный, а заливка растровой.
В данном уроке рассмотрим следующие действия:
Создание документа и рисование объекта
Сначала создадим новый документ любого размера и слой.
Теперь нарисуем любое изображение. Возьмите инструмент кисть (Brush) с неразмытыми краями и с полной непрозрачностью. Давайте нарисуем какую-нибудь несложную геометрическую фигуру, например, как показано на изображении.
Выделение растрового объекта
Для перевода растрового изображения нужно сначала выделить его любым инструментом типа Select. Теперь выделим нарисованный объект либо при помощи инструмента Wand Tool, либо нажмем на слой левой кнопкой мыши зажав клавишу Ctrl.
Преобразование выделенного объекта в векторный путь (Path)
При помощи любого инструмента типа Select вызовем контекстное меню. Для этого нужно навести инструмент на выделенный объект, и нажать правую кнопку мыши. В появившемся меню выбрать «Make Work Path…» .
Появится окно, где нужно будет ввести параметр tolarence, который определяет сколько контрольных точек будет содержать векторная форма, чем их больше, тем более сглаженным будет векторный объект, но качество контрольных точек будет низкое.
Создание векторной маски для слоя из векторного пути
Перейдите во вкладку Paths, где должен будет появиться векторный путь, который мы только что создали.
Два раза нажмите на него, чтобы дать имя.
Затем в главном меню выберите «Layer -> New Fill Layer -> Solid Color…» . Можете как-нибудь назвать новый слой, затем нажать «ok» . Выберите цвет для будущей формы в диалоге выбора цвета.
Теперь во вкладке Layers должен появиться новый слой с векторной маской.
Как сохранить векторный объект в библиотеку векторных фигур в Photoshop
Затем вам будет предложено поименовать новый векторный объект. Нажмите «ok» , после чего проверьте новый объект в библиотеке, используя инструмент Custom Shapes Tool.
Если урок по преобразованию растра в вектор оказался для вас полезным, то поделитесь им в социальной сети (значки внизу).
Векторные рисунки весьма популярны, но их создание требует немалого терпения и усидчивости для новичка. Программа Photoshop используется при подготовке таких иллюстраций — с её помощью можно перевести фотографию в векторное изображение. В этой статье мы расскажем, чем отличается такой рисунок от растрового и как сделать векторное изображение в Фотошопе.
Векторное
Когда вы создадите новый документ в Photoshop, напишите на белом листе любое слово , подобрав удобный размер (использование функций «Текст» — значок с буквой «Т» на панели инструментов).
Увеличьте масштаб инструментом «Лупа» — вы увидите, что буквы состоят из пикселей. На самом деле вид задаётся формулами, только отображение в программе выполняется пикселями.
Возвращаем нормальный размер, кликнув дважды на значок с рукой. Уменьшаем размеры следующим образом: «Редактирование» — «Трансформирование» — «Масштабирование». При уменьшении размеров качество букв сохраняется. Таким же способом увеличиваем текст максимально, качество так же остаётся хорошим, так как формулы работают при любом масштабе хорошо.
Растровое
Чтобы перевести векторное изображение в Фотошопе в растровое, уменьшим готовую картинку. Затем проходим на вкладку «Слои», там выбираем «Растрировать» — «Текст». У нас получились буквы, действительно состоящие из пикселей.
При увеличении растровой картинки /текста с помощью функций «Редактирование» — «Трансформирование» — «Масштабирование», качество сильно ухудшается. При повторениях процедуры качество каждый раз становится всё хуже — буквы становятся расплывчатыми.
У таких иллюстраций при увеличении по алгоритму программы заполняются цветом новые пиксели. Это происходит менее аккуратно, чем при работе формул.
Создание векторной графики
Сделать рисунок можно с помощью любой фотографии . Если вы не знали, как перевести в вектор в Фотошопе фото, преобразовать его, следуйте следующему алгоритму действий:
- Откройте фотографию/иллюстрацию. Создайте новый слой.
- Инструментом «Перо» обведите контуры одного из элементов (например, лица). Чтобы не мешал фон, поставьте меньшую прозрачность, до 20–30%. Выберите цвет заливки и контура.
- Далее таким же образом прорисуйте контуры других деталей, залейте их нужным цветом.
- Для сложного наложения цвета на лице модели можно использовать «Фильтры». Зайдите в «Галерею фильтров», сделайте там «Постеризацию» на несколько уровней, удобно на 3 уровня. Photoshop вам подскажет, как накладываются тени, вам остаётся обрисовать их контуры. Можно дополнительно обесцветить, сделать фото чёрно-белым, настроить резкость, чтобы чётче видеть уровни. При заливке выбирайте всё более светлый/тёмный цвет для слоёв. У вас образуются переходы цветов.
Терпение, аккуратность, неторопливость — и ваша работа будет готова. При хорошем навыке вы будете изготавливать простые рисунки довольно быстро, А перевести любую картинку в вектор не составит проблемы.
Итогом кропотливой работы станет картинка “в кривых”
Как в Фотошопе сделать векторное изображение человека на основе его фотоснимка? На это вам понадобится много слоёв цвета, а значит, работа займёт довольно много времени. Но сам процесс не так сложен, как кажется, и при достаточном терпении вы вполне справитесь с задачей и получите приличный вектор.
Несмотря на то, что Photoshop редактор растровой графики, в наборе его инструментов предусмотрены и некоторые векторнык инструменты. Векторные инструменты предназначены прежде всего для создания редактируемых кривых — контуров. Для того, что бы освежить вашу память, напомним, что отличие между растровой и векторной графики состоит в способе хранения и описания графической информации. Векторные рисунки хранятся в виде математически описанных кривых, которые не теряют в качестве при маштабировании, в любой момент подлежат незатруднительному и гибкому редактированию. Для начала рассмотрим принцип построения векторных кривых.
Векторные контуры строятся на отрезках, которые имеют ключевые узлы и котрольные точки. Ключевые узлы ограничевают отрезок с двух сторон а котрольные точки позволяют управлять изгибом кривых.
Для создания кривых используются инструменты группы Pen . Инструмент Pen Tool предназначен для создания кривых по ключевым узлам. Принцип действия этого инструмента заключается в указании ключевых точек отрезка контура. Если при указании контрольной точки, не отпуская кнопку мыши двигать её, то у ключевой точки появится отрезок, содержащий контрольную точку . Дальнешие движения мышью уже напрямую воздействуют на контрольную точку, и, в свою очередь, на изгиб отрезка. Следующий щёлчёк левой кнопкой мыши установит следующую контрольную точку, и т.д.
Инструмент Pen tool может работать в двух режимах — создание кривых и создание так называемых форм — замкнутых векторных областей.Переключение между этими режимами осуществляется кнопками — режим создания контура, — режим создание формы. Если вы работаете в режиме создания форм, то создаваемый вами контур будет считаться всегда замкнутым и, как следствие, залитым выбранным вами цветом. Физически в палитре Layers создаётся слой-маска на основе векторного рисунка. Сам слой заливается выбранным вами цветом (цвет выбираете на палитре свойств).
Принцип работы с векторной маской незначительно отличается от принципа работы с растровой маской, отличаются только средства. Если в случае работы с растровой маской вы изменяли её посредством инструментов рисования, то в данном случае изменение формы маски происходит при помощи векторного инструментария.
Для того, что бы преобразовать векторную маску в растровую, нужно вызвать контекстное меню векторной маски и выбрать пункт Rasterize Mask . В результате вы получите обычную маску слоя. В остальном работа с маской слоя в векторном варианте не отличается от работы в растровом варианте.
Векторные рисунки удобны тем, что в любой момент очень удобно можно изменить форму кривых этого рисунка. Для этого существует ряд инструментов. Например инструмент (добавление ключевых точек — узлов) — добавляет ключевые точки на кривой в том месте где вы щёлкните. Инструмент может удалять лишние точки на контуре при щелчке на удаляемой точке. На самом деле переключатся на эти инструменты совсем не обязательно. Обратите внимание на переключатель Auto Add/Delete на палитре свойств. В случае если этот режим включен (установлен флажок), то инструмент Pen Tool автоматически будет переключатся на инструмент добавления точки (когда вы его поместите над контуром) и инструмент удаления точки (когда вы его поместите над уже существующей точкой). Если режим отключить, то удаление и добавление точек будет возможно только при использовании соответствующих инструментов.
Управление изгибом кривых осуществляется через контрольные точки. Для выбора контрольной точки используется инструмент Direct Selection Tool . Выбрав узел для редактирования (щелчёк этим инструментом по редактируемому узлу). Затем двигая контрольные точки вы влияете на изгиб кривой в области выбранного узла. Также при помощи этого инструмента вы можете перемещать выбранные узлы. Инструмент Path Selectional Tool предназначен для работы с кривой в целом, как с объектом — для перемещения и трансформации. Для векторных объектов применяется режим Free Transform, точно такой же как и для растровых областей.
Важным инструментом работы с ключевыми узлами является инструмент под названием Convert Point Tool . Смысл этого инструмента заключается в преобразовании типа узла . В векторной графике Photoshop различают два типа ключевых узлов — сглаженные (smooth) и угловые (corner) . Смысл сглаженных ключевых узлов заключается в том, что контрольные точки двух кривых, сходящихся в одном узле Всегда находятся на одной виртуальной линии .
Другой тип узла, как мы говорили, называется угловым. Смысл этого типа заключается в том, что виртульные линии, проходящие через контрольную точку одного из отрезков и общий ключевой узел обоих отрезков, могут сходится под любым углом.
Инструмент преобразования типов работает следующим образом — если узел сглаженный (а по умолчанию узлы создаются сглаженными) то щелчёк инструментом преобразования изметит тип узла на угловой. Если после нажатия кноки мыши не отпускать её, а просто потянуть, вы сможете управлять изгибом отрезка в конкретном узле.
Начали мы с того, что выделили два режима работы инструмента Pen Tool. Первый — режим созданияя форм, а второй — ржим создания контуров. Остановимся подробнее на режиме работы с контурами.
В этом случае ваш контур не будет автоматически заливаться и образовывать векторную маску слоя и слой. В данном случае ваш контур будет исключительно виртуальным и не имеющим отношение к слоям. Для работы с такими контурами существует палитра под названием Path. В этой палитре сосредоточены все операции с контурами.
В палитре Path контуры (пути) размещаются как слои в палитре Layers, причём на одном векторном слоеможет находится несколько несвязанных между собой векторных контуров. В нижней строке палитры Path находятся пиктограммы управления контурами. До боли знакомые пиктограммы с мусорником и чистым листиком, свому назначению не изменили и в этой палитре, т.е. соответственно это удаление векторного слоя и создание пустого векторного слоя.
До сих пор мы задумывались для чего в таком абсолютно растровом редакторе как Photoshop нужны эти векторные инструменты. Простой пример использования векторов в Photoshop — это опять таки работа с выделениями. Как вы видите из рисунка, ряд пиктограмм палитры Path предназначен для преобразования контура (пути) в контур выделения и наоборот. На сам деле после получения некоторых навыков работы с контурами вы поймёте, что намного легче бывает подстроить векторный контур под форму выделяемой области чем, даже воспользоваться достаточно гибкой быстрой маской. Поэтому если вы хотите подредактировать выделение вы всегда можете преобразовать его в путь (контур), затем подредактировать его и опять преобразовать в выделение. Если вы хотите применить традиционные для контуров выделения операции типа Stroke и Fill то они тоже в вашем распоряжении.
Логические операции работают несколько неожиданно. Вы можете создавать пути в любом из логических режимов, будь то сложение или вычитание. На этом этапе вы никаких действий не заметите. Но не обольщайтесь тем, что вы нашли баг в практически безупречной программе. На самом деле Photoshop запоминает в каком режиме вы создавали контур (контора пишет…) и как только вы прикажете программе создать контур выделения из вашей мешанины путей, то Photoshop всё припомнит и произведёт все операции которые вы ему прописали при создании путей. Диалоговое окно создания контура выделения из пути позволяет задать самые важные настройки касающиеся контуров выделения (но это только в том случае, если вы воспользуетесь командой Make Selection меню палитры Path).
Обратите внимание, что вы можете задать радиус растушовки (Feather), включить или отключить сглаживание Anti-Aliased. В разделе Operation вы можете установить логический режим для вновь создаваемого выделения. Опиции данного раздела становятся доступными только в том случае, если один контур выделения уже существует. Соответственно если вы выберете операцию New Selection то создаваемое выделение заместит собой уже существующее выделение; опция Add to Selection добавит к уже существующему выделению выделение создаваемое из контура; Substruct from Selection — вычтет создаваемый контур из сущесьтвующего выделения.
Инструмент Free Form Tool позволяет создавать векторный контур в режиме простого рисования, наподобии кисти. Зажимаете левую кнопочку мыши и просто ведёте мышку рисуя необходимый вам контур. У этого инструмента есть одна главная особенность, которая уподобляет этот векторный инструмент инструменту Magnetic Lasso — это опция Magnetic . Принцип работы такой же, инструмент ищет контрастные границы и прокладывает контур только там. А в остальном контур создаваемый этим инструментом не отличается от обычного контура.
- Просмотров: 57900
Финальный результат
Как известно, векторные иллюстрации в настоящее время очень популярны в веб-графике. Профессиональные дизайнеры могут создавать такие иллюстрации за считанные часы. Если Вы новичок или любитель, уроки веб-графики, безусловно, будут крайне полезны для Вас. Цель данного урока — пролить свет на процесс создания выбранного изображения. Шаг за шагом я продемонстрирую весь процесс и с помощью моих комментариев поясню все этапы.
Чтобы создать действительно классное изображение, Вы должны выбрать нужную программу и следовать определенным правилам. Если Вы хотите нарисовать векторную иллюстрацию, то должны иметь в виду, что для этого используются такие редакторы как Adobe Illustrator или CorelDraw . Вместе с тем, Photoshop располагает достаточными средствами для разработки векторных иллюстраций. Я наглядно покажу это в своем уроке, как перевести рисунок в вектор. Я выбрал скетч кота как основу для иллюстрации. Я решил изобразить синего кота с розовыми цветами в лапах.
Шаг 1
Начнем с создания фона. Нарисуем форму с помощью инструмента выделения () (в режиме Shape Layers (Слой Фигура)). Настройки — (Непрозрачность заливки) = 0% . Теперь используем наложение градиента: ( (Стиль слоя — Наложение градиента)) для заполнения созданной фигуры. Все настройки по умолчанию, вам только нужно менять угол (я буду указывать степень) и градиент. Добавляем Stroke (Обводку) ( (Стиль слоя — Обводка)). Используем все настройки по умолчанию, кроме ширины в 1 рх и цвета.
Читайте также…
Что лучше для вас: Adobe Illustrator или Adobe Photoshop? Насколько они разные? | автор: Ksheeraj Kandra
Сравнение их возможностей:
В то время как Photoshop — это инструмент, который в основном и широко используется для редактирования изображений, Illustrator в основном и широко используется для целей создания изображений. Illustrator также не позволяет автоматизировать нумерацию страниц. Illustrator нельзя использовать с легкостью для изменения уже созданных изображений, поскольку доступны ограниченные фильтры и инструменты для редактирования изображений.
Инструменты редактирования Photoshop позволяют кадрировать, настраивать освещение и окраску, маскировать пятна, а также добавлять или удалять фон. Творческие профессионалы также используют Photoshop для создания пользовательского интерфейса, дизайна веб-сайтов и графики с минимальным градиентом.
Разработка логотиповPhotoshop — не лучший выбор при создании логотипов. Все в Photoshop — это просто серия пикселей, поэтому, если вы увеличиваете или уменьшаете масштаб, это может очень быстро потерять свое качество. поскольку пиксели запоминаются компьютером, его нельзя увеличить без потери качества.Векторная графика имеет огромное преимущество перед растровой, независимо от того, как вы увеличиваете или увеличиваете изображение, и независимо от того, насколько большой размер бумаги, на которой вы хотите напечатать изображение, векторной графики здесь никогда не подведет.
Illustrator — это инструмент редактирования на основе объектов, поэтому у вас есть набор объектов со своими атрибутами. Каждый раз, когда вы выбираете объект в Illustrator и применяете к нему какой-либо эффект, он влияет на весь объект. В то время как в Photoshop вы выбираете его на нескольких участках пикселей, а не на всем объекте.Это одно из фундаментальных и одно из обязательных различий между ними обоими.
Преимущество Illustrator заключается в создании графики, когда вы делаете наброски изображений и улучшаете эту работу с помощью приложения. Иллюстрации — это больше, чем просто цифровая конфета. Возможности рисования и раскраски от руки, а также функции рисования линий и типографики делают Illustrator идеальным вариантом для художников, иллюстраторов и всех, кто любит рисовать. Illustrator также полезен для предприятий, которым необходимо создавать логотипы и значки для своих маркетинговых материалов.Веб-дизайнеры часто используют Illustrator для создания логотипов и изображений для баннеров и веб-сайтов. Художники используют инструменты рисования линий Illustrator для создания диаграмм и рисунков от руки.
Ps против AiНесмотря на то, что Photoshop может обрабатывать векторные изображения, это не рекомендуется, потому что результат все равно такой же хороший, как и у Adobe Illustrator. При создании цифровой живописи рекомендуется не использовать Illustrator из-за значка кисти в Photoshop, который позволяет смешивать пиксели, чтобы придать ему новый цвет.
Изображения, отредактированные ранее в Photoshop, всегда можно повторно редактировать в том же программном обеспечении. Однако в Adobe Illustrator этой роскоши сильно не хватает. После того, как изображение, будь то логотип или значок, создано в Illustrator и сохраняется как обычное изображение, его нельзя редактировать в том же программном обеспечении. Это связано с тем, что после сохранения изображения в нем появляются пиксели, которые не работают в Illustrator, но это изображение можно редактировать в Photoshop.
Заключение:
Вы обнаружите, что некоторые люди просто предпочитают использовать одно программное обеспечение над другим, но иногда лучше использовать Photoshop и Illustrator вместе.Многие горячие клавиши и инструменты одинаковы в обоих программных продуктах, поэтому важно понимать приложение для каждой программы. Одна программа определенно не лучше другой, просто они разные по-своему. Понимание разницы между Photoshop и Illustrator поможет вам принять решение о том, какое программное обеспечение лучше всего подходит для вашего следующего проекта. Сделайте свой выбор и начните учиться !! Проектирование — это творчество с удовольствием.
CorelDRAW против Photoshop 2021: прямое сравнение
(последнее обновление 21 июня 2021 г.)
CorelDRAW или Adobe Photoshop, какое программное обеспечение лучше в 2021 году?
Прочтите наше подробное сравнение CorelDRAW и Photoshop, чтобы узнать, какая программа подходит вам.
CorelDRAW был разработан компанией Corel из Оттавы для редактирования векторной графики. Программа дает пользователю возможность создавать векторные иллюстрации, редактировать фотографии и разрабатывать отличные макеты.
Adobe Photoshop — это профессиональное программное обеспечение для работы с растрами, изначально предназначенное для редактирования фотографий, но впоследствии модернизированное и ставшее одной из лучших и наиболее универсальных программ на рынке. Профессионалы и любители используют эту программу для создания иллюстраций, ретуши фотографий и многого другого.
Для ясности я сравниваю CorelDraw Graphics Suite 2020 с Photoshop. Эта версия CorelDRAW является наиболее полной по сравнению с CorelDRAW Essentials и CorelDRAW Standard.
Краткое сравнение 1. Характеристики
Победитель: Adobe Photoshop. Adobe Photoshop имеет более широкий набор функций, чем CorelDraw. Хотя CorelDraw по-прежнему является мощной программой для редактирования векторных изображений, инструменты Photoshop обеспечивают большую точность, и вы можете делать больше с помощью программного обеспечения.Примеры включают анимацию, растровую иллюстрацию и многое другое.
2. Цена
Победитель: Adobe Photoshop. В целом, Photoshop — гораздо лучший выбор с точки зрения цены. Хотя вы можете получить CorelDraw за 499 долларов США, Photoshop предлагает множество доступных вариантов пакетов и предоставляет вам новейшее программное обеспечение с активной подпиской без каких-либо дополнительных сборов.
3. Сотрудничество
Победитель: CorelDRAW. Эта программа имеет встроенную функцию чата, которая отлично подходит для сотрудничества с другими.Вы можете комментировать и отмечать дизайны, делая рабочий процесс между людьми намного более плавным.
4. Пользовательский интерфейс
Победитель: Adobe Photoshop. Adobe Photoshop имеет элегантный пользовательский интерфейс. Макет интуитивно понятен, понятен и удобен в использовании.
5. Совместимость
Победитель: ничья. И Adobe Photoshop, и CorelDRAW доступны для Mac, Windows и мобильных устройств. Оба работают в рамках своего семейства приложений, что делает их универсальными программами.
6. Обучение
Победитель: Adobe Photoshop. И в CorelDRAW, и в Adobe Photoshop есть множество руководств и обучающих функций. Adobe Photoshop имеет более надежную систему обучения с большим количеством уроков, улучшенным интерфейсом интерактивной справки и большим форумом сообщества.
7. Пользователи
Победитель: Adobe Photoshop. Adobe Photoshop используется более широко, чем CorelDraw. Это связано с его универсальностью в качестве приложения, а также его повсеместным использованием.
CorelDraw — это мощная векторная программа, а Adobe — многофункциональная растровая программа. Сравнивать их немного похоже на яблоки и апельсины. В целом Adobe Photoshop предлагает больше. Если вам нужно только создавать векторные изображения, CorelDraw может вам подойти.
Получите специальную скидку на наши лучшие предложения!
ЛУЧШИЙ ОБЩИЙ ВЫБОР ДЛЯ ПРОФЕССИОНАЛОВ
Adobe Creative Cloud
Получите все 20+ приложений и сервисов для творчества в области фотографии, дизайна, видео, пользовательского интерфейса и многого другого.
на сайте adobe.com
Получи скидку до 60 »
НАИЛУЧШИЕ ДЛЯ ГРАФИЧЕСКОГО ДИЗАЙНА И РЕДАКТИРОВАНИЯ ИЗОБРАЖЕНИЙ
Adobe Photoshop
Самая мощная в мире программа для редактирования изображений и графического дизайна.
НАИЛУЧШИЕ ДЛЯ ВЕКТОРНОГО РЕДАКТИРОВАНИЯ И ИЛЛЮСТРАЦИИ
Adobe Illustrator
Лучшее программное обеспечение для векторной графики и иллюстраций, используемое миллионами авторов и художников.
на сайте adobe.com
Получи скидку 30% »
1) Характеристики
И CorelDRAW, и Photoshop предлагают расширенные инструменты для создания великолепных готовых дизайнов. CorelDraw отлично подходит для создания дизайнов логотипов, листовок, векторной графики, комиксов, в основном ориентированных на печать. Photoshop используется для редактирования фотографий, иллюстраций, базовой анимации и многого другого. В целом Photoshop имеет больше функций и ориентирован на большую аудиторию, чем CorelDraw.
Photoshop имеет огромное количество разнообразных инструментов.Инструмент Clone Stamp рисует на холсте из других частей изображения, что делает его отличным инструментом для ретуши фотографий (т. Е. Избавления от прыщей и обесцвечивания кожи). Инструмент «Точечная лечебная кисть» также сделает это, но автоматически, подбирая цвета вокруг пятна обесцвечивания, чтобы создать бесшовное покрытие.
Photoshop также имеет множество инструментов выделения. Инструмент волшебной палочки особенно силен, выбирая области одинакового цвета. Инструмент быстрого выбора следует по краям изображения, позволяя пользователю быстро выбрать объект.
В целом, лучшая часть возможностей Photoshop — это точность. Каждый инструмент имеет множество функций настройки, таких как изменение размера, давления, непрозрачности и т. Д., В зависимости от инструмента. Настройка дает вам максимальный контроль над созданием.
CorelDRAW обладает отличными функциями векторного рисования. У них есть инструменты от руки и Безье, позволяющие создавать векторные фигуры, которые не являются прямоугольными или другими многоугольниками. Инструмент B-Spline отлично подходит для того, чтобы позволить вам рисовать более свободной рукой, но при этом дает вам контрольные точки для создания плавной формы.
И CorelDRAW, и Photoshop работают с растровыми изображениями и векторными файлами. Photoshop работает со смарт-объектами, сохраняя векторную / фотографическую информацию при изменении размера слоя. CorelDRAW также импортирует растровые и векторные файлы, что позволяет работать с ними в одном документе. Тип графики для Photoshop — растровый, а CorelDraw — векторный.
И CorelDRAW, и Photoshop содержат множество художественных фильтров. Обычный фильтр в CorelDRAW — это гладкий акриловый фильтр, благодаря которому ваша фотография будет выглядеть как законченная картина.Вы можете настроить плавность, детализацию и т. Д., Чтобы создать желаемый вид.
Здесь Photoshop превращает фотографию в картину, написанную маслом. Опять же, эта программа предлагает множество настроек для создания идеальной финальной работы.
Мощным инструментом CorelDRAW является PowerTRACE и Quick Trace, встроенный инструмент, который преобразует растровое изображение в готовый векторный фрагмент. Настройкам PowerTRACE требуется некоторое время для правильной настройки изображения. Однако пользователь может создать отличный законченный векторный рисунок, не рисуя ничего вручную.Готовый продукт точен и детализирован.
Готовый проект:
Photoshop не имеет PowerTRACE, наиболее похожей функцией в семействе Adobe является инструмент Image Trace в Illustrator. Однако вы можете создавать векторные изображения в Photoshop, используя контуры. Вы можете обвести изображение вручную с помощью инструмента «Перо» или создать более управляемое выделение с помощью инструмента «Магнитное перо». Этот инструмент отслеживает яркость и цвет изображения, чтобы сделать управляемый автоматический выбор.
В целом Corel предлагает гораздо более интуитивно понятную функцию преобразования растрового изображения в векторную графику.
Что касается анимации, в Photoshop есть замечательная функция под названием Timeline. Хотя Adobe After Effects лучше подходит для анимации в целом, Photoshop — отличный инструмент для простых коротких анимаций, таких как GIF. Между тем в CorelDraw нет встроенной функции временной шкалы. Чтобы создавать анимацию, вы должны выходить за рамки программного обеспечения.
В целом CorelDRAW отлично подходит для векторной графики и векторных иллюстраций. Инструменты Photoshop более настраиваемы и имеют больший набор функций. С точки зрения того, что могут делать программы, Photoshop гораздо более многофункциональный и может предложить гораздо больше.
Победитель: Adobe Photoshop
2) Стоимость| Продукт | Обычная цена | Цена со скидкой | |
|---|---|---|---|
| Adobe Creative Cloud | 52,99 долларов США / месяц | Проверить здесь | |
| Adobe Photoshop | 9018 9018 9018 9018 $ 20,99 / месяц Проверить здесь CorelDraw Graphics Suite 2020 | 785,00 долларов США (единовременно) | Без скидки |
| CorelDRAW Standard 2020 | 419 долларов США.00 (единовременно) | Без скидки | |
| CorelDRAW Essentials 2020 | 155,00 $ (единовременно) | Без скидки |
CorelDraw доступен для подписки и единовременной покупки. Adobe Photoshop доступен только по подписке. Читайте дальше, чтобы узнать, какая цена лучше для вас.
CorelDraw Graphics Suite 2020 продается как разовая покупка, так и годовая подписка. Вы можете получить CorelDraw за 379 долларов в год или заплатить единовременную плату в размере 789 долларов.00.
Оба плана включают в себя Painter Essentials 7 бесплатно. План единовременной покупки включает дополнительный план защиты обновления за 149,00 долларов в год. Если вы оставите этот параметр активным, вы получите новейшие версии пакета CorelDRAW Graphics без дополнительной платы.
Существуют также другие версии CorelDRAW для Windows, CorelDRAW Essentials 2020 и CorelDRAW Standard. Обе версии имеют меньше функций, чем CorelDRAW, но предлагают более доступные цены. Мы будем сравнивать CorelDRAW с полным графическим пакетом только для ясности, потому что это полная версия CorelDRAW.
С другой стороны,Adobe Photoshop доступен только по модели подписки. Варианты цен включают:
- 9,99 долл. США в месяц (119,88 долл. США в год) для пакета Adobe Lightroom и Photoshop. Скидка на годовую подписку отсутствует.
- 20,99 долл. США в месяц (251,88 долл. США в год) только за Photoshop. Если вы платите ежегодно, цена снижается до 239,88 долларов в год.
- 52,99 долл. США в месяц (635,88 долл. США в год) за полный пакет Adobe Suite. Если вы платите ежегодно, цена снижается до 599,88 долларов в год.
Также имейте в виду, что эти ежемесячные цены указаны в контракте на подписку на один год.Если вы хотите платить ежемесячно и отменять в любое время, ежемесячные цены повышаются на 30% или более в зависимости от пакета.
Если вы хотите установить новейшее программное обеспечение, Adobe Photoshop — очевидный выбор. Пакет Photoshop и Lightroom по цене 119,88 долларов в год составляет менее половины стоимости подписки CorelDraw в размере 379 долларов в год.
Если вы хотите приобрести программное обеспечение только один раз и вам не нужна последняя версия программы, вам может подойти единовременная покупка на сумму 789 долларов США.Со временем разовая покупка в конечном итоге обойдется дешевле. Пакет Adobe Photoshop и Lightroom превзойдет 789 долларов США при затраченных 599,40 долларах за пять лет.
Однако стоит отметить, что подписка Adobe будет по-прежнему предоставлять вам последние версии программного обеспечения, и вы можете выйти из нее через год. Подписка Adobe может сэкономить вам деньги, если вы решите не использовать программное обеспечение для дизайна в будущем. Единовременная покупка CorelDraw — это долгосрочное решение, которое стоит 149 долларов.Вариант подписки 00 / год, если вы хотите иметь возможность обновиться без дополнительных затрат.
В целом, я бы сказал, что Adobe Photoshop предлагает лучшие варианты с точки зрения цены и обновленного программного обеспечения. Вы получаете самое последнее и самое лучшее, не нарушая при этом денег.
Победитель: Adobe Photoshop
3) Внешнее сотрудничествоЧто касается совместной работы, Adobe Photoshop не имеет встроенных инструментов, таких как CorelDRAW. Вы можете комментировать, решать проблемы — все в приложении CorelDRAW.
В CorelDraw есть отличный инструмент для совместной работы, который называется «Комментировать». Вы можете делать комментарии, нажимая на определенные точки на произведении искусства, используя стрелки и т. Д., Чтобы отметить произведение.
Другие соавторы могут комментировать изображения с помощью CorelDRAW.app в Интернете, поэтому им не нужно загружать программное обеспечение на свои устройства. Это очень удобно для удобства.
Для сравнения, Photoshop не имеет встроенной функции совместной работы в приложении. Вы должны экспортировать и покинуть приложение, чтобы показать свою работу другим товарищам по команде или клиентам.
В целом, пока в Photoshop не будет встроенного инструмента для комментариев, CorelDRAW будет лучше всех с точки зрения совместной работы.
Победитель: CorelDRAW
4) Пользовательский интерфейсPhotoshop имеет более чистый пользовательский интерфейс, чем CorelDRAW, который более неуклюжий и не такой интуитивно понятный. Кроме того, в фотошопе улучшена настройка и рабочие области.
Например, создание нового документа в Photoshop более естественно. Photoshop дает вам больше возможностей и лучшее визуальное представление о том, какой тип документа вы будете создавать.Photoshop даже организует типы документов на основе вашего окончательного результата: Интернет, мобильные устройства, печать и т. Д. CorelDRAW по-прежнему позволяет настраивать документы, но менее детализирован в презентации.
CorelDRAW:
Фотошоп:
Что касается настройки рабочего пространства, CorelDRAW и Photoshop предоставляют вам различные варианты. Однако Photoshop предоставляет больше возможностей для выбора рабочего пространства по сравнению с Corel. Перетаскивание окон в Photoshop более притягательно и к тому же проще.
В целом Adobe Photoshop выглядит лучше, и с ним проще работать.
Победитель: Adobe Photoshop
5) СовместимостьУ Photoshop и CorelDRAW есть свои плюсы и минусы с точки зрения совместимости. У обоих есть семейство приложений, которые хорошо работают вместе, и оба работают на Windows и Mac. У Photoshop также есть версия для iPad с ограниченными возможностями и родственные приложения, которые работают на мобильных устройствах.
Adobe Photoshop совместим с полным набором программ Adobe, включая Illustrator, After Effects, InDesign и другие.Программное обеспечение позволяет легко переходить от одной программы к другой, что делает ее отличным выбором для проектов, требующих различных типов носителей. (Монтаж видео, веб-дизайн).
CorelDRAW работает с набором приложений Corel, включая Corel PHOTO-PAINT 2020, Corel Font Manager 2020, AfterShot и другие. CorelDRAW Graphics Suite имеет онлайн-браузер под названием CorelDRAW.app. Это онлайн-приложение — одна из лучших функций CorelDRAW.
CorelDraw.app позволяет пользователю создавать программное обеспечение где угодно, используя его через Интернет вместо загруженного программного обеспечения на свой компьютер.Вы можете использовать любой компьютер и при этом создавать свои проекты — отличная функция, если вам нужно работать удаленно. Для сравнения: программа Photoshop должна быть загружена на ваш компьютер и может использоваться только на ограниченном количестве устройств.
В целом, Photoshop и CorelDRAW подключаются к целому ряду собственных приложений. Они также совместимы с Mac и Windows, что делает их универсальными программами.
Победитель: ничья
6) ОбучениеИ Adobe, и CorelDRAW имеют хорошие обучающие платформы.У них есть форумы сообщества, учебные пособия и функции прямого контакта. В целом Adobe предлагает более надежные услуги, адаптируя их к потребностям пользователя.
Corel имеет обучающую платформу под названием Corel Discovery Center. Существует множество руководств и блог со статьями о новых функциях и способах использования программного обеспечения Corel. В CorelDraw есть полное практическое руководство, в котором вы найдете пошаговые уроки по всему, от создания логотипа до создания листовок и веб-графики. В Corel также есть поддержка в чате, по электронной почте и по телефону.
Adobe также предлагает множество обучающих программ, доступных в Интернете. У них есть уроки, отсортированные по уровню опыта на их странице учебников по Photoshop, обучая вас всему, от основ до продвинутых манипуляций с цветом. Они предлагают круглосуточную поддержку с агентами Adobe в чате и по телефону с понедельника по пятницу. У них есть центры часто задаваемых вопросов и фильтры для сортировки вопросов по приложениям.
И Corel, и Adobe предлагают учебные пособия в приложении. У Adobe есть пошаговые руководства, в которых вы узнаете, как создать эффект от начала до конца.CorelDRAW предлагает вкладку «Подсказки» с письменными инструкциями по использованию инструмента.
Обе программы имеют форумы сообщества. Однако форум сообщества Adobe интуитивно понятен и обширен. Пользовательский интерфейс понятен и прост в навигации. Вы можете фильтровать по приложениям или проектам (иллюстрации, видео, фотографии и т. Д.) И искать по популярным темам.
Форум Corel по-прежнему можно использовать. Однако по сравнению с Adobe форумом пользуется меньше людей. Подумайте о тысячах разговоров в Adobe по сравнению с сотнями в Corel.Вы можете искать по программе, релевантности или популярным тегам. В целом этот ресурс гораздо более ограничен.
С точки зрения простоты изучения программы, Corel легче освоить. Программа не такая обширная, как Photoshop. Adobe Photoshop требует огромного обучения из-за огромного количества инструментов, которые он предлагает и продолжает добавлять.
И Adobe, и Corel Draw используют видеоуроки и текстовые руководства, чтобы научить пользователя новым методам и функциям. Оба варианта могут быть полезны при изучении новой функции.Часто у Adobe также есть загружаемый контент, чтобы вы могли следить за ходом урока.
В целом, Adobe Photoshop имеет более крупную систему поддержки в Интернете с большим количеством руководств и уроков, которые научат вас работе с программой.
Победитель: Adobe Photoshop
7) ПользователиAdobe Photoshop имеет более широкую пользовательскую базу, чем CorelDRAW. CorelDRAW ориентирован на большее количество печатных СМИ. Adobe Photoshop, специализирующийся на обработке фотографий, имеет более широкую аудиторию.
Разнообразие функцийAdobe Photoshop делает его отличной программой для многих профессионалов.В приложении есть все, от инструментов для детального редактирования фотографий до мощных функций макета и типографики, что делает его отличным инструментом для создания различных окончательных дизайнов.
CorelDraw больше ориентирован на печать. Векторная программа отлично подходит для создания логотипов, флаеров и всего, что нужно изменить без потери разрешения.
Многим компаниям, занимающимся графическим дизайном, требуется опыт работы с Adobe Photoshop. Эта программа требуется вакансиям, потому что Adobe используется в качестве основного программного обеспечения для многих предприятий.Adobe Creative Suite предлагает огромное количество разнообразных приложений, и они прекрасно работают друг с другом. В профессиональном мире Photoshop является стандартом.
В целом, все больше людей используют Adobe Photoshop из-за его использования в профессиональном мире и его универсальности в том, что он может создавать.
Победитель: Adobe Photoshop
Последние мыслиAdobe Photoshop и CorelDRAW — две очень мощные программы. Правильное программное обеспечение для вас зависит от вашего использования.
CorelDRAW отлично подходит для человека, которому не нужны новейшие функции, программа, которую нужно приобрести только один раз, и которая в основном работает с векторной графикой. Программа также очень удобна для совместной работы и проста в освоении. Если вашему бизнесу не требуется Photoshop, вам лучше всего подойдет CorelDRAW и его программный пакет.
С другой стороны,Adobe Photoshop обладает широким набором функций и отлично подходит для огромного количества разнообразных задач. Он работает в огромном семействе программного обеспечения Adobe.Программа также является обязательным для многих предприятий. Если вы в основном работаете с растрами и вам нужна мощная программа, Photoshop идеально подходит для вас.
Часто задаваемые вопросы В чем разница между CorelDRAW и Photoshop?CorelDRAW — это векторная программа Corel, используемая для создания векторной графики и иллюстраций. Photoshop — это растровая программа от Adobe, используемая для управления фотографиями и создания мультимедийных файлов на основе пикселей.
Используется ли CorelDRAW?Да, CorelDRAW по-прежнему используется многими творческими профессионалами. Они постоянно обновляют свое программное обеспечение, добавляя новые замечательные конструктивные особенности.
Легко ли использовать CorelDRAW?CorelDRAW прост в освоении, в отличие от Photoshop. Подсказки в приложении позволяют пользователю приступить к проектированию без особых усилий.
Почему Adobe Photoshop такой дорогой?Программное обеспечение является первоклассным в области графического дизайна и редактирования фотографий.Программа постоянно обновляется с исправлениями ошибок и новыми функциями, что делает ее одной из лучших программ.
Энн — режиссер и писатель, стремящийся воплотить в жизнь истории. Она создала несколько короткометражных фильмов, специализируясь на покадровой анимации. У Анны более восьми лет опыта работы в кино, и она всегда готова поделиться своими знаниями с другими создателями. Она основала свою компанию Anne Gets Creative в 2020 году.
Энн хорошо знакома со многими программами Adobe: Photoshop, Illustrator, InDesign, After Effects, Premiere и Audition, и это лишь некоторые из них.Она также работала с другими программами, такими как Procreate, Canva, iMovie и Final Cut Pro. Она всегда стремится давать лучшие обзоры программного обеспечения, прилежно исследуя, чтобы ее читателям не приходилось делать это.
В чем разница между Photoshop и Illustrator?
Обновлено 09.10.2019
Adobe Photoshop и Adobe Illustrator — две очень популярные графические программы Adobe. Если вы работаете над новым проектом, вам может быть сложно понять, какая из двух программ подойдет вам лучше всего, поскольку на первый взгляд они кажутся очень похожими.
Мы собрали некоторые из основных различий между Illustrator и Photoshop, чтобы помочь вам начать работу.
Что такое Adobe Illustrator?
Adobe Illustrator — это продвинутое программное обеспечение для редактирования векторных изображений, используемое для создания логотипов, графики, мультфильмов и шрифтов. В отличие от Photoshop, который использует формат на основе пикселей, Illustrator использует математические конструкции для создания векторной графики. Что такое вектор в Illustrator? Это линия, состоящая из двух точек, соединенных компьютерным алгоритмом, а не просто строки пикселей.Из-за векторности Illustrator часто используется для создания логотипов или всего, что может потребоваться распечатать или отобразить в разных размерах.
Плюсы программного обеспечения Adobe Illustrator:
- Векторная графика никогда не потеряет своего качества при увеличении или уменьшении масштаба
- Illustrator также улучшит качество печати, поскольку не зависит от разрешения
Минусы программного обеспечения Adobe Illustrator:
- Его нелегко использовать для изменения уже созданных изображений, поскольку вам доступны ограниченные фильтры и инструменты для редактирования изображений.
Насколько хорошо вы знаете Illustrator?
Что такое Adobe Photoshop?
Adobe Photoshop — отличная программа для изменения уже созданных изображений или графики, например фотографий, и самая популярная программа Adobe. Редактировать фотографии в Photoshop — это здорово, потому что он включает в себя множество уникальных фильтров, спецэффектов и инструментов.
Плюсы программного обеспечения Adobe Photoshop:
- Photoshop также является популярным выбором для веб-графики, редактирования фотографий и дизайна, поскольку эти проекты будут иметь фиксированный размер
- Еще одним большим преимуществом Photoshop является то, что вы можете полностью контролировать свои проекты, поскольку вы можете редактировать графические изображения попиксельно.
Минусы программного обеспечения Adobe Photoshop:
- Растровая или растровая графика создается в Photoshop, и эта графика иногда может выглядеть немного неровной, поскольку растровые изображения состоят из отдельных цветных квадратов, известных как пиксели.Все в Photoshop — это просто серия пикселей, поэтому, если вы масштабируете что-то вверх или вниз, это может очень быстро потерять свое качество.
Насколько хорошо вы знаете Photoshop?
А как насчет Fireworks и InDesign?
Теперь, когда вы знаете разницу между Photoshop и Illustrator, есть пара других программных пакетов Adobe для работы с графикой, о которых вы, вероятно, задумывались, например Fireworks и InDesign.
Fireworks хорошо работает с Flash и Dreamweaver.Fireworks предлагает как растровые, так и векторные варианты, но ни в одном из них не преуспевает.
InDesign лучше всего подходит для создания многостраничных макетов с большим количеством письменного контента, например журналов или книг. По-прежнему лучше использовать Photoshop и Illustrator для создания графики, а затем отправлять их в InDesign, если вы работаете над книгой или PDF, поскольку у вас будет больше возможностей и контроля над своими творениями. Но не волнуйтесь, InDesign сохранит векторные изображения, созданные в Illustrator.
Совместное использование Photoshop и Illustrator
Вы обнаружите, что некоторые люди просто предпочитают использовать одно программное обеспечение над другим, но иногда лучше использовать Photoshop и Illustrator вместе. Например, вам может потребоваться добавить текст к изображению, которое нужно отредактировать. Возможно, вам нужно добавить водяной знак к фотографии в блоге или поверх изображения в портфолио. Лучше не добавлять текст к изображению в Photoshop, так как оно может искажаться, поэтому передача отредактированной фотографии в Illustrator с последующим добавлением текста даст вам наилучший результат.
Одна программа точно не лучше другой, просто они разные. Понимание Photoshop и Illustrator поможет вам принять решение о том, какое программное обеспечение лучше всего подходит для вашего следующего проекта.
Хотите узнать больше? Просмотрите ресурсы Pluralsight или запишитесь на курс сегодня!
Совместное использование InDesign, Illustrator и Photoshop: перемещение векторов
Векторы (также известные как пути) — очень мощные предметы. В отличие от пиксельной графики, которая может выглядеть ужасно при масштабировании за пределы определенной точки, векторы — это математические объекты, которые можно масштабировать вверх и вниз без потери информации.
Большинство дизайнеров используют Illustrator для создания векторной графики. Но векторные инструменты есть и в InDesign, и в Photoshop. Когда-нибудь вы можете обнаружить, что вам понадобятся векторные фигуры, созданные в одной программе, в другой. Вот где способность перемещать векторы становится важной.
Перемещение векторов между Illustrator и InDesign
Когда дело доходит до работы с векторами, вашей основной программой для рисования векторов, скорее всего, является Illustrator. (Я знаю одного известного эксперта по InDesign, который использует программу макета страницы, такую как InDesign, в качестве основной программы для рисования, но он сделал то же самое, когда использовал QuarkXPress.)
Так почему же так много людей используют Illustrator в качестве основной программы для рисования векторов? Разве инструмент «Перо» в обеих программах не одинаков? Что ж, да, но есть так много эффектов или техник, которые InDesign просто не может сделать. В Illustrator есть инструменты для создания таких фигур, как спирали и дуги, которые было бы сложно сделать в InDesign. Живые эффекты Illustrator позволяют легко преобразовывать простые объекты в особые формы. Многие картинки поставляются в формате EPS (вектор).
Больше после прыжка! Продолжайте читать ниже ↓Пользователи Free и Premium видят меньше рекламы! Зарегистрируйтесь и войдите в систему сегодня.
Итак, почему бы не сделать все в Illustrator, а затем просто поместить файл как связанное изображение? Потому что с этими фигурами легче работать, если они представляют собой фактические контуры внутри вашего макета InDesign, а не изображения, размещенные из Illustrator. Например, если вам нужен текст на контуре, вам будет проще внести изменения в текст или шрифт, если путь находится в InDesign. Вы можете вставить изображения внутрь векторной фигуры. Или вы можете просто захотеть изменить цвета как часть стилей объектов InDesign.
Перемещение через водораздел
Перенести контуры из Illustrator в InDesign очень просто. Просто скопируйте и вставьте. Или, если у вас много места на экране, перетащите контуры по краям между двумя приложениями. Пути падают на страницу InDesign. Когда контуры попадают в InDesign, они ведут себя точно так же, как контуры, созданные в InDesign.
Бывают случаи, когда вы не можете переместить векторы из Illustrator в InDesign.Например, если иллюстрация Illustrator содержит слишком много точек или слишком много объектов, InDesign вскидывает свои образные руки и заявляет, что не может обработать такое количество элементов. Вместо этого он вставляет объекты как искусство EPS. Это хуже, чем если бы вы только что разместили иллюстрацию как файл Illustrator, который, по крайней мере, можно изменить обратно в Illustrator.
Если вы получили сообщение о том, что ваша работа будет встроена в InDesign, я предлагаю нажать «ОК», а затем отменить команду.(Здесь нет кнопки «Отмена».) Если вы все же встраиваете иллюстрацию в InDesign, а затем хотите, чтобы она была удалена, вам придется скопировать и вставить. См. Раздел «Перемещение векторов из InDesign в Illustrator».
Что вы теряете при переходе из Illustrator в InDesign
Переходя из Illustrator в InDesign, вы теряете все пиксельные эффекты, такие как тени, свечение и любые эффекты Photoshop в меню «Эффекты». Параметры непрозрачности теряются, даже если результирующие объекты будут векторами.Но чисто векторные эффекты, такие как переходы, деформации, искажения, множественные заливки и множественные обводки, преобразуются так, как если бы вы расширили иллюстрацию в Illustrator.
Перемещение векторов из Illustrator в Photoshop
Зачем вам перемещать векторы из Illustrator в Photoshop? По той же причине, по которой вы делаете это в InDesign. Есть так много эффектов, которые нельзя сделать в Photoshop, чем в Illustrator. Кроме того, Photoshop имеет собственные функции контура, которые можно использовать для улучшения собственных пикселей Photoshop.
Перенести контуры из Illustrator в Photoshop легко. Просто скопируйте контуры в Illustrator, переключитесь в Photoshop и вставьте. Вы столкнетесь с диалоговым окном, в котором вас попросят выбрать формат для искусства. Каждый выбор дает вам свои собственные способы работы с произведениями искусства.
Когда у вас есть векторы в документе Photoshop, вы можете манипулировать ими с помощью тех же инструментов выбора вектора, которые есть в Illustrator или InDesign.
Вставка как пиксели
Если вы выбрали вставку в виде пикселей, контуры появятся в Photoshop с элементами управления преобразованием.Перетащите ручки, чтобы масштабировать, наклонять, вращать или иным образом искажать изображение без потери разрешения. Photoshop выполняет повторную выборку изображений из исходных векторов. Но как только вы нажмете Enter или Apply, пути будут растрированы. Пока, векторы.
Вставка как пути
Если вы выбрали вставку как контуры, а слой не выбран, контуры появятся на панели «Контуры» Photoshop как рабочий контур. Его можно сохранить как именованный путь. Однако, если слой выбран, вставленные контуры отображаются как векторная маска, которая обрезает содержимое слоя внутри векторной маски.Четкие края векторной формы сохраняются в файле Photoshop при печати непосредственно из Photoshop. Это похоже на размещение рисунков Photoshop внутри векторной фигуры в Illustrator или InDesign. Photoshop больше всего похож на графические фреймы InDesign.
Однако, если вы поместите файл Photoshop с векторной маской в InDesign, а затем распечатаете файл, векторная маска будет растрирована. К счастью, если вы сохраните файл как Photoshop PDF, векторная маска сохранит четкие векторные края при печати.
Перенос контуров из Illustrator в Photoshop также позволяет добавлять эти контуры в широкий спектр пользовательских форм Photoshop. Затем эти формы можно применить к холсту с помощью инструмента Custom Shape Tool. Просто выберите фигуру и щелкните ее правой кнопкой мыши, чтобы выбрать «Определить произвольную форму».
Вставка как слои формы
Слой формы создает векторную фигуру, похожую на вставку контура. Векторная маска создается поверх пикселей. Однако вместо того, чтобы маскировать слой изображения, слой-фигура заполняется сплошным цветом.Это цвет переднего плана. Однако, если выбран слой-фигура, новый слой-фигура принимает цвет выбранного слоя.
Слои фигур могут содержать только один цвет. На слое не может быть изображения, только сплошной цвет. Однако вы можете использовать любой из эффектов слоя Photoshop (например, градиент или узорную заливку) на слое-фигуре, чтобы изменить сплошной цвет.
Подобно вставке контуров, слои-фигуры позволяют создавать четкие векторные контуры, очерчивающие произведение.Эти контуры являются векторами при печати непосредственно из Photoshop. Они растрируются, когда файл PSD помещается в InDesign и распечатывается из него. Однако при сохранении в формате PDF Photoshop они печатаются как векторные контуры.
Вставка как векторные смарт-объекты
Смарт-объекты представляют собой гибридную комбинацию контуров и растровых изображений, которые перемещаются из Illustrator в Photoshop. Однако, в отличие от слоев-фигур, которые могут содержать только один цвет, векторные смарт-объекты сохраняют все образцы, градиенты, эффекты и другие элементы в файле Illustrator.
Вы можете создать векторный смарт-объект, выбрав «Векторный смарт-объект» при вставке контуров Illustrator в Photoshop. Маркеры преобразования позволяют масштабировать или изменять рисунок до того, как он будет введен как векторный смарт-объект. Вы также можете использовать команду «Файл»> «Поместить», чтобы выбрать файл Illustrator для встраивания в качестве векторного смарт-объекта.
Редактирование векторного смарт-объекта
Векторный смарт-объект — это больше, чем просто рисунок на слое в файле Photoshop. На самом деле это весь исходный файл Illustrator, хранящийся внутри файла Photoshop.Итак, если вам нужно отредактировать какую-либо часть исходного рисунка Illustrator, вы просто дважды щелкните миниатюру векторного смарт-объекта или выберите «Редактировать содержимое» в меню панели «Слои». Появится окно предупреждения с большим количеством текста. Все, что вам нужно сделать, это не забыть сохранить свою работу, когда вы закончите вносить изменения в векторный смарт-объект. Adobe говорит, что выберите «Файл»> «Сохранить», но Cmd / Ctrl-S также работает.
Когда вы редактируете векторный смарт-объект, вы больше не работаете в Photoshop.Вы запустили Illustrator и редактируете иллюстрацию в Illustrator. Но вы не редактируете исходный файл Illustrator. Вы редактируете урезанную версию файла, которая не содержит всех библиотек и полезных свойств исходного файла. Вы можете сказать, что это не исходный файл, так как заголовок — Vector Smart Object.
Выбрав «Файл»> «Сохранить», вы можете закрыть файл векторного смарт-объекта и вернуться в Photoshop. Ваши изменения немедленно применяются к информации Photoshop.
Что касается редактирования, векторные смарт-объекты — это полностью файлы Illustrator со всеми характеристиками векторной графики. Тем не менее, изображение преобразуется в пиксели при печати файла Photoshop . Нет ничего, что могло бы это остановить. Когда дело доходит до печати, векторные смарт-объекты выглядят глупо.
Векторные смарт-объекты из InDesign
Вы можете создавать векторные смарт-объекты из InDesign в файлах Photoshop. Выделите объекты в InDesign, скопируйте, а затем вставьте в Photoshop.У вас не будет выбора, как вставить; графический объект автоматически создает векторный смарт-объект.
Однако, когда вы выбираете редактирование векторного смарт-объекта, команда не открывает InDesign. Вместо этого запускается Illustrator, в котором вы можете вносить изменения.
1 2 Далее
Создание векторного шрифта в Photoshop, шаг за шагом
С помощью Fontself для Photoshop можно создать 2 типа шрифтов:
Fontself автоматически определяет тип используемого вами изображения, когда вы начинаете создавать шрифт.Таким образом, он генерирует векторные шрифты, когда вы конвертируете слои фигур в глифы, и он генерирует растровые шрифты, когда вы используете слои изображений.
Хотя Fontself поддерживает оба типа, вы пока не можете смешивать растровые и векторные глифы в одном файле шрифта. Однажды, кто знает…
Векторные шрифты VS Растровые шрифты
Вот что вы узнаете на этой странице:
Подготовьте свое произведение
Превратите свое произведение в шрифт
Отредактируйте и снова откройте свои шрифты
Удалите или замените глиф
Нелатинские алфавиты
Акценты, знаки препинания и многое другое
Подготовьте изображение
Нарисуйте каждую букву с помощью инструмента «Перо» одинарный слой формы .Любая векторная фигура, которую вы добавляете на слой Shape, будет частью персонажа, который вы создадите ( в текущей версии Fontself, цвет фигуры не будет приниматься во внимание ).
Переключите инструмент «Перо» из режима формы в режим контура, если вам нужно добавить дополнительные контуры к вашему глифу.
Фиксация вырезов
Если ваши буквы включают контуры вырезов, примените соответствующий метод, чтобы избежать заполненных глифов:
Другие рекомендации
Все буквы должны быть выровнены в одной строке , чтобы импортировать их сразу.
Алфавиты также должны быть выровнены, расположены слева направо: от A до Z .
Номера должны быть выровнены, заказывается слева направо: от 0 до 9 .
Превратите вашу иллюстрацию в шрифт
Выберите один или несколько слоев, которые вы хотите преобразовать в глифы.
Нажмите кнопки панели Fontself, чтобы преобразовать слои в символы: — Для одного символа введите или вставьте связанный символ в текстовое поле Fontself и нажмите «Создать глиф».- Для всего алфавита нажмите кнопку «a – z», если это набор строчных букв, или нажмите «A – Z» для прописных букв. — Для любого другого набора символов нажмите «Пакет». Глифам, созданным с помощью этого метода, присваивается уникальный символьный ключ, который вы можете изменить (он выглядит как пустой квадрат на оранжевом фоне). На самом деле это символы из области частного использования (PUA), которые вы можете скопировать / вставить в другие приложения .
Перетаскивание на панели Fontself также работает как альтернативный способ создания глифов.Просто перетащите свой выбор поверх соответствующей области.
Отрегулируйте базовую линию и поля вокруг каждого глифа на панели Fontself (просто щелкните и перетащите), а также вы можете изменить клавишу клавиатуры, введя новый символ под каждым глифом.
Нажмите «Сохранить», чтобы сохранить шрифт в виде файла OpenType .otf, и щелкните ссылку «Открыть шрифт» в зеленом предупреждении, чтобы установить шрифт в вашей операционной системе.
Вот и все. Теперь rince, повторите и получайте удовольствие!
Не видите установленные шрифты? Не стоит беспокоиться.Когда вы сохраняете шрифт и используете его в приложениях Mac, таких как TextEdit или Pages, он может не отображаться на панели «Шрифты». Это происходит, когда шрифты не имеют всех глифов, требуемых системой, и это можно решить, выбрав «Все шрифты» в столбце «Коллекция» панели:
⌘-T, чтобы отобразить панель «Шрифты», затем 1. развернуть измените размер панели, чтобы отобразить столбец «Коллекция», 2. выберите «Все шрифты» и 3. найдите и выберите свой личный шрифт.
Дополнительный совет: если вы увеличите масштаб панели шрифтов еще больше, вы даже сможете искать шрифты, набирая их имя;)
Отредактируйте и снова откройте свои шрифты
Пока вы сохраняете свою работу непосредственно в виде файла шрифта, вы можете повторно открыть и редактировать шрифты, которые вы создали в Fontself, очень легко: просто нажмите кнопку «Открыть» .
Обратите внимание, что вы пока не можете редактировать любой шрифт, который не был создан с помощью Fontself. Однако вы можете открыть любой шрифт, созданный с помощью этого инструмента.
Вы можете изменить поля, базовую линию и символ для каждого созданного глифа, а также изменить глобальный интервал между символами и текстовыми строками.
Вы можете легко переименовать любой глиф, щелкнув текст под каждым глифом: просто введите (или скопируйте / вставьте) нужный символ. Легкий!
Удалить или заменить глиф
Чтобы удалить глиф, просто наведите на него курсор на панели Fontself и щелкните значок корзины.
Если вы хотите обновить глиф новым дизайном или заменить его чем-то другим, удалять его не нужно: просто выберите новую форму (в конечном итоге вместе с горизонтальной направляющей, чтобы точно определить ее базовую линию), введите тот же символ, который вы хотите заменить и нажмите кнопку Create Glyph , затем нажмите Replace .
Нелатинские алфавиты
Fontself хорошо работает с языками на основе латиницы и кириллицей, но еще не оптимизирован для нелатинских языков , таких как арабский, иврит, тайский, греческий, китайский и т. Д. .
Наша цель — расширить поддержку до большего количества скриптов позже, когда мы сможем правильно управлять ключевыми функциями OpenType, такими как поток письма справа налево.
Эти обновления будут выпущены как часть наших бесплатных обновлений.
Теперь, как уже было сказано, вы можете назначить глифу любой символ Unicode, так что он также может быть отдельным символом в нелатинском сценарии, который еще не поддерживается Fontself, например, китайский 爱 или арабский ﷺ.
Акценты, знаки препинания и прочее
Если вы можете вводить его, вы можете назначить любой символ любой форме или изображению.А если вы когда-нибудь мечтали о создании нестандартных маркеров или инопланетном языке, вы можете использовать любое из следующего:
Знаки с диакритическими знаками , такие как à, È, ñ, å
Другие символы как ø, ß, ş
Нелатинские символы как Ω, β, Д, б
Символы как €, √, ☞
Пули и стрелки как ☑︎, • , ⇒, ➽
Пунктуация , например ¡¿, «, ‘или ❡
Пиктограммы , например ☼ , ♛, ☯
Вы можете легко переименовать любой глиф. в тексте под каждым глифом: просто введите (или скопируйте / вставьте) нужный символ.Легкий!
# Совет: на Mac нажмите Ctrl + ⌘ + пробел, чтобы отобразить палитру символов в большинстве приложений Mac… ну, кроме Photoshop 🙁
Векторизация с использованием Photoshop (и когда не для CAD / CNC)
Photoshop — это редактор растровых изображений, используемый во многих отраслях по всему миру. Используя Photoshop, можно создавать и редактировать изображения с невероятной детализацией. К сожалению, поскольку это растровый редактор, в настоящее время он не обеспечивает автоматический процесс преобразования.Так что ты можешь сделать?
Scan2CAD составил руководство, чтобы показать вам, как вручную векторизовать с помощью Photoshop . Мы также предоставили альтернативные варианты векторизации и обзор возможностей Scan2CAD, а также бесплатно загрузили их.
Векторизация — это процесс преобразования растрового изображения в векторное изображение. Вы можете сделать это вручную или автоматически.
- Трассировка вручную может быть завершена путем рисования на изображении с помощью мыши.В качестве альтернативы вы можете использовать планшет и графическое перо.
- Автоматическое отслеживание активируется программой преобразования. Он обнаруживает линии и формы на вашем изображении и рисует их векторными объектами.
Автоматическое отслеживание — более популярный метод из-за его скорости — он может занять несколько секунд по сравнению с часами или днями при отслеживании вручную.
Зачем нужна векторизация?
Растровые изображения , такие как JPEG или BMP, хотя и распространены, но имеют множество проблем.Когда вы приближаете растр или увеличиваете его, отдельные пиксели просто становятся больше. Растровые изображения зависят от разрешения , поэтому для правильного отображения они должны быть в правильном масштабе.
Векторы для сравнения математически совершенны. Они состоят из путей, поэтому вы можете масштабировать вектор сколько угодно — это , бесконечное масштабирование . Векторные изображения никогда не теряют качества, поэтому они так популярны в индустрии графического дизайна. Для получения дополнительной информации сравните растр и вектор.
Photoshop — это редактор растровой графики , разработанный Adobe Systems. Он был выпущен в 1990 году и с тех пор стал отраслевым стандартом редактирования растровой графики во всех отраслях по всему миру. Photoshop можно приобрести всего за долларов долларов в месяц.
В настоящее время векторизация с помощью Photoshop невозможна. Вы можете использовать его для трассировки изображения вручную; однако затем вам придется экспортировать пути в Illustrator. Если вы не отчаянно пытаетесь протестировать возможности Photoshop, на самом деле не стоит тратить время или усилия на преобразование ваших рисунков.При этом мы вкратце покажем вам, как можно вручную отследить изображение в Photoshop.
- Откройте изображение в Photoshop. Щелкните Window > Paths . У вас есть три варианта:
- Pen Tool для создания прямых линий и кривых Безье.
- Freeform для более органичного следа.
- Магнитная ручка для отслеживания цвета и яркости.
- Нарисуйте векторных контуров по всему изображению.
- Выберите дальнейшие пути с помощью Lasso , Marquee и Magic Wand . Щелкните Paths > Make Work Paths , чтобы превратить каждое выделение в векторный контур.
- Установите допуск для траекторий. Маленький уровень заставляет путь придерживаться того, что вы проследили, а большой отображает плавные переходы.
- При создании нового рабочего пути дважды щелкните путь с именем на панели «Контуры».
- Экспорт контуров в Illustrator. Щелкните File > Export > Paths to Illustrator .
Хотя Photoshop — отличный редактор растровой графики, его очень не хватает, когда дело касается векторов. Это просто потому, что он был разработан не для этого. Если вы хотите преобразовать простые растровые логотипы или сложные технические чертежи для САПР, Photoshop — это , а не .Ранее мы рассмотрели, как можно векторизовать, используя:
Вам следует избегать использования онлайн-конвертеров любой ценой. Они почти всегда имеют ограничения — ограниченное количество преобразований, отсутствие больших размеров файлов, отсутствие преобразования текста — так что оно того не стоит. Они также могут поставить под угрозу всю вашу систему из-за возможных троянов или вирусов.
Если вам нужна программа, которая быстро и эффективно конвертирует чертежи, то лучше всего выбрать лучшую программу для векторизации: Scan2CAD.Он специализируется в основном на преобразовании технических чертежей в редактируемые векторные изображения. В отличие от программного обеспечения, такого как Inkscape или Illustrator, Scan2CAD был разработан с основной целью преобразования. Благодаря множеству настроек векторизации, он может использовать предварительно запрограммированных переменных для преобразования различных типов чертежей с максимальным качеством. Кроме того, это займет всего несколько секунд.
Перед преобразованием…
Найдите проблемы с изображениемУбедитесь, что ваше изображение не страдает от таких распространенных проблем, как размытые, слитые или волосатые линии.Чтобы Scan2CAD мог обнаруживать линии и формы, он должен быть высокого качества.
Не беспокойтесь о преобразовании растровых изображений, в которых есть какие-либо из этих проблем…
Устранить проблемыУ нас есть множество растровых эффектов и контрольный список качества растра, которым вы можете воспользоваться, чтобы исправить любые ваши проблемы. Вы также можете предпринять следующие шаги…
- Измените формат изображения на без потерь TIFF .
- Уменьшите количество цветов , чтобы обеспечить более четкий контраст между изображением и фоном.
- Используйте Пороговое значение для разделения изображения на черные и белые пиксели.
- Инструменты для очистки, такие как Thicken Lines , Удалите отверстия /, пятнышки и Smooth .
Когда вы будете довольны, вы можете преобразовать свое изображение за считанные секунды . Вы можете сохранить новый вектор как DWG, DXF или даже как G-код, если хотите использовать его на своем станке с ЧПУ.
Почему выбирают Scan2CAD?
Scan2CAD не просто конвертирует изображения.Он поставляется с набором для редактирования растровых и векторных изображений, так что вы можете оптимизировать свои изображения. Он также предоставляет функцию пакетной обработки, позволяющую автоматизировать преобразование сотен чертежей. Не говоря уже о его функции Smart OCR, которую вы можете научить распознавать новые шрифты и рукописный текст.
Хотите испытать это? Попробуйте Scan2CAD в бесплатной 14-дневной пробной версии , абсолютно без ограничений . Вам не нужно беспокоиться о водяных знаках или ограниченном количестве конверсий. Нажмите кнопку ниже, чтобы начать сегодня.
Хотите быть в курсе всего, что связано с CAD, CAM или ЧПУ? Следите за блогом Scan2CAD, в котором освещаются самые разные темы: от преобразования бумажных чертежей для САПР в учебные курсы САПР до того, как САПР изменило дизайн продукта.
О Вифании
Я буду писать о различных темах и проблемах САПР, от приложений САПР до облачных САПР. Когда я не работаю, я обычно держу в руках книгу или совершенствую свои художественные навыки.Adobe Illustrator для iPad: все основные функции
Долгожданный Photoshop для iPad доступен для загрузки сегодня, и, чтобы сохранить импульс, Adobe объявляет, что также разрабатывает Illustrator для iPad, который будет выпущен к концу 2020 года. Программа векторной графики оптимизирована для планшет и включает основные инструменты Illustrator, такие как контуры и типографику, в дополнение к некоторым новым инструментам, разработанным специально для работы с сенсорным экраном.
Подобно тому, как Photoshop на iPad имеет свои файлы Cloud PSD, Illustrator на iPad будет иметь Cloud.AI-файлы, которые можно синхронизировать в Creative Cloud и открывать с настольного компьютера или iPad. Облачные документы можно загрузить на устройство и сделать доступными в автономном режиме, чтобы вы могли продолжить работу с файлами в ситуациях, когда у вас нет Wi-Fi, например в самолетах.
По словам старшего менеджера по маркетингу продуктов Adobe Уэйна Хоанга,Illustrator для iPad находится в разработке уже некоторое время. «Мы давно думали о том, чтобы перенести векторные возможности на iPad. [Некоторые функции] просто ждали, пока оборудование наверстает упущенное, чтобы мы могли их реализовать », — говорит он.Это приложение является результатом совместных усилий основной команды Illustrator и дизайнеров, которые работали над другими новыми приложениями Adobe для iPad, такими как приложение для рисования и иллюстрации Fresco.
Illustrator для iPad хочет сделать векторную графику доступной для широких масс
В отличие от большинства предыдущих приложений Adobe для iPad, таких как Photoshop Sketch и Illustrator Draw, которые считались «облегченными» мобильными приложениями, Illustrator для iPad представляет собой следующую фазу почти 30-летнего программного обеспечения. «Кое-что из этого вы найдете похожим на то, как мы говорили о Photoshop на iPad — это полная точность», — говорит старший директор по дизайну Эрик Сноуден.Но, как и Photoshop на iPad, дизайнерам не следует ожидать полного зеркала настольного приложения в версии для iPad.
Adobe в этом году начала новую эру мобильных приложений, выпустив Photoshop для iPad, Fresco и Project Aero всего за последние несколько месяцев. Уделяя повышенное внимание переносу большего количества своих приложений на планшеты, Adobe продает идею о том, что ее продукты могут быть достаточно универсальными, чтобы развиваться вместе с устройствами, которые используют ее клиенты. Компания надеется, что Illustrator для iPad станет помощником для людей, использующих новые приложения Photoshop и Fresco.«Если у кого-то есть все три продукта, насколько они больше суммы их частей? Как сделать эти рабочие процессы по-настоящему бесшовными? » Сноуден говорит.
Информации о ценах пока нет, но если цены на Fresco и Photoshop для iPad являются показательными, Illustrator для iPad может быть включен как часть подписки Creative Cloud и предлагаться по отдельной ежемесячной цене для подписчиков, не имеющих подписки Creative Cloud.
Мне показали бета-версию приложения в предварительной демонстрации, и, хотя она не будет доступна еще год, я был впечатлен ее полнотой.Пользовательский интерфейс похож на другие мобильные приложения, выпущенные Adobe в этом году, такие как Fresco и Photoshop, что было сделано намеренно. Приложение разработано таким образом, что пользователям не обязательно быть профессионалом в Illustrator, чтобы использовать его, с контекстными меню, которые автоматически всплывают в зависимости от того, какой инструмент вы используете.
«Когда вы думаете о рабочем столе, у вас есть все эти панели, примерно 23 различных панели», — говорит Хоанг. На iPad «все просто упрощено». Есть инструменты, уникальные для планшетных устройств, такие как фото-маски, или инструменты, которые еще не поступили в настольную версию, например Symmetry, которая позволяет рисовать вживую с зеркальным эффектом.Вот некоторые из лучших и самых важных функций, которые будут доступны в Illustrator для iPad:
Инструмент «Перо»
Инструмент «Перо», используемый для создания векторов, является самым мощным инструментом Illustrator, но также одним из самых сложных для освоения настольных программ. Это сложная кривая обучения, потому что для точной настройки точек и линий необходимо удерживать определенные клавиши, например, когда вы хотите переместить маркеры Безье. В версии для iPad инструмент «Перо» был переосмыслен в контексте сенсорного устройства, поэтому вы можете работать без клавиатуры.На экране есть кнопка, называемая модификатором касания, которая действует как сочетание клавиш. Он контекстно связан с тем инструментом, который вы используете в данный момент, поэтому вы можете удерживать его, чтобы переключиться на параметры вспомогательного инструмента.
Подобно курсору, касание разных точек приводит к прямым линиям; удерживание и перетаскивание приведет к появлению кривых. Точки привязки будут добавляться или удаляться автоматически, когда вы щелкаете по части пути, переключаясь между инструментами «Прямое выделение» и «Выделение», а пиксели можно настраивать вручную до точного числа на боковой панели.«Мы хотели убедиться, что, хотя он казался быстрым, быстрым и простым в использовании, мы не жертвовали точностью», — говорит Сноуден.
Точечный градиент
Градиентточек, или градиент произвольной формы, как его называют на рабочем столе, — это относительно новая функция Illustrator, которая была впервые представлена в прошлом году. Инструмент позволяет применять градиенты к неограниченному количеству цветовых точек. «Этот инструмент имеет огромное значение, особенно с Apple Pencil и сенсорным экраном», — говорит Сноуден.
Строительные руководства
Одна из выдающихся особенностей приложения для iPad, конструкторские направляющие берут эскиз с импортированной фотографии и используют платформу Adobe AI Sensei для поиска основных форм и автоматического обведения линий. Она похожа на функцию трассировки изображений в настольной версии, но гораздо более интуитивно понятна. «Это не создание миллиона различных точек, а создание именно того количества точек, которое вам нужно», — говорит Сноуден.«Идея в том, что мы берем этот рисунок и доводим его до конца на 90 процентов. Затем, как творческий человек, вы можете пойти и отточить это и настроить все эти разные вещи ».
Узор и радиальный повтор
Illustrator отлично подходит для создания узоров и позволяет художникам быстро создавать бесшовные дизайны. Существуют специальные инструменты для создания как узоров, так и радиальных повторов, с панелью «свойств интервала» сбоку, которая позволяет настраивать эффект с различными переопределениями для изменения размера и формы предметов.
Симметрия
Symmetry позволяет создавать зеркальные формы, соединенные друг с другом, и пользователи также могут вносить изменения в реальном времени, которые отражаются на другой стороне. Симметрии пока нет в настольном приложении — для этого есть обходные пути с помощью многоэтапных процессов или сторонних плагинов, но это одна из наиболее востребованных функций в Illustrator.
На настольных компьютерах он появится позже, что показывает, как разработка для iPad повлияла на решения Illustrator и для настольных ПК. «Мы много думаем о том,« как можно перенести то, что мы узнаем на iPad, обратно на настольный компьютер и как инновации на настольном компьютере могут возвращаться туда и обратно? », — говорит Сноуден.
Маски для стрижки
Обтравочные маски используют функцию камеры iPad, позволяя пользователям заполнять векторы фотографиями, импортированными из фотопленки или снятыми на месте.«Многое из того, что мы пытаемся сделать, — это сделать несколько шагов прямо сейчас и просто минимизировать их, насколько это возможно», — говорит Сноуден. Вы заметите, что есть также всплывающий переключатель «Строительные руководства», который при включении автоматически отслеживает все, что есть на фотографии.
Текстовые инструменты
Приложение использует библиотеку шрифтов Adobe, которая насчитывает более 17 000 шрифтов. Однако на iPad нужно искать много шрифтов, поэтому пользователи могут фильтровать по классификациям, таким как засечки, или искать шрифты по естественным дескрипторам, таким как настроение, которое передает шрифт.
Unoutline Text
Представленный как DeepFont в 2016 году на программной презентации Adobe Max Sneaks, где анонсируются экспериментальные функции, Unoutline Text — еще одна впечатляющая функция, которая использует Sensei для идентификации шрифтов. Дизайнеры часто сталкиваются с проблемами, когда им дают изображение с выделенным шрифтом, и им нужно найти, какой это шрифт, чтобы отредактировать текст. Unoutline Text может анализировать и находить шрифт (если он доступен в библиотеке шрифтов Adobe) и позволять дизайнерам редактировать текст, как Shazam для шрифта.
.