Как сделать маску в Фотошопе
Многие проекты связаны с необходимостью что-то нарисовать или отредактировать в программе Photoshop. Объективно это лучший и самый многофункциональный фоторедактор, обладающий практически безграничными возможностями.
Одной из возможных задач, которая встанет перед пользователем, является умение работать со слой-маской.
У этого инструмента есть россыпь преимуществ. Прежде всего, по своей эффективности маска-слой ничем не уступает стандартному ластику. Также этот инструмент даёт отличную возможность буквально за несколько секунд превратить ту или иную область изображения в полностью невидимую. Ну и самое главное — разобраться с работой маски может даже новичок, маленький ребёнок и пожилой человек, только начинающий постигать азы Photoshop.
Что это такое
Слой-маска — это один из самых важных и необходимых приёмов в Photoshop. Научившись правильно его применять, вы сможете значительно лучше работать с изображениями. Поэтому освоить принципы использования слой-маски необходимо каждому пользователю.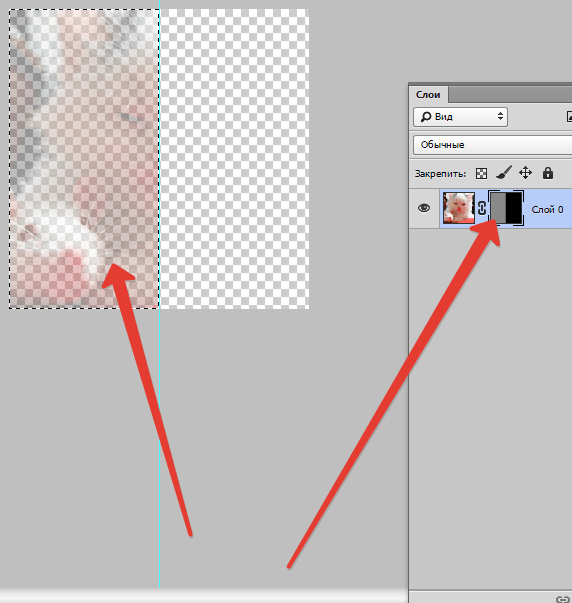 Разобраться с этим вопросом будет полезно не только тем, кто планирует регулярно работать с Adobe Photoshop, но и тем, кто только иногда применяет его для редактирования своих фотографий. Так или иначе, работать в программе будет сложнее, если вы не владеете этим приёмом. Разберёмся, как сделать маску в Photoshop.
Разобраться с этим вопросом будет полезно не только тем, кто планирует регулярно работать с Adobe Photoshop, но и тем, кто только иногда применяет его для редактирования своих фотографий. Так или иначе, работать в программе будет сложнее, если вы не владеете этим приёмом. Разберёмся, как сделать маску в Photoshop.
Главные задачи слой-маски — маскировка участка картинки и создание ограничений для какого-нибудь инструмента, также она может использоваться вместо ластика. Вы можете работать с любыми фильтрами и эффектами. Единственное условие — разрешается пользоваться только чёрным и белым цветами, хотя допускается использование серого.
Маска используется для маскировки части картинки, а также для полного или частичного прекращения текущей активности процессов в программе-фоторедакторе Photoshop.
При этом не всем известно, что маска является трёхцветным инструментом. Он сочетает в себе белый, чёрный и серый. Причём каждый цвет обладает определённым функционалом.
Маскирует часть изображения именно тёмный цвет, то есть чёрный. Серый непосредственно влияет на прозрачность. Белый нужен, чтобы сделать видимым ту или иную картинку.
Серый непосредственно влияет на прозрачность. Белый нужен, чтобы сделать видимым ту или иную картинку.
Цвета можно настраивать с учётом того, какая выполняется задача. Это даёт возможность сделать слой почти незаметным, либо же детально замаскировать определённую область.
Фактически здесь такие же свойства, как и у стандартного ластика. Изображения на слое остаются целыми, даже если убрать маску или настроить её иначе. Более того, в отношении векторной графики ластик применять нельзя, а маску можно.
Как добавлять маску к слою
Специально для работы с этим инструментом в Photoshop предусмотрели отдельную команду, которая называется «Добавить к слою маску».
Начнём с того, как создать маску в Photoshop. Стоит отметить, что её можно применить к любому имеющемуся слою или их группе. Перейдите к Layers Panel. Она, как правило, расположена в правой части окна. Затем выберите в списке нужный вам слой и нажмите на иконку Add Layer Mask. На самой картинке никаких изменений вы не увидите. Также существует другой способ. Откройте меню Layer и перейдите к разделу Layer Mask. Там можно выбрать один из двух типов масок: белую (Reveal All), проявляющую изображение, и чёрную (Hide All), маскирующую изображение. В разных случаях применяется один или другой тип.
Также существует другой способ. Откройте меню Layer и перейдите к разделу Layer Mask. Там можно выбрать один из двух типов масок: белую (Reveal All), проявляющую изображение, и чёрную (Hide All), маскирующую изображение. В разных случаях применяется один или другой тип.
Чтобы залить маску чёрным цветом, щёлкните по Add Layer Mask, а затем воспользуйтесь комбинацией клавиш Ctrl+Backspace. В соответствующей иконке вы увидите, как белый цвет сменился чёрным.
Маски делятся на 2 категории, в зависимости от своего назначения. Как уже говорилось, это белая и чёрная.
- Чёрная маска способна сделать невидимой необходимую часть редактируемого изображения. Для этого нужно кликнуть на чёрную кисть и с её помощью выделить ту зону картинки, которую необходимо скрыть.
 И тогда она исчезнет.
И тогда она исчезнет. - Белая маска обладает обратным, то есть противоположным эффектом. Её рекомендуется использовать в тех случаях, когда нужно, чтобы картинка оставалась видимой.
Если вы новичок, тогда проще всего выполнить поставленную задачу, нажав на меню «Слои», а затем из представленного списка выбрать необходимую слой-маску. Потом вы выбираете чёрную или белую маску.
Особенности работы с маской
Разобравшись с особенностями накладывания слой-маски на редактируемое изображение, стоит приступать к работе с ней.
В последующем пользователю нужно решить, какой эффект требуется получить на редактируемом фото или изображении. От этого и зависит используемый инструмент.
К примеру, нужно выделить маску. В этом случае поможет кисть, палец или инструмент выделения. Используйте любой, который кажется вам более удобным.
Применяйте инструменты так, словно вы работаете с обычным слоем. Если нужно добавить эффект, воспользуйтесь градиентом, кистью или иными инструментами рисования.
Увы, но слой-маска не даёт возможности использовать яркие и насыщенные цвета. Функционал ограничен применением чёрно-белой гаммы. Допустим, вам нужно заменить серый скучный тон фотографии на более яркий. Для этого воспользуйтесь инструментом «Кисть», причём именно чёрного цвета. Кликните на неё, выделите фото, который нужно скрыть. Теперь подставьте туда яркий фон, и фотография полностью изменится.
Используемые фильтры и инструменты
К слою-маске можно применять большое количество фильтров и инструментов. Выбор зависит только от требуемого результата редактирования.
При этом выделяют несколько инструментов, которые используются в Photoshop чаще остальных.
- Градиент. Про него слышали практически все. С помощью градиента можно поиграть тенью и светом, сделав переход между 2 и более фото практически незаметным. Можно применить градиент, чтобы получить аккуратный переход между парой изображений. Делается это очень просто. Расположите одну фотографию над второй и создайте маску для первого слоя.
 Затем воспользуйтесь градиентом (Gradient Tool). Выберите чёрно-белый цвет градиента. Теперь нажмите на миниатюру слой-маски в Layers Panel. Нарисуйте линию градиента таким образом, чтобы закрасить картинку справа чёрным. Всё это можно сделать и в другую сторону. В итоге получится аккуратный переход между одной и другой фотографиями. Такой приём может не раз вам пригодиться.
Затем воспользуйтесь градиентом (Gradient Tool). Выберите чёрно-белый цвет градиента. Теперь нажмите на миниатюру слой-маски в Layers Panel. Нарисуйте линию градиента таким образом, чтобы закрасить картинку справа чёрным. Всё это можно сделать и в другую сторону. В итоге получится аккуратный переход между одной и другой фотографиями. Такой приём может не раз вам пригодиться. - Формы и текст. На слое-маске также актуально печатать разные фразы и слова. Достаточно кликнуть на инструмент «Текст» и ввести нужные символы. Затем написанный текст следует выделить, зажав кнопку Ctrl, и кликнуть по инструменту «Text Tool» на панели. Затем снова нужно проявить слой первого фото и наложить на него дополнительно маску.
- Кисть. Её используют для того, чтобы сменить фон на изображении, либо поменять его размер. Хотя слой-маска тоже довольно эффективный инструмент для выполнения аналогичных задач. Разобравшись с добавлением слой-маски, перейдём к тому, как и в каких случаях её использовать.
 Если вы хотите поменять фон объекта на фотографии, создайте новый слой с нужным фоном, а затем щёлкните по иконке Add Layer Mask. Кликните по миниатюрной иконке маски, чтобы начать работать с ней. Выберите кисть (Brush Tool) чёрного и начните аккуратно закрашивать фон вокруг объекта, пока не получите желаемый результат. Чёрная кисть позволяет легко справиться с заменой фона фотографии.
Если вы хотите поменять фон объекта на фотографии, создайте новый слой с нужным фоном, а затем щёлкните по иконке Add Layer Mask. Кликните по миниатюрной иконке маски, чтобы начать работать с ней. Выберите кисть (Brush Tool) чёрного и начните аккуратно закрашивать фон вокруг объекта, пока не получите желаемый результат. Чёрная кисть позволяет легко справиться с заменой фона фотографии. - Фильтры. Применяются с целью украшать и делать изображения более разнообразными.
- Инструменты выделения. Любые слои можно выделять так же просто, как и текстовые, делать из них слои. Чтобы выделить, воспользуйтесь любым удобным инструментом. И уже на выделенный слой затем накладывается маска.
Есть ещё масса других инструментов. Чем больше опыта у пользователя, тем больше новых функций и возможностей он сможет применять.
На какие слои допускается добавлять маску
Тут важно подчеркнуть, что практически все разновидности слоёв позволяют накладывать на них маски.
Среди них стоит выделить такие:
- слой с растрированным изображением;
- со смарт-объектами;
- с текстом;
- с формами.
Более того, даже сразу к нескольким слоям всё равно можно добавлять маску.
Влияние стилей слоя на маску
Пользователю следует учитывать, что маска применяется далеко не всегда.
К примеру, если при редактировании изображений применяются стили вроде «Внешнее свечение» или «Тень», тогда здесь слой-маска работать не будет. При этом есть возможность преобразовать этот слой в смарт-объект, выполнить растрирование, либо объединить слой со стилем, который на нём используется. За счёт этого проблема уходит.
Таким вот образом применяется слой-маска в Photoshop. Теперь вы будете знать, как использовать этот приём при работе с изображениями. Пишите в комментариях, была ли полезной для вас эта статья и задавайте любые интересующие вопросы по рассмотренной теме.
Теперь вы будете знать, как использовать этот приём при работе с изображениями. Пишите в комментариях, была ли полезной для вас эта статья и задавайте любые интересующие вопросы по рассмотренной теме.
Как создать слой маску в Фотошопе
В современном мире без работы с программой Фотошоп, увы, не обойтись. И на каком-то этапе работы с ней может понадобиться информация, как создать слой-маску.
Данная статья расскажет Вам о том, как пользоваться маской в Фотошопе.
Для пользователей программой Фотошоп знание о том, как пользоваться маской, очень важно, поскольку зачастую возникает необходимость в использовании данного слоя.
У него есть масса преимуществ. Во-первых, по своей эффективности маска-слой ничуть не уступает ластику. Во-вторых, этот инструмент позволяет за считанные секунды сделать невидимой ту или иную область на изображении. Ну и в-третьих, с инструкцией по его использованию сможет разобраться даже ребенок.
Что собой представляет слой-маска
Инструмент Фотошопа «маска» является общеизвестным. В основном, он предназначен для маскировки некой части изображения либо для частичного или полного прекращения активности того или иного процесса в Фотошопе.
В основном, он предназначен для маскировки некой части изображения либо для частичного или полного прекращения активности того или иного процесса в Фотошопе.
Не каждый, даже самый продвинутый пользователь компьютера знает о том, что маска трехцветна, а именно представляет собой сочетание серого, черного и белого цветов.
У каждого из этих цветов есть своя функция. Для маскировки предназначен именно темный цвет, эффект от серого цвета влияет на прозрачность, ну а белый цвет делает видимым то или иное изображение.
Все эти цвета в маске можно настроить в зависимости от того, какую вы преследуете цель: сделать слой практически незаметным или тщательно замаскировать какую-либо его область.
С помощью маски в Фотошопе можно скрыть множество видов слоев: смарт-объекты, слои, содержащие формы или текст… Никто не запрещает также наложить маску не на один, а сразу на группу слоев.
На самом деле, маска обладает теми же свойствами, что и ластик. Изображение, которое находится на слое, останется целым, даже если маску настроить по-другому или убрать. В отличие от маски ластик нельзя применить к векторной графике.
Изображение, которое находится на слое, останется целым, даже если маску настроить по-другому или убрать. В отличие от маски ластик нельзя применить к векторной графике.
Алгоритм добавления маски к слою
Как говорилось ранее, маску можно наложить на несколько слоев или на один какой-то слой любого вида. Для работы с масками создателями программы Фотошоп была специально отведена команда «Добавить к слою маску». Чтобы найти данный значок, следует взглянуть на панель слоев, он находится чуть ниже ее.
Существует два вида масок, отличающихся по своему назначению, — маска черного и маска белого цветов. Маска черного цвета делает невидимой определенную часть изображения. Достаточно лишь кликнуть на кисть черного цвета и выделить ею ту часть изображения, которую хотите скрыть, и она исчезнет.
Противоположным эффектом обладает маска белого цвета — ее следует использовать в том случае, если вы желаете, чтобы изображение осталось видимым.
Но это не единственный способ, позволяющий наложить на изображение слой-маску.
Сначала следует кликнуть на меню «Слои», затем из слоев, предлагаемых программой на выбор, выбрать слой-маску.
Далее нужно сделать еще один выбор, только теперь уже из двух видов маски — черной и белой. При выборе следует руководствоваться тем, каких размеров будет часть изображения, которую надлежит скрыть.
Если она небольших размеров, то оптимальным помощником станет маска белого цвета. Если область на изображении большого размера, то хороша в использовании именно маска черного цвета.
Как работать со слоем-маской
В дальнейшей работе вам нужно определиться, какой вам нужен эффект на изображении. В зависимости от этого вы и выбираете соответствующий инструмент из предложенных в Фотошопе.
Допустим, вам необходимо выделить маску. В таком случае сойдет один из трех инструментов: инструмент выделения, кисть или палец. Выбирайте тот, с которым работать вам удобнее всего.
Используйте выбранный инструмент так, как будто вы продолжаете работать с обыкновенным слоем. Хотите добавить на изображение необычный эффект — используйте градиент, кисть или другие инструменты для рисования.
К сожалению, маска-слой не допускает применения ярких, сочных цветов, так что вам придется ограничиться лишь черно-белой гаммой оттенков.
На примере это выглядит так. Допустим, вам нужно сменить скучный серый тон на фотографии на яркий и оригинальный. В этом вам поможет инструмент «Кисть» черного цвета.
Кликнув на нее, выделите фон, который хотите скрыть. Затем вместо него просто поставьте другой фон, и фотография заиграет новыми красками.
Какие фильтры и инструменты можно применять для слой-маски
В начале статьи уже была информация касаемо возможности применять любые фильтры и инструменты к слою-маске.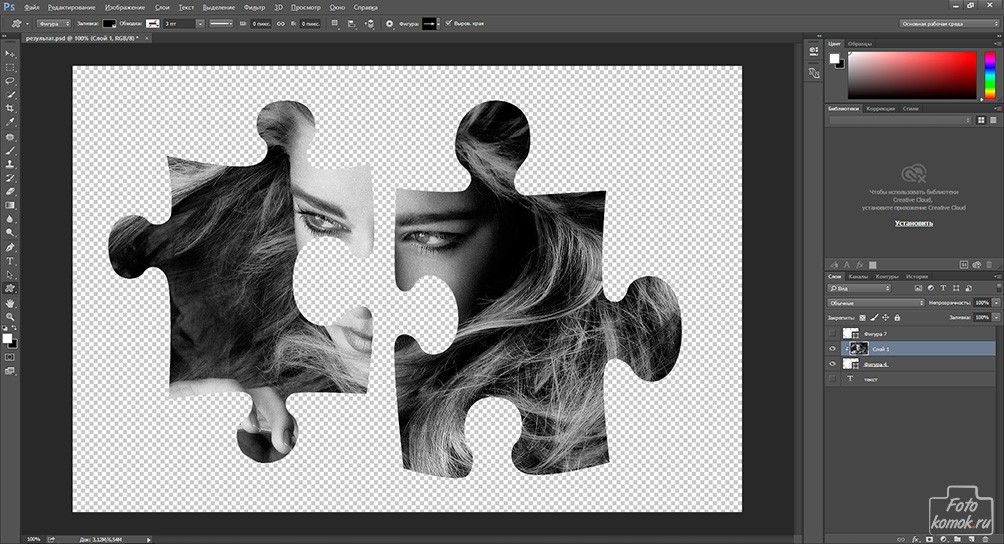
1. Градиент
Едва ли кто-то, кто пользуется программой Фотошоп, не слышал когда-либо про Градиент. Градиент делает за счет игры света и тени переход между двумя и более фотографиями малозаметным.
2. Формы и текст
Различные слова, фразы, напечатанные на маске слоя, также пользуются популярностью среди пользователей программой Фотошоп. Если вы хотите работать именно с инструментом «Текст», то кликните на его значок и в появившейся на экране строке напечатайте понравившуюся фразу или текст.
Затем выделите введенный текст, зажав на клавиатуре клавишу CTRL и нажав курсором мыши на инструмент «Text Tool» на панели инструментов.
После этого вновь проявите слой на первой фотографии и просто наложите на него дополнительно слой-маску. При этом слой, где располагается кот, должен находится ниже слоя с текстом. Ниже приводится изображение, на котором можно отследить результат всех этих действий.
При этом слой, где располагается кот, должен находится ниже слоя с текстом. Ниже приводится изображение, на котором можно отследить результат всех этих действий.
3. Кисть
Кисть часто применяют, когда нужно заменить фон на фотографии или уменьшить размер изображения. Однако и слой-маска является не менее эффективным инструментом для замены фона.
4. Фильтры
Фильтры следует использовать, если ваша цель — украсить, разнообразить изображение. Существует огромное количество способов, как это сделать. Вот только большинство из них подходят только тем, кто с Фотошопом на «ты» и у кого богатое воображение.
Для облегчения понимания — небольшой пример. Вернемся к фотографии с котом. Почему бы не нарисовать по краям фото оригинальный узор? Для этого нужно сделать маску слоя, используя прямоугольное выделение. В итоге фотография станет меньше, при этом часть ее станет невидимой, а не обрежется.
Далее откройте курсором мыши окно со слоями-масками, нажмите на значок «Фильтр», затем на «Оформление» и после кликните на значок «Цветные полутона».
Вслед за этим вам понадобится в выпадающем меню ввести цифры, а какие именно, вы узнаете, взглянув на изображение после текста. Если вы все сделаете правильно, то в конце сможете полюбоваться на фотографию, края которой украшены рамкой с оригинальным узором.
5. Инструменты выделения
Любой слой можно выделить также легко, как и текстовый, и сделать из него слой-маску, о чем говорилось ранее. Для выделения можно использовать любой инструмент, к примеру, прямоугольное выделение. После этого на выделенный слой просто накладывается маска. Формы растрируемого слоя позволяют применить маску мгновенно.
Прочие инструменты
Слой, на который наложена маска, легко поддается редактированию. Для этого на него наносятся штрихи в черно-белой гамме цветов. В начале статьи была приведена подробная инструкция по редактированию слоя. Однако в программе Фотошоп существуют и другие инструменты, воздействующие на слой-маску. Они появляются на экране, если нажать на миниатюру маски правой кнопкой мыши. Если вы осваиваете Фотошоп, то вам будет полезно ознакомиться с ними.
Они появляются на экране, если нажать на миниатюру маски правой кнопкой мыши. Если вы осваиваете Фотошоп, то вам будет полезно ознакомиться с ними.
1. Удалить маску слоя. После нажатия на эту команду маска слоя исчезает.
2. Применить маску слоя. После нажатия на эту команду происходит сочетание изображения на слое и маски. Таким образом слой растрируется.
3. Выключить маску слоя. Этот инструмент позволяет убрать слой-маску на время. Но и восстановить ее также просто, как и убрать: достаточно лишь нажать на значок маски, и маска снова становится активной.
В зависимости от версии программы Фотошоп могут также встречаться и другие команды: «Вычесть маску из выделенной области»
На какие слои можно добавить маску слоя
Практически все виды слоев поддерживают наложение маски.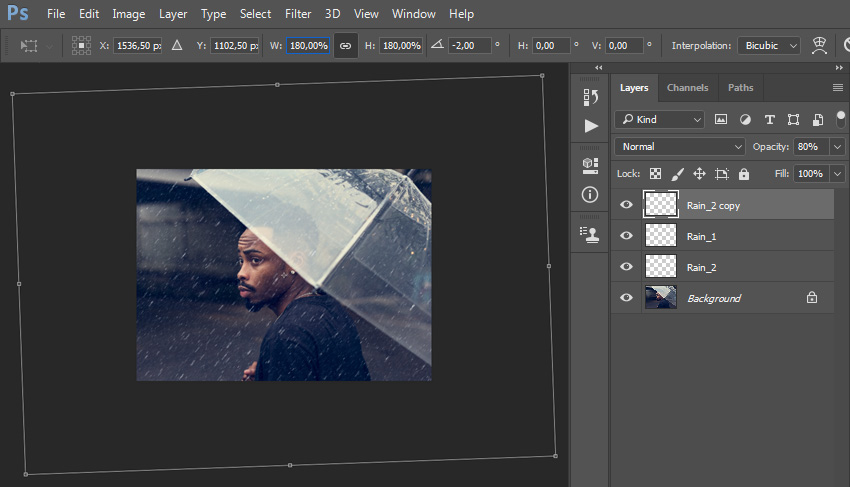 К ним относятся слои с растрированным изображением, со смарт-объектом, слои с текстом, с разнообразными формами. Даже к сразу нескольким слоям можно добавить маску.
К ним относятся слои с растрированным изображением, со смарт-объектом, слои с текстом, с разнообразными формами. Даже к сразу нескольким слоям можно добавить маску.
Как стили слоя влияют на маску
Маску можно применять далеко не во всех случаях. Если вы использовали для редактирования изображения такие стили, как «Тень» или «Внешнее свечение», маска слоя действовать не будет. Но преобразование такого «проблемного» слоя в смарт-объект, его растрирование либо объединение слоя со стилем, использующемся на нем, нейтрализует проблему.
Выше была приведена вся информация, которая может пригодится при работе в Фотошопе со слоями-масками. Скорее всего, после ознакомления с нею и применения советов, содержащихся в ней, на практике начинающие пользователи в значительной мере усовершенствуют свои навыки.
Мы рады, что смогли помочь Вам в решении проблемы.Опишите, что у вас не получилось. Наши специалисты постараются ответить максимально быстро.

Помогла ли вам эта статья?
ДА НЕТкак сделать, залить, скопировать, удалить, инвертировать
При обработке изображений в Фотошопе довольно часто используется слой-маска, с помощью которой можно выполнять различные действия: выделять объекты, скрывать/отображать части картинки, применять эффекты к определенным областям холста и т.д. Давайте посмотрим, каким образом строится работа с данным инструментом в программе.
Что такое слой-маска
Слой-маска или просто маска – это невидимый слой, который располагается поверх основного, к которому и применяется.
Маски могут быть как белыми, так и черными. На скриншоте ниже показана белая маска, добавленная к слою с прямоугольником.
На слой-масках мы работаем только с белыми и черным цветами, а также с оттенками серого. Черный цвет полностью перекрывает содержимое основного слоя, серый – частично, а белый – показывает всё без перекрытия.
Мы можем на белой маске закрасить определенные участки черным, чтобы скрыть на них соответствующие зоны основного слоя. Сделать это можно с помощью кисти и любых других пригодных для этого инструментов. Вот как это примерно выглядит в Палитре слоев и на холсте.
Сделать это можно с помощью кисти и любых других пригодных для этого инструментов. Вот как это примерно выглядит в Палитре слоев и на холсте.
Также есть возможность выполнить обратное действие – то есть на черной маске закрасить определенный участок белым цветом, чтобы проявить его.
Создаем маску
Чтобы сделать белую маску в Фотошопе, выбрав нужный слой в Палитре, щелкаем по соответствующему значку в его нижней части.
В результате рядом с выбранным слоем появится маска, с которой мы можем дальше работать. Она будет выбрана автоматически, что можно понять по квадратным контурам вокруг углов ее миниатюры.
Для создания черной маски во время щелчка по значку ее создания нужно зажать клавишу Alt на клавиатуре.
Также черную маску можно получить другим способом – сначала создаем белую, затем заливаем ее черным цветом.
Заливаем маску
Чтобы залить маску, мы пользуемся теми же инструментами, что и при работе с обычными слоями. Самый очевидный и наиболее популярный способ – применение инструмента “Заливка”.
Самый очевидный и наиболее популярный способ – применение инструмента “Заливка”.
Допустим, у нас белая маска. Чтобы получить черную – выбираем требуемый инструмент, в качестве основного цвета задаем черный, затем просто щелкаем по холсту (при этом в Палитре должна быть выбрана именно маска).
Аналогичным образом выполняем заливка черной маски белым цветом.
Также для данных действий можно использовать специальные комбинации клавиш:
- Alt+Del – заливка основным цветом;
- Ctrl+Del – заливка фоновым цветом.
Заливаем выделенный участок
При необходимости маску можно залить не полностью, а частично. В этом случае нужно воспользоваться соответствующими инструментами для создания выделения.
Например, выполним круглое выделение с помощью инструмента “Овальная область” (чтобы получить ровный круг, зажимаем клавишу Shift).
Затем остается только залить выделенную область (выбрав инструмент “Заливка” кликаем внутри круга) нужным цветом и снять выделение (Ctrl+D).
Заливаем градиентом
В данном случае мы выбираем инструмент “Градиент” на боковой панели.
В появившейся верхней строке параметров выбираем вариант градиента: “От основного к фоновому” или “Черный, белый”.
На холсте с помощью зажатой левой кнопки мыши тянем указатель от одного края к другому (в нашем случае – слева направо).
Получаем примерно следующий результат.
Примечание: кстати, если дважды щелкнуть по миниатюре маски, откроются ее параметры, где мы можем задать плотность, растушевку и т.д.
Используем оттенки серого
На масках серый цвет – это аналог прозрачности. Работает это таким образом: чем темнее оттенок серого, тем больше видно содержимое основного слоя и наоборот.
Копируем маску
Чтобы скопировать слой-маску в Фотошопе, зажав клавишу Ctrl на клавиатуре, щелкаем по ее миниатюре в Палитре слоев. Таким образом она будет скопирована в буфер обмена.
Теперь создаем или переключаемся на требуемый слой, для которого требуется выполнить копирование, и щелкаем по значку добавления маски. В результате мы получим нужный нам дубликат.
Инвертируем маску
Чтобы выполнить инверсию маски, т.е. заменить цвета на противоположные, нажимаем комбинацию клавиш Ctrl+I.
Не забываем, что при этом в Палитре должна быть выбрана именно сама маска.
Отключаем или удаляем маску
Чтобы отключить маску, зажимаем клавишу Shift на клавиатуре и щелкаем по ее миниатюре.
После этого на ней появится красный крестик, свидетельствующий о том, что маска выключена.
Чтобы снова включить маску, просто кликаем по ее миниатюре.
Для удаления щелкаем по миниатюре правой кнопкой мыши и в открывшемся списке выбираем требуемую команду.
В этом же контекстном меню предусмотрены другие команды, в т.ч. выключение.
Заключение
Вариантов практического применения слоя-маски в Фотошопе достаточно много (в зависимости от поставленной задачи). Мы в рамках данной публикации основное внимание уделили теории, описав базовые действия и возможности, которые дает данный инструмент пользователю при обработке изображений.
Мы в рамках данной публикации основное внимание уделили теории, описав базовые действия и возможности, которые дает данный инструмент пользователю при обработке изображений.
Как создать маску слоя в Photoshop
Слой маска – это один из самых часто используемых инструментов в программе Photoshop. Давайте посмотрим, что это такое и как создать ее создать.
Что такое слой маска в Фотошоп
Слой маска – это инструмент в фотошоп, позволяющий скрыть часть слоя, не разрушая сам слой. Он используется для создания композитных изображений, вырезания частей слоя для использования в других изображения, и для ограничения редактирования части слоя.
Можно добавить черный, белый или серый цвет к маске слоя. Одним из способов этого является покраска на маске слоя. Черный на маске слоя скрывает слой, который содержит маску, так что вы можете видеть, что находится под этим слоем. Серый на маске слоя частично скрывает слой, содержащий маску. Белый на маске слоя показывает слой, содержащий маску.
Как создать маску слоя в Фотошопе
- Выделите слой на панели слоев.
- Нажмите кнопку Добавить маску слоя в нижней части палитры «Слои». На выбранном слое появится эскиз маски белого слоя, в котором будут показаны все объекты выбранного слоя.
Добавьте черный цвет в маску слоя, чтобы скрыть его
При добавлении черного цвета в маску слоя скрывается слой, содержащий маску.
1.Убедитесь, что ваша маска слоя выделена.
2.Выберите инструмент «Кисть» на панели инструментов. На панели параметров откройте инструмент «Кисть» и выберите размер и жесткость кисти.
3.Нажмите D, чтобы установить белый и черный цвета по умолчанию на панели инструментов. Затем нажмите X для переключения цветов, чтобы черный цвет стал основным.
4.Рисуйте поверх изображения, которое добавляет черный цвет к маске слоя. Черный на маске слоя скрывает слой с маской, так что вы можете увидеть слой ниже или шашечный шаблон, который представляет прозрачность.
Добавьте белый цвет в маску слоя, чтобы показать его
При добавлении белого к маске слоя отображается слой, содержащий маску. Вы можете покрасить белым на маске слоя, чтобы показать содержимое, которое вы ранее скрыли черным на маске слоя.
1.Нажмите X для переключения цветов на панели инструментов, чтобы белый цвет стал основным.
2.Нарисуйте на скрытых областях изображения. Это добавит белый цвет к маске слоя, а сам слой будет возвращаться к прежнему виду.
Выполните точную настройку маски слоя с помощью черного, белого и серого цветов
Переключение между черным и белым при рисовании на маске слоя — это гибкий способ точной настройки края маски. При использовании мягкой кисти, на краях кисти будут накладываться оттенки серого, частично скрывая часть слоя с маской.
Сохраните свой файл.
Ни и в конце, сохраните файл в формате PSD. Или TIFF, чтобы сохранить слои для возможности дальнейшего редактирования слоёв.
Как в фотошопе сделать маску слоя
Работа с маской слоя в Photoshop
Слой-маска — это один из самых важных и необходимых приёмов в Фотошопе. Научившись правильно его применять, вы сможете значительно лучше работать с изображениями. Поэтому освоить принципы использования слой-маски необходимо каждому пользователю. Разобраться с этим вопросом будет полезно не только тем, кто планирует регулярно работать с Adobe Photoshop, но и тем, кто только иногда применяет его для редактирования своих фотографий. Так или иначе, работать в программе будет сложнее, если вы не владеете этим приёмом. Разберёмся, как сделать маску в Фотошопе.
Продолжаем уроки по базовому функционалу
Главные задачи слой-маски — маскирование участка картинки и создание ограничений для какого-нибудь инструмента, также она может использоваться вместо ластика. Вы можете работать с любыми фильтрами и эффектами. Единственное условие — разрешается пользоваться только чёрным и белым цветами, хотя допускается использование серого.
Начнём с того, как создать маску в Фотошопе. Стоит отметить, что её можно применить к любому имеющемуся слою или их группе. Перейдите к Layers Panel. Она, как правило, расположена в правой части окна. Затем выберите в списке нужный вам слой и нажмите на иконку Add Layer Mask. На самой картинке никаких изменений вы не увидите. Также существует другой способ. Откройте меню Layer и перейдите к разделу Layer Mask. Там можно выбрать один из двух типов масок: белую (Reveal All), проявляющую изображение, и чёрную (Hide All), маскирующую изображение. В разных случаях применяется один или другой тип.
Через кнопки или через меню
Чтобы залить маску чёрным цветом, щёлкните по Add Layer Mask, а затем воспользуйтесь комбинацией клавиш Ctrl+Backspace. В соответствующей иконке вы увидите, как белый цвет сменился чёрным.
С помощью кисти можно в режиме маски выделить фон либо его часть
Разобравшись с добавлением слой-маски, перейдём к тому, как и в каких случаях её использовать. Если вы хотите поменять фон объекта на фотографии, создайте новый слой с нужным фоном, а затем щёлкните по иконке Add Layer Mask. Кликните по миниатюрной иконке маски, чтобы начать работать с ней. Выберите кисть (Brush Tool) чёрного и начните аккуратно закрашивать фон вокруг объекта, пока не получите желаемый результат. Чёрная кисть позволяет легко справиться с заменой фона фотографии.
Если вы хотите поменять фон объекта на фотографии, создайте новый слой с нужным фоном, а затем щёлкните по иконке Add Layer Mask. Кликните по миниатюрной иконке маски, чтобы начать работать с ней. Выберите кисть (Brush Tool) чёрного и начните аккуратно закрашивать фон вокруг объекта, пока не получите желаемый результат. Чёрная кисть позволяет легко справиться с заменой фона фотографии.
Черно-белый градиент наложен
Также можно применить градиент, чтобы получить аккуратный переход между парой изображений. Делается это очень просто. Расположите одну фотографию над второй и создайте маску для первого слоя. Затем воспользуйтесь градиентом (Gradient Tool). Выберите чёрно-белый цвет градиента. Теперь нажмите на миниатюру слой-маски в Layers Panel. Нарисуйте линию градиента таким образом, чтобы закрасить картинку справа чёрным. Всё это можно сделать и в другую сторону. В итоге получится аккуратный переход между одной и другой фотографиями. Такой приём может не раз вам пригодиться.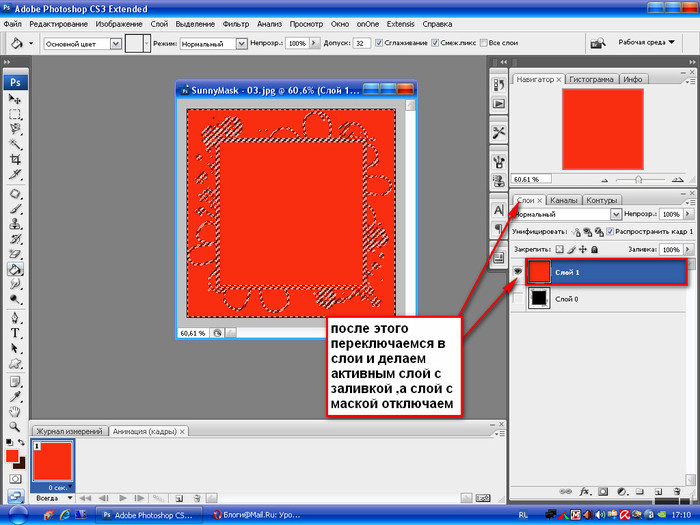
Полученный результат: осень и зима вместе
Кроме этого, вы можете использовать слой с текстом. Для этого выберите инструмент «Текст» (Text Tool) и напишите какое-нибудь слово или словосочетание. Далее выделите текст, щёлкнув по миниатюре слоя с текстом, держа зажатой клавишу Ctrl на клавиатуре. Перейдите к основному фото и кликните по иконке Add Layer Mask. Обратите внимание, что слой с текстом должен располагаться под основной картинкой. Подобного результата можно достичь благодаря так называемой Clipping Mask.
Пишем текст поверх фотографии
Текст закрасился текстурой
Кроме этого, вы можете использовать слой с текстом. Для этого выберите инструмент «Текст» (Text Tool) и напишите какое-нибудь слово или словосочетание. Далее выделите текст, щёлкнув по миниатюре слоя с текстом, держа зажатой клавишу Ctrl на клавиатуре. Перейдите к основному фото и кликните по иконке Add Layer Mask. Обратите внимание, что слой с текстом должен располагаться под основной картинкой. Подобного результата можно достичь благодаря так называемой Clipping Mask.
Пишем текст поверх фотографии
Текст закрасился текстурой
Таким вот образом применяется слой-маска в Фотошопе. Теперь вы будете знать, как использовать этот приём при работе с изображениями. Пишите в комментариях, была ли полезной для вас эта статья и задавайте любые интересующие вопросы по рассмотренной теме.
Добавление слоев-масок
Поговорим о понятии маски в фотошопе и о добавлении слоев-масок в документ.
Помните, когда вы последний раз красили стены свежей краской? Вы наверняка распечатали рулон малярного скотча и залепили им плинтусы и багеты, чтобы не испачкать их краской. Конечно, можно было бы снять плинтусы и прибить их обратно после того, как краска высохнет, но это же такой огромный труд. Кроме того, малярный скотч отлично все закрывает. Сокрытие и защита являются целью существования малярного скотча и у вас есть его цифровой эквивалент прямо в Photoshop — слои-маски.
Они позволяют скрыть содержимое слоя. Научившись ими пользоваться, вы избавите себя от необходимости стирать части изображения, чтобы добиться желаемого эффекта. Ведь стерев, уже нельзя будет ничего вернуть обратно. Так, например, вместо удаления фона, чтобы поменять его на другой, можно использовать маску для его сокрытия. Пока документ сохраняется в виде файла PSD, вы можете вернуться назад и отредактировать документ в любое время.
Вы можете добавить ее к любому слою, хотя некоторые из них автоматически создаются вместе с ними, например корректирующий слой.
Слои-маски выводятся в оттенках серого, поэтому, имея дело с ними, вы работаете только с черным и белым цветами, а также с оттенками серого в зависимости от того, что хотите сделать. Черная скрывает слой полностью, а белая — показывает. Серая маска находится где-то посередине — она частично прозрачная. Все это легко запомнить если зарифмовать: «Черная скрывает, белая открывает». Маски также могут быть растровыми или векторными.
Чтобы добавить слой-маску, выберите команду меню Слои => Слой-маска, а затем один из следующих вариантов:
- Показать все. Создает сплошную белую маску, которая показывает содержимое слоя и ничего не меняет в вашем изображении. Если вы хотите скрыть только незначительную часть слоя, закрасьте области, которые хотите скрыть, черной краской с помощью кисти.
- Скрыть все. Создает сплошную черную маску, которая скрывает все содержимое слоя (щелкните мышью при нажатой клавише Alt).
 Если вы хотите скрыть большую часть слоя, самый быстрый способ — скрыть все, а затем поработать белой кистью, чтобы открыть отдельные области.
Если вы хотите скрыть большую часть слоя, самый быстрый способ — скрыть все, а затем поработать белой кистью, чтобы открыть отдельные области. - Показать выделенную область. Выберите этот вариант, если вы создали выделение и хотите скрыть все остальное. Photoshop сделает выделенную область белой, а фон — черным.
- Скрыть выделенную область. Эта команда делает вашу выделенную область черной, а фон — белым.
- Из прозрачности. В Photoshop CS5 можно создать слой-маску из прозрачных пикселов в изображении (удобно, если вы работаете с изображением, не имеющим фона, таким как вектор. Выделите частично прозрачный слой, а затем выберите команду меню Слои => Слой-маска => Из прозрачности.
Заметили ошибку в тексте — выделите ее и нажмите Ctrl + Enter. Спасибо!
Маски в Photoshop
Рассмотрим использование масок в Photoshop на примерах. Маски позволяют редактировать выделенную область, при этом невыделенная часть изображения защищена от каких-либо изменений. Это могут быть фильтры, эффекты или изменение цвета, также без маски не обойтись при монтаже изображений.
Это могут быть фильтры, эффекты или изменение цвета, также без маски не обойтись при монтаже изображений.
Виды масок в Photoshop различны, их мы разберём ниже. А сначала нужно уяснить механизм работы маски схематически:
Здесь мы можем редактировать белую область (фон), а закрашенная в чёрный цвет пчёлка-труженица защищена от изменений — её пикселы скрыты. Маску можно инвертировать, тогда мы сможем редактировать пчёлку, а фон, соответственно, будет защищён.
Однако маска может быть и полупрозрачной. Тогда инструменты рисования или фильтры смогут оказывать воздействие на защищённые области, но частично. Градации серого цвета — это частичная прозрачность. Чем светлее оттенок серого, тем сильнее воздействуют на этот участок инструменты редактирования.
Это означает, что чёрный цвет соответствует 100% прозрачности, а белый — полной видимости. Это схема работы масок, а назначение — управлять пикселами: скрывать их, защищая от изменений.
Если подвергнуть нашу картинку редактированию, к примеру, изменить цвет — то чёрная часть пчёлки останется неизменной:
Проще всего проиллюстрировать работу с масками на следующем примере. Для выделения объекта — нашей пчёлки, используем инструмент «Быстрое выделение» (Рис.1-2). Для выделения мелких деталей пчёлки выбираем кисть поменьше, или увеличиваем масштаб документа, пока не получим контур (бегущие муравьи) всего объекта.
Для выделения объекта — нашей пчёлки, используем инструмент «Быстрое выделение» (Рис.1-2). Для выделения мелких деталей пчёлки выбираем кисть поменьше, или увеличиваем масштаб документа, пока не получим контур (бегущие муравьи) всего объекта.
Затем включаем режим «Быстрая маска» кликнув по пиктограмме (Рис.1-1) или нажав клавишу (Q):
Рис.1. Быстрая маска: 1 — Включение-отключение режима «Быстрая маска»;2 — Инструмент «Быстрое выделение».
Если нам понадобится инвертировать маску, делаем двойной клик по пиктограмме (Рис.1-1). В появившемся окошке «Параметры» меняем местами выделенную и защищённую (маскированную) область, которая по умолчанию отображается красным цветом с непрозрачностью 50%. И цвет и прозрачность можно изменять для визуального удобства:
А теперь можно спокойно редактировать объект, не опасаясь нанести вред остальной части изображения. Можно использовать любые инструменты рисования, а мы, для примера, воспользуемся фильтром «Размытие по Гауссу» (Фильтры — Размытие) для смягчения контура пчёлки:
Чем хороша «Быстрая маска»? Результаты воздействия фильтра будут сразу же отражаться в самом документе. Двигаем бегунок, увеличивая радиус размытия, и одновременно видим наступившие изменения выделенного нами объекта непосредственно в документе.
Двигаем бегунок, увеличивая радиус размытия, и одновременно видим наступившие изменения выделенного нами объекта непосредственно в документе.
А это готовый результат и изначальный объект, сравните (для наглядности — с белым фоном). Если требуется удалить фон, то сначала инвертируем выделение, для чего нажимаем комбинацию Shift+Ctrl+I (Выделение — Инверсия), а за тем клавишу Delete и заливаем белым цветом:
Т.к. выделение некоторых объектов может отнимать немало времени, в Photoshop предусмотрено сохранение масок (можно понимать: выделенных областей) в панели «Каналы». Там они хранятся в виде альфа-каналов.
Пиктограмма (Рис.2-2) позволит создать альфа-канал, а «кружочек» слева (Рис.2-3) — загрузить его на панель при следующем открытии этого документа:
Рис.2. Сохранение маски в панели «Каналы»: 1 — Альфа-канал; 2 — Сохранить маску;3 — Открытие сохранённой маски.
Но эту маску (альфа-канал) можно будет применять и для других изображений в качестве трафарета.
Тот, кто уже имеет опыт работы с Photoshop, знает, что выделять некоторые области изображений бывает довольно затруднительно и трудоёмко. Для этого приходится перебирать разнообразные инструменты выделения. Но для различных ситуаций в Photoshop предусмотрены и разные виды масок. Их мы и рассмотрим дальше.
Растровая маска
Растровую (пиксельную) маску редактируют инструментами рисования и выделения. В качестве иллюстрации возьмём пример монтажа двух фотографий с авианосцем и самолётом-невидимкой. Готовый результат вы видите на второй картинке:
Создаём маску слоя с самолётом, выделив слой и нажав пиктограмму «Создать маску» на панели «Слои». Инструментом «Кисть» аккуратно закрашиваем лишнюю область вокруг объекта. Для этого выбираем подходящий размер кисти и устанавливаем чёрный цвет:
Если в процессе закрашивания обратить внимание на миниатюры слоя и его маски на панели «Слои», то видно, что изменяется только миниатюра маски. Мы увидим чёрную область скрытых пикселей, но они не удалены в самом слое.
Если бы мы просто стирали их инструментом «Ластик», то они были бы потеряны безвозвратно. А с помощью маски мы можем их вернуть. Что означает: если мы случайно сотрём часть объекта (самолёта), то сможем восстановить утраченные пикселы. Для этого нужно лишь пройтись по этому месту кистью белого цвета!
Вспоминаем схему: чёрный — полная прозрачность, белый — полная видимость. Вывод: маски не удаляют пикселы, а лишь ими управляют, или скрывают их. Эту особенность успешно применяют при создании коллажей.
Векторная маска
Векторная маска ограничивает в слое чёткую фигуру, и применяют её для объектов с резкими границами. При этом она не зависит от разрешения изображения. Как и ко всем векторным объектам к ней можно применять стили. Можно, например, моментально наделать декоративных элементов (кнопок, панелек), которые смогут украсить сайт.
Для создания векторной маски используют инструменты «Фигура» или «Перо». При помощи инструмента «Перо» можно довольно быстро вырезать фигуру человека с фотографии или, как в нашем примере, автомобиль:
Для выделения объекта удобно увеличивать масштаб изображения. Опорные точки (узлы) необязательно расставлять плотно, их всегда можно добавить инструментом «Перо+», а затем вытянуть дугу на этом отрезке. Таким образом, легко прорисовать линию любой округлости и кривизны.
Опорные точки (узлы) необязательно расставлять плотно, их всегда можно добавить инструментом «Перо+», а затем вытянуть дугу на этом отрезке. Таким образом, легко прорисовать линию любой округлости и кривизны.
После того, как контур объекта замкнётся, создаётся маска. Для чего нужно нажать, уже знакомую нам, пиктограмму в панели «Слои».
Один и тот же слой может содержать и растровую, и векторную маски одновременно. Это бывает необходимо в некоторых случаях, например, при создании коллажей со сложными объектами. Однако можно запросто удалить ненужную маску, или растрировать векторную.
В панели «Маски», передвинув бегунки, можно изменить плотность или сделать растушёвку края объекта (Рис.3-3). А переключатели (Рис.3-2) служат для выбора между векторной и растровой (пиксельной) масками:
Рис.3. Панель «Маски»: 1 — Вызов панели; 2 — Переключатели масок;3 — Плотность и растушёвка.
Если до сих пор мы имели дело со слоем-маской, то теперь пришло время узнать, что маска может влиять на несколько слоёв сразу.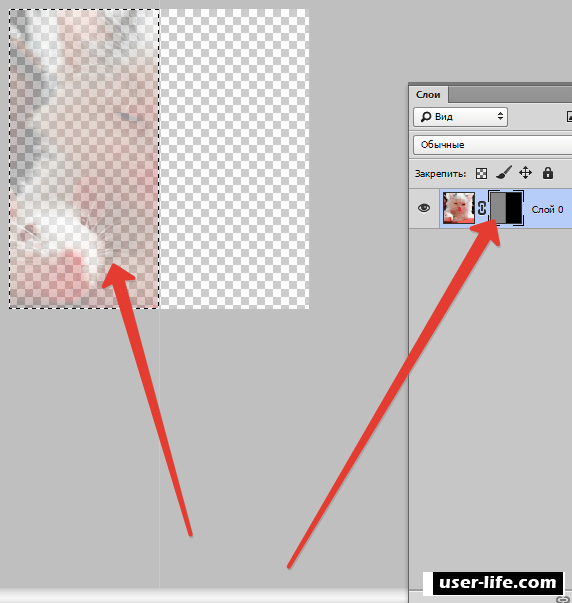
Обтравочная маска
Обтравочная маска действует на слои, расположенные выше самого слоя с маской. При этом его защищённая область будет распространяться на нижние слои документа. Для примера вставим портрет девушки в рамку, да так, чтобы отсечь лишние кромки с портрета:
Выделим инструментом «Прямоугольная область» внутреннюю часть рамки на втором изображении. Далее жмём Ctrl+J (Слои — Новый — Скопировать на новый слой), тем самым копируем выделение в новом слое.
Далее копируем портрет на изображение с рамкой. Естественно, размер портрета не подошёл. Поэтому жмём Ctrl+T (Редактирование — Свободное трансформирование), и тянем за углы появившейся вокруг портрета рамочки, подгоняя портрет под нужный размер. Если это делать с нажатой клавишей Shift, то сохранятся пропорции ширины с высотой:
Часть портрета выступает за рамку, и нам нужно отсечь всё лишнее. Кликаем правой кнопкой мыши по верхнему слою (Слой 3), а в открывшемся меню выбираем «Создать обтравочную маску».
Теперь всё в порядке. Содержимое всех слоёв, расположенных выше Слоя 2, будет усекаться по маске. Название слоя с обтравочной маской подчёркивается (Слой 2), а миниатюры слоёв, расположенных выше, будут иметь отступ и оснащаются стрелочкой.
Все примеры из данного урока демонстрируют только общие принципы работы с масками. Но вы научитесь использовать маски профессионально, освоив следующий видеокурс.
Автор: Евгений Карташов
Очень просто о масках в Photoshop. Причём, вы узнаете в деталях о всех типах масок, а, главное, о их назначениях. Не многие подозревают, что маски — это скоростной инструмент обработки фотографий и любой графики. Но кроме скорости, маски позволяют добиться наилучшего качества для финальных фотографий. По ссылке вы увидите примеры и сможете сами оценить разницу.
Новинка!
«Просто о масках в Photoshop»
Автор: Е. Карташов
Использование масок в Photoshop — это обязательный атрибут работы с компьютерной графикой. Маски применяются при обработке и монтаже фотографий, в дизайне. Видеокурс покажет, как «укротить» этот многогранный инструмент, который находится в арсенале любого профессионала. А специальная панель упростит решение многих задач и высвободит из вашего рабочего графика уйму времени.
Маски применяются при обработке и монтаже фотографий, в дизайне. Видеокурс покажет, как «укротить» этот многогранный инструмент, который находится в арсенале любого профессионала. А специальная панель упростит решение многих задач и высвободит из вашего рабочего графика уйму времени.
Страница видеокурса
Уроки Photoshop:
О партнёрках
получить
Сайт с нуля
получить
Маски в Фотошопе – Layer Mask [ч.1]
Эту статью я начал писать ещё в ноябре 2010-го года. Материал достаточно объемный, так что до конца доведен не был. Сегодня я достал старый текст, стряхнул с него пыль, и начал переписывать. Мы будем проникать в суть маски слой за слоем или, выражаясь иначе, маска за маской. От самых простых масок, до самых не простых. Маска или маскирование присутствует в практически любой графической программе. Маска есть в Adobe Flash, Photoshop, Illustrator, InDesign. В Gimp, Corel Painter и Corel Draw. Маска имеет разные название, где-то она называется Power Clip, где-то Clipping Mask или Clipping Path. Значения это не играет никакого, так как суть маски везде одинакова — часть изображения скрывается маской, либо помещается внутрь другого изображения. И если мое последнее предложение вам ничего не сказало, то вот наглядный пример работы маски:
Значения это не играет никакого, так как суть маски везде одинакова — часть изображения скрывается маской, либо помещается внутрь другого изображения. И если мое последнее предложение вам ничего не сказало, то вот наглядный пример работы маски:
Читайте также
На изображение наложена простая маска в виде окружности. Маска скрывает остатки изображения. При этом остатки изображения не удалены, а скрыты.
Зачем в Фотошопе нужна маска ?
Поговорим о самой простой маске в программе Adobe Photoshop. К чему вот это нелепое маскирование, зачем оно нужно? Начиная работать в фотошопе преимущества маски были мне не очевидны. И действительно, зачем использовать какие-то эффекты, сложности и опции, если все можно по старинке затереть ластиком? Зачем маски, если ненужную область можно выделить и удалить? У маски имеется лишь один минус. Как и любым умением, маской необходимо научиться пользоваться. Отложим этот минус в копилку ленивых, дальше идут плюсы. Пользоваться маской очень просто. Для её создания достаточно сделать пару лишних кликов. Доводить до абсурда не надо. Маска это не предмет понта и не шкала крутости реального фотошопера. В некоторых ситуациях использование маски — перебор, в некоторых — необходимость. Главная цель маски — скрыть часть изображения или эффекта. Допустим, в случае с изображением есть простая альтернатива — удаление графики. В случае эффекта такой альтернативы нет. Фотошоп использует маску везде, где это возможно. Маска не удаляет изображение, маска скрывает изображение. Это и есть самый толстый плюс работы с масками. Допустим у нас имеется некое изображение, часть которого необходимо удалить. Хорошо, мы выделили область, удалили графику. Или подтерли её резинкой Eraser Tool. Получилось отлично, мы сохранили графику, конечно не в формат PDF, а в какой нибудь JPG, это же значительно круче. Прошел день, минула ночь, мы открываем фотошоп с новыми невероятными идеями, и оказывается, что значительно интереснее было бы обработать картинку иначе.
Для её создания достаточно сделать пару лишних кликов. Доводить до абсурда не надо. Маска это не предмет понта и не шкала крутости реального фотошопера. В некоторых ситуациях использование маски — перебор, в некоторых — необходимость. Главная цель маски — скрыть часть изображения или эффекта. Допустим, в случае с изображением есть простая альтернатива — удаление графики. В случае эффекта такой альтернативы нет. Фотошоп использует маску везде, где это возможно. Маска не удаляет изображение, маска скрывает изображение. Это и есть самый толстый плюс работы с масками. Допустим у нас имеется некое изображение, часть которого необходимо удалить. Хорошо, мы выделили область, удалили графику. Или подтерли её резинкой Eraser Tool. Получилось отлично, мы сохранили графику, конечно не в формат PDF, а в какой нибудь JPG, это же значительно круче. Прошел день, минула ночь, мы открываем фотошоп с новыми невероятными идеями, и оказывается, что значительно интереснее было бы обработать картинку иначе. Вот этот самолет, зачем мы ему удалили крыло? Надо вернуть, и где же наша History? Все поезд ушел. И хорошо если мы оставили оригинал. Но работать придется с самого начала.
Вот этот самолет, зачем мы ему удалили крыло? Надо вернуть, и где же наша History? Все поезд ушел. И хорошо если мы оставили оригинал. Но работать придется с самого начала.
Сколько масок в Adobe Photoshop?
В Фотошопе 3 вида масок и если вы знаете четвертый, срочно напишите об этом в комментариях, возможно я пересмотрю свои взгляды. Фотошоп обзывает эти виды маскирования следующим образом:
- Layer Mask
- Vector Mask
- Clipping Mask
Многие ошибочно относят Quick Mask к традиционным маскам, но схожее название не делает Quick Mask маской, если вы понимаете о чем я. Нет, конечно, если включить опцию Quick Mask, в Фотошопе появляется красное затемнение которое так забавно стирается инструментом Brush Tool и все это очень похоже на маску, но к маскам это не имеет никакого отношения. Quick Mask — это инструмент выделения и на это указывает все. Во первых, он ничего не скрывает, а только выделяет. А во вторых, он даже находится в меню Select, отдельно от других масок, которые находятся в меню Layer. Область выделения с какой-то стороны промежуточный этап, так как выделение легко преобразовать в маску. Но это ещё не маска. Вы уже поняли, маски Adobe Photoshop можно добыть через меню слои Layers — Layer Mask / Vector Mask / Create Clipping Mask. Логично, ведь маски применяются к слоям в Фотошопе. Кроме этого рулевого способа по программе Photoshop раскидано множество шорткатов, речь о которых пойдет позже, а сейчас переходим к главному.
Область выделения с какой-то стороны промежуточный этап, так как выделение легко преобразовать в маску. Но это ещё не маска. Вы уже поняли, маски Adobe Photoshop можно добыть через меню слои Layers — Layer Mask / Vector Mask / Create Clipping Mask. Логично, ведь маски применяются к слоям в Фотошопе. Кроме этого рулевого способа по программе Photoshop раскидано множество шорткатов, речь о которых пойдет позже, а сейчас переходим к главному.
Маски слоя в Фотошопе (Layer Mask)
Вы уже поняли, что маска как бы скрывает изображение. При этом изображение не удалено. Оно прекрасно себя чувствует под маской, и сейчас я научу вас особой магии по созданию маски в фотошопе. Открываем в Фотошопе подходящую для этого картинку, выбираем инструмент выделения Polygonal Lasso Tool и выделяем центральный квадрат с надписью. Сразу говорю, изображение не мое, а найдено в интернете. Предположим, нам необходимо заменить задний фон на что-то другое, плюс навести красоту. Аккуратно выделяем объект огибая все неровности. Для ускорения выделения нажимайте клавиши ALT и SHIFT. Это позволит вам прибавлять и удалять области выделения не теряя выделенного. Почитайте за одно мою статью о добавлении и удалении областей выделения Add, Subtract, Intersect и Exlude в Фотошопе. Написана она применительно к векторным инструментам, но инструменты выделения в этом плане ничем не отличаются. Если вы открыли картинку в Фотошопе, то её изображение является заблокированным задним фоном. В данном режиме работать с графикой практически невозможно, большинство необходимых опций заблокировано. Сделайте двойной клик по слою, или нажмите Layer > New > Layer from Background Если у вас нет палитры слоев Layers и вы вообще не понимаете о чем речь, нажмите Windows > Layers Нажимайте OK. Теперь заблокированный задний фон превратился в нормальный слой с которым можно работать. Выделение, надеюсь, вы не отменили? Переходим к главному, создаем маску.
Для ускорения выделения нажимайте клавиши ALT и SHIFT. Это позволит вам прибавлять и удалять области выделения не теряя выделенного. Почитайте за одно мою статью о добавлении и удалении областей выделения Add, Subtract, Intersect и Exlude в Фотошопе. Написана она применительно к векторным инструментам, но инструменты выделения в этом плане ничем не отличаются. Если вы открыли картинку в Фотошопе, то её изображение является заблокированным задним фоном. В данном режиме работать с графикой практически невозможно, большинство необходимых опций заблокировано. Сделайте двойной клик по слою, или нажмите Layer > New > Layer from Background Если у вас нет палитры слоев Layers и вы вообще не понимаете о чем речь, нажмите Windows > Layers Нажимайте OK. Теперь заблокированный задний фон превратился в нормальный слой с которым можно работать. Выделение, надеюсь, вы не отменили? Переходим к главному, создаем маску.
Создание маски в Фотошопе
В среднем уроке по маскам в Фотошопе вас бы отослали к шорткату, находящемуся в палитре Слоев Layers. Считаю этот подход неверным. Вместо «быстрых» шорткатов обратимся к истокам. Открываем Layer > Layer Mask и разберемся в выпадающем меню:
Считаю этот подход неверным. Вместо «быстрых» шорткатов обратимся к истокам. Открываем Layer > Layer Mask и разберемся в выпадающем меню:
Reveal All при создании маски
Открывает всю область маски. Проще говоря создает пустой белый лист. Маска создана, но никакой информации на ней нет. Подобные маски часто создаются наперед, для последующего ручного скрытия какой-то графики.
Hide All при создании маски
Прячет весь слой полностью. Создает черную маску, которая полностью скрывает изображение. Её можно применить, если слой графики на данный момент вам не нужен, работа с маской заключается в том, что вам необходимо вначале скрыть изображение, а затем часть графики открыть. Во всяком случае у меня такие ситуации возникали часто.
Reveal Selection при создании маски
Оставляет выделенную область открытой и скрывает все, что находится за её пределами. Именно этот шорткат установлен в палитре слоев Layers.
Hide Selection при создании маски
Скрывает выделенную область и, соответственно, оставляет не скрытой все остальное. Обратный эффект по сравнению с Reveal All.
Обратный эффект по сравнению с Reveal All.
From Transparent при создании маски
А эта интересная опция делает вот что. Если у вас на слое имеются невидимые области, настройка From Transparent скрывает их под маской. Для чего, если область и так невидима? При активной работе возникают разные ситуации. Например поверх имеющегося слоя вам понадобится перетащить другой слой, но таким образом, чтобы и он не задевал невидимые области. В этом случае быстрее всего было бы создать маску на невидимые области первого объекта, и скопировать их на второй. Я взял обычный ластик, выбрал гранжевую кисть и затер края нашей графики. Конечно, выделять никакие области при этом не нужно. Layer > Layer Mask > From Transparent сам найдет невидимые области и поместит их в маску. И вот вам для примера рабочая ситуация. У меня есть фигура человека. Мне необходимо поместить её внутрь рваной фигуры FIRE так, чтобы края человека, не выходили за пределы краев FIRE. Ок, я копирую фигуру человека на рабочую область, и присваиваю ему маску слоя с табличкой FIRE.
Быстрый способ создать маску
Перейдем к тому, с чего начинаются и чем кончаются большинство статей о маске в фотошопе. Конечно, наиболее популярная опция создания маски — Reveall Selection. Она и вынесена в виде быстрой кнопки в палитру Слоев Layers. Просто создайте выделение и кликните по прямоугольной иконке с окружностью внутри. Маска будет создана. На сегодня все. В следующих частях этой статья я разберу способы работы с рабочей областью маски, создание векторной маски и крепящейся маски. Следите за обновлениями. Подписывайтесь на RSS, добавляйтесь в ЖЖ, вступайте в группу Вконтакте.
Продолжение — Маски в Фотошопе – Векторная маска [часть 2]
Основы яркостных масок. 2 – Маски в фотошопе, как создавать яркостные маски
Основные виды масок
Фундаментальная основа Adobe Photoshop — это, конечно же, слои. Но они не были бы столь популярными, если бы не имели одного действительно мощного инструмента для манипуляций с ними — масок.
Если говорить образно, то слои можно представить как листы кальки в классической мультипликации. Каждый верхний слой перекрывает предыдущий. Но представим, что калька непрозрачна, и через нее мы не видим что под ней. Но стерев непрозрачную основу, мы сможем «заглянуть» на слой ниже. Это и есть маска слоя.
Каждый верхний слой перекрывает предыдущий. Но представим, что калька непрозрачна, и через нее мы не видим что под ней. Но стерев непрозрачную основу, мы сможем «заглянуть» на слой ниже. Это и есть маска слоя.
Как это работает?
В Adobe Photoshop белая маска означает полную ее непрозрачность, а черная — наоборот полную прозрачность.
Если мы расположим два цветных слоя один под другим, то верхний слой полностью перекроет нижний и мы увидим в итоге только оранжевый цвет.
Маска всегда отображается справа от основного слоя и является чёрно-белой.
Создать маску можно нажав на иконку в нижней части панели слоёв. Клик левой кнопкой мыши создаст белую маску текущему выделенному слою. Если зажать кнопку Alt и кликнуть по иконке, то слою задастся чёрная маска.
Если у слоя уже есть маска и вы кликнете по иконке маски ещё раз, то создастся векторная маска — такие маски не применяются при обработке фотографий. Чтобы не запутаться, запомните, что рядом со слоем должна отображаться только одна маска, а не две.
Добавим к верхнему слою белую маску (нажав на иконку в нижней части панели). Ничего не поменялось, так как белая (полностью не прозрачная маска) равносильна ее отсутствию.
А теперь возьмем черную кисть непрозрачную кисть и нарисуем ею на белой маске что-нибудь.
И мы видим, как в этом месте «проявится» нижний слой.
Маски не были бы столь удобны, если бы не умели работать с полутонами. То есть они позволяют не только полностью показать то, что находится на слое ниже, но и показать это частично, с какой-то долей прозрачности. При этом верхний и нижний слои как-бы смешиваются.
Если мы сделаем маску градиентной — с переходами от черного к белому (то есть от полностью прозрачного до полностью непрозрачного состояния), то мы увидим как «смешиваются» два слоя в пропорциях, заданных непрозрачностью маски.
Таким образом оперируя градиентами от черного к белому мы можем проявлять наш слой в нужных местах и в нужных пропорциях.
Применение в фотографии
Давайте посмотрим как разные виды масок можно применить при обработке фотографий. В реальных работах разные подходы чаще всего комбинируются.
Маска мягкой прозрачной кистью
Не смотря на описанные во Введении ограничения, вручную нарисованная кистью маска по прежнему является одним из самых мощных инструментов при обработке.
Ручная прорисовка кистью не даёт проработать контрастные объекты типа деревьев на фоне заката, но у неё есть одно большое преимущество — возможность задать Мягкость (Hardness) и Прозрачность (Opacity).
Попробуйте создать новый слой с ярко выраженным эффектом. Например, создайте корректирующий слой Hue/Saturation и поднимите насыщенность всего изображения.
Теперь задайте этому слою чёрную маску, например выбрав белую маску и инвертировав её через Image — Adjustments — Invert или нажав Ctrl+I (Cmd+I на Маке).
Выберите мягкую кисть белого цвета и задайте ей прозрачность 15%. Если теперь выбрать чёрную маску и начать рисовать на ней кистью, то каждое движение будет понемногу проявлять ваш эффект.
Если теперь выбрать чёрную маску и начать рисовать на ней кистью, то каждое движение будет понемногу проявлять ваш эффект.
На примере я намеренно не только поднял насыщенность, но и поменял тон, чтобы лучше было видно силу эффекта в зависимости от уровня прозрачности кисти.
Так, подбирая мягкость и прозрачность кисти, можно аккуратно проявлять как простые однослойные эффекты, так и сложные, составные, многослойные группы эффектов.
Градиентная маска
Эффект градиентной маски почти полностью повторяет эффект градиентного фото-фильтра, позволяя создавать мягкие переходы, например затемняя яркую верхнюю часть кадра.
Принцип работы градиентной маски похож на мягкую кисть, в основном тем, что в градиенте вы можете контролировать где будет проходить и насколько жёсткой будет граница между белой и чёрной частью маски, а значит сможете аккуратно и равномерно показать или спрятать какую-то часть изображения или эффекта.
Чаще всего градиентная маска применяется когда в изображении есть какая-то видимая и чёткая граница, например между небом и землёй или водой. Также как и с реальным фото-фильтром, наличие контрастных объектов, пересекающих эту границу, очень нежелательно.
Также как и с реальным фото-фильтром, наличие контрастных объектов, пересекающих эту границу, очень нежелательно.
«Эффектом», который вы проявляете градиентной маской, может быть более тёмная экспозиция или, например, корректирующий слой затемняющей кривой.
Цветовая маска
Цветовая маска создаётся на основе какого-то цвета. Средствами Adobe Photoshop её можно создать выбрав Select -> Color Range. В открывшемся окне можно выбрать желаемый цвет и отрегулировать силу выделения.
Получившуюся выделенную область можно применить к слою в виде маски.
Как вы, наверно, догадались, такая маска позволяет производить манипуляции над цветовой частью изображения. Например, можно выделить все синие оттенки и поменять их тон с помощью корректирующего слоя Hue/Saturation.
Работать с цветовой маской стоит очень осторожно и тщательно смотреть чтобы не оставалось каких-нибудь артефактов, которые будут заметны вблизи.
Яркостная маска
Яркостная маска строится на основе яркости изображения. Это самый полезный и удобный инструмент для точной корректировки фотографии.
Чтобы создать яркостную маску вручную нужно перейти во вкладку Каналы (Channels). Если кликнуть на канале зажав предварительно кнопку Ctrl (Cmd на MacOS), то Adobe Photoshop выделит ту часть изображения, которая светлее 50% серого. После этого нужно нажать на кнопку создания маски. Полученную маску принято называть Света (Lights).
Полученная маска покрывает все светлые части изображения. Если нам нужно работать не просто со светлыми, а с очень светлыми частями изображения, то маску нужно ограничить ещё больше.
Для этого нужно кликнуть на канал RGB с зажатой кнопкой Ctrl (Cmd на MacOS), опять получив выделенную область для обычных светов. Затем зажать кнопки Ctrl+Alt+Shift (Cmd+Alt+Shift на MacOS) и ещё раз кликнуть по каналу RGB. Это построит новую, более ограниченную выделенную область. Нажав на кнопку создания маски мы получим Света-1 (Lights-1).
Чтобы работать с тенями понадобится маска теней. В Adobe Photoshop нет горячей клавиши для построения масок теней, но если мы инвертируем маску Света, то получим остальную часть изображения, а значит Тени.
Если кликнуть на полученную маску Тени с зажатой кнопкой Ctrl (Cmd на MacOS), а потом ещё раз с зажатыми кнопками Ctrl+Alt+Shift (Cmd+Alt+Shift на MacOS), то, создав маску, мы получим Тени-1.
По такому же принципу можно строить ещё более ограниченные маски.
Как же ими пользоваться? Как вы уже знаете, клик по маске с зажатой кнопкой Ctrl (Cmd на MacOS) создаёт выделенную область по маске. Давайте создадим новый корректирующий слой Кривых, затем перейдём в Каналы, кликнем по маске Тени-1, вернёмся на слои и зададим полученную выделенную область маской для нашего слоя.
Теперь, если мы потянем кривую вверх, она начнёт поднимать яркость изображения. Но, поскольку мы ограничили эффект кривой маской теней, эффект проявляется в тенях больше, чем в остальной части картинки.
Согласитесь, довольно трудоёмкий процесс. И каждый раз, когда вы что-то меняете в изображении — маски нужно строить заново. Давайте посмотрим, как с этой задачей справится ARCPanel.
- Выберите нужную маску, в нашем случае из Теней
- Если включён режим пред-просмотра, то при наведении курсора на кнопку будет показываться маска
- Кликните на подходящей маске
- Нажмите на иконку Кривых, или добавьте любой другой корректирующий слой
В следующем уроке мы подробнее остановимся на описании возможностей панели, а уроки 3-5 покажут как работать с масками на практических примерах.
Как создать и работать со слой-маской в Adobe Photoshop
Слои-маски используются в программе Фотошоп для коррекции слоя, изменения (скрытия) каких-либо элементов изображения. Для тех, кто решил серьёзно заниматься обработкой фотографий с помощью данной программы, обязательно уметь работать с масками хотя бы на базовом уровне.
На самом деле, слои-маски — это не так сложно, как может показаться. Они значительно упрощают некоторые процессы, на которые бы потребовалось потратить много времени и сил. Например, с их помощью можно быстро удалить какой-нибудь объект, в то время как без них вам пришлось бы долго возиться с «Ластиком».
Как создать слой-маску
Данная статья будет носить больше теоретический характер. Здесь мы рассмотрим основные особенности масок в Фотошопе, как их накладывать и как с ними работать впоследствии. Для удобства вся статья разбита на несколько частей.
Что такое слой-маска в Photoshop
Маски отвечают за скрытие тех или иных объектов в Adobe Photoshop. Многие проводят аналогию этого инструмента с «Ластиком», правда, это не совсем корректно. Маска прикрепляется к определённому слою или группе слоёв, когда она создаётся. Добавить её можно из интерфейса со списком слоёв и соответствующих инструментов, который расположен в нижней правой части окна программы.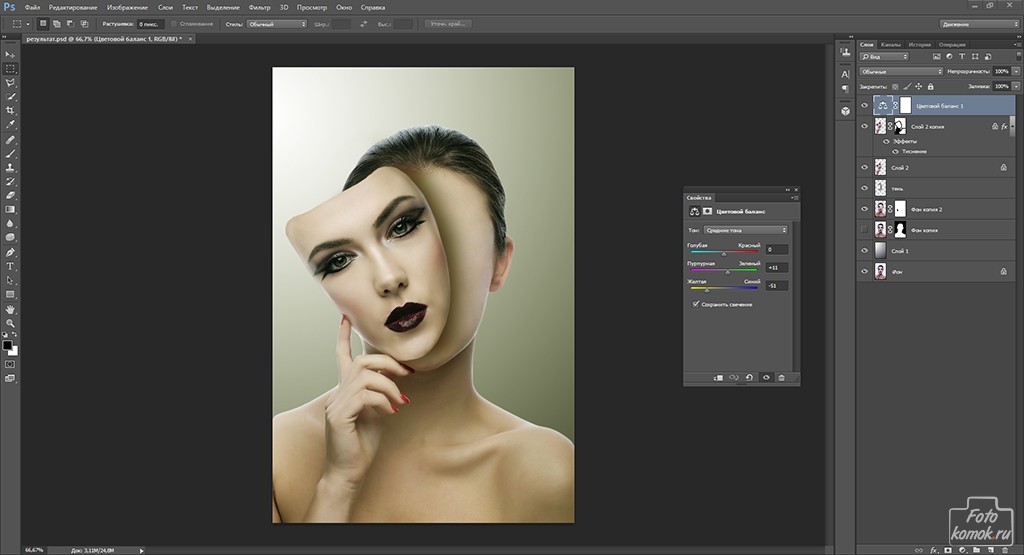
Маска на самом деле имеет не два цвета, как многие думаю, а три. Есть ещё серый цвет. Давайте рассмотрим, за что отвечает каждый из этих цветов:
- Белый цвет. Делает изображение, находящееся под маской полностью видимым;
- Чёрный цвет. Полностью скрывает элементы, находящиеся под маской;
- Градации серого. Позволяют сделать полупрозрачным элементы, расположенные за соем-маской.
Все эти цвета без проблем настраиваются на слое-маске. Для этого его нужно выбрать в панели слоёв и пройтись по нему кистью с нужным цветом. Важно, что никакого эффекта не будет, если вы будете использовать другие цвета, кроме обозначенных. Таким образом можно скрыть часть элемента, не повредив при этом сам объект, как это было бы с инструментом «Ластик». Вне зависимости от настроек маски само изображение будет оставаться всегда целым. При необходимости маску можно убрать и всё вернётся в исходное состояние.
Маска может быть применена к любому слою, в том числе к векторному объекту, смарт-объекту, другим корректирующим слоям. Инструмент ластик же позволяет работать с растрированными элемента.
Инструмент ластик же позволяет работать с растрированными элемента.
Как добавить маску к слою
Мы уже упоминали, что слой-маска может быть добавлена к любому слою, находящемуся в соответствующей панели. Для добавления маски просто нажмите на соответствующую иконку в нижней части интерфейса панели со слоями. Она отмечена на скриншоте ниже.
В программе предусмотрено два вида масок:
- Маска чёрного цвета. Делает невидимой тот или иной слой/группу слоёв. Чтобы её добавить нужно только кликнуть на кисть чёрного цвета и выделить ей область изображения, к которой нужно применить маску;
- Маска белого цвета. Полная противоположность маски чёрного цвета. Нужно кликнуть по кисти белого цвета и выделить с помощью неё область, к которой нужно применить корректирующий слой.
Рассмотренный выше способ пуска и включает в себя меньше шагов и выглядит достаточно простым, но он может показаться сложным для новичков. В таком случае в Фотошопе предусмотрена для него альтернатива:
- В верхней части окна программы нажмите на кнопку «Слои».

- Появится контекстное меню, в котором вам нужно будет выбрать вариант «Слой-маска».
- Далее появится ещё одно небольшое меню, в котором уже будет предложено выбрать параметры накладываемой маски – «Скрыть всё», «Показать всё» или «Из прозрачности». Последний создаёт слой-маску с градациями серого.
Как работать со слоем-маской
Если у вас без проблем получилось добавить к изображению слой-маску, то давайте продолжим с ней работать и изучим алгоритм взаимодействия.
Определитесь, чего конкретно вы хотите добиться от добавления слоя-маски в рабочий документ. В зависимости от поставленных целей придётся выбирать и инструмент. Предположим, вы хотите выделить маску. Для этого вам нужно использовать соответствующие инструменты выделения – «Прямоугольную область», «Выделение произвольной области», «Лассо» и т.д. Выбор зависит сугубо от ваших личных предпочтений и текущей ситуации. Например, выделять сложные объекты с помощью «Прямоугольной области» достаточно затруднительно.
Использование выбранного инструмент ничем не отличается от процесса, словно бы вы работали с обычным слоем. Если хотите добавить какой-то необычный эффект, то для этого можете использовать и другие интересные инструменты, например, различные кисти, градиенты и тд. Однако это уже для более опытных пользователей программы. Мы же не будем рассматривать это подробно, так как это уже будет тема для отдельного гайда.
В качестве примера давайте рассмотрим, как можно быстро сменить фон у изображения с помощью слоя маски.
- Добавьте в программу изображение, с которым вам предстоит работать. Это можно сделать, просто перетащив его из «Проводника» в рабочую область программы.
- Теперь сделайте дубликат фонового слоя. Это действие необязательное, но если вы планируете накладывать какие-либо ещё дополнительные эффекты, кроме слоя-маски, его сделать рекомендуется.
- Скройте фоновый слой. Для этого кликните по иконке глаза, что расположена напротив названия слоя (отмечено на скриншоте).

- Теперь в панели слоёв нажмите на иконку добавления слоя-маски. Подробнее про добавление этого слоя было написано выше.
- В панели инструментов, что слева, выберите нужный инструмент выделения. Он может быть разным, в зависимости от ваших потребностей. В нашем случае это было «Быстрое выделение».
- Обратите внимание, что на панели слоёв должна быть выбрана именно маска, а не слой, к которому та привязана.
- Выделите задний фон у изображения. Рекомендуется делать это аккуратно, чтобы не забрать лишние детали.
- После выделения воспользуйтесь инструментом «Заливка», нажав для этого клавишу G. Либо выберите его самостоятельно в левой панели с инструментами.
- Обратите внимание, что по умолчанию основным цветом должен быть выбран чёрный. Место, где это посмотреть так же отмечено на скриншоте. Чтобы изменить цвет заливки, просто нажмите по нему два раза левой кнопкой мыши. Если вы смените цвет не чёрный, белый или серый, то он автоматически будет переведён в градацию серого, пока вы работаете на слое-маске.

- Теперь добавьте в рабочую область новый фон для картинки. Это можно сделать по аналогии с добавлением основной фотографии.
- В слоях поставьте фон под слой с фотографией.
- При необходимости отмасштабируйте его до нужных размеров и пропорций.
Таким образом вы можете быстро удалить фон у изображения и заменить его на другой с помощью слоёв-масок.
В новых версиях Фотошопа у инструментов выделения существует такая кнопка «Выделение и маска». Она нужна для более корректной настройки выделения. Например, её часто используют для вырезки сложных объектов, например, деревьев, волос и т.д. Настроив выделенную область, как вам надо вы можете вывести это выделение в отдельный слой, оставьте в качестве выделения или добавить к обрабатываемому слою маску.
Фильтры для слоя-маски
К слою-маски можно применить практически любые фильтры. Правда, это больше зависит от того, какой результат вы хотели бы получить в итоге. Ниже мы рассмотрим полный перечень фильтров, которые применяются к слою-маске.
Градиент
Градиент делает плавный переход между цветами, например, плавный переход из синего в красный или любой другой заданный цвет. Так как в режиме работы с маской есть только три цвета, то с помощью градиента здесь можно выполнить плавный переход от полностью прозрачной до полностью непрозрачной части изображения. Дополнительно следует учитывать, что Фотошоп позволяет задавать переход между несколькими цветами сразу, например, синим, красный, зелёным и т.д. Количество цветов задаёт пользователь. В случае с маской будут выполнятся плавные переходы из прозрачного в непрозрачные режимы.
Также к самому градиенту можно наложить несколько стилей и параметров, например, задать угол наклона, степень прозрачности, инверсию цветов, точки начала и конца и многие другие.
Маска из текста
Таким образом можно добавить изображение в какой-то текст или наоборот. Например, сделать так, чтобы наша картинка не выходила за пределы буквы «А».
- Для этого в левой панели с инструментами выберите «Текст» и начните печатать.
 Для текста будет автоматически создан отдельный слой, но ничего страшного.
Для текста будет автоматически создан отдельный слой, но ничего страшного. - Теперь нажмите правой кнопкой мыши по слою с текстом с зажатой клавишей Ctrl. Должно появиться выделение текста.
- Можете скрыть слой с текстом, воспользовавшись иконкой глаза напротив наименования его слоя.
- Теперь добавьте к нужному изображению слой-маску по инструкции, которая была написана выше.
Кисти
С их помощью вы можете подровнять края, скрыть какие-либо элементы и т.д. Просто выберите в левой панели инструментов нужную вам кисть, настройте её и пройдите по слою с маской. При этом должна быть выбрана сама маска.
Читайте также:
Как в Фотошопе (Photoshop) размыть задний план — инструкция
Инструкция как создать мультяшный эффект в Фотошопе (Photoshop)
Как сделать ретушь фотографии в Adobe Photoshop
Как вырезать объект в Фотошопе (Photoshop) «Пером» — инструкция
Встроенные фильтры
Обычно, их используют, чтобы как-то украсить и/или разнообразить изображение. В библиотеке Photoshop доступно множество фильтров, правда, новичка они могут сильно запутать. Давайте на практическом примере разберём, как можно добавить фильтр к существующей маске.
В библиотеке Photoshop доступно множество фильтров, правда, новичка они могут сильно запутать. Давайте на практическом примере разберём, как можно добавить фильтр к существующей маске.
- Загрузите в программу фотографию, с которой будете работать.
- Теперь с помощью любого инструмента выделения укажите область, в которой будет размещаться основное фото.
- Добавьте маску.
- Сделайте заливку выделенной области белым цветом.
- В верхней части программы нажмите на кнопку «Фильтры». Из контекстного меню выберите пункт «Оформление».
- Далее нажмите на вариант «Цветные полутона».
- Будет открыто окошко для настройки фильтра. Здесь нет чётких требований к тому, какие должны быть цифры в каждом из представленных полей. Они заполняются на ваш вкус.
- Нажмите «Ок» для применения фильтра.
Инструменты выделения
Подробнее о них писалось выше. Единственное, что стоит отметить, что слой-маска не накладывает никаких ограничений на использование инструментов из данной категории.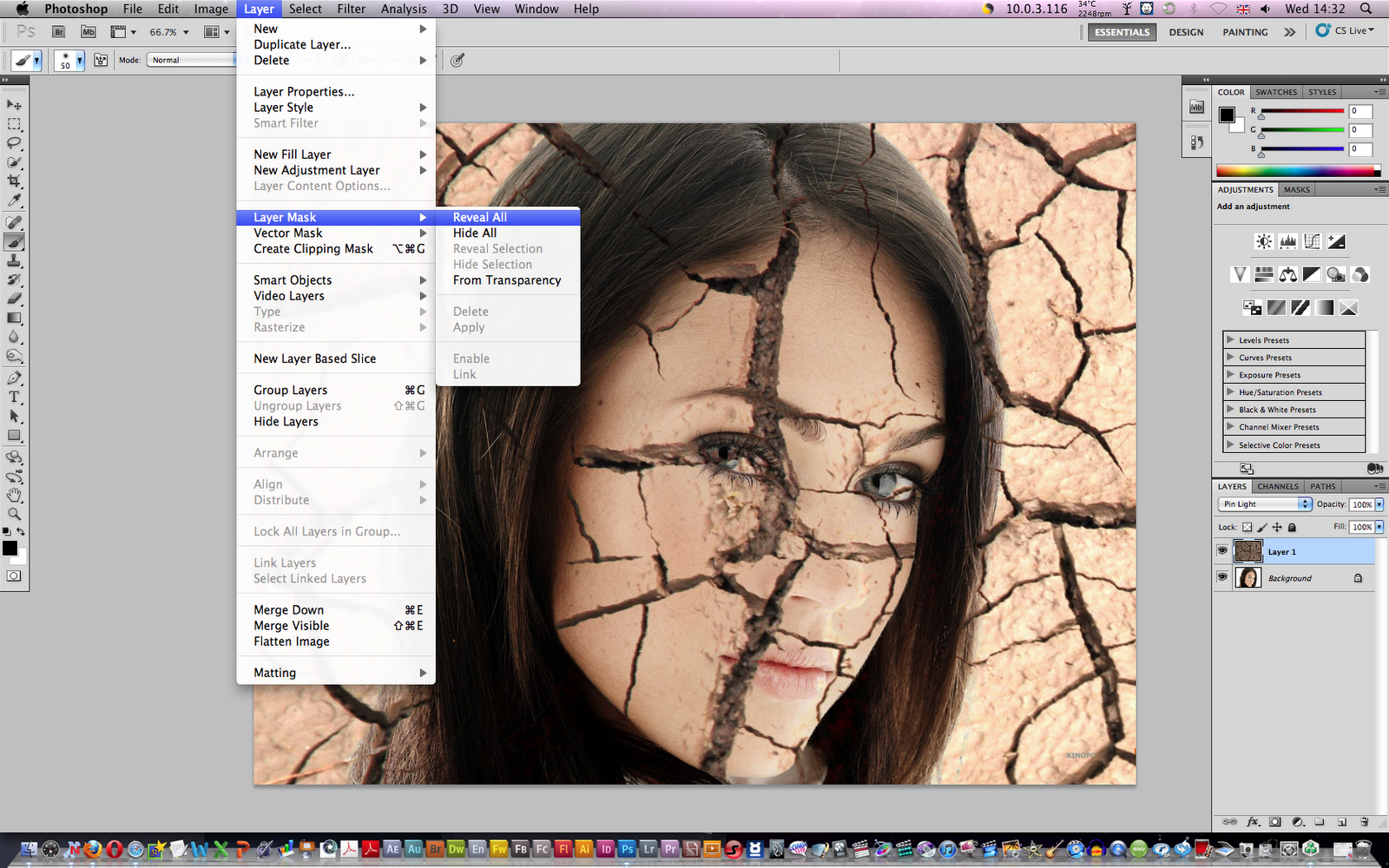
Единственным ограничением на использование слоя-маски является применение её к слоям, у которых в свойствах заданы какие-либо стили (например, тень). В таких случаях она будет добавлена некорректно либо не будет добавлена вообще. В качестве решения данной проблемы вы можете растрировать слой, преобразовать его в смарт-объект.
В ходе этой теоретической статьи были рассмотрены основные особенности работы с масками в Adobe Photoshop. Оставляйте свои комментарии, если у вас есть какие-либо вопросы, касательно темы.
Использовать фотографию как маску слоя в Photoshop: Урок
Вы когда-нибудь задумывались, как использовать изображение в качестве маски в Photoshop, но просто не могли понять, как это сделать? Решение на самом деле довольно простое, но Adobe не сделала вам никаких одолжений из-за того, насколько оно не интуитивно понятно. Всего за несколько простых шагов вы можете использовать любое изображение или графику для маскировки определенных частей слоя.
Довольно лишенное воображения и жуткое изображение, которое я сделал, используя свое лицо в качестве маски слоя над Миннеаполисом
Первое, что следует учитывать, это тот факт, что изображения с низкой контрастностью не будут хорошо работать в качестве масок, поскольку они будут преобразованы в оттенки серого при помещении на маску слоя. Убедитесь, что черный цвет на вашем изображении полностью черный, а белый — полностью белый. Мне нравится немного повозиться с этим, выбрав слой, который я хочу использовать в качестве маски, щелкнув «Изображение» вверху, затем наведя курсор на «Корректировки» и выбрав «Уровни». Ctrl / Cmd + L тоже работает. Мне нравится слегка растягивать белый цвет вниз, а черный — немного вверх, в зависимости от изображения, до тех пор, пока хороший кусок изображения не станет сплошным черно-белым. Это позволяет лучше маскировать.
Убедитесь, что черный цвет на вашем изображении полностью черный, а белый — полностью белый. Мне нравится немного повозиться с этим, выбрав слой, который я хочу использовать в качестве маски, щелкнув «Изображение» вверху, затем наведя курсор на «Корректировки» и выбрав «Уровни». Ctrl / Cmd + L тоже работает. Мне нравится слегка растягивать белый цвет вниз, а черный — немного вверх, в зависимости от изображения, до тех пор, пока хороший кусок изображения не станет сплошным черно-белым. Это позволяет лучше маскировать.
Теперь собственно маскировка.Выполните следующие действия, чтобы разместить фотографию или изображение в качестве маски слоя на другом слое.
Примечание. Я использую Photoshop CS5
.1. Выберите слой, который вы хотите превратить в маску.
2. Нажмите Ctrl + a (Mac: Cmd + a), чтобы полностью выделить содержимое фотографии.
3. Нажмите Ctrl / Cmd + c, чтобы скопировать это содержимое.
4. Создайте маску слоя на слое, который будет замаскирован, выбрав слой, а затем нажав кнопку «Добавить маску слоя» в нижней части палитры слоев.
5. Вот волшебная часть. Этому маленькому трюку не научат в школе дизайна. (Отказ от ответственности: я понятия не имею, чему вас учат в школе дизайна, я никогда не был). Чтобы обработать маску почти как собственный обычный слой, просто удерживайте нажатой клавишу Alt (Option) и щелкните миниатюру маски слоя. Это позволит вам просмотреть маску отдельно, а также внести в нее изменения. Почему-то кажется, что хорошие ребята из Adobe не хотят, чтобы вы использовали эту функцию, я не совсем понимаю, почему.
6.Нажмите Ctrl / Cmd + v, чтобы скопировать изображение в маску. Кроме того, вы можете нажать Ctrl / Cmd + Shift + v, чтобы скопировать изображение на место, сохранив его исходное местоположение в документе.
7. Скройте слой с исходным изображением.
Вот и все! Щелкните другой слой или где-нибудь еще, чтобы посмотреть, как выглядит маска. У этого метода много возможностей, используйте свое воображение!
У меня также есть отдельный урок, в котором показано, как использовать фигуру в качестве маски слоя.
О Брайане Джонсоне
Брайан Джонсон (Brian Johnson) — разработчик и дизайнер веб-сайтов, живущий в Миннеаполисе, штат Миннесота, со страстью к коду и WordPress.Он тратит свои дни на создание веб-сайтов WordPress для малого бизнеса, разработку нового кода вместе с онлайн-сообществом и живую жизнь.
Понимание слоев и масок в Photoshop
Adobe Photoshop — отличный инструмент для тех, кому нужно больше возможностей для постобработки, чем в Lightroom или других редакторах RAW. Возможности Photoshop практически безграничны, поэтому неудивительно, что вначале он кажется немного подавляющим. Возможно, вы сейчас находитесь в таком состоянии; хотите ускорить обработку, но Photoshop кажется настолько сложным, что хочется сдаться.Не волнуйтесь — это может потребовать некоторой практики и большого количества проб и ошибок, но вскоре вы увидите большие улучшения.
Слои и маски слоев — два самых больших преимущества Photoshop перед любым редактором RAW. Именно здесь некоторых это начинает сбивать с толку. Однако понимание слоев и масок слоев имеет решающее значение для того, чтобы вы могли в полной мере использовать возможности этого программного обеспечения.
Именно здесь некоторых это начинает сбивать с толку. Однако понимание слоев и масок слоев имеет решающее значение для того, чтобы вы могли в полной мере использовать возможности этого программного обеспечения.
Слои
Итак, что же такое слои и почему их так важно понимать?
Проще говоря, слои — это изображения, накладываемые друг на друга.Когда вы добавляете один слой поверх другого, верхний слой будет поверх иерархии и того, который виден. Другими словами, если у вас есть три слоя, первый синий, второй красный и третий (верхний) зеленый, изображение, на которое вы смотрите, будет зеленым, так как это верхний слой. Однако, если вы удалите часть верхнего слоя, он начнет показывать нижний слой (красный).
Слои для пейзажной фотографии
Для фотографии большую часть времени вы будете использовать слои немного по-другому (да, я собираюсь сделать это немного более запутанным, но оставайтесь со мной!) Вместо того, чтобы просто работать с Слои как «изображения», мы больше полагаемся на то, что мы называем Adjustment Layers . Эти типы слоев прозрачны, пока вы не измените настройку. Типичный пример — корректирующий слой «Кривые». Просто открыв эту настройку ( Create New Fill или Adjustment Layer -> Curves ), вы еще не внесли никаких изменений, и новый слой станет невидимым. Однако, когда вы начинаете корректировать слой Curves, скажем, вы делаете S-образную кривую для увеличения контраста, эта конкретная настройка будет видна. Если затем вы создадите еще один корректирующий слой, на этот раз фотофильтр, предыдущая настройка все еще будет видна, а новая настройка будет добавлена поверх нее.
Эти типы слоев прозрачны, пока вы не измените настройку. Типичный пример — корректирующий слой «Кривые». Просто открыв эту настройку ( Create New Fill или Adjustment Layer -> Curves ), вы еще не внесли никаких изменений, и новый слой станет невидимым. Однако, когда вы начинаете корректировать слой Curves, скажем, вы делаете S-образную кривую для увеличения контраста, эта конкретная настройка будет видна. Если затем вы создадите еще один корректирующий слой, на этот раз фотофильтр, предыдущая настройка все еще будет видна, а новая настройка будет добавлена поверх нее.
Рабочий процесс, подобный описанному выше, где вы в основном полагаетесь на корректирующие слои, известен как неразрушающий рабочий процесс . Проще говоря, это означает, что вы можете вернуться и отрегулировать любой из созданных вами корректирующих слоев, и эффект будет виден. С другой стороны, если вы работаете не с корректирующими слоями, а с объединенными слоями , вы не сможете вернуться и изменить настройки, поскольку эти типы слоев представляют собой «изображения», накладываемые друг на друга, Это означает, что каждый слой полностью скрывает тот, что находится ниже.
Использование масок слоя
Возможно, вам не всегда нужно вносить коррективы во все изображение. В этих сценариях слои-маски оказываются одним из реальных преимуществ работы в Photoshop.
Как объяснялось выше, верхний уровень всегда находится наверху иерархии и будет скрывать нижележащие уровни. Если вы хотите удалить корректировку из определенной области, вы можете использовать кисть для стирания непосредственно на слое, но это не особенно хорошее решение. Вместо этого вы можете добавить к слою слой-маску Layer Mask .
Маска слоя представляет собой белое прямоугольное поле, которое отображается рядом со слоем на панели слоев. По умолчанию это белый цвет, но он может представлять два настоящих цвета: черный и белый, а также промежуточные оттенки серого.
Белая маска слоя означает, что весь слой / корректировка виден поверх слоев ниже. Однако черная маска слоя означает противоположное; слой и его настройки невидимы.
Запомните эту фразу: Белый открывает и черный маскирует
Чтобы добавить белый или черный цвет к маске слоя, наиболее полезным инструментом является инструмент Brush Tool (B). Выберите подходящий размер, установите черный цвет кисти, убедитесь, что маска слоя выбрана (нажмите на нее) и закрасьте области, которые вы не хотите корректировать, черным. Как видите, само изображение не становится черным, но корректировка, выполненная слоем, скрывается; только маска слоя становится черной в этих областях.
Выберите подходящий размер, установите черный цвет кисти, убедитесь, что маска слоя выбрана (нажмите на нее) и закрасьте области, которые вы не хотите корректировать, черным. Как видите, само изображение не становится черным, но корректировка, выполненная слоем, скрывается; только маска слоя становится черной в этих областях.
Маски слоя имеют несколько преимуществ, и лично я использую их почти на каждом отдельном слое, создаваемом при обработке файла в Photoshop.Вот некоторые из сценариев, в которых я использую маску слоя:
- При настройке цветового баланса на определенный тональный диапазон (например, добавление синего цвета в тени)
- Объединение нескольких изображений вместе
- Удаление корректировки из области I хочу нетронутого.
Проблемы масок слоев
Независимо от того, насколько полезными будут маски слоев для вашей работы в Photoshop, важно сразу понимать, что они не perfect .Простое рисование кистью на маске слоя подойдет во многих сценариях, но вскоре вы увидите, что на изображениях вы получите определенное количество ореолов , и , кровотечение, . Поскольку вы рисуете маску вручную, легко сделать немного небрежно и нарисовать немного выше края или за пределами области, которую вы хотите показать или скрыть. Позже это часто становится проблемой, поскольку это очень заметная ошибка.
Поскольку вы рисуете маску вручную, легко сделать немного небрежно и нарисовать немного выше края или за пределами области, которую вы хотите показать или скрыть. Позже это часто становится проблемой, поскольку это очень заметная ошибка.
Вместо того, чтобы использовать кисть вручную (хотя в некоторых случаях это вполне нормально), я рекомендую научиться использовать маски яркости, как только вы получите базовое представление о Photoshop.Это более точный выбор, сделанный во избежание нежелательных ошибок.
Пример использования масок яркости вместо рисования на маске слоя вручную является полезным, когда вы хотите выполнить целевую настройку. Я часто корректирую цветовой баланс в определенных областях изображения; Я могу добавить немного синего в самые темные тени. При этом я буду использовать маски яркости, чтобы получить определенную маску, которая нацелена только на самые темные тени, поэтому мне не нужно беспокоиться о том, чтобы зайти слишком далеко в более яркую область, которую я не хочу настраивать.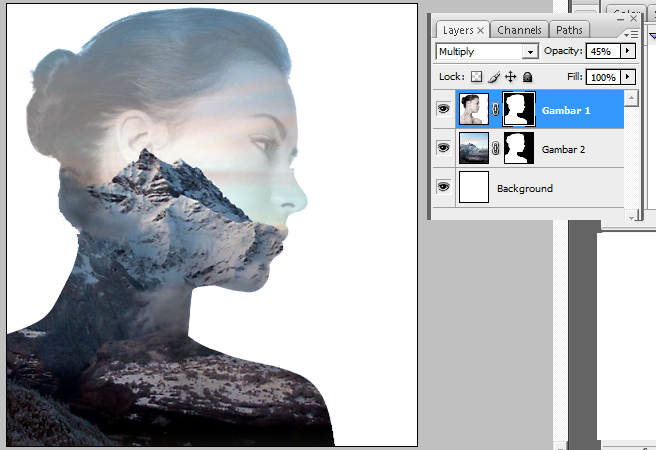
Я знаю, что слои и маски слоев могут показаться немного запутанными, если вы только что открыли Photoshop в первый раз, но я рекомендую вам потратить некоторое время на то, чтобы поиграть с ними. Они очень важны при использовании Photoshop, и вы не сможете извлечь выгоду из этого программного обеспечения, если не разберетесь в них.
Начало работы с масками слоев в Photoshop — Урок для начинающих
Большая часть возможностей Photoshop заключается в использовании слоев, которые лучше всего рассматривать как прозрачность изображения.Слои имеют множество преимуществ, например, тот факт, что вы можете работать с вашим изображением, не затрагивая пиксели в нижележащем изображении. Но, пожалуй, самый мощный аспект слоев — это ваша способность точно влиять на то, где, как и насколько ваши изменения повлияют на лежащее в основе изображение. Все это делается с помощью масок слоя. Фактически, было бы справедливо сказать, что слои действительно эффективны только из-за масок слоев.
Что такое маски слоя? Думайте о них как о фильтрах, которые позволяют вам контролировать влияние изменений, которые вы вносите в свое изображение.Точно так же, как вы можете изменить обычные фильтры, чтобы определить, что проходит через них, вы можете настроить маску слоя, чтобы контролировать, какие изменения. Если это звучит сбивающе с толку, не волнуйтесь, я расскажу вам об основах создания масок слоев.
Как работают маски слоев
Чтобы понять маски слоев, лучше всего начать с простейшей формы. Маска, которая ничего не делает — то есть пропускает абсолютно все, от слоя, над которым вы работаете, до слоя под ним — представлена сплошным белым цветом.В Photoshop это называется маской слоя «показать все». Когда вы посмотрите на свою палитру слоев с маской слоя белый / показать все, она будет выглядеть так:
Когда ваша маска полностью белая, любые изменения, которые вы делаете на этом слое, будут применяться к нижележащему изображению.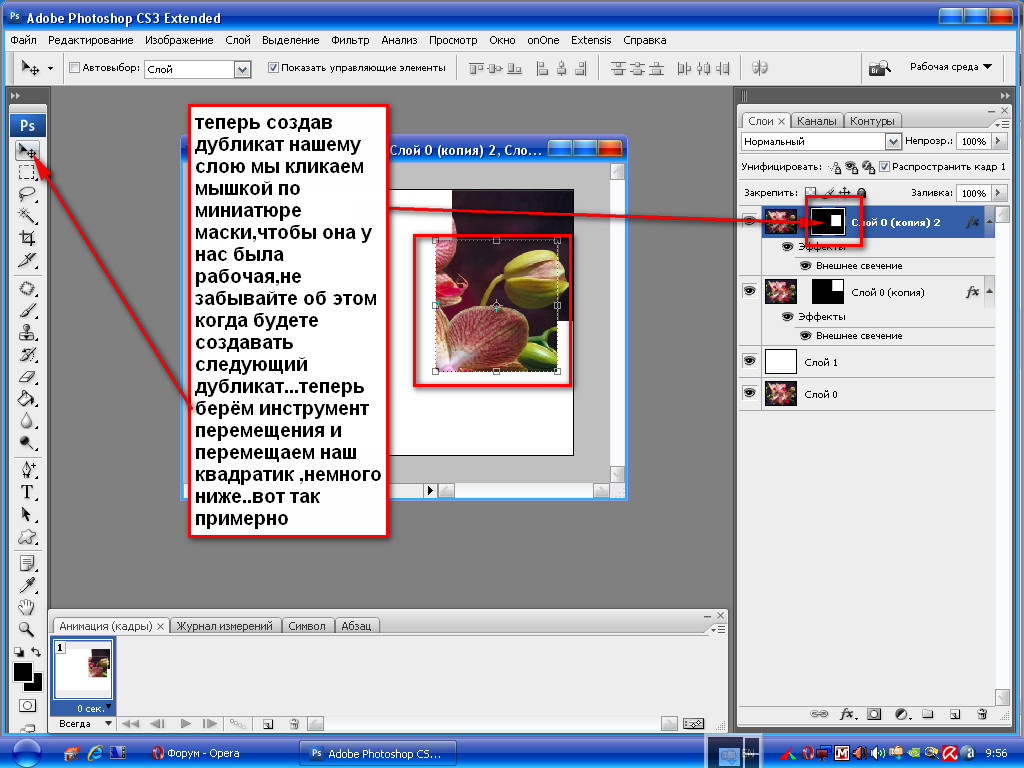 Как создать маску слоя с полностью белым изображением? Очень часто — как в случае с корректирующими слоями — один автоматически создается для вас. Или, чтобы добавить его самостоятельно, просто зайдите в Layer> Layer Mask> Reveal All.Вы также можете нажать эту кнопку в нижней части палитры слоев, чтобы создать ее на выбранном вами слое
Как создать маску слоя с полностью белым изображением? Очень часто — как в случае с корректирующими слоями — один автоматически создается для вас. Или, чтобы добавить его самостоятельно, просто зайдите в Layer> Layer Mask> Reveal All.Вы также можете нажать эту кнопку в нижней части палитры слоев, чтобы создать ее на выбранном вами слое
Маска полностью белого слоя на самом деле бесполезна. Полезность маски слоя появляется, когда мы начинаем маскировать (скрывать) объекты. Однако прежде чем мы перейдем к этому, давайте поговорим о том, как создать маску полностью черного слоя. Как и следовало ожидать, маска черного слоя работает противоположно белой, и абсолютно ничего не пропускает на слой под ней.Вы можете внести в этот слой все необходимые изменения, и это не повлияет на ваше нижележащее изображение. Вот как это будет выглядеть, когда вы его создадите:
Чтобы создать маску полностью черного слоя, просто перейдите в Слой> Маска слоя> Скрыть все или нажмите ALT, одновременно нажимая на ту же кнопку, что и на рисунке выше, чтобы создать маску белого слоя. Теперь, когда вы знаете, что такое маски слоя и основы, мы можем по-настоящему повеселиться с ними, когда у вас есть черный, белый и даже оттенки серого в одной маске.
Теперь, когда вы знаете, что такое маски слоя и основы, мы можем по-настоящему повеселиться с ними, когда у вас есть черный, белый и даже оттенки серого в одной маске.
Маскировка
Маски слоя позволяют применять изменения к некоторым частям изображения, но не к другим. Просто помните, что везде, где ваша маска слоя белая, она пропускает изменения, которые вы внесли в слой, так что они применяются к вашему изображению ниже. Если ваша маска слоя черная, она не пропускает изменения, поэтому они не будут применяться к изображению. Прежде чем мы перейдем к тому, как это сделать, давайте поговорим о том, когда вы можете применить изменения только к части вашего изображения.
Давайте сфотографируем старый сарай.Я выбрал это изображение, потому что его будет легко настроить с помощью масок, так как оно включает только две основные области. Как видите, небо слишком яркое, а амбар и передний план слишком темные. Делая это для себя впервые, используйте для начала простую картинку, подобную этой.
Как вы, вероятно, знаете, вы не хотите редактировать эти две области одинаково, поэтому глобальная настройка всего изображения не поможет. Однако вы можете использовать маски, чтобы редактировать только те области, которые вам нужны.Например, вы можете затемнить небо следующим образом:
Здесь я замаскировал амбар и передний план, чтобы затемнение применялось только к небу. Я использовал корректирующий слой Quick Curves, чтобы затемнить изображение. Как видите, маска неба белая (поэтому изменения влияют на изображение в этой области), а маска сарая и переднего плана черная (поэтому изменения не влияют на эту часть изображения).
Теперь давайте сделаем обратное, чтобы украсить сарай и передний план.Еще раз, я буду использовать маску слоя, чтобы мои изменения затрагивали только сарай и передний план, чтобы он выглядел так:
Это тот же ход, который я сделал выше, но в обратном порядке. Я создал еще один корректирующий слой Curves, чтобы сделать изображение ярче. Теперь маска слоя белая над амбаром и передним планом, что означает, что эффект осветления просвечивает в этих областях. Однако маска слоя черная над небом, поэтому эффект осветления не влияет на небо (которое уже достаточно яркое).
Теперь маска слоя белая над амбаром и передним планом, что означает, что эффект осветления просвечивает в этих областях. Однако маска слоя черная над небом, поэтому эффект осветления не влияет на небо (которое уже достаточно яркое).
Но как вы собираетесь создавать эти слои и маски? Давай узнаем сейчас.
Создание маски слоя с определенными краями
Есть разные способы замаскировать части ваших изображений. Иногда вам может понадобиться создать маску с твердым или четким краем, а в других случаях вам нужно будет мягко наложить эффект на часть вашего изображения. В этой статье я расскажу, как создать маску на изображении с жесткими краями (в следующей статье я расскажу о смешивании изменений).Фотография разваливающегося сарая, использованная выше, отлично подойдет для этого, поэтому давайте возьмем эту фотографию в качестве нашего примера.
Шаг 1. Сделайте свой выбор
Чтобы затемнить небо на изображении, первое, что вам нужно сделать, это выбрать небо. Для этого щелкните инструмент «Быстрый выбор» на панели инструментов. Затем щелкните в любом месте неба и, удерживая кнопку мыши нажатой, переместитесь туда, где вы хотите выделить пиксели для своего выделения. Photoshop автоматически обнаружит края.Чтобы увеличить или уменьшить инструмент «Быстрое выделение», используйте клавиши с квадратными скобками ([и]). Если вы в конечном итоге выберете пиксели, которые вам не нужны (а вы неизбежно это сделаете), нажмите клавишу ALT (опция на Mac), щелкая, и она удалит их.
Для этого щелкните инструмент «Быстрый выбор» на панели инструментов. Затем щелкните в любом месте неба и, удерживая кнопку мыши нажатой, переместитесь туда, где вы хотите выделить пиксели для своего выделения. Photoshop автоматически обнаружит края.Чтобы увеличить или уменьшить инструмент «Быстрое выделение», используйте клавиши с квадратными скобками ([и]). Если вы в конечном итоге выберете пиксели, которые вам не нужны (а вы неизбежно это сделаете), нажмите клавишу ALT (опция на Mac), щелкая, и она удалит их.
Photoshop известен тем, что предоставляет несколько разных способов достижения одного и того же. Как раз такой случай — выделение с резкими краями. Вам не нужно использовать инструмент быстрого выбора. Вы также можете использовать инструмент «Волшебная палочка», который будет выделять пиксели аналогичного оттенка.Или вы можете использовать инструмент «Перо» или инструмент «Магнитное лассо», чтобы нарисовать края самостоятельно. На самом деле я мог видеть здесь хороший случай для команды Color Range (Select> Color Range), которая выбирает пиксели схожих цветов. Любой из этих инструментов мог работать. Хотя я хочу указать на это, я не хочу увязнуть в освещении каждого из них. А пока просто знайте, что хотя я обычно использую инструмент «Быстрое выделение» и сделал это здесь, есть и другие инструменты, которые вы можете использовать для выбора.
Любой из этих инструментов мог работать. Хотя я хочу указать на это, я не хочу увязнуть в освещении каждого из них. А пока просто знайте, что хотя я обычно использую инструмент «Быстрое выделение» и сделал это здесь, есть и другие инструменты, которые вы можете использовать для выбора.
Шаг 2. Уточните свой выбор
Сделав свой выбор, вы можете немного уточнить его, если хотите.Просто откройте диалоговое окно «Уточнить край» и внесите необходимые изменения.
Если вам не нравится выделение, вы всегда можете очистить его чуть позже. После внесения корректировок вы можете использовать инструмент «Кисть», чтобы добавить или удалить части изображения из маски (подробнее об этом через минуту).
Шаг 3: Применение эффекта
Теперь, когда ваш выбор создан и уточнен, вы готовы приступить к его применению. Мы хотим затемнить небо. Есть разные способы сделать это, но я собираюсь использовать корректирующий слой Curves. Однако вам не обязательно использовать этот инструмент, этот же процесс будет работать при создании любого типа корректирующего слоя. Если вам удобнее использовать, например, уровни или яркость / контрастность, используйте их.
Однако вам не обязательно использовать этот инструмент, этот же процесс будет работать при создании любого типа корректирующего слоя. Если вам удобнее использовать, например, уровни или яркость / контрастность, используйте их.
В любом случае, все, что вам нужно сделать сейчас (с активным выделением), это щелкнуть, чтобы создать корректирующий слой Curves (или любой другой тип корректирующего слоя, который вам удобен), и вуаля, слой создается с маской, которая скрыта пиксели, которые вы не хотите менять. Это будет выглядеть примерно так:
Если вы используете корректирующий слой Curves, как я, просто потяните линию вниз, чтобы затемнить изображение.Потяните его вниз слева от основного кластера пикселей, чтобы кривая проходила через этот основной кластер круто. Конечно, вы можете использовать уровни или какой-либо другой инструмент затемнения, поэтому просто используйте их так, как вам удобно.
Шаг 4: Повторите для других областей
В нашем примере мы затемнили небо, но есть другие проблемы с изображением. В частности, сарай и передний план по-прежнему слишком темные. Как нам это изменить? Примерно так же, как и с небом.
В частности, сарай и передний план по-прежнему слишком темные. Как нам это изменить? Примерно так же, как и с небом.
Начните с выбора. Вы можете сделать это так же, как и с небом, если хотите. Просто возьмите инструмент «Быстрое выделение» и щелкните в темных областях, чтобы создать выделение. В этом случае вы также можете просто создать выделение, противоположное ранее созданному выделению. То есть вы ранее сделали выделение неба, а все остальное оставили в покое. Теперь вы хотите выделить все остальное и оставить небо в покое. Для этого вы можете просто вызвать свое старое выделение (Select> Reselect), а затем сказать Photoshop, чтобы он отменил его (Select> Inverse).Теперь у вас есть выбор всего, кроме неба, чего вы и хотите.
Оттуда просто создайте корректирующий слой Curves (или любой другой инструмент, который вы предпочитаете использовать) и примените эффект. Когда вы сделаете передний план ярче, он будет выглядеть вот так:
Шаг 5.
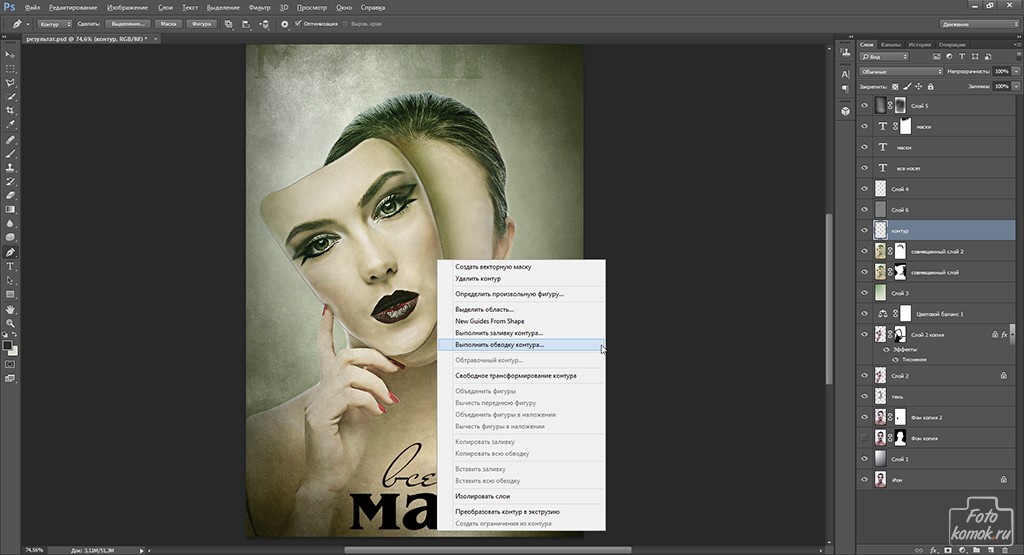 Очистка масок
Очистка масокКогда вы закончите, вы можете обнаружить, что некоторые части изображения выглядят не совсем правильно. Возможно, в одну из ваших масок включены пиксели, которые вам не нужны, или, наоборот, вы пропустили пиксели, которые должны были быть на изображении.Вы можете очистить маску постфактум. Я считаю, что проще всего использовать инструмент «Кисть».
Выберите инструмент «Кисть» на панели инструментов. Как только вы это сделаете, обратите внимание на цвет переднего плана, который будет использовать кисть. Если вы установите кисть на белый цвет, она добавится к выделению (покажите слой через маску). Если вы установите кисть в черный цвет, она удалит пиксели из выделения (скроет слой с маской). Некоторые сочетания клавиш, о которых следует помнить, — это B, чтобы в первую очередь вызвать инструмент «Кисть», затем D, чтобы убедиться, что цвета установлены по умолчанию (черный и белый), и, наконец, X для переключения между черным и белым.
Инструмент «Кисть» великолепен тем, что вы можете установить жесткость края. Начните с самой мягкой настройки и просто измените размер кисти с помощью клавиш со скобками [и]. Используйте его, чтобы подправить выделение (маску) там, где это необходимо (убедитесь, что вы рисуете по маске, а НЕ на реальном слое). Еще один совет — нажмите ALT (опция на Mac), щелкая маску в ваших слоях palatte, что приведет к отображению на экране только маски. Таким образом вы сможете точно увидеть, где применяется ваша маска.Снова нажмите ALT, щелкая маску, чтобы вернуться к нормальному виду.
Начните с самой мягкой настройки и просто измените размер кисти с помощью клавиш со скобками [и]. Используйте его, чтобы подправить выделение (маску) там, где это необходимо (убедитесь, что вы рисуете по маске, а НЕ на реальном слое). Еще один совет — нажмите ALT (опция на Mac), щелкая маску в ваших слоях palatte, что приведет к отображению на экране только маски. Таким образом вы сможете точно увидеть, где применяется ваша маска.Снова нажмите ALT, щелкая маску, чтобы вернуться к нормальному виду.
Двигаясь дальше
Это упражнение поможет вам начать использовать маски слоев для корректировки частей ваших изображений. После того, как вы проделаете это несколько раз и начнете осваивать это, вы можете добавить множество других дополнительных методов для дальнейшего улучшения своих фотографий. Например, хотя в этой статье показано, как использовать маски с определенными краями, вы также можете постепенно смешивать эффекты, используя маски.Кроме того, хотя в этой статье мы затронули только яркость, вы можете использовать маски слоев, чтобы в значительной степени повлиять на цвет, яркость и контраст.
Конечно, маски предназначены не только для корректирующих слоев. Вы можете вносить изменения в слои и контролировать, где и в какой степени это изменение применяется. Например, вы можете повысить резкость или размыть слой, а затем использовать маску, чтобы применить этот эффект только к части изображения. Он также хорошо работает, внося изменения с помощью подключаемого модуля в дублированный слой, а затем создавая маску для управления применением изменений этого подключаемого модуля.
Когда вы используете маски слоев, вы уже на пути к раскрытию всей мощи Photoshop. Начните с методов, описанных в этой статье, а затем вы сможете добавить к ним другие аспекты.
Как применить маску слоя в Adobe Photoshop
Вы здесь:
от Isha Misra
Иша Мишра написал эту статью в рамках своего факультатива 3-го курса бакалавриата по архитектурному дизайну, MADAboutMADA .На факультативе студенты знакомятся с цифровыми медиа и тем, как они могут иметь отношение к профессиям архитектуры, дизайна и искусства.
Маскирующие слои могут быть особенно полезны для архитектурных проектов, таких как коллажи и редактирование рендеров. Этот инструмент позволяет скрывать части изображения, не удаляя его, что дает вам гораздо больше гибкости и уверенности при использовании Photoshop, поскольку вы можете вносить изменения, не перезагружая все изображение.
Что такое маска слоя?
Применение масок к слою — это обратимый способ скрыть часть слоя.Этот метод обеспечивает большую гибкость редактирования по сравнению с постоянным стиранием или удалением части слоя.
Что вам нужно знать:
Маски слоев могут быть окрашены в черный, белый или серый цвет, и каждый цвет имеет определенную функцию.![]()
- ЧЕРНЫЙ для скрытия: добавление черного к маске слоя скрывает слой с маской и показывает, что находится в слое ниже.
- БЕЛЫЙ, чтобы раскрыть: добавление белого к маске слоя просто показывает слой с маской.
- СЕРЫЙ используется для уровня непрозрачности: Добавление различных оттенков серого приводит к различной непрозрачности слоя с маской.
В этом уроке мы узнаем, как создать это изображение, применяя маски слоя.
Материалы:
- Adobe Photoshop
- Следующие два изображения:
Процедура:
Шаг 1 | Выберите два изображения, которые вы хотите замаскировать, и расположите их в двух отдельных слоях . |
|---|---|
Шаг 2 | Выберите слой на панели «Слои» и нажмите кнопку «Добавить маску слоя» в нижней части панели.На выбранном слое появится миниатюра маски белого слоя, открывающая все на выбранном слое. |
Шаг 3 | Щелкните слой с деревом и используйте инструмент Magic Wand Tool, чтобы выбрать силуэт дерева. Для обозначения выбора должна быть пунктирная белая линия. |
Шаг 4 | Теперь цель состоит в том, чтобы заменить силуэт дерева изображением земли, поэтому слой с маской необходимо скрыть.Для этого снова нажмите на маску слоя, используйте Paint Bucket Tool и закрасьте выделение черным. * Убедитесь, что ПЕРЕДНИЙ цвет ЧЕРНЫЙ. |
Шаг 5 | Вы успешно применили маску первого слоя! Полученное изображение должно выглядеть следующим образом: |
Сохраните изображение в формате .psd или .tiff, чтобы сохранить слои и маску слоя для будущего редактирования.
Инструмент маскирования можно применять ко многим слоям. Просто создайте новые слои, а затем выполните шаги 1-4, чтобы создать маску слоя.
Просто создайте новые слои, а затем выполните шаги 1-4, чтобы создать маску слоя.
Как работают маски слоев в Photoshop
Layers — это ваша станция управления обработкой изображений в Photoshop. Однако, чтобы раскрыть всю мощь слоев и получить максимальную выгоду … вам также необходимо использовать маски слоев, чтобы вы могли адаптировать настройки к содержанию вашего изображения. В этом подробном руководстве я объясню маски слоев очень простым языком, чтобы вы могли включить их в свой рабочий процесс уже сегодня.
Вот кратчайшее определение масок слоев, которое я могу придумать: Маски слоев позволяют вам использовать любую настройку или слой и настраивать его внешний вид, чтобы он дополнял ваше изображение.
Эта очень простая концепция — одна из самых мощных функций Photoshop. Маски позволяют вам на 100% настраивать индивидуальные настройки, охватывающие каждый уголок ваших гор, деревьев, океана… нацеливая точные области, которые вы хотите настроить, игнорируя области, которые вы хотите исключить.
Например: предположим, что у вас есть изображение морского пейзажа, и вы хотите добавить больше синего к своему небу, но не к воде, поскольку она уже имеет глубокий насыщенный синий цвет. Маски позволяют делать это легко и без разрушения … и являются ключевым отличием среднего снимка от мастерской пейзажной фотографии, искусно обработанной до высочайшего качества.
Они также являются обязательным условием, если вы хотите изучить более сложные рабочие процессы, которые я покажу вам позже… например, наложение экспозиции, маски яркости и цветокоррекция.
Если вы предпочитаете учиться визуально (что я настоятельно рекомендую для чего-либо в Photoshop), вы можете скачать мой бесплатный видеокурс ниже. Этот курс, состоящий из пяти частей, также включает файлы практики и полезную шпаргалку в формате PDF, так что вы можете сразу же приступить к работе со слоями.
Что такое маски слоя?
Допустим, вы хотите увеличить насыщенность изображения, что на определенную величину повлияет на всю фотографию. Результат может хорошо выглядеть в некоторых областях изображения, где цвета изначально были плоскими, но теперь некоторые области, в которых уже было достаточно цвета, стали чрезмерно насыщенными.
Результат может хорошо выглядеть в некоторых областях изображения, где цвета изначально были плоскими, но теперь некоторые области, в которых уже было достаточно цвета, стали чрезмерно насыщенными.
На скриншоте ниже вы можете видеть, что увеличение насыщенности выглядит естественным и приятным, за исключением красного камня на переднем плане… который теперь выглядит отвлекающим и потерял некоторые детали.
Итак, теперь мы застряли с изображением, где насыщенность в некоторых частях выглядит хорошо … но слишком сильна в других частях и требует уменьшения. Именно здесь маски слоев могут помочь вам адаптировать подобную настройку к содержанию вашей фотографии.
Другими словами, маска позволит вам точно указать, где вы хотите, чтобы слой или корректировка были видны, и где вы хотите, чтобы они были скрыты.Для этого изображения я хочу, чтобы он был виден везде, кроме красного камня на переднем плане.
Вы знаете, что непрозрачность слоя — или прозрачность — может быть отрегулирована, что сделает слой частично видимым, так что вы можете видеть слои под ним в некоторой степени.
Если вы не знаете, что такое непрозрачность слоя, обязательно прочтите мою статью «Что такое слои?» сначала учебник.
Вместо того, чтобы настраивать непрозрачность всего слоя, мы можем добавить маску слоя и контролировать прозрачность определенных областей изображения.Преимущество использования маски слоя вместо регулировки ползунка непрозрачности заключается в том, что вы можете иметь разные уровни прозрачности по всему изображению.
Так, например, изображение здесь, я могу сделать слой насыщенности на 100% видимым для всех областей, кроме перенасыщенной красной скалы.
Другими словами, я могу использовать маску для уменьшения силы этой насыщенности — или, скорее, прозрачности — чтобы она не была такой насыщенной, как остальная часть моего изображения.
Добавление маски слоя
Чтобы продемонстрировать, как это работает, давайте добавим новый слой, полностью залитый цветом, как мы это делали в предыдущем уроке по слоям.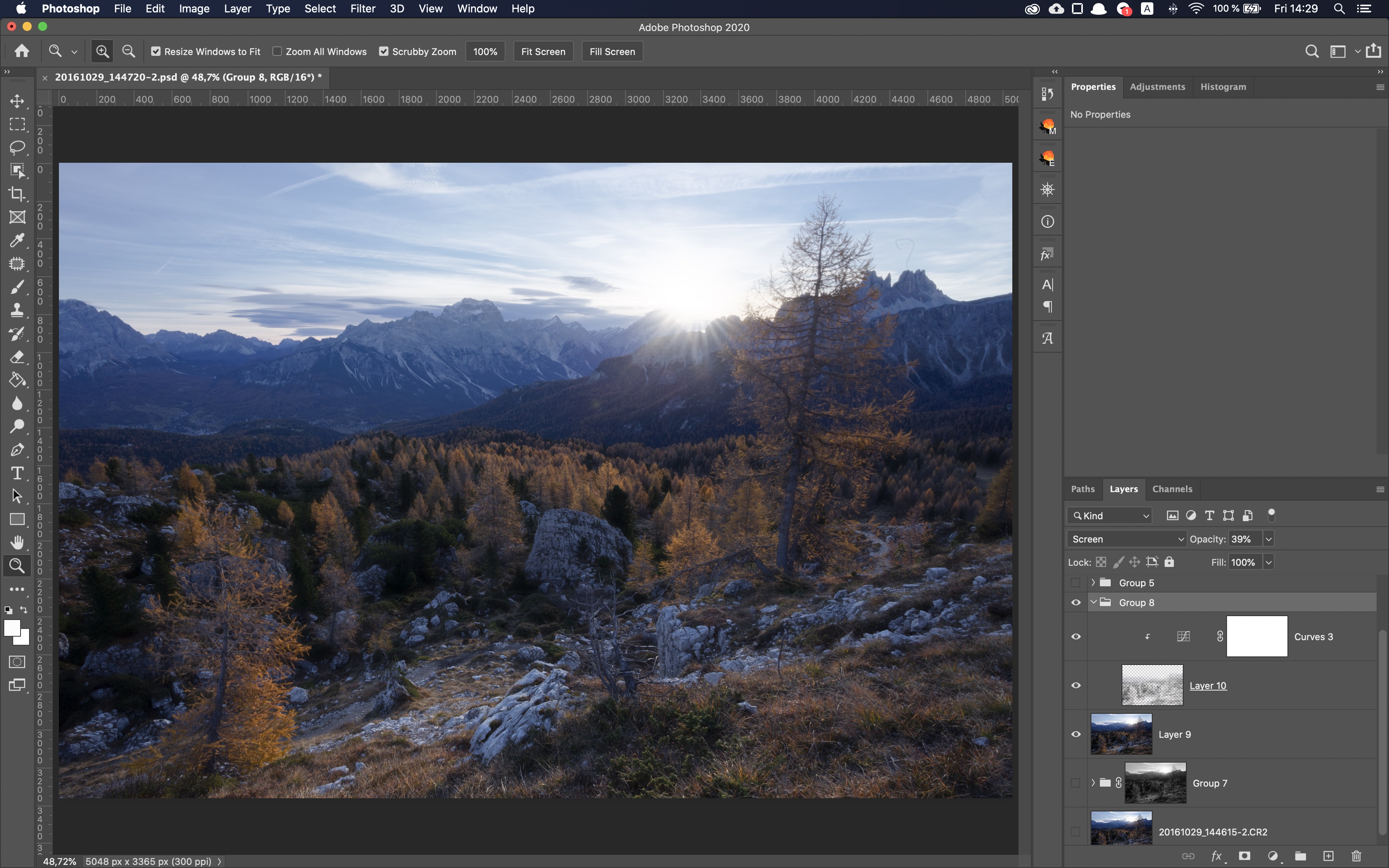 Однако вместо заполнения этого слоя черным цветом мы будем использовать оранжевый. Я собираюсь убедиться, что этот слой находится сверху, чтобы он полностью покрыл фотографию.
Однако вместо заполнения этого слоя черным цветом мы будем использовать оранжевый. Я собираюсь убедиться, что этот слой находится сверху, чтобы он полностью покрыл фотографию.
Затем давайте добавим маску слоя к этому оранжевому слою, щелкнув значок «Добавить маску слоя» в нижней части палитры слоев. Это похоже на белый квадрат с дырочкой посередине.
Я знаю, что успешно добавил маску слоя, так как вижу небольшой значок связи между слоем и маской, что означает, что любая корректировка, которую я делаю в этой маске, повлияет на слой, к которому она прикреплена.
Теперь с изображением ничего не изменилось, так как мы ничего не сделали с маской слоя; мы просто добавили один. Маске по-прежнему нужны ваши инструкции о том, как она должна взаимодействовать с вашими слоями.
Вот как работает маска слоя для управления прозрачностью слоя, к которому она прикреплена: вы заполняете этот слой содержимым (используя кисть, ведро с краской, инструменты выделения и т. Д.), Чтобы управлять видимостью вашего слоя. Вы можете добавить белый, черный или любой оттенок серого между ними… что скажет Photoshop, насколько прозрачными должны быть эти конкретные области вашего слоя.
Д.), Чтобы управлять видимостью вашего слоя. Вы можете добавить белый, черный или любой оттенок серого между ними… что скажет Photoshop, насколько прозрачными должны быть эти конкретные области вашего слоя.
Если вы добавите чистый черный цвет к маске слоя, слой станет на 100% скрытым.
Если вы добавите к маске чистый белый цвет, слой станет на 100% видимым.
Если вы добавите к маске какой-либо оттенок серого, слой будет прозрачным на определенный процент, в зависимости от того, насколько светлый или темный у вас серый.
Когда вы добавляете новую маску слоя к вашему слою, состояние по умолчанию — 100% белый. Вот почему мы все еще могли видеть весь слой оранжевой заливки с полной непрозрачностью, когда добавляли маску.
Однако, если я заполнил эту маску слоя 100% черным, оранжевый слой заливки был бы полностью скрыт, и мы увидели бы исходный слой с фотографией под ним.
Давай сделаем это прямо сейчас. Убедитесь, что маска слоя выбрана, щелкнув миниатюру маски (если маска выбрана правильно, вокруг нее будет белая рамка). Нажмите CMD + I, чтобы Photoshop инвертировал содержимое маски слоя; поскольку он на 100% белый, обратный цвет — 100% черный.
Нажмите CMD + I, чтобы Photoshop инвертировал содержимое маски слоя; поскольку он на 100% белый, обратный цвет — 100% черный.
Хотя оранжевый слой заливки все еще здесь, он на 100% скрыт благодаря чистой черной маске слоя.
Хороший способ запомнить, как работает маска слоя, — это не думать о рисовании черным, белым или серым цветом на маске… а скорее визуализировать свет и тень.
Когда вы освещаете что-то светом (добавляете белый), это становится видимым… а когда вы отбрасываете на что-то тень (добавляете черный), это становится менее заметным.
Теперь примените это мышление к маске слоя: когда вы добавляете белый цвет к маске слоя, вы освещаете свой слой светом… делая его более заметным. Когда вы добавляете черный цвет к маске, вы отбрасываете тень … которая скроет ваш слой.
Работа с серым на маске слоя
До сих пор мы обсуждали только добавление чистого черного и белого к маске слоя… но что происходит, когда вы применяете оттенок серого; тон, который находится где-то между чистым черным и белым по шкале значений?
Вот «общая картина»: непрозрачность вашего слоя находится в прямой зависимости от оттенка серого, который вы используете на своей маске слоя.
Например, если вы добавите 50% серого к маске слоя (которая является средней точкой между белым и черным на шкале значений), то ваш слой будет виден только на 50%.
Теперь, если это вам кажется непонятным, не волнуйтесь. Сложно понять маски слоев без наглядных пособий, поэтому мы рассмотрим пару примеров маскирования слоев.
Выберите маску слоя и нажмите CMD + I, чтобы снова инвертировать ее в белый цвет, чтобы слой оранжевой заливки снова стал видимым на 100%.
Затем выберите инструмент прямоугольной области и создайте прямоугольное выделение, щелкнув и перетащив на свой слой.
Наконец, убедитесь, что маска слоя (а не сам слой) выбрана, щелкнув миниатюру в палитре слоев … затем щелкните Правка> Заливка.В раскрывающемся меню «Содержание» выберите 50% серого и нажмите OK.
Это заполнит этот прямоугольник 50% серым … и, поскольку маска слоя выбрана в палитре слоев, она применит эту заливку непосредственно к самой маске. Если вы посмотрите на миниатюру маски слоя, вы увидите, что серая рамка была добавлена.
Если вы посмотрите на миниатюру маски слоя, вы увидите, что серая рамка была добавлена.
С этим 50% серым прямоугольником на нашей маске слоя теперь мы можем видеть фотографию под ним… но она не полностью непрозрачна. Это прямо связано с оттенком серого, который мы добавили к маске.Поскольку мы добавили 50% серого, мы можем видеть только 50% нижележащего слоя.
Другими словами, слой, к которому мы применили эту маску слоя, теперь виден только на 50% именно там, где мы добавили серый цвет… что позволяет нам видеть все, что находится под этим слоем.
Отображение маски слоя
При работе с масками очень сложно увидеть, как на самом деле выглядит ваша маска, просто по миниатюре. Чтобы точно настроить маску в соответствии с уникальным содержанием вашего изображения, вам часто нужно ссылаться на свою фактическую маску.
Чтобы вызвать маску слоя, просто ALT + щелкните миниатюру маски слоя в палитре слоев. Это отобразит маску отдельно от слоя.
Итак, теперь мы смотрим на фактическую маску слоя на нашем холсте: она на 100% белая, что означает, что слой оранжевой заливки виден на 100%… за исключением 50% серого поля, которое мы добавили на предыдущем шаге, который позволяет слою внизу, чтобы быть особенно заметным.
Теперь, чтобы вернуться к своему изображению и выключить предварительный просмотр маски, просто нажмите ALT + снова эскиз маски слоя или щелкните любой другой слой в палитре.
Я собираюсь добавить еще один прямоугольник к маске слоя, чтобы вы могли действительно визуализировать, как маска взаимодействует со слоями.
Давайте вернемся к инструменту прямоугольной области и перетащим еще один прямоугольник на холст … на этот раз, убедившись, что он перекрывает как чисто оранжевую, так и частично прозрачную область.
Затем убедитесь, что маска слоя выбрана, щелкнув миниатюру в палитре слоев. Если маска слоя выбрана правильно, вокруг нее появится белая рамка, что означает, что все, что вы делаете, повлияет только на маску, а не на сам слой.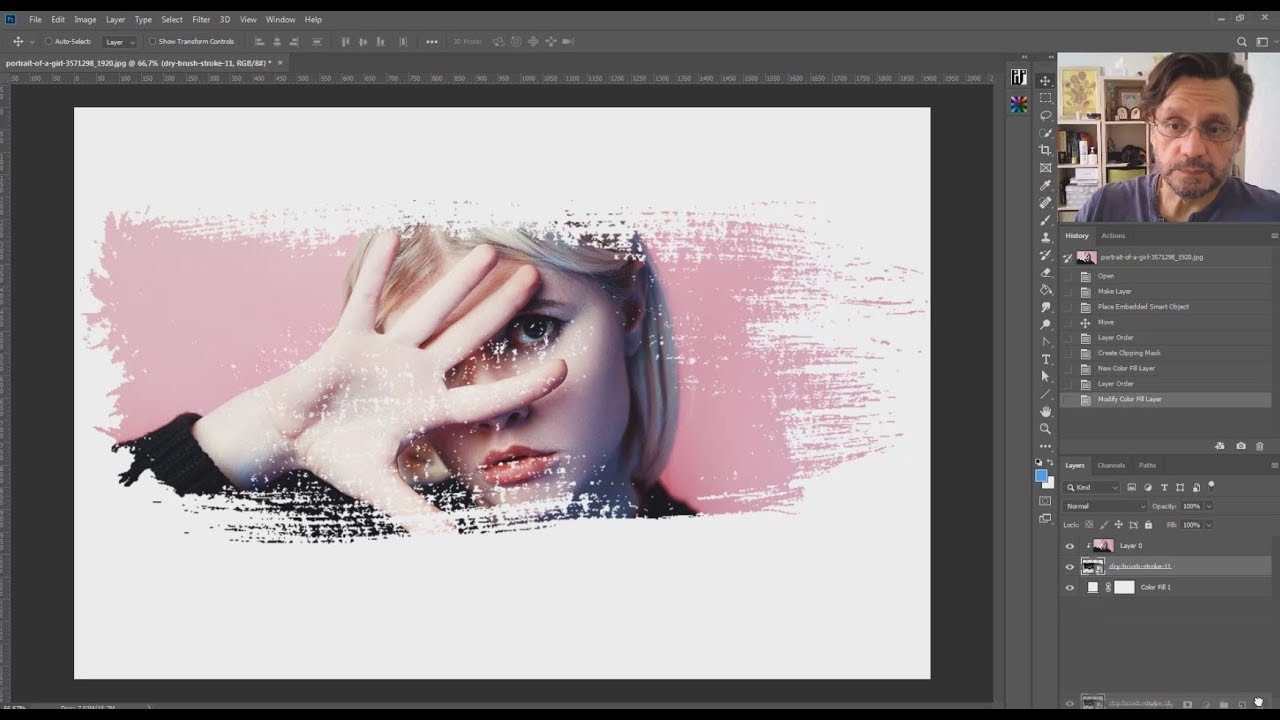
Затем перейдите в меню «Правка»> «Заливка», выберите «Черный» в качестве цвета содержимого и нажмите «ОК».
Что мы здесь сделали, так это добавили чистый черный цвет к маске слоя внутри этого прямоугольника, что сделает ваш слой на 100% прозрачным… позволяя видеть любые слои под ним с полной непрозрачностью.
Давайте взглянем на саму маску.
У нас есть фон со 100% -ным белым цветом, что дает вашему слою 100% непрозрачность…
, то у нас есть 50% -ный серый блок, который мы добавили на несколько шагов назад, что снижает непрозрачность вашего слоя до 50% (и будет коррелировать с любым процентным значением серого, которое вы выберете) …
и, наконец, у нас есть чистый черный ящик, который подобен добавлению временной дыры в ваш слой, позволяющей видеть любое содержимое под ним с полной непрозрачностью.
Настоящая причина, по которой мы используем маски слоев, заключается в том, что они полностью обратимы. Если бы вы попытались воспроизвести это с вашим фактическим слоем, вам пришлось бы удалить фактическое содержимое… что является постоянным изменением. Таким образом, используя вместо этого слой-маску, вы можете сохранить неразрушающий рабочий процесс, который так важен для обработки изображений.
Таким образом, используя вместо этого слой-маску, вы можете сохранить неразрушающий рабочий процесс, который так важен для обработки изображений.
Почему маски слоя имеют значение?
Итак, в этот момент у вас может возникнуть вопрос: зачем мне вырезать отверстия в моем слое вот так? Какой вообще смысл в масках?
Я понимаю, трудно ли увидеть реальные преимущества использования масок слоев в вашем рабочем процессе.
Скорее всего, вы никогда не захотите добавлять такие прямоугольники к своему изображению; это не настоящий способ использования масок слоев, особенно для пейзажных фотографов. Я просто хотел продемонстрировать силу масок слоев, и это лучший способ визуализировать, как они работают. Поверьте мне: вы обязательно будете использовать маски слоев при работе с несколькими слоями в Photoshop. Как вы скоро узнаете, маски слоев необходимы (не являются обязательными) при использовании более сложных методов обработки… таких как наложение экспозиции, маски яркости, затемнение и затемнение и т.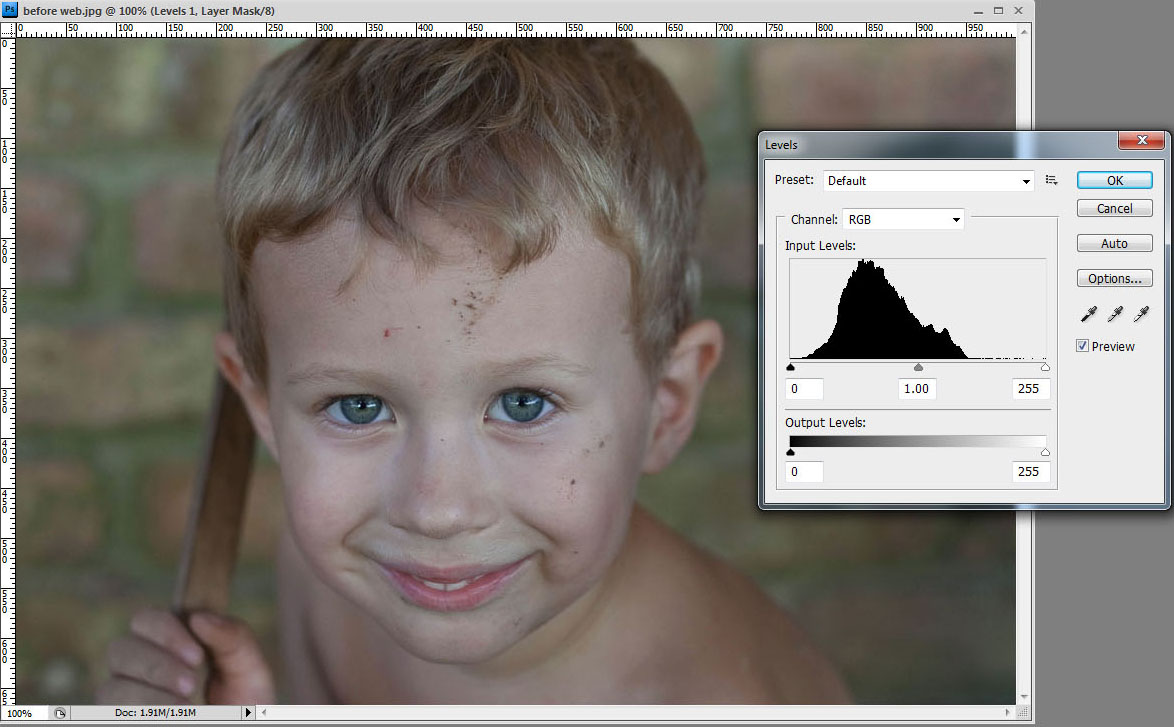 Д.
Д.
Как фотографы на самом деле используют маски слоев, сильно отличается от того, что я продемонстрировал в этом уроке. Возвращаясь к началу этого урока, когда я добавил это увеличение насыщенности: помните, насколько чрезмерно насыщенным был этот красный камень? Добавляя маску слоя к этому корректирующему слою насыщенности … я могу взять свой инструмент кисти, загрузить его оттенком серого и закрасить только этот камень, чтобы уменьшить непрозрачность (или силу) этой насыщенности.
Таким образом, маска слоя позволяет мне точно определить, насколько прозрачна — или сильна — корректировка, не затрагивая другие области моей фотографии.Он очень мощный, и мы почти не затронули его. В следующем уроке мы рассмотрим, как использовать кисть с масками слоя.
Перед тем, как это сделать, давайте рассмотрим еще несколько основ слоистых масок.
Отключение маски слоя
Чтобы временно скрыть слой, все, что вам нужно сделать, это щелкнуть «глаз» рядом с миниатюрой слоя в палитре, которая также скроет маску слоя, поскольку она прикреплена к слою. Часто вам нужно отключить или скрыть маску слоя отдельно от слоя, чтобы увидеть эффекты «до и после» работы маски.
Часто вам нужно отключить или скрыть маску слоя отдельно от слоя, чтобы увидеть эффекты «до и после» работы маски.
Удерживая нажатой клавишу Shift, щелкните один раз на маске слоя, которая временно скроет саму маску. Вы заметите красный крестик через маску слоя, говорящий о том, что она отключена. Чтобы вернуть его, просто нажмите Shift + щелкните маску еще раз.
Для нашего изображения отключение маски вернуло оранжевому слою заливки полную непрозрачность — как будто у нас вообще не было маски. Это позволяет вам видеть ваш слой без какого-либо вмешательства со стороны маски (чтобы оценить его эффекты) вместо удаления самой маски.
Удаление маски слоя
Теперь, если вы действительно хотите удалить маску слоя навсегда, вы тоже можете это сделать. Просто нажмите на маску слоя и удерживайте, затем перетащите ее в нижнюю часть палитры слоев, пока не окажетесь над мусорным ведром, а затем отпустите кнопку мыши. Это работает так же, как удаление слоя.
Убедитесь, что вы щелкаете по миниатюре маски слоя, а не по миниатюре слоя. Если вы удалите слой, он удалит и слой, и маску, поскольку маска прикреплена.
На этом мы завершаем урок по основным функциям масок слоев в Photoshop. В следующем уроке мы воспользуемся этими фундаментальными знаниями и посмотрим, как они работают на практике. Мы будем использовать инструмент кисти, чтобы контролировать уровень насыщенности различных частей изображения.
>> Щелкните здесь, чтобы перейти к следующему руководству по инструменту кисти <<
Не забывайте… загрузите бесплатный курс Photoshop: «Слои для фотографов».
Как использовать маски слоев в Photoshop (с помощью ярлыков!)
Маски слоев — один из самых полезных инструментов, доступных в Photoshop.Без них было бы почти невозможно редактировать без разрушения. Хотя они относительно просты, поначалу они могут показаться довольно устрашающими. К счастью, вы можете быстро научиться использовать маски слоев в Photoshop, хорошо разбираясь в основах.
Короче говоря, маска слоя используется для скрытия частей слоя без постоянного стирания информации о нем. Преимущество этого — обратимые средства вырезания изображений, изменения слоев или объединения изображений. Маска слоя дает вам гораздо больше гибкости при настройке слоя.
Чтобы выделить все невероятные возможности использования масок слоев, давайте рассмотрим некоторые примеры и ситуации, в которых маски слоев полезны.
Как работает маска слоя?Прежде чем вы сможете что-либо делать с маской слоя, вам необходимо понять их основную функцию. В мире масок слоя все черно-белое . Об этом важно помнить, двигаясь вперед.
На маске слоя все, что имеет 100% белый , будет 100% видимым .
Между тем, все, что имеет 100% черный , будет на 100% прозрачным или невидимым.
Если вы нарисуете любой оттенок серого между белым и черным на маске слоя, вы получите разные уровни прозрачности. Например, 50% серый будет 50% прозрачным на вашей маске.
Например, 50% серый будет 50% прозрачным на вашей маске.
По умолчанию новая маска слоя будет полностью белой. Это можно представить как чистый холст, готовый к редактированию. Если вы хотите скрыть определенную часть слоя, вы можете закрасить маску черным цветом, чтобы сделать части прозрачными.Это идеально подходит, когда вам нужно что-то добавить к фотографии.
Чтобы дать вам наглядный пример действия маски слоя, я создал два сплошных цветных слоя. Синий слой находится сверху, а красный слой ниже. Допустим, я хочу избавиться от части синего слоя, чтобы открыть красный слой ниже.
Вашей первой реакцией может быть использование для этого ластика, однако это постоянное изменение. Если стереть часть синего слоя, эта информация исчезнет навсегда.Нет возможности вернуть его. Если бы вы захотели изменить эту удаленную область, у вас не было бы возможности.
С помощью ластика можно навсегда изменить слой. Это не то, что вам нужно.
Это не то, что вам нужно.
Вместо этого маска слоя становится лучшим выбором, поэтому вы можете редактировать без разрушения. Начав заново и добавив маску слоя к синему слою, я закрашу черным на маску слоя, чтобы замаскировать (или скрыть) часть этого слоя.
Тот же результат, что и с ластиком, на этот раз без разрушения с использованием маски слоя.
Теперь окончательный результат выглядит так же, но информация с синего слоя не удаляется, а только скрывается .
Когда закрасит белый цвет обратно на маску слоя, я могу легко добавить обратно любую из скрытых областей слоя.
Это самый простой пример того, как маска слоя работает в Photoshop. Это замечательный инструмент, который предлагает обратимый способ «удалить» часть вашего слоя.
Как использовать маски слоя — шаг за шагом Теперь, когда у вас есть общее представление о том, как работает маска слоя, вот пошаговый процесс использования маски слоя.
Прежде чем что-либо делать, убедитесь, что выбран слой, к которому вы хотите применить маску. Вы можете сделать это, нажав на слой и убедившись, что он выделен.
Выбрав слой, щелкните значок маски слоя в нижней части панели слоев, чтобы создать новую маску. В этом случае я буду применять маску слоя к слою с небом, чтобы добавить ее к своему пейзажному изображению.
Рядом с миниатюрой слоя появится белое поле.Это ваша маска слоя.
Шаг 2. Выберите маску и возьмите кисть.Убедитесь, что маска слоя выбрана, обратив внимание на белое поле , окружающее ее. Если этого поля нет, щелкните маску слоя, чтобы выбрать ее. Таким образом вы можете указать Photoshop, на чем вы хотите рисовать.
Затем возьмите инструмент «Кисть», нажав B или щелкнув по нему на панели инструментов.
Так как я хочу скрыть частей слоя неба, я установил цвет переднего плана на черный . Таким образом, к маске слоя будет применен черный цвет (100% прозрачность).
Таким образом, к маске слоя будет применен черный цвет (100% прозрачность).
Активировав инструмент «Кисть» и выбрав черный цвет переднего плана, я начну рисовать на моем изображении, чтобы скрыть части выбранного слоя.
Так как маска слоя выбрана, эти черные мазки кисти применяются к маске слоя, а не к слою. Вот почему на фотографии нет ни одного мазка черной кистью.
Я буду продолжать маскировать части слоя неба, пока не буду доволен результатом.
Шаг 4. Уточните маску по мере необходимостиВо многих случаях вам потребуется применить дополнительные настройки к вашей маске. Найдите минутку, чтобы подправить маску, пока она не станет полностью соответствовать вашим потребностям.
Если вы случайно замаскировали слишком большую часть слоя, переключите цвет переднего плана на белый, нажав X . Теперь вы обнаружите , чтобы показать частей слоя, когда вы рисуете по маске.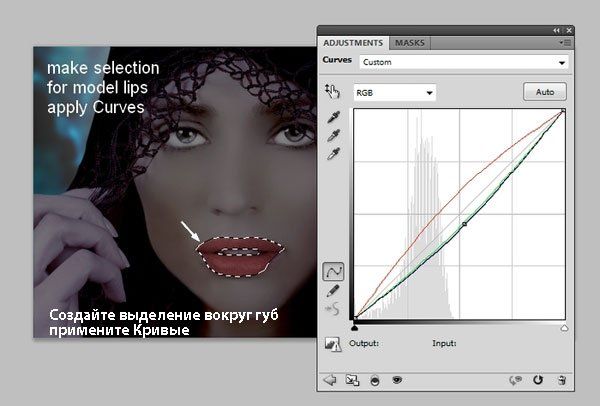
Вы можете понять, что расположение вашего слоя или маски слоя не то, что вам нужно.Вместо того, чтобы начинать все сначала, вы можете переместить слой и маску слоя туда, где вам нужно.
Чтобы переместить слой и маску слоя вместе, просто выберите инструмент «Перемещение», нажав V , и выберите слой. Щелкните и перетащите слой по холсту, чтобы изменить их положение одновременно.
Если вы хотите только настроить положение изображения, без , перемещая маску слоя, щелкните значок звена цепи . Это отключит слой от маски, позволяя им двигаться независимо.
Щелкните миниатюру слоя и убедитесь, что он выбран, отметив белые прямоугольники вокруг него. Возьмите инструмент «Перемещение», нажав V , и перетащите его, чтобы изменить положение слоя. На этот раз будет двигаться только изображение, а маска останется на месте.
Знание обоих этих параметров сэкономит вам много времени при уточнении маски слоя. Иногда все, что вам нужно сделать, это изменить положение изображения, а не полностью изменить маску слоя!
Иногда все, что вам нужно сделать, это изменить положение изображения, а не полностью изменить маску слоя!
Каждый раз, когда вы создаете новую маску слоя, она по умолчанию будет полностью белой (100% видимой).Это делает гораздо более удобным немедленно начать рисовать черным цветом, чтобы замаскировать части вашего слоя.
Вы можете рассматривать эти новые маски белого слоя как чистый холст. Поскольку Photoshop не знает, что вы хотите настроить, он готовит вас к работе с чистого листа. Таким образом, все, что вам нужно сделать, это начать рисовать.
С чем можно использовать маски слоев?Маски слоя можно использовать со слоями любого типа в Photoshop. Независимо от того, с каким типом слоя они связаны, они по-прежнему работают одинаково.Однако у некоторых типов слоев могут быть разные причины, по которым маска слоя полезна.
— Корректирующие слои Корректирующие слои являются первым типом слоя, в котором используются маски слоев. Когда вы создаете новый корректирующий слой, вы заметите, что рядом с ним создается новая маска слоя. Это позволяет легко начать точную настройку там, где происходят ваши настройки.
Когда вы создаете новый корректирующий слой, вы заметите, что рядом с ним создается новая маска слоя. Это позволяет легко начать точную настройку там, где происходят ваши настройки.
В отличие от других программ для редактирования фотографий, Photoshop не имеет «кисти для точечной коррекции», как в Lightroom или Luminar . Вместо этого можно использовать маски слоя, чтобы указать, на что вы нацеливаете корректировку.
Например, предположим, что вы хотите создать коррекцию «Кривые», чтобы увеличить яркость экспозиции, но хотите, чтобы она повлияла только на объект вашей фотографии. Закрашивая черным цветом маску слоя, вы можете скрыть эту настройку кривой в каждой части фотографии , кроме вокруг объекта.
Может использоваться с любым типом корректирующего слоя, упрощая нацеливание на участки изображения.
— Обычные слои Любой тип обычного слоя, который вы создаете, может использовать маску слоя. Независимо от того, заполняете ли вы этот слой цветом, текстом или изображением, это честная игра. По умолчанию новые слои не имеют маски слоя . К счастью, все, что вам нужно сделать, это выбрать слой и нажать значок маски нового слоя, чтобы создать его.
Независимо от того, заполняете ли вы этот слой цветом, текстом или изображением, это честная игра. По умолчанию новые слои не имеют маски слоя . К счастью, все, что вам нужно сделать, это выбрать слой и нажать значок маски нового слоя, чтобы создать его.
В большинстве случаев маски слоев используются с обычными слоями, чтобы скрыть разделы, которые вы не хотите видеть. Их можно использовать для объединения двух изображений вместе или для того, чтобы сделать видимой только часть вашего слоя.
— Текстовые слоиМаски слоя можно использовать с текстовыми слоями, а также уточнить, какие разделы текста видны. Например, если вы хотите, чтобы части вашего текста исчезли, это можно легко сделать с помощью маски слоя и настройки градиента. Подробнее об этом позже.
— ГруппыВместо того, чтобы применять одну маску слоя к нескольким слоям, вы можете применить маску одного слоя ко всей группе.
Создав группу, просто выделите группу и щелкните значок маски слоя, чтобы создать новую маску.
Любая из сделанных здесь настроек маски повлияет на всех слоев в вашей группе одновременно. Это очень эффективно, когда вам нужно замаскировать одни и те же области нескольких слоев.
Как создать маску слояЧтобы создать маску белого слоя, просто нажмите значок маски слоя, и на выбранном слое будет создана новая маска.Это метод, который мы уже рассмотрели в этом руководстве, но он также является наиболее распространенным способом создания маски.
С учетом сказанного, могут быть случаи, когда более эффективный способ сделать что-то — использовать маску слоя черный (100% невидимый) . Если вы знаете, что хотите, чтобы была видна только очень небольшая часть слоя, это идеальный вариант.
Чтобы создать новую черную (невидимую) маску слоя, удерживайте клавишу Alt (ПК) или Option (Mac), одновременно нажимая значок маски слоя .Это создаст новую полностью прозрачную маску, которая сделает весь ваш слой невидимым. Отсюда вы можете закрасить эту маску белым цветом, чтобы показать участки вашего слоя, которые вы хотите сохранить.
Вы обнаружите, что используете оба этих метода все время, когда будете практиковаться с масками слоев. Сначала может быть проще создать обычную маску белого слоя и замаскировать ненужные участки. Это проще, и запоминать немного меньше. Однако, как только вы освоитесь с масками слоев в Photoshop, вы получите много пользы от этих инвертированных масок слоев.
Как рисовать на маске слояЧтобы рисовать на маске слоя, все, что вам нужно сделать, это выбрать маски слоя и взять инструмент «Кисть». Это самый простой способ настроить маску слоя и все такое. уже покрыл. Стоит отметить, что есть несколько других способов рисовать и настраивать маску слоя.
Перед тем, как экспериментировать с инструментами ниже, всегда убедитесь, что маска слоя выбрана. В противном случае ничего из этого не сработает.
— Инструмент «Кисть»Инструмент «Кисть» — один из самых простых и универсальных способов настройки маски слоя. Регулируя настройки кисти, вы можете создавать множество уникальных настроек маски слоя.
Чтобы отредактировать инструмент «Кисть», щелкните панель настроек кисти на панели настроек, когда инструмент «Кисть» активен. В качестве альтернативы, когда выбран инструмент «Кисть», вы можете щелкнуть правой кнопкой мыши на холсте, чтобы открыть настройки кисти.
Изменяя размер и жесткость кисти, вы можете получить множество различных эффектов на своих масках слоя.От жесткого края, мягкого края до различной прозрачности — небо — предел возможностей этого инструмента.
Вы даже можете изменить кончик кисти, чтобы получить более уникальные результаты на вашей маске слоя.
Для общего использования нет лучшего регулятора маски слоя, чем инструмент «Кисть».
— Инструмент «Градиент»Если вам не нужно быть очень конкретным, инструмент «Градиент» — это быстрый способ применить плавный переход к маске слоя. Они отлично работают при работе с корректирующими слоями.Например, вы можете осветлить часть своего неба с помощью градиента на маске слоя, чтобы добавить мягкий и реалистичный эффект.
Чтобы применить градиент к маске слоя, сначала выберите инструмент «Градиент», нажав G или выбрав его на панели инструментов.
Затем убедитесь, что для вашего градиента установлено значение «от переднего плана к прозрачному» для достижения наилучших результатов.
Выберите тип градиента, который лучше всего соответствует вашим потребностям. А пока я оставлю градиент linear.
Цвет градиента всегда будет основан на вашем активном цвете переднего плана. Помните, что маски слоя работают в черно-белом цвете, поэтому выберите один из этих цветов, чтобы настроить маску слоя. В этом примере я выберу белый , чтобы применить к моей перевернутой маске слоя.
Выделив маску слоя, щелкните и растяните холст, чтобы создать градиент. Градиент будет применен к вашей маске слоя и добавит плавный переход к вашей настройке.
Градиенты бесполезны, если вам нужно точно указать, где видна маска слоя. Однако они идеально подходят для скрытия резких краев или наложения корректирующих слоев в изображение.
— Применение выделенийТретий способ рисования на маске слоя — заполнение активных выделений цветом. Хотя этот метод не требует от вас вообще ничего «рисовать», он по-прежнему работает как эффективный способ редактирования масок слоя.
После использования любого метода для создания выделения все, что остается, — это заполнить активное выделение.
Сначала щелкните маску слоя, чтобы убедиться, что она выделена. Вы можете убедиться в этом, обратив внимание на белые квадраты вокруг миниатюры маски.
Чтобы затем скрыть или показать содержимое вашего выделения, вам нужно заполнить его белым или черным цветом. К счастью, когда вы нажимаете на маску слоя, цвета переднего плана и фона автоматически переключаются на черный и белый.Осталось заполнить выделение!
Чтобы заполнить активное выделение цветом переднего плана , нажмите Option + Delete (Mac) или Alt + Delete (ПК).
Чтобы заполнить выделение цветом фона , нажмите Command + Delete (Mac) или Control + Delete (ПК).
С помощью этого метода вы можете быстро настроить части маски слоя, используя выделение. Если вам нужно удалить фон или вырезать изображение, это невероятно полезно помнить!
Если вы новичок в вырезании изображений в Photoshop, не пропустите эти 5 лучших инструментов для работы.
Использование маски слоя для удаления фона в PhotoshopНа этом этапе вы знаете, как работают маски слоя, их основное назначение в Photoshop и почему они полезны. Теперь давайте рассмотрим сценарий, в котором вы будете постоянно находиться. Давайте воспользуемся маской слоя, чтобы удалить фон с фотографии.
В этом примере я хочу удалить фон за этой кофейной чашкой. Сделав первоначальный выбор с помощью Pen Tool (щелкните, чтобы узнать, как это сделать), я готов удалить фон.
При активном выделении все, что мне нужно сделать, это выбрать слой с чашкой кофе и добавить маску слоя.
Поскольку есть активное выделение, Photoshop применит его непосредственно к новой маске слоя. Вместо того, чтобы вручную рисовать маску или заливать выделение, это значительно упрощает процесс.
Теперь выделение применено, вы можете настроить или добавить маску слоя по мере необходимости с помощью инструментов «Кисть» или «Градиент». Использование маски для удаления фона — лучший способ сделать что-либо неразрушающим.Даже если вы не думаете, что вам нужно будет вносить изменения, было бы здорово иметь возможность позже. Вот что такого замечательного в использовании масок слоя с выделениями!
10 сочетаний клавиш и дополнительные советыЧтобы сделать маски слоев еще проще, попробуйте некоторые из этих удобных сочетаний клавиш, чтобы упростить процесс!
1. Создать новый ярлык маски слояВ Photoshop нет встроенного ярлыка для создания новой маски слоя. Однако вы можете создать свой собственный!
Для этого сначала перейдите в Правка> Сочетания клавиш.
Прокрутите параметры и щелкните вкладки Слой> Маска слоя> Показать все.
Поскольку «показать все» — это действие, для которого вы хотите создать ярлык, убедитесь, что оно выбрано, и введите желаемое сочетание клавиш. Если ярлык, который вы используете, уже занят, появится сообщение об ошибке. Я не рекомендую отменять предустановленные ярлыки, если вы не уверены в этом.
Если вы не знаете, какой ярлык использовать, вы можете скопировать мою комбинацию клавиш Command + Shift +. (Mac) или Control + Shift +. (ПК).
Теперь вы можете создать новую маску слоя с помощью этого сочетания клавиш, а не щелкать значок маски!
2. Инвертировать маску слояКогда у вас уже есть представление о том, что вы хотите замаскировать, иногда самый эффективный способ начать с черной (прозрачной) маски слоя.
Чтобы создать инвертировать новую маску слоя, удерживайте Alt или Option (ПК / Mac) и щелкните значок маски слоя .Это создаст новую маску черного слоя.
Кроме того, вы можете инвертировать маску слоя, которую вы уже используете, щелкнув маску слоя и нажав Command + I (Mac) или Control + I (ПК).
Обязательно ознакомьтесь с этим постом об инвертировании масок слоя, чтобы узнать больше о том, почему и когда это полезно.
3. Отключить / включить маски слояОсобенно, когда вы вырезаете изображение, вы можете захотеть увидеть, как слой выглядел до маски.Вы можете легко отключить или включить маску слоя, удерживая Shift и щелкнув маску слоя.
Когда маска слоя отключена, над маской появится большой красный крестик. Это означает, что не активен. Чтобы повторно активировать маску, удерживайте Shift и щелкните маску еще раз.
4. Просмотр маски слояУдерживая Alt или Option (ПК / Mac) и щелкнув маску слоя , вы увидите свою маску слоя, отображаемую на холсте.Таким образом, вам будет проще настроить маску слоя и увидеть, какие области были затронуты.
В сценариях, в которых вы используете очень специфическую маску слоя, может быть полезна возможность увидеть, на что влияет ваша маска слоя. Особенно при использовании такого метода выделения, как каналы, вам может потребоваться вручную настроить маску слоя, чтобы она соответствовала выделению. Это намного проще, просматривая маску слоя напрямую.
5. Удаление маски слояЧтобы удалить маску слоя, все, что вам нужно сделать, это щелкнуть правой кнопкой мыши на маске и выбрать «Удалить маску слоя». Это позволит полностью избавиться от маски слоя, не затрагивая слой.
Вы также можете удалить маску на панели свойств. Выбрав маску слоя, откройте панель свойств , щелкните значок маски слоя , затем корзину в нижней части панели.
Если вы уже работаете на панели свойств, это может быть более эффективным вариантом.
6.Дублирование масок слояВместо того, чтобы пытаться создать одну и ту же маску для нескольких слоев, вы можете продублировать любую маску одним простым щелчком. Просто удерживайте Alt или Option (ПК / Mac) и щелкните и перетащите маску слоя с одного слоя на другой.
Теперь у вас будет точная копия вашей начальной маски слоя на новом слое!
В этом посте вы можете узнать больше о различных способах перемещения и копирования масок слоя.
7. Превратить маски слоя в выделенные областиКогда вы используете маску для вырезания изображения, вам может потребоваться повторно активировать первоначальное выделение. Удерживая Command (Mac) или Control (ПК) и щелкнув по маске слоя, Photoshop превратит белые области маски слоя в выделение.
Это пригодится для таких вещей, как удаление объектов или уточнение с помощью корректирующего слоя!
8.Отмена связи масок слояЧтобы переместить слой и маску слоя независимо, вам необходимо отключить их. Щелкнув значок цепочки между миниатюрами слоя и маски слоя, вы отключите их.
Чтобы переместить слой или маску слоя, вам понадобится инструмент «Перемещение» ( V ). Нажав на один из них, вы можете переместить один или другой и соответственно изменить положение.
9. Маска целевого слояПри работе с масками слоя вам придется часто переключаться между слоем и маской.Чтобы упростить процесс, вы можете использовать сочетание клавиш Command + \ (Mac) или Control + \ (ПК) для переключения с обычного слоя на маску слоя.
Чтобы переключиться обратно с маски на обычный слой, нажмите Command + 2 (Mac) или Control + 2 (ПК).
10. Быстрая маскаЕсли вы не знаете, на что влияет маска слоя, вы можете вызвать быструю маску для предварительного просмотра пораженной области.Выбрав нужный слой, нажмите \ , чтобы переключить быструю маску.
Быстрая маска превратит область вокруг вашего выделения в слегка прозрачный красный цвет, чтобы помочь увидеть, где ваша маска видна.
Изучение использования масок слоев в Photoshop является важной частью обучения неразрушающему редактированию фотографий. С масками любое внесенное вами изменение легко обратимо. Поскольку вы скрываете только части слоя, вся информация остается для работы.
На самом базовом уровне маски слоя состоят только из белого (100% видимого) и черного (100% прозрачного). Помня об этом, все, что вам нужно, — это попрактиковаться в использовании масок слоев, чтобы полностью понять их значения. Пришло время перейти в Photoshop и приступить к работе!
Happy Editing,
Brendan 🙂
(Архивы) Adobe Photoshop CS3: Использование масок слоев
Эта статья основана на устаревшем программном обеспечении.
Photoshop CS3 позволяет маскировать выбранные области слоя.Маскирование дает вам возможность скрывать, редактировать и защищать выбранные области изображения. Кроме того, маскирование позволяет смешивать, объединять и добавлять атрибуты затухания к нескольким изображениям в одном проекте. В этом документе будут определены два типа масок слоя, доступных в Photoshop CS3, подробно описаны необходимые шаги для добавления маски к выбранной области слоя и объяснено, как скрыть и показать части слоя в другом слое.
Маски
В Photoshop CS3 доступны два типа масок: маска слоя и векторная маска.Обе эти маски являются изображениями в оттенках серого; Это означает, что вы должны закрасить области, которые вы хотите скрыть, черным, а все, что вы хотите быть частично видимыми, вы должны закрасить, используя различные оттенки серого. Чем светлее серый цвет, тем прозрачнее выделенная область; белый полностью виден. После того, как вы скрыли часть изображения с помощью маски, вы можете изменить или полностью восстановить ее в любое время, потому что маска только что закрыла, а не удалила эту часть изображения. Это одно из явных преимуществ маскировки.
Маски слоя
Маски слоя — это наиболее распространенные типы масок. Маски слоя создаются с помощью инструмента Painting Tools , в первую очередь инструмента кисти Brush Tool . Метод маскирования слоя быстро покроет большую область изображения. Хотя этот метод может сэкономить время, ваша замаскированная область, скорее всего, будет неточной и будет иметь неровные края, которых нет при использовании метода векторной маскировки.
Векторные маски
Векторные маски дают более чистое и четкое изображение, чем маска слоя.Векторные маски создаются с помощью инструментов Pen , Shape или Path Selection Tool . Хотя края маски более точные, для создания этой маски требуется немного больше времени и точности, чем это необходимо для маски слоя.
Создание маски
Эти шаги объяснят, как добавить маску к вашему изображению.
ПРИМЕЧАНИЕ. Маски слоя и векторные маски можно применять к одному и тому же слою.
Откройте или создайте свое изображение (я).
Создайте необходимое количество слоев для вашего документа.
ПРИМЕЧАНИЕ. Для получения дополнительной информации о создании слоев см. Создание слоев.Поместите изображения, к которым вы хотите добавить свойства маскировки, в соответствующие слои.
ПРИМЕЧАНИЕ. Назовите каждый отдельный слой значимым именем. Это позволит вам быстрее определять содержимое слоя. Дополнительные сведения о присвоении имен слоям см. В разделе «Переименование слоев».Выберите слой, к которому вы хотите применить маску.
В нижней части палитры слоев нажмите «Добавить маску слоя».
Белая миниатюра появится в палитре Layers на выбранном вами слое. Этот эскиз будет отображать свойства маскировки, которые вы добавляете к этому слою.В панели инструментов щелкните инструмент «Кисть » , если вы хотите использовать маску слоя.
ИЛИ
Нажмите Pen , Path Selection или Shape Tool , , если вам нужна векторная маска.
ПРИМЕЧАНИЕ. Маски слоев состоят только из белого и черного цветов; следовательно, вы можете применить белый и черный цвета к маске слоя только с помощью упомянутых здесь инструментов. Чтобы скрыть области слоя, вам нужно применить к маске черный цвет. Если позже вы захотите показать область, которую вы замаскировали, нанесите белый цвет на эту область маски.Используйте нужный инструмент, чтобы обозначить области на изображении, которые вы хотите скрыть или замаскировать.
Когда вы закончите, области, которые вы замаскировали, будут скрыты от просмотра.
Скрытие и обнаружение выделений
Вы можете использовать маску слоя, чтобы скрыть или показать выбранную область.
Скрытие выделения
При скрытии выделения применяется маска к выбранной области; выбор не виден.Теперь видна часть слоя непосредственно под маскируемым слоем, соответствующая выделению. В палитре Layers слой со скрытым выделением будет отображать белую миниатюру с выделенной областью черного цвета. В приведенном ниже примере показано скрытое выделение вместе с палитрой Layers .
Выявление выделения
При открытии выделения применяется маска к области, окружающей выделенную область; виден только выбор.Теперь видна часть слоя непосредственно под маскируемым слоем, соответствующая области за пределами выделения.

 И тогда она исчезнет.
И тогда она исчезнет.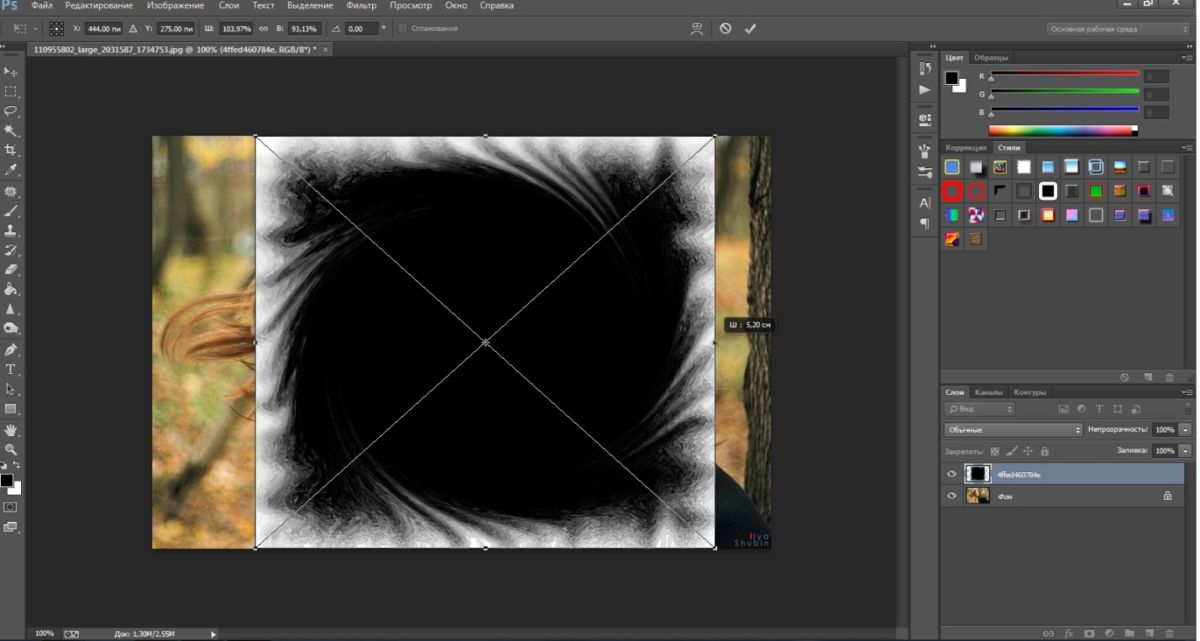 Затем воспользуйтесь градиентом (Gradient Tool). Выберите чёрно-белый цвет градиента. Теперь нажмите на миниатюру слой-маски в Layers Panel. Нарисуйте линию градиента таким образом, чтобы закрасить картинку справа чёрным. Всё это можно сделать и в другую сторону. В итоге получится аккуратный переход между одной и другой фотографиями. Такой приём может не раз вам пригодиться.
Затем воспользуйтесь градиентом (Gradient Tool). Выберите чёрно-белый цвет градиента. Теперь нажмите на миниатюру слой-маски в Layers Panel. Нарисуйте линию градиента таким образом, чтобы закрасить картинку справа чёрным. Всё это можно сделать и в другую сторону. В итоге получится аккуратный переход между одной и другой фотографиями. Такой приём может не раз вам пригодиться. Если вы хотите поменять фон объекта на фотографии, создайте новый слой с нужным фоном, а затем щёлкните по иконке Add Layer Mask. Кликните по миниатюрной иконке маски, чтобы начать работать с ней. Выберите кисть (Brush Tool) чёрного и начните аккуратно закрашивать фон вокруг объекта, пока не получите желаемый результат. Чёрная кисть позволяет легко справиться с заменой фона фотографии.
Если вы хотите поменять фон объекта на фотографии, создайте новый слой с нужным фоном, а затем щёлкните по иконке Add Layer Mask. Кликните по миниатюрной иконке маски, чтобы начать работать с ней. Выберите кисть (Brush Tool) чёрного и начните аккуратно закрашивать фон вокруг объекта, пока не получите желаемый результат. Чёрная кисть позволяет легко справиться с заменой фона фотографии. Если вы хотите скрыть большую часть слоя, самый быстрый способ — скрыть все, а затем поработать белой кистью, чтобы открыть отдельные области.
Если вы хотите скрыть большую часть слоя, самый быстрый способ — скрыть все, а затем поработать белой кистью, чтобы открыть отдельные области.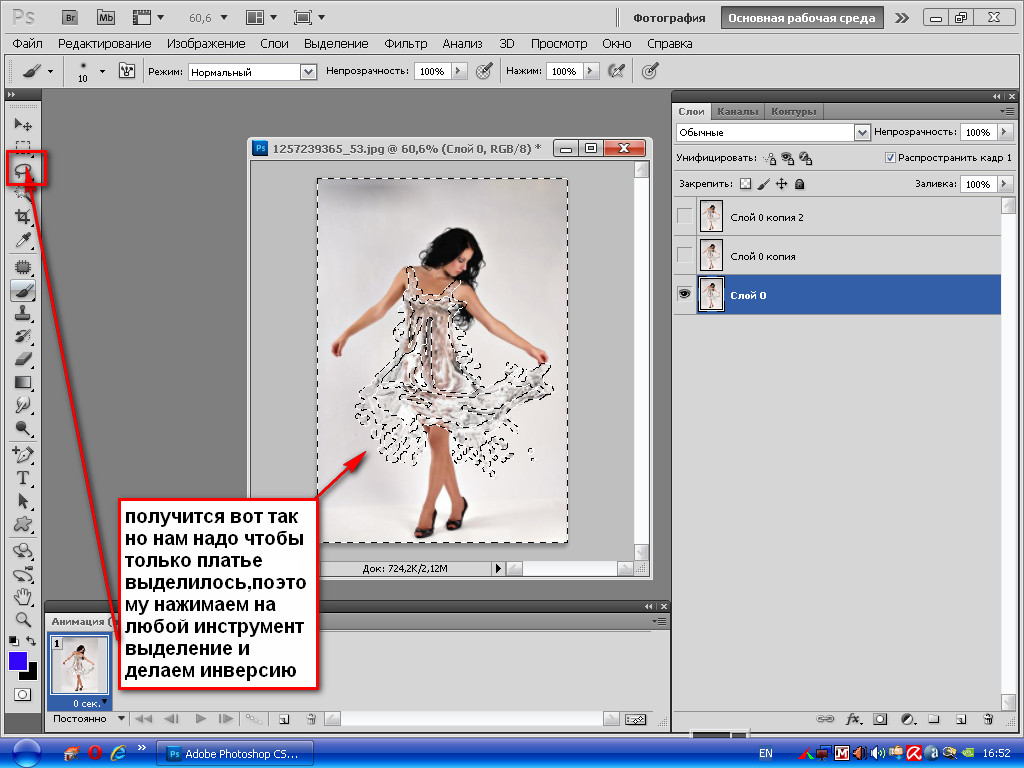


 Для текста будет автоматически создан отдельный слой, но ничего страшного.
Для текста будет автоматически создан отдельный слой, но ничего страшного.