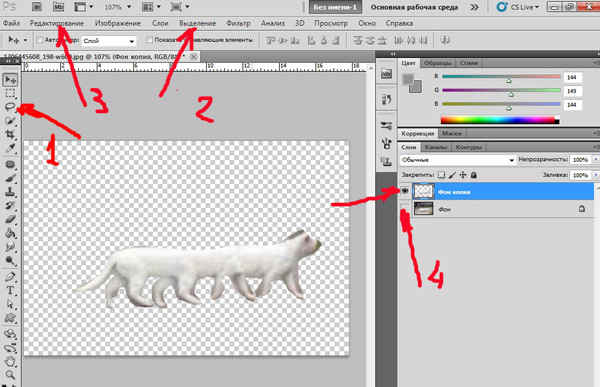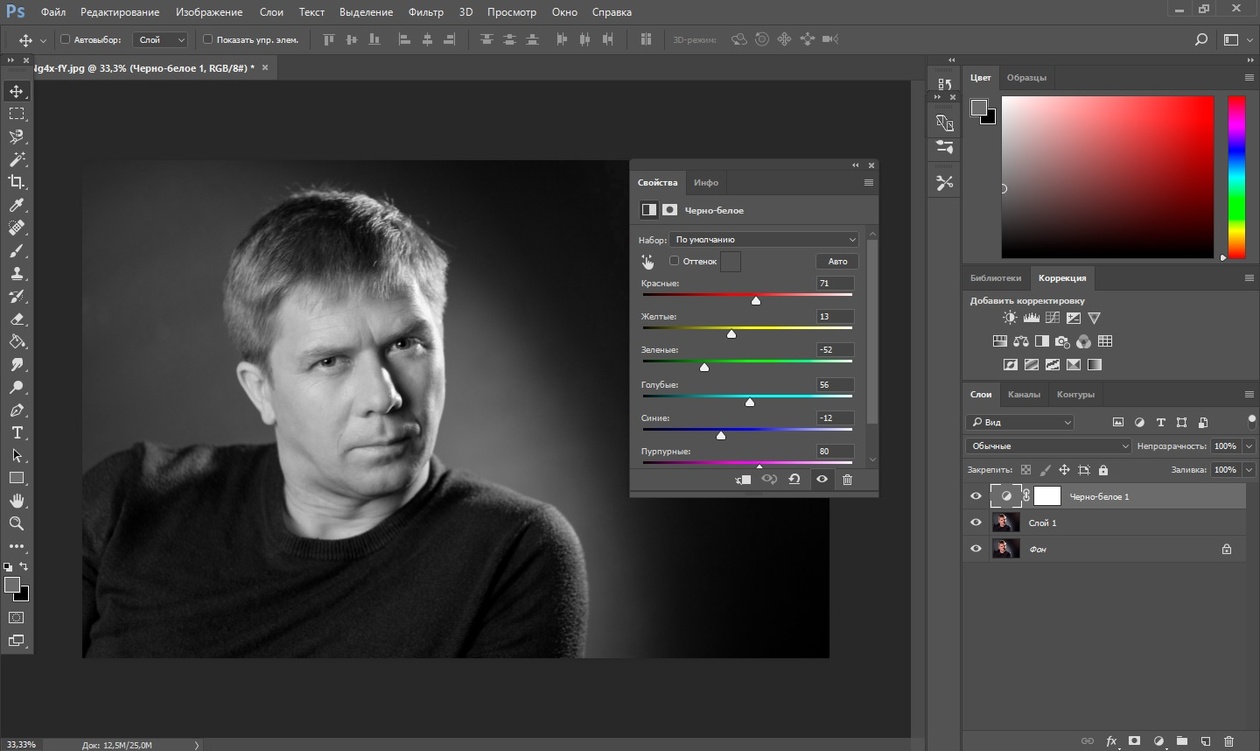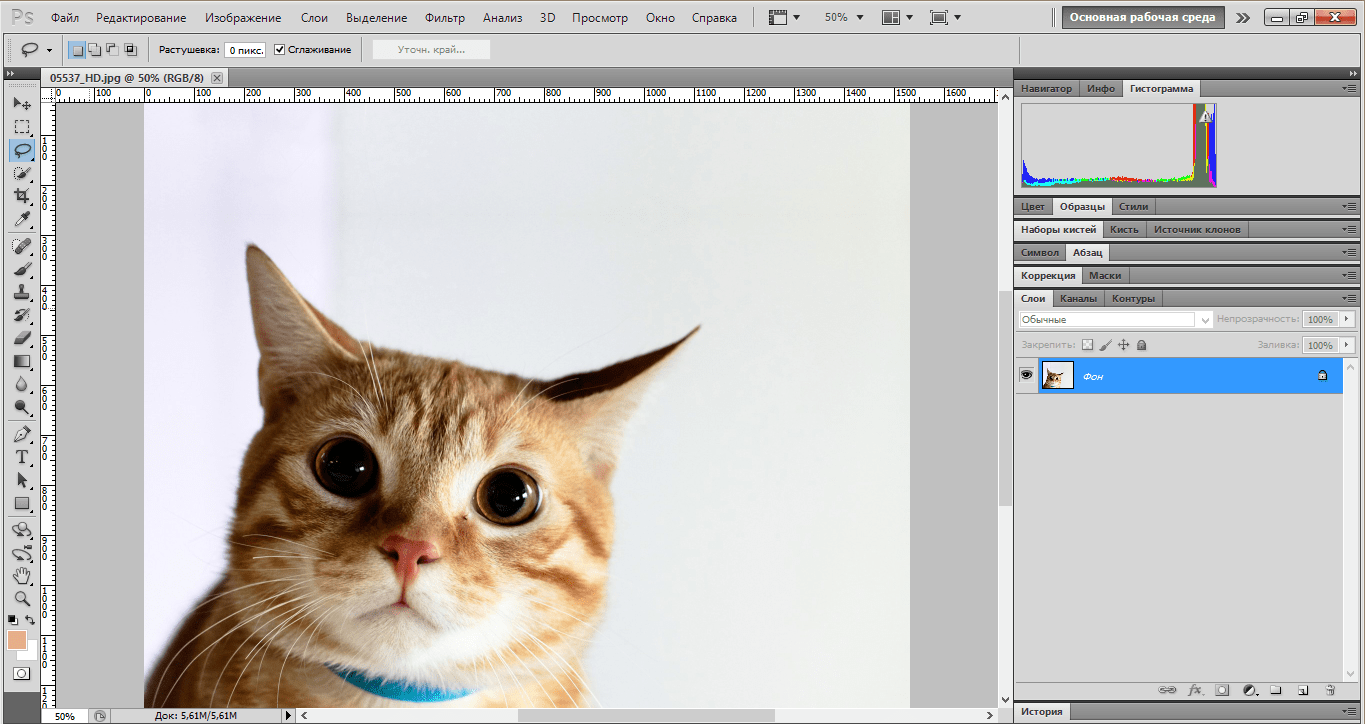Как сделать белый фон в фотошопе адобе
Все про фотографию и фототехнику: статьи, обзоры, фотостоки, тесты, новости и т.д.
При предметной съемке на белом фоне зачастую бывает очень трудно добиться идеальной белизны фона, поэтому, в Adobe Photoshop мы можем всего за несколько кликов сделать идеально белый фон на фотографии.
Данный метод хорошо подойдет для съемки в промышленных масштабах, т.к. на обработку одной фотографии при должном умении уходит не больше одной минуты. Фотостоки, интернет-магазины — вот основное направление, где нужен идеально белый фон. Даже если у нас нету лайткуба, мы можем снимать с помощью света от окна, от флуоресцентной лампы (белый свет) и получать неплохие результаты, которые потом все равно придется немного обработать в Adobe Photohop.
Писать много и делать скриншоты я не буду, я просто записал видеоролик, в котором все подробно расписано и показано.
Друзья, ставьте лайки и подписывайтесь на канал. Если есть вопросы, то задавайте в комментариях здесь или на Ютубе.
Добавить комментарий
Отменить ответРубрики
- Canon
- Nikon
- Новичку
- Новости
- Разное
- Сайт
Интересное для фотографа
Shutterstock.com — самый прибыльный фотосток. Здесь авторы могут зарабатывать реальные деньги продавая свои фотографии, а также видеоклипы, иллюстрации и векторы. Перейти на сайт или узнать подробнее.
Dreamstime.com — самый старый фотосток. Здесь хорошо продаются, в основном, фотографии, иллюстрации и векторная графика. Авторы также грузят видеоролики. Есть эксклюзивность. Перейти на сайт или узнать подробнее.
Бонус $25 за регистрацию
Фотостокеры могут получить бонус в $25 за регистрацию в платежной системе PAYONEER. Подробнее читаем здесь.
?? Creative Cloud ?????????????????
Фоновый слой — это самый нижний слой на палитре «Слои». При импорте изображения со сканера или цифровой камеры все изображение помещается в фоновый слой.
При импорте изображения со сканера или цифровой камеры все изображение помещается в фоновый слой.
Задний план и фоновый слой
Фон (в иллюстрации и фотографий): элементы изображения могут содержать передний план (А) и Задний план (В). Задним планом (или фоном) называется часть изображения, наиболее удаленная от зрителя.
Фоновый слой(в Photoshop): самый нижний слой на палите «Слои»; он всегда заблокирован (защищен), что не позволяет изменить его порядок следования, режим наложения и непрозрачность (для этого его необходимо преобразовать в обычный слой).
На этой странице
?? Creative Cloud ?????????????????
В управляемом режиме с помощью управляемых правок, представляющих собой интерфейс на основе мастера, можно легко применить определенные предустановленные эффекты. С каждой управляемой правкой связано изображение. По мере перемещения курсора по горизонтали вдоль изображения слева от ползунка выводится изображение без примененного к нему эффекта. Справа от ползунка выводится изображение после применения эффекта.
Инструмент «Замена фона»
Впервые реализовано в Photoshop Elements 2018
Инструмент «Замена фона» позволяет заменить фон фотографии другими фотографиями, цветами, а также входящими в комплект наборами фоновых изображений. Чтобы использовать собственные фотографии в качестве фоновых изображений, можно импортировать их в программу.
Выполните одно из следующих действий:
- Откройте фотографию в Photoshop Elements.
- Выберите фотографию в подборке.
Выберите Управляемое > Специальные правки > Замена фона .
Выберите один из следующих инструментов и выделите главный объект на фотографии.
- Автовыделение . Когда вы рисуете фигуру вокруг объекта, который хотите выделить, инструмент «Автовыделение» автоматически выделяет этот объект. Дополнительные сведения представлены в разделе Использование инструмента «Автовыделение».

- Быстрое выделение . Инструмент «Быстрое выделение» создает выделения на основе сходства цветов и текстуры при щелчке или протаскивании инструмента над выделяемым объектом. Дополнительные сведения представлены в разделе Использование инструмента «Быстрое выделение».
- Кисть . Инструмент «Кисть выделения» позволяет рисовать над объектом, который требуется выделить. Дополнительные сведения представлены в разделе Инструмент «Кисть выделения».
- Уточнить . Инструмент «Волшебная выделяющая кисть» позволяет добавлять или удалять области выделения путем автоматического распознавания краев. Дополнительные сведения представлены в разделе Изменение и уточнение областей выбора.
Для выбора фона выполните одно из следующих действий:
- Нажмите Импорт фото , чтобы добавить фотографию в качестве фона.
- Нажмите Заготовка , чтобы добавить одну из заготовок фона.
- Нажмите Нет , чтобы удалить фон.
- Нажмите Цвет , чтобы добавить фон определенного цвета.
(Необязательно) Нажмите инструмент Перемещение и перетащите область фона или переднего плана изображения при необходимости.
Нажмите кисть Уточнить край и нарисуйте на переднем плане изображения, чтобы уточнить края переднего плана. Следующие настройки кисти могут быть изменены.
- Добавить : этот параметр позволяет расширить края переднего плана изображения.
- Уменьшить : этот параметр позволяет уменьшить края переднего плана изображения.
- Размер : увеличение или уменьшение размера кисти.
- Непрозрачность : увеличение или уменьшение уровня непрозрачности штрихов кисти.
(Необязательно) Нажмите Автоматическая подгонка цветового тона , чтобы подогнать цветовой тон объекта под тон фона.
После достижения желаемого результата нажмите Далее и выберите дальнейшие действия:
- Сохранить — «Сохранить»/«Сохранить как»: сохраните созданное изображение в любом из доступных форматов.
- Продолжить редактирование — в режиме редактирования «Быстрое» или «Эксперт»: выберите режим («Быстрое» или «Эксперт») для продолжения работы над изображением.

- Общий доступ — Flickr/Twitter: публикуйте фото в соцсетях или сохраняйте их в онлайн-хранилищах, доступных в Photoshop Elements.
Инструмент «Глубина резкости»
Эффект Глубина резкости позволяет сфокусироваться на выбранных фрагментах за счет размытости оставшейся части изображения.
Простой метод
При использовании этого метода создается копия заднего плана и к ней применяется равномерное размытие. Выберите выделенные фрагменты, на которых необходимо сфокусироваться. Можно настроить степень размытия, применяемого к остальной части изображения.
В режиме управляемого редактирования в разделе Специальные правки нажмите Глубина резкости .
От фотографии продукта до привлекательного дизайна веб-сайта, иногда изображение просто лучше без фона. Но попытка решить задачу без правильных инструментов может заставить даже самых опытных фотографов захотеть выбросить компьютер из окна. К счастью, последние обновления в Adobe Photoshop делают процесс простым, а иногда и простым, всего за несколько кликов. Новая функция в Photoshop 2020 делает фон прозрачным всего за несколько кликов, хотя для сложных изображений может потребоваться ручное удаление фона.
Узнайте, как сделать фон прозрачным в Photoshop с помощью нескольких различных инструментов, и вскоре вы будете готовы заняться любым типом удаления фона .
Быстрый и грязный способ удалить фон в фотошопе
Photoshop 2020 поставляется с новым ярлыком для удаления фона, который работает с помощью инструмента «Выбрать тему». Ярлык не будет правильно каждый раз, но он хорошо работает для простых изображений, а для других легко может быть улучшен. Перед началом работы убедитесь, что у вас установлен Photoshop 2020 версии 21.0.0 или более поздней — в противном случае вам необходимо сначала обновить программное обеспечение.
Начните с копирования фонового слоя, чтобы создать тип слоя. Фотошоп должен использовать инструмент. Выберите всю фотографию (команда + A в MacOS или Control + A в Windows) и скопируйте и вставьте. На панели слоев щелкните значок глаза рядом с фоновым слоем, чтобы скрыть фон. Отсюда вы будете работать только с новым слоем, который вы только что создали.
Выберите всю фотографию (команда + A в MacOS или Control + A в Windows) и скопируйте и вставьте. На панели слоев щелкните значок глаза рядом с фоновым слоем, чтобы скрыть фон. Отсюда вы будете работать только с новым слоем, который вы только что создали.
На панели «Свойства» справа перейдите к разделу «Быстрые действия». Если вы не видите панель свойств, щелкните значок, который выглядит следующим образом:
В разделе «Быстрые действия» нажмите «Удалить фон». Вам нужно будет подождать несколько минут, чтобы программа нашла объект и удалила фон. После завершения программы вы должны увидеть объект на прозрачном фоне (обозначен клетчатым узором). Если вы не видите этот прозрачный фон, убедитесь, что фоновый слой скрыт.
Этот быстрый метод отлично работает для некоторых фотографий, с смехотворными результатами для других. Если это не работает для вас, перейдите к ручному методу ниже. Если результат близок, но не совсем идеален, нажмите на маску, которую Photoshop создал автоматически (черно-белое изображение на панели слоев). С выбранной маской, используйте белую кисть, чтобы добавить к предмету, и черную кисть, чтобы стереть любые части фона, которые не были удалены.
После того, как вы довольны результатами, вы можете удалить фоновый слой и сохранить файл в формате PNG, чтобы сохранить прозрачность, или в виде PSD, чтобы вернуться и выполнить дополнительные настройки позже.
Как вручную удалить в фотошопе
Выбор инструмента выбора Photoshop
Создание прозрачного фона включает в себя выбор того, что вы хотите сохранить, и удаление того, что вы не хотите. Но какой из нескольких инструментов выбора Photoshop лучше всего подходит для этой задачи? Это зависит от изображения. Если вы работаете с изображением на фоне с большим контрастом, таким как темный объект на светлом фоне или одноцветный логотип, процесс выбора будет немного проще.
В этом уроке мы предполагаем, что вы работаете с чем-то более сложным — потому что, если вы можете удалить занятый фон, вы можете удалить любой фон, и даже если вы работаете с белым или однотонным фоном, вы можете сэкономьте время, ознакомившись с различными инструментами выбора Photoshop.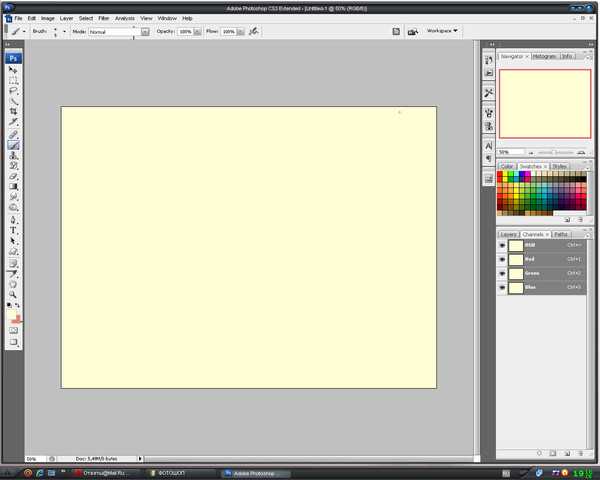
Волшебная палочка выберет все пиксели с одинаковым цветом. Например, с логотипом на белом фоне все, что вам нужно сделать, — это щелкнуть белую область, чтобы выбрать ее, а затем нажать «Удалить», чтобы убрать ее. Возможно, вам придется повторить это, если есть несколько участков фона, разделенных на части объекта, который вы пытаетесь вырезать.
Инструмент « Выбор объекта» использует искусственный интеллект для выбора границ объекта. Вы рисуете грубый контур, чтобы указать, какой объект, а AI Photoshop сделает все остальное. Этот инструмент также можно использовать для удаления объекта из текущего выделения.
Прямоугольный и эллиптический инструмент выделения будет работать, если вы хотите выбрать объект, который является идеальным прямоугольником или идеальным кругом. Просто поместите выбор над тем, что вы хотите сохранить, затем выполните шаги четыре и шесть ниже.
Инструменты « Лассо», «Выбрать тему» , « Выбрать» и «Маска» лучше работают для удаления более сложного фона и являются частью скрытой силы Photoshop. Вот основные шаги по использованию этих инструментов.
1. Перейти к выбору> выбрать тему
Инструмент «Выбрать тему» ??в Photoshop позволяет легко приступить к удалению фона. Перейти к Select> Select Subject . Процесс занимает несколько секунд, но Photoshop затем приблизительно выберет объект фотографии, используя искусственный интеллект. Инструмент, как правило, не совершенен, но ничего страшного — вы можете уточнить выбор на следующем шаге.
Кроме того, если фотография имеет более одного объекта, и вы хотите выбрать только один объект, вы можете использовать инструмент Выбрать объект. В тобоксе выберите инструмент «Выбор объекта» (Photoshop 21.0.0 и более поздние версии), он заправлен инструментом «Волшебная палочка». Нарисуйте рамку вокруг объекта, и Photoshop выберет объект для вас. Опять же, вы можете уточнить выбор на следующем шаге, поэтому не работайте, если объект не выбран идеально.
Если инструмент «Выбрать тему» ??не работает для вас (или вы используете более старую версию Photoshop), перейдите к следующему шагу и начните выбор с нуля.
Если инструмент «Выбрать тему» ??работает идеально (это происходит!), Перейдите к шагу 4.
2. Для сложных предметов используйте Select и Mask, чтобы уточнить выбор
Скорее всего, ваш выбор не совсем совершенен. Если вы работаете с объектом с четко очерченными краями, инструмент магнитного лассо, вероятно, является самым простым маршрутом, поэтому переходите к следующему шагу. Однако для объектов с менее определенными краями, текстурой и сильно неправильными формами инструмент «Выделение и маска» часто бывает проще. Для объектов с обоими, такими как изображение с камеры, использованной в этом уроке, вы можете использовать сочетание обоих методов.
Точно настройте выделение, перейдя в Select> Select и Mask . В окне Выбор и маска уточните выбор. Используйте инструмент «Кисть» на панели инструментов слева и выберите значок «плюс» на верхней панели инструментов, затем нарисуйте все, что должно быть включено в выбор, но не включено. Или щелкните значок минус в верхней части, чтобы зачистить части, которые не должны быть частью выделения. Помните, что цель состоит в том, чтобы выбрать предмет, оставляя фон, который вы хотите удалить, невыбранным.
Если кисть выбирает слишком много, увеличьте масштаб и используйте меньший размер кисти (расположенный рядом с иконками плюс и минус вверху) и уменьшите радиус на панели инструментов свойств. Если кисть выбирает недостаточно, используйте больший размер кисти и увеличьте радиус.
Сделайте выбор как можно лучше, используя инструмент «Выделение и маска», но не переживайте, если он еще не идеален. Удостоверьтесь, что ошиблись, выбрав слишком много — если вы что-то упустили, позже будет сложнее вернуться. Нажмите хорошо, как только вы уточнили выбор, насколько это возможно.
Прежде чем перейти к следующему шагу, увеличьте все края и убедитесь, что вы не пропустили ни одного выделения.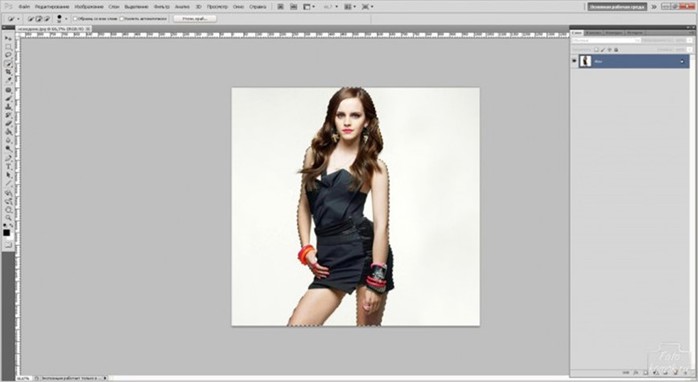 Если вы это сделали, просто снова откройте инструмент « Выбор и маска» и выберите эту область.
Если вы это сделали, просто снова откройте инструмент « Выбор и маска» и выберите эту область.
3. Преврати свой выбор в слой
Сохраните то, что вы уже выбрали, на новом слое, даже если он еще не идеален — просто убедитесь, что вы не пропустили ничего, что должно быть выделено. С этими «марширующими муравьями», по-прежнему указывающими ваш выбор, скопируйте (Control или Command + C) и вставьте (Control или Command + V) выбор. Вставленный выбор автоматически отобразится как его собственный слой. Кроме того, вы также можете перейти к Layer> New> Layer Via Copy .
На панели слоев щелкните значок глаза рядом с исходным фоновым слоем. Это позволит вам увидеть прозрачный фон, но пока не удаляйте фон.
4. Продолжайте очистку с помощью инструментов Лассо и ластика.
В Photoshop имеется около десятка различных инструментов выделения, и, хотя « Выбор» и «Маска» хорошо работают с объектами, которые трудно выбрать (например, с волосами), инструмент «Магнитное лассо» может быть быстрее для четко определенных краев. Продолжайте уточнять выделение после « Выбрать» и «Маска» или переходите вправо к этому шагу, если вы вырезаете объект с четко определенными краями.
Выберите магнитный инструмент лассо. Инструменты лассо — третий сверху в панели инструментов по умолчанию, но их более одного — нажмите и удерживайте, затем выберите инструмент магнитного лассо из выпадающего меню (это значок с магнитом в углу). Если у вашего объекта есть как четко определенные, так и прямые края, инструмент «Многоугольное лассо» может быть более простым выбором, но он не работает с кривыми.
Щелкните по внешнему краю объекта, чтобы выбрать дополнительные фоновые области для удаления. Магнитное лассо будет пристегиваться к краям объекта, но обязательно нажимайте достаточно часто, чтобы выручить его. Как только вы выбрали часть фона, нажмите клавишу удаления.
Вы также можете удалить разделы фона, используя ластик из панели инструментов. Это хорошо для окончательной очистки после использования инструмента Лассо.
Это хорошо для окончательной очистки после использования инструмента Лассо.
5. Удалить фон
Наконец, перейдите на панель « Слои» и нажмите на фоновый слой. Нажмите «Удалить», чтобы удалить фон и оставить только тот выбор, который вы сделали. Вы можете добавить новый фоновый слой, чтобы поиграть с разными цветами, градиентами или изображениями, чтобы увидеть, как выбранный объект отображается поверх них. Однако если вы хотите этот прозрачный фон, вы можете оставить изображение как есть после удаления фона.
6. Сохранить как PNG
Если вы сохраните свой файл в формате JPEG, вы получите белый фон, потому что JPEG не поддерживает прозрачность. Перейдите в Файл> Сохранить как и выберите PNG из опций типа файла. Теперь у вас есть файл PNG, который вы можете разместить в любом месте с прозрачным фоном. Если вы хотите иметь возможность легко вносить дальнейшие изменения, вы также можете сохранить вторую версию в виде файла .PSD.
Как сделать белый фон прозрачным в фотошопе — Вокруг-Дом
Белый фон не всегда идеален, особенно когда вы хотите встроить изображение в веб-страницу или документ с другим цветом страницы. Использование прозрачного фона гарантирует, что изображение будет вписываться в любую страницу. Замена белого фона на прозрачный фон — относительно простая задача в Photoshop. Сначала нужно выделить белый фон. Затем вы можете удалить белый цвет и сохранить изображение в формате PNG, TIFF или другом формате, поддерживающем прозрачность.
Большинство графических форматов, кроме JPG, поддерживают прозрачные фоны. Кредит: TommL / iStock / Getty ImagesРабота в слоях
Фоновые слои в Photoshop не поддерживают прозрачность, поэтому, если вы открываете изображение и видите только фоновый слой на панели «Слои», его необходимо заменить. Самый быстрый способ сделать это — просто перетащить слой «Фон» на панели «Слои» на кнопку «Создать новый слой» в нижней части панели. Это создает слой «Background Copy», который поддерживает прозрачность. Удалите исходный слой «Фон», выделив его и нажав «Удалить» или перетащив его на кнопку «Корзина» на панели «Слои». Как только это будет сделано, вы можете выделить и удалить белый фон.
Это создает слой «Background Copy», который поддерживает прозрачность. Удалите исходный слой «Фон», выделив его и нажав «Удалить» или перетащив его на кнопку «Корзина» на панели «Слои». Как только это будет сделано, вы можете выделить и удалить белый фон.
Выбор фона
В то время как вы можете просто использовать инструмент Eraser для удаления белого фона, это редко работает хорошо вокруг углов или сложных линий. Это намного проще, если вы сначала изолируете фон. Используя инструмент «Быстрый выбор» или «Волшебную палочку» из панели инструментов, вы можете щелкнуть фон, чтобы выбрать его. Если на заднем плане присутствуют различные оттенки белого, удерживайте нажатой клавишу «Shift» и щелкните все области, которые инструмент пропустил в первый раз. Другой способ — выбрать «Цветовой диапазон» в меню «Выбор», а затем щелкнуть белый фон с помощью инструмента «Пипетка».
Трассировка вокруг изображения
В некоторых случаях может быть эффективнее вручную обвести объекты вокруг изображения, чем пытаться выбрать фон. Например, если перед белым фоном имеется белый объект, может быть трудно выбрать фон, не выбирая также части объекта, которые вы хотите оставить нетронутыми. Вы можете использовать инструмент «Перо» или любой из инструментов «Лассо» в Photoshop, чтобы обвести объект. Как только объект будет закрыт, нажмите меню «Выбрать», затем «Инверсия», чтобы выбрать фон вместо объекта, который вы проследили.
Получать белый цвет
После того, как вы выбрали белый фон, вы можете удалить его с изображения. Самый быстрый способ — просто нажать «Удалить». Все выделенные области фотографии будут удалены, оставляя вас с прозрачным фоном. Однако на некоторых изображениях вы можете получить зазубренные края на оставшейся границе. Если это произойдет, сделайте шаг назад, нажав «Ctrl-Z», чтобы отменить свою работу, а затем увеличьте уровни допусков или перьев инструмента выбора, который вы использовали. Техника, которая не разрушает пиксели и которая может оставить вас с более плавными границами, состоит в том, чтобы выбрать «Маску слоя» в меню «Слои» и затем нажать «Скрыть выделение».
Техника, которая не разрушает пиксели и которая может оставить вас с более плавными границами, состоит в том, чтобы выбрать «Маску слоя» в меню «Слои» и затем нажать «Скрыть выделение».
Сохранение вашей работы
Чтобы сохранить прозрачный фон, очень важно, чтобы вы не сохраняли изображение в виде файла JPG. JPG не поддерживает прозрачность и преобразует всю вашу тяжелую работу обратно в белый цвет. Во-первых, сохраните свою работу в виде PSD-файла. Это сохраняет все ваши слои, поэтому, если ваше окончательное изображение выглядит не совсем правильно, вы можете легко вернуться и изменить его. Затем можно использовать параметры «Сохранить как» или «Сохранить для Интернета» в меню «Файл» в Photoshop CC 2014 и выбрать подходящий формат, например PNG, GIF или TIFF.
Как в фотошопе сделать белый фон сзади
Удаление фона изображения позволяет выделить более мелкие детали, разместить их на новом фоне и привлечь внимание к определенным элементам картинки. Мы расскажем, как удалить фон в Фотошопе .
Метод 1 из 2:
Удаляем фон быстро
Шаг 1
Воспользуйтесь инструментом « Быстрое выделение » ( Quick Selection ), чтобы быстро выделить элементы, которые вы хотите сохранить на изображении. Инструмент выглядит как кисточка с небольшим пунктирным шариком на конце. Это должен быть четвертый инструмент сверху в панели инструментов.
Инструмент « Быстрое выделение » автоматически находит границы, возле которых вы кликаете, добавляя их к выделению:
Шаг 2
Щелкайте мышью возле границ тех элементов, которые вы хотите сохранить. Нажимайте и перемещайтесь по изображению, и детали, которые вы хотите сохранить, не являющиеся фоном, будут выделены. Продолжайте, пока все, что нужно сохранить, не будет включено в выделение.
Если сделали ошибку, удерживая Alt , нажмите на область, которую вы не хотите выделять, чтобы снять выделение.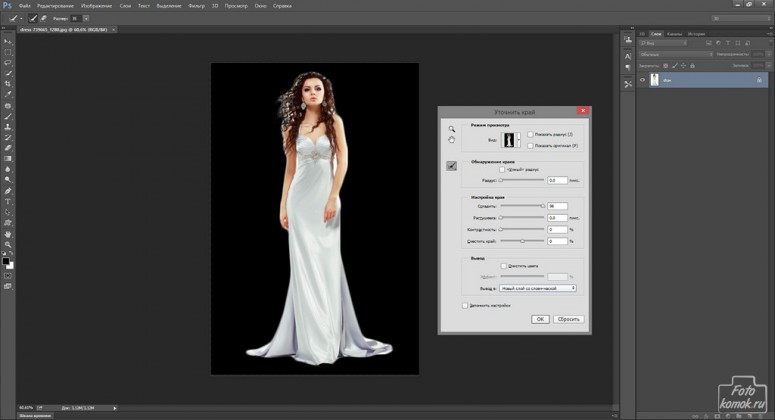
С помощью клавиш « [ » и «] » можно сделать инструмент выделения больше или меньше.
Чтобы удалить в Фотошопе белый фон , выделите его, а затем нажмите « Delete ». Он исчезнет!
Шаг 3
Перейдите в меню « Уточнить край » ( Refine Edge ), чтобы откорректировать область выделения. Это меню, находящееся в разделе « Выделение » ; « Уточнить край » ( Selection ; Refine Edge ), позволяет увидеть, как изображение будет выглядеть без фона. С этого момента у вас есть несколько возможных вариантов. Первый, выберите « На белом » из поля « Вид » в верхней части меню « Уточнить край ».
Далее используйте следующие настройки:
- Радиус ( Radius ): позволяет сжать границы. Значение в 1-2 пикселя, как правило, незаметно исключит биты фона;
- Сгладить ( Smooth ): убирает резкие границы, так что вы получаете более скругленное выделение;
- Растушевка ( Feather ): размывает границы, позволяя избежать неровностей или сложных, неидеальных выделений, таких как, например, волосы;
- Контрастность ( Contrast ): перед тем, как удалить фон в Фотошопе, делает границы более резкими. Противоположность операции «Сгладить»;
- Сместить край ( Shift Edge ): увеличивает или уменьшает выделение, основываясь на процентах от оригинала:
Шаг 4
Кликните правой кнопкой мыши по выделению, чтобы извлечь его из фона. Нажмите « OK » в окне « Уточнить границу », затем кликните правой кнопкой мыши по любой выделенной области. Выберите пункт « Вывод: на новый слой », чтобы отделить изображение от фона.
Убедитесь, что выделение открыто, когда вы нажимаете правую кнопку мыши. Если нет, нажмите клавишу V , чтобы вызвать нормальный курсор, а затем нажмите правую кнопку мыши:
Шаг 5
Удалите слой с фоном, чтобы отделить ваше изображение. Теперь вы можете в Фотошоп задний фон удалить . Вы можете делать это по частям, медленно убирая фон и создавая новые слои с помощью копирования, или просто удалить целый слой. В любом случае вы получите изображение без фона.
В любом случае вы получите изображение без фона.
Метод 2 из 2:
Использование других инструментов
Шаг 1
Создайте дубликат вашего изображения. Допустим, что у вас есть картинка слона в пустыне. Ваша цель – в Фотошоп CS6 как удалить фон так, чтобы можно было добавить новый фон сзади слона, но инструменты быстрого выделения могут затронуть части самого слона. К счастью, у вас в распоряжении есть несколько других инструментов для обработки сложных областей.
Шаг 2
Используйте инструмент « Лассо » ( Lasso ), чтобы захватить небольшие области, обрабатываемые вручную. Инструмент « Лассо » следует за мышкой, выполняя выделение после того, как вы полностью замкнете контур выделения. Хотя данный инструмент трудно использовать для крупных изображений, но это отличный способ получить точное выделение.
Увеличьте изображение, затем используйте Ctrl/Cmd-клик , чтобы добавить небольшие участки или Alt/Opt-клик , чтобы удалить секции:
Шаг 3
Используйте « Цветовой диапазон » ( Color Range ), чтобы удалить большую часть одноцветных областей из фона. Этот инструмент выделяет большие участки схожего цвета, такие как трава, небо или стена. Но если изображение, которое вы хотите сохранить, имеет близкий к фону цвет, этот метод не сработает.
Чтобы использовать его, нужно сделать следующее:
- нажмите на « Выделение » в верхнем меню;
- выберите « Цветовой диапазон »;
- используйте пипетку, чтобы выбрать какой цвет вы хотите выделить. Также вы можете определить конкретные цвета, выбрав их из меню « Выбрать: по образцам ».
Шаг 4
Используйте инструмент « Перо » ( Pen ), чтобы выполнить аккуратные, точные выделения около предметов. Инструмент « Перо » является самым простым и мощным инструментом выделения. Однако для его освоения требуется время. Просто кликаете вокруг изображения, чтобы проставить точки и программа их соединит. Нажмите и удерживайте инструмент « Перо » на панели инструментов и выберите из выпадающего списка « Свободное перо » для кривых линий.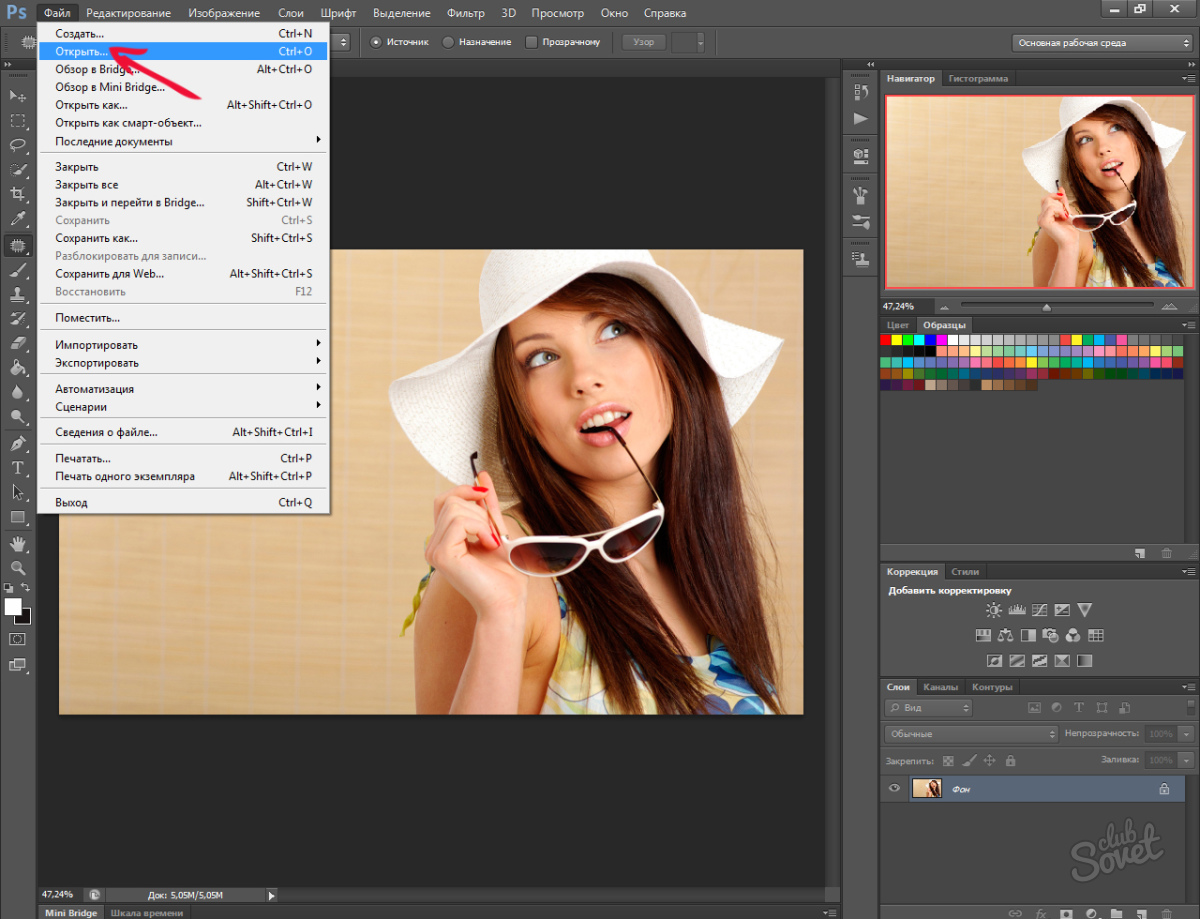 После того как закончите, нажмите правой кнопкой мыши на линии, и выберите « Выделить область ».
После того как закончите, нажмите правой кнопкой мыши на линии, и выберите « Выделить область ».
Это превратит вашу линию в выделение, которое можно затем извлечь перед тем, как удалить фон в Фотошопе .
- Если вы ошиблись с точкой, выполните Ctrl/Cmd-клик , чтобы исправить ее позднее;
- Сочетание Alt/Opt-Клик удаляет точку с линии;
- Нажатие клавиши Shift рисует совершенно прямую горизонтальную или вертикальную линию из вашей последней точки.
Шаг 5
Используйте маску слоя, чтобы сделать фон невидимым, но сохранить его на изображении. Маска слоя являются мощным инструментом, позволяющим корректировать изображение, сохраняя при этом всю исходную информацию.
Чтобы воспользоваться маской слоя, нужно:
- С помощью техник, описанных выше, выбрать область, которую нужно удалить;
- В палитре слоев нажать кнопку « Добавить слой-маску ». Эта иконка выглядит как прямоугольник с кружком внутри, она находится внизу палитры слоев;
- Нажать на черно-белую иконку, которая появилась на палитре. Теперь используйте кисть или карандаш, чтобы редактировать изображение, рисуя поверх маски слоя. Любые черные отметки, которые вы добавляете, « стирают » фон. Чтобы изображение « появилось » вновь, нанесите поверх маски белый цвет.
Данная публикация представляет собой перевод статьи « How to Remove the Background of an Image Using Photoshop CS6 » , подготовленной дружной командой проекта Интернет-технологии.ру
В фотошопе быстро и нетрудно можно сделать фон белым.
Быстрый способ:
Если вам необходимо сделать белый фон, не используя фотографию, то просто создайте новый слой и залейте его белым цветом с помощью инструмента Заливка.
А в этом уроке я на примере обычной фотографии девушки покажу как сделать фон обычным белым.
Вся работа заключается в фотошопе заключается в трех действиях:
- Выделить фон позади объекта
- Удалить выделенный фон
- Залить новый фон белым цветом
А теперь я распишу каждый пункт подробнее в этом уроке.
Я взял черно-белую фотку Меган Фокс. Фотография может быть цветной — тут разницы нет.
Прежде чем удалить фон позади неё, можно за ранее подготовить белый фон. Для этого создайте дубликат слоя с фотографией. Между оригинальным слоем и дубликатом создайте новый чистый слой и залейте его белым цветом с помощью инструмента Paint Bucket Tool (Заливка).
Список со слоями будет выглядеть так:
Выберите копию слоя с девушкой (он выше всех), с ним будем работать. С помощью инструмента Polygonal Lasso Tool (Прямолинейное Лассо) выделите девушку. Естественно приблизьте масштаб перед началом работы, так будет удобнее выделять и получится намного качественнее.
Теперь когда выделение готово нажмите на кнопку Refine Edge (Уточнить края) на панели. С помощью этого инструмента можно тщательнее делать выделения, настраивая всякие параметры. Подробнее об этом полезном инструменте читайте в этой статье — с помощью него можно выделять сложные объекты например волосы.
Нам же достаточно увеличить параметр Smooth (Сглаживание) на 1. Девушка тогда будет обрезана не так грубо.
Жмем ОК и выделение готово. Теперь инвертируйте выделение CTRL+SHIFT+I и удаляем не нужный фон нажимая клавишу DELETE на клавиатуре.
Белый фон в фотошопе готов:
Для эксперимента я удалил половину белого фона и получилось вот так стильно:
Сегодня вы узнаете, как сделать фон белым в Фотошопе. Это может пригодиться, когда у вас имеется отличная фотография с вашим изображением, но на ней присутствует нежелательный фон. Конечно, можно использовать не только белый цвет, но и любой другой, какой вам больше нравится. Сложность этого урока заключается не в выборе оттенка краски, а в избавлении от нежелательного фона. Мы будем рассматривать несколько вариантов исполнения этой операции. Я постараюсь максимально просто объяснить, как сделать фон белым в Фотошопе.
Я постараюсь максимально просто объяснить, как сделать фон белым в Фотошопе.
Начальные сведения
Перед тем как описывать непосредственные инструкции, сначала нужно понять, почему нельзя использовать только одну из них. Дело в том, что фотографии имеют свой индивидуальный фон. Поэтому нельзя никогда предугадать, что будет находиться на заднем плане в вашем снимке. Белый фон для фото может назначаться посредством нескольких объединённых способов. Какой метод подойдет для вашего снимка, решать только вам. Если вы не можете точно определить, то используйте их все по порядку.
1-й способ
Самый простой способ заключается в применении инструмента «заливка» (горячая клавиша G). Выбирайте необходимый цвет через палитру и жмите на ту область, которую желаете закрасить. Данный метод не подходит, если на заднем плане присутствует множество мелких деталей. Тогда вам придется закрашивать каждую часть отдельно. На это может уйти немало драгоценного времени. Плюс, всегда могут остаться незакрашенные части. Тогда вам придется вручную их закрашивать с использованием ластика (E) или инструмента «кисть» (B).
2-й способ
Данный метод подходит в том случае, если фон состоит из однородного цвета либо из градиента. Тогда обычная заливка окажется бессильной. Но на помощь приходят «корректирующие» слои. Снизу, в панели слоев, есть дополнительное меню, где находится кнопка со всплывающей подсказкой «создает корректирующий слой или слой заливку». Нажимаем на нее и находим пункт «кривые». Перед нами откроется новое окно, где нам нужно выбрать пипетку со всплывающей подсказкой «образец изображения для установки точки белого». После этого кликаем левой кнопкой мыши на фон и задний план становится белым. Но данный метод не идеален, потому что из-за него в некоторых случаях изменяется основное изображение. Поэтому будьте аккуратными.
3-й способ
И наконец, самый универсальный метод.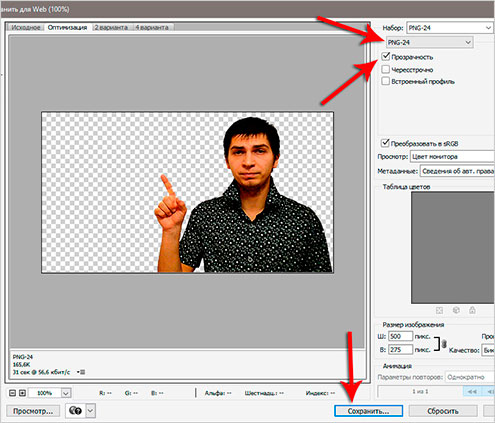 При помощи него можно задать любой задний план, например разноцветный или черно-белый фон. Но в отличие от ранее изложенных методов здесь придется поработать вручную. Суть этого способа заключается в том, чтобы отделить основное изображение от фона и, соответственно, полностью удалить задний фон. Сделать это можно с использованием любого инструмента выделения, например пера (P). Это средство позволяет максимально точно определить выделенную область.
При помощи него можно задать любой задний план, например разноцветный или черно-белый фон. Но в отличие от ранее изложенных методов здесь придется поработать вручную. Суть этого способа заключается в том, чтобы отделить основное изображение от фона и, соответственно, полностью удалить задний фон. Сделать это можно с использованием любого инструмента выделения, например пера (P). Это средство позволяет максимально точно определить выделенную область.
Заключение
Вопрос «Как сделать фон белым в Фотошопе?» может показаться слишком простым на первый взгляд. И чаще всего он остается без должного внимания. Но когда время доходит до дела, не всегда можно найти правильное решение этой проблемы. Эта статья поможет вам правильно понять, как сделать фон белым в Фотошопе, в различных ситуациях.
Как убрать в фотошопе белый фон перед трассировкой акварели? Часть 3.
Часть 1.
Часть 2.
Где-то в интернете я прочитала, что перед трассировкой в иллюстраторе народ убирает фон у акварели в photoshop кисточкой. Просто фон закрашивает и аккуратно обводит по контуру объект. И начала делать так сама. Пока мне не понадобилось почистить акварельную морковь. А у нее ботва и много маленьких листочков. Тут поневоле задумаешься «а как упростить?». И я вспомнила, что вопрос удаления белого фона в фотошопе решается очень просто и быстро, нужно только мозг включать, а не тупо следовать чужим советам.
Подготовка акварели к трассировке в иллюстраторе
Итак, алгоритм удаления белого фона в фотошопе.
- Открываем файл в photoshop:)
- Дублируем фоновый слой. Это нужно делать всегда. Такая предосторожность на всякий случай, как и постоянное сохранение ctrl+s
- Выделяем белое волшебной палочкой. Настройки смотрим на скриншоте ниже. А именно должна быть снята галочка Выделять смежные пиксели. Если изображение довольно бледное и внутри его выделяются те пиксели, которые не должны быть выделенными, то галочку Смежные пикселы ставим.
 Теперь будут выделяться только пиксели находящиеся рядом друг с другом. Или правим изображение после выделение, для этого у всех инструментов выделения есть кнопки логических операций с выделениями (см картинку). Новая выделенная область, Добавить к выделенной области, Вычесть и Пересечь. Нажимаем на нужную. Мне, например, нужно убрать пикселы с белого фона. То есть выделение нужно Добавить. Нажимаю добавить и активным инструментом выделения обвожу эти пикселы. Мне лично удобно в таком случае работать круглым или прямоугольным выделением, можно тоже делать лассо или волшебной палочкой.
Теперь будут выделяться только пиксели находящиеся рядом друг с другом. Или правим изображение после выделение, для этого у всех инструментов выделения есть кнопки логических операций с выделениями (см картинку). Новая выделенная область, Добавить к выделенной области, Вычесть и Пересечь. Нажимаем на нужную. Мне, например, нужно убрать пикселы с белого фона. То есть выделение нужно Добавить. Нажимаю добавить и активным инструментом выделения обвожу эти пикселы. Мне лично удобно в таком случае работать круглым или прямоугольным выделением, можно тоже делать лассо или волшебной палочкой. - Далее идем в меню Выделение – модификация – расширить. Область расширения выбираем методом тыка, зависит от размера акварели. Меня устраивает 2 пиксела. Так мы захватываем те маааленькие белые участочки, что не захватила Волшебная палочка.
Модификация выделения
- Выделение – модификация – растушевка. Размер растушеванной области тоже ставим индивидуально. У меня стоит 0,2 пиксела. Эта команда позволит сгладить четкий и резкий край выделения.
- Для себя я сделала action в палитре Операции.
- В меню Слои создаем маску слоя. Получается упс… На самом деле так всегда получается:) потому что маска создается для выделенной области, а выделен у нас был белый фон.
Создание маски слоя из выделения
- Поэтому идем в меню Изображение – коррекция — инверсия. Или я пользуюсь ctrl+I.
Инвертирование изображения в photoshop
Маска слоя в фотошопе
- Можно отредактировать яркость, контрастность, цвет, насыщенность и все что хотите. Я делаю это через корректирующие слои в палитре слои.
Корректирующие слои в фотошопе
Горячие клавиши для фотошопа из урока:
- ctrl+s сохранить работу в фотошопе
- ctrl+I инвертировать изображение
- shift+F6 растушевка границ выделения

Не боимся Фотошопа. Изоляция предметов с ровными краями: lenorlux — LiveJournal
Сегодняшний урок будет посвящен изоляции ( т.е. обтравке) предметов. Для чего это нужно уметь? Ну во-первых это необходимо тем, кто снимает предметку ( например для стоков или для каталогов), иногда бывает нужно получить изолят для коллажа, да и в принципе навык отделения предмета от фона лишним не будет.Оговорюсь сразу — в фотошопе один и тот же результат можно получить туевой хучей способов, а потому я покажу как это делаю, не претендуя на истину в последней инстанции.
Итак, поехали.
Сегодня рассмотрим самый простой вариант обтравки- обтравку предмета с ровными краями т.е. без волос, шерсти и прочей фигни ( если кому-то будет интересно как обтравть лохматый объект я подготовлю еще один урок, но позже), с однотонного фона.
Берем например вот этот фонарь и снимаем его на белом фоне. В большинстве случаев, если фон специально не выжигать, белый фон в кадре будет серым и наша задача от него избавиться.
1. Открываем файл в ФШ
2. Делаем дубль слоя ( можно просто разблокировать слой «Фон», но мне удобнее именно так) Для этого в верхней панели находим «Слои», выбираем «Создать дубликат слоя», даем ему название в выпавшем меню и жмем ОК.
Для тех, кто забыл как работать со слоями и вообще что это такое видеоурок тут
3. На картинке много лишнего фона и я предпочитаю его убрать сразу. Работаем мы в новом ( верхнем) слое. Для этого беру инструмент «Лассо» ( на клавиатуре клавиша L) либо по стрелочке
4. Выбираю полигональное лассо, проверяю, что бы в настройках выделения у меня стояло «объединение» (1), обвожу лишний фон и жму Delete. Если отключить видимость нижнего слоя (2) то перед нами будет вот такая картинка. Убираем выделение ( Выделение-отменить выделение)
5. Теперь создаем фоновую подложку, у нас она будет белая, нам жен нужно фонарь поставить именно на белый фон. Для этого жмем на значок «создать новый слой»( 2), он встанет над слоем с фонарем, меняем их местами (3).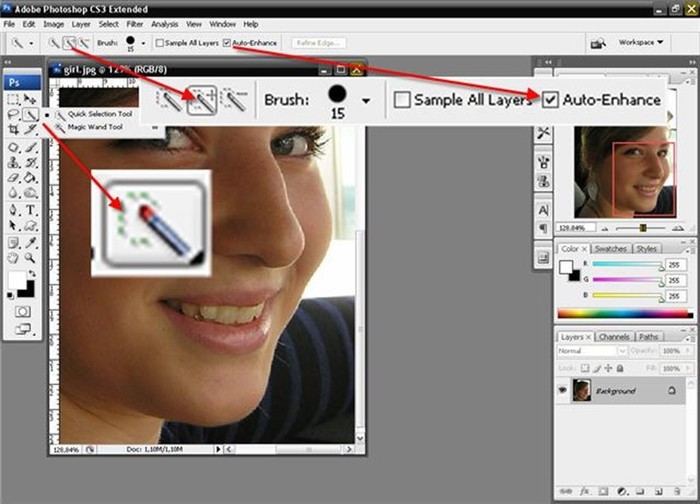 Потом берем инструмент «заливка» ( клавиша G) (1) и тыкаем по нашему новому слою, слой закрашивается белым цветом.
Потом берем инструмент «заливка» ( клавиша G) (1) и тыкаем по нашему новому слою, слой закрашивается белым цветом.
6. К слою 1 добавляем маску слоя. Для этого жмем на значок «маска слоя»(2) и у нас на нашем рабочем слое появится белое поле (2) Жмякаем мышом на него, что бы именно оно у нас было активным ( т.е. поле будет выделено рамочкой)
7. Приступим к самому важному-к выделению предмета. Если фон однородный, а контуры предмета ровные, то можно воспользоваться инструментом «волшебная палочка» (1)
( клавиша W). Следим , что бы в настройках стояло «объединение» (4), делаем допуск примерно 25-30-35 пикс ( 3) и тыкаем палочкой в фон до тех пор, пока весь предмет не будет выделен. Далее увеличиваем картинку до 110-150% (20 и смотрим качество выделения.
Как определить каким должен быть допуск? Я определяю на глаз, но исхожу из того, чем больше контраст между фоном и предметом, тем выше цифра, т.е. если бы фонарь был не красным, а розовым, то допуск был бы 5-10, а если бы фонарь был черным, то допуск можно было бы увеличить до 40-50.
8. При просмотре выделения обнаружился вот такой косяк. Исправим мы его при помощи полигонального лассо
9. В настройках выделения меняем «добавить к выделению» на «вычесть из выделения» и аккуратно обводим проблемный кусочек ( обведение я показала красным маркером, на скриншоте его показать не удалось)
10. После того,как мы просмотрели все выделение и исправили все мелкие косяки ( если они были) нажимаем «уточнить край» и получим вот такую табличку. Настройки в ней я подбирала опытным путем, можете себе их сохранить. Нажимаем ОК. После этого жмем «Delete» для удаления старого фона
11. В результате всех действий должна была получиться вот такая картинка. Серый фон полностью исчез, в панели слоев на маске слоя появилась обтравка
12. Убираем выделение и видим, что край фонаря получился вполне мягким и естественным. На всякий случай на 100% увеличении просматриваем всю картинку и если находим какие-то дефекты изоляции, то аккуратно подчищаем с помощью ластика.
13. В том случае, если фон неоднородный или еще по каким-то причинам не получается использовать волшебную палочку можно сделать изоляцию с помощью лассо (1). В тех случаях, когда граница предмета и фона резкая и контрастная удобно использовать магнитное лассо. Проверяем, что бы в настройках стояло «добавить к выделению» (3), увеличиваем масштаб (2), работаем в маске слоя (4). Не стремитесь одним мазом обвести весь предмет. Проще обводить кусками, которые будут сливаться в единое целое ( мы же поставили в настройках «добавить к выделению») . Если рука дрогнула и выделили не то, что нужно то ставим «вычесть из выделения» и исправляем свою оплошность.
14. На прямых участках или там, где граница неконтрастная лучше использовать полигональное лассо. Соответственно при обтравке предметов по ходу работы вид лассо можно менять. Если вы обводите полигональным лассо участок с неровным краем, то старайтесь делать очень короткие шажки, что бы выделение было максимально корректным.
15. После того, как вы обвели весь предмет с помощью лассо смотрим п. 10.
Дальше остается почистить фонарь от пыли, немного подкорректировать свет и цвет и картинка готова.
Изоляция гладких предметов в неоднородного фона происходит также, при этом для выделения используется инструмент лассо.
О том, как вырезать с фона «лохматые» предметы мы поговорим позже.
Ищите другие уроки в моем блоге по тегу «фотошкола»
Страница не найдена »ExpertPhotography
404 — Страница не найдена» ExpertPhotography404
Извини! Страница, которую вы искали, не найдена…
Он был перемещен, удален, переименован или, возможно, никогда не существовал. Пожалуйста, свяжитесь с нами, если вам понадобится помощь.
Пожалуйста, свяжитесь с нами, если вам понадобится помощь.
Мне нужна помощь с…
[type = ‘text’]
[type = ‘text’]
[type = ‘password’]
[type = ‘password’]
[‘rmockx.RealPlayer G2 Control’, ‘rmocx.RealPlayer G2 Control.1 ‘, ‘RealPlayer.RealPlayer ™ ActiveX Control (32-разрядный)’, ‘RealVideo.RealVideo ™ ActiveX Control (32-бит)’, ‘RealPlayer’]
[‘rmockx.RealPlayer G2 Control’, ‘rmocx.RealPlayer G2 Control.1’, ‘RealPlayer.RealPlayer ™ ActiveX Control (32-разрядный)’, ‘RealVideo.RealVideo ™ ActiveX Control (32-бит)’, ‘RealPlayer’]
[type = ‘text’]
[type = ‘text’]
[type = ‘password’]
[type = ‘password’]
[‘rmockx.RealPlayer G2 Control ‘, ‘rmocx.RealPlayer G2 Control.1’, ‘RealPlayer.RealPlayer ™ ActiveX Control (32-разрядный)’, ‘RealVideo.RealVideo ™ ActiveX Control (32-бит)’, ‘RealPlayer’]
[‘rmockx.RealPlayer G2 Control’, ‘rmocx.RealPlayer G2 Control.1’, ‘RealPlayer.RealPlayer ™ ActiveX Control (32-разрядный)’, ‘RealVideo.RealVideo ™ ActiveX Control (32-бит)’, ‘RealPlayer’]
[type = ‘text’]
[type = ‘text’]
[type = ‘password’]
[type = ‘password’]
[‘rmockx.RealPlayer G2 Control ‘, ‘rmocx.RealPlayer G2 Control.1’, ‘RealPlayer.RealPlayer ™ ActiveX Control (32-разрядный)’, ‘RealVideo.RealVideo ™ ActiveX Control (32-бит)’, ‘RealPlayer’]
[‘rmockx.RealPlayer G2 Control’, ‘rmocx.RealPlayer G2 Control.1’, ‘RealPlayer.RealPlayer ™ ActiveX Control (32-разрядный)’, ‘RealVideo.RealVideo ™ ActiveX Control (32-бит)’, ‘RealPlayer’]
[type = ‘text’]
[type = ‘text’]
[type = ‘password’]
[type = ‘password’]
[‘rmockx. RealPlayer G2 Control ‘,
‘rmocx.RealPlayer G2 Control.1’,
‘RealPlayer.RealPlayer ™ ActiveX Control (32-разрядный)’,
‘RealVideo.RealVideo ™ ActiveX Control (32-бит)’,
‘RealPlayer’]
RealPlayer G2 Control ‘,
‘rmocx.RealPlayer G2 Control.1’,
‘RealPlayer.RealPlayer ™ ActiveX Control (32-разрядный)’,
‘RealVideo.RealVideo ™ ActiveX Control (32-бит)’,
‘RealPlayer’]
[‘rmockx.RealPlayer G2 Control’, ‘rmocx.RealPlayer G2 Control.1’, ‘RealPlayer.RealPlayer ™ ActiveX Control (32-разрядный)’, ‘RealVideo.RealVideo ™ ActiveX Control (32-бит)’, ‘RealPlayer’]
[type = ‘text’]
[type = ‘text’]
[type = ‘password’]
[type = ‘password’]
[‘rmockx.RealPlayer G2 Control ‘, ‘rmocx.RealPlayer G2 Control.1’, ‘RealPlayer.RealPlayer ™ ActiveX Control (32-разрядный)’, ‘RealVideo.RealVideo ™ ActiveX Control (32-бит)’, ‘RealPlayer’]
[‘rmockx.RealPlayer G2 Control’, ‘rmocx.RealPlayer G2 Control.1’, ‘RealPlayer.RealPlayer ™ ActiveX Control (32-разрядный)’, ‘RealVideo.RealVideo ™ ActiveX Control (32-бит)’, ‘RealPlayer’]
[type = ‘text’]
[type = ‘text’]
[type = ‘password’]
[type = ‘password’]
[‘rmockx.RealPlayer G2 Control ‘, ‘rmocx.RealPlayer G2 Control.1’, ‘RealPlayer.RealPlayer ™ ActiveX Control (32-разрядный)’, ‘RealVideo.RealVideo ™ ActiveX Control (32-бит)’, ‘RealPlayer’]
[‘rmockx.RealPlayer G2 Control’, ‘rmocx.RealPlayer G2 Control.1’, ‘RealPlayer.RealPlayer ™ ActiveX Control (32-разрядный)’, ‘RealVideo.RealVideo ™ ActiveX Control (32-бит)’, ‘RealPlayer’]
[type = ‘text’]
[type = ‘text’]
[type = ‘password’]
[type = ‘password’]
[‘rmockx.RealPlayer G2 Control ‘, ‘rmocx.RealPlayer G2 Control.1’, ‘RealPlayer.RealPlayer ™ ActiveX Control (32-разрядный)’, ‘RealVideo.RealVideo ™ ActiveX Control (32-бит)’, ‘RealPlayer’]
[‘rmockx.RealPlayer G2 Control’,
‘rmocx.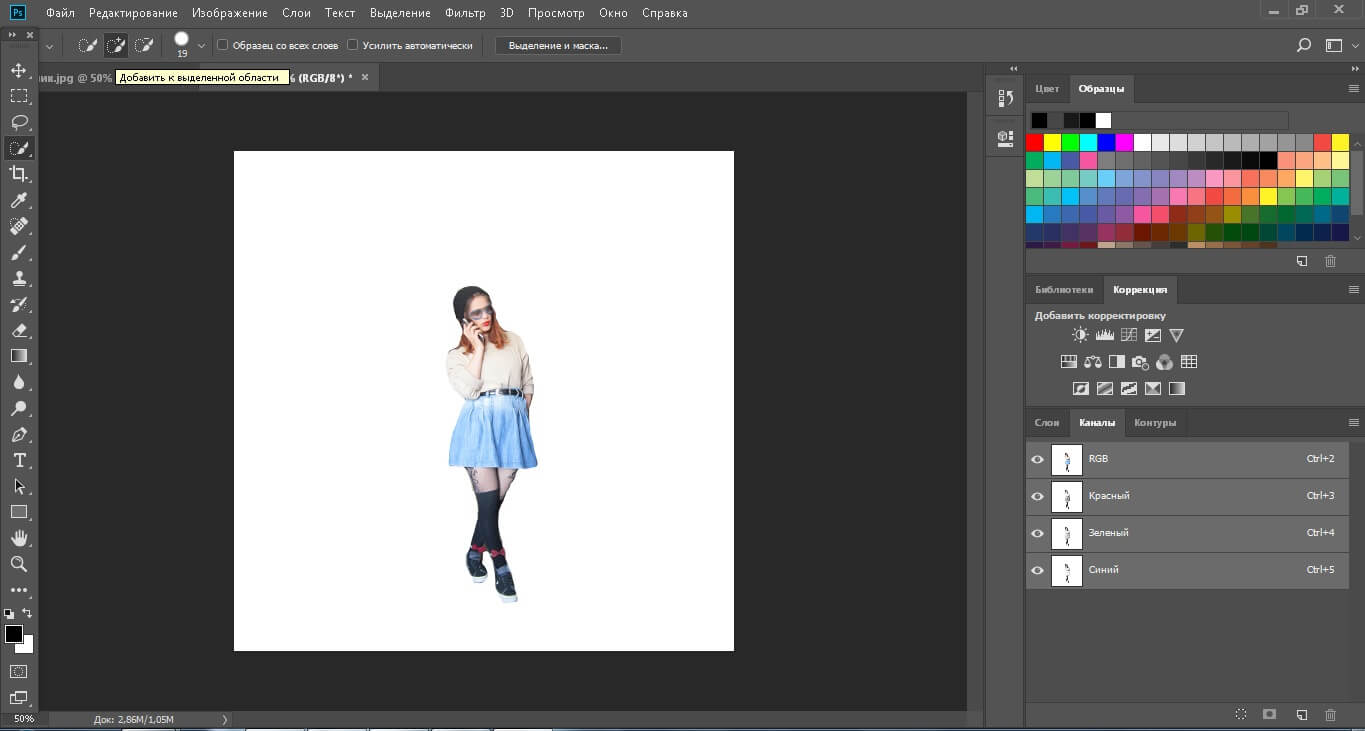 RealPlayer G2 Control.1′,
‘RealPlayer.RealPlayer ™ ActiveX Control (32-разрядный)’,
‘RealVideo.RealVideo ™ ActiveX Control (32-бит)’,
‘RealPlayer’]
RealPlayer G2 Control.1′,
‘RealPlayer.RealPlayer ™ ActiveX Control (32-разрядный)’,
‘RealVideo.RealVideo ™ ActiveX Control (32-бит)’,
‘RealPlayer’]
[type = ‘text’]
[type = ‘text’]
[type = ‘password’]
[type = ‘password’]
[‘rmockx.RealPlayer G2 Control ‘, ‘rmocx.RealPlayer G2 Control.1’, ‘RealPlayer.RealPlayer ™ ActiveX Control (32-разрядный)’, ‘RealVideo.RealVideo ™ ActiveX Control (32-бит)’, ‘RealPlayer’]
[‘rmockx.RealPlayer G2 Control’, ‘rmocx.RealPlayer G2 Control.1’, ‘RealPlayer.RealPlayer ™ ActiveX Control (32-разрядный)’, ‘RealVideo.RealVideo ™ ActiveX Control (32-бит)’, ‘RealPlayer’]
[type = ‘text’]
[type = ‘text’]
[type = ‘password’]
[type = ‘password’]
[‘rmockx.RealPlayer G2 Control ‘, ‘rmocx.RealPlayer G2 Control.1’, ‘RealPlayer.RealPlayer ™ ActiveX Control (32-разрядный)’, ‘RealVideo.RealVideo ™ ActiveX Control (32-бит)’, ‘RealPlayer’]
[‘rmockx.RealPlayer G2 Control’, ‘rmocx.RealPlayer G2 Control.1’, ‘RealPlayer.RealPlayer ™ ActiveX Control (32-разрядный)’, ‘RealVideo.RealVideo ™ ActiveX Control (32-бит)’, ‘RealPlayer’]
[type = ‘text’]
[type = ‘text’]
[type = ‘password’]
[type = ‘password’]
[‘rmockx.RealPlayer G2 Control ‘, ‘rmocx.RealPlayer G2 Control.1’, ‘RealPlayer.RealPlayer ™ ActiveX Control (32-разрядный)’, ‘RealVideo.RealVideo ™ ActiveX Control (32-бит)’, ‘RealPlayer’]
[‘rmockx.RealPlayer G2 Control’, ‘rmocx.RealPlayer G2 Control.1’, ‘RealPlayer.RealPlayer ™ ActiveX Control (32-разрядный)’, ‘RealVideo.RealVideo ™ ActiveX Control (32-бит)’, ‘RealPlayer’]
[type = ‘text’]
[type = ‘text’]
[type = ‘password’]
[type = ‘password’]
[‘rmockx. RealPlayer G2 Control ‘,
‘rmocx.RealPlayer G2 Control.1’,
‘RealPlayer.RealPlayer ™ ActiveX Control (32-разрядный)’,
‘RealVideo.RealVideo ™ ActiveX Control (32-бит)’,
‘RealPlayer’]
RealPlayer G2 Control ‘,
‘rmocx.RealPlayer G2 Control.1’,
‘RealPlayer.RealPlayer ™ ActiveX Control (32-разрядный)’,
‘RealVideo.RealVideo ™ ActiveX Control (32-бит)’,
‘RealPlayer’]
[‘rmockx.RealPlayer G2 Control’, ‘rmocx.RealPlayer G2 Control.1’, ‘RealPlayer.RealPlayer ™ ActiveX Control (32-разрядный)’, ‘RealVideo.RealVideo ™ ActiveX Control (32-бит)’, ‘RealPlayer’]
[type = ‘text’]
[type = ‘text’]
[type = ‘password’]
[type = ‘password’]
[‘rmockx.RealPlayer G2 Control ‘, ‘rmocx.RealPlayer G2 Control.1’, ‘RealPlayer.RealPlayer ™ ActiveX Control (32-разрядный)’, ‘RealVideo.RealVideo ™ ActiveX Control (32-бит)’, ‘RealPlayer’]
[‘rmockx.RealPlayer G2 Control’, ‘rmocx.RealPlayer G2 Control.1’, ‘RealPlayer.RealPlayer ™ ActiveX Control (32-разрядный)’, ‘RealVideo.RealVideo ™ ActiveX Control (32-бит)’, ‘RealPlayer’]
[type = ‘text’]
[type = ‘text’]
[type = ‘password’]
[type = ‘password’]
[‘rmockx.RealPlayer G2 Control ‘, ‘rmocx.RealPlayer G2 Control.1’, ‘RealPlayer.RealPlayer ™ ActiveX Control (32-разрядный)’, ‘RealVideo.RealVideo ™ ActiveX Control (32-бит)’, ‘RealPlayer’]
[‘rmockx.RealPlayer G2 Control’, ‘rmocx.RealPlayer G2 Control.1’, ‘RealPlayer.RealPlayer ™ ActiveX Control (32-разрядный)’, ‘RealVideo.RealVideo ™ ActiveX Control (32-бит)’, ‘RealPlayer’]
[type = ‘text’]
[type = ‘text’]
[type = ‘password’]
[type = ‘password’]
[‘rmockx.RealPlayer G2 Control ‘, ‘rmocx.RealPlayer G2 Control.1’, ‘RealPlayer.RealPlayer ™ ActiveX Control (32-разрядный)’, ‘RealVideo.RealVideo ™ ActiveX Control (32-бит)’, ‘RealPlayer’]
[‘rmockx.RealPlayer G2 Control’,
‘rmocx.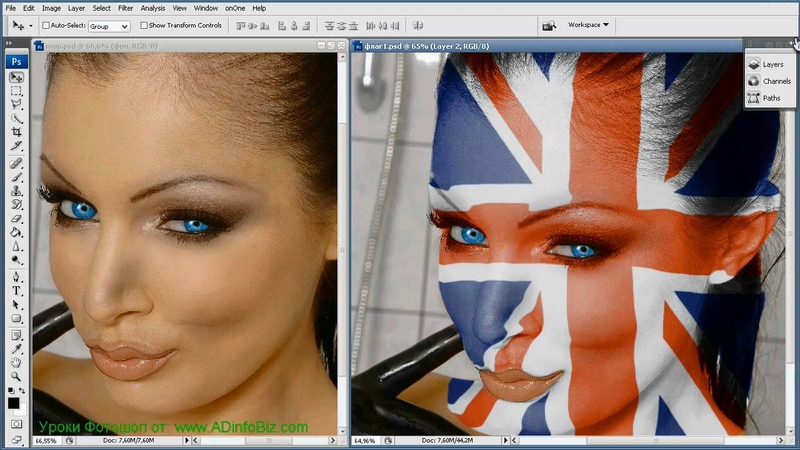 RealPlayer G2 Control.1′,
‘RealPlayer.RealPlayer ™ ActiveX Control (32-разрядный)’,
‘RealVideo.RealVideo ™ ActiveX Control (32-бит)’,
‘RealPlayer’]
RealPlayer G2 Control.1′,
‘RealPlayer.RealPlayer ™ ActiveX Control (32-разрядный)’,
‘RealVideo.RealVideo ™ ActiveX Control (32-бит)’,
‘RealPlayer’]
Страница не найдена »ExpertPhotography
404 — Страница не найдена» ExpertPhotography404
Извини! Страница, которую вы искали, не найдена…
Он был перемещен, удален, переименован или, возможно, никогда не существовал. Пожалуйста, свяжитесь с нами, если вам понадобится помощь.
Мне нужна помощь с…
[type = ‘text’]
[type = ‘text’]
[type = ‘password’]
[type = ‘password’]
[‘rmockx.RealPlayer G2 Control’, ‘rmocx.RealPlayer G2 Control.1 ‘, ‘RealPlayer.RealPlayer ™ ActiveX Control (32-разрядный)’, ‘RealVideo.RealVideo ™ ActiveX Control (32-бит)’, ‘RealPlayer’]
[‘rmockx.RealPlayer G2 Control’, ‘rmocx.RealPlayer G2 Control.1’, ‘RealPlayer.RealPlayer ™ ActiveX Control (32-разрядный)’, ‘RealVideo.RealVideo ™ ActiveX Control (32-бит)’, ‘RealPlayer’]
[type = ‘text’]
[type = ‘text’]
[type = ‘password’]
[type = ‘password’]
[‘rmockx.RealPlayer G2 Control ‘, ‘rmocx.RealPlayer G2 Control.1’, ‘RealPlayer.RealPlayer ™ ActiveX Control (32-разрядный)’, ‘RealVideo.RealVideo ™ ActiveX Control (32-бит)’, ‘RealPlayer’]
[‘rmockx.RealPlayer G2 Control’,
‘rmocx.RealPlayer G2 Control. 1′,
‘RealPlayer.RealPlayer ™ ActiveX Control (32-разрядный)’,
‘RealVideo.RealVideo ™ ActiveX Control (32-бит)’,
‘RealPlayer’]
1′,
‘RealPlayer.RealPlayer ™ ActiveX Control (32-разрядный)’,
‘RealVideo.RealVideo ™ ActiveX Control (32-бит)’,
‘RealPlayer’]
[type = ‘text’]
[type = ‘text’]
[type = ‘password’]
[type = ‘password’]
[‘rmockx.RealPlayer G2 Control ‘, ‘rmocx.RealPlayer G2 Control.1’, ‘RealPlayer.RealPlayer ™ ActiveX Control (32-разрядный)’, ‘RealVideo.RealVideo ™ ActiveX Control (32-бит)’, ‘RealPlayer’]
[‘rmockx.RealPlayer G2 Control’, ‘rmocx.RealPlayer G2 Control.1’, ‘RealPlayer.RealPlayer ™ ActiveX Control (32-разрядный)’, ‘RealVideo.RealVideo ™ ActiveX Control (32-бит)’, ‘RealPlayer’]
[type = ‘text’]
[type = ‘text’]
[type = ‘password’]
[type = ‘password’]
[‘rmockx.RealPlayer G2 Control ‘, ‘rmocx.RealPlayer G2 Control.1’, ‘RealPlayer.RealPlayer ™ ActiveX Control (32-разрядный)’, ‘RealVideo.RealVideo ™ ActiveX Control (32-бит)’, ‘RealPlayer’]
[‘rmockx.RealPlayer G2 Control’, ‘rmocx.RealPlayer G2 Control.1’, ‘RealPlayer.RealPlayer ™ ActiveX Control (32-разрядный)’, ‘RealVideo.RealVideo ™ ActiveX Control (32-бит)’, ‘RealPlayer’]
[type = ‘text’]
[type = ‘text’]
[type = ‘password’]
[type = ‘password’]
[‘rmockx.RealPlayer G2 Control ‘, ‘rmocx.RealPlayer G2 Control.1’, ‘RealPlayer.RealPlayer ™ ActiveX Control (32-разрядный)’, ‘RealVideo.RealVideo ™ ActiveX Control (32-бит)’, ‘RealPlayer’]
[‘rmockx.RealPlayer G2 Control’, ‘rmocx.RealPlayer G2 Control.1’, ‘RealPlayer.RealPlayer ™ ActiveX Control (32-разрядный)’, ‘RealVideo.RealVideo ™ ActiveX Control (32-бит)’, ‘RealPlayer’]
[type = ‘text’]
[type = ‘text’]
[type = ‘password’]
[type = ‘password’]
[‘rmockx. RealPlayer G2 Control ‘,
‘rmocx.RealPlayer G2 Control.1’,
‘RealPlayer.RealPlayer ™ ActiveX Control (32-разрядный)’,
‘RealVideo.RealVideo ™ ActiveX Control (32-бит)’,
‘RealPlayer’]
RealPlayer G2 Control ‘,
‘rmocx.RealPlayer G2 Control.1’,
‘RealPlayer.RealPlayer ™ ActiveX Control (32-разрядный)’,
‘RealVideo.RealVideo ™ ActiveX Control (32-бит)’,
‘RealPlayer’]
[‘rmockx.RealPlayer G2 Control’, ‘rmocx.RealPlayer G2 Control.1’, ‘RealPlayer.RealPlayer ™ ActiveX Control (32-разрядный)’, ‘RealVideo.RealVideo ™ ActiveX Control (32-бит)’, ‘RealPlayer’]
[type = ‘text’]
[type = ‘text’]
[type = ‘password’]
[type = ‘password’]
[‘rmockx.RealPlayer G2 Control ‘, ‘rmocx.RealPlayer G2 Control.1’, ‘RealPlayer.RealPlayer ™ ActiveX Control (32-разрядный)’, ‘RealVideo.RealVideo ™ ActiveX Control (32-бит)’, ‘RealPlayer’]
[‘rmockx.RealPlayer G2 Control’, ‘rmocx.RealPlayer G2 Control.1’, ‘RealPlayer.RealPlayer ™ ActiveX Control (32-разрядный)’, ‘RealVideo.RealVideo ™ ActiveX Control (32-бит)’, ‘RealPlayer’]
[type = ‘text’]
[type = ‘text’]
[type = ‘password’]
[type = ‘password’]
[‘rmockx.RealPlayer G2 Control ‘, ‘rmocx.RealPlayer G2 Control.1’, ‘RealPlayer.RealPlayer ™ ActiveX Control (32-разрядный)’, ‘RealVideo.RealVideo ™ ActiveX Control (32-бит)’, ‘RealPlayer’]
[‘rmockx.RealPlayer G2 Control’, ‘rmocx.RealPlayer G2 Control.1’, ‘RealPlayer.RealPlayer ™ ActiveX Control (32-разрядный)’, ‘RealVideo.RealVideo ™ ActiveX Control (32-бит)’, ‘RealPlayer’]
[type = ‘text’]
[type = ‘text’]
[type = ‘password’]
[type = ‘password’]
[‘rmockx.RealPlayer G2 Control ‘, ‘rmocx.RealPlayer G2 Control.1’, ‘RealPlayer.RealPlayer ™ ActiveX Control (32-разрядный)’, ‘RealVideo.RealVideo ™ ActiveX Control (32-бит)’, ‘RealPlayer’]
[‘rmockx.RealPlayer G2 Control’,
‘rmocx.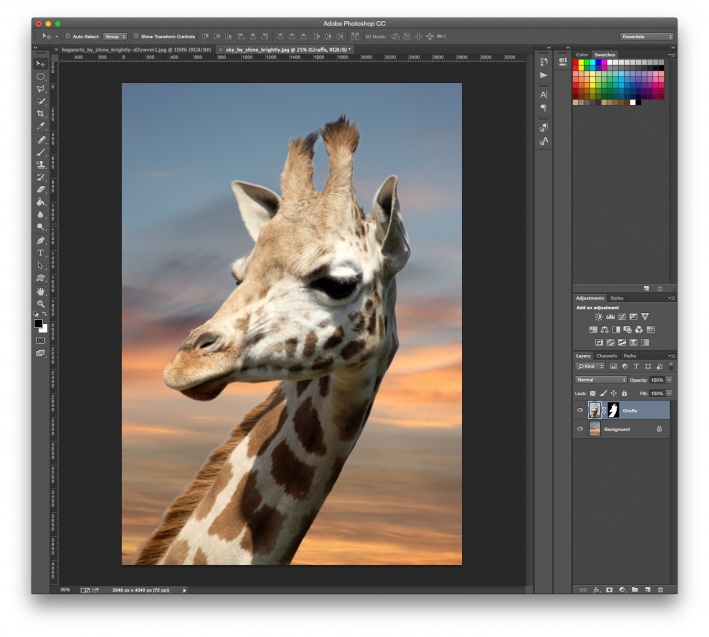 RealPlayer G2 Control.1′,
‘RealPlayer.RealPlayer ™ ActiveX Control (32-разрядный)’,
‘RealVideo.RealVideo ™ ActiveX Control (32-бит)’,
‘RealPlayer’]
RealPlayer G2 Control.1′,
‘RealPlayer.RealPlayer ™ ActiveX Control (32-разрядный)’,
‘RealVideo.RealVideo ™ ActiveX Control (32-бит)’,
‘RealPlayer’]
[type = ‘text’]
[type = ‘text’]
[type = ‘password’]
[type = ‘password’]
[‘rmockx.RealPlayer G2 Control ‘, ‘rmocx.RealPlayer G2 Control.1’, ‘RealPlayer.RealPlayer ™ ActiveX Control (32-разрядный)’, ‘RealVideo.RealVideo ™ ActiveX Control (32-бит)’, ‘RealPlayer’]
[‘rmockx.RealPlayer G2 Control’, ‘rmocx.RealPlayer G2 Control.1’, ‘RealPlayer.RealPlayer ™ ActiveX Control (32-разрядный)’, ‘RealVideo.RealVideo ™ ActiveX Control (32-бит)’, ‘RealPlayer’]
[type = ‘text’]
[type = ‘text’]
[type = ‘password’]
[type = ‘password’]
[‘rmockx.RealPlayer G2 Control ‘, ‘rmocx.RealPlayer G2 Control.1’, ‘RealPlayer.RealPlayer ™ ActiveX Control (32-разрядный)’, ‘RealVideo.RealVideo ™ ActiveX Control (32-бит)’, ‘RealPlayer’]
[‘rmockx.RealPlayer G2 Control’, ‘rmocx.RealPlayer G2 Control.1’, ‘RealPlayer.RealPlayer ™ ActiveX Control (32-разрядный)’, ‘RealVideo.RealVideo ™ ActiveX Control (32-бит)’, ‘RealPlayer’]
[type = ‘text’]
[type = ‘text’]
[type = ‘password’]
[type = ‘password’]
[‘rmockx.RealPlayer G2 Control ‘, ‘rmocx.RealPlayer G2 Control.1’, ‘RealPlayer.RealPlayer ™ ActiveX Control (32-разрядный)’, ‘RealVideo.RealVideo ™ ActiveX Control (32-бит)’, ‘RealPlayer’]
[‘rmockx.RealPlayer G2 Control’, ‘rmocx.RealPlayer G2 Control.1’, ‘RealPlayer.RealPlayer ™ ActiveX Control (32-разрядный)’, ‘RealVideo.RealVideo ™ ActiveX Control (32-бит)’, ‘RealPlayer’]
[type = ‘text’]
[type = ‘text’]
[type = ‘password’]
[type = ‘password’]
[‘rmockx. RealPlayer G2 Control ‘,
‘rmocx.RealPlayer G2 Control.1’,
‘RealPlayer.RealPlayer ™ ActiveX Control (32-разрядный)’,
‘RealVideo.RealVideo ™ ActiveX Control (32-бит)’,
‘RealPlayer’]
RealPlayer G2 Control ‘,
‘rmocx.RealPlayer G2 Control.1’,
‘RealPlayer.RealPlayer ™ ActiveX Control (32-разрядный)’,
‘RealVideo.RealVideo ™ ActiveX Control (32-бит)’,
‘RealPlayer’]
[‘rmockx.RealPlayer G2 Control’, ‘rmocx.RealPlayer G2 Control.1’, ‘RealPlayer.RealPlayer ™ ActiveX Control (32-разрядный)’, ‘RealVideo.RealVideo ™ ActiveX Control (32-бит)’, ‘RealPlayer’]
[type = ‘text’]
[type = ‘text’]
[type = ‘password’]
[type = ‘password’]
[‘rmockx.RealPlayer G2 Control ‘, ‘rmocx.RealPlayer G2 Control.1’, ‘RealPlayer.RealPlayer ™ ActiveX Control (32-разрядный)’, ‘RealVideo.RealVideo ™ ActiveX Control (32-бит)’, ‘RealPlayer’]
[‘rmockx.RealPlayer G2 Control’, ‘rmocx.RealPlayer G2 Control.1’, ‘RealPlayer.RealPlayer ™ ActiveX Control (32-разрядный)’, ‘RealVideo.RealVideo ™ ActiveX Control (32-бит)’, «RealPlayer»]
Как заменить белый фон в Photoshop • Purple11
На этом автопортрете A были только бутылки шампанского, которые я снял с жесткой вспышкой, установленной на штативе рядом с камерой.Это создало плоский свет и жесткую тень. Поскольку я взял его перед белой стеной, было относительно легко использовать инструмент выделения области фокусировки Photoshop, чтобы заставить стену исчезнуть и создать этот забавный красочный фон. Я поиграл с несколькими вещами: Step и Repeat для создания фоновых полос и режим наложения Screen для плавной интеграции дыма.
Начало работы
- Просто создайте копию фонового слоя: Cmd + J Ctrl + J. Это просто гарантирует, что у вас есть резервная копия того места, с которого вы начали.
1- Кривые
Я решил сначала сосредоточиться на добавлении контраста к изображению с помощью корректирующего слоя кривых:
- Создайте корректирующий слой «Кривые».
- Поиграйте с кривой, чтобы создать S-образную кривую, которая добавляет контраст.
 Это означает, что нужно потянуть изгибы немного вверх у вершины и немного вниз у основания.
Это означает, что нужно потянуть изгибы немного вверх у вершины и немного вниз у основания.
2 уровня
Давайте поиграем с корректирующим слоем «Уровни», чтобы придать изображению слегка блеклый эффект и усилить синие оттенки в тенях:
- Создайте корректирующий слой «Уровни».
- Сместите темную точку вправо, чтобы увеличить контраст. В данном случае я довел его до значения 23.
- Также сместите средние тона (серая точка) немного вправо. Я установил свое значение 0,90.
- Переместите темный цвет влево, чтобы получилось хорошо, 44 в данном случае. Это осветляет темные участки и создает размытый вид.
- Переключитесь на синий канал и увеличьте первый выходной уровень до чего-нибудь, что выглядит хорошо, в данном случае до 20.
3- Мягкая светлая копия
Мне нужен был еще больший контраст, поэтому я создал копию и применил к ней режим наложения Мягкий свет:
- Дублируйте слой Cmd + J Ctrl + J и установите дубликат в режим наложения Мягкий свет.
- Установите непрозрачность дубликата на 30%, чтобы эффект был не таким сильным.
- Затем мне нужен был только один основной слой, чтобы было легче извлечь фон, поэтому я объединил дубликат с основным слоем. Просто выберите два слоя, щелкните правой кнопкой мыши и выберите «Объединить слои».
4- Цветная заливка
Первое, что я сделал перед тем, как приступить к извлечению фона, — это создать базовый цвет фона за основным слоем:
- Выберите резервный фоновый слой и создайте корректирующий слой Color Fill, чтобы корректирующий слой находился позади основного слоя, над которым мы работаем.
- Установите слегка темно-красный цвет, в данном случае # 731515.
5- Извлечение объекта из фона
Выделить объект из фона, особенно с белым фоном, как на этом рисунке, относительно легко в Photoshop с помощью инструмента выбора области фокусировки:
- Выделив основной слой, перейдите в Select> Focus Area.

- В диалоговом окне «Область фокусировки» я выбрал режим просмотра «Наложение», чтобы увидеть, что будет выбрано.
- Возможно, вам придется поиграть со значениями, чтобы получить результат, максимально близкий к идеальному. Здесь я выбрал для диапазона In-Focus значение Auto, которое выбрало диапазон 3,50.
- Используйте инструменты добавления и вычитания области фокусировки, расположенные сбоку от диалогового окна «Область фокусировки», чтобы щелкнуть изображение, на котором нужно добавить или удалить выделение.
- Я также выделил тень, потому что на следующем шаге тень будет полностью воссоздана.
- Если выделение немного неровное или неровное в определенных областях, вы можете нажать «Уточнить край» и затем поиграть с другими значениями радиуса. В этом диалоговом окне «Уточнение краев» вы также можете рисовать по краям объекта, чтобы Photoshop пересчитал детали.
- Вернитесь в диалоговое окно «Область фокусировки» в области «Вывод на выделение» и выберите «Маска слоя».
- На этом этапе, если необходимо, вы все еще можете дополнительно уточнить края с помощью диалогового окна «Маска края», которое по сути такое же, как «Уточнить край».Чтобы получить к нему доступ, щелкните маску слоя, а затем кнопку «Край маски» на панели свойств маски.
6- Воссоздание тени
Воссоздать тень достаточно просто:
- Дублируйте основной слой Cmd + J Ctrl + J и переместите дублированный слой под основной слой в порядке слоев.
- Переместите дубликат немного вниз и вправо от композиции, используя Shift + → и Shift + ↓ с активным инструментом «Перемещение» → V.
- Временно скройте основной слой, чтобы лучше видеть, что вы делаете.
- Создайте корректирующий слой «Цветовой тон / насыщенность» и на панели свойств щелкните нижний левый значок, чтобы закрепить настройку на слое.
- Установите насыщенность до -100.
- Уменьшите яркость до чего-то, что выглядит хорошо, в данном случае -85.

- Выберите маску слоя, связанную со слоем, и примените к ней фильтр «Размытие по Гауссу», чтобы получить более мягкую тень. В этом случае я применил размытие по Гауссу 15 пикселей.
- Теперь вы можете показать основной слой.
7- полосатый фон
Создание полосатого фона может показаться сложным, но на самом деле это довольно просто с функцией Step & Repeat:
- Создайте новый слой под слоем тени.
- Если нужно, чтобы помочь, временно скройте все верхние слои, чтобы лучше видеть, что вы делаете.
- Используйте Marquee Tool → M, чтобы создать выделение в форме полосы.
- Установите цвета по умолчанию D и залейте выделение черным цветом переднего плана Option + Delete, Alt + Delete.
- Убедитесь, что слой расположен в самом верху изображения.
- Дублируйте слой Cmd + J Ctrl + J и нажмите Cmd + I Ctrl + I, чтобы инвертировать цвета дубликата.
- Переместите дубликат прямо под первый.
- Объедините дубликат с первой полосой, выбрав два слоя, щелкнув правой кнопкой мыши и выбрав «Объединить слои».
- На слое, на котором выделены две полосы, нажмите Option + Cmd + T Alt + Ctrl + T, чтобы преобразовать его копию.
- Используйте Shift + ↓, чтобы перенести дубликат прямо под первый слой с полосками.
- Теперь нажмите Shift + Option + Cmd + T Shift + Alt + Ctrl + T, чтобы повторить преобразование на нескольких дубликатах, пока вы не покроете все изображение полосами.
- Выберите все слои с полосами и объедините их вместе, выбрав слои, щелкнув правой кнопкой мыши и выбрав «Объединить слои».
- Установите непрозрачность слоя с полосками на 70%, чтобы цвет заливки фона проходил сквозь него.
- Добавьте маску слоя к слою с полосами.
- Выберите инструмент «Градиент» → G.
- Выберите градиент, который идет от черного к белому, и нарисуйте диагональную линию из нижнего правого угла, чтобы частично скрыть нижнюю часть очищенного слоя и усилить цвет фона в этом углу.

8- Дымовая накладка
Вот хороший бесплатный пакет дымовых картинок, который вы можете использовать. Для этого композита я использовал две картинки дыма:
- Создайте новый слой поверх полосатого фонового слоя.
- Импортируйте 2 выбранных изображения дыма в файл, выбрав «Файл»> «Сценарии»> «Загрузить файлы в стек».
- Переместите их, измените размер и поверните их по мере необходимости с помощью инструмента преобразования Cmd + T Ctrl + T, чтобы получить правильное размещение для них.
- Установите режим наложения каждого слоя дыма на Screen и их непрозрачность на 40%.
9- Угловой градиент
Я добавил небольшой градиент поверх всех слоев от черного до прозрачного в верхнем левом углу.Добавление наложения поверх композиции часто помогает смешать и сделать более правдоподобным, что объект и фон находятся вместе:
- Выделив самый верхний слой, создайте новый слой Shift + Cmd + N Shift + Ctrl + N и нажмите Ok.
- Установите режим наложения на «Мягкий свет» и непрозрачность на 50%.
- Выберите инструмент «Градиент» → G.
- Выберите градиент от черного к прозрачному и нарисуйте диагональную линию в верхнем левом углу, чтобы создать угловой градиент.
Готово! Немного более сложный, но, тем не менее, легко выполнимый, если разбить его на отдельные этапы.
Удалить белый фон в Photoshop 3 способами
Изучение того, как избавиться от белого фона в Photoshop, полезно, когда вы работаете в сфере электронной коммерции. Независимо от того, работаете ли вы над изображением продукта или разрабатываете элементы веб-сайта, удаление фона упрощает размещение вашего объекта на любом нужном фоне.
Ознакомьтесь с этими тремя простыми способами удаления белого фона в Photoshop, сделав это быстрым и простым.Если вы не хотите делать это вручную, вы можете поручить ретушь фоновых фотографий профессионалам и заказать услуги пакетного редактирования по доступной цене.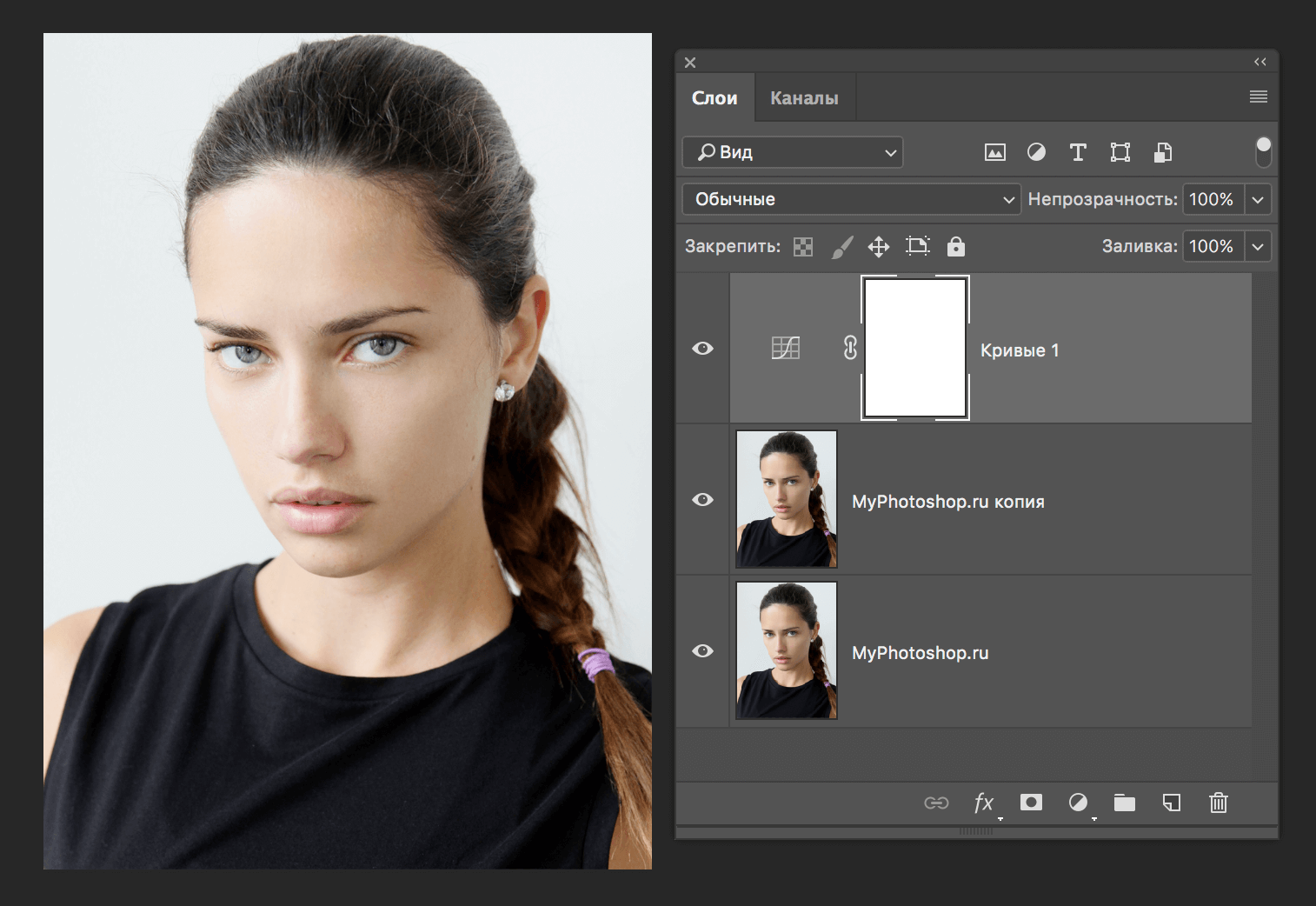
Метод 1: Волшебный ластик (2 мин)
Если изображение, требующее удаления фона, имеет темную цветовую палитру и минимум светлых тонов, то Фон и Волшебный ластик являются лучшими инструментами для этой работы. Однако если на фотографии присутствуют светлые тона или фон очень детализирован, вам понадобится более точный инструмент, чтобы избежать удаления ненужных частей фотографии.
Выберите волшебный ластик
Выберите фотографию, которую нужно отредактировать, и откройте ее в Ps CC. Поместите картинку в центр рабочей области, чтобы сделать процесс редактирования изображения более удобным.
Удалить ненужные части
Наведите ластик на фон и начните его удалять. Вы заметите, что появляется кисть в форме круга с перекрестием, которое отмечает точку действия, которая определяет, какой цвет стирается, когда он находится в зоне кисти.
Этот инструмент также способен грамотно выделять цвета на границах объектов переднего плана, чтобы избавиться от «ореолов», которые могут стать видимыми, если они будут помещены на другой фон в будущем.
Если вы пойдете обычным путем сохранения изображения в JPG, вы получите белый фон, поскольку этот формат не сохраняет прозрачность.
Вместо этого выберите «Файл»> «Сохранить как» и выберите PNG из списка форматов.
Теперь вы можете добавить вновь созданное изображение PNG в любое место, где захотите, и оно будет иметь прозрачный фон.Если вам нужно высококачественное профессиональное редактирование фотографий продукта для больших распечаток или рекламы на рекламных щитах, воспользуйтесь услугами профессионального удаления фона.
Метод 2: Инструмент «Волшебная палочка» (5 минут)
Magic Wand используется, в частности, для изменения или стирания фона на фотографиях продуктов без повреждения объектов переднего плана. Все, что вам нужно сделать, это выбрать часть изображения сплошного цвета. После этого инструмент позволяет трансформировать и настраивать выбранную область различными способами.
После этого инструмент позволяет трансформировать и настраивать выбранную область различными способами.
1. Снимите блокировку с фонового слоя
По умолчанию большинство изображений, открытых в Ps CC, имеют заблокированный фон. Чтобы переключить блокировку, вы должны преобразовать его в слой.
Это можно сделать, дважды щелкнув заблокированный слой в соответствующем окне и изменив его имя или выбрав «Слой»> «Новый»> «Слой из фона».
2. Щелкните значок «Волшебная палочка» на панели инструментов
.Выберите Magic Wand либо на панели инструментов слева от рабочего пространства, либо нажав клавишу «W».Если инструмент невидим, попробуйте найти его в разделе «Быстрый выбор».
Для этого нажмите и удерживайте «Быстрый выбор», пока не появится окно, в котором можно выбрать Волшебную палочку.
3. Один раз щелкните область, которую нужно стереть
Если фон, от которого вам нужно избавиться, имеет сплошной или почти сплошной цвет, вы можете легко выбрать его с помощью Magic Wand. Вы также можете инвертировать выбранную область другим щелчком мыши.
4. Удаление фона
Убедитесь, что вы выбрали дублированный слой (посмотрите на окно «Слои»).Наведите курсор на любую часть фона и щелкните левой кнопкой мыши. Нажмите и удерживайте «Shift» и выберите части фона, которые изначально не были захвачены Жезлом, которые обычно являются теневыми областями.
Чтобы инвертировать выделение и выделить только объект, используйте комбинацию клавиш «Shift + Ctrl + I». Как только фон выбран, нажмите «Удалить», чтобы сделать его полностью прозрачным.
5. Отменить выделенную область
Щелкните по зоне выбора, которую вы хотите деактивировать.Вы можете узнать эту зону по границе пунктирных линий. Затем нажмите «Выбрать» в главном меню, чтобы открыть другое меню. Нажмите «Отменить выбор», и зона выбора будет отключена.
Вы можете обойти этот процесс, нажав «D», удерживая «Ctrl». Еще раз, это отменит все выбранные части фотографии.
Еще раз, это отменит все выбранные части фотографии.
6. Очистите фотографию с помощью ластика
Если фон в основном был однотонным, вы удалите его одним щелчком мыши. Однако вам все равно, возможно, придется увеличить фотографию и стереть более мелкие элементы вручную с помощью ластика.
Помните, что не следует сохранять изображение в формате JPG, поскольку он заменяет прозрачный фон пустым белым, что сводит на нет всю цель редактирования изображения.
Перейдите к «Файл»> «Сохранить как» и найдите PNG в списке форматов. Прозрачность теперь будет сохраняться независимо от того, где вы будете использовать фотографию. Прочтите еще один урок о том, как размыть фон в Lightroom.
Метод 3: Магнитное лассо (5 минут)
Третий эффективный инструмент, который используется при попытке удалить белый фон в Photoshop вокруг объектов, — это Магнитное лассо.Это особенно удобно в ситуациях, когда вы работаете со сложными объектами и фоном.
1. Выберите магнитное лассо
Чтобы выбрать этот инструмент, щелкните значок лассо на панели инструментов и выберите «Магнитное лассо». Далее выберите точку на фото, чтобы прикрепить лассо.
2. Выберите тему на переднем плане
Вы можете начать этот процесс с создания копии фонового слоя, которую позже сможете использовать в качестве справки. Магнитное лассо в первую очередь подходит для выделения объектов со сложными границами на контрастном фоне.
Область, которую вы выбрали с помощью лассо, обычно именно та, которую вы хотите сохранить. После этого вы можете щелкнуть инструмент «Перемещение» и изменить расположение выбранной зоны, пока фон остается пустым.
После того, как вы разместили изображение так, как считаете нужным, вы можете приступить к добавлению других цветов, если это необходимо, чтобы улучшить фотографию или сделать ее более привлекательной.
3. Создайте слой с помощью копии
Это можно сделать с помощью комбинации клавиш Control (Command на Mac) + J. Это перенесет ваш текущий выбор на новый слой.
Это перенесет ваш текущий выбор на новый слой.
Теперь вы можете переименовывать, преобразовывать или корректировать вновь созданный слой, не изменяя исходный.
4. Заблокируйте нижний слой
Чтобы защитить содержимое ваших слоев, вы можете заблокировать их частично или полностью. После блокировки слоя справа от него появляется соответствующий значок.
Если слой заблокирован полностью, значок полностью окрашен, а при частичной блокировке отображается только его форма.
Не сохраняйте изображение в формате JPG, поскольку оно сделает все прозрачные участки белыми из-за того, как этот формат закодирован. Вместо этого всегда сохраняйте в формате PNG, который можно найти в списке форматов при использовании команды «Сохранить как». Фотография PNG сохраняет прозрачность и может использоваться для различных целей.
Есть мысли по этому поводу? Дайте нам знать в комментариях или перенесите обсуждение в наш Twitter или Facebook.
Рекомендации редакции:
Oregon Screen Impressions — изменение цвета и фона
Изменение цвета рисунка и фона с помощью Illustrator
Когда у вас есть файл, который должен быть белым на черном, но был отправлен черным на белом, изменить цвет очень просто.
Открыв файл, нажмите Alt + 0 на ПК или ⌘ + 0 на Mac, чтобы переместить иллюстрацию на передний план и по центру. Затем нажмите Alt и + на ПК или ⌘ и + на Mac, чтобы увеличить масштаб.
Самый простой способ изменить цвет — выбрать его с помощью инструмента Magic Wand Tool . Выберите Magic Wand и щелкните цвет, на который вы хотите нацелить.
Выберите Magic Wand и щелкните цвет, на который вы хотите нацелить.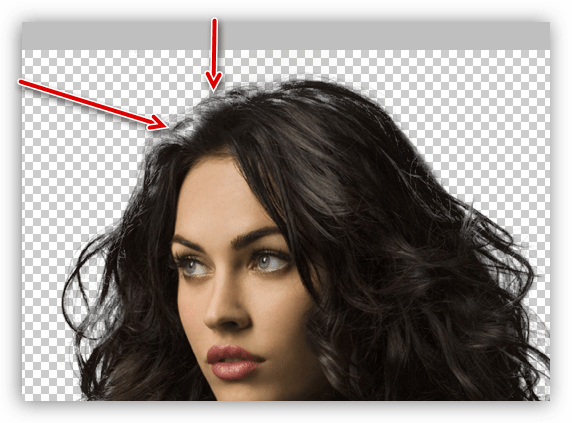
pink предназначен для печати white , но был получен розовым, чтобы вы могли видеть его на белом фоне . Для наглядности мы сделаем фон черным и розовым белым .
Перед изменением изображения сначала создайте новый слой под вашим изображением и нарисуйте черный ящик в качестве фона .
Создайте новый слой под вашим изображением и нарисуйте черный ящик в качестве фона .Теперь вы можете Lock , ваш New Layer и Magic Wand , цвет, который вы хотите изменить. В окне Color Window дважды щелкните цвет, который вызывает окно выбора цвета , где вы можете изменить цвет с помощью silder.
Создайте новый слой под вашим изображением и нарисуйте черный ящик в качестве фона .Изменить на цвет Pantone
Если вы хотите изменить цвет на Pantone , вам необходимо открыть книгу Pantone Swatch Book . Перейдите в окно Библиотеки образцов Цветные книги PANTONE + Solid Coated.
Перейдите в окно Библиотеки образцов Цветные книги PANTONE + Solid Coated Как только вы его откроете, вы можете Magic Wand цвет, который вы хотите изменить, и просто найдите Pantone , на который вы хотите изменить, а затем Нажмите на Swatch на Измените цвет .
Как удалить фон изображения
Итак, у вас есть отличный продукт, и ваш интернет-магазин готов к работе — теперь пора разместить изображение вашего продукта в Интернете.
На этом этапе многие владельцы бизнеса сталкиваются с проблемой: как получить эти чистые, лаконичные изображения продуктов с красивым белым фоном? Сегодня мы узнаем, как удалить фон изображения.
Использование Photoshop для белого или прозрачного фона изображения товараВ этой статье я объясню, как отредактировать фотографию, чтобы удалить фон, оставив чистую белую или прозрачную область вокруг вашего продукта.
Для этого мы будем использовать Adobe Photoshop, а точнее инструмент «Перо». Поначалу этот метод может немного сбивать с толку, но после того, как вы проделаете его несколько раз, процедура станет быстрой и простой. Подождите — через секунду вы узнаете, как удалить фон с изображения!
1.Выбор правильного изображения для удаления фона
В этом уроке я продемонстрирую технику на , это изображение тарелки и пары палочек для еды. Именно такая простая и яркая композиция лучше всего подходит для этой техники.
Прежде чем перейти к техническим деталям, стоит вкратце рассказать о самом изображении. Это изображение является хорошим кандидатом для удаления фона, поскольку объект четко отличается от фона.Когда вы фотографируете продукт, старайтесь использовать фон, контрастирующий с предметом. Это значительно упростит техническую работу по удалению фона.
2. Подготовьте инструменты Любой пользователь Photoshop 7 или более поздней версии должен иметь возможность выполнить эти же действия. Вы можете следовать нашим примерам изображений, если хотите.
Для начала откройте Photoshop и загрузите файл изображения. Теперь найдите инструмент «Перо», который находится на палитре инструментов в левой части приложения.Если щелкнуть значок правой кнопкой мыши, появятся другие параметры, но пока мы используем значения по умолчанию. Вы всегда можете использовать сочетание клавиш «P», чтобы выбрать инструмент «Перо» в любое время.
На этом снимке экрана использован инструмент «Перо»:
3. Начните работу с инструментом «Перо»Инструмент «Перо» работает с использованием «опорных точек», которые соединяют вместе различные отрезки линии в нечто, что Photoshop называет «контуром». Затем можно выбрать все, что находится внутри этого пути, что позволит вам удалить фон.Каждый раз, когда вы нажимаете на свое изображение с помощью инструмента «Перо», создается новая точка привязки.
Обходите контур вашего продукта, создавая опорные точки по ходу дела. Это потребует некоторой практики, поэтому запомните сочетание клавиш для «отменить» («Command + Z» на Mac, «Control + Z» на ПК) и «шаг назад» («Command + Option + Z» на Mac, Ctrl + Alt + Z на ПК). В данном случае я перемещаю изображение против часовой стрелки.
Начните с прямых краев фотографии, чтобы понять, как работает инструмент, прежде чем приступать к кривым.
По мере того, как вы переходите к кривым, вам нужно будет ввести новый шаг. Не волнуйтесь, это не сложно! Как я только что упомянул, на этом изображении я двигаюсь против часовой стрелки с помощью инструмента «Перо», устанавливая опорные точки. Моя следующая логическая точка привязки — это место, где край тарелки пересекается с самой верхней палочкой для еды, но мне понадобится изогнутая линия по краю тарелки.
Инструмент «Перо» упрощает эту задачу. Щелкните следующую точку привязки, но, удерживая кнопку мыши, перетащите ее от точки привязки.Вы увидите две «ручки», называемые маркерами Безье. Эти ручки позволят вам управлять изгибом вашей линии. Два маркера влияют на линию по обе стороны от только что установленной точки привязки. Вы можете настроить каждую ручку индивидуально, удерживая клавишу Option или Alt и перетаскивая ручку.
Два маркера влияют на линию по обе стороны от только что установленной точки привязки. Вы можете настроить каждую ручку индивидуально, удерживая клавишу Option или Alt и перетаскивая ручку.
Требуется немного повозиться, чтобы понять, как именно эти вещи работают, но как только вы освоите это, это не должно быть проблемой. Используя этот метод, обойдите изображение и соедините последнюю точку привязки с первой.
4. Настройте свой выборЕсли вам нужно отрегулировать уже размещенные точки привязки, вам повезло — вам не нужно возвращаться к началу.
Вместо этого просто удерживайте клавишу Command или Alt, щелкая и перетаскивая точку привязки. Это временно переключит ваш инструмент на Direct Selection Tool. Вы также можете сделать это вручную, щелкнув палитру инструментов или нажав сочетание клавиш «A», но проще использовать клавишу Command.
5. Удалить фонПоздравляю, сложная часть окончена! Теперь осталось только выбрать фон и удалить его.
Для этого мы сначала должны сохранить текущий путь выделения. Для начала вернитесь к инструменту «Перо», нажав клавишу «P». Затем посмотрите на палитру путей вверху экрана. Нажмите кнопку с надписью «Выбор…».
Игнорируйте пока варианты. Если вы выбрали чистый путь вокруг своего продукта, они ничего не меняют.Просто нажмите «ОК», и ваш продукт будет выбран. («Марширующие муравьи» покажут, что выбрано.)
Теперь вы должны инвертировать ваш выбор, потому что если вы сейчас нажмете «удалить», ваш продукт будет удален, а фон останется.
В меню программы вверху экрана щелкните меню «Выбрать», а затем — параметр «Инвертировать». Теперь должен быть выбран фон. Почти готово! Теперь просто нажмите сочетание клавиш «Control / Command + X», и вы обрежете фон, оставив свой продукт на чистом белом фоне.
Но что, если вы хотите, чтобы ваше изображение было на прозрачном фоне? Отсюда это легко. Зайдите в меню «Выбрать» и нажмите «Повторный выбор». Следует выделить белое пространство вашего изображения. Снова инвертируйте ваш выбор, затем нажмите «Control / Command + X», чтобы вырезать ваш продукт. Теперь вы не должны видеть ничего, кроме чистого белого холста. Не паникуйте!
Щелкните меню «Файл» и создайте новый документ. Размеры файла должны быть заполнены в зависимости от размера элемента в вашем буфере обмена.Убедитесь, что в качестве фона выбрано «прозрачный», затем нажмите «ОК», чтобы создать документ. Теперь используйте «Control / Command + V», чтобы вставить изображение продукта на место, и вуаля — готово!
Вот готовое изображение, готовое к использованию! Обратите внимание, что Photoshop использует этот узор в виде шахматной доски для представления прозрачности.
Если вы слишком заняты, чтобы редактировать изображения в Photoshop, попробуйте Pixc! Наша команда дизайнеров сделает все, что описано выше, для всех изображений вашего продукта и вернет их вам в течение 24 часов.
Как снимать на белом фоне и советы по редактированию белого фона на профессиональном уровне
Обычный белый фон в наши дни повсюду — в блогах о стиле жизни, на обложках журналов, в модных редакционных проспектах, в рекламе в метро и почти на каждой рекламе товаров на ведущих торговых площадках, таких как Amazon или Google Shopping. Некоторые прослеживают повсеместную тенденцию к минималистской рекламе Apple, но независимо от того, откуда возникла эта эстетика, ясно одно: она здесь, чтобы остаться.
Яркие изображения в высоком ключе всегда будут востребованы, поэтому возможность освещать, снимать и редактировать белый фон — один из самых востребованных и многоцелевых инструментов, которые вы можете разработать как фотограф. Тем не менее, как вам скажет любой, кто пытался снимать на белом фоне, это не так просто, как кажется. Без правильной техники вы можете получить не совсем белый, серый фон или, что еще хуже, размытые, переэкспонированные объекты.
Тем не менее, как вам скажет любой, кто пытался снимать на белом фоне, это не так просто, как кажется. Без правильной техники вы можете получить не совсем белый, серый фон или, что еще хуже, размытые, переэкспонированные объекты.
Вот наши главные советы по использованию белого фона для создания чистых коммерческих фотографий и хедшотов.От освещения до замера, постобработки и всего остального — мы вам поможем. Используйте это руководство как отправную точку и не стесняйтесь экспериментировать на съемочной площадке и за компьютером. Чем больше вы снимаете белого фона, тем проще будет этот прием.
Знайте, когда это использовать
Белый фон отлично подходит для важных фотографий, которые вы видите в каталогах и рекламных объявлениях, но важно создать правильное настроение. Для таких изображений атмосфера обычно легкая и позитивная, в отличие от более мрачных и сдержанных изображений, поэтому имейте это в виду, планируя съемку и координируя свою работу с моделью или составляя доску настроения.
Белый фон также отлично подходит для изолирования объекта, даже если он не снимается в высоком ключе. В этом случае убедитесь, что вы выбрали достаточно сильный объект, чтобы стоять самостоятельно, и обратите внимание на свою композицию. Испытайте себя, чтобы вызвать визуальный интерес, используя всего несколько элементов.
Найдите подходящие материалы
Белый фон присутствует во всех видах материалов, от пластика до ткани, но наиболее важным фактором для создания чисто белого фона является отсутствие морщин.Хорошо подходят эластичные ткани, бесшовная бумага или винил. Бумага намного легче ткани, потому что ткань имеет тенденцию к складкам. Если вы снимаете продукты, а не людей, небольшой лайтбокс творит чудеса. Что бы вы ни использовали, держите это в чистоте.
Осветите этот фон
Если вы когда-либо пробовали снимать модель на белом фоне без отдельного освещения фона, вы, вероятно, заметили, что у вас получается грязно-серый фон.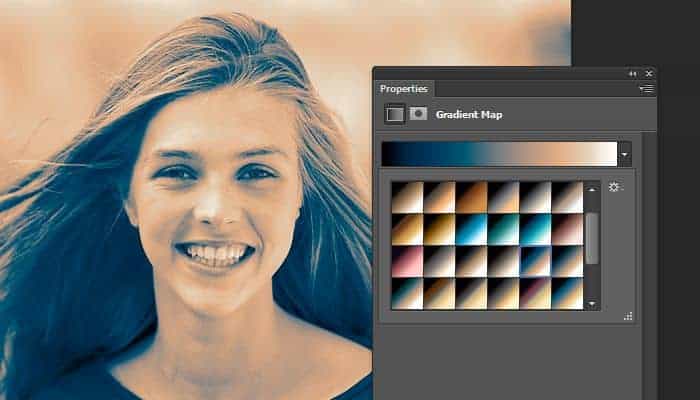 Во всем виноват закон обратных квадратов: свет падает быстрее, чем вы могли ожидать, когда вы находитесь близко к источнику (например, в студии).
Во всем виноват закон обратных квадратов: свет падает быстрее, чем вы могли ожидать, когда вы находитесь близко к источнику (например, в студии).
По этой причине вам нужно добавить второй источник света в дополнение к вашему основному свету, чтобы осветить белый фон. Возможно, вам придется использовать несколько, чтобы равномерно осветить фон, в зависимости от его размера. Использование двух или более источников света вместо одного на вашем объекте не только избавит от этих мутных серых тонов, но также уменьшит количество горячих точек и теней.
Используйте портативный экспонометр
Когда вы освещаете свой фон и ваш объект, не забудьте измерить оба источника света отдельно, предпочтительно с помощью портативного измерителя.Вы можете легко сделать это, установив предпочитаемую выдержку и ISO и позволив ему рекомендовать значение диафрагмы. Для начала постарайтесь, чтобы ваш фон был примерно на одну ступень ярче, чем объект (ознакомьтесь с нашей статьей о диафрагме для получения дополнительной информации о f-ступенях) и при необходимости отрегулируйте в соответствии с вашими предпочтениями.
Некоторым фотографам нравится делать две экспозиции как можно ближе, а другим нравится делать фон намного ярче, чем объект. Выбор за вами, но вы должны понимать, что работает, во время съемки.Если фоновый свет недостаточно яркий, фон будет серым. Если он слишком яркий, вы можете получить низкоконтрастную размытую фотографию.
Оставьте немного свободного места
Понимание закона обратных квадратов может побудить вас отодвинуть объект назад, подальше от света и ближе к фону. Такой подход действительно осветлит ваш фон, но если вы не стоите прямо перед огромным источником света, такой подход, скорее всего, приведет к появлению теней и на вашем фоне.
Чтобы избежать этого, для начала держите объект на расстоянии около десяти футов от заднего плана. Вам нужно достаточное расстояние, чтобы можно было осветить оба объекта по отдельности без передержки. Если вы находитесь в ограниченном пространстве, вам могут помочь флаги; стратегически расположите их так, чтобы фоновый свет не попадал на объект. Вы хотите максимально контролировать свой свет не только с точки зрения мощности, но и направления.
Включите выделение предупреждений
Предупреждения о засветке — иногда называемые «морганием» или «зеброй» — это способ вашей камеры сообщить вам, если область на фотографии переэкспонирована.Обычно вам нужно избегать их, но на белом фоне вы намеренно затемняете эти блики. Включите их, чтобы получить простой визуальный индикатор того, является ли ваш фон «чисто белым».
Смотреть в пол
Если вы создаете портреты в полный рост, вам, вероятно, придется раскатать бесшовные (или виниловые) на полу. Проблема в том, что часть пола может казаться более темной в камере, чем часть непосредственно за объектом.
Простое исправление? Используйте прозрачное оргстекло, плиточную доску или другой светоотражающий материал, чтобы отразить свет и сделать пол ярче. Еще одно преимущество заключается в том, что вы получите отражение от объекта съемки, избегая того «плавающего» эффекта «копипаста», который может быть у некоторых белых портретов.
Finesse с регулировочной щеткой
С белым фоном всегда лучше делать это прямо в камере, чтобы сэкономить время и нервы, но редко удается добиться идеального результата без каких-либо настроек в публикации.Кисть настройки в Lightroom проста в использовании; просто включите автоматическую задачу, переместите ползунок «белые» вправо и закрасьте не полностью белую область.
Наблюдайте за этими краями
На белом фоне нередко наблюдается ослабление света по краям, и это можно исправить, если область, непосредственно окружающая объект, остается белой. Если у вас есть серые углы, не стесняйтесь закрашивать их кистью — это очень просто.
Вытащите инструмент для уклонения
В нашей статье о создании черного фона мы упоминали о важности использования инструмента затемнения в Photoshop, поэтому имеет смысл, что для создания белого фона вам нужно сделать обратное и использовать инструмент осветления.Установите диапазон на светлые участки, а не на тени, и закройте все пятна, которые выглядят серыми или не совсем белыми. Сохраняйте непрозрачность на нижней стороне для тонких правок.
Совершенствуйте свою композицию
Еще одним преимуществом использования простого белого фона является то, что вы можете изменить свою композицию в процессе редактирования. Если, например, вы снимали вертикально, вы можете просто добавить белый цвет вокруг объекта, чтобы сделать его горизонтальным. Вы также можете добавить отражение на этом этапе, чтобы избежать эффекта «плавающего объекта», если у вас его еще нет.
Это лишь одна из причин того, что белый фон так универсален; В зависимости от клиента вы можете редактировать одну и ту же фотографию в разных ориентациях и композициях, что делает ее идеальной для различных платформ, от мобильных до печатных.
Играть с прозрачностью
Белый фон удобен еще и тем, что его легко удалить. Чтобы сделать белый фон прозрачным, используйте волшебный ластик или инструменты для ластика фона в Photoshop.Сохраняйте относительно низкую толерантность, чтобы избежать стирания фрагментов объекта.
Если вы сделали свой фон чисто белым, и если у вас нет чисто белого цвета в объекте, эти инструменты должны работать за секунды. Когда вы закончите, сохраните его как PNG. Теперь вы можете создать композицию и добавить любой фон или цвет.
Часто белый фон означает не конец творческого процесса, а новое начало, так что имейте это в виду. Этот метод предназначен для создания изображений, которые могут стоять сами по себе, а в дальнейшем настраиваться и адаптироваться.Работа с белым фоном иногда может показаться сложной и сложной, но если вы ее исправите, ничего лучше не будет.
Еще не на 500px? Зарегистрируйтесь здесь, чтобы исследовать более впечатляющие фотографии.
Связанные .

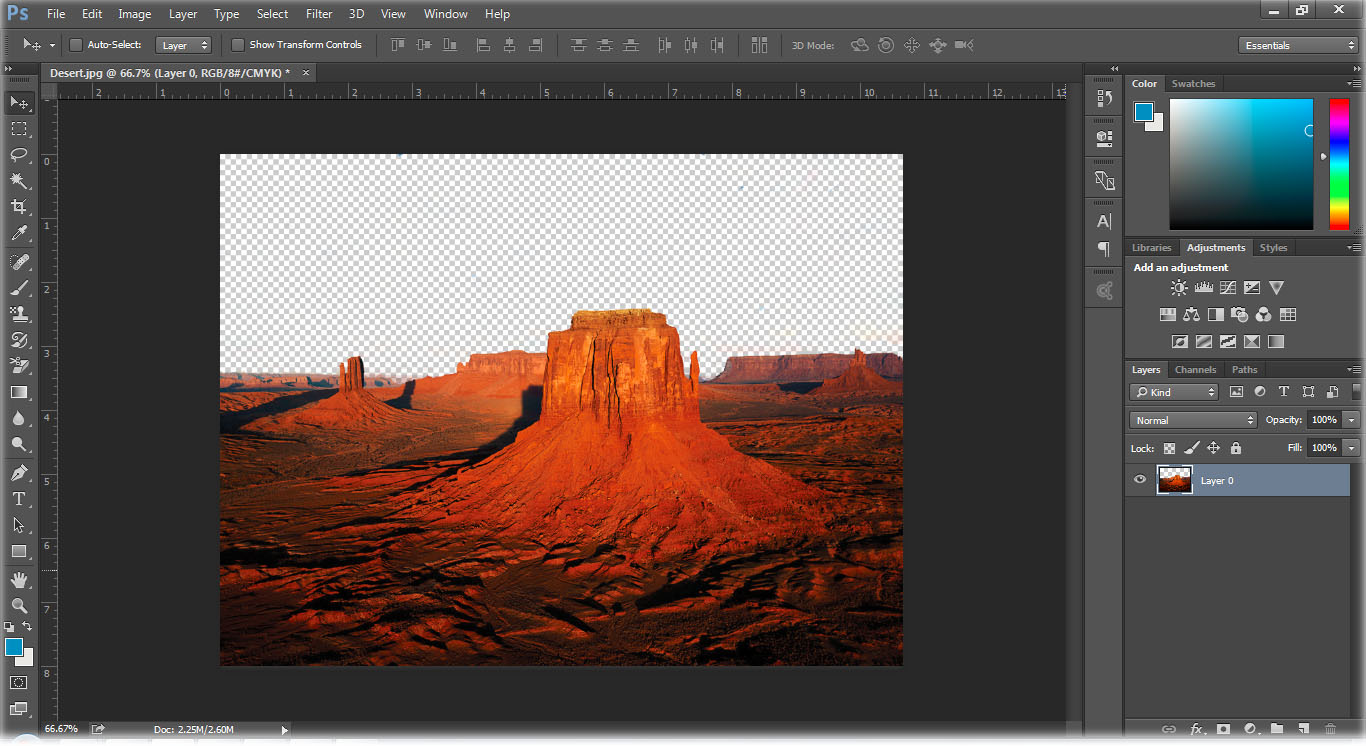
 Теперь будут выделяться только пиксели находящиеся рядом друг с другом. Или правим изображение после выделение, для этого у всех инструментов выделения есть кнопки логических операций с выделениями (см картинку). Новая выделенная область, Добавить к выделенной области, Вычесть и Пересечь. Нажимаем на нужную. Мне, например, нужно убрать пикселы с белого фона. То есть выделение нужно Добавить. Нажимаю добавить и активным инструментом выделения обвожу эти пикселы. Мне лично удобно в таком случае работать круглым или прямоугольным выделением, можно тоже делать лассо или волшебной палочкой.
Теперь будут выделяться только пиксели находящиеся рядом друг с другом. Или правим изображение после выделение, для этого у всех инструментов выделения есть кнопки логических операций с выделениями (см картинку). Новая выделенная область, Добавить к выделенной области, Вычесть и Пересечь. Нажимаем на нужную. Мне, например, нужно убрать пикселы с белого фона. То есть выделение нужно Добавить. Нажимаю добавить и активным инструментом выделения обвожу эти пикселы. Мне лично удобно в таком случае работать круглым или прямоугольным выделением, можно тоже делать лассо или волшебной палочкой. Это означает, что нужно потянуть изгибы немного вверх у вершины и немного вниз у основания.
Это означает, что нужно потянуть изгибы немного вверх у вершины и немного вниз у основания.