Как сохранить картинку из ворда в jpg
Как можно сохранить картинку из Word

Здравствуйте, читатели блога Сайт с нуля.
Насколько легко найти сейчас любое изображение в интернете? Для этого нужно буквально несколько кликов мышки. Но, все же, не редкость, когда пользователю Windows бывает необходимо сохранить картинку из Word. Перевести картинку из документа Word на свой компьютер можно разными способами.
Извлечение изображения из документа Word может быть нужно для редактирования, вставки в другой документ, просто для сохранения в виде файла в каком-либо графическом формате. В разных случаях, может понадобиться сохранить не только отдельные картинки, а например, часть изображений, или все рисунки из документа Ворд в виде графических файлов на свой компьютер.
Способ сохранения, в некоторых случаях, зависит от версии программы Microsoft Word. В версиях приложений Word 2010 и Word 2013 можно сохранить отдельные картинки из Ворда напрямую, без участия дополнительных программ. В Word 2007 сохранить изображения на компьютер напрямую уже не получится.
Существуют такие способы:
- сохранить картинку как рисунок в Word 2010 и Word 2013
- сохранить Word как веб-страницу
- при помощи архиватора
- при помощи Total Commander
- копируя изображение в Paint
- используя Microsoft Office Picture Manager
- сделав снимок экрана (скриншот)
Как сохранить картинку из Word в Paint
Вы можете сохранить картинку, скопировав её в стандартный графический редактор Paint, который входит в состав операционной системы Windows.
- Для сохранения картинки в графическом редакторе Paint, вам нужно будет кликнуть по рисунку правой кнопкой мыши, а затем выбрать пункт контекстного меню «Копировать», или нажать на клавиши клавиатуры «Ctrl» + «C».
- Откройте программу Paint.
- Затем кликните в окне программы правой кнопкой мыши. С помощью пункта контекстного мню «Вставить», или при помощи клавиш клавиатуры «Ctrl» + «V», вставьте картинку в окно программы Paint.
- Далее, из окна программы Paint, вы можете сохранить изображение в необходимом графическом формате на своем компьютере.
Сохранение документа Word в качестве веб-страницы
Документ Word со всеми картинками можно будет сохранить в виде архива html. Войдите в меню Microsoft Word, потом выберите пункт «Сохранить как», а затем «Другие форматы». В открывшемся окне «Сохранение документа», в поле «Тип файла» выберите «Веб-страница».
После этого, документ Word будет сохранен в виде двух файлов (папка и файл в формате «HTML»). Далее откройте папку, которая повторяет название документа Ворд. В папке вы увидите все изображения, которые есть в данном документе. В моем случае, это файлы в формате «JPEG».
Открытие документа Word при помощи архиватора
Вы можете открыть документ Word при помощи архиватора (7-Zip, WinRAR и т.д.). Это вариант подойдет для документов, сохраненных в современном формате «docx», который практически является Zip-архивом.
На этом примере, я открою документ Ворд при помощи архиватора WinRAR. Сначала кликните по документу Ворд правой кнопкой мыши, а в контекстном меню выберите пункт «Открыть с помощью». В окне Проводника, вам нужно будет выбрать архиватор, который установлен на вашем компьютере (в моем случае WinRAR).
Все изображения в архиве будут расположены по такому пути: «wordmedia». Вы можете сразу извлечь весь документ Word из архива, или перейти в папку «media» для извлечения всех изображений, или только конкретных картинок.
Извлечение картинок из Word при помощи Total Commander
При помощи файлового менеджера Total Commander, вы без труда можете вытащить картинки из Ворда. Для этого необходимо будет выполнить следующие действия:
- Выделите файл в формате «docx» в файловом менеджере.
- Далее нажмите на кнопки клавиатуры «Ctrl» + «PageDown».
- Затем откройте последовательно папки «word» и «media».
- В папке «media» будут находиться все изображения из документа Word.
Теперь вы можете сохранить картинку из Word в другое место на своем компьютере.
Сохранение изображений из Ворда в Microsoft Office Picture Manager
Для сохранения изображений из Ворда можно использовать программу Microsoft Office Picture Manager, которая входит в состав пакета Microsoft Office.
- Скопируйте картинку в программе Word, а затем вставьте ее в окно программы Microsoft Office Picture Manager.
- Далее нажмите на ссылку «Экспортировать рисунки», которая находится в правой части окна программы.
- Выберите формат, имя и папку для сохранения рисунка, а затем нажмите на кнопку «ОК».
После этого, картинка будет сохранена в папке на вашем компьютере.
Сохранение рисунка из Word в PowerPoint
Вы можете сохранить рисунок из Word на свой компьютер при помощи программы Microsoft PowerPoint, которая входит в пакет Microsoft Office.
- Скопируйте изображение из документа Ворд.
- Откройте программу PowerPoint, а затем вставьте картинку в окно программы.
- Далее кликните по изображению правой кнопкой мыши, в контекстном меню выберите пункт «Сохранить как рисунок…».
- В модальном окне Проводника выберите место для сохранения картинки на своем компьютере.
Сохранение рисунка в Word 2010 и Word 2013
В программах Word 2010 и в Word 2013 вы можете сохранить картинку непосредственно из окна программы Ворд.
Для того, чтобы извлечь картинку из Word, кликните по изображению правой кнопкой мыши, а затем выберите в контекстном меню пункт «Сохранить как рисунок…».
Затем выберите формат, имя и место сохранения рисунка на своем компьютере.
Сохранение картинки с помощью скриншота
Сохранить изображение из документа Ворд можно также при помощи снимка экрана (скриншота). Это можно сделать при помощи стандартных сочетаний клавиш клавиатуры, или с помощью штатной программы «Ножницы».
В отличие от предыдущих способов, размер изображения может быть отличным от оригинала, потому что размер выделенной области будет зависеть от сноровки пользователя при ручном выделении объекта.
В самом начале вам необходимо будет выбрать тип фрагмента в меню программы «Ножницы», а затем нужно будет нажать на кнопку «Создать» для выделения картинки в документе Word.
После выделения изображения, вы можете вставить его в программу Paint для последующего сохранения на своем компьютере.
Источник: http://sitesnulya.ru/kak-mozhno-soxranit-kartinku-iz-word/
Как сохранить картинки из документа Word несколькими способами

Здравствуйте, уважаемые читатели блога Start-luck. Сегодня мы поговорим о том, как вытащить картинку из Word. Не важно какая версия у вас установлена, один из способов, описанных в этой статье обязательно помогут. Вы научитесь извлекать одно понравившееся изображение или доставать все рисунки сразу из огромного документа всего в два клика. Результат не заставит себя долго ждать.
Должен сразу предупредить тех, кто ищет для реализации этой задачи какой-нибудь онлайн сервис. Последнее время хакеры активизировались, так что советую вам ограничиться в использовании непроверенных онлайн ресурсов везде, где это возможно.
Благо, сегодняшняя поэтапная инструкция с использованием множества программ, уже имеющихся у вас на компьютере позволит запросто решить все проблемы. Обращаться за помощью не придется, как и рисковать собственной безопасностью.
Ну что ж, пожалуй, начнем?
Возможности Word
Я использую Word 2016, но все функции, о которых я сейчас расскажу есть и в 2003, 2010, 2007 и так далее. Пусть вас не смущают отличающиеся скриншоты, функции везде одинаковые. Ну, по крайней мере те, о которых сейчас пойдет речь. Их надо будет отыскать. Но и для решения этой проблемы я дам кое-какие подсказки.
Открою документ со статьей «Как в фотошопе вставить лицо в другое фото», которую я писал для своего блога совсем недавно. Здесь много изображений, которые можно скопировать, так что работать мне будет удобно.
Появится знакомое всем окно проводника, в котором надо выбрать наиболее привлекательное для загрузки место. Не забывайте, что здесь же вы можете поменять формат картинки – сохранить ее в jpg или tiff.
Кстати, если эта тема для вас нова, могу предложить пару полезных статей из своего блога, одна про расширение PNG, а другая повествует о создании анимации Gif. Оба эти формата присутствуют в данном списке.
Если вы хотите скопировать рисунок без потери качества и не напрягать систему огромного размера файлами, то лучше, конечно же, выбирать Jpeg.
Создание скриншота с использованием Paint
Второй способ также не потребует скачивание какого-либо дополнительного софта. Достаточно открыть ваш документ Ворд, найти на клавиатуре кнопку PrtSc и нажать ее. Не нужно щелкать по сто раз. Действительно, никакого ответа не последует. Вы поймете, что «все сработало» чуть позже.
Откройте Paint. Как правило, он находится в папке «Стандартные» меню «Пуск». Теперь используйте сочетание клавиш Ctrl+V. В программу интегрируется изображение всего экрана, это и свидетельствует о том, что кнопка сработала. Как же извлечь одну картинку? Придется обрезать все ненужное. В принципе, если вам необходима всего одна фотография, то ничего трудного. Устать не успеете.
Нажмите кнопку «Обрезка», затем выделите фрагмент с картинкой, а затем снова «Обрезка», чтобы применить изменения.
Осталось только «Сохранить как». И тут снова вашему вниманию представляется целая россыпь форматов. Пользуйтесь в свое удовольствие.
Альтернативный способ
В одной из своих предыдущих статей я рассказывал о программах для создания скриншотов. На самом деле, мне кажется, что этот тип утилит можно смело назвать одними из самых необходимых для установки на ПК. Пожалуй, пора создавать новый список нужных для любого пользователя программ.
Источник: http://start-luck.ru/poleznyy-soft/kak-vytashchit-kartinku-iz-word.html
Как просто и быстро сохранить картинку из Word 2007: пошаговая инструкция

Я тут давеча заканчивал работу над очередной статьей (всего-то нужно было вставить пару картинок) и столкнулся с проблемой. Нужно было сделать скрин (захват) экрана монитора и сохранить его как картинку в формате JPG.
Ну, я по старинке, нажал PrintScreen, запустил Word, с помощью комбинации Сtrl V, вставил изображение в текстовый редактор. Осталось только нажать на правую кнопку мыши. И выбрать опцию – «Сохранить, как рисунок».
А нифига!
Я с удивлением обнаружил, что такой опции в версии Word 2007 года просто нет. Она есть в Word 2010 и даже в Word 2013, но не в Ворд 2007.
Что же делать?! Всё пропало или есть выход?!
Конечно же, выход есть!
Далее я расскажу, как можно совершенно легко и просто сохранить картинку из текстового редактора Ворд 2007.
Как просто и быстро сохранить картинку из Word 2007: пошаговая инструкция
Прежде всего, если вы хотите произвести захват изображения с экрана монитора, то его необходимо “закринить”. Для этого есть специальная кнопка Printscreen. Нажимаете её и в буфер обмена автоматически копируются ваше текущее изображение на мониторе.
А дальше начинается самое интересное.
Способ 1 Сохранение рисунка через Microsoft PowerPoint
Лично для меня самым быстрым и простым способом сохранения картинки из Word-a является следующий.
Переходите в Microsoft PowerPoint и, нажав на комбинацию Сtrl-V, вставляете изображение.
Затем, нажимаете правую кнопку мыши, “Сохранить как рисунок”, выбираете JPEG формат, и вуаля! Изображение сохранено.
Способ 2 Сохранение рисунка в формате Web-страницы
Способ более трудоёмкий, но не менее эффектный.
Открываете Word. Вставляете из буфера обмена картинку.
Затем, идёте в левый верхний угол редактора, нажимаете на круглую кнопку, затем выбираете – “Сохранить как”, выбираете путь сохранения (озаглавливаете его), и сохраняете документ, как “Веб-страница”.
Затем отыскиваете соответствующую папку в том месте, куда вы её запихнули. Открываете, и вуаля!
Пред вашими очами предстанут аж две картинки. Одна в формате PNG (она то вам и нужна) и одна – маленькая в формате JPEG.
Да, неудобно конечно, что картинка сохраняется в PNG-формате. Но это невелика беда, т.к. вы её всегда сможете перевести в JPEG.
Способ 3 Сохранение картинок из Ворда при помощи Paint
Этот способ напоминает Способ 1, однако иногда у меня не получается применить его на практике.
Когда вы захватили изображение с экрана монитора – смело идёте в Paint. И, используя заветную комбинацию клавишь Ctrl-V, просто вставляете этот рисунок в графический редактор.
Но тут есть маленький нюанс. Иногда Пэйнт, почему-то, уменьшает размер изображения. В итоге, картинки сохраняются очень маленькими. Рассмотреть на них текст потом просто невозможно.
Поэтому я предпочитаю пользоваться Способом 1.
Остальные способы сохранения картинок из Word даже не рассматриваю, потому что они нафиг никому не нужны.
Вам также будет интересно почитать
1. Как растянуть текст по ширине в Ворде 2010
2. Как просто и легко написать текст поверх линий в Word 2010
3. Как быстро убрать колонтитулы в Ворд 2010 (Word 2010)
Источник: https://shkudun.com.ua/blog/item/2129-kak-prosto-i-bystro-sokhranit-kartinku-iz-word-2007-poshagovaya-instruktsiya.html
Как из документа “ворд” сохранить картинку или фото | World-X

Самым распространённым видом представления информации по прежнему считается текстовый формат документов. Сегодня это целый набор различных параметров оформления, множественные настройки и свойства, а также это содержание медиа контента. Например, мы запросто можем дополнить статью картинкой, фотографией и стандартным клипартом Microsoft.
А вот Вам передали документ Word по электронной почте. В полученном файле, помимо текста содержится несколько графических элементов, возникает потребность распечатать пару фото из содержания документа. Но ведь их отдельно не выведешь на печать! И тут возникает естественный вопрос: «Как вытащить фото из word?»
1. По принципу создания скриншота
Более простой способ вытащить фото из документа воспользоваться принципом создания скриншота. Нам не понадобиться делать сам снимок экрана с открытым текстовым файлом, достаточно:
- Кликните левой кнопкой мышки по графическому объекту (фото) – он должен выделиться характерной рамкой;
- Теперь следует скопировать фото. Для этого нажмите сочетание клавиш Ctrl + C
Или правой кнопкой по выделенному изображению и выберите из контекста пункт «Копировать»; - Остаётся вставить изображение из буфера обмена в любой графический редактор, например, в стандартную программу Paint;
- После сохраняем вставленное фото. Даём ему название и формат (по умолчанию программа Paint сохранит изображение в расширении PNG).
Вышеописанным способом поступаем из вторым и последующими изображениями. Как только закончите извлекать можно перейти к просмотру результатов в папку «Изображения» или «Мои рисунки».
2. По принципу извлечения архива
Второй способ вытащить фото из текста Word более удобный в плане оперирования содержащимися графическими файлами. Для того чтобы приступить нам понадобиться программа архиватор, лучше если это будет бесплатная программа 7-zip:
- Перейдите в директорию с сохранённым файлом MicrosoftWord. Кликаем правой кнопкой по нему и находим пункт «7-zip». Из контекстного меню выбираем «Распаковать» или «распаковать в…»;
- После обнаруживаем появившиеся файлы и папки (см. рис. ниже) или новую папку с именем аналогичным названию текстового документа. Откроем новоявленную папку, перейдём в следующий каталог «word» в котором отыщем «media». Папка «media», искомый каталог всех графических файлов содержащихся в текстовом документе.
Вы можете копировать, редактировать распакованные файлы изображений без страха повредить основной файл Word– источник.
3. Пересохраняем в формате HTML
За этот вариант благодарим нашего комментатора! Метод оказался, довольно практичный, так как срабатывает с форматами DOC и DOCX. И что немаловажно, действителен, как для программ Microsoft Office, так и для альтернативных пакетов, например — OpenOffice.
Итак, открываем целевой документ в текстовом редакторе, и сразу переходим к пункту «Файл» в меню сверху. Выбираем контекст «Сохранить как…», и указываем формат файла — HTML/HTM.
У нас остаётся незатронутый исходный файл DOC(X), и новый файл с несколькими связанными изображениями. Качество картинки не затрагивается, а файл «.html» можно удалить за ненадобностью.
Вместо послесловия
Если вышеописанные действия оказались непонятными или непрактичными, то оставьте соответствующий комментарий ниже. Мы обязательно поможем в решении ваших сложностей на пути к извлечению фото из Word.
обновлено: 3.06.2016 – 22:55
Источник: https://wd-x.ru/kak-vytashhit-foto-iz-word/
Как из Ворда вытащить картинку в jpg

Порой во время работы с текстовым редактором возникает желание завладеть картинкой, установить её на рабочий стол или использовать в другом документе. Для этого нужно сохранить картинку из Ворда в jpg формате. Сделать сохранение рисунка помогут нижеприведённые способы.
Сохранение посредством контекстного меню
Вытащить фото из Ворда можно следующими шагами:
- Нажмите по картинке;
- Кликните правой кнопкой мыши;
- Во всплывающем вспомогательном меню нажмите по «Сохранить как рисунок»;
- В новом окне укажите место, куда сохранить картинку, к примеру, «Рабочий стол». Далее дайте название изображению в поле «Имя файла». И наконец-то укажите «Тип файла» в формате «JPG»;
- Нажмите на «Ок».
После выполненных действий, открыв папку, которая ранее была выбрана для сохранения фото, найдёте сохранённую картинку в формате jpg.
Сохраняем с помощью копирования
Если необходимо вставить картинку из Ворда, например, в графический редактор, будь это Photoshop или Paint, поможет давний метод копирования.
- Нажмите по картинке правой кнопкой мыши, откроется вспомогательное меню, в котором кликните по «Скопировать».
Примечание. Также можно воспользоваться комбинацией клавиш «Ctrl+С» для копирования нужного объекта. - Открыв нужный графический редактор нужно вставить её посредством сочетания клавиш «Ctrl+V» или ткнуть по правой клавише мыши и выбрать «Вставить».
- Скопированный ранее рисунок появится в редакторе.
Извлекаем из архивированного файла
Когда в обычном документе Ворд есть много картинок, то сохранять отдельно каждую вручную займёт огромное количество минут. Чтобы упростить сохранение рисунков, нужно документ Ворда сохранить на компьютер в формате «Docx».
Ведь данный формат Ворда считается как Zip файл, любой рисунок будет сохранён как обычный объект в формате «jpg», а текст сохраняется в виде «XML». Чтобы открыть файл Ворда в формате «Docx» понадобится программа архиватора под названием «WinRAR».
Рассмотрим этот способ подробнее по шагам.
- Найти на компьютере нужный файл, содержащий много картинок;
- Кликнуть по нему правой клавишей мыши и выбрать «Открыть с помощью», далее указать «WinRAR»;
- В открывшемся окне архиватора надо выбрать «word» двойным кликом.
- Далее кликнуть по папке «_media» также двойным нажатием;
- В папке будут находиться все изображения уже в jpg формате. Выделите все объекты в файле, кликнуть по первой картинке, далее зажать кнопку «Shift». Промотать до конца списка и кликнуть по последнему изображению. Отпустить кнопку «Shift». Таким образом, выделятся все рисунки.
- Теперь нажмите по «Извлечь…»;
- В новом окне укажите место для сохранения объектов, это может быть папка, или рабочий стол и нажмите на «Ок»;
- Закройте окно «WinRAR».
- Откройте папку, куда были извлечены картинки и продолжайте работу с ними.
Благодаря вышеперечисленным способам, достать и сохранить рисунки из Ворда не будет занимать много времени.
Источник: https://kakvworde.ru/vytashchit-kartinku-v-jpg
Как сохранить картинку из Word в jpg

В текстовый документ Word могут быть вставлены какие-либо изображения, которые может потребоваться использовать отдельно от текста для каких-то своих нужд. Однако не совсем понятно, как достать отдельную картинку из текстового документа.
Как вытащить изображение из документа Word
Если вам требуется вытащить несколько картинок, то в современных версиях Ворд это не составит труда, так как весь необходимый функционал имеется и извлечение можно сделать за пару кликов.
Однако, если требуется вытащить много картинок и/или документ имеет какую-либо защиту, то использовать встроенный инструмент Word’а нет смысла, так как либо у вас вообще ничего не получится достать, либо процесс займёт слишком много времени.
Рассмотрим все имеющиеся способы сохранения изображений из документа Word.
Способ 1: Стандартный функционал
В данном случае вам понадобится только сам Word. Желательно, чтобы он был последних версий (не ниже версии 2013 года). В этом случае процесс займёт не более нескольких секунд:
- Откройте нужный документ.
- Найдите ту картинку, которую хотели бы сохранить. Выделите её левой кнопкой мыши, а затем кликните по ней правой.
- Откроется контекстное меню, где нужно выбрать пункт «Сохранить как рисунок».
- Запустится «Проводник» Windows, где вам придётся указать место на диске, куда будет сохранён выбранный рисунок.
- Проделайте выше описанные пункты с другими изображениями в документе, которые требуется сохранить.
К сожалению, данный способ не всегда срабатывает, так как документ может быть защищён от редактирования и/или просмотра. Также нет смысла использовать этот способ, если в документе слишком много картинок – вы убьёте своё время, если будете так сохранять по одной картинке.
Способ 2: Через архив
Этот способ требует от пользователя больше действий чем предыдущий, но зато позволяет сохранить изображение из защищённых документов к себе на компьютер. Также с его помощью можно получить доступ к самому содержимому таких документов.
Суть способа заключается в том, чтобы переименовать документ Word, сменив ему расширение с DOCX на RAR или ZIP, поэтому некоторым пользователям придётся провести предварительные настройки системы, чтобы получить доступ к изменению расширений файлов:
- Откройте «Проводник». В нём выберите вкладку «Вид».
- Поставьте галочку напротив «Расширение имени файлов».
- Теперь нажмите на «Параметры».
- Откроется окно с более подробной настройкой вида. Здесь нужно опять перейти во вкладку «Вид».
- В окне «Дополнительные параметры» уберите галочку напротив пункта «Скрывать расширения для зарегистрированных типов файлов».
- Нажмите «Применить» и «Ок».
Возможно, у вас уже по умолчанию все настройки заданы правильно и прибегать к описанной выше инструкции не потребуется. Также не стоит забывать, что для извлечения архивов на компьютере должна быть программа-архиватор, например, WinRAR.
Теперь можно приступить непосредственно к процессу извлечения картинок из документа Word:
- Выберите документ, из которого нужно достать изображения.
- Нажмите по нему правой кнопкой мыши. В контекстном меню нужно выбрать вариант «Переименовать».
- Само название файла менять не нужно. Обратите внимание на значение, которое стоит после точки в названии. Напишите там rar или zip маленькими букваими.
- Нажмите Enter для сохранения.
- Появится окно с предупреждением, что вы меняете расширение файла. Нажмите «Ок».
Когда документ превращён в архив его нужно снова распаковать:
- Раскройте созданный архив. Если у вас на компьютере установлен какой-либо архиватор, то это не составит труда. Нужно просто нажать на него два раза левой кнопкой мыши.
- В самом архиве перейдите в папку «Word».
- Затем раскройте папку «Media».
- Здесь вы увидите все картинки и видео, если таковые есть, которые содержатся в документе. Перетащите их из архива в ту папку, куда хотели бы их сохранить.
- Дождитесь, пока перетаскиваемые файлы будут разархивированы.
Достать картинки из документа Word не так сложно, как может показаться на первый взгляд. Вся процедура обычно не занимает больше пары минут.
Источник: https://public-pc.com/how-to-save-a-picture-from-ward-to-jpg/
Как сохранить картинку в формате jpg – Техника и интернет

Каждый владелец сайта вставляет картинки в статьи, в галерею. Чтобы изображения не оказывали сильного влияния на скорость работы интернет-ресурса, важно сжимать, загружаемые img.
Также, важно понимать, что фотографии (с телефона, фотокамеры) лучше размещать в наивысшем качестве, для того, чтобы их четкость была идеальной. Но на загрузке сайта, однозначно, всё это скажется не в лучшую сторону.
Поэтому, советую не загружать фото в медиафайлы административной панели. Обойдитесь скриншотами экрана и изображениями из фотостоков.
В сегодняшнем выпуске я расскажу вам, как сохранить картинку в формате jpg. Почему лучше сохранять именно в таком расширении подробнее я описал в статье как уменьшить размер изображения.
Почитайте ее и можете переходить обратно.
Как сохранить изображение в формате jpg в Paint
- Откройте Paint. Это базовая программа на любой версии операционной системы Windows. Если у вас есть Paint.net, то можете воспользоваться им.
- Затем, в левом верхнем углу нажмите «Файл», и в выпадающем списке выберите «Открыть».
- В появившемся окне найдите нужную папку и откройте изображение.
- Теперь переходим к сохранению.
Для этого нажмите «Файл», затем на стрелочку вправо на кнопке «Сохранить как» и выберите «Изображение в формате JPEG».
- Появится окно: напротив «Имя файла:» пропишите название картинки, а в «Тип файла» уже обозначен формат JPEG. Осталось нажать «Сохранить».
Вот так можно сохранить изображение в формате jpg, используя редактор изображений Paint.
Как сохранить картинку в JPEG в фотошопе
- Откройте изображение в фотошопе! Если ваша картинка находится на компьютере в папке или рабочем столе, то открыть ее в фотошопе можно так: нажмите на картинку правой кнопкой мыши, кликните «открыть с помощью» и выберите Photoshop.
Либо сразу откройте фотошоп, нажмите Файл —> Открыть, затем выберите среди файлов компьютера требующееся изображение.
- Надеюсь, вы уже открыли картинку. Примерно так это должно выглядеть: Сейчас переходим к сохранению.
Пройдите по пути: «Файл» —> «Сохранить как» или «Файл» —> «Сохранить для Web». Воспользовавшись вторым способом, вы сможете регулировать размер изображения: у вас будет специальная дорожка по увеличению и уменьшению веса img-файла (чем больше вес, тем лучше качество).
Более наглядно на скриншоте ниже:
- Теперь нажмите «Сохранить» и в окне сохранения пропишите название. Изображение автоматически идет в jpg.
Инструкция по сохранению подошла к концу.
Интересные записи:
Источник: http://medicina-treat.ru/kak-sokhranit-kartinku-v-formate-jpg/
Как сохранить рисунок из Word
Каждый хоть раз сталкивался с ситуацией, когда открыв документ в текстовом редакторе MS Word, хочется сохранить картинки из него на компьютер или ноутбук. Потом их можно добавить куда-нибудь, обработать в любом редакторе (обрезать, изменить контрастность и яркость и прочее) или это будет просто красивый файл на компьютере.
В данной статье мы рассмотрим различные способы, используя которые можно сохранить изображения с Ворда на компьютер. Сохранять можно по одной, а можно вытащить сразу все картинки из документа. Давайте подробнее обо всем.
Как вытащить картинку
Если у Вас установлен Word 2010, 2013 или 2016, тогда сохранять можно напрямую из данного редактора через контекстное меню. В более ранних версиях, 2003 и 2007, такой возможности нет.
Откройте файл, найдите в нем картинку и кликните по ней правой кнопкой мышки. Откроется контекстное меню, в котором выберите пункт «Сохранить как рисунок».
Далее выберите папку на компьютере, где будет сохранен рисунок, в примере это «Рабочий стол». Назовите его. В поле «Тип файла» из выпадающего меню выберите подходящий формат и нажмите «Сохранить».
В результате, рисунок появится на компьютере в выбранном формате.
Данный способ простой, но если у Вас 40 изображений и нужно их все сохранить, тогда он займет много времени. В этом случае лучше воспользоваться одним из ниже описанных способов.
Пересохранив документ
Достать сразу все изображения из Ворда можно, сохранив файл с другим расширением. Для этого откройте нужный и перейдите на вкладку «Файл» вверху. Потом нажмите «Сохранить как».
Через открывшийся Проводник выберите место на компьютере, в примере Рабочий стол. Имя файла можете не менять, а вот в поле «Тип файла» выберите из выпадающего списка «Веб-страница». Затем нажмите «Сохранить».
У Вас будет сохранен данный документ, как веб-страница, и одна папка с дополнительными файлами. Названия у них одинаковые, только у папки в конце дописано «.files».
В ней Вы увидите все необходимые картинки. Называются они «image001» — вместо 001 будет номера рисунков по порядку. Можете переместить их в любую другую папку на компьютере.
Сохраняем картинку на компьютер через архиватор
У каждого пользователя ПК на компьютере установлен какой-нибудь архиватор — WinRAR, 7ZIP. Им также можно воспользоваться и в нашем случае.
Кликните по документу правой кнопкой мышки и выберите из контекстного меню «Открыть с помощью». Дальше нажмите на установленный у Вас архиватор, в примере это WinRAR archiver. Если в списке архиватора нет, тогда нажмите «Выбрать программу», и найдите его в открывшемся списке установленных программ.
Выбранный файл откроется в виде архива. Зайдите в папку «word».
Затем кликните по «media».
Именно в этой папке находятся все рисунки из документа.
Сохраняем изображения через Total Commander
Если Вы привыкли вместо Проводника Windows использовать программу Total Commander, тогда и она может помочь в быстром извлечении изображений.
Используя Total Commander, найдите нужный файл, выделите его, кликнув по нему один раз мышкой, и нажмите комбинацию Ctrl+PgDn.
Дальше зайдите в папку «word».
Потом найдите «media».
Здесь будут все нужные изображения из выбранного документа. Переименовывайте их и сохраняйте в любую другую папку.
Сохраняем картинку с помощью Paint
Если из Ворда нужно достать изображение в каком-то определенном формате: jpeg, gif, bmp, тогда можно воспользоваться графическим редактором Paint, который есть на каждом компьютере с ОС Windows.
Данным способом можно сохранять картинки на компьютер по одной. И пользоваться им уместно, если у Вас установлен MS Word 2003 или 2007. Если установлена более новая версия текстового редактора, тогда воспользуйтесь первым описанным способом (он также позволяет выбрать желаемый формат для сохраняемой картинки).
Откройте файл с нужным изображением, выделите его и нажмите по нему правой кнопкой мышки. Дальше выберите из контекстного меню «Копировать».
Теперь нужно открыть Paint. Нажмите «Пуск» — «Все программы» — «Стандартные». В папке «Стандартные» вверху кликните по «Paint».
Когда откроется окно редактора, нажмите на стрелочку под кнопкой «Вставить» и выберите из открывшегося списка соответствующий пункт.
Когда изображение будет вставлено в Paint, кликните на синюю кнопку вверху слева и наведите курсор мышки на пункт «Сохранить как». Откроется небольшой список, в котором выберите подходящий формат для сохранения картинки.
В следующем окне выберите место на компьютере для сохранения картинки, дайте ей название и проверьте выбранный формат в поле «Тип файла». Затем нажмите «Сохранить».
Как видите, способов для сохранения изображений из документа Ворд достаточно много. Выбирайте тот, который подойдет именно Вам — сохраняйте по одной картинке или все сразу, также учтите установленную у Вас версию текстового редактора.
Поделитесь статьёй с друзьями:
Сохранение документа в ворде. Как сохранить картинки из Word
Встречаются такие ситуации, когда пользователю бывает необходимо сохранить картинки из Ворда. Вытащить картинки из документа Word на свой компьютер можно будет разными способами.
Извлечение изображения из документа Word может быть нужно для редактирования, вставки в другой документ, просто для сохранения в виде файла в каком-либо графическом формате. В разных случаях, может понадобиться сохранить не только отдельные картинки, а например, часть изображений, или все рисунки из документа Ворд в виде графических файлов на свой компьютер.
Способ сохранения, в некоторых случаях, зависит от версии программы Microsoft Word. В версиях приложений Word 2010 и Word 2013 можно будет сохранить отдельные картинки из Ворда напрямую, без участия дополнительных программ. В Word 2007 сохранить изображения на компьютер напрямую уже не получится.
В этой статье мы разберем разные способы извлечения изображений из Word. Сделать это можно будет несколькими способами:
- сохраняя картинку как рисунок в Word 2010 и Word 2013
- сохраняя Word как веб-страницу
- при помощи архиватора
- при помощи Total Commander
- копируя изображения в Paint
- используя Microsoft Office Picture Manager
- при помощи PowerPoint
- сделав снимок экрана (скриншот)
Сохранение документа Word в качестве веб-страницы
Документ Word со всеми картинками можно будет сохранить в виде архива html. Войдите в меню Microsoft Word, потом выберите пункт «Сохранить как», а затем «Другие форматы». В открывшемся окне «Сохранение документа», в поле «Тип файла» выберите «Веб-страница».
После этого, документ Word будет сохранен в виде двух файлов (папка и файл в формате «HTML»). Далее откройте папку, которая повторяет название документа Ворд. В папке вы увидите все изображения, которые есть в данном документе.
В моем случае, это файлы в формате «JPEG».
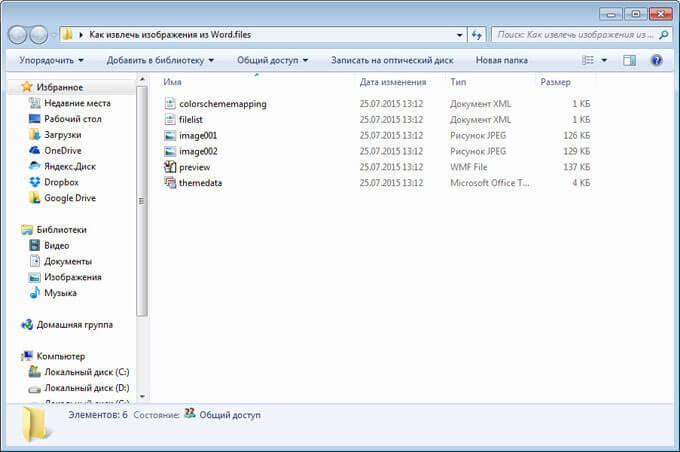
Открытие документа Word при помощи архиватора
Вы можете открыть документ Word при помощи архиватора (7-Zip, WinRAR и т. д.). Это вариант подойдет для документов, сохраненных в современном формате «docx», который практически является Zip-архивом.
На этом примере, я открою документ Ворд при помощи архиватора WinRAR. Сначала кликните по документу Ворд правой кнопкой мыши, а в контекстном меню выберите пункт «Открыть с помощью». В окне Проводника, вам нужно будет выбрать архиватор, который установлен на вашем компьютере (в моем случае WinRAR).
Все изображения в архиве будут расположены по такому пути: «word\media». Вы можете сразу извлечь весь документ Word из архива, или перейти в папку «media» для извлечения всех изображений, или только конкретных картинок.

Извлечение картинок из Word при помощи Total Commander
При помощи файлового менеджера Total Commander, вы без труда можете вытащить картинки из Ворда. Для этого необходимо будет выполнить следующие действия:
- Выделите файл в формате «docx» в файловом менеджере.
- Далее нажмите на кнопки клавиатуры «Ctrl» + «PageDown».
- Затем откройте последовательно папки «word» и «media».
- В папке «media» будут находиться все изображения из документа Word.
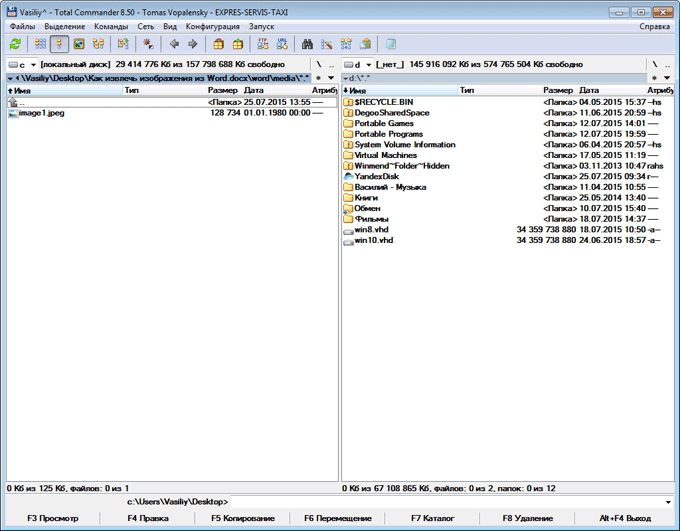
Теперь вы можете скопировать картинки в другое место на своем компьютере.
Как вытащить картинки из Ворда в Paint
- Для сохранения картинки в графическом редакторе Paint, вам нужно будет кликнуть по рисунку правой кнопкой мыши, а затем выбрать пункт контекстного меню «Копировать», или нажать на клавиши клавиатуры «Ctrl» + «C».
- Откройте программу Paint.
- Затем кликните в окне программы правой кнопкой мыши. С помощью пункта контекстного мню «Вставить», или при помощи клавиш клавиатуры «Ctrl» + «V», вставьте картинку в окно программы Paint.
- Далее, из окна программы Paint, вы можете сохранить изображение в необходимом графическом формате на своем компьютере.
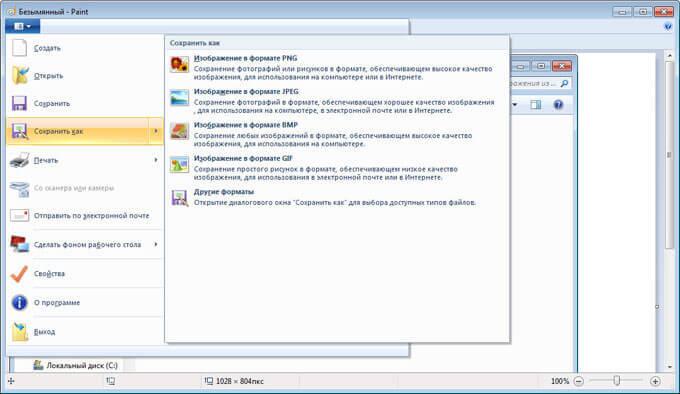
Сохранение изображений из Ворда в Microsoft Office Picture Manager
Для сохранения изображений из Ворда можно использовать программу Microsoft Office Picture Manager, которая входит в состав пакета Microsoft Office.
- Скопируйте картинку в программе Word, а затем вставьте ее в окно программы Microsoft Office Picture Manager.
- Далее нажмите на ссылку «Экспортировать рисунки», которая находится в правой части окна программы.
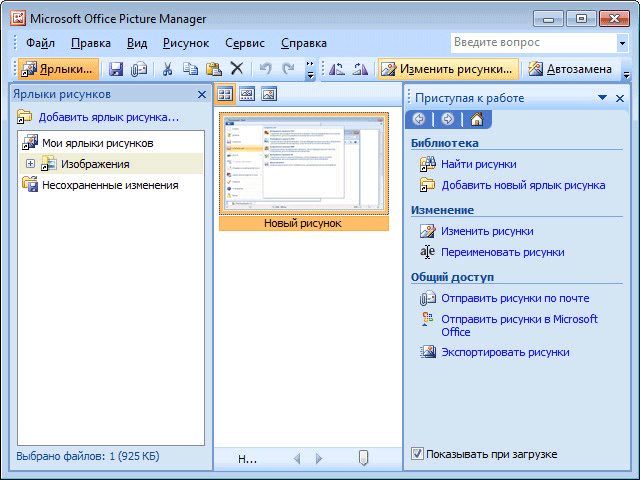
- Выберите формат, имя и папку для сохранения рисунка, а затем нажмите на кнопку «ОК».

После этого, картинка будет сохранена в папке на вашем компьютере.
Сохранение рисунка из Word в PowerPoint
- Скопируйте изображение из документа Ворд.
- Откройте программу PowerPoint, а затем вставьте картинку в окно программы.
- Далее кликните по изображению правой кнопкой мыши, в контекстном меню выберите пункт «Сохранить как рисунок…».

- В модальном окне Проводника выберите место для сохранения картинки на своем компьютере.
Сохранение рисунка в Word 2010 и Word 2013
В программах Word 2010 и в Word 2013 вы можете сохранить картинку непосредственно из окна программы Ворд.
Для того, чтобы извлечь картинку из Word, кликните по изображению правой кнопкой мыши, а затем выберите в контекстном меню пункт «Сохранить как рисунок…».
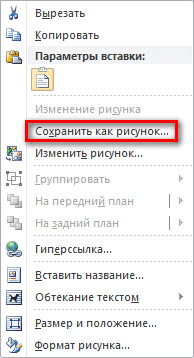
Затем выберите формат, имя и место сохранения рисунка на своем компьютере.
Сохранение картинки с помощью скриншота
В отличие от предыдущих способов, размер изображения может быть отличным от оригинала, потому что размер выделенной области будет зависеть от сноровки пользователя при ручном выделении объекта.
В самом начале вам необходимо будет выбрать тип фрагмента в меню программы «Ножницы», а затем нужно будет нажать на кнопку «Создать» для выделения картинки в документе Word.

После выделения изображения, вы можете вставить его в программу Paint для последующего сохранения на своем компьютере.
Выводы статьи
Формат PDF часто используется для официальных документов, документации, инструкций и т. п. Файлы в формате PDF (Portable Document Format) легко переносятся на другие устройства, так как это межплатформенный формат электронных документов.
Преимуществом данного формата является то, что файл в формате PDF одинаково выглядит на любом устройстве, в любой операционной системе. Для отображения файла на устройстве нужна лишь программа для . Современные браузеры поддерживают открытие файлов PDF непосредственно в браузере.
Документы формата PDF создаются при помощи виртуального принтера, поэтому сохранить документ в PDF не составит большого труда. Для этого, необходимо наличие на компьютере виртуального принтера.
Пользователям операционной системы Windows 10 ничего не придется устанавливать, потому что виртуальный принтер Microsoft Print to PDF интегрирован в систему. Пользователи других версий операционной системы Windows могут установить на свой компьютер специальную программу — виртуальный принтер, например, бесплатные программы: Bullzip PDF Printer, PDFCreator, doPDF, CutePDF Writer.
После установки виртуального принтера, на компьютере появится возможность для сохранения файлов и документов в формате PDF, благодаря функции печати, которая встроена в большое количество приложений.
Для создания или сохранения файла в формат PDF выполните следующие действия:
- Откройте файл или документ, который необходимо преобразовать в PDF, в программе, служащей для открытия файлов данного типа.
- Отправьте файл на печать.
- Выберите виртуальный принтер, среди предложенных системой принтеров.
- Настройте другие параметры печати, например, количество сохраняемых страниц, качество печати и т. п.
- Дайте имя файлу, выберите место сохранения.
- Запустите процесс печати.
- После завершения печати, получите на выходе файл в формате PDF.
При выборе принтера для печати ориентируйтесь на название принтера. Например, физические принтеры, печатающие содержимое файла на бумаге имеют обозначения, начинающиеся с названия фирмы производителя устройства, например, «HP», «Canon» и т. д. Виртуальный привод будет иметь другое название (смотрите примеры выше в статье).
Соответственно, при выборе реального физического принтера содержание документа будет напечатано на бумаге, а при выборе виртуального принтера — сохранено в формате PDF. В дальнейшем, если необходимо, файл ПДФ также можно напечатать на бумагу (сохранить в бумажном виде).
Довольно часто государственные организации требую для пересылки файлы в формате PDF. Имейте в виду, что размер файла ПДФ может быть большим, поэтому имеет смысл , перед отправкой по электронной почте.
Как сохранить документ в формате PDF
Сейчас я покажу алгоритм действий на примере программы , которая открывает большое количество форматов файлов. Открытый документ может быть любого электронного текстового формата (txt, doc, docx, djvu, fb2 и т. д.).
Я открыл файл в формате «TXT» в Universal Viewer (этот формат можно открыть в Блокноте, действия ана
Как извлечь изображения из word. Как сохранить все изображения из документа MS Word
Порой во время работы с текстовым редактором возникает желание завладеть картинкой, установить её на рабочий стол или использовать в другом документе. Для этого нужно сохранить картинку из Ворда в jpg формате. Сделать сохранение рисунка помогут нижеприведённые способы.
Сохранение посредством контекстного меню
Вытащить фото из Ворда можно следующими шагами:
После выполненных действий, открыв папку, которая ранее была выбрана для сохранения фото, найдёте сохранённую картинку в формате jpg.
Сохраняем с помощью копирования
Если необходимо вставить картинку из Ворда, например, в графический редактор, будь это Photoshop или Paint, поможет давний метод копирования.
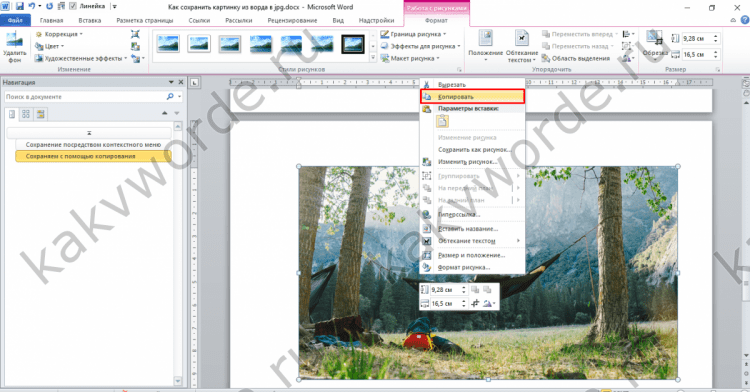
Извлекаем из архивированного файла
Когда в обычном документе Ворд есть много картинок, то сохранять отдельно каждую вручную займёт огромное количество минут. Чтобы упростить сохранение рисунков, нужно документ Ворда сохранить на компьютер в формате «Docx». Ведь данный формат Ворда считается как Zip файл, любой рисунок будет сохранён как обычный объект в формате «jpg», а текст сохраняется в виде «XML». Чтобы открыть файл Ворда в формате «Docx» понадобится программа архиватора под названием «WinRAR». Рассмотрим этот способ подробнее по шагам.
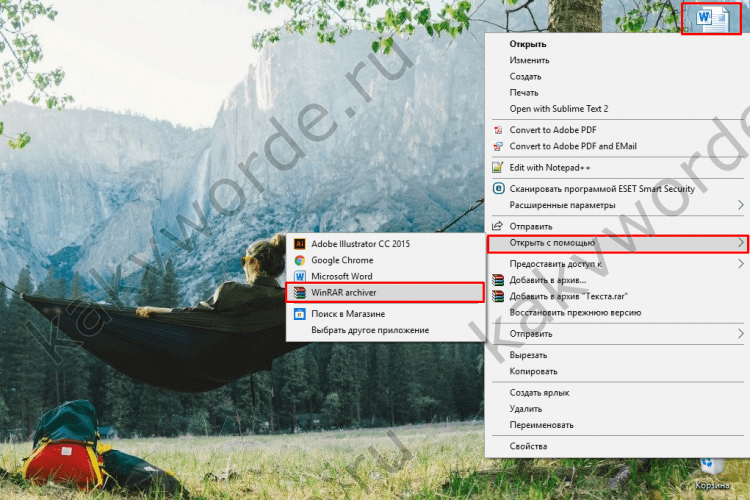
Благодаря вышеперечисленным способам, достать и сохранить рисунки из Ворда не будет занимать много времени.
Программа Word, разработанная корпорацией Microsoft, в настоящее время является самым распространенным текстовым редактором. Он обладает массой полезных возможностей, в том числе поддерживает вставку изображений в текстовый файл.
А если что-то можно вставить, значит это можно и извлечь! В этой статье рассмотрим 3 способа, как можно извлечь изображения из текстового документа, сохранённого в формате .doc или .docx .
Все способы разобраны на примере интерфейса программы Micrisoft Word 2013 .
Способ №1 — Сохранить как рисунок
Пожалуй, самый простой, совместимый с более-менее новыми версиями Word’а, это извлечение с помощью команды .
Нажмите правой кнопкой мыши по изображению и в выпадающем списке выберите эту команду.
Плюсы этого способа:
- Простота действий, не требующих особых навыков от пользователя.
Минусы этого способа:
- Во время сохранения нужно обязательно задать имя файла.
- Нам не будет известно изначальное имя файла.
- Требуется сделать относительно много действий и, соответственно, потратить много времени, чтобы извлечь изображение.
Способ №2 — Через архивацию
С помощью этого способа можно извлечь изображения только из Word-документа нового поколения – сохраненного в расширении .docx .
Для начала нужно сделать, так чтобы имя файла показывало свое расширение. Для этого откройте любую папку. Вверху в командной строке выберите команду Упорядочить и в открывшемся меню .
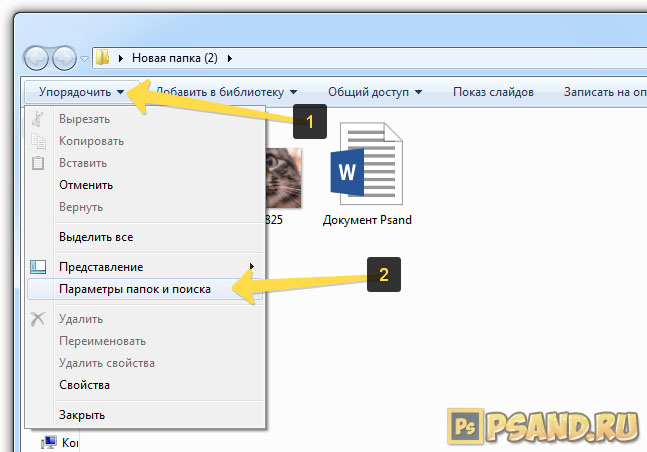
Появится окно с настройками. Откройте вкладку Вид .
Найдите в Дополнительных параметрах строчку и снимите галочку . Потом ОК .
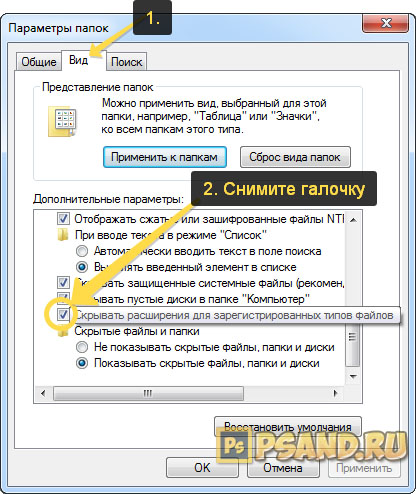
Теперь приступим к извлечению картинок.
Нужно изменить расширение .docx на .zip . Для этого выберите Word-документ и нажмите кнопку F2 – активируется функция изменения имени. Сотрите все после точки и напишите zip .
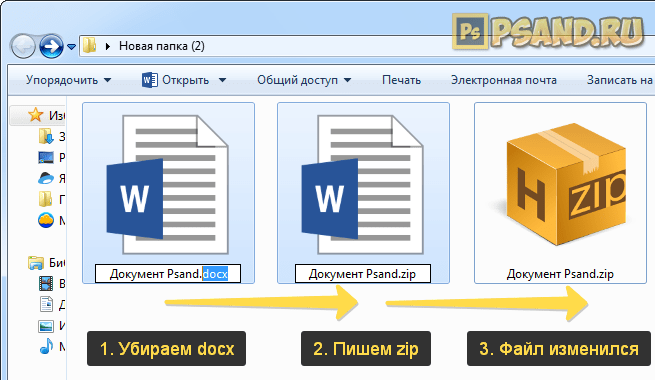
Появится окно с предупреждением, что может оказаться недоступным. Жмите ДА .

Файл автоматически изменит свой внешний вид на иконку архива. В моем примере это иконка .
Следующим шагом нужно извлечь содержимое этого архива. Для этого нажмите по нему правой кнопкой и выберите команду Извлечь в текущую папку или Извлечь здесь (в зависимости от вашего архиватора).
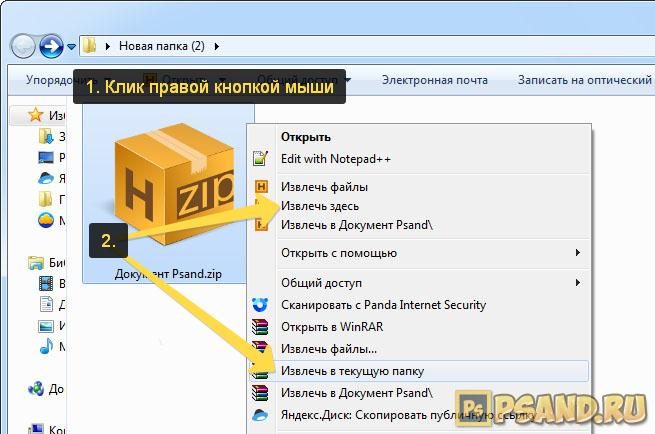
Появились три новые папки и еще один файл. Нам нужна папка Word . Откройте ее.
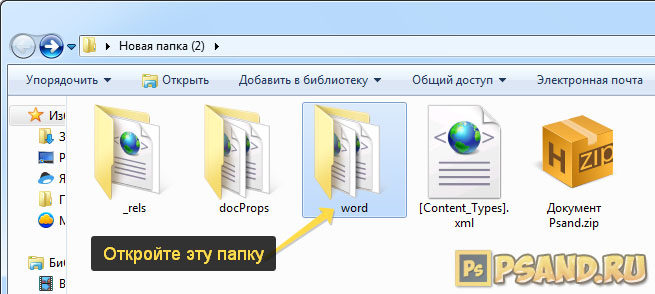
Внутри нее откройте следующую папку media .
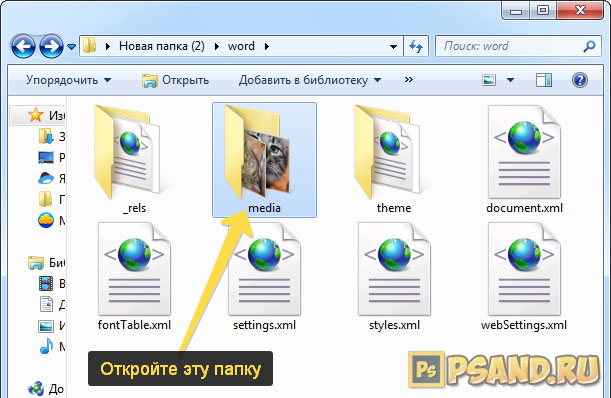
Эта папка содержит все изображения, которые были в текстовом документе.
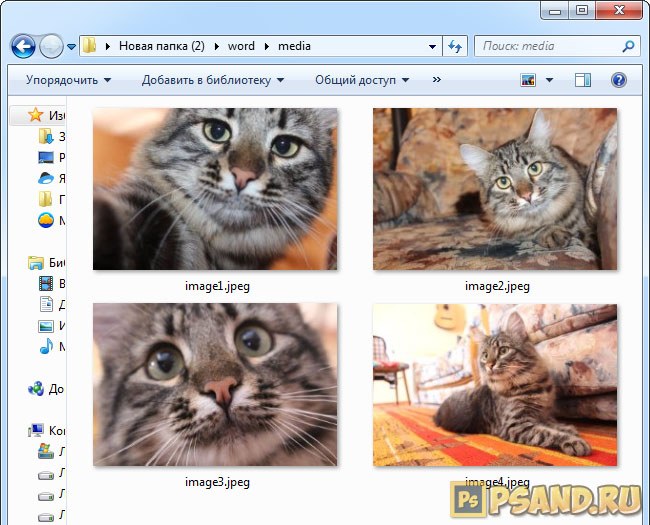
Плюсы этого способа:
- Не смотря на то, что нужно было провести ряд подготовительных действий, это очень быстрый способ извлечь все изображения из текстового документа. Особенно актуально, когда файл содержит много картинок.
- Каждому изображению присваивается свое уникальное имя файла.
- Все изображения уже собраны в одной папке, с которой будет проще потом работать.
Минусы этого способ
Как сохранить картинки из Word. Как вытащить фото из word
Каждый хоть раз сталкивался с ситуацией, когда открыв документ в текстовом редакторе MS Word, хочется сохранить картинки из него на компьютер или ноутбук. Потом их можно добавить куда-нибудь, обработать в любом редакторе (обрезать, изменить контрастность и яркость и прочее) или это будет просто красивый файл на компьютере.
В данной статье мы рассмотрим различные способы, используя которые можно сохранить изображения с Ворда на компьютер. Сохранять можно по одной, а можно вытащить сразу все картинки из документа. Давайте подробнее обо всем.
Как вытащить картинку
Если у Вас установлен Word 2010, 2013 или 2016, тогда сохранять можно напрямую из данного редактора через контекстное меню. В более ранних версиях, 2003 и 2007, такой возможности нет.
Откройте файл, найдите в нем картинку и кликните по ней правой кнопкой мышки. Откроется контекстное меню, в котором выберите пункт «Сохранить как рисунок» .
Далее выберите папку на компьютере, где будет сохранен рисунок, в примере это «Рабочий стол» . Назовите его. В поле «Тип файла» из выпадающего меню выберите подходящий формат и нажмите «Сохранить» .
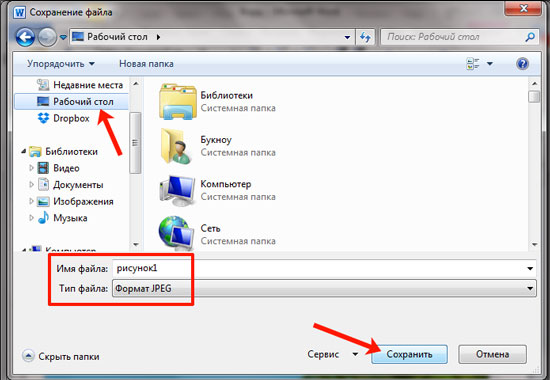
В результате, рисунок появится на компьютере в выбранном формате.
Данный способ простой, но если у Вас 40 изображений и нужно их все сохранить, тогда он займет много времени. В этом случае лучше воспользоваться одним из ниже описанных способов.
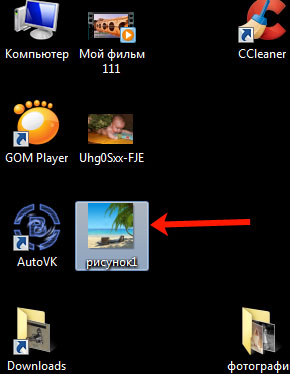
Пересохранив документ
Достать сразу все изображения из Ворда можно, сохранив файл с другим расширением. Для этого откройте нужный и перейдите на вкладку «Файл» вверху. Потом нажмите «Сохранить как» .
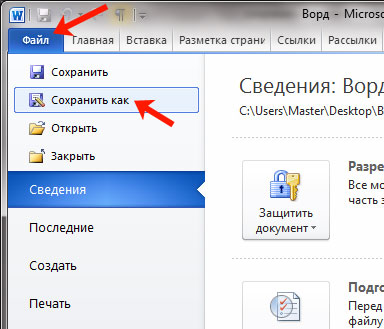
Через открывшийся Проводник выберите место на компьютере, в примере Рабочий стол. Имя файла можете не менять, а вот в поле «Тип файла» выберите из выпадающего списка «Веб-страница» . Затем нажмите «Сохранить» .
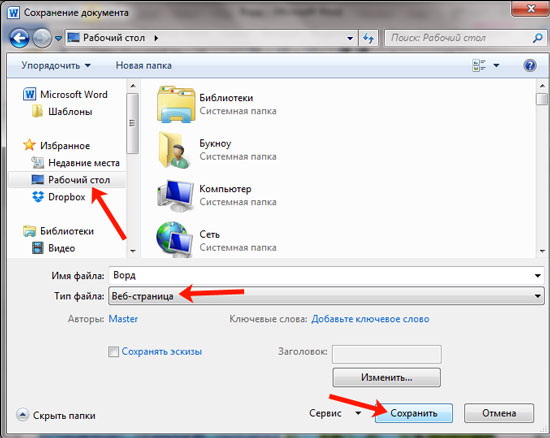
У Вас будет сохранен данный документ, как веб-страница, и одна папка с дополнительными файлами. Названия у них одинаковые, только у папки в конце дописано «.files» .
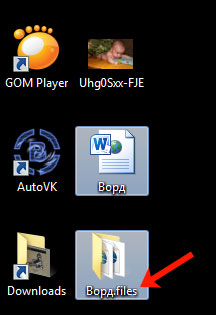
В ней Вы увидите все необходимые картинки. Называются они «image001» – вместо 001 будет номера рисунков по порядку. Можете переместить их в любую другую папку на компьютере.
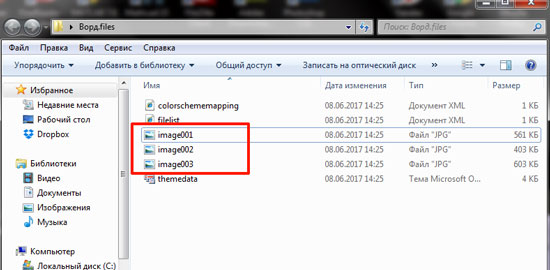
Сохраняем картинку на компьютер через архиватор
У каждого пользователя ПК на компьютере установлен какой-нибудь архиватор – WinRAR, 7ZIP. Им также можно воспользоваться и в нашем случае.
Кликните по документу правой кнопкой мышки и выберите из контекстного меню «Открыть с помощью» . Дальше нажмите на установленный у Вас архиватор, в примере это WinRAR archiver. Если в списке архиватора нет, тогда нажмите «Выбрать программу» , и найдите его в открывшемся списке установленных программ.
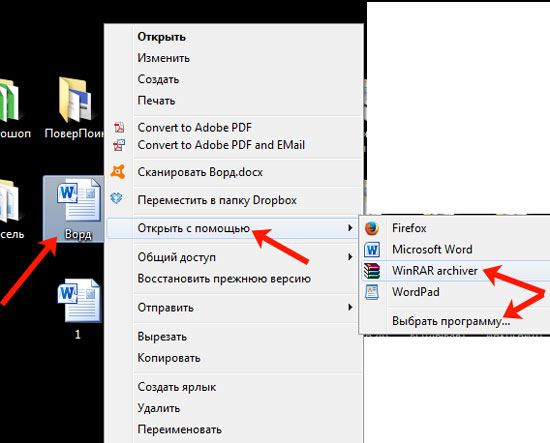
Выбранный файл откроется в виде архива. Зайдите в папку «word» .
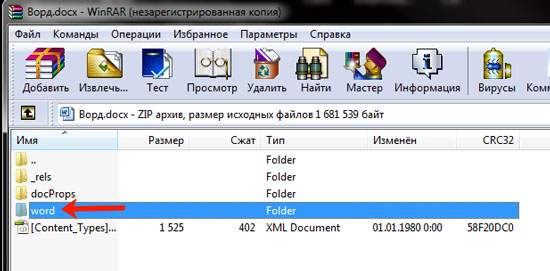
Затем кликните по «media» .
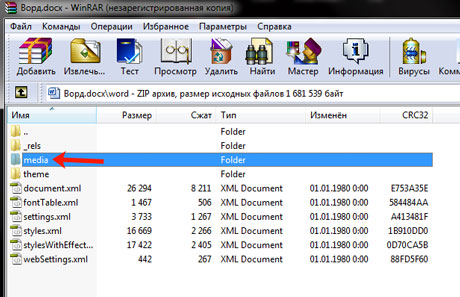
Именно в этой папке находятся все рисунки из документа.

Сохраняем изображения через Total Commander
Если Вы привыкли вместо Проводника Windows использовать программу Total Commander, тогда и она может помочь в быстром извлечении изображений.
Используя Total Commander, найдите нужный файл, выделите его, кликнув по нему один раз мышкой, и нажмите комбинацию Ctrl+PgDn .


Потом найдите «media» .
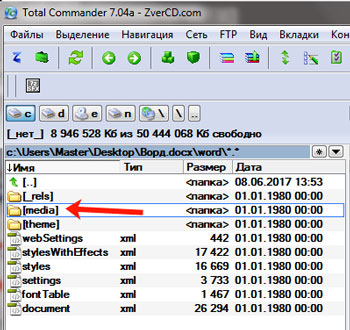
Здесь будут все нужные изображения из выбранного документа. Переименовывайте их и сохраняйте в любую другую папку.
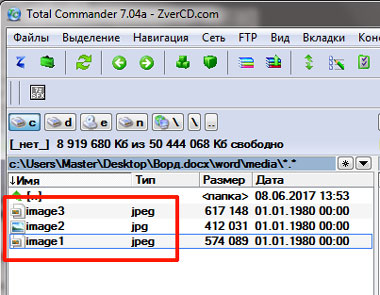
Сохраняем картинку с помощью Paint
Если из Ворда нужно достать изображение в каком-то определенном формате: jpeg, gif, bmp, тогда можно воспользоваться графическим редактором Paint, который есть на каждом компьютере с ОС Windows.
Данным способом можно сохранять картинки на компьютер по одной. И пользоваться им уместно, если у Вас установлен MS Word 2003 или 2007. Если установлена более новая версия текстового редактора, тогда воспользуйтесь первым описанным способом (он также позволяет выбрать желаемый формат для сохраняемой картинки).
Откройте файл с нужным изображением, выделите его и нажмите по нему правой кнопкой мышки. Дальше выберите из контекстного меню «Копировать» .
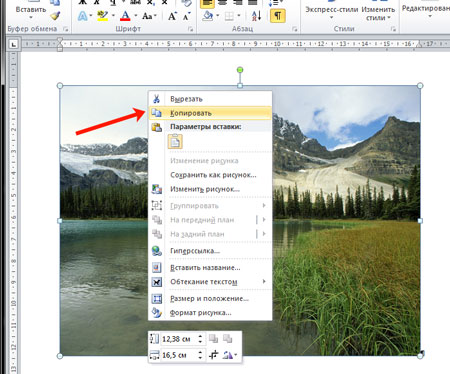
Теперь нужно открыть Paint. Нажмите «Пуск» – «Все программы» – «Стандартные» . В папке «Стандартные» вверху кликните по «Paint» .
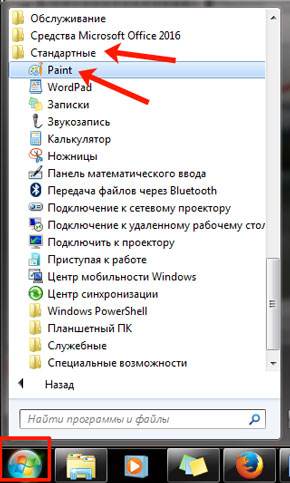
Когда откроется окно редактора, нажмите на стрелочку под кнопкой «Вставить» и выберите из открывшегося списка соответствующий пункт.
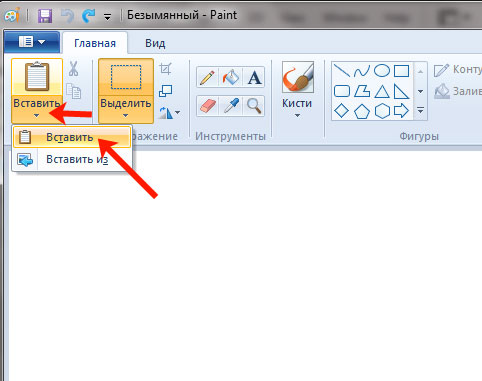
Когда изображение будет вставлено в Paint, кликните на синюю кнопку вверху слева и наведите курсор мышки на пункт «Сохранить как»
Как сохранить картинки из Word и Google Docs (4 способа)
При работе с контентом Word и Google Docs я использую чаще всего: будь то ситуация, когда присылают гостевые посты или же при проверке/редактировании купленных текстов в биржах. Здесь есть одна простая, но важная задача, о которой сегодня погорим — как сохранить картинку из Ворда в jpg без потери качества. Я не буду расписывать прям все-все методы, а упомяну лишь наиболее эффективные, дабы вы долго не листали, а сразу нашли решение. В конце поста сравню все способы.
Зачем это нужно? Во-первых, если вы публикуете поты через WordPress и другие CMS, то в большинстве случаев наполнение и графику приходится добавлять отдельно. Иногда изображение перед размещением требуется подправить в Фотошопе.
Следует также заметить, что в разных версиях программы от Microsoft встречаются свои какие-то нюансы по данному поводу, поэтому если какой-то из методов ниже у вас не получается, попробуйте другой.
Как извлечь картинки из Word через ZIP архив (быстро, универсально)
К сожалению, тут есть один недостаток — способ работает исключительно форматом docx. Поэтому какие-то очень старые тексты или другие варианты у вас не получится использовать (пробовал doc — не работает).
Суть предельно проста — вы меняете расширение на zip и все:) Допустим, у вас имеется файл «мой-документ.docx», алгоритм следующий:
- Редактируете его название: через контекстное меню, F2 или один клик мышки по имени.
- Переименовываете его в «мой-документ.zip».
- Распаковываете архив на компьютер.
Нужная вам графика находится в директории /word/media/ в формате JPEG.
По желании вы можете разархивировать как весь архив, так и только одну папку. Понятно дело, что в этом случае вам обязательно понадобится какой-то архиватор, например, WinRAR и 7Zip и т.п.
Как сохранить картинку из Word через HTML (просто, но с нюансом)
В самом начале надо сказать про один очень важный момент. Если в вашем тексте в качестве графики добавлялись PNG изображения, то при выполнении данного метода на выходе получите низкокачественный GIF (в отличи от предыдущего).
Не смотря на этот нюанс, лично я всегда использовал в работе только этот подход. Его суть следующая: при открытии файла в текстовом редакторе от Microsoft в навигации/инструментах выбираете пункт «Файл» — «Сохранить как», где далее вам нужен формат htm, html.
Программа при этом разделяет код веб-страницы и картинки, поэтому найдете их в отдельной директории.
Как сохранить изображение из Word через графические редакторы
Вообще в интернете встречал решение задачи, когда пользователь мог запросто открыть контекстное меню и выбрать в нем строку «Сохранить как рисунок». Похоже, что это справедливо для версий программы 2010 и 2013 годов, в остальных не в курсе. В моей «допотопной» Word 2007 имеется только пункт «Копировать», после чего графика попадет в буфер обмена.
Дальше вы открываете любой графический редактор, который используете в работе (Paint, Фотошоп и др.), где вставляете содержимое буфера (через Ctrl+V ли соответствующий инструмент).
Если это в Paint (как на скриншоте выше), то дальше подправьте размер холста, а затем в меню выбираете «Сохранить как» + нужный формат: PNG, GIF, JPEG и др. В Фотошопе чуть по другому, но суть такая же.
Внимание второй вариант! Если в выпадающем списке у вас нет никаких опций для копирования содержимого в буфер обмена, то чтобы вытащить картинку из Ворда можно сделать обычный скриншот:
- Кликаете Print screen на клавиатуре.
- Вставляете содержимое буфера обмена графический софт.
- С помощью соответствующих инструментов, отсекаете лишние детали.
- Сохраняете результат.
Это, чуть более замысловата схема, но работает всегда.
Как сохранить картинки из Google Docs
Если вам прислали статью через данный сервис в онлайне, то вам лишь требуется зайти в меню «Файл» — «Скачать как» и выбрать вариант «Веб-страница (HTML, ZIP)».
Не знаю почему так, но у меня в диалоговом окне предлагался именно архив. Это, как вы поняли из раздела про HTML страницу, является более оптимальным решением, т.к. на выходе вы гарантирована получите хорошее качество изображения.
Здесь также имеется пункт с docx, но он не эффективен, т.к. это лишний шаг в алгоритме, а во-вторых, возможные проблемы с PNG форматом.
Итого
Таким образом, в отличии от графики Google Docs вытащить рисунок из Word можно сразу несколькими способами, у которых есть свои нюансы:
- С помощью графических редакторов (копирование, скриншот) — это универсальный подход, который вы сможете использовать везде и всегда. Paint встроен в Windows, у других ОС свои альтернативы. Полезен, когда фотку надо дополнительно подправить.
- Через переименование в ZIP-архив. Тут есть 2 обязательных ограничения — начальный файл должен иметь расширение .docx, на компьютере должен быть установлен архиватор (или юзайте онлайновые).
- Преобразование документа в веб-страницу — если в тексте есть PNG, то в результате он получится плохого качества в GIFке.
Выбирайте вариант исходя из ваших реалий/задач. Если знаете еще какие-то фишки по теме, которые будут эффективнее моих, делитесь ими в комментариях.
Как из ворда(word) сохранить картинку в jpg: с хорошим качеством
При повседневных манипуляциях с текстовыми файлами нередко возникает потребность в том, чтобы из Ворда сохранить картинку в JPG формате. Делается это чаще всего с той целью, чтобы установить ее на поле рабочего стола или перенести в другое место. ыполнить эту операцию можно тремя различными способами, которые будут рассмотрены ниже.
Сохранение посредством использования контекстного меню
Наиболее доступный и давно известный способ, позволяющий сохранить картинку из Word в JPG формате – использовать возможности контекстного меню. Для этого потребуется вызвать его мышкой, кликнув непосредственно по ней правой кнопкой, а затем – выбрать функцию «Сохранить как рисунок». Сразу вслед за этим появится окно, где программа предложит выбрать место сохранения, а также тип файла (JPG).
Сразу вслед за этим появится окно, где программа предложит выбрать место сохранения, а также тип файла (JPG).
Пользователю останется лишь заполнить графу названия копируемой картинки. В завершении операции необходимо сохранить это изображение, нажав на кнопку с соответствующей надписью. В результате в заранее выбранной пользователем папке сохранится требуемая картинка.
Простое копирование
Второй способ традиционно применяется, когда пользователю потребовалось из Ворда сохранить картинку в каком-нибудь графическом приложении. В данной ситуации удобнее скопировать ее во внутреннюю память, а затем вставить непосредственно в соответствующее место редактора. Для этого необходимо проделать следующие операции:
- Кликнуть, как в предыдущем случае правой кнопкой по копируемому изображению.
- В появившемся меню выбрать команду «Копировать» .

- После того как картинка сохранена во временном регистре ПК, можно открыть выбранный графический редактор и перенести ее в него посредством кнопки «Вставить» (тот же результат дает нажатие комбинации «CTRL-V»).
На этапе выделения также допускается использовать комбинацию кнопок на клавиатуре, но только «CTRL-C».
После помещения изображения в редактор можно будет сохранить его в нужном формате JPG .
Сохранение методом извлечения из архивного файла
В ситуации, когда пользователю потребовалось сразу несколько картинок, размещенных в одном файле – описанные выше способы не совсем удобны, так как потребуется большое количество ручных операций. Более удобный подход предполагает предварительное сохранение документа в формате DOCX с последующим открытием его через программу-архиватор.
Допустимость этого метода объясняется тем, что данный формат (DOCX) используется в ZIP архивах, где тексты сохраняются в виде XML, а изображения – как JPG файлы.
Поэтому для открытия текстового файл потребуется программа-архиватор «WinRAR». Работать с ней необходимо в следующей последовательности:
- сначала на ПК находится нужный файл, содержащий несколько картинок;
- кликнуть по нему нужно будет выбрать «Открыть с помощью», а затем сразу выделить «WinRAR»;
- в появившемся окошке программы-архиватора посредством двойного клика выбирается «word», после чего потребуется дважды нажать на значок папки «_media»

В завершении нужно будет выделить все имеющиеся там изображения любым известным методом, а затем нажать по графе «Извлечь…». В появившемся окне следует указать новое место для сохранения (в этом качестве могут выступать какая-либо папка или рабочий стол), после чего необходимо нажать на «Ок» и закрыть «WinRAR».
Для проверки правильности проведения операции следует открыть папку с извлеченными картинками, а затем продолжить работу с сохраненным материалом. Строго следуя указаниям представленных в обзоре инструкций, пользователь сможет извлечь и сохранить рисунки из Ворда без особых проблем.

