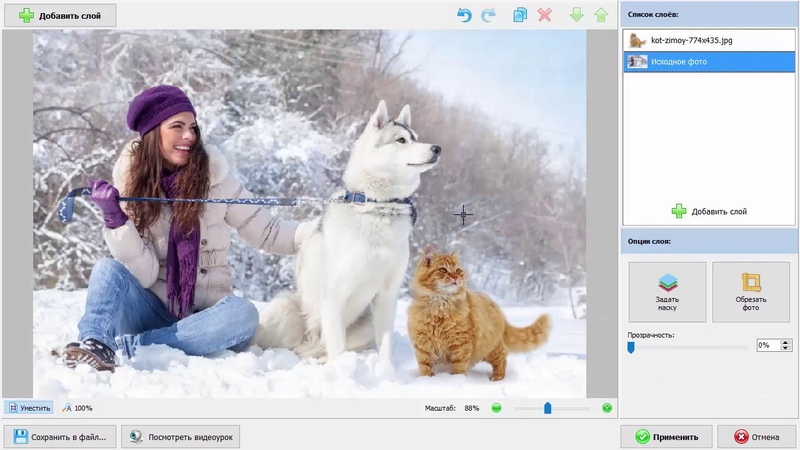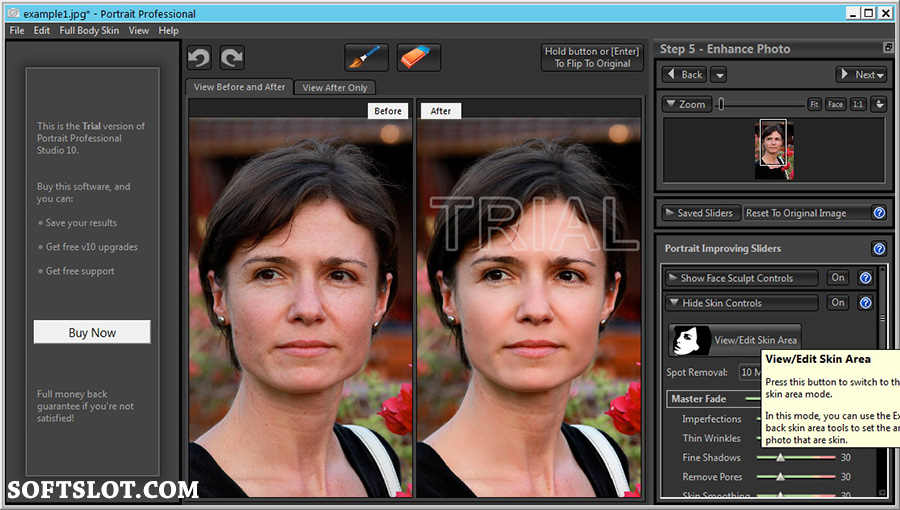Как соединить две фотографии в одну – несколько способов [2020]
admin 14.07.2019 Загрузка…Соединить две или несколько фотографий в одну может потребоваться для наглядного сравнения, создания коллажа и других целей. Для выполнения задачи можно воспользоваться функционалом стандартного приложения Paint или онлайн-сервисом.
Как склеить 2 фото в Paint
В любой версии Windows присутствует известная миллионам программа под названием Paint. Ее функционал не велик, но его будет достаточно для объединения пары фотографий на одном холсте. Последовательность действий при этом следующая:
Как объединить 2 фотографии в одну онлайн
Загрузка …Более простым методом склеивания двух картинок является онлайн-редактор. В интернете множество ресурсов, предоставляющих аналогичные услуги, остановимся на нескольких.
IMGonline
Полностью бесплатный сайт, позволяющий достаточно тонко настроить параметры объединения фотографий. Инструкция по использованию:
Стоит отметить, что несмотря на довольно простой дизайн самого сайта, он отлично справляется с задачей. При этом пользователю не надоедают с предложениями зарегистрироваться или приобрести подписку для расширения возможностей.
При этом пользователю не надоедают с предложениями зарегистрироваться или приобрести подписку для расширения возможностей.
FilesMerge
Второй сервис, позволяющий объединить 2 фото в одно. Имеет меньше настроек на предварительном этапе, зато позволяет произвести пост-обработку в редакторе (повернуть изображение, закруглить углы, добавить текст, наложить фильтр).
Инструкция по использованию ресурса:
Как объединить несколько фото в одно
Чтобы особым образом склеить 3 и более фотографии вместе, следует прибегнуть к инструменту под названием коллаж. Он позволяет выбрать оригинальный шаблон расположения снимков, в котором они будет иметь произвольные размеры.
Инструкция:
- Перейти на сайт по созданию коллажей.
- В нижней части окна выбрать шаблон. Подбор следует выполнять с учетом количества фотографий для объединения. Также пользователь может установить фон, наложить текст или клипарт (иконку, смайлик, стрелочку и т.
 д.).
д.). - Для добавления фотографии, кликнуть по значку «+», который расположен в определенной части общего пространства. Выбрать файл на диске двойным кликом.
- Повторить процедуру для оставшихся незаполненных областей.
- Нажать строку «Сохранить» в верхней части окна.
- Ввести название изображения, указать формат и качество. Кликнуть по зеленой кнопке со стрелочкой.
- Указать место в памяти компьютера для сохранения коллажа.
Представленные в статье рекомендации помогут склеить две фотографии в одну с помощью Paint или онлайн- сервиса. Три и больше изображений лучше объединять в коллаж, такой формат смотрится гораздо лучше, чем просто собранные подряд снимки.
Виталий СолодкийКак соединить два фото в одно | Оцифровка видео, аудио, фото
Вопрос «Как соединить два фото в одно» — намного обширнее, чем его название. Во-первых, попробуем объединить два и более фото. Под словом «фото» будем условно называть и два изображения, и две картинки, которые нужно будет склеить между собой.![]() Хорошо, если эти 2 фотографии будут с одного фотоаппарата. Стало быть, и разрешение, и размеры у них могут быть одинаковыми. А как быть, если у вас 3 и более картинок из разных источников, и у них не только разные размеры, но и разрешения?
Хорошо, если эти 2 фотографии будут с одного фотоаппарата. Стало быть, и разрешение, и размеры у них могут быть одинаковыми. А как быть, если у вас 3 и более картинок из разных источников, и у них не только разные размеры, но и разрешения?
Наверное, вам не раз приходилось наблюдать в интернете объединенные два фото рядом, где лица у людей сильно отличаются по размеру… Рассмотрим и этот момент. Наиболее частым примером, когда нужно соединить две картинки вместе, является обложка для диска (DVD или Blu-Ray) с собственным видео. То есть, у вас есть 2 фотографии, вы добавляете к ним красивый торец и пытаетесь склеить из всего этого обложку.
Совмещать фото будем в программе Photoshop. Большинство операций будет выполнено через комбинации клавиш на клавиатуре ПК, поэтому руководство подойдет для любой версии фотошопа. Для большей наглядности мы сделаем объединенную картинку телевизора в трех проекциях (вид спереди, вид сбоку, вид сверху). Стало быть, нам нужно три картинки объединить в одну, при этом соблюдая пропорции и одинаковые размеры.![]()
Соединение картинок в одну
Как уже писалось выше, телевизор на картинке будет состоять из трех проекций. Определимся, что сначала будет вид сбоку, за ним вид спереди, а внизу — вид сверху. Даже если вы сфотографируете все это одним фотоаппаратом, то размеры объекта могут быть разными. Приведем их к «общему знаменателю».
Обрезка
В Фотошопе жмем Ctrl + O и открываем выбранный файл. Эту же операцию можно сделать с помощью перетаскивания мышью файла в рабочую область. Жмем клавишу «M», и с помощью мыши выделяем только тот сегмент, который относится к габаритам телевизора. После этого идем на вкладку «Изображение», из выпадающего списка выбираем «кадрировать» и выполняем обрезку. То же самое проделываем и с остальными двумя картинками. Эту же операцию можно сделать с помощью инструмента «Рамка».
Приводим картинки к одному размеру
Чтобы узнать размеры уже обрезанной картинки, нажимаем на клавиатуре «Alt + Ctrl + I». Появляется всплывающее окно.
На что сразу следует обратить внимание, так это на разрешение картинки и на разрешающую способность экрана (пикс/дюйм). Вторая величина редко когда бывает другого измерения (пикс/см), а разрешение может быть разным гораздо чаще. Желательно сразу проверить все 3 файла на одинаковость этих параметров, а после записывать величины измерений. В результате у нас получились 3 отдельных файла со следующими размерами (в пикселях):
816 х 525;
187 х 561;
900 х 155.
Если объединить файлы в таком виде как сейчас, то получится примерно так:
Как видим, картинки объединены, а пропорции не соблюдены. Когда картинки взяты из разных источников, то погрешности могут быть намного сильнее. Берем за базу размер 816 px (ширина) и 525 px (высота). Остальные размеры приводим к этим значениям. Открываем изображение 187 х 561. Поскольку оно стоит слева, значит, высота должна быть не 561 px, а 525. Нажимаем «Alt + Ctrl + I».
Проверяем, чтобы в поле «Сохранять пропорции» стоял флажок.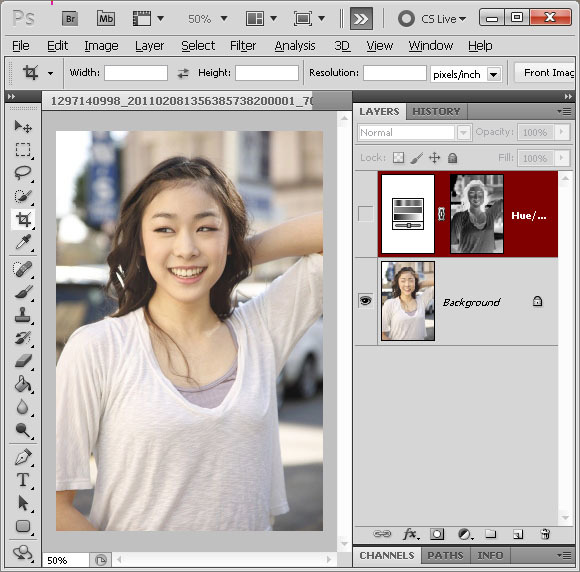 После этого в поле «Высота» вводим значение «525» вместо исходного «561». Жмем клавишу «Да». Тоже самое проделываем со вторым изображением. Так как оно стоит под картинкой, ему надо изменить ширину. Жмем «Alt + Ctrl + I» и меняем значение «900» на «816». Жмем клавишу «Да». Картинки преобразованы. В результате у нас получились следующие размеры:
После этого в поле «Высота» вводим значение «525» вместо исходного «561». Жмем клавишу «Да». Тоже самое проделываем со вторым изображением. Так как оно стоит под картинкой, ему надо изменить ширину. Жмем «Alt + Ctrl + I» и меняем значение «900» на «816». Жмем клавишу «Да». Картинки преобразованы. В результате у нас получились следующие размеры:
183 х 525;
816 х 140.
Переходим к объединению картинок.
Соединяем фото в одно целое
Подготовленные три файла теперь следует «склеить». Для того, чтобы объединить фотографии, в фотошопе существует несколько способов. Разберем пару из них.
Первый способ заключается в создании дополнительного слоя, на который будут накладываться полученные изображения. Нажимаем «Ctrl + N». Появляется новое окно. Устанавливаем в нем такое же разрешение и разрешающую способность экрана. После вводим размеры. Исходный размер у нас 816 х 525. К 816 прибавляем 183, а к 525 прибавляем 140. Полученные значения вписываем и жмем кнопку «Да».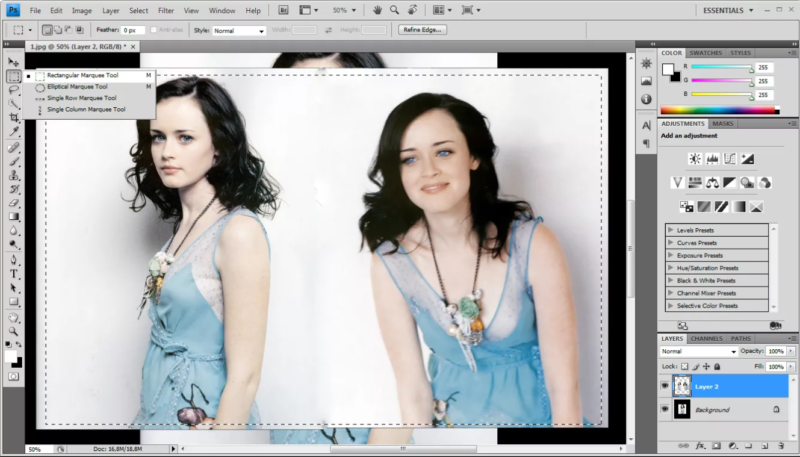
После нажимаем на клавиатуре клавишу «V». Перетаскиваем поочередно слои Фотошопа на созданный слой. С помощью мыши и стрелок (вверх, вниз, влево, вправо) производим выравнивание перетаскиваемого файла. Теже самые операции производим с остальными файлами (слоями).
Второй способ интересен тем, что новый слой создавать не нужно, а следовательно — минус лишняя операция.
Позиционирование
Во втором случае к изображению, которое мы посчитаем базовым, будут добавлены дополнительные поля, в которые мы вставим остальные 2 изображения. Преимущества этого способа в том, что не придется задавать такие дополнительные параметры, как разрешение, цвет фона, разрешение экрана, режим. Все это у нас задано в соединяемых файлах. Выбираем файл, который будет базовым. У нас это файл с размером 816 х 525. Нажимаем на клавиатуре «Alt + Ctrl + C». Появится всплывающее окно.
В данном случае изображение расположено по центру, и если нажать кнопку «Да», то картинка не изменится. Чтобы увеличить рабочее поле, следует увеличить размеры, которые размещены выше. Если увеличить размеры одновременно по горизонтали и вертикали, то дополнительные рабочие поля появятся по всему периметру. Если сместить квадратик вправо, нажав на него мышкой, и добавить величину по горизонтали, умноженную на 2, то слева в этом же файле появится еще такое же рабочее поле. То же самое и с остальными направлениями.
Чтобы увеличить рабочее поле, следует увеличить размеры, которые размещены выше. Если увеличить размеры одновременно по горизонтали и вертикали, то дополнительные рабочие поля появятся по всему периметру. Если сместить квадратик вправо, нажав на него мышкой, и добавить величину по горизонтали, умноженную на 2, то слева в этом же файле появится еще такое же рабочее поле. То же самое и с остальными направлениями.
У нас задача еще сложней. Устанавливаем позицию нашего квадратика в правый верхний угол. Стало быть, дополнительные поля появятся слева и снизу. Увеличиваем исходные числовые значения по высоте и ширине. Чтобы не заниматься точными подсчетами, можно добавить величины с запасом, а потом лишние поля отрезать, как это было описано в начале статьи.
Этот же метод можно использовать и в первом способе, задавая параметры новому слою с запасом. Жмем на кнопку «Да». Поля созданы. Дальше все, как в первом способе. Нажимаем клавишу «V». Перетаскиваем поочередно изображения на созданный слой.
Объединение слоев в Фотошопе
По факту изображение готово. Дальше все зависит от того, что вы собираетесь с ним делать. Если вы собираетесь только распечатать, то следует нажать «Ctrl + Р», и задав нужные размеры, нажать «OK». В остальных случаях изображение следует сохранять для дальнейшего его использования. Если окно со слоями у вас еще не открыто, то жмем вверху на вкладку «Окно» и из выпадающего списка выбираем «Слои».
Зажимаем клавишу «Ctrl» и выделяем мышью три слоя. После нажимаем «Ctrl + E». Слои объединятся. Нажав «Ctrl + S», появится окно, в котором будет предложено выбрать папку вывода фото, полученного путем объединения, задать расширение и название файла. Успехов в творчестве!
Успехов в творчестве!
Автор: Александр Кравченко.
Как совместить 2 фотографии в онлайн. Как соединить две фотографии в одну? Как давно вы пользуетесь компьютером
В процессе работы с имеющимися изображениями пользователю может понадобиться соединить фото в одно в режиме онлайн. Это может быть создание коллажа, фотомонтаж и другие задачи, вызывающие необходимость склеивания нескольких фото в цельную визуальную композицию.
В сети существуют достаточное количество сервисов, позволяющих буквально за пару минут объединить два фото онлайн. Часть таких ресурсов специализируется на создании различных типов коллажей, в которых можно соединять по 5-7 различных фото в одно цельное изображение.
Другие специализируется исключительно на добавление фото друг к другу, обладают простым и удобным интерфейсом.
Работа с инструментами по склеиванию изображений строится шаблонным образом. Вы переходите на такой сервис, загружаете на него два (или более фото), определяетесь с рядом настроек, и запускаете процесс добавления. После этого просматриваете полученный результат, и сохраняете его на ПК.
В случае же ресурсов специализирующихся на создании коллажей вам будет необходимо сначала выбрать подходящий шаблон коллажа (или создать его самому), а затем следовать шагам, описанным выше.
Полученный результат обычно не помечается водяными знаками, потому вы можете смело использовать его для различных задач.
Если вы желаете добавить к вашему фото какой-либо текст, то вам будет полезен соответствующий на нашем сайте.
Давайте мы пристальнее рассмотрим сервисы для склейки фотографий в режиме онлайн.
Croper.ru – специализированный фоторедактор
Ресурс croper.ru являет собой полифункциональный сетевой фоторедактор, позволяющий выполнять различные операции над фото (обрезка, изменение размера, поворот, автообработка, наложение эффектов и др.). В его функционал входит и склейка пользовательских фото, которую мы и задействуем для наших задач.
Чтобы воспользоваться функционалом фоторедактора выполните следующее:
Сервис imgonline.com.ua – простое объединение фото онлайн
Особенностью украинского сервиса imgonline.com.ua является преимущественно текстовый интерфейс, с минимальным включением графической составляющей. Все операции проводятся с помощью выбора необходимых текстовых опций, а уже в самом конце пользователь получает возможность оценить полученный результат.
Все операции проводятся с помощью выбора необходимых текстовых опций, а уже в самом конце пользователь получает возможность оценить полученный результат.
Mycollages.ru – удобное создание коллажей
Сервис предназначен для быстрого и удобного создания коллажей из имеющихся у пользователя фото. Для облегчения процесса ресурс обладает рядом стандартизированных шаблонов, но при желании пользователь может создать и свой.
Quickpicturetools.com — англоязычный онлайн-ресурс для работы с изображениями
Сервис quickpicturetools.com – умеет выполнять различные простейшие операции при работе с фото – обрезка, добавление текста и рамок к фото, создание на основе фото календаря и другое. Имеется там и функция комбинирования и склейка изображений онлайн, которой мы воспользуемся.
- Перейдите на quickpicturetools.com ;
- Нажмите на «Add» и загрузите первое фото на ресурс;
- Вновь нажмите на «Add» рядом в соседней ячейке и загрузите второе фото;
- С помощью опций «Width» (ширина) и «Height» (высота) установите необходимые размеры первого и второго изображения, определитесь с другими настройками;
- Для получения результата выберите «Generate Image» внизу;
- Сохраните результат на ваш PC.

Если вас интересует, как сделать слайд-шоу из фотографий с музыкой, то для вас может быть актуален .
Photojoiner.net – генерация коллажей на английском онлайн
Сервис photojoiner.net по своему функционалу похож на уже упоминавшийся мной сервис mycollages.ru. Несмотря на англоязычный интерфейс, работа с данным сайтом происходит аналогичным образом.
- Вы переходите на ресурс, выбираете количество ячеек коллажа, жмёте на «Apply».
- С помощью кнопки «Open» загружаете два фото на ресурс, и перетаскиваете их в соответствующие ячейки коллажа.
- Кнопка «Save» служит для сохранения результата.
Заключение
Для выполнения склейки 2 фото онлайн стоит использовать сервисы, перечисленные мной выше. Из перечисленных аналогов хотел бы акцентировать внимание читателя на ресурсе croper.ru, обладающим довольно разнообразным инструментарием для работы с изображениями. В целом же все перечисленные сервисы имеют бесплатный характер, простой и удобный интерфейс, и могут быть рекомендованы для быстрого объединения нужных вам фото онлайн.
Инструкция
Запустите Paint и загрузите в него основное фото. Эти операции можно совместить, если кликнуть миниатюру в «Проводнике» или на рабочем столе правой кнопкой мыши, перейти в контекстном меню в раздел «Открыть с помощью» и выбрать строку Paint. Если же вы уже загрузили графический редактор через меню «Пуск», то для вызова диалога открытия в нем нужного файла удобно использовать сочетание клавиш Ctrl + O. Основной считайте ту фотографию, которая должна быть справа или сверху на финальном изображении.
Добавьте дополнительное пространство на основной фотографии, чтобы разместить на нем второе фото. Сделать это проще всего перемещением узловых точек — они помещены на правой и нижней границах изображения, а также в его правом нижнем углу. Передвигать их можно, зажимая левой кнопкой мыши. Увеличьте ширину или высоту (смотря куда хотите поместить второе фото) с запасом. По окончании процедуры лишнее пространство можно будет убрать этим же способом.
Загрузите вторую фотографию. Для этого раскройте выпадающий список «Вставить» на вкладке «Главная» в меню Paint и выберите команду «Вставить из». В открывшемся диалоге найдите и выделите нужный файл, а затем нажмите кнопку «Открыть». Paint поместит второе фото поверх первого и включит режим его редактирования.
Для этого раскройте выпадающий список «Вставить» на вкладке «Главная» в меню Paint и выберите команду «Вставить из». В открывшемся диалоге найдите и выделите нужный файл, а затем нажмите кнопку «Открыть». Paint поместит второе фото поверх первого и включит режим его редактирования.
Переместите вторую фотографию в нужное место и установите для него правильные размеры. Двигать выделенное пунктирной рамкой изображение можно, перетаскивая его левой кнопкой мыши, а изменять размеры нетрудно с помощью узловых точек — их в этом случае будет восемь, по четыре в каждом углу и в середине каждой стороны.
Выключите режим редактирования второй фотографии, кликнув мышкой вне выделенной области, и окончательно подгоните размеры объединенного изображения. После этого сохраните результат работы в файл — диалог сохранения можно вызвать, раскрыв меню приложения щелчком по синей кнопке и выбрав пункт «Сохранить как».
Видео по теме
Связанная статья
Источники:
- соединить 2 фотографии
Вам понадобится
- — Русифицированная версия Adobe Photoshop CS5
Инструкция
Запустите программу и откройте необходимые фотографии : нажмите пункт меню «Файл», затем «Открыть» (или комбинацию клавиш Ctrl+O), если файлы находятся в одной папке, зажмите Ctrl и щелкните по каждому, чтобы выбрать их и кликните кнопку «Открыть».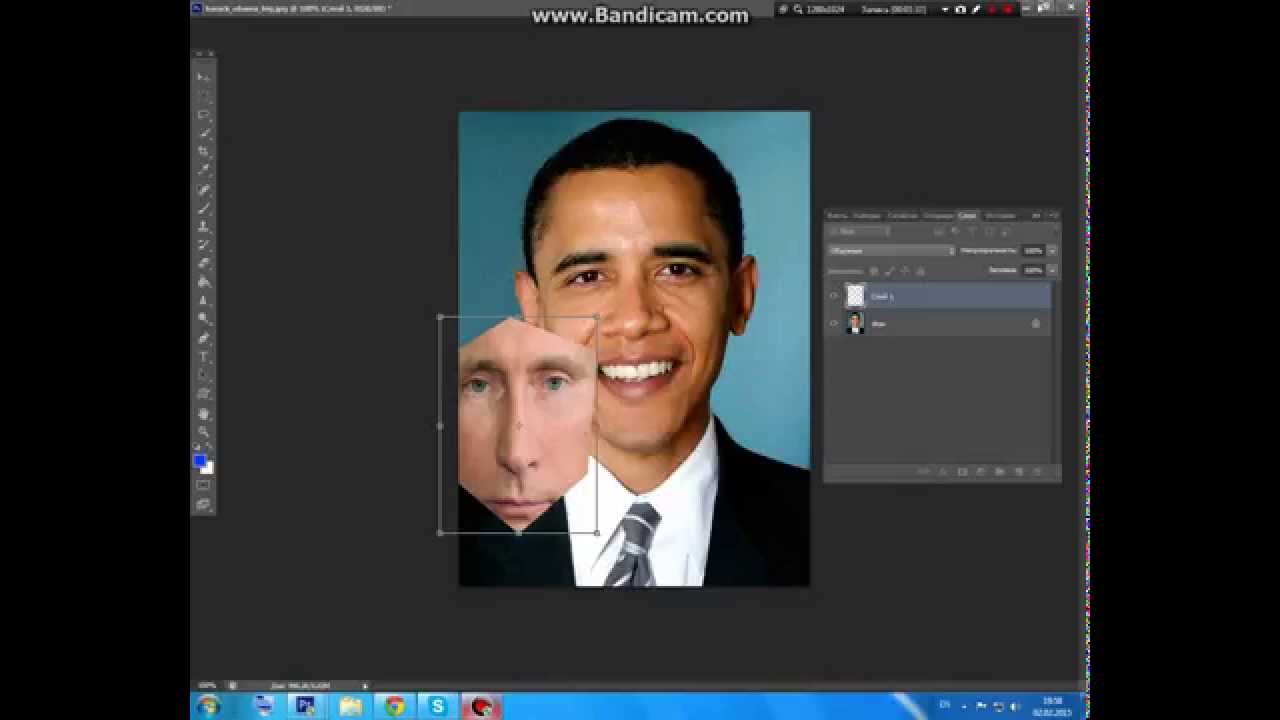 Если фотографии находятся в разных разделах, операцию придется повторить.
Если фотографии находятся в разных разделах, операцию придется повторить.
Создайте новый документ: нажмите клавиши Ctrl+N, в полях «Ширина» и «Высота» укажите, например, по 1000, а затем кликните кнопку «Создать». Этот документ должен быть большим, чтобы вместить в него все три фотографии . Если 1000 недостаточно, укажите больше значение.
Переместите на этот документ все ваши фотографии . Активируйте инструмент «Перемещение» (горячая клавиша V), кликните на фотографии и перетяните ее на новый документ. Если расположены вкладочным способом, перетяните фото сначала на вкладку, а затем на сам документ.
Сделайте активным новый документ. На нем должны находиться все три фотографии . Возможно, они будут наложены друг на друга, но это можно исправить. Найдите окно «Слои», а нем вкладку «Слои» (если это окно отсутствует, нажмите F7). Каждый слой здесь (помимо фона) – одна из трех фотографий. Щелчком левой кнопки мыши выберите любой из слоев.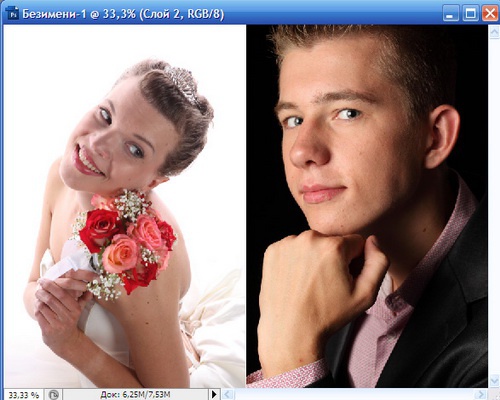 У вас должен быть активирован инструмент «Перемещение», но если нет, выберите его. Зажмите левую кнопку мыши в рабочей области документа и переместите активную фотографию в необходимое вам место. Точно таким же образом поступите с оставшимися двумя фото. Если расположение фотографий вас не устраивает, вы в любой момент можете вернуться к вкладке «Слои», выбрать необходимую картинку и вновь ее передвинуть.
У вас должен быть активирован инструмент «Перемещение», но если нет, выберите его. Зажмите левую кнопку мыши в рабочей области документа и переместите активную фотографию в необходимое вам место. Точно таким же образом поступите с оставшимися двумя фото. Если расположение фотографий вас не устраивает, вы в любой момент можете вернуться к вкладке «Слои», выбрать необходимую картинку и вновь ее передвинуть.
Если фотографии не подходят друг к другу по размерам, выберите слой с любой фотографией и нажмите клавиши Ctrl+T. Таким образом вы вызовите команду свободной трансформации объекта: по сторонам и углам от фотографии появятся маркеры в виде квадратиков. Для изменения размеров фото зажмите Shift (чтобы при этом фотография не пропорции) и один из маркеров, а потом потяните в необходимую вам сторону. Зажмите Ctrl, выберите все три картинки во вкладке «Слои», нажмите правой кнопкой мыши и в появившемся меню выберите «Объединить слои».
Создайте еще один документ и в полях «Ширина» и «Высота» укажите те размеры, которые будут совпадать с размерами слоя на основе трех фотографий, созданного вами в пятом шаге инструкции.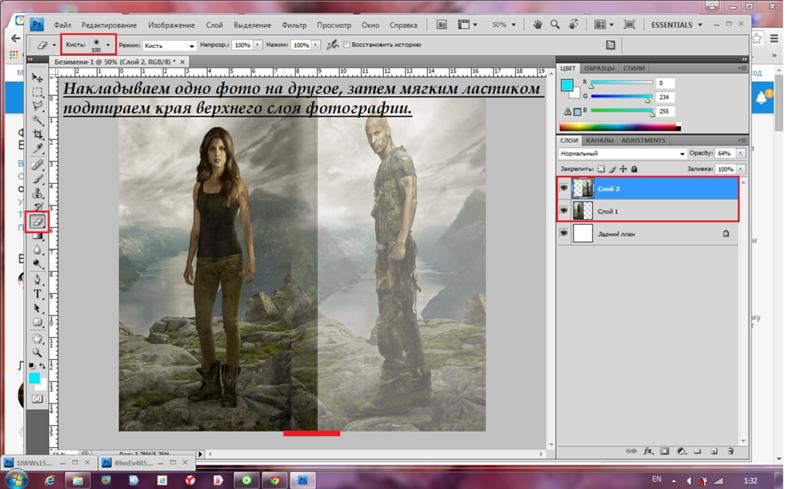 С первого раза угадать эти размеры может не получиться, поэтому можно повторить попытку. Когда вы добьетесь необходимого результата, сохраните этот документ: нажмите клавиши Ctrl+Shift+S, выберите путь, в поле «Тип файлов» укажите Jpeg, напишите имя и кликните кнопку «Сохранить».
С первого раза угадать эти размеры может не получиться, поэтому можно повторить попытку. Когда вы добьетесь необходимого результата, сохраните этот документ: нажмите клавиши Ctrl+Shift+S, выберите путь, в поле «Тип файлов» укажите Jpeg, напишите имя и кликните кнопку «Сохранить».
Видео по теме
Искусство склеивания единого рисунка из отдельных частей называется коллажем. Чтобы из фрагментов старых журналов, обрывков упаковочной бумаги и билетов на трамвай создать гармоничную композицию, достаточно запастись красками, клеем и руководствоваться чувством меры и цвета.
Инструкция
Придумайте сюжет вашего рисунка. Определите идею, которую вы хотите выразить, затем подберите подходящие для этого композицию, форму основных элементов и приблизительную цветовую гамму.
Подготовьте основу для коллажа. Формат листа должен быть достаточно большим, чтобы вместить все задуманные детали. Основное требование к основе – жесткость. Это может быть бумага для акварели или картон, которые вынесут многократное покрытие краской и клеем. Можно использовать цветную подложку или украсить ее силами.
Можно использовать цветную подложку или украсить ее силами.
Если вы взяли белую бумагу или картон, наклейте на него обрывки газет, билеты из общественного транспорта, счета из кафе. Расположите эти фрагменты в любом порядке. Затем подберите на палитре подходящий для основы коллажа оттенок акрила. Разбавьте его водой и нанесите на бумагу полупрозрачным слоем. Он визуально объединит множество наклеенных элементов.
Подобным образом соберите на листе кусочки бумаги разной фактуры, толщины, цвета. На лицевой стороне нарисуйте карандашом, гелевой ручкой или тушью любой объект.
Основные элементы рисунка расположите на основе не наклеивая. Проверьте, хорошо ли они сочетаются, не нужно ли менять композицию. Если результат вас устраивает, приклейте детали, смазывая их равномерным слоем клея ПВА или прозрачного универсального клея.
Дополните композицию, наклеив на рисунок засушенные цветы и листья, цветные нитки, бусины.
Видео по теме
Коллаж, состоящий из множества деталей, рисунок, отсканированный по частям, или панораму, состоящую из нескольких снимков, можно собрать в одно изображение при помощи инструментов редактора Photoshop.
Вам понадобится
- — программа Photoshop;
- — файлы с изображениями.
Инструкция
Photoshop позволяет автоматически объединить картинки, имеющие общие фрагменты, при помощи опции Photomerge. Чтобы применить этот способ на практике, кликните по пункту Photomerge, который находится в группе Automate меню File. Нажмите на кнопку Browse в открывшемся окне и выберите файлы, которые нужно склеить.
Если у выбранных картинок отсутствуют совпадающие части, на основе которых программа могла бы их объединить, вы получите уведомление о невозможности автоматической склейки. Впрочем, перетащив превью открытых изображений из верхней области окна Photomerge в среднюю часть, можно вручную наложить одну картинку на другую. При этом изображение, добавленное в окно последним, будет частично замаскировано.
Включив в настройках Photomerge опцию Snap to Image, после нажатия на кнопку ОК вы получите объединенный слой, собранный из нескольких картинок.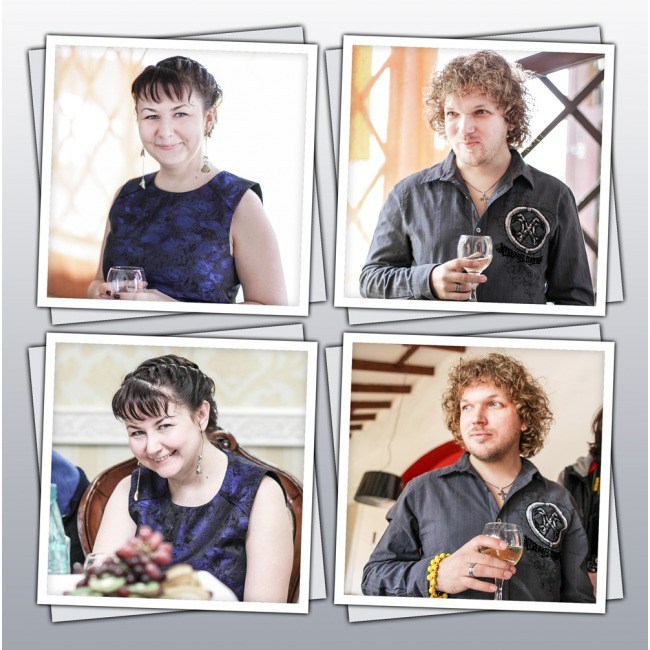 После выбора пункта Keep as Layers в окне Photoshop откроется изображение, состоящее из нескольких слоев.
После выбора пункта Keep as Layers в окне Photoshop откроется изображение, состоящее из нескольких слоев.
Более трудоемкий способ сборки картинки из разрозненных файлов заключается во вставке фрагментов в один документ, увеличении размера холста и подгонке размеров с применением инструментов трансформации. Загрузите нужные для работы файлы в графический редактор опцией Open меню File.
Если склеиваемые картинки различаются по размеру, вставьте меньшие картинки поверх самой большой. Для этого перейдите к окну файла, предназначенного для вставки, выделите его содержимое сочетанием Ctrl+A и отправьте его в буфер обмена клавишами Ctrl+C. Вставьте скопированное поверх большого изображения сочетанием Ctrl+V.
Инструментом Move Tool передвиньте картинки. Изменить их размер и угол наклона можно при помощи опции Free Transform меню Edit. Если для полного совмещения фрагментов нужно скрыть часть одного из слоев, составляющих изображение, кликните по размещенной в нижней части палитры Layers кнопке Add layer mask. Закрасив черным участок созданной маски, вы сделаете прозрачным фрагмент слоя. Для работы с маской выберите инструмент Brush.
Закрасив черным участок созданной маски, вы сделаете прозрачным фрагмент слоя. Для работы с маской выберите инструмент Brush.
Если картинка, составленная из отдельных фрагментов, оказалась больше холста, на котором она собрана, опцией Canvas Size меню Image увеличьте холст. Неровные части краев изображений, расположенных на разных слоях, можно обрезать инструментом Crop.
Для склейки картинок в один слой примените опцию Flatten Image меню Layer. Правда, этим вы лишите себя возможности раздельного редактирования содержимого слоев. Сохранив изображение со всеми слоями и масками опцией Save As меню File в документ формата psd, вы оставите за собой возможность изменения отдельных составляющих картинки. Для загрузки в интернет и просмотра выберите формат jpg.
Видео по теме
Источники:
- Объединение изображения при помощи корректирующих слоев
Если вы владеете компьютером даже на уровне начинающего пользователя, вам не составит особого труда соединить 2 фотографии в одну.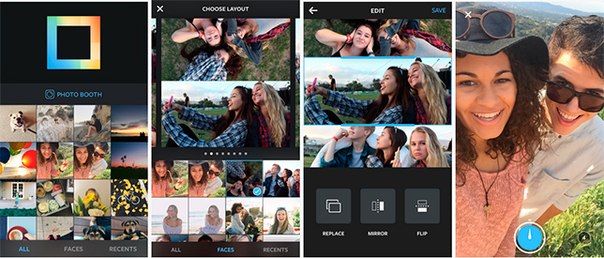 Некоторые предпочитают делать это в Photoshop, другие используют специально предназначенные программы, но все они, по сути, делают то же самое, что можно осуществить при помощи простого и понятного Paint.
Некоторые предпочитают делать это в Photoshop, другие используют специально предназначенные программы, но все они, по сути, делают то же самое, что можно осуществить при помощи простого и понятного Paint.
Как работать в Paint
Программа Paint – это элементарный графический редактор, который позволяет работать с пиксельными изображениями, внося в них необходимые изменения. С его помощью можно уменьшить картинку, сделать в ней надпись, создать свой рисунок или соединить два фотографии в одну.
Главное отличие этого графического редактора от остальных в том, что он встроен в операционную систему, то есть не нуждается в скачивании и установке, как Photoshop или Corel Draw. Элементарный набор функций хоть и позволяет совершать минимум манипуляций с изображением, зато делает это быстро и точно.
Как соединить 2 фото в 1
Существует несколько способов соединить 2 фото в одну, поэтому здесь будут представлены некоторые из них, чтобы вы смогли выбрать и воспользоваться тем, который сочтете наиболее подходящим и удобным.
Способ первый:
Точно таким же образом можно помещать фото снизу, а также совмещать большее количество изображений, накладывая их друг на друга в виде коллажа или располагая вокруг. То лишь один из наиболее наглядных способов совместить две фотографии в одну в Paint. Быть может, со временем вы разработаете свою более быструю стратегию.
Второй способ как склеить две фото в одну
Существует альтернативный способ использования Paint для создания одного изображения из двух. Он детально продемонстрирован на видео «Как совместить 2 фотографии в одну в Paint»:
Элементарность графического редактора Paint многим кажется слишком примитивной и малоинтересной, но, тем не менее, эта программа до сих пор поставляется вместе с самыми последними версиями Windows. Причина этому может быть только одна – это самый простой и быстрый способ внести коррективы в изображение, в том числе и соединить 2 фото в одно.
Как давно вы пользуетесь компьютером?
Poll Options are limited because JavaScript is disabled in your browser.
Для фантазийного коллажа или открытки часто нужно соединить две фотографии в одну , чтобы получить интересную картинку. Как объединить две фотографии , чтобы одно фото плавно перетекало в другое? Это можно сделать очень легким способом, буквально за три минуты. Приготовим две фотографии одинакового размера. Немного времени и получим вот такую необычную фотографию.
1-Файл-открыть. Открываем фото с улицей.
и фото с лошадью.
2-Разблокировать слой «фон» в окне слоев (картинка с лошадью),то есть кликнуть в окне слоев два раза левой кнопкой мыши по слою и ok.
3-На вертикальной панели инструментов выбрать инструмент «перемещение» и переместить изображение с лошадью на изображение с улицей.
4- В окне слоев добавить маску слоя.
Теперь нужно сделать вот такой градиент, от черного к прозрачному.
5- На вертикальной панели инструментов кликнуть по значку градиента. . Затем нажать на горизонтальной панели параметров по полоске градиента.
Появится окошко «редактор градиентов»
Кликнуть по первому ползунку, затем по прямоугольнику «цвет», появится окошко цветов.
выбрать черный цвет (внизу написать номер цвета: 000000) Нажать ok.
В этом окошке кликнуть по правому верхнему ползунку и сделать непрозрачность 0. Получился градиент от черного к прозрачному. Нажать «новый» и ok.
6- Теперь провести градиентом на картинке по диагонали.
Получится так.
7-Окно слоев выглядит так.
Склеивание двух или более фотографий в единое изображение – довольно востребованная функция, которая используется в фоторедакторах при обработке картинок. Соединить изображения можно в , однако данная программа довольно сложна для понимания, кроме того, она требовательна к ресурсам компьютера.
Если соединить фотографии нужно на слабом компьютере или вовсе на мобильном устройстве, на помощь придут многочисленные онлайн-редакторы.
Сегодня мы расскажем о самых функциональных сайтах, которые помогут совместить две фотографии. Склейка пригодится в случаях, когда необходимо создать единое панорамное фото из нескольких картинок. Рассмотренные ресурсы полностью на русском языке, поэтому разобраться с ними смогут и рядовые пользователи.
Склейка пригодится в случаях, когда необходимо создать единое панорамное фото из нескольких картинок. Рассмотренные ресурсы полностью на русском языке, поэтому разобраться с ними смогут и рядовые пользователи.
Способ 1: IMGonline
Онлайн-редактор для работы с фото порадует пользователей своей простотой. Нужно лишь загрузить на сайт фотографии и указать параметры их совмещения. Наложение одной картинки на другую произойдет в автоматическом режиме, пользователю остается лишь скачать результат на компьютер.
Если необходимо объединить несколько фото, то первоначально склеиваем две картинки, потом к результату присоединяем третье фото и так далее.
На сайте много дополнительных инструментов, которые помогут получить в свое распоряжение желаемое изображение без необходимости устанавливать и разбираться в функционале Фотошопа. Главное достоинство ресурса – вся обработка происходит в автоматическом режиме без вмешательства пользователя, даже с настройками «По умолчанию» получается достойный результат.
Способ 2: Croper
Еще один ресурс, который поможет соединить одну картинку с другой всего за несколько щелчков мышью. К преимуществам ресурса можно отнести полностью русскоязычный интерфейс и наличие дополнительных функций, которые помогут провести постобработку после склеивания.
Сайт требует стабильного доступа в сеть, особенно если ведется работа с фото в высоком качестве.
Способ 3: Сreate Сollage
В отличие от предыдущих ресурсов, на сайте можно склеивать до 6 фотографий одновременно. Работает Сreate Сollage быстро и предлагает пользователям много интересных шаблонов для склеивания.
Главный недостаток – отсутствие расширенных функций. Если нужно будет дополнительно обработать фото после склеивания, придется загружать его на сторонний ресурс.
Соединение фото занимает несколько секунд, время варьируется в зависимости от размера картинок, с которыми ведется работа.
Мы рассказали о наиболее удобных сайтах для соединения изображений.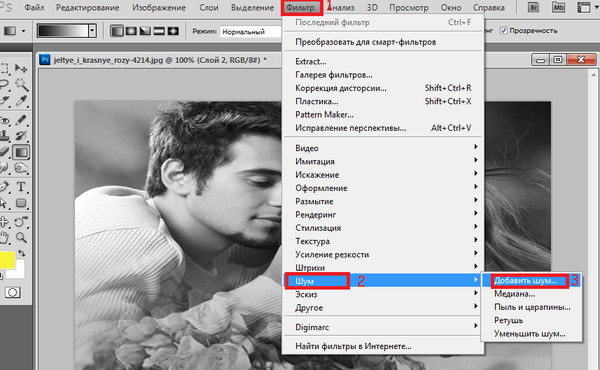 С каким ресурсом работать – зависит лишь от ваших пожеланий и предпочтений. Если необходимо просто соединить две и более картинки без последующей обработки, отличным выбором станет сайт Сreate Сollage.
С каким ресурсом работать – зависит лишь от ваших пожеланий и предпочтений. Если необходимо просто соединить две и более картинки без последующей обработки, отличным выбором станет сайт Сreate Сollage.
Как соединить два фото и получить одно лицо? Чудо-приложение. ~
Как соединить два фото и получить одно лицо? Это классное нововведение, которое поможет смешать лица людей. Где такое сделать? Сейчас обо всем расскажу!
Где?
Итак, подобный эффект доступен в приложении FaceApp. Скачать его можно абсолютно бесплатно из официального магазина AppStore и Google Play. Для применения этого эффекта подписку покупать не надо.
Твоё лицо совершенно такое же
После того как вы скачали приложение, нужно проделать следующее:
- Зайти в FaceApp.
- Загрузить нужное фото.
- В нижнем меню выбрать пункт Морфинг (иконка разделена на 2 половинки лица).
- Доступны разные режимы изменений: Обычный, Стильный или Легкий.

- Затем нужно выбрать второе лицо для смешивания. Можно открыть фото из собственной Галереи (Фотографии). Или воспользоваться фотобазой приложения, нажав на Знаменитости.
- Во вкладке Знаменитости представлено огромное количество известных людей. Вы можете выбрать кого-то из популярных запросов или найти звезду в поиске.
- Далее стоит немного подождать, пока программа обработает ваш запрос и замиксует фотки.
- А затем сохранить получившийся снимок в Фотопленку. Готово! Вы прекрасны :3
Примеры:
Вот такой микс получается с Билли Айлиш:
С Ольгой Бузовой:
А вот так с Рианной:
И с Анджелиной Джоли:
Сорви овацииБудьте самыми стильными! Используйте суперэффекты:
- Маски для инстаграма.
- Обложки для актуальных историй.

- Красивые шрифты.
- Топ-20 лучших фильтров VSCO.
- Анонимно смотреть истории.
- Видеоредакторы.
- Как убрать предмет с фото.
- Рамки (большая коллекция).
- Мемоджи.
- Акварельные мазки.
- Flat Lay раскладка.
- Надпись в круге на фото.
- Двойная экспозиция.
- Снимки в стиле Полароид.
- Красивый инстаграм в маленьком городе.
Еще куча лайфхаков, секретов обработки, лучших фильтров и необычных масок. А также о том, как сделать радугу на лице, наложить текст, правильно разложить раскладку на фото, описано в сборной большой статье. Кликайте на картинку!
Теперь вы знаете, как соединить два фото и получить одно лицо. Попробуйте этот метод на собственных изображениях! А полученными результатами делитесь с друзьями и подписчиками в своих социальных сетях.
Спасибо за ваше потраченное время
Как совместить два изображения / картинки без фотошопа
Недавно у меня возникла ситуация, когда я хотел отправить кому-то фотографию, но я хотел, чтобы это была комбинация из двух фотографий.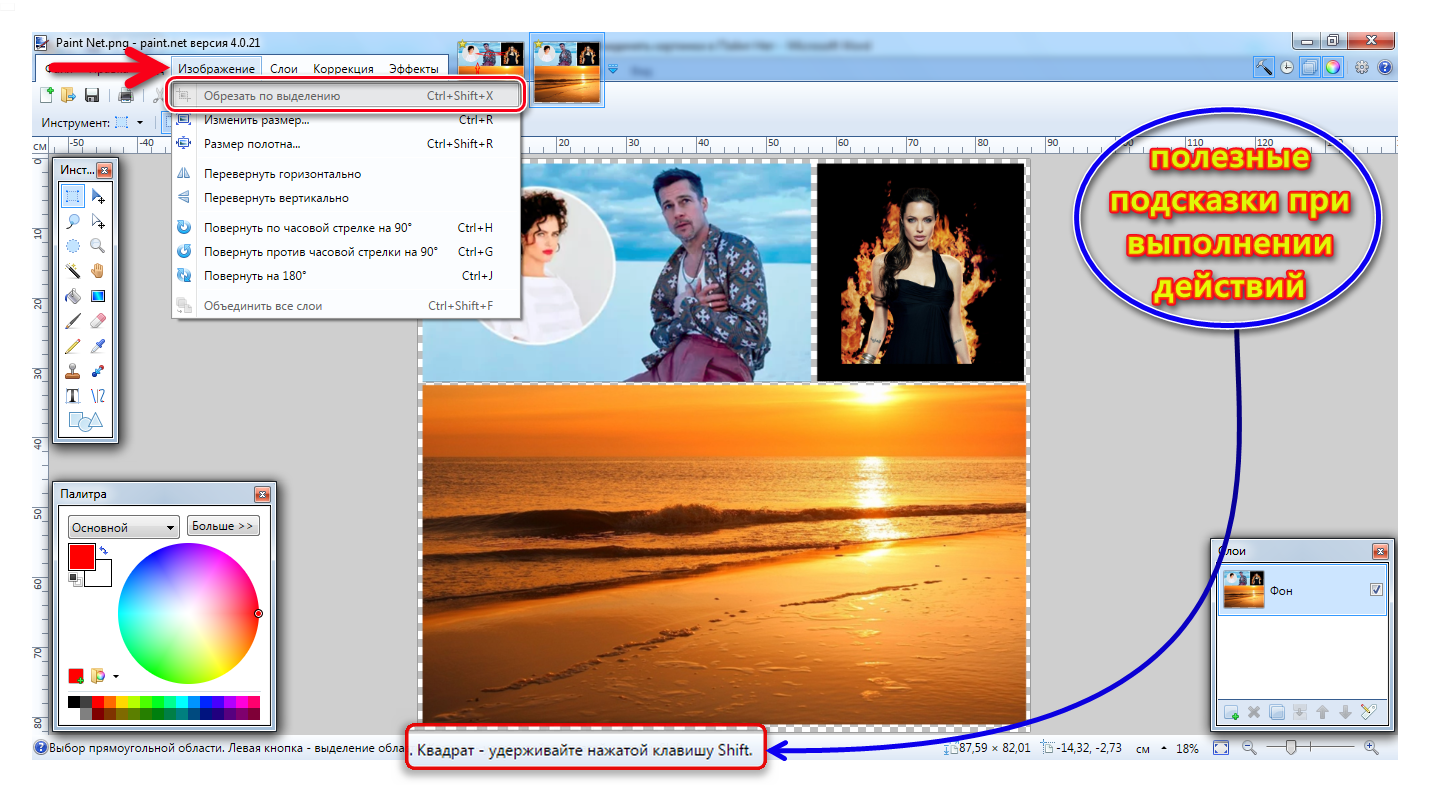 Отправка картинок по отдельности не была бы забавной, потому что они должны были показываться рядом, чтобы получить лучший эффект. Я также хотел сделать это без Photoshop или загрузки какой-либо сторонней программы!
Отправка картинок по отдельности не была бы забавной, потому что они должны были показываться рядом, чтобы получить лучший эффект. Я также хотел сделать это без Photoshop или загрузки какой-либо сторонней программы!
Я заставил его работать с помощью Paint, хотя это не самый идеальный инструмент для использования по понятным причинам. Пока вы в порядке с небольшим кадрированием и изменением размера изображения, это не так уж и плохо, а результаты хорошие. В этой статье я расскажу вам, как объединить две картинки в одну в Windows.
Объедините два изображения в MS Paint
Сначала давайте начнем с изображений, которые мы хотим объединить. В моем примере я буду использовать две фотографии из примера, которые Microsoft включает в Windows 7: хризантема и гортензия.
Следующее, что мы хотим сделать, это выяснить размеры изображения. В зависимости от фотографий, которые вы пытаетесь объединить, вам, возможно, придется обрезать одну, чтобы она подходила к другому изображению. Так как мы используем Paint, щелкните правой кнопкой мыши на одном из изображений и выберите Open with — Paint .
Так как мы используем Paint, щелкните правой кнопкой мыши на одном из изображений и выберите Open with — Paint .
Нажмите на маленькую стрелку слева от вкладки Главная и нажмите Свойства . Здесь мы увидим, насколько велико изображение в пикселях или дюймах.
Если вы открываете изображения с цифровой камеры, они могут быть очень большими, и поэтому рекомендуется сначала изменить их размер на более разумный. Таким образом, вы также можете отправить комбинированное изображение по электронной почте, и оно не будет размером с 8 МБ! Чтобы изменить размер в Paint, нажмите кнопку « Изменить размер» на вкладке « Главная ».
Вы можете сделать это в процентах или в пикселях, если хотите. Вы также хотите убедиться, что вы установили флажок Сохранить соотношение сторон.
Как только вы изменили размер, вы также можете обрезать его, если хотите. Опять же, вы всегда можете перейти в Свойства, чтобы увидеть окончательный размер изображения в пикселях или дюймах. Таким образом, вы можете настроить второе изображение таким же размером, если хотите. Чтобы обрезать, просто нажмите кнопку Выбрать, а затем выберите область, которую вы хотите обрезать. Наконец, просто нажмите кнопку Crop, и все готово.
Таким образом, вы можете настроить второе изображение таким же размером, если хотите. Чтобы обрезать, просто нажмите кнопку Выбрать, а затем выберите область, которую вы хотите обрезать. Наконец, просто нажмите кнопку Crop, и все готово.
После того, как вы закончите настройку размера и обрезки, сохраните фотографию. Теперь откройте второе изображение и сделайте те же настройки, чтобы соответствовать первому изображению. Теперь самое интересное в объединении изображений. Запишите размеры обоих изображений, а затем создайте новый файл в Paint.
По умолчанию он собирается создать новый файл с размером по умолчанию. Нам нужно указать размер нашего нового изображения, чтобы ширина точно соответствовала ширине от изображения 1 до изображения 2, а высота — только высота одного изображения. В моем случае оба изображения изначально были 1024 × 768, но затем я изменил их размер до половины. Поэтому мне нужно изменить размер нового изображения на 1024 × 384, чтобы вместить оба изображения. Есть смысл? Снова перейдите в Свойства и настройте размер вручную:
Есть смысл? Снова перейдите в Свойства и настройте размер вручную:
Обратите внимание, что это поместит два изображения рядом. Если вы хотите, чтобы они накладывались друг на друга, то вы бы сделали ширину в нашем случае 512 и высоту 768. Так что вам просто нужно немного поработать, чтобы получить правильный размер для того, что вы хотите сделать. Как только вы измените размер нового изображения, откройте еще один экземпляр Paint. Если вы попытаетесь открыть файл, он попросит вас закрыть текущее изображение, поэтому вам придется открыть новый экземпляр Paint.
Откройте одно из изображений и нажмите « Выбрать все», чтобы выделить все изображение. Затем нажмите « Копировать» .
Теперь перейдите к новому изображению и нажмите кнопку Вставить в левом верхнем углу. Теперь это должно выглядеть так:
Теперь во втором экземпляре Paint откройте второе изображение, выберите «Все», а затем « Копировать» . Затем вставьте его в новый образ. По умолчанию он будет проходить прямо над первым изображением. Если навести курсор мыши на изображение, вы увидите, что можете перетащить его в новое место. Просто нажмите и перетащите на правую сторону.
По умолчанию он будет проходить прямо над первым изображением. Если навести курсор мыши на изображение, вы увидите, что можете перетащить его в новое место. Просто нажмите и перетащите на правую сторону.
Если вы запутались и уронили его не туда, по какой-то причине невозможно снова выбрать изображение. По крайней мере, я не мог понять это. В этом случае вам просто нужно нажать на стрелку «Отменить» в самом верху или нажать CTRL + Z. Затем просто вставьте ее снова и переместите. Кроме того, когда вы вставляете его в первый раз, вы можете использовать клавиши со стрелками на клавиатуре, чтобы также перемещать изображение.
Итак, это все! Теперь просто сделайте Файл — Сохранить как и сохраните объединенное изображение! Это может занять немного времени и терпения, особенно если у вас есть два совершенно разных по размеру изображения, но как только вы освоите их, это будет довольно просто. Также полезно знать, если вы используете компьютер, на котором не установлено стороннее программное обеспечение для редактирования фотографий. Наслаждайтесь!
Наслаждайтесь!
Как соединить несколько фотографий в одну в Фотошопе
Для создания различных коллажей или фоторамок, требуется понимание как объединять разные фото. Поэтому, в этом уроке разберемся как соединить несколько фотографий в одну в редакторе Фотошоп.
Задача не из сложных, так что потратьте на изучение материала время и фантазируйте, удивляя своими произведениями.
Изначально, дизайнер, либо фотограф, должен понимать конечный вариант своей работы. Поэтому, уже на начальном этапе, он должен знать размеры холста в который будет добавлять фотографии или картинки.
Исходя из этого, первое что нужно сделать, это:
- Открыть Фотошоп.
- Создать новый документ.
- Задать исходный размер холста.
- Разметить холст под места для фото.
Проделав эту работу, останется только подогнать картинки под уже размеченные места на холсте и сохранить получившийся документ в файл.
Если в кратце, то работа по соединению двух и более фотографий в одну, происходит именно так. Но эта статья не была бы хорошей, если бы мы не показали на примерах, реальные способы как это сделать.
Но эта статья не была бы хорошей, если бы мы не показали на примерах, реальные способы как это сделать.
Как соединить две фотографии в одну
Предположим, у нас есть две фотографии ребенка, которые хотим соединить в одну друг на против друга. Для этого, назначим размер холсту и приступим к работе.
К примеру, для нашей задачи, холст должен быть 900 х 450 пикселей.
После этого, принимаем решение каким именно образом будут размещены фото. В моем случае, это будет горизонтальное размещение, друг на против друга. Так что, нам нужно найти середину холста и поставить вспомогательную линию, чтобы ориентироваться на нее при размещении.
- Переходим во вкладку «Просмотр» и выбираем «Новая направляющая».
- В появившемся окне, нужно установить маркер на «Вертикальная», переключиться на проценты и ввести значение 50. Таким образом, Фотошоп автоматически рассчитает 50% от ширины холста и добавит вспомогательную линию.
- В результате, получаем размеченный холст, с вертикальной линии ровно по середине.

Теперь, когда холст размечен, нужно всего лишь расположить фотографии интересующим образом. Поэтому:
- если исходник расположен в папке, перетаскиваем фото левой кнопкой мыши в Фотошоп;
- если исходник уже открыт и находится на другом слое в Фотошоп, тогда выделяем его, копируем и вставляем на размеченный холст (как переносить картинки с другого документа, рассказывал в это статье).
Далее, при помощи трансформации (Ctrl + T) и инструмента «Перемещение» (V), расположите фото так, чтобы оно поместилось в левом, размеченном квадрате.
Наша задача, поместить фото так, чтобы оно не залезала за вспомогательную линию. Если удалось это сделать, то это хорошо. Как видите, в моем случае, фото залезает за вспомогательную линию. Варианты исправления:
- либо, выделяем вылезающую область и удаляем ее;
- либо, следующую картинку размещаем по верх этой.
Решил выбрать второй пункт, чтобы не тратить время, наложил вторую фотографию по верх первой. При помощи трансформации уменьшил вторую картинку и получилось вот так:
При помощи трансформации уменьшил вторую картинку и получилось вот так:
Теперь, как видно на скрине выше, правая картинка заступает за вспомогательную линию. Поэтому, выбираю инструмент «Прямоугольная область» (клавиша M) и выделяю лишнюю часть фотки.
Кстати, про способы выделения, можно прочитать в статье «Как выделить объект в Фотошопе».
В итоге, мне удалось соединить две фото в одно и получить приемлемый результат.
Ну, что, разобрались как соединить две картинки в Фотошопе? Тогда сохраняйте получившийся результат в отдельный файл и переходим дальше, к более интересным способам.
Если же остались вопросы, пишите их в комментариях.
Как соединить несколько фото в одно
Данный пример рассмотрит как соединить несколько фото в одно, а именно будем объединять четыре (4) разные картинки.
Возьмем школьную тематику и соединим четырех одноклассников на одну фотографию. В дальнейшее, отправим получившийся результат на печать и, поместим фото в школьный альбом.
Как и в предыдущем способе, сначала создадим и разметим холст.
- Создаем холст для печати с размером 15 х 10. В пикселях это будет 1772 х 1181.
- Мне нужно разместить четыре фотографии, разделив холст на равные части. Поэтому, переходим во вкладку «Просмотр» и выбираем «Новая направляющая».
- Устанавливаем маркер в позицию «Вертикальная», переключаемся на проценты и вводим значение 50. Таким образом добавили вертикальную направляющую.
- Повторим по шагам с пункта 2, но теперь создадим горизонтальную направляющую со значением в 50%.
В результате должно получится так, как показано на скрине ниже.
Теперь осталось соединить интересующие фотографии на нашем холсте. Для этого, по очереди перетаскиваем исходники и при помощи трансформации, подгоняем размер изображения.
Чтобы сохранить пропорции изображения при трансформации, удерживайте клавишу
Shift. По окончании работы, либо нажмите галочку в панеле настроек трансформации, либо нажмите клавишуEnter.
Добавьте все исходники и разместите в нужных местах. У меня получилось нечто подобное.
Таким образом, получилось соединить несколько фото в одно. Кроме этого, если считаете что фотографии сливаются, можно добавить какие-нибудь бордеры, либо вовсе оставлять расстояние между картинками и добавить фон.
Одним словом, принцип соединения нескольких фотографий вам дан, дальше фантазируйте.
Соединение по шаблонам нескольких картинок
И последнее, что хотел добавить в этом уроке, так это то, что фотографии не обязательно добавлять прямолинейным, топорным способом.
Что это значит?
В примерах выше, картинки размещались друг на против друга, либо ровно под ними. Но мы же работаем в Фотошопе, а это значит что наши руки развязана и только фантазия может ограничить наши возможности.
Поэтому, фантазируйте с шаблонами для размещения фотографий. Ниже покажу несколько скринов как именно можно соединить картинки, а вы выбирайте, либо пользуйтесь, либо придумывайте что-то свое.
Возможностей соединить несколько картинок в одну в Фотошопе очень много. Надеюсь идею вы поняли, дальше только практика и опыт. Кроме этого, вы можете использовать не простую расстановку картинок в нужном месте и с нужным размером, но и использовать различные виньетки или уже имеющиеся шаблоны для фотоколлажей.
Бонусом к этому уроку, предлагаю ознакомиться с небольшим видео, которое наглядно покажет весь процесс по соединению двух и более картинок в одну фотографию.
Загрузка…Как объединить две картинки в ворде
В текстовом редакторе Microsoft Word можно работать не только с текстом, но и с диаграммами, схемами, рисунками и прочим. Если у Вас в документе есть расчеты, формулы, то на основе полученных данных можно построить график в Ворде. Если хотите, чтобы информация воспринималась нагляднее, прочтите статью, как сделать схему в Ворд.
Если в Вашем документе есть несколько картинок, из которых состоит один рисунок, но при этом каждая – это отдельное изображение, то перемещать увеличивать или уменьшать всю композицию довольно сложно. Для этого лучше сгруппировать все картинки в Ворде в один целый рисунок. А как это сделать, я расскажу в данной статье.
Мы объединим несколько рисунков в один, также покажу, как можно сгруппировать рисунок и надпись. У меня установлен Ворд 2010, но данные рекомендации подойдут, если Вы пользуетесь версией Word 2007, 2013 или 2016.
Если у Вас в документе нарисованы фигуры или блок-схема, которые нужно сгруппировать, тогда прочтите статью, как объединить фигуры в Ворде.
Итак, добавьте в документ все необходимые картинки и разместите их на листе так, как Вам нужно. Как видите, все они никак не связаны друг с другом, и выделяются отдельно.
Следующие, что нужно сделать – это изменить вид обтекания. При добавлении в документ, картинкам присваивается обтекание «В тексте» , но… именно при таком типе обтекания, объединить картинки не получится.
Поэтому кликните правой кнопкой мышки по картинке и в контекстном меню выберите «Обтекание текстом» . Дальше выберите один из вариантов, но не «В тексте». Подробнее можно прочесть в статье обтекание картинки текстом в Ворд.
В примере я выбрала «Вокруг рамки» . Сделайте так для всех изображений.
После того, как закончите с предыдущим пунктом, можно наложить картинку на картинку в Ворд, прочесть по это подробнее можно, перейдя по ссылке.
Дальше выделите одно изображение, нажмите и удерживайте клавишу «Ctrl» . Наводите курсор мышки на другие картинки, и когда он примет вид стрелки с плюсиком, кликайте по ним, чтобы добавить к первой выделенной. Выделите таким образом все и отпустите «Ctrl» .
Кликните по одной из выделенных картинок правой кнопкой мыши, и в контекстом меню выберите пункт «Группировать» .
Или перейдите на вкладку «Работа с рисунками» – «Формат» и в группе «Упорядочить» нажмите на кнопку «Группировать» .
После этого, они все будут объединены, и вокруг них появится одна общая рамка. Поворачивайте, увеличивайте или уменьшайте всю композицию целиком.
Кстати, чтобы изменить любую из картинок, не нужно разгруппировывать объект, выделите сначала всю группу, а потом кликните по нужной. Вокруг нее появится рамка с маркерами, и Вы сможете ее изменить.
Если Вы, например, делаете открытку в Ворде или просто информационную надпись, тогда помимо картинок у Вас еще будет текст, который так же было бы неплохо сгруппировать с изображениями.
Чтобы это сделать, необходимо учесть следующее, нужно чтобы он был не просто напечатан, а вставлен в документ как «Надпись» или объект WordArt. На вкладке «Вставка» можно выбрать «Фигуры» – «Надпись» или нажать на кнопку «WordArt» .
Я добавила блок с помощью WordArt. Замечу, что все рисунки у меня разгруппированы. Поэтому выделяю картинки и надпись мышкой, с зажатой при выделении клавишей «Ctrl» . Чтобы выделить блок с текстом, нужно нажать именно на границу. Для этого, проведите мышкой по краю прямоугольника с текстом (границы видно не будет), и там, где курсор изменится на стрелку, кликните мышкой.
Когда все выделите, нажмите правой кнопкой мыши по любому выделенному объекту и выберите в контекстном меню «Группировать» .
Теперь сделанную композицию можете крутить, уменьшать, перемещать и прочее.
Вот так, всего в пару кликов мышки можно сделать из отдельных картинок один общий рисунок. И теперь, если нужно будет их немного сдвинуть, не придется делать это отдельно для каждой, можно сразу переместить весь сгруппированный объект.
Вы можете группировать фигуры, рисунки и другие объекты. С помощью группирования можно поворачивать, переворачивать, перемещать и изменять размер всех фигур или объектов одновременно с одной фигурой или объектом.
Вы также можете одновременно изменить атрибуты всех фигур в группе, например добавить заливку или эффект фигурыили эффект рисунка. Вы можете в любое время разгруппировать группу из фигур и позже перегруппировать их.
Щелкните заголовки ниже, чтобы получить дополнительные сведения.
Нажмите клавишу CTRL и, удерживая ее, щелкните фигуры, рисунки или другие объекты, которые нужно сгруппировать. Для включения кнопки группировки вам потребуется выбрать несколько фигур, рисунков или объектов.
Совет: Сведения о выделении фигур или изображений см. в статье Выделение фигур и других объектов.
Выполните одно из следующих действий:
Чтобы сгруппировать несколько значков SVG, сначала их нужно преобразовать в фигуры. Дополнительные сведения о преобразовании в фигуры см. в статье Преобразование рисунка в формате SVG в фигуру Office.
После группирования фигур или других объектов можно и дальше продолжать работать с отдельными фигурами или объектами внутри группы. Выделите группу, а затем щелкните отдельную фигуру или отдельный объект.
Чтобы сгруппировать изображения, на вкладке Работа с рисунками |Формат выберите Группировать > Сгруппировать.
Примечание: Вкладки » средства рисования » и «формат» в разделе » Работа с рисунками » — Контекстные , что означает, что они отображаются на ленте только при наличии выделенной фигуры или рисунка.
Для группирования фигур и других объектов на вкладке Средства рисования | Формат выберите Группировать > Группировать.
Выделите группу, которую требуется разгруппировать.
Выполните одно из указанных ниже действий:
Чтобы разгруппировать изображения, на вкладке Работа с рисунками | Формат выберите Группировать > Разгруппировать.
Чтобы разгруппировать фигуры и объекты, на вкладке Средства рисования | Формат выберите Группировать > Разгруппировать.
Если вы преобразовали Графический элемент SmartArt в отдельные фигуры, вы не сможете преобразовать их обратно в Графический элемент SmartArt или перегруппировать.
Выделите фигуры, изображения или объекты, которые раньше находились в группе.
Выполните одно из указанных ниже действий:
Чтобы перегруппировать фигуры и объекты, на вкладке Средства рисования | Формат выберите Группировать > Перегруппировать.
Чтобы перегруппировать изображения, на вкладке Работа с рисунками | Формат выберите Группировать > Перегруппировать.
Ниже приведены причины, почему кнопка Группировать окрашена в серый цвет и способы ее восстановления.
Выделен только один объект. Убедитесь, что вы выделили несколько фигур или изображений. Вы не можете использовать инструмент «Группировка» со значками SVG, поэтому они не учитываются.
Для группировки значков SVG их сначала нужно преобразовать в фигуры. Дополнительные сведения о преобразовании в фигуры см. в статье Преобразование рисунка в формате SVG в фигуру Office.
Вы выбрали таблицу, лист или изображение в формате GIF. Кнопка Группа не будет доступна, если выбран любой из этих объектов.
Если вы используете PowerPoint, возможно, вы пытались сгруппировать что-либо с заполнительом заголовка («щелкните, чтобы добавить название») или с заполнительом содержимого («щелкните, чтобы добавить текст»).
В приведенном выше примере голубой квадрат и зеленый круг могут быть сгруппированы. Но фигуры нельзя группировать с заполнителями.
Чтобы возобновить действие кнопки Группировать, переместите фигуру, изображение или объект в другое место на слайде за пределами заполнителей или удалите заполнитель из объектов, которые необходимо сгруппировать.
Примечание: Если ничего из предложенного не помогает активировать кнопку Группировать, воспользуйтесь поиском по форуму Answers или задайте там свои вопросы.
Щелкните заголовки ниже, чтобы получить дополнительные сведения.
Удерживая нажатой клавишу CTRL, щелкните фигуры, изображения или другие объекты, которые вы хотите сгруппировать.
Выполните одно из следующих действий:
Чтобы сгруппировать рисунки: в разделе Работа с рисункамина вкладке Формат в группе Упорядочить нажмите кнопку и выберите команду Группировать.
Если вкладка Средства рисования или Работа с рисунками не отображается, убедитесь, что вы выделили рисунок, фигуру или объект. Для открытия вкладки Формат может потребоваться дважды щелкнуть объект.
Чтобы сгруппировать фигуры и другие объекты: в разделе средства рисованияна вкладке Формат в группе Упорядочить нажмите кнопку и выберите команду Группировать .
Совет: Вы можете выбрать любой отдельный элемент в группе. Для этого выберите группу, а затем щелкните нужный объект.
Выделите группу, которую требуется разгруппировать.
Выполните одно из следующих действий:
Чтобы разгруппировать фигуры или другие объекты, в разделе средства рисованияна вкладке Формат в группе Упорядочить нажмите кнопку Группировать и выберите команду Разгруппировать.
Чтобы разгруппировать рисунки, в разделе Работа с рисункамина вкладке Формат в группе Упорядочить нажмите кнопку и выберите пункт Разгруппировать.
Если вкладка Средства рисования, Работа с рисунками или Формат не отображается, убедитесь, что вы выделили группу рисунков, фигур или объектов. Для открытия вкладки Формат может потребоваться дважды щелкнуть объект.
Выделите любую фигуру или объект, которые раньше находились в группе.
Примечание: Преобразование графического элемента SmartArt в отдельные фигуры необратимо. Их невозможно превратить обратно в графический элемент SmartArt или перегруппировать.
Выполните одно из указанных ниже действий.
Чтобы перегруппировать фигуры и объекты: в разделе средства рисованияна вкладке Формат в группе Упорядочить нажмите кнопку и выберите пункт перегруппировать.
Чтобы перегруппировать рисунки: в разделе Работа с рисункамина вкладке Формат в группе Упорядочить нажмите кнопку и выберите пункт перегруппировать.
Если вкладка Средства рисования, Работа с рисунками или Формат не отображается, убедитесь, что вы выделили группу рисунков, фигур или объектов. Для открытия вкладки Формат может потребоваться дважды щелкнуть объект.
Если вы выбрали таблицу, лист или изображение в формате GIF, кнопка Группировать не будет доступна. В PowerPoint кнопка Группировать может быть недоступна, если фигура, рисунок или объект вставлены в заполнитель или вы пытаетесь сгруппировать заполнитель, так как заполнители нельзя группировать с другими фигурами, рисунками и объектами.
Переместите фигуру, рисунок или объект в другое место на слайде за пределами заполнителей или удалите заполнитель из объектов, которые необходимо сгруппировать.
Группирование фигур, изображений и других объектов
Нажмите и удерживайте клавишу с помощью мыши или сенсорной панели, чтобы выделить фигуры, рисунки или другие объекты, которые нужно сгруппировать.
На вкладке Формат фигуры или Формат рисунка нажмите кнопку Группировать > группу.
Примечание: Вкладки » Формат фигуры » и » Формат рисунка » являются контекстными , то есть они отображаются на ленте только при наличии выделенной фигуры или рисунка.
Office может отображать одну или обе вкладки в зависимости от типов объектов, выбранных на странице в данный момент.
Если Группа не отображается на ленте, , щелкните Упорядочить , чтобы отобразить ее.
После того как вы сделаете группу объектов, вы по-прежнему можете работать с отдельным элементом в группе, выделив группу, а затем щелкнув элемент, чтобы выделить его.
Примечание: Если кнопка Группировать недоступна, убедитесь, что выбрали больше одного объекта. Если вы не можете выбрать дополнительный объект, убедитесь в том, что ни в один из объектов, которые вы хотите добавить в группу , установлен флажок в строке с текстом.
Иногда бывает нужно переместить группу, но оставить одну фигуру или одно изображение на прежнем месте, либо существенно изменить одну фигуру, не изменяя другие в этой группе. Для этого следует сначала расформировать группу, то есть разгруппировать , содержащиеся в ней объекты.
Выберите группу, содержащую объекты, которые требуется отделить от остальных.
На вкладке Формат фигуры или Формат рисунка нажмите кнопку Группировать, а затем выберите команду Разгруппировать.
Если Группа не отображается на ленте, , щелкните Упорядочить , чтобы отобразить ее.
Office расопределяет группу, оставив отдельные объекты в текущем расположении и выделены.
Примечание: Если вы преобразовали Графический элемент SmartArt в отдельные фигуры, вы не сможете преобразовать их обратно в Графический элемент SmartArt или перегруппировать.
Выделите фигуры, изображения или объекты, которые раньше находились в группе.
Выполните одно из указанных ниже действий:
Чтобы перегруппировать фигуры и объекты, на вкладке Формат фигуры нажмите кнопку Группировать > перегруппировать.
Чтобы перегруппировать рисунки, на вкладке Формат рисунка нажмите кнопку Группировать > перегруппировать.
Ниже приведены причины, почему кнопка Группировать окрашена в серый цвет и способы ее восстановления.
Выделен только один объект. Убедитесь, что вы выделили несколько фигур или изображений. Вы не можете использовать инструмент «Группировка» со значками SVG, поэтому они не учитываются.
Вы выбрали таблицу, лист или изображение в формате GIF. Кнопка Группа не будет доступна, если выбран любой из этих объектов.
Если вы используете PowerPoint, возможно, вы пытались сгруппировать что-либо с заполнительом заголовка («щелкните, чтобы добавить название») или с заполнительом содержимого («щелкните, чтобы добавить текст»).
В приведенном выше примере голубой квадрат и зеленый круг могут быть сгруппированы. Но фигуры нельзя группировать с заполнителями.
Чтобы возобновить действие кнопки Группировать, переместите фигуру, изображение или объект в другое место на слайде за пределами заполнителей или удалите заполнитель из объектов, которые необходимо сгруппировать.
Примечание: Если ничего из предложенного не помогает активировать кнопку Группировать, воспользуйтесь поиском по форуму Answers или задайте там свои вопросы.
Примечание: Эта страница переведена автоматически, поэтому ее текст может содержать неточности и грамматические ошибки. Для нас важно, чтобы эта статья была вам полезна. Была ли информация полезной? Для удобства также приводим ссылку на оригинал (на английском языке).
В документах Microsoft Office доступна работа с автофигурами. Вы можете создавать композиции, комбинировать картинки, вставлять объекты WordArt. Но вот изменять их придётся отдельно. Это очень неудобно, если вы составляете узор из множества различных частей. Чтобы не перемещать каждый кружочек, разберитесь, как сгруппировать фигуры в Ворде.
Для переноса или других операций с автофигурами их можно объединить
Если объединить изображения, то программа будет воспринимать их как единое целое. Так можно изменить сразу все элементы, переместить их или применить к ним определённые атрибуты.
Как сгруппировать объекты в документе?
Вы скомбинировали рисунок из нескольких частей и решили перенести его в другое место. Чтобы не перетаскивать автофигуры отдельно, соедините их через панель WordArt.
Вот как сгруппировать объекты в Ворде:
- Расположите иллюстрации так, как вам нужно.
- Выделите их. Для этого зажмите клавишу Ctrl и кликайте на фигуры, которые хотите соединить.
- В строке меню появится пункт «Формат». Выберете его — откроется ВордАрт. В Office 2003 эти настройки надо вызывать через Вид — Панель рисования.
- Нажмите кнопку «Сгруппировать». Она находится в правой части меню. Если её не видно, расширьте или разверните окно.
После этого Word будет воспринимать отдельные объекты как один. Их можно изменять, передвигать и копировать одновременно.
Гораздо легче объединить рисунок через контекстное меню. Для этого выберите все изображения с зажатой клавишей Ctrl и кликните по ним правой кнопкой мыши. В выпавшем списке наведите на «Сгруппировать».
Если вы захотите изменить цвет иллюстрации или использовать атрибуты, это можно сделать сразу со всеми картинками. Но некоторые эффекты накладываются не на композицию, а на отдельные фигуры. Например, тень — она появляется не у всего узора, а по контуру каждого элемента.
В Ворде не получится объединить изображения, созданные в разных программах. Если вы добавите в документ изображение из файла и WordArt, их нельзя будет выделить одновременно. Чтобы обойти это ограничение, надо изменить параметры обтекания.
- Кликните на картинку правой кнопкой мыши.
- Наведите на пункт «Обтекание текстом».
- Нажмите на любое значение кроме «В тексте». Теперь графические файлы и объекты ВордАрт можно соединить.
В Word 2007 эту функцию убрали.
Как отменить группировку?
Не стоит удалять всю композицию и создавать новую, если вы хотите что-то кардинально поменять. Лучше снять объединение, внести коррективы и снова создать общую картинку. Самое время узнать, как разгруппировать рисунок в Word. Разделять и соединять узоры можно в одном и том же меню.
- Выделите иллюстрацию.
- Кликните по ней правой кнопкой мыши.
- Наведите на пункт «Сгруппировать». Там будет необходимая опция. Она также доступна в панели WordArt.
Как изменить объект, не разъединяя группу?
Если вам нужно поработать с одним элементом, не надо ничего разъединять. Чтобы снова не разбираться, как сгруппировать рисунок в Ворде, следуйте инструкции.
- Кликните на изображение.
- Нажмите на отдельный элемент Word Art. Теперь рамка будет и вокруг него, и вокруг всей композиции. Несколько элементов можно выделить, если при выборе следующей фигуры зажать клавишу Ctrl.
- Свободно меняйте автофигуры, перемещайте их вместо того, чтобы разгруппировать, используйте атрибуты. Если вы перенесёте компонент за пределы всей иллюстрации, её рамка расширится. Но рисунок останется целым.
Объединение фигур и рисунков в Microsoft Office 2007
В Word 2007 невозможно соединить иллюстрации из других программ и объекты ВордАрт напрямую. Их нельзя выделить одновременно. Но есть обходные пути. В частности, использование инструментария для работы с надписями. Вот как сделать группировку в Word 2007.
- Перейдите на вкладку «Вставка». В поле «Текст» найдите меню «Надпись» и нажмите на стрелочку под ним.
- Выберите «Простая надпись» и кликните в произвольном месте документа.
- В панели «Стили надписей» нажмите «Заливка фигуры» и перейдите к пункту «Рисунок».
- Найдите желаемое изображение.
- Подкорректируйте его размеры и перенесите в нужное место. Чтобы перетащить область с текстом (в этом случае — с картинкой), «зацепите» её за рамку.
Объекты ВордАрт и надписи можно выделять одновременно, используя клавишу Ctrl или Shift. Объединение в одну композицию будет доступно и в меню работы с текстом, и во вкладке автофигур.
Загрузка…Как объединить две картинки в ворде
В текстовом редакторе Microsoft Word можно работать не только с текстом, но и с диаграммами, схемами, рисунками и прочим. Если у Вас в документе есть расчеты, формулы, то на основе полученных данных можно построить график в Ворде. Если хотите, чтобы информация воспринималась нагляднее, прочтите статью, как сделать схему в Ворд.
Если в Вашем документе есть несколько картинок, из которых состоит один рисунок, но при этом каждая – это отдельное изображение, то перемещать увеличивать или уменьшать всю композицию довольно сложно. Для этого лучше сгруппировать все картинки в Ворде в один целый рисунок. А как это сделать, я расскажу в данной статье.
Мы объединим несколько рисунков в один, также покажу, как можно сгруппировать рисунок и надпись. У меня установлен Ворд 2010, но данные рекомендации подойдут, если Вы пользуетесь версией Word 2007, 2013 или 2016.
Если у Вас в документе нарисованы фигуры или блок-схема, которые нужно сгруппировать, тогда прочтите статью, как объединить фигуры в Ворде.
Итак, добавьте в документ все необходимые картинки и разместите их на листе так, как Вам нужно. Как видите, все они никак не связаны друг с другом, и выделяются отдельно.
Следующие, что нужно сделать – это изменить вид обтекания. При добавлении в документ, картинкам присваивается обтекание «В тексте» , но… именно при таком типе обтекания, объединить картинки не получится.
Поэтому кликните правой кнопкой мышки по картинке и в контекстном меню выберите «Обтекание текстом» . Дальше выберите один из вариантов, но не «В тексте». Подробнее можно прочесть в статье обтекание картинки текстом в Ворд.
В примере я выбрала «Вокруг рамки» . Сделайте так для всех изображений.
После того, как закончите с предыдущим пунктом, можно наложить картинку на картинку в Ворд, прочесть по это подробнее можно, перейдя по ссылке.
Дальше выделите одно изображение, нажмите и удерживайте клавишу «Ctrl» . Наводите курсор мышки на другие картинки, и когда он примет вид стрелки с плюсиком, кликайте по ним, чтобы добавить к первой выделенной. Выделите таким образом все и отпустите «Ctrl» .
Кликните по одной из выделенных картинок правой кнопкой мыши, и в контекстом меню выберите пункт «Группировать» .
Или перейдите на вкладку «Работа с рисунками» – «Формат» и в группе «Упорядочить» нажмите на кнопку «Группировать» .
После этого, они все будут объединены, и вокруг них появится одна общая рамка. Поворачивайте, увеличивайте или уменьшайте всю композицию целиком.
Кстати, чтобы изменить любую из картинок, не нужно разгруппировывать объект, выделите сначала всю группу, а потом кликните по нужной. Вокруг нее появится рамка с маркерами, и Вы сможете ее изменить.
Если Вы, например, делаете открытку в Ворде или просто информационную надпись, тогда помимо картинок у Вас еще будет текст, который так же было бы неплохо сгруппировать с изображениями.
Чтобы это сделать, необходимо учесть следующее, нужно чтобы он был не просто напечатан, а вставлен в документ как «Надпись» или объект WordArt. На вкладке «Вставка» можно выбрать «Фигуры» – «Надпись» или нажать на кнопку «WordArt» .
Я добавила блок с помощью WordArt. Замечу, что все рисунки у меня разгруппированы. Поэтому выделяю картинки и надпись мышкой, с зажатой при выделении клавишей «Ctrl» . Чтобы выделить блок с текстом, нужно нажать именно на границу. Для этого, проведите мышкой по краю прямоугольника с текстом (границы видно не будет), и там, где курсор изменится на стрелку, кликните мышкой.
Когда все выделите, нажмите правой кнопкой мыши по любому выделенному объекту и выберите в контекстном меню «Группировать» .
Теперь сделанную композицию можете крутить, уменьшать, перемещать и прочее.
Вот так, всего в пару кликов мышки можно сделать из отдельных картинок один общий рисунок. И теперь, если нужно будет их немного сдвинуть, не придется делать это отдельно для каждой, можно сразу переместить весь сгруппированный объект.
Вы можете группировать фигуры, рисунки и другие объекты. С помощью группирования можно поворачивать, переворачивать, перемещать и изменять размер всех фигур или объектов одновременно с одной фигурой или объектом.
Вы также можете одновременно изменить атрибуты всех фигур в группе, например добавить заливку или эффект фигурыили эффект рисунка. Вы можете в любое время разгруппировать группу из фигур и позже перегруппировать их.
Щелкните заголовки ниже, чтобы получить дополнительные сведения.
Нажмите клавишу CTRL и, удерживая ее, щелкните фигуры, рисунки или другие объекты, которые нужно сгруппировать. Для включения кнопки группировки вам потребуется выбрать несколько фигур, рисунков или объектов.
Совет: Сведения о выделении фигур или изображений см. в статье Выделение фигур и других объектов.
Выполните одно из следующих действий:
Чтобы сгруппировать несколько значков SVG, сначала их нужно преобразовать в фигуры. Дополнительные сведения о преобразовании в фигуры см. в статье Преобразование рисунка в формате SVG в фигуру Office.
После группирования фигур или других объектов можно и дальше продолжать работать с отдельными фигурами или объектами внутри группы. Выделите группу, а затем щелкните отдельную фигуру или отдельный объект.
Чтобы сгруппировать изображения, на вкладке Работа с рисунками |Формат выберите Группировать > Сгруппировать.
Примечание: Вкладки » средства рисования » и «формат» в разделе » Работа с рисунками » — Контекстные , что означает, что они отображаются на ленте только при наличии выделенной фигуры или рисунка.
Для группирования фигур и других объектов на вкладке Средства рисования | Формат выберите Группировать > Группировать.
Выделите группу, которую требуется разгруппировать.
Выполните одно из указанных ниже действий:
Чтобы разгруппировать изображения, на вкладке Работа с рисунками | Формат выберите Группировать > Разгруппировать.
Чтобы разгруппировать фигуры и объекты, на вкладке Средства рисования | Формат выберите Группировать > Разгруппировать.
Если вы преобразовали Графический элемент SmartArt в отдельные фигуры, вы не сможете преобразовать их обратно в Графический элемент SmartArt или перегруппировать.
Выделите фигуры, изображения или объекты, которые раньше находились в группе.
Выполните одно из указанных ниже действий:
Чтобы перегруппировать фигуры и объекты, на вкладке Средства рисования | Формат выберите Группировать > Перегруппировать.
Чтобы перегруппировать изображения, на вкладке Работа с рисунками | Формат выберите Группировать > Перегруппировать.
Ниже приведены причины, почему кнопка Группировать окрашена в серый цвет и способы ее восстановления.
Выделен только один объект. Убедитесь, что вы выделили несколько фигур или изображений. Вы не можете использовать инструмент «Группировка» со значками SVG, поэтому они не учитываются.
Для группировки значков SVG их сначала нужно преобразовать в фигуры. Дополнительные сведения о преобразовании в фигуры см. в статье Преобразование рисунка в формате SVG в фигуру Office.
Вы выбрали таблицу, лист или изображение в формате GIF. Кнопка Группа не будет доступна, если выбран любой из этих объектов.
Если вы используете PowerPoint, возможно, вы пытались сгруппировать что-либо с заполнительом заголовка («щелкните, чтобы добавить название») или с заполнительом содержимого («щелкните, чтобы добавить текст»).
В приведенном выше примере голубой квадрат и зеленый круг могут быть сгруппированы. Но фигуры нельзя группировать с заполнителями.
Чтобы возобновить действие кнопки Группировать, переместите фигуру, изображение или объект в другое место на слайде за пределами заполнителей или удалите заполнитель из объектов, которые необходимо сгруппировать.
Примечание: Если ничего из предложенного не помогает активировать кнопку Группировать, воспользуйтесь поиском по форуму Answers или задайте там свои вопросы.
Щелкните заголовки ниже, чтобы получить дополнительные сведения.
Удерживая нажатой клавишу CTRL, щелкните фигуры, изображения или другие объекты, которые вы хотите сгруппировать.
Выполните одно из следующих действий:
Чтобы сгруппировать рисунки: в разделе Работа с рисункамина вкладке Формат в группе Упорядочить нажмите кнопку и выберите команду Группировать.
Если вкладка Средства рисования или Работа с рисунками не отображается, убедитесь, что вы выделили рисунок, фигуру или объект. Для открытия вкладки Формат может потребоваться дважды щелкнуть объект.
Чтобы сгруппировать фигуры и другие объекты: в разделе средства рисованияна вкладке Формат в группе Упорядочить нажмите кнопку и выберите команду Группировать .
Совет: Вы можете выбрать любой отдельный элемент в группе. Для этого выберите группу, а затем щелкните нужный объект.
Выделите группу, которую требуется разгруппировать.
Выполните одно из следующих действий:
Чтобы разгруппировать фигуры или другие объекты, в разделе средства рисованияна вкладке Формат в группе Упорядочить нажмите кнопку Группировать и выберите команду Разгруппировать.
Чтобы разгруппировать рисунки, в разделе Работа с рисункамина вкладке Формат в группе Упорядочить нажмите кнопку и выберите пункт Разгруппировать.
Если вкладка Средства рисования, Работа с рисунками или Формат не отображается, убедитесь, что вы выделили группу рисунков, фигур или объектов. Для открытия вкладки Формат может потребоваться дважды щелкнуть объект.
Выделите любую фигуру или объект, которые раньше находились в группе.
Примечание: Преобразование графического элемента SmartArt в отдельные фигуры необратимо. Их невозможно превратить обратно в графический элемент SmartArt или перегруппировать.
Выполните одно из указанных ниже действий.
Чтобы перегруппировать фигуры и объекты: в разделе средства рисованияна вкладке Формат в группе Упорядочить нажмите кнопку и выберите пункт перегруппировать.
Чтобы перегруппировать рисунки: в разделе Работа с рисункамина вкладке Формат в группе Упорядочить нажмите кнопку и выберите пункт перегруппировать.
Если вкладка Средства рисования, Работа с рисунками или Формат не отображается, убедитесь, что вы выделили группу рисунков, фигур или объектов. Для открытия вкладки Формат может потребоваться дважды щелкнуть объект.
Если вы выбрали таблицу, лист или изображение в формате GIF, кнопка Группировать не будет доступна. В PowerPoint кнопка Группировать может быть недоступна, если фигура, рисунок или объект вставлены в заполнитель или вы пытаетесь сгруппировать заполнитель, так как заполнители нельзя группировать с другими фигурами, рисунками и объектами.
Переместите фигуру, рисунок или объект в другое место на слайде за пределами заполнителей или удалите заполнитель из объектов, которые необходимо сгруппировать.
Группирование фигур, изображений и других объектов
Нажмите и удерживайте клавишу с помощью мыши или сенсорной панели, чтобы выделить фигуры, рисунки или другие объекты, которые нужно сгруппировать.
На вкладке Формат фигуры или Формат рисунка нажмите кнопку Группировать > группу.
Примечание: Вкладки » Формат фигуры » и » Формат рисунка » являются контекстными , то есть они отображаются на ленте только при наличии выделенной фигуры или рисунка.
Office может отображать одну или обе вкладки в зависимости от типов объектов, выбранных на странице в данный момент.
Если Группа не отображается на ленте, , щелкните Упорядочить , чтобы отобразить ее.
После того как вы сделаете группу объектов, вы по-прежнему можете работать с отдельным элементом в группе, выделив группу, а затем щелкнув элемент, чтобы выделить его.
Примечание: Если кнопка Группировать недоступна, убедитесь, что выбрали больше одного объекта. Если вы не можете выбрать дополнительный объект, убедитесь в том, что ни в один из объектов, которые вы хотите добавить в группу , установлен флажок в строке с текстом.
Иногда бывает нужно переместить группу, но оставить одну фигуру или одно изображение на прежнем месте, либо существенно изменить одну фигуру, не изменяя другие в этой группе. Для этого следует сначала расформировать группу, то есть разгруппировать , содержащиеся в ней объекты.
Выберите группу, содержащую объекты, которые требуется отделить от остальных.
На вкладке Формат фигуры или Формат рисунка нажмите кнопку Группировать, а затем выберите команду Разгруппировать.
Если Группа не отображается на ленте, , щелкните Упорядочить , чтобы отобразить ее.
Office расопределяет группу, оставив отдельные объекты в текущем расположении и выделены.
Примечание: Если вы преобразовали Графический элемент SmartArt в отдельные фигуры, вы не сможете преобразовать их обратно в Графический элемент SmartArt или перегруппировать.
Выделите фигуры, изображения или объекты, которые раньше находились в группе.
Выполните одно из указанных ниже действий:
Чтобы перегруппировать фигуры и объекты, на вкладке Формат фигуры нажмите кнопку Группировать > перегруппировать.
Чтобы перегруппировать рисунки, на вкладке Формат рисунка нажмите кнопку Группировать > перегруппировать.
Ниже приведены причины, почему кнопка Группировать окрашена в серый цвет и способы ее восстановления.
Выделен только один объект. Убедитесь, что вы выделили несколько фигур или изображений. Вы не можете использовать инструмент «Группировка» со значками SVG, поэтому они не учитываются.
Вы выбрали таблицу, лист или изображение в формате GIF. Кнопка Группа не будет доступна, если выбран любой из этих объектов.
Если вы используете PowerPoint, возможно, вы пытались сгруппировать что-либо с заполнительом заголовка («щелкните, чтобы добавить название») или с заполнительом содержимого («щелкните, чтобы добавить текст»).
В приведенном выше примере голубой квадрат и зеленый круг могут быть сгруппированы. Но фигуры нельзя группировать с заполнителями.
Чтобы возобновить действие кнопки Группировать, переместите фигуру, изображение или объект в другое место на слайде за пределами заполнителей или удалите заполнитель из объектов, которые необходимо сгруппировать.
Примечание: Если ничего из предложенного не помогает активировать кнопку Группировать, воспользуйтесь поиском по форуму Answers или задайте там свои вопросы.
Примечание: Эта страница переведена автоматически, поэтому ее текст может содержать неточности и грамматические ошибки. Для нас важно, чтобы эта статья была вам полезна. Была ли информация полезной? Для удобства также приводим ссылку на оригинал (на английском языке).
В документах Microsoft Office доступна работа с автофигурами. Вы можете создавать композиции, комбинировать картинки, вставлять объекты WordArt. Но вот изменять их придётся отдельно. Это очень неудобно, если вы составляете узор из множества различных частей. Чтобы не перемещать каждый кружочек, разберитесь, как сгруппировать фигуры в Ворде.
Для переноса или других операций с автофигурами их можно объединить
Если объединить изображения, то программа будет воспринимать их как единое целое. Так можно изменить сразу все элементы, переместить их или применить к ним определённые атрибуты.
Как сгруппировать объекты в документе?
Вы скомбинировали рисунок из нескольких частей и решили перенести его в другое место. Чтобы не перетаскивать автофигуры отдельно, соедините их через панель WordArt.
Вот как сгруппировать объекты в Ворде:
- Расположите иллюстрации так, как вам нужно.
- Выделите их. Для этого зажмите клавишу Ctrl и кликайте на фигуры, которые хотите соединить.
- В строке меню появится пункт «Формат». Выберете его — откроется ВордАрт. В Office 2003 эти настройки надо вызывать через Вид — Панель рисования.
- Нажмите кнопку «Сгруппировать». Она находится в правой части меню. Если её не видно, расширьте или разверните окно.
После этого Word будет воспринимать отдельные объекты как один. Их можно изменять, передвигать и копировать одновременно.
Гораздо легче объединить рисунок через контекстное меню. Для этого выберите все изображения с зажатой клавишей Ctrl и кликните по ним правой кнопкой мыши. В выпавшем списке наведите на «Сгруппировать».
Если вы захотите изменить цвет иллюстрации или использовать атрибуты, это можно сделать сразу со всеми картинками. Но некоторые эффекты накладываются не на композицию, а на отдельные фигуры. Например, тень — она появляется не у всего узора, а по контуру каждого элемента.
В Ворде не получится объединить изображения, созданные в разных программах. Если вы добавите в документ изображение из файла и WordArt, их нельзя будет выделить одновременно. Чтобы обойти это ограничение, надо изменить параметры обтекания.
- Кликните на картинку правой кнопкой мыши.
- Наведите на пункт «Обтекание текстом».
- Нажмите на любое значение кроме «В тексте». Теперь графические файлы и объекты ВордАрт можно соединить.
В Word 2007 эту функцию убрали.
Как отменить группировку?
Не стоит удалять всю композицию и создавать новую, если вы хотите что-то кардинально поменять. Лучше снять объединение, внести коррективы и снова создать общую картинку. Самое время узнать, как разгруппировать рисунок в Word. Разделять и соединять узоры можно в одном и том же меню.
- Выделите иллюстрацию.
- Кликните по ней правой кнопкой мыши.
- Наведите на пункт «Сгруппировать». Там будет необходимая опция. Она также доступна в панели WordArt.
Как изменить объект, не разъединяя группу?
Если вам нужно поработать с одним элементом, не надо ничего разъединять. Чтобы снова не разбираться, как сгруппировать рисунок в Ворде, следуйте инструкции.
- Кликните на изображение.
- Нажмите на отдельный элемент Word Art. Теперь рамка будет и вокруг него, и вокруг всей композиции. Несколько элементов можно выделить, если при выборе следующей фигуры зажать клавишу Ctrl.
- Свободно меняйте автофигуры, перемещайте их вместо того, чтобы разгруппировать, используйте атрибуты. Если вы перенесёте компонент за пределы всей иллюстрации, её рамка расширится. Но рисунок останется целым.
Объединение фигур и рисунков в Microsoft Office 2007
В Word 2007 невозможно соединить иллюстрации из других программ и объекты ВордАрт напрямую. Их нельзя выделить одновременно. Но есть обходные пути. В частности, использование инструментария для работы с надписями. Вот как сделать группировку в Word 2007.
- Перейдите на вкладку «Вставка». В поле «Текст» найдите меню «Надпись» и нажмите на стрелочку под ним.
- Выберите «Простая надпись» и кликните в произвольном месте документа.
- В панели «Стили надписей» нажмите «Заливка фигуры» и перейдите к пункту «Рисунок».
- Найдите желаемое изображение.
- Подкорректируйте его размеры и перенесите в нужное место. Чтобы перетащить область с текстом (в этом случае — с картинкой), «зацепите» её за рамку.
Объекты ВордАрт и надписи можно выделять одновременно, используя клавишу Ctrl или Shift. Объединение в одну композицию будет доступно и в меню работы с текстом, и во вкладке автофигур.
В Word можно создавать многогранные и многослойные узоры, комбинируя разные фигуры. Впоследствии их распечатывают, копируют в графические редакторы, используют для презентаций или просто сохраняют на память. Чтобы облегчить работу с ВордАрт и не перетаскивать отдельно все составные части, используйте группировку.
Как объединить два изображения в одно с помощью Microsoft Paint
Paint — мощный встроенный инструмент Windows, которым люди обычно не обращают внимания в пользу более продвинутого программного обеспечения для редактирования, такого как Paint.Net, Gimp и Photoshop. Тем не менее, у этого небольшого инструмента редактирования есть несколько основных приемов редактирования фотографий, которые помогли ему сохранить свою актуальность во всех версиях Microsoft Windows, когда-либо выпущенных, начиная с 1.0. Напротив, такие приложения, как Explorer и Windows Media Player, заглядывают в могилу.
Вы когда-нибудь хотели объединить два (или более) изображения в одно, скажем, для параллельного сравнения? Или просто объединить свой образ с изображением девушки / парня вашей мечты. Возможно, это ближе всего к вашему любовному интересу, но кто мы такие, чтобы судить? Конечно, вы можете использовать Photoshop и делать слои или как там это называется. Но не все используют Photoshop, и те, кто им пользуется, не стали бы читать этот пост с самого начала. Вот и все.
Реклама — Продолжить чтение ниже
Объединение двух изображений бок о бок
Шаг 1
Найдите изображения, которые вы хотите объединить, щелкните одно из них правой кнопкой мыши и выберите « Открыть с помощью ».Выберите Paint в опциях. Возможно, вам придется изменить размер одного или обоих изображений до управляемого и аналогичного размера. Слияние изображения размером 50 КБ с другим изображением размером 1 МБ может оказаться не таким удачным, поскольку вы хотите, чтобы ваше мэшап выглядело бок о бок, если только вы не собираетесь объединить его поверх более крупного.
Изменение размера может быть выполнено в процентах или в пикселях. Конечный продукт в любом случае один и тот же. Постарайтесь совместить размеры изображений по горизонтали и вертикали, чтобы их было легче объединить в дальнейшем.
Шаг 2
Увеличьте размер фона, перетащив маленькую квадратную рамку, показанную на изображении ниже. Больше места на холсте означает, что вы можете поместиться во второе изображение, которое собираетесь объединить рядом с первым.
Шаг 3
Щелкните стрелку раскрывающегося списка под кнопкой « Вставить » в строке меню. Выберите « Вставить из » и выберите второе изображение. Изображение появится поверх первого. Просто перетащите его на пустое пространство, которое вы создали ранее.
Связанный:
Щелкните стрелку раскрывающегося списка Вставить
Шаг 4
Перетащите второе изображение и переместите его вместе с первым. Конечный результат может быть немного искажен. Используйте инструмент «Выделение», чтобы обрезать края. Нажмите «Прямоугольное выделение» и обрежьте неровный фон и лишнее пространство холста, которое вам не нужно.
Шаг 5
Щелкните крайнюю левую кнопку в строке меню и выберите параметр «Сохранить как», чтобы сохранить объединенные изображения как новое изображение.
Крис и Лиам Хемсворт объединились в единое целое
Добро пожаловать.
Показанное фото Елены Можвило на Unsplash
СвязанныеКак объединить два изображения / изображения без Photoshop
Недавно у меня была ситуация, когда я хотел отправить кому-нибудь изображение, но я хотел, чтобы это была комбинация двух изображений. Отправка изображений по отдельности не была бы увлекательной из-за того, что их нужно было показывать рядом, чтобы получить наилучший эффект. Я тоже хотел сделать это без фотошопа или загрузки какой-нибудь сторонней программы!
Я заставил его работать с помощью Paint, хотя по понятным причинам это не самый лучший инструмент для использования.Если вас устраивает небольшая обрезка и изменение размера изображения, на самом деле это не так уж плохо, а результаты хорошие. В этой статье я расскажу, как объединить два изображения в одно в Windows.
Если вы используете Mac или просто предпочитаете инструменты, отличные от MS Paint, посмотрите наше видео на YouTube, где мы рассмотрим несколько хороших инструментов для редактирования фотографий, которые могут легко выполнить ту же задачу.
Объединить два изображения в MS Paint
Во-первых, давайте начнем с изображений, которые мы хотим объединить.В моем примере я буду использовать два образца фотографий, которые Microsoft включает в Windows 7: хризантемы и гортензии.
Следующее, что нам нужно сделать, это выяснить размеры изображения. В зависимости от фотографий, которые вы пытаетесь объединить, вам, возможно, придется обрезать одну, чтобы она правильно поместилась рядом с другим изображением. Поскольку мы используем Paint, щелкните правой кнопкой мыши одно из изображений и выберите Открыть с помощью — Paint .
Щелкните маленькую стрелку слева от вкладки «Главная» и выберите Properties .Здесь мы увидим, насколько велико изображение в пикселях или дюймах.
Если вы открываете изображения с цифровой камеры, они могут быть очень большими, поэтому рекомендуется сначала изменить их размер на более разумный. Таким образом, вы также можете отправить объединенное изображение по электронной почте, чтобы оно не было чем-то сумасшедшим, например размером 8 МБ! Чтобы изменить размер в Paint, нажмите кнопку Изменить размер на вкладке Home .
Вы можете делать это в процентах или в пикселях, если хотите.Вы также хотите убедиться, что у вас установлен флажок Сохранить соотношение сторон.
После того, как вы изменили размер, вы также можете обрезать его, если хотите. Опять же, вы всегда можете перейти в Свойства, чтобы увидеть окончательный размер изображения в пикселях или дюймах. Таким образом, вы можете настроить второе изображение, чтобы оно было того же размера, если хотите. Чтобы обрезать, просто нажмите кнопку Select и затем выберите область, которую вы хотите обрезать. Наконец, просто нажмите кнопку Crop , и все готово.
После того, как вы закончите настройку размера и кадрирования, сохраните фотографию. Теперь откройте второе изображение и сделайте те же настройки, чтобы они соответствовали первому. Теперь перейдем к самой интересной части комбинирования изображений. Запишите размеры обоих изображений, а затем создайте новый файл в Paint.
По умолчанию создается новый файл с размером по умолчанию. Нам нужно указать размер нашего нового изображения так, чтобы ширина была точно равна ширине изображения с 1 по 2, а высота равнялась высоте одного изображения.В моем случае оба изображения изначально были 1024 × 768, но затем я уменьшил их размер до половины. Поэтому мне нужно изменить размер моего нового изображения на 1024 × 384, чтобы разместить оба изображения. Есть смысл? Снова перейдите в Свойства и настройте размер вручную:
Обратите внимание, что это поместит два изображения рядом. Если вы хотите, чтобы они располагались друг над другом, вы бы сделали ширину в нашем случае 512 и высоту 768. Так что просто нужно сделать небольшую математику, чтобы получить правильный размер для того, что вы хотите сделать.После изменения размера нового изображения откройте еще один экземпляр Paint. Если вы попытаетесь открыть файл, вам будет предложено закрыть текущее изображение, поэтому вам придется открыть новый экземпляр Paint.
Откройте одно из изображений и нажмите Выбрать все , чтобы выделить все изображение. Затем нажмите Копировать .
Теперь перейдите к новому изображению и нажмите кнопку «Вставить» в верхнем левом углу. Теперь это должно выглядеть так:
Теперь во втором экземпляре Paint откройте второе изображение и выберите Select All , а затем Copy .Затем Вставьте в новое изображение. По умолчанию он будет проходить прямо над первым изображением. Если навести указатель мыши на изображение, вы увидите, что его можно перетащить в новое место. Просто щелкните и перетащите вправо.
Если вы напортачили и уронили не в том месте, по каким-то причинам невозможно будет снова выбрать изображение. По крайней мере, я не мог этого понять. В этом случае вам просто нужно щелкнуть стрелку «Отменить» в самом верху или нажать CTRL + Z. Затем просто вставьте ее снова и переместите.Кроме того, когда вы вставляете его в первый раз, вы также можете использовать клавиши со стрелками на клавиатуре для перемещения изображения.
Вот и все! Теперь просто выберите Файл — Сохранить как и сохраните объединенное изображение! Это может занять немного времени и терпения, особенно если у вас есть два изображения, совершенно разных по размеру, но как только вы освоитесь, это довольно просто. Также полезно знать, если вы используете чей-то компьютер, на котором не установлено стороннее программное обеспечение для редактирования фотографий.Наслаждаться!
Как объединить или объединить фотографии с помощью Paint в Windows? — Обзор программного обеспечения RT
Время от времени вам может понадобиться объединить два или более файлов изображений. Например, вы могли сделать снимки экрана в Windows 10 с помощью инструмента «Ножницы» и решили создать коллаж из изображений и поделиться им с другими. ОС Windows предлагает несколько полезных небольших программных инструментов, таких как Калькулятор, инструмент для обрезки, Paint и так далее. Если вам нужно объединить два или более изображения на вашем ПК, вам не нужно платить за программное обеспечение премиум-класса или загружать какое-либо стороннее программное обеспечение.Встроенная программа Paint, которая включена в систему, начиная с Windows XP, может помочь.
Чтобы объединить два изображения с помощью Paint для Windows, нам нужно открыть первую фотографию в Paint, а затем скопировать ее в буфер обмена. Перейдите к созданию нового пустого изображения в Paint, вставьте первую фотографию из буфера обмена в новое изображение в Paint и сохраните ее на свой компьютер. После этого откройте вторую картинку в Paint и скопируйте ее. Откройте только что созданное изображение в Paint, вставьте в него второе изображение из буфера обмена. Наконец, сохраните изменения в новом изображении с первой и второй фотографиями на нем.Ознакомьтесь с подробностями ниже. Если вы используете Windows 10 или более позднюю версию, используйте обновленную версию Paint, которая теперь называется Paint 3D. Это упростило объединение фотографий в Windows 10 .
Объединить фотографии в Paint в Windows
Найдите программу Paint в меню «Пуск» или выполните поиск на панели задач в Windows 10, чтобы быстро найти и запустить программу на своем ПК. Перейдите в меню File , выберите Open , чтобы открыть первую фотографию в Paint. Используйте инструмент выделения, чтобы выбрать часть фотографии или всю фотографию в Paint, затем нажмите кнопку Копировать , чтобы скопировать ее в буфер обмена.
Щелкните меню File в Paint, выберите New , чтобы создать новое пустое изображение, которое мы будем использовать в качестве фонового изображения. Нажмите кнопку Paste , чтобы вставить первую фотографию или выбранную ее часть во вновь созданное изображение и сохранить новое изображение на жестком диске вашего компьютера. Измените размер фотографии над фоновым изображением. Перетащите первое изображение в нужное место. Например, вы можете наложить одно изображение на другое, переместить его влево или вправо от другого изображения в Paint.
Теперь откройте второе изображение в Paint, снова выберите часть или все изображение, затем скопируйте его. Откройте созданное выше новое изображение в Paint и вставьте в него второе изображение. При желании измените размер изображения и переместите его в любое место на фоновом изображении. Наконец, сохраните изменения и выйдите из программы Paint.
СвязанныеОбъединение фотографий на одной странице в Photoshop Elements
Если вы новичок в Photoshop Elements, вы, вероятно, только начинаете понимать, насколько универсальна и мощна эта программа и сколько методов доступно для выполнения изящных и творческих трюков.Одним из таких достижений является объединение двух фотографий на одной странице, что пригодится, если вы хотите показать версию изображения до и после или аналогичное параллельное сравнение.
Вы можете выполнить эту задачу и даже добавить немного текста к изображениям. В этом руководстве используется Photoshop Elements версии 14, но эти действия также применимы к более новым версиям.
Открыть фотографии и создать новый документ
Чтобы продолжить, щелкните правой кнопкой мыши ссылки ниже, чтобы сохранить файлы практики на свой компьютер.Откройте их в Photoshop Elements Editor (режим редактирования expert или standard ):
• Painteddesert1.jpg
• Painteddesert2.jpg
Две фотографии должны появиться в нижней части окна редактора в подборке фотографий .
Затем создайте новый пустой документ, в котором вы объедините фотографии. Перейдите в Файл > Новый > Пустой файл , выберите значение пикселей , введите 1024 x 768 , затем нажмите ОК .Новый пустой документ появится в вашем рабочем пространстве и в папке Photo Bin .
Скопируйте и вставьте две фотографии на новую страницу
Скопируйте и вставьте две фотографии в этот новый файл, следуя этим инструкциям:
- Щелкните paintingdesert1.jpg в папке Photo Bin , чтобы сделать его активным.
- В меню перейдите к Выберите > Все , затем Правка > Копировать .
- Щелкните новый документ Untitled-1 в папке Photo Bin , чтобы сделать его активным.
- Перейти к Правка > Вставить .
В палитре слоев вы увидите, что фотография рисованной пустыни 1 была добавлена в качестве нового слоя.
Теперь щелкните paintingdesert2.jpg в папке Photo Bin и Select All > Copy > Вставьте в новый документ, как вы это делали для первой фотографии.
Фотография, которую вы только что вставили, будет закрывать первую фотографию, но обе фотографии по-прежнему находятся на отдельных слоях, что вы можете увидеть, если посмотрите на палитру Layers (см. Снимок экрана).
Вы также можете перетащить изображения на фотографию из корзины для фотографий Photo Bin .
Изменить размер первого изображения
Затем вы измените размер и положение каждого слоя по размеру страницы:
- Выберите инструмент Перемещение . Это первый инструмент на панели инструментов.На панели параметров убедитесь, что установлены флажки Автоматический выбор слоя и Показать ограничивающую рамку . Слой 2 активен, это означает, что вы должны увидеть пунктирную линию вокруг нарисованного изображения пустыни 2 с маленькими квадратами, называемыми , и по бокам и углам.
- Переместите курсор к маркеру в нижнем левом углу, и вы увидите, как он изменится на диагональную стрелку с двойным указателем.
- Удерживая нажатой клавишу Shift , нажмите на угловую ручку .Перетащите его вверх и вправо, чтобы уменьшить размер фотографии на странице.
- Измените размер фотографии так, чтобы она стала примерно половиной ширины страницы, затем отпустите кнопку мыши и нажмите клавишу Shift . Щелкните зеленую галочку , чтобы принять изменение.
- Дважды щелкните внутри ограничительной рамки , чтобы применить преобразование.
Удерживание клавиши Shift ограничивает пропорции фотографии до пропорций оригинала.Без зажатой клавиши Shift вы исказите фотографию.
Изменить размер второго изображения
Чтобы изменить размер второго изображения:
- Щелкните изображение на заднем плане; он покажет ограничивающую рамку. Нажмите на нижний правый маркер и перетащите, чтобы изменить размер этого изображения до того же размера, что и то, что вы только что сделали. Не забудьте, как и раньше, удерживать нажатой клавишу Shift .
- Дважды щелкните внутри ограничительной рамки, чтобы применить преобразование.
Переместить первое изображение
Не снимая выделения с инструмента перемещения , переместите выцветшую пустынную сцену вниз и к левому краю страницы.
Nudge the First Изображение
Ванесса СэндсТеперь вы настроите расположение фотографий:
- Удерживая нажатой клавишу Shift, и дважды нажмите клавишу со стрелкой вправо на клавиатуре, чтобы сместить изображение от левого края.
- Щелкните другую сцену пустыни и используйте инструмент перемещения , чтобы расположить ее на противоположной стороне страницы.
Photoshop Elements попытается помочь вам с позиционированием, защелкнув фотографии на месте, когда вы приблизитесь к краю документа или другого объекта. В этом случае привязка полезна; Однако иногда это раздражает, поэтому вы можете узнать, как отключить привязку.
Клавиши со стрелками действуют как толчок, когда активен инструмент Move . Каждое нажатие клавиши со стрелкой перемещает слой на один пиксель в этом направлении. Когда вы удерживаете нажатой клавишу Shift , шаг смещения увеличивается до 10 пикселей.
Добавить текст на страницу
Все, что вам осталось сделать, это добавить текст:
- Выберите инструмент Тип в наборе инструментов. Похоже на T .
- Установите панель параметров , как показано на изображении выше. Цвет не важен; используйте любой понравившийся цвет.
- Переместите курсор в верхний центр документа и щелкните в пространстве чуть выше промежутка между двумя изображениями.
- Введите слова Painted Desert , а затем щелкните отметку на панели параметров , чтобы принять текст.
Добавить текст и сохранить
Наконец, вернитесь к инструменту Текст , чтобы добавить слова до и после под фотографиями, как показано на изображении выше.
Если вы хотите изменить положение текста перед его принятием, переместите курсор немного дальше от текста. Курсор изменится на курсор инструмента Move , и вы можете нажать кнопку мыши, чтобы переместить текст.
Вы закончили, но не забудьте , чтобы перейти к Файл > Сохраните и сохраните свой документ.Если вы хотите, чтобы ваши слои и текст оставались доступными для редактирования, используйте формат Photoshop PSD. В противном случае вы можете сохранить в формате JPEG.
Обрезать изображение
Если холст слишком велик, выберите инструмент Crop и перетащите его по холсту. Переместите ручки, чтобы удалить ненужные участки. Затем нажмите зеленую галочку или нажмите Введите или Верните , чтобы принять изменения.
Спасибо, что сообщили нам!
Расскажите, почему!
Другой Недостаточно подробностей Сложно понятьКак объединить фотографии в PaintShop Pro
- Обучение
- Практические руководства
- Объединить фото
У вас есть два изображения, которые вы хотите объединить? Объединение фотографий позволяет сделать два отдельных снимка и объединить их в единую композицию.Если вы когда-либо пытались скоординировать семейный снимок, когда невозможно получить хорошее изображение всех на одном снимке, вам может пригодиться это. Всего за несколько шагов в PaintShop Pro; Вы можете быстро научиться объединять фотографии.
1. Установите PaintShop Pro
Чтобы установить программу редактирования фотографий PaintShop Pro на свой компьютер, загрузите и запустите установочный файл, указанный выше. Продолжайте следовать инструкциям на экране, чтобы завершить процесс установки.
2. Расположите слои
Убедитесь, что один слой расположен непосредственно над другим на палитре слоев.
3. Выберите верхний слой
В палитре слоев выберите верхний слой, щелкнув по нему.
4.Выберите «Объединить вниз» или «Объединить все
».Выберите Layers> Merge> Merge Down . Чтобы объединить все слои, выберите Layers> Merge> Merge All (Flatten) .
2. Выберите слои
На палитре «Слои» выберите слои, которые нужно объединить.Вы можете щелкнуть, удерживая клавишу Ctrl, чтобы выбрать непоследовательные слои.
3. Выберите «Объединить выбранные»
Выберите Layers> Merge> Merge Selected . Вы также можете объединить выбранные слои, щелкнув правой кнопкой мыши один из выбранных слоев и выбрав Объединить> Объединить выбранные .
2.Выберите слои
На палитре «Слои» выберите слои, которые нужно объединить в новые слои. Вы можете щелкнуть, удерживая клавишу Ctrl, чтобы выбрать непоследовательные слои.
3. Выберите «Объединить выделенное с новым слоем».
Выберите «Слои »> «Объединить»> «Объединить выделенное в новый слой». Вы также можете объединить выбранные слои в новый слой, щелкнув правой кнопкой мыши один из выбранных слоев и выбрав «Объединить»> «Объединить выбранное в новый слой ».
2. Выберите переключатель видимости
На палитре «Слои» нажмите кнопку «Переключатель видимости » для каждого слоя, который не нужно объединять. Когда слой скрыт, кнопка переключения видимости меняется на.
3.Выберите Merge Visible
Выберите Layers> Merge> Merge Visible , чтобы объединить все видимые слои в один растровый слой. Невидимые слои не затрагиваются. Объединенный слой, который сохраняет информацию о прозрачности исходных слоев, появляется на месте активного слоя. Если выбранный слой находится в группе, объединяются только видимые слои в этой группе. Если группа слоев помечена как невидимая (что делает все слои в группе невидимыми), то ни один из слоев в группе не объединяется.
2. Выберите переключатель видимости
На палитре «Слои» нажмите кнопку «Переключатель видимости », чтобы скрыть каждый слой, который вы не хотите объединять. Когда слой скрыт, кнопка «Переключатель видимости» изменится на пустой прямоугольник.
3.Применить объединение видимого к новому слою
Выберите Layers> Merge> Merge Visible to New Layer, чтобы создать новый слой из видимых слоев.
2. Выберите группу слоев
Выбор. На палитре «Слои» выберите группу слоев или слой в группе, которую вы хотите объединить.
3. Применить группу слияния
Выберите «Слои »> «Объединить»> «Объединить группу », чтобы объединить все слои в группе в один растровый слой.
Загрузите бесплатную пробную версию и начните добавлять фотографии сегодня
Инструменты редактирования изображенийPaintShop Pro позволяют быстро и легко объединять фотографии для создания интересных комбинаций изображений.
PaintShop Pro — это больше, чем просто объединение фотографий
Ознакомьтесь с некоторыми другими функциями редактирования фотографий в Paintshop Pro, например убрать эффект красных глаз, удалять объекты с фото, удалить людей с фото, и больше! Создавайте высококачественные фотографии в забавном и простом в использовании фоторедакторе, чтобы ваши фотографии выделялись больше, чем когда-либо.
Смешать фотографии Клонировать изображения Сделайте двойную экспозицию Удаление пятен на фотографияхСкачать лучшее решение для слияния фото что есть
Вы можете создавать уникальные и крутые образы, объединяя изображения.Мы обещаем, что вам понравятся простые в использовании функции объединения фотографий в PaintShop Pro. Нажмите ниже, чтобы загрузить бесплатную 30-дневную пробную версию и бесплатно объединить фотографии перед покупкой!
Как объединить две фотографии в одну JPG
Джо Мюррей
Обновлено 28 сентября 2017 г.
С соответствующими инструментами вы можете относительно легко объединить две фотографии, даже разного размера. Время, необходимое для выполнения этой задачи, зависит от качества вашего оборудования и программного обеспечения.Однако, независимо от этих факторов, даже новичок, работающий с самым основным оборудованием, может сделать это, следуя простому набору базовых инструкций.
Загрузите и установите редактор jpeg. Есть несколько доступных, либо бесплатно, либо за отдельную плату; некоторые стоят до нескольких сотен долларов. Вы можете легко выполнить эту задачу с помощью большинства бесплатных редакторов jpeg.
Отсканируйте свои фотографии, если они еще не в цифровом виде. Это можно сделать с помощью любого сканера. Если их нет в наличии, любой фотокопировальный магазин может отсканировать ваши фотографии на диск или флэш-накопитель за символическую плату.Убедитесь, что фотографии отсканированы в формате JPEG.
Откройте программу для редактирования фотографий. Щелкните «Файл», затем «Открыть» и перейдите к диску или флэш-накопителю, на котором расположены файлы. Если фотографии уже в цифровом формате, найдите их на жестком диске. Выделите два файла JPEG, которые вы хотите объединить, и нажмите «Открыть» в правом нижнем углу диалогового окна.
Выберите меньший из двух файлов и щелкните вкладку «Редактировать», которая обычно находится справа от вкладки «Файл» в верхнем левом углу экрана.В раскрывающемся меню выберите «Изображение» или «Размер изображения» в зависимости от выбранного программного обеспечения. Запишите размеры вашего меньшего изображения.
Выберите «Холст» или «Размер холста» в зависимости от вашего программного обеспечения для редактирования. Появится рамочный квадрат со стрелками, указывающими наружу в восьми разных направлениях. Щелкните поле со стрелкой, указывающей в направлении, противоположном тому, куда вы хотите прикрепить вторую фотографию. Это «закрепляет» холст. Введите соответствующую цифру, удвойте высоту или ширину холста в поле измерения и сохраните новое изображение.
Откройте увеличенное изображение и выберите «Редактировать», затем «Размер изображения». Измените размеры высоты и ширины, чтобы они соответствовали тем, которые вы записали на шаге 4. Если две фотографии не совсем пропорциональны, вам придется обрезать более крупную, чтобы добиться точного соответствия.
Откройте первое изображение и переместите второе изображение в пустое пространство, которое вы создали на первом изображении. Нажмите «Сохранить как» и переименуйте второе изображение с расширением JPEG. Вам может быть предложено «Сгладить» изображение, чтобы сохранить его в формате JPEG.
Советы
Если оба фотоизображения имеют одинаковые размеры, пропустите шаги четвертый и шестой. В большинстве приложений для редактирования фотографий есть инструменты, позволяющие управлять яркостью и контрастностью изображения. Возможно, вы захотите сопоставить фон двух фотографий по отдельности, прежде чем объединять их.
Предупреждения
Копируйте, не «вырезайте» исходные фотографии из папки с файлами, когда вы начинаете работать с ними. Не выбрасывайте оригиналы.
Как объединить фотографии в Snapseed
Snapseed — это мощное приложение для редактирования фотографий, а с инструментами, которые оно предлагает, может соперничать только Lightroom (мобильное приложение).Однако Snapseed давно упустил возможность объединять фотографии или складывать их в коллаж.
Еще нет возможности создать коллаж, но приложение позволяет комбинировать изображения. Если быть точным, в обновлении 2017 года появился инструмент «Двойная экспозиция», который позволяет объединить два изображения. Это позволяет создавать вычурные образы, которые непременно соберут лайки. Не только это, но еще есть способ сделать коллаж. Не торопитесь, чтобы узнать, как это сделать.
Snapseed Double Exposure ToolОкончательный результат, который вы получите с этим инструментом, похож на мечтательную аналоговую фотографию с двойной экспозицией.Может потребоваться некоторая практика, прежде чем вы создадите правильный образ. Вот краткое руководство, которое поможет избежать проб и ошибок.
- Начните с импорта фотографий. Запустите приложение, нажмите большую кнопку с плюсом и выберите изображение из галереи / Camera Roll .
- Нажмите Tools в нижней части окна и выберите Double Exposure во всплывающем меню. Значок изображает два перекрывающихся круга, а также находится в нижней части меню.
- Приложение подтвердит выбор инструмента, и теперь вы должны нажать на изображение + значок в нижнем левом углу. Выберите изображение из «Фотопленки» / галереи , и оно автоматически будет наложено поверх первого изображения.
Если результат вас устраивает, коснитесь значка галочки в правом нижнем углу и перейдите к экспорту фотографии. Нажмите кнопку «Поделиться», чтобы отправить изображение в приложения для обмена сообщениями, Facebook или Instagram. Конечно, есть возможность сохранить фотографию с двойной экспозицией в формате jpeg.
Примечание: Функция совместного использования была опробована и протестирована на iPhone, но вы должны получить аналогичные возможности на Android.
Советы и хитрости по двойной экспозиции SnapseedКак указано, автоматическая двойная экспозиция не всегда дает результат. К счастью, есть два фильтра для настройки изображений в соответствии с вашими предпочтениями.
СветофильтрКоснитесь значка в центре меню «Двойная экспозиция» (он внизу, рядом со значком «изображение +»).Появится меню с шестью различными фильтрами, и вы сможете добавить или убрать свет, создать наложение и т. Д.
Примечание: Фильтры двойной экспозиции доступны до того, как вы нажмете значок галочки. Если вы хотите отредактировать фотографию после того, как закончите, вам нужно использовать другие инструменты Snapseed.
НепрозрачностьНажмите значок капли, чтобы открыть ползунок непрозрачности. При перемещении ползунка вправо фоновое изображение затемняется, а при перемещении влево изображение переднего плана исчезает.В любой момент вы можете предварительно просмотреть фоновое изображение, нажав на значок переключателя в правом верхнем углу.
Snapseed Collage TrickНесмотря на то, что в Snapseed нет инструмента для создания коллажей, вы можете воспользоваться преимуществами двойной экспозиции и создать его. Ознакомьтесь с пошаговым руководством ниже.
- Откройте изображение и выберите инструмент Двойная экспозиция . Коснитесь значка изображение + и добавьте еще одну фотографию, ущипните, чтобы изменить размер этой фотографии, и переместите ее на экране.
- Выберите значок капли, чтобы получить доступ к инструменту непрозрачности, и переместите ползунок до упора вправо. Это затемняет фоновое изображение и создает холст для подобной коллажу комбинации.
- Нажмите значок галочки, чтобы закончить, и вы попадете в главное окно. Выберите «Инструменты», затем «Двойная экспозиция» и импортируйте другое изображение. Измените размер и положение изображения по своему вкусу и нажмите значок галочки для подтверждения.
Теоретически вы можете повторять шаги столько раз, сколько захотите, но окончательный результат выглядит лучше всего с тремя или четырьмя изображениями.Конечно, вы не должны бояться проявить творческий подход с инструментами освещения и непрозрачности двойной экспозиции и создать великолепное сочетание фотографий.
Ограничения двойной экспозицииЕсли ваша цель не получить двойную экспозицию, объединение фотографий в коллаж с помощью этого инструмента может быть неудовлетворительным. Первое, что вы заметите, это то, что инструмент не распознает слои. Это означает, что вы не сможете изменить положение после того, как нажмете на значок галочки.
Также нет возможности переместить одно изображение на задний план или на передний план.Это будет полезно, когда вы стремитесь к двойной экспозиции, а также к комбинированию, похожему на коллаж. Тем не менее, вы можете сжимать и вращать изображения, чтобы создать иллюзию неровного кадра. Кроме того, приложение допускает приличный выход за пределы границ.
Если вы хотите, чтобы комбинация изображений действительно выделялась, используйте опцию Looks в главном окне. Вы также можете получить доступ к меню «Инструменты» и выбрать «Настроить изображение». Вот где действительно проявляется Snapseed. Приложение имеет один из самых удобных интерфейсов и позволяет выполнять все необходимые настройки с помощью простых движений.
Посадите семя снаповОбъединение фотографий в Snapseed требует некоторых хитростей. Но тогда это подталкивает вас к более творческому подходу и поиску новых способов использования старых инструментов.
Какие комбинации фотографий вы хотите создавать с помощью Snapseed? Набирают ли ваши фото-комбинации большое количество лайков, когда вы публикуете их в социальных сетях? Поделитесь своим опытом с остальной частью сообщества в разделе комментариев ниже.

 д.).
д.).