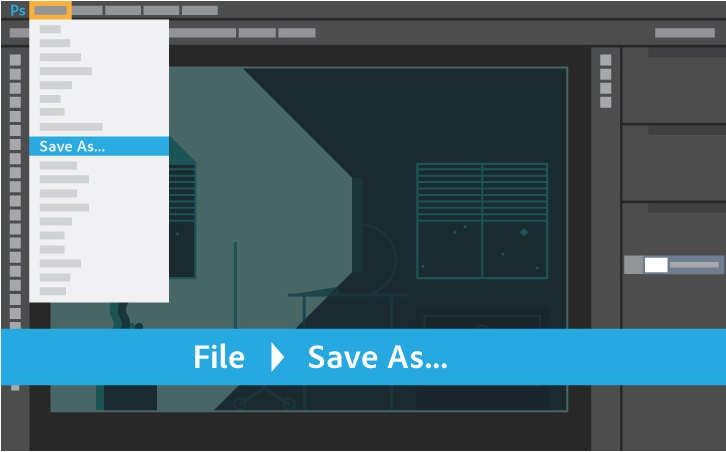Как сохранить в фотошопе: все способы
Когда работа в фотошопе готова её необходимо сохранить.
В зависимости для какой задачи вы сохраняете файл вам необходимо выбрать формат. В этой статье мы рассмотрим как сохранять и какой формат файла выбрать.
В каком формате сохранять файл?
PSD. Это стандартный формат фотошоповского файла. В нем вы сохраняете свой файл, чтобы в любой момент можно было продолжить работу. В формате PSD вы не сможете показать друзьям (родителям, девушке и т.д.) фотографию или графику которую вы нарисовали. Этот формат можно открыть только фотошопом.
JPG. Формат отлично подходит для фотографий и других графических изображений. Перед сохранением в фотошопе можно оптимизировать сохраняемый JPG файл — это значит вы можете отрегулировать качество изображения так, чтобы размер файла устраивал вас. Формат открывается на любых компьютерах и телефонах. Хорошее решение, чтобы показать фотографии родственникам, переслать графику по работе, сохранить фон для сайта и т.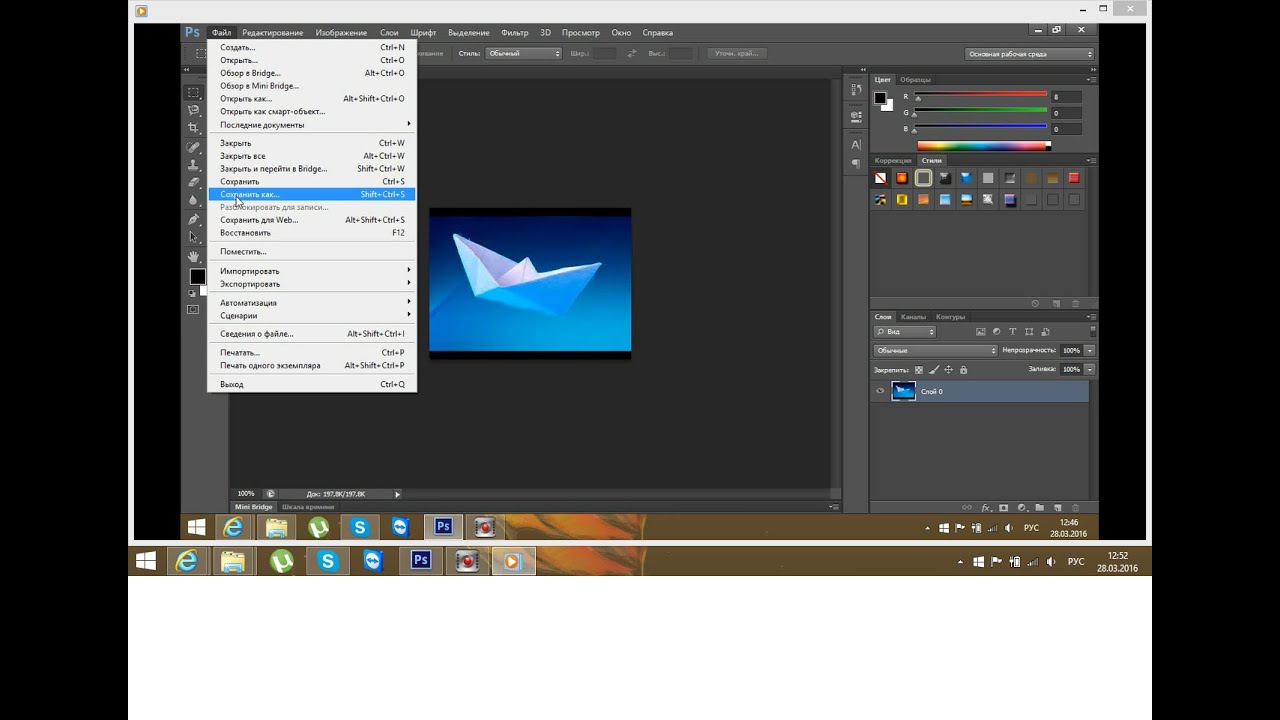
PNG. Используется в основном дизайнерами для графики на сайтах, интернет-рекламе (баннеры), графика для мобильных приложений и т.д. Формат примечателен тем, что поддерживает прозрачность в изображении. Если нужно сохранить объект на прозрачном фоне — сохраняйте в PNG.
GIF. Этот формат используют если нужно сохранить анимацию. Например, анимированный баннер, смайлик, короткое видео или стикер. Вспомните всем известные гифки, гуляющие по интернету — это как раз тот формат.
Как сохранить в PSD
Файл — Сохранить (CTRL+S)
После того, как вы готовы сохранить свою работу в фотошопе, выполните эту простую команду через меню.
Задайте название файлу и выберите формат PSD (обычно выбран по умолчанию).
Обязательно убедитесь, что стоит галочка на параметре Слои. Иначе, не сохранятся все слои и пользы от такого сохранения файла не будет.Если хотите пересохранить в другой файл и с другими именем — воспользуйтесь командой Файл — Сохранить как.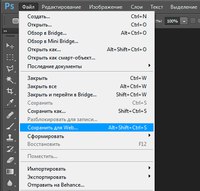
Как сохранить в JPG
- Выполните команду Файл — Сохранить.
- Выберите формат JPG.
После этого появиться окно, где вы можете настроить параметры сохраняемого файла.
Здесь вы можете отрегулировать качество фотографии, выставив значение Качество от 1 до 12.
Установите галочку на параметре просмотр и будет видно как меняется качество фотографии, когда вы меняете параметр Качество.
Кроме того, вы сразу видите сколько будет весить файл когда вы его сохраните. Чем меньше файл, тем быстрее вы его сможете отправить по интернету, быстрее он будет грузиться у другого пользователя. Помните, что никто не любит долго ждать загрузку фотографий в интернете, особенно через мобильный телефон.
Разновидность формата лучше оставить 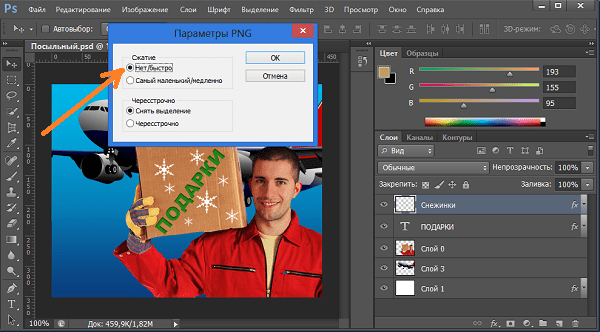
Отрегулировать качество при сохранение нужно так, чтобы изображение не сильно пострадало, при этом вес файл существенно уменьшился.
Как сохранить в PNG
Сохранять фотографии в PNG не надо. Воспользуйтесь этим форматом, если нужно качественно сохранить картинку с прозрачным фоном.
Файл — Экспортировать — Сохранить для Web (старая версия)
Появиться окно с настройками сохраняемого изображения.
Выбирайте формат PNG-24 — это будет качественное изображение с наименьшим весом файла и со всеми цветами.
Установите галочку Прозрачность, чтобы картинка была с прозрачным фоном.
Параметры — Чересстрочно и Встроенный профиль необходимо убрать, т.к. это лишняя и не нужная нагрузка на файл.
картинка с прозрачным фоном сохранённая в фотошопе
Как сохранять в GIF
Файл — Экспортировать — Сохранить для Web (старая версия)
Выбирайте формат GIF.
Формат GIF серьезно ужимает изображение в цветах и соответственно в весе файла. Максимум тут доступно 256 цветов.
Не забудьте поставить галочку напротив
Адаптивная модель цветов — наилучшая, когда нужно сохранить в максимальном качестве.
Дизеринг я устанавливаю 100%, в этом случае градиентные переходы более плавные.
Если у вас есть анимация в гифке, то можно настроить её количество повторов. Обычно ставят Многократно, чтобы анимация была бесконечно повторяющаяся.
Теперь вы знаете как сохранять в фотошопе, используя самые популярные форматы. Остались вопросы? Приглашаю в комментарии.
Если вы нашли ошибку/опечатку, пожалуйста, выделите фрагмент текста и нажмите Ctrl+Enter.
Как сохранить картинку (изображение, фотографию) в фотошопе?
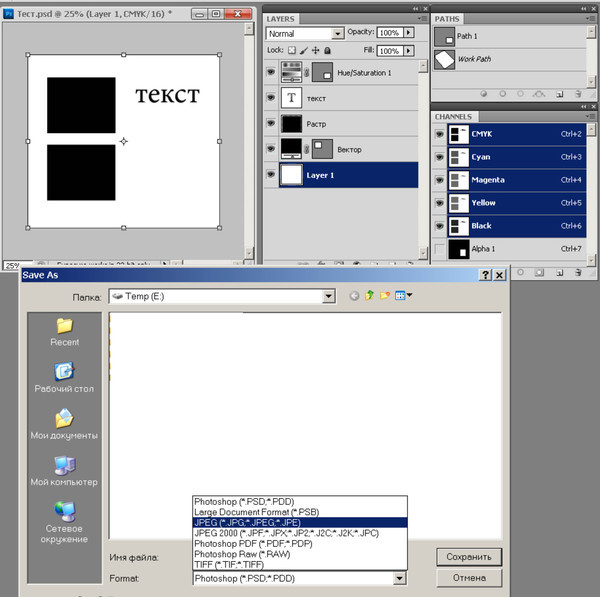
Процесс сохранения картинки тесно связан с форматами графических файлов. Поскольку от того, какой вы выберите формат, будет зависеть многое (поддержка прозрачности, размер файла и количество отображаемых цветов). Я не буду повторяться и расписывать о каждом формате, поскольку вся эта информация уже подробно изложена в статье, посвященной графическим форматам и расширениям, используемых фотошопом.
Итак, чтобы сохранить картинку в фотошопе используются две команды меню:
Файл — Сохранить (Ctrl+S)
Как правило, эта команда используется, когда пользователь открыл уже существующее изображение и занимается его редактированием. Выполнив данную команду, фотошоп обновит этот файл в том же формате, что он и был ранее. Можно сказать, что это быстрое сохранение, которое не потребует от вас отрегулировать какие-либо параметры изображения.
Если вы создали изображение с нуля, то эта команда будет работать как Сохранить как.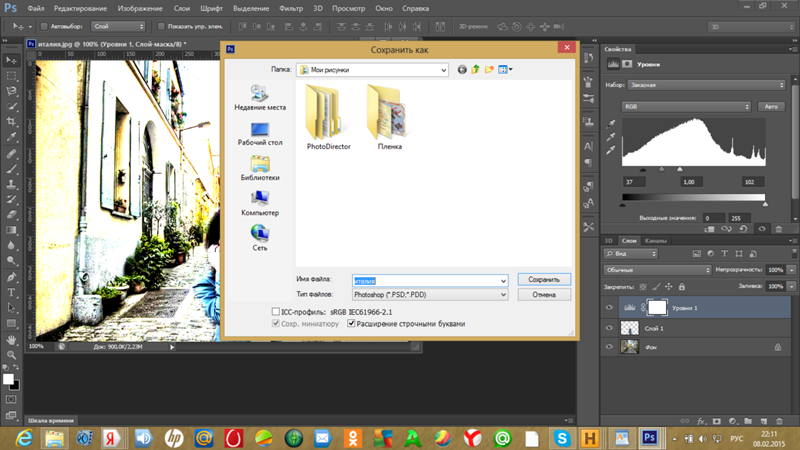
Файл — Сохранить как… (Shift+Ctrl+S)
Данная команда является основной и наделена множеством «сложностей».
Выбрав эту команду, вам нужно указать фотошопу куда, с каким именем и в каком формате желаете сохранить свою фотографию. Для этого появится диалоговое окно:
Зелеными стрелками указаны кнопки управления навигацией (для указания места сохранения файла), а синей стрелкой показано меню выбора формата будущего изображения. После этого нажмите кнопку Сохранить.
Но это еще не все. Фотошоп покажет еще одно окно — Параметры. Содержимое данного окна будет напрямую зависеть от выбранного вами формата файла.
Например, если вы желаете сохранить
Самое главное, что тут можно настроить, так это качество изображения. В поле с цифрами можно внести значение качества от 1 до 10, либо выбрать его текстовое обозначение в выпадающем списке, либо двигая ползунок. Итоговый размер файла отображается в правой половине окна.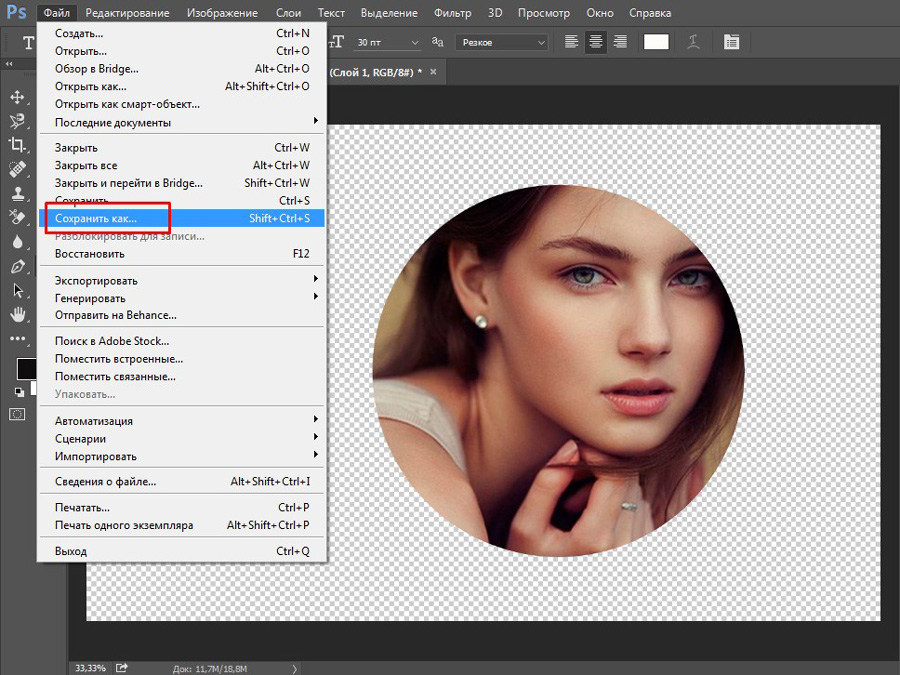
Качество изображения напрямую влияет на его размер, а значит и скорость загрузки в интернете и открытия на компьютере.
Также вам предлагается три разновидности формата:
- Базовый («стандартный») — это отображение изображений на экране построчно. То есть самый обыкновенный способ отображения содержимого JPG-файла.
- Базовый оптимизированный — это изображение с оптимизированной кодировкой Huffman.
- Прогрессивный — это формат, обеспечивающий показ с постепенным улучшением качества изображений по мере их загрузки.
Процесс сохранения можно рассматривать с другой стороны — сохранение промежуточных этапов работы. Для этого существуют формат PSD, формат который создан специально для фотошопа.
Выберите его из раскрывающего списка форматов окна Сохранить как, чтобы иметь возможность опять вернуть фотографию к редактированию, ведь сохранится вся палитра слоев, все фильтры и эффекты, что вы применили.
Третий способ сохранения в фотошопе
Если вы хотите сохранить картинку, а затем закрыть ее, то можно и не пользоваться вышеуказанными командами.
Нажмите на крестик вкладки этого изображения (красная стрелочка), если хотите закрыть изображение, но остаться в фотошопе, либо на крестик самого фотошопа (синяя стрелочка), если хотите совсем закончить свою работу.
Появится окно, в котором вам нужно подтвердить свой выход/закрытие с сохранением или без сохранения. Нажмите на кнопку отмены, если вдруг передумали.
Заметили ошибку в тексте — выделите ее и нажмите Ctrl + Enter. Спасибо!
Как сохранить фото в Фотошопе CS6 и CC
Когда все манипуляции с изображением или фотографией закончены, пора переходить к сохранению. Необходимо выбрать место для сохранения, имя файла и формат, в котором фото будет храниться.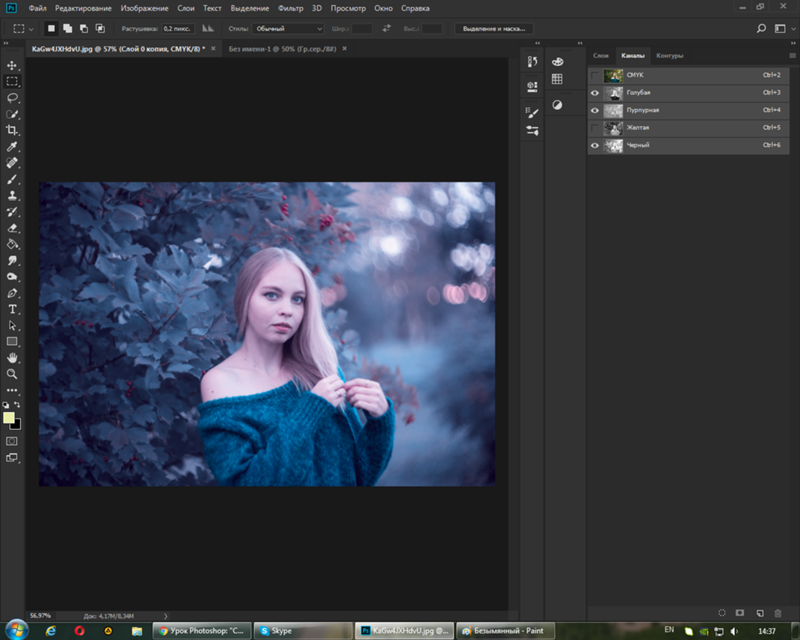
В этой статье речь как раз пойдет о том, как и в каких форматах сохранять изображения.
Существует довольно много форматов фото, но в основном используются только вот эти 3:
Содержание: “Как сохранить фото в Фотошопе”
О Форматах:
*.JPEG
Разговор наш начнем с формата JPEG, он применяется для большего числа изображений и он не поддерживает прозрачный фон.
Каждый раз, когда вы будете сохранять и редактировать изображение в данном формате, оно будет терять некоторое количество пикселей в промежуточных областях, такие потери называют «артефактами».
Становится понятно, что изображения в данном формате следует сохранять без какого-либо редактирования, то есть такими, какие они есть. Сюда относятся различные фотографии.
*.PNG
Следующим по популярности идет формат PNG. Это единственный формат, который может существовать без фона, однако возможен не только прозрачный, но и полупрозрачный фон или различные объекты.
Этот формат изображений, в отличие JPEG, при частом редактировании почти не теряет в качестве, поэтому с ним часто работают в редакторах фотографий.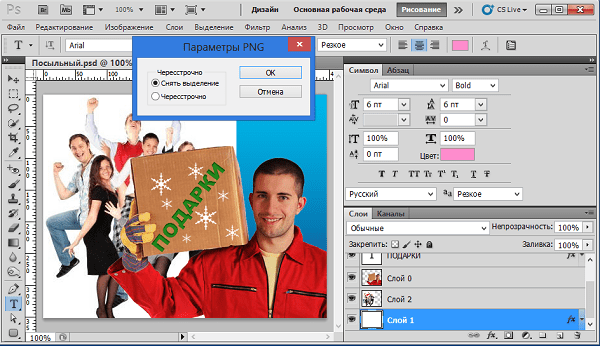
*.GIF
Следующим файлом в нашем разборе будет GIF, в плане качества он сильно отличается от двух форматов указанных выше, так как имеет небольшое количество доступных цветов.
Однако у него есть значительные плюсы, среди них – анимация. Когда вы хотите добавить или создать анимацию в Фотошопе, лучше всего использовать именно формат GIF, так как он все кадры анимации объединяет в одной файле, в отличие от PNG, где каждый кадр анимации необходимо сохранять отдельным файлом.
С теорией закончили, следующим шагом будет практика.
Сохранить изображение можно 2 путями:
- Зайти в главное меню и выбрать кнопку «Сохранить как», и затем настроить в этом меню все показатели так, как нужно вам.
- С помощью сочетания горячих клавиш CTRL+SHIFT+S также откроется меню «Сохранить как».
Используя эти 2 способа, вы откроете окно, в котором необходимо выбрать место сохранения файла, его имя и необходимый формат, это процедура универсальна для всех форматов, кроме GIF.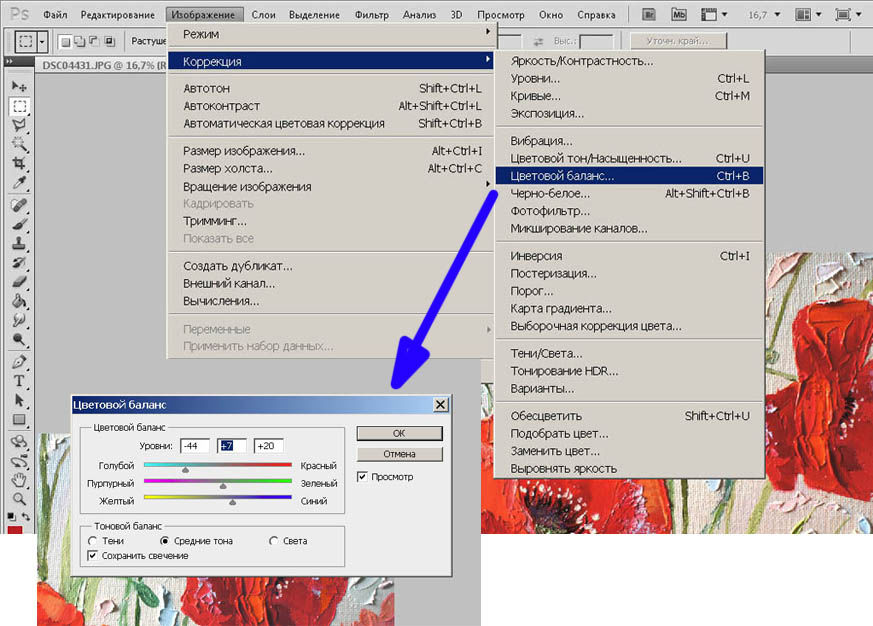
Сохраняем в JPEG
После того как нажмете кнопку «Сохранить» появится меню по настройки формата.
Работа с подложкой или прозрачностью очень проста, так как данный формат ее не поддерживает, но вам все равно будет предложено выбрать цвет фона. В этой графе можно ничего не выбирать, при выборе по умолчанию стоит белый цвет.
В параметрах картинки следует выбрать необходимое качество.
Сам JPEG делится на 3 формата:
- Базовый
- Оптимизированный базовый
- Прогрессивный
Первый выводит изображение стандартным образом, с помощью строк.
Второй делает то же самое, только используя алгоритм Хаффмана. Что это такое? Сейчас мы об этом рассказывать не будем, ведь вы можете найти информацию, загуглив запрос. Если кратко, то он немного уменьшает размер изображения, но в наш век, с мощными компьютерами, это почти не нужно.
Последний (прогрессивный) обладает свойством загружаться постепенно, улучшая качество по мере загрузки веб-страницы. Например, если вы только заходите на какой-либо сайт, изображение будет плохого качества, но после того, как браузер полностью откроет страницу, качество улучшится.
Например, если вы только заходите на какой-либо сайт, изображение будет плохого качества, но после того, как браузер полностью откроет страницу, качество улучшится.
Чаще всего используются 1 и 3 формат, и если вы не хотите разбираться в этом, то выбирайте базовый формат.
Сохраняем в PNG
Раньше, при сохранении данного формата появлялось меню с 2 характеристикам: «Сжатие» и «Чересстрочно».
Тепер все немного по-другому. Смотрим скриншот:
Первый пункт “Большой файл размер” дает возможность быстро сохранить изображение, не лишаясь при этом качества, на скриншоте точка выбора стоит именно на этом пункте.
Следующий пункт – «Чересстрочно», а в нашем случае “Чересстрочная развертка”. Если у вас версия Фотошопа CS6, то у вас будет еще и выбор в подкатегории “Чересстрочно”. Если вы выберете кнопку «Снять выделение», то изображение на сайте появится только после того, как полностью загрузится. А если выберете кнопку «Чересстрочно», то картинка на сайте будет загружаться постепенно.
Лучше всего выбирать первый вариант. В нашем варианте выбора нет, он в любом случае уйдет с настройкой “Чересстрочно”. Мы в данном уроке используем Photoshop CC 2018.
Сохраняем в GIF
Сохранять картинки в этом формате довольно просто, но метод сохранения совсем другой, надо также нажать на кнопку «Файл», но выбрать пункт «Сохранить для Web». В нашем случае сперва “Файл”, затем “Экспортировать” и уже потом “Сохранить для Web”? как показано на скриншоте:
Следом откроется меню, где уже установлены оптимальные настройки, если вы не эксперт в этой области, то ничего менять не надо.
Единственное что надо выбрать, это количество повторений анимации: бесконечно или один раз.
Итог
Из этой небольшой статьи вы узнали, как сохранять изображения в 3-х самых популярных форматах. Надеемся, вам это пригодится.
Как сохранить слои в Фотошопе как отдельные файлы JPG, PNG и т.п.
В графическом редакторе Photoshop начиная с версии CS2 имеется возможность массового сохранения слоёв как отдельные изображения в отдельные файлы.
Реализуется это с помощью готовых сценариев Photoshop через вкладку главного меню Файл (File). Интерфейс самого диалогового окна для сохранения слоёв практически одинаков во всех версиях, единственное, что нужно помнить, это то, что пути запуска сценария меняются в зависимости от версий.
Итак, запуск сценария в версиях Photoshop от CS2 до CS6 и до ранних СС:
Файл —> Сценарии —> Экспорт слоев в файлы (File —> Scripts —> Export Layers to Files)
Начиная с Photoshop СС 2015.5 и выше:
Файл —> Экспортировать —> Слои в файлы (File —> Export —> Layers to Files)
Примечание. Для запуска сценария у вас должен быть открыт документ с хотя бы одним слоем со включённой видимостью, иначе строка «Слои в файлы» будет неактивна.
Вот как выглядит путь запуска сценария на официальной русскоязычной версии Adobe Photoshop 2017:
Открываем диалоговое окно сохранения слоёв в файлы.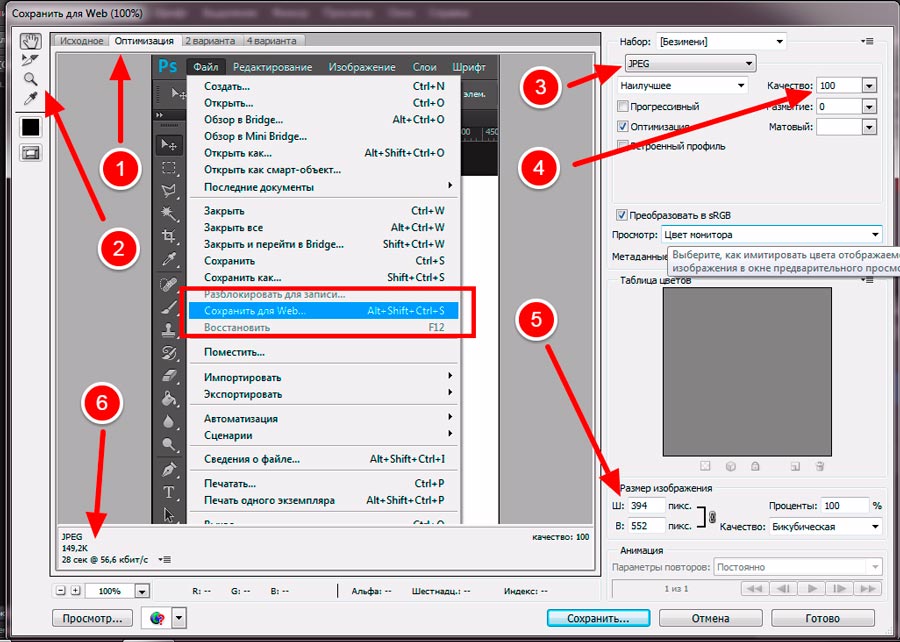
Открывается диалоговое окно, как я уже говорил, интерфейс, начиная с версии CS2 и по сегодняшний день (актуальна CC 2017) остался практически неизменным, меняется только фоновый цвет:
Диалоговое окно сохранения слоёв как файлы.
В начале, в разделе «Выходная папка» (Destination), нажав кнопку «Обзор» (Browse…), выбираете место сохранения файлов.
Если хотите, чтобы у файлов был префикс, введите его в соответствующее поле ввода. Если не хотите, очистите это поле, по умолчанию оно заполнено названием открытого в Photoshop документа. Названия файлов формируются как префикс_порядковый номер в стеке слоёв_имя слоя.
Опция «Включить ICC-профиль» актуальна, если в документе Photoshop вы используете определённый цветовой профиль, и хотите, чтобы файлы его унаследовали.
Далее выбираем тип сохраняемого изображения. Это может быть JPG, PNG-8, PNG-24, PSD, BMP и т.д..
После выполнения всех настроек нажимаем кнопку «Выполнить» (Run) и процесс сохранения слоёв в файлы начнётся.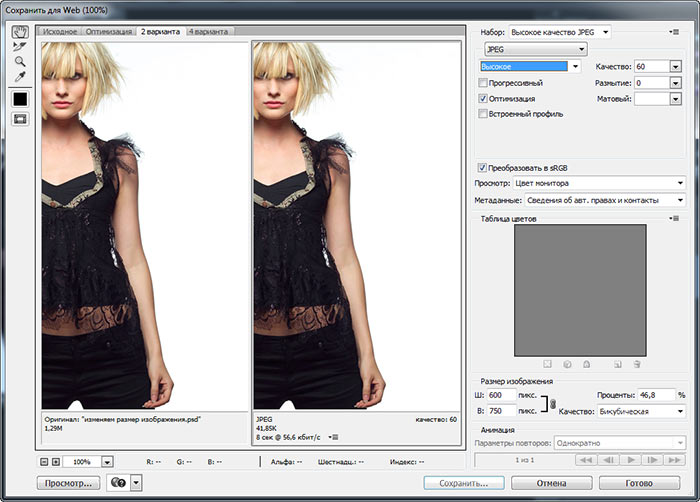
Сохраняем изображение в формате JPEG гибко
Настоящий урок я посвятил1 подготовке любого цифрового изображения, читаемого графическим редактором Adobe Photoshop, будь то PSD-файла, TIF-изображения или «большой» JPEG-картинки, к публикации на сайте, в форуме или социальных сетях, а также к пересылке по электронной почте. Другими словами, «джейпег» для Интернет. В рифму получилось.
Безусловно, форматы изображений, которые умеет читать Photoshop, едва ли исчерпываются названными тремя. И что приятно, большинство можно перевести в JPEG. Вне зависимости от исходного формата в Photoshop существуют два пути «джейпегизации». Возможность выбирать приятна вдвойне. Оба пути различаются. Внешние отличия обнаруживаются невооружённым взглядом, отличия в назначении («Каким путём следовать?») я выделю специально.
В настоящем уроке я представлю две пошаговые инструкции с необходимыми теоретическими «вкраплениями». Он рассчитан на то, чтобы показать Вам, как оптимально сохранить свой виртуальный рисунок, коллаж или фотографию в широко распространённом формате JPEG.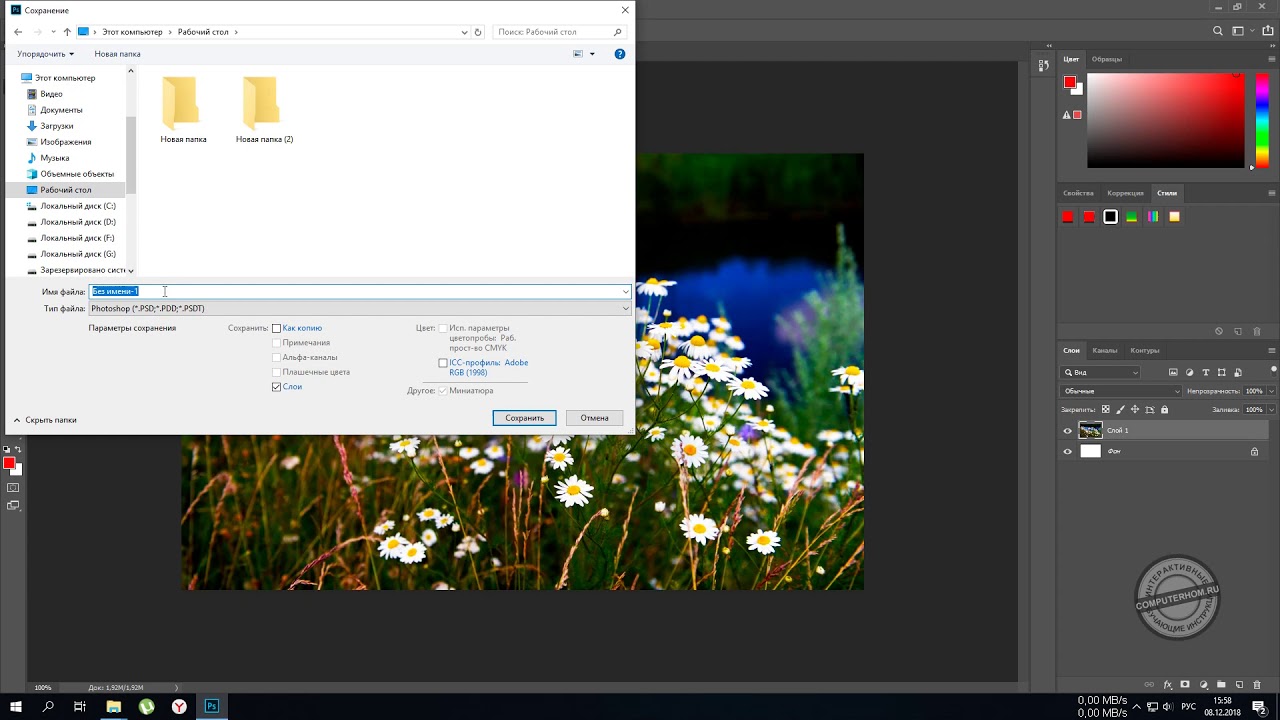 Последний наиболее эффективен для изображений с плавными цветовыми переходами.
Последний наиболее эффективен для изображений с плавными цветовыми переходами.
Для закрепления и расширения полученных знаний, а также в целях выработки навыка, я подготовил соответствующие упражнения. Предлагаю Вам их выполнить, а затем опубликовать свои результаты в комментариях к настоящему уроку. Опробуйте в «полевых условиях» свой навык!
Покажу, как сохранить изображение в формате JPEG на примере рисунка, созданного в Photoshop.
Первый способ
1 шаг
Открываю исходное изображение в Photoshop. В моём случае это файл с названием «Пример.psd», содержащий нарисованный шар.
Нажимаю на клавиатуре сочетание клавиш «Ctrl», «Shift» и клавиши, обозначенной латинской буквой «S» либо выбираю в главном меню «Файл» («File») > «Сохранить Как…» («Save As…»). Появляется диалоговое окно с заголовком «Сохранить как».
2 шаг
Выбираю месторасположение будущего JPEG-изображения. В поле «Имя файла» ввожу новое название картинки, если необходимо. В ниспадающем списке «Тип файла» выбираю формат «JPEG (*.JPG, *.JPEG, *.JPE)».
В ниспадающем списке «Тип файла» выбираю формат «JPEG (*.JPG, *.JPEG, *.JPE)».
Параметры ниже оставляю без изменений, удостоверившись, что в качестве цветового профиля, встраиваемого в будущее JPEG-изображение, указан и выбран «стандартный» sRGB. Если это так, то перехожу к 4-ому шагу.
Если вместо sRGB указан другой цветовой профиль, например, ProPhotoRGB или AdobeRGB, то перед началом рассматриваемой в уроке процедуры я переведу исходное изображение в цветовое пространство sRGB в целях единообразного отображения цветов на большинстве устройств. Сделаю это следующим образом.
3 шаг
Нажимаю на клавиатуре клавишу «Esc», чтобы закрыть окно «Сохранить как».
Выбираю в главном меню «Изображение» («Image») > «Режим» («Mode»). Если «галочка» установлена напротив «8 бит\канал» («8Bits\Channel»), то выбираю «16 бит\канал» («16bits\Channel»). Увеличение глубины цвета желательно, чтобы конвертация из одного цветового профиля в другой прошла аккуратно. Визуально на исходном и итоговом изображениях изменение глубины цвета едва ли отразится.
Затем выбираю в главном меню «Редактировать» («Edit») > «Преобразовать в профиль» («Convert to Profile»). Появляется диалоговое окно с заголовком «Преобразовать в профиль».
В моём случае исходный цветовой профиль («Source Space»), который описывает цвета в рисунке, называется «Adobe RGB (1998)». Выбираю в ниспадающем списке «Целевой профиль» («Destination Space») значение «sRGB IEC61966-2.1». Проверяю параметры преобразования – они располагаются ниже: параметр «Инструмент» («Engine») имеет значение «Adobe (ACE)», «Метод (рендеринга)» («Intent») – «Относительный колориметрический» («Relative Colorimetric»), установлена «галочка» напротив параметра «Использовать компенсацию точки чёрного» («Use Black Point Compensation»), «галочка» отсутствует напротив параметра «Свести изображение, чтобы сохранить вид» («Flatten Image to Preserve Appearance»).
Если Вы увеличили глубину цвета (я проделал это чуть раньше), то параметр «Использовать дизеринг» («Use Dither») будет неактивным.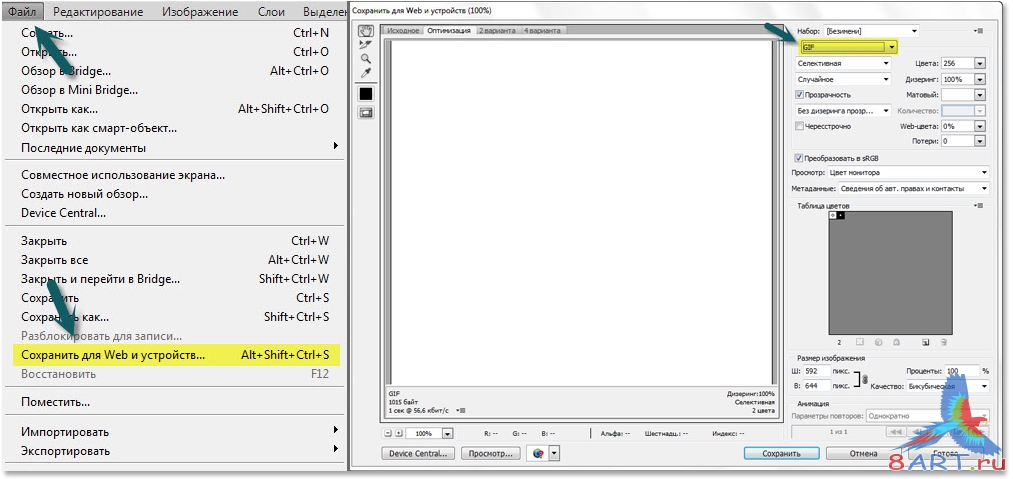 Если в открытом изображении всего один слой (когда Вы открываете JPEG-картинки или «простые» TIF-изображения, обычно, так и есть), то параметр «Свести изображение, чтобы сохранить вид», также, неактивен.
Если в открытом изображении всего один слой (когда Вы открываете JPEG-картинки или «простые» TIF-изображения, обычно, так и есть), то параметр «Свести изображение, чтобы сохранить вид», также, неактивен.
Нажимаю кнопку «Готово» («OK»). Окно «Преобразовать в профиль» исчезает.
Снова открываю окно «Сохранить как» и проделываю действия 2-ого шага.
4 шаг
Нажимаю в окне «Сохранить как» кнопку «Сохранить».
В главном окне программы появляется новое диалоговое окно с заголовком «Параметры JPEG» («JPEG Options»). Параметр «Качество» («Quality») позволяет задавать соотношение качества выходного изображения и объёма, который картинка будет занимать в памяти компьютера. Таким образом, оплатой за уменьшение объёма является деградация качества исходного изображения. Чем меньше значение параметра «Качество», тем меньше объём JPEG-изображения.
В рассматриваемом примере я остановлюсь на значении равном 6.
Чтобы оценить качество картинки до сохранения, установлю рядом с параметром «Предпросмотр» («Preview») «галочку».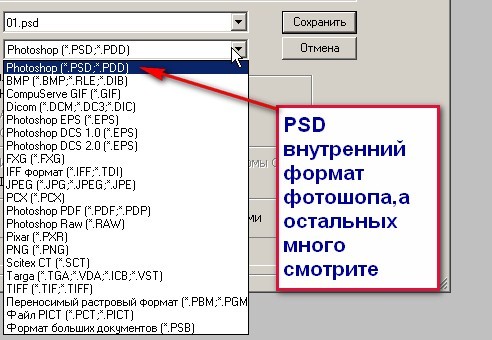
5 шаг
Установлю значение второго параметра – «Форматирование» («Format Options») – равным «Стандартное оптимизированное» («Baseline Optimized»). Объём будущей JPEG-картинки уменьшился, а качество изображения осталось прежним.
6 шаг
Нажимаю в окне «Параметры JPEG» («JPEG Options») кнопку «Готово» («OK») и проверяю результат.
Сравниваю объёмы исходного PSD-рисунка (~ 3000 Kb) и итоговой JPEG-картинки (82 Kb). Таким образом, JPEG-файл получился примерно в 36 раз меньше исходного изображения при визуально равном качестве. Удобно!
Обращаю внимание, что размер итогового JPEG-изображения остался прежним, как у исходного PSD-рисунка он равен 2480 пикселей × 2480 пикселей.
Закрываю исходное изображение. В появившемся диалогом окошке с предложением сохранить изменения, выбираю «Нет» («No»).
Второй способ
1 шаг
Открываю исходное изображение в Photoshop.
Нажимаю на клавиатуре сочетание клавиш «Ctrl», «Alt», «Shift» и клавиши, обозначенной латинской буквой «S» либо выбираю в главном меню «Файл» > «Сохранить для Веб…» («Save for Web…»).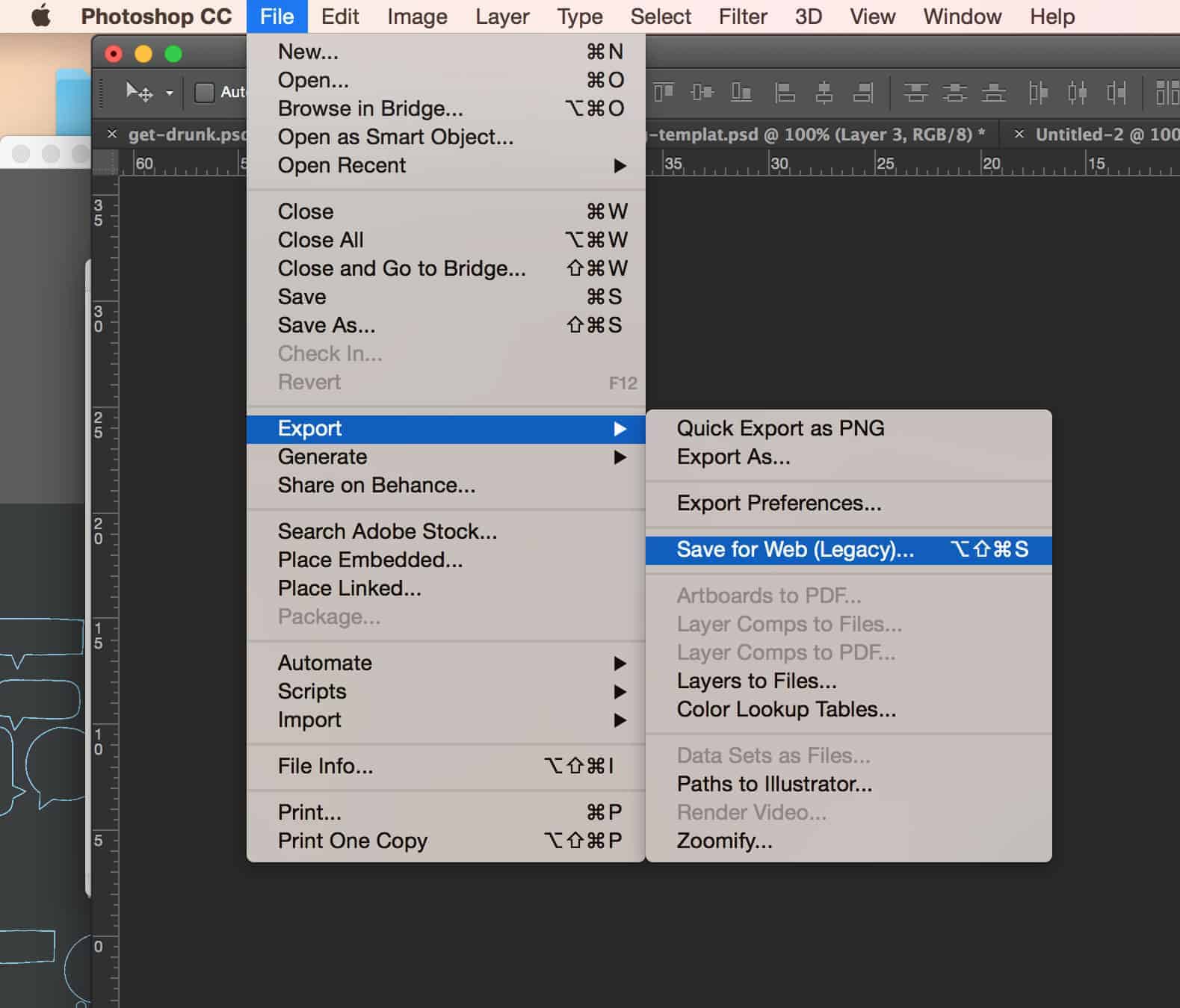
Появится новое диалоговое окно с одноимённым заголовком.
2 шаг
В появившемся окне «Сохранить для Веб» («Save for Web») в ниспадающем списке в верхней части окна выбираю значение «JPEG».
3 шаг
Устанавливаю значение параметра «Качество» («Quality») на максимум.
4 шаг
Уменьшаю размер изображения с помощью параметра «Размер изображения» («Image Size»).
Это необязательная операция, но она помогает существенно уменьшить объём будущего JPEG-изображения, чаще всего, с минимальными потерями в качестве. С одной стороны, уменьшение размера приведёт к естественному уменьшению объёма и, с другой стороны, к уменьшению детализации. Последнее, в свою очередь, ограничивает мои возможности в печати итоговой JPEG-картинки. Если я не планирую печатать последнюю, то забуду об ограничениях.
В данном примере ввожу в поле «Ширина» («Width») значение 600. Автоматически изменится значение в поле «Высота» («Height»). Также, автоматически изменится размер выходного изображения относительно размера исходного рисунка, указанный в поле «Процент» («Percent»).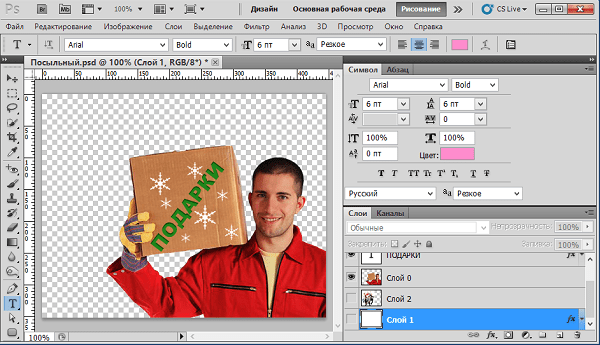 Изменения происходят автоматически и поле «Процент» находится в активном состоянии, если поля-параметры «Ширина» и «Высота» связаны, о чём свидетельствует соответствующий значок, расположенный справа от названных полей.
Изменения происходят автоматически и поле «Процент» находится в активном состоянии, если поля-параметры «Ширина» и «Высота» связаны, о чём свидетельствует соответствующий значок, расположенный справа от названных полей.
В окошке предпросмотра слева оценю размер и качество изображения. А примерный объём последнего смогу узнать по числу, указанному, обычно, в килобайтах (Kb) или мегабайтах (Mb) под левым углом окошка.
5 шаг
Устанавливаю «галочку» рядом с параметром «Оптимизированный» («Optimized»).
6 шаг
Если хочу ещё сократить объём выходного изображения, то уменьшаю значение параметра «Качество» («Quality»). Рекомендую придерживаться значений в пределах 45-90.
В данном случае я выберу значение равное 75.
В итоге, среднестатистическое, при скорости доступа в Интернет равной одному мегабиту (1 Mbits), время загрузки моего рисунка из Интернет составит одну секунду. Оно указывается под значением объёма будущего JPEG-изображения.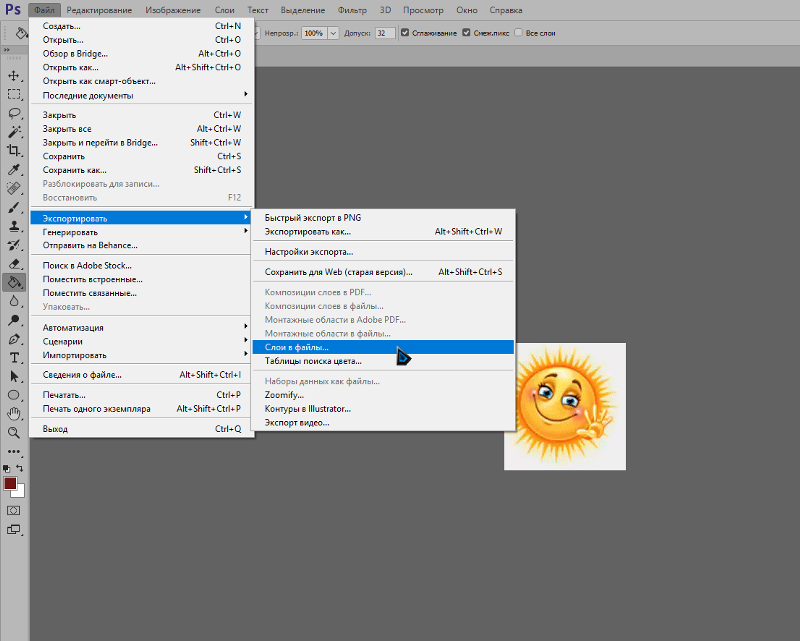
При этом, визуально картинка получилась вполне приемлемого качества, переходы тонов достаточно плавные.
7 шаг
Устанавливаю «галочку» рядом с параметром «Преобразовать в sRGB» («Convert to sRGB») и выбираю значение «Цвета, отображаемые монитором» («Monitor Color») в ниспадающем списке ниже.
8 шаг
Наконец, устанавливаю «галочку» рядом с параметром «Встроенный цветовой профиль» («Embed Color Profile»).
Действия на 7-ом и 8-ом шагах желательны, чтобы будущее JPEG-изображение примерно одинаково отображалось на различных устройствах.
9 шаг
Нажимаю кнопку «Сохранить…» («Save…»).
В появившемся диалоговом окне с заголовком «Сохранить оптимизированное изображение как» («Save Optimized As») выбираю месторасположение JPEG-картинки и задаю её имя, если необходимо. Нажимаю в активном окне кнопку «Сохранить». Оба окна исчезают. Теперь могу оценить результат.
Закрываю исходное изображение. В появившемся диалогом окошке с предложением сохранить изменения, выбираю «Нет» («No»).
Изображение, полученное вторым способом, удобно применять для публикации в Интернет. А изображение, полученное первым способом, можно помимо публикации в Интернет выводить на печать. В виду того, что размер изображения не изменялся, оно не подвергалось интерполяции, а значит его качество априори выше качества изображения, полученного вторым способом.
Подробнее об интерполяции и её влиянии на деградацию качества цифрового изображения я расскажу в уроке «Что такое интерполяция?»
Для закрепления полученных знаний предлагаю Вам не только сохранить в формате JPEG несколько собственных фотографий, но и выполнить упражнения, приложенные к настоящему уроку. Последние охватывают задачи, с которыми Вы можете столкнуться в занятии фотографией.
Прошу Вас поделиться в комментариях результатами упражнений.
Упражнения
Скачайте архив (объём ~ 36 Mb) с изображениями-примерами.
- Подготовьте фотографию «Пример1.jpg» для публикации в электронном портфолио.
 Для этого создайте три JPEG-изображения максимального, насколько это возможно, качества. Пусть объём каждого (место, занимаемое в памяти компьютера) не превышает 100. При этом, пусть высота первой картинки будет равна 800 пикселам, второй – 500 пикселам, и третьей – 50 пикселам. Какое значение параметра «Качество» Вам потребовалось установить в каждом из трёх случаев? При каком минимальном значении параметра «Качество» третья картинка выглядит приемлемо?
Для этого создайте три JPEG-изображения максимального, насколько это возможно, качества. Пусть объём каждого (место, занимаемое в памяти компьютера) не превышает 100. При этом, пусть высота первой картинки будет равна 800 пикселам, второй – 500 пикселам, и третьей – 50 пикселам. Какое значение параметра «Качество» Вам потребовалось установить в каждом из трёх случаев? При каком минимальном значении параметра «Качество» третья картинка выглядит приемлемо?
- Подготовьте рисунок «Пример2.psd» к печати в местной фотолаборатории, которая не принимает -файлы, сохранив изображение в максимальном качестве в формате JPEG. Каков фактический объём получившейся JPEG-картинки?
- Подготовьте фотографию «Пример1.jpg» к отправке на фотоконкурс. Организаторы конкурса хотят оценить не только смысловое содержание фотографии, но и её техническое качество. Поэтому они установили требования к принимаемым произведениям: объём – не более 300, размер – не менее 2048 пикселей по длинной стороне.
 Какая пара чисел «значения параметра “Качество” — размер по длинной стороне в пикселах» будут наиболее эффективно удовлетворять указанным требованиям?
Какая пара чисел «значения параметра “Качество” — размер по длинной стороне в пикселах» будут наиболее эффективно удовлетворять указанным требованиям?
- Сохраните рисунок «Пример2.psd» в формате JPEG в 7-10 вариантах, отличающихся лишь значением параметра «Качество» на 10-15%. Например, «Пример2_10.jpg» сохраните со значением параметра «Качество» равным 10, «Пример2_20.jpg» – со значением параметра «Качество» равным 20 и так далее. При этом, размер всех вариантов уменьшите вчетверо относительно размера исходного изображения. Затем последовательно, начиная от картинки наилучшего качества, покажите в одном и том же масштабе все варианты двум-трём людям и попросите их выбрать варианты приемлемого качества. Начиная с какого значения параметра «Качество», картинка перестаёт быть визуально приятной (укажите среднее значение)?
- Сохраните фотографию «Пример3.tif» в формате JPEG в трёх вариантах максимального, насколько это возможно, качества так, чтобы каждый вариант пользователь мог загрузить не более, чем за 1 секунду при скорости доступа в Интернет равной 1 Mbits.
 В первом варианте уменьшайте размер за счёт параметра «Качество», во втором варианте – за счёт параметра «Размер изображения» (или «Процент»), в третьем варианте – за счёт комбинирования и первого, и второго параметров. Покажите все варианты двум-трём людям и попросите их выбрать вариант наилучшего качества. Какой подход позволяет получить изображение наилучшего технического качества?
В первом варианте уменьшайте размер за счёт параметра «Качество», во втором варианте – за счёт параметра «Размер изображения» (или «Процент»), в третьем варианте – за счёт комбинирования и первого, и второго параметров. Покажите все варианты двум-трём людям и попросите их выбрать вариант наилучшего качества. Какой подход позволяет получить изображение наилучшего технического качества?
Примечание:
1 Одна из причин, побудивших меня подготовить данный урок заключается в следующем. Периодически я получаю фотографии и разнообразные изображения. Друзья присылают личные снимки, участники занятий – результаты выполненных заданий. Многие из присылаемых картинок, мягко говоря, огромны «не по назначению»: как по объёму в килобайтах, так и по размеру в пикселах. Требуется время, чтобы скачать изображения. А если фотографии, объём которых исчисляется мегабайтами, направятся ко мне во вложении к письму по электронной почте, то почтовый клиент будет воспроизводить их с временной задержкой, иногда достаточно ощутимой, и в 100% масштабе. Признаюсь, всё это создаёт неудобства. Представьте, сколько бы чужого времени я тратил, если бы публиковал на своём сайте или отправлял потенциальным клиентам фотографии в оригинальном качестве. Обратно к тексту.
Признаюсь, всё это создаёт неудобства. Представьте, сколько бы чужого времени я тратил, если бы публиковал на своём сайте или отправлял потенциальным клиентам фотографии в оригинальном качестве. Обратно к тексту.
Как сохранить файл в фотошопе чтобы сохранились слои
Главная » Разное » Как сохранить файл в фотошопе чтобы сохранились слоиЭкспорт слоев в фотошопе или как сохранить все слои в отдельные файлы
Бывают случаи, когда появляется потребность сохранить все слои фотошопа в отдельные файлы изображений. Например, веб-дизайнеры, нарисовав макет сайта, разместив все его графические элементы на отдельные слои, могут сохранить в папку все эти элементы, чтобы в дальнейшем использовать их при окончательной верстке сайта.
Теперь представьте, что в таком макете будет, допустим, 50 картинок (иконки, фоны и прочее). Сколько нужно потратить времени, чтобы вручную это все сохранить? К тому же задача усложнится на парочку дополнительных действий, когда потребуется сделать тримминг слоя, избавляясь от лишнего прозрачного фона. Ответ: много. Причем монотонная однообразная работа вам радости не прибавит.
Ответ: много. Причем монотонная однообразная работа вам радости не прибавит.
К счастью, для таких целей фотошоп имеет специальный инструмент — команду Экспортировать слои в файлы (Export Layers To File).
Экспортировать слои в файлы — это команда фотошопа, позволяющая автоматически сохранить на компьютер каждый слой проекта в отдельный графический файл, с расширением JPEG, PNG, BMP, TIFF и ряд других.
Но имейте ввиду, эта команда не такая уж и гибкая и НЕ содержит десяток параметров на все случаи жизни. Для ленивых, кому хочется, чтобы автоматически происходила компиляция заранее выбранных слоев, как например, есть некий фон и, чтобы каждый следующий слой был объединен с этим фоном, то фигушки. Это ручками делать. А сейчас давайте подробнее посмотрим на то, что есть.
Файл -> Сценарии -> Экспортировать слои в файлы
Чтобы выполнить операцию сохранения слоев в файлы, нужно:
1. Выбрать папку, куда файлы должны будут поместиться. Для этого нажмите на Обзор и выберите папку на компьютере. Здесь нужно учесть важный момент: фотошоп не любит русский язык. Ниже я описал, что нужно делать.
Для этого нажмите на Обзор и выберите папку на компьютере. Здесь нужно учесть важный момент: фотошоп не любит русский язык. Ниже я описал, что нужно делать.
2. Указать Префикс имени файла. Это условная часть, которая добавится в название сохранного файла в его начало:
Примечание
Посмотрите внимательно на скриншот выше. Видите знаки тире в наименовании каждого файла? Так фотошоп отобразил русскоязычные названия слоев.
Поэтому, чтобы этого избежать, нужно переименовать все слои на англоязычные аналоги, например, «Layer 1».
3. Поставьте галочку Только видимые слои, если хотите, чтобы фотошоп не сохранял слои, где вы убрали значок видимости. Иначе программа будет обрабатывать все слои подряд.
4. Укажите тип сохраняемого файла. Доступны следующие варианты: BMP, JPEG, PDF, PSD, TARGA, TIFF, PNG-8 и PNG-24.
В зависимости от выбранного файла, ниже в зоне параметров, отобразятся доступные для данного типа опции.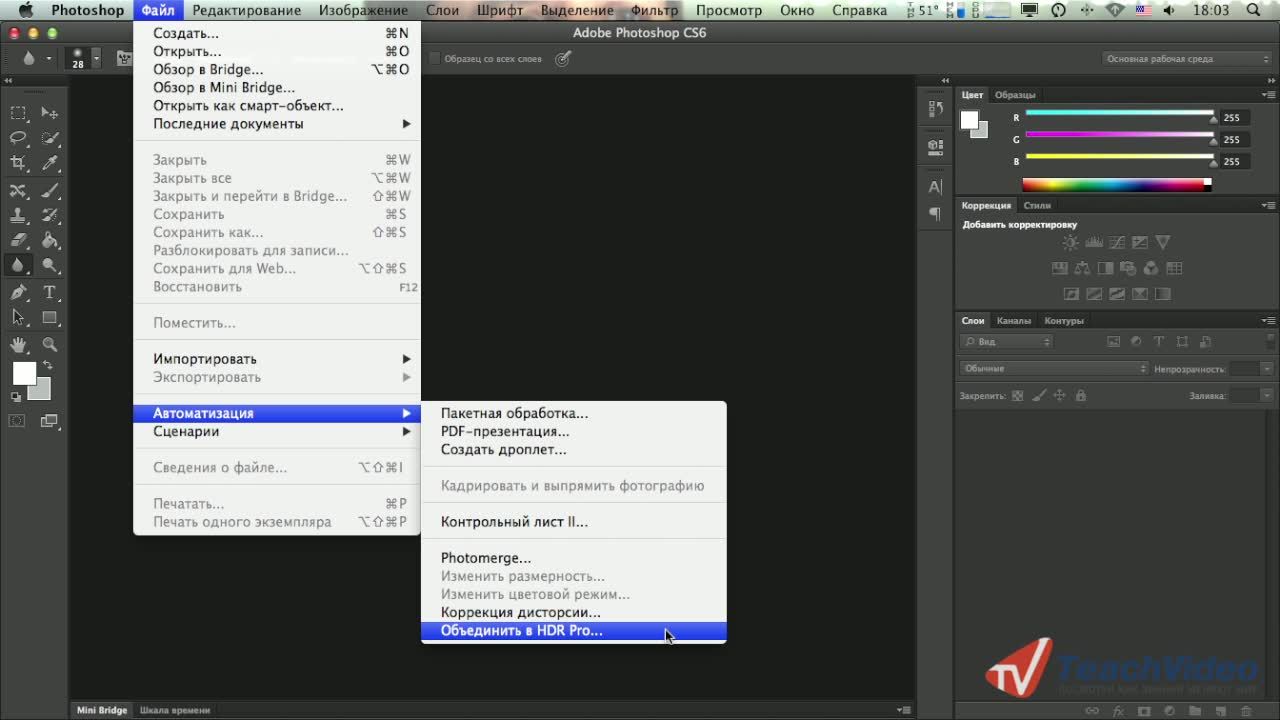
- BMP — позволяет выбрать битовую глубину 16/24/32.
- JPEG — позволяет указать качество изображения: от 0 (низкое) до 12 (наилучшее).
- PDF — это кодировка (JPEG или ZIP) и также качество изображения: от 0 до 12.
- PSD — галочка максимизировать совместимость (для поддержки слоев в более старых версиях фотошопа).
- TARGA — позволяет выбрать битовую глубину 16/24/32.
- TIFF — позволяет выбрать сжатие (без сжатия, LZW, ZIP, JPEG) и качество изображения: от 0 до 12.
- PNG-8 и PNG-24 — позволяют оставить прозрачность пикселей, а также тримминг прозрачных пикселей.
5. Нажмите Выполнить, когда все настроете.
В зависимости от количества слоев, от разрешения, в котором вы работали и производительности компьютера — скорость выполнения операции будет разниться. Порой это занимает очень много времени. Тут не нужно пугаться и бить тревогу. Ждите. В любом случае, фотошоп сделает быстрее нежели вы сами.
Кстати о минусах — операцию нельзя отменить.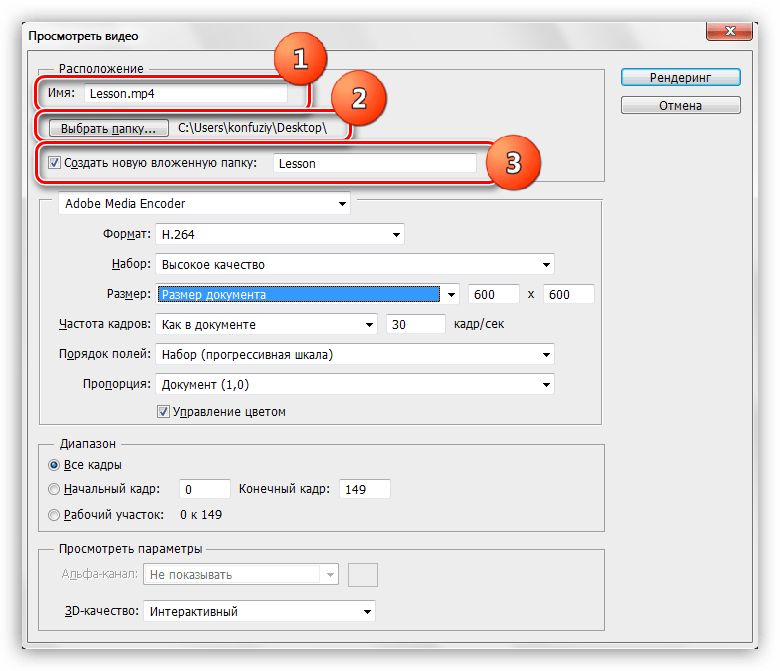 Если после каждого обработанного слоя будет выходить ошибка, то придется нажимать на нее до тех пор, пока фотошоп не пройдет по всем слоям. Такой уж несовершенный инструмент…
Если после каждого обработанного слоя будет выходить ошибка, то придется нажимать на нее до тех пор, пока фотошоп не пройдет по всем слоям. Такой уж несовершенный инструмент…
Ошибка «Команда не выполнена так как не существует папка назначения»
Если при сохранении вы увидели окно ошибки с таким содержанием:
— значит вы упустили из виду одну очень досадную вещь: фотошоп не переваривает русский язык!
Чтобы ошибки не было, нужно проследить, чтобы до папки, куда осуществляется сохранения, не было использовано ни единой русской буквы.
Например, такой путь: C:\Users\Касатики\Desktop\Новая папка — это неправильно! Причем, в этом примере, изменить название конечной папки на английское наименование не поможет. У многих русскоязычных пользователей, имя пользователя компьютера написано русскими буквами, как у меня. И это фотошоп тоже не переваривает.
В таком случае нужно создать папку прямо в корне жесткого диска. Путь к нему не содержит имя пользователя. Вот так будет правильно: C:\psand.
Вот так будет правильно: C:\psand.
Заметили ошибку в тексте — выделите ее и нажмите Ctrl + Enter. Спасибо!
Как сохранить слои в Фотошопе как отдельные файлы JPG, PNG и т.п.
В графическом редакторе Photoshop начиная с версии CS2 имеется возможность массового сохранения слоёв как отдельные изображения в отдельные файлы.
Реализуется это с помощью готовых сценариев Photoshop через вкладку главного меню Файл (File). Интерфейс самого диалогового окна для сохранения слоёв практически одинаков во всех версиях, единственное, что нужно помнить, это то, что пути запуска сценария меняются в зависимости от версий.
Итак, запуск сценария в версиях Photoshop от CS2 до CS6 и до ранних СС:
Файл —> Сценарии —> Экспорт слоев в файлы (File —> Scripts —> Export Layers to Files)
Начиная с Photoshop СС 2015.5 и выше:
Файл —> Экспортировать —> Слои в файлы (File —> Export —> Layers to Files)
Примечание.
Для запуска сценария у вас должен быть открыт документ с хотя бы одним слоем со включённой видимостью, иначе строка «Слои в файлы» будет неактивна.
Вот как выглядит путь запуска сценария на официальной русскоязычной версии Adobe Photoshop 2017:
Открываем диалоговое окно сохранения слоёв в файлы.
Открывается диалоговое окно, как я уже говорил, интерфейс, начиная с версии CS2 и по сегодняшний день (актуальна CC 2017) остался практически неизменным, меняется только фоновый цвет:
Диалоговое окно сохранения слоёв как файлы.
В начале, в разделе «Выходная папка» (Destination), нажав кнопку «Обзор» (Browse…), выбираете место сохранения файлов.
Если хотите, чтобы у файлов был префикс, введите его в соответствующее поле ввода. Если не хотите, очистите это поле, по умолчанию оно заполнено названием открытого в Photoshop документа. Названия файлов формируются как префикс_порядковый номер в стеке слоёв_имя слоя.
Опция «Включить ICC-профиль» актуальна, если в документе Photoshop вы используете определённый цветовой профиль, и хотите, чтобы файлы его унаследовали.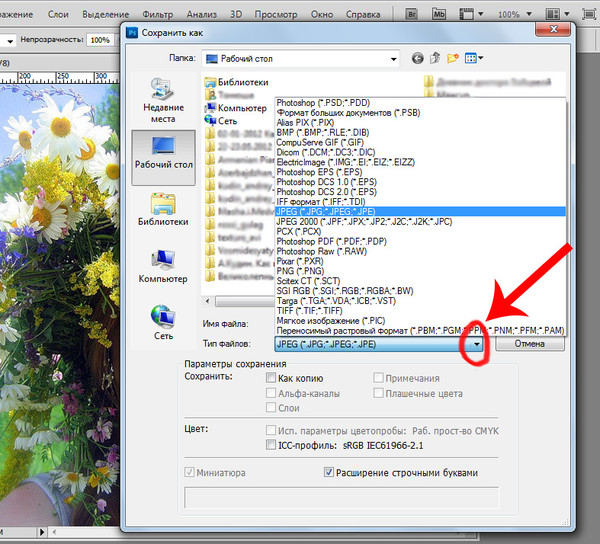
Далее выбираем тип сохраняемого изображения. Это может быть JPG, PNG-8, PNG-24, PSD, BMP и т.д..
После выполнения всех настроек нажимаем кнопку «Выполнить» (Run) и процесс сохранения слоёв в файлы начнётся.
Экспорт документов, слоев и монтажных областей в Photoshop
Можно задать следующие параметры в диалоговом окне Экспортировать как:
Формат: выберите PNG, JPG, GIF или SVG.
Настройка формата: для PNG укажите, экспортировать ресурсы с включенным параметром «Прозрачность» (32 бита) или выполнять экспорт изображений меньшего размера (8 бит). Для JPEG укажите требуемое качество изображения (0–100 %). Изображения GIF по умолчанию прозрачны. При экспорте ресурсов PNG учитывайте следующее.
- При выборе параметра «Прозрачность» будут созданы 32-битные ресурсы PNG.
- Выбор параметра «Файл меньшего размера» позволит создать 8-битные ресурсы PNG.
- Если снять оба флажка, приложение будет создавать 24-битные ресурсы PNG.
Размер: укажите ширину и высоту графического ресурса.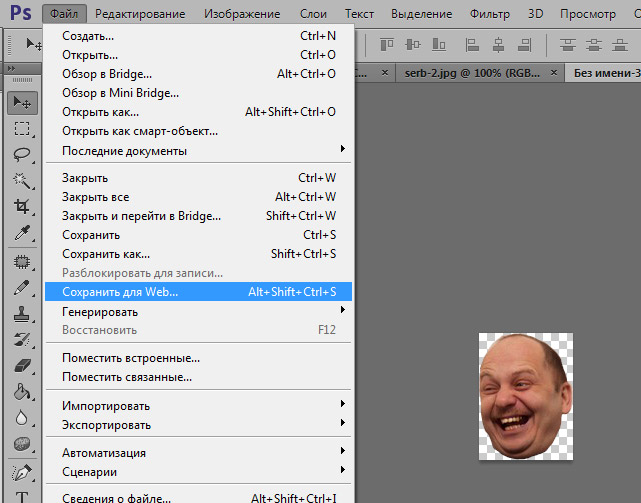 Пропорции ширины и высоты зафиксированы по умолчанию. При изменении ширины автоматически меняется высота с сохранением пропорций. Если требуется указать границы холста экспортируемого ресурса, см. раздел Размер холста.
Пропорции ширины и высоты зафиксированы по умолчанию. При изменении ширины автоматически меняется высота с сохранением пропорций. Если требуется указать границы холста экспортируемого ресурса, см. раздел Размер холста.
Масштаб: выберите, насколько большим должно быть экспортированное изображение. Этот параметр полезен для экспорта ресурсов большего или меньшего разрешения. Изменение масштаба влияет на размер изображения.
Ресамплинг: выберите метод повторной выборки. Повторной выборкой называется изменение объема данных изображения при изменении его размеров в пикселах либо разрешения, обычно при изменении размера изображения.
- Билинейная: этот метод добавляет новые пикселы, рассчитывая среднее значение цвета окружающих пикселов. Он дает результат среднего качества.
- Бикубическая: более медленный, но и более точный метод, основанный на анализе значений цвета окружающих пикселов. За счет использования более сложных вычислений бикубическая повторная выборка дает более плавные цветовые переходы, чем билинейная повторная выборка или выполняемая по соседним пикселам.

- Бикубическая, глаже: хороший метод для увеличения изображений на основе бикубической интерполяции, разработанный специально для получения более гладких результатов.
- Бикубическая, четче: удобный метод для уменьшения размера изображения на основе бикубической интерполяции при увеличении резкости. Этот метод позволяет сохранить детали изображения, подвергнутого повторной выборке. Если интерполяция «Бикубическая, четче» делает слишком резкими некоторые области изображения, попробуйте воспользоваться бикубической интерполяцией.
- Бикубическая автоматическая: автоматически выбирает метод бикубической повторной выборки, подходящий для изображения.
- По соседним: быстрый, но менее точный метод, который повторяет пикселы изображения. Этот метод используется в иллюстрациях, содержащих несглаженные края. Он сохраняет четкие края и позволяет создать файл уменьшенного размера. Однако этот метод может создать зубчатые края, которые станут заметными при масштабировании изображения или проведении множества операций с выделением.

- Сохранить детали: при изменении размера изображения этот метод в первую очередь пытается сохранить детали и четкость изображения.
Размер холста: если для ресурса отводится область с определенной высотой и шириной, укажите эти значения в качестве размера холста. Область предварительного просмотра в диалоговом окне «Экспортировать как…» обновляется: изображение располагается по центру в этих границах. Этот параметр полезен в некоторых ситуациях, например:
- Выполняется экспорт значков разных размеров, которые требуется расположить по центру в окошках 50х50 пикселов.
- Выполняется экспорт баннерных изображений, размер которых больше или меньше требуемых значений.
Если изображение превышает размер холста, оно обрезается до заданных значений ширины и высоты. Щелкните Сбросить, чтобы вернуть значения, заданные в параметре Размер изображения.
Метаданные: укажите, следует ли включать метаданные (информацию об авторских правах и контактные данные) в экспортируемые ресурсы.
Цветовое пространство: укажите следующее.
- Требуется ли преобразовывать экспортируемые ресурсы в цветовое пространство sRGB. По умолчанию этот параметр выбран.
- Требуется ли внедрять цветовые профили в экспортируемые ресурсы.
Как сохранить в фотошопе: все способы
Когда работа в фотошопе готова её необходимо сохранить.
В зависимости для какой задачи вы сохраняете файл вам необходимо выбрать формат. В этой статье мы рассмотрим как сохранять и какой формат файла выбрать.
В каком формате сохранять файл?
PSD. Это стандартный формат фотошоповского файла. В нем вы сохраняете свой файл, чтобы в любой момент можно было продолжить работу. В формате PSD вы не сможете показать друзьям (родителям, девушке и т.д.) фотографию или графику которую вы нарисовали. Этот формат можно открыть только фотошопом.
JPG. Формат отлично подходит для фотографий и других графических изображений. Перед сохранением в фотошопе можно оптимизировать сохраняемый JPG файл — это значит вы можете отрегулировать качество изображения так, чтобы размер файла устраивал вас.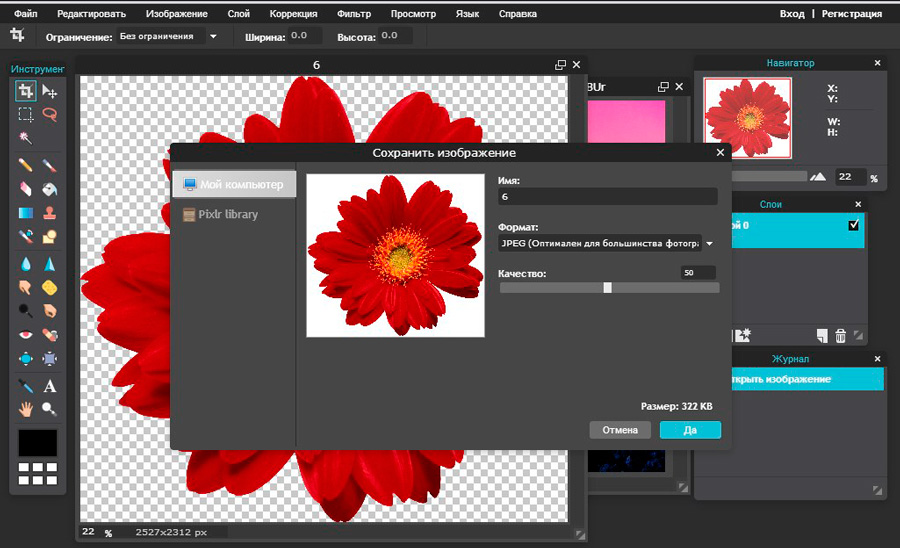 Формат открывается на любых компьютерах и телефонах. Хорошее решение, чтобы показать фотографии родственникам, переслать графику по работе, сохранить фон для сайта и т.д.
Формат открывается на любых компьютерах и телефонах. Хорошее решение, чтобы показать фотографии родственникам, переслать графику по работе, сохранить фон для сайта и т.д.
PNG. Используется в основном дизайнерами для графики на сайтах, интернет-рекламе (баннеры), графика для мобильных приложений и т.д. Формат примечателен тем, что поддерживает прозрачность в изображении. Если нужно сохранить объект на прозрачном фоне — сохраняйте в PNG.
GIF. Этот формат используют если нужно сохранить анимацию. Например, анимированный баннер, смайлик, короткое видео или стикер. Вспомните всем известные гифки, гуляющие по интернету — это как раз тот формат.
Как сохранить в PSD
Файл — Сохранить (CTRL+S)
После того, как вы готовы сохранить свою работу в фотошопе, выполните эту простую команду через меню.
Задайте название файлу и выберите формат PSD (обычно выбран по умолчанию).
Обязательно убедитесь, что стоит галочка на параметре Слои.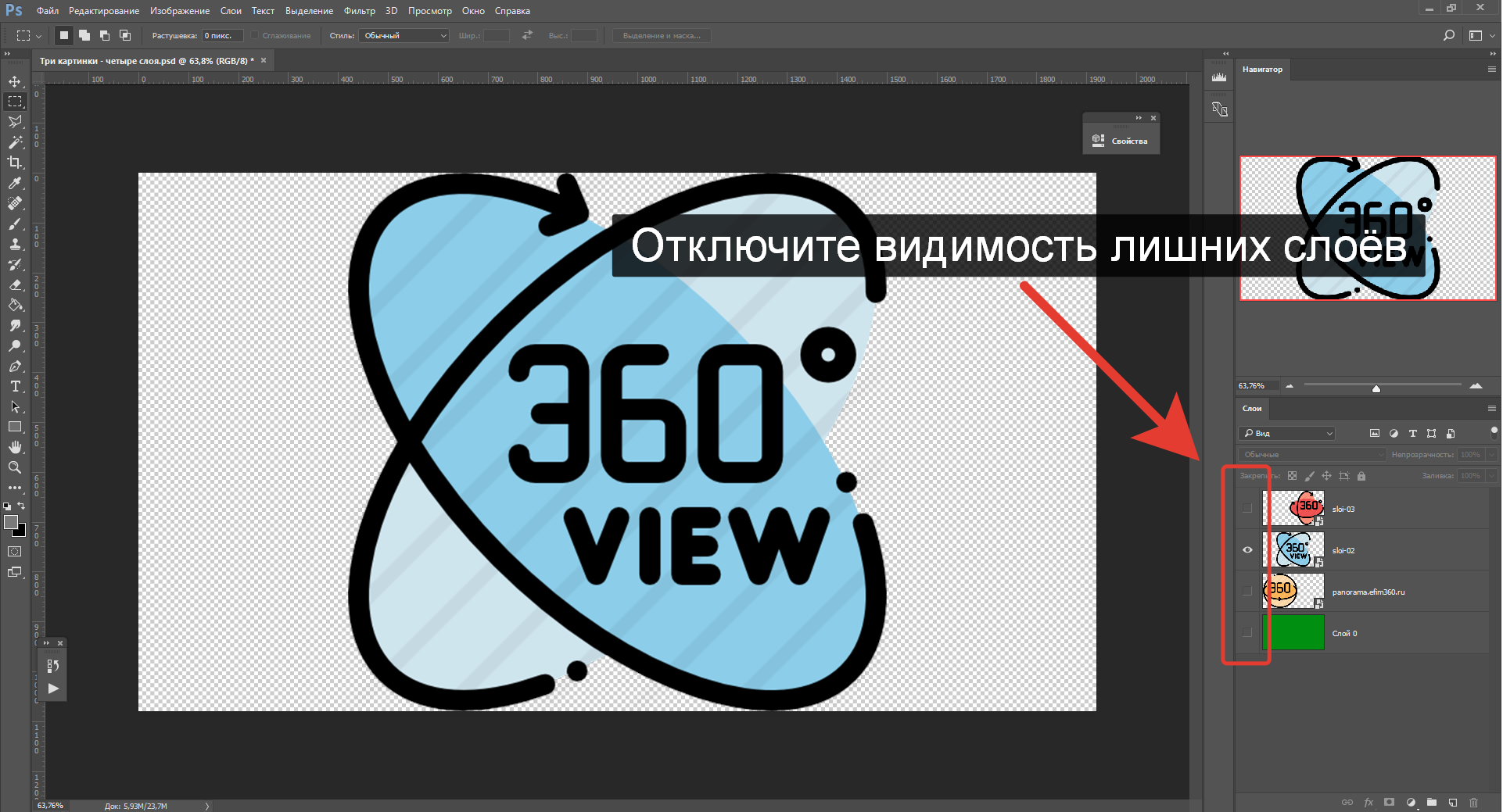 Иначе, не сохранятся все слои и пользы от такого сохранения файла не будет.
Иначе, не сохранятся все слои и пользы от такого сохранения файла не будет.Если хотите пересохранить в другой файл и с другими именем — воспользуйтесь командой Файл — Сохранить как.
Как сохранить в JPG
- Выполните команду Файл — Сохранить.
- Выберите формат JPG.
После этого появиться окно, где вы можете настроить параметры сохраняемого файла.
Здесь вы можете отрегулировать качество фотографии, выставив значение Качество от 1 до 12.
Установите галочку на параметре просмотр и будет видно как меняется качество фотографии, когда вы меняете параметр Качество.
Кроме того, вы сразу видите сколько будет весить файл когда вы его сохраните. Чем меньше файл, тем быстрее вы его сможете отправить по интернету, быстрее он будет грузиться у другого пользователя. Помните, что никто не любит долго ждать загрузку фотографий в интернете, особенно через мобильный телефон.
Разновидность формата лучше оставить Прогрессивный. Сейчас не будем вдаваться в технические подробности, но этот вариант самый оптимальный.
Отрегулировать качество при сохранение нужно так, чтобы изображение не сильно пострадало, при этом вес файл существенно уменьшился.
Как сохранить в PNG
Сохранять фотографии в PNG не надо. Воспользуйтесь этим форматом, если нужно качественно сохранить картинку с прозрачным фоном.
Файл — Экспортировать — Сохранить для Web (старая версия)
Появиться окно с настройками сохраняемого изображения.
Выбирайте формат PNG-24 — это будет качественное изображение с наименьшим весом файла и со всеми цветами.
Установите галочку Прозрачность, чтобы картинка была с прозрачным фоном.
Параметры — Чересстрочно и Встроенный профиль необходимо убрать, т.к. это лишняя и не нужная нагрузка на файл.
картинка с прозрачным фоном сохранённая в фотошопе
Как сохранять в GIF
Файл — Экспортировать — Сохранить для Web (старая версия)
Выбирайте формат GIF.
Формат GIF серьезно ужимает изображение в цветах и соответственно в весе файла. Максимум тут доступно 256 цветов.
Не забудьте поставить галочку напротив Прозрачности, чтобы был прозрачный фон, если он нужен.
Адаптивная модель цветов — наилучшая, когда нужно сохранить в максимальном качестве.
Дизеринг я устанавливаю 100%, в этом случае градиентные переходы более плавные.
Если у вас есть анимация в гифке, то можно настроить её количество повторов. Обычно ставят Многократно, чтобы анимация была бесконечно повторяющаяся.
Теперь вы знаете как сохранять в фотошопе, используя самые популярные форматы. Остались вопросы? Приглашаю в комментарии.
Как сохранить картинку (изображение, фотографию) в фотошопе?
Начиная знакомиться с программой, сперва нужно научиться создавать чистый документ с нуля, открывать фотографию, сохраненную на компьютере, и научиться последнему штриху — как сохранить картинку (изображение, фотографию) в фотошопе.
Процесс сохранения картинки тесно связан с форматами графических файлов. Поскольку от того, какой вы выберите формат, будет зависеть многое (поддержка прозрачности, размер файла и количество отображаемых цветов). Я не буду повторяться и расписывать о каждом формате, поскольку вся эта информация уже подробно изложена в статье, посвященной графическим форматам и расширениям, используемых фотошопом.
Итак, чтобы сохранить картинку в фотошопе используются две команды меню:
Файл — Сохранить (Ctrl+S)
Как правило, эта команда используется, когда пользователь открыл уже существующее изображение и занимается его редактированием. Выполнив данную команду, фотошоп обновит этот файл в том же формате, что он и был ранее. Можно сказать, что это быстрое сохранение, которое не потребует от вас отрегулировать какие-либо параметры изображения.
Если вы создали изображение с нуля, то эта команда будет работать как Сохранить как.
Файл — Сохранить как… (Shift+Ctrl+S)
Данная команда является основной и наделена множеством «сложностей».
Выбрав эту команду, вам нужно указать фотошопу куда, с каким именем и в каком формате желаете сохранить свою фотографию. Для этого появится диалоговое окно:
Зелеными стрелками указаны кнопки управления навигацией (для указания места сохранения файла), а синей стрелкой показано меню выбора формата будущего изображения. После этого нажмите кнопку Сохранить.
Но это еще не все. Фотошоп покажет еще одно окно — Параметры. Содержимое данного окна будет напрямую зависеть от выбранного вами формата файла.
Например, если вы желаете сохранить в JPG, то оно выглядит так:
Самое главное, что тут можно настроить, так это качество изображения. В поле с цифрами можно внести значение качества от 1 до 10, либо выбрать его текстовое обозначение в выпадающем списке, либо двигая ползунок. Итоговый размер файла отображается в правой половине окна.
Качество изображения напрямую влияет на его размер, а значит и скорость загрузки в интернете и открытия на компьютере.
Также вам предлагается три разновидности формата:
- Базовый («стандартный») — это отображение изображений на экране построчно. То есть самый обыкновенный способ отображения содержимого JPG-файла.
- Базовый оптимизированный — это изображение с оптимизированной кодировкой Huffman.
- Прогрессивный — это формат, обеспечивающий показ с постепенным улучшением качества изображений по мере их загрузки.
Процесс сохранения можно рассматривать с другой стороны — сохранение промежуточных этапов работы. Для этого существуют формат PSD, формат который создан специально для фотошопа.
Выберите его из раскрывающего списка форматов окна Сохранить как, чтобы иметь возможность опять вернуть фотографию к редактированию, ведь сохранится вся палитра слоев, все фильтры и эффекты, что вы применили. Все это можно будет заново настроить и дополнить. Подробнее о формате тут.
Подробнее о формате тут.
Третий способ сохранения в фотошопе
Если вы хотите сохранить картинку, а затем закрыть ее, то можно и не пользоваться вышеуказанными командами.
Нажмите на крестик вкладки этого изображения (красная стрелочка), если хотите закрыть изображение, но остаться в фотошопе, либо на крестик самого фотошопа (синяя стрелочка), если хотите совсем закончить свою работу.
Появится окно, в котором вам нужно подтвердить свой выход/закрытие с сохранением или без сохранения. Нажмите на кнопку отмены, если вдруг передумали.
Заметили ошибку в тексте — выделите ее и нажмите Ctrl + Enter. Спасибо!
Сохранение, загрузка и повторное использование стилей слоев в Photoshop
В этом уроке по Photoshop мы научимся сохранять, загружать и повторно использовать стили слоев! Стили слоев в Photoshop — отличный способ создавать забавные и интересные фотоэффекты и текстовые эффекты, не требуя больших усилий и даже большого умения. Вам не нужно быть гуру Photoshop или тратить свою жизнь на изучение теории света и цвета, чтобы начать применять тени, обводки, градиенты, узоры, внутренние и внешние свечения и многое другое к изображениям со стилями слоев, создавая все из тонких цветовых эффектов. к самым диким и безумным текстовым эффектам, которые кто-либо когда-либо видел. Фактически, единственное, что вам действительно нужно, чтобы извлечь выгоду из стилей слоев в Photoshop, — это желание поиграть и поэкспериментировать. Кроме того, это также помогает иметь немного свободного времени, так как стили слоев могут стать своего рода зависимостью.
Вам не нужно быть гуру Photoshop или тратить свою жизнь на изучение теории света и цвета, чтобы начать применять тени, обводки, градиенты, узоры, внутренние и внешние свечения и многое другое к изображениям со стилями слоев, создавая все из тонких цветовых эффектов. к самым диким и безумным текстовым эффектам, которые кто-либо когда-либо видел. Фактически, единственное, что вам действительно нужно, чтобы извлечь выгоду из стилей слоев в Photoshop, — это желание поиграть и поэкспериментировать. Кроме того, это также помогает иметь немного свободного времени, так как стили слоев могут стать своего рода зависимостью.
Если свободного времени не хватает, не переживайте. Photoshop позволяет легко сохранять наши создания стилей слоя, поэтому мы можем легко повторно применить их к другим изображениям без необходимости повторять какие-либо шаги! В этом уроке, чтобы дать нам кое-что для работы, мы собираемся создать простую фоторамку, используя только стили слоев. Когда мы закончим, мы собираемся сохранить готовый эффект, а затем мы увидим, как применить ту же самую фоторамку к другому изображению мгновенно!
Вот фоторамка, которую мы будем создавать:
Простая фоторамка, созданная со стилями слоев в Photoshop.
Имейте в виду, что сама фоторамка не является основной темой этого урока, хотя вы, безусловно, можете следовать инструкциям и использовать готовую рамку со своими изображениями. Однако цель данного руководства — узнать, как легко сохранить собственные эффекты стиля слоя, загрузить их обратно в Photoshop, когда это необходимо, а затем немедленно применить их к другим изображениям.
Давайте начнем!
Экспорт документов, слоев и монтажных областей в Photoshop
В диалоговом окне «Экспорт как» можно установить следующие параметры:
Формат: выберите PNG, JPG, GIF или SVG.
Параметр, зависящий от формата: для PNG укажите, хотите ли вы экспортировать ресурсы с включенной прозрачностью (32-бит) или экспортировать изображения меньшего размера (8-бит). Для JPEG укажите желаемое качество изображения (0–100%). По умолчанию изображения в формате GIF прозрачны. При экспорте ресурсов PNG помните следующее:
- При выборе параметра «Прозрачность» создаются 32-битные ресурсы PNG
- При выборе файла меньшего размера создаются 8-битные ресурсы PNG
- Если оставить указанные выше параметры снятыми, создаются 24-битные ресурсы PNG.
Размер: укажите ширину и высоту ресурса изображения.По умолчанию ширина и высота заблокированы. При изменении ширины автоматически пропорционально изменяется высота. Если вы хотите указать границы холста экспортированного ресурса, см. Размер холста.
Масштаб: выберите размер экспортируемого изображения. Эта опция полезна для экспорта ресурсов с большим или меньшим разрешением. Изменение масштаба влияет на размер изображения.
Resample: Выберите метод повторной выборки. Передискретизация относится к изменению объема данных изображения при изменении либо размеров в пикселях, либо разрешения изображения, обычно при изменении размера изображения.
- Билинейный: добавляет пиксели путем усреднения значений цвета окружающих пикселей. Этот метод дает результаты среднего качества.
- Бикубический: более медленный, но более точный метод, основанный на исследовании значений окружающих пикселей. Используя сложные вычисления, Bicubic создает более плавные градации тонов, чем методы передискретизации Bilinear или Nearest Neighbor.
- Bicubic Smoother: подходит для увеличения изображений на основе бикубической интерполяции, но предназначен для получения более гладких результатов.
- Bicubic Sharper: Подходит для уменьшения размера изображения на основе бикубической интерполяции при одновременном повышении резкости. Этот метод сохраняет детализацию изображения с повторной дискретизацией. Если Bicubic Sharper делает некоторые области изображения чрезмерно резкими, попробуйте использовать Bicubic Sharper.
- Bicubic Automatic: автоматически выбирает метод бикубической выборки, подходящий для изображения.
- Ближайший сосед: быстрый, но менее точный метод, который воспроизводит пиксели изображения. Этот метод предназначен для использования с иллюстрациями, содержащими несглаженные края.Он сохраняет твердые края и позволяет получить файл меньшего размера. Однако этот метод может создавать неровные эффекты, которые становятся очевидными при масштабировании изображения или выполнении нескольких манипуляций с выделенной областью.
- Сохранить детали: при изменении размера изображения этот метод уделяет первостепенное внимание сохранению деталей и резкости изображения.
Размер холста: если ваш актив должен занимать определенную ширину и высоту, укажите эти значения в качестве размера холста. Диалоговое окно «Экспорт как» обновляет предварительный просмотр, чтобы центрировать изображение в этих пределах.Эта опция полезна в нескольких сценариях, например в следующем:
- Вы экспортируете значки разного размера, но их необходимо центрировать в пределах прямоугольников 50×50 пикселей.
- Вы экспортируете изображения баннеров, размер которых меньше или больше необходимого.
Если изображение больше, чем размер холста, оно обрезается до значений ширины и высоты, установленных для холста. Вы можете нажать «Сброс», чтобы вернуть значения к значениям, установленным в «Размер изображения».
Метаданные: укажите, хотите ли вы встраивать метаданные — информацию об авторских правах и контактную информацию — в экспортированные ресурсы.
Цветовое пространство: укажите следующее:
- Хотите ли вы преобразовать экспортированный ресурс в цветовое пространство sRGB. Этот вариант выбран по умолчанию.
- Хотите ли вы встроить цветовой профиль в экспортированный актив.
Решено: сохранение PDF-файла из Photoshop со слоями — Adobe Support Community
Привет,
Я создаю иллюстрацию, и она может иметь плашечный цвет на отдельном слое. Однако клиент требует, чтобы представленный формат был pdf со слоями, с плашечным цветом на отдельном слое.
Я не могу понять, как сохранить PDF-файл из фотошопа и сохранить слои.
У меня Mac работает с Photoshop CS5.
Если я сохраню как и выберу Photoshop PDF, а затем проверю «Слои», а затем сохраню, появится всплывающее окно с надписью «Параметры, которые вы выбираете в диалоговом окне« Сохранить Adobe PDF », могут переопределить текущие параметры в Диалоговое окно «Сохранить как».»Затем открывается диалоговое окно Adobe PDF, но в этом окне нет возможности сохранять слои.
Я приложил снимок экрана. Спасибо!
Обновление: я также попытался просто импортировать многослойный PSD в InDesign а затем повторно экспортировать в многослойный PDF из InDesign, но это тоже не сработало.
.Сохранить файлы PDF в Photoshop
Предварительная установка PDF — это группа настроек, которые влияют на процесс создания PDF. Эти настройки предназначены для баланса размера файла и качества в зависимости от того, как будет использоваться PDF-файл. Большинство предустановленных предустановок используются компонентами Adobe, включая InDesign, Illustrator, Photoshop и Acrobat. Вы также можете создавать и делиться пользовательскими пресетами для ваших уникальных требований к выходу.
Некоторые из перечисленных ниже предустановок недоступны до тех пор, пока вы не переместите их — при необходимости — из папки «Дополнительно» (где они установлены по умолчанию) в папку «Настройки».Обычно папки Extras и Settings находятся в (Windows Vista и Windows 7) ProgramData \ Adobe \ AdobePDF, (Windows XP) Documents and Settings \ All Users \ Application Data \ Adobe \ Adobe PDF или (Mac OS) Library / Application Поддержка / Adobe PDF. Некоторые предустановки недоступны в некоторых компонентах Creative Suite.
Пользовательские настройки находятся в (Windows XP) Documents and Settings / [имя пользователя] / Application Data / Adobe / Adobe PDF / Settings, (Windows Vista и Windows 7) Users / [имя пользователя] / AppData / Roaming / Adobe / Adobe PDF / Settings или (Mac OS) Users / [имя пользователя] / Library / Application Support / Adobe / Adobe PDF / Settings.
.Решено: пакетное сохранение слоев в виде отдельных файлов JPEG — Adobe Support Community
Я искал на форумах и не нашел то, что искал. Я собрал множество отсканированных страниц из своего блокнота для рисования в один файл psd. В этом файле есть направляющие, которые я использую для регистрации и выравнивания каждой страницы (поэтому каждая страница является отдельным слоем). Есть ли способ сделать действие и сохранить каждый отдельный слой как отдельный jpeg? Я настроил действие, но не знаю, как заставить Photoshop сохранить его с отдельным пространством имен.Первое действие, которое я настроил, в основном побудило меня переименовать каждый слой, когда я его сохранил, что на самом деле не экономит время. Я хочу, чтобы действие начиналось на нижнем слое и отключало видимость всех слоев над ним, сохраняло видимый слой как jpeg с именем, основанным на слое, а затем включил видимость следующего слоя и повторил, пока все слои не будут сохранены. Это выполнимо?
Любая помощь будет оценена.
Спасибо
ACC
Решено: Невозможно сохранить мой смарт-объект без «Сглаживания …» — Сообщество службы поддержки Adobe
Эй, я беспомощен.
Я использую Photoshop CC 2014, всегда самую последнюю версию, на Mac.
Вот проблема: я обычно работаю с PSD с большим количеством слоев и некоторыми смарт-объектами . Внутри смарт-объектов у меня есть контент, который я могу изменить.
Итак, когда я сохраняю содержимое внутри смарт-объекта, он также меняет его внутри основного PSD.
НО — уже несколько месяцев я не могу сохранять изменения внутри смарт-объекта . Photoshop сообщает мне:
Невозможно сохранить этот документ обратно в исходный формат файла. Выровняйте слои и при необходимости удалите лишние данные и снова выберите «Файл»> «Сохранить».
Когда я выравниваю изображение, смарт-объект мне не нужен, потому что он похож на растровый слой.
Кто-нибудь мне поможет? В инете не нашел решения!
Кстати: я уже пробовал переустановить Photoshop.Проблема все еще существует.
Спасибо.
.Вы должны использовать корректирующие слои Photoshop
Работа с корректирующими слоями в Adobe Photoshop для редактирования изображений может сделать вашу дизайнерскую жизнь проще и эффективнее. Вот почему.
Лучше, чем «Отменить», и вы можете изменить их в любое время? Нет, правда — да. Корректирующие слои не обязательно новы, но они представляют собой суперполезные функции, которые можно упустить из виду в тени других сильных сторон Photoshop, таких как эффекты или действия модных фильтров.
В сочетании с маскированием, о котором мы поговорим, корректирующие слои позволяют управлять изображениями неразрушающим образом . Это означает, что вы можете кардинально изменить изображение, сохранить его, закрыть, вернуться к нему спустя годы и изменить его.
Adjustment Layers изменит способ вашей работы и сделает вас более эффективным, менее тревожным при редактировании и лучшим в том, что вы делаете. Все дело в их неразрушающем характере.
Работа с корректирующими слоями
Добавление новых корректирующих слоев
Чтобы познакомиться с корректирующими слоями, мы начнем с простого изображения, которое не содержит слоев.
Изображение предоставлено ABO PHOTOGRAPHY.
Обратимся к окну слоев. Внизу находится ряд значков, а в середине — полутоновый кружок для Создайте новый слой заливки или корректирующий слой . Щелкните это, чтобы увидеть список опций.
Когда вы выбираете элемент из списка, вы увидите, что новый слой появляется над выбранным слоем. При этом также откроется окно «Свойства», в котором вы сможете внести необходимые изменения. К корректирующему слою будет добавлена маска слоя.Мы поговорим об этом позже.
Мы можем свободно настраивать этот корректирующий слой «Яркость / Контраст», не опасаясь навсегда изменить исходное изображение — или пока еще не придерживаться стиля. И все это без сохранения альтернативных версий файла. Это экономит много времени и файлового пространства, а также сокращает количество версий и путаницу.
Укладка регулировочных слоев
Мы можем использовать несколько корректирующих слоев, наложенных друг на друга. Например, вы можете настроить яркость / контрастность в одном, настроить кривые в другом и применить фотофильтр поверх всего этого.
Помимо группировки корректирующих слоев для управления определенными аспектами изображения, порядок, в котором они расположены, влияет на их совместное поведение. Регулировки освещения поверх корректировок цвета выглядят иначе, чем корректировки цвета поверх корректировок освещения.
Это изображение приобретет другой общий вид, если вы просто переместите корректирующий слой «Цветовой тон / насыщенность» ниже кривых. Рекомендуется попробовать изменить порядок корректирующих слоев, чтобы получить желаемый результат.
Использование режимов наложения и непрозрачности
Наконец, чтобы получить еще больше от корректирующих слоев, вы можете настроить непрозрачность , и режимы наложения , как обычные слои. Они усиливают или полностью меняют способ своей работы.
С изменением уровня оттенка / насыщенности на Multiply вы можете увидеть в верхней половине изображения, как общая насыщенность становится намного более интенсивной. Снова уменьшите непрозрачность, и это снизит интенсивность, показывая, насколько вы контролируете различные параметры каждого эффекта.
Управление настройками с маскированием
Маски скрывают или раскрывают определенные области изображения. Используя корректирующий слой, мы можем показать области, которые хотим изменить, и скрыть области, на которые мы не хотим влиять. Когда вы открываете корректирующий слой, он идет с маской.
Скрытие области от корректировок
Установив инструмент «Кисть» на черный цвет, вы можете просто закрасить область, которую хотите защитить от корректировки.
Выберите маску, сначала щелкнув белое поле на корректирующем слое, затем убедитесь, что черный цвет является основным цветом.Используйте кисть, чтобы закрасить область, на которую вы не хотите влиять.
Отображение корректировок в области с маскированием
И наоборот, вы можете заполнить маску черным, а затем закрасить область белым, чтобы открыть ее для настройки.
Это будет особенно полезно при работе с более сложными файлами или сложным ретушированием. Использование выборочных масок для воздействия, скрытия и раскрытия определенных частей изображения или его слоев — вот где истинный объем функциональности корректирующих слоев.. . показывает . . . сам.
Использование корректирующих слоев в составных изображениях
В многослойном изображении вы выбираете слой, который хотите настроить, а затем выбираете для него корректирующий слой. Корректирующий слой находится поверх него, и он управляет настройками всех нижележащих слоев.
Теперь, когда вы используете изображение с несколькими слоями, вы должны иметь в виду, что любой корректирующий слой будет влиять на слои ниже — если вы не отрегулируете его маску, чтобы включить или исключить другие слои.
Вы можете сделать корректирующий слой как обычно, а затем использовать метод выделения, такой как кисть или перо, чтобы нарисовать маску корректирующего слоя над слоем, который вы хотите изолировать. Лучше всего сначала сделать выделение, поэтому, когда вы нажимаете кнопку корректирующего слоя и выбираете коррекцию, она автоматически маскирует ваше выделение.
Если ваш слой содержит изображение, уже изолированное в своем слое, а остальная часть холста пуста, просто удерживайте Command и щелкните значок слоя.Это приведет к выделению, которое точно соответствует информации о пикселях вашего слоя, что означает, что ваш выбор идеален. Нажмите корректирующий слой, и он будет привязан только к вашему слою изображения.
Дополнительный кактус с изображения Vilsone.
Обратите внимание, как слой нового кактуса в зеленом горшке вносится уже изолированным. Я нажимаю на значок слоя, нажимаю на него, выбираю из списка «Кривые» и, по-видимому, свободно настраиваю только этот слой.
Как вы можете видеть здесь, если вы щелкнете значок видимости для одного слоя кактуса, корректировки будут фактически внесены во все изображение, но маска гарантирует, что она влияет только на выделение, которое мы сделали ранее.И порядок гарантирует, что это остается выше слоев ниже.
С этой информацией вы должны быть на правильном пути к безопасному редактированию изображений, не опасаясь сохранения предыдущих версий или отмены нескольких шагов других процессов. Корректирующие слои — лучший друг ретушера. На самом деле, это одна из самых полезных разработок, которые Adobe добавила в Photoshop.
Чтобы узнать больше о методах и способах манипулирования изображениями, ознакомьтесь с этим:
.Как сохранить качественные изображения в Photoshop, объяснил
Использование пользовательского интерфейса Photoshop
это похоже на блуждание по пещере. Есть так много поворотов, что вы не знаете, с чего начать, или к чему вы идете. То есть до тех пор, пока проект не потребует определенной возможности.
Это не относится к сохранению изображений, правда? Насколько сложно сохранить изображение? Оказывается, это не так интуитивно понятно. Photoshop допускает множество форматов файлов и параметров, каждый из которых имеет свои преимущества. Время от времени сохранение изображений в определенных форматах файлов может снизить качество вашей работы. Вот руководство, которое гарантирует, что вы сохраняете изображения с максимально возможным качеством.
Дело Сжатия
Два ключевых фактора определяют качество изображения: разрешение и сжатие. Мы подробно рассмотрели резолюцию
Итак, давайте сосредоточимся на сжатии.
компрессия уменьшает размер файла изображения. Некоторые форматы файлов, считающиеся файлами с потерями, снижают качество изображения при уменьшении размера файла. Другие, называемые форматами файлов без потерь, этого не делают. JPG, например, является форматом файла с потерями. Постоянное сохранение и экспорт файла JPG приведет к снижению качества изображения. То же самое не произойдет с файлом PNG.
Сжатие также происходит от имени репозиториев изображений, таких как Instagram или Facebook. Загрузка изображения профиля в Facebook приведет к сжатию файлов изображений. Это работает, чтобы уменьшить общее пространство хранения, необходимое для изображений, из которых есть колоссальное количество
Моя цель — предоставить вам список лучших форматов без потерь в Photoshop. Это включает в себя список лучших форматов для Интернета или печати, так как Photoshop используется для создания мультимедиа для Интернета и бумаги.
Различные способы сохранения в фотошопе
В Photoshop существует множество способов сохранения изображений в зависимости от их размера и качества. Самый популярный метод сохранения в Photoshop — это Сохранить как функция под файл.
Функция Сохранить как предоставит пользователям большинство типов файлов, которые им понадобятся. К ним относятся наиболее популярные типы файлов, такие как JPEG, и другие неизвестные типы файлов, такие как Scitex CT (.SCT). Сохранить как лучше всего подходит для сохранения редактируемых работ и сохранения слоев.
экспорт, с другой стороны, экспортирует слои в конечные однослойные изображения. Вы можете получить доступ к экспорту в раскрывающемся списке файл меню. Основная функция экспорта, которую нужно посмотреть Сохранить для Интернета (Legacy), обозначается как SFW. SFW в основном выполняет ту же функцию, что и Экспортировать как функция, но с добавленными, редактируемыми настройками.
Сохранить для Интернета (Legacy)
SFW — это основная функция, которую пользователи Photoshop должны использовать для сохранения изображений для онлайн-использования. Имейте в виду, что сохранение высококачественных изображений только сохраняет качество уже имеющегося изображения. Например, изображение 200 × 200 не будет хорошо выглядеть в масштабе 1920 × 1080, если только оно не является векторным. Чтобы просмотреть выбор формата SFW, нажмите на раскрывающееся меню рядом с Предустановленная.
SFW представляет разные версии одного и того же типа файла. Это относится к разным уровням качества, которые определяются цветовой палитрой, количеством дизеринга, размером файла и т. Д. Строго говоря, не существует лучшего формата для сохранения изображений. Тем не менее, два конкретных формата файлов отвечают всем требованиям, которые можно получить от их изображений: PNG 24 и JPEG High. Если вы хотите больше узнать о сохранении в форматах GIF, мы предоставим вам
также.
Существует несколько причин выбрать PNG 24 в качестве формата изображения, причем две основные причины заключаются в том, что PNG является форматом без потерь и поддерживает более широкий диапазон цветов. Другие причины включают поддержку прозрачности и широкую совместимость. 24 (вместе с 8) относится к поддержке 24-битного цвета. И PNG 24, и JPEG High поддерживают большую цветовую палитру, что означает, что цвета будут плавно сливаться в изображении. Ниже приведен пример различия между PNG 8 и PNG 24, которые сравниваются вместе с исходным изображением.
Изображение предоставлено: Sharon PittawayКак вы можете заметить, между размерами файлов также существует значительная разница. Оригинал составляет 34,2 М (мегабайт), изображение PNG 8 составляет 1,87 М, а PNG 24 составляет 11,13 М. Это отражает колеблющееся качество между изображениями PNG 8 и PNG 24.
Ниже приведен пример различных стандартных настроек качества для JPEG: Низкий, Средний и Высокий. JPEG с потерями и не поддерживает прозрачность. Тем не менее, он поддерживает широкий выбор цветов и является самым распространенным форматом изображений, найденным в Интернете.
Изображения выше всего выглядят одинаково, несмотря на то, что они имеют несколько уровней качества. Тем не менее, наблюдается заметное уменьшение размеров отдельных файлов. Что произойдет, если мы увеличим масштаб изображения с 25% до 200%?
В то время как изображения низкого качества JPEG содержат больше блоков одного цвета в изображении, изображения высокого качества JPEG пытаются сохранить ту же цветовую сложность или исходное изображение.
Сохранение на печать
Распространенная ошибка пользователей Photoshop — манипулирование изображением для печати без учета как цветного режима, так и PPI. Эти настройки, хотя и небольшие, окажут большое влияние на ваше следующее задание на печать.
Photoshop использует множество цветовых режимов, которые вы можете увидеть под Изображение> Режим. Цветовой режим по умолчанию — RGB (красный, зеленый, синий). Это основной цветовой режим, используемый в Photoshop.
Переключение с RGB на CMYK (Голубой, пурпурный, желтый, ключ) заметен не сразу. Разница связана с их использованием. RGB — это аддитивный цветовой режим, а CMYK — вычитающий цветовой режим.
Субтрактивные цвета начинаются с белой поверхности. Цвета в виде чернил вычитают яркость поверхности через отдельные слои. Чем больше перекрывающихся цветов, тем темнее участок изображения. Аддитивные цвета появляются в виде проецируемого света. Чем больше аддитивных цветов в разделе изображения, тем ярче (и, следовательно, белее) раздел.
Еще одна полезная помощь при разработке печатных носителей — изменение PPI вашего изображения. PPI обозначает число пикселей на дюйм и определяет плотность пикселей вашего изображения. Большая часть редактирования изображений происходит при 72 PPI, по умолчанию Photoshop PPI. Хотя увеличение PPI не повлияет на воспринимаемое качество изображения через монитор, печатные изображения значительно выигрывают от сдвига.
Изображение предоставлено: Клэр ХоппингДля обеспечения надлежащего качества печати увеличьте PPI изображений до 200-250. Несмотря на то, что 300 является стандартным стандартом для профессионального качества печати, для большинства заданий печати это излишне. Чтобы изменить свой ИЦП, перейдите на Изображение> Размер изображения и изменить разрешение параметр.
Убедитесь, что ваш ширина а также рост измерения установлены на Пиксели. Затем измените разрешающая способность на ваш вкус. Вы заметите, что изменение разрешения также увеличивает ширину, высоту и размеры. Измените ширину и высоту обратно на исходный размер изображения. Параметр размера останется измененным, поскольку это побочный продукт изменения плотности пикселей вашего изображения.
В Photoshop есть два ключевых формата для печати: Photoshop PDF а также TIFF. Оба появляются в вашем Сохранить как функция под файл.
Photoshop PDF — это тип файла PDF
который вы можете использовать для сохранения графики и текста для печати. Они обычно лучше всего подходят для небольших отпечатков, таких как фотографии и страницы книг. Они также доступны для редактирования, что означает, что клиенты могут менять текст, например, без особых хлопот. PDF-файлы Photoshop также поддерживают векторные изображения, что означает, что эти изображения не теряют качество изображения при увеличении.
TIFF-файлы — это высококачественные изображения без потерь, похожие на PNG. К сожалению, их качество имеет цену. Изображения в формате TIFF обычно намного больше, чем JPG и PNG, и некоторые веб-сайты могут не поддерживать их. Тем не менее, они являются отличным форматом для печати.
Сохранить правильный путь
Сохранение вашего изображения в определенных форматах не изменит среднего изображения. Это, однако, сохранит качество вашего изображения и облегчит процесс обмена вашим изображением с миром. Не соглашайтесь на сохранение всех ваших изображений в формате JPG!
В каком формате вы сохраняете свои изображения? Дайте нам знать в комментариях ниже!
Как сохранить файлы PSD для старых версий Photoshop
Учитывая множество структурных изменений в способах создания Photoshop Photoshop, вопрос обратной совместимости между файлами PSD более сложен, чем с большинством других приложений.
Процедуры, описанные ниже, работают для всех поддерживаемых в настоящее время версий Adobe Photoshop для Creative Cloud для Windows и macOS.
Как сохранить файл Photoshop для более старой версии
Установите параметр по умолчанию в настройках Photoshop под названием Максимизировать совместимость файлов PSD и PSB (в меню Правка > Настройки > Обработка файлов) .Этот параметр является постоянным, поэтому вам нужно установить его только один раз.
Убедитесь, что для этой области в нижней части области совместимости файлов установлено значение Всегда или Спрашивать . Однако включение этого параметра приводит к увеличению размера файла. Если вам нужна эта функция только время от времени, установите для нее значение Спросите . Таким образом, Photoshop будет спрашивать вас, хотите ли вы максимизировать совместимость при каждом сохранении файла. Когда этот параметр совместимости активирован, слои сохраняются вместе со сплющенной композицией изображения.
Самый простой способ сохранить файл для более старой версии — сгладить его, сохранив как изображение jpg, gif или png. Эффекты, добавленные в более новой версии, включены в итоговый файл.
Открывайте новые файлы PSD с помощью более старого программного обеспечения
Когда вы открываете новый PSD-файл Photoshop в более старой версии Photoshop, новые функции Photoshop не переносятся, когда файл открывается в версии, которая не содержит этих функций. Если файл редактируется и сохраняется в более старой версии, неподдерживаемые функции удаляются.
Например, после выхода Photoshop 6 в Creative Cloud были добавлены некоторые новые режимы наложения. Если вы используете какой-либо из них в своем файле, а затем отредактируете его в более старой версии, изображение может выглядеть иначе. Другие новые функции, такие как смарт-объекты, определенные слои эффектов, наборы или группы слоев и композиции слоев, не переносятся. Сделайте дубликат файла и максимально упростите его, прежде чем открывать его в более старой версии.
То же самое применимо при открытии файлов Photoshop в другом программном обеспечении, отличном от Adobe, которое читает файлы PSD.
Некоторые программы предлагают опцию Сохранить как PSD . Каждая программа сохраняет определенную версию файла PSD. Если вы точно не знаете, для какой версии Photoshop была оптимизирована опция «Сохранить как PSD», вы можете столкнуться с проблемами совместимости при открытии этих документов в старых версиях Photoshop.
Спасибо, что сообщили нам!
Расскажите, почему!
Другой Недостаточно подробностей Сложно понятьформатов файлов Photoshop — Краткое руководство
Автор Стив Паттерсон.
Если вы один из многих, многих людей, которые оказались ошеломленными огромным количеством форматов файлов , которые Photoshop предлагает нам при попытке сохранить изображение, хорошие новости! Вы можете спокойно игнорировать большинство из них!
Верно, из 25 типов файлов, имеющихся в диалоговом окне Photoshop «Сохранить как», на самом деле есть лишь несколько из них, которые большинство из нас когда-либо будет использовать. В этом кратком руководстве мы кратко рассмотрим основные форматы, которые нам нужно знать или, по крайней мере, знать, включая плюсы и минусы каждого из них, а также ситуации, в которых его наиболее целесообразно использовать!
Загрузите это руководство в виде готового к печати PDF-файла!
Фотошоп.PSD
Из всех форматов файлов, которые поддерживает Photoshop, формат PSD, вероятно, является наиболее важным. PSD означает «документ Photoshop», и, как следует из названия, это собственный формат файла Photoshop . PSD — один из немногих типов файлов, которые полностью поддерживают все мощные функции, которые предоставляет нам Photoshop, такие как слои, маски слоев, корректирующие слои, каналы, пути и т. Д. Он также служит вашим рабочим файлом . Когда мы открываем изображение в Photoshop, независимо от того, какой тип файла изначально использовался, Photoshop временно преобразует его в файл PSD за кулисами, чтобы мы могли работать с ним со всеми инструментами, командами и функциями Photoshop, имеющимися в нашем распоряжении.
ФайлыPSD — лучший выбор для использования в качестве мастер-файлов и для архивирования на CD, DVD или внешний жесткий диск для безопасного хранения. Если вы выполнили какую-либо работу по редактированию изображения и есть хотя бы малейшая вероятность, что вам придется вернуться к нему снова в какой-то момент в будущем, сохраните свою работу как файл Photoshop PSD. Нет потери качества изображения независимо от того, сколько раз вы повторно открываете и повторно сохраняете PSD, и все ваши слои, маски слоев, корректирующие слои и т. Д. Будут сохранены как часть файла, что позволит вам вернуться в любое время и внести изменения в изображение или продолжить работу с того места, где вы остановились.
Вы можете легко распечатать свои изображения дома с помощью Photoshop прямо из файла PSD, и многие коммерческие принтеры теперь также могут принимать PSD, хотя некоторым по-прежнему может потребоваться версия файла в формате EPS или TIFF, поэтому всегда лучше посоветуйтесь со своим принтером, чтобы убедиться, что вы предоставляете им нужный формат. Одним из новых преимуществ файлов PSD является то, что их теперь можно импортировать непосредственно в Adobe InDesign, что дает вам полный доступ к отдельным слоям в файле при разработке макетов страниц.Вы даже можете повторно открыть PSD-файл в Photoshop прямо из InDesign, внести изменения в файл, сохранить его и немедленно обновить изменения в вашем макете!
Единственным реальным недостатком файлов PSD является то, что размер файла может стать очень большим, особенно если вы работаете с изображением с сотнями или даже тысячами слоев. Но с учетом того, что в наши дни жесткие диски и память компьютеров настолько дешевы, это небольшая цена за творческую свободу, которую дает нам Photoshop и его собственный формат файлов PSD.В итоге, ваш PSD-файл — самый важный файл, который у вас может быть, поэтому обязательно сохраните мастер-копию своей работы в виде PSD-файла, чтобы вы всегда могли вернуться к нему в Photoshop, когда он вам понадобится!
JPEG
Формат JPEG (Joint Photographic Expert Group) существует уже почти 20 лет и стал самым популярным и широко используемым форматом файлов для просмотра и обмена цифровыми фотографиями . Он поддерживает 24-битный цвет, что означает, что он может воспроизводить примерно 16.7 миллионов цветов, и даже самые дешевые цифровые камеры могут снимать изображения в виде файлов JPEG. Большинство цифровых зеркальных фотоаппаратов высокого класса позволяют снимать изображения в формате JPEG или RAW.
Однако важно не путать «популярное» и «широко используемое» с «профессиональным качеством». JPEG — это так называемый формат файла с потерями , потому что он сжимает изображения, что по сути означает, что он берет часть информации об изображении и выбрасывает ее в виртуальное окно, чтобы ее больше никогда не видели.Это делается для уменьшения размера файла, но чем больше сжатия вы используете, тем хуже выглядят ваши изображения. Вы контролируете степень сжатия, применяемого к файлу, с помощью параметра «Качество», который появляется в Photoshop при его сохранении. Достаточно высокое качество изображения может по-прежнему создавать великолепно выглядящие изображения, но размер вашего файла будет больше. Более низкие настройки качества могут привести к очень маленьким размерам файлов, но если установить слишком маленьким , вы получите уродливые и очевидные артефакты сжатия.
Самая большая сила файлов JPEG — удобство.Обычно они достаточно малы, чтобы их можно было легко загрузить и отобразить на веб-страницах или на сайтах обмена фотографиями, таких как Facebook и Flickr, и отправить по электронной почте семье и друзьям. Службы онлайн-печати обычно требуют, чтобы ваши фотографии были загружены в виде файлов JPEG. Обратной стороной JPEG является то, что снижение качества, вызванное сжатием изображения, означает, что они не являются хорошим выбором для печати, когда качество изображения является вашей основной заботой, и они также не являются хорошим выбором для архивирования ваших оригиналов.
Если вы снимаете файлы JPEG на камеру, убедитесь, что вы снимаете самые большие изображения самого высокого качества.Обратитесь к руководству по эксплуатации камеры, чтобы узнать, где находится параметр качества изображения в системе меню камеры. Параметр наивысшего качества обычно обозначается как «Большое».
Одна вещь, которую вы, по возможности, старайтесь избегать, — это многократное повторное сохранение файлов JPEG. Каждый раз, открывая и повторно сохраняя его, вы добавляете еще большее сжатие к изображению, и это не займет много времени, чтобы все стало некрасиво. Как только детали изображения исчезнут, вы никогда не сможете их вернуть (если, конечно, вы не прочитали первую часть этой статьи и не сохранили мастер-копию оригинала в виде файла Photoshop PSD).
GIF
Формат файлов GIF, который расшифровывается как Graphics Interchange Format, существует даже дольше, чем JPEG, и это предпочтительный формат для веб-графики . Обратите внимание, я сказал веб- графика , а не веб- фотографии . Файлы GIF могут отображать только до 256 цветов, что намного меньше, чем тысячи цветов, необходимых для убедительного воспроизведения фотографического изображения (и гораздо меньше, чем миллионы цветов, поддерживаемые форматом JPEG).
Когда дело доходит до веб-дизайна, формат GIF незаменим.Файлы хорошо подходят для макетов веб-страниц, баннеров и кнопок, особенно если они содержат большие области сплошного цвета. Все основные веб-браузеры поддерживают файлы GIF, и их файлы небольшого размера быстро загружаются на экран. GIF также позволяет веб-дизайнерам создавать простые анимации. Одно из основных преимуществ GIF перед форматом JPEG и еще одна причина, по которой он так важен для веб-дизайнеров, заключается в том, что он поддерживает прозрачность , хотя поддерживает только один уровень прозрачности, то есть пиксель либо прозрачен, либо нет.Это может привести к резким краям вокруг графики, если цвет краев отличается от цвета фона, на котором они размещены. Для получения более качественных эффектов прозрачности лучше выбрать формат PNG.
PNG
PNG (Portable Network Graphics) изначально предназначался для замены формата GIF (PNG также означает «PNG, а не GIF»). Этого никогда не происходило, и файлы GIF все еще широко используются сегодня, но формат PNG улучшает формат GIF почти во всех отношениях. Он даже улучшает формат JPEG.В то время как файлы JPEG поддерживают 24-битный цвет (16,7 миллиона цветов), файлы PNG поддерживают до 48-битного цвета, что дает нам более 1 миллиарда возможных цветов! Это может показаться впечатляющим, но даже файлы JPEG поддерживают больше цветов, чем может видеть человеческий глаз, поэтому любые реальные различия между 24- и 48-битным цветом в лучшем случае минимальны.
Самым большим преимуществом перед JPEG является то, что PNG представляет собой формат файла без потерь , что означает, что даже несмотря на то, что он по-прежнему сжимает изображения для уменьшения размера файла, используемый им метод сжатия не приводит к потере качества изображения.Вы даже можете повторно сохранить один и тот же файл PNG несколько раз без ухудшения его качества, тогда как файлы JPEG выглядят хуже каждый раз, когда вы их повторно сохраняете. Формат PNG с более чем миллиардом возможных цветов и сжатием без потерь является отличным выбором для сохранения цифровых фотографий в качестве оригиналов высокого качества. Обратной стороной является то, что PNG не так широко поддерживается, как формат JPEG, а PNG не поддерживает цвет CMYK, что означает, что коммерческие принтеры не могут их использовать. Для повседневного просмотра и обмена цифровыми фотографиями формат JPEG по-прежнему более полезен и удобен, даже если качество изображения не такое хорошее.
Основное преимуществоPNG перед файлами GIF, помимо того, что намного превышает ограничение в 256 цветов для GIF, заключается в том, что он может воспроизводить полные 256 уровней прозрачности по сравнению с одноуровневым GIF, обеспечивая плавные переходы по краям, не беспокоясь о совпадении краев с цвет фона. Файлы PNG также обычно меньше файлов GIF, поэтому в веб-браузере они загружаются еще быстрее. К сожалению, старые веб-браузеры могут не поддерживать формат PNG, а это означает, что GIF по-прежнему является самым безопасным выбором, когда совместимость браузера является вашей основной проблемой.Кроме того, в то время как GIF поддерживает анимацию, PNG — нет. Файлы PNG чаще всего используются в мультимедийных программах, таких как Flash, а также в презентациях Keynote и PowerPoint.
TIFF
Как и файлы PSD, TIFF (формат файлов изображений с тегами) является одним из немногих типов файлов, поддерживающих все функции Photoshop, и является еще одним отличным выбором для архивирования изображений со сжатием без потерь, которое позволяет сохранять фотографии с максимально возможным качеством изображения. . Однако качество имеет свою цену, поскольку файлы TIFF могут быть очень большими, особенно по сравнению с файлами JPEG.TIFF является общепринятым стандартом для изображений, предназначенных для коммерческой печати и совместим практически со всеми программами верстки страниц, такими как QuarkXPress и InDesign.
Несмотря на то, что файлы TIFF могут хранить все слои, корректирующие слои и другие элементы, добавленные в Photoshop, обычно рекомендуется сохранять все эти элементы в основном файле PSD, а затем использовать формат TIFF для сохранения сведенного изображения. версия изображения для печати. Это позволяет легко определить, просто взглянув на расширение файла, какая версия вашего изображения является основным рабочим файлом (.psd), а это сплющенная, готовая к печати версия (.tif). Кроме того, многие коммерческие принтеры запросят сплющенную версию вашего файла TIFF.
Теперь, когда InDesign может импортировать и работать с многослойными PSD-файлами Photoshop, а форматы PSD и PDF набирают популярность в сообществе печатников, TIFF не так важен, как раньше, но остается стандартом полиграфической отрасли и пользуется широкой поддержкой.
EPS
EPS (инкапсулированный PostScript) — еще один стандартный формат печати, который существует уже довольно давно, но с годами его использование сокращается.Файлы EPS на самом деле не являются файлами изображений в традиционном понимании. Вместо этого они содержат серию инструкций о том, как принтер должен воспроизводить изображение. Их можно импортировать в большинство программ верстки, но «инкапсулированная» часть означает, что файлы по существу заблокированы и не могут быть изменены, если они не открыты повторно в Photoshop. Изображение для предварительного просмотра должно быть встроено в файл EPS при сохранении его в Photoshop, если вы хотите, чтобы его можно было просматривать на экране при работе в программе макета страницы, иначе вы не сможете увидеть его, пока макет не будет напечатан.Хотя EPS остается отраслевым стандартом, вы, вероятно, не будете использовать его очень часто, если только этот формат специально не запрашивается вашим коммерческим принтером.
Наконец, хотя большинство людей знакомы с файлами PDF для просмотра, совместного использования и печати электронных документов (отсюда и название Portable Document Format), PDF также набирает популярность как отличный выбор для сохранения изображений, предназначенных для печати. Подобно форматам PSD и TIFF, PDF поддерживает и сохраняет все функции Photoshop, включая возможность использования плашечных цветов, чего не поддерживает формат EPS.PDF дает вам на выбор либо сжатие JPEG с настройкой «Качество», чтобы сбалансировать качество изображения с размером файла, либо сжатие ZIP без потерь. Преимущество формата PDF в том, что любой, у кого на компьютере установлен бесплатный Adobe Reader, может просматривать изображение.
Самая важная вещь, которую следует запомнить, — сохранить рабочий файл Photoshop как несглаженный файл PSD, чтобы использовать его в качестве основной копии, которая сохранит все ваши слои, каналы и т. Д. В собственном формате файла Photoshop, что позволит вам вернуться к своему работать в любое время.Оттуда вы можете сохранить копию своего изображения в одном из шести других форматов в зависимости от того, куда направлено изображение (печать, Интернет или мультимедийная программа), или от формата, запрошенного вашим принтером. И вот оно!
Как скопировать JPG в PSD | Small Business
PSD — это формат файла, свойственный программному обеспечению Adobe Photoshop. Как и файл JPG, в нем хранятся графические изображения, но он несколько больше, поскольку поддерживает слои внутри изображения. Файл JPG можно скопировать в файл PSD и сохранить как отдельный слой.Хотя самый простой способ сделать это — использовать последнюю версию Photoshop, бесплатная программа для редактирования изображений Paint.NET также способна редактировать файлы PSD с помощью бесплатного плагина.
Плагин Paint.NET
Загрузите плагин Paint.NET PSD (ссылка в Ресурсах) и скопируйте его в папку FileTypes в каталоге, в котором установлена ваша копия Paint.NET.
Щелкните правой кнопкой мыши файл подключаемого модуля и выберите «Извлечь сюда» во всплывающем меню.
Откройте файл PSD, который хотите использовать, или нажмите «Файл», затем «Новый», чтобы создать пустой документ.
Перейдите в папку с файлом JPG, который вы хотите добавить в PSD. Щелкните левой кнопкой мыши файл JPG и, удерживая кнопку мыши, перетащите курсор в окно Paint.NET с открытым файлом PSD. Отпустите кнопку мыши. Когда вас спросят, что вы хотите сделать с файлом, нажмите «Добавить слой».
Нажмите «Файл», затем «Сохранить как» и выберите «PSD» в раскрывающемся меню рядом с «Сохранить как тип». При этом изображение сохраняется как PSD, а файл JPG находится на отдельном слое.
Использование Photoshop
Перейдите к файлу PSD на вашем компьютере, щелкните его правой кнопкой мыши и выберите «Открыть с помощью Adobe Photoshop» во всплывающем меню.Или откройте Photoshop, затем нажмите «Файл» и «Открыть» и выберите файл PSD, который вы хотите использовать, или «Файл» и «Новый», чтобы создать пустой документ.
Щелкните «Файл», затем «Поместить», чтобы открыть окно навигации. Выберите файл JPG, который вы хотите добавить в PSD, и нажмите кнопку «Поместить». JPG появится как новый слой в открытом окне Photoshop.
Щелкните в любом месте изображения JPG и перетащите его на место. Как только вы будете удовлетворены размещением, нажмите клавишу «Ввод».
Нажмите «Файл», затем «Сохранить» или нажмите «Ctrl + S», чтобы сохранить изменения, внесенные в файл PSD. Если это новый файл, выберите «PSD» в раскрывающемся меню рядом с «Формат». «
Ссылки
Ресурсы
Writer Bio
Практически выросшая в мастерской по ремонту компьютеров, Наоми Болтон сохраняла страсть столько, сколько себя помнит. После получения диплома на четырехлетнем курсе графического дизайна в Cibap Колледж Болтон открыла собственный фото-бизнес.Ее работы были представлены в Blinklist, Gameramble и многих других.
PSD и PSB — разница между этими файлами Photoshop
Когда вы пытаетесь сохранить файл в Photoshop, вы, скорее всего, сохраните свое изображение в формате PSD или PSB. Это стандартные типы файлов для Photoshop, но между ними есть несколько ключевых различий.
Основное различие между файлами PSD и PSB заключается в емкости файла. Файл PSD может сохранять проекты размером до 2 ГБ, прежде чем в нем будет невозможно сохранить какую-либо дополнительную информацию.С другой стороны, файл PSB может сохранять проекты размером более 2 ГБ, сохраняя при этом все те же важные сведения о файлах и слоях, которые вам нужны.
Теперь, когда вы понимаете, как эти типы файлов работают на поверхностном уровне, давайте углубимся в это подробнее.
Что означают PSD и PSB?
PSD означает « P hoto s hop D ocument». Это стандартный тип файла, который вы будете использовать при сохранении проекта Photoshop.
PSB означает « P hoto s hop B IG», но также известен как «большой формат документа».’Этот тип файла используется только в том случае, если у вас большой проект или ваш файл слишком велик для сохранения в стандартном PSD.
Емкость PSD Vs. PSB Files
Основное различие между этими типами файлов состоит в том, что они имеют совершенно разные возможности сохранения.
Файл PSD может сохранять максимальный размер документа 30 000 x 30 000 пикселей. Учитывая, что большинство цифровых зеркальных фотоаппаратов делают снимки размером около 6720 x 4480 (30 МП), это довольно высокий показатель! Когда вы делаете преобразование, 30 000 x 30 000 составляют изображение 900 мегапикселей, что намного больше, чем вам когда-либо понадобится.
Если подумать, PSD-файлы 900 МП кажутся всем, что вам когда-либо понадобится. Проблема в том, что этот пример говорит только о размерах.
Как только вы начнете добавлять в проект дополнительные слои, корректировать изображения и т. Д., Размер файла быстро увеличивается. К сожалению, с файлом PSD ограничение на сохранение составляет 2 ГБ . Как только ваш проект превысит этот размер, вам нужно будет искать альтернативу.
Вот тут и пригодятся файлы PSB.
Максимальный размер документа файла PSB составляет 300 000 x 300 000 пикселей.В итоге получается 9000 мегапикселей, , что, в общем, безумие. Можно с уверенностью сказать, что вы не перейдете этот предел ни с одной камерой, купленной в магазине.
Имея в 10 раз больший объем файла, чем PSD, файлы PSB являются очевидным выбором для более крупных проектов. Даже если у вас много слоев и настроек, файл PSB предлагает более чем достаточно места для сохранения вашего проекта.
Сравнение PSD Vs. PSB Files
Чтобы упростить жизнь, давайте рассмотрим использование каждого файла с помощью красивого маркированного списка.
— Сходства
- Оба являются собственными типами файлов Photoshop, которые используются для сохранения проектов Photoshop.
- Их можно читать как на Mac, так и на ПК.
- Каждый сохраняет слои, информацию о файле, прозрачность и все другие аспекты вашего проекта.
- В основном используется в Photoshop, но может использоваться и в другом программном обеспечении для редактирования.
— Различия
- Файлы PSD имеют ограничение в 2 ГБ, а файлы PSB не имеют ограничения (которое вы достигнете).
- Файлы PSD являются вариантом сохранения по умолчанию, а PSB необходимо вручную выбрать в меню «Формат».
Когда вы помещаете все в список, между каждым файлом нет большой разницы. Тем не менее, о единой емкости файла очень важно знать. Особенно когда вы начинаете работать с большим количеством слоев и изображений, очень важно помнить об этом ключевом различии между PSD и PSB.
Как сохранить ваш проект в файлы этих типов
Нет особого смысла знать о типах файлов, если вы не знаете, как их использовать. Выполните следующие действия, чтобы сохранить проект в Photoshop как файл PSD или PSB.
Перейдите к Файл> Сохранить как.
Выберите место назначения для вашего файла, затем щелкните меню формата .
Чтобы сохранить как PSD, выберите « Photoshop Document».
Чтобы сохранить как PSB , выберите «Большой формат документа».
С вашим форматом файла выбрано, нажмите Сохранить.
Этот проект будет сохранен как файл PSD.
Когда вы сравниваете файлы PSD и PSB, вы начинаете понимать, где нужен файл PSB. Поскольку размер файла PSD ограничен, опция PSB спасет ситуацию, если ваш проект превысит ограничение в 2 ГБ.
Помимо размера файла, каждый из этих типов файлов в основном выполняет одно и то же. Если вы не уверены, какой из них выбрать, придерживайтесь варианта PSD, пока не достигнете предела файла (если вы его вообще доберетесь).
Удачного редактирования!
— Брендан 🙂
Блог Джулианн Кост | Восемь советов по сохранению и экспорту в Photoshop
Вот восемь быстрых советов по сохранению и экспорту файлов в Photoshop:
Фоновое сохранение — Фоновое сохранение включено по умолчанию и позволяет продолжить работу в Photoshop, выбрав «Сохранить файл» или «Сохранить как», сохранив файл в качестве фоновой задачи.Примечание: эту функцию можно отключить в разделе «Настройки»> «Обработка файлов», чтобы повысить производительность, например, при автоматизации PS.
Автосохранение — Автосохранение может помочь восстановить изменения, внесенные в открытый документ, если ваш компьютер выйдет из строя до того, как вы успели сохранить. Чтобы выбрать временной интервал автосохранения, выберите «Настройки»> «Обработка файлов» и выберите из списка. Примечание: эту функцию также можно отключить в разделе «Настройки»> «Обработка файлов» для повышения производительности при выполнении действий и т. Д.
Сохранение файлов в исходные папки — По умолчанию при выборе «Сохранить как» Photoshop автоматически «сохраняет как» в том же месте, что и оригинал. Чтобы сохранить файлы в другом месте (например, в «обработанной папке»), выберите «Настройки»> «Обработка файлов»> и отключите «Сохранить как в исходную папку».
Закрыть все файлы в Photoshop — Option — щелчок (Mac) | Alt-нажатие кнопки закрытия файла (Win) проинструктирует Photoshop закрыть все открытые документы, однако Photoshop спросит, хотите ли вы сохранить каждый файл, прежде чем он закроет его.Если вы знаете, что вы либо хотите сохранить все, либо не сохранять все, вы можете обойти диалоговое окно, выбрав Файл> Закрыть все (вместо Файл> Закрыть), и, когда вас спросят, хотите ли вы сохранить изменения, включите параметр Применить ко всем, чтобы сохранить все документы без дополнительных запросов.
Сохранение файлов с максимальной совместимостью — Чтобы сохранить многослойный файл Photoshop с предварительным просмотром высокого разрешения для использования другими приложениями (например, Lightroom), Photoshop необходимо создать «сплющенную» версию изображения и сохранить эта уплощенная версия в файле.Чтобы Photoshop автоматически сохранял сведенную версию, установите для параметра «Установки»> «Обработка файлов»> «Максимизировать совместимость файлов PSD и PSB» значение «Всегда». Примечание. Если вам когда-нибудь понадобится открыть плоскую (составную) версию многослойного документа, выберите «Файл»> «Открыть», перейдите к изображению и удерживайте Option + Shift (Mac) | Alt + Shift (Win) и нажмите Открыть. Появится диалоговое окно с сообщением «Вместо этого читать составные данные?» Щелкните ОК для подтверждения. Примечание: этот ярлык также работает при открытии файлов PSD в ОС.
Требование пароля для открытия документа — Сохранение документа в формате Photoshop PDF позволяет использовать дополнительные параметры безопасности. Выберите «Сохранить как», выберите Photoshop PDF и выберите параметры безопасности PDF слева. Назначьте желаемые ограничения для файла, такие как пароли и разрешения на открытие и печать.
Экспорт файлов — Поскольку сохранение и экспорт файлов идут рука об руку, я подумал, что также включу этот эпизод из 3, 2, 1, Photoshop! Три способа экспорта в Photoshop CC.Посмотрите его и узнайте, как экспортировать целые документы, несколько монтажных областей, а также отдельные слои и группы слоев.
Обработчик изображений — Если вам нужно сохранить несколько изображений в другом формате (PSD, TIF и / или JPEG), в Photoshop есть функция, называемая обработчиком изображений. Хотя вы можете найти его в меню «Файл»> «Сценарии»> «Обработчик изображений», для этого метода необходимо выбрать папку с изображениями. Если вы предпочитаете преобразовывать только выбранные изображения, начните с выбора нужных изображений в Bridge, а затем выберите Инструменты> Photoshop> Обработчик изображений (обратите внимание, что вы также можете выбрать все изображения в папке (или коллекции), используя этот метод, не выбирать файлы (если файлы не выбраны, Bridge будет считать, что вы хотите обработать их все).В диалоговом окне «Обработчик изображений» выберите папку назначения и тип файла (или типы, вы можете обрабатывать файлы сразу в несколько форматов) с любыми дополнительными параметрами, такими как «Изменить размер по размеру» и «Сжатие» и т. Д. действие после пакетного преобразования Image Processor файлов. Конечно, все это можно сделать с помощью действий, но Image Processor — это простой и мощный способ быстро преобразовать изображения без необходимости знать, как создавать действия и запускать команду Batch.
Изменилась функция «Сохранить как» в программе Photoshop
.Вот почему
В рамках выпуска Photoshop для настольных ПК версии 22.4 в мае 2021 года компания Adobe внесла существенные изменения в работу команды «Сохранить как». Вместо того, чтобы продолжать действовать, как это было с приложениями на всех компьютерах на протяжении десятилетий, Adobe изменила базовую функциональность и поставила пользователей в тупик.
В обновлении, выпущенном на прошлой неделе, Adobe отмечает, что добавила новую функцию сохранения под названием «Сохранить копию» к традиционным командам «Сохранить» и «Сохранить как», которые существовали в приложениях почти столько же программное обеспечение существовало.
«Теперь у вас есть возможность сохранить копию своей работы с помощью новой опции« Сохранить копию »в раскрывающемся меню« Файл », — пишет Adobe на языке, который рассматривает изменение как новую функцию. «Сохранить копию» автоматически создает копию вашей работы и позволяет экспортировать и делиться в желаемом формате файла, таком как JPEG, EPS и т. Д., Без перезаписи исходного файла и защиты ваших данных в процессе ».
Изменение Adobe в основном переопределяет «Сохранить как» на то, что исторически выполнялось «Сохранить», что делает команды, по крайней мере, частично совпадающими по функциональности, если не полностью избыточными.
«С этой новой опцией в команде« Сохранить как »будут поддерживаться только поддерживаемые файлы, которые поддерживают вашу работу. Если тип файла, который вы хотите сохранить, не подходит, просто перейдите в раздел «Сохранить копию» и создайте другую версию с нужным типом файла ».
На первый взгляд кажется, что Adobe добавила третий вариант сохранения, который только разрушает мышечную память на десятилетия и расстраивает пользователей. Однако это изменение не обязательно было тем, что Adobe хотела внести.
Да. Старое поведение больше невозможно в macOS Big Sur, потому что Apple удалила API, который мы использовали. Поэтому мы перестроили эту функциональность в новый пункт меню «Сохранить копию».
— Стивен Нильсон (@strawbo) 13 мая 2021 г.
Менеджер по продукту Photoshop Стивен Нильсон отметил, что причина изменений на самом деле связана с решением, принятым Apple при последнем обновлении операционной системы. По словам Нильсона, Apple удалила API, который Adobe использовала для «Сохранить как», что вынудило компанию создать совершенно новый пункт меню, чтобы обойти его.
В заявлении на номер PetaPixel представитель Adobe разделяет это мнение.
«Новый параметр« Сохранить копию »в раскрывающемся меню« Файл »в Photoshop учитывает изменение в macOS 10.15.x и более поздних версиях, которое устраняет возможность манипулировать аспектами диалогового окна« Сохранить как »».
Adobe утверждает, что «манипуляции» относятся к определенному именованию файлов.
«Photoshop, как и большинство приложений, полагается на операционную систему для основных операций по открытию и сохранению диалогов.Поэтому у нас очень мало контроля над тем, как они работают. До выпуска Catalina мы могли управлять текстом имени файла в диалоговом окне сохранения, пока диалоговое окно было открыто. Но, начиная с Catalina, мы больше не можем этого делать », — поясняет Adobe.
«Возможность редактировать имя файла в диалоговом окне сохранения позволила Photoshop безопасно объединить операции« Сохранить как »и« Сохранить копию »в одну, давая людям возможность выбирать, какой путь двигаться, пока диалоговое окно было открыто. Мы могли сделать это безопасно, потому что мы могли выборочно добавлять «копию» к имени файла в ситуациях, которые в противном случае могли бы привести к потере работы.
«Это обновление является временным решением для функциональных возможностей macOS, которые больше не доступны. Это потребовало от нас разделить операции «Сохранить как» и «Сохранить копию», потому что теперь мы должны завершить базовое имя файла, прежде чем мы представим диалоговое окно сохранения. Команда «Сохранить как» по-прежнему выполняет то же самое, что и раньше, только у вас больше нет возможности «Сохранить копию» или сохранить в формате, который не сохранял бы полностью содержимое документа. Вновь сохраненный файл становится новым файлом, связанным с документом для будущих сохранений.
Это изменение упоминается в примечаниях разработчика Apple, в которых говорится, что компания скорректировала API, позволяющий приложениям запрашивать у пользователей информацию о том, где сохранить файл.
«В macOS 10.15 система всегда отображает диалоговое окно« Сохранить »в отдельном процессе, независимо от того, находится ли приложение в изолированной программной среде», — заявляет Apple. «Когда пользователь сохраняет документ, macOS добавляет сохраненный файл в песочницу приложения (при необходимости), чтобы приложение могло писать в файл.
«До macOS 10.15, система использовала отдельный процесс только для изолированных приложений ».
Изменения в приложении могут быть связаны с Apple, но они затрагивают всех пользователей. Adobe подтверждает, что обновления функции «Сохранить как» влияют как на пользователей Mac, так и на ПК, которые обновляются до последней версии. К сожалению, похоже, что это изменение было выбрано Adobe, поскольку заметки разработчиков Apple не так общедоступны, как приложения Adobe, которыми пользуются миллионы людей.
И пользователи недовольны.
Это самое тупое обновление, которое я видел за долгое время. Раньше я использовал «Сохранить как» и для jpg-файлов, и знаю, что многие люди это делали. https://t.co/jzcdFeDyed
— Pratik Naik (@solsticeretouch) 17 мая 2021 г.
Спасибо за ответ. Я не являюсь поклонником нового метода (дополнительный шаг для нажатия этой кнопки, плюс он добавляет «копию» к имени файла). Но если Apple уберет API, что ж … Что вы собираетесь делать? ЭТО ЧАСТНЫЕ РАБОТЫ ™
— ᴺᴼᵀ Джони Айв (@JonyIveParody) 13 мая 2021 г.
Подождите.Замена файла JPG в «Сохранить копию» теперь работает… Почему это нельзя добавить в обычный процесс «Сохранить как», как в другом приложении Adobe. Это новое «Сохранить копию» нарушает рабочий процесс. Я шокирован, что это было даже отправлено таким клиентам, как я, которые ежемесячно платят за приложения @creativecloud
— Дэйв Эдвардс (@ DaveEdwards97) 17 мая 2021 года
Почему Photoshop должен менять вещи, которые были такими десятилетиями? На их переучивание у меня уходят годы.
Сначала все было так масштабно, и теперь мне нужно нажать alt apple S вместо того, чтобы переключить яблоко S на «Сохранить копию».
Когда я привыкну к этому, будет 2024 год.
— Майкл Голдрей (@ number6ix) 18 мая 2021 года
Из любви к… @Photoshop @AdobeCare в этом нет необходимости. Прекратите менять то, что не нужно менять. Я не хочу сохранять копию, я не хочу вручную удалять «копию» из имен ваших файлов. Я просто … нет. (22.4.0) pic.twitter.com/V4UYTZOJvT
— Кейси Келли (@ckelley) 14 мая 2021 г.
Я ломаю себе голову здесь, @Photoshop.Каждый раз, когда я создаю новый слой, у меня больше нет возможности сохранять документ в pnj или jpeg вместе со многими другими форматами.
и да, это на РБГ. pic.twitter.com/nVe5431i0J
— Malice (@DesignByMalice) 17 мая 2021 г.
Я имею в виду @Adobe, давай! Ваши обновления постоянно нарушают вашу программу. У кого #photoshop лучше, чем @Photoshop? @Gimp_official, как у вас сейчас дела? Могу ли я сохранить файл в формате jpg? pic.twitter.com/AyHOCPGSVB
— Майк Васильев (@mike_vasilev) 14 мая 2021 г.
Очевидно, что эта проблема не осталась незамеченной, и теперь Adobe несет на себе основную тяжесть недовольства пользователей.К сожалению, этот гнев не только неуместен, но и не то, что Adobe может «исправить», по крайней мере, сейчас.
Как объяснил Джим Фишер из журнала PC Magazine, обходной путь возможен. Тем, кто просто хотел сделать JPEGS быстрее, Фишер рекомендует переназначить «Command + e» на быстрый экспорт в JPEG.
Он находится в меню быстрых клавиш (Правка / Сочетания клавиш). Задайте ключевую команду для «Быстрого экспорта в формате JPG» pic.twitter.com/qqJKWy0jea
— Джим Фишер (@jimfshr) 17 мая 2021 г.
Хотя этот метод является отличным обходным решением, он все же потребует повторного изучения новая команда.Однако на данный момент это, вероятно, лучшее, на что можно надеяться.
Примечание редактора: Исходная история показала, что изменения в «Сохранить как» коснулись только пользователей Mac. Adobe подтвердила, что изменения коснутся всех пользователей независимо от платформы. Мы исправили эту ошибку.
Основы работы с файлами изображений
Эта статья основана на устаревшем программном обеспечении.
Photoshop — это программа, используемая для редактирования изображений и графики.Этот документ поможет вам начать работу с инструкций по выполнению основных задач.
Открытие изображений
Следуйте этим инструкциям, чтобы открыть изображение в Photoshop.
В меню Файл выберите Открыть …
Откроется диалоговое окно Открыть .Используя Посмотрите раскрывающийся список , перейдите к желаемому изображению.
Выберите изображение.
Щелкните Открыть.
Появится изображение.
Создание новых изображений
Вы можете создать новое изображение с помощью диалогового окна Новый . Диалоговое окно New позволяет вам указать имя, ширину, высоту, разрешение и режим вашего нового изображения.
В меню Файл выберите Новый…
ИЛИ
Нажмите [Ctrl] + [N].
Появится диалоговое окно Новый .В текстовом поле Имя введите имя для вашего изображения.
В разделе Preset в текстовом поле Width введите значение ширины вашего изображения.
В раскрывающемся списке Ширина выберите единицу измерения.
ПРИМЕЧАНИЕ. У вас есть несколько вариантов единиц измерения: пиксели, дюймы, сантиметры (см), миллиметры (мм), точки, пиктограммы и столбцы.В текстовом поле Высота введите значение высоты вашего изображения.
В раскрывающемся списке Высота выберите единицу измерения.
ПРИМЕЧАНИЕ. У вас есть несколько вариантов единиц измерения: пиксели, дюймы, сантиметры (см), миллиметры (мм), точки и пики.В текстовом поле Разрешение введите значение разрешения вашего изображения.
ПРИМЕЧАНИЯ:
Разрешение следует определять в соответствии с тем, как будет использоваться изображение.
У вас есть два варианта единицы измерения: пиксели / дюйм и пиксели / см.
ПОДСКАЗКА: В правом нижнем углу диалогового окна находится Размер изображения; он настраивается в соответствии со спецификациями изображения.В раскрывающемся списке «Цветовой режим» выберите режим изображения.
ПРИМЕЧАНИЯ:
Дополнительные сведения о режимах изображения в Photoshop см. В разделе «Режимы изображения» ниже.
У вас есть два варианта: 8 или 16 бит.В раскрывающемся списке Содержимое фона выберите фон изображения.
ПРИМЕЧАНИЕ. У вас есть три варианта: белый, цвет фона или прозрачный.Щелкните ОК .
Будет создано новое изображение Photoshop.
Сохранение изображений
Команды Сохранить и Сохранить как находятся в меню Файл . Если вы сохраняете документ в первый раз, любой выбор приведет вас к диалоговому окну Сохранить как .
ПРИМЕЧАНИЕ. Различные типы файлов изображений позволяют сохранять изображение с различными параметрами. В этом разделе приведены инструкции по сохранению изображения с хорошим балансом качества изображения и размера файла.
Сохранение нового изображения
Layers обеспечивают гибкость и творческий подход при работе с изображением. Однако несколько других программ могут считывать слои в файле изображения Photoshop.
РЕКОМЕНДАЦИЯ: Сохраните файл как PSD, чтобы вы могли вносить в него изменения в будущем.
В меню Файл выберите Сохранить A s …
Откроется диалоговое окно Сохранить как .Используя Сохранить в раскрывающемся списке , выберите место для сохранения изображения.
В текстовом поле Имя файла введите имя файла.
Перейдите к соответствующему разделу в соответствии с создаваемым файлом Формат : (PSD, GIF, JPEG, TIFF).
Для сохранения в формате PSD:
PSD — это файл Photoshop. Он имеет большой размер файла и позволяет вам вносить изменения в вашу графику. С этим типом файлов информация не теряется, поэтому это изображение высочайшего качества. Этот формат можно сохранить со слоями.
В раскрывающемся списке Format выберите Photoshop (* .PSD; * .PDD).
Нажмите Сохранить.
Изображение сохранено.
Чтобы сохранить в формате GIF:
GIF имеет небольшой размер файла и низкое качество изображения. Его нельзя сохранить слоями.
В раскрывающемся списке Формат выберите CompuServe GIF (* .GIF).
Нажмите Сохранить.
Появится диалоговое окно с просьбой выровнять слои.Щелкните ОК .
Появится диалоговое окно Indexed Color .В разделе Options из раскрывающегося списка Dither выберите None.
Щелкните ОК .
Откроется диалоговое окно Параметры GIF .Если вы хотите, чтобы изображение загружалось по частям, выберите Нормальный .
Если вы хотите, чтобы изображение загружалось постепенно, выберите чересстрочный .Щелкните ОК .
Изображение сохранено.
Для сохранения в формате JPEG:
JPEG имеет хороший баланс между размером файла и качеством изображения. Его нельзя сохранить слоями.
В раскрывающемся списке Формат выберите JPEG (*.JPG; * .JPEG; * .JPE).
Нажмите Сохранить.
Откроется диалоговое окно JPEG Options .В разделе «Параметры изображения » переместите ползунок, чтобы настроить качество изображения и размер файла.
СОВЕТ. Оценка качества 8 означает хороший баланс между качеством изображения и размером файла.В разделе «Параметры формата » выберите Baseline («Стандартный»).
Щелкните ОК .
Изображение сохранено.
Для сохранения в формате TIFF:
TIFF имеет большой размер файла и высокое качество изображения. Его нельзя сохранить слоями.
В раскрывающемся списке Формат выберите TIFF (* .TIF; * .TIFF).
Нажмите Сохранить.
Откроется диалоговое окно TIFF Options .
СОВЕТ: Настройки по умолчанию обеспечивают хороший баланс между качеством изображения и размером файла.Щелкните ОК .
ПРИМЕЧАНИЕ. Если вы не выбрали «Отменить слои» и «Сохранить копию», появится предупреждение о слоях и размере файла; нажмите ОК .
Сохранение существующего изображения
В меню Файл выберите Сохранить .
Изображение сохраняется в исходном месте.
Использование «Сохранить как»
Использование Сохранить как позволяет сохранять варианты изображения или того же файла в другом месте.
В меню Файл выберите Сохранить как …
Откроется диалоговое окно Сохранить как .Используя Сохранить в раскрывающемся списке , выберите место для сохранения изображения.
В текстовом поле Имя файла введите имя файла.
В раскрывающемся списке Формат выберите тип файла.
Для получения дополнительной информации о параметрах, относящихся к выбранному вами формату, просмотрите параметры для каждого формата файла в разделе Сохранение нового изображения выше.Нажмите Сохранить.
Изображение сохраняется в выбранном месте.
Печать файлов
Photoshop CS3 имеет улучшенное диалоговое окно Печать с простыми в использовании функциями, которые помогут вам настроить печать изображений. Новое диалоговое окно Печать включает способы изменения положения изображения на распечатываемой странице, управления цветом изображения на принтере и изменения размера печати изображения. В этом разделе приведены инструкции по выбору принтера, изменению положения изображения на странице и настройке страницы.
В меню Файл выберите Печать …
Откроется диалоговое окно Печать .В раскрывающемся списке Принтер выберите свой принтер.
В текстовом поле Копии введите количество копий, которое вы хотите напечатать.
(Необязательно) Чтобы центрировать распечатанное изображение на странице, в разделе Позиция убедитесь, что установлен флажок Центр Изображение .
ПРИМЕЧАНИЕ. Параметр выбран, если в поле отображается флажок.- (Необязательно) Чтобы разместить распечатанное изображение на странице вручную, убедитесь, что параметр Центральное изображение не выбран и что установлен флажок Показать ограничивающую рамку .
ПРИМЕЧАНИЕ. Параметры выбираются, если в поле отображается флажок. - В окне предварительного просмотра страницы справа щелкните изображение.
В четырех углах изображения появятся маркеры. - Щелкните и перетащите изображение в желаемое место.
ИЛИ
В разделе Position , в текстовых полях Top и Left введите размер верхнего и левого полей.
Ваше изображение перемещено. - Чтобы изображение соответствовало размеру вашей страницы, в разделе Масштабируемый размер печати выберите параметр Масштабировать по размеру Носитель .
ПРИМЕЧАНИЕ. Параметр выбран, если в поле отображается флажок.
ИЛИ
Чтобы выбрать размер печати изображения в процентах, в текстовом поле Масштаб введите процентное значение.
ИЛИ
Чтобы выбрать размер печати вручную, в текстовых полях Высота и Ширина введите нужный размер.
ИЛИ
В предварительном просмотре страницы щелкните один из маркеров выделения, окружающих ваше изображение, и перетащите его до нужного размера.

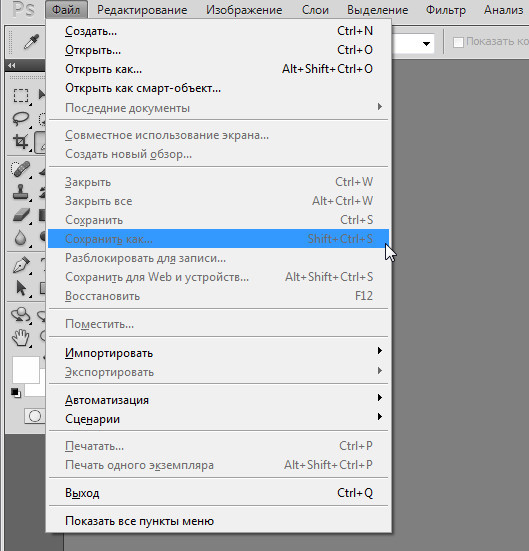 Для этого создайте три JPEG-изображения максимального, насколько это возможно, качества. Пусть объём каждого (место, занимаемое в памяти компьютера) не превышает 100. При этом, пусть высота первой картинки будет равна 800 пикселам, второй – 500 пикселам, и третьей – 50 пикселам. Какое значение параметра «Качество» Вам потребовалось установить в каждом из трёх случаев? При каком минимальном значении параметра «Качество» третья картинка выглядит приемлемо?
Для этого создайте три JPEG-изображения максимального, насколько это возможно, качества. Пусть объём каждого (место, занимаемое в памяти компьютера) не превышает 100. При этом, пусть высота первой картинки будет равна 800 пикселам, второй – 500 пикселам, и третьей – 50 пикселам. Какое значение параметра «Качество» Вам потребовалось установить в каждом из трёх случаев? При каком минимальном значении параметра «Качество» третья картинка выглядит приемлемо?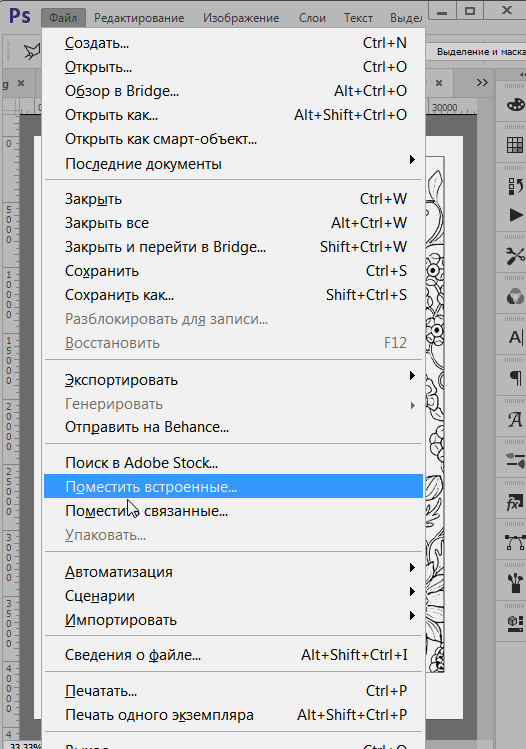 Какая пара чисел «значения параметра “Качество” — размер по длинной стороне в пикселах» будут наиболее эффективно удовлетворять указанным требованиям?
Какая пара чисел «значения параметра “Качество” — размер по длинной стороне в пикселах» будут наиболее эффективно удовлетворять указанным требованиям? В первом варианте уменьшайте размер за счёт параметра «Качество», во втором варианте – за счёт параметра «Размер изображения» (или «Процент»), в третьем варианте – за счёт комбинирования и первого, и второго параметров. Покажите все варианты двум-трём людям и попросите их выбрать вариант наилучшего качества. Какой подход позволяет получить изображение наилучшего технического качества?
В первом варианте уменьшайте размер за счёт параметра «Качество», во втором варианте – за счёт параметра «Размер изображения» (или «Процент»), в третьем варианте – за счёт комбинирования и первого, и второго параметров. Покажите все варианты двум-трём людям и попросите их выбрать вариант наилучшего качества. Какой подход позволяет получить изображение наилучшего технического качества? Для запуска сценария у вас должен быть открыт документ с хотя бы одним слоем со включённой видимостью, иначе строка «Слои в файлы» будет неактивна.
Для запуска сценария у вас должен быть открыт документ с хотя бы одним слоем со включённой видимостью, иначе строка «Слои в файлы» будет неактивна.