PDF из Фотошопа. Что в этом хорошего? | Эффективная работа в Adobe InDesign
В рамках пакета Creative Suite программа Photoshop предлагает очень хорошую интеграцию с другими продуктами CS, включая тот продукт, который вы, возможно, не ожидали — Adobe Acrobat. Photoshop может создать родные Acrobat-у PDF файлы непосредственно из своего файла при помощи функции Сохранить, но это еще не все. О, нет, это еще далеко не все!
Акробатовский формат файла PDF предлагает несколько очень полезных функций, не последней из которых является кроссплатформенность. Почти все пользователи на любом компьютере могут открывать и просматривать PDF, поэтому, когда вы начинаете создавать PDF из Photoshop, вы приступаете к созданию файла такой же универсальности, как JPG файл.
Но PDF формат предлагает больше дополнительных возможностей, которые можно интегрировать в рабочий процесс. В частности, я говорю о безопасности документов, и «туда-обратно» возможностях редактирования.
Давайте посмотрим… мы начнем с этого слоистого Photoshop файла, который хотим распространять в формате PDF
Для того, чтобы сохранить PDF из Photoshop, мы выбираем Файл > Сохранить как…, а затем в диалоговом окне Сохранить как мы меняем тип на Photoshop PDF
На данный момент мы получаем простое предупреждение, сообщающее о том, что изменения, которые собираемся сделать в следующем диалоговом окне, могут подавить параметры, выбранные в предыдущем (Save As ) диалоге.
Далее мы получаем диалоговое окно с параметрами сохранения PDF-файла, в котором несколько разделов на нескольких вкладках. На данный момент мы сосредоточимся только на одном из основных параметров: Preserve Photoshop Editing Capabilities (Сохранить возможность редактирования в Photoshop):
Когда опция включена, PDF файл будет вести себя так же, как PSD файл при открытии его снова в Photoshop. Оставим галочку и нажмем кнопку Save PDF (cохранить PDF). Появится еще одно предупреждение, что более ранние версии Photoshop не смогут открыть этот файл как «Photoshop PDF». Мы жмем кнопку
Оставим галочку и нажмем кнопку Save PDF (cохранить PDF). Появится еще одно предупреждение, что более ранние версии Photoshop не смогут открыть этот файл как «Photoshop PDF». Мы жмем кнопку
Файл сохранится. Теперь закройте исходный файл в фотошопе и откройте (File > Open) созданный PDF.
Файл откроется, это PDF, — но он содержит полный набор слоев, в том числе маски слоя а также любые текстовые слои, формы, пути и т.д. Всё это присутствует и их можно дальше редактировать по желанию в фотошопе!
Итак, что же это значит? У Вас есть файл PDF, вы можете отправить его кому-либо и они могут открыть и просмотреть его в Acrobat или Reader. Кроме того, вы или кто-то ещё сможет открывать и редактировать файл так же, как если бы он был родным PSD файлом — всё из одного исходного документа.
Пойдем дальше. Скажем, мы хотим добавить функции безопасности. Можно добавить запрос пароля при открытии в Reader, Acrobat, или Photoshop.
Чтобы сделать это, надо в процессе сохранения файла в диалоговом окне опций PDF перейти на раздел Security (Безопасность). Там установить флажок Require a password to open the document (Требовать пароль для открытия документа). Вам нужно придумать пароль (и не забыть!!!) И ввести его в поле Document Open Password
На этот раз при нажатии кнопки Save PDF, появится окно подтверждения, и надо будет еще раз ввести пароль:
Теперь, при попытке открыть файл, вам будет предложено ввести пароль, прежде чем программа позволит открыть или просмотреть файл.
Но подождите — это еще не все!
Используя функции безопасности можно ограничить редактирование документов с помощью пароля, не требуя пароля на открытие файла или его просмотра. В этом случае нам нужно внести некоторые изменения в параметры безопасности при записи. Снимите флажок установки пароля на открытие документа, но добавьте еще один для ограничения печати, редактирования и выполнения других задач:
Ниже расположены параметры 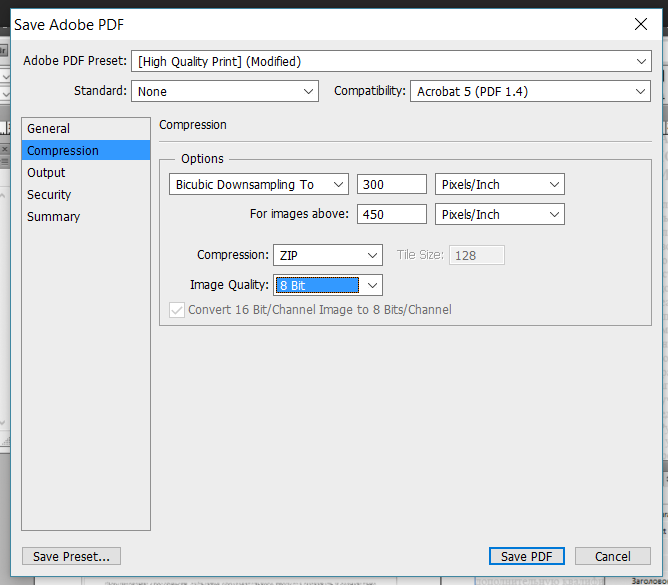 Вы можете устанавливать эти параметры по своему желанию. Например, на рисунке ниже разрешена печать только с низким разрешением, и запрещено редактирование полностью. Тем не менее, любой желающий может просмотреть документ и пароль не требуется для просмотра.
Вы можете устанавливать эти параметры по своему желанию. Например, на рисунке ниже разрешена печать только с низким разрешением, и запрещено редактирование полностью. Тем не менее, любой желающий может просмотреть документ и пароль не требуется для просмотра.
С этими опциями, если мы попытаемся открыть этот документ в Photoshop, мы получим следующее диалоговое окно
Если мы введем пароль правильно, файл откроется с нетронутыми слоями, как раньше. Если нет, то он не будет открыт в Photoshop.
Если мы откроем PDF- файл в Acrobat, мы увидим, что документ защищен — инструменты редактирования отображаются серым цветом и совершенно недоступны — изменения в этот документ не могут быть внесены даже в Acrobat.
Эти возможности можно использовать в своей работе, как с клиентами и покупателями, так и с коллегами по совместной работе. Попробуйте!
Автор статьи — Майкл Хоффман (Michael Hoffman).
Оригинал статьи на английском языке располагается здесь
Об авторе:
Майк Хоффман — фотограф, художник, педагог большую часть своей жизни.
Post Views: 636
Как конвертировать PSD в PDF с помощью принтера PDF
На этой странице объясняется, как Вы можете с легкостью конвертировать a .psd файл в PDF файл с помощью бесплатного и простого в использовании PDF24 Creator. Описанный способ конвертации является бесплатным и простым. PDF24 Creator устанавливает PDF принтер, и Вы можете распечатать Ваш .psd файл на данном принтере, чтобы конвертировать файл в PDF.
PDF24 Creator устанавливает PDF принтер, и Вы можете распечатать Ваш .psd файл на данном принтере, чтобы конвертировать файл в PDF.
Что необходимо для конвертации PSD файла в PDF файл или как можно создать PDF версию Вашего PSD файла
PDF принтер представляет собой виртуальный принтер, который можно использовать так же, как любой другой принтер. Отличием от обычного принтера является то, что PDF принтер создает PDF файлы. Вы не печатаете на физическом листе бумаги. Принтер PDF печатает содержимое исходного файла в PDF файл.
Таким образом, Вы можете создать PDF версию любого файла, который можно распечатать. Просто откройте файл с помощью ридера, нажмите кнопку печати, выберите виртуальный PDF принтер и нажмите кнопку «Печать». Если у Вас есть устройство для чтения файла PSD и если ридер может распечатать файл, то Вы можете преобразовать файл в формат PDF.
Бесплатный и простой в использовании PDF принтер от PDF24 можно загрузить с этой страницы. Просто нажмите на кнопку загрузки справа от этой статьи, чтобы загрузить PDF24 Creator. Установите это программное обеспечение. После установки Вы будете иметь новое печатающее устройство, зарегистрированное в Windows, которое можно использовать для создания PDF файлов из Вашего .psd файла или конвертации любого другого файла с возможностью печати в формат PDF.
Вот как это работает:- Установите PDF24 Creator
- Откройте .psd файл с помощью ридера, который может открыть файл.
- Распечатайте файл на виртуальном PDF24 PDF принтере.
- Помощник PDF24 открывает окно, в котором Вы можете сохранять новый файл как PDF, отправлять по его email, факсу или редактировать.
Подробнее о PDF24 Creator
Более подробная информация о .psd файлах, которая поможет найти подходящий ридер, так что Вы можете печатать файлы этого типа на PDF принтере.
| Расширение файла: | .psd |
| Мим-Тип: | |
| Описание: | Photoshop bitmap file |
| Photoshop document |
Как создать многостраничный пдф в фотошопе
Как создать многостраничный PDF-файл в Photoshop
AaronStuart сентябрь 29, 2018
Если вы создаете инфографику, информативный файл интерактивной справки или любой другой документ PDF, полезно знать, как создать многостраничный PDF-файл, если вы используете Photoshop.
К счастью, этот процесс очень прост. Есть некоторые требования, которые должны быть выполнены, чтобы обеспечить четкое представление презентации, но мы рассмотрим их и шаги, необходимые для создания правильного PDF-документа в Photoshop ниже.
Создание многостраничного PDF в Photoshop
Для начала вам нужно будет создать каждую страницу своего PDF-файла по отдельности. Каждая страница должна быть отдельным файлом Photoshop .
Вы можете сохранить каждый файл как .PSD, чтобы вы могли редактировать каждую страницу отдельно в будущем, если это необходимо.
Выбранное разрешение очень важно. Типичный размер A4 — это хороший размер для использования в PDF, поэтому мы будем выбирать это в этом руководстве.
Если вы хотите распечатать PDF, вы можете использовать 300 DPI (точки / пиксели на дюйм). Разрешение для этого будет 2480 пикселей x 3508 пикселей.
Если вы хотите загрузить PDF в Интернете, рекомендуется выбрать более низкое разрешение, чтобы сохранить общий размер файла PDF более управляемым.
72 DPI является общим выбором. Для этого разрешение должно быть 595 пикселей x 842 пикселей.
Если вы хотите добавить больше контента на страницу, вы можете увеличить высоту пикселя. (Используйте Alt + Ctrl + C.)
Просто убедитесь, что вы не увеличиваете ширину. Важно, чтобы ширина оставалась одинаковой на каждой странице, иначе будет влиять макет вашего PDF-файла.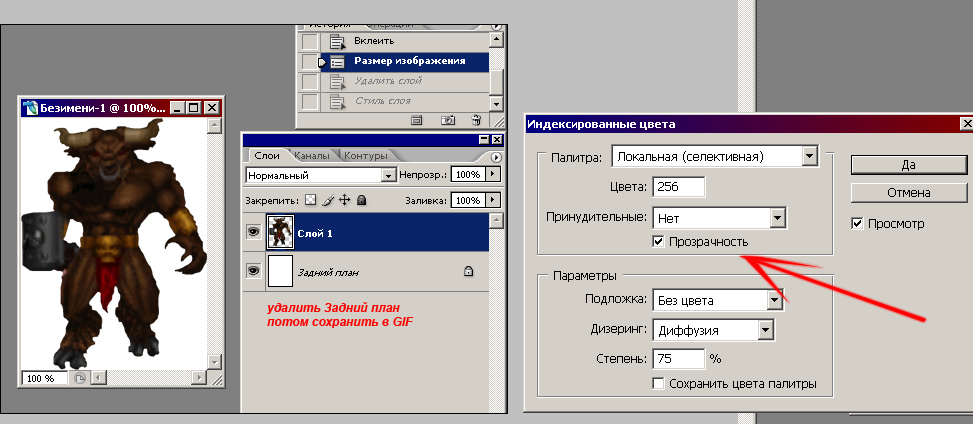
После создания каждой страницы с правильным разрешением вы можете выполнить следующие шаги, чтобы создать многостраничный PDF-файл.
- Шаг 1: Сохраните каждый .PSD-файл в той же папке.
- Шаг 2: для удобства управления сохраните каждую страницу как Page_1, Page_2 и т. Д.
- Шаг 3: Затем перейдите к филе, тогда автоматизировать, тогда Представление PDF
- Шаг 4: нажмите просмотреть в новом всплывающем окне
- Шаг 5: удерживайте Ctrl и щелкните по каждому файлу .PSD, который вы хотите добавить
- Шаг 6: нажмите «Открыть».
Когда вы будете готовы, нажмите Сохранить для создания файла PDF. Вы можете перетаскивать каждый файл вверх и вниз в списке, чтобы изменить их положение, если это необходимо.
Обязательно выберите Многостраничный документ в разделе «Параметры вывода» перед нажатием кнопки «Сохранить».
Теперь вы можете выбрать, где сохранить файл PDF. Наконец, у вас будет несколько параметров для настройки вывода файла PDF. Например, вы можете использовать вкладку сжатия, чтобы свести к минимуму размер файла PDF, жертвуя качеством изображения. Пока вы можете щелкнуть Сохранить PDF.
Например, вы можете использовать вкладку сжатия, чтобы свести к минимуму размер файла PDF, жертвуя качеством изображения. Пока вы можете щелкнуть Сохранить PDF.
Теперь ваш файл PDF будет создан! Вы можете дважды щелкнуть файл, чтобы открыть его в своем веб-браузере или приложении для чтения PDF-файлов.
Вот посмотрите наш тестовый файл:
Обратите внимание, что все страницы отображаются с одинаковым масштабированием и макетом, несмотря на то, что одна страница выше. Если у вас есть проблема с некорректным отображением некоторых страниц, вы должны убедиться, что ширина каждого файла PSD одинакова.
Если вам когда-либо понадобится отредактировать свой PDF-файл, вы должны отредактировать PSD для страницы, на которую хотите внести изменения. После этого вам нужно будет выполнить описанные выше действия еще раз, чтобы повторно создать презентацию PDF с недавно отредактированной страницей.
Заключение
Теперь вы должны знать, как создать многостраничный PDF-документ в Photoshop.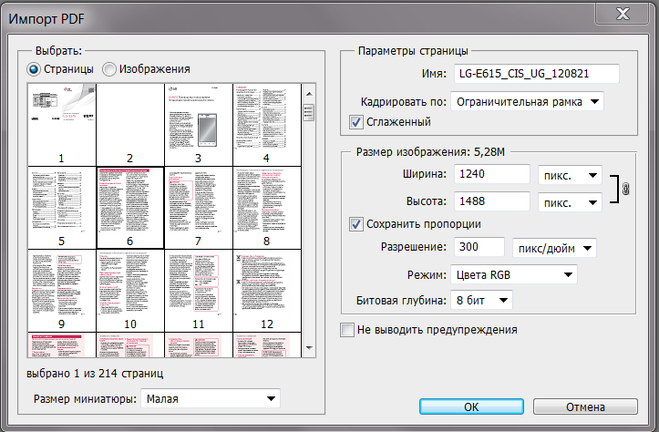 Мы надеемся, что это руководство оказалось полезным. Есть вопросы по поводу процесса? Позволяет нам знать, и мы будем рады помочь. Наслаждайтесь!
Мы надеемся, что это руководство оказалось полезным. Есть вопросы по поводу процесса? Позволяет нам знать, и мы будем рады помочь. Наслаждайтесь!
сообщение Как создать многостраничный PDF-файл в Photoshop Появившийся сначала на Интернет-технологии.
Скачать Nulled WordPress ТемыСкачать Nulled WordPress ТемыСкачать лучшие темы WordPress бесплатноскачать удэми платный курс бесплатноскачать прошивку для мобильных устройствlynda курс скачать бесплатноКонтрольные листы и PDF-презентации в Photoshop
Для оптимальной производительности в современных системах теперь внешние модули «Контрольный лист II» и «PDF-презентация» в Photoshop CS6 и Photoshop CC совместимы с 64-разрядными системами.
- Выполните одно из следующих действий.
- (Photoshop) Выберите «Файл» > «Автоматизация» > «Контрольный лист II».
- (Bridge) Выберите папку изображений или конкретные файлы изображений. В меню Bridge выберите «Инструменты» > «Photoshop» > «Контрольный лист II».
 Если не были выбраны конкретные изображения, контрольный лист будет содержать все изображения, в настоящий момент отображаемые в Adobe Bridge. После открытия диалогового окна «Контрольный лист II» можно выбрать другие изображения.
Если не были выбраны конкретные изображения, контрольный лист будет содержать все изображения, в настоящий момент отображаемые в Adobe Bridge. После открытия диалогового окна «Контрольный лист II» можно выбрать другие изображения.
- В диалоговом окне «Контрольный лист II» укажите включаемые изображения, выбрав параметр в меню «Использовать».
Примечание. При выборе Bridge используются все изображения, которые в данный момент находятся в Bridge, если выбранные изображения отсутствуют перед применением команды «Контрольный лист II». Изображения во вложенных папках не включаются.
- В области «Документ» укажите данные о размерах и цвете контрольного листа. Выберите Flatten All Layers (Сведение всех слоев), чтобы создать контрольный лист со всеми изображениями и текстом в единственном слое. Снимите пометку с параметра Flatten All Layers (Сведение всех слоев), чтобы создать контрольный лист, в котором каждое изображение расположено на отдельном слое и каждый текстовый объект находится на отдельном текстовом слое.

- В области Thumbnails (Миниатюры) укажите параметры макета для просмотров миниатюр.
- Для параметра «Располагать» выберите способ расположения миниатюр: по строкам (слева направо, затем сверху вниз) или по столбцам (сверху вниз, затем слева направо).
- Введите число столбцов и строк для контрольного листа.
- Выберите «Использовать авторазрядку», чтобы позволить Photoshop автоматически расположить миниатюры в контрольном листе. Если этот параметр не выбран, можно указать значения для вертикальных и горизонтальных промежутков между миниатюрами.
- Выберите Rotate For Best Fit (Повернуть по формату страницы), чтобы изображения были повернуты независимо от ориентации каждого изображения наиболее подходящим образом для размещения на контрольном листе.
- Выберите параметр «Использовать имя файла как подпись», чтобы пометить миниатюры именами исходных файлов изображений. Используйте меню для указания шрифта и размера шрифта подписи.
- Нажмите кнопку ОК.

С помощью команды «PDF-презентация» можно использовать различные изображения для создания презентации в виде многостраничного документа или слайд-шоу.
- Выберите «Файл» > «Автоматизация» > «PDF-презентация».
- В диалоговом окне «PDF-презентация» нажмите кнопку «Обзор» и перейдите к файлам, которые нужно добавить в PDF-презентацию. Выберите «Добавить открытые файлы», чтобы добавить файлы, открытые в Photoshop.
- Задайте параметры вывода и презентации. Затем нажмите кнопку «Сохранить».
Примечание. Перетащите файлы вверх или вниз для изменения их порядка в презентации. Чтобы файл появлялся несколько раз, выберите файл и нажмите «Создать дубликат».
Примечание. PDF-презентации сохраняются в качестве типовых файлов PDF, а не файлов PDF Photoshop, и растрируются при их повторном открытии в Photoshop.
Видео | Советы по созданию слайд-шоу
Скотт Келби (Scott Kelby)
Сохранение PDF-файлов в Adobe Photoshop CS5
В Photoshop командой Save As (Сохранить как) можно сохранять изображия в индексированных цветах, CMYK, Grayscale (В градациях серого), Bitmap, Lab и Duotone (Дуплекс) в формате Photoshop PDF (Portable Document Format (Портативный формат документа)).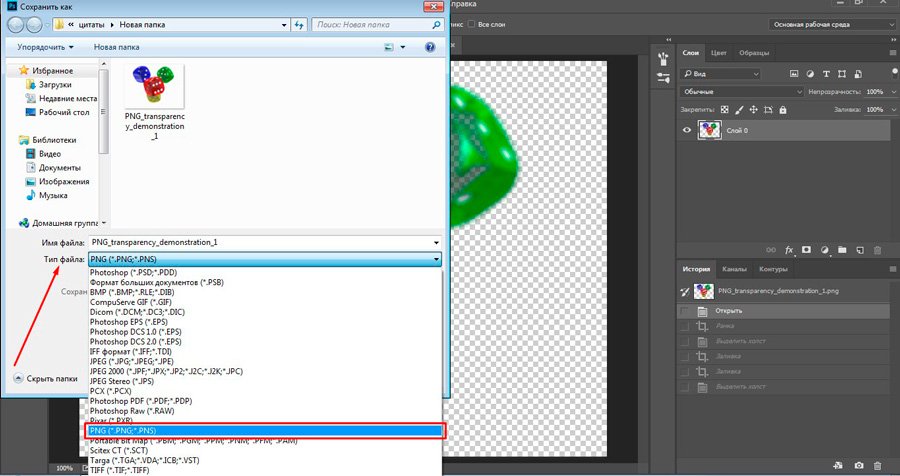 Поскольку документ в формате Photoshop PDF может сохранять такие данные, как слои, альфа-каналы, цветные снимки и заметки, можно открыть документ и отредактировать изображения в версиях Photoshop CS2 и более поздних. Можно также использовать формат Photoshop
Поскольку документ в формате Photoshop PDF может сохранять такие данные, как слои, альфа-каналы, цветные снимки и заметки, можно открыть документ и отредактировать изображения в версиях Photoshop CS2 и более поздних. Можно также использовать формат Photoshop
PDF, чтобы сохранить несколько изображений в многостраничном документе или в виде слайдов презентации.
Можно быстро сохранить файл как Photoshop PDF, выбирая опцию файла Save As Photoshop PDF (Сохранить как Photoshop PDF). А можно воспользоваться командой Production (Производство) из меню палитры Actions (Действия).
Для опытных пользователей формат Photoshop PDF предлагает опции для соания управления документом PDF/X, что является существенным, например, тда, когда вы посылаете свой документ большой коммерческой прессе. Формат PDF/X (Portable Document Format Exchange) является подмножеством Adobe PDF, который не сохраняет информацию о цвете, шрифте и треппинге, что приводит к проблемам при печати.
Можно также задать опции безопасности для того, чтобы ограничить доступ к документу в формате PDF.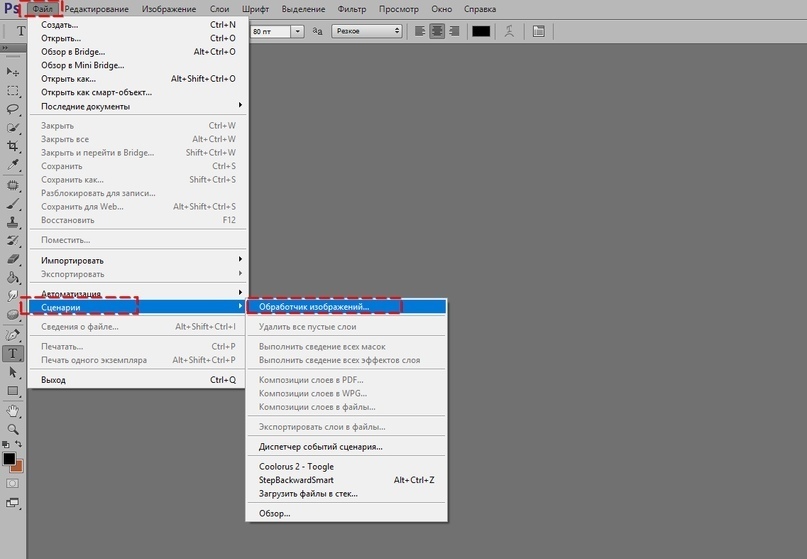
Шифратор 128-битовый RC4 (Acrobat 6 и позже) имеет опции для того, чтобы позволить пользователям просматривать метаданные и миниатюры для безопасно использования документа в формате PDF, используя Adobe Bridge. Можно сранить свои настройки PDF как PDF-шаблон, предназначенный для создания фаов Photoshop PDF. Шаблоны и установки Adobe PDF свободно распространяются по всем программам Adobe Creative Suite, включая Photoshop, InDesign, Illustrator, GoLive и Acrobat.
Пользователи Adobe Creative Suite могут найти больше информации об общих парамеах настройки PDF в PDF Integration Guide (PDF-справочник) на диске Creative Suite.
Сохранение файлов в формате Photoshop PDF
1. Выберите команду File | Save As (Файл | Сохранить как), затем выберите фоат Photoshop PDF из списка форматов. Можно выбрать опции Color (Цвет), если требуется включить цветовой профиль или использовать профиль, опреленный командой Proof Setup (Установка профиля). Можно также включить слои, заметки, цветные снимки или альфа-каналы.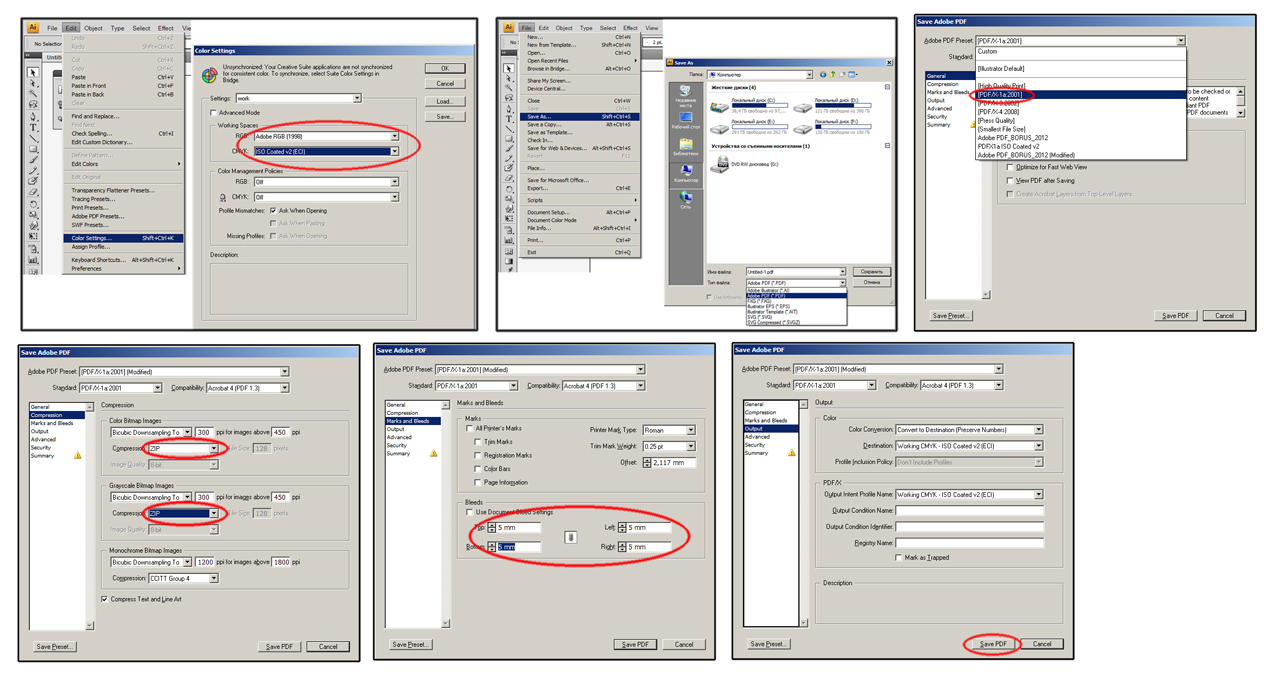 Нажмите кнопку Save (Сранить).
Нажмите кнопку Save (Сранить).
2. В диалоговом окне Adobe PDF выберите шаблон Adobe PDF, определяющий, будет файл Photoshop PDF напечатан на настольном принтере или послан на коммерческий принтер, отправлен по электронной почте, показан в сети и т. д. Выбор шаблона является самым легким способом, чтобы установить варианты для файла Photoshop PDF. После того как шаблон выбран, щелкните по кнопке Save PDF (Сохранить PDF), чтобы сохранить файл Photoshop PDF. Если вы хо-
тите добавить опции безопасности или точно настроить варианты сохранения для PDF, следует заполнить дальнейшие поля в этом окне.
3. Выберите варианты из меню Standard (Стандартная) и меню Compatibility (Совместимость), чтобы определить спецификации PDF/X и совместимость версии Acrobat для документа в формате PDF.
4. Выберите опцию General (Основные) в левой части диалогового окна Save Adobe PDF (Сохранить в Adobe PDF), чтобы установить общие настройки сранения файла PDF.
Пользователи Photoshop более ранних версий, чем Photoshop CS2, могут открыть PDF (содержащий данные Photoshop) как PDF со сглаженными слоями. Выберите команду File | Open As (Файл | Открыть как) и затем выберите Generic PDF (Созданный как PDF) из меню Files Of Type (Тип файла) (для Windows), или выберите команду File | Open (Файл | Открыть) и выберите Generic PDF (Созданный как PDF) из меню Format (Формат) (для Mac OS).
5. Выберите опцию Compression (Сжатие) в левой части диалогового окна Save Adobe PDF (Сохранить Adobe PDF), чтобы определить спецификации сжатия и варианты осуществления выборки для файла PDF.
6. Выберите опцию Output (Выход) в левой части диалогового окна Save Adobe PDF (Сохранить Adobe PDF) для управления цветом и опции PDF/X.
7. Чтобы добавить безопасность документу в формате PDF, следует выбрать оию Security (Безопасность) в левой части диалогового окна Save Adobe PDF (Сохранить Adobe PDF).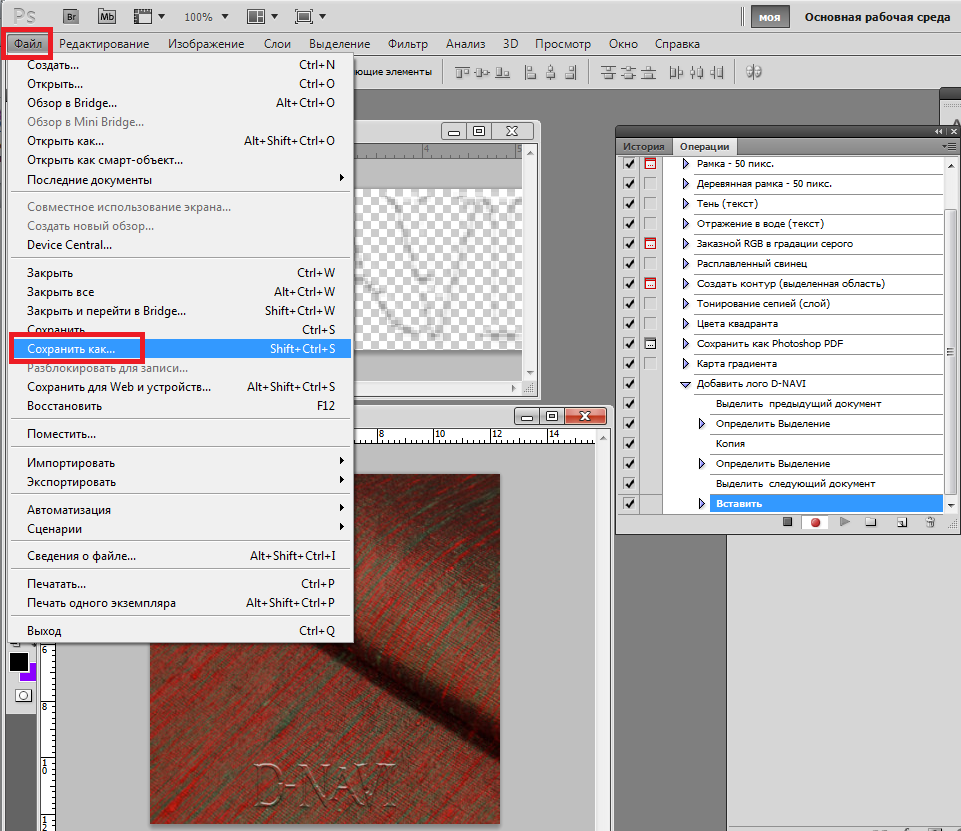 Определите пароль и опции разрешений для вашего документа в формате PDF.
Определите пароль и опции разрешений для вашего документа в формате PDF.
Параметр Encryption Level (Уровень шифрования) зависит от настроек команды Compatibility (Совместимость) вашего документа в формате PDF. Выберите различные настройки Compatibility (Совместимость), чтобы определить более высокий или более низкий Encryption Level (Уровень шифрования).
8. Выберите команду Summary (Резюме) в левой части диалогового окна Save Adobe PDF (Сохранить Adobe PDF). Можно просмотреть варианты, которые вы переопределили.
9. Если вы хотите снова использовать настройки PDF, щелкните по кнопке Save Preset (Сохранить шаблон) и сохраните эти настройки как шаблон PDF. Всякий раз при сохранении файла Photoshop PDF в списке меню Adobe Preset PDF (Шаблон Adobe PDF) появится новый шаблон в любом продукте Adobe Creative Suite.
10. Щелкните по кнопке Save PDF (Сохранить PDF). Photoshop закроет диалоговое окно Save Adobe PDF (Сохранить Adobe PDF) и создаст файл документа в фоате PDF.
Источник: Комолова, Н. В., Adobe Photoshop CS5 для всех / Н. В. Комолова, Е. С. Яковлева. — СПб.: БХВ-Петербург, 2011. — 624 с.: ил. + CD-ROM — (В подлиннике)
Как создать полностью редактируемый многостраничный PDF из нескольких PSD-файлов в CS5?
Традиционно для всей продукции для печати имеются рабочие, редактируемые, исходные файлы , затем сплющенные PDF-файлы для производства. Немногие пытаются сделать оба в одном формате.
Хотя то, что вы просите, может выглядит логичным, это действительно так.
- Если вам нужны редактируемые файлы, сохраните их как редактируемые, родные файлы.
- Если вам нужны производственные файлы, сохраните их в качестве производственных файлов. Не пытайтесь засунуть все в один контейнер.
Сохраните ваши PSD-файлы в виде файлов PSD для редактирования. Затем сгладьте файлы в .tiff и создайте PDF-файл, необходимый для производства.
Просто мое мнение но многостраничные документы должны действительно никогда быть созданы с помощью Photoshop. Есть гораздо лучшие инструменты для этих видов документов.
Есть гораздо лучшие инструменты для этих видов документов.
CorelDRAW Graphics Suite — Учебные пособия
Импорт файлов PDF, Adobe Illustrator и Adobe Photoshop
Это учебное пособие разработано для CorelDRAW® Graphics Suite X7. Хотя аналогичные функции могут быть доступны в предыдущих выпусках, данное учебное пособие в полной мере относится только к версиям CorelDRAW Graphics Suite X7 и выше.
CorelDRAW предлагает расширенную поддержку новейших форматов файлов Adobe Illustrator (AI) вплоть до и включая CS6 и PDF, а также поддержку форматов Adobe Photoshop (PSD) вплоть до и включая CS6. Теперь открывать, импортировать и редактировать файлы этих форматов стало еще проще. Вот некоторые важные улучшения:
- Поддержка нумерации Бейтса, а также форматов PDF/A и Acrobat 9 (PDF 1.7)
- Поддержка определения размера страницы на основе объекта в ходе экспорта PDF
- CorelDRAW X7 сохраняет внешний вид корректирующих слоев и эффектов в палитре «Маски» в импортированных файлах PSD
- Поддержка нескольких рабочих листов Adobe Illustrator, сохранение прозрачности градиента, мазки кисти-кляксы и новый раздел «Подготовка»
- Corel PHOTO-PAINT® X7 сохраняет параметры «Насыщенность», «Оттенки серого» и светофильтров с возможностью редактирования в импортированных файлах PSD
Файлы AI и PDF открываются так же, как файлы CorelDRAW — с помощью команды Файл > Открыть.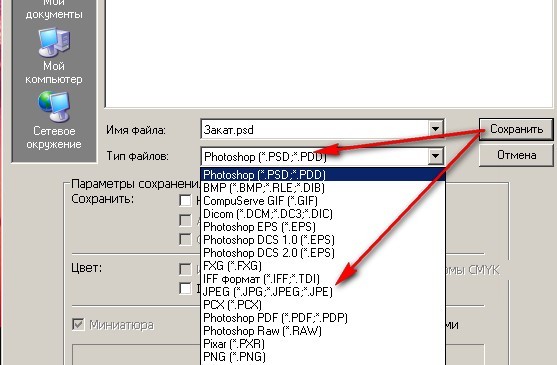 Кроме того, файлы AI и PDF можно импортировать. AI и PDF файлы импортируются в виде сгруппированных объектов и могут быть размещены в любом месте текущего изображения.
Кроме того, файлы AI и PDF можно импортировать. AI и PDF файлы импортируются в виде сгруппированных объектов и могут быть размещены в любом месте текущего изображения.
Импорт файлов Adobe Illustrator (AI) и Adobe Photoshop (PSD)
Вы можете импортировать файлы форматов AI и PSD вплоть до и включая CS6. Для файлов, сохраненных в формате Adobe Illustrator CS (или выше), текст может быть импортирован в виде текста или кривых (при условии PDF-совместимости файлов). Если файл не совместим с PDF, то для импортирования текст сначала необходимо преобразовать в контуры с помощью команды Type > Create Outlines (Тип > Создать контур) в Adobe Illustrator.
- Выберите Файл > Импорт.
- Найдите папку, в которой хранится файл.
- В списке Все форматы файлов выберите AI — Adobe Illustrator.
- Щелкните имя файла и нажмите кнопку Импорт.
При импортировании PDF-совместимого файла, содержащего текст, откроется диалоговое окно Импорт PDF.
 В области Импортировать текст как установите флажок Текст или Кривые. Если вы не уверены в том, какую опцию выбрать, обратитесь к разделу «Импорт файла PDF».
В области Импортировать текст как установите флажок Текст или Кривые. Если вы не уверены в том, какую опцию выбрать, обратитесь к разделу «Импорт файла PDF».При импорте текста в виде текста и в случае отсутствия шрифтов, используемых в установленном файле, появится диалоговое окно Подстановка вместо отсутствующих шрифтов. Выберите нужные настройки и щелкните OK.
- При появлении курсора импорта выполните одно из следующих действий:
- Щелкните страницу рисования, чтобы сохранить исходный файл, и расположите верхний левый угол в точке щелчка.
- Щелкните и протащите курсор по странице рисования, чтобы изменить размер файла. Курсор импорта отображает новые размеры файла по мере протаскивания.
- Нажмите Ввод, чтобы отцентрировать файл на странице рисования.
Курсор импорта отображает имя и размеры файла, который предназначается для импорта.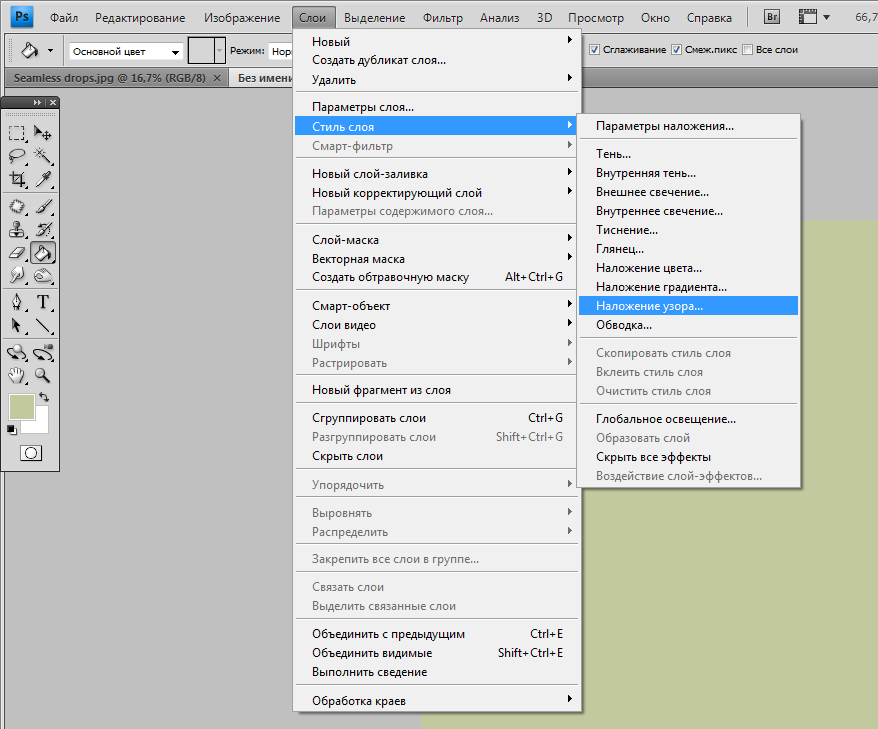
Графика Adobe Illustrator импортируется в программу как группа объектов. Для управления объектами в импортированных графических файлах выберите Объект > Группа > Отменить группировку (CTRL+U).
Импорт файла PDF
Вы сможете добиться наилучших результатов отображения текста в вашем PDF файле, выбрав правильный способ импортирования текста — в виде текста или в виде кривых. Следующие советы помогу вам сделать грамотный выбор:
- При импорте текста в текстовом виде текст остается полностью редактируемым как фигурный или простой текст. При этом некоторые эффекты и элементы форматирования могут быть утеряны. Этот вариант рекомендуется в том случае, если файл PDF содержит большие текстовые блоки (например, периодическое издание), которые необходимо переформатировать или добавить к ним определенный текстовый контент.
- При импорте текста в виде кривых внешний вид текста, включая эффекты, сохраняется, а каждый символ преобразуется в объект кривой.
 В этом случае функции форматирования больше не могут использоваться для редактирования текста. Такой вариант подходит для импорта файла PDF, содержащего небольшой объем текста, который не нужно редактировать, или в ситуации, когда отсутствуют шрифты, использующиеся в данном PDF-файле.
В этом случае функции форматирования больше не могут использоваться для редактирования текста. Такой вариант подходит для импорта файла PDF, содержащего небольшой объем текста, который не нужно редактировать, или в ситуации, когда отсутствуют шрифты, использующиеся в данном PDF-файле.
- Нажмите сочетание клавиш Ctrl + I.
- Найдите папку, в которой хранится файл.
- В списке Все форматы файлов выберите PDF — формат переносимых документов Adobe.
- Щелкните имя файла и нажмите кнопку Импорт.
Если файл защищен паролем, введите действительный пароль в соответствующей графе.
- В диалоговом окне Импорт PDF в области Импортировать текст как выберите одну из следующих опций:
- Текст — позволяет редактировать и форматировать текст из файла PDF. В случае отсутствия используемых в PDF-файле шрифтов выберите необходимые параметры в диалоговом окне Подстановка вместо отсутствующих шрифтов и щелкните OK.

- Кривые — преобразует текст в кривые и сохраняет внешний вид исходного текста.
- Текст — позволяет редактировать и форматировать текст из файла PDF. В случае отсутствия используемых в PDF-файле шрифтов выберите необходимые параметры в диалоговом окне Подстановка вместо отсутствующих шрифтов и щелкните OK.
Диалоговое окно «Импорт PDF»
- При импортировании многостраничного документа выберите нужные страницы и нажмите OK.
При импортировании многостраничного документа PDF диалоговое окно «Импорт PDF» расширяется, чтобы дать вам возможность выбрать нужные страницы.
- При появлении курсора импорта щелкните страницу рисования.
Можно щелкнуть и протащить курсор по странице рисования, чтобы изменить размер файла, или нажать Ввод, чтобы поместить файл в центр документа.
Как сохранить качественные изображения в Photoshop, объяснил
Использование пользовательского интерфейса Photoshop
это похоже на блуждание по пещере. Есть так много поворотов, что вы не знаете, с чего начать, или к чему вы идете. То есть до тех пор, пока проект не потребует определенной возможности.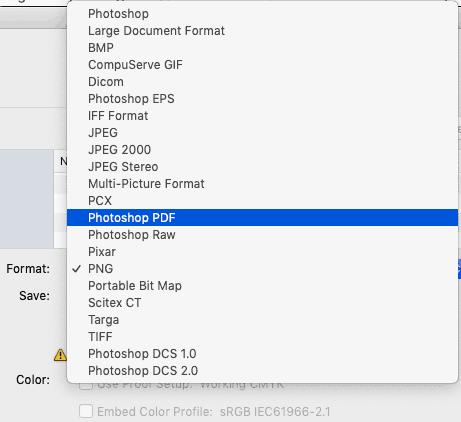
Это не относится к сохранению изображений, правда? Насколько сложно сохранить изображение? Оказывается, это не так интуитивно понятно. Photoshop допускает множество форматов файлов и параметров, каждый из которых имеет свои преимущества. Время от времени сохранение изображений в определенных форматах файлов может снизить качество вашей работы. Вот руководство, которое гарантирует, что вы сохраняете изображения с максимально возможным качеством.
Дело Сжатия
Два ключевых фактора определяют качество изображения: разрешение и сжатие. Мы подробно рассмотрели резолюцию
Итак, давайте сосредоточимся на сжатии.
компрессия уменьшает размер файла изображения. Некоторые форматы файлов, считающиеся файлами с потерями, снижают качество изображения при уменьшении размера файла. Другие, называемые форматами файлов без потерь, этого не делают. JPG, например, является форматом файла с потерями. Постоянное сохранение и экспорт файла JPG приведет к снижению качества изображения.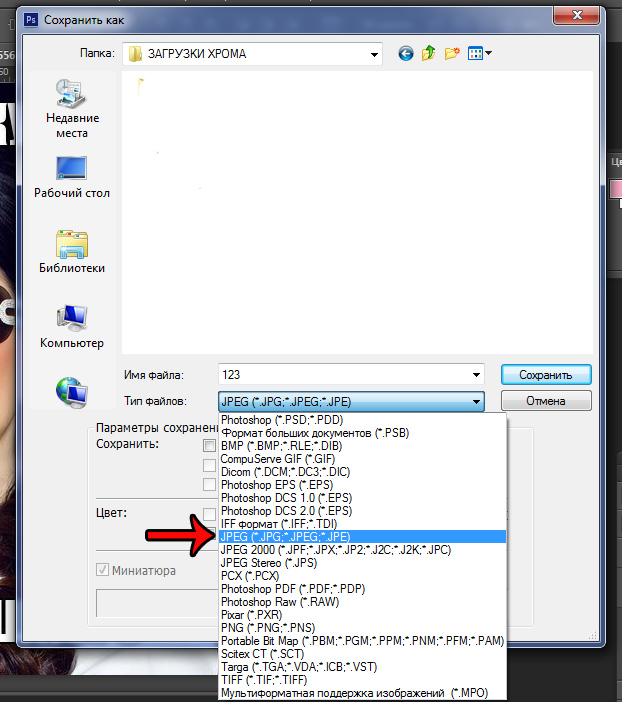 То же самое не произойдет с файлом PNG.
То же самое не произойдет с файлом PNG.
Сжатие также происходит от имени репозиториев изображений, таких как Instagram или Facebook. Загрузка изображения профиля в Facebook приведет к сжатию файлов изображений. Это работает, чтобы уменьшить общее пространство хранения, необходимое для изображений, из которых есть колоссальное количество
Моя цель — предоставить вам список лучших форматов без потерь в Photoshop. Это включает в себя список лучших форматов для Интернета или печати, так как Photoshop используется для создания мультимедиа для Интернета и бумаги.
Различные способы сохранения в фотошопе
В Photoshop существует множество способов сохранения изображений в зависимости от их размера и качества. Самый популярный метод сохранения в Photoshop — это Сохранить как функция под файл.
Функция Сохранить как предоставит пользователям большинство типов файлов, которые им понадобятся.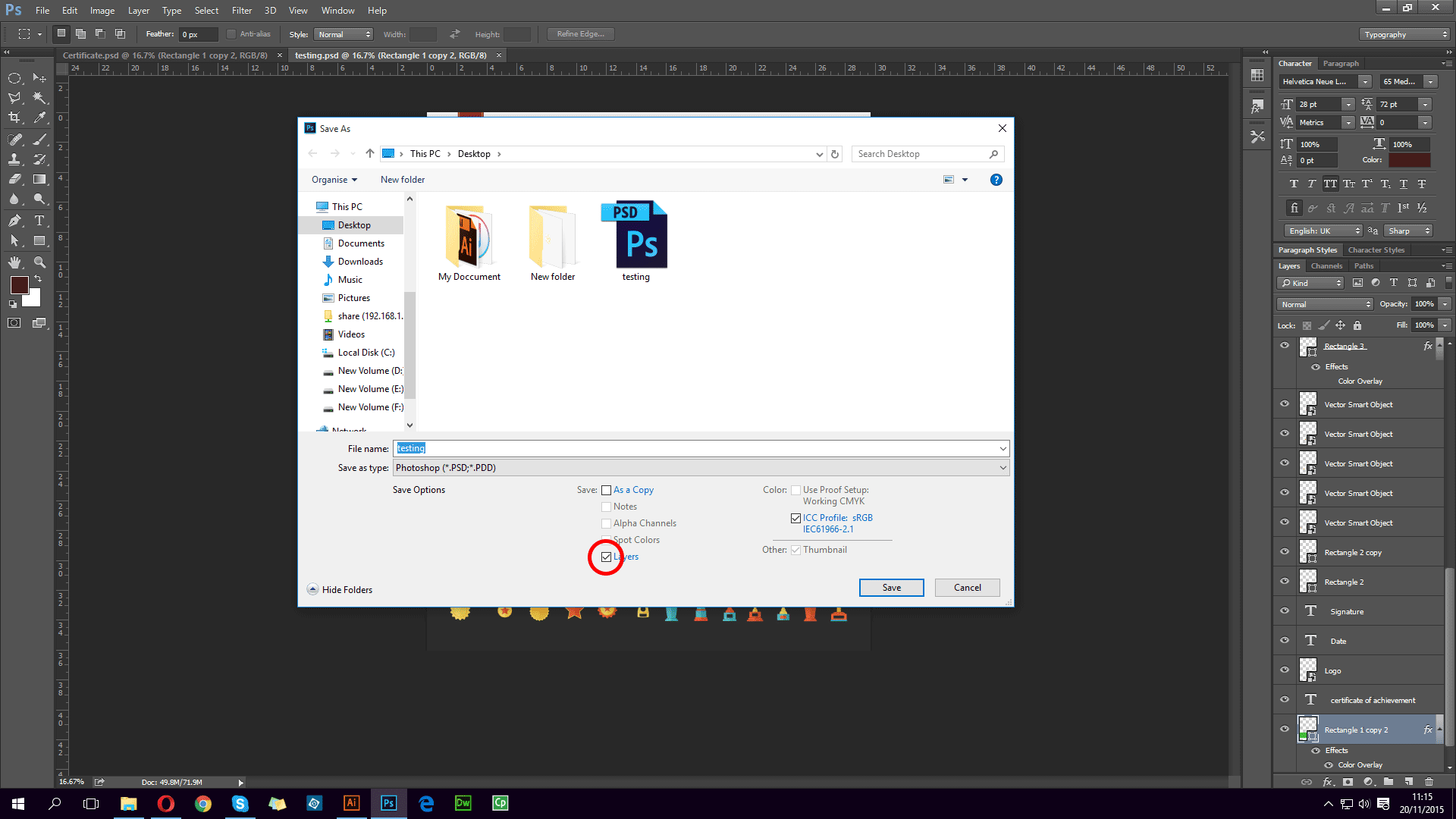 К ним относятся наиболее популярные типы файлов, такие как JPEG, и другие неизвестные типы файлов, такие как Scitex CT (.SCT). Сохранить как лучше всего подходит для сохранения редактируемых работ и сохранения слоев.
К ним относятся наиболее популярные типы файлов, такие как JPEG, и другие неизвестные типы файлов, такие как Scitex CT (.SCT). Сохранить как лучше всего подходит для сохранения редактируемых работ и сохранения слоев.
экспорт, с другой стороны, экспортирует слои в конечные однослойные изображения. Вы можете получить доступ к экспорту в раскрывающемся списке файл меню. Основная функция экспорта, которую нужно посмотреть Сохранить для Интернета (Legacy), обозначается как SFW. SFW в основном выполняет ту же функцию, что и Экспортировать как функция, но с добавленными, редактируемыми настройками.
Сохранить для Интернета (Legacy)
SFW — это основная функция, которую пользователи Photoshop должны использовать для сохранения изображений для онлайн-использования. Имейте в виду, что сохранение высококачественных изображений только сохраняет качество уже имеющегося изображения. Например, изображение 200 × 200 не будет хорошо выглядеть в масштабе 1920 × 1080, если только оно не является векторным. Чтобы просмотреть выбор формата SFW, нажмите на раскрывающееся меню рядом с Предустановленная.
Чтобы просмотреть выбор формата SFW, нажмите на раскрывающееся меню рядом с Предустановленная.
SFW представляет разные версии одного и того же типа файла. Это относится к разным уровням качества, которые определяются цветовой палитрой, количеством дизеринга, размером файла и т. Д. Строго говоря, не существует лучшего формата для сохранения изображений. Тем не менее, два конкретных формата файлов отвечают всем требованиям, которые можно получить от их изображений: PNG 24 и JPEG High. Если вы хотите больше узнать о сохранении в форматах GIF, мы предоставим вам
также.
Существует несколько причин выбрать PNG 24 в качестве формата изображения, причем две основные причины заключаются в том, что PNG является форматом без потерь и поддерживает более широкий диапазон цветов. Другие причины включают поддержку прозрачности и широкую совместимость. 24 (вместе с 8) относится к поддержке 24-битного цвета. И PNG 24, и JPEG High поддерживают большую цветовую палитру, что означает, что цвета будут плавно сливаться в изображении. Ниже приведен пример различия между PNG 8 и PNG 24, которые сравниваются вместе с исходным изображением.
Ниже приведен пример различия между PNG 8 и PNG 24, которые сравниваются вместе с исходным изображением.
Как вы можете заметить, между размерами файлов также существует значительная разница. Оригинал составляет 34,2 М (мегабайт), изображение PNG 8 составляет 1,87 М, а PNG 24 составляет 11,13 М. Это отражает колеблющееся качество между изображениями PNG 8 и PNG 24.
Ниже приведен пример различных стандартных настроек качества для JPEG: Низкий, Средний и Высокий. JPEG с потерями и не поддерживает прозрачность. Тем не менее, он поддерживает широкий выбор цветов и является самым распространенным форматом изображений, найденным в Интернете.
Изображения выше всего выглядят одинаково, несмотря на то, что они имеют несколько уровней качества. Тем не менее, наблюдается заметное уменьшение размеров отдельных файлов. Что произойдет, если мы увеличим масштаб изображения с 25% до 200%?
В то время как изображения низкого качества JPEG содержат больше блоков одного цвета в изображении, изображения высокого качества JPEG пытаются сохранить ту же цветовую сложность или исходное изображение.
Сохранение на печать
Распространенная ошибка пользователей Photoshop — манипулирование изображением для печати без учета как цветного режима, так и PPI. Эти настройки, хотя и небольшие, окажут большое влияние на ваше следующее задание на печать.
Photoshop использует множество цветовых режимов, которые вы можете увидеть под Изображение> Режим. Цветовой режим по умолчанию — RGB (красный, зеленый, синий). Это основной цветовой режим, используемый в Photoshop.
Переключение с RGB на CMYK (Голубой, пурпурный, желтый, ключ) заметен не сразу. Разница связана с их использованием. RGB — это аддитивный цветовой режим, а CMYK — вычитающий цветовой режим.
Субтрактивные цвета начинаются с белой поверхности. Цвета в виде чернил вычитают яркость поверхности через отдельные слои. Чем больше перекрывающихся цветов, тем темнее участок изображения. Аддитивные цвета появляются в виде проецируемого света. Чем больше аддитивных цветов в разделе изображения, тем ярче (и, следовательно, белее) раздел.
Аддитивные цвета появляются в виде проецируемого света. Чем больше аддитивных цветов в разделе изображения, тем ярче (и, следовательно, белее) раздел.
Еще одна полезная помощь при разработке печатных носителей — изменение PPI вашего изображения. PPI обозначает число пикселей на дюйм и определяет плотность пикселей вашего изображения. Большая часть редактирования изображений происходит при 72 PPI, по умолчанию Photoshop PPI. Хотя увеличение PPI не повлияет на воспринимаемое качество изображения через монитор, печатные изображения значительно выигрывают от сдвига.
Изображение предоставлено: Клэр ХоппингДля обеспечения надлежащего качества печати увеличьте PPI изображений до 200-250. Несмотря на то, что 300 является стандартным стандартом для профессионального качества печати, для большинства заданий печати это излишне. Чтобы изменить свой ИЦП, перейдите на Изображение> Размер изображения и изменить разрешение параметр.
Убедитесь, что ваш ширина а также рост измерения установлены на Пиксели.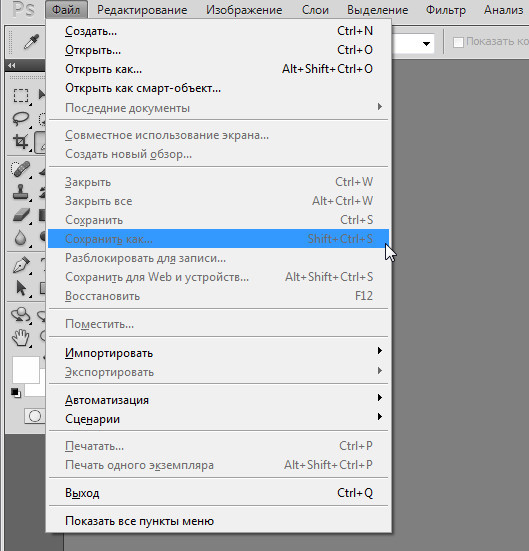 Затем измените разрешающая способность на ваш вкус. Вы заметите, что изменение разрешения также увеличивает ширину, высоту и размеры. Измените ширину и высоту обратно на исходный размер изображения. Параметр размера останется измененным, поскольку это побочный продукт изменения плотности пикселей вашего изображения.
Затем измените разрешающая способность на ваш вкус. Вы заметите, что изменение разрешения также увеличивает ширину, высоту и размеры. Измените ширину и высоту обратно на исходный размер изображения. Параметр размера останется измененным, поскольку это побочный продукт изменения плотности пикселей вашего изображения.
В Photoshop есть два ключевых формата для печати: Photoshop PDF а также TIFF. Оба появляются в вашем Сохранить как функция под файл.
Photoshop PDF — это тип файла PDF
который вы можете использовать для сохранения графики и текста для печати. Они обычно лучше всего подходят для небольших отпечатков, таких как фотографии и страницы книг. Они также доступны для редактирования, что означает, что клиенты могут менять текст, например, без особых хлопот. PDF-файлы Photoshop также поддерживают векторные изображения, что означает, что эти изображения не теряют качество изображения при увеличении.
TIFF-файлы — это высококачественные изображения без потерь, похожие на PNG. К сожалению, их качество имеет цену. Изображения в формате TIFF обычно намного больше, чем JPG и PNG, и некоторые веб-сайты могут не поддерживать их. Тем не менее, они являются отличным форматом для печати.
Сохранить правильный путь
Сохранение вашего изображения в определенных форматах не изменит среднего изображения. Это, однако, сохранит качество вашего изображения и облегчит процесс обмена вашим изображением с миром. Не соглашайтесь на сохранение всех ваших изображений в формате JPG!
В каком формате вы сохраняете свои изображения? Дайте нам знать в комментариях ниже!
Как редактировать PDF в Acrobat Pro DC, Photoshop CC, Illustrator CC.
Поскольку большинство макетов для печати сохраняются в формате PDF, то часто возникает необходимость его отредактировать. Возможно, убрать старое фото, поменять текст или просто изменить номер телефона в контактах.
PDF файлы могут сочетать в себе вектор и растр одновременно, они имеют маленький вес и открываются даже на мобильных телефонах. Этот формат широко применяют в полиграфии, в нем сохраняют чертежи, инструкции, книги и т.д.
Если есть исходный файл макета, то сделать это не составит труда. А что делать если есть только файл PDF? Возможно ли внести изменения непосредственно в PDF-формат не имея исходника.
Часто возможность полноценно редактировать файл PDF имеют программы в которой он создавался Adobe Illustrator или Adobe Photoshop.
Например, если вы знаете, что исходник файла создавался в Illustrator, то попробуйте открыть PDF в этой программе. Если при сохранении была включена совместимость, то файл будет редактироваться также, как и исходник.
Как редактировать PDF в Adobe Acrobat DC
Adobe Acrobat можно сказать «родной» для ПДФ формата, поэтому здесь вы можете его редактировать, править последовательность страниц и их размер.
Справа откройте боковую панель с инструментами и выберите «Edit PDF».
Adobe Acrobat DC позволяет вносить изменения в файл, но у него нет такого большого количества инструментов редактирования. Основное преимущество заключается в том, что можно легко вносить текстовые изменения в многостраничные документы.
Теперь вы можете редактировать текст, перемещать и удалять текстовые блоки и картинки. В правой части появились настройки для текста, здесь можно менять размер шрифта и другие параметры текста.
Итак, если вам нужно убрать несколько слов или строк подойдет профессиональный редактор Adobe Acrobat, с более сложной версткой он не справится, и это единственный минус.
Редактирование многостраничных PDF файлов
Adobe Acrobat редактирует многостраничные файлы не нарушая их последовательность и это большой плюс.
В левой части рабочего стола разверните панель страниц. Нажмите по одной из них правой кнопкой мыши. В открывшимся меню вы можете добавить страницы в документ, удалить, повернуть, заменить.
Иногда требуется обрезать страницу, для этого выберите «Crop Pages. ..»
..»
В следующем окне можно задать отступы от каждой стороны страницы, единицы измерения и принцип обрезания. Кадрирование можно применить к одной странице, к выделенным, ко всем, к четным и нечетным.
Особенно полезной будет применение к четным и нечетным страницам (Even/Odd Pages) с разными значениями. Например, для создания зеркальных полей в книге.
Как редактировать PDF в Adobe Illustrator CC
Иллюстратор имеет больше инструментов для редактирования, чем Acrobat. Но в Illustrator можно открывать только по одной странице.
Кроме того, часто слетают шрифты или текстовые блоки рвутся. Чтобы такого не происходило желательно установить нужный шрифт или закривить шрифты в Acrobat.
Во втором случае, текст превратится в векторный элемент и его невозможно будет редактировать как текст.
Как редактировать PDF в Adobe Photoshop
Если PDF файл не получается редактировать не в одной из перечисленных выше программ, скорее всего слои склеены в единое изображение, остается фотошоп.
Photoshop растрирует PDF в изображение, а затем вы можете редактировать его как обычную картинку, применяя все доступные инструменты ретуши.
Перетяните файл в рабочее окно Фотошопа. В окне импорта самым важным параметром является разрешение растрирования страницы (Resolution).
Однако, если PDF был сохранен из Photoshop со слоями. То его открытие в фотошопе не будет отличатся от открытия исходника.
Видео урок: Как редактировать PDF
(Visited 14 670 times, 2 visits today)
ФОРМАТЫ ФАЙЛОВ
PDF. Adobe Acrobat. Как сделать PDF для печати ›
IDML, INDD. Adobe InDesign версии не выше CS5 или в формате *.IDML (PC, Mac). Упакованый в сборке со всеми изображениями и шрифтами с помощью опции: File → Package
AI, EPS, PDF. Adobe Illustrator сохраненный в версии не выше CS5 (PC, Mac)
Adobe Illustrator сохраненный в версии не выше CS5 (PC, Mac)
PSD, TIFF, Photoshop PDF. Adobe Photoshop (PC, Mac)
CDR. Corel Draw, сохраненный в версии не выше X3 (PC)
PPT, DOC, DOCX. Макеты, сделанные в программах пакета Microsoft Office (Word, Excel, PowerPoint) и создание из них файлы PDF, как правило, не подходят для высококачественной печати.
ФОРМАТ МАКЕТА
Размер страницы макета в программе должен точно соответствовать размеру готового изделия. Не размещайте несколько макетов на одной странице, для многостраничных документов файл должен быть постраничным.Всегда выставляйте вокруг макета припуски под обрез (Blеed в англоязычной версии) от 2 до 5 мм и продлевайте туда фон и элементы “на вылет”.
• Как это выглядит, вы можете посмотреть в шаблонах ›
Photoshop. Просто добавьте 5 мм к изображению с каждой стороны.
Illustrator. File → New Document → Bleed: 5 mm
InDesign. File → New Document → Bleed: 5 mm
File → New Document → Bleed: 5 mm
CorelDraw. Изображения навылет должны выходить за край макета на 5 мм.
Текст и важные элементы макета размещайте на расстоянии 4-5 мм от края для лучшего восприятия.
Все метки обработки (реза, сверления, вырубки, фальцовки) должны быть на отдельном слое.
КАЧЕСТВО РАСТРОВЫХ ИЗОБРАЖЕНИЙ
(фотографий и иллюстраций)
Не ниже 240 dpi. Оптимально 300 dpi.
ЛИЦЕНЗИОННЫЕ ИЗОБРАЖЕНИЯ
Вы можете самостоятельно приобрести изображения в фотобанках.
Мы можем купить изображения для макетов, которые будем делать мы:
Shutterstock www.shutterstock.com ›
Лори www.lori.ru ›
Фотодженика www.photogenica.ru ›
ЦВЕТ
Все макеты должны быть выполнены в пространстве CMYK.
Photoshop. (Image → Mode → CMYK Color)
Illustrator. (File → Document Color Mode → CMYK)
InDesign. Вставленые и прилинкованые изображения должны быть в CMYK
Вставленые и прилинкованые изображения должны быть в CMYK
CorelDraw. Create New Document → Primary Color Mode: CMYK (по умолчанию)
Профиль наших цветных печатных машин Euroscale.
Photoshop: Edit → Color Settings → Europe General Purpose 3 → CMYK: Coated FOGRA39.
Суммарное количество краски CMYK (панель Info → Total Ink) не должно превышать 320%.
Не устанавливайте атрибут overprint -печать с наложением (панель Attributes → Overprint) объектам белого цвета, на печати они могут исчезнуть. Для контроля в программах для дизайна и вёрстки воспользуйтесь функцией Overprint preview (Simulate Overprints).
Для цифровой печати цвет черной плашки оптимально C50 M40 Y40 K100.
ТЕКСТ
Текст должен быть переведён в кривые (outlines или curves) во всех макетах, кроме многостраничных PDF и InDesign. В PDF все шрифты должны быть внедрены в файл. Как сделать PDF для печати ›
Черный текст должен иметь атрибут “overprint” (панель Attributes → Overprint Fill, для текста стоит по умолчанию) и состоять только из одной краски C0 M0 Y0 K100.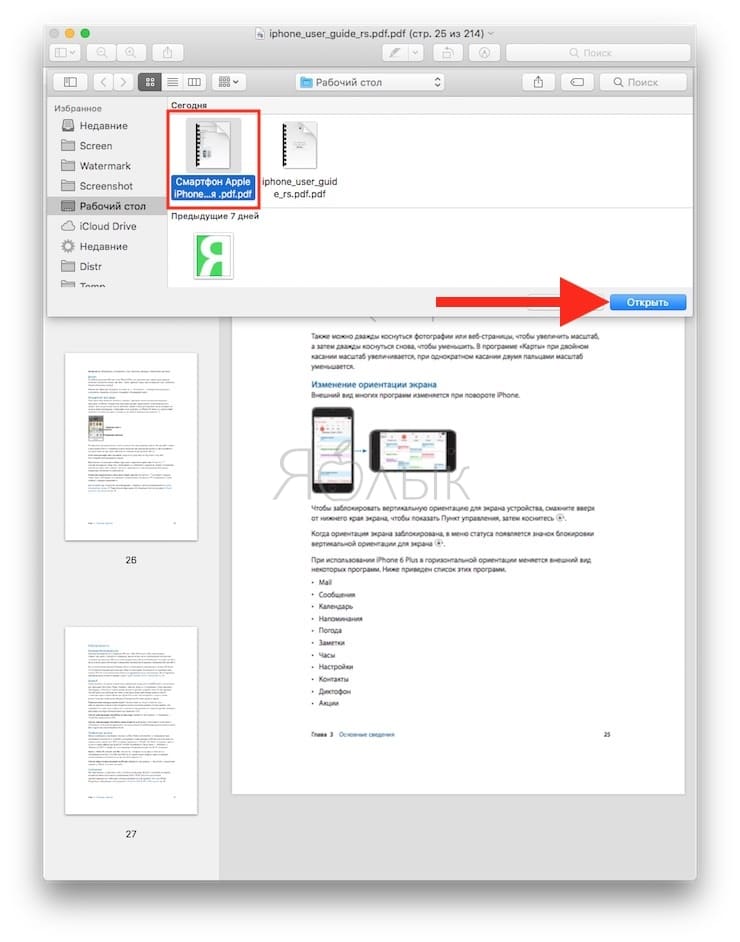
ПЕЧАТЬ БЕЛЫМ ТОНЕРОМ, ПЕЧАТЬ ТОНЕР-ЛАКОМ
Подробная инструкция ›
Как создать многостраничный PDF-файл в Photoshop
Создаете ли вы инфографику, информативный файл онлайн-справки или любой другой тип PDF-документа, полезно знать, как создать многостраничный PDF-файл, если вы: повторно используете Photoshop.
К счастью, процесс очень простой. Есть некоторые требования, которые необходимо выполнить, чтобы презентация выглядела четко, но мы рассмотрим их, а также шаги, необходимые для создания правильного PDF-файла в Photoshop, ниже.
Создание многостраничного PDF-файла в Photoshop
Для начала вам нужно будет создать каждую страницу вашего PDF-файла отдельно.Каждая страница должна быть отдельным файлом Photoshop .PSD.
Вы можете сохранить каждый файл как .PSD, чтобы в будущем при необходимости редактировать каждую страницу отдельно.
Выбранное вами разрешение очень важно. Типичный размер печати A4 — хороший размер для использования в PDF, поэтому мы выберем его в этом руководстве.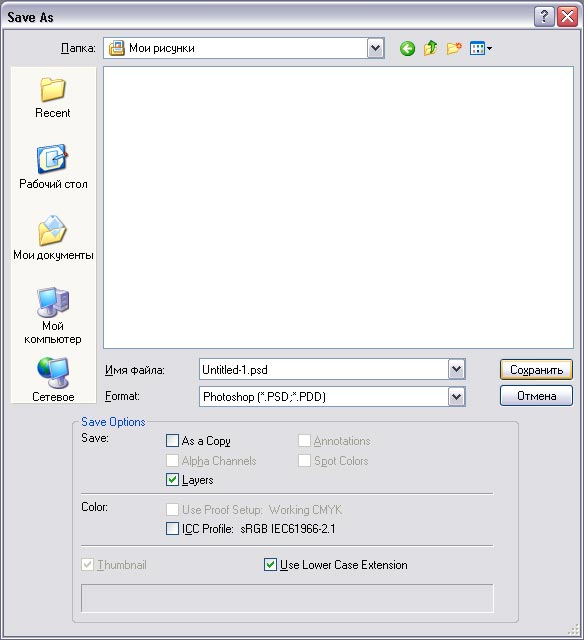
Если вы хотите распечатать PDF-файл , вы можете использовать 300 DPI (точек / пикселей на дюйм). Разрешение для этого будет 2480 пикселей x 3508 пикселей.
Если вы хотите загрузить PDF-файл онлайн , рекомендуется выбрать более низкое разрешение, чтобы общий размер файла PDF был более управляемым.
72 DPI — это обычный выбор. Для этого разрешение должно быть 595 x 842 пикселя.
Если вы хотите добавить на страницу больше контента, вы можете увеличить высоту в пикселях. (Используйте Alt + Ctrl + C.)
Только убедитесь, что вы не увеличиваете ширину. Важно, чтобы ширина оставалась одинаковой на каждой странице, иначе это повлияет на макет вашего PDF-файла.
После того, как вы создали каждую страницу с нужным разрешением, вы можете выполнить следующие шаги, чтобы создать многостраничный PDF-файл.
- Шаг 1: Сохраните каждый файл .PSD в одной папке.
- Шаг 2: Для упрощения управления сохраните каждую страницу как Page_1, Page_2 и т.
 Д.
Д. - Шаг 3: Затем перейдите к File , затем Automate , затем PDF Presentation
- Шаг 4: Нажмите Просмотрите в новом всплывающем окне
- Шаг 5: Удерживая Ctrl, щелкните каждый файл .PSD, который вы хотите добавить
- Шаг 6: Нажмите Открыть
Когда вы будете готовы, нажмите Сохранить , чтобы создать файл PDF.Вы можете перетаскивать каждый файл вверх и вниз в списке, чтобы при необходимости изменить их положение.
Обязательно выберите Многостраничный документ в разделе параметров вывода, прежде чем нажимать кнопку «Сохранить».
Теперь вы можете выбрать, где сохранить файл PDF. Наконец, у вас будет несколько вариантов настройки вывода PDF-файла. Например, вы можете использовать вкладку сжатия, чтобы минимизировать размер файла PDF, жертвуя качеством изображения. На данный момент вы можете нажать Сохранить PDF .
На данный момент вы можете нажать Сохранить PDF .
Ваш PDF-файл будет создан! Вы можете дважды щелкнуть файл, чтобы открыть его в веб-браузере или приложении для чтения PDF-файлов.
Вот наш тестовый файл:
Обратите внимание на то, что все страницы отображаются с одинаковым масштабом и макетом, несмотря на то, что одна страница выше. Если у вас есть проблема с некорректным отображением некоторых страниц, вы должны убедиться, что ширина в пикселях каждого файла PSD-страницы точно такая же.
Если вам когда-либо понадобится отредактировать PDF-файл, вы должны отредактировать PSD для страницы, на которой хотите внести изменения.После этого вам нужно будет еще раз выполнить перечисленные выше действия, чтобы воссоздать презентацию PDF с новой отредактированной страницей.
Заключение
Теперь вы должны знать, как создать многостраничный PDF-файл в Photoshop. Мы надеемся, что это руководство оказалось полезным. Есть вопросы по процессу? Сообщите нам, и мы будем рады помочь.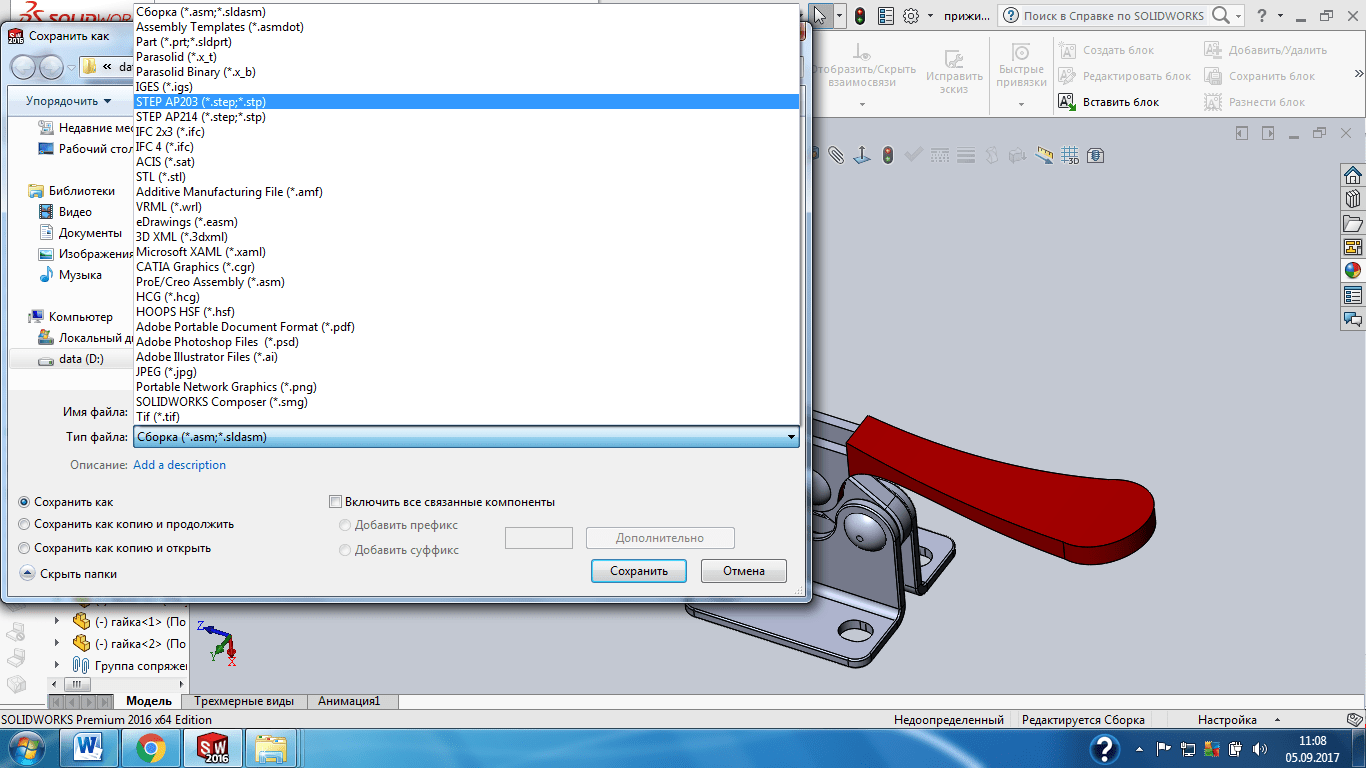 Наслаждайтесь!
Наслаждайтесь!
Как создать PDF в Photoshop CS4 | Small Business
Когда вы объединяете изображения, ретушируете портреты, создаете выставочные экспозиции и настраиваете графику для брошюр в Adobe Photoshop CS4, вы можете решить сохранить свою работу в формате Adobe PDF в качестве рабочего ресурса или подтверждения утверждения.Настройки, которые вы выбираете при сохранении Photoshop PDF, определяют, насколько близко он представляет ваш рабочий файл или ваш окончательный результат. Они также определяют, как вы выбираете баланс между защитой своего контента и разрешением его использовать другим.
Откройте меню Adobe Photoshop File и выберите «Сохранить как». Установите в раскрывающемся меню «Формат» значение «Photoshop PDF». Чтобы включить альфа-каналы, слои, аннотации или плашечные цвета, установите флажки для любого или всех этих элементов документа. Если вы делитесь файлом Photoshop с кем-то, кому нужно посмотреть, как вы его создали, эти параметры сохранят структуру исходного документа.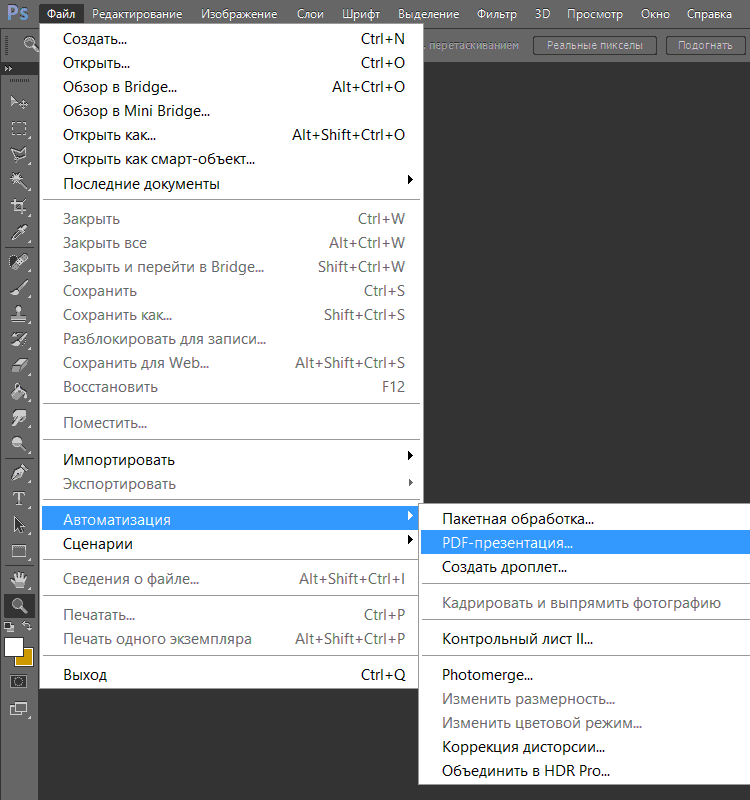 Вы не можете выбрать эти параметры, если в вашем файле отсутствуют функции, которые они представляют.
Вы не можете выбрать эти параметры, если в вашем файле отсутствуют функции, которые они представляют.
Внедрите цветовой профиль, используя профиль по умолчанию, связанный с цветовым режимом вашего файла или настройками цветопробы, которые вы указали в настройках Photoshop. Цветовые профили позволяют управлять цветом — в Photoshop или других приложениях, используемых для частей производственного процесса, — чтобы знать, как интерпретировать цвета в вашем файле, чтобы они выглядели одинаково на разных компьютерных мониторах и в печатной форме.
Используйте флажки в разделе «Предварительный просмотр изображений» диалогового окна «Сохранить как», чтобы включить эскизы для Mac OS и / или Windows, значок или полноразмерный предварительный просмотр. Предварительный просмотр дает ссылку на внешний вид вашего файла, не открывая документ для его просмотра. Если в настройках Photoshop указано автоматическое сохранение предварительных просмотров, вы не увидите эти параметры. Нажмите кнопку «Сохранить», чтобы перейти к диалоговому окну «Сохранить Adobe PDF».
Начните с основных настроек PDF в разделе «Общие» диалогового окна «Сохранить Adobe PDF».Установите в раскрывающемся меню «Набор настроек Adobe PDF» нужный профиль файла PDF. Эти профили представляют собой наборы настроек, разработанные для конкретных потребностей вывода, таких как архивирование файлов, печать, вывод с низким разрешением и совместимость с другими приложениями Adobe, включая Illustrator и Acrobat.
Используйте меню «Стандарт» для выбора одной из производственных или архивных форм формата PDF, названных в честь стандартов файлов, установленных Международной организацией по стандартизации в определенные годы.Откройте меню «Совместимость», чтобы установить минимальную версию Acrobat, необходимую для открытия файла. В разделе «Параметры» установите флажки, связанные с дополнительными свойствами файла, включая создание PDF-файла, который вы можете редактировать в Photoshop, внедрение эскизов страниц, которые Acrobat может отображать, и оптимизацию вашего файла для быстрого просмотра в Интернете.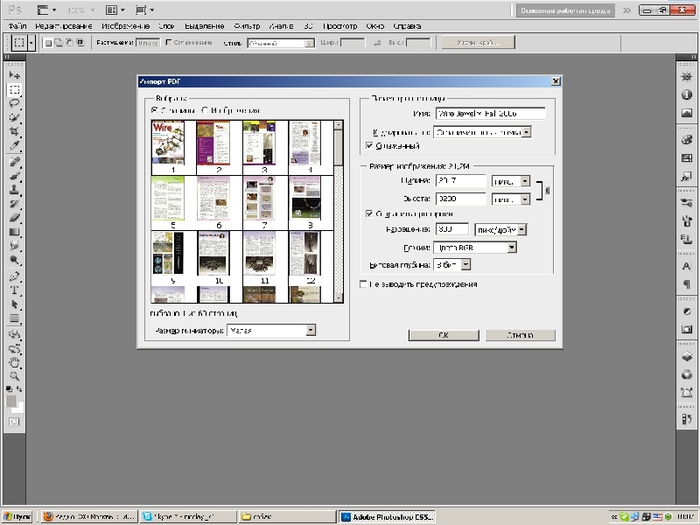
Щелкните вкладку раздела «Сжатие», чтобы перейти к следующему набору свойств файла PDF. Установите параметры, чтобы определить, будет ли Photoshop понижать разрешение вашего файла, и если да, то до какого разрешения.Пониженная дискретизация уменьшает количество пиксельных данных и деталей изображения, создавая файл меньшего размера для передачи по электронной почте или уменьшая разрешение документа для использования на экране.
Выберите схему сжатия ZIP, JPEG или JPEG 2000, в зависимости от того, хотите ли вы уменьшить размер файла с потерями или без потерь. Сжатие с потерями отбрасывает данные изображения для уменьшения размера файла, что ставит под угрозу информацию об изображении. Используйте меню «Качество изображения», чтобы выбрать контекстно-зависимую предустановку, представляющую степень сжатия, в диапазоне от максимального до минимального качества изображения.Если в вашем файле Photoshop используется 16-битный цвет, вы можете активировать настройку, которая преобразует его в 8-битный цвет в PDF, дополнительно уменьшая размер файла.
Щелкните вкладку раздела «Вывод», чтобы установить настройки преобразования цвета и политики цветового профиля на основе управления цветом, которое вы хотите применить к своему файлу. Если вы сохраняете файл в формате PDF / X для рабочего процесса печати, используйте меню параметров вывода, чтобы выбрать параметры, относящиеся к этой версии типа файла PDF, включая профиль, условие и идентификатор, а также имя реестра.Проконсультируйтесь с поставщиком продукции, чтобы узнать настройки, соответствующие ее производственному процессу.
Используйте раздел «Безопасность» диалогового окна «Сохранить Adobe PDF», чтобы задать параметры шифрования для файла. Вы можете установить пароль, необходимый для открытия файла, и другой пароль, чтобы разрешить редактирование, печать или копирование файла. После сохранения защищенного PDF-документа его защита паролем становится постоянной.
Щелкните вкладку раздела «Сводка», чтобы просмотреть выбранные настройки. Photoshop представляет их в тех же разделах, в которых вы выбираете применяемые параметры. Нажмите кнопку «Сохранить PDF», чтобы создать файл.
Нажмите кнопку «Сохранить PDF», чтобы создать файл.
Ссылки
Ресурсы
Советы
- Если вы измените настройки, связанные с одной из стандартных предустановок вывода PDF, нажмите кнопку «Сохранить предустановку» в диалоговом окне «Сохранить Adobe PDF», чтобы создать новую собственную предустановку .
- Поле «Описание» в разделе «Вывод» диалогового окна «Сохранить Adobe PDF» содержит пояснения к меню и полям ввода в этом критичном к цвету наборе параметров.
- Среди предустановок PDF, Press Quality нацелена на производство печати, Rich Content PDF включает метаданные Photoshop и встраивает шрифты, наименьший размер файла обеспечивает сверхсжатый вывод для рассылки по электронной почте, а Standard (только Acrobat) создает файлы для вывода на настольный принтер, компакт-диск распространение или подтверждение утверждения.
Предупреждения
- Всегда сохраняйте свою работу как файл Photoshop, так и в формате PDF. Поскольку большинство стилей и рабочих процессов PDF создают сжатые файлы с субдискретизацией, они не сохраняют все данные в исходном документе.

- Если вам необходимо создать защищенные паролем версии файла, сохраните их в дополнение к основной копии, чтобы вы могли редактировать файл, если забудете пароли.
Писатель Биография
Элизабет Мотт — писатель с 1983 года. Мотт имеет большой опыт написания рекламных текстов для всего, от кухонной техники и финансовых услуг до образования и туризма. Она имеет степень бакалавра искусств и магистра искусств по английскому языку в Университете штата Индиана.
Как создать многостраничный PDF-файл в Photoshop CS5 [ВИДЕО РЕШЕНИЕ]
Вы ищете, как создать многостраничный PDF? Однако вы хотите, чтобы он был одним PDF-файлом, но сохранен в многостраничном формате?
Не волнуйтесь, это действительно просто, если у вас есть ноу-хау.Некоторое время назад я тоже искал решение и не мог легко найти ответ. Adobe всегда стремится ограничить возможность редактирования или гибкого создания PDF-файлов без покупки одного из их продуктов. Я обнаружил, что пытаюсь найти, как создать многостраничный PDF-файл, и никогда не добивался того, чтобы он выглядел так, как я хотел.
Проблема в том, чтобы узнать, где находится этот объект. Adobe действительно позволяет создавать многостраничный PDF-файл с помощью Adobe Photoshop, однако для его обнаружения потребуется некоторое время.Вот где мой гид должен помочь.
Как сделать многостраничный pdf в фотошопе
После некоторого поиска, я рад предложить вам самый простой способ, который я нашел, чтобы сделать несколько страниц Photoshop pdf в одном простом руководстве
Необходимое время: 5 минут.
Как в Photoshop сделать многостраничный PDF-файл?
- Открыть мост
Откройте Photoshop и запустите мост.
- Выбрать несколько PDF-файлов
Выберите PDF-файлы, которые вы хотите объединить в один PDF-файл.
- Выберите «Вывод».
В Bridge выберите макет для вашего файла PDF.
- Сохранить
Вот и все, сохраните многостраничный PDF-файл в Photoshop CS5
Если у вас есть CS5, вам нужно будет открыть мост и следовать нашим инструкциям. Если у вас есть CS4 или CS6 и выше, используйте собственный вариант сохранения или экспорта.
Если у вас есть CS4 или CS6 и выше, используйте собственный вариант сохранения или экспорта.
Да, можно.Главное — не сохранять отдельные файлы PDF, а сохранять отдельные файлы PSD. Затем импортируйте PSD в мост и следуйте нашему руководству из 4 шагов. Смотрите видео ниже.
Как создать PDF-файл в PhotoshopЕсли вам нужен простой одностраничный PDF-файл, просто зайдите в «Сохранить как» в Photoshop и выберите PDF в качестве формата файла.
Изначально вы, возможно, пробовали скрипт Layers to Comps Тревора Морриса, а затем поняли, что он не работает с вашим CS5. Итак, эта статья для вас.Я открыл для себя этот метод, потому что ни у кого не было простого бесплатного ответа. Надеюсь, это сработает и для вас. Дай мне знать, если нет.
Надеюсь, это сработает и для вас. Дай мне знать, если нет.
Если у вас установлен Photoshop CS5, то вот как создать многостраничный PDF за 4 шага.
- 1. Создайте свои отдельные страницы PDF-файлов в Photoshop CS5 и сохраните их как. PDF-файл.
- 2. Откройте Adobe Bridge. Нажмите «Обзор» и найдите PDF-файлы из шага 1
- 3. Щелкните ссылку вывода. Когда Bridge откроется, щелкните ссылку «Вывод» в верхней части.
- 4. В Bridge выберите способ вывода, а затем сохраните.
Выбор настроек вывода
Вот и все, теперь у вас должен быть многостраничный PDF-файл с использованием CS5 Photoshop. Я обнаружил, что результаты были настолько хорошими, что теперь использую этот метод для отправки всем своим потенциальным клиентам, а также для отчетов и предложений. Теперь вы знаете, как сделать многостраничный PDF-файл, дайте мне знать, как у вас дела. Конечно, если вы хотите, чтобы я сделал это от вашего имени, меня сейчас можно нанять на сайте Zanet Design Quote.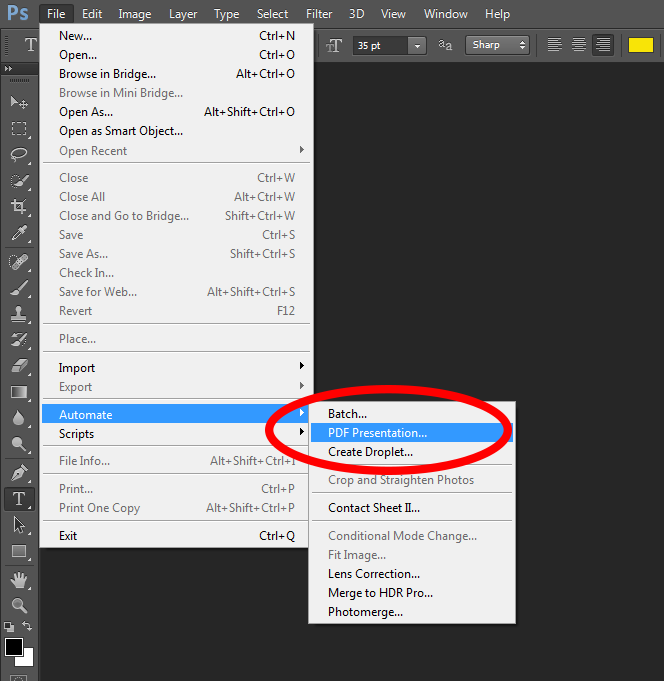
Как уменьшить огромные файлы PDF, созданные в Photoshop и Illustrator
, Дин Кук, 19 апреля 2016 г.
Категория: Как сделать,
Теги:
разница между PDF и Photoshop PDF, сглаживание файлов Illustrator PDF, огромные файлы Illustrator PDF, Illustrator PDF, уменьшение размера файлов Illustrator, Photoshop PDF, уменьшение файлов Illustrator, уменьшение размеров файлов Illustrator, уменьшение файлов Photoshop PDF, сохранение файлов Photoshop PDF, сохранение файлов Photoshop PDF для печати, сохранение Photoshop PDF для печати,
Adobe Photoshop и Illustrator — это лишь некоторые из программ, которые предпочитают дизайнеры для создания рекламы для журналов.Однако во многих случаях нам предоставляются файлы PDF с большими данными, сохраненные из этих программ. Это может вызвать недоумение, но также увеличивает озабоченность по поводу технической стабильности файла для коммерческой печати, поскольку проблемы все еще могут возникать — а иногда и тогда, когда уже слишком поздно что-либо с этим делать.
Следующая функция не только исключает редактируемые в фоновом режиме функции при сохранении документа, но также оптимизирует PDF-файл лучше для коммерческой печати, а также уменьшает размер файла, упрощая отправку иллюстраций по электронной почте.
Так как же уменьшить и оптимизировать размеры файлов PDF из Photoshop или Illustrator для дальнейшего использования? В Photoshop просто снимите флажок «Сохранить возможности редактирования в Photoshop», а в Illustrator снимите флажок «Сохранить возможности редактирования Illustrator» в диалоговом окне «Сохранить Adobe PDF» (в разделе «Параметры»).
Снятие этого флажка может уменьшить размер файла с 40 МБ до 2 МБ. Кроме того, это также устранит многие общие проблемы, с которыми можно столкнуться при получении публикаций PDF-файлов, сохраненных из этих программ.Это не повлияет на исходный файл до тех пор, пока у вас будет отдельная собственная версия PSD / AI для будущего редактирования.
Или же, просто выбрав «Стандартный» в верхней части диалогового окна, эта опция автоматически отключится.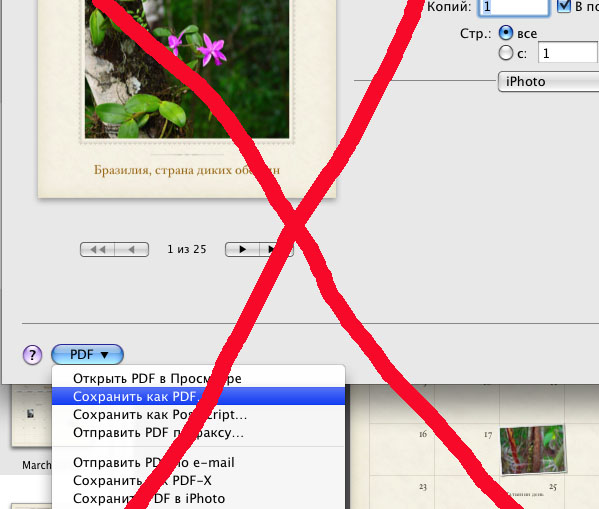 Для коммерческой печати мы всегда используем PDF / X-1a: 2003, который давал нам файлы без проблем в течение многих лет, поэтому стоит просто создать предустановку для коммерческой печати, чтобы вам не приходилось настраивать функции каждый раз. .
Для коммерческой печати мы всегда используем PDF / X-1a: 2003, который давал нам файлы без проблем в течение многих лет, поэтому стоит просто создать предустановку для коммерческой печати, чтобы вам не приходилось настраивать функции каждый раз. .
Итак, в диалоговом окне просто установите следующее:
Когда все будет готово, нажмите на маленький значок в правом верхнем углу и вызовите настройку «Коммерческая печать PDF X1», и тогда все готово.
В следующий раз, когда вы захотите создать PDF-файл, просто убедитесь, что в настройках Adobe PDF в верхней части диалогового окна указано «Коммерческая печать PDF X1».
Чтобы поделиться этим советом, используйте эту ссылку: http://bit.ly/optimise-PDF
Поделиться этой страницей со своей сетью
Изучите Photoshop: создание файлов для печати
8 мая 2018 г.
Изучение Photoshop: создание файлов для печати
Автор: Уэйд Хук
Прежде чем мы начнем это руководство, пожалуйста, поймите, что Photoshop — это не та программа, которую вам нужно использовать для макета страницы. Photoshop лучше всего использовать для фотографий (также называемых растровыми изображениями или растровыми изображениями в компьютерной терминологии), поэтому любой текст, созданный в Photoshop, не будет печататься так же четко, как текст, созданный в Illustrator или InDesign. Лучше всего создавать изображения только в Photoshop, а затем помещать их в InDesign; старайтесь использовать Illustrator только для векторных файлов, таких как логотипы и сложные формы, которые также нужно поместить в InDesign.
Photoshop лучше всего использовать для фотографий (также называемых растровыми изображениями или растровыми изображениями в компьютерной терминологии), поэтому любой текст, созданный в Photoshop, не будет печататься так же четко, как текст, созданный в Illustrator или InDesign. Лучше всего создавать изображения только в Photoshop, а затем помещать их в InDesign; старайтесь использовать Illustrator только для векторных файлов, таких как логотипы и сложные формы, которые также нужно поместить в InDesign.
Для этого урока мы создадим флаер на половину страницы размером 5,5 x 8,5 дюйма с полной обрезкой.
Шаг 1 Создайте свой документ
Создайте новый документ, выберите «Дюймы» в раскрывающемся меню и введите 6 по ширине и 9 по высоте, введите не менее 300 в поле «Разрешение», а цветовой режим должен быть CMYK, а не RGB. С этими настройками наш 5,5×8,5 будет иметь область 0,25 дюйма вокруг документа для выпуска за обрез и меток обрезки. Мы также будем работать в режиме CMYK, чтобы наши цвета оставались доступными при печати чернилами CMYK.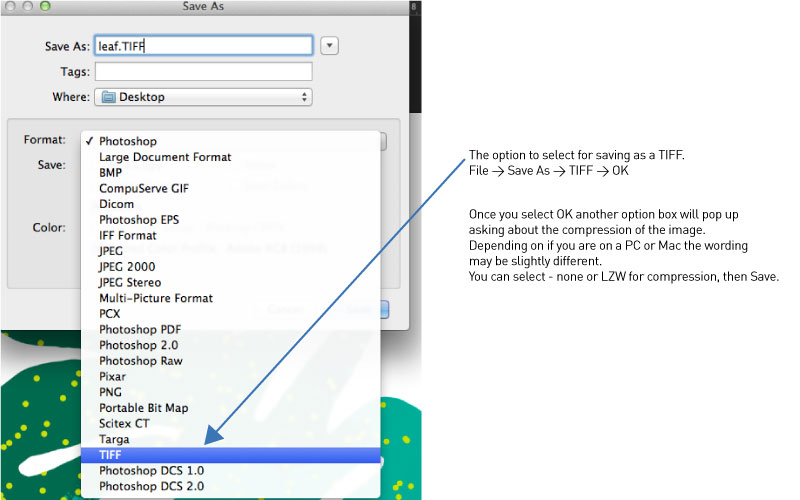 RGB имеет более крупный цвет гамма, чем CMYK, поэтому работа в этом цветовом режиме даст нам цвета, которые не будут воспроизводиться ярко при печати в CMYK.Разрешение 300 является отраслевым стандартом качества печати. Уменьшение изображения с разрешением 300 точек на дюйм увеличивает разрешение (изображение с разрешением 300 точек на дюйм, уменьшенное на 50%, дает изображение с разрешением 600 точек на дюйм) и дает изображение хорошего качества, но увеличение изображения с разрешением 300 точек на дюйм снижает разрешение (изображение с разрешением 300 точек на дюйм, увеличенное на 20% приведет к изображению с разрешением 60 dpi), что приведет к снижению качества изображения.
RGB имеет более крупный цвет гамма, чем CMYK, поэтому работа в этом цветовом режиме даст нам цвета, которые не будут воспроизводиться ярко при печати в CMYK.Разрешение 300 является отраслевым стандартом качества печати. Уменьшение изображения с разрешением 300 точек на дюйм увеличивает разрешение (изображение с разрешением 300 точек на дюйм, уменьшенное на 50%, дает изображение с разрешением 600 точек на дюйм) и дает изображение хорошего качества, но увеличение изображения с разрешением 300 точек на дюйм снижает разрешение (изображение с разрешением 300 точек на дюйм, увеличенное на 20% приведет к изображению с разрешением 60 dpi), что приведет к снижению качества изображения.
Шаг 2 Добавьте направляющие для выпуска за обрез
Ваши руководящие принципы должны быть размещены в документе на 0,25 дюйма (1/4 дюйма). Вы можете вручную разместить направляющие, выбрав «Просмотр»> «Линейки» (или нажав команду R), затем щелкнув линейки и перетащив направляющие.25 дюймов от краев. Другой способ разместить направляющие — выбрать «Просмотр»> «Новая направляющая», затем выбрать «Вертикаль» и ввести 0,25 дюйма для верхней вертикальной направляющей. Выберите «Просмотр»> «Новая направляющая и снова вертикальное», установив 8,75 дюйма для нижней направляющей. Сделайте то же самое для горизонтальных направляющих, введя 0,25 дюйма для левой направляющей и 5,75 дюйма для правой направляющей. Область внутри направляющих — это область печати, а за пределами направляющих находится область выпуска за обрез. Любая важная информация, текст или изображения должны находиться на расстоянии не менее 0,125 дюйма от внутреннего края направляющих.
Другой способ разместить направляющие — выбрать «Просмотр»> «Новая направляющая», затем выбрать «Вертикаль» и ввести 0,25 дюйма для верхней вертикальной направляющей. Выберите «Просмотр»> «Новая направляющая и снова вертикальное», установив 8,75 дюйма для нижней направляющей. Сделайте то же самое для горизонтальных направляющих, введя 0,25 дюйма для левой направляющей и 5,75 дюйма для правой направляющей. Область внутри направляющих — это область печати, а за пределами направляющих находится область выпуска за обрез. Любая важная информация, текст или изображения должны находиться на расстоянии не менее 0,125 дюйма от внутреннего края направляющих.
Шаг 3 Создайте свой макет
Используя слои, создайте свой макет, помня, что любое изображение или графика, выходящие за рамки руководящих принципов, будут обрезаны после печати и вырезания в переплетной папке. При создании макета в Adobe Photoshop любой текст будет отображаться как растровое изображение; Это означает, что текст будет рассматриваться как изображение с размытыми краями. Даже при разрешении 300 dpi текст не будет таким четким, как текст, созданный в других программах. Текст меньшего размера будет выглядеть нечетким. Если вам нужно установить текст в Photoshop, для достижения наилучших результатов убедитесь, что текст только черный и в нем нет других цветов.После того, как вы установили свой текст, вы можете дважды щелкнуть цветное поле в текстовом диалоговом окне и ввести 0 для CMY и 100 для черного. НИКОГДА не раскрашивайте текст или графические области в Photoshop как 100% каждого цвета. Если вам нужен насыщенный черный цвет для чего-либо, кроме текста, введите 20% CM&Y и 100% черного.
Даже при разрешении 300 dpi текст не будет таким четким, как текст, созданный в других программах. Текст меньшего размера будет выглядеть нечетким. Если вам нужно установить текст в Photoshop, для достижения наилучших результатов убедитесь, что текст только черный и в нем нет других цветов.После того, как вы установили свой текст, вы можете дважды щелкнуть цветное поле в текстовом диалоговом окне и ввести 0 для CMY и 100 для черного. НИКОГДА не раскрашивайте текст или графические области в Photoshop как 100% каждого цвета. Если вам нужен насыщенный черный цвет для чего-либо, кроме текста, введите 20% CM&Y и 100% черного.
Шаг 4 Сохраните файл
Большинство коммерческих полиграфических компаний используют рабочий процесс Direct to Plate (DTP), который использует файлы PDF с высоким разрешением, поэтому сохранение документа Photoshop в формате PDF будет лучшим выбором.Всегда сначала сохраняйте многослойный файл .psd на случай, если вам потребуется внести изменения или исправления. Затем вы можете выполнить команду «Сохранить как», чтобы сохранить документ для отправки в типографию. Чтобы сохранить как PDF-файл, выберите «Файл»> «Сохранить как» и выберите «Photoshop PDF» в раскрывающемся меню. Снимите любые цветовые поля в нижней части диалогового окна, чтобы профили не повлияли на ваш цвет. Нажмите «Сохранить» и выберите настройки для PDF-файла с высоким разрешением. На вкладке «Общие» установите флажок «Сохранить возможности редактирования в Photoshop»; на вкладке «Сжатие» выберите «Не понижать дискретизацию» и «Нет при сжатии»; на вкладке «Вывод» выберите «Без преобразования» в разделе «Преобразование цвета» и «Не включать профиль» в разделе «Политика включения профиля»; отключите безопасность на вкладке безопасности.Нажмите «Сохранить PDF» и перейдите туда, где вы хотите сохранить документ.
Затем вы можете выполнить команду «Сохранить как», чтобы сохранить документ для отправки в типографию. Чтобы сохранить как PDF-файл, выберите «Файл»> «Сохранить как» и выберите «Photoshop PDF» в раскрывающемся меню. Снимите любые цветовые поля в нижней части диалогового окна, чтобы профили не повлияли на ваш цвет. Нажмите «Сохранить» и выберите настройки для PDF-файла с высоким разрешением. На вкладке «Общие» установите флажок «Сохранить возможности редактирования в Photoshop»; на вкладке «Сжатие» выберите «Не понижать дискретизацию» и «Нет при сжатии»; на вкладке «Вывод» выберите «Без преобразования» в разделе «Преобразование цвета» и «Не включать профиль» в разделе «Политика включения профиля»; отключите безопасность на вкладке безопасности.Нажмите «Сохранить PDF» и перейдите туда, где вы хотите сохранить документ.
Шаг 5 Добавьте метки обрезки
Чтобы правильно добавить метки обрезки в PDF-документ Photoshop, вам необходимо открыть PDF-файл в Acrobat (для этой функции вам потребуется полная версия Acrobat, а не Acrobat Reader). Когда ваш файл откроется в Acrobat, вы должны увидеть окончательный размер 6×9 без отметок. Затем вам нужно будет настроить поля страницы, выбрав Инструменты> Печатная продукция> Установить поля страницы. Выберите TrimBox в разделе «Применить к» и введите.25 в верхних, нижних, левых и правых полях. Нажмите OK, и вы должны увидеть поле с указанием введенных вами размеров. Если нет, выберите «Инструменты»> «Печатная продукция»> «Предварительный просмотр» и щелкните поля «Показать обложку», «Обрезать» и «Обрезать» под «Показать». Затем нажмите «Добавить метки принтера», затем щелкните поле рядом с метками обрезки, выберите стиль по умолчанию и 0,25 для толщины линии, нажмите «ОК». Вы увидите сообщение об ошибке, в котором говорится, что метки обрезки могут перекрывать изображение, это нормально, продолжайте. Теперь вы должны увидеть метки обрезки за пределами направляющих для TrimBox.Сохраните ваш файл.
Когда ваш файл откроется в Acrobat, вы должны увидеть окончательный размер 6×9 без отметок. Затем вам нужно будет настроить поля страницы, выбрав Инструменты> Печатная продукция> Установить поля страницы. Выберите TrimBox в разделе «Применить к» и введите.25 в верхних, нижних, левых и правых полях. Нажмите OK, и вы должны увидеть поле с указанием введенных вами размеров. Если нет, выберите «Инструменты»> «Печатная продукция»> «Предварительный просмотр» и щелкните поля «Показать обложку», «Обрезать» и «Обрезать» под «Показать». Затем нажмите «Добавить метки принтера», затем щелкните поле рядом с метками обрезки, выберите стиль по умолчанию и 0,25 для толщины линии, нажмите «ОК». Вы увидите сообщение об ошибке, в котором говорится, что метки обрезки могут перекрывать изображение, это нормально, продолжайте. Теперь вы должны увидеть метки обрезки за пределами направляющих для TrimBox.Сохраните ваш файл.
Теперь ваш PDF-файл с высоким разрешением готов к отправке в типографию. Если в вашем файле есть какие-либо проблемы, изменения или исправления, их нужно будет корректировать вам, а не отделу допечатной подготовки.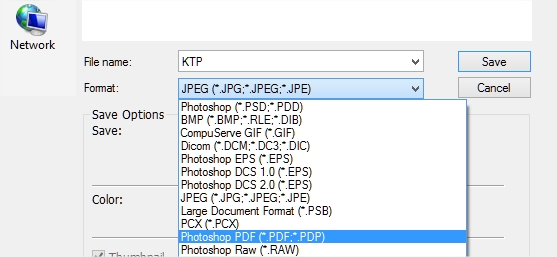 Это связано с тем, что любой текст, который у вас есть в вашем файле, нельзя будет редактировать, если вы не отправите шрифты вместе с вашей работой. Если отдел допечатной подготовки попытается отредактировать ваш файл, текст может переформатироваться, если у них нет того шрифта, который вы использовали. Кроме того, любые изменения необходимо будет вносить в Photoshop, поскольку весь файл является растровым изображением.
Это связано с тем, что любой текст, который у вас есть в вашем файле, нельзя будет редактировать, если вы не отправите шрифты вместе с вашей работой. Если отдел допечатной подготовки попытается отредактировать ваш файл, текст может переформатироваться, если у них нет того шрифта, который вы использовали. Кроме того, любые изменения необходимо будет вносить в Photoshop, поскольку весь файл является растровым изображением.
Хотите, чтобы на ваш почтовый ящик отправлялись еще полезные статьи на тему печати? Подпишитесь на наш список рассылки и получайте наши статьи со статьями каждые две недели каждый вторник и четверг.
Эффективное сохранение и экспорт файлов Photoshop
Сохранить, экспортировать, создать… Photoshop предоставляет множество способов сохранения файлов. Как вы выполняете свою работу наиболее эффективно и результативно?
Варианты сохранения и экспорта файлов в Photoshop представляют собой почти три десятилетия меняющихся требований, поэтому существует некоторое дублирование, которое может сбивать с толку. Давайте разберемся с вариантами, исходя из требований вашей работы.
Давайте разберемся с вариантами, исходя из требований вашей работы.
Нужно ли сохранять слои?
Если вам необходимо сохранить слои Photoshop в доставляемом файле, выберите «Файл»> «Сохранить как», а затем выберите «Photoshop» во всплывающем меню «Формат». Сохранение слоев позволяет редактировать компоненты документа Photoshop, такие как корректирующий слой, символы в текстовом слое или эффекты, примененные к слою. Это также важно для приложений, которые могут манипулировать слоями Photoshop.Например, вы можете использовать Adobe InDesign для управления тем, какие слои документа Photoshop будут видны в макете страницы, и вы можете использовать Adobe After Effects для независимой анимации слоев Photoshop в видеокомпозиции.
Параметры формата в диалоговом окне «Сохранить как» в Photoshop
Несмотря на то, что форматы TIFF и Photoshop PDF также могут сохранять слои и функции Photoshop, приложениям, которые могут управлять слоями Photoshop, обычно может потребоваться документ в формате Photoshop.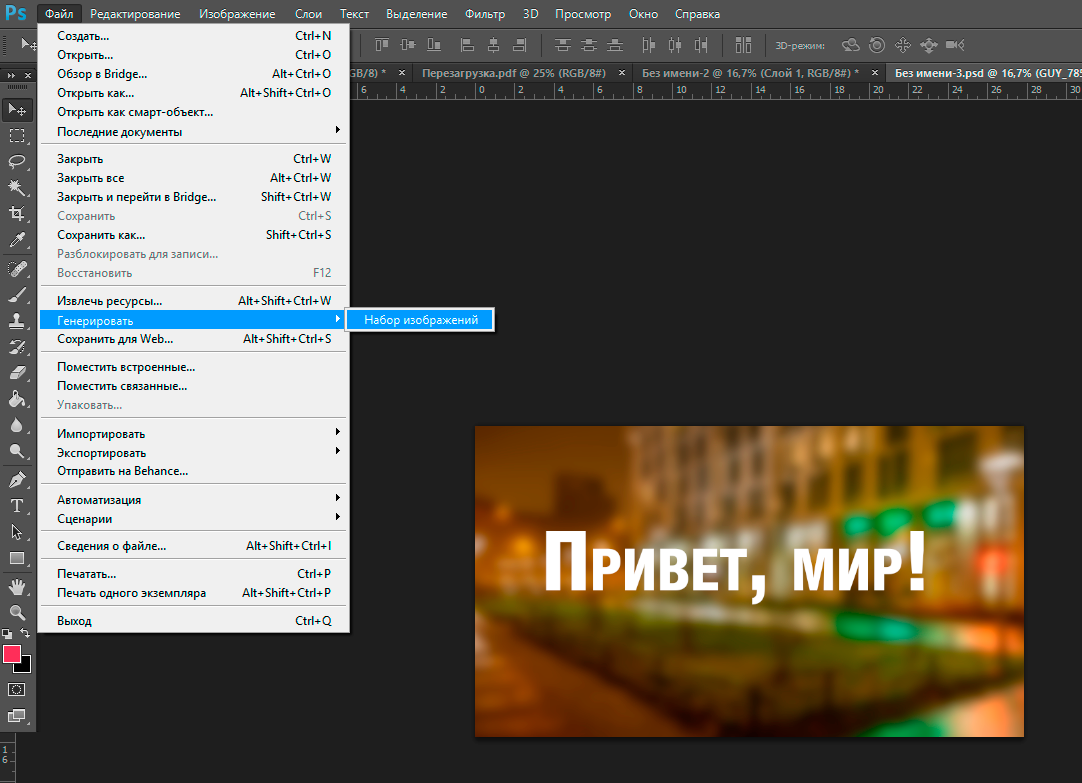
Члены бесплатного и премиум-класса видят меньше рекламы! Зарегистрируйтесь и войдите в систему сегодня.
Документ собирается в прессу?
Если вы готовите документ Photoshop к печати, вы, вероятно, найдете нужный формат в диалоговом окне «Сохранить как». Всплывающее меню «Формат» в диалоговом окне «Сохранить как» содержит форматы файлов Photoshop и TIFF, обычно используемые для допечатной подготовки, а также менее часто используемые форматы файлов Photoshop EPS и Photoshop DCS.
Формат Photoshop PDF в диалоговом окне «Сохранить как» предоставляет предустановки PDF / X, которые вы можете выбрать, если вам нужно привести документ Photoshop в соответствие со стандартом PDF / X.
Это документ для веб-страницы или мобильного устройства?
Многие пользователи изучают только один или два из множества способов получить веб-графику и мобильную графику из Photoshop. Знание полного набора опций может помочь вам решить больше задач с веб-графикой.
Знание полного набора опций может помочь вам решить больше задач с веб-графикой.
Сравнение экспорта как и сохранения для Интернета (устаревшая версия)
Adobe рекомендует диалоговое окно «Экспортировать как» (выберите «Файл»> «Экспортировать как») в качестве первого варианта для большинства веб-графики. Вы можете использовать «Экспорт как» для создания копии документа Photoshop в формате PNG, JPEG, GIF или SVG.
«Экспортировать как» — это новый способ сохранения веб-графики из Photoshop.
Давние пользователи Photoshop могут быть более знакомы с диалоговым окном, которое теперь называется «Сохранить для Интернета (устаревшая версия)» (выберите «Файл»> «Экспорт»> «Сохранить для Интернета (устаревшая версия)»).
Сохранить для Интернета (устаревший) — это старый способ сохранения веб-графики, но он по-прежнему полезен.
«Экспорт как» и «Сохранить для Интернета» (устаревшая версия) имеют много общего. Экспорт как основан на новом коде, который может обрабатывать большие документы.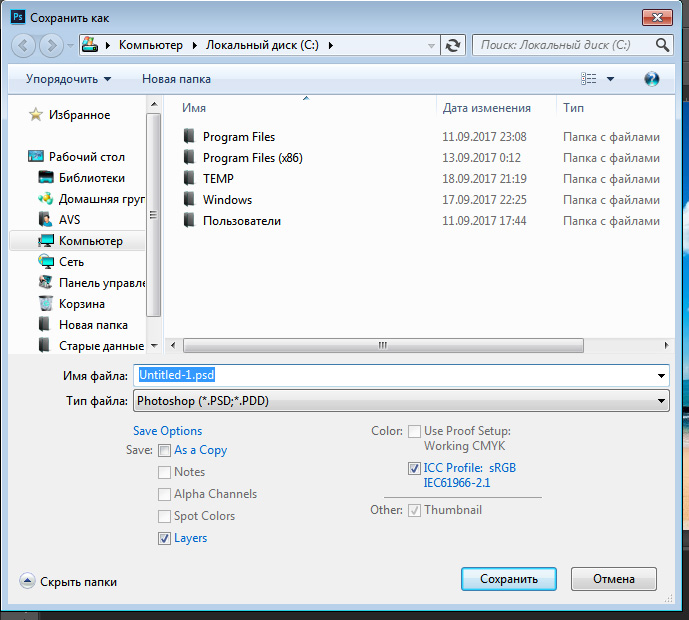 Он может экспортировать несколько разрешений, если вам нужно предоставить веб-разработчику стандартные разрешения и разрешения устройств HiDPI / Retina (например, масштабные коэффициенты 1x, 2x и 3x).Но «Сохранить для Интернета» (устаревшая версия) дает вам больше контроля над сжатием, предварительным просмотром и метаданными. А «Сохранить для Интернета» (устаревшая версия) может экспортировать временную шкалу видео Photoshop в виде анимированного файла GIF.
Он может экспортировать несколько разрешений, если вам нужно предоставить веб-разработчику стандартные разрешения и разрешения устройств HiDPI / Retina (например, масштабные коэффициенты 1x, 2x и 3x).Но «Сохранить для Интернета» (устаревшая версия) дает вам больше контроля над сжатием, предварительным просмотром и метаданными. А «Сохранить для Интернета» (устаревшая версия) может экспортировать временную шкалу видео Photoshop в виде анимированного файла GIF.
Команда «Быстрый экспорт» (выберите слои и выберите «Файл»> «Экспорт»> «Быстрый экспорт») похожа на экспресс-версию команды «Экспортировать как», потому что вам не нужно останавливаться на диалоговом окне каждый раз, когда вы ее используете. Вместо этого вы настраиваете быстрый экспорт, выбирая «Файл»> «Экспорт»> «Настройки экспорта». Когда вы выбираете «Быстрый экспорт», выполняется мгновенный экспорт с использованием установленных вами настроек.Быстрый экспорт удобен, если вы несколько раз экспортируете с одними и теми же настройками.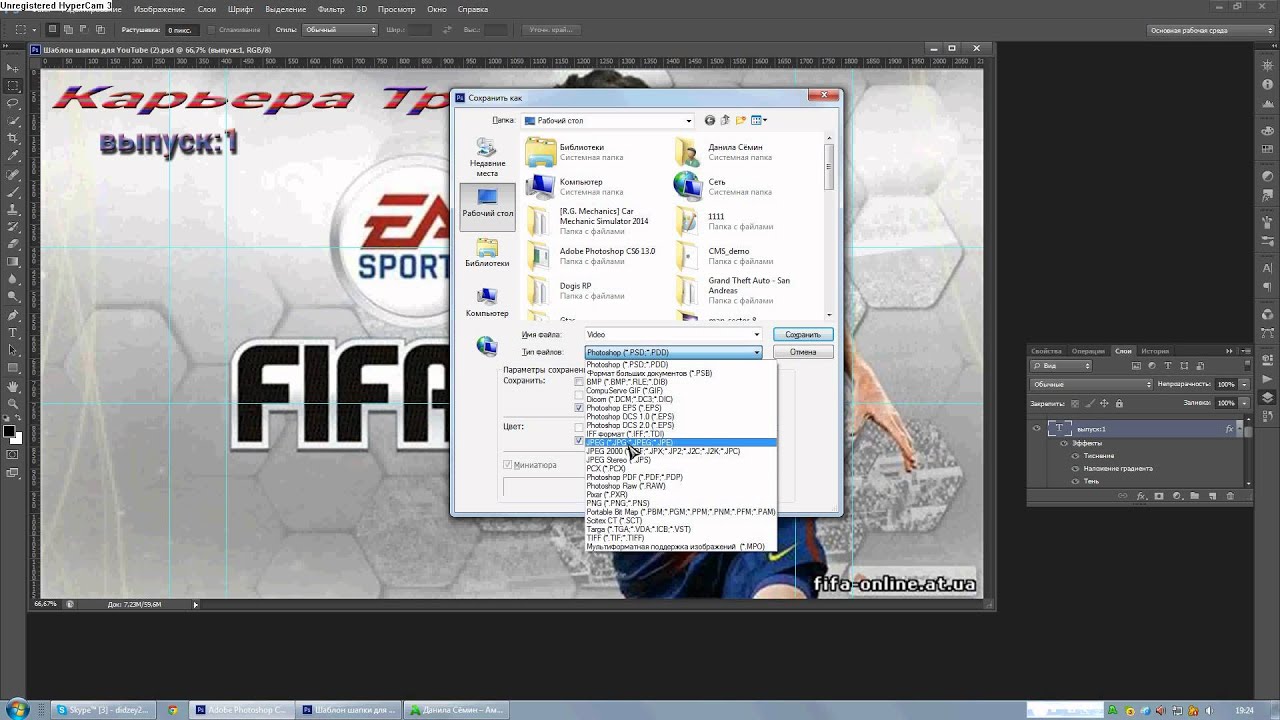
Понимание двух видов экспорта как
«Экспортировать как» также доступен в меню «Слой» и отличается от «Экспортировать как» в меню «Файл». Ключ к различию — где доступна каждая команда:
- Выберите «Файл»> «Экспорт»> «Экспортировать как», чтобы сохранить копию всего документа в виде одного файла.
- Выберите «Слой»> «Экспортировать как», чтобы сохранить выбранные слои или группы слоев в виде отдельных файлов.Обычно веб-графику и мобильную графику создают с кнопками, изображениями и другими компонентами на отдельных слоях, поэтому веб-разработчики и мобильные разработчики могут запрашивать эти слои как отдельные файлы. Быстрый экспорт также доступен в меню «Слой» для экспорта выбранных слоев или групп слоев.
Команда «Слой»> «Экспортировать как» также доступна в меню панели «Слои».
Автоматизация экспорта в Интернет с помощью генератора
Если вы веб-разработчик или разработчик приложений или тесно сотрудничаете с ним, вы можете автоматизировать экспорт веб-графики из слоев Photoshop с помощью Generator.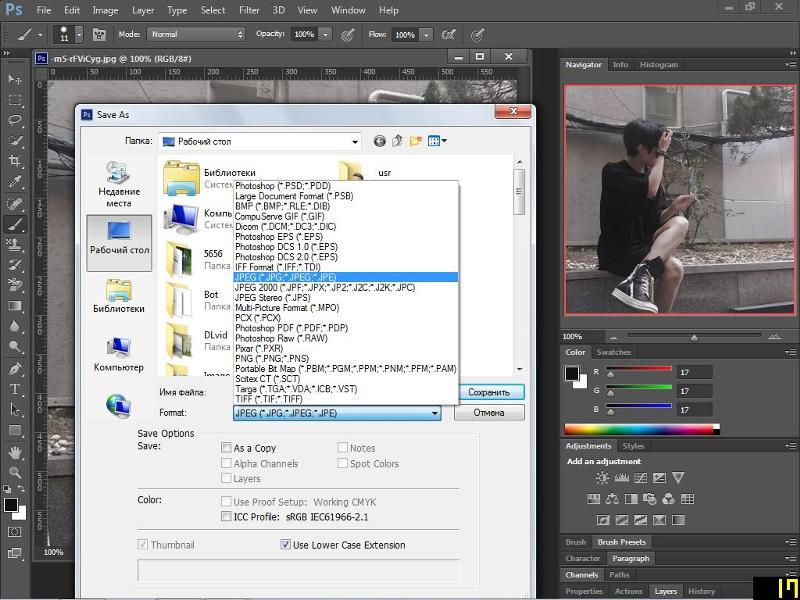 То, как вы называете группы слоев и слои, определяет, как эти слои экспортируются. Например, если вы назвали слой…
То, как вы называете группы слоев и слои, определяет, как эти слои экспортируются. Например, если вы назвали слой…
728 x 90 banner.jpg80%
… он будет экспортирован как файл 728 x 90 пикселей с именем banner.jpg в формате JPEG с уровнем качества 80%.
Генератор экономит время тем, что вам не нужно выбирать слои или экспортировать их вручную. Каждый раз, когда вы редактируете документ, автоматически экспортируются все слои и группы слоев, названные с использованием синтаксиса генератора. Таким образом, экспорт всегда актуален.
Генератор обладает мощным синтаксисом. Например, если вы назовете слой или группу слоев…
100 x 100 logo1.png, 200 x 200 logo2.png, 300 x 300 logo3.png
… Генератор экспортирует три файла разного размера.
Выделенная группа слоев названа так, что она будет экспортировать три файла с помощью генератора.
Если вы хотите использовать «Генератор», откройте диалоговое окно «Настройки Photoshop» и на панели «Плагины» убедитесь, что выбран параметр «Включить генератор».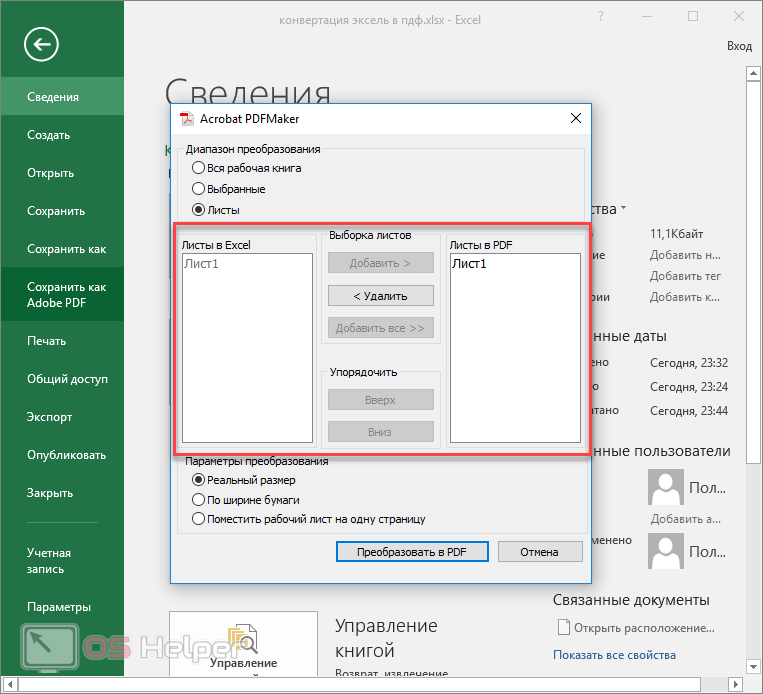 Затем выберите File> Generate> Image Assets и убедитесь, что эта команда включена.Дополнительные сведения об использовании и синтаксисе см. В разделе справки Adobe «Создание активов изображения из слоев».
Затем выберите File> Generate> Image Assets и убедитесь, что эта команда включена.Дополнительные сведения об использовании и синтаксисе см. В разделе справки Adobe «Создание активов изображения из слоев».
Варианты GIF и JPEG, которые могут не понадобиться
Вы можете увидеть следующие команды Photoshop, которые звучат как способы экспорта веб-графики, но они устарели или используются сегодня в специализированных целях:
- (Сохранить как) CompuServe GIF. Другой способ экспорта в формате GIF — это выбрать «Файл»> «Сохранить как» и выбрать CompuServe GIF во всплывающем меню «Формат». Но это более старый метод, который вам может никогда не понадобиться, если параметры в диалоговых окнах «Экспорт как» или «Сохранить для Интернета (устаревшая версия)» соответствуют вашим требованиям.
- (Сохранить как) JPEG. Параметр формата JPEG в диалоговом окне «Сохранить как» может быть полезен, если вы хотите сохранить файл формата JPEG, предназначенный только для печати или не загружаемый на веб-страницу.
 Параметр JPEG в диалоговом окне «Сохранить как» обычно создает файлы большего размера, чем параметр JPEG в диалоговых окнах «Экспорт как» или «Сохранить для Интернета (устаревшая версия)», поскольку версия «Сохранить как» включает больше метаданных, таких как разрешение (ppi).
Параметр JPEG в диалоговом окне «Сохранить как» обычно создает файлы большего размера, чем параметр JPEG в диалоговых окнах «Экспорт как» или «Сохранить для Интернета (устаревшая версия)», поскольку версия «Сохранить как» включает больше метаданных, таких как разрешение (ppi). - Увеличить. Если вы делаете покупки в Интернете, вы видели похожие приемы: Zoomify позволяет вам увеличивать изображение внутри прямоугольника определенного размера, так что увеличение не распространяется на всю веб-страницу.Для этого требуется не просто изображение, но и сопроводительный HTML-код. Это нормально, если вы пишете свою собственную веб-страницу. Однако Zoomify может оказаться непрактичным, если вы публикуете изображение в социальных сетях или в конструкторе веб-сайтов на основе шаблонов.
Вам нужен файл PDF?
Вы можете быть удивлены, узнав, сколькими способами можно преобразовать документ Photoshop в файл PDF. Для создания:
- Одностраничный PDF-файл.
 Выберите «Файл»> «Сохранить как» и выберите Photoshop PDF.Когда вы нажимаете кнопку «Сохранить», появляется диалоговое окно «Сохранить Adobe PDF». Вы можете выбрать один из тех же пресетов Adobe PDF, что и другие приложения Adobe.
Выберите «Файл»> «Сохранить как» и выберите Photoshop PDF.Когда вы нажимаете кнопку «Сохранить», появляется диалоговое окно «Сохранить Adobe PDF». Вы можете выбрать один из тех же пресетов Adobe PDF, что и другие приложения Adobe.При выборе формата Photoshop PDF открывается диалоговое окно «Сохранить Adobe PDF», которое также имеется в других приложениях Adobe.
- Монтажные области в многостраничном PDF-файле. Выберите «Файл»> «Экспорт»> «Монтажные области в PDF», чтобы каждый мог просматривать созданные вами монтажные области, например дизайн веб-сайта.
- Композиции слоев в многостраничном PDF-файле. Выберите «Файл»> «Экспорт»> «Компоновка слоев в PDF», чтобы каждый мог просматривать варианты документа, созданные с помощью панели «Компоновки слоев».
- Слайд-шоу из нескольких изображений. Выберите «Файл»> «Автоматизация»> «PDF-презентация», чтобы создать многостраничный PDF-файл из выбранных файлов.
 Затем вы можете выбрать «Многостраничный документ» или «Презентация» (самозапускающееся полноэкранное слайд-шоу при открытии в Acrobat).
Затем вы можете выбрать «Многостраничный документ» или «Презентация» (самозапускающееся полноэкранное слайд-шоу при открытии в Acrobat).
Знание вашего выбора для доставки файлов Photoshop может помочь вам избавиться от запутанных вариантов, легче уложиться в сроки и более эффективно удовлетворить требования ваших клиентов и поставщиков услуг.
Как создавать многостраничные PDF-файлы в Photoshop CC и экспортировать несколько страниц
Как создавать многостраничные PDF-файлы в Photoshop CC
Простой способ сохранения многостраничных PDF-файлов с помощью Photoshop
Сегодня вы узнаете, как легко создавать многостраничные файлы PDF. страницы pdf в фотошопе. Будь то многостраничная презентация в формате PDF или руководство в формате PDF, как в нашем многостраничном учебном видео в формате PDF, создание PDF-файлов в Photoshop станет простым и быстрым, если вы знаете, как это сделать!
youtube.com/embed/whJ96jn6sbc?rel=0&showinfo=0″ frameborder=»0″ allowfullscreen=»allowfullscreen»/>
Привет, Райан, здесь, в Signature Edits.
сегодня я собираюсь показать вам, как
можно создать PDF-файл с помощью Photoshop
[Музыка]
Хорошо, так что давайте займемся этим сегодня, мы
собираемся создать PDF-файл с использованием нового руководства по редактированию подписи
wedding
. Это шаблон, который
может получить бесплатно из подписи на своем веб-сайте
прямо сейчас в течение ограниченного времени
перейдите по ссылке в описании
ниже, чтобы убедиться, что все в порядке, поэтому сначала
, что мне делать, чтобы превратить этот
в PDF-файл. Мне нужно, чтобы
сохранил все мои разные страницы здесь как
их собственные объединенные слои, поэтому я перейду к
, чтобы убедиться, что у меня есть все, что и
так, как мне нравится
хочу ли я эту темную страницу в качестве обложки или
светлую сегодня я чувствую темную
, поэтому я m собираюсь сохранить это сначала как собственный проект
, потому что я не хочу, чтобы
потерял свои слои в будущем, а теперь
, когда он закончил сохранение, я собираюсь
удалить страницу Lite, потому что мне не нужен
Затем я пойду вправо
нажмите на первую группу и слейте 902 28 группа BAM, вы можете видеть, что она превратилась в группу
, теперь это отдельный независимый слой
, идеально я сделаю это для
, остальное хорошо, поэтому я объединил все эти группы
в их собственные слои сейчас
I ‘ m собираюсь выбрать их все, просто нажав
, удерживая Shift и щелкнув от верхнего
до нижнего и перейдя туда, где написано
файл, и мы собираемся нажать экспорт
слоев в файлы, чтобы вы могли видеть, что мы можем
выбрать префикс имени файла, и мы
собираемся решить, где мы сохраним наши изображения.
Я собираюсь сохранить их как руководство Райана.
JPEGs perfect set my quality to 12 and
hit run so what Photoshop is to do
is save each из этих слоев как собственный
JPEG, что здорово в том, что вам
не нужно нажимать команду сохранить JPEG
команда сохранить JPEG кучу раз
Photoshop просто сделает это в пакете
, поэтому теперь мы можем перейти к искателю и посмотрите
идеальных JPEG-файлов с гидом Райана, и вы увидите, что
все сидят прямо здесь
отлично, так что следующим шагом мы собираемся закрыть
из этого проекта, не нужно сохранять этот
, пока я собираюсь перейти к файлу
, автоматизировать презентацию PDF идеально, поэтому
мы собираемся выбрать
многостраничный документ и
щелкните вкладку Обзор, оттуда мы
собираемся перейти к нашим файлам JPEG. Нажмите
команду a, чтобы выбрать все или ctrl a на ПК
, нажмите «Открыть», а затем нажмите «Сохранить»
оттуда, мы можем сохранить его как все, что мы хотим,
, райан путеводитель идеален, а затем вы
можете настроить свой PDF-файл. Я использую
Я использую
наименьшего размера файла, потому что обычно
отправляю их по электронной почте, но если вы собираетесь распечатать их
, я бы рекомендовал
, вероятно, достигнув высокого качество печати
идеальное, поэтому я собираюсь сохранить PDF и
, вы можете увидеть, что Photoshop — это всего лишь пакетный файл
, сохраняющий все эти файлы JPEG в виде собственного PDF-файла
потрясающе, это было быстро, мы собираемся найти
и проверить, чтобы конечно, вещи
выглядят хорошо прямо там у нас есть
Справочник Райана отлично, давайте откроем его
взглянем
вот как вы делаете PDF с помощью
Photoshop Я надеюсь, что этот урок был
полезным для вас, если у вас есть какие-либо вопросы
, оставьте их в комментариях
ниже, не забудьте Лайк и
подписывайтесь, и если вы заинтересованы в
, загружающем это руководство на ограниченный период времени
переходите к редактированию подписи com, ссылка
в описании, вы можете получить это для
бесплатно в течение очень ограниченного времени, хорошо
позаботьтесь и до тех пор, пока в следующий раз останьтесь
awesome
[Music]
Создание многостраничного PDF-файла в Photoshop Пошаговое руководство:
Создание многостраничных PDF-файлов на самом деле очень просто внутри Photoshop.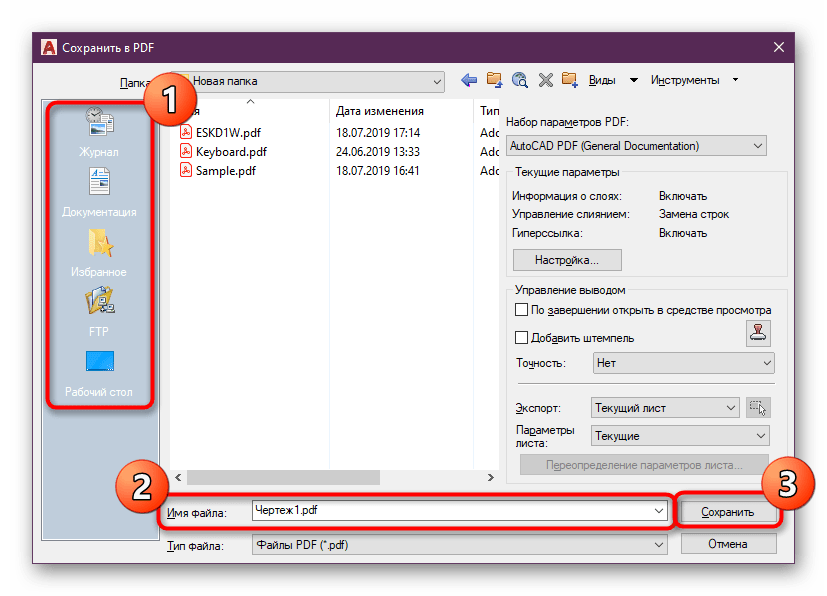

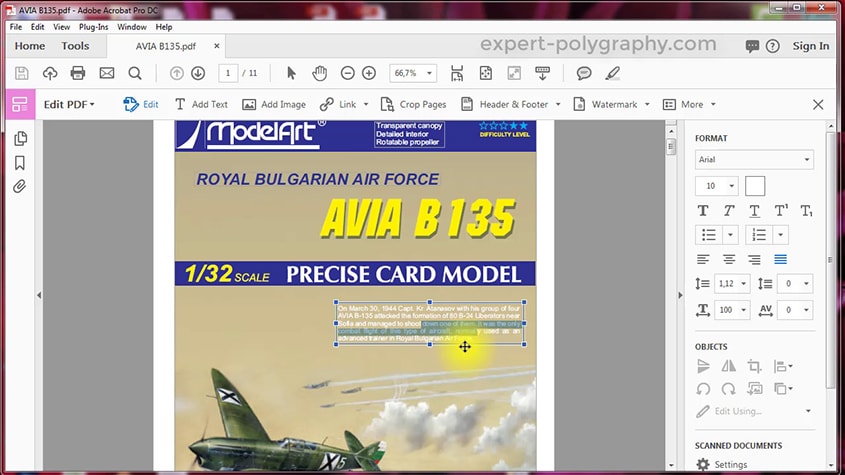
 Если не были выбраны конкретные изображения, контрольный лист будет содержать все изображения, в настоящий момент отображаемые в Adobe Bridge. После открытия диалогового окна «Контрольный лист II» можно выбрать другие изображения.
Если не были выбраны конкретные изображения, контрольный лист будет содержать все изображения, в настоящий момент отображаемые в Adobe Bridge. После открытия диалогового окна «Контрольный лист II» можно выбрать другие изображения.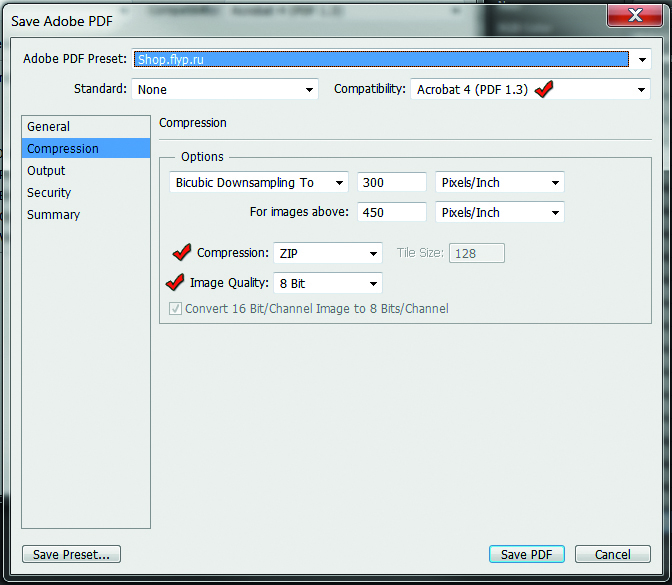
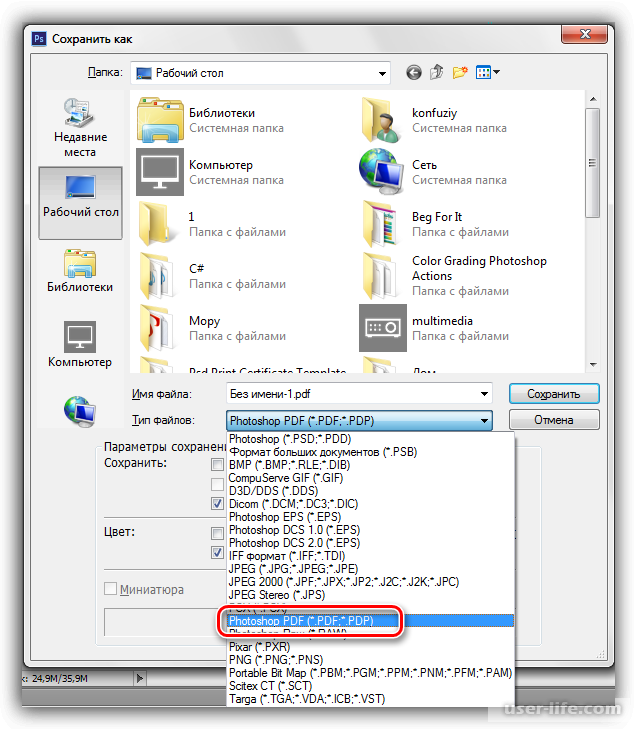
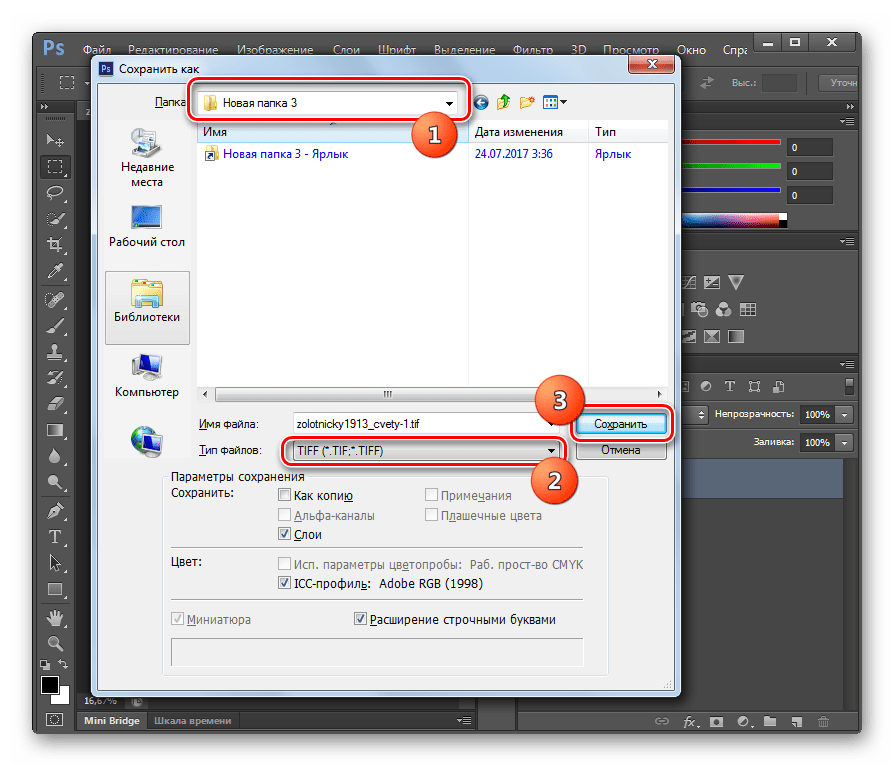 В области Импортировать текст как установите флажок Текст или Кривые. Если вы не уверены в том, какую опцию выбрать, обратитесь к разделу «Импорт файла PDF».
В области Импортировать текст как установите флажок Текст или Кривые. Если вы не уверены в том, какую опцию выбрать, обратитесь к разделу «Импорт файла PDF».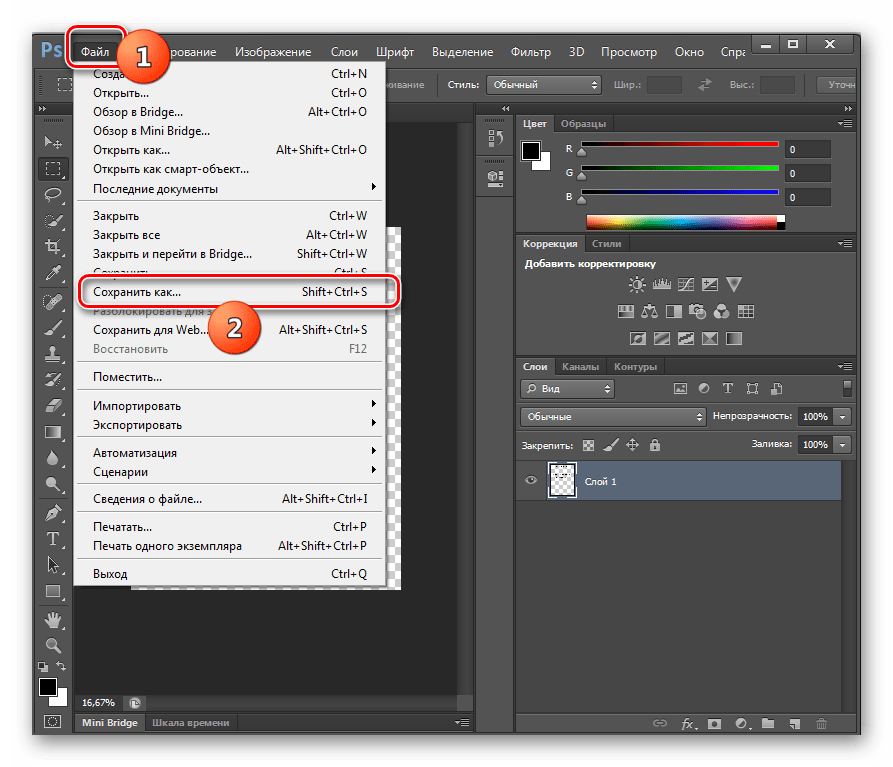 В этом случае функции форматирования больше не могут использоваться для редактирования текста. Такой вариант подходит для импорта файла PDF, содержащего небольшой объем текста, который не нужно редактировать, или в ситуации, когда отсутствуют шрифты, использующиеся в данном PDF-файле.
В этом случае функции форматирования больше не могут использоваться для редактирования текста. Такой вариант подходит для импорта файла PDF, содержащего небольшой объем текста, который не нужно редактировать, или в ситуации, когда отсутствуют шрифты, использующиеся в данном PDF-файле.
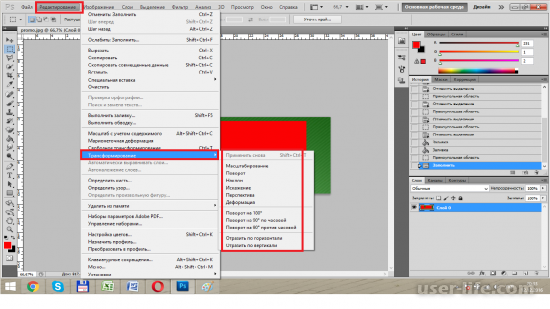 Д.
Д.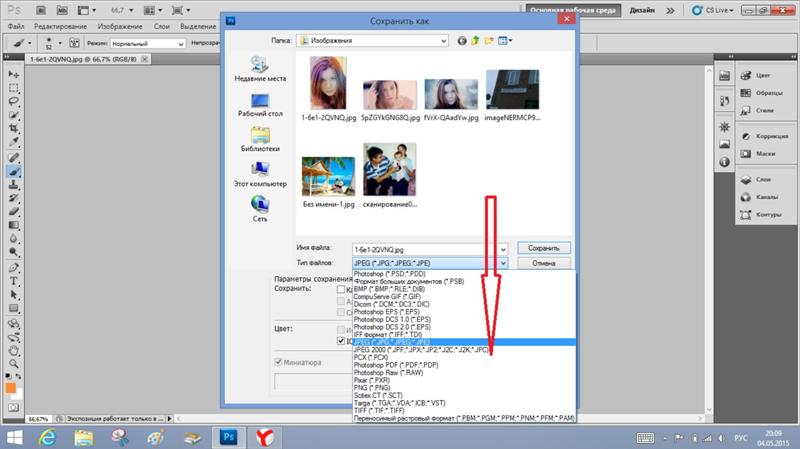
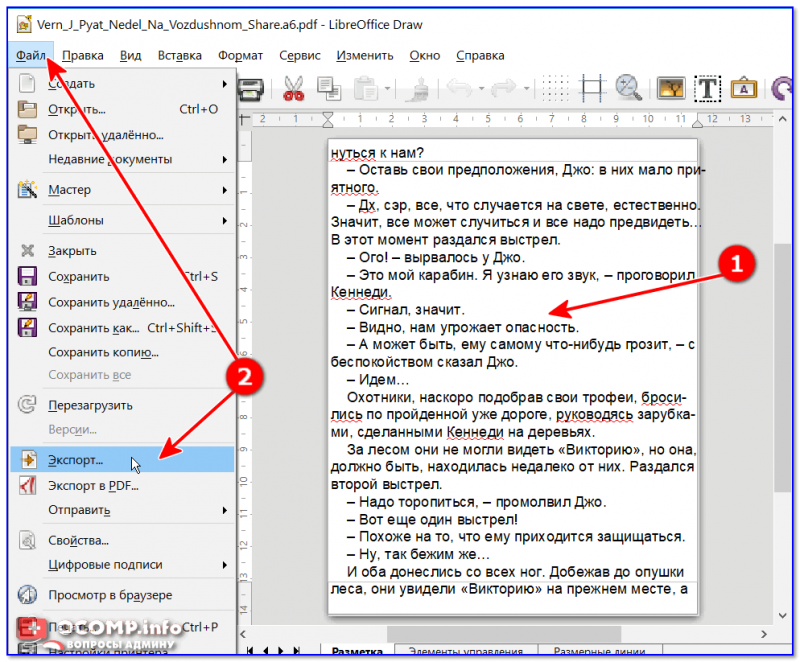 Параметр JPEG в диалоговом окне «Сохранить как» обычно создает файлы большего размера, чем параметр JPEG в диалоговых окнах «Экспорт как» или «Сохранить для Интернета (устаревшая версия)», поскольку версия «Сохранить как» включает больше метаданных, таких как разрешение (ppi).
Параметр JPEG в диалоговом окне «Сохранить как» обычно создает файлы большего размера, чем параметр JPEG в диалоговых окнах «Экспорт как» или «Сохранить для Интернета (устаревшая версия)», поскольку версия «Сохранить как» включает больше метаданных, таких как разрешение (ppi).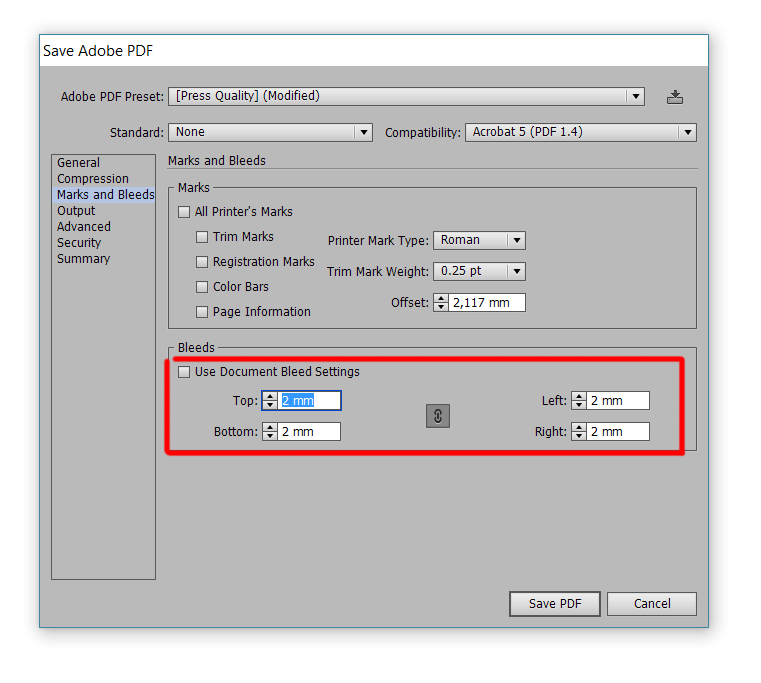 Выберите «Файл»> «Сохранить как» и выберите Photoshop PDF.Когда вы нажимаете кнопку «Сохранить», появляется диалоговое окно «Сохранить Adobe PDF». Вы можете выбрать один из тех же пресетов Adobe PDF, что и другие приложения Adobe.
Выберите «Файл»> «Сохранить как» и выберите Photoshop PDF.Когда вы нажимаете кнопку «Сохранить», появляется диалоговое окно «Сохранить Adobe PDF». Вы можете выбрать один из тех же пресетов Adobe PDF, что и другие приложения Adobe.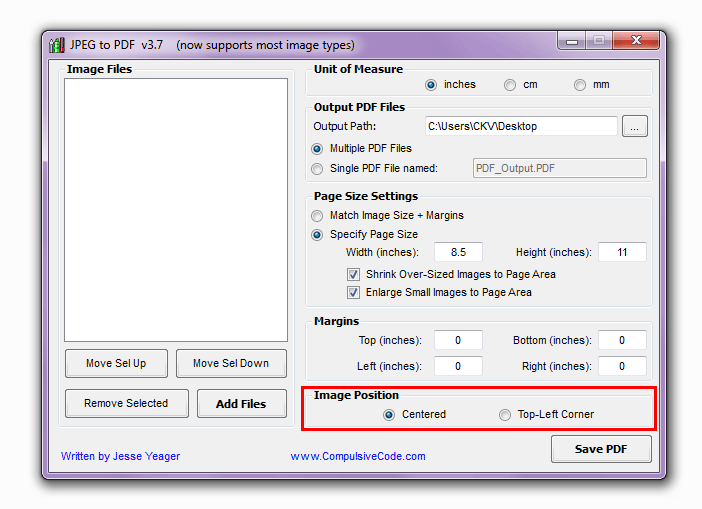 Затем вы можете выбрать «Многостраничный документ» или «Презентация» (самозапускающееся полноэкранное слайд-шоу при открытии в Acrobat).
Затем вы можете выбрать «Многостраничный документ» или «Презентация» (самозапускающееся полноэкранное слайд-шоу при открытии в Acrobat).