открытие, создание и сохранение файлов в Photoshop — 58 ответов на Babyblog
Хоть Элли и дала ссылки на подобные уроки в своем посте “Школа Скрапбукинга. Новости и небольшое задание”, но кто ж из новичков будет знать, что это нужно искать там… Да и я давно собиралась развернуто все это расписать, т.к. спрашивают очень часто! Я постаралась по возможности приводить и английский, и русский варианты команд, названий меню и т.д.
Итак,
* Открытие файлов
Итак, у вас уже открыт Фотошоп. Меню File –> Open… (Файл –> Открыть) или сочетание клавиш Ctrl+O
В открывшемся окне находите папку на диске, в которой лежат нужные вам файлы… Вы можете открыть как один файл, так и несколько… Если нужные файлы расположены подряд, то выделить сразу несколько можете, зажав кнопку Shift… если вразнобой, то держите нажатой кнопку Ctrl и выбирайте мышкой нужные файлы:
Кроме того, вы можете выбрать, какого именно формата файлы вы хотите видеть… Для этого в списке Files of type (Типы файлов)
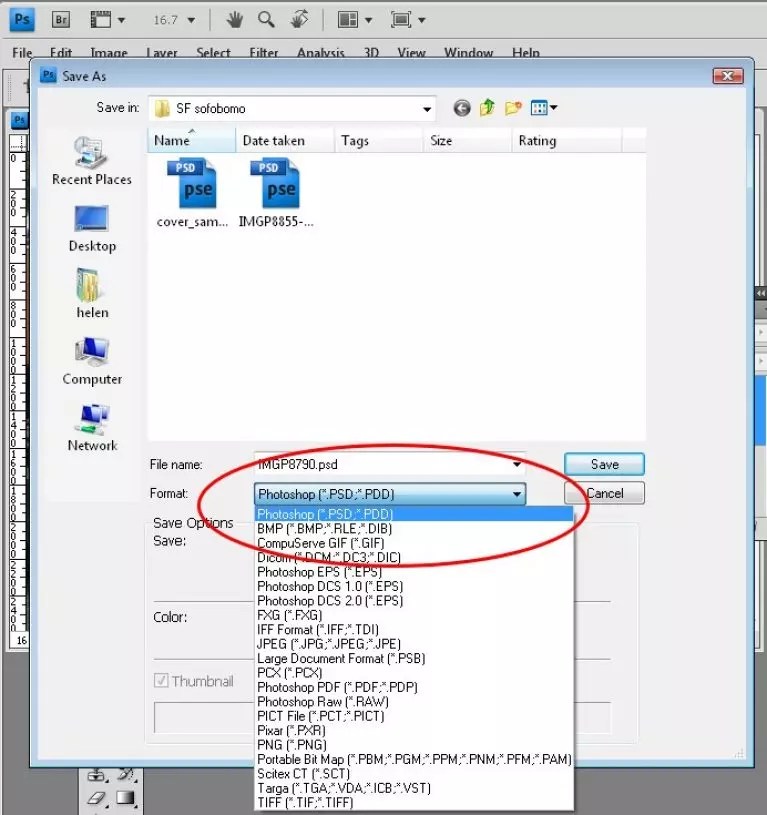
Когда выбрали нужные файлы, жмите кнопку Open (Открыть).
Кроме того, в меню вы можете заметить еще несколько варинтов открытия файлов: Open as… (Открыть как…), Open as smart object… (Открыть как “умный” объект…), Open recent… (Открыть последние…)
Open as… — От команды Open она отличается тем, что выбрав какой-то файл мы указываем в каком формате открыть этот файл и открыв нужный нам файл Фотошоп переведет наш файл в нужный нам фомат.
Open as smart object… (Открыть как “умный” объект…)
Smart Objects – это слои, содержащие данные о растровых или векторных изображениях, таких как файлы Photoshop или Illustrator. Smart Objects сохраняют сведения об изображении со всеми его оригинальными характеристиками, давая возможность полноценного неразрушающего редактирования слоев. С «Умными Объектами» вы можете:
— работать с векторными изображениями, такими как файлы Illustrator, которые в противном случае могут быть отрастрированы «Фотошопом»;
— применять недеструктивное использование фильтров;
— редактировать один «Умный Объект» и автоматически обновлять все связи этого объекта».
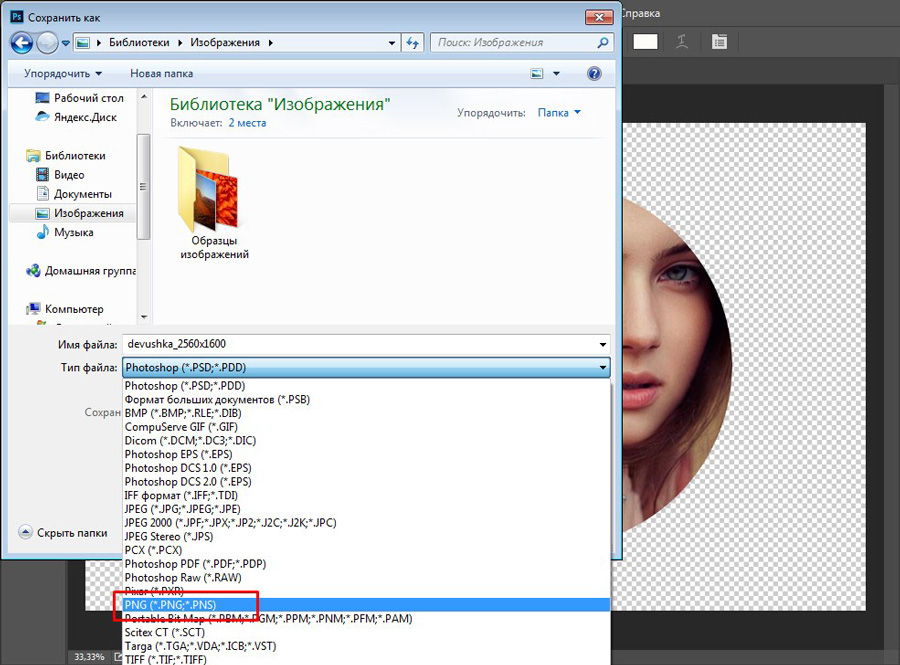
Open recent… – для открытия файлов, с которыми недавно работали…
Если вы находитесь вне Фотошопа, то открыть изображения вы можете нажав правой кнопкой по изображению и выбрав в меню Open with (Открыть с помощью) –> Adobe Photoshop:
Если в списке Фотошопа нет, жмите “Выбрать программу…”
Как только вы открыли несколько файлов, в рабочей области фотошопа вы будете видеть, скорее всего, вот так:
т.е. окна с вашими файлами расположились каскадом… Если вы видите только 1 файл, то, возможно, у вас он просто развернут во всю область… Чтобы узнать точно, сколько и какие документы открыты, какой изних активный, зайдите в меню
Там же в меню вы можете выбрать, как вам расположить открытые документы (каскадом, вериткально, горизонтально…)
Напомню, что работать можно с документом, который активен в данный момент!
* Создание новых файлов
Для создания нового файла жмем Ctrl+N или через меню File –> New… (Файл – Новый…):
Откроется диалоговое окно настроек нового документа
Первое же поле Name (Имя) можно сейчас указать, а можно и при сохранении…
Затем идет необязательное поле выбора набора или шаблона документа Preset (Набор).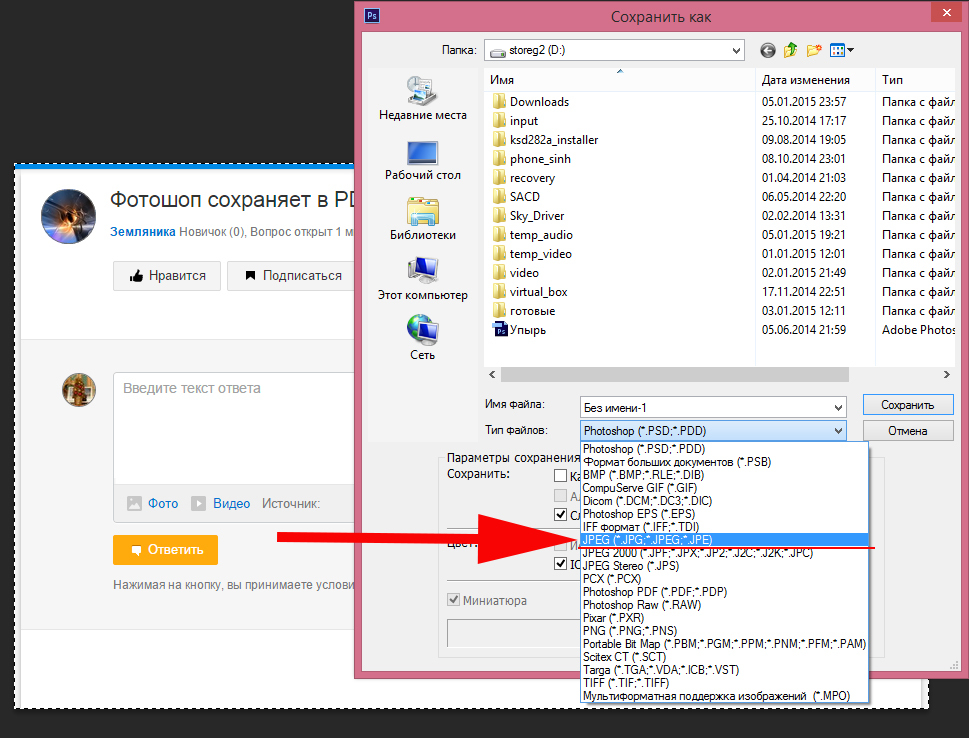 Можете выбрать один из предложенных вариантов:
Можете выбрать один из предложенных вариантов:
При выборе какого-нибудь пункта, вы сразу увидите, что меняются остальные поля (width (ширина), height (высота) и др.). Вы также можете и сами их ввести вручную. Кроме того, вы можете выбрать, в каком формате указывать размеры:
Разрешение так же либо указано будет после выбора вами набора, либо вручную… Если ваша работа предназначена для публикации в инете, то вполне будет достаточно где-то 70-75 px. Если для печати, лучше ок. 300px.
Color Mode (Цветовой режим) лучше выбирать RGB, глубину цвета можете поставить 16…
Цвет фона я обычно выбираю прозрачный…
Обратите внимание, что после ваших манипуляций с настройками, каждый раз пересчитывается примерный размер будущего документа…
После того, как вы все настроили, как вам надо, жмите ОК. Вы также можете сохранить выбранные вами настройки как шаблон. Для этого нажмите кнопку Save preset… (Сохранить набор…)
* Сохранение файлов
Чтобы сохранить все, что вы создали, в фотошопе есть несколько вариантов (см.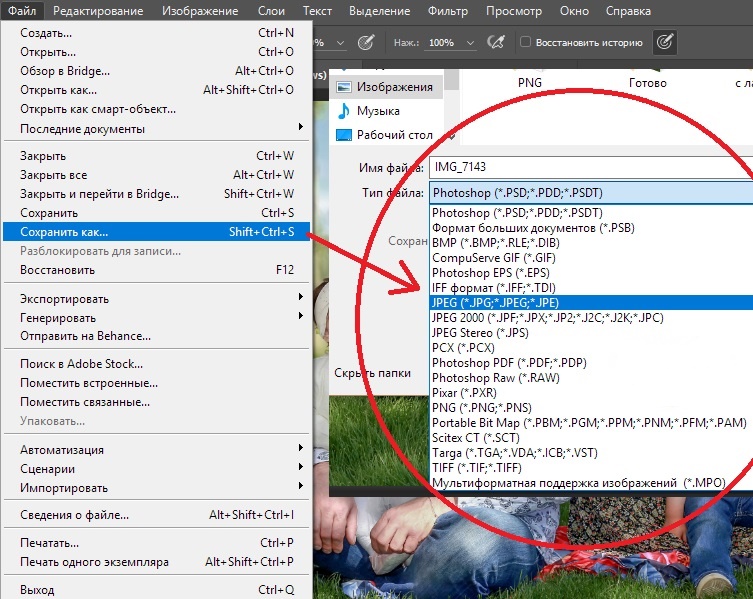
Попробую немного объяснить разницу между Save (Сохранить) и Save as (Сохранить как)…
Если у вас новый документ, еще ни разу не сохранявшийся, то они работают идентично! Если документ уже был ранее сохранено, а вы вносили изменения, то тут еще есть тоже нюансы… Если открыт у вас файл в формате, например, JPG, а вы при редактировании создали новые слои (и не слили их в один слой), то при простом сохранении у вас все равно откроется диалоговое окно Save as (Сохранить как). Если вы работаете с PSD-файлом, то при сохранении с помощью команды Save (Ctrl+S) он просто сохранится с прежним именем, в том месте, откуда был открыт.
Пожалуй, немного отвлекусь и уточню по поводу форматов файлов.
Если вы хотите впоследствии продолжить редактирование созданного вами документа (со всеми слоями и их эффектами, с текстом и т.д.), то вам стоит сохранять в родном формате фотошопа – PSD. Формат PSD используется программой Photoshop, но его понимают и некоторые другие программы. Он позволяет записывать растровое изображение со многими слоями, дополнительными цветовыми каналами и другой информацией.
Он позволяет записывать растровое изображение со многими слоями, дополнительными цветовыми каналами и другой информацией.
Но вы не сможете загрузить файл в этом формате, например, чтобы показать на бэбиблоге…
Для публикации в инете подойдут такие форматы, как JPG, PNG, GIF, BMP и др. Оптимальным для инета считается JPG, т.к. у этого формата наибольшее сжатие, при этом это не очень заметно (хотя, еще смотря какое сжатие вы выбрали, но об этом ниже)… Благодаря этому сжатию, файлы в этом формате имеют меньший размер, чем, например, PNG (но этот формат лучшего качества, причем, этот формат поддерживает прозрачность! Т.е. если вы создали рамочку с пустым местом для вставки фотографии, то другие пользователи, скачав ваш файл и открыв в его в фотошопе, смогут легко вставить туда фото…Формат же JPG не поддерживает прозрачность… и это место будет белым!)
Формат GIF чаще используется для анимированных картинок , но не обязательно (в этом формате надо сохранять, например, если вы создаете анимацию с помощью Photoshop + ImageReady).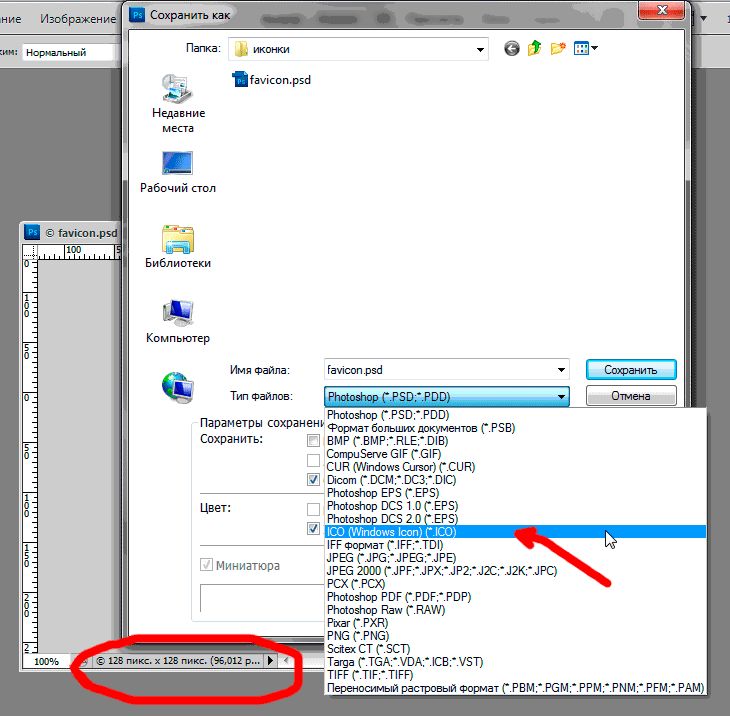
Итак, теперь обратим внимание на диалоговое окно сохранения:
Как обычно, выбираете папку, куда хотите сохранить вашу работу. Указываете имя файла, если не сделали это при создании документа… Выбираете формат, в котором хотите сохранить:
Если это новый документ, не сохранявшийся ранее, то формата JPG, скорее всего, вы в этом списке не увидите… Сохраняйте либо в другом формате, либо читайте далее 🙂
Можете еще поставить галочку на поле “as copy” (сохранить как копию)… а так же оставить или убрать галочку Layers (Слои):
Затем жмете кнопку Save (Сохранить).
Интересный также пункт меню Save for web & devices (Сохранить для web и устройств).
Тут открывается много возможностей и вариантов 🙂
Сверху сразу можно видеть 4 закладки. Можно, например, смотреть сразу 4 варианта (как я и сделала): оригинал и 3 варианта сохранения в разных форматах.
Обратите внимание, что в каждом окошечке указан выбранный формат файла, качество, размеры, которые будут у сохраненного файла с выбранными настройками, а также примерное время скачивания файла при выбранной скорости инета (скорость можно выбрать, нажав на стрелочки вверху – см. рис.)
Настроить формат в каждом окошечке можно, выбрав окошко и указав параметры справа:
Вы также можете выбрать из готовых шаблонов (Preset):
Если вы не изменили размеры на нужные ранее, то можете это сделать сейчас:
Тут еще много тонкостей, но они вряд ли вам пригодятся 🙂
После того, как вы выбрали формат и настройки, с какими хотите сохранить (для выбора кликните по окошку, который вас устраивает), затем жмите кнопку
Вот и все! Как видите, все просто!
Надеюсь, я описала все моменты, которые волнуют новичков в этих действиях: открытие, создание и сохранение файлов в Photoshop.
Как восстановить файлы Photoshop
Можете ли вы восстановить несохраненный документ photoshop в creative cloud? Вы можете восстановить удаленные или потерянные PSD файлы самостоятельно? Проблема с PSD возникает при работе с различными плагинами или надстройками, или большими файлами. В результате проблемы начинаются, когда пользователь забывает сохранить изменения или просто случайно удаляет файлы.
Включите функцию автосохранения
Вы не можете предотвратить ошибку или сбой программного обеспечения, но вы можете подготовиться к возможным проблемам. Стоит самим регулярно сохранять файлы, но лучше настроить функцию автосохранения Photoshop.
Чтобы включить и настроить эту функцию, откройте Adobe Photoshop и перейдите в эту вкладку:
Редактирование>Установки >Обработка файлов (Edit —> Preferences —> File Handling):
С помощью этой функции в Photoshop вы сможете установить периодичность автосохранения файлов и выполнять восстановление файлов Photoshop при возникновении проблем.
Восстановление несохраненных файлов Photoshop
Если вы правильно настроили функцию автосохранения, при запуске Adobe Photoshop после сбоя программного обеспечения, он предложит вам восстановить последний файл автосохранения.
Вы можете перейти непосредственно в папку Photoshop Auto Recovery и все сохраненные файлы, такие как PSD или PSB можно будет найти там. Как найти эти файлы? Давайте посмотрим:
Диск (C:)/Пользователи/*имя пользователя*/AppData/Roaming/Adobe Photoshop (CS6 или CC)/AutoRecover
Если сохраненные или резервные файлы скрыты, вы можете перейти к просмотру/параметрам в Проводнике и во вкладке «Вид» включить отображение скрытых файлов. Затем вы сможете выбрать нужные файлы и сохранить их в безопасном месте.
Восстановление удаленных или потерянных файлов PSD
Если вы не активировали автосохранение для сохранения файлов photoshop при случайном удалении, то вам стоит воспользоваться программой для восстановления файлов Photoshop.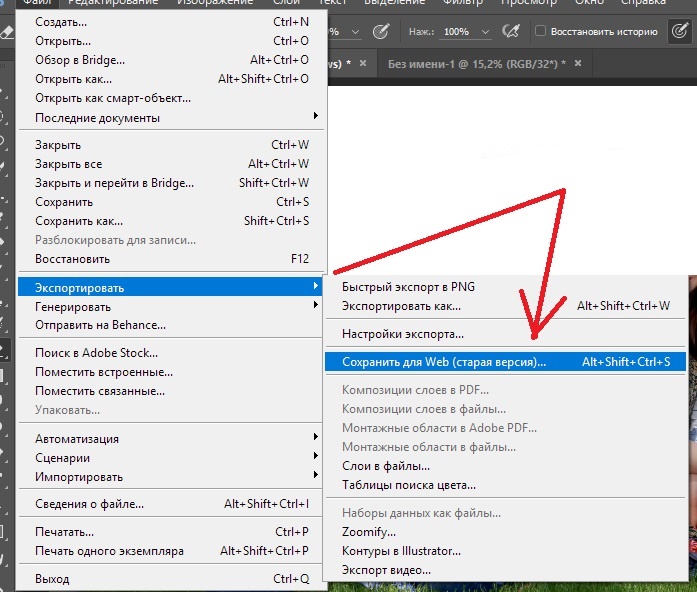
EaseUS Data Recovery Wizard с лёгкостью справится с восстановлением потерянных или удаленных файлов Photoshop. Наша программа также поддерживает и более сложные случаи восстановления файлов, такие как восстановление файлов Lightroom и многое другое. Восстановление всего за несколько минут, просто попробуйте!
обычное фото, на прозрачном фоне и без потери качества.
В этом уроке вы узнаете, как сохранить документ в фотошопе . После того как фотография была отредактирована то, скорее всего вы задались вопросом как ее сохранить? Для этого в фотошопе предусмотрены три команды: Save (Сохранить), Save As (Сохранить как) и Save for Web & Devices (Сохранить для Web и устройств):
Основные сведения
Все три команды можно выполнить через меню File (Файл):
Команда Save (Сохранить), позволяет сохранить документ, в том формате, в котором была открыта изначально. Ее рекомендуется использовать в том случае, когда вы редактируете изображение, что бы в случае зависания программы не потерять результаты. Следующая команда, Save As (Сохранить как), будет для вас наиболее полезна, она позволяет выбрать формат сохранения, качество и название. Команда Save for Web & Devices(Сохранить для Web и устройств) полезна для сохранения изображения веб ресурсов или каких либо устройств, позволяя сильно сжимать и менять размеры изображения. Что бы изучить настройки этой команды потребуется отдельный урок.
Следующая команда, Save As (Сохранить как), будет для вас наиболее полезна, она позволяет выбрать формат сохранения, качество и название. Команда Save for Web & Devices(Сохранить для Web и устройств) полезна для сохранения изображения веб ресурсов или каких либо устройств, позволяя сильно сжимать и менять размеры изображения. Что бы изучить настройки этой команды потребуется отдельный урок.
Сохранение файла в формате JPEG
Один из самых распространенных форматов нашего времени. Большую популярность получил за то, что даже при небольшом размере хорошо сохраняет цвета. JPEG поддерживают практически все мультимедиа устройства и все веб браузеры.
Для соxранения изображения в этом формате нужно выбрать File (Файл)- Save As (Сохранить как), после чего откроется окно с настройками сохранения, о котором подробно будет рассказано ниже:
- В верхней части расположено окно для выбора места сохранения вашем жестком диске.
- Изменение имени файла
- В поле Format (Формат) можно выбрать формат для файла.
 Выберите формат JPEG и нажмите сохранить.
Выберите формат JPEG и нажмите сохранить.
Перед вами откроется окно с настройками файла:
В разделе Image Options можно выбрать качество и степень сжатия:Low (Низкое), Medium (Среднее), High (Высокое) и Maximum (Максимальное). Легче всего это сделать при помощи ползунка. Помните, что чем больше сжатие, тем хуже качество. Слева указан размер файла. В разделе Format Options можно выбрать один из трех методов сжатия:
- Baseline Standart (Базовый Стандартный) этот метод сжатия самый распространяемый, идеально понимаемый формат для устройств и веб браузеров.
- Baseline Optimizes (Базовый оптимизированный) метод который позволяет сжимать изображение, но при этом сохранять четкость и краски.
- Progressive (Расширенный) с помощью сoхранения этого метода изображение будет загружаться не построчно, а за несколько проходов по мере загрузки. В каждый из них будет выводится полное изображения, улучшаясь от прохода к проходу. Некоторые браузеры и устройства плохо с ним работают.

Оставьте Baseline Standart и нажмите OK
Сохранение файла в формате PSD
При сохранении файла в формате PSD сохраняются все процессы редактирования, включая слои, маски, фильтры и тд. Поэтому если вы откроете этот формат в Photoshop, то сможете с легкостью внести изменения.
Работая с графическим редактором Adobe Photoshop вот уже 5 лет, я удивился узнав, что не все знают о важности и необходимости правильно сохранять изображения. Обратившись к интернету, я действительно не нашел актуальной и правильной информации по этой теме. По этой причине, я разобрался в вопросе и хочу рассказать вам как правильно сохранять изображения.
Кому это нужно знать и зачем?
Всем — кто работает с графическим редактором, не обязательно Adobe Photoshop. Иллюстратор, художник, графический дизайнер, веб-дизайнер, проектировщик интерфейсов, фотограф, студент, школьник — научившись правильно сохранять изображения, уменьшая размер файла, вы экономите не только свое, но и чужое время.
О каком времени речь?
Для начала проясним одну вещь:
Используя интернет, вы теряете время — много времени
Загрузка страниц в интернете не моментальная и требует времени, но за долгие годы пребывания в интернете вы привыкли не замечать этого. Допустим, средняя скорость загрузки страницы 3 секунд , где 2 из них приходятся на загрузку изображений. Иллюстрации, элементы интерфейса, фотографии, рекламные баннеры, PDF-презентация или даже картинка с милым котом, в зависимости от размера файла, потребуется время, что бы браузер вывел изображение на экран.
Не обманывайте себя «мегабайтами в секунду»
Скорее всего, ваш интернет-провайдер обещает вам 100 Мбит/с — это гениальный рекламный ход(читайте как: обман) породивший множество заблуждений, в том числе и в теме скорости загрузки сайта. Я замерил скорость соединения с сервером расположенным в Москве, результат:
А вот скорость загрузки страницы с сайта значительно ниже:
Сколько изображений в день вы просматриваете?
Десятки? Сотни? Я как активный пользователь интернета просматриваю несколько сотен изображен в день, причем большинство из них высокого разрешения. Если уменьшить вес этих изображений и соответственно увеличить скорость загрузки, хотя бы на 1 секунду, умножив на 500 изображений в день, то получим около 8 минут в день и 4 часа в месяц.
Если уменьшить вес этих изображений и соответственно увеличить скорость загрузки, хотя бы на 1 секунду, умножив на 500 изображений в день, то получим около 8 минут в день и 4 часа в месяц.
4 часа в месяц я ожидаю, когда загрузится картинка
Все, что нужно знать о сохранении изображений
За редкими исключениями, нет никакой необходимости сохранять конечный результат тем же методом, что и PSD, в этом случаи в файл сохраняется дополнительная и лишняя информация от даты создания и названия графического редактора до погоды и модели фотоаппарата.
Вредной привычкой является установка качества в значение 100 , но в сравнении с 80 разнится видимого качества практически равна нулю, а вот разница в весе ощутима .
Для размещения изображения на сайте, передаче по почте, сохранения в облаке, отправке в мессенджере и т. п. — необходимо использовать Save for Web.
JPEG или PNG?
JPEG — для изображений с большим количеством цветов и сложных фигур: иллюстраций, картин, фотографий.
PNG — для векторных изображений или изображений, содержащих текст, простые геометрические фигуры, имеющих прозрачность и малое количество цветов: логотипы, скриншоты, стикеры, иконки.
Какое качество(Quality) выбрать?
Для большинства изображений оптимальным значением будет 80 , для некоторых простых изображений, где не важен четкий переход между цветами. можно поставить значение 60 .
Оптимизация(Optimized)
Функция включает дополнительный алгоритм по преобразованию цветов, рекомендуется включать всегда , кроме случаев, когда важны самые мельчайшие детали(например Pixel Art).
Преобразовать в sRGB(Convert to sRGB)
Преобразование цветов изображения к соответствующей таблице sRGB.
sRGB является стандартом для интернета
Разрешение(Image Size)
Самым распространенным разрешением экрана является: 1366×768 — для компьютера и 720×1280 — для смартфона. Имейте это ввиду и не сохраняйте изображения больше, чем 1920 по ширине.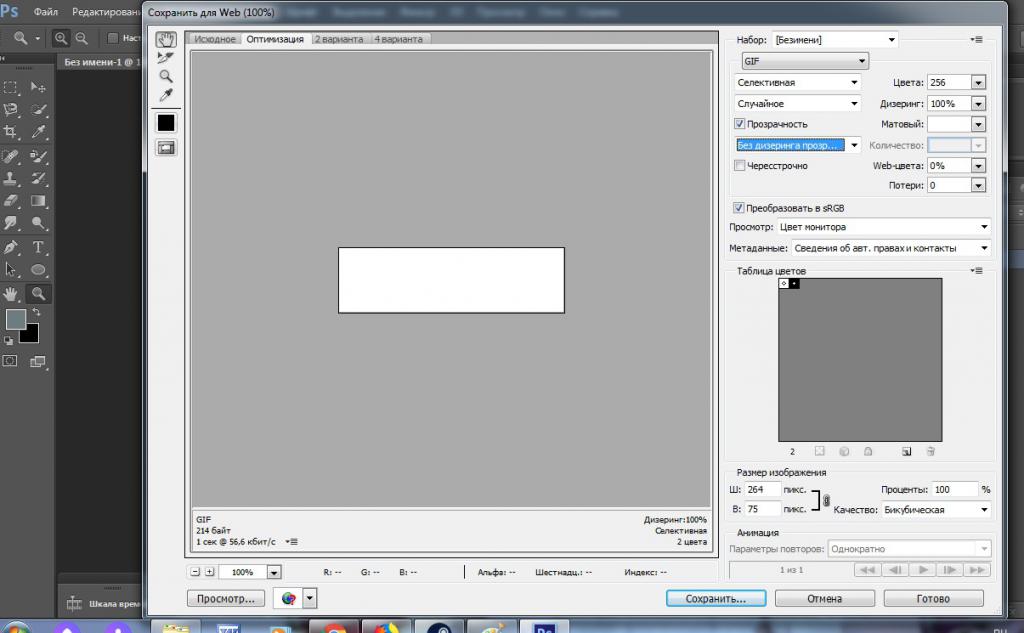
Метаданные(Metadata)
Лишняя информация, о которой я уже говорил. Нет необходимости указывать дополнительные сведения об изображении, которые только увеличивают объем файла.
Когда вы последний раз смотрели подробную информацию скачанного изображения?
Используя данный метод, мне удалось уменьшить вес изображения в два раза.
Разумеется, есть редкие исключения, когда вам может пригодится подробная информация или повышенная детализация, но в большинстве случаев эти правила будут уместными и сэкономят сотни часов.
Спасибо, Владислав.
Сохраненную на компьютере, и научиться последнему штриху — как сохранить картинку (изображение, фотографию) в фотошопе .
Процесс сохранения картинки тесно связан с форматами графических файлов. Поскольку от того, какой вы выберите формат, будет зависеть многое (поддержка прозрачности, размер файла и количество отображаемых цветов). Я не буду повторяться и расписывать о каждом формате, поскольку вся эта информация уже подробно изложена в статье, посвященной используемых фотошопом.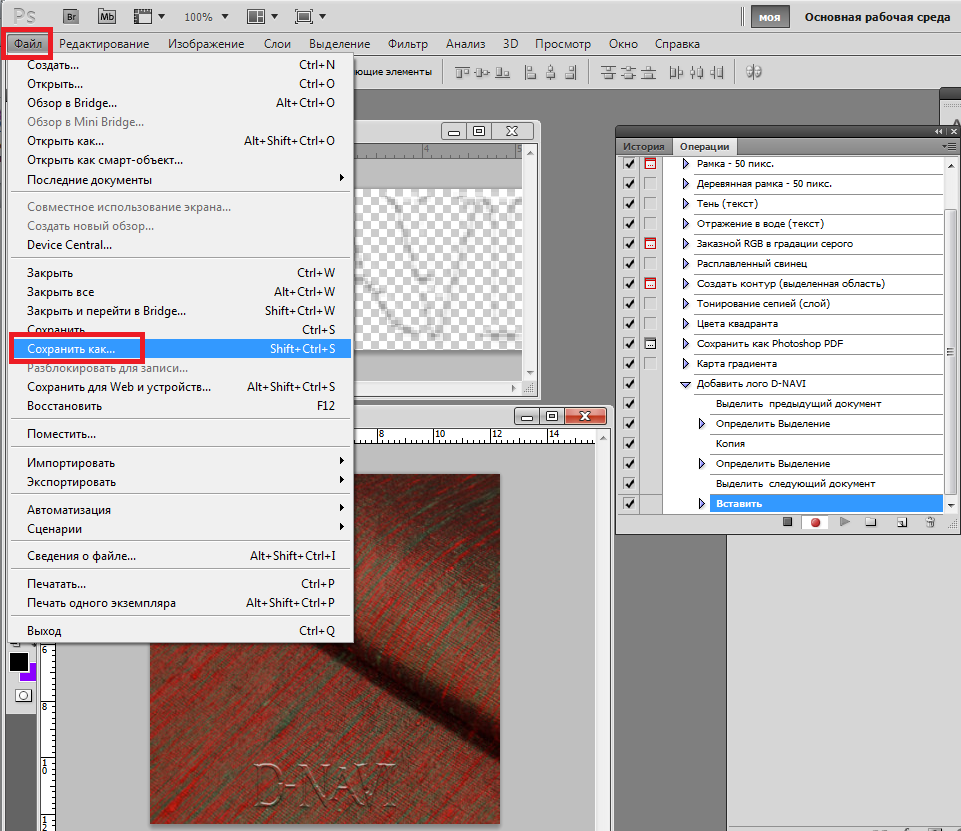
Файл — Сохранить (Ctrl+S)
Как правило, эта команда используется, когда пользователь открыл уже существующее изображение и занимается его редактированием. Выполнив данную команду, фотошоп обновит этот файл в том же формате, что он и был ранее. Можно сказать, что это быстрое сохранение , которое не потребует от вас отрегулировать какие-либо параметры изображения.
Если вы создали изображение с нуля, то эта команда будет работать как Сохранить как .
Файл — Сохранить как… (Shift+Ctrl+S)
Данная команда является основной и наделена множеством «сложностей».
Выбрав эту команду, вам нужно указать фотошопу куда, с каким именем и в каком формате желаете сохранить свою фотографию. Для этого появится диалоговое окно:
Зелеными стрелками указаны кнопки управления навигацией (для указания места сохранения файла), а синей стрелкой показано меню выбора формата будущего изображения. После этого нажмите кнопку Сохранить .
Но это еще не все.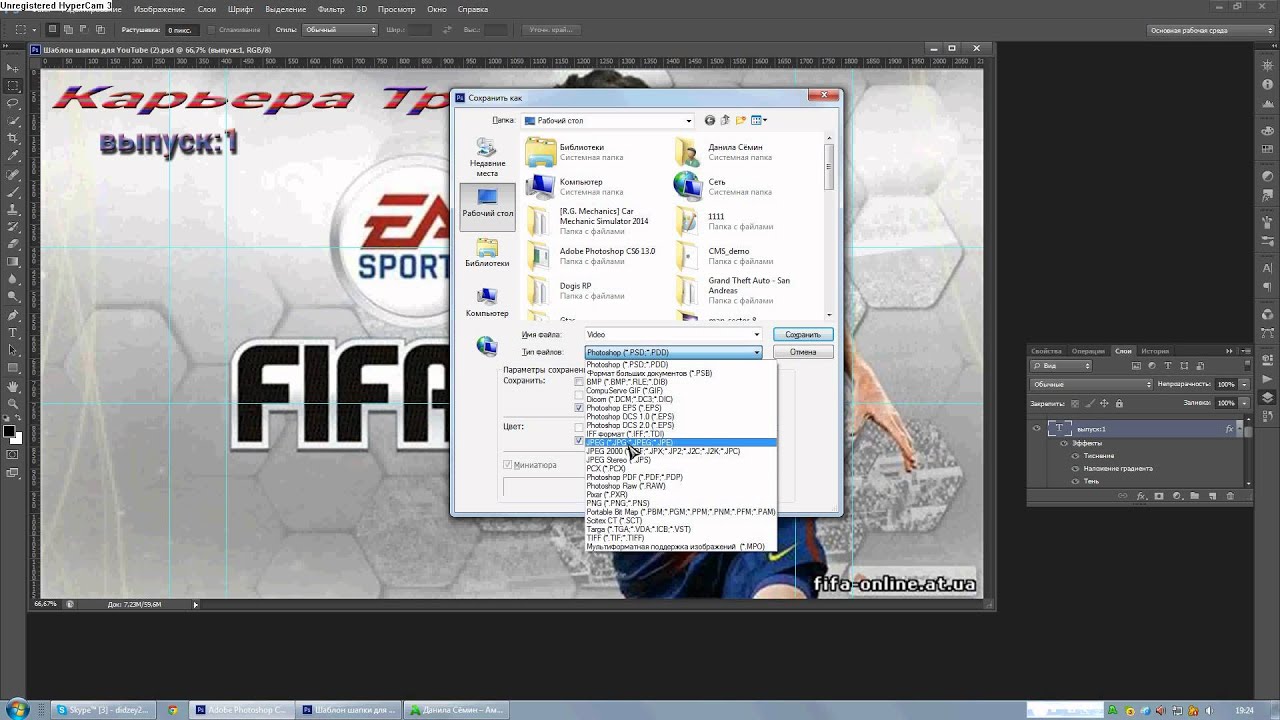 Фотошоп покажет еще одно окно — Параметры . Содержимое данного окна будет напрямую зависеть от выбранного вами формата файла.
Фотошоп покажет еще одно окно — Параметры . Содержимое данного окна будет напрямую зависеть от выбранного вами формата файла.
Самое главное, что тут можно настроить, так это качество изображения . В поле с цифрами можно внести значение качества от 1 до 10, либо выбрать его текстовое обозначение в выпадающем списке, либо двигая ползунок. Итоговый размер файла отображается в правой половине окна.
Качество изображения напрямую влияет на его размер, а значит и скорость загрузки в интернете и открытия на компьютере.
Также вам предлагается три разновидности формата:
- Базовый («стандартный») — это отображение изображений на экране построчно. То есть самый обыкновенный способ отображения содержимого JPG-файла.
- Базовый оптимизированный — это изображение с оптимизированной кодировкой Huffman.
- Прогрессивный — это формат, обеспечивающий показ с постепенным улучшением качества изображений по мере их загрузки.
Процесс сохранения можно рассматривать с другой стороны — сохранение промежуточных этапов работы.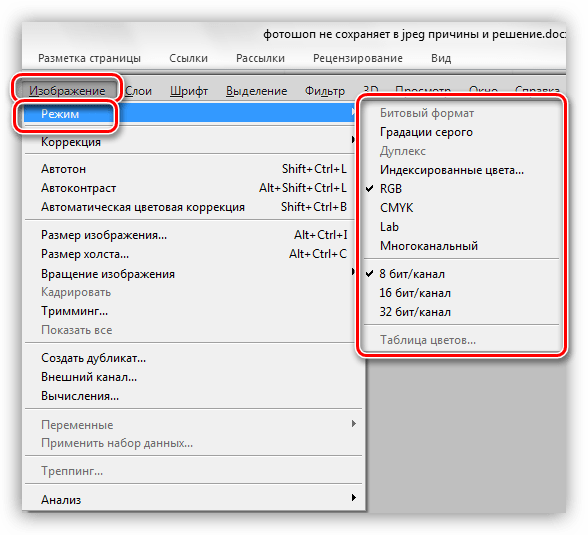 Для этого существуют формат PSD , формат который создан специально для фотошопа.
Для этого существуют формат PSD , формат который создан специально для фотошопа.
Выберите его из раскрывающего списка форматов окна Сохранить как, чтобы иметь возможность опять вернуть фотографию к редактированию, ведь сохранится вся палитра слоев, все фильтры и эффекты, что вы применили. Все это можно будет заново настроить и дополнить. .
Третий способ сохранения в фотошопе
Нажмите на крестик этого изображения (красная стрелочка), если хотите закрыть изображение, но остаться в фотошопе, либо на крестик самого фотошопа (синяя стрелочка), если хотите совсем закончить свою работу.. Спасибо!
Сегодня мы поговорим о том, как правильно сохранить и оптимизировать картинку в фотошопе и в каком формате это лучше сделать. А ведь правильный выбор формата сохранения очень сильно влияет на качество и внешний вид картинки, а также на вес картинки в килобайтах. Это особенно важно для тех, кто учитывает расход трафика. Итак, давайте разберемся по порядку с jpg, gif и png.
1. В каких форматах сохранять картинки
После того, как вы открыли в фотошопе любимую фотографию и каким-то образом поколдовали над ней или, вообще, создали с нуля коллаж собственного производства, вам предстоит сохранить этот файл у себя на компьютере. Для сохранения файла существуют три самых распространенных формата.
Формат jpg. Пожалуй, самый распространенный формат. Подходит для сохранения сложных графических изображений со множеством цветов и оттенков и насыщенной текстурой. То есть фотографии лучше всего сохранять в этом формате. Среди его недостатков — не поддерживает прозрачность и очень чувствителен к красному цвету.
Формат gif. В этом формате очень хорошо сохранять файлы, с ограниченным количеством цветов. Например, текстовые страницы, таблицы, схемы, логотипы, простые картинки. Получается гораздо четче и весит меньше. Плюс формат поддерживает прозрачность и анимацию. Однако, формат морально устаревает и уже уступает формату png.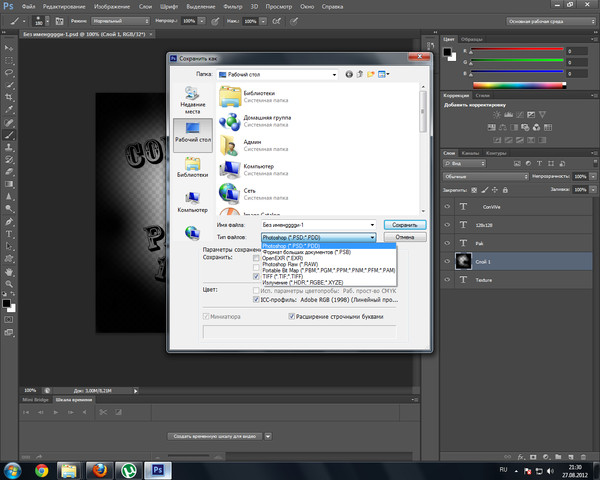
Формат png. Похож на предыдущий формат, но более продвинут и эффективнее сжимает картинки. В png очень удобно сохранять клипарты на прозрачном фоне. Существует в двух форматах png-8 (для простых картинок, поддерживает 256 цветов) и png-24 (для более сложных изображений, хорошо поддерживает цвета).
2. Сохраняем с помощью функции «Сохранить как…» (Save as…)
Можно сохранить картинку используя старый добрый способ через меню «Файл» -> «Сохранить как…» (Save as…) или комбинация клавиш «Shift+Ctrl+S». В выпадающем меню выбирается формат файла, в котором хотим сохранить файл. (Смотрим рисунок ниже) Этот способ используется когда сохраняемая картинка останется на вашем компьютере и не предназначается для публикации в интернете.
3. Сохраняем с помощью функции «Сохранить для Web» (Save for Web…)
Если же ваша картинка предназначена для того, чтобы быть вывешенной в интернете, то лучше воспользоваться функцией «Сохранить для Web» (Save for Web…).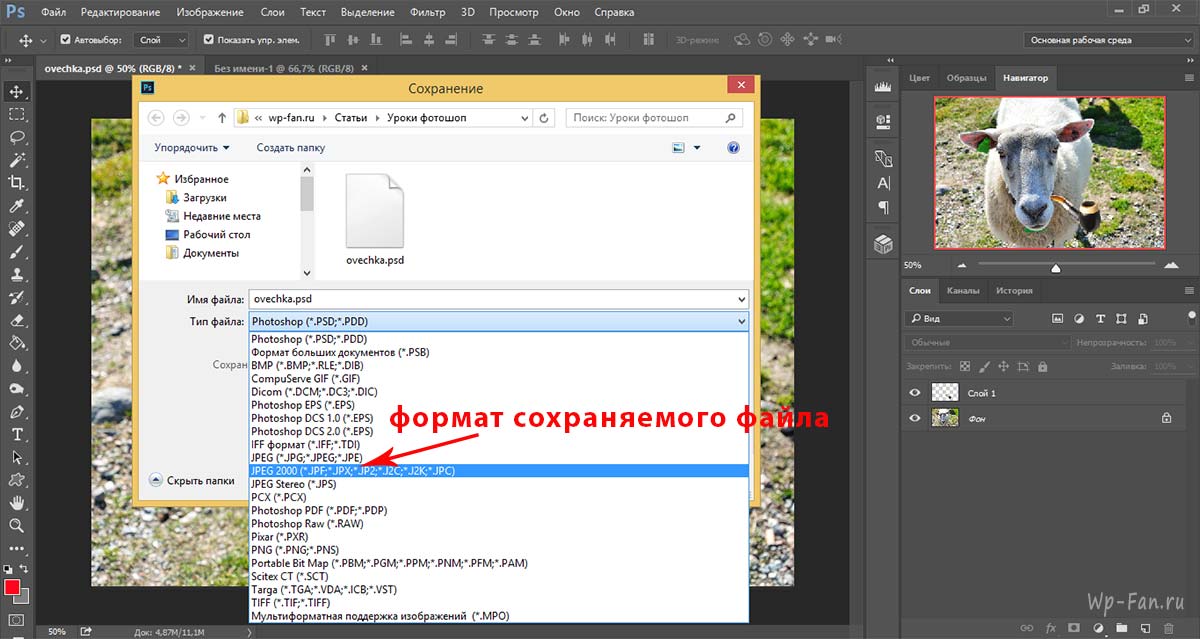 При таком способе картинка лучше и качественнее сохраняется именно для интернета и плюс там есть несколько удобных возможностей. Выбираем в меню «Файл» -> «Сохранить для Web…» (Save for Web…) или комбинация клавиш «Alt+Shift+Ctrl+S». Откроется диалоговое окно.
При таком способе картинка лучше и качественнее сохраняется именно для интернета и плюс там есть несколько удобных возможностей. Выбираем в меню «Файл» -> «Сохранить для Web…» (Save for Web…) или комбинация клавиш «Alt+Shift+Ctrl+S». Откроется диалоговое окно.
Для того, чтобы сохранить картинку в формате jpg в выпадающем меню (1) выбираем формат JPEG. Ставим качество сохранения (2) от 75% до 95%. Я всегда ставлю 75%. Устанавливаем, если надо, необходимые размеры картинки (3). В окошках слева показан изначальный размер картинки (4) и размер оптимизированной картинки (5). После этого нажимаем «Сохранить».
Для того, чтобы сохранить картинку в формате gif в выпадающем меню (1) выбираем формат GIF. Выбираем количество цветов для сохранения (2). Устанавливаем, если надо, необходимые размеры картинки (3). В окошках слева показан изначальный размер картинки (4) и размер оптимизированной картинки (5). После этого нажимаем «Сохранить».
Для того, чтобы сохранить картинку в формате png в выпадающем меню (1) выбираем формат PNG-8.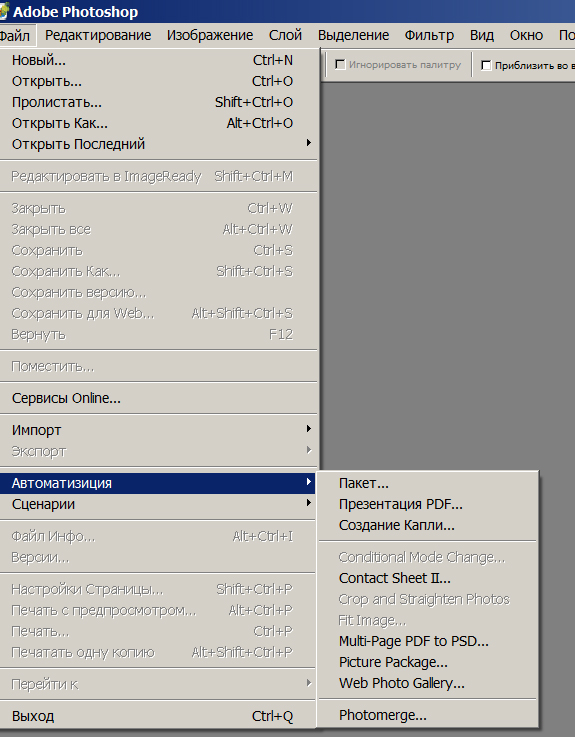 Выбираем количество цветов для сохранения (2). Устанавливаем, если надо, необходимые размеры картинки (3). В окошках слева показан изначальный размер картинки (4) и размер оптимизированной картинки (5). Ставим галочку в чекбоксе «Прозрачность» (6) для того, чтобы фон был прозрачным. После этого нажимаем «Сохранить».
Выбираем количество цветов для сохранения (2). Устанавливаем, если надо, необходимые размеры картинки (3). В окошках слева показан изначальный размер картинки (4) и размер оптимизированной картинки (5). Ставим галочку в чекбоксе «Прозрачность» (6) для того, чтобы фон был прозрачным. После этого нажимаем «Сохранить».
Если сразу не понятно, в каком режиме сохранять, лучше всего перепробовать все режимы сохранения, на глаз определяя оптимальное для вас сочетание качества картинки и ее веса после оптимизации. Вообще, полезно поэкспериментировать с настройками, чтобы понять, как работает та или иная функция.
09.11.2018 09.11.2018
Когда работа в фотошопе готова её необходимо сохранить.
В зависимости для какой задачи вы сохраняете файл вам необходимо выбрать формат. В этой статье мы рассмотрим как сохранять и какой формат файла выбрать.
В каком формате сохранять файл?
PSD . Это стандартный формат фотошоповского файла. В нем вы сохраняете свой файл, чтобы в любой момент можно было продолжить работу. В формате PSD вы не сможете показать друзьям (родителям, девушке и т.д.) фотографию или графику которую вы нарисовали. Этот формат можно открыть только фотошопом.
В формате PSD вы не сможете показать друзьям (родителям, девушке и т.д.) фотографию или графику которую вы нарисовали. Этот формат можно открыть только фотошопом.
JPG . Формат отлично подходит для фотографий и других графических изображений. Перед сохранением в фотошопе можно оптимизировать сохраняемый JPG файл — это значит вы можете отрегулировать качество изображения так, чтобы размер файла устраивал вас. Формат открывается на любых компьютерах и телефонах. Хорошее решение, чтобы показать фотографии родственникам, переслать графику по работе, сохранить фон для сайта и т.д.
PNG . Используется в основном дизайнерами для графики на сайтах, интернет-рекламе (баннеры), графика для мобильных приложений и т.д. Формат примечателен тем, что поддерживает прозрачность в изображении. Если нужно сохранить объект на прозрачном фоне — сохраняйте в PNG.
GIF . Этот формат используют если нужно сохранить анимацию. Например, анимированный баннер, смайлик, короткое видео или стикер. Вспомните всем известные гифки, гуляющие по интернету — это как раз тот формат.
Вспомните всем известные гифки, гуляющие по интернету — это как раз тот формат.
Как сохранить в PSD
Задайте название файлу и выберите формат PSD (обычно выбран по умолчанию).
Обязательно убедитесь, что стоит галочка на параметре Слои . Иначе, не сохранятся все и пользы от такого сохранения файла не будет.
Как сохранить в JPG
- Выполните команду Файл — Сохранить .
- Выберите формат JPG .
После этого появиться окно, где вы можете настроить параметры сохраняемого файла.
Здесь вы можете отрегулировать качество фотографии, выставив значение Качество от 1 до 12.
Установите галочку на параметре просмотр и будет видно как меняется качество фотографии, когда вы меняете параметр Качество .
Кроме того, вы сразу видите сколько будет весить файл когда вы его сохраните. Чем меньше файл, тем быстрее вы его сможете отправить по интернету, быстрее он будет грузиться у другого пользователя. Помните, что никто не любит долго ждать загрузку фотографий в интернете, особенно через мобильный телефон.
Помните, что никто не любит долго ждать загрузку фотографий в интернете, особенно через мобильный телефон.
Разновидность формата лучше оставить Прогрессивный . Сейчас не будем вдаваться в технические подробности, но этот вариант самый оптимальный.
Отрегулировать качество при сохранение нужно так, чтобы изображение не сильно пострадало, при этом вес файл существенно уменьшился.
Как сохранить в PNG
Сохранять фотографии в PNG не надо. Воспользуйтесь этим форматом, если нужно качественно сохранить картинку с прозрачным фоном.
Появиться окно с настройками сохраняемого изображения.
Выбирайте формат PNG-24 — это будет качественное изображение с наименьшим весом файла и со всеми цветами.
Установите галочку Прозрачность , чтобы картинка была с прозрачным фоном.
Параметры — Чересстрочно и Встроенный профиль необходимо убрать, т.к. это лишняя и не нужная нагрузка на файл.
картинка с прозрачным фоном сохранённая в фотошопеКак сохранять в GIF
Выбирайте формат GIF.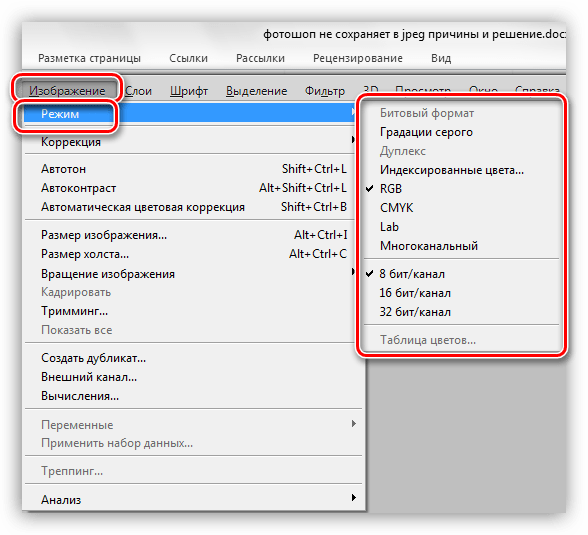
Формат GIF серьезно ужимает изображение в цветах и соответственно в весе файла. Максимум тут доступно 256 цветов.
Не забудьте поставить галочку напротив Прозрачности , чтобы был прозрачный фон, если он нужен.
Адаптивная модель цветов — наилучшая, когда нужно сохранить в максимальном качестве.
Дизеринг я устанавливаю 100%, в этом случае градиентные переходы более плавные.
Если у вас есть анимация в гифке, то можно настроить её количество повторов. Обычно ставят Многократно , чтобы анимация была бесконечно повторяющаяся.
Теперь вы знаете как сохранять в фотошопе, используя самые популярные форматы. Остались вопросы? Приглашаю в комментарии.
Сохранение фона и автосохранение в Photoshop CS6
В Photoshop CS6 есть две замечательные новые функции, предназначенные для улучшения рабочего процесса и сведения к минимуму раздражающих прерываний. Первая из этих новых функций, « Фоновое сохранение», позволяет Photoshop спокойно сохранять файл в фоновом режиме, чтобы вы могли продолжить работу с изображением, даже если оно уже есть.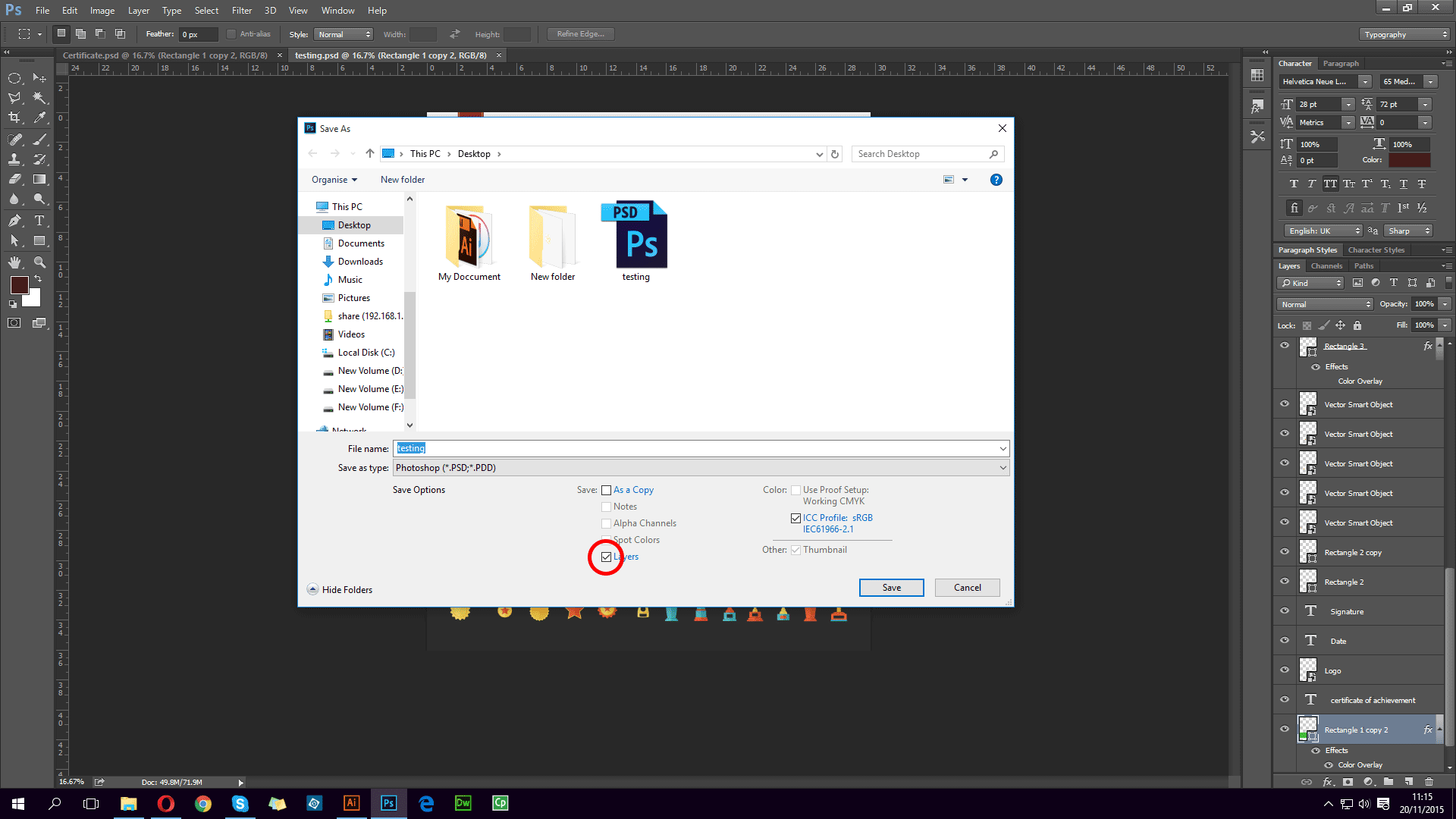 сохранены.
сохранены.
Второй и более важной новой функцией является автосохранение, которое позволяет Photoshop CS6 сохранять резервную копию вашей работы через равные промежутки времени, чтобы в случае сбоя Photoshop во время работы над изображением вместо потери всего, что вы сделали, и начав заново, вы можете восстановить файл и продолжить работу с того места, где остановились! В этом уроке мы узнаем, как работают обе эти новые функции.
Фон Сохранить
Если вы уже давно используете Photoshop, вы знаете, что по мере того, как мы добавляем все больше и больше слоев в документ, мы увеличиваем размер файла. Вы, вероятно, также знаете, что чем больше размер файла, тем больше времени требуется Photoshop для сохранения вашей работы. В Photoshop CS5 и более ранних версиях сохранение большого файла часто означало перерыв, независимо от того, хотите вы этого или нет, потому что Photoshop будет по существу зависать при сохранении файла, блокируя вас из программы и не давая вам делать что-либо еще до Процесс сохранения завершен.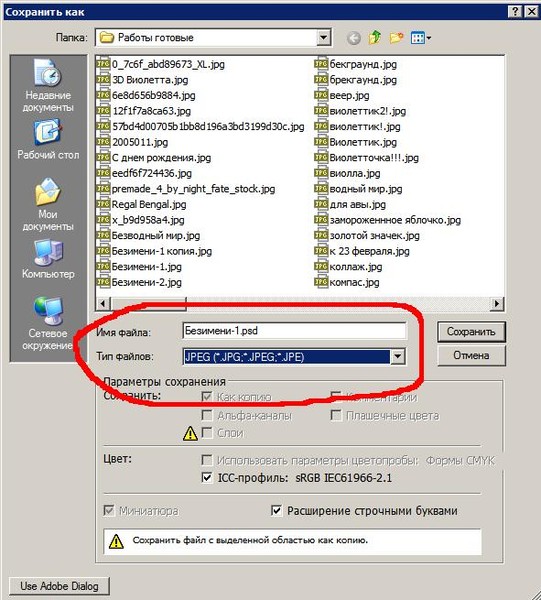 Благодаря новой функции сохранения фона в Photoshop CS6 это уже не так.
Благодаря новой функции сохранения фона в Photoshop CS6 это уже не так.
Вот изображение, которое я сейчас открыла в CS6:
Недавно открытое изображение.Если мы посмотрим в левом нижнем углу окна документа, то увидим, что текущий размер файла составляет 121 МБ, что довольно мало для файлов Photoshop:
Размер файла отображается в левом нижнем углу окна документа.Если мы посмотрим на панель «Слои», то увидим, что на данный момент мой документ содержит только один слой, поэтому размер файла относительно невелик:
Панель «Слои» в Photoshop CS6.С такими маленькими размерами файлов их сохранение не составляет проблемы. Процесс происходит так быстро, что вы едва замечаете это. Новая функция сохранения фона в Photoshop CS6 начинает проявляться, когда мы начинаем работать с файлами размером в сотни мегабайт или более.
Чтобы увидеть, как это работает, я быстро увеличу размер своего файла, сделав несколько копий своего изображения. Для этого я несколько раз нажму сочетание клавиш Ctrl + J (Win) / Command + J (Mac). Каждый раз, когда я нажимаю на него, я делаю новую копию слоя, на котором находится изображение. Здесь мы видим, что мой документ теперь содержит 8 слоев — исходное изображение в фоновом слое плюс 7 копий над ним:
Каждый раз, когда я нажимаю на него, я делаю новую копию слоя, на котором находится изображение. Здесь мы видим, что мой документ теперь содержит 8 слоев — исходное изображение в фоновом слое плюс 7 копий над ним:
Когда мы снова смотрим в левом нижнем углу окна документа, мы видим, что размер моего файла увеличился со 121 МБ до 967, 9 МБ:
Размер файла теперь намного больше после создания нескольких копий изображения.Сохранение файла такого размера займет некоторое время, и, как я уже упоминал, в Photoshop CS5 и более ранних версиях мы были бы по существу исключены из Photoshop и не могли продолжать работу до завершения процесса сохранения. Следите за тем, что происходит, когда я сохраняю файл в Photoshop CS6, что я и сделаю, зайдя в меню « Файл» в строке меню в верхней части экрана и выбрав « Сохранить» :
Идем в Файл> Сохранить.Первый признак того, что с CS6 что-то не так, — то, что Photoshop теперь показывает нам, как далеко мы продвинулись в процессе сохранения, отображая пару индикаторов прогресса . Первый можно найти на вкладке имени в верхней части окна документа, где прогресс отображается в процентах. Здесь Photoshop сообщает, что процесс сохранения завершен на 34%:
Первый можно найти на вкладке имени в верхней части окна документа, где прогресс отображается в процентах. Здесь Photoshop сообщает, что процесс сохранения завершен на 34%:
Второй индикатор появляется в левом нижнем углу окна документа, и этот немного более полезен, поскольку наряду с процентным значением он также отображает процесс сохранения в виде знакомой синей индикатора выполнения:
Процесс сохранения отображается в процентах и в виде индикатора выполнения в левом нижнем углу окна документа.Хотя эти индикаторы прогресса являются приятным новым дополнением к интерфейсу, реальная сила функции фонового сохранения в Photoshop CS6 заключается в том, что, как следует из ее названия, процесс сохранения теперь происходит полностью в фоновом режиме. Что это обозначает? Это означает, что наш рабочий процесс больше не будет прерываться при сохранении большого файла, потому что мы не будем заблокированы в Photoshop. Мы можем продолжить работу над изображением, даже если оно сохранено!
Мы можем продолжить работу над изображением, даже если оно сохранено!
В качестве примера, здесь мы можем видеть, что я начал работать над черно-белым преобразованием моего изображения (добавив черно-белый корректирующий слой), хотя индикаторы прогресса в верхней и нижней части окна документа говорят мне что процесс сохранения еще только 51% завершен. Функция сохранения фона даже позволит нам переключиться на совершенно другое изображение для работы во время сохранения исходного изображения, что было невозможно в Photoshop CS5 и более ранних версиях:
С сохранением фона мы можем продолжать работать, пока Photoshop сохраняет файл. Мы можем даже работать с другим изображением, пока сохраняется первое.Автосохранение
Вторая и еще более впечатляющая новая функция в Photoshop CS6 — это автосохранение . Несмотря на то, что Photoshop превратился в очень зрелую и стабильную программу, всегда есть вероятность, что что-то пойдет не так, и Photoshop потерпит крах. Когда это происходит, мы часто теряем всю работу, которую мы проделали над нашим имиджем, заставляя нас начинать все заново с нуля. По крайней мере, так было в Photoshop CS5 и более ранних версиях.
Когда это происходит, мы часто теряем всю работу, которую мы проделали над нашим имиджем, заставляя нас начинать все заново с нуля. По крайней мере, так было в Photoshop CS5 и более ранних версиях.
Автосохранение позволяет Photoshop регулярно сохранять резервную копию нашей работы, чтобы в случае сбоя Photoshop мы могли восстановить файл и продолжить с того места, на котором остановились!
Мы можем сообщить Photoshop, как часто мы хотим сохранить резервную копию нашей работы в разделе «Обработка файлов» в «Настройках». На ПК перейдите в меню « Правка» в верхней части экрана, выберите « Настройки», а затем выберите « Обработка файлов» . На Mac перейдите в меню Photoshop, выберите « Настройки», затем выберите « Обработка файлов» :
Перейдите в «Редактирование»> «Установки»> «Обработка файлов» (Win) или «Фотошоп»> «Установки»> «Обработка файлов» (Mac).Здесь вы найдете параметр « Автоматически сохранять информацию восстановления каждый», который по умолчанию установлен на 10 минут, что означает, что Photoshop будет сохранять резервную копию вашей работы каждые 10 минут.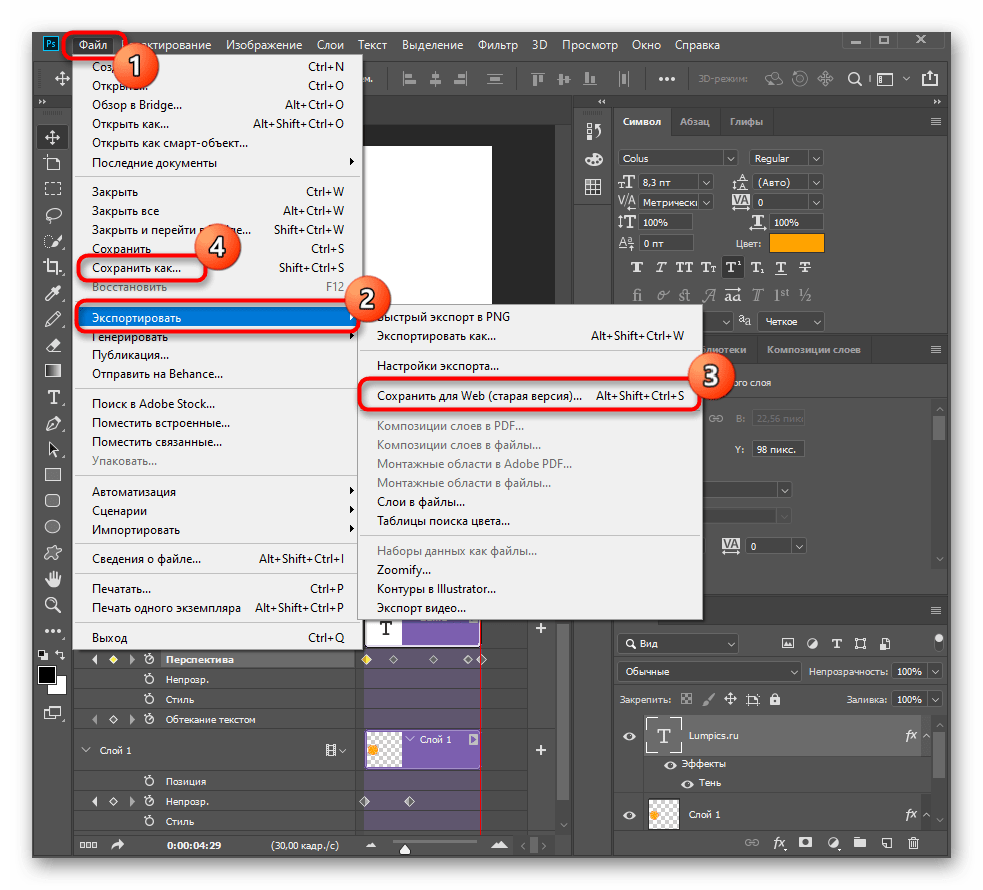 Вы можете увеличить его до каждых 5 минут, как я сделал здесь, или, если вы более азартный игрок, вы можете настроить его на сохранение резервной копии один раз в час (также есть опция 15 минут и 30 минут):
Вы можете увеличить его до каждых 5 минут, как я сделал здесь, или, если вы более азартный игрок, вы можете настроить его на сохранение резервной копии один раз в час (также есть опция 15 минут и 30 минут):
Важно отметить, что Photoshop не сохраняет поверх исходного файла (что было бы очень плохо). Информация о восстановлении хранится в отдельном файле резервной копии. Если во время работы происходит сбой Photoshop, просто откройте Photoshop, и он автоматически откроет самую последнюю сохраненную резервную копию, завершив всю работу, которую вы сделали до того момента, когда Photoshop сохранил резервную копию (при условии, что конечно, вы работали достаточно долго, чтобы Photoshop сделал хотя бы одну резервную копию). Вы будете знать, что это резервная копия, потому что Photoshop добавляет Recovered к имени файла (которое отображается на вкладке в верхней части окна документа):
Photoshop добавляет «Восстановлено» к имени резервной копии, чтобы отличить его от оригинала.
| PDF из Фотошопа. Что в этом хорошего?Эффективная работа в Adobe InDesign
В рамках пакета Creative Suite программа Photoshop предлагает очень хорошую интеграцию с другими продуктами CS, включая тот продукт, который вы, возможно, не ожидали — Adobe Acrobat. Photoshop может создать родные Acrobat-у PDF файлы непосредственно из своего файла при помощи функции Сохранить, но это еще не все. О, нет, это еще далеко не все!
Акробатовский формат файла PDF предлагает несколько очень полезных функций, не последней из которых является кроссплатформенность. Почти все пользователи на любом компьютере могут открывать и просматривать PDF, поэтому, когда вы начинаете создавать PDF из Photoshop, вы приступаете к созданию файла такой же универсальности, как JPG файл.
Но PDF формат предлагает больше дополнительных возможностей, которые можно интегрировать в рабочий процесс. В частности, я говорю о безопасности документов, и «туда-обратно» возможностях редактирования.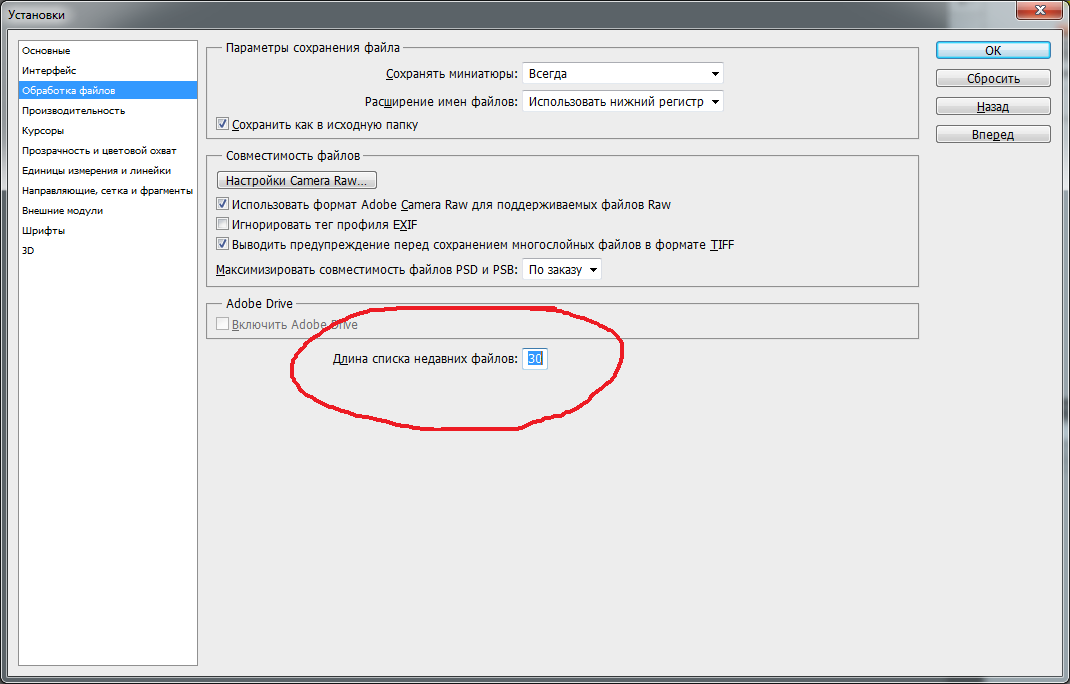 Да, туда из Photoshop в формат PDF и обратно, с полной возможностью редактирования. Более того, вы можете творчески смешивать и сочетать функции безопасности с функциями редактирования.
Да, туда из Photoshop в формат PDF и обратно, с полной возможностью редактирования. Более того, вы можете творчески смешивать и сочетать функции безопасности с функциями редактирования.
Давайте посмотрим… мы начнем с этого слоистого Photoshop файла, который хотим распространять в формате PDF
Для того, чтобы сохранить PDF из Photoshop, мы выбираем Файл > Сохранить как…, а затем в диалоговом окне Сохранить как мы меняем тип на Photoshop PDF
На данный момент мы получаем простое предупреждение, сообщающее о том, что изменения, которые собираемся сделать в следующем диалоговом окне, могут подавить параметры, выбранные в предыдущем (Save As ) диалоге.
Далее мы получаем диалоговое окно с параметрами сохранения PDF-файла, в котором несколько разделов на нескольких вкладках. На данный момент мы сосредоточимся только на одном из основных параметров: Preserve Photoshop Editing Capabilities (Сохранить возможность редактирования в Photoshop):
Когда опция включена, PDF файл будет вести себя так же, как PSD файл при открытии его снова в Photoshop. Оставим галочку и нажмем кнопку Save PDF (cохранить PDF). Появится еще одно предупреждение, что более ранние версии Photoshop не смогут открыть этот файл как «Photoshop PDF». Мы жмем кнопку Yes, чтобы продолжить.
Оставим галочку и нажмем кнопку Save PDF (cохранить PDF). Появится еще одно предупреждение, что более ранние версии Photoshop не смогут открыть этот файл как «Photoshop PDF». Мы жмем кнопку Yes, чтобы продолжить.
Файл сохранится. Теперь закройте исходный файл в фотошопе и откройте (File > Open) созданный PDF.
Файл откроется, это PDF, — но он содержит полный набор слоев, в том числе маски слоя а также любые текстовые слои, формы, пути и т.д. Всё это присутствует и их можно дальше редактировать по желанию в фотошопе!
Итак, что же это значит? У Вас есть файл PDF, вы можете отправить его кому-либо и они могут открыть и просмотреть его в Acrobat или Reader. Кроме того, вы или кто-то ещё сможет открывать и редактировать файл так же, как если бы он был родным PSD файлом — всё из одного исходного документа.
Пойдем дальше. Скажем, мы хотим добавить функции безопасности. Можно добавить запрос пароля при открытии в Reader, Acrobat, или Photoshop.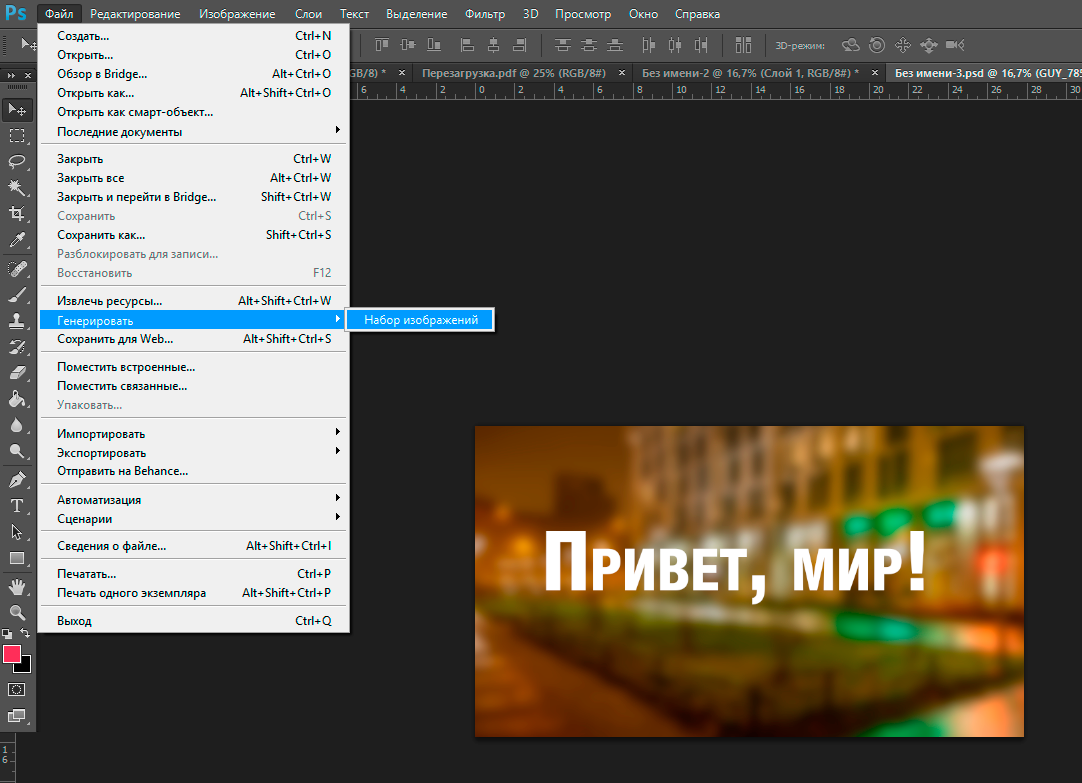
Чтобы сделать это, надо в процессе сохранения файла в диалоговом окне опций PDF перейти на раздел Security (Безопасность). Там установить флажок Require a password to open the document (Требовать пароль для открытия документа). Вам нужно придумать пароль (и не забыть!!!) И ввести его в поле Document Open Password.
На этот раз при нажатии кнопки Save PDF, появится окно подтверждения, и надо будет еще раз ввести пароль:
Теперь, при попытке открыть файл, вам будет предложено ввести пароль, прежде чем программа позволит открыть или просмотреть файл.
Но подождите — это еще не все!
Используя функции безопасности можно ограничить редактирование документов с помощью пароля, не требуя пароля на открытие файла или его просмотра. В этом случае нам нужно внести некоторые изменения в параметры безопасности при записи. Снимите флажок установки пароля на открытие документа, но добавьте еще один для ограничения печати, редактирования и выполнения других задач:
Ниже расположены параметры Printing Allowed и Changes Allowed, которые по умолчанию полностью запрещают печать и изменения любого рода — никакого копирования текста, изображений и другого контента. Вы можете устанавливать эти параметры по своему желанию. Например, на рисунке ниже разрешена печать только с низким разрешением, и запрещено редактирование полностью. Тем не менее, любой желающий может просмотреть документ и пароль не требуется для просмотра.
Вы можете устанавливать эти параметры по своему желанию. Например, на рисунке ниже разрешена печать только с низким разрешением, и запрещено редактирование полностью. Тем не менее, любой желающий может просмотреть документ и пароль не требуется для просмотра.
С этими опциями, если мы попытаемся открыть этот документ в Photoshop, мы получим следующее диалоговое окно
Если мы введем пароль правильно, файл откроется с нетронутыми слоями, как раньше. Если нет, то он не будет открыт в Photoshop.
Если мы откроем PDF- файл в Acrobat, мы увидим, что документ защищен — инструменты редактирования отображаются серым цветом и совершенно недоступны — изменения в этот документ не могут быть внесены даже в Acrobat.
Эти возможности можно использовать в своей работе, как с клиентами и покупателями, так и с коллегами по совместной работе. Попробуйте!
Автор статьи — Майкл Хоффман (Michael Hoffman).
Оригинал статьи на английском языке располагается здесь
Об авторе:
Майк Хоффман — фотограф, художник, педагог большую часть своей жизни.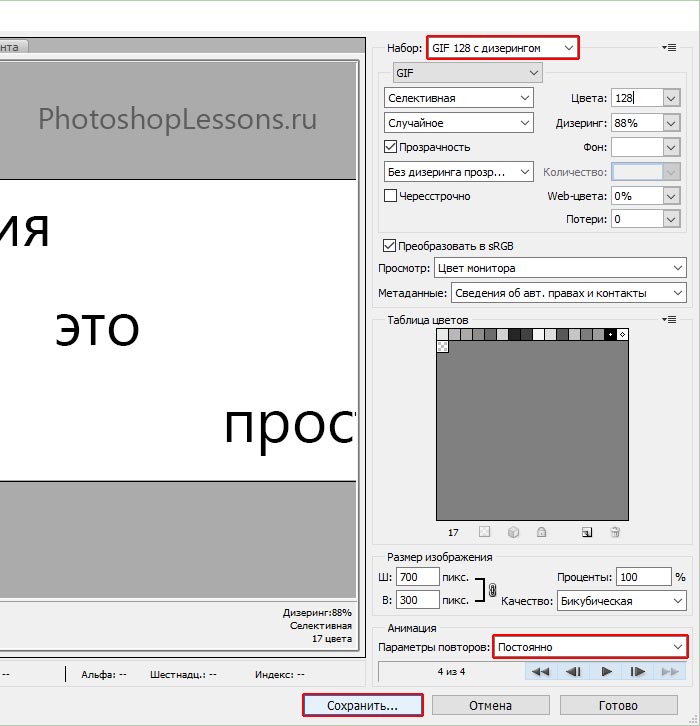 В начале своей карьеры он занимался созданием технических иллюстраций и фотографий для электронных производителей оборудования, а также вёл классы компьютерной подготовки и 3D-моделирования. В настоящее время Майкл является Adobe сертифицированным специалистом по Photoshop и Acrobat, а также хорошо разбирается в Lightroom, Photoshop Elements, Illustrator и InDesign. Он внес большой вклад в работу, проводимую Operation Rescue Photo по восстановлению поврежденных от стихийных бедствий фотографий. Как активный член Национальной ассоциации профессионалов Photoshop, он продолжает свое совершенствование в искусстве, передовом опыте в области дизайна и образования.
В начале своей карьеры он занимался созданием технических иллюстраций и фотографий для электронных производителей оборудования, а также вёл классы компьютерной подготовки и 3D-моделирования. В настоящее время Майкл является Adobe сертифицированным специалистом по Photoshop и Acrobat, а также хорошо разбирается в Lightroom, Photoshop Elements, Illustrator и InDesign. Он внес большой вклад в работу, проводимую Operation Rescue Photo по восстановлению поврежденных от стихийных бедствий фотографий. Как активный член Национальной ассоциации профессионалов Photoshop, он продолжает свое совершенствование в искусстве, передовом опыте в области дизайна и образования.
Post Views: 976
Восстановление файлов Adobe Photoshop (.psd)
Файлы Adobe Photoshop были случайно удалены, отформатированы или повреждены вирусами? Из статьи ниже Вы сможете узнать об эффективных способах восстановления утерянных psd-файлов.
Содержание:
- Почему случаются ошибки в Adobe Photoshop?
- Как настроить Adobe Photoshop?
- Проблемы с загрузкой автосохраненных psd-файлов.

- Восстановление утерянных psd-файлов при помощи ПО.
Adobe Photoshop является одним из самых популярных графических редакторов, которым пользуется множество пользователей по всему миру. Это обусловлено крайне широким спектром возможностей, а также высоким удобством и безопасностью использования.
Тем не менее, даже самые надежные системы иногда дают сбой, поэтому многие пользователи нередко сталкивались с проблемами внезапного прекращения работы Adobe Photoshop. После такой ошибки все несохраненные данные удаляются и пользователю в итоге приходиться переделывать все заново, тратя собственное время.
Почему случаются ошибки в Adobe Photoshop?
В некоторых случаях программа может закрываться сама собой с сообщением об ошибке и возможностью отправить отчет, но чаще всего пользователь получает «зависшую» программу, процесс которой завершается через некоторое время. В таком случае программа не показывает никаких ошибок, а вся проделанная работа теряется.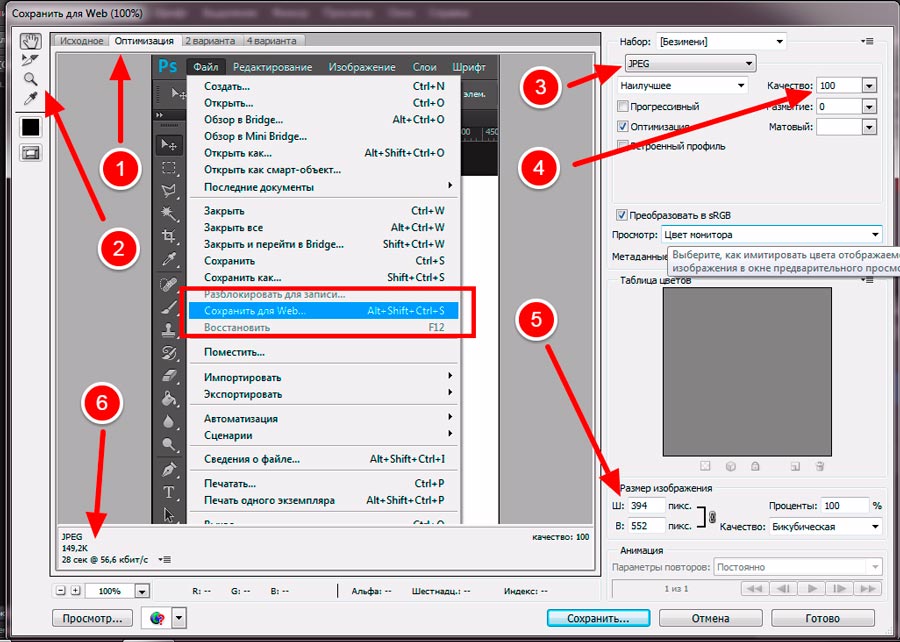 В основном причиной внезапного закрытия Adobe Photoshop может стать: несовместимость драйверов, проблемы с оперативной памятью, программные сбои, конфликты компонентов программного обеспечения, нехватка ресурсов системы и т.д.
В основном причиной внезапного закрытия Adobe Photoshop может стать: несовместимость драйверов, проблемы с оперативной памятью, программные сбои, конфликты компонентов программного обеспечения, нехватка ресурсов системы и т.д.
Нередко проблемы могут быть вызваны использованием надстроек программы, плагинов от сторонних разработчиков и других графических утилит. К сожалению, обычный пользователь практически не может повлиять на стабильность работы программы, поэтому самым простым решением является правильная настройка автосохранения данных в Adobe Photoshop.
Как настроить Adobe Photoshop?
Для предотвращения внезапного удаления файлов, функционал Adobe Photoshop позволяет использовать возможность автоматического сохранения текущей версии изображения. Это конечно не исправляет «вылеты», но позволяет сберечь большую часть проделанной работы. Чтобы настроить функцию автосохранения в Adobe Photoshop необходимо:
Шаг 1.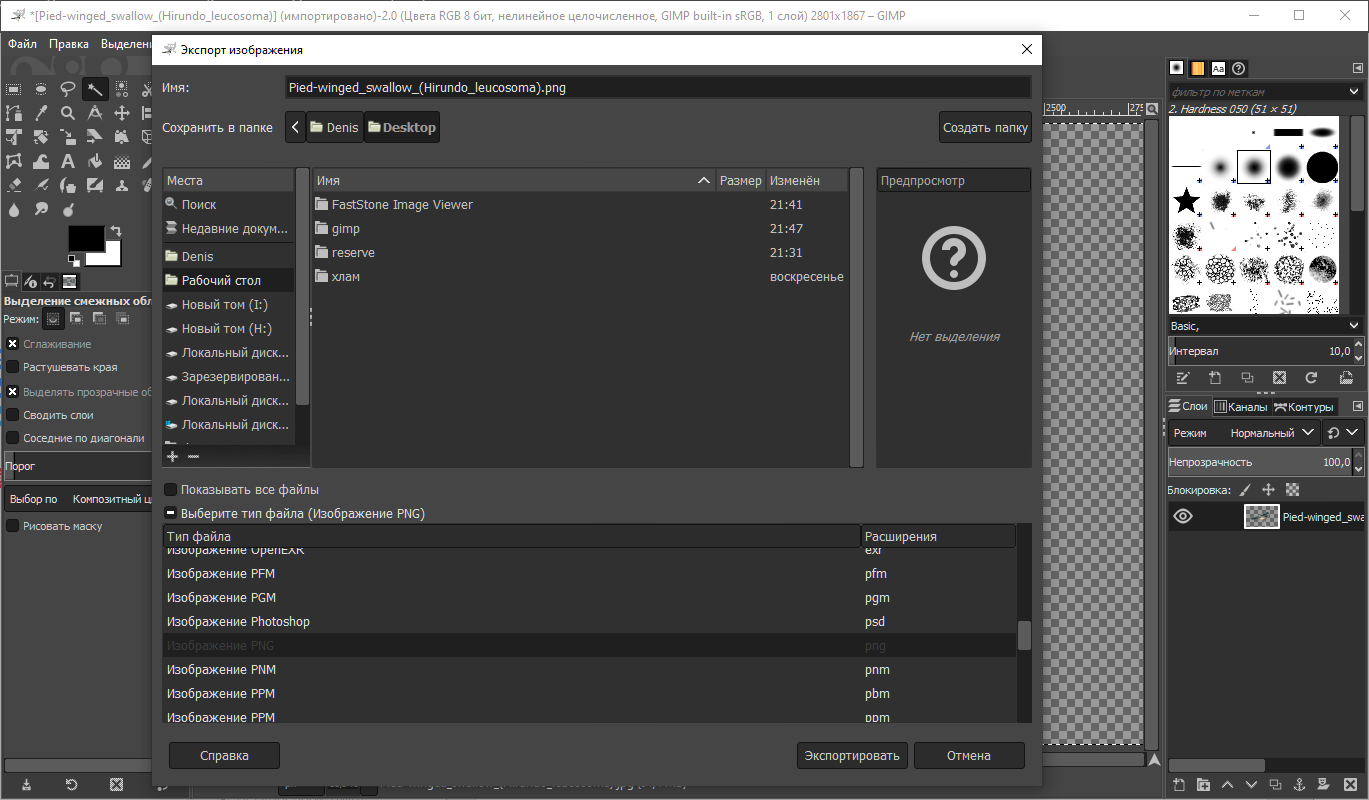 Запустить Adobe Photoshop, перейти во вкладку «Редактирование», «Установки», «Обработка файлов…».
Запустить Adobe Photoshop, перейти во вкладку «Редактирование», «Установки», «Обработка файлов…».
Шаг 2. В окне настроек следует поставить галочки возле пунктов «Сохранить в фоне» и «Автоматически сохранять информации о восстановлении каждые…». Возле второго пункта следует указать интервал сохранения. В нашем случае будет выбран интервал 5 минут, что позволит сохранять текущую версию psd-файла каждые пять минут, не отвлекаясь на ручное сохранение.
После выполнения вышеуказанных действий, программа будет автоматически сохранять текущую работу, что позволит провести быстрое восстановление файла даже после внезапного закрытия программы, отключения электроэнергии и других возможных обстоятельств.
Проблемы с загрузкой автосохраненных psd-файлов
При правильной настройке автосохранения Adobe Photoshop даже после ошибки графический редактор будет открывать файл, который закрылся и не сохранился вручную пользователем. Отметим, что это происходит не всегда, поэтому следует знать, где искать автосохраненные изображения.
Отметим, что это происходит не всегда, поэтому следует знать, где искать автосохраненные изображения.
Чтобы просмотреть автоматически сохраненный файлы Adobe Photoshop, следует выполнить такие шаги:
Шаг 1. Нажать левой кнопкой мыши по значку поиска и ввести в поисковую строку «Панель управления», после чего отрыть появившийся элемент.
Шаг 2. В открывшемся окне выбираем режим отображения «Мелкие значки» и находим пункт «Параметры проводника».
Шаг 3. В меню настроек проводника выбираем графу «Вид», опускаемся в окне параметров в самый низ и включаем «Показывать скрытые файлы, папки и диски». Подтверждаем действие кнопкой «Применить».
Включив отображение скрытых файлов и папок, автосохраненные файлы станут доступны для отображения в проводнике и их будет легко найти и продолжить работу. Путь к файлам: C:\Users\*Имя пользователя*\AppData\Roaming\Adobe\Adobe Photoshop CS6\AutoRecover
Внутри папки AutoRecover можно обнаружить файлы в формате .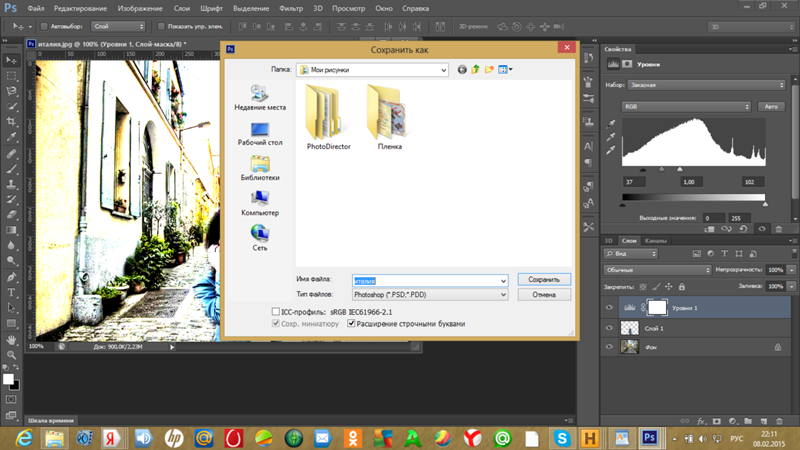 psb, которые можно открыть с помощью Adobe Photoshop.
psb, которые можно открыть с помощью Adobe Photoshop.Важно! Перед открытием файла . psb вручную, рекомендовано создать его копию, поскольку при открытии файла автосохранения он автоматически будет удален.
Восстановление утерянных psd-файлов при помощи ПО
Помимо внезапного закрытия программы без сохранения текущей работы, psd-файлы могут быть случайно отформатированы, удалены вредоносными программами или утеряны после манипуляций с логической структурой жесткого диска. В таком случае невозможно использовать автосохраненные psb-копии для восстановления работы.
Лучшим выходом из данной ситуации станет использование специализированной программы для восстановления фотографий и изображений любого формата RS Photo Recovery. Данная утилита позволяет быстро отыскать удаленные фото или файлы Adobe Photoshop, используя удобный мастер, а также сортированный поиск, в котором доступна сортировка по размеру, формату файла и дате создания.
RS Photo Recovery имеет два режима поиска удаленной информации: быстры и расширенный. В первом случае программа найдет все недавно удалённые изображения, в то время как расширенный анализ сканирует весь диск, позволяя восстановить все возможные файлы.
Узнать больше про возможности, функции и другие особенности RS Photo Recovery можно узнать на официальной странице программы.
Часто задаваемые вопросы
Это сильно зависит от емкости вашего жесткого диска и производительности вашего компьютера. В основном, большинство операций восстановления жесткого диска можно выполнить примерно за 3-12 часов для жесткого диска объемом 1 ТБ в обычных условиях.
Если файл не открывается, это означает, что файл был поврежден или испорчен до восстановления.
Используйте функцию «Предварительного просмотра» для оценки качества восстанавливаемого файла.
Когда вы пытаетесь получить доступ к диску, то получаете сообщение диск «X: \ не доступен».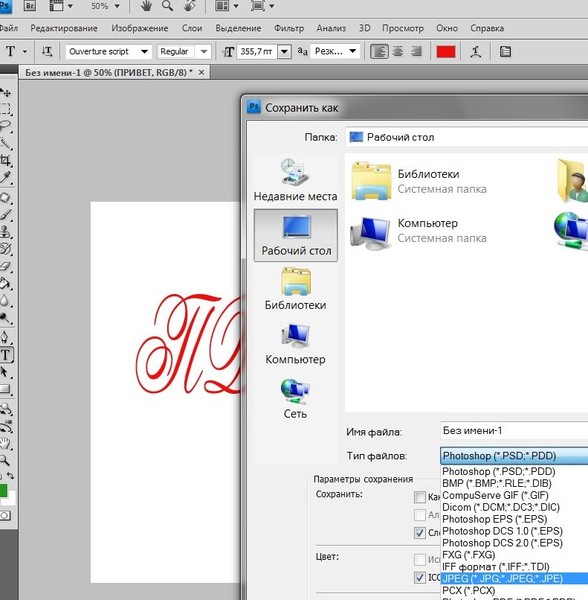 или «Вам нужно отформатировать раздел на диске X:», структура каталога вашего диска может быть повреждена. В большинстве случаев данные, вероятно, все еще остаются доступными. Просто запустите программу для восстановления данных и отсканируйте нужный раздел, чтобы вернуть их.
или «Вам нужно отформатировать раздел на диске X:», структура каталога вашего диска может быть повреждена. В большинстве случаев данные, вероятно, все еще остаются доступными. Просто запустите программу для восстановления данных и отсканируйте нужный раздел, чтобы вернуть их.
Пожалуйста, используйте бесплатные версии программ, с которыми вы можете проанализировать носитель и просмотреть файлы, доступные для восстановления.
Сохранить их можно после регистрации программы – повторное сканирование для этого не потребуется.
Сохранение файлов в Photoshop | Обучение Подключение
Ронда Джексон, Adobe Expert / ACI
Итак, у вас есть изображение в формате JPG, которое вы выбрали на сайте стоковых изображений или клиент отправил вам по электронной почте.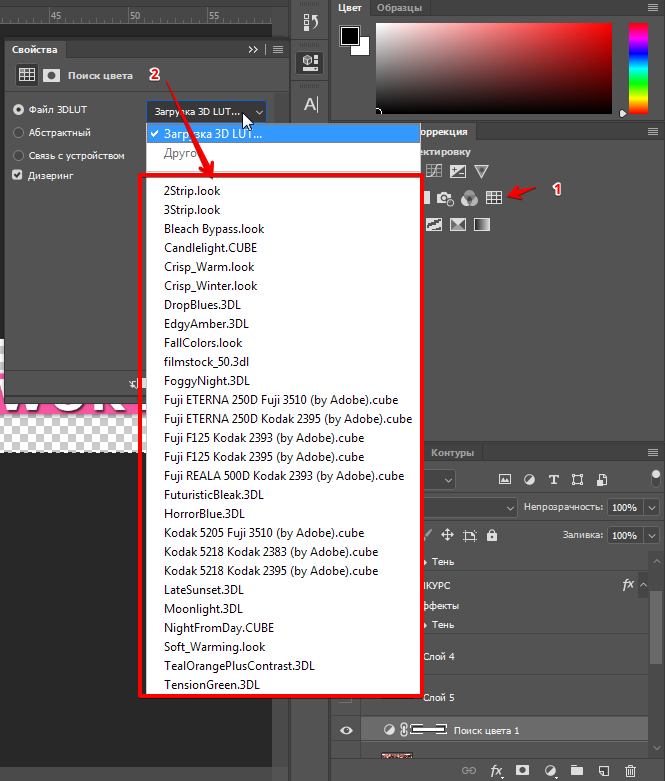 Вам необходимо внести изменения в изображение для проекта, над которым вы работаете, но вы не хотите терять качество пикселей.Первое, что вам нужно сделать, это открыть JPG в Photoshop и сохранить как файл PSD. Всегда лучше работать с изображением в формате PSD.
Вам необходимо внести изменения в изображение для проекта, над которым вы работаете, но вы не хотите терять качество пикселей.Первое, что вам нужно сделать, это открыть JPG в Photoshop и сохранить как файл PSD. Всегда лучше работать с изображением в формате PSD.
Вам нужно изучить Photoshop — присоединяйтесь к одному из наших сертифицированных Adobe классов Photoshop в Лос-Анджелесе?
Вы когда-нибудь замечали, что изображение JPG, с которым вы работаете, кажется все более и более пиксельным, чем больше вы его редактируете. Это происходит потому, что каждый раз при повторном сохранении в формате JPG Photoshop сжимает изображение, случайным образом удаляя пиксели.Таким образом, каждый раз, когда вы повторно сохраняете свой JPG как JPG, качество пикселей ухудшается.
Итак, как только вы откроете и сохраните изображение в формате PSD и внесете необходимые изменения, вам может потребоваться снова сохранить изображение в формате JPG.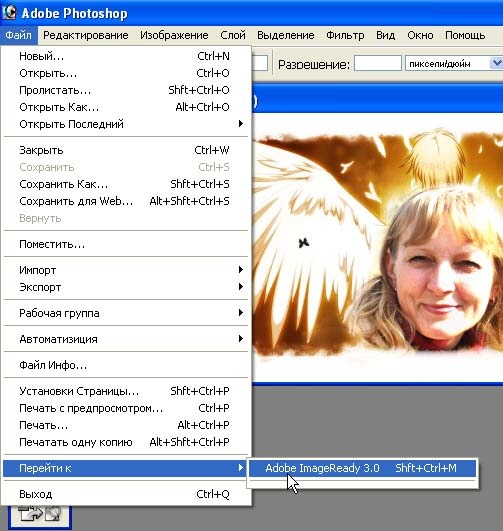 Вы спросите, почему вы так работаете? Всегда просто сохранить изображение с более низким разрешением или сжать изображение из изображения с высоким разрешением. Но вы никогда не сможете сделать изображение с низким разрешением высоким разрешением. Итак, вкратце, вот шаги по работе и сохранению JPG в Photoshop.
Вы спросите, почему вы так работаете? Всегда просто сохранить изображение с более низким разрешением или сжать изображение из изображения с высоким разрешением. Но вы никогда не сможете сделать изображение с низким разрешением высоким разрешением. Итак, вкратце, вот шаги по работе и сохранению JPG в Photoshop.
Шаг 1> Сохранить как файл PSD.
Шаг 2> Редактировать изображение.
Шаг 3> Сохраните файл PSD.
Шаг 4> Сохранить как JPG, если вам также нужно использовать изображение на экране или в Интернете.
Если вам нужно внести дополнительные правки, ПОВТОРИТЕ ПОВТОРНЫЕ ШАГИ.
Сохранение изображений для Интернета
Вы, наверное, заметили, что когда вы сохраняете изображение как JPG из меню «Сохранить как», это не обязательно сжимает размер файла изображения.Чтобы сохранить изображение с более низким разрешением, вам необходимо его экспортировать. Эта команда находится в меню «Файл».
Эта команда находится в меню «Файл».
Давайте сохраним JPG для Интернета с разрешением 72 dpi, который можно загрузить менее чем за 30 секунд.
- Выберите «Экспорт» в меню «Файл».
- В раскрывающемся меню выберите «Сохранить для Интернета».
Откроется диалоговое окно «Сохранить для Интернета».
Вы можете предварительно просмотреть изображение в левой части окна.Предварительный просмотр показывает, как изображение будет выглядеть с настройками, которые вы выберете справа. Из диалогового окна видно, что у вас есть много параметров настройки для определения формата изображения. Вы даже можете преобразовать свой цветовой режим в RGB, что является необходимой настройкой для просмотра изображений на экране.
Справа вверху у вас есть раскрывающийся список с двенадцатью вариантами формата изображения на выбор:
JPG: Высокое, среднее или низкое качество
GIF : 7 вариантов / с псевдонимом
PNG : 24- и 8-битный цвет
- В этом упражнении мы сосредоточимся только на некоторых вариантах.
 Выберите эти настройки.
Выберите эти настройки.
JPG-высокий
преобразовать в sRGB
Ваш предварительный просмотр должен быть 100%.
Под предварительным просмотром находится подробная информация о размере вашего изображения и скорости загрузки веб-сайта при предполагаемой скорости интернета. Размер изображения 42,7K с 9 секундами для загрузки со скоростью 56,6 м / с.
- Нажмите кнопку «Сохранить».
Откроется диалоговое окно «Сохранить оптимизированное как».(Здесь вы можете ввести имя и выбрать место для сохранения файла.) Используйте настройки по умолчанию для: Формат, Настройки и Фрагменты.
Давайте сравним это изображение с JPG, созданным с помощью команды «Сохранить как». Размер «Сохранить как JPG» составлял 4,15 МБ при разрешении 300 точек на дюйм. Это в 10 раз больше размера JPG, который мы экспортируем с помощью процесса «Сохранить для Интернета».
Таким образом, сохранение изображения в формате JPG приведет к сжатию файла, но не обязательно будет иметь надлежащие размеры для Интернета.Чтобы ваше изображение можно было просматривать в Интернете, обязательно используйте функцию «Сохранить для Интернета».
Отзывы студентов Photoshop
Практическое обучение — самый эффективный способ изучить Adobe Photoshop. Мы обучили тысячи студентов профессиональному использованию Photoshop. Щелкните следующую ссылку, чтобы просмотреть образцы наших обзоров классов Photoshop.
Как восстановить несохраненный файл Photoshop (3 метода)
Adobe Photoshop — это мощная профессиональная программа для редактирования фотографий, которую многие люди используют для редактирования и обработки фотографий различными способами.Редактирование может быть трудоемким и утомительным процессом, требующим большого количества тяжелой работы и терпения. Удивительно, что это современное программное обеспечение может сделать с небольшим ноу-хау, и то, что настоящие эксперты могут сделать на платформе, может быть действительно вдохновляющим.
Удивительно, что это современное программное обеспечение может сделать с небольшим ноу-хау, и то, что настоящие эксперты могут сделать на платформе, может быть действительно вдохновляющим.
Вся тяжелая работа, выполняемая в процессе редактирования в Photoshop, может оказаться бесполезной, если файл случайно потерян. В том случае, если вы забудете сохранить файл и потеряете все время редактирования и обработки, которое вы вложили в него, не паникуйте.Это может показаться большой катастрофой, но в этой статье мы рассмотрим, как восстановить несохраненный файл Photoshop, если такая ситуация когда-либо случится с вами.
Как теряются файлы Photoshop?
Прежде чем мы рассмотрим способы восстановления несохраненных файлов Photoshop, важно знать, как эти файлы теряются, в первую очередь, чтобы попытаться избежать такой ситуации до того, как это произойдет. Это может произойти несколькими разными способами, и довольно часто это происходит без вашего ведома.Говорят, что профилактика — лучшее лекарство, верно? Что ж, этот совет применим как к компьютерам, так и к людям.
Самыми распространенными способами потери несохраненного файла в Photoshop являются отключение питания, компьютерная ошибка или сбой, ошибка пользователя или ошибка программного обеспечения. Прерывание питания может произойти, если батарея вашего компьютера разрядится или если он неожиданно отключен от источника питания. Это также может быть причиной более значительного отключения электроэнергии.
Компьютерная ошибка или сбой могут произойти неожиданно по разным причинам.Возможно, вы одновременно выполняете слишком много действий на своем компьютере или запускаете несколько программ, что может привести к ошибке или сбою. Они также могут произойти неожиданно по неизвестным причинам, поэтому их трудно предсказать и избежать.
Ошибка пользователя — еще одна распространенная проблема, которая может быть вызвана тем, что вы, пользователь, случайно выполняете действие или команду, которые приводят к потере файла. Это может быть просто нажатие не той кнопки или случайное закрытие программы перед сохранением. Хотя это, очевидно, может расстроить и расстроить любого, это обычное дело, поэтому не волнуйтесь, если это произойдет с вами.
Хотя это, очевидно, может расстроить и расстроить любого, это обычное дело, поэтому не волнуйтесь, если это произойдет с вами.
Ошибка программного обеспечения также может привести к потере несохраненного файла. Это может происходить, когда программа используется с большим спросом, но также может происходить случайным образом, как в случае сбоя или ошибки компьютера. К сожалению, программные ошибки также трудно предсказать, и они могут произойти в неподходящие моменты.
Как восстановить несохраненные файлы Photoshop
1. Восстановить несохраненные файлы из последних файлов
Первый способ восстановить потерянные несохраненные файлы — перейти к последним файлам в главном меню Photoshop и найти там файл.Это может быть простая первая попытка восстановления, и если она сработает, ваш файл будет восстановлен быстро.
Для восстановления несохраненных файлов из недавно использованных файлов:
- Перезапустите программу Photoshop
- Перейдите к Файл в верхнем левом углу окна
- Прокрутите вниз до Открыть последние из раскрывающегося меню
- Нажмите Открыть последние
- Найдите имя вашего несохраненного файла в этом меню и щелкните по нему, чтобы открыть, если он найден
2.
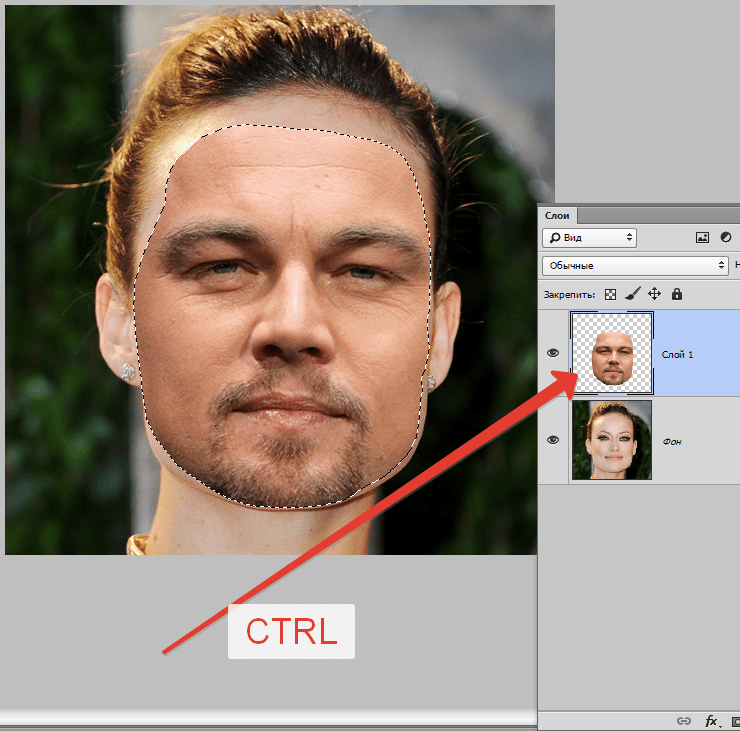 Воспользуйтесь автосохранением для восстановления несохраненных файлов Photoshop
Воспользуйтесь автосохранением для восстановления несохраненных файлов PhotoshopДругой метод восстановления любых несохраненных файлов Photoshop — использование функции автосохранения, встроенной непосредственно в программное обеспечение. Это отличная функция, которая автоматически появляется в текущих версиях программы и позволяет сохранять файлы, над которыми вы работаете, через определенные промежутки времени без сохранения файлов вручную. Программа создаст резервную копию файла, к которому вы сможете получить доступ в любой момент, если вы потеряете несохраненный файл.
Если ваша версия Adobe Photoshop оснащена функцией автосохранения, вы можете включить ее, выполнив следующие действия:
- Открыть Adobe Photoshop
- Нажмите Изменить в верхнем меню
- Затем выберите Preferences из раскрывающегося меню
- Нажмите на Работа с файлами
- Установите флажок рядом с Автоматическое сохранение информации для восстановления каждые
- Установите временной интервал для автоматического сохранения файлов (рекомендуется 1-3 минуты)
После того, как вы включили функцию автосохранения, вы можете использовать ее для восстановления любых несохраненных файлов, выполнив следующие действия:
- Найдите папку автоматического восстановления.
 Обычно он имеет формат C: / Users / ваше имя пользователя здесь / AppData / Roaming / Adobe Photoshop (CS6 или CC) / AutoRecover .
Обычно он имеет формат C: / Users / ваше имя пользователя здесь / AppData / Roaming / Adobe Photoshop (CS6 или CC) / AutoRecover . - Обратите внимание, что приведенное выше «ваше имя пользователя» должно быть вашим фактическим именем пользователя, используемым на вашем компьютере, а не буквальными словами, перечисленными здесь.
- Найдите файлы, которые не были сохранены по какой-либо причине
- Открыть файл
- Сохраните файл
3. Восстановление несохраненных файлов Photoshop с помощью стороннего программного обеспечения
Если вам нужен или вам нужен дополнительный способ восстановления потерянных или несохраненных файлов Photoshop, вы можете загрузить или приобрести стороннее программное обеспечение для восстановления данных, которое поможет вам с этой задачей.Есть несколько различных программ восстановления, которые вы можете использовать, чтобы помочь вам, например Stellar Photo Recovery и EaseUS Data Recovery Wizard , которые помогут найти любые файлы, которые были потеряны.
У каждой из этих сторонних программ есть собственный процесс восстановления и поиска несохраненных файлов, поэтому мы не будем вдаваться в подробности в этой публикации. Просто знайте, что этот процесс прост и его легко понять после того, как программа будет запущена и запущена.За несколько щелчков мышью и нескольких шагов вы можете найти и восстановить любые утерянные несохраненные файлы, которые могут у вас быть.
Скриншот программы Stellar Photo Recovery, работающей на ПК с Windows.Последние мысли
Потеря файлов в Photoshop может стать серьезным поводом для беспокойства и привести к большому разочарованию. К счастью, если вы выполните указанные выше действия, вы сможете найти и восстановить потерянные файлы в кратчайшие сроки. Если первые два метода не работают, вы можете попробовать установить стороннее программное обеспечение для восстановления Photoshop, которое поможет вам в дальнейшем.
Вы когда-нибудь теряли важный несохраненный файл в Photoshop? Вы знаете, что стало причиной потери? Дайте нам знать в комментариях ниже.
Андреас — технический писатель-фрилансер из Калифорнии. Он работает на Mac в офисе и живет с компьютером и множеством старой компьютерной электроники дома. Пока он не читает и не пишет, вы, вероятно, заметите, что он играет в онлайн-игры с друзьями.
Восстановление несохраненных или удаленных файлов PSD (Photoshop) в 2021 году
Файлы Photoshop являются одними из существующих форматов файлов с наибольшим объемом данных.В конце концов, фотография — это просто фотография , фотография , но файл PSD содержит слои форматирования поверх самой фотографии.
Таким образом, потеря файла PSD — гораздо больший удар, чем потеря файла JPEG, особенно если вы дизайнер, и у вас целая неделя работы в этом PSD.
Итак, вот несколько способов восстановить удаленный (или несохраненный) файл Photoshop, независимо от того, как и почему вы его потеряли.
Быстрая навигация
Имейте в виду, что вам нужно двигаться быстро. Каждый дополнительный процесс чтения-записи на носителе сопряжен с риском записи данных поверх удаленного файла.
Каждый дополнительный процесс чтения-записи на носителе сопряжен с риском записи данных поверх удаленного файла.
НЕМЕДЛЕННО ПРЕКРАТИТЕ ИСПОЛЬЗОВАНИЕ ХРАНИЛИЩА!
Если вы быстро это сделаете, есть очень хорошие шансы восстановить файл без каких-либо повреждений или потери данных.
Восстановление из корзины
Иногда причиной потери файла был не сбой компьютера, а вы сами. Случайное удаление важных файлов при очистке хранилища компьютера — обычное дело, и его можно легко исправить.
И Windows, и Mac некоторое время хранят удаленные файлы на случай, если вы передумаете и снова захотите получить этот файл. Но как получить доступ к этому месту?
Windows
В Windows удаленные файлы хранятся в легко видимой папке — корзине. Присутствует на самом рабочем столе, вы можете просто дважды щелкнуть значок, чтобы просмотреть все недавно удаленные файлы.
Перейдите к нужному файлу, щелкните его правой кнопкой мыши и выберите Восстановить . Ваш файл будет возвращен в исходное место.
Ваш файл будет возвращен в исходное место.
Mac
На Mac удаленные файлы попадают в корзину. Вы можете найти его значок в конце док-станции.
Щелкните его правой кнопкой мыши и выберите «Открыть». Вы получите список файлов, которые были недавно удалены с вашего компьютера.
Однако, если файл был удален с USB-накопителя или внешнего накопителя, вы не найдете его здесь. В Mac у каждого диска своя корзина.
Проблема в том, что другие папки корзины скрыты и недоступны напрямую.Чтобы восстановить удаленный файл фотошопа с внешнего носителя на Mac, вам следует использовать хорошее приложение для восстановления данных.
Восстановить из последних файлов
Это лучший способ вернуть файл без лишних хлопот.
Adobe Photoshop, как и большинство приложений для повышения производительности, ведет список последних файлов. Даже если вы забыли сохранить файл, над которым работали, скорее всего, вы найдете его в этом списке.
Единственным недостатком этого подхода является то, что он не работает, если прошло слишком много времени; он называется недавними файлами по какой-то причине, и если вы работали над другими файлами за это время, есть вероятность, что вы не найдете здесь потерянный файл Photoshop.
Вам нечего делать, чтобы восстановить PSD из недавно использованных файлов. Перейдите к файлу > Открыть недавний и в появившемся раскрывающемся меню щелкните имя файла, который вы ищете.
Восстановление из автосохранения
По умолчанию Adobe Photoshop сохраняет вашу работу каждые десять минут. В зависимости от того, когда Photoshop последний раз сохранял ваш прогресс, вы можете восстановить все или, по крайней мере, большую часть ваших данных.
Вам не нужно открывать этот файл сохранения вручную — Photoshop восстанавливает последнее автосохранение всякий раз, когда вы загружаетесь после внезапного сбоя системы.
Если Photoshop не может восстановить файл, вы ничего не можете сделать. Либо сбой произошел до того, как программа получила возможность автосохранения, либо, что более вероятно, эта функция вообще не активирована.
Либо сбой произошел до того, как программа получила возможность автосохранения, либо, что более вероятно, эта функция вообще не активирована.
Чтобы проверить, настроено ли автосохранение на вашем компьютере, перейдите к Preferences и нажмите File Handling.
В разделе Параметры сохранения файлов вверху находится флажок для Автоматически сохранять информацию для восстановления .Убедитесь, что этот параметр отмечен, и настройте время так, чтобы Photoshop обновлял автосохранение.
Значение по умолчанию — 10 минут, хотя мы рекомендуем 1 минуту, чтобы не потерять значительный прогресс. Поскольку приложение каждый раз сохраняет один и тот же файл, более частые сохранения не занимают лишнего места.
Доступ к вашим автосохранениям Многие люди любят время от времени создавать резервные копии своих автосохранений. Это позволяет вам легко восстановить более раннюю версию вашего PSD-файла без необходимости установки надлежащего резервного диска.
Это позволяет вам легко восстановить более раннюю версию вашего PSD-файла без необходимости установки надлежащего резервного диска.
Единственная проблема: автосохранение скрыто.
Хотя, к счастью, не так хорошо спрятан, как мы собираемся вам показать.
Windows
Для пользователей Windows процесс начинается с перехода в каталог User . Это папка с вашим именем пользователя, расположенная внутри C: \ Users .
Как видите, папка AppData не отображается в списке. Есть два способа раскрыть его:
- . Вы можете перейти к расширенным настройкам и включить « Показать скрытые файлы и папки» , что повсюду начнет показывать вам все скрытые файлы.Мы этого не рекомендуем.
- Более простой и менее навязчивый способ — просто найти папку Local в каталоге пользователя. Поиск также отображает скрытые файлы и папки, что позволяет легко получить к ним доступ.
 Папка Local появляется в самом верху. Просто дважды щелкните по нему, и вы получите доступ ко всем личным данным различных приложений.
Папка Local появляется в самом верху. Просто дважды щелкните по нему, и вы получите доступ ко всем личным данным различных приложений.
Откройте папку Roaming , затем Adobe, и затем папку Adobe Photoshop (% version_name%) .Часть имени последней папки происходит от версии фотошопа, которую вы используете. Поскольку мы использовали Adobe Photoshop CC, наша папка выглядела примерно так.
Внутри вы найдете папку AutoRecover с единственным сохранением внутри нее. Photoshop перезаписывает это сохранение каждый раз, когда оно автоматически сохраняется, поэтому, возможно, стоит копировать его время от времени, чтобы сохранить несколько резервных копий в различных состояниях выполнения.
Mac
В Mac к скрытым папкам можно получить прямой доступ, введя их путь.Итак, перейдите в меню File и введите этот путь в поле Go to Folder .
~ / Library / Application Support / Adobe / Adobe Photoshop% version_name% / AutoRecover
Восстановление из временного файла
Когда программное обеспечение выходит из строя слишком внезапно, автосохранение для восстановления часто отсутствует. Это также может иметь место, если функция была отключена.
Это когда вы проверяете папку Temp . И в Windows, и в Mac есть специальная папка для хранения «временных файлов».
По сути, эти файлы — это данные, сохраняемые любым приложением во время его работы. Если приложение завершает работу в обычном режиме, оно преобразует эти временные файлы в постоянные сохранения. Но если этого не происходит, вы можете зайти в эту папку и вручную преобразовать файл.
Windows
В Windows папка Temp скрыта. Для его поиска используется тот же процесс, который мы использовали при поиске автосохранений.
Путь к папке Temp: C: / Users / UserName / AppData / Local / Temp / , но поскольку это скрытая папка, мы будем использовать обходной путь для доступа к ней.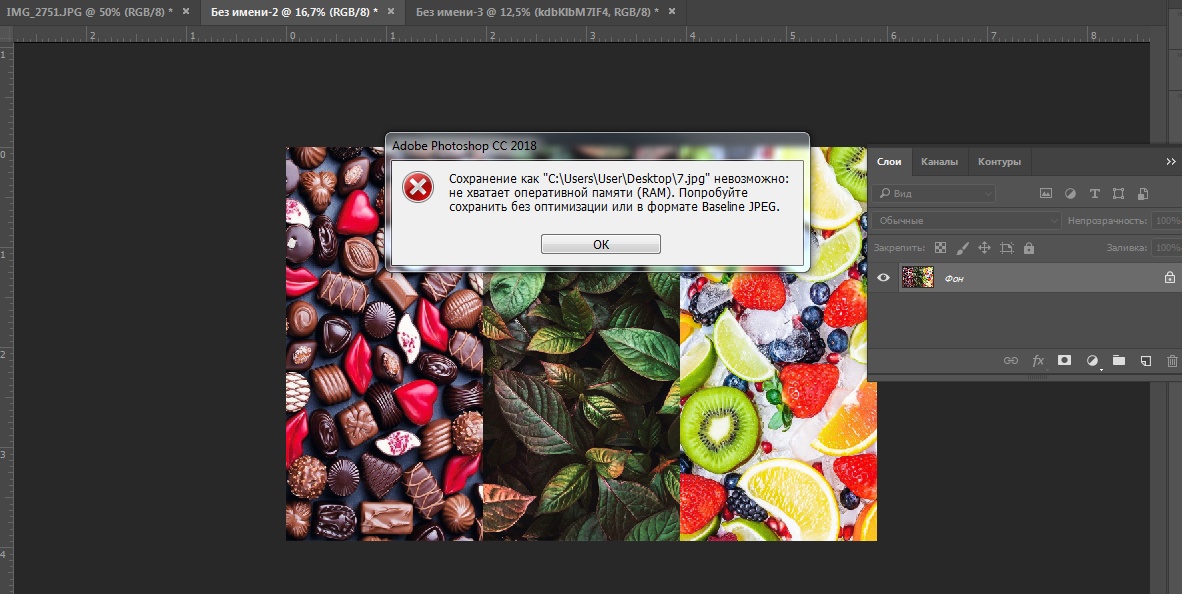 Вы всегда можете включить « Показывать скрытые файлы и папки » в своих настройках, но это может привести к тому, что вы случайно возитесь с важными системными файлами.
Вы всегда можете включить « Показывать скрытые файлы и папки » в своих настройках, но это может привести к тому, что вы случайно возитесь с важными системными файлами.
Вместо этого откройте каталог User и найдите папку Local .
В локальной папке вы найдете каталог Temp. Откройте его, чтобы найти список всех временных файлов, находящихся в данный момент на диске.
Если ваш компьютер внезапно вышел из строя без надлежащего выключения, здесь вы найдете временный файл потерянного PSD.
Mac
В Mac тоже есть каталог, в котором хранятся временные файлы. Но, в отличие от Windows, получить к нему доступ небезопасно.
Это связано с тем, что в то время как временный каталог Windows не содержит важных системных файлов без защиты от записи, Mac делает это. Если вы случайно удалите важный файл в папке Temp, ваш компьютер с ОС может перестать загружаться.
Поэтому на Mac лучше использовать специальный инструмент для восстановления данных.
❓ Но как вы можете преобразовать этот временный файл в формат файла PSD?
Изменение температуры на PSD
Временные файлы содержат все данные, присутствующие в исходных форматах.Все, что вам нужно сделать, это изменить их расширения с «.tmp» на «.psd».
В более ранних версиях Windows это было так же просто, как переименование файла, но последние версии (Windows 7,8 и 10) скрывают расширения файлов.
Таким образом, чтобы внести изменения, вам сначала нужно сделать видимыми расширения файлов. Это легко сделать из проводника .
Просто перейдите в папку с временным файлом и щелкните вкладку View вверху.
Справа находится флажок « Расширения имен файлов ». Включите это.
Как видите, видно расширение файла .tmp . Теперь вы можете переименовать файл, удалив tmp с .psd . Теперь ваш PSD-файл готов к работе.
Восстановление из предыдущих версий
До сих пор мы рассмотрели методы восстановления файла, который был случайно удален или утерян из-за сбоя системы.А как насчет ситуации, когда вы случайно перезаписываете файл?
В зависимости от того, как все настроено на вашем компьютере, это может быть так просто, как сделать несколько щелчков мышью, или невозможно.
В Windows необходимо настроить File History , а на Mac — Time Machine . Если вы не понимаете, что это значит, вам, вероятно, не повезло. Тем не менее, вы должны включить его, чтобы в будущем вы могли восстанавливать более старые версии ваших файлов.
Windows
После того, как на вашем компьютере настроена история файлов , восстановление предыдущей версии файла становится проще простого.Просто щелкните правой кнопкой мыши файл, который хотите восстановить.
Щелкните опцию Восстановить предыдущие версии . Откроется новое окно.
Здесь вы можете увидеть все старые версии файла, зарезервированные в File History , с соответствующими отметками времени. Выберите желаемую версию.
Вместо того, чтобы нажимать кнопку Восстановить , опустите раскрывающееся меню и выберите опцию Восстановить в… , которая позволяет вам выбрать место для сохранения старой версии.
Настройка истории файлов
- В Windows щелкните значок «Обновление и безопасность», а затем выберите «Резервное копирование».
- Прежде чем вы сможете начать резервное копирование файлов, вам необходимо добавить внешний диск. Нажмите на опцию Добавить диск, чтобы выбрать опцию внешнего хранилища.
- Теперь, когда у вас выбран диск, включен переключатель Автоматически создавать резервные копии моих файлов. Чтобы дополнительно настроить резервные копии, а не резервные копии, перейдите в раздел «Дополнительные параметры».
По умолчанию Windows выполняет резервное копирование большого количества папок, включая каталоги, в которых хранятся важные документы и данные приложений.Но это может занять слишком много места на вашем резервном диске, ограничивая объем данных, которые можно скопировать.
Также вы можете добавить свои личные папки в историю файлов. В опциях вы можете выбрать, какие именно папки будут скопированы, удалив ненужные каталоги и добавив места, в которых хранятся важные данные. Здесь вы также можете настроить частоту резервного копирования.
Mac
На Mac процесс восстановления файлов из их предыдущих версий гораздо более интуитивно понятен.Найдите файл в Finder , а затем щелкните значок Time Machine в строке меню.
Вы можете просмотреть прошлые «изображения» файла и прокрутить назад, пока не найдете версию, которая соответствует вашим потребностям. Выберите эту версию и нажмите «Восстановить ».
Восстановление файлов PSD с помощью программного обеспечения для восстановления данных
Когда ничего не помогает, лучше всего подходит программное обеспечение для восстановления данных. Хороший инструмент восстановления найдет файлы, которые были удалены даже из корзины (и корзины) или утеряны на внешнем носителе.
Это также безопаснее, чем копаться в скрытых каталогах Temp или AutoRecover самостоятельно, особенно на Mac.
В наши дни существует множество приложений для восстановления на выбор, но мы рекомендуем использовать Disk Drill.
Это быстрый, простой в использовании и щедрый бесплатный тарифный план, которого достаточно для беспрепятственного восстановления кучи файлов фотошопа.
Для начала возьмите небольшой установочный файл с официального сайта.
Запустите программу установки и нажмите кнопку Установить или используйте Options для настройки места установки.Установка будет продолжена быстро, и процесс завершится через несколько минут.
Запустите приложение, чтобы начать восстановление файлов.
Перед тем, как вы начнете, Disk Drill предложит вам Включить защиту данных, , который создает Recovery Vault , чтобы упростить восстановление файлов в будущем. Вы также можете разрешить обмен анонимной информацией с разработчиками, чтобы помочь им лучше спроектировать программное обеспечение.
После того, как вы сделали свой выбор, нажмите кнопку Get Started .
Это главный экран приложения. Вы можете увидеть список дисков, как внутренних, так и внешних, с указанием их файловой системы и емкости хранилища, чтобы помочь вам отличить их друг от друга.
Выберите диск, который вы хотите сканировать, и он появится справа.
Вы можете выбрать определенные методы восстановления, чтобы сократить время сканирования, хотя при первом использовании программного обеспечения вы можете проигнорировать эту опцию. Просто нажмите Поиск потерянных данных , чтобы начать сканирование.
Основное отличие, которое вы заметите от большинства других инструментов восстановления, заключается в том, насколько они организованы. Даже во время сканирования диска Disk Drill отсортирует все восстановленные файлы по соответствующим категориям, что упрощает поиск нужного файла.
Еще лучше, вам не нужно ждать завершения всего сканирования. Вы можете Просмотрите найденные элементы , чтобы просмотреть уже найденные файлы.
Еще раз обратите внимание на то, насколько структурированы результаты — помимо разных категорий файлы также разделяются в зависимости от того, как они были получены.
Вы можете искать файл по имени или просто выбрать категорию и выполнить поиск вручную.
Как вы могли заметить, найденные файлы также находятся в соответствующих подпапках. Если вы помните, где раньше хранились файлы, их поиск становится тривиальным.
После того, как вы обнаружили файл, который хотите восстановить, выберите его и нажмите кнопку Восстановить .
Выберите место для сохранения восстановленного файла. Как советует программа, попробуйте выбрать место назначения, а не только что отсканированный диск.Сохранение его на тот же диск может привести к перезаписи тех или иных восстановленных файлов.
В течение нескольких секунд Disk Drill восстановит файл и сохранит его в выбранном месте. Вы можете просмотреть файл в проводнике прямо из самого приложения.
Восстановление поврежденных файлов PSD
Иногда восстановленный файл Photoshop оказывается поврежденным. Это может происходить по разным причинам, от неполной информации о сохранении (временные файлы) до старого файла, который был частично перезаписан.
Что делать в такой ситуации?
Лучше всего восстановить предыдущую версию того же файла. Если у вас не было такой настройки, ваши возможности ограничены.
Вы можете попробовать любую из множества бесплатных услуг по восстановлению файлов PSD, предлагаемых в Интернете, но они, как правило, ненадежны. Если файл был очень важен, единственный выход — купить профессиональное приложение для восстановления PSD.
FAQ
Обычно нет необходимости вручную обращаться к файлу автосохранения.После запуска приложения Photoshop автоматически откроет последнее автосохранение, если есть более раннее сохранение.
Даже в этом случае вы можете создать резервные копии файлов автосохранения, чтобы сохранить снимки вашего PSD. Следуйте инструкциям в разделе «Автосохранение», чтобы найти файлы как на Windows, так и на Mac.
Если вы не включили восстановление системы в Windows или Time Machine на Mac, нет. Но если да, то сделать это довольно просто.
Мы рассмотрим процесс восстановления с предыдущей версии более подробно в отдельном разделе.
Временный файл будет иметь имя вашего файла фотошопа, но не правильное расширение. Чтобы открыть его, вы должны изменить тип файла на PSD. Вот как.
Заключение
Как мы видели, с правильными инструментами и информацией восстановить удаленный файл фотошопа не так уж и сложно. От восстановления из корзины до возврата к автосохранению — есть много способов вернуть файл, который был случайно удален.
Восстановить несохраненный файл или файл, который был перезаписан, сложнее, но вы можете принять меры, чтобы не потерять такие данные в будущем.
Конечно, использование инструмента для восстановления данных, такого как Disk Drill, значительно сокращает усилия, необходимые с вашей стороны, помогая восстанавливать файлы PSD независимо от того, как вы их потеряли.
Помните, что независимо от того, какой инструмент вы используете, мало что можно сделать после того, как местоположение удаленного файла будет перезаписано новыми данными. Поэтому, как только вы потеряете файл фотошопа, прекратите использование диска и восстановите свой PSD.
Сохраняйте файлы Photoshop в 20 раз быстрее всего за пару кликов
ФайлыPSB — это ответ Adobe на ограничение размера файла PSD в 2 ГБ, стандартный документ Photoshop и то, с чем большинству фотографов, вероятно, никогда не придется сталкиваться, но большая проблема, которая их беспокоит, также может относиться к большим или сложным файлам PSD. , тоже.
ФайлыPSB — это то, о чем мне нужно беспокоиться только о себе, когда я делаю сканирование пленки среднего формата 100MP +, но для профессиональных ретушеров документ размером 2 ГБ может быть обработан очень быстро и регулярно. Многие из них долгое время беспокоились о том, сколько времени нужно, чтобы сжать и сохранить эти огромные файлы.
Во времена CS5 ряд ретушеров и фотографов сообщили Adobe о своих опасениях, и проблема, по сути, сводилась к тому, что Photoshop использует только одно ядро ЦП при сжатии файлов PSD и PSB (поэтому файлы PSD также могут часто сохраняются довольно медленно, когда они достигают 1 ГБ или около того).
Adobe ответила своего рода решением, и это было очевидное решение — просто отключить сжатие. В 2011 году Adobe предоставила первую версию плагина и набор инструкций для этого. Это был довольно сложный и долгий обходной путь, но он устранил проблему.
Очевидный недостаток состоит в том, что файлы PSD и PSB теперь требуют гораздо больше места на жестком диске, но диски дешевы, так что кого это волнует?
Если сжатие отключено, разница в времени экономии очевидна, а если у вас есть привычка экономить каждые несколько минут, ожидание может снизить производительность до бесконечного сканирования.
Но это же CS5, это старые новости, верно? Почему мы публикуем это сейчас?
Что ж, оказалось, что мало что изменилось. Чтобы сохранить размеры файлов, Photoshop по-прежнему сжимает файлы PSD и PSB по умолчанию, чтобы вы могли уместить больше на диске, но делает это с очевидной ценой производительности.
Для многих фотографов это не имеет значения, особенно если вы не делаете сумасшедшее количество ретуши или композиции с несколькими десятками слоев, но это все равно то, что время от времени всплывает, и многие пользователи не знают что Adobe предоставила нам простой способ решить эту проблему самостоятельно.
Начиная с CS6, плагин, указанный выше, фактически интегрирован в сам Photoshop и может быть включен и отключен по желанию с помощью простого флажка в разделе «Обработка файлов» в настройках Photoshop.
Вот оно, внизу, в нижней части окна «Совместимость файлов».
Похоже, что Adobe посчитала это достаточно важной функцией, которую следует сохранить, поскольку, хотя макет диалогового окна может немного отличаться, флажок все еще присутствует в последней версии Photoshop CC.
Итак, вот оно. Если производительность сохранения файлов PSD и PSB в Photoshop замедляет вас, а пространство на жестком диске для вас ничего не значит, это быстрое и простое решение, которое существенно меняет ситуацию при работе с большими документами.
Как автоматически восстановить файлы в Photoshop
Вы когда-нибудь задумывались, почему такое большое приложение, как Photoshop, не имеет функции автоматического сохранения? Оказывается, у него есть функция автоматического сохранения, и вы можете использовать ее для автоматического восстановления файлов в Photoshop.Эта функция отличается от функции автоматического сохранения MS Word, но она есть. Когда приложение выходит из строя, вы теряете питание или что-то еще идет не так, Photoshop сохраняет резервную копию файла, над которым вы работали. В Photoshop CC 2017 файлы открываются автоматически при следующем запуске приложения. Автоматическое восстановление было частью Photoshop уже давно, но только в Photoshop CC 2017 оно работает так, как вы ожидаете.
Установить интервал автосохранения в Photoshop
По умолчанию автосохранение должно быть включено в Photoshop при его установке.В противном случае сбой приложения приведет к потере большого количества работы. Откройте Photoshop и перейдите в меню «Файл»> «Настройки»> «Обработка файлов».
Убедитесь, что в разделе «Параметры сохранения файлов» включен параметр «Автоматически сохранять информацию для восстановления каждые». Откройте раскрывающийся список под этой опцией и установите его на 5 минут. К сожалению, вы не можете установить более низкое значение. В Photoshop есть предустановки для частоты автоматического сохранения, и 5 минут — это минимум, который вы можете оставить. Приложение может сохранять копию каждые 5, 10, 15, 30 минут или каждый час.
Автоматическое восстановление файлов в Photoshop
В идеале, если Photoshop имеет автоматически сохраненную версию ваших файлов, он откроет их при следующем запуске приложения. Если это не сработает, не паникуйте. Файлы автоматического восстановления все еще могут быть там.
В Windows перейдите в следующее место. Здесь будет автоматически сохраненная версия открытых вами файлов. Файлы, которые вы не сохраняли ни разу, будут перечислены как файлы без названия, но тем не менее они будут здесь.
C: \ Users \ YourUserName \ AppData \ Roaming \ Adobe \ Adobe Photoshop CC 2017 \ AutoRecover
В macOS файлы автосохранения сохраняются в следующем месте;
~ / Библиотека / Поддержка приложений / Adobe / Adobe Photoshop CC 2017 / AutoRecover
Как только вы откроете Photoshop после сбоя или неожиданного завершения работы и снова закроете его, файлы будут удалены. Вы не можете рассчитывать, что сможете восстанавливать их бесконечно. MS Word позволяет позже вернуться к автоматически восстановленному файлу, но Photoshop работает иначе.Само собой разумеется, что версия восстановленного файла зависит от того, когда Photoshop в последний раз делал резервную копию.
Работа в Photoshop выполняется медленно, поэтому 5-минутный интервал автосохранения имеет смысл, но также может привести к потере работы. Если в Photoshop произошел сбой или ваша система потеряла питание непосредственно перед тем, как приложение сохранило резервную копию ваших файлов, вы потеряете часть работы.
Используйте пакетную команду Photoshop для быстрого сохранения изображений для Интернета | Том Хоул | stitingale
Photoshop CC 2015 представил значительно улучшенный выходной файл «Экспортировать как», но странным образом исключил его использование в действиях .Я бы посоветовал всем, кто хочет улучшить рабочий процесс экспорта в следующих версиях Creative Cloud, прокомментировать отчет на форуме сообщества Adobe Photoshop, чтобы он был исправлен.
Для тех пользователей Creative Cloud 2015+, имейте в виду, что «Сохранить для Интернета» перемещено Файл -> Экспорт -> Сохранить для Интернета (устаревшие)
Я изначально написал это руководство в 2011 — с тех пор многое изменилось.В то время как общий принцип (вы можете записывать «действия» и использовать «пакетный» командный интерфейс для их выполнения) остается прежним, прошу прощения, если некоторые из скриншотов / скринкастов уже устарели.
Я оставил этот учебник активным, так как он все еще помогает людям. Если у вас возникнут какие-либо проблемы с более новой версией Photoshop, оставьте комментарий.
Отображение изображений в Интернете — это компромисс между Качество изображения и Размер файла .
Чем меньше размер файла, тем быстрее ваш сайт загружается для посетителей и тем меньше пропускной способности вы будете использовать. Чем выше качество изображения, тем лучше будут выглядеть ваши изображения. Однако, эффективно используя инструмент «Сохранить для Интернета», вы можете уменьшить размер изображения с минимальной потерей качества.
Обратите внимание, это оригинальный учебник, который я написал в 2011 году для CS5. Принципы как из видео, так и из текстовых руководств должны работать во всех версиях Photoshop, которые позволяют использовать BATCH-команды и ACTIONS.
Хотя использовать инструмент «Сохранить для Интернета» в Photoshop довольно просто, однообразие повторения этой задачи для десятков изображений может быть довольно пугающим.
В этом посте вы узнаете, как создать простой Action , который позволит вам быстро изменять размер целых пакетов изображений за один раз.
Откройте изображение. Для этого урока я буду использовать сканированное изображение размером 120 ярких и ярких.
Сначала вам нужно убедиться, что панель Action видна в Photoshop.
Панель должна выглядеть примерно так.
Щелкните значок папки в нижней части панели, чтобы создать новый набор.
Появится новая папка. (Обратите внимание, что вы можете создать действие в существующей папке, если хотите)
Щелкните значок New Action между значком папки и корзиной.
Обратите внимание, что вы можете назначить ярлык для действия, чтобы быстро получить к нему доступ в будущем.
После того, как вы создали New Action , он автоматически начнет запись.
Обратите внимание, что вы можете приостановить / возобновить запись, используя значки Stop / Record в нижней части панели.
Откройте диалоговое окно Image Size
Image-> Image Size
Изображение, которое я использую для этот учебник представляет собой сканирование с очень высоким разрешением. Нормальная цифровая фотография будет иметь разрешение 240 dpi / 300 dpi (пикселей / дюйм).
Разрешение экрана 72 точки на дюйм. Измените разрешение на 72 точек на дюйм (пикселей / дюйм)
Вы заметите, что ширина уменьшилась с 5275 пикселей на дюйм до 158 пикселей.Теперь измените размер высоты / ширины на желаемый.
Обратите внимание: если вы хотите изменить размер всех изображений до высоты 600 пикселей, установите высоту 600 пикселей, если вы хотите изменить ширину всех изображений до 600 пикселей, установите ширину 600 пикселей.
Для фотосъемки Измените разрешение изображения с помощью параметра «Бикубический».
Bicubic Smoother лучше всего подходит для создания плавных градиентов, Bicubic Smoother лучше всего подходит для увеличения, а Bicubic Smoother лучше всего подходит для уменьшения.
Щелкните OK
Размер изображения изменен.
Затем нам нужно изменить цветовое пространство на sRGB (с помощью которого большинство веб-браузеров автоматически попытаются отобразить изображение).
Обратите внимание: если мы попытаемся просмотреть изображение в веб-браузере с Adobe1998 в качестве цветового пространства, по сравнению с тем, если мы конвертируем изображение в SRGB, оно будет выглядеть ненасыщенным . Неправильное цветовое пространство в JPEG при загрузке объясняет, почему многие изображения в Интернете выглядят недостаточно насыщенными.
Откройте Edit-> Convert to Profile
Выберите Working RGB sRGB 2.1 из раскрывающегося меню.
Выберите Perceptual в меню Intent.
Щелкните ОК.
Теперь выберите в меню Сохранить для Интернета и устройств.
Выберите JPEG High в качестве предустановки.
Теперь вы можете использовать ползунок качества JPEG, чтобы настроить качество изображения по своему вкусу. Для сайта-портфолио я бы предложил 80. Для общего пользования 50/60.
Обратите внимание, что вы можете изменять размер изображений / цветовые пространства в этом меню, но не рекомендуется, потому что открытие большого изображения шириной 5000 пикселей в диалоговом окне замедляет работу всей системы, поскольку Photoshop пытается визуализировать изображение. оптимизированная версия.
Нажмите Сохранить и выберите папку, в которой должны отображаться ваши оптимизированные для Интернета изображения.
Сейчас Закройте изображение . Это важно, потому что при запуске пакета вы не хотите оптимизировать десятки изображений и оставлять их все открытыми в Photoshop.
Вас спросят, хотите ли вы сохранить , выберите NO . При повторном сохранении на этом этапе исходное изображение будет перезаписано.
Теперь остановите запись действия, выбрав «Стоп» в нижнем левом углу меню «Действия».
Теперь ваше действие завершено, вы можете открыть любое изображение, запустить действие и знать, что оно сохранит оптимизированное для Интернета изображение с использованием ваших настроек.
Однако что действительно полезно, так это использование команды BATCH для открытия и оптимизации большого количества изображений.
Откройте File-> Automate-> Batch.
Когда откроется диалоговое окно партии, выберите свой Set / Action.
В качестве источника выберите Папка, а Выберите каталог, в котором хранятся изображения, которые вы хотите оптимизировать.
Щелкните ОК.
Стоит отметить, что это очень простое приложение команды BATCH, и что вы можете использовать действия для создания более сложных рабочих процессов
Photoshop CS6 Quick Tips — Background Save and Auto Save
Вы когда-нибудь делали перерыв при сохранении большого файла в Photoshop или теряли часы работы из-за неожиданного сбоя?
«Фоновое сохранение» и «Автосохранение» — две новые функции Photoshop CS6, улучшающие процессы сохранения и восстановления.Вот краткий обзор их функций и настроек.
Сохранить в фоновом режиме
Эта функция позволяет Photoshop сохранять любой документ в фоновом режиме и в то же время позволяет вам продолжать все, что вы делаете или работаете в Photoshop.
Вы можете проверить прогресс сохранения в процентах на вкладке имени файла вверху или в строке состояния внизу вместе с синей полосой выполнения.
Рисунок 1: Индикаторы процесса сохранения на вкладке имени и в строке состояния.
В предыдущих версиях Photoshop вам приходилось прекращать работу на некоторое время, пока файл не будет полностью сохранен, особенно если он был большим.
Теперь вы можете сохранить файл, а затем продолжить работу, пока файл сохраняется.
Рис. 2: Создание эллипсов, в то время как процесс сохранения все еще активен в фоновом режиме.
Одна вещь, которую вы не можете сделать во время фонового сохранения, — это сохранить как. Вы получите сообщение с предложением сделать это снова после завершения фонового сохранения (100%).
Кроме того, если вы закроете файл во время фонового сохранения, вы получите сообщение о том, что документ будет закрыт после завершения процесса сохранения.
Автосохранение
Эта функция позволяет Photoshop сохранять резервную копию документа через определенные промежутки времени.
Таким образом, если Photoshop выйдет из строя по какой-либо причине, вы сможете восстановить файл и продолжить работу с последнего автосохранения.
Однако восстановленный файл не сохраняется поверх исходного.Он будет открываться всякий раз, когда вы откроете Photoshop в первый раз после сбоя, и у него будет исходное имя файла в дополнение к части «-Восстановлен» (без «).
Рисунок 3: Восстановленный файл.
Имейте в виду, что при сохранении файла автоматически удаляется автоматически сохраненная версия.
Автоматически сохраненные файлы можно найти во вложенной папке на рабочем диске. Итак, если (E) — ваш рабочий диск, автоматически сохраненные файлы будут находиться в папке E: \ PSAutoRecover \ YourUsername.
Настройки
Вы можете просмотреть и изменить настройки фонового сохранения и автосохранения, выбрав «Правка» -> «Настройки» -> «Обработка файлов».
Вы можете включить или отключить фоновое сохранение, установив или сняв флажок «Сохранить в фоновом режиме».
И вы можете включить или отключить автосохранение, установив или сняв флажок «Автоматически сохранять информацию для восстановления каждые:». В раскрывающемся меню рядом с этим полем вы можете выбрать временные интервалы, в которые Photoshop создает резервную копию ваших файлов.
Так, например, если вы выберете 10 минут, Photoshop будет создавать резервную копию каждые 10 минут.
Рисунок 4: Настройки фонового сохранения и автосохранения.
Временные интервалы предопределены. Таким образом, вы можете выбрать только одно из уже доступных значений: 5 минут, 10 минут, 15 минут, 30 минут и 1 час.
Заключение
Это две действительно замечательные функции, которые определенно улучшают рабочий процесс в Photoshop.Надеюсь, вы нашли этот быстрый совет полезным.
Скоро появятся еще несколько советов.
.
 Выберите формат JPEG и нажмите сохранить.
Выберите формат JPEG и нажмите сохранить.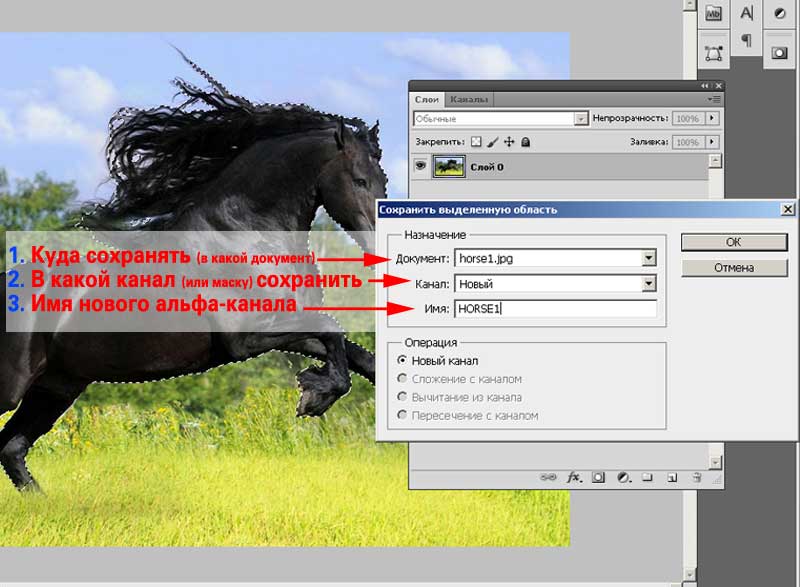
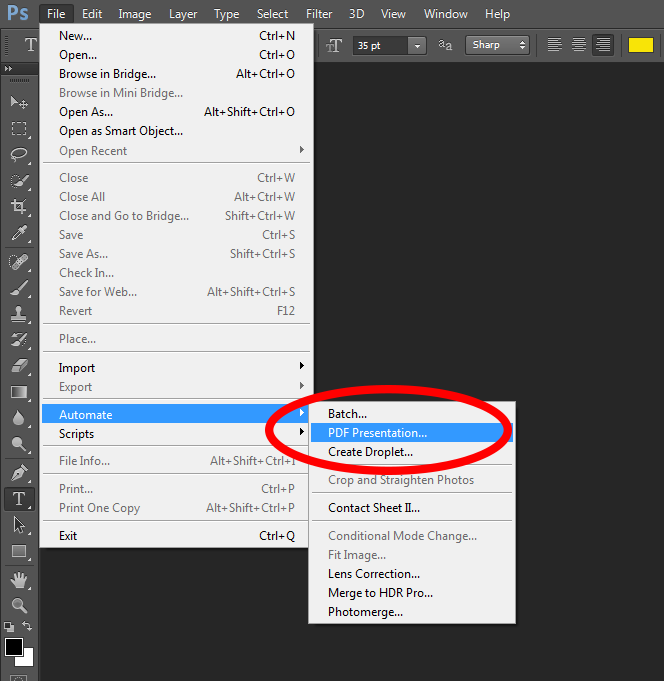
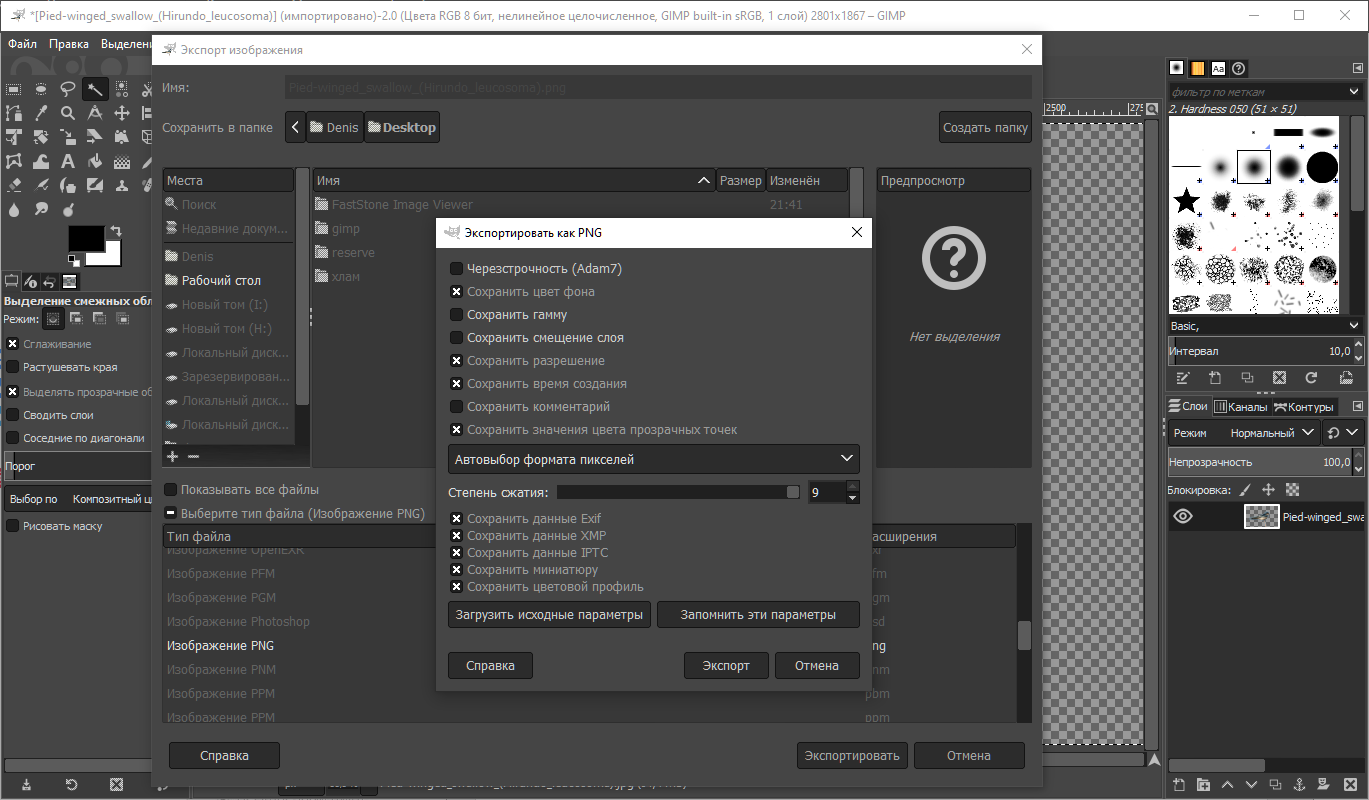 Выберите эти настройки.
Выберите эти настройки. Обычно он имеет формат C: / Users / ваше имя пользователя здесь / AppData / Roaming / Adobe Photoshop (CS6 или CC) / AutoRecover .
Обычно он имеет формат C: / Users / ваше имя пользователя здесь / AppData / Roaming / Adobe Photoshop (CS6 или CC) / AutoRecover .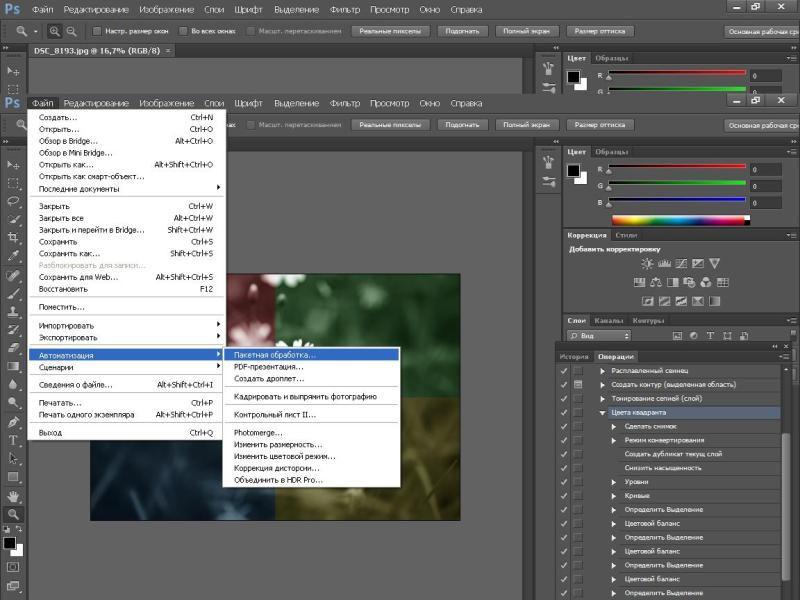 Папка Local появляется в самом верху. Просто дважды щелкните по нему, и вы получите доступ ко всем личным данным различных приложений.
Папка Local появляется в самом верху. Просто дважды щелкните по нему, и вы получите доступ ко всем личным данным различных приложений.