Как сделать формат jpg из word?
Перевести текстовый документ, созданный в редакторе Microsoft Word, в графический файл JPG несложно. Сделать это можно несколькими простыми способами, но для начала давайте разберемся, зачем вообще такое может понадобиться?
Например, вы хотите вставить изображение с текстом в другой документ или же хотите добавить это на сайт, но не хотите при этом, чтобы оттуда можно было скопировать текст. Также, готовое изображение с текстом можно установить на рабочий стол в качестве обоев (заметки, напоминания), которые вы будете видеть постоянно и перечитывать информацию, запечатленную на них.
Использование стандартной утилиты «Ножницы»
Компания Microsoft, начиная с версий Windows Vista и Windows 7, интегрировала в свою операционную систему довольно полезную утилиту — «Ножницы».
С помощью этого приложения можно быстро и удобно делать снимки экрана без необходимости вставки изображения из буфера обмена в сторонний софт и последующего экспорта, как это было на предыдущих версиях ОС.
1. Откройте документ Ворд, из которого вы хотите сделать JPG-файл.
2. Масштабируйте его таким образом, чтобы текст на странице занимал максимум пространства на экране, но помещался при этом целиком.
3. В меню «Пуск» — «Программы» — «Стандартные» найдите «Ножницы».
Примечание: Если вы используете Windows 10, найти утилиту можно и через поиск, значок которого расположен на панели навигации. Для этого просто начните вводить в поисковую строку название приложения на клавиатуре.
4. Запустив «Ножницы», в меню кнопки «Создать» выберите пункт «Окно» и укажите курсором на документ Microsoft Word. Чтобы выделить только область с текстом, а не все окно программы, выберите параметр «Область» и укажите область, которая должна будет находиться на изображении.
5. Выделенная вами область будет открыта в программе «Ножницы».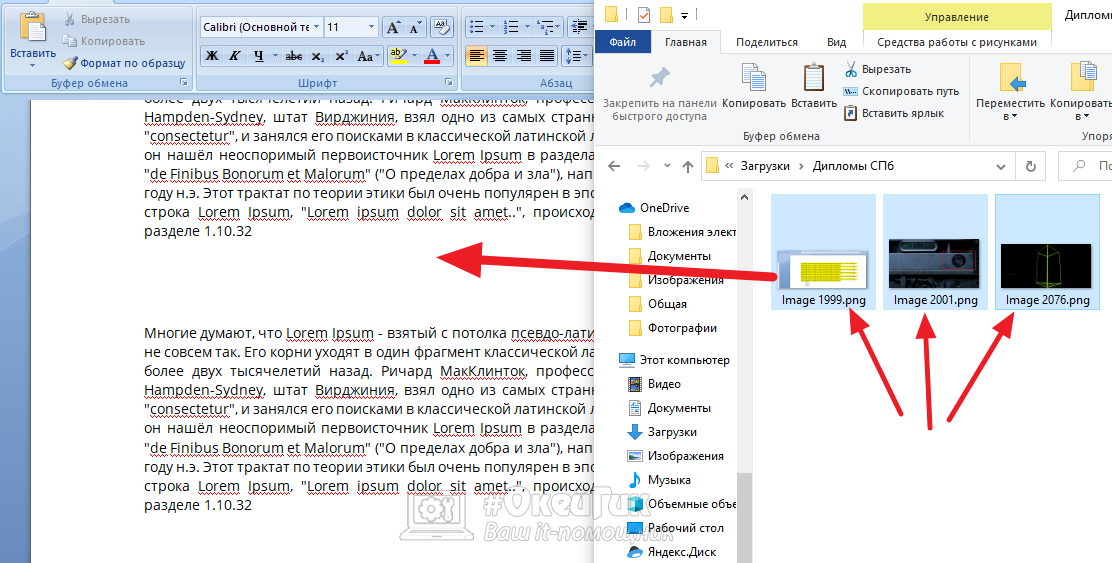 Нажмите кнопку «Файл», выберите пункт «Сохранить как», а затем выберите подходящий формат. В нашем случае это JPG.
Нажмите кнопку «Файл», выберите пункт «Сохранить как», а затем выберите подходящий формат. В нашем случае это JPG.
6. Укажите место для сохранения файла, задайте ему имя.
Готово, мы с вами сохранили текстовый документ Ворд в качестве картинки, но пока что лишь одним из возможных методов.
Создание скриншота на Windows XP и более ранних версиях ОС
Данный метод подойдет в первую очередь для пользователей старых версий операционной системы, на которых нет утилиты «Ножницы». Однако, при желании им могут воспользоваться абсолютно все.
1. Откройте и масштабируйте документ Word так, чтобы текст занимал большую часть экрана, но не вылазил при этом за его пределы.
2. Нажмите клавишу «PrintScreen» на клавиатуре.
3. Откройте «Paint» («Пуск» — «Программы» — «Стандартные», или же «Поиск» и ввод названия программы в Windows 10).
4. Захваченное изображение с текстового редактора сейчас находится в буфере обмена, откуда нам его нужно вставить в Paint.
5. Если это необходимо, отредактируйте изображение, изменив его размер, отрезав ненужную область.
6. Нажмите кнопку «Файл» и выберите команду «Сохранить как». Выберите формат «JPG», укажите путь для сохранения и задайте имя файла.
Это еще один способ, благодаря которому можно быстро и удобно перевести текст Ворд в картинку.
Использование возможностей пакета Microsoft Office
Майкрософт Офис — это полнофункциональный пакет, состоящий из ряда программ. В числе таковых не только текстовый редактор Word, табличный процессор Excel, продукт для создания презентаций PowerPoint, но и инструмент для создания заметок — OneNote. Именно он нам и понадобится для того, чтобы преобразовать текстовый файл в графический.
Примечание: Данный метод не подойдет для пользователей устаревших версий ОС Windows и Microsoft Office. Чтобы иметь доступ ко всем возможностям и функциям софта от Майкрософт, рекомендуем своевременно его обновлять.
Урок: Как обновить Ворд
1. Откройте документ с текстом, который нужно перевести в изображение, и нажмите кнопку «Файл» на панели быстрого доступа.
Примечание: Ранее это кнопка называлась «MS Office».
2. Выберите пункт «Печать», а в разделе «Принтер» выберите параметр «Отправить в OneNote». Нажмите кнопку «Печать».
3. Текстовый документ будет открыт в виде отдельной страницы заметочника OneNote. Убедитесь в том, что в программе открыта только одна вкладка, что слева и справа от нее нет ничего (если есть — удалите, закройте).
4. Нажмите кнопку «Файл», выберите пункт «Экспорт», а затем выберите «Документ Word». Нажмите кнопку «Экспорт», а затем укажите путь сохранения файла.
5. Теперь снова откройте этот файл в Ворде — документ будет отображен в качестве страниц, на которых вместо обычного текста будут содержаться изображения с текстом.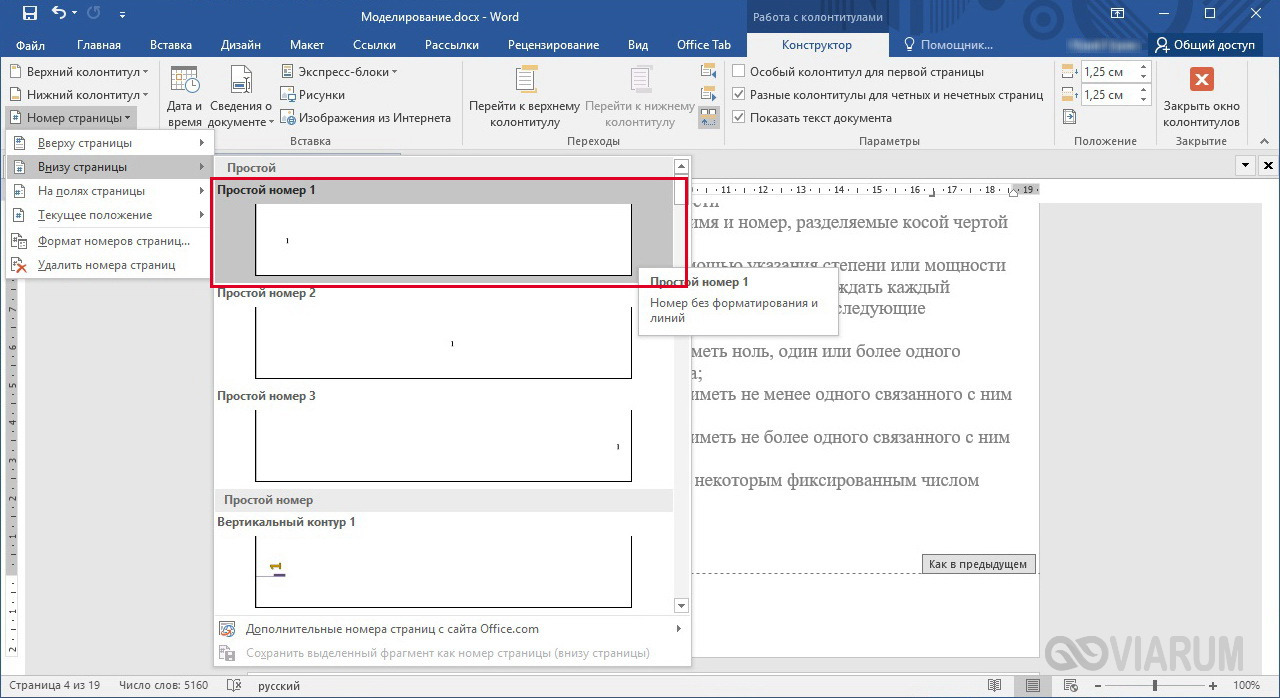
6. Все, что вам остается — сохранить изображения с текстом в качестве отдельных файлов. Просто поочередно кликайте по картинкам правой кнопкой мышки и выбирайте пункт «Сохранить как рисунок», укажите путь, выберите формат JPG и задайте имя файла.
О том, как еще можно извлечь изображение из документа Word, вы можете прочесть в нашей статье.
Урок: Как в Ворде сохранить изображение
Несколько советов и примечаний напоследок
Делая из текстового документа картинку, следует учитывать тот факт, что качество текста в конечном итоге может оказаться отнюдь не таким высоким, как в Word. Все дело в том, что каждый из вышеописанных методов, конвертирует векторный текст в растровую графику. Во многих случаях (зависит от многих параметров) это может привести к тому, что текст, преобразованный в картинку, окажется размытым и плохо читаемым.
Наши простые рекомендации помогут вам добиться максимально возможного, положительного результата и обеспечить удобство работы.
1. Масштабируя страницу в документе перед ее преобразованием в изображение, увеличьте по возможности размер шрифта, которым этот текст напечатан. Это особенно хорошо для случаев, когда в Ворде у вас содержится какой-то список или небольшое напоминание.
2. Сохраняя графический файл через программу Paint, вы можете не видеть всю страницу целиком. В данном случае необходимо уменьшить масштаб, в котором файл отображается.
На этом все, из этой статьи вы узнали о самых простых и доступных методах, с помощью которых можно конвертировать документ Word в файл JPG. На случай, если вам понадобится выполнить диаметрально противоположную задачу — преобразовать изображение в текст — рекомендуем ознакомиться с нашим материалом на эту тему.
Урок: Как перевести текст с фото в документ Ворд
Мы рады, что смогли помочь Вам в решении проблемы.
Задайте свой вопрос в комментариях, подробно расписав суть проблемы.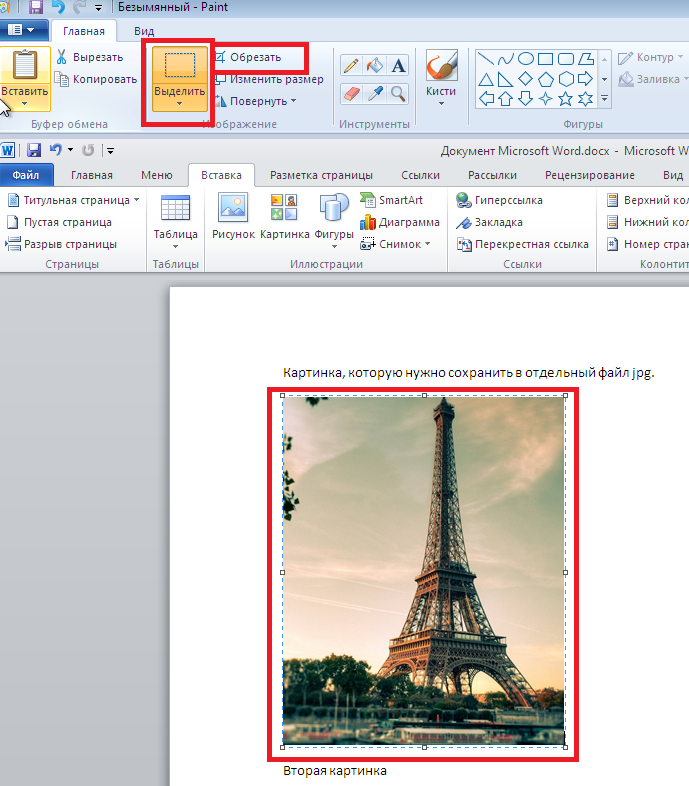 Наши специалисты постараются ответить максимально быстро.
Наши специалисты постараются ответить максимально быстро.
Помогла ли вам эта статья?
Да Нет
В этой статье я вам расскажу о том, как документ из Word перевести в JPG или в любой другой формат изображений. Показывать буду не на банальном способе со скриншотом, а на ещё более банальном методе, который, однако, удобнее, практичнее и проще. Вы сейчас сами убедитесь в простоте метода.
Этот способ будет удобен, когда необходимо, например, сделать текстовые файлы не редактируемыми.
Как документ из Word перевести в JPG
Перед тем, как документ из Word перевести в JPG, создаём сам этот файл, а потом делаем следующее:
- Открываем файл
- Выделяем в нём нужный фрагмент, который необходимо перевести в картинку, или же нажимаем ctrl+A на клавиатуре, чтобы выделить сразу весь файл.
- Копируем или жмём ctr+C.
Копируем текст из Word
- Открываем программу Paint. Она есть в каждой версии Windows (в Windows XP и 7 её можно отрыть через «Пуск»-«Все программы»-«Стандартные»).

- В Paint нажмите ctrl+V, чтобы вставить то, что мы скопировали. И всё содержимое вашего Word теперь скопировалось в Paint.
Вставляем текст в Paint
- В Paint нажмите «Файл» и выберите «Сохранить как…». Дайте будущему файлу картинки имя и в списке «Тип файла» выберите JPG или любой другой формат, который вам нужен. Нажмите «Сохранить».
Сохраняем документ Paint в JPG
Вот и всё. Теперь вы знаете, как документ из Word перевести в JPG.
Надо заметить достоинство способа: данный метод переносит из Word в JPG всё форматирование документа, таблицы и изображения, если они есть. Причём потерь качества при этом не наблюдается.
Но есть и кое-какие трудности. Рассмотрим.
Сложности метода
Всего есть две сложности, которые можно обойти.
Во-первых, перед тем, как документ из Word перевести в JPG, убедитесь, что в нём одна страница. Если их больше, то нельзя выделись сразу весь документ и вставить его в Paint. Придётся вставлять по отдельности каждую страницу. Конечно же, если страниц очень много, этот метод малоэффективен, но, например, для десятка страниц вполне подойдёт.
Конечно же, если страниц очень много, этот метод малоэффективен, но, например, для десятка страниц вполне подойдёт.
Во-вторых, если вставленный в Paint текст не помещается целиком, то тут решить проблему можно проще простого. Поясню, для тех, кто никогда с этим не сталкивался. Необходимо просто расширить поле в Paint с помощью мышки. Аналогично нужно действовать, если текст не помещается в длину. Сначала увеличьте поле в Paint, а затем вставьте.
Если у Вас есть файл, созданный в текстовом редакторе MS Word, и Вам необходимо, чтобы его прочитали другие люди, но при этом они не смогли воспользоваться самим текстом, скажем, скопировать его, тогда отличным вариантом будет сделать документ Word картинкой.
Это может понадобиться, когда на основе данного текста другие пользователи будут выполнять свою работу. Например, лабораторные или курсовые для студентов в университете, инструкции для работников и прочее. У человека будет необходимый материал, но чтобы им воспользоваться, придется его перепечатать. Даже воспользовавшись программой для распознавания текста, нужно будет потом все перечитать, так как, программа, может перепутать слова и буквы.
Даже воспользовавшись программой для распознавания текста, нужно будет потом все перечитать, так как, программа, может перепутать слова и буквы.
Чтобы ограничить пользователей в работе с Вашим документом, можно поставить на него защиту и ограничить возможность редактирования. В этом случае, редактировать и копировать из него текст получится только после того, как введется пароль (а его будете знать только Вы). Но учтите, что любую защиту можно снять.
Поэтому в данной статье давайте рассмотрим различные способы, как из документа Ворд сделать картинку в формате jpeg. Ну а если текст написан на изображении, то тут уж никаких вариантов точно нет, и придется только распознавать.
Перевод в картинку с помощью Ножниц
Если у Вас установлена операционная система Windows 7 или новее, тогда в стандартных программах можно найти довольно простенькую, но очень полезную программу Ножницы. С их помощью, можно вырезать необходимую часть того, что открыто на экране, и сохранить сделанное изображение в нужном формате.
Для начала, откройте Word , с которым будете работать, и отмасштабируйте страницу так, чтобы текст был хорошо читаемым – увеличьте или шрифт текста, или масштаб страницы.
Если сделать так, чтобы страница была на экране видна полностью, тогда текст будет плохо виден. Поэтому из одной страницы лучше сделать два рисунка – первый будет сверху до средины, второй со средины до конца страницы.
Затем откройте меню «Пуск» и в стоку поиска введите «ножницы». Кликните по утилите, которая отобразится в результатах.
Откроется небольшое окошко Ножниц. Нажмите на стрелку, указывающую вниз, и выберите из списка «Прямоугольник», чтобы выделить именно прямоугольную область.
После этого выделите ту часть файла, которая будет картинкой.
Когда отпустите кнопку мышки, выделив фрагмент, он сразу откроется в окне «Ножницы». Нажмите по вкладке «Файл» и выберите «Сохранить как».
Укажите папку на компьютере для сохранения, у меня выбран «Рабочий стол». Назовите изображение и в поле «Тип файла» выберите «JPEG-файл», чтобы перевести текст Word в картинку именно формата jpeg. Нажмите «Сохранить».
Назовите изображение и в поле «Тип файла» выберите «JPEG-файл», чтобы перевести текст Word в картинку именно формата jpeg. Нажмите «Сохранить».
Верхняя часть первой страница моего документа Ворд была сохранена на Рабочем столе как рисунок. Как видите, текст хорошо читаемый и понятный.
Делаем снимок экрана
Если у Вас установлена операционная система Windows XP и утилиты Ножницы в стандартных программах нет, тогда можно сделать страницу из файла картинкой с помощью снимка экрана и любого графического редактора, мы рассмотрим программу Paint.
Открывайте нужный файл и делайте нормально читаемый текст. Чтобы на странице было больше самого листа, сверните панель инструментов, нажав на маленькую стрелочку в правом верхнем углу.
Дальше нужно нажать на клавиатуре кнопку «Print Screen» или «Prt Sc» и снимок экрана будет сохранен в буфер обмена. Если нажать комбинацию «Alt+Prt Sc», тогда получится скриншот только активного на данный момент окна – у нас это Ворд.
Теперь нажимаем на кнопку «Пуск» и в стандартных программах ищем программу Paint. Или же наберите «paint» в строку поиска и нажмите на найденный результат.
Откроется окошко Paint. Нажмите на клавиатуре комбинацию Ctrl+V, чтобы вставить сделанный скриншот. Чтобы страница была видна целиком, уменьшите масштаб в правом нижнем углу. Дальше нам нужно выделить ту часть, на которой есть страница Ворд. Нажмите на соответствующую кнопку и выделите нужный кусок изображения.
Выделенный фрагмент обведется пунктирной линией. Теперь нажмите по слову «Выделить» и выберите из меню «Обратить выделение». После этого, нажмите на кнопку с изображением ножниц.
В результате лист станет белым и на нем останется только страница с документа Ворд. Давайте уберем всю белую часть листа. Снова выделите нужный текст, с помощью соответствующего инструмента, и нажмите на кнопку «Обрезка».
Теперь можно сохранить полученное изображение. Нажмите на синюю кнопку в левом верхнем углу.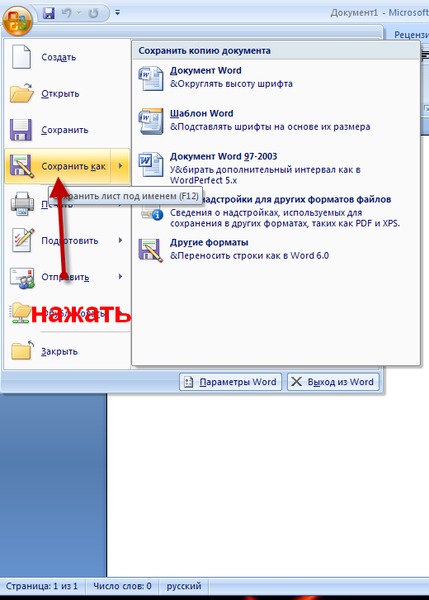
Из открывшегося списка выберите «Сохранить как» и дальше нажмите на подходящий формат. Поскольку мы переводим текст Word в jpeg, то выбираем «Изображение в формате JPEG».
Укажите, где сохранить картинку, назовите ее и проверьте выбранный формат в поле «Тип файла». Кликните по кнопке «Сохранить».
Картинка документа Ворд, сделанная с помощью снимка экрана, выглядит вот так.
Делаем текст картинкой в программе PicPick
Ну и еще один вариант, как преобразовать текстовый документ Word в рисунки – это использование программ, с помощью которых можно сделать скриншот. На нашем сайте Вы можете скачать и найти описание ScreenshotMaker и PicPick. Сейчас давайте подробнее разберемся со второй программой.
Откройте документ и сделайте страницу с нормальным масштабом и шрифтом, чтоб все было понятно. Не закрывая и не сворачивая документ, запустите программу PicPick и в главном окне нажмите на кнопку «Выделенная область».
Появится две оси. В месте их пересечения, нажмите вверху слева той части документа, которую нужно выделить и, не отпуская кнопки мыши, выделите нужный фрагмент листа.
В месте их пересечения, нажмите вверху слева той части документа, которую нужно выделить и, не отпуская кнопки мыши, выделите нужный фрагмент листа.
Затем переместите курсор в правый нижний угол и отпустите кнопку мыши.
Снимок сразу появится в окне программы. Если нужно, можете его отредактировать. Потом нажмите «Файл» – «Сохранить как» и выберите из списка нужное расширение.
Указываем, где на компьютере сохранить картинку. Проверьте название и тип файла и нажмите «Сохранить».
Картинка документа Ворд будет сохранена на компьютере.
Что хочется отметить. Если у Вас ОС Windows 7 и новее, тогда лучше воспользоваться Ножницами. Если Windows ХР, тогда программой для создания скриншотов вроде PicPick. В обоих случаях, преобразованная страница Ворд в картинку смотрится нормально: рисунки из документа и сам текст четкие и не размытые. А вот сохраненная картинка страницы Ворд через Paint получилась не очень хорошего качества, текст на ней немного смазан.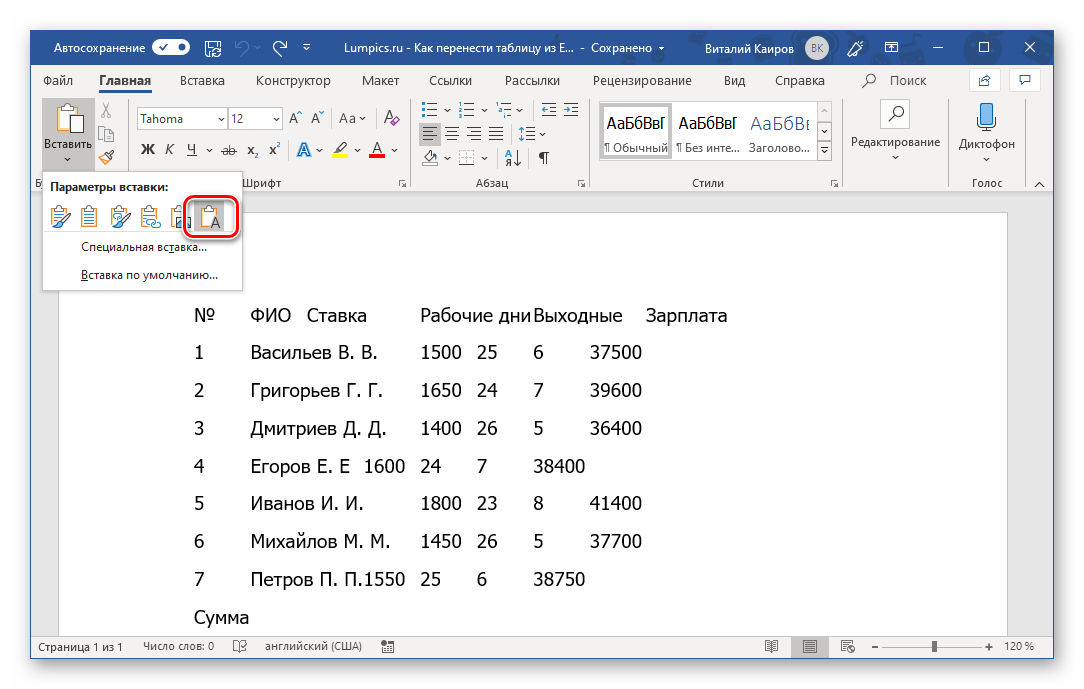
Выбирайте способ, который Вам больше всего подходит, и переделывайте нужные документы MS Word в картинки.
Поделитесь статьёй с друзьями:
Большое спасибо! Очень упростили мне задачу подготовки картинок с текстом для типографии! Респект!
Спасибо. Оч. помогли ваши советы.
Умнички. Хорошо объяснили. Спасибо.
Как сделать текст из картинки в word?
Все мы уже привыкли фотографировать расписание, документы, страницы книг и многое другое, но по ряду причин «извлечь» текст со снимка или картинки, сделав его пригодным для редактирования, все же требуется.
Особенно часто с необходимостью преобразовать фото в текст сталкиваются школьники и студенты. Это естественно, ведь никто не будет переписывать или набирать текст, зная, что есть более простые методы. Было бы прям идеально, если бы преобразовать картинку в текст можно было в Microsoft Word, вот только данная программа не умеет ни распознавать текст, ни конвертировать графические файлы в текстовые документы.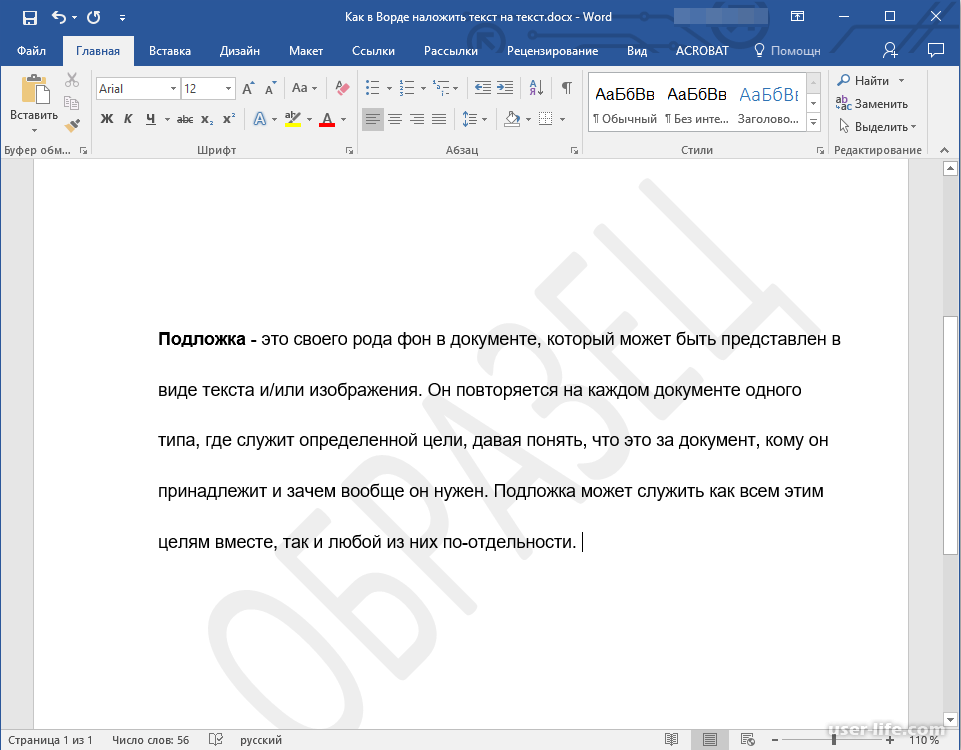
Единственная возможность «поместить» текст с JPEG-файла (джипег) в Ворд — это распознать его в сторонней программе, а затем уже оттуда скопировать его и вставить или же просто экспортировать в текстовый документ.
Распознавание текста
ABBYY FineReader по праву является самой популярной программой для распознавания текста. Именно главную функцию этого продукта мы и будем использовать для наших целей — преобразования фото в текст. Из статьи на нашем сайте вы можете более подробно узнать о возможностях Эбби Файн Ридер, а также о том, где скачать эту программу, если она еще не установлена на у вас на ПК.
Распознавание текста с помощью ABBYY FineReader
Скачав программу, установите ее на компьютер и запустите. Добавьте в окно изображение, текст на котором необходимо распознать. Сделать это можно простым перетаскиванием, а можно нажать кнопку «Открыть», расположенную на панели инструментов, а затем выбрать необходимый графический файл.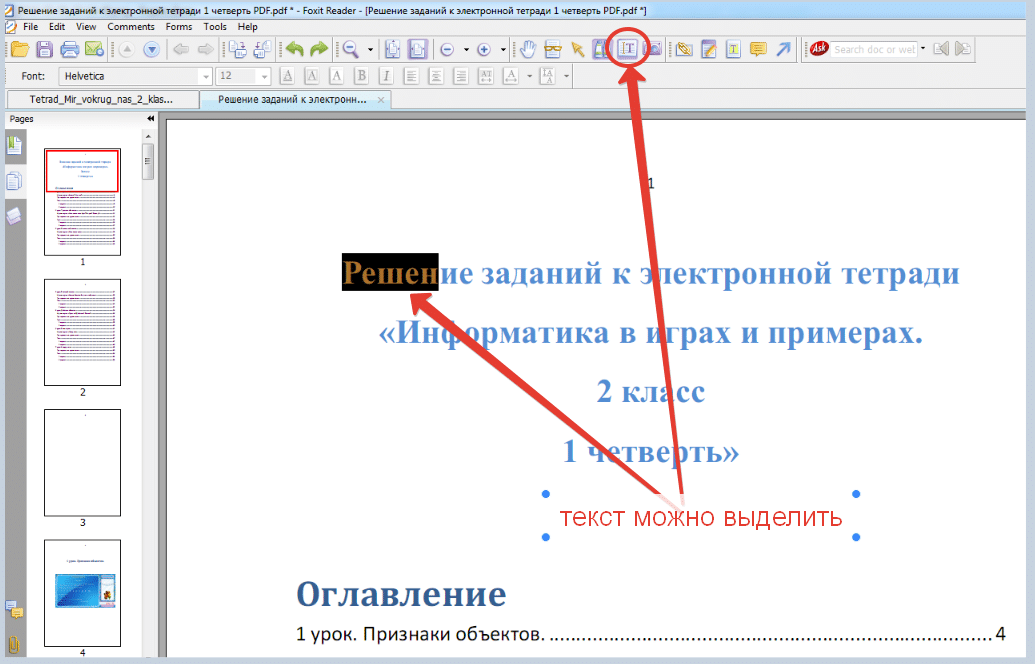
Теперь нажмите на кнопку «Распознать» и дождитесь, пока Эбби Файн Ридер просканирует изображение и извлечет из него весь текст.
Вставка текста в документ и экспорт
Когда FineReader распознает текст, его можно будет выделить и скопировать. Для выделения текста используйте мышку, для его копирования нажмите «CTRL+С».
Теперь откройте документ Microsoft Word и вставьте в него текст, который сейчас содержится в буфере обмена. Для этого нажмите клавиши «CTRL+V» на клавиатуре.
Урок: Использование горячих клавиш в Ворде
Помимо просто копирования/вставки текста из одной программы в другую, Эбби Файн Ридер позволяет экспортировать распознанный им текст в файл формата DOCX, который для MS Word является основным. Что для этого требуется сделать? Все предельно просто:
- выберите необходимый формат (программу) в меню кнопки «Сохранить», расположенной на панели быстрого доступа;
- кликните по этому пункту и укажите место для сохранения;
- задайте имя для экспортируемого документа.

После того, как текст будет вставлен или экспортирован в Ворд, вы сможете его отредактировать, изменить стиль, шрифт и форматирование. Наш материал на данную тему вам в этом поможет.
Примечание: В экспортированном документе будет содержаться весь распознанный программой текст, даже тот, который вам, возможно, и не нужен, или тот, который распознан не совсем корректно.
Урок: Форматирование текста в MS Word
Видео-урок по переводу текста с фотографии в Word файл
Преобразование текста на фото в документ Ворд онлайн
Если вы не хотите скачивать и устанавливать на свой компьютер какие-либо сторонние программы, преобразовать изображение с текстом в текстовый документ можно онлайн. Для этого существует множество веб-сервисов, но лучший из них, как нам кажется, это FineReader Online, который использует в своей работе возможности того же программного сканера ABBY.
ABBY FineReader Online
Перейдите по вышеуказанной ссылке и выполните следующие действия:
1. Авторизуйтесь на сайте, используя профиль Facebook, Google или Microsoft и подтвердите свои данные.
Примечание: Если ни один из вариантов вас не устраивает, придется пройти полную процедуру регистрации. В любом случае, сделать это не сложнее, чем на любом другом сайте.
2. Выберите пункт «Распознать» на главной странице и загрузите на сайт изображение с текстом, который нужно извлечь.
3. Выберите язык документа.
4. Выберите формат, в котором требуется сохранить распознанный текст. В нашем случае это DOCX, программы Microsoft Word.
5. Нажмите кнопку «Распознать» и дождитесь, пока сервис просканирует файл и преобразует его в текстовый документ.
6. Сохраните, точнее, скачайте файл с текстом на компьютер.
Примечание: Онлайн-сервис ABBY FineReader позволяет не только сохранить текстовый документ на компьютер, но и экспортировать его в облачные хранилища и другие сервисы.
В числе таковые BOX, Dropbox, Microsoft OneDrive, Google Drive и Evernote.
После того, как файл будет сохранен на компьютер, вы сможете его открыть и изменить, отредактировать.
На этом все, из данной статьи вы узнали, как перевести текст в Ворд. Несмотря на то, что данная программа не способна самостоятельно справиться с такой, казалось бы, простой задачей, сделать это можно с помощью стороннего софта — программы Эбби Файн Ридер, или же специализированных онлайн-сервисов.
Мы рады, что смогли помочь Вам в решении проблемы.
Задайте свой вопрос в комментариях, подробно расписав суть проблемы. Наши специалисты постараются ответить максимально быстро.
Помогла ли вам эта статья?
Да Нет
Сколько раз вы бывали в ситуации, когда нужно извлечь из картинки несколько строк, а перепечатывать от руки лень? Глупая ситуация: ведь ставить ради такого полноценный пакет распознавания текста — слишком накладно и по времени, и по деньгам. Приятная новость в том, что теперь это и не нужно. Интернет и мобильные устройства рады предложить массу решений, которые справятся на раз, потребовав минимум времени на подготовку. Впрочем, учитывая глубину задачи, будет полезно знать о ней чуть больше, чем знает средний пользователь. Поэтому давайте сегодня пройдёмся по её основным пунктам.
Приятная новость в том, что теперь это и не нужно. Интернет и мобильные устройства рады предложить массу решений, которые справятся на раз, потребовав минимум времени на подготовку. Впрочем, учитывая глубину задачи, будет полезно знать о ней чуть больше, чем знает средний пользователь. Поэтому давайте сегодня пройдёмся по её основным пунктам.
Начать стоит с парадоксальности. Распознавание текста на изображениях — одна из тех вечных тем, которые всегда актуальны, всегда развиваются и, к сожалению, никогда не доведены до конца. Каждые пять лет можно писать новый обзор продуктов — и всякий раз демонстрировать новые направления, в которых исследователи и разработчики продвинулись, но так и не завершили начатое.
Что мешает? А дело в том, что символы на бумаге, напечатанные даже самым качественным типографским аппаратом, а тем более написанные рукой, с точки зрения компьютера — всегда нечто размытое, нечёткое, непонятное! Компьютер ведь воспринимает мир не как мы (образами!), а ноликами и единичками. И каждый символ для него — такой набор ноликов и единичек, светлых и тёмных точек, которые необходимо сравнить с эталонным алфавитом и выбрать наиболее похожий знак. То есть, распознать.
И каждый символ для него — такой набор ноликов и единичек, светлых и тёмных точек, которые необходимо сравнить с эталонным алфавитом и выбрать наиболее похожий знак. То есть, распознать.
Так что хоть занимаются этим исследователи уже буквально половину столетия, успехи так себе: точность распознавания даже печатного текста по-прежнему варьируется где-то от 80% и выше, сильно завися от качества исходной фотографии, уровня контраста, разрешения (количества точек в снимке) и других факторов. Для текстов, написанных от руки, всё ещё хуже (там приходится прибегать к предварительному обучению «распознавалки»), но об этом чуть позже.
Ещё, распознавая текст с отсканированного листа или фотографии, стоит сразу отказаться от мысли, что удастся сохранить стиль документа. Тип шрифта, размещение слов на странице, таблицы, выравнивание и прочее скорее всего собьются или потеряются. К счастью, даже в таком виде автоматическое распознавание всё-таки приносит достаточно пользы, чтобы его применять: ведь оно избавляет от необходимости перепечатывать текст от руки.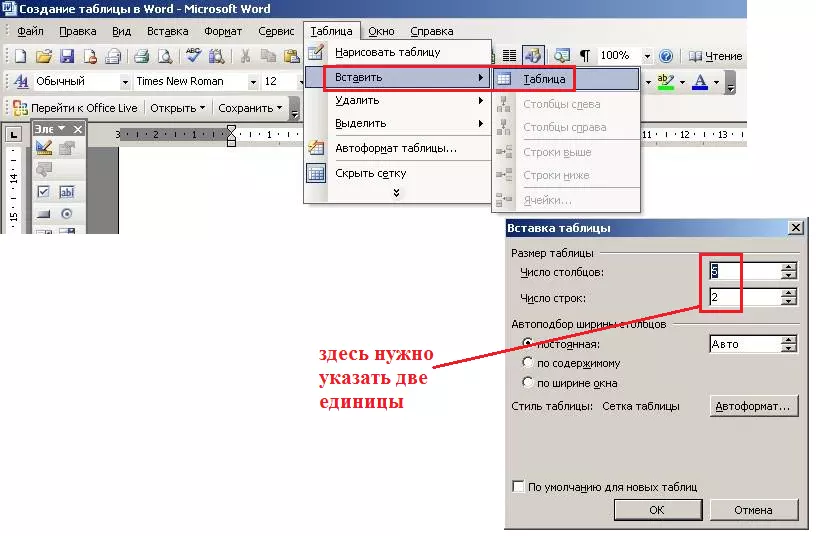 Поэтому давайте рассмотрим четыре типовых случая из жизни и рецепты для них. Итак, что делать, если у вас на руках картинка, в которую впечатан текст?
Поэтому давайте рассмотрим четыре типовых случая из жизни и рецепты для них. Итак, что делать, если у вас на руках картинка, в которую впечатан текст?
Самый простой и быстрый способ: отдать её на растерзание автоматическому распознавателю, встроенному в сервисы Google. Для этого вам потребуется аккаунт в Google (если у вас Android-смартфон, такой аккаунт у вас уже есть) и облачный накопитель Google Drive.
Загружайте картинку на Google Drive (drive.google.com), щёлкайте по ней правой кнопкой мыши и командуйте «Открыть с помощью -> Google Документы». Это всё, что нужно: графический файл автоматически будет преобразован в текстовый. Быстро, сравнительно качественно и с поддержкой десятков языков. Но что делать, если текст не в изображении, а, скажем, написан на доске, напечатан на бумажном чеке, квитанции?
Тут пригодятся мобильные приложения, превращающие смартфон сразу и в сканер, и в распознаватель текста. Их буквально море, от титулованных (вроде MS Office Lens и ABBYY FineScanner) до десятков малоизвестных разработок. Чтобы их найти, просто выполните в вашем магазине приложений поиск по слову «OCR» (это английская аббревиатура, означающая «Оптическое Распознавание Символов»).
Чтобы их найти, просто выполните в вашем магазине приложений поиск по слову «OCR» (это английская аббревиатура, означающая «Оптическое Распознавание Символов»).
Вероятно, приложению понадобится доступ в интернет, возможно, самые мощные из них будут не бесплатны, либо станут требовать оплату за каждый распознанный лист. Но в общем и целом нужно признать, что смартфон идеально приспособлен для этой задачи — ведь у него есть всё необходимое: фотокамера, мощный процессор и интернет-соединение. Особенно для коротких текстов это точно лучшее решение.
Позаботьтесь об освещении и постарайтесь, чтобы картинка занимала всю площадь экрана, причём без «зума» (тогда качество распознавания будет наивысшим).
Если же текста много, лучше применить специализированные веб-сервисы — которые, по сути, не что иное как программы распознавания текста, выведенные в интернет. Самые «умные» из них ограничивают бесплатный функционал — как, к примеру, всё тот же
ABBYY FineReader Online
, позволяющий распознать лишь 10 бесплатных страниц в месяц.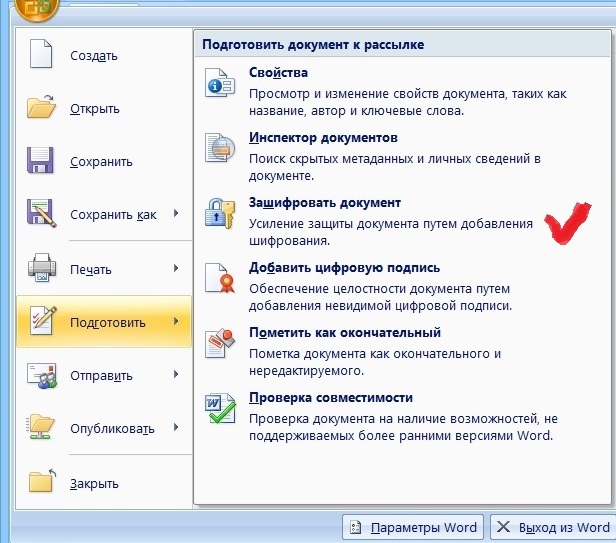 Но на каждый такой сервис найдётся несколько абсолютно бесплатных аналогов, позволяющих распознавать сколько угодно страниц: это
Но на каждый такой сервис найдётся несколько абсолютно бесплатных аналогов, позволяющих распознавать сколько угодно страниц: это
Free-OCR.comNewOCR.comi2OCR.comOnlineOCR.net
и многие другие (их легко найти через любой поисковик, запросив «бесплатный OCR онлайн».
Единственное, о чём следует помнить, пользуясь подобными сервисами (как и приложениями из предыдущего пункта, впрочем), что если его владелец не принадлежит к списку заслуживающих доверия компаний, не стоит скармливать ему конфиденциальные документы. Утечка, конечно, не гарантирована, но, знаете сами, бережёного бог бережёт.
Наконец, самый тяжёлый случай — это рукописный текст. Простые онлайновые «распознавалки» его читать не умеют. Приложения пытаются (в частности, упоминавшееся выше MS Office Lens), но похвастаться особыми успехами не могут. Необходимы хитрые алгоритмы, основанные на искусственном интеллекте и самообучении. Исследователи периодически рапортуют об успехах, но до стадии продуктов они никак не дойдут.
Поэтому, если у вас есть написанный от руки текст, который необходимо преобразовать в цифровой вид, придётся воспользоваться полноценным программным пакетом, вроде уже знакомого ABBYY FineReader. И даже здесь предварительно нужно будет произвести обучение программы, показав ей, как автор данного текста пишет отдельные буквы.
К сожалению, даже после этого качество распознавания не гарантировано. Если текст написан твёрдой рукой, да ещё и буквы раздельно, тогда может получиться. В других случаях скорее всего «распознавалка» наделает столько ошибок, что вы устанете их исправлять. Поэтому если ваш текст написан, простите, в стиле «курица лапой», проще и быстрей будет перепечатать его руки. Увы, компьютеры пока недостаточно умны для такой простой задачи!
P.S. В статье использована графическая работа FontFont.
Если вам понравилась статья — порекомендуйте ее своим друзьям, знакомым или коллегам, имеющим отношение к муниципальной или государственной службе. Нам кажется, что им это будет и полезно, и приятно.
При перепечатке материалов обязательна ссылка на первоисточник.
Если у Вас есть файл, созданный в текстовом редакторе MS Word, и Вам необходимо, чтобы его прочитали другие люди, но при этом они не смогли воспользоваться самим текстом, скажем, скопировать его, тогда отличным вариантом будет сделать документ Word картинкой.
Это может понадобиться, когда на основе данного текста другие пользователи будут выполнять свою работу. Например, лабораторные или курсовые для студентов в университете, инструкции для работников и прочее. У человека будет необходимый материал, но чтобы им воспользоваться, придется его перепечатать. Даже воспользовавшись программой для распознавания текста, нужно будет потом все перечитать, так как, программа, может перепутать слова и буквы.
Чтобы ограничить пользователей в работе с Вашим документом, можно поставить на него защиту и ограничить возможность редактирования. В этом случае, редактировать и копировать из него текст получится только после того, как введется пароль (а его будете знать только Вы). Но учтите, что любую защиту можно снять.
Поэтому в данной статье давайте рассмотрим различные способы, как из документа Ворд сделать картинку в формате jpeg. Ну а если текст написан на изображении, то тут уж никаких вариантов точно нет, и придется только распознавать.
Перевод в картинку с помощью Ножниц
Если у Вас установлена операционная система Windows 7 или новее, тогда в стандартных программах можно найти довольно простенькую, но очень полезную программу Ножницы. С их помощью, можно вырезать необходимую часть того, что открыто на экране, и сохранить сделанное изображение в нужном формате.
Для начала, откройте Word , с которым будете работать, и отмасштабируйте страницу так, чтобы текст был хорошо читаемым – увеличьте или шрифт текста, или масштаб страницы.
Если сделать так, чтобы страница была на экране видна полностью, тогда текст будет плохо виден. Поэтому из одной страницы лучше сделать два рисунка – первый будет сверху до средины, второй со средины до конца страницы.
Затем откройте меню «Пуск» и в стоку поиска введите «ножницы». Кликните по утилите, которая отобразится в результатах.
Откроется небольшое окошко Ножниц. Нажмите на стрелку, указывающую вниз, и выберите из списка «Прямоугольник», чтобы выделить именно прямоугольную область.
После этого выделите ту часть файла, которая будет картинкой.
Когда отпустите кнопку мышки, выделив фрагмент, он сразу откроется в окне «Ножницы». Нажмите по вкладке «Файл» и выберите «Сохранить как».
Укажите папку на компьютере для сохранения, у меня выбран «Рабочий стол». Назовите изображение и в поле «Тип файла» выберите «JPEG-файл», чтобы перевести текст Word в картинку именно формата jpeg. Нажмите «Сохранить».
Верхняя часть первой страница моего документа Ворд была сохранена на Рабочем столе как рисунок. Как видите, текст хорошо читаемый и понятный.
Делаем снимок экрана
Если у Вас установлена операционная система Windows XP и утилиты Ножницы в стандартных программах нет, тогда можно сделать страницу из файла картинкой с помощью снимка экрана и любого графического редактора, мы рассмотрим программу Paint.
Открывайте нужный файл и делайте нормально читаемый текст. Чтобы на странице было больше самого листа, сверните панель инструментов, нажав на маленькую стрелочку в правом верхнем углу.
Дальше нужно нажать на клавиатуре кнопку «Print Screen» или «Prt Sc» и снимок экрана будет сохранен в буфер обмена. Если нажать комбинацию «Alt+Prt Sc», тогда получится скриншот только активного на данный момент окна – у нас это Ворд.
Теперь нажимаем на кнопку «Пуск» и в стандартных программах ищем программу Paint. Или же наберите «paint» в строку поиска и нажмите на найденный результат.
Откроется окошко Paint. Нажмите на клавиатуре комбинацию Ctrl+V, чтобы вставить сделанный скриншот. Чтобы страница была видна целиком, уменьшите масштаб в правом нижнем углу. Дальше нам нужно выделить ту часть, на которой есть страница Ворд. Нажмите на соответствующую кнопку и выделите нужный кусок изображения.
Выделенный фрагмент обведется пунктирной линией. Теперь нажмите по слову «Выделить» и выберите из меню «Обратить выделение». После этого, нажмите на кнопку с изображением ножниц.
В результате лист станет белым и на нем останется только страница с документа Ворд. Давайте уберем всю белую часть листа. Снова выделите нужный текст, с помощью соответствующего инструмента, и нажмите на кнопку «Обрезка».
Теперь можно сохранить полученное изображение. Нажмите на синюю кнопку в левом верхнем углу.
Из открывшегося списка выберите «Сохранить как» и дальше нажмите на подходящий формат. Поскольку мы переводим текст Word в jpeg, то выбираем «Изображение в формате JPEG».
Укажите, где сохранить картинку, назовите ее и проверьте выбранный формат в поле «Тип файла». Кликните по кнопке «Сохранить».
Картинка документа Ворд, сделанная с помощью снимка экрана, выглядит вот так.
Делаем текст картинкой в программе PicPick
Ну и еще один вариант, как преобразовать текстовый документ Word в рисунки – это использование программ, с помощью которых можно сделать скриншот. На нашем сайте Вы можете скачать и найти описание ScreenshotMaker и PicPick. Сейчас давайте подробнее разберемся со второй программой.
Откройте документ и сделайте страницу с нормальным масштабом и шрифтом, чтоб все было понятно. Не закрывая и не сворачивая документ, запустите программу PicPick и в главном окне нажмите на кнопку «Выделенная область».
Появится две оси. В месте их пересечения, нажмите вверху слева той части документа, которую нужно выделить и, не отпуская кнопки мыши, выделите нужный фрагмент листа.
Затем переместите курсор в правый нижний угол и отпустите кнопку мыши.
Снимок сразу появится в окне программы. Если нужно, можете его отредактировать. Потом нажмите «Файл» – «Сохранить как» и выберите из списка нужное расширение.
Указываем, где на компьютере сохранить картинку. Проверьте название и тип файла и нажмите «Сохранить».
Картинка документа Ворд будет сохранена на компьютере.
Что хочется отметить. Если у Вас ОС Windows 7 и новее, тогда лучше воспользоваться Ножницами. Если Windows ХР, тогда программой для создания скриншотов вроде PicPick. В обоих случаях, преобразованная страница Ворд в картинку смотрится нормально: рисунки из документа и сам текст четкие и не размытые. А вот сохраненная картинка страницы Ворд через Paint получилась не очень хорошего качества, текст на ней немного смазан.
Выбирайте способ, который Вам больше всего подходит, и переделывайте нужные документы MS Word в картинки.
Поделитесь статьёй с друзьями:
Большое спасибо! Очень упростили мне задачу подготовки картинок с текстом для типографии! Респект!
Спасибо. Оч. помогли ваши советы.
Умнички. Хорошо объяснили. Спасибо.
Конечно, современные текстовые редакторы, в частности Word, обладают весьма внушительными наборами инструментов, как говорится, на все случаи жизни, поскольку умеют работать не только с текстами по своему прямому предназначению, но и с графическими объектами, и даже с другими файлами мультимедиа. Но достаточно часто у многих пользователей возникает необходимость преобразования вордовского документа не в текстовый, а в графический формат. Обычно такие действия связаны с ситуациями, когда автор текста не хочет, чтобы люди, просматривающие исходный текст, могли его редактировать. На сей счет многие очень глубоко заблуждаются, поскольку, используя простейшие современные технологии, практически любое изображение, содержащее текстовую часть, можно без особого труда преобразовать в любой другой формат. Но поскольку мы затронули именно офисный редактор Word, давайте посмотрим, как из текста сделать картинку, используя для этого его собственные возможности и некоторые другие инструменты.
Универсальный способ для всех случаев
Для начала рассмотрим самый простой метод, позволяющий буквально в два счет преобразовать любой текст (и не только текст) в графический формат. По всей видимости, большинство пользователей компьютеров и мобильных девайсов знает, что нынешние операционные системы позволяют создавать так называемые скриншоты или снимки экрана. Таким образом, если просто «сфотографировать» текст Word, используя для этого описываемый способ, его потом можно вставить в любой графический редактор и сохранить в нужном формате. Для этого на клавиатуре используется клавиша Print Screen или кнопка, обозначенная соответствующим сокращением (на ноутбуках для создания скриншота она обычно нажимается в комбинации с клавишей Fn).
Снимок сохраняется в буфере обмена после чего достаточно открыть самый обычный редактор Paint и вставить его в новый файл (Ctrl + V), а затем обрезать изображение по своему желанию, чтобы привести в читабельный вид и убрать лишние отснятые элементы экрана. После этого в меню сохранения файла выбирается требуемый формат и указывается место сохранения.
Если же такой преобразованный вордовский текст нужно сохранить именно в виде «родного» документа (DOC/DOCX), нет ничего проще, нежели просто вставить в исходный документ сохраненное изображение. Однако такая методика имеет один существенный минус: «сфотографировать» можно только небольшую часть документа, видимую в данный момент на экране, а все остальное так и останется недоступным для просмотра.
Как в «Ворде» сделать из текста картинку: простейший метод
Таким образом, сразу же возникают вопросы, связанные с преобразованием всего текста. В редакторе Word для этого имеется достаточно простой встроенный инструмент. Как многие уже, наверное, догадались, речь идет о том, чтобы произвести сохранение вордовского документа в другом, отличном от стандартного, формате. В данном случае имеется в виду экспорт в универсальный формат PDF, поскольку он большей частью является графическим, хотя четкой границы между его отнесением и к графике, и к тексту на сегодняшний день не существует. Как сделать картинку из текста?
Просто в файловом меню выберите пункт «Сохранить как…», а в поле типа документа установите формат PDF.
Но и тут следует четко понимать, что при наличии необходимых программ отредактировать такой материал тоже можно. А вот если под рукой таких средств не имеется, просмотр содержимого файла будет производиться либо в любом приложении для просмотра графики, либо в самом обычном веб-браузере без возможности изменения текста.
Действия с текстом в редакторе Paint
Теперь давайте рассмотрим, как из текста сделать картинку, используя для этого уже вышеупомянутый редактор Paint или аналогичные графические приложения. Действия с создание скриншотов, конечно, хороши, но зачем выполнять огромное количество ненужных действий, если можно поступить намного проще?
Для этого просто-напросто выделите нужный фрагмент или весь текст в «Ворде», скопируйте его в буфер обмена (Ctrl + С), после чего откройте Paint и выполните вставку и сохраните документ в предпочитаемом формате. Преимущество такого метода налицо. Во-первых, новый графический файл будет содержать не только видимую на экране часть текста, а во-вторых, не придется убирать ненужные элементы, присутствовавшие на экране в момент создания скриншота. Как говорится, просто и удобно. Опять же, при необходимости изображение можно вставить в текстовый редактор и сохранить в «родном» формате.
Использование пакета Photoshop
Несмотря на кажущиеся сложности с использованием этого графического пакета, действия в нем не сильно отличаются от тех, которые были описаны для Paint. Тут все действия сводятся к обычному созданию нового файла, копированию текста из Word с последующей вставкой в Photoshop и сохранение результирующего файла в любом удобном формате. В общем, полная аналогия с простейшими действиями, но инструментов оформления здесь, конечно, намного больше.
Как из текста сделать картинку: инструкция к инструменту «Ножницы»
Теперь рассмотрим, несколько более сложную методику, которую большинство пользователей на практике обычно не применяют. Но если уж говорить о том, как из текста сделать картинку, ее тоже нельзя обойти стороной. Это, так сказать, для общего развития. Если вы используете для работы операционную систему Windows версии 7 и выше, то должны знать, что во всех последних модификациях имеется простой, но очень полезный инструмент «Ножницы».
Найти его можно непосредственно в стартовом меню (раздел стандартных программ) или через поисковую строку. Как из текста сделать картинку с его помощью? Тут тоже ничего особо сложного нет.
Сначала в текстовом редакторе приведите текст в максимально удобный для чтения вид (измените масштаб, увеличьте размер шрифта и т.д.), вызовите инструмент «Ножницы», на панели слева вверху нажмите кнопку «Создать» или на область со стрелочкой, направленной вниз (Windows 7) и выберите «Прямоугольник» (в Windows 10 выбор области находится в меню кнопки режима, а прямоугольник установлен по умолчанию, поэтому можно воспользоваться только нажатием кнопки создания области).
После этого выделите нужный фрагмент с текстом, а когда отпустите кнопку мыши, он автоматически появится в окне приложения «Ножницы». Затем останется только сохранить объект с выбором и установкой нужного формата.
Конвертирование форматов
Как из текста сделать картинку в «Ворде» или с использованием нескольких сторонних программ и инструментов, думается, все понятно. Наконец несколько слов о других методах. По большому счету, можно воспользоваться всевозможными программами для преобразования формата вроде Word to JPEG или аналогичными онлайн-сервисами. Однако их применение часто бывает оправдано только в том случае, когда необходимо выполнить пакетное конвертирование (одновременное преобразование нескольких файлов).
Какая методика лучше?
Если же подвести итог всему вышесказанному, по всей видимости, все уже поняли, что самым простым методом является обычное копирование текста с последующей вставкой в графический редактор. Впрочем, и в самом «Ворде» можно произвести сохранение, но только в формат PDF, поскольку напрямую экспорт текста в виде графики не поддерживается.
Как перевести документ Word в формат JPEG
При использовании текстового редактора может возникнуть необходимость в преобразовании файлов Word в jpg. Часто это необходимо для публикации отдельных элементов на сайте без дальнейшего форматирования или в случае совместного расположения текста и таблицы в одном файле. При вёрстке макетов этот функционал также востребован, поэтому важно знать, как из документа Word сделать jpg.
Применение стандартной утилиты «Ножницы»
Среди встроенных возможностей системы для преобразования текста Word в jpg выделяется инструмент «Ножницы», доступный, начиная с версий Windows 7 и Vista. Он позволяет делать скриншоты с непосредственным масштабированием границ, захватывая весь экран или отдельную область. Чтобы перевести документ Word в jpeg, делаем следующее:
Вот таким образом можно перевести фрагмент теста Word в изображение jpeg. Это полезная функция, при которой пользователь получает файл, в котором при любых обстоятельствах будет фиксированная разметка. Эта возможность решает проблему размещения текста и таблиц, которые имеют различное положение в разной среде или при печати.
СОВЕТ. В процессе форматирования многостраничного документа Word в изображение необходимо учитывать используемый масштаб. Если текст слишком плотный, его следует разбавить абзацами, добавить сноски и списки, а также сделать большим шрифт. Это увеличит количество страниц, но поможет сохранить читаемость букв.Лёгкий способ создания скриншота
Метод можно применять, в том числе и на старых версиях ОС, не оснащённых утилитой «Ножницы». Для использования этого функционала достаточно выполнить следующие действия:
Важно учитывать, что от выбранного масштаба документа Word напрямую зависит итоговое качество jpeg-файла. Если на странице размещается много текста малого шрифта, изображение может получиться смазанным или же будет непригодным для масштабирования. Также команда PrtScr захватывает весь рабочий стол, поэтому обязательная к обрезке границ.
Использование возможностей пакета Microsoft Office
Среди программных средств пакета Microsoft Office, куда входит и текстовый редактор Word, есть инструмент, позволяющий делать заметки, — OneNote. Его также можно использовать для преобразования текстового документа в графический формат. Отметим, что способ подходит в случае использования свежих версий ОС Windows и пакета Microsoft Office. Выполняем следующие действия:
Сохранение изображений из Word-документа в формате JPG
Отдельные картинки из документа можно сохранить на компьютер прямо из Word, даже не прибегая к другому софту. Сделать это легко:
- В открытом документе жмём ПКМ на нужной картинке.
- Из появившегося меню выбираем функцию «Сохранить как рисунок…».
- Выставляем «Рисунок в формате JPG», назначаем имя, указываем путь и жмём кнопку «Сохранить».
Как преобразовать документ Word в формат JPG при помощи программ
Сторонний софт также эффективен в создании графики из текстовых элементов. Напрямую конвертировать текст в графику не получится, поэтому действовать придётся в несколько этапов:
- Сохранение «вордовского» объекта в PDF.
- Запуск преобразованного в PDF объекта в графическом редакторе.
- Конвертирование PDF в JPG.
Начальный этап будет выполняться в редакторе MS Word. Для выполнения следующих шагов потребуется софт для работы с графикой, поддерживающий PDF (в виде примера используем редактор Photoshop и программу для просмотра изображений IrfanView).
Рассмотрим подробнее, как посредством программ выполнить задачу:
Аналогичные действия можно выполнить в просмотрщике IrfanView (чтобы программой поддерживался формат PDF, устанавливаем ADPL Ghostscript). Точно так же в меню «Файл» следует выбрать опцию сохранения объекта и сохранить картинку в формате JPG.
Использование онлайн-сервисов
В интернете представлено множество программ и онлайн-сервисов, которые обеспечивают работу с документами для перевода их в вид изображения. Большинство из них предоставляют бесплатный доступ к функциям. Для их использования достаточно загрузить документ Word, после чего указывается желаемое количество страниц для перевода.
Популярные сервисы имеют разный функционал работы с jpeg, позволяя создавать заметки, выделять особые фрагменты, а также конвертировать их в другие форматы.
Рассмотрим, как выполнить процедуру на примере нескольких сервисов.
Online-convert
Веб-сервис позволяет бесплатно конвертировать Word в JPG для всех или выбранных страниц из исходника. Для этого выполняем следующее:
- Переходим на сайт online-convert.com и идём на страницу «Конвертировать DOC в JPG» (имеется поддержка как документов с расширением «.doc», так и файлов «.docx»).
- Жмём «Выберите файлы» или добавляем объект в соответствующую область путём перетягивания из проводника (также есть возможность добавления файлов из сети интернет, для чего потребуется ввести URL или загрузить из облака).
- Нажимаем «Начать конвертирование».
- По окончании процедуры выбираем картинки в JPG (все или выборочно) и загружаем отдельные или все файлы в ZIP, после чего распаковываем архив уже на компе.
Zamzar
Ещё один неплохой сервис, предлагающий бесплатную конвертацию онлайн, — Zamzar. С его помощью выполнить задачу так же просто:
- Идём на сайт zamzar.com и на странице DOC в JPG жмём «Добавить файлы» (перетаскиваем их или добавляем ссылку).
- На втором шаге предложен выбор конечного формата (оставляем здесь jpg).
- Нажимаем «Конвертировать» и по завершении процесса жмём «Download».
- На следующей страничке будут доступны варианты скачивания элементов по отдельности или целиком (ZIP-архивом).
Word to JPEG
Бесплатный веб-сервис поможет преобразовать «вордовские» документы в наборы отдельных элементов формата JPEG, для чего потребуется совершить следующие манипуляции:
- Переходим на страницу Word to JPEG.
- Жмём кнопку «Загрузить» (можно выбирать до 20 «вордовских» файлов).
- После конвертации нажимаем «Скачать все» для получения результатов одним ZIP-архивом или скачиваем элементы по отдельности.
По аналогичному принципу работают и другие онлайн-сервисы.
Среди многочисленных возможностей по преобразованию документов Microsoft Word и картинок из файлов в графический формат вы можете выбрать самый удобный для вас вариант. Одним из самых распространённых методов является снимок экрана, поскольку для его использования не нужно устанавливать дополнительное программное обеспечение, ведь это стандартная функция операционной системы. Если же нужный софт на компьютере уже есть, можно воспользоваться им, а также дополнительными возможностями редактирования, доступными с применением графических редакторов.
Помогла ли вам статья выполнить задачу? Какой из способов оказался для вас самый приемлемый? Расскажите об этом в комментариях.
Как из word сохранить рисунок
Как сохранить картинки из Word
Встречаются такие ситуации, когда пользователю бывает необходимо сохранить картинки из Ворда. Вытащить картинки из документа Word на свой компьютер можно будет разными способами.
Извлечение изображения из документа Word может быть нужно для редактирования, вставки в другой документ, просто для сохранения в виде файла в каком-либо графическом формате. В разных случаях, может понадобиться сохранить не только отдельные картинки, а например, часть изображений, или все рисунки из документа Ворд в виде графических файлов на свой компьютер.
Способ сохранения, в некоторых случаях, зависит от версии программы Microsoft Word. В версиях приложений Word 2010 и Word 2013 можно будет сохранить отдельные картинки из Ворда напрямую, без участия дополнительных программ. В Word 2007 сохранить изображения на компьютер напрямую уже не получится.
В этой статье мы разберем разные способы извлечения изображений из Word. Сделать это можно будет несколькими способами:
- сохраняя картинку как рисунок в Word 2010 и Word 2013
- сохраняя Word как веб-страницу
- при помощи архиватора
- при помощи Total Commander
- копируя изображения в Paint
- используя Microsoft Office Picture Manager
- при помощи PowerPoint
- сделав снимок экрана (скриншот)
В одних случаях можно будет сохранить только отдельные картинки, извлекая их по очереди, при помощи других способов, можно будет сразу вытащить все картинки из Ворда.
Сохранение документа Word в качестве веб-страницы
Документ Word со всеми картинками можно будет сохранить в виде архива html. Войдите в меню Microsoft Word, потом выберите пункт «Сохранить как», а затем «Другие форматы». В открывшемся окне «Сохранение документа», в поле «Тип файла» выберите «Веб-страница».
После этого, документ Word будет сохранен в виде двух файлов (папка и файл в формате «HTML»). Далее откройте папку, которая повторяет название документа Ворд. В папке вы увидите все изображения, которые есть в данном документе.
В моем случае, это файлы в формате «JPEG».
Открытие документа Word при помощи архиватора
Вы можете открыть документ Word при помощи архиватора (7-Zip, WinRAR и т. д.). Это вариант подойдет для документов, сохраненных в современном формате «docx», который практически является Zip-архивом.
На этом примере, я открою документ Ворд при помощи архиватора WinRAR. Сначала кликните по документу Ворд правой кнопкой мыши, а в контекстном меню выберите пункт «Открыть с помощью». В окне Проводника, вам нужно будет выбрать архиватор, который установлен на вашем компьютере (в моем случае WinRAR).
Все изображения в архиве будут расположены по такому пути: «word\media». Вы можете сразу извлечь весь документ Word из архива, или перейти в папку «media» для извлечения всех изображений, или только конкретных картинок.
Извлечение картинок из Word при помощи Total Commander
При помощи файлового менеджера Total Commander, вы без труда можете вытащить картинки из Ворда. Для этого необходимо будет выполнить следующие действия:
- Выделите файл в формате «docx» в файловом менеджере.
- Далее нажмите на кнопки клавиатуры «Ctrl» + «PageDown».
- Затем откройте последовательно папки «word» и «media».
- В папке «media» будут находиться все изображения из документа Word.
Теперь вы можете скопировать картинки в другое место на своем компьютере.
Как вытащить картинки из Ворда в Paint
Вы можете сохранить картинки из Word, скопировав их по отдельности в стандартный графический редактор Paint, который входит в состав операционной системы Windows.
- Для сохранения картинки в графическом редакторе Paint, вам нужно будет кликнуть по рисунку правой кнопкой мыши, а затем выбрать пункт контекстного меню «Копировать», или нажать на клавиши клавиатуры «Ctrl» + «C».
- Откройте программу Paint.
- Затем кликните в окне программы правой кнопкой мыши. С помощью пункта контекстного мню «Вставить», или при помощи клавиш клавиатуры «Ctrl» + «V», вставьте картинку в окно программы Paint.
- Далее, из окна программы Paint, вы можете сохранить изображение в необходимом графическом формате на своем компьютере.
Сохранение изображений из Ворда в Microsoft Office Picture Manager
Для сохранения изображений из Ворда можно использовать программу Microsoft Office Picture Manager, которая входит в состав пакета Microsoft Office.
- Скопируйте картинку в программе Word, а затем вставьте ее в окно программы Microsoft Office Picture Manager.
- Далее нажмите на ссылку «Экспортировать рисунки», которая находится в правой части окна программы.
- Выберите формат, имя и папку для сохранения рисунка, а затем нажмите на кнопку «ОК».
После этого, картинка будет сохранена в папке на вашем компьютере.
Сохранение рисунка из Word в PowerPoint
Вы можете сохранить рисунок из Word на свой компьютер при помощи программы Microsoft PowerPoint, которая входит в пакет Microsoft Office.
- Скопируйте изображение из документа Ворд.
- Откройте программу PowerPoint, а затем вставьте картинку в окно программы.
- Далее кликните по изображению правой кнопкой мыши, в контекстном меню выберите пункт «Сохранить как рисунок…».
- В модальном окне Проводника выберите место для сохранения картинки на своем компьютере.
Сохранение рисунка в Word 2010 и Word 2013
В программах Word 2010 и в Word 2013 вы можете сохранить картинку непосредственно из окна программы Ворд.
Для того, чтобы извлечь картинку из Word, кликните по изображению правой кнопкой мыши, а затем выберите в контекстном меню пункт «Сохранить как рисунок…».
Затем выберите формат, имя и место сохранения рисунка на своем компьютере.
Сохранение картинки с помощью скриншота
Сохранить изображение из документа Ворд можно также при помощи снимка экрана (скриншота). Это можно сделать при помощи стандартных сочетаний клавиш клавиатуры, или с помощью штатной программы «Ножницы».
В отличие от предыдущих способов, размер изображения может быть отличным от оригинала, потому что размер выделенной области будет зависеть от сноровки пользователя при ручном выделении объекта.
В самом начале вам необходимо будет выбрать тип фрагмента в меню программы «Ножницы», а затем нужно будет нажать на кнопку «Создать» для выделения картинки в документе Word.
После выделения изображения, вы можете вставить его в программу Paint для последующего сохранения на своем компьютере.
Выводы статьи
Вы можете сохранить картинки из Ворда на свой компьютер разными способами, в том числе с помощью программ: архиватора (7-zip, WinRAR), Paint, PowerPoint, Microsoft Office Picture Manager.
Как сохранить картинку из Ворда
Каждый хоть раз сталкивался с ситуацией, когда открыв документ в текстовом редакторе MS Word, хочется сохранить картинки из него на компьютер или ноутбук. Потом их можно добавить куда-нибудь, обработать в любом редакторе (обрезать, изменить контрастность и яркость и прочее) или это будет просто красивый файл на компьютере.
В данной статье мы рассмотрим различные способы, используя которые можно сохранить изображения с Ворда на компьютер. Сохранять можно по одной, а можно вытащить сразу все картинки из документа. Давайте подробнее обо всем.
Как вытащить картинку
Если у Вас установлен Word 2010, 2013 или 2016, тогда сохранять можно напрямую из данного редактора через контекстное меню. В более ранних версиях, 2003 и 2007, такой возможности нет.
Откройте файл, найдите в нем картинку и кликните по ней правой кнопкой мышки. Откроется контекстное меню, в котором выберите пункт «Сохранить как рисунок».
Далее выберите папку на компьютере, где будет сохранен рисунок, в примере это «Рабочий стол». Назовите его. В поле «Тип файла» из выпадающего меню выберите подходящий формат и нажмите «Сохранить».
В результате, рисунок появится на компьютере в выбранном формате.
Данный способ простой, но если у Вас 40 изображений и нужно их все сохранить, тогда он займет много времени. В этом случае лучше воспользоваться одним из ниже описанных способов.
Пересохранив документ
Достать сразу все изображения из Ворда можно, сохранив файл с другим расширением. Для этого откройте нужный и перейдите на вкладку «Файл» вверху. Потом нажмите «Сохранить как».
Через открывшийся Проводник выберите место на компьютере, в примере Рабочий стол. Имя файла можете не менять, а вот в поле «Тип файла» выберите из выпадающего списка «Веб-страница». Затем нажмите «Сохранить».
У Вас будет сохранен данный документ, как веб-страница, и одна папка с дополнительными файлами. Названия у них одинаковые, только у папки в конце дописано «.files».
В ней Вы увидите все необходимые картинки. Называются они «image001» – вместо 001 будет номера рисунков по порядку. Можете переместить их в любую другую папку на компьютере.
Сохраняем картинку на компьютер через архиватор
У каждого пользователя ПК на компьютере установлен какой-нибудь архиватор – WinRAR, 7ZIP. Им также можно воспользоваться и в нашем случае.
Кликните по документу правой кнопкой мышки и выберите из контекстного меню «Открыть с помощью». Дальше нажмите на установленный у Вас архиватор, в примере это WinRAR archiver. Если в списке архиватора нет, тогда нажмите «Выбрать программу», и найдите его в открывшемся списке установленных программ.
Выбранный файл откроется в виде архива. Зайдите в папку «word».
Затем кликните по «media».
Именно в этой папке находятся все рисунки из документа.
Сохраняем изображения через Total Commander
Если Вы привыкли вместо Проводника Windows использовать программу Total Commander, тогда и она может помочь в быстром извлечении изображений.
Используя Total Commander, найдите нужный файл, выделите его, кликнув по нему один раз мышкой, и нажмите комбинацию Ctrl+PgDn.
Дальше зайдите в папку «word».
Потом найдите «media».
Здесь будут все нужные изображения из выбранного документа. Переименовывайте их и сохраняйте в любую другую папку.
Сохраняем картинку с помощью Paint
Если из Ворда нужно достать изображение в каком-то определенном формате: jpeg, gif, bmp, тогда можно воспользоваться графическим редактором Paint, который есть на каждом компьютере с ОС Windows.
Данным способом можно сохранять картинки на компьютер по одной. И пользоваться им уместно, если у Вас установлен MS Word 2003 или 2007. Если установлена более новая версия текстового редактора, тогда воспользуйтесь первым описанным способом (он также позволяет выбрать желаемый формат для сохраняемой картинки).
Откройте файл с нужным изображением, выделите его и нажмите по нему правой кнопкой мышки. Дальше выберите из контекстного меню «Копировать».
Теперь нужно открыть Paint. Нажмите «Пуск» – «Все программы» – «Стандартные». В папке «Стандартные» вверху кликните по «Paint».
Когда откроется окно редактора, нажмите на стрелочку под кнопкой «Вставить» и выберите из открывшегося списка соответствующий пункт.
Когда изображение будет вставлено в Paint, кликните на синюю кнопку вверху слева и наведите курсор мышки на пункт «Сохранить как». Откроется небольшой список, в котором выберите подходящий формат для сохранения картинки.
В следующем окне выберите место на компьютере для сохранения картинки, дайте ей название и проверьте выбранный формат в поле «Тип файла». Затем нажмите «Сохранить».
Как видите, способов для сохранения изображений из документа Ворд достаточно много. Выбирайте тот, который подойдет именно Вам – сохраняйте по одной картинке или все сразу, также учтите установленную у Вас версию текстового редактора.
(Пока оценок нет) Загрузка…Как из Word сохранить картинку
Вам понадобится
- Текстовый процессор Microsoft Office Word 2007 или 2010.
Инструкция
Запустите текстовый процессор и загрузите в него документ с нужными картинками. Вызовите контекстное меню изображения, которое требуется сохранить отдельно от документа Word — кликните на нем правой кнопкой мыши. В меню выберите пункт «Сохранить как рисунок», и Word откроет окно стандартного диалога сохранения файлов.
В поле «Имя файла» наберите название сохраняемого изображения, а в выпадающем списке «Тип файла» выберите один из пяти графических форматов. С помощью дерева каталогов в левой колонке диалога перейдите в ту папку, куда нужно поместить новый файл, и нажмите кнопку «Сохранить».
Другой способ удобно использовать, если документ содержит большое количество нужных картинок. Чтобы не сохранять каждую по отдельности, создайте копию документа в формате веб-страницы — в этом случае Word сам поместит все используемые в документе изображения в отдельную папку. Чтобы это сделать, раскройте меню Word и выберите строку «Сохранить как». В выпадающем списке «Тип файла» укажите «Web-страница (*.htm;*.html)» и нажмите кнопку «Сохранить».
Третий способ требует использования какого-либо графического редактора — например, Paint или Adobe Photoshop. Запустите одно из таких приложений, а затем в окне Word кликните нужную картинку правой кнопкой мыши. В контекстном меню, которое после этого появится, есть пункт «Скопировать» — выберите его, и текстовый процессор поместит изображение в буфер обмена операционной системы.
Переключитесь в окно графического редактора и вставьте картинку из буфера — нажмите сочетание клавиш Ctrl + V. После этого можно воспользоваться инструментами редактора и подправить все, что вам не нравится в изображении. Закончив с редактированием, нажмите сочетание клавиш Ctrl + S и с помощью появившегося диалога сохранения запишите файл с картинкой в нужную папку вашего компьютера.
Видео по теме
Источники:
- как из файла сохранить только картинку в 2018
Как сохранить документ Word как картинку
Если вам необходимо преобразовать документ из текстового редактора Microsoft Word в файл форматом JPG, вы можете воспользоваться несколькими способами. Все они доступные и не вызовут у вас сложностей. Прежде чем преступить к переводу текстового документа в графический, нужно понять в каких случаях это может пригодиться.
В ситуациях, когда вам нужно вставить картинку с написанным текстом в иной документ, обязательно понадобится совершить перевод текста в изображение. Также, если вы не хотите чтобы с вашего сайта скопировали авторский текст, то смело можете добавить на него картинку с написанной ранее статьей с помощью Microsoft Word. Вы также сможете установить изображение как обои рабочего стола, для того что бы ваши заметки или напоминания были всегда на виду.
Встроенная программа «Ножницы»
Начиная с версии Windows Vista и Windows 7, в операционную систему встроена программа, которая очень необходима для пользователей и называется «Ножницы».
Благодаря этой утилите вы сможете сделать скрин экрана без использования сторонних сервисов, специальных приложений, а также, больше нет нужды перемещать объекты в буфер обмена для дальнейшей вставки их и редактирования в иных приложениях. Также, «Ножницы» могут зафиксировать отдельную часть экрана.
- Загрузите необходимый текст в Word.
- Измените масштаб в правом нижнем углу документа, для того чтобы текст был на весь экран, но при этом полностью влазил на него.
- Зайдите в «Пуск» и откройте раздел «Программы». Перейдите в пункт «Стандартные» и найдите программу «Ножницы».
- В открывшемся окне нажмите на кнопку «Создать», и выберите строку «Окно» и наведите курсор на документ Ворд. С помощью параметра «Область» вы можете выбрать только область с текстом.
- Отмеченный вами эпизод откроется в программе. Далее перейдите в раздел «Файл» и нажмите на «Сохранить как». Теперь вы можете отметить формат в котором необходимо сохранить файл.
- Выберите куда необходимо сохранить изображение и дайте ему название.
Таким образом, текстовый документ был сохранен как изображение, но это только один из возможных способов преобразования.
Как сделать скриншот в Windows XP и предыдущих версиях
Подобным вариантом, в первую очередь, пользуются люди, которые предпочитают более ранние версии Виндовс, где не предусмотрена программа «Ножницы». Но данный способ может подойти для любого пользователя.
- Проделайте такие же действия для увеличения масштаба как в предыдущем способе.
- Кликните на кнопку «PrintScreen» на вашей клавиатуре.
- Зайдите в «Пуск» и в стандартных программах найдите «Paint».
- Для того чтобы вставить скопированное фото, нажмите на CTRL+V.
- Тут вы сможете изменить картинку, обрезав лишнее или исправив размер.
- В разделе «Файл» выберите графу «Сохранить как». Тут же выберите нужный формат и название для изображения.
Читайте также: Как вытащить картинки из PDF-файла Как перевести PDF в Word для редактирования Чем открыть файл DOCM?
Теперь вы знаете еще один способ как можно захватить текст и перевести его в картинку.
Функции софта Microsoft Office
Множество различных программ входят в полнофункциональный пакет Office. К ним относятся не только всем известные редакторы, таблицы и приложения для создания компьютерных презентаций, а и заметки OneNote. Конкретно последний инструмент будет полезен при переводе текста в картинку.
- В открытом документе перейдите в раздел «Файл» в панели управления. В более старых версиях эта кнопка называлась «MS Office».
- В графе «Печать» откройте пункт «Принтер» и нажмите на кнопку «Отправить в OneNote». Теперь кликните «Печать».
- Откроется текст в дополнительной отдельной странице инструмента OneNote. Если слева или справа есть какие-то дополнительные вкладки, закройте их.
- В разделе «Файл» перейдите в графу «Экспорт» и выберите «Документ Word». Теперь нажмите клавишу «Экспорт» и выберите, куда сохранять документ.
- Если вы снова откроете данный файл в Ворде, то документ будет отображаться как картинка, которая содержит текст.
- Теперь сохраните картинки как отдельные файлы. Для этого кликните правой клавишей мыши на картинку и во всплывающем окне нажмите «Сохранить как рисунок» и выберите, куда сохранять файл и под каким именем.
Некоторые важные детали напоследок
Не стоит забывать о том, что преобразовывая текст в картинку, качество написанного, с большой вероятностью, будет изменено в худшую сторону. Это происходит, потому что все описанные методы переводят векторный текст в изображение, представляющее собой сетку пикселей. В основном это приводит к тому, что текст на изображении получается размытым и будет не читабельным.
Несколько простых примечаний помогут вам избежать таких проблем и облегчат работу в данном направлении.
- Первый шаг во всех методах это изменение масштаба. Перед этим действием сделайте шрифт больше, насколько это возможно. Этот совет особо уместен в ситуации, когда в вашем тексте есть список.
- Если после сохранения файла через Paint не видно страницу, то просто сделайте масштаб, в котором отображается документ меньше.
Теперь вы знаете о самых легких в использовании методах для изменения текстового документа Word в файл форматом JPG. С описанными вариантами вы сможете совершить конвертирование, не прибегая к дополнительным утилитам.
Как сохранить текстовый документ «Microsoft Word» в формате «JPEG»?
Корпорация «Microsoft», являющаяся создателем наиболее массового, представленного на подавляющем большинстве компьютерных устройств в мире, программного обеспечения, ответственного за полноценный контроль и управление компьютером и всеми запущенными процессами, под названием «Операционная система Windows», разрабатывает и выпускает ряд других популярных и востребованных продуктов.
Содержание
Введение
Одним из таких программных решений, максимально применяемым пользователями регулярно в своей профессиональной деятельности и часто задействующемся для удовлетворения конкретных личных потребностей, является пакет офисных приложений «Microsoft Office».
Входящие в состав пакета прикладные программы позволяют создавать, обрабатывать и распространять разнообразные виды деловой офисной документации, включающей такие популярный образцы, как текстовые документы, различные таблицы, презентации, базы данных, публикации, бизнес-диаграммы и т.д., поддерживает удаленное совместное управление общими проектами и обеспечивает ряд других востребованных процедур.
Самой применяемой, из доступного списка предлагаемых вложенных приложений «Microsoft Office», безусловно стоит назвать программу для обработки текста «Microsoft Word». Данное приложение, благодаря простоте использования и наличию множества разнообразных функциональных возможностей, является наиболее популярным, из используемых в данный момент, текстовых программных обработчиков. Всеобщая востребованность послужила основанием для принятия формата документа, используемого в приложении «Microsoft Word», в качестве текстового стандарта, который имеет поддержку совместимости во многих других конкурирующих программах.
Но несмотря на массовость, повсеместную распространенность и универсальность реализуемых исходящих форматов документов, может возникнуть неотложная необходимость поделиться документом «Microsoft Word», представленным в виде изображения, которое может открыть каждый пользователь на любом компьютерном устройстве, независимо от формы и конфигурации исполнения. К сожалению, нет возможности экспортировать текстовый документ «Microsoft Word» сразу напрямую в виде готового изображения в формате «JPEG», используя встроенные возможности офисного приложения, но есть несколько других простых решений. И далее в данной статье мы подробнее на них остановимся.
Перейти к просмотру
Как восстановить несохраненный или поврежденный документ Microsoft Word, Excel или PowerPoint ⚕️📖💥
Конвертировать одну страницу в снимок формата
«JPEG»Если у пользователей присутствует в наличии документ «Microsoft Word», состоящий из единственной страницы, или существует потребность захватить только одну конкретную страницу более длинного текстового документа, то можно воспользоваться программным обеспечением для создания снимков экрана, например «Набросок на фрагменте экрана», являющимся встроенным стандартным, изначально предустановленным, приложением в операционной системе «Windows», или соответствующей программой «Снимок экрана» в системе «Mac OS».
Первое, что потребуется сделать, так это уменьшить масштаб документа «Microsoft Word», чтобы вся страница была полностью видна на экране. Привести соотношение размера страницы с граничными габаритами экрана можно путем регулирования ползунка масштабирования, расположенного в строке состояния в правом нижнем углу окна приложения, в направлении символа «минус». Нет точных рекомендаций по числовому значению количества процентов, гарантированно достаточного для полного отображения документа – просто убедитесь, что вся страница документа полностью представлена на экране.
Когда страница полностью видна, откройте программный инструмент для создания снимков экрана. Нажмите сочетание клавиш «Command + Shift + 4» на компьютерном устройстве «Mac», чтобы открыть приложение «Снимок экрана» (также можно использовать другие сочетания клавиш, например, «Command + Shift + 3» или «Command + Shift + 5», в зависимости от версии операционной системы «Mac OS»).
В операционной системе «Windows» пользователям предстоит воспользоваться возможностями главного пользовательского меню, открыть которое можно простым нажатием на кнопку «Пуск», расположенную в нижнем левом углу рабочего стола на «Панели задач». В представленном списке установленных на компьютерном устройстве системных приложений и сторонних программ, посредством ползунка полосы прокрутки или колеса перемещения компьютерной мыши, отыщите и выберите раздел «Набросок на фрагменте экрана».
В открывшемся окне искомого приложения нажмите в верхнем левом углу окна на панели управления кнопку «Создать» (или используйте для исполнения данной операции комбинацию горячих клавиш «Ctrl + N»).
Примечание. В операционной системе «Windows» пользователи могут сразу напрямую, без дополнительного запуска приложения «Набросок на фрагменте экрана», перейти к созданию снимка выделенной области, воспользовавшись совместным нажатием комбинации клавиш «Windows + Shift + S».
На экране пользовательского компьютера появится перекрестие, управляя которым пользователи смогут выделить нужную для сохранения в графическом формате «JPEG» область. Используя компьютерную мышь, расположите перекрестие в нужном месте экрана. Затем щелкните левой кнопкой мыши и, удерживая клавишу ручного манипулятора в зажатом положении, переместите перекрестие в необходимую точку экрана, чтобы захватить всю страницу документа «Microsoft Word».
На компьютерном устройстве под управлением операционной системы «Mac OS» в окне приложения «Снимок экрана» нажмите на панели экранных элементов управления на кнопку «Снимок выбранной области», представленную в виде пунктирного прямоугольника, выделите курсором область для снимка, а затем нажмите на кнопку «Снимок». В правом нижнем углу экрана появиться миниатюра готового снимка, взаимодействуя с которой пользователи смогут произвести операции редактирования, перемещения или другие востребованные действия. Через короткий промежуток времени, если обращения к миниатюре пользователи не совершали, готовый снимок будет автоматически сохранен на рабочем столе.
Если пользователи используют приложение «Набросок на фрагменте экрана» в операционной системе «Windows», то во всплывающем окне указанной программы, в которой будет отображен выделенный фрагмент, нажмите на панели управления в правом верхнем углу окна на кнопку «Сохранить как», представленную в виде схематического изображения «дискеты», чтобы сохранить отмеченную область в виде готового изображения.
Во всплывающем окне проводника файлов «Сохранение» укажите место, куда необходимо поместить снимок, присвойте готовому изображению имя и, в раскрывающемся меню ячейки «Тип файла», выберите из списка доступных вариантов формат «JPG (*.jpg; *.jpeg; *.jpe; *.jfif)», а затем нажмите на кнопку «Сохранить», чтобы исполнить данную процедуру.
Конвертировать документ в
«PDF», а затем готовый результат в «JPEG» в операционной системе «Windows»Как мы уже упоминали ранее, пользователи не могут сразу напрямую из офисного приложения «Microsoft Word» конвертировать исходный файл документа непосредственно в изображение в графическом формате «JPEG». Однако можно несколько удлинить путь и сначала конвертировать документ «Microsoft Word» в межплатформенный формат «PDF», а затем перевести полученный промежуточный файл в снимок с разрешением «JPEG».
Процесс преобразования документа «Microsoft Word» в файл формата «PDF» в операционной системе «Windows» довольно прост, и не требует от пользователей выполнения сложных операций. Откройте исходный документ в приложении «Microsoft Word» и нажмите на панели управления на вкладку «Файл».
На открывшейся странице «Сведения» нажмите в левой боковой панели меню на кнопку «Сохранить как», а затем в центральной связанной панели, содержащей экранные элементы управления, выберите раздел «Обзор», ответственный за определение местоположения для сохранения документа и выбор предпочитаемого формата.
В открывшемся проводнике файлов «Сохранение документа» выберите папку, в которую необходимо сохранить файл, и присвойте документу имя. В ячейке «Тип файла» откройте раскрывающееся меню и выберите, из выпадающего списка доступных вариантов файловых разрешений готового документа, формат «PDF», а потом нажмите на кнопку «Сохранить» для принятия установленных изменений.
Теперь пользовательский файл сохранен в заданной папке в формате «PDF».
Следующим шагом необходимо конвертировать файл «PDF» в изображение с расширением «JPEG». Для выполнения процедуры преобразования файла пользователям необходимо воспользоваться возможностями бесплатного программного обеспечения, разработанного специалистами корпорации «Microsoft». Откройте стандартное приложение «Microsoft Store», нажав на кнопку с изображением «сумки» на «Панели задач» в левом нижнем углу рабочего стола.
В открывшемся окне приложения в ячейке поиска введите фразу «PDF to JPEG». Затем во всплывающей панели поисковых результатов выберите первый предложенный вариант, щелкнув по названию левой кнопкой мыши.
Будет открыта страница выбранного приложения, содержащая информацию о данном программном обеспечении. Ознакомьтесь с предлагаемым описанием и нажмите на кнопку «Get» («Получить») для запуска процедуры скачивания и последующей установки приложения на компьютерное устройство.
Процесс будет завершен автоматически. Теперь откройте главное пользовательское меню «Windows», нажав на «Панели задач» в нижнем левом углу рабочего стола на кнопку «Пуск», и задействуя колесо перемещения компьютерной мыши или ползунок полосы прокрутки, отыщите, в списке доступных на компьютере служебных программ и сторонних приложений, и выберите раздел «PDF Converter», позволяющий произвести запуск данного одноименного приложения.
В открывшемся окне нажмите на кнопку «Select File» («Выбрать файл»), расположенную в верхней части приложения на панели экранных элементов управления.
Во всплывающем окне проводника файлов «Открытие» перейдите к местоположению ранее сохраненного файла «PDF», преобразованного из документа «Microsoft Word», отметьте его и нажмите на кнопку «Открыть». Файл будет мгновенно отображен в программе конвертации «PDF Converter». Теперь нажмите на, ставшую активной, кнопку «Select Folder» («Выбрать папку»).
Повторно будет запущено окно проводника файлов, в котором необходимо указать местоположение для хранения готового, прошедшего конвертацию, изображения, а затем нажать на кнопку «Выбор папки», подтвердив установленные параметры.
Теперь станет активна и кнопка, ответственная за смену формата выбранного файла. Нажмите на панели экранных элементов управления на кнопку «Convert» для запуска процедуры преобразования.
По завершению, о чем сообщит соответствующее уведомление в приложении «PDF Converter», указанный пользователями документ формата «PDF» будет переведен в изображение с разрешением «JPEG» и расположен согласно установленным параметрам сохранения.
Конвертировать документ в файл формата
«PDF», а затем в «JPEG» в операционной системе «Mac OS»Шаги для преобразования итогового документа «Microsoft Word» в файл формата «PDF» на компьютерном устройстве, использующем для управления операционную систему «Mac OS», в точности совпадают с шагами, упомянутыми в предыдущем разделе. Тем не менее, «Mac OS» поставляется с предустановленной программой «Просмотр», которая способна выполнять преобразование документа «PDF» в изображение с расширением «JPEG». Поэтому пользователям не потребуется дополнительного программного обеспечения, и можно выполнить востребованную конвертацию посредством возможностей встроенной в систему программы.
Повторите шаги предыдущего раздела, чтобы преобразовать требуемый документ «Microsoft Word» в «PDF». Когда файл «PDF» готов, щелкните его правой кнопкой мыши, и во всплывающем контекстном меню выберите вариант открытия файла с помощью программы «Просмотр», или дважды щелкните левой кнопкой мыши преобразованный в «PDF» файл, и он будет открыт в указанном приложении «Просмотр», которое в операционной системе «Mac OS» задано по умолчанию.
В левом верхнем углу окна запущенного приложения нажмите на кнопку «Файл», и в раскрывающемся меню выберите раздел «Экспортировать».
Теперь в открывшемся новом окне выберите в соответствующей ячейке, из выпадающего списка параметров, формат файла «JPEG» и сохраните установленные изменения. Исходный файл «PDF» незамедлительно будет преобразован в изображение формата «JPEG».
Заключение
Пользователи регулярно используют персональные компьютерные устройства для исполнения множества разнообразных операций, как для профессиональных, так и для личных целей, во многом благодаря совокупному объединению высоких вычислительных возможностей устройств и применению продвинутого программного обеспечения, представленного не только в виде универсальной программной среды управления компьютерным устройством, но и располагающим множественными приложениями для решения узконаправленных задач.
Так, например, пользователи регулярно используют пакет офисных приложений «Microsoft Office» (выступающий признанным стандартом текстовых, табличных и других видов файлов) для ведения документооборота, создания и распространения деловой и личной документации различных форматов и форм исполнения (текстовые файлы, таблицы, базы данных, презентации и т.д.).
Но не всегда существует возможность просмотреть или изучить текстовый документ офисного пакета приложений, воссозданный при помощи программы «Microsoft Word». И в таком случае пользователи могут представить исходный документ в формате «JPEG», чтобы, при соответствующей необходимости, каждый заинтересованный пользователь мог с ним ознакомиться. Представленные в данной статье способы помогут пользователям перевести любые документы «Microsoft Word» в изображение с графическим расширением «JPEG» посредством стандартных системных приложений быстро и без особых затрат.
Если у пользователей нет желания задействовать родные прикладные приложения разработчиков операционных систем, то всегда можно воспользоваться сторонними программами для конвертации, которые также хорошо справляются с задачами по изменению формата, и в достаточном количестве представлены в сети «Интернет».
Как сохранить текст в Word — Как сделать, чтобы по умолчанию в Microsoft Word вставлялся только текст
Как сохранить текст, напечатанный и отредактированный в Microsoft Word. Как не потерять результаты иногда многочасовых усилий из-за какого-нибудь недоразумения, вроде неожиданного зависания компьютера. Именно это мы сейчас и обсудим.
Способы сохранения документов.
Существуют два сценария создания текстового документа в программе Word. В связи с этим и в способах сохранения документов наблюдаются некоторые отличия.
- в первом случае, мы создаем пустой файл (документ), например, на Рабочем столе, не запуская непосредственно программу Word.
Подробно создание файла на Рабочем столе описано в статье Как создать папку.
Мы можем создать папку, придумать имя и для неё и для документа и положить в неё этот файл. Если вы не будете никуда перемещать данный файл, он сохранится у вас автоматически на Рабочем столе, в созданной вами папке или без неё (если вы её не создавали).
Чтобы начать ввод текста в данный документ, достаточно просто кликнуть по нему дважды ЛКМ, и вы окажетесь сразу в программе Word, непосредственно в нужном вам документе.
Итак, вы открыли созданный ранее файл и начали печатать текст. Для сохранения данного документа, вам необходимо просто кликнуть один раз ЛКМ на значок дискеты в левом верхнем углу программы. Система не задаст вам лишних вопросов, поскольку местоположение вашего документа ей уже известно.
Приучите себя кликать на эту кнопочку 2-3 раза за время печати одной страницы, и вы навсегда забудете о потерянных текстах.
- теперь рассмотрим ситуацию, когда мы запускаем программу и создаем новый файл в уже открытой программе Word.
Для сохранения документа мы можем поступить так же, как в первом случае, т. е. воспользоваться кнопкой, изображающей дискету или нажать кнопку Office, а далее Сохранить как.
В обоих описанных случаях перед нами предстанет такое окно.
По умолчанию программа предлагает нам сохранить документ, назвав его Текст.docx. При этом определяет его сохранение в папке Документы. Конечно, можно нажать на Сохранить и оставить всё, как есть.
Но делать это не рекомендуется.
Имя файлу желательно дать такое, чтобы оно хотя бы в какой-то мере информировало вас о содержании документа. На этом этапе очень удобно переименовывать файл. Не забудьте, что расширение .docx нужно обязательно оставить.
Сохранять созданные файлы нужно на диске D, чтобы не помещать их на один диск с системными файлами.
Поэтому сдвигаем скроллер вниз до появления строки диск D. Кликаем на него. В правой части окна отобразятся все файлы, расположенные на этом диске. Если вы не хотите вкладывать новый документ в какую-либо из имеющихся папок, просто кликайте на пустом месте и выбирайте Сохранить.
При желании есть возможность создать папку для нового файла. Это можно сделать привычным способом.
В данном случае можно пойти более быстрым путем, кликнув на строку Создать папку в меню окна. Папка создана, даем ей имя и открываем двойным щелчком ЛКМ или нажимаем на кнопку Открыть. Кликаем в любом месте открытого окна новой папки и нажимаем Сохранить.
Если же вы всё-таки попытаетесь закрыть страницу с только что напечатанным текстом, программа обязательно спросит вас:
Подтвердив своё желание, вы сможете проделать все вышеописанные действия.
А на сегодня всё.
Мы выяснили, как сохранить текст, напечатанный в редакторе Word. В следующий раз обсудим то, как изменить текст в Word, изменяя размер шрифта.
Как сохранить документ Word — НА ПРИМЕРАХ
В этой статье мы рассмотрим, как сохранить документ в ворде.
Как сохранить новый документ в ворде
После того, как вы закончили наполнять новый документ, пришло время сохранить документ ворд, чтобы не потерять работу, которую вы сделали. Ниже приведены шаги по сохранению отредактированного документа Word.
- Нажмите на вкладку «Файл» в верхнем левом углу экрана.
Как сохранить документ в Word – Вкладка Файл
Версия Word 2007 иметь кнопку «Office» в верхнем левом углу. Нажмите на нее, чтобы открыть меню для продолжения.
Как сохранить документ в Word – Кнопка Office в Word 2007
- В меню выберите пункт «Сохранить как».
Как сохранить документ в Word – Сохранить как
- Появится диалоговое окно «Сохранение документа». Если вы пользуетесь версией Word 2016, 2013, то для появления окна «Сохранение документа» нажмите кнопку «Обзор»:
Как сохранить документ в Word – Обзор
В верхней части и в левой части окна отображается папка, в которой вы будете сохранять документ. Если вы хотите изменить эту папку, перейдите по папкам в левой части диалогового окна, чтобы выбрать ту, где вы хотите сохранить документ ворд.
Как сохранить документ в Word – Окно Cохранение документа
- Ворд автоматически присвоит вашему документу имя, основанное на первых словах вашего текста. Если вам оно не подходит, введите свое имя для документа в поле «Имя файла». Придумайте краткое имя, которое позволит вам легко найти документ ворд.
Как сохранить документ в Word – Название документа
- Нажмите кнопку «Сохранить», и ваш документ будет сохранен с введенным именем в выбранной папке.
Как сохранить документ в Word – Сохранить документ ворд
Как сохранить существующий документ в ворде
В случае, когда вы открываете существующий документ и редактируете его частично или полностью, вы можете сохранить изменения в текущем файле или же сохранить документ ворд под новым именем, не изменяя текущий документ.
Как сохранить изменения в текущем документе
Если вы хотите сохранить текущий документ ворд:
- Просто нажмите клавиши Ctrl+S, чтобы сохранить изменения.
- Вы можете щелкнуть значок дискетки, расположенный в верхнем левом углу чуть выше вкладки «Файл». Этот параметр также поможет вам сохранить изменения.
Как сохранить документ в Word –Кнопка Сохранить документ ворд
- Или же во вкладке «Файл» нажать «Сохранить».
Как сохранить документ в Word – Сохранить документ ворд
Как сохранить текущий документ как новый
В случае если вы хотите сохранить текущий файл с изменениями, как новый документ вы должны выбрать команду «Сохранить как» в меню на вкладке «Файл».
Как сохранить документ в Word – Сохранить документ ворд как новый
Данный способ полезен, когда вы внесли изменения в документ и хотите сохранить изменения, но также сохранить исходный документ в оригинальном формате и под его оригинальным именем.
Вот такими способами вы можете сохранить документ ворд.
Как сохранить текст как изображение
Иногда при работе с текстовыми документами или текстовыми документами может потребоваться сохранить файл в сжатом формате JPEG или другом аналогичном формате изображения. Недавно меня спросили, как это сделать, пользователь Mac, который искал способ лучше управлять текстовым документом для его представления на веб-страницах, но также был заинтересован в размещении форматированного текстового файла в качестве объекта в презентациях и других Текстовые документы.
Преобразование текстового файла в изображение не только упрощает обработку при встраивании в другие документы, но также позволяет упростить рисование аннотаций и других элементов в документе при его обсуждении и представлении.
Есть несколько способов сохранить документы в формате изображения. Иногда программы могут специально поддерживать сохранение в JPEG, TIFF или другом растровом формате, но, поскольку многие этого не делают, вы можете воспользоваться преимуществами нескольких встроенных в OS X технологий, которые позволят вам это сделать.
Скриншоты
Первый — это использование снимков экрана, которые являются отличным способом быстро сделать образец изображения экрана, окна или выбранной области экрана. Затем вы можете импортировать полученное изображение (по умолчанию это файл PNG) во множество приложений.
Хотя снимки экрана полезны и удобны, они ограничены в первую очередь потому, что разрешение экрана на Mac составляет 72 точки на дюйм, что означает, что результирующее изображение также будет 72 точки на дюйм.Это уменьшает размер файла, но также ограничивает использование файла для отображения на экране. Если вы распечатываете файл или хотите получить более мелкие детали текста с помощью более высокого разрешения, вы не можете сделать это с помощью прямого снимка экрана. Кроме того, снимки экрана ограничены тем, что вы видите на экране, поэтому, если у вас есть хорошо отформатированный документ, выходящий за пределы экрана, вы не можете записать его в файл изображения с помощью снимков экрана.
Тем не менее, снимки экрана имеют свое применение и могут быть особенно полезны для иллюстрации аспектов того, что вы видите на экране.Дополнительные сведения о снимках экрана см. В этой статье о параметрах снимков экрана.
Использование PDF-посредника
Настройки формата и разрешения доступны здесь при сохранении в виде изображения из предварительного просмотра.Следующий вариант — это более универсальный вариант для создания растрового изображения текстового документа, заключающийся в его преобразовании сначала в PDF, а затем в один из многих типов изображений. В OS X (или в любой поддерживаемой ОС, в которой установлен Adobe PDF) это можно сделать практически с любым документом для печати, распечатав файл, а затем используя меню «PDF» в диалоговом окне печати, чтобы сохранить PDF-файл или просмотреть его напрямую. в предварительном просмотре.
Теперь, когда документ открыт в режиме предварительного просмотра, вы можете выбрать «Сохранить как» в меню «Файл» и в окне «Формат» выбрать один из ряда поддерживаемых форматов растровых изображений, включая GIF, JPEG, PNG, BMP и TIFF. Некоторые форматы изображений имеют настраиваемые параметры качества, но у всех должна быть опция разрешения. По умолчанию будет 150 точек на дюйм, но вы можете увеличить это значение по своему усмотрению. В большинстве случаев для печати не требуется более 300 точек на дюйм, но вы можете установить все, что захотите.
Имейте в виду, что чем больше значение DPI, тем больше будет конечное изображение, особенно для форматов без потери качества, таких как BMP и несжатый TIFF.Например, при сохранении пустого белого текстового документа 8×11 в виде несжатого файла TIFF с разрешением 1500 точек на дюйм получается файл изображения размером 631,2 МБ. Сохранение того же документа в формате JPEG с настройками качества по умолчанию приводит к созданию файла изображения размером 3,3 МБ.
После сохранения файла вы можете комментировать, обрезать и иным образом управлять им способами, которые были бы более трудными, если бы файл хранился как стандартный текстовый файл или файл текстового редактора. В следующем примере изображения есть некоторая информация заголовка, которая помещается туда используемым приложением (в данном случае я использовал «TextWrangler»), но эту информацию обычно можно удалить в настройках приложения.
Полученное изображение можно аннотировать, обрезать и иным образом управлять способами, которые были бы более сложными в стандартном текстовом файле или текстовом файле. Тофер Кесслер Есть вопросы? Комментарии? Есть исправление? Разместите их ниже или напишите нам по электронной почте!
Не забудьте проверить нас в Twitter и на форумах CNET Mac.
Преобразование текста в изображение и изображения в текст
Дважды щелкните любое слово в этом абзаце.Ваш браузер выберет слово, а затем вы сможете скопировать и вставить его в свой текстовый редактор или почтовую программу. Но попробуйте дважды щелкнуть слово на любой из картинок в этой статье. Не работает. В цифровом мире существует большая разница между реальным текстом и изображением, содержащим текст, даже если это не всегда очевидно для пользователя. К счастью, есть способы превратить одно в другое.
Давайте начнем с преобразования текста в растровое изображение, например .jpg или .png.
Это очень просто. Выделите текст, который хотите «сфотографировать», и нажмите CTRL-C , чтобы скопировать его в буфер обмена. Откройте Paint 3D в Windows 10 или обычную Paint в Windows 8.1 и ниже — это бесплатный редактор изображений, который входит в состав Windows. Теперь нажмите CTRL-V , чтобы вставить текст как изображение и сохранить файл. (Эта идея изначально пришла от ElfBane на ныне несуществующем форуме PCWorld.)
IDGНожницы в Windows 10.
По нашему опыту, это лучше всего работает для старых версий Windows, если вы используете Microsoft Word.Однако для Windows 10 он должен работать практически с любой программой, отображающей текст. Если вы пишете в другой программе, где этот трюк не работает, вы можете использовать Snipping Tool Windows, чтобы захватить любую часть экрана и сохранить ее как файл изображения.
Или, если ваша версия Windows предшествует Snipping Tool, просто нажмите на клавиатуре клавишу Print Screen , затем откройте Paint (или любой другой редактор изображений) и вставьте изображение. Это захватит весь экран, поэтому вам нужно обрезать изображение до текста.
Чтобы пойти другим путем — извлечь текст из изображения — требуется программное обеспечение для оптического распознавания символов (OCR). Но это не значит, что вам нужен сканер или дорогое коммерческое программное обеспечение.
IDGOneNote может копировать текст с изображений.
Ключом является OneNote от Microsoft, который предоставляется бесплатно с 2015 года и предустановлен в Windows 10. Скопируйте изображение, затем вставьте его в OneNote. Если вы используете обычную настольную версию, щелкните правой кнопкой мыши изображение в OneNote и выберите Копировать текст из изображения.
Если вы используете версию для Магазина Windows, щелкните изображение правой кнопкой мыши и выберите Изображение> Копировать текст . В наших тестах настольное приложение было намного надежнее, чем приложение Windows Store для копирования текста; однако более новая версия OneNote в большинстве случаев должна работать. Если сразу не сработает, подождите несколько минут и попробуйте еще раз.
Какую бы версию OneNote вы ни использовали, текст будет перемещаться в буфер обмена как текст, и вы можете вставить его куда угодно.
Вы также можете использовать веб-сервис Free OCR. Загрузите файл изображения (максимальный размер: 7 МБ) и нажмите Пуск. Текст появится в рамке, из которой вы можете скопировать его и вставить куда угодно. В наших тестах Free OCR хорошо справляется со своей задачей, но иногда добавляет лишние символы и странные символы, что означает, что вам, возможно, придется очистить текст, чтобы сделать его более презентабельным.
Эта статья была первоначально опубликована Линкольном Спектором в виде колонки «Строка ответов» 29 августа 2013 года.
Примечание. Когда вы покупаете что-то после перехода по ссылкам в наших статьях, мы можем получить небольшую комиссию.Прочтите нашу политику в отношении партнерских ссылок для получения более подробной информации.Word 2016: изображения и перенос текста
Урок 18: Рисунки и перенос текста
/ ru / word2016 / page-numbers / content /
Введение
Добавление изображений к вашему документу может быть отличным способом проиллюстрировать важную информацию и добавить декоративные акценты к существующему тексту. Используемые в умеренных количествах изображения могут улучшить общий вид вашего документа.
Необязательно: загрузите наш практический документ.
Посмотрите видео ниже, чтобы узнать больше о том, как добавлять изображения в документы.
Чтобы вставить картинку из файла:
Если вы имеете в виду конкретное изображение, вы можете вставить картинку из файла . В нашем примере мы вставим изображение, сохраненное локально на нашем компьютере. Если вы хотите работать вместе с нашим примером, щелкните изображение ниже правой кнопкой мыши и сохраните его на свой компьютер.
- Поместите точку вставки в то место, где должно появиться изображение.
- Выберите вкладку Вставить на ленте , затем щелкните команду Изображения .
- Появится диалоговое окно Вставить изображение . Перейдите в папку, в которой находится ваше изображение, затем выберите изображение и нажмите Вставить .
- Изображение появится в документе.
Чтобы изменить размер изображения, щелкните и перетащите один из угловых маркеров изменения размера .Изображение изменится в размере, но пропорции останутся прежними. Если вы хотите растянуть его по горизонтали или вертикали, вы можете использовать боковые калибровочные ручки .
Разрыв страницы
Изменение настроек переноса текста
Когда вы вставляете изображение из файла, вы можете заметить, что его сложно переместить точно туда, куда вы хотите. Это связано с тем, что для обтекания текстом для изображения установлено значение In Line with Text . Вам нужно будет изменить настройку обтекания текстом , если вы хотите свободно перемещать изображение или просто хотите, чтобы текст обтекал изображение более естественным образом.
Чтобы обернуть текст вокруг изображения:
- Выберите изображение , вокруг которого вы хотите обернуть текст. Вкладка Формат появится с правой стороны ленты.
- На вкладке Формат щелкните команду Перенести текст в группе Упорядочить . Затем выберите желаемый вариант обтекания текстом. В нашем примере мы выберем перед текстом , чтобы мы могли свободно перемещать его, не затрагивая текст. Кроме того, вы можете выбрать Дополнительные параметры макета для точной настройки макета.
- Текст будет обтекать изображение. Теперь вы можете переместить изображение, если хотите. Просто щелкните и перетащите его в нужное место . Когда вы его переместите, появятся направляющие , которые помогут вам выровнять изображение на странице.
Кроме того, вы можете получить доступ к параметрам обтекания текстом, выбрав изображение и нажав появившуюся кнопку Параметры макета .
Если направляющие для выравнивания не отображаются, выберите вкладку «Макет страницы», затем щелкните команду «Выровнять».В появившемся раскрывающемся меню выберите Использовать направляющие .
Использование предустановленной настройки переноса текста
Предопределенный перенос текста позволяет быстро переместить изображение в определенное место на странице. Текст автоматически обтекает объект, чтобы его было легко читать.
Вставка изображений из Интернета
Если у вас нет нужного изображения на вашем компьютере, вы можете найти изображение в Интернете , чтобы добавить его в свой документ.Word предлагает два варианта поиска изображений в Интернете.
- OneDrive : вы можете вставить изображение, хранящееся в OneDrive. Вы также можете связать других онлайн-аккаунтов с вашей учетной записью Microsoft, например Facebook и Flickr.
- Поиск изображений Bing : Вы можете использовать эту опцию для поиска изображений в Интернете. По умолчанию Bing показывает только изображения, лицензированные по лицензии Creative Commons , что означает, что вы можете использовать их в своих собственных проектах.Однако вам следует щелкнуть ссылку на веб-сайт изображения, чтобы узнать, есть ли какие-либо ограничения на его использование.
Чтобы вставить изображение из Интернета:
- Поместите точку вставки там, где вы хотите, чтобы изображение появилось.
- Выберите вкладку Вставить , затем щелкните команду Online Pictures .
- Откроется диалоговое окно «Вставить изображения».
- Выберите Bing Image Search или OneDrive .В нашем примере мы будем использовать поиск изображений Bing.
- Нажмите клавишу Enter . Результаты вашего поиска появятся в поле.
- Выберите желаемое изображение, затем нажмите Вставить .
- Изображение появится в документе.
При добавлении изображений, видео или музыки в свои собственные проекты важно убедиться, что у вас есть законные права на их использование. Большинство вещей, которые вы покупаете или загружаете в Интернете, имеют код , защищенный авторским правом , что означает, что вам может быть запрещено их использовать.Для получения дополнительной информации посетите наш урок по авторскому праву и добросовестному использованию.
Вызов!
- Откройте наш практический документ и перейдите на стр.3 .
- Измените обтекание текстом изображения собаки на Квадрат .
- Перетащите изображение в правую часть нижнего абзаца .
- Поместите курсор рядом с заголовком Community Reminders .
- Используйте команду Online Pictures и введите слово Recycle в поиск.
- Вставьте символ переработки .
- При необходимости используйте угловую ручку для изменения размера , чтобы изменить размер символа рециркуляции так, чтобы все поместилось на странице 3.
- Измените обтекание текстом на Квадрат и перетащите символ к правой стороне первого маркера.
- Когда вы закончите, страница 3 должна выглядеть примерно так:
/ ru / word2016 / formatting-pictures / content /
Как преобразовать документ Word в изображение JPG или GIF
Хотя документы Microsoft Word совместимы с другими текстовыми редакторами, иногда вам может потребоваться сохранить их как изображения JPG или GIF.Хотя вы не можете экспортировать документ как файл изображения, тем не менее есть несколько способов сделать это. Все они бесплатны и просты, поэтому вы можете использовать любые, которые наиболее удобны для вас.
Преобразование документов в изображения с помощью специальной вставки
Начиная с выпуска Office 2007 в Word добавлена функция специальной вставки, которую можно использовать для преобразования документов в png, jpg, gif и другие форматы изображений. Вот шаги:
- Откройте документ, который вы хотите сохранить как JPG или GIF.Чтобы выделить все содержимое, нажмите CTRL + A в Windows (или Command-A на Mac). Либо перейдите в меню «Правка» и выберите «Выбрать все». Имейте в виду, что этот метод сохранит только одну страницу. Вам нужно будет выполнить эти шаги для каждой страницы отдельно.
- Скопируйте ваш выбор. На ПК используйте CTRL + C (или Command-C на Mac). Вы также можете щелкнуть правой кнопкой мыши выбранное содержимое и выбрать «Копировать» или щелкнуть значок «Копировать» рядом с верхним левым углом в Word.
- Откройте новый документ и выберите «Специальная вставка» в меню «Вставить». Вы также можете найти «Специальная вставка» в меню «Правка».
- Выберите изображение (расширенный метафайл) и нажмите OK. Изображение отдельной страницы, которую вы выбрали, будет вставлено в документ.
- Щелкните содержимое правой кнопкой мыши и выберите «Сохранить как изображение». Выберите желаемый формат изображения, включая JPG, GIF, PNG и некоторые другие. Окончательный результат должен выглядеть так, как этот отрывок из «Ворона» Эдгара Аллана По.
Если вы получаете изображение с черным фоном, вы можете попробовать следующие решения:
- Сохраните изображение еще раз, но на этот раз в другом формате.
- Если у вас есть дополнительные дисплеи, отключите их перед преобразованием документов.
Преобразование документов Word в файлы PDF
Последние версии Microsoft Word позволяют сохранять документы в виде файлов PDF, которые легче преобразовать в файлы изображений.
Преобразование в Windows
- Откройте документ, который вы хотите преобразовать в jpg.
- Щелкните Файл> Сохранить как и сохраните как PDF.
- Откройте Microsoft Store и загрузите приложение PDF в JPEG.
- Откройте программу и нажмите «Выбрать файл».
- Найдите свой PDF-файл и выберите его.
- Выберите, где сохранить новый файл.
- Нажмите «Преобразовать».
Обратите внимание, что приложение PDF в JPEG преобразует несколько страниц, что должно работать лучше, если вам нужно преобразовать длинный документ в изображения. Ограничение состоит в том, что нет поддержки сохранения в GIF или другие форматы изображений. Кроме того, вы не можете настроить качество изображений.
Преобразование на Mac
- Откройте документ, который вы хотите преобразовать в jpg или gif.
- Выберите «Файл»> «Сохранить как» и сохраните в Word как PDF. Закройте приложение.
- Щелкните файл PDF, выберите в меню «Открыть с помощью» и выберите «Предварительный просмотр».
- Щелкните «Файл» и выберите «Экспорт» в раскрывающемся меню.
- Щелкните формат и выберите, чтобы сохранить документ как файл JPEG.
- Используйте ползунок для выбора качества JPEG.
- Нажмите «Сохранить», чтобы подтвердить преобразование.
Использование программ просмотра / редактирования изображений
Вы можете использовать Microsoft Paint или другие средства просмотра и редакторы изображений для сохранения документов Word в формате JPG или GIF.
- Откройте документ, который вы хотите преобразовать.
- С помощью инструмента масштабирования измените размер документа так, чтобы он полностью отображался на экране.
- Нажмите Print Screen.
- Откройте Microsoft Paint или аналогичное приложение, например IrfanView или FastStone Image Viewer.
- Нажмите CTRL + V. Скопированное изображение появится на экране.
- Используйте инструмент кадрирования, чтобы удалить ненужные части снимка экрана.
- Нажмите «Сохранить как» и присвойте файлу имя.
- Выберите формат JPG или GIF.
Использование онлайн-конвертеров
Основным преимуществом онлайн-конвертеров является то, что они просты в использовании и работают на любой платформе, если у вас есть современный браузер.
- Перейдите на веб-сайт Word в JPEG.
- Щелкните «Загрузить файлы». Вы можете выбрать до 20 документов Word для преобразования.Общий размер файла не может превышать 50 МБ.
- После завершения преобразования загрузите файлы JPG один за другим или в виде архива ZIP.
Преобразование документов Word в изображения по вашему выбору
Каждый из описанных подходов имеет свои преимущества и недостатки. Если вам нужно преобразовать одну страницу в JPG или GIF, используйте Print Screen и Microsoft Paint или Paste Special — самый быстрый способ сделать это.
Однако, если вы работаете с несколькими страницами, есть лучшие решения.Рекомендуется сохранять документы в формате PDF перед их преобразованием с помощью стороннего приложения в Windows или инструмента предварительного просмотра. Как вариант, вы можете обратиться к онлайн-конвертерам.
Какой из этих методов преобразования лучше всего соответствует вашим потребностям? Как часто нужно преобразовывать документы Word в изображения? Поделитесь своими мыслями в комментариях.
Добавить альтернативный текст к изображению в Microsoft Word
Обзор
Люди, которые не могут видеть изображения в документах Microsoft Word, рассчитывают, что автор предоставит альтернативный текст для описания содержания изображения.Используемый альтернативный текст должен описывать важные аспекты изображения, но быть достаточно кратким, чтобы не перегружать пользователя. Когда программа чтения с экрана встречает изображение в документе Word, пользователю зачитывается альтернативный текст, помогая ему понять, что происходит на изображении.
Примечание:
Если вы используете изображения в декоративном контексте и они не содержат информативного содержимого (например, цветное изображение разделительной полосы между абзацами содержимого), альтернативный текст не требуется.
Добавить альтернативный текст к изображению
Чтобы добавить замещающий текст к изображению в Word:
- Вставьте изображение, которое хотите использовать, в документ.
- Щелкните изображение правой кнопкой мыши, а затем во всплывающем меню щелкните.
- На панели «Формат изображения» щелкните.
- Щелкните стрелку рядом с, чтобы развернуть параметры альтернативного текста.
В поле «Описание» введите описание изображения.
Если у вас есть подробное изображение, которое требует подробного описания, вы можете ввести краткое описание описания в поле «Заголовок».Это позволяет пользователям решить, нужно ли им полное описание изображения или нет. В противном случае вы можете оставить поле «Заголовок» пустым.
- По завершении закройте панель «Формат изображения».
Примечание:
В версии Word для Microsoft 365 вы также можете добавить альтернативный текст для изображений, щелкнув изображение правой кнопкой мыши и выбрав. Имейте в виду, что эта опция не предоставляет поле заголовка; для подробных изображений, которым может потребоваться заголовок, выполните указанные выше действия, чтобы добавить альтернативный текст и заголовок.
Подробнее о создании альтернативного текста для изображений см. Общие рекомендации по созданию документов со специальным доступом.
Как извлечь текст из изображения с помощью Word
Иногда вы отсканировали документ, но хотите внести в него изменения, но не знаете, как это сделать; В Microsoft Word есть функция, которая может извлекать текст из изображений, особенно если это изображение документа. Изображения обычно в формате JPEG. Извлечение текста из изображений в текстовый документ — отличный способ для предприятий, школ и учреждений сохранять и преобразовывать отсканированные документы в текстовый документ, где они могут обновлять их в любое время.
Как извлечь текст из изображения в Word
Откройте Microsoft Word .
Вставьте текстовое изображение или отсканированное изображение документа в документ Word.
Не используйте случайные изображения из Интернета.
Чтобы извлечь текст из изображения, необходимо сохранить изображение как файл PDF.
Чтобы сохранить изображение в формате PDF, перейдите на вкладку Файл .
В Backstage View щелкните Сохранить как .
На Сохранить как щелкните Обзор .
Появится диалоговое окно «Сохранить как».
В разделе Имя файла назовите файл.
В разделе Сохранить как тип щелкните стрелку раскрывающегося списка и выберите из списка PDF .
Затем Сохраните файл.
Файл сохранен в формате PDF.
Теперь мы откроем только что созданный PDF-файл.
Щелкните вкладку Файл .
В виде Backstage ; Щелкните Открыть .
На Открыть щелкните Обзор .
Появится диалоговое окно Открыть ; щелкните сохраненный файл PDF, затем щелкните Открыть .
Появится окно сообщения; нажмите ОК .
Файл начнет преобразовываться в текст.
Теперь у нас есть изображение, преобразованное в текст в текстовом документе, и вы можете внести необходимые изменения в текст путем редактирования.
Мы надеемся, что это руководство поможет вам понять, как извлекать текст из изображения в Microsoft Word; если у вас есть вопросы по туториалу, дайте нам знать в комментариях.
Другие сообщения, которые могут вас заинтересовать:
Как преобразовать документ Word в JPG
Бывают случаи, когда изображение будет служить вашим целям лучше, чем текстовый документ. Хотя Word конвертирует документ в файл PDF, он не предоставляет встроенного способа сохранить его в формате JPEG.
Однако некоторые подключаемые модули и встроенные инструменты Windows преобразуют документ в изображение.
Эти инструкции применимы к Word 2019, Word 2016, Word 2013, Word 2010 и Word для Microsoft 365 в Windows 10, Windows 8 и Windows 7.
Преобразование Word в JPG с помощью специальной вставки
Параметр Word Paste Special копирует содержимое документа, а затем вставляет его как изображение.
Откройте документ Word и выделите текст, который хотите преобразовать в JPG.Чтобы выделить все содержимое документа, выберите любой раздел документа и нажмите Ctrl + A .
Нажмите Ctrl + C , чтобы скопировать выделенный текст. Либо выберите Копировать из группы Буфер обмена на вкладке Домашняя страница .
Выберите File > New или нажмите Ctr + N , чтобы открыть новый документ Word.
Щелкните стрелку раскрывающегося списка Вставить в группе Буфер обмена на вкладке Домашняя страница и выберите Специальная вставка .
Выберите Изображение (расширенный метафайл) , затем выберите OK . Содержимое документа вставляется как изображение.
Щелкните изображение правой кнопкой мыши и выберите Сохранить как изображение .
Выберите место, где вы хотите сохранить файл. Введите имя файла изображения и выберите JPG в поле Сохранить как тип .
Выберите Сохранить .
Преобразование документа в JPG с помощью Windows Snipping Tool
Если файл Word, который вы хотите преобразовать в изображение, занимает менее одной полной страницы, используйте Windows Snipping Tool, чтобы создать из него файл JPG.
Откройте документ Word и выделите текст, который хотите преобразовать в JPG.
Выберите Файл > Печать или нажмите Ctrl + P , чтобы открыть документ в режиме предварительного просмотра.
Нажмите клавишу Windows и введите « ножницы » в поле поиска.
Выберите приложение Snipping Tool из результатов поиска, чтобы запустить его.
Выберите раскрывающееся меню Mode , затем выберите Rectangular Snip .
Выберите New , затем нарисуйте прямоугольник вокруг документа в предварительном просмотре печати. Когда вы отпустите кнопку мыши, в окне Snipping Tool появится фрагмент.
Выберите Сохранить .
Выберите место, где вы хотите сохранить файл. Введите имя файла изображения и выберите JPG в поле Сохранить как тип .
Выберите Сохранить .
Сохранение документа Word в формате JPEG с помощью Microsoft Paint
Вставьте содержимое документа Word в Paint, чтобы сохранить его другим способом.
Нажмите клавишу Windows и введите « paint » в поле поиска, затем выберите приложение Paint из результатов поиска.
Откройте документ Word и выделите текст, который хотите преобразовать в JPG. Чтобы выделить все содержимое документа, выберите любой раздел документа и нажмите Ctrl + A .
Нажмите Ctrl + C , чтобы скопировать выделенный текст. Либо выберите Копировать из группы «Буфер обмена» на вкладке «Домашняя страница ».
Перейдите в окно Paint .Выберите Вставить в группе «Буфер обмена» на вкладке «Домашняя страница ». Содержимое, скопированное из Word, будет вставлено в Paint.
Выберите File > Save As > JPEG Picture .
Выберите место, где вы хотите сохранить файл. Введите имя файла изображения, выберите JPG в поле Сохранить как тип , затем выберите Сохранить .
Использование стороннего приложения для преобразования документа Word в формат JPG
Для документов Word с несколькими страницами или различным сочетанием текста, таблиц и других типов содержимого внешнее приложение может облегчить ваши усилия.Воспользуйтесь одним из следующих онлайн-сервисов, чтобы выполнить преобразование документа:
Спасибо, что сообщили нам!
Расскажите, почему!
Другой Недостаточно подробностей Сложно понять .
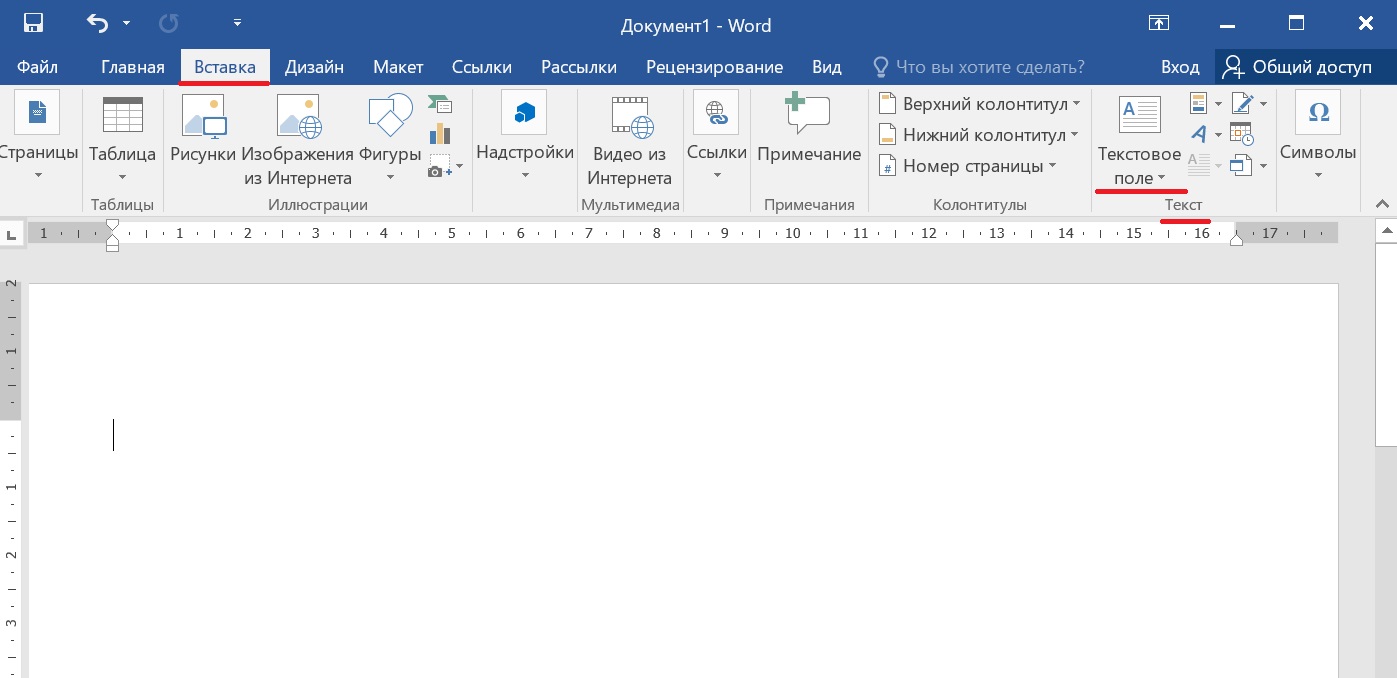
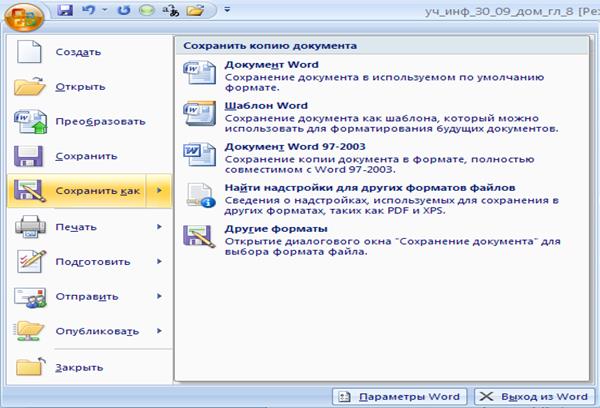
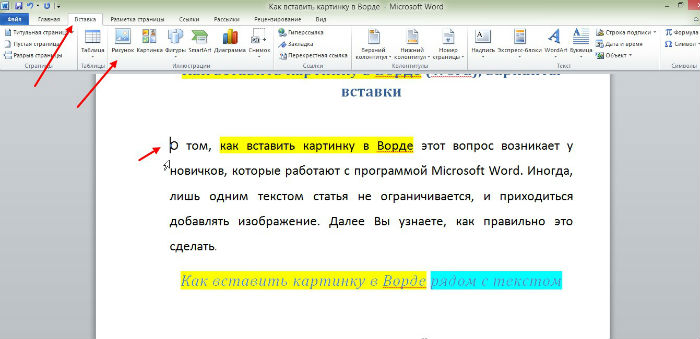
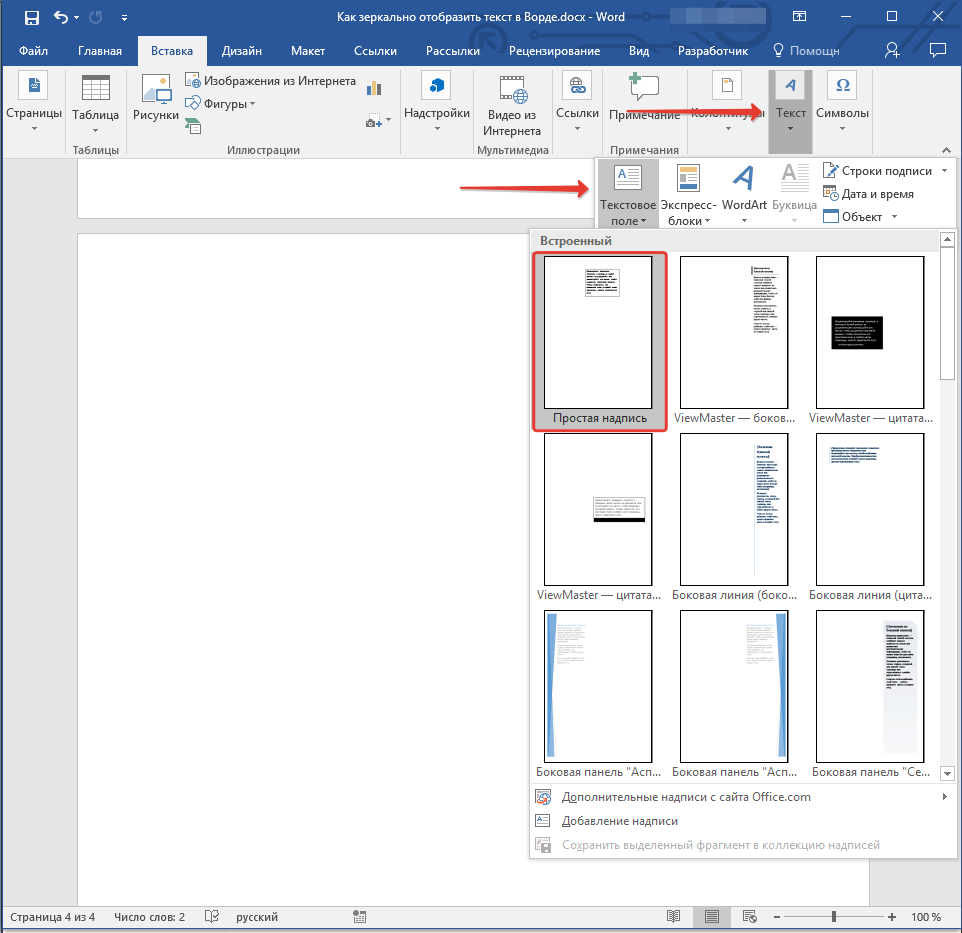 В числе таковые BOX, Dropbox, Microsoft OneDrive, Google Drive и Evernote.
В числе таковые BOX, Dropbox, Microsoft OneDrive, Google Drive и Evernote.