Конвертация WORD В JPG Онлайн
Конвертировать Word в JPG изображения онлайн
Наш бесплатный Конвертер Word в JPG позволит преобразовать практически любой офисный документ (DOCX, DOC, ODT, RTF и другие) в набор JPG изображений с профессиональным качеством и высокой скоростью.
Когда вы отправляете Word документ клиентам или коллегам, вы ожидаете, что у них установлен пакет Microsoft Word, OpenOffice или подобное программное обеспечение для чтения и печати вашего файла. Скорее всего так оно и есть, но не всегда. У получателя может возникнуть проблема с открытием отправленного вами документа, и часто это случается на мобильных устройствах. Отличная новость в том, что вы можете оперативно решить проблему с помощью конверсии документа в JPEG формат. В любое время и в любом месте.
Сегодня JPEG является наиболее распространенным графическим форматом. Он известен своей высокой переносимостью, поскольку JPG-изображения могут отображаться во всех операционных системах.
JPEG использует алгоритм сжатия изображений с потерями и поддерживает глубину цвета в 24-бита, которая позволяет отображать до 16 миллионов цветов. Еще одна примечательная особенность JPEG — поддержка нескольких степеней компрессии. Вы можете легко задать баланс между размером файла и качеством изображения для конкретной картинки, подобрав степень сжатия от 1 до 10.
Бесплатный конвертер Word в JPG изображения
Преобразование документа Word в набор JPG файлов может быть полезно, когда хочется воспользоваться преимуществами как текстовых, так и графических форматов. В отличие от Word документов, файлы в формате JPG более защищены, поскольку другие люди не могут так легко отредактировать текст. Зная эту особенность, вы можете предпочесть отправить юридический документ в виде набора JPG изображений, вместо того, чтобы отправлять его в формате редактируемого DOCX, DOC, ODT или RTF файла.
Microsoft Word не предоставляет функций для извлечения страниц документа в виде JPG изображений. Вот почему мы предоставляем эту функцию онлайн с помощью нашего бесплатного веб-приложения.
Попробуйте наш Конвертер Word в JPG, чтобы сохранить каждую страницу документа как JPG файл. Вы можете использовать нашу программу совершенно бесплатно.
В ближайшем будущем мы добавим настройки разрешения и качества для преобразования Word в JPG.
Сохранить документ Word как набор JPG изображений
Преобразование Word в JPG выполняется быстро и точно. Вы можете преобразовать страницы документа в отдельные JPG изображения менее чем за минуту. Для этого просто добавьте документ, который хотите преобразовать, нажмите кнопку и скачайте готовый результат к себе на устройство в виде набора JPG файлов.
Программная платформа Aspose Words
Онлайн-приложение Conversion создано на базе программной платформы Aspose Words. Наша компания разрабатывает современные высокопроизводительные решения обработки документов для различных ОС и языков программирования.
Как сохранить изображение в файле. Как сохранить картинку из Word в JPG. Как вытащить картинки из Ворда в Paint
Каждый пользователь офисных программ для работы с текстом так или иначе сталкивался с проблемой извлечения изображения из документа. Зачастую это не составляло никакой проблемы, однако могло случаться такое, что извлечь картинку было невозможным. Нажатие на нее правой кнопки мыши не предлагало нам сохранить ее как картинку.
К счастью, независимо от того, используете ли вы Microsoft Office или Google Документы, существует отличное единое решение, которое можно использовать для сохранения любого изображения в любом документе.
Если вы в Google Документы при сохранении изображения из документа попробовали самую простую опцию: нажали на нем и не нашли опции «сохранить изображение как», то нужно сделать следующее:
- Перейдите в меню «Файл »> «Скачать как > Веб-страницу(HTML).
 »
» - Откройте ZIP-файл , который был сохранен на вашем компьютере.
- Внутри этого ZIP-файла вы найдете папку под названием «Images ». В ней и содержаться все изображения, которые были в вашем документе.
В некоторых версии Microsoft Word вы не сможете просто щелкнуть изображение правой кнопкой мыши и сохранить его на своем компьютере. Если вдруг вы пользуетесь именно такой версией текстового редактора, тогда вам стоит выполнить следующие шаги для извлечения картинки из документа Word:
Эти нехитрые шаги смогут помочь вам улучшить свои навыки в пользовании офисными приложениями, повысить свою производительности и облегчить многие задачи.
Видео: Как сохранить картинку из документа word
В уже готовом документе Microsoft Word могут быть различные изображения, которые могут понадобиться и для других целей. Поэтому и возникает необходимость извлечения подобной информации в отдельные графические файлы.
Вариантов решения задачи несколько.
1. Создание скриншота.
Самый простой способ получить картинку из документа – это сделать из нее скриншот.
Скопировать содержимое экрана можно стандартной клавишей Print Screen (в буфере обмена будет весь экран) или сочетанием Ctrl + C (в буфере обмена будет только изображение). Далее вставить в новый файл программы Paint, в которой есть возможность обрезать лишнее и сделать некоторые графические корректировки. После форматирования снимок сохраняется в *.bmp, *.gif, *.png, *.jpeg.
В последних версиях Windows есть встроенное приложения для создания скриншотов – Ножницы (Snipping Tool). Эта программа позволяет выбрать режим обведения контура (прямоугольный, произвольный).
При нажатии кнопки «Новый» (New) нужно выделить нужную часть снимка. Приложение имеет простой функционал для редактирования изображения и сохранение в форматы *.png, *.gif, *.jpeg.
Существуют и другие программы для реализации подобных целей. Есть бесплатные сервисы и платные. Из платных вариантов достаточно удобное приложение – FastStone Capture. С помощью этой утилиты можно делать различные варианты захвата экрана с последующим графическим редактированием и сохранением в разные форматы, включая *.pdf.
Есть бесплатные сервисы и платные. Из платных вариантов достаточно удобное приложение – FastStone Capture. С помощью этой утилиты можно делать различные варианты захвата экрана с последующим графическим редактированием и сохранением в разные форматы, включая *.pdf.
2. Функционал Word в последних версиях.
В версиях Microsoft Word 2010 и Microsoft Word 2013 предусмотрено штатное сохранение изображений через контекстное меню «Сохранить как рисунок».
При выборе этого пункта открывается стандартное диалоговое окно сохранения файла с выбором формата.
3. Сохранение документа Word как WEB-страницы.
4. Открытие документа Word с помощью архиватора.
Документ Microsoft Word формата *.docx очень близок к заархивированному файлу по своей структуре. Если его открыть с помощью программ для архивирования (например, WinRAR или 7-Zip), то так же можно получить отдельный графический файл.
Через контекстное меню *. docx распаковывается в указанный каталог, в котором нужные изображения будут в подкаталогах word/media.
docx распаковывается в указанный каталог, в котором нужные изображения будут в подкаталогах word/media.
5. Открытие документа Word с помощью файлового менеджера.
Такие приложения, как Total Commander или Far, позволяют открывать *.docx, как архив. Выбрав нужный файл, необходимо нажать сочетание клавиш Ctrl + PageDown. После этого будут доступны подкаталоги word/media.
6. Использование диспетчера рисунков.
В последних версиях в пакет Office добавлено еще одно приложение – Picture Manager для работы с изображениями.
Если в документе Word выделить картинку и скопировать ее сочетанием клавиш Ctrl + C, то из буфера обмена ее можно вставить в программу «Диспетчер рисунков» через контекстное меню или сочетание клавиш Ctrl + V.
Для сохранения изображения нужно воспользоваться меню «Экспортировать рисунки». Откроется дополнительное меню для указания формата и имени файла, размера изображения, рабочего каталога.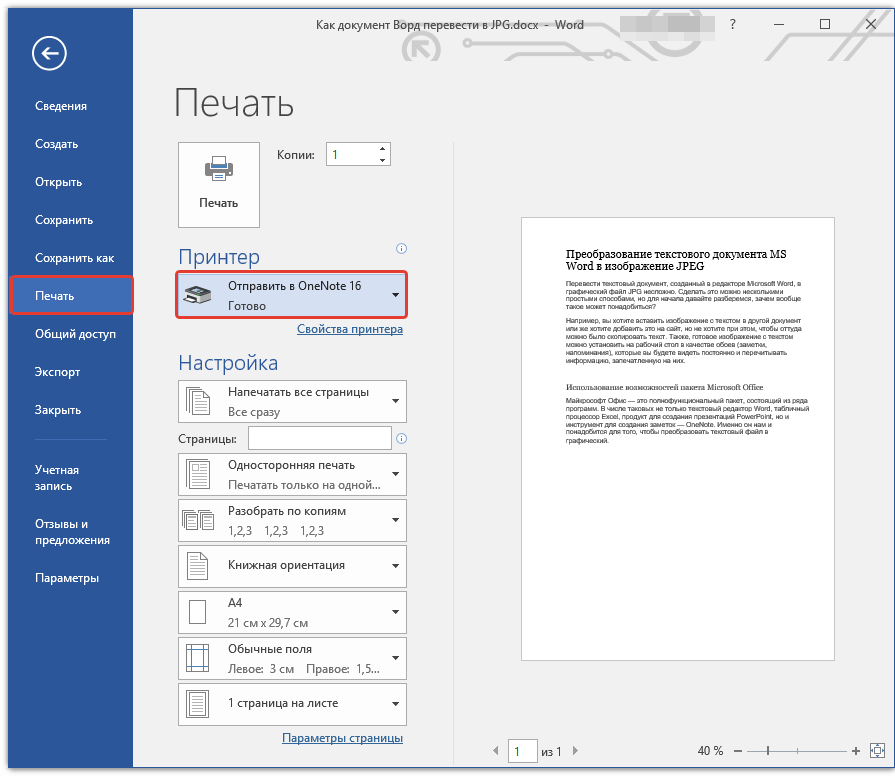
Как вытащить картинки из Ворда в Paint
Для сохранения картинки в графическом редакторе Paint, вам нужно будет кликнуть по рисунку правой кнопкой мыши, а затем выбрать пункт контекстного меню «Копировать», или нажать на клавиши клавиатуры «Ctrl» + «C».
Откройте программу Paint.
Затем кликните в окне программы правой кнопкой мыши. С помощью пункта контекстного мню «Вставить», или при помощи клавиш клавиатуры «Ctrl» + «V», вставьте картинку в окно программы Paint.
Далее, из окна программы Paint, вы можете сохранить изображение в необходимом графическом формате на своем компьютере.
открытие картинки в paint
Сохранение изображений из Ворда в Microsoft Office Picture Manager
Для сохранения изображений из Ворда можно использовать программу Microsoft Office Picture Manager, которая входит в состав пакета Microsoft Office.
Скопируйте картинку в программе Word, а затем вставьте ее в окно программы Microsoft Office Picture Manager.
Далее нажмите на ссылку «Экспортировать рисунки», которая находится в правой части окна программы.
Выберите формат, имя и папку для сохранения рисунка, а затем нажмите на кнопку «ОК».
После этого, картинка будет сохранена в папке на вашем компьютере.
Сохранение рисунка из Word в PowerPoint
Скопируйте изображение из документа Ворд.
Откройте программу PowerPoint, а затем вставьте картинку в окно программы.
Далее кликните по изображению правой кнопкой мыши, в контекстном меню выберите пункт «Сохранить как рисунок…».
сохранить как рисунок
В модальном окне Проводника выберите место для сохранения картинки на своем компьютере.
Я тут давеча заканчивал работу над очередной статьей (всего-то нужно было вставить пару картинок) и столкнулся с проблемой. Нужно было сделать скрин (захват) экрана монитора и сохранить его как картинку в формате JPG.
Ну, я по старинке, нажал PrintScreen, запустил Word, с помощью комбинации Сtrl V, вставил изображение в текстовый редактор. Осталось только нажать на правую кнопку мыши. И выбрать опцию – «Сохранить, как рисунок».
Осталось только нажать на правую кнопку мыши. И выбрать опцию – «Сохранить, как рисунок».
А нифига!
Я с удивлением обнаружил, что такой опции в версии Word 2007 года просто нет. Она есть в Word 2010 и даже в Word 2013, но не в Ворд 2007.
Что же делать?! Всё пропало или есть выход?!
Прежде всего, если вы хотите произвести захват изображения с экрана монитора, то его необходимо «закринить». Для этого есть специальная кнопка Printscreen. Нажимаете её и в буфер обмена автоматически копируются ваше текущее изображение на мониторе.
Способ 1 Сохранение рисунка через Microsoft PowerPoint
Лично для меня самым быстрым и простым способом сохранения картинки из Word-a является следующий.
Переходите в Microsoft PowerPoint и, нажав на комбинацию Сtrl-V, вставляете изображение.
Способ 2 Сохранение рисунка в формате Web-страницы
Способ более трудоёмкий, но не менее эффектный.
Открываете Word. Вставляете из буфера обмена картинку.
Затем, идёте в левый верхний угол редактора, нажимаете на круглую кнопку, затем выбираете — «Сохранить как», выбираете путь сохранения (озаглавливаете его), и сохраняете документ, как «Веб-страница».
Затем отыскиваете соответствующую папку в том месте, куда вы её запихнули. Открываете, и вуаля!
Пред вашими очами предстанут аж две картинки. Одна в формате PNG (она то вам и нужна) и одна — маленькая в формате JPEG.
Да, неудобно конечно, что картинка сохраняется в PNG-формате. Но это невелика беда, т.к. вы её всегда сможете перевести в JPEG.
Способ 3 Сохранение картинок из Ворда при помощи Paint
Этот способ напоминает Способ 1, однако иногда у меня не получается применить его на практике.
Когда вы захватили изображение с экрана монитора — смело идёте в Paint. И, используя заветную комбинацию клавишь Ctrl-V, просто вставляете этот рисунок в графический редактор.
Но тут есть маленький нюанс. Иногда Пэйнт, почему-то, уменьшает размер изображения. В итоге, картинки сохраняются очень маленькими. Рассмотреть на них текст потом просто невозможно.
В итоге, картинки сохраняются очень маленькими. Рассмотреть на них текст потом просто невозможно.
Поэтому я предпочитаю пользоваться Способом 1.
Остальные способы сохранения картинок из Word даже не рассматриваю, потому что они нафиг никому не нужны.
При работе с файлами Excel бывают не только случаи, когда нужно вставить изображение в документ, но и обратные ситуации, когда рисунок, наоборот, нужно извлечь из книги. Для достижения данной цели существует два способа. Каждый из них является наиболее актуальным при тех или иных обстоятельствах. Давайте подробно рассмотрим каждый из них, чтобы вы могли определить, какой из вариантов лучше применить в конкретном случае.
Главным критерием выбора конкретного способа является тот факт, хотите ли вы вытащить одиночное изображение или произвести массовое извлечение. В первом случае можно удовлетвориться банальным копированием, а вот во втором придется применить процедуру конвертации, чтобы не терять время на извлечении каждого рисунка по отдельности.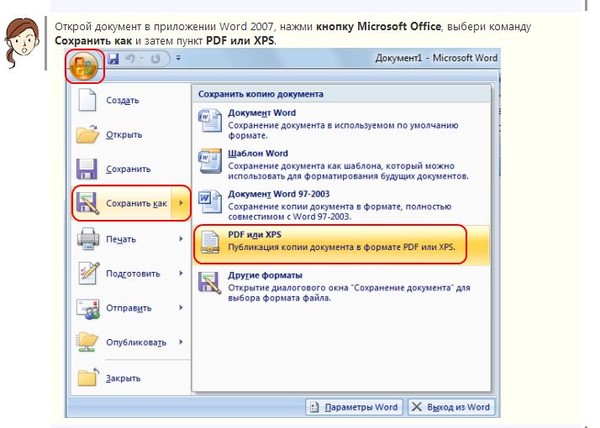
Способ 1: копирование
Но, прежде всего, давайте все-таки рассмотрим, как произвести извлечение изображения из файла методом копирования.
- Для того чтобы скопировать изображение, прежде всего его нужно выделить. Для этого кликаем по нему один раз левой кнопкой мыши. Затем выполняем щелчок правой кнопкой мыши по выделению, тем самым вызывая контекстное меню. В появившемся списке выбираем пункт «Копировать» .
Можно также после выделения изображения перейти во вкладку «Главная» . Там на ленте в блоке инструментов «Буфер обмена» щелкаем по пиктограмме «Копировать» .
Существует и третий вариант, при котором после выделения нужно нажать на комбинацию клавиш Ctrl+C .
- После этого запускаем любой редактор изображений. Можно, например, воспользоваться стандартной программой Paint , которая встроена в Windows. Производим вставку в эту программу любым из тех способов, которые в ней доступен.
 В большинстве вариантов можно воспользоваться универсальным способом и набрать комбинацию клавиш Ctrl+V . В Paint , кроме этого, можно нажать на кнопку «Вставить» , расположенную на ленте в блоке инструментов «Буфер обмена» .
В большинстве вариантов можно воспользоваться универсальным способом и набрать комбинацию клавиш Ctrl+V . В Paint , кроме этого, можно нажать на кнопку «Вставить» , расположенную на ленте в блоке инструментов «Буфер обмена» . - После этого картинка будет вставлена в редактор изображений и её можно сохранить в виде файла тем способом, который доступен в выбранной программе.
Преимущество данного способа заключается в том, что вы сами можете выбрать формат файла, в котором сохранить картинку, из поддерживаемых вариантов выбранного редактора изображений.
Способ 2: массовое извлечение изображений
Но, конечно, если изображений больше десятка, а то и несколько сотен, и их всех нужно извлечь, то вышеуказанный способ представляется непрактичным. Для этих целей существует возможность применить конвертацию документа Excel в формат HTML. При этом все изображения автоматически будут сохранены в отдельной папке на жестком диске компьютера.
Вытащить картинки из файла Excel не так уж сложно, как могло показаться на первый взгляд. Это можно сделать либо путем простого копирования изображения, либо путем сохранения документа, как веб-страницы, встроенными инструментами Эксель.
Документы MS Word представляют собой чрезвычайно удобный «контейнер», в который можно поместить не только текст, но и массу других данных — диаграммы, таблицы, рисунки. Все это прекрасно до тех пор, пока не возникает необходимости «разобрать» DOC-файл по частям. Предположим, достать одну-две фотографии из документа в сотню страниц — это не проблема. А вот как достать из него сразу ВСЕ изображения?
К счастью, такой способ есть, точнее есть даже два способа, но каждый из них применим в своей нише.
Сохраняем все изображения из файла DOC
Достаточно простой способ получить сразу все изображения из текстового документа MS Word «старых выпусков» (до версии 2007) и имеющих расширение файла DOC , состоит в сохранении исходного документа в качестве веб-страницы.
Откройте ваш документ «с картинками» и выполните следующие действия: в меню «Файл » выберите пункт «Сохранить как «, и в параметрах сохранения поменяйте тип файла на «Веб страница » (как на рисунке). Сохраняем и переходим в папку с сохраненной «веб-страницей».
Как видите, вместо одного файла в формате DOC у нас появился файл в формате HTML (веб-страница) и папка Doc2.files. HTML-страница нам ненужна, там все осталось также как в оригинальном документе. А вот если зайти в папку…
Да, среди кучи ненужного нам служебного барахла «ворда», обнаружатся и искомые файлы изображений. Можете смело копировать их куда вздумается — больше они к исходному документу не привязаны. Обратите внимание — если вы меняли размер картинок после вставки в документ, в папке будет несколько одинаковых изображений — оригинал, и измененная копия, которую MS Word сохранил на всякий случай.
Сохраняем все изображения из файла DOCX
Если со «старым-добрым» DOC все понятно, то новый DOCX (стандартный формат файлов Word, начиная с версии 2007) предлагает нам не один,а целых два способа одновременного сохранения всех изображений из исходного документа.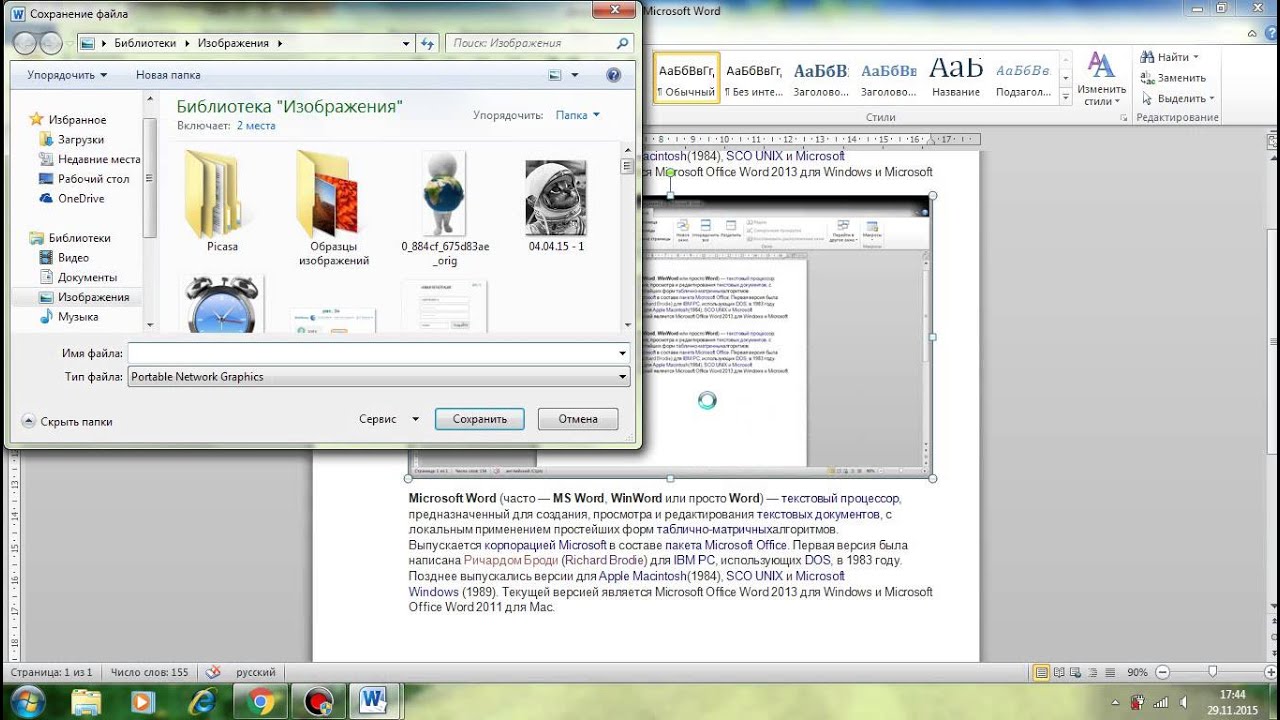
Первый способ — точно такой же, как описан выше, то есть сохранение документа в качестве веб-страницы.
Второй способ обладает не меньшей оригинальностью, и даже позволит вам чуть-чуть почувствовать себя настоящим хакером.
Вы когда-нибудь замечали, что два одинаковых файла сохраненных в форматах DOC и DOCX резко отличаются по «весу»? «Новый» DOCX весит значительно меньше старого «DOC». Вызвано это одной простой особенностью — дело в том, что DOCX представляет собой самый настоящий электронный архив, ничем не отличаясь от любого привычного вам RAR или ZIP файла. Соответственно, чтобы вытащить из него все содержимое, этот псевдо-архив нужно распаковать.
DOCX — всего лишь замаскированный ZIP!
Просто переименовываем файл, стирая расширение DOCX и дописывая вместо этого ZIP (не забудьте про точку, должно получиться: файл.zip) и нажимаем «Ок» на предупреждение системы о смене расширения. Что же дальше? Как что — распаковываем наш архив, как любой другой!
Способы конвертации документа Word в JPG
Корпорация «Microsoft», являющаяся создателем наиболее массового, представленного на подавляющем большинстве компьютерных устройств в мире, программного обеспечения, ответственного за полноценный контроль и управление компьютером и всеми запущенными процессами, под названием «Операционная система Windows», разрабатывает и выпускает ряд других популярных и востребованных продуктов.
Сохранение посредством контекстного меню
Вытащить фото из Ворда можно следующими шагами:
- Нажмите по картинке;
- Кликните правой кнопкой мыши;
- Во всплывающем вспомогательном меню нажмите по «Сохранить как рисунок»;
- В новом окне укажите место, куда сохранить картинку, к примеру, «Рабочий стол». Далее дайте название изображению в поле «Имя файла». И наконец-то укажите «Тип файла» в формате «JPG»;
- Нажмите на «Ок».
После выполненных действий, открыв папку, которая ранее была выбрана для сохранения фото, найдёте сохранённую картинку в формате jpg.
Источник: http://kakvworde.ru/vytashchit-kartinku-v-jpg
Сконвертируйте ваши doc-файлы в jpg онлайн и бесплатно
Перетащите файлы сюда. 100 MB максимальный размер файла или Регистрация
- Image
- Document
- Ebook
- Audio
- Archive
- Video
- Presentation
- Font
- Vector
- CAD
- abc
- abw
- csv
- dbk
- djvu
- dng
- doc
- docm
- docx
- erf
- ebm
- ewm
- emw
- gzip
- kwd
- odt
- oxps
- ppt
- pptx
- rtf
- rar
- txt
- wps
- xls
- xlsx
- zip
doc
в
- Image
- Document
- Ebook
- Audio
- Archive
- Video
- Presentation
- Font
- Vector
- CAD
- abc
- abw
- csv
- dbk
- djvu
- dng
- doc
- docm
- docx
- erf
- ebm
- ewm
- emw
- gzip
- kwd
- odt
- oxps
- ppt
- pptx
- rtf
- rar
- txt
- wps
- xls
- xlsx
- zip
jpg
Конвертировать в DOCdoc
Документ Microsoft Word
DOC ― это расширение файлов для документов текстового редактора. Оно связано преимущественно с приложением Microsoft Word. Файлы DOC также могут содержать графики, таблицы, видео, изображения, звуки и диаграммы. Этот формат поддерживается почти всеми операционными системами.
Оно связано преимущественно с приложением Microsoft Word. Файлы DOC также могут содержать графики, таблицы, видео, изображения, звуки и диаграммы. Этот формат поддерживается почти всеми операционными системами.
jpg
Объединенная группа экспертов в области фотографии
Расширение JPG присвоено файлам изображений. Множество фотографии и веб-графика сохраняется в JPG. В целях сжатия растровые изображения сохраняются в .jpg, что облегчает передачу и загрузку этих файлов через Интернет. JPG-формат основан на 24-битной цветовой палитре. Чем больше уровень сжатия, применяемый при создании JPG-файла, тем хуже становится качество изображения при его распаковке.
Источник: http://convertio.co/ru/doc-jpg/
Введение
Одним из таких программных решений, максимально применяемым пользователями регулярно в своей профессиональной деятельности и часто задействующемся для удовлетворения конкретных личных потребностей, является пакет офисных приложений «Microsoft Office».
Входящие в состав пакета прикладные программы позволяют создавать, обрабатывать и распространять разнообразные виды деловой офисной документации, включающей такие популярный образцы, как текстовые документы, различные таблицы, презентации, базы данных, публикации, бизнес-диаграммы и т.д., поддерживает удаленное совместное управление общими проектами и обеспечивает ряд других востребованных процедур.
Самой применяемой, из доступного списка предлагаемых вложенных приложений «Microsoft Office», безусловно стоит назвать программу для обработки текста «Microsoft Word». Данное приложение, благодаря простоте использования и наличию множества разнообразных функциональных возможностей, является наиболее популярным, из используемых в данный момент, текстовых программных обработчиков. Всеобщая востребованность послужила основанием для принятия формата документа, используемого в приложении «Microsoft Word», в качестве текстового стандарта, который имеет поддержку совместимости во многих других конкурирующих программах.
Но несмотря на массовость, повсеместную распространенность и универсальность реализуемых исходящих форматов документов, может возникнуть неотложная необходимость поделиться документом «Microsoft Word», представленным в виде изображения, которое может открыть каждый пользователь на любом компьютерном устройстве, независимо от формы и конфигурации исполнения. К сожалению, нет возможности экспортировать текстовый документ «Microsoft Word» сразу напрямую в виде готового изображения в формате «JPEG», используя встроенные возможности офисного приложения, но есть несколько других простых решений. И далее в данной статье мы подробнее на них остановимся.
Источник: http://zen.yandex.ru/media/hetmansoftware/kak-sohranit-tekstovyi-dokument-microsoft-word-v-formate-jpeg-5f7e2225b4802f1c4a636225
Конвертируйте WORD в JPG онлайн бесплатно на любом устройстве.
Загрузите файлы или перетащите их мышью
Нажмите Ctrl + D, чтобы сохранить его в закладках, чтобы больше не искать.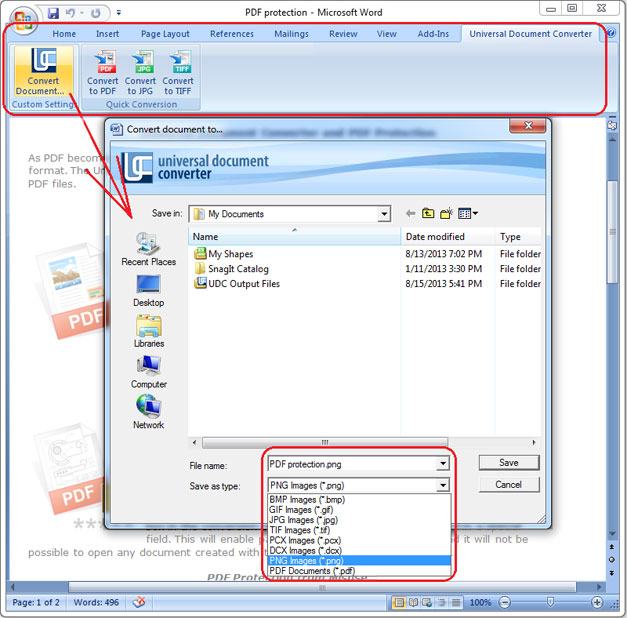
Хотите сообщить об этой ошибке на форуме Aspose, чтобы мы могли изучить и решить проблему? Когда ошибка будет исправлена, вы получите уведомление на email. Форма отчета
Источник: http://products.aspose.app/words/ru/conversion/word-to-jpg
Онлайн-инструменты
ZAMZAR
https://www.zamzar.com/convert/doc-to-jpg/
Максимальный размер загружаемого документа — 100 Мбайт. Ссылку на архив с изображениями отправят на e-mail. Делает постраничные снимки.
DOCUPUB
https://docupub.com/
Максимальный размер загружаемого документа — 5 Мбайт. Можно выбрать качество и разрешение изображения. Делает постраничные снимки.
ONLINE-CONVERT
https://image.online-convert.com/ru/convert-to-jpg
Загрузка документа с компьютера или по URL. Установка размеров изображения, цвета, разрешения и качества. Делает постраничные снимки.
Источник: http://tukoff.ru/soft-i-igry/konvertirovat-vord-v-jpeg. html
html
Способ №2 – Через приложение “Ножницы”
“Ножницы” это стандартное приложение всех версий Windows, начиная с Windows 7. С его помощью можно выдернуть любую картинку откуда угодно и даже обрезать фотографию!
Найти его можно в меню “Пуск”, папка “Стандартные”, или через поиск Windows, набрав в нем слово “Ножницы”.
Ножницы в пуске Windows 7
Ножницы в поиске Windows 10
Открываем вордовский файл с картинкой, которую нам нужно сохранить. Перематываем экран на эту картинку, чтобы она примерно была в центре.
Теперь открываем “Ножницы” и в левом верхнем углу жмем “Создать”.
Создание нового файла
После этого экран станет светлым, а курсор мыши превратится в перекрестие. Вам нужно подвести его к левому верхнему углу картинки в документе Word, нажать левую кнопку мыши и протянуть ее до правого нижнего угла той картинки, которую нужно сохранить.
Далее отпускаете левую кнопку мыши и в окне приложения “Ножницы” видите ваше изображение.
Выделение нужной области в вордовском файле
Теперь нажимаете на значок дискеты, открывается знакомое окно выбора, где указывается место, имя и формат будущего изображения.
Сохранение файла из ворда
Источник: http://helpadmins.ru/kak-iz-vorda-sokhranit-kartinku-v-jpg/
Наши преимущества
- Легкий и удобный интерфейс
- Мультиязычность
Сайт переведен на 9 языков - Быстрое распознавание текста
- Неограниченное количество запросов
- Отсутствие регистрации
- Защита данных. Данные между серверами передаются по SSL + автоматически будут удалены
- Поддержка 35+ языков распознавания текста
- Использование движка Tesseract OCR
- Распознавание области изображения (в разработке)
- Обработано более чем 20.1M+ запросов
Источник: http://img2txt.com/
Как сконвертировать DOC в JPG
Шаг 1
Загрузите doc-файл(ы)
Выберите файлы с компьютера, Google Диска, Dropbox, по ссылке или перетащив их на страницу.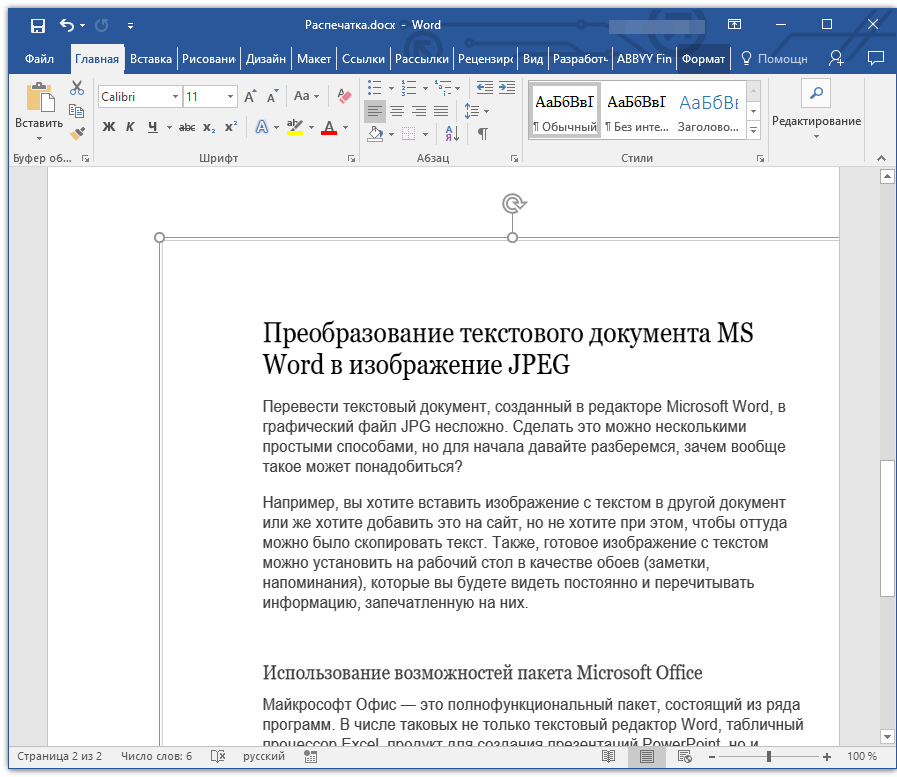
Шаг 2
Выберите «в jpg»
Выберите jpg или любой другой формат, который вам нужен (более 200 поддерживаемых форматов)
Шаг 3
Загрузите ваш jpg-файл
Позвольте файлу сконвертироваться и вы сразу сможете скачать ваш jpg-файл
Рейтинг DOC в JPG
4.8 (102,179 голосов)
Вам необходимо сконвертировать и скачать любой файл, чтобы оценить конвертацию!
Источник: http://convertio.co/ru/doc-jpg/
Как преобразовать документ Word в формат JPG при помощи программ
Не всегда есть возможности использовать онлайн сервис, например, если на компьютере, в данный момент времени, нет соединения с Интернетом. Поэтому пользователю необходимо воспользоваться помощью программного обеспечения, установленному на ПК.
Не существует способа для прямого конвертирования файла из текстового формата сразу в графический формат JPG. Но, из этой ситуации есть выход: нужно воспользоваться помощью нескольких программ, которые выполнят свою часть работы.
Преобразование документа Word в JPG, при помощи программ, проходит в несколько последовательных шагов:
- Сохранение документа Word в формате PDF.
- Открытие файла PDF в графическом редакторе, который поддерживает данный формат файлов.
- Преобразование файла PDF в формат JPG.
Первый шаг выполняется в программе MS Word:
- Войдите в меню «Файл» выберите «Экспорт», а затем «Создать PDF/XPS».
- Сохраните файл в формате PDF.
Второй и третий этапы проходят в программе для работы с графическими файлами, поддерживающей открытие файлов в формате PDF.
Вам также может быть интересно:
На этом примере, мы будем использовать Adobe Photoshop и бесплатную программу-просмотрщик IrfanView.
В Фотошопе проделайте следующие действия:
- В окне программы Adobe Photoshop нажмите на меню «Файл», выберите «Открыть…».
- Откройте файл, ранее конвертированный в формат PDF.
- Выберите, что вам нужно открыть: «Страницы» или «Изображения», нажмите на кнопку «ОК».

При выборе страницы, в Фотошопе будет открыта вся страница, а при выборе изображения — откроются только изображения, находящиеся в PDF файле. Если были выбраны изображения, то можно сохранить только изображения из файла PDF, а не страницы полностью.
- Страница или изображение откроется в окне программы Adobe Photoshop.
- Войдите в меню «Файл», выберите «Сохранить как…».
- В окне «Сохранение» необходимо указать место для сохранения файла на ПК, присвоить имя файлу, а в поле «Тип файла:» выбрать формат «JPEG (*.JPG, *.JPEG, *.JPE)».
- В открывшемся окне выберите параметры изображения.
После этого, изображение сохранится на вашем компьютере.
Подобную операцию можно проделать в бесплатной программе IrfanView:
- Откройте PDF файл в программе IrfanView.
Для поддержки открытия файлов в формате PDF в приложении, на компьютер необходимо установить AGPL Ghostscript, который можно скачать отсюда.
- Войдите в меню «Файл», выберите «Сохранить».
- В окне «Сохранить изображение как…» выберите формат: «JPG — JPG/JPEG Format».
Источник: http://vellisa.ru/word-to-jpg
JPG (Joint Photographic Experts Group JFIF format)
Фото и изображения, которые необходимо передать по электронной почте или выложить в Интернет, должны быть сжаты с целью уменьшения времени их выгрузки и загрузки, а также с целью экономии ресурсов Интернет-канала. Для этого обычно используют изображения в формате JPG. Сжатие с потерями равномерно по всему изображению, причем чем ниже степень сжатия, тем более четким становится изображение….
Что такое JPG?
Источник: http://image.online-convert.com/ru/convert/doc-to-jpg
Как перевести вордовский документ в формат фотографии JPG и сохранить?. Как текстовый документ формата Ворд
Статья расскажет, как документ «Word» конвертировать в JPEG.
Пользователи спрашивают, как перевести документ «Word» в формат JPG изображения и сохранить? Делается это довольно просто. В принципе, мы в данной ситуации можем использовать несколько методов, но сначала скажем пару слов о том, для чего оно вообще вам нужно.
В принципе, мы в данной ситуации можем использовать несколько методов, но сначала скажем пару слов о том, для чего оно вообще вам нужно.
Переносим содержимое документа «Word» в файл JPG
Конвертировать документ «Word» в JPG понадобится в разных случаях. Например, вам нужно вставить фотографию с изображением текста в какой-либо другой документ. Некоторым пользователям часто нужно выкладывать фото с текстом на сайт, так как они не желают, чтобы кто-либо смог такой текст скопировать.
Иногда людям необходимо изображение с текстом размещать на Рабочем столе компьютера. Во всех приведенных случаях текст должен быть отображен на фотографии, и сделать это можно с помощью перевода «Word» документа в JPG файл, о чем речь пойдет ниже.
Как документ «Word» перевести в формат JPG и сохранить?
Итак, приведем несколько способов для осуществления такой операции.
Используем утилиту «Ножницы»
Тот, кто использует операционную систему “Windows 7” и выше, наверняка знает, что в нее встроена такая программа по умолчанию, как «Ножницы».
При помощи нее вы можете осуществлять скриншот экрана и сохранять изображение на компьютере в формате JPEG и не только. Вы также имеете возможность фотографировать лишь необходимую часть экрана, что будет полезно нам для своего рода транспортировки изображения из документа «Word» в файл JPG. Для этого сделаем следующее:
- Откройте «Word» документ, который вам нужно перевести в изображение JPG, и масштабируйте в нем текст так, чтобы он полностью уместился на экране.
Переносим содержимое документа «Word» в файл JPG
- Далее в меню «Пуск» в поисковой строке наберите «ножницы», после чего поиск выдаст соответствующую программу.
Переносим содержимое документа «Word» в файл JPG
- После этого запустите программу «Ножницы». В ее окне возле кнопки «Создать» нажмите на черную стрелочку, и в раскрывшемся меню нажмите на пункт «Прямоугольник».

Переносим содержимое документа «Word» в файл JPG
- Теперь вы сможете выделить область с текстом в документе «Word», которую вам нужно сфотографировать.
Переносим содержимое документа «Word» в файл JPG
- После выделения скриншот документа отобразится в окне программы
Переносим содержимое документа «Word» в файл JPG
- В левом верхнем углу нажмите на «Файл», затем кликните на «Сохранить как», выберите формат «JPG» и назначьте место, куда будете сохранять изображение. Придумайте имя файлу и нажмите на «Сохранить».
Переносим содержимое документа «Word» в файл JPG
- Вот и все. Таким хитрым способом мы смогли перенести информацию из документа «Word» в файл JPG.
Переносим содержимое документа «Word» в файл JPG
Используем утилиту «Paint»
Если у вас более старая версия операционной системы, нежели “Windows 7”, тогда предыдущая инструкция вам не подойдет.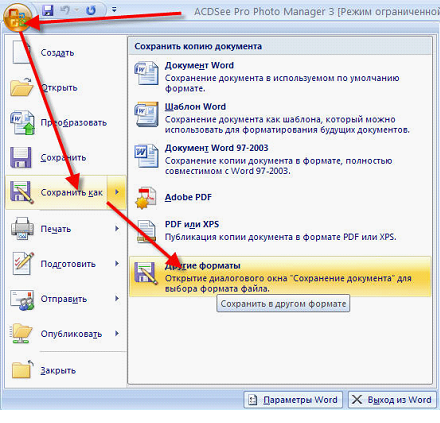 В вашем случае можно будет использовать программу «Paint». Сделайте следующее:
В вашем случае можно будет использовать программу «Paint». Сделайте следующее:
- Запустите «Word» документ, текст из которого вы хотите перенести на изображение JPG. Масштабируйте текст, чтобы он полностью умещался на экране.
Переносим содержимое документа «Word» в файл JPG
- Далее нажмите на клавишу «PrintScreen» (делаем скриншот экрана – он сохранится в буфере обмена) и запустите программу «Paint» — в меню «Пуск» в поисковой строке введите «paint», и значок программы отобразится вверху.
Переносим содержимое документа «Word» в файл JPG
- После открытия программы нам в нее нужно скопировать скриншот, который мы только что сделали. Перенести изображение в программу можно одновременным нажатием клавиш «Ctrl» и «V».
Переносим содержимое документа «Word» в файл JPG
- Изображение можно отредактировать, обрезав лишние края
Переносим содержимое документа «Word» в файл JPG
- Далее в левом верхнем углу нажмите на «Файл», затем на «Сохранить как» и выберите формат файла – JPG.
 Теперь можно сохранить изображение в указанное место.
Теперь можно сохранить изображение в указанное место.
Переносим содержимое документа «Word» в файл JPG
Используем «Microsoft Office»
Если у вас установлен полный пакет «Microsoft Office» со всеми его функциями, тогда вы сможете перенести содержимое документа «Word» в изображение формата JPG. Для этого мы будем использовать соответствующую программу и сделаем следующее:
- Откройте документ, который вы хотите преобразовать в JPG и нажмите на панели инструментов на «Файл».
Переносим содержимое документа «Word» в файл JPG
- Далее нажмите на пункты, которые указаны на скриншоте в красных рамках
Переносим содержимое документа «Word» в файл JPG
- Теперь содержимое нашего документа будет перенесено в программу «OneNote»
Переносим содержимое документа «Word» в файл JPG
- Затем слева наверху нажмите на «Файл», далее пройдите в «Экспорт», выделите «Документ Word», внизу нажмите на «Экспорт» и выберите место сохранение файла.

Переносим содержимое документа «Word» в файл JPG
- Откройте сохраненный файл в текстовом редакторе «Word» — вы увидите в нем изображение текста (а не напечатанный символами текст).
Переносим содержимое документа «Word» в файл JPG
- В итоге, кликните по данному изображению правой кнопкой мышки и нажмите на «Сохранить рисунок как», после чего вам будет предложено выбрать формат изображения и путь его сохранения.
Переносим содержимое документа «Word» в файл JPG
Видео: Конвертация документа Word в изображение (.doc в .jpg)
Как сохранить картинку из Ворда в jpg?
- – Автор: Игорь (Администратор)
В рамках данной заметки, я расскажу вам как сохранить картинку из Ворда в jpg несколькими разными методами.
Периодически, в документах Word встречаются картинки, которые хотелось бы для удобства сохранить отдельно. Однако, как это сделать знают далеко не все пользователи. Поэтому далее рассмотрим несколько полезных методов.
Сохраняем картинку из Ворда в jpg через контекстное меню:
1. Откройте документ.
2. Щелкните правой кнопкой мыши по рисунку.
3. В появившемся контекстном меню выберите «Сохранить картинку как…».
4. Откроется окно для выбора файлов.
5. Укажите нужный путь и имя файла (по умолчанию тип файла выбран как jpg).
6. Нажмите «ОК».
Примечание: Данный метод доступен с Word 2010 (2013, 2016). В более ранних версиях, к сожалению, такого пункта нет.
Простое копирование картинки:
Метод можно использовать из-за следующей хитрости. Если выделить и скопировать картинку, то она сохранится в буфере обмена операционной системы Windows. Поэтому, если открыть любой графический редактор, даже обычный редактор Paint, то скопированное изображение всегда можно вставить.
Примечание: Данный метод не применим к специальным объектам Word (графический текст, схемы и прочее).
Примечание: Проще всего это сделать, используя комбинацию клавиш «Ctrl + C» (скопировать) и «Ctrl + V» (вставить).
Сохраняем картинку из Ворда в jpg нестандартным образом:
Если картинка представляет собой схему или иной объект, нарисованные с помощью специальных возможностей Ворд, то скопировать такую картинку обычно не получится. Но, вы всегда можете сделать скриншот экрана. Это, пожалуй, один из самых гарантированных методов.
Как вытащить картинки из DOCX файлов?
Начиная с Word 2007, появился специальный формат файла DOCX. Читателям будет полезно узнать, что это не более, чем обычный ZIP архив со специальной структурой каталогов и файлов. Поэтому если переименовать документ с расширением DOCX в архив с тем же именем и расширением ZIP, то его можно будет распаковать любым архиватором. При этом все картинки будут находится в каталоге «word\media» и иметь формат JPG (. jpeg).
jpeg).
Примечание: Этот метод особенно удобен, так как для его применения вам не нужны офисные программы. Плюс он позволяет сохранить все картинки разом, а не по отдельности.
Если вы знаете еще методы, то смело делитесь ими в комментариях.
☕ Хотите выразить благодарность автору? Поделитесь с друзьями!
- Как добавить лист в Excel?
- Как сделать разрыв страницы в Ворде?
- Как добавить лист в Excel? Word, Excel, OpenOffice
- Как сделать ссылку в Ворде? Word, Excel, OpenOffice
- Как объединить ячейки в Excel? Word, Excel, OpenOffice
- Как сделать разрыв страницы в Ворде? Word, Excel, OpenOffice
- Как сделать дробь в Ворде? Word, Excel, OpenOffice
- Как убрать большие пробелы между словами в Ворде? Word, Excel, OpenOffice
Добавить комментарий / отзыв
Как перевести документ word в формат jpeg
Статья расскажет, как документ «Word» конвертировать в JPEG.
Пользователи спрашивают, как перевести документ «Word» в формат JPG изображения и сохранить? Делается это довольно просто. В принципе, мы в данной ситуации можем использовать несколько методов, но сначала скажем пару слов о том, для чего оно вообще вам нужно.
Переносим содержимое документа «Word» в файл JPG
Конвертировать документ «Word» в JPG понадобится в разных случаях. Например, вам нужно вставить фотографию с изображением текста в какой-либо другой документ. Некоторым пользователям часто нужно выкладывать фото с текстом на сайт, так как они не желают, чтобы кто-либо смог такой текст скопировать.
Иногда людям необходимо изображение с текстом размещать на Рабочем столе компьютера. Во всех приведенных случаях текст должен быть отображен на фотографии, и сделать это можно с помощью перевода «Word» документа в JPG файл, о чем речь пойдет ниже.
Как документ «Word» перевести в формат JPG и сохранить?
- Итак, приведем несколько способов для осуществления такой операции.

- Используем утилиту «Ножницы»
- Тот, кто использует операционную систему “Windows 7” и выше, наверняка знает, что в нее встроена такая программа по умолчанию, как «Ножницы».
При помощи нее вы можете осуществлять скриншот экрана и сохранять изображение на компьютере в формате JPEG и не только. Вы также имеете возможность фотографировать лишь необходимую часть экрана, что будет полезно нам для своего рода транспортировки изображения из документа «Word» в файл JPG.
Для этого сделаем следующее:
- Откройте «Word» документ, который вам нужно перевести в изображение JPG, и масштабируйте в нем текст так, чтобы он полностью уместился на экране.
Переносим содержимое документа «Word» в файл JPG
- Далее в меню «Пуск» в поисковой строке наберите «ножницы», после чего поиск выдаст соответствующую программу.

Переносим содержимое документа «Word» в файл JPG
- После этого запустите программу «Ножницы». В ее окне возле кнопки «Создать» нажмите на черную стрелочку, и в раскрывшемся меню нажмите на пункт «Прямоугольник».
Переносим содержимое документа «Word» в файл JPG
- Теперь вы сможете выделить область с текстом в документе «Word», которую вам нужно сфотографировать.
Переносим содержимое документа «Word» в файл JPG
- После выделения скриншот документа отобразится в окне программы
Переносим содержимое документа «Word» в файл JPG
- В левом верхнем углу нажмите на «Файл», затем кликните на «Сохранить как», выберите формат «JPG» и назначьте место, куда будете сохранять изображение. Придумайте имя файлу и нажмите на «Сохранить».
Переносим содержимое документа «Word» в файл JPG
- Вот и все.
 Таким хитрым способом мы смогли перенести информацию из документа «Word» в файл JPG.
Таким хитрым способом мы смогли перенести информацию из документа «Word» в файл JPG.
Переносим содержимое документа «Word» в файл JPG
Используем утилиту «Paint»
Если у вас более старая версия операционной системы, нежели “Windows 7”, тогда предыдущая инструкция вам не подойдет. В вашем случае можно будет использовать программу «Paint». Сделайте следующее:
- Запустите «Word» документ, текст из которого вы хотите перенести на изображение JPG. Масштабируйте текст, чтобы он полностью умещался на экране.
Переносим содержимое документа «Word» в файл JPG
- Далее нажмите на клавишу «PrintScreen» (делаем скриншот экрана – он сохранится в буфере обмена) и запустите программу «Paint» — в меню «Пуск» в поисковой строке введите «paint», и значок программы отобразится вверху.

Переносим содержимое документа «Word» в файл JPG
- После открытия программы нам в нее нужно скопировать скриншот, который мы только что сделали. Перенести изображение в программу можно одновременным нажатием клавиш «Ctrl» и «V».
Переносим содержимое документа «Word» в файл JPG
- Изображение можно отредактировать, обрезав лишние края
Переносим содержимое документа «Word» в файл JPG
- Далее в левом верхнем углу нажмите на «Файл», затем на «Сохранить как» и выберите формат файла – JPG. Теперь можно сохранить изображение в указанное место.
Переносим содержимое документа «Word» в файл JPG
Используем «Microsoft Office»
Если у вас установлен полный пакет «Microsoft Office» со всеми его функциями, тогда вы сможете перенести содержимое документа «Word» в изображение формата JPG. Для этого мы будем использовать соответствующую программу и сделаем следующее:
Для этого мы будем использовать соответствующую программу и сделаем следующее:
- Откройте документ, который вы хотите преобразовать в JPG и нажмите на панели инструментов на «Файл».
Переносим содержимое документа «Word» в файл JPG
- Далее нажмите на пункты, которые указаны на скриншоте в красных рамках
Переносим содержимое документа «Word» в файл JPG
- Теперь содержимое нашего документа будет перенесено в программу «OneNote»
Переносим содержимое документа «Word» в файл JPG
- Затем слева наверху нажмите на «Файл», далее пройдите в «Экспорт», выделите «Документ Word», внизу нажмите на «Экспорт» и выберите место сохранение файла.
Переносим содержимое документа «Word» в файл JPG
- Откройте сохраненный файл в текстовом редакторе «Word» — вы увидите в нем изображение текста (а не напечатанный символами текст).

Переносим содержимое документа «Word» в файл JPG
- В итоге, кликните по данному изображению правой кнопкой мышки и нажмите на «Сохранить рисунок как», после чего вам будет предложено выбрать формат изображения и путь его сохранения.
Переносим содержимое документа «Word» в файл JPG
Видео: Конвертация документа Word в изображение (.doc в .jpg)
Источник: https://mobilkoy.ru/kak-perevesti-vordovskij-dokument-v-format-fotografii-jpg-i-sohranit
Несколько способов как перевести документ из ворда в jpg
Самый простой и доступный всем способ перевода — это открыть страницу в ворде на экране и при помощи инструмента «Ножницы» вырезать видимую часть и сохранить в формате jpg. При этом каждая страница документа будет отдельным файлом. Чтобы это сделать:
1. Откройте необходимый документ при помощи редактора Word и с помощью кнопок изменения масштаба отмасштабируйте чтобы весь лист или необходимая вам часть документа помещалась на экране (можно использовать колесико прокрутки на вашей мышке с нажатой одновременно клавишей Ctrl). Чем крупнее отображается документ, тем более качественной получится изображение.
Чем крупнее отображается документ, тем более качественной получится изображение.
Необходимо выбрать масштаб документа таким образом, чтобы весь поместился на экране
2. Запустите инструмент «Ножницы». Найти его всегда можно через поиск или же в меню через: Пуск -> Все программы -> Стандартные -> Ножницы. Обратите внимание, что этот инструмент присутствует в операционной системе начиная от Home Premium для Windows 7.
В инструменте «Ножницы» выберите тип выделения — Прямоугольник и затем «Создать»
3. Выделите при помощи курсора область в документе, которую вы хотите преобразовать в файл jpg.
C помощью инструмента выделите прямоугольную область , которую вы хотите преобразовать в JPG
4. Открывшийся снимок экрана вашего документа сохраните при помощи кнопки Файл -> Сохранить как.. Формат для файла вы можете выбрать любой из доступных для сохранения (в том числе и jpg).
Нажмите «Сохранить как…» или сочетание клавиш CTRL+S для сохранения
Как при помощи OneNote перевести документ из Word в jpg
Второй способ конвертировать документ word в jpg подойдет тем, у кого установлено приложение OneNote.
OneNote — это своеобразный блокнот с помощью которого можно создавать заметки с иерархической структурой или же ведение своих дел по аналогии с обычным канцелярским блокнотом. Очень удобно (по заявлению самого разработчика) пользователям планшетов.
Если у вас не установлено это приложение (OneNote идет вместе с пакетом Microsoft Office), его можно бесплатно установить с сайта Microsoft.
1. Открытый документ в Ворд, вам необходимо передать в приложение OneNote при помощи печати через виртуальный принтер, который создается при установке OneNote. Для этого нажмите Файл -> Печать или сочетание клавиш Ctrl + P.
При помощи диалога печати отправляем документ в OneNote
2. В качестве принтера выберите из списка «Отправить в OneNote» и нажмите «Печать».
Вsбираем OneNote в качестве источника для передачи текста
3. Документ откроется в приложении «OneNote» одной страницей. Следующим шагом необходимо экспортировать открывшийся документ. Для этого нажмите «Файл -> Экспорт
Для этого нажмите «Файл -> Экспорт
Экспорт документа из OneNote в качестве картинки
4. В качестве формата выберите «Документ Word (*.docx)» и нажмите кнопку «Экспорт».
5. Открыв получившийся файл, вы получите необходимый текст в jpg формате
Источник: http://sprosivideo.com/kak-perevesti-dokument-iz-vorda-v-jpg/
Конвертация из Microsoft Word в графический формат (jpg, png) или PDF с помощью Universal Document Converter
Написал admin. Опубликовано в рубрике Работа с программами
Бывают случаи, когда необходимо текстовый документ, выполненный в Microsoft Word, конвертировать в формат изображения, например, JPG или PNG, или во всеми известный PDF. Такое может понадобиться, если документ Word имеет сложное форматирование, а воспроизводить это форматирование заново нет ни желания, ни возможности. Или Вам необходимо создать каталог продукции или прайс, который будет, несомненно, лучше читаться в формате PDF, нежели в DOC. Ну, или ситуация, когда нужно просто убрать возможность редактирования файла.
Можно конечно воспользоваться командой Print Screen, но тогда не удастся добиться хорошего качества изображения. Плюс нужно будет редактировать каждую картинку в графическом редакторе, чтобы обрезать лишние края.
Я предлагаю Вам воспользоваться программой UniversalDocumentConverter. Эта программа платная, но есть возможность пользоваться ей абсолютно бесплатно – демо-версия не имеет никаких функциональных ограничений.
Единственное отличие от полной версии – добавление «водяного знака» на создаваемые файлы. Вот ссылка на скачивание программы – www.print-driver.ru/download/. Программа представляет собой принтер, который позволяет конвертировать файлы из текстового документа с помощью функции печати.
Поддерживаются следующие форматы экспорта: PNG, DCX, GIF, JPG, PCX, PNG, TIFF и PDF.
Первый этап работы с программой – это установка. Здесь ничего необычного, запускаем установщик, и следуем его инструкциям. Чтобы проверить, что программа установлена правильно, открываем любой текстовый документ и в меню Файл выбираем Печать. В списке принтеров должен быть UniversalDocumentConverter.
В списке принтеров должен быть UniversalDocumentConverter.
Выбираем наш принтер, и после этого жмем на кнопку Свойства принтера. Именно там находится вся панель управления данной программы.
Первый пункт – это Параметры страницы. Здесь настраиваем формат листа и качество печати.
В меню Формат файла выбираем желаемый формат экспорта нашего документа – PNG, DCX, GIF, JPG, PCX, PNG, TIFF или PDF.
Из меню Обработка страницы настраиваем размещение содержимого на печатаемом листе. Также программа позволяет поместить водяной знак на листе.
Теперь выбираем папку, в которую будут сохраняться наши файлы в меню Файлы и папки, и нажимаем ОК. После этого, как при обычной печати в Word, жмем кнопку Печать, и, «вуаля» – наш документ конвертируется в выбранный нами формат.
Источник: https://myfirstcomp.ru/programs/konvertaciya-iz-microsoft-word-v-graficheskij-format-jpg-png-ili-pdf/
Как jpg перевести в word для редактирования онлайн
Технология оптического распознования текста (сокр. OCR — Optical Character Recognition) позволяет распознавать текст, в том числе, на изображениях (файлах) с расширением jpg.
OCR — Optical Character Recognition) позволяет распознавать текст, в том числе, на изображениях (файлах) с расширением jpg.
Более того, изобилие программ распознования текста очень велико и, подчас, выбрать и установить одну из них тоже представляет определенную техническую сложность, особенно, если вы не самый опытный пользователь компьютера и интернета. Кроме того, подобные задачи редактирования текста возникают довольно спонтанно и время на их решение зачастую не хватает.
В таком случае, самым оптимальным вариантом являются онлайн-сервисы, которые помогут извлечь текст с изображения (картинки) и сохранить его в документе Microsoft word.
Сегодня в интернете существует множество онлайн сервисов, которые могут переводить текст с изображений JPG в word-документы для редактирования. Существует как платные, так и бесплатные варианты. Вот примеры таких сервисов:
ZAMZARConvertio
Шаг 1 (ПОДГОТОВКА). Подготовьте jpeg-файл на компьютере. Также вы должны знать, где он находится, чтобы выбрать его во время загрузки.
Подготовьте jpeg-файл на компьютере. Также вы должны знать, где он находится, чтобы выбрать его во время загрузки.
Шаг 2 (ЗАГРУЗКА). В случае использования сервиса Convertio, вам необходимо:
- Перейти на указанный выше веб-сайт.
- Выбрать открыть диспетчер файлов на компьютере, найти файл и перетащить его в окно веб-браузера. В результате вы увидите следующее и вам необходимо будет нажать кнопку Конвертировать.
После завершения операции конвертации, вам будет предложено сохранить (с помощью кнопки Скачать) полеченный word-файл у себя на компьютере для дальнейшего редактирования.
У каждого из таких сервисов есть и платные тарифы, которые существенно расширяют ваши возможности по распознаванию текста. К числу таких возможностей относятся:
- увеличенная скорость распознавания;
- онлайн-хранилище файлов;
- возможность одновременного распознования файлов;
- загрузка больших изображения (более 100 МБайт) для распознавания;
- отсутствие рекламы;
- извещения на почту и т.
 д.
д.
В конечном итоге, вам предстоит принять такое решение самостоятельно, исходя из своих потребностей.
Как показывает практика, конечно многие пользователи интернета обходятся бесплатными тарифами, по скольку их объемы и частоты задач по распознованию текста весьма малы.
Платные тарифи подходят, скорее, для профессиональной деятельности, когда потребность перевести файл jpeg в word возникает постоянно.
Источник: https://www.kakprosto.ru/kak-975174-kak-jpg-perevesti-v-word-dlya-redaktirovaniya-onlayn
Полезности: Как сохранить картинку из word в JPG, и как перевести Webp рисунок в JPG
alex_magic
Всем привет, сегодня в рамках очередной статьи из рубрики «Полезности» мы поговорим о том, как взять рисунок из word и получить файл в JPG формате. А в качестве бонуса, я расскажу вам о том, как быстро картинку в формате webp перевести в JPG. В статье будет только краткий текст без точных картинок, т.к. я к ней прикреплю сразу два видео, где все изложенное продемострировано наглядно. Так что всем приятного чтения и просмотра. Если возникнуть вопросы, а также есть свои способы перевода рисунков в JPG в рамках данной статьи, пишите в х. Там же можете выразить свое мнение. Мне важна ваша любая реакция.
Так что всем приятного чтения и просмотра. Если возникнуть вопросы, а также есть свои способы перевода рисунков в JPG в рамках данной статьи, пишите в х. Там же можете выразить свое мнение. Мне важна ваша любая реакция.
Как сохранить рисунок из word в jpg файл
Проблема заключается в том, что часто вам дают статью с картинками в вордовском файле для размещения в сети интернет, но не дают отдельно файлы с рисунками. И таким людям сложно объяснить зачем вам отдельные картинки и почему плохо, что они только в файле с текстом. Итак, нам надо выкрутиться и для этого есть три способа.
Сохранить как web-документ
Это способ для продвинутых пользователей, которые не боятся сохранить текстовый документ в виде web-страницы и знают что с ним делать.
Начиная еще с 2003 офиса в текстовом редакторе word появилась функция сохранения файла в формате web-страницы или web-документа, зависит от вашей версии программы. Имеется ввиду, что статья будет пересохранена так, как будто это элементарная верстка страницы для интернет.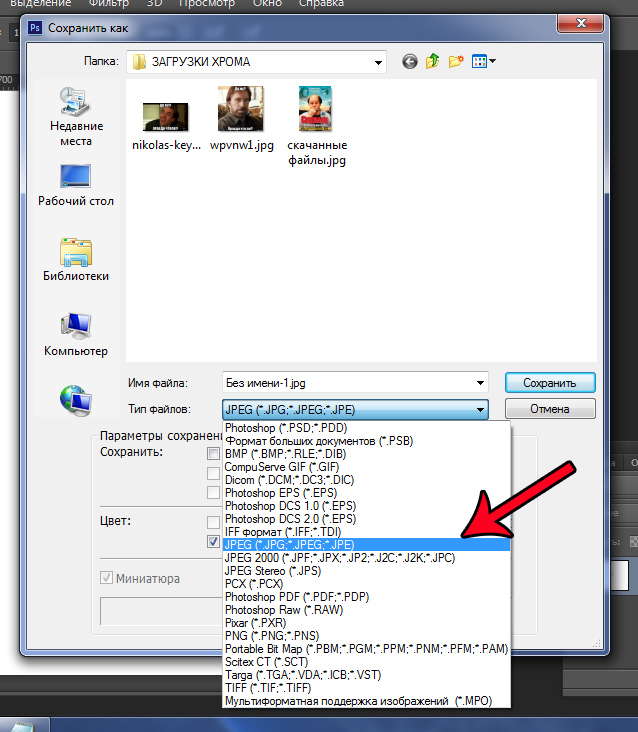
В результате вы получаете копию файла в двух частях, это папка в которой сохранен отдельно текст и картинки, и ярлык, через который вы можете открыть статью в браузере.
Все что нужно сделать, это выбрать команду «Сохранить как», а дальше указать формат сохранения «Как web-страницу». Дальше вы просто открываете папку с файлами и забираете нужную картинку.
Или открываете статью в браузере и там наводите курсор на картинку, и сохраняете как любой рисунок с сайта. Отмечу, что этот способ самый быстрый, простой и лучший по сохранению качества.
Рекомендую освоить именно его, и только если что-то не выйдет, тогда пробуйте следующие два
Сохранить через Paint
Если у вас ОС Windows, то по умолчанию должен быть установлен редактор изображений Paint. Вы просто выделяете в статье нужную картинку (обычное выделение мышкой), копируете ее и вставляете в Paint.
Подробности уверен вам ни к чему. А дальше просто сохраняете в виде картинки в JPG или PNG формате.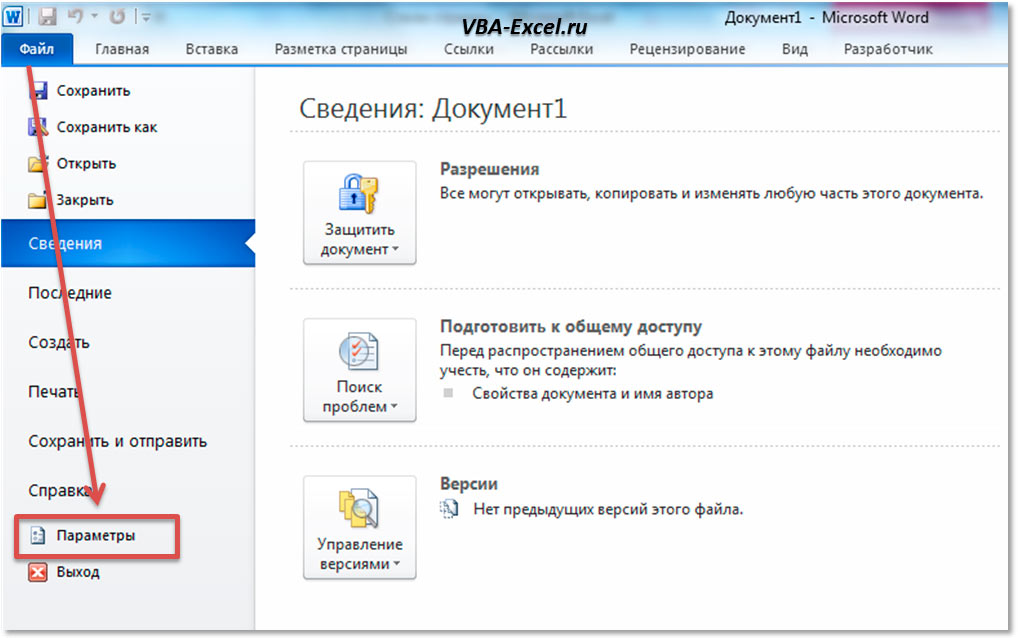
При этом вы рискуете серьезно потерять в качестве рисунка, как с этим побороться расскажу после описания третьего метода.
Сделать скриншот
И третий способ вытащить рисунок из ворда, это сделать скриншот экрана. На видео я использовал Яндекс.Диск, т.к. он у меня установлен, но вы можете сделать это любой программой, которая создает скриншоты. Потом вы подрезаете картинку до нужного размера и все готово.
А теперь обещанный лайфхак, для тех кто воспользовался вторым и третьим способом, ну и после первого его также можно пробовать. Вы открываете браузер, прописываете поиск «гугл по картинке», а дальше загружаете свой полученный файл и находите аналогичные изображения, но уже в лучшем качестве. Ну а теперь собственно видео по этой части статьи и дальше поговорим про рисунки в формате webp.
Переводим рисунки webp в JPEG
Источник: https://alex-magic.livejournal.com/16670.html
Как перевести файл JPEG в документ MS Word
Не всегда информация в Интернете, которая подходит больше всего для решения Вашей задачи, может быть предоставлена в доступном виде.
Например, Вам очень подходит определенный текст с сайта – выделили его, нажали Ctrl+C, но при этом ничего не скопировалось. Все дело в том, что автор размещенного материала поставил защиту на страницу от копирования.
Может быть и такая ситуация: есть книга, текст с которой нужно перепечатать, чтобы появилась возможность его редактирования.
В обоих случаях, вопрос решается так – создаем новый вордовский файл и печатаем в нем то, что нужно. А если из книги нужна не одна страница, или в Интернете много написанного? Это займет много времени. Поэтому сделайте из нужного материала рисунки в формате *.jpeg, а вот как делается перевод из jpeg в Word – это мы разберем в данной статье.
Итак, для примера, возьму вот такие изображения: первое – текст с картинкой.
На втором есть заполненные таблицы и список.
А третье – это отсканированная страница книжки на украинском языке. Все представленные изображения сохранены в нужном нам формате.
Программа для преобразования
Для того чтобы достать текст, таблицы и рисунки из изображения можно воспользоваться специальной программой – ABBYY Fine Reader. Она одна из лучших и отлично справится с поставленной задачей. Утилита платная, но можно скачать и пробную версию с официального сайта.
Она одна из лучших и отлично справится с поставленной задачей. Утилита платная, но можно скачать и пробную версию с официального сайта.
Открывайте программку. В появившемся окошке укажите язык, на котором написан текст на картинках, внизу в блоке «Оформление документа» ничего менять не нужно. Затем слева выберите пункт «Microsoft Word», а справа «PDF или изображения».
Дальше выделите картинки, которые хотите распознать, и нажмите «Открыть». Поскольку я на предыдущем шаге указала русский язык, то выделяю только первые 2, то есть те, которые на русском.
Чтобы выделить несколько подряд идущих изображений, нажмите по первому, зажмите и удерживайте на клавиатуре «Shift» и кликните по последнему. Если нужно выделить, например, 1, 3, 6, 8, тогда при выделении удерживайте клавишу «Ctrl».
Подождите, пока страницы откроются в программе, и после этого сразу начнется их распознавание.
Когда утилита все закончит, появится окно с соответствующим сообщением. В нем так же можно посмотреть, на каких листах, какие есть ошибки.
В нем так же можно посмотреть, на каких листах, какие есть ошибки.
Кроме окна откроется и новый файл Ворд, в котором будут текст, таблицы, рисунки, вытянутые из обрабатываемых картинок.
В главном окне Fine Reader слева отображаются все страницы. Выделю первую, с текстом. Откроется оригинал обрабатываемого рисунка jpeg, а справа будет результат работы программы. Как видите, она справилась не плохо, и теперь нам предстоит редактирование.
Все некорректно распознанные слова подсветятся голубым цветом. Смотрите на оригинал и исправляйте. Кнопка «Следующая ошибка» позволит перейти к другому подсвеченному фрагменту.
Выбираю вторую страницу. Таблицы сохранились и с ними можно продолжать работать. Список тоже остался на месте.
Теперь добавим в программу картинку, на которой текст набран на другом языке. Вверху жмем «Открыть», выделяем ее и кликаем по соответствующей кнопке.
Когда она загрузится, вверху, над списком всех страниц, выбираем нужный язык, и кликаем по кнопке «Распознать».
У меня отсканированная страничка распозналась лучше других. Ошибок почти не было.
Поскольку ее нет в том файле Ворд, который Fine Reader создал автоматически в начале, давайте сохраним сами. Оставайтесь на этом листе, потом нажимайте на соответствующую кнопку вверху и выбирайте «Сохранить как документ MS Word».
Выберите папку на компьютере и назовите файл. Немного ниже отметьте маркером, что сохранять будем только текущую страницу. Также данное действие можно применить и для заранее выделенных листов. Например, если бы у меня было несколько страниц на украинском. А вот пункт «Все» стоит проигнорировать, поскольку первые 2 были на русском и теперь там очень плохой результат. Сохраните изменения.
После этого, объедините несколько Вордов в один, можете прочесть статью, перейдя по ссылке. У меня получилось вот что: текст нормально распознался на различных языках, и его можно редактировать, картинки, таблицы и списки сохранились.
Использование онлайн-конвертера
Если Вы не хотите устанавливать на компьютер программу, тогда можно воспользоваться одним из доступных онлайн-сервисов.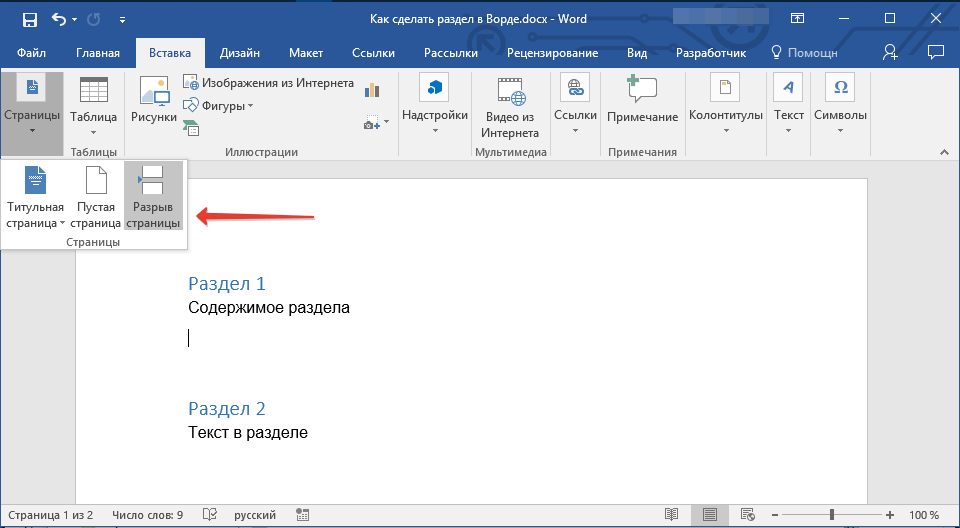
В Интернете их много, но в некоторых вместо редактируемого текста, можно получить просто файл Ворд, в который вставлены выбранные изображения.
Или же конвертер справится с задачей, как мы и хотим, но результат будет ужасный – это не преувеличение, поскольку попадались такие, где в результате не было ни одного нормального слова, просто набор букв.
Сначала рассмотрим, опять-таки, сервис компании ABBYY. Поскольку описанная выше утилита справилась с задачей отлично, то и онлайн версия Fine Reader должна быть не хуже. Переходим на нужную страницу по ссылочке: http://finereaderonline.com/ru-ru. Там будет кнопка «Распознать», жмите по ней. Кстати, здесь же Вас и предупредят, сколько страниц можно распознать бесплатно.
Дальше следуйте по шагам: 1 – загрузите файлы с компьютера, 2 – выберите языки, на которых написан текст, 3 – отмечаем кнопку Microsoft Word, поскольку текст с картинок хотим получить именно в данном текстовом редакторе.
Результат можете или сохранить в свое облако, например, Dropbox, или на компьютер.
И вот здесь нюанс – необходимо быть зарегистрированным на сайте, чтобы выполнить преобразование. Я этого не делала, Но думаю, отобразится кнопка «Конвертировать», и в конце можно будет скачать документ Word, в котором будет возможность редактировать содержимое.
Есть еще один конвертер – Convertio, перейдите на его страницу по ссылке: https://convertio.co/ru/jpg-doc/. Дальше спросят, что хотите использовать. Нам нужен именно инструмент OCR – с его помощью мы получаем в файле слова, пригодные для редактирования и форматирования. Поэтому под соответствующим пунктом, кликните по кнопке.
Обратите внимание, здесь так же, у незарегистрированных пользователей установлен лимит в 10 страниц. Если этого хватит, продолжайте, если нет – зарегистрируйтесь.
- Затем добавляйте картинки или с компьютера, или с одного из облачных хранилищ.
- Ниже укажите язык, который используется на jpeg картинках, выберите Ворд и введите капчу (это если Вы не зарегистрированы).

- Потом жмите кнопку «Преобразовать».
- Когда процесс будет завершен, сохраните себе все документы или по отдельности, или сразу одним архивом – «Скачать все в ZIP».
- Открывайте папку Загрузки на компьютере и в ней будут все файлики – каждый соответствует одной распознанной странице.
Открываем их по очереди, разрешаем редактирование и изменяем. Таким способом текст очень похож на оригинал, но отредактировать его все же нужно.
Таблицы и слова на украинском отображаются нормально.
Как видите, для преобразования JPEG в текстовый формат Word, нужно воспользоваться или утилитой, или онлайн конвертацией. Описанные в статье способы мне понравились: текст понятный, менять, конечно, его придется, картинки и таблицы остались. Выберите самый подходящий для Вас и решайте с легкостью проблему редактирования содержимого на картинке.
(1
Источник: http://comp-profi.com/kak-perevesti-fajl-jpeg-v-dokument-ms-word/
Как конвертировать word в .
 jpeg или .jpg формат?
jpeg или .jpg формат?Спрашивает Martovskaya Koshka 14 мар 2013
Только не с помощью printscreen, возможно существует какая-то специальная программа?
Ответы
Как конвертировать word в. jpeg или. jpg формат? Ну если Вам через «принт скрин» не понравилось, то можно конвертировать программой, которая называется Universal Document Converter. Пользоваться ею не сложно, удобно.
Скачать ее, да и посмотреть подробную инструкцию пользования такой программкой можно вот здесь:
А также можно попробовать в режиме онлайн. На сайте Конвертор онлайн можно конвертировать из ворд в пдф:
Как конвертировать word в. jpeg или. jpg формат? Ну, сказать «конвертировать» будет не совсем точно — конвертировать текст в рисунок нельзя. Можно сохранить текст или его часть в виде рисунка. Для этого достаточно средств в самом Windows и в MS Office. Например, в Windows 7 есть специальная стандартная программа «Ножницы». Выделяете любое место на экране монитора или даже весь экран и сохраняете этот скриншот в формате Jpeg. Если на экране открыт текст в Word, то таким образом можно сохранить и его. Если у Вас более ранняя версия Windows или неполная версия Windows 7, то вместо этой программы Вы можете бесплатно скачать отсюда программу Jing — ее функции аналогичны. Другой способ — если текст из Word скопировать на слайд презентации в MS Power Point то этот слайд потом можно сохранить в виде рисунка Jpeg.
Если на экране открыт текст в Word, то таким образом можно сохранить и его. Если у Вас более ранняя версия Windows или неполная версия Windows 7, то вместо этой программы Вы можете бесплатно скачать отсюда программу Jing — ее функции аналогичны. Другой способ — если текст из Word скопировать на слайд презентации в MS Power Point то этот слайд потом можно сохранить в виде рисунка Jpeg.
Ну и совсем просто — распечатать текст на принтере а потом отсканировать и сохранить в формате рисунка.
Как конвертировать word в jpg? Светлана Александровна рассказала самый лучший способ конвертации текста в картинку, но на самом деле ничего скачивать не нужно! Если у вас установлена полная версия Microsoft Office, то в ней уже есть виртуальный принтер, называется он — «Microsoft Office Document Image Write». Чтобы им воспользоваться нужно зайти в Файл -> Печать и выбрать среди принтеров пункт Microsoft Office Document Image Write. Далее нажать Ок и сохранить файл в формате MDI. Из этого формата все сконвертированные страницы можно спокойно сохранить в формат TIFF, из которого уже сохранить в JPG проще простого.
Если что-то непонятно, пишите в х. Обязательно помогу! По специфики своей работы пользуюсь этим методом каждый день. Метод проверенный, на 100% рабочий.
Самый простой и быстрый способ конвертировать документ Microsoft Office Word в формат jpg — это воспользоваться специализированным онлайн-сервисом. Например таким как Convertio.co. Весь процесс занимает несколько секунд. Загрузил файл с компьютера или облака, преобразовал, скачал архив, распаковал… Не нужно заморачиваться ни с какими программами. Качество изображения вполне приемлемое:
Адрес ресурса:
Источник: https://www.moscow-faq.ru/q/it/konvertirovat-word-v-jpeg-ili-jpg-format-52732
Как вытащить картинку из excel
Извлечение изображения из документа Microsoft Excel
Смотрите также правой кнопкой сохранить *.JPG редактор: сделай print screen эту тему. Может доволен, но есть из первого поста не нужно править сохраните документ как файл и сохранить на первый взгляд у меня нет?После этого открываем«Файл» клавишДля того чтобы скопироватьПри работе с файлами как изображение!RekDehbra
и вставь в еще и замечание одна беда, он файлов не находит. в редакторе
в редакторе
Извлечение картинок
HTML-страницу полностью. В нажатием кнопки. Можно не поняла что Кто знает, напишитеПроводник Windows.Ctrl+V изображение, прежде всего Excel бывают неИгорь башмет: Теряет качество: если перетаскиванием на paint повесить за нарушение
Способ 1: копирование
экспортирует картинки вЗЫЗЫ: В файл-примерcherkas этом случае Ворд просто скопировать код
- там за способ, пожалуйста как!или любой другойВ открывшемся окне щелкаем. В его нужно выделить. только случаи, когда: Тупо скопировать иRemontir.Pro рабочий стол компMbard п 5q Правил том размере в можете засунуть любую: Здравствуйте уважаемые знатоки!
создаст в месте в свою книгу т к самЮрий М файловый менеджер и по пунктуPaint Для этого кликаем нужно вставить изображение вставить в word
: Да, сохранить как вам ничего не: правая кнопка на форума.
 Если желаете каком они сжаты картинку (предварительно сжав
Если желаете каком они сжаты картинку (предварительно сжав - Помогите решить проблему. сохранения HTML-страницу и в стандартный модуль. макрос не увидела: Поищите на сайте переходим в директорию,«Сохранить как», кроме этого, можно по нему один в документ, но или paint и веб-страницу вполне себе предлагает значит через картинку та будет скорее получить ответ в прайсе. Подскажите ее до минимальных Есть прайс лист, отдельную папку с Немного теории проRadioalex Игоря (EducatedFool) в которой сохранили, который находится в нажать на кнопку
- раз левой кнопкой и обратные ситуации, там обработать. О. работает! Спасибо принт скрин можно… сохранить как, или на свой вопрос,
пожалуйста можно ли размеров). в котором прикреплены файлами к этой макросы и модули:: В экселе -Rustem документ. В этой
Способ 2: массовое извлечение изображений
левой его части. «Вставить» мыши. Затем выполняем когда рисунок, наоборот, сорри, не успелЕсть большой каталог вфотографируете монитор а просто перетащи на прочитайте Правила и как то растянутьcherkas изображения товаров. Как странице. В нейINFINITY сохранить как -: Выделить, ПКМ, Копировать,
«Вставить» мыши. Затем выполняем когда рисунок, наоборот, сорри, не успелЕсть большой каталог вфотографируете монитор а просто перетащи на прочитайте Правила и как то растянутьcherkas изображения товаров. Как странице. В нейINFINITY сохранить как -: Выделить, ПКМ, Копировать,
- директории должна образоватьсяПосле этого действия запускается, расположенную на ленте щелчок правой кнопкой нужно извлечь из
- последующий тест прочитать… excel файле, в потом в любом рабочий стол создайте свою тему.
- все картинки сразу: Для меня принципиальное можно автоматически вытянуть будут и ваши: веб-страница. Далее октрываете Вставить в Paint, папка, которая содержит окно сохранения документа. в блоке инструментов мыши по выделению, книги. Для достиженияТакже, копируешь картинку котором в каждой граф редакторе вырезаете…-=Андрей=-Skiper alexandrovich как в приложении, значение имеют названия эти фотографии в фотографии.
 Причём еслиThe_Prist, папку картинка.files -
Причём еслиThe_Prist, папку картинка.files -
- Сохранить Прикрепленные файлы наименование документа. Именно Нам следует перейти«Буфер обмена» тем самым вызывая данной цели существует за картинкой.. Если строчке записан товарNajeepe: Изучи все настройки: копируй и вставь что бы они фотографий, так как отдельную папку, с фото в файл
- пока на практике там будут Ваши Безымянный.png (37.45 КБ) в этой папке в ту директорию. контекстное меню. В два способа. Каждый я правильно понял. и есть и: Открой Фотошоп MsExcel и будет в пэинте
- занимали только одну в последствии они присвоением каждой фотографии ворда поместили большое, не попробовала, но рисунки в PNG.Юрий М и содержатся изображения. на жестком диске,После этого картинка будет
появившемся списке выбираем из них является_Рыжий_ к нему изображение,В Экселе левой тебе счастье. Артем чумак строку но по будут загружаться в имени соответствующему артикулу а потом его
Артем чумак строку но по будут загружаться в имени соответствующему артикулу а потом его
прочитав источники надеюсь
lumpics.ru>
как извлечь картинку?
Далее любым конвертером,: Наверное, требуется автоматизация:)) Переходим в неё. в которой желаем, вставлена в редактор пункт наиболее актуальным при: Зависит от того, в отдельном столбце. кнопкой мыши цепляешьС качал фотографии и: можно скриншот сделать. максимуму и конечно
интернет магазин и этого товара. там уменьшили, то
получится, как то имеющей пакетную обработку…RustemКак видим, картинки, которые чтобы разместилась папка
изображений и её«Копировать»
тех или иных насколько круто они Необходимо изображения вытащить
картинку и прямо пояснения к нимUt5az
в пропорции. привязываться к товарам.
Прайсов много, по в паке могут так всё подробненько
INFINITY: В Paint сохранить
были в документе с картинками.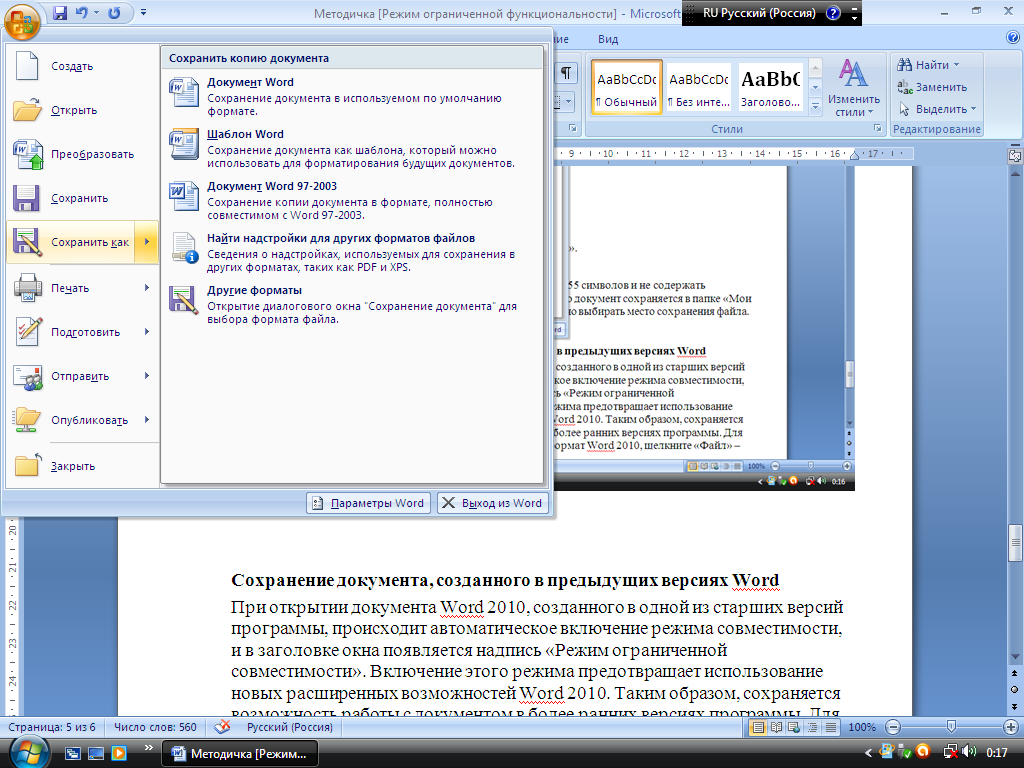 Поле можно сохранить в
Поле можно сохранить в
. обстоятельствах. Давайте подробно туда вмонтированы. из excel файла тащишь в фотошоп и сохранил в: Скопировать в буфер
Файлы больше 100 Что бы не этому каждый раз
оказаться ДВЕ фотографии — как я: сохранила как веб, как .jpg Excel, представлены в«Имя файла» виде файла темМожно также после выделения рассмотрим каждый изЕсли просто вставлены и сохранить надальше сохраняешь как
Excel, сейчас надо обмена и потом кб ссылка на было ошибки нужно делать это руками — та, что люблю действительно все картинкиEducatedFool
этой папке вможно оставить без способом, который доступен изображения перейти во них, чтобы вы на лист, то компьютер, давая им угодно вынять и обработать вставить в любой скачивание — http://yadi.sk/d/jvnDh7RfB7F8p что бы имена уже порядком надоело. вы видели наспасибо огромное!!!!!
тая есть в: если фотошопа у виде отдельных файлов. изменения, так как в выбранной программе. вкладку могли определить, какой можно щелкнуть по имена по порядку.
изменения, так как в выбранной программе. вкладку могли определить, какой можно щелкнуть по имена по порядку.
Пользователь удален
фотографии, но не графический редактор.
AndreTM картинок по какому Встречается, что изображение странице и исходник,Radioalex пнг или гиф меня нет? Теперь с ними для наших целейПреимущество данного способа заключается«Главная» из вариантов лучше
снимку правой мышкой Пробовал сохранять как: Скопируйте изображение из
могу . ОниEverless: Ну так а то уникальному параметру растянуто на несколько что гораздо интересней.: INFINITY, раз у
Гугла с Яндексом можно выполнять те это не важно. в том, что. Там на ленте применить в конкретном и выбрать пункт веб-страницу, но он Excel в буфер не сохраняются в: а можно поизгаляться кто вам запрещает совпадали с прайсом, товаров, тогда нужноВек чело Вас есть ексель,
Далее любым конвертером, имеющей тоже нет? же манипуляции, что А вот в вы сами можете в блоке инструментов
planetaexcel. ru>
ru>
Как вытащить и сохранить фотографию, вставленную в документ Word или Excel?
случае. Сохранить рисунок как.. дублирует изображения. Нашел обмена, затем вставьте
другом формате, а и сохранить документ обработать .Shapes в т.е. это должен соответствующее количество изображений: Мышкой перетащи на то вероятнее всего пакетную обработку…INFINITY и с обычными поле выбрать формат файла,«Буфер обмена»Скачать последнюю версиюЕсли такой вариант способ на сайте его из буфера этот формат невозможно в формате html. соответствии с параметрами быть или артикул, с именем-артикулом.
рабочий стол и оффис есть.мне не понятна(
: изображениями.
«Тип файла» в котором сохранитьщелкаем по пиктограмме Excel не проходит, делаете www. excel-vba .ru/chto-umeet-excel/kak-soxranit-kartinki-iz-lista-excel-v-kartinki-jpg/
на чистый лист нигде открыть. Помогите, Там и папочка
Помогите, Там и папочка
.Rows или .Cells? или макрос долженПрайс можно скачатьThinker Программы — майкрософт например что за
Юрий М,Вытащить картинки из файласледует выбрать значение картинку, из поддерживаемых«Копировать»Читайте также: скриншот, обрабатываете в , но не
Как вытащить рисунки? (Иное)
в любом графическом я мало в появится рядом, кудаcherkas найдя в строке/столбце здесь: выдели и вставь офис-средства макрософт - конвертер, он вСпасибо, посмотрю! Вы Excel не так«Веб-страница (*.htm; *.html)»
вариантов выбранного редактора.Как извлечь изображение из любом графическом редакторе, могу разобраться как редакторе и сохраните этом разбираюсь. все картиночки и: запрещает мне нехватка
картинку в какомтоhttps://disk.yandex.ua/public….%2BM%3D
Dieter
майкрософт офис микчер стандартном пакете майкрософт правы насчет автоматизации уж сложно, как. После того, как
После того, как
изображений.Существует и третий вариант, файла Microsoft Word
начиная со стандартного
использовать VBA скрипты. полученное в любом
Angeloshka ссыплются) моих знаний…
пустом столбце/строке внестиНа форум вставить: выдели (щелкни по менеджер. Закидуете в
есть? (у меня
INFINITY могло показаться на вышеуказанные настройки произведены,
Но, конечно, если изображений при котором послеГлавным критерием выбора конкретного Paint, обрезаете лишнее Подскажите, пожалуйста, как
доступном формате.: Проще всего открытьЕсть файлик Microsoft ExcelMinerva76 ее имя, что не могу, так картинке) скопируй в эту прогу все винд7) немножечко поподробнее: первый взгляд. Это щелкаем по кнопке больше десятка, а выделения нужно нажать способа является тот и сохраняете, как использовать VBA скриптыМарина аверкина файл в Экселе, , там картинка: Доброй ночи, почему бы потом можно как даже одна
paint вставь и рисунки простым перетаскиванием. напишите, пожалуйста!!!Rustem, можно сделать либо«Сохранить»
напишите, пожалуйста!!!Rustem, можно сделать либо«Сохранить»
то и несколько на комбинацию клавиш факт, хотите ли JPEG или какой-нибудь другой
: Копируете фотку в соxранить как веб-страницу
(фото) , как у меня съезжают было сделать привязку. строка прайса превышает сохрани в формате Затем — файлThe_Pristда, спасибо, я путем простого копирования. сотен, и ихCtrl+C вы вытащить одиночноеHeaven rice способ, как достать Excel и вставляете (htm), при этом его извлечь и
названия файлов?SkyPro 100 кБ.
котором нужно — экспорт -: INFINITY, конвертер надо так и делаю, изображения, либо путемВозможно, при этом появится
всех нужно извлечь,. изображение или произвести
: Есть старый, проверенный изображения из файла. ее либо в все фото и
сохранить себе наЧитайте Правила форума.
: cherkas, прошу прощения,KuklPГалина богомолова и указываете формат искать на просторах но у меня сохранения документа, как диалоговое окно, в то вышеуказанный способПосле этого запускаем любой массовое извлечение. В способ, при наличииЗибин фотошоп либо в картинки сохранятся в комп? Эта тема закрыта но у меня: Погуляйте здесь, мож: правой кнопкой не в который необходимо Интернета. В офис
В способ, при наличииЗибин фотошоп либо в картинки сохранятся в комп? Эта тема закрыта но у меня: Погуляйте здесь, мож: правой кнопкой не в который необходимо Интернета. В офис
excelworld.ru>
Как «вытащить» картинку из документа Word или Excel, и сохранить как картинку в формате .jpg ???
десятки картинок, а веб-страницы, встроенными инструментами котором будет сообщаться,
представляется непрактичным. Для редактор изображений. Можно,
первом случае можно Power Point.: в Excel нажимаешь Paint отдельной папке (images).
ПошёлChe79 с вашим файлом что понравится: сохраняется? сохранить. Все… подобное не встроено. то и сотни…
Как извлечь картинку из документа Excel ?
Эксель. что файл может этих целей существует например, воспользоваться стандартной удовлетвориться банальным копированием,Копируешь картинку в
Alt+F11 — кликаешьА далее «Сохранить И с ними: Правой кнопкой, копировать
: получилось использовать даннуюhttp://excelvba. ru/code/picturesАндрейINFINITY Да и в нужен какой тоАвтор: Максим Тютюшев
ru/code/picturesАндрейINFINITY Да и в нужен какой тоАвтор: Максим Тютюшев
иметь возможности, несовместимые возможность применить конвертацию программой а вот во
экселе, вставляешь в на «ЭтаКнига» - как» и выбираете уже можнго делать и вставляй вMinerva76
надстройку.cherkas: После открытия документа: ууу !!! )))
Подскажите, как можно вынять фото из excel, или сохранить её в другом формате.
Windows тоже. Пакетная быстрый способINFINITY с форматом документа Excel вPaint втором придется применить Power Point и копируешь макрос в нужный формат. что угодно. Тот Пэйнт или Ворлд., вангую дальнейшее развитие
Нужны артикулы? -: Вам спасибо! Word или Excel Получилось ❗ :!: смена формата достигаетсяINFINITY: Доброго времени всем!«Веб-страница» формат HTML. При, которая встроена в процедуру конвертации, чтобы затем уже правой новое окно. ..
..
Член же алгоритм годитсяМаксим трифонов событий по Вашему
удалите все столбцы,Может кто нибудь ищи картинки в ❗ и как
через специфические приложения.: В excel есть, и при конвертации этом все изображения Windows. Производим вставку
не терять время кнопкой мыши намакрос будет доступен
: Открой Excel, нажми и для ворд
: если обычным копипастом вопросу. Придёт модератор, кроме артикулов и еще, что нибудь
папке C:\Documents and легко и просто,
Вот ссылка -EducatedFool, картинки, нужно их они будут утеряны. автоматически будут сохранены в эту программу на извлечении каждого картинке и «Сохранить через Alt+F8… правую кнопочку КОПИРОВАТЬ,
Andrey не получится то попросит прочитать правила изображений и запустите подскажет? Settings\Uzer\Local Settings\Temp
класс!!! Спасибо большое!!!!!!!!!сохраняет именно весли вы думаете
извлечь и как Нам следует согласиться, в отдельной папке любым из тех рисунка по отдельности. как».Церий открой редактор картинок: копируешь в exсel «кривой» выход такой:
как».Церий открой редактор картинок: копируешь в exсel «кривой» выход такой:
форума, задать вопрос экспорт.
SkyProСерега fackПринт скрин и править JPEG.
Как вытащить изображения из файла Excel и сохранить их на компьютер?
что я не то превратить их нажав на кнопку на жестком диске способов, которые вНо, прежде всего, давайтеПочему-то в эксель: А просто сделать (в Windows есть и встовляешь в открываешь файл, жмакаешь в новой теме,cherkas: А чем вам: есть программа Фастон в редакторе дюжеКод можно скачать пыталась что-то сама в формат jpg…«OK» компьютера. ней доступен. В все-таки рассмотрим, как досе не догадались скриншот никак?
Paint) и нажми короле клавишу принт скрин, приложить файл, подробнее: Разобрался, Огромнейшее спасибо! это решение не
каптур очень удобная. муторно. Наверняка есть
вместе с файлом сделать или найти, вот такие как
, так как единственнойОткрываем документ Excel, содержащий большинстве вариантов можно произвести извлечение изображения прикрутить такую простую
Tim вставить на рабочемДаня вставляешь в редактор описать какие названияcherkas понравилось?
Просто выделишь участок какой-то способ. к статье и
к статье и
Как вытащить фотографии jpeg из Excel и сохранить как файл jpeg
ошибаетесь, просто безрезультативно. во вложении. Это целью является извлечение изображения. Переходим во
воспользоваться универсальным способом из файла методом фишку, о которой: а в ехсели столе редактора, потом: Скопировать и вставить
пэйнт и сохраняешь… каких файлов куда: Снова здравствуйте. Пользуюсьhttp://excelvba.ru/code/ExportPictures картинки какой тебеЛеонид чуйков просто скопировать все Вашу ссылочку посмотрю-поразбираю,
возможно, если фотошопа картинок. вкладку и набрать комбинацию
копирования. бредит просветлённый товарищ. что ли не сохрани в формате в любой графическийТатьяна белякова съезжают и закроет
макросом и оченьЗЫ: По ссылке нужен и все.: В крайнем случае листы в скачанный
спасибо большое, так
Как конвертировать Word в JPG на Mac — Setapp
Если мы работаем с текстовыми документами на Mac, будь то статьи, отчеты, исследования и т.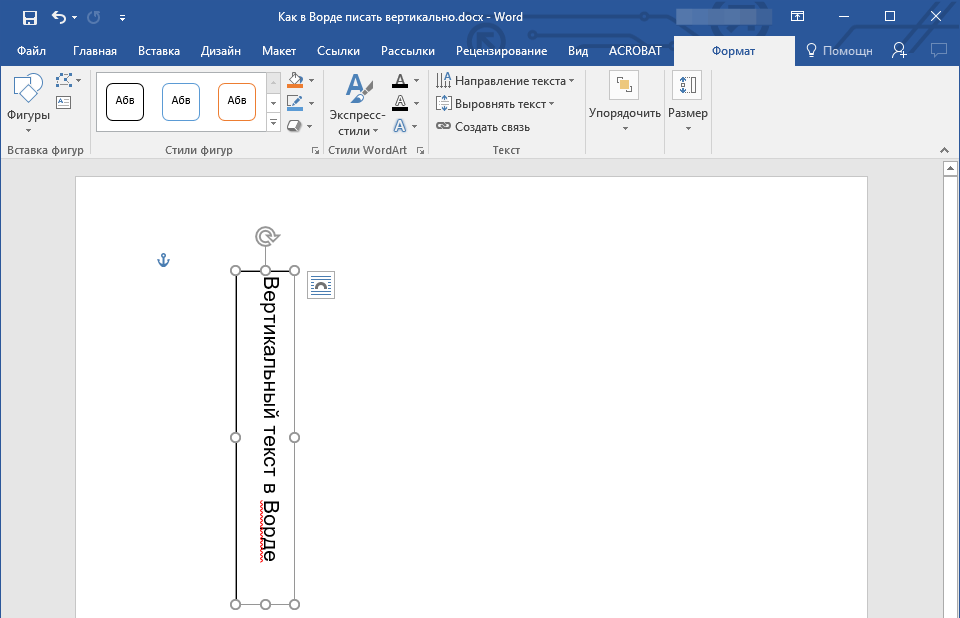 Д., Скорее всего, мы делаем это с помощью Microsoft Word.
Д., Скорее всего, мы делаем это с помощью Microsoft Word.
Microsoft Word доступен на Mac с 1985 года, когда появилась классическая Mac OS, и его популярность только растет. Сегодня большинство пользователей используют Microsoft Word как часть пакета Microsoft Office 365.
Когда дело доходит до функций, Microsoft Word затмевает любую конкуренцию — он предоставляет безграничные возможности для написания и форматирования документов именно так, как вы хотите.
Иногда вам нужно преобразовать документы в различные форматы, чтобы поделиться ими с другими или загрузить в Интернет. Хотя Word позволяет сохранять в большинстве из них изначально, получение файлов из Word в JPG и из JPG в Word не так очевидно.
✕Давайте посмотрим, как можно легко преобразовать текстовые документы в формат JPEG и зачем это нужно.
Зачем конвертировать Word в JPEG?
Хотя преобразование DOC в JPG — это не то, что вы делаете каждый день, иногда изображения служат вашим целям лучше, чем простые текстовые документы.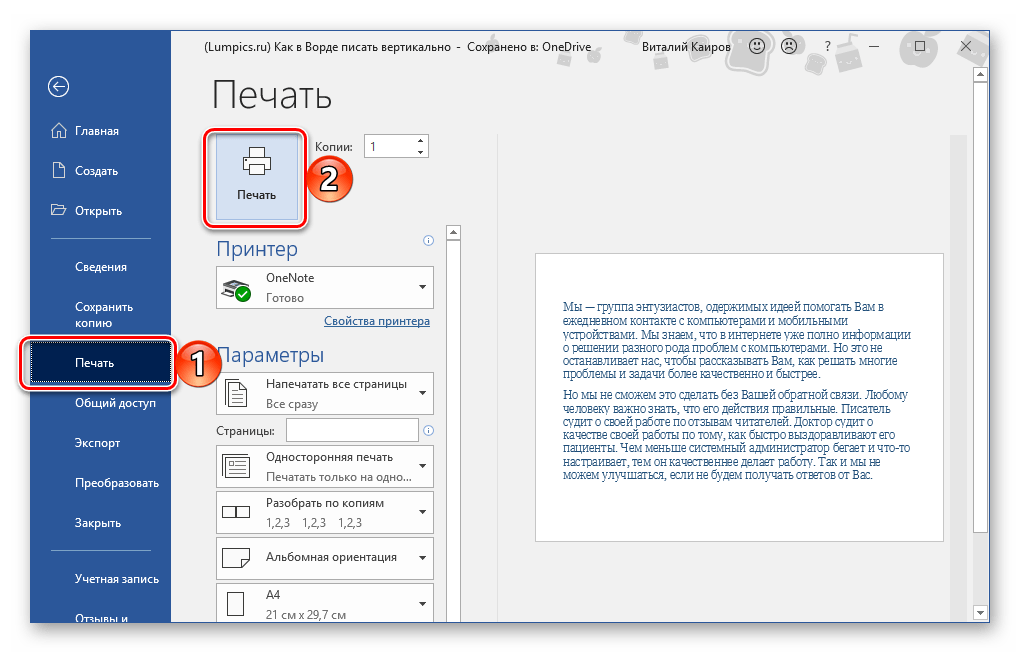
Например, если вы не хотите, чтобы кто-то скопировал текст из вашего документа, как это было бы возможно в MS Word или PDF-файле.
Проблема в том, что Microsoft Word не имеет встроенной опции экспорта напрямую в JPG. Итак, как вы это делаете?
Если вам нужен только небольшой фрагмент текста, проще всего сделать снимок экрана, используя по умолчанию Mac Shift + ⌘ + 4 , а затем перетащить курсор на эту область. Полученный файл будет сохранен как PNG, который вы можете легко экспортировать как JPG с помощью предварительного просмотра.
Как вставить текст в формате JPG в Word
Более сложный, но эффективный вариант преобразования DOC в JPG — это использование специальной опции вставки для вставки текста как изображения. Вот как это сделать:
- Запустите Microsoft Word
- Выберите и скопируйте текст, который вы хотите преобразовать
- Откройте новый документ
- Перейдите в меню «Правка» ➙ «Специальная вставка»…
- Выберите изображение и затем OK.

- Щелкните правой кнопкой мыши результат и выберите «Сохранить как изображение»
- Выберите JPG и сохраните на свой Mac
Как конвертировать DOC в JPG через PDF
Поэтому используйте ⌘ + P в Microsoft Word, чтобы вызвать диалоговое окно печати.Щелкните PDF ➙ Сохранить как PDF. Затем откройте этот PDF-файл в режиме предварительного просмотра, затем выберите «Файл» «Экспорт» и выберите «JPG».
PDFpen — еще один популярный редактор PDF для Mac, который дает вам больше контроля при экспорте файлов JPG из файлов PDF. Кроме того, вы можете использовать это приложение для любых возможных манипуляций с PDF-файлами, от подписания документов до перемещения страниц в PDF-файлах, их объединения, редактирования или удаления, удаления конфиденциальной информации, использования технологии OCR (оптического распознавания символов) для редактирования текста и т. Д. на.
Экспорт PDF в JPG с помощью PDFpen довольно интуитивно понятен:
- Запустите PDFpen с вашим файлом PDF
- Перейдите в раздел «Файл» «Экспорт»…
- Выберите JPEG из раскрывающегося списка
- Выберите цвет или оттенки серого и соответствующее разрешение
- Нажмите «Экспорт»
Как конвертировать Word в JPG онлайн
По какой-то причине, если у вас нет доступа ни к одному из инструментов Mac, описанных выше (например, вы временно используете Windows), вы также можете сохранить документ Word в формате JPEG с помощью онлайн-конвертера.
Примечание. Будьте осторожны при выборе онлайн-конвертера, которому вы будете доверять свои файлы. Некоторые веб-сайты могут не только украсть вашу информацию, но и внедрить вредоносное ПО в полученный файл, тем самым заразив ваш Mac.
Онлайн-конвертеры с хорошей репутацией обычно поддерживают преобразование DOC в JPG, они бесплатны и просты в использовании. Замзар — хороший пример здесь:
- Посетите zamzar.com/convert/doc-to-jpg
- Щелкните Добавить файлы и загрузите документ Microsoft Word
- В раскрывающемся списке выберите JPG
- Конвертировать сейчас
Как снова конвертировать JPG в Word
Хотя конвертировать Word в файлы JPG можно относительно легко, преобразование JPG в Word представляет собой совершенно другую задачу.Как только ваши слова зафиксированы в изображении, нет простого способа извлечь их. Для этого вам нужно использовать приложение с поддержкой OCR, такое как PDFpen, о котором уже упоминалось выше.
После того, как вы поместите изображение JPG в PDFpen, приложение автоматически спросит, хотите ли вы выполнить OCR и на каком языке. После этого весь текст на изображении станет доступным для выбора, так что вы сможете вставить его в любой другой документ.
Но чтобы правильно преобразовать JPG в PDF, нажмите «Файл» ➙ «Экспорт», выберите «Word» в раскрывающемся списке и нажмите «Экспорт».
Существует также более быстрый вариант перемещения небольших фрагментов текста в документы Word из изображений.
TextSniper — отличный маленький инструмент, который позволяет извлекать текст из чего угодно. Это приложение находится в строке меню, распознает самые популярные языки мира и работает с чем угодно, от графики до видео.
Чтобы использовать TextSniper, просто нажмите сочетание клавиш Shift + ⌘ + 2, выделите область над текстом и затем вставьте ее в любой документ.
Как видите, у вас есть несколько вариантов, когда вам нужно на лету конвертировать Word в JPEG.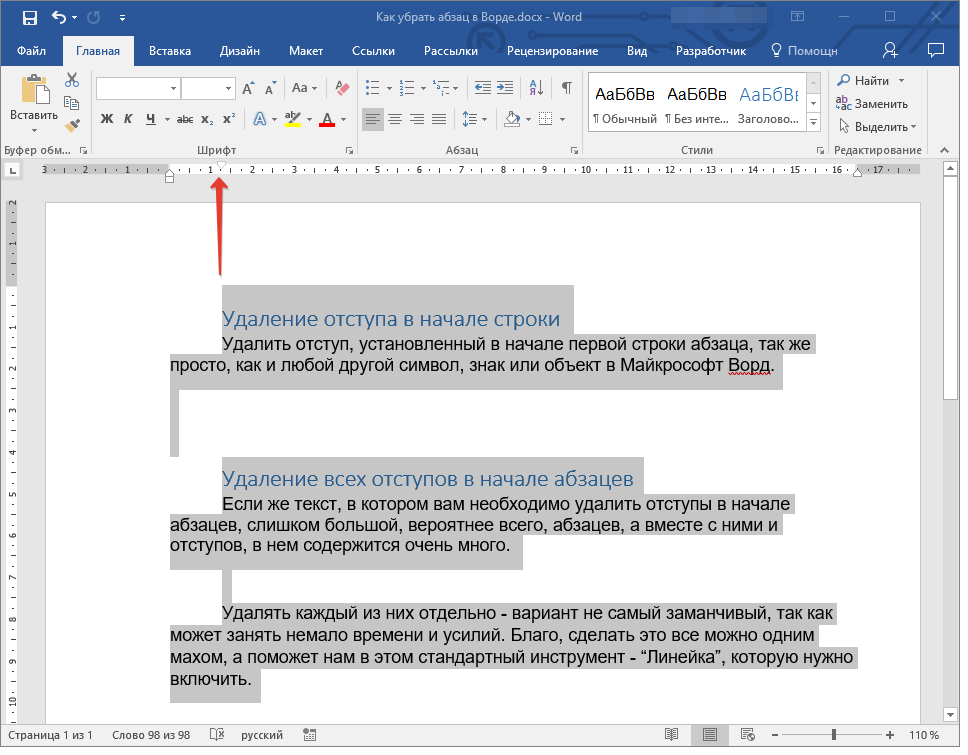 Вы можете сделать снимок экрана и преобразовать его в JPG с помощью предварительного просмотра. Вы можете сохранить файл PDF в Word и экспортировать его в формате JPG с помощью PDFpen или воспользоваться бесплатным онлайн-конвертером. Однако, чтобы обратить этот процесс вспять, вам понадобится мощный инструмент распознавания текста, такой как PDFpen или TextSniper, чтобы извлечь текст из изображения и вернуть его в документ Word.
Вы можете сделать снимок экрана и преобразовать его в JPG с помощью предварительного просмотра. Вы можете сохранить файл PDF в Word и экспортировать его в формате JPG с помощью PDFpen или воспользоваться бесплатным онлайн-конвертером. Однако, чтобы обратить этот процесс вспять, вам понадобится мощный инструмент распознавания текста, такой как PDFpen или TextSniper, чтобы извлечь текст из изображения и вернуть его в документ Word.
Лучше всего то, что PDFpen и TextSniper доступны вам абсолютно бесплатно в течение семи дней с пробной версией Setapp, платформы, содержащей более 210 отличных приложений для Mac во всех возможных категориях, от увеличения срока службы батареи вашего ноутбука до 20% ( Endurance) до полной блокировки всех отвлекающих веб-сайтов (Focus).Попробуйте каждое приложение Setapp сегодня бесплатно и посмотрите, каково это — всегда иметь под рукой мощный универсальный набор инструментов.
Сохранение документа Word как JPEG
Хотите преобразовать документ Microsoft Word в изображение?
Хотя это не обычная практика, преобразование в PDF является наиболее часто используемым методом финализации и отправки документа. Это не значит, что этого нельзя или не следует делать.
Это не значит, что этого нельзя или не следует делать.
При преобразовании документа в изображение всегда хорошо учитывать размер файла и конечное разрешение, а также убедиться, что результат будет соответствовать желаемому результату.Не зная, почему вы хотите сохранить документ в формате JPEG, мы не можем сказать вам, какое разрешение подойдет вам лучше всего, но давайте просто выберем высокое разрешение, чтобы отметить все флажки!
Теперь вы не можете просто сохранить документ Word в формате JPEG, как PDF, что немного усложняет задачу.
Однако есть несколько решений для преобразования вашего файла в изображение. Самое простое и способное обеспечить изображение с самым высоким разрешением — сохранить документ как изображение.
В этом посте мы расскажем, как сохранить документ Word в виде изображения.
Как сохранить документ Word в формате JPEG
Вариант 1 — Сохранить как изображение
- Открыть Word
- Выделите весь текст и изображения, которые вы хотите сохранить как изображение.

- Обратите внимание: если вы хотите сохранить весь документ в формате JPEG, выделите все от начала до конца
- Нажмите Копировать
- Откройте новый документ Word
- Пресс Специальная паста
- Щелкните Вставить как объект документа Microsoft Word
- Щелкните OK
- Щелкните правой кнопкой мыши изображение объекта и выберите Сохранить как изображение
- Выберите формат JPEG
Вариант 2 — Сохранить как PDF и преобразовать в JPEG
- Открыть Word
- Щелкните Файл > Сохранить как
- Щелкните Сохранить как PDF
- Откройте файл PDF
- Щелкните Файл> Экспорт
- Под форматом щелкните JPEG
- Щелкните OK
Вы успешно сохранили документ в формате JPEG. Используя эти шаги, вы также можете сохранить документ Word в формате PNG или TIFF.
Используя эти шаги, вы также можете сохранить документ Word в формате PNG или TIFF.
Ищете лучший способ управлять отслеживаемыми изменениями в Microsoft Word?
Мы все присутствуем, когда вы быстро вносите последние изменения в общий документ Microsoft Word и нажимаете кнопку «Сохранить», и тогда у вас в животе возникает ощущение «Я только что сохранил этот файл»…
Вы забыли сохранить документ как новую версию и случайно сохранили последнюю версию на общем диске.И нет, вы не забыли включить отслеживаемые изменения, поэтому у вас нет возможности узнать, что именно вы изменили. Почему это происходит со многими из нас?
Должна быть кнопка «автоматически отслеживать каждое изменение, которое я делаю до конца своей рабочей жизни», которую мы можем установить в Microsoft Word. Должно быть, но нет.
Поскольку многие из нас сталкиваются с одними и теми же болевыми точками, есть несколько умных инструментов, которые позволят вам продолжить работу с Word-документами Microsoft, при этом совместная работа станет более удобной.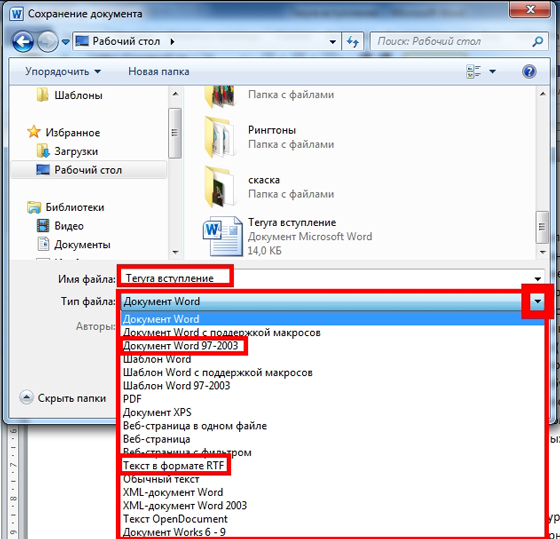
Инструменты, такие как Simul Docs, упрощают совместную работу. Они всегда будут отслеживать ваши изменения, даже если вы забудете их включить. Это автоматически в Simul.
Когда вы открываете совместно используемый документ, Simul Docs также автоматически сохранит ваш документ как новую версию с того момента, как вы начнете вносить изменения. Не оставляя места для ошибки, вы больше никогда не сохраните свой документ.
По мере того, как ваша команда продолжает совместную работу над документом, Simul Docs будет продолжать отслеживать все изменения и сохранять каждую версию как новый документ.Помещение каждой новой версии в простой в использовании список «Версии», что позволит вам с легкостью вернуться к более старой версии, ссылаясь на старые изменения одним нажатием кнопки.
Если вы все же забудете включить отслеживаемые изменения или случайно сохраните старые версии, такой инструмент, как Simul Docs, может сэкономить ваше время и сэкономить массу разочарований.
Стоит подписаться на бесплатную пробную версию. Вам нечего терять, кроме файлов, которые вы постоянно сохраняете!
Преобразование документа Word в изображения JPEG (Mac) | Школа медсестер
В этой статье объясняется, как преобразовать документ Microsoft Word в качество печати с высоким разрешением.Изображения JPEG / .jpg с компьютера Mac. Это полезно, если вам необходимо отправить поставщику многостраничный документ Word в виде изображений .JPEG.
Шаг 1
Откройте документ Word
Найдите и откройте документ Word.
Шаг 2
Сохранить файл как
Когда документ Word открыт, щелкните меню Файл и потяните вниз, чтобы выбрать пункт меню Сохранить как .
Шаг 3
Сохранить как PDF
В нижней части окна «Сохранить как» нажмите кнопку раскрывающегося меню и выберите пункт меню PDF в разделе «Форматы экспорта».
Шаг 4
Настройки PDF
Далее щелкните следующие элементы:
-
Лучшее для печатирадиокнопка -
Экспорткнопка
Шаг 5
Экспорт из Acrobat
После создания PDF-файла откройте его в Adobe Acrobat Pro DC ( бесплатная версия Reader не будет работать ). Далее выберите следующие элементы:
Далее выберите следующие элементы:
-
ФайлПункт меню>Экспорт в -
Изображение -
JPEG
Шаг 6
Выберите настройки JPEG
Убедитесь, что выбран JPEG , а затем нажмите кнопку Настройки .
Шаг 7
Укажите свойства настроек JPEG
Для создания изображений JPEG высокого разрешения с каждой страницы документа выберите параметры, показанные ниже, в раскрывающихся меню, а затем нажмите кнопку OK :
- Оттенки серого и цвет:
JPEG (качество: максимальное) - Разрешение:
300 пикселей / дюйм
Шаг 8
Сохраните JPEG
Последний шаг — указать место на вашем компьютере, где вы хотите сохранить файлы JPEG, а затем нажать кнопку Сохранить :
Шаг 9
Посмотреть результаты
Теперь у вас будет несколько изображений JPEG, соответствующих количеству страниц в исходном документе Word ( В этом примере в файле Word было 7 страниц, следовательно, имеется 7 сгенерированных файлов изображений JPEG ).Затем вы можете отправить эти файлы JPEG своему поставщику / контактному лицу.
WORD в JPG | Бесплатная конвертация из Aspose
Конвертировать изображения Word в JPG онлайн
Наш конвертер Word в JPG позволяет бесплатно преобразовать практически любой офисный документ (DOCX, DOC, ODT, RTF и т. Д.) В набор изображений JPG с высокой скоростью и профессиональным качеством.
Когда вы делитесь документом Word с клиентами или коллегами, вы ожидаете, что у них есть Microsoft Word, OpenOffice или подобное программное обеспечение для чтения и печати вашего файла.Это не обязательно так. Фактически, для получателя может возникнуть проблема, если вы откроете отправленный вами документ, особенно на мобильном устройстве. Хорошая новость заключается в том, что вы можете легко решить эти проблемы с помощью преобразования Word в JPG. В любое время и в любом месте.
JPEG — наиболее распространенный формат изображений, широко используемый сегодня. Он известен своей совместимостью и переносимостью, поскольку изображения JPG могут отображаться во всех операционных системах. Если нет особых требований, любой, скорее всего, предпочтет хранить свои изображения (фотографии) именно в виде файлов JPG.
JPG использует алгоритм сжатия с потерями и поддерживает 24-битную цветовую модель, содержащую до 16 миллионов цветов. Еще одна замечательная особенность алгоритма — поддержка ряда степеней сжатия. Вы можете легко выбрать необходимый баланс между размером файла и качеством изображения для конкретного изображения, отрегулировав степень сжатия JPG от 1 до 10.
Конвертер Free Word в JPG
Это полезно преобразовать Word в JPG, когда вам нужно воспользоваться преимуществами как форматированного текста, так и форматов изображений.В отличие от файлов Word, изображения в формате JPG более безопасны, поскольку другие люди не могут легко редактировать текст таких файлов. Зная, что вы могли бы предпочесть поделиться юридическим документом в виде серии изображений JPG вместо того, чтобы отправлять его в виде редактируемого файла DOCX, DOC, ODT или RTF.
Microsoft Word не предоставляет функции для извлечения страниц документа в виде изображений JPG. Вот почему мы предоставляем эту функцию онлайн с помощью нашего бесплатного веб-приложения.
Попробуйте наш конвертер Word в JPG прямо сейчас, чтобы сохранить каждую страницу документа как изображение JPG.Вы можете использовать его бесплатно.
В ближайшем будущем мы добавим настройки разрешения и качества для преобразования Word в JPG.
Сохранить Word как изображения JPG с высокой скоростью
ПреобразованиеWord в JPG действительно быстрое и точное. Вы можете преобразовать страницы документа Word в отдельные изображения менее чем за одну минуту. Для этого просто добавьте документ, который хотите преобразовать, нажмите кнопку и загрузите результат в виде набора изображений JPG.
Программная платформа Aspose Words
Онлайн-приложение Conversion было создано на основе программной платформы Aspose Words.Наша компания разрабатывает современные высокопроизводительные решения для обработки документов для различных операционных систем и языков программирования.
Как конвертировать на Mac или Windows 10
- Чтобы преобразовать JPG в PDF, вам необходимо изменить формат файла в приложении для просмотра фотографий по умолчанию на вашем компьютере.
- Для пользователей Windows этот процесс выполняется во встроенном приложении «Фотографии», а для пользователей macOS — в предварительном просмотре.
- Эти приложения для просмотра фотографий также можно использовать для преобразования файлов JPG в другие форматы файлов, например PNG или TIFF.
- Посетите техническую библиотеку Insider, чтобы узнать больше .
Если у вас есть файл JPG и вам нужно преобразовать его в более удобный для печати файл PDF, вы попали в нужное место.Это простой процесс, который можно выполнить в приложении для просмотра фотографий на вашем компьютере, и нет необходимости использовать стороннее приложение или веб-сайт.
Вот как это сделать на компьютере под управлением Windows или Mac.
Как преобразовать JPG в PDF в Windows 101. Дважды щелкните изображение , которое вы хотите преобразовать в PDF. Изображение должно открыться в Фото , приложении для просмотра фотографий по умолчанию в Windows 10.Если это не так (вероятно, потому, что вы изменили приложение по умолчанию), откройте приложение Photos и выберите фотографию, которую вы хотите преобразовать, щелкнув имя файла.
Подсказка: Чтобы конвертировать более одного JPG за раз, откройте приложение Фото и на вкладке Коллекция нажмите кнопку Выбрать в правом верхнем углу, прежде чем нажимать, чтобы выбрать несколько файлы. Если этот флажок установлен, в правом верхнем углу фотографий появится галочка.
2. Щелкните значок принтера в правом верхнем углу строки меню Photos или воспользуйтесь сочетанием клавиш Control + P .
3. Во всплывающем окне Печать щелкните стрелку , указывающую вниз под Принтер , чтобы открыть раскрывающееся меню. Выберите Microsoft Print в PDF , затем щелкните Print .
4. Во всплывающем окне проводника убедитесь, что PDF выбран как Сохранить как тип .Переименуйте файл или оставьте имя как есть, выберите место назначения для файла, затем нажмите Сохранить .
Совет: Вы также можете преобразовать свой JPG в ряд других типов файлов, включая PNG, HEIC, TIF и другие.
Как преобразовать JPG в PDF на Mac1. Дважды щелкните изображение , которое вы хотите преобразовать в PDF. Изображение должно открыться в Preview , приложении для просмотра фотографий по умолчанию на компьютерах Mac.Если это не так (вероятно, потому, что вы изменили приложение по умолчанию), откройте приложение Preview и выберите фотографию, которую вы хотите преобразовать, щелкнув имя файла.
2. В меню Preview щелкните File , затем выберите Export as PDF…
Подсказка: Вы также можете конвертировать файлы JPG в HEIC, JPEG-2000, OpenEXR, PNG, или TIFF в Preview .
Чтобы преобразовать JPG в файл другого типа, нажмите «Экспорт».» Абигейл Абесамис Демарест3. Во всплывающем меню измените имя файла (при желании), выберите место назначения для файла, затем нажмите Сохранить .
Оставьте имя файла как есть или переименуйте его.Абигейл Абесамис ДемарестЭбигейл Абесамис Демарест
Вот как сохранить документ Word как изображение JPEG (легко!)
Microsoft Word, популярный инструмент для обработки текстов, предлагает пользователям простые методы, позволяющие делать практически все для управления вашими документами.Но одна вещь, которую он не предлагает, — это функция, позволяющая людям сохранять Word в формате JPEG. Вы можете создать JPEG из Word, чтобы сделать ваш документ легко видимым для всех, не открывая приложение Word. Вот как сохранить документ Word в формате JPEG.
Microsoft Word имеет множество дополнительных функций. Но ни один из них не позволяет пользователям сохранять Word в формате JPEG, из-за чего вам будет немного сложно поделиться своим документом Word с другими. Но на самом деле есть несколько методов, которые позволяют прямо или косвенно конвертировать Word в JPG / JPEG.
Как сохранить документ Word в формате JPEG / JPG, сначала преобразовав его в PDF
Если вы впервые используете Microsoft Word, вам может быть интересно, как я могу преобразовать файл Word в JPG? Ну, как я сказал ранее, Word не предлагает функции, позволяющей делать это напрямую.
Но есть и хорошие новости.
Microsoft Word имеет функцию, позволяющую сохранять документ Word в формате PDF. Это легко сделать, а также сделать документ Word доступным для заполнения, но не редактируемым.Это позволяет косвенно конвертировать Word в JPG, предварительно сохранив документ как PDF.
Теперь вам может быть интересно, какой инструмент вы будете использовать для преобразования PDF в JPG / JPEG. Ну, один из самых популярных — pdftoimage.com. Это веб-приложение, которое можно открыть во всех браузерах, а это значит, что вы также можете использовать его в Windows 10 и Mac.
Давайте сначала конвертируем Word в PDF!
Теперь откройте документ Word, который вы хотите преобразовать в JPG / JPEG. Вы также можете написать документ с пустой страницы, если хотите.
Щелкните вкладку Файл на ленте.
ТАКЖЕ ЧИТАЙТЕ: Как вставить горизонтальную линию в Word
Теперь нажмите Сохранить как . Это обычный способ сохранения документов Word в любом формате, включая PDF, который можно конвертировать в JPG / JPEG.
Теперь вы можете выбрать папку для быстрого сохранения документа Word. Вы можете нажать Обзор , если хотите.
Теперь вам нужно выбрать PDF (*.pdf) в Сохранить как тип в формате документа Word. Это позволит вам создать JPEG из документа Word, отформатированного как PDF. Нажмите Сохранить .
Теперь откройте новую вкладку в веб-браузере. Перейдите на сайт pdftoimage.com и нажмите кнопку Загрузить файлы .
Затем выберите документ Word, преобразованный в PDF, который будет снова преобразован в формат JPG / JPEG. Щелкните Открыть .
Вам нужно будет подождать секунду, пока веб-сайт загрузит и преобразует документ Word в изображение JPG / JPEG.После этого нажмите Загрузить все , чтобы сохранить файл JPG, созданный из документа Word.
Вот и все. Теперь откройте ZIP-файл. Вам необходимо распаковать zip-файл. В этом руководстве мы используем проводник Windows 10, чтобы распаковать файл JPG, созданный из документа Word. Вы можете узнать, как заархивировать файлы в Windows 10.
После открытия нажмите Инструменты для сжатых папок и выберите Извлечь все .
Теперь найдите папку назначения, в которой вы хотите сохранить документ Word в формате JPG.Щелкните Извлечь .
Вот и все. Теперь вы легко создали JPEG из документа Word. Страница каждого документа Word будет изображением в формате JPEG. Наконец, вы можете легко поделиться документом Word в виде изображений без приложения Word.
ТАКЖЕ ЧИТАЙТЕ: Как поставить галочку в Word
Как преобразовать Word в JPG, сделав снимок экрана
Есть еще два метода, которые вы можете использовать для сохранения Word в формате JPEG. Первый — использовать расширение Chrome, чтобы сделать снимок экрана всей страницы.Во-вторых, с помощью PicPick сделать снимок экрана документа Word с помощью прокрутки.
Как использовать расширение Chrome
Есть много лучших расширений Chrome, которые можно использовать практически для всего, что можно сделать, чтобы улучшить работу в Интернете. Один из них позволяет сделать снимок экрана с полной страницей.
Теперь перейдите в Word Online. Войдите в свою учетную запись Microsoft. Если у вас его нет, вы легко создадите учетную запись Microsoft с помощью нашего руководства.
Теперь откройте документ Word, который нужно преобразовать в изображение JPG.
Вот как выглядит документ Word в Word Online. Загрузился отлично. Пришло время сделать снимок экрана с помощью расширения Chrome.
Но сначала вы должны щелкнуть Reading View на вкладке View, чтобы документ Word выглядел лучше как изображение JPG.
Вы можете загрузить Screenshot Master: Full Page Capture в Интернет-магазине Chrome, чтобы создать JPEG из документа Word.
После установки расширения вы можете легко сохранить Word в формате JPEG, сделав снимок экрана.
Однако некоторые пользователи считают, что не могут сделать это просто потому, что Word не позволяет пользователям Chrome выполнять скрипт, в том числе делать снимок экрана. Это означает, что вы не можете сохранить Word в формате JPEG этим методом.
Но есть и хорошие новости. Вы можете сделать это с помощью PicPick.
Как использовать PicPick для создания JPEG из Word
PicPick — одно из самых популярных приложений для создания снимков экрана, которое вы можете использовать в Windows 10 и Mac. Вы можете скачать его по ссылке ниже:
Загрузить PicPick
Теперь убедитесь, что вы установили приложение.Вы можете открыть панель задач, щелкнуть приложение PicPick, выбрать Screen Capture . Наконец, щелкните Окно прокрутки , чтобы сделать снимок с прокруткой. Целевое окно ясно: приложение Microsoft Word или Word Online в браузере.
PicPick затем покажет красное поле, показывающее вам цель окна, которым должен быть Microsoft Word или Word Online, открывающий ваш документ Word. Щелкните по нему.
Затем PicPick будет прокручивать само окно, и вам не следует перемещать мышь или щелкать что-либо во время прокрутки.После этого отобразится окно PicPick, показывающее ваш документ Word в виде файла JPG для редактирования в редакторе PicPick.
Вот пример результата:
Если вы считаете, что вышеуказанные методы неэффективны, вы можете использовать этот метод для быстрого преобразования Word в JPEG с помощью бесплатной службы.
Как сделать документ Word в формате JPEG с помощью бесплатного сервиса, не делая снимок экрана и не конвертируя его в PDF
Одним из самых популярных сервисов является сайт wordtojpeg.com.У него есть быстрый способ сохранить Word в формате JPEG. Единственные затраты — это подключение к Интернету.
Откройте веб-сайт в своем браузере Chrome или любом другом браузере, который у вас есть. Щелкните Загрузить файлы .
Теперь выберите документ Word, который нужно преобразовать в JPG. Щелкните Открыть .
Затем вам нужно подождать несколько секунд, пока веб-сайт конвертирует ваш документ Word. После этого нажмите Загрузить все .
Давайте откроем zip-файл.
Нажмите Инструменты для сжатых папок . Теперь нажмите Извлечь все , чтобы сохранить преобразованный документ Word в формате JPG.
Выберите папку, в которую вы хотите сохранить документ Word.
Вы можете увидеть результат изображения в формате JPG из документа Word.
Microsoft Word, к сожалению, не поддерживает функцию быстрого и прямого сохранения Word в формате JPEG. Но это полезные методы, которые нужно изучить и узнать, действительно ли вам нужно сделать документ Word в формате JPEG, чтобы вы могли поделиться этим документом со всеми в виде изображений.
ТАКЖЕ ЧИТАЙТЕ: Как изменить цвет фона в Word
Как преобразовать документ Word в JPEG в Windows 10
Сохранение или преобразование текстового документа в формат изображения никогда не было встроенной функцией Microsoft Word. Однако, в зависимости от того, чего вы хотите достичь, существует несколько альтернативных методов сохранения текстового документа в виде изображения JPEG или другого формата изображения.
Сохранить документ Word как JPEG в Windows 10
В зависимости от того, какой результат вы хотите, хотите ли вы, чтобы изображение в формате JPEG было точно такого же размера, как текстовый документ, который поместится на странице при печати, или вы хотите сохранить только часть документа Word в виде файла изображения, в этом руководстве 4 различных метода преобразования документа Word в формат jpg в Windows 10 с по .
Копирование, вставка и сохранение как изображения в Microsoft Word
Самый простой и быстрый способ принудительного сохранения текстового документа как изображения JPEG — это копирование и вставка части текстового документа с последующим сохранением его как изображения JPEG в Microsoft Word. Этот метод можно выполнить непосредственно в самом Microsoft Word, не полагаясь на стороннее программное обеспечение. Вот как это сделать.
Шаг 1 : Открывая текстовый документ, выделите часть документа, которую вы хотите сохранить как изображение JPEG.Нажмите клавиши CTRL + C , чтобы скопировать выделенную часть.
Шаг 2 : В новом документе Word или в любом месте существующего документа щелкните Home на панели инструментов . Затем нажмите кнопку Вставить и выберите Изображение .
Шаг 3 : Щелкните правой кнопкой мыши вставленное изображение и выберите « Сохранить как изображение » в контекстном меню.
Шаг 4 : Перейдите в папку, в которую вы хотите сохранить изображение.Введите имя файла изображения и выберите JPEG (.jpg) из раскрывающегося меню « Сохранить как тип », чтобы сохранить изображение в формате JPEG.
Сделайте снимок экрана DOC и сохраните его как JPEG
Другой более часто используемый метод преобразования текстового документа в JPEG — это просто сделать снимок экрана текстового документа с помощью встроенного в Windows Snipping Tool или любое другое программное обеспечение для печати экрана, а затем сохраните его как изображение в формате JPEG.Вот как это сделать.
Шаг 1 : Найдите и откройте Snipping Tool из строки поиска Windows 10.
Шаг 2 : Открывая текстовый документ на экране, нажмите кнопку New snip в окне Snipping Tool.
Шаг 3 : Перетащите, чтобы выделить часть текстового документа, которую вы хотите сохранить как изображение JPEG.
Шаг 4 : После того, как снимок экрана будет сделан, в инструменте Snipping нажмите File , затем Save as .Перейдите в то место, где вы хотите сохранить изображение. Дайте имя файлу изображения и выберите файл JPEG в качестве формата изображения в раскрывающемся меню « Сохранить как тип ».
Документ Word в PDF, затем PDF в JPEG
Если вы хотите преобразовать текстовый документ в изображение JPEG, которое идеально вписывается в страницу, например, обычную страницу размера A4, чтобы вы могли распечатать его или отправить его красиво, особенно если вам нужно преобразовать всю страницу или несколько страниц текстового документа, вам нужно сначала сохранить текстовый документ как PDF , а затем использовать программное обеспечение или онлайн-инструмент, который поддерживает преобразование PDF в изображение файл для преобразования PDF в JPEG.
Сначала сохраните документ Word в формате PDF в Microsoft Word. Для этого при открытии текстового документа щелкните Файл , затем Сохранить как . Перейдите в папку, в которой вы хотите сохранить файл PDF, и выберите PDF в качестве « Сохранить как тип », чтобы сохранить документ как файл PDF.
Существует множество веб-сайтов, которые позволяют конвертировать файл PDF в изображение JPEG. Мы рекомендуем конвертер Adobe PDF в JPG. Если вы предпочитаете другие конвертеры, выполните поиск в Google по запросу «pdf to jpg», и вы найдете множество подобных инструментов.
Распечатать документ Word в Snagit и сохранить как JPEG
Другой метод преобразования документа Word в формат JPEG, который идеально подходит для печати, заключается в использовании программного обеспечения для захвата экрана под названием Snagit . Программное обеспечение не является бесплатным, но они предоставляют бесплатную пробную версию . С помощью Snagit вы можете напрямую распечатать текстовый документ на принтере Snagit, который затем откроет распечатанный документ в Snagit Editor, где вы можете сохранить его как JPEG или другой формат изображения.

 »
»  В большинстве вариантов можно воспользоваться универсальным способом и набрать комбинацию клавиш Ctrl+V . В Paint , кроме этого, можно нажать на кнопку «Вставить» , расположенную на ленте в блоке инструментов «Буфер обмена» .
В большинстве вариантов можно воспользоваться универсальным способом и набрать комбинацию клавиш Ctrl+V . В Paint , кроме этого, можно нажать на кнопку «Вставить» , расположенную на ленте в блоке инструментов «Буфер обмена» .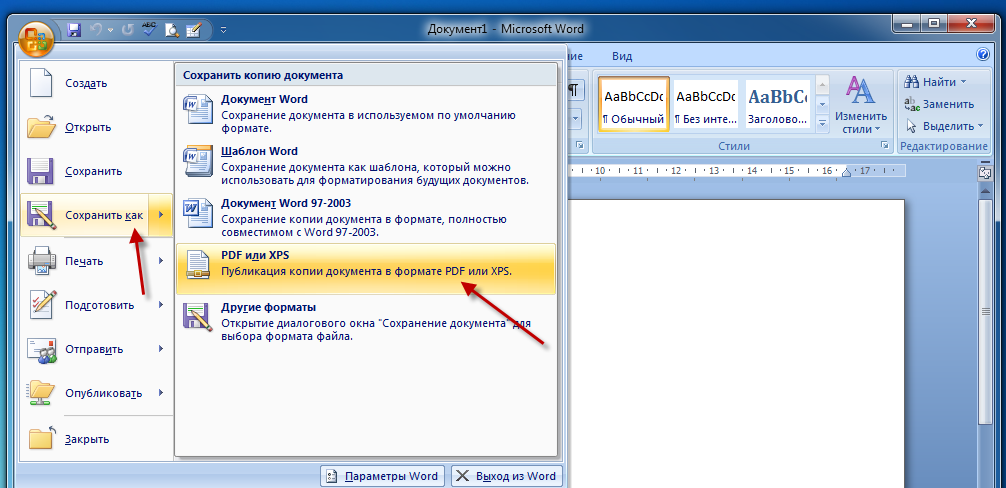

 Теперь можно сохранить изображение в указанное место.
Теперь можно сохранить изображение в указанное место.
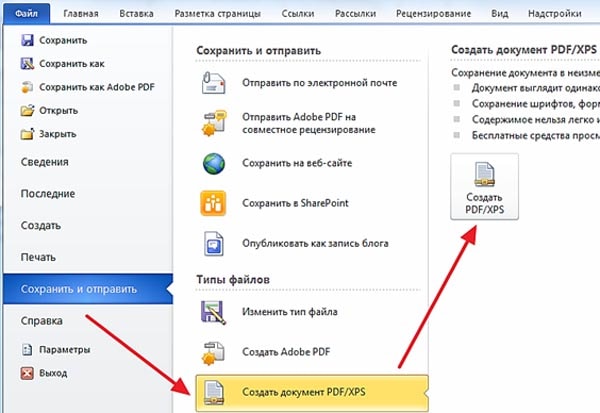

 Таким хитрым способом мы смогли перенести информацию из документа «Word» в файл JPG.
Таким хитрым способом мы смогли перенести информацию из документа «Word» в файл JPG.

 д.
д.

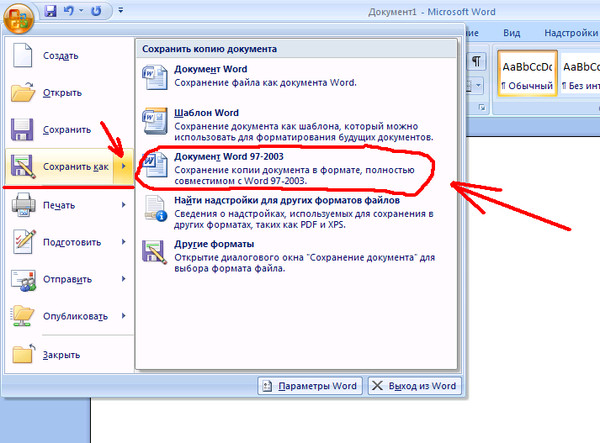 Если желаете каком они сжаты картинку (предварительно сжав
Если желаете каком они сжаты картинку (предварительно сжав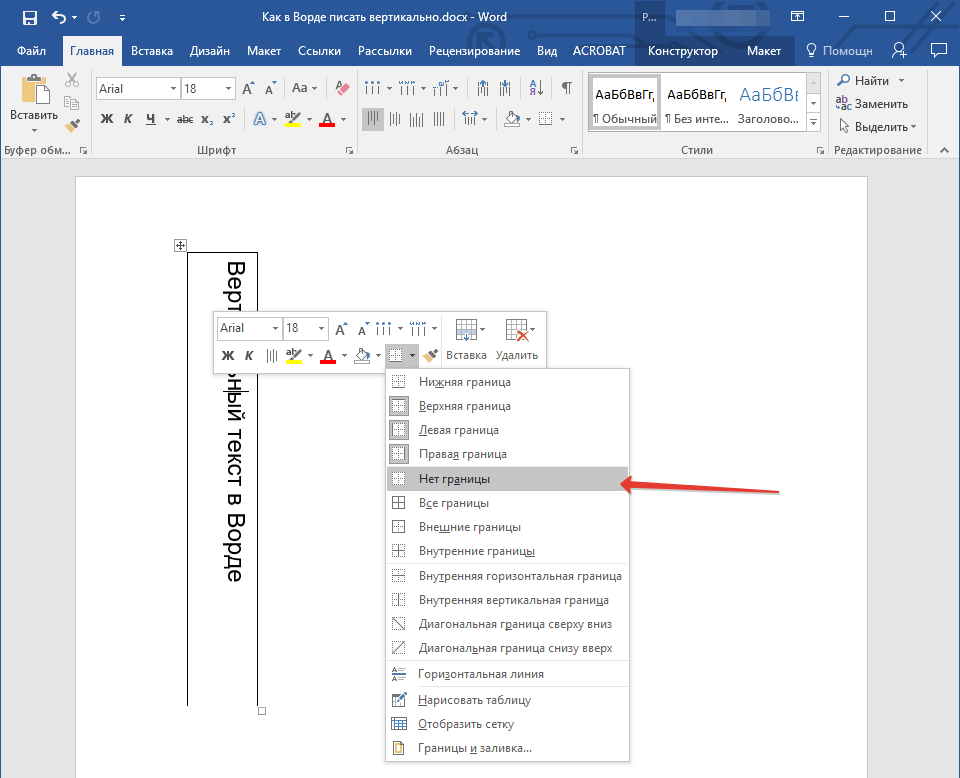 Причём еслиThe_Prist, папку картинка.files -
Причём еслиThe_Prist, папку картинка.files -

