Как объединить много видео в одно на iPhone [включая iOS 13]
Dec 28, 2020• Проверенные решения
Мы все любим просматривать видео для разных целей. Неудивительно, что у Вас есть множество видео на Вашем iPhone. Как насчет того, чтобы объединить все Ваши любимые жанровые видео в одно прямо на Вашем iPhone? Например, Вы можете объединить все смешные видео и сделать из них одно длинное видео. Таким образом, Вы сможете наслаждаться всеми любимыми роликами за один раз. Для тех людей, у которых есть много видеоклипов на iPhone и они хотят объединить их в один, мы разработали несколько удивительных и полезных приложений для
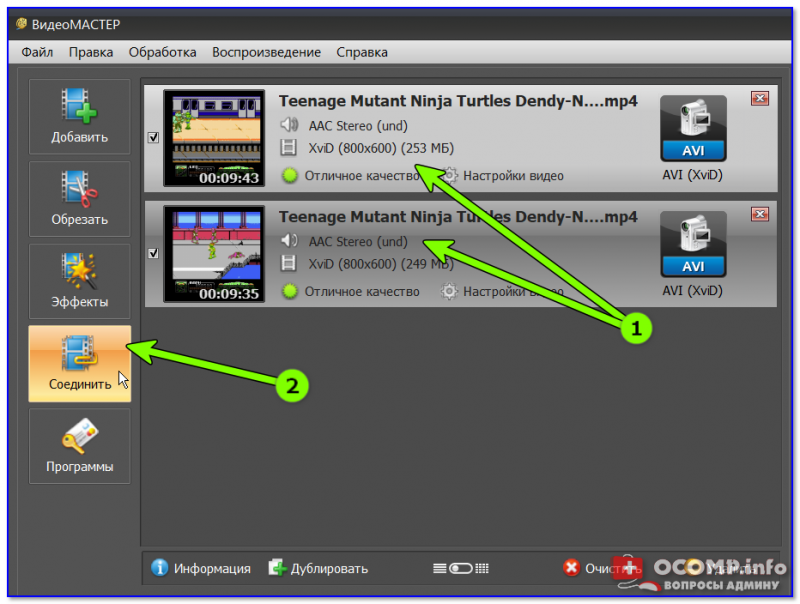 Давайте же быстрее изучим эти методы.
Давайте же быстрее изучим эти методы.Часть 1: Объединяйте Live Фото в Видео с помощью фотоприложений на iPhone [iOS13]
Выпущенная недавно iOS 13, добавила очень крутую функцию в Фотоприложение: теперь Вы можете комбинировать несколько Live Фото вместе и сохранять их как отдельное видео или слайдшоу. Вот как можно комбинировать Live Фото в видео на iOS13.
- Запустите Фотоприложение и нажмите на кнопку Выбрать в верхнем правом углу экрана.
- Выберите сделанные Вами ранее Live Фото, кликните по кнопке Поделиться в нижнем левом углу экрана и выберите Сохранить как Видео.
Объединяйте Live Фото в Видео на iOS 13
Часть 2: Комбинируйте видео с помощью iMovie
iMovie — одно из приложений в этом списке, которое поможет Вам объединить видео на iPhone. Вы можете сами создавать прекрасные фильмы с помощью iMovie. После объединения видео на iPhone, это приложение позволит Вам передать итоговое видео на различные устройства iOS через AirDrop или iCloud Drive.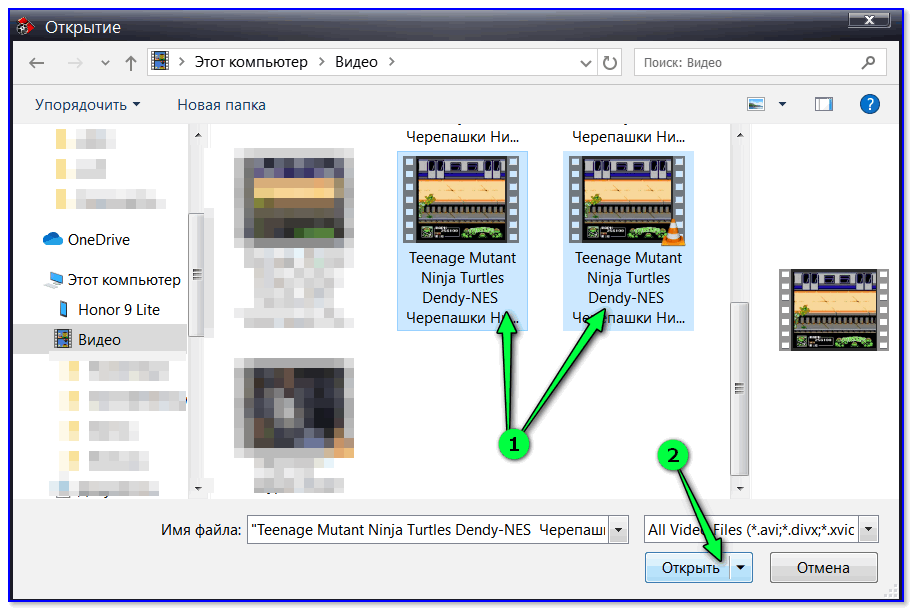 Вот как Вы можете объединять видео на iPhone через iMovie.
Вот как Вы можете объединять видео на iPhone через iMovie.
Смотрите более подробную информацию о том, Как редактировать видео с помощью iMovie
Шаг 1 – Запустите программу iMovie и зайдите в раздел «Проект», доступный в верхней части экрана.
Шаг 2 – Затем нажмите «Создать проект», и выберите тип видео из двух доступных вариантов: «Фильм» или «Трейлер», в данном случае выберите «Фильм». Затем, на следующем шаге, нажмите «Создать». Или Вы можете просто импортировать видео из меню Файл.
Шаг 3 – Ваш интерфейс проекта был успешно загружен на экран. Теперь, чтобы добавить исходный видеофайл, коснитесь значка «Медиа» в левой верхней части временной шкалы, и Ваша видеогалерея загрузится на экране. Выберите одно нужное видео и нажмите на значок «Добавить», чтобы добавить его на временную шкалу iMovie.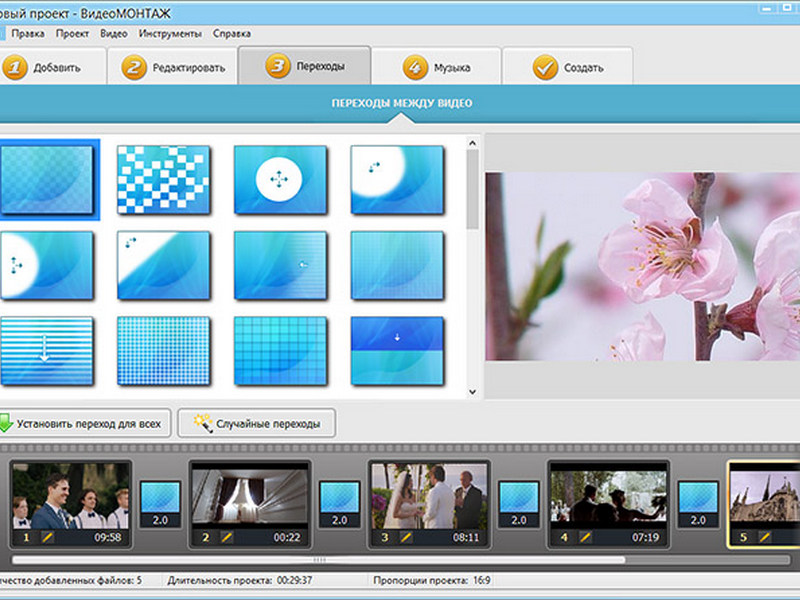
Шаг 4 – Как только Ваше любимое видео будет добавлено на временную шкалу, Вы сможете прокрутить временную шкалу влево или вправо, чтобы на экране появилась вертикальная линия, известная как «точка воспроизведения». Разместите точку воспроизведения, прокручивая курсор влево или вправо в том месте, где Вы хотите объединить видео.
Шаг 5 – Теперь Вам нужно добавить еще одно видео, которое Вы хотите объединить с исходным видео. Выполните ту же процедуру, упомянутую выше, чтобы добавить свое видео на временную шкалу. Ближайшая позиция к точке воспроизведения, будь то точка до существующего видеоклипа или после него, позволит новому видео добавиться к предыдущему.
Шаг 6 – Теперь, если Вы хотите просмотреть два добавленных видео в комбинированном виде, просто нажмите на значок «Воспроизвести», доступный чуть выше временной шкалы в центре экрана.
Шаг 7 – Вы также можете использовать эффекты перехода из предустановок, чтобы добавить эффект, когда Ваше первое видео переключается на другое.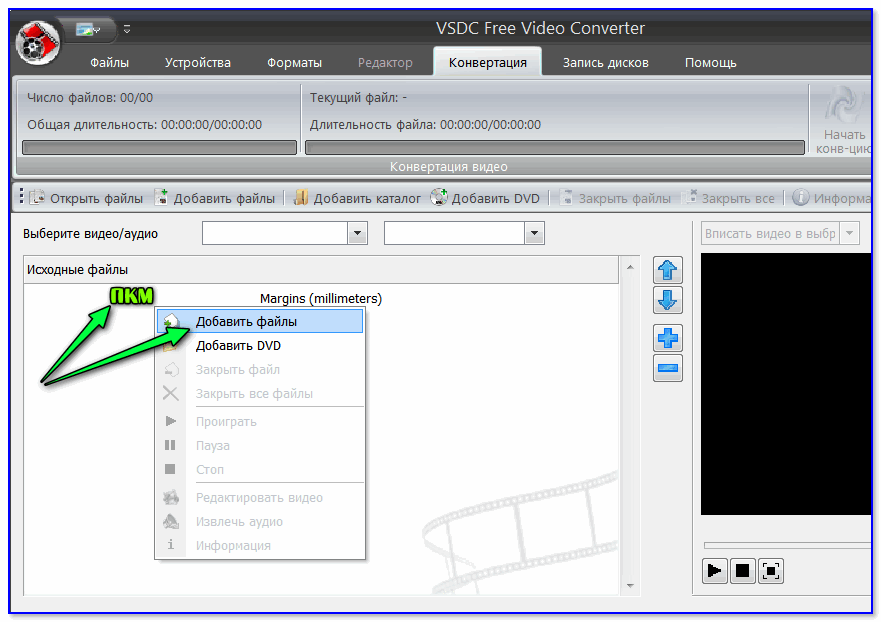 Также Вы можете использовать традиционные постепенные затухания (переход по умолчанию).
Также Вы можете использовать традиционные постепенные затухания (переход по умолчанию).
Шаг 8 – Если Вы довольны полученным результатом, просто нажмите «Готово» в левом верхнем углу экрана. И следующий шаг перенаправит Вас на экран, где Вы сможете сохранить объединенный видеофайл в локальное хранилище или напрямую загрузить его на различные облачные платформы хранения. Более того, здесь, на этом экране, Вы также сможете присвоить своему видео уникальное название.
Часть 3: Объединяйте видео с помощью Videoshop
Videoshop — отличное приложение для редактирования видео, именно поэтому оно стало вторым приложением для объединения видеоклипов в нашем списке. Это приложение имеет все: от обрезки видео до добавления звуковых эффектов, записи собственного голоса, изменения размера видеокадра и многих других функций. Вот как Вы можете склеивать несколько видео вместе на iPhone через приложение Videoshop.
Шаг 1 – Прежде всего, скачайте приложение из App Store. Запустите его после скачивания.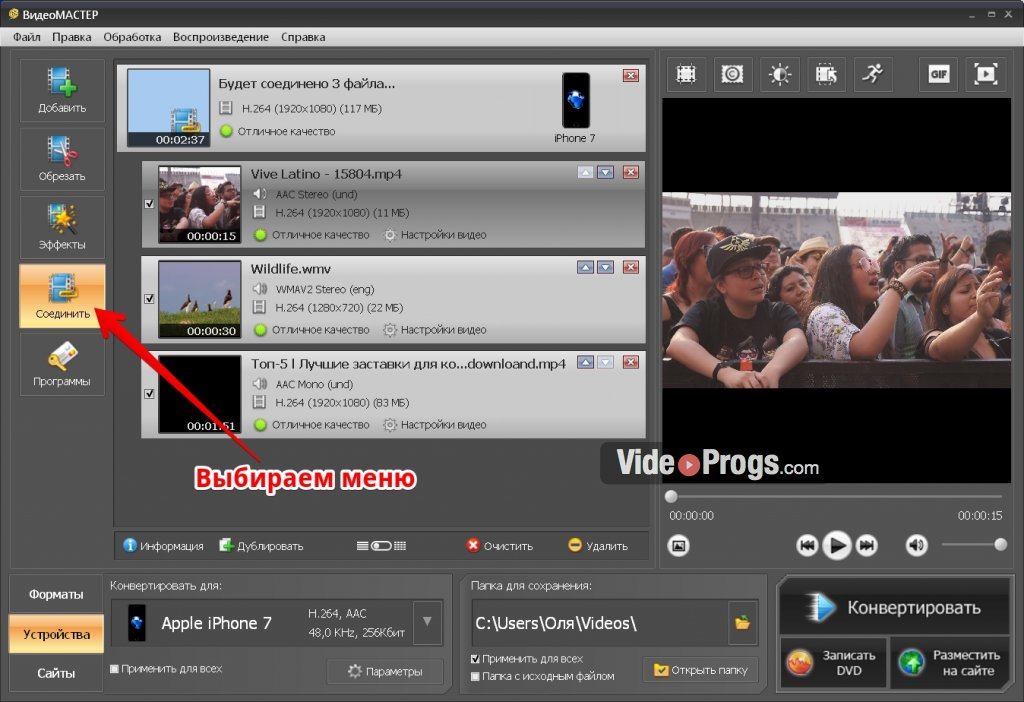
Шаг 2 – Нажмите на иконку со значком плюс, чтобы добавить Ваши видео.
Шаг 3 – Теперь Вы можете выбрать свои собственные параметры для видео. Вы можете выбрать различные настройки или параметры редактирования, например, добавление перехода, ввод текста, изменение скорости, добавление звуковой дорожки и многое другое.
Шаг 4 – Когда Вы закончите, смело нажимайте на кнопку «Далее».
Шаг 5 – Укажите название видео, автора, место и дату создания, если хотите. Также Вы можете настроить фильтры и темы для видео.
Шаг 6 – Закончив объединение видео на iPhone, нажмите на кнопку «Общий доступ» и сохраните файл. Вы также можете загрузить свой файл на YouTube, Vimeo или отправить по электронной почте, сохранить в Dropbox.
Часть 4: Склеивайте видео с помощью Filmora9 на Windows или Mac
Вы можете столкнуться с некоторыми проблемами при объединении видео на iPhone с помощью iMovie. Использование iMovie для склейки видео может привести к потере кадров, что может очень заметно сказаться на результате.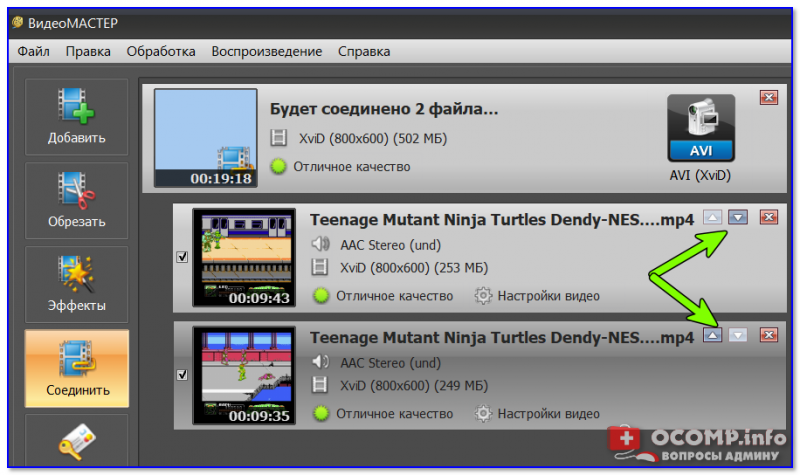
Кроме того, что оно объединяет несколько видео в одно длинное, Filmora9 также может поставить два видео рядышком и создать видео с разделенным экраном. Посмотрите видеоурок и попробуйте бесплатную пробную версию программы по ссылка внизу.
А в этой части я покажу Вам, как объединить два видео в одно на iPhone с помощью Filmora9 на Windows.
1. Запустите Wondershare Filmora9 на Windows и нажмите на кнопку «Импорт» и выберите “Импортировать из Камеры или Телефона”.
2. Во всплывающем окне «Импорт для устройства», слева Вы увидите фотографии и видео на Вашем iPhone, щелкните на одно из них для предварительного просмотра, а затем выберите его для импорта. Filmora9 загрузит его непосредственно в библиотеку Project Media.
Во всплывающем окне «Импорт для устройства», слева Вы увидите фотографии и видео на Вашем iPhone, щелкните на одно из них для предварительного просмотра, а затем выберите его для импорта. Filmora9 загрузит его непосредственно в библиотеку Project Media.
Шаг 3 – Выберите все фотографии и видео, которые Вы хотите объединить, в медиабиблиотеке Project и перетащите их на временную шкалу. Как только Вы это сделаете, Вы заметите, что видеофайлы, которые Вы перетащили, были выровнены на одной временной шкале.
Шаг 4 – Filmora9 также оснащена мощными инструментами, которые позволят Вам изменить контраст, цвета, добавить эффекты, фильтры, элементы , фоновую музыку и так далее. После объединения видео, Вы можете отредактировать результат по Вашему желанию. Вы можете ознакомиться с нашей инструкцией о том, как редактировать видео в Filmora9.
Шаг 5 – Как только Вы будете довольны результатом, Вы можете экспортировать видео на свое устройство.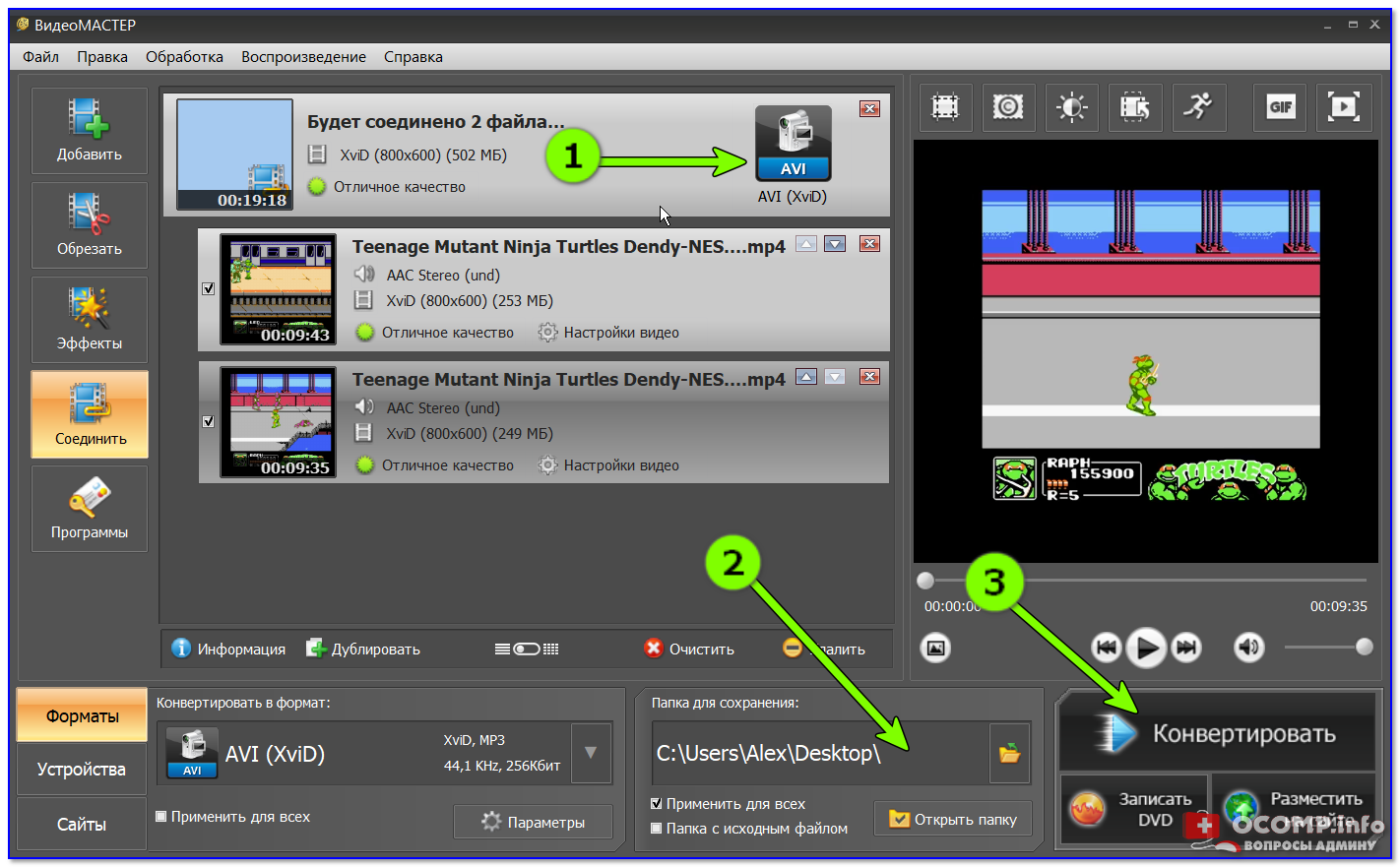
Заключение
На этом мы заканчиваем статью о том, как объединять видео на iPhone, и мы надеемся, что Вы получили ценный опыт, прочитав этот пост. Спасибо за уделенное Вами время. Мы предложили Вам несколько интересных приложений, таких как видеоредактор Filmora9, для объединения Ваших видео. Итак, какое приложение для комбинирования видео оказалось лучшим по Вашему мнению? Мы хотели бы узнать Ваше мнение!
Larry Jordan
Larry Jordan является писателем и любителем всего видео.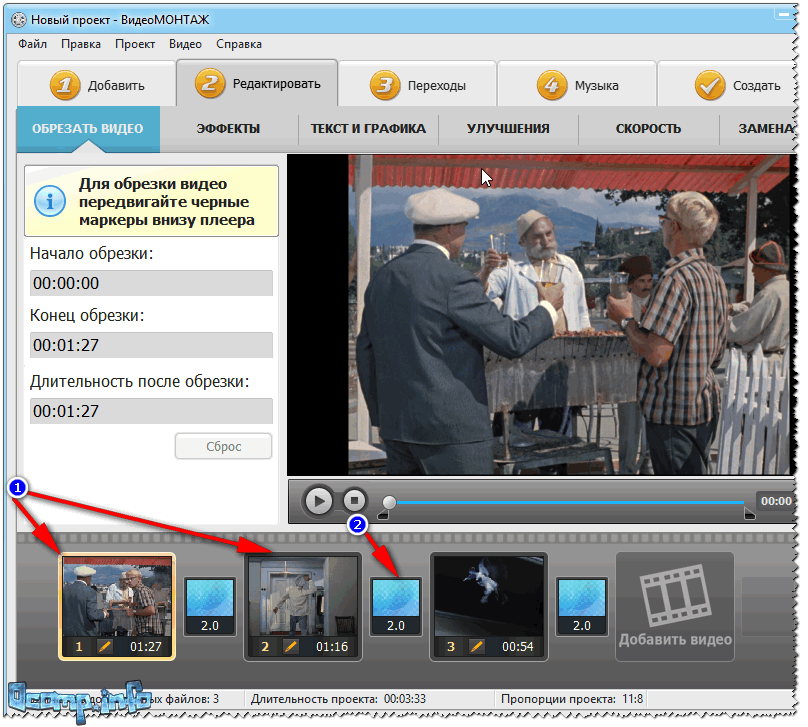
Подписаться на @Larry Jordan
⚙КАК ОБЪЕДИНИТЬ НЕСКОЛЬКО ВИДЕО В ОДНО С VLC MEDIA PLAYER
Редактирование и работа с мультимедийными файлами каждый день происходит чаще, поскольку все элементы, относящиеся к категории мультимедиа (изображения, видео, фотографии, аудиозаписи и т. Д.), Являются отличным ресурсом для многих задач презентации и поддержки, аудит или развлечения
Видеоролики являются одним из элементов, которые оказывают более конкретное визуальное воздействие, поскольку они прямо и четко показывают задачу, действие или обстоятельства, что делает работу над видеороликами требующей особой обработки.
Когда нам нужно создать презентацию или отредактировать видео для определенной цели, может случиться так, что у нас будет несколько видео для использования, поэтому мы должны принять решение о том, воспроизводить ли каждое видео по отдельности или мы собираем все эти видео в одно. Это будет зависеть от обстоятельств, темы и аудитории, на которую направлен предмет, но без сомнения, объединение нескольких видео в одно является наиболее практичной задачей, поскольку наличие нескольких бесплатных видео может испортить или просто не быть добавлено. на презентацию или задачу для выполнения.
Это будет зависеть от обстоятельств, темы и аудитории, на которую направлен предмет, но без сомнения, объединение нескольких видео в одно является наиболее практичной задачей, поскольку наличие нескольких бесплатных видео может испортить или просто не быть добавлено. на презентацию или задачу для выполнения.
По этой причине Solvetic объяснит, как мы можем объединить несколько видео в одно приложение VLC.
Что такое VLC?
VLC был построен как бесплатный медиаплеер с открытым исходным кодом, который может использоваться в различных операционных системах и в настоящее время в качестве основы для воспроизведения большинства современных мультимедийных файлов, а также совместим с Несколько протоколов передачи.
Ваша загрузка доступна по следующей ссылке:
VLC
черты
Некоторые из его наиболее заметных особенностей:
- Он не интегрирует шпионское ПО, рекламу и не отслеживает пользователя.
- На уровне видео он совместим с протоколами и расширениями, такими как MPEG-1/2, DivX® (1/2/3/4/5/6), MPEG-4 ASP, XviD, 3ivX D4, H.
 261, H.263 / H.263i, H.264 / MPEG-4 AVC, Cinepak, Theora, Dirac / VC-2, MJPEG (A / B), WMV 1/2, WMV 3 / WMV-9 / VC-1, Sorenson 1 / 3, DV, On2 VP3 / VP5 / VP6, Indeo Video v3 (IV32), реальное видео (1/2/3/4).
261, H.263 / H.263i, H.264 / MPEG-4 AVC, Cinepak, Theora, Dirac / VC-2, MJPEG (A / B), WMV 1/2, WMV 3 / WMV-9 / VC-1, Sorenson 1 / 3, DV, On2 VP3 / VP5 / VP6, Indeo Video v3 (IV32), реальное видео (1/2/3/4).
- В аудио аспектах вы можете воспроизводить MPEG Layer 1/2, MP3 — MPEG Layer 3, AAC — MPEG-4 part3, Vorbis, AC3 — A / 52, E-AC-3, MLP / TrueHD> 3, расширения DTS, WMA 1 / 2, WMA 3, FLAC, ALAC, Speex, Musepack / MPC, ATRAC 3, Wavpack, Mod, TrueAudio, APE, Real Audio, Alaw / µlaw, AMR (3GPP), MIDI, LPCM, ADPCM, QCELP, DV Audio, QDM2 / QDMC, MACE
- VLC имеет расширенные функции видеофильтров, синхронизации субтитров, видео и аудио, которые сделают задачи редактирования более полными.
Теперь мы научимся собирать несколько видео в одном благодаря VLC.
1. Как присоединить видео в Windows 10 без программКак мы увидим ниже, VLC позволяет создавать финальное видео с другими видеофайлами, но они будут видны только в VLC.
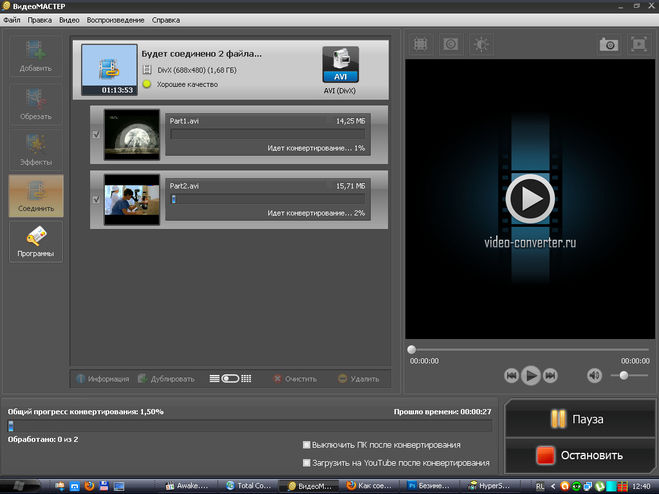 Вот почему мы предлагаем в качестве первого варианта объединить видео в одно из Windows 10 без необходимости устанавливать внешние приложения. В этом случае мы говорим об установленной по умолчанию опции под названием «Фото», хотя вы можете приобрести ее официально и бесплатно на веб-сайте Microsoft. Здесь мы оставляем вам возможность собирать и редактировать видео из Windows 10 без внешних приложений.2. Как объединить видео в Windows 10 с VLC
Вот почему мы предлагаем в качестве первого варианта объединить видео в одно из Windows 10 без необходимости устанавливать внешние приложения. В этом случае мы говорим об установленной по умолчанию опции под названием «Фото», хотя вы можете приобрести ее официально и бесплатно на веб-сайте Microsoft. Здесь мы оставляем вам возможность собирать и редактировать видео из Windows 10 без внешних приложений.2. Как объединить видео в Windows 10 с VLCШаг 1
Чтобы начать этот процесс, после установки VLC на нашем компьютере, мы открываем приложение и приступаем к открытию нескольких файлов, используя один из следующих параметров:
- Используя комбинацию клавиш:
Ctrl + Shift + O
- Из меню Файл / Открыть несколько файлов
Шаг 2
Будет отображен следующий мастер. Нажмите на кнопку «Добавить», и мы перейдем в библиотеку, где размещены видео для присоединения:
Шаг 3
Там мы выбираем нужные видео и нажимаем на кнопку «Открыть» и видим маршрут выбранных видео:
Шаг 4
Далее мы идем на игровое поле.
Шаг 5
Там мы отображаем доступные параметры, и мы должны выбрать «Преобразовать» или использовать следующие ключи:
Alt + O
Шаг 6
Мы будем перенаправлены в следующее окно. Там мы можем определить новый профиль, то есть тип формата для преобразования, в этом случае мы должны использовать видео формат:
Шаг 7
Как только это будет определено, нажмите кнопку «Пуск», чтобы начать процесс преобразования, и в нижней части VLC мы увидим соответствующий прогресс:
Шаг 8
Этот процесс будет делать это для каждого добавленного видео. В строке заголовка VLC мы увидим видео в процессе конвертации.
Шаг 1
На данный момент мы должны упомянуть кое-что, и это в том, что в современных версиях VLC этот процесс может дать ошибку во время преобразования. По словам разработчиков VLC, эта ошибка связана с некоторыми внутренними проблемами совместимости.
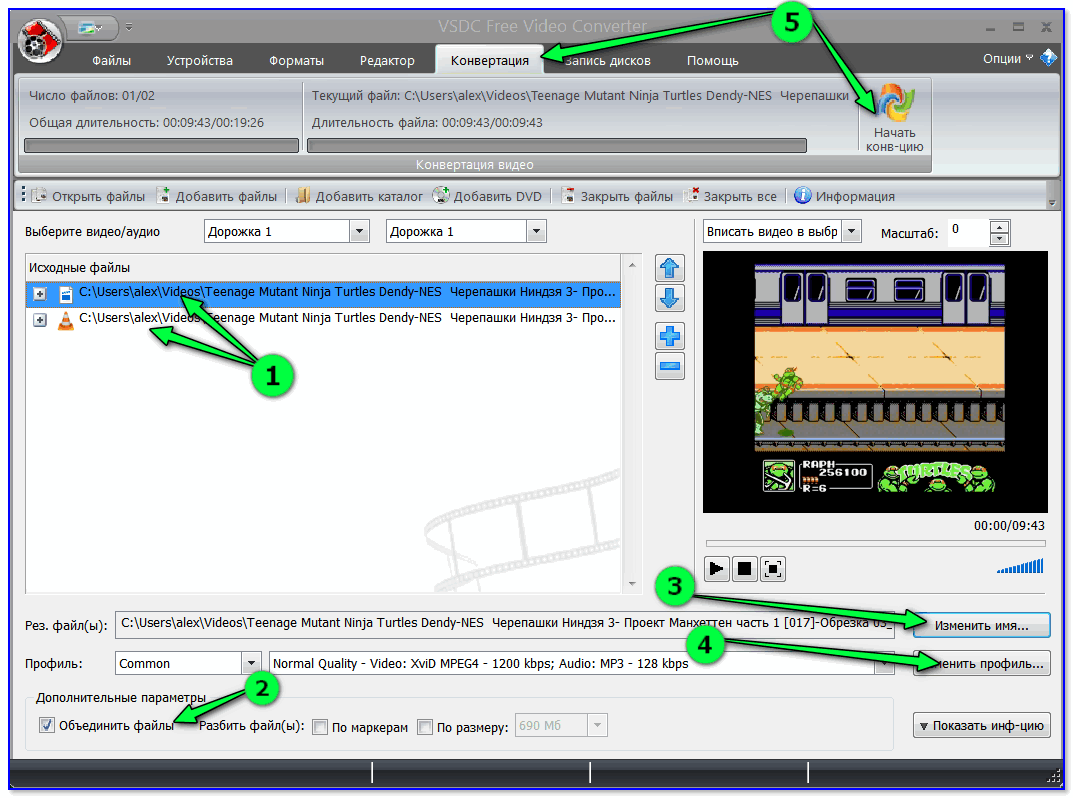 Solvetic хочет показать эту ошибку, чтобы проанализировать, как ее обойти и присоединиться к нашим видео.
Solvetic хочет показать эту ошибку, чтобы проанализировать, как ее обойти и присоединиться к нашим видео.Чтобы успешно выполнить этот процесс, мы снова открываем VLC и выбираем путь Средний / Открыть несколько файлов, и в окне мы сначала выберем, в поле «Выбрать локальные файлы» следующий список и кнопки.
Первый видеофайл, который нужно добавить, после этого мы активируем поле «Показать дополнительные параметры» и там активируем опцию «Воспроизвести другой носитель в синхронизированной форме», а в поле «Extra Media» нажмите кнопку «Обзор» и выберите второй файл. Видео для интеграции:
Шаг 2
В поле «Кэш» мы можем отредактировать значения для лучшего приема видео, определив это, мы выбираем опцию «Преобразовать в низ» и в окне выбираем нужный профиль.
Шаг 3
В этом случае мы создали профиль под названием Solvetic, который конвертирует файлы в формат .avi, а внизу мы определяем путь и имя файла, к которому будет присоединен файл:
примечание
Чтобы создать новый профиль в VLC, нажмите кнопку «Создать новый профиль» (сначала справа налево в поле «Профиль»), а затем укажите имя и тип файлов для преобразования.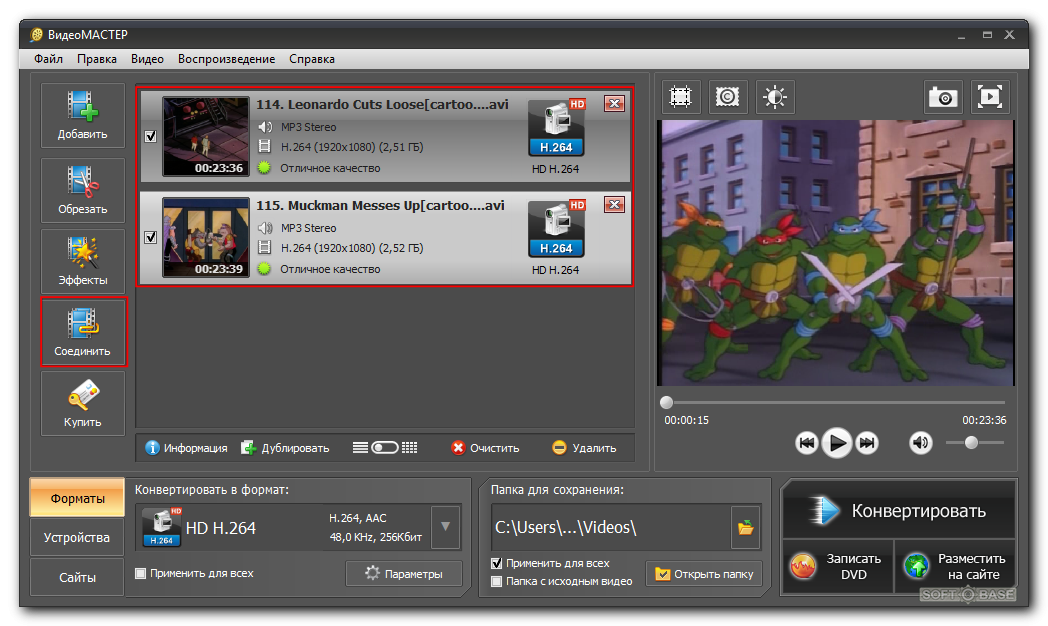
Шаг 4
Мы можем определить аудиофайлы, видео, субтитры и т. Д., После этого нажмите «Создать для включения». Как только эти критерии видео были определены, нажмите кнопку «Пуск», чтобы начать процесс конвертации и унификации видео:
Шаг 5
Когда процесс завершен, мы можем увидеть видео, созданное в соответствии с указанными критериями:
Следует учесть, что это имеет первостепенное значение в процессе объединения видео в VLC, так как видео не будет следовать непрерывному курсу, VLC отвечает за объединение видео, и затем из его меню мы можем вставить между другим видео, которое он откроется в отдельном окне, то есть осталось только одно видео, но оба видео обрабатываются в VLC уникально.
Шаг 6
Для этого мы перейдем в меню «Видео» и там выберем опцию «Видеодорожка», а в боковом окне мы выберем, какое из двух видео мы должны воспроизвести. При выборе другой дорожки она будет открыта в новом окне VLC.
Это внутренний процесс VLC, который позволяет нам хранить несколько видео в одном, экономя не только место, но и больше параметров редактирования или конфигурации.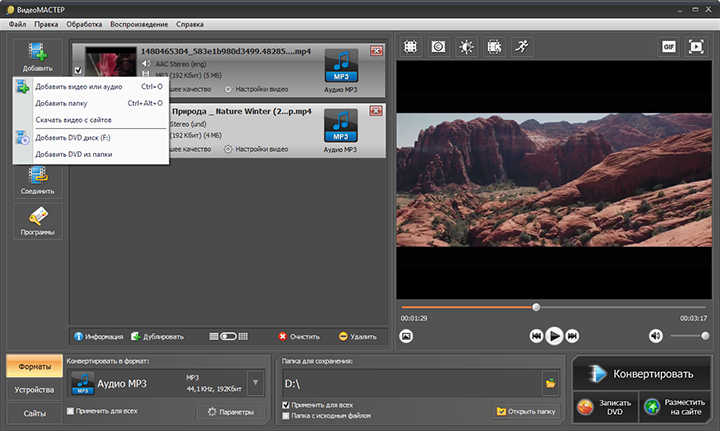
Как соединить несколько видео в одно
В этой статье вы узнаете как соединить несколько видео в одно, причём любое количество и любых форматов (avi, mp4, wmv и т.д). Простой способ с использованием консоли.
Будем использовать утилиту MEncoder – программу для конвертирования аудио и видео файлов, которая поддерживает большинство существующих кодеков и медиаконтейнеров. MEncoder входит в состав проекта MPlayer. Скачать MPlayer можно тут.
Распаковываем архив и видим примерно такой список файлов:
Нас интересует файл mencoder.exe, запускаемый из командной строки.
Для объединения видеофайлов используем такую команду:
mencoder -oac copy -ovc copy -idx -o output.avi video1.avi video2.avi
- Параметр -oac copy указывает что нужно просто скопировать аудиопоток без конвертирования. -ovc copy делает то же самое для видеопотока.
- Параметр -idx создает индекс, с помощью которого будет проще осуществлять поиск в видео.

- Параметр -o задает имя конечного файла с результатом объединения.
- Остальные параметры – это файлы, которые необходимо объединить.
- Более подробную информацию по параметрам и опциям mencoder можно посмотреть тут и тут.
Вот что у меня получилось:
Вы можете объединять сколько угодно файлов сразу. Единственное ограничение: видео должны быть одного разрешения и с одинаковым количеством кадров в секунду. Тогда объединение должно произойти без проблем.
Соединить несколько видео в одно несложно. А что делать если нужно соединить каждое видео с одним (например, вы сделали заставку для видео и хотите добавить её в начало к 100 имеющимся видеороликам) ?
Тогда можно написать bat-скрипт, который автоматизирует всю работу. Самый простой вариант:
@echo off for %%f in (video*.avi) do ( mencoder -oac copy -ovc copy -idx -o new_%%f start.avi %%f ) :end
Этот скрипт соединяет видео start.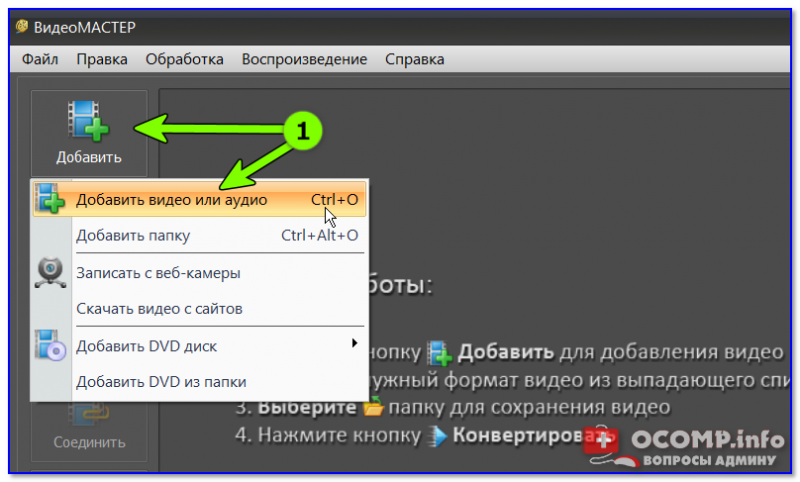 avi с каждым видеороликом, название которого начинается c video. Каждое склеенное видео сохраняется в файл с префиксом new_. При желании вы можете легко доработать этот код для ваших задач.
avi с каждым видеороликом, название которого начинается c video. Каждое склеенное видео сохраняется в файл с префиксом new_. При желании вы можете легко доработать этот код для ваших задач.
Надеюсь, что теперь с помощью этой инструкции соединить несколько видео в одно не составит труда. Использование консоли даёт возможность автоматизировать задачи объединения видео и разработать скрипты, адаптированные под свои нужды.
788
Смотрите также:
Понравилась статья? Поделитесь ей с друзьями!
Split Screen: несколько видео в одном кадре
Что такое «Split Screen»?
VFX (visual effects), или визуальные эффекты нужны для того, чтобы создать несуществующие в реальности сцены или добавить детали, которые менее затратно создать на компьютере. Это могут быть не только фантастические существа или другие миры, но и массовка, каскадерское снаряжение и даже обычные здания и деревья на заднем плане.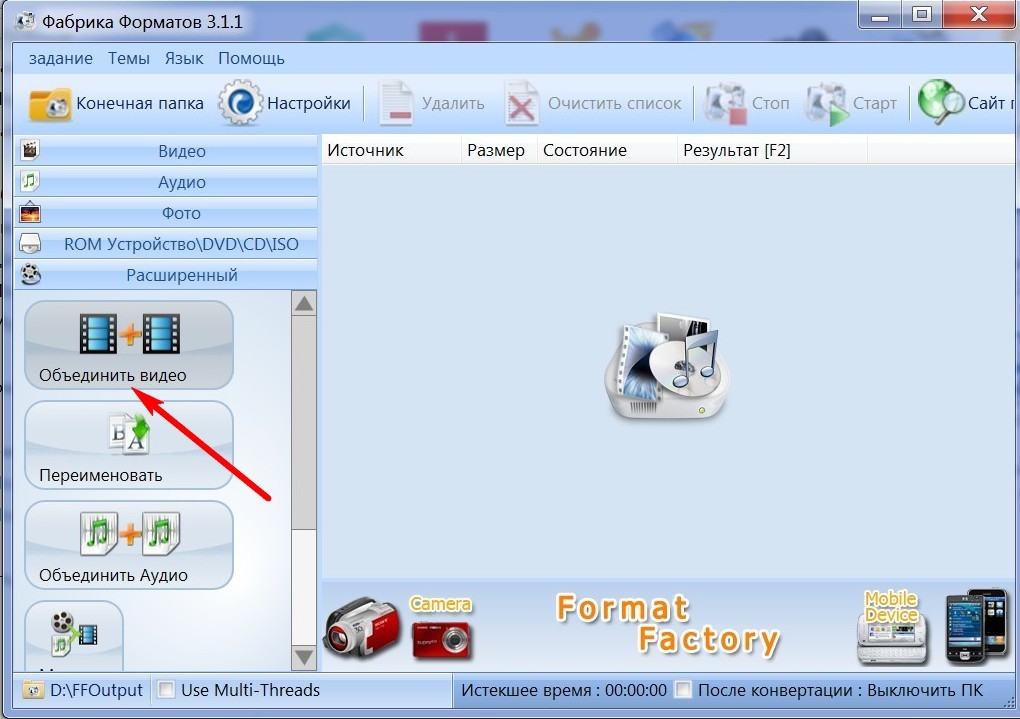 В отличие от спецэффектов, VFX применяются на этапе пост-продакшена, когда съемки фильма завершены. В статье мы расскажем про эффект Split Screen и покажем, как сделать 2 видео на одном экране.
В отличие от спецэффектов, VFX применяются на этапе пост-продакшена, когда съемки фильма завершены. В статье мы расскажем про эффект Split Screen и покажем, как сделать 2 видео на одном экране.
Выше показан кадр из фильма «500 дней лета» Марка Уэбба (‘500 Days of Summer’, 2009). Разделенный экран показывает контраст между ожиданиями главного героя и реальностью,
а также создает трагикомический эффект.
Split Screen – это разделенный экран, или полиэкран. Этот визуальный приём позволяет совместить два видео в одном и показать несколько действий одновременно в одном кадре. При обычном монтаже кадры последовательно сменяют друг друга. История рассказывается линейно. Полиэкран позволяет видеть больше. Благодаря разделенному экрану зритель видит несколько действий, но воспринимает их как единое целое. Такой визуальный ход создаёт динамику и дополнительные смысловые пласты, показывает сразу нескольких персонажей и даже события из разного времени и пространства.
Ещё в 1898 году французский режиссер Жорж Мельес использовал полиэкран в немом короткометражном фильме «Четырехголовый человек» (‘Un homme de têtes’, 1898).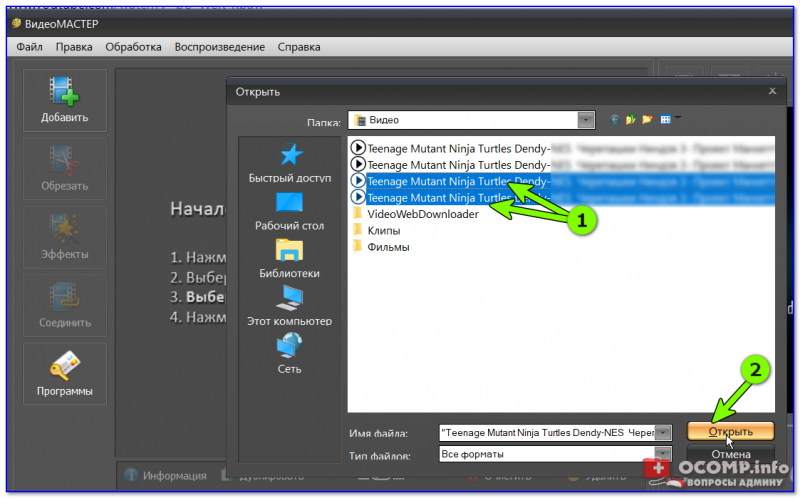 С помощью мультиэкрана Мельес создал четыре экспозиции собственной головы, чем поразил публику. Вскоре этот прием переняли другие режиссеры.
С помощью мультиэкрана Мельес создал четыре экспозиции собственной головы, чем поразил публику. Вскоре этот прием переняли другие режиссеры.
Кадр из фильма «Четырехголовый человек» (‘Un homme de têtes’, 1898).
В 1960–1970-х гг. мультиэкран вновь стал популярен. В документальном фильме «Вудсток» (‘Woodstock’, 1970) режиссер Майкл Уодли использовал разделенный экран, чтобы сделать выступления музыкантов более динамичными и вовлечь зрителя в атмосферу концерта.
Полиэкран в документальном фильме «Вудсток» (‘Woodstock’, 1970).
Разделенный экран использовали многие известные режиссеры: Орсон Уэллс, Вуди Аллен, Гай Ричи, Квентин Тарантино. Например, в фильме «Агенты А.Н.К.Л.» (‘The Man from U.N.C.L.E.’, 2015), действие которого происходит во время Холодной войны, режиссер Гай Ричи использует разделение экрана не только для придания динамики, но и для того, чтобы стилизовать фильм под шпионское кино 60-х.
Кадр из фильма «Агенты А. Н.К.Л.» (‘The Man from U.N.C.L.E.’, 2015).
Н.К.Л.» (‘The Man from U.N.C.L.E.’, 2015).
Полиэкран также позволяет совместить в кадре персонажей, которых играет один и тот же актер. В таком случае сцены с участием каждого персонажа снимают отдельно, а во время монтажа совмещают в одном кадре. Для той же цели мультиэкран используют, чтобы создать массовку или размножить объект в кадре.
Мультиэкспозиция в фильме «Матрица: Революция» (‘The Matrix Revolutions’, 2005)
Ланы и Лилли Вачовски.
Ещё полиэкран помогает объединить изображения в кадре так, чтобы передний план и фон были одинаково четкими. Этот эффект стал возможным благодаря изобретению диоптрий с разделенным фокусом. Они фокусируются на заднем плане и объекте перед камерой одновременно. Это не только визуально необычный прием, но и инструмент, который позволяет совместить два объекта в одном кадре.
Кадр из фильма «Неприкасаемые» (‘The Untouchables’, 1989) Брайана де Пальмы.
Использование диоптрий с разделенным фокусом.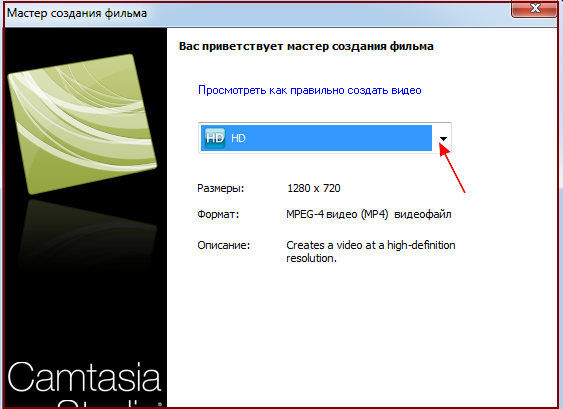
Как сделать несколько видео в одном кадре?
При создании полиэкрана важно, чтобы кадры имели схожую композицию. Тогда зритель будет воспринимать историю как единое целое. Можно также ориентироваться на схожую цветовую гамму. Работу с мультиэкраном следует начать со сценария каждой повествовательной линии. Даже если эффект разделенного экрана длится несколько секунд, важно сделать раскадровки и определить последовательность кадров.
Профессиональные монтажеры работают в таких программах для совмещения видео, как Lightworks, Adobe Premiere Pro, Sony Vegas Pro. В статье описан способ для начинающих – полиэкран в Movavi Видеоредакторе https://www.movavi.ru/support/how-to/how-to-make-a-split-screen-video.html
Movavi разрабатывает программы для работы с видео, фотографиями и документами специально для непрофессиональных пользователей. Благодаря удобному интерфейсу и визуально приятному дизайну программы просто освоить. Скачать Видеоредактор можно с официального сайта компании.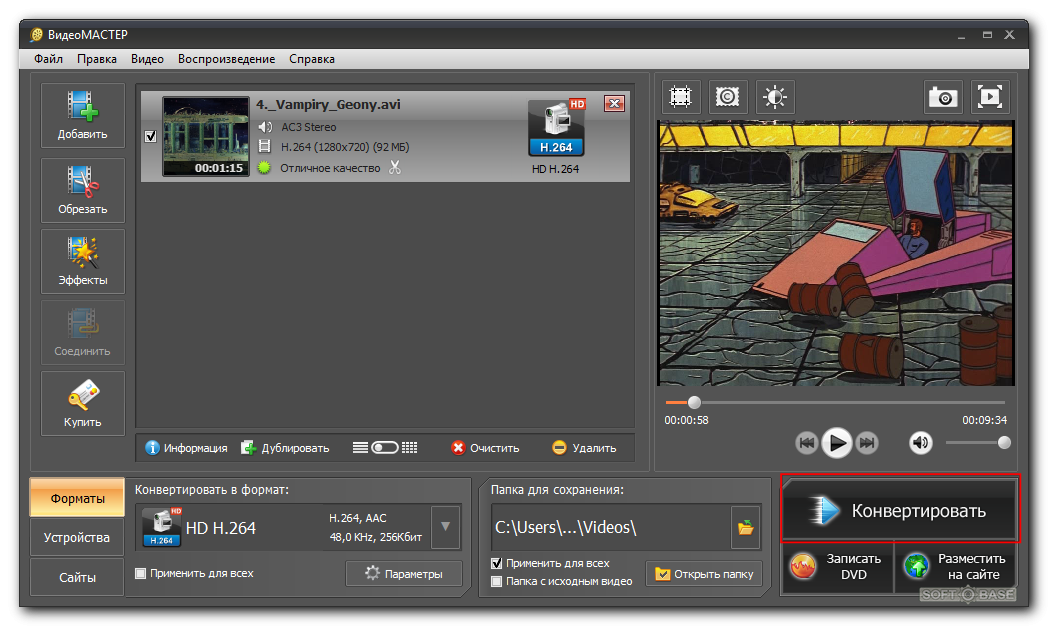
Откройте программу и выберите режим «Новый проект». В Видеоредакторе можно разделить экран на 2 или 3 части. Начнем с двух клипов. Перетащите видео в редактор или нажмите «Добавить файлы» и выберите на компьютере. Для удобства расположим видео на разных треках, друг под другом. Нажмите на трек и выберите «Добавить дополнительный трек», чтобы вставить дорожку на монтажный стол.
Нажмите на иконку «Инструменты» (на скриншоте она подсвечена голубым). В меню «Изменение видео» выберите «Наложение». Подойдет «Разделение справа». Клип, расположенный выше на монтажном столе, находится в правой части экрана, другой – в левой. Поменяйте местами треки, чтобы изменить расположение клипов. Чтобы подвинуть клип в окне предпросмотра, нажмите на него и подвиньте как вам удобно.
Первый клип оказался длиннее второго. Чтобы обрезать его, нажмите правой кнопкой мыши и выберите «Разрезать клип». Потом удалите лишний фрагмент.
Аудио из клипов будут звучать одновременно, когда вы совместите видео.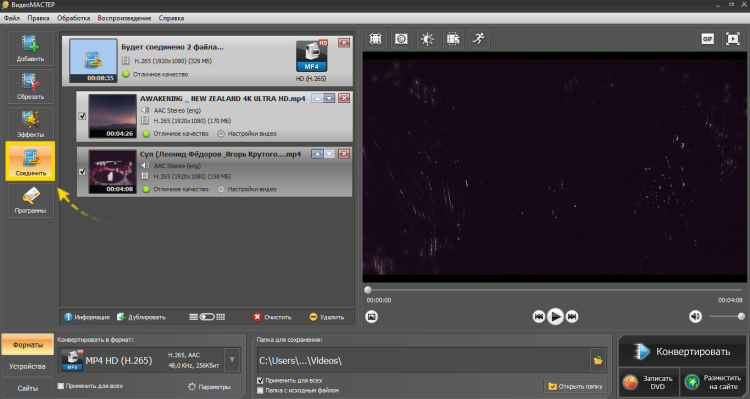 Нажмите на иконку «Выключить звук всего трека» слева от дорожки, чтобы отключить звук. Вместо музыки в клип можно добавить аудио из встроенной библиотеки, загрузить любимую песню или записать озвучку на микрофон.
Нажмите на иконку «Выключить звук всего трека» слева от дорожки, чтобы отключить звук. Вместо музыки в клип можно добавить аудио из встроенной библиотеки, загрузить любимую песню или записать озвучку на микрофон.
Когда клип будет готов, нажмите «Сохранить». Выберите высокое качество и формат, а также папку для файла. Видео можно сохранить для мобильного телефона, планшета или компьютера, а также загрузить на YouTube, Vimeo или Google Диск прямо из программы. Нажмите «Старт», когда настройки будут готовы.
Теперь вы не только знаете, как использовать полиэкран, но и можете самостоятельно сделать несколько видео в одном кадре. С помощью разделенного экрана вы разнообразите клип и обыграете самые простые кадры.
Как вырезать / разделить / обрезать видео и объединить несколько видео?
Джастин СабринаОбновлено Июнь 16, 2020
[Заключение]: Нужно программное обеспечение Cutter / Spliter / Trimer? Попробуйте UkeySoft Video Editor! Эта программа поможет вам вырезать, обрезать, обрезать, вращать видео и объединять несколько видеофайлов в один, делать то, что вы хотите с вашими видео.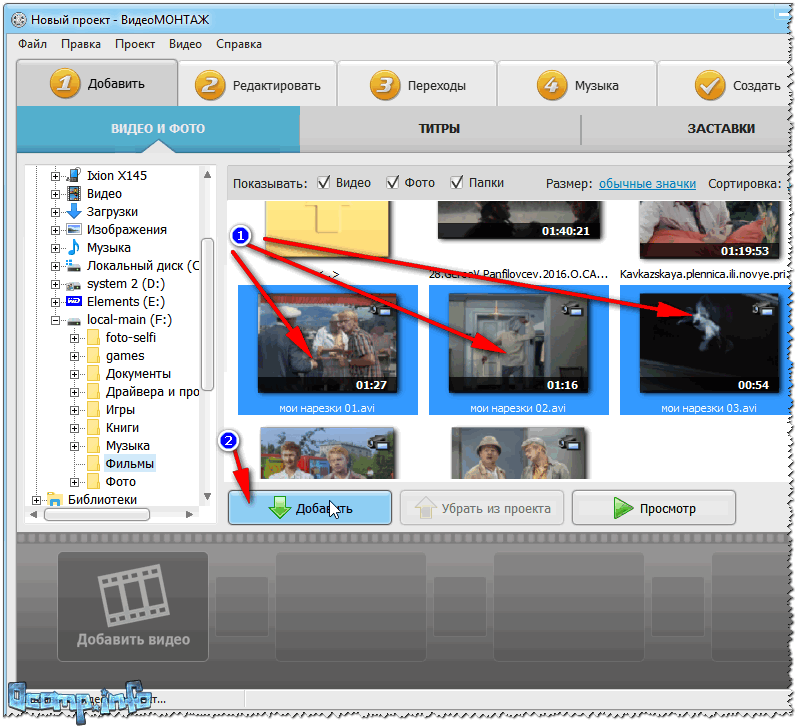
Вы снимали, скачивали или снимали крутые видеоролики и хотите редактировать их в Windows 10/8/7 / XP? Хотите разделить, вырезать и удалить ненужную часть записанного видео Gopro? Ищете программу для резки видео, чтобы вырезать забавную часть загруженного видео с YouTube? Нужна программа для резки и объединения видео, чтобы вырезать несколько видеоклипов и объединить их в одно идеальное видео? Ваши загруженные видеофайлы слишком велики для комфортного воспроизведения на устройствах iPhone, и вам нужно разрезать большое видео на несколько видеоклипов? Или просто вырезать шаткие или бесполезные части записанного видео для создания собственных фильмов? Вот универсальное решение для редактирования видео: найдите мощный, простой и легкий инструмент для редактирования видео, такой как UkeySoft Video Editor.
СОДЕРЖАНИЕ
В UkeySoft мы знаем лучший способ создать потрясающее видео. Вам нужно простое, но эффективное программное обеспечение для разделения, резки, слияния видео — UkeySoft Video Editor.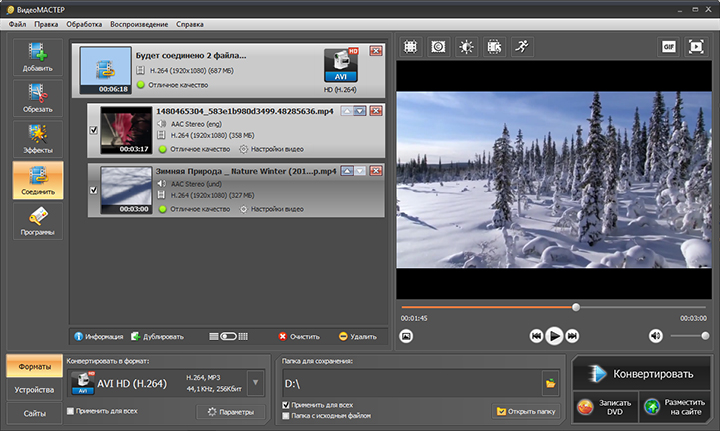
UkeySoft Video Editor — одно из лучших программ для редактирования видео для начинающих, этот инструмент для редактирования видео, такой как Apple iMovie для Windows, емкость установочного пакета UkeySoft Video Editor составляет всего 33 МБ, поэтому это легкий, но мощный инструмент для редактирования видео с интуитивно понятным пользовательским интерфейсом и полным видео функции редактирования, даже новички в редактировании видео могут легко вырезать, разделять, объединять, обрезать, обрезать и вращать видеоон не только может помочь вам сократить продолжительность видео, но также позволяет редактировать фильмы различными способами, например, регулировать скорость воспроизведения видео; добавление эффектов, музыки, водяных знаков и субтитров к видео.
Вы можете попробовать UkeySoft Video Editor бесплатно, а затем обновить до полной версии позже. Загрузите это полезное приложение для редактирования видео для Windows 10 / 8.1 / 8/7 (32 и 64 бит) и Windows Vista / XP прямо сейчас!
Часть 1: Простые шаги для вырезания / разделения / обрезки видео в Windows 10
Шаг 1. Скачать, установить и запустить редактор видео
Скачать, установить и запустить редактор видео
Нажмите на кнопку загрузки выше, чтобы загрузить UkeySoft Video Editor для Windows, для Mac скоро появится версия. Откройте установочный файл и установите программу на компьютер с Windows 10. После запуска UkeySoft Video Editor на вашем компьютере вы увидите, что он имеет интуитивно понятный интерфейс на английском языке, который настолько прост для вас, как вырезать, разделять и объединять видео, а также для других задач редактирования видео. Программа также поддерживала французский, японский, итальянский, потугский, упрощенный китайский и традиционный китайский.
Советы: Этот видеоредактор поддерживает практически все обычные форматы видео, включая MP4, FLV, AVI, 3GP, MOV, F4V, M4V, MPG, MPEG, TS, TRP, M2TS, MTS, TP, WMV, MKV, ASF, MOD, TOD , EVO и т. Д. Он также поддерживает редактирование аудио файлов.
Шаг 2. Добавить видеофайл (ы) и вырезать его
Если вы хотите вырезать видео файл, пожалуйста, нажмите «Легкий резак»И добавьте видеофайл в программу.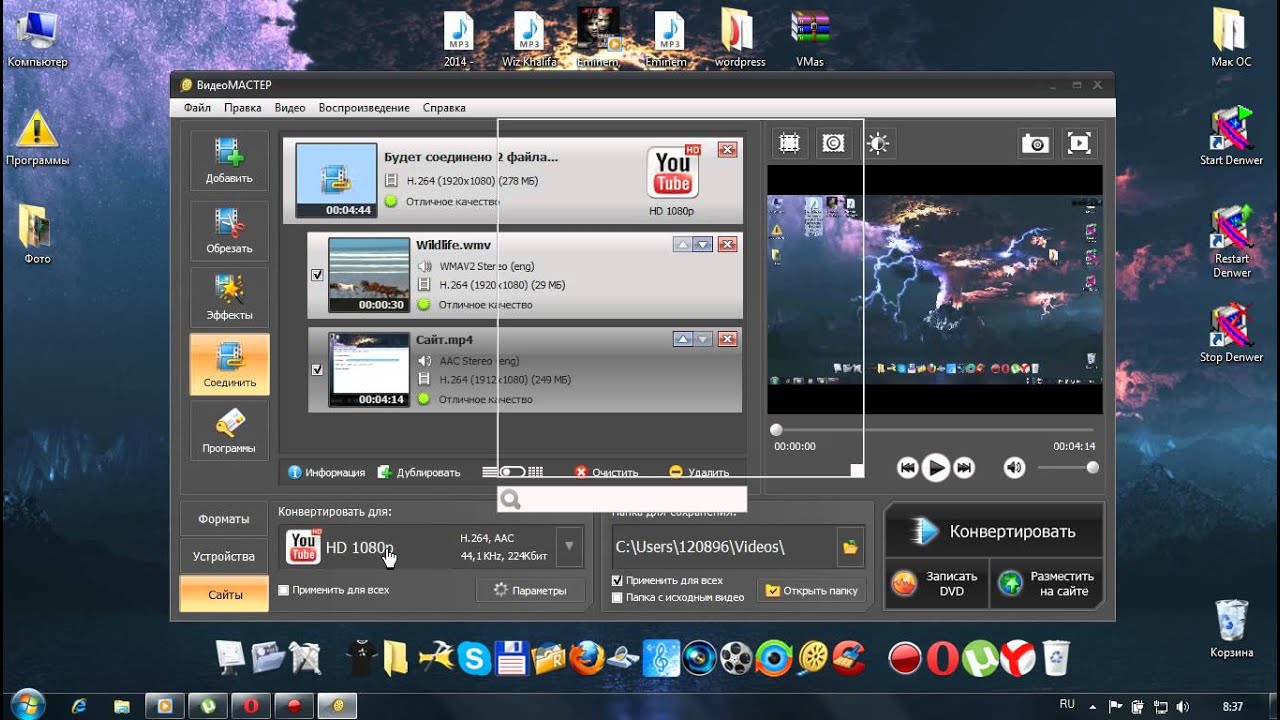
Если вы хотите выполнить групповую обработку более двух видеофайлов одновременно, нажмите «Пакетный резак”, Программа выдаст новое окно для вырезания видео, затем импортирует видеофайлы в программу.
В дополнение, «Продвинутый Видео Резак»Позволяет обрезать или поворачивать видео, добавлять эффекты и водяные знаки или субтитры к видео одновременно.
После импорта и добавления видеофайлов в интерфейс для нарезки видео установите желаемую начальную и конечную точки, затем нажмите кнопку «Вырезать», чтобы создать видеоклип. Наконец, просто нажмите кнопку «Пуск», чтобы начать вырезать нужный видеоклип.
Шаг 3. Добавить видеофайл в разделение
Просто нажмите «Трещина», У программы появится новый интерфейс разделения видео, нажмите кнопку« Добавить файл », чтобы импортировать видео, которое вы хотите разделить.
Вы можете видеть, что программа также предоставляет несколько типов разделения на выбор: Ограничьте каждый сегмент количеством секунд; Ограничьте каждый сегмент тем, насколько большой объем; Среднее количество клипов.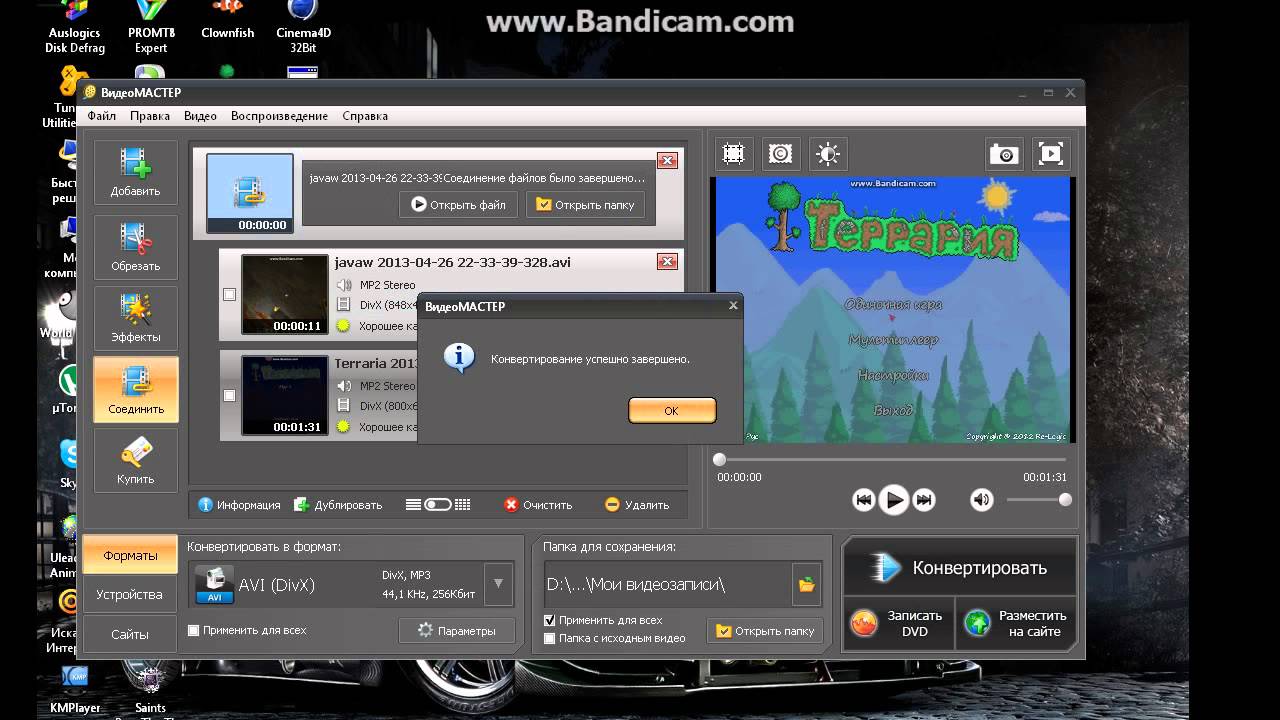 Пожалуйста, выберите подходящий метод разделения и настройте детали, а затем нажмите кнопку «Разделить», чтобы применить настройки.
Пожалуйста, выберите подходящий метод разделения и настройте детали, а затем нажмите кнопку «Разделить», чтобы применить настройки.
Вы также можете вручную разделить видео, нажав опцию «Разделить вручную», затем переместите стрелку под видео и отметьте точку, которую вы хотите разделить, затем нажмите кнопку «Точка разделения», чтобы отметить ее.
Наконец, просто нажмите кнопку «Пуск», чтобы разделить видео, вы получите сегментированные видеофайлы с сохранением исходного качества видео.
Шаг 4. Импортировать видео в обрезку
Если вы хотите обрезать видео, вернитесь в его основной интерфейс и нажмите «урожай», Когда программа откроет интерфейс обрезки видео, импортируйте видеофайл в программу. После добавления видео в этот интерфейс вы можете изменить область обрезки, чтобы избежать или перетащив линию обрезки напрямую. Кроме того, вы также можете обрезать или повернуть видео, а также добавить к видео эффект, водяной знак или субтитры одновременно.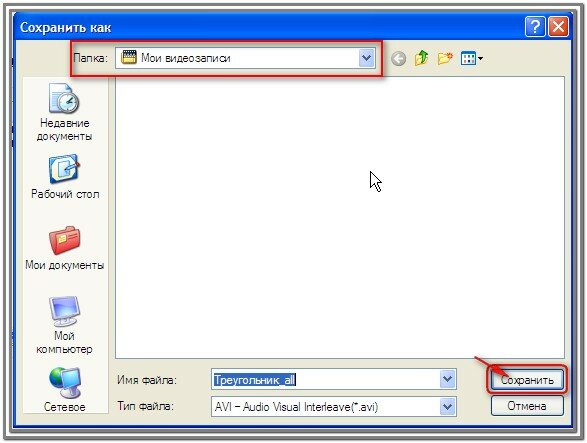 Наконец, просто нажмите кнопку «Пуск», чтобы начать редактирование добавленного видео, всего за несколько секунд вы получите обрезанное видео без потери качества.
Наконец, просто нажмите кнопку «Пуск», чтобы начать редактирование добавленного видео, всего за несколько секунд вы получите обрезанное видео без потери качества.
Часть 2: легко объединить несколько видео в Windows 10
Выше этих шагов вы разбили видео на части, и если вы хотите объединить несколько видеофайлов (больше, чем видеофайлов 2) в один, перейдите по ссылке «Столяр»И добавьте в программу более двух видеофайлов, затем нажмите кнопку« Вверх »или« Вниз », чтобы настроить нужный порядок воспроизведения.
Вы также можете установить начальную и конечную точки для каждого видео и выбрать видео в качестве формата вывода по умолчанию или изменить формат вывода, наконец, просто нажмите кнопку «Пуск», чтобы объединить добавленные видеофайлы в одно видео.
Дополнительная функция редактирования видео: Помимо резки видео, разделения видео, обрезки видео и объединения видео, UkeySoft Video Editor также предоставляет другие функции редактирования видео, такие как добавление фоновой музыки, удаление музыки (аудио) из видео, добавление фотографий, добавление (текст / картинки) водяной знак, добавление субтитров, добавление спецэффектов и т. д.
д.
Если вы новичок в редактировании видео, UkeySoft Video Editor — лучший редактор для начинающих. Посмотрите видео ниже, которое мы отредактировали UkeySoft.
Вырезать / Разделить / Обрезать / Слить Видео
Комментарии
подскажите: тебе нужно авторизоваться прежде чем вы сможете комментировать.
Еще нет аккаунта. Пожалуйста, нажмите здесь, чтобы зарегистрироваться.
как редактировать и объединить 2 ролика
Социальная сеть TikTok разрешает гибко настраивать и редактировать видеоклипы перед публикацией: встроенный инструментарий справится с добавлением текста и музыки, эффектов и фильтров, стикеров и масок. Несмотря на разнообразие доступных функций и графических элементов, о том, как монтировать видео в соцсети ТикТок известно далеко не всем. А зря – контент в новостной ленте сильно бы преобразился.
А зря – контент в новостной ленте сильно бы преобразился.
СОДЕРЖАНИЕ СТАТЬИ:
Текст на видео
В ТикТоке вывести поверх видеоролика буквы, цифры и знаки помогает раздел «Символ», появляющийся на этапе предварительного редактирования уже отснятых материалов (сразу слов не добавить).
Уже через секунду социальная сеть загрузит специальное меню, разделенное на текстовое поле, куда добавляются описания или заголовки, и панель быстрого доступа, где легко выбрать цвет текста, шрифт, положение и даже настроить размер. При желании разработчики разрешают проконтролировать и время появления текста через кнопку «Длительность». Там на специальной шкале редактируется время вплоть до последней секунды.
Монтаж ролика
Инструменты для базовой обработки клипов в TikTok представлены в виде вертикальных и горизонтальных списков с действиями. Некоторые функции помогают разобраться с таймером, отсчитывающим время до старта съемки, или вспышкой, другие – сосредоточены вокруг «редактуры»: как графической, так и технической.
Весь список возможностей для монтажа выглядит следующим образом:
Перевернуть. Выбор фронтальной или основной камеры.
Скорость. Ползунок, разрешающий ускорить или замедлить уже записанные фрагменты или еще готовящиеся к съемке.
Громкость. Параметр, предлагающий корректировать звучание фоновой музыки, записанного звука и иных эффектов.
Обрезать. Временная шкала с заготовками для редактирования хронометража. Поможет вырезать ненужные кадры и гибко склеить оставшиеся сцены.
Фильтры. Необходимый атрибут каждой социальной сети. TikTok – не исключение. Вызываются через отдельное меню или же пролистываются пальцем слева направо.
Эффекты. Аналогия маскам из Instagram. Резко меняют атмосферу записанного ролика. Помогают делать стильный, хотя и виртуальный, макияж, разрешают приблизить отдельные детали в кадре или изменить цвет лица, волос и окружающего мира.
Добавление фото
Объединить клипы и снимки TikTok штатными средствами не разрешает.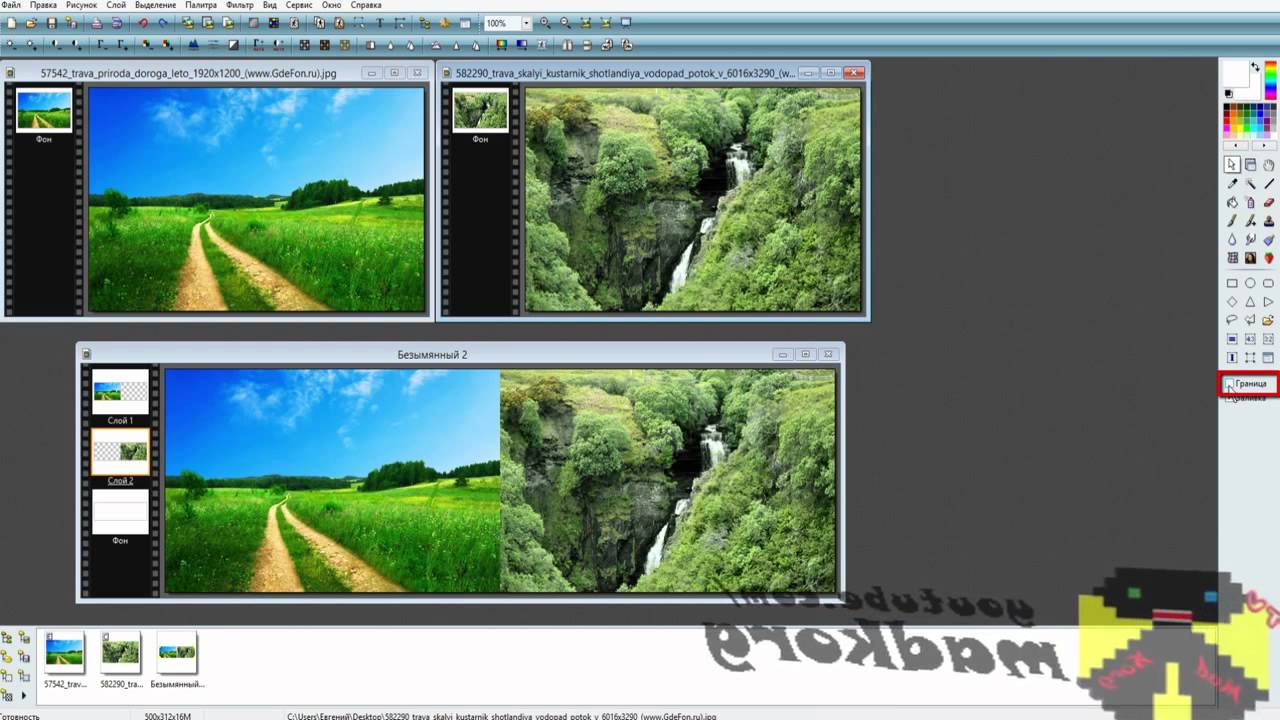 Социальная сеть предлагает лишь частично обойти ограничения, воспользовавшись вкладкой «Загрузить» и кнопкой «Несколько», появляющейся в момент выбора контента. В результате проделанных действий сгенерируется нечто среднее между слайдшоу и презентацией с автоматически сменяющимися кадрами.
Социальная сеть предлагает лишь частично обойти ограничения, воспользовавшись вкладкой «Загрузить» и кнопкой «Несколько», появляющейся в момент выбора контента. В результате проделанных действий сгенерируется нечто среднее между слайдшоу и презентацией с автоматически сменяющимися кадрами.
А потому лучше изменить традициям и довериться «профессионалам» в лице стороннего программного обеспечения от конкурентов. Так появится шанс открыться новым возможностям и сильно изменить отснятые материалы, дополнив кадры фотографиями.
Как добавить музыку
Отредактировать клипы с помощью звуков TikTok разрешает через вкладку «Голосовые эффекты», где представлены своеобразные пресеты, корректирующие голос и пропускающие посторонние шорохи и шумы через фильтры. С музыкой ситуация еще проще: после предварительной обработки клипа снизу появится кнопка «Музыка», открывающая целый раздел с треками.
После перехода можно воспользоваться поиском в верхней части интерфейса или пройтись по вкладкам «Избранное» и «Интересное», а заодно обратиться к плейлистам с топами и трендами. Как именно действовать – зависит от желаемого результата, количества свободного времени и индивидуальных предпочтений.
Как именно действовать – зависит от желаемого результата, количества свободного времени и индивидуальных предпочтений.
Соединение нескольких видео в одно
Склеить разрозненные материалы в единый клип в социальной сети TikTok нельзя: необходимый функционал до сих пор не заявлен и едва ли появится в ближайшем будущем. А потому обращаться за помощью предстоит к конкурентам: Quik, InShot, YouCut – список с подходящими инструментами легко найти в тематических магазинах для iOS и Android (и даже для ПК!).
Как действовать дальше – подскажет выбранный редактор: часто достаточно выбрать в памяти необходимые видеоролики, а затем – выгрузить на временную шкалу, где в дальнейшем и начнется магия монтажа. Ненужные кадры – вырезать, необходимые – добавить. После череды экспериментов останется совместить готовый ролик с возможностями, представленными в TikTok: те же стикеры точно не помешают!
Если клипы не нужно сшить или соединить, но необходимо объединить в одну публикацию, то с такой задачей социальная сеть уже справится. Потребуется повторить лишь несколько шагов:
Потребуется повторить лишь несколько шагов:
Нажать на «плюсик», расположенный в нижней части интерфейса.
В открывшемся меню выбрать пункт «Загрузить» справа от кнопки для записи нового видео.
Когда появится возможность отметить необходимые материалы, останется нажать на кнопку «Несколько», а уже после – выбрать те клипы, которые обязаны появиться на странице.
Следующий шаг уже привычный: добавить хештеги, описание, расставить галочки, связанные с дуэтами, комментированием или конфиденциальностью.
Можно ли редактировать опубликованное видео
Клипы, попавшие в новостную ленту и закрепившиеся в профиле, не поддаются изменениям. Обойти ограничение не помогут даже сторонние инструменты. Весь путь – от необработанного видеоролика до улучшенного фильтрами, эффектами и музыкой – придется пройти заново.
Если же необходимо подправить не клип, а описание, хештеги и иную информацию, то с задачей справится «Черновик», вызываемый с личной страницы.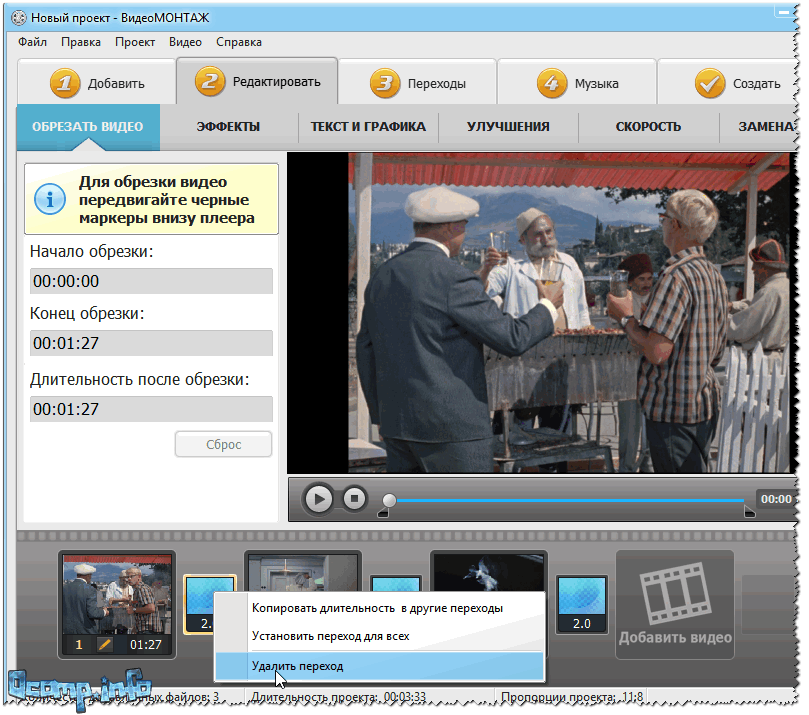 После поверхностного редактирования останется вновь нажать на кнопку «Опубликовать» и подождать, пока TikTok не обновит страницу с контентом и не представит актуальное описание.
После поверхностного редактирования останется вновь нажать на кнопку «Опубликовать» и подождать, пока TikTok не обновит страницу с контентом и не представит актуальное описание.
Как разрезать и соединять видео в Movavi Видеоредакторе?
class=»eliadunit»>Раздражает реклама в любимом фильме? Хотите порадовать близкого человека трогательным клипом? Благодаря Видеоредактору Movavi выполнить нарезку или сведение видео сможет любой. А наша инструкция научит делать это максимально быстро и просто. Итак:
Шаг первый: устанавливаем Видеоредактор Movavi
Для этого переходим на официальный сайт проекта:
www.movavi.ru/support/how-to/how-to-split-and-join-videos. html
htmlВыбираем нужную нам версию (для Windows или для iMac). Нажимаем «Скачать бесплатно», переходим в папку загрузки и двойным кликом запускаем скачанный дистрибутив.
Далее следуем инструкциям, прописанным в появившемся окне, и устанавливаем программу. Сложностей установка вызвать не должна, везде нажимаем «Далее», в определенном окне принимаем условия лицензионного соглашения.
Для запуска дважды щелкаем по ярлыку «Movavi Video Editor 14», который расположен на рабочем столе.
Шаг второй: добавляем файлы
Выполнить эту задачу можно любым из 3 предложенных ниже способов:
- Последовательно нажав в панели меню «Файл» — «Добавить медиафайлы» (или комбинацией клавиш «Ctrl+O»).
- Удерживая мышкой необходимый медиафайл, перетащить его на рабочую панель.
- Нажав кнопку «Добавить файлы» в меню импорта.
Шаг третий: нарезаем или соединяем видеофайлы
Теперь, когда у нас открыты необходимые материалы, можно приступать к работе:
- Чтобы разделить одно видео на два и более, устанавливаем красный маркер на том кадре, где необходимо сделать разрез, и нажимаем кнопку «Разрезать» (иконку в виде ножниц).

- Чтобы соединить видеофайлы, располагаем их в требуемом порядке (перетаскивать можно, зажав нужный кусок мышью) вплотную друг к другу.
Вот и все. Освоив эти 2 приема, дальше вы вольны творить, как подскажет фантазия. Например, можно разрезать видеофайл на 2 части, а затем поменять начало и конец местами. Или заменить отрывок одного видеоряда куском другого. Для этого нужно лишь:
class=»eliadunit»>- Разделить видео на три части (сделав разрезы в начале и в конце ненужного фрагмента).
- Удалить лишний кусок, выделив его и нажав кнопку Delete на клавиатуре.
- Вырезать нужный кусок из второго видеоряда (или выделить его целиком) и вставить его в образовавшийся промежуток в первом.
Видеоредактор Movavi позволяет сделать переход между отрывками более плавным и интересным. Для этого достаточно открыть меню «Мастер переходов» и выбрать подходящие параметры.
Обратите внимание! Отменить действие (например, если вы удалили не то, что планировали) можно, зажав комбинацию клавиш «Ctrl+Z».
Шаг четвертый: сохраняем полученный результат
Приступая к этому этапу, решите, что именно хотите сохранить и для каких целей.
- Вариант №1. Сохраняем проект, чтобы потом можно было вносить правки
В этом случае процедура стандартна. Последовательно нажимаем в панели меню: «Файл» и «Сохранить проект»/«Сохранить проект как». После чего в появившемся окне задаем имя для нового файла и его расположение. Чтобы возобновить работу с проектом, дважды щелкаем по созданному файлу или в меню программы выбираем: «Файл» — «Открыть проект».
Обратите внимание! Если не хотите потерять свои наработки, задействованные медиафайлы (видео, аудио, изображения) до завершения работы перемещать и переименовывать нельзя. Поэтому, если заниматься проектом предстоит не один день, рекомендуем заранее поместить используемые материалы в отдельную папку.
- Вариант №2.
 Сохраняем проект в формате видео- или аудиофайла
Сохраняем проект в формате видео- или аудиофайла
Жмем на зеленую кнопку «Сохранить», расположенную в нижнем правом углу экрана, или в панели меню последовательно нажимаем: «Сохранить» и «Сохранить видео»/«Сохранить аудио». В появившемся окне задаем необходимые параметры (формат, путь сохранения и т.п) и нажимаем кнопку «Старт».
Обратите внимание! Программа распространяется в двух версиях: пробной и полной. По умолчанию вы устанавливаете первую, которая имеет ряд ограничений. Для доступа к полной версии необходимо купить ключ активации https://www.movavi.ru/videoeditor/buynow.html. Особенности пробной и полной версии приведены ниже.
Видеоредактор Movavi – универсальная программа для работы с видео. Склейка и нарезка – лишь часть из предлагаемых ею возможностей. Хотите добавить фильтры или титры к своему клипу? Изменить скорость проигрывания видео, сохранить его в другом разрешении или поменять частоту кадров? С Movavi все это (и не только) можно сделать буквально за пару кликов, и даже не обладая глубокими познаниями в данной области.
Рекомендуем к просмотру:
Как объединить несколько видео в Windows Movie Maker
1 марта 2021 • Проверенные решения
Вы сняли несколько видеоклипов на свой iPhone или камеру, и теперь пора объединить несколько видеороликов в одно? Но как? Для пользователей Windows 7 вы можете полностью использовать встроенное бесплатное средство объединения видео под названием Windows Movie Maker, и позже я покажу вам, как объединить два или более видео в одно, шаг за шагом.Однако, если вы используете Windows10 и нет встроенного Windows Movie Maker, как вы собираете видео на своем ПК с Windows?
В то время как Windows Movie Maker позволяет вырезать, обрезать, вращать и комбинировать видеоклипы и т.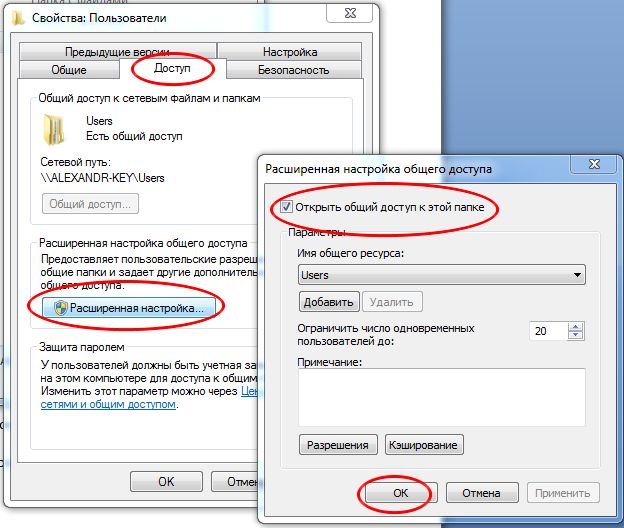 Д. В этой статье мы сосредоточимся на том, чтобы показать вам, как объединить два или более нескольких клипа в одно видео в Windows Movie Maker и с Filmora, один из лучших видеоредакторов для начинающих, а также одна из лучших альтернатив Windows Movie Maker.
Д. В этой статье мы сосредоточимся на том, чтобы показать вам, как объединить два или более нескольких клипа в одно видео в Windows Movie Maker и с Filmora, один из лучших видеоредакторов для начинающих, а также одна из лучших альтернатив Windows Movie Maker.
Объединить несколько видеоклипов в один с помощью Filmora так же просто, как и в Windows Movie Maker: просто перетащите видеоклипы на шкалу времени в последовательном порядке, а затем экспортируйте .Выполнено! Но с Filmora вы можете больше редактировать, чем комбинировать или объединять. Wondershare Filmora обладает многими из тех же преимуществ, что и Windows Movie Maker, включая один из лучших аспектов обоих продуктов: он прост в использовании и очень интуитивно понятен для тех, кто работает над своим первым проектом. Но с Filmora будет больше творческих путей и возможностей.
Но с Filmora будет больше творческих путей и возможностей.
Впервые в мире редактирования видео? Проверьте это, как редактировать видео, полное руководство, чтобы шаг за шагом научиться редактировать видео.
Вдохновляйтесь: творческие способы объединения видео сервалов в одно
Вы всегда можете расширить свою историю с Filmora. Просто для объединения видео вы можете воспользоваться описанным выше способом, чтобы объединить несколько видео в одно и воспроизводить их одно за другим, но подождите. Вы можете сделать видео с разделенным экраном для одновременного отображения клипов или поместить два видео рядом в одном кадре. Не знаете, о чем я говорю? Просто посмотрите видео ниже о том, как сделать видео с разделенным экраном.
Filmora также содержит множество расширенных функций редактирования, таких как зеленый экран, наклон-сдвиг и функции без лица.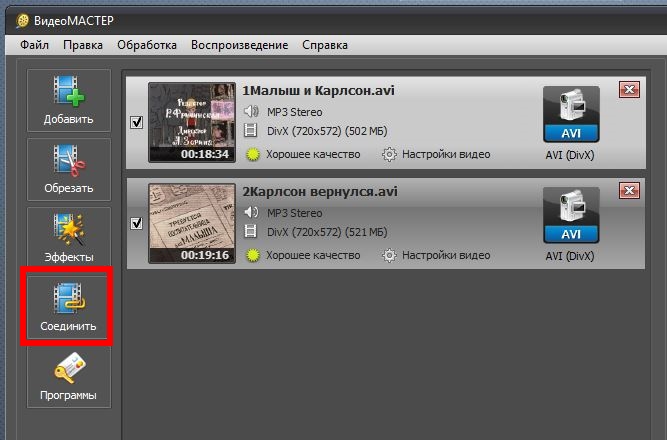 Все это сочетается с основными элементами, которые можно ожидать от программного обеспечения для редактирования видео, такими как возможность обрезать, обрезать, разделять и комбинировать ваши кадры, а также множество эффектов и переходов. В настоящее время встроено более 300 эффектов, которые сделают ваши видеоклипы великолепными.
Все это сочетается с основными элементами, которые можно ожидать от программного обеспечения для редактирования видео, такими как возможность обрезать, обрезать, разделять и комбинировать ваши кадры, а также множество эффектов и переходов. В настоящее время встроено более 300 эффектов, которые сделают ваши видеоклипы великолепными.
Часть 2: Как объединить клипы в Windows Movie Maker
Хотя Microsoft заявила, что прекратит поддержку Windows 7 на ноутбуках и настольных компьютерах с января.14 февраля 2020 г. вы по-прежнему можете использовать бесплатную программу Windows Movie Maker для объединения нескольких видеороликов в одно, независимо от того, снято ли оно на ваш iPhone или телефон Android, с помощью экшн-камеры или видеокамеры. Ниже приведено пошаговое руководство по объединению клипов в Windows Movie Maker.
1. Добавьте свои клипы
Нажмите кнопку Добавить видео и фотографии на вкладке «Главная», а затем выберите видеоклипы, которые вы хотите объединить в WMM.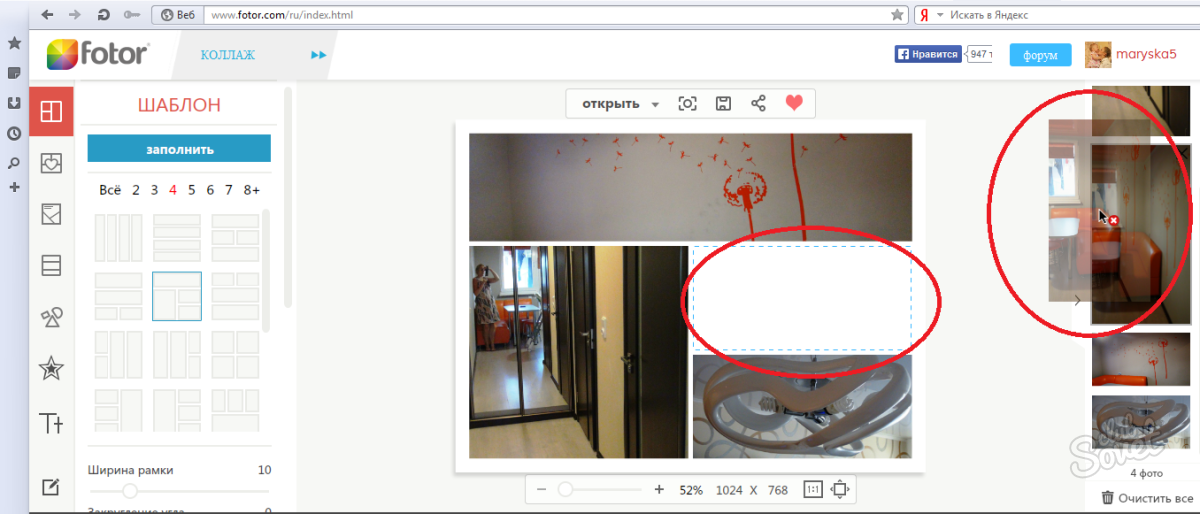 Создатели фильмов Windows поддерживают такие типы видео, как WMV, asf, m2ts, mov, avi, mp4, vob и m1v.В большинстве случаев не возникнет проблем с импортом файлов мультимедиа в Windows Movie Maker. Вы также можете перетащить файл прямо в панель раскадровки Windows Movie Maker.
Создатели фильмов Windows поддерживают такие типы видео, как WMV, asf, m2ts, mov, avi, mp4, vob и m1v.В большинстве случаев не возникнет проблем с импортом файлов мультимедиа в Windows Movie Maker. Вы также можете перетащить файл прямо в панель раскадровки Windows Movie Maker.
2. Расположите зажимы
Чтобы объединить клипы в одно большое видео, их нужно расположить в правильном порядке. Каждый из ваших клипов будет разделен на шкале времени Windows Movie Maker тонким разрывом в правой части экрана. Вы можете выбрать порядок этих клипов, щелкнув их и перетащив в нужное положение на временной шкале.
3. Сохраните видео
После того, как вы отсортировали все клипы по порядку, вы можете объединить клипы вместе, а затем нажать кнопку «Воспроизведение / предварительный просмотр», чтобы запустить быстрый предварительный просмотр вашей работы. Когда вы будете довольны проделанной работой, щелкните вкладку Movie Maker, расположенную в верхнем левом углу, и сохраните файл. Помните, что в зависимости от того, как и для чего будет использоваться ваш проект, вам нужно будет сохранять видео в разных форматах и разрешениях.
Помните, что в зависимости от того, как и для чего будет использоваться ваш проект, вам нужно будет сохранять видео в разных форматах и разрешениях.
Это простой способ использования Windows Movie Maker для объединения видеоклипов.Чтобы улучшить видеоматериал, вы также можете добавить заголовок или субтитр к видео в Windows Movie Maker или добавить к видео фоновую музыку.
Надеюсь, теперь вы можете объединять видео в одно независимо от того, воспроизводить ли их одно за другим или воспроизводить их в одном кадре. Дополнительные советы по редактированию Windows Movie Maker см. В разделе «Как редактировать видео в Windows Live Movie Maker». Если вы пользователь Mac и хотите редактировать видео в видеоредакторе, похожем на Windows Movie Maker, ознакомьтесь с нашими подборками лучших альтернатив Windows Movie Maker для Mac
.Что нам нравится
Комбинировать видеоклипы в Windows7 с Movie Maker очень просто
Что нам не нравится
Ограниченные возможности, обработка видео 4K будет медленной
Недоступно в Windows 10
Обновление: объединение видеоклипов в программе создания фильмов для Windows 10: приложение «Фотографии»
Если вы уже используете Windows10, то способ объединения клипов в Windows Movie Maker не подходит.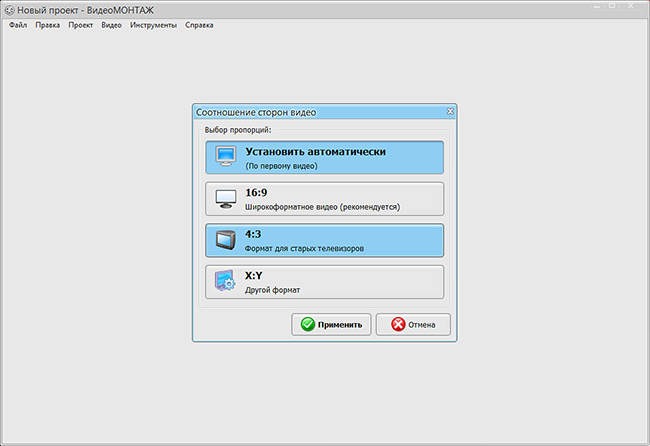 Вот краткое введение о том, как объединять клипы вместе с приложением Windows10 Photos.
Вот краткое введение о том, как объединять клипы вместе с приложением Windows10 Photos.
После запуска приложения «Фото» в Windows10 добавьте организованные клипы в «Фото», а затем нажмите Создать и выберите Пользовательское видео с музыкой . Выберите видео, которые необходимо объединить, и приложение «Фото» откроет редактор видео.
Затем добавьте клипы в раскадровку и разместите видеоклипы в порядке, аналогичном тому, что мы сделали в Windows Movie Maker.
Примечание : приложение «Фотографии» создаст видео автоматически, но оно будет обрезано случайным образом.Итак, вам лучше удалить медиафайлы в раскадровке, а затем снова добавить их из библиотеки проекта.
Для получения дополнительной информации о редактировании вы можете ознакомиться с нашим руководством о том, как создавать и редактировать видео в Windows 10 Photos.
Щелкните опцию Экспорт или отправка , чтобы сохранять видео на компьютерах или публиковать в Интернете.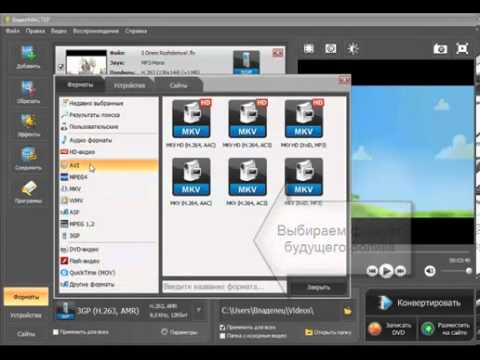
Вы можете посмотреть видеоинструкцию на канале YouTube AddictiveTipsTV для получения подробной информации о том, как объединить видео в Windows 10.
Лиза Браун
Лайза Браун — писательница и любительница всего видео.
Подписаться @Liza Brown
Как объединить видео в Windows 10 с помощью встроенного приложения «Фотографии»
Хотите объединить видео в Windows 10, но не знаете, что делать? Здесь мы шаг за шагом объясним вам, как объединить видео со встроенным приложением «Фотографии» в Windows 10.
Вы должны знать, что Windows Movie Maker (Windows Essentials 2012) была удалена корпорацией Майкрософт, а ссылки для загрузки официально отключены, хотя вы можете загрузить Windows Essentials 2012 с некоторых независимых или сторонних сайтов, таких как наш.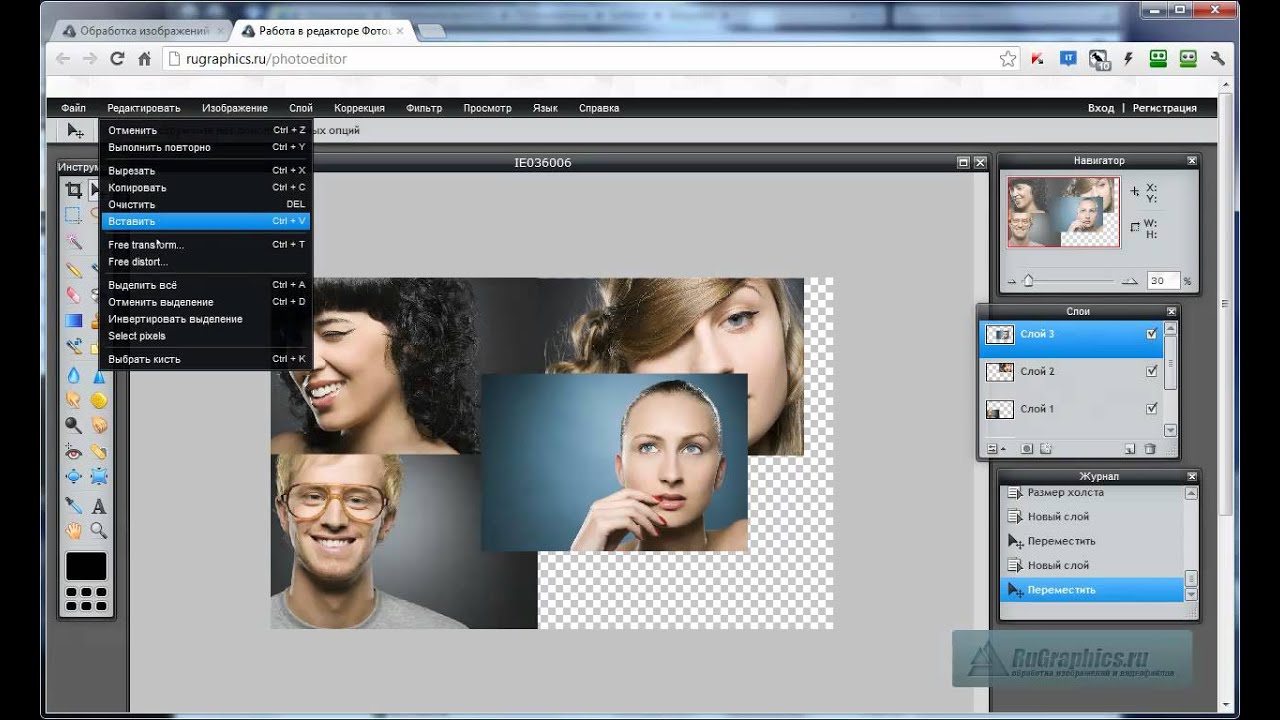
Не говоря уже о Windows Movie Maker, у вас есть , что-то лучшее, , встроенное в Windows 10, которое помогает вам объединять видео. Это встроенное в Windows 10 приложение Photos . Благодаря простому и удобному интерфейсу приложение «Фото» позволяет пользователю легко объединять видео.
Объединение видео с помощью встроенного приложения «Фотографии» в Windows 10
Следуйте инструкциям ниже, и вы сможете объединить все свои видео в кратчайшие сроки.
Обратите внимание, что для объединения видео с помощью приложения «Фото» требуется Windows 10 версии 1709 (Fall Creators Update) или более поздней версии.См. Статью Как узнать номер сборки, версию, выпуск и разрядность Windows 10 для получения дополнительной информации.
Инструкции для Windows 10 2004
- Запустите приложение «Фото».
- На вкладке Коллекции щелкните Новое видео → Новый видеопроект .
 Это запускает пустой проект.
Это запускает пустой проект. - Присвойте название видео и нажмите OK.
- В библиотеке проектов нажмите кнопку «Добавить», чтобы добавить видео, которые вы хотите объединить.
- После добавления видео выберите все видео и нажмите Поместить в раскадровку .
Раскадровка — это раздел в нижней части экрана, где вы можете управлять своими видео, добавляя специальные эффекты, обрезая или разделяя видео перед объединением их в один файл. - Если вы не хотите вносить изменения в клипы и хотите объединить их как есть, нажмите кнопку Завершить видео в правом верхнем углу окна и завершите процесс.
Настройки
Дополнительно в разделе Раскадровка можно обрезать или вырезать ненужные части в клипе с помощью кнопок «Обрезать» или «Разделить». Например, я разделил первое видео на две части с помощью функции Split . Первая часть — 5,97 секунды, которую я хотел удалить из видео перед их объединением.

Обратите внимание, что ваши исходные видео не будут изменены.
Теперь я удаляю вступительный клип, который я разделил ранее, щелкнув его правой кнопкой мыши и выбрав Удалить этот видеоклип .
Теперь, когда вы выполнили все изменения (обрезать, разделить, добавить заголовок, применить 3D-эффекты или фильтры), нажмите кнопку Завершить видео .
- Выберите разрешение вывода из списка. К сожалению, есть только 3 предустановленных варианта качества видео.
Примечание редактора: Исходные видео, используемые в этом примере, имеют разрешение 360p, но у меня нет другого выбора, кроме как выбрать вариант с самым низким качеством в списке, то есть 540p.Я ожидаю резкого увеличения размера выходного файла, что мы проверим позже.
- Присвойте имя выходному файлу и сохраните его в желаемом месте.
Вот и все. Видео теперь объединены.
Размер выходного файла
Давайте проверим размеры выходного файла. Как видите, размер выходного файла намного больше, чем должен быть. Размер отдельных видеоклипов 360p составляет менее 22 МБ, тогда как общий размер (вариант вывода 540P) составляет почти 92 МБ даже с 6-секундной обрезкой видео в начале.
Можно подумать, что размер выходного файла был бы меньше, если бы в приложении «Фото» была опция вывода 360p . К сожалению, это не так.
Другой проект: от 720p (вход) до 720p (выход)
Посмотрите результаты другого проекта, который я создал. Входные видеоклипы — 720p , и я выбрал опцию 720p в параметрах вывода приложения «Фото».
РЕЗУЛЬТАТ: Размер выходного видеофайла на 3,6x больше, что неприемлемо ни по каким стандартам!
Таким образом, в любом случае видео, выводимое из приложения «Фото», имеет плохой формат сжатия.Это означает, что нам нужно использовать сторонний инструмент для сжатия видео с использованием хорошего кодека.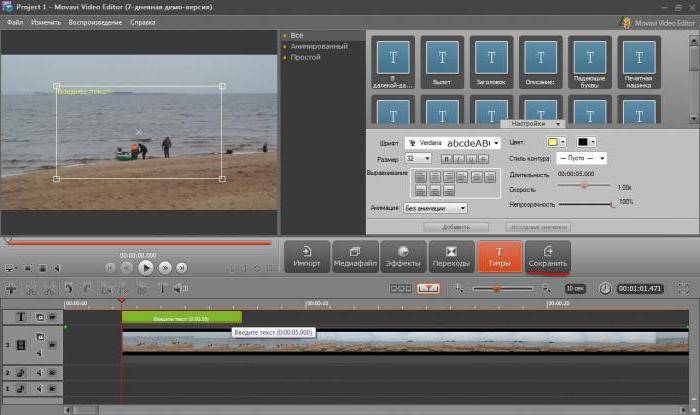
Использование Avidemux
Кроме того, вы можете использовать бесплатное программное обеспечение Avidemux для разделения или объединения видео для ваших личных видеопроектов. Для получения дополнительной информации ознакомьтесь со статьей Как объединить / объединить / объединить несколько видеоклипов с помощью Avidemux
Вот сравнение размера выходного файла — приложения для фотографий против Avidemux.
Приложение «Фотографии» перекодирует файл независимо от того, похожи ли исходные файлы или нет.В Avidemux или других сторонних инструментах у вас есть выбор выполнить простое слияние (копирование) идентичных видеоклипов без необходимости перекодирования или изменения разрешения.
Инструкции для более старых версий Windows 10
- Щелкните Пуск, введите Фото и щелкните его, чтобы запустить приложение.
- Щелкните кнопку «Создать», расположенную рядом с полем поиска.
- После того, как вы нажмете на нее, вы получите три варианта, а именно «Автоматическое видео с музыкой», «Пользовательское видео с музыкой» и «Альбом.
 »Вам нужно нажать« Пользовательское видео с музыкой ».
»Вам нужно нажать« Пользовательское видео с музыкой ».
Примечание: Вы можете продолжить «Автоматическое видео с музыкой», а также объединить видео с помощью встроенного в Windows 10 приложения «Фотографии». Вещи останутся прежними. - Вы готовы объединить видео. Теперь просто выберите первое видео, которое вы хотите объединить с другим, и нажмите «Создать».
- После того, как вы нажмете «Создать», вам будет предложено указать имя для объединенного видеофайла. Вы можете сохранить файл под любым именем.
- Теперь вы в режиме редактирования. На экране редактора вы увидите раздел «Библиотека проектов». Вам нужно нажать «Добавить фото и видео», чтобы добавить все те видео, которые вы хотите объединить.
- После добавления перетащите их в раздел «Сюжетная линия».
- Затем вы определяете музыку для ваших объединенных видео. Вы можете оставить звук по умолчанию для целевых видео, которые вы объединяете, или использовать другие звуковые дорожки, чтобы заменить звук по умолчанию.
 Для этого щелкните значок глифа «Музыка», как показано на изображении ниже.
Для этого щелкните значок глифа «Музыка», как показано на изображении ниже. - Вы можете нажать «Нет», если хотите сохранить звук по умолчанию для ваших видео.
- Если вы хотите изменить звук по умолчанию для вашего видео или заменить его, щелкните вкладку «Ваша музыка», а затем «Выберите музыкальный файл», чтобы добавить новую звуковую дорожку к объединенным видео и заменить звуковую дорожку по умолчанию.
- Сохранить объединенный видеофайл. Чтобы сохранить объединенный видеофайл, вам нужно нажать «Экспорт или поделиться».
- Вам будет предложено выбрать размер файла.
- Выберите любой размер файла, соответствующий вашим требованиям.
Вот и все. Вы успешно объединили все свои видео с приложением Windows 10 Photos. Теперь ваш объединенный видеофайл будет автоматически сохранен по следующему пути к папке:
% ПРОФИЛЬ ПОЛЬЗОВАТЕЛЯ% \ Изображения \ Экспортированные видео
Надеюсь, этот пост предоставил вам ценную информацию. Кроме того, продолжайте следить за нами, чтобы получать больше технических обновлений. Есть вопросы? Дайте нам знать в комментариях.
Кроме того, продолжайте следить за нами, чтобы получать больше технических обновлений. Есть вопросы? Дайте нам знать в комментариях.
(Эта статья последний раз обновлялась в сентябре 2020 г. для Windows 10 v2004.)
Одна небольшая просьба: Если вам понравился этот пост, поделитесь им?
Одна «крошечная» публикация от вас серьезно помогла бы росту этого блога. Несколько отличных предложений:- Прикрепите!
- Поделитесь этим в своем любимом блоге + Facebook, Reddit
- Твитнуть!
Об авторе
Рамеш Сринивасан основал Winhelponline.com еще в 2005 году. Он увлечен технологиями Microsoft, и он был самым ценным профессионалом Microsoft (MVP) в течение 10 лет подряд с 2003 по 2012 год.
Как объединить видео в Windows 10 с помощью приложения «Фото»
Поскольку выпуск Windows Movie Maker был официально прекращен в начале 2017 года, для тех, кто использует Windows 10, Microsoft наконец-то предоставила альтернативное решение.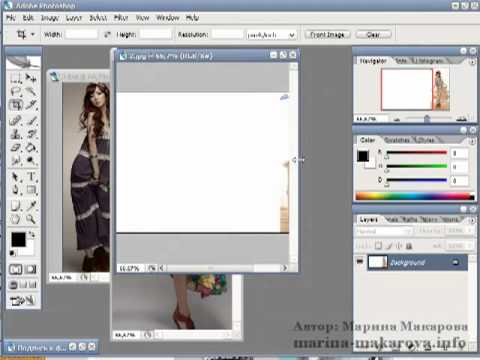 Приложение Windows 10 Photos позволяет объединять и объединять видео и сохранять результат в новый файл.
Приложение Windows 10 Photos позволяет объединять и объединять видео и сохранять результат в новый файл.
Доступно большое количество бесплатных утилит для редактирования видео файлов. Но вы будете рады узнать, что вы можете объединять видеофайлы с помощью одного из встроенных приложений! Все, что вам нужно, это установить последнюю версию Windows 10 Fall Creators Update.
Приложение «Фото» содержит множество инструментов для редактирования фотографий и видео. Приложение «Фото» можно использовать для объединения видео на ПК с Windows 10.
Прежде чем продолжить, убедитесь, что вы используете Fall Creators Update. Откройте приложение «О Windows»: нажмите клавиши Win + R и введите winver.exe в диалоговом окне «Выполнить». Осеннее творческое обновление Windows 10 было выпущено для широкой публики 17 октября 2017 года.
Объединить видео в Windows 10 с приложением «Фото»
- Откройте приложение «Фото» и нажмите кнопку «Создать».
- Выберите в меню пункт Video Project .

- Выберите видеофайлы, которые нужно объединить в один файл.
- Назовите проект и нажмите «Создать видео».
- Приложение перейдет в режим видеоредактора, где при необходимости вы сможете обрезать добавленные видео.По завершении нажмите Готово.
- Щелкните «Экспорт или отправка».
Видео будет автоматически сохранено в папку «Этот компьютер \ Изображения \ Экспортированные видео». Это может занять некоторое время, в зависимости от длины ваших клипов.
Совет. Если вам нужно сохранить исходную звуковую дорожку для каждого видео, убедитесь, что вы выбрали «Без тем» в разделе «Темы».
Вот как вы можете комбинировать несколько видео прямо в Windows 10 без использования сторонних приложений. Возможность комбинировать видеоклипы является частью функции Story Remix приложения Photos в Windows 10.
Если вы хотите объединить видео более простым способом или вам нужно экспортировать объединенные видео в другие видеоформаты, кроме MP4, WinX HD Video Converter Deluxe может быть хорошим выбором.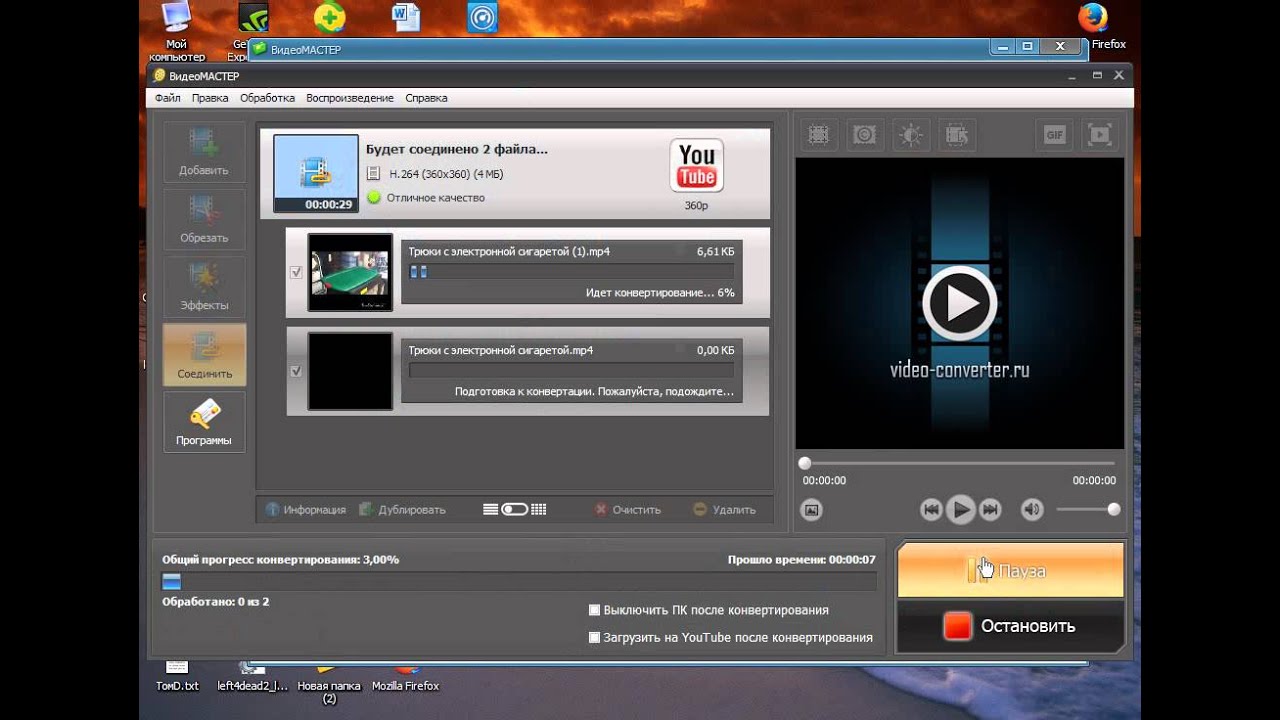
С помощью этого инструмента вы можете объединять видео 4K и HD в пакетном режиме и экспортировать объединенные видео в MP4, MKV, FLV, AVI, MOV и т. Д. Программное обеспечение разработано с интуитивно понятным интерфейсом, и вы можете выполнить задачу комбинирования видео всего за три шага: добавить видео> выбрать формат выходного видео> начать объединение видео.Что еще лучше, программное обеспечение использует технологию ускорения графического процессора, которая ускоряет обработку видео, не влияя на качество видео.
Автор: Команда MFTNEXT
Проект MSFTNEXT — это небольшая группа авторов, которые любят работать с новейшими технологиями и гаджетами. Будучи страстными блоггерами Windows, мы рады помочь другим исправить их системные проблемы. Просмотреть все сообщения команды MFTNEXT
Как объединить видео на компьютерах Mac и ПК? — Обзор программного обеспечения RT
Так же, как и разделение видео, объединение видео также является очень важной частью редактирования видео.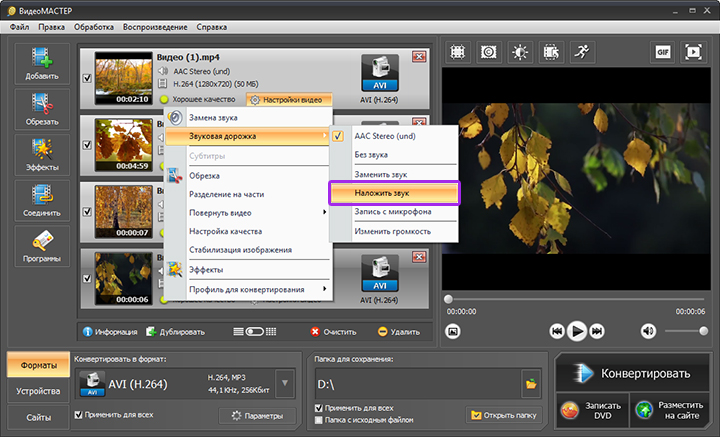 Разделив или обрезав видео, вы можете получить только определенную часть длинного видео. С другой стороны, объединяя видео, вы можете объединить или объединить два или более коротких видеоклипа в один длинный видеофайл. Пожалуйста, обратитесь к этому простому руководству, чтобы обрезать и вырезать видео на Mac и ПК. Сегодня мы продемонстрируем, как вы можете сделать наоборот, объединить или объединить видеофайлы вместе.
Разделив или обрезав видео, вы можете получить только определенную часть длинного видео. С другой стороны, объединяя видео, вы можете объединить или объединить два или более коротких видеоклипа в один длинный видеофайл. Пожалуйста, обратитесь к этому простому руководству, чтобы обрезать и вырезать видео на Mac и ПК. Сегодня мы продемонстрируем, как вы можете сделать наоборот, объединить или объединить видеофайлы вместе.
Метод 1. Как слить видео с помощью UniConverter на компьютере?
Подобно обработке фотографий или редактированию, для которых требуется редактор фотографий, вам нужен редактор видео, который может кодировать или перекодировать видео и объединять видеофайлы в один.Загрузите этот видео конвертер для Mac или ПК на свой компьютер и установите его.
Как и любое другое поведение при перекодировании видео, такое как разделение видео, вращение видео, объединение видео также включает преобразование заданного видеовхода в целевой цифровой формат.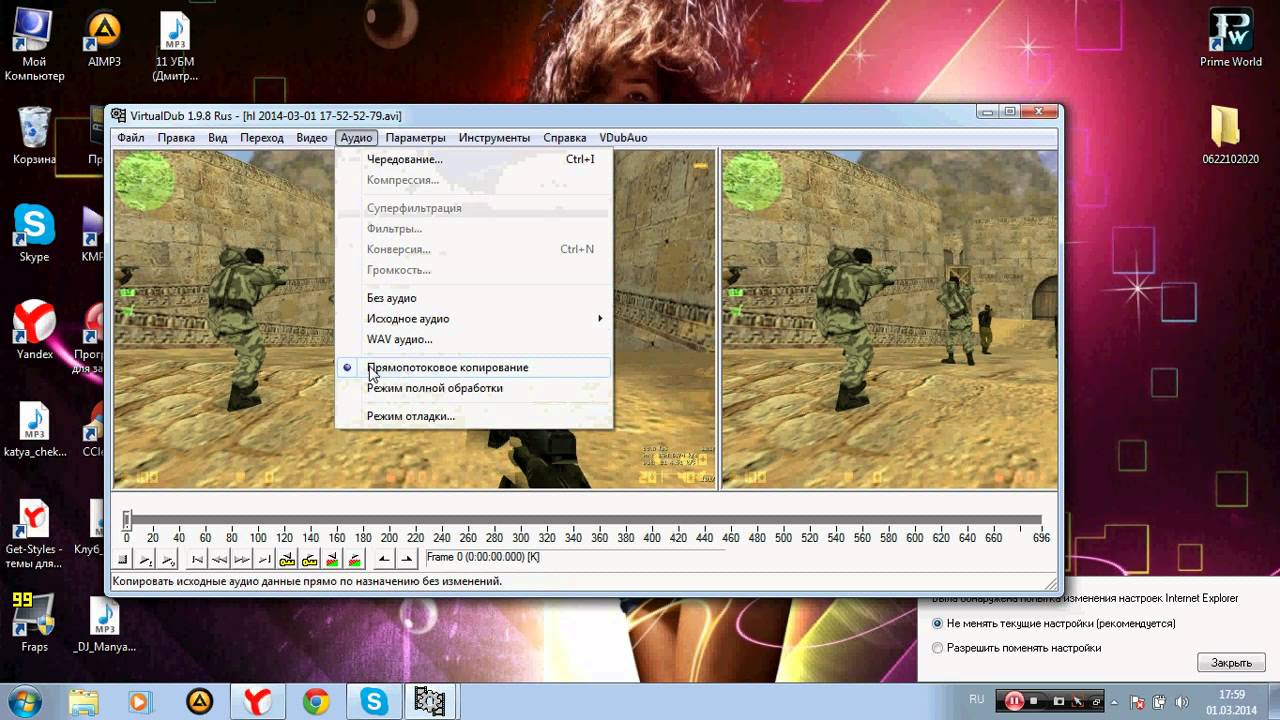 Основные шаги для объединения видео — это добавить все видеоклипы в программное обеспечение медиаконвертера, затем выбрать формат выходного видео и изменить другие настройки видео по мере необходимости, включить объединение видео, наконец, перекодировать и объединить выбранные видео в один файл.См. Снимок экрана ниже.
Основные шаги для объединения видео — это добавить все видеоклипы в программное обеспечение медиаконвертера, затем выбрать формат выходного видео и изменить другие настройки видео по мере необходимости, включить объединение видео, наконец, перекодировать и объединить выбранные видео в один файл.См. Снимок экрана ниже.
Шаг 1. Добавьте видео из меню « Добавить файлы » в верхнем левом углу видео конвертера.
Если вы хотите изменить порядок видеоклипов, просто щелкните видео и удерживайте, а затем перетащите его, чтобы переместить. Вы можете переместить видео вверх или вниз, чтобы изменить его порядок в выходном видео.
Шаг 2. Выберите видеоформат в правом разделе « Output Format », вы можете выбрать любой видеоформат, который вам нравится. Обязательно выберите формат видео, совместимый по крайней мере с вашим устройством, на котором вы хотите воспроизводить видео, или выберите один из самых популярных типов мультимедиа, совместимых с веб-плеерами и мобильными устройствами.
Шаг 3. Отметьте опцию « Объединить все видео в один файл », чтобы включить объединение видео, затем нажмите кнопку Конвертировать , чтобы преобразовать и объединить все видео в одно.
Полезные советы по объединению видео
Вам не нужно добавлять исходные видео в том же формате, видео конвертер может конвертировать и объединять все виды видео типов или форматов в выбранный вами целевой видеоформат. Например, вы можете добавлять и объединять видео в форматах mp4, mov, wmv, avi, 3gp, конвертировать их все в один видеофайл в заданном видеоформате.Это медиа-программное обеспечение поддерживает форматы видео, включая AVI, MP4, MPG, MPEG, VOB, MOV, FLV, MKV, WMV, TIVO, NUT, H.264, DRM MP4, RM, RMVB, NSV, MTS / M2TS / TS / TP. / TRP (AVCHD, H.264, VC-1, MPEG-2 HD), MOD, TOD, DV, ASF, 3GP, 3G2, WTV, OGV, MXF, VRO и многие другие.
Вам не нужно редактировать соотношение сторон видео. По умолчанию медиаконвертер будет использовать первое видео в списке видео в качестве образца, преобразованное или выходное видео будет с тем же соотношением сторон или разрешением видео, что и первое видео.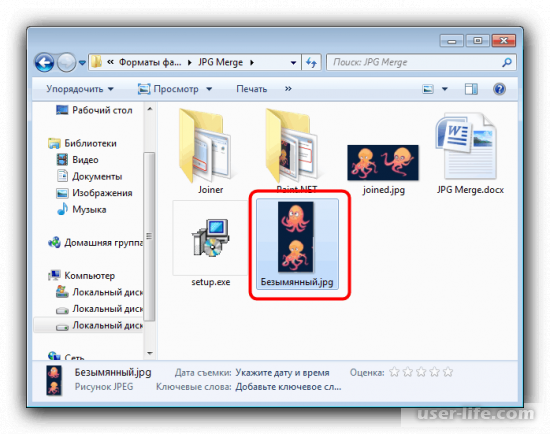 Если первое видео имеет разрешение 1920 * 1080 пикселей, то сгенерированное целевое видео также будет иметь разрешение 1920 * 1080 пикселей. При необходимости щелкните значок «Настройки», чтобы изменить разрешение видео.
Если первое видео имеет разрешение 1920 * 1080 пикселей, то сгенерированное целевое видео также будет иметь разрешение 1920 * 1080 пикселей. При необходимости щелкните значок «Настройки», чтобы изменить разрешение видео.
Это не видео решение, но также многие другие параметры видео и аудио могут быть изменены или настроены в соответствии с вашими требованиями, например, видеокодек или кодировщик, частота кадров видео, битрейт видео, аудиокодек, частота дискретизации звука, качество видео пр.
Метод 2. Объедините видеоклипы с помощью видеоредактора Filmora
Чтобы объединить два или более видеоклипа в один файл, вам понадобится видеоредактор или слияние. Filmora — это продвинутый видеоредактор, предлагающий различные видео инструменты.
Установите приложение для объединения видео на свой ПК или компьютер Mac. Запустите приложение, в верхней части этого программного обеспечения вы увидите медиа-библиотеку и видеоплеер, шкала времени находится в нижней части программы.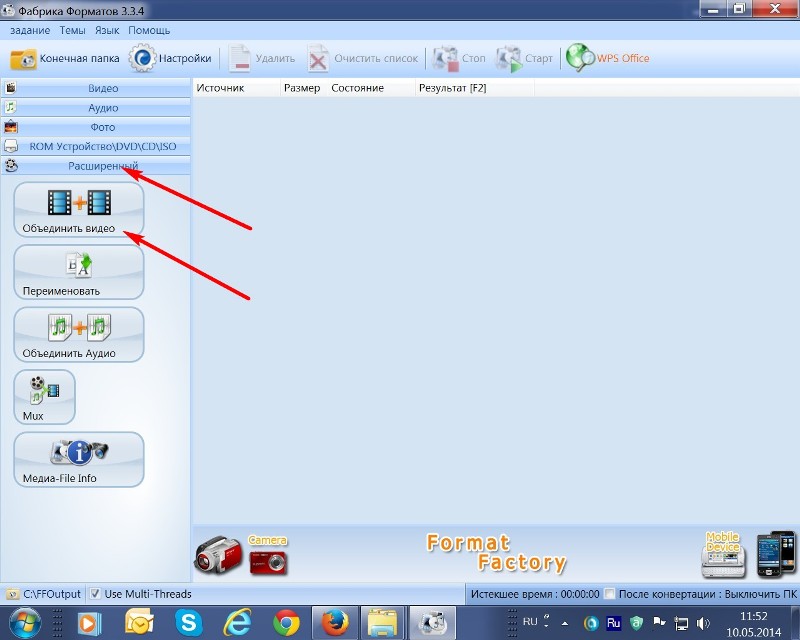 В середине окна вы можете найти панель инструментов с рядом полезных инструментов.
В середине окна вы можете найти панель инструментов с рядом полезных инструментов.
Чтобы вставить видеоклипы в редактор, вы можете просто перетащить видео с жесткого диска компьютера на временную шкалу видеоредактора.Чтобы изменить порядок сегментов видео, перетащите их на шкале времени. При желании щелкните Переходы на средней панели инструментов, используйте видеопроигрыватель в правом верхнем углу для предварительного просмотра эффекта перехода и перетащите его на шкалу времени, чтобы применить. Нажмите Экспорт , вы откроете окно Выход , где вы можете выбрать местоположение и выходной формат видео, а затем сохранить отредактированное видео в целевой папке в указанном формате файла.
Вы можете выбрать и сохранить объединенное видео как файлы WMV, MP4, AVI, MOV, FLV, MKV, TS, 3GP, MPEG-2, WebM, GIF, MP3.
Метод 3. Объедините несколько видеоклипов с помощью бесплатного проигрывателя QuickTime Player для Mac
Пользователи Mac могут использовать для этой работы бесплатную версию QuickTime Player.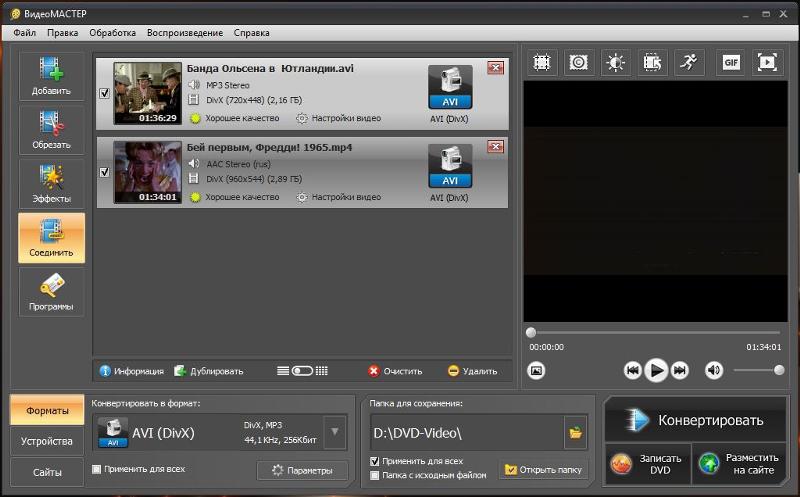 Ознакомьтесь с этим руководством, чтобы объединить несколько видеоклипов с помощью QuickTime на Mac. Обратите внимание, что версия QuickTime для Windows в настоящий момент не поддерживает эту функцию. Вместо этого вы можете использовать Format Factory. Подробности см. Ниже.
Ознакомьтесь с этим руководством, чтобы объединить несколько видеоклипов с помощью QuickTime на Mac. Обратите внимание, что версия QuickTime для Windows в настоящий момент не поддерживает эту функцию. Вместо этого вы можете использовать Format Factory. Подробности см. Ниже.
Метод 4. Объедините два или несколько видео в Windows с помощью Format Factory БЕСПЛАТНО
Вам не нужно платить за видеоредактор, чтобы объединить два или более видеоклипа на ПК с Windows.Format Factory — это мощный, всеобъемлющий и настраиваемый набор медиа-инструментов. В нем есть средство объединения видео, которое мы можем использовать для бесплатного объединения нескольких видеоклипов на компьютере.
Обновление, апрель 2020 г. : эта статья была первоначально опубликована в сентябре 2015 г. и с тех пор обновлялась. В этом обновлении мы добавили бесплатное слияние видео для Windows.
СвязанныеКак объединить видео в Windows 10 без сторонних приложений
Поскольку выпуск Windows Movie Maker был официально прекращен в начале 2017 года, для этих новых ПК с Windows 10 у Microsoft не было бесплатного инструмента, который предлагал бы таким группам пользователей такие же возможности до осени выполнить базовое редактирование видео.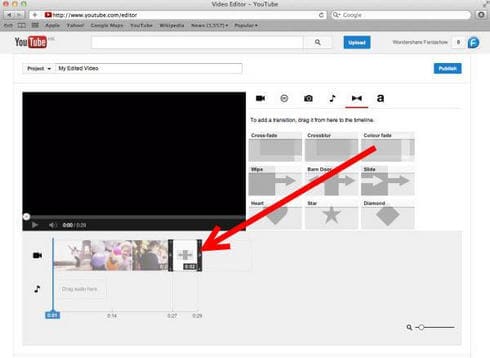 Если вы используете Windows 10, обязательно обновляйте свой компьютер и устанавливайте последнюю версию Fall Creators Update (2017 или новее).
Если вы используете Windows 10, обязательно обновляйте свой компьютер и устанавливайте последнюю версию Fall Creators Update (2017 или новее).
С последним крупным обновлением Windows 10 ваше существующее приложение Photos больше не просто приложение для фотографий, но и для видео с несколькими более мощными функциями редактирования видео. Основная функция, представленная Microsoft, называется Story Remix, но мы сосредоточимся только на одной базовой потребности для редактирования видео — объединении и объединении нескольких видео в одно.
Использование фотографий для объединения нескольких видеоклипов
Во-первых, убедитесь, что вы используете Fall Creators Update.Убедитесь в этом, проверив номер версии Windows, чтобы узнать, является ли он 1709 или выше. (Меню «Пуск»> winver , чтобы запустить «О Windows» и проверить его версию)
Теперь запустите приложение «Фото», перейдите на вкладку « Создать » и запустите видеопроект (отредактируйте новое видео от начала до конца)
ОБНОВЛЕНИЕ: 12/08/2019
Более новое приложение «Фото» в Windows 10 теперь называет эту функцию «Создание видео с текстом».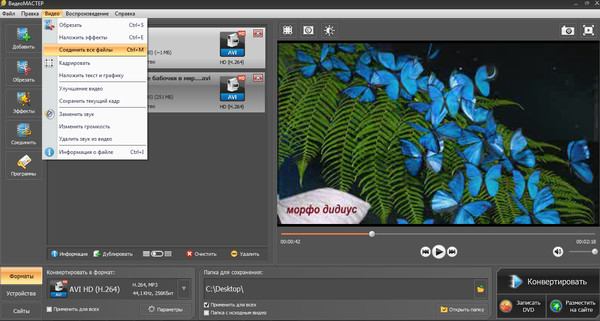 Это то же самое, что и в предыдущей версии «Видеопроекта» Windows 10.
Это то же самое, что и в предыдущей версии «Видеопроекта» Windows 10.
Более старая версия Windows 10 будет отображаться как «Видеопроект» в разделе «Создать».
Выберите видеоклипы, которые вы хотите объединить в одно видео.
Дайте этому проекту имя. В этом случае мы просто назовем его «Объединить клипы».
Вы попадете в этот режим видеоредактора, обратите внимание, что по умолчанию Windows не включает полную длину выбранного вами видео. Он выбирает только небольшую часть клипов выделения для объединения. Щелкните « Trim » для каждого выбранного видео.
Откроется новый экран, на котором отображается только выбранное видео. Отсюда вам нужно расширить руль, чтобы закрыть начало и конец зажима. После завершения нажмите Готово .
Повторите шаги для каждого видео, обратите внимание, что длина видео изменится соответствующим образом. В правом верхнем углу вы увидите общую длину объединенного видеофайла. Также стоит отметить, что если вы хотите сохранить исходный саундтрек к этим видео, обязательно выберите Без тем в разделе Темы .
Когда все будет готово, нажмите «Экспорт» или «Поделиться».
В зависимости от длины видео и выбранного качества экспорт может занять некоторое время.
После экспорта видео оно будет автоматически сохранено в
% ПРОФИЛЬ ПОЛЬЗОВАТЕЛЯ% \ Pictures \ Exported Vides \
Таким образом, вы можете комбинировать несколько видео непосредственно в Windows 10 без участия третьих лиц. В следующем руководстве мы рассмотрим, как добиться того же с помощью сторонних приложений.
Как объединить видео?
Если у вас есть 2 или более видео (или изображений), которые вы хотите поместить рядом друг с другом и объединить в одно видео, вы можете легко сделать это с помощью Create. Просто добавьте видео в свой проект, затем перетащите их на шкалу времени одно за другим, чтобы они были рядом друг с другом. При экспорте проекта видео, которые вы добавили на шкалу времени, будут преобразованы в один видеофайл.
Более подробные инструкции с изображениями см. Ниже:
Ниже:
__________
Пошаговое руководство: превращение двух видео в одно видео
После входа в систему Create и запуска нового проекта выполните следующие действия:
1.Добавьте видео в медиа-библиотеку вашего проекта
Нажмите кнопку Добавить медиа
Затем нажмите Просмотреть мои файлы в появившемся левом окне.
В открывшемся меню просмотра найдите видео на своем компьютере. Выделите их и нажмите Открыть .
Это добавит видео в медиа-библиотеку вашего проекта.
_________
2. Добавьте видео на временную шкалу
Как только появятся ваши видео, перетащите их на временную шкалу внизу проекта:
Возможно, вам понадобится использовать кнопки + и — справа от шкалы времени до увеличьте или уменьшите масштаб , чтобы вы могли видеть и правильно размещать два клипа:
Не оставляйте пустого места перед первым видео или между двумя видео, иначе это пространство в финальном видео будет отображаться черным цветом.
СОВЕТ: вы также можете обрезать или разделить видео, чтобы удалить ненужные части или добавить фильтры, текст и другие эффекты (для получения дополнительной информации см., Как редактировать видео).
_________
3. Экспортируйте видео
Когда видео, которые вы хотите объединить, появятся на шкале времени, нажмите кнопку Экспорт видео в правом верхнем углу вашего проекта:
На панели, которая появляется слева , нажмите фиолетовую кнопку «Экспорт видео ».
Ваше видео начнет экспорт, и вы увидите индикатор выполнения с процентами:
После завершения экспорта видео будет автоматически загружено.Теперь два ваших видео объединены и сохранены как один видеофайл .mp4 (MPEG4) на вашем компьютере.
___________
Устранение неполадок
Если вы не можете экспортировать видео или оно экспортируется слишком медленно, ознакомьтесь с советами по устранению неполадок, которые могут помочь вам при успешном экспорте, в этой статье.
____________
Статьи по теме:
8 [проверенных] способов объединения видеофайлов в Windows и Mac
— Как совместить видео бесплатно?
— Какое программное обеспечение для слияния видео лучше всего для Windows или Mac?
-…
Слияние и комбинирование видео широко используется в производстве видео. Вообще говоря, когда вы создаете видео, вы не снимете всю историю за один присест, верно? Вот почему вам нужно знать, как объединить видео .
Объединение видеоклипов больше не является сложным процессом, если у вас есть удобное программное обеспечение для объединения видео, приложения или даже онлайн-сайты. А с правильным соединителем видео вы можете легко объединить два или более видеоклипа без потери качества или их перекодирования.
Читайте также: Как разделить видео на части [это действительно работает]
Так,
Я пишу эту статью, чтобы помочь вам объединить несколько видеоклипов в один, а также предоставлю несколько бесплатных объединений видео, чтобы вы могли легко объединить видео вместе.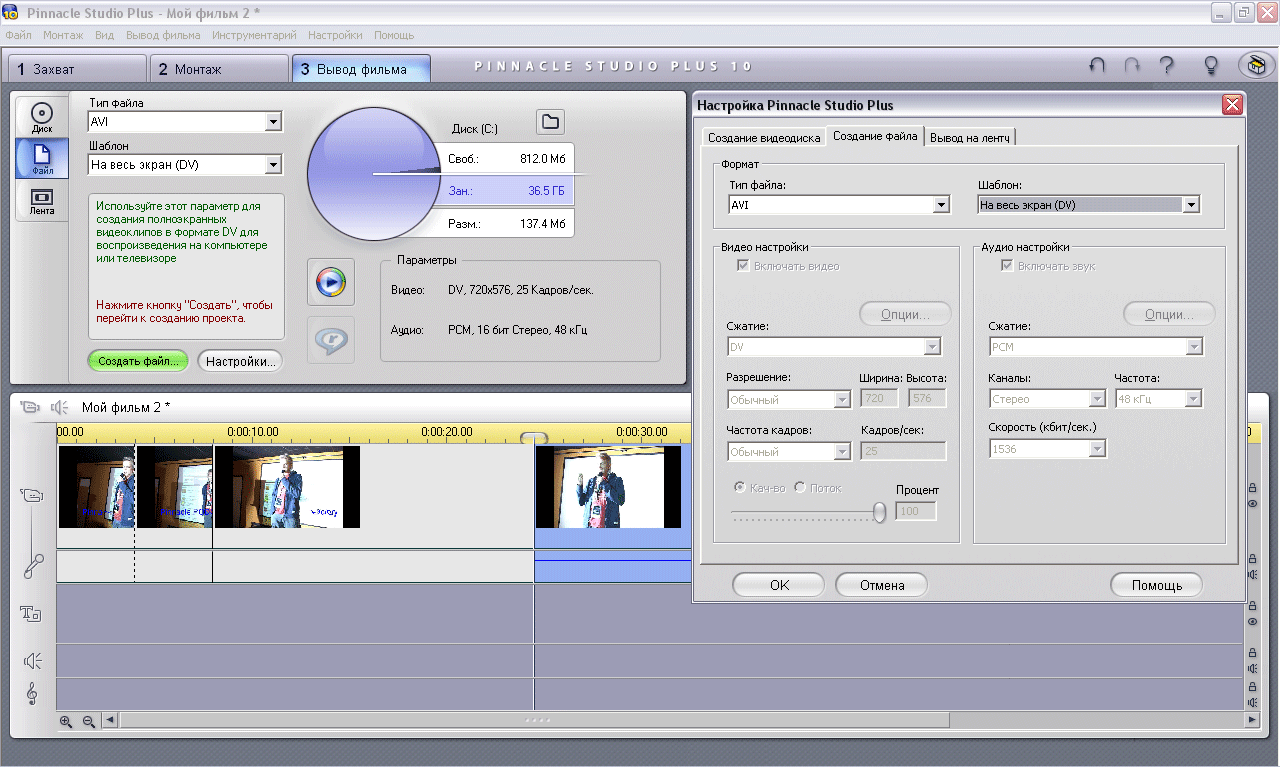
А теперь приступим …
Как объединить видео вместе с Filmora Video Editor?
Чтобы добиться наилучшего результата при объединении видео в Windows и Mac, вы можете использовать Filmora Video Editor для Windows (или Filmora Video Editor для Mac).Эта программа позволяет пользователям редактировать как HD, так и стандартные фильмы, при этом лучшим вариантом для рассмотрения является слияние. И он поддерживает видео в разных форматах, с разным соотношением сторон или даже с разной частотой кадров. Более того, Filmora Video Editor может делать больше, чем просто комбинировать видео.
Ключевые особенности Filmora Video Editor:
- Он имеет базовые инструменты для редактирования, включая вращение, обрезку, объединение, разделение и обрезку, что позволяет получить наилучший результат.
- Он поддерживает цветокоррекцию видео, персонализированный водяной знак текста, зеленый экран и обнаружение сцены.
- Полностью совместим практически со всеми популярными видеоформатами, аудиофайлами и изображениями.

- Регулярно обновляемая встроенная библиотека эффектов для фильтров, наложений, анимированной графики, заголовков, вступлений / кредитов.
- Может экспортировать видео во все видео форматы или напрямую обмениваться видео на YouTube и Vimeo.
Пошаговое руководство о том, как объединить видео вместе
Шаг 1. Запустите Filmora Video Editor
Первый шаг — загрузить программу с помощью кнопки выше. После установки Filmora Video Editor нужно запустить его и ввести «Новый проект».
Шаг 2. Импорт видео
Импортируйте видео с локального диска или портативных устройств по своему усмотрению.Вы можете добиться этого разными способами, и наиболее удобный способ — это, вероятно, загружать файлы с помощью операции перетаскивания.
Шаг 3. Объедините видео
Убедитесь, что все видео, которые вы хотите объединить, загружены и упорядочены. Затем вы можете редактировать видеофайлы, например, повернуть видео, настроить цвет видео или добавить текст, заголовки и т. Д. Эффект для повышения производительности видео.
Затем вы можете редактировать видеофайлы, например, повернуть видео, настроить цвет видео или добавить текст, заголовки и т. Д. Эффект для повышения производительности видео.
Шаг 4. Добавьте переходы между видео
Чтобы сделать плавный переход от одного видеоклипа к другому, добавление переходов между двумя видеоклипами может быть отличным выбором.Перейдите на вкладку «Переход», выберите один переход и перетащите его в середину двух видеороликов. Щелкните правой кнопкой мыши любой переход, и откроется меню с параметрами «Применить ко всем» и «Случайно для всех».
[Внимание] Для получения дополнительной информации о редактировании, ниже руководства для справки:
— Как добавить фильтры к видео
— Более 100 бесплатных эффектов перехода, которые оживят ваше видео
— Как изменить лицо на видео
Шаг 5: Экспорт объединенного видеофайла
Это последний шаг в объединении файлов видео с Filmora Video Editor. Перед сохранением объединенных видеофайлов необходимо сделать предварительный просмотр видео, чтобы убедиться, что оно сделано желаемым образом. После этого нажмите кнопку «Экспорт», чтобы несколько видео были сохранены в одном файле.
Перед сохранением объединенных видеофайлов необходимо сделать предварительный просмотр видео, чтобы убедиться, что оно сделано желаемым образом. После этого нажмите кнопку «Экспорт», чтобы несколько видео были сохранены в одном файле.
2 бесплатных способа объединить видео в Windows 10/7 / Vista / XP
Метод 1. Как объединить видео в Windows Movie Maker
Windows Movie Maker можно использовать для бесплатного объединения видео в Windows 8, 7, Vista и XP.Чтобы объединить видеофайлы в Windows Movie Maker, необходимо выполнить следующие шаги:
[Обновление]: Microsoft прекратила поддержку Windows Live Movie Maker с 17 января 2017 г.
Пожалуйста, не загружайте его с каких-либо неофициальных веб-сайтов, остерегайтесь вредоносных программ, вирусов или скрытых затрат с этих веб-сайтов.
Шаг 1: Нажмите кнопку «Добавить видео и фотографии», которая находится под вкладкой «Главная». После этого выберите видео, которые нужно использовать.
После этого выберите видео, которые нужно использовать.
Шаг 2: Видео будут разделены на временной шкале Windows Movie Maker. Вы можете выбрать порядок, в котором будут размещены видео.
Шаг 3: После того, как видео были объединены в один файл, следующим шагом будет сохранение видео.
Шаг 4: После завершения разделения вы попадете в папку, в которой сохранен ваш разделенный файл.
Метод 2. Как объединить видео файлы в проигрывателе Windows Media
Его можно использовать для эффективного объединения окон видео 10. Чтобы объединить видеофайлы в Window Media Player, необходимо выполнить следующие действия:
Шаг 1: Загрузите средство объединения клипов Windows Media Video. Запустите программу, дважды щелкнув по ней.
Шаг 2: Перейдите к «Добавить файл» в меню «Файл».Просмотрите окно в окне и выберите видео, которые вы хотите объединить.
Шаг 3: Затем нажмите кнопку «Объединить». Подождите, пока видео сохранится на жесткий диск компьютера.
Не могу пропустить:
• 10 лучших приложений для объединения видео на iOS и Android в 2019 г.
5 способов бесплатно объединить видео на Mac
Эти бесплатные решения, представленные в этой части, могут завершить процесс объединения видео на Mac.Как получить от них максимум? Читай дальше.
№1. Бесплатный Video Cutter Joiner
Free Video Cutter Joiner для Mac — это программа для редактирования видео, которая позволяет пользователям Mac «объединять видео для Mac». У него приятный интерфейс, который предлагает простой в использовании рабочий процесс и быструю работу. Это довольно просто, и на Mac добавляется быстрое программное обеспечение для видео. Video Joiner для Mac имеет различные функции редактирования и предлагает широкий диапазон совместимости файлов.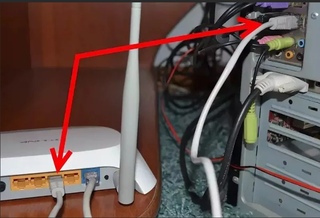 С помощью этого программного обеспечения довольно легко перетаскивать видео, сортировать их по порядку и даже «объединять видеофайлы». Параметр быстрого перетаскивания, предоставляемый Video Joiner, является одной из самых популярных функций, поскольку он предлагает своим пользователям просто перетащите видео на экран и поместите видео в список столько, сколько хотите.
С помощью этого программного обеспечения довольно легко перетаскивать видео, сортировать их по порядку и даже «объединять видеофайлы». Параметр быстрого перетаскивания, предоставляемый Video Joiner, является одной из самых популярных функций, поскольку он предлагает своим пользователям просто перетащите видео на экран и поместите видео в список столько, сколько хотите.
Подробнее >>
№2. MP4Joiner
MP4Joiner — это бесплатное слияние видео, которое позволяет объединить несколько файлов MP4 в один без кодирования или потери качества файлов. Эта программа имеет ограниченный диапазон совместимости форматов, но быстро объединяет файлы. Кроме того, он прост в использовании и хорошо работает на Mac. Одним из недостатков этого программного обеспечения является то, что он ограничен в диапазоне поддерживаемых форматов.Но, учитывая его отличную способность быстро соединять файлы, он считается одним из лучших средств объединения видео.
Подробнее >>
№3. VideoGo
VideoGO — еще одно программное обеспечение Mac, которое имеет расширенные функции редактирования, такие как поворот, разделение, обрезка, сжатие, кадрирование, объединение видео, добавление субтитров / звуковой дорожки, эффекты и увеличение громкости звука / видео среди прочего. У него красивый пакет, но он не так быстр в своих функциях и может чрезмерно компенсировать некоторые аспекты процесса редактирования.VideoGO поддерживает множество форматов, включая WMV, VOB, AVI, MP4, VOC, OGG, CAF, FLAC, WTV, MXT, MKV, QCP и MXF среди других.
Подробнее >>
№4. Kdenlive
Это программное обеспечение изначально было разработано для Linux, а затем перенесено на Mac. Kdenlive позволяет своим пользователям напрямую использовать любые видео или аудио форматы без необходимости конвертировать или перекодировать клипы для «объединения видео файлов».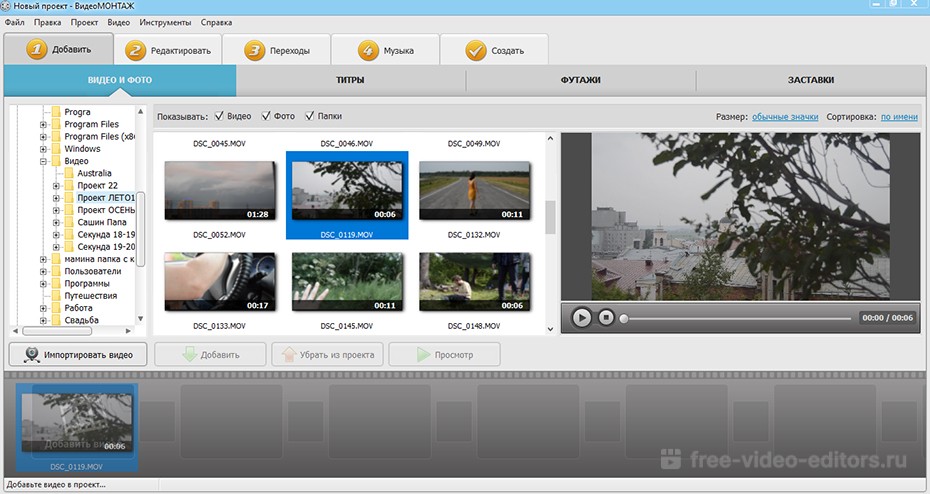 Это потому, что он основан на мощных библиотеках FFmpeg. Он также имеет несколько эффектов, которые варьируются от настройки звука, стандартных параметров преобразования до цветокоррекции. Программное обеспечение для объединения видео Kdenlive предлагает не только добавление видео для его объединения, но также предлагает добавление переходов и других эффектов к объединенному видео, которые могут повысить качество видео до более высокого уровня.
Это потому, что он основан на мощных библиотеках FFmpeg. Он также имеет несколько эффектов, которые варьируются от настройки звука, стандартных параметров преобразования до цветокоррекции. Программное обеспечение для объединения видео Kdenlive предлагает не только добавление видео для его объединения, но также предлагает добавление переходов и других эффектов к объединенному видео, которые могут повысить качество видео до более высокого уровня.
Подробнее >>
№5.AVItools
Хотя AVItools имеет довольно простой интерфейс, он предлагает все необходимые функции, которые требуются функциональному видеоредактору. Он поддерживает несколько форматов видеофайлов и действительно хорош для пользователей Mac, которым нужно быстро конвертировать свои видео в формат AVI. Однако он довольно сложен в работе, но имеет такие функции, как резка.
Подробнее >>
Последняя мысль
Хотя я перечислил так много полезных методов для простого объединения видео, вам не нужно пробовать их один за другим, чтобы понять, какой из них подходит именно вам.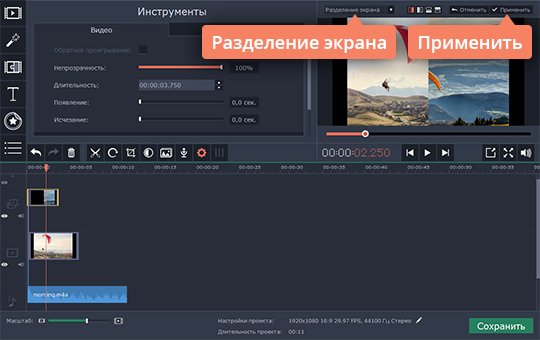 Следуйте моим советам, чтобы завершить выбор.
Следуйте моим советам, чтобы завершить выбор.
Как я сказал в начале, комбинирование видео — не сложная задача. Если для вас это одноразовая вещь, вам лучше объединить видео в Интернете или использовать бесплатные решения, учитывая, что у вас ограниченный бюджет и вам просто нужно быстрое решение.
Если вы хотите создать неплохое видео, например, вы хотите не только объединить видеоматериалы, но также хотите добавить переходы или фильтры, чтобы сделать ваше видео более привлекательным, даже если вы предпочитаете профессионально выглядящее видео, Filmora Video Editor действительно лучший выбор.С его помощью вы можете легко объединять видео (объединять видео с YouTube) и применять классные эффекты к видео, как профессионал (даже если вы новичок).
Поверьте, вы можете легко объединить видео всего за несколько кликов, вы можете начать объединение видео прямо сейчас!
.

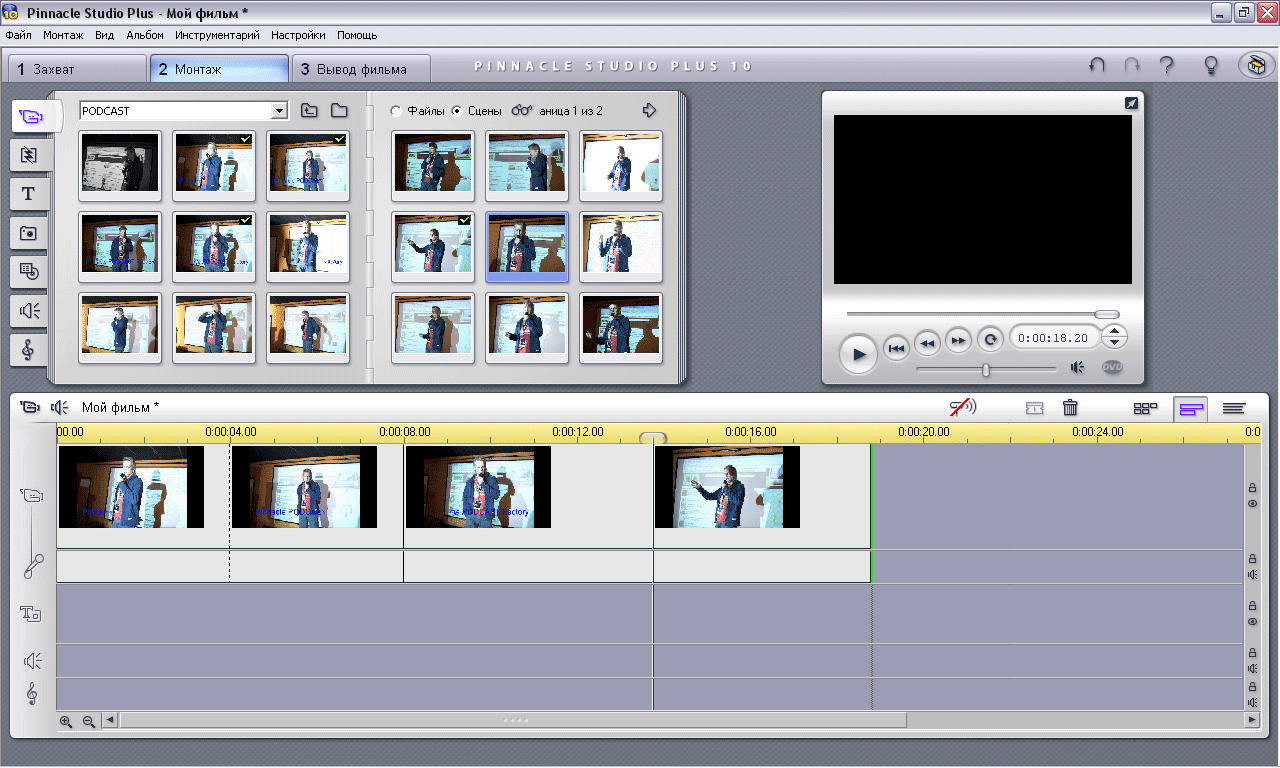 261, H.263 / H.263i, H.264 / MPEG-4 AVC, Cinepak, Theora, Dirac / VC-2, MJPEG (A / B), WMV 1/2, WMV 3 / WMV-9 / VC-1, Sorenson 1 / 3, DV, On2 VP3 / VP5 / VP6, Indeo Video v3 (IV32), реальное видео (1/2/3/4).
261, H.263 / H.263i, H.264 / MPEG-4 AVC, Cinepak, Theora, Dirac / VC-2, MJPEG (A / B), WMV 1/2, WMV 3 / WMV-9 / VC-1, Sorenson 1 / 3, DV, On2 VP3 / VP5 / VP6, Indeo Video v3 (IV32), реальное видео (1/2/3/4).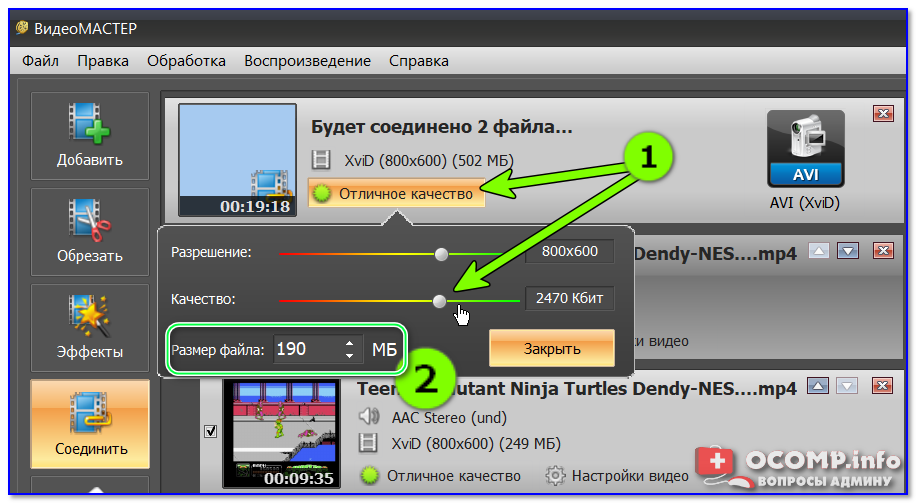

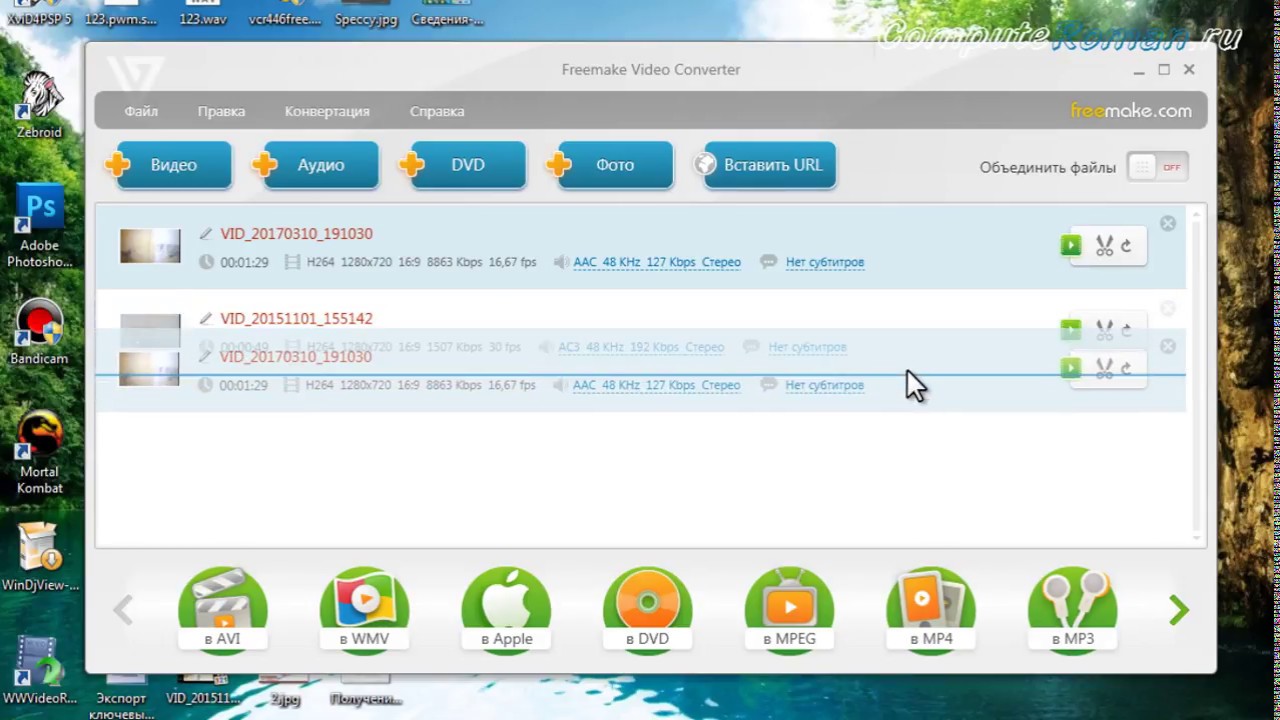 Сохраняем проект в формате видео- или аудиофайла
Сохраняем проект в формате видео- или аудиофайла Это запускает пустой проект.
Это запускает пустой проект. 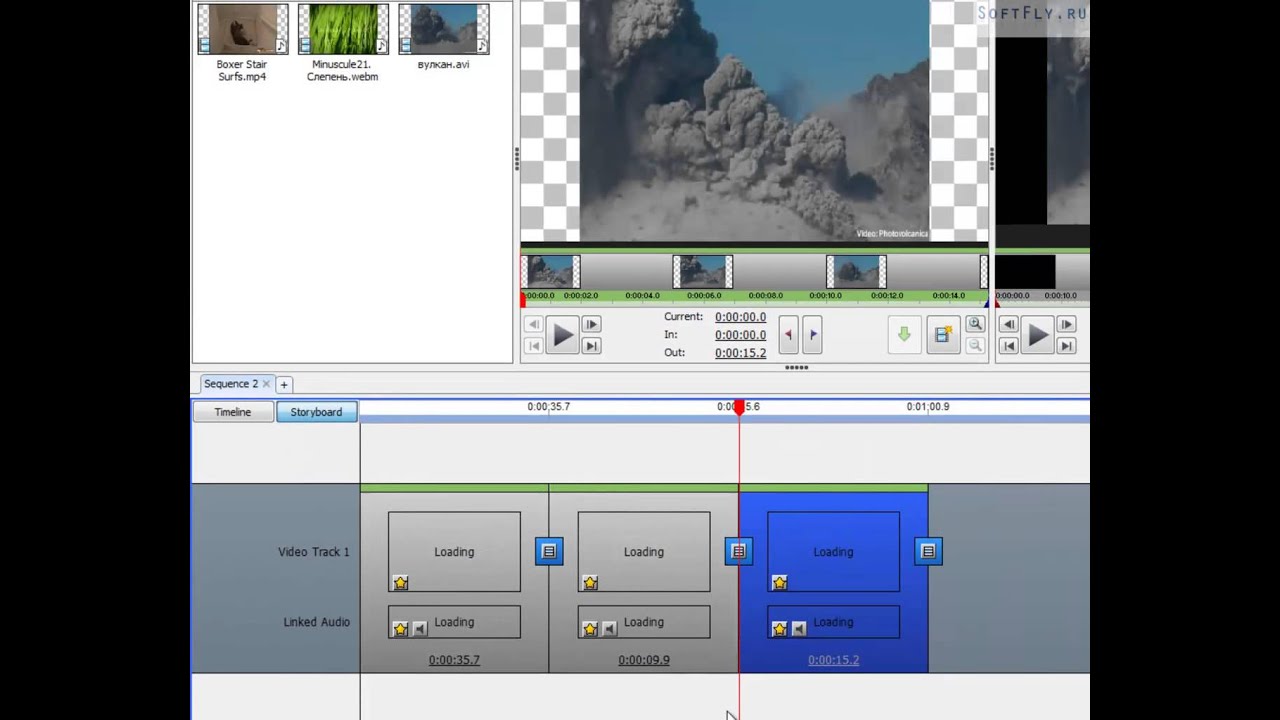
 »Вам нужно нажать« Пользовательское видео с музыкой ».
»Вам нужно нажать« Пользовательское видео с музыкой ».  Для этого щелкните значок глифа «Музыка», как показано на изображении ниже.
Для этого щелкните значок глифа «Музыка», как показано на изображении ниже.
