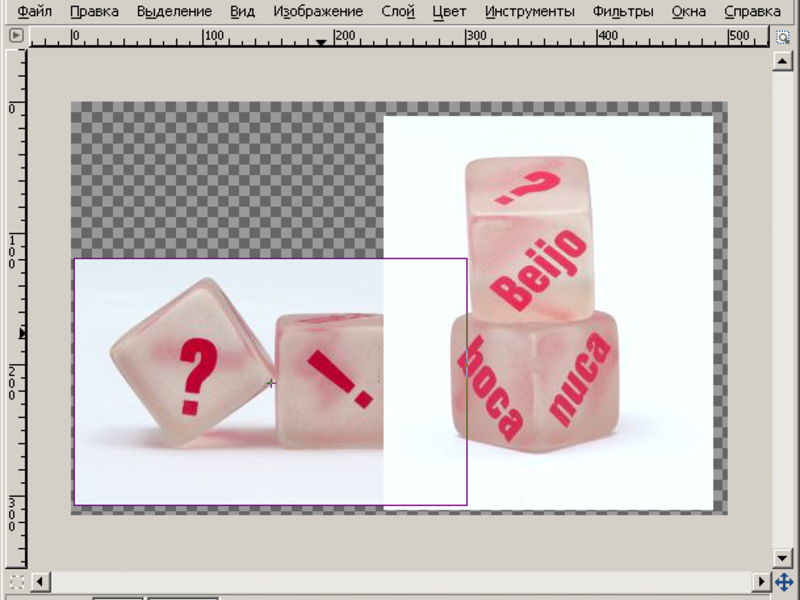Соединение 2 фотографий онлайн. Как склеить две фотографии в одну онлайн
Если вы всегда задавались вопросом, как сочетать “две фотографии в одной” — наше новое приложение имеет ответ!
Этот блендер для фотографий — идеальный “редактор фотографий” для вас и отличное “приложение для фотомонтажа”, где вы можете использовать свои фотографии и добавлять рамы и эффекты для создания необычных коллажей мгновенно, объединяя фотографии вместе. Просто загрузите наш 📸Соединить Две Фотографии в Одну: Фоторедактор📸, объедините и наложите несколько изображений, постепенно смешайте две фотографии, объедините две фотографии в одном и легко отрегулируйте эффект прозрачности. Выберите цвет, рисунок и форму вашего любимого кадра для фотографий и покажите своим друзьям, что совпадение изображений никогда не было таким простым. Сделайте прозрачный снимок, а затем смешайте несколько фотографий в один потрясающий коллаж. Станьте настоящим профессионалом в манипуляции с картинками и бесплатно используйте нашу смесь для микширования фото, чтобы создавать прекрасные индивидуальные фотографии.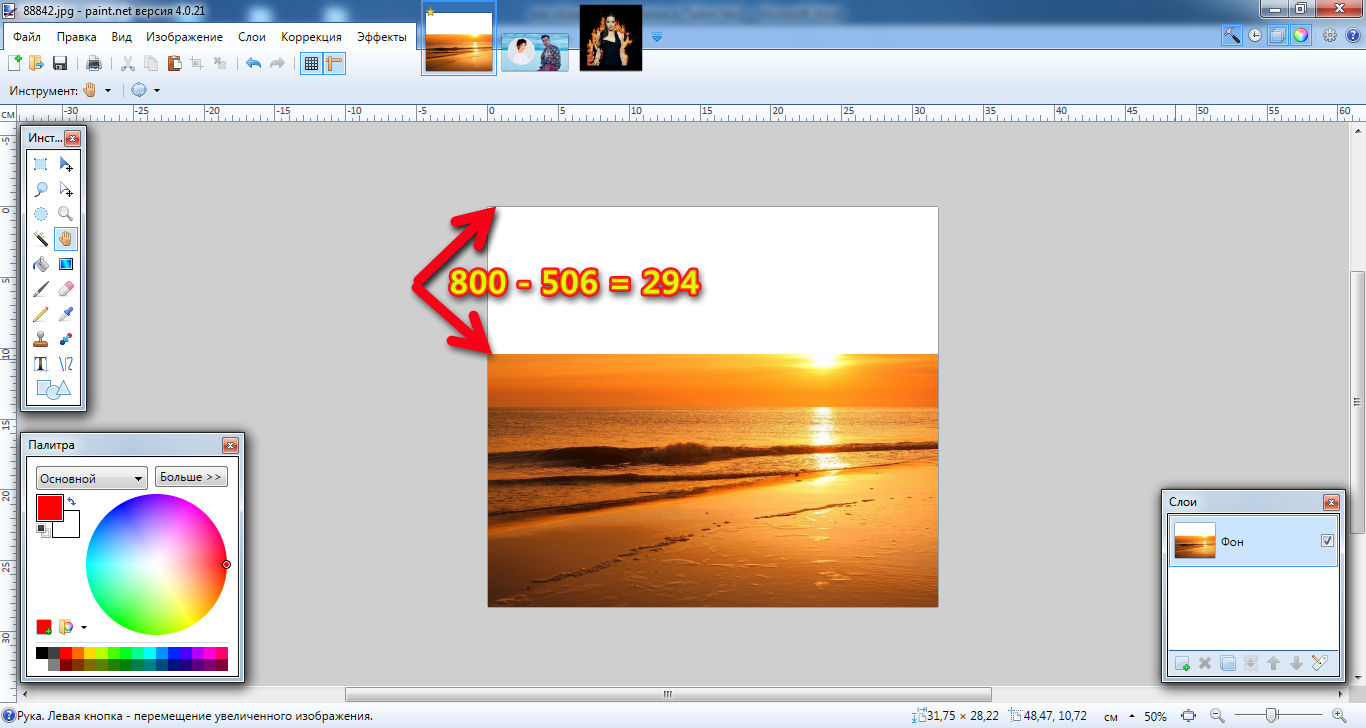
🔸📷🤳📸🔹🔸📷🤳📸🔹🔸📷🤳📸🔹🔸📷🤳📸
🤳 Одно из лучших простых в использовании приложений для «редактирования фотографий”;
🤳 Объединяйте изображения, выполняйте лучшее смешивание изображений с прозрачностью и зеркальным эффектом и различными эффектами фотоэффектов;
🤳 Сделайте снимок с помощью камеры или выберите изображение из своей телефонной галереи;
🤳 объединить две фотографии вместе;
🤳 Добавьте милые фоторамки, чтобы украсить ваш монтаж;
🤳 Сохранить фотографии в галерее вашего телефона или планшета;
🤳 Объединение двух снимков никогда не было таким простым, как сейчас, с помощью нашего 📸Соединить Две Фотографии в Одну: Фоторедактор📸, попробуйте его и поделитесь своей фотографией со своими друзьями на всех социальных сетях!
🔸📷🤳📸🔹🔸📷🤳📸🔹🔸📷🤳📸🔹🔸📷🤳📸🔹
Сделайте свое воображение бесплатным и улучшите свои снимки, используя лучший создатель коллажа фото-блендера!
Вам не нужны сложные смешанные программы, чтобы смешивать две фотографии, потому что теперь вы можете делать большие манипуляции на своем собственном телефоне.
If you have always wondered how to “blend two pictures together” — our new app has the answer!
This “photo blender” is the perfect “photo editor” for you and a great “photo montage” app where you can use your pics and add “picture frames and effects” to create unusual collages instantly with “blending photos” together. Just download our 📸Photo Blender — Mix Photos Editor📸, “merge and overlap multiple image”, “blend two photos” gradually, “combine two pictures in one” and adjust the transparency effect with ease.
В сети существуют достаточное количество сервисов, позволяющих буквально за пару минут объединить два фото онлайн.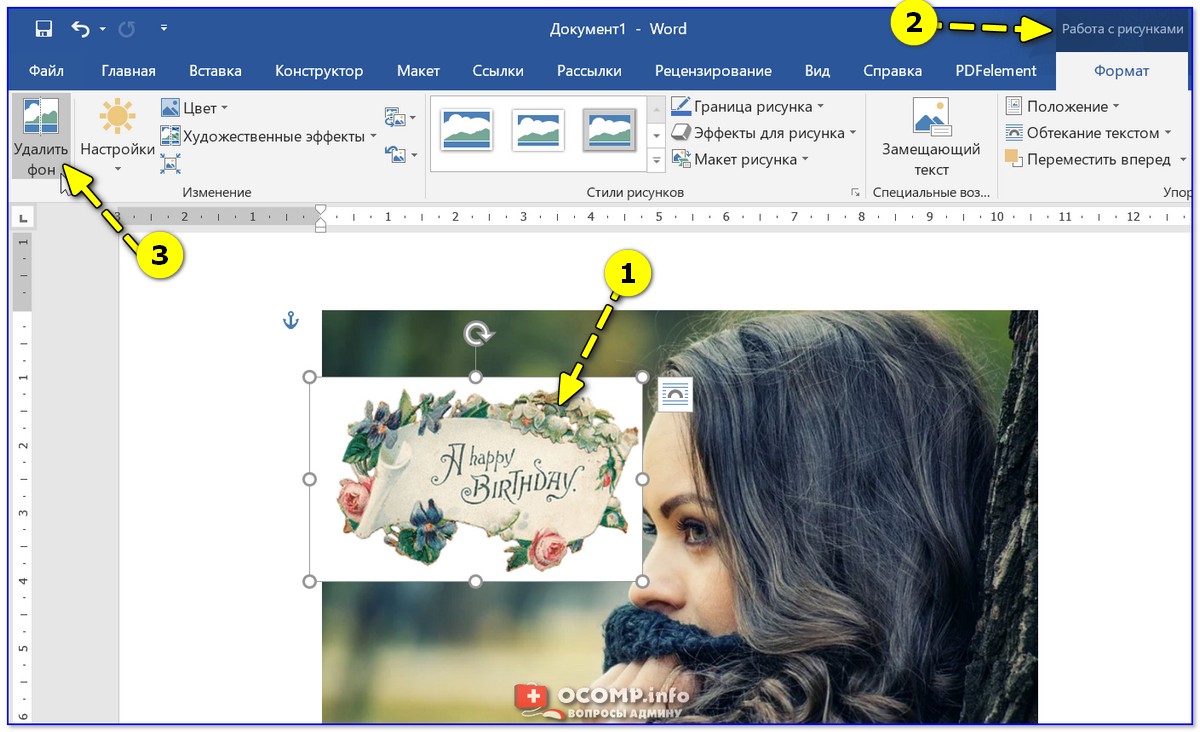 Часть таких ресурсов специализируется на создании различных типов коллажей, в которых можно соединять по 5-7 различных фото в одно цельное изображение.
Часть таких ресурсов специализируется на создании различных типов коллажей, в которых можно соединять по 5-7 различных фото в одно цельное изображение.
Другие специализируется исключительно на добавление фото друг к другу, обладают простым и удобным интерфейсом.
Работа с инструментами по склеиванию изображений строится шаблонным образом. Вы переходите на такой сервис, загружаете на него два (или более фото), определяетесь с рядом настроек, и запускаете процесс добавления. После этого просматриваете полученный результат, и сохраняете его на ПК.
В случае же ресурсов специализирующихся на создании коллажей вам будет необходимо сначала выбрать подходящий шаблон коллажа (или создать его самому), а затем следовать шагам, описанным выше.
Если вы желаете добавить к вашему фото какой-либо текст, то вам будет полезен соответствующий на нашем сайте.
Давайте мы пристальнее рассмотрим сервисы для склейки фотографий в режиме онлайн.
Croper.ru – специализированный фоторедактор
Ресурс croper.ru являет собой полифункциональный сетевой фоторедактор, позволяющий выполнять различные операции над фото (обрезка, изменение размера, поворот, автообработка, наложение эффектов и др.). В его функционал входит и склейка пользовательских фото, которую мы и задействуем для наших задач.
Чтобы воспользоваться функционалом фоторедактора выполните следующее:
Сервис imgonline.com.ua – простое объединение фото онлайн
Особенностью украинского сервиса imgonline.com.ua является преимущественно текстовый интерфейс, с минимальным включением графической составляющей. Все операции проводятся с помощью выбора необходимых текстовых опций, а уже в самом конце пользователь получает возможность оценить полученный результат.
Mycollages.ru – удобное создание коллажей
Сервис предназначен для быстрого и удобного создания коллажей из имеющихся у пользователя фото.
Quickpicturetools.com — англоязычный онлайн-ресурс для работы с изображениями
Сервис quickpicturetools.com – умеет выполнять различные простейшие операции при работе с фото – обрезка, добавление текста и рамок к фото, создание на основе фото календаря и другое. Имеется там и функция комбинирования и склейка изображений онлайн, которой мы воспользуемся.
- Перейдите на quickpicturetools.com ;
- Нажмите на «Add» и загрузите первое фото на ресурс;
- Вновь нажмите на «Add» рядом в соседней ячейке и загрузите второе фото;
- С помощью опций «Width» (ширина) и «Height» (высота) установите необходимые размеры первого и второго изображения, определитесь с другими настройками;
- Для получения результата выберите «Generate Image» внизу;
- Сохраните результат на ваш PC.
Если вас интересует, как сделать слайд-шоу из фотографий с музыкой, то для вас может быть актуален .
Photojoiner.net – генерация коллажей на английском онлайн
Сервис photojoiner.net по своему функционалу похож на уже упоминавшийся мной сервис mycollages.ru. Несмотря на англоязычный интерфейс, работа с данным сайтом происходит аналогичным образом.
- Вы переходите на ресурс, выбираете количество ячеек коллажа, жмёте на «Apply».
- С помощью кнопки «Open» загружаете два фото на ресурс, и перетаскиваете их в соответствующие ячейки коллажа.
- Кнопка «Save» служит для сохранения результата.
Заключение
Для выполнения склейки 2 фото онлайн стоит использовать сервисы, перечисленные мной выше. Из перечисленных аналогов хотел бы акцентировать внимание читателя на ресурсе croper.ru, обладающим довольно разнообразным инструментарием для работы с изображениями. В целом же все перечисленные сервисы имеют бесплатный характер, простой и удобный интерфейс, и могут быть рекомендованы для быстрого объединения нужных вам фото онлайн.
23.06.2015 27.01.2018
Урок по фотошопу в котором вы узнаете как соединять несколько фотографий в одну, используя программу фотошопа. На самом деле все очень просто и я специально для вас написал этот подробный пошаговый инструктаж.
Мы будем составлять такую композицию из фотографий. Здесь 6 фотографий соединены в одно изображение.
- Конечно, это уменьшенная копия, специально чтобы уместилась на сайте показать для примера.
- Конечно, поняв всю суть метода, вы сможете создавать свои коллажи и шаблоны. Размещать фотографии как угодно, где угодно и сколько угодно в одном изображении.
С чего начать? С планирования. Большинство пользователей фотошопа чтобы создать такой небольшой коллаж делают много лишних действий. Как обычно это происходит — на глаз раскидают фотографии по рабочему полю, тут уменьшат, там уменьшат, тут подрежут, там подрежут и так далее. Я стараюсь так не работать, чтобы экономить своё время и повышать производительность.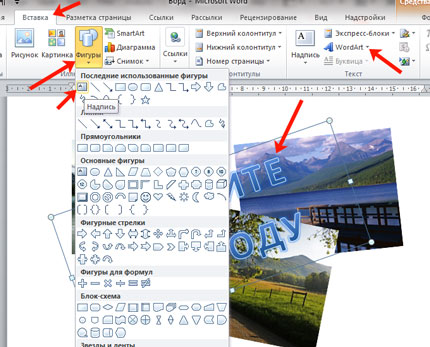
Поэтому для начала нужно подготовить шаблон. Что это даст? Во первых, вы сразу и с точностью сможете расположить фотографии по задуманному шаблону. Во вторых, при необходимости вы быстро и с легкостью сможете вставить новые другие фотографии используя шаблон. По моему, плюсы очевидны.
Создайте новый документ в фотошопе размером 989х676 пикселей.
Кроме того, сразу откройте все 6 фотографий которые вы будете использовать в фотошопе. Вы увидите, что все они открылись в разных вкладках. Оставьте включенную вкладку нового созданного документа, где мы будем создавать шаблон. Всего получится 7 вкладок.
Теперь будем создавать места для фотографий. Мы будем использовать инструмент Прямоугольник (Rectangle ), его можно найти на панели инструментов слева.
Используйте любой цвет для прямоугольника, лишь бы не цвет фона, чтобы не сливался.
Расположите первый прямоугольник на изображении. Здесь вы можете сделать, собственно на глаз, его длину, ширину и место расположение на рабочем поле. Но постарайтесь придерживаться той схемы которую мы задумали в самом начале.
Но постарайтесь придерживаться той схемы которую мы задумали в самом начале.
Первый прямоугольник это главная большая фотография. Я обозначил границы изображения в виде рамки, чтобы вы понимали как я расположил прямоугольник на белом фоне.
Таким же методом рисуем остальные прямоугольники.
Как видите я их расположил на одинаковом расстояние друг от друга, чтобы было все ровненько и красиво.
Располагайте прямоугольники не обращая внимания на пустые участки изображения которые остаются в разных местах. После того как вы расположите все прямоугольники как задумали вы можете обрезать изображение (рабочее поле) от ненужного — используя инструмент Рамка . Найти его можно также на панели слева.
Список слоев будет выглядеть так:
Теперь будем добавлять фотографии.
Переходим во вкладку с любой фотографией, выделяем её всю с помощью инструмента Прямоугольная область или же просто нажав CTRL+A . Нажимаем CTRL+C чтобы скопировать в буфер обмена.
Переходим во вкладку с нашим шаблоном и выбираем в слоях слой с тем прямоугольником вместо которого мы хотим вставить фотографию. В данном случае это самый большой прямоугольник. Нажимаем CTRL+V и фотография вставиться на новый слой который будет выше прямоугольника — это важно.
Теперь правой кнопкой мышки щелкаем на слой с фотографией и выбираем Создать обтравочную маску.
Создалась обтравочная маска из фотографии и она действует на слой ниже. А слой ниже это наш прямоугольник. Что это значит? Это значит, что фотография будет отображаться только в границах прямоугольника.
Вот как это выглядит на данный момент.
Осталось только уменьшит в масштабе фотографию, чтобы было видно её всю. Это можно делать в режим обтравочной маске, никакого сбоя не произойдет.
Что нужно сделать. Выбрать слой с фотографией и нажать CTRL+T — так мы сможем трансформировать фотографию.
Появились квадратики по границам фотографии — за них мы тянем мышкой и фотография будет уменьшаться. Например с зажатым SHIFT тянем за нижний квадрат по диагонали вверх, фото будет уменьшаться пропорционально.
Например с зажатым SHIFT тянем за нижний квадрат по диагонали вверх, фото будет уменьшаться пропорционально.
Уменьшаем фотографию и перемещаем немного наверх, так чтобы фотография была максимально отображена в видимой области.
Жмем ENTER и первая фотография готова.
Таким же методом сделайте все остальные фотографии. Выбирайте прямоугольники, вставляйте на новый слой фотографии и делайте обтравочные маски, после этого корректируйте размер фото. Все как с этой фотографией.
Постепенно вы сделаете все фотографии. Тем самым мы выполнили задачу поставленную ранее — соединили несколько фотографий в одно изображение. Тем самым создали собственный простенький коллаж из фотографий.
Вы можете скачать шаблон PSD этой работы. Чтобы посмотреть как все устроено.
Далеко не все пользователи компьютеров – продвинутые, поэтому то, что профессионал делает играючи, обычному человеку может быть не по силам. Вряд ли простой «юзер» сможет сделать красочный, оригинальный коллаж или сложный фотомонтаж, например, наложить кому-то макияж или изменить прическу с помощью Фотошопа.
И что же, оставить все эти интересные манипуляции только профессионалам? А вот и нет. Необязательно быть веб-дизайнером, чтобы совершать какие-то несложные действия над фотографиями.
Вам необязательно изучать все тонкости этой профессиональной программы, чтобы сделать что-то оригинальное с ее помощью, достаточно будет ознакомиться только с некоторыми несложными приемами, чтобы порадовать себя красивыми творениями собственных рук. К тому же, существуют облегченные версии Фотошопа , с которыми «чайникам» обращаться проще.
Для начала нужно сказать, что есть множество способов, как это сделать. Здесь мы рассмотрим только два из них: с помощью Photoshop и с помощью простейшей Paint – стандартной программы, которая есть у любого пользователя.
Итак, смело ставьте на свой компьютер Фотошоп, если оперативная память вашего ПК это позволяет (он не кусается).
Мы не будем брать сложные случаи, когда вы, например, слились с кем-то в объятья на фото. Представим, что вам просто нужно расположить на одном листе два разных фото .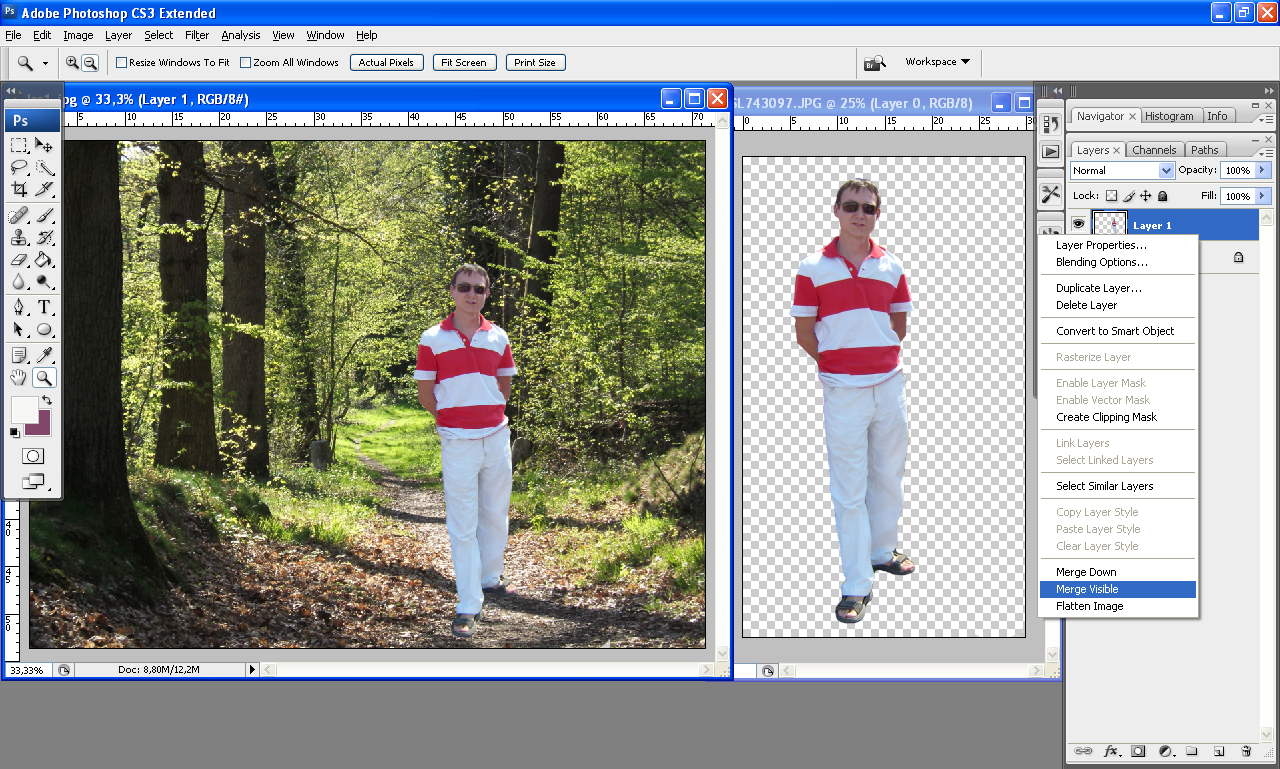
Открываем две исходные фотографии, и увеличиваем поле одной из них по ширине или по высоте. Для этого в меню «изображение» нажимаем «размер холста» и увеличиваем ширину или длину (или и то и другое), например, вдвое . В сантиметрах или пикселях, не важно.
В том же окошке под размерами фото нужно выбрать в какую сторону вы будете расширять холст (влево, вправо, вниз или вверх). Вы увидите разбитое на квадраты со стрелочками поле. Допустим, мы увеличиваем холст направо. Для этого нажимаем на крайний левый квадратик во втором блоке. Вспомните ваши навыки по игре в «Тетрис». Нажимаем «ок» и получаем белое поле на фотографии справа.
После этого в инструментах, которые обычно находятся слева, выбираем «перемещение» (второй инструмент сверху – стрелочка).
Наводим курсор на вторую фотографию, захватываем ее и перетаскиваем на белое поле первой.
И вот у нас получилась одно изображение, состоящее из двух фотографий. Далее мы можем задать нужный размер этого изображения (меню «изображение» – «размер изображения») и можно сохранять готовый результат.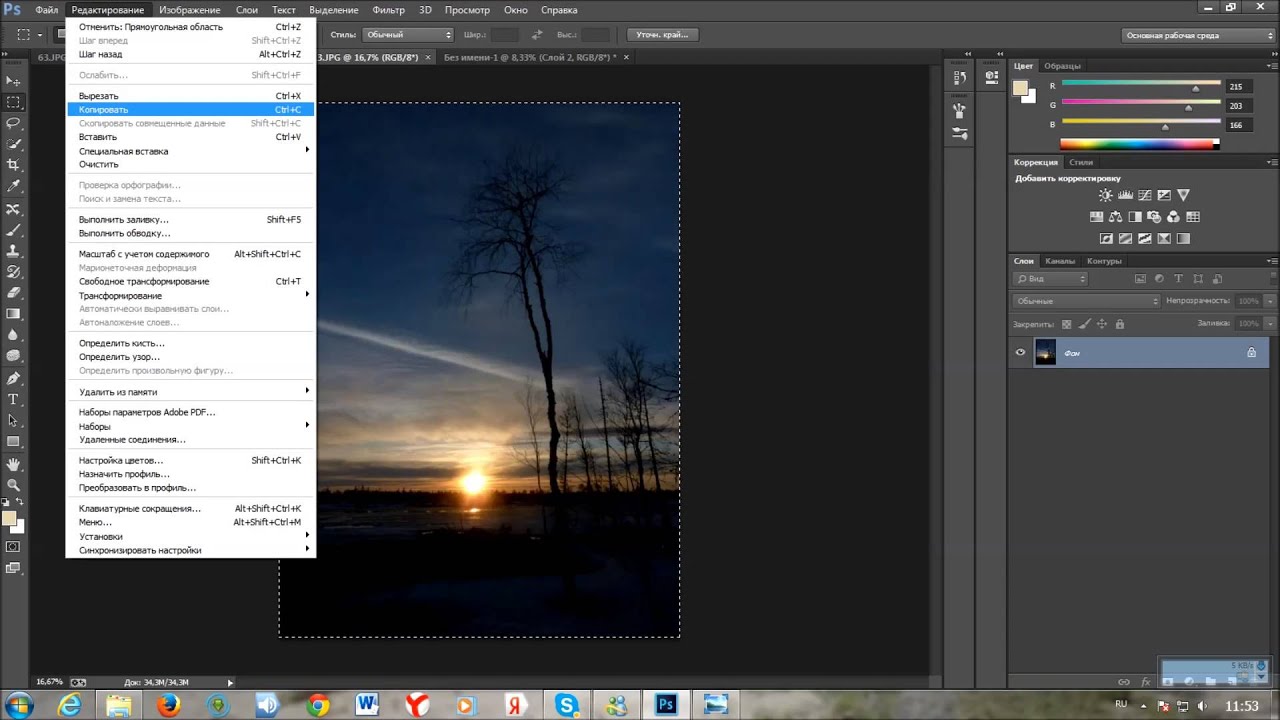
Здесь важно, чтобы размеры фотографий были близки. Их, конечно, можно подогнать друг к другу, но при этом вы можете потерять качество.
Можно поступить иначе: наложить одну фотографию на другую, заменив часть композиции первой.
Итак, открываем две фотографии. Выбираем в инструментах самый первый: «прямоугольная область» и выделяем с его помощью изображение, которое собираемся внедрить в основную фотографию (или выделяем только его часть).
Потом выбираем уже знакомый вам инструмент «перемещение» и перетаскиваем выделенную область фото на второе изображение.
Чтобы изменить размер того фото, которое мы наложили сверху, выбираем меню «редактирование» , далее «произвольная трансформация» и уменьшаем или увеличиваем размер до нужного. Готово, можно сохранять или распечатывать.
Если вас все-таки пугает Photoshop или вы просто не хотите его устанавливать, можно воспользоваться более простым графическим редактором – Paint.
С ним вам будет работать проще. Однако качество фото при этом может пострадать, особенно если вы будете менять размер фотографии .
Итак, открываем Paint, создаем новый документ, делаем его нужного размера с помощью стрелочек.
Можно сделать еще проще. Открываем сначала одно изображение, делаем его нужного размера, а сверху накладываем вторую фотографию.
Как видите, нет ничего сложного. Теперь вы обладатель вашего первого, пусть и очень простого, фотоколлажа.
Если вам нужно не просто совместить два фото, а сделать небольшую галерею из нескольких изображений, то есть способ, который упростит эту задачу. Для того, чтобы не добавлять в вашу галерею по одному изображению, а сэкономить время, нужно объединить их по два или по несколько сразу и потом перетаскивать в вашу галерею.
Проще это сделать в Фотошопе. Чтобы склеить большое количество фото в Paint, вам придется попотеть.
В Фотошопе изображение разделяется на слои, если вы накладываете два фото друг на друга, это будет два разных слоя. И если вы попытаетесь перетащить их в другой файл, их нужно будет перетаскивать по одному. Для упрощения задачи нужно слить эти слои. Для этого нажмите меню «Слой» и далее «Выполнить сведение» . И тогда две или несколько фото объединяться в одно.
И если вы попытаетесь перетащить их в другой файл, их нужно будет перетаскивать по одному. Для упрощения задачи нужно слить эти слои. Для этого нажмите меню «Слой» и далее «Выполнить сведение» . И тогда две или несколько фото объединяться в одно.
Конечно, проще поручить эту задачу специалисту, например, заказать красивый коллаж в фотосалоне. Он будет выполнен качественно. Но если вы сделаете его самостоятельно, с любовью, пусть и не очень качественно, то вы, скорее всего, получите больше радости и удовлетворения.
И когда кто-то спросит: «Какая красота! Где заказывали?». Вы с гордостью сможете ответить: «Это моя работа!»
Инструкция
Запустите Paint и загрузите в него основное фото. Эти операции можно совместить, если кликнуть миниатюру в «Проводнике» или на рабочем столе правой кнопкой мыши, перейти в контекстном меню в раздел «Открыть с помощью» и выбрать строку Paint. Если же вы уже загрузили графический редактор через меню «Пуск», то для вызова диалога открытия в нем нужного файла удобно использовать сочетание клавиш Ctrl + O.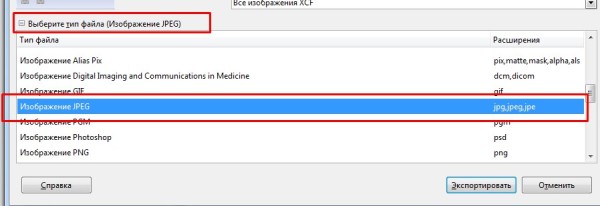 Основной считайте ту фотографию, которая должна быть справа или сверху на финальном изображении.
Основной считайте ту фотографию, которая должна быть справа или сверху на финальном изображении.
Добавьте дополнительное пространство на основной фотографии, чтобы разместить на нем второе фото. Сделать это проще всего перемещением узловых точек — они помещены на правой и нижней границах изображения, а также в его правом нижнем углу. Передвигать их можно, зажимая левой кнопкой мыши. Увеличьте ширину или высоту (смотря куда хотите поместить второе фото) с запасом. По окончании процедуры лишнее пространство можно будет убрать этим же способом.
Загрузите вторую фотографию. Для этого раскройте выпадающий список «Вставить» на вкладке «Главная» в меню Paint и выберите команду «Вставить из». В открывшемся диалоге найдите и выделите нужный файл, а затем нажмите кнопку «Открыть». Paint поместит второе фото поверх первого и включит режим его редактирования.
Переместите вторую фотографию в нужное место и установите для него правильные размеры. Двигать выделенное пунктирной рамкой изображение можно, перетаскивая его левой кнопкой мыши, а изменять размеры нетрудно с помощью узловых точек — их в этом случае будет восемь, по четыре в каждом углу и в середине каждой стороны.
Выключите режим редактирования второй фотографии, кликнув мышкой вне выделенной области, и окончательно подгоните размеры объединенного изображения. После этого сохраните результат работы в файл — диалог сохранения можно вызвать, раскрыв меню приложения щелчком по синей кнопке и выбрав пункт «Сохранить как».
Видео по теме
Связанная статья
Источники:
- соединить 2 фотографии
Для обработки изображений можно использовать самые разнообразные приложения. Чтобы осуществить простейшие операции совершенно не обязательно устанавливать дорогостоящие программы. Чаще всего можно обойтись бесплатными утилитами.
Вам понадобится
Инструкция
В операционной системе Windows существует специальное приложение обработки изображений. Откройте меню «Пуск» и перейдите в категорию «Все программы». Откройте содержимое каталога «Стандартные» и запустите программу Paint.
Выберите вкладку «Файл» и перейдите к пункту «Открыть». Через некоторое время будет запущено меню проводника. Перейдите в каталог, в котором расположены нужные файлы изображений. Выберите первый файл и нажмите кнопку «Открыть».
Измените масштаб отображения картинки. Для этого измените положение ползунка в правом нижнем углу рабочего окна. Посмотрите характеристики изображения. Особое внимание уделите разрешению картинки.
Откройте вторую копию программы Paint и выполните операции, описанные в предыдущих шагах. Теперь вам необходимо выровнять высоту или ширину изображений. Если вы будете склеивать картинки в горизонтальном порядке, выровняйте высоту.
Выберите большее изображение и нажмите кнопку «Изменить размер». Активируйте режим обработки «Пиксели». Измените значение разрешения в поле «По вертикали». Если вы не хотите исказить изображение, не снимайте галочку с пункта «Сохранять пропорции».
После выбора нужного разрешения нажмите кнопку Ok. Теперь подумайте и определите, какое изображение будет располагаться с правой стороны. Откройте окно редактора с этой картинкой. Нажмите кнопку «Выделить» и укажите параметр «Выделить все». Кликните правой кнопкой мыши по изображению и нажмите «Копировать».
Перейдите ко второму окну программы Paint. Растяните рабочую область в правую сторону. Учтите, что на образовавшемся белом фоне должно свободно разместиться скопированное изображение.
Теперь кликните правой кнопкой мыши в рабочей области и выберите пункт «Вставить». Изображение автоматически перекроет первую картинку. Кликните левой кнопкой мыши по изображению и удерживайте ее. Сместите картинку вправо таким образом, чтобы между двумя кадрами не было зазора.
После этого сузьте границы рабоче области, исключив остатки белого фона. Нажмите клавиши Ctrl и S. Сохраните полученный файл.
Видео по теме
Умение совмещать две фотографии вам понадобится при создании различных коллажей, интересных фотографий и при праздничном оформлении открыток. Для новичка в пользовании фотошопом эта задача может показаться непростой, но освоив ее, вы с легкостью сможете проявлять фантазию в редактировании фотографий. Если готовы – вперед!
Вам понадобится
- Две фотографии, программа Fotoshop.
Инструкция
Теперь в колонке инструментов слева выберите Move Tool (V) и с помощью него перетащите одно изображение на другое.
В случае, если вам нужно поднять или опустить нижний слой, нажмите сочетание Move Tool (V) и смело двигайте нижнее изображение. Если у вас выскочила , переименуйте нижний слой, нажав Alt и дважды кликнув на Background.
Теперь смешайте ваши слои. Для этого выберите верхний слой и нажмите на кнопку добавления маски слоев. Иконка маски появится напротив выбранного вами слоя, и она будет окрашена в белый цвет.
Открыв настройки градиента, выберите черной-белый цвет, который будет в таблице третьим по счету.
Нажмите Shift и, удерживая, обозначьте место слоями, где ваш градиент должен начаться, и где — закончиться. Если полученный результат вас не удовлетворяет, то нажмите Ctrl+Z и выберите поле смешивания снова.
Теперь можно соединять, вернее, сливать оба слоя в один, для этого выберите Layer 1 и нажмите Ctrl+Shift+Alt+E. Образуется новый слой под названием Layer 2, и вы можете увидеть его третьим в списке ваших слоев. Сохраните полученное изображение.
Видео по теме
Источники:
- Alltutorials.ru — уроки Фотошоп.
- совместить несколько фотографий онлайн
Умение в одно изображение несколько разных фотографий очень пригодится вам при фотомонтаже, создании коллажей, открыток и других графических и творческих материалов. В этой статье вы научитесь пользоваться слоями и инструментами Фотошопа для объединения фотографий и создания разнообразных оформительских идей.
Вам понадобится
Инструкция
Решите, где именно на фоне должен находиться объект . В зависимости от фонового изображения, выбирайте либо инструмент «Lasso», либо маску, добавленную к слою. Вырежьте или сотрите с фонового слоя те области, на которых должен оказаться находящийся на другой фотографии объект.
Чтобы подогнать фото по размеру, ракурсу и пропорциям к объектам на фоновой фотографии, нажмите «Free Transform» и редактируйте форму и своего фото, зажав «Shift».
Затем сделайте подгонку цветовой гаммы и яркости фотографии к фоновой цветовой гамме, в этом вам помогут уровни (Levels) и «Hue\Saturation». Также вы можете «Color Balance» и «Curves» для отладки внешнего вида изображения.
Проделайте те же действия со всеми , которые вы хотите разместить на фоновом слое. Распределите их по своим местам, а все объекты будут аккуратно вырезаны и размещены на фоне, не забудьте откорректировать общий внешний вид коллажа — разные объекты на нем не должны различаться по яркости и насыщенности цветов.
Примените к коллажу разные смешивания слоев и подберите из них ту, которая вам наиболее понравится (например, Soft Light). Закончите работу и объедините слои (Merge Visible). После этого изображение можно сохранять и использовать.
Видео по теме
Обратите внимание
Чтобы соединить две фотографии в одну, можно воспользоваться функцией создания коллажа программы Picasa. Выберите фотографию, она появится в области отобранных фотографий — в нижнем левом углу. Нажмите кнопку отобрать выбранные элементы.
Источники:
- как 2 фотографии соединить в одну
Необходимость компоновки нескольких изображений в одно может возникать в различных случаях. Например, при создании коллажей, добавлении новых элементов в существующие картинки или наложении рамок на . Чтобы освоить технику совмещения изображений, достаточно понять, как объединить . Далее описано как сделать это при помощи редактора GIMP.
Вам понадобится
- Бесплатно распространяемый редактор изображений GIMP, доступный для загрузки на сайте http://gimp.org.
Инструкция
Откройте еще одну фотографию как слой в том же окне. Это делается путем выбора пунктов меню «Файл», «Открыть как слои…». Также можно нажать комбинацию клавиш Ctrl+Alt+O.
Узнайте размеры слоев открытых изображений. Для этого в окне «Слои,Каналы,Контуры» выберите один из слоев. Затем выберите пункты меню «Слой», «Границы слоя…». В появившемся окне будет указан размер слоя. Аналогично узнайте размер другого слоя.
Установите новый размер изображения. Для этого выберите в меню «Изображение», а затем «Размер холста…». В диалоге установки размеров холста задайте новые значения ширины и высоты. Вводите значения на основе сведений о размере слоев.
Отредактируйте изображения слоев. Используйте инструменты выделения, частей изображения. Можно, например, фон одного из слоев. Для этого выберите нужный слой в окне «Слои,Каналы,Контуры», кликните на него правой кнопкой мыши и выберите пункт «Добавить — » в контекстном меню. Затем выделите фон выбранного слоя. Используйте для этого инструменты выделения. Потом нажмите клавишу Delete.
Создайте новый фоновый слой. Выберите в меню пункты «Слой», «Создать слой…». В появившемся диалоге нажмите кнопку «OK». В панели «Слои,Каналы,Контуры» переместите созданный слой ниже всех остальных слоев и выделите его. В панели инструментов установите нужный цвет переднего плана. Это можно , щелкнув по прямоугольнику, отображающему текущий цвет. Выберите инструмент «Плоская » на панели инструментов, или нажмите сочетание клавиш Shift+B. Кликните левой кнопкой мыши в любой части изображения.
Выполните кадрирование изображения. Активируйте на панели инструментов кнопку «Кадрирование», либо нажмите клавиши Shift+C. Выделите рамкой область изображения, которую необходимо сохранить. Щелкните в центр изображения. Изображение будет уменьшено по границам рамки. После первичного выделения области кадрирования, вы можете изменить ее, перемещая края рамки.
Видео по теме
Обратите внимание
Чтобы избежать перезаписи файлов изображений-оригиналов, сразу же после открытия первого изображения, сохраните его в формат GIMP.
Полезный совет
При выборе цвета фонового слоя полезным может оказаться инструмент «Пипетка». При увеличении размера холста берите значения с запасом, поскольку лишнее пространство так или иначе будет обрезано при кадрировании. Сохраните результирующее изображение в формат GIMP. Так вы сможете вернуться к его редактированию позже.
Источники:
- Русскоязычная документация к редактору GIMP
- объединение фотографий в одну
Соединение двух изображений может потребоваться как для того, чтобы сравнить одно изображение с другим, так и для того, чтобы создать полноценный коллаж, который позволит создать образ обоих картинок, которые помещаются рядом либо для того, чтобы создать контраст, либо для того, чтобы показать на схожесть одной картинки с другой.
Инструкция
Для того, чтобы поместить два изображения рядом, используйте программу Paint. Эта входит во все дистрибутивы операционных Майкрософт, поэтому скачивать ничего в этом случае не надо. Запустите ее, зайдя через «Пуск» в меню «Программы», далее «Стандартные». Также вы можете нажать на любой картинке правой кнопкой мышки и выбрать строчку «Открыть через», далее выбрав программу Paint.
Точно таким же образом откройте второе изображение. Используйте инструмент «Выделить», нажав на соответствующую иконку в панели программы paint, после чего нажмите правой кнопкой на открытую и выберите «Выделить все». Нажмите на выделенную еще раз правой кнопкой мыши и нажмите на строку «скопировать», либо нажмите на сочетание клавиш «CTRL+C».
Переключитесь на вторую картинку. В правом углу изображения есть маленькая серебристая . Зажмите ее мышкой и тяните до края экрана. Освободится белый фон для того, чтобы можно было вставить вторую картинку. Нажмите фон правой кнопкой мышки и выберите строку «Вставить», либо нажмите на сочетание клавиш «CTRL+V».
Перетащите скопированное изображение в ту сторону, где вы хотите чтобы оно было. После того, как вы перетащите, отпустите кнопку мышки. Нажмите на серебристую точку в правом нижнем углу, на которую вы нажимали в прошлый раз, и отрегулируйте так, чтобы цвет закрывал белый полностью, при этом сразу после него шли две соединенные . Сохраните файл.
Видео по теме
Умение объединять в одном изображении несколько фотографий может стать очень полезным во многих случаях – если вы делаете дружескую праздничную открытку, свадебную стенгазету, художественный коллаж, рабочую презентацию и многое другое. Создавать коллажи из нескольких фотографий очень просто, если вы владеете Adobe Photoshop.
Инструкция
Выбрав основное фото, продублируйте его слой, кликнув на палитре слоев на пункт Dulplicate layer. С помощью инструмента перемещения (Move Tool) перетащите одну из трех фотографий на дублированный слой, зажав левую клавишу мыши.
На основной фотографии появится третий слой – на нем будет та , которую вы только что перенесли. Поместите слой с новой между дубликатом и оригинальным слоем. Для того чтобы одна фотография органично поместилась на фон другой фотографии , из нее нужно вырезать основной объект. Используйте для этого инструмент Lasso Tool, который вы найдете на панели инструментов программы.
Выделите нужную часть фотографии , а затем инвертируйте выделение (Ctrl+Shift+I) и удалите лишние фрагменты. Вырезанную часть с помощью инструмента перемещения установите в нужное место. Для того чтобы снять выделение, в меню Select выберите опцию Deselect.
Возможно, вам потребуется подогнать размер и форму фотографии под новый фон – для этого нажмите комбинацию клавиш Ctrl+T, чтобы вызвать инструмент свободной трансформации. Для того чтобы не нарушить пропорции фотографии , изменяя ее, зажмите клавишу Shift. Уменьшите или увеличьте и при необходимости разверните ее влево или вправо, меняя ракурс.
Теперь возьмите третью фотографию, которую вы хотите совместить с первыми двумя, и проделайте уже описанные действия – обрежьте лишнее и разместите фото в нужном месте, трансформируя его, если это необходимо.
Две фотографии в одну. |
Для фантазийного коллажа или открытки часто нужно соединить две фотографии в одну, чтобы получить интересную картинку. Как объединить две фотографии , чтобы одно фото плавно перетекало в другое? Это можно сделать очень легким способом, буквально за три минуты. Приготовим две фотографии одинакового размера. Немного времени и получим вот такую необычную фотографию.
1-Файл-открыть. Открываем фото с улицей.
и фото с лошадью.
2-Разблокировать слой «фон» в окне слоев ( картинка с лошадью ),то есть кликнуть в окне слоев два раза левой кнопкой мыши по слою и ok.
3-На вертикальной панели инструментов выбрать инструмент «перемещение» и переместить изображение с лошадью на изображение с улицей.
4- В окне слоев добавить маску слоя.
Теперь нужно сделать вот такой градиент, от черного к прозрачному.
5- На вертикальной панели инструментов кликнуть по значку градиента. . Затем нажать на горизонтальной панели параметров по полоске градиента.
Появится окошко «редактор градиентов»
Кликнуть по первому ползунку, затем по прямоугольнику «цвет», появится окошко цветов.
выбрать черный цвет (внизу написать номер цвета: 000000) Нажать ok.
В этом окошке кликнуть по правому верхнему ползунку и сделать непрозрачность 0. Получился градиент от черного к прозрачному. Нажать «новый» и ok.
6- Теперь провести градиентом на картинке по диагонали.
Получится так.
7-Окно слоев выглядит так.
8- Теперь берем ластик и стираем немного на левой стороне картинки, где дома.
9-Активировать нижний слой в окне слоев
и стираем в районе неба в правом верхнем углу и пятна на лошади.
10-Файл-сохранить для Web и устройств.
Как соединить две фотографии в одну другим способом. можно посмотреть в уроке, как соединить две фотографии.
Совместить 2 фотографии в одну онлайн. Как объединить две картинки в Paint
Создавайте красочные коллажи из фотоснимков — это быстро и удобно! Нужно склеить фотографии друг с другом? С помощью программы «Домашняя Фотостудия» эта процедура займет не более двух минут. Посмотрите видеоурок и узнайте сами, как объединить два и более снимка в одно изображение в программе «Домашняя Фотостудия».
Способ №1: быстрое соединение нескольких фотографий в одну
«Домашняя Фотостудия» поможет плавно соединить две, три или четыре 4 фотографии и эффектно замаскировать линию соединения буквально за пару щелчков мыши. Аналогично можно создать из нескольких фото необычный коллаж! Фотографии могут быть разными по размеру или одинаковыми. Вы можете оформлять коллажи по своему усмотрению, например, добавить яркую заливку, эффектно завершающую композицию фото. Готовое изображение можно сохранить на компьютере или сразу распечатать!
Способ №2: простой фотомонтаж
Чтобы объединить две фотографии, можно воспользоваться инструментом «Фотомонтаж», в котором реализована самая простая работа со слоями и масками. Благодаря тонкой подстройке параметров можно создать на фоновом слое эффект старой бумаги, красиво обрезать края или придать объектам мистическое свечение. Наш обладает удобным поиском функций, и инструмент для объединения фото легко найти по запросу «Соединить» или «Фотомонтаж». Из краткой инструкции вы узнаете, как соединить два фото в одно с помощью нашей программы.
Шаг 1. Устанавливаем программу
Для этого потребуется её загрузить. Установочный файл . После установки потребуется пара фото, которые вы хотите обработать и немного времени. Рекомендуем сделать копии этих изображений на случай, если что-то пойдёт не так и случайно сохранится неудачный вариант корректировки.
Шаг 2. Выбираем способ добавления фото
Нажимаем кнопку «Открыть фотографию», чтобы выбрать нужное изображение. В качестве альтернативы можно ввести в строку поиска внизу списка «Соединить» или «Фотомонтаж» (без кавычек). Можно также использовать одну из картинок, которые недавно редактировались – они будут отображаться над поисковой строкой.
Шаг 3. Добавляем фото в программу
Выбираем фото, которое станет фоновым слоем. Можно выбрать только один вариант изображения. В этом режиме показываются основные характеристики картинки и в окне предпросмотра вы увидите, что на ней изображено. Это очень удобно, если у вас много фото и в папке настроено отображение мелких значков, таблицы или списка.
Шаг 4. Переходим в режим «Фотомонтаж»
Если вы работали через кнопку «Открыть фотографию», то в программе отобразится выбранная вами картинка. Вы увидите основное меню программы, где можно подретушировать фото перед отправкой в «Фотомонтаж» или сразу перейти к этой опции. Если фотография загружалась после поиска по функциям напрямую в раздел фотомонтажа, изображение будет открыто в соответствующем режиме.
Шаг 5. Работа со слоями
Чтобы выбрать второе фото, которое ляжет поверх фонового, нажмите кнопку «Добавить слой» и выберите один из вариантов в выпадающем меню. В каталогах украшений, фонов и текстур находятся базовые изображения, поставляемые вместе с программой. Для того, чтобы воспользоваться другой картинкой, нажмите на «Фотографию».
Шаг 6. Выбираем и редактируем накладываемый кадр
Вот так выглядит интерфейс выбора второго фото. После выбора картинки, она будет сразу же помещена поверх фона в виде нового слоя. Её можно двигать левой кнопкой мышки, растягивать, наклонять под разными углами, задавать прозрачность. Слои, за исключением фонового, легко удаляются с помощью красной кнопки «Х». Кнопка в виде двух синих листов бумаги копирует слой. Каждый слой можно обрезать без вреда для всей картины. Можно сразу сохранить своё творение через кнопку «Сохранить в файл» — в левом нижнем углу.
Шаг 7. Сохранение результата
После нажатия кнопки «Применить» или «Сохранить в файл» в окне режима «Фотомонтаж» все внесённые изменения на фото будут сохранены, и откатить их уже не удастся. Поэтому не забывайте про запасные копии оригинальных картинок. В любом случае, программа выведет вас в своё основное окно, где можно будет отретушировать фото и сохранить его на память. Также можно попробовать поэкспериментировать и узнать, с помощью настроек меню «Стилизация».
Инструкция
Для того, чтобы произвести склейку двух фотографий, необходимо программу Adobe Photoshop. Установите эту программу – запустите ее и добавьте любые 2 . Желательно, чтобы фотографии были одного размера, это позволит справиться с поставленной задачей. Нажмите меню «Файл» — «Открыть» либо дважды щелкните по свободному месту рабочей . В открывшемся окне выберите 2 файла и нажмите «Открыть».
Выберите любую фотографию и нажмите меню «Выделение» — «Все» (сочетание клавиш «Ctrl+A »). Затем нажмите меню «Редактирование» — «Скопировать».
Теперь вам необходимо создать чистый холст. Для этого нажмите «Файл» — «Новый». Перед вами появится окно – в поле «Установки» выберите «Буфер обмена». Обратите внимание на значения ширины и высоты нового холста. Для того, чтобы уместить 2 фотографии необходимо значение меньшей сторону удвоить в 2 раза (). К удвоенному значению прибавьте еще несколько пикселей, это делается для запаса. Нажмите «ОК».
После появления нового холста, скопируйте поочередно содержимое 2 фотографий («Ctrl+A» и «Ctrl+C») и вставьте их на нашу будущую фотографию («Редактирование» — «Вставка» или «Ctrl+V»). Перемещайте скопированные части фотографий для лучшей композиции. Затем сохраните фотографию: нажмите меню «Файл» — «Сохранить как» — в поле «Тип файла» выберите «JPEG» — выберите директорию () для сохранения – нажмите «Сохранить».
Видео по теме
Источники:
- как в фотошопе совместить 2 фотографии
- Склейка сканированных карт с помощью ФОТОШОПА
Вам понадобится
- — Русифицированная версия Adobe Photoshop CS5
Инструкция
Запустите программу и откройте необходимые фотографии : нажмите пункт меню «Файл», затем «Открыть» (или комбинацию клавиш Ctrl+O), если файлы находятся в одной папке, зажмите Ctrl и щелкните по каждому, чтобы выбрать их и кликните кнопку «Открыть». Если фотографии находятся в разных разделах, операцию придется повторить.
Создайте новый документ: нажмите клавиши Ctrl+N, в полях «Ширина» и «Высота» укажите, например, по 1000, а затем кликните кнопку «Создать». Этот документ должен быть большим, чтобы вместить в него все три фотографии . Если 1000 недостаточно, укажите больше значение.
Переместите на этот документ все ваши фотографии . Активируйте инструмент «Перемещение» (горячая клавиша V), кликните на фотографии и перетяните ее на новый документ. Если расположены вкладочным способом, перетяните фото сначала на вкладку, а затем на сам документ.
Сделайте активным новый документ. На нем должны находиться все три фотографии . Возможно, они будут наложены друг на друга, но это можно исправить. Найдите окно «Слои», а нем вкладку «Слои» (если это окно отсутствует, нажмите F7). Каждый слой здесь (помимо фона) – одна из трех фотографий. Щелчком левой кнопки мыши выберите любой из слоев. У вас должен быть активирован инструмент «Перемещение», но если нет, выберите его. Зажмите левую кнопку мыши в рабочей области документа и переместите активную фотографию в необходимое вам место. Точно таким же образом поступите с оставшимися двумя фото. Если расположение фотографий вас не устраивает, вы в любой момент можете вернуться к вкладке «Слои», выбрать необходимую картинку и вновь ее передвинуть.
Если фотографии не подходят друг к другу по размерам, выберите слой с любой фотографией и нажмите клавиши Ctrl+T. Таким образом вы вызовите команду свободной трансформации объекта: по сторонам и углам от фотографии появятся маркеры в виде квадратиков. Для изменения размеров фото зажмите Shift (чтобы при этом фотография не пропорции) и один из маркеров, а потом потяните в необходимую вам сторону. Зажмите Ctrl, выберите все три картинки во вкладке «Слои», нажмите правой кнопкой мыши и в появившемся меню выберите «Объединить слои».
Создайте еще один документ и в полях «Ширина» и «Высота» укажите те размеры, которые будут совпадать с размерами слоя на основе трех фотографий, созданного вами в пятом шаге инструкции. С первого раза угадать эти размеры может не получиться, поэтому можно повторить попытку. Когда вы добьетесь необходимого результата, сохраните этот документ: нажмите клавиши Ctrl+Shift+S, выберите путь, в поле «Тип файлов» укажите Jpeg, напишите имя и кликните кнопку «Сохранить».
Видео по теме
Склеивание фотографий — это разновидность фотомонтажа, которую часто применяют дизайнеры в своей деятельности. Если фотографии одного размера, это облегчает работу. С изображениями разного размера приходится трудиться чуть дольше, поэтому при помощи опций программы лучше сделать размеры изображений одинаковыми.
Инструкция
Установите на компьютере Adobe Photoshop. Запустите программу. Откройте в ней необходимые изображения. В Меню «Файл» выберите «Открыть». В появившемся окне найдите нужные файлы и нажмите «Открыть».
В процессе работы с имеющимися изображениями пользователю может понадобиться соединить фото в одно в режиме онлайн. Это может быть создание коллажа, фотомонтаж и другие задачи, вызывающие необходимость склеивания нескольких фото в цельную визуальную композицию. В реализации задуманного ценную помощь окажут специализированные сетевые сервисы, созданные специально для объединения нескольких фотографий.
В сети существуют достаточное количество сервисов, позволяющих буквально за пару минут объединить два фото онлайн. Часть таких ресурсов специализируется на создании различных типов коллажей, в которых можно соединять по 5-7 различных фото в одно цельное изображение.
Другие специализируется исключительно на добавление фото друг к другу, обладают простым и удобным интерфейсом.
Работа с инструментами по склеиванию изображений строится шаблонным образом. Вы переходите на такой сервис, загружаете на него два (или более фото), определяетесь с рядом настроек, и запускаете процесс добавления. После этого просматриваете полученный результат, и сохраняете его на ПК.
В случае же ресурсов специализирующихся на создании коллажей вам будет необходимо сначала выбрать подходящий шаблон коллажа (или создать его самому), а затем следовать шагам, описанным выше.
Полученный результат обычно не помечается водяными знаками, потому вы можете смело использовать его для различных задач.
Если вы желаете добавить к вашему фото какой-либо текст, то вам будет полезен соответствующий на нашем сайте.
Давайте мы пристальнее рассмотрим сервисы для склейки фотографий в режиме онлайн.
Croper.ru – специализированный фоторедактор
Ресурс croper.ru являет собой полифункциональный сетевой фоторедактор, позволяющий выполнять различные операции над фото (обрезка, изменение размера, поворот, автообработка, наложение эффектов и др.). В его функционал входит и склейка пользовательских фото, которую мы и задействуем для наших задач.
Чтобы воспользоваться функционалом фоторедактора выполните следующее:
Сервис imgonline.com.ua – простое объединение фото онлайн
Особенностью украинского сервиса imgonline.com.ua является преимущественно текстовый интерфейс, с минимальным включением графической составляющей. Все операции проводятся с помощью выбора необходимых текстовых опций, а уже в самом конце пользователь получает возможность оценить полученный результат.
Mycollages.ru – удобное создание коллажей
Сервис предназначен для быстрого и удобного создания коллажей из имеющихся у пользователя фото. Для облегчения процесса ресурс обладает рядом стандартизированных шаблонов, но при желании пользователь может создать и свой.
Quickpicturetools.com — англоязычный онлайн-ресурс для работы с изображениями
Сервис quickpicturetools.com – умеет выполнять различные простейшие операции при работе с фото – обрезка, добавление текста и рамок к фото, создание на основе фото календаря и другое. Имеется там и функция комбинирования и склейка изображений онлайн, которой мы воспользуемся.
- Перейдите на quickpicturetools.com ;
- Нажмите на «Add» и загрузите первое фото на ресурс;
- Вновь нажмите на «Add» рядом в соседней ячейке и загрузите второе фото;
- С помощью опций «Width» (ширина) и «Height» (высота) установите необходимые размеры первого и второго изображения, определитесь с другими настройками;
- Для получения результата выберите «Generate Image» внизу;
- Сохраните результат на ваш PC.
Если вас интересует, как сделать слайд-шоу из фотографий с музыкой, то для вас может быть актуален .
Photojoiner.net – генерация коллажей на английском онлайн
Сервис photojoiner.net по своему функционалу похож на уже упоминавшийся мной сервис mycollages.ru. Несмотря на англоязычный интерфейс, работа с данным сайтом происходит аналогичным образом.
- Вы переходите на ресурс, выбираете количество ячеек коллажа, жмёте на «Apply».
- С помощью кнопки «Open» загружаете два фото на ресурс, и перетаскиваете их в соответствующие ячейки коллажа.
- Кнопка «Save» служит для сохранения результата.
Заключение
Для выполнения склейки 2 фото онлайн стоит использовать сервисы, перечисленные мной выше. Из перечисленных аналогов хотел бы акцентировать внимание читателя на ресурсе croper.ru, обладающим довольно разнообразным инструментарием для работы с изображениями. В целом же все перечисленные сервисы имеют бесплатный характер, простой и удобный интерфейс, и могут быть рекомендованы для быстрого объединения нужных вам фото онлайн.
Случается, что человеку в кратчайшее время нужно соединить два фото воедино. Разбираться в таком случае с премудростями фотошопа просто не реально, тем более что на помощь нам может прийти его более простой товарищ — программа Paint. Эта графическая утилита имеет понятный и удобный интерфейс, что сделает процесс соединения фотографий или любых других картинок более быстрым и легким.Что немаловажно, эта программа установлена на всех компьютерных устройствах, работающих на операционной системе Windows, поэтому вам не нужно будет искать и скачивать этот редактор в интернете, а после самостоятельно устанавливать. Вам лишь остается открыть эту утилиту и последовать простым и несложным советам.
Соединяем в одно целое две фотографии
После запуска программы Paint, нам необходимо открыть первое изображение, открывающееся через вкладку «Файл», в которой из предложенного списка нужно выбрать «Открыть». Щелкаем по этому пункту, и перед вами появится нужное вам фото или картинка.
Теперь наша задача — это вставить в графический редактор второе изображение. Если вы скачиваете его из интернета то есть два пути решения этого вопроса. Первый метод — это нажать правой кнопкой мыши на картинку и выбрать из списка «Сохранить изображение как», после чего этот файл окажется на вашем компьютере в «Загрузках» или же в той папке, которую вы выбрали до этого раннее. Второй вариант — это перенос картинки в Paint посредством буфера обмена. Делается это следующим образом: также кликаете правой кнопкой мыши по изображению, после чего из появившегося списка выбираете «Копировать изображение».
После этого заходите в Paint, выбираете иконку «Вставить» и нажать «Вставить из». После этого действия буфер обмена выгрузит нужный файл в графический редактор, и картинка появится в точно таком же качестве и размере, как была в интернете.
Подгонка по размеру
Если два изображения разные по размеру, то одно из них необходимо увеличить или уменьшить при помощи инструмента «Изменить размер». После клика по этой вкладке вокруг фото появится пунктирная рамка, перемещая которую вы можете с легкостью выбирать нужный вам размер, соответствующий второй фотографии. После подгонки параметров одного из двух изображений, вам необходимо соединить их вместе. Делается это проще простого — вам нужно всего лишь правую картинку сдвинуть влево, чтобы края картинок соприкоснулись. Вот, что должно получиться:
Если результат соединения двух фотографий в одно целое вас устроил, то смело можете нажимать на иконку «Файл», после чего выбирать «Сохранить как». Обязательно выберите формат для сохранения вашего изображения, это может быть разрешение «png», а лучше всего«jpeg». Кроме этого, вам следует переименовать название файла «Безымянный» в любое другое имя, иначе вы рискуете запутаться. Все, наша задача была решена не более, чем за 15-ть минут времени.
Мы очень надеемся, что наша статья стала отличным руководством в решении этого творческого вопроса. Рекомендуем также выделить около часа своего свободного времени и попытаться изучить другие функции и инструменты такой полезной графической программы, как Paint. После этого вы сможете не только совмещать два фото в одно, но и научитесь массе других полезных действий.
Давно уже хотела систематизировать фотографии, и не просто разложить их по полочкам, а сделать подборку на тему «до и после». Когда обстановка вокруг В остается прежней, а объект фотосъемки, скажем — вырос или состарился. В Интернете много подобных фотографий и с людьми, и с животными, и совместные. На фотошоп я замахиваться не стала, а В в простом и доступномВ Paint-е вот что получилось.В
Это две фотографии с разницей в год. Я их уже выставляла.
Открыть программу,В
загрузить первую фотографию.
Размер поля растянуть стрелочками, чтобы было место для второго снимка.
Открываем программу в новом окне, загружаем вторую фотографию, выделяем её (появляется пунктирная рамочка) и копируем правой клавищей мышки или с помощью комбинации Ctrl+C.
Открываем окно с первой фотографией, ставим курсор на белое поле и нажимаем «вставить» или Ctrl+V
Совмещаем два рисунка. Я это сделала по горизонтали.
Стоматологическая династия Холодовых восходит к середины прошлого века. Новейшие технологии в сочетании с огромным опытом поколений является наилучшей гарантией качества обслуживания клиентов. Современная В В стоматология санкт петербург В «Холодов» предлагает огромный спектр услуг: лечение, профилактика, установление имплантанта, брекет-систем и многое другое.В
Программа соединяющая две фотографии в одну. Как объединить две картинки в Paint. Компьютерный ликбез. Соединение фоток с помощью фоторедактора
Здравствуйте, уважаемые читатели. Как вы уже знаете, я . Но сейчас уже не об этом. Чтобы как-то разбавить ленту новостей, и порадовать вас полезным материалом по редактору GIMP, сегодня публикую простой урок из которого вы узнаете, как объединить две картинки в одну.
Сразу оговорюсь, что ни чего нового я не придумывал, а за основу взял этот иностранный урок и чуть-чуть дополнил его.
Объединяем две картинки в одну в редакторе GIMP
Шаг 3. На панели инструментов, проверяем, что установлен «Черный цвет» для переднего плана, а «Белый цвет» для фона. Вот как это должно быть.
Выбираем инструмент «Градиент» с настройками по умолчанию и применяем его к маске верхнего слоя. При этом, двигаемся с права налево примерно вот так.
В итоге должна получится такая картинка.
Шаг 4. На этом этапе выполняем объединение слоев. Для этого кликаем правой кнопкой мыши в области слоев и выбираем из меню пункт «Свести изображение»
Шаг 5. Сохраняем итоговый вариант через меню «Файл — Экспортировать как..» выбрав нужный формат изображения (обычно это JPG) в нижней области экрана.
Вот в принципе и все на этом. Получился такой простой урок GIMP по объединению (сведению) двух картинок в одну.
Спасибо за внимание. Оставляйте свои комментарии ниже, голосуйте за статью и , чтобы быть в курсе последних уроков по GIMP.
С уважением, Антон Лапшин!
Обработка фотографий, а тем более соединение их в одну, для многих любителей съемки что-то сложное и невероятное. Кого-то пугает установка новой программы на свой компьютер, кто-то продвигается дальше, но установив необходимое приложение, сталкивается с банальной проблемой незнания его функционала. В любом случае найти выход из положения совсем несложно. В интернете есть множество онлайн-приложений для этих целей, и большинство из них достаточно дружелюбны к начинающим пользователям. Давайте рассмотрим на примере конкретного из них, как соединить несколько фотографий в одну.
Для того чтобы соединить несколько фотографий в одну, можно воспользоваться онлайн-приложением Fotor . Для этого вам понадобится открыть в браузере страничку данного фоторедактора. Тут же, на главной странице сайта, нажимаем на кнопку «Сделать коллаж». После этого у вас должен появиться бегунок загрузки редактора. Кому-то понадобится подождать несколько секунд, кому-то несколько минут. Скорость загрузки прямо пропорционально зависит от скорости интернета. В любом случае вам следует дождаться, пока бегунок достигнет 100% загрузки. После этого вам откроется рабочее поле фоторедактора коллажей. Для соединения нескольких фотографий в одну предусмотрено сразу 2 режима. Это шаблон и funky-коллаж. Они находятся в меню слева. Для начала воспользуемся более простым режимом — шаблон. Выбираем его в меню слева. Чуть правее выставляем количество снимков в коллаже и выбираем понравившийся шаблон. К примеру, снимков у нас будет 4, а шаблон приглянулся пятый. По умолчанию справа уже будут загружены стандартные фотографии. Их мы удаляем, нажав на крестик в правом верхнем углу каждой из них. Далее необходимо загрузить свои фотографии. Для этого нажимаем «Открыть» и выбираем путь к картинкам. В фоторедакторе предусмотрена загрузка как с компьютера, так и из некоторых социальных сетей. Выбираем необходимый вам пункт. В нашем случае это будет загрузка с компьютера. В открывшемся окне находим нужные нам фотографии, выбираем их и нажимаем кнопку «Открыть». Все выбранные фотографии должны появиться в меню справа. Зажав левой клавишей мышки любую из них, перетащите в свободное место шаблона. То же самое проделайте с остальными фотографиями. Таким образом вы должны заполнить все свободное поле. Для тех, кто ленится самостоятельно заполнять шаблон, есть замечательная кнопка справа в меню «Заполнить». Одним ее нажатием вы решите сразу все проблемы. Все фото самостоятельно заполнят шаблон. После того как все фото расставлены по местам, необходимо сохранить коллаж. Для этого над готовыми фото нажимаем на кнопку «Сохранить» и указываем имя файла, его расширение, качество сохранения и место.Простые и красивые открытки, картины и другие арт-объекты можно создать в несложной технике, объединив на одном поле несколько отдельных изображений. А вы знаете, как соединить две фотографии используя популярные графические редакторы?
Из двух в одно: техника коллажа
В программе Фотошоп или любом редакторе, позволяющем новый файл. Добавляем поочередно оба фото и располагаем их желаемым образом относительно Кадры могут соприкасаться краями вплотную, или между ними может быть расстояние. Также можно добавить цветной фон. Интересного эффекта можно добиться, размыв края одноименным инструментом или добавив декоративную рамку. Создать подобный арт можно и во многих онлайн-редакторах, это удобно, если на вашем компьютере не найдется подходящих программ.
Соединить две фотографии можно и другим способом. Очень интересно смотрится плавный переход одного изображения в другое. Для начала копируем оба снимка на одну основу, сопоставляем их размер и накладываем с необходимым зазором. Теперь самая интересная часть работы, на последнем слое делаем маску. На маске применяем черно-белый градиент, возможно у вас не с первого раза получится добиться красивого смешения, в этом случае не поленитесь проделать все сначала. Прежде чем в одну картинку и отправить на печать, объединяем видимые слои и добавляем немного шума. Наша картинка почти готова, при желании можно обесцветить изображение и выбрать новый цвет для него.
Как сделать фото, которого не было?
Нередко из серии фотографий сложно выбрать даже одну-единственную, полностью оправдавшую ожидания фотографа и моделей. Чаще всего это касается групповых фото. Можно ли склеить две фотки в одну? Для пользователей Фотошопа среднего уровня это простая задача. Предположим, нас не устраивает одна из фигур на снимке или ее элементы. Но эта же фигура есть в подходящем виде на другом снимке. Выделяем нужные нам элементы и копируем их на новый слой на хорошем фото. После чего переносим на требуемый кадр. Самое сложное — сопоставить размеры. Нам нужен инструмент свободное трансформирование, для сохранения пропорций зажимаем клавишу shift. На время подбора размера можно сделать рабочий слой полупрозрачным. Когда элементы наложены подходящим образом, самое время проработать границы. Для того чтобы незаметно соединить две фотографии можно использовать размытие и штамп, лишние детали удаляем с верхнего слоя ластиком.
Задача значительно упрощается, если нам необходимо обработать пейзаж. Например, добавить небо из одного снимка в другой аналогичный. Делаем в той же технике, выделять и вставлять однородные большие площади намного проще, нежели перемещать мелкие элементы. Если вы собираетесь соединить две фотографии, обязательно предварительно обработайте обе до желаемого вида, это значительно упростит работу. В самом конце совмещения можно немного подкорректировать цвета и настройки контрастности.
.
Снимаем блокировку со слоя, дважды кликнув по замочку в находящейся справа вкладке «Слои». Вместо замочка появится галка. Если же галку снять, то у слоя будет отключена видимость.
Если мы хотим, чтобы фото имели одинаковый размер, то уменьшаем это изображение по ширине до размеров второй. Сделать это можно, пройдя по вкладке главного меню редактора (горизонтальное меню вверху страницы), как показано на картинке.
В открывшемся новом окне вводим значение ширины, равное ширине второй, меньшей фотки. Также, ставим галку, если она не проставлена, у «Сохранить пропорции». Кликаем по кнопке «Да».
Если Вы не хотите, чтоб в итоге у Вас получились фото одинакового размера, то этот пункт опускаем.
Затем надо увеличить размер холста рабочего документа по высоте на значение, равное высоте второму изображению (или на большее, если Вы хотите, чтобы между фото был интервал). Сделать это можно, пройдя по вкладке Изображение —> Размер холста, как показано на рисунке:
В результате открывается такое окно:
В моём случае высота второго фото равна 420 пикселям, это значение я и прибавляю к высоте документа 450 пикселей, и получившийся результат 970 пикселей ввожу в строку «Высота».
Положение якоря выставите, как на рисунке, тогда к холсту прибавится новый участок снизу. Если же Вам надо вставить фотографию сверху, тогда выставите такое положение якоря:
Но я присоединяю фотку снизу, поэтому якорь у меня будет сверху.
Итак, ввожу значение 970 в строку «Высота», жму кнопку «Да». Для удобства просмотра можно уменьшить масштаб отображения документа вращением колёсика мыши. Документ принял следующий вид:
Теперь надо загрузить второе изображение на свободный участок внизу. Для этого проходим по вкладке Слой —> Открыть изображение как слой, как показано на рисунке:
Откроется новое окно, в котором Вам надо выбрать нужное изображение на своём компьютере, жмём ОК. Изображение открылось в документе в новом слое по середине:
Теперь остаётся только переместить фотографию точно вниз документа, используя инструмент «Перемещение».
Ну и сохраняем получившийся документ на свой компьютер, кликнув по вкладке Файл —> Сохранить изображение, в открывшемся новом окне клик на кнопку «Да»
Смотрите видеоурок , демонстрирующий данные действия.
Иногда возникает необходимость соединить две фотографии или картинки в одну.Соединение фотографий в одну, для многих любителей съемки воспринимается как что-то сложное и невероятное. Но найти выход из положения совсем несложно. В интернете есть множество онлайн-приложений для этих целей, и большинство из них достаточно дружелюбны к начинающим пользователям.
Давайте рассмотрим один из простейших и быстрых онлайн редакторов, как соединить несколько фотографий в одну.
И загружаем свои фотографии, или картинки, которые хотим объединить.
Я взяла два фото (исходники, которые буду соединять.)
1, Сначала определяем как мы будем соединять фотографии по внртикали, или горизонтали. Я соединяю по вертикали, поэтому первую настройку оставляю как есть.
2, Так как картинки или фотографии могут быть разного размера, то ставим по той, какую мы хотим видеть свою фотографию на выходе.(По большей фото, или по меньшей, или оставить разные.) По умолчанию стоит автоматическая подгонка размеров
3, Затем обрезаем картинки, если это надо. На своем фото я поставила обрезку первой картинки СПРАВА, а вторую СЛЕВА. Что бы изображения были ближе друг к другу.
4, Каждую из картинок можно отразить зеркально.
5, И по вашему желанию можно сделать оптимизацию размера каждой картинки.
Затем проставляем формат картинки и нажимаем ОК.
После нажатия ОК появится дополнительная табличка. В открывшейся дополнительной табличке выберите то, что вам нужно. Картинку можно сразу СОХРАНИТЬ, или просмотреть то, что получилось.
Если вас что то не устроило, вернитесь назад и сделайте новые настройки.
Чтобы соединить 3 фотографии в одну — соедините сначала первые две, а затем уже две объединённые нужно соединить с третьей. Таким образом можно сделать одну картинку из трёх, четырёх, пяти и так далее.
Вот так быстро и без проблем можно соединять фотографии в одну.
Подписаться на еженедельную рассылку elite-supernova.ru
Как объединить два изображения в Paint 3D в Windows 10 — Windows
Paint 3D — это обновленная и обновленная версия Microsoft Paint. Он был введен как часть Создатели Обновление версии Windows 10. Paint 3D — это очень полезный инструмент, который позволяет вам делать множество вещей, таких как создание анимированных GIF-файлов, сделать красивые логотипыи базовое редактирование изображений.
Если вам также необходимо выполнить, казалось бы, сложное редактирование, например плавное объединение двух изображений, Paint 3D может это сделать. В этом посте мы объясним, как это сделать без стресса.
Чаевые: Для тех, кто не знаком с Paint 3D, ознакомьтесь с нашим подробным руководством по 10 самых невероятных возможностей Paint 3D,Также на Guiding Tech
Как создать анимированный GIF в Paint 3D
ПодробнееСлияние двух изображений в Paint 3D
Во-первых, убедитесь, что изображения, которые вы хотите объединить, легко доступны на вашем компьютере. Затем следуйте инструкциям ниже.
В этом уроке мы будем объединять образы этих актеров — Мэтта Бомера и Генри Кавилла. Просто для удовольствия.
Шаг 1: Щелкните правой кнопкой мыши одно из изображений, которые хотите объединить, и откройте с помощью Paint 3D.
Шаг 2: Нажмите значок меню из трех точеккогда изображение откроется в Paint 3D и выберите параметры холста.
Шаг 3: Разверните холст, перетащив его вправо, как показано ниже. Это должно создать достаточно места для второго изображения, которое вы хотите объединить.
Шаг 4: Нажмите «Меню» и выберите «Вставить», чтобы добавить второе изображение с вашего компьютера.
Шаг 5: Измените размер вновь добавленного изображения таким образом, чтобы объект, подлежащий объединению, был правильно выровнен и имел почти одинаковые размеры.
Шаг 6: Теперь используйте курсор мыши, чтобы выбрать / выделить область второго изображения, которую вы хотите объединить с другим.
Шаг 7: Закончив выделение, переместите выделенную часть второго изображения и объедините его с первым изображением. Убедитесь, что он правильно выровнен, чтобы получающееся изображение выглядело правильно слитым.
Чаевые: Вы также можете использовать кнопки со стрелками на клавиатуре, чтобы правильно выровнять и переместить выделенную область первого изображения поверх другого.Шаг 8: Нажмите за пределами изображения, чтобы изменить размер холста. Перетащите на холст, чтобы изменить его размер до предпочитаемого размера.
Шаг 9: После изменения размера вы можете сохранить объединенное изображение.
Чаевые: Используйте Ctrl + Z ярлык для отмены любых недавних действий / изменений в Paint 3DШаг 10: Нажмите значок «Меню» и выберите «Сохранить как», чтобы сохранить объединенное изображение на вашем компьютере.
Чаевые: Для получения более визуально привлекательного результата убедитесь, что изображения, которые вы хотите объединить, имеют одинаковый цвет фона.Если у вас на компьютере с Windows 10 нет Paint 3D, вы можете использовать эту же технику на обычной Microsoft Paint (MS Paint) програмное обеспечение. Вот как ты это делаешь.
Слияние двух изображений в Microsoft Paint
Шаг 1: Откройте первое изображение, которое вы хотите объединить с Microsoft Paint. Щелкните правой кнопкой мыши изображение и выберите Paint.
Шаг 2: Создайте пространство для второго изображения, развернув холст. Перетащите холст влево или вправо — в зависимости от положения, где второе изображение будет объединено с первым.
Шаг 3: Вставьте второе изображение в Paint. Вы можете сделать это, нажав на выпадающую кнопку под значком Вставить и выбрав Вставить из.
Шаг 4: Выберите второе изображение в том месте, где оно сохранено на вашем компьютере, и нажмите «Открыть».
Шаг 5: Используйте курсор, чтобы переместить второе изображение так, чтобы оно было правильно выровнено с первым изображением. Вам также следует изменить размер второго изображения таким образом, чтобы размеры лица (при расположении рядом) были равны.
После этого выберите часть второго изображения, которая будет объединена с первым (или наоборот).
Шаг 6: Переместить выделенную область на первое изображение. Убедитесь, что они правильно выровнены, чтобы вы могли получить аккуратный конечный результат. Продолжайте перемещать выделенную область с помощью кнопок со стрелками курсора или клавиатуры, пока не получите правильное выравнивание.
Быстрая подсказка: В Paint вы также можете использовать сочетания клавиш Ctrl + Z и Ctrl + Y, чтобы отменить и повторить действия соответственно.Шаг 7: Измените размер холста, чтобы устранить ненужные пробелы и изображения.
Шаг 8: Сохраните объединенное изображение на свой компьютер. Нажмите «Файл» в верхнем левом углу и выберите «Сохранить как».
Paint предоставляет несколько форматов изображений для сохранения объединенного изображения. Как видно на изображении выше, изображения, сохраненные в формате PNG, имеют самое высокое (и лучшее) качество. Поэтому рекомендуется сохранить объединенное изображение в формате PNG. После этого вы можете поделиться им со своими друзьями без потери качества.
Также на Guiding Tech
Как обрезать изображение в форме круга в Paint 3D
ПодробнееПростой обман с краской
Теперь вы знаете, как объединить два изображения, используя оба Microsoft Paint и Краска 3D на вашем компьютере с Windows. Пришло время проявить творческий подход; объедините столько фотографий, сколько сможете. Вы можете попробовать объединить изображения вашего друга с вашими. А еще лучше, вы можете комбинировать изображения своих родителей или братьев и сестер просто для удовольствия. Если у вас есть какие-либо вопросы или вы столкнулись с какими-либо проблемами, оставьте комментарий ниже. Мы были бы более чем рады помочь.
Следующий: Знаете ли вы, что вы также можете изменить цвет фона изображения в Paint? Посмотрите учебник, связанный ниже, чтобы узнать, как вносить изменения в фон ваших изображений в Paint 3D.
3 способа объединить картинки на Android и iPhone
Вы можете часто делать снимки с помощью телефона iPhone или Android, чтобы сохранить определенные моменты в вашей повседневной жизни. И вы с большей вероятностью поделитесь фотографиями с друзьями в социальных сетях, таких как Facebook, Twitter, Instagram и т. Д. Много раз вы хотите объединить две или более картинки в новую, но не знаете, как это сделать.
Здесь, в этой статье, мы покажем вам, как объединить фотографии все вместе. Хотите ли вы объединить iPhone фото или объединить две картинки на AndroidПолезный способ вы найдете после прочтения.
Часть 1. Как объединить фотографии с Pic Stitch на iPhone
Если вы являетесь пользователем iPhone, вам следует обратить внимание на эту часть. Мы не будем говорить вам, используйте Adobe PhotoShop для объединения изображений на компьютере. Вместо этого мы представим простое в использовании приложение для объединения фотографий на вашем iPhone, Pic Stitch.
Pic стежка, является одним из самых популярных приложений для объединения фотографий для вас, чтобы объединить две или более фотографий iPhone вместе. Благодаря простому дизайну и мощным функциям редактирования, вы сможете быстро сделать ваши фотографии потрясающими. Кроме того, он хорошо работает с фотографиями и видео. После объединения фотографий вы можете легко делиться ими в своих любимых социальных сетях, включая Facebook, Twitter и Instagram. Во-первых, вы должны установить его из App Store.
Шаг 1. Запустите Pic Stitch.
Загрузите и установите этот комбайнер изображений на iPhone, а затем коснитесь его значка, чтобы открыть его.
Шаг 2. Выберите узор.
Он предоставляет все виды шаблонов для вас на выбор. Вы можете выбрать предпочтительный, как вам нравится.
Шаг 3. Добавьте фотографии iPhone
Нажмите одну из пустых серых областей, чтобы добавить свою фотографию iPhone. Будет предложено решить, разрешить ли Pic Stitch доступ к вашим фотографиям. Нажмите «ОК», чтобы выбрать фотографии в «Фотоальбом». Таким образом, вы можете добавлять фотографии в другие пустые серые области.
Шаг 4. Объедините картинки на iPhone.
Когда вы добавляете все необходимые изображения в этот фотокомбинатор, вы выполняете некоторые другие операции редактирования изображений. И вы можете выбрать предпочитаемую фотографию границы. Затем вы можете нажать кнопку «Экспорт», чтобы экспортировать объединенное изображение в Фотоальбом, iMessage, Instagram или поделиться им на Facebook, Twitter, Pinterest и т. Д.
Часть 2. Как объединить фотографии с Photo Grid на Android
Как насчет объединения двух фотографий Android вместе? Если вы используете устройство Android и вам нужно объединить фотографии. Вы можете попробовать Photo Grid.
Фотосетка — Фото коллаж редактор является одним из самых популярных фото коллажей для Android. С его помощью вы можете легко комбинировать картинки и украшать картинки, применяя фантастический фильтр, добавляя наклейки и текст. Он предоставляет несколько функций редактирования для вас, чтобы настроить изображение и настроить выходные эффекты. Вам действительно нужно скачать его и попробовать.
Шаг 1.
Откройте Photo Grid и выберите подходящий режим. Здесь мы берем «Grid HD» в качестве примера.
Шаг 2.
Нажмите на фотоальбом, чтобы выбрать фотографии из.
Шаг 3.
Выберите фотографии, которые вы хотите объединить, и все выбранные фотографии появятся в нижней части экрана. Нажмите зеленую стрелку в правом нижнем углу экрана, чтобы продолжить.
Шаг 4.
После того, как вы поместите свои изображения Android в это приложение, вы можете редактировать изображение и добавлять к нему эффекты. Если вы хотите сохранить фотографию, просто нажмите на зеленую стрелку в правом верхнем углу экрана. Выберите разрешение для выходной фотографии, и коллаж будет сохранен в альбом PhotoGrid в галерее.
Часть 3. Как комбинировать и редактировать картинки на Android с помощью Photo Editor
Редактор фото (https://play.google.com/store/apps/details?id=com.photoeditor.beauty.camera.sticker&rdid=com.photoeditor.beauty.camera.sticker) — это приложение, сочетающее красоту селфи, стикеры и фильтры. . Функция объединения изображений — одна из самых привлекательных функций этого приложения для редактирования фотографий Android. Это приложение для красоты, которое поможет вам скорректировать ваше лицо и тело. Благодаря поддержке более 100 эффектов фильтров вы можете создавать свои изображения в различных стилях перед расчесыванием. Поставляя вам неоновые \ эмодзи \ мультяшные стикеры, вы можете специально создать свою картинку.
Шаг 1.
Скачайте этот apk на свой телефон Android, установите и откройте его немедленно.
Шаг 2.
Выберите фотографию, которую хотите отредактировать, из своего фотоальбома.
Шаг 3.
Выберите эффекты редактирования, которые вы хотите, такие как лицо, тело и т. Д.
Шаг 4.
Объедините фотографии, которые хотите показать, в одно изображение и сохраните его на свой телефон.
Часть 4. Как комбинировать изображения для создания видео с помощью Best Photo Collage Maker
Чтобы лучше обмениваться фотографиями с друзьями и семьей, просто объединить их вместе недостаточно. Объединение ваших фотографий в видео — хороший и приятный способ сохранить эти воспоминания.
Здесь мы настоятельно рекомендуем лучшую фотографию для создания видеоколлажей — Aiseesoft Video Converter Ultimate чтобы помочь вам создавать собственные фильмы с изображениями, видео и музыкой. Он может объединять ваши фотографии, превращая их в видео и добавляя фоновую музыку. Это не только лучший видео конвертер, но и отличный инструмент для создания фото и видео коллажей. Кроме того, вы можете выбрать макеты разделенного экрана, фильтры и другие функции редактирования видео.
Скачать
Лучший редактор фотоколлажей
- Превратите фотографии в свои собственные видео с музыкой, чтобы поделиться своими историями и воспоминаниями.
- Поддержка любых форматов фотографий, включая JPG, JPEG, PNG, BMP, TIF, EMF, GIF и другие.
- Оснащен различными и мощными функциями редактирования видео / фото / музыки.
- Поворачивайте, обрезайте видео и добавляйте водяные знаки, добавляйте эффекты и фильтры, добавляйте субтитры.
- Предоставьте различные фильтры, чтобы сделать фотоколлажи идеальными.
Шаг 1. Загрузите бесплатно Aiseesoft Video Converter Ultimate.
Бесплатно загрузите Aiseesoft Video Converter Ultimate на свой компьютер. Установите и запустите этот редактор фотоколлажей на своем компьютере. Выбрать Коллаж функцию и перейдите к шаблон вкладку, чтобы выбрать макет разделенного экрана.
Шаг 2. Добавьте фото и видео в редактор фотоколлажей.
Щелкните +, чтобы добавить фотографии, которые вы хотите поместить в выбранный фотоколлаж. Вы можете настроить размер экрана фото и видео, перетащив линию разделения.
Шаг 3. Отредактируйте видеоклип.
Этот создатель фотоколлажей также позволяет редактировать видеоклипы. Выберите видеоклип, который хотите отредактировать, и нажмите кнопку Редактировать значок. Затем вы можете кадрировать, вращать, добавлять водяной знак, добавлять субтитры и многое другое. После редактирования видеоклипов вы можете перейти к Фильтр и выберите фильтр для создателя фотоколлажей.
Шаг 4. Добавить фоновую музыку
Перейдите к Аудио вкладка и добавьте песню в качестве фоновой музыки. Вы можете установить флажок рядом с Фоновая музыка а затем выберите песню на своем компьютере. Вы также можете настроить воспроизведение звуковой петли, нарастание или исчезновение, громкость и т. Д.
Шаг 5. Экспортируйте видео.
Когда вы закончите с вышеуказанными шагами, нажмите кнопку Экспортировать Вкладка, чтобы изменить имя проекта, выбрать выходной формат, разрешение, папку назначения и включить ускорение графического процессора. Затем нажмите Начать экспорт кнопка для успешного сохранения видео, сделанного с музыкой и изображениями. Экспортированное видео будет сохранено в форматах MP4, MOV, WMV, AVI, MKV для удобного воспроизведения и обмена.
Часть 5. Часто задаваемые вопросы по объединению картинок
1. Могу ли я обрезать и изменять размер изображения?
Да. Вы можете кадрировать картинки с помощью программы Paint в Windows. Откройте программу Paint и выберите «Файл»> «Открыть», чтобы открыть изображение, которое вы хотите обрезать. Нажмите «Выбрать», чтобы нарисовать нужную область, и нажмите «Обрезать», чтобы обрезать изображение. Затем нажмите «Изменить размер» и выберите «Пиксели». Вы можете ввести желаемый размер и нажать кнопку «ОК», чтобы изменить размер изображения.
2. Могу ли я объединить фотографии в Интернете?
Да. С помощью онлайн-объединения изображений, такого как Pinetools, вы можете объединить несколько фотографий в Интернете. Перейдите на официальный сайт PineTools Merge Images Online, нажмите «Обзор», чтобы загрузить свою первую фотографию. Щелкните Обзор в другой области, чтобы загрузить второе изображение. Затем выберите положение изображений по вертикали или горизонтали. Нажмите кнопку PNG / JPG / BMP в области «Выходное изображение», чтобы сохранить объединенное изображение.
3. Как создать коллаж из моих фотографий?
Открыть с помощью производитель коллажей, вы можете создать фотоколлаж, выполнив простые действия. Откройте Collage Maker и нажмите «Открыть»> «Компьютер», чтобы загрузить изображение. Перетащите фото в нужную область и расположите макет. Затем нажмите кнопку раскрывающегося меню «Сохранить», чтобы сохранить изображение на компьютере, на Google Диске или в Google Фото.
Заключение
В этой статье мы в основном говорим о том, как совместить картинки на Android и iPhone. Независимо от того, являетесь ли вы пользователем iPhone или Android, вы можете использовать предлагаемое приложение или пакеты приложений, чтобы объединить свои фотографии. Кроме того, приложения предлагают множество фантастических функций для украшения ваших фотографий. Вы можете бесплатно загрузить средство объединения изображений для iOS или Android, чтобы попробовать. Если вы хотите компилировать изображения в видео, стоит попробовать Aiseesoft Video Converter Ultimate.
Что вы думаете об этом посте.
Прекрасно
Рейтинг: 4.9 / 5 (на основе голосов 465)Подпишитесь на нас в
Оставьте свой комментарий и присоединяйтесь к нашему обсуждениюКак совместить 3 фотографии в одну. Как объединить две фотографии в одну
Простые и красивые открытки, картины и другие арт-объекты можно создать в несложной технике, объединив на одном поле несколько отдельных изображений. А вы знаете, как соединить две фотографии используя популярные графические редакторы?
Из двух в одно: техника коллажа
В программе Фотошоп или любом редакторе, позволяющем новый файл. Добавляем поочередно оба фото и располагаем их желаемым образом относительно Кадры могут соприкасаться краями вплотную, или между ними может быть расстояние. Также можно добавить цветной фон. Интересного эффекта можно добиться, размыв края одноименным инструментом или добавив декоративную рамку. Создать подобный арт можно и во многих онлайн-редакторах, это удобно, если на вашем компьютере не найдется подходящих программ.
Соединить две фотографии можно и другим способом. Очень интересно смотрится плавный переход одного изображения в другое. Для начала копируем оба снимка на одну основу, сопоставляем их размер и накладываем с необходимым зазором. Теперь самая интересная часть работы, на последнем слое делаем маску. На маске применяем черно-белый градиент, возможно у вас не с первого раза получится добиться красивого смешения, в этом случае не поленитесь проделать все сначала. Прежде чем в одну картинку и отправить на печать, объединяем видимые слои и добавляем немного шума. Наша картинка почти готова, при желании можно обесцветить изображение и выбрать новый цвет для него.
Как сделать фото, которого не было?
Нередко из серии фотографий сложно выбрать даже одну-единственную, полностью оправдавшую ожидания фотографа и моделей. Чаще всего это касается групповых фото. Можно ли склеить две фотки в одну? Для пользователей Фотошопа среднего уровня это простая задача. Предположим, нас не устраивает одна из фигур на снимке или ее элементы. Но эта же фигура есть в подходящем виде на другом снимке. Выделяем нужные нам элементы и копируем их на новый слой на хорошем фото. После чего переносим на требуемый кадр. Самое сложное — сопоставить размеры. Нам нужен инструмент свободное трансформирование, для сохранения пропорций зажимаем клавишу shift. На время подбора размера можно сделать рабочий слой полупрозрачным. Когда элементы наложены подходящим образом, самое время проработать границы. Для того чтобы незаметно соединить две фотографии можно использовать размытие и штамп, лишние детали удаляем с верхнего слоя ластиком.
Задача значительно упрощается, если нам необходимо обработать пейзаж. Например, добавить небо из одного снимка в другой аналогичный. Делаем в той же технике, выделять и вставлять однородные большие площади намного проще, нежели перемещать мелкие элементы. Если вы собираетесь соединить две фотографии, обязательно предварительно обработайте обе до желаемого вида, это значительно упростит работу. В самом конце совмещения можно немного подкорректировать цвета и настройки контрастности.
Обработка фотографий, а тем более соединение их в одну, для многих любителей съемки что-то сложное и невероятное. Кого-то пугает установка новой программы на свой компьютер, кто-то продвигается дальше, но установив необходимое приложение, сталкивается с банальной проблемой незнания его функционала. В любом случае найти выход из положения совсем несложно. В интернете есть множество онлайн-приложений для этих целей, и большинство из них достаточно дружелюбны к начинающим пользователям. Давайте рассмотрим на примере конкретного из них, как соединить несколько фотографий в одну.
Для того чтобы соединить несколько фотографий в одну, можно воспользоваться онлайн-приложением Fotor . Для этого вам понадобится открыть в браузере страничку данного фоторедактора. Тут же, на главной странице сайта, нажимаем на кнопку «Сделать коллаж». После этого у вас должен появиться бегунок загрузки редактора. Кому-то понадобится подождать несколько секунд, кому-то несколько минут. Скорость загрузки прямо пропорционально зависит от скорости интернета. В любом случае вам следует дождаться, пока бегунок достигнет 100% загрузки. После этого вам откроется рабочее поле фоторедактора коллажей. Для соединения нескольких фотографий в одну предусмотрено сразу 2 режима. Это шаблон и funky-коллаж. Они находятся в меню слева. Для начала воспользуемся более простым режимом — шаблон. Выбираем его в меню слева. Чуть правее выставляем количество снимков в коллаже и выбираем понравившийся шаблон. К примеру, снимков у нас будет 4, а шаблон приглянулся пятый. По умолчанию справа уже будут загружены стандартные фотографии. Их мы удаляем, нажав на крестик в правом верхнем углу каждой из них. Далее необходимо загрузить свои фотографии. Для этого нажимаем «Открыть» и выбираем путь к картинкам. В фоторедакторе предусмотрена загрузка как с компьютера, так и из некоторых социальных сетей. Выбираем необходимый вам пункт. В нашем случае это будет загрузка с компьютера. В открывшемся окне находим нужные нам фотографии, выбираем их и нажимаем кнопку «Открыть». Все выбранные фотографии должны появиться в меню справа. Зажав левой клавишей мышки любую из них, перетащите в свободное место шаблона. То же самое проделайте с остальными фотографиями. Таким образом вы должны заполнить все свободное поле. Для тех, кто ленится самостоятельно заполнять шаблон, есть замечательная кнопка справа в меню «Заполнить». Одним ее нажатием вы решите сразу все проблемы. Все фото самостоятельно заполнят шаблон. После того как все фото расставлены по местам, необходимо сохранить коллаж. Для этого над готовыми фото нажимаем на кнопку «Сохранить» и указываем имя файла, его расширение, качество сохранения и место.Давно уже хотела систематизировать фотографии, и не просто разложить их по полочкам, а сделать подборку на тему «до и после». Когда обстановка вокруг В остается прежней, а объект фотосъемки, скажем — вырос или состарился. В Интернете много подобных фотографий и с людьми, и с животными, и совместные. На фотошоп я замахиваться не стала, а В в простом и доступномВ Paint-е вот что получилось.В
Это две фотографии с разницей в год. Я их уже выставляла.
Открыть программу,В
загрузить первую фотографию.
Размер поля растянуть стрелочками, чтобы было место для второго снимка.
Открываем программу в новом окне, загружаем вторую фотографию, выделяем её (появляется пунктирная рамочка) и копируем правой клавищей мышки или с помощью комбинации Ctrl+C.
Открываем окно с первой фотографией, ставим курсор на белое поле и нажимаем «вставить» или Ctrl+V
Совмещаем два рисунка. Я это сделала по горизонтали.
Стоматологическая династия Холодовых восходит к середины прошлого века. Новейшие технологии в сочетании с огромным опытом поколений является наилучшей гарантией качества обслуживания клиентов. Современная В В стоматология санкт петербург В «Холодов» предлагает огромный спектр услуг: лечение, профилактика, установление имплантанта, брекет-систем и многое другое.В
Инструкция
Запустите Paint и загрузите в него основное фото. Эти операции можно совместить, если кликнуть миниатюру в «Проводнике» или на рабочем столе правой кнопкой мыши, перейти в контекстном меню в раздел «Открыть с помощью» и выбрать строку Paint. Если же вы уже загрузили графический редактор через меню «Пуск», то для вызова диалога открытия в нем нужного файла удобно использовать сочетание клавиш Ctrl + O. Основной считайте ту фотографию, которая должна быть справа или сверху на финальном изображении.
Добавьте дополнительное пространство на основной фотографии, чтобы разместить на нем второе фото. Сделать это проще всего перемещением узловых точек — они помещены на правой и нижней границах изображения, а также в его правом нижнем углу. Передвигать их можно, зажимая левой кнопкой мыши. Увеличьте ширину или высоту (смотря куда хотите поместить второе фото) с запасом. По окончании процедуры лишнее пространство можно будет убрать этим же способом.
Загрузите вторую фотографию. Для этого раскройте выпадающий список «Вставить» на вкладке «Главная» в меню Paint и выберите команду «Вставить из». В открывшемся диалоге найдите и выделите нужный файл, а затем нажмите кнопку «Открыть». Paint поместит второе фото поверх первого и включит режим его редактирования.
Переместите вторую фотографию в нужное место и установите для него правильные размеры. Двигать выделенное пунктирной рамкой изображение можно, перетаскивая его левой кнопкой мыши, а изменять размеры нетрудно с помощью узловых точек — их в этом случае будет восемь, по четыре в каждом углу и в середине каждой стороны.
Выключите режим редактирования второй фотографии, кликнув мышкой вне выделенной области, и окончательно подгоните размеры объединенного изображения. После этого сохраните результат работы в файл — диалог сохранения можно вызвать, раскрыв меню приложения щелчком по синей кнопке и выбрав пункт «Сохранить как».
Видео по теме
Связанная статья
Источники:
- соединить 2 фотографии
Для обработки изображений можно использовать самые разнообразные приложения. Чтобы осуществить простейшие операции совершенно не обязательно устанавливать дорогостоящие программы. Чаще всего можно обойтись бесплатными утилитами.
Вам понадобится
Инструкция
В операционной системе Windows существует специальное приложение обработки изображений. Откройте меню «Пуск» и перейдите в категорию «Все программы». Откройте содержимое каталога «Стандартные» и запустите программу Paint.
Выберите вкладку «Файл» и перейдите к пункту «Открыть». Через некоторое время будет запущено меню проводника. Перейдите в каталог, в котором расположены нужные файлы изображений. Выберите первый файл и нажмите кнопку «Открыть».
Измените масштаб отображения картинки. Для этого измените положение ползунка в правом нижнем углу рабочего окна. Посмотрите характеристики изображения. Особое внимание уделите разрешению картинки.
Откройте вторую копию программы Paint и выполните операции, описанные в предыдущих шагах. Теперь вам необходимо выровнять высоту или ширину изображений. Если вы будете склеивать картинки в горизонтальном порядке, выровняйте высоту.
Выберите большее изображение и нажмите кнопку «Изменить размер». Активируйте режим обработки «Пиксели». Измените значение разрешения в поле «По вертикали». Если вы не хотите исказить изображение, не снимайте галочку с пункта «Сохранять пропорции».
После выбора нужного разрешения нажмите кнопку Ok. Теперь подумайте и определите, какое изображение будет располагаться с правой стороны. Откройте окно редактора с этой картинкой. Нажмите кнопку «Выделить» и укажите параметр «Выделить все». Кликните правой кнопкой мыши по изображению и нажмите «Копировать».
Перейдите ко второму окну программы Paint. Растяните рабочую область в правую сторону. Учтите, что на образовавшемся белом фоне должно свободно разместиться скопированное изображение.
Теперь кликните правой кнопкой мыши в рабочей области и выберите пункт «Вставить». Изображение автоматически перекроет первую картинку. Кликните левой кнопкой мыши по изображению и удерживайте ее. Сместите картинку вправо таким образом, чтобы между двумя кадрами не было зазора.
После этого сузьте границы рабоче области, исключив остатки белого фона. Нажмите клавиши Ctrl и S. Сохраните полученный файл.
Видео по теме
Умение совмещать две фотографии вам понадобится при создании различных коллажей, интересных фотографий и при праздничном оформлении открыток. Для новичка в пользовании фотошопом эта задача может показаться непростой, но освоив ее, вы с легкостью сможете проявлять фантазию в редактировании фотографий. Если готовы – вперед!
Вам понадобится
- Две фотографии, программа Fotoshop.
Инструкция
Теперь в колонке инструментов слева выберите Move Tool (V) и с помощью него перетащите одно изображение на другое.
В случае, если вам нужно поднять или опустить нижний слой, нажмите сочетание Move Tool (V) и смело двигайте нижнее изображение. Если у вас выскочила , переименуйте нижний слой, нажав Alt и дважды кликнув на Background.
Теперь смешайте ваши слои. Для этого выберите верхний слой и нажмите на кнопку добавления маски слоев. Иконка маски появится напротив выбранного вами слоя, и она будет окрашена в белый цвет.
Открыв настройки градиента, выберите черной-белый цвет, который будет в таблице третьим по счету.
Нажмите Shift и, удерживая, обозначьте место слоями, где ваш градиент должен начаться, и где — закончиться. Если полученный результат вас не удовлетворяет, то нажмите Ctrl+Z и выберите поле смешивания снова.
Теперь можно соединять, вернее, сливать оба слоя в один, для этого выберите Layer 1 и нажмите Ctrl+Shift+Alt+E. Образуется новый слой под названием Layer 2, и вы можете увидеть его третьим в списке ваших слоев. Сохраните полученное изображение.
Видео по теме
Источники:
- Alltutorials.ru — уроки Фотошоп.
- совместить несколько фотографий онлайн
Умение в одно изображение несколько разных фотографий очень пригодится вам при фотомонтаже, создании коллажей, открыток и других графических и творческих материалов. В этой статье вы научитесь пользоваться слоями и инструментами Фотошопа для объединения фотографий и создания разнообразных оформительских идей.
Вам понадобится
Инструкция
Решите, где именно на фоне должен находиться объект . В зависимости от фонового изображения, выбирайте либо инструмент «Lasso», либо маску, добавленную к слою. Вырежьте или сотрите с фонового слоя те области, на которых должен оказаться находящийся на другой фотографии объект.
Чтобы подогнать фото по размеру, ракурсу и пропорциям к объектам на фоновой фотографии, нажмите «Free Transform» и редактируйте форму и своего фото, зажав «Shift».
Затем сделайте подгонку цветовой гаммы и яркости фотографии к фоновой цветовой гамме, в этом вам помогут уровни (Levels) и «Hue\Saturation». Также вы можете «Color Balance» и «Curves» для отладки внешнего вида изображения.
Проделайте те же действия со всеми , которые вы хотите разместить на фоновом слое. Распределите их по своим местам, а все объекты будут аккуратно вырезаны и размещены на фоне, не забудьте откорректировать общий внешний вид коллажа — разные объекты на нем не должны различаться по яркости и насыщенности цветов.
Примените к коллажу разные смешивания слоев и подберите из них ту, которая вам наиболее понравится (например, Soft Light). Закончите работу и объедините слои (Merge Visible). После этого изображение можно сохранять и использовать.
Видео по теме
Обратите внимание
Чтобы соединить две фотографии в одну, можно воспользоваться функцией создания коллажа программы Picasa. Выберите фотографию, она появится в области отобранных фотографий — в нижнем левом углу. Нажмите кнопку отобрать выбранные элементы.
Источники:
- как 2 фотографии соединить в одну
Необходимость компоновки нескольких изображений в одно может возникать в различных случаях. Например, при создании коллажей, добавлении новых элементов в существующие картинки или наложении рамок на . Чтобы освоить технику совмещения изображений, достаточно понять, как объединить . Далее описано как сделать это при помощи редактора GIMP.
Вам понадобится
- Бесплатно распространяемый редактор изображений GIMP, доступный для загрузки на сайте http://gimp.org.
Инструкция
Откройте еще одну фотографию как слой в том же окне. Это делается путем выбора пунктов меню «Файл», «Открыть как слои…». Также можно нажать комбинацию клавиш Ctrl+Alt+O.
Узнайте размеры слоев открытых изображений. Для этого в окне «Слои,Каналы,Контуры» выберите один из слоев. Затем выберите пункты меню «Слой», «Границы слоя…». В появившемся окне будет указан размер слоя. Аналогично узнайте размер другого слоя.
Установите новый размер изображения. Для этого выберите в меню «Изображение», а затем «Размер холста…». В диалоге установки размеров холста задайте новые значения ширины и высоты. Вводите значения на основе сведений о размере слоев.
Отредактируйте изображения слоев. Используйте инструменты выделения, частей изображения. Можно, например, фон одного из слоев. Для этого выберите нужный слой в окне «Слои,Каналы,Контуры», кликните на него правой кнопкой мыши и выберите пункт «Добавить — » в контекстном меню. Затем выделите фон выбранного слоя. Используйте для этого инструменты выделения. Потом нажмите клавишу Delete.
Создайте новый фоновый слой. Выберите в меню пункты «Слой», «Создать слой…». В появившемся диалоге нажмите кнопку «OK». В панели «Слои,Каналы,Контуры» переместите созданный слой ниже всех остальных слоев и выделите его. В панели инструментов установите нужный цвет переднего плана. Это можно , щелкнув по прямоугольнику, отображающему текущий цвет. Выберите инструмент «Плоская » на панели инструментов, или нажмите сочетание клавиш Shift+B. Кликните левой кнопкой мыши в любой части изображения.
Выполните кадрирование изображения. Активируйте на панели инструментов кнопку «Кадрирование», либо нажмите клавиши Shift+C. Выделите рамкой область изображения, которую необходимо сохранить. Щелкните в центр изображения. Изображение будет уменьшено по границам рамки. После первичного выделения области кадрирования, вы можете изменить ее, перемещая края рамки.
Видео по теме
Обратите внимание
Чтобы избежать перезаписи файлов изображений-оригиналов, сразу же после открытия первого изображения, сохраните его в формат GIMP.
Полезный совет
При выборе цвета фонового слоя полезным может оказаться инструмент «Пипетка». При увеличении размера холста берите значения с запасом, поскольку лишнее пространство так или иначе будет обрезано при кадрировании. Сохраните результирующее изображение в формат GIMP. Так вы сможете вернуться к его редактированию позже.
Источники:
- Русскоязычная документация к редактору GIMP
- объединение фотографий в одну
Соединение двух изображений может потребоваться как для того, чтобы сравнить одно изображение с другим, так и для того, чтобы создать полноценный коллаж, который позволит создать образ обоих картинок, которые помещаются рядом либо для того, чтобы создать контраст, либо для того, чтобы показать на схожесть одной картинки с другой.
Инструкция
Для того, чтобы поместить два изображения рядом, используйте программу Paint. Эта входит во все дистрибутивы операционных Майкрософт, поэтому скачивать ничего в этом случае не надо. Запустите ее, зайдя через «Пуск» в меню «Программы», далее «Стандартные». Также вы можете нажать на любой картинке правой кнопкой мышки и выбрать строчку «Открыть через», далее выбрав программу Paint.
Точно таким же образом откройте второе изображение. Используйте инструмент «Выделить», нажав на соответствующую иконку в панели программы paint, после чего нажмите правой кнопкой на открытую и выберите «Выделить все». Нажмите на выделенную еще раз правой кнопкой мыши и нажмите на строку «скопировать», либо нажмите на сочетание клавиш «CTRL+C».
Переключитесь на вторую картинку. В правом углу изображения есть маленькая серебристая . Зажмите ее мышкой и тяните до края экрана. Освободится белый фон для того, чтобы можно было вставить вторую картинку. Нажмите фон правой кнопкой мышки и выберите строку «Вставить», либо нажмите на сочетание клавиш «CTRL+V».
Перетащите скопированное изображение в ту сторону, где вы хотите чтобы оно было. После того, как вы перетащите, отпустите кнопку мышки. Нажмите на серебристую точку в правом нижнем углу, на которую вы нажимали в прошлый раз, и отрегулируйте так, чтобы цвет закрывал белый полностью, при этом сразу после него шли две соединенные . Сохраните файл.
Видео по теме
Умение объединять в одном изображении несколько фотографий может стать очень полезным во многих случаях – если вы делаете дружескую праздничную открытку, свадебную стенгазету, художественный коллаж, рабочую презентацию и многое другое. Создавать коллажи из нескольких фотографий очень просто, если вы владеете Adobe Photoshop.
Инструкция
Выбрав основное фото, продублируйте его слой, кликнув на палитре слоев на пункт Dulplicate layer. С помощью инструмента перемещения (Move Tool) перетащите одну из трех фотографий на дублированный слой, зажав левую клавишу мыши.
На основной фотографии появится третий слой – на нем будет та , которую вы только что перенесли. Поместите слой с новой между дубликатом и оригинальным слоем. Для того чтобы одна фотография органично поместилась на фон другой фотографии , из нее нужно вырезать основной объект. Используйте для этого инструмент Lasso Tool, который вы найдете на панели инструментов программы.
Выделите нужную часть фотографии , а затем инвертируйте выделение (Ctrl+Shift+I) и удалите лишние фрагменты. Вырезанную часть с помощью инструмента перемещения установите в нужное место. Для того чтобы снять выделение, в меню Select выберите опцию Deselect.
Возможно, вам потребуется подогнать размер и форму фотографии под новый фон – для этого нажмите комбинацию клавиш Ctrl+T, чтобы вызвать инструмент свободной трансформации. Для того чтобы не нарушить пропорции фотографии , изменяя ее, зажмите клавишу Shift. Уменьшите или увеличьте и при необходимости разверните ее влево или вправо, меняя ракурс.
Теперь возьмите третью фотографию, которую вы хотите совместить с первыми двумя, и проделайте уже описанные действия – обрежьте лишнее и разместите фото в нужном месте, трансформируя его, если это необходимо.
Приветствую вас! Покажу, как легко и быстро наложить одно фото на другое с помощью отличного фоторедактора Fhotofiltre. Он очень удобен, функционален — позволяет без фотошопа выполнять многие задачи. И, что важно — фоторедактор (далее сокращенно — ФР) бесплатный.
Урок будет особенно полезен тем, кто готовит мастер-классы (или другие обучающие материалы).
Внимание!
Данный урок рассчитан на то, что вы уже имеете навыки пользования этим фоторедактором. Если же вы впервые попали сюда, или какие-то задачи вам будут непонятны, рекомендую просмотреть занятия, начиная с первого ,
В уроках детально, по шагам показано и расписано, как скачать Fhotofiltre на русском языке, как начать на нем работать и пр.
Краткое описание урока
Вначале вкратце объясню, что предстоит сделать. Для того, чтобы наложить одно фото на другое, откроем в ФР поочередно две фотографии.
Первой придадим красочный фон, на который будет накладываться вырезанное изображение из второго. А на второй создадим вокруг изображения прозрачный фон (ссылка на урок 11, в котором показано, как это сделать, дана ниже ).
Затем, вырежем из прозрачного фона часть картинки и наложим на первую фотографию с нужным фоном.
Освоив этот способ, в дальнейшем вы сможете добавлять к изображениям отдельные фрагметы. Допустим, к туловищу одного зверя голову другого и т.п.
По сути, создаем фотоколлаж — легко и быстро! Показываю на примере вязаной повязки:
- как просто перенести изображение повязки, надетой на манекен, на красивый фон;
- как ее «надеть» на игрушечного медвежонка, изображенного на другой картинке.
Если вас заинтересовала повязка, МК по ней .
Итак, приступаем.
Первое: накладываем повязку на другом фоне
Допустим, я готовлю обложку для мастер-класса. И мне нужно расположить манекен с повязкой на фоне вязаного полотна.
Шаг 1. Подготовим фотографию с выбранным фоном
Открываем фоторедактор, кликнув по его файлу дважды ЛКМ (левой кнопкой мыши). Затем, открыли в ФР картинку, на которое хотим поместить повязочку.
Разберем по пунктам скриншот-снимок, приведенный выше.
1. Открыли нужную фотографию, кликнув в верхнем левом углу «Файл» (затем «Открыть»).
2. Фото загрузилось.
Обратите внимание!
Здесь важны два момента:
а) обратите внимание на название фотографии — при сохранении лучше задать другое название. Так как, если этого не сделать, прежняя фотография заменится на новую.
б) смотрите, у этой фотографии формат ipg (непрозрачный). У второго, накладываемого изображения, обязательно должен быть формат png (прозрачный).
3. Сразу надо задать нужный размер картинки, где фон. Тут также два варианта:
а) если фотография вас полностью устраивает (т.е. ничего лишнего на нем нет) просто задайте нужные размеры, нажав в верхней панели фоторедактора на кнопки «Рисунок» — «Размер изображения» — «Ширина-высота» — «Ок».
б) но, бывает, что на фотографиях имеются ненужные детали. Допустим, из моей фотографии мне нужен тот фрагмент, где нет размытости. Или, например, вы нашли в интернете картинку с природным пейзажем и хотите использовать лишь какую-то часть (небо, траву и др.).
Тогда, поступим иначе.
4. Жмем ЛКМ по маленькому окошку «Выделение» (текст появится, когда вы подведете мышку на окошко). Ниже выскочит новое окно с разными геометрическими фигурками.
5. Нажмем по фигуре «Прямоугольник».
Делаем один щелчок левой мыши по «прямоугольнику». Отрываем мышку от него и переводим ее в поле изображения. Ставим в любом месте так, чтобы очерчить нужную область (я поставила вверху, справа от середины).
Не отрывая мышки, обводим ту часть рисунка, что хотим оставить. Сразу появится пунктирная линия, показывающая ее границы.
Теперь отрываем мышку — не бойтесь, пограничная линия не исчезнет. Ставим мышь внутри границ «бегущих» линий. Жмем ПКМ (правой кнопкой мыши), затем — в открывшемся окне выбираем команду «Обрезать изображение».
Видим, что картинка обрезалась так, что осталась только нужная область. Но, ее размеры соответственно уменьшились. Задаем нужный размер, используя функцию «Рисунок». У меня заданы размеры: 600×451 px.
Все, фото с фоном готово. Сразу сохраните его на рабочем столе компьютера. На тот случай, если что-то дальше сделаете не так. Во всяком случае, я всегда сохраняю рабочии копии изображений. Как правильно сохранять, посмотрите ниже.
Шаг 2. Подготовка 2-го изображения
Итак, часть работы выполнена. Теперь, не удаляя из фоторедактора первое , открываем второе изобр-е (у меня это — повязка на манекене).
Сделаем прозрачный фон для второй картинки. Как это сделать, подробно показано в уроке, поэтому, повторяться не буду. Сохранять его следует в формате PNG (чтобы не потерять прозрачность фона).
Пройдемся по пунктам следующего снимка.
В фоторедактор можно одновременно загружать несколько изображений. По мере загрузки они будут накладываться друг на дружку, как в карточной колоде. Ничего страшного — каждое фото легко передвигается кликом ЛКМ.
1 Поставьте мышку в область, указанную стрелками, и перетащите фото в другое место. То изображение, у которого в данный момент более яркое поле голубого цвета, является «активным». Т.е. в нем будут производиться ваши действия. Чтобы активировать другую фотографию, надо кликнуть по ней в голубой области рамки.
2 Задаем второй фотографии подходящие размеры: к примеру, 280×373 Но! Учтите, что в следующем шаге оно еще будет обрезаться, так что, задайте параметры «с запасом».
3 — 5. Обрезаем картинку, повторив действия, как для первой фотографией (показано стрелками).
Шаг 3. Накладываем одно фото на второе, с нужным фоном
Для этого кликаем ПКМ внутри выделенной пунктиром области. Выбираем команду «Вырезать». Изображ-е тут же исчезнет с данной фотографии — не пугайтесь.
Жмем мышкой в любом месте картинки с фоном. Она тут же выскочит поверх первой, из которой вырезали. Делаем клик ПКМ, жмем «Вставить».
Готово — мы наложили первое изображение на другое, с красивым фоном! Кликните мышкой в любом месте картинки — пунктирная линия исчезнет.
Если вас не устраивает, в каком месте наложилась картинка, кликайте по ней ЛКМ и передвигайте, куда потребуется.
Шаг 4. Сохранение готовой фотографии
Перед сохранением я немного подредактировала свое фото — обрезала лишнее по краям тем же способом, что показывала выше.
Покажу один важный момент сохранения. Кликнули «Файл» — «Сохранить как…».
Для чего нажмите на черный треугольник (выделен зеленым окошком). И выберите в предложенном списке вариант «IPG» или «PNG».
Не забудьте вписать новое название для фото в поле «Имя файла». Продолжайте сохранение. Появится окно: «Данный формат не поддерживает слои. Все равно сохранить файл?» Отметьте: «Да».
В следующем окне поставьте курсор справа, у максимального значения 100 (чтобы получить яркое изображение). Затем кликнем «Ок».
Как редактировать отсканированный документ в Word | Малый бизнес
Автор: Nicky LaMarco Обновлено 24 августа 2018 г.
Итак, вы только что получили распечатанную копию документа Word и хотите отредактировать ее. Это все хорошо, но, к сожалению, у вас нет оригинальной бумажной копии документа, с которого была сделана распечатка. Как ты его редактируешь? Есть ли какой-нибудь редактор сканирования, который вы могли бы использовать, чтобы сканировать документ, а затем редактировать его? Все это похоже на высокотехнологичную технику, которая требует от вас довольно дорогих покупок, когда вы собираете машины, необходимые для редактирования простого документа.Очевидно, в этом нет никакого коммерческого смысла. Если бы только был способ сделать это попроще… Но подождите, он есть!
Оптическое распознавание символов или OCR — широко распространенная технология, которая позволяет сканировать документы и превращать их в редактируемые электронные копии документов, которые затем можно легко редактировать. Многие производители программного обеспечения предлагают OCR, например Adobe OCR. Microsoft — один из таких производителей программного обеспечения.
Если у вас есть распечатанная копия документа и вы хотите иметь возможность редактировать ее, вы можете сделать это с помощью Word.Сначала отсканируйте копию, а затем с помощью Microsoft OneNote превратите ее в редактируемый документ и отправьте в Microsoft Word. Microsoft OneNote — это программа для создания заметок и планирования, которая входит в состав пакета Microsoft Office. Он может выполнять распознавание текста для широкого спектра документов, включая PDF OCR.
Если вы правильно отсканировали документ, Microsoft OneNote захватит любые изображения и текст в документе и отправит их в Word, где вы можете легко их отредактировать. Все это простой процесс, который можно сделать за несколько минут.
Запустите Microsoft OneNote
Сначала вам нужно запустить Microsoft OneNote на вашем компьютере. Microsoft OneNote найти довольно легко. Начните с нажатия на меню «Пуск» и перейдите в папку Microsoft Office. Там вы найдете Microsoft OneNote в списке программ Microsoft Office. Открыв OneNote, нажмите кнопку с надписью «Новая страница» в правом верхнем углу окна. Будет создана новая заметка.
Открыть окно «Вставить изображение»
В верхней части окна есть кнопка с надписью «Вставить.»Щелкните по этой кнопке и выберите опцию« Изображение »в группе изображений, которая появляется вверху. Появится окно «Вставить изображение».
Вставить изображение
Найдите файл с изображением отсканированного документа и выберите его; затем нажмите кнопку с надписью «Вставить». Изображение будет вставлено в вашу заметку.
Извлечь текст из изображения
Щелкните правой кнопкой мыши изображение, которое вы только что импортировали, и выберите параметр «Копировать текст из изображения».”
Открыть новый документ Word
Если у вас еще нет Microsoft Word, запустите его и создайте новый документ.
Импортировать текст в документ
Щелкните правой кнопкой мыши внутри документа и в раскрывающемся меню щелкните значок «Сохранить исходное форматирование», находящийся под опциями «Вставить».
Редактировать новый документ
Текст из распечатанного документа теперь появится в вашем новом документе.Вы можете редактировать его как хотите.
Как объединить или объединить фотографии с помощью Paint в Windows? — Обзор программного обеспечения RT
Время от времени вам может потребоваться объединить два или более файлов изображений. Например, вы могли сделать снимки экрана в Windows 10 с помощью инструмента «Ножницы» и решили создать коллаж из изображений и поделиться им с другими. ОС Windows предлагает несколько полезных небольших программных инструментов, таких как Калькулятор, инструмент для обрезки, Paint и так далее. Если вам нужно объединить два или более изображения на вашем ПК, вам не нужно платить за программное обеспечение премиум-класса или загружать какое-либо стороннее программное обеспечение.Встроенная программа Paint, которая включена в систему, начиная с Windows XP, может помочь.
Чтобы объединить два изображения с помощью Paint для Windows, нам нужно открыть первую фотографию в Paint, а затем скопировать ее в буфер обмена. Перейдите к созданию нового пустого изображения в Paint, вставьте первую фотографию из буфера обмена в новое изображение в Paint и сохраните ее на свой компьютер. После этого откройте вторую картинку в Paint и скопируйте ее. Откройте только что созданное изображение в Paint, вставьте в него второе изображение из буфера обмена. Наконец, сохраните изменения в новом изображении с первой и второй фотографиями на нем.Ознакомьтесь с подробностями ниже. Если вы используете Windows 10 или более позднюю версию, используйте обновленную версию Paint, которая теперь называется Paint 3D. Это упростило объединение фотографий в Windows 10 .
Объединить фотографии в Paint в Windows
Найдите программу Paint в меню «Пуск» или выполните поиск на панели задач в Windows 10, чтобы быстро найти и запустить программу на своем ПК. Перейдите в меню File , выберите Open , чтобы открыть первую фотографию в Paint. Используйте инструмент выделения, чтобы выбрать часть фотографии или всю фотографию в Paint, затем нажмите кнопку Копировать , чтобы скопировать ее в буфер обмена.
Щелкните меню File в Paint, выберите New , чтобы создать новое пустое изображение, которое мы будем использовать в качестве фонового изображения. Нажмите кнопку Paste , чтобы вставить первую фотографию или выбранную ее часть во вновь созданное изображение и сохранить новое изображение на жестком диске вашего компьютера. Измените размер фотографии над фоновым изображением. Перетащите первое изображение в нужное место. Например, вы можете наложить одно изображение на другое, переместить его влево или вправо от другого изображения в Paint.
Теперь откройте второе изображение в Paint, снова выберите часть или все изображение, затем скопируйте его. Откройте созданное выше новое изображение в Paint и вставьте в него второе изображение. При желании измените размер изображения и переместите его в любое место на фоновом изображении. Наконец, сохраните изменения и выйдите из программы Paint.
СвязанныеКак объединить два изображения
Благодаря технологиям теперь мы можем делать гораздо больше с нашими фотографиями.Раньше у нас не было возможности изменять наши изображения в цифровом виде, но теперь это возможно благодаря инструментам редактирования, доступным для широкой публики.
Одна известная тенденция — объединение двух фотографий. Это то, что мы раньше видели в фильмах, но возможность объединить две фотографии имеет несколько преимуществ. Это позволяет не только объединить лучшие из двух фотографий, но и улучшить конечный результат.
Это можно сделать с помощью одного из многих инструментов для редактирования фотографий. Одним из самых известных инструментов является Photoshop, однако, как говорят, им сравнительно сложно пользоваться.Тем не менее, беспокоиться не о чем, потому что эта статья содержит уроки о том, как объединить фотографии с помощью разных инструментов.
MS Paint:
Люди могут использовать встроенное программное обеспечение Microsoft Paint для выполнения небольших задач, таких как объединение двух изображений. Его совсем не сложно использовать, и вы также можете объединить два изображения, выполнив следующие простые шаги:
Откройте Paint из меню «Пуск» и нажмите «Открыть», чтобы добавить исходное изображение. Вы также можете попробовать сочетание клавиш «Ctrl + O», чтобы открыть изображение с помощью Paint.
После того, как вы открыли первое изображение, освободите место для добавления другого изображения, которое будет смешано с первым. После этого вставьте еще одну фотографию, нажмите «Вставить в» и выберите другую фотографию, чтобы смешать ее с первой.
Это самый простой способ объединить два изображения без использования какого-либо дополнительного программного обеспечения, и вы можете объединить столько изображений, сколько захотите, с помощью Paint. Однако помните, что Paint не считается профессиональным инструментом, и конечный результат может выглядеть не очень хорошо.Тем не менее, это хорошо для новичков.
Frame Magic:
Благодаря развивающимся технологиям теперь вы также можете объединять фотографии на своих телефонах. Это приложение позволяет объединять фотографии вместе с помощью ползунков. Вы управляете соотношением сторон, формой, размером всей фотографии, применяете эффекты, придаете фотографиям геометрическую форму, а также устанавливаете толщину границы для каждой фотографии внутри. Одно из самых простых и интересных приложений для выполнения небольших задач.
Luminar:
Если вы хотите улучшить свою игру и придать своим фотографиям немного креативности, тогда Luminar — ваш лучший выбор.Если вы являетесь пользователем Mac и приобрели это программное обеспечение, вы можете легко объединить два или более изображения, комбинируя эффекты. Композиция — это техника сшивания нескольких фотографий вместе. Однако вы также можете объединить два изображения рядом, если хотите, чтобы это было просто. Luminar предоставляет вам все возможности.
Другое программное обеспечение:
Есть другое программное обеспечение для выполнения задачи объединения, такое как Picture Merge Genius, Photoscape и Fusion. Шаги по объединению двух изображений практически одинаковы во всех программах.
Объедините изображения в одно изображение
Честно говоря, фотографии — это не просто «вещь». Напротив, это драгоценные моменты, запечатленные нашей камерой. Мы всегда склонны щелкать снимки и делать селфи по любому поводу, например, на вечеринке, фестивале или просто в повседневной жизни. Поэтому нам всегда нравится комбинировать несколько изображений, на которые нажимают для любого особого случая или события, и делать из них коллаж, чтобы потом мы могли ценить эти прекрасные моменты.
В современном мире многие задачи можно выполнять с помощью программного обеспечения, онлайн-инструментов или приложений на наших смартфонах.Например, мы можем использовать приложения, чтобы превращать фотографии в аниме-рисунки, преобразовывать изображения в картины и многое другое. Естественно, существуют различные способы объединить несколько фотографий в одну и превратить ее в художественный фотоколлаж.
Для этой конкретной работы у нас есть приложения, программное обеспечение и онлайн-инструменты соответственно для вас, поэтому мы будем перечислять лучшие способы из каждого сегмента, которые помогут вам объединить несколько фотографий в один коллаж. И обратите внимание, что, в отличие от объединения двух изображений для создания фотографии с двойной экспозицией, эти приложения для объединения фотографий могут только помочь вам просто объединить фотографии вместе.
ЧАСТЬ 1. Приложения для объединения фотографий для Android и iPhone
Как мы все знаем, приложения есть повсюду, поэтому для создания коллажей у нас есть несколько приложений для этой цели. Чтобы сократить ваше время, мы уже включили в список лучшие приложения для слияния фотографий для Android и iOS, которые позволяют объединять изображения в одно изображение:
# 1 Collage Maker — редактор фотографий (для Android)
Это одно из самых популярных приложений для создания коллажей в Play Store, разработанное InShot Inc. Это приложение позволяет создавать коллаж из 18 фотографий одновременно, а также предлагает более 100 макетов рамок или сеток. выбирать.Так что вы также можете использовать его для создания коллажей в стиле фристайл.
Мало того, что после объединения двух фотографий в Android с предварительно созданными макетами вы даже можете добавлять тексты с разными шрифтами, стикерами, рисунками, а также применять фоновое изображение, чтобы коллаж выглядел еще лучше. Подводя итог, вы можете редактировать изображение, применяя фильтры, имеющиеся в приложении.
После создания коллажа вы можете легко сохранить его в своей галерее в высоком разрешении, а также мгновенно поделиться им в социальных сетях.А для публикации в Instagram вы даже можете легко выровнять фотографию перед публикацией. Размер приложения составляет всего 12 МБ, и в нем столько функций, которые делают его действительно полезным приложением для создания коллажей.
# 2 LiveCollage (для Android)
Изначально это приложение было разработано, чтобы помочь пользователям Instagram создавать простые коллажи из своих фотографий. А потом оказалось, что это отличное приложение, которое предоставляет пользователям более 5000 макетов. LiveCollage позволяет объединить до 16 фотографий одновременно, и каждую из них можно редактировать отдельно, например, применять различные фильтры, добавлять текст или стикеры к вашим фотографиям.
После того, как вы закончите комбинировать и редактировать, вы можете поделиться своими коллажами в социальных сетях или отправить их по электронной почте. Однако единственным недостатком этого приложения является то, что в нем много рекламы.
# 3 Mixgram — Pic Collage Maker (для iOS)
Это бесплатное приложение для создания коллажей для устройств iOS. Это мощное и простое в использовании приложение предоставляет вам более тысячи полностью настраиваемых рамок и шаблонов коллажей, которые дадут вам возможность комбинировать два изображения на iPhone и свободно выражать свое творчество.
Mixgram также имеет несколько мощных инструментов редактирования, включая различные фотофильтры, а также фотоэффекты, которые вы можете мгновенно применить к своему коллажу, чтобы улучшить его внешний вид. Вы можете добавить текст к каждой отредактированной фотографии с помощью этого удивительного приложения для создания коллажей, и есть различные уникальные шрифты, которые вы можете выбрать для подписи к своим фотографиям.
С Mixgram очень легко делиться фотографиями в любой социальной сети, так как вы можете напрямую делиться своими коллажами с друзьями через само приложение.
# 4 PhotoGrid: Создание видео и фото коллажей (для Android и iOS)
Это обязательное бесплатное приложение для редактирования видео-коллажей и фотографий. В PhotoGrid вы можете быстро приступить к созданию фото-коллажа благодаря простому интерфейсу. Подобно другим приложениям для объединения фотографий для Android и iPhone, это приложение позволяет изменять размер фотографий и персонализировать их с помощью фильтров, наклеек, текстов и даже каракулей.
Вы можете объединить до 15 изображений в один коллаж, и вы можете применить отдельные фильтры к каждому изображению из коллажа.Затем приложение предложит вам на выбор более 3000 доступных макетов в соответствии с вашими предпочтениями. И, наконец, при необходимости вы можете добавить текст или рамку. Кроме того, приложение также предоставляет вам большое количество стикеров. Если вы не можете найти подходящий стикер для своей фотографии, вы даже можете создать свой особенный.
# 5 PicGrid (для Android)
В качестве альтернативы PhotoGrid PicGrid также предлагает простой интерфейс, который объединяет все инструменты редактирования и эффектов в одном месте.И каждый раз, когда вы нажимаете на любой из параметров, приложение автоматически применяет его к коллажу, чтобы вы могли легко просмотреть и изменить его дизайн. Как и другие приложения для объединения фотографий, PicGrid позволяет сохранять отредактированный коллаж на устройстве Android или делиться им в любых социальных сетях.
# 6 PicsArt — Создатель коллажей и редактор изображений (как для Android, так и для iOS)
Это очень популярное приложение, доступное как для устройств Android, так и для iOS. PicsArt — это мощный фоторедактор, который не только позволяет редактировать фотографии, но также позволяет создавать графические дизайны и потрясающие коллажи.
Существует более 100 макетов и шаблонов коллажей на выбор, а также вы можете комбинировать фотографии на Android / iPhone в произвольном порядке. Не только это, но вы также можете добавить в свой коллаж текст или различные элементы, включая смайлики, чтобы он выглядел привлекательно.
Просто попробуйте использовать это приложение, чтобы применить различные фильтры к вашему коллажу или отрегулировать яркость, контраст, насыщенность и все остальное в коллаже и придать ему завершенность. Кроме того, мгновенно поделитесь своими творениями с помощью приложения в социальных сетях или друзьям, чтобы похвастаться своей работой.
ЧАСТЬ 2. Программное обеспечение для объединения нескольких изображений в одно
Практически мы стремимся создавать каждое программное обеспечение для любого использования, поэтому для создания фотографий коллажей у нас также есть несколько программ. Мы выбрали лучшую бесплатную программу для сшивания фотографий для вашего удобства:
# 1 Collagerator
Программа Collagerator — это бесплатная программа для создания коллажей, созданная специально для создания коллажей. Таким образом, создавать коллажи из ваших изображений с помощью Collagerator очень просто, поскольку вам просто нужно выбрать изображения и поместить их в предопределенный шаблон.
Существует множество предопределенных шаблонов на основе количества изображений, которые вы хотите объединить вместе, или вы можете просто сделать простой коллаж с большим количеством изображений и вручную разместить их рядом в сетке или просто расположив их в большой холст.
Вы можете дополнительно настроить коллаж в соответствии с вашими потребностями даже после создания коллажа с помощью мощных встроенных инструментов в самом программном обеспечении. Вы также можете сохранить созданный коллаж в различных желаемых форматах. Collagerator также предоставляет вам различные варианты печати, такие как размер открытки, поздравительной открытки и многое другое.Пользовательский интерфейс этого программного обеспечения очень прост, вы также можете скачать его с официального сайта.
# 2 CollageIt
Как следует из названия, это специальная программа для создания коллажей, которую можно бесплатно использовать и которая поставляется с довольно простым пользовательским интерфейсом. Программное обеспечение даже предлагает пятнадцать различных шаблонов для коллажей на выбор, хотя их количество может быть меньше по сравнению с другими пакетами программного обеспечения для создания коллажей, которые предлагают множество вариантов настройки.
Этот фоторедактор даже позволяет изменять размер, а также обрезать изображения, а также увеличивать или уменьшать ширину, поля и эффекты тени, чтобы сделать готовое изображение идеальным.
Он даже может позволить вам легко поделиться своим коллажем в социальных сетях. Однако бесплатная версия имеет ограниченную функциональность и оставляет на коллаже собственный водяной знак.
Дополнительное программное обеспечение: Photo Eraser для удаления нежелательных элементов с фотографий
Jihosoft Photo Eraser — это простой в использовании инструмент для ластика фотографий, который поможет вам стереть с фотографий нежелательные элементы, такие как тень, туристы, водяные знаки, слова и другие вещи, и даже восстановить поврежденные старые фотографии.Если фотографии, из которых вам нужно сделать коллажи, испорчены каким-либо нежелательным объектом, вы можете сначала использовать этот инструмент ластика изображений, чтобы очистить свои фотографии и сделать их идеальными.
ЧАСТЬ 3. Бесплатные онлайн-инструменты для создания фотоколлажей
Помимо программного обеспечения, существует множество веб-сайтов для создания коллажей, которые также могут помочь вам сделать красивый коллаж. Если вы не хотите терять место для хранения при загрузке какого-либо программного обеспечения, эти инструменты могут быть для вас благом.Просто прочтите параграфы ниже, чтобы узнать, как объединить две фотографии в Интернете:
# 1 PhotoCollage.com
PhotoCollage — один из наиболее часто используемых инструментов для создания коллажей в Интернете, а его простота и интуитивно понятный пользовательский интерфейс помогут вам без проблем сшивать фотографии. Вы можете вставить столько изображений, сколько захотите, и сделать бесплатный коллаж или сеточный коллаж.
По умолчанию есть ландшафтное пространство, в которое вы можете вставить все свои изображения, и вы можете свободно расположить их для создания коллажа.Или вы можете использовать шаблоны, представленные на самом сайте, и сделать необходимый коллаж. Если вам лень делать коллаж, тогда опция автоматического коллажа поможет вам автоматически создать коллаж. Вы можете добавить текст к изображениям и придать им целостный вид. Сохранить изображение очень просто с помощью этого онлайн-инструмента, вы можете сохранить его в различных разрешениях и соотношениях сторон в соответствии с вашими потребностями и даже отправить его по электронной почте.
# 2 KAPWING — Создатель коллажей
Если вы хотите создать профессионально выглядящий коллаж с помощью онлайн-инструмента для создания фотоколлажей, то это может быть лучшим выбором.Сначала вы можете начать с пустого холста или просто добавить фотографии вручную, а затем выбрать шаблон или сетку для размещения всех изображений в коллаже.
Расположив или обрамив все изображения, вы можете улучшить фотографию, добавив текст или форму или просто добавив фоновое изображение к коллажу. Еще одна замечательная особенность этого инструмента заключается в том, что вы можете создавать видео-коллажи из своих фотографий и даже добавлять к нему аудио, чтобы он выглядел профессионально.
После создания коллажа вы даже можете изменить его размер и добавить к нему несколько слоев.Вы можете создать видеоколлаж, а затем отредактировать его временную шкалу с помощью этого простого онлайн-инструмента. После того, как вы все сделаете, вы можете легко сохранить окончательное изображение или видео на свое устройство и использовать его для использования в будущем.
# 3 Fotor.com
Это популярный веб-сайт для создания коллажей, который позволяет без проблем создавать потрясающие фотоколлажи онлайн. Сайт предлагает три типа коллажей: классический, художественный и фанки. В классическом стиле некоторые макеты или сетки будут предоставлены в соответствии с количеством загруженных изображений, и, соответственно, вы должны разместить изображения в этих сетках и создать коллаж.
В художественном коллаже, как следует из названия, вы сможете создать улучшенный тип стильного коллажа, в котором вы получите готовые шаблоны коллажей. Вам просто нужно вставить фотографии, и ваш профессиональный коллаж готов.
В режиме фанки вы можете вставлять в коллаж фотографии различной формы, чтобы они выглядели круто. Вы даже можете выбрать соотношение сторон и размер для каждого типа коллажа без каких-либо перерывов. Режим Stitching — это модифицированная версия с горизонтальной и вертикальной сетками, куда вы можете вставить столько фотографий, сколько хотите, чтобы сделать коллаж.
Вы даже можете добавить красивые тексты, наклейки и установить красивый фон в коллаж, чтобы сделать его еще более красочным и красивым. Завершив все, вы можете просто сохранить коллаж или загрузить его в облако для сохранности.
Вывод:
Вот лучшее программное обеспечение, онлайн-инструменты и приложения, которые позволяют легко и без проблем создавать потрясающие коллажи. Вам просто нужно загрузить фотографии, выбрать макет и ваша работа сделана легко.Применяйте фильтры, добавляйте тексты, чтобы улучшить изображение и сделать свой коллаж лучшим, чтобы им можно было похвастаться в социальных сетях или с друзьями и семьей.
Большинство инструментов, программного обеспечения и приложений можно использовать бесплатно, поэтому вы можете попробовать любой из них или все сразу, чтобы понять, какой из них вам больше подходит. Все вышеупомянутые приложения, инструменты и программное обеспечение являются подлинными и помогут вам объединить две или более фотографий в одну для создания потрясающих коллажей, даже если вы не являетесь профессиональным редактором.
Автор: Jihosoft,
Последнее обновление
Нарисуйте картинку, комбинируя и объединяя фигуры
Объединить фигуры
Выберите фигуры, которые вы хотите объединить: нажмите и удерживайте клавишу Shift, по очереди выделяя каждую форму.
(Если вы не выделите какие-либо фигуры, то кнопка Объединить фигуры на шаге 2 будет недоступна.)
На вкладке Средства рисования Формат в группе Вставить фигуры выберите Объединить фигуры , а затем выберите нужный вариант.
На втором рисунке ниже показан эффект каждой из опций слияния фигур.
Порядок, в котором вы выбираете объединяемые фигуры, может повлиять на отображаемые вам параметры.Если вы не удовлетворены полученным выбором, начните заново, отменив выбор фигур, а затем повторите эту процедуру, выбрав сначала другую форму, чем в предыдущей попытке.
Использование точек редактирования для изменения формы
Выберите форму, которую хотите изменить.
На панели инструментов выберите вкладку Средства рисования Формат и в группе Вставить фигуру выберите Редактировать фигуру > Редактировать точки .
Перетащите черные точки редактирования, чтобы изменить форму. Используйте белые квадраты точек редактирования, чтобы изменить кривизну линии между двумя черными точками редактирования.
Точки редактирования проще использовать, если у фигуры нет заливки или стиля. После завершения добавьте любую цветовую заливку или эффекты.
Повторно используйте пользовательскую фигуру в другой программе Office
Если вы хотите использовать фигуру позже, щелкните ее правой кнопкой мыши и выберите Сохранить как изображение .Дайте картинке имя и сохраните ее на своем компьютере.
Чтобы вставить изображение в другую программу Office, откройте эту программу и выберите Вставить > Изображения . Найдите изображение на своем компьютере, выберите его, а затем выберите Вставить .
Как объединить два изображения в одно?
Как соединить 2 изображения, чтобы получилось одно
как кадрировать и складывать 2 изображения как 1, Привет, Келли ,.чтобы сложить картинки, можно сделать коллаж. Вот как сделать коллаж: на вашем устройстве Android откройте Google Фото. Создайте идеальный коллаж с помощью шаблонов. В редакторе PhotoJoiner есть все необходимое для создания красивого коллажа онлайн. Добавьте фильтры Instagram, объедините фотографии и многое другое ..
Как соединить 2 изображения в одно ?, Или вы можете сделать простой фотоколлаж из нескольких фотографий. Исходные изображения не изменены. Вам будет предоставлено другое обработанное изображение.1) Укажите 2 изображения в. Вы можете легко объединить несколько цифровых фотографий в одну, скопировав часть одной фотографии и вставив ее в другую с помощью программного обеспечения для редактирования изображений. Чтобы объединить изображения:
Объедините два изображения в одно онлайн, Переместите изображение в сторону, чтобы создать базовый коллаж. В этом примере изображение было перемещено влево, чтобы лицо занимало более или менее левую половину Объединить два изображения в одно онлайн. Укажите два изображения на своем компьютере или телефоне, выберите для них желаемое положение и затем нажмите кнопку ОК. внизу этой страницы.Остальные настройки уже установлены по умолчанию. Пример объединения двух картинок в одну на этом сайте:
Как объединить две фотографии в Android
Я хочу разместить две фотографии рядом, но я знаю, как кто-нибудь знает как, затем коснитесь помощника, затем на следующем экране вы увидите коллаж, поскольку один из вариантов коснитесь этого, и он будет шаг за шагом. Google Фото Google Фото — отличное приложение для создания коллажей. Вы можете сделать коллаж, добавив до 9 фотографий за раз.После того, как вы выберете фотографии, которые хотите объединить, Google Фото автоматически создаст коллаж из всех выбранных вами изображений.
Как объединить две или более фотографий на телефонах iPhone и Android, Image Combiner — это самое простое и интуитивно понятное приложение для объединения / слияния нескольких изображений в одно изображение, которым легко поделиться. Просто добавьте несколько изображений, отсортируйте их. Если вы используете устройство Android и вам необходимо объединить фотографии. Вы можете попробовать Photo Grid. Photo Grid — редактор фотоколлажей — один из самых популярных инструментов для создания фотоколлажей для Android.С его помощью вы можете легко комбинировать картинки и украшать картинки, применяя фантастический фильтр, добавляя стикеры и текст.
Как разместить две фотографии рядом на одной фотографии в моем Google, Преобразуйте свою фотографию с помощью Photoshop Mix. Вырезайте и комбинируйте изображения, меняйте цвета и улучшайте свои фотографии в любое время и в любом месте. Поделитесь своим Мало того, что после объединения двух фотографий в Android с предварительно созданными макетами вы даже можете добавить тексты с разными шрифтами, стикерами, рисунками, а также применить фоновое изображение, чтобы коллаж выглядел еще лучше.Подводя итог, вы можете редактировать изображение, применяя фильтры, имеющиеся в приложении.
Как объединить два изображения в одно без Photoshop
Как объединить 2 изображения вместе без использования Photoshop, Перейдите в файл и нажмите «Открыть как слои». Выберите следующее изображение, которое вы хотите. В зависимости от фотографий, которые вы пытаетесь объединить, вам, возможно, придется обрезать одну, чтобы она правильно поместилась рядом с другим изображением. Поскольку мы используем Paint, щелкните правой кнопкой мыши одно из изображений и выберите «Открыть с помощью — Paint».Щелкните маленькую стрелку слева от вкладки «Главная» и выберите «Свойства».
Как объединить два изображения с помощью Microsoft Photo Editor, Объединение изображений вместе не требует использования дорогостоящего программного обеспечения. Время от времени вам может потребоваться объединить изображения, но вам нужен способ сделать это без перехода к файлу, а затем открыть одно из изображений, которые вы хотите использовать. Перейдите в файл и нажмите «Открыть как слои». Выберите следующее изображение, которое вы хотите. Посмотрите на правое подокно, там должно быть две картинки.
Как объединить два изображения / изображения без Photoshop, В этой статье я расскажу вам, как объединить два изображения в одно в Windows. Если вы используете Mac или просто предпочитаете инструменты, отличные от инструмента «Объединить изображения в Интернете», для объединения нескольких изображений в одно. Можно объединить до девяти изображений. Можно добавить до девяти текстов. Введите текст в пустые текстовые поля. Перетащите мышь, чтобы изменить положение текста. Этот инструмент может создавать изображения шириной и высотой до 8000 пикселей каждое.
Объедините две фотографии в одном кадре онлайн.
Отпечатки в рамке от 42,95 долларов США. Покупайте WhiteWall® сегодня. Ваша фотография в рамке для фотографий: стильная рамка для ваших лучших изображений. Откройте для себя сейчас!
TheAnswerHub — лучшее место для поиска ответов в Интернете. Просмотрите наш контент сегодня! Найдите фото в рамке на сайте TheAnswerHub.com.
Ищите фото в рамке онлайн на fastquicksearch.com! Найдите здесь рамку для фотографий в Интернете. Посетите наш Интернет прямо сейчас!
Смешать два изображения онлайн
Смешать изображение Выберите параметры, затем перетащите и измените размер вставки, затем нажмите «Применить».Вы можете изменить фоновое изображение или наложенное изображение или поменять местами 2 изображения (вы также можете использовать старый инструмент наложения или проверить видеоурок)
Наложение или объединение двух изображений, выбор положения изображений, новый размер, вращение и комбинированный метод Загрузите 10 БЕСПЛАТНЫХ изображений из библиотеки мирового класса Shutterstock с бесплатной пробной версией на 1 месяц. реклама через Carbon
Объедините два изображения в одно онлайн. Укажите два изображения на вашем компьютере или телефоне, выберите для них желаемое расположение и затем нажмите кнопку «ОК» внизу этой страницы.Остальные настройки уже установлены по умолчанию. Пример объединения двух изображений в одно на этом веб-сайте:
Как объединить несколько фотографий в одну
Как объединить фотографии в Windows тремя разными способами, Как объединить несколько цифровых фотографий в одну. 16. Назад Далее. Откройте исходное изображение (то, где в данный момент находится контент, который вам нужен), и можно объединить до девяти изображений. Можно добавить до девяти текстов. Введите текст в пустые текстовые поля.Перетащите мышь, чтобы изменить положение текста.
Как объединить несколько цифровых фотографий в одну, С помощью этого инструмента можно легко объединить несколько изображений в одно изображение. Инструкции по использованию. Сначала нажмите «Открыть файл изображения». Вы можете легко объединить несколько цифровых фотографий в одну, скопировав часть одной фотографии и вставив ее в другую с помощью программного обеспечения для редактирования изображений. Для объединения изображений:
Объединяет несколько изображений в одно изображение, Бесплатно для объединения фотографий.Fotor — это бесплатное программное обеспечение для сшивания фотографий, которое позволяет легко объединить несколько изображений в одно изображение. Лучшее Чтобы объединить файлы JPEG в один PDF-файл, выполните следующие действия: Перейдите по предопределенной ссылке, которая указывает на операцию слияния JPEG с JPEG, перетащите туда свои файлы JPEG. Переставьте изображения в правильном порядке. Нажмите «Объединить», чтобы объединить изображения.
Как объединить две фотографии на iPhone
Как использовать фотографии на iPhone, , которые вы хотите добавить в коллаж, чтобы выбрать их.Загрузите приложение ярлыков, если вы не можете найти его на своем iPhone или iPad. Получите ярлык «Объединить изображения», открыв ссылку в Safari. Шаг 2. Откройте приложение «Ярлыки» и коснитесь ярлыка «Объединить изображения», чтобы запустить его.
Могу ли я обрезать 2 изображения и объединить их в 1 в I…, В левом верхнем углу вы увидите индикатор того, сколько изображений вы выбрали. Переключитесь с вкладки «Редактировать изображения» на вкладку «Создать коллаж» в верхней части. Выберите изображения и фотографии, которые вы хотите объединить. Нажмите кнопку «Далее» в правом нижнем углу.Теперь вы увидите различные шаблоны или узоры в нижней части экрана iPhone.
Pic Stitch, Я пытаюсь объединить две фотографии в одну на Iphoto. Можно ли это сделать, и если да, то как? Спасибо. Более менее. Отправлено 28 сентября 2014 г., 7:04. Ответить У меня есть это После успешного запуска приложения нажмите в любом месте, чтобы открыть фотографии, и выберите ту, которую хотите объединить или наложить. После выбора фотографии, которая скоро будет наложена, вам нужно нажать на Инструменты. Прокрутите вниз по параметрам двойной экспозиции и нажмите на то же самое.
Как объединить две фотографии в Photoshop
Объединить изображения с помощью автоматического смешения слоев в Adobe Photoshop, Объединить изображения · Начните с двух слоев. · На панели «Слои» убедитесь, что выбран верхний слой (текстура). · В левом верхнем углу панели «Слои» выберите «Начните с двух слоев». Изображение с текстурой, которую вы хотите добавить, должно быть на верхнем слое, а основное изображение должно быть на нижнем слое. На панели «Слои» убедитесь, что выбран верхний слой (текстура). В верхнем левом углу панели «Слои» измените режим наложения в раскрывающемся меню с «Нормальный» на «Наложение».
Объединение и объединение изображений, Откройте Adobe Photoshop CS3 или новее. · Откройте два изображения, которые вы хотите объединить. · Используя инструмент «Перемещение», перетащите одно изображение в другой файл. Откройте базовое изображение, которое вы хотите использовать в Photoshop. Как правило, это можно сделать, щелкнув правой кнопкой мыши файл в Finder, Lightroom и т. Д. И выбрав «Photoshop» в разделе «Открыть с помощью». Затем перетащите изображение, которое хотите наложить, на ту же вкладку Photoshop. Выровняйте слои (необязательно)
Adobe Photoshop: объединение двух фотографий для получения идеального изображения, Как объединить две фотографии в Photoshop · 1.Выберите фотографии, которые вы хотите объединить · 2. Откройте первое фото · 3. Откройте второе фото · 4. Как объединить два. Еще раз перейдите в строку меню и нажмите «Выбрать», а затем нажмите «Все», выбрав второе изображение. Нажмите Ctrl + C, чтобы скопировать, и Ctrl + V, чтобы вставить второе изображение на холст. Используя инструмент «Перемещение» из того, как объединить две фотографии в Photoshop, перетащите второе изображение на место.
Еще статьи
Приложение для редактирования фотографий позволяет красиво совмещать изображения
Экосистема iOS снабжена приложениями, которые позволяют превращать ваши изображения во что угодно, от старинных фотографий до шедевров акварели.Хотя редактировать фотографии на iPhone легко всего в несколько касаний, вариантов объединения нескольких изображений не так много.
Union — это новейшее приложение для фотографий от Pixite, которое может объединять несколько изображений в одно художественное объединение. Приложение использует маски, похожие на более надежные редакторы изображений, такие как Photoshop и GIMP, которые позволяют редактировать и смешивать изображения вместе. Хотя это может показаться довольно сложным предложением, приложение включает в себя простые в использовании инструменты для рисования, которые позволяют вырезать изображения так же просто, как перетаскивание пальцем по экрану.
Приложение Union открывает очень простой и плоский интерфейс, напоминающий iOS 7. Хотя нет никаких руководств для пользователей, приложение простое. Каждое изображение, которое вы создаете в приложении Union, начинается с фона. В отличие от большинства приложений для редактирования изображений, в приложении нет возможности сделать новую фотографию, поэтому пользователи могут выбрать только изображение, уже снятое и сохраненное в их библиотеке фотографий.
После выбора фона есть несколько вариантов изменения соотношения сторон изображения, которые в конечном итоге решают, будет ли ваше окончательное творение узким прямоугольником, квадратом или чем-то средним. Также есть варианты для его точной настройки, увеличив экспозицию. , регулировка контрастности, изменение насыщенности и изменение цветовой температуры.
Перемещаясь на передний план, это будет часть изображения, которая находится перед фоном. Пользователи могут перемещать это изображение и настраивать все те же параметры, что и фон, плюс один дополнительный параметр для настройки его прозрачности. Настоящая суть процесса редактирования — это наложение маски на изображение переднего плана. По сути, эта маска выходит на передний план и определяет, какая часть ее появляется на фоне, позволяя пользователям накладывать одно изображение на другое.
К счастью, в приложении есть несколько отличных инструментов, которые делают процесс маскирования более удобным для пользователя. В меню маскирования крайний левый вариант — это волшебная палочка, которая автоматически выделяет большие участки переднего плана и стирает их из кадра. Инструмент палочки полезен для удаления больших участков переднего плана из кадра. Инструменты рисования и стирания, отмеченные маркером и ластиком соответственно, добавляют немного более точной настройки, чтобы тщательно выбирать области, которые вы хотите удалить.
Есть еще несколько полезных инструментов, включая глаз, которым можно коснуться, чтобы снова сделать весь передний план видимым.Вы также можете превратить кисть выделения в круг или квадрат с мягкими краями для плавного скольжения по прямым формам.
Union — довольно надежный инструмент для смешивания изображений, который прост в использовании и быстро осветляет, несмотря на сложность объединения изображений. Тем не менее, типичный стрелок на iPhone не собирается объединять два или более изображения. Однако, если вы ищете такое приложение для создания художественно смешанных композиций и интересных двойных экспозиций, приложение Union будет невероятно надежным.Приложив немного терпения и твердую руку, приложение может сделать действительно отличные работы.
Union — это приложение для iOS, доступное в iTunes App Store за 1,99 доллара США.
Кевин Ли — писатель-фрилансер, который печатает весь день и слушает свою постоянно расширяющуюся музыкальную библиотеку. Следите за сообщениями Кевина Ли в Twitter по адресу @baggingspam.
.