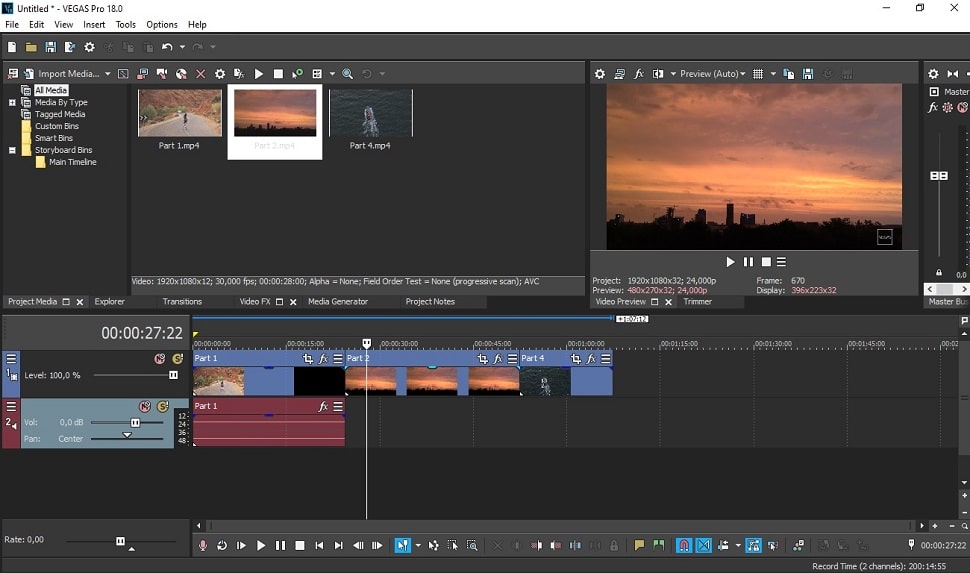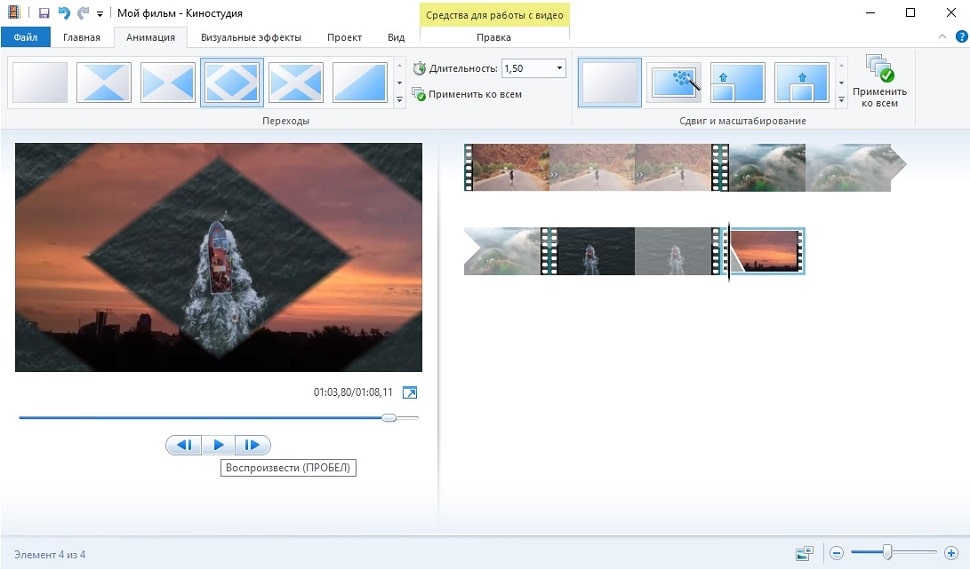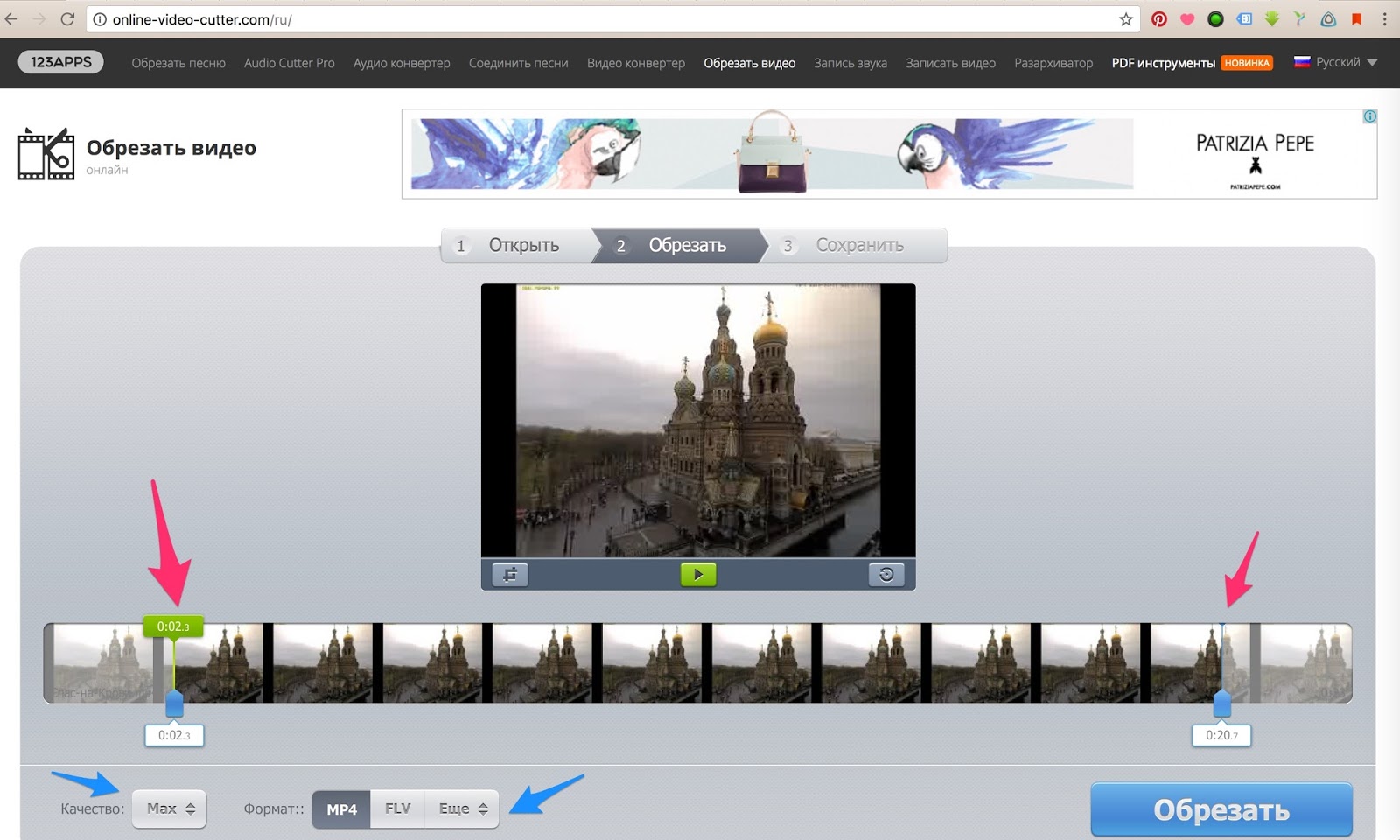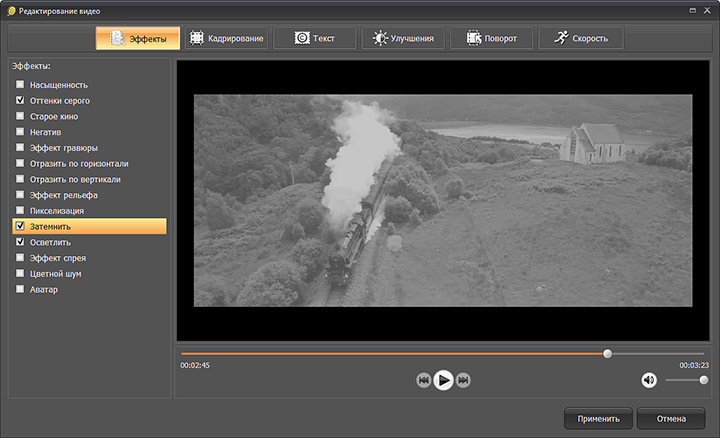5 способов соединять музыку | Онлайн-сервисы и аудио редакторы
Способ №1: Склейка треков в редакторе АудиоМАСТЕР
Самый удобный и универсальный способ комбинировать 2 песни — воспользоваться программой АудиоМАСТЕР. Благодаря интуитивно понятному интерфейсу на русском языке редактор подойдет как начинающим, так и продвинутым пользователям. А большое количество профессиональных функций впечатлит даже специалиста в музыкальной области.
Посмотрите простой и подробный урок по соединению и смешиванию аудиодорожек в программе АудиоМАСТЕР:
Чтобы соединить несколько песен и создать собственный мультитрек, необходимо выполнить несколько простых действий:
- Скачайте редактор аудио на компьютер и запустите установочный файл.

- Если вы хотите нарезать несколько песен и затем объединить их в один файл, предварительно загрузите их в программу, удалите ненужные фрагменты и сохраните на компьютер.
- В стартовом окне выберите «Соединить файлы». Нажмите на зеленый крестик и укажите необходимые аудио. Как только вы добавили все документы, задайте их последовательность стрелками и кликните «Применить». Программа автоматически объединит несколько треков в том порядке, в котором вы их расположили.
- Вы можете выбрать и вырезать ненужные фрагменты из музыкальной композиции. Для этого выделите отрезок для удаления и в верхнем меню нажмите на инструмент «Вырезать».
- Для улучшения качества настройте громкость: вы можете выровнять звучание и создать плавное затухание.

- Чтобы разнообразить аудиоряд, вы можете воспользоваться набором функций: изменение темпа воспроизведения, добавление эхо и реверберации, создания атмосферы кафе, улицы или парка, настройкой эквалайзера, частотным фильтром, а также изменением высоты тона.
- Экспортируйте полученный результат на компьютер: нажмите «Файл» — «Сохранить как». Выберите формат и настройте параметры. Укажите папку и введите название музыкального файла.
У способа есть преимущества и недостатки. Плюсы работы с АудиоМАСТЕРОМ:
- Универсальность. С ее помощью вы сможете улучшать качество музыкальных композиций, обрезать песню на компьютере, обработать озвучку, голосовые комментарии и каверы.
- Высокое качество получаемого результата.
- Поддержка всех популярных аудиоформатов: WAV, MP3, MP2, WMA, AAC, AC3, OGG, FLAC.

- Множество инструментов для редактирования. Настраивайте темп, уровень громкости, частоты, высоту тона, добавляйте эффекты и изменяйте параметры эквалайзера по своему усмотрению.
Из минусов можно отметить ограниченный бесплатный пробный период. Затем редактор необходимо приобрести.
Способ №2: Соединение песен в Online Audio Joiner
Можно бесплатно склеить аудиофайлы в веб-приложении Online Audio Joiner. Этот способ поможет пользователям, которым требуется быстро объединить несколько аудиозаписей без дальнейшего редактирования. Он не подходит для профессионалов и тех, кто планирует часто обрабатывать звуковые дорожки.
Для склеивания музыкальных композиций не нужно устанавливать программу на ПК. Чтобы начать работу:
- Перейдите на сайт редактора и нажмите «Добавить треки». Вы можете загрузить аудиофайлы форматов MP3, M4A, WAV, OGG или видеофайлы, из которых необходимо извлечь звук.

- Настройте порядок воспроизведения треков друг за другом. Чтобы установить, какой будет первым.
- Обрежьте аудиозаписи, если необходимо. Сдвиньте синие маркеры, удалив начало или конец мелодии.
- Выберите режим слияния. Можно сделать так, что громкость первой песни плавно затухает, а второй нарастает. Установить режим «фейдин» или «фейдаут», в которых происходит или нарастание громкости первого трека, или затухание звука последнего. Можно не устанавливать никаких переходов.
- Укажите формат и нажмите «Соединить». Дождитесь завершения, а затем скачайте композицию на компьютер.
Для склеивания музыкальных композиций не нужно устанавливать программу на ПК. Чтобы начать работу:
- Возможность редактировать в браузере. Нет необходимости устанавливать программу на компьютер и быть к нему привязанным.
- Поддержка более 300 форматов.
 Сервис работает со всеми расширениями.
Сервис работает со всеми расширениями. - Полностью бесплатная платформа. Вам не нужно оплачивать редактор.
- Неограниченные загрузки. Нет максимального количества обрабатываемых композиций, загружайте сколько необходимо.
Минусом веб-приложения является зависимость от интернет-соединения и его скорости. Также в программе мало инструментов для редактирования результата.
Способ №3: Объединение файлов через командную строку
Соединить мр3 можно с помощью функций компьютера. Командная строка позволяет объединить два файла, но не дает возможность внести какие-либо изменения. Из-за того, что вы не сможете установить переходы и удалить лишние фрагменты, этот вариант подходит только для любительского использования.
Как объединить файлы:
- Нажмите правой кнопкой мыши на «Пуск» и откройте командную строку.
- Укажите необходимые файлы MP3.

- Скопируйте и вставьте эту команду: copy/b audio file1.mp3 + audio file2.mp3 audio file3.mp3.
- Нажмите клавишу ввода, и все готово.
У этого варианта есть свои плюсы:
- Нет необходимости устанавливать программное обеспечение: все необходимое уже есть на вашем ПК.
- Быстрота и простота использования: достаточно ввести одну команду.
Но у способа есть также недостатки:
- Невозможность внести изменения в аудиодорожку и добавить какие-либо переходы между треками.
- Нельзя настроить параметры экспорта файлов, вы сможете работать только с одним аудиоформатом.
Способ №4: Соединение дорожек в Audacity
Чтобы соединить две песни в одну, можно воспользоваться программным обеспечением от зарубежного разработчика. Она работает на операционных системах Windows, Linux и macOS.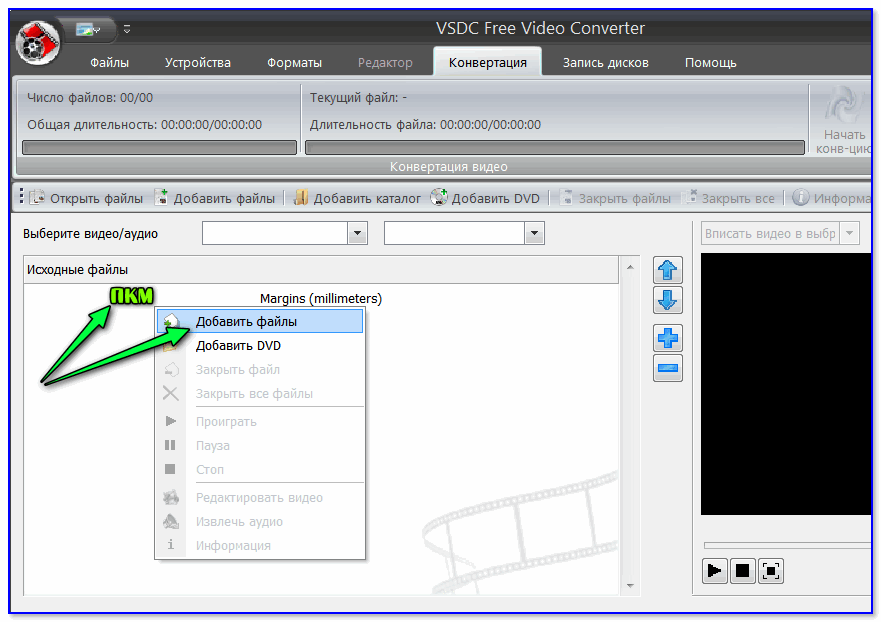 Audacity подходит для профессионалов и позволяет работать с несколькими аудиодорожками.
Audacity подходит для профессионалов и позволяет работать с несколькими аудиодорожками.
Для склеивания файлов необходимо выполнить несколько действий:
- Установите программу на компьютер. Для этого скачайте ее с официального сайта и следуйте инструкции установщика.
- Запустите установленный редактор и нажмите «Файл» — «Открыть» для загрузки аудио. Чтобы добавить еще звукозапись, кликните на меню «Проект», а затем «Импортировать аудио».
- Нажмите на функцию Time Shift Tool. Разместите курсор инструмента в начало второй композиции. Зажмите мышку и перетащите курсор вправо, пока он не достигнет конца первого трека. Визуально волна второй дорожки должна начинаться там, где заканчивается первая.
- Кликните кнопку «Файл» — «Экспортировать как WAV» или сохраните в любом другом формате.
Преимущества и возможности программного обеспечения:
- Работа с популярными форматами.
 В редакторе доступен импорт и экспорт файлов WAV, MP3, Vorbis, FLAC.
В редакторе доступен импорт и экспорт файлов WAV, MP3, Vorbis, FLAC. - Захват звука с внешних устройств: запишите голос с микрофона, используйте линейный вход.
- Эффекты для обработки звука: изменение темпа и высоты тона, устранение шума, спектральный анализ.
Из недостатков приложения можно отметить:
- Программа не подходит для новичков из-за запутанного интерфейса.
- Отсутствует поддержка и обучающие материалы на русском языке.
Способ №5: Совмещение аудиозаписей через Adobe Audition
Если вы работали с аудиоредакторами или являетесь специалистом в этой области, вы можете объединить музыку в программе Adobe Audition. Она предлагает множество профессиональных инструментов.
Чтобы соединить аудио, необходимо следовать инструкции:
- Установите данный редактор. Откройте файл, который вы хотите расположить в начале мультитрека.

- Чтобы добавить вторую музыкальную композицию, снова нажмите «Файл» и выберите её.
- Если вам нужно смикшировать две мелодии, то после загрузки файлов нажмите «Правка» — «Вставить в мультитрековую сессию». Примените это к каждому загруженному фрагменту.
- Нажмите на поле «Вид» и переведите программу в режим «Мультитрековая сессия». Настройте громкость отрывков для одновременного воспроизведения или сдвиньте их так, чтобы они проигрывались друг за другом.
- Кликните «Файл» — «Сохранить как».
Программа обладает преимуществами и недостатками. Плюсы редактора:
- Поддержка нескольких звуковых дорожек: вы можете профессионально редактировать файлы с этой опцией.
- Мощные инструменты. Возможность создавать, микшировать и редактировать аудиоконтент как вам захочется.
- Работа с основными форматами аудиозаписей. Импортируйте и экспортируйте файлы на компьютер.

Минусами приложения являются:
- Сложность работы, и необходимость обладать специальными навыками.
- Высокая стоимость программы: 1352 рубля ежемесячно.
Заключение
Теперь вы знаете, как склеить музыку на компьютере. Вы можете сделать это с помощью 5 разных программ и онлайн-платформ. Самым удобным и универсальным вариантом является редактор АудиоМАСТЕР. Он позволит качественно обработать звуковые дорожки, наложить один трек поверх другого, обрезать аудио и улучшить его качество. Скачайте приложение бесплатно и попробуйте все инструменты, которые он предлагает!
Как склеить видео на YouTube быстро и бесплатно?
Видео контент берет верх над текстовой информацией и многие владельцы сайтов уже отказались от громоздких статей, заменяя их интересными видеороликами.
Кроме этого, сейчас актуален заработок на YouTube, но для этого нужно разбираться в монтаже и знать хотя бы основы редактирования видео.
На Webtrafff уже есть много интересных статей для начинающих видеоблоггеров. Постоянные читатели нашего блога уже знают, как обрезать видео, как выделить из него звук и как сделать автозапуск видео.
Сейчас мы расскажем и покажем, как склеить видео на YouTube, без применения сторонних программ.
Можно ли склеить видео онлайн?
Видеоредактор на YouTube не обладает огромным функционалом, но его набора инструментов вполне достаточно для внесения незначительных изменений. Хотите сделать подборку роликов?
На это потребуется всего несколько минут. Вот подробная инструкция:
- Загружаем все видеоролики на свой канал и переходим к одному из них, чтобы войти в менеджер видео:
- Затем в боковом меню необходимо выбрать пункт «Создать», а уже в нем доступен видеоредактор:
- Когда зайдете в видеоредактор, то увидите справа все ваши ролики, а слева под плеером область для добавления видео. Вам нужно перетащить туда видеозаписи:
- Для примера, мы перетащили пару видеозаписей в ленту и теперь можно в плеере посмотреть, что получилось:
Обратите внимание, что в нижнюю шкалу можно вставить аудиофайл.
 Например, вы можете подставить какую-нибудь песню, чтобы ваше видео было интереснее.
Например, вы можете подставить какую-нибудь песню, чтобы ваше видео было интереснее. - Когда всё добавлено и склеено, прокручивайте страницу вверх и справа увидите кнопку для создания видеоролика:
Через несколько секунд, после нажатия на эту кнопку, новый ролик добавится в список видео на вашем канале и будет доступен для просмотра.
Склеить видео бесплатно не так уж сложно и очень удобно, что на YouTube есть такая возможность. Теперь вы без труда сможете соединять несколько видеозаписей и создавать подборки.
Советую посетить следующие страницы:
— Как сделать бесконечное видео COUB ?
— Как записать видео с экрана монитора?
Как соединить видео | Пошаговая инструкция для новичков
У вас скопилось большое количество видеороликов, снятых на камеру смартфона? Возможно, пришло время объединить их в полноценный фильм. Для этого достаточно научиться соединять видео в одно целое.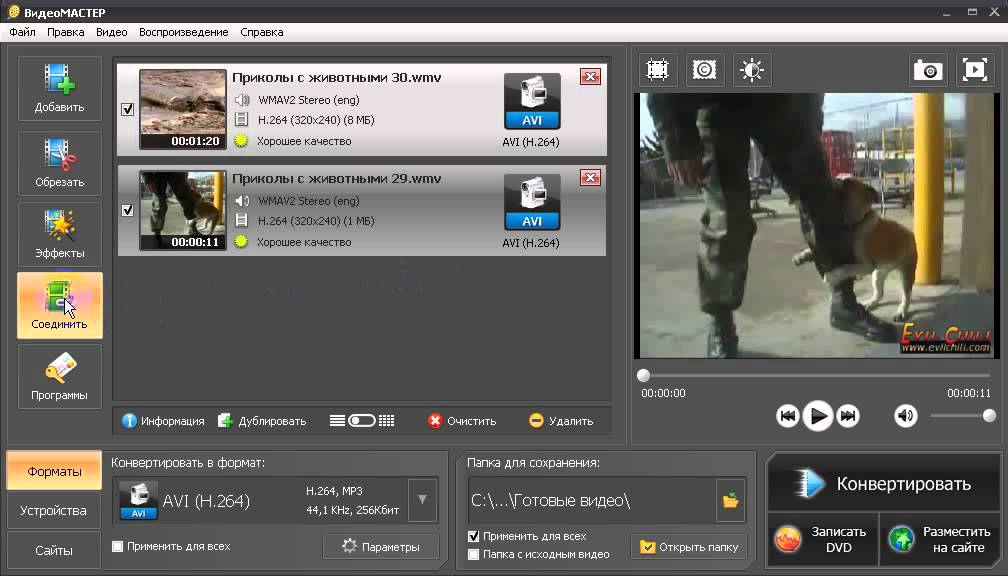 В этом поможет специальный софт – например, лучший видеоредактор рунета «ВидеоМОНТАЖ». В этой статье речь пойдет о том, как быстро и легко создать красивый видеоклип, не обращаясь к дорогостоящим специалистам.
В этом поможет специальный софт – например, лучший видеоредактор рунета «ВидеоМОНТАЖ». В этой статье речь пойдет о том, как быстро и легко создать красивый видеоклип, не обращаясь к дорогостоящим специалистам.
«ВидеоМОНТАЖ» позволяет соединять в проекте видео и фотографии
Монтаж в кратчайшие сроки
Работа в программе «ВидеоМОНТАЖ» очень проста и происходит поэтапно. Как только ПО отобразится на вашем рабочем столе, можно будет смело приступать к формированию презентации.
Начало работы с программой: выбор режима работы
В проект можно добавлять не только видеофрагменты, но и фотографии. Приложение поддерживает ролики всех форматов, включая высококачественные HD и DVD. То же касается и картинок, расширением которых может быть JPEG, PNG или любое другое. Все элементы
по щелчку мыши перетаскиваются на рабочую панель, после чего осуществляется подборка необходимых эффектов для выполнения монтажа.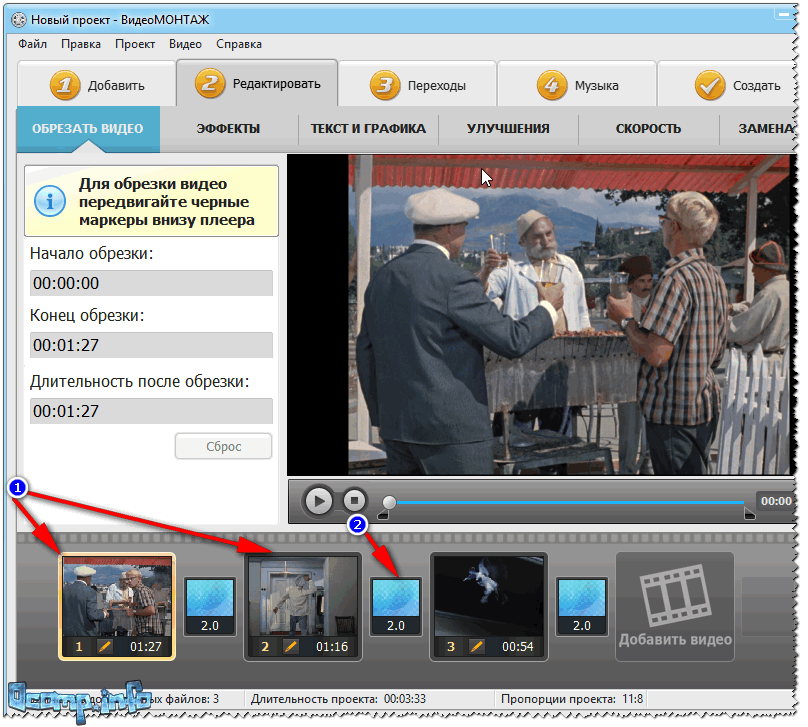 Чтобы посмотреть наглядные видео-уроки с обзором программы, зайдите на официальный сайт продукта https://video-editor.su/.
Чтобы посмотреть наглядные видео-уроки с обзором программы, зайдите на официальный сайт продукта https://video-editor.su/.
Возможности редактирования
Как соединить видео таким образом, чтобы получился эффектный фильм? Во вкладке редактирования вы найдете фильтры для обработки: обрезку, наложение спецэффектов и текста, создание улучшений, замену звука и т.д.
Модуль обрезки видео: установите границы при помощи черных маркеров
Так, вырезать определенные куски из видео вам помогут маркеры обрезки, расставленные на нужных промежутках. Для замены звука необходимо загрузить в редактор интересующую композицию с ПК или выбрать ее из встроенной базы. При неправильном отображении какого-либо фрагмента его легко перевернуть в любом направлении, а в случае плохого качества изображения – поменять настройки яркости, насыщенности и контраста.
Каталог спецэффектов и фильтров: пикселизация, аватар, негатив и другие
«ВидеоМОНТАЖ» также предлагает вам разнообразить будущий проект массой оригинальных эффектов: «старое кино», «аватар», «цветной шум», «пикселизация» и пр. По желанию к одному видео можно применить произвольное число эффектов, просто отметив их «галочками».
Обо всех этих и многих других возможностях монтажа вы узнаете больше, если поспешите скачать программу для обработки видео на компьютер.
По желанию к одному видео можно применить произвольное число эффектов, просто отметив их «галочками».
Обо всех этих и многих других возможностях монтажа вы узнаете больше, если поспешите скачать программу для обработки видео на компьютер.
Главное условие хорошего монтажа – это запоминающиеся переходы. При помощи этих анимированных вставок вы узнаете, как соединить видео кадры вашего ролика лаконично и красиво. Готовые варианты таких переходов находятся в одноименной вкладке приложения. Каждый из шаблонов можно воспроизвести в действии, прежде чем использовать. В целях экономии времени вы также можете активировать функцию случайного выбора переходов.
Редактирование заголовка в поясняющих титрах
А если вы планируете украсить будущий фильм еще и изящными заставками/титрами, то сгенерировать нужный вам вариант легко и просто на базе одного из уже имеющихся в каталоге программы. Впоследствии получившуюся заставку или титр можно сохранить в
редакторе для дальнейшего применения.
Впоследствии получившуюся заставку или титр можно сохранить в
редакторе для дальнейшего применения.
«ВидеоМОНТАЖ» – это универсальная программа для монтажа видео для новичков и любителей, позволяющая быстро и качественно создавать потрясающие видеоролики. Все необходимые функции под рукой, и работать в ней одно удовольствие!
Как склеить несколько видео в одно (до 1 мин) в Instagram на iPhone
В 2016 году в Instagram на iPhone появилась возможность, позволяющая склеить нескольких видеороликов в один, которая, как оказалось, получилась довольно популярной. В нашем материале мы расскажем о некоторых тонкостях этого процесса и проясним непонятные моменты.
Создатели Instagram пошли на уступки и увеличили 15-секундный лимит до 60 секунд.
Благодаря этому был дан зелёный свет новой функции — Multi-Clip, благодаря которой теперь Instagram попадает под категорию видеоредакторов.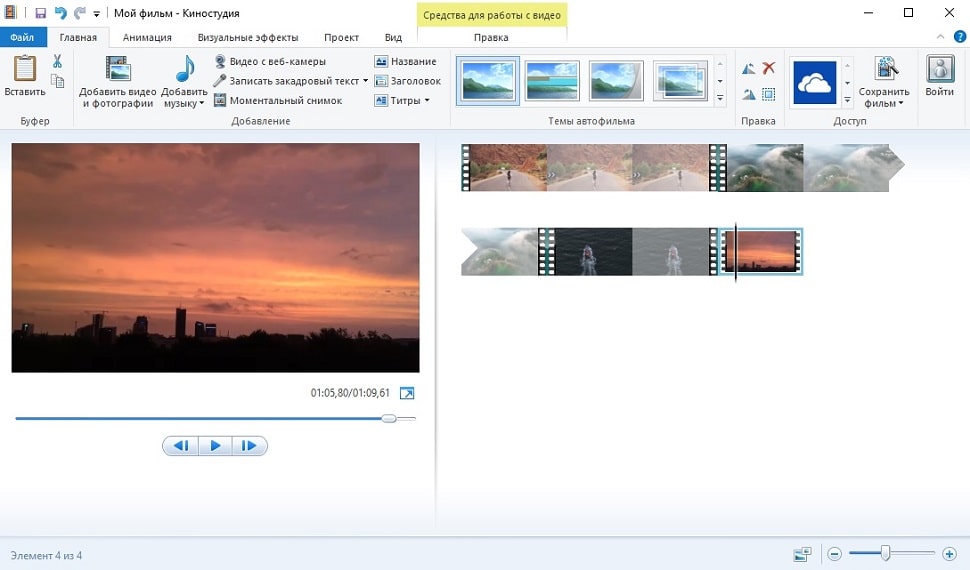 Конечно же, до функций того же iMovie ему далеко, но вот сделать простенькую нарезку роликов, пусть даже и без переходов, вполне себе можно.
Конечно же, до функций того же iMovie ему далеко, но вот сделать простенькую нарезку роликов, пусть даже и без переходов, вполне себе можно.
ПО ТЕМЕ: Суперзум, или как сделать «драматическое» увеличение лица в Instagram (видео-эффект).
Как склеить несколько видео в Instagram для iPhone
1. Запустите официальный клиент Instagram и тапните по центральной иконке «+».
2. Откройте вкладку Библиотека, выберите первое видео и нажмите кнопку «Далее».
4. Перейдите на вкладку Укоротить.
Здесь мы будем выполнять две вещи:
- изменять длину видеоролика, изменяя его начало и конец (обрезка). Для этого просто тапните по миниатюре видео и перетаскиванием ползунков добейтесь нужного результата;
- добавлять новые видео нажатием кнопки «+».
При последующем добавлении уже можно выбирать не один, а сразу несколько видеороликов.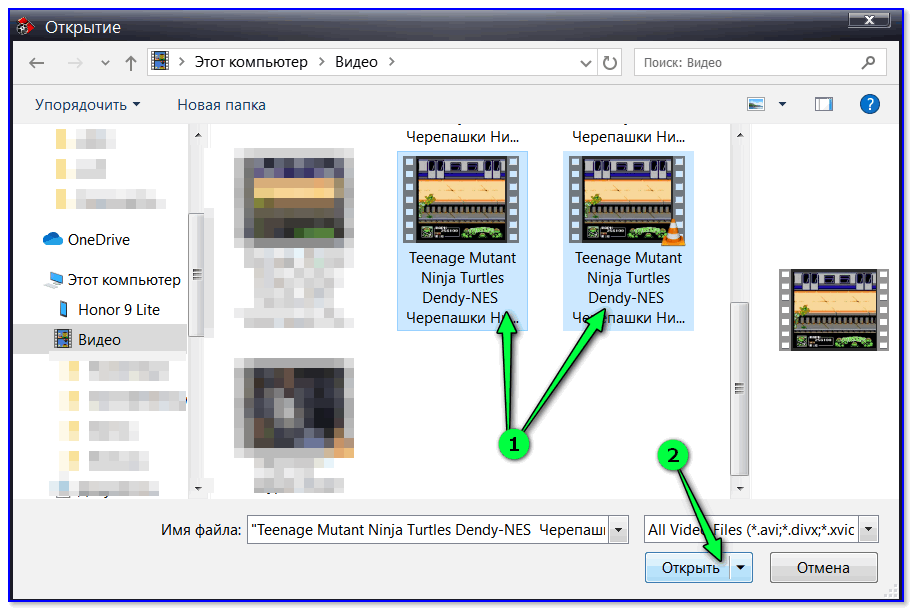 Суммарная продолжительность видео должна быть не более 60 секунд, но можете по этому поводу не беспокоится, так как в противном случае Instagram автоматически будет обрезать длину всех добавленных на ленту видео.
Суммарная продолжительность видео должна быть не более 60 секунд, но можете по этому поводу не беспокоится, так как в противном случае Instagram автоматически будет обрезать длину всех добавленных на ленту видео.
В завершении вам будет необходимо лишь всё это дело подкорректировать. Также можно удалять или перетасовывать клипы между собой.
5. В конце останется только применить фильтры, выбрать кадр обложки и решить вопрос со звуком (оставить его или убрать полностью).
Затем нажмите кнопку «Далее», укажите название ролика и место. Конечным действием станет нажатие кнопки «Поделиться».
Смотрите также:
Как сделать несколько видео в одном кадре
Автор статьи: Никита Чернов|Монтируете видео и думаете, как лучше показать действия в двух локациях? Или, может быть, просто ищете способ эффектно оформить материал? Попробуйте разместить два видео в одном кадре! В редакторе «ВидеоШОУ» вы с легкостью справитесь с этой задачей.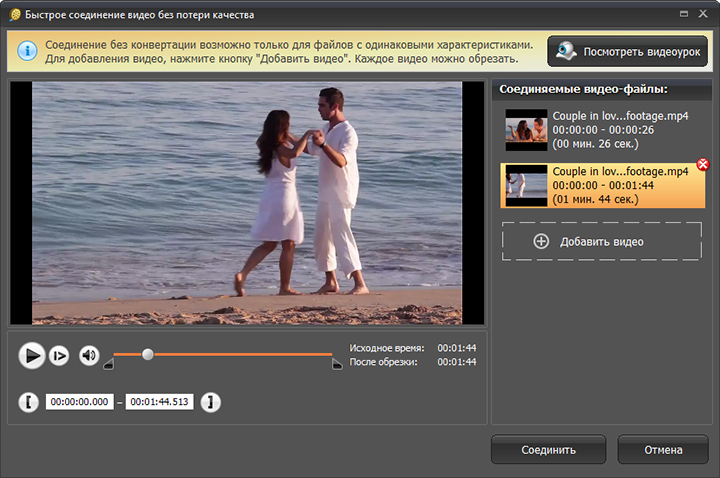 В этой статье вы найдете описание трех способов, которые помогут оригинально показать одновременно несколько роликов на экране.
В этой статье вы найдете описание трех способов, которые помогут оригинально показать одновременно несколько роликов на экране.
Способ №1: Демонстрация действий с разных ракурсов
Программа «ВидеоШОУ» пригодится, если вам хочется показать происходящее с нескольких точек. Например, таким приемом часто пользуются блогеры на YouTube при монтаже видеореакции, распаковки товаров и т.д.
Создадим такой эффект! Вам потребуется добавить один ролик на монтажный стол и открыть редактор слайда. Щелкните «Добавить слой», выберите пункт «Видео». В появившемся окошке найдите необходимый ролик и откройте его. Видеозапись появится в списке слоев и в плеере. Вам останется только настроить положение видео. Например, ролик можно уменьшить и разместить слева или справа.
Добавьте второе видео и настройте его размер и положение
При подобном монтаже нужно обязательно отключить звук хотя бы у одного из видео. В «ВидеоШОУ» сделать
это очень просто: выделите ролик в списке слоев и во вкладке «Свойства» поставьте галочку рядом с пунктом «Отключить звук».
В «ВидеоШОУ» сделать
это очень просто: выделите ролик в списке слоев и во вкладке «Свойства» поставьте галочку рядом с пунктом «Отключить звук».
Способ №2: Создание эффекта двойника
Наверняка вы неоднократно видели фильмы и сериалы, в которых один актер играет сразу двух персонажей. Зачастую оба героя находятся в кадре одновременно, поэтому у обычных людей, далеких от видеомонтажа, возникает резонный вопрос: как снимаются такие сцены? Ответ поразит простотой: при монтаже нужно элементарно наложить одно видео на другое.
Для создания такого эффекта вам потребуются два видеоролика: в первом нужно снять только главного героя, во втором — его двойника. Перед съемкой видео обязательно установите камеру на штатив. Это важно, так как фон должен быть статичным. Материал готов? Начнем монтаж! Добавьте один из роликов в проект и перейдите в редактор.
В редакторе слайда наложите на исходный ролик второе видео
Выберите «Добавить слой» > «Видео», загрузите на слайд второй ролик и настройте его положение.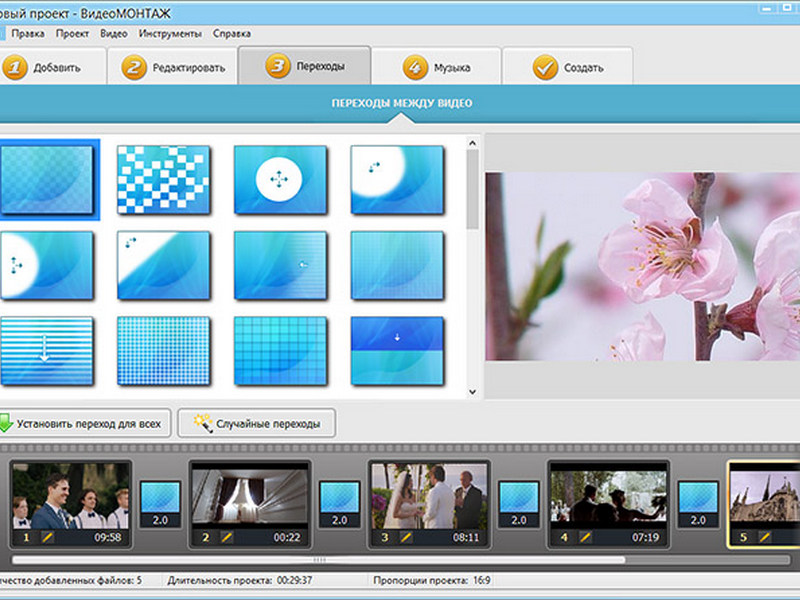 Обратите внимание: если фон не однородный, то оба ролика должны иметь одинаковый размер и лежать друг на друге. В этом случае проще всего растянуть видеозаписи на весь экран. Дальше выделите в списке справа видео, которое лежит сверху и перейдите во вкладку «Анимация». В каталоге программы выберите маску для слоя. Можно использовать такую:
Обратите внимание: если фон не однородный, то оба ролика должны иметь одинаковый размер и лежать друг на друге. В этом случае проще всего растянуть видеозаписи на весь экран. Дальше выделите в списке справа видео, которое лежит сверху и перейдите во вкладку «Анимация». В каталоге программы выберите маску для слоя. Можно использовать такую:
К верхнему видео примените маску
При необходимости настраивайте положение маски. Эти манипуляции помогут совместить два видео в одном кадре аккуратно.
При необходимости поменяйте положение и размер маски
В видео есть лишние сцены? Избавьтесь от них. Просто выберите клип с ненужным фрагментов и нажмите «Обрезать видео». Черными отметками обозначьте новые границы видео и сохраните изменения. Также просто вы можете сделать анимацию для видео.
Отметьте черными маркерами фрагмент, который нужно оставить
Способ №3: Добавление в кадр новых элементов
Хотите добавить в кадр голливудские эффекты или героев из популярных кинофильмов? Здесь «ВидеоШОУ» тоже придет на помощь! Вам всего лишь нужно отыскать в Интернете или снять самостоятельно видеоматериал с однотонным фоном.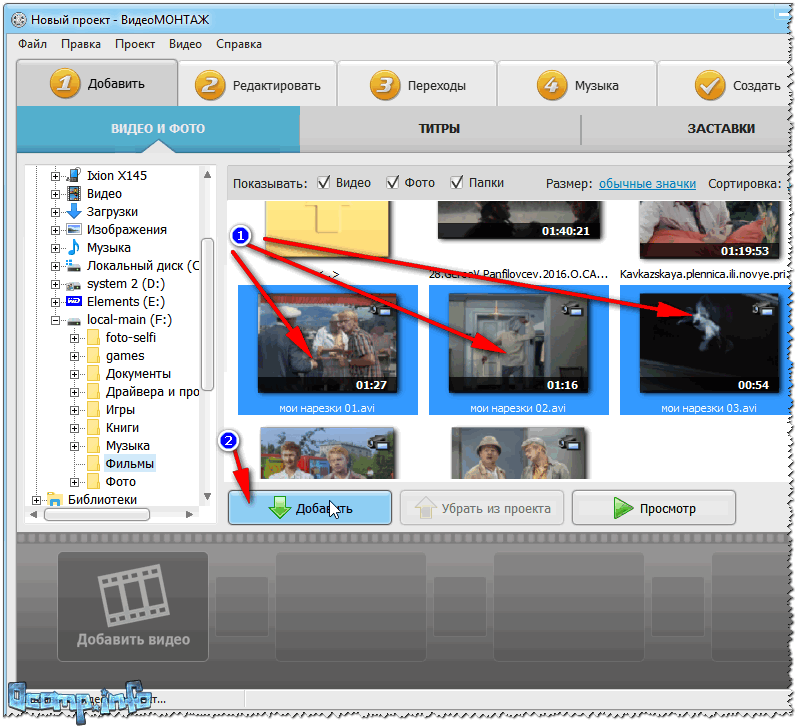 После запустите «ВидеоШОУ» и приступайте к работе. Добавьте видео с однотонным задним планом в проект.
После запустите «ВидеоШОУ» и приступайте к работе. Добавьте видео с однотонным задним планом в проект.
Откройте редактор и выделите ролик в списке слоев, затем кликните «Хромакей». На экране появится новое окно. Сразу же нажмите «Далее». Программа предложит добавить ролик, который станет новым фоном. Укажите путь к желаемому файлу и нажмите «Далее».
Добавьте видео и в редакторе активируйте кнопку «Хромакей»
На третьем этапе выделите пипеткой цвет для удаления. На четвертом этапе программа предложит скорректировать положение верхнего слоя в кадре и настроить его размер. Далее вы сможете добавить музыку, обрезать ненужные фрагменты и сохранить ролик.
Настройте положение верхнего слоя на экране
Все функции для монтажа — в одной программе
Программа «ВидеоШОУ» — это настоящая находка для всех людей, увлекающихся монтажом видео. Вы сможете не только сделать несколько видео в одном кадре, но и создать полноценное кино:
- Добавляйте переходы.
 В программе вы найдете оригинальную 3D, градиентную, двойную и традиционную анимацию, которую можно установить на стыке двух видеороликов.
В программе вы найдете оригинальную 3D, градиентную, двойную и традиционную анимацию, которую можно установить на стыке двух видеороликов. - Озвучивайте проекты. Вам не потребуются дополнительные программы для работы с аудио: в «ВидеоШОУ» вы сможете добавлять фоновую музыку в ролики и озвучивать видео голосом.
- Применяйте эффекты. В каталоге программы вы найдете сотни спецэффектов. Добавляйте поверх видеоряда огонь, дождь, снег, фейерверки и яркие всполохи и следите за невероятным преображением на экране.
- Сохраняйте в любых форматах. Готовый проект экспортируйте удобным способом: создавайте файлы для просмотра на ПК, записывайте на диски, подготовьте ролик для просмотра с экрана мобильных устройств или к публикации в сети.
Теперь вы знаете, как легко смонтировать эффектный клип! Вместе с «ВидеоШОУ» вы сможете примерить на себя роль настоящего режиссера. Скачайте программу прямо сейчас и воплотите все задумки в жизнь уже сегодня!
Поделиться с друзьями:
Как соединить видео на ютубе
Рад приветствовать вас на нашем сайте! Эта статья будет посвящена теме «Как соединить видео на ютубе».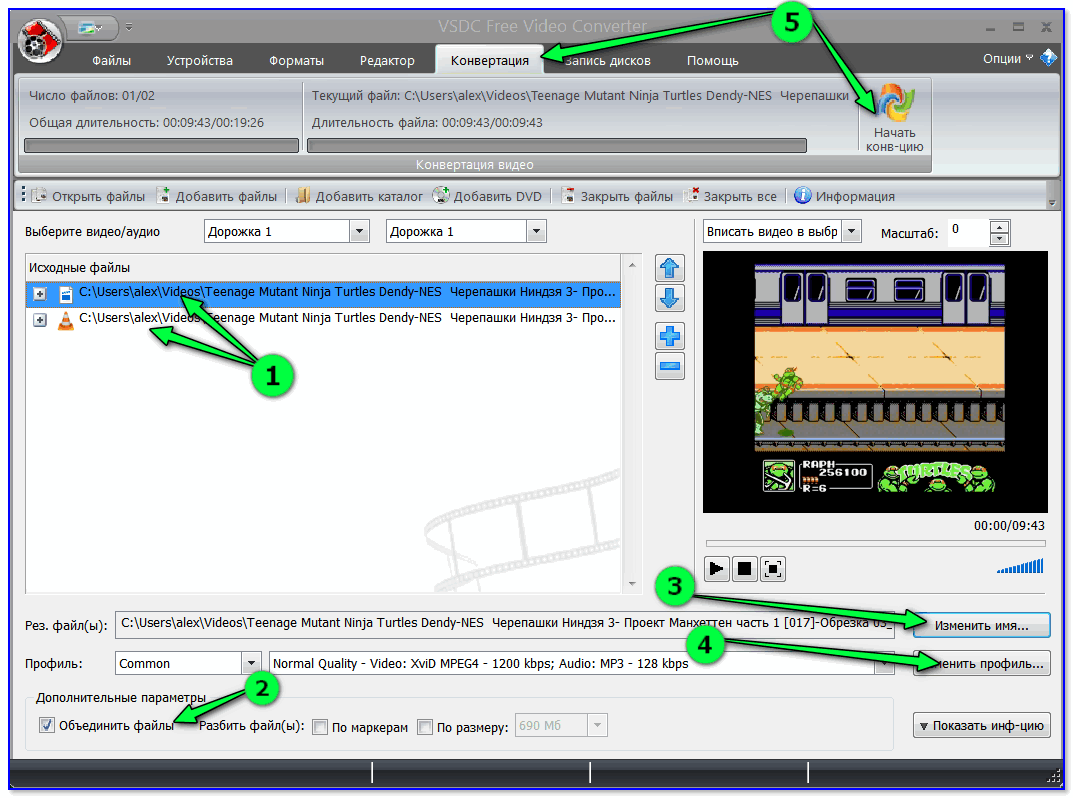 Не так давно я сам пользовался бесплатной программой Edius. Но я решил найти способ решения этого вопроса без установки программ. И выход оказался очень простым, т.к. объединять видео можно в режиме онлайн на популярном видео сервисе Youtube.
Не так давно я сам пользовался бесплатной программой Edius. Но я решил найти способ решения этого вопроса без установки программ. И выход оказался очень простым, т.к. объединять видео можно в режиме онлайн на популярном видео сервисе Youtube.
Этот способ подойдет всем, у кого имеется почта от Google, потому что, как известно, Youtube – сервис от гугла.
Если по какой-то причине у вас еще нет аккаунта в гугле, я рекомендую вам зарегистрироваться, потому что одна регистрация дает возможность использовать различные сервисы Google.
Как объединить несколько видео?
Если вы еще не знаете, как добавить видео на youtube – рекомендую прочитать инструкцию по ссылке.
Разумеется, для комфортной работы с онлайн редактором видео вам нужен быстрый интернет, поэтому рекомендую проверить скорость интернета одним из перечисленных в нашем уроке способов.
Итак, для начала откройте в браузере сайт youtube. com. И выберите «Мой канал», как на картинке ниже:
com. И выберите «Мой канал», как на картинке ниже:
В следующем окне нажмите «Менеджер видео», как показано на картинке ниже:
Теперь напротив загруженного видео нажмите «Изменить» и в выпадающем меню выберите «Улучшить видео»:
Перед вами откроется выбранный ролик. Нажмите на паузу и левом нижнем углу выберите «Попробуйте видеоредактор Youtube»:
В открывшемся окне выберите нужный ролик из списка справа и перетащите его под главный экран:
Кстати, также вы можете вырезать музыку из видео.
На этом этапе вы сможете произвести различные настройки (коррекция, фильтры, наложить текст или добавить аудиодорожку) над выбранным видео, но также вы сможете сделать это и потом. После настройки ролика нажмите на крестик, как на картинке ниже:
Теперь перетащите второй видеоклип таким же образом.
Также вы можете добавить фотографию в свой ролик.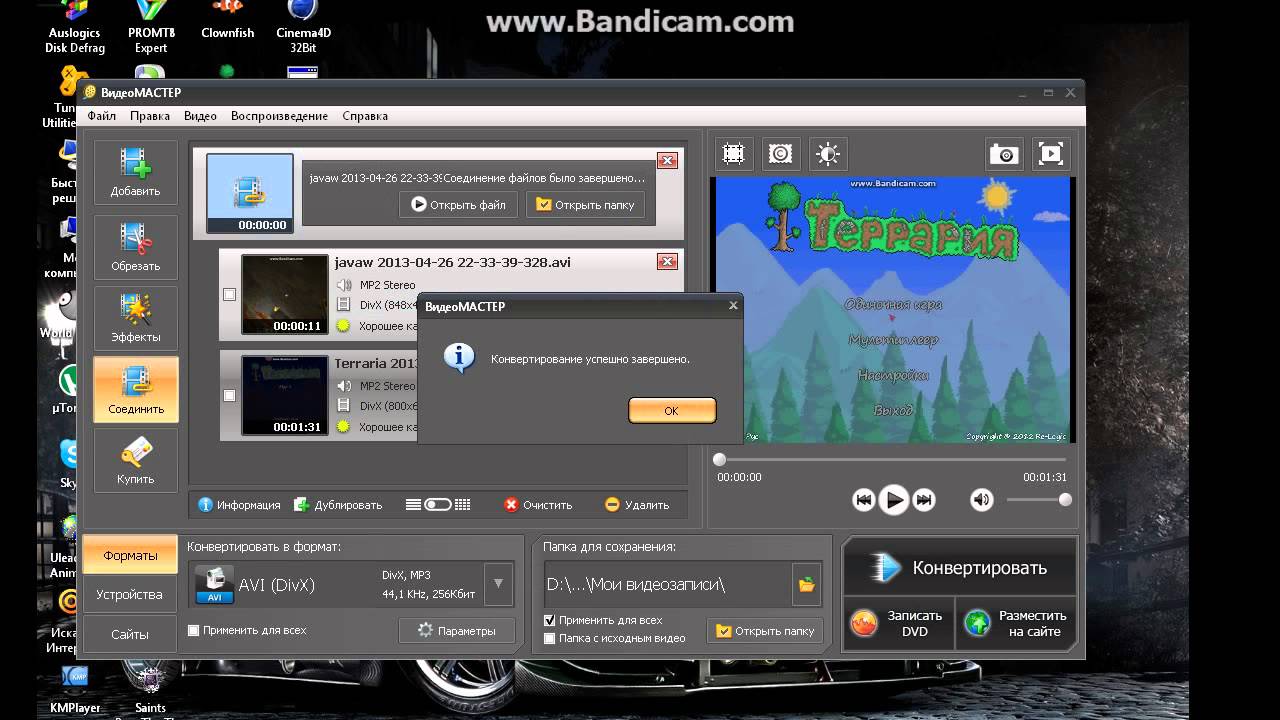 Для этого нажмите на иконку фотоаппарата, затем «Добавить фото» и выберите нужный файл:
Для этого нажмите на иконку фотоаппарата, затем «Добавить фото» и выберите нужный файл:
В разделе «Аудио» вы сможете подобрать песню для вашего ролика:
Если вы хотите обрезать песню перед добавлением, рекомендую прочитать урок «Как обрезать песню».
По желанию, можно добавить плавные переходы между роликами:
Когда вы завершите все настройки – нажмите в правом верхнем углу синюю кнопку «Опубликовать»:
После этого вы увидите на воем экране сообщение, что в данный момент видео обрабатывается. Через несколько минут после обработки ваш видеоролик будет доступен для просмотра
Вот и все на сегодня! Теперь вы знаете, как соединить видео на ютубе! Если у вас остались вопросы – пишите в комментариях!
Это видео заставит вас улыбнуться:
Если эта статья была вам полезна – поделитесь с друзьями в социальных сетях!
До встречи! Всего доброго!
Вам также могут быть интересны уроки:
Как перевернуть видео?
Как разбить файл на части?
Как узнать пароль под звездочками?
Как отключить рекламу в Google Chrome?
Как убрать программу из автозагрузки?
Как синхронизировать закладки на разных ПК?
, или ссылку на Ваш сайт.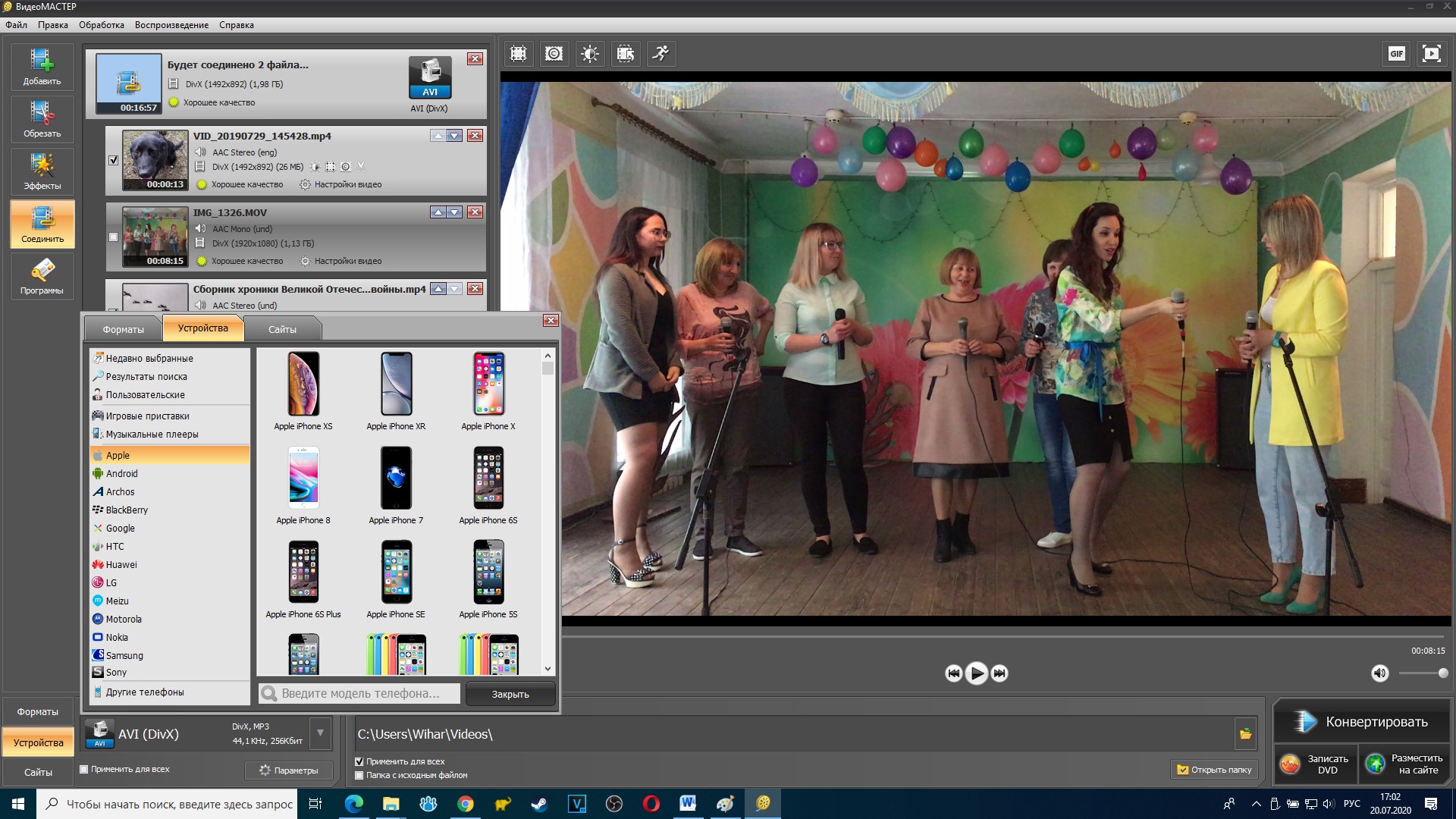
Объединить mp3 онлайн
Это простой в использовании и бесплатный инструмент для объединения mp3 файлов онлайн в один трек
Для выполнения операции объединения происходит конвертация в совместимый формат для всех файлов
Ваши файлы защищены. Хранение происходит только для выполнения операции, после чего они удаляются с сервера.
Нужен длинный трек для мероприятия? Сделайте его быстро с помощью нашего инструмента
Работаете диджеем? Вам также подойдет наш инструмент.
Нужно соединить треки на мобильном телефоне? Наш сервис объединения вам в этом поможет
MP4 Joiner Online — Слияние файлов MP4 бесплатно — Clideo
Что такое объединитель MP4
Формат MP4 — это мультимедийный контейнер. Хотя он обычно используется для хранения аудио и видео, он может хранить и другие носители, например субтитры. Это также наиболее широко используемый формат в Интернете.
Clideo MP4 Joiner подключен к сети, что означает, что вам не нужно загружать или устанавливать что-либо, занимающее память вашего устройства. Он работает со всеми операционными системами, включая macOS, Windows, Android и iOS.
Услуга также работает бесплатно — каждый файл, который вы планируете объединить, может иметь размер до 500 МБ. Если вам нужно загрузить файлы большего размера, не волнуйтесь, вы можете просто подписаться на Clideo Pro.
Загрузить файлы MP4
Используйте кнопку «Выбрать файлы», чтобы добавить файлы со своего компьютера или телефона. Если вы нажмете крошечную стрелку справа от кнопки, вы сможете загрузить их с Google Диска, Dropbox или через ссылку на онлайн-источник, например YouTube.
Инструмент позволяет объединять файлы разных типов вместе, поэтому загружайте их все: изображения, видео и GIF-файлы.
Объединить видео MP4
Когда откроется редактор, при необходимости добавьте еще файлы, используя способы, описанные в первом шаге.
 Затем измените их порядок, перетащив на временной шкале.
Затем измените их порядок, перетащив на временной шкале.Выберите соотношение сторон и параметр кадрирования.Если вы добавляли изображения, установите их продолжительность. Установите флажок «Crossfade», чтобы сделать переход между файлами более плавным.
MP4 Merger также позволяет добавлять музыку, сокращать ее длину и изменять громкость. Если ваш звук слишком короткий, щелкните значок бесконечности, чтобы зациклить его.
Вы можете выбрать формат выходного видео. Щелкните «Объединить».
Скачать результат
Посмотрите предварительный просмотр. Если вы видите, что в видео чего-то не хватает, вы можете нажать «Назад для редактирования», чтобы изменить его, не начиная заново.Затем сохраните полученное видео на свое устройство, Google Диск или Dropbox.
Онлайн-создатель видео для Android — Clideo
Воспользуйтесь нашим Android Video Maker бесплатно
Если вы ищете удобное приложение для создания видео для Android, мы можем предложить вам кое-что получше! Наш создатель видео от Clideo работает в Интернете, а это означает, что он не замедляет работу вашего устройства и не расходует его драгоценную память.
Еще одна замечательная черта инструмента — его безопасность, так как он хранит ваши личные данные не дольше 24 часов (на случай, если они все еще нужны в вашем профиле) и никогда не передает их третьим лицам.
И последнее, но не менее важное удобство — он одинаково эффективно работает в любой ОС и с любого устройства, будь то мобильный телефон, ПК или Mac.
Загрузить видео, фотографии и гифки
Импортировать файлы очень просто: Music Video Maker позволяет выбирать их тремя разными способами:
- Загрузите изображения со своего персонального устройства, щелкнув панель «Выбрать файл»;
- Импортируйте их с Google Диска или Dropbox;
- Вставьте прямую ссылку на видео, уже размещенное в Интернете.

Настроить и добавить звук
Когда откроется редактор, выберите больше клипов и изображений, используя три метода, описанные выше. Каждый загружаемый бесплатно файл может иметь размер до 500 МБ.
Щелкните «Добавить аудио» и выберите саундтрек.Нажмите знак бесконечности справа, чтобы зациклить его, или обрезайте звук. Вы можете установить время начала / окончания вручную или переместив две боковые панели. Когда вы закончите, отрегулируйте громкость новой звуковой дорожки и исходный звук видео.
Расположите файлы так, чтобы ваш клип был забавным, запоминающимся или трогательным. Выберите один из двух вариантов кадрирования. Выберите один из четырех предустановок формата изображения:
- 1: 1 для Instagram;
- 9:16 для Instagram Story;
- 16: 9 для YouTube;
- 5: 4 для Facebook.

Установите продолжительность изображений, помните, что она будет применена ко всем из них.
Установите флажок «Crossfade», чтобы переход между изображениями был более плавным. Выберите выходной формат. Если вы не уверены, какое расширение лучше, ознакомьтесь с нашим полным руководством по характеристикам социальных сетей.
Нажмите «Создать», и пусть ваш клип будет обработан.
Скачать результат
Воспроизведите клип в проигрывателе сэмплов.Если он выглядит идеально, сохраните его на своем личном устройстве или в облачном хранилище. Если вы заметили некоторые недостатки и хотите продолжить редактирование, нажмите «Назад к редактированию».
Водяной знак Видео, добавить водяной знак к видео
Этот инструмент может добавлять водяной знак в различные видеофайлы, такие как MP4, AVI, FLV, MOV, 3GP, MKV, WMV и др. Вы можете добавлять в видео простой текст или изображение / логотип. Формат вывода — наиболее популярное видео MP4.
Вы можете добавлять в видео простой текст или изображение / логотип. Формат вывода — наиболее популярное видео MP4.
Как использовать:
- Выберите видеофайл (например, * .mp4, * .mkv, * .avi, * .wmv, * .flv, * .mov, * .vob, * .3gp, *. rmvb, * .mts, * .m2ts, * .rm, * .divx, * .asf, * .webm и другие).
- Выберите «Обычный текст» или «Изображение или логотип». Если вы выбрали «Обычный текст», введите текст и установите размер, стиль и цвет шрифта. Если вы выбрали «Изображение или логотип», выберите файл изображения JPG / JPEG, PNG или BMP и выберите нужный фон.
- Нажмите кнопку «Водяной знак», чтобы начать загрузку файлов.
- После завершения загрузки конвертер перенаправит веб-страницу, чтобы показать преобразованный результат.
Опции:
- «Обычный текст» может содержать только буквы, цифры и некоторые знаки препинания (a – z, A – Z, 0–9, запятую, точку, подчеркивания, тире и пробелы). Максимальная длина текста — 30 символов.

- «Изображение или логотип» могут поддерживать только изображения JPG / JPEG, PNG и BMP, максимальный размер файла — 10 МБ, ширина и длина изображения не должны превышать 500 x 500 (ширина x высота).
- Если для параметра фона «Изображение или логотип» установлено значение «По умолчанию», прозрачность изображения водяного знака зависит от самого файла изображения. Если фон исходного изображения прозрачный, результат наложения также будет прозрачным.Поэтому, если вы хотите сделать фон прозрачным или нет, выберите вариант «Прозрачный» или «Непрозрачный».
- Поддерживаемые параметры «Положение» включают «По центру», «Вверху слева», «Вверху справа», «Вверху по центру», «Внизу справа», «Внизу справа», «Внизу по центру», «Слева по середине» и «Справа». Середина».
Примечание:
- Если процесс загрузки файла занимает очень много времени, отсутствует ответ или очень медленно, попробуйте отменить, а затем отправьте еще раз.
- Этот инструмент не поддерживает зашифрованные или защищенные видеофайлы.

Выберите другие инструменты для видео в соответствии с вашими потребностями:
Слияние онлайн-видео | Укус
Как объединить видео
- Загрузите видео
- Объединить и добавить переход
- Экспорт объединенного видео
Объединяйте видео вместе, как эксперт.
Устройство объединения видео Biteable позволяет быстро объединять отснятый материал и добавлять эффекты перехода.
От причудливых переходов до слайдов, которые более плавные, чем у Барри Уайта, который ест мороженое, объединение видео никогда не было таким простым. Вот как это сделать:
Начните с входа в Biteable и создания нового видеопроекта. Или нажмите эту ссылку, чтобы сделать и то и другое одновременно: Начать сейчас.
Откроется редактор видео Biteable.
Чтобы добавить первый отснятый материал, коснитесь холста, затем нажмите «Выбрать фон», а затем «Загрузить».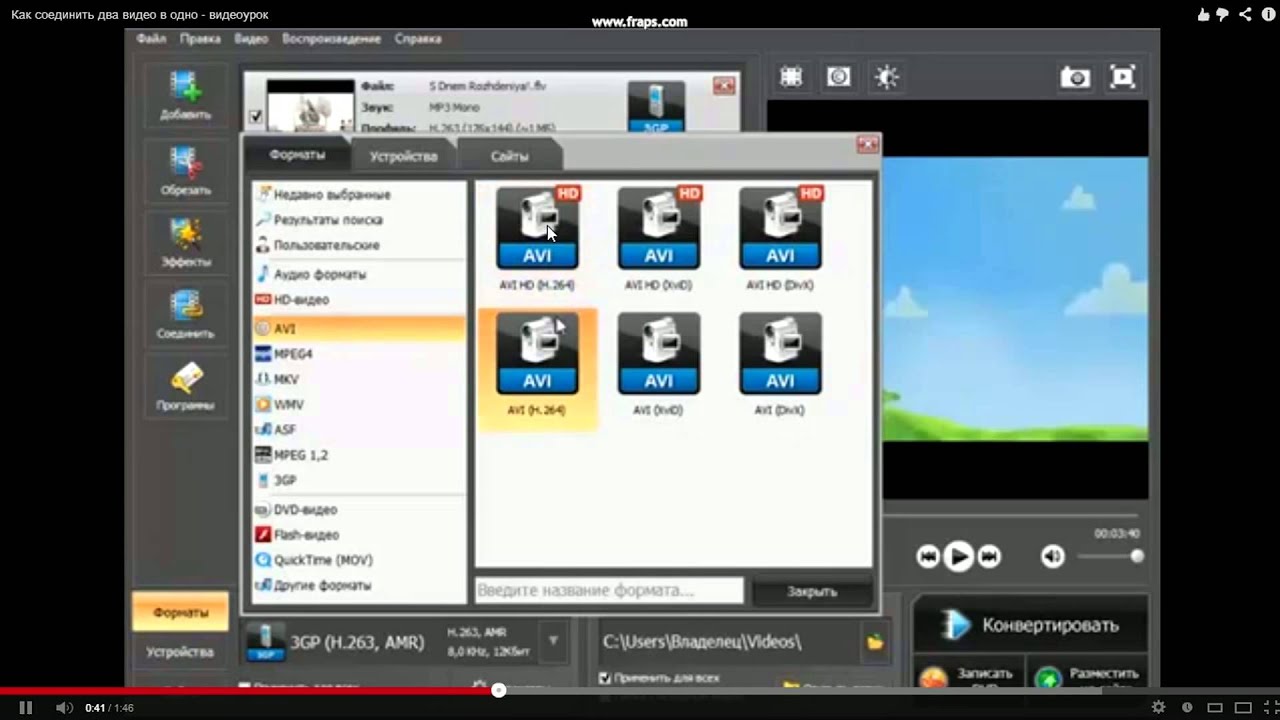 Выберите видео, которое хотите добавить.
Выберите видео, которое хотите добавить.
Чтобы добавить вторую часть видеоряда, нажмите «Добавить сцену» на шкале времени.Затем выберите «Загрузить» и выберите отснятый материал.
2. Объедините и добавьте переход
Теперь ваши кадры волшебным образом объединены. Если вы хотите добавить переход, наведите курсор на пространство между видеоклипами на шкале времени. Коснитесь появившейся белой стрелки и выберите одно из двух: смахивание вверх, смахивание влево или фантастический эффект плавного перехода.
3. Экспортируйте объединенное видео
Попробуйте новое творение, нажав кнопку предварительного просмотра. Счастливый? Мгновенно экспортируйте свое видео, перейдя на премиум-план.
Обожаю! Так легко создавать красивые видеоролики для моего клиента, которые можно использовать в социальных сетях и рекламе.
Я настоятельно рекомендую [Biteable] всем, кто хочет быстро создавать потрясающий контент.
Не только лучший способ комбинировать видео
Когда вы закончите редактирование, не забудьте посетить блог Biteable, чтобы получить больше советов по созданию видео и видеомаркетинга.
ОбложкаFacebook: установка, размер, размеры и характеристики
Основы редактирования видео: 15-минутный мастер-класс
25 видео-идей для вашего бизнеса
Виральный: как Greater Minds получили миллионы просмотров видео с помощью Biteable
Объединяйте видео прямо сейчас
Как объединить видео в одно — 7 простых и бесплатных способов
Когда вы создаете видео, вы, вероятно, получите много разных файлов.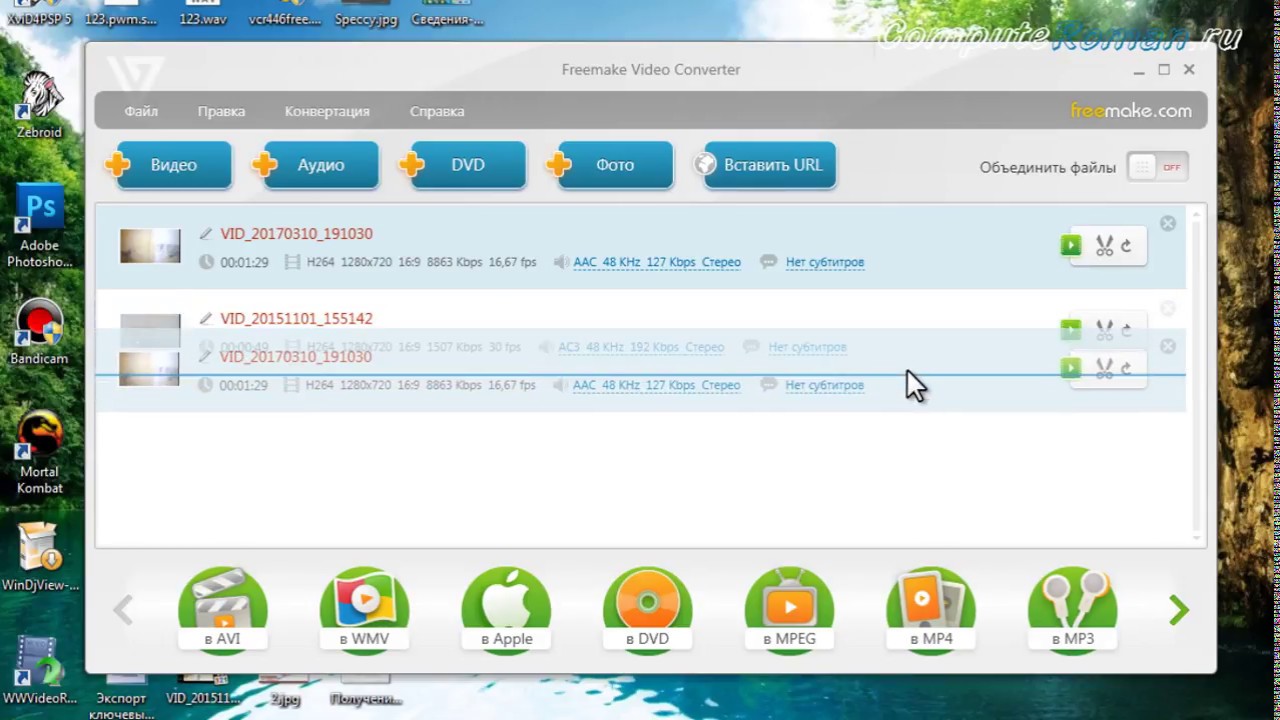 Может быть, вы сделали два разных дубля интервью. Или вы хотите склеить кадры вашей основной темы с помощью B-roll.
Может быть, вы сделали два разных дубля интервью. Или вы хотите склеить кадры вашей основной темы с помощью B-roll.
Независимо от причины, придет время, когда вам нужно будет объединить видео. Это может быть всего два видео, а может быть их целая куча.
Существует множество инструментов, которые позволят вам объединять видеоклипы, но если вы не знаете, как их использовать, это будет долгий процесс. Давайте посмотрим, как объединить видео с помощью программного обеспечения для ПК, мобильных приложений и онлайн-приложений.
Если вы хотите перейти на определенную платформу или приложение, просто воспользуйтесь ссылками ниже:
Программа для редактирования видео для настольных ПК
1. Shotcut (Windows, Mac, Linux)
2. iMovie (Mac)
Мобильные приложения
3. Adobe Premiere Rush
4. Quik
Веб-службы
5. Редактор YouTube
6. Объединить видео
Объединить видео
7. Adobe Spark
1. Объединение видео на рабочем столе
Если вы хотите объединить видео на своем настольном компьютере, вы можете использовать практически любое программное обеспечение для редактирования видео, которое вам нравится.Однако для простоты использования мы рекомендуем эти два.
Для Windows: Shotcut
Когда дело доходит до программного обеспечения для редактирования видео Windows, Shotcut просто необходим. Кривая обучения немного крутая, но это дает вам массу возможностей и совершенно бесплатно.
- Чтобы объединить видео в Shotcut, перейдите в Файл> Открыть файл и выберите первое видео.
- После открытия видео перетащите его на временную шкалу ниже:
- Чтобы добавить еще одно видео, просто повторите процесс.Откройте другой клип и перетащите его вниз на шкалу времени в нижней части окна, убедившись, что край совпадает с первым клипом:
- Чтобы сохранить видео, зайдите в Файл> Экспорт видео .

- Измените настройки (если хотите).
- Чтобы сохранить новый файл, нажмите кнопку Export Video :
для Mac: iMovie
Вы также можете использовать Shotcut на Mac, но вы можете сэкономить немного времени, если у вас уже есть iMovie.
- Чтобы добавить файлы в проект, зайдите в Файл> Импорт мультимедиа .
- Выберите свой жесткий диск и найдите один из файлов, которые хотите объединить.
- Выберите видео и нажмите Импортировать выбранное .
- Повторите процесс для второго видеофайла.
- После того, как вы импортировали оба файла, вы увидите их в разделе мультимедиа окна:
- Щелкните и перетащите оба видеофайла на временную шкалу ниже:
- Наконец, перейдите в Файл> Поделиться> Файл , чтобы сохранить новые объединенные видео.Вы также можете загружать прямо из iMovie в несколько разных мест.
2.
 Объединение видеоклипов на мобильном устройстве
Объединение видеоклипов на мобильном устройствеЕсть несколько приложений, которые позволят вам комбинировать видео на Android и iOS. Если у вас уже есть любимый мобильный видеоредактор, вы, вероятно, сможете использовать его для простого объединения клипов.
Adobe Premiere Rush
Если у вас его нет, я рекомендую Adobe Premiere Rush. Благодаря простому импорту и редактированию вы можете комбинировать и настраивать любые клипы, которые вам нравятся.В этом руководстве мы рассмотрим, как объединить видео на Samsung Galaxy Note 10, но вы можете использовать ту же процедуру на iPhone.
- Начните новый проект, нажав кнопку «Создать новый проект» или кнопку «плюс» в нижней части приложения.
- Выберите Видео , чтобы открыть папку «Видео».
- Коснитесь видео, которое хотите объединить, затем нажмите Создать в нижней части экрана.
- Вы можете добавить в проект дополнительные видеоклипы, нажав кнопку «плюс» на странице предварительного просмотра видео.

- Как только вы нажмете на Create , приложение автоматически объединит клипы и позволит вам добавить саундтрек, настроить эффекты перехода и многое другое.
- На экране редактирования каждый клип будет отображаться на шкале времени. Чтобы переупорядочить их, нажмите и удерживайте клип, затем перетащите его в нужное место.
- После того, как вы разместите клипы по порядку, нажмите кнопку Поделиться в верхней части экрана.
- На странице Экспорт вы можете выбрать настройки качества видео и выбрать Экспорт для рендеринга и сохранения нового объединенного видеоклипа.
Rush объединит ваши видеоклипы и сохранит их выбранным вами способом.
Просто загрузите два или более разных видео в один проект, затем сохраните видеофайл на свое устройство или загрузите его в Adobe Creative Cloud. Если у вас есть подписка на Creative Cloud, вы можете сразу же работать с новым файлом с помощью Adobe Premiere для дальнейшего редактирования.
Quik
Приложение Quik отGoPro — еще один вариант для Android и iOS. Хотя он предназначен для отснятого материала GoPro и не имеет больших возможностей редактирования, он позволяет вам выбрать несколько видеофайлов для быстрого объединения.
Если вы ищете приложение для объединения видео, но не испытываете особого интереса к редактированию, Quik — хороший выбор.
3. Объединить видео онлайн
Нужен способ быстро и бесплатно объединять видео? Объединитель онлайн-видео сделает свое дело. К сожалению, одного из лучших сейчас нет в наличии.
Редактор YouTube
Компания Google прекратила использование Редактора YouTube в 2017 году, поэтому объединять видео на YouTube невозможно.
Используйте один из этих онлайн-редакторов, чтобы объединить ваше видео перед загрузкой на YouTube.
Объединить видео
Нет ничего проще. Перейдите к объединению видео и нажмите Выбрать файлы :
Выберите видео, которые вы хотите объединить, затем нажмите Открыть . Для загрузки видео потребуется некоторое время, после чего вы увидите этот экран:
Для загрузки видео потребуется некоторое время, после чего вы увидите этот экран:
Чтобы изменить порядок клипов, просто щелкните и перетащите один из них в новое место. Вы также можете добавить еще один файл с помощью кнопки Добавить файлы . Если вас устраивает порядок ваших клипов, выберите формат видео и нажмите Объединить .
Когда это будет сделано, вы увидите кнопку Загрузить . Нажмите на нее, и у вас будет готовое видео! Быстрее этого не бывает.
Adobe Spark
Объединение видеоклипов с помощью Spark занимает больше времени, чем с помощью Mergevideo. Но Spark предлагает гораздо больше функций, которыми вы можете воспользоваться, если вам нужно внести некоторые изменения. К сожалению, он также добавляет водяной знак к вашим видео. Это один из наименее раздражающих водяных знаков, но вам придется обновить его, если вы хотите его удалить.
Чтобы объединить видео, войдите на сайт spark.adobe.com и нажмите кнопку Create New в верхней части экрана:
Выберите Видео , введите заголовок (если хотите) и щелкните Начать с нуля .
В редакторе нажмите Видео , чтобы загрузить видеофайл:
Выберите видеофайл и нажмите Открыть .
Вы увидите видео на следующем экране — обратите внимание на ползунок под видео.Это говорит Spark, сколько из этого вы хотите импортировать. Если вы хотите использовать все видео, убедитесь, что вся шкала времени выделена с помощью ползунка.
(На видео ниже выбраны только три секунды.)
Нажмите Сохранить , и вы вернетесь в главный редактор. Нажмите кнопку New Slide в нижнем левом углу:
Повторите предыдущий процесс, чтобы добавить еще одно видео. Если вам нужно переставить клипы, щелкните и перетащите один из слайдов в новое положение.После того, как вы разместили свои клипы, нажмите Загрузить вверху экрана, чтобы получить новый файл.
Объедините видео всего за несколько минут
Теперь вы знаете, как объединять видео на своем компьютере, мобильном устройстве и через браузер. Обладая некоторыми знаниями в области редактирования видео, вы сможете создавать видео профессионального качества в кратчайшие сроки!
Обладая некоторыми знаниями в области редактирования видео, вы сможете создавать видео профессионального качества в кратчайшие сроки!
Вы придумали более простой способ объединить видео, о котором мы не упоминали выше? Дайте нам знать в комментариях ниже, мы могли бы просто включить это!
Как объединить несколько видео в одно [Руководство для начинающих]
Вы новичок в редактировании видео, но хотите быстро снять закулисное видео или поделиться откровенными кадрами со своей аудиторией в социальных сетях?
Что ж, с доступным в наши дни программным обеспечением вы можете легко объединить несколько видео в один проект.
В этом посте мы объясним, как объединить видео в одно, используя следующее:
- Инструменты для онлайн-редактирования видео
- Android-смартфон
- iPhone
- Компьютер (Windows и Mac)
Как объединить видео с помощью онлайн-инструментов для редактирования видео
Монтаж видео больше не предназначен для кинематографической элиты. Технологии позволили практически каждому снимать и редактировать видео.
Технологии позволили практически каждому снимать и редактировать видео.
Если вы не хотите загружать программное обеспечение для редактирования на свой смартфон или компьютер, вы можете выбрать онлайн-инструменты.
Вот несколько отличных вариантов:
У всех трех есть бесплатные версии, но если вы их используете, на вашем видео будет водяной знак компании.
Вы можете потерять водяной знак и получить доступ к дополнительным функциям, заплатив за базовый план .
Это сумма, которую вам обойдется каждая программа.
Вот подробное описание того, как использовать эти онлайн-инструменты:
- Зарегистрируйтесь на одной из платформ.
- Войдите в свою учетную запись, чтобы получить доступ к видеоредактору.
- Загрузите отснятый материал.
- Организуйте свои клипы.
- Добавьте текст, эффекты и фоновую музыку.
- Экспорт
Чтобы персонализировать видео, вы также можете вставить свой логотип.
Подробнее: 5 лучших инструментов для создания видео своими руками для создания ярких видеороликов
Как объединить видео на вашем смартфоне
Как правило, лучше редактировать видео на компьютере, потому что приложения для смартфонов предлагают меньше функций, а ваши портативные устройства имеют более низкую скорость обработки.
Но если вы пытаетесь собрать простое видео на ходу, смартфон справится с этой задачей.
Объедините видео на своем телефоне Android
Для пользователей Android InShot — отличный вариант для объединения нескольких видео.
Переходы, эффекты, стикеры и т. Д. Ограничены в бесплатной версии приложения.
Вот как начать:
1. Откройте приложение и выберите параметр видео
Остальные параметры не имеют отношения к видео.
2. Выберите видео, которые вы хотите объединить, из своей библиотеки
Выберите видео в том порядке, в котором они должны отображаться.
3. Обрежьте клипы, чтобы отполировать видео
Обрежьте клипы, нажав на разделы видеоклипа.
4. Добавьте эффект перехода между видеоклипами
Чтобы добавить переходы, все, что вам нужно сделать, это выбрать белый значок, который вы увидите на шкале времени, где заканчивается один видеоклип и начинается другой.Как только вы нажмете на это, появятся переходы.
В бесплатной версии вы сможете использовать только переходы Basic . Super и Glitch доступны для пользователей Pro .
5. Вставьте текст и добавьте стикеры
Варианты наклеек, доступные в бесплатной версии приложения, ограничены.
6. Подправьте цвет зажимов
Выберите ваши клипы и нажмите Filter option.
Перейдите на вкладку Adjust и исправьте освещение, насыщенность и т. Д. Ваших клипов.
7.
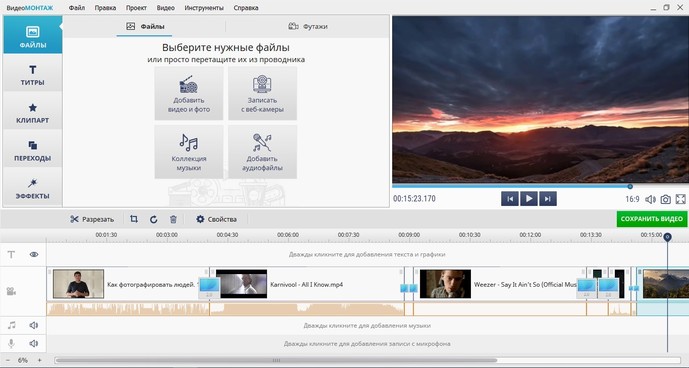 Сохраните видео
Сохраните видеоВ правом верхнем углу экрана нажмите Сохранить и выберите желаемое качество видео.
Объединяйте видео с помощью iMovie на вашем iPhone
В вашем iPhone уже установлена программа iMovie.
За несколько простых шагов объедините несколько видеоклипов в один проект.
Вот как:
1.Откройте приложение и создайте новый проект
Выберите Фильм из вариантов, которые вы видите на экране.
2. Нажмите «Медиа» в левом верхнем углу.
Выберите видеофайлы в том порядке, в котором они должны отображаться.
3. Начать редактирование
Щелкните белый значок в середине клипа и добавьте эффект перехода.
4. Выберите «Готово» в верхнем левом углу экрана.
Ваше видео сохранено.
Примечание. вы можете применить фильтр, чтобы все ваши видеоклипы выглядели одинаково.
Как объединить видеоклипы на рабочем столе
Мы рассмотрим программное обеспечение, уже установленное на вашем компьютере, и узнаем, как вы можете использовать его для объединения видеоклипов.
Собрать видеоклипы в Windows 10
Для самого простого редактирования вы можете использовать функцию редактирования видео в приложении Windows 10 Photos.
Вот как вы можете начать работу:
1.Запустите приложение
Напишите «видеоредактор» в строке поиска и запустите приложение.
2. Создайте видео
В окне выберите Новый видеопроект и дайте ему имя.
3. Выберите видеоклипы
Добавьте свои видео в раскадровку и организуйте последовательность клипов.
4. Редактируйте клипы
- Отрегулируйте размеры и удалите черные полосы по бокам видео.
- Обрежьте и обрежьте свои клипы, чтобы избавиться от ненужных материалов.

- Вставьте карточки с заголовками и добавьте к ним текст или напишите в разделах вашего видео.
- Другие функции, с которыми вы можете поиграть, включают добавление движения, 3D-эффекты, фильтры и регулировку скорости.
- Вы также можете добавить фоновую музыку или собственный клип и синхронизировать его со своим видео.
Примечание. Эффекты перехода между клипами добавить нельзя.
5.Сохраните свой проект
Как только вы будете довольны результатом, сохраните видео.
- Хит Завершить видео .
- Выберите качество видео (рекомендуется 1080p).
- Щелкните Export .
Вуаля! Ваше новое видео сохранено.
Мы должны признать, что видеоредактор Windows ограничен в возможностях.
Если вам нужны дополнительные функции для редактирования видео, вы можете попробовать DaVinci Resolve 16, HitFilm Express и Shotcut.
Они бесплатные; предлагают мощные возможности редактирования и просты в использовании.
Объединение видеоклипов на Mac с iMovie
ПользователиMac могут использовать предустановленное приложение iMovie для объединения своих видеоклипов в один.
Это быстро и просто. Вот как:
Импортируйте клипы
Выберите клипы из вашей библиотеки.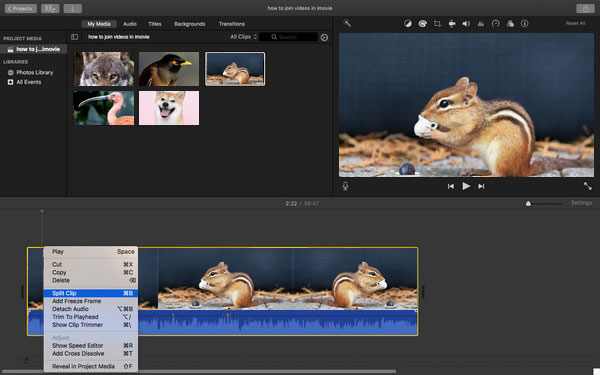
Поместите клипы на вашу временную шкалу
Перетаскивайте видеоклипы в правильной последовательности.
Обрезка и обрезка
Избавьтесь от ненужных отснятых материалов!
Автоматически добавлять переходы
- Перейдите в «Настройки» в правом верхнем углу временной шкалы и выберите Автоматическое содержимое
- Если вы выберете тему для своего фильма, iMovie добавит заголовок и переходы в соответствии с выбранной вами темой.
Добавить переходы вручную
- Чтобы сделать это вручную, вам нужно отменить выбор Автоматическое содержание
- Затем на шкале времени выберите Переход над браузером.Вы можете добавить переход между двумя клипами или переход к обоим концам клипа.
Экспорт
Когда вы закончите редактирование, экспортируйте новое видео.
Советы по объединению видеоклипов
Вот несколько вещей, которые следует помнить, чтобы завершить проект эффективно.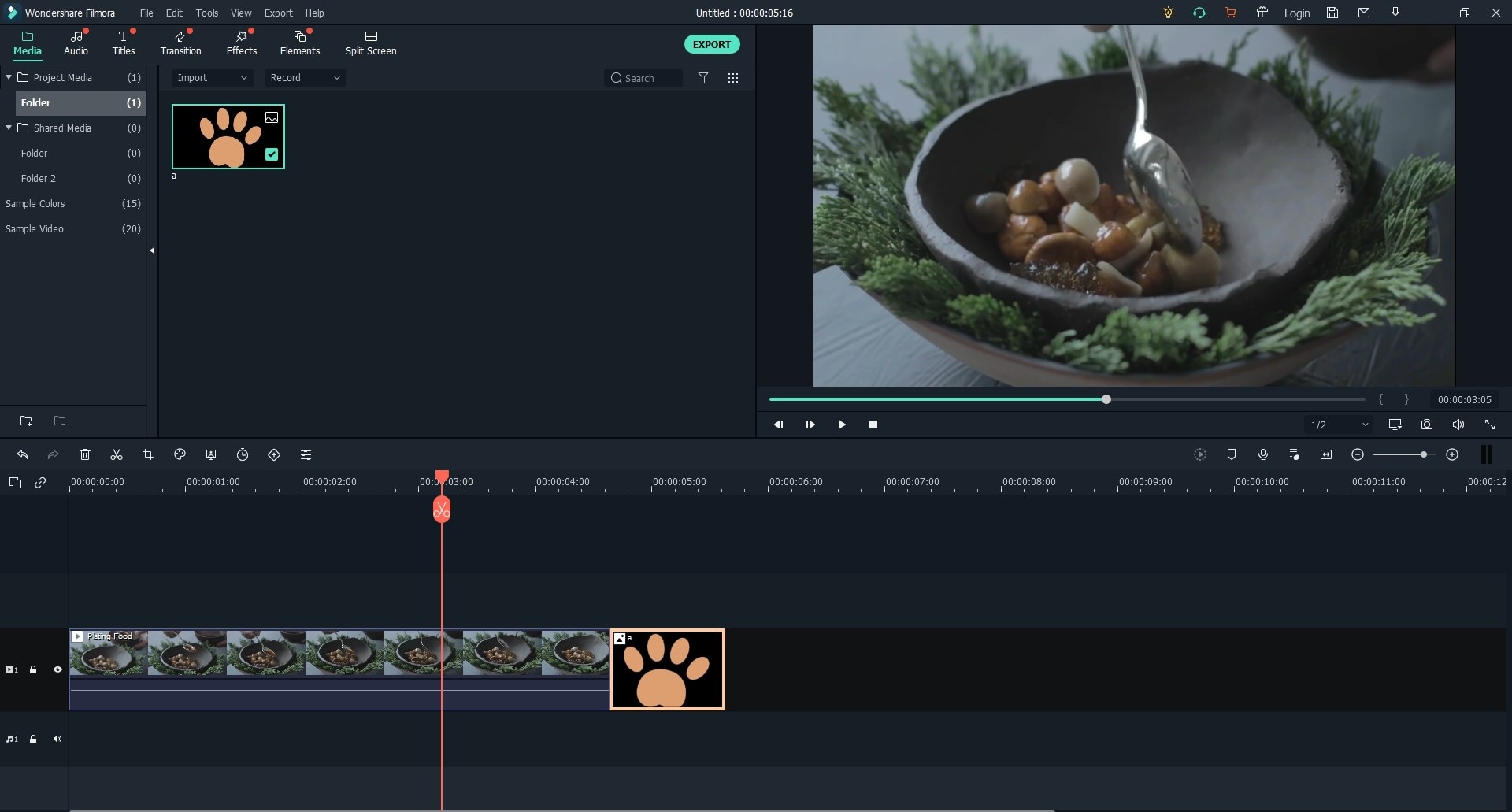
Сначала создайте раскадровку
Если вы жонглируете несколькими видеоклипами. Создайте раскадровку, чтобы наметить, как вы будете комбинировать клипы и как вы хотите, чтобы результат выглядел.
Размеры
Как правило, видео лучше всего снимать в альбомной ориентации. Горизонтальные видео хорошо подходят для большинства каналов и платформ социальных сетей, таких как YouTube и Vimeo.
Если вы собираетесь загрузить видео как рассказ, то вам подойдет портретное видео.
Подумайте о платформе, на которой вы собираетесь публиковать окончательное видео, и примите во внимание эти спецификации, прежде чем начинать запись.
Вы также можете изменить размеры видео во время редактирования.
Оцените качество исходных файлов
Качество вашего комбинированного видео будет зависеть от ваших исходных файлов.
Если вы уменьшите размер окончательного видео, это также снизит его качество.
Понимание кодеков
Если вы работаете над простым видеопроектом и планируете загрузить его в Интернет, используйте стандартный видеокодек: H.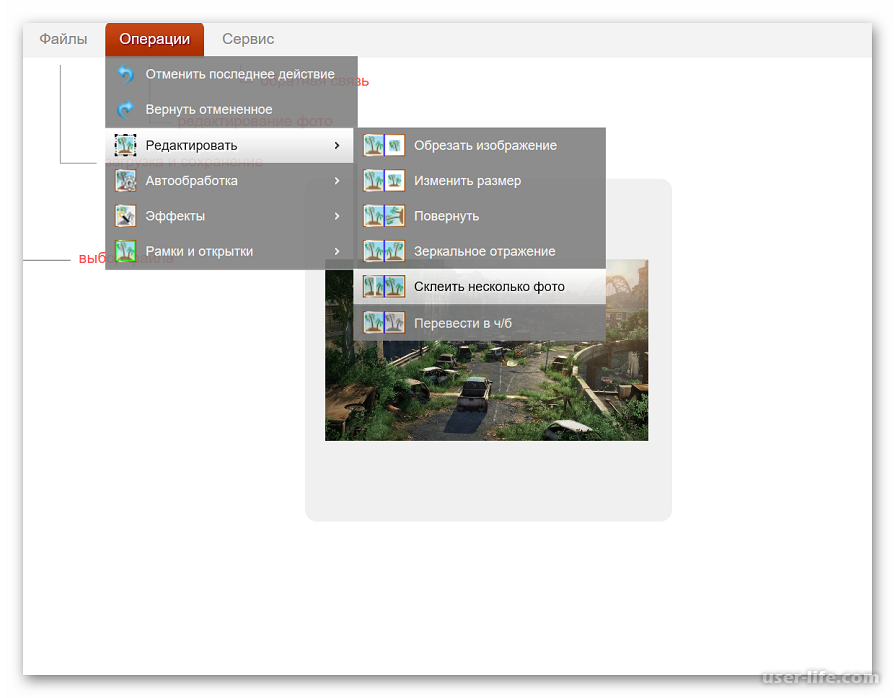 264 с расширениями .mp4 или .m4v.
264 с расширениями .mp4 или .m4v.
Если это звучит немного сложно, не волнуйтесь.Посмотрите это уморительно фантастическое видео, которое научит вас всему, что вам нужно знать о кодеках.
Примечание: , чтобы проверить характеристики видео, щелкните видео правой кнопкой мыши, выберите Свойства и перейдите на вкладку Подробности .
Обрезка и обрезка
Обрезка помогает удалить ненужные кадры в начале и в самом конце видео.
Если вы хотите удалить отснятый материал посередине, используйте функцию вырезания, чтобы отредактировать его.
Цвет правильный
При объединении нескольких клипов они могут различаться по цветовой температуре, яркости и т. Д. Чтобы клипы выглядели единообразно, отрегулируйте освещение и цвет.
Добавить текст
Текст и скрытые субтитры помогут зрителю понять, что происходит, даже если ваше видео воспроизводится без звука.
Подробнее: Оптимизация видео для воспроизведения без звука на Facebook и Instagram
Использовать переходы
Переходы удобны, когда дело доходит до объединения нескольких видеоклипов.
Добавить фоновую музыку или собственный трек
Добавьте к видео фоновую музыку, чтобы сделать его веселее. Некоторые приложения позволяют выбирать из библиотеки бесплатных треков. Вы также можете загрузить свой собственный.
Подробнее: Где найти фоновую музыку для вашего видеоконтента
Вот и все
С помощью программного обеспечения и инструментов, доступных сегодня, вы можете постепенно улучшить свои навыки редактирования видео и перейти к более сложному редактированию.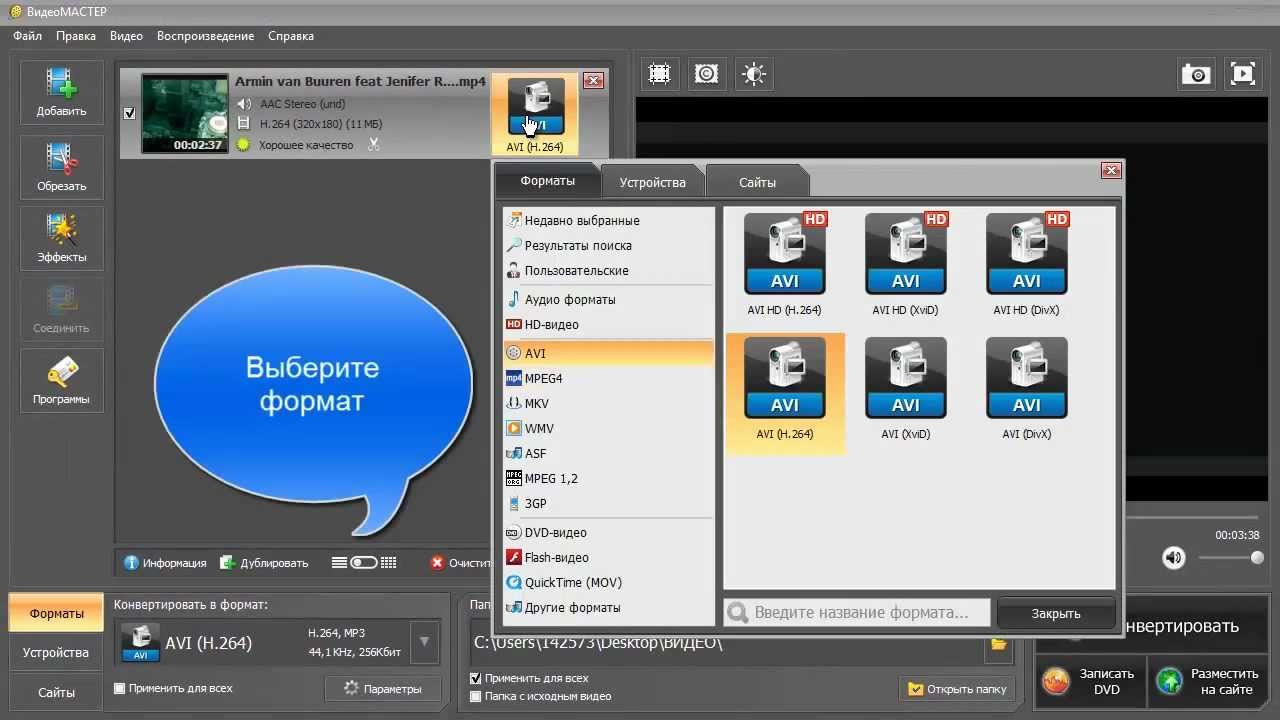
Но если редактирование видео кажется сложной задачей, на которую у вас нет времени, вы всегда можете позволить профессионалам справиться с ней.
Свяжитесь с нашими стратегами, чтобы начать свой видеопроект. Мы будем рады воплотить ваше видение в жизнь.
Запишитесь на бесплатную консультацию с нашим видеостратегом
РАСПИСАНИЕ СЕЙЧАС
.
Vidmore Free Video Joiner Online — объедините несколько видео в одно онлайн
Vidmore Free Video Joiner Online — объедините несколько видео в одно онлайнМощное бесплатное приложение для объединения видео для эффективного объединения / объединения нескольких видео в одно видео онлайн.
5 Обзоров
Объедините несколько видео вместе
Вы можете загружать любое количество видеоклипов за раз, чтобы легко объединить и преобразовать несколько видеофайлов в одно видео. Эти видеофайлы будут расположены в нужном вам порядке. Вам не нужно тратить много времени, и вы создадите потрясающее видео, объединив множество видеоклипов всего за несколько минут. Не требует установки и регистрации.
Не требует установки и регистрации.
Поддержка всех видеоформатов
Это бесплатное объединение видео предоставляет вам возможности комбинирования для выбора разрешений от 320 * 240p до 1920 * 1080p и выбора любого популярного видеоформата в качестве выходного формата, включая MP4, MOV, MKV, AVI , M4V, FLV, WMV, VOB и другие.По сравнению с другими бесплатными объединителями видео, он может более эффективно создавать видео в сверхвысоком качестве.
Как использовать эту бесплатную программу объединения видео Vidmore в Интернете
Используйте эту программу объединения видео, чтобы объединить видеоклипы в одно привлекательное видео за 3 простых шага.
- 1. Загрузите видео, которое хотите объединить.
- 2. Переставьте их с помощью перетаскивания в желаемый порядок.
- 3. После настройки параметров вывода нажмите «Присоединиться сейчас», чтобы объединить видеоклипы.
Vidmore Free Video Joiner Online vs. Pro
Vidmore Free Video Joiner Online FAQs
Хотите узнать больше о Vidmore Free Video Joiner Online и некоторых проблемах слияния видео? Проверьте следующие часто задаваемые вопросы и ответы.
Как мне объединить несколько видео в один видеофайл?
Вам просто нужно открыть Vidmore Free Video Joiner Online и нажать «Добавить файлы для присоединения», чтобы загрузить свои видеоклипы.Затем выберите разрешение и формат выходного файла. Затем нажмите кнопку «Присоединиться», чтобы начать объединение видеоклипов.
Какие выходные форматы поддерживает Vidmore Free Video Joiner Online?
Он поддерживает MP4, MOV, MKV, AVI, M4V, FLV, WMV, VOB и MPG
Могу ли я изменить разрешение видео перед объединением видео?
Vidmore Free Video Joiner Online предлагает различные варианты разрешения, включая 320 * 240p, 480 * 360p, 640 * 480p, 1280 * 720p и 1920 * 1080p.
Является ли Vidmore Free Video Joiner Online бесплатным для использования?
Да, это совершенно бесплатно. Вы можете бесплатно объединить несколько видео в одно. Просто начните объединять свои видео в одно видео прямо сейчас.

Могу ли я использовать это бесплатное средство объединения видео в Windows 10?
Это онлайн-средство объединения видео работает в браузере. Вы можете объединять видео в Интернете на Windows, Mac или Linux. Нет ограничений для системы или браузера.
Почему клиенты любят Vidmore Free Video Joiner Online
Как онлайн-инструмент для объединения видео, Vidmore Free Video Joiner Online пользуется популярностью у многих пользователей по всему миру.Здесь вы можете узнать, что говорят об этом клиенты.
Это потрясающий онлайн-инструмент. Он может легко объединить несколько моих видеоклипов в разных форматах в одно длинное видео. Это действительно экономит мое время.
Что меня удивляет, так это то, что это бесплатное средство объединения видео поддерживает различные форматы вывода, такие как MP4, MOV, MKV, AVI и другие. И процесс объединения видео довольно плавный. Большое спасибо.
Раньше я использовал другие программы для объединения видео, все они очень долго загружают мои видео.


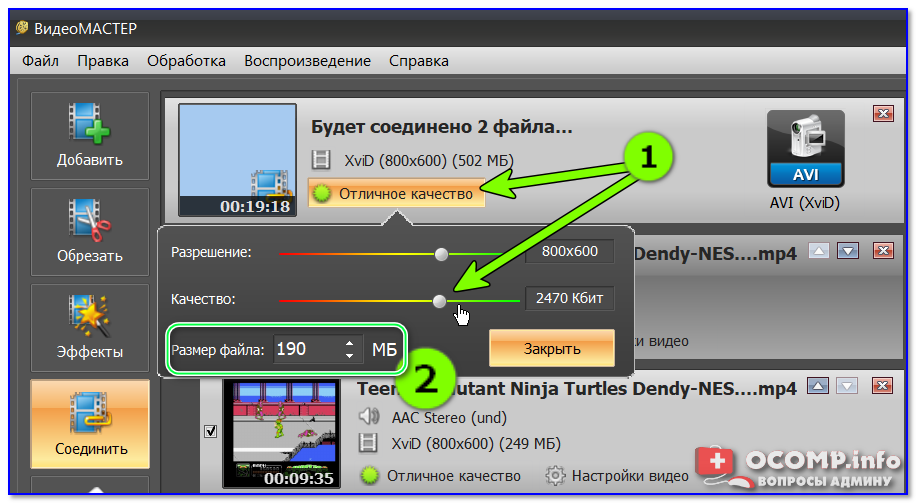
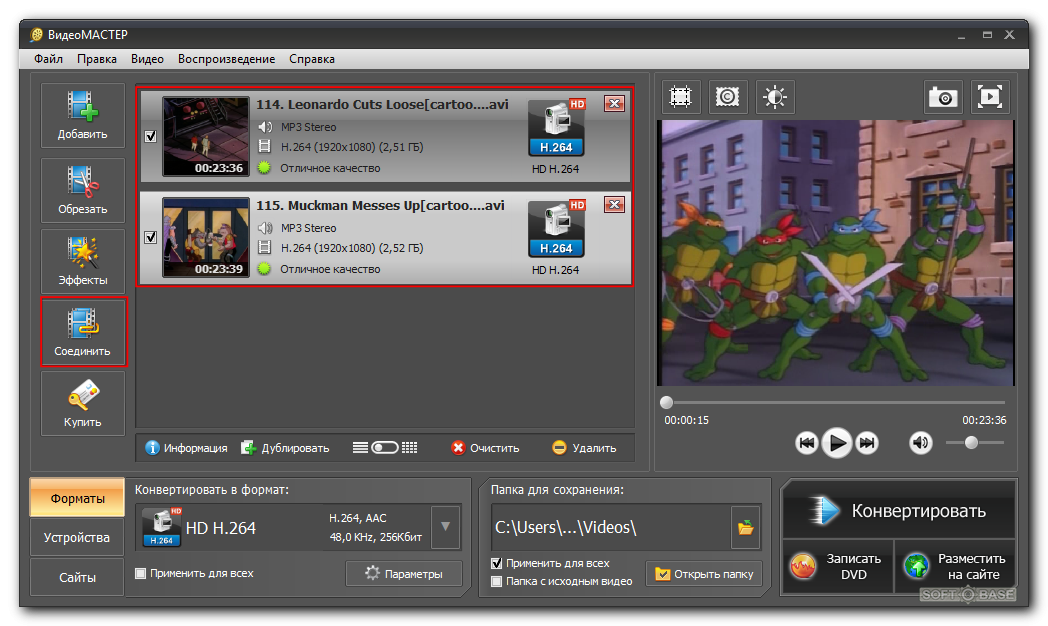
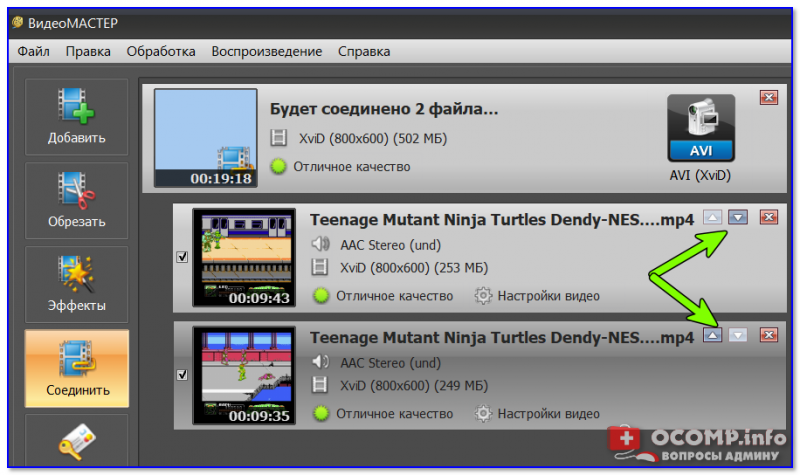
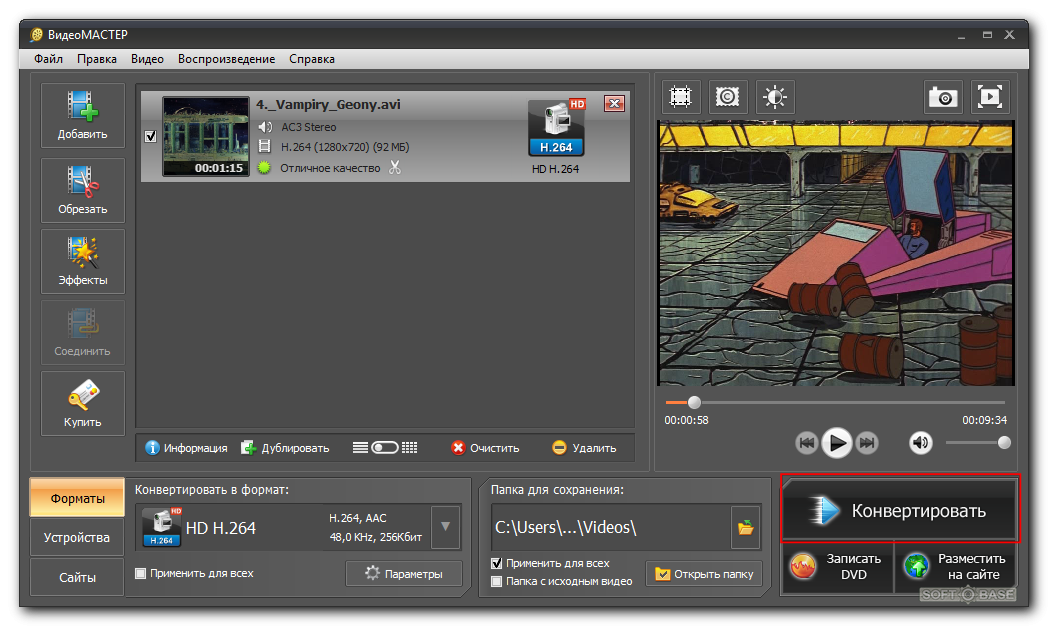
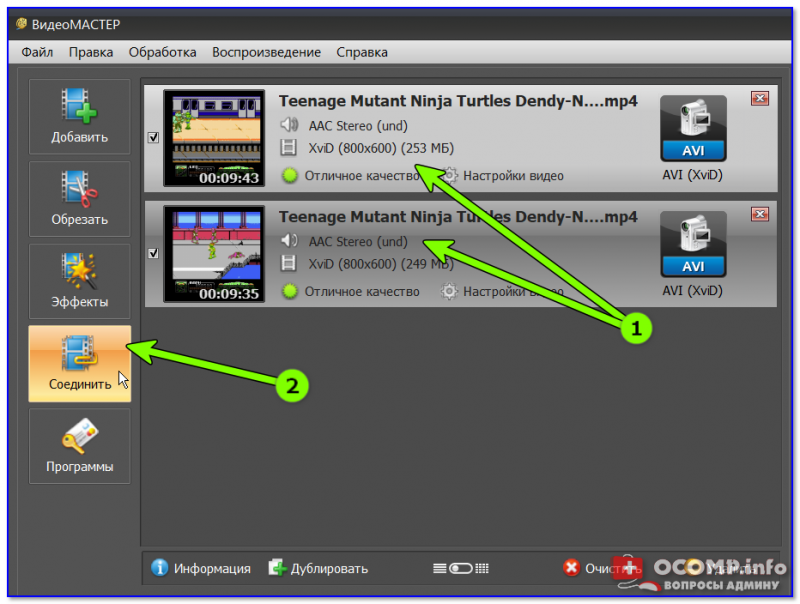 Сервис работает со всеми расширениями.
Сервис работает со всеми расширениями.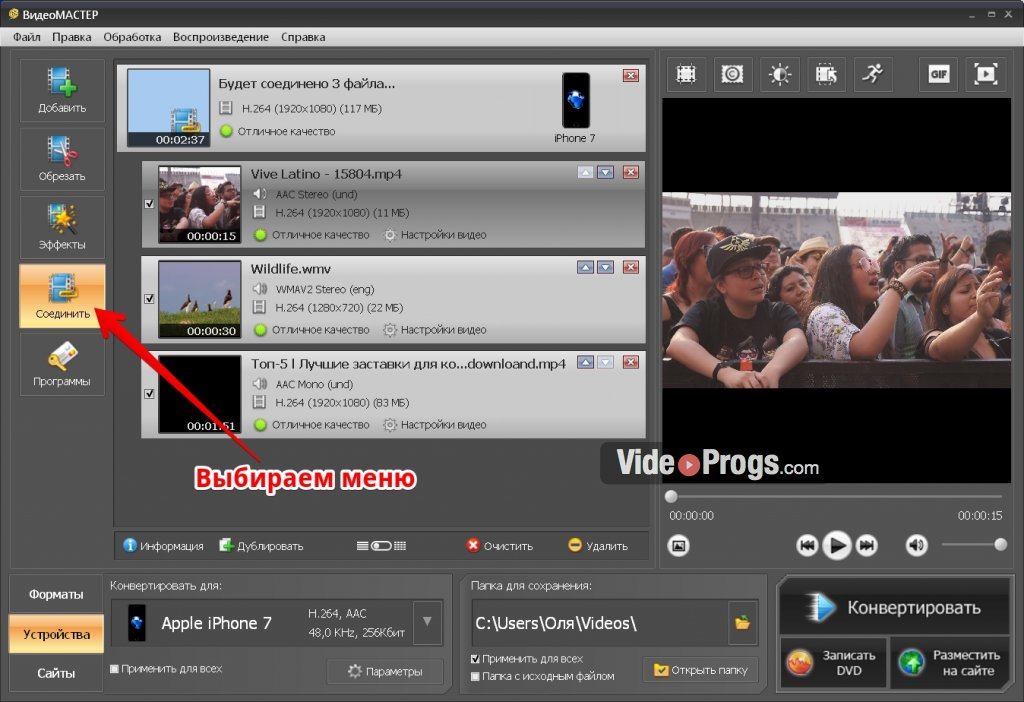
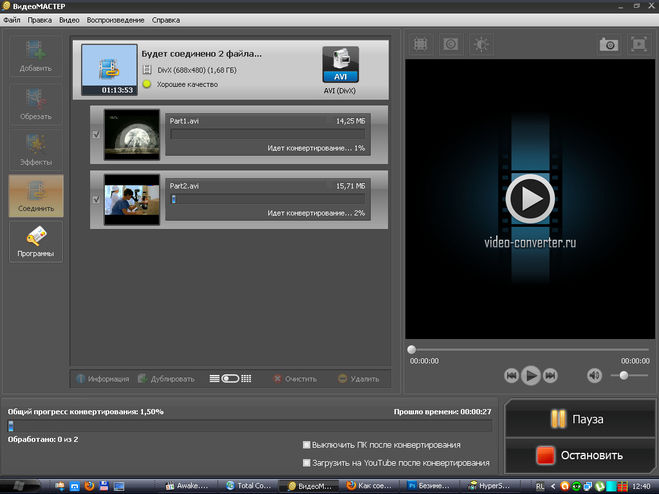 В редакторе доступен импорт и экспорт файлов WAV, MP3, Vorbis, FLAC.
В редакторе доступен импорт и экспорт файлов WAV, MP3, Vorbis, FLAC.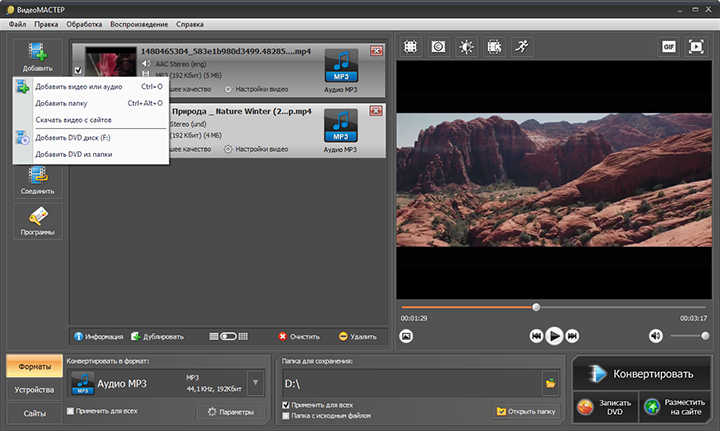
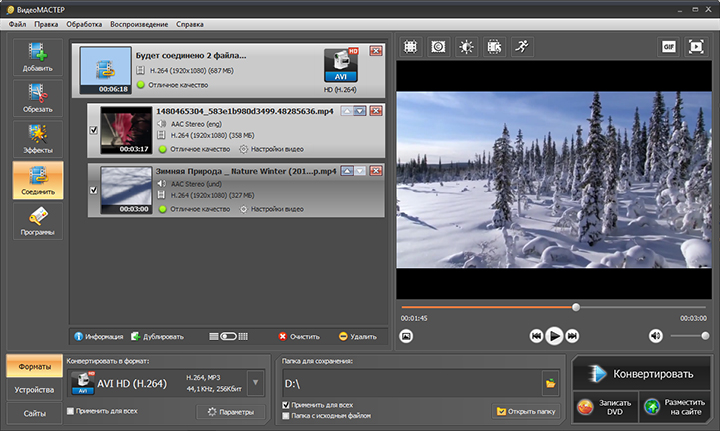
 Например, вы можете подставить какую-нибудь песню, чтобы ваше видео было интереснее.
Например, вы можете подставить какую-нибудь песню, чтобы ваше видео было интереснее.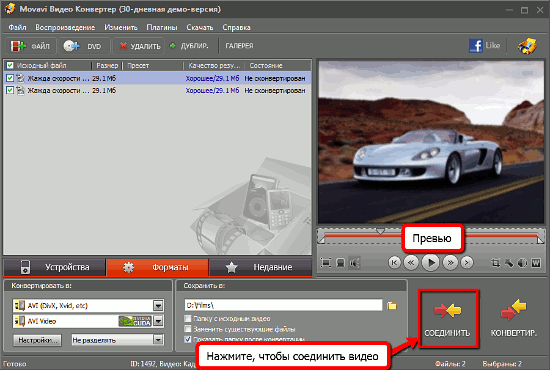 В программе вы найдете оригинальную 3D, градиентную, двойную и традиционную анимацию, которую можно установить на стыке двух видеороликов.
В программе вы найдете оригинальную 3D, градиентную, двойную и традиционную анимацию, которую можно установить на стыке двух видеороликов. Затем измените их порядок, перетащив на временной шкале.
Затем измените их порядок, перетащив на временной шкале.