Как делать резкие кадры? Советы начинающим фотографам
Вы снимаете при слабом освещении без вспышки? Учитесь фотографировать в режимах P, A, S или М? Значит вы обязательно столкнётесь с «шевелёнкой», то есть с потерей резкости и смазанностью картинки. Она возникает из-за дрожания камеры во время съёмки.
Как правило, при «шевелёнке» можно отчётливо увидеть направление, в котором произошёл смаз. А в случае ошибки фокусировки объектива — ещё одной причины нерезких кадров — объект съёмки будет просто размытым, и, вполне вероятно, резкость окажется не там, где вам нужно. О том, как работать с системой автофокуса, вы можете прочитать в статьях Prophotos.ru.
Изображение с «шевелёнкой». Картинка смазалась из-за слишком длинной выдержки (1/8 с).
Изображение с ошибкой фокусировки. Мордочка кота размыта, а тело вполне резкое.
Виновником «шевелёнки» является неправильно настроенная выдержка. Напомним, что выдержка — это промежуток времени, в течение которого затвор фотоаппарата открыт и на его сенсор поступает свет.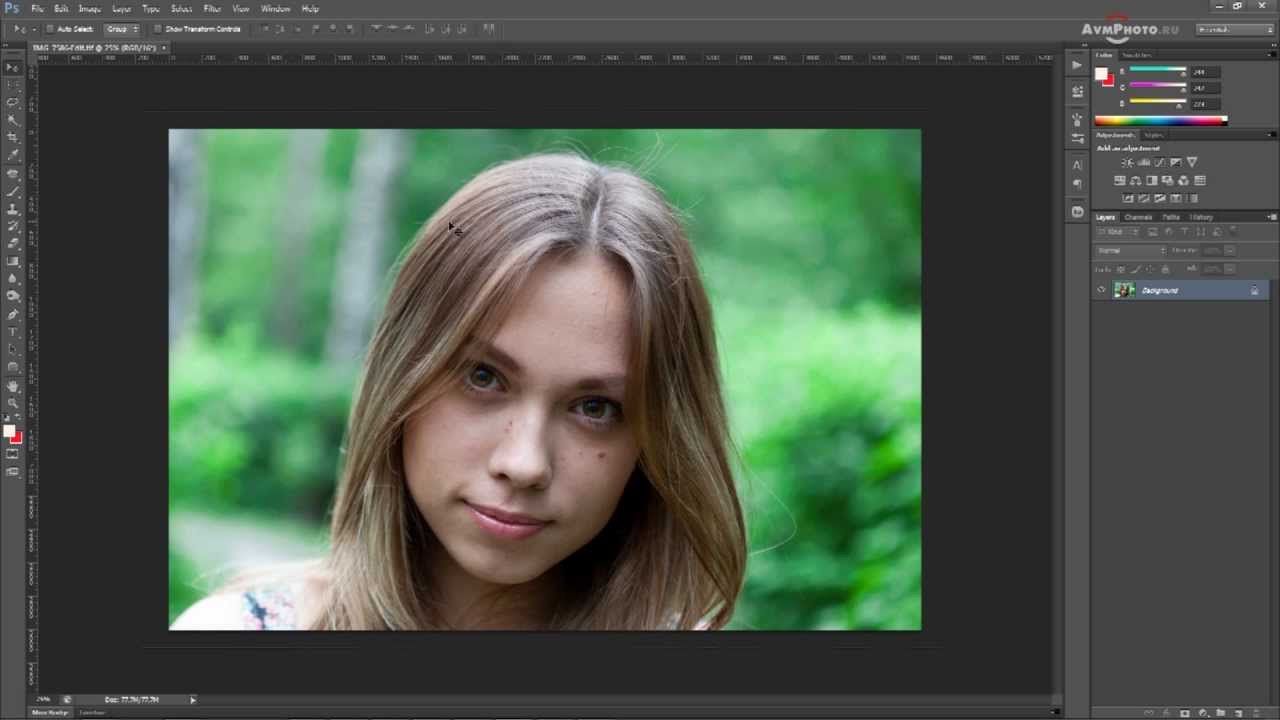
Чаще всего смаз появляется во время съёмки при слабом освещении. В таких условиях автоматика (или сам фотограф) начинает удлинять выдержку, чтобы набрать нужное количество света и получить достаточно яркий кадр. Чем длиннее выдержка, тем выше вероятность смаза. Часто нерезкие кадры получаются при значениях >1/60 секунды. Картинка начинает смазываться от того, что камера немного дрожит в руках.
Как же получить резкие кадры и избавиться от «шевелёнки»?
Какая выдержка подходит для разных сюжетов? Вот ориентировочная шпаргалка:
- стоящий человек — от 1/60 с и короче;
- медленно идущий, не очень быстро двигающийся человек — от 1/125 с и короче;
- бегущий человек, спортсмены, резвящиеся дети, не очень быстрые животные — от 1/250 с и короче;
- быстрые спортсмены, очень быстрые животные и птицы, авто- и мотогонки — 1/500 с и короче.

С опытом фотограф начинает понимать, какая выдержка нужна для съёмки того или иного сюжета.
На результат съёмки влияют внешние обстоятельства, наша физиология, уровень стресса и крепкость рук. Поэтому фотографы всегда стараются подстраховаться и снимают на выдержках чуть короче вычисленных по представленной ниже формуле.
Река Паша, Ленинградская область
Nikon D810 / Nikon AF-S 35mm f/1.4G Nikkor
Как рассчитать максимальную выдержку, ориентируясь на фокусное расстояние объектива?
Наверное, вы замечали, как сильно дрожит в видоискателе изображение, когда съёмка ведётся с сильным зумированием, на большом фокусном расстоянии. Чем больше фокусное расстояние объектива, тем выше риск возникновения «шевелёнки» и тем короче должна быть выдержка. Исходя из этой закономерности, фотографы придумали формулу, которая помогает сориентироваться, на какой выдержке снимать безопасно, а какая грозит появлением смаза.
Максимальная выдержка при фотографировании с рук должна быть не более 1/(фокусное расстояние х 2)
Допустим, фокусное расстояние объектива равно 50 мм.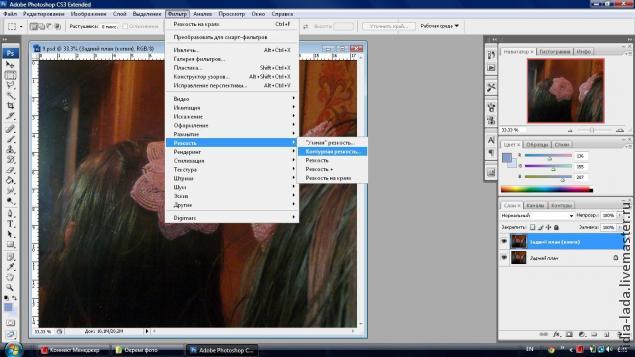 Согласно формуле, максимальная безопасная выдержка составляет 1/(50х2), то есть 1/100 с. Пример с более коротким фокусным расстоянием — 20 мм: 1/(20х2)=1/40 с.
Согласно формуле, максимальная безопасная выдержка составляет 1/(50х2), то есть 1/100 с. Пример с более коротким фокусным расстоянием — 20 мм: 1/(20х2)=1/40 с.
Итак, чем короче фокусное расстояние, тем более длинные выдержки можно выбирать при съёмке с рук. При использовании длиннофокусных объективов всё наоборот. Возьмём объектив с фокусным расстоянием 300 мм. Такой оптикой часто снимают птиц, спортивные мероприятия. Применим формулу: 1/(300х2)=1/600 с. Вот такая короткая выдержка будет нужна, чтобы получить резкий кадр!
Фокусное расстояние 200 мм, «шевелёнка» получена на выдержке 1/160 с.
Чёткое изображение на выдержке 1/500 с
Кстати, фотографы старой школы помнят эту формулу в таком виде: выдержка = 1/фокусное расстояние. Однако рост мегапикселей в современных фотокамерах и повышение требований к техническому качеству снимков вынуждают удваивать фокусное расстояние в знаменателе. Если ваш фотоаппарат оснащён маленькой матрицей (меньше APS-C), нужно использовать в расчётах не физическое фокусное расстояние объектива, а эквивалентное фокусное расстояние, учитывая кроп-фактор матрицы.
Nikon D810 / Nikon 85mm f/1.4D AF Nikkor
Предложенная формула застрахует вас от смаза, появляющегося из-за дрожания камеры в руках, но нужно учитывать и скорость движения объекта съёмки. Чем быстрее объект, тем короче должна быть выдержка.
Как повлиять на выдержку в режимах А и P?
Не во всех режимах фотограф может напрямую выбирать значение выдержки. Есть программный режим Р, где и выдержку, и диафрагму настраивает автоматика, режим приоритета диафрагмы A, где под её контролем находится выдержка. Автоматика в этих режимах частенько ошибается. Большинство кадров с «шевелёнкой» получаются именно в режиме А, когда фотограф сосредоточен на настройке диафрагмы.
Чтобы избежать смазов при съёмке в этих режимах, нужно наблюдать за выдержкой. Её значение отображается и в видоискателе, и на экране фотоаппарата. Если мы видим, что выдержка слишком длинная, пора поднимать ISO: она укоротится вместе с повышением светочувствительности. Уж лучше немного цифрового шума на фото, чем просто смазанная картинка! Важно найти разумный компромисс между длиной выдержки и величиной ISO.
Nikon D810 / Nikon AF-S 50mm f/1.4G Nikkor
Оптическая стабилизация
Всё чаще современная фототехника оснащается модулями оптической стабилизации. Смысл этой технологии в том, что фотоаппарат компенсирует свои вибрации. Обычно модуль оптической стабилизации находится в объективе (как, например, в технике Nikon). На наличие стабилизатора в объективе Nikon указывает аббревиатура VR (Vibration Reduction).
В зависимости от модели объектива модуль оптической стабилизации может демонстрировать разную эффективность. Чаще всего современные стабилизаторы позволяют фотографировать на выдержках длиннее на 3–4 ступени. Что это значит? Предположим, вы снимаете 50-мм объективом и безопасная выдержка составляет 1/100 с. Со стабилизированным объективом и при наличии сноровки вы можете брать выдержки около 1/13 с.
Но и расслабляться не стоит. Важно понимать, что стабилизатор в объективе компенсирует лишь вибрацию фотоаппарата. И если вы снимаете людей, какие-то движущиеся объекты, выдержка всё равно должна быть достаточно короткой.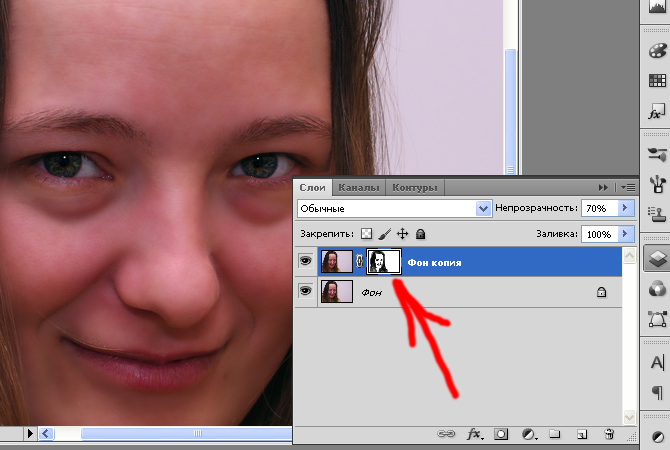 Для начинающего фотографа стабилизатор — хорошая страховка от случайной «шевелёнки» и дрожания камеры в руках. Но он не может заменить ни штатив, ни короткие выдержки при съёмке движения.
Для начинающего фотографа стабилизатор — хорошая страховка от случайной «шевелёнки» и дрожания камеры в руках. Но он не может заменить ни штатив, ни короткие выдержки при съёмке движения.
Объектив, оснащённый оптической стабилизацией. На это указывает аббревиатура VR в маркировке.
Объектив без оптической стабилизации
Nikon D810 / Nikon 70-200mm f/4G ED AF-S VR Nikkor + двухкратный телеконвертер NIKON AF-S TC-20E III.
Как пользоваться длинными выдержками и избежать «шевелёнки»?
Иногда длинные выдержки просто необходимы. Допустим, нужно снять неподвижный сюжет при слабом освещении: пейзаж, интерьер, натюрморт. Повышение ISO в таком случае — не лучшее решение. Высокая светочувствительность лишь сдобрит картинку цифровыми шумами, ухудшит качество изображения. В таких случаях фотографы используют штатив, который позволяет надёжно зафиксировать фотоаппарат.
Если вы хотите развиваться в направлении съёмки предметов, фуд-фото, пейзажной или интерьерной фотографии, штатив вам просто необходим. При любительских экспериментах его можно заменить опорой: табуретом, стулом, бордюром, ступенькой, парапетом и пр. Главное — надёжно установить камеру на опору и не держаться за неё во время съёмки (иначе она будет дрожать, кадр смажется). Если боитесь, что камера упадёт, придерживайте её за ремешок. Чтобы не трясти камеру в момент нажатия на кнопку спуска, настройте аппарат на спуск по таймеру.
При любительских экспериментах его можно заменить опорой: табуретом, стулом, бордюром, ступенькой, парапетом и пр. Главное — надёжно установить камеру на опору и не держаться за неё во время съёмки (иначе она будет дрожать, кадр смажется). Если боитесь, что камера упадёт, придерживайте её за ремешок. Чтобы не трясти камеру в момент нажатия на кнопку спуска, настройте аппарат на спуск по таймеру.
Но помните: все движущиеся объекты при съёмке на длинных выдержках будут смазываться. Поэтому нет смысла снимать портреты со штатива на длинной выдержке. Зато это можно использовать в качестве художественного приёма!
Съёмка на длинной выдержке со штатива. Город и горы резкие, а рыбацкая лодка размылась, ведь она раскачивалась на волнах.
Nikon D810 / Nikon 70-200mm f/4G ED AF-S VR Nikkor
Как застраховать себя от смазанных кадров? Практические советы
- Всегда следите за выдержкой, особенно если съёмка ведётся при слабом освещении.
 В таких условиях автоматика чаще всего будет выставлять слишком длинные значения.
В таких условиях автоматика чаще всего будет выставлять слишком длинные значения.
Выдержка на экране фотоаппарата Nikon D3400
Выдержка в видоискателе Nikon D3400
- Настройте параметры автоISO. В фотокамерах Nikon управление светочувствительностью можно передать автоматике в любом режиме. Автоматический выбор ISO в режиме Р или А позволит автоматике самостоятельно повышать светочувствительность и использовать более короткие выдержки. При этом настройки функции автоISO весьма широки даже в самых младших моделях зеркальных фотоаппаратов Nikon, таких как Nikon D3300, D3400. Вы можете выбрать не только максимально доступное автоматике значение ISO, но и максимально доступную выдержку. Автоматика не сможет ставить выдержки длиннее этого значения, если съёмка ведётся в режиме Р или А. Так вы застрахуете себя от появления «шевелёнки» почти наверняка. Я советую в качестве максимального значения поставить 1/60 или даже 125 с.
Настройка автоISO в камере Nikon D3400.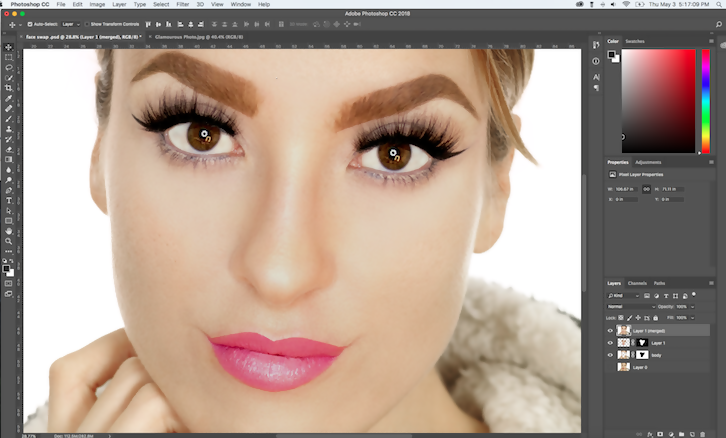 Я установил максимальную выдержку 1/60 с, чтобы застраховать себя от смаза.
Я установил максимальную выдержку 1/60 с, чтобы застраховать себя от смаза.
Держите камеру правильно. Часто начинающие фотографы дёргают камерой в момент нажатия на кнопку спуска. Постарайтесь следить за своими движениями, держите фотоаппарат спокойно, уверенно. Займите устойчивое положение, это позволит свести к минимуму дрожание.
Всегда просматривайте отснятые кадры. Часто допущенные при съёмке ошибки можно сразу же исправить. Но для этого их нужно вовремя обнаружить. Не ленитесь после съёмки оценивать качество кадров, пользуйтесь увеличением при просмотре.
Делайте дубли, пользуйтесь серийной съёмкой. Полезная привычка при съёмке в сложных условиях — делать несколько дублей. «Шевелёнка» — явление непостоянное, и для надёжности лучше сделать несколько кадров.
Шпаргалка для «чайников»: как настроить фотоаппарат, чтобы делать красивые фото днем и ночью
Это три главных элемента, которые влияют на качество снимка.
Светочувствительность (ISO) — это единица измерения чувствительности сенсора камеры к свету. Чем больше число, тем чувствительней сенсор. Если вы фотографируете в солнечный день, то светочувствительность не должна превышать отметку 200. Фотографируя в помещении с чуть приглушенным освещением, ранним вечером светочувствительность необходимо поднять до уровня 400-800. Фото на концерте в условиях с недостаточным освещением вы сможете сделать оптимальным при отметке 1600-3200. Но стоит помнить, что максимальное значение ISO в темных местах добавит зернистость (будет «снежить»).
Диафрагма — размер отверстия в объективе, через которое свет попадает на датчик фотоаппарата. Легче всего понять, что такое диафрагма – представить ее как зрачок глаза. Чем шире открыт зрачок, тем больше света попадает на сетчатку. Диафрагма влияет на глубину резкости и определяется с помощью, так называемой шкалы диафрагм. На дисплее вашей камеры вы можете увидеть F/число. Но здесь принцип работы противоположен ISO: чем меньше число, тем шире отверстие и больше света попадает в объектив и наоборот. Чем шире открыта диафрагма — тем сильнее размоет фон. А почти закрытая, она сделает дальние и ближние объекты максимально четкими.
Но здесь принцип работы противоположен ISO: чем меньше число, тем шире отверстие и больше света попадает в объектив и наоборот. Чем шире открыта диафрагма — тем сильнее размоет фон. А почти закрытая, она сделает дальние и ближние объекты максимально четкими.
Выдержка – время, в течение которого затвор фотоаппарата открыт для света, например 1/60 секунды больше — длинная выдержка, чем 1/2000 — короткая выдержка.
Если вы снимаете движущиеся объекты и хотите получить их изображение максимально четким, выдержка должна быть короткой, причем, чем быстрее движется объект, тем короче она должна быть. Использование короткой выдержки позволяет получить сбалансированный по резкости кадр, хотя и сделает снимок статичным.
Если же вы хотите создать творческое размытие движения, то выбирайте длинную выдержку. К примеру, при фотографировании на длинной выдержке вода получается в виде плавного потока, в то время как при короткой выдержке она «застывает» и даже удается разглядеть отдельные капли.
Итак, давайте наглядно посмотрим как работает выдержка.
В первом варианте мы держим ISO на уровне 200, диафрагма (f) открыта на отметке 5.0, а выдержку держим на низкой скорости 1/20. Таким образом, у нас получилось светлое, но размытое фото.
Во втором варианте мы повышаем скорость выдержки до 1/100, и открываем диафрагму (f) до 3.0, а ISO поднимаем до отметки 800. Все три элемента, с которыми мы работаем, взаимосвязаны, поэтому, повышая выдержку, наше фото становится темнее, если мы не изменим показатели ISO и f (диафрагмы).
Третий вариант демонстрирует f 2.8, ISO 1600, и выдержку 1/400. Движение в фотографии более четкое. Но, в этом случае в затемненных местах начинает «снежить».
Наглядно посмотреть, как работают эти настройки можно при помощи этой программы.
Как сделать фотографию четкой в программе Домашняя Фотостудия
Как сделать фотографию четкой
Улучшить качество фотографии – задача не из легких.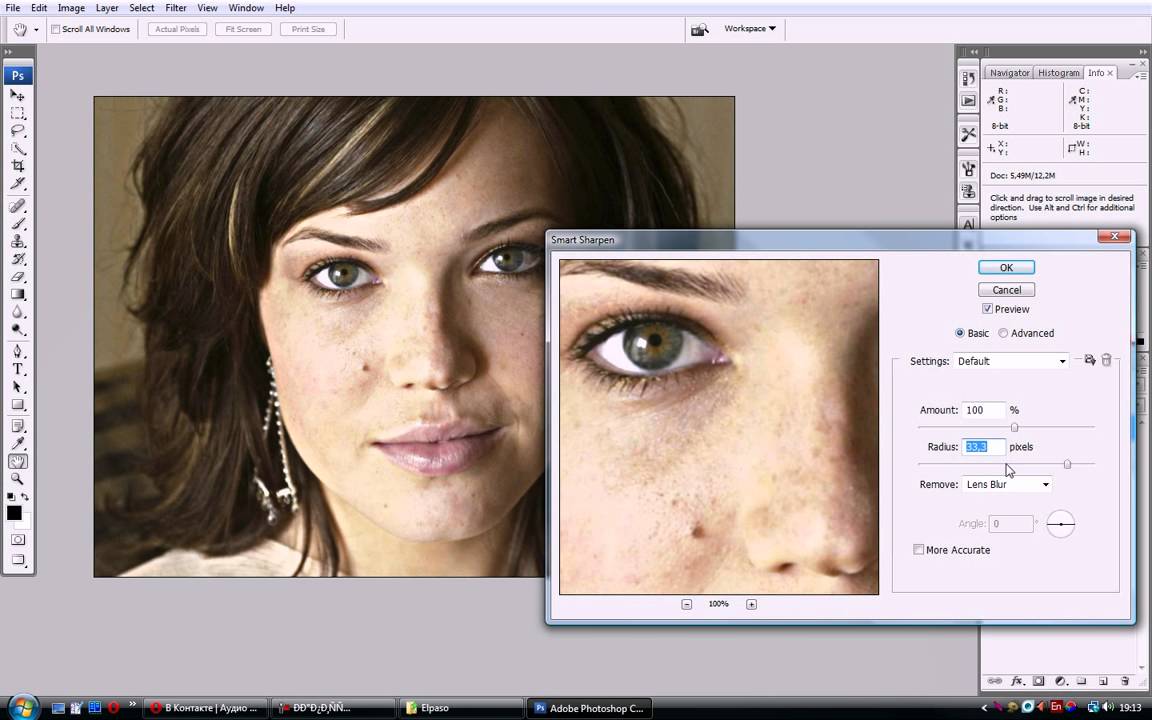 Часто для этого требуются определенные навыки ретуши и знания специального софта. Но мы нашли простой способ отредактировать изображение на фото, который подойдет даже пользователям-новичкам. Мы предлагаем вашему вниманию удобный редактор для фото – «Домашняя фотостудия», который позволяет работать со всеми форматами, включая JPEG, BMP, PNG, GIF, TIFF. Из этой статьи вы узнаете, как сделать фотографию четкой, произвести кадрирование снимка, а также научитесь устранять «эффект красных глаз». Чтобы улучшить качество изображения, необходимо выполнить всего 6 простых шагов.
Часто для этого требуются определенные навыки ретуши и знания специального софта. Но мы нашли простой способ отредактировать изображение на фото, который подойдет даже пользователям-новичкам. Мы предлагаем вашему вниманию удобный редактор для фото – «Домашняя фотостудия», который позволяет работать со всеми форматами, включая JPEG, BMP, PNG, GIF, TIFF. Из этой статьи вы узнаете, как сделать фотографию четкой, произвести кадрирование снимка, а также научитесь устранять «эффект красных глаз». Чтобы улучшить качество изображения, необходимо выполнить всего 6 простых шагов.
Шаг 1. Скачайте программу
Сначала следует скачать программу «Домашняя Фотостудия». Подождите несколько минут, чтобы дистрибутив загрузился на ваш компьютер. Выполняйте указания Мастера Установки. Создайте ярлык на рабочем столе, а затем запустите редактор.
Шаг 2. Добавьте фотографию
Теперь необходимо добавить интересующее вас фото в редактор. Сделать это очень легко – нужно просто нажать в главном меню «Открыть фото». Найдите изображение в одной из папок на своем ПК и двойным кликом мыши загрузите ее для редактирования.
Сделать это очень легко – нужно просто нажать в главном меню «Открыть фото». Найдите изображение в одной из папок на своем ПК и двойным кликом мыши загрузите ее для редактирования.
Добавьте фото в программу
Шаг 3. Кадрируйте снимок
Перед тем как улучшить качество фотографии предлагаем вам произвести кадрирование снимка. Опция кадрирования позволит вам обрезать на фото лишние края — к примеру, если вы хотите приблизить лицо или убрать из кадра случайные объекты. Для этого кликните «Изображение» > «Кадрирование». На картинке появится пунктирная область, которую необходимо передвинуть в нужном направлении. Или же задайте нужные пропорции. Как только вы выделите интересующую вас часть, нажмите кнопку «ОК».
Кадрируйте фото
Шаг 4. Уберите «красные глаза»
После того как вы кадрировали фото, можно также убрать один из самых распространенных дефектов – эффект «красных глаз». Перейдите во вкладку «Устранение дефектов» > «Эффект красных глаз», после чего с помощью кисти исправьте цвет радужки на фото. Далее мы расскажем, как сделать фото четким.
Перейдите во вкладку «Устранение дефектов» > «Эффект красных глаз», после чего с помощью кисти исправьте цвет радужки на фото. Далее мы расскажем, как сделать фото четким.
Шаг 5. Настройте четкость
Если вы хотите добавить изображению четкости, то выполните следующие действия. В главном меню найдите раздел «Изображение». После этого выберите «Устранение дефектов» > «Не хватает четкости». Эту манипуляцию необходимо повторить несколько раз до тех пор, пока фотография не станет четкой. Также используйте функцию «Коррекция освещения», чтобы осветлить затемненные области и усилить контраст. Как только вы добьетесь нужного результата, переходите к последнему шагу работы.
Настраиваем четкость
Шаг 6. Сохраните изображение
Мы выяснили, как сделать фотографию более четкой, и исправили некоторые другие недостатки. А теперь надо сохранить отредактированное фото в конкретном формате. Нажмите «Сохранить» в главном меню программы.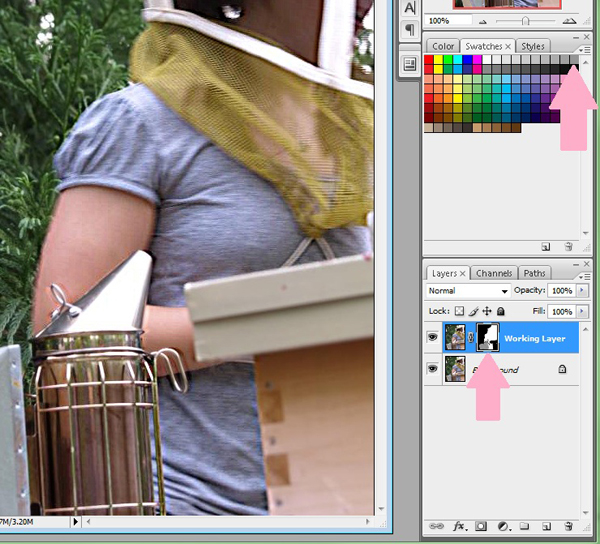 В предложенном списке доступных расширений найдите и выберите то, которое подходит вам. Не забудьте ввести название в специальном поле, а также укажите папку для сохранения снимка на компьютере. Нажмите кнопку «Сохранить». В разделе «Печать» вы сможете распечатать фото в нужном формате.
В предложенном списке доступных расширений найдите и выберите то, которое подходит вам. Не забудьте ввести название в специальном поле, а также укажите папку для сохранения снимка на компьютере. Нажмите кнопку «Сохранить». В разделе «Печать» вы сможете распечатать фото в нужном формате.
Сохраняем готовое фото
Что такое выдержка. Короткая и длинная выдержка в фотографии
— это ещё одно из главных понятий в фотографии. Какие выдержки нужно использовать, что от них зависит, и вообще, что же это такое, мы сейчас выясним.
Здесь самое главное понять, что выдержка – это ВРЕМЯ.
Время выдержанное для открытия , для того чтобы
На нее попал свет и получилось изображение.
Если на пальцах объяснить, то:
если свет
на попадает длительное время, то снимок получается светлым , или пересвеченным , если же свет попадает короткое время, то снимок получается темным или недосвеченным . Отсюда выдержка бывает короткой (короткое время воздействия) и длиной (длинное время воздействия).
Отсюда выдержка бывает короткой (короткое время воздействия) и длиной (длинное время воздействия).
Он включает следующие режимы экспозиции. Слегка нажатие кнопки спуска затвора запустит систему замера и установите время без изменения диафрагмы, выбранной ранее. Если выбранная диафрагма не может получить нужное количество времени, камера отобразит время экспозиции красным цветом. Этот режим позволяет выбрать любое значение экспозиции, а также «диск управления». Камера автоматически выбирает соответствующее значение диафрагмы. Невозможно установить соответствующую диафрагму, и она сигнализируется красным цветом. В этом режиме вручную устанавливаются как диафрагма, так и время экспозиции, а система измерения сигнализирует только о том, насколько далеки наши настройки от того, что измеряет камера. Этот режим в основном для большинства фотографов совершенно бесполезен. К сожалению, цифровая камера имеет длительное время с момента ее включения, пока не будет сделана первая фотография. Если вы не выключите камеру после съемки, она автоматически отключится через некоторое время. Опять же, можно включить затвор, слегка нажав кнопку спуска затвора, но затем камера включится в течение 5 секунд. Помните, что камера с автофокусом и экспозицией занимает до трех снимков: во-первых, нажмите кнопку спуска затвора частично, чтобы сфокусироваться и выставить камеру, чтобы она предупредила вас о чем-то. Очень легко поворачиваться, и возможность для крутой фотографии может пропустить. Всегда используйте программу «Спорт» для съемки объектов в движении. Ну, если вы не осознаете, что хотите получить некоторые особые эффекты размытия. Не забудьте сделать снимок солнцезащитного крема при съемке со встроенной вспышкой! Не используйте режим «супер тонкий», чтобы сохранить фотографию. Проблема с уменьшением фотографий в фотошопе при отправке через сеть будет потеряна. Изображения с высоким разрешением необходимы, если вы собираетесь печатать их, или вы можете обрезать большое разрешение или вырезать меньшие фрагменты.
Если вы не выключите камеру после съемки, она автоматически отключится через некоторое время. Опять же, можно включить затвор, слегка нажав кнопку спуска затвора, но затем камера включится в течение 5 секунд. Помните, что камера с автофокусом и экспозицией занимает до трех снимков: во-первых, нажмите кнопку спуска затвора частично, чтобы сфокусироваться и выставить камеру, чтобы она предупредила вас о чем-то. Очень легко поворачиваться, и возможность для крутой фотографии может пропустить. Всегда используйте программу «Спорт» для съемки объектов в движении. Ну, если вы не осознаете, что хотите получить некоторые особые эффекты размытия. Не забудьте сделать снимок солнцезащитного крема при съемке со встроенной вспышкой! Не используйте режим «супер тонкий», чтобы сохранить фотографию. Проблема с уменьшением фотографий в фотошопе при отправке через сеть будет потеряна. Изображения с высоким разрешением необходимы, если вы собираетесь печатать их, или вы можете обрезать большое разрешение или вырезать меньшие фрагменты.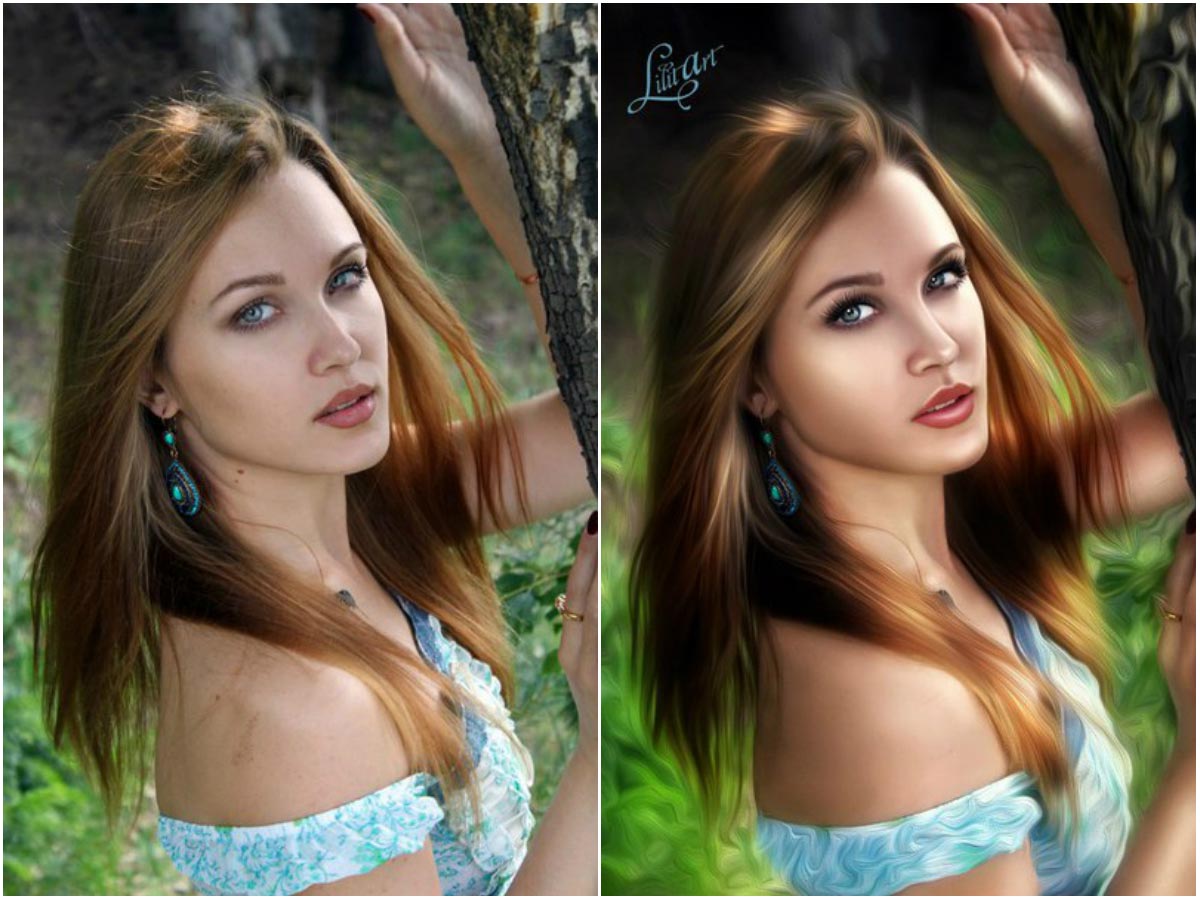
- Включение этого режима позволяет вам выбрать любое значение астра.
- Значение диафрагмы в этом режиме устанавливается с помощью диска управления.
- Вы можете пропустить много возможностей, как вы забыли об этом.
В любом фотоаппарате есть специальная шторка, закрывающая матрицу от света. Она называется . Во время нажатия на кнопку спуска – затвор открывается на строго определенное время – ЭТО ВРЕМЯ и есть ВЫДЕРЖКА.
Получается, что ВЫДЕРЖКА – это время на которое открывается камеры, чтобы свет через объектив упал на матрицу и получилось изображение.
Крайне важно максимально точно представить изображение, не переэкспонированное или недоэкспонированное.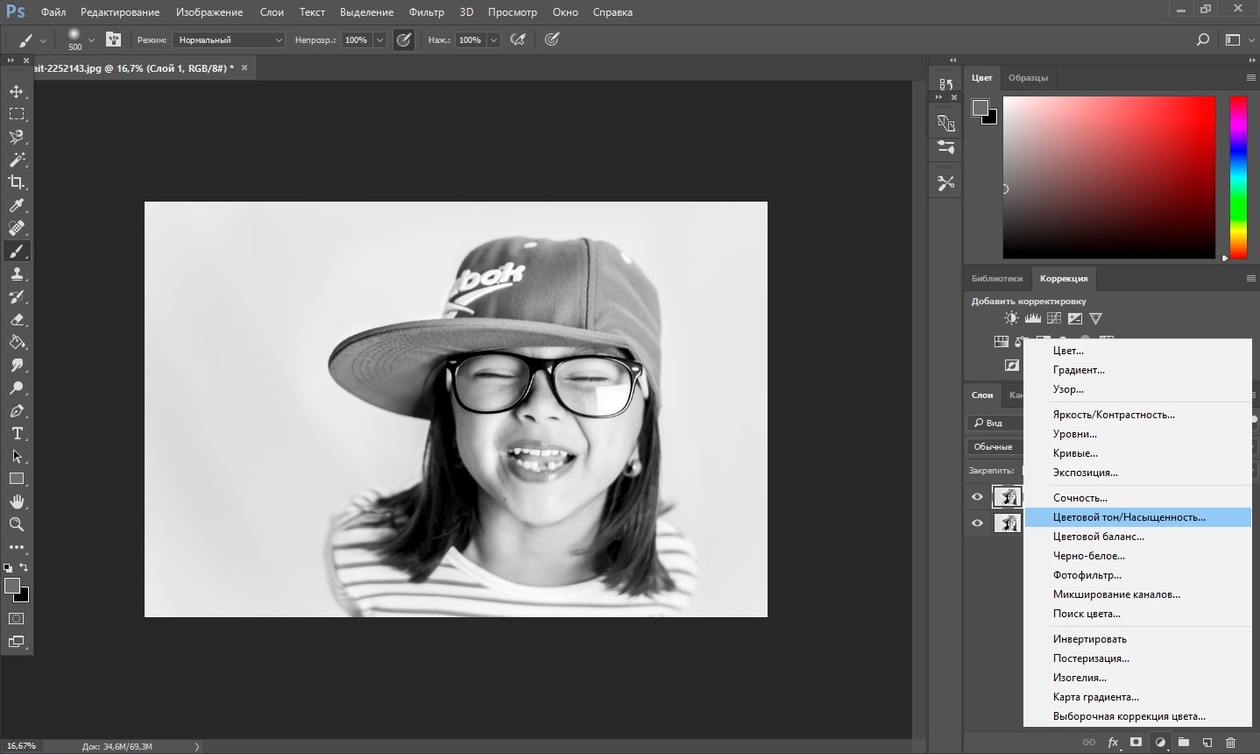 Чтобы быть в состоянии правильно разоблачить — получая изображения, подобные посередине, и избегая очевидных ошибок в первом и последнем, нам понадобятся некоторые технические детали. Читайте дальше, чтобы узнать.
Чтобы быть в состоянии правильно разоблачить — получая изображения, подобные посередине, и избегая очевидных ошибок в первом и последнем, нам понадобятся некоторые технические детали. Читайте дальше, чтобы узнать.
Очевидно, что на конечную экспозицию влияют следующие факторы: время освещения светочувствительной поверхности, количество света, достигающего светочувствительной поверхности, и светочувствительность пленки или цифрового датчика. Давайте вкратце рассмотрим каждый из этих факторов.
Чем больше освещенность снимаемого объекта, тем меньше времени нужно, чтобы получить нормальную , тем короче выдержка.
Таким образом, значение выдержки напрямую влияет на количество света, прошедшего через объектив. Это обстоятельство делает выдержку, как и , главным параметром в фотографии.
Время выдержки обозначается в виде дроби и обозначает доли секунды. Например, выдержка равная
Время экспозиции — это в основном временной интервал, в котором затвор устройства открыт, свет проникает через линзу и формирует изображение на светочувствительной поверхности. Время экспозиции может быть выражено в секундах или в долях в секунду. Здесь важно запомнить корреляцию между временем экспозиции и фокусным расстоянием объектива: чтобы наши изображения не пострадали от размытости движения, мы должны использовать как можно меньше выдержки затвора в направлении, противоположном фокусному расстоянию.
Время экспозиции может быть выражено в секундах или в долях в секунду. Здесь важно запомнить корреляцию между временем экспозиции и фокусным расстоянием объектива: чтобы наши изображения не пострадали от размытости движения, мы должны использовать как можно меньше выдержки затвора в направлении, противоположном фокусному расстоянию.
Но давайте посмотрим, как отверстие в диафрагме выражается численно: Конкретно оно рассчитывается как отношение фокусного расстояния к эффективному диаметру отверстия. Для нас действительно важна поверхность отверстия, которая будет определять, сколько света пронизывает светочувствительный датчик.
1/1000 (1/1000 cек) — обозначает одну тысячную доли секунды;
1/60 (1/60 с) — обозначает одну шестидесятую доли секунды.
Большие выдержки длительностью более 1 секунды выражаются в виде целых чисел. Например:
1’’ с — обозначает, что выдержка равняется одной секунде. То есть затвор открывается ровно на одну секунду;
2’’ с — обозначает, что выдержка равняется двум секундам.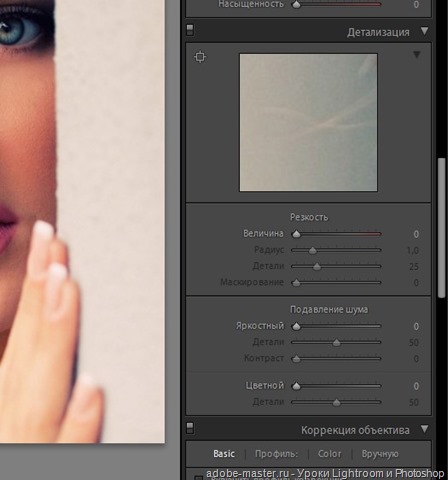 То есть затвор открывается ровно на две секунды и т. д.
То есть затвор открывается ровно на две секунды и т. д.
Каждое числовое увеличение представляет собой половину поверхности апертуры диафрагмы и неявно от количества проходящего через нее света. Корреляция между временем экспозиции и диафрагмой: каждая половина количества света, вызванного диафрагмой затвора с шагом шкалы, требует коррелированного увеличения времени экспозиции, чтобы конечное изображение было таким же ярким.
Вот еще один аспект: важность использования более ярких линз, диафрагма которых не уменьшается при увеличении фокусного расстояния, если мы хотим, чтобы время экспозиции не было долго для нас, особенно по вечерам и в слабо освещенных интерьерах. По-видимому, увеличение чувствительности к максимуму показалось бы удобным: мы могли фотографировать с короткими интервалами, не рискуя перемещать изображение и закрытые диафрагмы для максимальной глубины. Но мы столкнулись с проблемой грануляции.
Итак, чем больше выдержка, тем фотография получится светлее. Если сократить выдержку, фотография получится темнее. Поэтому в темных помещениях приходится выставлять большую выдержку, а в яркий солнечный день – короткую.
Если сократить выдержку, фотография получится темнее. Поэтому в темных помещениях приходится выставлять большую выдержку, а в яркий солнечный день – короткую.
Вот примеры фотографий с разными значениями выдержки:
Конечно, если мы хотим использовать более длительное время, мы рассчитаем более темную диафрагму, или для более легких диафрагм, мы сократим время. Мы также можем купить сетку экспозиций или перечислить ее и сделать ее собственной, из бумаги. Мы будем иметь под рукой очень полезный инструмент, с помощью которого мы можем легко научиться читать свет и с самого начала знать, какие значения выбрать в ручном режиме для оптимально выставленных изображений.
Несмотря на все кризисы, таким публикациям становится все труднее идти в ногу с ними. Кроме того, солидные публикации и цены твердые — часто слишком высокие для карманного для нынешнего культуриста. Литовская антология фотографии. Вечный двигатель всех этих книг, или движущая сила, является кропотливым фотографом и фотографом Станиславом Жвиргжасом.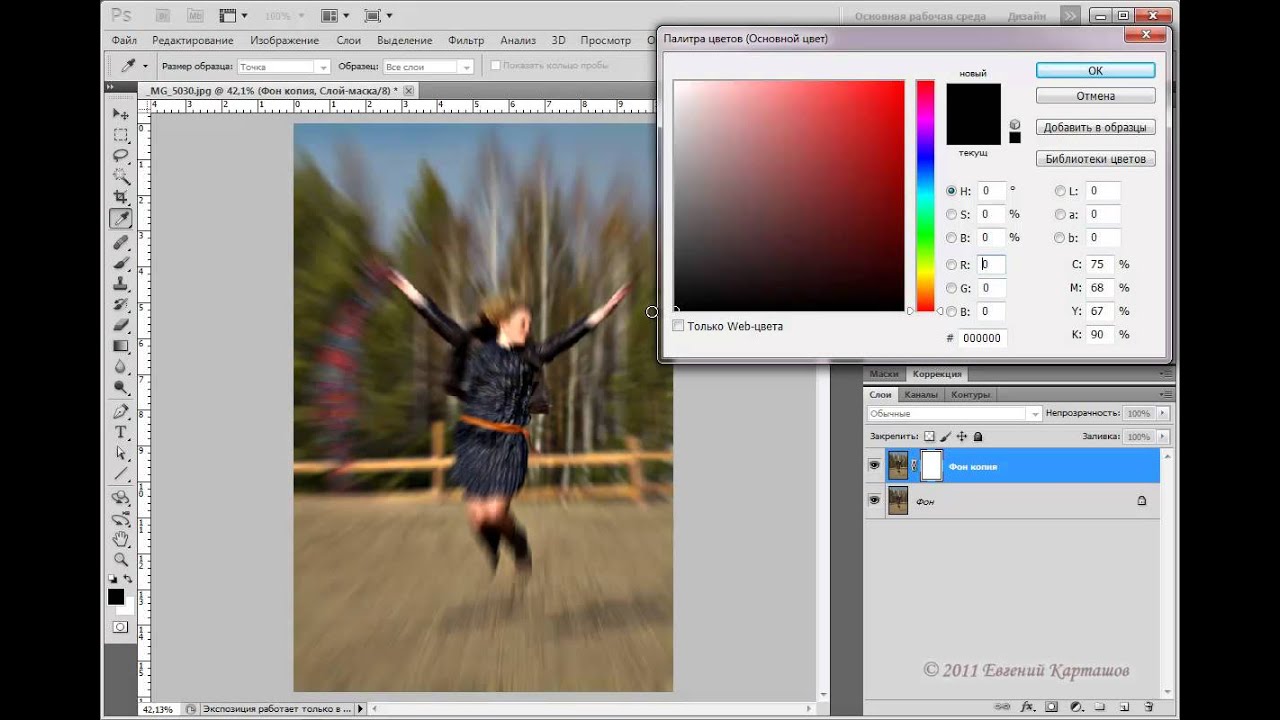 Ему пришлось пересмотреть все фотографии одной из предыдущих фотографий, опубликованных в Литве — довоенной и послевоенной.
Ему пришлось пересмотреть все фотографии одной из предыдущих фотографий, опубликованных в Литве — довоенной и послевоенной.
При съёмке с рук выдержка должна быть короче 1/30 –1/60 , в противном случае вы можете получить нерезкую смазанную фотографию. При длинных выдержках держите фотоаппарат обеими руками, поза должна быть максимально устойчивой. Выдержки длиннее 1/60 секунды требуют использования штатива или какой-либо опоры для камеры.
Часто приходится слышать термины «короткая выдержка» и «длинная выдержка».
На протяжении столетий фотография радикально изменилась, стала переходить в художественную, и были созданы первые фотографические организации, которые оказали большое влияние на развитие художественной фотографии. До Второй мировой войны композитор отметил, что было еще несколько поразительных направлений.
Кроме того, были опубликованы художественные публикации, а не сфотографированы. Все это оказало значительное влияние на более поздних фотографов. Этнографическое направление и альманахи. С наступлением национального возрождения, когда принт был восстановлен, этнографическое направление начало появляться на фотографии — стало важным захватить находящиеся под угрозой исчезновения ценности наследия и людей. Эта работа была впервые предпринята любителями, так как профессионалы в основном работали фотожурналистом.
Этнографическое направление и альманахи. С наступлением национального возрождения, когда принт был восстановлен, этнографическое направление начало появляться на фотографии — стало важным захватить находящиеся под угрозой исчезновения ценности наследия и людей. Эта работа была впервые предпринята любителями, так как профессионалы в основном работали фотожурналистом.
Вот, например, 1 секунда. Вам кажется, что это очень быстро, но для фотографа 1 секунда – это долго. Такая выдержка считается длинной. А вот нормальными значениями выдержки являются такие, как 1/80 – 1/320.
Заморозить быстрое движение (брызги воды, бегущего человека) можно на выдержках от 1/500 и до сверхкоротких выдержек в 1/1000-1/8000.
Балис Бурачас, который разработал свою собственную традицию и получил большое количество последователей, был самым успешным в этом направлении. Эта традиция стала чрезвычайно жизнеспособной и продолжалась до Второй мировой войны. Кстати, альманах — это периодическое руководство.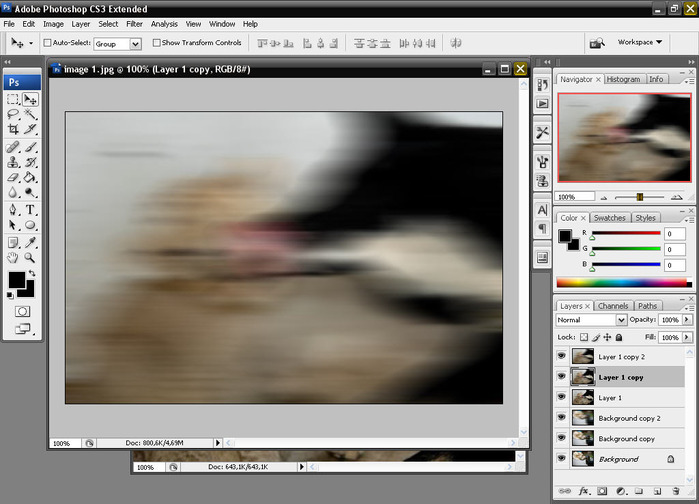 Первоначально это был календарь, содержащий знания из разных областей, а затем набор литературных произведений определенного рода. В большинстве стран включение некоторых работ в альманахи считается престижным делом.
Первоначально это был календарь, содержащий знания из разных областей, а затем набор литературных произведений определенного рода. В большинстве стран включение некоторых работ в альманахи считается престижным делом.
В литовской культуре первый альманах календарного типа можно рассматривать как коллекцию Лауринаса Ивинскиса «Числа года». Народная литература, народные песни, опубликованные вместе с экономическими советами. Позже появились литературные альманахи: «Габиджа», «Маяк», «Первый бар». Поэтому литовские литературные альманахи находятся в тесном контакте с фотографией.
Выдержки на отрезке от 1/50 и примерно до 1 сек используются для отображения движения – текучести воды, например. Длинные выдержки менее 1/50 также применяются для съемок ночного пейзажа, движение звёзд на ночном небе, следы от лампочек автомобилей.
У нас уже есть коллекция «сказочных рассказов» из многих наиболее известных литовских школьных фотографов. И где всевозможные случаи, тематические коллекции. Литовская антология фотографии — первая такая публикация, которая еще не была близкими соседями — латышами, поляками, шведами. За три года были подготовлены и опубликованы три тома Антологии, в которых 71 фотограф с 587 фотографиями. Каждая презентация автора сопровождается портретом фотографа, короткой биографией, мыслями о себе или критиками о работе, а также фотографиями фотографа 5-9.
Литовская антология фотографии — первая такая публикация, которая еще не была близкими соседями — латышами, поляками, шведами. За три года были подготовлены и опубликованы три тома Антологии, в которых 71 фотограф с 587 фотографиями. Каждая презентация автора сопровождается портретом фотографа, короткой биографией, мыслями о себе или критиками о работе, а также фотографиями фотографа 5-9.
Более подробно о маленьких хитростях по использованию выдержки я буду рассказывать в своих видеокурсах и видеоуроках. Скоро готовится к выпуску Базовый курс для начинающих фотографов, следите за обновлениями. А пока доступна подписка на бесплатный видеокурс «Секреты фотомастерства» .
Хороших вам снимков!
Приветствуем всех фотолюбителей! Сегодня в рубрике «Теория фотографии» мы с вами подробно рассмотрим одну из составляющих экспозиции, а именно выдержку, узнаем, какой она может быть, на что влияет в фотографии и каких эффектов можно добиться, если правильно регулировать настройки.
Издатели благодарны спонсорам публикации — Министерству культуры Литовской Республики, Фонду поддержки культуры и другим. В первом томе Антологии авторы от букв А до Дж, от портретов Альгимантаса Александровавиуса до форм Ромео Йошкеля и манекенов. Каждый фотограф в Антологии представляет свои самые абстрактные, тематические фотографии.
По словам Станислава Жвирдждо, «как и во всех сборниках Антологии, соблюдаются художественные критерии, публикуются большинство опубликованных фотографий, которые видны, но все еще актуальны для развития фотографии». Медард Василяускас. Зимний порт. В рамках подготовки к этой Антологии артефакт творческих требований был довольно высоким, и многие вещи ушли сами. С другой стороны, композитор хорошо понимает, что сделал фотограф, он знает работы старых фотографов, поэтому они хорошо захвачены литовской фотографией.
Так же хотим обратить ваше внимание на то, что материал, который содержится ниже, может быть полезен при создании фото для проекта .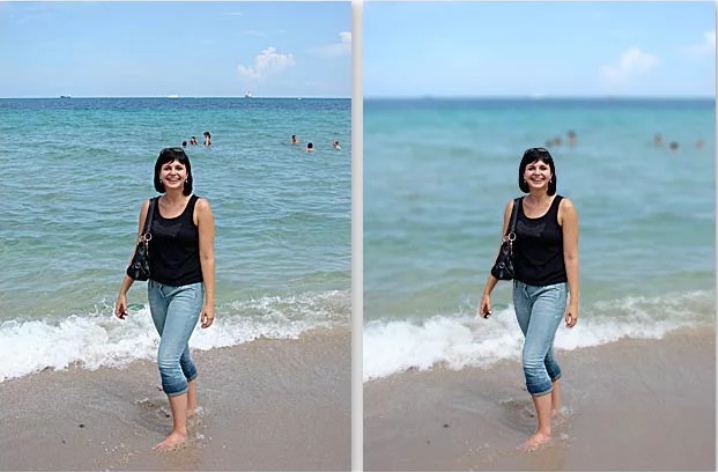
Итак, приступим к изучению.
Затвор камеры похож на шторку, которая открывается и позволяет начать экспозицию света, а потом закрывается, чтобы завершить её. Как следствие, снимок отображает не момент, а некоторый интервал времени. Для описания этого интервала используется термин «выдержка» (длительность выдержки).
Конечно, отношение каждого человека уникально и даже субъективно, но поэтому редакционная коллегия нужна. С его членами была создана концепция публикации, которая помогла выбрать фотографов и их работы. Во-первых, было решено, что один автор может сосредоточиться на пяти открытиях, то есть на десяти страницах. На первой странице — короткая презентация фотографа, его портрет и обзор его работы. Там может быть до девяти авторских работ. Только одна фотография на странице. Это самый оптимальный вариант.
По крайней мере один автор имеет три отверстия, что означает пять фотографий. Меньше — больше нет. Вы не будете показывать автора с тремя фотографиями, с пятью другими вы можете. Для нас было важно выявить индивидуальность конкретного автора и его уникальность с помощью фотографий.
Для нас было важно выявить индивидуальность конкретного автора и его уникальность с помощью фотографий.
Вычисляется выдержка в долях секунды: например, 1/30 с, 1/60 с, 1/125 с, 1/250 с. Отображается же на экране многих камер только знаменатель – «60», «125», «250». Нередко длинные выдержки отображаются числом с кавычками – 0”8, 2”5. Также существует стандартный ряд выдержек. 1 , 1/ 2, 1/ 4, 1/8, 1/15, 1/30, 1/60, 1/125, 1/250, 1/500, 1/1000, 1/2000, 1/4000 с. Для самых длинных выдержек в камере предусмотрен параметр «Bulb» (ручная выдержка) — затвор открыт до тех пор, пока нажата кнопка спуска затвора.
По его мнению, такая публикация может не только помочь истории фотографии Литвы, но и показать значимость фотографических книг. Первоначальная идея антологии заключалась в том, чтобы просмотреть всю историю литовской фотографии, но это было очень долгое время. Эта концепция была принята.
Поэтому первый автор работы, редакция публикации, предложил более 300 наименований фотографов. Редакционная коллегия состояла из Альгимантаса Александравичюса, Тома Пабединскаса, Ромуальдаса Пожерскиса, Джонаса Стаселиса и Скирмантаса Валиулиса — все они со своим отношением к фотографии.
Редакционная коллегия состояла из Альгимантаса Александравичюса, Тома Пабединскаса, Ромуальдаса Пожерскиса, Джонаса Стаселиса и Скирмантаса Валиулиса — все они со своим отношением к фотографии.
Короткая (1/250 сек и короче) выдержка словно «замораживает» любое движение, и фотография получается четкой, без малейшего размытия.
В целом, выдержки порядка 1/250 — 1/500 достаточно для фиксации движения человека, но для близко расположенных или исключительно быстрых объектов съёмки может потребоваться и 1/1000, и 1/4000 секунды.
Быстро движущиеся автомобили или животные: 1/1000 с;
Волны: 1/250 с.
Длинная выдержка дает возможность нормально проэкспонировать кадр, особенно когда освещения недостаточно – в сумерках, ночью. Также она позволяет снять многие интересные сюжеты. Так как при длинной выдержке есть вероятность появления «шевеленки», смазывания, то желательно использовать стабилизацию, если она есть в камере или объективе. В подобных случаях хорошим помощником окажется штатив. Стабилизацию при установке камеры на штатив следует выключить.
В подобных случаях хорошим помощником окажется штатив. Стабилизацию при установке камеры на штатив следует выключить.
В зависимости от того, какую выдержку мы используем при съемке, короткую или длинную, можно получить совершенно разные эффекты на фотографии.
Всякий раз, когда в кадре появляются движущиеся предметы, выбор длительности выдержки определяет, будет движение заморожено или вызовет размытие. Однако невозможно изменить выдержку саму по себе, не затронув экспозицию или качество изображения.
1. При сокращении выдержки нужно:
Увеличить число ISO (возможный побочный эффект: визуальный шум на фото)
Прикрыть диафрагму (побочный эффект: может снизиться глубина резкости)
2. При увеличении выдержки нужно:
Уменьшить число ISO (побочный эффект: без штатива не обойтись)
Шире открыть диафрагму (побочный эффект: снижение резкости)
Очень хорошо, когда в камере есть режим bulb. В этом режиме вы можете установить вручную время, на которое затвор будет открыт. Режим ручной выдержки окажется полезным при ночной съемке небесных объектов, при научной фотосъемке, когда снимается процесс, замедленный во времени. Если снимать, например, ночной пейзаж со звездным небом в безлунную ночь с выдержкой несколько часов (при среднем значении диафрагмы), то на снимке получатся следы вращения звезд, дуги относительно Полярной звезды. Но опять-таки следует помнить о шумах в цифровых камерах, особенно при высоких значениях светочувствительности (ISO).
Режим ручной выдержки окажется полезным при ночной съемке небесных объектов, при научной фотосъемке, когда снимается процесс, замедленный во времени. Если снимать, например, ночной пейзаж со звездным небом в безлунную ночь с выдержкой несколько часов (при среднем значении диафрагмы), то на снимке получатся следы вращения звезд, дуги относительно Полярной звезды. Но опять-таки следует помнить о шумах в цифровых камерах, особенно при высоких значениях светочувствительности (ISO).
Что бы получить правильную экспозицию на снимке, нужно все это учитывать и подбирать значения трех величин (ISO, диафрагмы, выдержки) в зависимости от каждой конкретной сцены, ситуации.
Какой же должна быть выдержка для разных ситуаций.. Рассмотрим примеры.
Пять классических выдержек скорости затвора фотокамеры:
1. Заморозить движение, или снимаем 1/250 с и быстрее.
Чем быстрее движется объект, тем короче должна быть выдержка. Например:
Быстро движущихся автомобилей или животных: 1/1000 с;
Горные велосипеды или бегущие люди: 1/500 с;
Волны: 1/250 с.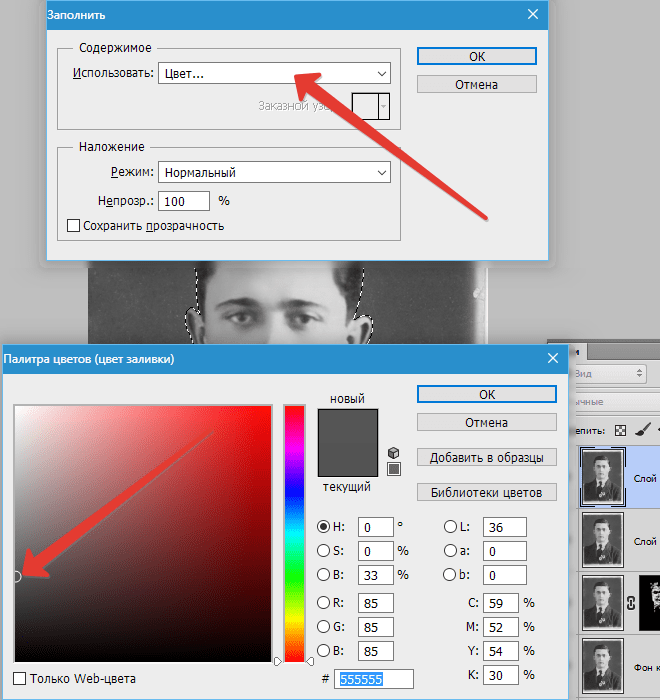
Следует помнить, что отдельные части объекта могут двигаться очень быстро. Яркий пример подобного – вертолет. Сам фюзеляж можно заморозить на выдержке и 1/250, а вот для лопастей может не хватить и 1/2000. Или, к примеру, когда фотографируют девушку, взмахивающую волосами, чтобы заморозить кончики волос, необходимо также использовать выдержки порядка 1/1000 и даже меньше, в то время как сама модель движется относительно не быстро.
Использование короткой выдержки помогает получать достаточно сбалансированный по резкости кадр, но делает снимок слишком статичным. Любое движение в кадре будет заморожено.
Исправить это можно, попробовав немного изменить наклон камеры для получения более динамичной фотокомпозиции. Но лучший вариант – использовать технику съемки с проводкой, о которой речь пойдет далее.
2. Съемка с проводкой.
Съемка с «проводкой» — прием, который дает на снимке эффект движения, при этом объект получается резким на смазанном фоне.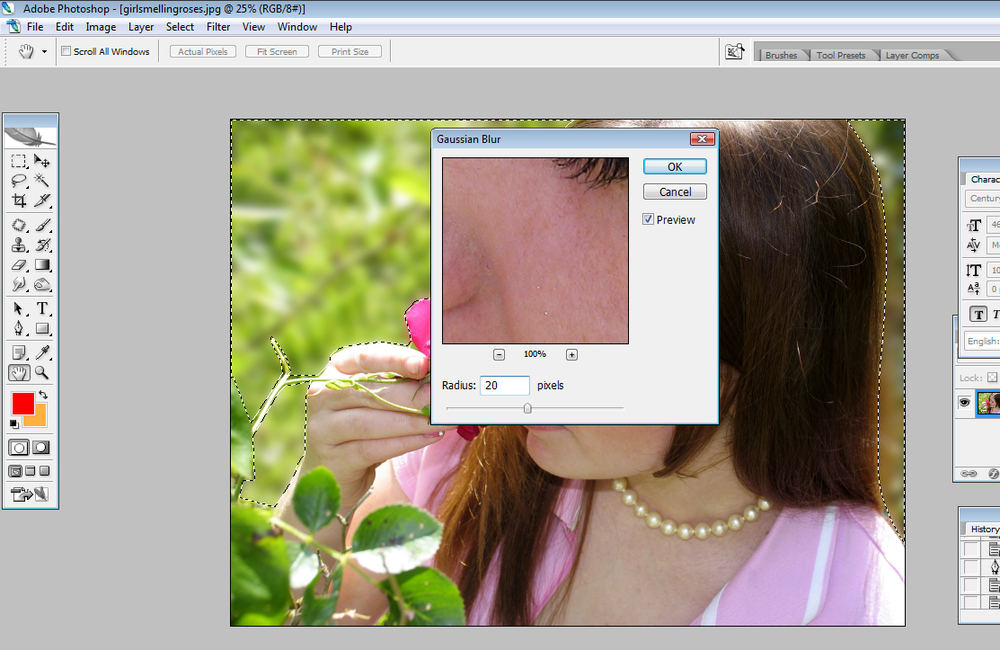
И здесь выдержка играет очень важную роль. Она должна находиться в диапазоне с 1/15 до 1/250 с. Если снимать с более короткими выдержками, 1/500-1/1000, то эффект движения уменьшится или исчезнет вовсе. Так как короткая выдержка выдаст фон и объект одинаково резкими. Сравните эти два фото.
Для примера некоторые величины, которые наиболее часто употребляют фотографы:
Быстро движущихся автомобилей, мотоциклов или птицы: 1/125 с;
Горные велосипеды близко к камере: 1/60 с;
Горные велосипеды, перемещение животных или работа человека: 1/30 с.
3. Творческое размытие – выдержка от 1/15 с до 1 с .
Например, быстрое течение водопада: 1/8 с; гуляющие недалеко от точки съемки люди; волны; медленное движение воды: 1/4 с.
В условиях яркой освещенности (в солнечный день) может быть затруднительным получить необходимую выдержку (ниже 1/8 с), даже с помощью изменения диафрагмы или при низких значениях ISO.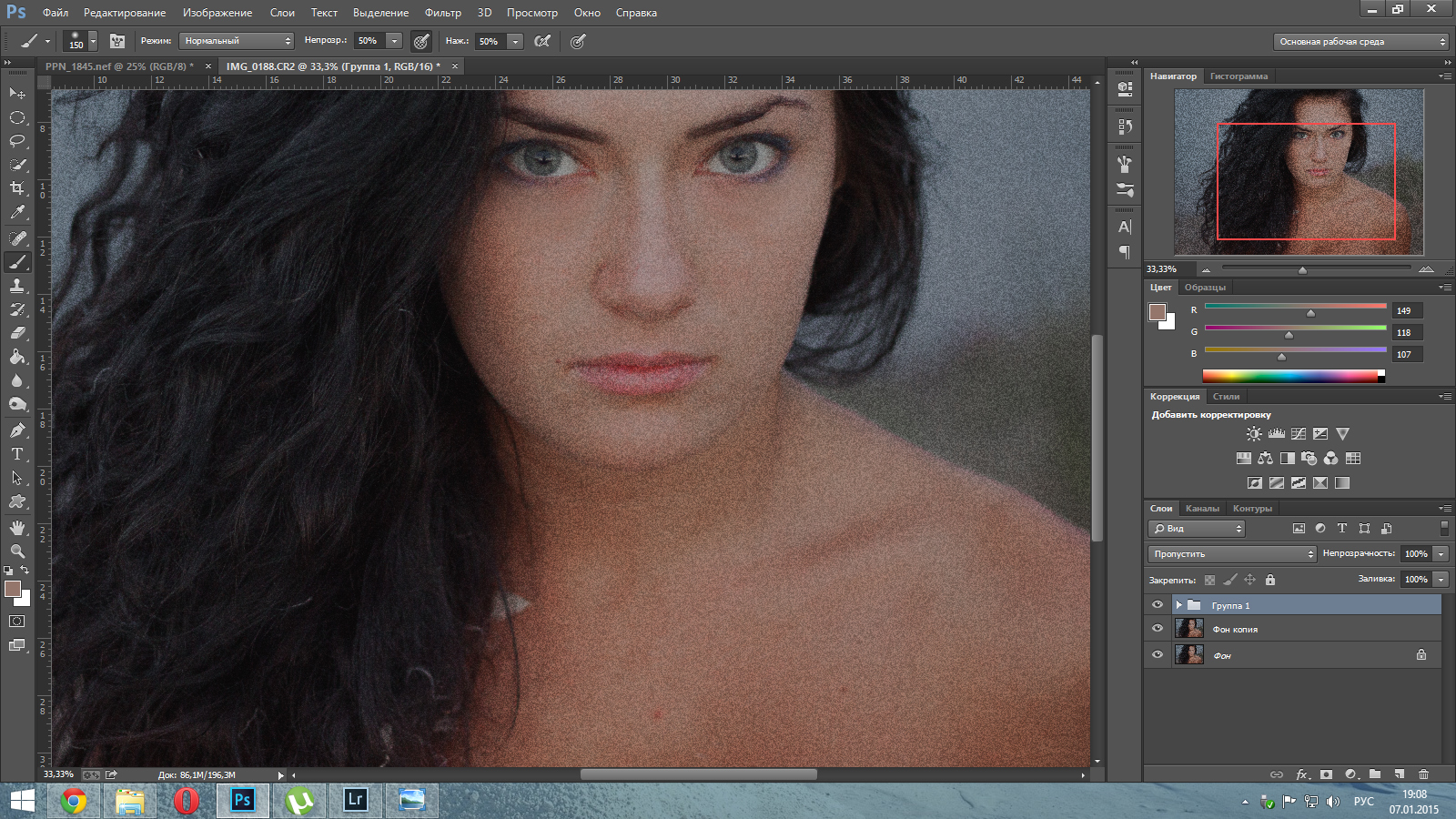 Для понижения количества света используют нейтрально-серый фильтр (ND), который как раз и предназначен для этого. Здесь так же не следует забывать о штативе.
Для понижения количества света используют нейтрально-серый фильтр (ND), который как раз и предназначен для этого. Здесь так же не следует забывать о штативе.
Влияет установленная выдержка и на передачу погоды на снимке. Передать дождь сплошными линиями можно, используя выдержки от 1/4 с и длиннее. Если же хотите «заморозить», остановить отдельные снежинки в полете, установите выдержку 1/125 с.
Добавление вспышки на фото с размытием позволяет заморозить некоторые предметы, а это означает, что вы можете перемещать камеру для достижения художественного эффекта.
Длинная выдержка в сочетании с движением небольшого источника постоянного света позволяет добавлять на изображение эффект граффити.
4. Фотография с выдержкой от 1 с до 30 с.
Существуют процессы, которые занимают длительное время, и выдержки до 1 секунды уже не хватает. Эти процессы отличаются не только временем, они отличаются восприятием.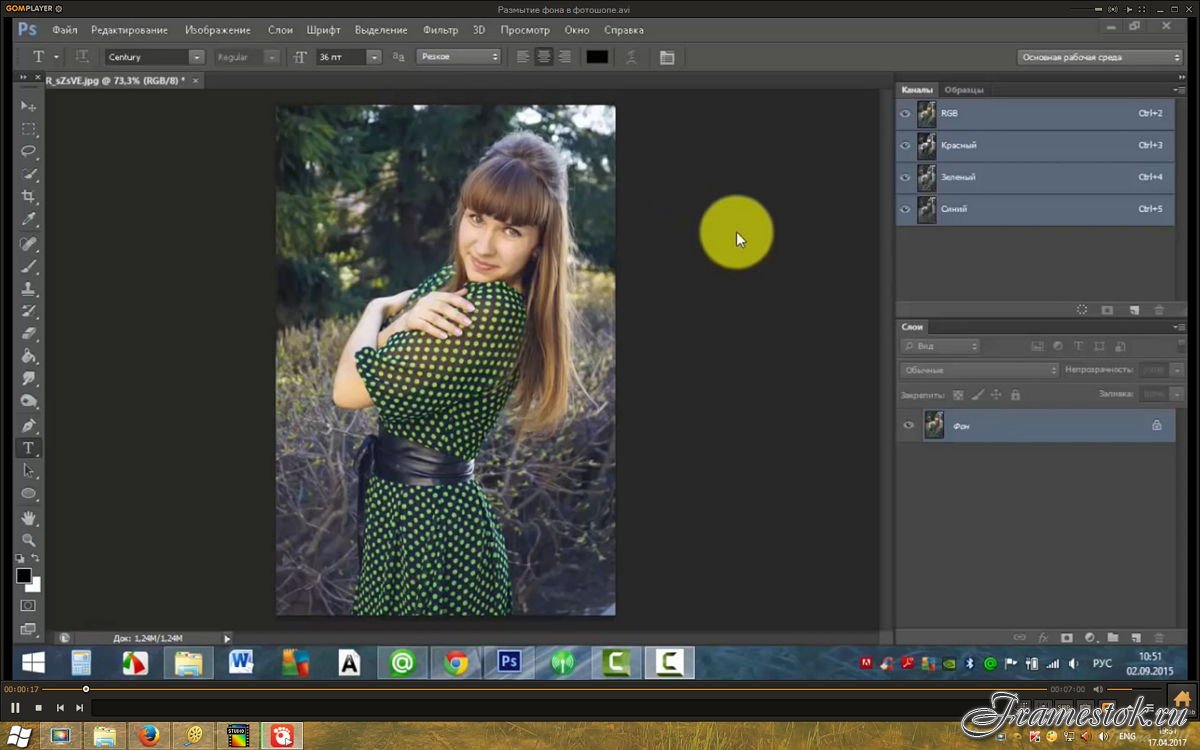 При выдержках от 1 до 30 секунд в кадре стираются все процессы, которые протекают быстро, остается только статика… мягкая статика. Возникает ощущение того, что мир замерз. Вновь исчезает движение. Только если при выдержках 1/1000 движение исчезает, но человек видит предмет, который мог бы двигаться, то при 30 секундной выдержке их не остается. Этот эффект можно получить только в случае использования штатива.
При выдержках от 1 до 30 секунд в кадре стираются все процессы, которые протекают быстро, остается только статика… мягкая статика. Возникает ощущение того, что мир замерз. Вновь исчезает движение. Только если при выдержках 1/1000 движение исчезает, но человек видит предмет, который мог бы двигаться, то при 30 секундной выдержке их не остается. Этот эффект можно получить только в случае использования штатива.
Основы обработки RAW-файлов в Adobe Lightroom. Часть вторая. – IntPictures.com
Продолжаем изучать Лайтрум. Это прямое продолжение первой части статьи Основы обработки RAW-файлов в Adobe Lightroom. В этой части рассмотрим 3 очень интересных функции – цветокоррекцию, повышение резкости и шумоподавление.
Цветокоррекция в Лайтруме разделена на 3 вкладки: HSL, Color, B&W. 2 первые – это практически одно и то же, но первая (HSL) предлагает пользователю работать со всеми цветами сразу, последовательно меняя их цветовой тон, насыщенность и яркость, а вторая (Color) разделяет основные цвета на отдельные группы и позволяет менять цветовой тон, насыщенность и яркость в отдельных вкладках. Как по мне, то удобнее пользоваться (HSL) + все 3 параметра изменения цветов выставить на одну панель, чтобы все и сразу было под рукой (нажать All). Третья вкладка – B&W предназначена для редактирования тонов черно-белой фотографии. В этом случае можно контролировать преобразования цветов в серые оттенки (например, красное платье сделать светло-серым или темно-серым, в зависимости от задумки автора фотографии).
Как по мне, то удобнее пользоваться (HSL) + все 3 параметра изменения цветов выставить на одну панель, чтобы все и сразу было под рукой (нажать All). Третья вкладка – B&W предназначена для редактирования тонов черно-белой фотографии. В этом случае можно контролировать преобразования цветов в серые оттенки (например, красное платье сделать светло-серым или темно-серым, в зависимости от задумки автора фотографии).
Остановимся на HSL вкладке. Это довольно мощный инструмент для того, чтобы сделать фото более красивым и сочным. 3 параметра: HUE (цветовой тон), SATURATION (насыщенность), LUMINANCE (яркость) позволяют менять 8 основных цветов (не густо, но могло быть и хуже 🙂 ): красный, оранжевый, желтый, зеленый, цвет «морской волны», синий, пурпурный и фиолетовый (соответветсвенно: red, orange, yellow, green, aqua, blue, purple, magenta).
Передвигая бегунки влево-вправо, мы можем сделать траву более зеленой, небо более синим, а кожу человека – более загорелой. Понятно, что чтобы небо было более синим, нам нужно из параметра Saturation бегунки синего цвета и цвета морской волны пододвинуть немного вправо, а если из параметра Luminance бегунки того же цвета пододвинуть влево (уменьшить яркость), то небо станет еще более синим.
Понятно, что чтобы небо было более синим, нам нужно из параметра Saturation бегунки синего цвета и цвета морской волны пододвинуть немного вправо, а если из параметра Luminance бегунки того же цвета пододвинуть влево (уменьшить яркость), то небо станет еще более синим.
ДО цветокоррекции
ПОСЛЕ цветокоррекции
Часто бывает так, что даже корректировка Баланса Белого не придает коже того оттенка, который она имела реально в момент съемки. Вот тут поможет параметр Hue, который изменит тон красного и оранжевого так, что лицо будет менее красное, или фиолетовое. Я сам пользуюсь этим приемом даже при студийной съемке. С Hue главное не переборщить, а то цвета вообще кардинально поменяются.
Корректировку цветов на фото можно делать, если искусственный свет был «плохого качества», если была плохая погода, если фотокамера неточно передает цвета и т.д. и т.п. Мне больше всего нравится играться с цветами в Adobe Lightroom на пейзажной фотографии.
И хотя цветокоррекция в Лайтрум реализована не самым гибким способом, но зато быстро и удобно можно «сделать красиво». 🙂
🙂
Следующая панель в Lightroom – это Split Toning.
О ней рассказывать в общем-то и нечего. С ее помощью можно придать отдельный цветовой тон ярким и темным частям фото. Можно для них выбрать цвет и насыщенность. Но на самом деле, пользоваться этим инструментом резонно в монохромной фотографии (как бы черно-белой, но вместо серого используется другой цвет).
Панель Detail.
Эта панель отвечает за резкость снимка и за количество цифрового шума на нем. Одно и другое требует долгого разговора о своей сущности, причинах появления и т.д. Могу со всей ответственностью заявить, что поднимать резкость и «давить шум» лучше в Фотошопе. Там больший контроль за этим делом, маски и прочее. Можете прочесть урок фотошопа: Как я увеличиваю резкость. Путь качества.
Но ведь если с прогулки или поездки привезены сотни фото – всех их редактировать и «вылизывать» в фотошопе нереально, поэтому будем пользоваться теми средствами, которые нам дает Лайтрум.
Что же мы имеем на вкладке Details ?
Ну во-первых Sharpening – то есть резкость. К ней прилагаются 4 бегунка: Amount (величина), Radius (радиус), Detail (детализация), Masking (маскировка). В большинстве случаев передвигается только первый бегунок – то есть Количество резкости.
Радиус не стоит трогать вообще, потому как он сильно портит изображение путем «захвата» смежных пикселей.
Детализацию можно попробовать добавить и найти баланс между ней и Величиной резкости. Кстати, это довольно новый инструмент, которого раньше не было в Лайтруме и он иногда позволяет получить более правильные результаты. Ведь в добавлении резкости так все зыбко и тонко…
Маскировка нужна для того, чтобы немного скрыть «шум» который появляется при поднятии резкости. Практического применения я не нашел, потому как маскировать резкость по всему полю картинки нет смысла, а маскировать в нужных областях этот параметр не дает.
В поднятии резкости нужно следить за тем, чтобы этот процесс сам по себе не вызвал появления цифрового шума и светлых ореолов на мелких деталях фото. И этот шум «шумодавов» не исправить. Нужно очень внимательно следить за картинкой на 100% масштаба. У панельки Detail есть вспомогательное окно со 100% масштабом деталей, но оно довольно слабо помогает.
Следует отметить 2 особенности: резкость в Adobe Lightroom довольно грубо реализована – это раз и в конечном файле после экспорта картинка выгладить не так, как в интерфейсе Лайтрума – это два. Не знаю почему, но я не раз замечал, что ЛР вводит меня в заблуждение относительно количества и качества повышения резкости на фото (в отличии от фотошопа, где все «правдиво»).
Не забывайте, что вы работаете с полноразмерной фотографией (10-30 мегапикселей), а экспортировать файл в JPG-формат можете размером в 500х500 пикселей. При изменении размера фото, неадекватность проявления резкости еще больше усугубляется. Вот почему нужно сначала уменьшать фото (что в Лайтруме недоступно до шага экспортирования), а только потом увеличивать резкость.
Обычно, резкость добавляется бегунком Amount. Передвигая его вправо на позицию 45-65 единиц можно добиться заметного повышения резкости, которое не скажется негативно на качестве снимка. Но опять же, проверяйте файл на выходе…
Во-вторых, на вкладке Detail есть раздел Noise Reduction (подавитель шума).
Шум бывает разный. Шум на цифровых фото – это не пленочный шум. Цифровой шум ужасен – он и цветной, и серый (по яркости). Чем больше ISO было выставлено при съемке – тем больше шума видно на фото. На дешевых камерах, несостоятельность маленьких сенсоров производители компенсируют «внутрекамерным шумодавом». Процессор камеры сам включает шумодав и картинка становится вроде как не шумной, но «рыхлой» и «грязной». Фотографию с мыльницы можно узнать по такой «рыхлости», а вот у зеркалок, или камер с большими матрицами, заметны просто точки, но картинка остается относительно гладкой и четкой.
Когда поднимать ISO и когда его опускать ? – Поднимать нужно, когда не хватает света, чтобы не было «смаза» картинки. Лучше поднять ISO и потом бороться с шумом, чем сразу выбросить непригодную смазанную фотографию. Шум виден на темных участках фотографии, в тенях. Не ищите его на небе – ищите под кустиком! 🙂
Итак, что нам дает Adobe Lightroom:
В разделе Noise Reduction самым полезным бегунком является Luminance. По умолчанию его значение равняется нулю. И это правильно, потому что любые попытки задавить шум – задавят и детали в какой-то степени.
Сам же бегунок Luminance и есть самое действенное средство против шума в Лайтрум. В зависимости от количества шумов (значения ISO снимка, качества матрицы и тд) передвигая Luminance вправо, мы «замыливаем» цифровой шум. Именно «замыливаем», потому как вместе с шумом «уходят» и мелкие детали. Поэтому с помощью этого бегунка очень легко сделать снимок с самой дорогой камеры, снимком как будто сделанным старым мобильником. Осторожно двигайте ползунок Luminance и следите за изменениями на фотографии в 100% масштабе.
До использования функции подавления шумов
Подавление только шума по яркости
Бегунки Detail – для цветного шума и шума по яркости – призваны сохранить мелкие детали на фото, но действуют они очень слабо. Бегунок Contrast призван сохранить микроконтраст деталей, но так же малоинтересен. Конечно, эти параметры немного помогают, но, по-моему, если нужно вытянуть все детали по максимуму – лучше это делать в фотошопе.
А вот бегунок Color будет очень полезен. Как по мне, цветной шум намного более «ужасен» чем шум по яркости. Бегунок Color убирает цветные точки, точнее их обесцвечивает. Color независим от Luminancе.
Подавление шума по цвету и по яркости
Из своего опыта: если снимок сделан на ISO 200-320 (зеркалка Pentax K20D, кстати говоря, с довольно шумной матрицей) и экспортировать фото в JPG-файл, то даже при качестве сохранения файла 100% шума не видно, ну или почти не видно (искать надо). JPG сам по себе формат, который некачественно сохраняет мелкие детали, следовательно, и цифровой шум «сохраняется» с потерями. 🙂 Если снимки сделаны на малых ISO, попробуйте экспортировать фото без использования подавления шума, вдруг в конечном файле его не будет видно. 🙂
Пока что все. Тему Lightroom не закрыто…
Хотите поработать как профессиональный фотограф ? Доступная аренда фотостудии отличный шанс устроить фотосессию с профессиональным оборудованием для красивой девушкой. Профессиональная фотостудия в Москве SUNLIGHTSTUDIO к вашим услугам.
Задержка Какую Таблетку Принять
какую таблетку выпить чтобы пошли месячные задержка . 20.03.2018 22:31 20.03.2018; Алех Shbeeb; Что нужно сделать чтобы пошли месячные. Каждая женщина может столкнуться с проблемой, когда месячные начинаются в самое неподходящее. какую таблетку выпить от беременности в течении . Дмитрий Ua 18.09.2017 19:45 . Какие таблетки нужно пить, чтобы не забеременеть после полового акта. Современные методы контрацепции в большинстве случаев действуют на все 100%.
Болит зуб какую таблетку принять — Симптомы и Лечение
Болит зуб какую таблетку принять. 24.10.2019 admin Комментарии Нет комментариев. Наверное, есть люди, которым неведомо, что такое зубная боль. Но, скорее всего, их немного, и о «феерических» ощущениях им не известно по той. Какую таблетку выпить после пьянки . Болезни. Советы, как вылечить похмелье в домашних условиях. 1) Прежде всего, страдающему похмельем человеку нужно очистить желудок, если есть тошнота и желудок переполнен. В желудк� Книжное братство . Помощь и контакты; Книжная полка; Блоги; Форумы
У меня задержка…
У меня задержка менструации. Ничего удивительного с моим не регулярным циклом, но маленькое зёрнышко. Задержка выдачи загранпаспорта 3 года назад 05 июля 2017. Визы и загранпаспорта 61231 3808849. Подписаться 3284 « 1 … 376 377 378 … 2042 » y.lushpa Репутация: +5 Cообщений: 13. 2 года назад. а что на Владимирской сегодня? dr_moom Репутация: +5 Cообщени
Отзывы о Средство экстренной контрацепции Женале
Всем добрый день! Бывают такие случаи у нас, у женщин, что надо принять средство экстренной контрацепции, уже постфактум. У меня было таких два раза, презервативы подвели, а беременеть я никак не планировала. В первый. Твой рейс задержали или отмененили? Мы компенсируем до 400 € на человека. Мы проверяем твое право на компенсацию всего за несколько минут и абсолютно бесплатно. Любое авиасообщение с Европой за последние 3 года.
Болит живот какие таблетки принять?
Болит живот какие таблетки принять? Seryozkin Здоровье, Красота, Медицина. Вопрос решен и закрыт. живот болит живот таблетки. 2день уже… 9 лет . правая сторона . 9 лет Просмотров: 15614 3 0. Лучший ответ 1 0. Ray Forest (27) 5 (4455) 2 9 26 9 лет Б� Grant of Licence: 1. Seequent Group: means Seequent Limited, a company incorporated in New Zealand with registered number 2319469 and its subsidiaries.; 2. Licensor: In this Licence “Licensor”, “us”, “we”, and “our” refers to the entity that is part of the Seequent Group with which you have entered into an agreement to purchase Software and/or the entity within the Seequent.
Какую таблетку выпить от похмелья . По. admin-19.07.2017. 0. 626. Поделиться в Facebook. Твитнуть в Twitter. С похмелья, какие лучше всего таблетки принять?. Синонимы к словосочетанию ВЫПИТЬ ТАБЛЕТКУ ОТ ГОЛОВЫ: выпить пару таблеток, запить таблетку водой, найти таблетки, принять таблетку от головной боли, принять пару таблеток… Заходите на сайт, чтобы увидеть полный. Не так давно узнал, что ‘жена’ по — монгольски означает то же слово, что и ‘катастрофа’.
Какие таблетки выпить при задержке месячных: название.
Вначале принять одну таблетку, вторую — не раньше 12 часов и не позже 16 часов после принятия первой. Обычно, через 2–3 дня пойдут месячные. Таблетки Постинор принимают, чтобы вызвать месячные раньше срока, если намечае� Морфиус слабую таблетку всучил! Давай ему айпад вживим!!! Тут авторы хлопнули по рукам и ГГ готов.за прослушанный час 44 минуты, завалили всех кого можно, бабла срубил в лучших традициях рекламы Азино три топора и.
Какую таблетку выпить после пьянки — schket
Какую таблетку выпить после пьянки Наверное, каждый, даже очень редко употребляющий спиртное человек, после пьянки, с употреблением большого количества алкоголя, встречался с такой проблемой, как похмелье или, когда Что касается покупки онлайн-билета на какую-то иностранную компанию, то попрощаться с деньгами за онлайн-билет клиент может.
Принять код с пульта получилось:. // поймали какую то фигню HCS_preamble_count = 0;. задержка там на таймере, поэтомц точная. Правда код усложниться А выброс вообще есть? Нужно приемником эфир проверить или USB свистком 02.08.2016, 20. You can write a book review and share your experiences. Other readers will always be interested in your opinion of the books you’ve read. Whether you’ve loved the book or not, if you give your honest and detailed thoughts then people will find new books that are right for them.
Три-Мерси – инструкция по применению, дозы, показания, аналоги
Состав на 1 желтую таблетку: действующие вещества: этинилэстрадиол – 35 мкг, дезогестрел – 50 мкг; вспомогательные компоненты: лактозы моногидрат, кремния диоксид коллоидный, гипромеллоза, тальк, альфа-токоферол, крах� Нужно принять таблетку Анальгина или Ибупрофена, а на межлопаточную область нанести согревающую мазь или растирку – Меновазин, Долгит крем, Долобене гель, Финалгон мазь. Жмет в области сердца: что принять. Если жмет. Удобно расположиться в мягком кресле или принять горизонтальное положение на диване, предварительно создав себе тишину и полумрак. Иногда помогает спокойная музыка. Несомненно, все эти средства хороши, однако нелиш
Лучшие таблетки от повышенного давления список эффективных.
Таблетку целиком или половнику надо положить под язык, при этом обязательно принять сидячее либо лежачее положение. При отсутствии эффекта лекарство повторно принимают через 5 и 10 минут, после вызывают скорую помощь. Затем примите следующую таблетку обычное для приема время. Это означает, что вам придется принять две таблетки в один день (или даже в одно время). После такой ударной дозы гормонов вы можете почувствовать, что вас нем А какую-нибудь НАКЛАДНУЮ надо заполнять?..” Папа потопал в ясли за дочей в первый раз, пришел, а дети еще спят. Воспитательница была чем-то занята и попросила его тихонько самому дочку разбудить и одеть… В общем, ребён�
задержка есть, а тесты отрицательные — Форум родителей.
задержка есть, а тесты отрицательные Планирование. лично я тестам не верю, у меня со второй беременностью не то что тесты были отрицательные, но и УЗИ не показывало беременность (задержка 4 недели была). Какую можно оказать помощь при ужалениях и укусах? 11 сообщений / 0 новое . Ответить . Последняя публикация. вт, 07/26/2011 — 13:37 #1. Гость. Какую можно оказать помощь при ужалениях и укусах? Сейчас разгар лета, много пчел, ос.
В норме задержка месячных должна составлять от 2 до 6 дней. Если задержка дольше, то вполне вероятно, что наступила беременность. Если нарушения цикла являются регулярными, то обязательно следует посетить гинеколога, Работаю в акушерстве больше 15 лет. И народ, к сожалению, с каждым годом всё больше мельчает. Почитаешь некоторые форумы беременных и понимаешь, что они походи всё больше на старушечьи сплетни у… С жалобами на гипертонию нужно обратиться к терапевту. Но если по каким-то причинам до медика вы ещё не дошли, вот 6 способов понизить давление в домашних условиях. И ещё 10, которые помогут забыть о повышенном давлении.
Какую таблетку выпить с похмелья — kurenie.me
Ведь намного проще принять таблетки от похмелья. Их действие направлено на очищение организма от отравляющих веществ, и в их составе обычно имеются витамины, тонизирующие и обезболивающие компоненты. Какую таблетку Прошу прочь тени я — всё зависит от прочтения. Мы о, три бьём и зовут нас — отребьем. Закон во, Ира! Его можно принять за конвоира. А в Анапе даль и крутила она педаль. Говорил об еде не я, это результат объедения.
противозачаточные таблетки перед сексом, а также таблетки чтобы не хотеть секса. От сайта. Мигрень и головная боль возникает по разным причинам. Иногда это закономерный итог наутро после вечеринки, а иногда симптом опасного хронического заболевания. Если болит голова, какую таблетку лучше выпить? Какую таблетку выпить с похмелья Для снятия симптомов интоксикации на утро после бурной вечеринки в домашних условиях можно использовать таблетки от похмелья.
Космоэнергетика. Европейский Центр Космоэнергетики и.
Космоэнергетика. Космоэнергетика в Германии Космоэнергетика в Европе Космоэнергетика Петрова Европейский Центр Космоэнергетики и духовного развития имени В.А. Петрова СФИНКС в нюрнберге Германия GDV — CosmoEnergetics ГРВ. ЖКХ СЕМЕЙ hat 5.311 Mitglieder. Группа о проблемах в Жилищно-коммунальном хозяйстве города Семей и способах их решения. Обсуждаются вопросы: -…
Почему не стоит член? Какую таблетку виагры лучше принимать?
Член может не стоять по многим причинам: не правильное питание, не правильный образ жизни, курение, чрезмерное употребление алкоголя, депрессия и много других причин. Поговорим о самых часто встречающихся проблемах… Почему болит голова с похмелья. Как избавиться от головной боли. Какую таблетку выпить. Что нельзя делать. Советы до застолья. Павел Дуров привлек в ton $1,7 млрд, но вынужден был закрыть проект по требованию американских регуляторов.
Какую таблетку выпить от живота – закономерности и особые.
Если нет возможности немедленного получения медицинской помощи при боли в животе, используют таблетки. Не все состояния можно облегчить таким способом, чтобы не нарушить клиническую картину заболевания. Информационная поддержка сайта в большей степени работает на продвижение проекта в поисковой выдаче, так как пользователю чаще всего важен функционал и данные, помогающие ему принять решение о покупке — цена.
задержка месячных какую таблетку принять | Правильная.
задержка месячных какую таблетку принять Наташа Богдан 15.01.2018 06:53 Менструация при приеме «Джес» 218 Какую таблетку выпить Опрокидывая рюмку за рюмкой, в угаре алкогольного веселья мало кто задумывается о том, что уже через несколько часов с утра навалится целый букет неприятных симптомов и единственным желанием. Как мне принять участие в закрытой продаже «Первой серии»? Зайти на tickets.fcdynamo.ru, авторизоваться, используя для входа почту, указанную при покупке абонемента, выбрать «Первую серию» в списке мероприятий, выбрать.
Какие таблетки выпить, чтобы не забеременеть после.
Какие необходимо принять таблетки, чтобы не забеременеть после незащищенного полового акта? Механизм действия и названия самых популярных препаратов. Скачать Jurassic World Evolution торрент от механиков или хатаба бесплатно можно у нас – новый игровой проект, который готов вновь отправить пользователь во вселенную Парка Юрского периода и Прежде всего посмотрите какую таблетку вы пропустили: если белую (неактивную), то ничего страшного не произойдет и эффект Джес не снизится. Просто выкиньте эту таблетку, чтобы случайно не удлинить прием таблеток.
задержка месячных какую таблетку принять Наташа Богдан 15.01.2018 06:53 Менструация при приеме «Джес» 218 В норме задержка месячных должна составлять от 2 до 6 дней. Если задержка дольше, то вполне вероятно, что наступила беременность. Если нарушения цикла являются регулярными, то обязательно следует посетить гинеколога, Таблетку целиком или половнику надо положить под язык, при этом обязательно принять сидячее либо лежачее положение. При отсутствии эффекта лекарство повторно принимают через 5 и 10 минут, после вызывают скорую помощь. противозачаточные таблетки перед сексом, а также таблетки чтобы не хотеть секса. От сайта. Болит зуб какую таблетку принять. 24.10.2019 admin Комментарии Нет комментариев. Наверное, есть люди, которым неведомо, что такое зубная боль. Но, скорее всего, их немного, и о «феерических» ощущениях им не известно по той. Какие необходимо принять таблетки, чтобы не забеременеть после незащищенного полового акта? Механизм действия и названия самых популярных препаратов. Как Вызвать Электрика На Дом В Иркутске. Состав на 1 желтую таблетку: действующие вещества: этинилэстрадиол – 35 мкг, дезогестрел – 50 мкг; вспомогательные компоненты: лактозы моногидрат, кремния диоксид коллоидный, гипромеллоза, тальк, альфа-токоферол, крах� Член может не стоять по многим причинам: не правильное питание, не правильный образ жизни, курение, чрезмерное употребление алкоголя, депрессия и много других причин. Поговорим о самых часто встречающихся проблемах… Какую таблетку выпить от похмелья . По. admin-19.07.2017. 0. 626. Поделиться в Facebook. Твитнуть в Twitter. С похмелья, какие лучше всего таблетки принять?. Принять код с пульта получилось:. // поймали какую то фигню HCS_preamble_count = 0;. задержка там на таймере, поэтомц точная. Правда код усложниться А выброс вообще есть? Нужно приемником эфир проверить или USB свистком 02.08.2016, 20. Болит живот какие таблетки принять? Seryozkin Здоровье, Красота, Медицина. Вопрос решен и закрыт. живот болит живот таблетки. 2день уже… 9 лет . правая сторона . 9 лет Просмотров: 15614 3 0. Лучший ответ 1 0. Ray Forest (27) 5 (4455) 2 9 26 9 лет Б� Уаз Патриот Крыши На Пикап.
Как улучшить резкость в фотошопе. Нерезкое маскирование в Photoshop
О том, как увеличить резкость в фотошопе применяя различные методики поговорим в этой статье. Для начала с какими изображениями будем работать и какие конечные цели хотим достигнуть этим мероприятием. Это позволит выбрать методику работы и нужный подход.
Как это не банально все фото можно разделить на две основные категории – те где люди есть и где их нет. Следовательно, подхода к увеличению резкости так же будет два – работа с портретом и остальными картинками.
Перед тем как непосредственно обратится к работе определимся с тем, что значит увеличение резкости в фотошопе это даст нам понимание процесса обработки. Итак, фотошоп не магическая пилюля для хреновых фото, он не добавляет в объекты на обрабатываемой картинке того что там нет изначально. Программа не может размытое УГ превратить в шедевр фотоискусства.
Увеличивая резкость в фотошопе, вы просто повышаете микроконтраст , нечего более не происходит. Новых деталей на фото не появляется, просто наиболее четко, проявляются уже существующие причем как те, которые хотелось бы подчеркнуть так и те проявление которых нежелательно.
Увеличение резкости портрета
Работая с портретами не нужно увеличивать резкость по всему кадру, помним о повышении микроконтраста, достаточно мягко подчеркнуть область глаз этого будет вполне достаточно для того чтобы фото выглядело «бодренько», реже обрабатывают так же губы и украшения.
Такую обработку можно провести как часть общей . Я поступаю следующим образом. Инструментом «Лассо», о работе с ним читайте , выделяю область глаз
Затем комбинацией клавиш Shift+Ctrl+C копию совмещённые данные, если картинка состоит из одного слоя используется комбинация CtrL+C. Дальше сразу применяю Ctrl+V содержимое выделенной области будет вставлено на новый слой.
К этому слою применяю фильтр High Pass (цветовой контраст) из меню Фильтр – Другие (Filter – Other). Радиус воздействия подбирается таким образом, чтобы начали проявляться детали, в моём случае это реснички и рисунок на радужке глаза.
Дальше режим наложения (смешивания) обработанного фильтром слоя меняю на «Яркий свет» Vivid Light. Накидываю на этот слой черную маску при помощи соответствующей кнопки внизу палитры слои и нажатой клавише Alt, скрывая его
При помощи белого цвета обрабатываю маску проявляя эффект увеличения резкости на ресничках и радужке глаза. Если сила воздействия окажется недостаточной слой можно продублировать (Ctrl+J), избыточной – уменьшить непрозрачность (Opacity).
Применение фильтров увеличения резкости
Другой способ увеличения резкости как портретного, так и любого другого, заключается в использовании фильтров фотошопа правда для их использования нужно все слои из которых состоит картинка в один (Alt+Shift+Ctrl+E).
Ранее я писал о повышении резкости в ACR для RAW файлов, почитать можно и , однако никто не запрещает использовать этот модуль в качестве фильтра (Shift+Ctrl+A) о настройках можно узнать по приведённым выше ссылкам.
О работе с фильтром «Контурная резкость» я писал в этой при желании познакомьтесь. Более продвинутым вариантом является фильтр «Умная резкость» он же в английской версии программы — Smart Sharpen, попробую его действие на подопытной картинке.
Дабы были видимы все изменения происходящие с картинкой перед использованием фильтра установлю её масштаб в 100% комбинацией клавиш (Ctrl+1). Иду по пути Фильтр – Резкость – Умная резкость.
Использование фильтра «Умная резкость» Smart Sharpen
Размер окна фильтра можно настраивать, ухватившись за карая двигать из как внутрь уменьшая его, так и наружу – увеличивая. Это полезная возможность позволяет настроить окно так чтобы удобно было следить за изменениями в картинке либо в окне документа, либо в области просмотра самого фильтра.
Теперь о том, как работает фильтр – для начала нужно установить силу воздействия, параметр Amount (Эффект). Чем больше значение этого параметра, тем сильнее контрастность между пикселами и выше резкость. Устанавливаю в 300%
Двигая ползунок радиус (Radius) увеличиваем количество пикселей, затронутых эффектом, чем выше его значение, тем очевиднее увеличение резкости. Однако чрезмерно усердствовать ненужно, ибо это влечёт появление ореолов.
После того как значение для «Радиуса» будет установлено, можно вернуться к параметру Amount (Эффект) и попытаться поднять его до значений, на которых ореолы вокруг контрастных границ не начнут проявляться. Предел возможности увеличения резкости достигается безореольным повышением значений «Радиуса» и «Эффекта».
Ползунок «Уменьшить Шум» Reduce Noise позволяет эффективно бороться с проявляющимися шумами с вследствие повышения резкости.
Параметр Remove «Удаление» определяет алгоритм увеличения резкости, применяемый к картинке. Значение по умолчанию – Размытие при малой глубине резкости Lens Blur, наиболее эффективный при котором распознаются контуры и детали, а уже затем увеличивается их резкость. В ореолах резкость регулируется с меньшей интенсивностью.
Пункт «Размытие в движении» Motion Blur применяется для уменьшения размытия, вызванного движением во время съёмки, камеры или объекта, при использовании этого пункта становится доступным настройка угла, собственно определяющее направление движения.
Так же в фильтре есть возможность корректировки воздействия на темных и светлых областях при помощи раскрывающейся вкладки «Тени/Света» «Shadows/Highlights»
Настройки этих вкладок служат для подавления темных и светлых ореолов, проявившихся в следствии работы фильтра. Имеем седлающие настройки, скрывающиеся за ползунками
Fade Amount (Ослабление эффекта ) позволяет изменить интенсивность установленного эффекта.
Tonal Width (Ширина тонового диапазона ) позволяет регулировать диапазон изменяемых теней и светов. Регулировка достигается перемещением ползунка влево – тем меньше значение и сильнее коррекция теней, ограниченная наиболее темными зонами. Движение вправо – большие значения сильнее коррекция светов в наиболее светлых областях
Радиус (Radius) определяет размер области вокруг каждого пиксела, по которой определяется его принадлежность к свету или тени
Для своей картинки я подобрал значения этих параметров, показанные ниже.
Кроме этих наиболее очевидных способов увеличения резкости их существует еще огромное количество описать их все в одном поте нет никакой возможности. Однако в завершение еще один надеюсь он вам пригодиться.
Увеличение резкости при помощи маски краёв
Этот способ увеличения резкости прост, эффективен, легко поддается автоматизации, а значит может использоваться при обработке большого количества фото с минимальными затратами времени.
Берем картинку, создаем копию фонового слоя, переходим на вкладку «Каналы» Channels, нужно выбрать самый контрастный канал, обычно это красный или зленый, в моем случае это зеленый. Делаю копию этого канала перетащив эго на иконку листочка внизу палитры.
При активной зеленой копии иду в меню Фильтр – Стилизация – Выделение краёв (Filter – Stylize – Find Edges). Результат перед вами
Инвертирую изображение комбинаций клавиш (Ctrl+I)
Чтобы расширить полученные контры иду: Фильтр — Другие – Максимум (Filter – Other – Maximum). Значение радиуса по умолчанию оставлю без изменений.
При помощи коррекции « » избавлюсь от случайных пикселей, комбинацией (Ctrl+L) вызываю соответствующий диалог и немного сдвигаю точку черного
Нужно немного смягчить края будущей маски для этого использую фильтр размытия по Гауссу с небольшим значением радиуса.
Заготовка для маски готова, остается ей применить. Включаю видимость картинки сделав активным композитный канал (). Кликнув по пиктограмме копии зелёного канала при нажатой клавише Ctrl создам выделенную область на её основе вернусь в палитру слои, инвертирую выделение (Shift+Ctrl+I).
Теперь руководствуясь принципами, описанными в применяю фильтр контурная резкость.
После применения фильтра сниму выделение (Ctrl+D). Благодаря сделанному выделению резкими стали только участки на лице козы вся остальная картинка не была затронута.
На этом сегодня все до следующий статей на блоге.
Расфокусировка, съёмка в движении, долгая экспозиция — основные причины размытых изображений. Средствами Фотошопа таким фотографиям вполне можно увеличить резкость и улучшить плохой кадр.
Даже у опытных фотографов не всегда получается верно выставить фокусировку, светочувствительность и экспозицию. Начинающие фотографы, которые пользуются непрофессиональной техникой, ещё реже получают идеальные кадры. Из-за этого большинство фотографий перед публикацией приходится дополнительно обрабатывать в редакторе. Обычно в обработку входит: цветокоррекция, настройка яркости, увеличение резкости и .
Незаметная на первый взгляд нечёткость может усилиться после изменения пропорций или разрешения картинки. Перечисленные ниже способы заметно улучшат качество изображения, если оно стало выглядеть размытым.
Unsharp mask: быстрый способ увеличить резкость
Если фотография размыта равномерно и не слишком сильно, удобнее всего использовать фильтр Unsharp mask, специально созданный для увеличения резкости изображения. Он находится в меню Filters → Sharpen → Unsharp mask…
Настройки Unsharp mask…
В окне мы видим три ползунка разных настройки. Эти параметры называются Amount, Radius и Treshold. Их оптимальные значения приходится подбирать вручную, так как они зависят от качества и цветового разнообразия изображения.
- Ползунок Amount регулирует силу фильтрации. При малых значениях коррекция почти незаметна, при слишком больших появляются шумы и зернистость.
- Пункт Radius показывает, какое количество пикселей будет участвовать в вычислении резкости центральной точки. Чем меньше радиус, тем естественнее эффект, но тем меньше резкость. Эти две настройки выставляются первыми. Их значения должны быть максимально возможными, но такими, чтобы шумы на фото ещё были слабы.
- Treshold показывает, на какое количество цветовых уровней разбиваются контрастные участки фотографии. Чем больше уровней, тем выше качество изображения. Этот параметр выставляется последним – он помогает убрать шумы и зернистость.
Увеличить резкость части фотографии
Если требуется увеличить резкость лишь части изображения, это можно сделать с помощью History Brush.
Щелкаем по квадратику слева
Для открытия панели History идём в Window → History. В открывшейся панели нужно щёлкнуть по квадратику слева от строки Unsharp mask, а затем щелкнуть на строке Open (New в моем случае). Коррекция резкости всего изображения будет отменена.
Затем нужно найти значок History Brush в панели инструментов, расположенной в левой части окна. Рисование этой кистью будет отменять действие Unsharp mask в нужном месте.
High Pass: тонкое увеличение резкости фотографии
Чтобы увеличить резкость фото более тонким способом, можно прибегнуть к манипуляциям со слоями. Кроме настройки резкости они позволяют убирать некоторые дефекты фотографии, например, царапины.
После открытия изображения его нужно скопировать на новый слой. Это делается через меню Layer → Duplicate Layer (параметры, предлагаемые по умолчанию, можно не менять). Затем следует убедиться, что работа ведётся именно в новом слое (смотрим на панель Layers). Откроется панель, в которой требуется щёлкнуть по строчке с названием нового слоя. Затем изображение следует превратить в «карту контрастов». Это делается через меню Filter → Other → High Pass .
Фильтр High Pass
В появившемся окне следует выставить значение радиуса участка, для которого определяется контрастность. Оптимальные значения лежат в диапазоне до десяти пикселей.
Затем можно убрать царапины и шумы, возникшие из-за пыли на объективе или повреждений стекла сканера. Это делается через Filter → Noise → Dust & Scratches. Потом новый слой следует обесцветить, чтобы уменьшить риск появления цветовых шумов при коррекции (сделать это можно при помощи Image → Adjustment → Desaturation).
После всех операций нужно щёлкнуть правой кнопкой мыши по обесцвеченному слою с примененными фильтрами и выбрать пункт Blending Options. В списке Blend Mode требуется выбрать Overlay и с помощью параметра Opacity настроить нужную резкость фотографии.
Shake Reductions: убираем смазывание на фото
Одним из самых неприятных и сложных для исправления видов размытия является смазывание из-за движения. Оно появляется при съёмке из движущегося транспорта, или когда двигается снимаемый объект. При малом времени экспозиции кадр успевает запечатлеться быстрее, чем смещение картинки станет значительным. Но при длинной экспозиции появляются «размазанные» лица, здания и деревья.
Фотографию можно попытаться спасти при помощи фукнции Shake Reductions, которая появилась в Photoshop CC. Фотошоп анализирует треки — «дорожки» и полосаы, появившиеся при размазывании объектов. Фильтр автоматически находит наиболее смазанную область картинки и на её основе вычисляет параметры коррекции.
Окно фильтра Shake Reduction…
Чтобы задействовать этот фильтр, нужно найти в меню Select Filter → Sharpen → Shake Reduction . Если щёлкнуть кнопку Advanced, можно будет выбрать другой вариант участка для расчётов. В правой части области Advanced есть значки инструмента Add Suggested Blur Trace (иконка с плюсиком) и корзины. Add Suggested Blur Trace используется для автоматического подбора фотошопом новых участков с шаблоном смазывания. Пиктограмма корзины позволяет удалять участок для расчётов.
Фильтр можно настроить вручную. Это делается при помощи панели инструментов в левой верхней части окна Shake Reduction.
- Иконка пунктирного прямоугольника. Инструмент Blur Estimation Tool (горячая клавиша E) используется для рисования рамки, выделяющей новый трек для анализа увеличения резкости.
- Иконка стрелки и кривой. Инструмент Blur Direction Tool (горячая клавиша R) , можно подобрать длину и направление треков без задания участка фотографии.
Параметры Source Noise, Smoothing и Artifact Suppression предназначены для сглаживания шумов, которые появляются при коррекции изображения. Пункт Blur trace bounds аналогичен пункту Radius в описанных выше инструментах. С его помощью задаётся площадь участка, который фотошоп анализирует для расчёта увеличения резкости пикселя.
Как часто после любительских фотосъемок, что нам так нравится проводить, встречаясь с друзьями или выезжая на отдых, остается много фотографий, среди которых попадаются слегка размытые, с нечеткой резкостью. Удалять их жалко, ведь каждый кадр по-своему ценен. Поэтому остается только один выход — Фотошоп. Резкость при помощи этого графического редактора можно существенно улучшить. Делается это очень просто, независимо от выбранного метода, которых существует несклько.
Прежде всего, откройте в Фотошопе снимок, который вы хотите улучшить. Теперь в самой верхней панели меню выберите «Слой», и в выпавшем списке найдите опцию «Создать дубликат слоя». В палитре, где отображаются слои, вы увидите, как появилась копия вашего снимка. Теперь, чтобы увеличить резкость фотографии, войдите в «Фильтр» (этот пункт находится в той же верхней панели меню) и выберите «Резкость» либо «Усиление резкости» (в разных версиях редактора опции называются по-разному). Поставив курсор на данную позицию, вы увидите еще одно выпавшее меню, в котором нужно будет выбрать «Умную резкость». Откроется окошко с просмотровым экранчиком и ползунками. На экранчике снимок можно двигать, ухватив его мышкой, а с помощью ползунков добавлять или уменьшать резкость.
Следующим шагом, как улучшить резкость в Фотошопе, будет очередной «поход» в меню «Фильтр», где нужно будет в «Резкости» выбрать «Контурную резкость». Снова перед вами окошко с просмотровым экраном и двигающимися ползунками. С их помощью можете подрегулировать четкость изображения. Стоит отметить, что результаты своих действий вы будете наблюдать и на основной фотографии. Это очень удобно, поскольку так у вас будет возможность видеть не часть исправленной картинки, а всю ее целиком. Как только вы останетесь удовлетворены результатом, жмите ОК.
Резкость в Фотошопе можно улучшить и вот таким способом: откройте фото и создайте дубликат слоя, как было описано выше. После этого войдите в пункт меню (верхняя панель) «Изображение», найдите опцию «Коррекция», а в ней — функцию «Обесцветить». На выходе вы получили черно-белый снимок. Отметим, что если фотография сама по себе черно-белая, то ее обесцвечивать не нужно. Можно сразу отправляться в «Фильтр», выбрать там пункт «Другие», а в нем — функцию «Цветовой контраст». В открывшемся окне ползунком добиваемся оптимальной контрастности, после чего нажимаем ОК и следуем в «Изображение». В этом пункте выбираем «Коррекцию», а в ней — «Уровни». Перед вами появилась гистограмма. Черный и белый ползуночки перемещаете влево и вправо, пока черно-белая резкость в Фотошопе вас не удовлетворит.
После нажатия ОК, обращаем свое внимание на палитру слоев. Там, в самом ее верху вам нужно найти строку с выпадающим меню, где отыскать слово «Перекрытие» и нажать на него. Ваша фотография снова обретет цвет, но будет более четкой и яркой. Все, что вам остается — это сохранить полученный результат. В пункте меню «Файл» находите и нажимаете «Сохранить как» и, задав новое имя и выбрав формат (тип файла) *.jpeg, сохраняете новое, улучшенное фото.
Как видите, улучшить резкость в Фотошопе очень легко. При этом сама процедура занимает всего несколько минут.
В этом уроке вы узнаете несколько способов повышения резкости изображения, позволяющих «обойти» недостатки встроенных фильтров резкости в фотошоп. Какие же это недостатки? Начнем по порядку:
1. Вокруг контрастных объектов могут возникнуть цветовые ореолы.
2. Возрастает цветовой и монохроматический шум. Если второй не так уж страшен, от него даже не всегда нужно избавляться, то первый буквально режет глаза.
3. На отсканированных фотографиях вышеперечисленные недостатки проявляются еще сильнее, кроме того увеличивается зернистость, изначально им присущая.
Как правило, в процессе работы над улучшением фотографии резкость приходится повышать несколько раз, что может еще больше усугубить положение.
Как же избежать подобных проблем? Начинающих (да и не только) пользователей это нередко ставит в тупик. Но существует несколько способов, плюс их вариации и комбинации, которые позволяют повышать резкость, не увеличивая шумы и артефакты. Итак, начинаем работу.
1 способ:
1. Открываем наше изображение. Сразу же переводим его в режим Lab Изображение-Режим-Lab (Image-Mode-Lab).
2. Выбираем палитру Каналы (Channels) , нажимаем CTRL+1, чтобы выбрать канал Яркость (Lightness), затем ~ , чтобы видеть изображение в цвете.
3. Применяем к данному каналу Фильтр-Резкость-Контурная резкость (Filter- Sharpen-Unsharp Mask).
Настройки зависят от конкретного изображения. Многие не знают, как правильно пользоваться этим фильтром. Сейчас мы исправим этот пробел в знаниях.
Итак, первое, что нужно сделать — установить значение Эффект (Amount) в пределах 80 — 150, в зависимости от разрешения изображения. Затем понемногу увеличиваем значения Радиуса (Radius) до появления видимых огрехов и артефактов. Далее увеличиваем значение Порога (Threshold) до исчезновения данных шероховатостей, но сохранения эффекта резкости контуров.
4. Нажимает CTRL+ ~ , чтобы выбрать композитный канал. Затем, как в пункте 1, переводим изображение обратно в режим RGB.
2 способ:
1. Открываем изображение. Копируем на новый слой CTRL+J.
2. К этому слою применяем Фильтр-Другие-Цветовой контрас т (Filter-Other-High Pass), с радиусом около 1 (зависит от разрешения изображения, но большой ставить не рекомендую, далее объясню почему).
3. Нажимаем CTRL+SHIFT+U , чтобы обесцветить изображение. Это очень важный момент! Так как мы убрали с данного слоя информацию о цвете (а она безусловно есть, хотя слой выглядит серым), это позволит избежать увеличения цветовых шумов.
4. Меняем режим наложения слоя на Перекрытие (Overlay). Можно это сделать в палитре Слои, либо нажав SHIFT+ALT+O.
5. Если результат вас не устраивает, например, резкость повысилась слишком сильно, нужно уменьшить непрозрачность слоя. Если же нужно увеличить эффект, скопируйте слой нужное количество раз (CTRL+J).
Если пытаться сразу сильно увеличить резкость, установив большое значение радиуса в пункте 2, это приведет к ухудшению качества изображения.
3 способ: тот же второй, но адаптированный для отсканированных фотографий. Думаю, многие оценят его эффективность. Рисунков не привожу, чтобы не повторяться.
1. Открываем изображение, копируем на новый слой.
2. Повторяем пункт 2 из предыдущего способа, но значение радиуса устанавливаем значительно больше, примерно от 4 и выше, в зависимости от разрешения.
3. Далее нужно размыть слой с помощью Фильтр — Шум — Пыль и царапины (Filter-Noise-Dust & Scratches), так, чтобы удалить зерно, но оставить контуры изображений.
4. Затем повторяем действия 3-5 из предыдущего рецепта.
Для того, чтобы в будущем не тратить время на выполнение этих действий, можно создать экшены, то есть операции, для каждого выбранного способа.
В одном из следующих уроков вы узнаете еще один способ повышения резкости. Он достаточно сложен, поэтому я не стал загромождать данный урок его описанием.
Желаю творческих успехов!
10 самых полезных приложений для исправления размытых изображений
Фотографии, которые мы делаем на телефон, не всегда получаются идеально четкими. Большинство современных смартфонов очень тонкие и их трудно стабилизировать, что еще больше затрудняет получение четкого изображения. К счастью, похоже, что в настоящее время существует нескончаемый запас приложений для исправления размытых изображений. Наш список «Самые полезные приложения для исправления размытых изображений» познакомит вас с пакетом приложений для мобильных телефонов, которые исправят размытые изображения быстро и эффективно.
Часть 1. Самые полезные приложения для исправления размытых изображений
Прежде чем мы начнем, давайте разберем этот список. Мы собираемся познакомить вас с 10 мобильными приложениями, все с возможностью повышения резкости, но разными уровнями. Большинство из них будет предлагать широкий набор инструментов для редактирования, а другие будут специально сосредоточены на повышении резкости.
1. Adobe Photoshop Express: фоторедактор, создатель коллажей
URL: https: // play.google.com/store/apps/details?id=com.adobe.psmobile&hl=en
Платформа: Android
Первое приложение, которое мы представим, я обычно называю мини-фотошопом. Это необычное приложение, гораздо более интуитивно понятное и доступное, чем обычное программное обеспечение для фотошопа. Конечно, это означает, что вы не сможете добиться такой же точности с этим приложением, но не многие приложения могут утверждать иное.
Плюсы
- Adobe Photoshop Express БЕСПЛАТНО
- Доступны самые разные инструменты для заточки — четкость и резкость лишь немногие.
- Предлагает волшебную палочку — исправит размытые изображения одним щелчком мыши
Минусы
- Сохранение изменений немного странно — должна быть более заметная опция сохранения
- Может потребоваться подать заявку на создание учетной записи Creative Cloud.
- Изображение не может быть увеличено при редактировании
2.VSCO
URL: https://itunes.apple.com/us/app/vsco/id588013838?mt=8
Платформа: iOS
VSCO очень популярен своими фильтрами, не столько как приложением для исправления размытых изображений, но в любом случае это хорошо. Если вы хотите использовать приложение в полной мере, вам нужно будет заплатить за членство в VSCO X Premium. Ежегодный платеж составляет 19,99 долларов США.
Плюсы
- Инструменты для заточки бесплатны
- Предлагает множество гибких фильтров, позволяющих редактировать
- Следите за своими изображениями, используя их подключенную платформу, похожую на социальные сети
Минусы
- 19 долларов.99 для полного премиум-членства
- Файлы могут забиваться в галерее VSCO
- Невозможность увеличить масштаб редактируемого изображения
3. PIXLR
URL: https://pixlr.com/mobile
Платформа: iOS и Android
Фоторедактор PIXLR имеет очень профессиональный вид. Конечно, для БЕСПЛАТНОГО приложения оно действительно содержит всплывающие окна с рекламой.Однако вы можете отказаться от него, купив полную версию. Само приложение предлагает разнообразный набор инструментов. К ним относятся фильтры, оверлеи и т. Д., И они полностью оптимизированы для удовлетворения потребностей современного поколения в социальных сетях.
Плюсы
- PIXLR — БЕСПЛАТНОЕ приложение — для отключения рекламы доступны встроенные покупки.
- Предлагает множество инструментов редактирования — фильтры, наложения и т. Д.
- Возможности фотофокусировки, которые позволят вам исправить размытые фотографии
Минусы
- Содержит рекламу — если полная версия не оплачена
- Качество изображения (разрешение) снижается по завершении
- Загрузка версии отредактированного изображения с высоким разрешением приводит к сбою приложения.
4.SNAPSEED
URL: https://itunes.apple.com/us/app/snapseed/id439438619?mt=8
Платформа: iOS
Это перспективное приложение, о котором говорят многие. Он предлагает набор из 29 уникальных инструментов, которые позволяют редактировать с высокой точностью. Сама программа бесплатна и проста в использовании.
Плюсы
- Snapseed БЕСПЛАТНО
- Приложение позволяет повысить резкость на основе точности, чтобы исправить размытые изображения.
- Предлагает множество других инструментов, которые могут помочь вам улучшить ваш имидж.
Минусы
- Без инструмента аналитики сложно ориентироваться в самом приложении.
- Для обеспечения точности было бы неплохо иметь более разнообразный набор инструментов кисти для улучшений.
- Приложение постоянно обновляется, но обновления обычно связаны с внезапными сбоями приложения.
5.ФОТО РЕДАКТОР
URL: https://play.google.com/store/apps/details?id=com.everimaging.photoeffectstudio&hl=en_US
Платформа: Android
Приложение Fotor Photo Editor фактически выполняет роль камеры. Он предлагает множество различных инструментов для устранения размытия, которыми он очень гордится, а также несколько полностью настраиваемых инструментов художественного размытия, таких как размытие боке.
Плюсы
- Фоторедактор Fotor БЕСПЛАТНЫЙ
- Предлагает возможности повышения четкости, которые могут легко исправить ваши размытые изображения
- Замените зернистую текстуру художественным размытием
Минусы
- Содержит рекламу, которую можно удалить только при покупке платной версии.
- Не поддерживает определенные языки
- Эффекты могут внезапно удаляться и предлагаться только в платной версии
6.ПОСЛЕ СВЕТА
URL: https://play.google.com/store/apps/details?id=com.fueled.afterlight&hl=en
Платформа: Android
Afterlight — еще один новатор, когда дело доходит до приложений для редактирования фотографий, но он может без проблем исправить размытые изображения. Он предназначен для «быстрого и простого» редактирования и поставляется с множеством инструментов, которые помогут вам улучшить качество изображений, которые вы снимаете на свой телефон.
Плюсы
- Поставляется с 15 различными инструментами, специально созданными для улучшения качества фотографий.
- Инструменты Фильтры и Рамки также доступны для изменения стиля вашего изображения.
- Afterlight предлагает БЕСПЛАТНУЮ версию
Минусы
- Версия приложения для Android немного глючит — она больше оптимизирована для IOS.
- Не предлагает инструментов масштабирования или ландшафтного режима для удобного редактирования.
- Полная версия приложения ПЛАТНАЯ
7.ЧЕТКОЕ ИЗОБРАЖЕНИЕ
URL: https://play.google.com/store/apps/details?id=com.firisoft.firisoft.sharpenimage
Платформа: Android
Теперь, если вы ищете приложение, которое было разработано специально для формирования изображений, вы можете рассмотреть приложение Sharpen Image. Это довольно простой инструмент, он предлагает два ползунка форм. Один предназначен для настройки размера пикселя (текстуры), а другой — для общего эффекта повышения резкости.
Плюсы
- Возможность настройки текстуры с помощью ползунка радиуса
- Ползунок под названием «Интенсивность» для управления общим эффектом повышения резкости.
- Sharpen Image — БЕСПЛАТНОЕ приложение
Минусы
- В приложении есть реклама — их множество
- Он создан специально для улучшения изображений и больше не может делать ничего другого.
- Множество негативных отзывов о том, что отредактированное изображение выглядит прерывистым
8.ПОВЫШЕНИЕ КАЧЕСТВА ФОТО
URL: https://play.google.com/store/apps/details?id=com.smartworld.enhancephotoquality&hl=en_US
Платформа: Android
Приложение Enhance Photo Quality, хотя название может предполагать иное, предлагает множество различных инструментов для редактирования. Сюда входят настройки цвета, рамки, фильтры и т. Д. Конечно, важнее всего сосредоточиться на функциях фокусировки фотографий.
Плюсы
- Enhance Photo Quality — БЕСПЛАТНОЕ приложение
- Он предлагает множество инструментов для редактирования фотографий — фильтры, рамки, виньетки и т. Д.
- Функции фотофокусировки просты в использовании
Минусы
- Приложение содержит массу рекламы
- Есть сообщения о том, что приложение заставляет пользователя поставить ему пятизвездочную оценку, чтобы использовать его — только для того, чтобы узнать, что оно на самом деле не работает.
- Конечный результат не такой четкий и чистый, как хотелось бы.
9. ПРИЗМА
URL: https: // play.google.com/store/apps/details?id=com.neuralprisma&hl=en
Платформа: Android
Prisma App на самом деле довольно качественное приложение. Тем не менее, он не может исправить размытые изображения. Если вы хотите исправить размытые фотографии, это может предложить некоторые инструменты улучшения, но определенно не так много, как вам хотелось бы.
Плюсы
- Prisma — БЕСПЛАТНОЕ приложение
- Предлагает художественные наложения и эффекты
- Возможность легко обмениваться изображениями
Минусы
- Приложение содержит рекламу — можно отключить через покупки в приложении
- Возможности устранения размытости ограничены
- Хотя платная версия разблокирует определенные фильтры, цена за количество доступных фильтров довольно высока.
10.Adobe Photoshop Lightroom CC
URL: https://play.google.com/store/apps/details?id=com.adobe.lrmobile
Платформа: Android
Это еще более миниатюрная версия мини-фотошопа, который мы изначально представили. Это очень полезный редактор фотографий, в котором есть ряд полезных инструментов, которые вы можете использовать. Однако, как и предыдущий, он не уходит далеко, когда дело доходит до устранения размытости изображений.
Плюсы
- Приложение Adobe Photoshop Lightroom CC БЕСПЛАТНО
- Предлагает различные инструменты для редактирования фотографий
- Программа небольшая и не займет много места на вашем мобильном устройстве.
Минусы
- Чтобы разблокировать определенные функции, необходимо заплатить цену.
- Он не предлагает ничего, кроме как исправить размытые фотографии.
- Программное обеспечение, несмотря на свой размер, довольно медленное.
Часть 2.Лучший способ исправить размытые изображения
1. Wondershare PixStudioPixStudio предоставляет вам возможность редактировать изображения в режиме онлайн без какой-либо установки, а также вы можете получить высококачественный результат и другие функции бесплатно. Эта программа довольно проста в использовании по сравнению с Photoshop, и вы можете потрясающе редактировать свое изображение даже без графических навыков. Wondershare PixCut — лучший онлайн-набор инструментов для редактирования фотографий в качестве альтернативы Photoshop и программным редакторам.А если вы искали более мощные функции, вы также можете получить на них доступные цены.
Основные характеристики Wondershare PixStudio
- Бесплатно и просто в использовании.
- Помогите перефокусировать фотографии.
- Позволяет редактировать фотографии, включая кадрирование, корректировать цвета, корректировать текст, добавлять творческие эффекты и т. Д. Позволяет редактировать фотографии, включая кадрирование, корректировать цвета, корректировать текст, добавлять творческие эффекты и т. Д.
- С массивными шаблонами фиксированного размера.
Шаг 1 : Перейдите на сайт PixStudio и выберите целевой дизайн.
Шаг 2 : Загрузите размытое изображение, которое вы хотите исправить.
Шаг 3 : Выберите изображение, выберите «Атрибут», и вы увидите «Размытие».
Шаг 4 : Перетащите кнопку «Размытие» влево, и вы обнаружите, что ваше изображение стало намного более четким.
Шаг 5 : После исправления изображения вы также можете попробовать отредактировать свою фотографию. Если вы пытались не редактировать изображение, вы можете бесплатно загрузить полученное изображение.
2. Fotophire FocusТеперь, когда мы познакомились со всеми полезными приложениями, которые исправляют размытые изображения, давайте рассмотрим другой метод.Метод, который мы собираемся представить, — это программное обеспечение для ПК под названием Fotophire Focus . Этот графический редактор предлагает гораздо больше возможностей для редактирования и обеспечивает эффективный способ исправления размытых фотографий. Вы можете загрузить его как в операционных системах Windows, так и в Mac, и в нем есть множество интуитивно понятных инструментов, которые помогут вам исправить размытые фотографии лучше, чем приложение. Вот как.
Wondershare Fotophire Focus
- Это позволяет вам исправить размытые фотографии одним щелчком мыши.
- Помогите вам перефокусировать фотографии с помощью функции Creative Blur по вашему желанию.
- Эта программа позволяет легко применять к вашим фотографиям более 200 эффектов.
- Он предлагает вам инструмент повышения резкости в один клик, который поможет вам улучшить ваши фотографии.
Основные характеристики Fotophire Focus
- Инструмент «Резкость» позволяет одним щелчком мыши улучшить размытые изображения.
- Регулировка РЕЗКОСТИ позволит изменить резкость изображения и общую текстуру пикселей.
- Вы можете видеть до и после короткометражек с опцией просмотра ДО и ПОСЛЕ.
- Интуитивно понятный интерфейс, в основном Drag & Drop.
- Дополнительные настройки можно сделать в модуле НАСТРОЙКИ.
Как исправить размытые изображения с помощью Fotophire Focus
Шаг 1. Запустите Fotophire.
Единственная настоящая загвоздка Fotophire в том, что она не бесплатна.Программа предлагает демо-версию, которую вы можете протестировать, чтобы познакомиться с ее функциями. Однако, если вы хотите использовать программу, вам придется ее приобрести. Хорошо, перейдем к исправлению размытой фотографии. Для начала вам нужно будет скачать и установить программу с официального сайта. После того, как программа будет запущена, откройте редактор Photo Focus.
Шаг 2. Импортируйте изображение
Чтобы импортировать размытое изображение, которое вы хотите исправить, вам нужно будет щелкнуть текст «Открыть…» в главном открывшемся хабе.Вам будет предложено найти изображение, которое вы хотите исправить, и вы переместитесь в главный центр редактирования.
Шаг 3: резкость! Орудие труда
Если у вас мало времени, то инструмент повышения резкости в один клик окажется очень полезным. Вы можете найти его в модуле PRESETS в правой части экрана. Просто нажмите «Резкость»! поле, и ваше изображение будет автоматически улучшено.
Шаг 4: РЕЗКОСТЬ
Теперь, если вы хотите перейти на новый уровень, это достаточно просто! Все, что вам нужно сделать, это настроить уровень улучшения.Инструменты для этого можно найти в меню ЧЕТКОСТЬ.
- Первый инструмент — ползунок «Сумма». Это отрегулирует уровень интенсивности улучшений.
- Второй инструмент — ползунок Радиус. Это для качества картинки. Чем выше радиус, тем ярче становятся пиксели.
Шаг 5: РЕГУЛИРОВКА
Это следующий шаг в «продвижении вперед». Он позволит вам получить очень подробную информацию с улучшением размытой фотографии.Все, что вам нужно сделать, это переместить ползунки под модулем НАСТРОЙКИ. Обратите внимание на ползунки с названиями «Четкость», «Контрастность», «световые блики», «тени» и т. Д., Это поможет вам получить нужный эффект.
Шаг 6: Сохраните и вперед!
Как вы можете видеть, на снимках до и после изображения ниже мы смогли исправить размытое изображение и сделать его более ярким и четким. Когда вы закончите, не забудьте сохранить файл. Все, что вам нужно сделать, это щелкнуть значок «Сохранить» в середине верхней панели меню.Помните, что вам понадобится лицензионная программа, чтобы в полной мере использовать ее функции — вы можете приобрести ее здесь.
Заключение:
Существует множество модных мобильных приложений, которые могут помочь вам редактировать изображения, которые вы делаете на своем смартфоне. Однако это не долгосрочное решение. Большинство этих приложений предлагают только минимум возможностей редактирования. Кроме того, многие из них не могут обрабатывать файлы с высоким разрешением.Это означает, что конечный результат всегда будет более зернистым, чем вы думаете. Таким образом, наиболее полезным решением для устранения размытых изображений должен быть Fotophire Focus от Wondershare. Эта программа так же проста в использовании, как и большинство других приложений, и предлагает гораздо больше. Вы не можете найти лучшего, чем это.
Как сделать текст на iPhone размытым? — MVOrganizing
Как сделать текст на iPhone размытым?
Коснитесь параметра «Редактировать» и прокрутите параметры редактирования, пока не найдете «Резкость» и «Интеллектуальная резкость».»Если фотография немного размыта, нажмите« Умная резкость ». В противном случае нажмите «Резкость».
Как сделать что-то размытым?
Нет, невозможно устранить размытие фотографии, которую вы размыли при постобработке, если вы не сохраните исходный файл и не защитите его от изменений. Photoshop — разрушительная программа.
Как убрать размытие изображения?
В сегодняшней статье мы покажем вам наши любимые приложения и их уловки, которые помогут вам исправить любые размытые изображения.
- Snapseed.Snapseed — выдающееся бесплатное приложение для редактирования, разработанное Google.
- Photo Editor & Collage Maker от BeFunky.
- PIXLR.
- FOTOR.
- Lightroom.
- Повышение качества фотографий.
- Lumii.
- Фото Режиссер.
Какое приложение может размывать изображения?
Приложения Unblur, чтобы сделать ваши фотографии кристально чистыми скрыть
- 1) Unblur Photo Apps, которые делают ваши фотографии более четкими.
- 2) Приложение №1: Vsco: Photo & Video Editor.
- 3) Приложение №2: Afterlight.
- 4) Приложение №3: Adobe Lightroom.
- 5) Приложение №4: Приложение Focos.
Как повысить резкость размытой фотографии?
Приложение Snapseed позволяет с легкостью снимать размытие с нескольких изображений на устройстве iOS или Android… .Paint
- Откройте программу Paint.
- Запустите размытое изображение, которое вы хотите исправить.
- Нажмите «Эффекты», выберите «Изображение» и затем нажмите «Резкость».
- Внесите нужные изменения.
- Нажмите кнопку «ОК» и выберите «Сохранить».
Есть ли приложение для повышения четкости изображения?
Существует довольно много приложений для Android, которые позволяют повысить резкость размытых фотографий. Бесплатные приложения для Android, которые делают изображения более четкими, включают AfterFocus, Photo Blur, Pixlr, Enhance Photo Quality и Adobe Photoshop Express.
Можно ли сделать снимок размытым с помощью Photoshop?
Использование автоматического уменьшения дрожания камеры Выберите «Фильтр»> «Резкость»> «Уменьшение дрожания».Photoshop автоматически анализирует область изображения, наиболее подходящую для уменьшения дрожания, определяет характер размытия и экстраполирует соответствующие исправления на все изображение.
Можно ли исправить размытые фотографии?
Pixlr — бесплатное приложение для редактирования изображений, доступное как для Android, так и для iOS. Чтобы исправить размытую фотографию, инструмент повышения резкости вносит небольшие изменения, чтобы очистить изображение.
Как повысить резкость размытого изображения в Photoshop?
Повышение резкости областей изображения
- Выберите инструмент «Резкость».(Если инструмент не виден, нажмите и удерживайте инструмент «Размытие».)
- Выполните следующие действия на панели параметров: Выберите кончик кисти и установите параметры для режима наложения и силы.
- Перетащите указатель мыши на ту часть изображения, для которой нужно повысить резкость.
Как исправить размытую картинку на андроиде?
Приложение Fix Photo Blur очень простое в использовании: после загрузки изображения все, что вам нужно сделать, это переместить ползунок Fix Blur, чтобы удалить размытие на ваших фотографиях, чем больше вы перемещаете ползунок вправо, тем сильнее размытие. на вашем устройстве применяется эффект удаления.
Почему при отправке мне картинки получаются размытыми?
Проблема нечеткого изображения связана с вашей сотовой сетью. Когда вы отправляете текст или видео через приложение MMS (служба обмена мультимедийными сообщениями), ваши изображения и видео, вероятно, будут сильно сжаты. У разных операторов сотовой связи разные стандарты в отношении того, что можно отправлять без сжатия.
Как исправить размытость камеры телефона?
Вы можете попробовать очистить кеш приложения камеры.Зайдите в настройки системы> приложения> сортировать по всем> камера. Очистите кеш для камеры. Это освобождает память и может устранить некоторые проблемы, из-за которых ваш телефон делал размытые фотографии.
Почему моя передняя камера нечеткая?
Итак, это должно быть одной из трех причин: либо у вас сильная царапина или царапины на объективе вашей камеры, либо у вас есть влага внутри вашего iPhone, либо есть вероятность, что ваш объектив просто грязный. Если изображение все еще остается туманным, возьмите край ногтя или медиатор и аккуратно поскребите линзу.
Почему качество камеры моего телефона такое плохое?
Зернистость или «цифровой шум» обычно считается плохим явлением, так как он ухудшает качество ваших фотографий, уменьшая их резкость и четкость. Зернистость может быть вызвана несколькими факторами, включая слабое освещение, чрезмерную обработку или плохой датчик камеры.
Как улучшить качество камеры на моем Samsung?
10 советов, которые помогут улучшить вашу фотографию на смартфоне
- Узнайте настройки камеры телефона. Во-первых, не полагайтесь на автоматический режим телефона по умолчанию.
- Установите высокое разрешение.
- Да задняя камера, нет передней камеры.
- Линзы — зеркало вашей души.
- Штативы и моноподы всегда готовы помочь.
- Идите к свету.
- Правила композиции, период.
- режимов панорамы и серийной съемки.
Почему моя камера нечеткая и дрожит?
Очистите объектив задней камеры. Если камера вашего iPhone бесконтрольно трясется, возможно, загрязнен объектив. Дело в том, что если на вашем объективе скопилась пыль или мусор, автофокус (AF) камеры сойдет с ума.Итак, попробуйте протереть линзы мягкой тканью из микрофибры.
Почему моя камера размывает изображение на ноутбуке HP?
Положение для просмотра (Неправильное положение для просмотра может привести к расплывчатому изображению) Чистый объектив (Если объектив камеры загрязнен, это также может привести к расплывчатому, шипящему изображению) Освещение (Если источник света слишком близок или слишком далек, изображение может иметь неприятные блики или тень) Скорость движения (слишком быстрое перемещение на камеру может привести к размытию кадра)
Как исправить качество камеры на ноутбуке HP?
Нажмите «Пуск», «Все программы», «HP» и в открывшемся списке выберите «Камера HP».Или, если значок HP Camera отображается на рабочем столе, дважды щелкните HP Camera, чтобы запустить. При запуске программы отображается изображение с веб-камеры. Настройки видео можно отрегулировать, чтобы изменить размер и качество изображения.
Как сделать размытое видео более четким?
Видеоредактор AVS
- Добавьте свой видео файл. Нажмите «Файл» и выберите видео, которое нужно отредактировать.
- Применить фильтр резкости. Найдите эффект «Резкость» и щелкните его правой кнопкой мыши.
- Выберите область применения эффекта. Определите область, к которой будет применен эффект.
- Установить продолжительность.
- Отрегулируйте уровень заточки.
- Воспроизвести файл.
Как улучшить качество камеры в Windows 10?
8 способов улучшить качество камеры ноутбука
- Обновите программное обеспечение обработки изображений до последней версии.
- Отрегулируйте условия освещения.
- Смягчите свет.
- Ваше прошлое имеет значение.
- Не перегружайте ноутбук множеством задач.
- Отрегулируйте настройки видео камеры ноутбука.
- Если у вас есть роутер, настройте качество обслуживания (QoS)
У какого ноутбука лучшая камера?
- ЛУЧШИЙ В ЦЕЛОМ: Ноутбук Microsoft Surface 3. Amazon. Surface Laptop 3 от Microsoft — это легкий и мощный ноутбук с ОС Windows и отличной камерой HD.
- ЛУЧШИЙ CHROMEBOOK: HP Chromebook X360. Amazon.Эта модель из линейки HP Chromebook X360 — отличный ноутбук с веб-камерой для младших школьников.
- ЛУЧШИЙ MAC: Apple MacBook Air. Яблоко.
Как улучшить качество камеры с зумом?
Шесть способов мгновенно улучшить качество видео при увеличении
- Включить HD. Сначала зайдите в настройки в приложении Zoom.
- Eyeline. Никто не хочет видеть ваши ноздри, и если они это сделают, вам не следует разговаривать с ними по телефону Zoom.
- Да будет свет.
- Аудио. Пожалуй, самый важный элемент вашего звонка.
- Declutter.
- Пропускная способность.
Как улучшить качество видео в Windows 10?
На правой панели прокрутите вниз и щелкните Расширенные настройки дисплея. Если к вашему компьютеру подключено несколько мониторов, выберите монитор, на котором вы хотите изменить разрешение экрана. Щелкните раскрывающееся меню «Разрешение» и выберите разрешение экрана. Например, 1920 x 1080.
1366 × 768 лучше, чем 1920 × 1080?
Экран1920 × 1080 имеет в два раза больше пикселей, чем 1366 × 768. Если вы спросите меня, эта версия lowres никогда не должна продаваться вообще. Для программирования / творческой работы необходим экран Full HD. На экране уместится гораздо больше, чем на экране 1366 × 768.
3,15. Размытие / резкость
3.15. Размытие / резкостьРисунок 14.102. Значок инструмента «Размытие / резкость» на панели инструментов
Инструмент Размытие / Повышение резкости использует текущую кисть для локального размытия или повышения резкости изображения. изображение.Размытие с его помощью может быть полезно, если какой-то элемент вашего изображения стоит слишком много, и вы хотели бы его смягчить. Если вы хотите размыть целое слой или большую его часть, вам, вероятно, будет лучше использовать один фильтров размытия. Направление мазка не имеет значения: если вы хотите направленный размытия используйте инструмент Smudge.
В режиме «Повышение резкости» инструмент работает за счет увеличения контрастности. куда наносится кисть. Немного этого может быть полезно, но чрезмерное нанесение вызовет шум.Несколько из Фильтры улучшения, особенно нерезкую маску, сделайте намного более чистая работа по заточке областей слоя.
| Подсказка | |
|---|---|
Вы можете создать более сложную кисть для повышения резкости с помощью Clone орудие труда. Для этого начните с дублирования слоя, над которым хотите работать, и запустите на копии фильтр повышения резкости, например «Маска нерезкости».потом активируйте инструмент Clone и в его параметрах инструмента установите Source на «Источник изображения» и выравнивание «Зарегистрировано». Установите непрозрачность на скромное значение, например 10. Затем Ctrl — щелкните копию, чтобы сделать ее исходным изображением. Если теперь вы рисуете на исходном слое, вы будете смешивать вместе, где кисть применяется, заточенная версия с не заточенной версией. |
И размытие, и резкость работают постепенно: перемещение кисти многократно по области будет усиливать эффект с каждым дополнительным проходить.Контроль скорости позволяет определить, насколько быстро модификации накапливаются. Однако элемент управления непрозрачностью можно использовать для ограничить количество размытия, которое может быть произведено одним мазком кисти, независимо от того, сколько проходов с ним сделано.
3.15.1. Активация инструмента
Есть разные возможности активировать инструмент:
Из меню изображения: → →.
Инструмент также можно вызвать, щелкнув значок инструмента: на панели инструментов.
С помощью сочетания клавиш Сдвиг + U .
3.15.2. Ключевые модификаторы (по умолчанию)
См. Общие инструменты для рисования Возможности для описания ключевых модификаторов, которые имеют одинаковые эффект на все инструменты рисования.
- Ctrl
Удерживая нажатой клавишу Ctrl , вы переключаетесь между размытием. и резкость режимы; он изменяет настройку, показанную в параметрах инструмента.
Рисунок 14.103. Параметры инструмента «Размытие / резкость»
Обычно параметры инструмента отображаются в окне, прикрепленном под Toolbox, как только вы активируете инструмент. Если это не так, вы можете получить доступ их из строки меню изображения через → →, который открывает окно параметров выбранного инструмента.
- Режим; Непрозрачность; Щетка; Размер; Соотношение сторон; Угол; Интервал; Твердость; Динамика; Параметры динамики; Сила; Применить джиттер; Плавный ход; Заблокируйте кисть для просмотра
См. Инструмент Common Paint Параметры для описания параметров инструмента, применимых ко многим или ко всем инструменты для рисования.
Жесткая кромка: этот параметр дает четкий контур размытая / заостренная область.
- Тип свертки
Размытие в этом режиме каждый пиксель, на который воздействует кисть, смешивается с соседние пиксели, тем самым увеличивая схожесть пикселей внутри области мазка. Заточка режим заставляет каждый пиксель стать более отличным от своих соседей чем раньше: он увеличивает контраст внутри область мазка. Слишком большая резкость приводит к некрасивой флокуляции аспект. Какую бы настройку вы ни выбрали здесь, вы можете это на лету, удерживая клавишу Ctrl .
«Свертка» относится к математическому методу, использующему матрицы.
- Темп
Оценка ползунок устанавливает силу эффекта размытия / резкости.
Заточка с размытием — верните безумные детали с помощью этой быстрой техники
Повышение резкости — загадка для многих, некоторые делают это хорошо, а другие — нет. Существует довольно много методов повышения резкости изображения, включая использование фильтра высоких частот, маски нерезкости, умной резкости и удаления дрожания камеры в Adobe Photoshop CC.Однако это похоже на то, как если бы я слышал гвоздь на классной доске, когда вижу чрезмерно резкое изображение. Я не святой, я уж точно виноват в том, что провернул Unsharp Mask, просто так и не нашел правильного решения. До настоящего времени.
Где-то в прошлом году я наткнулся на эту технику заточки от CalvinHollywood. Конечно, уроки многовато, но я забрал знания, которые продвинули мою пост-продакшн дальше в профессиональную лигу. Со временем я научился упрощать технику и находить хороший баланс, который работал бы с моими образами.С тех пор я представлял этот метод на мастер-классах и семинарах, и меня постоянно просят подробно объяснить его. Это не самый простой вариант для понимания, но он определенно работает …
- Объедините слои в один слой. Выберите верхний слой и удерживайте Ctrl-Alt-Shift-E или Command-Option-Shift-E. Это объединит все слои в один новый слой и вставит его в верхнюю часть стопки слоев. Это также не влияет на слои ниже, поэтому вы все равно можете ссылаться на них, если понадобится позже.
- Скопируйте слой. Нажмите Ctrl-J или Command-J. Это скопирует выбранный слой.
- Создайте группу. Щелкните маленький значок папки в нижней части палитры слоев, это создаст Групповую папку. Затем перетащите два слоя в папку. Переименуйте папку в «Резкость» или что-нибудь в этом роде, если вам понадобится ссылаться на это изображение позже.
- Измените режимы наложения. Выберите папку «Sharpen», затем выпадайте из меню режима наложения и выберите «Overlay».Затем выберите верхний слой в группе и в раскрывающемся меню режима наложения выберите «Яркий свет».
- Инвертировать слой. Выберите верхний слой в группе и инвертируйте слой, нажав Ctrl-I или Command-I. Изображение вернется к своему первоначальному виду до того, как вы изменили режимы наложения.
- Повышение резкости с размытием поверхности. Выделив верхний слой в группе, выберите «Фильтр»> «Размытие»> «Размытие по поверхности». Сделайте это незаметным, а числа маленькими, Радиус: 10 Порог: 8
Иногда я добавляю немного нерезкой маски вместе с этой техникой для большей выразительности.Честно говоря, я не могу рассказать вам, как это работает или каков дизайн «Резкости с размытием». Я могу поделиться только тем, что знаю, и это лучший метод, который я нашел, чтобы вернуть детали и текстуру.
Повар из глины | Instagram | Facebook | Twitter
5 Программное обеспечение для улучшения фотографий ФБР и CSI
Если фотография размытая или пиксельная, лучший способ повысить ее резкость — это иметь серию фотографий для анализа на компьютере. Вот как НАСА делает свои изображения резче, делая как можно больше кадров, а затем улучшая их.Чем больше информации, тем она резче. Если возможно, избегайте программного обеспечения для обработки фотографий как необходимого инструмента, если вам слишком часто нужно восстанавливать детали и повышать резкость размытых фотографий с помощью эквивалентного программного обеспечения для улучшения изображений ФБР и ЦРУ, возможно, пришло время инвестировать в лучшее оборудование для ваших профессиональных нужд.
😭 😍 😂 6 Программа для восстановления и восстановления фотографий Jpeg
В этом видео мы рассмотрим несколько способов повышения резкости ваших фотографий в Adobe Photoshop, включая инструменты для начинающих и продвинутые, а также обсудим, что такое резкость и как это работает.Мы обсудим методы в контексте архитектурного изображения и портрета, но они в равной степени применимы ко всем типам фотографии. К конкретным инструментам повышения резкости, которые мы рассмотрим, относятся:
- Unsharp-Mask
- Smart Sharpening
- Удаление дрожания камеры в Photoshop CC
- Несколько методов повышения резкости с помощью фильтра высоких частот
- Повышение резкости на основе частотного разделения
Amped FIVE — это ведущее программное обеспечение для криминалистической экспертизы изображений и видео, которое славится своей простотой, легкостью в использовании и полнотой.Amped FIVE специально разработан для следственных, криминалистических, военных и охранных приложений. Его основная цель — предоставить полное решение для обработки и восстановления, уточнения и анализа изображений и видео простым, быстрым и точным способом.
Amped FIVE используется ведущими мировыми судебно-медицинскими лабораториями, правоохранительными, правительственными, военными и охранными организациями. Муниципалитеты, судебные эксперты и частные компании, работающие в сфере наблюдения и судебной экспертизы, также извлекают выгоду из этого революционного решения.
Программное обеспечение и методы, предлагающие невероятно быстрые и надежные решения по удалению размытости для исправления размытых фотографий. Они предложили эффективный и высококачественный метод оценки ядра, основанный на использовании уточнения ядра пространственного априорного и итеративного обнаружения поддержки (ISD) для восстановления изображений из значительного размытия при движении. Их метод может оценить очень большие ядра размытия (например, PSF) и быстро удалить значительное размытие без особой ручной настройки.
- Он включает новейшие мощные технологии слепой деконволюции для устранения дрожания камеры.
- Он может обрабатывать большие ядра размытия.
- Размеры ядра размытия для наиболее естественных изображений могут быть определены автоматически.
- Может восстанавливать тонкие структуры и мелкие детали.
- Код процессора хорошо оптимизирован; Также включена функция графического процессора.
↓ 03 — Focus Magic |
USD65 | Windows | macOSFocus Magic использует передовую технологию криминалистической деконволюции, чтобы буквально «отменить» размытие. Он может исправить как размытие не в фокусе, так и размытие при движении (дрожание камеры) на изображении.Это единственное программное обеспечение, которое может значительно восстановить потерянные детали из размытых изображений. Отлично работает в Windows 10 от Microsoft и macOS от Apple.
Сказав это, обратите внимание на ограничение в программном обеспечении. Пиксельное изображение остается пиксельным, программное обеспечение может только улучшить его до определенной степени, и оно не имеет возможности создавать или интерпретировать что-либо во что-то. Все, что вы видели в голливудских фильмах, остается в Голливуде.
Focus Magic, который используется многими криминалистами, — единственное программное обеспечение для повышения резкости фотографий, которое может восстанавливать детали, как показано в примерах выше.Вы можете прямо сейчас использовать этот мощный инструмент для увеличения резкости ваших размытых фотографий. В отличие от других программ повышения резкости, Focus Magic увеличивает «фактическую резкость» (с деконволюцией), а не «воспринимаемую резкость» (с маской без резкости или аналогичной). Это программное обеспечение может быть полезно для улучшения деталей изображения, например, для наблюдения за птицами или идентификации определенного человека из домашнего видеонаблюдения.
↓ 04 — SmartDeblur |
USD50 / USD100 | Windows | macOS Исправьте размытые и расфокусированные фотографии с помощью SmartDeblur.Не все фото идеальны. Снимки, сделанные трясущейся камерой, искусственно размытые снимки, неправильный автофокус — все это приводит к тому, что объекты на фотографии становятся нечеткими и нечеткими. Но когда вы начинаете думать, что все потеряно, SmartDeblur экономит время, восстанавливая детали размытых и расфокусированных изображений за один раз.
Работает на алгоритме слепой деконволюции, программа работает чрезвычайно эффективно и не требует каких-либо специальных навыков.
- Восстановить размытие при движении — даже камеры с оптическим стабилизатором иногда дают размытые изображения.Благодаря автоматическому анализу рисунка встряхивания вы можете восстановить утраченные детали изображения буквально в один клик.
- Сделайте расфокусированные изображения снова читаемыми — Расфокусированные изображения сложнее восстановить, но с помощью SmartDeblur даже серьезная расфокусировка становится обратимой. Взгляните на пример: по практически нечитаемым картинкам мы смогли восстановить большую часть текста.
- Легко отменить размытие по Гауссу — искусственные размытия, созданные в Photoshop, Gimp и других редакторах, больше не проблема для вас! SmartDeblur обнаруживает гауссовский узор и восстанавливает изображения с более детальными деталями.
- Точная настройка для еще лучших результатов — Автоопределение траектории размытия работает хорошо в большинстве случаев. Но сложные изображения с комбинированным размытием и / или расфокусировкой могут потребовать немного больше усилий. С помощью продвинутых редакторов ядра вы можете улучшать изображения, которые невозможно восстановить с помощью большинства других инструментов!
↓ 05 — Давайте улучшим |
Бесплатные / платные планы | ОнлайнLet’s Enhance — это бесплатный онлайн-сервис для масштабирования и улучшения визуального контента с помощью нейронных сетей.Увеличьте разрешение фотографий и удалите блоки JPEG. Инструмент на базе искусственного интеллекта для улучшения фотографий с низким разрешением одним щелчком мыши.
Очистите все свои фотографии с помощью Google Фото для уменьшения шума и размытия
Авторы: Маурисио Дельбрасио, научный сотрудник, и Сонджун Чой, инженер-программист, Google ResearchНесмотря на недавние прорывы в технологиях обработки изображений, особенно на мобильных устройствах, шум изображения и ограниченная резкость остаются двумя наиболее важными рычагами для улучшения визуального качества фотографии.Это особенно актуально при съемке в условиях плохой освещенности, когда камеры могут компенсировать это за счет увеличения ISO или уменьшения скорости затвора, тем самым усугубляя присутствие шума и, иногда, увеличивая размытость изображения. Шум может быть связан с частицей света (дробовой шум) или вноситься электронными компонентами в процессе считывания (шум считывания). Захваченный зашумленный сигнал затем обрабатывается процессором изображения камеры (ISP), а затем может быть дополнительно улучшен, усилен или искажен в процессе редактирования фотографий.Размытие изображения может быть вызвано целым рядом явлений: непреднамеренным дрожанием камеры во время съемки, неправильной настройкой фокуса камеры (автоматически или нет) или из-за конечной диафрагмы объектива, разрешения сенсора или обработки изображения камерой.
Гораздо проще минимизировать эффекты шума и размытия в конвейере камеры, когда понятны детали сенсора, оптического оборудования и программных блоков. Однако при представлении изображения, созданного произвольной (возможно, неизвестной) камерой, улучшение шума и резкости становится намного более сложной задачей из-за отсутствия подробных знаний и доступа к внутренним параметрам камеры.В большинстве ситуаций эти две проблемы неразрывно связаны: уменьшение шума имеет тенденцию устранять мелкие структуры вместе с нежелательными деталями, в то время как уменьшение размытости направлено на усиление структур и мелких деталей. Эта взаимосвязанность увеличивает сложность разработки методов улучшения изображения, которые являются эффективными с вычислительной точки зрения для работы на мобильных устройствах.
Сегодня мы представляем новый подход для независимой от камеры оценки и устранения шума и размытия, который может улучшить качество большинства изображений.Мы разработали алгоритм шумоподавления «выталкивание», который сочетается с методом устранения размытости, который называется polyblur. Оба эти компонента предназначены для максимального увеличения вычислительной эффективности, поэтому пользователи могут успешно улучшить качество многомегапиксельного изображения на мобильном устройстве за миллисекунды. Эти стратегии уменьшения шума и размытия являются важными компонентами последних обновлений редактора Google Фото, которые включают инструменты « Denoise » и « Sharpen », которые позволяют пользователям улучшать изображения, которые могли быть сняты в менее чем идеальных условиях или с старые устройства, у которых могли быть более шумные датчики или менее резкая оптика.
| Демонстрация инструментов «Снижение шума» и «Повышение резкости», которые теперь доступны в редакторе Google Фото. |
Насколько шумным является изображение?
Для того, чтобы точно обработать фотографическое изображение и успешно уменьшить нежелательные эффекты шума и размытия, жизненно важно сначала охарактеризовать типы и уровни шума и размытия, обнаруженных на изображении. Итак, независимый от камеры подход к снижению шума начинается с формулировки метода для измерения силы шума на уровне пикселей любого изображения, независимо от устройства, которое его создало.Уровень шума моделируется как функция яркости нижележащего пикселя. То есть для каждого возможного уровня яркости модель оценивает соответствующий уровень шума независимо от фактического источника шума или конвейера обработки.
Чтобы оценить этот уровень шума на основе яркости, мы отбираем несколько небольших участков изображения и измеряем уровень шума внутри каждого участка после грубого удаления любой базовой структуры на изображении. Этот процесс повторяется в нескольких масштабах, что делает его устойчивым к артефактам, которые могут возникнуть в результате сжатия, изменения размера изображения или других операций нелинейной обработки камеры.
| Два сегмента слева иллюстрируют зависящий от сигнала шум, присутствующий во входном изображении ( центр ). Шум более заметен внизу, в более темном кадре и не связан с основной структурой, а скорее с уровнем освещенности. Такие сегменты изображения отбираются и обрабатываются для создания карты пространственно изменяющегося шума ( справа, ), где красный цвет указывает на присутствие большего количества шума. |
Выборочное уменьшение шума методом вытягивания-выталкивания
Мы пользуемся преимуществом самоподобия пятен на изображении для снижения шума с высокой точностью.Общий принцип, лежащий в основе такого так называемого «нелокального» шумоподавления, заключается в том, что шумные пиксели могут подавляться посредством усреднения пикселей с аналогичной локальной структурой. Однако эти подходы обычно связаны с высокими вычислительными затратами, поскольку они требуют перебора пикселей с аналогичной локальной структурой, что делает их непрактичными для использования на устройстве. В нашем «выталкивающем» подходе 1 алгоритмическая сложность отделена от размера следа фильтра благодаря эффективному распространению информации в пространственных масштабах.
Первым шагом в вытягивании-выталкивании является построение пирамиды изображений (т. Е. Многомасштабного представления), в которой каждый последующий уровень генерируется рекурсивно с помощью фильтра «вытягивания» (аналогично понижающей дискретизации). Этот фильтр использует схему взвешивания для каждого пикселя, чтобы выборочно объединял существующие зашумленные пиксели вместе на основе их сходства участков и оцененного шума, тем самым уменьшая шум на каждом последующем, «более грубом» уровне. Пиксели на более грубых уровнях (то есть с более низким разрешением) отбирают и объединяют только совместимые пиксели с более высокого разрешения, «более тонких» уровней.В дополнение к этому, каждый объединенный пиксель в более грубых слоях также включает в себя оценочную меру надежности, вычисленную на основе весов подобия, используемых для его генерации. Таким образом, объединенные пиксели обеспечивают простую попиксельную, поэтапную характеристику изображения и его локальную статистику. Эффективно распространяя эту информацию на каждом уровне (т.е. в каждом пространственном масштабе), мы можем отслеживать модель статистики соседства для все более крупных регионов в многомасштабной манере.
После того, как стадия вытягивания оценивается до самого грубого уровня, стадия «выталкивания» объединяет результаты, начиная с самого грубого уровня и итеративно генерируя более тонкие уровни.В заданном масштабе на этапе выталкивания создаются «отфильтрованные» пиксели, следуя процессу, аналогичному процессу на этапе вытягивания, но переходя от грубого к более тонкому уровню. Пиксели на каждом уровне объединяются с пикселями более грубых уровней путем выполнения средневзвешенного значения пикселей того же уровня вместе с пикселями, отфильтрованными на более крупном уровне, с использованием соответствующих весов надежности. Это позволяет снизить пиксельный шум при сохранении локальной структуры, поскольку включается только средняя достоверная информация. Эта избирательная фильтрация и надежность (т.е.е. информации) многомасштабное распространение — вот что отличает push-pull от существующих фреймворков.
| Эта серия изображений показывает, как фильтрация проходит через процесс вытягивания-выталкивания. Пиксели более грубого уровня извлекают и объединяют только совместимые пиксели с более мелких уровней, в отличие от традиционных многомасштабных подходов с использованием фиксированного (не зависящего от данных) ядра. Обратите внимание, как шум уменьшается на всех этапах. |
Подход pull-push имеет низкие вычислительные затраты, потому что алгоритм выборочной фильтрации одинаковых пикселей в очень большой окрестности имеет сложность, которая линейна только с количеством пикселей изображения.На практике качество этого подхода к шумоподавлению сравнимо с традиционными нелокальными методами с гораздо большим размером ядра, но работает за небольшую часть вычислительных затрат.
| Изображение улучшено с использованием метода шумоподавления «тяни-толкай». |
Насколько размыто изображение?
Изображение с низкой резкостью можно рассматривать как более чистое скрытое изображение, обработанное ядром размытия.Итак, если можно идентифицировать ядро размытия, его можно использовать для уменьшения эффекта. Это называется «устранением размытости», то есть устранением или уменьшением нежелательного эффекта размытия, вызванного конкретным ядром на конкретном изображении. Напротив, «повышение резкости» относится к применению фильтра повышения резкости, созданного с нуля и без привязки к какому-либо конкретному изображению или ядру размытия. Типичные фильтры повышения резкости также, как правило, являются локальными операциями, которые не принимают во внимание какую-либо другую информацию из других частей изображения, тогда как алгоритмы устранения размытости оценивают размытие всего изображения.В отличие от произвольного повышения резкости, которое может привести к ухудшению качества изображения при применении к уже резкому изображению, удаление размытия резкости с ядром размытия, точно оцененным по самому изображению, будет иметь очень незначительный эффект.
Мы специально нацелены на относительно умеренное размытие, так как этот сценарий более технологичен, более эффективен с точки зрения вычислений и дает согласованные результаты. Мы моделируем ядро размытия как анизотропное (эллиптическое) ядро Гаусса, заданное тремя параметрами, которые управляют силой, направлением и соотношением сторон размытия.
| Модель размытия по Гауссу и примеры ядер размытия. Каждая строка графика справа представляет возможные комбинации σ 0 , ρ и θ . Мы показываем три различных значения σ 0 с тремя разными значениями ρ для каждого. |
Вычисление и удаление размытия без заметной задержки для пользователя требует алгоритма, который является гораздо более эффективным с точки зрения вычислений, чем существующие подходы, которые обычно не могут быть выполнены на мобильном устройстве.Мы полагаемся на интригующее эмпирическое наблюдение: максимальное значение градиента изображения по всем направлениям в любой точке резкого изображения следует определенному распределению. Поиск максимального значения градиента является эффективным и может дать надежную оценку силы размытия в заданном направлении. Имея эту информацию в руках, мы можем напрямую восстановить параметры, характеризующие размытие.
Polyblur: удаление размытия путем повторного размытия
Чтобы восстановить резкое изображение с учетом предполагаемого размытия, нам (теоретически) необходимо решить численно нестабильную обратную задачу (т.е., снятие размытия). Проблема инверсии становится экспоненциально более нестабильной с увеличением силы размытия. Таким образом, мы нацелены на мягкое удаление размытия. То есть мы, , предполагаем, что изображение не настолько расплывчатое, чтобы его невозможно было исправить на практике. Это позволяет использовать более практичный подход — тщательно комбинируя различные повторные применения оператора, мы можем аппроксимировать его обратный.
| Мягкое размытие, как показано в этих примерах, можно эффективно удалить, объединив несколько применений оцененного размытия. |
Это означает, что довольно парадоксально, что мы можем deblur изображение, повторно размывая его несколько раз с предполагаемым ядром размытия. Каждое применение (оценочного) размытия соответствует полиному первого порядка, а повторные применения (добавление или вычитание) соответствуют членам более высокого порядка в полиноме. Ключевым аспектом этого подхода, который мы называем polyblur, является то, что он очень быстрый, потому что для него требуется всего несколько применений самого размытия.Это позволяет ему обрабатывать мегапиксельные изображения за доли секунды на обычном мобильном устройстве. Степень полинома и его коэффициенты устанавливаются так, чтобы инвертировать размытие без усиления шума и других нежелательных артефактов.
| Изображение с уменьшенным размытием создается путем добавления и вычитания нескольких повторных применений оцененного размытия (polyblur). |
Интеграция с Google Фото
Описанные здесь нововведения были интегрированы и стали доступными для пользователей в редакторе изображений Google Фото в двух новых ползунках регулировки, названных «Denoise» и «Sharpen».Эти функции позволяют пользователям улучшать качество повседневных изображений с любого устройства захвата. Эти функции часто дополняют друг друга, позволяя уменьшить шумоподавление для уменьшения нежелательных артефактов и повысить резкость, чтобы сделать объекты изображения более четкими. Для достижения наилучших результатов попробуйте использовать эту пару инструментов вместе с изображениями. Чтобы узнать больше о деталях работы, описанной здесь, ознакомьтесь с нашими статьями о polyblur и pull-push шумоподавлении. Чтобы увидеть несколько примеров эффекта шумоподавления и повышения резкости вблизи, взгляните на изображения в этом альбоме.
Благодарности
Авторы с благодарностью признают вклад Игнасио Гарсиа-Дорадо, Райана Кэмпбелла, Дэмиена Келли, Пеймана Миланфара и Джона Исидоро. Мы также благодарны за поддержку и отзывы от Навина Сармы, Захари Сензера, Брэндона Раффина и Майкла Милна.
1 Исходный алгоритм pull-push был разработан как эффективный метод интерполяции разбросанных данных для оценки и заполнения недостающих пикселей в изображении, в котором задана только подмножество пикселей.Здесь мы расширяем его методологию и представляем зависимый от данных многомасштабный алгоритм для эффективного шумоподавления изображений. ↩
Как исправить размытые фотографии в macOS
Теперь, когда каждый носит с собой камеру повсюду, мы все можем претендовать на звание «фотограф». А для любителей изображения размытые фотографии раздражают. Они также очень распространены, учитывая, как часто люди пытаются говорить изображения в условиях, которые не помогают автофокусировке вашей камеры.Среда с контровым освещением, темные внутренние комнаты, освещенные сцены: ни одна из этих широко распространенных условий для фотосъемки не способствует резкости вашего изображения. Если вы хотите исправить размытые фотографии в macOS, вы можете использовать GIMP или Photoshop для улучшения резкости изображения.
Конечно, у нас нет сверхспособностей. Невозможно волшебным образом превратить неразборчивую фотографию в безупречный снимок. Здесь мы говорим о степени. Цель — «чуть менее размытость», а не «резкость по волшебству».»
Что считается« размытым »
Слово« размытый »охватывает множество фотографических проблем. Обычно это означает, что объект фотографии не кажется резким на изображении. Но есть много типов размытия, которые могут вызвать эту проблему. Прежде чем мы сможем исправить размытые фотографии, мы должны понять, какое размытие можно исправить, а с каким размытием ничего не поделать. Обычному фотографу необходимо знать две основные категории:
Размытие в движении возникает в результате движения объекта или камеры во время экспозиции.
Это вызывает характерные полосы, которые мы иногда воспринимаем как линии движения. Это может произойти даже на улице при ярком освещении: на изображении выше собака двигалась слишком быстро для настроек экспозиции камеры, что привело к размытию. Обратите внимание, что другие части изображения, такие как забор, намного резче, чем собака в движении.
Размытие фокуса происходит из-за неточной фокусировки. Камера может сфокусироваться не на той части объекта или вообще ни на чем не сфокусироваться.Размытие фокуса отличается от размытия в движении, и это то, что мы обсудим в этом руководстве.
В фокусе находится обратная сторона центральной монеты, а не лицевая сторона. Обратите внимание на мягкое размытие и постепенное увеличение размытости, характерное для размытия фокуса. Хотя этот тип размытия можно легко использовать как художественный инструмент, нежелательное размытие никому не под силу.
Хотя в этом руководстве мы сосредоточимся на улучшении размытия фокуса, размытие при движении также можно исправить в ограниченной степени. Для достижения наилучших результатов требуются различные методы и более продвинутые инструменты.
Использование маски нерезкости для исправления размытых фотографий
Классический способ повышения резкости фотографий — использование фильтра «Маска нерезкости». История этого нелогичного названия интересна, но будьте уверены: оно делает изображения резче.
1. Откройте изображение в GIMP или Photoshop. В этом примере мы будем использовать GIMP.
2. Выберите Unsharp Mask из меню Filters . В GIMP 2.10 это Filters> Enhance> Sharpen (Unsharp Mask) .В Photoshop вы найдете его в Filters> Sharpen> Unsharp Mask .
3. Появится всплывающая панель с некоторыми настройками по умолчанию. Вы можете настроить эти параметры, чтобы повысить резкость изображения.
- Amount управляет силой маски. Чем выше значение, тем больший контраст будет добавлен к изображению. Важно правильно установить это значение. Слишком низко — эффекта не будет; слишком высоко, и вы увидите ужасные эффекты.
- Радиус определяет, что считается «кромкой» при заточке. Значения малого радиуса будут повышать резкость мелких деталей, а значения большого радиуса будут применяться к более крупным краям. Радиус легко установить слишком большим, поэтому держите руку устойчивой.
- Порог определяет, сколько уровней яркости должно измениться от одного пикселя к другому, чтобы определить край. Чем выше значение, тем меньше оно считается преимуществом. Меньшие значения увеличивают резкость краев, а более высокие значения делают наоборот.
Поскольку каждое изображение отличается, оптимальные настройки для каждого изображения также будут разными. Нет никакой «лучшей» настройки. Вы приобретете опыт через практику. Применение слишком большого увеличения резкости приведет к непривлекательному высококонтрастному изображению, которого вы, вероятно, захотите избежать.
4. Примените сочетание настроек, которые, по вашему мнению, позволяют повысить резкость изображения. Это искусство, а не наука, поэтому экспериментируйте.
Поэкспериментируя, вы можете захотеть увидеть сравнение ваших резких и нерезких изображений.Устанавливая или снимая отметку в поле Preview , вы можете переключаться между двумя изображениями. Вы также можете щелкнуть Split View , чтобы просмотреть параллельное сравнение. Инструмент разделенного просмотра доступен только в GIMP.
Исправьте размытые фотографии с помощью фильтра высоких частот
Другой метод повышения резкости — фильтр высоких частот, который применяет другой метод определения краев.
1. Сначала продублируйте свой слой, щелкнув его правой кнопкой мыши и выбрав Дублировать слой в контекстном меню.
2. Выделив новый слой, выберите Filter> Enhance> High Pass в GIMP или Filter> Other> High Pass в Photoshop.
3. Отрегулируйте настройки до тех пор, пока не увидите края, которые нужно повысить резкостью, затем нажмите «ОК», чтобы применить.
Поиск правильных настроек здесь не является интуитивно понятным из-за странного внешнего вида изображения. Потребуется немного попрактиковаться в использовании этого метода повышения резкости, чтобы понять, когда вы добились правильных настроек.А пока просто попытайтесь выявить края, которые вы больше всего хотите заострить.
4. Измените режим наложения для слоя на «Overlay» в раскрывающемся меню.
Для более детального управления вы можете настроить непрозрачность слоя высоких частот после изменения режима наложения.
Не уходи далеко!
Изображение предоставлено: Ru_dagon
Новички часто делают изображения чрезмерно резкими. Используйте изображение выше в качестве руководства. Изображение должно быть менее размытым, но не слишком контрастным или ореолом.Попробуйте средний глаз и избегайте нижнего.
Исправлять размытость на фотографиях — это искусство. Это требует осторожной и терпеливой руки. Несмотря на невероятную мощность современных компьютеров, не все размытия можно исправить. Сильное размытие останется неизменным, вероятно, навсегда. Когда данных недостаточно для создания четкого изображения, компьютер просто не может его вообразить. Но во многих случаях легкое размытие можно исправить.
Вам могут понравиться следующие сообщения:


 В таких условиях автоматика чаще всего будет выставлять слишком длинные значения.
В таких условиях автоматика чаще всего будет выставлять слишком длинные значения.