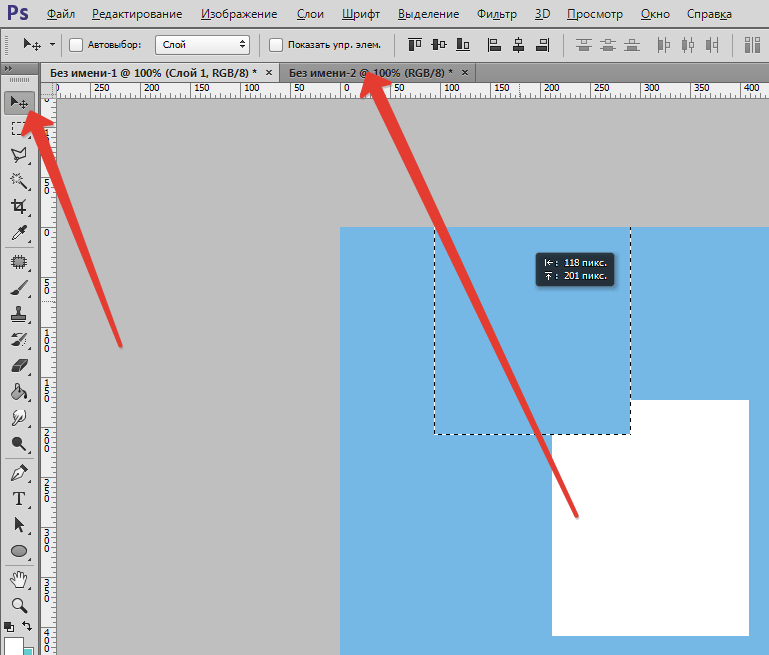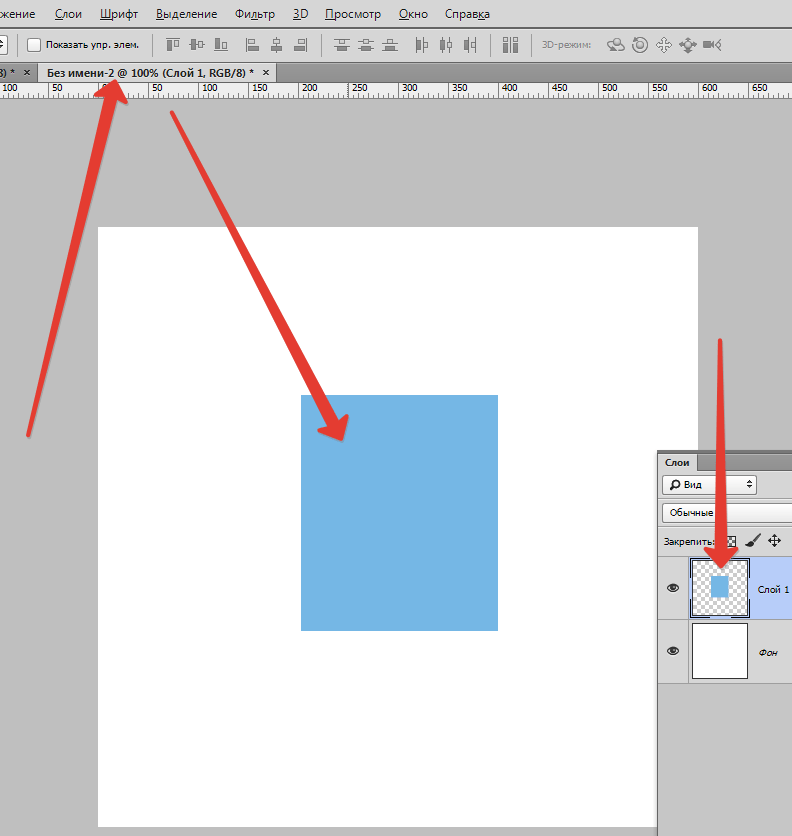Как копировать слой в фотошопе
Интересно, когда adobe создавала в недрах своей компаний в далеком 1990 году первую версию Photoshop, ожидали ли главы компании и разработчики такого оглушительного эффекта? На данный момент фотошоп является самым популярным редактором фотографий в мире. Им пользуются все, начиная от известных мировых фотографов, до обычных пользователей захотевших добавить мягкий фильтр на фото с пикника.
Даже программисты нашли себе местечко научившись писать сайты по макетам сделанным в фотошопе. Естественно, у настолько популярного продукта должен быть и советующий функционал. В этой статье мы поговорим о такой замечательной функции как слои. Разберем что это такое, как копировать слой в фотошопе и поговорим о переносе слоя в другой файл PSD.
Что это такое
«Слои» — это основной инструмент этой программы, без него не обходится ни одна нормальная работа, это первое чему обучаются новички, осваивающие ремесло редактирования фотографий.
Слои Photoshop позволяют работать без разрушения, накладывая изображения поверх предыдущих, не взаимодействуя и не смешивая пиксели изображений. Мы можем добавить их или удалить в любое время.
По умолчанию фоновый слой заблокирован и на нем можно заметить символ замка. С таким слоем невозможно производить никакие изменения..
Чтобы разблокировать слой у нас есть разные варианты действий.
Способ 1
Дважды щелкаем на заблокированном элементе. Он покажет всплывающее окно, где позволяется изменить название, а затем нажмите ОК.
Теперь вы можете видеть, что наш слой Photoshop разблокирован, и его имя также изменилось.

Теперь вы можете легко перемещать слой, при перемещении, за слоем виден шаблон проверки прозрачности.
Способ 2
Просто нужно захватить мышью заблокированный элемент и перетащить его в корзину.
Теперь это фоновый слой, чтобы добавить больше изображений, нажмите клавишу Shift и перетащите изображение в центр. Создается новый слой поверх панели вместо того, чтобы добавлять или смешивать пиксели с фоновым слоем фотошопа.
На панели слоев вы можете видеть, что каждый имеет символ глаза. нажав на него, вы можете включить или выключить визуальный просмотр.

Это два изображения, но теперь давайте проверим «Текст». Добавьте немного текста, а затем посмотрите на панель слоев, в списке появится новый элемент с иконкой текста.
Поэтому главное в системе слоев – держать каждый элемент в отдельном слое и не позволять ни одному из них разрушать или смешиваться друг с другом.
Маска слоя
Теперь поговорим об одной из самых популярных и востребованных функций продукт от Adobe. Photoshop Layer mask может скрывать или отображать пиксели слоя, не удаляя их.
Без маски, если мы хотим скрыть какую-то часть изображения, мы должны удалить эту часть, используя инструмент ластик на панели инструментов.
Давай попробуем.
В этом методе проблема заключается в том, что, как только вы удалили часть изображения, а потом захотели вернуть всё обратно, это будет невозможно.
Вы можете взять маску слоя, нажав на соответствующий значок, или другой вариант – выбрать слой, открыть меню «Слой», перейти к маске слоя и выбрать «Открыть все».

Вы заметили, что это добавляет новый слой, заполненный белым цветом, и белый цвет покажет каждую вещь на изображении.

Теперь можно спрятать некоторую часть изображения, для этого вместо использования инструмента «Ластик» нужно выбрать инструмент «Кисть». Как вы видите, маска слоя заполнена белым цветом, поэтому не забывайте рисовать черным цветом. Работая ластиком, вы ничего не удаляете, просто скрываете эти пиксели с использованием маскировки слоев в фотошопе.
Говорить о маске можно очень долго, её функций и возможности применения достойны отдельной статьи.
Как копировать слой в другой файл фотошопа
Это действие выполняется несколькими способами и конечный результат один. Мы пойдем от сложного к легкому:
- Layer, Duplicate Layer. Затем в поле Destination указываем необходимый для копирования документ, точнее путь к этому документу (речь естественно идет о PSD). Работа режима совместимости с другими редакторами для такого способа будет зависеть от конкретного выбора программы.
- Зажимаем комбинацию клавиш CTRL + SFIFT, заранее открываем оба файлы (исходный и новый) и без страха перемещаем всё что угодно.
- Последний способ самый легкий. Для его воплощения зажимаем shift в момент перетаскивания файла (именно в процессе ведения файла мышью). Готово!
Ну и наконец для людей желающих изучить Photoshop от А до Я есть дополнительный способ.
Elements
Странно, что вариант программы под кодовым названием Elements не заимел большей популярности среди пользователей нежели его «старший» брат. Ведь многие процессы в нём были упрощены для понимания, освоить Элементы куда проще, а многие процессы в нём автоматизированы для понимания новичков.
Стоит отметить организацию инструментария, он уже не кажется таким громоздким, вспомните первое открытие стандартного фотошопа, глаза разбегаются от количества функций. Теперь приступим к инструкции по дублированию.

Вы можете быстро продублировать слой в Photoshop Elements. После этого создается еще одна копия содержимого слоя в том же изображении или в другом файле изображения. Дублировать можно и в файле изображения с другим разрешением пикселей. Однако при этом содержимое может отображаться с другим размером, чем предполагалось.

На этом способы как копировать слой в фотошопе закончены. Как видите ничего сложного в этом процессе нет. Однако до освоения этой замечательной программы путь не близкий, зато гуру photoshop делают удивительные вещи с изображениями, а многие даже находят в этом профессию по жизни.
Как скопировать слой в Фотошопе

Умение копировать слои в Фотошопе – один из основных и самых нужных навыков. Без умения копировать слои невозможно освоить программу.
Итак, разберем несколько способов копирования.
Первый способ – перетянуть слой на значок в палитре слоев, который отвечает за создание нового слоя.
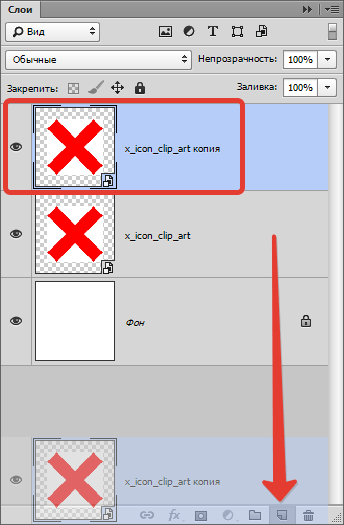
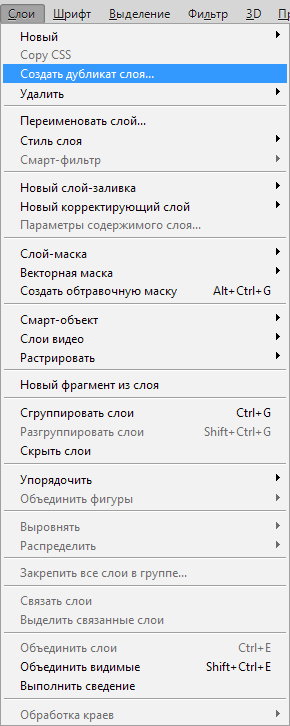
либо кликнуть правой кнопкой мыши по нужному слою в палитре.

В обоих случаях результат будет один и тот же.
Существует также быстрый способ копирования слоев в Фотошопе. Как известно, почти каждой функции в программе соответствует сочетание горячих клавиш. Копированию (не только целых слоев, но и выделенных областей) соответствует комбинация
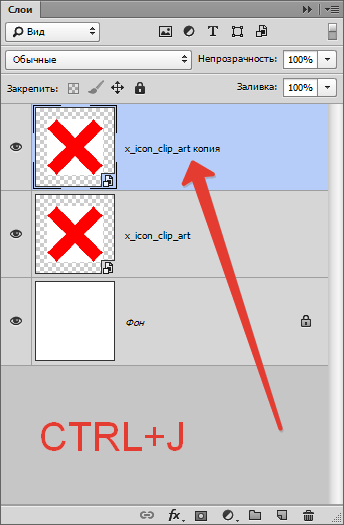
Выделенная область помещается на новый слой:
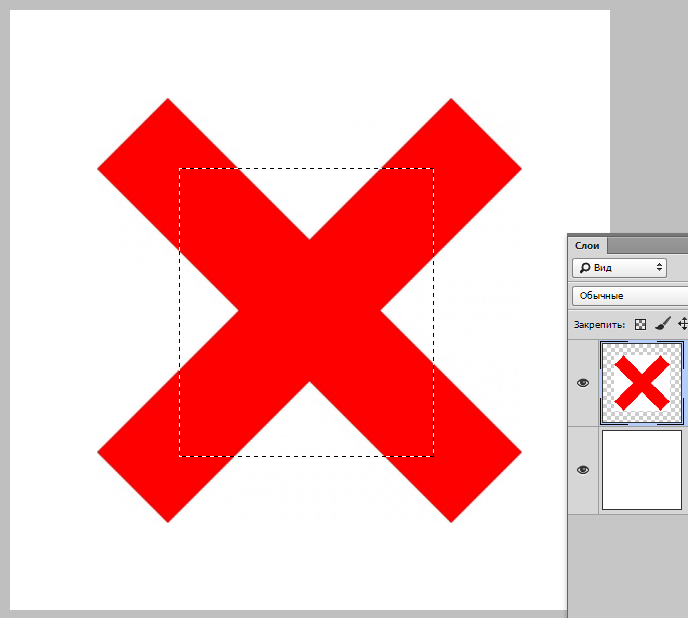
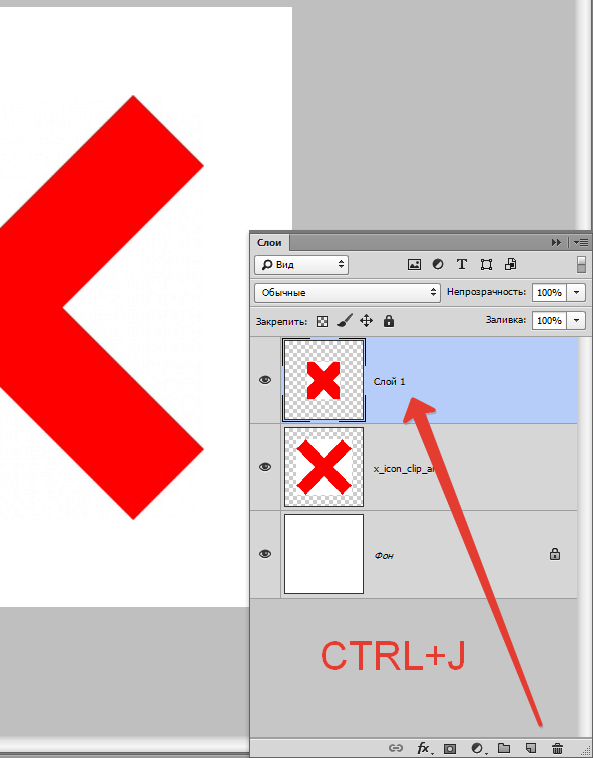
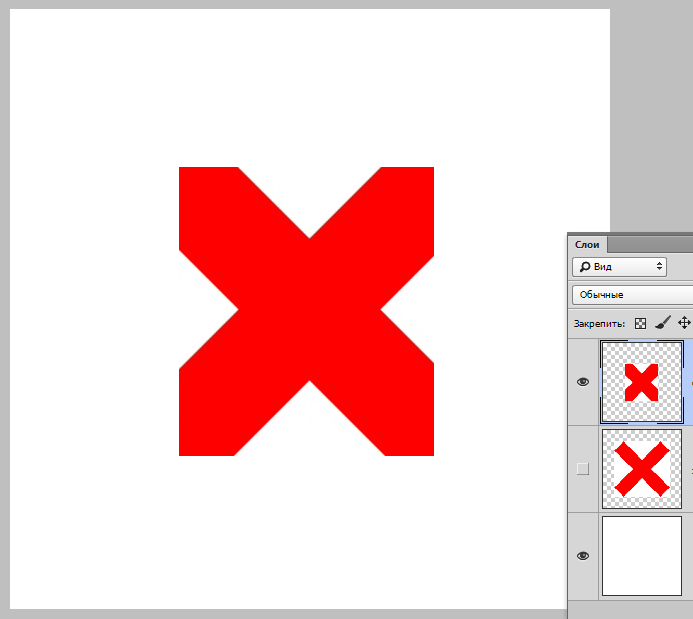
Это все способы скопировать информацию с одного слоя на другой. Решите для себя, какой Вам подходит больше всего, и пользуйтесь им.
 Мы рады, что смогли помочь Вам в решении проблемы.
Мы рады, что смогли помочь Вам в решении проблемы. Опишите, что у вас не получилось.
Наши специалисты постараются ответить максимально быстро.
Опишите, что у вас не получилось.
Наши специалисты постараются ответить максимально быстро.Помогла ли вам эта статья?
ДА НЕТПрофиль All of Photoshop (RU) Вместо извинений за свой пост, прочтите это Не менее полезные ссылки Поиск по меткам 20 лет с photoshop, 2010, 2012, adobe, adobe cs6, adobe evolution, adobe photoshop, adobe photoshop elements, adobecreativedays, after effects, allofphotoshop, apple, bug, color, competition, creative cloud, creative days, creative future, creative suite, creative suite 6, creativefuture, creativefuture 2010, cs 5.5, cs5, cs6, drawing, event, facebook, help, illustrator, lightroom, link, moscow, news, photoshop, photoshop cs6, photoshop elements, poll, premiere elements, premiere pro, ru_photoshop, sale, steve jobs, stuff, terry white, tutorial, useful, video, wacom, Москва, Новости, Россия, Терри Уайт, бесплатно, вебинар, видео, день фотографа, джейпег, евангелист от Adobe, интервью, история, календарь, конкурс, конференция, мероприяте, музей, не умею читать по-английски, новый тэг: я круче всех! абсолютно!, объявление, онлайн, паранормальное, программное обеспечение, скидка, сочи, спикер, туториал, форум, фотограф, фотожаба, фотошоп, эволюция творчества, это фотошоп!, я не могу догадаться заглянуть в FAQ, я не умею запускать программы, я не умею пользоваться поисковиком, я талантливый сын своего времени | 2-май-2011 19:02
2-май-2011 19:13 |
Как скопировать в Фотошопе: файл, объект, изображение
Иногда нам нужно скопировать один или несколько файлов/объектов/изображений, или создать его копии. Давайте рассмотрим, как можно сделать подобные действия в программе Adobe Photoshop.
Содержание: “Как скопировать в Фотошопе файл, объект или изображение”
Способ №1
Зажав клавишу Ctrl нужно нажать на миниатюру слоя. Загрузится процесс, выделяющий контур объекта. Это самый легкий и распространенный метод, но у него есть недостаток – не самый быстрый.

После этого нужно нажать «Редактирование — Скопировать»,

затем переходим в «Редактирование — Вставить».

Используя функцию перемещения (клавиша V), нам нужно расположить копию фала на экране так, как мы хотим его видеть. Этот способ копирования можно повторять многократно, то есть создавать столько копий, сколько нужно. Но в результате потратится много времени.

Если же у нас есть ограничение по времени, можно выбрать более быстрый способ. После выделения нужного объекта или слоя, используем горячие клавиши Ctrl C (для копирования) и Ctrl V (для вставки). С этими комбинациями знакомы большинство продвинутых пользователей ПК, ведь они используются во многих программах. Кстати процесс выделения тоже можно ускорить, благодаря комбинации горячих клавиш Ctrl+A.
Способ №2
Нам нужно перейти в раздел слои и переместить слой вниз, туда, где находится кнопка для создания нового слоя.

В результате на втором слое появится созданная копия. А используя клавишу перемещения (V) мы можем расположить копию так, как захотим.
Способ №3
Выделяем слой и нажимаем комбинацию клавиш Ctrl + J, в результате мы получим копию выделенного слоя. Потом нужно переместить объект, нажав клавишу (V). Из всех перечисленных способов этот считается самым быстрым.

Способ №4
Этот способ считается самым практичным, поскольку копирование файла не займет много времени. Нужно одновременно нажать комбинацию клавиш Ctrl и Alt, затем кликнуть на любой части экрана и переместить копию в необходимо место.
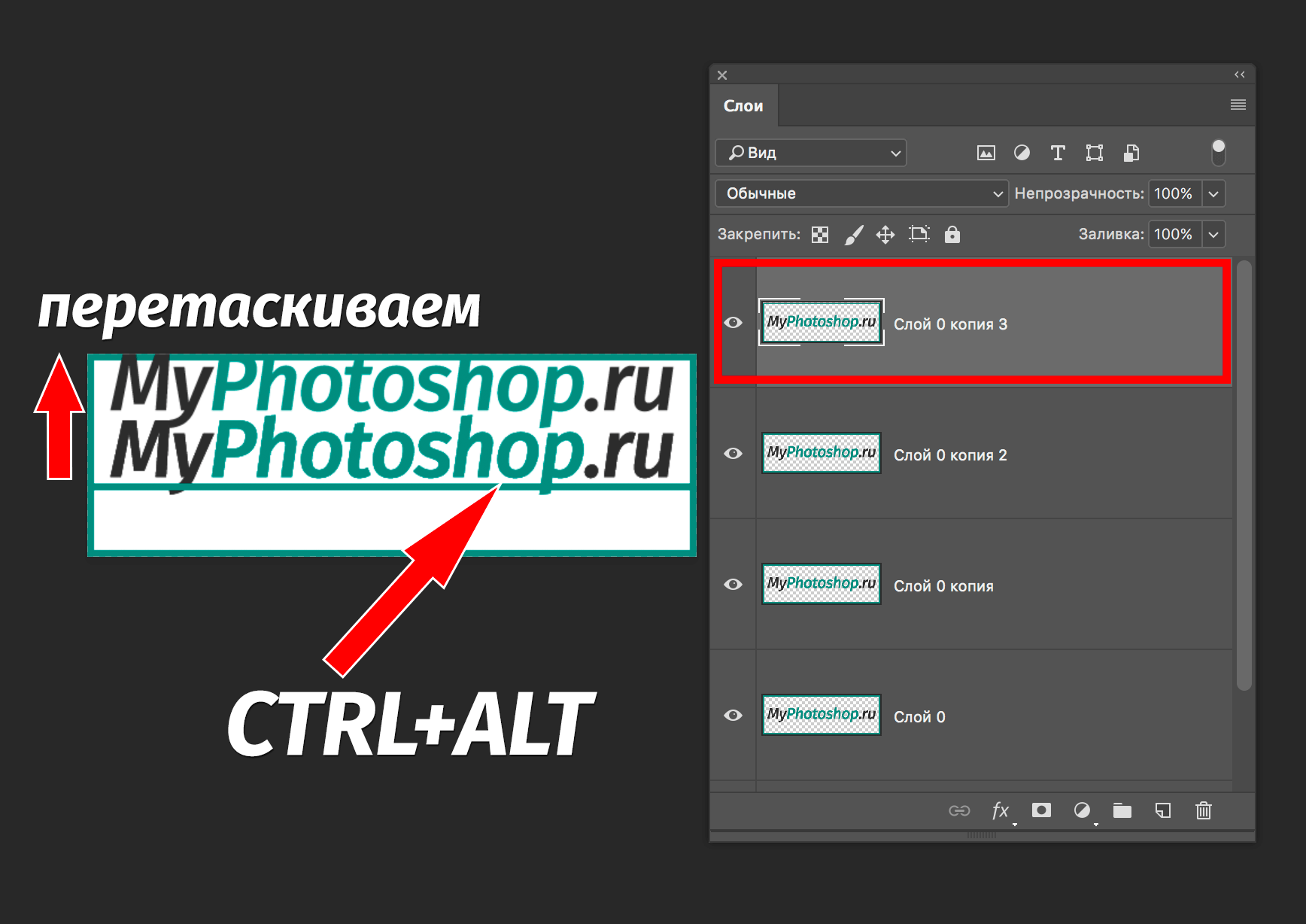
Готово! Удобство в том, что не нужно выполнять действия, связанные с активностью слоя и рамки и использовать клавишу перемещения. Зажав комбинацию, мы уже получим копию. Лучше всего выбирать этот способ. По крайней мере мы чаще всего пользуемся именно этим методом.
Таким образом, мы узнали все способы, как скопировать файл/объект в Фотошопе.
В нашем отдельном уроке “Как скопировать слой в Photoshop” вы можете узнать все способы копирования слоев.
Как скопировать выделенную область в Фотошопе

Выделенная область в Фотошопе – участок изображения, обведенный при помощи какого-либо инструмента, создающего выделение. С выделенной областью можно производить различные манипуляции: копирование, трансформирование, перемещение и другие. Выделенная область может считаться самостоятельным объектом. В этом уроке будет рассказано о том, как копировать выделенные области.
Способы копирования в Photoshop
Как уже было сказано выше, выделенная область это самостоятельный объект, поэтому ее можно скопировать любым доступным способом.
Способ 1: Сочетание клавиш
Первый способ – самый известный и распространенный. Это сочетания клавиш CTRL+C и CTRL+V.
Этим способом можно скопировать выделенную область не только внутри одного документа, но и на другой. Новый слой при этом создается автоматически.
«Скопировать».

«Вставить».
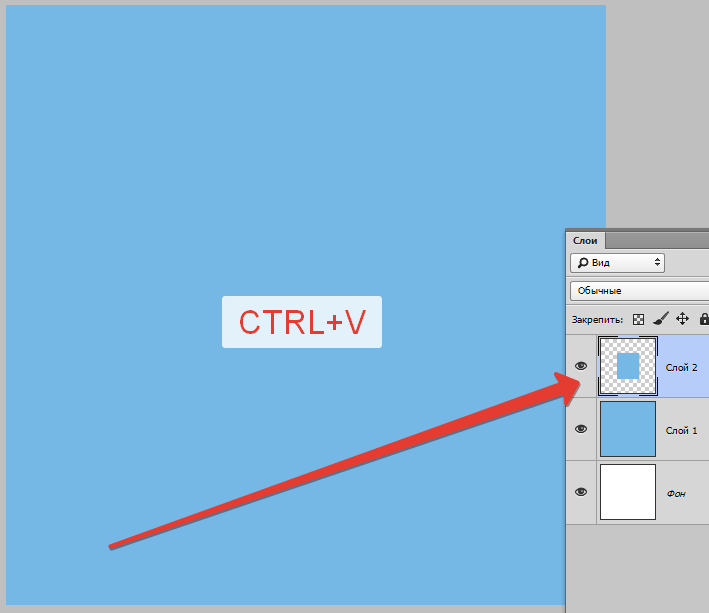
Вторая комбинация, которая позволяет быстро создать копию слоя — CTRL+J. Новый слой с копией выделенной области также создается автоматически. Работает только внутри одного документа.

Способ 2: «Перемещение»
Второй вариант – копирование выделенной области внутри одного слоя. Здесь нам понадобятся инструмент «Перемещение» и клавиша ALT.
- Выделяем область.

- Берем инструмент «Перемещение».

- Теперь тянем выделение в нужную сторону. После завершения ALT отпускаем.

Если во время перемещения зажать еще и SHIFT, область будет перемещаться только в том направлении, в котором мы начали движение (по горизонтали или вертикали).
Способ 3: Копирование с созданием документа
Данный способ подразумевает копирование области на новый документ.
- После выделения необходимо нажать CTRL+C, затем CTRL+N, затем CTRL+V. Первым действием мы копируем выделение в буфер обмена. Вторым – создаем новый документ, причем документ автоматически создается с размерами выделения.

- Третьим действием мы вставляем в документ то, что было в буфере обмена.

Способ 4: Копирование на соседний документ
Четвертым способом выделенная область копируется в уже существующий документ на другой вкладке. Здесь снова пригодится инструмент «Перемещение».
- Создаем выделение, берем инструмент «Перемещение» и перетягиваем область на вкладку того документа, на который мы хотим эту область скопировать.

- Не отпуская кнопку мыши ждем, пока откроется документ, и, опять-таки, не отпуская кнопку мыши, переводим курсор на холст.

Это были четыре способа копирования выделенной области на новый слой или другой документ. Пользуйтесь всеми этими приемами, так как в разных ситуациях действовать придется по-разному.
 Мы рады, что смогли помочь Вам в решении проблемы.
Мы рады, что смогли помочь Вам в решении проблемы. Опишите, что у вас не получилось.
Наши специалисты постараются ответить максимально быстро.
Опишите, что у вас не получилось.
Наши специалисты постараются ответить максимально быстро.Помогла ли вам эта статья?
ДА НЕТКак скопировать эффекты слоя в Photoshop
Из этого туториала Вы узнаете, как быстро скопировать эффекты и стили слоев Photoshop из одного слоя в другой! Для Photoshop CC и ранее.
Стили слоев в Photoshop — это простой способ создавать забавные и впечатляющие эффекты, которые было бы практически невозможно создать без них. Но как только вы добавили свои обводки, тени, свечения и многое другое к одному слою, как вы можете получить те же эффекты на другие слои без необходимости переделывать весь эффект с нуля? Это на самом деле очень просто.
В этом уроке я покажу вам, как копировать эффекты слоя с одного слоя на другой, в том числе как копировать один эффект и как копировать сразу несколько эффектов слоя. Я также покажу вам, как копировать и вставлять весь стиль слоя , который включает в себя любые эффекты слоя, которые вы добавили, а также любые параметры наложения. И вы узнаете, как сэкономить время, объединяя несколько слоев в группу слоев, а затем копируя и вставляя эффекты слоев в группу!
Я использую
Как скопировать эффект одного слоя на другой слой
Мы начнем с изучения того, как копировать эффект одного слоя с одного слоя на другой, а затем я покажу вам, как копировать сразу несколько эффектов слоя.
Вместо того чтобы копировать каждый эффект слоя в списке, вы можете копировать один эффект за раз. Просто нажмите и удерживайте клавишу Alt (Win) / Option (Mac) на клавиатуре, а затем щелкните непосредственно на эффекте слоя, который вы хотите скопировать, и перетащите его поверх слоя, куда вы хотите его вставить.
Здесь я держу Alt (Win) / Option (Mac) и перетаскиваю эффект слоя Bevel & Emboss из буквы «F» вниз на букву «X»:
Копирование эффекта одного слоя на другой.
Отпустите кнопку мыши, и Photoshop поместит копию этого о