Как наложить текстуру? Спецэффекты в Photoshop — Российское фото
В этом уроке по созданию спецэффектов в Photoshop мы освоим основы смешивания слоев, и научимся накладывать на фотографию любую текстуру. Это простой, но очень эффективный способ сделать обычный снимок более креативным и впечатляющим. Мы объясним, как быстро переключаться между режимами смешивания, чтобы выбрать самый подходящий из них, как смешать только значения яркости, чтобы на фото сохранились оригинальные цвета, а также как инвертировать яркость.
В качестве текстуры автор урока Стив Паттерсон взял старую бумагу, снятую на простую мыльницу. Текстуру можно найти повсюду. Ею может стать интересный узор на листке или камне, облака в небе, деревянная поверхность, ржавое пятно или узоры изморози на окнах. Помимо этого, текстуру можно получить, сканируя различные вещи, например, обложки старых книг, карты, мятую бумагу, можно даже кусок ткани или ковра. Разумеется, можно найти текстуры в интернете.
Вот оригинал фотографии, которую мы будем обрабатывать:
Оригинальный снимок
А это текстура, которую мы будем на нее накладывать:
Накладываемая текстура
Вот что мы получим в итоге. Мы сделали еще пару дополнительных поправок, о которых расскажем в конце урока:
Итоговый результат
Давайте начнем!
Шаг 1: Выбираем и копируем текстуру
Открыв в Photoshop и оригинальный снимок, и текстуру, перенесем ее в документ с фотографией. Самый простой вариант – копирование и вставка. Убедитесь, что окно, содержащее текстуру, активно, откройте меню Select в верхней части экрана, а затем All. Можно также нажать
Выбираем Select > All
Таким образом, мы выделяем всю текстуру целиком. По ее периметру появляется контур выделения:
Контур выделения обрамляет текстуру
После этого необходимо открыть меню Edit, расположенное в верхней части экрана, а затем Copy, либо же нажать Ctrl + C (Win) / Command + C (Mac) на клавиатуре:
Выбираем Edit > Copy
Шаг 2: Вставляем текстуру в документ, содержащий фотографию
Скопировав текстуру в буфер, переходим в окно с фотографией, снова заходим в меню Edit, но на этот раз выбираем Paste
Выбираем Edit > Paste
Photoshop вставит текстуру в документ, точнее, в новый слой, который будет располагаться над фотографией. В зависимости от размера документа с текстурой она может полностью накрыть фотографию, но если посмотреть в панель слоев Layers Panel, видно, что оригинал сохранился в слое Background, а текстура оказалась выше, в новом слое с названием Layer 1:
Теперь фотография и текстура находятся в разных слоях одного и того же документа
Шаг 3: При необходимости меняем размер текстуры при помощи инструмента Free Transform
Если размеры снимка и текстуры не совпадают, возможно, вам захочется их выровнять. Photoshop позволяет нам сделать это при помощи команды
Нажимаем Edit > Free Transform
Photoshop поместит вокруг текстуры рамку с манипуляторами (это маленькие квадратики на ее границах). Если, как в нашем случае, площадь текстуры больше, чем фотография, возможно, лучше будет переключиться в один из режимов полноэкранного просмотра Photoshop. Для этого нужно нажать F на клавиатуре (когда закончите, можно вернуться обратно, еще пару раз нажав
Меняем габариты текстуры с помощью Free Transform
Шаг 4: Выбираем инструмент Move Tool
Выбираем инструмент Move Tool, который расположен в верхней части панели инструментов Photoshop. Это же можно сделать нажатием клавиши V.
А причем тут инструмент Move Tool, спросите вы? Просто в зависимости от выбора инструмента горячие клавиши на клавиатуре могут не работать. При выборе инструмента Move Tool все работает как надо, а поскольку Move Tool находится в самой верхней части панели инструментов, проще всего воспользоваться именно им:
Выбираем инструмент Move Tool
Шаг 5: Переключаемся между режимами смешивания слоев
Опция смешивания слоев находится в левом верхнем углу панели слоев. По умолчанию выбран режим
По умолчанию установлен режим смешивания Normal
Нажав на Normal, вы увидите список других вариантов – Multiply, Screen, Overlay и т. д. Значительно быстрее будет пролистать их с помощью горячих клавиш. Удерживая Shift + Alt (Win) / Shift + Option (Mac), нажимайте плюс (+) или минус (-). Плюс переводит на следующий режим в списке, а минус – на предыдущий. Например, если, удерживая Shift + Alt (Win) /
Листайте режимы смешивания, удерживая Shift + Alt (Win) / Shift + Option (Mac) и нажимая плюс или минус
Возможно, эффект от смешивания в режиме Dissolve будет неинтересным, но какой-нибудь другой режим вам непременно понравится. Мы нажмем плюс еще несколько раз, все еще удерживая Shift + Alt (Win) / Shift + Option (Mac), чтобы добраться до режима Multiply:
Режим смешивания Multiply
При варианте Multiply получается интересное, хотя и темноватое, наложение:
Результат с режимом смешивания Multiply
Нажму плюс еще несколько раз, дойдя до режима Screen:
Сейчас выбран режим смешивания Screen
Результат тоже интересный, на этот раз получилось куда светлее, чем в режиме Multiply:
Режим Screen дает более светлый эффект, чем Multiply
Нажав плюс еще несколько раз, я добираюсь до варианта Overlay:
Посмотрим, как выглядит смешивание в режиме Overlay
Overlay тоже зачастую дает интересный результат при наложении текстуры; здесь сочетаются светлые и темные участки, и изображение в итоге получается более контрастным:
Контрастный эффект Overlay
Как правило, наиболее интересные результаты при наложении текстуры достигаются именно с помощью режимов Multiply, Screen, Overlay, Soft Light, а также Hard Light; советуем обязательно попробовать их все, чтобы понять, какой из вариантов лучше подходит для достижения вашей цели. Мы в данной ситуации оптимальным считаю режим Screen, но вы можете выбрать и другой вариант.
Шаг 6: Снижение насыщенности цвета текстуры
В настоящий момент на фотографии проступает не только сама текстура, но и ее цвет. Возможно, именно это вам и нужно, поскольку смешивание цветов на разных слоях может дать интересный результат, но если вы хотите сохранить оригинальные цвета снимка, то цвет с текстуры придется удалить. Самый простой способ сделать это – понизить его насыщенность. В верхней части экрана выберите
Image > Adjustments > Desaturate
Команда Desaturate немедленно убирает цвет из слоя, делая его, по сути, черно-белым. Для перевода фотографии в чб/ это не лучший вариант, но в данном случае ее вполне достаточно. Посмотрев на миниатюру слоя с текстурой (Layer 1) в панели слоев, мы увидим, что она потеряла цвет:
На миниатюре слоя видно обесцвеченную текстуру
После удаления цвета лишь тональная яркость текстуры смешивается с нашей фотографией. Для сравнения еще раз посмотрим на изображение после установки режима смешивания Screen:
Эффект режима смешивания Screen до удаления цвета с текстуры
А вот как это выглядит после того, как мы убрали с текстуры цвет:
Эффект после обесцвечивания текстуры
Шаг 7: Инвертирование текстуры
Прежде чем удовольствоваться результатом, можно попробовать инвертировать текстуру, поменяв яркость на противоположную. То, что было темным, станет светлым, и наоборот. В верхней части экрана выберите
Image > Adjustments > Invert
Вот как выглядит наша фотография после инвертирования яркости текстуры. По мнению автора урока Стива Паттерсона, снимок стал казаться старым, выцветшим:
Иногда получается интереснее, если текстуру инвертировать
Шаг 8: Снижаем непрозрачность текстуры
Наконец, если текстура кажется слишком броской, можно уменьшить ее проявление, снизив непрозрачность слоя. Эта опция, Opacity, находится прямо напротив режимов смешивания в верхней части панели слоев. По умолчанию установлено значение Opacity 100 %, но чем больше его понижать, тем больше будет проступать оригинальное фото. Мы уменьшим значение Opacity до 50 %:
Значение Opacity снижено до 50 %
Текстура теперь выглядит более деликатно:
Эффект после снижения непрозрачности текстуры
Поскольку в нашем случае текстура придает фотографии более старый и блеклый вид, можно сделать еще кое-что для того, чтобы усилить этот эффект. Во-первых, можно немного размыть изображение. Для этого выбираем в панели слоев Background, затем быстро создаем дубликат слоя, нажав Ctrl + J (Win) / Command + J (Mac). Таким образом, мы получаем копии фотографии, с которой будем работать, не повреждая оригинала:
Копия слоя Background появляется над оригиналом
Теперь я размываю слой Background copy с помощью фильтра Gaussian Blur. В меню Filter в верхней части экрана я выбираю Blur, затем Gaussian Blur:
Открываем Filter > Blur > Gaussian Blur
Откроется диалоговое окно Gaussian Blur. Нам нужно лишь небольшое размытие, так что устанавливаем радиус в районе 1,5 пикселей:
Показатель Radius задает степень размытия слоя
Нажимаем OK, диалоговое окно закрывается, и в этот момент Photoshop производит легкое размытие:
Фотография после размытия слоя Background copy
И наконец, создаем новый слой для снижения цветовой насыщенности снимка. Нажимаем на иконку New Adjustment Layer в нижней части панели слоев:
Нажимаем на иконку New Adjustment Layer
Из появившегося списка выбираем Hue/Saturation:
Из списка корректирующих слоев выбираем Hue/Saturation
В Photoshop CS4 и более поздних версиях (в данном уроке использован CS5) опции для регулирования Hue/Saturation появятся на панели Adjustments. В более ранних версиях они открываются в отдельном диалоговом окне. Для снижения цветовой насыщенности нужно понизить значение Saturation примерно до -50, сдвигая ползунок влево:
Сместите ползунок Saturation влево – это снизит насыщенность цветов на снимке
Если бы у нас был Photoshop CS3 или более ранняя версия, надо было бы нажать OK, чтобы закрыть диалоговое окно (закрывать панель Adjustments в CS4 или более поздней версии не требуется). Теперь мы видим итоговый результат после снижения цветовой насыщенности:
Конечный результат
Вот и все! Теперь вы знакомы с основами наложения текстуры в Photoshop с помощью режимов смешивания!
Источник — photoshopessentials.com
Как наложить текстуру в фотошопе на текст и фото с объектами
Автор Дмитрий Костин На чтение 7 мин. Опубликовано
Всем привет! Давно мы с вами не фотошопили. Поэтому сегодня я расскажу вам, как наложить текстуру в фотошопе на фото, текст или выделенную область объекта для придания потрясающего эффекта. Сделать это несложно. Достаточно выполнить несколько простых шагов. Причем нам не важно, какая у вас стоит версия: CS6, CC или любая другая. Лично я работаю в Photohop СС 2018, и в этом плане он ничем не отличается от других.
Накладываем простую текстуру на фото
Давайте попробуем улучшить это фото парня и девушки путем наложения на них текстуры капель воды. Для нахождения фотографий можно пошарить по яндекс или гугл картинкам. Достаточно ввести что-нибудь типа «Текстура капель воды». Как только изображения подготовлены, загружаем их по очереди в фотошоп.

- Если картинка с каплями воды меньше фотографии людей, то выберите слой с каплями и нажмите CTRL+T. Это позволит вам увеличить картинку с текстурой до такой степени, чтобы она полностью закрывала фото парня с девушкой. Но если разница в разрешении слишком большая, то не стоит растягивать ее по самый небалуй. Лучше сделайте меньше разрешение фотографии.

- Когда вы все натянули, вам нужно будет выбрать самый подходящий параметр наложения. Для этого идем в панель слоев и из выпадающего списка параметров наложения начинаем выбирать подходящий. Можете сделать все методом проб и ошибок. Мне лично наиболее подходящими показались режим «Перекрытие» и «Мягкий свет».

- И завершающим штрихом давайте уменьшим прозрачность слоя, дабы фон текстуры не слишком закрывал наше фото. Процентов 60-70 прозрачности будет вполне достаточно.

Как видите, эффект потрясающий. Фотография сразу смотрится гораздо живее.
Наложение сложной текстуры на выделенную область
Если в прошлом примере мы накладывали полупрозрачное фото для выполнения некоего эффекта, то теперь придется немного попотеть. Дело в том, что сейчас мы полностью изменим покрытие объекта на примере автомобиля. Помните, как мы заменяли цвет в фотошопе? Так вот нам предстоит поработать в подобном стиле, только вместо цвета мы сделаем новый узор. Допустим я возьму вот эту фотографию автомобиля и эту текстуру воды.


- Загрузите оба изображения в фотошоп, только убедитесь, чтобы слой с текстурой воды стоял выше, нежели автомобиль. И обязательно растрируйте слой с водой. Для этого нажмите на слой с водой правой кнопкой мыши и выберите пункт «Растрировать слой».

- Теперь, можете сделать слой с водой невидимым, нажав на глаз. На данном этапе он нам будет только мешать.

- Далее, нам нужно выделить сам автомобиль любым удобным инструментом. Я предпочитаю работать с прямоугольным лассо. Попробуйте тоже им воспользоваться. Для начала выделите абсолютно всю машину за исключением колес. Не забывайте про увеличение масштаба (CTRL и +), чтобы выделение было более точным.
- Наверняка будут какие-то детали, которые не нуждаются в наложении текстуры. Нам ух нужно будет удалить. Для этого, в режиме «Магнитного лассо», ищем в свойствах инструмента функцию «Вычитание из выделенной области».

- А теперь спокойно выделяем внутри ненужные объекты, такие как стекла, дверные ручки, бампер и т.д. Не переживайте. У вас ничего не сбросится.

- Далее, жмем внутри нашей выделенной области правую кнопку мыши и выбираем «Скопировать» на новый слой. У вас прямо над слоем с автомобилем создастся новый слой только с корпусом авто, который мы выделили. Выделение теперь можно снять путем нажатия комбинации CTRL+D.

- Теперь, нам нужно будет сделать скопированный на новый слой корпус черно-белым. Это важно. Для этого вы можете воспользоваться любым из известных вам способов. Но я рекомендую вам пойти в меню «Изображение» — «Коррекция» — «Черно-белое». Как видите, корпус стал Ч/Б, а все остальное осталось прежним.

- Теперь, активируем выделение нашего корпуса. Для этого идем на слой с черно-белой деталью и зажав клавишу CTRL нажимаем на миниатюру слоя. При наведении у вас должен будет смениться курсор.
- А теперь вступает в ход изображение воды. Не снимая выделения жмем на глазик, активируя отображение текстуры. После этого инвертируем выделение, нажав комбинацию клавиш SHIFT+CTRL+I. После успешной операции вы должны будете увидеть выделение по периметру холста.

- Теперь, находясь на слое с водой, жмем на клавишу DELETE, чтобы удалить всё, что не входит в выделенную область. Далее выделение можно снять (CTRL+D). Как видите, теперь вода покрывает корпус, но выглядит как-то неестественно. Это решимо.

- Вам нужно будет выбрать в параметрах наложения «Перекрытие» или «Мягкий свет». Тогда вы удивитесь, как преобразилась ваша машинка.

Выглядит как по-настоящему.

Причем, если поиграться с яркостью или цветовым тоном (CTRL+U), то можно рассмотреть различные интересные вариации преображения. Просто поставьте галочку на режим «Тонирование» и двигайте ползунки.

Подобные эффекты наложения вы можете проделывать не только с автомобилями, но и с любыми другими предметам и объектами.
Накладываем текстуры на текст
А вот, чтобы наложить текстуру в фотошопе на текст, нужно делать уже совершенно другие действия. Никаких картинок скачивать не нужно, а вот наборы узоров не помешало бы. Но в фотошопе есть несколько стандартных наборов. Поэтому сначала мы рассмотрим их, а потом научимся скачивать новые.
- Возьмите инструмент «Текст» и напишите что-нибудь. Только желательно выберите шрифт пожирнее, чтобы текстура была видна отчетлевее.

- Далее, заходим в стили слоя, нажав на миниатюру дважды, и выбираем «Наложение узора».
- После этого нам нужно будет выбрать сам узор. По умолчанию их не так много, но их можно будет скачать дополнительно. Для начала давайте выберем что-нибудь из имеющегося в стандартном арсенале.

Как видите, получилось довольно интересно.
Но не все знают, что это не весь набор. Если вы при выборе узора нажмете на шестеренку, то вы сможете выбрать один из существующих наборов. Там выбор гораздо интереснее. Кроме того, вы сможете увеличивать и уменьшать масштаб узора, чтобы выявить, как будет лучше.

Вот, например, я поставил природный узор.

Как загрузить новый узор?
Естественно, стандартными узорами особо не обойдешься, поэтому мы с вами загрузим новые. Для этого нам понадобятся так называемые наборы в формате PAT. Найти их несложно. Достаточно в любой поисковой системе вбить что-нибудь вроде «Скачать узоры для фотошопа pat». Ну а если лень, можете взять их отсюда. Тут полно интересных наборов.

- После того, как мы скачали набор с узорами распакуйте архив.
- Далее, зайдите в фотошоп и выберите меню «Редактирование» — «Наборы» — «Управление наборами».
- В открывшемся окне из выпадающего меню «Тип набора» выберите «Узоры». После этого жмем на кнопку «Загрузить».
- Нам откроется выбор файла в проводнике в директории «Adobe Photoshop/Presets/Patterns». Для большего удобства рекомендую сохранить скачанные наборы именно в эту папку. После этого выберите файл с набором, который вы скачали.
Как видите, различных узоров теперь стало намного больше. И самое главное, что вы сможете накладывать эти текстуры прямо на текст точно также, как мы это делали выше.
Своя текстура на текст
Ну а если вас не устраивают наборы узоров и вы хотите наложить текстуру в фотошопе с вашей картинкой или фото, то и это вы можете запросто сделать. На самом деле я не буду повторяться, потому что по сути весь процесс идентичен с тем, как мы натягивали фон на автомобиль. Но здесь всё еще легче, так как не придется отключать видимость слоя и пользоваться инструментами выделения.
То есть всё сводится к следующим шагам:
- Наложение слоя с текстурой поверх текста
- Выделение текста путем зажатия CTRL и нажатием правой кнопки мыши на миниатюре слоя.

- Инверсия выделения с помощью комбинации SHIFT+CTRL+I и удаление области вокруг текста.
- Выставление параметра наложения «Перекрытие» или «Мягкий свет».

Всё просто. Теперь ваш текст обладает уникальной обложкой. Здорово, правда?
Конечно, если вы хотите глубоко изучить фотошоп и научиться им хорошо пользоваться за считанные недели, то рекомендую вам посмотреть эти потрясные видеоуроки. Благодаря им вы будете щелкать фотошоп словно орешки.
Ну а на этом я свою сегодняшнюю статью заканчиваю. Надеюсь, что она была вам интересна. Ну а вам я рекомендую подписаться на мой блог и вступить в мои паблики в социальных сетях, чтобы не пропустить выхода новой интересной статьи. Удачи вам. Пока-пока!
С уважением, Дмитрий Костин.
Как наложить текстуру в фотошопе
Автор: Галина Соколова. Дата публикации: . Категория: Обработка фотографий в фотошопе.
в фотошопе
Сегодня мы будем учиться наносить узор на футболку. Если вы изучите этот урок, то сможете наносить рисунок на любую форму, например, использовать этот метод для нанесения рисунка на тело человека в виде татуировки или бодиарта или, например, вы захотите поменять обивку кресла на фотографии, то с лёгкостью можете справиться с этой задачей.
Результат работы нанесения рисунка на футболку вы можете видеть ниже:

Итак, приступим к работе.
Откроем фотографию футболки в фотошопе:

Для начала выделим футболку, так как фон у меня белый, то я выберу для выделения инструмент Волшебная палочка  . Щёлкнув по фону инструментом, мы получим выделение, которое необходимо инвертировать и для этого нужно нажать сочетание клавиш SHIFT+CTRL+I:
. Щёлкнув по фону инструментом, мы получим выделение, которое необходимо инвертировать и для этого нужно нажать сочетание клавиш SHIFT+CTRL+I:


Теперь нажмём сочетание клавиш CTRL+J и в результате мы получим футболку без фона на отдельном слое:


Теперь обесцветим верхний слой CTRL+SHIFT+U:

Теперь нам нужно подчеркнуть свето-тени на футболке и для этого выполним команду:
Изображение-Коррекция-Яркость/Контрастность

Прибавим контрастности и яркости на изображении:


Теперь выполним команду:
Изображение-Коррекция-Уровни

Подвинем ползунки так, чтобы тени стали ещё более яркими:


Теперь щёлкнем правой клавишей мыши по слою и выберем Создать дубликат слоя и в открвшемся окне поставим Новый и в строке Имя напишем Карта:


Нажмём ОК и в результате получим дубль слоя в новом окне, то есть слой открылся отдельно от первоначального документа:


Применим к изображению фильтр Размытие по Гауссу и ставим значение радиуса 1 пиксель:
Фильтр — Размытие-Размытие по Гауссу



Нужно сохранить файл Карта в формате PSD на компьютер и закрыть его.
Возвращаемся к первоначальному изображению и поместим поверх всех слоёв фактуру, которая будет украшать футболку.
Для этого выполним команду : Файл-Поместить и в открывшемся проводнике компьютера найдём картинку с фактурой. Я выбрала картинку с бабочками для этой цели:


В результате поверх слоёв появится картинка с бабочками, которая имеет рамку трансформации. Нужно растянуть изображение так, чтобы оно полностью перекрыло изображение с футболкой:

Щёлкнем дважды левой клавишей мыши внутри рамки трансформирования, чтобы трансформация применилась и щёлкнув дважды по названию слоя, поменяем название слоя на Бабочки:

Теперь выполняем команду:
Фильтр-Искажение-Смещение

Устанавливаем значения фильтра, как показано на скриншоте:

Нажимаем ОК при этом появится проводник компьютера, где нужно выбрать файл Карта:

Нажимаем Открыть, затем переходим на слой ниже и удерживая клавишу CTRL щёлкнем по иконке слоя и в результате получим выделение футболки:


Переходим к слою Бабочки и нажимаем клавиши CTRL+J. В результате мы получим футболку с новым рисунком на новом слое. Видимость слоя Бабочки отключаем:

Поменяем режим наложения на Умножение или Жёсткий свет в зависимости от картинки:

В результате получилась вот такая футболка:

На этом урок «Как наложить текстуру в фотошопе» окончен.
Если Вы не хотите пропустить интересные уроки по обработке фотографий — подпишитесь на рассылку.
Форма для подписки находится ниже.
Добавить комментарий
Как наложить текстуру на фото в Фотошопе
Сделать фотографию интересной и оригинальной можно, наложив на нее текстуры. Сделать это очень просто, важно лишь знать стандартные приемы.
В этой статье мы пошагово в практическом примере разберемся в вопросе наложения текстуры на фото/изображение в Фотошопе.
Для создания подобных снимков нужно следующее:
- Приложение Adobe Photoshop.
- Фото, на которое мы будем накладывать текстуры.
- Желание творить.
Процесс наложения текстур
Для добавления текстуры на фото делаем следующее:
- Открываем оригинал фото, которое будет обрабатываться. Благодаря широким возможностям приложения обработка будет действительно качественной.

- Теперь нам нужно запустить в фотошопе саму текстуру. Позже она будет наложена сверху самой фотографии.

- После открытия текстуры нужно нажать комбинацию кнопок Ctrl+A. Это позволит выделить исходную фотографию, сделав вокруг нее тонкую рамку.
- Теперь фото нужно отправить в буфер обмена при помощи комбинации Ctrl+C.
- Теперь переходим на документ с картинкой, на которую планируется накладывание текстуры. Нажимаем комбинацию Ctrl+V для вставки.
- Чтобы сделать необходимые размеры структуры нажимаем комбинацию Ctrl+T. Выполняем трансформацию.

- Теперь нужно создать режим наложения. Используем “Перекрытие” или “Мягкий свет”. Наложение позволит определить, насколько интенсивными будут текстуры.

- Чтобы добиться лучшего результата, можно сделать цвет текстуры менее ярким. Для этого нажимаем комбинацию SHIFT+CTRL+U. Это нейтрализует тона и улучшит картинку.
- Последний шаг – уменьшить непрозрачность. Открываем вкладку Слои. Ищем там необходимый пункт. Прозрачность измеряется в процентах, 100 означает, текстура полностью прозрачная. В нашем случае мы сдвинули ползунок до 30%.

Благодаря этому уроку можно получить базовые навыки наложения текстур. Это позволит повысить навыки владения программой Фотошоп.
Финальное фото после наложения текстур выглядит вот так:

Играем с текстурами в Фотошоп / Фотошоп-мастер
В этом уроке я покажу, как создать фотоманипуляцию с девушкой. Для создания этого эффекта мы будем использовать несколько текстур льда, параметры наложения и корректирующие слои.
Примечание: этот урок был выполнен в версии Photoshop CC, поэтому некоторые скриншоты могут различаться. Некоторые кисти эксклюзивны для версии Photoshop CS6.
Финальное изображение:
Ресурсы урока:
Архив
Шаг 1
Создайте новый документ размером 700px * 1020px (Файл – Новый) (Ctrl + N). Откройте папку с ледяной текстурой, выберите вот эту текстуру, откройте ее в Фотошопе и выделите часть:
Скопируйте (Ctrl + C) и вставьте (Ctrl + V) выделенную область в новый документ.
К этой текстуре примените корректирующий слой Черное и белое (black and white):
Теперь ледяная текстура выглядит так:
Шаг 2
Откройте изображение девушки и выделите ее верхнюю часть. Скопируйте (Ctrl + C) и вставьте (Ctrl + V) выделенную область в рабочий документ, уменьшите (Ctrl + T) и разместите по центру документа:
К слою с девушкой добавьте корректирующий слой Черное и белое (Black and White) с обтравочной маской:
Также, добавьте корректирующий слой Уровни (Levels) с обтравочной маской.
Корректирующий слой Кривые (Curves) с обтравочной маской:
Результат:
Шаг 3
Начнем добавлять лед вокруг девушки. Откройте изображение айсберга и выделите часть:
Скопируйте (Ctrl + C) и вставьте (Ctrl + V) выделенную часть льда в рабочий документ, уменьшите ее размер и поверните (Ctrl + T). Край айсберга должен располагаться на ноге девушки:
К слою с айсбергом добавьте обтравочную маску и примените корректирующий слой Черное и белое (Black and white):
Также, добавьте корректирующий слой Уровни (Levels):
Ластиком маленького размера (Е) сотрите края айсберга, чтобы сделать плавный переход к телу девушки.
Шаг 4
К нижней части тела девушки добавьте еще один кусок льда. Вернитесь к изображению айсберга, выделите еще один кусок льда и поместите его в рабочий документ.
Уменьшите размер нового слоя со льдом (Ctrl + T), отразите его по горизонтали (Редактирование – Трансформирование – Отразить по горизонтали) и поместите его на нижнюю часть тела модели:
К только что добавленному слою со льдом добавьте корректирующие слои с обтравочными масками. Для начала, добавьте корректирующий слой Черное и белое (Black and White):
Теперь добавьте корректирующий слой Уровни (Levels):
Результат:
Шаг 5
Вокруг девушки добавьте небольшие куски льда. Вернитесь к изображению айсберга и выделите его небольшую часть& Скопируйте (Ctrl + C) и вставьте (Ctrl + V) выделенную часть айсберга в рабочий документ.
Поверните слой со льдом и уменьшите его (Ctrl + T). Примените корректирующий слой Черное и белое (black and white), чтобы удалить цвет. Разбросайте слои со льдом по всему документу.
Шаг 6
Добавим еще больше льда в наш дизайн. Откройте вот эту ледяную текстуру и выделите ее небольшую часть:
Скопируйте (Ctrl + C) и вставьте (Ctrl + V) выделенную часть в рабочий документ, уменьшите (Ctrl + T) и расположите, как показано на скриншоте:
К этому слою со льдом примените корректирующий слой Уровни (levels) с обтравочной маской:
Результат:
Шаг 7
Вернитесь к текстуре льда, которую использовали в шаге 6 и инструментом Прямолинейное лассо (polygon Lasso tool) выделите часть:
Скопируйте (Ctrl + C) и вставьте (Ctrl + V) выделенную часть в рабочий документ и примените корректирующий слой Уровни (levels).
Расположите добавленный слой со льдом так, как показано на скриншоте (убедитесь, что этот слой находится в палитре Слои под слоем с моделью).
Дублируйте этот слой со льдом (Ctrl + J) и поместите дубликаты, как показано ниже:
Вы можете при помощи специальной кисти добавить эффект льдинок вокруг только что добавленных слоев со льдом (такую кисть найдите самостоятельно в Интернете).
Этой же кистью добавьте россыпь льдинок с правой стороны девушки, вокруг других слоев льда:
Результат:
Шаг 8
В качестве финального штриха, прорисуйте волосы при помощи кисти (В) и инструмента Перо (Pen Tool). В этом видео Вы можете посмотреть, как нарисовать волосы в Фотошопе:
Видео
Также, нарисуйте на руках световой эффект – это можно сделать при помощи кисти белого цвета с мягкими краями, а затем придать форму при помощи команды Деформация (warp tool).
Финальный результат:
Автор урока: psdvault
Учимся использовать текстуры в Photoshop
Этот урок принесёт определённую пользу тем, кто только начал изучать Photoshop. Замечу, что текстура являет собой довольно неоднозначную деталь цифрового фото, так как, неосторожное ее использование может запросто испортить, «перенасытить» фото. Тем не менее, бывают случаи, когда снимок приобретает незавершённый вид, как будто ему чего-то не хватает… Именно в таком случае стоит поколдовать с его текстурами.
Тем, кто не знаком с особенностями функции текстуры и прежде всего способом добавления её в фотографию, описание этой процедуры по меньшей мере покажется забавным. Итак, вам нужно взять одну фотографию с изображением какой-нибудь текстуры (допустим — потресканная краска, царапины на поверхности, узор ткани и т.д.) и применить её, как наложение на оригинальное фото. Желаемый эффект получаем путём изменения режима смешивания текстуры в Photoshop. Таким образом, полупрозрачная текстура становится частью реального изображения.
Это необработанная фотография снятая на пляже в Калифорнии на соревнованиях по серфингу и текстура, что будет применяться.
Тем кто первый раз установил на ПК Photoshop рекомендую ознакомиться со слоями и масками, так как они являются фундаментальными функциями этой программы. Сразу запомните первое: верхний слой, всегда имеет преимущество над нижними, и это значит, что если мы хотим применить желаемую текстуру — нам необходимо переместить её как верхний слой над серферами.
На фото мы видим просто текстуру, которую только что разместили верхним слоем над изображением с серферами. Но где же сами серферы? Их не видно по простой причине: текстура сейчас находится в состоянии 100% непрозрачности, а режим смешивания обозначен как «нормальный».
Режим смешивания будет сильно меняться в зависимости от выбранного вами варианта. Если вы желаете чтобы текстура преобладала над фото, рекомендую режим “Overlay” (Наложение), а если наоборот есть желание ослабить текстуру — “Soft Light” (Мягкий свет).
Еще одним способом влияния на исходный вид текстуры является коррекция положения слайдера непрозрачности. При 100% непрозрачности она может выглядеть слишком ярко, броско, а при мягком свете наоборот невыразительно и блекло, поэтому просто напросто установите режим смешивания “Overlay” и настройте непрозрачность слоя до достижения им удовлетворительной концентрации.
Настройка прозрачности текстуры в Photoshop
Итак, для данной картинки наиболее оптимальным уровнем непрозрачности оказались 68%. Вроде как все, но это не так. Текстура наложена поверх кожи и одежды серферов (может на картинке это не очень хорошо видно), а это не всегда допустимо (например, если добавлять текстуру в портрет). Для исправления подобного недостатка используем ещё один довольно распространённый инструмент Photoshop — маски.
Существует только два вида масок: чёрная и белая. Главное правило их использования можно сформулировать так: «чёрный скрывает, белый показывает». Если поместить белую маску на слой текстуры, ничего не изменится так как белая показывает все слои, но если её заменить на чёрную – текстура исчезнет, потому что чёрный слой все скрывает.
Добавление маски в Photoshop
Чтоб добавить нужную маску, выделяем желаемый слой изображения и кликаем по маленькой иконке маски в правом нижнем углу экрана. Для нашего случая будет использоваться белая маска. Для добавления чёрной существует несколько вариантов:
— удерживая Alt на клавиатуре, кликнуть на добавление маски,
— добавить белую маску и кликнуть “Invert” (Инвертировать) на меню справа (круглом),
— добавить белую маску и нажать “Ctrl I” для инвертации в черную маску.
Все способы приведут к желаемому результату.
Как уже было сказано, — мы задействуем белую маску для подопытного образца фото, однако нам надо скрыть некоторые части верхнего слоя (текстуры), чтобы её не было видно на телах серферов.
Итак, с этим фото мы завершили и теперь подытожим проделанный объем работ:
Во-первых: мной была использована белая маска на слое с текстурой. Если бы использовалась чёрная маска, мы бы не видели все, что находится под ней. Вы видите что на слое маски я обрисовал каждого серфера.
Во вторых: С выбранным слоем маски (проверьте, не выбрали ли вы вместо маски текстуру!), выберете из левого меню кисть, которой и нужно обрабатывать спортсменов на маске (В).
В третьих: при использовании белой маски рисуйте чёрным, при использовании чёрной – белым. Если у вас включены разные цвета, убедитесь, что выбрана маска, а не текстура (если выбрана маска то палитра по умолчанию будет переключаться на чёрный и белый). Цвет, указанный сверху, будет цветом, которым вы рисуете, так что убедитесь, что это чёрный (в отличие от скриншота). Для того переключения чёрного и белого используйте клавишу Х на клавиатуре.
В четвертых: рисовать лучше мягкой кистью, она позволяет делать более мягкие и незаметные штрихи (для выбора этого инструмента кликните по круглой иконке и примените кисть с мягким наконечником).
В пятых: не мешало бы отрегулировать непрозрачность при использовании этого инструмента. Мазки при 100% непрозрачности будут очень заметны и это далеко не улучшит вид фото. Настройте непрозрачность с помощью ползунка или при помощи клавиш на клавиатуре («1» равноценно 10% непрозрачности, «2» — 20% и т.д.) Чаще всего я использую для кисти 50%, но все зависит от особенностей обрабатываемого изображения. В этот раз, например, я применял кисть с непрозрачностью 70%.
И вот такой результат моих рудов в Photoshop с использованием маски!
Источник: newsphoto.info
Как добавить текстуру в Фотошопе

Сделать снимок интересным и оригинальным при помощи наложения текстуры не так уж и сложно. Необходимо просто знать основные приемы.
Для такого снимка Вам потребуется: Adobe Photoshop, исходная фотография и, конечно же, сама жажда творить.
Вначале откроем оригинал фотографии. Мы будем обрабатывать её сами. Причём обработка будет проводиться качественно!

Затем нужно открыть в Фотошопе текстуру. Её мы наложим сверху самого фото.
После открытия текстуры нажимаем комбинацию Ctrl+A. Так выделится всё изображение и около него возникнет тонкая рамка.
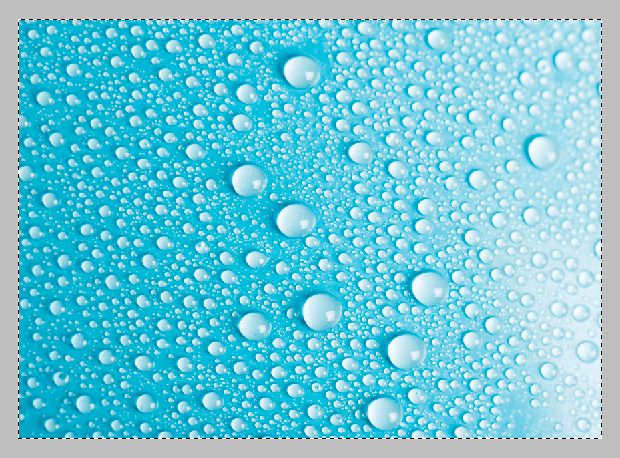
Отправляем изображение в буфер обмена комбинацией Ctrl+C.
Далее переходим на документ с фото, на которое необходимо наложить текстур, а затем нажимаем комбинацию Ctrl+V. Программа сама вставит текстуру в конкретный слой.
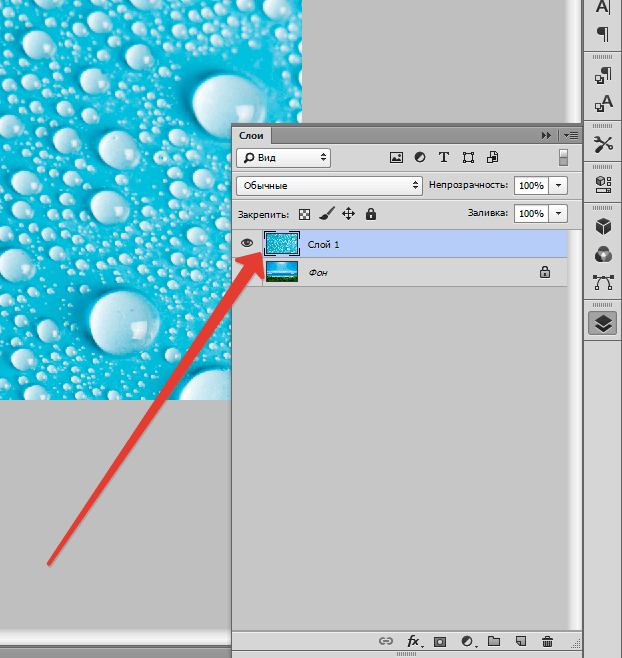
Для подгонки размера текстуры нажимаем CTRL+T и трансформируем ее.

Теперь необходимо задать режим наложения для слоя с текстурой. Применим либо «Мягкий свет», либо «Перекрытие». Режим наложения определит интенсивность отображения текстуры.
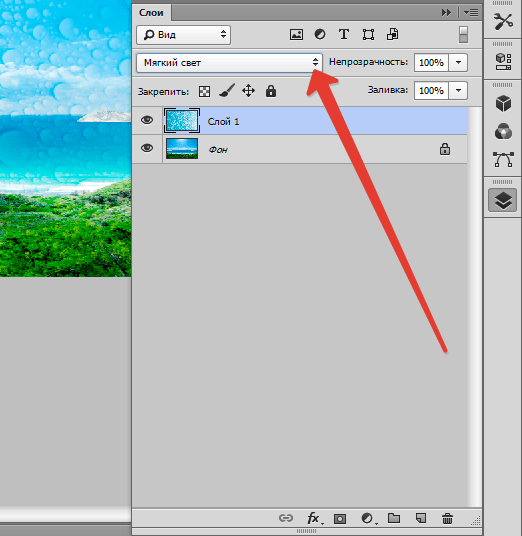
Для наилучшего результата текстуру можно обесцветить, нажав SHIFT+CTRL+U. Этот прием позволит нейтрализовать тона на изображении и улучшить его отображение.

Последней ступенью будет уменьшение непрозрачности текстуры. На вкладке слоёв имеется нужный пункт. Там в %-ах показан уровень непрозрачности (сто % – это целиком непрозрачная текстура).

Таким образом, в данном уроке Вы получили начальные навыки в работе с текстурами. Эти знания позволят значительно повысить уровень Ваших работ в Фотошопе.
 Мы рады, что смогли помочь Вам в решении проблемы.
Мы рады, что смогли помочь Вам в решении проблемы. Опишите, что у вас не получилось.
Наши специалисты постараются ответить максимально быстро.
Опишите, что у вас не получилось.
Наши специалисты постараются ответить максимально быстро.

















